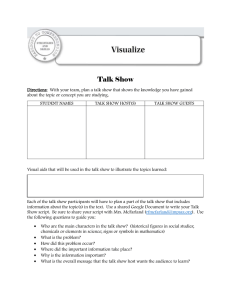Hotkey Command List Hotkey This document list all the hotkey commands listed in Hotkey Script Builder window Fig 1 – Hot Key under the Setup option on the menu bar. New Script Building Follow listed all commands under the new script building section Trade Hotkey Commands under the Trade category. Price: This group of commands are used to set the price of orders. Price=0.00 Set the specified order price. Change 0.00 to the price you want. Price=Bid Price=Ask Price=Bid+0.00 Set the order price to the current Level I Bid price. Set the order price to the current Level I Ask Price This is to set the order price at some price above or below the current Level I Bid level. For example, to set the order price 0.03 higher than the current level I bid price, change 0.00 to 0.03. Use Price=Bid-0.03 to set the order price 0.03 below the current level I bid price. Price=Ask+0.00 This is to set the order price at some price above or below the current Level I Ask level. For example, to set the order price 0.03 higher than the current level I ask price, change 0.00 to 0.03. Use Price=Ask-0.03 to set the order price 0.03 below the current level I ask price. Price=L2Bid This is to set the order price at current Level II Bid level 1 Last Updated by Jason: 1/17/2019 Hotkey Command List Price=L2Bid+0.00 This is to set the order price at some price above or below the current Level II Bid price by a specific amount. Change 0.00 to the amount of increment. Use Price=L2Bid-0.00 to set the order price below the level 2 bid price. Price=L2Ask Price=L2Ask+0.00 This is to set the order price at current Level II Ask level. This is to set the order price at some price above or below the current Level II Ask level by a specific amount. Change 0.00 to the amount of increment. Use Price=L2Ask-0.00 to set the order price below the level 2 ask level. Price=Last Price=Last+0.00 This is to set the order price at Last trade price. This is to set the order price to a price higher or lower than the Last trade price by a specified amount. Change 0.00 to the amount of increment. Using Price=Last-0.00 to set the order price below the last trade price. Price=LOW This is to set the order price to a today’s low price. Price+HI Price=AvgCost This is to set the order price to a today’s high price. This is to set the order price to the average cost of the position which is implied by current selected symbol and account in mintage window. Price=Round2 This is round the order price to specified number of decimals to avoid too many decimals which could lead to order being rejected. Currently Round1, Round2, Round3 and Round4 are supported, which correspond to 1, 2, 3, and 4 decimals. For example, if original price is 25.238, after executing hotkey “Price=Round2”, new price will be 25.24. This hotkey will set the value of the price text box that is on focus. For example, if Stop Trigger Price text box is on focus, then this hotkey will enter the “price” value specified in the hotkey script into the text box. There are 3 price text boxes on Montage window that can be set using this hotkey. FPrice=price Share: This group of commands are used to set the number of orders. Share=Pos This will set the number of shares to the amount you already own (as shown in the Positions window) for the relevant symbol. Share=Share+0 This will increase/decrease the number of shares displayed in Shares box of the selected trading window. Change 0 to the number of share you want to increase. Use Share=Share-0 to decrease. Share=DEFSHARE+0 This will set the number of shares higher or lower than the default number of shares by a specified amount. Change 0 to the mount of increment of decrement. Use Share=DEFSHARE-0 for decrement. Share=0 This will set the number of shares to a specified number. Change 0 to that specified amount. 2 Last Updated by Jason: 1/17/2019 Hotkey Command List Share=1000/Price Share=Pos*0.5 Share=BP*0.5 Share=ROUND Fshare=share This is to set the number of shares to a specified number which is the rounding result of an integer number divided by the value of price. The value of price is the price text box in Montage window. This is to set shares using percentage. “Pos” can be replaced by an integer or “Share” depending on user’s strategy. This is to set the number of shares to a specified number which is the rounding value of a percentage of available Buying power divided by Price. For a limit order, the value of Price is the value in price text box; For market order, the value of Price is the last price or bid price. For example, current account’s buying power is 10,000, the price value is 20 in price text box, so number of shares will be set to 10,000*0.5/20=250. If share value less than 100, this script will round it to 100. (Hint, only works for odd-lot shares, which is share number between 1 and 99.) This hotkey will set the value of the qty (number of shares) text box that is on focus. Currently two qty text boxes on montage window can be set. When this hotkey is pressed, the box that is on focus will be set to the value specified in “share” in the script. SShare: This group of commands are for reserved orders. SShare denotes Show Share box in the Trading window. This box displays how many shares you want to show. SShare=0 This sets the number of shares in the Show Share box of Trading window. Change 0 to the specified number to show in the box. SShare=SShare+0 This increase the current Show Share number in the trading window by a specified number. Change 0 to that specified number. Use SShare=SShare-0 to decrease. TogSShare=[number of shares] Toggle the show share box on or off. Toggling off just means to set it to empty, else set SShare to X. Xis the number of share you want to show. For example, TogSShare=100 will display 100 in the Show Share box. DEFSHARE: Set the default share size of an order. DefShare=0 Sets the Default Share number as explicitly specified. Change 0 to the number you want. DefShare=DefShare+0 Increase the current Default Share by a specified number. Change 0 to the number you want. Use Defshare=DefShare-0 to decrease. Route: This group of commands set the Routing methods of the order. Route= Set the route to ARCA. Other availabilities might be route=INET; Talk to your broker to see how many options you have. Pref=DOTM Set the preference route as DOTM. Other Possibilities are: Pref=DOTA; Pref=DOTI; Pref=DOTD; Pref=STGY; NoRR=Y No order Rerouting. NoRR=N; will set the rerouting as permitted. 3 Last Updated by Jason: 1/17/2019 Hotkey Command List Time in Force: This group of commands set the TIF of the order. TIF=DAY Set Time in Force as DAY TIF=DAY+ Set Time in Force as DAY+ (Orders expire at 8:00pm) TIF=IOC Set Time in Force as IOC, i.e. Immediately or Cancel. TIF=GTC Set Time in Force as GTC, i.e. Good Till Cancel. TIF=At Open Set Time in Force as at market open. TIF=At Close Set Time in Force as at market close TIF=0Min Time in force can also be specified as how many Min. For one hour, use 60Min instead. This number can be any positive and there is NO SPACE between the number and the word “Min”. Handle instruction: HANDINST=ANY HANDINST=AON HANDINST=N Hold Set the handle instruction to ANY Set the handle instruction to AON Set the handle instruction to N Hold Stop Order: This group of commands are related to Stop orders and Range orders StopType=Market The order becomes a market order immediately upon the triggering of stop price. This command is to be used with StopPrice=X to set the stop price to X. For example, to set up the stop order with type ‘Market’ and stop price at 10.00, use StopType=market; StopPrice=10.00. StopType=Limit The order becomes a limit order upon the triggering of stop price. StopType=Trailing Set the stop order to trailing stop order; a corresponding trailing price should also be specified. StopType=Range For range stop order, one can specify stop price and a target price simultaneously. The low price is specified by StopPrice= , and the high price is specified by trailPrice= . StopType=0.00 Set the stop price TrailPrice=0.00 Set the trailing price if the order is a trailing stop order. StopPrice=Round2 This is to round the stop price to specified number of decimals to avoid too many decimals which could lead to orders being rejected. Currently Round1, Round2, Round3 and Round4 are supported, which correspond to 1, 2, 3 and 4 decimals. TrailPrice=Round2 This is to round the trailing price to specified number of decimals to avoid too many decimals which could lead to orders being rejected. Currently Round1, Round2, Round3 and Round4 are supported, which correspond to 1, 2, 3 and 4 decimals. Trigger Order: This is to define a trigger order script. Trigger order will be sent to market when primary order fully filled. TriggerOrder=RT:STOP STOPTYPE:LIMIT PX:0.00 STOPPRICE:0.00 ACT:SELL QTY:100 TIF:DAY Each field’s definition: RT: route, ARCAL/ARCAM/STOP etc.; StopType: LIMIT/MARKET/Trailing/Range; 4 Last Updated by Jason: 1/17/2019 Hotkey Command List PX: order’s price. STOPPRICE: order’s stop price. ACT: SELL/BUY/SHORT; QTY: order’s shares, can be a digit value or ‘POS’; TIF: time in force, DAY+/DAY/IOC etc.; ACC: account for this trader, default is primary order’s account; SYM: order’s symbol, default is primary order’s symbol; Switch Cover Mode: Liquidate the whole account. SwitchCoverMode This command will turn the cover mode on or off. In cover model, if there is a position for the current displayed stock in the trading window, then either BUY or SELL button will become COVER button, which means clicking the button will close the position. If there is no position for the current stock displayed in the trading window, then trading is not allowed (BUY and SELL buttons not available). Order Preparation: This group of commands are related to order preparation. OrdPrepare=Y Enable order preparation. Note, please use BUY=Load or SELL=Load command instead of this one, they achieve the same result but are more convenient. For description of BUY=Load, go to Sub Category BUY and then select BUY=Load from the available commands. OrdPrepare=N Disable order preparation. OrdPrepare Toggle between enabled/disabled statuses of order preparation. PostOnly=Y Prepare the order as post only order. PostOnly=N Don’t prepare the order as post only order. PostOnly Toggle the “Post only” attribute of the order. Montage Window: This group of commands are specific for trading window (also called Montage window) SwitchTWnd Go to the next trading window. TMP Open an order template window. RefreshLv2 Refresh the level 2 quotes. ShareCap= Set the share limit box. In the trading window, there is a box for OverFill protection. If that box has a value, the system will auto-cancel the pending order if specified number of share is reached. Some customers may want to put a lot of orders in different market place, as soon as the number of shares filled reaches the ShareCap, the system will automatically cancel the remaining order. For example: ShareCap=1000 will let you set your share limit to 1000; AUTODEF=BUY This is an example of how to use this hotkey. Suppose an account currently holds 400 shares long of a stock. The default shares is set up to be 1000. Suppose the user is ready to buy the same stock again and set up this hotkey. When this hotkey is pressed, the number of shares displayed in the Shares box will be 600 (1000-400). If the 400 shares are 5 Last Updated by Jason: 1/17/2019 Hotkey Command List AUTODEF=SELL AUTOCXLCOVER AUTOCXLCOVER=Y AUTOCXLCOVER=N TogOrdEntry FOCUS Share FOCUS SShare FOCUS Price FOCUS BUY FOCUS SELL FOCUS CXL FOCUS RPL FOCUS SYMBOL FOCUS STOPTYPE FOCUS STOPPRICE TradeWndStyle 6 held in a short position, then pressing this hotkey will display 400 shares in the shares box. This is an example of how to use this hotkey. Suppose an account currently holds 400 shares short of a stock. The default shares is set up to be 1000. Suppose the user is ready to short the same stock again and set up this hotkey. When this hotkey is pressed, the number of shares displayed in the Shares box will be 600 (1000-400). If the 400 shares are held in a long position, then pressing this hotkey will display 400 shares in the shares box. Toggle the Auto Cancel Cover order; When the AutoCancelCover is on, the order will be marked as auto cancel, this is used for cover position, for example, customer have 500 shares long ABC, he post sell 500 at INET and another 500 sell at ARCA, as soon as the position goes flat, Order server will automatically cancel the rest order to protect over fill. ONLY ORDERS MARKED with AutoCxlCover will be canceled, regular orders will not be affected. Set the Auto Cancel Cover order ON; When the AutoCancelCover is on, the order will be marked as auto cancel, this is used for cover position, for example, customer have 500 shares long ABC, he post sell 500 at INET and another 500 sell at ARCA, as soon as the position goes flat, order server will automatically cancel the rest order to protect over fill. ONLY ORDERS MARKED with AutoCxlCover will be canceled, regular orders will not be affected. Set the Auto Cancel Cover order OFF; When the AutoCancelCover is on, the order will be marked as auto cancel, this is used for cover position, for example, customer have 500 shares long ABC, he post sell 500 at INET and another 500 sell at ARCA, as soon as the position goes flat, order server will automatically cancel the rest order to protect over fill. ONLY ORDERS MARKED with AutoCxlCover will be canceled, regular orders will not be affected. Toggle the order entry part of the montage window on/off. Set the current input focus to Share box. Set the current input focus to Show Share box. Set the current input focus to Price box. Set the current input focus to BUY button. Set the current input focus to SELL button. Set the current input focus to CXL button. Set the current input focus to Replace button. Set the current input focus to Level I window symbol input box, so you can change the symbol. Set the current input focus to Stop Type. This is for the Stop order entry style. Set the current input focus to Stop Price. This is for the Stop order entry style. Set the style of Montage window. Available styles are Stop, Basic, Default, Detail, Option, FULL. Last Updated by Jason: 1/17/2019 Hotkey Command List LinkTo StopLevel2 ResumeLevel2 Press this hotkey while holding left mouse button down will start the process of dragging anchor. This hotkey has the same effect as placing mouse cursor on the anchor and start dragging. (Hint, holding left mouse button down on the montage window and press the hotkey first, then you can just move your cursor to other windows and press this hotkey to link them to the selected montage window. During the process you cannot do any other mouse clicks, once you click the mouse it will automatically stop the function.) Stop all montage windows from receiving lv2 quotes. Resume updating all montage window’s lv2 quotes (after using StopLevel2 hotkey) Buy: this group of commands are related to buy orders. BUY This command will send the order as a BUY order. Whether the order is sent out or not depends on OrdPrepare; if order prepare is ON, then order is not sent. BUY=Load Prepares the order as a buy order, order is sent out after Enter key is pressed. BUYCLOSE Press BUY CLOSE button on Options Chain window or Montage window. BUYOPEN Press BUY OPEN button on Options Chain window or Montage window. Sell: this group of commands are relates to SELL or SHORT orders. There is no SHORT command, use SELL SELL Use this to SELL or SHORT. SELL=Load Prepares the order as Sell, order is sent out after Enter key pressed. SELLCLOSE Press SELL Close button on Options Chain window or Montage window. SELLOPEN Press SELL OPEN button on Options Chain window or Montage window. SELLCOVER: Covering long positions only. SELLCOVER Send sell order to cover existing position. If order quantity is more than amount of shares in position, then order can’t be sent. This hotkey doesn’t support prepared state, and it only allows one order at time to prevent the duplicate order. So user will have to focus/click on other window first, then focus back to the montage window in order to place a new order. Send: Send command will send buy or sell order according to position. Usually people want to ask how they can cover half of their position, here is the hotkey: Route=Market; Share=POS/2; SEND=Reverse; Send=AddShare This script will send order to increase position, it will add more shares, if you have long position, it will send buy order, If you have short position, it will send short order. Send=Reverse This script will send order to cover the position. If you have long position, it will send sell order. If you have short position, it will send buy order. 7 Last Updated by Jason: 1/17/2019 Hotkey Command List Replace: This group of commands are related to replace orders REPLACE This Command will send the order as a Replace order; Whether the order is sent out or not depends on OrdPrepare, if order prepare is ON, then order is not sent. Cancel: This set of commands are used to cancel orders you might also want to set your AUTOCXLCOVER from Properties->Auto Cancel Cover; look into the Action DropDown List to detail. CXL ALL Cancel all open orders. CXL ALL BUY This is to cancel all the buy orders only. CXL ALL SELL This is to cancel all the sell orders only. CXL ALLSYMB Cancel all the orders that have same symbol on Level II window(Montage) CXL ALLSYMB BUY Cancel all the BUY orders that have same symbol in Level II window(Montage) CXL ALLSYMB SELL Cancel all the SELL orders that have same symbol in Level II window(Montage) CXL LAST Cancel the most recent order in the order queue. CXL FIRST Cancel the oldest order from the order queue. CXL LASTSYMB Cancel the most recent order for the current symbol in the Level II (Montage) window. CXL FIRSTSYMB Cancel the oldest order for the symbol in the current Level II (Montage) Window. CXL INBID Cancel the in bid orders for the symbol in the current Level II (Montage) Window. (Hint, the order in the first bid range/color) CXL INOFFER Cancel the in offer order for the symbol in the current Level II (Montage) Window. (Hint, the order in the first ask range/color) CXL CLOSEST LONG Cancel the long order with the closest price to current lv1 bid price for the symbol in the current Montage window. CXL CLOSEST SHORT Cancel the short order with the closest price to current lv1 ask price for the symbol in the current Montage window. CXL FURTHEST LONG Cancel the long order with the furthest price to current lv1 bid price for the symbol in the current Montage window. CXL FURTHEST SHORT Cancel the short order with the furthest price to current lv1 ask price for the symbol in the current Montage window. Panic: Liquidate the whole account. PANIC This button cancels all open orders and sends the necessary market orders to clear position; it will liquidate the whole account. PANIC ACCOUNT=myaccount This cancel all open orders and send market order to clear positions, effectively liquidate the specified account. PANICROUTE=ARCAM Set the route used to send orders to clear position. The default route is ARCAM. 8 Last Updated by Jason: 1/17/2019 Hotkey Command List Account Summary: This group of commands are for opening of a new window specific to one account ShowAccount 1234567 This will open an account summary window for account 1234567, Replace 1234567 with your account name. ShowStatistics This will open a statistics window. Login This will open a login dialog. Trade & Order Filters: ClearFilter; DoFilter SetFilter Symbol X; DoFilter SetFilter Status Open; DoFilter SetFilter Status Canceled; DoFilter SetFilter Route X; DoFilter SetFilter Branch X; DoFilter SetFilter Account X; DoFilter SetFilter Trader X; DoFilter SetFilter Category Real; DoFilter SetFilter Category Training; DoFilter SetFilter Side Buy; DoFilter SetFilter Side Sell; DoFilter Removes the filter for the trades’ window or the orders’ window, depending on which window is selected. Show only symbol X for trades window or orders window, depending on which window is selected. Show only open orders for orders window, depending on which window is selected. Show only canceled orders for orders windows, depending on which window is selected. Show only orders with route X for orders window, depending on which is selected. Show only orders from branch X for orders window, depending on which window is selected. Show only orders with account number X for orders window, depending on which window is selected. Show only orders by trader X for orders window, depending on which window is selected. Show only production orders, not training orders, for the orders window, depending on which window is selected. Show only training orders for orders window but not production orders, depending on which window is selected. Show only buy orders for orders window but not the sell orders, depending on which window is selected. Show only Sell orders for orders window but not the buy orders, depending on which window is selected. Basket Trader Hotkey Commands under the Basket Trader category. Basket Trader: Theses hotkey commands are specific to Basket Trader. Edit Corresponds to the Edit button in the basket trader window. Insert Corresponds to the Insert button in the basket trader window. Reverse Corresponds to the Reverse button in the basket trader window. Clear Corresponds to the Clear button in the basket trader window. Delete Corresponds to the Delete button in the basket trader window. LongBasket Corresponds to the Long Basket button in the basket trader window. ShortBasket Corresponds to the Short Basket button in the basket trader window. 9 Last Updated by Jason: 1/17/2019 Hotkey Command List Chart Window Hotkey Commands under the Chart Window category. Chart Specific: This group of commands are for chart settings DataConfig Pop up chart data configure window. StudyConfig Pop up chart study configure window. AreaConfig Pop up chart area configure window. ChartHistory Show history of viewed charts. ZoomIn Zoom in the chart. ZoomOut Zoom out the chart. ZoomFit Fit the chart to the window, also means zooming out to show all data. NumBar 25 Zoom in/out the chart to set the number of bars on the chart. 25 is an example, you may change it to any number you would like. Print Print the chart. DataManage Manage chart data. RemoveALLLine Remove all the user drawn lines from the current chart. Symbol X Show the chart of symbol X. ShowPreAftMkt Show/Hide the Pre/After Market bars. MinuteChart X [Xd] Show a chart of X minutes with range of X days. The parameter Xd is optional. For example, “MinuteChart 5 10d” shows a 5 minutes chart with 10 days range. DayChart X [Xd or Xy] Show a chart of X days with range of X days or X years. The parameter Xd or Xy is optional. For example. “DayChart 1d 150d” shows a 1 day chart with 150 days range, “DayChart 1d 3y” shows a 1 day chart with 3 years range. DayChart Xw Show a chart of X weeks. DayChart Xm Show a chart of X months. DayChart Xy Show a chart of X years. SwitchChartWnd Switch between opened chart windows. ShowHideToolbar Show or hide chart toobar. Text Add note to chart. IncreaseTopBottomMargin Increase top and bottom margin. DecreaseTopBottomMargin Decrease top and bottom margin. ResetTopBottomMargin Reset top and bottom margin to default. StopChartUpdate Stop updating all chart windows. ResumeChartUpdate Continue updating all chart windows (after stopped updating using StopChartUpdate hotkey.) TrendLine Hotkeys: This group of commands are for chart trendlines. TrendLineToGlobal Send the selected trendLines in current chart window to global, gloval trendlines will display in all other chart window with same symbol. TrendLineToLocal Send the global selected trendLine to local chart window and area. 10 Last Updated by Jason: 1/17/2019 Hotkey Command List SaveGlobalTrendlines Save all global trend lines to file. LoadGlobalTrendlines Load all global trend lines from file. RemoveAllTrendlines Remove all the trend lines of the same symbol in current chart window and global trend lines. TrendLine Draw trend line. RayLine Draw ray line. HorizontalLine Draw horizontal line. VerticalLine Draw vertical line. FibonacciLine Draw Fibonacci line. FibonacciProject Draw Fibonacci Project. FibonacciArch Draw Fibonacci Arch. Rectangle Draw Rectangle. Window Configuration These commands are related to window and layout configurations, including opening a new window, popout/popin, setting the window position and size, and setting focus, etc. SwitchDesktop: Hotkeys related to desktop/tab switching. SwitchDesktop XXLayout Close current desktop and open XXLayout.dsk, changeXXLayout to the name of desktop file you want to open. SwitchTab tabname Switch to the tab with specified tabname. If no tabname is given, it will go to each tab in sequence. SwitchGroup GroupName Switch each sub window in a group window. New Window: This group of commands are for opening of a new window. NewWindow Montage Open a new Montage window. Use “SetPopOut Y” to pop it out, use “WPos X Y” and “WSize W H” to set the position and size of the new window. Note: WPos and WSize can only be used with windows that pop out. Won’t work with child window in the main frame. NewWindow Alert Open a new alert window. Use “SetPopOut Y” to pop it out, use “WPos X Y” and “WSize W H” to set the position and size of the new window. Note: WPos and WSize can only be used with windows that pop out. Won’t work with child window in the main frame. NewWindow Chart Open a new Chart window. Use “SetPopOut Y” to pop it out, use “WPos X Y” and “WSize W H” to set the position and size of the new window. Note: WPos and WSize can only be used with windows that pop out. Won’t work with child window in the main frame. NewWindow TimeSale Open a new TimeSale window. Use “SetPopOut Y” to pop it out, use “WPos X Y” and “WSize W H” to set the position and size of the new window. Note: WPos and WSize can only be used with windows that pop out. Won’t work with child window in the main frame. 11 Last Updated by Jason: 1/17/2019 Hotkey Command List NewWindow Position NewWindow Order NewWindow Trade NewWindow Account NewWindow Option NewWindow TradeLog NewWindow EventLog NewWindow MarketView NewWindow HighLow 12 Open a new Position window. Use “SetPopOut Y” to pop it out, use “WPos X Y” and “WSize W H” to set the position and size of the new window. Note: WPos and WSize can only be used with windows that pop out. Won’t work with child window in the main frame. Open a new Order window. Use “SetPopOut Y” to pop it out, use “WPos X Y” and “WSize W H” to set the position and size of the new window. Note: WPos and WSize can only be used with windows that pop out. Won’t work with child window in the main frame. Open a new Trade window. Use “SetPopOut Y” to pop it out, use “WPos X Y” and “WSize W H” to set the position and size of the new window. Note: WPos and WSize can only be used with windows that pop out. Won’t work with child window in the main frame. Open a new Account window. Use “SetPopOut Y” to pop it out, use “WPos X Y” and “WSize W H” to set the position and size of the new window. Note: WPos and WSize can only be used with windows that pop out. Won’t work with child window in the main frame. Open a new Option window. Use “SetPopOut Y” to pop it out, use “WPos X Y” and “WSize W H” to set the position and size of the new window. Note: WPos and WSize can only be used with windows that pop out. Won’t work with child window in the main frame. Open a new TradeLog window. Use “SetPopOut Y” to pop it out, use “WPos X Y” and “WSize W H” to set the position and size of the new window. Note: WPos and WSize can only be used with windows that pop out. Won’t work with child window in the main frame. Open a new EventLog window. Use “SetPopOut Y” to pop it out, use “WPos X Y” and “WSize W H” to set the position and size of the new window. Note: WPos and WSize can only be used with windows that pop out. Won’t work with child window in the main frame. Open a new MarketView window. Use “SetPopOut Y” to pop it out, use “WPos X Y” and “WSize W H” to set the position and size of the new window. Note: WPos and WSize can only be used with windows that pop out. Won’t work with child window in the main frame. Open a new HighLow window. Use “SetPopOut Y” to pop it out, use “WPos X Y” and “WSize W H” to set the position and size of the new window. Note: WPos and WSize can only be used with windows that pop out. Won’t work with child window in the main frame. Last Updated by Jason: 1/17/2019 Hotkey Command List NewWindow Toplist NewWindow Mail NewWindow TMP NewWindow Basket NewWindow ShortList NewWindow Global NewWindow Manual NewWindow TradingSetting NewWindow ShortLocate Open a new TopList window. Use “SetPopOut Y” to pop it out, use “WPos X Y” and “WSize W H” to set the position and size of the new window. Note: WPos and WSize can only be used with windows that pop out. Won’t work with child window in the main frame. Open a new Mail window. Use “SetPopOut Y” to pop it out, use “WPos X Y” and “WSize W H” to set the position and size of the new window. Note: WPos and WSize can only be used with windows that pop out. Won’t work with child window in the main frame. Open a new order template configuration window. Use “SetPopOut Y” to pop it out, use “WPos X Y” and “WSize W H” to set the position and size of the new window. Note: WPos and WSize can only be used with windows that pop out. Won’t work with child window in the main frame. Open a new Basket trader window. Use “SetPopOut Y” to pop it out, use “WPos X Y” and “WSize W H” to set the position and size of the new window. Note: WPos and WSize can only be used with windows that pop out. Won’t work with child window in the main frame. Open a new ShortList window to see the shortable list. Use “SetPopOut Y” to pop it out, use “WPos X Y” and “WSize W H” to set the position and size of the new window. Note: WPos and WSize can only be used with windows that pop out. Won’t work with child window in the main frame. Open a new Manual order window. Open a new Manual order window. Open Trading Settings dialog. Open Short Locate window, you need to have short locate permission to run this script. If run this script in montage window, it will automatically setup symbol field of current symbol in montage window. Window Position/Size: This group of commands are for position and sizing of a window on focus. These two commands have to be used with SetPopOut Y together, because for child window, their behavior is not defined at this moment. WPos X Y This will set the position of the window on focus at (X, Y). Using virtual X, Y for multiple screen. For example on a “Samsung 2ms 22” with resolution 1680X1050, WPos 1680 0 will put the window on the left corner of the second screen on the right side for a dual moniter screen. This command has to be a dual monitor screen. This command has to be used with SetPopOut Y, because for child window, its behavior is not defined at this moment. WSize W H This will set the size of the window on focus at [Width, Hight]. Using virtual X, Y for multiple screen. See WPos. This command has to be used with SetPopOut Y, because for child window, its behavior is not defined at this moment. 13 Last Updated by Jason: 1/17/2019 Hotkey Command List Poping out: Hotkeys related to popping in/out windows. SetPopOut Y This will set the current focused window as a pop out, i.e. will pop the window outside the main window. SetPopOut N This will set the current focused window as child window, i.e. popin SetPopOut This will toggle/change the current window’s popout/popin status. Configure: This group of commands are for window configuration settings Config This will open the configuration window to configure to the current window on focus. Move Window: This group of commands are for moving windows. MoveWindowToCursor Moves the window in focus to the location of mouse cursor. MovePopoutWindowToCursor Moves the popout window in focus (including main window) to the location of mouse cursor. Duplicate Window: This group of commands are for duplicating window on focus. DuplicateWindow Create a new window with the same settings as the window on focus. Currently this hotkey can be used only for Montage, Time/Sale, Options and Chart Windows. FocusWindow: Hotkeys related to windows focus. FocusWindow Change focus to the specified window. For example, FocusWindow Chart1, will change focus to the window name Chart1. Window’s name can be set be right clicking title bar, then in Frame Window Configure dialog enter a name in Name text box. ShowAllHiddenWindows: Show all hidden windows. ShowAllHiddenWindow Move all hidden windows to the center of the screen. Hidden windows include child windows that are out of the main window display area and pop out windows that are out of the monitor display area. Miscellaneous All other commands Simple Speaker: Simple Speak command. Speak HelloWorld This is the simplest speak command possible. Just put something you want the Speaker to speak out and that’s it. Note: no quotation Mark. StopRead Stop the speaker from reading. PauseRead Pause the speaker. ResumeRead Resume paused speaker. 14 Last Updated by Jason: 1/17/2019 Hotkey Command List Read ReadTitle For a Montage window on focus, this will read the current level I bid/ask price. For a News window on focus, this will read the current news. This command is specific to news window; it will read the new title. Read Account Info: This group of commands use the speaker to speak out user specified information regarding account. The command has format as “Read Account n AcctID”: n, an integer, denotes the information you want to hear; acctID, a string, denotes your account. See each individual command in the list to see which “n” corresponds to what account info. ReadAccount 1X Account Name ReadAccount 2X Account realized PnL ReadAccount 4X Account unrealized PnL ReadAccount 8X Account Buying Power. ReadAccount 16X Account Net PnL. ReadAccount 3X Account Name + Realized Value. ReadAccount 5X Account Name + UnRealized Value. ReadAccount 9X Account Name + Buying Power. ReadAccount 17X Account Name + Net PnL. ReadAccount 6X Account Realized + UnRealized PnL. ReadAccount 10X Account Realized PnL + Buying Power ReadAccount 18X Account Realized + Net PnL. ReadAccount 12X Account UnRealized PnL + Buying Power. ReadAccount 20X Account UnRealized + Net PnL. ReadAccount 24X Account Buying Power + Net PnL. ReadAccount 7X Account Name + Realized + Unrealized PnL. ReadAccount 11X Account name + Realized + Buying power. ReadAccount 19X Account name + Realized + Net PnL. ReadAccount 13X Account Name + UnRealized + Buying Power. ReadAccount 21X Account Name + UnRealized + Net PnL. ReadAccount 25X Account Name + Buying Power + Net PnL. ReadAccount 14X Realized + UnRealized PnL + Buying Power. ReadAccount 22X Account Realized + UnRealized + Net PnL. ReadAccount 26X Account Realized + Buying Power + Net PnL. ReadAccount 28X Account UnRealized + Buying Power + Net PnL. ReadAccount 15X Account Name + Realized + UnRealized + Buying Power. ReadAccount 23X Account Name + Realized + UnRealized + Net PnL. ReadAccount 27X Account Name + Realized + Buying Power + Net PnL. ReadAccount 29X Account Name + UnRealized + Buying Power + Net PnL. ReadAccount 30X Account Realized + UnRealized + Buying Power + Net PnL. ReadAccount 31X Account Name + Realized + UnRealized + Buying Power + Net PnL. Shell: Run shell commands Shell [shell command] Run Shell command. For example: Shell calc, it will open the windows calculator program. 15 Last Updated by Jason: 1/17/2019 Hotkey Command List Web Surfing: This group of commands are for web surfing http:// This will open the default web browser and set the page to the address you specified. For example, you can link to finance.yahoo.com like this: http:// finance.yahoo.com Or you can link in the level2 symbol to yahoo profile: http:// finance.yahoo.com/q/pr?/s=%SYMB% the %SYBM% will be replaced to the symbol in the montage window. Screen Recorder: Screen Recorder related hotkeys ScreenRecorder SelectRegionAndRecord ScreenRecorder SelectLastRegionAndRecord ScreenRecorder StartFullScreenRecording ScreenRecorder FullScreenshotToClipboard ScreenRecorder FullScreenshotToFile ScreenRecorder SelectRegionScreenshot ScreenRecorder SelectLastRegionScreenshotToFile ScreenRecorder StopRecording ScreenRecorder Play ScreenRecorder StopPlaying ScreenRecorder Pause ScreenRecorder Forward ScreenRecorder Rewind Select a region to record. This hotkey works without screen recorder window open. Use the rectangle region selected last time to record. This hotkey works without screen recorder window open. Start full screen recording. This hotkey works without screen recorder window open. Take full screenshot and copy to clipboard. Take full screenshot and save to file. Select region to take screenshot. Use the region selected last time to take screenshot and save to file. Stop recording. Play selected recording. Stop playing selected recording. Pause playing selected recording. Forward Rewind Prebuilt Scripts LiveChat RemoteHelp 16 Script: LiveChat Description: This is the quickest way to reach DAS support team. It will open the default web browser and point to the DAS web chatting portal. Script: RemoteHelp Description: This is another way to reach DAS support team. It will start the remote assistance procedure automatically. Last Updated by Jason: 1/17/2019 Hotkey Command List Hotkey Zoom To Number of Bars SimpleDesktop BuyArcaBid SellArcaAsk SpreadTrade Increase price by 0.001 Increase price by 0.01 Decrease price by 0.001 Decrease price by 0.01 Increase shares by 100 Increase shares by 1000 Decrease shares by 100 Decrease shares by 1000 Zoom in chart 17 Script: Hotkey Description: This opens hot key configuration window. Script: NumBar 25 Description: Set the number of bars to be displayed on the chart window. In this example, 25 bars will be displayed. A chart window must be selected (set on focus) before it can react to the hotkey. Script: NewWindow Montage; Symbol SPY; WSize 365 500; SetPopOut Y; NewWindow Chart; Symbol QID; SetPopOut Y; MinuteChart 1;NumBar 25; WPos 382 0; WSize 600 500; Description: The best way to find out what this script does is to try it. It opens two windows and does some configuration to each window. More windows can be opened and configured by pressing this hotkey buy adding more commands to this script. Script: Route=ARCA;Share=100;Price=Bid;BUY Description: This is a simple buy order. Buy 100 shares on Bid through ARCA. This command is effective on the selected Montage window (the one on focus). Script: Price=Ask;Share=100;Route=ARCA;SELL Description: This is a simple Sell order. Sell 100 shares on Ask through ARCA. This command is effective on the selected Montage window (the one on focus). Script: Share=100;Price=Bid-0.05;Route=INET;BUY; Share=100;Price=Ask+0.05;Route=INET;SELL Description: This will send two orders simultaneously on the Bid and Ask side to accomplish a spread trading task. This command is effective on the selected Montage window (the one on focus). Script: Price=Price+0.001 Description: Increase price by 0.001 Script: Price=Price+0.01 Description: Increase price by 0.01 Script: Price=Price-0.001 Description: Decrease price by 0.001 Script: Price=Price-0.01 Description: Decrease price by 0.01 Script: Share=Share+100 Description: Increase shares by 100 Script: Share=Share+1000 Description: Increase shares by 1000 Script: Share=Share-100 Description: Decrease shares by 100 Script: Share=Share-1000 Description: Decrease shares by 1000 Script: ZoomIn Description: Zoom in chart Last Updated by Jason: 1/17/2019 Hotkey Command List Zoom out chart Close all Positions Cancel all open orders Cancel buy orders Cancel sell orders Cancel last Buy Stop Range Buy Stop Market Sell Stop Market Sell Stop Range Switch Trading Window 18 Script: ZoomOut Description: Zoom out chart Script: PANICROUTE=ARCAM;PANIC; Description: This button cancels all open orders and sends the necessary market orders (ARCAM is the default route used) to clear positions; it will liquidate the whole account. Script: CXL ALL Description: Cancel all open orders Script: CXL ALL BUY Description: Cancel all the buy orders only Script: CXL ALL SELL Description: Cancel all the sell orders only Script: CXL LAST Description: Cancel the most recent orders in the order queue Script: Route=STOP;StopType=Range;StopPrice=;TrailPrice=;BUY Description: Send a market stop range order. Please fill in the StopPrice (low price) and TrailPrice(high price) Script: Route=STOP;StopType=Market;StopPrice=;BUY Description: Send a market buy stop order. Please fill in the StopPrice. Script: Route=STOP;StopType=Market;StopPrice=;SELL Description: Send a market sell stop order. Please fill in the StopPrice. Script: Route=STOP;StopType=Range;StopPrice=;TrailPrice=;SELL Description: Send a sell stop range order. Please fill in the StopPrice(low price) and trailPrice (High price) Script: SwitchTWnd Description: Switch to the next trading window Last Updated by Jason: 1/17/2019 Hotkey Command List Order Script Wizard Fig 2 – Order Script Wizard in Hotkey window Explanation of Buttons and Fields Name: Given a name to this hotkey Hotkey: Assign a hotkey to this script Script: Hotkey script Side: BUY or SELL Share: Share quantity Symbol: Security symbol Price: Price Account: Account number Route: Route TIF: Time In Force, which will be the expire time for this order Show qty: Show share, for reserve order, enter the number of shares you want it to be displayed in market books. Stop Type: Use the drop down menu to selected the stop type 19 Last Updated by Jason: 1/17/2019 Hotkey Command List Trigger Price/Lo Range: For the Stop Market and Stop Limit orders this will be a trigger price, but if it is for Stop Range order this price will become a low range price. Trailer Price/Hi Range: For the Stop Trailing order it will be a trailer price, and for Stop Range order it will become a high range price Pref: This is for the preference order, you can enter the broker ID in this field Mode: Load means prepare order only, do not send it. Load and Send means load the orders from script and send it to market. Minimum: Use the drop down menu to select the volume type for this order, AON means ALL or Non, it requires order to get fully fill in one trade, whereas an ANY order could start filling as soon as shares were available, and N Hold means the order will not be hold. (Hit, not all routes support AON and H Hold orders) Build Script: Click this to automatically build the scripts base on the parameters you entered. Commit: Click this to commit it. Make a copy: Click this to copy the selected script, which allows you to modify it and then assign another unused hotkey to it. Cancel: Click this to close the window and left everything unchanged. 20 Last Updated by Jason: 1/17/2019