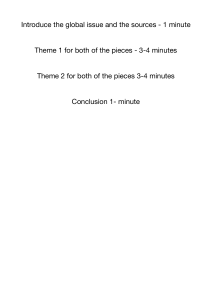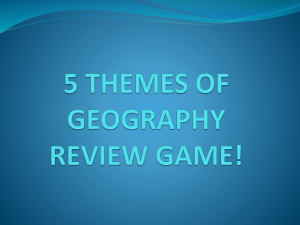Integrated Computer Applications 5e Module 1 BUSINESS DOCUMENTS WITH WORD ESSENTIALS BEYOND THE ESSENTIALS 1. Block Letters 7. Documents with 2. Memos Graphics 8. Reports with Sections 9. Reports with Citations 10. Customize Document Themes 11. Merge Documents 3. Multiple-Page Documents 4. Tables 5. Unbound Reports with Track Changes 6. Leftbound Reports with Cover Pages © 2009 South-Western / Cengage Learning Module 1 Overview Businesses and organizations use Microsoft Word to create and format a variety of business documents You can create documents from scratch or by using one of Word’s templates Word comes with many tools for formatting and enhancing the appearance of documents Module 1 Business Documents with Word 2 Lesson 1 BLOCK LETTERS OBJECTIVES Create business letters using block format Review and apply Word commands Develop job knowledge and skills Module 1 Business Documents with Word 3 Lesson 1 Block Letter Format 2″ Date Letter address Salutation Use open punctuation with block letters: no colon after salutation or comma after complimentary close. Complimentary close Writer’s name and title Reference initials Module 1 Business Documents with Word 4 Lesson 2 MEMOS OBJECTIVES Create memos Use a memo template Save Quick Parts Learn and apply Word commands Module 1 Business Documents with Word 5 Lesson 2 Memo Format For heading, tap ENTER after each line Body spacing is 1.15 lines by default Reference initials Distribution list Module 1 Business Documents with Word 6 Lesson 2 Quick Parts Use Quick Parts to insert content quickly and easily Save any selection to Quick Part gallery Click Insert/Quick Parts and select from gallery Use the Building Blocks Organizer to delete or edit a Quick Part. Module 1 Business Documents with Word 7 Lesson 3 MULTIPLE-PAGE DOCUMENTS OBJECTIVES Create multiple-page letters Create multiple-page memos Create second-page headers Learn and apply Word commands Module 1 Business Documents with Word 8 Lesson 3 Second-Page Headings All pages after the first should have a second-page header Header should contain name of recipient, page number, and date Header should be presented on three lines and positioned at left margin If the document’s letterhead is stored in the header on the first page, you must create different headers for the first and second pages of the document. Module 1 Business Documents with Word 9 Lesson 4 TABLES OBJECTIVES Create and format tables Use table tools for design and layout Learn and apply Word commands Module 1 Business Documents with Word 10 Lesson 4 Insert Tables Use Insert/Tables/Table and drag over the desired columns and rows Tables consist of columns and rows; cells are points where columns and rows intersect Column Row A1 B1 C1 A2 B2 C2 A3 B3 C3 Module 1 Business Documents with Word Cell 11 Lesson 4 Change Table Layout Use tools on the Table Tools Layout tab to: Insert new rows and columns Merge and split cells Adjust column widths using AutoFit Adjust alignment or row height Module 1 Business Documents with Word 12 Lesson 4 Change Table Design Apply a table style to improve table appearance Select different table style options to adjust table styles Table Tools Design/Table Style Options Module 1 Business Documents with Word 13 Lesson 5 UNBOUND REPORTS WITH TRACK CHANGES OBJECTIVES Format unbound reports Apply document themes and styles Work with comments and tracked changes Learn and apply Word commands Module 1 Business Documents with Word 14 Lesson 5 Unbound Report Format Title style Subtitle style Heading 1 style Heading 2 style Module 1 Business Documents with Word 15 Lesson 5 Document Themes and Styles Document themes consist of coordinated colors, heading and body fonts, and effects All Office 2007 applications offer same themes Preformatted styles from Styles gallery make formatting easy Module 1 Business Documents with Word 16 Lesson 5 Comments and Track Changes Use tools in the Comments group to insert, delete, and navigate comments Select Track Changes to turn on tracking Use tools in Changes group to accept or reject changes Off Module 1 Business Documents with Word On 17 Lesson 6 LEFTBOUND REPORTS WITH COVER PAGES OBJECTIVES Format leftbound reports Create cover pages Learn and apply Word commands Module 1 Business Documents with Word 18 Lesson 6 Leftbound Report Format Bound at left edge Requires additional spacing at the left margin for binding Title is about 2″ from top of page Module 1 Business Documents with Word 19 Lesson 6 Cover Pages Select a cover page from Cover Page gallery Customize with company name, title, subtitle, and date Use section breaks to number parts of report with different styles Module 1 Business Documents with Word 20 Lesson 7 DOCUMENTS WITH GRAPHICS OBJECTIVES Format documents with pictures, shapes, SmartArt, drop caps, clip art, and WordArt Format documents with equal-size columns Learn and apply Word commands Develop job knowledge and skills Module 1 Business Documents with Word 21 Lesson 7 SmartArt Graphics SmartArt is new in Office 2007 Select a SmartArt graphic layout and key text to create the graphic Module 1 Business Documents with Word 22 Lesson 7 Pictures Add pictures to a document from clip art or from a file Use any content placeholder or Insert tab to insert clip art or picture from file Use tools on Picture Tools Format tab to modify picture Module 1 Business Documents with Word 23 Lesson 7 Other Graphic Options Use WordArt to emphasize a heading Add a drop cap to a paragraph Set text in equalwidth columns Insert a text box to display a pull quote Module 1 Business Documents with Word 24 Lesson 8 REPORTS WITH SECTIONS OBJECTIVES Format reports with sections and a table of contents Update a table of contents Paste an Excel chart in a report Learn and apply Word commands Develop job knowledge and skill Module 1 Business Documents with Word 25 Lesson 8 Report Sections Reports may have the following sections: Cover page Preliminary pages (such as table of contents) Body of the report Module 1 Business Documents with Word 26 Lesson 8 Table of Contents Generate a TOC automatically by using heading styles Select desired TOC format from Table of Contents gallery Module 1 Business Documents with Word 27 Lesson 8 Link an Excel Chart After pasting a copied chart, click Paste Options button to verify the link option Click Keep Source Formatting to maintain original theme formats; click Use Destination Theme to apply formats of destination document. Module 1 Business Documents with Word 28 Lesson 9 REPORTS WITH CITATIONS OBJECTIVES Format reports with citations Format reports with bibliography Learn and apply Word commands Develop job knowledge and skills Module 1 Business Documents with Word 29 Lesson 9 Create and Insert a Citation Select citation style in Citations & Bibliography group Click Insert Citation and choose to add a new source Complete Create Source dialog box to insert citation at insertion point Click Show All Bibliography Fields checkbox to see additional fields for bibliography information. Module 1 Business Documents with Word 30 Lesson 9 Create Bibliography Position insertion point where bibliography will be inserted Select Bibliography style Apply Title style to heading if desired Use Add Text command to add bibliography title to a table of contents. Module 1 Business Documents with Word 31 Lesson 10 CUSTOMIZE DOCUMENT THEMES OBJECTIVES Create custom themes Apply customized document themes Learn and apply Word commands Develop job knowledge and skills Module 1 Business Documents with Word 32 Lesson 10 Create New Theme Colors Use Create New Theme Colors to change theme colors Save new color scheme to use in any Office 2007 program Module 1 Business Documents with Word 33 Lesson 10 Save a New Theme First customize theme colors, create new theme fonts, and select effects Select Save Current Theme to make theme available in all Office 2007 programs Module 1 Business Documents with Word 34 Lesson 11 MERGE DOCUMENTS OBJECTIVES Merge form letters Learn and apply Word commands Module 1 Business Documents with Word 35 Lesson 11 Mail Merge Documents Use a data source and a main document to create merged documents Module 1 Business Documents with Word 36 Lesson 11 Create Merged Letters Step 1: Select document type Step 2: Select starting document Step 3: Select recipients Module 1 Business Documents with Word 37 Lesson 11 Create Merged Letters, cont. Step 4: Write the letter Select fields from Mailings tab or Mail Merge Wizard task pane Module 1 Business Documents with Word 38 Lesson 11 Create Merged Letters, cont. Step 5: Preview the letters Step 6: Complete the merge Module 1 Business Documents with Word 39