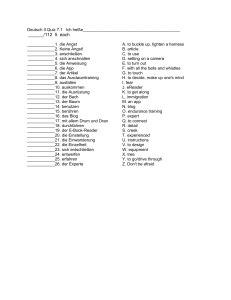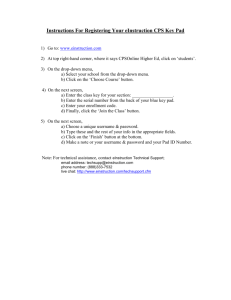Menu English 1 Deutsch 23 Français 45 Italiano 67 Español 89 日本語 111 Home Camera Contents Foreword 2 Product introduction 3 Instructions for use of software 4 User registration/login Add camera Details of software function Specifications 20 FAQ 21 Warranty 22 1 EN Foreword EN Dear Customer, We are truly grateful that you have chosen us as your ideal product dealer. You are one of our most highly-valued customers and it has always been a sincere pleasure to serve you. Speaking on behalf of the company, we hope that you have enjoyed the fantastic quality of our products and service. We will make every effort and continue to meet your requirements and expectations in the future. Your suggestion and feedback have helped us shape our business to perfectly fit your standards. As a token of our appreciation, we are soon to introduce series of new products for our valued customers like you. Please share this with all of your friends. Again, thank you very much for choosing Victure. Please note that items purchased from Victure are covered by one year warranty. Let us know if there is anything at least we can do to assist you further. Contact Us support@govicture.com We look forward to serving you for many years to come. Kind Regards, Victure Team 2 Product introduction EN 1 2 3 5 4 6 7 1. Photoresistor 5. Power indicator 2. Lens 6. Reset button 3. Microphone 7. SD card slot 4. Infrared lamp 3 Instructions for use of software EN User registration/login IPC360 is an application software for the camera on mobile devices. It supports both iOS and Android system. You can achieve remote control and video acquisition on mobile devices through the software. Download APP Scan the QR code below or search "IPC360" in App store (for Apple users) and Google Play (for Android users) and download the latest version of APP. or IPC360 IPC360 Download 4 Register, login and retrieve password EN sign in 3 1 sign up Forgot password? 2 4 Experience 1.Registration Once the APP is downloaded, you can register an account. Only mailbox registration is currently supported. · Click Register to select country or region where you are located; · Enter your e-mail address and verification code received in the mailbox and click Next; · Set your password and repeatedly input the password for confirmation. Make sure the password you entered is consistent with password you have set. Click Register to complete the registration. 5 2.What if you forgot password If you forget the password or the password is stolen, please modify the password in time in “Forget Password” . EN · Click Forget Password and select country or region where you are located; · Enter your register email address. Click to get verification code, obtain the verification code from your register email box and enter the code; · Set a new password and repeatedly input the new password to complete password modification · Log in by using the new password. 3.Login Enter your register email into the column “Account Number” . Input the corresponding password in the column “Password” . Click Register and proceed with the next step. 4.Click "Experience Right Now" to experience the imaging effect of various installation modes in advance, so as to better select the installation mode and camera model. 6 Warm tips: · Passwords can only be 6-16 alphanumeric combinations, case-sensitive. · You can click “ ” in the password bar and select on/ off password in visual state. · The mobile phone number and mailbox must be authentic and valid. Currently, the mobile number registration is not supported temporarily in the areas other than mainland China. · An exclamation mark in the camera list indicates that the current mobile phone number and the device are not logged in on the same server. It is required to click Play the Device, and the APP will automatically change the server after confirmation by user, and the device can be watched normally. 7 EN Add camera My camera EN No camera,add by + Camera power startup · Connect the camera with the power adapter by using a USB charging cable. · After the camera is connected with the power supply, the start-up is completed (the indicator light will turn red and flash in green). If the red light does not flash, press RESET button for 3-4 seconds and the camera will rotate up and down and side to side and the red light will flash or emit the "Beep" sound, indicating that the camera has been · started. After the power supply has been successfully started up, the device can be added by clicking [+] in the upper right corner of "My Camera" (please select the right adding method according to the actual situation). 8 Add camera in a wired way Provide the camera with network access by connecting it to a router via network cable. EN · Select the Wired Add. According to the prompt in APP, insert one end of network cable into the Ethernet interface of machine, and the other end to the router, and the mobile phone shall be simultaneously connected with WIFI network sent by the same router. · When connection is completed, perform “Search” . After search is successful(the list indicating MAC address of the wired equipment), click MAC address of the device and “Add this device” , and the device sends sound “Tinkling” , and the indicator light turns green. · The camera broadcasts “Connected to the Internet” (green light flashes), indicating that the addition is successful. To name the device, you can name it or skip the step (the name cannot contain a special · symbol). Make 360 ° panoramic shooting or skip this step. If 15 pictures had been taken, you can then view the pictures on your phone. 9 Wireless connection Pair the camera with WIFI (5G band network pairing is not supported temporarily). EN · After confirming that the mobile phone has been provided with stable WIFI, select the wireless addition. Confirm that the camera has been successfully started, and then click Next. If starting is not successful, repeat the above-mentioned power-start steps; enter the password for the WIFI that mobile phone currently connects (click on “ ” on the right side of the column Password to show or not show the password), and click Next. · Select the country where you are currently located. Adjust the volume of mobile phone and approach the camera as far as possible, and click Next. · At this time, the mobile phone will emit sound wave for addition, and click the Next Step after hearing “Tinkling” sound from the camera, and the wait prompt is provided according to the time at the lower part of APP. · The camera broadcasts “Connected to the Internet” (green light flashes), indicating that the addition is successful. To name the device, you can name it or skip the step, and if the step is skipped , APP will automatically generate a name for a number. · Make 360 ° panoramic shooting or skip this step, if 15 pictures had been taken, you can then view the pictures on your phone. 10 Warm prompt: · The camera currently supports only 2.4GHz Wi-Fi network. · The camera can support (max.) 64G SD card, and is not allowed to pull out or insert into the SD card when energized. · If, during wireless connection, the connection fails, repeat the normal operation without restarting or resetting. You can try replacing the WIFI network. · When the camera is provided with power supply and SD card, the monitored motion will be automatically recorded and stored in the SD card; if no SD card is inserted, the video can also be recorded directly by the APP (the alarm function is available even if no SD card is provided). · The name of camera does not allow for special symbols. · The RESET key is located at the SD card slot at the lower end of the camera. 11 EN Details of software function My camera EN My camera 360° : Access to panoramic navigation interface, and click "Try" to make 360 ° panoramic shooting, 15 pictures in total. Then the pictures can be viewed on the mobile phone. : Click On/ Off to enable or disenable mobile monitoring and give alarm. : Unbind the camera and the mobile phone. : Click the icon and "+" in the upper right corner and enter the mobile phone number or mailbox registered by the user, and then the camera can be shared with the users who registered the APP. : Set. 12 Camera setting Rename A Shared camera B Shooting angle C Indicator LED D Alert mode E Volume F Language&timezone G Encryption setting H Recording timing I Change router J Camera information K Memory card information L Firmware upgrade M Restart camera N Refresh setting information O delete camera P A. Rename the camera (special symbol is not acceptable); B. Share a camera with the users with the same registration (with the above-mentioned steps). C. Set the normal and reversed installation, and if the camera is installed reversely (inverted installation), select the reversed installation, and you may select normal installation for normal placement. 13 EN D. Select to turn on or off the power indicator. E. Enable/ Disenable Mobile Monitoring; F. Select whether to enable the voice broadcast during Internet EN access, and the voice broadcast, intercom volume adjustment, broadcast volume and microphone volume when the video is turned on/ off; G. Select the broadcast language and time zone of the camera; H. Select setting default encryption (built-in encryption mode) and user-defined encryption (set encryption password); I. Setting the time of recording. J. Restart the camera and reset the wired or wireless network mode (in the same manner as 3.2). K. View the camera model, connected WIFI, system version, IP address, MAC address and WIFI signal strength. L. You may check the total capacity of video and pictures, remaining capacity and status, or format the memory card. M. Check if it is necessary to update your firmware (if it is unnecessary to update the firmware, it will indicate that you have updated to the latest version and this function cannot be activated). N. Restart the camera. O. Refresh setting information. P. Delete the camera. 14 Enter the camera--click the camera you want to select Vertical screen EN A B 2018-01-23 RealTime 00:00 C 10:00 D 11:00 E 12:00 F 31/01 G A. The shooting angle of camera can be adjusted by sliding the middle screen up and down and side to side (the horizontal and vertical directions can be also adjusted by sliding the screen slantwise). B. You can select a date and adjust a specific time to view the historical recording. (If there is no picture at the selected time, it will automatically jump to the time nearest to the selected time). C. Select whether to enable the recording sound. D. Shoot current pictures by the mobile phone, and view the pictures in the Album; E. Real-time camera conversation --press and hold and then speak, the sound comes out at the camera end, and you may directly receive the voice signal directly at the mobile phone side. F. Record screens by the mobile phone and view the screens in the Album G. Select Definition—Low Definition (720P), High Definition (1080P) and Adaptive Mode (automatically select the definition according to the network speed) are optional. 15 Horizontal screen EN A D B C A. Camera position correction function: the machine can rotate 360 ° for positioning and alignment. B. Quick positioning-quickly adjust the camera angle by clicking anywhere on the screen as the center point. C. Shoot current screens, and view them in the Album; D. Adjust the camera angle by sliding the screen up and down and side to side (the horizontal and vertical directions can be also adjusted by sliding the screen slantwise). 16 Album Album Select 2018-01-16 2 1 total 1 item 1.You can view and download previous photos and videos according to time. 2.The "Select" function button in the upper right corner can be used for selection in batches for deletion. Message Message 1 2 Select 3 2018-01-23 Total 20 Alert Information 17 4 EN 1. Alarm settings A. Alarm can be turned on/ off. B. After enabling the reset, the alarm time can be set to daytime (08: EN 00-18: 00), night (18: 00-08: 00), all-day (00: 00-24: 00), a self-defined time; C. Set the sensitivity 0-5 (the larger the numerical value, the higher the sensitivity), depending on the change degree of screen in a certain time interval. 2. View and download the past alarm messages according to the time sequence. 3. The "Select" function button can be used for selection in batches for deletion. 4. After clicking the alarm video, it will be automatically downloaded and can be selected. 01-23 11:00 A B A. The downloaded video can be shared to other applications. B. Delete the current video. 18 My EN APP setting A Message setting Help B About C Modify password D Sign out E A.Turn on/ off alarm tone. B. Some common use guidelines and suggestions that can help you use this camera in a better way; C.The current version, you can contact us to check for the latest version. D.Enter the old password and new password, repeat inputting new password, and the login password can be modified (the password can only be 6-18 alphanumeric combination, and you can adjust if all passwords are visible by "Eye"). E. Exit the login under current account. 19 Specifications EN CPU Grain Media GM8135S Antenna 2.4Ghz-2.5Ghz Sensor SC2145 Focal length: 3.6mm Lens Infrared LED Pixel: 2Mp 850nm 10PCS Protocol: 802.11 b/g/n WIFI Frequency band: 2.4G Channel: 1TX/1RX Format: H.264 Video Resolution: 1920X1080 Max. frame rate: 1080P/25FPS Storage Microphone/ loudspeaker Above C10 -38dB; 8ohm, 1W Max. 7W Max. 7W 5V 5V Max. support 64G SD card Max. support 64G SD card 20 FAQ Q: Any WiFi connection tips? EN A: Camera can only support 2.4G frequency signal,and 802.11b/g/n WiFi network. 1.The connected WiFi password should be less than 16 characters, and can not contain the special characters, such as: @ ¥!ect (suggest to revise the password which only contains letters and number). 2.Please upgrade to the latest version APP. Q: No vision at nighttime? A: 1.Check if the IR function is enabled. 2.Check if the IR LED is turned on. 3.Restore camera back to factory default setting, and then check the visual effect. 4.Try to upgrade the camera by the latest firmware. Q: How to do if camera picture is blurred? A: 1.Enter video interface, adjust the picture quality to the HD mode. 2.Clean the camera lens with a cotton swab. 21 Warranty EN All Victure products come with a limited warranty of 12 months from the date of purchase. And we have professional customer service team for your support as soon as we can. If you have any questions or confusions about our product or the warranty, please feel free to contact us via: support@govicture.com. We will do our best to help you solve the problem until you are satisfied. 22 Inhalt Vorwort 24 Produktsbeschreibung 25 Verwendungsbeschreibung 26 Benutzer registrieren/einloggen Kamera hinzufügen Detaillierte Softwarefunktionen Spezifikationen 42 FAQ 43 Garantie 44 23 DE Vorwort Sehr geehrter Kunde, Vielen Dank für Ihre Auswahl unseres Produkts.Wir freuen uns sehr darauf, DE Sie zu dienen. Im Namen des Unternehmens hoffen wir, dass Sie unsere hochwertige Produkte und Dienstleistungen genießen können. Wir werden uns immer bemühen, auch in Zukunft Ihren Anforderungen und Erwartungen zu erfüllen. Ihr Vorschlag und Feedback haben uns viel bei der Entwicklung unserer Firma geholfen. Um allen Kunden zu danken, werden wir bald eine Reihe von neuen Produktenproduzieren. Bitte teilen Sie Ihren Verwandten und Freundendiese gute Nachricht. Vielen Dank noch einmal für Ihre Auswahl von Victure. Wir bieten Ihnen für jedes Produkt, das Sie bei Victure gekauft haben, eine 1 Jahr Garantie.Wenn Sie unsere Hilfe benötigen, kontaktieren Sie uns jederzeit bitte. Bitte kontaktieren Sie uns. support@govicture.com Mit freundlichen Grüßen, Victure 24 Produktbeschreibung DE 1 2 3 5 4 6 7 1. Fotowiderstand 5. Leistungsanzeige 2. Aufnahme 6. Reset-Taste 3. Mikrofon 7. SD Kartensteckplatz 4. Infrarotlicht 25 Verwendungsbeschreibung Benutzer registrieren/einloggen DE Der IPC360 ist eine kameraseitige Anwendung auf dem mobilen Gerät, die sowohl Apple- als auch Android-Telefone unterstützt. Mit dieser Software können Sie Videos auf dem mobilen Gerät fernsteuern und abrufen. APP herunterladen Scannen Sie den QR-Code unten oder suchen Sie nach „IPC360 “ im App Store und Google Play für die neueste APP zu verwenden. or IPC360 IPC360 Download 26 Registrieren Anmelden und Passwort abrufen DE sign in 3 1 sign up Forgot password? 2 4 Experience 1.Registrieren Nach dem Herunterladen von APP können Sie sich registrieren. Derzeit wird nur die E-Mail-Registrierung unterstützt . · Klicken Sie Registrieren und wählen Sie das Land und den Standort. · Geben Sie Ihre Email Adresse ein und klicken Sie auf Bestätigungscode und geben Sie den Code in Ihr E-Mail-Postfach ein und klicken Sie auf Weiter. · Stellen Sie Ihr neues Passwort ein und wiederholen Sie das Passwort zur Bestätigung. Stellen Sie sicher, dass das Passwort dem eingegeben Passwort entspricht. Klicken Sie auf Registrieren, um die Registrierung abzuschließen. 27 2.Wenn Passwort vergessen wird Wenn Sie das Passwort vergessen haben oder der Passwortdiebstahl passiert hat, ändern Sie bitte umgehend das Passwort von der Funktion „Passwort vergessen “. · Klicken Sie auf Passwort vergessen und wählen Sie Ihr Land oder Ihre DE Region. · Geben Sie die E-Mail-Adresse ein, um Sie sich zu registrieren und klicken Sie auf Bestätigungscode, um den Bestätigungscode zu erhalten, verwenden Sie die E-Mail von der Registrierung, um den Bestätigungscode zu erhalten und geben Sie ein. · Stellen Sie ein neues Passwort ein und geben Sie das neue Passwort erneut ein, um die Passwortänderung zu vervollständigen. Stellen Sie sicher, dass das Passwort dem neuen Passwort entspricht. · Loggen Sie sich mit dem neuen Passwort ein. 3.Einloggen Geben Sie die E-Mail-Adresse für die Registrierung in das Feld für die Kontonummer ein und geben Sie das Passwort ein, das bei der Registrierung verwendet wurde. Klicken Sie auf Einloggen, um mit dem nächsten Schritt fortzufahren. 4.Klicken Sie auf „Jetzt erleben “, können Sie sich im Voraus eine Vielzahl von Installationsmethoden für Kameraeffekte fühlen, um die Installation und die Kameramodellauswahl zu verbessern. 28 Tipps: · Das Passwort kann nur eine alphanumerische Kombination von 6 bis 16 sein, wobei die Groß- und Kleinschreibung zu beachten ist. · Sie können auf die Taste „ “ klicken und wählen Sie den visuellen Status Ein- / Aus-Passwort · Die Handynummer und E-Mail-Adresse müssen real und effektiv sein. Derzeit ist die Registrierung der Handynummer außer China nicht unterstützt. · Wenn die Kameraliste ein Ausrufezeichen angezeigt wird, das bedeutet, dass sich die aktuelle Telefonnummer nicht wie das Gerät auf demselben Server befindet, müssen Sie auf das Gerät klicken. Nachdem der Benutzer bestätigt hat, ersetzt die APP automatisch den Server und können Sie auf diesem Gerät anschauen. 29 DE Kamera hinzufügen My camera DE No camera,add by + Die Kamera starten · Verwenden Sie USB Netzkabel in Verbindung mit dem Netzteil. · Nachdem die Kamera an das Stromnetz angeschlossen ist, startet sie. (rotes oder grünes Licht blinkt) Blinkt das rote Licht nicht, drücken Sie die RESET-Taste für ca. 3-4 Sekunden, die Kamera dreht sich nach oben, unten, links und rechts und das rote Licht blinkt oder die Sendung wird gehört „Di Di “ Ton, das bedeutet, dass die Kamera den Start beendet hat. · Nach erfolgreichem Starten klicken Sie oben rechts „Meine Kamera “【 +】, um die Anlage hinzufügen(Bitte wählen Sie den richtigen Weg aus, um ihn der tatsächlichen Situation anzupassen). 30 Kabel hinzufügen Verbinden Sie die Kamera über ein Netzwerkkabel und einen Router mit dem Netzwerk. DE · Wählen Sie den Kabel hinzufügen. Wählen Sie entsprechend der APP fordert das Ende des Netzwerkkabels in die Maschine Ethernet-Schnittstelle, das andere Ende mit dem Router verbunden ist, zur gleichen Zeit muss das Telefon an den gleichen Router von der WIFI-Netzwerk ausgestellt werden. · Nach der Verbindung gehen Sie „Suche “ und dann klicken Sie die Anlage MAC Adresse des Geräts und auf „dieses Gerät hinzufügen “.Wenn das Gerät „Ding Dong “ klingt,leuchtet das Anzeigelicht grün. · Die Kamera berichtet „Internetzugang “ (grünes Licht blinkt) um anzuzeigen, dass die Hinzufügung erfolgreich ist. Zu diesem Zeitpunkt muss das Gerät benannt werden. Sie können die Benennungsschritte benennen oder überspringen (Der Name darf keine Sonderzeichen enthalten). · Nehmen Sie ein 360 ° -Panorama auf oder überspringen Sie diesen Schritt, wenn Sie insgesamt 15 Bilder aufnehmen möchten. Dann können Sie den Aufnahmebildschirm im Telefon anzeigen. 31 Drahtlose Verbindung Verbinden Sie die Kamera mit WIFI (5G-Band-Netzwerkkopplung ist Vorübergehend nicht unterstützt). · Nach der Bestätigung der Verbindung mit einem stabilen WIFI, wählen Sie Drahtlos hinzufügen.Wenn das Gerät erfolgreich gestartet ist, DE klicken Sie auf Weiter. Wenn nicht erfolgreich, bitte wiederholen Sie die obigen Schritte zum Einschalten; Geben Sie das WIFI Passwort des Handys (Klicken Sie die rechte Seite „ “, und wählen Sie aus, ob das Passwort sichtbar ist). Dann klicken Sie auf weiter. · Wählen Sie Ihr aktuelles Land und erhöhen Sie die Telefonlautstärke und versuchen Sie bitte, sich der Kamera zu nähern und dann klicken Sie auf Weiter. · In diesem Moment hören Sie, dass das Telefon eine Tonwelle sendet. Nachdem Sie den Ton von „Ding Dong “ gehört haben und klicken Sie die Kamera auf Weiter und warten auf die Zeitansage unter der · APP. Die Kamera berichtet „Internetzugang “ (Das grünes Licht blinkt), das bedeutet, dass die Verbindung erfolgreich ist. In diesem Fall muss das Gerät benannt werden. Sie können es benennen oder die Benennung überspringen. Wenn Sie APP überspringen, wird automatisch ein · nummerierter Name generiert. 360-Grad-Panoramaaufnahmen oder überspringen Sie diesen Schritt, z.B. die Aufnahme von insgesamt fünfzehn Bildern. Dann können Sie den Aufnahmebildschirm auf dem Telefon anschauen. 32 Tipps: · Die Kamera unterstützt jetzt nur 2.4GHz Wi-Fi Netzwerk. · 2、Die Kamera unterstützt maximal 64G SD Karte. Es wird nicht unterstützt, beim Aufladen die SD-Karte zu entfernen. · Währen der Verbindung wenn es nicht erfolgreich ist, bitte wiederholen Sie den Schritt, ohne Neustart oder Zurücksetzen. Sie können auch den Netzwerk ändern. · Wenn die Kamera mit Stromversorgung und SD Karte verbunden ist, wird die erkannte Bewegung automatisch in die SD Karte aufgezeichnet; Wenn Sie keine SD Karte einstecken, können Sie auch direkt über die APP das Video aufnehmen. (Ohne die SD-Karte kann die Alarmfunktion auch verwendet werden). · Der Kameraname kann nicht besondere Anzeichen erhalten. · Die RESET-Taste befindet sich am SD-Kartensteckplatz, am unteren Rand der Kamera. 33 DE Detaillierte Softwarefunktionen Meine Kamera DE My camera 360° : Sie können die Produktion von Panorama-Navigationskarte Schnittstelle eingeben, und klicken Sie auf „Versuchen Sie es “ zu 360 ° Panoramaaufnahmen, insgesamt fünfzehn Bilder. Dann können Sie den Aufnahmebildschirm am Telefon sehen. : Klicken Sie Einschalten/Ausschalten der mobilen Überwachung und Empfehlung der Alarmfunktion. : Die Verbindung zwischen der Kamera und dem Telefon wird gelöscht. : Klicken Sie auf das Symbol und auf das „+ “ in der oberen rechten Ecke. Geben Sie die registrierte Benutzer-Telefonnummer oder E-Mail ein, die Sie für die gleichen registrierten Benutzer der APP teilen können. : Einstellung. 34 Camera setting Rename A Shared camera B Shooting angle C Indicator LED D Alert mode E Volume F Language&timezone G Encryption setting H Recording timing I Change router J Camera information K Memory card information L Firmware upgrade M Restart camera N Refresh setting information O delete camera P A. Benennen Sie die Kamera um (Spezielle Zeichen werden nicht unterstützt); B. Teilen Sie mit registrierten Benutzern(Die Schritte wie die oben genannt). C. Stellen Sie die formelle und anti-installiert, wenn die Kamera in umgekehrter Reihenfolge installiert ist (umgekehrte Installation) ,ist die Wahl der Anti-installiert, wenn es normal ist, anti-installiert zu wählen. 35 DE D. Bitte wählen Sie aus,ob das Anzeigelicht angemacht wird. E. Aktivieren / deaktivieren Sie die mobile Überwachung. F. Wählen Sie aus, ob die Sprachsendung bei aktiviertem Internetzugriff und die Sprachsendung beim Ein- / Ausschalten des Videos aktiviert werden soll und passen Sie die Lautstärke der GegenspreDE chanlage, die Lautstärke der Rundsendung und die Mikrofonlautstärke. G. Wählen Sie die zu sendende Kamera-Sprache und stellen Sie die Zeitzone der Kamera ein . H. Wählen Sie die Standardverschlüsselung (Kamera wird mit Verschlüsselung geliefert) und benutzerdefinierte Verschlüsselung (legen Sie ihr eigenes verschlüsseltes Passwort fest). I. Einstellen der Aufnahmezeit. J. Starten Sie die Kamera neu und setzen Sie das kabelgebundene oder kabellose Netzwerk zurück (wie in 3.2). K. Checken Sie das Kameramodell, den Namen des angeschlossenen WIFI, die Systemversion, die IP-Adresse, die MAC-Adresse und die WLAN-Signalstärke. L. Überprüfen Sie das Video und das Bild der Gesamtkapazität,ob die verbleibende Kapazität und der Zustand anomal sind, auch die Speicherkarte kann formatiert werden. M. Überprüfen Sie, ob die Firmware aktualisiert werden muss (wenn Sie die Firmware nicht aktualisieren müssen, wird angezeigt, dass sie auf die neueste Version aktualisiert wurde und nicht angeklickt werden kann). N. Starten Sie die Kamera neu. O. Aktualisieren Sie die Einstellungsinformationen. P. Das Video löschen. 36 Die Kamera eingehen –Klicken Sie Ihre gewünschte Kamera Vertikaler Bildschirm A DE B 2018-01-23 RealTime 00:00 10:00 11:00 12:00 31/01 C D E F G A. Sie können den Kamerawinkel einstellen, indem Sie den mittleren Bildschirm nach oben, unten, links und rechts verschieben (Sie können auch diagonal kippen, während Sie die horizontale und vertikale Richtung einstellen). B. Sie können auch das Datum und die spezielle Zeit auf der historischen Seite anschauen.(Wenn die ausgewählte Zeit keine Bilder haben, springt der Bildschirm automatisch zur nächsten Wiedergabezeit). C. Wählen Sie aus, ob der Aufnahme des Tons eingeschaltet werden soll. D. Die Fotos, die durch Handy gemacht werden, können Sie im Fotoalbum anschauen. E. Live-Dialog-Kamera - halten und sprechen, der Ton kam auf der Kameraseite, die Kameraseite zu sprechen, das Telefon kann direkt Sprachsignale empfangen. F. Die Videos,die durch Handy gemacht werden,können Sie im Fotoalbum anschauen. 37 G. Wählen Sie Schärfe - Wählen Sie zwischen Clear (720P), High Definition (1080P) und Adaptive Mode (wählt automatisch die Schärfe basierend auf der Geschwindigkeit des Netzwerks). Horizontaler Bildschirm DE A D B C A. Die Funktion der Korrektur der Kameraposition, die Maschine wird sich 360° zur Positionierung drehen, um Kalibrierung zu machen. B. Schnell positionieren, klicken Sie den Kamera um schnell anzupassen. C. Machen Sie das Foto im Moment und sehen Sie es im Album an. D. Schieben Sie auf dem Bildschirm nach links und rechts, um den Kamerawinkel einzustellen.(Sie können auch diagonal schieben, um gleichzeitig die horizontale und vertikale Richtung einzustellen). 38 Fotoalbum Album Select 2 DE 2018-01-16 1 total 1 item 1.Nach der Reihenfolge der Zeit schauen Sie die historischen Fotos und heruntergeladenen Videos. 2.Die Funktionstaste „Auswählen “ in der oberen rechten Ecke kann in Stapeln zum Löschen ausgewählt werden. Benachrichtigung Message 1 2 Select 3 2018-01-23 Total 20 Alert Information 39 4 1. Alarmeinstellung A. Aktivieren / deaktivieren Sie den Alarmton. B. Geben Sie den Reset ein,nachher können Sie die Alarmzeit auf: Tag (08: 00-18: 00), Nacht (18: 00-08: 00), den ganzen Tag (00: 00-24: 00), benutzerdefinierte Zeit einstellen. DE C. Stellen Sie die Empfindlichkeit von 0-5 (Je größer der Wert ist ,desto empfindlicher), das Prinzip für ein bestimmtes Zeitintervall ändert sich die Größe des Bildschirms. 2. Nach der Reihenfolge der Zeit schauen und laden Sie die historische Alarmmeldung herunter. 3. Funktionstaste ,Auswählen “ kann für das Massenlöschverfahren ausgewählt werden. 4. Klicken Sie das Alarmvideo, wird es automatisch heruntergeladen auszuwählen. 01-23 11:00 A B A.Sie können das heruntergeladene Video für andere Anwendungen teilen. B. Das Video löschen. 40 Mein APP setting Message setting A Help B About C Modify password D DE Sign out E A.Aktivieren / deaktivieren Sie den Alarmton. B. Einige allgemeine Anwendungsrichtlinien und Vorschläge, die Ihnen bei besserer Nutzung dieser Kamera helfen. C.D i e a k t u e l l e Ve r s i o n , k o n t a k t i e r e n S i e u n s b i t t e f ü r d a s Korrekturlesen ,ob sie die neueste Version ist. D.Geben Sie das alte Passwort ein, geben Sie das neue Passwort ein und geben Sie das neue Passwort wiederholt ein, um das Login Passwort zu ändern (Passwort kann nur 6-18 alphanumerische Kombination sein, durch das "Auge", um einzustellen, ob alle Passwörter sichtbar sind). E. Melden Sie sich vom aktuellen Konto ab. 41 Spezifikationen DE CPU Grain Media GM8135S Antenna 2.4Ghz-2.5Ghz Sensor SC2145 Focal length: 3.6mm Lens Infrared LED Pixel: 2Mp 850nm 10PCS Protocol: 802.11 b/g/n WIFI Frequency band: 2.4G Channel: 1TX/1RX Format: H.264 Video Resolution: 1920X1080 Max. frame rate: 1080P/25FPS Storage Microphone/ loudspeaker Above C10 -38dB; 8ohm, 1W Max. 7W Max. 7W 5V 5V Max. support 64G SD card Max. support 64G SD card 42 FAQ Q: Gibt es Tipps der WiFi-Verbindung? A: Die Kamera unterstützt nur die 2,4G Frequenz und das 802,11b/g/n DE WiFi Netzwerkprotokoll. 1.Das Passwort des Ihres Wlans sollte nicht länger als 16 Zeichen sein und darf keine Sonderzeichen wie @ ¥!enthalten. Wir empfehlen nur Buchstaben und Ziffern zu verwenden. 2.Bitte aktualisieren Sie Ihre APPs. Q: Gibt es nachts kein Bild in der Kamera? A: 1.Prüfen Sie ob die Infrarot-Funktion aktiviert ist. 2.Prüfen Sie ob das Infrarotlicht eingeschaltet ist. 3.Setzen Sie die Kamera auf Werkeinstellung zurück. 4. Versuchen Sie die neueste Firmware zu aktualisieren. Q: Was kann ich tun, wenn das Bild verschwommen ist? A: 1.Treten Sie im Menü Video-Bildschirm und ändern Sie die Bildqualität auf den HD Modus. 2.Bitte reinigen Sie mit dem Tampon die Linse der Kamera. 43 Garantie Alle Victure Produkte haben eine eingeschränkte 12 monatige Garantie ab Kaufdatum. Unser professionelles Support Team bemüht sich, ihre DE Anfragen in kürzester Zeit zu bearbeiten. Falls Sie Fragen zu Produkt oder Garantie haben, kontaktieren Sie uns bitte via support@govicture.com. Wir werden uns bemühen, Ihr Problem so schnell wie möglich zu lösen 44 Catalogue Avant-propos 46 Introduction du produit 47 Instructions du logiciel 48 Enregistrement/connexion de l'utilisateur Ajout de la caméra Détail des fnctions des logiciels Spécifications 64 FAQ 65 Garantie 66 45 FR Avant-propos Cher client, Nous sommes vraiment reconnaissants d’être votre revendeur de produits idéal. Vous êtes l'un de nos clients les plus appréciés et c’est toujours un FR plaisir sincère de vous servir. Au nom de l'entreprise, nous espérons que vous pouvez apprécier la qualité fantastique de nos produits et aussi nos services. Nous ferons tout notre possible pour continuer à répondre à vos besoins et à vos attentes dans le futur. Nos réalisations sont inséparables de votre soutien et de vos encouragements. En guise de remerciement, nous continuons à avancer avec une série de nouveaux produitspour nos précieux clients comme vous, en espérant de vous servir à nouveau. À partir de l'achat, vous jouissez d'une garantie de 12 mois pour ce produit de Victure . Si vous avez des questions ou des conseils à propos de ce produit, veuillez nous contacter par e-mail : support@govicture.com. Bitte kontaktieren Sie uns. support@govicture.com Nous vous remercions de votre confiance et votre soutien ! Cordialement, Victure 46 Introduction du produit FR 1 2 3 5 4 6 7 1. Photorésistance 5. Témoin de source d'alimentation 2. Objectif 6. Bouton de reconfiguration 3. Microphone 7. Goulotte de serrage SD 4. Lampe infrarouge 47 Instructions du logiciel Enregistrement / connexion de l'utilisateur IPC360 est le logiciel d'application du terminal de l'équipement mobile pour la caméra, qui supporte le IOS et Android en même FR temps. Vous pouvez adopter ce logiciel pour réaliser la manipulation à distance au terminal de l'équipement mobile et obtenir la vidéo et d'autres fonctions, etc. Téléchargement d’APP Scannez le code bidimensionnel ci-dessous, ou recherchez IPC360 sur App Store (utilisateur Apple) / Google Play (utilisateur Android), téléchargez APP de la dernière version pour utiliser. or IPC360 IPC360 Download 48 Enregistrement, connexion et récupération du mot de passe FR sign in 3 1 sign up Forgot password? 2 4 Experience 1.Enregistrement Après avoir téléchargé l’ APP, il est possible d'enregistrer. Présentement, il supporte uniquement l'enregistrement par la boîte mail. · Cliquez sur l'enregistrement, sélectionnez votre pays ou région. · Entrez votre adresse mail, cliquez sur le code de vérification, entrez le code de vérification reçu dans la boîte mail, cliquez sur l'étape suivante. · Définissez votre mot de passe, et répétez le mot de passe pour confirmer, veuillez assurer que le mot de passe entré la deuxième fois est conforme au défini. Cliquez sur l'enregistrement pour terminer. 49 2.Comment faire si vous avez oublié le mot de passe ? En cas d'oubli du mot de passe ou du vol, veuillez modifier le mot de passe dans la fonction «Mot de passe oublié» s'il vous plaît. · Cliquez sur le mot de passe oublié, sélectionnez votre pays ou région. · Entrez l'adresse mail utilisée lors de votre enregistrement, cliquez sur l'obtention du code de vérification, pour l’ obtenir et l’ entrer. · Définissez un nouveau mot de passe et l’ entrez pour terminer le FR changement de mot de passe, veuillez assurer que le mot de passe entré la deuxième fois est conforme au nouveau mot de passe défini. · Utilisez le nouveau mot de passe pour la connexion. 3.Connexion Entrez l'adresse e-mail utilisée pour l'enregistrement dans la colonne du compte, entrez le mot de passe utilisé lors de l'enregistrement dans la colonne du mot de passe, puis cliquez sur Connexion pour passer à l'étape suivante. 4.Cliquez sur «Expérience maintenant», il est possible de sentir en avance des effets de caméra de différentes méthodes d'installation, afin de mieux choisir la méthode d'installation et le modèle de caméra. 50 Remarque: · Le mot de passe ne peut être qu'une combinaison alphanumérique 6-16 et sensible à la casse. · Il est possible de cliquer à la fin de la colonne du mot de passe pour sélectionner d'activer ou de désactiver la visibilité du mot de passe. · Le numéro de téléphone mobile et la boîte mail doivent être réels et valables. Présentement, l'enregistrement du numéro de téléphone mobile n'est pas supporté sauf en Chine continentale. · S'il y a un point d'exclamation dans la liste de la caméra, ce qui indique que le numéro de téléphone mobile actuel n'est pas dans le même serveur que l'appareil. Il faut cliquer sur la lecture de cet appareil, après la confirmation par l'utilisateur, APP va changer automatiquement le serveur, il est donc possible de regarder normalement l'appareil. 51 FR Ajout de caméra My camera FR No camera,add by + Démarrage de l'alimentation de la caméra Connectez la caméra et l'adaptateur d'alimentation à l'aide du câble · de recharge USB . Le démarrage est effectué après la connexion (l’ indicateur peut · entrer en état de lampe rouge clignotante ou de lampe verte). Si la lampe rouge clignotante n'est pas vue, veuillez appuyer sur la touche RESET pendant environ 3-4 secondes, la caméra sera tournée vers le haut, le bas, la gauche et la droite, la lampe rouge clignotante ou le son ''Tic Tac'' est entendu, ce qui montre que la caméra a été démarrée . · Après avoir réalisé la démarrage de l’ alimentation avec succès, cliquez sur [+] au coin supérieur à droite de «Ma caméra» pour ajouter l'équipement (veuillez ssélectionner la bonne façon d'ajouter en fonction de la situation réelle). 52 Ajout filaire A l'aide du câble de réseau et du routeur pour connecter la caméra dans le réseau. FR · La sélection de l'ajout filaire. Lors de la sélection, selon le rappel dans APP, insérez une extrémité du câble de réseau dans l'interface Ethernet de la machine, une autre extrémité connecte au routeur, en même temps, le téléphone mobile doit connecter au réseau WIFI émis par le même routeur . · Après la connexion est terminée, veuillez effectuer la 'Recherche. Une fois la recherche réussie (la liste affiche l'adresse MAC du périphérique câblé), cliquez sur l'adresse MAC de l'équipement pour effectuer l'opération de l'Ajout de cet équipements, l'équipement émet le son ''Ding Dong'' , le indicateur devient vert . · La caméra diffuse «Connexion à l'Internet» ( la lampe verte clignotante), ce qui montre l'ajout avec succès. À ce moment, il est nécessaire de nommer l'équipement, vous pouvez choisir de nommer ou d'ignorer les étapes de nommage (le nom ne peut pas comprendre les symbole spéciaux) . · Prenez un panorama à 360 ° ou ignorez cette étape, si 15 photos ont été prises, vous pouvez voir les photos sur votre téléphone. 53 Connexion sans fil Le jumelage entre la caméra et WIFI (pour le moment, le jumelage du réseau de bande de fréquence 5G n'est pas supporté). · Après avoir déterminé la connexion du téléphone à WIFI stable, choisissez l'ajout sans fil. Déterminez que la caméra a démarré avec succès, cliquez sur l'étape suivante après la confirmation. Si le démarrage n'est pas réalisé, veuillez répéter l'étape de démarrage de FR l'alimentation ci-dessus ; Entrez le mot de passe WIFI en connexion du téléphone mobile actuel (cliquez sur '' '' à droite de la colonne de mot de passe pour sélectionner si le mot de passe est visible), et puis, cliquez sur l'étape suivante. · Sélectionnez votre pays actuel, augmentez le volume du téléphone en approchant à la caméra autant que possible, cliquez sur l'étape suivante . · À ce moment, le téléphone mobile émettra une onde sonore pour l'ajout, après avoir étendu le son ''Ding Dong'' émis par la caméra, cliquez sur l'étape suivante, et attendez selon le rappel de temps en dessous de l'APP. · La caméra diffuse «Connexion à l'Internet» (la lampe verte clignotante), ce qui montre l'ajout avec succès. À ce moment, il est nécessaire de nommer l'équipement, vous pouvez choisir de nommer ou d'ignorer les étapes de nommage. Si vous ignorez, APP générera automatiquement un nom numéroté. · Prenez un panorama à 360 ° ou ignorez cette étape, si 15 photos ont été prises, vous pouvez voir les photos sur votre téléphone. 54 Remarque: · Présentement, cette caméra supporte uniquement le réseau Wi-Fi de 2.4GHz. · Cette caméra peut supporter la carte SD de 64G au maximum, elle ne supporte pas l'extraction ou l'insertion de carte SD lorsqu'elle est allumée. · Dans le processus de connexion sans fil, s'il est impossible de faire la connexion normale, veuillez répéter l'opération normale, sans redémarrage ou réinitialiser. Il est possible d'essayer de remplacer le réseau WIFI. · Lorsque la caméra connecte à l'alimentation en insérant la carte SD, les mouvements surveillés vont être enregistrés et stockés automatiquement dans la carte SD ; Si vous n’ insérez pas la carte SD, il est possible d’ enregistrer la vidéo directement depuis votre application. Il est possible d'utiliser la fonction d'alarme sans carte SD. · Le nom de la caméra ne supporte pas l'utilisation des symboles spéciaux. · La touche RESET est située près de la fente pour carte SD au bas de la caméra. 55 FR Détails des fonctions du logiciel Ma caméra My camera FR 360° : Il est possible d'entrer dans la production de l'interface de carte de navigation panoramique, cliquez ''Essai'' pour réaliser la prise de vue panoramique 360° , il peut prendre quinze images au total. Ensuite, vous pouvez les voir sur le téléphone mobile . : Cliquez pour activer / désactiver la surveillance mobile et l’ envoi de l’ alarme . : Délier la caméra et le téléphone . : Cliquez sur l'icône, cliquez sur + au coin en haut à droite, entrez le numéro de téléphone ou la boîte email pour l'enregistrement, il est possible de partager aux les utilisateurs qui ont enregistré l'APP . : Paramètres. 56 Camera setting Rename A Shared camera B Shooting angle C Indicator LED D Alert mode E Volume F Language&timezone G Encryption setting H Recording timing I Change router J Camera information K Memory card information L Firmware upgrade M Restart camera N Refresh setting information O delete camera P A. Renommez la caméra (l'utilisation des symboles spéciaux n'est pas supportée) . B. Partagez aux les utilisateurs qui ont enregistré (même que l'étape de partage ci-dessus). C. Définissez l'installation normale et l'installation inversée. Si la tête de caméra est inversée, sélectionnez l'installation inversée, au contraire, sélectionnez l'installation normale. 57 FR D. Sélectionnez si vous souhaitez allumer le voyant d'alimentation. E. Activer / désactiver la surveillance mobile. F. Sélectionnez si vous souhaitez activer la diffusion vocale lors de l'accès de l'Internet et lors de l'ouverture / fermeture de la vidéo ; Réglez le volume d'intercommunication, le volume de diffusion et le volume de microphone. G. Sélectionnez la langue et le fuseau horairede diffusion de la FR caméra. H. Choisissez de définir le cryptage par défaut et le cryptage personnalisé (il faut définir votre propre mot de passe). I. Réglage de la durée d'enregistrement. J. Après avoir redémarré, réinitialisez le réseau filaire ou sans fil (de la même manière avec 3.2). K. Vérifiez le modèle de la caméra, le nom de WIFI en connexion, la version du système, l'adresse IP, l'adresse MAC et l'intensité du signal WIFI. L. Vérifiez la capacité totale, la capacité restante et l'état des vidéos et des images, et il est aussi possible de formater la carte mémoire. Mise à jour du firmware -- Vérifiez si vous avez besoin de mettre à M. jour le firmware (si la mise à jour du firmware n'est pas exigée, il affichera la dernière version et il est impossible de cliquer sur cette fonction). N. Redémarrage de la caméra. O. Mise à jour des informations de configuration. P. Suppression de la caméra. 58 Entrée dans la caméra -- Cliquez sur la caméra que vous voulez sélectionner Écran vertical A FR B 2018-01-23 RealTime 00:00 C 10:00 D 11:00 E 12:00 F 31/01 G A. Vous pouvez ajuster l'angle de la caméra en faisant glisser l'écran central vers le haut, le bas, la gauche et la droite (il est aussi possible de glisser en diagonale pour ajuster les directions horizontales et verticales en même temps). B. Vous pouvez sélectionner la date et glisser à ajuster l'heure spécifique pour regarder l'historique de l'écran d'enregistrement. (S'il n'y a pas d'image dans l'heure sélectionnée, elle passera automatiquement à l'heure la plus proche pour la lecture). C. Sélectionnez si vous souhaitez activer le son d'enregistrement. D. Prenez l’ image actuelle à travers le téléphone, et les affichez dans les albums. E. Conversation en temps réel -- Tenez-vous et parlez, la voix est sortie du côté de la caméra, parlez du côté de la caméra, le côté du téléphone peut recevoir les signaux vocaux directement. F. Prenez le vidéo actuelle à travers le téléphone, et les affichez dans les albums. 59 G. Sélection de la résolution -- Il est possible de sélectionner la résolution générale (720P), la haute définition (1080P) et le mode auto-adaptatif (sélectionner automatique la résolution selon la vitesse du réseau). Écran horizontal FR A D B C A. La fonction de correction de position de caméra. La machine va réaliser le positionnement de rotation 360 ° , la correction du centre de cible. B. Positionnement rapide -- A travers le click sur un point quelconque dans l'écran comme le point central pour régler rapidement l'angle de la caméra . C. Prenez l’ image actuelle, et les affichez dans les albums. D. Ajustez l'angle de la caméra en faisant glisser l'écran central vers le haut, le bas, la gauche et la droite (il est aussi possible de glisser en diagonale pour ajuster les directions horizontales et verticales en même temps). 60 Album Album Select 2018-01-16 2 1 total 1 item FR 1.Voyez et téléchargez des photos et des vidéos historiques en fonction du temps. 2.Le bouton «Sélectionner» au coin supérieur à droite pour supprimer par lots. Message Message 1 2 Select 3 2018-01-23 Total 20 Alert Information 61 4 1. Paramètres d'alarme A. Il est possible de réaliser Activer / Désactiver l'alarme. B. Après l'entre dans la réglage, définissez l’ heure d'alarme : la journée (08: 00 - 18: 00), la nuit (18: 00 - 08: 00), tout temps (00: 00 24: 00), temps personnalisé. C. Réglez la sensibilité 0-5 (plus la valeur est grande, plus la sensibilité FR est grande), le principe concerne la taille de modification de l'image dans certain intervalle de temps. 2. Selon la séquence du temps, il est possible de lire et de télécharger les messages d'alarme historiques. 3. Le bouton «Sélectionner» peut réaliser la suppression par lot. 4. Le téléchargement automatique est réalisé après avoir cliqué la vidéo d'alarme, qui peut être sélectionné. 01-23 11:00 A B A.Il est possible de partager la vidéo téléchargée aux autres applications. B. Supprimez la vidéo actuelle. 62 Mien APP setting Message setting A Help B About C Modify password D Sign out E A.Activer / Désactiver du son de rappel d'alarme. B. Certains guides de l'utilisation et aides des questions ordinaires, qui vous aident à utiliser plus parfaitement cette caméra. C.La version actuelle. Il est possible de nous contacter pour rectifier si c'est la dernière version. D.Entrez l'ancien, et puis entrez le nouveau mot de passe, re-entrez le nouveau pour modifier le mot de passe de connexion (le mot de passe peut être uniquement la combinaison alphanumérique de 6-18 bits , il peut cliquer «Yeux» pour régler si tous les mots de passe sont visibles). E. Quittez la connexion du compte actuel 63 FR Spécifications FR CPU Grain Media GM8135S Antenna 2.4Ghz-2.5Ghz Sensor SC2145 Focal length: 3.6mm Lens Infrared LED Pixel: 2Mp 850nm 10PCS Protocol: 802.11 b/g/n WIFI Frequency band: 2.4G Channel: 1TX/1RX Format: H.264 Video Resolution: 1920X1080 Max. frame rate: 1080P/25FPS Storage Microphone/ loudspeaker Above C10 -38dB; 8ohm, 1W Max. 7W Max. 7W 5V 5V Max. support 64G SD card Max. support 64G SD card 64 FAQ Q: Quelques conseils de connexion WiFi? A: l'appareil photo ne peut prendre en charge que le signal de fréquence 2.4G et le réseau WiFi 802.11b/g/n. 1.Le mot de passe WiFi connecté doit être inférieur à 16 numéros et ne peut contenir les numéros spéciaux tels que: @ ¥! Ect (suggérer de réviser le mot de passe qui ne contient que des lettres et des numéros). 2. Passez à la dernière version de l'APP. Q: Pas de vision à la nuit? A: 1.Vérifiez si la fonction IR est activée. 2. Vérifiez si la LED IR est allumée. 3. Restaurez la caméra en mode usine par défaut, puis Vérifiez l'effet visue. 4.Essayez d'améliorer la caméra par le dernier firmware. Q: Comment faire si l'image de la caméra est floue? A: 1.Entrez l'interface vidéo, ajustez la qualité de l'image au mode HD; 2. Nettoyer l'objectif de la caméra avec un coton-tige. 65 FR Garantie À partir de l'achat, vous jouissez d'une garantie de 12 mois pour ce produit de Victure . Si vous avez des questions ou des conseils à propos de ce produit, veuillez nous contacter par e-mail : support@govicture.com FR Nous vous remercions de votre confiance et votre soutien ! 66 Catalogo Prefazione 68 Introduzione dei prodotti 69 Istruzioni d’uso per software 70 IT Registrazione / accesso di utente Aggiungimento di videocamera Spiegazione dettagliata delle funzioni di software Specificazioni 86 FAQ 87 Garanzia 88 67 Prefazione Gentile cliente La ringrazio tanto per aver scelto il nostro prodotto, siamo molto felici di potere servirLa—il nostro cliente prezioso. In nome della societa’, speriamo che si godi dei prodotti eccellenti e servizi disponibili di DAJIE, cerchiamo di impegnarci con piu’ forza per soddisfarIT le le esigenze e le speranze. Il nostro risultato di oggi non puo’ separare dal Suo sostegno e incoraggio. Per soddisfare i vari clienti, lanceremo in mercato una serie di nuovi prodotti, La invitiamo a condividere questa bella notizia con i Suoi amici e familiari. La ringrazio di nuovo per aver scelto DAJIE. Che tutti i prodotti da lei acquistati da DAJIE si godono un anno di garanzia, le inoltro a Sua disposizione. Contattaci support@govicture.com Non vediamo l'ora di servirvi per molti anni a venire. Cordiali saluti Victure 68 Introduzione dei prodotti 1 2 3 5 4 IT 6 7 1. Fotoresistenza 5. Indicatore luminoso di alimentazione 2. Obiettivo 6. Pulsante di reset 3. Microfono 7. Slot per schede SD 4. Luce a infrarossi 69 Istruzioni d’uso per software Registrazione / accesso di utente L'IPC360 è un'applicazione di videocamera sul dispositivo mobile, supporta sia telefono cellulare di Apple che quello di Android. Con questo software, è possibile realizzare funzioni come “controllo remoto” , “ottenimento di video” e cosi via sul dispositivo mobile. IT Download dell'APP Scansionare il seguente codice QR, o cercare "IPC360" in APP store (Utenti di Apple) e Google Play (Utenti di Android) per scaricare e usare APP dell'ultima versione. or IPC360 IPC360 Download 70 Registrazione, accesso e ricupero di password 1 IT sign in 3 sign up Forgot password? 2 4 Experience 1.Registrazione Dopo aver scaricato APP, si può effettuare la registrazione. Attualmente supporta solo la registrazione con casella di posta elettronica. · Fare clic su “Registra” e selezionare il suo paese o la regione. · Inserire il suo indirizzo di posta elettronica, fare clic sul codice di verifica, inserire il codice di verifica ricevuto nella casella di posta elettronica, fare clic su “Avanti” . · Impostare la password e inserire ripetutamente la password per la conferma, si prega di assicurare che la password ripetutamente inserita corrisponda a quella impostata. Cliccare “Registrati” per completare la registrazione. 71 2.Come fare quando si dimentica la password Se si dimentica la password o il furto della password si è verificato, si prega di modificare tempestivamente la password nella funzione “Hai dimenticato la password” . · Fare clic su “Hai dimenticato la password” e scegliere il suo paese o regione. · Inserire l'indirizzo e-mail che ha utilizzato per la registrazione, fare clic per ottenere il codice di verifica, ottenere e inserire il codice di verifica IT nella casella di posta elettronica utilizzata per la registrazione. · Impostare una nuova password e inserire di nuovo la nuova password per completare la modifica di password, si prega di assicurare la password ripetutamente inserita corrisponda a quella nuovamente impostata. · Accedere con la nuova password. 3.Accesso Inserire l'indirizzo e-mail utilizzato per la registrazione nel campo di account, inserire la password utilizzata per la registrazione nel campo di password, fare clic su “Accedi” per procedere al passaggio successivo. 4.Fare clic su "Sperimenta immediatamente", è possibile sperimentare in anticipo gli effetti di registrazione sotto una varietà di metodi di installazione, in modo da migliorare il metodo dell'installazione e la selezione del modello di videocamera. 72 Suggerimenti caldi : · Le password può essere solo la combinazione di 6-16 cifre, si distinguono maiuscole e minuscole. · È possibile fare clic sul pulsante " " nella parte inferiore del campo della password per selezionare "Abilita / disabilita lo stato visibile di password". · Il numero di cellulare e l'indirizzo e-mail devono essere reali e validi. Attualmente i numeri di cellulari in area al fuori della Cina continentale non sono supportati. · Se nell'elenco delle videocamera è presente il punto esclamativo, indica che il numero di cellulare corrente e il dispositivo non sono nello stesso server, è necessario fare clic per riprodurre il dispositivo. Dopo che l'utente ha confermato, l'APP sostituisce automaticamente il server, il dispositivo può essere visualizzato normalmente. 73 IT Aggiungimento di videocamera My camera No camera,add by + IT Avvio della videocamera · Collegare la videocamera all'alimentatore con un cavo di ricarica USB. · Quando la videocamera è collegata all'alimentazione, si avvia (l'indicatore luminoso entra nello stato di lampeggio della luce rossa o verde), se non vedi la luce rossa lampeggia, premere il pulsante RESET per circa 3-4 secondi, la videocamera ruota verso su, verso giù, verso sinistra e verso destra e la luce rossa lampeggia, o senti il suono gocciolante, indicando che la videocamera ha completato l'avvio. · Assicurarsi che il dispositivo sia acceso correttamente, fare clic su [+] nell'angolo in alto a destra di " Mia videocamera" per aggiungere il dispositivo (si prega di selezionare il modo di aggiungimento corretto in base alla situazione attuale). 74 Aggiungimento cablato Collegare la videocamera alla rete tramite un cavo di rete e un router. IT · Selezionare “Aggiungimento cablato” . Inserire un'estremità del cavo di rete nell'interfaccia Ethernet della macchina in base all'indicazione di APP, e collegare l'altra estremità al router, allo stesso tempo il cellulare deve essere collegato alla rete WIFI emessa dallo stesso router. · Effettuare la “Ricerca” dopo che il collegamento è completato, se la ricerca ha esito positivo (l'elenco mostra l'indirizzo MAC del dispositivo cablato) , fare clic sull'indirizzo MAC del dispositivo e effettuare l’ operazione di "Aggiungi questo dispositivo", il dispositivo invia un suono "ding dong", l'indicatore luminoso diventa verde. · La videocamera trasmette " Internet collegato " (la luce verde lampeggia), indicando che l'aggiungimento ha avuto successo. A questo momento è necessario nominare il dispositivo, è possibile scegliere di denominare o saltare il passaggio di denominazione (il nome non può contenere simboli speciali). · Scattare un panorama a 360 ° o saltare questo passaggio, se scatta, ottiene un totale di 15 immagini. Poi è possibile visualizzare le immagini scattate sul cellulare. 75 Connessione wireless Accoppiare la videocamera con il WIFI (l'accoppiamento delle reti a banda 5G non è supportato ora). · Dopo avere assicurato che il cellulare sia collegato a un WIFI stabile, selezionare “Aggiungimento wireless” . Confermare che la videocamera è avviata correttamente, fare clic su “Avanti” . Se non si avvia correttamente, ripetere i passaggi di avvio sopra riportati: inserire la password di WIFI al quale è collegato il cellulare corrente (fare clic su IT " " per selezionare se la password è visibile sul lato destro del campo di password), fare clic su “Avanti” . · Scegliere il suo paese corrente, aumentare il volume del cellulare e cercare di avvicinare il cellulare alla videocamera, fare clic su “Avanti” . · In questo momento, si sentirà che il cellulare invia un'onda sonora da aggiungimento, dopo aver sentito il suono "Ding Dong" emesso dalla videocamera, fare clic su “Avanti” e attendere secondo l’ indicazione temporale sotto l'APP. · La videocamera trasmette " Internet collegato " (la luce verde lampeggia), indicando che l'aggiungimento ha avuto successo. A questo momento è necessario nominare il dispositivo, è possibile scegliere di denominare o saltare il passaggio di denominazione, se salta questo passaggio, l'APP genera automaticamente un nome di numero. · Scattare un panorama a 360 ° o saltare questo passaggio, se scatta, ottiene un totale di 15 immagini. Poi è possibile visualizzare le immagini scattate sul cellulare. 76 Suggerimenti caldi: · La videocamera attualmente supporta solo la rete Wi-Fi a 2,4 GHz. · La videocamera supporta al massimo la scheda SD da 64GB e non supporta estrazione o inserimento della scheda SD quando è collegata all’ alimentazione. · Nel processo di connessione wireless, se non viene connessa correttamente, si prega di ripetere l’ operazione normale senza riavviare o ripristinare. Può provare a sostituire la rete Wi-Fi. · Quando la videocamera è collegata all'alimentazione e la scheda SD è inserita, il movimento monitorato verrà automaticamente registrato e memorizzato nella scheda SD; se si sceglie di non inserire la scheda SD, è anche possibile registrare i video direttamente tramite l'APP, ma non si può utilizzare la funzione di allarme. (Si può anche utilizzare la funzione di allarme senza scheda SD). · Il nome della videocamera non supporta l'uso di simboli speciali. · Il tasto RESET si trova nello slot della scheda SD all'estremità inferiore della videocamera. 77 IT Spiegazione dettagliata delle funzioni di software La mia videocamera My camera IT 360° : Per entrare nell'interfaccia di navigazione panoramica di produzione, fare clic su "Prova" per la registrazione panoramica a 360 ° , ottiene un totale di 15 immagini. Poi è possibile visualizzare le immagini scattate sul cellulare. : Fare clic per attivare / disattivare il monitoraggio del movimento e visualizzare la funzione di allarme; : Annullare l'associazione tra la videocamera e il cellulare. : Condivisione - fare clic sull'icona, fare clic su "+" nell'angolo in alto a destra, inserire il numero di cellulare o l'indirizzo e-mail dell'utente per registrazione, è possibile condividere agli altri utenti che hanno registrato l'APP. : Impostazione . 78 Camera setting Rename A Shared camera B Shooting angle C Indicator LED D Alert mode E Volume F Language&timezone G Encryption setting H Recording timing I Change router J Camera information K Memory card information L Firmware upgrade M Restart camera N Refresh setting information O delete camera P A. Rinominare la videocamera (i simboli speciali non sono supportati). B. Condividere con gli altri utenti che hanno registrato l'APP (uguale al precedente passaggio di condivisione). C. Impostare l’ installazione normale e l’ installazione rovesciata, se l ’ o b i e t t i v o d i v i d e o c a m e r a è i n s t a l l a t o ro v e s c i a t a m e n t e (installazione rovesciata), selezionare l’ installazione rovesciata, se l’ obiettivo di videocamera è installato normalmente, selezionare l’ installazione normale. 79 IT D. Scegliere se accendere o non accendere la luce di indicazione di alimentazione. E. Accendere/ spegnere il monitoraggio di movimento; F. Selezionare se accendere o non accendere la trasmissione vocale quando l’ Internet è collegato, la trasmissione vocale quando il video viene acceso / spento e regolare il volume di dialogo, il volume di trasmissione e il volume di microfono. G. Selezionare la lingua di trasmissione vocale della videocamera, IT impostare il fuso orario della videocamera. H. Scegliere di impostare la crittografia predefinita (la videocamera include la crittografia) e la crittografia personalizzata (impostare la propria password di crittografia). I. Impostazione del tempo di registrazione. J. Reimpostare la rete cablata o wireless dopo aver riavviato la videocamera (allo stesso modo di 3.2). K. Controllare il modello di videocamera, nome WIFI connesso, versione del sistema, indirizzo IP, indirizzo MAC e potenza del segnale WIFI. L. Controllare la capacità totale, la capacità rimanente e lo stato (se anormale o no) di video e delle immagini, ma anche la scheda di memoria può essere formattata. M. Verificare se è necessario aggiornare il firmware (se non è necessario aggiornare il firmware, verrà visualizzato “è aggiornato alla versione più recente” e questa funzione non può essere cliccata). N. Riavviare la videocamera. O. Aggiornare le informazioni di impostazione. P. Rimuovere la videocamera. 80 Entrare in videocamera - fare clic sulla videocamera che si desidera selezionare Schermo verticale A B 2018-01-23 RealTime 00:00 C 10:00 D IT 11:00 E 12:00 F 31/01 G A. È possibile regolare l'angolazione della videocamera facendo scorrere lo schermo centrale verso l'alto, verso il basso, verso sinistra e verso destra (è inoltre possibile regolare le direzioni orizzontale e verticale facendo scorrere lo schermo inclinatamente). B. È possibile selezionare la data, scorrere per regolare il tempo specifico, selezionare e guardare i video registrati storicamente.(Se nel tempo selezionato non ci sono immagini, salterà automaticamente al tempo più vicino per la riproduzione). C. Scegliere se aprire o non aprire la registrazione del suono. D. Scattare le immagini correnti attraverso il cellulare, visualizzare le immagini nella funzione di album. E. Videocamera di dialogo in tempo reale - tenere premuto e parlare, il suono va fuori dal lato della videocamera, mentre il suono è venuto dal lato della videocamera, il lato del cellulare può ricevere direttamente segnali vocali. F. Registrare le immagini correnti attraverso il cellulare, visualizzare le immagini nella funzione di album. 81 G. Selezionare la definizione - è possibile scegliere tra definizione normale (720P), definizione alta (1080P) e modalità adattiva (seleziona automaticamente la definizione in base alla velocità della rete). Schermo orrizontale IT A D B C A. Funzione di correzione della posizione della videocamera, la macchina ruota a 360 ° per il posizionamento e la calibrazione del centro. B. Posizionamento rapido - regolare rapidamente l'angolazione della videocamera facendo clic su un punto qualsiasi dello schermo come il punto centrale. C. Scattare le immagini correnti, visualizzare le immagini nella funzione di album. D. Scorrere verso l'alto, verso il basso, verso sinistra e verso destra per regolare l'angolazione della videocamera. (È inoltre possibile regolare le direzioni orizzontale e verticale scorrendo inclinatamente). 82 Album Album Select 2018-01-16 2 1 total 1 item IT 1. Visualizzare e scaricare foto e video storici in base al tempo. 2. Il pulsante di funzione "Seleziona" nell'angolo in alto a destra serve a selezionare in lotti per la cancellazione. Messaggio Message 1 2 Select 3 2018-01-23 Total 20 Alert Information 83 4 1. Impostazioni di allarme A. Può accendere / spegnere l'allarme. B. Dopo essere entrato nella reimpostazione, il tempo di allarme può essere impostato come: giorno (08: 00-18: 00), notte (18: 00-08: 00), tutto il giorno (00: 00-24: 00), tempo personalizzato. C. Impostare la sensibilità 0-5 (è più sensibile con il valore maggiore), il principio si basa sul grado di cambiamento dell’ immagine in un certo periodo di tempo. IT 2. Visualizzare e scaricare i messaggi di allarme storici in base alla sequenza temporale. 3. Il pulsante di funzione "Seleziona" serve a selezionare in lotti per la cancellazione. 4. Fare clic sul video dell'allarme, il video verrà scaricato automaticamente, è possibile scegliere tra. 01-23 11:00 A B A.Può condividere il video scaricato alle altre applicazioni. B. Cancellare il video corrente. 84 Mio APP setting A Message setting Help B About C IT Modify password Sign out D E A.Abilita / disabilita il suono di allarme. B. Alcune guide comuni di uso e aiuto di domande per aiutarla a usare meglio la videocamera. C.La versione attuale, vi preghiamo di contattarci per controllare se è l'ultima versione. D.Inserire la vecchia password, inserire la nuova password, inserire più volte la nuova password per modificare la password di login (la password può essere solo la combinazione di 6-18 cifre, e la visibilità di password può essere regolata con gli "occhi"). E. Disconnettersi dall'account corrente. 85 Tabella delle specifiche CPU Grain Media GM8135S Antenna 2.4Ghz-2.5Ghz Sensor SC2145 IT Focal length: 3.6mm Lens Infrared LED Pixel: 2Mp 850nm 10PCS Protocol: 802.11 b/g/n WIFI Frequency band: 2.4G Channel: 1TX/1RX Format: H.264 Video Resolution: 1920X1080 Max. frame rate: 1080P/25FPS Storage Microphone/ loudspeaker Above C10 -38dB; 8ohm, 1W Max. 7W Max. 7W 5V 5V Max. support 64G SD card Max. support 64G SD card 86 Spiegazione di domande frequenti Q: Qualsiasi suggerimento per connettere WiFi? A: La camera può supportare solo il segnale di frequenza 2.4G e la rete WiFi 802.11b/g/n. 1.La password di WiFi collegata deve essere inferiore a 16 digitali e non può contenere le digitali speciali come: @ ¥! ecc. (suggerisci di modificare la password che contiene solo lettere e numero). 2. Si prega di aggiornare la versione più recente del APP. Q: La camera non può vedere di notte? A: 1. Verificare se la funzione IR è abilitata. 2. Verificare che il LED IR sia acceso. 3.Ripristinare la fotocamera all'impostazione predefinita di fabbrica, quindi controllare l'effetto visivo. 4.Provare di aggiornare la fotocamera per l'ultimo firmware. Q: Come fare se l'immagine della fotocamera è sfocata? A: 1. Entra l'interfaccia video, regola la qualità dell'immagine in modalità HD 2.Pulire l'obiettivo della fotocamera con un tampone di cotone. 87 IT Assistenza post-vendita Tutti i prodotti Victure sono coperti da 12 di garanzia a partire dalla data di acquisto. Il nostro team di Customer Service si prenderà cura e fornirà assistenza professionale senza ritardo alcuno. Se avete qualsiasi domanda aul nostro prodotto o sulla garanzia, contatIT tateci liberamente al: support@govicture.com. Faremo del nostro meglio per aiutarvi a risolvere il problema finchè non sareti soddisfatti. 88 Contenido Presentación 90 Introducción del producto 91 Instrucciones de software 92 Registro/ inicio de sesión del usuario ES Agregar una cámara Funciones detalladas del software Especificaciones 108 FAQ 109 Garantía 110 89 Presentación Estimadocliente, Estamosrealmenteagradecidos de quenoshayaelegidocomosudistribuidor de productos ideal. Ustedesuno de nuestrosclientes más valorados y siempre ha sido un placer sinceroservirle. Hablando en nombre de la compañía, esperamosquehayadisfrutado de la fantásticacalidad de nuestrosproductos y servicios. Haremostodos los ES esfuerzosposibles y continuaremoscumpliendo con susrequisitos y expectativas en el futuro. Sussugerencias y comentariosnoshanayudado a configurarnuestronegocioparaque se ajusteperfectamente a susestándares. Como muestra de nuestraapreciación, pronto vamos a presentar series de nuevosproductosparanuestrosvaliososclientescomousted. Por favor comparteesto con todostus amigos. Unavezmás, muchas gracias porelegirVicture.Por favor tenga en cuentaque los artículoscomprados de Victureestán cubiertospor un año de garantía. Háganos saber si hay algoquepodamoshacerparaayudarlo más. Contáctenos support@govicture.com Esperamospoderservirlepormuchosaños más. Saludoscordiales, Equipo de Victure. 90 Introducción del producto 1 2 3 5 4 6 7 1. Fotorresistencia 5. Luz indicadora 2. Cámara 6. Botón de reinicio 3. Micrófono 7. Ranura de la tarjeta SD 4. Luz infrarroja 91 ES Instrucciones de software Registro/ inicio de sesión del usuario IPC360 es una aplicación informática instalada en el terminal del dispositivo móvil para realizar un control remoto de la cámara y obtener los vídeos en tiempo real, es compatible con los teléfonos de sistema iOS y Android. Descargar la APP ES Escanee el código QR abajo o busque "IPC360" en App Store (IOS) y Google Play (Andriod) para obtener la aplicación de última versión. or IPC360 IPC360 Download 92 Registrarse, iniciar sesión y recuperar contraseña sign in 3 1 sign up Forgot password? ES 2 4 Experience 1.Registrarse Después de descargar la APP, puede registrarse. Actualmente se limita sólamente al registro por medio del correo electrónico. · Haga clic en Registrarse, seleccione su país o región. · Introduzca la dirección de su correo electrónico, haga clic en el código de verificación, ingrese el código de verificación del correo electrónico, haga clic en Siguiente. · Configure su contraseña, y repita la contraseña para confirmar, asegúrese de que la contraseña repetida es la misma que la contraseña establecida. Haga clic en Registrarse para completar el registro. 93 2.¿Qué hace si olvida la contraseña? Si se olvida de la contraseña o cuando la contraseña ha sido robada, por favor modifique la contraseña inmediatamente desde la función de "Olvidé mi contraseña". · Haga clic en"Olvidé mi contraseña", seleccione su país o región. · Introduzca la dirección de correo electrónico que utilizó para registrarse, haga clic para obtener el código de verificación, ingrese el código obtenido desde su correo electrónico. · Establezca una nueva contraseña e repita la nueva contraseña para completar la modificación, asegúrese de que la contraseña repetida ES es la misma que la establecida. · Ingrese en la APP con la nueva contraseña. 3.Iniciar seción Ingrese la dirección del correo electrónico utilizado para registrarse, ingrese la contraseña establecida y haga clic en Iniciar sesión para continuar con el siguiente paso. 4.Haga clic en "Experimentar ahora", puede sentir de antemano los efectos de grabación de vídeo por diferententes métodos de instalación, para elegir una mejor instalación y el modelo adecuado de la cámara. 94 Recordatorio: · La contraseña puede ser compuesta por caracteres alfanuméricos entre 6 y 16 dígitos, con una diferencia de mayúsculas y minúsculas. · Puede hacer clic en el botón " " en la parte trasera de la barra de contraseña para activar o desactivar el estado visual de la contraseña. · El número de teléfono y la dirección de correo electrónico deben ser auténticos y válidos. Por el momento, no soportará el registro por el número de teléfono en otras regiones que no sean China continental. · El signo de admiración que aparece en la lista de la cámara indica que el número de teléfono actual no está cubierto por el mismo servidor del dispositivo, debe hacer clic para reproducir el dispositivo. Después de la confirmación del usuario, la aplicación cambiará automáticamente del servidor, entonces puede ver el dispositivo normalmente. 95 ES Agregar una cámara My camera No camera,add by + ES Encender la cámara · Conecte la cámara al adaptador de la fuente de alimentación utilizando un cable de carga USB. · La cámara estará activada al conectarse a la fuente de alimentación (la luz indicadora parpadeará en rojo o verde), si la luz roja no parpadea, presione el botón RESET(reiniciar) durante unos 3-4 segundos, la cámara girará hacia arriba, abajo, izquierda y derecha y la luz roja parpadeará o puede escuchar el sonido de "pitidos" , lo que indica que la cámara ha sido activada. · Asegúrese de que la cámara ha sido encendida correctamente. Haga clic en [+] de la esquina superior derecha de "Mi cámara" para agregar el dispositivo (seleccione el modo acuerdo para agregar la cámara de acuerdo con su situación actual). 96