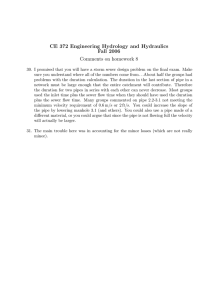Quick Start User Guide 2 Pipe Flow Expert – Quick Start Guide Copyright Notice © 2009 All Rights Reserved Daxesoft Ltd. Owner of PipeFlow.co.uk Distribution Limited to Authorized Persons Only. Trade Secret Notice The PipeFlow.co.uk and Daxesoft Ltd. name and logo and all related product and service names, design marks, logos, and slogans are either trademarks or registered trademarks of Daxesoft Ltd. All other product names and trademarks contained herein are the trademarks of their respective owners. Printed in the United Kingdom - July 2009 Information in this document is subject to change without notice. The software described in this document is furnished under a license agreement. The software may be used only in accordance with the terms of the license agreement. It is against the law to copy the software on any medium except as specifically allowed in the license agreement. No part of this document may be reproduced or transmitted in any form or by any means electronic or mechanical, including photocopying, recording, or information recording and retrieval systems, for any purpose without the express written permission of Daxesoft Ltd. Pipe Flow Expert – Quick Start Guide 3 Table of Contents Table of Contents................................................................................................................... 3 Overview ................................................................................................................................ 4 1. Units (Metric or Imperial) .................................................................................................... 5 2. Tank (source) ..................................................................................................................... 5 3. Join Points (Nodes) ............................................................................................................ 6 4. End Pressures.................................................................................................................... 6 5. In-flows and Out-flows........................................................................................................ 6 6. Pipes.................................................................................................................................. 7 7. Flow Direction (Reverse Pipe Direction) ............................................................................. 7 8. Open / Closed Pipes .......................................................................................................... 8 9. Preventing Backflow in a pipe ............................................................................................ 8 10. Valves and Fittings ........................................................................................................... 9 11. Tee fittings ......................................................................................................................10 12. Entry and Exit losses.......................................................................................................10 13. Component pressure losses............................................................................................11 14. Spray Nozzles .................................................................................................................11 15. Pumps.............................................................................................................................12 a. Fixed Flow Rate Pump ..................................................................................................12 b. Fixed Head Pump..........................................................................................................12 c. Pump Curve (Centrifugal Pump)....................................................................................12 16. Control Valves.................................................................................................................13 a. Flow Control Valve (FCV) ..............................................................................................13 b. Pressure Reducing Valve (PRV) ...................................................................................13 c. Back Pressure Valve (BPV) ...........................................................................................13 17. Fluid Zones .....................................................................................................................14 a. Mixed Fluid Characteristics............................................................................................14 b. Two-Phase Flow............................................................................................................14 18. Results – Color Gradients ...............................................................................................14 19. Finding a Pipe or a Node.................................................................................................15 20. Results Tables – Export to Excel.....................................................................................15 21. Amending Your System...................................................................................................16 22. Energy Savings ...............................................................................................................16 23. Further Details / Example Systems .................................................................................17 Comments and Feedback .....................................................................................................17 4 Pipe Flow Expert – Quick Start Guide Overview This document is provided to give a new user of the Pipe Flow Expert software a quick overview of the components and features that can be used to create a schematic model of a pipe system. The Pipe Flow Expert software enables you to draw a schematic of your pipe system, which can contain up to 1000 pipes. The system can include tanks, pumps, control valves, components, valves and fittings. The drawing interface has been designed to be intuitive and easy to use. When a drawing tool button is selected, a ‘hint’ about the use of the tool is displayed in the hint pane. To draw a series of connected pipes and nodes the user can select the ‘Add Pipes’ tool button, , and repeatedly click on the drawing pane to add a pipe and a node. Default values will be used for the pipes and nodes added. The Pipe Data and the Node Data may be amended at any time during the drawing process. To make an amendment highlight a pipe or a node by clicking on the drawing then update the entries shown on the Pipe Pane or the Node Pane. If you wish to move the position of a node or a label use the ‘Move’ tool button, , to highlight all these items on the drawing the click and drag an item to a new position. All the pipe links between the nodes will be maintained and the pipes will be re-drawn to the new node positions. When the design is complete the system can be ‘Solved’ by clicking the calculate button. The calculation produces a balanced state for the flow rate in each pipe and pressure at each of the join points (nodes) in the system. The calculated system results can be exported to a Microsoft Excel spreadsheet. Pipe Flow Expert – Quick Start Guide 1. Units (Metric or Imperial) Pipe Flow Expert can use a set of Metric or Imperial units for data such as length, diameter, elevation, flow rate, mass flow, velocity, head losses etc. When the design If the user prefers the units can be a mixture of Metric and Imperial units. Click the choose units tool button, , to display the configuration options unit choices. Select a mixture of units as required from the many choices offered for each category. Values will be converted to the new unit choices and will be displayed on the drawing and result tables. The current unit choices will be saved as your preference when the file is saved. 2. Tank (source) A tank is used to provide a source for the fluid entering a pipe system. Various tank images may be used to aid with visualisation of the system. The tank shape chosen has no effect on the calculations. The tank dimensions are considered to be infinite, so flow may leave or enter a tank without a corresponding balancing flow. The bottom elevation, the liquid level, the fluid surface pressure and the fluid density are all used to calculate the pressure in the fluid at the point of entry to the pipe system. All pipes which connect to a tank must be associated with the same Fluid Zone. 5 6 Pipe Flow Expert – Quick Start Guide 3. Join Points (Nodes) A join point is a point in the system where two or more pipes join together. A join point is used to link the pipes and to specify the elevation where the pipes join. Each join point is identified N1, N2, N3 etc……. The elevation of the join point is displayed on the drawing. To set the node elevation, highlight the node by clicking on the drawing then amend the entry in the elevation box on the node pane. Changing the elevation of a node will amend the start elevation or the end elevation of all pipes that are connected to the node. An In-flow to the system or an Out-flow from the system may also be specified at a join point. 4. End Pressures An end pressure is a node with only one pipe connection. The pressure at the end of the pipe and elevation of the end of the pipe may be specified. If the pipe has an open end allowing flow to discharge it would be appropriate to add a fitting K factor of 1.000 to the pipe to represent exit loss condition. The flow leaving the system from the end of the pipe will be calculated when the system is solved. 5. In-flows and Out-flows. The flow entering a system or leaving a system at a join point may be specified by using the set flow demands dialog. To specify an In-Flow or an Out-Flow, highlight a node by clicking on the drawing, then click the ‘Edit’ button on the node pane to display the Set Flow Demands dialog. Choose the flow rate units, enter the flow rate value and click ‘OK’ to confirm the entry. These In-flows and Out-flows only specify the leaving or entering flow at a node. The total flow at a node will also be dependant on the flow in the pipes connected to the node. In-flows and Out-flows cannot be specified for a tank or at an end pressure point. Pipe Flow Expert – Quick Start Guide 7 6. Pipes A pipe is a connection between two points. Pipes may connect to a tank, a join point or an end pressure point. Each pipe is identified P1, P2, P3 etc……. The length of the pipe is displayed on the drawing. The internal diameter, the internal roughness, the pipe length and the elevations at the start and end of the pipe will all affect the flow rate in the pipe and the pressure loss produced due to the flow. The Pipe Diameter data dialog may be used to select a pipe size from the standard sizes of common pipe material listings. The internal pipe diameter will be set from the selected pipe size. The internal roughness of the pipe will be set from the pipe material type chosen. The internal pipe diameter and internal roughness of the pipe can also be amended by the user. Where special pipe materials and sizes are used, this additional pipe data may be added to the pipe database for future use. To set the pipe length highlight the pipe by clicking on the drawing then amend the entry in the length box on the pipe pane. The elevation at the start of the pipe is determined from the elevation of the node at the start of the pipe. The elevation at the end of the pipe is determined from the elevation of the node at the end of a pipe. Changing the elevation of a node will amend the start elevation or the end elevation of all pipes that are connected to the node. 7. Flow Direction (Reverse Pipe Direction) When a pipe is drawn from one node to another node it is assumed that flow will occur in the direction from the start node to the end node. The pipe will be displayed with an arrow head at one end indicating the flow direction. If the pipe has been ‘drawn’ in the wrong direction the flow direction can be reversed by these actions: a) Select the pipe (click to highlight). b) Right click to display the pipe pop-up menu. c) Select the ‘Reverse Pipe Direction’ option. When a system is solved flow will occur from a high pressure point to a lower pressure point. If a pipe has been ‘drawn’ in the wrong direction you may be prompted to accept a solution with pipes reversed to show the correct direction of the flow. 8 Pipe Flow Expert – Quick Start Guide 8. Open / Closed Pipes In some circumstances it may be required to close a valve in the system to prevent flow along a certain path. When this occurs the pipe with the closed valve will no longer form part of the system. The pipe is identified as ‘closed’ and is shown dotted on the system schematic. Use the ‘Open / Close a pipe’ tool button, menu to toggle the status of a pipe. , or the ‘Open / Close a pipe’ option on the pipe pop-up 9. Preventing Backflow in a pipe Some system designs may include a check valve to prevent back flow from occurring in a pipe. To model this situation the pipe must be identified as a pipe where backflow is not permitted. Use the ‘Prevent Backflow – On / Off’ option on the pipe pop-up menu to toggle the status of a pipe. When backflow is not allowed in a pipe, the pipe will be identified with a double arrow symbol. The addition of a check valve to a pipe, only models the pressure loss through the check valve when flow occurs and does not in itself prevent back flow occurring (the pipe must be specifically identified using the ‘Prevent Backflow’ option to prevent backflow occurring in the pipe). Pipe Flow Expert – Quick Start Guide 9 10. Valves and Fittings Most systems will include some valves or fittings. A valve or fitting attached to a pipe will affect the flow / pressure loss in the pipe. To model this situation valves and fittings must be associated with the appropriate pipe. A fitting database containing friction coefficients for many types and sizes of valves and fittings is included with the Pipe Flow Expert software. If a particular fitting is not listed in the database the user can create a new fitting to be associated with the pipe or saved in the database for future use. To associate valves and fitting with a pipe click the ‘Add / Change Fittings’ button, , on the pipe pane, or use the ‘Add / Edit Fittings’ option on the pop-up pipe menu to open the ‘Pipe fitting friction coefficients’ dialog. Select the appropriate type and size of fitting required to ‘add the selection to the pipe’. If more than one fitting is required then choose the fitting quantity from the drop down list. Repeat this procedure to add further fittings to the same pipe. Finally click the ‘Save’ button to confirm your selections. The chosen fittings will now be associated with the pipe and will be included in the flow / pressure loss calculations. The drawing will display a bend symbol on the pipe to indicate that valves or fittings have been associated with the pipe. The total number of valves and fittings on the pipe will be shown on the ‘Add / Change Fittings’ button. Where two pipes are connected by a ‘Bend’ fitting, it is only necessary to add the bend fitting to one of the pipes. Only one bend fitting exists and each of the pipes will handle the same flow, thus the bend fitting can be added to either of the pipes. Data for rounded entrances, gradual enlargements, gradual contractions, sudden enlargements, sudden contractions, long pipe bends and ‘special’ fittings may be added to fittings database for future use. Where a system includes long pipe runs, the effect of valves and fittings on the flow / pressure losses through the system may be not be significant. In these circumstances the valve and fittings pressure losses can be considered as ‘Minor losses’ and many designers exclude valves and fittings during initial designs. 10 Pipe Flow Expert – Quick Start Guide 11. Tee fittings Tee fittings are a special case where the flow rate through the tee will be different for each flow path. The flow rate along the ‘Through’ path will be the same as the flow rate in the pipe leaving the ‘Through Tee’ therefore a ‘Through Tee’ fitting should be added to the pipe leaving the through tee connection. The flow rate along the ‘Branch’ path will be the same as the flow rate in the pipe leaving the ‘Branch Tee’ therefore a ‘Branch Tee’ fitting should be added to the pipe leaving the branch tee connection. 12. Entry and Exit losses Entry and exit losses apply to flows entering a pipe from a tank, exiting a pipe to a tank or exiting an open pipe. An entry or exit loss associated with a pipe will affect the flow / pressure loss in the pipe. Entry losses into a pipe from a tank will vary depending on the type of connection to the tank. Where the connection protrudes into the tank the friction coefficient ‘K’ is 0.78. Where the connection has a sharp edge and is flush with the side of the tank the friction coefficient ‘K’ is 0.50. For special cases where the entrance includes a radius the ‘K’ value can be calculated using the ‘Entrance rounded’ calculator which is provided as part of the fitting coefficients dialog. A new fitting would be created to model the entrance loss for a particular radius. Exit losses from a pipe into a tank or exiting an open pipe are not affected by the shape of the connection. For an exit loss the friction coefficient ‘K’ is 1.00. Pipe Flow Expert – Quick Start Guide 11 13. Component pressure losses A system may include components such as a boiler, heat exchanger or a cooling coil. The flow / pressure loss characteristics of these items will be unique and will affect the flow / pressure loss in the pipe where the components are mounted. Click the ‘Add / Change pressure loss’ button, , on the pipe pane, or use the ‘Add / Edit Component loss’ option on the pop-up pipe menu to open the ‘Set Component Pressure Loss’ dialog. Use the ‘Set Component Pressure Loss’ dialog to enter a fixed loss or flow /pressure characteristics for the component. Click ‘OK’ to associate the component with the pipe. Component pressure loss characteristics may be saved to a file for future use at some other point or in a different system. 14. Spray Nozzles Many systems include points where flow will discharge to atmosphere. When a spray nozzle is included in the design it is usual to use the flow / pressure loss characteristics of the spray nozzle to establish the flow leaving the system due the pressure differential across the nozzle. A combination of a component and an end pressure node may be used to model the features of a spray nozzle. 12 Pipe Flow Expert – Quick Start Guide 15. Pumps Pipe Flow Expert provides 3 different methods of modelling a pump (fixed flow, fixed head, flow v head performance curve). Click the ‘Add / Change Pump’ button on the pipe pane, pop-up pipe menu to open the ‘Pump Data’ dialog. , or use the ‘Add / Edit Pump’ option on the a. Fixed Flow Rate Pump This pump type is used to specify the pump flow rate for a positive displacement pump, such as a piston pump or a peristaltic pump. The system will be solved and the required head from the pump will be calculated. Where the flow / pressure loss characteristics of a centrifugal pump have not been established, a fixed flow rate pump may be used to determine the flow / head requirements from the centrifugal pump. b. Fixed Head Pump This pump types is used to specify the additional head that is added to a system where a pump will be used. The system will be solved and the flow produced by the pump will be calculated. When difficulties are experienced in solving a system, perhaps because a chosen pump is not capable of producing the correct flow, it can be useful to solve the system using a fixed head pump which adds a high additional pressure. The fixed head added by the pump can then be progressively reduced and the system re-solved to identify the minimum pressure needed to produce flow through the system. Often this action will identify bottlenecks in the system where design changes will allow flow to occur with lower additional head added. c. Pump Curve (Centrifugal Pump) Where the flow / head characteristics of a centrifugal pump are known it is possible to produce a performance curve for the pump. When the system is solved the operating point of the centrifugal pump will be determined. The added pump head will match the frictional resistance of the flow rate produced by the pump. Pipe Flow Expert – Quick Start Guide 13 16. Control Valves Control valves may be added to a system to: a. Control the flow rate through a particular pipe. b. To reduce the pressure at the end of a pipe by introducing a pressure loss in the pipe. c. To maintain the pressure at the start of a pipe by introducing a pressure loss in the pipe. Click the ‘Add / Change Control Valve’ button, , on the pipe pane, or use the ‘Add / Edit Control Valve’ option on the pop-up pipe menu to open the ‘Set Control Data’ dialog. A control valve associated with a pipe will affect the flow / pressure loss in the pipe. a. Flow Control Valve (FCV) A flow control valve is used to control the flow rate through a particular pipe. Click the Flow Control Valve (FCV) radio button on the ‘Set Control data’ dialog. Enter a name or reference number for the control valve, choose the flow rate units, enter the flow rate value and click ‘OK’ to associate the FCV with the pipe. The system will be solved with an additional pressure loss introduced by the control valve to limit the flow rate in the pipe to the set value. The additional pressure loss introduced by the flow control valve will be reported in the system results. b. Pressure Reducing Valve (PRV) A pressure reducing valve is used to control the pressure at the end of a particular pipe. Since it is assumed that the valve will be fitted at the end of the pipe the drawing will always show a PRV symbol next to the end node of a pipe. Click the Pressure Reducing Valve (PRV) radio button on the ‘Set Control data’ dialog. Enter a name or reference number for the control valve, enter the pressure required at the end of the pipe and click ‘OK’ to associate the PRV with the pipe. The system will be solved with an additional pressure loss introduced by the control valve to limit the pressure at the end of the pipe to the set value. The additional pressure loss introduced by the pressure reducing valve will be reported in the system results. c. Back Pressure Valve (BPV) A back pressure valve is used to control the pressure at the start of a particular pipe. Since it is assumed that the valve will be fitted at the start of the pipe the drawing will always show a BPV symbol next to the start node of a pipe. Click the Back Pressure Valve (BPV) radio button on the ‘Set Control data’ dialog. Enter a name or reference number for the control valve, enter the pressure required at the start of the pipe and click ‘OK’ to associate the BPV with the pipe. The system will be solved with an additional pressure loss introduced by the control valve to create a pressure at the start of the pipe equal to the set value. The additional pressure loss introduced by the back pressure valve will be reported in the system results. 14 Pipe Flow Expert – Quick Start Guide 17. Fluid Zones Systems created in Pipe flow Expert may include up to 9 different fluid zones. Each pipe in a system can be associated with an available fluid zone. The density and viscosity of each fluid zone must be set by the user. The density and viscosity of the associated fluid zone will be used in calculating the flow rate and pressure loss in each pipe. Pipes associated with Fluid Zone 2 to Fluid Zone 9 are background highlighted to assist with identification of the different fluid zones. a. Mixed Fluid Characteristics Pipe Flow Expert does not calculate the resultant density or viscosity of any 'mixed' fluids, these characteristics must be established independently by the user. b. Two-Phase Flow Pipe Flow Expert does not calculate the pressure drop for two-phase flow. When two different fluids are mixed together it is possible that two-phase flow may occur at some point in a system. Two-phase flow can produce an extremely high pressure drop many times greater than the pressure drop of either individual fluid. The user should make due allowance for the two-phase flow pressure drop by using a component to add an appropriate additional pressure loss. 18. Results – Color Gradients The calculated results can be viewed on the drawing. The pressure at each join point (node) is displayed on the drawing. The flow rate or velocity or the total pressure drop in each pipe can be displayed on the drawing. The pipes and nodes on the results drawing are displayed using a color gradient to highlight the pipes or nodes based on the result value for a chosen calculation category. Calculation categories for a color gradient display can be chosen from: flow rate, mass flow rate, velocity, total pressure loss, friction loss, fittings loss, Reynolds number, internal pipe diameter, pipe length, node pressure, HGL and node elevation. When the drawing cursor is moved over a pipe, node, control valve, fitting or component, more data for that item is displayed in a pop-up data pane. If a pipe or a node is selected by clicking on the drawing the data will shown in the hint pane and on the Pipe Pane or the Node Pane. Pipe Flow Expert – Quick Start Guide 15 19. Finding a Pipe or a Node Finding a pipe or a node on a large system schematic is made easy by selection of the item from the drop down selection boxes on the Pipe Pane and the Node Pane. This allows a particular pipe or a particular node to be selected. The selected pipe or node will be highlighted on the drawing. If the drawing scale is too small to see the pipe or node location, the appropriate zoom button , , can be used to display the selected pipe or node in the visible drawing window at an increased scale. 20. Results Tables – Export to Excel The calculated results can be viewed in the results tables. Individual tables are provided to display information about flows and pressures for pipes, fittings, pumps, nodes, and energy usage. Supplementary tables are provided to display information about fluid zones and pipe materials. The All Results tab collates all the information from other results tables into one large table. The contents of any results table can be saved to a Microsoft Excel format file (*.xls) or be directly exported into a new Microsoft Excel spreadsheet. If Microsoft Excel is not available the results may be copied to the windows clipboard, so that the data can be pasted into other spreadsheet applications. 16 Pipe Flow Expert – Quick Start Guide 21. Amending Your System Making amendments to your system usually involves changing the diameter, length or material of a pipe or pipes. It may also be necessary to change the node elevations where the pipes are linked. Adjustments to individual pipes or nodes can be made by clicking on the drawing to highlight a pipe or a node then updating the entries shown on the Pipe Pane or the Node Pane. All the Pipe and Node data can also be displayed in a grid format. Click the Edit Network Data tool button, , to display the grid. The data in the grid may be over typed with new data – changes will be made immediately as each item of data is amended. Making changes to a group of pipes or nodes where an item of data has to be changed to the same diameter, length, pipe material or node elevation can reduce the time taken to amend your system. The Selection tool button, , allows the user to select a group of items which are located in one area. While holding down the left mouse button, drag the mouse to create a rectangle around the item(s) you want to select for cutting, copying, pasting, mirror, invert, zoom in, pipe data update, node data update, deleting or moving. Pipe or Node group amendments can be made by setting the default pipe or node data and then clicking the appropriate option button to copy the required values to the selected pipes. Where the items to be amended are not located in a rectangular area you can select pipes or nodes individually to be added to a group of selections. The Selection tool button, , allows the user to select a group of individually chosen pipes and nodes. The characteristics for these individually selected ‘groups’ of items can be amended in one operation by using the pipe data update, node data update and delete options. 22. Energy Savings The information produced by the Pipe Flow Expert software will allow you to analyze the energy usage in your system. Many existing systems may be inefficient because the pipes sizes are too small. The pipe sizes may have been chosen using commercial considerations when the cost of energy was relatively cheap. Now that energy costs have risen dramatically it makes commercial sense to review the designs of these systems. Designs with correctly sized pipes will use less energy and save on operating costs year after year. Designs where pipes are not correctly sized will use much more energy and cost more to operate year after year. Pipe Flow Expert – Quick Start Guide 17 23. Further Details / Example Systems More detailed information can be found in the Pipe Flow Expert User Guide PDF document supplied with the software. Over 25 example systems are supplied with the software. Each of these systems can be loaded and solved by the user. These example systems can also be loaded and solved using the un-licensed trial software. By loading and solving each of these example systems in turn the user will become familiar with most of the Pipe flow Expert software features / capabilities demonstrated. Comments and Feedback We are always pleased to receive feedback about our software. If you have any comments about PipeFlow Expert then please email feedback@pipeflow.co.uk We will send you a reply and try to incorporate ‘good ideas’ into future releases of the software.