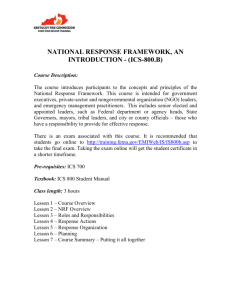Remote Triggered Digital System Laboratory About: The Remote Triggered Digital System Laboratory is an initiative of Ministry of Human Resource Development (MHRD), Govt. of India, under the National Mission on Education through Information and Communication Technology (NME-ICT). Laboratory courses on hands-on experiments are integral parts of engineering education. This website aims to provide a virtual laboratory platform for undergraduate Engineering students studying the course of Digital Electronic Circuits. Using this virtual laboratory platform, the students will be able to perform various experiments to supplement their theoretical understanding of digital electronics. Experiment Setup For the whole setup, we have used ELVIS board, where the circuit components are placed. These components are connected to a switch. Interconnection among the components can be made by using the switch. Bellow figure shows the switch. User can draw circuits in a web based GUI and run the circuit as in the picture bellow. The connections made by the user are then sent to the server. Using the received data given by user, the server makes the necessary switch connection and run the circuit. It then takes the output from the circuit and returns it to the user as shown bellow in the picture. Experiments: The list of experiments is given in the experiments tab of the site. As of now only two experiments has been completed. User Access: To access the experiments, the user first has to sign up him to create a profile that is given on the Home page of the site. After creating profile the user can login using his e-mail and password to access the experiments. To run an experiment, each user is given a limited timeslot chosen by him. The user can run only one experiment at a time. Experiment execution: After login, the user can run any experiment from the experiment list. For example if the user click on experiment “Testing of AND gate”, a new window will open containing tabs as “Theory”, “Tutorial & Procedure”, “Sample Output”, “Q&A”, “Start”. The “Theory” tab contains all about the experiment, “Tutorial & Procedure” gives what are the components used in the experiment, how to make connection and how to run, “Sample Output” shows the output coming from the server, “Q&A” contains some basic questions related to the experiment and the “Start” tab gives the user to start the experiment. After clicking the Start Experiment button, a new window will open as bellow. This upper part of the window contains some tabs as “Components” that contains the list of the ICs that are to be used in the experiment; “Clear” button will clear the circuit connection and ICs from the shaded middle part of the window, “Load” button load a previously saved experiment by the user, “Start” button will run the experiment, “Help” button gives an idea how to run an experiment and finally the “Close” button will close the experiment window. The middle part of the window has a gridded section where the IC components have to be placed and make all the connections. Left panel of the window contains “Power Supply”. “Input Switches” gives the inputs (1/0) to the ICs. “Output LEDs” are connected to output pins ICs. Steps to run an experiment: Step 1: Click the “Components” button, then a list of ICs will occur. Drag and drop the ICs from the list on the gridded box. Only the pins with blue bubble are enabled at present due to limited hardware resources. Connection can be made only on blue bubbles given on the IC pins. Step 2: Now connect the Vcc and Ground pins of the ICs with the Power supply. The connection can be made only from one Blue Bubble to another Blue Bubble by drag and drop connection. Step 3: Next connect the Input switches with the input pins of the ICs. Step 4: Connect the Output LEDs with output pins of the ICs. Step 5: After completing all the connection to the ICs, the user may save the experiment for future run or he can run the experiment by giving an input from the input switch and clicking the Start button. The output will be shown as bellow.