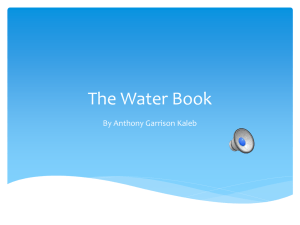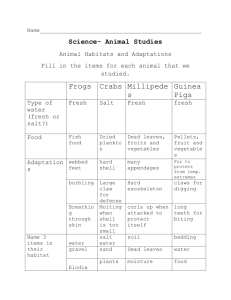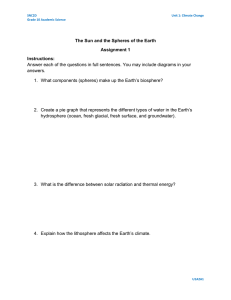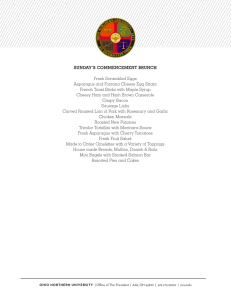Created by the Slate Digital Team Developed by the Kilohearts Team INTRODUCTION 4 REQUIREMENTS 5 macOS 5 Windows 5 iLok 5 OVERVIEW 6 Mid Air 7 High Air 7 Link Button 7 Trim Knob 7 Bypass Button 8 Digital VU Meter 8 Preset Browser 9 Undo / Redo 10 Snapshots 10 Tooltips 10 KEYBOARD SHORTCUT LIST 11 iLOK PROTECTION 11 INTRODUCTION Congratulations! You now have Fresh Air, which means you have the answer to one of the most pressing problems in music production: getting all the drama of the high-frequency content back into your tracks without adding a single ounce of harshness. And it’s all presented in a user interface so simple and easy to use that anyone can add smooth, crisp top end to their vocals, drums, samples, and even full mixes within seconds. Based on a classic, Dolby-A noise reduction modded exciter, Fresh Air adds brilliance & excitement to your top end without even a hint of brittleness. We’ve combined several advanced parallel processes under the hood to magically elevate individual tracks or lift your entire mix with stunning clarity. We are thrilled to bring you this plugin and can’t wait to see what you do with it! Whether you’re looking to add clarity and sparkle to your mixes, breathe life and energy into your tracks, or give your beats the drama they need to leap out of the speakers, Fresh Air is the answer. 4 REQUIREMENTS macOS ● macOS 10.13, 10.14, or 10.15 ● Intel Processor, 4GB RAM ● VST2, VST3, AU, or AAX 64-bit host Windows ● Windows 8 or 10 ● Intel or AMD Processor, 4GB RAM ● VST2, VST3, or AAX 64-bit host iLok An iLok account is required to use our plugins. You do not need an iLok USB dongle to use this plugin, but you do need an Internet connection to use it with iLok Cloud. “Fresh Air” License must be activated to iLok Cloud or to an iLok 2 or 3 USB Smart Key. 5 OVERVIEW Fresh Air features two primary controls: 1) Mid Air (which increases high mid frequencies) 2) High Air (which increases high frequencies) 6 Mid Air Mid Air is particularly useful for adjusting the presence of a signal. It works exceptionally well on vocals, and provides you with a very smooth and clear result. High Air High Air brings all of the details and pleasant brightness of the super high frequencies to the forefront, giving excellent control over the amount of air in full mixes and individual tracks alike. Link Button The magic of Fresh Air really becomes apparent when using both Mid and High Air knobs together. The Link Button allows you to lock the Mid and High Air knobs together so that you can adjust them simultaneously. This is particularly useful when fine-tuning the controls of Fresh Air. Trim Knob Because Fresh Air is a dynamic process, you may notice an increase in overall output gain when boosting the Mid and High Air knobs. If you wish to levelmatch the input and output signal, use the Trim Knob. 7 This is very useful when Fresh Air is inserted before other processors in your signal path, and you do not want to adjust the gain staging. Or, if using Fresh Air on a full mix, it is useful for adjusting the output gain to avoid clipping. Bypass Button The Bypass button removes all signal processing from Fresh Air and provides a true bypass. Digital VU Meter The Digital VU Meter Display on Fresh Air provides you with realtime information of the output level of Fresh Air. It is a dB FS scale reading both the Peaks (line) and RMS (ball). The clip indicator on the right edge of the meter will light up when the Peak output of Fresh Air exceeds 0dB FS. For best results, avoid clipping Fresh Air by reducing the Trim knob. 8 Preset Browser The Preset system in Fresh Air allows you to easily access Factory presets, or save and recall your own presets. To access the list of presets, click on the Preset Field Dropdown. Click on a preset to load it. Alternatively, you can use the up and down arrows on the right side of the Preset Field Dropdown to flip through the presets. When you save your own User Presets, a User Presets section will appear. To delete a User Preset, hover over the preset you wish to delete and click the Trash Bin icon. Fresh Air will then ask you to confirm that you would like to delete the preset. The SAVE button is active when a User Preset is loaded. Clicking on the SAVE button will save the current settings of Fresh Air to the User Preset that is 9 currently loaded. This provides an easy way to quickly update User Preset settings. The NEW PRESET button allows you to create a new User Preset. It will store the current settings of Fresh Air into a new User Preset. Undo / Redo The Undo / Redo arrows in the top bar allow you to undo and redo your adjustments of the main controls of Fresh Air. Snapshots The A > B Snapshots feature allows you to store two different settings of Fresh Air and instantly A/B between the two settings. This is particularly useful when trying multiple different settings out on a source and judging which you prefer. By default, Fresh Air is in the “A” snapshot. Simply set Fresh Air to the first setting you would like to test. Then, click on the “B” snapshot. The controls will reset to default, and you can set new settings of Fresh Air to test. Then, simply click on “A” and “B” to flip back and forth between the settings instantly. The arrow in the middle of the snapshots copies the settings from your currently loaded snapshot to the other snapshot. Tooltips Turn on Tooltips and hover over any of the controls of Fresh Air to learn more about what they do. 10 KEYBOARD SHORTCUT LIST Feature Mac Windows Fine adjustments ⌘+Drag Or Right Click + Drag Ctrl + Drag Or Right Click + Drag Reset value to default Opt + Click Or Double-click Alt + Click Or Double-click Edit values Double-click then Enter Double-click then Enter iLOK PROTECTION An iLok license is required to use Fresh Air. You can use iLok Cloud or move the license to your iLok 2 or 3 dongle. Fresh Air will not function without a valid license. 11