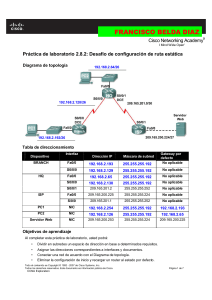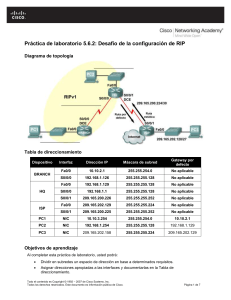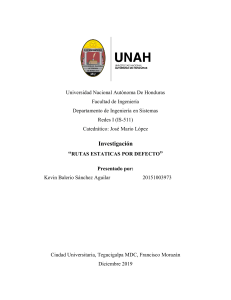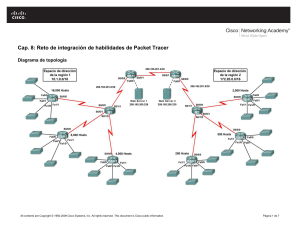FRANCISCO BELDA DIAZ Cisco Networking Academy9 I Mind Wide Open' Práctica de laboratorio 2.8.2: Desafío de configuración de ruta estática Diagrama de topología 192.168.2.64/26 192.168.2.128/26 192.168.2.192/26 Tabla de direccionamiento Fa0/0 192.168.2.193 255.255.255.192 Gateway por defecto No aplicable S0/0/0 192.168.2.129 255.255.255.192 No aplicable Fa0/0 192.168.2.65 255.255.255.192 No aplicable S0/0/0 192.168.2.130 255.255.255.192 No aplicable S0/0/1 209.165.201.2 255.255.255.252 No aplicable Fa0/0 209.165.200.225 255.255.255.224 No aplicable S/0/0 209.165.201.1 255.255.255.252 No aplicable PC1 NIC 192.168.2.254 255.255.255.192 192.168.2.193 PC2 NIC 192.168.2.126 255.255.255.192 192.168.2.65 Servidor Web NIC 209.165.200.253 255.255.255.224 209.165.200.225 Dispositivo BRANCH HQ ISP Interfaz Dirección IP Máscara de subred Objetivos de aprendizaje Al completar esta práctica de laboratorio, usted podrá: • Dividir en subredes un espacio de dirección en base a determinados requisitos. • • • Asignar las direcciones correspondientes a interfaces y documentos. Conectar una red de acuerdo con el Diagrama de topología. Eliminar la configuración de inicio y recargar un router al estado por defecto. Todo el contenido es Copyright © 1992 - 2007 de Cisco Systems, Inc. Todos los derechos reservados. Este documento es información pública de Cisco. CCNA Exploration Página 1 de 7 Conceptos y protocolos de enrutamiento: Enrutamiento estático Práctica de laboratorio 2.8.2: Desafío de configuración de ruta estática • • Realizar tareas de configuración básicas en un router. Configurar y activar las interfaces serial y Ethernet. • • • Determinar rutas estáticas, de resumen y por defecto adecuadas. Probar y verificar las configuraciones. Reflexionar sobre la implementación de la red y documentarlo. Escenario En esta actividad de laboratorio, se le proporcionará una dirección de red que debe dividir en subredes para completar el direccionamiento de la red que se muestra en el Diagrama de topología. Ya se ha completado el direccionamiento para la LAN conectada al router ISP y el enlace entre los routers HQ e ISP. Además se deberán configurar las rutas estáticas para que los hosts en redes que no estén directamente conectados sean capaces de comunicarse entre sí. Tarea 1: División en subredes del espacio de dirección. Paso 1: Examinar los requisitos de la red. Ya se ha completado el direccionamiento para la LAN conectada al router ISP y el enlace entre los routers HQ e ISP. Se le ha suministrado el espacio de dirección 192.168.2.0/24 para completar el diseño de red. Divida en subredes esta red para proporcionar direcciones IP suficientes para admitir 60 hosts. Paso 2: Considere las siguientes preguntas al crear el diseño de red: ¿Cuántas subredes se deben crear de la red 192.168.2.0/24? SOLO NECESITAMOS 3, DE LAS 4 QUE SE PUEDEN CREAR ¿Cuáles son las direcciones de red de las subredes? Subred 0: 192.168.2.0 / 26 Subred 1: 192.168.2.64 / 26 Subred 2: 192.168.2.128 / 26 Subred 3: 192.168.2.192 / 26 ¿Cuál es la máscara de subred de estas redes en formato decimal punteado? 255.255.255.192 ¿Cuál es la máscara de subred de la red en formato de barra diagonal? 26 ¿Cuántos hosts utilizables existen en cada subred? 2^6-2=64-2= 62 Paso 3: Asignar direcciones de subred al Diagrama de topología. 1. Asigne la subred 1 a la LAN conectada a HQ. 192.168.2.64 / 26 2. Asigne la subred 2 al enlace WAN entre HQ y BRANCH. 192.168.2.128 / 26 3. Asigne la subred 3 a la LAN conectada a BRANCH. 192.168.2.192 / 26 4. La subred 0 estará disponible para expansión futura. 192.168.2.0 / 26 Tarea 2: Identificar las direcciones de interfaz. Paso 1: Asigne las direcciones correspondientes para las interfaces del dispositivo. 1. Asigne la primera dirección de host válida en la subred 1 para la interfaz LAN en HQ. 192.168.2.65 2. Asigne la última dirección de host válida en la subred 1 para PC2. 192.168.2.126 3. Asigne la primera dirección de host válida subred 2 la interfaz WAN en BRANCH. 192.168.2.129 4. Asigne la segunda dirección de host válida subred 2 para la interfaz WAN en HQ. 192.168.2.130 5. Asigne la primera dirección de host válida subred 3 para la interfaz LAN BRANCH. 192.168.2.193 6. Asigne la última dirección de host válida en la subred 3 para PC1. 192.168.2.254 Paso 2: Documente las direcciones a utilizarse en la tabla proporcionada debajo del Diagrama de topología. Tarea 3: Preparación de la red. Paso 1: Conecte una red que sea similar a la del Diagrama de topología. Puede utilizar cualquier router que actualmente tenga en el laboratorio, siempre y cuando cuente con las interfaces necesarias que se muestran en la topología. Paso 2: Eliminar todas las configuraciones que tengan los routers. Tarea 4: Realización de las configuraciones básicas del router. Realice las configuraciones básicas de los routers BRANCH, HQ e ISP de acuerdo con las siguientes pautas generales: 1. Configure el nombre de host del router. 2. Desactive la búsqueda DNS. 3. Configure una contraseña de modo EXEC. 4. Configure un mensaje del día. 5. Configure una contraseña para las conexiones de la consola. 6. Configure una contraseña para las conexiones de VTY. 7. Sincronice los mensajes no solicitados y el resultado de la depuración con el resultado solicitado y los indicadores para las líneas de consola y de terminal virtual. 8. Configure un tiempo de espera EXEC de 15 minutos. Tarea 5: Configuración y activación de las direcciones serial y Ethernet. Paso 1: Configure las interfaces en los routers BRANCH, HQ e ISP. Configure las interfaces en los routers BRANCH, HQ e ISP con las direcciones IP de la tabla proporcionada en el Diagrama de topología. Cuando haya finalizado, asegúrese de guardar la configuración en ejecución para la NVRAM del router. Paso 2: Configure las interfaces Ethernet. Configure las interfaces Ethernet en PC1, PC2 y el servidor Web con las direcciones IP de la tabla proporcionada en el Diagrama de topología. Tarea 6: Verificar la conectividad del dispositivo de siguiente salto. Aún no debe haber conectividad entre los dispositivos finales. Sin embargo, puede comprobar la conectividad entre dos routers y entre un dispositivo final y su gateway por defecto. Paso 1: Verifique la conectividad de BRANCH y HQ. Verifique que BRANCH puede realizar un ping a través del enlace WAN a HQ y que HQ puede realizar un ping a través del enlace WAN que comparte con ISP. Paso 2: Verifique la conectividad de PC1, PC2 y el servidor Web. Verifique que PC1, PC2 y el servidor Web puedan hacer ping con sus respectivos gateways por defecto. Tarea 7: Configurar un enrutamiento estático en BRANCH. Paso 1: Tenga en cuenta el tipo de enrutamiento estático necesario en BRANCH. ¿Qué redes se encuentran en la tabla de enrutamiento de BRANCH? Enumere las redes con notación de barra diagonal. 192.168.2.128 / 26 Y 192.168.2.192 / 26 ¿Qué redes faltan en la tabla de enrutamiento de BRANCH? Enumere las redes con notación de barra diagonal. 192.168.2.64 / 26 Y 209.165.201.0 / 30 Y 209.165.200.224 / 27 ¿Se puede crear una ruta resumida que incluya todas las redes faltantes? NO ¿Cuántas rutas WAN están disponibles p tráfico al dejar la LAN conectada a BRANCH? 1 Paso 2 Configure BRANCH con una ruta estática por defecto que apunte a HQ. Debido a que BRANCH es un router de conexión única, se lo debe configurar con una ruta estática por defecto que apunte a HQ. Registre el comando para configurar una ruta estática por defecto mediante la interfaz de salida adecuada. BRANCH(config)# IP ROUTE 0.0.0.0 0.0.0.0 192.168.2.130 Paso 3 Observe la tabla de enrutamiento de BRANCH para verificar la entrada de la nueva ruta estática. Debe observar un Gateway de último recurso establecido en BRANCH. Antes de probarlo: ¿cree que PC1 ahora puede hacer ping a PC2 con éxito? NO ¿Por qué o por qué no? DE PC1 A PC2 SI QUE LLEGAN LOS PAQUETES, PERO DE PC2 A PC1 NO LLEGARIA LA RESPUESTA, DEBIDO A QUE ELROUTER “HQ” NO TIENE CONFIGURADO EL ENRUTAMIENTO ESTATICO Tarea 8: Configurar un enrutamiento estático en HQ. Paso 1: Tener en cuenta el tipo de enrutamiento estático que se necesita en HQ. ¿Qué redes se encuentran en la tabla de enrutamiento de HQ? Enumere las redes con notación de barra diagonal. 192.168.2.64 / 26 Y 192.168.2.128 / 26 Y 209.165.201.0 / 30 ¿Qué redes faltan en la tabla de enrutamiento de HQ? Enumere las redes con notación de barra diagonal. 192.168.2.192 / 26 Y 209.165.200.224 / 27 ¿Se puede crear una ruta resumida que incluya todas las redes faltantes? NO HQ se encuentra en una posición única como el router hub en esta topología hub-and-spoke. El tráfico desde la LAN BRANCH con destino a Internet debe pasar a través de HQ. HQ debe poder enviar a ISP cualquier tráfico, para el cual no tiene un router. ¿Qué tipo de ruta necesitaría configurar en HQ para solucionar este problema? LA RUTA ESTATICA DIRIGIDA AL ROUTER “ISP” HQ es también intermediario de cualquier tráfico desde Internet destinado para LAN BRANCH. Por lo tanto, HQ debe poder enrutarse a esa LAN. ¿Qué tipo de ruta necesitaría configurar en HQ para solucionar este problema? LA RUTA ESTATICA DIRIGIDA AL Fa0/0 DEL ROUTER “BRANCH” Paso 2: Configure HQ con una ruta estática. Configure HQ con una ruta estática a la LAN BRANCH mediante la interfaz Serial 0/0/0 de HQ como la interfaz de salida. Registre el comando que utilizó. HQ(config)# IP ROUTE 192.168.2.192 255.255.255.192 192.168.2.129 Paso 3: Configure HQ con una ruta estática por defecto. Configure el router HQ con una ruta estática por defecto que apunte a ISP por medio de la dirección IP de siguiente salto. Registre el comando que utilizó. HQ(config)# IP ROUTE 0.0.0.0 0.0.0.0 209.165.201.1 Paso 4: Observe la tabla de enrutamiento de HQ para verificar las entradas de la nueva ruta estática. Antes de probarlo: ¿cree que PC1 ahora puede hacer ping a PC2 con éxito? SI ¿Por qué o por qué no? LAS RUTAS ESTATICAS ESTAN CONFIGURADAS PARA “HQ” Y “BRANCH” HQ ahora tiene una ruta desde LAN BRANCH. Antes de probarlo: ¿cree que PC1 o PC2 ahora pueden ping al servidor Web con éxito? NO Todo el contenido es Copyright © 1992 – 2007 de Cisco Systems, Inc. Todos los derechos reservados. Este documento es información pública de Cisco. Página 5 de 7 CCNA Exploration Conceptos y protocolos de enrutamiento: Enrutamiento estático Práctica de laboratorio 2.8.2: Desafío de configuración de ruta estática ¿Por qué o por qué no? DESDE PC1 Y PC2 LOS PAQUETES LLEGARAN AL WEB SERVER, PERO LAS RESPUESTAS NO LLEGARAN, YA QUE EL ROUTER “ISP”NO TIENE CONFIGURADO EL ENRUTAMIENTO ESTATICO Tarea 9: Configurar un enrutamiento estático en ISP. En una implementación real de esta topología, no se configurará el router ISP. Sin embargo, su proveedor de servicio es un socio activo que atiende sus necesidades de conectividad. Los administradores de proveedores de servicios también son seres humanos y cometen errores. Por lo tanto, es importante que conozca los tipos de errores que puede cometer un ISP que podrían provocar que sus redes pierdan conectividad. Paso 1: Tenga en cuenta el tipo de enrutamiento estático necesario en ISP. ¿Qué redes están presentes en la tabla de enrutamiento de ISP? Enumere las redes con notación de barra diagonal. 209.165.201.0 / 30 Y 209.165.200.224 / 27 ¿Qué redes faltan en la tabla de enrutamiento de ISP? Enumere las redes con notación de barra diagonal. 192.168.2.64 / 26 Y 192.168.2.128 / 26 Y192.168.2.192 / 26 ¿Se puede crear una ruta resumida que incluya todas las redes faltantes? SI Paso 2: Configure ISP con una ruta estática de resumen. Mediante la dirección IP de siguiente salto, configure ISP con una ruta estática de resumen que incluya todas las subredes faltantes en la tabla de enrutamiento. Registre el comando que utilizó. ISP(config)# IP ROUTE 192.168.2.0 255.255.255.0 209.165.201.2 Nota: La ruta de resumen además incluirá la ruta de subred cero que está reservada para expansión futura. Paso 3: Observe la tabla de enrutamiento de R3 para verificar la entrada de la nueva ruta estática. Tarea 10: Verificar las configuraciones. Responda las siguientes preguntas para verificar que la red esté funcionando correctamente: ¿Es posible hacer ping en PC1 desde PC2? SI ¿Es posible hacer ping en el servidor Web desde PC2? SI ¿Es posible hacer ping en el servidor Web desde PC1? SI La respuesta a estas preguntas debe ser sí. En caso en que fallen los pings mencionados arriba, verifique las configuraciones y conexiones físicas. Para una revisión de las técnicas básicas de resolución de problemas, consulte la Práctica de laboratorio 1.5.1: “Cableado de red y configuración básica de router.” ¿Qué rutas están presentes en la tabla de enrutamiento de BRANCH? 192.168.2.128 / 26 Y 192.168.2.192 / 26 Y 0.0.0.0 / 0 ¿Qué rutas están presentes en la tabla de enrutamiento de HQ? 192.168.2.64 / 26 Y 192.168.2.128 / 26 209.165.201.0 / 30 Y 0.0.0.0 / 0 Y 192.168.2.192 / 26 ¿Qué rutas están presentes en la tabla de enrutamiento de ISP? 192.168.2.0 / 24 Y 209.165.200.224 / 27 Y 209.165.201.0 / 30 Tarea 11: Reflexión Si no se configuró una ruta estática por defecto en BRANCH, ¿cuántas rutas estáticas individuales se necesitarían para hosts en la LAN BRANCH para comunicarse con todas las redes en el Diagrama de topología? 3 Si no se configuró una ruta estática de resumen en R3, ¿cuántas rutas estáticas individuales se necesitarían para que los hosts en la LAN R3 se comuniquen con todas las redes en el Diagrama de topología? 3 Tarea 12: Documentar las configuraciones del router En cada router, capture el siguiente resultado de comando en un archivo de texto (.txt) para futuras consultas. • Configuración en ejecución • Tabla de enrutamiento • Resumen de interfaces . RESOLUCION RESUMIDA DE CONFIGURACION DE LOS ROUTERS: hostname BRANCH ! ip name-server 0.0.0.0 ! interface FastEthernet0/0 ip address 192.168.2.193 255.255.255.192 duplex auto speed auto ! interface FastEthernet0/1 no ip address duplex auto speed auto shutdown ! interface Serial0/0/0 ip address 192.168.2.129 255.255.255.192 ! interface Serial0/0/1 no ip address shutdown ! interface Vlan1 no ip address shutdown ! router rip ! ip classless ip route 0.0.0.0 0.0.0.0 192.168.2.130 ! hostname HQ ! ip name-server 0.0.0.0 ! interface FastEthernet0/0 ip address 192.168.2.65 255.255.255.192 duplex auto speed auto ! interface FastEthernet0/1 no ip address duplex auto speed auto shutdown ! interface Serial0/0/0 ip address 192.168.2.130 255.255.255.192 clock rate 64000 ! interface Serial0/0/1 ip address 209.165.201.2 255.255.255.252 ! interface Vlan1 no ip address shutdown ! router rip ! ip classless ip route 192.168.2.192 255.255.255.192 192.168.2.129 ip route 0.0.0.0 0.0.0.0 209.165.201.1 hostname ISP ! ip name-server 0.0.0.0 ! interface FastEthernet0/0 ip address 209.165.200.225 255.255.255.224 duplex auto speed auto ! interface FastEthernet0/1 no ip address duplex auto speed auto shutdown ! interface Serial0/0/0 ip address 209.165.201.1 255.255.255.252 clock rate 64000 ! interface Serial0/0/1 no ip address shutdown ! interface Vlan1 no ip address shutdown ! router rip ! ip classless ip route 192.168.2.0 255.255.255.0 209.165.201.2 !