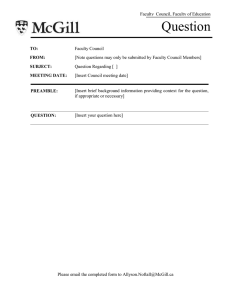Computer Skills ITSK110 V1.5 FPCS010 V1.5 Computer Skills ITSK110 FPCS010 Compiled by Yolanda van Biljon Edited by Sabrina Cahill Version 1.6 September 2014 Midrand Graduate Institute Table of Contents UNIT 1 – INTRODUCTION 1 1.1 1.2 1.3 1.4 1.5 1.6 1.7 1.8 1.9 1.10 Specific outcomes Module content Assessment criteria Assignment Tests Examination Attendance Prescribed manual Software requirements Course schedule 1 1 2 2 2 3 3 3 3 4 UNIT 2 – KEYBOARD PROFICIENCY 6 2.1 2.2 2.3 2.4 2.5 6 6 7 7 7 Keyboard layout Home row Posture & technique Tips for success Free online typing tutor UNIT 3 – WORD PROCESSING 3.1 3.2 3.3 3.4 3.5 3.6 Lesson 1 Lesson 2 Lesson 3 Lesson 4 Lesson 5 Lesson 6 8 8 12 21 26 37 41 UNIT 4 – SPREADSHEETS 51 4.1 4.2 4.3 4.4 Lesson 1 Lesson 2 Lesson 3 Lesson 4 51 55 64 67 UNIT 5 – DATABASE 79 5.1 5.2 79 88 Lesson 1 Lesson 2 UNIT 6 – PRESENTATIONS 6.1 6.2 101 Lesson 1 Lesson 2 101 108 UNIT 7 – REVISION 125 BIBLIOGRAPHY 213 Unit 1 – Introduction Page 1 Unit 1 – Introduction This module is designed to enable you to use the personal computer and its peripherals. You will learn how to apply selected application programs, on an introductory level, independently and with confidence. 1.1 Outcomes By the end of this module, you should be able to: 1.2 Use the elementary functions on a system program – Windows. Demonstrate competence at an elementary level in the application of: Word processing functions – MS Word. Spreadsheet functions – MS Excel. Database functions – MS Access. Presentation functions – MS PowerPoint. Display the necessary knowledge and skill to be able to use the manuals of the chosen system program and application programs on an elementary level with the view of independent mastery of any new programs which might be used in practice. Module content The following themes will be covered in the module: 1.2.1 Creating a document Insert Text Edit Text Text Formatting Paragraph Formatting Document Formatting Columns & Tables 1.2.2 Section I - Word Processing Section II - Spreadsheets Creating a spreadsheet Insert Data Edit Data Format Data Formulas and Functions Working with Worksheets Using Charts/Graphs © Midrand Graduate Institute Unit 1 – Introduction 1.2.3 Section III - Database Create a new Database Table Design Retrieving Information Sorting Data Reports 1.2.4 Page 2 Section IV - Presentation Developing a Presentation Text and Images Using Charts/Graphs Organisation Charts Slide Show Effects 1.3 Assessment criteria There will be four tests in this module. All four tests are compulsory. To pass, a student must obtain a sub-minimum of 60% for each test. 1.4 Assignment There is one ePortal assignment for this module. The assignment will contribute 10% to the total mark. 1.5 MyITLab There are weekly MyITLab assignment for this module. MyITLab assignments are additional learning opportunities with access to online material from Pearson. MyITLab assignments are graded but will not contribute to the total mark. 1.6 Tests Summative assessment will be in the form of a practical test at the end of each of the four applications. All four tests are compulsory. Students must achieve a sub-minimum of 60% to pass the test. o Test 1 (MS Word) will contribute 40% to the total mark. o Test 2 (MS Excel) will contribute 30% to the total mark. o Test 3 (MS Access) will contribute 10% to the total mark. o Test 4 (MS PowerPoint) will contribute 10% to the total mark. © Midrand Graduate Institute Unit 1 – Introduction Page 3 Supplementary/ Deferred/ Sick Tests Should you pass 3 tests and fail 1, you may apply for a supplementary test for the failed application. Only one program may be supplemented. To make up for missing a test, you may qualify to write a supplementary test. In order to gain entry to this test however, you will have to do the following: You must complete a “Supplementary Test Application Form” available from your Faculty Administrator or Dean of Faculty. You will be required to pay a non-refundable fee of R50 per application. The application must be approved by the Dean of Faculties or Registrar, Dean of Faculty and Lecturer and Faculty Administrator. If approved, you will be scheduled to write a supplementary test, on the Tuesday of study break week. This will be your one and only opportunity to make up for a missed test, therefore think carefully before missing a test. 1.7 Examination No examination is scheduled for this module. . 1.8 Attendance You must take full responsibility for lessons missed due to absenteeism. The demanding schedule does not allow for re-teaching! 1.9 Prescribed manual - eText Kris Townsend, Catherine Hain, Shelley Gaskin & Stephanie Murre Wolf (2014) Skills for Success with Office 2013 Volume 1 Pearson Education South Africa (embedded in MyITLab) 1.10 Software requirements Operating System: Application Software: Windows 7 Microsoft Office 2013 © Midrand Graduate Institute Unit 1 – Introduction 1.11 Page 4 Course schedule WEEK 1 Administration & Introduction WEEK 2 Keyboard Proficiency WEEK 3 - WORD Lesson 1: Creating a Document The Word program window The document workspace Create/Save and Close a document Retrieve an existing document Select text for editing Correct errors/Check spelling Insert and delete text Insert and work with Graphics Undo and redo commands WEEK 4 - WORD Lesson 3: Formatting a Document Adjust paragraph alignment Adjust line spacing Add numbering and bullets to a list Use tabs WEEK 5 - WORD Lesson 5: Formatting a Document Set margins Insert page breaks Create custom headers and footers Insert page numbering WEEK 6 - WORD ASSESSMENT WEEK 7 - EXCEL Lesson 1: Creating a Spreadsheet The Excel window Enter labels Enter values Adjust column and row size Centre and align cell contents Delete and insert rows and columns Sort data in a worksheet Format values WEEK 8 - EXCEL Lesson 3: Creating a Spreadsheet Use charts/graphs Create a chart Format a chart Getting Started with Application Software WORD Lesson 2: Creating a Document Select different fonts, font sizes, and text colours Apply bold, italic, and underlining attributes Centre and align text Change case Apply font effects Use styles Copy formatting WORD Lesson 4: Formatting a Document Indent text Add numbering and bullets to a list Move and copy text Find and replace text WORD Lesson 6: Formatting a Document Format a document into columns Create a table Edit borders and add shading EXCEL Lesson 2: Creating a Spreadsheet Insert formulas with: o Mathematical operators: +, -, *, / Insert a function with: o =SUM(A1:A12) o =AVERAGE(B1:B12) o =MAX(C1:C12) o =MIN(D1:D12) o =COUNT(E1:E12) Calculate with relative and absolute references Use auto fill Add borders and background colour Display the formulas EXCEL Lesson 4: Finalising a Spreadsheet Create formulas and functions Create a chart Format a worksheet Display the formulas Copy, delete & rename worksheets WEEK 9 - EXCEL ASSESSMENT © Midrand Graduate Institute Unit 1 – Introduction Page 5 WEEK 10 - ACCESS Lesson 1: Creating a Database The Access window Create a new database Create a table in Design View Enter and edit data in a table ACCESS Lesson 2: Finalising a Database Create a query in Design View Use Expression Builder to calculate Sort records Set a criteria Create a report using a Wizard Calculate with =SUM([fieldname]) Calculate with = AVG([fieldname]) WEEK 11 - ACCESS ASSESSMENT WEEK 12 - POWERPOINT Lesson 1: Creating a Presentation Create a presentation Add a slide Add a bulleted list Add a graphic Add a chart Add a table POWERPOINT Lesson 2: Finalising a Presentation Use different views Add transition Add animation effects Add speaker’s notes WEEK 13 - POWERPOINT ASSESSMENT SUPPLEMENTARY TEST © Midrand Graduate Institute Unit 2 – Keyboard Proficiency Page 6 Unit 2 – Keyboard Proficiency 2.1 Keyboard layout The QWERTY keyboard layout is the most used keyboard layout on English-language computer and typewriter keyboards. It takes its name from the first six characters seen in the far left of the keyboard's top row of letters. 2.2 Home row The home row of the keyboard is the most important to the touch-typist. When at rest the typist's fingers are positioned, lightly, on the A-S-D-F keys for the left hand, and the J-K-L-; keys for the right hand. The left index finger will control the F and G keys, the right index finger will control the J and H keys. The spacebar is controlled by the thumb. The locations of all the other keys on the keyboard are learnt in relation to these home keys so the touch-typist must be able to locate the home keys by touch. © Midrand Graduate Institute Unit 2 – Keyboard Proficiency 2.3 Page 7 Posture & technique Make sure that you are sitting up straight, with your feet flat on the floor. Keep your elbows close to your body, your wrists straight and your forearms level. Your eyes should be level with the top of the screen. Make sure the F and J keys of the keyboard are immediately opposite the middle of your body. After striking each key return your fingers to their resting position over the home row. 2.4 Tips for success Try not to look at the keyboard. It will be difficult at first but as the exercise progresses you will find it becomes easier and your fingers will begin to move without you consciously deciding which finger is associated with which key. You can easily find the starting position without looking at the keyboard – feel the bumps on the letters 'F' and 'J' (at the bottom of the key). In the beginning, you will be practicing with letters that don’t spell out any words. As you get to know the keys, you will use "real" words and sentences. That is the only way to really be successful when learning to type. You may find it helpful to quietly say the name of the key as you strike it. Don't let your mistakes cause you to lose heart; touch typing is a skill that can be learnt by practice. Repeat each exercise at least three times. Be sure to measure your typing speed. Typing games are a fun way to improve your typing speed and accuracy. Have fun while you learn! 2.5 Free online typing tutor Free online keyboarding programs are available at: http://typingsoft.com/all_typing_tutors.htm © Midrand Graduate Institute Unit 3 – Word Processing Page 8 Unit 3 – Word Processing Introduction to Word Processing A word processor is a computer application used for the production of printable material. The term word processing refers to the creating, editing and formatting of a document. Microsoft Word is the most widely used computer word processing system. Microsoft estimates that over five hundred million people use the Office suite, which includes Word. 3.1 Lesson 1 After completing this unit you should be able to: Create a document Insert and delete text Insert a symbol Select text for editing Insert and work with Graphics Undo and redo commands Correct errors/Check spelling Save a document Close a document Retrieve an existing document Exercise 1 1. 2. 3. 4. Open a new Blank Document. Click Show/Hide to reveal the hidden formatting symbols. Type the text exactly as seen below. Pay attention to: Letter case Letter spacing Word Wrap 5. Press Enter only where a paragraph mark (¶) is indicated. 6. Save the document as BUSS TECH. 7. Close the document (not the program). Business Technologies: Training¶ ¶ Computer training is an important aspect of your staff members’ development, especially now that computers are being used widely.¶ ¶ Training in Business Technology offers a wide spectrum of courses from 1 st April.¶ © Midrand Graduate Institute Unit 3 – Word Processing Page 9 Exercise 2 1. 2. 3. 4. 5. 6. Open the document saved as BUSS TECH. Insert text as indicated at the bottom of the document. Insert Symbols where indicated. Insert Picture where indicated. Save the document as BUSS TECH 2. Close the document. Insert text Insert BUSS TECH PIC saved in the Documents folder Change picture height: 5cm Change picture border: Weight 3pt Apply Picture Effect: Shadow, Inner, Inside Center ¶ Business Technologies: Training¶ ¶ Computer training is an important aspect of your staff members’ development, especially now that computers are being used widely.¶ ¶ Training in Business Technology offers a wide spectrum of courses from 1 st April.¶ ¶ Insert Symbol: MS Outlook In the attached brochure details are included concerning the cost and duration of the course. All costs are billed according to the Value-for-money method. ¶ ¶ We also offer a comprehensive consulting service. This involves an analysis of your department’s computer training needs. An hourly fee is payable and will also be a Valuefor-money billing. ¶ ¶ Recommendations will be made in connection with: ¶ The effective use of computer hardware, ¶ software to streamline work flow, and¶ more economic work procedures. ¶ ¶ Jenny Smith will be pleased to assist you. ¶ ¶ Insert Symbol: Wingdings (021) 40057¶ We are looking forward to hearing from you. ¶ © Midrand Graduate Institute Unit 3 – Word Processing Page 10 Exercise 3 1. 2. 3. 4. 5. Open the document saved as BUG. Make use of Spell Check to correct errors. Delete and Insert text as indicated below to correct all typing errors. Save the changes. Close the document. Spelling Spelling Spelling At middnight on December 31, 1999 the datte stored in millions of compuputers around the Delete word world will turn the whole clock to the year 00 but they will not 'know' if it is 1900, 2000 or, Spelling for thart matter, 3000, because most were told that they were created in the late 20 th Spelling century. Could you possibly end up being billed for the konstruktion of the pyramids or put Spelling on early retaairement? Spelling result, Spelling The according to a recent repoort, could be massive failures in everything from kredit Spelling Spelling Spelling kards, telephones and military harsdware to chip-controlled sistims in factories, motorcars Delete extra letters and hoshospitals. Delete word Spelling Spelling Big business seems often to be aware of the probblem, but many smaller and hoomeSpelling remedy based businesses may face chaos in their records if they do not mauove fast to the state of affairs. Exercise 4 1. 2. 3. 4. 5. Open the document saved as BUG. Select the second paragraph and Delete it. Use Undo to restore the paragraph. Move the cursor to the first line of the document with Ctrl + Home. Insert the following heading to the document: The Millennium Bug - our greatest housekeeping opportunity¶ ¶ 6. Insert the picture MBUG saved in the Documents folder below the heading. 7. Save the document as BUG 2. 8. Close the document. © Midrand Graduate Institute Unit 3 – Word Processing Page 11 Exercise 5 1. 2. 3. 4. 5. Open a new Blank Document Type the paragraphs below. Press Enter where a paragraph mark (¶) is indicated. Save the document as STRESS. Close the document. PC STRESS¶ ¶ The idea that your PC would help cut office stress as it made you more productive sounded really good the first time you heard it, didn’t it? But has it really happened that way?¶ ¶ For most office workers the PC has in fact helped them achieve increased productivity. The PC has brought better information. It has facilitated better decisions. But it has also brought its share of pressures and has added significantly to the job stress of most office workers interviewed in a recent Learning Systems survey. In fact, nearly 70% of the survey respondents said the PC has added “significant” stress to their jobs.¶ ¶ Some golden rules to combat pressure¶ ¶ Do not take life too seriously. People invest too much in small things. There is a fear of failure.¶ ¶ Be more giving. Self-centred people are the ones who are most likely to suffer burnout from stress.¶ ¶ Live a life of gratitude. Be thankful for little things, like your health and family.¶ ¶ Understand your values and who you are. We severely underestimate what we can do. Relaxation is important. Few people take enough short breaks. For example, take seven short three-day breaks a year, rather than one 21-day holiday.¶ ¶ Don't be seduced by tragic events. Don't focus on crime, but rather the "neutral".¶ ¶ Stop striving for perfection. Perfectionists become stressed if they make mistakes, and if others don't fulfil their expectations.¶ © Midrand Graduate Institute Unit 3 – Word Processing 3.2 Page 12 Lesson 2 After completing this unit you should be able to: Select different fonts, font sizes, and text colours Apply bold, italic, and underlining attributes Apply font effects Centre and align text Change case Insert today’s date/current time Start new paragraphs/Join paragraphs Copy formatting Use styles Exercise 6 1. 2. 3. 4. 5. 6. 7. Open a new Blank Document. Type the following paragraphs. Centre text as indicated. Use Bold, Italic and Underline as indicated. Press Enter where a paragraph mark (¶) is indicated. Save the document as COMP. Close the document. COMPUTERS PAST AND PRESENT¶ ¶ History of computers¶ ¶ It is not difficult to learn to format a document. It is not LONG BEFORE THE MOUSE GOES AUTOMATICALLY to the Format Font command to change the selected text to a Times New Roman font, to increase the font size, or to apply a boldface or italic style.¶ ¶ What is not easy, however, is to teach discretion in applying formats.¶ ¶ Too many different formats on the page can be very distracting.¶ © Midrand Graduate Institute Unit 3 – Word Processing Page 13 Exercise 7 1. 2. 3. 4. Open the document saved as COMP. Edit the document as indicated. Save the document as COMP 2. Close the document. Align Left COMPUTERS PAST AND PRESENT Align Left History of computers Change sub heading to Uppercase Change to Lowercase Remove Underlining It is not difficult to learn to format a document. It is not LONG BEFORE THE MOUSE Remove Underlining GOES AUTOMATICALLY to the Format Font command to change the selected text to a Remove Bold & Italics then Underline text Remove Underlining then change to Italics Times New Roman font, to increase the font size, or to apply a boldface or italic style. What is not easy, however, is to teach discretion in applying formats. Remove Bold and Underlining Too many different formats on the page can be very distracting. Centre the last sentence Remove Underlining © Midrand Graduate Institute Unit 3 – Word Processing Page 14 Exercise 8 Insert text 1. 2. 3. 4. 5. 6. Open the document saved as BUSS TECH 2. Delete the BUSS TECH PIC. Insert the additional text as indicated. Edit the document as indicated. Save the document as BUSS TECH 3. Close the document. Business Technologies: Training¶ Centre, Bold and change to Uppercase ¶ Date: Insert today's date ¶ Ref: BUSS¶ ¶ Staff members’ Development¶ Bold and Underline Bold ¶ Computer training is an important aspect of your staff members’ development, especially now that computers are being used widely.¶ ¶ Delete ¶ to join Training in Business Technology offers a wide spectrum of courses from 1 st April.¶ paragraphs ¶ Delete © Midrand Graduate Institute Insert text In the attached brochure details are included concerning the cost and duration of the course. All costs are billed according to the Value-for-money method.¶ Italics ¶ We also offer a comprehensive consulting service. This involves an analysis of your department’s computer training needs. An hourly fee is payable and will also be a Bold Value-for-money billing.¶ ¶ Italics Recommendations will be made in connection with:¶ Underline The effective use of computer hardware,¶ Delete ¶ to join lines into one paragraph software to streamline work flow, and¶ Correct letter spacing more economic work procedures.¶ ¶ Your training needs are very important to us. Our courses can be customised to suit your needs. Classroom training, computer-based training and video courses are all available options.¶ ¶ We can only accommodate 20 students per semester.¶ Bold ¶ Jenny Smith will be pleased to assist you in defining your departments’ needs.¶ Insert text ¶ (021) 40057¶ ¶ Insert two open rows ¶ We are looking forward to hearing from you.¶ Unit 3 – Word Processing Page 15 Exercise 9 Insert text 1. 2. 3. 4. Open the document saved as BUSS TECH 3. Edit the document as indicated. Save the document as MEMO. Close the document. TO ALL MANAGERS AND SENIOR STAFF MEMBERS ¶ ¶ BUSINESS TECHNOLOGIES: TRAINING¶ Apply Style Heading 1 ¶ Date: Today’s date¶ Change to Superscript Ref: BUSS 20/10¶ Change to Subscript ¶ Staff members’ Development¶ Apply Style Heading 2 ¶ Computer training is an important aspect of your staff members’ development, especially now that computers are being used widely.¶ Highlight date: Red ¶ Training in Business Technology offers a wide spectrum of courses from 1st April. In the attached brochure details are included concerning the cost and duration of the course. All costs are billed according to the Value-for-money method.¶ Double Underline ¶ We also offer a comprehensive consulting service. This involves an analysis of your department’s computer training needs. An hourly fee is payable and will also be a ValueCancel Bold for-money billing.¶ ¶ RECOMMENDATIONS WILL BE MADE IN CONNECTION WITH:¶ Change to Small Caps ¶Enter to create a new paragraph Bold Caps Bold Font Size 16pt Bold The effective use of computer hardware, software to streamline work flow, and more economic work procedures.¶ Bold ¶ YOUR TRAINING NEEDS ARE VERY IMPORTANT TO US.¶Change to Small Caps ¶ Enter to create a new paragraph Change to Uppercase Our courses can be customised to suit your needs. Classroom training, COMPUTER-BASED training and video courses are all available options.¶ ¶ Centre this sentence We can only accommodate 20 students per semester.¶ Change Font colour: Red ¶ Jenny Smith will be pleased to assist you in defining your departments’ needs.¶ ¶ (021) 40057¶ 0860 100 8765¶ Insert symbol: Webdings and insert fax number ¶ We are looking forward to hearing from you.¶ Apply Style Heading 3 © Midrand Graduate Institute Unit 3 – Word Processing Page 16 Exercise 10 1. 2. 3. 4. PC STRESS¶ Centre, Font size 24 pt & Bold Apply Text Effect: Outline, Green 3 Open rows, 11 pt The idea that your PC would help cut office stress as it made you more productive sounded really good the first time you heard it, didn’t it? But has it really happened that Italics way?¶ ¶ Uppercase ¶ ¶ ¶ Open the document saved as STRESS. Edit the document as indicated. Save the document as STRESS 2. Close the document. ¶ Enter to create a new paragraph Bold For most office workers the PC has in fact helped them achieve increased productivity. The PC has brought better information. It has facilitated better decisions. But it has also brought its share of pressures and has added significantly to the job stress of most office workers interviewed in a recent Learning Systems survey.¶ Uppercase Bold & Italic © Midrand Graduate Institute Insert text In fact, nearly 70% of the survey respondents said the PC has added “SIGNIFICANT” stress to their jobs.¶ ¶ Uppercase, Bold & Underline SOME GOLDEN RULES TO COMBAT PRESSURE¶ Font colour: Blue ¶ Underline Do not take life too seriously. People invest too much in small things. There is a fear of failure.¶ Double Underline ¶ Underline Be more giving. Self-centred people are the ones who are most likely to suffer burnout from stress.¶ ¶ Underline Live a life of gratitude. Be thankful for little things, like your health and family.¶ ¶ Underline Understand your values and who you are. We severely underestimate what we can do. Relaxation is important. Few people take enough short breaks. For example, take seven short three-day breaks a year, rather than one 21-day holiday.¶ ¶ Underline Bold Don't be seduced by tragic events. Don't focus on crime, but rather the "neutral".¶ ¶ Underline Stop striving for perfection. Perfectionists become stressed if they make mistakes, and if others don't fulfil their expectations.¶ ¶ ¶ 3 open rows ¶ Bold & Underline Big pay equals big headaches¶ Highlight text: Blue ¶ You may look forward to it at the end of every month, but that welcome pay packet has been identified as a major source of stress in modern society. Unit 3 – Word Processing Page 17 Exercise 11 1. 2. 3. 4. Open the document saved as CAREER. Edit the document as indicated. Save the document as CAREER 2. Close the document. Italics Font: Verdana, Font size: 20pt, Font colour: Green, Bold & Centre Apply Text Effect: Shadow, Inner CAREER OPPORTUNITIES¶ ¶ ¶ Uppercase HERE ARE BASIC GUIDELINES ON HOW TO APPROACH AN INTERVIEW.¶ Bold Bold ¶ First impressions count - if you are lucky enough to be invited for a personal interview, use it to the best of your ability. Pay attention to grooming and clothes. Despite all that has been said about individuality and freedom, most companies prefer a fairly Underline conservative look for their employees.¶ Italics ¶ Your curriculum vitae provides a potential employer with a summary of your qualifications for a particular job. In short, your CV, accompanied by a letter is the starting point on the way to an interview.¶ ¶ HOW TO PREPARE A CURRICULUM VITAE¶ Apply Style Heading 2 ¶ Know exactly the type of work you are looking for, then write a CV that fits the job Highlight text: Green description. Start with the most recent job.¶ ¶ Supply biographical details: name, birthdate, and marital status, etc.¶ Supply your addresses: the home and postal address, the relevant telephone numbers (cellphone number if available) and e-mail address.¶ Keep details about education simple.¶ Summarise your career experience.¶ ¶ CAREER EXPERIENCE¶ Apply Style Heading 3 ¶ Give a short summary of your main experiences and accomplishments. The information should prove that your job objective is realistic. Always be honest. Do not use incorrect Double Underline dates. Cancel ¶ to join as one paragraph Include any in-house courses you have completed with past employers.¶ ¶ Remember that your CV is an advertisement. To complete the CV attach copies of your ID-document and drivers license (if and when applicable).¶ Italics ¶ Enter to create a new paragraph There are many people and organisations who can offer you good advice. They know what the skill shortages are, and they will be able to direct you.¶ © Midrand Graduate Institute Unit 3 – Word Processing Page 18 Self Test 1 1. 2. 3. 4. Open the document saved as PAPA. Edit as indicated. Save the document as RAZZI. Close the document. Font: Cooper Black, Font size: 20 pt, Font colour: Green Paparazzi Alignment: Centre Format: Bold and Underline Paparazzi is an Italian term used to refer to photojournalists who specialize in candid photography of celebrieties, politicians, and other prominent people. Paparazzi tend to be independent contractors, unaffiliated with a mainstream media organization. In other languages 5 Change Case to Uppercase 5 Double Underline A transliteration of "paparazzi" is used in several languages that do not use the Latin alphabet, including Japanese, Korean, Russian and Thai. Chinese uses "狗仔隊", meaaning "puppy squad." Legality of paparazzi Align: Left 8 Apply Style Heading 1 9 Centre 4 Format: Italics Font colour: Red Due to the reputation of paparazzi as a nuisance, some states and countries (particularly within Europe) restrict their activities by passing laws and curfews, and by staging events in which paparazzi are specifically alllowed to take photographs. In Norway, Germany and France, photographers need the permission of the people in their photographs in order for them to be released (see model release). Names in this paragraph: Injunctions against paparazzi 14 Join sentences 11 Font Effects: Small Caps 12 Font size: 14 pt 13 Format: Bold Photograph of Kim Kardashian's wax figure unveiling, showing the mass of photographers present. An inquest jury investigated the paparazzi involvement in the Death of Diana, Princess of Wales and her companeon Dodi Fayed, who were killed in 1997 in a high-speed car chase in Paris, France, while being pursued by paparazzi. Although several paparazzi were briefly taken into custody, no one was convicted. The official inquests into the accident attributed the causes to the speed and manner of driving of the Mercedes, the speed and manner of driving of the following vehicles, and the impairment of the judgment of the Mercedes driver, Henri Paul, through alcohol. Font colour: Light Blue Insert text In 2008, a paparazzo sued and lost his case against actor Keanu Reeves claiming that Reeves hit him with his carr after he left his friend's house. The photographer also claimed that he was unable to work since the accident stating that his hannd was permanently injured and asked the court for over $700,000 in compensation. The photographer was prifately investigated and filmed still working using the said injured hand and shown to have many inconsistencies in his story. In the United Kingdom the actress Sienna Miller and singers Amy Winehouse and Lily Allen have won injunctions that prevent the paparazzi from following them and gathering outside their houses. Miller was awarded £53,000. 19 Insert £ (British Pond) symbol: Calibri 20 Spell Check © Midrand Graduate Institute Delete: Par. Text Effects: Shadow (Outer) Unit 3 – Word Processing Page 19 Self Test 1 - Memorandum Paparazzi Paparazzi is an Italian term used to refer to photojournalists who specialize in candid photography of celebrities, politicians, and other prominent people. Paparazzi tend to be independent contractors, unaffiliated with a mainstream media organization. IN OTHER LANGUAGES A transliteration of "paparazzi" is used in several languages that do not use the Latin alphabet, including Japanese, Korean, Russian and Thai. Chinese uses "狗仔隊", meaning "puppy squad." Legality of paparazzi Due to the reputation of paparazzi as a nuisance, some states and countries (particularly within Europe) restrict their activities by passing laws and curfews, and by staging events in which paparazzi are specifically allowed to take photographs. In Norway, Germany and France, photographers need the permission of the people in their photographs in order for them to be released (see model release). INJUNCTIONS AGAINST PAPARAZZI Photograph of Kim Kardashian's wax figure unveiling, showing the mass of photographers present. An inquest jury investigated the paparazzi involvement in the Death of Diana, Princess of Wales and her companion Dodi Fayed, who were killed in 1997 in a high-speed car chase in Paris, France, while being pursued by paparazzi. Although several paparazzi were briefly taken into custody, no one was convicted. In the United Kingdom the actress Sienna Miller and singers Amy Winehouse and Lily Allen have won injunctions that prevent the paparazzi from following them and gathering outside their houses. Miller was awarded £53,000. © Midrand Graduate Institute Unit 3 – Word Processing Page 20 STEP 1: Log on to www.mgi.mylabsplus.com STEP 2: Sign in with your MGI number as the Username & Password. STEP 3: Click on your course code: ITSK110 or FPCS010 STEP 4: Click on Assignment Calendar – To Do STEP 4: Click on Course Calendar to see Assignments Due STEP 5: Complete the assignment before the due date. © Midrand Graduate Institute Unit 3 – Word Processing 3.3 Page 21 Lesson 3 After completing this unit you should be able to: Adjust line spacing Indent text Apply borders and shading Add numbering and bullets to a list Use tabs Exercise 12 1. 2. 3. 4. Open the document saved as IT. Edit the document as indicated. Save the document as IT 2. Close the document. INFORMATION TECHNOLOGY TODAY! Font: Cambria, Font size: 18pt & Centre The Registrar Student Research Council P.O. Box X0091 PRETORIA 0001 Double Line Spacing Justify Full Apply an Outside border After decades of unfulfilled promises, speech-recognition technology may finally be coming of age, moving beyond directory assistance and primitive dictation software. Late last year when a brokerage company decided to switch to an automated phone system for taking customers’ calls, it put its trust in speech-recognition technology. TALKING COMPUTERS HOLIDAY TO PREPARE FOR THIS IS THE YEAR OF GROWTH 1.5 Line Spacing Align Left Align Right Set Before and After Paragraph Spacing of 12pt Information Technology (IT) is being recognised as an increasingly vital aspect of business planning. It increases stress on IT professionals by placing them in the spotlight and requiring them to accrue more knowledge of companies for whom they work. Double Line Spacing Justify Full In the world of information technology and computers the past year must surely belong to the Internet, and it looks as if it will continue to dominate the field next year as well. What is certain is that most of us have yet to come to grips with the full import how the Internet will affect us. 1.15 Line Spacing Align Right The messages that unfold on the many screens in our lives have become so integral to our routine that we often overlook their ability to influence our behaviour. Software interfaces are persuasive because they force us to think differently. Apply a Bottom border Change line width to 3 pt © Midrand Graduate Institute Unit 3 – Word Processing Page 22 Exercise 13 1. 2. 3. 4. Open the document saved as TRANS. Edit the document as indicated. Save the document as TRANS 2. Close the document. Apply a Top border Change Line Style to display 3 lines Change Line Colour to Red Indent Left by 1.5 cm Align Right Font size: 16 pt PERSPECTIVE ON TRANSFORMATION Within the new dispensation, references are often made to democracy and its processes without defining either, despite the various meanings attached to these terms. Basically, true democracy is something that should make a difference in the life of each person, or as described: What is democracy? Indent Left and Right by 2.54 cm Centre Double Underline “Democracy is a way of living, a system whereby members of a community live together so that each member can give the maximum service to the community and the community again to each individual member.” The Transformation Process! It is by no means a quick and easy process. Any mistakes can be costly. Double Line Spacing Centre Set Before and After Paragraph Spacing of 18 pt Indent First Line by 1 cm Transformation should be a process to establish what is best individually and collectively, and to find a balance between the needs of the individual and the community. Indent Left and Right by 3.81 cm Align Right 1.5 Line Spacing What transformation should try to achieve is to lay the foundation for a concerted effort to work together in harmony towards goals that would benefit all, produce unity and bring about a change for the better in the life of each individual. 1.15 Line Spacing Apply an Outside border Apply Shading: Theme colour: Olive green, Lighter 60 % “Higher education plays a central role in the social, cultural and economic development of modern societies.” White Paper 3 on Education © Midrand Graduate Institute Unit 3 – Word Processing Page 23 Exercise 14 1. 2. 3. 4. Open the document saved as NEWS. Edit the document as indicated. Save the document as NEWS 2. Close the document. GREENHOUSE NEWSLETTER Font size: 20 pt, Centre, Bold & Underline Apply Text Effect: Glow Insert today’s date, Align Right Volume 10 Superscript The finest gift you can leave Small Caps BUILDING AN ENVIRONMENT-FRIENDLY LIFE Font Colour: Orange, Centre Add Numbering 1. Economic development can only be sustained if it uses natural and human resources and maintains environmental balances. 2. The quality of human life is dependent upon economic growth for improvement, and the state of the environment. 3. Growing awareness segments of the community creates new possibilities. We cannot create a perfect “Garden of Eden”. 4. This represents the beauty and peace the SA Nature Foundation is striving to protect. Apply an Outside border in the Line Style seen below, Change Line width to 1 ½ pt and Line colour to Blue Apply Shading: Theme colour: Orange, Lighter 40 % The SA NATURE FOUNDATION is South Africa’s largest private international conservation body and is achieving significant successes, including to date: Add Bullets of your choice 38 new nature reserves; 10 education centres; 8 university and technikon conservation training courses; and protection of over 60 threatened wildlife species including black rhino and cheetah. Indent Left and Right by 2 cm Concern about pollution and environmental degradation, and the need to combat the waste of natural resources has been raised to near fever pitch in many countries. It will undoubtedly influence our thinking and planning of future action. 1.5 Line Spacing SOUTH AFRICA Delete ¶ to join lines NATURE FOUNDATION We ask your help for this work. Underline Cancel Bold You can bequeath a sum of money, shares, property and assurance policies in your will to enable this vital work of survival to continue. Bold Next Issue: Italics The Time is running out – Shortcomings in the Law © Midrand Graduate Institute Unit 3 – Word Processing Page 24 Exercise 15 1. 2. 3. 4. Open a New Blank Document. Set a left tab stop at 1.8 cm. Set a right tab stop at 14.5 cm. Press TAB to align text below the tab stops. Secretary Chairperson Mary Bacon¶ Matthew Smith¶ ¶ ¶ ¶ 5. 6. 7. 8. 9. Leave 3 open rows. Delete all tab stops. Set a left tab stop at 2.3 cm. Set a right tab stop with dot leaders at 15.2 cm. Type the text and press TAB to use the tab stops. Module 1 ............................................................................. page 1¶ Module 2 ............................................................................. page 5¶ Module 3 ............................................................................. page 8¶ ¶ ¶ ¶ 10. 11. 12. 13. 14. Leave 3 open rows. Delete all tab stops. Set a right tab stop at 5 cm. Set a left tab stop at 6 cm. Type the text and press TAB to use the tab stops. TO: FROM: DEPARTMENT: SUBJECT: Mary Bacon¶ Matthew Smith¶ Information Systems¶ Examinations¶ ¶ ¶ ¶ 15. 16. 17. 18. 19. Leave 3 open rows. Delete all tab stops. Set a centre tab stop at 8 cm. Set a decimal tab stop at 14 cm. Type the text and press TAB to use the tab stops. Rent Car Finance Expenses 20. Save the document as TABS. 21. Close the document. © Midrand Graduate Institute R6750.00 R2800.00 R875.00 Unit 3 – Word Processing Page 25 Exercise 16 1. 2. 3. 4. 5. 6. Open a New Blank Document. Create the following document. Make use of the different Paragraph Formats. Make use of the default tab stops. Save the document as SONY. Close the document. SONY'S VISION FACTORY¶ ¶ ¶ Insert today's date ¶ Sony won in the past by staying several technological steps ahead of its competitors. ¶ YEAR PRODUCT COMMENT¶ Betamax VCR Original success, but later loses to VHS¶ 1979 Sony Walkman First personal stereo tape deck¶ 1985 Sony Handycam First hand-held video recorder¶ 1995 Video game Grabs 80% of market from Sega¶ 1996 "PC by Sony" Souped up audio and video¶ ¶ No longer is it enough to offer hot products. ¶ ¶ Trade mark: SONY¶ Align Right The Sony Culture: Innovation © Midrand Graduate Institute 1.5 line spacing 1975 Unit 3 – Word Processing 3.4 Page 26 Lesson 4 After completing this unit you should be able to: Move and copy text Find and replace text Add Multilevel numbering to a list Exercise 17 1. 2. 3. 4. 5. 6. 7. 8. 9. Open the document saved as HEALTH. Insert open rows between paragraphs. Apply paragraph numbering. Move paragraphs as indicated. Insert paragraph 6. Use the Format Painter to apply Bold & Italics to the word 'Doctor'. Change the Line Spacing of the whole document to 1.5 Line Spacing. Save the document as HEALTH 2. Close the document. STRIVING FOR QUALITY HEALTHCARE¶ Centre, 18pt, Arial, Bold ¶ Indent A chronic illness refers to any illness which requires medication on Left and an ongoing basis for longer than three months. Should you or one Right 2.27 cm of your dependants suffer from a chronic illness you need to:¶ ¶ Apply a Horizontal Line ¶ When visiting your Doctor, please hand him the sealed envelope addressed to "The Attending Medical Practitioner".¶ ¶ Make an appointment with your Doctor. Please note that only one practitioner may complete the Doctor's Copy of the MBA - as a rule this Doctor should be your general practitioner.¶ ¶ Upon acceptance onto the Medi-Serve Program you and your Doctor will be advised in writing.¶ ¶ Should your Doctor wish to dispense your medication himself, he would need to apply the 20% discount and submit the Medi-Serve Prescription / Claim Forms directly to your medical scheme, along with his account.¶ ¶ Personally complete the Applicant's Copy of the Medicine Benefit Application Form (MBA). Please note that each applicant must complete a separate Medicine Benefit Application Form. Please do not forget to complete and sign the back page of the form.¶ ¶ A professional team, led by the Medical Advisor, will consider your application in consultation with your Doctor.¶ STRIVING FOR QUALITY HEALTHCARE¶ Copy the Main Heading here Retain formatting © Midrand Graduate Institute Unit 3 – Word Processing Page 27 Exercise 18 1. 2. 3. 4. 5. Open the document saved as SURF. Edit the document as indicated. Move the paragraphs as indicated. Save the document as SURF 2. Close the document. 1.5 Line Spacing Centre, 20pt, Comic Sans, Bold & Underline THE COSTS OF SURFING THE INTERNET¶ ¶ ¶ The Internet market is like the cellphone market, where the companies subsidise the equipment in order to lure you into signing a contract. This is the trade-off of accepting an Move paragraph here. offer of a modem. Delete ¶ to join paragraphs. ¶ You have determined your Internet strategy and built your Web site. Now it is time to examine the different connection options.¶ Installing an Internet system that works and is easily upgrade-able, is not quite as easy as ordering a pizza. ¶ There are four costs:¶ Centre, Uppercase ¶ Buying a modem.¶ Apply paragraph numbering The service provider fee for access to the Internet.¶ The cost of a telephone call while you are linked to the Internet.¶ Double Line Spacing The fastest modem for the domestic market runs at 56K.¶ ¶ Choosing an Internet service provider:¶ Comic Sans, 14 pt, Bold & Italics ¶ What is the user to modem ratio?¶ Change Does the Internet service provider have a toll free support line available 24 hours?¶ to Bullet What is the bandwidth and number of users?¶ of your choice Make sure you have a point of presence (pop) close by (a telephone point)¶ Does the Internet service provider offer physical technical assistance?¶ THE COSTS OF SURFING THE INTERNET¶ Copy the Main Heading here Align Left Cancel Bold & Underline © Midrand Graduate Institute Unit 3 – Word Processing Page 28 Exercise 19 1. Open the document saved as CAREER 2. 2. Replace the word 'career' with 'work'. 3. Replace the word 'job' with 'task'. 4. Replace the word 'employer' with 'employing authority'. 5. Replace the word 'summary' with 'resume'. 6. Replace the word 'CV' with 'Curriculum Vitae', (Match case). 7. Replace the word 'interview' with 'interview' (Format Underlined, Bold & change Font colour to Red)). 8. Save the document as CAREER 3. 9. Close the document. CAREER OPPORTUNITIES HERE ARE BASIC GUIDELINES ON HOW TO APPROACH AN INTERVIEW First impressions count - if you are lucky enough to be invited for a personal interview, use it to the best of your ability. Pay attention to grooming and clothes. Despite all that has been said about individuality and freedom, most companies prefer a fairly conservative look for their employees. Your curriculum vitae provides a potential employer with a summary of your qualifications for a particular job. In short, your CV, accompanied by a letter is the starting point on the way to an interview. HOW TO PREPARE A CURRICULUM VITAE Know exactly the type of work you are looking for, then write a CV that fits the job description. Start with the most recent job. Supply biographical details: name, birthdate, and marital status, etc. Supply your addresses: the home and postal address, the relevant telephone numbers (cellphone number if available) and e-mail address. Keep details about education simple. Summarise your career experience. CAREER EXPERIENCE Give a short summary of your main experiences and accomplishments. The information should prove that your job objective is realistic. Always be honest. Do not use incorrect dates. Include any in-house courses you have completed with past employers. Remember that your CV is an advertisement. To complete the CV attach copies of your IDdocument and drivers license (if and when applicable) There are many people and organisations who can offer you good advice. They know what the skill shortages are, and they will be able to direct you. © Midrand Graduate Institute Unit 3 – Word Processing Page 29 Exercise 20 1. 2. 3. 4. 5. 6. Open the document saved as STRESS 2. Edit the document as indicated. Replace 'PC' with the word 'computer'. (Underline, Font colour: Red) Replace the word 'stress' with 'stress'. (Italics, Font colour: Green) Save the document as STRESS 3. Close the document. PC STRESS Font: Elephant Delete Bold Apply Text Effect: Reflection THE IDEA THAT YOUR PC WOULD HELP CUT OFFICE STRESS AS IT MADE YOU MORE PRODUCTIVE SOUNDED REALLY GOOD THE FIRST TIME YOU HEARD IT, DIDN’T IT? BUT HAS IT REALLY HAPPENED THAT WAY? Delete Italics Indent left and right 2.54 cm For most office workers the PC has in fact helped them achieve increased productivity. The PC has brought better information. It has facilitated better decisions. But it has also brought its share of pressures and has added significantly to the job stress of most office workers interviewed in a recent Learning Systems survey. 1.5 Line spacing Delete ¶ to join paragraphs In fact, nearly 70% of the survey respondents said the PC has added “SIGNIFICANT” stress to their jobs. Some golden rules to combat pressure Sentence case, Delete underlining Add paragraph numbers. Delete Underlining & change to Italics 1. Do not take life too seriously. People invest too much in small things. There is a fear of failure. Delete Double underlining 2. Be more giving. Self-centred people are the ones who are most likely to suffer burnout from stress. 3. Live a life of gratitude. Be thankful for little things, like your health and family. 4. Understand your values and who you are. We severely underestimate what we can do. Relaxation is important. Few people take enough short breaks. For example, take seven short three-day breaks a year, rather than one 21-day holiday. 5. Don't be seduced by tragic events. Don't focus on crime, but rather the "neutral". 6. Stop striving for perfection. Perfectionists become stressed if they make mistakes, and if others don't fulfil their expectations. BIG PAY EQUALS BIG HEADACHES Indent left and right by 3.5 cm Centre, Uppercase, Delete underlining You may look forward to it at the end of every month, but that welcome pay packet has been identified as a major source of stress in modern society. © Midrand Graduate Institute Apply a Top and Bottom Border Unit 3 – Word Processing Page 30 Exercise 21 1. 2. 3. 4. 5. Open the document saved as EMPLOY. Make use of Multilevel Numbering to add the numbering. Adjust the levels of numbering as indicated. Save the document as EMPLOY 2. Close the document. EMPLOYEE HANDBOOK – WORKING FOOLS INC 1. Introduction and Welcome Level 1 1.1. Welcome to Working fools Inc 1.2. Company History 1.3. Hiring Practices and Policies Level 2 2. Company Regulations Level 1 2.1. Office Hours Level 2 2.1.1. Day Shift Employees 2.1.2. Second Shift Employees Level 3 2.1.3. Shiftless Employees 2.2. Dress Code Level 2 2.3. Breaks and Lunch 2.3.1. Smoking Area and Smoking Policies 2.3.2. Lunchroom Policies 2.3.3. Food fights 3. Job Openings Level 1 3.1. Availability and announcements 3.2. Application procedures 3.2.1. Internal Posting Level 3 3.2.2. External Posting Level 3 Level 2 4. Employee Benefits Level 1 4.1. Paid Holidays 4.2. Floating Personal Days Level 2 4.3. Vacation 4.3.1. Accrual of Vacation Time 4.3.2. availability of Vacation Time Level 3 4.3.3. Use It or Lose It Policy 4.4. Sick Leave 4.5. Death in the Family Level 2 4.6. Maternity or Paternity Leave 4.6.1. Paid Leave Level 3 4.6.2. Unpaid Leave 4.7. Medical and Dental Level 2 © Midrand Graduate Institute Unit 3 – Word Processing Page 31 Exercise 22 1. 2. 3. 4. 5. 6. Open the document saved as CAR. Insert open rows where indicated. Make use of Multilevel Numbering to add the numbering. Adjust the levels of numbering as indicated. Save the document as CAR 2. Close the document. Center Picture Format Picture: 1. Height: 4.5 cm 2. Border: Standard Colour Green, weight: 3 pt 3. Picture Effect: Glow (Blue, 18 pt) PURCHASING VS NOT PURCHASING A CAR 1) Reasons for Purchasing a Car Italics ¶ a) Convenience b) Prestige ¶ 2) Reasons for Not Purchasing a Car Italics ¶ a) Inconvenience Underline ¶ i) Expense of fuel ii) Crowded roads iii) Parking problems iv) Expensive parking garages v) Increasing tows ¶ b) Hazards Underline ¶ i) Possibility of accidents ii) Unpredictable weather ¶ c) Bad Financial Investments Underline ¶ i) High taxes ii) High interest rates ¶ d) Continuing Costs Underline ¶ i) Fuel ii) Maintenance © Midrand Graduate Institute Unit 3 – Word Processing Page 32 Self Test 2 1. 2. 3. 4. Open the document saved as BANK. Edit as indicated. Save the document as OLSO. Close the document. 1 Insert the picture saved as BANK LOGO Change picture height: 4 cm Apply Picture Style “Metal Oval” Centre the picture ¶ Minimise your bank charges ¶ ¶ Olso Price Guide ¶ ¶ 3 2 Insert heading: Font: Castellar, 16pt Bold, Centre Insert heading: Italics, Centre 1. Minimise your banking costs by the way you bank 1.1. Service Fee option 1.2. Management Fee option Apply Multilevel Paragraph Numbering 1.3. Rebate Banking option Adjust levels as indicated 1.3.1. The R4 500 smallest balance option 1.3.2. The R15 000/R20 000 investment option for senior citizens ¶ ¶ Minimise your banking costs by the way you bank 6 5 Bold Indent First line: 1.75 cm Olso’s range of cheque, savings and credit card products provides outstanding financial flexibility, especially when you make the most of the various banking methods available to you. In fact, by choosing the right product and most cost-effective way to do your day-to-day transactions, you can substantially reduce your banking costs. 7 Cancel left and right Indent. For example, it is cheaper to do your withdrawals and balance enquiries at an Olso ATM rather than at an Olso branch. Take a moment to study the cost comparisons and the banking trips, and minimise your banking costs the easy way! Your choice of cheque account charge options Indent left and right 2.5 cm 8 Centre, Bold & Italics Olso offers three personal cheque account charge options – the Service Fee option, Management Fee option and two forms of the Rebate Banking option. The charges for each of these are described below. © Midrand Graduate Institute Justify text Unit 3 – Word Processing Service Fee option 12 Add Bullets of your choice. Page 33 11 Underline With this option you are charged on the value of each cheque you issue. Other transactions, such as ATM withdrawals, are charged for separately (as detailed in the enclosed tables). 13 Superscript Your service fees are calculated according to a three-digit formula, which varies according to the cheque account package you have selected. Set left tab stops on: 3 cm Cheque Account Service Fee table 6.98 cm 10.16 cm Silver Gold Medical Platinum 11.9 cm 2.20 2.25 1.50 1.70 1.20 1.25 1.00 1.25 13.49 cm 2.40 2.45 1.75 1.80 Insert text, Align using tab stops. Management Fee option 16 Underline With the Management Fee option you pay a fixed monthly service fee for all cheques issued, determined by the number of cheques you write each month. Rebate Banking option 16 Underline The Rebate Banking option is available in two forms – a R4 500 minimum monthly balance option and a R15 000/R20 000 investment option for senior citizens. The R4 500 minimum balance option 17 Small Caps If you maintain a minimum credit balance of R4 500 in your cheque account over an entire month, you do not pay certain transaction charges. The R15 000/R20 000 investment option for senior citizens 17 Small Caps If you are over 55 and you have an investment of R15 000 or more with Olso, you qualify for the Rebate Banking option. Saving with an Olso savings account Olso offers three savings accounts: Highlight Yellow Cancel Underline & change to Bold 18 19 Apply Style Heading 1 Uppercase ActiSave: our true savings account. FlexiSave: a transitional account which allows the payment of accounts. MegaSave: this is our product for the 18-year old and younger clients which offer certain reduced fees. See the following comparison tables for more details. Double Line Spacing 23 Find and Replace the word ‘Olso’ with ‘OLSO’, in Capital letters and Bold print throughout the document. 24 Find and Replace the word ‘cheque account’ with ‘current account’, Underlined throughout the document. 25 Find and Replace the word ‘minimum’ with ‘smallest’, Italics and Underlined throughout the document. 26 Change the Font colour of the entire document to Dark Blue. 27 Copy the Main heading (‘Minimise ...’) to the end of the document. 28 Change the Font colour of the copied heading to Purple. © Midrand Graduate Institute Unit 3 – Word Processing Page 34 Self Test 2 - Memorandum Minimise your bank charges OLSO Price Guide 1. Minimise your banking costs by the way you bank 1.1. Service Fee option 1.2. Management Fee option 1.3. Rebate Banking option 1.3.1.The R4 500 smallest balance option 1.3.2.The R15 000/R20 000 investment option for senior citizens Minimise your banking costs by the way you bank OLSO’s range of cheque, savings and credit card products provides outstanding financial flexibility, especially when you make the most of the various banking methods available to you. In fact, by choosing the right product and most cost-effective way to do your day-to-day transactions, you can substantially reduce your banking costs. For example, it is cheaper to do your withdrawals and balance enquiries at an OLSO ATM rather than at an OLSO branch. Take a moment to study the cost comparisons and the banking trips, and minimise your banking costs the easy way! Your choice of current account charge options OLSO offers three personal current account charge options – the Service Fee option, Management Fee option and two forms of the Rebate Banking option. The charges for each of these are described below. Service Fee option With this option you are charged on the value of each cheque you issue. Other transactions, such as ATM withdrawals, are charged for separately (as detailed in the enclosed tables). © Midrand Graduate Institute Unit 3 – Word Processing Page 35 Your service fees are calculated according to a three-digit formula, which varies according to the current account package you have selected. Current account Service Fee table Silver Gold Medical Platinum 2.20 2.25 1.50 1.70 1.20 1.25 1.00 1.25 2.40 2.45 1.75 1.80 Management Fee option With the Management Fee option you pay a fixed monthly service fees for all cheques issued, determined by the number of cheques you write each month. Rebate Banking option The Rebate Banking option is available in two forms – a R4 500 smallest monthly balance option and a R15 00/R20 000 investment option for senior citizens. THE R4 500 SMALLEST BALANCE OPTION If you maintain a smallest credit balance of R4 500 in your current account over an entire month, you do not pay certain transaction charges. THE R15 000/R20 000 INVESTMENT OPTION FOR SENIOR CITIZENS If you are over 55 and you have an investment of R15 000 or more with OLSO, you qualify for the Rebate Banking option. Saving with an OLSO savings account OLSO OFFERS THREE SAVINGS ACCOUNTS: ActiSave: Our true savings account. FlexiSave: A transitional account which allows the payment of accounts. MegaSave: This is our product for the 18-year old and younger clients which offer certain reduced fees. See the following comparison tables for more details. Minimise your bank charges © Midrand Graduate Institute Unit 3 – Word Processing Page 36 MyITLab Skills Review Log on to www.mgi.mylabsplus.com Check the “To Do” Assignment Calendar for additional exercises. © Midrand Graduate Institute Unit 3 – Word Processing 3.5 Page 37 Lesson 5 After completing this unit you should be able to: Apply Automatic Hyphenation Create headers and footers Insert page numbering Insert page breaks Set margins Exercise 23 1. 2. 3. 4. 5. 6. 7. 8. 9. 10. Open the document saved as HEALTH 2. Change the whole document to Single Line Spacing. Change the document Orientation to Landscape. Change the Top and Bottom Margins to 4 cm. Change the Left and Right Margins to 5.5 cm. Apply Automatic Hyphenation. Replace ‘Doctor’ with ‘Medical Practitioner’. (Font colour: Orange) Replace ‘Medi-Serve’ with ‘Medi-Serve’ (Underline). Save the document as HEALTH 3. Close the document. STRIVING FOR QUALITY HEALTHCARE Change Numbers to Bullet of your choice Cancel left and right Indent A chronic illness refers to any illness which requires medication on an on-going basis for longer than three months. Should you or one of your dependants suffer from a chronic illness you need to: Double underline 1.5 Lines Italics 1. Personally complete the Applicant's Copy of the Medicine Benefit Application Form (MBA). Please note that each applicant must complete a separate Medicine Benefit Application Form. Please do not forget to complete and sign the back page of the form. 2. Make an appointment with your Doctor. Please note that only one practitioner may complete the Doctor's Copy of the MBA - as a rule this Doctor should be your general practitioner. 3. When visiting your Doctor, please hand him the sealed envelope addressed to "The Attending Medical Practitioner". 4. Upon acceptance onto the Medi-Serve Program you and your Doctor will be advised in writing. 5. Should your Doctor wish to dispense your medication himself, he would need to apply the 20% discount and submit the Medi-Serve Prescription / Claim Forms directly to your medical scheme, along with his account. 6. A professional team, led by the Medical Advisor, will consider your application in consultation with your Doctor.¶ © Midrand Graduate Institute Delete Unit 3 – Word Processing Page 38 Exercise 24 1. 2. 3. 4. 5. 6. 7. 8. 9. 10. Open the document saved as TRANS 2. Change the whole document to 1.15 Line Spacing. Change the document Orientation to Landscape. Change the Top and Bottom Margins to 2 cm. Change the Left and Right Margins to 2 cm. Apply Automatic Hyphenation. Replace ‘community’ with ‘community’ (Italics, Bold & 14pt). Replace ‘democracy’ with ‘DEMOCRACY’ (Uppercase & Underline). Save the document as TRANS 3. Close the document. Insert today’s date Align Right Align Left PERSPECTIVE ON TRANSFORMATION Move paragraph Align Left Within the new dispensation, references are often made to democracy and its processes without defining either, despite the various meanings attached to these terms. Basically, true democracy is something that should make a difference in the life of each person, or as described: What is democracy? Cancel left and right Indent “Democracy is a way of living, a system whereby members of a community live together so that each member can give the maximum service to the community and the community again to each individual member.” The Transformation Process! It is by no means a quick and easy process. Any mistakes can be costly. Double Line Spacing Font: Broadway Font Colour: Purple Transformation should be a process to establish what is best individually and collectively, and to find a balance between the needs of the individual and the community. Cancel left and right Indent What transformation should try to achieve is to lay the foundation for a concerted effort to work together in harmony towards goals that would benefit all, produce unity and bring about a change for the better in the life of each individual. 1.5 Line Spacing “Higher education plays a central role in the social, cultural and economic development of modern societies.” White Paper 3 on Education © Midrand Graduate Institute Unit 3 – Word Processing Page 39 Exercise 25 1. 2. 3. Open the document saved as CAREER 3. Insert the Page Breaks where indicated. Insert the following Header: CAREERS 4. Today's date Page # Insert the following Footer: CV and Interview Techniques 5. 6. Save the document as CAREER 4. Close the document. WORK OPPORTUNITIES Cancel Bold First impressions count - if you are lucky enough to be invited for a personal interview, use it to the best of your ability. Pay attention to grooming and clothes. Despite all that has been said about individuality and freedom, most companies prefer a fairly conservative look for their employees. Cancel Underlining Join paragraphs Your curriculum vitae provides a potential employing authority with a resume of your qualifications for a particular task. In short, your Curriculum Vitae, accompanied by a letter is the starting point on the way to an interview. ............................................................................................................................................................ Insert page break here Apply Multilevel Numbering as indicated 1. HOW TO PREPARE A CURRICULUM VITAE 1.1. Know exactly the type of work you are looking for, then write a Curriculum Vitae that fits the task description. Start with the most recent task. 1.1.1. Supply biographical details: name, birthdate, and marital status, etc. 1.1.2. Supply your addresses: the home and postal address, the relevant telephone numbers (cellphone number if available) and e-mail address. 1.1.3. Keep details about education simple. 1.1.4. Summarise your work experience. ............................................................................................................................................................ Insert page break here Continue Multilevel Numbering as indicated 2. WORK EXPERIENCE 2.1. Give a short resume of your main experiences and accomplishments. The information should prove that your task objective is realistic. Always be honest. Do not use incorrect dates. Include any in-house courses you have completed with past employing authorities. 2.2. Remember that your Curriculum Vitae is an advertisement. To complete the Curriculum Vitae attach copies of your ID-document and drivers license (if and when applicable) 2.3. There are many people and organisations who can offer you good advice. They know what the skill shortages are, and they will be able to direct you. © Midrand Graduate Institute Double Line Spacing HERE ARE BASIC GUIDELINES ON HOW TO APPROACH AN INTERVIEW Font size: 16pt Centre Italics Unit 3 – Word Processing Page 40 Exercise 26 1. 2. 3. Open the document saved as NEWS 2. Insert the Page Breaks where indicated. Insert the following Header: SA Nature Foundation 4. Today's date Insert the following Footer: Newsletter 5. 6. 7. Volume 10 Page # of # Replace ‘SA’ with ‘South Africa’. Save the document as NEWS 3. Close the document. GREENHOUSE NEWSLETTER Font: Britannic Bold Font size: 24pt Align Left Today's date Volume 10 Delete THE FINEST GIFT YOU CAN LEAVE BUILDING AN ENVIRONMENT-FRIENDLY LIFE Change Number Style A. Economic development can only be sustained if it uses natural and human resources and maintains environmental balances. B. The quality of human life is dependent upon economic growth for improvement, and the state of the environment. C. Growing awareness segments of the community creates new possibilities. We cannot create a perfect “Garden of Eden”. D. This represents the beauty and peace the SA Nature Foundation is striving to protect. ............................................................................................................................................................ Insert page break here Apply Before and After Spacing of 18pt Align Left Cancel Bold Font Colour: Red Change Bullets to Numbers The SA NATURE FOUNDATION is South Africa’s largest private international conservation body and is achieving significant successes, including to date: 1. 38 new nature reserves; 2. 10 education centres; 3. 8 university and technikon conservation training courses; and 4. protection of over 60 threatened wildlife species including black rhino and cheetah. Uppercase Concern about pollution and environmental degradation, and the need Font Colour: Dark Red to combat the waste of natural resources has been raised to near Double Line fever pitch in many countries. It will undoubtedly influence our Spacing thinking and planning of future action. ............................................................................................................................................................ Insert page break here SOUTH AFRICA NATURE FOUNDATION We ask your help for this work. Centre Cancel Underlining You can bequeath a sum of money, shares, property and assurance policies in your will to enable this vital work of survival to continue. Italics Next Issue: Cancel Bold The Time is running out – Shortcomings in the Law © Midrand Graduate Institute Unit 3 – Word Processing 3.6 Page 41 Lesson 6 After completing this unit you should be able to: Create a table Format a document into columns Edit borders and add shading Exercise 27 1. 2. 3. 4. 5. Open the document saved as STAY. Divide the document into 2 newspaper columns. Insert a column break to separate the English and the German text. Save the document as STAY 2. Close the document. Stayokay First European Hospitality Chain To Be Awarded European Eco-label Stayokay ist die erste Hostelkette in Europa mit Europäischem Umweltzeichen The largest provider of group and budget accommodation in the Netherlands, Stayokay, is the first tourist accommodation chain in Europe to be awarded the European Eco-label, a European seal of approval in recognition of businesses marketing environmentally friendly non-food products and services. The official award presentation takes place today during the Vakantiebeurs trade day, being held in the Jaarbeurs Exhibition Centre in Utrecht (NL). Ben Casper, Head of the EU Eco-label Team at the European Commission, will be presenting Stayokay with its award. Stayokay, der größte Anbieter von Gruppen- und Budgetunterkünften in den Niederlanden, erhält als erste Hostelkette in Europa das Europäische Umweltzeichen für umweltverträgliche Non-FoodProdukte und Dienstleistungen. Die offizielle Verleihung findet heute im Rahmen der Fachpublikumsveranstaltung auf der Urlaubsmesse in der Jaarbeurs Utrecht statt. Stayokay erhält die Auszeichnung aus den Händen von Ben Caspar, dem Leiter der Arbeitsgruppe EU-Umweltzeichen der Europäischen Kommission. Eco-Measures Since 01 January 2008, all thirty Stayokay hostels have met the requirements set for environmentally friendly business practices. These requirements cover areas such as energy and water saving measures, reduced waste, smoke-free zones in communal areas, organic ingredients and bicycle rental. Stayokay also provides environmentally friendly package deals and staff training for reduced cleaning product usage. 'Green Flower Power' The European Eco-label appears throughout Europe on several thousand non-food products and services, across twenty-six product groups ranging from camping sites, hotels, bungalow parks, household appliances and cleaning products to office supplies, mattresses and DIY items. Products and services are assessed by an independent body based on their compliance with both environmental and quality level requirements, and can be readily identified by 'The Flower', the European Eco-label logo. Insert Column Break ----------------------------------------------------------------- Umweltschutzmaßnahmen Seit dem 1. Januar 2008 entsprechen alle 30 Hostels von Stayokay den Anforderungen einer umweltverträglicheren Unternehmensführung. Zu diesen Anforderungen gehören u. a. Energie- und Wassereinsparungen, die Abfallreduzierung, rauchfreie Zonen in Gemeinschaftsräumen, die Verwendung von Lebensmitteln aus biologischem Anbau und der Fahrradverleih. Darüber hinaus bietet Stayokay umweltfreundliche Arrangements und Mitarbeiterschulungen in sparsamem Umgang mit Reinigungsmitteln. „Mit der Blume entscheiden Sie sich für die Umwelt“ In Europa sind einige Tausend Non-Food-Produkte und Dienstleistungen aus 26 Produktgruppen mit dem Europäische Umweltzeichen ausgezeichnet, darunter Campingplätze, Hotels, Feriendörfer, Haushaltsgeräte und Reinigungsmittel sowie Büroartikel, Matratzen und Do-it-yourself-Artikel. Die Produkte und Dienstleistungen wurden durch eine unabhängige Organisation sowohl auf ihre Umweltfreundlichkeit als auch auf ihre Qualität geprüft. Sie sind an der Blume, dem Logo des Europäischen Umweltzeichens, zu erkennen. © Midrand Graduate Institute Unit 3 – Word Processing Page 42 Exercise 28 1. 2. 3. 4. 5. 6. 7. 8. Open the document saved as VISA. Change the document orientation to Landscape. Change the Top and Bottom margins to 2 cm. Divide the document into 2 newspaper columns. Insert a column break to separate the English from the French text. Insert a vertical line between the two columns. Save the document as VISA 2. Close the document. © Midrand Graduate Institute Unit 3 – Word Processing Page 43 Exercise 29 1. 2. 3. 4. 5. 6. 7. 8. 9. Open the document saved as TRAVEL TECH. Change the document orientation to Landscape. Justify all paragraphs. Apply Automatic Hyphenation to the document. Select Narrow margins for the document. Divide the document into columns as indicated. Insert a vertical line between the columns. Save the document as TRAVEL TECH2. Close the document. Apply Style Heading 2 Centre 16 pt Bold & Centre 4 Columns 3 Columns 16 pt Bold & Centre © Midrand Graduate Institute Unit 3 – Word Processing Page 44 Exercise 30 1. 2. 3. 4. Open a New Blank Document. Create the following Table. Save the document as RATES. Close the document. COLLISION RATES FOR DIFFERENT TYPES OF VEHICLES TYPE OF VEHICLE NUMBER OF VEHICLES ON THE ROAD Passenger cars Light trading vehicles Heavy trading vehicles Mini-buses 3 522 128 1 122 837 215 900 217 037 NUMBER OF VEHICLES INVOLVED IN COLLISIONS 480 111 102 468 38 042 60 512 ANNUAL PERCENTAGE THIS YEAR 13,63% 9,13% 17,62% 27,88% Exercise 31 1. 2. 3. 4. Open the document saved as RATES. Edit the table as indicated. Save the document as RATES 2. Close the document. COLLISION RATES FOR DIFFERENT TYPES OF VEHICLES TYPE OF VEHICLE Merge cells NUMBER OF VEHICLES Delete duplicate Heading & Merge cells Align Bottom Left Passenger cars Light trading vehicles Heavy trading vehicles Buses Insert row Mini-buses Motor-Cycles Tractors Insert 2 rows Change Outside Border to Double ON THE ROAD 3 522 128 INVOLVED IN COLLISIONS Centre ANNUAL PERCENTAGE Align Bottom Centre 480 111 THIS YEAR 13,63% 1 122 837 102 468 9,13% 215 900 38 042 17,62% 28 354 9 796 34,55% 217 037 60 512 27,88% 296 816 10 618 3,58% 187 179 1 625 0,87% Right Align numbers © Midrand Graduate Institute Unit 3 – Word Processing Page 45 Exercise 32 1. 2. 3. 4. 5. 6. 7. 8. Open the document saved as RATES 2. Insert text and edit the table as indicated. Format all the headings to Bold. Centre the headings of the table horizontally and vertically. Change the text direction of the headings in columns 2 and 3. Do not show the inside horizontal lines of the table. Save the document as RATES 3. Close the document. Highlight the heading with Red Font: Arial Black, Font size: 20pt Font colour: White COLLISION RATES FOR DIFFERENT TYPES OF VEHICLES Insert a Column Apply Shading: Theme colour White, darker 25% to the cells as indicated Passenger cars Light trading vehicles Heavy trading vehicles Buses Mini-buses Motor-Cycles Tractors INVOLVED IN COLLISIONS TYPE OF VEHICLE ON THE ROAD NUMBER OF VEHICLES 3 522 128 1 122 837 215 900 28 354 217 037 296 816 187 179 THIS YEAR & LAST YEAR 480 111 102 468 38 042 9 796 60 512 10 618 1 625 Table 1: Vehicle report ANNUAL PERCENTAGE From a report by the Road Transportation Board 13,63% 9,13% 17,62% 34,55% 27,88% 3,58% 0,87% Insert & change to Subscript © Midrand Graduate Institute Unit 3 – Word Processing Page 46 Self Test 3 1. 2. 3. 4. Open the document saved as MONEY. Edit as indicated. Save the document as MOOLA. Close the document. 1 Set the Left margin to 3.1 cm. 2 Insert the following Header, Align Left: Your Name and Surname Insert the Symbol (Webdings) and add your contact number 3 Move the last sentence (“THE SOLUTION IS NOT …..”) to the top of the document. 4 Insert Today’s date here, Align Right. One can learn to handle money matters adequately – in spite of a lower salary increase and an unfavourable economy. Study your current situation and decide in which category you fall. A. You live above your means B. You struggle as a result of too much debt Insert Text C. Your expenses look acceptable, but you still do not make ends meet D. You are a combination of all three What is the source of your problem? Indent left and right: 1.27 cm 8 Add Numbering Uppercase, Bold, Underline Determine what the origin of your problem is by drafting a budget. Make a list of your income and a list of your expenses. Study the three scenarios 9 Centre &Italics Do a few calculations and see which one described you best. 10 Divide paragraphs into 3 columns 11 Insert column breaks Your compulsory expenses exceed your income. Your compulsory and fluctuating expenses together exceed your income. ________________________________________________ 13 After paying your monthly debts, you are in the red. Insert a Page break here________________________________________ © Midrand Graduate Institute Add Bullets Unit 3 – Word Processing Page 47 TRY TO BALANCE YOUR BUDGET WHEN REACHING THE EXPENSES SECTION! 14 Insert text It is important for the books to balance before starting with the debt section. Add Before and After Spacing of 12pt Add Outside border MAKE YOUR BUDGET A WORKING OR MANAGEMENT BUDGET, NOT A REACTIVE BUDGET 16 Change the Font Colour for this heading to Red, Bold. Draw up a budget for a trial period of one month with actual figures – not fictitious figures from nowhere – and work with that. 18 Insert the table and text (Justified) 19 Change the Font for the table to Arial 10pt 20 Edit the lines as indicated MANAGE YOUR DEBT Determine what you can afford to pay off on your total monthly debt. But make sure that it corresponds with what you can afford according to your budget. FOCUS ON YOUR GOAL Work on a plan for your goal. One is coupled to time, the other to money. 22 CONTROL YOUR STRESS Do not place unnecessary financial stress on yourself. Do not make decisions on impulse. Apply Style Heading 1 THE SOLUTION IS NOT IN HOW MUCH MONEY YOU GET, BUT WHAT YOU DO WITH WHAT YOU GET 23 Insert the following Footer, Align Left, Uppercase LEARN TO HANDLE MONEY MATTERS 24 Insert a Page Number Bottom of the page, Align Right 25 Apply Automatic Hyphenation to the document. © Midrand Graduate Institute Double Line Spacing Unit 3 – Word Processing Page 48 Self Test 3 - Memorandum Your Name and Surname Your contact number THE SOLUTION IS NOT IN HOW MUCH MONEY YOU GET, BUT WHAT YOU DO WITH WHAT YOU GET Today’s date One can learn to handle money matters adequately – in spite of a lower salary increase and an unfavourable economy. Study your current situation and decide in which category you fall. A. You live above your means. B. You struggle as a result of too much debt. C. Your expenses look acceptable, but you still do not make ends meet. D. You are a combination of all three. WHAT IS THE SOURCE OF YOUR PROBLEM? Determine what the origin of your problem is by drafting a budget. Make a list of your income and a list of your expenses. Study the three scenarios Do a few calculations and see which one described you best. Your compulsory expenses exceed your income. Your compulsory and fluctuating expenses together exceed your income. LEARN TO HANDLE MONEY MATTERS © Midrand Graduate Institute After paying your monthly debts, you are in the red. 1 Unit 3 – Word Processing Page 50 Your Name and Surname Your contact number TRY TO BALANCE YOUR BUDGET WHEN REACHING THE EXPENSES SECTION! It is important for the books to balance before starting with the debt section. MAKE YOUR BUDGET A WORKING OR MANAGEMENT BUDGET, NOT A REACTIVE BUDGET Draw up a budget for a trial period of one month with actual figures – not fictitious figures from nowhere – and work with that. MANAGE YOUR DEBT FOCUS ON YOUR GOAL CONTROL YOUR STRESS Determine what you can afford Work on a plan for your goal. Do not place unnecessary fi- to pay off on your total monthly One is coupled to time, the nancial stress on yourself. Do debt. But make sure that it cor- other to money. not make decisions on impulse. responds with what you can afford according to your budget. LEARN TO HANDLE MONEY MATTERS © Midrand Graduate Institute 2 Unit 3 – Word Processing Page 47 MyITLab Skills Review Log on to www.mgi.mylabsplus.com Check the “To Do” Assignment Calendar for additional exercises. © Midrand Graduate Institute Unit 4 – Spreadsheets Page 51 Unit 4 – Spreadsheets Introduction to Microsoft Excel Microsoft Excel is a spreadsheet program which is essentially a replacement for a ledger sheet, pencil and calculator. Each new file opens as a workbook with 3 worksheets. A worksheet is divided into cells. Each cell is has a unique cell address (reference) by its column letter and row number. The cell that can be edited is called the active cell. Only one cell can be active at a time. 4.1 Lesson 1 After completing this unit you should be able to: Enter labels Enter values Format values Adjust column and row size Centre and align cell contents Delete and insert rows and columns Sort data in a worksheet © Midrand Graduate Institute Unit 4 – Spreadsheets Page 52 Exercise 1 1. 2. 3. 4. 1 2 3 4 5 6 7 Open a new, blank workbook. Create the spreadsheet exactly as seen below. Save the workbook as LIFE. Close the workbook. A POLICY Skyline 2000 Maxsave 2000 Sanlife 2000 Rhino 2000 Acron 2000 B C D E TERM/ MONTHLY TOTAL BONUS AND YEARS PREMIUMS PREMIUMS INTEREST 10 180 5 120 20 520 12 200 15 350 Exercise 2 Open the workbook LIFE. Edit as indicated. Save the workbook as LIFE 2. Close the workbook. Insert Sort A-Z Set Column A width to 35 1 2 3 4 5 6 7 8 9 10 11 12 13 14 15 16 A LIFE INSURERS Autofit Columns B - F B C D E F Bold One open row Insert Headings OFFER: SEPTEMBER TO DECEMBER Insert Column One open row POLICY Acorn 2000 Maxsave 2000 Rhino 2000 Sanlife 2000 Skyline 2000 Total Monthly Premiums Minimum Total Benefit Maximum Bonus and Interest Average Total Premiums Number of Policies TERM/ MONTHLY TOTAL BONUS AND TOTAL YEARS PREMIUMS PREMIUMS INTEREST BENEFIT 15 350.00 5 120.00 12 200.00 20 520.00 10 180.00 Display 2 decimals © Midrand Graduate Institute Centre Headings 1. 2. 3. 4. Unit 4 – Spreadsheets Page 53 Exercise 3 1. 2. 3. 4. 1 2 3 4 5 6 7 Open a new, blank workbook. Create the spreadsheet exactly as seen below. Save the workbook as BEST. Close the workbook. A MEDICAL PLAN Ruby medical plan Diamond medical plan Platinum medical plan Gold medical plan Econo hospital plan B C D MONTHLY INCREASE SUBSIDY PAYMENT AMOUNT 960.00 1230.60 1050.40 765.80 425.70 E MONTHLY INSTALLMENT Exercise 4 1. 2. 3. 4. Open the workbook BEST. Edit as indicated. Save the workbook as BEST 2. Close the workbook. Insert Sort A-Z Set Column A width to 30 1 2 3 4 5 6 7 8 9 10 11 12 13 14 15 16 A BEST BENEFITS MEDICAL AID Autofit Columns B - F B C D E F Bold One open row Insert Headings PRICE STRUCTURE FOR MEDICAL PLANS – JANUARY One open row MEDICAL PLAN Ruby medical plan Platinum medical plan Gold medical plan Econo hospital plan Diamond medical plan Total of the Monthly Payment Average of the Increase Amount Highest Subsidy Lowest Total after the increase Number of medical plans Insert MONTHLY INCREASE Column SUBSIDY MONTHLY PAYMENT AMOUNT TOTAL INSTALLMENT R960.00 R1050.40 R765.80 R425.70 R1230.60 Display as Currency © Midrand Graduate Institute Unit 4 – Spreadsheets Page 54 Exercise 5 1. 2. 3. 4. Open a new, blank workbook. Create the spreadsheet exactly as seen below. Save the workbook as TOP. Close the workbook. A 1 2 3 4 5 6 7 8 9 B COURSE PRICE THIS YEAR COURSE Tourism Management Health and Educare Financial Management Management Assistant Hotel Management C INCREASE APPROVED 14% D E COURSE TOTAL PRICE COURSE NEXT YEAR PRICE NEXT YEAR 2780.00 2157.80 1860.60 1980.90 3450.00 Exercise 6 1. 2. 3. 4. Open the workbook TOP. Edit as indicated. Save the workbook as TOP 2. Close the workbook. Set Column A width to 32 Insert Sort A-Z A 1 2 3 4 5 6 7 8 9 10 11 12 13 14 15 16 TOP TRAINING Insert Autofit Columns B - F B C D & Bold One open row Financial Management Health and Educare Hotel Management Management Assistant Tourism Management Total Course Price for this year Minimum Book Expenses next year Maximum Course Price next year Average of Increase Approved Number of Courses F Insert Centre headings in row 3 – row 6 COURSE E Column COURSE INCREASE COURSE BOOK PRICE APPROVED PRICE EXPENSES THIS YEAR 14% NEXT YEAR NEXT YEAR 1860.60 2157.80 3450.00 1980.90 2780.00 Display as Currency with 2 decimals © Midrand Graduate Institute TOTAL COURSE PRICE NEXT YEAR Unit 4 – Spreadsheets 4.2 Page 55 Lesson 2 After completing this unit you should be able to: Insert formulas with: o Mathematical operators: +, -, *, / Insert a function with: o =SUM(A1:A12) o =AVERAGE(B1:B12) o =MAX(C1:C12) o =MIN(D1:D12) o =COUNT(E1:E12) Calculate with relative and absolute references Use autofill Apply borders and background colour Display the formulas (Ctrl + `/~) Exercise 7 1. 2. 3. 4. 5. A 1 2 3 4 5 6 7 8 9 10 11 12 13 14 15 16 17 18 19 20 21 22 23 24 25 Open the workbook EXCEL CALCULATIONS. Select the green worksheet labelled ‘FORMULAS’. Enter a formula to calculate the answer where a ? is indicated. Save the changes. Close the workbook. B 12 43 65 43 67 456 950 345 326 3232 679 638 424 543 0.230 435 54 345 300 0.725 0.5 0.657 543 76 200 C 12 23 12 3 3232 67 34 10% 14% 345 32 435 100 44 2000 1 31 D ? ? ? ? ? ? ? ? ? ? ? ? ? ? ? ? ? ? ? ? ? ? ? ? ? E Add A1 and B1 Subtract B2 from A2 Multiply A3 with B3 Divide A4 by B4 Calculate the sum of A5 and B5 Calculate the product of A6 and B6 How much is 34 less than 950? Calculate 10% of 345 Calculate 14% of 326 Divide 3232 by 345 Calculate the product of 679 and 32 Calculate 10% of 638 Calculate the VAT payable on 424 Calculate 10½% of 543 Calculate 15¼% of 0.230 Add 10% of 435 to 435 Add 50% of 54 to 54 Calculate the sum of 345 and 435 What is the difference between 300 and 100? Multiply 0.725 by 44 Calculate 50% of 2000 Add 0.657 and 1 Calculate the VAT payable on 543 What is the difference between 76 and 31 Add 20% of 200 to 200 © Midrand Graduate Institute Unit 4 – Spreadsheets Page 56 Exercise 8 1. 2. 3. 4. 5. 1 2 3 4 5 6 7 8 9 10 11 12 13 14 15 16 17 18 19 20 21 22 23 24 25 26 27 28 29 30 31 32 33 34 a) b) c) d) e) f) g) h) i) j) Open the workbook EXCEL CALCULATIONS. Select the blue worksheet labelled ‘FUNCTIONS’. Enter formulas as instructed. Save the changes. Close the workbook. A B C COMPUTER CARE TRAINING EXCELLENCE ENROLMENT REGISTER PROGRAMME JANUARY Lotus Word Excel Windows WordPerfect Access TOTAL HIGHEST LOWEST AVERAGE NUMBER 12 65 78 43 65 54 ? ? ? ? ? D FEBRUARY 43 54 65 67 54 63 ? ? ? ? ? E MARCH F APRIL 74 53 54 67 32 78 ? ? ? ? ? G MAY 54 32 67 54 32 78 ? ? ? ? ? TOTAL 54 67 89 32 54 32 ? ? ? ? ? ? ? ? ? ? ? ? ? ? ? ? GET CONNECTED QUOTATION FOR MONTHLY INTERNET CONNECTION AND SERVICE SUPPLIER T-Net Modacom Teljoy RTR-Com Compu-Net On-line Com TOTAL HIGHEST LOWEST AVERAGE NUMBER CONNECTION FEES 2200 2670 1890 2480 1950 2340 c d SUBSCRIPTION FEES 234 320 281 298 227 264 c COST OF CALLS UNITS PRICE PER USED UNIT 237 1.37 234 1.45 246 1.79 276 1.29 234 1.15 286 1.64 c c TOTAL PAYMENT TOTAL CALLS a a a a a a c b b b b b b c e f g TOTAL CALLS = UNITS USED multiplied with PRICE PER UNIT. TOTAL PAYMENT = CONNECTION FEES plus SUBSCRIPTION FEES plus TOTAL CALLS. TOTAL for each column. HIGHEST CONNECTION FEES. LOWEST SUBSCRIPTION FEES. AVERAGE TOTAL CALLS. NUMBER of TOTAL PAYMENTS. Display all prices as Currency with 2 decimals. Insert horizontal and vertical lines as indicated. Apply Tan Shading to the TOTAL PAYMENT column and TOTAL row. © Midrand Graduate Institute Unit 4 – Spreadsheets Page 57 Exercise 9 1. 2. 3. 4. 5. 1 2 3 4 5 6 7 8 9 10 11 12 13 14 15 16 17 18 19 20 21 22 23 24 25 26 27 28 a) b) c) d) e) f) g) h) i) j) Open the workbook EXCEL CALCULATIONS. Select the red worksheet labelled ‘ABSOLUTES’. Enter formulas as instructed. Save the changes. Close the workbook. A B HOME LOAN - INTEREST RATES BOND AMOUNT C 12.5% INTEREST 20000 30000 40000 50000 60000 70000 80000 90000 100000 110000 D 15% INTEREST ? ? ? ? ? ? ? ? ? ? E 18.75% INTEREST ? ? ? ? ? ? ? ? ? ? F 22% INTEREST ? ? ? ? ? ? ? ? ? ? 26.25% INTEREST ? ? ? ? ? ? ? ? ? ? ? ? ? ? ? ? ? ? ? ? IT BOOKS TITLE AUTHOR IT Today PC 2000 Office 4 U Database Networking TOTAL INCOME HIGHEST PRICE LOWEST PRICE AVERAGE PRICE J Williams T Dube SP Vernon T Gibbs M Venter COST PRICE 14% VAT R 139.99 R 89.45 R 344.20 R 269.99 R 175.65 15% MARK-UP a a a a a d COST PRICE * 14%. (MAKE USE OF AN ABSOLUTE REFERENCE) COST PRICE * 15%. (MAKE USE OF AN ABSOLUTE REFERENCE) COST PRICE + VAT + MARK-UP. TOTAL income from selling all the books. HIGHEST SELLING PRICE. LOWEST SELLING PRICE. AVERAGE SELLING PRICE. Display all prices as Currency with 2 decimals. Insert horizontal and vertical lines as indicated. Apply Red Shading to the SELLING PRICE column. © Midrand Graduate Institute SELLING PRICE b b b b b d c c c c c d e f g Unit 4 – Spreadsheets Page 58 Self Test 4 TASK 1 1. Create the following spreadsheet exactly as seen below and save as TRANSPORT. 2. Autofit the column widths where necessary. A 1 B C D GAUTIES TRANSPORT 2 3 City Km reading R per km 4 5 6 7 8 Welkom Odendaalsrus Virginia Kroonstad 8220 8266 8284 8316 8266 8284 8316 8325 3.35 3.35 3.35 3.35 3. Copy the data on Sheet 1 to Sheet 2. 4. Make the changes to the data on Sheet 2 as indicated on the next page. 5. Insert formulas to do the following calculations where (a) – (f) is indicated: a) STOP - START. Display value with 0 decimals. b) DISTANCE *R PER KM. Display value with 2 decimals. c) TOTAL DISTANCE and AMOUNT columns. Display Distance with 0 decimals and Amount with 2 decimals. d) The maximum DISTANCE TRAVELLED. Display value with 0 decimals. e) The average AMOUNT. Display value as currency with 2 decimals. f) The minimum AMOUNT. Display value as currency with 2 decimals. © Midrand Graduate Institute Unit 4 – Spreadsheets Page 59 A B C 1 GAUTIES TRANSPORT 2 Insert one open row 3 TRUCK LOGBOOK: Truck no: HYP400GP 4 Insert one open row 5 1 August - 31 August 6 Insert one open row 7 City/Town(Edit) (Insert in Italics) TOTAL Insert 8266 8284 8316 8325 8366 8423 8284 8316 8325 8366 8423 8442 (a) (a) (a) (a) (a) (a) (a) (c) R per km 3.35 3.35 3.35 3.35 3.35 3.35 3.35 Amount (b) Copy formula 16 13 Stop(Insert) 8266 Copy formula (Insert)Wesselsbron 12 Distance Start(Insert) 8220 Centre 15 11 Align right 14 Odendaalsrus Virginia Kroonstad (Insert)Bloemfontein (Insert)Bultfontein 10 F Insert Centre Welkom E Insert subheadings in bold Kilometre reading (Edit) 8 9 D (b) (b) (b) (b) (b) (b) (c) Insert one open row 17 18 (Insert) 19 (Insert) 20 (Insert) The maximum distance travelled: The average amount paid: The minimum amount paid: 6. Sort the different place names with corresponding figures A-Z. 7. Insert Borders (horisontal and vertical lines) as indicated. 8. Copy the data on Sheet 2 to Sheet 3. 9. Display the formulas (Sheet 3). 10. Save the changes. © Midrand Graduate Institute (d) (e) (f) Unit 4 – Spreadsheets Page 60 Self Test 4 – TASK 1 Memorandum GAUTIES TRANSPORT City Km reading Welkom Odendaalsrus Virginia Kroonstad 8220 8266 8284 8316 R per km 8266 8284 8316 8325 3.35 3.35 3.35 3.35 GAUTIES TRANSPORT TRUCK LOGBOOK: Truck no: HYP400GP 1 August - 31 August City/Town Bloemfontein Bultfontein Kroonstad Odendaalsrus Virginia Welkom Wesselsbron Kilometre reading Start Stop 8325 8366 8366 8423 8316 8325 8266 8284 8284 8316 8220 8266 8423 8442 Distance R per km 41 57 9 18 32 46 19 222 TOTAL The maximum distance travelled: The average amount paid: The minimum amount paid: Amount 3.35 3.35 3.35 3.35 3.35 3.35 3.35 137.35 190.95 30.15 60.30 107.20 154.10 63.65 743.70 57 R106.24 R30.15 GAUTIES TRANSPORT TRUCK LOGBOOK: Truck no: HYP400GP 1 August - 31 August City/Town Bloemfontein Bultfontein Kroonstad Odendaalsrus Virginia Welkom Wesselsbron TOTAL Kilometre reading Start Stop 8325 8366 8366 8423 8316 8325 8266 8284 8284 8316 8220 8266 8423 8442 Distance R per km Amount =C9-B9 =C10-B10 =C11-B11 =C12-B12 =C13-B13 =C14-B14 =C15-B15 3.35 3.35 3.35 3.35 3.35 3.35 3.35 =D9*E9 =D10*E10 =D11*E11 =D12*E12 =D13*E13 =D14*E14 =D15*E15 =SUM(F9:F15) =SUM(D9:D15) The maximum distance travelled: The average amount paid: The minimum amount paid: © Midrand Graduate Institute =MAX(D9:D15) =AVERAGE(F9:F15) =MIN(F9:F15) Unit 4 – Spreadsheets Page 61 TASK 2 1. Retrieve the file TRAVEL which has been saved in the Documents folder. A 1 B C D INSURANCE 8% (a) (a) (a) (a) (a) ADDITIONAL EXCURSIONS 1680.70 1240.90 2460.80 2800.60 1020.50 E F TRAVEL MAGAZINE 2 3 BUDGET TRAVEL TOURS TO EUROPE 4 5 DEPARTURE DATE 1 APRIL 6 TOUR 7 8 9 10 11 12 13 Ancient City of Rome Explore Germany Festival in Spain French Riviera Netherlands Windmill BASIC PRICE 3251 3251 4571 4581 3250 VAT 14% (b) (b) (b) (b) (b) TOTAL PRICE (c) (c) (c) (c) (c) 2. Adjust the column widths where necessary to fit the spreadsheet on one page. 3. Enter formulas or functions where (a) - (c) is placed to calculate the following: (a) BASIC PRICE * 8%. (MAKE USE OF AN ABSOLUTE REFERENCE) (b) (BASIC PRICE + INSURANCE + ADDITIONAL EXCURSIONS) * 14%. (MAKE USE OF AN ABSOLUTE REFERENCE) (c) TOTAL of all the expenses 4. Display all values with 2 decimals. 5. Display the TOTAL PRICE values as currency with 2 decimals. 6. Copy the data on Sheet 1 to Sheet 2. 7. Display the formulas(Sheet 2). 8. Save the changes. © Midrand Graduate Institute Unit 4 – Spreadsheets Page 62 Self Test 4 – TASK 2 Memorandum TRAVEL MAGAZINE BUDGET TRAVEL TOURS TO EUROPE DEPARTURE DATE 1 APRIL TOUR Ancient City of Rome Explore Germany Festival in Spain French Riviera Netherlands Windmill BASIC PRICE 3251 3251 4571 4581 3250 INSURANCE 8% 260.00 260.00 366.00 366.00 260.00 ADDITIONAL EXCURSIONS 1680 1240 2460 2800 1020 VAT 14% 727 665 1036 1085 634 TOTAL PRICE R 5,918.26 R 5,417.13 R 8,432.88 R 8,832.69 R 5,164.77 TRAVEL MAGAZINE BUDGET TRAVEL TOURS TO EUROPE DEPARTURE DATE 1 APRIL TOUR Ancient City of Rome Explore Germany Festival in Spain French Riviera Netherlands Windmill BASIC PRICE 3250.7 3250.9 4570.8 4580.9 3250 INSURANCE 0.08 =B9*$C$8 =B10*$C$8 =B11*$C$8 =B12*$C$8 =B13*$C$8 ADDITIONAL EXCURSIONS 1680.7 1240.9 2460.8 2800.6 1020.5 VAT 0.14 =(B9+C9+D9)*$E$8 =(B10+C10+D10)*$E$8 =(B11+C11+D11)*$E$8 =(B12+C12+D12)*$E$8 =(B13+C13+D13)*$E$8 TOTAL PRICE =SUM(B9:E9) =SUM(B10:E10) =SUM(B11:E11) =SUM(B12:E12) =SUM(B13:E13) OR TRAVEL MAGAZINE BUDGET TRAVEL TOURS TO EUROPE DEPARTURE DATE 1 APRIL TOUR Ancient City of Rome Explore Germany Festival in Spain French Riviera Netherlands Windmill BASIC PRICE 3250.7 3250.9 4570.8 4580.9 3250 INSURANCE 0.08 =B9*$C$8 =B10*$C$8 =B11*$C$8 =B12*$C$8 =B13*$C$8 ADDITIONAL EXCURSIONS 1680.7 1240.9 2460.8 2800.6 1020.5 VAT 0.14 =SUM(B9:D9)*$E$8 =SUM(B10:D10)*$E$8 =SUM(B11:D11)*$E$8 =SUM(B12:D12)*$E$8 =SUM(B13:D13)*$E$8 © Midrand Graduate Institute TOTAL PRICE =SUM(B9:E9) =SUM(B10:E10) =SUM(B11:E11) =SUM(B12:E12) =SUM(B13:E13) Unit 4 – Spreadsheets Page 63 MyITLab Skills Review Log on to www.mgi.mylabsplus.com Check the “To Do” Assignment Calendar for additional exercises. © Midrand Graduate Institute Unit 4 – Spreadsheets 4.3 Page 64 Lesson 3 After completing this unit you should be able to: Create a chart Modify a chart Exercise 10 1. 2. 3. 4. 5. 1 2 3 4 5 6 7 8 9 10 11 12 13 14 15 Open the workbook EXCEL CALCULATIONS. Select the lavender worksheet labelled ‘PIE CHART’. Create the charts as instructed. Save the changes. Close the workbook. A MEDISURE MEDICAL AID B C D E F SUBSIDY MONTHLY INSTALLMENT R 1,169.07 R 404.42 R 727.51 R 997.88 R 912.00 R 4,210.88 PRICE STRUCTURE FOR MEDICAL PLANS - JANUARY MEDICAL PLAN MONTHLY PAYMENT Diamond medical plan R 1,230.60 Econo hospital plan R 425.70 Gold medical plan R 765.80 Platinum medical plan R 1,050.40 Ruby medical plan R 960.00 Total of the new monthly payment Average of the increased amount Highest subsidy Lowest total after the increase 15% INCREASE AMOUNT R 184.59 R 63.86 R 114.87 R 157.56 R 144.00 TOTAL R 1,415.19 R 489.56 R 880.67 R 1,207.96 R 1,104.00 R 246.12 R 85.14 R 153.16 R 210.08 R 192.00 R 132.98 R 246.12 R 489.56 R 404.42 1. Create a 2-D PIE chart to display the Monthly Payment for each Medical Plan. 1.1. Display the chart title above the chart. 1.2. Display the data labels(Value) in the Centre. 1.3. Display the legend at the bottom of the chart. 1.4. Explode the largest segment. 2. Create a 3-D PIE chart to display the Monthly Installment for each Medical Plan. 2.1. Display the chart title in the Centred Overlay position. 2.2. Display the data labels(Value) in the Outside End position. 2.3. Display the legend at the top of the chart. 2.4. Explode the smallest segment. 3. Create an exploded PIE chart to display the Subsidy for each Medical Plan. 3.1. Display the chart title above the chart. 3.2. Display the data labels(Category Name and Value) in the Best Fit position. 3.3. Do not display a legend. © Midrand Graduate Institute Unit 4 – Spreadsheets Page 65 Exercise 11 1. 2. 3. 4. 5. 1 2 3 4 5 6 7 8 9 10 11 12 13 14 15 Open the workbook EXCEL CALCULATIONS. Select the yellow worksheet labelled ‘LINE CHART’. Create the charts as instructed. Save the changes. Close the workbook. A SANLIFE INSURERS B C D E F MILLENNIUM OFFER SEPTEMBER TO DECEMBER POLICY TERM/ YEARS Acorn 2000 15 Maxsave 2000 5 Rhino 2000 12 Sanlife 2000 20 Skyline 2000 10 Total monthly premiums Minimum total benefit Maximum bonus & interest Average total premiums MONTHLY PREMIUMS R 350.00 R 120.00 R 200.00 R 520.00 R 180.00 R 1,370.00 TOTAL PREMIUMS R 63,000.00 R 7,200.00 R 28,800.00 R 124,800.00 R 21,600.00 BONUS AND INTEREST R 18,900.00 R 2,160.00 R 8,640.00 R 37,440.00 R 6,480.00 TOTAL BENEFIT R 81,900.00 R 9,360.00 R 37,440.00 R 162,240.00 R 28,080.00 R 9,360.00 R 37,440.00 R 49,080.00 1. Create a LINE chart to display the Term/Years for each Policy. 1.1. Display the chart title above the chart. 1.2. Display the legend at the bottom of the chart. 2. Create a LINE chart to display the Bonus and Interest for each Policy. 2.1. Display the chart title above the chart. 2.2. Display the legend at the left of the chart. 3. Create a LINE chart to display the Total Premiums and Total Benefit for each Policy. 3.1. Display the chart title above the chart. 3.2. Display the data labels in the centre. 3.3. Display the legend at the top of the chart. 3.4. Vertical Axis title (rotated): AMOUNT 3.5. Horizontal Axis title: POLICY © Midrand Graduate Institute Unit 4 – Spreadsheets Page 66 Exercise 12 1. 2. 3. 4. 5. 1 2 3 4 5 6 7 8 9 10 11 12 13 14 15 16 17 18 19 Open the workbook EXCEL CALCULATIONS. Select the brown worksheet labelled ‘COLUMN CHART’. Create the charts as instructed. Save the changes. Close the workbook. A GENIUS COLLEGE B C D E F PRICE LIST FOR COURSE FEES FOR SEMESTER 1 JANUARY - JUNE COURSE COURSE PRICE THIS YEAR INCREASE APPROVED 14% COURSE PRICE NEXT YEAR BOOK EXPENSES NEXT YEAR Financial Management R 1,860.60 Health and Educare R 2,157.80 Hotel Management R 3,450.00 Management Assistant R 1,980.90 Tourism Management R 2,780.00 Total course price for course price next year Minimum book expenses Maximum course price next year Average of increase approved R 260.48 R 302.09 R 483.00 R 277.33 R 389.20 R 2,121.08 R 2,459.89 R 3,933.00 R 2,258.23 R 3,169.20 R 2,501.20 R 1,274.80 R 2,383.10 R 1,492.70 R 2,165.00 TOTAL COURSE PRICE NEXT YEAR R 4,622.28 R 3,734.69 R 6,316.10 R 3,750.93 R 5,334.20 R 23,758.20 R 1,274.80 R 3,933.00 R 342.42 1. Create a COLUMN chart to display the Course Price This Year for each Course. 1.1. Change all the columns to green. 2. Create a COLUMN chart to display the Total Course Price Next Year for each Course. 2.1. Change the most expensive course price column to red. 3. Create a COLUMN chart to display the Course Price This Year and Course Price Next Year for each Course. 3.1. Change the plot area of the chart to yellow. 4. Create a COLUMN chart to display the Course Price Next Year and Book Expenses Next Year for each Course. 4.1. Clear the Major Axis Gridlines of the chart. © Midrand Graduate Institute Unit 4 – Spreadsheets 4.4 Page 67 Lesson 4 After completing this unit you should be able to: Format a worksheet Manage multiple worksheets Exercise 13 1. Open the workbook LIFE 2. 2. Create formulas as instructed. A 1 B C D E F TERM/ MONTHLY TOTAL BONUS AND TOTAL YEARS PREMIUMS PREMIUMS INTEREST BENEFIT LIFE INSURERS 2 3 OFFER: SEPTEMBER TO DECEMBER 4 5 POLICY 6 7 Acron 2000 15.0 350.00 a) b) c) 8 Maxsave 2000 5.0 120.00 a) b) c) 9 Rhino 2000 12.0 200.00 a) b) c) 10 Sanlife 2000 20.0 520.00 a) b) c) 11 Skyline 2000 10.0 180.00 a) b) c) 12 Total Monthly Premiums 13 Minimum Total Benefit 14 Maximum Bonus and Interest 15 Average Total Premiums 16 Number of Policies d) e) f) g) h) a) TOTAL PREMIUMS = TERM/YEARS multiplied with MONTHLY PREMIUMS and then multiplied by 12 months. b) BONUS AND INTEREST = 30% of the TOTAL PREMIUMS. c) TOTAL BENEFIT = TOTAL PREMIUMS plus BONUS AND INTEREST. d) Calculate the total of MONTHLY PREMIUMS. e) Calculate the minimum TOTAL BENEFIT. f) Calculate the maximum BONUS AND INTEREST. g) Calculate the average TOTAL PREMIUMS. h) Calculate the number of POLICIES. © Midrand Graduate Institute Unit 4 – Spreadsheets Page 68 3. 4. 5. 6. 7. 8. 9. 10. 11. Insert Vertical and Horizontal Lines only where indicated. Format all column headings to Bold. Format the TERM/YEARS column to display 1 decimal place. Format the TOTAL PREMIUMS and BONUS AND INTEREST columns to display as a number with 2 decimal places. Format the TOTAL BENEFIT column to display Currency with 2 decimal places. Format row 12 to 15 to display Currency with 2 decimal places. Create a Line chart to display the TOTAL PREMIUMS and TOTAL BENEFIT for each POLICY. a) Display the chart title above the chart. “LIFE INSURERS” b) Add a primary horisontal axis title below the axis. “POLICIES” c) Add a primary vertical axis title as a rotated title. “AMOUNT” d) Display the legend at the left of the chart. e) Display the data labels above. f) Select design style 9. Save the workbook as LIFE 3. Close the workbook. Exercise 14 1. 2. 3. 4. 5. 6. 7. Open the workbook LIFE 3. Display the formulas. Rename Sheet 1 'FORMULA'. Select a tab colour for the sheet renamed 'FORMULA'. Delete Sheet 2 and Sheet 3. Save the workbook as LIFE 4. Close the workbook. © Midrand Graduate Institute Unit 4 – Spreadsheets Page 69 Exercise 15 1. Open the workbook BEST 2. 2. Create formulas as instructed. BEST BENEFITS MEDICAL AID PRICE STRUCTURE FOR MEDICAL PLANS - JANUARY MEDICAL PLAN MONTHLY INCREASE PAYMENT AMOUNT MONTHLY TOTAL SUBSIDY INSTALLMENT Ruby medical plan R 960.00 a) b) c) d) Platinum medical plan R 1,050.40 a) b) c) d) Gold medical plan R 765.80 a) b) c) d) Econo hospital plan R 425.70 a) b) c) d) Diamond medical plan R 1,230.60 a) b) c) d) Total of the Monthly Payment e) Average of the Increased Amount f) Highest Subsidy g) Lowest Total after the increase Number of medical plans a) b) c) d) e) f) g) h) i) h) i) INCREASE AMOUNT = 15% of MONTHLY PAYMENT. TOTAL = MONTHLY PAYMENT plus INCREASE AMOUNT. SUBSIDY = 20% of MONTHLY PAYMENT. MONTHLY INSTALLMENT = TOTAL minus SUBSIDY. TOTAL MONTHLY INSTALLMENT. AVERAGE INCREASE AMOUNT. HIGHEST SUBSIDY. LOWEST TOTAL after the increase. NUMBER of MEDICAL PLANS. 3. 4. 5. 6. 7. 8. Insert Vertical and Horizontal Lines as indicated. Format all amounts to display Currency with 2 decimal places. Sort the Medical Plans in ascending order (A-Z). Align all column headings to Centre. Select Row 1 and change the Row Height to 50. Create a Pie chart to display the SUBSIDY for each MEDICAL PLAN. a) Display the chart title above the chart. b) Display the legend at the top of the chart. c) Display the data labels (Percentage) in the Inside End position. d) Explode the smallest segment of the Pie chart. 9. Save the workbook as BEST 3. 10. Close the workbook. © Midrand Graduate Institute Unit 4 – Spreadsheets Page 70 Exercise 16 1. 2. 3. 4. 5. 6. 7. 8. Open the workbook BEST 3. Copy the content of Sheet 1 onto Sheet 2. Display the formulas of Sheet 2. Delete Sheet 3. Move the Chart worksheet to the end. Rename the Chart worksheet 'BEST 4'. Rename Sheet 2 'CALCULATIONS'. Add Bright Green Shading to the 'Monthly Installment' column (F7:F12). 9. Save the workbook as BEST 4. 10. Close the workbook. © Midrand Graduate Institute Unit 4 – Spreadsheets Page 71 Exercise 17 1. 2. Open the workbook TOP 2. Enter formulas as instructed. TOP TRAINING COURSE COURSE INCREASE COURSE BOOK TOTAL PRICE APPROVED PRICE EXPENSES COURSE THIS YEAR 14% NEXT YEAR NEXT YEAR PRICE NEXT YEAR Tourism Management R 2,780.00 a) b) c) d) Health and Educare R 2,157.80 a) b) c) d) Financial Management R 1,860.60 a) b) c) d) Management Assistant R 1,980.90 a) b) c) d) Hotel Management R 3,450.00 a) b) c) d) Total Course Price for next year e) Minimum Book Expenses next year f) Maximum Course Price next year g) Average of Increase Approved h) Number of Courses a) i) INCREASE APPROVED = 14% of COURSE PRICE THIS YEAR. (Make use of an absolute reference) b) COURSE PRICE NEXT YEAR = COURSE PRICE THIS YEAR plus INCREASE APPROVED. c) BOOK EXPENSES = 22% of COURSE PRICE THIS YEAR. d) TOTAL COURSE PRICE NEXT YEAR = COURSE PRICE NEXT YEAR plus BOOK EXPENSES NEXT YEAR e) TOTAL COURSE PRICE NEXT YEAR. f) MINIMUM BOOK EXPENSES NEXT YEAR g) MAXIMUM COURSE PRICE NEXT YEAR. h) AVERAGE INCREASE APPROVED. i) NUMBER OF COURSES. 3. 4. 5. 6. 7. 8. 9. Insert Vertical and Horizontal Lines as indicated. Format all calculated amounts as number with 2 decimals. Format row 12 to 16 Bold and Italics. Right align all column headings. Select Row 2 and change the row height to 30. Sort the Courses in descending order (Z-A). Create a Column chart to display the Course Price next year and Book Expenses next year for each Course. a) Display the chart title above the chart. b) Add a primary horisontal axis title below the axis. c) Add a primary vertical axis title as a vertical title. d) Do not display a legend. 10. Save the workbook as TOP 3. 11. Close the workbook. © Midrand Graduate Institute Unit 4 – Spreadsheets Page 72 Exercise 18 1. 2. 3. 4. 5. Open the workbook TOP 3. Copy Sheet 1 into a new workbook. Save the new workbook as TOP COPY. Close the workbook saved as TOP 3. Display the formulas of Sheet 1 of the workbook saved as TOP COPY. 6. Apply Yellow Shading to the range A12:F16. 7. Rename Sheet 1 'COPY'. 8. Select any tab colour for the worksheet renamed 'COPY'. 9. Insert a new worksheet into the workbook renamed ‘TOP COPY’. 10. Rename the new worksheet 'TOP 4'. 11. Move the worksheet renamed ‘TOP 4’ to the end of the workbook. 12. Save the changes. 13. Close the workbook. © Midrand Graduate Institute Unit 4 – Spreadsheets Page 73 Self Test 5 1. Create the following spreadsheet exactly as seen below and save as MAGS. 2. Autofit the column widths where necessary. 1 2 3 4 5 6 7 A MAGAZINES Value Finesse Fair Lady Sports Illustrated Runners World B MONTH A C PRICE P/U 280 400 180 400 210 D MONTH B 6.65 5.95 7.95 11.50 12.75 200 350 220 500 200 3. Copy the data on Sheet 1 to Sheet 2. 4. Edit the data on Sheet 2 as indicated on the next page. 5. Adjust the column width only where necessary to fit the contents as given. 6. Insert the labels in Column A at the bottom of the spreadsheet as indicated. 7. Delete the row and information of 'Sports Illustrated'. 8. Insert columns as indicated. 9. Insert the information for another magazine 'Garden and Home'. © Midrand Graduate Institute Unit 4 – Spreadsheets A B THE MAGAZINE EMPORIUM C D E F G H TOTAL B (c) (c) (c) (c) (c) (c) TOTAL SALES (d) (d) (d) (d) (d) (d) One open row Insert in uppercase and bold FAVOURITE MAGAZINES One open row UNITS PROJECTED SALES Women's Value Edit Finesse Fair Lady Sports Illustrated Delete Runners World Garden and Home MONTH A 280 400 180 400 210 148 Centre MAGAZINES 10. Insert PRICE PER UNIT 6.65 5.95 7.95 11.50 12.75 18.95 TOTAL A (a) (a) (a) (a) (a) (a) In Full Insert MONTH B 200 350 220 500 200 160 PRICE PER UNIT (b) (b) (b) (b) (b) (b) (e) (f) (g) (h) Place formulas or functions where (a) - (h) is placed to calculate the following: (a) TOTAL A = MONTH A multiplied by the PRICE PER UNIT for Month A Display the value with 2 decimals. (b) PRICE PER UNIT for MONTH B = PRICE PER UNIT for Month A plus an increase of 8% Display the value with 1 decimal. (c) TOTAL B = MONTH B multiplied by the PRICE PER UNIT for Month B Display the value with 0 decimals. (d) TOTAL SALES = TOTAL A plus TOTAL B Display the value as currency with 0 decimals. (e) Calculate the MAXIMUM sales for Month A and Month B respectively. Display the value with 0 decimals. (f) Calculate the MINIMUM Total Sales. Display the value with 0 decimals. (g) Calculate the AVERAGE Price Per Unit for Month A. Display the value with 2 decimals. (h) Calculate the NUMBER of magazines. Display the value with 0 decimals. 11. Sort the data in ascending order (A-Z) according to the names of the magazines. 12. Insert horisontal and vertical lines where indicated. 13. Save the changes. © Midrand Graduate Institute Bold MAXIMUM UNIT SALES (e) MINIMUM TOTAL SALES AVERAGE PRICE PER UNIT NUMBER OF MAGAZINES In Full Centre Two open rows Centre 1 2 3 4 5 6 7 8 9 10 11 12 13 14 15 16 17 18 19 20 Page 74 Unit 4 – Spreadsheets Page 75 14. Copy the data on Sheet 2 to Sheet 3. 15. Display the formulas (Sheet 3). 16. Autofit columns to ensure that all the formulas are fully displayed. 17. Hide Column A. 18. Rename Sheet 3 “See the Formulas”. 19. Apply red tab colour to the worksheet renamed "See the Formulas". 20. Add light green shading to the TOTAL SALES Column. 21. Save the changes. 22. Select the relevant data on Sheet 2 to create a COLUMN CHART. Display Total A and Total B for all the magazines in the chart. 23. Add the chart title: MAGAZINE EMPORIUM 24. Add the Horisontal Axis title: MAGAZINE SALES 25. Add the Vertical Axis title: INCOME PER MONTH 26. Display the chart as a new sheet. 27. Select the relevant data on Sheet 2 to create a PIE CHART. Display the Total Sales for all the magazines in the chart. 28. Add the chart title: MAGAZINE EMPORIUM – TOTAL SALES 29. Do not show the legend. 30. Display the data labels (magazine names and percentage) on the pie chart segments. 31. Explode the smallest segment of the pie chart. 32. Display the chart as a new sheet. 33. Save the changes. 34. Close the workbook. © Midrand Graduate Institute Unit 4 – Spreadsheets Page 76 Self Test 5 - Memorandum MAGAZINES MONTH A Value Finesse Fair Lady Sports Illustrated Runners World PRICE P/U 280 400 180 400 210 MONTH B 6.65 5.95 7.95 11.50 12.75 200 350 220 500 200 THE MAGAZINE EMPORIUM FAVOURITE MAGAZINES UNITS PROJECTED SALES MAGAZINES Fair Lady Finesse Garden and Home Runners World Women’s Value MONTH A 180 400 148 210 280 PRICE PER UNIT 7.95 5.95 18.95 12.75 6.65 MAXIMUM UNIT SALES 400 MINIMUM TOTAL SALES AVERAGE PRICE PER UNIT NUMBER OF MAGAZINES MONTH A 180 400 148 210 280 PRICE PER UNIT 7.95 5.95 18.95 12.75 6.65 TOTAL A 1431.00 2380.00 2804.60 2677.50 1862.00 MONTH B 220 350 160 200 200 PRICE PER UNIT 8.6 6.4 20.5 13.8 7.2 TOTAL B 1889 2249 3275 2754 1436 TOTAL SALES R3,320 R4,629 R6,079 R5,432 R3,298 350 R3,298 10.45 5 TOTAL A =B10*C10 =B11*C11 =B12*C12 =B13*C13 =B14*C14 =MAX(B10:B14) MONTH B 220 350 160 200 200 PRICE PER UNIT =C10+(C10*8%) =C11+(C11*8%) =C12+(C12*8%) =C13+(C13*8%) =C14+(C14*8%) TOTAL B =E10*F10 =E11*F11 =E12*F12 =E13*F13 =E14*F14 TOTAL SALES =D10+G10 =D11+G11 =D12+G12 =D13+G13 =D14+G14 =MAX(E10:E14) =MIN(H10:H14) =AVERAGE(C10:C14) =COUNT(H10:H14 ) © Midrand Graduate Institute Unit 4 – Spreadsheets Page 77 MAGAZINE EMPORIUM INCOME PER MONTH 3500.00 3000.00 2500.00 2000.00 1500.00 TOTAL A TOTAL B 1000.00 500.00 0.00 Fair Lady Finesse Garden and Home Runners World Womens's Value MAGAZINE SALES MAGAZINE EMPORIUM - TOTAL SALES Womens's Value 14% Fair Lady 15% Finesse 20% Runners World 24% Garden and Home 27% © Midrand Graduate Institute Unit 4 – Spreadsheets Page 78 MyITLab Skills Review Log on to www.mgi.mylabsplus.com Check the “To Do” Assignment Calendar for additional exercises. © Midrand Graduate Institute Unit 5 – Database Page 79 Unit 5 – Database Introduction to Microsoft Access A database is an organised collection of data. The data is captured in tables and can be processed or retrieved by creating a Query. The processing of the captured data transforms it into information which becomes useful for Report Writing. Each entry in the database is referred to as a record. 5.1 Lesson 1 After completing this unit you should be able to: Create a new database Design a table Create a table Add and modify a record © Midrand Graduate Institute Unit 5 – Database Page 80 Exercise 1 You are requested to design a database to capture the personal information of management personnel of Genius College. 1. Create the database and save as GENIUS STAFF. 2. Design the structure of the database in Design View. 3. Save the Table as PERSONAL DETAILS. 4. Provide fields for entering the following information. 4.1 The DATE OF BIRTH of the management staff member. Date field (long date). 4.2 The SURNAME of the management staff member. Text field, 10 characters. 4.3 The INITIALS of the management staff member. Text field, 3 characters. 4.4 The SERVICE YEARS of management members. Number field (long integer). 4.5 The MONTHLY SALARY of the management members. Currency field with 2 decimals. 5. Save the changes. 6. Capture the following data in Datasheet View. PERSONAL DETAILS DATE OF BIRTH 12 May 1978 11 April 1988 19 July 1990 01 June 1991 01 August 1987 7. SURNAME Kleyton Moore Mkize Rhodes Modise INITIALS TJ SJ NM JG ZPP SERVICE YEARS Close the table. © Midrand Graduate Institute 20 8 5 6 16 MONTHLY SALARY R 25,025.00 R 17,950.67 R 10,974.25 R 14,766.80 R 8,975.90 Unit 5 – Database Page 81 8. Copy the Table PERSONAL DETAILS and save as Copy of PERSONAL DETAILS. 9. Make the following adjustments to the DESIGN VIEW of the duplicate table: 9.1 Add a field for POSITION after the field INITIALS, to indicate the position of the staff member. Text field, 16 characters. 9.2 Delete the field SERVICE YEARS. 10. Make the following adjustments to the DATASHEET VIEW of the duplicate table: Copy of PERSONAL DETAILS DATE OF BIRTH 28 January 1978 11 April 1988 01 June 1991 01 August 1987 25 February 1982 27 April 1984 SURNAME Kleyton Moore Rhodes Modise Kruger Kgabo INITIALS TJ SJ JG ZPP JI ZP POSITION Campus Manager Faculty Head Senior Lecturer Lecturer Lecturer Lecturer MONTHLY SALARY R 25,025.00 R 17,950.67 R 16,877.50 R 8,975.90 R 10,974.67 R 9,973.55 10.1 Staff member Mkize NM has left the college. Delete his personal information completely from the database. 10.2 Add the last two records for Kruger JI and Kgabo ZP to the database, as indicated in the table above. 10.3 Add the information for POSITION. 10.4 Change the SALARY of JG Rhodes to R16,877.50. 10.5 The DATE OF BIRTH of staff member Kleyton should be 28 January 1952. 10.6 Sort the database entries alphabetically according to the SURNAME field. 11. Save the changes. 12. Close the database. © Midrand Graduate Institute Unit 5 – Database Page 82 Exercise 2 You are requested to design a database to capture the computer stock for SANLIFE INSURERS. 1. Create the database and save as SANLIFE STOCK. 2. Design the structure of the database in Design View. 3. Save the Table as IT STOCK. 4. Provide fields for entering the following information: 4.1 The purchase DATE of the stock item. Date field (short date). 4.2 The DESCRIPTION of the stock item. Text field, 20 characters. 4.3 The SUPPLIER of the stock item. Text field, 18 characters. 4.4 The QUANTITY of items purchased. Number field (long integer). 4.5 The PURCHASE PRICE of the stock item. Currency field with 2 decimals. 5. Save the changes. 6. Capture the following data in Datasheet View. IT STOCK DATE 2012/01/26 2012/03/11 2012/02/19 2012/08/01 2012/03/01 7. DESCRIPTION Mercer Monitor HP DeskJet Printer Mercer Pentium 300 Genius Mouse EZ Keyboard SUPPLIER Compu-world Omega computers Compu-world Compu-world Compu-world Close the table.. © Midrand Graduate Institute QUANTITY 4 3 4 14 5 PURCHASE PRICE R 1,025.00 R 1,950.67 R 2,150.50 R 59.99 R 235.90 Unit 5 – Database Page 83 8. Copy the Table IT STOCK and save as Copy of IT STOCK. 9. Make the following adjustments to the DESIGN VIEW of the duplicate table: 9.1 Add a field LOCATION after the field QUANTITY, to indicate the location of the stock item. Text field, 10 characters. 9.2 Add a field WARRANTY after the PURCHASE PRICE field. YES/NO field. 9.3 Delete the DATE field. 10. Make the following adjustments to the DATASHEET VIEW of the duplicate table: DESCRIPTION Mercer Monitor HP DeskJet Printer SUPPLIER SBM Computer shop Omega computers Copy of IT STOCK QUANTITY LOCATION 4 M1 3 M6 Mercer Pentium 300 Compu-world EZ Keyboard Compu-world Multimedia Speakers Audio world 4 L9 7 M6 4 L4 JetFlash 2G 5 Admin Compu-world PURCHASE PRICE WARRANTY R 1,025.00 R 1,950.67 R 2,150.50 R 355.80 R 205.60 R 199.99 10.1 Delete the stock item for Genius Mouse completely from the database. 10.2 Add the last two records for Multimedia Speakers and JetFlash 2G to the database, as indicated in the table above. 10.3 Add the information for LOCATION. 10.4 Add the information for WARRANTY. 10.5 Change the QUANTITY of the EZ Keyboards to 7, and the PURCHASE PRICE to R355.80. 10.6 The name of the SUPPLIER for the Mercer Monitors must change to SBM Computer Shop. 10.7 Sort the database entries alphabetically according to the DESCRIPTION field. 11. Save the changes. 12. Close the database. © Midrand Graduate Institute Unit 5 – Database Page 84 Exercise 3 You are requested to design a database to capture data for a telecommunications company called COMMUNICATION SERVICES. 1. Create the database and save as COMM SERV. 2. Design the structure of the database in Design View. 3. Save the Table as COMM DATA. 4. Provide fields for entering the following information. 4.1 NAME of client. Text field, maximum 20 characters. 4.2 NUMBER of client account. Number field (long integer). 4.3 TYPE of service. Text field, maximum 16 characters. 4.4 TELEPHONE number of client. Text field, maximum 15 characters. 5. Save the changes. 6. Capture the following data in Datasheet View. COMM DATA NAME Look4it Zero Fox Learn Township Talk Future 2000 Career Tips Mobile Sangoma 7. NUMBER 120555 42422 37221 33444 33818 120898 TYPE Location based Subscription Subscription Direct Direct Location based Close the table. © Midrand Graduate Institute TELEPHONE 086 099 9897 086 083 5569 (011) 803 8049 (011) 848 8455 (011) 884 6275 082 236 0010 Unit 5 – Database Page 85 8. Copy the Table COMM DATA and save as Copy of COMM DATA. 9. Make the following adjustments to the DESIGN VIEW of the duplicate table: 9.1 Add a new field COST after the NUMBER field. Currency field, with 2 decimals. 9.2 Add a new field USAGE after the TYPE field. Number field (long integer). 9.3 Add a new field WI-FI after the USAGE field. Yes/No field. 9.4 Delete the TELEPHONE field. 9.5 Rename the NAME field SERVICE. 10. Make the following adjustments to the DATASHEET VIEW of the duplicate table: SERVICE Look4it Learn Township Talk Future 2000 Career Tips Mobile Sangoma Text2Logo ActiveM Copy of COMM DATA COST TYPE NUMBER 120555 120343 33444 33818 120898 35011 082152 R4.00 R7.50 R1.50 R1.50 R3.00 R3.00 R2.00 Location based Subscription Subscription Direct Location based Direct Subscription USAGE 398 244 173 278 450 99 125 WI-FI 10.1 Delete the record for Zero Fox completely from the database. 10.2 Add the last records for Text2Logo and ActiveM as indicated in the table above. 10.3 Add the information for COST. 10.4 Add the information for USAGE. 10.5 Add the information for WI-FI. 10.6 Change the TYPE of account for Future 2000 to Subscription. 10.7 Change the NUMBER for Learn Township Talk to 120343. 10.8 Sort the database entries alphabetically according to the SERVICE field. 11. Save the changes. 12. Close the database. © Midrand Graduate Institute Unit 5 – Database Page 86 Exercise 4 You are requested to design a database to capture data for a car dealership. 1. Create the database and save as CARS. 2. Design the structure of the database in Design View. 3. Save the Table as CARS CONTROL. 4. Provide fields for entering the following information. 4.1 YEAR in which motor vehicle was manufactured. Text field, 5 characters. 4.2 MAKE of the vehicle. Text field, 20 characters. 4.3 DEPOSIT required upon purchase. Number field (long integer). 4.4 PAINT to indicate whether the vehicle is available in a matt or metallic colour. YES/NO field. 4.5 UNITS available. Number field (integer). 5. Save the changes. 6. Capture the following data in Datasheet View. CARS CONTROL YEAR 2007 2006 2006 2005 2006 2007 7. MAKE Renault Clio 1.4 Chev Spark 1.3 VW Polo 1.4 Opel Corsa Toyota Corolla 1.6 Mazda 3 DEPOSIT 29400 15920 32740 26032 32980 25550 Close the table. © Midrand Graduate Institute PAINT UNITS 1 3 2 1 2 3 Unit 5 – Database Page 87 8. Copy the Table CARS CONTROL and save as Copy of CARS CONTROL. 9. Make the following adjustments to the DESIGN VIEW of the duplicate table: 9.1 Add a new field CASH PRICE after the MAKE field. Currency field, with 2 decimals. 9.2 Add a new field INSURANCE after the DEPOSIT field. Currency field, with 2 decimals. 9.3 Change the Data Type for DEPOSIT to display as currency with 2 decimals. 9.4 Rename the field PAINT to METALLIC. 9.5 Delete the YEAR and UNITS field. 10. Make the following adjustments to the DATASHEET VIEW of the duplicate table: MAKE CASH PRICE Renault Clio 1.4 Chev Spark 1.3 VW Polo 1.4 Opel Corsa 1.4 Toyota Corolla 1.6 Nissan Livina 1.6 Audi A3 Copy of CARS CONTROL DEPOSIT R133,500.00 R79,600.00 R163,700.00 R130,160.00 R164,900.00 R115,550.00 R225,000.00 R29,400.00 R15,920.00 R32,740.00 R26,032.00 R32,980.00 R23,110.00 R45,000.00 INSURANCE METALLIC R2,002.50 R1,194.00 R2,455.50 R1,952.40 R2,473.50 R1,733.25 R3,375.00 10.1 Delete the record for Mazda 3 completely from the database. 10.2 Add the last records for Nissan and Audi as indicated in the table above. 10.3 Add the information for CASH PRICE. 10.4 Add the information for INSURANCE. 10.5 Change the METALLIC of the Chev Spark to "No". 10.6 Change the DEPOSIT of the Renault Clio 3 to R29,400.00. 10.7 Sort the database entries in descending order according to the CASH PRICE field. 11. Save the changes. 12. Close the database. © Midrand Graduate Institute Unit 5 – Database 5.2 Page 88 Lesson 2 After completing this unit you should be able to: Create a query in Design View o o o Use Expression Builder to calculate new Fields Sort records Set criteria Create a report with the Report Wizard o Calculate with =SUM([Fieldname]) o Calculate with =AVG([Fieldname]) Exercise 5 You are requested to design a database to capture the stock in the warehouse of a pharmaceutical company. DESIGN STRUCTURE 1. Create a database and save as BIOCHEM. 2. Design the structure of the database in Design View. 3. Save the Table as STOCK. 4. Provide fields for entering the following information. 4.1 The DATE IN, when the stock arrived at the warehouse. Date / Time field, Short Date format. 4.2 The CATEGORY of the product in stock. Text field, 15 characters. 4.3 The CODE of the products in stock. Text field, 5 characters. 4.4 The name of the PRODUCT in stock. Text field, 20 characters. 4.5 The NUMBER of units in stock. Number field, Long Integer. 4.6 The COST PRICE of the product in stock. Currency field, display 2 decimals. 4.7 SPECIALS, whether the product in stock is currently on special offer in stores or not. YES/NO field. 5. Save the changes. © Midrand Graduate Institute Unit 5 – Database Page 89 CAPTURE RECORDS 6. Capture the following data in the table. ID 1 2 3 4 5 STOCK DATE IN CATEGORY CODE PRODUCT 2012/10/06 Health H006 HCA Green Tea 2012/09/08 Fitness F008 Diet Fuel Ultralean 2012/09/10 Beauty B010 BioNike Concealer 2012/09/12 Fitness F012 Phedra-Cut Thermo 2012/09/14 Health H014 CLA Hoodia 7. Re-size all columns to ensure that all information is visible. 8. Close the table. 9. Save the changes. NUMBER COST PRICE 1200 R 129.95 2400 R 299.95 500 R 129.95 3600 R 119.95 4800 R 129.95 SPECIALS EDIT STRUCTURE & RECORDS 10. Copy the Table STOCK and save the copy as Copy of STOCK. 10. Make the following adjustments to the DESIGN VIEW of the duplicate table: 10.1 Add a new field for the number of CAPSULES after the PRODUCT field. Number field, Long integer. 10.2 Add a new field for BRANCH after the COST PRICE field. Text field, 25 characters. 10.3 Delete the fields for CODE and SPECIALS. 10.4 Rename the field NUMBER to UNITS. 10.5 Change the date format of the DATE field to Long Date format. 11. Make the following adjustments to the DATASHEET VIEW of the table: 11.1 Delete the record for 'BioNike Concealer'. © Midrand Graduate Institute Unit 5 – Database Page 90 11.2 Add the following 2 records. Copy of STOCK ID 6 7 DATE IN CATEGORY PRODUCT 16 September 2012 Fitness IsoLean 18 September 2012 Health Nuplex CAPSULES UNITS COST PRICE BRANCH 180 6000 R 189.95 Norwood 180 7200 R 129.95 Ballito 11.3 Add the information for the CAPSULES and BRANCH fields. Copy of STOCK ID 1 2 4 5 DATE IN CATEGORY 06 October 2012 Fitness 08 September 2012 Fitness 12 September 2012 Fitness 14 September 2012 Health PRODUCT HCA Green Tea Diet Fuel Ultralean Phedra-Cut Thermo CLA Hoodia CAPSULES UNITS COST PRICE BRANCH 90 1200 R 129.95 Woodmead 90 2400 R 299.95 Carlswald 60 3600 R 129.95 Fourways 90 4800 R 129.95 Greenstone 11.3 Change the PRICE for 'Phedra-Cut Thermo' to R129.95. 11.4 Change the CATEGORY for ‘HCA Green Tea' to Fitness. 11.5 Change the capsules for 'Diet Fuel Ultralean' to 60. 11.6 Sort the database entries descending according to the UNITS field. 11.7 Save the changes. QUERY 12. Create a QUERY to display the following fields. PRODUCT COST PRICE MARK-UP RETAIL DISCOUNT VALUE 12.1 Use the expression builder to calculate the MARK-UP price of each product. MARK-UP : [COST PRICE] * 45/100 Display as currency with 2 decimals. 12.2 Use the expression builder to calculate the RETAIL price of each product. RETAIL : [COST PRICE] + [MARK-UP] Display as currency with 2 decimals. 12.3 Use the expression builder to calculate the DISCOUNT payable. DISCOUNT : [RETAIL] * 0.05 Display as currency with 2 decimals. © Midrand Graduate Institute Unit 5 – Database Page 91 12.4 Use the expression builder to calculate the total VALUE of the stock currently in the warehouse. VALUE : [RETAIL] * [UNITS] Display as currency with 2 decimals. 12.5 Show only the products with a COST PRICE of R129.95. 13. Save as Query 1. REPORT 14. Make use of the QUERY to create the following report: 15. Open the Report Footer to add the following labels and calculations: 15.1 Add the label TOTAL VALUE in line with the DISCOUNT column. 15.2 Calculate the TOTAL of the VALUE column in line with the VALUE column. Display the answer as currency with 2 decimals. Format the answer Bold. 15.3 Add the label AVERAGE VALUE in line with the DISCOUNT column. 15.4 Calculate the AVERAGE of the VALUE column in line with the VALUE column. Display the answer as currency with 2 decimals. Format the answer Bold. 16. Save the changes. © Midrand Graduate Institute Unit 5 – Database Page 92 Exercise 6 Open the database GENIUS STAFF. QUERY 1. Design a query to display the following fields: SURNAME INITIALS MONTHLY SALARY LEVY Use the expression builder to calculate each staff member's contribution to the Skills Development Levy. 1.1 LEVY: [MONTHLY SALARY] * 0.0075 Display as Currency with 2 decimals. 1.2 Sort the LEVY contributions in descending order. 1.3 Only show the staff with a MONTHLY SALARY over R10,000.00. 2. Save as Query 1. REPORT 3. Use the QUERY to create the following REPORT with the Report Wizard: 3.1 Add a TOTAL label in line with the SURNAME field. 3.2 Calculate the TOTAL LEVY contribution of the lecturers. Display the answer as Currency with 2 decimals. Format the answer Bold & Italics. 4. Save the changes. 5. Close the database. © Midrand Graduate Institute Unit 5 – Database Page 93 Exercise 7 Open the database SANLIFE STOCK. QUERY 1. Design a query to display the following fields: DESCRIPTION SUPPLIER PURCHASE PRICE VALUE Use the expression builder to calculate the value of the stock for insurance purposes. 1.1 VALUE: [QUANTITY] * [PURCHASE PRICE] Display as Currency with 2 decimals. 1.2 Sort the DESCRIPTION field in ascending order. 1.3 Only show descriptions of stock items purchased from the supplier Compu-world. 2. Save as Query 1. REPORT 3. Use the QUERY to create the following REPORT with the Report Wizard: 3.1 Add a label AVERAGE in line with the DESCRIPTION field. 3.2 Calculate the AVERAGE VALUE of the stock. Display as Currency with 2 decimals. Format the answer Bold & Italics. 4. Save the changes. 5. Close the database. © Midrand Graduate Institute Unit 5 – Database Page 94 Exercise 8 Open the database COMM SERV. QUERY 1. Design a query to display the following fields: SERVICE TYPE CHARGES Use the expression builder to calculate the call charges for each company. 1.1 CHARGES: [COST] * [USAGE] Display as currency with 2 decimals. 1.2 Sort the records in descending according to the TYPE of account. 1.3 Only show call charges above R300.00. 2. Save as Query 1. REPORT 3. Use the QUERY to create the following REPORT with the Report Wizard: 3.1 Add a label TOTAL in line with the SERVICE field. 3.2 Calculate the TOTAL CALL CHARGES. Display as Currency with 2 decimals. Format the answer Bold & Italics. 3.3 Add a label AVERAGE in line with the SERVICE field. 3.4 Calculate the AVERAGE CALL CHARGES. Display as Currency with 2 decimals. Format the answer Bold & Italics. 4. Save the changes. 5. Close the database. © Midrand Graduate Institute Unit 5 – Database Page 95 Exercise 9 Open the database CARS. QUERY 1. Design a query to display the following fields: MAKE CASH PRICE DEPOSIT INSTALLMENT Use the expression builder to calculate the monthly installment on each vehicle. 1.1 INSTALLMENT: ([CASH PRICE] – [DEPOSIT]) / 54 Display as currency with 2 decimals. 1.2 Only show installments above R2000.00. 1.3 Sort the records in descending according to the INSTALLMENT field. 2. Save as Query 1. REPORT 3. Use the QUERY to create the following REPORT with the Report Wizard: 3.1 Add a label TOTAL in line with the MAKE field. 3.2 Calculate the TOTAL INSTALLMENT. Display as Currency with 2 decimals. Format the answer Bold & Italics. 3.3 Add a label AVERAGE in line with the MAKE field. 3.4 Calculate the AVERAGE INSTALLMENT. Display as Currency with 2 decimals. Format the answer Bold & Italics. 4. Save the changes. 5. Close the database. © Midrand Graduate Institute Unit 5 – Database Page 96 Self Test 6 You are requested to design a database for a movie rental shop to capture the information of the movies in stock. 1. Create the database and save as STARDVD. 2. Save the Table as DVD STOCK. 3. Provide fields for entering the following information. 3.1 The TITLE of each movie in stock. Text field, 20 characters. 3.2 The CATEGORY of the movie. Text field, 12 characters. 3.3 The HIRING FEE of the movie. Number field, Long integer. 3.4 DVD indicates the format of the movie. YES/NO field. 3.5 COST PRICE is the original purchasing price. Currency field, display with 2 decimals. 3.6 The RETAILER where the movie was purchased. Text field, 25 characters. 4. Capture the following records in the table. DVD STOCK TITLE Wind Chill Blades of Glory Georgia Rule Saw III The Bourne Ultimatum CampKatrina CATEGORY Horror Comedy Drama Thriller Action Documentary HIRING FEE DVD 15 No 15 Yes 22 Yes 20 Yes 20 Yes 15 No COST PRICE RETAILER R 129.90 NuMetro R 99.99 Ster Kinekor R 89.99 Dreamworks R 149.00 Paramount R 129.90 Ster Kinekor R 199.00 Wildlife SA 5. Re-size each column to ensure that all information is visible. 6. Save the changes to the table. © Midrand Graduate Institute Unit 5 – Database Page 97 7. Copy the Table DVD STOCK and save as Copy of DVD STOCK. 8. Make the following adjustments to the DESIGN VIEW of the duplicate table: 8.1 Add a new field STOCK after the Category field. Number field, Long integer. 8.2 Add a new field IN/OUT after the Cost Price field. Yes/No field. 8.3 Delete the fields DVD and RETAILER. 8.4 Rename the field HIRING FEE to RENTAL. 8.5 Change the data type of the RENTAL field to Currency, display with 2 decimals. 9. 9.1 Make the following adjustments to the DATASHEET VIEW of the duplicate table: Add the following 2 records: TITLE 300 Rush Hour 3 CATEGORY Adventure Comedy STOCK 4 6 RENTAL COST PRICE R 22.00 R 139.99 R 20.00 R 99.99 9.2 Delete the record for ‘Wind Chill’. 9.3 Add the information for the STOCK and IN/OUT fields. IN/OUT Yes Yes Copy of DVD STOCK TITLE Blades of Glory Georgia Rule Saw III The Bourne Ultimatum CampKatrina CATEGORY Comedy Drama Thriller Action Documentary STOCK 10 5 6 8 2 RENTAL COST PRICE R 15.00 R 99.99 R 22.00 R 169.99 R 20.00 R 149.00 R 22.00 R 129.90 R 15.00 R 199.00 9.4 Change the rental for ‘The Bourne Ultimatum’ to R22.00. 9.5 Change the Cost Price for ‘Georgia Rule’ to R169.99. 9.6 Sort the movies ascending according to the CATEGORY field. 10. Save the changes. © Midrand Graduate Institute IN/OUT No Yes No Yes No Unit 5 – Database Page 98 11. Create a QUERY to display the following fields. TITLE 11.1 RENTAL VALUE INSURANCE INCOME Use the expression builder to calculate the VALUE of the stock. VALUE : [STOCK] * [COST PRICE] Display as currency with 2 decimals. 11.2 Use the expression builder to calculate the INSURANCE payment on each DVD. INSURANCE : ([COST PRICE] – [RENTAL]) / 22 Display as currency with 2 decimals. 11.3 Use the expression builder to calculate the INCOME expected in one month after renting all the movies. INCOME : ([RENTAL] * [STOCK]) * 30 Display as currency with 2 decimals. 11.4 Show only movies with a RENTAL fee over R15.00. 11.5 Sort the movie TITLES in descending order. 12. Make use of the QUERY to create the following report: 12.1 Add the label in line with the TITLE column. 12.2 Add the label 12.3 Calculate the TOTAL of the INCOME column in line with the appropriate column. Display the answer as currency with 2 decimals. Format the answer Bold & Italics. 12.4 Calculate the AVERAGE of the INSURANCE column in line with the appropriate column. Display the answer as currency with 2 decimals. Format the answer Bold & Italics. in line with the TITLE column. 13. Save the changes. © Midrand Graduate Institute Unit 5 – Database Page 99 Self Test 6 - Memorandum DVD STOCK ID TITLE CATEGORY HIRING FEE DVD COST PRICE RETAILER 1 Wind Chill Horror 15 R 129.90 NuMetro 2 Blades of Glory Comedy 15 R 99.99 Ster Kinekor 3 Georgia Rule Drama 22 R 89.99 Dreamworks 4 Saw III Thriller 20 R 149.00 Paramount 5 The Bourne Ultimatum Action 20 R 129.90 Ster Kinekor 6 Camp Katrina Documentary 15 R 199.00 Wildlife SA Copy of DVD STOCK ID TITLE CATEGORY STOCK RENTAL COST PRICE 5 The Bourne Ultimatum Action 8 R 22.00 R 129.90 7 300 Adventure 4 R 22.00 R 139.99 2 Blades of Glory Comedy 10 R 15.00 R 99.99 8 Rush Hour 3 Comedy 6 R 20.00 R 99.99 6 Camp Katrina Documentary 2 R 15.00 R 199.00 3 Georgia Rule Drama 5 R 22.00 R 169.99 4 Saw III Thriller 6 R 20.00 R 149.00 Query1 TITLE RENTAL VALUE INSURANCE INCOME The Bourne Ultimatum R 22.00 R 1 039.20 R 4.90 R 5 280.00 Saw III R 20.00 R 894.00 R 5.86 R 3 600.00 Rush Hour 3 R 20.00 R 599.94 R 3.64 R 3 600.00 Georgia Rule R 22.00 R 849.95 R 6.73 R 3 300.00 300 R 22.00 R 559.96 R 5.36 R 2 640.00 © Midrand Graduate Institute IN/OUT Unit 5 – Database Page 100 MyITLab Skills Review Log on to www.mgi.mylabsplus.com Check the “To Do” Assignment Calendar for additional exercises. © Midrand Graduate Institute Unit 6 – Presentations Page 101 Unit 6 – Presentations Introduction to Presentations A presentation is usually a slide show designed to support a speaker by showing the audience key points, pictures, charts, sound and video. The design of a presentation should enhance the speech and not distract the audience. 6.1 Lesson 1 After completing this unit you should be able to: Create a presentation Add and modify a slide Add a bulleted list Add pictures and images Insert and format a chart object Add a table Use different view modes Use a slide master Add a footer and slide numbering Add and format an organisational chart © Midrand Graduate Institute Unit 6 – Presentations Page 102 Exercise 1 1. Start a new presentation. 2. Save it as MICHAEL JACKSON. HEADER & FOOTER 3. Insert the date in Long Date format to Automatically Update. 4. Insert ‘A Tribute to Michael Jackson’ as a footer to be displayed on all slides. 5. Show the slide number. 6. Do not show the footer on the title slide. 7. Insert the graphic MJ Logo, saved in the Documents folder, on the Title Slide Layout as indicated. (Slide 1) SLIDE MASTER VIEW 8. 8.1 9. Open the Slide Master View. Insert the graphic MJ feet, saved in the Documents folder, on the Slide Master as indicated. (Slides 1 – 10) Close Slide Master view. © Midrand Graduate Institute Unit 6 – Presentations Page 103 Make use of the different slide layouts to insert new slides: 10. SLIDE 1: Title Slide 11. SLIDE 2: Insert a Title and Content slide. 11.1 Insert the table and text as indicated. © Midrand Graduate Institute Unit 6 – Presentations Page 104 12. SLIDE 3: Insert a Title and Content slide. 12.1 Insert text as a level 1 & level 2 bulleted list as indicated. 13. SLIDE 4: Insert a Two Content slide. 13.1 13.2 Insert the text as a level 1 bulleted list as indicated. Insert the picture MJ no 1 on the right as indicated. © Midrand Graduate Institute Unit 6 – Presentations Page 105 14. SLIDE 5: Insert a Two Content slide. 14.1 Insert the text as a level 1 bulleted list as indicated. 14.2 Insert the picture MJ no 2 on the left as indicated. 14.3 Re-size the picture to fit best. 15. SLIDE 6: Insert a Blank slide. 15.1 Customise the layout by inserting the appropriate placeholder. 15.2 Insert the organizationl chart as indicated. 15.3 Insert the text as indicated. 15.4 Re-size the Font for easy readability. © Midrand Graduate Institute Unit 6 – Presentations Page 106 16. SLIDE 7: Insert a Title and Content slide. 16.1 Insert the text as a level 1 bulleted list as indicated. 17. SLIDE 8: Insert a Title and Content slide. 17.1 Make use of the following data to insert a Pie chart. © Midrand Graduate Institute Unit 6 – Presentations Page 107 18. SLIDE 9: Insert a Title and Content slide. 18.1 Insert the text as a level 1 bulleted list as indicated. 19. SLIDE 10: Insert a Title Only slide. 19.1 Insert the pictures MJ Live 3 – 6 as indicated. © Midrand Graduate Institute Unit 6 – Presentations 6.2 Page 108 Lesson 2 After completing this unit you should be able to: Apply a theme Use slide sorter view Apply a transition effect Apply an animation effect Tips for a successful presentation. Exercise 2 1. 2. 3. 4. 5. Open the presentation MICHAEL JACKSON. Apply a theme. Add transition effects. Add custom animation. Save the changes. THEME (Design) 1. Apply different themes of your choice. 2. Now select the Theme: Horizon. SLIDE TRANSITION 3. Apply “Fade” with Effect Options: “through Black” to all the slides. Set transition speed as Slow (Duration: 03:00). Advance slides on mouse click. ANIMATION (Animation Pane) 4. Apply the following Animation Effects on Slide 1. 4.1 Entrance Animation Effect for the MJ Logo: 'Fade' Very Slow speed (Duration: 05:00). Start 'with previous'. 4.2 Entrance Animation Effect for the Title and Subtitle: ‘Expand’ Medium speed (Duration: 02:00). Start 'after previous'. 5. Save the presentation. 6. Close the presentation. © Midrand Graduate Institute Unit 6 – Presentations Page 109 Exercise 3 1. Start a new presentation. 2. Save it as EVENTS. HEADER & FOOTER 3. Insert 'Largest Sporting Events in South Africa' as a footer to be displayed on all slides. 4. Display the slide number. 5. Do not show the footer on the title slide. 6. Display the date 20 October on all slides. Make use of the different slide layouts to insert new slides: 7. SLIDE 1: Create a Title slide. 7.1 Insert the Title and Subtitle as indicated. 7.2 Insert the picture SA SPORT LOGO saved in the Documents folder as indicated. Largest Sporting Events in South Africa Road Running Cycling Swimming Canoeing © Midrand Graduate Institute Unit 6 – Presentations Page 110 8. SLIDE 2: Insert a Two Content slide. 8.1 Insert the Title and Text as indicated. 8.2 Insert the picture COMRADES LOGO saved in the Documents folder top left as indicated. 8.3 Insert the pictures COMRADES 1 and COMRADES 2 saved in the Documents folder as indicated. Road Running • The Comrades Marathon is the world's greatest ultramarathon. – 90 km long. – Run between Pietermaritzburg and Durban. – The race alternates annually between the "up run" and the "down run". – Athletes currently have 12 hours to complete the course. 20 October Largest Sporting Events in South Africa 2 9. SLIDE 3: Insert a Comparison slide. 9.1 Insert the Title and Text as indicated. 9.2 Insert the pictures of Leonid Shvetsov and Frith van der Merwe saved in the Documents folder as indicated. Comrades Course Records Down: 5:20:49 Leonid Shvetsov (2007) Up: 5:24:49 Leonid Shvetsov (2008) 20 October Down: 5:54:43 Frith van der Merwe (1989) Up: 6:09:23 Elena Nurgalieva (2006) Largest Sporting Events in South Africa © Midrand Graduate Institute 3 Unit 6 – Presentations Page 111 10. SLIDE 4: Insert a Two Content slide. 10.1 Insert the Title and Text as indicated. 10.2 Insert the picture CAPE ARGUS LOGO saved in the Documents folder top left as indicated. 10.3 Insert the pictures CAPE ARGUS 1 and CAPE ARGUS 2 saved in the Documents folder as indicated. Cycling • The Cape Argus is a cycle race hosted in Cape Town. – 109 km long. – 31 000 cyclists take part. – The course record over Chapman's Peak is 02:27:29 by Robbie Hunter (2008). – Well known competitors are Jan Ulrich and Lance Armstrong. 20 October Largest Sporting Events in South Africa 4 11. SLIDE 5: Insert a Two Content slide. 11.1 Insert the Title and Text as indicated. 11.2 Insert the picture MIDMAR LOGO saved in the Documents folder top left as indicated. 11.3 Insert the pictures MIDMAR 1, MIDMAR 2 and MIDMAR 3 saved in the Documents folder as indicated. 11.4 Type the following NOTES for slide 5: "The 2009 race was recognised by the Guinness Book of World Records as the world's largest open water swimming event." Swimming • The Midmar Mile is a swimming race held at the Midmar Dam near Pietermaritzburg. – 13 755 competitors finished the race in 2010. – The race distance is always a mile, depending on the water levels in the dam. – The distance swum varies from year to year. 20 October Largest Sporting Events in South Africa © Midrand Graduate Institute 5 Unit 6 – Presentations Page 112 12. SLIDE 6: Insert a Two Content slide. 12.1 Insert the Title and Text as indicated. 12.2 Insert the picture DUSI LOGO saved in the Documents folder top left as indicated. 12.3 Insert the pictures DUSI 1 and DUSI 2 saved in the Documents folder as indicated. Canoeing • The Dusi Marathon is a canoe race between Pietermaritzburg and Durban. – It is run along the Msunduzi River, also known as the Dusi River. – The race is held over a period of three days. – The current record stands at 8 hours. 20 October Largest Sporting Events in South Africa 6 13. SLIDE 7: Insert a Blank slide. 13.1 Insert SmartArt to create the following organisational chart. TRAINING PROGRAM Training Basics Training Errors Choosing the right shoes Record Keeping Inconsistency Building mileage too rapidly Nutrition Supplements Not following the Hard-Easy principle Not listening to your body 20 October Largest Sporting Events in South Africa © Midrand Graduate Institute 7 Unit 6 – Presentations Page 113 14. SLIDE 8: Insert a Title and Content slide. 14.1 Insert the Title as indicated. 14.2 Create the following table as indicated. Packing List ESSENTIAL GEAR CLOTHING ITEMS HANDY ITEMS FOOD ITEMS Running shoes Gloves Foot powder Power bars Socks Hat Handkerchief Sports drink Travel itinerary T-shirt Safety pins Pre-race snack Prescription medication Sweat shirt Sunglasses Bottled water Emergency contact Towel Sun block Energy supplements 20 October Largest Sporting Events in South Africa © Midrand Graduate Institute 8 Unit 6 – Presentations Page 114 Exercise 4 1. 2. 3. 4. 5. Open the presentation EVENTS. Apply a theme. Add transition effects. Add custom animation. Save the changes. THEME 1. Apply the theme “Wood Type” to all the slides. 2. Re-size or move placeholders to improve readability where necessary. SLIDE TRANSITION 3. Apply 'Uncover from Left' to all the slides. Set transition speed as Fast (Duration: 01:00).. Advance slides on mouse click. CUSTOM ANIMATION 4. Add an Entrance Animation Effect for the SA SPORT LOGO on slide 1: “Zoom” Slide Centre with Effect Options: “Vanishing Point” Very Fast speed (Duration: 00:50). Start 'after previous'. 5. Save the presentation. © Midrand Graduate Institute Unit 6 – Presentations Page 115 Self Test 7 1. Create a new presentation. 2. Insert new slides as indicated. 3. Save as CAREERS. 1. Slide 1 Insert the graphic CAREERS LOGO, saved in the Documents folder, on the Title Slide as indicated. 2. Header & Footer 2.1 Insert ‘Future Flag Bearers' as footer to be displayed on all slides. 2.2 Show today’s date. 2.3 Show the slide number. 2.4 Do not show the footer on the title slide. © Midrand Graduate Institute Unit 6 – Presentations 3. Page 116 Slide 2 Add a Title and Content slide. Insert the SmartArt (Basic Radial) graphic as seen below. Insert the graphic CAREERS LOGO, saved in the Documents folder, in the Slide Master as indicated. World of Work Training Teamwork Qualification JOB Responsibility Ambition Networking Today's date 4. Future Flag Bearers 2 Slide 3 Add a Title and Content slide. Insert the text. Add the following speaker notes to Slide 3: What personal "wow" factor can you offer an employer? Be prepared to start at the bottom; more opportunities will come along. Finding work is a full-time JOB! • Before you click on “Send” to forward your CV, consider the following: – – – – – – – – Have realistic expectations. Review your CV. Searching for a job is a job in itself. Network, network and network. Read industry publications. Visit the websites of companies in your field. Contact a recruitment agency. Consider a temporary position. Today's date Future Flag Bearers © Midrand Graduate Institute 3 Unit 6 – Presentations 5. Page 117 Slide 4 Add a Two Content slide. Insert the text. From Accountants to Zookeepers • Agencies – Brent Personnel • 011 234 301 – Personnel Concept • 011 840 3920 – Staff U Need • 086 508 6224 – Quest • 086 515 2063 – Kelly • 011 302 8140 Today's date 6. • Training Facilities – Vuselela College • 018 462 5821 – Boston College • 011 485 2838 – UNISA • 012 429 2738 – WITS • 011 717 4208 – UJ • 011 559 4115 Future Flag Bearers 4 Slide 5 Add a Two Content slide. Insert Picture 1 & 2, saved in the Documents folder, as indicated. Vocational Training • Tradesman / Artisan – 18 months of vocational training – 2 years practical on-site training – Trade Test Today's date Future Flag Bearers © Midrand Graduate Institute 5 Unit 6 – Presentations 7. Page 118 Slide 6 Add a Title and Content slide. Insert the text. Summary • • • • World of Work Finding work is a full-time JOB! From Accountants to Zookeepers Vocational Training Today's date 8. Future Flag Bearers Slide Transition 8.1 Apply "Uncover from Top-right" to all the all slides. 8.2 Set transition speed as slow. 8.3 Advance slides on mouse click. 9. Custom Animation 9.1 Select Slide 1. 9.1.1 Apply an Entrance Animation Effect to the title: ‘Wipe From Right’ Slow speed (Duration: 03:00). Start 'with previous'. 9.1.2 Apply an Emphasis Animation Effect to the logo: 'Spin' Fast (Duration: 01:00). Start 'after previous'. 10. Theme 11. Apply the theme “Wisp” to all the slides. 12. Save the changes to the presentation. © Midrand Graduate Institute 6 Unit 6 – Presentations Page 119 Self Test 7 - Memorandum CAREERS Have a Matric? Completed a Degree or Diploma? Entering the World of Work? WORLD OF WORK Today's date Training Future Flag Bearers Teamwork Qualification JOB Responsibility Ambition Networking 2 © Midrand Graduate Institute Unit 6 – Presentations Page 120 FINDING WORK IS A FULL-TIME JOB! Today's date Before you click on “Send” to forward your CV, consider the following: Have realistic expectations. Review your CV. Searching for a job is a job in itself. Network, network and network. Read industry publications. Visit the websites of companies in your field. Contact a recruitment agency. Consider a temporary position. Future Flag Bearers 3 FROM ACCOUNTANTS TO ZOOKEEPERS Agencies Brent Personnel Personnel Concept Staff U Need Quest 086 508 6224 018 462 5821 Boston College 011 485 2838 UNISA 012 429 2738 WITS UJ 086 515 2063 011 302 8140 Vuselela College 011 840 3920 Kelly 011 234 3010 Training Facilities Future Flag Bearers Today's date 011 717 4208 011 559 4115 © Midrand Graduate Institute 4 Unit 6 – Presentations Page 121 VOCATIONAL TRAINING Tradesman / Artisan 18 months of vocational training 2 years practical on-site training Trade Test Today's date Future Flag Bearers 5 SUMMARY Today's date World of Work Finding work is a full-time JOB! From Accountants to Zookeepers Vocational Training Future Flag Bearers 6 © Midrand Graduate Institute Unit 6 – Presentations Page 122 Tips for a Successful PowerPoint Presentation The purpose of your presentation is to educate your audience about something. Keep this in the front of your mind. Everything you do should contribute to conveying your knowledge to the audience in a way that they will understand and remember it. This is not the time to show off your animation skills or comedic talent. Keep things of that sort to a minimum. Knowledge first. Entertainment second. 1. Know your topic 2. 1.1 You should be comfortable enough with your material that you are not reading from notes or staring at your slides trying to remember what to say. 1.2 How do you achieve this? Practice! Know your material well enough that even if you forget the exact words you were going to say, you can still tell your audience something informative and they will be none the wiser. Know your equipment 2.1 Arrive early enough that you can check out the equipment and the layout of the room. 2.2 If you are going to be the one operating the projector, take a minute to practice. 3. Know your audience 3.1 Keep in mind who you are speaking to. This makes a huge difference in how you present, both in content and visuals. Certain cases might require you to be more professional, others offer more creative flexibility. 3.2 Remember, you want to be taken seriously but you don't want to be arrogant or boring. 4. Dress the part 4.1 It is disrespectful to your audience to look like you just rolled out of bed however you don't want them to feel uncomfortable by you looking over dressed. Think about what they will be wearing and dress up a notch. 5. Keep it simple, not boring 5.1 Do you want the audience to be talking about the cool way your slides moved around, or what a great presentation you gave? You can lose your audience in animation, colours, fonts, or any other distracting features. 5.2 The look of your slides should be consistent in colour scheme and layout. Too many changes in colour, font size, and style is distracting. 5.3 Use colours that are interesting and font sizes and styles that are easy to read. Keep the colours consistent and choose colours that compliment each other. 5.4 Be sure font sizes and styles are easily readable even from the back of the room. Stay away from fancy scripts, animation, and 3-D effects, or keep them to a minimum. © Midrand Graduate Institute Unit 6 – Presentations 6. Page 123 Keep words to a minimum 6.1 You want a perfect balance of text, pictures, and figures. Keep the text to a minimum of a few bullet points that highlight the main points. 6.2 You should read them to the audience. You do not want the audience to struggle to read and listen at the same time. 6.3 Be sure to check your spelling and grammar! Bullet points are rarely even complete sentences. 6.4 Use apostrophes correctly. 6.5 Watch your there and their. 6.6 Mistakes like these will also take away from your credibility as a presenter. 7. A picture is worth a thousand words 7.1 7.2 7.3 7.4 Don't merely show figures and pictures, USE them. Be sure they are simple, easy to read, and clearly illustrate your point. Explain the figure to your audience by pointing out a main point or two. The illustration should directly relate to what you are saying at that moment, and add to it. 7.5 Be sure you choose images that are engaging but not distracting. 8. PowerPoint is FUN! 8.1 Enjoy yourself. 8.2 Some people love getting up in front of an audience, others hate it. 8.3 If it is a topic that bores you to death, find an interesting fact, news item, or story about it. 8.4 The more interested you are in your topic, the more the audience will be, and the more you will enjoy presenting it. 8.5 Be prepared! © Midrand Graduate Institute Unit 6 – Presentations Page 124 MyITLab Skills Review Log on to www.mgi.mylabsplus.com Check the “To Do” Assignment Calendar for additional exercises. © Midrand Graduate Institute Unit 7 – Revision Page 125 Unit 7 – Revision WORD Revision QUESTION 1: 1. Retrieve the file DREAM which has been saved in the Documents folder. 2. Save the document as DREAM 2 in the Documents folder. 3. Edit the document as indicated. (1) Change the document Orientation to Portrait. (2) Change the Line Spacing of the entire document to Single Line Spacing. (3) Change the Left and Right Margin of the document to 3.17 cm. (4) Change the Top and Bottom Margin of the document to 2.54 cm. (5) Make use of Automatic Hyphenation (6) Replace the word draem with dream throughout the document. (7) Use the Spell Check function to correct all spelling errors. (8) Insert the following header (align Centre) -----------Header------------------------------------------------------------------------------------------------------------------------------------- Surname Name MGI Student number (9) Insert Page Numbering in the Bottom Right corner of each page. (10) Turn to the next page. Edit and Insert text where indicated. © Midrand Graduate Institute Unit 7 – Revision Page 126 (11) (12) (13) (14) (15) (16) Insert Symbols (Wingdings) (20) Insert Address (24) Change Line Spacing to 1.5 (27) Add Paragraph Numbering BEST BANK¶ ¶ 9845¶ (17) Add an Outside border to the bank’s address. (011) 987 1234¶ (18) Change the Border Line weight to 3pt. bestbank@iafrica.co.za¶ ¶ Today’s date¶ ¶ PJ Tshabalala¶ (21) Change the Font Colour of the address to Green. PO Box 900 ¶ (22) Add the Effect Small Caps to the address. Krugersdorp ¶ 1740¶ ¶ START BUILDING YOUR DRAEM¶ (23) Format heading in Bold ¶ You want to own a home of your own? But you are not sure how to go about achieving your draem, or what you can afford? At Best Bank we can help you build your draem step by step.¶ ¶ Come to Best Bank and talk to one of our consultants. If you want to start building your draem right away, bring the following documents along:¶ ¶ (25) Insert Heading DOCUMENTS¶ (26) Apply Style Heading 2 ¶ (28) 1. Your latest payslip, to prove how much you are earning.¶ Set 2. Positive identification, preferably your ID book.¶ Before 3. Your marriage certificate if you are married.¶ and 4. A letter of appointment from your employer stating the period you have been After Spacing employed by the company. ¶ of 12pt. 5. Record of your bank accounts, cheque or savings accounts.¶ Insert (19) Insert Date (Long date) Insert Main Heading in Caps. Alignment: Centre. Font –Stencil Font Size -20pt. Font Style - Italics End of Page 1 ........................................................................................................................................................................................................... (29) Insert a Page Break here © Midrand Graduate Institute Unit 7 – Revision (33) Add Bullets (38) Insert (35) Divide into 2 newspaper columns (36) Display a line between columns Page 127 ¶ (31) Insert Heading PAYMENTS¶ (32) Apply Style Heading 2 ¶ How much you can afford to spend on your draem home.¶ (30) Move What deposit you will need.¶ paragraph to the top The interest rate on your loan.¶ The period of repayment.¶ The monthly repayment amount.¶ ¶ Our consultant will help you to calulate the following:¶ ¶ Make saving a habit¶ (34) Change to Uppercase ¶ It is important to make saving a habit, Let your employer deduct your savings no matter your age or lifestyle. Here from your salary through a monthly are some basic guidelines to help form stop or debit order. that habit. ¶ ¶ The savings account is a traditional Save a proportion of everything savings instrument to help you save a earned. portion of your income every month. ¶ ¶ Discipline yourself to put money aside Best Bank has products to suit every for a certain cause, like a holiday, new investor. Your branch staff will be home, or education. pleased to assist you in your savings (37) Insert a Column Break plans. ¶ For further information call our toll-free hotline.¶ ¶ Yours faithfully¶ ¶ ¶ ¶ H HECKMAN¶ MANAGER¶ (39) Underline (40) Insert a Footer "Tips on building a Home" (align centre) © Midrand Graduate Institute Unit 7 – Revision Page 128 Surname name MGI number BEST BANK 9845 (011) 987 1234 bestbank@iafrica.co.za Today’s date PJ TSHABALALA PO BOX 900 KRUGERSDORP 1740 START BUILDING YOUR DREAM You want to own a home of your own? But you are not sure how to go about achieving your dream, or what you can afford? At Best Bank we can help you build your dream step by step. Come to Best Bank and talk to one of our consultants. If you want to start building your dream right away, bring the following documents along: DOCUMENTS 1. Your latest payslip, to prove how much you are earning. 2. Positive identification, preferably your ID book. 3. Your marriage certificate if you are married. 4. A letter of appointment from your employer stating the period you have been employed by the company. 5. Record of your bank accounts, cheque or savings accounts. Tips on building a Home © Midrand Graduate Institute 1 Unit 7 – Revision Page 129 Surname name MGI number Our consultant will help you to calculate the following: PAYMENTS How much you can afford to spend on your dream home. What deposit you will need. The interest rate on your loan. The period of repayment. The monthly repayment amount. MAKE SAVING A HABIT It is important to make saving a habit, no matter your age or lifestyle. Here are some basic guidelines to help form that habit. Save a proportion of everything earned. Discipline yourself to put money aside for a certain cause, like a holiday, new home, or education. Let your employer deduct your savings from your salary through a monthly stop or debit order. The savings account is a traditional savings instrument to help you save a portion of your income every month. Best Bank has products to suit every investor. Your branch staff will be pleased to assist you in your savings plans. For further information call our toll-free hotline. Yours faithfully H HECKMAN MANAGER Tips on building a Home © Midrand Graduate Institute 2 Unit 7 – Revision Page 130 QUESTION 2: 1. Retrieve the file RAINBOW which has been saved in the Documents folder. 2. Save the document as RAINBOW 2 in the Documents folder. 3. Edit the document as indicated. (1) Insert the following Footer (align Right) ----------- Footer ------------------------------------------------------------------------------------------------------------------------------------- RAINBOW – A NEW BEGINNING Surname Name MGI NUMBER RAINBOW EMPLOYMENT AGENCY A rainbow is a sign of hope, a promise of a new beginning. (2) Format sentence Superscript (4) Delete Paragraph Number 1. (3) Change to Sentence Case Rainbow has experts in their fields to help you plan a brighter future. Rainbow will help you paint your stairway to success. It will give you the tools you need to get to know yourself, to recognise your strengths and weaknesses and help you make realistic choices in life. (5) Indent paragraph by 1 cm. (4) Delete Paragraph Number (5) Indent paragraph by 1 cm. THE RAINBOW GUIDE 2. AIM HIGH (3) Change to Sentence Case Experience has proved that there is a formula for success. Every one of us has the opportunity to plan a future with knowledge and confidence. 3. ENTHUSIASM Be enthusiastic about your future. This attitude will help you to get motivated and to be positive about the future. It is important to remember: (6) Delete You hold the key to a brighter future. Open your mind to new ideas. Success lies in knowledge. © Midrand Graduate Institute Unit 7 – Revision (4) Delete Paragraph Number (5) Indent paragraph by 1 cm. 4. Page 131 INVESTMENT (3) Change to Sentence Case Invest time and effort in your future, you will see that success doesn’t have to be a dream; you can make it a reality. (7) Insert the Table (8) Change the Line style. (9) Change the Line weight to 2¼pt (10) Change the Line Colour to Red. (11) Add Shading: White, darker 25% CAREERS IN DIFFERENT FIELDS TO CONSIDER CULTURAL ACTIVITIES Teacher Journalism Graphic Design Social Work MANAGEMENT AND ADMINISTRATION Marketing Research Computer Networking Finance Services Public Relations (12) Cancel Underlining SCIENCE AND ENGINEERING Mechanical Engineer Mining Engineer Health Services Civil Engineering Now is the time to empower yourself and follow the Rainbow formula. (13) Join paragraphs. The information in this guide will broaden your horizons and teach you how to develop your true potential. (14) Insert a Page Break here (15) Copy Main Heading here RAINBOW EMPLOYMENT AGENCY (16) Change Font to Wide Latin (17) Set a Right Tab Stop on 10 cm. For more information: rainbow@intekom.co.za OR (18) Insert text in Arial 10 pt. www.rainbow/careers.com National eFinancialCareers.co.za (19) Double Underline 1. Johannesburg (21) Level 1 a. Recruitment Direct (22) Level 2 i. Diversity Recruitment (23) Level 3 ii. PFOUR HR Consulting 1. Eyabantu Consulting (24) Level 4 iii. Talent Specialists 1. Zanati Link 2. Enkainia Work Solutions 2. KwaZulu-Natal a. Pronel KZN 3. Port Elizabeth a. Headhunters Recruitment b. Pioneer Placements 4. Cape Town a. Faritec i. IT Select Recruitment ii. i-TN Recruitment © Midrand Graduate Institute (20) Apply Multilevel Numbering Unit 7 – Revision Page 132 RAINBOW EMPLOYMENT AGENCY A rainbow is a sign of hope, a promise of a new beginning. The rainbow guide Rainbow has experts in their fields to help you plan a brighter future. Rainbow will help you paint your stairway to success. It will give you the tools you need to get to know yourself, to recognise your strengths and weaknesses and help you make realistic choices in life. Aim high Experience has proved that there is a formula for success. Every one of us has the opportunity to plan a future with knowledge and confidence. Investment Invest time and effort in your future, you will see that success doesn’t have to be a dream; you can make it a reality. CAREERS IN DIFFERENT FIELDS TO CONSIDER CULTURAL ACTIVITIES Teacher Journalism Graphic Design Social Work MANAGEMENT AND ADMINISTRATION Marketing Research Computer Networking Finance Services Public Relations SCIENCE AND ENGINEERING Mechanical Engineer Mining Engineer Health Services Civil Engineering Now is the time to empower yourself and follow the Rainbow formula. The information in this guide will broaden your horizons and teach you how to develop your true potential. RAINBOW – A NEW BEGINNING Surname Name MGI 123456 © Midrand Graduate Institute Unit 7 – Revision Page 133 RAINBOW EMPLOYMENT AGENCY For more information: rainbow@intekom.co.za OR www.rainbow/careers.com National eFinancialCareers.co.za 1. Johannesburg a. Recruitment Direct i. Diversity Recruitment ii. PFOUR HR Consulting 1. Eyabantu Consulting iii. Talent Specialists 1. Zanati Link 2. Enkainia Work Solutions 2. KwaZulu-Natal a. Pronel KZN 3. Port Elizabeth a. Headhunters Recruitment b. Pioneer Placements 4. Cape Town a. Faritec i. IT Select Recruitment ii. i-TN Recruitment RAINBOW – A NEW BEGINNING Surname Name MGI 123456 © Midrand Graduate Institute Unit 7 – Revision Page 134 MS WORD ASSESSMENT 9 Retrieve the file COFFEE which has been saved in the Documents folder. Save the document as JAVA – Surname Name MGI number in the Documents folder. Edit the document as indicated in the text and insert additional text. Save the changes to the document. 1. Insert your Surname Name and MGI NUMBER as a header (align left) 2. Insert “STORY OF COFFEE” as a header (align right) 3. Insert a bottom border below “STORY OF COFFEE” inside the header COFFEE 7. Double Line Spacing 4. Set left margin on 3.81 cm 5. Set right margin on 2.54 cm 6. Apply Style Heading 1 Coffee is a brewed drink prepared from roasted seeds, called coffee beans, of the coffee plant. They are seeds of coffee cherries that grow on trees in over 70 countries, cultivated primarily in Latin America, Southeast Asia, and Africa. 8. Enter to create a new paragraph Green unroasted coffee is one of the most traded agricultural commodities in the world. Due to its caffeine content, coffee often has a stimulating effect on humans. Today, coffee is the third most popular drink in the world, behind water and tea. A CUP OF COFFEE 9. Set a Right Tab on 13 cm Type Country of origin Introduced Color 10. Insert page numbering bottom left Hot or cold beverage Ethiopia 15th Century Dark brown, Light brown, Black 11. Insert the following Footer 12. Align Centre 13. Italics 14. Insert the Symbol (Webdings) I coffee 15. Insert a page break here © Midrand Graduate Institute Insert text Unit 7 – Revision Page 135 The story of Kaldi 16. Bold 17. Underline Many tales, legends and stories surround the enigma of the discovery of coffee. One favoured by historians is the tale of Kaldi, a goatherd. 18. Indent left: 2.5 cm One day, sitting on a rock on the mountain slopes, Kaldi noticed that his normally docile goats had suddenly become exceptionally lively for no apparent reason. 19. Join paragraphs On closer inspection he discovered that they had been nibbling on the bright red berries of a nearby plant. Bravely, he tested the berries himself and after some moments found to his amazement that he felt extraordinarily uplifted and invigorated. 20. Move paragraph Soon the whole community was given the new drink to keep them awake through late night prayers. Convinced of a miracle, he dashed to the local monastery and excitedly told his tale to the Abbot, showing him the berries that he had crammed into his leather pouch. The Abbot, flung the berries into the fire, whereupon a wonderful and exotic aroma filled the air. The Abbot gave orders for the beans to be swiftly 21. Single Line Spacing 22. Font colour: Red 23. Add an outside border raked from the fire and immediately several monks rescued the beans. The beans were then mixed with water so that all the monks of the monastery could partake in this miracle! 15. Insert a page break here 24. Delete paragraph Arab world and spread to Europe The earliest credible evidence of either coffee drinking or knowledge of the coffee tree appears in the middle of the fifteenth century, in the Sufi monasteries of the Yemen in southern Arabia. From the Muslim world, coffee drinking spread to Italy, then to the rest of Europe, and coffee plants were transported by the Dutch to the East Indies and to the Americas. © Midrand Graduate Institute Unit 7 – Revision Page 136 Europe 25. Small Caps Coffee was noted in Ottoman Aleppo by the German physician botanist Leonhard Rauwolf, closely followed by descriptions from other European travellers. 26. Divide the text into two newspaper columns 27. Display the line between the two columns 28. Justify paragraphs England Netherlands 29. Uppercase The banning of women from coffeehouses was not universal, but does appear to have been common in Europe. In Germany women frequented them, but in England they were banned. Many believed coffee to have several medicinal properties in this period. The Dutch began growing coffee at their forts in Malabar, India, and in 1699 took some to Batavia in Java, in what is now Indonesia. Austria India 29. Uppercase The real first coffeehouse in Austria opened in Vienna in 1683 after the Battle of Vienna, by using supplies from the spoils obtained after defeating the Turks. 31. Insert a Column Break here Americas 33. Add bullets of your choice 34. Change line spacing to 1.5 35. Centre paragraphs 30. Align paragraph 29. Uppercase headings 29. Uppercase 30. Align paragraph headings The first record of coffee growing in India is following the introduction of coffee beans from Yemen by Baba Budan to the hills of Chikkamagaluru in 1670. Since then coffee plantations have become established in the region, extending south to Kodagu. 32. Double Underline The French colonial plantations relied heavily on African slave laborers. The dreadful conditions that the slaves worked in on coffee plantations were a factor in the soon to follow Haitian Revolution. The coffee industry never fully recovered there. 15. Insert a page break here © Midrand Graduate Institute Unit 7 – Revision Page 137 36. Insert the table and text as seen below (re-size columns where necessary) 37. Centre the text in all the cells vertically Popular Beverages Cappuccino Coffee prepared with espresso, hot milk, and steamed-milk froth Espresso Brewed by forcing hot water under pressure through finely ground coffee Latte A coffee drink made with espresso and steamed milk 40. Change the font of the text in the table to Lucida Sans 41. Change the line weight of the outside border to 3pt 42. Add 15% grey shading to column 1 43. Change to Superscript Production of coffee WORLDWIDE 1) Brazil 44. Apply Multilevel Numbering (Level 1) a) Colombia 45. Apply Multilevel Numbering (Level 2) i) Costa Rica 46. Apply Multilevel Numbering (Level 3) ii) Ecuador iii) El Salvador 2) Indonesia (Level 1) a) Papua New Guinea (Level 2) b) Philippines i) Guatemala (Level 3) ii) Nicaragua 3) USA (Level 1) a) Haiti (Level 2) b) Mexico 4) Australia (Level 1) a) New South Wales (Level 2) b) Cooktown 5) Kenya (Level 1) 47. Apply automatic hyphenation to the entire document. 48. Find and Replace the word “seeds” with “beans” (Bold), throughout the document. 49. Copy the main heading to the end of the document. 50. Insert today’s date on the last line of the document. Accuracy 10 © Midrand Graduate Institute Manipulation 50 Total 60 39. Set the row height of all the rows on 2 cm 38. Merge cells Unit 7 – Revision Page 138 Surname Name MGI number STORY OF COFFEE COFFEE Coffee is a brewed drink prepared from roasted beans, called coffee beans, of the coffee plant. They are beans of coffee cherries that grow on trees in over 70 countries, cultivated primarily in Latin America, Southeast Asia, and Africa. Green unroasted coffee is one of the most traded agricultural commodities in the world. Due to its caffeine content, coffee often has a stimulating effect on humans. Today, coffee is the third most popular drink in the world, behind water and tea. A CUP OF COFFEE Type Country of origin Introduced Color 1 Hot or cold beverage Ethiopia th 15 Century Dark brown, Light brown, Black I coffee © Midrand Graduate Institute Unit 7 – Revision Page 139 Surname Name MGI number STORY OF COFFEE The story of Kaldi Many tales, legends and stories surround the enigma of the discovery of coffee. One favoured by historians is the tale of Kaldi, a goatherd. One day, sitting on a rock on the mountain slopes, Kaldi noticed that his normally docile goats had suddenly become exceptionally lively for no apparent reason. On closer inspection he discovered that they had been nibbling on the bright red berries of a nearby plant. Bravely, he tested the berries himself and after some moments found to his amazement that he felt extraordinarily uplifted and invigorated. Convinced of a miracle, he dashed to the local monastery and excitedly told his tale to the Abbot, showing him the berries that he had crammed into his leather pouch. The Abbot, flung the berries into the fire, whereupon a wonderful and exotic aroma filled the air. The Abbot gave orders for the beans to be swiftly raked from the fire and immediately several monks rescued the beans. The beans were then mixed with water so that all the monks of the monastery could partake in this miracle! Soon the whole community was given the new drink to keep them awake through late night prayers. 2 I coffee © Midrand Graduate Institute Unit 7 – Revision Page 140 Surname Name MGI number STORY OF COFFEE EUROPE Coffee was noted in Ottoman Aleppo by the German physician botanist Leonhard Rauwolf, closely followed by descriptions from other European travellers. ENGLAND NETHERLANDS The banning of women from coffeehouses was not universal, but does appear to have been common in Europe. In Germany women frequented them, but in England they were banned. Many believed coffee to have several medicinal properties in this period. The Dutch began growing coffee at their forts in Malabar, India, and in 1699 took some to Batavia in Java, in what is now Indonesia. AUSTRIA INDIA The real first coffeehouse in Austria opened in Vienna in 1683 after the Battle of Vienna, by using supplies from the spoils obtained after defeating the Turks. The first record of coffee growing in India is following the introduction of coffee beans from Yemen by Baba Budan to the hills of Chikkamagaluru in 1670. Since then coffee plantations have become established in the region, extending south to Kodagu. Americas The French colonial plantations relied heavily on African slave laborers. The dreadful conditions that the slaves worked in on coffee plantations were a factor in the soon to follow Haitian Revolution. 3 The coffee industry never fully recovered there. I coffee © Midrand Graduate Institute Unit 7 – Revision Page 141 Surname Name MGI number STORY OF COFFEE Cappuccino Coffee prepared with espresso, hot milk, and steamed-milk froth Brewed by forcing hot water under pressure through finely ground coffee Popular Espresso Beverages A coffee drink made with espresso and steamed milk Latte Production of coffee (WORLDWIDE) 1) Brazil a) Colombia i) Costa Rica ii) Ecuador iii) El Salvador 2) Indonesia a) Papua New Guinea b) Philippines i) Guatemala ii) Nicaragua 3) USA a) Haiti b) Mexico 4) Australia a) New South Wales b) Cooktown 5) Kenya COFFEE Today’s date 4 I coffee © Midrand Graduate Institute Unit 7 – Revision Page 142 MS WORD ASSESSMENT 11 1. Retrieve the file CHOCOLATE saved in the Documents folder. 2. Save the document as CHOCS SURNAME NAME MGI NUMBER in the Documents folder. 3. Edit the document and insert additional text as indicated. 4. Save the changes to the document. 1 Insert your SURNAME NAME MGI NUMBER as a Header (align left) - ① Accuracy 2 Set the Left and Right margin on 3 cm 8 REASONS TO EAT CHOCOLATE 4 Insert Today's Date & Time. Do not set the date to update automatically. Seriously? 7 8 Change Font: Lucida Handwriting Highlight text with Bright Green Cancel the Automatic Hyphenation applied to the entire document 9 Replace "coco" with "cocoa" (Change spelling & Underline) throughout the document 1) BE CHOCOLATE SMART 10 Apply Multilevel Numbering (Level 1) a) Coco Paste b) Coco Butter Apply Multilevel Numbering (Level 2) c) Coco Powder 2) GOOD NEWS a) 8 reasons 3) FACT & FICTION a) Is chocolate addictive? i) Myth Apply Multilevel Numbering (Level 3) ii) Truth b) Does chocolate cause migraines? c) Does eating chocolate cause acne? 4) CHOCOLATE CHRONOLOGY 5) A MOUTHFUL 6) FOR ALL TASTES a) Chocolate i) White ii) Milk iii) Semi-bitter iv) Bitter © Midrand Graduate Institute 3 Centre Unit 7 – Revision Indent Left& Right margin with 2 cm Page 143 "Most of us don't need any extra motivation to indulge in the sensual sweetness of chocolate. And more and more scientific research suggests eating chocolate is actually good for your health. How seriously should we take this great news?" Italics Legend has it a long time ago the Aztec god of the wind stole a tree from the heavens and gave it to mankind. Its fruit, coco, was used in the sacred rituals of the Aztec people, the early inhabitants of what is today Mexico. 15 Cancel Underline 16 Insert a Page break --------------------------------------------------------------17 Insert "SPECIAL REPORT" as a Footer to appear at the bottom (left) of every page - ① Accuracy 18 Insert Page Numbers to appear at the bottom (centre) of every page So we can all go out and gorge on the nearest slab, right? Change to 1.5 Line Spacing 19 Change to Uppercase No, but you knew it wouldn't be that easy. Even the biggest supporters of chocolate in the research world are clear that you have to eat the right amount of the right kind of chocolate at the right time. Be chocolate smart 21 Change Font size: 18 pt Know how to read the label and check the ingredients on the package to find out what you are going to eat. These terms will help you: Divide the text into three columns as indicated Display a Line between the three columns COCO PASTE COCO BUTTER COCO POWDER This is one of the most important, richest and flavourful components of chocolate. The higher the quantity of coco paste, the higher the chances the chocolate is of the best quality. The butter contains the fats, which preserve the characteristic aroma of the coco bean but not its antioxidant substances and health benefits. The powder preserves the flavours and taste of the bean. Unfortunately it often goes through a second process and loses part of its beneficial substances. This is what is used to make chocolate biscuits. 24 24 Insert a Column break Insert a Column break © Midrand Graduate Institute Align the text in columns to the Left Unit 7 – Revision Page 144 This is how it works: you. Change to Single Line Spacing Not all chocolates are equally good for Unfortunately milk and white chocolate – the most popular and readily available – are not actually a healthy snack. The darker and more bitter the bar, the more coco it contains and the better it is for you. Coco is a significant source of the chemical substances flavonoids and polyphenols. These chemicals are antioxidants which help our bodies fight illnesses and disease, says Irene Labuschagne, principle dietician at the Nutrition Information Delete Centre at the University of Stellenbosch. It is still not certain paragraph whether we should get our daily requirements of polyphenols from chocolate, she cautions, "other foods such as fruit also contain these antioxidants." 16 Insert a Page break --------------------------------------------------------------28 Add Outside The concentration of antioxidants in dark chocolate is three Border times higher than in milk and white chocolate. 29 Change line width to 3 pt. But there is good news, here are 8 reasons why chocolate is good for you: Move paragraphs in number sequence Add paragraph numbers 7) 8) 1) 2) 3) 4) 5) 6) It It It It It It It It Font colour: Red Double Underline can lower your blood pressure reduces the risk of pre-eclampsia makes you feel good keeps the heart strong and healthy can help you lose weight reduces the risk of stroke relieves liver complications lowers insulin resistance FACT & FICTION 34 Apply Style Heading 1 CHOCOLATE IS ADDICTIVE – Myth Chocolate is unique because it immediately influences your Cancel Left Indent senses (it melts quickly when you put it in your mouth and has a lingering aftertaste). It is not addictive because Change to Bold it cannot cause chemical dependency. 37 Change "True" to Superscript CHOCOLATE CAUSES MIGRAINES – True Two substances in coco can be the cause of intense headaches. One is tiramine, which contracts the blood vessels in the head. The other is the obromine, from the caffeine family, which can cause pain when too much is taken. Enter twice here to create a new paragraph © Midrand Graduate Institute Unit 7 – Revision 39 Page 145 Insert the Table and text as seen below Merge cells in row 1 A BRIEF CHOCO TIMELINE Insert Text ④ Accuracy Set the Row Height of row 1 on 1.5 cm Centre text in row 1 Vertically 1828 Machine invented to process cocoa beans. 43 1941 The US army takes chocolate to WW2. 1985 French study chemicals in chocolate. 1990s Studies show benefits of dark chocolate. Apply shading to the entire table: Aqua Accent 5, Lighter 80% 16 Insert a Page break --------------------------------------------------------------- A MOUTHFUL IT IS CLEAR THAT IN ITS PURE FORM COCO IS NOT HARMFUL OR UNHEALTHY, IT IS ALL THE OTHER STUFF MIXED WITH IT THAT HAS GIVEN Change to CHOCOLATE A BAD NAME. APART FROM BEGIN FILLED WITH A LOT OF Sentence case PASTE, POWDER AND COCO BUTTER, WHAT ELSE IS A CHOCOLATE MADE OF? SUGAR - Even in the semi-bitter and bitter types there is lots of sugar. That is why it should not be consumed in huge amounts. FATS - Parts of the coco bean are rich in fats. That's why chocolate has so many kilojoules. There's an average of 2 100 kJ in 100 grams. EMULSIFIERS – Add Bullets of your choice Join sentences to create one paragraph The one most commonly found in chocolates is soya lecithin, used to stabilise the product and keep it smooth. MILK – It is in white and milk chocolate as well as in semibitter chocolate. The presence of milk, however, means it has less coco. FOR ALL TASTES 47 CHOCOLATE Insert Text ④ Accuracy White Milk Semi-bitter Bitter Set a 5.5 cm Centre Tab % COCOA 20 25 60 99 I like it! 50 49 48 Set a 10 cm Left Tab BENEFITS no flavonoids rich in milk more cocoa paste less sugar Insert Symbol (Wingdings 2) Copy the photograph of chocolate on page 1 at the end of the document (align left). © Midrand Graduate Institute Unit 7 – Revision Page 146 SURNAME NAME MGI NUMBER 8 REASONS TO EAT CHOCOLATE Today's Date & Time Seriously? 1) BE CHOCOLATE SMART a) Cocoa Paste b) Cocoa Butter c) Cocoa Powder 2) GOOD NEWS a) 8 reasons 3) FACT & FICTION a) Is chocolate addictive? i) Myth ii) Truth b) Does chocolate cause migraines? c) Does eating chocolate cause acne? 4) CHOCOLATE CHRONOLOGY 5) A MOUTHFUL 6) FOR ALL TASTES a) Chocolate i) White ii) Milk iii) Semi-bitter iv) Bitter "Most of us don't need any extra motivation to indulge in the sensual sweetness of chocolate. And more and more scientific research suggests eating chocolate is actually good for your health. How seriously should we take this great news?" Legend has it a long time ago the Aztec god of the wind stole a tree from the heavens and gave it to mankind. Its fruit, cocoa, was used in the sacred rituals of the Aztec people, the early inhabitants of what is today Mexico. SPECIAL REPORT 1 © Midrand Graduate Institute Unit 7 – Revision Page 147 SURNAME NAME MGI NUMBER SO WE CAN ALL GO OUT AND GORGE ON THE NEAREST SLAB, RIGHT? No, but you knew it wouldn't be that easy. Even the biggest supporters of chocolate in the research world are clear that you have to eat the right amount of the right kind of chocolate at the right time. Be chocolate smart Know how to read the label and check the ingredients on the package to find out what you are going to eat. These terms will help you: COCOA PASTE COCOA BUTTER COCOA POWDER This is one of the most important, richest and flavourful components of chocolate. The higher the quantity of cocoa paste, the higher the chances the chocolate is of the best quality. The butter contains the fats, which preserve the characteristic aroma of the cocoa bean but not its antioxidant substances and health benefits. The powder preserves the flavours and taste of the bean. Unfortunately it often goes through a second process and loses part of its beneficial substances. This is what is used to make chocolate biscuits. This is how it works: Not all chocolates are equally good for you. Unfortunately milk and white chocolate – the most popular and readily available – are not actually a healthy snack. The darker and more bitter the bar, the more cocoa it contains and the better it is for you. SPECIAL REPORT 2 © Midrand Graduate Institute Unit 7 – Revision Page 148 SURNAME NAME MGI NUMBER The concentration of antioxidants in dark chocolate is three times higher than in milk and white chocolate. But there is good news, here are 8 reasons why chocolate is good for you: 1) 2) 3) 4) 5) 6) 7) 8) It It It It It It It It makes you feel good keeps the heart strong and healthy can help you lose weight reduces the risk of stroke relieves liver complications lowers insulin resistance can lower your blood pressure reduces the risk of pre-eclampsia FACT & FICTION CHOCOLATE IS ADDICTIVE – Myth Chocolate is unique because it immediately influences your senses (it melts quickly when you put it in your mouth and has a lingering aftertaste). It is not addictive because it can not cause chemical dependency. CHOCOLATE CAUSES MIGRAINES – True Two substances in cocoa can be the cause of intense headaches. One is tiramine, which contracts the blood vessels in the head. The other is the obromine, from the caffeine family, which can cause pain when too much is taken. A BRIEF CHOCO TIMELINE 1828 1941 1985 Machine The US army French study invented to takes chemicals in process cocoa chocolate to chocolate. beans. WW2. SPECIAL REPORT 3 © Midrand Graduate Institute 1990s Studies show benefits of dark chocolate. Unit 7 – Revision Page 149 SURNAME NAME MGI NUMBER A MOUTHFUL It is clear that in its pure form cocoa is not harmful or unhealthy, it is all the other stuff mixed with it that has given chocolate a bad name. Apart from begin filled with a lot of paste, powder and cocoa butter, what else is a chocolate made of? SUGAR - Even in the semi-bitter and bitter types there is lots of sugar. That is why it should not be consumed in huge amounts. FATS - Parts of the cocoa bean are rich in fats. That's why chocolate has so many kilojoules. There's an average of 2 100 kJ in 100 grams. EMULSIFIERS – The one most commonly found in chocolates is soya lecithin, used to stabilise the product and keep it smooth. MILK – It is in white and milk chocolate as well as in semi-bitter chocolate. The presence of milk, however, means it has less cocoa. FOR ALL TASTES CHOCOLATE White Milk Semi-bitter Bitter % COCOA BENEFITS 20 25 60 99 no flavonoids rich in milk more cocoa paste less sugar I like it! SPECIAL REPORT 4 © Midrand Graduate Institute Unit 7 – Revision Page 150 EXCEL Revision QUESTION 1: 1. Create the following spreadsheet exactly as seen below. (Do not key in the row and column headings) 2. Insert your personal details at the top left side of the spreadsheet as follows: Row 1: SURNAME NAME MGI NUMBER Row 2: QUESTION 1 3. Enter values and labels as given starting in row 4. 4. Column A must have a set width of 22. 5. Adjust the other column widths only where necessary to fit the contents as given. 6. Display all values exactly as seen below. 7. Save the spreadsheet as WAGES in the Documents folder. 1 2 3 4 5 6 7 8 9 10 11 12 13 A B C SURNAME NAME MGI NUMBER QUESTION 1 D E F G H ANGLO DISTRIBUTORS WAGE STATEMENT 21 JULY EMPLOYEE NDLOVU, N SMITH, S KRAMER, K NKOSI, N WEEKLY HOURS WORKED NORMAL HRS TARIFF AMOUNT 40 10 21 12 30 11.5 45 15 STATUS PERM TEMP PERM TEMP © Midrand Graduate Institute EXTRA HOURS WORKED 1.5 HRS TARIFF AMOUNT 2 3 3 5 Unit 7 – Revision Page 151 QUESTION 2: Insert 8. Copy the data on Sheet 1 to Sheet 2. 9. Edit Sheet 2 as follows: 10. Edit the question number to read QUESTION 2. (b) Delete the column and information for ‘STATUS’. (c) Delete the row and information for SMITH, S. (d) Insert the text and open rows as indicated. (e) Insert the text in column H as indicated. (f) Sort the information by 'EMPLOYEE' in ascending order (A-Z). A B C SURNAME NAME MGI NUMBER QUESTION 2 D E F G H Edit the heading ANGLO AFRICA DISTRIBUTORS One open row Bold WAGE STATEMENT 21 JULY Insert column Two open rows EMPLOYEE WEEKLY HOURS WORKED NORMAL HRS TARIFF AMOUNT 40 10 30 11.5 45 15 28 12 25 10 E E NDLOVU, N KRAMER, K NKOSI, N PIRI, P ELS, E TOTAL One open row AVERAGE GROSS WAGE One open row LOWEST NORMAL TARIFF One open row HIGHEST 1.5 TARIFF One open row NUMBER OF EMPLOYEES A A A A A E EXTRA HOURS WORKED 1.5 HRS TARIFF AMOUNT 2 B 3 B 5 B 1 B 4 B E E GROSS WAGE C C C C C E D D D D D E F G H I Enter formulae or functions where the letters (A) - (I) appear to calculate the following: (a) AMOUNT = WEEKLY HOURS multiplied by NORMAL TARIFF. Display value with 2 decimals. (b) 1.5 TARIFF = NORMAL TARIFF multiplied by 1.5. (MAKE USE OF AN ABSOLUTE REFERENCE) Display value with 2 decimals. © Midrand Graduate Institute Centre column headings 1 2 3 4 5 6 7 8 9 10 11 12 13 14 15 16 17 18 19 20 21 22 23 24 25 (a) Unit 7 – Revision Page 152 (c) AMOUNT = EXTRA HOURS multiplied by EXTRA HOURS TARIFF. Display value with 2 decimals. (d) GROSS WAGE = WEEKLY AMOUNT plus EXTRA AMOUNT. Display value as currency with 2 decimals. (e) TOTAL of Columns B – H as indicated. Display value as currency with 2 decimals. (f) AVERAGE GROSS WAGE. Display value as currency with 2 decimals. (g) LOWEST NORMAL TARIFF. Display value as currency with 2 decimals. (h) HIGHEST 1.5 TARIFF. Display value as currency with 2 decimals. (i) NUMBER OF EMPLOYEES. Display value with 0 decimals. 11. Insert vertical lines as indicated. 12. Insert horizontal lines as indicated. 13. Save the changes. QUESTION 3: 14. Use the relevant data on Sheet 2 to create a PIE CHART. Display the GROSS WAGE for each EMPLOYEE. 15. The chart title is: ANGLO AFRICA DISTRIBUTORS - GROSS WAGES 16. Do not display a legend. 17. Display the data labels (Category Name and value) in the Best Fit position. 18. Explode the largest segment of the chart. 19. Display the chart as a new sheet. 20. Save the changes. QUESTION 4: 21. Copy the data on Sheet 2 to Sheet 3. 22. Display the formulas (Sheet 3). 23. Hide Columns B and C and E. 24. Rename Sheet 3 to "FORMULA VIEW". 25. Add Grey Cell Shading to the GROSS WAGE column (H12:H25). 26. Save the changes. © Midrand Graduate Institute Unit 7 – Revision Page 153 A 1 2 B C D E F G H SURNAME NAME MGI NUMBER QUESTION 1 3 4 5 ANGLO DISTRIBUTORS WAGE STATEMENT 21 JULY 6 7 EMPLOYEE 8 9 NDLOVU, N 11 SMITH, S 12 KRAMER, K 13 NKOSI, N 10 WEEKLY HOURS WORKED NORMAL HRS TARIFF AMOUNT 40 10 21 12 30 11.5 45 15 A 1 2 3 4 5 6 7 8 9 10 11 12 13 14 15 16 C D E F G H SURNAME NAME MGI NUMBER QUESTION 2 ANGLO AFRICA DISTRIBUTORS WAGE STATEMENT 21 JULY EMPLOYEE ELS, E KRAMER, K NDLOVU, N NKOSI, N PIRI, P 17 TOTAL 18 19 20 21 22 23 24 25 B STATUS PERM TEMP PERM TEMP EXTRA HOURS WORKED 1.5 HRS TARIFF AMOUNT 2 3 3 5 WEEKLY HOURS WORKED EXTRA HOURS WORKED NORMAL 1.5 HRS TARIFF AMOUNT HRS TARIFF AMOUNT 25 10.00 250.00 4 15.00 60.00 30 11.50 345.00 3 17.25 51.75 40 10.00 400.00 2 15.00 30.00 45 15.00 675.00 5 22.50 112.50 28 12.00 336.00 1 18.00 18.00 168 58.50 2006.00 15 87.75 272.25 AVERAGE GROSS WAGE GROSS WAGE R310.00 R396.75 R430.00 R787.50 R354.00 R2 278.25 R455.65 LOWEST NORMAL TARIFF R10.00 HIGHEST 1.5 TARIFF R22.50 NUMBER OF EMPLOYEES 5 © Midrand Graduate Institute Unit 7 – Revision Page 154 A 1 2 D F G H SURNAME NAME MGI NUMBER QUESTION 2 3 4 ANGLO AFRICA DISTRIBUTORS 5 6 WAGE STATEMENT 21 JULY 7 8 9 EMPLOYEE 10 1.5 TARIFF =C12*$F$10 =C13*$F$10 =C14*$F$10 =C15*$F$10 =C16*$F$10 16 ELS, E KRAMER, K NDLOVU, N NKOSI, N PIRI, P AMOUNT =B12*C12 =B13*C13 =B14*C14 =B15*C15 =B16*C16 17 TOTAL =SUM(D12:D16) =SUM(F12:F16) 11 12 13 14 15 AMOUNT =E12*F12 =E13*F13 =E14*F14 =E15*F15 =E16*F16 GROSS WAGE =D12+G12 =D13+G13 =D14+G14 =D15+G15 =D16+G16 =SUM(G12:G16) =SUM(H12:H16) 18 19 AVERAGE GROSS WAGE =AVERAGE(H12:H16) LOWEST NORMAL TARIFF =MIN(C12:C16) HIGHEST 1.5 TARIFF =MAX(F12:F16) NUMBER OF EMPLOYEES =COUNT(H12:H16) 20 21 22 23 24 25 ANGLO AFRICA DISTRIBUTORS - GROSS WAGES PIRI, P. R354.00 ELS, E. R310.00 KRAMER, K. R396.75 NKOSI, N. R787.50 NDLOVU, N. R430.00 © Midrand Graduate Institute Unit 7 – Revision Page 155 MS EXCEL ASSESSMENT 9 1. Create the following spreadsheet exactly as seen below. (Do not insert any borders.) 2. Enter labels as seen below. (Do not wrap text.) 3. Format the values to display decimal places as indicated. 4. Adjust column widths only where necessary to fit the contents as given. 5. Save the workbook as COFFEE COMPANY – SURNAME NAME MGI NUMBER in the Documents folder. A 1 SURNAME NAME 2 MGI NUMBER B C D E DISCOUNT VAT F G H 3 4 THE COFFEE COMPANY 5 Kilogram coffee prices for February 2011 6 7 LOCAL KILOS PRICE 8 BLENDS ORDERED PER KG 9 Cardinal Sins 25 R 192.82 50 10 Moonlight Sonata 25 R 168.81 50 11 Switch House 25 R 122.80 50 12 IMPORTED 13 BLENDS 14 Harrar, Ethiopia 75 R 192.89 50 15 Kiha, Tanzania 25 R 171.88 50 16 Koutaba, Cameroon 25 R 168.87 50 17 Limu, Ethiopia 75 R 157.86 50 18 Monsooned, India 75 R 140.85 50 19 Organica, Colombia 50 R 140.84 50 20 Palma, Nicaragua 50 R 133.83 50 21 TOTAL 22 AVERAGE DISCOUNT 23 HIGHEST PRICE PER KG 24 LOWEST VAT 25 NUMBER OF IMPORTED BLENDS 5% © Midrand Graduate Institute SALES DELIVERY TOTAL (incl. VAT) COST AMOUNT Unit 7 – Revision Page 156 6. Copy the data on Sheet 1 to Sheet 2. 7. Insert the column for 'SUBTOTAL'. 8. Insert the row and data for 'Antigua, Guatemala'. 9. Delete the row and information for the imported blend 'Harrar, Ethiopia'. 10. Sort the local and imported blends with their corresponding data from Z-A. 11. Apply all formatting changes where indicated. A B 1 SURNAME NAME 2 MGI NUMBER 3 Insert 4 THE COFFEE ROASTING COMPANY 5 One open row 6 Kilogram coffee prices for February 2011 7 One open row 8 E-mail: order@coffeecompany.co.za 9 10 11 C D E F G H I Underline Insert Two open rows Insert LOCAL Bold KILOS PRICE PER KG DISCOUN T 5% VAT SALES TOTAL COST AMOUNT BLENDS 13 Cardinal Sins 25 R192.82 a) b) c) d) 50 e) 14 Moonlight Sonata 25 R168.81 a) b) c) d) 50 e) 15 25 R122.80 a) b) c) d) 50 e) 16 Switch House IMPORTED 17 BLENDS 18 Antigua, GuatemalaInsert 100 R168.40 a) b) c) d) 50 e) 19 Kiha, Tanzania 25 R171.88 a) b) c) d) 50 e) 20 Koutaba, Cameroon 25 R168.87 a) b) c) d) 50 e) 21 Limu, Ethiopia 75 R157.86 a) b) c) d) 50 e) 22 Monsooned, India 75 R140.85 a) b) c) d) 50 e) 23 Organica, Colombia 50 R140.84 a) b) c) d) 50 e) 24 Palma, Nicaragua 50 R133.83 a) b) c) d) 50 e) 25 TOTAL f) 26 AVERAGE DISCOUNT g) 27 HIGHEST PRICE PER KG 28 LOWEST VAT i) 29 NUMBER OF IMPORTED BLENDS j) Bold Align right Use formulas or functions to calculate the following: a) (incl. VAT) DELIVERY 12 12. ORDERED SUBTOTA L The SUBTOTAL = KILOS ORDERED * PRICE PER KG. Display values with 2 decimals. © Midrand Graduate Institute h) Unit 7 – Revision Page 157 b) The DISCOUNT = SUBTOTAL * 5%. (MAKE USE OF AN ABSOLUTE REFERENCE) Display values with 2 decimals. c) The VAT = (SUBTOTAL – DISCOUNT) * 14%. Display values with 0 decimals. d) The SALES (incl. VAT) = SUBTOTAL – DISCOUNT + VAT. Display values with 0 decimals. e) The TOTAL AMOUNT = SALES (incl. VAT) + DELIVERY COST. Display values as currency with 2 decimals. f) TOTAL of the TOTAL AMOUNT column. Display value as currency with 2 decimals. g) AVERAGE DISCOUNT Display value as currency with 2 decimals. h) HIGHEST PRICE PER KG Display value as currency with 2 decimals. i) LOWEST VAT Display value as currency with 2 decimals. j) NUMBER OF IMPORTED BLENDS Display value as integer. 13. Insert all horisontal and vertical lines as indicated. 14. Save the changes to the workbook. 15. Copy the data on Sheet 2 to Sheet 3. 16. Display the formulas. 17. Hide Columns B, C and H. 18. Rename Sheet 3 to EVIDENCE. 19. Add Purple (Lighter 60%) cell shading to the DISCOUNT formula (E11:E24). 20. Save the changes to the workbook. 21. Use the data on Sheet 2 to create a PIE CHART. 22. Display the TOTAL AMOUNT of the IMPORTED BLENDS. 23. Display the data labels (Category Name and Value) in the Outside End position. 24. Do not display a chart title. 25. Do not display a legend. 26. Explode the largest segment of the pie chart. 27. Display the chart as a new sheet. 28. Save the changes. © Midrand Graduate Institute Unit 7 – Revision Page 158 © Midrand Graduate Institute Unit 7 – Revision Page 159 © Midrand Graduate Institute Unit 7 – Revision Page 160 © Midrand Graduate Institute Unit 7 – Revision Page 161 © Midrand Graduate Institute Unit 7 – Revision Page 162 MS EXCEL ASSESSMENT 11 1. Create the following spreadsheet exactly as seen below. (Do not insert any borders.) 2. Enter labels as seen below. (Do not wrap text.) 3. Adjust column widths only where necessary to fit the contents as given. 4. Apply text formatting where indicated by instruction ① - ④. 5. Format the values to display decimal places as indicated by instruction ⑤. 6. Save the workbook as SLAB SURNAME NAME MGI NUMBER in the Documents folder. 1 2 3 4 5 6 7 8 9 10 11 12 13 14 15 16 17 18 19 20 21 22 23 24 25 26 27 28 29 A SURNAME NAME MGI NUMBER B C D E F G WILLY WONKA ①Bold 100 JELLY BELLY LANE PLEASANTVILLE ⑤Format EXCHANGE RATE:②Align Right PRODUCT Gingerbread Kit Goodie Bag Kazoozles Gobstoppers Laffy Taffy Nerds Oompas Pixy Stix TOTAL ③Centre column headings in row 11 to row 13 8.02 UNIT PRICE (US) UNIT PRICE (ZAR) QUANTITY 64.00 48.80 16.80 18.00 4.60 4.60 2.40 2.40 120 240 360 360 480 600 720 840 ⑤Format ⑤Format PROFIT ④Double Underline MINIMUM UNIT PRICE (ZAR) AVERAGE INVOICE TOTAL HIGHEST ORDER PRICE NUMBER OF PRODUCTS © Midrand Graduate Institute ORDER PRICE VAT INVOICE TOTAL Unit 7 – Revision Page 163 7. Copy the data on Sheet 1 to Sheet 2. 8. Edit the main heading of the spreadsheet as indicated. 9. Delete the row and information for "Gobstoppers". 10. Insert the column with information for "SHIPPING" as indicated. 11. Sort the PRODUCTS with their corresponding data from Z-A. 12. Display all values as instructed. B C D E F G H Edit WILLY WONKA CANDY COMPANY 100 JELLY BELLY LANE PLEASANTVILLE USA Insert EXCHANGE RATE: PRODUCT Gingerbread Kit Goodie Bag Kazoozles Gobstoppers Delete Laffy Taffy Nerds Oompas Pixy Stix TOTAL row Sort Z-A 1 2 3 4 5 6 7 8 9 10 11 12 13 14 15 16 17 18 19 20 21 22 23 24 25 26 27 28 29 A SURNAME NAME MGI NUMBER 8.02 UNIT PRICE (US) (a) (a) (a) (a) (a) (a) (a) (a) PROFIT (f) MINIMUM UNIT PRICE (ZAR) AVERAGE INVOICE TOTAL HIGHEST ORDER PRICE NUMBER OF PRODUCTS (g) (h) (i) (j) 13. Insert UNIT PRICE (ZAR) 64.00 48.80 16.80 18.00 4.60 4.60 2.40 2.40 QUANTITY ORDER PRICE 120 240 360 360 480 600 720 840 Use formulas or functions to calculate the following: a) The UNIT PRICE (US) = UNIT PRICE (ZAR) / EXCHANGE RATE. (MAKE USE OF AN ABSOLUTE REFERENCE) Display values with 2 decimals. b) The ORDER PRICE = UNIT PRICE (ZAR) * QUANTITY. Display value as South African Currency with 0 decimals. © Midrand Graduate Institute (b) (b) (b) (b) (b) (b) (b) (b) (e) VAT (c) (c) (c) (c) (c) (c) (c) (c) SHIPPING INVOICE TOTAL 125 125 125 125 125 125 125 125 (d) (d) (d) (d) (d) (d) (d) (d) (e) Unit 7 – Revision Page 164 c) The VAT = ORDER PRICE *14 %. Display values with 0 decimals. d) The INVOICE TOTAL = ORDER PRICE + VAT + SHIPPING. Display values as South African Currency with 0 decimals. e) TOTAL of the ORDER PRICE and INVOICE TOTAL columns respectively. Display values as South African Currency with 0 decimals. f) PROFIT = INVOICE TOTAL – ORDER PRICE. Display values as South African Currency with 2 decimals. g) MINIMUM UNIT PRICE (ZAR). Display values as South African Currency with 2 decimals. h) AVERAGE INVOICE TOTAL. Display values as South African Currency with 2 decimals. i) HIGHEST ORDER PRICE. Display values as South African Currency with 2 decimals. j) NUMBER OF PRODUCTS. Display value as an integer. 14. Insert all horisontal and vertical lines as indicated. 15. Save the changes to the workbook. 16. Copy the data on Sheet 2 to Sheet 3. 17. Display the formulas. 18. Hide Columns C, D and G. 19. Rename Sheet 3 to SHOW ME HOW. 20. Fill cells in the range (B14:B20) with the standard colour Light Blue. 21. Save the changes to the workbook. 22. Use the data on Sheet 2 to create a LINE CHART. 23. Display the UNIT PRICE (US) and UNIT PRICE (ZAR) of all the PRODUCTS. 24. Display the chart as a new sheet. 25. Add a chart title: "WILLY WONKA". 26. Add a primary horisontal axis title: "PRODUCTS". 27. Add a primary vertical axis title: "AMOUNT". 28. Save the changes. © Midrand Graduate Institute Unit 7 – Revision Page 165 © Midrand Graduate Institute Unit 7 – Revision Page 166 © Midrand Graduate Institute Unit 7 – Revision Page 167 © Midrand Graduate Institute Unit 7 – Revision Page 168 © Midrand Graduate Institute Unit 7 – Revision Page 169 ACCESS Revision QUESTION 1: DESIGN STRUCTURE 1. Create the database and save as PHONES. 2. Save the Table as SEPTEMBER SPECIALS. 3. Design the structure of the database in Design View. 4. Provide fields for entering the following information. 4.1 The telephone NAME. Text field, 20 characters. 4.2 The telephone MODEL. Text field, 15 characters. 4.3 The telephone CONNECTION FEE. Number field, Long Integer. 4.4 The subscription fee of the telephone PER MONTH. Currency field, display with 2 decimals. 4.5 Whether the telephone is available on CONTRACT. YES/NO field. 4.6 On which PACKAGE the telephone is available. Text field, 20 characters. CAPTURE RECORDS 5. Capture the following records in the table. ID NAME 1 BlackBerry 2 LG 3 Motorola 4 Nokia 5 Samsung MODEL Bold 9000 KC550 VE66 1208 E1105T SEPTEMBER SPECIALS CONNECTION FEE PER MONTH CONTRACT PACKAGE 202 R 574.00 Yes Smartcom 196 R 99.00 Yes Weekender 185 R 135.00 Yes Cell4U 100 R 25.00 Yes Top Up 50 202 R 84.50 Yes Top Up 75 6. Re-size columns to ensure that all information is visible. 7. Save the changes to the table. © Midrand Graduate Institute Unit 7 – Revision Page 170 EDIT STRUCTURE & RECORDS 8. Copy the Table SEPTEMBER SPECIALS and save as Copy of SEPTEMBER SPECIALS. 9. Make the following adjustments to the DESIGN VIEW of the duplicate table: 9.1 Add a new field for CASH PRICE after the CONNECTION FEE field. Currency field, display with 2 decimals. 9.2 Add a new field for YOU GET after the PER MONTH field. Text field, 25 characters. 9.3 Delete the fields for CONTRACT and PACKAGE. 9.4 Rename the field CONNECTION FEE to SIM FEE. 9.5 Change the data type of the SIM FEE field to Currency, display with 2 decimals. 10. Make the following adjustments to the DATASHEET VIEW of the duplicate table: 10.1 Delete the record for ‘Nokia 1208’. 10.2 Add the following 2 records. ID NAME MODEL 6 Nokia E75 7 Sony Ericsson C905 Copy of SEPTEMBER SPECIALS SIM FEE CASH PRICE PER MONTH YOU GET R 155.00 R 4,440.00 R 185.00 A FREE phone R 202.00 R 7,560.00 R 315.00 FREE SIM card 10.3 Add the information for the CASH PRICE & YOU GET field. ID NAME 1 BlackBerry 2 LG 3 Motorola 5 Samsung MODEL Bold 9000 KC550 VE66 M620 Copy of SEPTEMBER SPECIALS SIM FEE CASH PRICE PER MONTH R 202.00 R 13,776.00 R 574.00 R 196.00 R 2,376.00 R 99.00 R 202.00 R 3,240.00 R 135.00 R 202.00 R 2,028.00 R 84.50 YOU GET Unlimited Internet 2 FREE phones 120 FREE minutes R25 Preloaded Airtime 10.4 Change the SIM FEE for ‘Motorola’ to R202.00. 10.5 Change the MODEL for ‘Samsung’ to M620. 10.6 Sort the database entries ascending according to the CASH PRICE field. 10.7 Save the changes. © Midrand Graduate Institute Unit 7 – Revision Page 171 QUERY 11. Design a QUERY to display the following fields. NAME SIM FEE PER MONTH VALUE INSURANCE INCOME 11.1 Use the expression builder to calculate the VALUE of the telephone. VALUE: [PER MONTH] * 24 Display as currency with 2 decimals. 11.2 Use the expression builder to calculate the INSURANCE payment on the telephone. INSURANCE: ([CASH PRICE] – [PER MONTH]) / 32.5 Display as currency with 2 decimals. 11.3 Use the expression builder to calculate the expected INCOME for telephone contracts during the first year. INCOME: ([VALUE] - [INSURANCE] – [SIM FEE]) * 12 Display as currency with 2 decimals. 11.4 Show only telephones with a SIM FEE of R202.00. 11.5 Sort the data in descending order according to the amount PER MONTH. REPORT 12. Use the QUERY to create the following REPORT with the Report Wizard: 12.1 Add the label 12.2 Add the label in line with the NAME column. in line with the NAME column. 12.3 Calculate the TOTAL of the INCOME column in line with the appropriate column. Display the answer as currency with 2 decimals. Format the answer Bold. 12.4 Calculate the AVERAGE of the INSURANCE column in line with the appropriate column. Display the answer as currency with 2 decimals. Format the answer Bold. 12.5 Save the changes and close the database. © Midrand Graduate Institute Unit 7 – Revision Page 172 SEPTEMBER SPECIALS ID NAME 1 BlackBerry 2 LG 3 Motorola 4 Nokia 5 Samsung MODEL Bold 9000 KC550 VE66 1208 E1105T CONNECTION FEE PER MONTH CONTRACT PACKAGE 202 R 574.00 Yes Smartcom 196 R 99.00 Yes Weekender 185 R 135.00 Yes Cell4U 100 R 25.00 Yes Top Up 50 202 R 84.50 Yes Top Up 75 Copy of SEPTEMBER SPECIALS ID NAME 1 BlackBerry 2 LG 3 Motorola 5 Samsung 6 Nokia 7 Sony Ericsson MODEL Bold 9000 KC550 M620 E1105T E75 C905 SIM FEE CASH PRICE PER MONTH YOU GET R 202.00 R 13 776.00 R 574.00 Unlimited Internet R 196.00 R 2 376.00 R 99.00 2 FREE phones R 202.00 R 3 240.00 R 135.00 120 FREE minutes R 202.00 R 2 028.00 R 84.50 R25 Preloaded Airtime R 155.00 R 4 440.00 R 185.00 A FREE phone R 202.00 R 7 560.00 R 315.00 FREE SIM card Query1 NAME BlackBerry Sony Ericsson Motorola Samsung SIM FEE R 202.00 R 202.00 R 202.00 R 202.00 PER MONTH R 574.00 R 315.00 R 135.00 R 84.50 VALUE R 13 776.00 R 7 560.00 R 3 240.00 R 2 028.00 © Midrand Graduate Institute INSURANCE R 406.22 R 222.92 R 95.54 R 59.80 INCOME R 158 013.42 R 85 620.92 R 35 309.54 R 21 194.40 Unit 7 – Revision Page 173 MS ACCESS ASSESSMENT 9 1. Create the database and save as QUAFFEE – SURNAME NAME MGI NUMBER in the Documents folder. 2. Design the structure of the database in Design View. 3. Save the Table as EQUIPMENT. 4. Provide fields for entering the following information. 4.1 ORDER NO This is a text field, maximum 5 characters. 4.2 DATE ORDERED This is a date field, short date format. 4.3 DESCRIPTION This is a text field, maximum 25 characters. 4.4 QUANTITY This is a number field, long integer. 4.5 CASH PRICE This is a number field, long integer. 4.6 AGENT This is a text field, maximum 10 characters. 4.7 STOCK This is a YES/NO field. 5. Save the changes. 6. Capture the following data. EQUIPMENT ORDER NO DATE ORDERED DESCRIPTION QUANTITY CASH PRICE AGENT STOCK A01 2011/04/18 Aero coffee maker 15 320 Angie A02 2011/04/18 Aero coffee filters 250 51 Bongi B03 2011/04/18 Bean roaster 4 2900 Esma F04 2011/04/18 Froth thermometer 10 290 Jason K05 2011/04/19 Krups grinder 5 840 Mpho K06 2011/04/19 Krups kettle 20 799 Nic M07 2011/04/19 Milk pitcher 25 135 Sbu P08 2011/04/19 Petra frother 10 844 Wes © Midrand Graduate Institute Unit 7 – Revision Page 174 7. Copy the Table EQUIPMENT and save as Copy of EQUIPMENT. 8. Make the following adjustments to the DESIGN VIEW of the duplicate table: 8.1 Insert a field for TAX after the Description field. This is a YES/NO field. 8.2 Insert a field for DELIVERY FEE after the Cash Price field. This is a currency field, display with 0 decimals. 8.3 Delete the ORDER NO and STOCK fields. 8.4 Change the label DATE ORDERED to DATE. 8.5 Change the format of the CASH PRICE field to Currency with 2 decimals. 9. Make the following adjustments to the DATASHEET VIEW of the duplicate table: Copy of EQUIPMENT DATE DESCRIPTION TAX QUANTITY CASH PRICE DELIVERY FEE AGENT 2011/04/18 Aero coffee maker 15 R 320.00 R 15 Angie 2011/04/18 Aero coffee filters 250 R 51.00 R 35 Bongi 2011/04/18 Froth thermometer 30 R 290.00 R 30 Jason 2011/04/19 Krups grinder 5 R 840.00 R 10 Mpho 2011/04/19 Krups kettle 20 R 799.00 R 20 Naniki 2011/04/19 Milk pitcher 25 R 135.00 R 25 Sbu 2011/04/20 Auto cappo cleaner 500 R 34.20 R 45 Yano 2011/04/20 Impressa water filter 300 R 125.40 R 40 Xolani 9.1 Delete the records for "Bean roaster" and "Petra frother". 9.2 Add the last 2 records as indicated in the table on the previous page. 9.3 Add the data for the TAX field. 9.4 Add the data for the DELIVERY FEE field. 9.5 Change the AGENT for "Krups kettle" to "Naniki". 9.6 The QUANTITY for "Froth thermometer" was recorded incorrectly, change it to 30. 9.7 Sort the records according to the QUANTITY field from smallest to largest. © Midrand Graduate Institute Unit 7 – Revision 10. Page 175 Create a QUERY to display the following fields. DESCRIPTION CASH PRICE DISPATCH SUBTOTAL VAT TOTAL 10.1 Use the expression builder to calculate DISPATCH : [DATE] +14 Format as Long date field. 10.2 Use the expression builder to calculate SUBTOTAL : [CASH PRICE] * [QUANTITY] Format as Currency field, 2 decimal places. 10.3 Use the expression builder to calculate VAT : [SUBTOTAL] * 14/100 Format as Currency field, 2 decimal places. 10.4 Use the expression builder to calculate TOTAL : [SUBTOTAL] + [VAT] + [DELIVERY FEE] Format as Currency field, 2 decimal places. 10.5 Display ONLY equipment with a CASH PRICE over R200.00. 10.6 Sort the records in descending order according to the DISPATCH field. 11. 11.1 Create the following REPORT. Include the following fields in the report. DESCRIPTION CASH PRICE DISPATCH SUBTOTAL VAT TOTAL 11.2 The title of the report is QUAFFEE EQUIPMENT REPORT. 11.3 Add the label TOTAL in line with the DESCRIPTION column in the Report Footer. 11.4 Add a text box in line with the TOTAL column. 11.5 Calculate the TOTAL of the TOTAL column. Show the values as currency with 2 decimal places. Format the answer Bold. 11.6 Add the label AVERAGE in line with the DESCRIPTION column in the Report Footer. 11.7 Add a text box in line with the TOTAL column. 11.8 Calculate the AVERAGE of the TOTAL column. Show the values as currency with 2 decimal places. Format the answer Bold. 11.9 Save and close the report. 12. Close the database. © Midrand Graduate Institute Unit 7 – Revision Page 176 EQUIPMENT ID ORDER NO DATE ORDERED DESCRIPTION 1 A01 2011/04/18 Aero coffee maker 2 A02 2011/04/18 Aero coffee filters 3 B03 2011/04/18 Bean roaster 4 F04 2011/04/18 Froth thermometer 5 K05 2011/04/19 Krups grinder 6 K06 2011/04/19 Krups kettle 7 M07 2011/04/19 Milk pitcher 8 P08 2011/04/19 Petra frother QUANTITY CASH PRICE AGENT 15 320 Angie 250 51 Bongi 4 2900 Esma 10 290 Jason 5 840 Mpho 20 799 Nic 25 135 Sbu 10 844 Wes Copy of EQUIPMENT ID 5 1 6 7 4 2 10 9 DATE DESCRIPTION TAX QUANTITY CASH PRICE DELIVERY FEE AGENT 2011/04/19 Krups grinder 5 R 840.00 R 10 Mpho 2011/04/18 Aero coffee maker 15 R 320.00 R 15 Angie 2011/04/19 Krups kettle 20 R 799.00 R 20 Naniki 2011/04/19 Milk pitcher 25 R 135.00 R 25 Sbu 2011/04/18 Froth thermometer 30 R 290.00 R 30 Jason 2011/04/18 Aero coffee filters 250 R 51.00 R 35 Bongi 2011/04/20 Impressa water filter 300 R 125.40 R 40 Xolani 2011/04/20 Auto cappo cleaner 500 R 34.20 R 45 Yano Query1 DESCRIPTION Krups kettle Krups grinder Froth thermometer Aero coffee maker CASH PRICE R 799.00 R 840.00 R 290.00 R 320.00 DISPATCH SUBTOTAL VAT TOTAL 03 May 2011 R 15 980.00 R 2 237.20 R 18 237.20 03 May 2011 R 4 200.00 R 588.00 R 4 798.00 02 May 2011 R 8 700.00 R 1 218.00 R 9 948.00 02 May 2011 R 4 800.00 R 672.00 R 5 487.00 © Midrand Graduate Institute Unit 7 – Revision Page 177 © Midrand Graduate Institute Unit 7 – Revision Page 178 MS ACCESS ASSESSMENT 11 You are requested to design a database for a local Superette to capture the information for stock control of chocolates. 1. Create the database and save as CANDY SURNAME NAME MGI NUMBER in the Documents folder. 2. Design the structure of the database in Design View. 3. Save the Table as BRAND STOCK. 4. Provide fields for entering the following information: 4.1 ID This is an AutoNumber field, long integer. 4.2 DESCRIPTION This is a text field, maximum 20 characters. 4.3 QUANTITY This is a number field, long integer. 4.4 DATE This is a date field, long date format. 4.5 SHELF LIFE This is a number field, integer. 4.6 ORDER This is a YES/NO field. 4.7 COST PRICE This is a currency field, 2 decimal places. 4.8 SUPPLIER This is a text field, maximum 20 characters. 4.9 DELIVERY This is a time field, short time format. 5. Save the changes. © Midrand Graduate Institute Unit 7 – Revision 6. Page 179 Capture the following data: ID DESCRIPTION QUANTITY 1 Hum Hum 144 2 3 4 5 6 7 8 144 180 180 240 240 300 14 Mounds Chokito Boost S'mores Daim Whatchamacallit Godiva BRAND STOCK SHELF DATE ORDER LIFE 12 December 90 Yes 2010 13 January 2011 120 No 14 February 2011 120 No 15 March 2011 90 Yes 16 April 2011 60 Yes 17 May 2011 120 No 18 June 2011 180 No 19 July 2011 60 Yes COST SUPPLIER DELIVERY PRICE R 3.50 Rowntree 09:00 R 4.50 Hershey R 5.50 Nestle R 6.50 Cadbury R 3.50 Hershey R 4.50 Kraft R 5.50 Hershey R 6.50 Mars 7. Copy the Table BRAND STOCK and save as Copy of BRAND STOCK. 8. Make the following adjustments to the DESIGN VIEW of the database: 8.1 Insert a field for REP after the COST PRICE field. This is a text field, maximum 5 characters. 8.2 Delete the DELIVERY and ORDER fields. 8.3 Change the fieldname DESCRIPTION to CHOCOLATE. 8.4 Change the DATE field format to medium date. 9. Make the following adjustments to the DATASHEET VIEW of the duplicate table: 9.1 Delete the record for "Daim". 9.2 Add the record for "Krackel" as indicated in the table on the next page. 9.3 Capture the data for the REP field, as indicated in the table on the next page. 9.4 The quantity for "Godiva" was recorded incorrectly, change it to 300. 9.5 Sort the records according to the CHOCOLATE field from Z-A. © Midrand Graduate Institute 09:15 09:30 09:45 10:00 10:15 10:30 10:45 Unit 7 – Revision Page 180 Copy Of BRAND STOCK ID 1 2 3 4 5 7 8 9 CHOCOLATE QUANTITY Hum Hum Mounds Chokito Boost S'mores Whatchamacallit Godiva Krackel 10. DATE 144 144 180 180 240 300 300 240 SHELF LIFE 12-Dec-10 13-Jan-11 14-Feb-11 15-Mar-11 16-Apr-11 18-Jun-11 19-Jul-11 20-Aug-11 90 120 120 90 60 180 60 180 COST REP PRICE R 3.50 Jabu R 4.50 Stef R 5.50 Abe R 6.50 Abe R 3.50 Jabu R 5.50 Moss R 6.50 Stef R 3.50 Moss SUPPLIER Rowntree Hershey Nestle Cadbury Hershey Hershey Mars Masterfoods Create a QUERY to display the following fields: CHOCOLATE SUPPLIER MARK-UP EXPIRY DATE 10.1 Use the expression builder to calculate: MARK-UP : [COST PRICE] * 33 / 100. Format as Currency field, 2 decimal places. 10.2 Use the expression builder to calculate: EXPIRY DATE : [DATE] + [SHELF LIFE]. Format as Short date field. 10.3 Use the expression builder to calculate: INCOME : ([COST PRICE] + [MARK-UP]) * [QUANTITY]. Format as Currency field, 2 decimal places. 10.4 Use the expression builder to calculate: RE-ORDER : [QUANTITY] / 4 Format as Standard number field, 0 decimal places. 10.5 Display ONLY chocolates supplied by "Hershey". 10.6 Sort the EXPIRY DATE field in descending order. © Midrand Graduate Institute INCOME RE-ORDER Unit 7 – Revision 11. 11.1 Page 181 Create the following REPORT: Include the following headings in the report: CHOCOLATE SUPPLIER MARK-UP EXPIRY DATE INCOME RE-ORDER 11.2 The title of the report is BRAND REPORT 2011. 11.3 Add the label TOTAL in line with the CHOCOLATE column in the Report Footer. 11.4 Add a text box in line with the MARK-UP column. 11.5 Add a text box in line with the INCOME column. 11.6 Calculate the TOTAL of the MARK-UP column. Show the values as currency with 2 decimal places. 11.7 Calculate the TOTAL of the INCOME column. Show the values as currency with 2 decimal places. 11.8 Add the label AVERAGE in line with the CHOCOLATE column in the Report Footer. 11.9 Add a text box in line with the INCOME column. 11.10 Calculate the AVERAGE INCOME. Show the values as currency with 2 decimal places. 11.11 Save and close the report. 12. Close the database. © Midrand Graduate Institute Unit 7 – Revision ID 1 2 3 4 5 6 7 8 Page 182 DESCRIPTION QUANTITY Hum Hum Mounds Chokito Boost S'mores Daim Whatchamacallit Godiva ID CHOCOLATE 7 5 2 9 1 8 3 4 Whatchamacallit S'mores Mounds Krackel Hum Hum Godiva Chokito Boost 144 144 180 180 240 240 300 14 BRAND STOCK SHELF COST DATE ORDER SUPPLIER LIFE PRICE 12 December 2010 90 R 3.50 Rowntree 13 January 2011 120 R 4.50 Hershey 14 February 2011 120 R 5.50 Nestle 15 March 2011 90 R 6.50 Cadbury 16 April 2011 60 R 3.50 Hershey 17 May 2011 120 R 4.50 Kraft 18 June 2011 180 R 5.50 Hershey 19 July 2011 60 R 6.50 Mars QUANTITY 300 240 144 240 144 300 180 180 Copy Of BRAND STOCK SHELF COST DATE REP LIFE PRICE 18-Jun-11 180 R 5.50 Moss 16-Apr-11 60 R 3.50 Jabu 13-Jan-11 120 R 4.50 Stef 20-Aug-11 180 R 3.50 Moss 12-Dec-10 90 R 3.50 Jabu 19-Jul-11 60 R 6.50 Stef 14-Feb-11 120 R 5.50 Abe 15-Mar-011 90 R 6.50 Abe © Midrand Graduate Institute DELIVERY 09:00 09:15 09:30 09:45 10:00 10:15 10:30 10:45 SUPPLIER Hershey Hershey Hershey Masterfoods Rowntree Mars Nestle Cadbury Unit 7 – Revision CHOCOLATE Whatchamacallit S'mores Mounds Page 183 SUPPLIER Hershey Hershey Hershey Query1 MARK-UP EXPIRY DATE R 1.82 2011/12/15 R 1.16 2011/06/15 R 1.49 2011/05/13 © Midrand Graduate Institute INCOME R 2 194.50 R 1 117.20 R 861.84 RE-ORDER 75 60 36 Unit 7 – Revision Page 184 POWERPOINT Revision 1. Start a new presentation and save it as DISCOVERY SURNAME NAME MGI NUMBER in the Documents folder. 2. SLIDE 1: Create a Title slide. 2.1. Insert the Title and Subtitle as indicated. 2.2. Insert the picture TIP OF AFRICA saved in the Documents folder as indicated. South Africa A country to discover… HEADER & FOOTER 3. Insert 'A glimpse into beautiful SA' as a footer to be displayed on each slide. 4. Display the slide number. 5. Do not display the footer on the title slide. 6. Do not display the date on all slides. 7. SLIDE MASTER VIEW 7.1. Insert the picture SA FLAG, saved in the Documents folder on the Office Theme Slide Master, thereby showing the picture bottom left on all slides. © Midrand Graduate Institute Unit 7 – Revision Page 185 Make use of the different slide layouts to insert new slides: 8. SLIDE 2: Insert a Two Content slide. 8.1. Insert the Title and Text as a level 1 bulleted list as indicated. 8.2. Insert the picture JOHANNESBURG saved in the Documents folder on the right as indicated. Five Cool Things: Johannesburg • • • • • Guided Tour of Soweto Apartheid Museum Walter Sisulu Square Hector Peterson Square Tour of Constitution Hill A glimpse into beautiful SA 2 SLIDE 3: Insert a Two Content slide. 9.1 Insert the Title and Text as a level 1 bulleted list as indicated. 9.2 Insert the picture PRETORIA saved in the Documents folder on the left as indicated. Five Cool Things: Pretoria • Church Square • National Zoological Gardens of South Africa • The Union Buildings • Freedom Park • The Voortrekker Monument A glimpse into beautiful SA © Midrand Graduate Institute 3 Unit 7 – Revision Page 186 10. SLIDE 4: Insert a Two Content slide. 10.1. Insert the Title and Text as a level 1 bulleted list as indicated. 10.2. Insert the picture DURBAN saved in the Documents folder on the left as indicated. Five Cool Things: Durban • Shaka Marine World • The beach • Pavement cafes and nightlife • Beachfront Fan Park • Durban's Amanzimtoti 4 A glimpse into beautiful SA 11. SLIDE 5: Insert a Two Content slide. 11.1. Insert the Title and Text as a level 1 bulleted list as indicated. 11.2. Insert the picture CAPE TOWN saved in the Documents folder on the left as indicated. Five Cool Things: Cape Town • • • • • Table Mountain V&A Waterfront Robben Island Cape Point Constantia Vineyards A glimpse into beautiful SA © Midrand Graduate Institute 5 Unit 7 – Revision Page 187 12. SLIDE 6: Insert a Title and Content slide. 12.1. Create the table as seen below. 12.2. Insert the text accurately. SA Facts Name: Johannesburg Pretoria Durban Cape Town Province: Gauteng Gauteng KwaZulu-Natal Western Cape Population: 3,2 million 2,2 million 306 4624 1,3 million Altitude: 1,753m 1,214m 0m 0m Economic Sectors: Retail Finance Services Commerce Industry Tourism Transport Agriculture Tourism Agriculture A glimpse into beautiful SA 6 13. SLIDE 7: Insert a Title and Content slide 13.1. Make use of the following data to insert the chart. Summer Temperatures 35 30 25 20 15 MIMINUM 10 MAXIMUM 5 0 A glimpse into beautiful SA © Midrand Graduate Institute 7 Unit 7 – Revision Page 188 14. SLIDE 8: Insert a Title and Content slide. 14.1. Insert the Title as indicated. 14.2. Insert the pictures PROUDLY SA, PROUDLY SA 2, PROUDLY SA 3 and PROUDLY SA 4 saved in the Documents folder as indicated. Proudly South African A glimpse into beautiful SA 8 DESIGN THEME 15. Apply the theme 'Slice' to all the slides. 16. Re-size or move placeholders to improve readability where necessary. SLIDE TRANSITION 17. Apply ‘Gallery from Right’ to all the slides. Set transition speed as Slow (Duration: 03:00). Advance slides on mouse click. CUSTOM ANIMATION 18. Add an Entrance Animation Effect for the picture on slide 1: 'Wipe, from left' Medium speed (Duration: 02:00). Start 'after previous'. 19. Add an Emphasis Animation Effect for the title on slide 1: 'Pulse' Slow speed (Duration: 03:00). Start 'after previous' 20. Add an Exit Animation Effect for the Sub title on slide 1 (A country to discover...): 'Fly out' Direction: 'To Bottom Right' Fast speed (Duration: 01:00). Start 'after previous' 21. Save the presentation. © Midrand Graduate Institute Unit 7 – Revision Page 189 A country to discover… Guided Tour of Soweto Apartheid Museum Walter Sisulu Square Hector Peterson Square Tour of Constitution Hill A glimpse into beautiful SA 2 Church Square National Zoological Gardens of South Africa The Union Buildings Freedom Park The Voortrekker Monument A glimpse into beautiful SA © Midrand Graduate Institute 3 Unit 7 – Revision Page 190 Shaka Marine World The beach Pavement cafes and nightlife Beachfront Fan Park Durban's Amanzimtoti A glimpse into beautiful SA 4 A glimpse into beautiful SA 5 Table Mountain V&A Waterfront Robben Island Cape Point Constantia Vineyards Name: Johannesburg Pretoria Durban Cape Town Province: Gauteng Gauteng KwaZulu-Natal Western Cape Population: 3,2 million 2,2 million 306 4624 1,3 million Altitude: 1,753m 1,214m 0m 0m Economic Sectors: Retail Finance Services Commerce Industry Tourism Transport Agriculture Tourism Agriculture A glimpse into beautiful SA © Midrand Graduate Institute 6 Unit 7 – Revision Page 191 35 30 25 20 15 10 5 0 MIMINUM MAXIMUM A glimpse into beautiful SA 7 A glimpse into beautiful SA 8 © Midrand Graduate Institute Unit 7 – Revision Page 192 MS POWERPOINT ASSESSMENT 9 1. Start a new presentation and save it as STARBUCKS SURNAME NAME MGI NUMBER in the Documents folder. 2. SLIDE 1: Create a Title slide. 2.1 Insert the Title and Subtitle as indicated. 2.2 Insert the picture STARBUCKS LOGO saved in the Documents folder above the Title. Resize the picture to fit best. STARBUCKS A place for conversation and a sense of community HEADER & FOOTER 3. Insert 'For the world's finest whole bean coffees' as a footer to be displayed on all slides. 4. Display the slide number. 5. Do not show the footer on the title slide. 6. Do not display the date on all slides. 7. SLIDE MASTER VIEW 7.1 Insert the picture STARBUCKS LOGO saved in the Documents folder on the Office Theme Slide Master, thereby showing the picture bottom left on all slides. © Midrand Graduate Institute Unit 7 – Revision Page 193 Make use of the different slide layouts to insert new slides: 8. SLIDE 2: Insert a Two Content slide. 8.1 Insert the Title and Text as indicated. 8.2 Insert the picture COFFEE MAP saved in the Documents folder as indicated. 8.3 Edit the bulleted list to display numbers. Our Name 1. The name, inspired by Moby Dick, evoked the romance of the high seas and the seafaring tradition of the early coffee traders. 2. Moby Dick is a novel first published in 1851 by Herman Melville. 3. The story tells the adventures of a sailor, and his voyage on a whale ship. For the world's finest whole bean coffees. 9. 2 SLIDE 3: Insert a Title and Content slide. 9.1 Insert the Title and Text as indicated. Our Story • Every day, we go to work hoping to do two things: – Share great coffee with our friends, and – Help make the world a little better. • It was true when the first Starbucks opened in 1971, and it’s just as true today. For the world's finest whole bean coffees. © Midrand Graduate Institute 3 Unit 7 – Revision 10. Page 194 SLIDE 4: Insert a Two Content slide. 10.1 Insert the Title and Text as indicated. 10.2 Insert the pictures FRESH BEANS and ROASTED BEANS saved in the Documents folder as indicated. Our Mission • To inspire and nurture the human spirit – one person, one cup, and one neighbourhood at a time. For the world's finest whole bean coffees. 11. 4 SLIDE 5: Insert a Two Content slide. 11.1 Insert the Title and Text as indicated. 11.2 Insert the pictures CAKE 1 and CAKE 2 saved in the Documents folder as indicated. Expect More Than Coffee • We also offer a selection of premium teas, fine pastries and other delectable treats to please the taste buds. • Get to know us and you’ll see: we are so much more than what we brew. For the world's finest whole bean coffees. © Midrand Graduate Institute 5 Unit 7 – Revision 12. Page 195 SLIDE 6: Insert a Title and Content slide. 12.1 Insert the Title and Text as indicated. 12.2 Make use of the following data to insert the Chart as indicated. A 1 2 3 4 5 6 7 B C Male Female Caffe Latte 200 850 Caffe Mocha 325 550 Cappuccino 600 725 Caramel Macchiato 350 650 Flat White 750 445 Starbucks Espresso 500 375 Everyone’s Favourite 900 800 700 600 500 400 300 200 100 0 Male Female For the world's finest whole bean coffees. © Midrand Graduate Institute 6 Unit 7 – Revision 13. Page 196 SLIDE 7: Insert a Two Content slide. 13.1 Insert the Title and Text as indicated. 13.2 Insert the picture EMPLOYEES saved in the Documents folder as indicated. Working at Starbucks • The Starbucks Total Pay package is called “Your Special Blend” because it’s just for you. • It includes: – – – – – – – Competitive pay Insurance Bonuses Paid time off Retirement plan Emergency financial aid A free pound of coffee each week For the world's finest whole bean coffees. 14. 7 SLIDE 8: Insert a Title and Content slide. 14.1 Insert the Title and text as indicated. Support, Inspire, Connect • There are more than 50 partner clubs and networks that help our partners share interests and find work/life balance. – We also offer: • • • • Thrive Wellness Program Elite Athlete Assistance Program Internal recognition programs Career sabbaticals For the world's finest whole bean coffees. © Midrand Graduate Institute 8 Unit 7 – Revision 15. Page 197 SLIDE 9: Insert a Blank slide. 15.1 Make use of SmartArt to insert the Organisation chart as indicated. CEO MD National MD International USA Asia Canada Africa Middle East For the world's finest whole bean coffees. 16. 9 SLIDE 10: Insert a Title and Content slide. 16.1 Insert the Title and text as indicated. Starbucks heads to South Africa • This move into South Africa is another sign of Starbucks' commitment to doing business in Africa. • Starbucks will be available in the: – SunSquare Montecasino Hotel; – Sandton Towers; – Cullinan Hotel in Cape Town, and – Elangeni Hotel in Durban. For the world's finest whole bean coffees. © Midrand Graduate Institute 10 Unit 7 – Revision Page 198 DESIGN THEME 17. Apply the theme 'Slate' to all the slides. 18. Re-size or move placeholders to improve readability where necessary. SLIDE TRANSITION 19. Apply 'Flip' to all the slides. Set transition speed as Fast (Duration: 01:00).. Advance slides on mouse click. CUSTOM ANIMATION 20. Add an Entrance Animation Effect for the STARBUCKS LOGO on slide 1: 'Shape Box' Direction: Out Very Fast speed (Duration: 00:50). Start 'after previous'. 21. Save the presentation. © Midrand Graduate Institute Unit 7 – Revision Page 199 A place for conversation and a sense of community 1. 2. 3. The name, inspired by Moby Dick, evoked the romance of the high seas and the seafaring tradition of the early coffee traders. Moby Dick is a novel first published in 1851 by Herman Melville. The story tells the adventures of a sailor, and his voyage on a whale ship. For the world's finest whole bean coffees. 2 Every day, we go to work hoping to do two things: Share great coffee with our friends, and Help make the world a little better. It was true when the first Starbucks opened in 1971, and it’s just as true today. For the world's finest whole bean coffees. © Midrand Graduate Institute 3 Unit 7 – Revision Page 200 To inspire and nurture the human spirit – one person, one cup, and one neighbourhood at a time. For the world's finest whole bean coffees. 4 We also offer a selection of premium teas, fine pastries and other delectable treats to please the taste buds. Get to know us and you’ll see: we are so much more than what we brew. For the world's finest whole bean coffees. 5 900 800 700 600 500 400 300 200 100 0 Male Female For the world's finest whole bean coffees. © Midrand Graduate Institute 6 Unit 7 – Revision Page 201 The Starbucks Total Pay package is called “Your Special Blend” because it’s just for you. It includes: Competitive pay Insurance Bonuses Paid time off Retirement plan Emergency financial aid A free pound of coffee each week 7 For the world's finest whole bean coffees. There are more than 50 partner clubs and networks that help our partners share interests and find work/life balance. We also offer: Thrive Wellness Program Elite Athlete Assistance Program Internal recognition programs Career sabbaticals 8 For the world's finest whole bean coffees. CEO MD National MD International USA Asia Canada Africa Middle East For the world's finest whole bean coffees. © Midrand Graduate Institute 9 Unit 7 – Revision Page 202 This move into South Africa is another sign of Starbucks' commitment to doing business in Africa. Starbucks will be available in the: SunSquare Montecasino Hotel; Sandton Towers; Cullinan Hotel in Cape Town, and Elangeni Hotel in Durban. For the world's finest whole bean coffees. © Midrand Graduate Institute 10 Unit 7 – Revision Page 203 MS POWERPOINT ASSESSMENT 11 1. Start a new presentation and save it as LINDT SURNAME NAME MGI NUMBER in the Documents folder. 2. SLIDE 1: Create a Title slide. 2.1 Insert the Title and Subtitle as indicated. 2.2 Insert the picture LINDT LOGO saved in the Documents folder below the Subtitle. Resize the picture to fit best. Chocolate Studio Chocolate officially has a new home HEADER & FOOTER 3. 4. 5. 6. Insert "Book Online, today ..." as a footer to be displayed on all slides. Display the slide number. Do not show the footer on the title slide. Do not display the date on all slides. SLIDE MASTER VIEW 7. Insert the picture LINDT LOGO saved in the Documents folder on the Office Theme Slide Master, thereby showing the picture top left on all slides. © Midrand Graduate Institute Unit 7 – Revision Page 204 Make use of the different slide layouts to insert new slides: 8. SLIDE 2: Insert a Two Content slide. 8.1 Insert the Title and Text as indicated. 8.2 Insert the picture JOHANNESBURG STUDIO saved in the Documents folder as indicated. Gauteng Chocolate Studio • Address: – – – – Shop 3 Design Quarter Fourways Johannesburg • Phone: – 021 831 0380 • Email: – JHBStudio@lindt.com Book online, today .... 9. 2 SLIDE 3: Insert a Two Content slide. 9.1 Insert the Title and Text as indicated. 9.2 Insert the picture CHOC STUDIO saved in the Documents folder as indicated. About the Studio • The Chocolate Studio is the first of its kind in South Africa, offering specialised training workshops to entry level chefs, non professionals and chocolate enthusiasts. Book online, today .... © Midrand Graduate Institute 3 Unit 7 – Revision Page 205 10. SLIDE 4: Insert a Two Content slide. 10.1 Insert the Title and Text as indicated. 10.2 Insert the pictures CHOC APPRECIATION and CHOC TAPAS saved in the Documents folder as indicated. Courses • Chocolate Appreciation – Discover seven different flavours of chocolate and the history of Lindt. • Create Chocolate Tapas – Classical dessert can be downsized to become a cocktail dessert, consumed in 2 or 3 mouthfuls. Book online, today .... 4 11. SLIDE 5: Insert a Two Content slide. 11.1 Delete the Title placeholder. 11.2 Insert the pictures AFTERNOON TEA and TEMPERING saved in the Documents folder as indicated. • A Chocoholic’s Afternoon Tea – We teach you the basic techniques in creating your very own delicious afternoon tea treats. • Tempering & Decor – Learn several ways to temper your own chocolate & create a variety of chocolate decorations. Book online, today .... © Midrand Graduate Institute 5 Unit 7 – Revision Page 206 12. SLIDE 6: Insert a Title and Content slide. 12.1 Insert the Title as indicated. 12.2 Make use of the following data to insert the Chart as indicated. A 1 2 3 4 5 Appreciation Tapas Afternoon Tea Tempering B Intensity 30 40 60 80 C Duration 90 120 240 360 D Price 200 550 750 950 Course Info 1000 900 800 700 600 Intensity 500 Duration 400 Price 300 200 100 0 Appreciation Tapas Afternoon Tea Tempering Book online, today .... 6 13. SLIDE 7: Insert a Two Content slide. 13.1 Insert the Title and Text as indicated. 13.2 Insert the picture LINDT CAKES saved in the Documents folder as indicated. Lindt Cakes • Book an appointment with our Chocolatier and design your dream wedding cake made with Lindt! Book online, today .... © Midrand Graduate Institute 7 Unit 7 – Revision Page 207 14. SLIDE 8: Insert a Two Content slide. 14.1 Insert the Title and Text as indicated. 14.2 Insert the picture CORPORATE FUNCTIONS saved in the Documents folder as indicated. Corporate Functions • If you are looking for something fun to do with your colleagues, clients or friends join us for a social evening at the Chocolate Studio. • We can accommodate up to 15 people. Book online, today .... 8 15. SLIDE 9: Insert a Title and Content slide. 15.1 Insert the Title and Text as indicated. Studio Shop • Looking for a perfect gift or need some tools to make your favourite desserts and showpieces? – Items available at the shop include: • Recipe books • A selection of pralines • Chocolate starter kits • Lindt mugs and aprons • A selection of chocolate specific apparatus Book online, today .... © Midrand Graduate Institute 9 Unit 7 – Revision Page 208 16. SLIDE 10: Insert a Blank slide. 16.1 Make use of SmartArt to insert the Organisation chart as indicated. CHOCOLATIER Techniques Ingredients Tempering Fondant Moulding Ganache Sculpting Nougatine Couverture Book online, today .... DESIGN THEME 17. Apply the theme 'Organic' to all the slides. 18. Re-size or move placeholders to improve readability where necessary. SLIDE TRANSITION 19. Apply 'Cube, from Top' to all the slides. Set transition speed as Slow (Duration: 03:00).. Advance slides on mouse click. CUSTOM ANIMATION 20. Add an Emphasis Animation Effect for the LINDT LOGO on slide 1: 'Spin: Full spin, clockwise' Very Fast speed (Duration: 00:50). Start 'after previous'. 21. Save the presentation. © Midrand Graduate Institute 10 Unit 7 – Revision Page 209 Chocolate Studio Chocolate officially has a new home 2 Book online, today .... Gauteng Chocolate Studio • Address: ▫ ▫ ▫ ▫ Shop 3 Design Quarter Fourways Johannesburg • Phone: ▫ 021 831 0380 • Email: ▫ JHBStudio@lindt.com 3 Book online, today .... About the Studio • The Chocolate Studio is the first of its kind in South Africa, offering specialised training workshops to entry level chefs, non professionals and chocolate enthusiasts. © Midrand Graduate Institute Unit 7 – Revision Page 210 4 Book online, today .... Courses • Chocolate Appreciation ▫ Discover seven different flavours of chocolate and the history of Lindt. • Create Chocolate Tapas ▫ Classical dessert can be downsized to become a cocktail dessert, consumed in 2 or 3 mouthfuls. 5 Book online, today .... • A Chocoholic’s Afternoon Tea ▫ We teach you the basic techniques in creating your very own delicious afternoon tea treats. • Tempering & Decor ▫ Learn several ways to temper your own chocolate & create a variety of chocolate decorations. 6 Book online, today .... Course Info 1000 900 800 700 600 Intensity Duration Price 500 400 300 200 100 0 Appreciation Tapas Afternoon Tea Tempering © Midrand Graduate Institute Unit 7 – Revision Page 211 7 Book online, today .... Lindt Cakes • Book an appointment with our Chocolatier and design your dream wedding cake made with Lindt! 8 Book online, today .... Corporate Functions • If you are looking for something fun to do with your colleagues, clients or friends join us for a social evening at the Chocolate Studio. • We can accommodate up to 15 people. 9 Book online, today .... Studio Shop • Looking for a perfect gift or need some tools to make your favourite desserts and showpieces? ▫ Items available at the shop include: Recipe books A selection of pralines Chocolate starter kits Lindt mugs and aprons A selection of chocolate specific apparatus © Midrand Graduate Institute Unit 7 – Revision Page 212 10 Book online, today .... CHOCOLATIER Techniques Ingredients Tempering Fondant Moulding Ganache Sculpting Nougatine Couverture © Midrand Graduate Institute Bibliography Page 213 Bibliography www.sense-lang.org.html (Accessed 21 August 2009) Du Toit, C. & Van der Merwe, S. 2006. The practical guide to The ICDL Microsoft Office 2003. Cape Town. Future Managers. ISBN 1-920019-67-7 Pieterse, R. 2006. Computer Practice. Johannesburg. Edupage. ISBN 0-9584992-5-X © Midrand Graduate Institute Computer Skills – Evaluation Form ITSK110 & FPCS010 V1.5 How would you evaluate this study guide? Place a or in one of the five squares that best indicates your choice. Your response will help us to improve the quality of the study guides and courses, which will be much appreciated. The study guide is clear and understandable. The textbook is clear and understandable. The exercises helped you grasp the course material. The projects helped you understand the course material. You knew what to expect in the assessments. The assessments were fair, and covered the skill evenly. The practical assessment tested your knowledge and ability. Your lecturer was able to help you. What did you enjoy most? _________________________________________________ _______________________________________________________________________ What did you enjoy least? _________________________________________________ _______________________________________________________________________ General comments (what would you add, leave out, etc.). Please note any errors that you found in the study guide. Campus: ________________ Instructor: ___________________ Date: __________ Please remove this evaluation form and return it to your instructor or senior instructor. © Midrand Graduate Institute