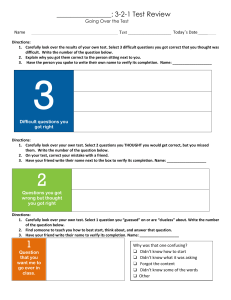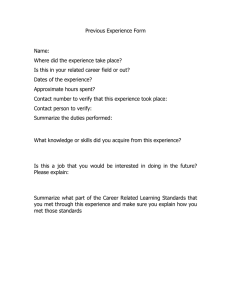Steps to Configure Okta Verify: Download “Okta Verify” from Playstore or Apple store Login to https://technicolor.okta.com/ from your laptop/desktop, can be done from any public internet laptop/desktop or from MPC Portal or Mill Portal in Office network Use your @mpcfilm.com or @millfilm.com or @technicolor.com username to login Note: You need to repeat all the below steps for all your available Okta Logins Click on your name on right hand side corner and press “Settings” On Windows OS machine, you will be on “Account Page” On Mac OS, Click on Edit profile on the following screen, verify your password and proceed to Account page Scroll down to “Extra Verification” section Click on “Set Up” next to Okta Verify Click on “Setup” on the “Set up multifactor authentication” tab Select your Phone OS from the list and click Next Open Okta Verify on your phone once you see the barcode on your computer browser Open Okta Verify on your Phone Click on “+” Sign Allow permission to Camera Point to your computer browser and scan the barcode Your App Should now have “technicolor.okta.com” tab followed by 6 digit passcode for the email login used to sign in the browser, you can have multiple tabs based on your available Okta logins You are now ready to authenticate Okta using your Okta Verify App