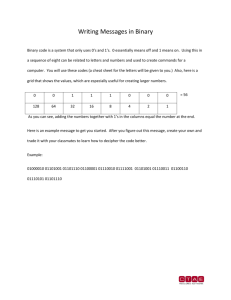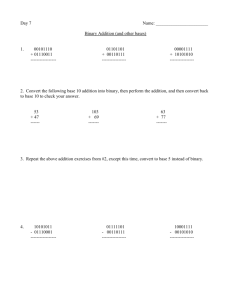An introduction to image analysis using ImageJ Mark Willett, Imaging and Microscopy Centre, Biological Sciences, University of Southampton. Pete Johnson, Biophotonics lab, Institute for Life Sciences University of Southampton. 1 “Raw Images, regardless of their aesthetics, are generally qualitative and therefore may have limited scientific use”. “We may need to apply quantitative methods to extrapolate meaningful information from images”. 2 Examples of statistics that can be extracted from image sets Intensities (FRET, channel intensity ratios, target expression levels, phosphorylation etc). Object counts e.g. Number of cells or intracellular foci in an image. Branch counts and orientations in branching structures. Polarisations and directionality Colocalisation of markers between channels that may be suggestive of structure or multiple target interactions. Object Clustering Object Tracking in live imaging data. 3 Regardless of the image analysis software package or code that you use….. • ImageJ, Fiji, Matlab, Volocity and IMARIS apps. • Java and Python coding languages. ….image analysis comprises of a workflow of predefined functions which can be native, user programmed, downloaded as plugins or even used between apps. This is much like a flow diagram or computer code. 4 Here’s one example of an image analysis workflow: Acquisition Processing Apply ROI to original image Choose measurement type(s) Make measurements Thresholding Make binary mask Save to ROI manager Make ROI from binary using “Create selection” Repeat n times Calculate x̄, SD, TTEST and Δ Chart data and interpret 5 A few example Functions that can inserted into an image analysis workflow. You can mix and match them to achieve the analysis that you want. **If there is an ROI present on the image, Fiji will only execute the function on the part of the image inside the ROI** • Automatic object detection • Binarisation • Image intensity Thresholding • Mask generation • Automatic generation of ROIs • Skeletonization • Vectorisation • Object tracking • Various colocalisation algorithms • “Image math” 6 Particle selection If you had multiple objects (cells, particles, nuclei etc) you could count them manually, but you can use imageJ/Fiji to do it for you and create masks and ROIs for measurement too. This function enables the automatic detection of multiple objects in the image. However, it needs the application of some other functions first. We need a binary (black and white only) image to help the particle analysis function detect the objects. To tell Fiji which pixel grey values to make white and which ones black on the binary image, we need to threshold the image. Values above and below the selected threshold will be sent to either black or white. Acquisition Thresholding Make binary image Watershed (if needed) Automatically detect objects on binary image 7 Particle selection Open image “Nuclei”. Select Image>Adjust>Threshold. Tick “Dark background” and select “Default” and Red” from the pulldown menus. Using the top slider, threshold image until the nuclei are red against a dark background, then click “Apply” and then Process>binary>make binary to convert to a binary image. 8 Particle selection Select Process>Binary>Watershed. This function attempts to separate objects based on their circularity. 9 Particle selection (3) Set the particle size and circularity discrimination and do the analysis 1 2 Select Analyse>Analyse Particles. Adjust Size to 200-1500 and Circularity discrimination to 0.40 - 1.00 and select “Show: Outlines”. *Particles that are larger or less circular will be excluded* 3 Tick “Summarize” and “Exclude on edges” and click ”OK”, A results box should appear with a particle count and other information. 1 3 2 Keep the binary of the nuclei – you need it for the next bit! 10 Particle analysis – Area and Intensity Now you know how to select particles, lets use the workflow to do an actual analysis. This time we will use the binary image to make a separate ROI for each nucleus and then measure the area and mean intensity of each one. Then we’ll calculate mean and SD for both measurements for the whole population. Apply ROIs to original image Acquisition Thresholding Choose measurement type(s) Make binary image Watershed (if needed) Automatically detect objects on binary image Make ROIs for each object Make measurements Calculate mean intensity, area and SD 11 Particle analysis – Area and Intensity 1 Select the watershed binary image and select Analyze>Measure>Analyse Particles again Repeat the particle analysis step tick “Add to manager”. Click “OK”. The ROI manager should pop up with a list of separate ROIs (one for each nucleus), which will also be displayed as an overlay on the watershed binary image. 2 Select Analyze>Set Measurements. And select which measurements you want to make, for example tick “Area” and “Mean gray value”. 1 2 4 12 Particle analysis – Area and Intensity Open the original unthresholded image “Nuclei” again. Individual nuclei can be selected and measured using the ROI manager (you can click the top one and scroll through with the mouse wheel). Select “Measure” or “Ctrl + M” to make individual measurements. tick “Show all” to display all of the particles in the analysis Make multiple selections by holding down [Ctrl] and Left-clicking. Scroll to the first ROI in the ROI manager. Hold down [shift] and Left click. Scroll to the last ROI. Hold down [shift] and Left click again to select all of the ROIs. Select “Measure”. 13 Particle analysis – Area and Intensity In the results window, select Results>Summarize to get mean and standard deviation data. Data can be copied and pasted into Excel for further analysis. Mean grey value of particle Area of particle Particle number If image is not calibrated, measurement results will be displayed in pixel units. 14 Segmentation We can use segmentation to separate a single image into separate components based on shape, size or intensity to make image analysis of each of those components possible. For this we use “masks”. Masks are just a binary image being used for “Image calculation” (e.g. digital subtraction) to extract or remove specific structures. In this example we’ll use a particle analysis to make the masks and remove the chloroplasts from an image of a plant section. Acquisition Thresholding Subtract mask of chloroplasts from original binary Make binary image Watershed (if needed) Use particle detection with size and shape discrimination to select chloroplasts Make a mask of the chloroplasts 15 Segmentation (1) Make a binary image to allow the software to identify the particles. Open image “Brightfield” We just want to analyse chloroplasts (the small circular foci). Untick “Dark background”, Select “Red” in the pull down menu Image>Adjust>Threshold. Threshold using the “Minimum“ (top) slider to find the range of image intensities that excludes the cell walls while preserving other structures (I chose 12495), they should turn red. and click “Apply”. Then “Process>Binary>Make binary” 16 Segmentation Analyze>Analyze Particles. Select “Show: Masks” and “Exclude on edges” Adjust the size (30-200) and circularity (0.6-1.00) discrimination of the particle analysis to select only the chloroplasts. Click “OK”. A binary image of the chloroplasts appears. 17 Segmentation Select Process>Image Calculator. Select your original thresholded binary image as “image 1” and the binary mask of the chloroplasts as “image 2”. Select “Subtract”. A new image with the chloroplasts subtracted appears. 18 Segmentation Images can now be used for analysis (e.g. particle count and area, create ROIs to analyse the original unthresholded images, as an image overlay or further segmentation). Original binary (I used Edit>Invert for clarity) Binary of chloroplasts Particle analysis Overlay image Make into ROIs for further analysis Further segmentation Binary with chloroplasts removed Overlay image Analyse stuff that isn’t chloroplasts Further segmentation 19 Segmentation Question: How could you create a grey scale image (rather than a binary) of the plant section without chloroplasts? 20 Analysing branched structures We can analyse branched structures using “skeletonisation” of binary images Branched structures could be neurons, blood vessels, lymph nodes or glands, root structures on plants or any other filamentous branching structure. From these we might want to extract information as to the number or length of branches present, the number of branches per branch point, or the tortuosity of the structure (how “gnarly” it is). Acquisition Thresholding Make binary image of branched structure Fill gaps in the branched structure (if needed) Convert binary to a vectorised image (Skeletonize) Do analysis 21 Branch analysis Open image: Neuron (green).tif Threshold the image Image>Adjust>Threshold. Choose “Default” and “Red” in the pulldown menus. Tick “Dark Background” To threshold the image, move the top slider until all of the foreground is red. Try to preserve the continuity of the axons as much as possible. When done click “Apply”. 22 Skeletonise the binary image Process>Binary>Skeletonize. This converts the binary image to vectors – discrete lines with a known start and finish position. 23 Analyse the vectorised image Analyse>Skeleton>Analyze Skeleton 2D/3D. 24 Tick: Show detailed info and Display labelled skeletons Select OK 25 On the resulting image, branches are labelled in orange, junctions in magenta and end points in blue. (Zoomed in with [Ctrl] + mouse wheel) 26 There are two results windows. One gives you general information about each complete skeleton in the image. E.g. how branched it is and how many double or triple junctions there are. The other gives information about each branch in the skeleton. E.g. Branch length vs Euclidian distance will give you information about tortuosity. You could bin number of branches of each type depending on the branch length etc. 27 Colocalisation analysis. Colocalisation is a process where we attempt to quantify the relationship between markers from two different channels. There are many methods, but they fall into two main categories – quantifying pixel overlap or quantifying co-dependency using regression. For this workshop we’ll focus on the regression method, however here are some other workflows. Simple Pearson’s R analysis (Regression, background insensitive) Acquisition (2 channels) Compare ROI in Channel A to Channel B using Linear regression Analyse output. Significant if R > 0.5 or R < -0.5 28 Costes’ method (Regression, background insensitive) Acquisition (2 channels) Compare ROI in Channel A to Channel B using Linear regression = R(obs) Analyse output. Significant if R(obs) ≠ R(rand) Randomly scramble Channel A at the scale of the PSF (calculated from N.A. and λ) Compare ROI in scrambled channel to Channel B using Linear regression = R(rand) 29 Manders Coefficients (Overlap, background Sensitive) We may know that two targets colocalise from their Pearson’s R, but we can also quantify how much of each target is colocalising with the other channel. Acquisition (2 channels) Threshold Each channel Make binary of each channel Or ensure background has grey value of zero Quantify proportion of pixels in channel A overlapping channel B = M1 Quantify proportion of pixels in channel B overlapping channel A = M2 30 Digital subtraction (Overlap, background Sensitive, not quantitative) Acquisition (2 channels) Threshold Each channel Make binary of each channel Or ensure background has grey value of zero Use channels as a mask to subtract noncolocalising pixels Produce new image of overlapping pixels only 31 Pearson’s colocalisation analysis Colocalisation analysis provides a statistically testable numerical value relative to the degree of colocalisation between two image channels. Pearson’s colocalisation coefficient uses linear regression to measure the co-dependency of the variations in grey intensity across two channel images and returns the value “R”. The value for R can range from -1 to +1 and can be interpreted as follows: R = -1 The two stains are absolutely mutually exclusive R = 0 No significant co-dependency between the two stains – random distribution R = 1 The two stains are absolutely dependent (A value very close to 1 may indicate experimental error or channel cross-talk) 32 Pearson’s colocalisation analysis As R-values may be positive but still close to zero, a value closer to 0.5 (or above) is considered statistically significant. However, the significance of Pearson’s R can be further tested using Costes’ approximation: • The channel images are analysed to return the observed Pearson’s coefficient R(obs). • One of the channel images is then randomised using a unit size determined by the optical resolution of the image determined by a PSF calculated from the N.A. of the objective lens used. • The randomised image is then compared to the intact channel image using Pearson’s colocalisation coefficient. • This process is repeated 200 times to return R(rand) with an expected outcome close to zero, and a standard deviation is calculated. 33 Pearson’s colocalisation analysis – worked example Open channel images “Epsin 1.tif” and ““AP1.tif” Select Plugins>Colocalisation Analysis>Colocalisation Test. 34 Pearson’s colocalisation analysis – worked example 1 Select Epsin 1 as Channel 1 and AP1 as Channel 2 and click “OK” 2 Enter the channel 2 wavelength and the objective N.A. Iterations should be set to 200. Click “OK”. 1 2 35 Pearson’s colocalisation analysis – worked example A results window pops up summarising the R(obs) and R(rand) for the two channels. 36 Manual tracking t=0 +5 min +10 min +15 min The microscope is focussed the specimen (e.g. paricles being transported on an axon) and a sequence of images is collected at multiple time-points Images are converted to binary (black and white) and combined into a single “t-stack” file (a scrollable time-lapse movie). 37 Manual tracking Can be used to track intracellular particles/organelles or individuals within larger motile populations, e.g. cells. Acquisition of t-stack of images Threshold stack (optional) Manually select particle to record x,y pixel values AutoIncrement stack to next frame for n frames Repeat for n particles Calculate velocity, vector, total distance and Euclidian distance that each particle has moved 38 Measuring axonal transport Calibrate the images: Open image stack “TeNTHc_kd”. Select Analyze>Set Scale... Enter the microns/pixel and “um” as the unit of length and click “OK” 39 Measuring axonal transport Open the manual tracking plugin: Plugins>Tracking>Manual Tracking : http://rsbweb.nih.gov/ij/plugins/track/track.html Enter the calibration parameters: “Time interval” (seconds) and “x/y calibration” (microns/pixel) 40 Measuring axonal transport 1 To start the analysis of each particle, click “Add track” 2 Using the mouse cursor, click on the particle that you want to track. The stack will increment by one frame. Continue clicking on the particle until you reach the end of its travel. 3 When you have finished tracking the particle, click “End track”. Click “Add track” to start tracking a new one. 41 Measuring axonal transport As you end each track, data showing the distance travelled per frame and velocity are added to the results window. This data can be copied and pasted into excel for further analysis You can review the particles that you have tracked by clicking on the “Overlay Dots” function. 42 Macros Macros are a series of code steps used to process images in a quick and repeatable way ImageJ macros are based on java but you don’t need to know java to create one The macro recorder tool allows you to easily turn image analysis steps into a script 43 Macros To create a new macro go to Plugins > New > Macro You can copy and paste step from the recorder into the macro They can be saved as macro files or as text documents An example macro This macro takes a folder of images, crops them, scales them, adds a scale bar and saves them into a new folder with meaningful names. 44 This is a variable This predefined macro function This is a “for loop” This is a comment Variables can be numbers, strings, arrays etc their value can change which is useful ImageJ has hundreds of predefined macro functions that streamline the process of image analysis, you can find a list Googling “ImageJ macro functions” For Loops, allow you to repeat the same set of commands for multiple images without needing outside input Comments are bits of code that the computer doesn’t read and are marked with a “//”, commenting macros is useful to remind yourself what each step is doing 45 Macros An example macro for analysis of images 46