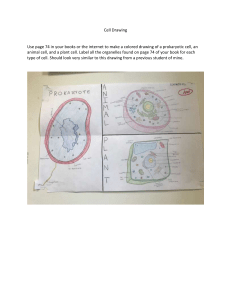CADWorx Plant Training Version 2019 (3.0) Copyright Copyright © 2003-2018 Hexagon AB and/or its subsidiaries and affiliates. All rights reserved. This computer program, including software, icons, graphic symbols, documentation, file formats, and audio-visual displays; may be used only as pursuant to applicable software license agreement; contains confidential and proprietary information of Hexagon AB and/or third parties which is protected by patent, trademark, copyright law, trade secret law, and international treaty, and may not be provided or otherwise made available without proper authorization from Hexagon AB and/or its subsidiaries and affiliates. BricsCAD® is commercialized by Bricsys NV. Bricsys NV is a fully owned subsidiary of Menhirs NV. All copyrights are the property of Menhirs NV. U.S. Government Restricted Rights Legend Use, duplication, or disclosure by the government is subject to restrictions as set forth below. For civilian agencies: This was developed at private expense and is "restricted computer software" submitted with restricted rights in accordance with subparagraphs (a) through (d) of the Commercial Computer Software - Restricted Rights clause at 52.227-19 of the Federal Acquisition Regulations ("FAR") and its successors, and is unpublished and all rights are reserved under the copyright laws of the United States. For units of the Department of Defense ("DoD"): This is "commercial computer software" as defined at DFARS 252.227-7014 and the rights of the Government are as specified at DFARS 227.7202-3. Unpublished - rights reserved under the copyright laws of the United States. Intergraph Corporation 305 Intergraph Way Madison, AL 35758 Documentation Documentation shall mean, whether in electronic or printed form, User's Guides, Installation Guides, Reference Guides, Administrator's Guides, Customization Guides, Programmer's Guides, Configuration Guides and Help Guides delivered with a particular software product. Other Documentation Other Documentation shall mean, whether in electronic or printed form and delivered with software or on Intergraph Smart Support, SharePoint, or box.net, any documentation related to work processes, workflows, and best practices that is provided by Intergraph as guidance for using a software product. Terms of Use a. Use of a software product and Documentation is subject to the Software License Agreement ("SLA") delivered with the software product unless the Licensee has a valid signed license for this software product with Intergraph Corporation. If the Licensee has a valid signed license for this software product with Intergraph Corporation, the valid signed license shall take precedence and govern the use of this software product and Documentation. Subject to the terms contained within the applicable license agreement, Intergraph Corporation gives Licensee permission to print a reasonable number of copies of the Documentation as defined in the applicable license agreement and delivered with the software product for Licensee's internal, non-commercial use. The Documentation may not be printed for resale or redistribution. b. For use of Documentation or Other Documentation where end user does not receive a SLA or does not have a valid license agreement with Intergraph, Intergraph grants the Licensee a non-exclusive license to use the Documentation or Other Documentation for Licensee’s internal non-commercial use. Intergraph Corporation gives Licensee permission to print a reasonable number of copies of Other Documentation for Licensee’s internal, non-commercial use. The Other Documentation may not be printed for resale or redistribution. This license contained in this subsection b) may be terminated at any time and for any reason by Intergraph Corporation by giving written notice to Licensee. Disclaimer of Warranties Except for any express warranties as may be stated in the SLA or separate license or separate terms and conditions, Intergraph Corporation disclaims any and all express or implied warranties including, but not limited to the implied warranties of merchantability and fitness for a particular purpose and nothing stated in, or implied by, this document or its contents shall be considered or deemed a modification or amendment of such disclaimer. Intergraph believes the information in this publication is accurate as of its publication date. The information and the software discussed in this document are subject to change without notice and are subject to applicable technical product descriptions. Intergraph Corporation is not responsible for any error that may appear in this document. The software, Documentation and Other Documentation discussed in this document are furnished under a license and may be used or copied only in accordance with the terms of this license. THE USER OF THE SOFTWARE IS EXPECTED TO MAKE THE FINAL EVALUATION AS TO THE USEFULNESS OF THE SOFTWARE IN HIS OWN ENVIRONMENT. Intergraph is not responsible for the accuracy of delivered data including, but not limited to, catalog, reference and symbol data. Users should verify for themselves that the data is accurate and suitable for their project work. CADWorx Plant Training 2 Limitation of Damages IN NO EVENT WILL INTERGRAPH CORPORATION BE LIABLE FOR ANY DIRECT, INDIRECT, CONSEQUENTIAL INCIDENTAL, SPECIAL, OR PUNITIVE DAMAGES, INCLUDING BUT NOT LIMITED TO, LOSS OF USE OR PRODUCTION, LOSS OF REVENUE OR PROFIT, LOSS OF DATA, OR CLAIMS OF THIRD PARTIES, EVEN IF INTERGRAPH CORPORATION HAS BEEN ADVISED OF THE POSSIBILITY OF SUCH DAMAGES. UNDER NO CIRCUMSTANCES SHALL INTERGRAPH CORPORATION’S LIABILITY EXCEED THE AMOUNT THAT INTERGRAPH CORPORATION HAS BEEN PAID BY LICENSEE UNDER THIS AGREEMENT AT THE TIME THE CLAIM IS MADE. EXCEPT WHERE PROHIBITED BY APPLICABLE LAW, NO CLAIM, REGARDLESS OF FORM, ARISING OUT OF OR IN CONNECTION WITH THE SUBJECT MATTER OF THIS DOCUMENT MAY BE BROUGHT BY LICENSEE MORE THAN TWO (2) YEARS AFTER THE EVENT GIVING RISE TO THE CAUSE OF ACTION HAS OCCURRED. IF UNDER THE LAW RULED APPLICABLE ANY PART OF THIS SECTION IS INVALID, THEN INTERGRAPH LIMITS ITS LIABILITY TO THE MAXIMUM EXTENT ALLOWED BY SAID LAW. Export Controls Intergraph Corporation’s commercial-off-the-shelf software products, customized software and/or third-party software, including any technical data related thereto (“Technical Data”), obtained from Intergraph Corporation, its subsidiaries or distributors, is subject to the export control laws and regulations of the United States of America. Diversion contrary to U.S. law is prohibited. To the extent prohibited by United States or other applicable laws, Intergraph Corporation software products, customized software, Technical Data, and/or third-party software, or any derivatives thereof, obtained from Intergraph Corporation, its subsidiaries or distributors must not be exported or re-exported, directly or indirectly (including via remote access) under the following circumstances: a. To Cuba, Iran, North Korea, the Crimean region of Ukraine, or Syria, or any national of these countries or territories. b. To any person or entity listed on any United States government denial list, including, but not limited to, the United States Department of Commerce Denied Persons, Entities, and Unverified Lists, the United States Department of Treasury Specially Designated Nationals List, and the United States Department of State Debarred List (https://build.export.gov/main/ecr/eg_main_023148). c. To any entity when Customer knows, or has reason to know, the end use of the software product, customized software, Technical Data and/or third-party software obtained from Intergraph Corporation, its subsidiaries or distributors is related to the design, development, production, or use of missiles, chemical, biological, or nuclear weapons, or other un-safeguarded or sensitive nuclear uses. d. To any entity when Customer knows, or has reason to know, that an illegal reshipment will take place. Any questions regarding export/re-export of relevant Intergraph Corporation software product, customized software, Technical Data and/or third-party software obtained from Intergraph Corporation, its subsidiaries or distributors, should be addressed to PPM’s Export Compliance Department, 305 Intergraph Way, Madison, Alabama 35758 USA or at exportcompliance@intergraph.com. Customer shall hold harmless and indemnify PPM and Hexagon Group Company for any causes of action, claims, costs, expenses and/or damages resulting to PPM or Hexagon Group Company from a breach by Customer. Trademarks Intergraph®, the Intergraph logo®, Intergraph Smart®, SmartPlant®, SmartMarine, SmartSketch®, SmartPlant Cloud®, PDS®, FrameWorks®, I-Route, I-Export, ISOGEN®, SPOOLGEN, SupportManager®, SupportModeler®, TANK, PV-Elite, CADWorx®, CADWorx DraftPro®, GTSTRUDL®, and CAESAR II® are trademarks or registered trademarks of Intergraph Corporation or its affiliates, parents, subsidiaries. Microsoft, and Windows are registered trademarks of Microsoft Corporation. Oracle, JD Edwards, PeopleSoft, and Retek are registered trademarks of Oracle Corporation, and/or its affiliates. AutoCAD, ObjectARX, and RealDWG are trademarks of Autodesk. HOOPS is a trademark of Tech Soft 3D, L.L.C. Other brands, and product names are trademarks of their respective owners. CADWorx Design Review contains Autodesk® RealDWG by Autodesk, Inc., copyright © Autodesk, Inc. All rights reserved. Autodesk, Inc., 111 McInnis Parkway, San Rafael, California 94903 ("Autodesk") is a third-party beneficiary to this Agreement to the extent that the Software Product contains RealDWG, and to the extent that the provisions herein relate to Licensee’s use of the Software Product containing RealDWG. Such provisions are made expressly for the benefit of Autodesk, and are enforceable by Autodesk in addition to Intergraph. BricsCAD is a registered trademark of Bricsys NV. Chapoo is a registered trademark of Chapoo NV. CADWorx Plant Training 3 Contents Preface ....................................................................................................................................................... 10 Introduction ............................................................................................................................................... 10 Overview ............................................................................................................................................... 10 Pre-requisites........................................................................................................................................ 10 Principle Aims ....................................................................................................................................... 10 Understanding Units ............................................................................................................................. 11 Structure Getting Started ......................................................................................................................... 12 Pipe Rack ......................................................................................................... Error! Bookmark not defined. Placing the Grid ...................................................................................... Error! Bookmark not defined. Placing Steel Members ........................................................................... Error! Bookmark not defined. Placing Columns .............................................................................. Error! Bookmark not defined. Placing Beams ................................................................................. Error! Bookmark not defined. Placing Plates ......................................................................................... Error! Bookmark not defined. Placing Base Plates ......................................................................... Error! Bookmark not defined. Placing Bracing ....................................................................................... Error! Bookmark not defined. CADWorx Equipment ................................................................................................................................ 45 Welcome ............................................................................................................................................... 45 Pre-Requisite Skills ........................................................................................................................ 45 Introduction .................................................................................................................................... 45 Objectives ...................................................................................................................................... 45 Section 1 – Getting Started .................................................................................................................. 46 Launching CADWorx Equipment ................................................................................................... 46 Configuration Settings .................................................................................................................... 47 Layer Control .................................................................................................................................. 48 Equipment Commands................................................................................................................... 49 Exercise E-1 – Project Configuration & Layers .............................................................................. 50 Parent & Child Components .......................................................................................................... 53 Section 2 – Modeling Equipment, Applied Practice.............................................................................. 54 Exercise E-2 – Pump 4713 ............................................................................................................ 54 Exercise E-3 – Pump P-4713A & B ............................................................................................... 64 Exercise E-4 – Pump P-4713A & B Location ................................... Error! Bookmark not defined. Exercise E-5 – Pump P-4715A ...................................................................................................... 65 Exercise E-6 – Pump P-4715B ...................................................................................................... 68 Exercise E-7 – E-4714 Horizontal Heat Exchanger, Part 1 ........................................................... 69 Exercise E-8 – E-4714 Horizontal Heat Exchanger, Part 2 ........................................................... 74 Exercise E-9 – Nozzles as a base ................................................................................................. 79 Exercise E-10 – Nozzle Schedule Setup and Generation ............................................................. 82 Exercise E-11 - Center of Gravity Generation ............................................................................... 86 Exercise E-12 – Exporting Equipment to PV Elite ......................................................................... 88 CADWorx Specification Editor................................................................................................................. 90 Welcome ............................................................................................................................................... 90 Pre-Requisite Skills ........................................................................................................................ 90 CADWorx Plant Training 4 Introduction .................................................................................................................................... 90 Objectives ...................................................................................................................................... 90 Specification/Catalog Hierarchy ..................................................................................................... 91 Launching CADWorx Specification Editor ............................................................................................ 92 Creating Piping Catalog File ................................................................................................................. 92 Creating Piping Project File .................................................................................................................. 95 Plant – Getting Started ........................................................................................................................... 106 Plant – Accessing Commands ............................................................................................................... 107 Plant M e nu Pulldown ........................................................................................................................ 107 Plant Toolbars .................................................................................................................................... 107 Command Line ................................................................................................................................... 108 CADWorx Tool Palettes ...................................................................................................................... 108 CADWorx Ribbons ............................................................................................................................. 109 Plant - Setup Drawings ........................................................................................................................... 110 Startup Options................................................................................................................................... 111 Setup dialog Box ................................................................................................................................ 111 Current Drawing ................................................................................................................................. 112 Configuration Settings ........................................................................................................................ 113 Specification and Line Size ................................................................................................................ 114 Configuration layers............................................................................................................................ 115 Piping Rules ....................................................................................................................................... 116 Miscellaneous CFG Content .............................................................................................................. 116 Current Settings.................................................................................................................................. 117 Exercise P-1 – Getting Started ........................................................................................................... 118 Plant - Line Numbering ........................................................................................................................... 122 Setting up a Line Numbering system ................................................................................................. 122 Other Line Numbering Commands .................................................................................................... 123 Line Number Assign .................................................................................................................... 123 Line Number Annotate ................................................................................................................ 123 Line Number By ........................................................................................................................... 123 Line Number Count ..................................................................................................................... 124 Line Number Increment ............................................................................................................... 124 Line Number Decrement ............................................................................................................. 124 Overview - Matching Pipework Information ........................................................................................ 125 Match Component Size ............................................................................................................... 125 Match Component Specification ................................................................................................. 125 Match Component Size and Specification.................................................................................. 125 Match Component Line Number ................................................................................................. 126 Match Component All Settings ................................................................................................... 126 Exercise P-2 – Set up the Line Numbering System .......................................................................... 127 Plant - Spec View Palette ....................................................................................................................... 128 Exercise P-3 – Heat Exchanger XREF ............................................................................................... 130 Controlling Bolts and Gaskets............................................................................................................ 132 Tick Mark ..................................................................................................................................... 132 Stud Bolts .................................................................................................................................... 132 Gasket .......................................................................................................................................... 134 Weld Gap ..................................................................................................................................... 134 Piping Rules ................................................................................................................................. 135 CADWorx Plant Training 5 Exercise P-4 – Spec View Palette ...................................................................................................... 137 Working in the Spec View Palette ............................................................................................... 137 Using Auto Connect..................................................................................................................... 141 Exercise P-5 – Modeling Pipe Using Auto Connect ............................................................................ 142 Advanced grips ................................................................................................................................... 145 Move Components ............................................................................................................................. 147 Exercise P-6 – Auto-Routing 1590 Line, Part I ................................................................................... 148 Exercise P-7 – Auto-Routing 1590 Line, Part II .................................................................................. 155 Exercise P-8 – Model Adjustments & The Square Grip ...................................................................... 165 Exercise P-9 – Setting Up The Line Number System ........................................................................ 167 Exercise P-10 – Modeling the 1561 Line, Part I .................................................................................. 170 Exercise P-11 – Adding Topworks in the Spec Editor......................................................................... 180 Exercise P-12 – Modeling the 1561 Line, Part II ................................................................................. 184 Exercise P-13 – Manual Edits Using CEDIT ....................................................................................... 189 CONVERTFROMPRJDATA Command ............................................................................................. 190 Variable Component Length Assignment........................................................................................... 190 Joinpipe and Breakpipe ..................................................................................................................... 191 Crossing pipe ..................................................................................................................................... 192 Mode Convert ..................................................................................................................................... 193 3D Enhanced ...................................................................................................................................... 193 Line View Palette – Line Isolate Tab ................................................................................................. 195 Autoroute Command .......................................................................................................................... 196 Bill of Material Panel ........................................................................................................................... 197 Exercise P-14 – B.O.M. On Drawings ................................................................................................. 201 Exercise P-15 – XREF Structure and Equipment............................................................................... 216 Exercise P-16 – Adding to the Line Number Format and Updating Lines.......................................... 218 Exercise P-17 – Modeling 1582 Line, Part I ....................................................................................... 222 Exercise P-18 – Modeling 1582 Line, Part II ...................................................................................... 230 Exercise P-19 – Instruments .............................................................................................................. 246 Exercise P-20 – Assemblies ............................................................................................................... 250 Exercise P-21 – Modeling the 1523 Line ............................................................................................ 256 Plant - Pipe Support Palette .................................................................................................................. 266 Exercise P-22 – Pipe Supports........................................................................................................... 267 Exercise P-23 – Elbow Supports ........................................................................................................ 277 Pipe Support Report ........................................................................ Error! Bookmark not defined. Plant - Insulation View ........................................................................................................................ 283 Exercise P-24 – Insulating 1523 Line ................................................................................................. 331 Plant - Discontinuity View ................................................................................................................... 335 Loading the Discontinuity View Palette ...................................................................................... 335 Exercise P-25 – Using the Discontinuity Palette ................................................................................ 337 Exercise P-26 – Center of Gravity ...................................................................................................... 339 Plant – Working with a Project Database ............................................................................................. 342 Database Overview ............................................................................................................................ 342 Database Links ................................................................................................................................... 342 Live Database Dialog Box Settings .................................................................................................... 342 Exercise P-27- Setting up a Live Database ........................................................................................ 347 Plant – Clash View Palette ................................................................................................................. 351 Settings ............................................................................................ Error! Bookmark not defined. Exercise P-28- Xref Additional Drawings and Clash Review ............................................................. 357 Plant - CAESAR II Interface .................................................................................................................... 359 Stress Interface .................................................................................................................................. 359 CADWorx Plant Training 6 Transferring CADWorx Plant Data into CAESAR II.................................................................... 359 Transfer of CAESAR II Data into CADWorx Plant ..................................................................... 360 Adding Pipework Restraints ............................................................................................................... 361 Restraints ..................................................................................................................................... 361 Plant - Producing Layout Drawings ....................................................................................................... 363 Layouts Overview ............................................................................................................................... 363 Automatic Dimensioning.............................................................................................................. 363 Associative Dimensions .............................................................................................................. 363 Drawing Annotation ............................................................................................................................ 364 Text Height .................................................................................................................................. 364 Elevation ...................................................................................................................................... 364 Component ................................................................................................................................... 364 Adding Line Numbers .................................................................................................................. 365 Graphics ....................................................................................................................................... 365 Working with Sections ................................................................................................................. 365 Creating a Section View in the layout ............................................. Error! Bookmark not defined. 2D Representation ...................................................................................................................... 366 BOM Setup ...................................................................................... Error! Bookmark not defined. System variables affecting BOM Appearance ............................... Error! Bookmark not defined. Plant - User Shapes................................................................................................................................. 367 Exercise P-29 - Creating User Shapes ............................................................................................... 367 The User Component Create Command .................................................................................... 367 Plant - Modeling HVAC and Cable trays ................................................................................................ 378 HVAC and Cable-Trays Overview ...................................................................................................... 378 Creating HVAC components ....................................................................................................... 378 Editing HVAC components ......................................................................................................... 379 Custom HVAC Components ........................................................................................................ 379 HVAC Catalog ............................................................................................................................. 380 Exercise 30 – Modeling Raceway ...................................................................................................... 381 Plant - Isogen Isometrics ........................................................................................................................ 386 I-Configure .......................................................................................................................................... 386 Setup Isometric Directory ............................................................................................................ 386 Project Directory Setup ............................................................................................................... 386 Setting Template Styles .............................................................................................................. 386 CADWorx ISOGEN Settings .............................................................................................................. 387 Default Style ................................................................................................................................ 387 Selecting ISOGEN Styles Manually ............................................................................................ 387 Isometric production .................................................................................................................... 387 ISOGEN Drawing Generation Utilities................................................................................................ 388 I-Configure Settings ............................................................................................................................ 388 Explore the user interface................................................................................................................... 389 Home screen ............................................................................................................................... 389 Navigation: breadcrumb trail ....................................................................................................... 389 Option group panel ...................................................................................................................... 389 Drawing Preview panel ............................................................................................................... 392 Drawing Preview tools ................................................................................................................. 393 Search .......................................................................................................................................... 394 Drawing Setup Tool ..................................................................................................................... 395 ISOGEN Configuration menu...................................................................................................... 396 CADWorx Plant Training 7 ISOGEN Repeatability feature ........................................................................................................... 396 Appendix A .............................................................................................................................................. 400 GENERIC Components ..................................................................................................................... 317 Exercise A-1 – Generic Attach ......................................................... Error! Bookmark not defined. PCF File.............................................................................................................................................. 400 PCF Out ....................................................................................................................................... 400 PCF In .......................................................................................................................................... 401 Exercise A-2 – Import/Export the PCF........................................................................................ 401 ENGENERIC command ..................................................................................................................... 298 Exercise A-3 – Nozzle Generic Attach ............................................ Error! Bookmark not defined. Sloped and Skewed Pipe ................................................................................................................... 404 Exercise A-4 – Sloped and Skewed Pipe ................................................................................... 404 Bent Piping and Tubing....................................................................................................................... 409 Exercise A-5 – Bent Pipe and Tubing ......................................................................................... 411 Creating VUE files .................................................................................. Error! Bookmark not defined. CADWorx Design Review ....................................................................................................................... 415 Preface for CADWorx CDR Tutorials ................................................................................................. 415 Workspace ............................................................................................................................................... 416 Default Workspace ............................................................................................................................. 416 Settings ............................................................................................................................................... 417 Saved Views and Animations ............................................................................................................. 419 Line Number View .............................................................................................................................. 420 XRef View ........................................................................................................................................... 421 Layer properties .................................................................................................................................. 422 Component List................................................................................................................................... 423 Model Data ......................................................................................................................................... 424 Opening Files in CDR ............................................................................................................................. 425 Navigation ................................................................................................................................................ 426 Walk .................................................................................................................................................... 426 Operators ............................................................................................................................................ 427 Zoom ................................................................................................................................................... 427 Right-Click Menu ................................................................................................................................ 428 Clipped Views .......................................................................................................................................... 432 3D Cutting Planes ............................................................................................................................... 432 Volume Clipping.................................................................................................................................. 435 Measure .................................................................................................................................................... 438 Render Modes ......................................................................................................................................... 439 Views and Animations ............................................................................................................................ 441 Views .................................................................................................................................................. 441 Adding a New View ...................................................................................................................... 441 Animations .......................................................................................................................................... 442 Creating a New Animation ........................................................................................................... 442 Recording an Animation ............................................................................................................... 442 CADWorx Plant Training 8 Creating an Animation by Adding Frames Manually.................................................................... 442 Editing an Animation .................................................................................................................... 444 Redlining .................................................................................................................................................. 446 View in Browser ...................................................................................................................................... 450 Refresh ..................................................................................................................................................... 451 Export ....................................................................................................................................................... 453 CADWorx Plant Training 9 Preface The provided tutorial teaches the features introduced in the CADWorx Plant software. This tutorial ranges from library creation to 3D modeling and deliverables and is designed to demonstrate multiple units. Follow the units you choose for the entire tutorial. For technical issues, submit a support ticket through Smart Support. Visit http://support.intergraph.com/ for more information. Introduction Overview This course has been produced to teach you how to use CADWorx Plant Professionals features and utilities to get the best efficiency and productivity gains possible. The course demonstrates the functionality of combining CADWorx Plant Professional with CAD software to create an impressive engineering pipework design solution. Starting with a small plant model, training will gradually build to use more complex commands. As the course progresses, we will use the features to produce the associated GA’s and isometrics, as well as other required outputs. Pre-requisites To participate effectively, you should have a good working knowledge of 3D CAD software, as well as a general understanding of process piping systems, in both their terminology and their design. Principle Aims After completing this course, you should be able to: Create 3D piping models and generate 2D layout drawings from them Generate automatic isometrics using ISOGEN Modify the default CADWorx Plant specifications and generate new specifications as required Create Raceway, using the HVAC module Create steel frames, bracing and plates using CADWorx Structure Create pumps and vessels using the Equipment module Generate Bills of Material for use in GA’s Set up and use a live database CADWorx Plant Training 10 Understanding Units The training material has been setup so that it can be used on multiple units. The main units are in English/Inch. The Metric/Inch units will be underlined and Metric/Metric units will be in parenthesis ( ). 4” (100) – 10” (250) The English/Inch (E/I) pipe 4” in diameter and 10” long. The Metric/Inch (M/I) pipe 4” in diameter and 250 long. The Metric/Metric (M/M) pipe (100) in diameter and (250) long. CADWorx Plant Training 11 Structure Getting Started In this exercise, we will create a new drawing using the templates and work with the Project Configuration file. 1. Open CADWorx Structure (Version Installed). Select the Start menu under CADWorx Structure (Version Installed) > Structure > CADWorx Structure (Version Installed) or by double clicking the shortcut on the desktop. Note: If the Shortcut is not on the desktop go to the start menu and right click on the CADWorx Structure (Version Installed) icon and select Send to > Desktop (Create Shortcut). For Windows 10, click and hold on the CADWorx Structure (Version Installed) and drag the icon onto the desktop. This will create the shortcut. 2. Once CADWorx Structure Opens, the Start tab displays. In the Get Started section, select the Templates drop-down, and then click Imperial.dwt (Metric.dwt) CADWorx Plant Training 12 For BricsCAD, choose the Start from Template option, and click Next. Click on Browse and select the Template. Then, click Open, then Finish. This creates a new drawing file in the Imperial units. Note: For AutoCAD if the Start tab does not display, in the AutoCAD menu, select New (Ctrl+N). Note: For BricsCAD if the Start tab does not display, in the BricsCAD File pull down menu, select New (Crtl+N). For both CAD platforms, map to this location C:\CADWorx Structure (Version Installed)\Structure\Templates and select the desired DWT file. CADWorx Plant Training 13 3. Once the new drawing (DWG) file opens, click Setup in the Project panel in the CADWorx Structure ribbon. Note: Alternately, type SETUPSTR in the command line. The Structure Setup dialog window displays. 4. In the General tab of the Structure Setup set the Unit to English/Inch or (Metric) (used for Metric/Inch and Metric), and click Save As. 5. Then browse to C:\TRAINING\EXERCISES\STRUCTURE 6. Name the configuration file Structure-Project-Imperial.cfg, Structure-Project-MetricInch.cfg, (Structure-Project-Metric.cfg) and click Save. 7. Click on the ellipse next to the Project File box and Browse to C:\TRAINING\EXERCISES\STRUCTURE\LIBRARIES 8. Select the TrainingImperial.sprj, TrainingMetricInch.sprj, (TrainingMetric.sprj) and click Open. 9. In the Library pull down menu, select AISC_Imperial-v15_0, AISC_MetricInch-v15_0, (AISC_Metric-v15_0). 10. We will discuss the subsequent tabs in other sections of the tutorial. Click Save and Close. CADWorx Plant Training 14 Pipe Rack Placing the Grid In this exercise, we create a column grid using the Column Grid palette. The grid looks like the image shown below when completed: 1. Click Column Grid in the Model panel of the CADWorx Structure ribbon. Note: Alternately, type COLUMNGRIDSTR in the command line. This opens the Column Grid palette. CADWorx Plant Training 15 In the Grid Spacing section, the Vertical Rows are set in the Modify Spacing pull down. We will need one vertical column line. 2. Click Add to add the line needed. Type the Column to Column Distance as shown: Imperial Metric/Inch & Metric Note: If you set the value in the first row greater than 0, your first grid line will offset from the insertion point based on that value. 3. In the Modify Spacing section, select the pull-down menu, and select Horizontal Lines. 4. Add a column line and key in the Column to Column Distance as shown. Imperial Metric/Inch & Metric 5. Click on the Labels tab to open the Labels section of the Column Grid palette. This section controls the Groups/Layers, Extension Length, Bubble Shape/Size, and the Label Position. CADWorx Plant Training 16 6. Fill out the labels section as shown. Imperial Metric/Inch & Metric 7. In the Place By section, select the pull down and select Coordinates and fill in the coordinates as shown. Imperial Metric/Inch & Metric 8. Click Insert to place the Grid in the model. Note: If the Grid does not display, switch your view to a SE Isometric view (Top Front Right for BricsCAD) and key in Zoom (Z) in the command line and then E (Extents) to see the grid. 9. Save the DWG file to the C:\TRAINING\EXERCISES\STRUCTURE folder location as PipeRack.dwg. CADWorx Plant Training 17 Placing Structural Members In this exercise, we insert members in the model using the Shapes palette. The shapes can be classified and customized to meet the client’s needs. For this exercise, we place Columns and Beams with some of the Place By options available. Placing Columns 1. Switch the model view to a Southeast Isometric (Top Front Right for BricsCAD) view if not completed in the previous step. 2. Click Shapes in the Model panel of the CADWorx Structure ribbon. Note: Alternately, type SHAPESTR in the command line. This opens the Shapes palette. 3. The General tab allows you to define what type of member to place. For the column, use the settings below. Imperial & Metric/Inch Metric There are multiple ways to place the columns in the model. We explore a couple items. CADWorx Plant Training 18 4. Set the Place By option to Pick Point, and then click Insert. In the command line, it asks to pick the start point. 5. Pick the intersection of Column Rows A and 4 for the start point. 6. Type 22’-0” (6705) on the command line, and then press ENTER. Structure places a 22’-0” (6705) column at that location. CADWorx Plant Training 19 7. Continue placing another column at the intersection for column rows B and 4. Click the intersection at B4, type 24’-0” (7315), and then press ENTER. 8. In the Shapes palette, change the Angle to 90.00. 9. Set the Place By option to Column Length, and then click Insert. In the command line, it asks to enter the column length. 10. Type 22’-0” (6705), and then press ENTER. CADWorx Plant Training 20 11. Next it asks to specify the insertion point. Pick the remaining column intersections to place the columns. Press ENTER when finished. 12. Save the drawing file. CADWorx Plant Training 21 Placing Beams Note: When placing beams in the model, it is best that they are placed in a similar direction. For this training document, place the beams from Bottom to Top and Left to Right. (In a Plan view, South to North and West to East direction.) 1. In the Shapes palette, use the settings below for the beams. Imperial & Metric/Inch Metric 2. There are multiple ways to place the beams in the model. We explore a couple of them. Set the Place By option to Pick Point, and then click Insert. CADWorx Plant Training 22 3. Place beams from column to column at EL 22’-0” (6705) as shown below. Place the beams on columns rows A and B from 1 to 2, 2 to 3, and 3 to 4. Note: Be careful that the snap is going to the cardinal line of the column. To have this only snap to the cardinal line, click Snap to Cardinal Point in the Tools panel of the CADWorx Structure Ribbon. This allows you to only snap to the cardinal line of the member instead of lines that make up the steel member. 4. Now that the beams are placed, they need to be coped. Click Cope in the Modify panel of the CADWorx Structure ribbon. In the command line, there will be multiple options for coping. 5. Select the Beam to Column option. CADWorx Plant Training 23 6. Select the beams in the model, and then press ENTER. The command line will ask for the type of coping, Bolted or Welded. 7. Press ENTER for the Bolted option. The beams cope to the columns. 8. In the Project panel of the CADWorx Structure ribbon, click Setup. 9. In the Structure Setup dialog, click on the Rules tab. 10. In the Rules tab, check the Auto Cope box in the Miter and Coping tab and uncheck the Welded Coping box. Imperial Metric & Metric/Inch 11. Select Save and Close to save these settings to the Project CFG file. CADWorx Plant Training 24 12. With the Shapes palette, still open, set the Place By option to Beam Elevation, and then click Insert. In the command line, it asks to enter the Elevation. This is the elevation of the Cardinal Point selected in the General tab of the Shapes palette. 13. Type 11’-0” (3355), and then press ENTER. Next the command line asks to select the columns. The columns selected will place beams in between them. 14. Select all the columns at column row A from 1 to 4 and press ENTER. CADWorx Plant Training 25 The beams place and cope along column row A at the elevation entered. 15. Now select all the columns at column row B from 1 to 4, and then press ENTER. The beams are placed along column row B. 16. Press ENTER to finish. 17. Click Insert. 18. Type 16’-0” (4800), and then press ENTER. 19. Select the columns at column row A from 1 to 4 again, and then press ENTER. CADWorx Plant Training 26 20. Do the same for the columns at column row B from 1 to 4, and then press ENTER to finish. 21. The columns at A4, and B4 need to be rotated 90 degrees. Click both columns on row 4, and then double-click the A4 column. This opens the Modify Shapes palette. CADWorx Plant Training 27 22. Type 90 in the Angle field, and then click Apply. Note: Since the Auto Cope was checked, the beams were automatically coped to the rotated column. 23. Click Close in the Modify Shapes palette. 24. The column at B4 needs to be adjusted to the correct length. Click the column at B4, and then select the square grip point at the top. Select the endpoint of the beam at EL 22’-0” (6705). Note: When adjusting the beam length with the square grip, you can key in the overall length of the beam needed. When adjusting the beam length with the plus grip at the end, the user can key in the delta change of the length. 25. Save the drawing file. CADWorx Plant Training 28 26. In the Shapes palette, set the following beam details, and then click Insert. Imperial & Metric/Inch Metric 27. Click Insert. 28. Type 13’-6” (4115), and then press ENTER. 29. Now select the column row A1 and B1, and then press ENTER. The beam is placed along row 1. CADWorx Plant Training 29 30. Select the columns A2 and B2, then press ENTER. Select A3 and B3, then press ENTER. Select A4 and B4, then press ENTER. Press ENTER to finish. 31. Click Insert. CADWorx Plant Training 30 32. Type 18’-6” (5640), and then press ENTER. 33. Now select the column row A1 and B1, and then press ENTER. 34. Select the columns A2 and B2, then press ENTER. Select A3 and B3, then press ENTER. Select A4 and B4, then press ENTER. Press ENTER to finish. 35. Save the drawing file. CADWorx Plant Training 31 Placing Plates In this exercise, we place plates in the model using the Plates palette. For this exercise, we will place Base Plates and Gusset Plates with the Place By options available. Placing Base Plates 1. Click Area Objects in the Model Panel of the CADWorx Structure ribbon. Note: Alternately, type PLTSTR in the command line. If you type the command, you can skip the next step. 2. Click Plates in the Area Objects palette. This opens the Plates palette. 3. There are a couple of options for plates, Base Plates, Structural Plates, Gusset Plates, and End Plates. Click Base Plate. CADWorx 32 4. For the Base Plate, use the settings shown for Properties and Hole. Imperial (M/I Plate Thickness) Metric & Metric/Inch Note: The thickness and weight shown in the properties section is controlled by the Member Thickness selected and the bolt holes (if used). The field cannot be edited. It is used for BOM purposes only. 5. In the Plates Palette, set the Place By option to Pick Point, and then click Insert. In the command line, the software asks you to specify the insertion point. CADWorx 33 6. Pick the bottom of the column at B1. Next, the software asks you to pick the direction of plate thickness. There are 2 options, Positive or Negative. This is the direction in the Z axis. 7. Type P for positive, and then press ENTER. Structure places the bottom of the plate at EL 0’-0” and cuts the column back. The image below shows the column through the plate, because the column on the other side is visible. If you hold your cursor over the front column you can see the cutback. 8. In the Plates palette, set the Place By option to Select Columns, and then click Insert. In the command line, it asks to select the column or columns to place the base plate on. 9. Select the remaining columns with a window or individually selecting the columns, and then press ENTER. Next, it asks to pick the direction of plate thickness. 10. Type P for positive, and then press ENTER. CADWorx 34 All the plates are added to the model. 11. Save the drawing file. CADWorx 35 Placing Bracing In this exercise, we place Bracing with the Place By options available using the Bracing palette. For this exercise: 1. Click Bracing in the Model panel of the CADWorx Structure ribbon. Note: Alternately, type BRACSTR in the command line. This opens the Bracing palette. 2. In the Bracing Type, select Vertical. 3. There are different options for the bracing pattern. For this exercise, use these settings. Imperial & Metric/Inch Metric 4. Click Insert. In the command line, it asks to select the top member. CADWorx 36 5. Select the beam at EL 11’-0” (3355) on column row B between column rows 2 and 3, and then press ENTER. Notice the bracing connection points and the coping. The end points are connected to the cardinal lines at the beam. Normally these are offset. 6. Click Bracing Work Point Offset in the Modify panel of the CADWorx Structure ribbon. Note: Alternately, type WOFFSET in the command line. In the command line, it will ask to enter the dimension of the work point offset. This is the dimension that the bracing member shifts below the beam cardinal point. CADWorx 37 7. Type 4” (100), and then press ENTER. The command line asks to specify the end-point to offset or type B for both. 8. Click the top of the bracing end-point for each bracing member. The bracing has now been adjusted for the work point offset. 9. Press ENTER to end the command, and then click Bracing Work Point Offset in the Modify panel again. 10. Type 0.75” (20) on the command line, and then click the bottom point on the bracing. 11. Click the bottom of the other bracing member to offset it by the same value. CADWorx 38 12. In the Bracing palette, click Insert and place the Chevron bracing on the members shown. The bracing places on the selected beams. CADWorx 39 13. Click Bracing Work Point Offset in the Modify panel of the CADWorx Structure ribbon. 14. Type 4” (100), and then press ENTER. 15. Click the top end-point for each bracing members that you placed in step 11. 16. Press ENTER to end the command, and then click Bracing Work Point Offset in the Modify panel again. 17. Type 0.75” (20) on the command line, and then click the bottom end point on the large bottom bay bracing at the base plates at EL 0’-0” (not the elevated bays). 18. Press ENTER to end the command, and then click Bracing Work Point Offset in the Modify panel again. 19. Type -4” (-100) on the command line, and then click the bottom point of the bracing in the middle and top bays. The software offsets your bracing, and your model should look like this: CADWorx 40 20. Some of the bracing members need to be rotated. Select the bracing members shown below and double click. 21. Change the Angle to 270 and check the box for Reflect. Then click Apply. CADWorx 41 22. In the Bracing palette, set the Cross (X) bracing settings below. Imperial & Metric/Inch Metric 23. Click Insert and select the members shown. CADWorx 42 The bracing is inserted. In one of the upcoming steps, we will offset the bracing. 24. Some of the bracing members need to be rotated. Select the bracing members shown below and double click. 25. Change the Angle to 270 and check the box for Reflect. Then Click Apply. CADWorx 43 26. Click Bracing Work Point Offset in the Modify panel of the CADWorx Structure ribbon. 27. Type 6” (150), and then press ENTER. 28. Click the top end-point for each cross (X) bracing member. 29. Press ENTER to end the command, and then click Bracing Work Point Offset in the Modify panel again. 30. Type 0.75” (20) on the command line, and then click the bottom point on each cross-bracing. The software offsets your bracing, and your model should look like this: 31. Save the drawing file. CADWorx 44 CADWorx Equipment Welcome This guide is designed for use in an Instructor-led class. The exercises within are designed to complement classroom style training. While it may be completed as a self-study course, some aspects, content or practices of the guide are best used in an instructor-led classroom environment. Pre-Requisite Skills This guide is written for individuals with basic understanding and experience with 3D Modeling in an AutoCAD or BricsCAD environment. It is beneficial to have knowledge of piping design and basic process equipment and functions, but not required. Introduction CADWorx Equipment is a parametric equipment modeler with all the features needed to easily model 3D equipment for plant design. The package lets you accurately build units such as vessels, exchangers, tanks, and pumps quickly and effortlessly. The purpose of this guide is to introduce you to the product, it’s features, capabilities, and provide experience building example equipment. The benefit to learning CADWorx Equipment is to efficiently create intelligent 3D equipment models that interact with piping design models. Objectives At the end of this training guide, you will be able to: Create basic Equipment models including a Heat Exchanger and Pumps. Understand parent/child component relations Manage Configuration File settings and Layers Generate a Nozzle Schedule BOM Generate a Center of Gravity Report (CG) on Equipment CADWorx 45 Section 1 – Getting Started Launching CADWorx Equipment CADWorx Equipment can be launched by selecting CADWorx 20XX > Equipment > CADWorx Equipment 20XX in the Windows Start menu or by double-clicking the CADWorx Equipment shortcut on the desktop. When CADWorx Equipment opens, the Start tab displays. Click the Templates pulldown to create a new drawing (.dwg) using a template. Tip: If your Startup variable is set to “1”, you will see the Startup window below. Pick the “Use a Template” button to launch with a template. If your Startup is set to “3”, AutoCAD will default to the Get Started page. Pick the Templates pulldown under the Start Drawing window to start a drawing with a template. CADWorx 46 Configuration Settings Each time you begin a new drawing you must use the appropriate configuration file (*.cfg). The Drawing Prototype setting in the configuration file will dictate the drawing units as well as the flange type i.e. ANSI or metric flange (DIN). The ANSI flange database is available in English/Inch and the Metric/Inch Drawing Prototype. Metric flanges will be available in the Metric/Metric Drawing Prototype. Unless opening an existing drawing, the last active configuration file will be used. When you want to change the configuration file and the Drawing Prototype selection, you will have to do it in the current session and start a new drawing. The configuration file also contains other settings such as BOM, material database, handrail and ladder templates, steel and usershape library locations. The configuration settings can be accessed by typing the command EQUIPSETUP then clicking Edit Config File… Besides pathing locations to key files used by Equipment, the configuration file controls the following variables: AlphaSizeControl Controls the number of decimal places used in Alpha Size. Setting this variable to zero places no decimals in Alpha Size. Setting the variable to a value from 1 to 9 places 1 to 9 decimal places in Alpha Size. Setting this variable to 10 suppresses trailing zeros in Alpha Size BomScheduleDirection Specifies the direction of the bill of materials schedule. BomTagRadiusFactor Controls the radius of tag bubbles. Bubbles are sized using this factor multiplied by the CAD platform setvar TEXTSIZE. BomTagSpacingFactor Controls how far the bill of material bubble is spaced from the model or components within the drawing. EquipmentToolTipSetting Controls the items you see in the tooltip display when the cursor hovers over an equipment component. CADWorx 47 Layer Control Layer control can be accessed via the Equipment Setup menu by either selecting the Setup icon on the palette, typing the command EQUIPSETUP, or from the Equipment menu pulldown. Layers can be added to the configuration file, but the default layers cannot be deleted as they are depended on. Layer, color and linetype adjustments made here apply to future drawings created with the set configuration file. CADWorx 48 Equipment Commands All modeling done in CADWorx Equipment will be done through the Equipment palette, which can be opened via Equipment Palette… from the Equipment menu pulldown at the top of the screen. If you do not see the Equipment pull down, make sure the MENUBAR command is set to 1. The Equipment Palette allows you to create parametric components that make up the body of the equipment. These components include cylinders, elliptical heads, torispherical heads, spherical heads, cones, welded flat heads, body flanges, skirts, boxes, stiffening rings, nozzles, platforms, saddles, and lugs. It also includes impellers, shafts, couplings, motors, boxes, pump bases, and pump nozzles for designing pumps. Some components are “parent” components, and some are “child” components. A parent component is typically part of the main structure of the equipment, whereas a child component would be an object attached to the parent. A tank, for example, may consist of two elliptical heads, and a cylinder – all parent components, while the nozzles attached to the cylinder would be children components. Additional options on the Equipment Palette allow for specifying the location of the equipment, rotation, orientation (horizontal or vertical) and allows for Export/Import functionality to PVElite. CADWorx 49 Exercise E-1 – Project Configuration & Layers 1. Start a new drawing from an Imperial.dwt (Metric.dwt) template. Imperial Metric & Metric Inch 2. Open CADWorx Equipment Setup (Cmd: EQUIPSETUP) and click Edit Config File… Important: If you are using the Metric.cfg file for a Metric drawing environment under the Edit Config File… menu. Make sure your Drawing Prototype is set to Metric/Metric. If you are using the Metric.cfg file for a Metric/Inch drawing environment set it to Metric/Inch. 3. Click Save As CADWorx 50 4. Save the configuration file to the C:\TRAINING\EXERCISES\EQUIP folder as “EquipProject.cfg” 5. Click Load… and load the Equip-Project.cfg file that was just saved. 6. After loading the configuration file, click Apply and Close. 7. Type EQUIPSETUP and then open the layers menu by clicking on Layers… 8. In the layers window, Right-Click then select New. 9. Name the new layer “Equip_Nozzle” then set the Color to 254, with a Linetype of Continuous. CADWorx 51 10. Add another layer called “Equip_Saddle” then set the Color to 33, with a Linetype of Continuous. Important: The default layers are mandatory for use with Equipment and cannot be deleted. You may add or edit layers, but do not delete any default layers. 11. Click Save and Close when done. 12. Go to File > Save As and save the drawing as “P-4713A.dwg” in the C:\TRAINING\EXERCISES\EQUIP folder. CADWorx 52 Parent & Child Components CADWorx Equipment models consist of two primary component types: parent components, which generally make up the body of the equipment, and child components; a component that is attached solely to one of the parent components. Parent components attach to other parent components. Child components can be placed on parent components or, in some cases, other child components such as nozzles. Caution: Child components are aware of where they are positioned on the parent component, and placement/angle/orientation should only be edited using the Equipment Palette. Do not use AutoCAD/BricsCAD commands to adjust its position. CADWorx 53 Section 2 – Modeling Equipment, Applied Practice In this section, we will walk through creating several equipment models including pumps and a heat exchanger. Exercise E-2 – Pump 4713A 1. Open the “P-4713A.dwg” drawing saved in the last exercise. 2. Switch the model view to Front view 3. On the Equipment Palette, click on the Placement tab. Note: If the Equipment palette is not open, you can open it through the Equipment menu at the top of the screen (MENUBAR variable must be set to “1”) or by typing the command CADWORXEQUIPMENT. 4. Click the New button and an “Enter value:” dialog will appear. Type “P-4713A” in the Enter equipment name field. Click OK to save the equipment name. 5. In the Orientation section of the Placement tab, select Horizontal from the drop-down selection to set the model as horizontal equipment. 6. The equipment location can be specified with the Location fields, by either setting the values manually or using the Specify On-screen. Match the location information below. CADWorx 54 7. The model rotation placement can be specified through the Rotation setting, either manually or by the Specify On-screen button. Set the rotation to 90. 8. The Hollow checkbox under Options will convert the solid model into a hollow model showing wall thicknesses. Leave it unchecked. The Reference Line checkbox allows us to set a point on an equipment model to dimension from other than the components start point. For example, a nozzle on a cylinder will, by default, dimension from the end of the cylinder, as shown below on the left. If you enable a Reference Line, the Nozzle will dimension from the insertion point of the equipment model, offset by the value entered in the Value field, as shown below on the right. 9. Leave the Reference Line option unchecked for this equipment model. 10. Save the drawing. CADWorx 55 Creating Parent Equipment Components We will build the pump model in sequence from the Impeller component to the Motor component. 1. Click on the Components tab in the palette to open it. 2. Click the Impeller icon to add an impeller component. Enter the values from the image below. CADWorx 56 1. Click the Shaft icon to add a shaft pump component. This second parent component will be inserted at the end of the previous pump component. Enter the values from the image below to the shaft. 2. Click the Coupling icon to add a coupling component. This third parent component will be inserted at the end of the previous pump component. Enter the values from the image below to the coupling. CADWorx 57 3. Click the Motor component icon to add a Motor component. This fourth parent component will be inserted at the end of the previous pump component. Enter the below values, starting with selecting 405TS body type from the Description field menu. Note: You can search for the pump body by typing *405TS* in the Filter field. Now the pump should look like the image below which shows the overall pump model made up of all pump parent components: 4. Save the drawing. CADWorx 58 Creating Equipment Children Components Next, we will add child components in sequence from the first parent component to the last parent component. A parent component must be selected to add a child component to it. Modeling F1 Pump Suction Nozzle component on the Impeller parent component. 1. Select the Impeller parent component and click the Pump nozzle icon to add a nozzle to the Impeller. Modify the Description and Length of the Pump nozzle with the below values: 2. Select the Nozzle Details field and click the ellipsis button at the end of the field to open the Nozzle details dialog. CADWorx 59 3. Match the details for the Nozzle to the image on the right. Click the Apply and OK button to exit the dialog and update the information. With the nozzle added, the pump model should look like the below image. 4. Save the drawing. CADWorx 60 Modeling F2 Pump Discharge Nozzle component on Impeller parent component. 1. Select the Impeller parent component and click the Pump nozzle icon to add a second nozzle to the Impeller. Modify the Description, Length, and Suction Side fields on the Pump nozzle with the below values: 2. Select the Nozzle Details field and click the ellipsis button at the end of the field to open the Nozzle details dialog. CADWorx 61 3. Match the details for the Nozzle to the image on the right. Click the Apply and OK button to exit the dialog and update the information. 4. Select the Distance field on the F2 Nozzle component and click the ellipsis button to open the Nozzle placement dialog. 5. Change the Nozzle direction to a +Z value. Click Apply and OK to exit the dialog to update the information. When finished, the F2 Pump Discharge nozzle should look as shown in the image below. 6. Save the drawing. CADWorx 62 Modeling Pump base component on Impeller parent component. 1. Select the Impeller parent component and click the Pump base icon to add a base to the pump. 2. Modify the Description, Length, Width, Height, Start X, and Start Z fields on the Pump base with the values in the image to the right. This completes our P-4713A pump. It should look like the below image. 3. Save the drawing. CADWorx 63 Exercise E-3 – Pump P-4713B To create the P-4713B pump, we will modify the existing pump and save it as a different drawing. 1. The P-4713A.dwg should already be open. Make sure you have saved the drawing! 2. In the Equipment Palette under the Placement tab, click Rename and change the name to “P4713B” 3. Update the pumps location to match the below values. 4. Now go to File > Save As (Ctrl+Shift+S) and Save the drawing in the same location as “P4713B.dwg”. This will not replace the existing “P-4713A.dwg”, so we will have two drawings and P-4713B.dwg will become our current drawing. Keep in mind that we manually specified the locations of our pumps using the Location panel on the Placement tab. Alternatively, we could have left these at 0,0,0 and XREF’d them into the desired location in our master model. CADWorx 64 Exercise E-4 – Pump P-4715A Create the next pump from the details provided in the images below. If you get stuck or have a question, ask the Instructor for assistance. Create Pump P-4715A 1. Start a new drawing from an Imperial.dwt (Metric.dwt) template. 2. Using the Equipment palette, start a new equipment model. Name this first pump “P4715A” 3. Use the values and details in the images below to set the pump location and add the pump parts. 4. Make sure Suction side values are set to Yes for F1 – Suction, and No for F2 – Discharge nozzles. CADWorx 65 5. The F1 and F2 Nozzle details are below. F1 – Suction F2 - Discharge Notice the Applicable Gaskets/Bolts fields at the bottom of the Nozzle Detail menu. These allow you to specify specific bolts and gaskets to be used for the nozzle. In the CADWorx Plant Specification Editor, you can assign bolt/gasket codes that match these values so CADWorx will automatically know which bolts and gaskets to use. We left these blank in this exercise, but revisit this functionality later on in the training. 6. On the F2 – Discharge nozzle, click the ellipsis in the Distance field to add an 8” (205) Offset Distance. Set the Nozzle Direction to +Z Note: Make sure you set the Suction side value to No before changing the Nozzle direction on F2. CADWorx 66 7. Match the Shaft and Coupling dimensions to the below image. 8. Set the Motor body to 324T before editing its dimensions. 9. Once all components are added and correctly match the values provided, your pump should look like the below image. 10. Save the drawing to the C:\TRAINING\EXERCISES\EQUIP folder as “P-4715A.dwg” CADWorx 67 Exercise E-5 – Pump P-4715B Since pump P-4715B is almost an exact copy of pump P-4715A, we can rename this pump after saving the file and perform a File > Save As to create Pump “B” 1. Make sure you saved the equipment drawing while it was named P-4715A 2. On the CADWorx Equipment Palette, under the Placement tab, select Rename to name the pump “P-4715B” 3. Modify the Location on the Placement tab to match the image below. 4. Go to File > Save As and save this model as “P-4715B.dwg” 5. Close all drawings. Ask your instructor if you need assistance! CADWorx 68 Exercise E-6 – E-4714 Horizontal Heat Exchanger, Part 1 In this next section, we will model a Horizontal Heat Exchanger vessel. 1. Start a new drawing, making sure to use the appropriate template. 2. Switch the model view to Front view and select the Placement tab in the Equipment Palette. 3. Click on New and enter E-4714 as the equipment name. Hit OK to save the name. 4. Under the Placement tab, set the Orientation to Horizontal. All other values in this window will remain with default settings at the moment. 5. Under the Components tab, add the following parent components in the order listed: a. Elliptical head b. Cylinder c. Body flange d. Cylinder e. Welded flat head CADWorx 69 Notice that these are not all of the parent components that will make up the Heat Exchanger. We will copy the body flange after we configure it so we do not have to configure three from scratch. At this point, your Components list and Heat Exchanger should look like the below images. 6. Expand the Elliptical head parent component and match its details to the below image. When prompted if you want to apply changes to subsequent components, select Yes. Note: When you make an adjustment to a parent component, you may get a prompt asking if you want to apply changes to subsequent components. Keep in mind that this will affect the rest of the equipment model. For example, changing the diameter of the elliptical head can update the cylinder, body flange, and welded flat head diameters to match. CADWorx 70 7. Expand the Cylinder parent component and match its details to the below image. 8. Expand the Body Flange parent component and match its details to the Body Flange image on the right. Start from the bottom and key the values in going up the list. Skip the Flange thickness field as it will auto-calculate. Tip: In this instance, you can select Yes or No when prompted to change the diameter of subsequent components. Tip: You can reference page 35 of the CADWorx Equipment User’s Guide for a dimension diagram when building Body Flanges. 9. Right-Click on the Body Flange parent component in the Components list and select Copy. 10. Click the second Cylinder in the Components list and right-click on it to Paste the body flange copy above it. CADWorx 71 11. The component list should look like the image below. 12. Expand the second Body Flange parent component and change its Flip Orientation field to No. The second Body Flange should flip and face the first one and look like the below images. 13. Expand the second cylinder parent component in the Components list and match its details to the image below. When prompted to apply changes to subsequent components, say No. 14. Copy the first Body Flange on the Components list again and select the Welded flat head to Right-Click and paste. This should place the Body flange directly above the Welded flat head. If it does not, select the third body flange and use the Move Up or Move Down buttons at the bottom of the Equipment palette to move it into position. CADWorx 72 Since we copied the first Body Flange, it’s Orientation is already correct. The model should now look like the below image. 15. Expand the final parent component in the components list, the Welded flat head, and match its details to the image below. At this point, all our parent components are created and configured. Your model should look like the image below. 16. Save the drawing as E-4714.dwg to the C:\TRAINING\EXERCISES\EQUIP folder. CADWorx 73 Exercise E-8 – E-4714 Horizontal Heat Exchanger, Part 2 1. To add the children components including nozzles and saddles, Click the first Cylinder in the Component list and add one nozzle to it. Expanded, the Cylinder in your list should look like the below image. 2. Expand the Nozzle in the list and configure it to match the below images. Remember to click the ellipsis next to the Standard Nozzle Details field to change the nozzle size. CADWorx 74 3. Copy Nozzle N1 in the Component list, and with the first Cylinder parent component selected, paste the Nozzle. You should now have two nozzles listed under the first Cylinder parent component, as shown in the image below. 4. Click the second Nozzle in the Component list and expand it. Configure it to match the below image, paying attention to match the Layout angle and nozzle size change. Your model should look like the below image at this point. CADWorx 75 5. Click the first Nozzle (N1) again and copy it. Paste it twice on the second Cylinder parent component in the Component list. Match the nozzle details to the images below. The Heat Exchanger should now have four nozzles placed and look like the below image. 6. Save the drawing. CADWorx 76 7. Add a Saddle to the first Cylinder parent component in the Component list. 8. Expand the Saddle child component and configure it to match the below image. CADWorx 77 9. Copy the Saddle and paste it onto the first Cylinder parent component. 10. Expand the second saddle and change the Distance to 13'-10 1/4" (4220) and the Web Location to Side 1. 11. Go back to the Placement tab and change the model Angle and Location to match the image below. This completes our basic Heat Exchanger model and it should look like the below images. CADWorx 78 12. Save the drawing and close the drawing. Exercise E-9 – Nozzles as a base Just like how we can add a child component to another child component, we can add child components or parent components onto a nozzle when setup correctly. The following exercise demonstrates this. 1. Start a new drawing. Make sure to use a template. 2. Open the Equipment palette and click New in the Placement tab to add a new component. Name this equipment “Example1” 3. While still under the Placement tab, set the Orientation to Horizontal and Options to Hollow. 4. In the Components tab, add a Cylinder parent component. Keep the default values. CADWorx 79 5. Add a Nozzle child component to the cylinder parent component. Match the Nozzles dimensions and details to the image below. 6. Open the Nozzle details window by selecting the ellipsis icon to the right of the Standard Nozzle Details field. 7. Set the Flange rating to N/A first, then set the Flange type to N/A. Click Apply when done then OK to close the window. CADWorx 80 We now have a base nozzle, with no flange rating or type assigned to it. 8. Click on the Nozzle in the Components list and add an Elliptical Head parent component to it. 9. Save or close your drawing if you want, we won’t be using this drawing in the Piping tutorials. With a Nozzle set as a base nozzle, you can add more nozzles to the base or even add nozzles to the elliptical head as seen below. CADWorx 81 Exercise E-10 – Nozzle Schedule Setup and Generation In CADWorx Equipment, we can generate a Nozzle Schedule Drawing detailing the nozzle name, rating, and schedules. To configure what information is included, type the command NSCHSETUP or go to Equipment > Utility > Nozzle Schedule > Setup… 1. Open the E-4714.dwg drawing. 2. Open the Nozzle Schedule Setup menu by typing the command NSCHSETUP or through the Equipment menu pulldown. 3. Add FLANGE_RATING to the Schedule Columns by clicking on the FLANGE_RATING entry in the Schedule Columns Available box on the left then click the Add >> button. 4. Click on the FLANGE_RATING column entry in the Schedule Columns Selected box and click Move Up to move the column into the third position. Set the Column width to 2” (50). 5. Click Save and Close when finished. CADWorx 82 6. Open the layout Layout1 by Left-Clicking on the Layout1 tab at the bottom left corner of AutoCAD. 7. Right-Click on the Layout1 tab and select Page Setup Manager… or Page Setup… for BricsCAD. AutoCAD BricsCAD 8. In the Page Setup Manager, select *Layout1* and Modify… BricsCAD users continue to step 9. 9. Select the Paper Size pull-down and change the paper size to ANSI B (17.00 x 11.00 inches) 10. Click OK, then Close to return to the Layout1 page. BricsCAD users click OK. CADWorx 83 11. Draw a viewport across the bottom 2/3rds of the Layout space using the MVIEW command. 12. Type EQUIPSETUP and select Edit Config File… 13. Edit the BomTagSpacingFactor to a value of 4. 14. Click Save and Close when finished. 15. Type NSCHSINGLE, or go to Equipment > Utility > Nozzle Schedule > Single a. Select all nozzles when prompted to Select objects, and press Enter. b. Pick Automatic placement when prompted. c. Pick the top right corner of your layout sheet to position the BOM heading when prompted. A Nozzle Schedule “BOM” will be generated, and all Nozzles selected during the process receive a bubble identifier. CADWorx 84 If a bubble needs to be relocated, you can use the EQUIPTAGRELOCATE command. Simply select the tag you want to relocate and reposition it. You will be prompted if you want to delete the connector line after moving the tag. If you pick yes, CADWorx will remove the leader line and just leave the bubble behind. 16. Save the drawing. CADWorx 85 Exercise E-11 - Center of Gravity Generation It’s important to remember that you can’t generate a correct CG without material assigned to components. Since we added material to our equipment components as we built them, we will be able to generate a CG report. Note: Since CADWorx Equipment does not model internal components, the use case for a CG report from CW Equipment is generally limited to tanks with limited or no internal components. 1. Open the E-4714.dwg drawing. If the drawing is still open on the layout sheet, click the Model tab in the bottom left corner of the screen to return to model space. 2. On the Placement tab in the Equipment Palette, set the Options to Hollow. Note: You can still generate a CG without Hollow equipment, but CADWorx will generate the CG point and report based off solid components. 3. Type the command EQUIPCG to initiate the Center of Gravity report. a. Select all components of the Heat Exchanger when prompted to select objects. b. Select “Yes” when prompted to save the report. Save this to the C:\TRAINING\EXERCISES\EQUIP\ANALYSIS folder. c. Select “Yes” or “No” when prompted to view the file. This information is written to the report we save to the Analysis folder and is not necessary to immediately view. d. Select “Yes” when prompted to insert a drawing marker. This will insert a CG marker at the CG point of your exchanger. 4. Save the updated E-4714 model and close the drawing. CADWorx 86 CADWorx 87 Exercise E-12 – Exporting Equipment to PV Elite CADWorx Equipment can export to PV Elite for pressure vessel and heat exchanger analysis. In this next exercise, we will export our heat exchanger model to a PV Elite file format, then import a modified version. 1. Open the E-4714.dwg model. 2. On the Placement tab, click Export underneath the PVElite section. A Windows Explorer window will appear. Here you can export as the .pvi, or .pvdb file formats. 3. Browse to the C:\TRAINING\EXERCISES\EQUIP\ANALYSIS folder, then change the selected “Save as type:” format to *.pvdb and click Save. CADWorx 88 This .pvdb file can be sent to a PV Elite user for analysis and can then be imported back in after any changes are made. 4. Save and close the drawing. PV Elite® Features: Vessel Design and Analysis Exchanger Design and Analysis Tubesheet Design and Analysis Rectangular and Non-Circular Vessel Analysis Individual Component Analysis Cutting-edge Graphics Design Tools and Wizards Comprehensive Error Checking Saddle, Leg and Skirt Design Analysis for Horizontal Shipping of Vertical Vessels User-Definable Reports Wind Analysis Seismic Analysis International Vessel Codes Extensive Material Databases Steel Databases and Modeling Links to CADWorx Equipment Built-in Print Capability for PDF Format CADWorx 89 CADWorx Specification Editor Welcome This guide is designed for use in an Instructor-led class. The exercises within are designed to complement classroom style training. While it may be completed as a self-study course, some aspects, content or practices of the guide are best used in an instructor-led classroom environment. Pre-Requisite Skills This guide is written for individuals with little to no experience with the CADWorx Specification Editor. Introduction The CADWorx Catalog and Specification Editor views, edits, and creates specifications and catalog data loaded with CADWorx. The Specification Editor also imports legacy data, and specs from all versions of CADWorx. Objectives At the end of this training guide, you will be able to: Create a new Catalog (.cat) for use with CADWorx Plant Professional Create a new Project (.prj) for use with CADWorx Plant Professional Add new data tables to a catalog Add and edit components in a specification within the Project (.prj) Transfer data from an existing catalog or project Build, edit and apply a long description format to components within a specification CADWorx 90 Specification/Catalog Hierarchy There are several different file types associated with the Specification Editor. These include .cat, .cmp, .ind and .prj. The Global Catalog, also known as a “Master Catalog”, is typically the root source catalog of data that projects use. They contain component data tables, dimensions, materials, schedules, thickness tables and additional custom data that may have been added. Company or Industry catalogs are generally used as more selective catalogs, often containing only portions of a Global Catalogs content for specific company projects or industry projects. These catalogs can transfer data from the global catalog, make modifications, and push the changes back up to the global catalog. We will focus only on the Global Catalog (.cat) and the Project (.prj) as these are the most commonly used implementations. Project files (.PRJ’s) contain piping specifications. These specifications are built from data tables added from a catalog. In this training guide, we will add components to a .PRJ from a global catalog (.CAT). CADWorx 91 Launching CADWorx Specification Editor The Specification Editor can be launched from the desktop icon, Start Menu, or from within CADWorx Plant Professionals Spec View Palette. Note: If the Shortcut is not on the desktop, go to the C:\ and right-click on the CADWorx Plant Editor (Version Installed) icon. Select Send to > Desktop (Create Shortcut). Creating Piping Catalog File 1. Open CADWorx Specification Editor (Version Installed). Select the Start menu under CADWorx Specification Editor (Version Installed) > Plant Editor > CADWorx Plant Editor (Version Installed) or by double-clicking the shortcut on the desktop. For Windows 10, click and hold on the CADWorx Plant Editor (Version Installed), and drag the icon onto the desktop. This creates the shortcut. 2. After the CADWorx Specification Editor opens, click on the Specification Editor menu, and then select New Catalog. This opens the New Catalog window. CADWorx 92 3. Fill in the information as shown below, and then click OK. Imperial Metric This creates an empty catalog file. 4. There are multiple options to create the data tables needed. a. Transfer Catalog Data b. Manually Enter Data 5. First, we Transfer Data from another catalog. Click Catalog Data on the Home tab. The Transfer Catalog Data dialog box displays and the editor asks you if you “Would like to use the current catalog for the target?”. 6. Click Yes. The Target boxes both auto-populate with the current empty catalog file. CADWorx 93 7. Click Open Catalog at the end of the Source field. 8. Browse to the C:\TRAINING\EXERCISES\PROJ_SPECS folder. Select the Inch_Catalog.cat (Metric_Catalog.cat) file. 9. Hold the SHIFT key down and select the folders in the following image then drag them to the TrainingImperial (TrainingMetric) catalog window, and then click Save. 10. Click Close at the bottom of the window. 11. Expand all the data tables in the Catalog Data section and you will see all the data tables have been transferred into the new catalog. CADWorx 94 Creating Piping Project File 1. Click on the Plant Editor (File pulldown) menu and select New Project. This opens the New Project window. 2. Fill in the information as shown below. For the Default Catalog, map the training catalog created in the last exercise, and then click OK. Imperial Metric We can now set the Long Description. 3. In the Project Properties panel, click on the ellipse for the Long Description. Imperial CADWorx Metric 95 This opens the Long Description Format window. 4. With the Components group selected, select the COMPTYPE_CMP_TBL, and then click the Move right arrow. 5. Type a comma after the item you added in the Format box. This adds the COMPTYPE_CMP_TBL to the Long Description for all component types. CADWorx 96 6. Select the drop-down menu at the top of the window and select the End Type Tables option. 7. Click TYPE_END_TBL, and drag it to the other side. Note: Static text can be added to a description by adding USER_STRING_OR_SEPARATOR to the description. Click twice on the default “ – “ value to edit. You can also type static text in between the intelligent format fields in the Format field at the bottom of the window. 8. Add the following to finish the long description: Type a comma and SCH followed by a space Under Schedule Tables add MAIN_SCH_TBL Type a comma Under Material Tables add SPEC_MAT_TBL Type a space followed by GR and another space Under Material Tables add GRADE_MAT_TBL Your finished Format should look like this: 9. Click OK when finished. CADWorx 97 Next, we create the Specification. 10. Click Add Specification in the Specification panel of the Home tab. Note: Alternately, you can right-click on the project and select Add Specification. This opens the New Specification window. 11. Fill in the information as shown below, and then click OK. Imperial CADWorx Metric 98 12. Double-click on the TrainingSpecificationImperial (TrainingSpecificationMetric) to open the specification. Imperial Metric 13. Click the Material Assignment Setup in the Properties, and then click the ellipsis. The Material Assignment dialog box displays. Here, we can specify the general material assignment for the specification. Note: You can specify material assignments by the component group, type, and range. For this training, we only specify by component group and range. 14. Select All Components and then select the Add New Item icon. Name this material assignment “Fittings” CADWorx 99 15. Double-click on the Fittings assignment and select the materials to match the image below. Imperial Metric This material assignment can be assigned to all fittings in the specification. Assignment groups can be created for fittings, gaskets, flanges and more. Now, let’s setup the Schedule Assignment. 16. Click the Schedule Assignment Setup in the Properties, and then click the ellipsis. CADWorx 100 The Schedule Assignment dialog box displays. Imperial Metric 17. Add the following schedules to the Schedule Assignment. To add the schedule, click the box next to the size and then select the schedule. Imperial Metric 18. Click OK to apply and close when finished. CADWorx 101 19. To add components to the specification, click on the drop-down arrow of the Category in the New component section, and then select Pipe. 21. Click on the drop-down arrow of the Type, and then select Pipe. This is the type of piping component you want to add. Nipples are added under the Pipe Category. 20. Click on the drop-down arrow of the Data Table and select PIP_BW. 21. Click Add. The pipe adds to the specification. CADWorx 102 22. Select the Pipe you just added to the specification, and in the Edit Component window, assign the following material and select Apply. 23. Add an Elbow to the specification. Match the below image, making sure to set the Material to the Fittings assignment group we created earlier. Allow all default sizes for the component. 24. Select Add when completed. Notice this component is added with a material assigned. You can see that the Schedule, and the Material assignments that we added earlier display in the Long Description. Clearly there is still some additional work that can be done to more effectively customize the long descriptions and material assignment. Removing the static “GR” from the long description string allows for materials without grade assignments to come across in the description more effectively. You can add this to the actual material description in the catalog. The Fittings material assignment also would not apply to some components such as pipe and flanges. CADWorx 103 Next, transfer in the rest of the project data. 25. Click Project Data on the Home tab. The Transfer Catalog Data dialog box displays, and the editor asks you if you “Would like to use the current catalog for the target?”. 26. Click Yes. The Target boxes both auto-populate with the current empty catalog file. 27. Click Open Project at the end of the Source field. 28. Browse to C:\TRAINING\EXERCISES\PROJ_SPECS and select the Inch_Specs.prj (Metric_Specs.prj) file. 29. Hold SHIFT, and then select the 150 and 300 spec in the following image, and drag them to the TrainingImperial (TrainingMetric) project window, and then click Save. CADWorx 104 30. Select the folders for the Pipe Support data, and drag to the Target as shown below: Images shown are Imperial. Use the same process for Metric and Metric/Inch. 31. Click Save . 32. Click Close at the bottom of the window. 31. Save the Project file and exit out of the Plant Editor. Note: If you are prompted to update the project from the base catalog, click Review Update, click Force Update All, click OK, and then click Yes. CADWorx 105 Plant – Getting Started CADWorx Plant Professional can be launched from the desktop icon shown below. If the CADWorx Plant icon is not on your desktop, you can setup a new profile by going to Start > All Programs > CADWorx 20XX > Setup Profile This will create a new CADWorx profile from default and place a shortcut on your desktop. Double click to launch and AutoCAD will open depending on which Startup variable is set. It is strongly recommended to always use one of the provided templates when creating a new drawing. Startup = 3 CADWorx Startup = 1 106 Plant – Accessing Commands There are several ways to perform commands in CADWorx Plant Professional. These include accessing commands/functions from the Plant pulldown, Plant Toolbars, Plant Ribbon, or by typing either the full command or a shortcut command. Below we will go over each option, but the majority of training will use the Plant Ribbon or commands typed directly into the AutoCAD command line. Plant Menu Pulldown The Plant menu pulldown contains most of the commands available in CADWorx Plant. In these training documents, the menu options will be referred to with a “greater than” sign. For example, in the image below the option highlighted would be referred to as Plant > Accessory > 2D Representation. Note: Most features present in the menu are more quickly accessed via the CADWorx Ribbon. Plant Toolbars Some users prefer to use toolbars, which you can access from Plant > Toolbars. Plant toolbars contain most of the commands available in CADWorx Plant, grouped into relevant categories. For example, there is a Flanged Valves toolbar and a Line Numbers toolbar. CADWorx Plant toolbars retain all the functionality of AutoCAD/BricsCAD toolbars and can be resized and docked, or even modified if required. Note: Most toolbars are redundant with features available in the CADWorx Plant ribbons and/or are made obsolete by new modeling features. Toolbars will not be used in training. CADWorx 107 Command Line Just as you can type commands to perform functions in AutoCAD or BricsCAD, CADWorx Plant commands can be entered at the AutoCAD and BricsCAD command lines. For example, entering PIPW at the command line starts a new pipe router. There are also shortened command aliases, which are automatically installed with CADWorx Plant and can be used to increase the speed of command entry. For example, the command alias, RT, can be used instead of the full ROUTER command. Additional command aliases can be created by modifying the PGP file to include the new command aliases. Note: While you are modeling or placing CADWorx components, some additional commands may become available on the command line. CADWorx Tool Palettes The CADWorx Tool Palettes allow you to access many commands via a dockable window, which can be used with, or instead of the CADWorx Plant toolbars and Ribbon menus. Imperial Metric CADWorx Tool Palettes work like the standard AutoCAD/BricsCAD Tool Palettes do - they can be moved, docked to the edge of the window, resized etc. There are also Auto-hide and Visibility options, so the Tool palettes either do not use up a lot of screen space, or are transparent, so that you can view the model behind the Tool Palette. CADWorx Tool Palettes can be edited and modified using the CUI. CADWorx 108 CADWorx Ribbons The CADWorx Ribbons allow you to access many commands via the Ribbon instead of using the CADWorx Menu or Toolbars. This is designed to be used with auto routing functionality, and the Spec View palette. When used correctly, it effectively replaces the need for Toolbars and can increase your modeling speed workflow. There are three Ribbon menus, CADWorx Plant I, CADWorx Plant II, CADWorx HVAC CADWorx 109 Plant - Setup Drawings After launching CADWorx Plant, the below Startup window appears. When this “Startup” dialog box doesn’t appear, you can set the STARTUP variable to 1, and restart AutoCAD. Command: STARTUP Enter new value for STARTUP <0>: 1 This allows you to quickly enter a new drawing or load a previously used drawing and is the recommended Startup value for this training. When you open CADWorx Plant for the first time the next dialog box appears. Choose the environment that you want to use. CADWorx 110 Startup Options You can use CADWorx Plant with or without a database. The databases that can be used with CADWorx Plant are Microsoft Access, SQL and Oracle. The dialog box shown above will only be displayed if a database connection has been previously created. Click on the Settings… button to review the database to be used and to change the default setting for new drawings. Setup dialog Box The main CADWorx Plant settings and variables can be modified and reviewed using the Plant Setup dialog box. Setup contains the following sections: Current Drawing → Allows the user to control the following settings: Main Size, Reduction Size, Pipe Specification, Drawing Mode and Fitting Mode. Configuration Settings → Contains variables that the user can modify which affect default values, settings and functionality of CADWorx. Specification / Size → Allows the user to load a Specification and set the Main and Reduction sizes. Configuration Layers → Lists the default layers that are used by CADWorx Plant. Piping Rules → Enables you to set specific rules that change or enhance modeling capabilities. Convert Legacy Drawing → Settings for converting drawings from a legacy version of CADWorx Plant. Miscellaneous CFG Content → Allows the user to write additional CADWorx session settings to the config file. CADWorx 111 To open the Setup dialog box, select the Setup button in the Setup Size/Spec Ribbon menu. Current Drawing In this tab you can view the current Main/Reduction size and Specification. For changing these settings see tab Specification / Size. You can also set the Drawing Mode and Fitting Mode here. It is possible to convert your drawing into another mode. In the ribbon menu you see the next converting buttons. The following settings can be used, with the associated commands: 2D Double Line - CONVERTDOUBLE 2D Single Line - CONVERTSINGLE 3D Solids - CONVERTSOLID (Isometric – CONVERTISO) CADWorx 112 To select the default fitting mode, you can either select Socket Weld or Threaded from the Setup dialog box or select the same from the Setup Size/Spec Ribbon. Setting the default fitting mode can reduce the number of prompts required when creating CADWorx components This allows for either Socketweld or Threaded fittings to be the default when routing in small bore sizes. You also can change the colors of the Compass, Dimension and Highlight which are used by placing components into the drawing. It is possible to switch Compass and Dimension On and Off. The check box at the bottom of this tab allows you to store all settings in the configuration file. Configuration Settings In the tab Configuration Settings, you can modify the configuration file. This dialog box enables you to modify the current configuration file. The default configuration file is C:\CADWorx <version>\Plant\System\Imperial.cfg (Metric.cfg), although any number of custom configuration files can be created and restored as required. CADWorx 113 The “Include in CFG” toggle allows you to choose which settings are saved in the configuration file. This allows you to make a configuration file read-only, locking certain settings while still allowing users to change others. With the Save As… button you can save your changes into a new configuration file. The name of the current configuration file is displayed in this tab. With the Load… button you can load another configuration file. With the Save and Close button you save your changes into the current configuration file and close the dialog box. The Apply and Close button can be used to save changes to the local user settings for the current drawings, it does not update the current configuration file. Specification and Line Size In the tab Specification / Size you can select the Specification, as well as the Main and Reduction size. You first need to select a project by selecting the Browse button. In this training, we use the Inch_Specs.prj file Metric_Inch_Spec.prj (Metric_Specs.prj). In these projects, there are five specs available: English/Inch – 150, 300, 600, 900, and 1500 Metric/Inch – 150_M, 300_M, 600_M, 900_M, and 1500_M Metric/Metric – 150_MM, 300_MM, 600_MM, 900_MM and 1500_MM In the right window you can select your Main and Reduction size. The settings in this tab are stored into the drawing. CADWorx 114 You can also use the ribbon menu button for setting the Specification and the Size. In CADWorx we use the next type of specs: Imperial Nominal Bore and Imperial Lengths - e.g. Inch_Specs.prj Imperial Nominal Bore and Metric Lengths - e.g. Metric_Inch_specs.prj Metric Nominal Bore and Metric Lengths - e.g. (Metric_Specs.prj) Configuration layers In this dialog box, you can add, rename, and delete CADWorx layers. The default CADWorx layers cannot be deleted, but they can be renamed, and their line types and colors can be modified. CADWorx 115 Piping Rules In this tab you can set the piping rules. These rules decide how piping components are placed into the drawing. Miscellaneous CFG Content In this tab you can select which miscellaneous items to save in the configuration file. These include database settings, the line number setup and BOM settings. CADWorx 116 Current Settings To confirm the Current settings, you can select the ‘Settings’ button in the Setup Size/Spec Ribbon menu. (Ribbon CW Plant I) Imperial CADWorx Metric 117 Exercise P-1 – Getting Started In this exercise, we will create a new drawing using the templates and work with the Project Configuration file. 1. Launch CADWorx Plant Professional (Version Installed) from the desktop icon. Note: Setting up a new profile via Start > All Programs > CADWorx (Version Installed) > Setup Profile for your installed CAD version will generate a CADWorx Plant icon on the desktop if one is not present. 2. In the Startup window, select the Use a Template menu. Pick Imperial.dwt (Metric.dwt) and select OK. Alternatively, go to File > New… Imperial (AutoCAD) CADWorx 118 For BricsCAD, choose the Start from Template option, and click Next. Click on Browse and select the Template. Then, click Open, then Finish. This creates a new drawing file in the Imperial units. Note: For AutoCAD if the Startup window does not display, in the AutoCAD menu, select New (Ctrl+N). Note: For BricsCAD if the Start tab does not display, in the BricsCAD File pull down menu, select New (Crtl+N). For both CAD platforms, map to this location C:\CADWorx (Version Installed)\Plant\Support and select the desired DWT file. CADWorx 119 3. Once the new drawing (DWG) file opens, click Setup in the Setup Size/Spec panel in the CADWorx Plant ribbon. Note: Alternatively, type SETUP in the command line. The Plant Setup dialog window displays. 4. At the bottom of the Setup window, click Load… 5. Select the Imperial.cfg file (Metric.cfg) from the default C:\CADWorx 2019\Plant\System folder path and click Open. 6. Click the Configuration Settings and ensure the Drawing Prototype displayed is the unit type that you want for the drawing. 7. In Configuration Settings, path the SpecificationDirectory variable to the following location: C:\TRAINING\EXERCISES\PROJ_SPECS 8. Click Specification / Size tab in the Plant Setup, then click Browse and select the .PRJ you copied into the Training folder. Inch_Specs.prj, (Metric_Specs.prj) or Metric_Inch_Specs.prj Note: You can also set your Specification & Size via the Spec View Palette. CADWorx 120 9. Select the 150 (150_MM) specification. Set the Main to 4” (100), and the Reduction to 2” (50) Imperial Metric 10. Select Save As… and save this Configuration file as “Plant-Project.cfg” to the C:\TRAINING\EXERCISES\PIPING folder. 11. Click Load… at the bottom of the Plant Setup menu to load the Plant-Project.cfg file you just saved to the C:\TRAINING\EXERCISES\PIPING folder. Note: Performing a Save As function does not automatically change the set configuration file. 12. We will discuss the subsequent tabs in other sections of the tutorial. Click Apply and Close. 13. Save this blank drawing as A47_PIPING.dwg to the C:\TRAINING\EXERCISES\PIPING folder. CADWorx 121 Plant - Line Numbering You can use CADWorx Plant with the line numbering system either enabled or disabled. When enabled, line numbers give a quick, efficient method of finding and isolating pipelines. Setting up a Line Numbering system To open the Line Numbering System dialog box, select the Setup icon in the LNum Ribbon menu. Line Number Setup Line Numbering System Dialog Box You can set up line numbering systems using any of the categories from the Category pulldown. These categories may be split up using separators defined by you, for example, you could add the diameter symbol (Ø) before the nominal diameter (the short code for the diameter symbol is ALT + 0216). Line Numbering System Options CADWorx 122 When this switch is enabled, all components that are placed in the drawing receive a line number. There are two methods of line numbering in CADWorx, Static and Dynamic. The Static option uses the currently selected size and spec for all future components, even if the actual size and/or spec is changed. However, you can manually modify these fields in the NUMBERSETUP dialog box. The Dynamic option updates the line number for new components every time you change the selected size and/or spec. When Dynamic is selected, you cannot manually change the size or spec shown in the line number for new components. Of course, you can manually change the line number of an existing component, or add a line number, if one was not added automatically using the Component Edit dialog box. Other Line Numbering Commands Line Number Assign This function allows you to assign a new line number to existing components. In Static mode, the line number will be replaced exactly as it is previewed in the setup dialog. Line Number Annotate This function allows you to annotate pipelines with their line numbers. The text size is based upon the AutoCAD environment variable TEXTSIZE and is placed on the default text layer. You can select individual components to be annotated by selection. During the labelling process, the rubber-band line identifies which component is being labelled. Line Number By This function allows you to set the line number from either a P&ID project, the current drawing or by selecting a component. Except the P&ID option, this command can only be used when the line numbering system is set to static. CADWorx 123 Line Number Count This function sets the current line number count value. To utilize this option, you must have the COUNT category in your current line number, you must also have your line numbering system set to Dynamic, if not, an error message will be displayed. Line Number Increment Use this function to increment the line number count value by one. Line Number Decrement Use this function to decrement the line number count value by one. CADWorx 124 Overview - Matching Pipework Information You can set system information for existing components using the options on the Ribbon menu. Match Component Size To set the current main and reduction sizes from an existing component, you can select the Size button from the Ribbon menu. If the component selected has both a main and reduction size set (e.g. reducing tee), CADWorx will allow you to reverse them, if required. Match Component Specification To set the current specification from an existing component, you can select the Ribbon menu button shown in the picture below. Match Component Size and Specification To set the current main and reduction sizes, and the current specification, from an existing component, you can select the Ribbon menu button shown in the picture below. As with the Match Component Size option, CADWorx will allow you to reverse the main and reduction sizes, if required. CADWorx 125 Match Component Line Number To set the current line number from an existing component, you can select the Ribbon menu button shown in the picture below. You can only use this command if your line numbering system is set to Static. This command allows you to set the current line number by selecting a component with the required line number. Any components created after running this command will use the new line number. This command will only work if LineNumberSystem = 2 (Static). Match Component All Settings To set the current main size, reduction size, specification and line number you can select the button in the Spec View Palette. You can only use this command if your line numbering system is set to Static. This command allows you to set the main size, reduction size, current specification and line number by selecting a component. Any components created after running this command will use the new line number, size and specification as the component previously selected. This is a very efficient method of setting and modifying line numbers once a model has been started and the line numbering systems and line numbers have been established. CADWorx 126 Exercise P-2 – Set up the Line Numbering System 1. Open the A47_PIPING.dwg from the C:\TRAINING\EXERCISESS\PIPING folder. 2. Type the command SETUP and click on Configuration Settings. Verify you are using the PlantProject.cfg file we saved to the Training folder. 3. Click Line Number Setup under the LNum section of the CADWorx Plant I ribbon. 4. Using the Category pulldown menu, add the below line number format fields to set the line numbering system to SIZE-SERVICE-COUNT-SPEC. a. Set the Default value for Service to CWR. b. Set the Default value for Count to 1590. c. Set line number to System On (Static Size/Spec) Imperial Metric 5. Click Save and Close, then save your model (drawing file). CADWorx 127 Plant - Spec View Palette This palette provides an alternative method to the toolbars for placing components in the model. You can also set the main and reduction sizes, the specification and the line numbering system using this palette. You can open the Spec View palette by selecting the ‘Spec View’ button in the Palettes Ribbon menu. The Spec View tab lists all components available for the current size and specification. Any components not in the spec, or not in the current size range are not displayed. You can choose any of the available components from the list and place them into the model. CADWorx 128 After the Line numbering system is set up, the values can be altered from the Spec View palette. This can be done by manually entering the value or by selecting from a drop-down list. To manually edit the line number, right-click in the category and enter the required value. To set up the drop-down list, use the dialog box shown below. You can activate it by selecting the button from the Spec View palette. All available categories will be displayed in the list on the left, and values can be added into the drop-down using the utility on the right. CADWorx 129 Exercise P-3 – Heat Exchanger XREF In this exercise, we overlay an external reference model (Xref) of our Heat Exchanger that we want to start modeling pipe from. 1. Open the A47_PIPING.dwg file from the previous exercise. 2. Type XREF on the command line, and then select Attach DWG. AutoCAD BricsCAD 3. Navigate to C:\TRAINING\EXERCISES\EQUIP, select E-4714.dwg, and then click Open. AutoCAD BricsCAD 4. Uncheck Specify On-Screen. 5. Check Overlay as the Reference Type. Leave the other dialog settings as they are, then click OK. CADWorx 130 6. Close the External References (XREF) window. 7. Change the view orientation to NW Isometric (Top Back Left), and then orient as needed. 8. Save the drawing file. We Xref’d this Exchanger in as an Overlay so that we can reference it while piping. Later, we will create a Master drawing to Attach all of our Xref’s. CADWorx 131 Controlling Bolts and Gaskets CADWorx allows for the efficient placement of bolts using the AutoBolt utility. This utility can be loaded from the Bolt Ribbon menu. CADWorx also allows for the efficient placement of gaskets using the AutoGasket feature. This feature can be enabled from the Configuration file. Details of how to use these features and other functions provided on the Bolt Ribbon menu are shown below. Tick Mark To start the Tick Mark utility, you can select the ‘Tick Mark‘ button in the Dimensions menu under the CADWorx Plant II ribbon. The Tick Mark symbol is used to show symbolically which side of the extension line (of a dimension) the gasket is on. This command is dependent upon the DIMSCALE system variable being set properly. The initial prompt allows you to set the desired thickness but will not appear again during the single drawing session. You can change the thickness during the next prompt. Command: TICK Enter gasket thickness <3.00>: Pick dimension extension line [Change]: Select the Extension Line Pick side: Click on the Gasket side of the Extension Line Stud Bolts Standard To start the Standard Bolt command, you can select the ‘Standard‘ button in the Bolt Ribbon menu. This feature allows you to insert stud bolt sets into the drawing environment for bill of materials extraction. This option allows you to insert a stud bolt set anywhere in the drawing. Before starting this command, you should ensure that your current size and specification are set correctly. Command: _PLACEBOLT STUD BOLTS W/ NUTS Pick start point <last point>: Select Endpoint of Gasket CADWorx 132 Non-Standard To start the Non-Standard Bolt command, you can select the ‘Non_Standard‘ button in the Bolt Ribbon menu. This command allows you to insert a custom stud bolt set anywhere in the drawing. Before starting this command, you should ensure that your current size and specification are set correctly. Command: _NONSTDBOLT Enter abbreviated description: NON STD STUD BOLTS Enter description: STUD BOLTS W/ DOUBLE NUTS & WASHERS Enter diameter of stud: 16 Enter length of stud: 200 Enter number of stud in set: 12 Enter weight for set: 24 Enter index code <0000>: Press Enter to accept Enter sort location number <0>: Press Enter to accept Hit enter when finished... Pick start point <last point>: Select Endpoint of Gasket Automatic To start the Automatic Bolt command, you can select the ‘Automatic’ button in the Bolt Ribbon menu. You can use this command to assign stud bolt sets of similar sizes and specifications to all the gaskets in the selection set. Gaskets of different sizes and specifications will be handled automatically. Command: _AUTOBOLT Select mode [Automatic/Manual] <Automatic>: When Automatic selected: Select line: Select the required pipeline When Manual selected: Select piping components to assign bolts: Select the required components CADWorx 133 Gasket To start the Gasket command, you can select the ‘Auto Gasket’ button in the Bolt Ribbon menu. You can use the Semi-Circle on the outer portion of both Gasket sections to allow for easy OSNAP selection, which is useful for dimensioning. You will find that it is relatively easy to select the center of the circle from a zoomed out view. If you need to place a flange face against a gasket, you can select the Endpoint OSNAP and select the desired side of the gasket to place the flange exactly in the correct position. This will provide a method of placing the flange when the last point option is no longer available. You can also use this routine for creating ring type joints. The data files used for ring type joints have an extra column indicating the ring number. The gasket routine checks for this additional column and adds this ring number to the bill of materials description. The distance between the faces of adjoining flanges (under compression) will be used in this file instead of the actual depth of the ring. Command: GAS GASKET, 3MM THK, 300LB Pick start point <last point>: Select the required point Weld Gap To start the Weld Gap command, you can enter WELD at the command line. Command: WELD WELD GAP, 3MMTHK Pick start point <last point>: Select the required point Pick direction to cut back: Select the required direction To start the Auto Weld Gap command you can select the ‘Auto Weld’ button in the Bolt Ribbon menu. Command: AUTOWELD Select mode [Automatic/Manual] <Automatic>: M Select piping components to add welds: Select the components for adding welds Command: AUTOWELD Select mode [Automatic/Manual] <Automatic>: A or Enter Select line: Select a line for adding welds CADWorx 134 Using this command also allows for the creation of a weld list from the drawing, by providing an exact number of gaps or engagements in the model. You can generate this weld list by selecting the ‘Weld Total’ button in the Bolt Ribbon menu. Command: _WELDTOTAL Select objects: Select the welds for in the report Qty. Spec. Nominal Actual Thk. Linear Lg. ------------------------------------------------------------------------------14 150_MM150.0000168.30007.10007402.22 After completing this command, you will be given the total number of welds, the thickness and the total amount of linear weld required for each pipe size. You can then copy this information into a text editor or an Excel spreadsheet etc., as required. Piping Rules When the “Apply Bolt Insertion Rule” is set on Flanges and Clamps, bolts automatically add when you place flanges, clamps, and valves. CADWorx 135 When the “Apply Gasket Insertion Rule” is set on Flanges and Clamps, gaskets automatically add when you place flanges, clamps, and valves. CADWorx 136 Exercise P-4 – Spec View Palette Working in the Spec View Palette In this exercise, we place piping from the N3 \ nozzle to another point in the drawing. 1. Open A47_PIPING.dwg, which should have the E-4714.dwg model referenced into it. 2. In Setup > Piping Rules, match the piping rules to match the image below. 3. Click Save and Close when finished. 4. Click Spec View on the Palettes panel. 5. Set the Main size to 4” (100mm) 6. Set the service to CWR and the Line Count to 1590 by right-clicking in the blank field on the Spec View palette and entering the values in manually. 7. Press Enter after manually entering each value. CADWorx 137 8. Click in the empty fields under SPEC and SIZE to open the pull-down and select 150 (150_MM) and 4” (100). Imperial Metric Imperial Metric 9. Locate the Flange Weld Neck component from the Spec View palette and click on it to select it for insertion. Note: If you have your Spec View Tree settings set to 1, you need to find it in the list. If you have your tree settings set to 2, 3, or 4, expand the Flanges category to find the Flange Weld Neck component. CADWorx 138 10. With the Flange selected, hover the mouse cursor over the nozzle and press SHIFT + RIGHTCLICK to open AutoCAD (BricsCAD) snap filter menu. 11. Select to place this nozzle by Node (or Point in BricsCAD). 12. After selecting the Node snap (Point snap), hover the mouse over the nozzle until you see the appropriate snap point. Click to place the flange on the node. Even though the size was set to 4” (100) on the Spec View Palette, CADWorx prompts us to adjust the inserted flange size to match the Nozzle. 13. Pick Selected Nozzle Size to finish placing the flange. CADWorx 139 If you double click on the placed flange, the Component Edit window will open. In this window you can make manual changes to the component. Here we can see that the component is using the line number we initially assigned. 14. Double-Click the placed Flange and change 4” to 12” (100 to 300) in the Line Number field. Imperial Metric 15. Repeat the last step for any gaskets or bolts attached to the flange. 16. Save the drawing. CADWorx 140 Using Auto Connect You can use this function to minimize command line entries because it makes intelligent assumptions about the location and direction of the required component. It does this by using the end point of the last component as the start point of the selected component, as well as automatically continuing in the same direction. If you place a component that has two directions, such as an elbow or tee, you will be prompted to select only the second direction. We are now ready to start modeling using auto connect You can start the Auto Connect command by selecting the Ribbon button in the Misc section. CADWorx 141 Exercise P-5 – Modeling Pipe Using Auto Connect 1. In the Misc group of the CADWorx Plant I Ribbon, click the Auto Connect icon to enable Auto Connect. Note: This is a toggle switch. Clicking the icon will toggle the effect On or Off. 2. Set the Main and Reduction sizes on the Spec View palette to 12” x 10” (300 x 250) Imperial Metric 3. Type SETUP, then click on Piping Rules. Scroll down and verify the Apply Line Number Rule is set to Always Inherit. 4. Click Save and Close if applicable, otherwise click Apply and Close when complete. 5. Click the Line Numbering System pull-down and select 12”-CWR-1590-150 (300-CWR-1590150_MM) Imperial Metric This will set the line number for our next components, but since we have the line number rule set to “Always Inherit”, any components drawn from an existing component with a set line number will adopt that line number. CADWorx 142 CADWorx 143 6. Set the model view to a North-West Isometric style. 7. Select a 90-degree elbow from the Spec View Palette. This should automatically connect to the last point on the flange since we have Auto Connect on. 8. Pull the mouse cursor to the East (+Y) and click to place. Note: If your placement angles are not restricted to 90 degree intervals, turn ORTHOMODE on by pressing the F8 key. F8 will toggle Ortho on or off. CADWorx 144 9. Insert a 12” x 10” (300 x 250) eccentric reducer on the elbow from the Spec View Palette using Auto Connect. 10. You will be prompted to orient the flat end of the eccentric reducer. Pull downwards and click. 11. Toggle Auto Connect Off and Save the drawing. Now that we know we can model components one by one in this fashion, lets use the routing functionality to speed things up. Advanced grips Some of the CADWorx components have one or more grip points in the shape of a cross. For a piece of pipe, we see the next new grip points. The cross shaped grip points, referred to as “plus grips” at the end of the pipe, can be used to continue drawing new pipe components. The possibilities are the same as the PIPW and AUTOROUTE command. The plus grip points in the middle of the pipe can be used to insert a tee connection. CADWorx 145 For a flange we see a cross shape grip at the face of the flange. With this grip point you can easily draw a contra flange and you can continue with drawing other components. The flange also contains a triangle with a line grip, that allows you to change the flange. An elbow has the triangle line grip at the quadrant. From this grip you can draw Elbow-O-let or change the elbow into a Tee You can also use the triangle line grip to change a Tee into a Cross. CADWorx 146 You can also use the plus grip to add a branch to a reducer. Move Components You can use the normal AutoCAD grips to move components like a valve or tee in a pipe line. At the command line you see the next options. Command: MOVECOMPONENT Specify insertion point or [TAB key/poinT distance/Component distance/Pipe end point distance/insertion Justification]: TAB key – use the TAB key to pass over obstacles poinT distance – you can select another reference point for the dimension line Component distance – you can select a component as reference for the dimension line Pipe end point distance – you can change the reference point for the dimension line to the other end of the pipe Insertion Justification – you can change the insertion point of the moving component CADWorx 147 Exercise P-6 – Auto-Routing 1590 Line, Part I 1. Select the plus grip at the end of the placed eccentric reducer to activate the router. 2. Pull to the East and type 9’-2-1/4” (2800) in the command line. CADWorx 148 3. Without exiting the router command, pull to the North (+Y) and enter 5’ (1525) in the command line. Notice the router automatically places the appropriate elbow component for us without being selected. The router is dimensioning from the center of the elbow. If your router is dimensioning from the end of the pipe instead, type “T” to toggle back to the elbow center. 4. With the router still active, pull down (-Z) and type 14’ (4265) and press enter. Note: If you accidently exited the router, select the plus grip at the end of the last component drawn to reinitiate it. CADWorx 149 Note: The orientation compass (the red circle) can be changed to the vertical plane by typing “P” in the command line. See below: This can help you make sure you are drawing in the correct plane, and not at an angle that “appears” to be down due to the isometric perspective. 5. Pull North (+Y) and type 4’2-3/8” (1280) in the command line and press enter. CADWorx 150 6. Type “L” in the command line with the router still active to open a list of all available components. 7. Select the 10” (250) 90 LR ELL under Elbows > Elbows, 90 and pull the to the East to orient it. Click once to place. 8. Once the elbow is placed, type “L” in the command line to open the component list and place a 12” x 10” (300 x 250) Eccentric Reducer. 9. Pull the mouse up to orient the flat side down and click to place. The router automatically adjusts the size of pipe being routed back to 12” (300). CADWorx 151 10. Pull the router East (+X) and type 40’-4-3/4” (12495) in the command line. Press enter and then Escape to end the router. 11. Enable Polar Tracking by clicking on the icon at the bottom of the screen or pressing F10. Right-click on the Polar Tracking menu at the bottom of your screen and change the angle interval to 45.00. Note: Enabling Polar Tracking disables Orthomode. CADWorx 152 To change Polar Tracking in BricsCAD, right-click on POLAR at the bottom of the screen and select Settings. In the Polar angle field, enter 45.00. Click the “X” at the top right corner of the screen to exit. Click POLAR to toggle Polar tracking on and off. 12. With Polar tracking enabled and set to 45.00, re-activate the router by clicking on the plus grip at the end of the last pipe drawn. 13. Type “P” to change the orientation plane (red circle) twice, so that it matches the below image. Pull to the bottom left until you see the polar tracking snap to the 315° angle and type 4’-11-3/8” (1065) in the command line. Press Enter. CADWorx 153 14. Turn ORTHOMODE back on by pressing the F8 key. 15. Continue pulling North (+Y) and CADWorx will automatically assume we need a 45° Elbow. Type 25’-0” (7620) in the command line to place the last pipe and press Enter. 16. Press Enter again to exit the router. The model should look like the below image. 17. Save the drawing. CADWorx 154 Exercise P-7 – Auto-Routing 1590 Line, Part II 1. Verify ORTHOMODE is enabled (F8 toggles) 2. Activate the plus grip in the middle of the first pipe section coming off the nozzle. 1. The router activates with an in-line component for us, a Tee. Type “L” in the command line to list available components and pick the 10” (250) FLG WELD NECK Imperial Metric 2. Pull the mouse to the west (-X) of the nozzle to fit the Flange directly up against the reducer. Click to place. CADWorx 155 Since we have our Flange Insertion, Gasket Insertion and Bolt Insertion rules set to Automatic, CADWorx inserts the mating flange for us automatically along with our bolts and gaskets. 3. Activate the plus grip on the vertical line, as shown below. 4. Enter “L” in the command line after the router initiates and choose the 10” (250) GATE VALVE, FLG, 150LB Imperial CADWorx Metric 156 Notice that by default CADWorx dimensions to one end of the valve. 5. Type “J” in the command line to change dimensioning to the center of the valve. 6. With CADWorx dimensioning to the center of the valve, Shift + Right-Click and select a Midpoint snap. Snap to the midpoint of the vertical pipe. Note: You can also type “MID” in the command line instead of using Shift + Right-Click to select the Midpoint snap. CADWorx places the Gate Valve, both mating flanges, gaskets and bolts. CADWorx 157 7. In the Misc section of the CADWorx Plant I ribbon, click the Topworks Add icon. You can also type the command TOPADD. 8. Pick the gate valve we just placed when prompted and press Enter. 9. Select the Wheel > Wheel_Gate_150_F_I_Top (Wheel_Gate_150_F_MM_top) topworks from the list. CADWorx 158 10. Pull the mouse to the East (+X) to orient the topworks and then click to place. 11. Activate the plus grip in the middle of the vertical pipeline above the Gate Valve and use “L” to list components. 12. Select O-Lets > Sock-O-Let > SOCK-O-LET > [10”x1” (250x25) SOCK-O-LET,3000LB, ASTM A105 Imperial CADWorx Metric 159 13. Pull all the way down past the valve to place the O-Let as close to the flange as possible and click. 14. Prompted with the rotation, pull to the West (-X) and click. 15. The O-Let places and initiates the 1” (25) Pipe Router. List out the components (Using “L”) and select Pipe > Nipple > NIPPLE, SCH XXS, ASTM A106 GR B Imperial Metric 16. Type 6 (150) in the command line and press Enter to place a six-inch (150mm) nipple length. List out again (“L”) and select Valve > Valve, Gate > GATE VALVE, SW, 800LB Imperial Metric 17. Press enter to end the router. CADWorx 160 18. Click the Top Works Add icon in the Misc section of the Plant I ribbon. Command: TOPWORKSADD 19. Click on the GATE VALVE, SW, 800LB to select. 20. Select the Wheel_Gate_800_T_I_top topworks and pull up when placing to orient the wheel. 21. Click to place. CADWorx 161 22. Select the Olets square grip, which allows us to reposition it, and move the mouse cursor upwards. 23. Type 0'4-9/16" (113) then press Enter to apply. Moving the Olet brings the Nipple and Gate valve with it when we reposition it via the Square grip. CADWorx 162 24. Using the same plus grip on the vertical pipe above the 10” (250) Valve, insert a 2-1/2” (65) Weld-O-Let. 25. Instead of pulling all the way down, snap the placement to the Endpoint of the O-let we already placed so they are at the same elevation. CADWorx 163 26. Pull this O-let to the North (+Y) to click to place it. 27. From the O-let, list out the components and place a 2-1/2” (65) FLG BLIND Imperial Metric Since we have our automatic flange insertion rule enabled, CADWorx will insert the missing Flange Weld Neck for us if we try and place a Blind Flange without it. Your O-let, Flange and Flange Blind should look like the below image. 28. Save the drawing. CADWorx 164 Exercise P-8 – Existing Components In this exercise, we are going to model components and set them to an existing state. Existing components do not appear on Bill of Materials but will show connections if generated on an Isometric. 1. Activate the plus grip at the end of the 1590 line. 2. Type “L” in the command line to list out available components 3. Select a 12” (300) FLG WELD NECK from the component list. 4. Pull the router (mouse cursor) to the North (+Y), then type 6’ (1830) in the command line. Press Enter. 5. Press Enter again to end the router. CADWorx 165 6. Double-click the new pipe to open its Component Edit menu. 7. Click the Existing checkbox under Miscellaneous. 8. Append the Count in the Long annotation field with “-E” so we can tell the difference between our existing lines and new lines. The line number should read: 12”-CWR-1590-E-150 (300-CWR-1590-E-150_MM) 9. Repeat these steps for the existing-side gasket and flange, as shown below: 10. Save the drawing. CADWorx 166 Your model should look like the below image: Depending on your Isometric style, and your Isogen Continuation Graphics Setting (SETUP > Configuration Settings > IsogenContinuationGraphicsCount) if you were to run a Batch Iso (ISOGENBATCH) you would receive a continuation to the existing line. Below we have an example Iso of a segment of our 1590 line. Notice the existing portion is not dimensioned, and since we distinguished the existing component as it’s own line number, it shows as a continuation. The existing components also do not appear on the Iso’s Bill Of Material (BOM). We will take a deeper look at Isogen and its editor in later exercises. For now, lets continue building our model. CADWorx 167 Exercise P-9 – Setting Up The Line Number System In this exercise, we are going to populate our Line Numbers in Line Number Dropdown Setup window. 1. Open the Line Number Dropdown Setup window. 2. Under SERVICE, enter the values in the image below. 3. Under COUNT, enter the values in the below image. Since we’ll be adding a few Existing components to show continuations, we’ll add the line number counts here as well. 4. Click OK when finished. CADWorx 168 5. In the empty fields under SERVICE and COUNT below the Line Numbering System on the Spec View Palette, click to select the below values for the new line number. Imperial Metric 6. Set the SPEC and SIZE values. (Set SPEC before setting the SIZE) Imperial Metric Drawing new components will now use the set line number. Your line number should be set to 12”-CWS-1561-150 (300-CWS-1561-150_MM) 7. Save the drawing. CADWorx 169 Exercise P-10 – Modeling the 1561 Line, Part I 1. In the A47_PIPING.dwg, change the model view to a North-West (Top Back Left) Isometric view. 2. Zoom in on the N4 nozzle on the heat exchanger. 3. Using the Spec View palette, place a 12” (300) FLG WELD NECK, 150LB on the nozzle in the image below. You can snap the flange onto the Node (Point) of the nozzle from a North-West (Top Back Left) Isometric view in 2D Wireframe by enabling Nodes (Points) for your OSnaps. CADWorx 170 Reminder: AutoCAD calls this snap location a Node, while BricsCAD calls it a Point. 4. From a North-West (Top Back Left) Isometric View, activate the Plus Grip on the back of the placed flange. 5. Type “L” in the command line to open the component list. 6. Select the 90 LR ELL and pull the mouse to the North (+Y) to orient the elbow and click to place. Imperial Metric 7. Immediately list out the components again (“L”) and place a 12”x10” (300 x 250) Eccentric Reducer. Imperial CADWorx Metric 171 8. Pull the mouse cursor downwards and click to place the flat side of the reducer down. Important: For Metric & Metric-Inch models, set the unit precision to double decimal (0.00) at this point by typing the Units command. 9. With the pipe router active, pull North (+Y) and type 2’-9-7/8” (860) for the 10” (250mm) pipes’ length and Press Enter. 10. Pull East (+X) and CADWorx assumes we need a 90 LR Elbow. Enter 9’-0-3/8” (2750) while pulling to the east to add the next pipe. Note: If you are not dimensioning to the center of the elbows still, Toggle the dimension to elbow with “T” during routing. CADWorx 172 11. Pull the router down (-Z) and enter 4’2” (1270) 12. Pull North (+Y) and enter 6’-2-1/8” (1880) 13. Press Enter or Escape to exit the routing command. CADWorx 173 14. Select all components on the 1590 line shown below, starting with the weld and elbow. 15. Use the COPY command to copy the line. When prompted for a base point, select the end of the pipe weld adjacent to the pipe we just modeled. CADWorx 174 16. Paste the copy onto the end of the last pipe we modeled. After pasting, press the Escape key once to end the command. 17. Select the Square Grip at the end of the newly copied line just before the flange set. 18. Drag the mouse back and hover over the end point of the adjacent pipe. Click to snap the length of the copied pipe to match CADWorx 175 Your flanges should now be perpendicular to each as seen below: 19. Change the view to a Top View. Note: Coming from AutoCAD’s North-West Isometric View, this will be an upside-down Top View. Note: For BricsCAD users, change the view to a Top view, then right-click on the Isometric “view cube” equivalent and select Twist Mode. Twist 180° CADWorx 176 20. Click the square grip at the end of the newly copied pipe, and use the end of the adjacent pipe to match the copied pipes length to it. 21. From the Top View, Double-click on the 1561 pipe shown in the below image. 22. Highlight and Copy the Line Number from the Line Number field, then click Cancel. CADWorx 177 23. Carefully select all of the copied components from the 1590 line then type the GCEDIT command to open the Global Component Edit window. 24. Paste the copied line number into the Line Number field. Click OK when done. The copied line number now matches the line number of the pipe we started routing. Tip: GCEDIT can be used in conjunction with Line View filters to quickly apply data to large groups of components. CADWorx 178 25. Repeat the same process for the Existing end of the 1561 line, adding “-E” to the Count. 26. Click OK when finished. 27. Save the drawing. CADWorx 179 Exercise P-11 – Adding Topworks in the Spec Editor CADWorx enables you to add intelligent handwheels and actuators, referred to as TopWorks, to valves in the specification editor or individually in the drawing environment. If you edit a specification so that a valve is associated with a TopWorks data file, every time you place that valve the TopWorks will automatically be drawn, prompting you for a direction. Follow the steps below to assign a Topworks type to a valve in the Specification Editor. 1. In the A47_PIPING.dwg drawing, click the Start Spec Editor palette. Imperial in the Spec View Metric The current specification (spec) opens automatically. If you receive a prompt to update the spec from the base catalog, click yes. 2. Expand the Valves group in the 150 (150_MM) spec and click on the flanged gate valve in this spec. Imperial Metric CADWorx 180 The valve details for the gate valve load in the Edit Component window at the bottom of the screen. 3. Click the Topworks pulldown for a list of all available Topworks in the catalog. 4. Expand the Wheel group of the Topworks list and select the Wheel_Gate_150_F_I_top (Wheel_Gate_150_F_MM_top) topworks. Note: You can see the data files for all the Topworks by clicking Show Topworks Table CADWorx .. 181 Example Imperial Data Table preview: 5. After selecting the topworks, click Apply at the top right corner of the Edit Component window. Imperial Metric 6. Save your changes to the PRJ by clicking on the File icon (Spec Editor book symbol) in the top left corner of the Spec Editor, then clicking Save. 7. Close the Specification Editor. CADWorx 182 8. Return to A47_PIPING.dwg in CADWorx Plant, then click the Re-load *.PRJ File icon to update the currently loaded spec with the change we just made. Note: Reloading the PRJ can reset the Spec View palette. You may need to set the size/spec again. 9. Draw a GATE VALVE, FLG, 150LB anywhere in the model. If you added the topworks correctly in the Specification Editor, the valve should now automatically prompt you for topworks orientation. 10. Delete any test valves you draw when finished. We will add more gate valves to our model later. CADWorx 183 Exercise P-12 – Modeling the 1561 Line, Part II We still need some final touches to the 1561 line. Using the plus grips and component list method, add the following components to the line. Going forward, unless specifically instructed, utilize any methods you’ve already learned to complete the listed steps. 1. Add a Butterfly Valve to the pipe section shown below. When placing, pull West (-X) to fit it against the Elbow. Imperial CADWorx Metric 184 2. Add a Gate Valve to the same pipe. Imperial Metric 3. Change the insertion justification to the center of the valve (“J”) while placing and snap it to the mid-point of the pipe. Orient the topworks up (+Z). This valve should come in with topworks assigned by default since we added it to the valve in the last exercise. CADWorx 185 4. Using the plus grip on the below pipe section, we are going to place two O-Lets. 5. Place a 1” (25) Sock-O-Let oriented upwards in the middle of the pipe. 6. Place a 1-1/2” (40) Weld-O-Let oriented facing North, also in the middle of the pipe. CADWorx 186 7. Using the plus grip at the end of the Weld-O-Let, place a Flange Weld Neck, then a Flange Blind. Note: Instead of placing the flange and blind flange separately, you can just select the blind flange after the O-let and CADWorx will automatically insert a flange weld neck for us since it is the default flange. 8. Using the TOPADD command, place the below topworks on the butterfly valve. Orient it upwards, with the wheel facing north (+Y) as shown below. CADWorx 187 a. Activate the plus grip on the 1” (25) Sock-O-Let. b. Type “C” on the command line for “Connect”, then pick the end of the 1590 lines 1” (25) Socketweld Ball Valve Note: Generally, you don’t need to even activate the “C” to Connect command. You can just click the plus grip to activate the router, then click the location you want to connect to. 9. The command line prompts for the Routing preview mode. Select Lines. CADWorx automatically determines several possible paths of connection for us and displays the paths with colored lines. 10. Select the upper-most path (yellow) by clicking on it. A preview of the routed components is displayed. Press Enter to accept. 11. A prompt appears asking if you would like to select again. Press Enter for No. 12. Save the drawing. CADWorx 188 Exercise P-13 – Manual Edits Using CEDIT Using the CEDIT command, or by double clicking on a component, add the following information to the listed components. 1. Add W23-1 to the Tag field of the 10” (250) Butterfly Valve on the 1561 line. 2. Add V23-1 to the Tag field of the 10” (250) Gate Valve on the 1561 line. 3. Add V61-1 to the Tag field of the 1” (25) SW Gate Valve on the 1590 line. 4. Add V23-1 to the Tag field of the 10” (250) Gate Valve on the 1590 line. 5. Add TW-794B to the Tag field of the 1-1/2” (40) Blind Flange on the 1590 line. Manually change the Long annotation field to THERMOWELL, 150LB, ASTM A105. Change the Short Annotation to TW 6. Repeat step 5 on the 1-1/2” (40) Blind Flange on 1561. Use TW-794A for its Tag field. If multiple components are going to be customized to the extent of step 5 and 6, consider adding it to the Spec via the Specification Editor to save time. In this case, we could add a 1-1/2” (40) Blind Flange called a Thermowell and insert it in place of the standard Blind Flange or build a User Shape. This reduces potential design errors and can be more efficient. We may still need to enter a Tag depending on how the Tag is determined, but we wouldn’t have to retype long descriptions or short descriptions. CADWorx 189 CONVERTFROMPRJDATA Command The CONVERTFROMPRJDATA command updates the selected components to the current version of the selected specification. This can include dimensions, descriptions, part numbers, etc. Before using the CONVERTFROMPRJDATA command (or the CHANGESIZE/CHANGESPEC commands), review the current settings of the ApplyChangeDataRule: This rule is used to ensure that component tags, for example, are retained when the rest of the component data is updated. Any item that is checked will be retained when the CONVERTFROMPRJDATA command is used. Variable Component Length Assignment Certain components can be placed with a variable length, depending on the setting of the Variable Component Length Assignment piping rule. Open the Setup dialog, go to the Piping Rules tab, then set the Variable Component Length Assignment rule to Show Options. Place a control valve and note that you can enter a length, overriding the length set in the specification. If Variable Component Length is selected in the Apply Change Data Rule dialog, then running CONVERTFROMPRJDATA will keep the user entered length. CADWorx 190 If Variable Component Length is not selected in the Apply Change Data Rule dialog, then running CONVERTFROMPRJDATA will allow you to keep the original component length, use the catalog length, or specify a new length. Now change the Variable Component Length Assignment rule to Use Catalog Length, then run CONVERTFROMPRJDATA, CADWorx will now only allow you to use the length from the specification. Joinpipe and Breakpipe With the command BREAKPIPE you can break a pipe into segments. Command: BREAKPIPE Length of Segment or Number of Segment? [Length/Number] <Length>: N of Number Enter Number segment: 2 Select Pipes: Select the pipe With the command JOINPIPE you can join the segments again. Command: JOINPIPE joint a whole run or selected Segment? [Run/Segment] <Run>: R of Run Select line: Select the pipe CADWorx 191 Crossing pipe When two pieces of pipe are crossing you can select an Olet, Stub or Cross. CADWorx 192 Mode Convert You can use the Mode Convert function to change pipework produced by CADWorx Plant from one mode to another. e.g. from 2D (double or single line) to 3D solids and back as required. To load the Mode Convert function, select the ‘3D Solids’ button in the Setup Size/Spec Ribbon menu. Preparing first 3D Model 3D Enhanced When you draw in 3D you can use the drawing mode 3D Solids or 3D Enhanced. In the 3D Enhanced mode you see: Holes in the flanges and pipes 3D Bolts and gaskets CONVERTENHANCED will manually change components to the 3D Enhanced mode and model new components in enhanced mode. CONVERTSOLID will convert components back to 3D Solids mode and model new components in the default solids mode. CADWorx 193 CONVERTSOLID: CONVERTENHANCED: CONVERTDOUBLE: CONVERTISO: CONVERTSINGLE: Remember that converting any components into one of these drawing modes will change the drawing mode on new components as well. To revert back to the default mode, type CONVERTSOLID, select all of the components in the model and press Enter. CADWorx 194 Line View Palette – Line Isolate Tab The Line View Palette is made up of two tabs, the Line Isolate tab and the Find tab. The Line Isolate tab allows you to isolate components based on their line number or specification. The components can be isolated alone, or alternatively, the components can be partially isolated. i.e. hiding any “pipe” items which do not match the criteria specified but keeping equipment and steel etc. visible. The buttons at the top of the palette are Refresh List, Show All Components, Select Line Number by Component, Isolate Based on Selection, Invert Isolation, Set Layer Options, Filter Settings Manager and Help. Refresh List o Show All Components o Line Numbers will isolate all line numbers which are selected in the list. Invert Isolation o Allows users to pick any Pipe component in the model and will isolate all items with a matching line number. Isolate Based on Selection o Will restore all items which have been hidden using the Isolate option. Select Line Number by Component o W ill update the list with all current Line Numbers in the model. Use this button if new Line Numbers created do not appear in the list. Will isolate all line numbers which are not selected in the list. Set Layer Options o T he dialog box allows you to include/exclude certain layers when the Isolate Type is set to Layer Isolate. By default, all layers are visible for line isolate. The user can exclude certain layers by selecting them in the dialog box. In the Line View Isolation Properties Manager you can define a filter on LINE_NUMBER and/or SPEC and save the filter in a file, so you can use it again in a later stage. There are three options you can choose from when isolating items. Full will hide everything except Pipe components with the selected line number(s). Partial will hide only pipe items which do not have the selected line number(s). Layer will hide all nonCADWorx components based on the layer setup. Right clicking on the line number list also displays the Isolate Selected Line Numbers, Show All Components, and Refresh List options. Note: If components have been hidden using the Line Isolate tab, these components will not be listed in the Find tab. CADWorx 195 Autoroute Command We already know that you can use the AUTOROUTE command to draw the pipe lines and that the AUTOROUTE command is the same as the PIPW command. In this chapter we explain the options within this command. Command: AUTOROUTE Specify start point or [Alignment/Reference]<last point>: Measuring length from elbow corner... Pick end point or [component List/Slope/Elevation/Plane/Reference/Fitting mode/Undo/Connect/Toggle length/Alignment]: component List – choose a component from a list that you want to draw Slope – enter a slope value in degrees, meters, foot or rise Elevation – enter the next elevation Plane – Change the plane of the compass and the XY plane Reference – enter a reference point where you want to start or continue Fitting mode – choose the end type of the components Undo – Undo the last pipe segment in this command Connect – select a component to connect and exit the command Toggle length – toggle the length (of the dimension line) from length including the next elbow or excluding the next elbow Alignment – enter an option [Center/BOP/TOP/Left/Right]<Center>: Choose for center of pipe, bottom of pipe, top of steel, left or right. CADWorx 196 Bill of Material Panel The Bill of Material panel on the CADWorx Plant I ribbon provides commands to generate bill of materials for your drawings. Setup Customizes the Bill of Material schedule to any style or layout that you need. For more information, see Structure BOM Setup in the Plant User’s Guide. Command line: BOMSETUP BOMSETUP opens the BOM Template menu, which allows you to change which template is currently set, as well as add/modify templates. CADWorx 197 Clicking Modify in the BOM Template menu will open the Modify BOM Template menu. Here you can modify the bill of material columns by selecting available columns from any of the discipline groups listed under Available Columns. You can filter the bill of material results via several methods: Layer Allows you to filter what layers are available for the bill of material generation. Un-checking a layer will remove it from future bill of material creation unless checked again. CADWorx 198 Component Types Allows you to filter what component types are generated on the bill of material. Un-checking a component type will remove it from future bill of material creation unless checked again. Command Options Allows you to add additional command options when generating a bill of material. For example, checking Assembly will cause CADWorx to now prompt for Assembly or Component selection when initiating a bill of material creation. Enabling Line Number will prompt you for the option to selection by line number, or a manual selection. If Line Number is not checked, CADWorx defaults to the manual selection option. Command_Options prompt with Assembly enabled: Command_Options prompt with Line Number enabled: Run Displays a list of options to generate a Bill of Material. Tag Displays a list of options for tags. CADWorx 199 Export Exports the steel Bill of Material schedule to an external file format that you specify. Command line: BOMEXPORT Delete Deletes all entities designated for Bill of Material. Command line: BOMDELETE Template Selection Specifies the current in-use template when you run BOM Cut, Total, or Single. CADWorx 200 Exercise P-14 – B.O.M. On Drawings 1. Continue using the A47_PIPING.dwg file created in the previous sections. 2. Change the drawing from Model Space to Paper Space (Layout1) 3. Right-Click on the Layout1 tab and select Page Setup Manager… for BricsCAD users, select Page Setup AutoCAD BricsCAD 4. AutoCAD users: select the *Layout1* setup and click on Modify… BricsCAD users: continue to the next step. 5. Set the Paper Size to ANSI B (17.00 x 11.00 Inches). Click OK when complete, then Close to return to the Layout drawing. CADWorx 201 6. Type the command INSERT. 7. In the Insert menu, click Browse. 8. Browse to C:\TRAINING\EXERCISES\PIPING\DWGS and select the Ansi_B_Border.dwg 9. Click Open. 10. Un-Check any Specify on Screen fields and Click OK. 11. The Edit Attributes menu will open upon insertion. Click OK. 12. Run the command MVIEW to create a viewport. 13. Position the view port so that it covers the drawing area on the left 3/4 of the sheet, as shown below. CADWorx 202 14. Return to Model Space by clicking on the Model tab to the left of the Layout1 tab. 15. In Model space, open the Line View Palette by clicking on the Line View icon in the Palettes section of the Plant I Ribbon, or type the LINEVIEW command. 16. Click on the Show All Components icon, followed by the Refresh List icon. Make sure Full Isolation Type is set. 17. Right-click on the 1590 line in the list and select Isolate Selected Items. Imperial Metric 18. Return to the Layout page and double-click inside the viewport. Change the view to a Front view. CADWorx 203 19. Double-click back in paper space (outside of the viewport) to exit the viewport. 20. Type PROPERTIES and select the Viewport frame. Set the Standard Scale to 3/8” = 1’0” (1:30) Imperial Metric 21. Double-click in the viewport and Pan the model (hold and drag middle mouse button) as needed to center most of the pipeline in the viewport, as shown below. 22. Double-click back in paper space to exit the Viewport. When working in paper space view ports, you can activate Zoom Lock via the Zoom Lock icon in the 2D panel of the CADWorx Plant I ribbon. Zoom lock will prevent zooming or panning within a viewport. This is a toggle function. CADWorx 204 23. Click the Setup button in the Bill of Material panel of the CADWorx Plant I ribbon or type the command BOMSETUP to open the BOM Template menu. 24. Click the Settings button at the bottom of the BOM Template menu. 25. Match the Text Size, Spacing, and Tag modifiers shown below. Note: Key the values you see in the image above! The Imperial image above has been converted to Engineering units to show the text size and spacing. The Imperial version of this course (English-Inch) is using Architectural units with a precision set to 1/16”. Due to the precision rounding off to 1/16”, you will see 1/16th values in the fields, but the decimal accuracy will be utilized. Your values will look like the below image after you enter 0.090 and 0.130. If you were to convert your drawing units to Engineering, you would see these values change back to 0.090 and 0.130. 26. Click OK when finished. CADWorx 205 27. Select the Piping BOM template and Click Modify… in the BOM Template menu. 28. Click the MARK column under Selected Columns and modify its Column Title and Column Width to match the image below. Remember: For English-Inch (Imperial), your units will display in Architectural. Key in the values shown here as engineering units and they will convert/round off to 1/16th precision visually but insert at the set engineering value. CADWorx 206 29. Repeat the last step for the remaining columns below. Click away after entering the values, don’t press Enter. a. QUANTITY: i. Column Title: QTY ii. Column Width: 0.350 b. ALPHA_SIZE: i. Column Title: SIZE ii. Column Width: 0.575 c. LONG_DESC: i. Column Title: LONG DESCRIPTION ii. Column Width: 2.700 d. LENGTH: i. Column Title: LENGTH ii. Column Width: 0.970 30. Click OK when finished, then click Close to exit the BOM Template menu. 31. Click on the small arrow to the right of the Run button in the Bill of Material panel of the CADWorx Plant I ribbon. Select Total. Command: BOMTOTAL 1 32. Pick Automatic placement for the Enter tag option. 33. Click the top right corner of the sheet border to position the BOM. CADWorx 207 34. CADWorx prompts for a selection option. Pick Select Components. a. Select all visible components in the view port and press Enter. CADWorx generates the bill of material and tags all related components. Any leaders that need to be adjusted can be done by clicking on the square grip at the end of the leader line and moving it. Tag bubbles can be repositioned via the TAGRELOCATE command. CADWorx 208 Since one of our components ran off screen from the view port, it’s tag and leader will need to be adjusted. 35. Click the square grip at the end of the leader line outside of the viewport to enable move functionality. 36. Using a Nearest snap (Shift + Right-Click, or type NEAR), re-connect the leader line to the pipes centerline within the drawing area. We’ve moved the leader line, but we need to re-adjust the tag bubble. CADWorx 209 37. Type the command TAGRELOCATE. 38. Click on the bubble. 39. Reposition the bubble closer to the leader line and click to place. 40. After placing, you will be asked if you want to delete the connector line. Select No. 41. Take a few moments to reposition any tags that have leaders crossing other leaders using the TAGRELOCATE command. If you need to move the leader line as well, remember to select the square grip at the end and move the leader before you adjust the tag bubble. Tip: Turning OSNAPS off when relocating tags can help. Enabling the Drawing Grid (F7) and Snap Mode (F9) will help you position tag bubbles along a grid if desired, but Snap Mode should be off when initially selecting the tag bubble. Currently TAGRELOCATE will not relocate an entire bubble group. For this, use TAGINSERT and add new bubbles matching the group, or UNGROUP and move them separately. CADWorx 210 The image below has had all tags manually relocated to a snap grid per preference, and 2DREP run on the viewport. We also filled out some of the backing sheet attributes. We generated our B.O.M. using the Automated functionality, which isn’t going to give us the level of control shown above. If we want to manually place each tag bubbles location to the grid, we can do that with the Manual placement option. 42. Right-Click on the existing Layout1 tab, then select Move or Copy… from the menu. CADWorx 211 43. Check the Create a copy box, then click OK. 44. This creates a copy of your Layout1 sheet, and renames it Layout1 (2) 45. Right-Click on the Layout1 (2) tab and Rename it to “Layout2” Since this is a copy, we need to delete the existing bill of material on the sheet. 46. Click the Delete icon on the Bill of Material panel of the CADWorx Plant I ribbon. This deletes our entire B.O.M. including tags and bubbles on Layout2. 47. Save the drawing. CADWorx 212 48. Type the command Properties, then click on the viewport. 49. In the Properties window, set the Standard Scale to 1-1/2” = 1’0” 50. Double-click in the viewport and pan the model (Middle-Mouse Click & Drag) over so that the 10” Gate Valve and Olets are visible. Note: You can update the Scale attribute on the backing sheet if you want! Just double click the backing sheet to edit the attributes. 51. On the Bill of Materials panel, click the arrow next to Run, then select Total CADWorx 213 52. Type “M” in the command line for Manual placement, then Press Enter. 53. When prompted to select the upper right corner of the BOM, click the top right corner of the border. 54. Type “S” in the command line to select components by the Select Components option. 55. Using a window selection (blue window), select the components visible in the view port but excluding the pipe, then Press Enter. 56. Before placing tags, turn the Grid on by pressing the F7 key. CADWorx 214 57. Turn the Grid Snap on by pressing the F9 key. This restricts the cursor to snap at grid intersections. 58. Work your way around the drawing placing the tag bubbles 2 grid squares away from origin component. Notice that the manual method does not place tags as you click, and you can accidently place tags on top of a point you’ve already selected to place one. For this reason, it is often easier to run an Automatic bill of material and adjust the tags after they place. Keep in mind that prior to selecting Automatic or Manual, we can specify the starting Count for the BOM. After initiating the bill of material command, simply select “Counter” and specify a new starting value. Your bill of material will generate starting at the value you specified. 59. Save the drawing. CADWorx 215 Exercise P-15 – XREF Structure and Equipment 1. Using the XREF command, Xref the Piperack.dwg from the Structure training into the A47_PIPING.dwg model. 2. XREF the Piperack.dwg as an Overlay, not as Attachment. 3. Un-check Specify On-screen and allow the Piperack to Overlay at the default 0,0,0 location. Note: The Heat Exchanger and piping outside of the pipe rack will run through a different structure completed in the CADWorx Structure class. For this course, that structure is XREF’d in for clash/clearance review later in the course. 4. XREF the following Equipment models into A47_PIPING.dwg as Overlays at the default 0,0,0 coordinates. Do not specify a location on screen during the XREF insertion. a. P-4713A.dwg b. P-4713B.dwg c. P-4715A.dwg d. P-4715B.dwg CADWorx 216 5. The piping model should now contain the Exchanger, and all four pumps as shown below. 6. Save the drawing. CADWorx 217 Exercise P-16 – Adding to the Line Number Format and Updating Lines 1. Open the Line Number Setup menu (NUMBERSETUP) 2. In the Category field to the left, select “AREA” then click Add to add it to the front of the line number format. 3. Set the default value for AREA to “47” Imperial Metric 4. Click Save and Close when finished. 5. Click the Line number drop down setup icon at the top of the Spec View palette. 6. Add “47” to the Dropdown Values of the AREA category. Imperial CADWorx 218 Our project only has the one Area value, but if we had multiple areas in our project, we could define them here so that we can easily generate line numbers later. 7. Isolate the 1590 line via the Line View Palette (LINEVIEW) by right-clicking on it and selecting Isolate Selected Items. Imperial 8. Set the Line Number in the Spec View palette to 47-12”-CWR-1590-150 (47-300-CWR1590-150_MM) Imperial Metric Note: You don’t technically need to set “47” here. It’s the only AREA value and is set as a default, so it would come in automatically… but we set it anyway. CADWorx 219 9. Click the Assign button in the LNum section of the CADWorx Plant I ribbon. 10. When prompted to Select Entities, highlight the entire 1590 line for selection and Press Enter. 11. You will receive a prompt warning you that the components selected already have an existing line number and asking if you want to replace the existing line number with the new line number. Type “A” for Yes to All and press Enter. AutoCAD/Imperial BricsCAD/Metric 12. The 1590 line should now have the modified line number applied. Imperial CADWorx Metric 220 13. Repeat the same steps to update the 1590-E, 1561, and 1561-E lines. a. Isolate a line b. Set the new Line Number on the Spec View palette. i. 47-12”-CWR-1590-E-150 () ii. 47-12”-CWS-1561-150 () iii. 47-12”-CWS-1561-E-150 () c. Assign the line number to the isolated line with LNum > Assign icon. 14. After assigning a line number, click the Show All Components and Refresh List icons at the top of the Line View pallete. 15. Once complete, return to the Line View palette (LINEVIEW) and click the Show All Components icon, then the Refresh List icon. 16. Your line list should only contain the four line numbers below: Make sure you don’t mix up the line counts. The line counts should remain the same as they were before: 17. Save the drawing. CADWorx 221 Exercise P-17 – Modeling 1582 Line, Part I 1. Change the specification to 300 and set the following line number. Imperial 47-4”-O-1582-300 Metric (47-100-O-1582-300_MM) 2. Using the modeling practices you have learned in previous exercises, model the 1582 line from the image and dimensions provided below. Tip: Begin routing the 1582 line from the P-4713A & B pump nozzles with a 2” Flange Weld Neck. Dimensions and components shown in the next image. CADWorx 222 CADWorx 223 CADWorx 224 Tips: To match the BOP elevation at the 1’6” elevation when routing down, type “E” for Elevation, then enter 1’6” in the command line. Set Alignment to “B” for Bottom of Pipe. To match the elevation on top of the structural beam, use the Elevation (“E”) prompt when routing, then “P” for Pick Point. 3. Add a Sample_Actuator_I_Top (Sample_Actuator_MM_Top) Topworks to the Control Valve. CADWorx 225 4. Continue routing the line 14’-0” (4270) into the interior of pipe rack, then up to the elevation of the lower interior beams at El. 13’-6” (4115). 5. Route North (+Y) 34’-0” to end slightly past the pipe rack, and finish by adding a Flange Weld Neck. CADWorx 226 At this point, your model should look like the images below. 6. Save the drawing. CADWorx 227 7. Activate the Plus Grip at the end of the Flange we just drew, and place an additional Flange Weld Neck. 8. Placing the flange activates the router. Pull the cursor to the North, and enter 6’-0” in the command line. Press the Escape key when finished to end the router. 9. Set the Line Number in the Spec View palette to match the below values: Imperial 47-4”-O-1582-E-300 10. Using the LNum palette’s Assign function, assign the new line number to the last three components on the 1582 line. These are the pipe, weld and flange components. 11. Using the GCEDIT command (Global Component Edit), set these three components to be Existing components. CADWorx 228 12. Open your Line View Palette and click the Show All Components and Refresh List icons. You should have the following line numbers in your model. 13. Save the drawing. CADWorx 229 Exercise P-18 – Modeling 1582 Line, Part II There are a few items we need to add to this line that aren’t accurately represented in the current specification. We’ll need to add an Orifice Flange, Orifice Plate, and a Differential Pressure Indicator. 1. Start by opening the Spec Editor, using the Spec Editor icon at the top of the Spec View Palette. 2. In the bottom left corner of the Spec Editor, click on the Open Base Catalog icon. If you don’t see the Base Catalog Data window, make sure Base Catalog Data is checked under the View tab at the top of the screen. Un-check Project Catalog Data if checked. CADWorx 230 3. Expand the Data Tables > Flanges > Flange Weld Neck folder. You can see that the catalog already contains a data table for an Orifice Flange called FLG_OR_WN_300. This particular table is lacking tap data however, so lets add it. 4. Double-click on the FLG_OR_WN_300 table to open it. 5. Delete any rows in the data table smaller than 2” (40). Tip: You can select the first row, hold down Shift and select the 1.5000 row to highlight multiple rows for deletion. Right-Click and select Remove Row. CADWorx 231 6. Add the values in the image below to the OTD, OTA, and the OTN columns as shown. Imperial Metric This will add 2 taps (OTN) to the orifice flange at 45-degree angles (OTA). The OTD field specifies the diameter of the taps. Now that we’ve added tap data to our orifice flange, lets add an Orifice Plate component. For this, we can use the existing Bleed Ring component and modify it to suit our needs. 7. Expand the Data Tables > Spec Blind/Bleed Ring/Exp Joint > Bleed Ring folder. 8. Right-Click on the BLR_300 table and select Copy. The data table is automatically pasted at the bottom of the folder list. CADWorx 232 9. Right-Click the table and Rename the table to ORIFICE_PLATE_300. 10. Double-Click on the new ORIFICE_PLATE_300 table to open it. 11. Remove the 0.500-1.500 (15.00-40.00) and the 26.000-36.000 (650.00-900.00) rows by selecting them and then right-clicking and selecting delete. 12. Add the values in the image below to the THK column, as shown. 13. Save the Catalog when finished and exit the catalog. 14. The Spec Editor should still have the PRJ open in the background. Open it and you should be prompted to Reload. Click Yes. CADWorx 233 15. After the PRJ reloads, you should be prompted to update the project. Pick Yes. 16. The specification must close to update, so you will receive a prompt warning you to save. Pick Yes. 17. Double-Click on the “300” (300_MM) specification to open it again. 18. Expand the Flanges group. 19. Right-click to Copy then Paste the FLG WELD NECK, 300lb… entry. 20. In the components Edit window, change the Data Table the new copy is using to the ORIFICE FLG WN_300 21. Check the Optional Component box. CADWorx 234 22. Change the Component Class to “O300”. This will allow us to have CADWorx automatically match the Orifice Plate with the Orifice Flange. 23. Finally, rename the copied flange entry as ORIFICE FLG Overall, the following changes were made: Imperial CADWorx 235 Metric 24. When finished, make sure you select APPLY or you will lose all changes if you click on another component in the list. 25. The Orifice Flange entry should now be in bold, letting you know it is set as an Optional Component. Imperial Metric CADWorx 236 26. Like the flange, copy then paste the Bleed Ring, 300LB component from the Spec Blind/Bleed Ring/Exp Joint group. 27. Change the data table to the ORIFICE_PLATE_300 28. Rename the Description to ORIFICE PLATE, 300LB. 29. Edit the Start Component Class to “O300”, then check the Apply same class & rating to all connections box. Note: This is an important step. There is both a Start connection and an End connection for this component. If we only apply the new rating to the Start connection, it would bring in the wrong flange on the End connection. 30. Check the Optional Component box. 31. Click Apply when finished. Imperial CADWorx 237 Metric 32. Expand the Gasket/Bolts/Welds group. 33. Copy/paste the Stud Bolts and the Gasket components. Edit both components as listed below: a. Edit the Size range to 2”-24” b. Change the Component Class to “O300” c. Check the Optional Component box. d. Remove “Copy – “ from the description. Now we’ll have bolts/gaskets that come in with our Orifice flanges automatically. We didn’t utilize the Bolt & Gasket codes in this exercise because we wanted to create an orifice plate that brought in a matching orifice flange automatically. Without the custom component class, it might have brought in another 300 component such as the default flange. CADWorx 238 34. Save the changes in the Specification Editor and return to CADWorx Plant Professional. Note: If you see an Asterix after the PRJ name at the top of the editor, you have not saved it! 35. On the Spec View Palette, click Re-load *.prj File Note: Any time you make changes to the specification via the Spec Editor, you must re-load the .prj in CADWorx or you will not be using the latest version of the .prj. 36. On the Settings tab of the Spec View Palette, check the “Show Optional Components” box. By default, optional components are hidden. CADWorx 239 37. Return to the CADWorx Spec View tab. You should now see the Optional components you added, shown below in blue. Imperial – View Type 3 Metric – View Type 3 38. Select the Plus Grip on the 1582 line shown below and insert the Orifice Plate. CADWorx 240 39. After selecting the Orifice Plate, you will be prompted to enter a length or press Enter to accept the catalogs default length. Press Enter. 40. The next prompt on the command line asks for the insertion point. Type “P” to change the end of the pipe the Orifice Plate is being dimensioned from. 41. Type 3’-0” (915) for the distance and press Enter. CADWorx inserts our Orifice Plate, and automatically brings in the matching Orifice Flanges for us. Notice the flanges have Plus grips at the defined Tap points we specified. CADWorx 241 42. Change to a North-West (Top Back Left) Isometric View and zoom in on the Orifice Flange set. 43. Select the furthest Orifice Flange and activate the Plus Grip to the upper right corner. These plus grips are the taps we added to the Orifice Flanges. They are integrated tap points, and automatically add a tap connection when we insert a component with them. 44. Insert a ½” (15) diameter 3” (75) long pipe nipple. 45. On the Spec View Palette, open the Settings tab and check the Show Threaded box. This will let us see the threaded fittings in the spec so we can place our next component. 46. Activate the plus grip on the end of the nipple we just inserted, and add an 800lb Threaded Gate Valve. Imperial Metric CADWorx 242 47. With the router still active, plug the valve off with a threaded plug. 48. Activate the plus grip on the opposite Orifice Flange, then repeat inserting the same components. Note: We are only tapping once per Orifice Flange. The Orifice Flange set should look like the below image when completed. 49. Save the drawing. CADWorx 243 50. On the 1582 line, add two 1/2” (15) Thread-O-Lets. Dimension from the end of the pipe connected to the tee and place the O-lets 6” (150) away. Orient them facing East (+X). Reminder: When picking the point to place the O-Let, use “P” to change which pipe end you dimension from. 51. Save the drawing. CADWorx 244 Now we need to add an instrument, a Differential Pressure Indicator, which we will add in the next exercise. Non-graphical instruments can be added via the Isogen Supplemental Menu. These are functional and intelligent and will appear on an Iso, but not a Bill of Material. CADWorx 245 Exercise P-19 – Instruments Lets add our Differential Pressure Indicator instrument. 1. Click on the Isogen Supplemental icon to open the Isogen Supplemental menu. 2. Select Local Instrument (2 level) 3. Pick the endpoint of the southern (-Y) O-let. CADWorx 246 4. Pull to the East and enter 16” (400) for the length. 5. Enter “DPI” when prompted for the first level label. 6. Enter “101” when prompted for the second level label. CADWorx inserts the Instrument. Note: The scale of the instrument has been increased in this screenshot via the DIMSCALE command. You may change the DIMSCALE and reinsert the instrument for a larger graphic, but remember that you changed it! The above screenshot has a DIMSCALE value set to 1’ (12) 7. On the Northern (+Y) O-Let, insert a 6” (150) long pipe. CADWorx 247 8. Double-Click the pipe to set the component as Existing. Imperial Note: Setting a component to Existing will remove the component from a Bill of Materials. 9. Click on the Isogen button to open the Isogen Data menu. 10. In the Message > Text field, enter “TO DPI 101” 11. Save the drawing. CADWorx 248 Text added to the Isogen Data menu will appear on the Iso. In this instance we can use it to specify that this second O-let also attaches to our DPI 101 instrument. Iso Example: Note: You can create User Shapes that graphically represent an instrument more accurately. Adding an Isogen message and customising the Isogen Symbol (SKEY) gives you additional control. You can also repurpose existing components and turn them into “instruments”, like what we did with the Blind Flanges when we renamed them as Thermowells. Isogen messages or different Isogen symbol SKEYS can be applied to change their behaviour. If you have an existing library of instrument blocks, you can insert them on top of the Instrument supplemental graphic. This lets you easily add intelligent instrumentation to your model, but also utilize existing blocks for graphical pageantry. 1. Use the INSERT command to place the DPI_101_Block.dwg drawing from C:\TRAINING\EXERCISES\PROJ_SPECS\ on the end of the Olet that has our DPI Instrument connected. This is a fun example of placing an intelligent Instrument bubble and then overlaying it with a 3DSolid you created or acquired from a vendor. CADWorx 249 Exercise P-20 – Assemblies Assemblies can save you time modeling component arrangements that may be repeated throughout a model. Some example assemblies would be vent or drain arrangements, but they can be much larger. 1. Using the plus grip on the pipe to initiate the router, model a ½” (15) drain on the 1582 line to match the images below. 2. Click on the ASSEMBLYVIEW icon in the Palettes section of the CADWorx Plant I ribbon. CADWorx 250 3. The CadWorx Assembly Manager palette opens. Click once on Inch_Specs in the Assemblies window, then click on the Create Assembly icon. Imperial Metric 4. CADWorx prompts for component selection. Select the entire drain and press Enter. 5. Next you are prompted for the insertion point of the assembly. Select the Endpoint shown below. 6. Enter a name for the Assembly. Name this drain “Standard Drain” and press Enter. CADWorx 251 The drain assembly appears in the Assembly View palette under the PRJ name. Imperial Metric The assemblies written to the PRJ follow the PRJ if it is moved to a new location, but there is also a Global Assembly file that can be accessed from any PRJ and is located in the C:/CADworx 2018/Plant/Spec folder by default. Tip: This file can be copied and moved to another location. You can create assemblies either in the PRJ section or the Global section. 7. Right-Click on the Standard Drain assembly in the Assembly Palette and select Copy. 8. Click on the Inch_Specs.prj (Metric_Specs.prj) to highlight it then Right-Click and Paste. Imperial Metric 9. Rename the copied assembly to “Standard Vent” CADWorx 252 10. Right-Click on the Standard Vent and select Modify Assembly 11. Using the TOPADD command, add Lever_Ball_800_T_I_top (Lever_Ball_800_T_MM_top) topworks to the Valve. CADWorx 253 12. Enable ORTHOMODE (F8), then orient the topworks in the closed position, as shown below. 13. On the CADWorx Assembly Manager palette, click Close Assembly Editor to exit. 14. Click YES to save the changes to the assembly. 15. Select the Standard Drain assembly from the assemblies list and click on the Insert Selected Assembly icon to place it. CADWorx 254 16. Place the assembly at the location shown below, using a mid-point O-snap to center it on the pipe. 17. Now place a vent assembly at the location shown below. 18. Save the drawing. CADWorx 255 Exercise P-21 – Modeling the 1523 Line 1. In the A47_PIPING.dwg, click on the Line number drop down setup icon in the Spec View Palette and add a new Count value of 1523. 2. Add S150 to the SERVICE fields. 3. Click OK to exit. 4. On the Spec View palette, set the Specification to 300 (300_MM), then the Main size to 2” (50) Imperial CADWorx Metric 256 5. Set the Line Numbering System in the palette to 47-2”-S150-1523-300 (47-50-S150-1523300_MM) Imperial Metric 6. Select the GATE VALVE, FLG, 300LB from the Spec View Palette. Imperial Metric 7. Place it by entering the coordinates 23’, 44’, 16’ (7010, 13410, 4876) in the command line and Press Enter. Imperial 8. From a North-West Isometric View (Top Back Left) (in World UCS), pull the mouse cursor to the East (+X) to orient it. Click to place. CADWorx 257 9. Activate the router via the Plus Grip on the East (+X) side of the valve and pull the mouse cursor to the East (+X). 10. Enter a length of 2’-6” (760) then press enter. 11. Pull the mouse cursor down and change the compass plane to match the image below by entering “P” on the command line. Remember “P” toggles through the compass orientations. 12. Type “E” in the command line and set an elevation of 8’ (2440) 13. Enter “L” in the command line to open the component list, and end the line with a cap. Imperial CADWorx Metric 258 At this point the line should look like the below image. 14. Activate the center plus grip on the vertical pipe and CADWorx will automatically insert a Tee component. 15. Change the end of the pipe the Tee is dimensioning from by entering “P” in the command line and pressing enter. CADWorx 259 16. Enter 1’-1-3/16” (335) in the command line to position the Tee from the bottom end of the pipe. 17. Pull the mouse cursor to the East (+X) and click to place the Tee. 18. Continue pulling the line to the East (+X) and type “R” in the command line for Reference. CADWorx 260 19. The command line prompts for reference point selection. Click the middle of the tee, as shown below: 20. The command line prompts for the change in reference point. Pull to the East, then type 10’-6” (3200) in the command line. 21. The command line prompts for a second change in reference point. Press Enter to end. CADWorx 261 22. Enter “E” in the command line to set the elevation. Use the Pick Point option and select the upper corner of the nearest beam to set the elevation. 23. Enter “A” in the command line to change the alignment. Set the alignment to BOP (bottom of pipe) 24. Continue to route the pipe to the East and enter 13’-0” (3050) for the next pipe length. CADWorx 262 25. Set the elevation (“E”) by Pick Point and pick the top corner of the beam at the 13’-6” Elevation, shown in the image below. 26. After the elevation is set, pull the mouse cursor to the North, enter 40’-0” (13410) then press Enter. 27. Press Enter again to end the router. CADWorx 263 The 1523 line should now look like the image below. 28. Add another Flanged Gate Valve to the top of the 1523 line, as shown below. 29. Open the Assembly View palette valves on the 1523 line. CADWorx , then Insert a Standard Drain in between the two gate 264 30. When inserting the drain assembly from the Assembly Palette, pick the 1” (25) Olet when prompted. Select to Specify New Length for the nipple, setting it to 6 (150). 31. Place it in the middle of the pipe, oriented down. 32. Save the drawing. CADWorx 265 Plant - Pipe Support Palette The pipe support palette allows the addition of dynamic pipe supports for both pipe and elbow components. You can open the Pipe Support Palette by selecting the ‘Pipe Support Modeler’ button in the Palettes Ribbon menu. In the Pipe Support Modeler palette, you can select how pipe supports are added into the model. There are three options for inserting pipe supports: Multiple – This method allows you to choose a start point and an end point, between which CADWorx will place pipe supports. A support spacing is also entered before CADWorx inserts multiple pipe supports, spaced by the spacing entered. Detect Steel – check box detects CADWorx steel items to set the correct size for the beam clamp, as long as a beam clamp is used as the last component in the pipe support assembly. Repeat Insert – check box is used when placing multiple similar supports that are not equal distances apart. Pipe supports are stored in the project file. Each support in this project file is an assembly made up of one or more pipe support components. On top of the palette you see the next buttons. Start Spec Editor This button opens the current project file, with all pipe support details. The other buttons are for: Create new assembly Edit assembly Delete selected pipe support assembly Replace pipe support Regenerate pipe support Reload project file Help CADWorx 266 Exercise P-22 – Pipe Supports We need to add a few pipe supports to our model. Before we get started, lets XREF the support foundations and a foundation for our pumps. 1. Type the XREF command 2. Browse and attach the following models from the C:\TRAINING\EXERCISES\PIPING\ADDENDUM folder. a. Pump_Slab.dwg – at 0,0,0 as an Overlay. b. Support_Foundations.dwg – at 0,0,0 as an Overlay. Your model should look like the below image with the additional files attached. CADWorx 267 3. Open the Pipe Support Palette. 4. Expand the Pipe Support group, then select the Ubolt support by clicking on it. The command line prompts you for the Ubolts insertion point. 5. Select any point (except for the end points) along the 1523 pipe in the image below. Using a Nearest or Mid-Point o-snap will help ensure you don’t accidently snap to the end of the pipe. Note: Snapping to the end of a connected pipe may snap to the attached component instead. CADWorx 268 Tip: Don’t worry about where exactly you snap onto the pipe initially. This just tells CADWorx which component we are placing the support on and is not where the support will end up being positioned. The Ubolt can be slid up and down the pipe section you are attaching it to prior to final placement. Since this Ubolt support can’t be mounted in the center of the beam, we can use AutoCAD’s Middle Between 2 Points command to position it. 6. With the Ubolt on the pipe, Press Shift + Right Click and select Mid Between 2 Points. CADWorx 269 7. Select the end of the cardinal line on the beam for the first point, then the corner of the beam for the second point. This will center the Ubolt position between these two points. 8. After the position is locked, you’ll need to orient the support. Pull straight down (-Z) and click to place. CADWorx 270 9. Perform the same steps to insert a Ubolt support on the 1582 line, as shown below: Now we need to place pipe shoes along the 1523 pipe above each beam that the pipe sits on. We initially routed this pipe to align the bottom of the pipe to the surface of the beam, which means there is currently no room for a pipe shoe. We can adjust the elevation of this line easily using Square Grip functionality. 10. Select the square grip on the 1523 pipe section shown in the image below. 11. Pull the mouse cursor up (+Z) and enter a length of 2-3/8” (60.32) to reposition the line. 12. Place Pipe Shoe supports along the line so that they sit centered on each beam, just like we placed the Ubolt support initially. Use the beams cardinal line to center the support above it. CADWorx 271 Tip: You can enable Repeat Insert to speed this up. CADWorx will automatically repeat the insertion command, so you don’t need to re-select the support from the palette after every placement. We can also place supports using the Multiple insertion option since we know the beams are 15’-0” (4570) apart, evenly spaced. Multiple insertion works by first specifying the start and end point of the run, then specifying the spacing between supports. In the example here, you’d specify the point above the first beam as the start, and the point above the last beam as the end, with a 15’ (4570) spacing between supports. CADWorx will automatically place supports every 15’ along the run in the same orientation that you specify for the first support. The placed shoe supports should look like the below image: CADWorx 272 Now lets insert hanging supports. Our model doesn’t really call for hanging supports, but for demonstration purposes we are going to lift the 1582 line up and support it from the beams above. 13. Select the square grip on the highlighted section of pipe on the 1582 line number. 14. Pull the mouse cursor upwards and enter 1’-6” (455) to raise the line 1’-6” (455mm) above the beams it is currently sitting on. 15. Check Detect Steel/Concrete at the bottom of the Pipe Support View palette. 16. Select and place the Clevis Hanger – Rod – Plate supports on the 1582 line pipe section we raised. 17. Select OK to accept the default lengths and components when the Pipe Support Data window appears. CADWorx 273 CADWorx 274 18. Center the support over each of the beams, using the mid point of cardinal line on the beam to position the support on the pipe. 19. Since Detect Steel is enabled and our support is positioned directly under a beam, simply pull the mouse upwards and click when orienting the support direction and it will automatically snap to the bottom surface of the beam. CADWorx 275 20. Continue placing the Hanger supports down the line, centered above/below the beams. You can check the Repeat Insert option so you don’t have to re-select the pipe supports multiple times. 21. Take a few moments to add Strap supports to the 1590 and 1563 lines, as shown below. 22. Save the drawing. CADWorx 276 Exercise P-23 – Elbow Supports Placing supports on an elbow component is slightly different. Let’s place a few stanchion-style supports. 1. Zoom in on section of piping on the 1582 line shown in the image below. 2. In the Pipe Support palette, enable Detect Steel/Concrete. 3. Expand the Elbow Supports group. 4. Click on the Elbow Support (Adjustable Base) to place. You are prompted to select the insertion point. 5. Click the endpoint snap of the elbow for insertion, as shown below. CADWorx 277 6. The Pipe Support Data menu opens. Notice we have two variable lengths, the -1.00 lengths. We need to assign one of these values a fixed length, but the second length can remain variable. Imperial Metric 7. Click the Length field on the second component, the Pipe Stanchion Bottom I_sup (Pipe Stanchion Bottom MM_sup) and change it to 12.00 (150). Imperial 8. Click the icon in the data table column for the Plate Stanchion Base I_Sup component then change the size of the plate to the 10 x 10 (250 x 250) option. Click OK when finished. Imperial CADWorx 278 Metric Notice the elbow supports give us options for where on the elbow we want to place it. Important: These points can change depending on the direction the pipe was routed. 9. Type “D” in the command line and press Enter to select the mid-point. The elbow insertion changes to the center of the elbow. Notice that while our bottom pipe component is a fixed length of 12” (150mm), our top pipe component is variable. This allows us to adjust the support easily or snap to surfaces that are not steel or concrete. CADWorx 279 10. Pull down to orient the support. It does not matter how far you pull. With Detect Steel/Concrete enabled, CADWorx will detect the concrete slab under the elbows and snap to it. Make sure you don’t snap to any objects! You might want to turn Osnaps off (F3) 11. The compass changes to a X,Y plane to allow us to set the rotation. Since this support only consists of pipe and a plate, there is no difference in how we orient it. Make sure you place it orthogonally! CADWorx 280 12. Just as with any component, you can double-click on it to edit it. Double-click the the support to open the component edit window. Here we can edit Assembly descriptions, weight, BOM type, Isogen data, Custom Data, Existing status etc.. Notice in the field to the left, we see individual components that make up the assembly listed underneath the assembly entry. You can manually edit the length of some components after placement by changing the length value in the Length field. If you want to run a Pipe Support Bill of Material (for example, PSCBOMTOTAL) by components, you’ll need to make sure the Component level Long descriptions are filled out. In the out of the box specifications, these are blank. CADWorx 281 13. Repeat steps 3 thru 11 to insert a support on the second elbow as shown in the image below. 14. Save the drawing. CADWorx 282 Exercise P-24 – Creating Pipe Supports We have a section of piping attached to our P-4713A & B pumps that we want to support, but nothing suits our needs in the available pipe support library. To solve that, we can build our own pipe support. 1. Click the Create New Assembly icon at the top of the Pipe Support palette. 2. CADWorx prompts for the insertion point of our new support. Click the Midpoint of the below pipe. 3. Prompt to pick direction, pull down and click. CADWorx 283 4. The Create New Assembly palette opens. 5. Click the Add Parts icon to add a new component to our assembly. We will assembly components in a linear fashion starting with the component that would connect to the pipe first. 6. Click the Library and Assembly Data pulldown menu, then select the Ubolt component. 7. Click Add. The mainsize is set to 4” by default since this was the size set in the palette when we opened the support editor. 8. After clicking Add, the component appears in the model at the insertion location. CADWorx 284 9. Click the pulldown again, this time selecting the Plate > Plate I_sup component. 10. Click Add. 11. After clicking Add, the plate is added to the model underneath the Ubolt. 12. Click the pulldown menu again and add a Pipe Stanchioin Top_I_sup component from the Pipe group to the assembly. 13. When you add this component, you will be prompted to enter a length. Enter “12” as the length. Ultimately, this is a variable length component, but to make it easier for us to create visually, we are going to use a static length now so that we can see the component in the model. CADWorx 285 14. Add a Pipe Stanchion Top_I_sup component from the same Pipe group. 15. When prompted for this components length after clicking Add, enter 16 16. Finally, add another plate – the 10 x 10 Plate Stanchion Base_I_sup component. 17. With all of our components added to the assembly, our support should look like the below image: CADWorx 286 18. We are still in the Add Parts palette. Click Close. 19. Enter the information in the image below, then click Save to Library CADWorx 287 20. Click Yes when prompted to save. Our U-Bolt Stanchion support is written to the library and becomes available on our Pipe Support Palette. Once created, we can edit it from the palette as well. 21. Click to select the U-Bolt Stanchion in the Pipe Support palette, then click the Edit Assembly icon at the top of the palette. The Edit Assembly palette opens showing a list of all components this assembly consists of. CADWorx 288 22. Click on component number 5, the Plate Stanchion Base I_sup in the list, then click the Edit Parts icon. All components in our assembly have pre-defined connection points. We could add additional connection data if needed, but what we need to do is adjust the bottom plates connection point so that it will be compatible with the Detect Steel/Concrete option on insertion. 23. Expand the Connections menu at the bottom of the Edit Parts palette after editing the Plate Stanchion. CADWorx 289 The Connections menu allows us to add connection points, and specify how those connection points interact with other components. For example, Connection-0 of our Ubolt connects to the pipe… …while connection-1 of our Ubolt connects to the top (first) connection point of our upper stanchion plate. With our bottom plate component, it won’t connect to another support component, rather we want to set the last connection point to attach to Steel/Concrete. 24. Click Connection-1, then change the Attach To pulldown to the Steel/Concrete option. 25. Click Apply, then Close when finished. CADWorx 290 26. Back on the Edit Assembly menu, click Save to Library. 27. Click Yes when prompted to Save. We’ve assembled a new support and edited the support, so now let’s insert it. 28. First, make sure your Detect Steel/Concrete is still enabled: 29. Click on the U-Bolt Stanchion in the Pipe Supports group on the Pipe Support palette to insert. 30. Insert the support on the 1582 pipe shown in the image below: CADWorx 291 31. Upon insertion, we can edit several components. Change the Bottom Pipe components length, then change the Plate size used as shown below, then click OK. 32. Snap the support insertion to the center, or 3D Center of Face of the pier below the pipe. CADWorx 292 33. Pull the mouse cursor down any length and click. The support should automatically recognize the pier below it and snap to it. 34. Repeat the insertion steps for the adjacent 1582 pipe. Your supports should look like the image below: Remember we can still edit these after placement. CADWorx 293 35. Double-click on the supports and change the top and bottom Pipe ODs. Increase each by one size. 36. To change the OD of the pipe, select the pipe components in the assembly list and click the View Part Data Table icon. 28. Increase the Top Pipe to 2.5”, then the Bottom Pipe to 3.0” 29. Click Ok when finished. Your pipe supports should look like the below image when finished. Note: Just like a variable length of -1, components with a data table entry of -1 as the mainsize will be applicable to any mainsize. 30. Save the drawing. CADWorx 294 Exercise P-25 – Additional Model Details Take a few moments to revisit some sections of our model and add to them. 1. Add the Wheel_Gate_300_F_I_top topworks to the below gate valves on the 1582 line. 2. Add the Wheel_Gate_300_F_I_top topworks to the below gate valves on the 1582 line. 3. Add the Wheel_Gate_800_T_I_top topworks to the below drain gate valves on the 1582 line. CADWorx 295 4. Add the Wheel_Globe_300_F_I_top topworks to the below Globe valve on the 1582 line. 5. Add the Wheel_Gate_300_F_I_top topworks to the orifice tap gate valves on the 1582 line. 6. Add the Wheel_Gate_300_F_I_top topworks to the below gate valve drain on the 1523 line. CADWorx 296 7. Add the Wheel_Gate_300_F_I_Top topworks to the below gate valves on the 1523 line. 8. Add a new line number count of “1523-E” to the Dropdown table. 9. Add a Flange Weld Neck and extra pipe segment to the 1523 line that exits the pipe rack (see upcoming image) 10. Set the line number to 47-2"-S150-1523-E-300 and Assign it to the last three components (flange, weld and pipe) on the 1523 line, just like the other lines exiting the rack. 11. Move the 1523-E/1523 Flange set using a square grip, and line it up with the flange faces of the adjacent lines flanges. 12. Using the square grip, adjust the 1523-E and 1582-E pipe lengths to end parallel to the 1590E and 1563-E pipes. 13. Save the drawing. CADWorx 297 Exercise P-26 – Generic Nozzles, Bolt Selection Codes and the 1533 Line If you want to add CADWorx data to a non CADWorx nozzle you can use the ENGENERIC command. You start this command by selecting the NOZZLEGENERICATTACH button in the Misc section of the CADWorx Plant I ribbon menu. Command: ENGENERIC This can be useful for equipment that you may have already been modeled in a different CAD program, or an equipment drawing that you received from a vendor. Generic Nozzle Attach will allow you to specify intelligent nozzle connections on the model. 1. For this exercise, XREF the following drawings into A47_PIPING.DWG a. F-4713_Foundation.dwg as an Overlay at the default 0,0,0 b. F-4713_Model.dwg as an Overlay at the default 0,0,0 Note: Do not specify location on screen. We’ve brought in equipment that is just a 3D Solid. This is not a CADWorx Equipment enabled model with intelligent nodes on the nozzles. It is to simulate receiving equipment models from other programs, or equipment models that you have may received directly from a manufacturer or vendor.Thankfully, we do not need to remodel this in CADWorx Equipment in order to intelligently pipe from it. With the Generic Nozzle function, we can create nozzle attachment points on any object. Let’s add an intelligent nozzle connection to this equipment model, then route our next pipe line! CADWorx 298 2. Add the following line number Counts to our Line Numbering System Dropdown Setup: a. 1533 b. 1533-E 3. Add “RF” to the Services category of our Line Numbering System Dropdown Setup 4. 5. In the Spec View Palette set the Specification to Inch_Specs.prj, the Main size to 6”, and the Specification to 150. The reduction size can remain on whichever size was last set. 6. Set the Line Number to 47-6”-RF-1533-150 in the Spec View Palette. 7. Type the command ENGENERIC in the command line or click the NOZZLEGENERICATTACH icon in the Misc section of the CADWorx Plant I ribbon. Command: ENGENERIC 8. We are prompted with picking the face end of the nozzle connection. Pick the Center of the nozzle in the image below: Note: Conceptual view is shown below, but this is best done in 2DWireframe. 9. After placing the face end point, we need to pick the buttweld end point. For this nozzle, we can just pick the center of the back of the flange. CADWorx 299 The Nozzle Generic Attach window opens. Here we can define what type of nozzle, rating, and thickness that we want our connection point to have. We also see that we can enter bolt and gasket codes to bring in specific bolts and gaskets. We haven’t really touched this yet, so lets utilize that feature here. 10. Enter the information in the image below, then click OK. Imperial Our Generic Nozzle attachment now has a plus grip on it. Since we added Gasket and Bolt codes, we’ll need to specify some new bolts and gaskets in our Spec Editor real quick that match. CADWorx 300 11. Launch the Specification Editor by clicking on the Start Spec Editor icon at the top of the Spec View Palette. 12. The Specification Editor should open right into the 150 Specification. If not, double-click on the 150 Specification under the Project Specs list to open. 13. Expand the Gaskets/Bolts/Welds group, and copy, then paste, Stud Bolts entry. 14. Copy, then paste, the Gasket entry. 15. Click on the copied Gasket component and edit it to match the data below. Click Apply when done. a. Description: GASKET, NOZZLE FLEX-SUPER SEAL, 150LB, 1/8” THK b. Selection Code: FEGAS c. Check the Optional Component Box Imperial CADWorx 301 16. Click on the copied Bolts component and edit it to match the data below. Click Apply when done. a. Description: STUD BOLTS, NOZZLE SET, W/NUTS…. b. Selection Code: FEBOLT c. Check the Optional Component Box Imperial 17. Save your changes to the PRJ, then return to CADWorx Plant Professional. 18. Make sure your Show Optional Components box is still checked on the Settings tab of the Spec View Palette. 19. Re-load the PRJ Note: Since we’ve added bolts and gaskets with selection codes in the Spec, if we were to add a new generic nozzle attachment, we would see them listed as available: CADWorx 302 20. Activate the plus grip on our generic nozzle attachment and insert a FLG WELD NECK component. 21. Because we have Bolt and Gasket codes assigned, CADWorx brings in the specified bolts and gaskets. 22. Activate the plus grip on the back of the Flange, then pull the mouse cursor upwards and type 3’-0” in the command line. 23. Type “L” to list out components and insert the 6” Angle Valve. Orient it facing South. CADWorx 303 24. Pull the router to the South and enter 3’-6” in the command line. 25. Pull the router down and enter 6’-0” 26. Pull to the router north and enter 2’-9”. Its ok if you have to pull through the equipment model. Remember you can change the compass with “P” if needed. 27. Routing downwards now, enter “E” for Elevation in the command line. Pick Elevation by “Pick Point”. Pick any point along the top surface of the uppermost beams in the pipe rack. CADWorx 304 28. Once the elevation is set, type “A” for Alignment and set the pipe router alignment to “B” for Bottom of Pipe. 29. Pull the router West and enter 19’-0” in the command line. 30. Routing down, type “E” for Elevation then “P” for Pick Point. Pick any top surface point on any of the highest elevation interior beams. See below: 31. Finally, route to the North and enter 42’-0”. Press Enter again to end the router. 32. Save the drawing. CADWorx 305 The 1533 line should look like the below images: 33. Add a 2” Weld-O-Let to the mid-point of the vertical pipe coming off of the equipment nozzle, as shown below. 34. Orient the O-let to the South and click to place. 35. With the router activate, pull south and use a Perpendicular osnap to connect to the adjacent line. CADWorx 306 36. Connect it with another 2” Weld-O-Let 37. Insert a 2” Glove Valve on the bypass line. Change the valve justification on insert (“J”) so that the non-nozzle side valve end is centered on the bypass line. CADWorx 307 38. Add a Gate Valve to the horizontal pipe shown below. Orient the topworks to the West. 39. Save the drawing. In most cases, if we need to add in-line components, we can use the plus grips. We need to create fitting makeup between the angle valve, a bleed ring, and another gate valve though and we didn’t account for it in our initial routing. To correctly add this, lets first turn our pipe healing rule off. 40. Type the command SETUP 41. Under Piping Rules, Change the Apply Pipe Healing Rule to No 42. Click Save and Close when finished. 43. Now that our pipe won’t automatically try to heal if we delete sections, go ahead and delete the vertical section below: CADWorx 308 44. Delete the Flange, Bolts, Gasket and Welds on the bottom of the Angle Valve. We still have the automatic flange insertion rule turned on, so we don’t want to enable the Plus grip on the bottom of the angle valve or we would automatically get a flange weld neck. We could disable the rule, but lets just select the component we need – the Bleed Ring – and insert it manually from the Spec View Pallete. 45. Insert a Bleed Ring onto the bottom Endpoint of the Angle Valve. Note: If prompted for a size, type “S” for Selected Angle Valve size. 46. Insert a Gate Valve from the Spec View palette to the bottom end point of the bleed ring. Note: If prompted for a size, type “S” for Selected Bleed Ring size. CADWorx 309 47. At this point we need to orient the topworks for the gate valve. Enable Polar Tracking (F10), Zoom all the way out of the model and snap it to the NW 45degree angle as shown below: 48. Zoom back in to make sure it is oriented as shown below. Note: If you didn’t zoom out when snapping to the 45degree Polar tracking line, it may not orient correctly. CADWorx 310 49. Activate the plus grip on the back of the nozzle flange (or its weld) and connect the flange to the gate valve. 50. Save the drawing. CADWorx 311 Exercise P-27 – Graphics Overlay Editor The Graphics Overlay Editor allows us to overlay 3D Blocks on top of our standard valve or coupling geometry. This can help us make model more graphically accurate valves for model reviews, clearance or clash checking. For valves, graphical overlays work with existing topworks tables, or can be set to disable topworks visually. Depending on the graphical overlay, you may still want assigned topworks to show. In the image above, we have topworks graphically accounted for in the 3D Solid, so would select to disable the standard topworks. 1. Click the Graphics Overlay Editor CADWorx icon in the Misc panel of the CADWorx Plant I ribbon. 312 The Graphics Overlay Editor loads all compatible couplings and valves from our Specification. Note: Couplings and Valves are the only components with graphical overlay options. Some Valves, such as Angle Valves, are not currently compatible with this feature. 2. Scroll down the list and click on the GATE VALVE, FLG, 150LB entry. 3. On the 6” MAINSIZE row, click on the file icon in the DWGNAME field, then click Select Block (or Drawing). 4. Browse to the C:\TRAINING\EXERCISES\PIPING\ADDENDUM folder and select the Valve_Overlay_Example.dwg file to Open. 5. The drawing path name is written to the row. Check the DISABLE_TOPWORK field to disable standard topworks when the graphical overlay is enabled. 6. Click Apply, then Ok to close when finished. CADWorx 313 We pathed a dwg file to overlay on the 6” Gate Valve, but we need to enable the graphic overlay piping rule in order to see it. 7. Type SETUP to open CADWorx Plant Setup. 8. In the Piping Rules menu, scroll all the way down to the Graphics Overlay rule and set it to Overlay in Enhanced & Solid Mode. 9. Click Save and Close when done. 10. Type the command CONVERTFROMPRJDATA and select the two gate valves on the 1533 line. Press Enter. Press Enter when prompted to select components to keep its original position. Our valves are redrawn using current Project data, which includes the graphical overlay. Our topworks have been disabled visually, and we need to change the rotation of our overlays. CADWorx 314 11. Click on the gate valve with overlay and notice the new overlay grip icon, shaped like an arrow. Clicking on the icon gives us the option to Flip the overlay graphic or rotate it. 12. Click on the overlay edit icon grip and type “R” to Rotate. 13. Rotate the top gate valve to face West (-X), the original topworks direction. Now you have the option of disabling the Graphical Overlay piping rule, which would suppress the enhanced valve graphics. Keep in mind that these graphical overlays can slow the modeling performance down. It is often best to leave them disabled until you need to see them, such as for a model review. Disabling the Graphical Overlay rule would return the valve to the image below: CADWorx 315 Our particular valve overlay was created to visually match a model in the CONVERTENHANCED enhanced graphic mode, which shows bolts, gaskets, welds and wall thicknesses. 14. Using the graphical overlay grip on the other Gate Valve, rotate it to match the image below. Remember to use Polar Tracking (F10) to position it at the 45-degree interval. 15. Leave the graphical overlay piping rule enabled for now. 16. Save the drawing. CADWorx 316 Exercise P-28 – Components If you want to add CADWorx data to a non CADWorx object, you can use the GENERIC command. Component information added to 3D Solids in this manner appear on Bill of Materials, but are not shown in the system generated Isometric. This can be useful for miscellaneous components that don’t need to be included in an Iso, but still want accounted for in the Bill of Material. You start this command by clicking the Generic Attach button in the Misc section of the CADWorx Plant I ribbon. Command: GENERIC 1. Open the A47_PIPING.dwg 2. From a NW Isometric view, zoom in on the 1582 lines Control Valve. Our control valve has the sample actuator applied to it. This sample actuator will not appear on our bill of materials. If we need to replace this topworks with a 3D Solid that to include in a bill of material, we can, but we first need to remove the existing topworks. 3. Click on the Top Works Change icon in the Misc panel of the CADWorx Plant I ribbon. Command: TOPCHG CADWorx 317 4. The command line prompts you to select the valve to modify. Click the Control Valve, then Press Enter. 5. The command prompt gives us three options. Type “D” to delete the topworks, then Press Enter. The topworks should be stripped as shown below. Note: If you wanted to change the assigned topworks or its orientation, you can do so from this command. 6. Type the INSERT command. 7. Browse to the C:\TRAINING\EXERCISES\PIPING\ADDENDUM folder and select the CV_Actuator_Series1.dwg to insert. 8. In the Insert window, check both Insertion point and Rotation check boxes, then click OK. CADWorx 318 9. Insert the block on the Midpoint of the Control Valve. 10. We chose to orient the block rotation on insertion. Pull the cursor South and click to orient. 11. Type the command EXPLODE, then click the Generic shape to explode it into a 3D Solid. Note: We are only exploding this once. On insertion, it is a Block Reference. We need to explode it once to turn it back into a 3D Solid. CADWorx 319 12. Type the command MATCHPROP. 13. Click the Control Valve as your source object, then click the topworks block as the destination object. Press Escape when finished. This will match the topworks properties to the valve, including the layer and color. 14. Save the drawing. 15. Click on the Generic Attach icon in the Misc panel of the CADWorx Plant I ribbon. Command: GENERIC The Generic Attach window opens. Here we can apply the needed data to our block. 16. Match the information in the screenshot below, then Click Attach. CADWorx 320 Notice we did not type in the line number value yet. This is a pretty long number, and we may not have it in front of us, but that’s ok – we can apply it after the fact. 17. Click the Set icon in the LNum panel of the CADWorx Plant I ribbon. 18. We are prompted with a selection option. Type “C” for Component, then Press Enter. 19. Click any component on the 1582 line to set the line number. CADWorx updates the current set line number to match the component selected. 20. Click the Assign icon in the LNum panel of the CADWorx Plant I ribbon. 21. Click the Generic Attach actuator to assign the correct line number. CADWorx updates our line number on the component for us. CADWorx 321 22. Double-Click the actuator to verify the line number is correct. 23. At the bottom right corner of our Component Edit window, our Generic component has a BOM/CG Point button. Click on the BOM/CG Point button to open. This window lets us distinguish a difference between our BOM Mark Point (the pointer a leader line would connect to) and our center of gravity (CG) location. 24. Click the Specify On-screen button for the BOM Mark Point. 25. Set the Mark point at the center top of the stem graphic (center column of the 3d solid), then Click OK. CADWorx 322 26. Click OK to close the Component Edit window. So far, we have removed our control valves topworks and replaced it with a 3D Solid that we attached intelligence too. Since we are using this generic component as topworks for this valve, we need to manually enable a spindle graphic on our valve since it would have been removed with the removal of the topworks. 27. Type the command ICEDIT, select the Control Valve, then Press Enter. Note: ICEDIT is a shortcut command to the Isogen edit window, found in the Component Edit window. We’ve been in this menu before when we added Isogen texts to an existing pipe to call out “To DPI 101”. There are a few other functions in here, but what we want right now is the Spindle/Flat/Support direction pulldown. 28. Click the Direction pulldown under Spindle/Flat/Support Direction to select “Up” 29. Click Ok when finished. 30. Click OK in the Component Edit window to close. CADWorx 323 Now if we were to run system generated Isometrics on our model, we would get a spindle on our valve. Our generic component would not show graphically here, and does not have a leader/bubble pointing to its location, but it would show on the Iso’s BOM: When you generate a Bill of Material within CADWorx (in model space or paper space), the Generic component is tagged and included on the BOM. Remember, if you insert a block, to explode the block into a 3D Solid prior to creating the Generic component. 31. Save your drawing. CADWorx 324 Plant - Insulation View The Insulation View palette contains advanced insulation features. This includes allowing you to create a template configuration file containing customized insulation. The Insulation View palette is accessible from the Palettes Ribbon menu, or by using the INSULATIONVIEW command. The Insulation View palette has two tabs on the right side: Settings and Apply. Insulation View Settings Tab On the Settings tab, you can create or customize insulation for application to CADW orx components in the drawing. Configuration File The Configuration File at the top of the tab shows the insulation data file (*.inu file) that is currently being used. Imperial Note: You can retain new or modified insulation entries by saving this insulation file. Saving the file to a network location will allow other users on the network to path to it and utilize the insulation in the file. The Save button saves the current data in the configuration setup table to the configuration file. The Save As button allows you to save the current data in the configuration setup table to a new file. The Open button allows you to select an existing configuration file. The configuration setup table will then display the data from the selected file. CADWorx 325 Configuration Setup The Add to Drawing button adds the selected row of Insulation data into the current AutoCAD drawing. Note: This does not apply insulation to any components. It adds the insulation to the drawings Apply tab, which then allows you to place it on components. The Options button opens the Insulation Options window and contains Insulation layer options and Graphics display options. In the Insulation Options Insulation section, you can choose which layer to place the insulation on. You can either place insulation on a layer that has the same name as the layer on which the CADWorx components are placed (but with an “_I” suffix) or you can place all the insulation on a new, single layer. You can use the Color button to choose a default color for the new layer. In the Insulation Options Graphics section, you can enable or disable graphics of Insulation on Gaskets, Welds and Users Shapes as needed. At the bottom of the Insulation Options window, the Metric/Inch Unit System allows you to select whether you want insulation thicknesses in millimeters or inches, but only if you are using a Metric/Inch configuration. CADWorx 326 The Thickness drop down list on the Settings tab allows you to enter only numeric values greater than zero. The value you enter is the actual insulation thickness. You can select an existing value from the list or enter a new value. You must enter this parameter to create an insulation configuration. If you are using an Imperial drawing environment, you must enter a value in inches. If you are using a Metric drawing environment, you must enter a value in millimeters. Note: If you are using a Metric/Inch drawing environment, you can enter a value in inches or millimeters, depending on the settings in the Insulation Options dialog box. The Density drop down list on the Settings tab allows you to enter only numeric values greater than zero. The value you enter is used to calculate the insulation weight. You can select an existing value or enter a new value. You must enter this parameter to create an insulation configuration. If you are using an Imperial drawing environment, you must enter a value in lb/in^3. If you are using a Mixed Metric or Metric drawing environment, you must enter a value in g/cm^3. The remaining dropdown lists: Mastic, Heat Tracing, Insulation, Jacketing and User, each represent a specific description of the insulation being used. You can input any alphanumeric character into these fields. You are not required to enter these parameters to create an insulation configuration. The Add button adds the current values from the dropdown lists to the configuration setup table, effectively creating a new Insulation entry for use. This does not add the insulation to the Drawings’ Apply tab. The Modify button modifies the currently selected row of Insulation to the values from the dropdown lists. The Remove button deletes the currently selected Insulation data from the configuration setup table. Insulation View Apply Tab The Apply tab allows you to apply any of these insulation configurations to CADWorx components only if they have been added to the drawing via the “Add to Drawing” button on the Settings tab. Available Configuration The Available Configuration window shows insulation configurations that have been added to the drawing from the Settings tabs’ Add to Drawing button. The Remove button deletes any selected row of insulation that has been added to the drawing. CADWorx 327 Select Mode The Select Mode toggle allows you to choose how to select the components on which to place insulation. Insulation Mode The Insulation Mode toggle allows you to choose whether to add Insulation Data and Graphics to components or Insulation Data Only. Data Graphics Data Only Insulation The Insulation section of the Apply tab gives you options to add or remove insulation to components. The Add button adds the currently selected insulation in the Available Configurations table to components in the drawing. The Modify button modifies existing insulation information and graphics on selected components to match the insulation currently selected in the Available Configurations table. The Remove button removes existing insulation information and graphics from selected components. The Refresh button manually updates the Available Configurations table and the Available Insulations list. CADWorx 328 Graphics The Graphics section lets you add Insulation graphics to components that are insulated via “Data Only” or lets you remove the insulated graphics from components that are insulated with Data and Graphics. The Add button adds insulation graphics to selected components. The Remove button removes graphics from selected components. Note: Removing Insulation graphics in this manner does not remove the insulation data. Insulated components are still insulated, they just do not display the insulation graphically in the model. Visibility The Visibility section allows you to Isolate, Show or Hide selected insulation on components. The Isolate button isolates graphics on a selected line if used in conjunction with Insulation Mode’s Line Number selection, or by manually selecting components in the model with Insulation Mode’s Select on Screen option. The Show All button shows all insulation graphics that has been previously isolated in the current drawing via the Isolate button. The Hide/Show button hides or shows insulation graphics on selected components. The Report button creates a complete report containing all insulation components in the model. The report is created in HTML format and is itemized by the different types of insulation data and calculates totals of weight, volume and length. Additional Options on the Insulation View Palette The Edit button allows you to globally edit the insulation data on all components with the selected insulation type. The Filter can be used to filter the list of line numbers by using keywords. The Filter is only displayed when Select Mode is set to Line Numbers. Additionally, when the Select Mode is set to line numbers, a right click menu is available in the line number list, with further options. These options change what is displayed in the line number list. The Select All/Clear All option will select or unselect all line numbers displayed in the list. The List Insulated Line Numbers option lists only insulated line numbers. The List Un-Insulated Line Numbers option lists only un-insulated line numbers. The List Data Only Line Numbers option lists only line numbers that have insulation information, but no graphics. CADWorx 329 The List Un-Insulated Components option lists only un-insulated components. The List All option refreshes the list and displays all line numbers. If any line number in the list has one or more insulation configuration applied, there will be a plus (+) sign displayed to left. When you expand the list, the insulation information will be displayed. If you right-click on one of these insulations, a menu will appear with the following options. The Modify option modifies the selected insulation information and graphics to match the insulation currently selected in the Available Configurations table. The Remove option removes the all items of the selected insulation configuration from the selected line number. CADWorx 330 Exercise P-26 – Insulating 1523 Line 1. Click the Insulation View icon, or type INSULATIONVIEW to open the CADWorx Insulation View palette. 2. On the Settings tab, click the 1” (25) Insulation highlighted below, and click on the Add to drawing button. Imperial Shown in AutoCAD CADWorx Metric (BricsCAD) 331 3. On the Apply tab, click on the insulation from the Available Configuration list and click the radial button next to Line Number for the Select Mode. Imperial (AutoCAD) Metric (BricsCAD) 4. Select the 1523 line number from the list on the right, then click on Add under the Insulation group. Select Yes when prompted. The line is insulated. 5. Save the drawing. CADWorx 332 Notice that our 1523 line now has insulation clashing with the steel beam it’s sitting on. We can’t even see the Ubolt support inside of the insulation. 6. To resolve this, launch the Spec Editor from the Spec Editor icon on top of the Spec View Palette, or the icon on top of the Pipe Support palette. 7. Under the View tab at the top of the Editor, make sure the Pipe Support Library view is checked. 8. Find the Pipe Support Library tab (usually docked behind the Project Specs tab) and expand the Pipe Support folder. CADWorx 333 9. Double-click on the Ubolt support assembly to open it. Check the “Increase support size if component is insulated” and the “Use next larger size if exact size is not available” check boxes, then click Apply. 10. Save the .PRJ file, then return to CADWorx. 11. Re-load the .PRJ from the Re-load icon at the top of the Spec View Palette, or on top of the Pipe Support pallete. 12. Delete the UBolt on the 1523 line, then add a new one. Remember to position it 1-1/2” away from the center line of the beam, as shown below. 13. Notice the UBolt automatically sizes up to accommodate the insulation. Since our pipe insulation is still inside of the beam, click the square grip on the pipe and move it up (+Z) 1”. 14. Save the drawing. CADWorx 334 Plant - Discontinuity View The Discontinuity View palette checks for four different types of modeling issues: Disconnected, Unconnected, Overlap and Not on Line. Loading the Discontinuity View Palette You can open the Discontinuity View Palette by selecting the ‘Discontinuity View’ button in the Palettes Ribbon menu. The buttons at the top of the palette are as follows: Refresh Will refresh the data in the palette. Show All Types Shows all issue types in the palette. Show Disconnected and Un-connected Only Only shows disconnected and un-connected issues in the palette. Show Not On Line Only Only shows not on line issues in the palette. Show Overlap Only Only shows overlap issues in the palette. CADWorx 335 Tolerance Settings Shows the tolerance settings in the palette. This is shown by default, but if Color / Auto Refresh Settings is enabled, this will toggle back to the tolerance settings. Tolerance Min: Set the minimum connection tolerance. Two components that are separated by a distance greater than the minimum tolerance but less the maximum tolerance are considered disconnected. Tolerance Max: Set the maximum connection tolerance. Two components that are separated by a distance greater than the maximum tolerance are considered un-connected. Color / Auto Refresh Settings Shows the color and Auto Refresh settings in the palette. If Tolerance Settings (the default setting) is shown, will toggle to Color / Auto Refresh Settings. Color: Discontinuity Arrow and Text color settings. Auto Refresh: Check this box to automatically update the palette when the drawing is opened. Remove Select Overlaps Deletes the selected component overlaps from the drawing. If two components overlap, removes one component and leaves one in place. Export to File Exports all data from the palette to a Microsoft Excel (*.csv) file Help: Show the help file CADWorx Discontinuity Palette Columns # Column: Shows a number from the palette that will coincide with the highlighted number in the drawing. The arrow and text color setting will be used for the graphics drawn in the model Line Number: Shows the line number of the component. Type: Disconnected: Shows components that are not connected with in the minimum tolerance. Un-connected: Shows components that are not connected with in the maximum tolerance. Overlap: Shows components that are duplicated at the same locations. The number in parenthesis (n) is the number of overlap components at this location. Not on line: Shows components that are not connected to the pipe centerline (typically OLET type component). Gap: Show the distance between the two components. The value will be 0.0 for overlap components. Long Description: Shows the long description of the component. Category: Shows the category of the component. Component Type: Shows the command used to draw the component. (X,Y,Z): Show the world X,Y,Z coordinate of the component center point. CADWorx 336 Exercise P-27 – Using the Discontinuity Palette We shouldn’t have any disconnects in our model if we’ve modelled it properly so far, so we’ll create a test section to demonstrate the DisContinuity Palette. 1. Click the DisContinuity View icon to launch the CADWorx DisContinuity View Pallete or type the DISCONTINUITYVIEW command. 2. Draw a small section of pipe, then Copy it from one end onto the pipes other end. 3. Move the pipe so that it creates a small disconnect in between the two pipes as seen below. Suggestion: For Imperial, create a 1/8” gap. For Metric, create a 10mm gap. 4. Using the GCEDIT command, change the line number of the two pipe sections to “test”. 5. Set the DisContinuity View Palette Max value to a value that is greater than the disconnected gap. Suggestion: For Imperial, set the Max value to .200. For Metric, set the max value to 12.000. 6. Click the Show All Types and then the Refresh icons at the top of the palette, and the palette should show two disconnects on the “test” line number. Metric Example: Note: While some designers may see this as a single disconnect on a pipe, CADWorx views this as two ends disconnected, so it will show two results in the palette. Clicking on one of the listed disconnects will zoom in to that location and mark the end point with an arrow. CADWorx 337 If two components are modeled on top of each other, they create an Overlap. 7. Using the Move command, move one of the pipe sections directly on top of the other. 8. Click the Refresh icon on the Discontinuity Palette. There are now two Overlaps shown. 9. Click on any of the Overlaps in the palette, and then click the Remove Selected Overlaps icon to remove one of the overlapping components. This will clear both Overlaps from the palette and remove one of the two overlapped pipes from the model. 10. Delete the remaining test pipe, then save the drawing. CADWorx 338 Exercise P-28 – Center of Gravity You can open the Total CG Calculation dialog box by selecting the ‘C.G. Generator’ button in the Pipe BOM / DB Ribbon menu. Generate a Center of Gravity report on any section of piping. 1. Click on the C.G. Generator icon or enter the command TCG in the command line. 2. Pick the component types you wish to run your CG report on, then click Select. 3. Select a section of piping. (Pick whichever section you want for this exercise) 4. Press Enter to finalize your selection. 5. Notice the Total CG Calculation window reappears with a warning. CADWorx 339 6. Click Cancel. 7. Type the command CONVERTENHANCED then select the piping section you are running the center of gravity report on. Press Enter after selecting and CADWorx will convert the components to 3D Enhanced components. 8. Re-run the TCG command after converting the piping to enhanced and re-select the section of pipe and press Enter. This time CADWorx does not warn us about hollow components. 9. Click OK. CADWorx 340 The Combined CG report generates as HTML by default but can be changed to a .txt format in the Path options. Since we had Insert drawing marker checked, a CG Marker is placed in the model. Imperial s 10. Run the CONVERTSOLID command on your model, and Save the drawing. CADWorx 341 Plant – Working with a Project Database Database Overview Drawing files can be linked to a database from the start of a project or they can be appended into an existing database. This section covers the setting up of these database links. Once created, the pipework database can be used to automatically generate a multitude of different reports. Database Links The link to the database can be set up either by creating the database first and adding all new drawings into it (as well as appending existing drawings into it), or by using the Append To Database function to create a new database containing information from existing drawings. You can open the Live Database Settings by selecting the Setup button in the Pipe BOM / DB Ribbon menu. By default, the live database is disabled. Clicking the Setup button will open the Live Database Settings [Pipe] dialog box and show the On/Off check box. After making any changes to the live database settings, click OK to save the changes. All changes to live database settings take effect in the next drawing session. If a component is erased from the drawing and there is an active database, the component will be marked for deletion in the database. If the drawing is saved, and closed, the item is deleted from the database. If the drawing is not saved the item will not be deleted in the model and the additional information that is saved in the database will be restored. Live Database Dialog Box Settings On/Off This toggle turns the live database system on and off. When the system is on, all components drawn are updated to the database instantaneously. Changes can be made either in the drawing or in the database. When the system is off, all CADWorx Plant component information is stored within the drawing only. CADWorx 342 Database Type These options toggle the type of database to be used as the live database in CADWorx Plant. Depending on the Database Type chosen, the path to the database or schema is displayed below. For further information regarding setting up the Oracle and SQL Server options, please refer to Oracle.txt and SQLServer.txt located in the CADWorx 20XX/Plant/System folder. Live DB - Path Once the database type is chosen, click on the Create Table button to create the PIPE table in the database. This is for creating a completely new database table. If the database type is MS Access, the user can select an existing database by clicking on the Select File button. Start Up Dialog Options There are three options for the startup dialog. No dialog (new drawings are in Live DB) This option requires that a new drawing be given a name and saved immediately on creation. Drawings that use a live database should be in the same directory as the appropriate configuration file. No dialog (new drawings are not in live DB). This option does not add new drawings to the live database, although they can be added to the live database using the DBFGEN command. Show dialog This option displays the following dialog box every time a new drawing is created. The dialog box allows you to add drawings to the live database, if required. CADWorx 343 Synchronize Database This function checks all components in the drawing and updates them according to the current values in the database. This function will check every component in the current drawing. You can run the Database Synchronize utility by selecting the Synchronize button in the Pipe BOM / DB Ribbon menu. After entering the command, you will be prompted to confirm the synchronization of the drawing with the database, as shown below. As the Synchronize function is used to update the drawing, it is particularly useful when several users are accessing the same database. If a drawing has a live database attached, you can enter the database and change fields located within the PIPE table. The column values that can be modified are the ALPHA_SIZE, SHORT_DESC, LONG_DESC, TAG, LINE_NUM, DB_CODE and WEIGHT. Changing any other column value will have no effect on the drawing. If you change the value in the SPEC_FILE column, the values in all other columns will be ignored. The SPEC_FILE column value must be changed to an existing valid specification, and if so, the column values listed above will be updated according to the information derived from the new specification. Note: When changing the specification in this way, the base rating of the new specification must match the base rating of the original specification. For example, changing a component from a 150lb rated specification to a 300lb rated specification will cause discontinuity within the drawing. This discontinuity will not present itself until a mode convert is performed on the component. When you start a drawing with a live database behind it you can utilize the following Synchronize settings in Setup > Configuration Settings > SyncOnStartUp Turn Off Synchronize o Synchronize With Prompt o Asks if you want to synchronize when the drawing is loaded. Synchronize Without Prompt o Disables synchronize when the drawing is loaded. Synchronizes the drawing without prompting you. Synchronize With Changes Review o CADWorx Enables you to review the changes made to the database and accept, or reject, the changes as needed. 344 Export to Database This function is used to export CADWorx component information to Microsoft Access or Microsoft Excel. After running the command, you must select the components to be exported, before a dialog box is displayed prompting you for the type of database required. You can run the Export to Database utility by selecting the ‘Export’ button in the Pipe BOM / DB Ribbon menu. Note: This does not function if you are utilizing a live database. If a live database is being used, the function will prompt you to update the live database. You can select the components to be exported in a few ways, by selecting all required components manually on screen; or by selecting line numbers, either from a list or by selecting a component with the required line number on screen. The Append/Sync toggle appends or synchronizes the drawing and the database file. It will remove entries from the database that no longer exist in the drawing and automatically update any components in the database to match the drawing. This command also performs a database audit. The New toggle creates a new database based on the chosen directory and Database Type. The Directory and Access File boxes at the bottom of the dialog box display the Access File (or the Excel File) and the current directory path. These are automatically filled in when the browse button is used to select a database. Multiple users can update the same database at the same time. CADWorx 345 Auditing the Database This function can be used to ensure that there is an entry in the database for every CADWorx component in the drawing. It also allows you to delete any problems that are evident in the drawing compared to the database. You can run the Database Audit utility by selecting the Audit button in the Pipe BOM / DB Ribbon menu. Command: DBAUDIT In the example below, the function found a row in the database that is not in the drawing. You have the option to delete this row in the database or to simply ignore it. A row with ID_Count of 100004 is not referenced... Delete row from database? Yes/<No>: Y To delete the row 1 row(s) removed from the database... Working with the Database Once a link has been established with the database, it may be necessary to review this data or generate reports from it. In this section, we will look at how the data is shared with the Microsoft Access database and CADWorx Plant Professional. Note: This course does not cover the Oracle and SQL Server interfaces. You can create forms and reports for efficient data input within Microsoft Access and subsequently modify these as needed in order to meet specific customer requirements. These can then be used to review and modify existing data in the database. CADWorx 346 Exercise P-29 - Setting up a Live Database 1. Click on the Setup – Setup Live Database icon. 2. The Live Database Settings window appears. a. Check the ON box b. Set Database Type to Access c. Click on Create Table 3. A Windows Explorer browser will open. Browse out to the C:\TRAINING\EXERCISES\PIPING folder and name the .MDB file “Training.mdb” 4. Select Save. CADWorx 347 A prompt will appear notifying you changes will only be made in the next drawing session. 5. Click OK. 6. Save and close the drawing. Re-open the drawing. You should receive an Insert Drawing Into Project Database prompt. 7. Click Insert Into DB A progress bar will appear as the database is updated with the drawing contents. When complete, you will receive the below notification. The model has now been inserted into the database. You must save the drawing before using the database. 8. Save the drawing. 9. Open Windows Explorer and Browse to the C:\TRAINING\EXERCISES\PIPING folder. 10. Double-click on the Training.mdb file in the folder to open it. CADWorx 348 11. You may be prompted with a security warning requiring you to click Enable Content to allow modification of the database. If prompted, click Enable Content in order to continue. If you do not receive this warning, continue to the next step. The Access database opens showing the available tables on the left side of the screen. 12. Double-click the PIPE table to open it. All piping components are listed in the PIPE table. This information can be filtered for custom reports or edited. Edits made to components here, such as long descriptions, can be synchronized back to the model. 13. Right-Click on the LONG_DESC column and select Sort A to Z. 14. Scroll down and find the two THERMOWELL, 150LB, ASTM A105 entries. CADWorx 349 15. Click inside the Long Description field to Rename the Thermowell entries to “THERMOWELL, FLANGED, CL 150, ASTM A105” 16. Save your changes to the database and exit. 17. Return to the A47_PIPING.dwg in CADWorx Plant and click the Synchronize icon. You will be prompted to select Yes or No. 18. Click Yes. The Thermowell (Blind Flange) components should now reflect the changes made to the database. Note: The tooltip above shows the component Tag. To enable this, go to Setup > Configuration Settings > ToolTipSetting and add the Tag field. 19. Save the drawing. CADWorx 350 Plant – Clash View Palette The Clash utility allows the user to run interactive clash detection on AutoCAD 3D solids present in the drawing and any attached XREF drawings. You can open the Clash View Palette by selecting the Clash View button in the Palettes Ribbon menu. Command: CLASHMGMT Clash On/Clash Off Radio buttons temporarily turn the clash system on and off. Show Clashes Option will show or hide the clash entities in the model. Clash Manager Refresh Regenerates the clash list. Export to File Can be used to export the Clash List, including clash coordinates, to a text file. The file will be exported to the same directory as the drawing file. The name of the file will be the drawing name with _Clash.txt appended. Expand Report Opens a new window with an expanded version of the Clash Manager report. Soft Clash Volume Show Clash Volumes Toggles display of soft clash volumes. CADWorx 351 Refresh Refreshes the Soft Clash Volume list. Delete Deletes a selected entry from the list. Zoom to Volume Zooms to the selected soft clash volume Clash Settings Layers The layers section allows you to select, or un-select layers for clash analysis. For example, if you have solid components that you do not want to be accounted for as a clash, uncheck its layer in the Layers section. CADWorx 352 Start up This option controls the default clash detection mode on drawing start up. On: Clash detection is always on for every drawing. Off: Clash detection is off for every drawing. On Clash Management This option controls what happens when a clash is detected. Show Tray Notification: CADWorx will notify you that a clash has occurred. Show Palette: CADWorx will display the palette every time a clash is detected. Ignore soft clashes A soft clash is not a solid object; it is a volume of space that you reserve for operations or installation. Checking the Ignore soft clashes box will ignore components/solids entering soft clash volumes. Synchronize Clashes from XREFs If enabled, CADWorx will check for clashes in XREFs and update the master drawing. Only "New" clashes in the master drawing which are from an XREF drawing will have the status updated to match the status that is saved in the XREF drawing. Synchronize Layers from XREFs If enabled, CADWorx will check for clash layer data in XREFs and update the master drawing clash layer data to match. If a layer in an XREF is excluded from clash detection, the XREF layer will also be excluded in the master drawing. Ignore Insulation Clashes CADWorx will ignore all clashes generated from components created by the CADWorx Insulation View palette. Connectivity Tolerance This value is the tolerance for checking component connectivity. If two components are connected, it will not be reported as a clash, even if the actual solids intersect. The Clash Zoom Factor (0.1 – 10) This value controls the zoom factor used during the Clash Zoom To option. CADWorx 353 Color Options These options allow you to control the color of the clash entities, both in the drawing and in the list, and to add new Status/Volume types. Layers You can use this option to turn off certain layers which you do not want to be included in the clash detection. XREF layers are also included in this list. Filter by Status All new clashes are given a status of New, which can be subsequently changed to any status available in the Settings > Clash Status section. Clicking any tab with the sort/filter icon allows you to create filters to display clashes by status, or other key words. CADWorx 354 Clash List Every clash that is found is given a number (#) and the CADWorx descriptions of the two components which are clashing are listed. Each clash is colored depending on its level. The colors can be set using the Options dialog. Level Specifies the clash level. Assigns levels based on the following information: Level 1 Specifies that a solid clash with another solid. Level 2 Specifies that a soft clash volume clashes with a solid. Level 3 Specifies a soft clash volume clashes with another soft clash volume. If you right-click on a clash within the list and then select Zoom To, CADWorx will zoom in to the clashing objects and this will be highlighted with a clash entity. CADWorx 355 Right clicking on a reported clash in the list displays the following options: Clash Status New (or Active, Approved or Resolved): These options will allow you to change the status of each clash. Clash Zoom To: This option allows you to zoom to the clashing components. Clash Isolate Selected: This option isolates the currently selected clash in the model. Clash Isolate All: This option creates clash entities for all clashes and isolate them. Clash Show All: This option will show all components in the drawing. Setting a Clash entry to Resolved will remove it from the Clash list. Note The Note field allows you to apply a note to a clash entry. These notes are exported with the clash entry if you export the clash report. CADWorx 356 Exercise P-30 Xref Additional Drawings and Clash Review 1. XREF (Command: XREF) ExchangerDrumStructure.dwg from C:\TRAINING folder at 0,0,0. 2. Open the Clash View Palette by clicking on the Clash View icon in the Palettes group of the CADWorx Plant I ribbon. Command: CLASHMGMT 3. In the Clash View Palette’s Settings, click the Clash On radial button to enable clash detection, then click the check box to Show Clashes. 4. With both enabled, click Refresh. 5. Click on one of the results in the Clash view palette, then the Zoom To icon. CADWorx will zoom in to the selected clash. CADWorx 357 Imperial Example: 6. Spend a few moments resolving some of the piping clashes using square grips to adjust piping lengths or elevations. Ask the Instructor if you need help resolving a clash. 7. Save the drawing when finished. CADWorx 358 Plant - CAESAR II Interface Stress Interface CADWorx Plant has a bi-directional interface with the pipework stress analysis package CAESAR II. This allows pipework produced in CADWorx Plant to be transferred directly to CAESAR II for analysis and any changes made by the analyst can be subsequently transferred back to the 3D model. This minimizes errors and saves time creating pipework in CAESAR II. The following section describes how the data is transferred between CADWorx Plant and CAESAR II. Transferring CADWorx Plant Data into CAESAR II You can transfer CADWorx Plant Professional data to CAESAR II using the following methods: The System Out icon on CADWorx Plant I’s Misc ribbon… Command: C2OUT ...or the System Out.. option in the Plant pulldown menu under Plant > Accessory > CAESARII > System Out… Running the command opens a dialog box, prompting you to enter the name and the location of the CII file to be created. By default, this file takes the name of the drawing file from which it was produced, with a .C2 file extension. This is the standard file format for CAESAR II files. After naming the file and selecting it’s location, you will be prompted to select components either via Database, Line number, or manually selecting the components. After selecting components to send to the .c2 file, you will be given the option of providing start locations for CAESARII to utilize. You may enter start locations or select No to skip this step. CADWorx 359 Finally, you receive a prompt showing the number of components processed and successful completion. The completed .C2 file can be sent to the CAESARII stress analysis engineer to open. Transfer of CAESAR II Data into CADWorx Plant Once the stress analysis in CAESAR II has been completed and all necessary changes have been made, the data can be transferred back into CADWorx Plant. You can transfer CAESAR II data back into CADWorx Plant using the following methods: The System In button on the CADWorx Plant I > Misc ribbon… Command: C2IN ...or the System In.. option in the Plant pulldown menu under Plant > Accessory > CAESARII > System In… Running this command then displays a dialog box prompting you to select the required file. You will then have to select the default specification, which should be the same as the original specification that the pipe was modeled with. Note: It is recommended that you bring C2 models into blank drawing files (.dwg’s) and XREF that into your actual piping model to compare the difference between the original, exported, line. CADWorx 360 Adding Pipework Restraints As well as using the Pipe Support Palette, you can add simple pipework support symbols in CADWorx Plant to indicate the type and location of supports within the pipework model, which can then be used by CAESAR II for model analysis. There are six different basic restraints used in CADWorx Plant. If required, you can change the symbol shown in the CADWorx Plant model, by modifying the files H1.dwg – H6.dwg, saved in the <INSTALLDIR>\SUPPORT directory. Restraints Below are the initial prompts for each type of restraint. At the end of this section are the extended prompts for all restraints. Translational You can add a translational restraint using the Translational button on the Restraints Ribbon or by entering TRANSLATIONAL at the command line. Anchor You can add an anchor restraint using the Anchor button on the Restraints Ribbon or by entering ANCHOR at the command line. Spring You can add a spring restraint using the Spring button on the Restraints Ribbon or by entering SPRING at the command line. Rotational You can add a rotational restraint using the Rotational button on the Restraints Ribbon or by entering ROTATIONAL at the command line. Snubber You can add a snubber restraint using the Snubber button on the Restraints Ribbon or by entering SNUBBER at the command line. Guide You can add a guide restraint using the Guide button on the Restraints Ribbon or by entering GUIDE at the command line. The extended prompts shown below are for all restraints. Pick location on component for restraint: Select point on component If you do not select a location on a component at the start of these commands, the restraint will not have the necessary information (size, specification, etc.) for CAESAR II to generate accurate results. Therefore, CADWorx will prompt for a component selection, this would be the component that the restraint is attached to. At this point, you should select a component centerline so that CADWorx can extract the information required to place with the restraint. If you do not select a component centerline, CADWorx will add any information to the restraint and the restraint will not be transferred to CAESAR II. CADWorx 361 Even if you do not select a point on an existing component, you must still follow the prompts shown below. Enter or pick rotation [Up/Down]: Select point in required direction Enter depth <250>: Enter value or select point on screen Enter length or diameter <250>: Enter value or select point on screen If a component has been selected, you can enter a description if required. This can be changed afterwards, using the CEDIT command. Enter assembly identification number <250-1 RESTRAINT>: Press Enter to accept default value or enter required ID CADWorx 362 Plant - Producing Layout Drawings Layouts Overview After creating our models, we can then efficiently and accurately relay this information to third parties. This can of course be done using isometrics, but another way this is achieved in CADWorx Plant is by the production of general arrangement and detail drawings. CADWorx Plant uses the inherent capabilities of AutoCAD, such as layouts, associative dimensions, viewport plotting and layer commands to generate the drawings. After creating the drawing, the CADWorx Plant utilities can be used to annotate and dimension these drawings. Automatic Dimensioning This function allows you to automatically dimension a selected set of components. There are options to set the dimensions offset distance and to dimension to flange faces. You can start the Automatic Dimension command by selecting the ‘Automatic’ button in the Dimensions Ribbon menu. First set the DIMSCALE on 1”. Add automatic dimensions onto the valve assembly to the left of the layout, ensuring you are in model space before starting the command. Command: AUTODIM Enter an option [Flange/Offset/Selection] <Selection>: F Flange dimensioning [ON/Off] <Off>: ON To dimension to flange faces Enter an option [Flange/Offset/Selection] <Selection>: O Enter offset distance: 12” To set the offset distance to 12” Enter an option [Flange/Offset/Selection] <Selection>: Enter Select objects: Specify opposite corner: 42 found, 42 groups, 42 total Select pipework Select objects: Enter to finish selection Pick centroid point of dimensions: Select a point between locations After running the command, the layout should look similar to the image below. By default, the dimensions are placed in model space, on the DIM1 layer. If required, you can move the dimensions to paper space using the Change Space command, which can be started by entering CHSPACE at the command line, or by selecting Modify > Change Space. Associative Dimensions Ensure the DIMASSOC system variable is set to 2, so that Associative Dimensions are enabled. Now add additional dimensions in the model. CADWorx 363 Drawing Annotation There are a number of utilities for annotating drawings in CADWorx Plant. Text Height This function changes the height of selected text by matching it with other text. This is useful when the user is zoomed by an unknown factor in paper space. You can start the Text Height command by selecting Plant > Text > Height, or by entering TEXTHEIGHT at the command line. Running the command presents you with the following options: Entire drawing – This option automatically selects all text in the drawing. Layer – This allows you to enter a layer for selection. The default text layer in CADWorx Plant is called Text. Selection – This option allows you to select individual text items. Elevation This command reads the component’s elevation and allows you to place it in the drawing as a text item. The default option is the elevation of the centreline, but you can also place the BOP (Bottom Of Pipe) and TOP (Top Of Pipe). You can start the Elevation command by selecting the ‘Elevation’ button in the Pipe Dimension Ribbon menu. Command: _ANOTELEV Select component to annotate elevation: Enter an option [BOP/TOP/Centerline] <Centerline>: C To place the elevation of the centreline Start point or [Leader/Justify]: L To place a leader line Specify next point: Select point to place annotation Component This command reads data from the selected component and allows you to place it in the drawing as a text item. You can start the Annotate Component command by selecting the ‘Component’ button in the Pipe Dimension Ribbon menu. This is like the annotation elevation command above. CADWorx 364 Command: _ANOTCOMP Annotation type [Short/Long/Tag] <Short>: T To place the Tag Select component to annotate description: Start point or [Leader/Justify]: L To place a leader line Specify next point: Select point to place annotation Create a copy of the Plan1 layout and rename Plan2. Delete the dimensions from this layout. We will now use the above annotation commands to add valve tags, elevations and short descriptions to the components shown below. The annotated area should look like the image below. Adding Line Numbers As well as placing the above information, we can also annotate the model with the line number, using the Line Number Annotate command. You can start the Line Number Annotate command by selecting the ‘Annotate’ button in the LNum Ribbon menu. We will now add line numbers to the viewport, as shown in the image below. Graphics These ten dialog boxes allow you to add additional graphics to the model. The graphic drawings are located in the <INSTALL-DIR>\SUPPORT directory and can be modified using AutoCAD, if required. If you modify the drawings, you must incorporate the same number of attributes as are currently in the drawings. You can start the various Graphics commands by selecting the corresponding button in the Graphic / Pipe Ends Ribbon menu. The graphics options are split into 10 subsections, which are listed below. Section … Detail … Plan … Instrument … Elevation … Arrow … Weld … ISO … Dots … Misc … Working with Sections If more detail is required of a particular area, it may be useful to create a section view of the area. You can do this in CADWorx Plant using the VIEWBOX command, which allows you to create automatically clipped view by generating a wireframe box. You can start the View Box command by selecting the ‘Box’ button in the 2D Ribbon menu. CADWorx 365 Use the Select All button to create view of all sides of the view box. You can then use the Isolate Box button to confirm exactly which components are in, or partially in, the view box. Use the Show All button to show all components again. Select a view in the Views list, then click the Set Current button to set the selected view current. Click OK to create the view box and the associated views. If you need to make any changes to the view box, you can start the View Box Edit command by selecting the ‘Edit’ button in the 2D Ribbon menu, or by double-clicking on the view box in the model. 2D Representation 2DREP allows you to create a flat 2D representation of a 3D model. In addition, it removes hidden lines, but retains layer and color information. The command works in both model space and paper space. In model space, the 2D representation is created as a block. You can start the 2D Representation command by selecting the ‘2D Representation’ button in the 2D Ribbon menu. There is a variation of this command called 2DREPH, which allows you to display the hidden lines of the 3D model. Use the 2D Representation command to create a flat representation of the three viewports in the Sections1 layout. If you selected to turn the viewports off, you can turn them back on using the AutoCAD properties dialog box. CADWorx 366 Plant - User Shapes Occasionally, you may need to create a non-standard component in CADWorx that cannot be represented by a standard component. In CADWorx Plant, you can represent these components as a User Shape. We will now look at creating User Shapes. Exercise P-31 - Creating User Shapes The User Component Create Command We will now create the User Shape from this drawing, using the Create User Shape command, which can be started by selecting the ‘Create’ button in the Misc Ribbon menu. 1. Use the INSERT command to insert the Basket_Strainer_2 block from C:\TRAINING\EXERCISES\PIPING\ADDENDUM folder. 2. Check the box to Explode the block on insertion, then hit OK. 3. Place this off to the side of the model – anywhere in space. CADWorx 367 4. To make the shape creation easier, draw a line from each flange connection face to the opposite connection as shown below: 5. Click on the Create icon in the Misc panel of the CADWorx Plant I ribbon. Command: USERCREATE The Define User Shape menu opens. We can specify details and connections for our user shape here. CADWorx 368 6. Match the information in the window below. Imperial 7. Click on Select 3D Solid… CADWorx 369 8. Select the 3D Solid, then Press Enter. Set the Insertion point as the end point of the flange when prompted and Press Enter. 9. Click on the Define Connections button. Imperial CADWorx 370 10. The insertion location is always the first connection point. Pull the mouse cursor directly away from the insertion point to set the connection direction. 11. After clicking to set the direction, the command line prompts for additional connection points. 12. Select the opposite flange face for a second connection and pull away from the connection point to set the direction. The command line prompts for the next connection or a Geometry point. 13. Press Enter to finish. Note: Geometry points help Isogen understand advanced connections, such as offset connections or multiple outlet connections. CADWorx 371 14. Set the connection data to match the information in the image below. Imperial Note: Since both sides of our filter are using the same end type, we can check the Apply same end type and rating to all ends option. 15. Click OK when finished. The user shape disappears from the model and is written to the PRJ and Catalog. Depending on your Spec View settings, you will either see the User Shape under User Shapes or under the specific Group (i.e. Strainers) that you created the object in. CADWorx 372 16. Set your Main size to 2” (100) 17. Place the Strainer user shape anywhere in the model. Notice it includes plus grips at the connection points to automatically route off of it. CADWorx 373 If we have an Isogen style set up, we could run an Isometric on it and see the Filter SKEY symbol generate on the Iso. We can examine the available Identifiers and SKEYs via the SymbolKeys.pdf, found in the C:\CADWorx 2019\Plant\Isogen\I-Configure\resdlls\0009 folder. 18. Notice that our user shape has geometry for a ½” (25) tap on top of the body. CADWorx 374 We can add tapped connections to components with the TAP or OTAP (offset tap) commands. Lets manually tap this with the TAP command. 19. Type the command TAP and Press Enter. 20. When prompted to pick the tap point, pick the top center of the modelled o-let: 21. Pull up when prompted to pick the direction. CADWorx 375 22. Pick the component to apply the tap – in this case, the Filter. The tap connection is applied to the component: 23. Model a short, ½” diameter pipe off to the side of the filter. 24. Use the MOVE command to move the bottom end of the ½” pipe to the tap point. CADWorx 376 Now if you were to un an Isometric on the filter and surrounding components, the TAP connection is shown: 25. Delete any test components you’ve drawn and Save the drawing. CADWorx 377 Plant - Modeling HVAC and Cable trays HVAC and Cable-Trays Overview CADWorx Plant allows you to create HVAC and Cable Trays using two different methods. The first is using the HVAC command, in which you enter every dimension required to create the HVAC components manually, or the HVACC (HVAC Catalog) command which allows you to select the required component from a HVAC catalog. Creating HVAC components To manually model an HVAC or Cable tray component, start the HVAC command using the HVAC Shapes icon in the HVAC Draw / BOM / DB section of the CADWorx HVAC ribbon. This allows you to manually enter dimensions for HVAC/Raceway shapes. You can place these by picking points, or by selecting existing lines. CADWorx 378 Editing HVAC components You can edit HVAC components by double-clicking on the placed component which opens the HVAC Component Edit dialog box. You can also start the HVAC Component Edit dialog box by selecting the ‘Edit’ button in the HVAC Draw/ BOM / DB Ribbon menu. Custom HVAC Components As with piping components, you can create your own shapes and attach intelligence to it using the HGENERIC command. This command allows you select a non-CADWorx block and add CADWorx data to it. You can also create a HVAC User Shape by drawing a polyline, adding all required HVAC descriptions etc. as text items in the drawing and then adding this drawing to the C:\CADWorx <version>\Plant\HVAC directory. CADWorx 379 HVAC Catalog In addition to the normal HVAC command, you can use the HVAC Catalog command to place HVAC quickly from a catalog, which works in the same way as the pipe component data files. You can also place these components onto a routing line using the ROUTER command to draw routing lines. Imperial CADWorx 380 Exercise 32 – Modeling Raceway 1. Using the XREF command, reference the RACEWAYGUIDE.dwg from the C:\TRAINING\EXERCISES\HVAC-RWAY folder. 2. Type the HVAC command, or click on the HVAC Shapes icon. 3. Modify the Square Straight shape to match the image below and then click Pick Points. Metric CADWorx 381 4. Zoom in on the end of the Raceway guide shown in Box 1 of the image below. 5. Click the end of the Raceway guide line shown in the images below. 6. Zoom in on the end of the Raceway guide shown in Box 2 of the image below. CADWorx 382 7. Click the end-point shown in the image below to finish placing the Raceway. You can place straight runs like this using the Pick Points option, or by the “Select Lines” option. Drawing a router line using the ROUTER command is very effective for straight sections as well, as it will automatically create any needed bends. 8. Zoom back into the end of the raceway we just placed – Box 2 of the image below. CADWorx 383 CADWorx 384 9. Type the HVAC command or click on the HVAC Shapes icon . 10. Click the Vertical Square Bend and match the fields in the image below. Metric 11. Click Pick Points and click the end of the existing raceway to place. 12. Enter “D” in the command line to orient the Vertical Square Bend, and then press Enter. 13. Pull to the East (+X) and click to place. Practice placing additional components along the guide including the Vertical Square Bend, Square Straight, and Square Tee. 14. Save the drawing when finished. CADWorx 385 Plant - Isogen Isometrics ISOGEN Configuration simplifies the customization of piping isometric drawings and reports produced by ISOGEN. ISOGEN Configuration provides an intuitive, visual approach to setting isometric drawing style properties and provides easy access to ISOGEN's substantial array of controls and files. Pick graphically the options you want and immediately see the impact spontaneous style modifications have on drawing output using the built-in drawing previewer. ISOGEN Configuration de-mystifies ISOGEN and unlocks its powerful capabilities in a user friendly way, making it easier for CADWorx users to set- up their project deliverables I-Configure The I-Configure dialog is the main user interface for ISOGEN, this is used to control all the settings and template files for the project. Initially we are required to create an isometric directory. Setup Isometric Directory To start I-Configure you can go to Start > All Programs > CADWorx <version> > ISOGEN > I-Configure, or use the Start I-Configure button on the ISOGEN panel. The first step is to create a new isometric directory. This directory will contain the Projects and Styles used by ISOGEN. Select the Create New Isometric Directory button. Browse and setup the Isogen Isometric directory as C:\Training\CADWorx Plant\Isogen. Project Directory Setup The next step is creating a new Project directory. Select the Create New Project button. Within each project directory, at least one style must be present, so the Available Styles list will also be displayed. Fill in the New Project Name field (spaces are not valid characters). Now we can choose the styles we wish to add to the Project. We will add the Final- Basic and Final-Cut-List styles. Un-tick all styles except these two and click OK. I-Configure will run through each of the selected templates and configure the new styles with the relevant settings from the template. Setting Template Styles Select the Create New Styles Directory button. The new Styles dialog appears similar to the previous dialog. Again the template styles are listed and the required style can be selected. Un-tick all other styles, except Final-Fab. Rename this style by clicking in the Name column and typing in the new name (spaces are not valid characters). Click OK to create this style. CADWorx 386 CADWorx ISOGEN Settings Default Style The CADWorx configuration file (*.cfg) contains a variable called ISOGENDefaultStyle This variable allows the user to browse to an ISOGEN project directory and connect via the FLS file without having to set up and create the ISOGEN project using I-Configure. When running isometrics, the default style set is used without prompting the user to select a project or style. Selecting ISOGEN Styles Manually If a user has not set ISOGEN up on the machine, the ISOGENOUT dialog will be empty. However the Select… button, which becomes available after selecting Browse for style, allows the selection of a Style manually without having to set one up. Simply use the Select… button to browse for the FLS file for the required style. Isometric production Isogen Out The Automatic Isometric function can be loaded by selecting the ‘ISOGEN Out’ button in the ISOGEN Ribbon menu. Command: ISOGENOUT The Isogen Configuration dialog will appear. Select the required style from the Style pull down list. Enter an option [Line number/Select components] <Select components>: L Enter an option [List/Select component] <Select component>: L Select Line The Isogen results box will appear. Select the Open Plot Files… button and review the drawings that have been produced. After reviewing, close all the Isometric drawings. Isogen Batch The Automatic Isometric function can be loaded by selecting the ‘ISOGEN Batch’ button in the ISOGEN Ribbon menu. CADWorx 387 Use filters to select a line, then use ISOGENBATCH on all lines. If users wish to change the BOM mark numbers, they can use the BOMMARKS command and manually assign a BOM mark number to particular components. ISOGEN Drawing Generation Utilities When running ISOGENOUT, the CADWorx ISOGEN Results dialog has two additional buttons that may be used in case of any error messages. These are View Message File… and View Extraction Logs… The first button can be used by the user to identify issues with drawing production, while the second button can be used to create log files for software support purposes. I-Configure Settings Various Options on the appearance and content of the isometric can be configured using the IConfigure interface. Selecting the Style will display basic options. Use the Edit button on the bottom of the list to display the ISOGEN Configuration Panel. By default the Home screen is displayed, from this window, users can quickly identify the required settings. CADWorx 388 Explore the user interface Home screen (1) ISOGEN Configuration menu (2) Navigation bar (3) Search box (4) Category pane (5) Drawing Set-up Tool Click on The Configuration View appears Navigation: breadcrumb trail ISOGEN Configuration organizes the hundreds of ISOGEN drawing controls using a hierarchical structure that consists of three levels of content: style category, style group, and option group. This hierarchical structure breaks down the wide array of ISOGEN controls into manageable chunks of information. To help you keep track and know where you are within the hierarchy, ISOGEN Configuration uses a location- based breadcrumb navigation style. By providing a breadcrumb trail that illustrates how the hierarchy of ISOGEN drawing controls is structured, you can use one-click access to freely move through the hierarchy to configure drawing properties. Style - Check Style category – Drawing Area Style group – Piping Components Option group – the list of options displayed in the panel below the Style group The breadcrumb trail indicates in which collection of drawing properties you are, and more importantly allows you to navigate your way through the product to find other collections of drawing properties. The breadcrumb trail starts with the name of the active style. After this, the active style category is listed, followed by the active style group. Option group panel Below the breadcrumb trail is the Option group panel Clicking expands the option group panel and displays all of its related isometric drawing style properties. You can modify any of these properties as needed. Some properties have a selection list from which you can select a value. Other properties require you to type a value or text string. Changing the value of each property ultimately determines the appearance of the isometric drawing and report file content produced during drawing generation. CADWorx 389 Click on next to to see the options that can be set You’ll notice as you move the cursor into the grey area that this icon appears Place the cursor on top of the icon and an information pop-out appears explaining more about what the option does etc. In the example below, changing the True/False settings control whether coordinates for reference items and break-in points are shown on the generated drawing. CADWorx 390 Change the breadcrumb trail as shown Notice the CADWorx next to the graphic. 391 Click this and you will see a gallery of images showing all currently available standard dimension options Drawing Preview panel To the right of the Options panel is the Drawing Preview panel Note. If a report style group had been selected (not applicable to the Check style, it has no reports to configure), this side of the interface would show the Report Definition Panel instead, like that shown in the example below CADWorx 392 Drawing Preview tools Directly above the Drawing Preview panel are the Drawing Preview tools To understand what each tool does, pass the cursor over each icon to see its fly text. Experiment with each of these tools to manipulate the view in the Drawing Preview panel. Note. If you want more information about how each tool functions, refer to online help, which is accessible via the icon. Note. To cancel the active View command, do one of the following: select a different command, click Select , or right-click anywhere in the Drawing Preview panel. CADWorx 393 Search Just above the Drawing Preview tools is the Search box. Any word, number or symbol entered in this field acts as a filter. Various methods are provided to locate any ISOGEN control/option/property. For example, if you wanted to find Units, you could filter based on either CADWorx Keyword: Search result Option Switch: Search result I-Configure property name: Search result 394 In the case of ATexts, you can enter the number if known or typing –ve will find the Alternative Texts applicable to the current breadcrumb trail. AText: Search result Drawing Setup Tool Finally, take a quick look at the Drawing Setup Tool. Click Quickly step through this usingthen clickto Exit. CADWorx 395 ISOGEN Configuration menu The ISOGEN Configuration menu provides access to online help and printed documentation, the Technical User Forum on Linked In, and information needed when entering service requests into Smart Support. Click Home then Click ISOGEN Repeatability feature Creating Isometric drawings is almost always required to communicate the design intent to fabrication. Changes in design are a normal process and these design changes usually affect the Isometrics that have already been generated. Revised Isometric drawings need to keep the original look including numbering of BOM, welds and sheets. With CADWorx this is possible and rerunning an Isometric drawing will produce an identical drawing with only the modifications added to the drawing. We will explain this feature in the next example. Create an ISO of the next pipeline with flanges and welds. Insert a gate valve into this line and create again the ISO. CADWorx 396 The weld numbers are completely different now. For example weld number 1 in the first picture is now weld number 4! Now we do the next changes in CADWorx and in I-Configure. In CADWorx we change the ISOGENSetting from 0 to 1. CADWorx 397 In I-Configure we use the above settings for the RepeatFile option. Now we repeat the previous example and get the next results. The first ISO And the second ISO with the same weld numbers for weld 1 and 2! In Plant are now the weld numbers stored in the welds. Double click on a weld, select the button ISOGEN and you can see the Sheet and weld (Mark) number. You can use the ISOGENRESET command to remove this Isogen info CADWorx 398 CADWorx 399 Addendum A PCF File The Pipe Component File format (PCF) was designed to enable different piping systems to communicate information using a common file format. It is important that the specification information between each product type is mat ched to enable the function to work correctly. PCF Out A .PCF file can be generated with the below methods: Command: PCFOUT Plant > Accessory > Isogen > PCF Out This produces a PCF from components selected in the drawing for use as an import file by the following Alias programs: ISOGEN, IGEN and SPOOLGEN. The function presents the standard file selection dialog and prompts for a file name. After providing a file name, the function then prompts you to select components from the drawing. It allows selection by normal AutoCAD methods (window, crossing, etc.) or by specifying a line number. CADWorx 400 Addendum A PCF In This function reads and imports PCF files. Much like a .C2 file, it can be used to import components written in a PCF file to the current drawing. A .PCF file can be imported with the below methods: Plant > Accessory > Isogen > PCF In Plant > Accessory > Isogen > PCF Out Exercise A-2 – Import/Export the PCF In this exercise, we will generate a PCF file, review the PCF file in Notepad, and then import the PCF file into a blank drawing. 1. Open A47_PIPING.dwg. 2. Using the Line View Palette, Isolate the 1582 line. 3. Type the command PCFOUT in the command line. CADWorx 401 Addendum A A Windows Browser will open asking for the name and location of the PCF file you are creating. 4. Save the file as “1582.pcf” to the C:\TRAINING\EXERCISES\PIPING folder. 5. Click Save. The command line prompts for selection. 6. Type “L” for Line Number and press Enter. 7. Type “L” to display a list of all available line numbers. 8. Click the 47-4”-O-1582-300 line number in the list and Click OK. The components on the 1582 line number are written to the PCF file. 9. Open Windows Explorer and navigate to the C:\TRAINING\EXERCISES\PIPING. 10. Double-Click the 1582.pcf file to open it in Notepad. Notice the file contains component data including coordinates, Isogen symbol information, weight, tag, part number, and component types for all components written. CADWorx 402 Addendum A 11. Close the PCF file in Notepad. 12. Start a new drawing, without a database, using the Imperial.dwt template. a. Set the Specification to Inch_Specs.prj b. Type the command PCFIN and navigate to the C:\TRAINING\EXERCISES\PIPING folder to select the 1582.pcf file. c. Click Open. The model is imported into the blank drawing at the same coordinates as the exported line. Note: Notice the generic attach components (blocks with CADWorx intelligence assigned) were not exported and imported with the model. 13. Close the drawing without saving. CADWorx 403 Addendum A Sloped and Skewed Pipe In CADWorx, the terms “sloped pipe” and “skewed pipe” are used for different things. For sloped pipe, elbows are trimmed to allow one end of a ‘horizontal’ pipe to be lower than the other. When routing sloped pipe, you can route using Projected Distance or Centerline Distance. This allows you to enter either the horizontal dimension of the pipe, or the actual pipe length. For skewed pipe, elbows are not trimmed, this enables you to take advantage of the natural flex in connections for small angles. The Apply Skew Pipe Maximum Angle piping rule determines the allowed skew. Exercise A-4 – Sloped and Skewed Pipe 1. Open the Drain_Basin.dwg file from the C:\TRAINING\EXERCISES\PIPING\ADDENDUM folder. If prompted, do not insert the model into your project database. 2. Set your specification to Inch_Specs.prj 3. Set 2” as the Main size. 4. Change the view to a North-East Isometric View. 5. Zoom in on the cut off drain line as shown in the image below and activate the plus grip. CADWorx 404 Addendum A The command line gives us several options, including Slope and sKew. 6. Type “S” in the command line for Slope then Press Enter. The command line prompts you with sloped pipe options. You can set an overall rise, a rise-per-foot, or a rise-per-meter here. 7. Type “F” in the command line to set a Rise-per-foot then Press Enter. The command line prompts for the rise/ft in + or – values. 8. Type -.25 (negative value) in the command line and Press Enter. The command line prompts us with additional options including Projected Distance, centerLine distance, Vertical option, or auto Connect. 9. Pull the cursor to the East (+X) and type 12’-5” in the command line then Press Enter. At this point, the router will continue routing in the set slope. To straighten the run out, we need to end the sloped routing by pressing Enter. 10. Press Enter to finish the sloped routing. The router now returns to orthogonal routing. 11. Press Enter again to end the router. CADWorx 405 Addendum A The model should look like the below image. The 2” drain line should sit slightly inside the main 8” line. 12. Type the command TAP in the command line. 13. When prompted to Pick Point, pick the end of the 2” drain line. 14. When prompted to Select Entity, select the main 8” line. This is the entity we are tapping. The tap is placed at the end of the drain line. CADWorx 406 Addendum A Notice that the existing sloped drainage main line is offset in both the X and Z directions. We need to model the missing section of our drain line at a skewed angle. CADWorx 407 Addendum A 15. Activate the Plus Grip at the end of the line shown below. 16. Type “K” in command line for Skew and press Enter. 17. Snap to the end of the second drain line section, as shown below: The skewed line should connect, so long that it does not exceed the tolerance set in the Setup > Piping Rules > Apply Skew Pipe Maximum Angle 18. Save the drawing. CADWorx 408 Addendum A Bent Piping and Tubing In CADWorx, you can create bent (curved) pipe using the BENT command. The BENT command can manually create a curved piping section using a fixed radius, an arc, or with a trimmed elbow. Tubing can be created with the TUBE command on a polyline or 3Dpolyline. Creating bent piping with the radius option allows you to specify the exact radius of the bend, the center point, directions and a tangent length. Using the trimmed elbow option allows you to place a trimmed elbow from a corner point directed at another component or angle. It is important to note that the router itself already has this ability if Ortho is disabled and the trimmed elbow rule is enabled in Setup. CADWorx 409 Addendum A Using an arc to create bent piping allows you to place bent piping on any arc drawn in the model. Finally, you can also create bent pipe by connecting two buttweld pipes, as shown below and in the next exercise. CADWorx 410 Addendum A Exercise A-5 – Bent Pipe and Tubing 1. Open the drawing Bent_n_Tube.dwg found in the C:\TRAINING\EXERCISES\PIPING\ADDENDUM folder. 2. If prompted, do not insert into database. 3. Set the Specification to Inch_Specs.prj 4. Set the Main size to 12” 5. Type the command BENT 6. Type “S” in the command line for Select arc. The command line prompts us to select an arc. 7. Click on the arc shown in the image below. CADWorx will prompt for any Tangent lengths you wish to set at the end of the bent pipe. 8. Type “0” for tangent lengths in the command line and Press Enter. CADWorx 411 Addendum A CADWorx generates the bent piping along the arc. The model should look like the below images. 9. Zoom into the missing section of pipe shown in the image below and activate the square grip on the highlighted pipe end. 10. Stretch the pipe to intersect with the shorter pipes endpoint, then click. Upon intersection, CADWorx will prompt for an elbow type, or for a pipe bend. 11. Select Bend pipe > BENT PIPE from the component list. 12. Type “36” in the command line as the radius when prompted and Press Enter. CADWorx 412 Addendum A 13. Type “6” in the command line for tangent lengths and Press Enter. CADWorx replaces the pipe intersection with our bend, including tangent lengths. Now we will model tubing using the TUBE command. 14. In a South-East Isometric view, zoom in to the spiral shape shown in the image below. 15. Change your specification Main size to 1” 16. Type the command TUBE in the command line and Press Enter. CADWorx prompts for either a fixed radius value, or for a manual option which lets you enter the radius on each segment. 17. Type “22” in the command line for a fixed radius value and Press Enter. CADWorx 413 Addendum A CADWorx will prompt you to select the polyline or 3dpoly line. The spiral in this sample model was made using a 3DPoly line. 18. Click on the spiral shape when prompted. CADWorx generates the tubing around the spiral 3dpoly line. 19. Save the drawing. You may also investigate the SPIP and MPIP commands to create the following components: CADWorx 414 CADWorx Design Review CADWorx Design Review Preface for CADWorx CDR Tutorials CADWorx Design Review (CDR) is designed to allow navigation and design review of CADWorx Plant Professional models. CDR delivers interactive realistic visualization, real time walkthroughs, and mark-ups and redlining of even the largest and most complex 3D CADWorx models to transform design review. Navigating and examining the model to improve quality and compress the review process is effortless with CADWorx Design Review. The post-production value of the 3D CADWorx model is significantly increased by the wide access to intelligent information that CDR offers. CADWorx 415 Workspace SECTION 1 Workspace Default Workspace The CDR interface is intuitive and easy to use. On the right of the screen is the Additional View pane. This display allows you to look at a plan view, an elevation view, as well as pan, orbit and zoom for additional angles. CADWorx 416 Workspace Settings You can use the Settings palette to adjust various properties within the CDR environment. You can change the loading properties, to check for missing files in an Xref, as well as set the refresh type for when you make changes to the model in CADWorx and then refresh the opened model in CDR. You can change the background color, which is a gradient fill and allows you to select two colors from the color chart. You can adjust the Theme of CDR from a light theme to a dark theme. You can add shadows to the model, either hard shadows or soft shadows (or no shadows). CADWorx 417 Workspace Also, you can adjust the drawing properties. The Use Non-Selection Gray Scale check box allows you to choose when non-selected items are greyed out or kept at their original color. You can also set the transparency for these non-selected items using the Non-selection visibility Percent slider. Click the Settings palette and change the Non-Select Visibility Percent to 75. Click the XREF View palette, double-click on either the E-4714, the P-4715, or the F-4713. The rest of the model becomes semi-transparent except for the item you select and zooms into that item. E-4714 F-4713 P-4715 You also have options for the performance rate, the display of units, and annotation fonts and colors. CADWorx 418 Workspace Saved Views and Animations The Saved Views and Animations palette allows you to view and edit saved views and animations within the model. You can restore views and add them into animations. You can record live animations while navigating around the model. We will cover this palette in further detail in Section 3. CADWorx 419 Workspace Line Number View The Line Number View palette displays all line numbers in the model, including those present in the XREFs. You can select components in the list and can change the visibility. To show/hide the line number use the check boxes or enter a percentage into the Visibility % column to alter the transparency of that item. CADWorx 420 Workspace XRef View The Xref View palette displays any XRefs present in the model and their path relative to the master drawing. Use the Check boxes to show/hide the XRef or enter a percentage into the Visibility % column to alter the transparency. CADWorx 421 Workspace Layer properties The Layer Properties palette lists all the CAD layers present in the model, including any XREF layers. You can select these layers from within the list, and all items on the highlighted layer select in the drawing. Use the check boxes to show/hide the layers or enter a percentage into the Visibility % column to alter the transparency. CADWorx 422 Workspace Component List The Component List palette displays a list of all the CADWorx components in the model. You can select components in the list and change the visibility. Use the check boxes to show/hide the item or enter a percentage into the Visibility % column to alter the transparency. CADWorx 423 Workspace Model Data The Model Data palette groups all components into their respective CADWorx categories, whether they are Piping Items, Structural items, Equipment items, or HVAC items. You can select components in the list and change the visibility. Use the check boxes to show/hide the item or enter a percentage into the Visibility % column to alter the transparency. CADWorx 424 Opening Files in CDR SECTION 2 Opening Files in CDR CDR facilitates the opening of DWG files and DWF files from CAD as well as Hoops Streaming files, Hoops Meta files, CDR, iFV, VUE and ZVF files. CDR automatically creates a HSF file during the initial opening of a file to allow quicker subsequent openings of the file by avoiding the conversion process each time. Click File to access the Open menu. Notice that the File menu also provides you with options to open recent files, view your recent locations, to Save As, to Export, to setup print, printing, and a link to the Help documentation. Open the Training Model.dwg file from the C:\TRAINING\EXERCISES directory. To open multiple .dwg files, highlight all the required files and open them together. CADWorx 425 Navigation SECTION 3 Navigation Investigate navigating around the model. This model provides scope for using the various types of navigation that are possible in the software. Walk When you activate walk mode the software automatically brings up the Navigation Control Pad. You can use this control pad as an alternative of clicking and dragging the areas in the model to view them. The four main large arrows in the Navigation Control Pad are for walking in the four directions. You can use them to move Forward, Backward, Left, and Right. This allows for movement outside as well as inside the model. The two arrows next to the forward arrow allow you to turn left or right in the model. The view turns in exactly the left or right turn direction and stays on the same point – i.e. no walking forward/backwards. CADWorx 426 Navigation On the left-hand side of the Navigation Control Pad is the elevation control. This allows the viewpoint to be moved vertically up or down. On the left is the Tilt Control. This is like tilting your head up or down. Alternatively, you can navigate around the model simply by clicking and dragging in a direction on the model. Operators In addition to walk there are the Zoom, Pan, Orbit and Turntable Orbit operators. Try using some of the other Navigation modes. In the Operators panel, the software also provides you with the select options. You can use these options to select a single component or a group of components in the model, and then use the Zoom Select option to view that component in the model. Zoom You can use the Zoom Extents tool to zoom to the extents of the model. This can be a useful tool if you ever get lost in a model for example. This option is part of the Zoom Operations panel. You can also use Zoom To Extents in the right-click menu of the Additional View pane. You can also use the Zoom Operations panel to zoom into an with the Zoom to Window tool and you can zoom to a selected the model with the Zoom Selection tool. Zooming into the model a way to get up close and use the walk command to venture and through the model. CADWorx area part in provides around 427 Navigation Right-Click Menu Pressing the right mouse button at any time displays the following menu. Views allow you to select the angle of the model as it displays in the main window. These are your basic views, such as Front, Left, SW Isometric, and NW Isometric. You can also use the View Cube to orient to the same type of views. CADWorx 428 Navigation Operators allow the user to select one of the four navigation modes as well as the Select mode, the Group Select mode, and the Undo, and Redo options. The Annotations menu allows you to annotate the model with redline and text. We will discuss more on this in section 7. The Visibility option allows you to change the visibility of the selected or non-selected section of the model. These options work in conjunction with the Select options on the Operators panel. CADWorx 429 Navigation You can also access all the zoom options. The Test Performance option allows users to compare their machines performance with other machines and to display Model Information. The Render Mode options include those on the render modes ribbon and one other. You can also turn off tooltips. CADWorx 430 Navigation The tool tips provide model information when you mouse over an item in the model. CADWorx 431 Clipped Views SECTION 4 Clipped Views 3D Cutting Planes Click 3D Cutting Planes to turn it on and select each axis. The 3D cutting planes provide you with five options. The provide an X–Plane, a Y-Plane, a Z-Plane, a Reverse option and a Toggle Planes option. The X-Plane allows you to cut a cross section of your model along the X. You can click the XPlane and move it along the X to get different cross sections of your model. CADWorx 432 Clipped Views The Y-Plane allows you to cut a cross section of your model along the Y. You can click the Y-Plane and move it along the Y to get different cross sections of your model. The Z-Plane allows you to cut a cross section of your model along the Z. You can click the Z-Plane and move it along the Z to get different cross sections of your model. CADWorx 433 Clipped Views Turn on all planes, and the model section cuts along each plane. Reverse the model cross section, and you receive the opposite side of the cross section. Use the Toggle Planes option, and you can view your cross section without the planes in the view screen. CADWorx 434 Clipped Views Volume Clipping Volume clipping provides you with a box allowing you to clip a section of your model based on the size of the box. You can use the arrows on the box to adjust the size of the box in several directions. You can also use the middle ball to move the entire box. Click Volume Clipping to display the clipping box. CADWorx 435 Clipped Views Volume clipping provides you with three options which allow you to place the clipping box in the Center of the model or with a mouse click. It also allows you to toggle the clipping box. The Center option sends the clipping box to the center of the model: CADWorx 436 Clipped Views The Mouse Click option places the clipping box at the location clicked. Click the Toggle Clipping Box option to turn off the clipping box: CADWorx 437 Measure SECTION 5 Measure You can select the Measure feature from the Measure panel on the ribbon. Select the Measure tool and measure a known length on the model. To use the measure tool, click on a component, and then drag to another location and click again. The start and end coordinates and the overall distance are displayed in the Distance window. The software also provides you with the dimensions in the drawing, and allows you to select the dimension and drag it out to place it in the drawing as seen in the image below: CADWorx 438 Render Modes SECTION 6 Render Modes You can also display the model in a shaded or wireframe render mode. Shaded mode displays as seen below: CADWorx 439 Render Modes Wireframe mode displays as seen below: CADWorx 440 Views and Animations SECTION 7 Views and Animations Views Adding a New View Saved Views contain the Camera position and focus point, section plane, speeds, rendering conditions and perspective/orthogonal modes. Activate Select mode Pick the first vertical column on the pipe rack or any component in and then click Zoom Selection on the Zoom Operators Save Camera Position to save this view. the model, panel. Click To rename a saved view, click the Save Views and Animations tab, and then click the appropriate view. Click in the <click here to change name> area and type the name. To check that the view worked, change the view in the drawing and then click this view in the Saved Views and Animations pane. You can also use this button to save a view of your placed measurements. Click Measure , and place a measurement in the drawing. Then, click Save Camera Position. Click the Views and Animations tab, and then click View 2. Note: If while practicing this feature you created more than 2 views, your view will not be named View 2. CADWorx 441 Views and Animations Animations Creating a New Animation Users have three options when producing an animation, recording the animation, adding frames manually or a combination of both. Recording an Animation To record an animation, choose Begin New Animation from the Animation ribbon. Animation 1 will be added to the Saved Views and Animations pane. You can rename the animation by typing the new name in the box to the right of the name. Click Record to begin recording the animation. Orbit, Pan, and Walk through the model, then click Record again to stop the recording. Click Play to play the recording. Creating an Animation by Adding Frames Manually To create an animation by adding frames manually choose Begin New Animation from the Animation ribbon. Animation 2 will be added to the Saved Views and Animations palette. Highlight Animation 2 and click Add frame to animation 2. CADWorx 442 Views and Animations Move around the model and add another frame. Repeat this until the animation is finished and click Play. CADWorx Design Review automatically interpolates between frames to produce a smooth animation. CADWorx 443 Views and Animations Editing an Animation After creating an animation, users can edit it by adding or deleting frames manually or by edited the animation path. Click Show Animation Path on the Animation panel. The animation path appears with an orientation triad for each of your saved views/frames. Red points toward what you will see, the other arrows point up and right. The crosses in the line represent the software generated steps. CADWorx 444 Views and Animations Double-clicking any of the snapshot locators will enable a manipulator control which will allow six axis movement. Click and drag the center to move the snapshot in any direction; click on an arrow to restrict movement to a line defined by the arrow. Mouse-over and click the circular arrow to adjust your yaw, pitch, and roll. After editing the animation path, click Play and review the changes. When playing the animation, you can skip to the beginning, go to the next frame, or the previous frame, and skip to the end. CADWorx 445 Redlining SECTION 8 Redlining Redlining allows you to add annotation directly over a viewpoint. It is mutually exclusive to the navigation modes so that when you are redlining, you cannot navigate and vice versa. Redlines can be added to a saved viewpoint. To use the redline tools go to the Annotations panel on the CDR Ribbon. The Redline tool allows freehand redlining of the model. CADWorx 446 Redlining The Rectangle draws a rectangle shape from corner to corner. The Circle draws a circle, starting with the center of the circle. CADWorx 447 Redlining Annotate allows text labels to be added into the model. When you create an annotation, the software creates a view in the Animations and View tab, which we discussed earlier. When you expand that view, you can update the following properties: The Background Type which sets the type of frame surrounding the annotation text. The Use Background Color which inserts the color of the Background option in this Notes Text section for the annotation when checked instead of the color of the actual background. The Background which sets the background color of the annotation note box. If you turn off the Use Background Color option, then the software does not use this color setting. The Line Weight which sets the line weight of the annotation box. The Line Color which sets the line color of the annotation box. The Text Font which sets the font color, typeface, and size for text or label annotations. The Note Description which allows you to type a reason for the annotation text. The User which specifies who created the annotation. Annotate Model allows notes with leaders to be attached. Click and hold the mouse button down on the position on the model where you wish the annotation leader to be pointing to and drag to the position on the view where you wish the note to appear and release. Type in the text required for the note. To erase Annotations, use the backspace key. Place an annotation, and then click the Views and Animations tab. CADWorx 448 Redlining Expand the view, and then change the Background Type. Change a couple of the other properties and see how it updates. CADWorx 449 View in Browser SECTION 9 View in Browser Click View in Browser and the software creates an HTML page where you can view the model. The Web Viewer Desktop gives you several options for viewing the model in the browser and allows others who do not have CDR to view the model. SECTION 10 CADWorx 450 Refresh Refresh CDR contains a Refresh option that allows you to update a model that contains changes while the model is open. For example, one of the engineers in your design department decided they needed to move the vessel by 15’. They could make the change, and then you could review it. Before movement: CADWorx 451 Refresh Click Refresh, and you see the movement: CADWorx 452 Export SECTION 11 Export CDR contains Export options that allow you to send your model out to several file formats. Click File > Export to see the available export options. Industry Foundation Classes (IFC) You can export to an .ifc format which allows you to import and view the content in NavisWorks, and BIM software such as Revit, and ArchiCAD among many others. CADWorx exports the piping, equipment, and structure component data to .ifc file. IFC exports equipment as a single component instead of a group of individual components. IFC export does not include CADWorx bolts. All other components display as proxy entities. To map IFC configurations, click IFC Configurations. CADWorx 453 Export IFC Configurations You can map your components to the IFC element classes supported by your available BIM software using the IFC Configurations dialog box. This way you can see the geometry and properties of your CADWorx components in your BIM software. Web Page (.html) You have the option to save your model to an .html file. After you save to the .html file, you can doubleclick it to display the Web Viewer Desktop. This is the same app we discussed in the View in Browser section. Microsoft AVI (.AVI) You can save your animations to .avi files. This allows you to send the files to others for a walkthrough of your model. JPEG File (.jpeg, .jpg) You can save your current view as a .jpg file. This allows you to send an image of an update, or note, or other detail to the engineer. CADWorx 454