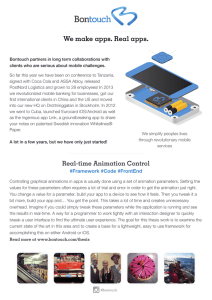Building Android
Apps in Python
Using Kivy with
Android Studio
With Pyjnius, Plyer, and Buildozer
—
Ahmed Fawzy Mohamed Gad
Building Android Apps in
Python Using Kivy with
Android Studio
With Pyjnius, Plyer, and Buildozer
Ahmed Fawzy Mohamed Gad
Building Android Apps in Python Using Kivy with Android Studio
Ahmed Fawzy Mohamed Gad
Faculty of Computers & Information, Menoufia University, Shibin El Kom, Egypt
ISBN-13 (pbk): 978-1-4842-5030-3
https://doi.org/10.1007/978-1-4842-5031-0
ISBN-13 (electronic): 978-1-4842-5031-0
Copyright © 2019 by Ahmed Fawzy Mohamed Gad
This work is subject to copyright. All rights are reserved by the Publisher, whether the whole or part of the
material is concerned, specifically the rights of translation, reprinting, reuse of illustrations, recitation,
broadcasting, reproduction on microfilms or in any other physical way, and transmission or information
storage and retrieval, electronic adaptation, computer software, or by similar or dissimilar methodology now
known or hereafter developed.
Trademarked names, logos, and images may appear in this book. Rather than use a trademark symbol with
every occurrence of a trademarked name, logo, or image we use the names, logos, and images only in an
editorial fashion and to the benefit of the trademark owner, with no intention of infringement of the
trademark.
The use in this publication of trade names, trademarks, service marks, and similar terms, even if they are not
identified as such, is not to be taken as an expression of opinion as to whether or not they are subject to
proprietary rights.
While the advice and information in this book are believed to be true and accurate at the date of publication,
neither the authors nor the editors nor the publisher can accept any legal responsibility for any errors or
omissions that may be made. The publisher makes no warranty, express or implied, with respect to the
material contained herein.
Managing Director, Apress Media LLC: Welmoed Spahr
Acquisitions Editor: Celestin Suresh John
Development Editor: Rita Fernando
Coordinating Editor: Divya Modi
Cover designed by eStudioCalamar
Cover image designed by Pixabay
Distributed to the book trade worldwide by Springer Science+Business Media New York, 233 Spring Street,
6th Floor, New York, NY 10013. Phone 1-800-SPRINGER, fax (201) 348-4505, e-mail orders-ny@springersbm.com, or visit www.springeronline.com. Apress Media, LLC is a California LLC and the sole member
(owner) is Springer Science + Business Media Finance Inc (SSBM Finance Inc). SSBM Finance Inc is a
Delaware corporation.
For information on translations, please e-mail rights@apress.com, or visit http://www.apress.com/
rights-permissions.
Apress titles may be purchased in bulk for academic, corporate, or promotional use. eBook versions and
licenses are also available for most titles. For more information, reference our Print and eBook Bulk Sales
web page at http://www.apress.com/bulk-sales.
Any source code or other supplementary material referenced by the author in this book is available to
readers on GitHub via the book’s product page, located at www.apress.com/978-1-4842-5030-3. For more
detailed information, please visit http://www.apress.com/source-code.
Printed on acid-free paper
To this person who opens his mouth after
hearing that I wrote a book. Thanks for not believing in me.
Table of Contents
About the Author����������������������������������������������������������������������������������������������������� xi
About the Technical Reviewer������������������������������������������������������������������������������� xiii
Acknowledgments���������������������������������������������������������������������������������������������������xv
Introduction�����������������������������������������������������������������������������������������������������������xvii
Chapter 1: Preparing Kivy for Android Application Development����������������������������� 1
What Is Kivy?�������������������������������������������������������������������������������������������������������������������������������� 1
Kivy Installation����������������������������������������������������������������������������������������������������������������������������� 2
Building a Simple Desktop Kivy Application���������������������������������������������������������������������������������� 3
Installing Buildozer and Creating the buildozer.init File��������������������������������������������������������������� 5
Buildozer Templates�������������������������������������������������������������������������������������������������������������������� 10
build.gradle��������������������������������������������������������������������������������������������������������������������������� 10
AndroidManifest.xml������������������������������������������������������������������������������������������������������������� 11
strings.xml����������������������������������������������������������������������������������������������������������������������������� 12
Preparing Android SDK and NDK������������������������������������������������������������������������������������������������� 13
Preparing Python Requirements������������������������������������������������������������������������������������������������� 16
Building and Running the Simple Kivy Android Application�������������������������������������������������������� 18
Summary������������������������������������������������������������������������������������������������������������������������������������ 19
Chapter 2: Using KV Language for Separation of Logic and GUI����������������������������� 21
Adding the TextInput Widget to the GUI��������������������������������������������������������������������������������������� 21
Enriching the GUI Application by Adding More Widgets Inside Python���������������������������������������� 23
Handling a Button Press�������������������������������������������������������������������������������������������������������� 25
Receiving Data from Text Input���������������������������������������������������������������������������������������������� 27
Displaying Text on a Text Label���������������������������������������������������������������������������������������������� 28
Nested Widgets��������������������������������������������������������������������������������������������������������������������������� 29
v
Table of Contents
Using the KV Language��������������������������������������������������������������������������������������������������������������� 32
Invoking KV Using load_file()������������������������������������������������������������������������������������������������� 34
Invoking KV Using load_string()��������������������������������������������������������������������������������������������� 35
Summary������������������������������������������������������������������������������������������������������������������������������������ 37
Chapter 3: Sharing Android Camera to an HTTP Server����������������������������������������� 39
Kivy Camera Widget�������������������������������������������������������������������������������������������������������������������� 40
Accessing Android Camera��������������������������������������������������������������������������������������������������������� 41
Kivy Canvas��������������������������������������������������������������������������������������������������������������������������������� 42
canvas.before������������������������������������������������������������������������������������������������������������������������ 50
canvas.after, PushMatrix, and PopMatrix������������������������������������������������������������������������������ 53
Camera Rotation������������������������������������������������������������������������������������������������������������������������� 54
Capturing and Saving an Image Using Kivy�������������������������������������������������������������������������������� 57
Building the HTTP Server Using Flask����������������������������������������������������������������������������������������� 60
Using Requests for Uploading Files to the HTTP Server������������������������������������������������������������� 62
Upload the Camera Captured Image Using the Kivy Android Application������������������������������������ 64
Dynamic IP Address in Requests������������������������������������������������������������������������������������������������ 66
Capturing and Storing a Camera Image to the Memory�������������������������������������������������������������� 69
Posting the Captured Image to the Flask Server Using a HTTP POST Message������������������������� 73
Before Sending Images to the Server����������������������������������������������������������������������������������������� 75
Processing the Received Image at the Server���������������������������������������������������������������������������� 79
Saving and Displaying the Received Images Using an HTML Page��������������������������������������� 81
Displaying the Received Image Without Being Saved����������������������������������������������������������� 84
Continuously Uploading Images to the Server���������������������������������������������������������������������������� 86
Controlling Image Upload Rate Using Clock�������������������������������������������������������������������������� 90
Building the Live Camera Preview Android Application�������������������������������������������������������������� 93
Summary������������������������������������������������������������������������������������������������������������������������������������ 98
Chapter 4: Creating and Managing Multiple Screens������������������������������������������� 101
Modifying Existing Widgets������������������������������������������������������������������������������������������������������� 101
Creating Custom Widgets���������������������������������������������������������������������������������������������������������� 104
Defining Custom Classes in Python������������������������������������������������������������������������������������� 106
vi
Table of Contents
Creating and Managing Screens����������������������������������������������������������������������������������������������� 109
Accessing Widgets Inside Screens�������������������������������������������������������������������������������������� 112
Modifying the Live Camera Capture Application to Use Screens���������������������������������������������� 113
Publishing the Server-Side Application������������������������������������������������������������������������������� 120
Publishing the Client-Side Android Application to Google Play������������������������������������������� 123
Summary���������������������������������������������������������������������������������������������������������������������������������� 124
Chapter 5: Building Your First Multi-­Level Game in Kivy�������������������������������������� 125
FloatLayout������������������������������������������������������������������������������������������������������������������������������� 125
Animation���������������������������������������������������������������������������������������������������������������������������������� 131
Joining Animations�������������������������������������������������������������������������������������������������������������� 135
Canceling Animations���������������������������������������������������������������������������������������������������������� 138
Animating Source Property of the Image Widget����������������������������������������������������������������� 140
Screen Touch Events����������������������������������������������������������������������������������������������������������������� 145
on_complete������������������������������������������������������������������������������������������������������������������������ 152
Adding Monsters to the Game��������������������������������������������������������������������������������������������������� 154
on_start������������������������������������������������������������������������������������������������������������������������������� 156
Collision������������������������������������������������������������������������������������������������������������������������������������ 158
Tuning collide_widget( )������������������������������������������������������������������������������������������������������� 161
Random Monster Motion����������������������������������������������������������������������������������������������������������� 164
Killing the Character����������������������������������������������������������������������������������������������������������������� 169
Animation on Character Kill������������������������������������������������������������������������������������������������� 171
Adding Coins����������������������������������������������������������������������������������������������������������������������������� 175
Collecting Coins������������������������������������������������������������������������������������������������������������������� 187
Complete Level������������������������������������������������������������������������������������������������������������������������� 192
Sound Effects���������������������������������������������������������������������������������������������������������������������������� 198
Game Background��������������������������������������������������������������������������������������������������������������������� 203
Game Development Recap�������������������������������������������������������������������������������������������������������� 204
Summary���������������������������������������������������������������������������������������������������������������������������������� 207
vii
Table of Contents
Chapter 6: Completing and Publishing Your First Game��������������������������������������� 209
Adding More Levels to the Game���������������������������������������������������������������������������������������������� 209
Creating Multiple Screens��������������������������������������������������������������������������������������������������� 210
Adding Custom Widgets in the KV File�������������������������������������������������������������������������������������� 213
Assigning IDs to Widgets����������������������������������������������������������������������������������������������������� 215
Game Class Variables���������������������������������������������������������������������������������������������������������������� 218
Screen on_pre_enter Event������������������������������������������������������������������������������������������������������ 219
Adding Coins to Game Levels���������������������������������������������������������������������������������������������������� 222
Referencing Screens in Python Using Their Index�������������������������������������������������������������������� 223
Screen on_enter Event�������������������������������������������������������������������������������������������������������������� 224
Monster Animation�������������������������������������������������������������������������������������������������������������������� 228
Handling Monster on_pos_hint and on_im_num Events���������������������������������������������������� 230
Referencing Screen FloatLayout Using Its Children������������������������������������������������������������������ 233
Returning to Main Screen��������������������������������������������������������������������������������������������������������� 234
Handling Character Motion Using on_touch_down Event��������������������������������������������������������� 234
Handling Character on_pos_hint and on_im_num Events�������������������������������������������������������� 238
Issues with the Game���������������������������������������������������������������������������������������������������������������� 243
Issue 1: Character Dies Immediately After the Level Starts������������������������������������������������ 243
Issue 2: Character Does Not Move After Restarting the Same Level����������������������������������� 247
Issue 3: Character Image Starts with a Dead Image����������������������������������������������������������� 248
Issue 4: Uncollected Coins Remain in the Next Trial of the Same Level������������������������������ 249
Issue 5: The NumCollectedCoins Label Widget Doesn’t Start with the “Coins 0” Text��������� 254
Issue 6: Number of Collected Coins Doesn’t Start at 0 in the Next Trials���������������������������� 257
Complete Game Implementation����������������������������������������������������������������������������������������������� 258
KV File��������������������������������������������������������������������������������������������������������������������������������������� 259
Python File�������������������������������������������������������������������������������������������������������������������������������� 261
Adding More Levels������������������������������������������������������������������������������������������������������������������ 266
Adding More Monsters�������������������������������������������������������������������������������������������������������������� 267
Game with Multiple Monsters per Level����������������������������������������������������������������������������������� 269
Tips About Widgets Properties�������������������������������������������������������������������������������������������������� 278
viii
Table of Contents
Changing Animation Durations�������������������������������������������������������������������������������������������������� 279
More To Do�������������������������������������������������������������������������������������������������������������������������������� 283
Publishing the Game at Google Play����������������������������������������������������������������������������������������� 290
Complete Game������������������������������������������������������������������������������������������������������������������������� 291
Summary���������������������������������������������������������������������������������������������������������������������������������� 291
Chapter 7: Working with Kivy Projects from Android Studio������������������������������� 293
Plyer������������������������������������������������������������������������������������������������������������������������������������������ 294
Changing Orientation and Pushing Notifications����������������������������������������������������������������� 294
Controlling the Android Flashlight��������������������������������������������������������������������������������������� 297
Pyjnius�������������������������������������������������������������������������������������������������������������������������������������� 299
Playing Audio in Android Using Pyjnius������������������������������������������������������������������������������� 302
Understanding the Android Project Built Using Buildozer��������������������������������������������������������� 309
Project Main Activity������������������������������������������������������������������������������������������������������������ 314
Displaying Toast Messages from Python����������������������������������������������������������������������������� 322
Opening Kivy Android Projects in Android Studio���������������������������������������������������������������������� 324
Adding Views to the PythonActivity Layout������������������������������������������������������������������������� 329
SDLSurface�������������������������������������������������������������������������������������������������������������������������� 333
How Does SDL Detect the UI Widgets Defined in Kivy?������������������������������������������������������������ 342
Handling Touch Events of Kivy Widgets in Java������������������������������������������������������������������� 345
Handling Kivy Button Click in Android Studio���������������������������������������������������������������������������� 348
Kivy Application������������������������������������������������������������������������������������������������������������������� 349
Detecting the Touch Event of the Button Widget Inside Java���������������������������������������������� 354
Importing OpenCV in Android Studio����������������������������������������������������������������������������������������� 356
Applying Canny Filter Over the Selected Image������������������������������������������������������������������������ 358
Summary���������������������������������������������������������������������������������������������������������������������������������� 360
Appendix: Source Code����������������������������������������������������������������������������������������� 363
Chapter 6: CoinTex Complete Game������������������������������������������������������������������������������������������ 363
KV File��������������������������������������������������������������������������������������������������������������������������������������� 363
Python File�������������������������������������������������������������������������������������������������������������������������������� 397
Index��������������������������������������������������������������������������������������������������������������������� 415
ix
About the Author
Ahmed Fawzy Mohamed Gad received his Master’s of
Science degree in 2018 and his Bachelor’s of Science in
Information Technology with honors in 2015. Ahmed is
a researcher who is interested in deep learning, machine
learning, computer vision, and Python. He is a machine
learning consultant helping others with projects. Ahmed
contributes written tutorials and articles to a number of blogs,
including KDnuggets, Heartbeat, and Towards Data Science.
Ahmed authored two books about artificial neural
networks and deep learning—TensorFlow: A Guide to Build
Artificial Neural Networks Using Python (Labmert 2017) and
Practical Computer Vision Applications Using Deep Learning with CNNs (Apress, 2018).
He is always looking to learn more and is enthusiastically looking forward to pursuing a
Ph.D. degree. Ahmed can be reached through LinkedIn (linkedin.com/in/AhmedFGad),
Facebook (fb.com/AhmedFGadd), and via e-mail (ahmed.f.gad@gmail.com or
ahmed.fawzy@ci.menofia.edu.eg).
xi
About the Technical Reviewer
Yurii Sekretar is a professional software developer with over
14 years of experience. He is currently shaping the future of
smart intercom at ButterflyMX. There, he leads the mobile
team and is working on a mobile app used by people to enter
their homes. He also freelances for several companies and
clients, which allows him to study how people interact with
different platforms, and it helps him keep up to date with
the fast-growing technology world. He currently lives in
California with his family.
xiii
Acknowledgments
Thanks to Allah who planted the idea of starting this book in my mind. Writing a book
is not easy but Allah helps me meet the challenges. I always remember Ayah 15 from
Surah Al-Naml in the Nobel Quran: “And We had certainly given to David and Solomon
knowledge, and they said, ‘Praise [is due] to Allah, who has favored us over many of His
believing servants.’”
Thanks to the Apress team, including Celestin John, Divya Modi, Welmoed Spahr,
and Rita Fernando. This is my second time working with them and I happy to repeat the
experience.
I am grateful to the Kivy community, led by Mathieu Virbel and Gabriel Pettier, who
did a good job building such a wonderful open source framework. It makes it easier to
build cross-platform apps in Python. I implore companies to fund this awesome project.
Thanks to Matthew Mayo, a researcher and editor at KDnuggets, for sharing my
tutorials with readers all over the world. Thanks to Austin Kodra, head of the Fritz
community, for his trust and for making me part of Heartbeat and sharing my writings.
Thanks to my colleague, Mohamed Hamed, a teaching assistant and a senior
Android app developer, for giving me Android Studio packaged with the necessary tools
to start app development.
I am grateful to Dr. Mahmoud Albawaneh, Executive Director of Institutional
Research and Analytics at California State University, Long Beach, for helping me get out
of my comfort zone and for always helping me.
I am delighted to say thanks to my friend Fatima Ezzahra Jarmouni, a Moroccan data
scientist, for the continuous encouragement and for never letting me walk alone.
I am very thankful to Monica Abdullah Yunis, a kind Palestine-American Muslim
mother, for teaching me perseverance through fasting in order to cleanse my soul and
mind just for Allah. This is a cure for depression. She is always a wise supporter of me
and available to help me.
I can never forget my childhood friends, Abdelmaksoud Abou Koura, Ibrahim
Osama, Islam Al Hag Aly, and Mohamed Samy. You and your families played a critical
role in building my character and advising me in the transitional moments of my life.
xv
Acknowledgments
Thanks to my social media followers for being a part of my journey.
Finally, thanks to my family, especially my mother, for being with me always. I ask
forgiveness to my father since his death in 2001. I try to do my best to prove that I deserve
every breath I take. It is my way of thanking everyone who helped me and proving that
they were not mistaken for doing so.
xvi
Introduction
Python is a popular programming language that grabs the attention of its users because
it’s so simple and powerful. A complex task is accomplished in Python using a few lines
of code. Python has a number of libraries, such as NumPy, that make life easier. Python
is an essential requirement for data scientists.
Once you build a Python desktop app, it’s a good idea to think about distributing
it to different platforms. The good news is that there is a Python framework called Kivy
(https://github.com//kivy/kivy) for building cross-platform apps with natural user
interfaces. Using the same code unchanged, you can produce apps for the Windows,
Linux, Mac, iOS, and Android platforms. This book focuses on building Android apps
and exploiting the Android features using Kivy. Multiple user interface elements
(widgets) are introduced throughout the book.
The framework is very easy to learn once you understand the basic app structure.
Because Kivy is simple, the challenge is not learning the Kivy features but using them
effectively to build rich apps. This book provides a good recipe for building a number of
apps that effectively use Kivy features. Let’s look at an overview of the book chapters.
Chapter 1 introduces Kivy and prepares its development environment in a Linux
platform for building Kivy desktop apps. Throughout the book, a desktop Kivy app is
created first to check whether everything is working as expected. After that, this chapter
produces Android apps. Buildozer and Python-4-Android are the two projects used to
produce the Android app. This is by building an Android Studio project based on the
Kivy project. The structure of the Android Studio project maps between the Kivy app and
the Android app. Once the Android Studio project is created successfully, the APK file
of the app can be installed on Android devices. Moreover, the app can be published at
Google Play, similar to regular Android apps.
Chapter 2 introduces the KV language for placing the widget tree of the Kivy app in a
different file than the Python file. This makes debugging the app much easier.
Chapter 3 discusses the Camera widget, which enables you to access the Android
camera very easily. Kivy canvases are discussed for drawing on the Kivy widgets and
applying transformations. The captured images are uploaded to a Flask HTTP server to
display them in a Web browser.
xvii
Introduction
Chapter 4 uses the Screen widget for separating the widgets across multiple screens,
where each screen has a task to do. Navigation from one screen to another is discussed.
Chapters 5 and 6 build a multi-level game from scratch in which a player has a
mission of collecting a number of uniformly distributed coins on the screen. Monsters
and fires kill the player if a collision occurs.
Chapter 7 is a complete guide for understanding how to edit the Android Studio
project produced from the Kivy app within Android Studio. After the project is exported
using Buildozer, it is imported in Android Studio as a regular Android app. By doing this,
you can add whatever functionality you want to the Android app. If the functionality is
not available within the Kivy app, you can add it within Android Studio. This chapter
discusses how to access the Kivy widgets within Android Studio to handle their actions.
The loading screen of the Kivy app is edited. Moreover, OpenCV is imported into the
project and an image is loaded and processed once a Kivy button is pressed.
xviii
CHAPTER 1
Preparing Kivy for
Android Application
Development
This chapter introduces the Kivy framework for building cross-platform applications in
Python. It starts by showing you how to prepare the Kivy development environment on a
desktop computer. We will create a simple Kivy desktop application. We will also install
Buildozer and use it to build an Android Studio project from the desktop app. An APK
file is created, which can be installed on an Android device or deployed on Google Play
after being signed.
What Is Kivy?
Kivy is a cross-platform Python framework for building applications with a natural user
interface (NUI). Being cross-platform, the Kivy code will run unchanged on Windows,
Linux, Mac, Android, and IOS devices. The Kivy interface is natural, which means it’s
easy for any user to interact with the interface naturally. Users do not have to spend
hours learning how to use the interface. Interaction can be via a cursor with non-touch
screens or using multi-touch features.
Kivy is based on a number of low-level libraries that create the user interfaces. In
this book, the Simple DirectMedia Layer (SDL) will be used. The SDK is a cross-platform
library for low-level access to graphics hardware via OpenGL. Other libraries are also
available, such as PyGame. The developer will not interact directly with these libraries
because Kivy is abstract. It decouples the developer from unnecessary details and
provides a simple interface to access the features of the devices. As an example, in Java,
© Ahmed Fawzy Mohamed Gad 2019
A. F. M. Gad, Building Android Apps in Python Using Kivy with Android Studio,
https://doi.org/10.1007/978-1-4842-5031-0_1
1
Chapter 1
Preparing Kivy for Android Application Development
developers have to write a lot of code in order to access the Android camera and capture
an image in Android Studio. In Kivy, many of these details are hidden. In a very easy way,
with just a few lines of code, users can capture an image , upload and play an audio file,
handle touch events, and more.
Kivy is also modular. This means the Kivy project can be organized into a number of
independent modules. Modules can be used in more than one project. In non-modular
libraries, there is no separation of the functions being created and thus we have to repeat
them for each feature in each new application.
Kivy Installation
In order to build a Kivy mobile application, it is good practice to build a desktop
application first. This way, we at least know that things are running well before we move
to the mobile app. This is because debugging desktop applications is easier. As a result,
this chapter starts by preparing the Kivy development environment on a desktop.
We can install Kivy using the pip installer, which fetches the library either from the
Python Package Index (PyPI) to install the latest stable version or specifies the link of
the GitHub project to install its latest development version. We need to make sure pip is
properly installed. If you intend to use Python 2, then type pip in the terminal. Use pip3
for Python 3. Because Python 2 is pre-installed in Ubuntu, it is expected that the pip
command will succeed. If not, then use the following command:
ahmed-gad@ubuntu:-$sudo apt install python-pip
If you intend to use Python 3 and the pip3 terminal command fails, you have to
install it using the following command:
ahmed-gad@ubuntu:-$sudo apt install python3-pip
After installing pip, we can use it to install Kivy. Before installing it, we need to make
sure that Cython is installed. Use either pip or pip3 to install Cython if it’s not previously
installed. Here is the command to install Cython for Python 2:
ahmed-gad@ubuntu:-$pip install cython
After that, we can start Kivy installation using the following command. Note that it is
also installed inside Python 2.
ahmed-gad@ubuntu:-$pip install kivy
2
Chapter 1
Preparing Kivy for Android Application Development
At the current time, we can build Kivy desktop applications before building the
mobile applications. Let’s start by building a hello world application. The application
shows a window that displays the "Hello World" text.
Building a Simple Desktop Kivy Application
The first step in building a Kivy application is creating a new class that extends the kivy.
app.App class. According to Listing 1-1, the class is called TestApp. The second step is to
override the function called build inside the kivy.app.App class. This function places
the widgets (GUI elements) that appear on the screen when running the application. In
this example, a label is created from the kivy.uix.label module using the Label class
with its text property assigned to the "Hello World" text. Note that the kivy.uix module
holds all Kivy widgets that appear on the GUI. Finally, the custom class is instantiated
in order to run the application. The complete code for building such an application is
shown in Listing 1-1.
Listing 1-1. Build Your First Kivy Application
import kivy.app
import kivy.uix.label
class TestApp(kivy.app.App):
def build(self):
return kivy.uix.label.Label(text="Hello World")
app = TestApp()
app.run()
If the application is saved into a file named test.py, we can run it from the terminal
using the following command:
ahmed-gad@ubuntu:-$python test.py
Figure 1-1 shows the window that appears after running the application. It is just
a simple window with text in the center. Note that the word Test is displayed in the
title bar of the window. Note that the custom class name is TestApp, which consists of
two words, Test and App. When the class has the word App, Kivy automatically sets the
application title to the text before it, which is Test in this example.
3
Chapter 1
Preparing Kivy for Android Application Development
Figure 1-1. The window of the application in Listing 1-1
The application title can be changed using the title argument of the TestApp class
constructor. Listing 1-2 makes two changes to Listing 1-1. The first change is setting the
title of the application to Hello. The second change is that we can build an application
without the build() function. By deleting this function, the class will be empty. For such
purposes, the pass keyword is added.
Listing 1-2. Changing the Application Title
import kivy.app
class TestApp(kivy.app.App):
pass
app = TestApp(title="Hello")
app.run()
We currently use this build() function to hold the application widgets, so by deleting
it, the application window will be empty, as shown in Figure 1-2. In the following
chapters, the KV language will be discussed for adding widgets to the application.
4
Chapter 1
Preparing Kivy for Android Application Development
Figure 1-2. The window that appears after running the code in Listing 1-2
Installing Buildozer and Creating the
buildozer.init File
After creating such a simple desktop application and making sure everything works as
expected, we can start building the mobile application. For that, we use a project called
Buildozer, which is responsible for automating the process of packaging the required
tools that make the application run on the mobile end. As stated previously, we can
use pip directly to install the latest stable version or we can specify the GitHub link to
install the latest development version. We can use pip for its installation according to the
following command:
ahmed-gad@ubuntu:-$pip install buildozer
In order to build the Android application, the Python file must be named main.py
and be located at the root of the project. Buildozer uses this file as the main activity in
the final Java project. After creating this file, we need to specify some properties about
the project. These properties are very important to build the Android application. Such
properties are added to the file called buildozer.spec. You do not need to start this file
from scratch, as you can create it automatically using the following command. Just make
sure to execute it in the same path where main.py is located (i.e., execute it at the project
root).
ahmed-gad@ubuntu:-$buildozer init
5
Chapter 1
Preparing Kivy for Android Application Development
Assuming that the folder holding the project files is named NewApp, after issuing this
command, the project directory tree will be as follows:
•
NewApp
•
bin
•
.buildozer
•
main.py
•
buildozer.spec
The .buildozer folder contains the Android project in addition to its requirements.
After we successfully build the project, the bin folder holds the generated APK file.
An abstract version of the buildozer.spec file is given in Listing 1-3. Let’s discuss
the existing fields, one by one. The title defines the application title, which appears to
the user after installing the application. The package.name and package.domain fields
are important, as they define the ID of the application when published at Google Play.
The source.dir property indicates the location of the Python source file main.py. If it is
located in the same folder as the buildozer.spec file, then it’s just set to a dot (.).
Listing 1-3. Fields Inside the buildozer.spec File
[app]
# (str) Title of your application
title = FirstApp
# (str) Package name
package.name = kivyandroid
# (str) Package domain (needed for android/ios packaging)
package.domain = com.gad
# (str) Source code where the main.py live
source.dir = .
# (list) Source files to include (let empty to include all the files)
source.include_exts = py,png,jpg,kv,atlas,wav
# (list) Source files to exclude (let empty to not exclude anything)
source.exclude_exts = gif
6
Chapter 1
Preparing Kivy for Android Application Development
# (list) List of inclusions using pattern matching
#source.include_patterns = assets/∗,images/∗.png
# (list) List of exclusions using pattern matching
#source.exclude_patterns = license,images/∗/∗.jpg
# (list) List of directory to exclude (let empty to not exclude anything)
source.exclude_dirs = bin
# (str) Application versioning (method 1)
version = 0.1
# (list) Application requirements
# comma separated e.g. requirements = sqlite3,kivy
requirements = kivy, numpy
# (str) Custom source folders for requirements
# Sets custom source for any requirements with recipes
requirements.source.numpy = /home/ahmedgad/numpy
# (str) Presplash of the application
presplash.filename = %(source.dir)s/presplash.png
# (str) Icon of the application
icon.filename = %(source.dir)s/logo.png
# (str) Supported orientation (one of landscape, portrait or all)
orientation = landscape
#
# OSX Specific
#
# change the major version of python used by the app
osx.python_version = 3
# Kivy version to use
osx.kivy_version = 1.10.1
#
# Android specific
#
7
Chapter 1
Preparing Kivy for Android Application Development
# (bool) Indicate if the application should be fullscreen or not
fullscreen = 1
# (list) Permissions
android.permissions = INTERNET, CAMERA
# (int) Android API to use
android.api = 26
# (int) Minimum API required
android.minapi = 19
# (int) Android SDK version to use
#android.sdk = 27
# (str) Android NDK version to use
#android.ndk = 18b
# (str) Android NDK directory (if empty, it will be automatically
downloaded.)
android.ndk_path = /home/ahmedgad/.buildozer/android/platform/android-ndk-­
r18b
# (str) Android SDK directory (if empty, it will be automatically
downloaded.)
android.sdk_path = /home/ahmedgad/.buildozer/android/platform/android-sdk-­
linux
Assume that we used some resources in the project that must be packaged within
the Android application. This can be done in different ways. Despite being simple, it may
waste hours of debugging if it’s not done successfully.
One simple way is to specify the extension of such resources inside the source.
include_exts property. For example, if all files with the .png, .jpg, and .wav extensions
are to be packaged within the application, then the property will be as given here. If that
field is empty, then all files within the root directory will be included.
source.include_exts = png, jpg, wav
8
Chapter 1
Preparing Kivy for Android Application Development
In contrast to the source.include_exts property, there is a property named source.
exclude_exts that defines the extensions to be excluded from being packaged. If it’s
empty, then no files are excluded.
There are also source.include_patterns and source.exclude_patterns that create
patterns to be included and excluded, respectively. Note that they are commented using #.
Similar to source.exclude_exts, there is a property called source.exclude_dirs
that defines the directories to be excluded. For example, the bin folder exists but we are
not interested in including it. This reduces the size of the APK file.
The version property defines the Android app version. When you’re uploading
a new version of the app to Google Play, this property must be changed to a higher
number than the one you used previously.
Inside the requirements property, you can declare the required libraries imported
within the Python code. For example, if you imported NumPy, then NumPy must be an
item in this property. Each requirement will be downloaded the first time it is used.
If you download a requirement and want to use it in the application rather than
download a new one, you must define the directory of this requirement within the
requirements.source.<requirement-name> property after replacing the <requirement-­
name> with the name of the requirement. For example, use requirements.source.numpy
to define the path for NumPy.
The icon.filename property defines the image used as an icon for the application.
It can be a PNG file. While the application is loading, there is an image displayed for the
user defined by the presplash.filename property . The Kivy logo is used as the default
image.
The orientation property defines the supported orientations of the application. It
can be set to landscape or portrait for using one orientation. To set it according to the
device’s orientation, set it to all.
The osx.python_version and osx.kivy_version properties define the versions of
Python and Kivy, respectively, that are being used.
If the application will run in full-screen mode, then set the fullscreen property to 1.
This hides the notification bar while the application is running.
The android.permissions property sets the required permissions for the application
to run. For example, if you access the camera inside the application, then the CAMERA
permissions must be declared within that property.
9
Chapter 1
Preparing Kivy for Android Application Development
Recently, Google prevented users from uploading an application that targets fewer
than 26 APIs. Thus, in order to publish an app to Google Play, the app must target at least
26 APIs. The android.api and android.minapi fields define the target and the minimum
API versions to be used. It is important not to set the android.api to a value less than 26.
The android.sdk and android.ndk fields set the versions of the SDK and NDK used
to build the application. If such versions are not available, they are downloaded. You can
also download these requirements and specify their path inside the android.ndk_path
and android.sdk_path properties.
There are more fields inside the file that may help you. You can learn more about
them by scrolling down inside the buildozer.spec file. Their jobs can be deduced from
their names. Note that you are not asked to use all the fields in the file. Just use the ones
that you need.
B
uildozer Templates
Note that using Buildozer for building Android applications is similar to a bridge
between Python and Android (i.e., Java). The developer creates a Python project and
Buildozer converts it into an Android Java project according to the specifications defined
in the buildozer.spec file. For such purposes, Buildozer has templates that are filled
according to the values used in these properties. Assuming that the package name
specified inside the buildozer.spec file is kivyandroid, you can find the templates
inside the directory shown here, given that the project root directory is named NewApp.
NewApp/.buildozer/android/platform/build/dists/kivyandroid/templates
The template for a file called x.y is x.tmpl.y. For example, the template for the
AndroidManifest.xml file is called AndroidManifest.tmpl.xml. The template for the
build.gradle file is called build.tmpl.gradle.
b uild.gradle
The part of the build.tmpl.gradle file that is responsible for specifying the target and
minimum API is shown in Listing 1-4. The minSdkVersion field holds the minimum API
level supported by the application. The targetSdkVersion field holds the target API
level. For minSdkVersion, if the variable value {{args.min_sdk_version}} is replaced
10
Chapter 1
Preparing Kivy for Android Application Development
by a static value such as 19, then whatever the value specified in the android.minapi
property inside the buildozer.spec file, the minimum API will be 19. This also works
for targetSdkVersion.
Listing 1-4. Specifying the Target and Minimum APIs in Gradle
android {
...
defaultConfig {
minSdkVersion {{ args.min_sdk_version }}
targetSdkVersion {{ android_api }}
...
}
...
A
ndroidManifest.xml
Inside the AndroidManifest.templ.xml file, the part responsible for declaring
the application permissions defined in the android.permissions property of the
buildozer.spec file is given in Listing 1-5. The first line allows writing to external
storage. Because such permission is absolute and does not depend on the permissions
defined in the buildozer.spec file, that means such permissions exists even if you did
not specify any.
Listing 1-5. Declaring the Application Permission Inside Android Manifest
...
<uses-permission android:name="android.permission.WRITE_EXTERNAL_STORAGE"
/>
{ % for perm in args.permissions %}
{ % if '.' in perm %}
<uses-permission android:name = "{{ perm }}" / >
{ % else %}
<uses-permission android:name = "android.permission.{{ perm }}" />
{ % endif %}
{ % endfor %}
...
11
Chapter 1
Preparing Kivy for Android Application Development
For the custom permissions defined, there is a for loop that iterates through each
value in the android.permissions property. For each value, a <uses-permission>
element is created for it.
s trings.xml
Another template is named strings.tmpl.xml and it is responsible for producing the
strings.xml file that defines the string resources for the application. Listing 1-6 shows
the contents of this template. The first string is named app_name and it defines the name
of the application. The name is retrieved by replacing {{args.name}} with the value of
the title property inside the buildozer.spec file.
Listing 1-6. Specifying the String Resources Inside the strings.xml File
<?xml version="1.0" encoding="utf-8"?>
<resources>
<string name="app_name">{{ args.name }}</string>
<string name="private_version">{{ private_version }}</string>
<string name="presplash_color">{{ args.presplash_color }}</string>
<string name="urlScheme">{{ url_scheme }}</string>
</resources>
After preparing the required files based on such templates, Buildozer builds the
Android project. The main activity of the project is PythonActivity.java and it is
available in the following path. Later in the book, the Android project will be used in
Android Studio to write some Java functionalities.
/NewApp/.buildozer/android/platform/build/dists/kivyandroid/build/src/main/
java/org/kivy/android/
Before building the application, there are some tools that must be available, such as
Android SDK and NDK. A simple way to install tools required for building the Android
application is using a terminal command like the command shown here. It downloads
the SDK and NDK according to the versions defined in the android.sdk and android.
ndk properties in buildozer.spec.
ahmed-gad@ubuntu:-$buildozer android debug
12
Chapter 1
Preparing Kivy for Android Application Development
Buildozer prepares all requirements to guarantee building the application
successfully. For example, it packages the required Python libraries into the APK and
downloads them if they are not already downloaded. It also fetches other tools, such as
SDK, NDK, and Python-4-Android (P4A).
If your Internet connection is fast, this command will make your life easier. But
this way is very time consuming for low speed Internet connections and thus not
reliable. If the Internet connection is lost, there is no chance to continue the download.
Downloading the required Python libraries is not challenging, as their size is not large
compared to the SDK and NDK. Based on my experience, I lost a lot of time trying to
download such requirements multiple times.
A better solution is to minimize the amount of data being downloaded using
Buildozer. This is done by preparing most of the requirements manually (offline) and
then linking them to Buildozer. You do this by using more reliable software that supports
pausing and resuming the download process. Preparing the requirements offline is
interesting due to the ability to select an exact version of whatever you need in the
application. An interesting reason for downloading the requirements offline is when we
are interested in building more than one project sharing some requirements. The same
requirements will be downloaded each time a project is created. Alternatively, we can
download the requirements just once and link them to Buildozer. So, we do not need to
download the same file for each individual project.
Preparing Android SDK and NDK
Starting with the Android SDK for Linux, it can be download from this page (http://
dl.google.com/android/android-sdk_r{{rev}}-linux.tgz) after specifying the exact
revision number. This URL uses SDK revision 24 (http://dl.google.com/android/
android-sdk_r24-linux.tgz). It will be downloaded as a compressed file, as the
extension reflects.
Because the downloaded SDK comes without some components, including SDK
Tools, SDK Platform, SDK Platform Tools, and SDK Build Tools, we need to download
them too. The SDK Platform is used to target a specific Android platform. The SDK
Platform Tools are used to support the features of the target Android platform. The SDK
Build Tools are used for building the application and creating the APK. The SDK Tools
provide the tools for development and debugging. For example, after we build the APK
file for the target platform, these tools are used to run and debug it.
13
Chapter 1
Preparing Kivy for Android Application Development
The SDK Tools can be downloaded from this page (https://dl-ssl.google.com/
android/repository/tools_r{{rev}}-linux.zip) after specifying the revision number.
For example, SDK Tools revision 22.6.2 can be downloaded from this page (https://dl-­
ssl.google.com/android/repository/tools_r22.6.2-linux.zip). The SDK Platform
can be downloaded from this page (https://dl.google.com/android/repository/
android-{{platform}}_r{{rev}}.zip), after specifying the target platform and revision
numbers. For example, this is the URL for downloading the SDK Platform 19 revision
4 (https://dl.google.com/android/repository/android-19_r04.zip). The SDK
Platform tools can be downloaded from this URL (https://dl.google.com/android/
repository/platform-tools_r{{rev}}-linux.zip), after specifying the revision
number. For example, this is the URL to download SDK Platform Tools revision 19
(https://dl.google.com/android/repository/platform-tools_r19.0.1-linux.zip).
The SDK Build Tools can be downloaded from this URL (https://dl.google.com/
android/repository/build-tools_r{{rev}}-linux.zip), after specifying the revision
number. This is the URL for SDK Build Tools revision 19.1 (https://dl.google.com/
android/repository/build-tools_r19.1-linux.zip).
Similar to downloading the SDK, the NDK can be downloaded from this URL
(http://dl.google.com/android/ndk/android-ndk-r{{rev}}c-linux-x86_64.tar.
bz2). This URL corresponds to NDK revision 9 (http://dl.google.com/android/ndk/
android-ndk-r9c-linux-x86_64.tar.bz2).
The P4A project can be also downloaded automatically and installed using
Buildozer. But if we are interested, for example, in using the development version of
the project, we cannot depend on Buildozer and have to clone it from GitHub instead
(https://github.com/kivy/python-for-android).
After successfully downloading the requirements, such as the SDK and its tools, the
NDK, and the P4A, there is another step, and that is to link them to Buildozer. Here’s how
that process works.
Assuming that the installed Buildozer is located in /home/ahmedgad/.buildozer/,
the compressed Android SDK and NDK will be extracted to the /home/ahmedgad/.
buildozer/android/platform/ path. If the SDK and NDK folders are named android-­
sdk-­linux and android-ndk-r9c, then the complete path of the SDK is /home/
ahmedgad/.buildozer/android/platform/android-sdk-linux and the NDK’s complete
path is /home/ahmedgad/.buildozer/android/platform/android-ndk-r9c. Inside the
Tools folder of the SDK, the SDK Tools will be extracted. The downloaded SDK Platform
will be extracted inside the platforms folder, inside the SDK. The SDK Platform Tools
14
Chapter 1
Preparing Kivy for Android Application Development
will be extracted inside the platform-tools folder, inside the SDK. The downloaded
SDK Build Tools will be extracted inside the build-tools folder, also inside the SDK. The
directory tree of the SDK will be as follows, where ... means there are some files and
folders inside the parent:
•
android-sdk-linux
•
build-tools
•
19.1.0
•
•
platforms
•
android-19
•
•
...
tools
•
•
...
platforms-tools
•
•
...
...
...
Note that you can manage the SDK using the SDK Manager from the Android tool
located in the SDK Tools. It can be accessed using the following command:
ahmed-gad@ubuntu:-$. android-sdk-linux/tools/android
The Android SDK Manager is shown in Figure 1-3. Using the manager, we can view
the already installed tools, available updates, and new tools for download. Make sure the
required tools are available.
15
Chapter 1
Preparing Kivy for Android Application Development
Figure 1-3. Android SDK Manager
After that, we need to specify the path of the SDK and NDK inside the buildozer.
spec file of the application using the android.sdk_path and android.ndk_path fields,
respectively. If the path of the cloned P4A project is /home/ahmedgad/python-for-­
android, it will be assigned to the p4a.source_dir field inside the buildozer.spec file.
Preparing Python Requirements
Let’s talk about downloading the required Python libraries by project. As is typical, we
do not have to download them offline because Buildozer itself downloads all required
Python libraries and links them automatically to the project. It knows which libraries are
required based on the requirements field of the buildozer.spec file. For example, if our
project needs NumPy and Kivy, the field will look as follows:
requirements = kivy,numpy
16
Chapter 1
Preparing Kivy for Android Application Development
By just specifying the required libraries in that field, Buildozer will download
them for you. For each library, a folder with its name is created inside the /NewApp/.
buildozer/android/platform/build/packages path, where NewApp is the root directory
of the project. For example, if NumPy is a required library then there will be a folder
called numpy in that path. Inside the folder of each library, the library will be downloaded
as a compressed file. The idea is to cache the library so that it will be downloaded just
one time rather than downloading them each time the project is built. Note that up to
this point the library is not installed but just downloaded/cached.
Note that the libraries don’t have to exist inside the packages folder. There is
another way to tell Buildozer where the required library resides. Assume that a library is
downloaded previously outside the packages folder and we just want to tell Buildozer.
The path of this library is specified in the buildozer.spec file. The requirements.
source.LIB_NAME field accepts the path of such libraries after replacing LIB_NAME with
the library name. For example, the path for NumPy is specified in the requirements.
source.numpy field.
Assuming that our project needs NumPy 1.15.2, we can download it from this page
(https://github.com/numpy/numpy/releases/download/v1.15.2/numpy-1.15.2.zip).
If this library is located in /home/ahmedgad/numpy, the required field to be added into the
buildozer.spec file to help Buildozer use this library is as follows. This process can be
repeated for all types of requirements.
requirements.source.numpy = /home/ahmedgad/numpy
When Buildozer builds the project, it checks whether the required libraries
are cached into the packages folder or its path is explicitly specified using the
requirements.source field. If the libraries are found, they will be used. If not, Buildozer
has to download them inside the packages folder.
After Buildozer locates all the required libraries, it starts to install them. The libraries
are installed to the /NewApp/.buildozer/android/platform/build/build/other_
builds path. Similar to creating a folder to save each downloaded library, there is also a
folder inside that path to holds the installed libraries. For example, there will be a folder
called numpy to hold the installation of the NumPy library.
17
Chapter 1
Preparing Kivy for Android Application Development
uilding and Running the Simple Kivy Android
B
Application
After we have installed the required libraries, the buildozer android debug command
will complete successfully and the APK file will be exported to the project’s bin directory.
We can copy this file to the Android device, install it, and run the application. We can
also use this single command to build, deploy, and run the application automatically to
the Android device:
ahmed-gad@ubuntu:-$buildozer android debug deploy run
This requires connecting the Android device to the machine using the USB cable
and enabling USB debugging. To enable USB debugging in the device, go to Settings,
select the Developer Options item at the end of the list, and toggle the state of the USB
Debugging checkbox to on. If the Developer Options item is not visible, go to the About
Device item under Settings and tab it seven times. (Note that the steps may change a bit
based on the Android OS version.)
We can also view the log of the device by appending logcat to this command, as
follows:
ahmed-gad@ubuntu:-$buildozer android debug deploy run logcat
Figure 1-4 shows how the application appears after running it in an Android device.
18
Chapter 1
Preparing Kivy for Android Application Development
Figure 1-4. Running a Kivy application in Android
Summary
By reaching the end of this chapter, we have successfully created a very simple Android
application using the Kivy cross-platform Python library. Remember that the same
Python code is used to create both the desktop and mobile applications. We started the
application development process by preparing the Kivy development environment on
a desktop computer. Then we created a simple application to check whether everything
was working as expected. This application simply displays text in a window.
After running the desktop application successfully, we started the mobile (Android)
application deployment. It was started by installing Buildozer for producing the Android
Studio project for the Kivy application. The Kivy project properties are specified in
a file called buildozer.spec. These properties include application title, requested
permissions, required resources, paths of the Android SDK and NDK, and more. The
project includes all resources necessary for Android Studio, such as Gradle, Manifest,
Strings, and others. An APK file was created for this project, which can be installed on an
Android device or even deployed at Google Play after being signed.
19
CHAPTER 2
Using KV Language
for Separation of Logic
and GUI
In the previous chapter, we prepared the Kivy development environment and created
a very simple desktop application. Then we installed Buildozer to build mobile
applications. As we previously discussed, the tools and requirements for a successful
build can be installed automatically using Buildozer or can be downloaded offline and
linked. By preparing the Android SDK, NDK, and the required Python libraries, we can
successfully build an Android application that uses the same Python code as the desktop
application. This is because Kivy is a cross-platform library.
In this chapter, we are going to enrich our application by placing more widgets on
the GUI and adding logic that benefits from the data received by such widgets. At the
beginning, the GUI widgets will be added using Python code inside the build() function
of the kivy.app.App class. We will create an application with three widgets (button, text
input, and label). Once the button is pressed, the data from the text input will be displayed
on the text label. As we add more widgets, the Python code will be complex and thus
harder to debug. For that reason, we will separate the GUI from the Python logic using the
KV language. That way, the Python code will be dedicated just to the logic. Let’s get started.
Adding the TextInput Widget to the GUI
In the previous chapter, we created an application with just a single static label widget.
In this chapter, we start by adding a new widget called TextInput. From its name, it can
be easily deduced that this widget allows the users to input text. The TextInput widget
© Ahmed Fawzy Mohamed Gad 2019
A. F. M. Gad, Building Android Apps in Python Using Kivy with Android Studio,
https://doi.org/10.1007/978-1-4842-5031-0_2
21
Chapter 2
Using KV Language for Separation of Logic and GUI
is created by instantiating the kivy.uix.textinput.TextInput class. The constructor
of this class receives an attribute called text, which is default text inside the widget.
Listing 2-1 creates a complete application with this widget.
Listing 2-1. Adding a TextInput Widget to the GUI
import kivy.app
import kivy.uix.textinput
class TestApp(kivy.app.App):
def build(self):
return kivy.uix.textinput.TextInput(text="Hello World")
app = TestApp()
app.run()
If you run this Python script, the window shown in Figure 2-1 will be displayed. The
entire window is just text input. You can edit the text that’s entered.
Figure 2-1. Window of the application created in Listing 2-1
22
Chapter 2
Using KV Language for Separation of Logic and GUI
We can add a button widget to the GUI. By clicking the button, the data from the text
input will be received and printed in a print statement. There is an issue now. Inside the
build() function, just a single widget is returned. Now we need to return two widgets
(the button and text input). How do we do that? The solution is to add these widgets to a
container and then return this container. Containers in Kivy are the layouts.
There are different types of layouts in Kivy, such as box, relative, grid, stack, and
more. Each layout has its way of arranging child widgets inside it. For example, the box
layout arranges the children vertically or horizontally. The grid layout splits the window
into a matrix of rows and columns and then inserts the widgets inside the matrix cells. By
default, the window is divided equally across all widgets.
E nriching the GUI Application by Adding More
Widgets Inside Python
The code in Listing 2-2 creates an application in which the button and the text input
are inserted into a box layout. The GUI of the application is created inside the build()
function. At first, the button is created as an instance from the kivy.uix.button.Button
class. It accepts the argument text, which accepts the text to be displayed on the button.
Both the button and the text input are saved in variables for later use. The button widget
is saved into the my_button variable, while the text input is saved in the text_input
variable.
The box layout is created as an instance from the kivy.uix.boxlayout.BoxLayout
class. It is saved in the box_layout variable. To specify whether widgets are added
vertically or horizontally inside the layout, the orientation argument is specified inside
the class constructor. Its default value is horizontal, meaning that widgets will be
inserted horizontally from left to right. In this example, the orientation is set to vertical,
so the widgets will be inserted from top to bottom, where the first element inserted
will be placed at the top and the last element inserted will be placed at the bottom of
the window. Widgets are inserted into the layout using the add_widget function by
specifying the name of the widgets to be added. Finally, the layout is returned.
23
Chapter 2
Using KV Language for Separation of Logic and GUI
Listing 2-2. Adding More Than One Widget to the Application
import
import
import
import
kivy.app
kivy.uix.textinput
kivy.uix.button
kivy.uix.boxlayout
class TestApp(kivy.app.App):
def build(self):
my_button = kivy.uix.button.Button(text="Click me")
text_input = kivy.uix.textinput.TextInput(text="Data inside
TextInput")
box_layout = kivy.uix.boxlayout.BoxLayout(orientation="vertical")
box_layout.add_widget(widget=button)
box_layout.add_widget(widget=textInput)
return box_layout
app = TestApp()
app.run()
After you run the application, the window shown in Figure 2-2 will appear. It is
divided vertically into two equal-sized parts and placed according to the order of
placement inside the layout.
24
Chapter 2
Using KV Language for Separation of Logic and GUI
Figure 2-2. Window of application created in Listing 2-2
Up to this time, clicking the button causes no action. To handle the button action,
the bind() function is used. It accepts an argument reflecting the action. To handle the
button press action, use the on_press argument. This argument is assigned to a function
that is called when the action is triggered.
Handling a Button Press
The code in Listing 2-3 creates a function named button_press() that is called when
the button is pressed. It accepts the widget that fired the action as an argument. This
function is attached to the button so that it is executed when the button is pressed. The
function prints a message each time the button is pressed showing the number of times
the button has been pressed, based on the press_count variable. It is incremented at the
end of the function call.
25
Chapter 2
Using KV Language for Separation of Logic and GUI
Listing 2-3. Handling a Button Press
import
import
import
import
kivy.app
kivy.uix.textinput
kivy.uix.button
kivy.uix.boxlayout
class TestApp(kivy.app.App):
press_count = 1
def button_press(self, button_pressed):
print("Button Pressed", TestApp.press_count, "Times")
TestApp.press_count = TestApp.press_count + 1
def build(self):
my_button = kivy.uix.button.Button(text="Click me")
my_button.bind(on_press=TestApp.button_press)
text_input = kivy.uix.textinput.TextInput(text="Data inside
TextInput")
box_layout = kivy.uix.boxlayout.BoxLayout(orientation="vertical")
box_layout.add_widget(widget=my_button)
box_layout.add_widget(widget=text_input)
return box_layout
app = TestApp()
app.run()
The printed messages after pressing the button four times are shown in Figure 2-3.
Figure 2-3. A message is printed each time a button is pressed
26
Chapter 2
Using KV Language for Separation of Logic and GUI
Receiving Data from Text Input
The application could be modified in order to print the text inserted into the TextInput
widget. As previously explained, when the button is pressed, its callback function
button_press() will be called. Inside this function, the text in the TextInput widget can
be returned and printed. In order to be able to access the TextInput widget inside this
function, the widget is stored inside the current object referenced by the keyword self.
The code of the new application is shown in Listing 2-4.
Listing 2-4. Receiving Text from the TextInput upon a Button Press
import
import
import
import
kivy.app
kivy.uix.textinput
kivy.uix.button
kivy.uix.boxlayout
class TestApp(kivy.app.App):
def button_press(self, button_pressed):
input_data = self.text_input.text
print(input_data)
def build(self):
my_button = kivy.uix.button.Button(text="Click me")
my_button.bind(on_press=self.button_press)
self.text_input = kivy.uix.textinput.TextInput(text="Data inside
TextInput")
box_layout = kivy.uix.boxlayout.BoxLayout(orientation="vertical")
box_layout.add_widget(widget=my_button)
box_layout.add_widget(widget=self.text_input)
return box_layout
app = TestApp()
app.run()
After the button is pressed, the current text inside the TextInput widget will be
fetched using the text property and printed to the terminal.
27
Chapter 2
Using KV Language for Separation of Logic and GUI
Displaying Text on a Text Label
At the current state, we have to open the window, press the button, and go to the terminal to
see the printed message. If the button is pressed again, we have to go to the terminal to see
the output, and so on. We can make the life easier by printing the message on a label widget
inside the window itself. As a result, we do not have to open the terminal at all. The changes
compared to the last application involve creating a new label widget using the kivy.uix.
label.Label class, adding it to the box layout, attaching it to the current object (self) in order
to access it within the button_press() function, and changing its text according to the input
received from the TextInput widget. The new application is shown in Listing 2-5.
Listing 2-5. Adding a Label Widget to the Application
import
import
import
import
import
kivy.app
kivy.uix.label
kivy.uix.textinput
kivy.uix.button
kivy.uix.boxlayout
class TestApp(kivy.app.App):
def button_press(self, button_pressed):
self.text_label.text = self.text_input.text
def build(self):
self.text_input = kivy.uix.textinput.TextInput(text="Data inside
TextInput")
my_button = kivy.uix.button.Button(text="Click me")
my_button.bind(on_press=self.button_press)
self.text_label = kivy.uix.label.Label(text="Waiting for Button Press")
box_layout = kivy.uix.boxlayout.BoxLayout(orientation="vertical")
box_layout.add_widget(widget=self.text_label)
box_layout.add_widget(widget=my_button)
box_layout.add_widget(widget=self.text_input)
return box_layout
app = TestApp()
app.run()
28
Chapter 2
Using KV Language for Separation of Logic and GUI
The application window is shown in Figure 2-4. When the button is pressed, the text
inside the TextInput widget is displayed on the label.
Figure 2-4. Displaying the text inside the TextInput inside a Label widget after a
button press
N
ested Widgets
For the last application, there are just three widgets added as children inside the box
layout. Because the orientation of this layout is set to vertical, the window height will
be divided equally across the three children, but each child will take the entire width of
the window. In other words, each child will take a third of the window height but extend
the entire width of the window. It is pretty easy to debug the code in Listing 2-5 because
there are just a few widgets. By adding more widgets, the code becomes more complex
to debug. We can add more widgets in the next application in Listing 2-6. In the previous
application, each widget takes the entire width of the window. In this application, the
width of the window is divided across two widgets.
29
Chapter 2
Using KV Language for Separation of Logic and GUI
The window will have a root box layout with vertical orientation named box_layout
in the application code in Listing 2-6. This layout will have three children. The top child
of this layout is a label named text_label. The remaining two children are box layouts
(the children themselves are layouts) named box_layout1 and box_layout2. The
orientation of each child box layout is horizontal (that is, the children are inserted from
left to right). Each child layout will have two child widgets (button and text input). When
the button of each child layout is pressed, the text inside the sibling TextInput widget
will be displayed on the label.
Listing 2-6. Creating Nested Widgets
import
import
import
import
import
kivy.app
kivy.uix.label
kivy.uix.textinput
kivy.uix.button
kivy.uix.boxlayout
class TestApp(kivy.app.App):
def button1_press(self, button_pressed):
self.text_label.text = self.text_input1.text
def button2_press(self, button_pressed):
self.text_label.text = self.text_input2.text
def build(self):
self.text_label = kivy.uix.label.Label(text="Waiting for Button
Press")
self.text_input1 = kivy.uix.textinput.TextInput(text="TextInput 1")
my_button1 = kivy.uix.button.Button(text="Click me")
my_button1.bind(on_press=self.button1_press)
self.text_input2 = kivy.uix.textinput.TextInput(text="TextInput 2")
my_button2 = kivy.uix.button.Button(text="Click me")
my_button2.bind(on_press=self.button2_press)
30
Chapter 2
Using KV Language for Separation of Logic and GUI
box_layout = kivy.uix.boxlayout.BoxLayout(orientation="vertical")
box_layout1 = kivy.uix.boxlayout.BoxLayout(orientation="horizontal")
box_layout1.add_widget(widget=self.text_input1)
box_layout1.add_widget(widget=my_button1)
box_layout2 = kivy.uix.boxlayout.BoxLayout(orientation="horizontal")
box_layout2.add_widget(widget=self.text_input2)
box_layout2.add_widget(widget=my_button2)
box_layout.add_widget(self.text_label)
box_layout.add_widget(box_layout1)
box_layout.add_widget(box_layout2)
return box_layout
app = TestApp()
app.run()
Figure 2-5 shows the window after running the application in Listing 2-6. There
is a callback function associated with each button. For example, button1_press() is
associated with the first button (my_button1). When a button in a given box layout is
pressed, the text from the TextInput widget inside the same box layout is displayed on
the label.
31
Chapter 2
Using KV Language for Separation of Logic and GUI
Figure 2-5. Nested widgets
After adding more widgets, it is clear that it is difficult to deduce the widget tree of
the application. For example, it is not easy to determine the children of a given parent.
For that reason, we will use the KV language next, which builds the widget tree of the
GUI in a structured way.
Using the KV Language
The KV language (kvlang or Kivy language) creates a widget tree in a readable way that
helps us debug the GUI of the application. It uses indentations to mark the children of a
given parent. Also it uses indentations to mark the properties of a given widget. Another
benefit of using the KV language is the separation of the Python logic from the GUI. The
widget tree is created in a file with a .kv extension. Thus we can modify the widget tree
independently from the Python code. Note that we do not have to import a module
into the KV file to use a widget. For example, in order to use a box layout, we just write
BoxLayout.
32
Chapter 2
Using KV Language for Separation of Logic and GUI
Inside the KV file, there is always a widget without any indentation. This is the root
widget and it corresponds to the box_layout widget shown in the code in Listing 2-6.
The properties and children of this widget are indented four spaces under it. Listing 2-7
shows the contents of the previous application’s KV file from Listing 2-6.
Listing 2-7. Using the KV Language to Separate the Python Logic from the GUI
BoxLayout:
orientation: "vertical"
Label:
text: "Waiting for Button Press"
id: text_label
BoxLayout:
orientation: "horizontal"
TextInput:
text: "TextInput 1"
id: text_input1
Button:
text: "Click me"
on_press: app.button1_press()
BoxLayout:
orientation: "horizontal"
TextInput:
text: "TextInput 2"
id: text_input2
Button:
text: "Click me"
on_press: app.button2_press()
The widgets are added to the tree according to the required order to produce the same
results given in the previous application. What’s worth mentioning is that the fields that
need to be referenced in the Python code are given IDs. They are the TextInput and Label
widgets. Moreover, the on_press action is attached to the buttons using the on_press
property, which is assigned to a function called using the keyword app. This keyword in
kvlang refers to the Python file that uses this KV file. As a result, app.button1_press()
means call the function named button1_press inside the Python file that is linked to this
KV file. The question here is how to link a Python file to a KV file. This is very easy.
33
Chapter 2
Using KV Language for Separation of Logic and GUI
The class created inside the Python file is named TestApp. Kivy extracts the text
before the word App which is Test. After converting the text to lowercase (Test becomes
test), Kivy searches for a KV file named test.kv in the same folder of the Python
file. If such a file is found, Kivy links it implicitly to the Python file. If it’s not found,
the application will start, but with a blank window. Note that the build() function is
deleted. If this function exists in the Python code and Kivy does not locate the KV file, the
application will not run.
The Python code, after creating the widget tree in a KV file, is shown in Listing 2-8.
Now the Python code is very simple to debug. The application works the same whether
the widget tree is created using Python or using the KV language.
One note is how to access a widget created in the KV file inside the Python code.
Once the widget is given an ID, you can reference it using the root.ids dictionary. The
keyword root refers to the root box layout widget inside the KV file. By indexing the
dictionary by the ID of the required widget, it will get returned and thus we are able to
access its properties and override it.
Listing 2-8. Python Code for the Application in Listing 2-6 After Defining the
GUI in a KV File
import kivy.app
class TestApp(kivy.app.App):
def button1_press(self):
self.root.ids['text_label'].text = self.root.ids['text_input1'].text
def button2_press(self):
self.root.ids['text_label'].text = self.root.ids['text_input2'].text
app = TestApp()
app.run()
Invoking KV Using load_file( )
Assuming that the KV file is not named test.kv but test1.kv, Kivy will not be able to
implicitly locate the KV file. In that case, we have to explicitly specify the file path inside
the load_file() function from the kivy.lang.Builder class, as shown in Listing 2-9.
The result of this function is returned by the build() function.
34
Chapter 2
Using KV Language for Separation of Logic and GUI
Listing 2-9. Explicitly Specifying the Path of the KV File
import kivy.app
import kivy.lang
class TestApp(kivy.app.App):
def button1_press(self):
self.root.ids['text_label'].text = self.root.ids['text_input1'].text
def button2_press(self):
self.root.ids['text_label'].text = self.root.ids['text_input2'].text
def build(self):
return kivy.lang.Builder.load_file("test1.kv")
app = TestApp()
app.run()
Invoking KV Using load_string()
You can also write KV language code inside the Python file using the load_string()
function inside the kivy.lang.Builder class. The code is enclosed between triple
quotes, as given in Listing 2-10. Note that this way is not recommended because it does
not separate the logic from the visualization.
Listing 2-10. Adding the KV Language Code Within the Python File
import kivy.app
import kivy.lang
class TestApp(kivy.app.App):
def button1_press(self):
self.root.ids['text_label'].text = self.root.ids['text_input1'].text
def button2_press(self):
self.root.ids['text_label'].text = self.root.ids['text_input2'].text
35
Chapter 2
Using KV Language for Separation of Logic and GUI
def build(self):
return kivy.lang.Builder.load_string(
"""
BoxLayout:
orientation: "vertical"
Label:
text: "Waiting for Button Press"
id: text_label
BoxLayout:
orientation: "horizontal"
TextInput:
text: "TextInput 1"
id: text_input1
Button:
text: "Click me"
on_press: app.button1_press()
BoxLayout:
orientation: "horizontal"
TextInput:
text: "TextInput 2"
id: text_input2
Button:
text: "Click me"
on_press: app.button2_press()
""")
app = TestApp()
app.run()
Note that this chapter did not create an Android application; the focus was on adding
more widgets and structuring the application. Do not worry about building an Android
application from what was discussed in this chapter, because it is very simple. Just follow
the steps discussed in Chapter 1 for building the APK file using Buildozer after preparing
the buildozer.spec file.
36
Chapter 2
Using KV Language for Separation of Logic and GUI
Summary
Now that we’ve reached the end of this chapter, let’s quickly recap what was discussed
in these first two chapters. In the previous chapter, we prepared the Kivy environment
for developing desktop applications. Then we installed Buildozer to develop Android
applications. We started off simply, by creating an example in which a single-label widget
displayed text. After that, more widgets were added to the application using layouts. The
button press action was handled using on_press. Since we nested more widgets inside
a widget tree, debugging the application became more difficult. For that reason, the KV
language was introduced so we could structure the widget tree and separate the GUI
from the Python logic.
In the next chapter, the Camera widget will be introduced so we can access the
camera very easily. After making sure the desktop application is created successfully,
we will move to building the corresponding Android application and see how accessing
the Android Camera widget using Kivy is very intuitive. Because accessing the Android
Camera needs permission, the next chapter discusses adding permissions inside the
buildozer.spec file. These permissions will be reflected in Google Play for any user to
review before installing the application. The next chapter also discusses one of the more
important features of Kivy, which is Canvas. Canvas is used for drawing on the widgets
and doing transformations.
37
CHAPTER 3
Sharing Android Camera
to an HTTP Server
In the previous two chapters, we prepared the Kivy environment for developing desktop
applications. After making sure everything was working as expected, we installed
Buildozer to build the Android applications. The first application we created in the book
was very simple; a single label widget displayed some text. After that, more widgets
were added to the application using layouts. The button press action was handled
using on_press. A nested widget tree was created, which made debugging much more
complicated. For that reason, the KV language was introduced for structuring the widget
tree and separating the GUI from the Python logic.
This chapter discusses accessing and using the Android Camera for capturing and
sharing images with an HTTP server. The Camera widget is used to access the Android
Camera. After making sure everything is working on the desktop, we use Buildozer to
build the Android application. The proper permissions are specified in the buildozer.
init file. The Android Camera is, by default, rotated 90 degrees and Kivy canvases are
used to handle this issue. Three canvas instances will be discussed—canvas, canvas.
before, and canvas.after. In order to limit the effect of a given instruction to just some
widgets, the PushMatrix and PopMatrix instructions are discussed.
After the camera is previewed at the proper angle, images will be captured in order to
upload them to an HTTP server. The server is created using Flask and runs on a desktop
computer. Using the IPv4 address and port number of the server, the requests to the
Python library will upload the captured images using the Kivy Android application and
an HTTP POST message.
© Ahmed Fawzy Mohamed Gad 2019
A. F. M. Gad, Building Android Apps in Python Using Kivy with Android Studio,
https://doi.org/10.1007/978-1-4842-5031-0_3
39
Chapter 3
Sharing Android Camera to an HTTP Server
This chapter ends by creating a live preview of the Android Camera in the web
browser of the server. The images are saved into the device memory as a bytes array
without being saved in the device storage, in order to save time. Such bytes arrays are
then uploaded to the server. The server then interprets these bytes array in order to show
the images on an HTML page in the web browser.
Kivy Camera Widget
There are different libraries in Python to access the camera, such as OpenCV and
PyGame. Kivy also supports a widget called Camera to access the camera. It is simpler as
it does not ask to use a library. The size of the APK file that uses a widget is smaller than
the APK in which a library is packaged.
The KV file that has a Camera widget inside the BoxLayout root widget is shown in
Listing 3-1. The preferred resolution is specified using the resolution property. Capture
images at 1280x720 if possible. Notice the difference between the Camera widget size and
resolution. The widget size sets the size of the widget on the application GUI, whereas
the resolution defines the pixel density of the captured images.
The play property specifies whether the camera is played after the application starts
or not. If it’s set to True, the camera will play after the application starts. This simple KV
file is the minimum code required to access the camera.
Listing 3-1. Adding the Camera Widget to the Widget Tree
BoxLayout:
Camera:
resolution: 1280,720
play: True
The Python code associated with this KV file is also very simple and is shown in
Listing 3-2. Just create a class that extends the kivy.app.App class and override its
build() function. Because this function is empty, the only way to link the Python code to
the KV file is to have it named test.kv.
40
Chapter 3
Sharing Android Camera to an HTTP Server
Listing 3-2. Python File Associated with the KV File in Listing 3-1
import kivy.app
class TestApp(kivy.app.App):
def build(self):
pass
app = TestApp()
app.run()
The application window is shown in Figure 3-1.
Figure 3-1. Accessing the camera using the Camera widget
Accessing Android Camera
At this point, we have created a desktop application that accesses the camera. Let’s start
building the Android application.
As discussed in Chapter 1, the application’s Python file must be named main.py. In
order to have permission to access the Android Camera, the android.permissions field
must specify such permission as follows:
android.permissions=Camera
41
Chapter 3
Sharing Android Camera to an HTTP Server
After that, the Android application can be built using Buildozer according to the
following command. Remember that this command builds the APK file in debug mode,
deploys it to the USB connected Android device, and runs the application after it’s
installed.
ahmed-gad@ubuntu:-$buildozer android debug deploy run
Figure 3-2 shows one of the captured images using the Android application. It is
rotated counterclockwise 90 degrees. To solve this issue, the widget must be rotated
clockwise 90 degrees. Because clockwise rotation uses a negative angle, the rotation by an
angle -90 is required. Kivy supports canvases that apply transformations to its widgets.
Figure 3-2. Capturing an image using the Android Camera accessed using the
Camera widget
K
ivy Canvas
The area in which we draw is commonly know as the canvas. In Kivy, canvases are
containers of instructions that define the graphical representation of the widget, not the
drawing area. There are three canvas instances in Kivy—canvas, canvas.before, and
canvas.after. So, each widget can be assigned these three different instances.
Inside each of the three instances, there are two types of instructions that canvases
can do—context and vertex. Vertex instructions draw on the widgets. For example,
if a rectangle or a line is to be drawn on a widget, it is a vertex instruction. Context
instructions do not draw anything but just change how things appear on the screen.
For example, context instructions can transform the widget by changing its rotation,
translation, and scale.
42
Chapter 3
Sharing Android Camera to an HTTP Server
Before adding a canvas instruction, a canvas instance must be attached to the widget
of interest. After that, we can add instructions. For example, the code in Listing 3-3
attaches the canvas instance to a Label widget and draws a rectangle using the Rectangle
vertex instruction.
Listing 3-3. Adding Canvas to the Label Widget to Draw a Rectangle
BoxLayout:
Label:
canvas:
Rectangle:
pos: 0,0
size: 200, 200
The rectangle is placed at the pixel (0, 0), which is origin of the Kivy coordinate
system corresponding to the bottom-left corner (except for RelativeLayout and
ScatterLayout). The width and height of the rectangle are set to 200 pixels. Thus, the
rectangle starts at the bottom-left corner and extends in the horizontal and vertical
directions by 200 pixels. Figure 3-3 shows the rectangle.
Figure 3-3. Drawing a rectangle on the Label widget
We can change the color of the rectangle using the Color context instruction. This
instruction accepts the RGB color using the rgb property, where each channel is given a
value between 0 and 1. In Listing 3-4, red is the assigned color.
43
Chapter 3
Sharing Android Camera to an HTTP Server
It is very important to understand that the context instructions are applied to
the widgets and vertex instructions below them. If a widget or a vertex instruction is
added before the context instruction, the context instruction will not be applied. In this
example, if the Color vertex instruction is added after the Rectangle vertex instruction,
the rectangle will be colored red.
Listing 3-4. Using the Color Context Instruction to Change the Rectangle Color
BoxLayout:
Label:
canvas:
Color:
rgb: 1, 0, 0
Rectangle:
pos: root.pos
size: 200,200
The result, after running the application with the KV file in Listing 3-4, is shown in
Figure 3-4. The rectangle is colored according to the Color instruction.
Figure 3-4. Drawing a red rectangle on the Label widget
We can repeat the previous instructions for a second label widget according to
Listing 3-5. The color applied is green rather than red and the rectangle is positioned at
the center of the window.
44
Chapter 3
Sharing Android Camera to an HTTP Server
Listing 3-5. Two Label Widgets Assigned to Two Canvas Instances to Draw Two
Rectangles
BoxLayout:
Label:
canvas:
Color:
rgb: 1, 0, 0
Rectangle:
pos: root.pos
size: 200,200
Label:
canvas:
Color:
rgb: 0, 1, 0
Rectangle:
pos: root.width/2-100, root.height/2-100
size: 200,200
The application window in shown in Figure 3-5.
Figure 3-5. Drawing two rectangles using two Rectangle instructions
After using the vertex instructions, we can start using the second type of instructions,
which is context. It is very important to note that the context instructions must be
applied before determining where the instructions should be applied. Suppose we rotate
45
Chapter 3
Sharing Android Camera to an HTTP Server
a rectangle created using the Rectangle vertex instruction. In that case, the context
instruction that rotates the rectangle must be added before the Rectangle instruction.
If the context instruction is added after the Rectangle instruction, the rectangle will not
be changed. This is because the context instructions are active only before rendering the
drawings. The context instructions have no effect after a drawing has been rendered.
The context instruction that rotates the widgets is called Rotate. According to
Listing 3-6, this context instruction is added before the Rectangle vertex instruction to
rotate the rectangle. Using the angle property of the Rotate instruction, the rotation is
to -45, which rotates it clockwise. The rotation axis (or axes) can be defined using the
axis property. The value 0,0,1 means rotation around the Z-axis.
By default, the rotation is relative to the origin of the coordinate system (0, 0). In this
example, we are not interested in making the rotation around the (0, 0) point but around
the window centerpoint. Using the origin property, we can change the rotation origin to
the center of the window.
Listing 3-6. Using the Rotation Context Instruction to Rotate the Rectangle
BoxLayout:
Label:
canvas:
Color:
rgb: 1, 0, 0
Rectangle:
pos: root.pos
size: 200,200
Label:
canvas:
Color:
rgb: 0, 1, 0
Rotate:
angle: -45
axis: 0,0,1
origin: root.width/2, root.height/2
Rectangle:
pos: root.width/2, root.height/2
size: 200,200
46
Chapter 3
Sharing Android Camera to an HTTP Server
Figure 3-6 shows the result after rotating the rectangle.
Figure 3-6. Rotating the rectangle using the Rotation context instruction
In the previous examples, the context instructions such as Color and Rotate must
be added into the canvas instance before the vertex instructions such as Rectangle in
order to affect the drawing. The vertex instruction must be written into the KV file on a
line before the line in which the target widget is placed. If the widget is located at line
5 for example, then the vertex instruction must be located before line 5, not after it. In
the previous examples, we are able to control the placement of the context instructions
before the vertex instructions. In some situations, it is not possible to do that.
Let’s consider the application shown in Listing 3-7, in which we want to rotate a
button.
Listing 3-7. A Button To Be Rotated
BoxLayout:
Button:
text: "Rotate this Button"
If the canvas instance is added inside the Button widget according to Listing 3-8, the
Rotate context instruction inside the canvas instance will be added after, not before, the
Button widget that we want to rotate. Thus the Rotate context instruction will not affect
the widget. We need to add the context instruction before, not after, the widget. We will
discuss two solutions to this problem.
47
Chapter 3
Sharing Android Camera to an HTTP Server
Listing 3-8. The Rotate Context Instruction Has Been Added After the Button
Widget and Thus Does Not Affect It
BoxLayout:
Button:
text: "Rotate this Button"
canvas:
Rotate:
angle: 45
origin: root.width/2, root.height/2
For a given parent widget, the instructions added to its canvas instance will not only
get applied to the parent widget but are also applied to the child widgets. Based on this
feature, we can find our first solution. If we want to perform a context instruction on
a given widget, we can add that instruction to the canvas instance of its parent. Such
instruction will affect both the parent and its child widgets. Listing 3-9 implements this
solution. Note that the context instructions not only affect what is drawn using vertex
instructions such as Rectangle but also can affect the widgets.
Listing 3-9. Placing the Canvas Instance Inside the Parent Widget in Order to
Affect Its Children
BoxLayout:
canvas:
Rotate:
angle: 45
origin: root.width/2, root.height/2
Button:
text: "Rotate this Button"
The result is shown in Figure 3-7. We solved the problem successfully, but there
is an issue.
48
Chapter 3
Sharing Android Camera to an HTTP Server
Figure 3-7. The Button widget is rotated successfully after the canvas is added to
its parent
The previous solution not only rotated the button but also its parent. If there
is another child rather than the button, it will be rotated too. The KV file shown in
Listing 3-10 has a Label widget that should not be rotated. Unfortunately, it will get
rotated, as shown in Figure 3-8.
Listing 3-10. Adding the Context Instruction to the Parent Widget Affects All of
its Children
BoxLayout:
canvas:
Rotate:
angle: 45
origin: root.width/2, root.height/2
Label:
text: "Do not Rotate this Label"
Button:
text: "Rotate this Button"
49
Chapter 3
Sharing Android Camera to an HTTP Server
Figure 3-8. The Rotate context instruction affects the Button and Label widgets
c anvas.before
The previous solution of adding the context instruction to the parent widget affects all
child widgets. There is no way to just apply this effect to a specific child. To solve this
issue, this solution will use the canvas.before instance rather than canvas according
to the KV file in Listing 3-11. Instructions inside this widget will be executed before the
widget is rendered. Thus, if the Rotate content instruction is added inside it, the Button
widget will be rotated successfully.
Listing 3-11. Using canvas.before Rather Than canvas to Rotate the Button
Widget
BoxLayout:
Label:
text: "Do not Rotate this Label"
Button:
text: "Rotate this Button"
canvas.before:
Rotate:
angle: 45
origin: root.width/2, root.height/2
The application window is shown in Figure 3-9. Only the Button widget is rotated;
the Label remains unchanged.
50
Chapter 3
Sharing Android Camera to an HTTP Server
Figure 3-9. Rotating only one child using the canvas.before instance
In the previous example, there is a trick. The widget we are looking to rotate is added
to the end of the widget tree and this is why the Label is not affected by rotation. If the
Label is added after the Button, then the Button and the Label widgets will be rotated.
The modified code is shown in Listing 3-12 and the application window is shown in
Figure 3-10. Why was the Label widget rotated?
Listing 3-12. Placing the canvas.before Instruction Before the Label Widget
BoxLayout:
Button:
text: "Rotate this Button"
canvas.before:
Rotate:
angle: 45
origin: root.width/2, root.height/2
Label:
text: "Do not Rotate this Label"
51
Chapter 3
Sharing Android Camera to an HTTP Server
Figure 3-10. The Button and Label widgets are rotated after canvas.before is
added before Label
The canvas instructions in Kivy are not limited to the widget they are added to. Once an
instruction is added in any widget, it will affect other widgets until something cancels the
effect of the instruction. For example, if the Button widget is rotated by 45 degrees, then the
widgets after it will also be rotated by 45 degrees. If the Label widget comes after the Button
and we don’t want it to be rotated, we can rotate the Label widget by -45 degrees in order
to return it to its original state. The KV file that cancels the Label widget rotation is shown
in Listing 3-13. The application window in shown in Figure 3-11. Note that the label is first
rotated by 45 degrees then rotated by -45 degrees. If there are more than one widget after
the Button, it will be tiresome to rotate them all to return them to their initial states. A better
solution is to limit the effect of the Rotate context instruction to just the Button widget.
Listing 3-13. Rotating the Label by -45 Degrees to Cancel the Effect of the Button
Rotation
BoxLayout:
Button:
text: "Rotate this Button"
canvas.before:
Rotate:
angle: 45
origin: root.width/2, root.height/2
52
Chapter 3
Sharing Android Camera to an HTTP Server
Label:
text: "Do not Rotate this Label"
canvas.before:
Rotate:
angle: -45
origin: root.width/2, root.height/2
Figure 3-11. The Left widget is unchanged after rotating it back by -45 degrees
canvas.after, PushMatrix, and PopMatrix
In order to avoid applying the Rotate instruction to the widgets below the Button widget
and limit the effect to the Button widget, Kivy provides the PushMatrix and PopMatrix
instructions. The idea is to save the current context states represented by rotation,
translation, and scale. After saving the state, we can apply rotation to the Button widget.
After the rotated Button widget is rendered successfully, we can restore the saved context
state. Thus, only the Button widget will be rotated and all other widgets will retain their
context state.
Listing 3-14 shows the KV file that uses PushMatrix and PopMatrix. The resultant
window is identical to the one shown in Figure 3-11.
53
Chapter 3
Sharing Android Camera to an HTTP Server
Listing 3-14. Using PushMatrix and PopMatrix to Limit the Effect of the Context
Instructions
BoxLayout:
Button:
text: "Rotate this Button"
canvas.before:
PushMatrix:
Rotate:
angle: 45
origin: root.width/2, root.height/2
canvas.after:
PopMatrix:
Label:
text: "Do not Rotate this Label"
Note that the PushMatrix instruction is inserted inside the canavs.before instance,
while the PopMatrix instruction is inserted inside the canvas.after instance. Adding
the PopMatrix instruction inside canvas.after ensures that it will be executed only after
the Button is rotated successfully. If this instruction is added to canvas.before, then
the button will not be rotated. In fact, the button will be rotated according to the Rotate
instruction and then the context state will be restored before rendering the rotated
button. Thus we will not feel by the effect of rotation.
C
amera Rotation
After understanding how canvases and their instructions work, we can rotate the Camera
widget, which is our original target. We can build the application using the KV file shown in
Listing 3-15. The file uses the instructions discussed previously (canvas.before, canvas.
after, PushMatrix, and PopMatrix). It is important to be familiar with them before going
further. Note that we are changing the KV file without changing the Python code.
54
Chapter 3
Sharing Android Camera to an HTTP Server
Listing 3-15. The KV File That Rotates the Camera Widget
BoxLayout:
Camera:
resolution: 1280, 720
play: True
canvas.before:
PushMatrix:
Rotate:
angle: -90
axis: 0,0,1
origin: root.width/2, root.height/2
canvas.after:
PopMatrix:
To show the complete idea, the Python code used in Listing 3-2 is repeated in
Listing 3-16.
Remember to set the name of the KV file to test.kv in order to match the characters
before the word App in the class name after converting them to lowercase. Also
remember to add CAMERA to the android.permissions field of the buildozer.spec file to
have the permission to use the camera.
Listing 3-16. Python Code Associated with the KV File in Listing 3-15
import kivy.app
class TestApp(kivy.app.App):
def build(self):
pass
app = TestApp()
app.run()
Figure 3-12 shows the application running on an Android device. The widget is
placed at the correct angle.
55
Chapter 3
Sharing Android Camera to an HTTP Server
Figure 3-12. The Camera widget is placed correctly in the Android application
Before going ahead in this chapter, let’s quickly recap what we have discussed so
far the book. We prepared the Kivy development environment for building desktop and
Android applications. The main tools required were Kivy and Buildozer. We started by
creating a simple application in which just a single widget was used. The Kivy BoxLayout
container was discussed in order to add more than one Kivy widget to the application
window. To allow the user to interact with the application, we discussed how to set and
get text widgets such as TextInput and Label. Button press action was handled using
on_press.
The Camera widget is also used to access the camera using Kivy. Because the
captured images using the Android Camera are by default rotated counterclockwise by
90 degrees, we have to rotate the Camera widget clockwise by -90 degrees. The canvas
instance in Kivy allows us to do transformations to the widgets using the context
instructions. Moreover, canvases have vertex instructions for drawing shapes on the
widgets such as rectangles. Other Canvas instances were discussed, which are canvas.
before and canvas.after. In order to limit the effect of the canvas instructions to just a
selected widget, the PushMatrix and PopMatrix instructions were discussed.
In the next section of this chapter, we are going to extend the application created
previously in order to view the camera, capture an image, and upload it to an HTTP
server. We build an application that not just views the camera but also captures images.
56
Chapter 3
Sharing Android Camera to an HTTP Server
An HTTP server is created using the Flask API, which runs on the PC. The server has
an open socket based on its IPv4 address and a port number, which waits for requests
asking for uploading files. Using the requests Python library, the Kivy application
uploads the captured image to the server using an HTTP POST message. Once the
server receives an HTTP POST message from the Kivy application, it uploads the file to a
selected directory. Let’s get started.
Capturing and Saving an Image Using Kivy
We now want to modify the application written in Listings 3-15 and 3-16 to capture and
save an image on button press. For this, a Button widget will be added to the end of
the window, as shown in Listing 3-17. The question is, how do we capture the camera
images? Generally, when a widget calls the export_to_png() function, an image of the
widget (i.e., a screenshot) is captured and saved as a PNG file to the specified directory. If
the Camera widget called this function, the camera image will be saved as a PNG file.
There are some notes to gain a better understanding of the KV file shown in
Listing 3-17. The orientation of the BoxLayout is set to vertical to ensure that
widgets are arranged vertically so that the button can be added to the end of the
layout. The Camera widget is added before the Button widget so that the button is
added to the end of the window.
The Camera widget is given an ID of camera to access it inside the Python code to
call the export_to_png() function when the button is pressed. The capture() function
inside the Python code will be called when the on_press action is fired.
Listing 3-17. Adding a Button that Captures an Image When Pressed
BoxLayout:
orientation: "vertical"
Camera:
id: camera
size_hint_y: 18
resolution: (1280, 720)
play: True
57
Chapter 3
Sharing Android Camera to an HTTP Server
canvas.before:
PushMatrix:
Rotate:
angle: -90
origin: root.width/2, root.height/2
canvas.after:
PopMatrix:
Button:
text: "Capture"
size_hint_y: 1
on_press: app.capture()
The last note is that the size_hint_y property is added to the Camera and the Button
widgets. The size of the widgets is calculated automatically according to the BoxLayout.
This property hints to the layout to make the height of a given widget larger, smaller, or
equal to the height of another. For example, if the size_hint_y is set to 2 for the camera
and 1 for the button, then the Camera widget height will be double the height of the
button. If it is set to 3 for the camera and 1 for the button, then the camera height will be
three times the button height. If both are set to the same number, the height of the two
widgets will be equal. In this example, we assigned a large value to the Camera widget
and a small value to the button in order to not hide too much area from the screen.
Similar to the size_hint_ y property, there is a size_hint_x property that controls
the width of the widgets.
After preparing the KV file, we need to discuss the Python file shown in Listing 3-18.
Note that the class is named PycamApp. Thus the KV file should be named pycam.kv
in order to get it implicitly used. Inside the capture() function, the Camera widget is
fetched into the camera variable based on its ID. That variable calls the export_to_png()
function, which accepts the path in which the captured image is saved. You can change
this path to customize the application.
Listing 3-18. Python File Associated with KV File in Listing 3-17 that Captures an
Image on Button Press
from kivy.app import App
class PycamApp(App):
def capture(self):
58
Chapter 3
Sharing Android Camera to an HTTP Server
camera = self.root.ids["camera"]
camera.export_to_png("/storage/emulated/0/captured_image_kivy.png")
def build(self):
pass
app = PycamApp()
app.run()
After building and running the Android application, its window is shown in Figure 3-­13.
By pressing the button, the camera image will be saved in the specified directory. This image
is what will be sent to the server. So, let’s start building the server.
Figure 3-13. Capturing an image on button press
59
Chapter 3
Sharing Android Camera to an HTTP Server
Building the HTTP Server Using Flask
After saving the captured image, we send it to the HTTP server. The server is created
using the Flask API, which runs on a PC. Because Flask is out of scope of this book, we
will not discuss it in detail. You can read more about Flask in Chapter 7 of my book,
Practical Computer Vision Applications Using Deep Learning with CNN (Apress, 2018).
Listing 3-19 lists the Flask code for building the HTTP server. The server is made to
listen for file upload requests. First, an application instance is created using the flask.
Flask class. The constructor of this class accepts the import_name argument, which is set
to the folder name that contains the Flask Python file.
Listing 3-19. Building the HTTP Server Using Flask
import flask
import werkzeug
app = flask.Flask(import_name="FlaskUpload")
@app.route('/', methods = ['POST'])
def upload_file():
file_to_upload = flask.request.files['media']
file_to_upload.save(werkzeug.secure_filename(file_to_upload.filename))
print('File Uploaded Successfully.')
return 'SUCCESS'
app.run(host="192.168.43.231", port=6666, debug=True)
At the end of this code, the application listens for requests using the IPv4 address
192.168.43.231 and port number 6666.
If you do not know your IPv4 address, use the ifconfig terminal command. If the
command is not found, install net-tools using this command:
ahmed-gad@ubuntu:-$sudo apt install net-tools
After that, you can execute the ifconfig command, as shown in Figure 3-14.
60
Chapter 3
Sharing Android Camera to an HTTP Server
Figure 3-14. Using the ifconfig terminal command to determine the IPv4 address
The debug argument controls whether to activate debug mode. When the debug
mode is on, changes to the server will be applied automatically without needing to
restart it.
The route() decorator tells Flask which function to execute when a URL is visited.
The URL is added as an argument to the decorator and the function is added below the
decorator, which is upload_file() in this example. The URL is set to /, which means
the root of the server. Thus, when the user visits http://192.168.43.231/:6666, the
route() decorator associated with the root directory of the server will receive this
request and execute the upload_file() function.
The route() decorator accepts an argument called methods, which receives the
type of HTTP messages that the function will respond to as a list. Because we are just
interested in the POST HTTP message, it will be set to ['POST'].
The data to be uploaded is sent as a dictionary of key and value. The key is an ID
for the file and the value is the file itself. Inside the upload_file() function, the file to
be uploaded is fetched using the flask.request.files dictionary. It receives a key
referring to the file to be uploaded. The used key is media. This means when we prepare
the Kivy application, the key of the image to get uploaded must be set to media. The file is
returned into a variable, which is file_to_upload in our example.
If we are interested in saving the file according to its original name, its name is
returned using the filename property. Because some files are named to deceive the
server and perform illegal actions, the secure filename is returned using the werkzeug.
secure_filename() function. After returning the secure filename, the file is saved using
61
Chapter 3
Sharing Android Camera to an HTTP Server
the save() function. When the file is saved successfully, a print message appears on the
console and the server responds with the word SUCCESS to the client.
Note that the server accepts any file extension. You can read more about Flask to
learn how to upload files with specific extensions.
sing Requests for Uploading Files to the HTTP
U
Server
Before modifying the Android application to upload the file, we can build a client as a
desktop application that uses the requests library for uploading a file. It will be easier to
debug than the mobile application. The application does not include Kivy code and thus
we will interact with the server using terminal commands. The client-side code is shown
in Listing 3-20.
Listing 3-20. Using Requests to Upload the Captured Image to the Server
import requests
files = {'media': open('/home/ahmedgad/Pictures/test.png', 'rb')}
try:
requests.post('http://192.168.43.231:6666/', files=files)
except requests.exceptions.ConnectionError:
print("Connection Error! Make Sure Server is Active.")
The dictionary holding the files to be uploaded is prepared. It has a single key-value
pair. As we stated earlier, the key will be set to media because the server is waiting for that
key. The file is opened using the open() function that receives its path. The rb argument
specifies that the file is opened as read only in binary mode.
The requests.post() function receives two arguments. The first is the URL that
directs it to the root of the server after specifying its socket details (IPv4 address and
port). The second one is the dictionary. A try and catch statement is used to check if
there is a problem with connection establishment. This ensures that the application will
not crash even if there is an error in establishing the connection.
After building both the server and the client, we can start running the server. There is
no GUI for the server and thus its interface is the terminal. Because the server is a regular
Python file, we can run it by typing the Python filename after the keyword python or
62
Chapter 3
Sharing Android Camera to an HTTP Server
python3 according to the Python version used. If its name is FlaskServer.py, it will be
executed using the following command. Remember to use the proper path to locate the
Python file.
ahmed-gad@ubuntu:~/Desktop/FlaskUpload$python3 FlaskServer.py
We will see informational messages indicating that the server is running successfully,
as shown in Figure 3-15.
Figure 3-15. Running the Flask HTTP Server
After running the client-side application and pressing the button, the server receives
an HTTP POST message and uploads the file successfully according to the messages
printed on the console in Figure 3-16. The HTTP status code of the response is 200 which
means the request is fulfilled successfully.
Figure 3-16. Captured image by the Kivy application is uploaded successfully to
the Flask HTTP Server
63
Chapter 3
Sharing Android Camera to an HTTP Server
pload the Camera Captured Image Using the Kivy
U
Android Application
After making sure that the desktop client-side application works well, we can prepare the
Android application. Compared to Listing 3-18, the changes will be inside the capture()
function, as shown in Listing 3-21.
Listing 3-21. Capturing and Uploading Images to the Server Using the Android
Application
import kivy.app
import requests
class PycamApp(kivy.app.App):
def capture(self):
camera = self.root.ids['camera']
im_path = '/storage/emulated/0/'
im_name = 'captured_image_kivy.png'
camera.export_to_png(im_path+im_name)
files = {'media': open(im_path+im_name, 'rb')}
try:
self.root.ids['capture'].text = "Trying to Establish a
Connection..."
requests.post('http://192.168.43.231:6666/', files=files)
self.root.ids['capture'].text = "Capture Again!"
except requests.exceptions.ConnectionError:
self.root.ids['capture'].text = "Connection Error! Make Sure
Server is Active."
def build(self):
pass
app = PycamApp()
app.run()
64
Chapter 3
Sharing Android Camera to an HTTP Server
Because the server might be offline, we need to reflect that to user. After clicking
the Capture button, a message should be displayed informing the user that the
connection is being established. If there is a connection error, a message is also
displayed to reflect that.
In order to be able to change the text of the button, we have to access it within the
Python file. In order to access a widget, it must have an ID. The previous KV file in
Listing 3-17 does not assign an ID to the button. The modified KV file in Listing 3-22
assigns an ID to the Button widget. The assigned ID is capture.
Listing 3-22. Assigning an ID to the Button to Access it Inside the Python File
BoxLayout:
orientation: "vertical"
id: root_widget
Camera:
id: camera
size_hint_y: 18
resolution: (1280, 720)
play: True
canvas.before:
PushMatrix:
Rotate:
angle: -90
origin: root.width/2, root.height/2
canvas.after:
PopMatrix:
Button:
id: capture
text: "Capture"
size_hint_y: 1
on_press: app.capture()
Because the widgets arrangement did not change compared to the previous
application, the application window will be identical to the previous application.
65
Chapter 3
Sharing Android Camera to an HTTP Server
Dynamic IP Address in Requests
Now, the application depends on a static IPv4 address for the server. If the server uses
the dynamic host configuration protocol (DHCP), the IPv4 address of the server might
change and thus we have to rebuild the application with the new address. To make the
process dynamic, we can use a TextInput widget in which the IPv4 address of the server
can be entered. Before posting the dictionary to the server, the text from the widget
is fetched in order to build the URL. The modified KV file is shown in Listing 3-23. To
access this widget, it is assigned the ID ip_address.
Listing 3-23. Adding a TextInput Widget to Enter the IPv4 Address of the Server
BoxLayout:
orientation: "vertical"
id: root_widget
Camera:
id: camera
size_hint_y: 18
resolution: (1280, 720)
play: True
canvas.before:
PushMatrix:
Rotate:
angle: -90
origin: root.width/2, root.height/2
canvas.after:
PopMatrix:
TextInput:
text: "192.168.43.231"
id: ip_address
size_hint_y: 1
Button:
id: capture
text: "Capture"
size_hint_y: 1
on_press: app.capture()
66
Chapter 3
Sharing Android Camera to an HTTP Server
The Python code after using the TextInput widget is shown in Listing 3-24.
Listing 3-24. Fetching the IPv4 Address from the TextInput Widget
import kivy.app
import requests
class PycamApp(kivy.app.App):
def capture(self):
camera = self.root.ids['camera']
im_path = '/storage/emulated/0/'
im_name = 'captured_image_kivy.png'
camera.export_to_png(im_path+im_name)
ip_addr = self.root.ids['ip_address'].text
url = 'http://'+ip_addr+':6666/'
files = {'media': open(im_path+im_name, 'rb')}
try:
self.root.ids['capture'].text = "Trying to Establish a
Connection..."
requests.post(url, files=files)
self.root.ids['capture'].text = "Capture Again!"
except requests.exceptions.ConnectionError:
self.root.ids['capture'].text = "Connection Error! Make Sure
Server is Active."
def build(self):
pass
app = PycamApp()
app.run()
The application window is shown in Figure 3-17. Note that the text of the button is
changed to “Capture Again!” which means the file is uploaded successfully according
to the Python code. Remember to run the server before pressing the button. Try to use
a different IPv4 address and note how the button text changes to reflect that there is a
connection error.
67
Chapter 3
Sharing Android Camera to an HTTP Server
Figure 3-17. The image capture application after using the TextInput widget to
enter the IPv4 address of the server
The Flask server log messages also appear on the terminal, as shown in Figure 3-18.
The messages reflect that the server received a message of type POST from a client with
the IPv4 address 192.168.43.1.
Figure 3-18. Log messages from the server after receiving a file
68
Chapter 3
Sharing Android Camera to an HTTP Server
At this point, we successfully created a Kivy Android application that shares a single
image captured using the camera to an HTTP server. This is by saving the image to the
device storage and then uploading it.
The remaining part of this chapter extends this application by live previewing the
Android Camera in the server’s web browser. This is done by capturing the camera
image and storing it in the device memory as a bytes array. The image will not be stored
in the device storage as a file in order to save time. The bytes array is uploaded to the
Flask server using an HTML POST message, as was done previously in this chapter. The
server receives each image and displays it on an HTML page using the <img> element.
We create a live Android Camera preview by continuously capturing images, uploading
them to the server, and updating and refreshing the HTML page.
apturing and Storing a Camera Image
C
to the Memory
Previously in this chapter, the Camera widget images are captured and saved as PNG files
using the Kivy export_to_png() function. When this function is called by a widget, a
screenshot from the widget is taken and saved as a PNG file to the directory specified in
the function. The saved PNG file is uploaded to the server using the HTTP POST message.
If we would like to continuously preview the captured images using the Android
Camera, we have to capture the Camera widget, save each captured image as a PNG
file, and post them to the server. Saving a file each time an image is captured is time
consuming. Moreover, it is not required to save the file in the storage. We just need to
send the captured image to the server as soon as it is available. There’s no need to delay
the transmission process. For such reasons, we can use tools that capture an image and
save the pixels in memory rather than saving it in a file. We can use the glReadPixels()
function in OpenGL or return the texture of the widget using the get_region() function.
Both functions capture and save the image to the device memory rather than saving it as
a file. This speeds up the process.
69
Chapter 3
Sharing Android Camera to an HTTP Server
The glReadPixels() function is available in the kivy.graphics.opengl module. Its
signature is as follows:
kivy.graphics.opengl.glReadPixels(x, y, width, height, format, type)
The function works by capturing an image of a region from the Kivy application
window. The region starts from the lower-left corner located using the x and y
arguments. The width and height of the region are specified using the width and height
arguments. Using the first four arguments, the region is successfully specified. The
region starts at (x, y) and extends horizontally to the left by a value equal to width and
goes vertically up by a value equal to height. Because we are interested in capturing the
region at which the Camera widget is placed, we can return the coordinates of this widget
and assign them to the four arguments.
Before returning the pixels of that region, some other arguments need to be specified
to control how the pixels are saved into the memory.
The format argument specifies the format of the pixel data. There are different values
for it, such as GL_RED, GL_GREEN, GL_BLUE, GL_RGB, GL_RGBA, and more. These values exist
in the kivy.graphics.opengl module. We are interested in capturing an RGB image and
thus will use the GL_RGB values.
The type argument specifies the type of the pixel data. It has different values such
as GL_UNSIGNED_BYTE, GL_BYTE, GL_UNSIGNED_SHORT, GL_SHORT, GL_UNSIGNED_INT, and
more. These values exist in the kivy.graphics.opengl module. We are interested in
saving the image as a byte array and thus the GL_UNSIGNED_BYTE argument is used.
The function has other two optional arguments called array and outputType that we
are not interested in editing.
Another way to capture the image of a widget is using the get_region() method of
the kivy.graphics.texture.Texture class. For any widget with a texture, we can call
this function to return its texture. It has four arguments as shown here. They are identical
to the first four arguments in the glReadPixels() function.
get_region(x, y, width, height)
70
Chapter 3
Sharing Android Camera to an HTTP Server
You can use any of these functions to capture images from the Camera widget and
save the result in the memory. For get_region(), it works with widgets having texture.
Some widgets do not have texture such as TextInput and thus we cannot use get_
region() with it. On the other hand, glReadPixels() captures images without caring
whether a widget has texture or not.
For making things simpler, we can use get_region(). The complete code used to
capture an image using get_region() and save it to the memory is shown in Listing 3-­25.
We will start building a desktop application to make debugging easier. At the end of
the chapter, we can build the Android application.
The Camera widget is fetched using its ID from the KF file to determine its left-­
bottom location (camera.x, camera.y). This is in addition to its resolution (camera.
resolution) to return the captured images size where camera.resolution[0] is the
width and camera.resolution[1] is the height. These four values are assigned to the
four arguments in the get_region() method.
The get_region() method returns an instance of the TextureRegion class. In order
to return the pixels of the texture, we can use the pixels property. It returns the texture
of the widget as pixels in RGBA format as an unsigned bytes array. This array is saved in
memory. In this example, the bytes array is saved in the pixels_data variable. The data
within this variable will later be posted to the server.
Listing 3-25. Capturing a Camera Image Using get_region()
import kivy.app
import PIL.Image
class PycamApp(kivy.app.App):
def capture(self):
camera = self.root.ids['camera']
print(camera.x, camera.y)
71
Chapter 3
Sharing Android Camera to an HTTP Server
pixels_data = camera.texture.get_region(x=camera.x, y=camera.y,
width=camera.resolution[0], height=camera.resolution[1]).pixels
image = PIL.Image.frombytes(mode="RGBA",size=(int(camera.
resolution[0]), int(camera.resolution[1])), data=pixels_data)
image.save('out.png')
def build(self):
pass
app = PycamApp()
app.run()
Now, we can debug the application to ensure everything works as expected. This is
by saving the captured image using Python Image Library (PIL). Because get_region().
pixels returns a bytes array in RGBA format, we need to construct the image from that
array. The frombytes() function in PIL supports building an image from a bytes array.
The function accepts the mode argument by specifying the image mode, which is the
string “RGBA” in this example. We also specify IMAGE size in the size argument as a
tuple and the raw byte data in the data argument.
Note that this function accepts the size as an integer. It is better to convert the width
and height of the Camera widget to integers. This is because the returned width and
height of the Camera widget might be float. The image returned by the frombytes()
function is saved using the save() function.
The KV file used with the previous Python code to build the desktop application
is shown in Listing 3-26. It is the same file used in the last application in the previous
example except for removing the TextInput widget, as we are not interested in
contacting the server at the current time.
Listing 3-26. KV File for the Application in Listing 3-25
BoxLayout:
orientation: "vertical"
Camera:
id: camera
size_hint_y: 18
resolution: (1280, 720)
play: True
72
Chapter 3
Sharing Android Camera to an HTTP Server
Button:
id: capture
text: "Capture"
size_hint_y: 1
on_press: app.capture()
After running the application, the window is as shown in Figure 3-19.
Figure 3-19. An image captured using get_region() and saved into the device memory
If you click on the button, the get_region().pixels will capture the area of the
Camera widget and save it in memory.
Up to this point, we have successfully captured an image using the get_region()
method and saved it to device memory. The next step is to send this image to the Flask
server.
osting the Captured Image to the Flask Server
P
Using a HTTP POST Message
In the previous example, the image is saved into the memory as a bytes array and is
ready to be sent to the server. Listing 3-27 shows the Python code that sends the array to
the Flask server.
73
Chapter 3
Sharing Android Camera to an HTTP Server
Listing 3-27. Uploading the Bytes Array to the Server
import kivy.app
import requests
class PycamApp(kivy.app.App):
def capture(self):
camera = self.root.ids['camera']
print(camera.x, camera.y)
pixels_data = camera.texture.get_region(x=camera.x, y=camera.y,
width=camera.resolution[0], height=camera.resolution[1]).pixels
ip_addr = self.root.ids['ip_address'].text
url = 'http://'+ip_addr+':6666/'
files = {'media': pixels_data}
try:
self.root.ids['capture'].text = "Trying to Establish a
Connection..."
requests.post(url, files=files)
self.root.ids['capture'].text = "Capture Again!"
except requests.exceptions.ConnectionError:
self.root.ids['capture'].text = "Connection Error! Make Sure
Server is Active."
def build(self):
pass
app = PycamApp()
app.run()
The returned array of bytes from the get_region() method is inserted into the
dictionary that will be sent to the server. Note that the dictionary is assigned to the files
argument of the requests.post() function. This means that the bytes array will be
received at the server as a file.
Everything else in the code works as discussed in the previous example. Note that we
are not interested in using the PIL anymore on the client-side.
74
Chapter 3
Sharing Android Camera to an HTTP Server
The KV file for the client-side application is shown in Listing 3-28, after adding the
TextInput widget.
BoxLayout:
orientation: "vertical"
Camera:
id: camera
size_hint_y: 18
resolution: (1280, 720)
play: True
TextInput:
text: "192.168.43.231"
id: ip_address
size_hint_y: 1
Button:
id: capture
text: "Capture"
size_hint_y: 1
on_press: app.capture()
Before Sending Images to the Server
At the server-side, we are going to receive the uploaded bytes array as a file. This file will
be read in order to convert its content to an image using the PIL.Image.frombytes()
function, as seen previously. In order to convert the byte array into an image using this
function, it receives the size of the returned image in the size argument. Using different
size rather than the correct one may degrade the image quality. Thus, we need to know
the image size on the server-side. How do we do that?
Every POST message from the client to the server holds the file to be uploaded. We
can also send the image size in that message. Unfortunately, this sends more data in
every message as the image size is sent every time an image is uploaded. Because the
image size is fixed, we do not have to send it more than once.
A better solution is to send a POST HTTP message to the server before sending any
images. This message tells the server about the size of the images it will receive in the
next messages. When the server receives the uploaded images in new messages, it can
75
Chapter 3
Sharing Android Camera to an HTTP Server
use the previously received image size. For such reasons, a new Button widget is added
to the end of the widget tree. When pressed, the size of the Camera widget will be fetched
and uploaded to the server in a POST HTTP message.
Listing 3-28 shows the modified KV file of the client-side Kivy application. The
new button is assigned the ID cam_size. When this button is pressed, the cam_size()
function in the Python code will be executed.
Listing 3-28. KV File for the Client-Side Application
BoxLayout:
orientation: "vertical"
Camera:
id: camera
size_hint_y: 18
resolution: (1280, 720)
play: True
TextInput:
text: "192.168.43.231"
id: ip_address
size_hint_y: 1
Button:
id: capture
text: "Capture"
size_hint_y: 1
on_press: app.capture()
Button:
id: cam_size
text: "Configure Server"
size_hint_y: 1
on_press: app.cam_size()
The Python code of the client-side Kivy application is shown in Listing 3-29 after
adding the cam_size() function. A dictionary is created to hold the width and height of
the images to be uploaded (i.e., the Camera widget). Such data will be sent to the server
in the /camSize directory as parameters and thus the params argument of the requests.
76
Chapter 3
Sharing Android Camera to an HTTP Server
post() function is used. If the message is sent successfully to the server, then the newly
added Button widget is useless. Thus it will be deleted from the widget tree using the
delete_widget() function.
Listing 3-29. Informing the Server by the Width and Height of the Captured
Images
import kivy.app
import requests
class PycamApp(kivy.app.App):
def cam_size(self):
camera = self.root.ids['camera']
cam_width_height = {'width': camera.resolution[0], 'height':
camera.resolution[1]}
ip_addr = self.root.ids['ip_address'].text
url = 'http://'+ip_addr+':6666/camSize'
try:
self.root.ids['cam_size'].text = "Trying to Establish a
Connection..."
requests.post(url, params=cam_width_height)
self.root.ids['cam_size'].text = "Done."
self.root.remove_widget(self.root.ids['cam_size'])
except requests.exceptions.ConnectionError:
self.root.ids['cam_size'].text = "Connection Error! Make Sure
Server is Active."
def capture(self):
camera = self.root.ids['camera']
print(camera.x, camera.y)
pixels_data = camera.texture.get_region(x=camera.x, y=camera.y,
width=camera.resolution[0], height=camera.resolution[1]).pixels
ip_addr = self.root.ids['ip_address'].text
url = 'http://'+ip_addr+':6666/'
files = {'media': pixels_data}
77
Chapter 3
Sharing Android Camera to an HTTP Server
try:
self.root.ids['capture'].text = "Trying to Establish a
Connection..."
requests.post(url, files=files)
self.root.ids['capture'].text = "Capture Again!"
except requests.exceptions.ConnectionError:
self.root.ids['capture'].text = "Connection Error! Make Sure
Server is Active."
def build(self):
pass
app = PycamApp()
app.run()
Figure 3-20 shows the client-side application window.
Figure 3-20. The window of the application after adding the server configuration
button
After preparing the client-side Kivy application, the next step is to prepare the server-­
side Flask application.
78
Chapter 3
Sharing Android Camera to an HTTP Server
Processing the Received Image at the Server
After successfully building the Kivy application on the client-side, the next step is to
prepare the server-side Flask application. It starts by receiving the dimensions of the
uploaded images (width and height) and then receives the uploaded images. The
application’s Python code is shown in Listing 3-30.
There are variables called cam_width and cam_height are defined outside any
function. Those variables hold the width and height of the images. The route decorator
with the /camSize URL executes the cam_size() function when the button with ID
of cam_size in the KV file is pressed. Inside this function, the width and height of the
Camera widget are received from the client as arguments using the flask.request.args
dictionary. They are assigned to the previously created two variables. In order to use
those variables rather than create new ones, we define them as global at the beginning
of the function.
Remember to convert the type of the received data to integer before assigning them.
The int(float()) variable guarantees that the conversion happens without errors.
Listing 3-30. Restoring Images from the Received Bytes Arrays at the Server
import flask
import PIL.Image
app = flask.Flask(import_name="FlaskUpload")
cam_width = 0
cam_height = 0
@app.route('/camSize', methods = ['POST'])
def cam_size():
global cam_width
global cam_height
cam_width = int(float(flask.request.args["width"]))
cam_height = int(float(flask.request.args["height"]))
print('Width',cam_width,'& Height',cam_height,'Received Successfully.')
return "OK"
79
Chapter 3
Sharing Android Camera to an HTTP Server
@app.route('/', methods = ['POST'])
def upload_file():
global cam_width
global cam_height
file_to_upload = flask.request.files['media'].read()
image = PIL.Image.frombytes(mode="RGBA", size=(cam_width, cam_height),
data=file_to_upload)
image.save('out.png')
print('File Uploaded Successfully.')
return 'SUCCESS'
app.run(host="192.168.43.231", port=6666, debug=True)
The upload_file() function is similar to the one used previously in this chapter. It
receives the uploaded file using the flask.request.files dictionary. The uploaded file
is read using the read() function. The received file is converted to an image using the
PIL.Image.frombytes() function. Just for debugging purposes, the image will be saved
into a PNG file when developing the client-side application.
After preparing the client and server applications, we can test them according to
Figure 3-21. By running the client Kivy application and pressing the button with the ID
cam_size, the image size (width and height) will be sent to the server and that button
will be removed. After pressing the other button, an image will be captured and sent to
the server as a bytes array file. The file is read at the server and returns the bytes array.
That array is converted into an image using the PIL.Image.frombytes() function.
Figure 3-21 shows that everything is working fine.
80
Chapter 3
Sharing Android Camera to an HTTP Server
Figure 3-21. The image dimensions followed by uploading the bytes array are sent
to the sever
At this point, both the Kivy client and the Flask server applications are working
well with each other in order to upload a single image. In order to send images
continuously from the client to the server, we can build an HTML page that will display
the received images.
aving and Displaying the Received Images Using
S
an HTML Page
Up to this point, we successfully built both the client-side and server-side applications.
The client-side application sends the image and its width and height are also sent to
the server. The client sends the image as a bytes array to the server. The server uses the
received width and height for saving the array as a PNG file.
Because we are interested in displaying the received images, we are going to build a
very simple HTML page with an <img> element in which the path of the uploaded image
to be displayed is assigned to the src attribute. After receiving and saving the uploaded
image as a PNG file, the server application creates the HTML file after updating the src
attribute according to the path of the uploaded image. Then, the HTML page is opened
in the web browser using the open() function of the webbrowser module. This function
accepts the page URL as an argument. The updated server application is shown in
Listing 3-31.
81
Chapter 3
Sharing Android Camera to an HTTP Server
Listing 3-31. Displaying the Restored Images on the Server on an HTML Page
import flask
import PIL.Image
import webbrowser
app = flask.Flask(import_name="FlaskUpload")
cam_width = 0
cam_height = 0
@app.route('/camSize', methods = ['POST'])
def cam_size():
global cam_width
global cam_height
cam_width = int(float(flask.request.args["width"]))
cam_height = int(float(flask.request.args["height"]))
print('Width',cam_width,'& Height',cam_height,'Received Successfully.')
return "OK"
@app.route('/', methods = ['POST'])
def upload_file():
global cam_width
global cam_height
file_to_upload = flask.request.files['media'].read()
image = PIL.Image.frombytes(mode="RGBA", size=(cam_width, cam_height),
data=file_to_upload)
image.save('out.png')
print('File Uploaded Successfully.')
html_code = '<html><head><title>Displaying Uploaded Image</title></
head><body><h1>Displaying Uploaded Image</h1><img src="out.png"
alt="Uploaded Image at the Flask Server"/></body></html>'
html_url = "/home/ahmedgad/Desktop/FlaskUpload/test.html"
f = open(html_url,'w')
82
Chapter 3
Sharing Android Camera to an HTTP Server
f.write(html_code)
f.close()
webbrowser.open(html_url)
return 'SUCCESS'
app.run(host="192.168.43.231", port=6666, debug=True)
The HTML code is written as text inside the html_code variable. The formatted
code for better visualization is shown in Listing 3-32. In addition to the <img> element,
the <h1> element prints a title above it. The HTML code is written into an HTML file
according to the specified path in the html_url variable.
Listing 3-32. HTML Page to Display the Images
<html>
<head>
<title>Displaying Uploaded Image</title>
</head>
<body>
<h1>Uploaded Image to the Flask Server</h1>
<img src="out.png" alt="Uploaded Image at the Flask Server"/>
</body>
</html>
After capturing an image in the client, uploading it to the server, and updating
and displaying the HTML page, the result looks as shown in Figure 3-22. Note that the
application opens a new tab in the browser for each uploaded image. This will be a
trouble later when we try to continuously upload images.
83
Chapter 3
Sharing Android Camera to an HTTP Server
Figure 3-22. Displaying the uploaded images to the HTML page on the server
Displaying the Received Image Without Being Saved
In the client-side application, we used the get_region() method in order to avoid saving
each uploaded image. We need to do the same thing to the server-side application.
Currently, the server receives the bytes array, saves it to a PNG file using PIL, and
displays it in the web browser. We need to remove the in-between step of saving the
image as a PNG file. Thus, we need to display the uploaded image as a bytes array
directly to the web browser. This is done by inlining the bytes array of the image into the
src attribute of the <img> HTML element as a base64 encoded image.
For encoding the bytes array as base64, the base64 Python module is used.
Make sure it is installed in your machine. Listing 3-33 shows the updated server-side
application.
84
Chapter 3
Sharing Android Camera to an HTTP Server
Note that we are longer need to use PIL. This is because we are not interested in
either converting the bytes array into an image or saving the image.
Listing 3-33. Inlining the Bytes Array Into the src Attribute of the <img>
HTML Tag
import flask
import webbrowser
import base64
app = flask.Flask(import_name="FlaskUpload")
cam_width = 0
cam_height = 0
@app.route('/camSize', methods = ['POST'])
def cam_size():
global cam_width
global cam_height
cam_width = int(float(flask.request.args["width"]))
cam_height = int(float(flask.request.args["height"]))
print('Width',cam_width,'& Height',cam_height,'Received Successfully.')
return "OK"
@app.route('/', methods = ['POST'])
def upload_file():
global cam_width
global cam_height
file_to_upload = flask.request.files['media'].read()
print('File Uploaded Successfully.')
im_base64 = base64.b64encode(file_to_upload)
html_code = '<html><head><meta http-equiv="refresh" content="1">
<title>Displaying Uploaded Image</title></head><body><h1>Uploaded Image
to the Flask Server</h1><img src="data:;base64,' + im_base64.decode(
'utf8') + '" alt="Uploaded Image at the Flask Server"/></body></html>'
85
Chapter 3
Sharing Android Camera to an HTTP Server
html_url = "/home/ahmedgad/Desktop/FlaskUpload/test.html"
f = open(html_url,'w')
f.write(html_code)
f.close()
webbrowser.open(html_url)
return 'SUCCESS'
app.run(host="192.168.43.231", port=6666, debug=True)
The line used to convert the image to base64 encoding using the b64encode()
function is shown next. This function accepts a bytes array and thus it is fed by the
uploaded data in the file_to_upload variable.
im_base64 = base64.b64encode(file_to_upload)
The im_base64 variable holds the base64 encoded image. The value in this variable
is assigned to the src attribute of the <img> element as a data URL. The URL used is
data:;base64,. Note that the URL does not accept the bytes array directly but after
converting it into a string using the encode('utf8') function. You can read more about
data URLs.
Remember that we have to convert the uploaded Bytes array image into a PIL image
in order to rotate it. Then the PIL image is converted back to a bytes array in order to
encode it using base64. By doing this, we do not have to save the image as an external file.
Continuously Uploading Images to the Server
Previously, a single image was uploaded to the server. Now, we want to continuously
upload images to the server. To do this, there will be changes to both the client-side and
server-side applications.
After clicking the Capture button of the client-side Kivy application, the
application enters an infinite while loop. In each iteration, a camera image
is captured and sent to the server in a POST HTTP message. The updated Kivy
application is shown in Listing 3-34.
86
Chapter 3
Sharing Android Camera to an HTTP Server
Listing 3-34. Client-Side Application for Continuously Capturing and Uploading
Images to the Server
import kivy.app
import requests
class PycamApp(kivy.app.App):
def cam_size(self):
camera = self.root.ids['camera']
cam_width_height = {'width': camera.resolution[0], 'height':
camera.resolution[1]}
ip_addr = self.root.ids['ip_address'].text
url = 'http://'+ip_addr+':6666/camSize'
try:
self.root.ids['cam_size'].text = "Trying to Establish a
Connection..."
requests.post(url, params=cam_width_height)
self.root.ids['cam_size'].text = "Done."
self.root.remove_widget(self.root.ids['cam_size'])
except requests.exceptions.ConnectionError:
self.root.ids['cam_size'].text = "Connection Error! Make Sure
Server is Active."
def capture(self):
while True:
camera = self.root.ids['camera']
pixels_data = camera.texture.get_region(x=camera.x, y=camera.y,
width=camera.resolution[0], height=camera.resolution[1).pixels
ip_addr = self.root.ids['ip_address'].text
url = 'http://'+ip_addr+':6666/'
files = {'media': pixels_data}
87
Chapter 3
Sharing Android Camera to an HTTP Server
try:
self.root.ids['capture'].text = "Trying to Establish a
Connection..."
requests.post(url, files=files)
self.root.ids['capture].text = "Capture Again!"
except requests.exceptions.ConnectionError:
self.root.ids['capture'].text = "Connection Error! Make
Sure Server is Active."
def build(self):
pass
app = PycamApp()
app.run()
At the server-side Flask application, a new browser tab is opened for each uploaded
image. This is a problem when we want to continuously upload images. To solve this
issue, we use a flag variable named html_opened. It is set to False by default, which
means no tab is opened. After uploading the first image, it will be set to True and thus
the application will not open any other tabs. The updated Flask application is shown in
Listing 3-35.
Listing 3-35. Server-Side Application for Continuously Receiving the Uploaded
Images and Displaying Them in the Web Browser
import flask
import base64
import webbrowser
app = flask.Flask(import_name="FlaskUpload")
cam_width = 0
cam_height = 0
html_opened = False
@app.route('/camSize', methods = ['GET', 'POST'])
def cam_size():
global cam_width
global cam_height
88
Chapter 3
Sharing Android Camera to an HTTP Server
cam_width = int(float(flask.request.args["width"]))
cam_height = int(float(flask.request.args["height"]))
print('Width',cam_width,'& Height',cam_height,'Received Successfully.')
return "OK"
@app.route('/', methods = ['POST'])
def upload_file():
global cam_width
global cam_height
global html_opened
file_to_upload = flask.request.files['media'].read()
print('File Uploaded Successfully.')
im_base64 = base64.b64encode(file_to_upload)
html_code = '<html><head><meta http-equiv="refresh" content="0.5">
<title>Displaying Uploaded Image</title></head><body><h1>Uploaded
Image to the Flask Server</h1><img src="data:;base64,'+im_base64.
decode('utf8')+'" alt="Uploaded Image at the Flask Server"/></body></
html>'
html_url = "/home/ahmedgad/Desktop/FlaskUpload/templates/test.html"
f = open(html_url,'w')
f.write(html_code)
f.close()
if html_opened == False:
webbrowser.open(html_url)
html_opened = True
return "SUCCESS"
app.run(host="192.168.43.231", port=6666, debug=True)
Another change in the server application is the use of a <meta> tag to refresh the
HTML page every 0.5 seconds.
89
Chapter 3
Sharing Android Camera to an HTTP Server
Controlling Image Upload Rate Using Clock
The previous application used the UI thread to upload images to the server. This hangs
the applications and prevents the user from interacting with its widgets.
It is better to do time-consuming operations in another thread rather than the UI
thread. In our application, this solution is not feasible. This is because if we created a
new thread it will still have to access the Camera widget from the UI thread each time an
image is captured.
Another solution is to upload the image to the server in a new thread rather than the
UI thread. This makes the UI of the application more responsive than before. Also, we
can slow down the process by controlling the rate of uploading images to the server.
Using the kivy.clock.Clock object, we can schedule a function call in the future
for execution. Because we are interested in executing the function multiple times in
the future, the kivy.clock.Clock.schedule_interval() function is a good option.
It accepts the function to be executed and the number of seconds between the two
executions. The modified code of the Kivy application is shown in Listing 3-36. The
interval is set to 0.5 seconds. Remember to match the number of seconds for uploading
an image in the schedule_interval() function and refreshing the HTML page in the
<meta> tag.
Listing 3-36. Uploading the Images in a New Thread
import
import
import
import
import
kivy.app
requests
kivy.clock
kivy.uix.screenmanager
threading
class Configure(kivy.uix.screenmanager.Screen):
pass
class Capture(kivy.uix.screenmanager.Screen):
pass
class PycamApp(kivy.app.App):
num_images = 0
def cam_size(self):
90
Chapter 3
Sharing Android Camera to an HTTP Server
camera = self.root.ids['camera']
cam_width_height = {'width': camera.resolution[0], 'height':
camera.resolution[1]}
ip_addr = self.root.ids['ip_address'].text
port_number = self.root.ids['port_number'].text
url = 'http://' + ip_addr + ':' + port_number + '/camSize'
try:
self.root.ids['cam_size'].text = "Trying to Establish a
Connection..."
requests.post(url, params=cam_width_height)
self.root.ids['cam_size'].text = "Done."
self.root.current = "capture"
except requests.exceptions.ConnectionError:
self.root.ids['cam_size'].text = "Connection Error! Make Sure
Server is Active."
def capture(self):
kivy.clock.Clock.schedule_interval(self.upload_images, 0.5)
def upload_images(self, ∗args):
self.num_images = self.num_images + 1
print("Uploading image", self.num_images)
camera = self.root.ids['camera']
print("Image Size ", camera.resolution[0], camera.resolution[1])
print("Image corner ", camera.x, camera.y)
pixels_data = camera.texture.get_region(x=camera.x, y=camera.y,
width=camera.resolution[0], height=camera.resolution[1]).pixels
ip_addr = self.root.ids['ip_address'].text
port_number = self.root.ids['port_number'].text
url = 'http://' + ip_addr + ':' + port_number + '/'
files = {'media': pixels_data}
t = threading.Thread(target=self.send_files_server, args=(files, url))
t.start()
91
Chapter 3
Sharing Android Camera to an HTTP Server
def build(self):
pass
def send_files_server(self, files, url):
try:
requests.post(url, files=files)
except requests.exceptions.ConnectionError:
self.root.ids['capture'].text = "Connection Error! Make Sure
Server is Active."
app = PycamApp()
app.run()
In this example, a new function called upload_images() is created to hold the
code responsible for capturing and uploading each image. This function increments a
variable named num_images for each uploaded image. Inside the function, just the image
is captured using camera.texture.get_region(). To upload it, a new thread is created
at the end of this function.
Using the Thread class inside the threading module, we can create new threads.
Inside the constructor of that class, the thread target is specified and it can be a
function that is called after the thread is running. If that function accepts arguments, we
can pass them using the args argument of the constructor.
In our application, a callback function named send_files_server() is created and it
accepts the image to be uploaded to the server in addition to the server URL.
After running the Kivy and Flask applications, the messages printed to the terminal
indicate successful execution.
The terminal execution of the Kivy application is shown in Figure 3-23.
Figure 3-23. Terminal execution of the client-side application
92
Chapter 3
Sharing Android Camera to an HTTP Server
Figure 3-24 shows the output of the Flask application.
Figure 3-24. Terminal execution of the server-side Flask application
We have now created a desktop Kivy application that accesses the camera,
continuously captures images, uploads them to the Flask server, and displays the
captured images in the web browser. The next step is to build the Android application.
uilding the Live Camera Preview Android
B
Application
We need to make some changes to the client desktop Kivy application in order to make it
suitable as an Android application.
We have to rotate the Camera widget by -90 degrees using the Rotate context
instruction because the Android Camera is by default rotated 90 degrees. This was
discussed previously in this chapter. The KV file that rotates the widget is shown in
Listing 3-37.
93
Chapter 3
Sharing Android Camera to an HTTP Server
Listing 3-37. Rotating the Image 90 Degrees for the Android Application
BoxLayout:
orientation: "vertical"
Camera:
id: camera
size_hint_y: 18
resolution: (1280, 720)
play: True
canvas.before:
PushMatrix:
Rotate:
angle: -90
origin: root.width/2, root.height/2
canvas.after:
PopMatrix:
TextInput:
text: "192.168.43.231"
id: ip_address
size_hint_y: 1
Button:
id: capture
text: "Capture"
size_hint_y: 1
on_press: app.capture()
Button:
id: cam_size
text: "Configure Server"
size_hint_y: 1
on_press: app.cam_size()
Note that rotating the Camera widget does not mean that the uploaded images to
the server are also rotated. This operation just rotates the Camera widget that displays
the camera images. The captured images are still rotated by 90 degrees. Because of this,
we need to modify the Flask application in order to rotate each captured image by -90
94
Chapter 3
Sharing Android Camera to an HTTP Server
before displaying it in the web browser. This is shown in Listing 3-38. The bytes array is
converted into a PIL image, which is rotated by 90 degrees. Finally, the rotated image is
converted back into a bytes array in order to be encoded according to base64.
Listing 3-38. Rotating the Captured Images at the Server by 90 Degrees
import
import
import
import
flask
base64
PIL.Image
webbrowser
app = flask.Flask(import_name="FlaskUpload")
cam_width = 0
cam_height = 0
html_opened = False
@app.route('/camSize', methods = ['GET', 'POST'])
def cam_size():
global cam_width
global cam_height
cam_width = int(float(flask.request.args["width"]))
cam_height = int(float(flask.request.args["height"]))
print('Width',cam_width,'& Height',cam_height,'Received Successfully.')
return "OK"
@app.route('/', methods = ['POST'])
def upload_file():
global cam_width
global cam_height
global html_opened
file_to_upload = flask.request.files['media'].read()
image = PIL.Image.frombytes(mode="RGBA", size=(cam_width, cam_height),
data=file_to_upload)
image = image.rotate(-90)
95
Chapter 3
Sharing Android Camera to an HTTP Server
print('File Uploaded Successfully.')
im_base64 = base64.b64encode(image.tobytes())
html_code = '<html><head><meta http-equiv="refresh" content="0.5">
<title>Displaying Uploaded Image</title></head><body><h1>Uploaded
Image to the Flask Server</h1><img src="data:;base64,'+im_base64.
decode('utf8')+'" alt="Uploaded Image at the Flask Server"/></body>
</html>'
html_url = "/home/ahmedgad/Desktop/FlaskUpload/templates/test.html"
f = open(html_url,'w')
f.write(html_code)
f.close()
if html_opened == False:
webbrowser.open(html_url)
html_opened = True
return "SUCCESS"
app.run(host="192.168.43.231", port=6666, debug=True)
After preparing the client-side and server-side applications, we can build the
Android application according to the following terminal command.
ahmedgad@ubuntu:~/Desktop/NewApp$ buildozer android debug deploy run logcat
Make sure to change the path to the application root in which the buildozer.
spec file exists and activate the virtual environment (if you prepared the development
environment in a virtual environment).
The window of the Android application is shown in Figure 3-25.
96
Chapter 3
Sharing Android Camera to an HTTP Server
Figure 3-25. Window of the Android application for continuously uploading
images
After clicking on the Capture button, the Android application captures images
continuously and uploads them to the server, where they are displayed in an HTML
page. Figure 3-26 shows one of the displayed images.
97
Chapter 3
Sharing Android Camera to an HTTP Server
Figure 3-26. An uploaded image displayed in the web browser of the server
Summary
This chapter discussed accessing the Android Camera via the Camera widget. Before
building the Android application, we created a desktop application to make sure
everything worked as expected. We built the Android application using Buildozer.
To have permission to access the Android Camera, we had to update the android.
permissions field inside the buildozer.init file . Because the Android Camera is
rotated 90 degrees by default, it must be rotated back. This is done using Kivy canvases.
Three canvas instances were discussed—canvas, canvas.before, and canvas.after. In
order to limit the effect of a given instruction to just certain widgets, the PushMatrix and
PopMatrix instructions were discussed.
After the camera was previewed at the proper angle, images were captured in order
to upload them to an HTTP server. The server is created using Flask and runs on a
desktop computer. Using the IPv4 address and port number of the server, the requests
Python library will upload the captured images using the Kivy Android application and
an HTTP POST message.
98
Chapter 3
Sharing Android Camera to an HTTP Server
At the end of this chapter, we previewed the Android Camera in the server’s web
browser. The images are saved into the device memory as bytes array, without being
saved in the device storage, in order to save time. Such bytes arrays are then uploaded
to the server. The server then interprets these bytes array and shows the images via an
HTML page in the web browser.
In the next chapter, a more convenient design is created for the live preview project
by separating the buttons into different screens. Kivy supports the Screen class for
building screens and the ScreenManager class for managing such screens. We can
navigate from one screen to another. To understand how to create an application with
multiple screens, the next chapter starts by discussing how to create custom widgets.
99
CHAPTER 4
Creating and Managing
Multiple Screens
In the previous chapter, we accessed the Android camera using the Camera widget.
Kivy canvases were introduced to adjust the camera rotation. In order to limit the effect
of a given canvas instruction to just some widgets, the PushMatrix and PopMatrix
instructions were discussed. After that, we created an Android Kivy application to
continuously capture images and send them to the Flask server, which displays them in
an HTML page.
In this chapter, we create a more convenient design by separating the buttons
into different screens. Kivy supports the Screen class for building screens and the
ScreenManager class for managing such screens. We can navigate from one screen to
another. The chapter starts by discussing how to create custom widgets, which will help
us understand how to create an application with multiple screens.
Modifying Existing Widgets
Kivy supports a number of existing widgets, such as Button, Label, TextInput, and
more. It supports modifying existing widgets to override their default behaviors. We can
use the Label widget as a test case.
The Label class includes some default values as its properties. For example, the
text property is by default set to an empty string, the text color is white, and default font
size is equal to 15 SP (Scale-Independent Pixel). We will override these three properties
according to the KV code shown in Listing 4-1. The text of the label is set to "Hello", the
text color is red, and the font size is 50 SP.
© Ahmed Fawzy Mohamed Gad 2019
A. F. M. Gad, Building Android Apps in Python Using Kivy with Android Studio,
https://doi.org/10.1007/978-1-4842-5031-0_4
101
Chapter 4
Creating and Managing Multiple Screens
Listing 4-1. Overriding Properties of a Widget Inside the KV File
Label:
text: "Hello"
color: 1,0,0,1
font_size: "50sp"
The Python code shown in Listing 4-2 creates a new class named TestApp that
extends the kivy.app.App class for building a new application. It assumes you saved the
previous KV code in a file named test.kv.
Listing 4-2. The Generic Code for Building a Kivy Application
import kivy.app
class TestApp(kivy.app.App):
pass
app = TestApp()
app.run()
When you run the application, you’ll see the result in Figure 4-1. The properties are
changed correctly. You might wonder if these properties stay changed for new labels. We
can answer this question by creating a new label widget.
Figure 4-1. A Kivy application with only a Label widget
102
Chapter 4
Creating and Managing Multiple Screens
The new KV code in Listing 4-3 creates a BoxLayout that holds both labels. The first
label has its properties set according to the previous example, while the second label has
just its text changed to “Second Label”.
Listing 4-3. Adding Two Label Widgets to the Application Inside the BoxLayout
Root Widget
BoxLayout:
Label:
text: "Hello"
color: 1,0,0,1
font_size: "50sp"
Label:
text: "Second Label"
After running the application, the second label does not have the color and font
size changed according to the window in Figure 4-2. The reason is that both labels are
independent instances of the Label class. When a new instance is created, it inherits the
default values of the properties from the Label class. If some properties are changed for
a given instance, it does not mean they will be changed for the other instances. In order
to make both labels have the same text color, we can change the color property of the
Label class. As a result, all of its instances will inherit this color.
Figure 4-2. Overriding the properties of only one Label widget while leaving the
other set to the default
103
Chapter 4
Creating and Managing Multiple Screens
In order to edit a class in the KV file, the class name is inserted between <> without
any indentation. The KV file in Listing 4-4 overrides the text color and font size
properties of the Label class. By creating two instances of the Label class, both will
inherit the text color and font size according to Figure 4-3.
Listing 4-4. Editing a Class in the KV Language
BoxLayout:
Label:
text: "Hello"
Label:
text: "Second Label"
<Label>:
color: 1,0,0,1
font_size: "50sp"
Figure 4-3. Changing the properties of all Label widgets
Creating Custom Widgets
The code in Listing 4-4 modifies the Label class so that all of its instances will have the
text color and font size specified. The previous properties are lost. Sometimes, we might
be interested in the previous default values for such properties.
104
Chapter 4
Creating and Managing Multiple Screens
In order to keep the previous properties of the Label class, we can create a new
custom class that extends the Label class. This custom class inherits the default
properties of the parent Label class and we can also modify some of its properties.
The KV code in Listing 4-5 creates a new custom class named CustomLabel that
inherits the Label class. As a result, if you need to create a label widget with the default
properties, you instantiate the Label class. To use the modified properties, instantiate
the CustomLabel class. In this example, the first label is an instance of the CustomLabel
class in which the text color and font size are changed. The second label is an instance of
the Label class with the default values for these two properties.
Listing 4-5. Creating a New Custom Label Widget by Extending the Label Class
Inside the KV File
BoxLayout:
CustomLabel:
text: "Hello"
Label:
text: "Second Label"
<CustomLabel@Label>:
color: 1,0,0,1
font_size: "50sp"
The result after running the application with this KV file is shown in Figure 4-4.
105
Chapter 4
Creating and Managing Multiple Screens
Figure 4-4. Using the custom Label widget
Defining Custom Classes in Python
In Listing 4-5, a new custom class named CustomLabel is created in the KV file that both
inherits the Label class and modifies some of its properties. Doing the inheritance inside
the KV file limits the capabilities of the new class, as we can’t write functions inside it.
We can create the new class and do the inheritance inside the Python code. Then, we
will just refer to this class in the KV file to modify its properties. This helps when writing
Python functions inside the new custom class. The example in Listing 4-6 creates a new
empty class named CustomLabel that extends the Label class.
Listing 4-6. Inheriting the Label Class Within the Python File
import kivy.app
import kivy.uix.label
class CustomLabel(kivy.uix.label.Label):
pass
class TestApp(kivy.app.App):
pass
app = TestApp()
app.run()
106
Chapter 4
Creating and Managing Multiple Screens
The content of the test.kv file is shown in Listing 4-7. Note that we simply referred
to the existing class inside KV rather than creating it, as in the previous section.
Listing 4-7. Referring to the Custom Class Created in the Python File Inside the
KV File
BoxLayout:
CustomLabel:
text: "Hello"
Label:
text: "Second Label"
<CustomLabel>:
color: 1,0,0,1
font_size: "50sp"
We can change the previous application a bit by creating a class in the Python file
named MyLayout that extends the BoxLayout class, as shown in Listing 4-8. Because this
class inherits the BoxLayout class, we can use it everywhere that BoxLayout is used. For
example, we can replace the BoxLayout inside the KV file with the new class.
Listing 4-8. Creating a New Custom Layout by Extending the BoxLayout Class
import kivy.app
import kivy.uix.label
import kivy.uix.boxlayout
class CustomLabel(kivy.uix.label.Label):
pass
class MyLayout(kivy.uix.boxlayout.BoxLayout):
pass
class TestApp(kivy.app.App):
def build(self):
return MyLayout()
app = TestApp()
app.run()
107
Chapter 4
Creating and Managing Multiple Screens
The new KV file is given in Listing 4-9. It references the custom MyLayout class by
adding its name between <>. This class has two child widgets, which are CustomLabel
and Label.
Note that we have to define the build() function inside the TestApp class to return
an instance of the MyLayout class. This is because the KV file does not return a layout by
itself for the TestApp. The KV file simply creates two custom widgets named MyLayout
and CustomLabel.
Listing 4-9. Referencing the Custom BoxLayout Class Inside the KV File
<MyLayout>:
CustomLabel:
text: "Hello"
Label:
text: "Second Label"
<CustomLabel>:
color: 1,0,0,1
font_size: "50sp"
We can also return the layout for the TestApp class inside the KV file according to
the KV file in Listing 4-10. In this case, the KV file defined two new widgets and returned
a widget named MyLayout. This widget represents the layout of the TestApp class. The
Python code does not have to implement the build() function at the current time.
Listing 4-10. Using the Custom BoxLayout Class
MyLayout:
<MyLayout>:
CustomLabel:
text: "Hello"
Label:
text: "Second Label"
<CustomLabel>:
color: 1,0,0,1
font_size: "50sp"
108
Chapter 4
Creating and Managing Multiple Screens
At this point, we are able to create a new class inside the Python file that extends a
widget class, refer to it inside the KV file, and modify some of its properties. This enables
us to start learning how to create an application with multiple screens.
Creating and Managing Screens
Previously, a custom class is created that extends the kivy.app.App class when building
an application. The application has a window in which we can add widgets. All widgets
are inside a single screen. Sometimes, we need to organize the widgets of the same
application into different screens where each screen does a different job. The screen in
Kivy is similar to the activity in Android. An Android application can have more than one
activity and a Kivy application might have more than one screen.
In order to create a screen, rather than extending the kivy.app.App class, we will
extend the kivy.uix.screenmanager.Screen class. Listing 4-11 shows the Python file
that creates two classes named Screen1 and Screen2, one for each screen, extending the
Screen class. There is also an application class named TestApp.
Listing 4-11. Creating Two Screens by Extending the Screen Class
import kivy.app
import kivy.uix.screenmanager
class Screen1(kivy.uix.screenmanager.Screen):
pass
class Screen2(kivy.uix.screenmanager.Screen):
pass
class TestApp(kivy.app.App):
pass
app = TestApp()
app.run()
From the Python code in Listing 4-11, two empty screens are created. Their layout
is given in the test.kv file associated with this application, as shown in Listing 4-12.
Note that the screen class name is written between <>. Each screen has a name property.
The names of the two screens are Screen1 and Screen2. There is a screen manager
109
Chapter 4
Creating and Managing Multiple Screens
that has two children, which are the two screens. The screen manager has a property
named current, which tells which screen is currently active in the window. This
property accepts the screen name. Each screen has a property named manager, which
corresponds to the manager of the screen. We can use it to access the manager within
the KV file.
Listing 4-12. Defining the Layout of the Two Screens and Adding Them as
Children to the ScreenManager Class
ScreenManager:
Screen1:
Screen2:
<Screen1>:
name: "Screen1"
Button:
text: "Button @ Screen 1"
on_press: root.manager.current = "Screen2"
<Screen2>:
name: "Screen2"
Button:
text: "Button @ Screen 2"
on_press: root.manager.current = "Screen1"
In order to move from one screen to another, we add a button to each screen. When
such a button is pressed, the current screen is changed using the root.manager.current
property. Inside the first screen, the current screen changes to the second screen. The
reverse occurs to the second screen. If the current property is not specified inside the
screen manager, it defaults to the first screen inside the manager. Figure 4-5 shows the
result after running the application.
110
Chapter 4
Creating and Managing Multiple Screens
Figure 4-5. The first screen added within the ScreenManager appears as the
application startup screen
Clicking on the button changes the current screen using the current property of the
manager, as shown in Figure 4-6.
Figure 4-6. Moving from one screen to another
We can explicitly specify which screen should be displayed when the application
starts using the current property, as given in Listing 4-13. When the application starts, it
will open the second screen.
111
Chapter 4
Creating and Managing Multiple Screens
Listing 4-13. Using the current Property of the ScreenManager Class to Explicitly
Specify the Startup Screen
ScreenManager:
current: "Screen2"
Screen1:
Screen2:
Accessing Widgets Inside Screens
After adding the screens and their manager, the widget tree appears as follows. The root
widget is the ScreenManager, which holds two child Screen widgets. Each screen has
a Button widget. It is important to study the widget tree in order to understand how to
access a specific widget in the tree.
•
Application
•
Root (ScreenManager)
•
Screen1
1. Button
•
Screen2
1. Button
Assume we need to access the button in the first screen from the KV file. How do
we do that? First, we need to access the application itself using the app keyword. Then,
the root widget of the application is accessed using the root keyword. Note that the root
widget is a ScreenManager. Thus, the current command is app.root. The children inside
the root widget are screens that can be accessed using the screens property. The app.
root.screens command returns a list of the available screens inside the manager, as
shown in the next line:
[<Screen name='Screen1'>, <Screen name='Screen2'>]
The first screen is the first element of the list and thus can be accessed using index 0.
Thus, the complete command for accessing the first screen is app.root.screens[0].
112
Chapter 4
Creating and Managing Multiple Screens
After accessing the target screen, we can access the button inside it using the ids
dictionary as we used to do. Assume that the button has an ID of b1. If that’s the case, the
command to access the button would be as follows:
app.root.screens[0].ids["b1"]
After creating screens and controlling them using the screen manager, we can start
modifying the previous project to separate the widgets across two screens.
odifying the Live Camera Capture Application
M
to Use Screens
In Listings 3-37 and 3-38 of the previous chapter, a Kivy application was created that
continuously captures images to be sent to an HTTP server where the received images
are displayed in an HTML page. All widgets required to configure and capture images
were on the same screen. In this section, they will be separated into different screens,
where each screen has a specific job to do.
The first step is to prepare the Python file by adding two screens. The first screen
configures the server with the width and height of the images to be captured. The second
screen captures the images and sends them to the server. The modified Python code in
Listing 4-14 has two new classes, named Configure and Capture, that extend the Screen
class.
Listing 4-14. Using the Screen Class to Redesign the Live Camera Capture
Application Created in Listing 3-37
import
import
import
import
import
kivy.app
requests
kivy.clock
kivy.uix.screenmanager
threading
class Configure(kivy.uix.screenmanager.Screen):
pass
class Capture(kivy.uix.screenmanager.Screen):
pass
113
Chapter 4
Creating and Managing Multiple Screens
class PycamApp(kivy.app.App):
num_images = 0
def cam_size(self):
camera = self.root.screens[1].ids['camera']
cam_width_height = {'width': camera.resolution[0], 'height':
camera.resolution[1]}
ip_addr = self.root.screens[0].ids['ip_address'].text
port_number = self.root.screens[0].ids['port_number'].text
url = 'http://' + ip_addr + ':' + port_number + '/camSize'
try:
self.root.screens[0].ids['cam_size'].text = "Trying to
Establish a Connection..."
requests.post(url, params=cam_width_height)
self.root.screens[0].ids['cam_size'].text = "Done."
self.root.current = "capture"
except requests.exceptions.ConnectionError:
self.root.screens[0].ids['cam_size'].text = "Connection Error!
Make Sure Server is Active."
def capture(self):
kivy.clock.Clock.schedule_interval(self.upload_images, 1.0)
def upload_images(self, *args):
self.num_images = self.num_images + 1
print("Uploading image", self.num_images)
camera = self.root.screens[1].ids['camera']
print("Image Size ", camera.resolution[0], camera.resolution[1])
print("Image corner ", camera.x, camera.y)
pixels_data = camera.texture.get_region(x=camera.x, y=camera.y,
width=camera.resolution[0], height=camera.resolution[1]).pixels
ip_addr = self.root.screens[0].ids['ip_address'].text
port_number = self.root.screens[0].ids['port_number'].text
114
Chapter 4
Creating and Managing Multiple Screens
url = 'http://' + ip_addr + ':' + port_number + '/'
files = {'media': pixels_data}
t = threading.Thread(target=self.send_files_server, args=(files, url))
t.start()
def build(self):
pass
def send_files_server(self, files, url):
try:
requests.post(url, files=files)
except requests.exceptions.ConnectionError:
self.root.screens[1].ids['capture'].text = "Connection Error!
Make Sure Server is Active."
app = PycamApp()
app.run()
The widget tree inside the KV file is shown here. Note that the widgets are separated
across the two screens.
•
Application
•
Root (ScreenManager)
•
Configure Screen
•
•
BoxLayout
•
Label
•
TextInput (ip_address)
•
TextInput (port_number)
•
Button (cam_size)
Capture Screen
•
BoxLayout
•
Camera (camera)
•
Button (capture)
115
Chapter 4
Creating and Managing Multiple Screens
The KV file of the application is shown in Listing 4-15, where each screen has a
BoxLayout for grouping its widgets. The Configure screen has a Label widget that
displays instructions for the users. There are two TextInput widgets where the user
enters the IPv4 address and port number at which the server listens for requests. It also
includes the Button widget used for sending a POST message by the dimensions of the
camera. The Capture screen includes the Camera widget itself and a button for starting
capturing images.
Both screens are grouped under the ScreenManager. Note that the Configure screen
is the first screen to be added to the manager and thus it will be displayed when the
application starts.
Listing 4-15. The KV File of the Live Camera Capture Project After Using Screens
ScreenManager:
Configure:
Capture:
<Capture>:
name: "capture"
BoxLayout:
orientation: "vertical"
Camera:
id: camera
size_hint_y: 18
resolution: (1024, 1024)
allow_stretch: True
play: True
canvas.before:
PushMatrix:
Rotate:
angle: -90
origin: root.width/2, root.height/2
canvas.after:
PopMatrix:
116
Chapter 4
Creating and Managing Multiple Screens
Button:
id: capture
font_size: 30
text: "Capture"
size_hint_y: 1
on_press: app.capture()
<Configure>:
name: "configure"
BoxLayout:
orientation: "vertical"
Label:
text: "1) Enter the IPv4 address of the server.\n2) Enter the
port number. \n3) Press the Configure Server button. \nMake
sure that the server is active."
font_size: 20
text_size: self.width, None
size_hint_y: 1
TextInput:
text: "192.168.43.231"
font_size: 30
id: ip_address
size_hint_y: 1
TextInput:
text: "6666"
font_size: 30
id: port_number
size_hint_y: 1
Button:
id: cam_size
font_size: 30
text_size: self.width, None
text: "Configure Server"
size_hint_y: 1
on_press: app.cam_size()
117
Chapter 4
Creating and Managing Multiple Screens
Once the user presses the button that configures the server, the Camera widget
dimensions are returned and a POST message is sent to the server based on the IPv4
address and port number retrieved from the TextInput widgets. The first screen is
shown in Figure 4-7.
Figure 4-7. The main screen of the application where the IP and port number are
specified
After the message is sent successfully, the current screen of the manager is changed
to the Capture screen, which is shown in Figure 4-8. In this screen, the user can press the
capture button in order to start capturing and sending the captured images to the server.
118
Chapter 4
Creating and Managing Multiple Screens
Figure 4-8. The second screen in the application where images can be captured
and sent to the server
Notice how the widgets are accessed from the widget tree. As discussed in the
previous section, the ScreenManager is the root and has two screens. Each screen has a
number of widgets that can be accessed using their IDs. For example, the Camera widget
can be accessed from the KV file using the following command.
app.root.screens[1].ids['camera']
In this project, we are not interested in referring to widgets from the KV file but from
the Python file. For example, the Camera widget must be accessed from inside the cam_
size() function of the PycamApp class. In this case, the difference compared to the previous
command is how to access the application. It can be referenced using the self keyword.
Thus, the command used to access the Camera widget inside Python is as follows.
self.root.screens[1].ids['camera']
We use screen with index 1 because the Camera widget resides inside it. This way,
we successfully access a widget from the second screen with index 1. If we need to access
the TextInput widget with an ID of ip_address, which is available in the first screen
from the Python code, then the next command is used. Just specify the index of the
screen in addition to the ID of the widget.
self.root.screens[0].ids['ip_address']
119
Chapter 4
Creating and Managing Multiple Screens
To access the port number, the next command is used:
self.root.screens[0].ids['port_number']
After completing both the server-side and client-side applications, we can start
publishing them.
Publishing the Server-Side Application
In order to create an executable file from the Python project, we can use the PyInstaller
library. We can install this library using the pip install pyinstaller command.
Before building the executable file, we can change the server application a bit. This
is because it does not allow us to change the IPv4 address and port number. We used to
execute the server application using the following terminal command:
ahmedgad@ubuntu:~/Desktop$ python3 FlaskServer.py
When executing a Python file from the terminal, some arguments are passed to it
inside sys.argv list. If no arguments are specified in the terminal, then there will be a
single item in the list holding the Python script name, which can be accessed according
to the following command:
sys.argv[0]
Arguments can be listed after the name of the Python script. For example, the next
command passes the IPv4 address and port number as arguments to the script.
ahmedgad@ubuntu:~/Desktop$ python3 FlaskServer.py 192.168.43.231 6666
In order to access the IPv4 address inside the Python script and store it in a variable
named ip_address, we use the next command. The index 1 is used, as it is the second
argument in the list.
ip_address = sys.argv[1]
By the same token, the port number is stored into the port_number variable using the
next command. Note that index 2 is used.
port_number = sys.argv[2]
120
Chapter 4
Creating and Managing Multiple Screens
The new Python code of the server application listed in Listing 4-16 fetches the IPv4
address and port number from the terminal arguments. Inside the app.run() method,
the host and port arguments take their values from the ip_address and port_number
variables rather than being statically defined.
Listing 4-16. Modified Python Code for the Server-Side Application for Fetching
the IPv4 Address and Port Number from the Command-Line Arguments
import
import
import
import
import
import
flask
PIL.Image
base64
webbrowser
sys
os
app = flask.Flask(import_name="FlaskUpload")
cam_width = 0
cam_height = 0
html_opened = False
@app.route('/camSize', methods = ['GET', 'POST'])
def cam_size():
global cam_width
global cam_height
cam_width = int(float(flask.request.args["width"]))
cam_height = int(float(flask.request.args["height"]))
print('Width',cam_width,'& Height',cam_height,'Received Successfully.')
return "OK"
@app.route('/', methods = ['POST'])
def upload_file():
global cam_width
global cam_height
global html_opened
121
Chapter 4
Creating and Managing Multiple Screens
file_to_upload = flask.request.files['media'].read()
image = PIL.Image.frombytes(mode="RGBA", size=(cam_width, cam_height),
data=file_to_upload)
image = image.rotate(-90)
print('File Uploaded Successfully.')
im_base64 = base64.b64encode(image.tobytes())
html_code = '<html><head><meta http-equiv="refresh"
content="1"><title>Displaying Uploaded Image</title></
head><body><h1>Uploaded Image to the Flask Server</h1><img
src="data:;base64,'+im_base64.decode('utf8')+'" alt="Uploaded Image at
the Flask Server"/></body></html>'
# The HTML page is not required to be opened from the Python code but
open it yourself externally.
html_url = os.getcwd()+"/templates/test.html"
f = open(html_url,'w')
f.write(html_code)
f.close()
if html_opened == False:
webbrowser.open(html_url)
html_opened = True
return "SUCCESS"
ip_address = sys.argv[1]#"192.168.43.231"
port_number = sys.argv[2]#6666
app.run(host=ip_address, port=port_number, debug=True, threaded=True)
After being installed, the project can be turned into an executable file using the
following command. Just replace the <python-file-name> with the Python filename of
the server. The --onefile option makes PyInstaller generate a single binary file. Be sure
to execute this command at the location in which the Python file is executed as long as
its complete path is not specified.
pyinstaller --onefile <python-file-name>.py
122
Chapter 4
Creating and Managing Multiple Screens
After the command completes, the binary file will exist inside the dist folder, named
according to the Python filename. PyInstaller creates an executable file for the OS being
used. If the command is executed in a Linux machine, then a Linux binary is produced. If
executed in Windows, then a Windows executable file (.exe) will be created.
The executable file can be hosted in a repository of your choice, where users can
download and run the server. The Linux executable file is available at this page for
download under the the CamShare name: https://www.linux-apps.com/p/1279651.
Thus, in order to run the server, just download the file and run the following terminal
command. Remember to change the path of the terminal according to the current path
of CamShare.
ahmedgad@ubuntu:~/Desktop$ python3 CamShare 192.168.43.231 6666
ublishing the Client-Side Android Application to Google
P
Play
The previous APK files are just for debugging and cannot be published at Google Play,
as it accepts only release APKs. In order to create a release version of the application, we
use this next command:
ahmedgad@ubuntu:~/Desktop$ buildozer android release
It is important to sign your release APK in order for it to be accepted at Google Play.
For the instructions about signing an APK, read this page: https://github.com/kivy/
kivy/wiki/Creating-a-Release-APK. Also remember to set the target API level to at
least 26, as discussed previously.
You can create a developer account at Google Play for publishing your own
applications. The CamShare Android application is available here: https://play.
google.com/store/apps/details?id=camshare.camshare.myapp.
You can download the Android app, connect it to the server, and capture images that
will be displayed in an HTML page on the server.
123
Chapter 4
Creating and Managing Multiple Screens
S
ummary
As a summary, this chapter introduced building custom widgets by extending the
Kivy widgets. This allows us to edit their properties once and use them many times.
The chapter also introduced the Screen and ScreenManager classes for organizing the
application widgets across multiple screens. For specifying which screen appears as
soon as the application starts, the current property of the ScreenManager is set to the
name of the desired screen. The screens are used to redesign the interface of the live
camera capture project in Chapter 3.
In the next chapter, the Kivy concepts introduced in this and all previous chapters
will be applied in order to create a multi-level cross-platform game in which a player
collects a number of randomly distributed coins across the screen. There will be
monsters that try to kill the player. The next chapter moves the reader from zero to hero
by making game development very easy and explaining each line of code.
124
CHAPTER 5
Building Your First
Multi-­Level Game in Kivy
The previous chapter introduced Kivy so that we could start building cross-platform
applications. As a way of applying concepts, we created an Android application that
captures images and continuously sends them to a Flask server.
This chapter applies those same concepts by creating a multi-level cross-platform
game where the player has a mission in each level, which is to collect coins that are
randomly distributed on the screen. Monsters try to kill the players while they collect
coins. The game functions successfully in different platforms without us having to
change a single line of code. Before you learn how to build the game, we’ll introduce
some new concepts, including FloatLayout and animation.
F loatLayout
In the previous chapters, the BoxLayout widget was used to group multiple widgets.
Widgets are added to this layout in an ordered manner—either horizontally or vertically
according to the orientation. The widget’s size is calculated by the layout with minor
control over it. In the game we are going to create in this chapter, some widgets will not
follow a pre-defined order. We need to customize their sizes and freely move them to any
position. For example, the main character is placed according to the touch position. For
this reason, we will use the FloatLayout widget. It places the widgets according to the x
and y coordinates specified in each widget.
Listing 5-1 shows the generic code used to build a Kivy application in which the child
class is named TestApp.
© Ahmed Fawzy Mohamed Gad 2019
A. F. M. Gad, Building Android Apps in Python Using Kivy with Android Studio,
https://doi.org/10.1007/978-1-4842-5031-0_5
125
Chapter 5
Building Your First Multi-­Level Game in Kivy
Listing 5-1. Generic Python Code to Build a Kivy Application
import kivy.app
class TestApp(kivy.app.App):
pass
app = TestApp()
app.run()
Based on the class name, the KV file must be named test.kv in order to implicitly
detect it. The test.kv file content is shown in Listing 5-2. There is just a FloatLayout
widget with a child, called Button. Note that there are two important fields in the Button
widget—size_hint and pos_hint. Compared to BoxLayout, widgets added using
FloatLayout may not extend the entire width or height of the screen.
Listing 5-2. KV File with FloatLayout as the Root Widget
FloatLayout:
Button:
size_hint: (1/4, 1/4)
pos_hint: {'x': 0.5,'y': 0.5}
text: "Hello"
If you run the application, you’ll see the window in Figure 5-1.
Figure 5-1. A button added within the FloatLayout
126
Chapter 5
Building Your First Multi-­Level Game in Kivy
By default, widgets are added to the parent in the (0, 0) position, which corresponds
to the bottom-left corner of the window. Thus, we need to move the widgets to avoid
placing them on top of each other. The pos_hint field accepts a dictionary with two
fields specifying the distance between the bottom-left corner of a widget and the
bottom-left corner of the window. The distance is relative to the parent size.
A value of 0.5 for x means that the button will be away from the left size of the
window by 50% of the parent width. A value of 0.5 for y means that the button will be
far from the bottom of the window by 50% of the parent height. This way, the bottom-­
left corner of the Button widget starts at the center of the layout. Note that relative
positioning is an efficient way of working with screens of differing sizes.
The size_hint field specifies the size of the widget relative to its parent size. It
accepts a tuple that holds the relative width and height of the widget. In this example, the
width and height of the button are set to 1/4, meaning that the button size is 40% of the
parent size (i.e., one quarter).
Note that the pos_hint and size_hint fields are not guaranteed to change the size
or the position of the widget. A widget just gives a hint to the parent that it prefers to set
its position and size according to the values specified. Some layouts listen to its request
as to which layouts neglect it. In the previous example, if FloatLayout is replaced with
BoxLayout according to the code in Listing 5-3, some hints are not applied to the layout
according to Figure 5-2. Note that the default orientation is horizontal.
Listing 5-3. Horizontal BoxLayout Orientation Does Not Listen to the Width Hint
BoxLayout:
Button:
size_hint: (1/4, 1/4)
pos_hint: {'x': 0.5,'y': 0.5}
text: "Hello"
Because the button is the only child in its horizontal BoxLayout parent, its bottom-­
left corner is expected to start from the (0, 0) position. According to Figure 5-2, the
button does not start from the (0, 0) position. Its x coordinate starts at 0 as expected, but
its y coordinate starts at half the parent’s height. As a result, the parent just listened to the
hint about the Y position.
127
Chapter 5
Building Your First Multi-­Level Game in Kivy
Figure 5-2. The button extends the entire width of the screen even if the width hint
is set to 1/4
Regarding the button size, it is expected to cover the entire window, as it is the only
child in the parent. This does not happen in the previous example. The height is 1/4 of
the parent height, but the width extends the entire width of the parent.
As a summary of what happened when the pos_hint and size_hint fields are used
with BoxLayout, just the height and the Y position change, while the width and the X
position did not change. The reason is that a BoxLayout with a horizontal orientation just
listens to hints related to the Y axis (e.g., height and Y position). If vertical orientation is
used according to Listing 5-4, the width and the X position will change, but the height
and the Y position will not according to Figure 5-3. This is why FloatLayout is used to
dynamically position and size widgets.
Listing 5-4. Vertical Orientation for BoxLayout Does Not Listen to the Height
Hint
BoxLayout:
orientation: 'vertical'
Button:
size_hint: (1/4, 1/4)
pos_hint: {'x': 0.5,'y': 0.5}
text: "Hello"
128
Chapter 5
Building Your First Multi-­Level Game in Kivy
Figure 5-3. The button extends the entire height of the screen even if the height
hint is set to 1/4
Note that the pos_hint field changes both the X and Y coordinates. If we are just
interested in changing one rather than both, we can specify that in the dictionary. Note
that there are other items to be specified in the dictionary such as top, right, center_x,
and center_y.
In addition, the size_hint field specifies both the width and height. We can use
size_hint_x to specify the width or the size_hint_y for the height. Because BoxLayout
with a horizontal orientation does not change the X position and the width of the
widgets, we can avoid specifying them. Listing 5-5 produces the same results while using
fewer hints.
Listing 5-5. Just Specifying the Height Hint Using size_hint_y
BoxLayout:
Button:
size_hint_y: 1/4
pos_hint: {'y': 0.5}
text: "Hello"
129
Chapter 5
Building Your First Multi-­Level Game in Kivy
Assume we want to add two widgets to the FloatLayout, where the first widget starts
at the (0, 0) position and extends to the center of the layout and the second widget starts
at 75% of the width and height of the parent and extends to its top-right corner. Listing 5-­6
shows the KV file needed to build such a widget tree. The result is shown in Figure 5-4.
Listing 5-6. Adding Two Buttons Inside FloatLayout
FloatLayout:
Button:
size_hint: (0.5, 0.5)
text: "First Button"
Button:
size_hint: (0.25, 0.25)
pos_hint: {'x': 0.75, 'y': 0.75}
text: "Second Button"
Figure 5-4. Adding two buttons within FloatLayout
The size_hint field of the first button size is set to 0.5 to both the width and the
height to make its size 50% of the window size. Its pos_hint is omitted, as the widget by
default starts at the (0, 0) position.
130
Chapter 5
Building Your First Multi-­Level Game in Kivy
The pos_hint of the second button is set to 0.75 for both x and y to make it start at a
location that’s 75% of the way from the width and height of the parent. Its size_hint is
set to 0.25 to make the button extend to the top-right corner.
A
nimation
In order to create a game in Kivy, animation is essential. It makes things go smoothly. For
example, we might be interested in animating a monster that moves along a specified
path. In Kivy, animations can be created by simply using the kivy.animation.Animation
class. Let’s create an application with an image widget and animate it by changing its
position.
Listing 5-7 shows the KV file of the application. The root widget is FloatLayout,
which contains two child widgets. The first child widget is an Image widget with the
character_image ID and it displays the image specified by the source field. When set
to True, the allow_stretch property stretches the image to cover the entire area of the
Image widget.
There is a Button widget that starts the animation when it’s pressed. For this reason,
a function named start_char_animation() within the Python file is associated with the
on_press event.
Listing 5-7. Adding an Image to the Widget Tree Using the Image Widget
FloatLayout:
Image:
id: character_image
size_hint: (0.15, 0.15)
pos_hint: {'x': 0.2, 'y': 0.6}
allow_stretch: True
source: "character.png"
Button:
size_hint: (0.3, 0.3)
text: "Start Animation"
on_press: app.start_char_animation()
131
Chapter 5
Building Your First Multi-­Level Game in Kivy
The Python file implementation is shown in Listing 5-8. Inside the TestApp class, the
start_char_animation() function is implemented. An instance of the kivy.animation.
Animation class is created in the char_animation variable. This class accepts the
properties of the target widget to be animated. Because we are interested in changing the
position of the Image widget, the pos_hint property is given as an input argument to the
Animation class constructor.
Note that it is not possible to animate a property that’s not defined in the widget. For
example, we cannot animate the width property because it is not defined in the widget.
Listing 5-8. Building and Starting the Animation Over an Image
import kivy.app
import kivy.animation
class TestApp(kivy.app.App):
def start_char_animation(self):
character_image = self.root.ids['character_image']
char_animation = kivy.animation.Animation(pos_hint={'x':0.8,
'y':0.6})
char_animation.start(character_image)
app = TestApp()
app.run()
In order to animate a property in a widget, we must provide the property name and
its new value. The animation starts from the previous value of the property, which in this
case is the value specified by the pos_hint field in the KV file, which is {'x': 0.2, 'y':
0.6}, and ends at the value specified in the constructor of the Animation class, which is
{'x': 0.8, 'y': 0.6}. Because there is just a change in the x position, the image will
move horizontally.
The start() method of the Animation class is called in order to start the animation.
This method accepts the ID of the target widget in which we are looking to animate the
properties specified in the Animation class constructor.
When we click the Button widget, the start_char_animation() function is executed
and the animation starts. Figure 5-5 shows how the window appears, before and after
pressing the button. By default, the animation takes one second to complete. This time
can be changed using the duration argument.
132
Chapter 5
Building Your First Multi-­Level Game in Kivy
Figure 5-5. Before and after the animation starts. The left figure shows the original
image and the right figure shows the result after the animation ends
Note that we can animate multiple properties at the same animation instance. This
is done by separating the different properties with commas. Listing 5-9 animates both
the size and position of the image. The size is doubled by changing it from (0.15, 0.15) to
(0.2, 0.2).
Listing 5-9. Animating Multiple Properties Within the Same Animation Instance
import kivy.app
import kivy.animation
class TestApp(kivy.app.App):
def start_char_animation(self):
character_image = self.root.ids['character_image']
char_animation = kivy.animation.Animation(pos_hint={'x': 0.8, 'y':
0.6}, size_hint=(0.2, 0.2), duration=1.5)
char_animation.start(character_image)
app = TestApp()
app.run()
After running the application and pressing the button, the result after the animation
ends is shown in Figure 5-6. Note that the duration changes to 1.5 seconds.
133
Chapter 5
Building Your First Multi-­Level Game in Kivy
Figure 5-6. Result after animating the pos_hint and size_hint properties of the
image
Clicking the button more does not move or change the size of the image even though
the animation still works. In fact, the start_char_animation() function is executed
after each button press. For each press, an Animation instance is created and started
according to the attached widget. Talking about the pos_hint property for the first time
the animation starts, the old value of the pos_hint property, specified in the KV file,
and the new value, specified inside the Animation class constructor, are different.
This is why the image moved from x=0.2 to x=0.8. After animating the image, its pos_hint
property will be {'x': 0.8, 'y': 0.6}.
When animating the image again, the start value and the end value will be equal
to {'x': 0.8, 'y': 0.6}. This is why there is no change in the position of the image
widget. Kivy supports looping animations but looping the previous animation makes no
sense. There must be at least one other value in the property so that the widget goes from
one value to another. Before looping animations, we need to add another value to the
pos_hint property.
The single animation accepts a single value to a given property, but we can add
another value inside another animation and join the animations together.
134
Chapter 5
Building Your First Multi-­Level Game in Kivy
J oining Animations
There are two ways to join animations—sequential and parallel. In sequential animations,
when one animation ends, the next animation starts, and that continues until you
reach the last animation. In this case, they are joined using the + operator. In parallel
animations, all animations start at the same time. They are joined using the & operator.
Listing 5-10 shows an example in which two animations are joined sequentially. The
first animation instance, called char_anim1, moves the image horizontally to the right
by changing the pos_hint property to {'x': 0.8, 'y': 0.6}, as was done previously.
The second animation instance, called char_anim2, moves the widget vertically to the
bottom to the new position, {'x': 0.8, 'y': 0.2}. Both animations are joined using
the + operator and the result is stored in the all_anim1 variable. The joined animations
start by calling the start() method.
Listing 5-10. Joining Animations Sequentially
import kivy.app
import kivy.animation
class TestApp(kivy.app.App):
def start_char_animation(self):
character_image = self.root.ids['character_image']
char_anim1 = kivy.animation.Animation(pos_hint={'x': 0.8, 'y': 0.6})
char_anim2 = kivy.animation.Animation(pos_hint={'x': 0.8, 'y': 0.2})
all_anim = char_anim1 + char_anim2
all_anim.start(character_image)
app = TestApp()
app.run()
After pressing the button, the result after running all the animations is shown in
Figure 5-7.
135
Chapter 5
Building Your First Multi-­Level Game in Kivy
Figure 5-7. Joining multiple animations to be applied to the Image widget
sequentially
The summary of the path in which the pos_hint property gets changed is illustrated
in Figure 5-8. The image starts at {'x': 0.2, 'y': 0.6} specified in the KV file. After
running the first animation, it moves to the new position {'x': 0.8, 'y': 0.6}.
Finally, it moves to {'x': 0.8, 'y': 0.2} after running the second animation. That
position remains the current position of the image.
Figure 5-8. The path of the Image widget according to the two animations defined
in Listing 5-10
After the animation completes, what happens if the button is pressed again? The
joined animations will get started again. At the first animation, it changes the position
of the image from its current position to the new position specified in its pos_hint
136
Chapter 5
Building Your First Multi-­Level Game in Kivy
argument, which is {'x': 0.8, 'y': 0.6}. Because the current position {'x': 0.8,
'y': 0.2} is different from the new position {'x': 0.8, 'y': 0.6}, the image will
move. The current position of the image will be {'x': 0.8, 'y': 0.6}.
After running the first animation, the second animation starts and it moves the image
from its current position {'x': 0.8, 'y': 0.6} to the new position specified in its pos_
hint argument, which is {'x': 0.8, 'y': 0.2}. Because the positions are different, the
image gets moved. This process repeats for each button press. Note that the initial value
of the property inside the KV file is lost after the animation, if it’s not backed up.
Each animation takes one second to be completed and thus the total time for the
joined animation is two seconds. You can control the duration of each animation using
the duration argument.
Because there is more than one value by which the pos_hint property changes,
we can loop the previous animations. We do this by setting the repeat property of the
animation instance to True, according to Listing 5-11. This creates an infinite loop
between the two animations.
Listing 5-11. Repeating Animations by Setting the repeat Property to True
import kivy.app
import kivy.animation
class TestApp(kivy.app.App):
def start_char_animation(self):
character_image = self.root.ids['character_image']
char_anim1 = kivy.animation.Animation(pos_hint={'x': 0.8, 'y': 0.6})
char_anim2 = kivy.animation.Animation(pos_hint={'x': 0.8, 'y': 0.2})
all_anim = char_anim1 + char_anim2
all_anim.repeat = True
all_anim.start(character_image)
app = TestApp()
app.run()
The animation transition can be changed using the t argument inside the Animation
class constructor. The default is linear. There are different types of transitions, such
as in_back, in_quad, out_cubic, and many others. You can also return it using the
137
Chapter 5
Building Your First Multi-­Level Game in Kivy
transition property. Listing 5-12 shows an example in which the transition of the first
animation is set to out_cubic.
Listing 5-12. Setting the Transition Property to out_cubic
import kivy.app
import kivy.animation
class TestApp(kivy.app.App):
def start_char_animation(self):
character_image = self.root.ids['character_image']
char_anim1 = kivy.animation.Animation(pos_hint={'x': 0.8, 'y': 0.6},
t='out_cubic')
char_anim2 = kivy.animation.Animation(pos_hint={'x': 0.8, 'y': 0.2})
all_anim = char_anim1 + char_anim2
all_anim.repeat = True
all_anim.start(character_image)
app = TestApp()
app.run()
C
anceling Animations
In order to stop all animations assigned to all properties in a given widget, we call the
cancel_all() function. It stops the all animations once called.
We can add another button to the widget tree that stops all animations when we click
it. The new KV file is shown in Listing 5-13. When such a button is pressed, the stop_
animation() function is executed. Note that the position of this button has changed, to
avoid placing it over the previous button.
Listing 5-13. Adding a Button Widget to Stop Running Animations
FloatLayout:
Image:
id: character_image
size_hint: (0.15, 0.15)
pos_hint: {'x': 0.2, 'y': 0.6}
138
Chapter 5
Building Your First Multi-­Level Game in Kivy
allow_stretch: True
source: "character.png"
Button:
size_hint: (0.3, 0.3)
text: "Start Animation"
on_press: app.start_char_animation()
Button:
size_hint: (0.3, 0.3)
text: "Stop Animation"
pos_hint: {'x': 0.3}
on_press: app.stop_animation()
The Python file is shown in Listing 5-14. Inside the stop_animation() function,
the cancel_all() function is called to stop all animations associated with the widget
with the character_image ID. When the animations are cancelled, the current values of
the animated properties are saved. These values are used as the start values when the
animations start again.
Listing 5-14. Stopping Running Animations Upon Press of the Button Widget
import kivy.app
import kivy.animation
class TestApp(kivy.app.App):
def start_char_animation(self):
character_image = self.root.ids['character_image']
char_anim1 = kivy.animation.Animation(pos_hint={'x': 0.8, 'y': 0.6})
char_anim2 = kivy.animation.Animation(pos_hint={'x': 0.8, 'y': 0.2})
all_anim = char_anim1 + char_anim2
all_anim.repeat = True
all_anim.start(character_image)
def stop_animation(self):
character_image = self.root.ids['character_image']
kivy.animation.Animation.cancel_all(character_image)
app = TestApp()
app.run()
139
Chapter 5
Building Your First Multi-­Level Game in Kivy
This way, we are able to start and stop the animations to all properties associated
with a given widget. We can also specify selected properties to stop its animation
while keeping the others using the cancel_all(). Rather than just feeding the widget
reference, we add a list of the desired properties to get stopped, separated by commas.
Animating Source Property of the Image Widget
In the previous applications, the same static image is displayed when its position
changes. If we want to make the character walk, it is better to change the image as its
position changes to give an impression of a walking character. We do this by changing
the position of its legs and hands for example. Figure 5-9 shows some images of the
character at different positions. While the character is moving, we can also change
the image that’s displayed. This makes the game more realistic. Because the image is
specified using the source property inside the Image widget, we need to animate this
property in order to change the image displayed. The question is how do we animate the
source property?
Figure 5-9. Different images to reflect the movement of the character
In the previous examples, the pos_hint and size_hint properties are animated
and they accept numeric values. But the source property accepts a string that specifies
the image name. Is it possible to animate a string property? Unfortunately, animations
change numeric values only. We can ask the Animation class to change a property from
a numeric value such as 1.3 to another numeric value such as 5.8. But we cannot ask it
to change a property from a string value such as character1.png to another string value,
such as character2.png. So, how do we do this animation?
One lazy solution consists of four steps. We add a new property to the Image widget,
say it is named im_num, and it will be assigned numbers referring to the index of the
image. Then we animate this property to generate the current image number. The
third step is to return each value generated by the animation. The last step is to use the
generated number to create the image name, by creating a string consisting of the number
140
Chapter 5
Building Your First Multi-­Level Game in Kivy
prepended to the image extension, and set the source property of the Image widget to the
returned image name. A summary of this process is illustrated in Figure 5-­10. Let’s apply
these steps.
Figure 5-10. The steps to animate the source property of the Image widget
For the first step, Listing 5-15 shows the KV file after adding the im_num property.
Note that Python allows us to add new properties to already existing classes. The new
property is given a value of 0 to refer to the first image of the character.
Listing 5-15. Adding the im_num Property to Change the Image Using
Animation
FloatLayout:
Image:
id: character_image
size_hint: (0.15, 0.15)
pos_hint: {'x': 0.2, 'y': 0.6}
source: "0.png"
im_num: 0
allow_stretch: True
Button:
size_hint: (0.3, 0.3)
text: "Start Animation"
on_press: app.start_char_animation()
The second step is simple. We just add an argument named im_num to the
constructor of the Animation class. This argument is assigned to the last index to be
141
Chapter 5
Building Your First Multi-­Level Game in Kivy
used. If there are eight images with indices from 0 to 7, this argument is assigned 7.
Listing 5-16 shows the Python code.
Listing 5-16. Adding the im_num Argument to the Animation
import kivy.app
import kivy.animation
class TestApp(kivy.app.App):
def start_char_animation(self):
character_image = self.root.ids['character_image']
char_anim = kivy.animation.Animation(pos_hint={'x': 0.8, 'y': 0.6},
im_num=7)
char_anim.start(character_image)
app = TestApp()
app.run()
In the third step, we have to answer the question, “how do we return the current
value generated by the animation?” The answer is simple. To get notified when there is
a change to the value of a property named X of a given widget, we add an event in that
widget named on_X. This event is assigned to a Python function that will be called each
time the value of the property changes. Because our target field is named im_num, the
event will be called on_im_num.
Listing 5-17 shows the modified KV file after adding this event. Each time the value
of the im_num field changes, the function change_char_im() inside the Python file will be
called.
Listing 5-17. Adding the on_im_num Event to the Image Widget to Be Notified
When the Image Changes
FloatLayout:
Image:
id: character_image
size_hint: (0.15, 0.15)
pos_hint: {'x': 0.2, 'y': 0.6}
source: "0.png"
im_num: 0
142
Chapter 5
Building Your First Multi-­Level Game in Kivy
allow_stretch: True
on_im_num: app.change_char_im()
Button:
size_hint: (0.3, 0.3)
text: "Start Animation"
on_press: app.start_char_animation()
Listing 5-18 shows the modified Python code after adding this function. It is made to
print the value of im_num each time it is changed.
Listing 5-18. Handling the on_im_num Event to Print the im_num When
Changed
import kivy.app
import kivy.animation
class TestApp(kivy.app.App):
def change_char_im(self):
character_image = self.root.ids['character_image']
print(character_image.im_num)
def start_char_animation(self):
character_image = self.root.ids['character_image']
char_anim = kivy.animation.Animation(pos_hint={'x': 0.8, 'y': 0.6},
im_num=7)
char_anim.start(character_image)
app = TestApp()
app.run()
In the fourth step, the returned number is concatenated to the image extension
to return a string representing the image name. This string is assigned to the source
property of the Image module. This work is done inside the modified change_char_im()
function, according to Listing 5-19.
143
Chapter 5
Building Your First Multi-­Level Game in Kivy
Listing 5-19. Changing the Source Image of the Image Widget when im_num
Changes
import kivy.app
import kivy.animation
class TestApp(kivy.app.App):
def change_char_im(self):
character_image = self.root.ids['character_image']
character_image.source = str(int(character_image.im_num)) + ".png"
def start_char_animation(self):
character_image = self.root.ids['character_image']
char_anim = kivy.animation.Animation(pos_hint={'x': 0.8, 'y': 0.6},
im_num=7)
char_anim.start(character_image)
app = TestApp()
app.run()
Note that the animation interpolates floating-point numbers between the starting
and ending values of the animated property. So, there will be values such as 0.1, 2.6, 4.3,
and so on. Because the images have integers in their names, the floating-point value in
the im_num property should be changed to integer.
After converting it into an integer, it can be concatenated with the image extension
to return the string representing the image name. This string is assigned to the source
property of the Image module. Remember to set the images at the current directory of
the Python file. Otherwise, prepend the path to the image name.
After running the application using the latest Python and KV file and pressing the
button, the image should change over time. Figure 5-11 shows four screenshots of the
character while changing its image using animation.
144
Chapter 5
Building Your First Multi-­Level Game in Kivy
Figure 5-11. The character image changes while the character is moving
Screen Touch Events
Up to this point, the character moves when the button is clicked. The movement path is
restricted to the one fed into the Animation class constructor. We need to change that in
order to move the character freely according to the touch position on the entire screen.
Note that touch in Kivy refers to either mouse press or touching a screen. In order to do
that, we need to get the touch position on the screen and then animate the character to
move to that position.
In order to return the touch position on the screen, there are three touch events
to be used, which are on_touch_up, on_touch_down, and on_touch_move. We are just
interested in getting the touch position when the touch is down, so the on_touch_down
event is used.
145
Chapter 5
Building Your First Multi-­Level Game in Kivy
This event is added to the root widget (i.e., the FloatLayout) according to the
modified KV file in Listing 5-20. Note that binding the touch events with the layout itself
or with one of its children does not matter, as they do not detect collisions and thus
are unable to detect the boundary of the touch position. They always return the touch
position on the entire window.
Listing 5-20. Using the on_touch_down Event to Return the Screen Touch
Position
FloatLayout:
on_touch_down: app.touch_down_handler(*args)
Image:
id: character_image
size_hint: (0.15, 0.15)
pos_hint: {'x': 0.2, 'y': 0.6}
source: "0.png"
im_num: 0
allow_stretch: True
on_im_num: app.change_char_im()
Button:
size_hint: (0.3, 0.3)
text: "Start Animation"
on_press: app.start_char_animation()
This event accepts a function that will be executed each time the screen is touched.
The touch_down_handler() function inside the Python file will be executed in response
to the touch. All arguments generated by the event can be passed to the handler using
the args variable. This helps to access the touch position inside the Python function.
Listing 5-21 shows the modified Python file that implements the touch_down_handler()
function. The function just prints the arguments received from the event in args.
Listing 5-21. Handling the touch_down_handler() to Get the Screen Touch
Position
import kivy.app
import kivy.animation
class TestApp(kivy.app.App):
146
Chapter 5
Building Your First Multi-­Level Game in Kivy
def touch_down_handler(self, *args):
print(args)
def change_char_im(self):
character_image = self.root.ids['character_image']
character_image.source = str(int(character_image.im_num)) + ".png"
def start_char_animation(self):
character_image = self.root.ids['character_image']
char_anim = kivy.animation.Animation(pos_hint={'x': 0.8, 'y': 0.6},
im_num=7)
char_anim.start(character_image)
app = TestApp()
app.run()
The args passed to the function is a tuple with two elements according to the output
given. The first element indicates which widget is associated with the event. The second
element gives information about the touch and the device fired it. For example, the
touch event is fired by a single left mouse button click.
(<kivy.uix.floatlayout.FloatLayout object at 0x7fcb70cf4250>,
<MouseMotionEvent button="left" device="mouse" double_tap_time="0"
dpos="(0.0, 0.0)" dsx="0.0" dsy="0.0" dsz="0.0" dx="0.0" dy="0.0"
dz="0.0" grab_current="None" grab_exclusive_class="None" grab_list="[]"
grab_state="False" id="mouse1" is_double_tap="False" is_mouse_
scrolling="False" is_touch="True" is_triple_tap="False" opos="(335.0,
206.99999999999997)" osx="0.45702592087312416" osy="0.37981651376146786"
osz="0.0" ox="335.0" oy="206.99999999999997" oz="0.0" pos="(335.0,
206.99999999999997)" ppos="(335.0, 206.99999999999997)" profile="['pos',
'button']" psx="0.45702592087312416" psy="0.37981651376146786" psz="0.0"
push_attrs="('x', 'y', 'z', 'dx', 'dy', 'dz', 'ox', 'oy', 'oz', 'px', 'py',
'pz', 'pos')" push_attrs_stack="[]" px="335.0" py="206.99999999999997"
pz="0.0" shape="None" spos="(0.45702592087312416, 0.37981651376146786)"
sx="0.45702592087312416" sy="0.37981651376146786" sz="0.0" time_end="-1"
time_start="1563021796.776788" time_update="1563021796.776788" triple_tap_
time="0" ud="{}" uid="1" x="335.0" y="206.99999999999997" z="0.0">)
147
Chapter 5
Building Your First Multi-­Level Game in Kivy
There are different ways by which the event specifies the touch position. For
example, the pos property specifies the position in pixels according to the window,
while spos returns the position relative to the window size. Because all positions in our
game are relative to the window size, the spos is used to specify the position to which the
character moves.
Previously, the animation that moves the character was created and started in the
start_char_animation() function inside the Python file. This function uses a static
position to which the character moves. After using the touch event, the character will
move to the position returned in the spos property of the touch event inside the touch_
down_handler() function. For that reason, the header of the start_char_animation()
function will change to receive the touch position. Listing 5-22 shows the modified
Python file.
Note how the spos property is retuned from args. Because it resides in the second
element (i.e., index 1) of the args, args[1] is used.
Listing 5-22. Moving the Character According to the Touch Position
import kivy.app
import kivy.animation
class TestApp(kivy.app.App):
def touch_down_handler(self, args):
self.start_char_animation(args[1].spos)
def change_char_im(self):
character_image = self.root.ids['character_image']
character_image.source = str(int(character_image.im_num)) + ".png"
def start_char_animation(self, touch_pos):
character_image = self.root.ids['character_image']
char_anim = kivy.animation.Animation(pos_hint={'x': touch_pos[0],
'y': touch_pos[1]}, im_num=7)
char_anim.start(character_image)
app = TestApp()
app.run()
148
Chapter 5
Building Your First Multi-­Level Game in Kivy
Because the animation now starts by touching the screen, there is no need for the
button inside the KV file. Listing 5-23 gives the modified KV file after removing that
button.
Listing 5-23. Removing the Button That Starts the Animation
FloatLayout:
on_touch_down: app.touch_down_handler(args)
Image:
id: character_image
size_hint: (0.15, 0.15)
pos_hint: {'x': 0.2, 'y': 0.6}
source: "0.png"
im_num: 0
allow_stretch: True
on_im_num: app.change_char_im()
After running the application and touching the window, the character will move to
the touched position. Because the position of the widget reflects the position at which
the bottom-left corner will be placed, feeding that position directly to the pos_hint
property of the Image widget makes its bottom-left corner start from the touch position
and extends according to its size specified in the size_hint property. This is illustrated
in Figure 5-12. It is more convenient to center the widget at the touch position. How do
we do that?
149
Chapter 5
Building Your First Multi-­Level Game in Kivy
Figure 5-12. The bottom-left corner of the Image widget is placed on the touch
position
Currently, the center of the widget is larger than the touch position, horizontally by
half of its width and vertically by half of its height. The center coordinates are calculated
according to the following equations:
widgetCenterX = touchPosX + widgetWidth/2
widgetCenterY = touchPosY + widgetHeight/2
In order to center the widget according to the touch position, we can subtract
widgetWidth/2 from touchPosX and widgetHeight/2 from touchPosY. The result will be
as follows:
widgetCenterX = (touchPosX - widgetWidth/2) + widgetWidth/2 = touchPosX
widgetCenterY = (touchPosY + widgetHeight/2) + widgetWidth/2 = touchPosY
This way, the widget will be centered at the touch position. Listing 5-24 shows
the Python code after modifying the position fed to the animation inside the start_
char_animation() function. Note that widgetWidth is equal to size_hint[0] and
widgetHeight is equal to size_hint[1].
150
Chapter 5
Building Your First Multi-­Level Game in Kivy
Listing 5-24. Moving the Center of the Image Widget to the Touch Position
import kivy.app
import kivy.animation
class TestApp(kivy.app.App):
def touch_down_handler(self, args):
self.start_char_animation(args[1].spos)
def change_char_im(self):
character_image = self.root.ids['character_image']
character_image.source = str(int(character_image.im_num)) + ".png"
def start_char_animation(self, touch_pos):
character_image = self.root.ids['character_image']
char_anim = kivy.animation.Animation(pos_hint={'x': touch_pos[0]character_image.size_hint[0]/2,'y': touch_pos[1]-character_image.
size_hint[1]/2},im_num=7)
char_anim.start(character_image)
app = TestApp()
app.run()
Figure 5-13 shows the result after touching the screen. The character gets its center
positioned at the touch position.
151
Chapter 5
Building Your First Multi-­Level Game in Kivy
Figure 5-13. The center of the Image widget is placed on the touch position
on_complete
Each time the screen is touched, an animation instance is created. It animates both the
pos_hint and the im_num properties of the Image widget. For the first screen touch, both
properties are animated as the character moves and the image gets changed. Touching
the screen more only moves the character but, unfortunately, the im_num property does
not change. Thus, there will be a static image displayed on the widget after the first
screen touch. Why does this happen?
The initial value of the im_num inside the KV file is 0. When the screen is touched for
the first time, the animation starts and thus the im_num animates from 0 to 7. After the
animation completes, the current value stored in the im_num will be 7.
Touching the screen another time, the im_num will animate from the current value 7
to the new value, which is also 7. As a result, there is no change to the displayed image.
The solution is to reset the value of im_num to 0 before starting the animation inside the
start_char_animation() function.
After the animation is completed, the character is expected to be in a stable state
and thus the first image with im_num=0 is to be displayed. But the value stored in im_num
after completing the animation is 7, not 0. It would be better to reset im_num to 0 after the
animation is complete.
152
Chapter 5
Building Your First Multi-­Level Game in Kivy
Fortunately, the Animation class has an event called on_complete that is fired when
the animation completes. We can bind our animation to this event so that a callback
function is executed each time it is completed. The callback function is named char_
animation_completed(). Inside that function, we can force im_num to return to 0. The
modified Python file is listed in Listing 5-25 after binding the on_complete event to the
animation of the character. This on_complete event sends arguments to the callback
function, which are the animation firing the event and the widget associated with it. This
is why the callback function accepts them into args.
Listing 5-25. Resetting the im_num Property to 0 After the Animation Completes
import kivy.app
import kivy.animation
class TestApp(kivy.app.App):
def char_animation_completed(self, *args):
character_image = self.root.ids['character_image']
character_image.im_num = 0
def touch_down_handler(self, args):
self.start_char_animation(args[1].spos)
def change_char_im(self):
character_image = self.root.ids['character_image']
character_image.source = str(int(character_image.im_num))+".png"
def start_char_animation(self, touch_pos):
character_image = self.root.ids['character_image']
character_image.im_num = 0
char_anim = kivy.animation.Animation(pos_hint={'x': touch_pos[0]character_image.size_hint[0]/2, 'y': touch_pos[1]-character_image.
size_hint[1]/2}, im_num=7)
char_anim.bind(on_complete=self.char_animation_completed)
char_anim.start(character_image)
app = TestApp()
app.run()
153
Chapter 5
Building Your First Multi-­Level Game in Kivy
Inside the callback function, the im_num of the Image widget is changed back to 0.
As a result, the image displayed on the widget will be reset each time the animation
completes.
After animating the character correctly, we can start adding a monster to the game.
The player/character dies when it collides with the monster.
Adding Monsters to the Game
The monster will be added to the KV file the same way the character is added. We just
create an Image widget in the KV file for the monster. The new KV file is shown in
Listing 5-26.
Listing 5-26. Adding an Image Widget for the Monster
FloatLayout:
on_touch_down: app.touch_down_handler(args)
Image:
id: monster_image
size_hint: (0.15, 0.15)
pos_hint: {'x': 0.8, 'y': 0.8}
source: "10.png"
im_num: 10
allow_stretch: True
on_im_num: app.change_monst_im()
Image:
id: character_image
size_hint: (0.15, 0.15)
pos_hint: {'x': 0.2, 'y': 0.6}
source: "0.png"
im_num: 0
allow_stretch: True
on_im_num: app.change_char_im()
154
Chapter 5
Building Your First Multi-­Level Game in Kivy
The Image widget of the monster will have the properties defined in the character.
The properties are an ID for referring to the widget inside the Python file, size_hint for
setting the widget size relative to the screen size, pos_hint to place the widget relative
to the screen, source for holding the image name as a string, allow_stretch to stretch
the image to cover the entire area of the Image, and im_num to hold the image number
displayed on the widget. To make the image numbers of the character and the monster
different, the monster image numbers will start with 10. Figure 5-14 shows the images of
the monster.
Figure 5-14. The image sequence of the monster
The on_im_num event will be associated with the im_num property with a callback
function named change_monst_im() to gain access to its value inside the Python file
each time it changed.
After we prepare the KV file, the application window we would see is shown in
Figure 5-15.
Figure 5-15. The character and the monster Image widgets appear on the screen
155
Chapter 5
Building Your First Multi-­Level Game in Kivy
Note that the monster Image widget is positioned before the character widget in the
KV file (i.e., in the widget tree). This makes the character Z index lower than the Z index
of the monster and thus drawn above it, as shown in Figure 5-16.
Figure 5-16. The character Image widget appears above of the monster Image
widget
o n_start
The animation of the character starts each time there is a screen touch but the monster
animation must start once the application starts. So, where in the Python file we can start
the monster? According to the Kivy application lifecycle, the method called on_start() is
executed once the application starts. This is a good place to start the monster’s animation.
The Python file, after we add the change_monst_im() and on_start() functions to
handle the animation of the monster, is shown in Listing 5-27. The change_monst_im()
function is similar to change_char_im(), except for changing the source property of the
monster Image widget.
Listing 5-27. Adding the Functions to Handle the Monster Animation
import kivy.app
import kivy.animation
class TestApp(kivy.app.App):
def char_animation_completed(self, *args):
character_image = self.root.ids['character_image']
character_image.im_num = 0
156
Chapter 5
Building Your First Multi-­Level Game in Kivy
def touch_down_handler(self, args):
self.start_char_animation(args[1].spos)
def change_char_im(self):
character_image = self.root.ids['character_image']
character_image.source = str(int(character_image.im_num))+".png"
def change_monst_im(self):
monster_image = self.root.ids['monster_image']
monster_image.source = str(int(monster_image.im_num))+".png"
def start_char_animation(self, touch_pos):
character_image = self.root.ids['character_image']
character_image.im_num = 0
char_anim = kivy.animation.Animation(pos_hint={'x': touch_pos[0]character_image.size_hint[0]/2, 'y': touch_pos[1]-character_image.
size_hint[1]/2}, im_num=7)
char_anim.bind(on_complete=self.char_animation_completed)
char_anim.start(character_image)
def on_start(self):
monster_image = self.root.ids['monster_image']
monst_anim = kivy.animation.Animation(pos_hint={'x': 0.8, 'y': 0.0},
im_num=17, duration=2.0)+kivy.animation.Animation(pos_hint={'x': 0.8,
'y': 0.8}, im_num=10, duration=2.0)
monst_anim.repeat = True
monst_anim.start(monster_image)
app = TestApp()
app.run()
Inside the on_start() function, two sequentially joined animations are created to
animate the pos_hint and im_num properties of the monster Image widget.
The initial position of the monster according to the KV file is {'x':0.8, 'y':0.8}.
The first animation changes that position to {'x':0.8, 'y':0.0} and the second
animation changes it back to {'x':0.8, 'y':0.8}. This animation takes place in a loop
because the repeat property of the animation instance monst_anim is set to True. The
monster moves in a fixed path for simplicity. In the next sections, we will change its
movement to be random.
157
Chapter 5
Building Your First Multi-­Level Game in Kivy
Because the initial value of the im_num property of the monster in the KV file is set
to 10, the first animation has im_num set to 17. As a result, the first animation changes
the image number from 10 to 17. The second animation has such a property set to 10 to
change the image number from 17 back to 10. Each animation lasts two seconds.
The animation is associated with the monster Image widget, which is returned using
its ID inside the monster_image variable.
C
ollision
Up to this point, the animations for both the pos_hint and im_num properties of the
character and monster are working fine. We need to modify the game so that the
character is killed when it collides with the monster.
The way collision works in Kivy is that it checks for an intersection between the
bounding boxes of two widgets. The collide_widget() built-in Kivy function does that.
For example, this command detects the collision between the two Image widgets:
character_image.collide_widget(monster_image)
We have to continuously check for collision between the two widgets. Thus, the
above command needs to be added to something that is periodically executed.
Each time a widget changes its position using the pos_hint property, the on_pos_
hint event is fired. This event will execute a callback function each time it is fired.
Because the monster Image widget continuously changes its position, we can bind the
event to that widget.
Note that if you are intending to kill the monster later, the monster will not change
its position and thus the on_pos_hint will never be fired and thus there will be no check
for collision. If there are other objects that may kill the character and you completely
depend on the event associated with the killed monster for collision detection, the
character will not be killed. You have to find something else to check the collision. One
solution is to bind the on_pos_hint event with each object that might kill the character.
At first, the on_pos_hint event is added to the KV file, as given in Listing 5-28. It is
associated with a callback function called monst_pos_hint().
158
Chapter 5
Building Your First Multi-­Level Game in Kivy
Listing 5-28. Using the on_pos_hint Event to Return the Monster Position
FloatLayout:
on_touch_down: app.touch_down_handler(args)
Image:
id: monster_image
size_hint: (0.15, 0.15)
pos_hint: {'x': 0.8, 'y': 0.8}
source: "10.png"
im_num: 10
allow_stretch: True
on_im_num: app.change_monst_im()
on_pos_hint: app.monst_pos_hint()
Image:
id: character_image
size_hint: (0.15, 0.15)
pos_hint: {'x': 0.2, 'y': 0.6}
source: "0.png"
im_num: 0
allow_stretch: True
on_im_num: app.change_char_im()
The monst_pos_hint() function is implemented at the end of the Python file shown
in Listing 5-29. It returns the character and monster widgets in both the character_image
and monster_image properties and then calls the collide_widget() function. Just up to
this time, a message is printed if a collision has occurred according to an if statement.
Listing 5-29. Handling the monst_pos_hint() Callback Function
import kivy.app
import kivy.animation
class TestApp(kivy.app.App):
def char_animation_completed(self, *args):
character_image = self.root.ids['character_image']
character_image.im_num = 0
159
Chapter 5
Building Your First Multi-­Level Game in Kivy
def touch_down_handler(self, args):
self.start_char_animation(args[1].spos)
def change_char_im(self):
character_image = self.root.ids['character_image']
character_image.source = str(int(character_image.im_num))+".png"
def change_monst_im(self):
monster_image = self.root.ids['monster_image']
monster_image.source = str(int(monster_image.im_num))+".png"
def start_char_animation(self, touch_pos):
character_image = self.root.ids['character_image']
character_image.im_num = 0
char_anim = kivy.animation.Animation(pos_hint={'x': touch_pos[0]character_image.size_hint[0]/2, 'y': touch_pos[1]-character_image.
size_hint[1]/2}, im_num=7)
char_anim.bind(on_complete=self.char_animation_completed)
char_anim.start(character_image)
def on_start(self):
monster_image = self.root.ids['monster_image']
monst_anim = kivy.animation.Animation(pos_hint={'x': 0.8, 'y':
0.0}, im_num=17, duration=2.0)+kivy.animation.Animation(pos_
hint={'x': 0.8, 'y': 0.8}, im_num=10, duration=2.0)
monst_anim.repeat = True
monst_anim.start(monster_image)
def monst_pos_hint(self):
character_image = self.root.ids['character_image']
monster_image = self.root.ids['monster_image']
if character_image.collide_widget(monster_image):
print("Character Killed")
app = TestApp()
app.run()
160
Chapter 5
Building Your First Multi-­Level Game in Kivy
T uning collide_widget( )
The collide_widget() function is too strict, as it returns True if there is at least an
intersection in a single row or column between the two widgets. In practice, this does not
happen frequently. According to Figure 5-17, such a function returns True because there
is intersection between the bounding boxes of the two widgets. As a result, the character
will be killed even if it hasn’t touched the monster.
Figure 5-17. The collide_widget() returns True when the outer boundary of the
widget boxes collide, even if the images have not touched
We can tune the collide_widget() function by adding another condition that
checks whether the collision area exceeds a predefined percentage of the character size.
This makes us more confident when saying that there is collision. The monst_pos_hint()
function is modified as shown in Listing 5-30.
Listing 5-30. Tuning the collide_widget() Function to Return True Only When
the Character and Monster Touch Each Other
def monst_pos_hint(self):
character_image = self.root.ids['character_image']
monster_image = self.root.ids['monster_image']
character_center = character_image.center
monster_center = monster_image.center
gab_x = character_image.width / 2
gab_y = character_image.height / 2
161
Chapter 5
Building Your First Multi-­Level Game in Kivy
if character_image.collide_widget(monster_image) and abs(character_
center[0] - monster_center[0]) <= gab_x and abs(character_center[1] monster_center[1]) <= gab_y:
print("Character Killed")
The new condition concludes that collision occurs if the difference between the
current centers of the two widgets is at least one half of the character size. This is done
by making sure that the difference between the X and Y coordinates of the two centers is
less than one half of the character width and height, respectively.
After tuning the collide_widget() function, the condition returned False for the
cases presented in Figures 5-18 and 5-19. Thus, the results are more realistic.
Figure 5-18. No collision occurred because the maximum gab defined in
Listing 5-30 between the center of the monster and character images is not
exceeded. The complete Python code is shown in Listing 5-31
Listing 5-31. Complete Code for the Game in Which the Work for the Animation
and Collision Is Completed Successfully
import kivy.app
import kivy.animation
class TestApp(kivy.app.App):
def char_animation_completed(self, *args):
character_image = self.root.ids['character_image']
character_image.im_num = 0
def touch_down_handler(self, args):
self.start_char_animation(args[1].spos)
def change_char_im(self):
character_image = self.root.ids['character_image']
character_image.source = str(int(character_image.im_num))+".png"
162
Chapter 5
Building Your First Multi-­Level Game in Kivy
def change_monst_im(self):
monster_image = self.root.ids['monster_image']
monster_image.source = str(int(monster_image.im_num))+".png"
def start_char_animation(self, touch_pos):
character_image = self.root.ids['character_image']
character_image.im_num = 0
char_anim = kivy.animation.Animation(pos_hint={'x': touch_pos[0]character_image.size_hint[0]/2, 'y': touch_pos[1]-character_image.
size_hint[1]/2}, im_num=7)
char_anim.bind(on_complete=self.char_animation_completed)
char_anim.start(character_image)
def on_start(self):
monster_image = self.root.ids['monster_image']
monst_anim = kivy.animation.Animation(pos_hint={'x': 0.8, 'y':
0.0}, im_num=17, duration=2.0)+kivy.animation.Animation(pos_
hint={'x': 0.8, 'y': 0.8}, im_num=10, duration=2.0)
monst_anim.repeat = True
monst_anim.start(monster_image)
def monst_pos_hint(self):
character_image = self.root.ids['character_image']
monster_image = self.root.ids['monster_image']
character_center = character_image.center
monster_center = monster_image.center
gab_x = character_image.width/2
gab_y = character_image.height/2
if character_image.collide_widget(monster_image) and abs(character_
center[0]-monster_center[0])<=gab_x and abs(character_center[1]monster_center[1])<=gab_y:
print("Character Killed")
app = TestApp()
app.run()
163
Chapter 5
Building Your First Multi-­Level Game in Kivy
Random Monster Motion
In the previous application in Listing 5-31, we did a good job of animating the character
and the monster successfully. But the monster moves in a fixed path. In this section,
we will modify its motion to make it seem random. The idea is very similar to how the
character Image widget is animated.
The character is animated using a function called start_char_animation(), which
accepts the new position to which the character moves. Because there is just a single
animation created, it can be repeated. In order to repeat the animation after being
completed, the on_complete event is attached to the animation of the character. A
callback function named char_animation_completed() is associated with the event.
When the animation completes, this callback function is executed where it prepares the
character for the new animation. We would like to make the movement of the monster
similar to that. This is applied to the modified Python file shown in Listing 5-32.
Two new functions are created, which are start_char_animation() and char_
animation_completed(). The start_char_animation() function accepts the new
position to which the monster moves as an argument named new_pos. Then it creates an
animation instance that changes the pos_hint property according to the new position. It
also changes the im_num property from the initial value of 10 in the KV file to 17.
Listing 5-32. Repeating the Monster Animation by Handling the on_complete
Event of the Animation
import kivy.app
import kivy.animation
import random
class TestApp(kivy.app.App):
def char_animation_completed(self, *args):
character_image = self.root.ids['character_image']
character_image.im_num = 0
def monst_animation_completed(self, *args):
monster_image = self.root.ids['monster_image']
monster_image.im_num = 10
164
Chapter 5
Building Your First Multi-­Level Game in Kivy
new_pos = (random.uniform(), random.uniform())
self.start_monst_animation(new_pos=new_pos)
def touch_down_handler(self, args):
self.start_char_animation(args[1].spos)
def change_char_im(self):
character_image = self.root.ids['character_image']
character_image.source = str(int(character_image.im_num)) + ".png"
def change_monst_im(self):
monster_image = self.root.ids['monster_image']
monster_image.source = str(int(monster_image.im_num)) + ".png"
def start_char_animation(self, touch_pos):
character_image = self.root.ids['character_image']
character_image.im_num = 0
char_anim = kivy.animation.Animation(pos_hint={'x': touch_pos[0] character_image.size_hint[0] / 2, 'y': touch_pos[1] - character_
image.size_hint[1] / 2}, im_num=7)
char_anim.bind(on_complete=self.char_animation_completed)
char_anim.start(character_image)
def start_monst_animation(self, new_pos, anim_duration):
monster_image = self.root.ids['monster_image']
monst_anim = kivy.animation.Animation(pos_hint={'x': new_pos[0],
'y': new_pos[1]}, im_num=17, duration=anim_duration)
monst_anim.bind(on_complete=self.monst_animation_completed)
monst_anim.start(monster_image)
def on_start(self):
monster_image = self.root.ids['monster_image']
new_pos = (random.uniform(0.0, 1 - monster_image.size_hint[0]),
random.uniform(0.0, 1 - monster_image.size_hint[1]))
self.start_monst_animation(new_pos=new_pos, anim_duration=random.
uniform(1.5, 3.5))
165
Chapter 5
Building Your First Multi-­Level Game in Kivy
def monst_pos_hint(self):
character_image = self.root.ids['character_image']
monster_image = self.root.ids['monster_image']
character_center = character_image.center
monster_center = monster_image.center
gab_x = character_image.width / 2
gab_y = character_image.height / 2
if character_image.collide_widget(monster_image) and abs(character_
center[0] - monster_center[0]) <= gab_x and abs(character_
center[1] - monster_center[1]) <= gab_y:
print("Character Killed")
app = TestApp()
app.run()
Inside the on_start() function, the start_monst_animation() is called with the
input argument specified to a random value. Because there is just a single animation,
the animation cannot repeat itself by setting the repeat property to True. For that reason,
the on_complete event is attached to the animation so that the callback function monst_
animation_completed() is executed after the animation is completed. This gives us the
chance to start the animation again.
Inside the callback function, the im_num property of the monster is reset to 10 again.
Using the uniform() function inside the random module, a random value is generated
for the X and Y coordinates of the new position. The returned value is a floating-point
number between 0.0 and 1.0. The new position is used as the bottom-left corner of the
monster widget.
Assuming that the randomly returned position is (0.0, 1.0), this makes the character’s
bottom line start at the end of the screen. As a result, the monster will be hidden. This
also occurs for the positions (1.0, 0.0) and (1.0, 1.0).
In order to make sure that the monster is always visible in the screen, we have to take
its width and height in regard. After positioning the bottom-left corner of the monster
at the new random position, the monster there must be a space for its width and height.
Thus, the maximum possible value for X is 1-monster_width and the maximum possible
Y value is 1-monster_height. This makes room for the monster to be completely visible
in the window for any generated position.
166
Chapter 5
Building Your First Multi-­Level Game in Kivy
The modified Python code is shown in Listing 5-33. In the previous application,
the duration for all monster movements is 2.0 seconds. In the new code, the duration is
randomly returned using random.uniform(). As a result, the monster moves to randomly
generated positions in random durations.
Listing 5-33. Randomly Changing the Position and Duration of the Monster
Animation
import kivy.app
import kivy.animation
import random
class TestApp(kivy.app.App):
def char_animation_completed(self, *args):
character_image = self.root.ids['character_image']
character_image.im_num = 0
def monst_animation_completed(self, *args):
monster_image = self.root.ids['monster_image']
monster_image.im_num = 10
new_pos = (random.uniform(0.0, 1 - monster_image.size_hint[0]),
random.uniform(0.0, 1 - monster_image.size_hint[1]))
self.start_monst_animation(new_pos= new_pos,anim_duration=random.
uniform(1.5, 3.5))
def touch_down_handler(self, args):
self.start_char_animation(args[1].spos)
def change_char_im(self):
character_image = self.root.ids['character_image']
character_image.source = str(int(character_image.im_num)) + ".png"
def change_monst_im(self):
monster_image = self.root.ids['monster_image']
monster_image.source = str(int(monster_image.im_num)) + ".png"
def start_char_animation(self, touch_pos):
character_image = self.root.ids['character_image']
character_image.im_num = 0
167
Chapter 5
Building Your First Multi-­Level Game in Kivy
char_anim = kivy.animation.Animation(pos_hint={'x': touch_pos[0] character_image.size_hint[0] / 2, 'y': touch_pos[1] - character_
image.size_hint[1] / 2}, im_num=7)
char_anim.bind(on_complete=self.char_animation_completed)
char_anim.start(character_image)
def start_monst_animation(self, new_pos, anim_duration):
monster_image = self.root.ids['monster_image']
monst_anim = kivy.animation.Animation(pos_hint={'x': new_pos[0],
'y': new_pos[1]}, im_num=17, duration=anim_duration)
monst_anim.bind(on_complete=self.monst_animation_completed)
monst_anim.start(monster_image)
def on_start(self):
monster_image = self.root.ids['monster_image']
new_pos = (random.uniform(0.0, 1 - monster_image.size_hint[0]),
random.uniform(0.0, 1 - monster_image.size_hint[1]))
self.start_monst_animation(new_pos=new_pos, anim_duration=random.
uniform(1.5, 3.5))
def monst_pos_hint(self):
character_image = self.root.ids['character_image']
monster_image = self.root.ids['monster_image']
character_center = character_image.center
monster_center = monster_image.center
gab_x = character_image.width / 2
gab_y = character_image.height / 2
if character_image.collide_widget(monster_image) and abs(character_
center[0] - monster_center[0]) <= gab_x and abs(character_
center[1] - monster_center[1]) <= gab_y:
print("Character Killed")
app = TestApp()
app.run()
168
Chapter 5
Building Your First Multi-­Level Game in Kivy
K
illing the Character
In the previous game in Listing 5-33, everything still works even after the monster
collides with the character. We need to modify the application so that the character stops
moving when it’s killed. We do this by making sure that its animation will not start again.
Inside the touch_down_handler() function, the character is always moving toward
the touched position on the screen, even after collision. In the modified Python code
listed in Listing 5-34, this is fixed that by using a flag variable named character_killed
indicating whether the character is killed or not. Such a variable is set to False by
default, meaning that the game is still running and the character is alive. An if statement
inside the touch_down_handler() function makes sure that the character animation only
works when that flag is set to False. Because the flag is associated with the class, it can
be accessed by prepending the class name (TestApp.character_killed).
When a collision is detected inside the mons_pos_hint() function, two actions are
taken, which are changing the value of the character_killed flag to True and canceling
all running animations (i.e., character and monster).
Listing 5-34. Adding the character_killed Flag to Determine Whether the
Character Animation Could Start Again
import kivy.app
import kivy.animation
import random
class TestApp(kivy.app.App):
character_killed = False
def char_animation_completed(self, *args):
character_image = self.root.ids['character_image']
character_image.im_num = 0
def monst_animation_completed(self, *args):
monster_image = self.root.ids['monster_image']
monster_image.im_num = 10
new_pos = (random.uniform(0.0, 1 - monster_image.size_hint[0]),
random.uniform(0.0, 1 - monster_image.size_hint[1]))
self.start_monst_animation(new_pos= new_pos,anim_duration=random.
uniform(1.5, 3.5))
169
Chapter 5
Building Your First Multi-­Level Game in Kivy
def touch_down_handler(self, args):
if TestApp.character_killed == False:
self.start_char_animation(args[1].spos)
def change_char_im(self):
character_image = self.root.ids['character_image']
character_image.source = str(int(character_image.im_num)) + ".png"
def change_monst_im(self):
monster_image = self.root.ids['monster_image']
monster_image.source = str(int(monster_image.im_num)) + ".png"
def start_char_animation(self, touch_pos):
character_image = self.root.ids['character_image']
character_image.im_num = 0
char_anim = kivy.animation.Animation(pos_hint={'x': touch_pos[0] character_image.size_hint[0] / 2, 'y': touch_pos[1] - character_
image.size_hint[1] / 2}, im_num=7)
char_anim.bind(on_complete=self.char_animation_completed)
char_anim.start(character_image)
def start_monst_animation(self, new_pos, anim_duration):
monster_image = self.root.ids['monster_image']
monst_anim = kivy.animation.Animation(pos_hint={'x': new_pos[0],
'y': new_pos[1]}, im_num=17, duration=anim_duration)
monst_anim.bind(on_complete=self.monst_animation_completed)
monst_anim.start(monster_image)
def on_start(self):
monster_image = self.root.ids['monster_image']
new_pos = (random.uniform(0.0, 1 - monster_image.size_hint[0]),
random.uniform(0.0, 1 - monster_image.size_hint[1]))
self.start_monst_animation(new_pos=new_pos, anim_duration=random.
uniform(1.5, 3.5))
def monst_pos_hint(self):
character_image = self.root.ids['character_image']
monster_image = self.root.ids['monster_image']
170
Chapter 5
Building Your First Multi-­Level Game in Kivy
character_center = character_image.center
monster_center = monster_image.center
gab_x = character_image.width / 2
gab_y = character_image.height / 2
if character_image.collide_widget(monster_image) and abs(character_
center[0] - monster_center[0]) <= gab_x and abs(character_
center[1] - monster_center[1]) <= gab_y:
kivy.animation.Animation.cancel_all(character_image)
kivy.animation.Animation.cancel_all(monster_image)
app = TestApp()
app.run()
When the flag changes to True inside the monst_pos_hint() function, the character
animation cannot be stopped. Note that after the flag value changes to True there is still
a running animation in response to the previously touched position. This means that the
character will continue moving until the animation completes and then will stop moving
after that. In order to stop moving the animation once the collision occurs, we can cancel
the animation using the cancel_all() function. As a result, cancelling the animation
will stop it once collision takes place. Changing the flag value stops the animation from
getting started again.
Because there is no way for the user to start the monster animation once it has been
cancelled, it is enough to cancel such an animation.
Animation on Character Kill
When the character is killed in the previous application, it holds on the image whose
number is specified by the im_num property, according to Figure 5-19. The image does
not reflect the character’s death.
171
Chapter 5
Building Your First Multi-­Level Game in Kivy
Figure 5-19. The character image stops at its latest state when collision occurs
with the monster
We can change the image to give a better impression. For that purpose, the images
displayed in Figure 5-20 will be used.
Figure 5-20. Sequence of images to be displayed when the character is killed
Once collision occurs, it will start only after the animation is created inside the
monst_pos_hint() function that animates the image according to such images. If these
images are numbered from 91 to 95, the modified Python code is shown in Listing 5-35.
The new animation just changes the im_num property to 95.
It is important to remember that after the character animation is cancelled, the im_
num number will hold on a number between 0 and 7. If, for example, its value was 5, then
running the new animation will go from 5 to 95. Because we are interested in starting at
91, the im_num property value is set to 91 before the animation starts.
Listing 5-35. Running an Animation When the Character Is Killed
import kivy.app
import kivy.animation
import random
class TestApp(kivy.app.App):
character_killed = False
172
Chapter 5
Building Your First Multi-­Level Game in Kivy
def char_animation_completed(self, *args):
character_image = self.root.ids['character_image']
character_image.im_num = 0
def monst_animation_completed(self, *args):
monster_image = self.root.ids['monster_image']
monster_image.im_num = 10
new_pos = (random.uniform(0.0, 1 - monster_image.size_hint[0]),
random.uniform(0.0, 1 - monster_image.size_hint[1]))
self.start_monst_animation(new_pos= new_pos,anim_duration=random.
uniform(1.5, 3.5))
def touch_down_handler(self, args):
if TestApp.character_killed == False:
self.start_char_animation(args[1].spos)
def change_char_im(self):
character_image = self.root.ids['character_image']
character_image.source = str(int(character_image.im_num)) + ".png"
def change_monst_im(self):
monster_image = self.root.ids['monster_image']
monster_image.source = str(int(monster_image.im_num)) + ".png"
def start_char_animation(self, touch_pos):
character_image = self.root.ids['character_image']
character_image.im_num = 0
char_anim = kivy.animation.Animation(pos_hint={'x': touch_pos[0] character_image.size_hint[0] / 2, 'y': touch_pos[1] - character_
image.size_hint[1] / 2}, im_num=7)
char_anim.bind(on_complete=self.char_animation_completed)
char_anim.start(character_image)
def start_monst_animation(self, new_pos, anim_duration):
monster_image = self.root.ids['monster_image']
monst_anim = kivy.animation.Animation(pos_hint={'x': new_pos[0],
'y': new_pos[1]}, im_num=17, duration=anim_duration)
monst_anim.bind(on_complete=self.monst_animation_completed)
monst_anim.start(monster_image)
173
Chapter 5
Building Your First Multi-­Level Game in Kivy
def on_start(self):
monster_image = self.root.ids['monster_image']
new_pos = (random.uniform(0.0, 1 - monster_image.size_hint[0]),
random.uniform(0.0, 1 - monster_image.size_hint[1]))
self.start_monst_animation(new_pos=new_pos, anim_duration=random.
uniform(1.5, 3.5))
def monst_pos_hint(self):
character_image = self.root.ids['character_image']
monster_image = self.root.ids['monster_image']
character_center = character_image.center
monster_center = monster_image.center
gab_x = character_image.width / 2
gab_y = character_image.height / 2
if character_image.collide_widget(monster_image) and abs(character_
center[0] - monster_center[0]) <= gab_x and abs(character_
center[1] - monster_center[1]) <= gab_y:
TestApp.character_killed = True
kivy.animation.Animation.cancel_all(character_image)
kivy.animation.Animation.cancel_all(monster_image)
character_image.im_num = 91
char_anim = kivy.animation.Animation(im_num=95)
char_anim.start(character_image)
app = TestApp()
app.run()
According to the code in Listing 5-35, the result will be as shown in Figure 5-21 when
collision occurs.
174
Chapter 5
Building Your First Multi-­Level Game in Kivy
Figure 5-21. The character image changes when it collides with the monster
A
dding Coins
The mission of the player is to collect a number of coins distributed across the screen.
Once the right number of coins is collected, the current level of the game is completed
and another level starts. Thus, the next step in the application is to add Image widgets
in the widget tree representing coins. Let`s start by adding just a single Image widget
representing one coin.
According to the Kivy application lifecycle, the build() method is available to
prepare the widget tree. Thus, it is a good way to add new widgets to the application.
The Python code shown in Listing 5-36 implements the build() method to add a single
Image widget. Remember to import the kivy.uix.image module in order to access the
Image class.
Listing 5-36. Adding an Image Widget to the Widget Tree Representing the Coin
Before the Application Starts
import
import
import
import
kivy.app
kivy.animation
kivy.uix.image
random
class TestApp(kivy.app.App):
character_killed = False
def char_animation_completed(self, *args):
character_image = self.root.ids['character_image']
character_image.im_num = 0
175
Chapter 5
Building Your First Multi-­Level Game in Kivy
def monst_animation_completed(self, *args):
monster_image = self.root.ids['monster_image']
monster_image.im_num = 10
new_pos = (random.uniform(0.0, 1 - monster_image.size_hint[0]),
random.uniform(0.0, 1 - monster_image.size_hint[1]))
self.start_monst_animation(new_pos= new_pos,anim_duration=random.
uniform(1.5, 3.5))
def touch_down_handler(self, args):
if TestApp.character_killed == False:
self.start_char_animation(args[1].spos)
def change_char_im(self):
character_image = self.root.ids['character_image']
character_image.source = str(int(character_image.im_num)) + ".png"
def change_monst_im(self):
monster_image = self.root.ids['monster_image']
monster_image.source = str(int(monster_image.im_num)) + ".png"
def start_char_animation(self, touch_pos):
character_image = self.root.ids['character_image']
character_image.im_num = 0
char_anim = kivy.animation.Animation(pos_hint={'x': touch_pos[0] character_image.size_hint[0] / 2, 'y': touch_pos[1] - character_
image.size_hint[1] / 2}, im_num=7)
char_anim.bind(on_complete=self.char_animation_completed)
char_anim.start(character_image)
def start_monst_animation(self, new_pos, anim_duration):
monster_image = self.root.ids['monster_image']
monst_anim = kivy.animation.Animation(pos_hint={'x': new_pos[0],
'y': new_pos[1]}, im_num=17, duration=anim_duration)
monst_anim.bind(on_complete=self.monst_animation_completed)
monst_anim.start(monster_image)
176
Chapter 5
Building Your First Multi-­Level Game in Kivy
def build(self):
coin = kivy.uix.image.Image(source="coin.png", size_hint=(0.05,
0.05), pos_hint={'x': 0.5, 'y': 0.5}, allow_stretch=True)
self.root.add_widget(coin, index=-1)
def on_start(self):
monster_image = self.root.ids['monster_image']
new_pos = (random.uniform(0.0, 1 - monster_image.size_hint[0]),
random.uniform(0.0, 1 - monster_image.size_hint[1]))
self.start_monst_animation(new_pos=new_pos, anim_duration=random.
uniform(1.5, 3.5))
def monst_pos_hint(self):
character_image = self.root.ids['character_image']
monster_image = self.root.ids['monster_image']
character_center = character_image.center
monster_center = monster_image.center
gab_x = character_image.width / 2
gab_y = character_image.height / 2
if character_image.collide_widget(monster_image) and abs(character_
center[0] - monster_center[0]) <= gab_x and abs(character_
center[1] - monster_center[1]) <= gab_y:
TestApp.character_killed = True
kivy.animation.Animation.cancel_all(character_image)
kivy.animation.Animation.cancel_all(monster_image)
character_image.im_num = 91
char_anim = kivy.animation.Animation(im_num=95)
char_anim.start(character_image)
print("Character Killed")
app = TestApp()
app.run()
The new widget uses the source, size_hint, pos_hint, and allow_stretch
properties. The coin image source is shown in Figure 5-22.
177
Chapter 5
Building Your First Multi-­Level Game in Kivy
Figure 5-22. Coin image
The new widget is returned to the coin variable. After that, it is added to the widget
tree using the add_widget() method. Because the last widget in the widget tree appears
on the top of the previous widgets, the index argument is used to alter the Z index of the
coin. The default Z index for widgets is 0. The coin Z index is set to -1 to appear behind
both the character and the monster.
After we run the application, we’ll see the window shown in Figure 5-23. We can add
more coins to the window.
Figure 5-23. Adding the coin next to the character and monster Image widgets
One way of adding coins is to fix their positions on the screen. In this game, the
positions will be random. The modified build() function is shown in Listing 5-37 in
which a for loop adds five coin Image widgets to the widget tree. Note that there is a
178
Chapter 5
Building Your First Multi-­Level Game in Kivy
variable called num_coins defined in the class header and it holds the number of coin
widgets.
The uniform() function is used to return the x and y coordinates of each coin, taking
into regard the leaving place for displaying the coin on the screen. We do this is by
subtracting the width and height from the returned random number. This is the same
way the monster’s random position is generated.
Listing 5-37. Adding Multiple Image Widgets Representing the Coins on the
Screen
import
import
import
import
kivy.app
kivy.animation
kivy.uix.image
random
class TestApp(kivy.app.App):
character_killed = False
num_coins = 5
def char_animation_completed(self, *args):
character_image = self.root.ids['character_image']
character_image.im_num = 0
def monst_animation_completed(self, *args):
monster_image = self.root.ids['monster_image']
monster_image.im_num = 10
new_pos = (random.uniform(0.0, 1 - monster_image.size_hint[0]),
random.uniform(0.0, 1 - monster_image.size_hint[1]))
self.start_monst_animation(new_pos= new_pos,anim_duration=random.
uniform(1.5, 3.5))
def touch_down_handler(self, args):
if TestApp.character_killed == False:
self.start_char_animation(args[1].spos)
def change_char_im(self):
character_image = self.root.ids['character_image']
character_image.source = str(int(character_image.im_num)) + ".png"
179
Chapter 5
Building Your First Multi-­Level Game in Kivy
def change_monst_im(self):
monster_image = self.root.ids['monster_image']
monster_image.source = str(int(monster_image.im_num)) + ".png"
def start_char_animation(self, touch_pos):
character_image = self.root.ids['character_image']
character_image.im_num = 0
char_anim = kivy.animation.Animation(pos_hint={'x': touch_pos[0] character_image.size_hint[0] / 2, 'y': touch_pos[1] - character_
image.size_hint[1] / 2}, im_num=7)
char_anim.bind(on_complete=self.char_animation_completed)
char_anim.start(character_image)
def start_monst_animation(self, new_pos, anim_duration):
monster_image = self.root.ids['monster_image']
monst_anim = kivy.animation.Animation(pos_hint={'x': new_pos[0],
'y': new_pos[1]}, im_num=17, duration=anim_duration)
monst_anim.bind(on_complete=self.monst_animation_completed)
monst_anim.start(monster_image)
def build(self):
coin_width = 0.05
coin_height = 0.05
for k in range(TestApp.num_coins):
x = random.uniform(0, 1 - coin_width)
y = random.uniform(0, 1 - coin_height)
coin = kivy.uix.image.Image(source="coin.png", size_hint=(coin_
width, coin_height), pos_hint={'x': x, 'y': y},allow_stretch=True)
self.root.add_widget(coin, index=-1)
def on_start(self):
monster_image = self.root.ids['monster_image']
new_pos = (random.uniform(0.0, 1 - monster_image.size_hint[0]),
random.uniform(0.0, 1 - monster_image.size_hint[1]))
self.start_monst_animation(new_pos=new_pos, anim_duration=random.
uniform(1.5, 3.5))
180
Chapter 5
Building Your First Multi-­Level Game in Kivy
def monst_pos_hint(self):
character_image = self.root.ids['character_image']
monster_image = self.root.ids['monster_image']
character_center = character_image.center
monster_center = monster_image.center
gab_x = character_image.width / 2
gab_y = character_image.height / 2
if character_image.collide_widget(monster_image) and abs(character_
center[0] - monster_center[0]) <= gab_x and abs(character_
center[1] - monster_center[1]) <= gab_y:
TestApp.character_killed = True
kivy.animation.Animation.cancel_all(character_image)
kivy.animation.Animation.cancel_all(monster_image)
character_image.im_num = 91
char_anim = kivy.animation.Animation(im_num=95)
char_anim.start(character_image)
app = TestApp()
app.run()
Because the coin’s positioning is random, there is a chance that most or even all
of them will be in a small area, as shown in Figure 5-24, after running the application
with the modified build() function. We need to guarantee that each coin is a minimum
distance away from the next coin. The distance could be either horizontally or vertically.
181
Chapter 5
Building Your First Multi-­Level Game in Kivy
Figure 5-24. The coins may be very close to each other
The way to position the coins is to divide the screen into a number of vertical
sections equal to the number of coins to be added. This is illustrated in Figure 5-25. One
coin is randomly positioned at any position in just one section.
Figure 5-25. Splitting the screen width equally for placing the coins
182
Chapter 5
Building Your First Multi-­Level Game in Kivy
The modified build() function is shown in Listing 5-38. Because the screen is split
vertically, each section will cover the entire height of the window but its width is limited
according to the number of used coins. For that reason, the section width is calculated in
the section_width variable.
Listing 5-38. Splitting the Screen Width Uniformly to Add Multiple Image
Widgets Representing the Coins
import
import
import
import
kivy.app
kivy.animation
kivy.uix.image
random
class TestApp(kivy.app.App):
character_killed = False
num_coins = 5
coins_ids = {}
def char_animation_completed(self, *args):
character_image = self.root.ids['character_image']
character_image.im_num = 0
def monst_animation_completed(self, *args):
monster_image = self.root.ids['monster_image']
monster_image.im_num = 10
new_pos = (random.uniform(0.0, 1 - monster_image.size_hint[0]),
random.uniform(0.0, 1 - monster_image.size_hint[1]))
self.start_monst_animation(new_pos= new_pos,anim_duration=random.
uniform(1.5, 3.5))
def touch_down_handler(self, args):
if TestApp.character_killed == False:
self.start_char_animation(args[1].spos)
def change_char_im(self):
character_image = self.root.ids['character_image']
character_image.source = str(int(character_image.im_num)) + ".png"
183
Chapter 5
Building Your First Multi-­Level Game in Kivy
def change_monst_im(self):
monster_image = self.root.ids['monster_image']
monster_image.source = str(int(monster_image.im_num)) + ".png"
def start_char_animation(self, touch_pos):
character_image = self.root.ids['character_image']
character_image.im_num = 0
char_anim = kivy.animation.Animation(pos_hint={'x': touch_pos[0] character_image.size_hint[0] / 2, 'y': touch_pos[1] - character_
image.size_hint[1] / 2}, im_num=7)
char_anim.bind(on_complete=self.char_animation_completed)
char_anim.start(character_image)
def start_monst_animation(self, new_pos, anim_duration):
monster_image = self.root.ids['monster_image']
monst_anim = kivy.animation.Animation(pos_hint={'x': new_pos[0],
'y': new_pos[1]}, im_num=17, duration=anim_duration)
monst_anim.bind(on_complete=self.monst_animation_completed)
monst_anim.start(monster_image)
def build(self):
coin_width = 0.05
coin_height = 0.05
section_width = 1.0/TestApp.num_coins
for k in range(TestApp.num_coins):
x = random.uniform(section_width*k, section_width*(k+1)-coin_
width)
y = random.uniform(0, 1-coin_height)
coin = kivy.uix.image.Image(source="coin.png", size_hint=(coin_
width, coin_height), pos_hint={'x': x, 'y': y}, allow_
stretch=True, id='coin'+str(k))
self.root.add_widget(coin, index=-1)
TestApp.coins_ids['coin'+str(k)] = coin
184
Chapter 5
Building Your First Multi-­Level Game in Kivy
def on_start(self):
monster_image = self.root.ids['monster_image']
new_pos = (random.uniform(0.0, 1 - monster_image.size_hint[0]),
random.uniform(0.0, 1 - monster_image.size_hint[1]))
self.start_monst_animation(new_pos=new_pos, anim_duration=random.
uniform(1.5, 3.5))
def monst_pos_hint(self):
character_image = self.root.ids['character_image']
monster_image = self.root.ids['monster_image']
character_center = character_image.center
monster_center = monster_image.center
gab_x = character_image.width / 2
gab_y = character_image.height / 2
if character_image.collide_widget(monster_image) and abs(character_
center[0] - monster_center[0]) <= gab_x and abs(character_
center[1] - monster_center[1]) <= gab_y:
TestApp.character_killed = True
kivy.animation.Animation.cancel_all(character_image)
kivy.animation.Animation.cancel_all(monster_image)
character_image.im_num = 91
char_anim = kivy.animation.Animation(im_num=95)
char_anim.start(character_image)
app = TestApp()
app.run()
Each coin can be placed within the boundary of the section. Because there is no
restriction on the section height, the coin y coordinate is calculated as previously shown.
In order to place the coin within the width specified by the section, the range from which
the x coordinate is selected is bounded to its start and end columns. The start value is
defined by section_width*k while the end is section_width*(k+1)-coin_width. Note
that the coin_width is subtracted to make sure the coin is within the section boundary.
185
Chapter 5
Building Your First Multi-­Level Game in Kivy
For the first coin, the loop variable k value is 0 and thus the start value is 0.0 but the
end value is section_width-coin_width. Given that section_width equals 0.2 and
coin_width equals 0.05, the range of the first section is 0.0:0.15. For the second coin,
k will be 1 and thus the start value is section_width, while the end value is section_
width*2-coin_width. Thus, the range of the second section is 0.2:0.35. The same way,
the ranges for the remaining sections are 0.4:0.55, 0.6:0.75, and 0.8:0.95.
We used to use the ids dictionary of the root widget to reference a child widget inside the
Python file. Unfortunately, the ids dictionary does not hold references to the dynamically
added widgets inside the Python file. In order to be able to reference such widgets later,
their references are saved inside the coins_ids dictionary defined in the class header. Each
coin is given a string key in that dictionary consisting of the word coin appended to the coin
number starting with 0. Thus, the keys are coin0, coin1, coin2, coin3, and coin4.
Figure 5-26 shows the result after running the application. The coins are better
distributed. After placing the coins, the next step is to allow the player to collect them.
Figure 5-26. Uniformly distributing the coins across the screen
The coins positions are printed according to this output:
{'coin0': <kivy.uix.image.Image object at 0x7f0c56ff4388>, 'coin1': <kivy.
uix.image.Image object at 0x7f0c56ff44c0>, 'coin2': <kivy.uix.image.
Image object at 0x7f0c56ff4590>, 'coin3': <kivy.uix.image.Image object at
0x7f0c56ff4660>, 'coin4': <kivy.uix.image.Image object at 0x7f0c56ff4730>}
186
Chapter 5
Building Your First Multi-­Level Game in Kivy
C
ollecting Coins
In order to collect the coins, we need to detect collisions between the character and
all the coins not collected yet. In order to access the character position each time it is
changed, the on_pos_hint event is bound to the character Image widget inside the KV
file. Thus, the modified KV file is listed in Listing 5-39. The event is given the callback
function char_pos_hint().
Listing 5-39. Adding the on_pos_hint Event to Return the Character Position
FloatLayout:
on_touch_down: app.touch_down_handler(args)
Image:
id: monster_image
size_hint: (0.15, 0.15)
pos_hint: {'x': 0.8, 'y': 0.8}
source: "10.png"
im_num: 10
allow_stretch: True
on_im_num: app.change_monst_im()
on_pos_hint: app.monst_pos_hint()
Image:
id: character_image
size_hint: (0.15, 0.15)
pos_hint: {'x': 0.2, 'y': 0.6}
source: "0.png"
im_num: 0
allow_stretch: True
on_im_num: app.change_char_im()
on_pos_hint: app.char_pos_hint()
According to the implementation of this function in the Python file listed in Listing 5-­40,
it loops through the items (i.e. coins) in the dictionary and returns the key and value of
each item (i.e., coin) in the coin_key and curr_coin variables defined in the loop header.
The collision will be detected the same way the collision was detected between the
character and the monster.
187
Chapter 5
Building Your First Multi-­Level Game in Kivy
The collide_widget() returns True if there is intersection between the boundaries
of the two widgets even in a single row or column. In order to tune it, the centers of the
two widgets are compared. If the difference between the centers exceeds a predefined
thresholds, it indicates occurrence of a collision.
Once collision occurs between the character and a coin, the coin Image widget is
removed from the widget tree by calling the remove_widget() method. This ensures that
the widget becomes hidden after being collected. Character collision with the coins is
detected similar to calculating it with the monster, except for reducing the gab_x and
gab_y variables when working with the coins, because their size is smaller than the
monster size.
Listing 5-40. Handling the char_pos_hint() Function to Detect Collision with
the Coins
import
import
import
import
kivy.app
kivy.animation
kivy.uix.image
random
class TestApp(kivy.app.App):
character_killed = False
num_coins = 5
coins_ids = {}
def char_animation_completed(self, *args):
character_image = self.root.ids['character_image']
character_image.im_num = 0
def monst_animation_completed(self, *args):
monster_image = self.root.ids['monster_image']
monster_image.im_num = 10
new_pos = (random.uniform(0.0, 1 - monster_image.size_hint[0]),
random.uniform(0.0, 1 - monster_image.size_hint[1]))
self.start_monst_animation(new_pos= new_pos, anim_duration=random.
uniform(1.5, 3.5))
188
Chapter 5
Building Your First Multi-­Level Game in Kivy
def touch_down_handler(self, args):
if TestApp.character_killed == False:
self.start_char_animation(args[1].spos)
def change_char_im(self):
character_image = self.root.ids['character_image']
character_image.source = str(int(character_image.im_num)) + ".png"
def change_monst_im(self):
monster_image = self.root.ids['monster_image']
monster_image.source = str(int(monster_image.im_num)) + ".png"
def start_char_animation(self, touch_pos):
character_image = self.root.ids['character_image']
character_image.im_num = 0
char_anim = kivy.animation.Animation(pos_hint={'x': touch_pos[0] character_image.size_hint[0] / 2, 'y': touch_pos[1] - character_
image.size_hint[1] / 2}, im_num=7)
char_anim.bind(on_complete=self.char_animation_completed)
char_anim.start(character_image)
def start_monst_animation(self, new_pos, anim_duration):
monster_image = self.root.ids['monster_image']
monst_anim = kivy.animation.Animation(pos_hint={'x': new_pos[0],
'y': new_pos[1]}, im_num=17, duration=anim_duration)
monst_anim.bind(on_complete=self.monst_animation_completed)
monst_anim.start(monster_image)
def build(self):
coin_width = 0.05
coin_height = 0.05
section_width = 1.0/TestApp.num_coins
for k in range(TestApp.num_coins):
x = random.uniform(section_width*k, section_width*(k+1)-coin_
width)
y = random.uniform(0, 1-coin_height)
189
Chapter 5
Building Your First Multi-­Level Game in Kivy
coin = kivy.uix.image.Image(source="coin.png", size_hint=(coin_
width, coin_height), pos_hint={'x': x, 'y': y}, allow_
stretch=True)
self.root.add_widget(coin, index=-1)
TestApp.coins_ids['coin'+str(k)] = coin
def on_start(self):
monster_image = self.root.ids['monster_image']
new_pos = (random.uniform(0.0, 1 - monster_image.size_hint[0]),
random.uniform(0.0, 1 - monster_image.size_hint[1]))
self.start_monst_animation(new_pos=new_pos, anim_duration=random.
uniform(1.5, 3.5))
def monst_pos_hint(self):
character_image = self.root.ids['character_image']
monster_image = self.root.ids['monster_image']
character_center = character_image.center
monster_center = monster_image.center
gab_x = character_image.width / 2
gab_y = character_image.height / 2
if character_image.collide_widget(monster_image) and abs(character_
center[0] - monster_center[0]) <= gab_x and abs(character_
center[1] - monster_center[1]) <= gab_y:
TestApp.character_killed = True
kivy.animation.Animation.cancel_all(character_image)
kivy.animation.Animation.cancel_all(monster_image)
character_image.im_num = 91
char_anim = kivy.animation.Animation(im_num=95)
char_anim.start(character_image)
def char_pos_hint(self):
character_image = self.root.ids['character_image']
character_center = character_image.center
gab_x = character_image.width / 3
gab_y = character_image.height / 3
190
Chapter 5
Building Your First Multi-­Level Game in Kivy
for coin_key, curr_coin in TestApp.coins_ids.items():
curr_coin_center = curr_coin.center
if character_image.collide_widget(curr_coin) and abs(character_
center[0] - curr_coin_center[0]) <= gab_x and abs(character_
center[1] - curr_coin_center[1]) <= gab_y:
print("Coin Collected", coin_key)
self.root.remove_widget(curr_coin)
app = TestApp()
app.run()
There is an issue in the previous application. Even after the coin is deleted from the
widget tree, there is still an item for it in the dictionary. As a result, the loop goes though
five iterations even if all of the items are collected and behaves as if no coins were not
collected.
In order to make sure the widget is detected from the dictionary, we can keep track
of the coins collected in an empty list named coins_to_delete defined inside the
char_pos_hint() function, as listed in Listing 5-41. For each coin collected, its key in the
coins_ids dictionary is appended to the list using the append() function.
Listing 5-41. Removing the Coins Once They Are Collected
def char_pos_hint(self):
character_image = self.root.ids['character_image']
character_center = character_image.center
gab_x = character_image.width / 3
gab_y = character_image.height / 3
coins_to_delete = []
for coin_key, curr_coin in TestApp.coins_ids.items():
curr_coin_center = curr_coin.center
if character_image.collide_widget(curr_coin) and abs(character_
center[0] - curr_coin_center[0]) <= gab_x and abs(character_
center[1] - curr_coin_center[1]) <= gab_y:
print("Coin Collected", coin_key)
coins_to_delete.append(coin_key)
self.root.remove_widget(curr_coin)
191
Chapter 5
Building Your First Multi-­Level Game in Kivy
if len(coins_to_delete) > 0:
for coin_key in coins_to_delete:
del TestApp.coins_ids[coin_key]
After the loop ends, an if statement determines whether the list is empty or not
based on its length. If its length is less than 1, there are no coins collected in the previous
loop and thus no items (i.e. coins) to delete from the dictionary. If the length of the list is
higher than or equal to 1 (i.e. higher than 0), this means that there are some coins from
the previous loop.
In order to delete the coins from the dictionary, a for loop iterates through the
elements in the list. Note that the list elements represent the keys of each coin, such as
coin0. Thus, the key stored in the list will be used as an index to the dictionary to return
the associated coin Image widget. Using the del command in Python, the item can be
deleted from the dictionary. By doing that, we have completely deleted the coin from
both the widget tree and the dictionary. After collecting all coins, the number of items in
the dictionary will be zero and the loop will be useless.
C
omplete Level
In the previous application, there was no indication about the number of collected coins.
According to the modified KV file shown in Listing 5-42, a small Label widget is added
to the top-left corner of the screen to display the number of collected coins. The label is
given an ID of num_coins_collected in order to change its text inside the Python code.
Listing 5-42. Displaying the Number of Collected Coins in a Label Widget Placed
at the Top of the Screen
FloatLayout:
on_touch_down: app.touch_down_handler(args)
Label:
id: num_coins_collected
size_hint: (0.1, 0.02)
pos_hint: {'x': 0.0, 'y': 0.97}
text: "Coins 0"
font_size: 20
192
Chapter 5
Building Your First Multi-­Level Game in Kivy
Image:
id: monster_image
size_hint: (0.15, 0.15)
pos_hint: {'x': 0.8, 'y': 0.8}
source: "10.png"
im_num: 10
allow_stretch: True
on_im_num: app.change_monst_im()
on_pos_hint: app.monst_pos_hint()
Image:
id: character_image
size_hint: (0.15, 0.15)
pos_hint: {'x': 0.2, 'y': 0.6}
source: "0.png"
im_num: 0
allow_stretch: True
on_im_num: app.change_char_im()
on_pos_hint: app.char_pos_hint()
The char_pos_hint() function inside the Python file is changed to update the added
label text field according to the number of currently collected coins. The file is shown in
Listing 5-43. First, a variable named num_coins_collected is defined in the class and
given an initial value of 0. If a collision occurred between the character and any coin,
then that variable gets incremented by 1 and then the Label widget gets updated.
Because completing the mission of collecting all coins means the end of the
current level, it is better to do something to indicate the end of the level. If the number
of collected coins inside the num_coins_collected variable is equal to the number of
coins in the num_coins variable, a label is dynamically added in the widget tree and it
displays the "Level Completed" message. Besides creating this widget, the character
and monster animations are cancelled. Note that by cancelling the monster animation,
its position will not change and thus the monst_pos_hint() callback function will not be
executed.
193
Chapter 5
Building Your First Multi-­Level Game in Kivy
Listing 5-43. Updating the Label Displaying the Number of Collected Coins and
Displaying a Message When the Level Completes
import
import
import
import
import
kivy.app
kivy.animation
kivy.uix.image
kivy.uix.label
random
class TestApp(kivy.app.App):
character_killed = False
num_coins = 5
num_coins_collected = 0
coins_ids = {}
def char_animation_completed(self, *args):
character_image = self.root.ids['character_image']
character_image.im_num = 0
def monst_animation_completed(self, *args):
monster_image = self.root.ids['monster_image']
monster_image.im_num = 10
new_pos = (random.uniform(0.0, 1 - monster_image.size_hint[0]),
random.uniform(0.0, 1 - monster_image.size_hint[1]))
self.start_monst_animation(new_pos= new_pos,anim_duration=random.
uniform(1.5, 3.5))
def touch_down_handler(self, args):
if TestApp.character_killed == False:
self.start_char_animation(args[1].spos)
def change_char_im(self):
character_image = self.root.ids['character_image']
character_image.source = str(int(character_image.im_num)) + ".png"
def change_monst_im(self):
monster_image = self.root.ids['monster_image']
monster_image.source = str(int(monster_image.im_num)) + ".png"
194
Chapter 5
Building Your First Multi-­Level Game in Kivy
def start_char_animation(self, touch_pos):
character_image = self.root.ids['character_image']
character_image.im_num = 0
char_anim = kivy.animation.Animation(pos_hint={'x': touch_pos[0] character_image.size_hint[0] / 2, ‘y’: touch_pos[1] - character_
image.size_hint[1] / 2}, im_num=7)
char_anim.bind(on_complete=self.char_animation_completed)
char_anim.start(character_image)
def start_monst_animation(self, new_pos, anim_duration):
monster_image = self.root.ids['monster_image']
monst_anim = kivy.animation.Animation(pos_hint={'x': new_pos[0],
'y': new_pos[1]}, im_num=17, duration=anim_duration)
monst_anim.bind(on_complete=self.monst_animation_completed)
monst_anim.start(monster_image)
def build(self):
coin_width = 0.05
coin_height = 0.05
section_width = 1.0/TestApp.num_coins
for k in range(TestApp.num_coins):
x = random.uniform(section_width*k, section_width*(k+1)-coin_
width)
y = random.uniform(0, 1-coin_height)
coin = kivy.uix.image.Image(source="coin.png", size_hint=(coin_
width, coin_height), pos_hint={'x': x, 'y': y}, allow_
stretch=True)
self.root.add_widget(coin, index=-1)
TestApp.coins_ids['coin'+str(k)] = coin
def on_start(self):
monster_image = self.root.ids['monster_image']
new_pos = (random.uniform(0.0, 1 - monster_image.size_hint[0]),
random.uniform(0.0, 1 - monster_image.size_hint[1]))
self.start_monst_animation(new_pos=new_pos, anim_duration=random.
uniform(1.5, 3.5))
195
Chapter 5
Building Your First Multi-­Level Game in Kivy
def monst_pos_hint(self):
character_image = self.root.ids['character_image']
monster_image = self.root.ids['monster_image']
character_center = character_image.center
monster_center = monster_image.center
gab_x = character_image.width / 2
gab_y = character_image.height / 2
if character_image.collide_widget(monster_image) and abs(character_
center[0] - monster_center[0]) <= gab_x and abs(character_
center[1] - monster_center[1]) <= gab_y:
TestApp.character_killed = True
kivy.animation.Animation.cancel_all(character_image)
kivy.animation.Animation.cancel_all(monster_image)
character_image.im_num = 91
char_anim = kivy.animation.Animation(im_num=95)
char_anim.start(character_image)
def char_pos_hint(self):
character_image = self.root.ids['character_image']
character_center = character_image.center
gab_x = character_image.width / 3
gab_y = character_image.height / 3
coins_to_delete = []
for coin_key, curr_coin in TestApp.coins_ids.items():
curr_coin_center = curr_coin.center
if character_image.collide_widget(curr_coin) and abs(character_
center[0] - curr_coin_center[0]) <= gab_x and abs(character_
center[1] - curr_coin_center[1]) <= gab_y:
coins_to_delete.append(coin_key)
self.root.remove_widget(curr_coin)
TestApp.num_coins_collected = TestApp.num_coins_collected + 1
self.root.ids['num_coins_collected'].text = "Coins
"+str(TestApp.num_coins_collected)
196
Chapter 5
Building Your First Multi-­Level Game in Kivy
if TestApp.num_coins_collected == TestApp.num_coins:
kivy.animation.Animation.cancel_all(character_image)
kivy.animation.Animation.cancel_all(self.root.
ids['monster_image'])
self.root.add_widget(kivy.uix.label.Label(pos_
hint={'x': 0.1, 'y': 0.1}, size_hint=(0.8, 0.8), font_
size=90, text="Level Completed"))
if len(coins_to_delete) > 0:
for coin_key in coins_to_delete:
del TestApp.coins_ids[coin_key]
app = TestApp()
app.run()
Figure 5-27 shows the result after the level is completed.
Figure 5-27. A message is displayed when the level completes
197
Chapter 5
Building Your First Multi-­Level Game in Kivy
S
ound Effects
A game without sound effects is not a very good game. Sound is an important factor of
the user experience. You can add sound effects to every action happening in the game.
For our game, we will add sound effects to the character’s death, when completing a
level, and when collecting coins. This is in addition to the background music, which
helps the players engage with the game.
Kivy provides a very simple interface for playing sounds using the SoundLoader class
found in the kivy.core.audio module. The modified Python file in which sounds are
loaded and played is shown in Listing 5-44.
Listing 5-44. Adding Sound Effects to the Game
import
import
import
import
import
import
import
kivy.app
kivy.animation
kivy.uix.image
kivy.uix.label
random
kivy.core.audio
os
class TestApp(kivy.app.App):
character_killed = False
num_coins = 5
num_coins_collected = 0
coins_ids = {}
def char_animation_completed(self, *args):
character_image = self.root.ids['character_image']
character_image.im_num = 0
def monst_animation_completed(self, *args):
monster_image = self.root.ids['monster_image']
monster_image.im_num = 10
new_pos = (random.uniform(0.0, 1 - monster_image.size_hint[0]),
random.uniform(0.0, 1 - monster_image.size_hint[1]))
self.start_monst_animation(new_pos= new_pos,anim_duration=random.
uniform(1.5, 3.5))
198
Chapter 5
Building Your First Multi-­Level Game in Kivy
def touch_down_handler(self, args):
if TestApp.character_killed == False:
self.start_char_animation(args[1].spos)
def change_char_im(self):
character_image = self.root.ids['character_image']
character_image.source = str(int(character_image.im_num)) + ".png"
def change_monst_im(self):
monster_image = self.root.ids['monster_image']
monster_image.source = str(int(monster_image.im_num)) + ".png"
def start_char_animation(self, touch_pos):
character_image = self.root.ids['character_image']
character_image.im_num = 0
char_anim = kivy.animation.Animation(pos_hint={'x': touch_pos[0] character_image.size_hint[0] / 2,'y': touch_pos[1] - character_
image.size_hint[1] / 2}, im_num=7)
char_anim.bind(on_complete=self.char_animation_completed)
char_anim.start(character_image)
def start_monst_animation(self, new_pos, anim_duration):
monster_image = self.root.ids['monster_image']
monst_anim = kivy.animation.Animation(pos_hint={'x': new_pos[0],
'y': new_pos[1]}, im_num=17,duration=anim_duration)
monst_anim.bind(on_complete=self.monst_animation_completed)
monst_anim.start(monster_image)
def build(self):
coin_width = 0.05
coin_height = 0.05
section_width = 1.0/TestApp.num_coins
for k in range(TestApp.num_coins):
x = random.uniform(section_width*k, section_width*(k+1)-coin_
width)
y = random.uniform(0, 1-coin_height)
199
Chapter 5
Building Your First Multi-­Level Game in Kivy
coin = kivy.uix.image.Image(source="coin.png", size_hint=(coin_
width, coin_height), pos_hint={'x': x, 'y': y}, allow_
stretch=True)
self.root.add_widget(coin, index=-1)
TestApp.coins_ids['coin'+str(k)] = coin
def on_start(self):
music_dir = os.getcwd()+"/music/"
self.bg_music = kivy.core.audio.SoundLoader.load(music_dir+
"bg_music_piano.wav")
self.bg_music.loop = True
self.coin_sound = kivy.core.audio.SoundLoader.load(music_dir+
"coin.wav")
self.level_completed_sound = kivy.core.audio.SoundLoader.
load(music_dir+"level_completed_flaute.wav")
self.char_death_sound = kivy.core.audio.SoundLoader.
load(music_dir+"char_death_flaute.wav")
self.bg_music.play()
monster_image = self.root.ids['monster_image']
new_pos = (random.uniform(0.0, 1 - monster_image.size_hint[0]),
random.uniform(0.0, 1 - monster_image.size_hint[1]))
self.start_monst_animation(new_pos=new_pos, anim_duration=random.
uniform(1.5, 3.5))
def monst_pos_hint(self):
character_image = self.root.ids['character_image']
monster_image = self.root.ids['monster_image']
character_center = character_image.center
monster_center = monster_image.center
gab_x = character_image.width / 2
gab_y = character_image.height / 2
if character_image.collide_widget(monster_image) and abs(character_
center[0] - monster_center[0]) <= gab_x and abs(character_
center[1] - monster_center[1]) <= gab_y:
200
Chapter 5
Building Your First Multi-­Level Game in Kivy
self.bg_music.stop()
self.char_death_sound.play()
TestApp.character_killed = True
kivy.animation.Animation.cancel_all(character_image)
kivy.animation.Animation.cancel_all(monster_image)
character_image.im_num = 91
char_anim = kivy.animation.Animation(im_num=95)
char_anim.start(character_image)
def char_pos_hint(self):
character_image = self.root.ids['character_image']
character_center = character_image.center
gab_x = character_image.width / 3
gab_y = character_image.height / 3
coins_to_delete = []
for coin_key, curr_coin in TestApp.coins_ids.items():
curr_coin_center = curr_coin.center
if character_image.collide_widget(curr_coin) and abs(character_
center[0] - curr_coin_center[0]) <= gab_x and abs(character_
center[1] - curr_coin_center[1]) <= gab_y:
self.coin_sound.play()
coins_to_delete.append(coin_key)
self.root.remove_widget(curr_coin)
TestApp.num_coins_collected = TestApp.num_coins_collected + 1
self.root.ids['num_coins_collected'].text = "Coins
"+str(TestApp.num_coins_collected)
if TestApp.num_coins_collected == TestApp.num_coins:
self.bg_music.stop()
self.level_completed_sound.play()
kivy.animation.Animation.cancel_all(character_image)
kivy.animation.Animation.cancel_all(self.root.
ids['monster_image'])
201
Chapter 5
Building Your First Multi-­Level Game in Kivy
self.root.add_widget(kivy.uix.label.Label(pos_
hint={'x': 0.1, 'y': 0.1}, size_hint=(0.8, 0.8), font_
size=90, text="Level Completed"))
if len(coins_to_delete) > 0:
for coin_key in coins_to_delete:
del TestApp.coins_ids[coin_key]
app = TestApp()
app.run()
There are two steps to playing a sound file. We must first load the sound file using
the load() method of the SoundLoader class. This method accepts the sound file path
that is specified in the music_dir variable. This variable uses the os module to return
the current directory using the os.getcwd() function. Assuming that the sound files are
stored in a folder named music inside the current directory, the complete path for the
files is the concatenation between os.getcwd() and the file called music.
All the sound files are prepared in the on_start() method of the TestApp class of
the application. The background sound file is loaded into the bg_music variable. The
sound files for collecting coins, character death, and level completion are stored into the
variables coin_sound, char_death_sound, and level_completed_sound, respectively.
Note that each of these variables is associated with self, which refers to the current
object. This helps to control the sound files even outside the on_start() method.
Remember to use self when referencing the sound files outside that method.
The second step is to play the file using the play() method. For the background
music, it is played within the on_start() method. The coin sound is played after a
collision occurs with a coin inside the char_pos_hint() callback function.
The level completion sound is played after collecting all the coins. Because the level
is completed, there is no need for the background music anymore and thus it is stopped
by calling the stop() method.
Finally, the character death sound is played inside the monst_pos_hint() callback
function after collision occurs with the monster. Playing the game after adding sound
effects is more interesting than before.
202
Chapter 5
Building Your First Multi-­Level Game in Kivy
G
ame Background
We can change the background of the game to be more attractive rather than the default
black background. You can use a texture, an animated image, or a static image as the
background.
A static image is used as the background of the game according to the KV file shown
in Listing 5-45. It is drawn inside the FloatLayout using canvas.before. This guarantees
that the image will cover the entire window.
Listing 5-45. Adding a Background Image to the Game
FloatLayout:
on_touch_down: app.touch_down_handler(args)
canvas.before:
Rectangle:
size: self.size
pos: self.pos
source: 'bg.jpg'
Label:
id: num_coins_collected
size_hint: (0.1, 0.02)
pos_hint: {'x': 0.0, 'y': 0.97}
text: "Coins 0"
font_size: 20
Image:
id: monster_image
size_hint: (0.15, 0.15)
pos_hint: {'x': 0.8, 'y': 0.8}
source: "10.png"
im_num: 10
allow_stretch: True
on_im_num: app.change_monst_im()
on_pos_hint: app.monst_pos_hint()
203
Chapter 5
Building Your First Multi-­Level Game in Kivy
Image:
id: character_image
size_hint: (0.15, 0.15)
pos_hint: {'x': 0.2, 'y': 0.6}
source: "0.png"
im_num: 0
allow_stretch: True
on_im_num: app.change_char_im()
on_pos_hint: app.char_pos_hint()
Figure 5-28 shows the game after adding the background.
Figure 5-28. Adding a background image to the screen
Game Development Recap
The game currently has just one level and we need to add more levels to it. Before
adding more levels, it is important to take a general overview of the progress in the game
development up to this point.
Figure 5-29 shows the flow of game execution. Because our Kivy application
implements the build() and on_start() methods, according to the Kivy application
lifecycle, they will be executed before any of our custom functions. This starts at the
build() function until ending the game because the character was killed or all the coins
204
Chapter 5
Building Your First Multi-­Level Game in Kivy
were collected and the level is complete. Each function is listed in order to its execution
until reaching an end for the game and its tasks are listed to its right.
Figure 5-29. The flow of game execution
205
Chapter 5
Building Your First Multi-­Level Game in Kivy
Figure 5-30 lists the callback functions that handle events that serve the animation
of the character and monster. It also lists the five class variables used in the previous
application.
Figure 5-30. Summary of class variables and callback functions to handle the
character and monster animations
From Figure 5-30, you can see that the monster requires the four functions listed as
follows for its operation. Note that the character uses functions similar to these, but with
a change in their names.
206
•
start_monst_animation()
•
change_monst_im()
•
monst_pos_hint()
•
monst_animation_completed()
Chapter 5
Building Your First Multi-­Level Game in Kivy
Summary
The game now has a character that moves, using animation, according to the touch
position. A monster moves randomly, also using animation. The character is killed when
it collides with the monster. When it’s killed, a one-time animation starts that changes
the image of the character to reflect death. A number of coins are uniformly distributed
on the screen where the player’s mission is to collect all of them. A label at the top of
the screen shows the number of collected coins. When collision occurs between the
character and a coin, the coin disappears and the label is updated. When all the coins
are collected, the level is complete.
207
CHAPTER 6
Completing
and Publishing
Your First Game
In the previous chapter, we started developing a multi-level cross-platform game in
which a character moves, using animation, according to the touch position. The player’s
job is to collect a number of uniformly distributed coins on the screen. A monster tries
to attack the player in order to kill it. When a collision occurs between the player and
the monster, the player dies and the level ends. Until the end of the previous chapter, the
game just had a single level.
In this chapter, we continue developing the game by adding more levels. The screens
introduced in Chapter 4 will be used to organize the game interface. More monsters will
be added. Fires will be introduced that go back and forth through a predefined path. As
we develop the game, important issues will be discussed and resolved. At the end of the
next chapter, the game will be published for Android devices on Google Play for any user
to download and install.
Adding More Levels to the Game
Our game has a single level in which the player has to collect five coins to complete it.
After the mission is completed, the "Level Completed" message is displayed in a Label
widget. In this section, more levels will be added to the game so that the player can go
from one level to another. When building this multi-level game, we will try to follow the
don’t repeat yourself (DRY) principle as much as possible.
© Ahmed Fawzy Mohamed Gad 2019
A. F. M. Gad, Building Android Apps in Python Using Kivy with Android Studio,
https://doi.org/10.1007/978-1-4842-5031-0_6
209
Chapter 6
Completing and Publishing Your First Game
The best way to create a multi-level game in Kivy is to use multiple screens where
each screen holds the widget tree of one level. As a result, we are going to use the Screen
and the ScreenManager classes to build and manage multiple screens. Let’s start by
creating the template we will use when developing the game.
Creating Multiple Screens
As we discussed in Chapter 4, a class is created inside the Python file for each screen to
create. So, in order to create an application with two screens, three classes are created in
the Python file. One class for the application and two classes for the two screens. In our
game, we will start adding another level beside the previous level. So, there is a total of
two levels. Each level will have a screen and thus a new class is created for each screen.
There will be an additional screen to be used as the game main screen from which the
player can go to any level. As a result, the Python file shown in Listing 6-1 will have
three screens. The classes created for the two screens representing the levels are named
Level1 and Level2. The main screen class is named MainScreen. Because the classes are
empty, the pass keyword is added as a virtual class body.
Listing 6-1. Adding a Level and a Main Screen to the Game Using Screens
import kivy.app
import kivy.uix.screenmanager
class TestApp(kivy.app.App):
pass
class MainScreen(kivy.uix.screenmanager.Screen):
pass
class Level1(kivy.uix.screenmanager.Screen):
pass
class Level2(kivy.uix.screenmanager.Screen):
pass
app = TestApp()
app.run()
210
Chapter 6
Completing and Publishing Your First Game
Inside the KV file in Listing 6-2, the ScreenManager is used as the root widget in the
application widget tree. It has three children, which are the instances from the three
screens classes with names level1 for the first screen, level2 for the second, and main
for the main screen. It is possible to define the layout of each screen in the KV file by
enclosing the screen class name between <>.
Remember that the level we previously created has a FloatLayout for holding
all game widgets. Because each screen represents a game level, it will have a child
FloatLayout to hold all widgets inside the level. This layout will have a background
image associated using the Rectangle vertex instruction inside canvas.before. The
name of the images are bg_lvl1.jpg and bg_lvl2.jpg for the first and second levels,
respectively.
Listing 6-2. Defining the Widget Tree of the Second Level of the Game
ScreenManager:
MainScreen:
Level1:
Level2:
<MainScreen>:
name: "main"
BoxLayout:
Button:
text: "Go to Level 1"
on_press: app.root.current="level1"
Button:
text: "Go to Level 2"
on_press: app.root.current="level2"
<Level1>:
name: "level1"
FloatLayout:
canvas.before:
Rectangle:
size: self.size
pos: self.pos
source: "bg_lvl1.jpg"
211
Chapter 6
Completing and Publishing Your First Game
<Level2>:
name: "level2"
FloatLayout:
canvas.before:
Rectangle:
size: self.size
pos: self.pos
source: "bg_lvl2.jpg"
Remember that the ScreenManager class has a property named current that accepts
the name of the screen to be displayed in the window. If it’s not explicitly specified, it
defaults to the first screen added to the widget tree, which is the MainScreen screen.
This screen has a BoxLayout with two child buttons. Each button is responsible for the
transition to a game level. After we run the application, we’ll see the window in Figure 6-­1.
Figure 6-1. The main screen of the game with two levels
By preparing these KV and Python files, we set the template to follow for building
a game with two levels. Building more levels will be a repetition of the steps we will
discuss later.
212
Chapter 6
Completing and Publishing Your First Game
Adding Custom Widgets in the KV File
In the previous game, the single level had three widgets inside the FloatLayout. The
widgets are a Label for printing the number of collected coins, an Image widget for the
monster, and another Image widget for the character. To build the two levels, we don’t
have to duplicate the three widgets for each screen.
Rather than create a separate Image widget for each level, we can create it just once
and use it multiple times. This is by creating a custom widget for each element in the
game and then reusing it inside each screen. The modified KV file in Listing 6-3 creates
the three custom widgets required in each level. At the beginning, there will be minor
differences between the two levels. Later, we will add more monsters and coins in the
second level.
The two custom widgets named Monster and Character represent the monster and
the character, respectively. They are made to extend the Image widget. The extension in
KV is made using the @ character. Remember to enclose the name of the custom widgets
using <>.
Another custom widget with the name NumCoinsCollected is created and it extends
the Label widget to print the number of collected coins. The code inside each widget is
identical to what we used in the last game.
Listing 6-3. Creating Custom Widgets for Game Elements
ScreenManager:
MainScreen:
Level1:
Level2:
<MainScreen>:
name: "main"
BoxLayout:
Button:
text: "Go
on_press:
Button:
text: "Go
on_press:
to Level 1"
app.root.current="level1"
to Level 2"
app.root.current="level2"
213
Chapter 6
Completing and Publishing Your First Game
<Level1>:
name: "level1"
FloatLayout:
canvas.before:
Rectangle:
size: self.size
pos: self.pos
source: "bg_lvl1.jpg"
NumCollectedCoins:
Monster:
Character:
<Level2>:
name: "level2"
FloatLayout:
canvas.before:
Rectangle:
size: self.size
pos: self.pos
source: "bg_lvl2.jpg"
NumCollectedCoins:
Monster:
Character:
<NumCollectedCoins@Label>:
id: num_coins_collected
size_hint: (0.1, 0.02)
pos_hint: {'x': 0.0, 'y': 0.97}
text: "Coins 0"
font_size: 20
<Monster@Image>:
id: monster_image
size_hint: (0.15, 0.15)
pos_hint: {'x': 0.8, 'y': 0.8}
source: "10.png"
im_num: 10
214
Chapter 6
Completing and Publishing Your First Game
allow_stretch: True
on_im_num: app.change_monst_im(self)
on_pos_hint: app.monst_pos_hint(self)
<Character@Image>:
id: character_image
size_hint: (0.15, 0.15)
pos_hint: {'x': 0.2, 'y': 0.6}
source: "0.png"
im_num: 0
allow_stretch: True
on_im_num: app.change_char_im(self)
on_pos_hint: app.char_pos_hint(self)
Remember that the on_im_num and on_pos_hint events are bound to the Monster
and Character widgets. The events for all Character widgets across all levels are
handled using the same callback functions, which are change_char_im() and char_
pos_hint(), which exist in the application class TestApp. The same process holds for
the Monster widget. Because the same function will handle events fired from different
widgets, it is important to know which widget fired the event. This is why functions
accept the self argument, which refers to the widget that fired the event.
Assigning IDs to Widgets
In order to use these three custom widgets inside each screen, we create an instance.
There will be a problem if more than one instance is taken from either custom widget.
The custom widgets are given IDs. Because each instance of such widgets inherits all of
its properties, all instances will, if not changed, have the same ID.
In Kivy, no two widgets in the same widget tree can have the same ID. Note that the two
screens are still within the same widget tree, as they are grouped under the ScreenManager
root widget. For this reason, we should remove the ID from the custom widgets templates
and add it inside the instances, as shown in the new KV file in Listing 6-4.
For easy manipulation, the IDs for the same widget reflect the index of the screen in
which they reside. Moreover, the same widget across the different screens is given the
same name except for the screen index at the end of its ID. For example, the Monster
widget in the first screen is given an ID monster_image_lvl1, reflecting that it resides in
215
Chapter 6
Completing and Publishing Your First Game
the screen with index 1. This widget is given an ID monster_image_lvl2 in the screen
with index 2. Note that the main screen has index 0.
Because we need to add coins to the FloatLayout widget of each screen, they are
given IDs to reference them within the Python code. They are given the IDs layout_lvl1
and layout_lvl2.
Listing 6-4. Removing IDs from Custom Widgets and Adding Them Inside the
Instances
ScreenManager:
MainScreen:
Level1:
Level2:
<MainScreen>:
name: "main"
BoxLayout:
Button:
text: "Go to Level 1"
on_press: app.root.current="level1"
Button:
text: "Go to Level 2"
on_press: app.root.current="level2"
<Level1>:
name: "level1"
FloatLayout:
id: layout_lvl1
on_touch_down: app.touch_down_handler(1, args)
canvas.before:
Rectangle:
size: self.size
pos: self.pos
source: "bg_lvl1.jpg"
NumCollectedCoins:
id: num_coins_collected_lvl1
216
Chapter 6
Completing and Publishing Your First Game
Monster:
id: monster_image_lvl1
Character:
id: character_image_lvl1
<Level2>:
name: "level2"
FloatLayout:
id: layout_lvl2
on_touch_down: app.touch_down_handler(2, args)
canvas.before:
Rectangle:
size: self.size
pos: self.pos
source: "bg_lvl2.jpg"
NumCollectedCoins:
id: num_coins_collected_lvl2
Monster:
id: monster_image_lvl2
Character:
id: character_image_lvl2
<NumCollectedCoins@Label>:
size_hint: (0.1, 0.02)
pos_hint: {'x': 0.0, 'y': 0.97}
text: "Coins 0"
font_size: 20
<Monster@Image>:
size_hint: (0.15, 0.15)
pos_hint: {'x': 0.8, 'y': 0.8}
source: "10.png"
im_num: 10
allow_stretch: True
on_im_num: app.change_monst_im(self)
on_pos_hint: app.monst_pos_hint(self)
217
Chapter 6
Completing and Publishing Your First Game
<Character@Image>:
size_hint: (0.15, 0.15)
pos_hint: {'x': 0.2, 'y': 0.6}
source: "0.png"
im_num: 0
allow_stretch: True
on_im_num: app.change_char_im(self)
on_pos_hint: app.char_pos_hint(self)
Note that we need to bind the on_touch_down event to the FloatLayout. This is
because the main character in the game moves according to the touched position.
From the previous game, remember that we created the callback function touch_down_
handler() to handle the event that accepts the args argument.
Note that the same event handler will be used by all screens. Thus, it is very
important to know which screen fired the event in order to handle it correctly. This
concept holds for all shared functions inside the Python file. Therefore, an additional
argument representing the screen index is added to the function. By doing that, we can
refer to the exact screen that fired the event.
This is most of the work needed for the KV file to create the two game levels. There
will be simple additions later. Let’s move on to the Python file.
Game Class Variables
In the previous single level game, there were four variables defined in the TestApp class,
which are character_killed, num_coins, num_coins_collected, and coins_ids. Note
that if a variable is added to the application class TestApp, it will be shared across each
screen. Thus, the same variable will be used by both screens. To solve this issue, such
variables will be defined in each screen class, as illustrated in the Python file in Listing 6-5.
Listing 6-5. Adding Variables Inside the Level Classes
import kivy.app
import kivy.uix.screenmanager
class TestApp(kivy.app.App):
pass
218
Chapter 6
Completing and Publishing Your First Game
class MainScreen(kivy.uix.screenmanager.Screen):
pass
class Level1(kivy.uix.screenmanager.Screen):
character_killed = False
num_coins = 5
num_coins_collected = 0
coins_ids = {}
class Level2(kivy.uix.screenmanager.Screen):
character_killed = False
num_coins = 8
num_coins_collected = 0
coins_ids = {}
app = TestApp()
app.run()
Screen on_pre_enter Event
According to Figures 5-31 and 5-32 in Chapter 5, which summarize the game flow of
execution, the build() method is the first function to be executed in our code according
to the Kivy application lifecycle. This method is used to add the coin’s widgets to the
widget tree.
Because this function is executed in the application level, it will not differentiate
between the different screens. Because we need to add coins to each screen, we should
use a method that is called per screen. As a result, the build() method is no longer
suitable.
The Screen class provides an event called on_pre_enter that is fired when the screen
is about to be used before being displayed. Its callback function will be a good place to
add the coin’s widgets. This event is bound to each screen in the KV file in Listing 6-6.
The callback function called screen_on_pre_enter() handles such event for both screens.
In order to know which screen fired the event, this callback function accepts an argument
referring to the screen index within the ScreenManager.
219
Chapter 6
Completing and Publishing Your First Game
Listing 6-6. Binding the on_pre_enter Event to Each Screen
ScreenManager:
MainScreen:
Level1:
Level2:
<MainScreen>:
name: "main"
BoxLayout:
Button:
text: "Go
on_press:
Button:
text: "Go
on_press:
to Level 1"
app.root.current="level1"
to Level 2"
app.root.current="level2"
<Level1>:
name: "level1"
on_pre_enter: app.screen_on_pre_enter(1)
FloatLayout:
id: layout_lvl1
on_touch_down: app.touch_down_handler(1, args)
canvas.before:
Rectangle:
size: self.size
pos: self.pos
source: "bg_lvl1.jpg"
NumCollectedCoins:
id: num_coins_collected_lvl1
Monster:
id: monster_image_lvl1
Character:
id: character_image_lvl1
<Level2>:
name: "level2"
on_pre_enter: app.screen_on_pre_enter(2)
220
Chapter 6
Completing and Publishing Your First Game
FloatLayout:
id: layout_lvl2
on_touch_down: app.touch_down_handler(2, args)
canvas.before:
Rectangle:
size: self.size
pos: self.pos
source: "bg_lvl2.jpg"
NumCollectedCoins:
id: num_coins_collected_lvl2
Monster:
id: monster_image_lvl2
Character:
id: character_image_lvl2
<NumCollectedCoins@Label>:
size_hint: (0.1, 0.02)
pos_hint: {'x': 0.0, 'y': 0.97}
text: "Coins 0"
font_size: 20
<Monster@Image>:
size_hint: (0.15, 0.15)
pos_hint: {'x': 0.8, 'y': 0.8}
source: "10.png"
im_num: 10
allow_stretch: True
on_im_num: app.change_monst_im(self)
on_pos_hint: app.monst_pos_hint(self)
<Character@Image>:
size_hint: (0.15, 0.15)
pos_hint: {'x': 0.2, 'y': 0.6}
source: "0.png"
im_num: 0
allow_stretch: True
on_im_num: app.change_char_im(self)
on_pos_hint: app.char_pos_hint(self)
221
Chapter 6
Completing and Publishing Your First Game
Adding Coins to Game Levels
Inside the screen_on_pre_enter() callback function, the coins are added to the
FloatLayout widget of each screen, as shown in the Python file in Listing 6-7. Note how
the num_coins screen class variable is retrieved. It is returned using its ID. According
to the screen_num argument in the callback function header, the number is appended
to the layout_lvl string in order to return the layout inside the screen that fired the
on_pre_enter event.
After creating the coin Image widget, according to the randomly generated positions
using the uniform() function in the random module, the widget is added inside the
FloatLayout widget of the screen.
Finally, the widget reference is inserted into the coins_ids dictionary defined in the
screen class. It is accessed in a similar way to the num_coins variable.
Listing 6-7. Adding Coins to the Screen Inside the screen_on_pre_enter()
Callback Function
import kivy.app
import kivy.uix.screenmanager
import random
class TestApp(kivy.app.App):
def screen_on_pre_enter(self, screen_num):
coin_width = 0.05
coin_height = 0.05
curr_screen = self.root.screens[screen_num]
section_width = 1.0/curr_screen.num_coins
for k in range(curr_screen.num_coins):
x = random.uniform(section_width*k, section_width*(k+1)-coin_
width)
y = random.uniform(0, 1-coin_height)
coin = kivy.uix.image.Image(source="coin.png", size_hint=(coin_
width, coin_height), pos_hint={'x': x, 'y': y}, allow_
stretch=True)
222
Chapter 6
Completing and Publishing Your First Game
curr_screen.ids['layout_lvl'+str(screen_num)].add_widget(coin,
index=-1)
curr_screen.coins_ids['coin'+str(k)] = coin
class MainScreen(kivy.uix.screenmanager.Screen):
pass
class Level1(kivy.uix.screenmanager.Screen):
character_killed = False
num_coins = 5
num_coins_collected = 0
coins_ids = {}
class Level2(kivy.uix.screenmanager.Screen):
character_killed = False
num_coins = 8
num_coins_collected = 0
coins_ids = {}
app = TestApp()
app.run()
Referencing Screens in Python Using Their Index
The reference to the current screen class is returned in the curr_screen variable using
the next line. The keyword self refers to the TestApp class. root returns the root widget,
which is the ScreenManager. In order to access the screens inside the manager, the
screens list inside the ScreenManager is returned.
curr_screen = self.root.screens[screen_num]
When printed, the content of this list is shown in the next line where the screen’s
names are displayed.
[<Screen name='main'>, <Screen name='level1'>, <Screen name='level2'>]
The screen called level1 is the second element and thus has an index of 1. The
level2 screen has an index of 2 and the main screen has an index of 0. After returning
the class reference, we can access any variable within it. Figure 6-2 shows the level2
screen after running the application.
223
Chapter 6
Completing and Publishing Your First Game
Figure 6-2. Screen of the second level
Screen on_enter Event
We replaced the build() method with the callback of the on_pre_enter event of the
screen class. According to the Kivy application lifecycle, the next method to be called
in our previous game is the on_start() method. Again, this method exists once for the
entire application. We need to use a method that can differentiate between the different
screens.
The Screen class has an event called on_enter that is fired exactly before the screen
is displayed. In order to bind that event to the screens, the modified KV file is shown in
Listing 6-8. Similar to the on_pre_enter event, there is a single callback function named
screen_on_enter() associated with all screens. It accepts a number referring to the
index of the screen firing the event.
Listing 6-8. Binding the on_enter Event to the Screens Inside the KV File
ScreenManager:
MainScreen:
Level1:
Level2:
224
Chapter 6
<MainScreen>:
name: "main"
BoxLayout:
Button:
text: "Go
on_press:
Button:
text: "Go
on_press:
Completing and Publishing Your First Game
to Level 1"
app.root.current="level1"
to Level 2"
app.root.current="level2"
<Level1>:
name: "level1"
on_pre_enter: app.screen_on_pre_enter(1)
on_enter: app.screen_on_enter(1)
FloatLayout:
id: layout_lvl1
on_touch_down: app.touch_down_handler(1, args)
canvas.before:
Rectangle:
size: self.size
pos: self.pos
source: "bg_lvl1.jpg"
NumCollectedCoins:
id: num_coins_collected_lvl1
Monster:
id: monster_image_lvl1
Character:
id: character_image_lvl1
<Level2>:
name: "level2"
on_pre_enter: app.screen_on_pre_enter(2)
on_enter: app.screen_on_enter(2)
FloatLayout:
id: layout_lvl2
on_touch_down: app.touch_down_handler(2, args)
225
Chapter 6
Completing and Publishing Your First Game
canvas.before:
Rectangle:
size: self.size
pos: self.pos
source: "bg_lvl2.jpg"
NumCollectedCoins:
id: num_coins_collected_lvl2
Monster:
id: monster_image_lvl2
Character:
id: character_image_lvl2
<NumCollectedCoins@Label>:
size_hint: (0.1, 0.02)
pos_hint: {'x': 0.0, 'y': 0.97}
text: "Coins 0"
font_size: 20
<Monster@Image>:
size_hint: (0.15, 0.15)
pos_hint: {'x': 0.8, 'y': 0.8}
source: "10.png"
im_num: 10
allow_stretch: True
on_im_num: app.change_monst_im(self)
on_pos_hint: app.monst_pos_hint(self)
<Character@Image>:
size_hint: (0.15, 0.15)
pos_hint: {'x': 0.2, 'y': 0.6}
source: "0.png"
im_num: 0
allow_stretch: True
on_im_num: app.change_char_im(self)
on_pos_hint: app.char_pos_hint(self)
226
Chapter 6
Completing and Publishing Your First Game
Listing 6-9 shows the Python file after implementing the screen_on_enter()
callback function. After referencing the current screen and the Monster widget using its
ID (by appending the screen number to the monster_image_lvl string), everything is
similar to the on_start() method of the previous game.
Listing 6-9. Implementing the screen_on_enter() Callback Function Inside the
Python File
import kivy.app
import kivy.uix.screenmanager
import random
class TestApp(kivy.app.App):
def screen_on_pre_enter(self, screen_num):
coin_width = 0.05
coin_height = 0.05
curr_screen = self.root.screens[screen_num]
section_width = 1.0/curr_screen.num_coins
for k in range(curr_screen.num_coins):
x = random.uniform(section_width*k, section_width*(k+1)-coin_
width)
y = random.uniform(0, 1-coin_height)
coin = kivy.uix.image.Image(source="coin.png", size_hint=(coin_
width, coin_height), pos_hint={'x': x, 'y': y}, allow_
stretch=True)
self.root.screens[screen_num].ids['layout_lvl'+str(screen_
num)].add_widget(coin, index=-1)
self.root.screens[screen_num].coins_ids['coin'+str(k)] = coin
def screen_on_enter(self, screen_num):
curr_screen = self.root.screens[screen_num]
monster_image = curr_screen.ids['monster_image_lvl'+str(screen_num)]
new_pos = (random.uniform(0.0, 1 - monster_image.size_hint[0]),
random.uniform(0.0, 1 - monster_image.size_hint[1]))
self.start_monst_animation(monster_image=monster_image, new_
pos=new_pos, anim_duration=random.uniform(1.5, 3.5))
227
Chapter 6
Completing and Publishing Your First Game
class MainScreen(kivy.uix.screenmanager.Screen):
pass
class Level1(kivy.uix.screenmanager.Screen):
character_killed = False
num_coins = 5
num_coins_collected = 0
coins_ids = {}
class Level2(kivy.uix.screenmanager.Screen):
character_killed = False
num_coins = 8
num_coins_collected = 0
coins_ids = {}
app = TestApp()
app.run()
M
onster Animation
The screen_on_enter() function calls the start_monst_animation() function in order
to start the animation of the monster. This function is implemented according to the
modified Python file in Listing 6-10. In the previous game, the animation starts by referring
to the monster Image widget using its predefined ID in the current multi-level game. Thus,
this function is modified in order to accept the Monster widget for running the animation.
Listing 6-10. Starting the Monster Animation Inside the screen_on_enter()
callback Function
import kivy.app
import kivy.uix.screenmanager
import random
class TestApp(kivy.app.App):
def screen_on_pre_enter(self, screen_num):
coin_width = 0.05
coin_height = 0.05
228
Chapter 6
Completing and Publishing Your First Game
curr_screen = self.root.screens[screen_num]
section_width = 1.0/curr_screen.num_coins
for k in range(curr_screen.num_coins):
x = random.uniform(section_width*k, section_width*(k+1)-coin_
width)
y = random.uniform(0, 1-coin_height)
coin = kivy.uix.image.Image(source="coin.png", size_hint=(coin_
width, coin_height), pos_hint={'x': x, 'y': y}, allow_
stretch=True)
curr_screen.ids['layout_lvl'+str(screen_num)].add_widget(coin,
index=-1)
curr_screen.coins_ids['coin'+str(k)] = coin
def screen_on_enter(self, screen_num):
curr_screen = self.root.screens[screen_num]
monster_image = curr_screen.ids['monster_image_lvl'+str(screen_num)]
new_pos = (random.uniform(0.0, 1 - monster_image.size_hint[0]),
random.uniform(0.0, 1 - monster_image.size_hint[1]))
self.start_monst_animation(monster_image=monster_image, new_
pos=new_pos, anim_duration=random.uniform(1.5, 3.5))
def start_monst_animation(self, monster_image, new_pos, anim_duration):
monst_anim = kivy.animation.Animation(pos_hint={'x': new_pos[0],
'y': new_pos[1]}, im_num=17,duration=anim_duration)
monst_anim.bind(on_complete=self.monst_animation_completed)
monst_anim.start(monster_image)
def monst_animation_completed(self, *args):
monster_image = args[1]
monster_image.im_num = 10
new_pos = (random.uniform(0.0, 1 - monster_image.size_hint[0]), random.
uniform(0.0, 1 - monster_image.size_hint[1]))
self.start_monst_animation(monster_image=monster_image, new_pos=new_
pos, anim_duration=random.uniform(1.5, 3.5))
229
Chapter 6
Completing and Publishing Your First Game
class MainScreen(kivy.uix.screenmanager.Screen):
pass
class Level1(kivy.uix.screenmanager.Screen):
character_killed = False
num_coins = 5
num_coins_collected = 0
coins_ids = {}
class Level2(kivy.uix.screenmanager.Screen):
character_killed = False
num_coins = 8
num_coins_collected = 0
coins_ids = {}
app = TestApp()
app.run()
The Monster animation fires the on_complete event after being completed and
has a callback function named monst_animaiton_completed() that’s implemented in
Listing 6-10.
Notice how the Monster widget is referenced. This event passes arguments inside the
args variable. When it’s printed, it looks as shown in this output:
(<kivy.animation.Animation object at 0x7f9eeb0f2a70>, <WeakProxy to <kivy.
factory.Monster object at 0x7f9eeb15f8d0≫)
It is a tuple in which the first element at index 0 refers to the animation that fired the
event and the second element at index 1 is the widget associated with the animation.
Thus, we can reference the widget directly by indexing args with index 1.
Handling Monster on_pos_hint and on_im_num Events
According to the KV file in Listing 6-8, the Monster widget fires the on_pos_hint and the
on_im_num events, which are handled using the monst_pos_hint() and change_monst_
im() callback functions. Their implementation is shown in the new KV file in Listing 6-11.
Both of these functions accept the widget that fired the event. Inside the function, we
need not only the Monster widget but also the Character widget. How do we reference
that widget?
230
Chapter 6
Completing and Publishing Your First Game
Listing 6-11. Handling the on_pos_hint and on_im_num Events of the Monster
Widget
import
import
import
import
import
kivy.app
kivy.uix.screenmanager
random
kivy.clock
functools
class TestApp(kivy.app.App):
def screen_on_pre_enter(self, screen_num):
coin_width = 0.05
coin_height = 0.05
curr_screen = self.root.screens[screen_num]
section_width = 1.0/curr_screen.num_coins
for k in range(curr_screen.num_coins):
x = random.uniform(section_width*k, section_width*(k+1)-coin_
width)
y = random.uniform(0, 1-coin_height)
coin = kivy.uix.image.Image(source="coin.png", size_hint=(coin_
width, coin_height), pos_hint={'x': x, 'y': y}, allow_
stretch=True)
curr_screen.ids['layout_lvl'+str(screen_num)].add_widget(coin,
index=-1)
curr_screen.coins_ids['coin'+str(k)] = coin
def screen_on_enter(self, screen_num):
curr_screen = self.root.screens[screen_num]
monster_image = curr_screen.ids['monster_image_lvl'+str(screen_num)]
new_pos = (random.uniform(0.0, 1 - monster_image.size_hint[0]),
random.uniform(0.0, 1 - monster_image.size_hint[1]))
self.start_monst_animation(monster_image=monster_image, new_
pos=new_pos, anim_duration=random.uniform(1.5, 3.5))
231
Chapter 6
Completing and Publishing Your First Game
def start_monst_animation(self, monster_image, new_pos, anim_duration):
monst_anim = kivy.animation.Animation(pos_hint={'x': new_pos[0],
'y': new_pos[1]}, im_num=17,duration=anim_duration)
monst_anim.bind(on_complete=self.monst_animation_completed)
monst_anim.start(monster_image)
def monst_animation_completed(self, *args):
monster_image = args[1]
monster_image.im_num = 10
new_pos = (random.uniform(0.0, 1 - monster_image.size_hint[0]),
random.uniform(0.0, 1 - monster_image.size_hint[1]))
self.start_monst_animation(monster_image=monster_image, new_pos=
new_pos,anim_duration=random.uniform(1.5, 3.5))
def monst_pos_hint(self, monster_image):
screen_num = int(monster_image.parent.parent.name[5:])
curr_screen = self.root.screens[screen_num]
character_image = curr_screen.ids['character_image_lvl'+str(screen_
num)]
character_center = character_image.center
monster_center = monster_image.center
gab_x = character_image.width / 2
gab_y = character_image.height / 2
if character_image.collide_widget(monster_image) and abs(character_
center[0] - monster_center[0]) <= gab_x and abs(character_
center[1] - monster_center[1]) <= gab_y and curr_screen.character_
killed == False:
curr_screen.character_killed = True
kivy.animation.Animation.cancel_all(character_image)
kivy.animation.Animation.cancel_all(monster_image)
character_image.im_num = 91
char_anim = kivy.animation.Animation(im_num=95)
char_anim.start(character_image)
232
Chapter 6
Completing and Publishing Your First Game
kivy.clock.Clock.schedule_once(functools.partial(self.back_to_
main_screen, curr_screen.parent), 3)
def change_monst_im(self, monster_image):
screen_num = int(monster_image.parent.parent.name[5:])
monster_image.source = str(int(monster_image.im_num)) + ".png"
def back_to_main_screen(self, screenManager, *args):
screenManager.current = "main"
class MainScreen(kivy.uix.screenmanager.Screen):
pass
class Level1(kivy.uix.screenmanager.Screen):
character_killed = False
num_coins = 5
num_coins_collected = 0
coins_ids = {}
class Level2(kivy.uix.screenmanager.Screen):
character_killed = False
num_coins = 8
num_coins_collected = 0
coins_ids = {}
app = TestApp()
app.run()
Referencing Screen FloatLayout Using Its Children
We can reference the parent FloatLayout of the Monster widget using its parent
property. From the Floatlayout, we can use the parent property again for referencing
its parent screen. After referencing the screen, we can access its name using the name
property. In the KV file, the names of the two levels screens have a number at the end
that refers to the screen index. The line that returns the screen index is shown below. The
index starts at 5.
233
Chapter 6
Completing and Publishing Your First Game
In the current game with just two levels, the indices of the screens are 1 and 2. Thus,
we can just use -1 rather than 5: to return the number at the end of the screen name. But
this will work only if the index of the screen is a single number from 0 to 9. If the screen
has index 10, it will not work.
In order to convert the index into a number, the int() function is used.
screen_num = int(monster_image.parent.parent.name[5:])
The returned index is saved in the screen_num variable. That index can be used to
reference the Character widget based on its ID as done previously with the Monster
widget. Just append it to the character_image_lvl string.
Returning to Main Screen
After the character is killed, the application routes to the main screen. This is done by
scheduling to change the current property of the ScreenManager to change to main after
three seconds using the kivy.clock.Clock.schedule_interval() callback function. A
function named back_to_main_screen() is called and it accepts the ScreenManager. In
order to pass arguments to the schedule_interval() function, we use the functools.
partial() function.
At this point, we finished all required work for the Monster widget. Let’s move on to
the Character widget.
andling Character Motion Using on_touch_down
H
Event
According to the KV file in Listing 6-8, the FloatLayout has an event called on_touch_
down that is handled using the touch_down_handler() callback function, as shown in the
next Python file. This function accepts the screen index in the screen_num argument. It
uses that index to reference the character_killed property defined in the screen class.
In order to start the animation, the callback function calls the start_char_
animation() function that starts the animation of the Character widget. It is
implemented in Listing 6-12. This function accepts the screen_num argument that
represents the screen index. Its implementation is identical to the one discussed in
the previous game, except for referencing the Character widget using the screen_num
argument.
234
Chapter 6
Completing and Publishing Your First Game
Listing 6-12. Implementing the start_char_animation() Callback Function to
Start the Animation of the Character Widget
import
import
import
import
import
kivy.app
kivy.uix.screenmanager
random
kivy.clock
functools
class TestApp(kivy.app.App):
def screen_on_pre_enter(self, screen_num):
coin_width = 0.05
coin_height = 0.05
curr_screen = self.root.screens[screen_num]
section_width = 1.0/curr_screen.num_coins
for k in range(curr_screen.num_coins):
x = random.uniform(section_width*k, section_width*(k+1)-coin_
width)
y = random.uniform(0, 1-coin_height)
coin = kivy.uix.image.Image(source="coin.png", size_hint=(coin_
width, coin_height), pos_hint={'x': x, 'y': y}, allow_
stretch=True)
curr_screen.ids['layout_lvl'+str(screen_num)].add_widget(coin,
index=-1)
curr_screen.coins_ids['coin'+str(k)] = coin
def screen_on_enter(self, screen_num):
curr_screen = self.root.screens[screen_num]
monster_image = curr_screen.ids['monster_image_lvl'+str(screen_num)]
new_pos = (random.uniform(0.0, 1 - monster_image.size_hint[0]),
random.uniform(0.0, 1 - monster_image.size_hint[1]))
self.start_monst_animation(monster_image=monster_image, new_
pos=new_pos, anim_duration=random.uniform(1.5, 3.5))
235
Chapter 6
Completing and Publishing Your First Game
def start_monst_animation(self, monster_image, new_pos, anim_duration):
monst_anim = kivy.animation.Animation(pos_hint={'x': new_pos[0],
'y': new_pos[1]}, im_num=17,duration=anim_duration)
monst_anim.bind(on_complete=self.monst_animation_completed)
monst_anim.start(monster_image)
def monst_animation_completed(self, *args):
monster_image = args[1]
monster_image.im_num = 10
new_pos = (random.uniform(0.0, 1 - monster_image.size_hint[0]),
random.uniform(0.0, 1 - monster_image.size_hint[1]))
self.start_monst_animation(monster_image=monster_image, new_pos=
new_pos,anim_duration=random.uniform(1.5, 3.5))
def monst_pos_hint(self, monster_image):
screen_num = int(monster_image.parent.parent.name[5:])
curr_screen = self.root.screens[screen_num]
character_image = curr_screen.ids['character_image_lvl'+str(screen_
num)]
character_center = character_image.center
monster_center = monster_image.center
gab_x = character_image.width / 2
gab_y = character_image.height / 2
if character_image.collide_widget(monster_image) and abs(character_
center[0] - monster_center[0]) <= gab_x and abs(character_
center[1] - monster_center[1]) <= gab_y and curr_screen.character_
killed == False:
curr_screen.character_killed = True
kivy.animation.Animation.cancel_all(character_image)
kivy.animation.Animation.cancel_all(monster_image)
character_image.im_num = 91
char_anim = kivy.animation.Animation(im_num=95)
char_anim.start(character_image)
236
Chapter 6
Completing and Publishing Your First Game
kivy.clock.Clock.schedule_once(functools.partial(self.back_to_
main_screen, curr_screen.parent), 3)
def change_monst_im(self, monster_image):
monster_image.source = str(int(monster_image.im_num)) + ".png"
def touch_down_handler(self, screen_num, args):
curr_screen = self.root.screens[screen_num]
if curr_screen.character_killed == False:
self.start_char_animation(screen_num, args[1].spos)
def start_char_animation(self, screen_num, touch_pos):
curr_screen = self.root.screens[screen_num]
character_image = curr_screen.ids['character_image_lvl'+str(screen_
num)]
character_image.im_num = 0
char_anim = kivy.animation.Animation(pos_hint={'x': touch_pos[0] character_image.size_hint[0] / 2,'y': touch_pos[1] - character_
image.size_hint[1] / 2}, im_num=7)
char_anim.bind(on_complete=self.char_animation_completed)
char_anim.start(character_image)
def char_animation_completed(self, *args):
character_image = args[1]
character_image.im_num = 0
def back_to_main_screen(self, screenManager, *args):
screenManager.current = "main"
class MainScreen(kivy.uix.screenmanager.Screen):
pass
class Level1(kivy.uix.screenmanager.Screen):
character_killed = False
num_coins = 5
num_coins_collected = 0
coins_ids = {}
237
Chapter 6
Completing and Publishing Your First Game
class Level2(kivy.uix.screenmanager.Screen):
character_killed = False
num_coins = 8
num_coins_collected = 0
coins_ids = {}
app = TestApp()
app.run()
Because the on_complete event is bound to the animation, its callback function
char_animation_completed() is implemented in the Python file in Listing 6-12. It
references the Character widget using the args argument, as discussed before.
andling Character on_pos_hint and on_im_num
H
Events
Similar to the Monster widget, the Character widget defined in the KV file fires two
events—on_pos_hint and on_im_num. Their callback functions are implemented as
shown in the Python file in Listing 6-13, which is similar to what discussed previously.
When all the coins are collected, the application returns to the main screen, as done
previously when the character is killed.
Listing 6-13. Handling the on_pos_hint and on_im_num Events of the Character
Widget
import
import
import
import
import
kivy.app
kivy.uix.screenmanager
random
kivy.clock
functools
class TestApp(kivy.app.App):
def screen_on_pre_enter(self, screen_num):
coin_width = 0.05
coin_height = 0.05
238
Chapter 6
Completing and Publishing Your First Game
curr_screen = self.root.screens[screen_num]
section_width = 1.0/curr_screen.num_coins
for k in range(curr_screen.num_coins):
x = random.uniform(section_width*k, section_width*(k+1)-coin_
width)
y = random.uniform(0, 1-coin_height)
coin = kivy.uix.image.Image(source="coin.png", size_hint=(coin_
width, coin_height), pos_hint={'x': x, 'y': y}, allow_
stretch=True)
curr_screen.ids['layout_lvl'+str(screen_num)].add_widget(coin,
index=-1)
curr_screen.coins_ids['coin'+str(k)] = coin
def screen_on_enter(self, screen_num):
curr_screen = self.root.screens[screen_num]
monster_image = curr_screen.ids['monster_image_lvl'+str(screen_num)]
new_pos = (random.uniform(0.0, 1 - monster_image.size_hint[0]),
random.uniform(0.0, 1 - monster_image.size_hint[1]))
self.start_monst_animation(monster_image=monster_image, new_
pos=new_pos, anim_duration=random.uniform(1.5, 3.5))
def start_monst_animation(self, monster_image, new_pos, anim_duration):
monst_anim = kivy.animation.Animation(pos_hint={'x': new_pos[0],
'y': new_pos[1]}, im_num=17,duration=anim_duration)
monst_anim.bind(on_complete=self.monst_animation_completed)
monst_anim.start(monster_image)
def monst_animation_completed(self, *args):
monster_image = args[1]
monster_image.im_num = 10
new_pos = (random.uniform(0.0, 1 - monster_image.size_hint[0]),
random.uniform(0.0, 1 - monster_image.size_hint[1]))
self.start_monst_animation(monster_image=monster_image, new_pos=
new_pos,anim_duration=random.uniform(1.5, 3.5))
239
Chapter 6
Completing and Publishing Your First Game
def monst_pos_hint(self, monster_image):
screen_num = int(monster_image.parent.parent.name[5:])
curr_screen = self.root.screens[screen_num]
character_image = curr_screen.ids['character_image_lvl'+str(screen_
num)]
character_center = character_image.center
monster_center = monster_image.center
gab_x = character_image.width / 2
gab_y = character_image.height / 2
if character_image.collide_widget(monster_image) and abs(character_
center[0] - monster_center[0]) <= gab_x and abs(character_
center[1] - monster_center[1]) <= gab_y and curr_screen.character_
killed == False:
curr_screen.character_killed = True
kivy.animation.Animation.cancel_all(character_image)
kivy.animation.Animation.cancel_all(monster_image)
character_image.im_num = 91
char_anim = kivy.animation.Animation(im_num=95)
char_anim.start(character_image)
kivy.clock.Clock.schedule_once(functools.partial(self.back_to_
main_screen, curr_screen.parent), 3)
def change_monst_im(self, monster_image):
monster_image.source = str(int(monster_image.im_num)) + ".png"
def touch_down_handler(self, screen_num, args):
curr_screen = self.root.screens[screen_num]
if curr_screen.character_killed == False:
self.start_char_animation(screen_num, args[1].spos)
def start_char_animation(self, screen_num, touch_pos):
curr_screen = self.root.screens[screen_num]
character_image = curr_screen.ids['character_image_lvl'+str(screen_
num)]
character_image.im_num = 0
240
Chapter 6
Completing and Publishing Your First Game
char_anim = kivy.animation.Animation(pos_hint={'x': touch_pos[0] character_image.size_hint[0] / 2,'y': touch_pos[1] - character_
image.size_hint[1] / 2}, im_num=7)
char_anim.bind(on_complete=self.char_animation_completed)
char_anim.start(character_image)
def char_animation_completed(self, *args):
character_image = args[1]
character_image.im_num = 0
def char_pos_hint(self, character_image):
screen_num = int(character_image.parent.parent.name[5:])
character_center = character_image.center
gab_x = character_image.width / 3
gab_y = character_image.height / 3
coins_to_delete = []
curr_screen = self.root.screens[screen_num]
for coin_key, curr_coin in curr_screen.coins_ids.items():
curr_coin_center = curr_coin.center
if character_image.collide_widget(curr_coin) and abs(character_
center[0] - curr_coin_center[0]) <= gab_x and abs(character_
center[1] - curr_coin_center[1]) <= gab_y:
coins_to_delete.append(coin_key)
curr_screen.ids['layout_lvl'+str(screen_num)].remove_
widget(curr_coin)
curr_screen.num_coins_collected = curr_screen.num_coins_
collected + 1
curr_screen.ids['num_coins_collected_lvl'+str(screen_num)].
text = "Coins "+str(curr_screen.num_coins_collected)
if curr_screen.num_coins_collected == curr_screen.num_
coins:
kivy.animation.Animation.cancel_all(character_image)
kivy.clock.Clock.schedule_once(functools.partial(self.
back_to_main_screen, curr_screen.parent), 3)
kivy.animation.Animation.cancel_all(curr_screen.
ids['monster_image_lvl'+str(screen_num)])
241
Chapter 6
Completing and Publishing Your First Game
curr_screen.ids['layout_lvl'+str(screen_num)].add_
widget(kivy.uix.label.Label(pos_hint={'x': 0.1, 'y':
0.1}, size_hint=(0.8, 0.8), font_size=90, text="Level
Completed"))
if len(coins_to_delete) > 0:
for coin_key in coins_to_delete:
del curr_screen.coins_ids[coin_key]
def change_char_im(self, character_image):
character_image.source = str(int(character_image.im_num)) + ".png"
def back_to_main_screen(self, screenManager, *args):
screenManager.current = "main"
class MainScreen(kivy.uix.screenmanager.Screen):
pass
class Level1(kivy.uix.screenmanager.Screen):
character_killed = False
num_coins = 5
num_coins_collected = 0
coins_ids = {}
class Level2(kivy.uix.screenmanager.Screen):
character_killed = False
num_coins = 8
num_coins_collected = 0
coins_ids = {}
app = TestApp()
app.run()
As of the previous step, a two-level game has been successfully created that uses
almost the same code used in the previous single-level game. But there are some issues
that will happen when playing it. Did you catch any of the issues? Don’t worry; we will
discuss them in the next section.
242
Chapter 6
Completing and Publishing Your First Game
I ssues with the Game
There are six issues that exist in the previous game. Most of them are due to the improper
initialization of the variables defined in the Screen classes (i.e., Level1 and Level2).
Issue 1: Character Dies Immediately After the Level Starts
The first issue occurs when the character is killed when playing a level and then we try to
start that level again. The character can easily be killed as soon as the level starts again,
depending on the motion of the monster. Let’s discuss this issue.
When the position of the monster and the character satisfies the condition inside
the monst_pos_hint() callback function, this means a collision occurred between
the character and the monster and thus the character is killed. The application will be
redirected automatically to the main screen after three seconds. When players start
the same level again, the character and monster exist in the same location where the
character was killed. This might lead to killing the character immediately after the new
level starts, as the player will not be able to move the character fast enough.
In the case shown in Figure 6-3, the character and the monster are moving in the
directions marked by the arrows. Because they are moving in different directions, the
new position of the monster might be away from the current character position. As a
result, the character will not be killed. Regardless, we have to solve this problem.
Figure 6-3. The character and monster widgets are moving away from each other
S
olution
After the level ends, we have to reset the positions of the character and the monster.
In fact, we have to reset everything calculated from the previous play time, such as the
number of coins collected.
243
Chapter 6
Completing and Publishing Your First Game
It is best to reset the positions after the level ends, not before starting the level again,
to make sure there is no chance for collision. The Screen class provides an event called
on_pre_leave that is fired before leaving the screen. Within its callback function, we can
change the positions of the character and the monster to make sure they are away from
each other when the next level starts.
The modified KV file for binding the on_pre_leave to both screens is shown
in Listing 6-14. It is essential to bind this event to each level screen. The callback
function named screen_on_pre_leave() is attached to this event. It accepts an
argument that defines the screen index in order to access the screen and its widgets
within the Python file.
Listing 6-14. Binding the on_pre_leave to the Screens
ScreenManager:
MainScreen:
Level1:
Level2:
<MainScreen>:
name: "main"
BoxLayout:
Button:
text: "Go
on_press:
Button:
text: "Go
on_press:
to Level 1"
app.root.current="level1"
to Level 2"
app.root.current="level2"
<Level1>:
name: "level1"
on_pre_enter: app.screen_on_pre_enter(1)
on_pre_leave: app.screen_on_pre_leave(1)
on_enter: app.screen_on_enter(1)
FloatLayout:
id: layout_lvl1
on_touch_down: app.touch_down_handler(1, args)
canvas.before:
244
Chapter 6
Completing and Publishing Your First Game
Rectangle:
size: self.size
pos: self.pos
source: "bg_lvl1.jpg"
NumCollectedCoins:
id: num_coins_collected_lvl1
Monster:
id: monster_image_lvl1
Character:
id: character_image_lvl1
<Level2>:
name: "level2"
on_pre_enter: app.screen_on_pre_enter(2)
on_pre_leave: app.screen_on_pre_leave(2)
on_enter: app.screen_on_enter(2)
FloatLayout:
id: layout_lvl2
on_touch_down: app.touch_down_handler(2, args)
canvas.before:
Rectangle:
size: self.size
pos: self.pos
source: "bg_lvl2.jpg"
NumCollectedCoins:
id: num_coins_collected_lvl2
Monster:
id: monster_image_lvl2
Character:
id: character_image_lvl2
<NumCollectedCoins@Label>:
size_hint: (0.1, 0.02)
pos_hint: {'x': 0.0, 'y': 0.97}
text: "Coins 0"
font_size: 20
245
Chapter 6
Completing and Publishing Your First Game
<Monster@Image>:
size_hint: (0.15, 0.15)
pos_hint: {'x': 0.8, 'y': 0.8}
source: "10.png"
im_num: 10
allow_stretch: True
on_im_num: app.change_monst_im(self)
on_pos_hint: app.monst_pos_hint(self)
<Character@Image>:
size_hint: (0.15, 0.15)
pos_hint: {'x': 0.2, 'y': 0.6}
source: "0.png"
im_num: 0
allow_stretch: True
on_im_num: app.change_char_im(self)
on_pos_hint: app.char_pos_hint(self)
The implementation of this function is shown in Listing 6-15. It sets the positions of
the monster and the character to the same positions used inside the KV file.
Listing 6-15. Implementing the screen_on_pre_leave() Callback Function
def screen_on_pre_leave(self, screen_num):
curr_screen = self.root.screens[screen_num]
curr_screen.ids['monster_image_lvl' + str(screen_num)].pos_hint = {'x':
0.8, 'y': 0.8}
curr_screen.ids['character_image_lvl' + str(screen_num)].pos_hint =
{'x': 0.2, 'y': 0.6}
246
Chapter 6
Completing and Publishing Your First Game
Issue 2: Character Does Not Move After Restarting
the Same Level
After the character is killed, the monst_pos_hint() callback functions sets the
character_killed class variable to True. This flag remains true even after restarting the
same level. According to the touch_down_handler() callback function in the Python file,
it only starts the character animation if this flag is False.
S
olution
In order to solve this issue, the character_killed flag must be reset to False. This allows the
touch_down_handler() function to animate the character to move to the touched position.
Because this value must be false before the screen starts, we can reset it inside the
screen_on_pre_enter() callback function of the on_pre_enter event. The modified
function is shown in Listing 6-16. This allows the character to move when restarting the
same level in which the character was killed.
Listing 6-16. Allowing the Character to Move When Replaying a Level It Was
Killed in Previously
def screen_on_pre_enter(self, screen_num):
curr_screen = self.root.screens[screen_num]
curr_screen.character_killed = False
coin_width = 0.05
coin_height = 0.05
section_width = 1.0 / curr_screen.num_coins
for k in range(curr_screen.num_coins):
x = random.uniform(section_width * k, section_width * (k + 1) coin_width)
y = random.uniform(0, 1 - coin_height)
coin = kivy.uix.image.Image(source="coin.png", size_hint=(coin_
width, coin_height), pos_hint={'x': x, 'y': y},
allow_stretch=True)
curr_screen.ids['layout_lvl' + str(screen_num)].add_widget(coin,
index=-1)
curr_screen.coins_ids['coin' + str(k)] = coin
247
Chapter 6
Completing and Publishing Your First Game
Issue 3: Character Image Starts with a Dead Image
After the character is killed, there is an animation at the end of the monst_pos_hint()
callback function that changes its im_num from 91 to 95 before going to the main screen.
After the animation, the im_num property will be set to 95.
If the level is restarted, the value of im_num will still be 95, which is the dead character
image. We can reset the monster image the same way.
S
olution
The solution is to change the value of the character’s im_num property to 0, which refers
to an alive character. The monster image is also reset to 0. This can be changed inside the
screen_on_pre_enter() callback function, which is modified in Listing 6-17.
Listing 6-17. Forcing the im_num property of the Character Widget to 0 Before
Starting a Level
def screen_on_pre_enter(self, screen_num):
curr_screen = self.root.screens[screen_num]
curr_screen.character_killed = False
curr_screen.ids['character_image_lvl' + str(screen_num)].im_num = 0
curr_screen.ids['monster_image_lvl' + str(screen_num)].im_num = 10
coin_width = 0.05
coin_height = 0.05
section_width = 1.0 / curr_screen.num_coins
for k in range(curr_screen.num_coins):
x = random.uniform(section_width * k, section_width * (k + 1) coin_width)
y = random.uniform(0, 1 - coin_height)
coin = kivy.uix.image.Image(source="coin.png", size_hint=(coin_
width, coin_height), pos_hint={'x': x, 'y': y},
allow_stretch=True)
curr_screen.ids['layout_lvl' + str(screen_num)].add_widget(coin,
index=-1)
curr_screen.coins_ids['coin' + str(k)] = coin
248
Chapter 6
Completing and Publishing Your First Game
Issue 4: Uncollected Coins Remain in the Next Trial
of the Same Level
When the character is killed, there will be some remaining coins that were not collected
during that level. Unfortunately, these coins will remain as uncollected when players try
to replay the same level. Let’s discuss why this occurs.
Assume that we selected the second level from the main screen, which has eight coins
according to num_coins defined in the class. Before the screen starts, the coins are created in
the callback function of the on_pre_enter event, which is screen_on_pre_enter(). Within
that function, a new Image widget for each coins is created and added as a child widget
to the FloatLayout. In order to reference the added widgets, the coins are also added
inside the coins_ids dictionary defined in the Screen class. The content of the layout and
the dictionary before and after executing that callback function are printed according to
Figure 6-4. Note that the children within a widget are returned using the children property.
Figure 6-4. Printing the coins dictionary and game Layout before and after
calling the on_pre_enter() callback function
Before on_pre_enter is fired, the dictionary is empty, as initialized in the class,
and the layout has just three children, which are the ones added inside the KV file
(Character, Monster, and NumCollectedCoins).
After the event is handled inside the screen_on_pre_enter() function, the eight
coins Image widgets are created and added to the layout and dictionary. Thus, the layout
will have a total of 11 children and the dictionary will have eight items.
Figure 6-5 displays the coins after being randomly distributed across the screen.
249
Chapter 6
Completing and Publishing Your First Game
Figure 6-5. Randomly distributing the coins across the screen
Assume that the character is killed after collecting two of the eight coins, as shown in
Figure 6-6. Note that the text currently displayed in the label at the top-left corner reflects
that there is only two coins collected. As a result, there are six remaining coins in the
screen.
Figure 6-6. The character is killed after collecting two coins out of 8
250
Chapter 6
Completing and Publishing Your First Game
Players expect to have an empty dictionary and just three child widgets inside the
layout before the on_pre_enter is fired, when they restart that level. But this does not
happen according to Figure 6-7. Before handling the event, the layout has nine children
rather than three and the dictionary has six children rather than zero.
Figure 6-7. The coins dictionary does not reset after replaying a level and stores
the coin information from the previous trial
After collecting two coins during the first time level 2 is played, the remaining six
coins are not removed from the dictionary. Notice that the dictionary the keys—coin2
and coin4—and they are collected the previous time because their keys are missing from
the dictionary.
The layout and the dictionary must be reset after the level ends.
Note that the game will work well without resetting the dictionary, but it is better
to reset all class variables to their initial values. After the screen_on_pre_enter()
callback function is executed, the content of the dictionary and the layout without
being reset are shown in Figure 6-8. There are eight new Image widgets representing
the new coins added to the layout and thus the total number of children within the
layout is now 17. Of the 17 widgets, three widgets represent the Character, Monster, and
NumCollectedCoins. The remaining six widgets are the coins Image widgets that were not
collected the previous time level 2 was played.
The dictionary has eight items and that means the previous six coins were deleted
from the dictionary. The previous six widgets were not deleted but overwritten by the
new widgets, as the dictionary uses the same keys (coin0 to coin7) for the items. Notice
that the items with keys coin2 and coin4, which are the coins collected previously, are
added to the end of the dictionary.
251
Chapter 6
Completing and Publishing Your First Game
Figure 6-8. Coins not collected in the previous trial of a level are available when
playing the level again
When the screen is displayed, the result is shown in Figure 6-9. Notice that the
previous six coins from the last time level 2 was played are displayed on the screen, as
they exist in the FloatLayout. But these coins cannot be collected. That’s because their
position is retrieved from the coins_ids dictionary. Because the previous six coins were
overwritten by the new eight widgets, we cannot access their positions. Thus, you are
only permitted to select eight coins from the 14 coins displayed on the screen.
Figure 6-9. Coins not collected from the previous trial of a level appear when
replaying the level
252
Chapter 6
Completing and Publishing Your First Game
S
olution
Because we need to make sure the coins_ids dictionary is empty and the layout has
no previous coins Image widgets, we can reset them inside the screen_on_pre_enter()
callback function.
The modified function is listed in Listing 6-18. In order to remove a widget from the
FloatLayout, we must reference the widget. Remember that all references to the coins
widgets from the previous trial are stored in the coins_ids dictionary. We can fetch each
dictionary item, return the coin widget, then pass it to the remove_widget() function,
which is called by the FloatLayout that is fetched using its ID and the screen_num
argument of the function. After the loop ends, the dictionary is reset using {}.
Listing 6-18. Resetting the Coins Dictionary and Layout Before Playing a Level
def screen_on_pre_enter(self, screen_num):
curr_screen = self.root.screens[screen_num]
curr_screen.character_killed = False
curr_screen.ids['character_image_lvl' + str(screen_num)].im_num = 0
curr_screen.ids['monster_image_lvl' + str(screen_num)].im_num = 10
for key, coin in curr_screen.coins_ids.items():
curr_screen.ids['layout_lvl' + str(screen_num)].remove_widget(coin)
curr_screen.coins_ids = {}
coin_width = 0.05
coin_height = 0.05
section_width = 1.0 / curr_screen.num_coins
for k in range(curr_screen.num_coins):
x = random.uniform(section_width * k, section_width * (k + 1) coin_width)
y = random.uniform(0, 1 - coin_height)
coin = kivy.uix.image.Image(source="coin.png", size_hint=(coin_
width, coin_height), pos_hint={'x': x, 'y': y},
allow_stretch=True)
curr_screen.ids['layout_lvl' + str(screen_num)].add_widget(coin,
index=-1)
curr_screen.coins_ids['coin' + str(k)] = coin
253
Chapter 6
Completing and Publishing Your First Game
By doing that, no coins from a previous trial of a given level will appear in the
current trial. We can also print the layout children and the dictionary items, as shown in
Figure 6-10, to make sure everything works as expected. After starting the same level the
second time, the layout has the three widgets defined in the KV file and no more. Also,
the dictionary is empty.
Figure 6-10. Printing the layout children and the coins dictionary to make sure
coins in a trial don’t appear in the next trial
Issue 5: The NumCollectedCoins Label Widget Doesn’t
Start with the “Coins 0” Text
Figure 6-11 shows the result when the character is killed after it collected two coins. The
label displays "Coins 2" which confirms that two coins were collected.
254
Chapter 6
Completing and Publishing Your First Game
Figure 6-11. The character is killed after collecting two coins
When the level is repeated, we expect to see the text "Coins 0" on the label, but
"Coins 2" is displayed instead, as shown in Figure 6-12.
Figure 6-12. The text in the label has not be reset
255
Chapter 6
Completing and Publishing Your First Game
S
olution
In order to solve this issue, the displayed text on the label must be reset to "Coins 0"
before the screen enters according to the modified screen_on_pre_enter() callback
function in Listing 6-19.
Listing 6-19. Resetting the Label Text to “Coins 0” Before Entering a Screen
def screen_on_pre_enter(self, screen_num):
curr_screen = self.root.screens[screen_num]
curr_screen.character_killed = False
curr_screen.ids['character_image_lvl' + str(screen_num)].im_num = 0
curr_screen.ids['monster_image_lvl' + str(screen_num)].im_num = 10
curr_screen.ids['num_coins_collected_lvl' + str(screen_num)].text =
"Coins 0"
for key, coin in curr_screen.coins_ids.items():
curr_screen.ids['layout_lvl' + str(screen_num)].remove_widget(coin)
curr_screen.coins_ids = {}
coin_width = 0.05
coin_height = 0.05
section_width = 1.0 / curr_screen.num_coins
for k in range(curr_screen.num_coins):
x = random.uniform(section_width * k, section_width * (k + 1) coin_width)
y = random.uniform(0, 1 - coin_height)
coin = kivy.uix.image.Image(source="coin.png", size_hint=(coin_
width, coin_height), pos_hint={'x': x, 'y': y},
allow_stretch=True)
curr_screen.ids['layout_lvl' + str(screen_num)].add_widget(coin,
index=-1)
curr_screen.coins_ids['coin' + str(k)] = coin
256
Chapter 6
Completing and Publishing Your First Game
Issue 6: Number of Collected Coins Doesn’t Start at 0
in the Next Trials
Resetting the text displayed on the Label widget does not solve the previous issue
completely. Our target is to reset the number of collected coins to 0 when a level starts
again. When a coin is collected, we expect the number to increase by 1 and the text
to change from “Coins 0” to “Coins 1” but this does not happen. We did reset the text
displayed once the level starts, but that does not solve the issue completely.
The number displayed on that label is taken from the num_coins_collected variable
defined in the class. From Figure 6-12, the variable value is 2. Because its value is not
reset, it will keep the same value when the level starts again. When a single coin is
collected in the next trial, the number will be incremented by 1 to be 3,as displayed in
Figure 6-13. Thus, we need to reset the variable to start at 0 in the next trials.
Figure 6-13. The number of coins collected starts off from where the game stopped
in the last trial
S
olution
Inside the screen_on_pre_enter() function in Listing 6-20, the value of the num_coins_
collected class variable is changed to 0.
257
Chapter 6
Completing and Publishing Your First Game
Listing 6-20. Resetting the num_coins_collected to 0 Before Starting a Screen
def screen_on_pre_enter(self, screen_num):
curr_screen = self.root.screens[screen_num]
curr_screen.character_killed = False
curr_screen.num_coins_collected = 0
curr_screen.ids['character_image_lvl' + str(screen_num)].im_num = 0
curr_screen.ids['monster_image_lvl' + str(screen_num)].im_num = 10
curr_screen.ids['num_coins_collected_lvl' + str(screen_num)].text =
"Coins 0"
for key, coin in curr_screen.coins_ids.items():
curr_screen.ids['layout_lvl' + str(screen_num)].remove_widget(coin)
curr_screen.coins_ids = {}
coin_width = 0.05
coin_height = 0.05
curr_screen = self.root.screens[screen_num]
section_width = 1.0 / curr_screen.num_coins
for k in range(curr_screen.num_coins):
x = random.uniform(section_width * k, section_width * (k + 1) coin_width)
y = random.uniform(0, 1 - coin_height)
coin = kivy.uix.image.Image(source="coin.png", size_hint=(coin_
width, coin_height), pos_hint={'x': x, 'y': y},
allow_stretch=True)
curr_screen.ids['layout_lvl' + str(screen_num)].add_widget(coin,
index=-1)
curr_screen.coins_ids['coin' + str(k)] = coin
Complete Game Implementation
After solving all issues in the application, the complete code of the game will be listed
in this section. Listing 6-21 shows the KV file. The complete code for the Python file is
shown in Listing 6-22.
258
Chapter 6
Completing and Publishing Your First Game
KV File
Listing 6-21. Complete KV File of the Game
ScreenManager:
MainScreen:
Level1:
Level2:
<MainScreen>:
name: "main"
BoxLayout:
Button:
text: "Go
on_press:
Button:
text: "Go
on_press:
to Level 1"
app.root.current="level1"
to Level 2"
app.root.current="level2"
<Level1>:
name: "level1"
on_pre_enter: app.screen_on_pre_enter(1)
on_pre_leave: app.screen_on_pre_leave(1)
on_enter: app.screen_on_enter(1)
FloatLayout:
id: layout_lvl1
on_touch_down: app.touch_down_handler(1, args)
canvas.before:
Rectangle:
size: self.size
pos: self.pos
source: "bg_lvl1.jpg"
NumCollectedCoins:
id: num_coins_collected_lvl1
Monster:
id: monster_image_lvl1
259
Chapter 6
Completing and Publishing Your First Game
Character:
id: character_image_lvl1
<Level2>:
name: "level2"
on_pre_enter: app.screen_on_pre_enter(2)
on_pre_leave: app.screen_on_pre_leave(2)
on_enter: app.screen_on_enter(2)
FloatLayout:
id: layout_lvl2
on_touch_down: app.touch_down_handler(2, args)
canvas.before:
Rectangle:
size: self.size
pos: self.pos
source: "bg_lvl2.jpg"
NumCollectedCoins:
id: num_coins_collected_lvl2
Monster:
id: monster_image_lvl2
Character:
id: character_image_lvl2
<NumCollectedCoins@Label>:
size_hint: (0.1, 0.02)
pos_hint: {'x': 0.0, 'y': 0.97}
text: "Coins 0"
font_size: 20
<Monster@Image>:
size_hint: (0.15, 0.15)
pos_hint: {'x': 0.8, 'y': 0.8}
source: "10.png"
im_num: 10
allow_stretch: True
on_im_num: app.change_monst_im(self)
on_pos_hint: app.monst_pos_hint(self)
260
Chapter 6
Completing and Publishing Your First Game
<Character@Image>:
size_hint: (0.15, 0.15)
pos_hint: {'x': 0.2, 'y': 0.6}
source: "0.png"
im_num: 0
allow_stretch: True
on_im_num: app.change_char_im(self)
on_pos_hint: app.char_pos_hint(self)
P
ython File
The Python file in Listing 6-22 includes the code for playing the sound effects, as we did
in the previous single-level game.
Listing 6-22. Complete Python File of the Game
import
import
import
import
import
import
kivy.app
kivy.uix.screenmanager
random
kivy.core.audio
os
functools
class TestApp(kivy.app.App):
def screen_on_pre_leave(self, screen_num):
curr_screen = self.root.screens[screen_num]
curr_screen.ids['monster_image_lvl'+str(screen_num)].pos_hint =
{'x': 0.8, 'y': 0.8}
curr_screen.ids['character_image_lvl'+str(screen_num)].pos_hint =
{'x': 0.2, 'y': 0.6}
def screen_on_pre_enter(self, screen_num):
curr_screen = self.root.screens[screen_num]
curr_screen.character_killed = False
curr_screen.num_coins_collected = 0
curr_screen.ids['character_image_lvl'+str(screen_num)].im_num = 0
261
Chapter 6
Completing and Publishing Your First Game
curr_screen.ids['monster_image_lvl'+str(screen_num)].im_num = 10
curr_screen.ids['num_coins_collected_lvl'+str(screen_num)].text =
"Coins 0"
for key, coin in curr_screen.coins_ids.items():
curr_screen.ids['layout_lvl'+str(screen_num)].remove_widget(coin)
curr_screen.coins_ids = {}
coin_width = 0.05
coin_height = 0.05
curr_screen = self.root.screens[screen_num]
section_width = 1.0/curr_screen.num_coins
for k in range(curr_screen.num_coins):
x = random.uniform(section_width*k, section_width*(k+1)-coin_
width)
y = random.uniform(0, 1-coin_height)
coin = kivy.uix.image.Image(source="coin.png", size_hint=(coin_
width, coin_height), pos_hint={'x': x, 'y': y}, allow_
stretch=True)
curr_screen.ids['layout_lvl'+str(screen_num)].add_widget(coin,
index=-1)
curr_screen.coins_ids['coin'+str(k)] = coin
def screen_on_enter(self, screen_num):
music_dir = os.getcwd()+"/music/"
self.bg_music = kivy.core.audio.SoundLoader.load(music_dir+"bg_
music_piano.wav")
self.bg_music.loop = True
self.coin_sound = kivy.core.audio.SoundLoader.load(music_dir+"coin.
wav")
self.level_completed_sound = kivy.core.audio.SoundLoader.
load(music_dir+"level_completed_flaute.wav")
self.char_death_sound = kivy.core.audio.SoundLoader.load(music_
dir+"char_death_flaute.wav")
self.bg_music.play()
262
Chapter 6
Completing and Publishing Your First Game
curr_screen = self.root.screens[screen_num]
monster_image = curr_screen.ids['monster_image_lvl'+str(screen_num)]
new_pos = (random.uniform(0.0, 1 - monster_image.size_hint[0]),
random.uniform(0.0, 1 - monster_image.size_hint[1]))
self.start_monst_animation(monster_image=monster_image, new_
pos=new_pos, anim_duration=random.uniform(1.5, 3.5))
def start_monst_animation(self, monster_image, new_pos, anim_duration):
monst_anim = kivy.animation.Animation(pos_hint={'x': new_pos[0],
'y': new_pos[1]}, im_num=17,duration=anim_duration)
monst_anim.bind(on_complete=self.monst_animation_completed)
monst_anim.start(monster_image)
def monst_animation_completed(self, *args):
monster_image = args[1]
monster_image.im_num = 10
new_pos = (random.uniform(0.0, 1 - monster_image.size_hint[0]),
random.uniform(0.0, 1 - monster_image.size_hint[1]))
self.start_monst_animation(monster_image=monster_image, new_pos=
new_pos,anim_duration=random.uniform(1.5, 3.5))
def monst_pos_hint(self, monster_image):
screen_num = int(monster_image.parent.parent.name[5:])
curr_screen = self.root.screens[screen_num]
character_image = curr_screen.ids['character_image_lvl'+str(screen_
num)]
character_center = character_image.center
monster_center = monster_image.center
gab_x = character_image.width / 2
gab_y = character_image.height / 2
if character_image.collide_widget(monster_image) and abs(character_
center[0] - monster_center[0]) <= gab_x and abs(character_
center[1] - monster_center[1]) <= gab_y and curr_screen.character_
killed == False:
self.bg_music.stop()
263
Chapter 6
Completing and Publishing Your First Game
self.char_death_sound.play()
curr_screen.character_killed = True
kivy.animation.Animation.cancel_all(character_image)
kivy.animation.Animation.cancel_all(monster_image)
character_image.im_num = 91
char_anim = kivy.animation.Animation(im_num=95, duration=1.0)
char_anim.start(character_image)
kivy.clock.Clock.schedule_once(functools.partial(self.back_to_
main_screen, curr_screen.parent), 3)
def change_monst_im(self, monster_image):
monster_image.source = str(int(monster_image.im_num)) + ".png"
def touch_down_handler(self, screen_num, args):
curr_screen = self.root.screens[screen_num]
if curr_screen.character_killed == False:
self.start_char_animation(screen_num, args[1].spos)
def start_char_animation(self, screen_num, touch_pos):
curr_screen = self.root.screens[screen_num]
character_image = curr_screen.ids['character_image_lvl'+str(screen_
num)]
character_image.im_num = 0
char_anim = kivy.animation.Animation(pos_hint={'x': touch_pos[0] character_image.size_hint[0] / 2,'y': touch_pos[1] - character_
image.size_hint[1] / 2}, im_num=7)
char_anim.bind(on_complete=self.char_animation_completed)
char_anim.start(character_image)
def char_animation_completed(self, *args):
character_image = args[1]
character_image.im_num = 0
def char_pos_hint(self, character_image):
screen_num = int(character_image.parent.parent.name[5:])
character_center = character_image.center
264
Chapter 6
Completing and Publishing Your First Game
gab_x = character_image.width / 3
gab_y = character_image.height / 3
coins_to_delete = []
curr_screen = self.root.screens[screen_num]
for coin_key, curr_coin in curr_screen.coins_ids.items():
curr_coin_center = curr_coin.center
if character_image.collide_widget(curr_coin) and abs(character_
center[0] - curr_coin_center[0]) <= gab_x and abs(character_
center[1] - curr_coin_center[1]) <= gab_y:
self.coin_sound.play()
coins_to_delete.append(coin_key)
­curr_screen.ids['layout_lvl'+str(screen_num)].remove_
widget(curr_coin)
curr_screen.num_coins_collected = curr_screen.num_coins_
collected + 1
curr_screen.ids['num_coins_collected_lvl'+str(screen_num)].
text = "Coins "+str(curr_screen.num_coins_collected)
if curr_screen.num_coins_collected == curr_screen.num_coins:
self.bg_music.stop()
self.level_completed_sound.play()
kivy.animation.Animation.cancel_all(character_image)
kivy.clock.Clock.schedule_once(functools.partial(self.
back_to_main_screen, curr_screen.parent), 3)
kivy.animation.Animation.cancel_all(curr_screen.
ids['monster_image_lvl'+str(screen_num)])
if len(coins_to_delete) > 0:
for coin_key in coins_to_delete:
del curr_screen.coins_ids[coin_key]
def change_char_im(self, character_image):
character_image.source = str(int(character_image.im_num)) + ".png"
def back_to_main_screen(self, screenManager, *args):
screenManager.current = "main"
265
Chapter 6
Completing and Publishing Your First Game
class MainScreen(kivy.uix.screenmanager.Screen):
pass
class Level1(kivy.uix.screenmanager.Screen):
character_killed = False
num_coins = 5
num_coins_collected = 0
coins_ids = {}
class Level2(kivy.uix.screenmanager.Screen):
character_killed = False
num_coins = 8
num_coins_collected = 0
coins_ids = {}
app = TestApp()
app.run()
Adding More Levels
Now that we have solved all the issues, we have successfully created a two-level game.
We can easily add more levels to the game by following these steps:
1. Create a class for the level inside the Python file that extends the
Screen class and initializes the previous four class variables.
2. Create a custom widget that defines the layout of the class inside
the KV file. Remember to change the IDs of the three widgets
added to the class (Monster, Character, and NumCoinsCollected)
to have the screen index at the end.
3. Add an instance of the custom widget to the application widget
tree as a child of the ScreenManager.
4. Do not forget to add a button inside the main screen in order to
move to the new level.
By following these four steps, we can add more levels as needed.
266
Chapter 6
Completing and Publishing Your First Game
Adding More Monsters
Each level can just have a single monster, which makes the game boring as there are
no new challenges. What should we do in order to add more monsters with the least
changes in the code? Let’s see.
If we want to add more monsters, each one must be uniquely identified. This is
because the location of each monster must be compared to the character location in
case there is a collision. The way to differentiate between the different monsters is to
give each one a different ID in the KV file. By referring to the ID of each monster, we can
uniquely identify each monster.
The general form of the monster ID could be as follows:
monster<monst_index>_image_lvl<lvl_index>
Where monst_index refers to the monster index and lvl_index refers to the level
index where each of them starts. For example, if each index is made to start at 1, the ID of
the second monster in the third level will be monster2_image_lvl3. The layout of level 3,
which has two monsters, is shown in Listing 6-23.
Listing 6-23. Defining the Layout for Level 3 in Which Two Monsters Exist
<Level3>:
name: "level3"
on_pre_enter: app.screen_on_pre_enter(3)
on_pre_leave: app.screen_on_pre_leave(3)
on_enter: app.screen_on_enter(3)
FloatLayout:
id: layout_lvl3
on_touch_down: app.touch_down_handler(3, args)
canvas.before:
Rectangle:
pos: self.pos
size: self.size
source: "bg_lvl3.jpg"
NumCollectedCoins:
id: num_coins_collected_lvl3
Monster:
id: monster1_image_lvl3
267
Chapter 6
Completing and Publishing Your First Game
Monster:
id: monster2_image_lvl3
Character:
id: character_image_lvl3
Notice that we used the monster ID to refer to monster in the Python code inside
each of the following callback functions:
•
screen_on_pre_leave(): Reset the monster location
•
screen_on_pre_enter(): Reset the im_num property
•
screen_on_enter(): Start the animation
•
monst_pos_hint(): Cancel its animation after the character is killed
•
char_pos_hint(): Cancel its animation after the level is completed
by collecting all the coins
The current form in which the ID is specified does not reflect the monster index. For
that reason, we must change it.
Inside the char_pos_hint(), for example, the monster animation is cancelled
according to this line:
kivy.animation.Animation.cancel_all(curr_screen.ids['monster_image_lvl' +
str(screen_num)])
When there is more than one monster, the previous line must be repeated for all of
them. We can easily achieve that using a for loop that loops through all the monsters,
prepares their IDs according to the monster index and the level (screen) index, and then
uses this ID as a key to the ids dictionary.
In order to create a for loop, we need to define the number of monsters in the level.
This is we add why a new class variable named num_monsters. The definition of the level
3 class (Level3) after adding this variable is shown in Listing 6-24.
Listing 6-24. Adding the num_monsters Variable Inside the Class Header of
Level 3
class Level3(kivy.uix.screenmanager.Screen):
character_killed = False
num_coins = 12
num_coins_collected = 0
268
Chapter 6
Completing and Publishing Your First Game
coins_ids = {}
num_monsters = 2
Listing 6-25 shows the for loop added inside char_pos_hint() to access each
monster and cancel its animation. The monster index is returned by (i + 1) because
the loop variable i start at 0 and the first monster index is 1.
Listing 6-25. Accessing the Monsters and Cancelling Their Animations
for i in range(curr_screen.num_monsters): kivy.animation.Animation.cancel_
all(curr_screen.ids['monster' + str(i + 1) + '_image_lvl' + str(screen_num)])
The same way, we can edit the remaining four callback functions to access each
monster and then apply the desired operation over it.
Game with Multiple Monsters per Level
The modified Python code of the game that supports using more than one monster per
level is listed in Listing 6-26. Note that the num_monsters class variable must be added
inside all levels classes. In the first two levels, it is set to 1. For the third class, it is 2. What
if this variable is set to 0?
Listing 6-26. Python File for Supporting More Than One Monster Within the
Game
import
import
import
import
import
import
kivy.app
kivy.uix.screenmanager
random
kivy.core.audio
os
functools
class TestApp(kivy.app.App):
def screen_on_pre_leave(self, screen_num):
curr_screen = self.root.screens[screen_num]
269
Chapter 6
Completing and Publishing Your First Game
for i in range(curr_screen.num_monsters):
curr_screen.ids['monster'+str(i+1)+'_image_lvl'+str(screen_
num)].pos_hint = {'x': 0.8, 'y': 0.8}
curr_screen.ids['character_image_lvl'+str(screen_num)].pos_hint =
{'x': 0.2, 'y': 0.6}
def screen_on_pre_enter(self, screen_num):
curr_screen = self.root.screens[screen_num]
curr_screen.character_killed = False
curr_screen.num_coins_collected = 0
curr_screen.ids['character_image_lvl'+str(screen_num)].im_num = 0
for i in range(curr_screen.num_monsters):
curr_screen.ids['monster'+str(i+1)+'_image_lvl'+str(screen_
num)].im_num = 10
curr_screen.ids['num_coins_collected_lvl'+str(screen_num)].text =
"Coins 0"
for key, coin in curr_screen.coins_ids.items():
curr_screen.ids['layout_lvl'+str(screen_num)].remove_
widget(coin)
curr_screen.coins_ids = {}
coin_width = 0.05
coin_height = 0.05
curr_screen = self.root.screens[screen_num]
section_width = 1.0/curr_screen.num_coins
for k in range(curr_screen.num_coins):
x = random.uniform(section_width*k, section_width*(k+1)-coin_
width)
y = random.uniform(0, 1-coin_height)
coin = kivy.uix.image.Image(source="coin.png", size_hint=(coin_
width, coin_height), pos_hint={'x': x, 'y': y}, allow_
stretch=True)
curr_screen.ids['layout_lvl'+str(screen_num)].add_widget(coin,
index=-1)
curr_screen.coins_ids['coin'+str(k)] = coin
270
Chapter 6
Completing and Publishing Your First Game
def screen_on_enter(self, screen_num):
music_dir = os.getcwd()+"/music/"
self.bg_music = kivy.core.audio.SoundLoader.load(music_dir+"bg_
music_piano.wav")
self.bg_music.loop = True
self.coin_sound = kivy.core.audio.SoundLoader.load(music_dir+"coin.
wav")
self.level_completed_sound = kivy.core.audio.SoundLoader.
load(music_dir+"level_completed_flaute.wav")
self.char_death_sound = kivy.core.audio.SoundLoader.load(music_
dir+"char_death_flaute.wav")
self.bg_music.play()
curr_screen = self.root.screens[screen_num]
for i in range(curr_screen.num_monsters):
monster_image = curr_screen.ids['monster'+str(i+1)+'_image_
lvl'+str(screen_num)]
new_pos = (random.uniform(0.0, 1 - monster_image.size_
hint[0]/4), random.uniform(0.0, 1 - monster_image.size_
hint[1]/4))
self.start_monst_animation(monster_image=monster_image, new_
pos=new_pos, anim_duration=random.uniform(1.0, 3.0))
new_pos = (random.uniform(0.0, 1 - monster_image.size_hint[0]),
random.uniform(0.0, 1 - monster_image.size_hint[1]))
self.start_monst_animation(monster_image=monster_image, new_
pos=new_pos, anim_duration=random.uniform(1.5, 3.5))
def start_monst_animation(self, monster_image, new_pos, anim_duration):
monst_anim = kivy.animation.Animation(pos_hint={'x': new_pos[0],
'y': new_pos[1]}, im_num=17,duration=anim_duration)
monst_anim.bind(on_complete=self.monst_animation_completed)
monst_anim.start(monster_image)
def monst_animation_completed(self, *args):
monster_image = args[1]
monster_image.im_num = 10
271
Chapter 6
Completing and Publishing Your First Game
new_pos = (random.uniform(0.0, 1 - monster_image.size_hint[0]),
random.uniform(0.0, 1 - monster_image.size_hint[1]))
self.start_monst_animation(monster_image=monster_image, new_pos=
new_pos,anim_duration=random.uniform(1.5, 3.5))
def monst_pos_hint(self, monster_image):
screen_num = int(monster_image.parent.parent.name[5:])
curr_screen = self.root.screens[screen_num]
character_image = curr_screen.ids['character_image_lvl'+str(screen_
num)]
character_center = character_image.center
monster_center = monster_image.center
gab_x = character_image.width / 2
gab_y = character_image.height / 2
if character_image.collide_widget(monster_image) and abs(character_
center[0] - monster_center[0]) <= gab_x and abs(character_
center[1] - monster_center[1]) <= gab_y and curr_screen.character_
killed == False:
self.bg_music.stop()
self.char_death_sound.play()
curr_screen.character_killed = True
kivy.animation.Animation.cancel_all(character_image)
for i in range(curr_screen.num_monsters):
kivy.animation.Animation.cancel_all(curr_screen.
ids['monster'+str(i+1)+'_image_lvl'+str(screen_num)])
character_image.im_num = 91
char_anim = kivy.animation.Animation(im_num=95, duration=1.0)
char_anim.start(character_image)
kivy.clock.Clock.schedule_once(functools.partial(self.back_to_
main_screen, curr_screen.parent), 3)
def change_monst_im(self, monster_image):
monster_image.source = str(int(monster_image.im_num)) + ".png"
272
Chapter 6
Completing and Publishing Your First Game
def touch_down_handler(self, screen_num, args):
curr_screen = self.root.screens[screen_num]
if curr_screen.character_killed == False:
self.start_char_animation(screen_num, args[1].spos)
def start_char_animation(self, screen_num, touch_pos):
curr_screen = self.root.screens[screen_num]
character_image = curr_screen.ids['character_image_lvl'+str(screen_
num)]
character_image.im_num = 0
char_anim = kivy.animation.Animation(pos_hint={'x': touch_pos[0] character_image.size_hint[0] / 2,'y': touch_pos[1] - character_
image.size_hint[1] / 2}, im_num=7)
char_anim.bind(on_complete=self.char_animation_completed)
char_anim.start(character_image)
def char_animation_completed(self, *args):
character_image = args[1]
character_image.im_num = 0
def char_pos_hint(self, character_image):
screen_num = int(character_image.parent.parent.name[5:])
character_center = character_image.center
gab_x = character_image.width / 3
gab_y = character_image.height / 3
coins_to_delete = []
curr_screen = self.root.screens[screen_num]
for coin_key, curr_coin in curr_screen.coins_ids.items():
curr_coin_center = curr_coin.center
if character_image.collide_widget(curr_coin) and abs(character_
center[0] - curr_coin_center[0]) <= gab_x and abs(character_
center[1] - curr_coin_center[1]) <= gab_y:
self.coin_sound.play()
coins_to_delete.append(coin_key)
curr_screen.ids['layout_lvl'+str(screen_num)].remove_
widget(curr_coin)
273
Chapter 6
Completing and Publishing Your First Game
curr_screen.num_coins_collected = curr_screen.num_coins_
collected + 1
curr_screen.ids['num_coins_collected_lvl'+str(screen_num)].
text = "Coins "+str(curr_screen.num_coins_collected)
if curr_screen.num_coins_collected == curr_screen.num_
coins:
self.bg_music.stop()
self.level_completed_sound.play()
kivy.animation.Animation.cancel_all(character_image)
kivy.clock.Clock.schedule_once(functools.partial(self.
back_to_main_screen, curr_screen.parent), 3)
for i in range(curr_screen.num_monsters):
kivy.animation.Animation.cancel_all(curr_screen.
ids['monster' + str(i + 1) + '_image_lvl' +
str(screen_num)])
if len(coins_to_delete) > 0:
for coin_key in coins_to_delete:
del curr_screen.coins_ids[coin_key]
def change_char_im(self, character_image):
character_image.source = str(int(character_image.im_num)) + ".png"
def back_to_main_screen(self, screenManager, *args):
screenManager.current = "main"
class MainScreen(kivy.uix.screenmanager.Screen):
pass
class Level1(kivy.uix.screenmanager.Screen):
character_killed = False
num_coins = 5
num_coins_collected = 0
coins_ids = {}
num_monsters = 1
class Level2(kivy.uix.screenmanager.Screen):
character_killed = False
274
Chapter 6
Completing and Publishing Your First Game
num_coins = 8
num_coins_collected = 0
coins_ids = {}
num_monsters = 1
class Level3(kivy.uix.screenmanager.Screen):
character_killed = False
num_coins = 12
num_coins_collected = 0
coins_ids = {}
num_monsters = 2
app = TestApp()
app.run()
If the num_monsters variable is set to 0, no for loop will be executed, because the
character will not animate and thus its position won’t change. The on_pos_hint event
will not be fired. Because collision detection takes place inside the callback function of
that event, no collision will occur between the monster and the character. The monster
will be visible because it is added inside the KV file. Listing 6-27 shows the modified KV
file after creating three levels.
Listing 6-27. Adding Three Levels Inside the KV File
ScreenManager:
MainScreen:
Level1:
Level2:
Level3:
<MainScreen>:
name: "main"
BoxLayout:
Button:
text: "Go to Level 1"
on_press: app.root.current="level1"
Button:
text: "Go to Level 2"
275
Chapter 6
Completing and Publishing Your First Game
on_press: app.root.current="level2"
Button:
text: "Go to Level 3"
on_press: app.root.current = "level3"
<Level1>:
name: "level1"
on_pre_enter: app.screen_on_pre_enter(1)
on_pre_leave: app.screen_on_pre_leave(1)
on_enter: app.screen_on_enter(1)
FloatLayout:
id: layout_lvl1
on_touch_down: app.touch_down_handler(1, args)
canvas.before:
Rectangle:
size: self.size
pos: self.pos
source: "bg_lvl1.jpg"
NumCollectedCoins:
id: num_coins_collected_lvl1
Monster:
id: monster_image_lvl1
Character:
id: character_image_lvl1
<Level2>:
name: "level2"
on_pre_enter: app.screen_on_pre_enter(2)
on_pre_leave: app.screen_on_pre_leave(2)
on_enter: app.screen_on_enter(2)
FloatLayout:
id: layout_lvl2
on_touch_down: app.touch_down_handler(2, args)
canvas.before:
Rectangle:
size: self.size
276
Chapter 6
Completing and Publishing Your First Game
pos: self.pos
source: "bg_lvl2.jpg"
NumCollectedCoins:
id: num_coins_collected_lvl2
Monster:
id: monster_image_lvl2
Character:
id: character_image_lvl2
<Level3>:
name: "level3"
on_pre_enter: app.screen_on_pre_enter(3)
on_pre_leave: app.screen_on_pre_leave(3)
on_enter: app.screen_on_enter(3)
FloatLayout:
id: layout_lvl3
on_touch_down: app.touch_down_handler(3, args)
canvas.before:
Rectangle:
size: self.size
pos: self.pos
source: "bg_lvl3.jpg"
NumCollectedCoins:
id: num_coins_collected_lvl3
Monster:
id: monster1_image_lvl3
Monster:
id: monster2_image_lvl3
Character:
id: character_image_lvl3
<NumCollectedCoins@Label>:
size_hint: (0.1, 0.02)
pos_hint: {'x': 0.0, 'y': 0.97}
text: "Coins 0"
font_size: 20
277
Chapter 6
Completing and Publishing Your First Game
<Monster@Image>:
size_hint: (0.15, 0.15)
pos_hint: {'x': 0.8, 'y': 0.8}
source: "10.png"
im_num: 10
allow_stretch: True
on_im_num: app.change_monst_im(self)
on_pos_hint: app.monst_pos_hint(self)
<Character@Image>:
size_hint: (0.15, 0.15)
pos_hint: {'x': 0.2, 'y': 0.6}
source: "0.png"
im_num: 0
allow_stretch: True
on_im_num: app.change_char_im(self)
on_pos_hint: app.char_pos_hint(self)
Tips About Widgets Properties
Each widget inside each level will have a number of properties and you should
determine where to define them. Here are some tips:
•
The properties shared across all widgets inside the class should be
added to the class header in the Python file.
•
The properties shared across all instances from a specific widget
but not shared across other types of widgets should be added to the
definition of the custom widget in the KV file.
•
The properties that change from one instance from one widget
to another instance of the same widget should be added to the
definition of the instance of the custom widget in the KV file.
These rules are useful to avoid repeating some parts of the code. For example, say
we want to define a property that defines the animation duration across all monsters in
all levels. Because that property is static across all monsters and across all levels, we can
278
Chapter 6
Completing and Publishing Your First Game
create a single variable inside the application class to do the job. If the variable is added
within the levels Screen classes, the same variable will be repeated for each class, which
is not required.
If it is possible to assign different animation duration for monsters in different levels,
that variable cannot be defined in the application class and it’s better to add it to the
Screen class headers.
If the monster duration animation is to be changed for each monster even within the
same level, we need to assign a property to each instance of the Monster widget.
The next section changes both the character and monster animations to apply this
understanding.
Changing Animation Durations
In the previous game, the animation duration of the character and all monsters are
fixed across all levels. The duration can be changed in order to make the game more
challenging. For example, the player would have to make fast decisions if the monsters
moved more quickly. In order to change the duration, we have to ask ourselves where
the properties that define the duration should be specified.
Regarding the character, we want to change its duration in each level. Because it
exists only once in the level, the character duration should be specified inside the Python
level class. Listing 6-28 shows the Level3 class header after adding a property called
char_anim_duration.
Listing 6-28. Adding the char_anim_duration Property to the Class of Level 3
class Level3(kivy.uix.screenmanager.Screen):
character_killed = False
num_coins = 12
num_coins_collected = 0
coins_ids = {}
char_anim_duration = 1.2
num_monsters = 2
Regarding the monsters, we also want to change their duration in each level. But
because there is more than one monster per level, we cannot specify their duration
inside the class header, but instead inside the KV widget instance. Listing 6-29 specifies
279
Chapter 6
Completing and Publishing Your First Game
the duration of the two monsters in level 3 inside the KV file. Because the monster
animation is generated randomly by setting the minimum and maximum possible
values, the properties monst_anim_duration_low and monst_anim_duration_high set
the minimum and maximum values of the duration.
Listing 6-29. Specifying the Monster Duration Within the KV File
<Level3>:
name: "level3"
on_pre_enter: app.screen_on_pre_enter(3)
on_pre_leave: app.screen_on_pre_leave(3)
on_enter: app.screen_on_enter(3)
FloatLayout:
id: layout_lvl3
on_touch_down: app.touch_down_handler(3, args)
canvas.before:
Rectangle:
pos: self.pos
size: self.size
source: "levels-bg/bg_lvl3.jpg"
NumCollectedCoins:
id: num_coins_collected_lvl3
Monster:
id: monster1_image_lvl3
monst_anim_duration_low: 1.0
monst_anim_duration_high: 1.6
Monster:
id: monster2_image_lvl3
monst_anim_duration_low: 1.0
monst_anim_duration_high: 2.0
Character:
id: character_image_lvl3
After setting the duration for both, we need to reference them in the Python code.
The character animation is referenced one time inside the start_char_animation()
callback function. Listing 6-30 shows the modified function that references the char_
anim_duration variable defined in the class.
280
Chapter 6
Completing and Publishing Your First Game
Listing 6-30. Referencing the char_anim_duration Variable to Return the
Duration of the Monster Character
def start_char_animation(self, screen_num, touch_pos):
curr_screen = self.root.screens[screen_num]
character_image = curr_screen.ids['character_image_lvl' + str(screen_
num)]
character_image.im_num = character_image.start_im_num
char_anim = kivy.animation.Animation(pos_hint={'x': touch_pos[0] character_image.size_hint[0] / 2, 'y': touch_pos[1] - character_image.
size_hint[1] / 2},im_num=character_image.end_im_num, duration=curr_
screen.char_anim_duration)
char_anim.bind(on_complete=self.char_animation_completed)
char_anim.start(character_image)
Regarding the monster animation, it is referenced two times. The first reference is
inside the screen_on_enter() callback function in order to start the animation as soon
as the screen starts. It is listed in Listing 6-31 after being modified to use monst_anim_
duration_low and monst_anim_duration_high defined inside the Monster widget.
Listing 6-31. Setting the Monster Animation Duration Inside the screen_on_
enter() Callback Function
def screen_on_enter(self, screen_num):
music_dir = os.getcwd() + "/music/"
self.bg_music = kivy.core.audio.SoundLoader.load(music_dir + "bg_music_
piano.wav")
self.bg_music.loop = True
self.coin_sound = kivy.core.audio.SoundLoader.load(music_dir + "coin.
wav")
self.level_completed_sound = kivy.core.audio.SoundLoader.load(music_dir
+ "level_completed_flaute.wav")
self.char_death_sound = kivy.core.audio.SoundLoader.load(music_dir +
"char_death_flaute.wav")
self.bg_music.play()
281
Chapter 6
Completing and Publishing Your First Game
curr_screen = self.root.screens[screen_num]
for i in range(curr_screen.num_monsters):
monster_image = curr_screen.ids['monster' + str(i + 1) + '_image_
lvl' + str(screen_num)]
new_pos = (random.uniform(0.0, 1 - monster_image.size_hint[0] / 4),
random.uniform(0.0, 1 - monster_image.size_hint[1] / 4))
self.start_monst_animation(monster_image=monster_image, new_
pos=new_pos, anim_duration=random.
uniform(monster_image.monst_anim_
duration_low, monster_image.monst_anim_
duration_high))
for i in range(curr_screen.num_fires):
fire_widget = curr_screen.ids['fire' + str(i + 1) + '_lvl' +
str(screen_num)]
self.start_fire_animation(fire_widget=fire_widget, pos=(0.0, 0.5),
anim_duration=5.0)
The second time the monster animation is referenced is inside the callback function
called monst_animation_completed(), which is listed in Listing 6-32. It repeats the
animation after it’s complete.
Listing 6-32. Setting the Monster Animation Duration Inside the monst_
animation_completed() Callback Function
def monst_animation_completed(self, *args):
monster_image = args[1]
monster_image.im_num = monster_image.start_im_num
new_pos = (
random.uniform(0.0, 1 - monster_image.size_hint[0] / 4), random.
uniform(0.0, 1 - monster_image.size_hint[1] / 4))
self.start_monst_animation(monster_image=monster_image, new_pos=new_pos,
anim_duration=random.uniform(monster_image.
monst_anim_duration_low, monster_image.
monst_anim_duration_high))
282
Chapter 6
Completing and Publishing Your First Game
More To Do
Note that there is more you can do to the game to make it more interesting. It is up to
your imagination to suggest new ideas that make the game more interesting. Consider
these changes to the previous game as examples:
•
The NumCollectedCoins label can show the number of collected
coins in addition to the total number of coins per level. This helps
players know how many coins are left to collect.
•
The new label can be added to display the level number.
•
In addition to the monsters, fire can be thrown in order to kill the
character.
•
Rather than killing the character in the first collision, we could wait
for two or three collisions.
•
The character also may kill the monsters using fire.
•
Rather than creating new monsters that use the same images, a
new Monster widget could be added with different images. The new
properties start_im_num and end_im_num can be added to specify
the values of the first and last values of the im_num property. The
properties are added inside the custom widget, not in their instances,
because they are identical in all monsters and characters. This makes
creating new monsters easier.
•
Limit the space that the character can move per touch. It is unlimited
currently but we can limit the character to move a quarter of the
screen’s width and height per touch.
•
Change the random range of pos_hint for the monster animation to
be near the current position of the character.
•
Ask the player to collect a certain number of coins in a limited period.
•
Add bonus levels.
•
Create a bonus for the player when five coins are collected in a single
touch.
283
Chapter 6
Completing and Publishing Your First Game
•
Open level numbered i only when completing level i-1 by saving
the number of the highest level completed in a file. This number
is updated after each level is completed and restored upon the
application start.
•
Rate the completed level according to the number of collisions. For
example, two starts for no collisions, two stars for 10 collisions, and
three starts for more than 10 collisions.
Some of these changes are applied to the game according to the KV and Python files
shown in Appendix.
Previously, a button referred to each level inside the main screen. This button is
replaced with a new custom widget named ImageButton, which is a hybrid of the Button
and Image widgets. These new widgets have the source property to add an image and
also handle the on_press and on_release events.
The ImageButton widgets referring to the levels are added in GridLayout. This
arranges the widgets in a grid rather than in a box, which helps to add more widgets to
the screen. A background image is added to the GridLayout, as shown in Figure 6-14.
A new button at the top of the main screen is added and it navigates the application
to a new screen given class name AboutUs, which prints details about the developer.
Remember to add this new screen as a child inside the ScreenManager to not affect the
indices of the levels.
284
Chapter 6
Completing and Publishing Your First Game
Figure 6-14. Adding a background image to the main screen
A new widget called Fire that extends the Label widget is created to represent
thrown fire that kills the player. Using canvas.before, a fire image background is added
using the Rectangle vertex instruction. Inside the instance of the widget, two properties
are added called fire_start_pos_hint and fire_end_pos_hint. They specify the path
in which the fire follows. Because there may be more than one Fire widget in the same
level, they are given IDs similar to how the monsters are given their IDs. For example, the
first and second Fire widgets in the third level have the fire1_lvl3 and fire2_lvl3 IDs,
respectively.
Similar to the num_monsters class variable, there is a variable named num_fires that
holds the number of Fire widgets inside the level. When an operation is to be applied on
the Fires, a loop iterates over all of them.
The way to handle the position and collision of the new Fire widget is very similar
to the Monster widget. The on_pos_hint event is attached to the Fire widget, which
285
Chapter 6
Completing and Publishing Your First Game
is handled using the callback function fire_pos_hint(). Inside that function, the fire
position is compared to the monster position. When collision occurs, the same stuff
inside the most_pos_hint() function is repeated.
The screen of level 20 is shown in Figure 6-15, and it has eight Fire widgets moving
in different directions.
Figure 6-15. The screen of level 20, which has eight Fire widgets
According to Figure 6-15, a label is added next to the NumCollectedCoins to display
the current level number. That widget is named LevelNumber inside the KV file.
In the new game, the character is no longer killed in the first collision. A maximum
number of collisions is specified inside the num_collision_level class variable
inside each level. Another class variable named num_collisions_hit starts at 0 and is
incremented each time a collision occurs. When the values in num_collision_level and
num_collisions_hit are equal, the character will die.
286
Chapter 6
Completing and Publishing Your First Game
There is also a red bar next to the level number, which represents the remaining
collisions of the character. This bar is created using the Rectangle and Color vertex
instructions inside a custom widget called RemainingLifePercent, which extends the
Label widget. For each collision, the size of that widget is reduced inside the callback
functions that are responsible for collision detection, which are monst_pos_hint() and
fire_pos_hint().
A new monster widget called Monster2 is created and it behaves almost identically to
the Monster widget. The difference is that it uses new values for the im_num property. For
that reason, the new properties start_im_num and end_im_num accept the first and last
numbers of the image numbers. Inside the Python code, the values in such properties
are used in the animations. Two instances of Monster2 are used in level 16, according to
the screen displayed in Figure 6-16.
Figure 6-16. Two different monsters used in level 16
287
Chapter 6
Completing and Publishing Your First Game
These two properties are also used in the Character widget to make them all act the
same way. The character also has dead_start_im_num and dead_end_im_num properties,
which refer to the numbers of the displayed images when the character is killed.
It is important to provide the correct paths of these files (images and audio). The new
game organizes the images into these three folders:
288
•
levels-bg: Holds the background images of the levels where the
image name is bg_lvl<num>.jpg after replacing <num> with the
level number. Remember that the level number starts at 1.
•
levels-images: Holds the background images used for the
ImageButton widget displayed on the main screen where the image
name is <num>.png after replacing <num> with the level number.
•
other-images: Holds the image displayed on the ImageButton widget
referring to the AboutUs screen with a background image named
About-Us.png. Inside that screen, there is another ImageButton that
refers to the main screen with a background image named Main-­
Screen.png. The About Us screen is shown in Figure 6-17.
Chapter 6
Completing and Publishing Your First Game
Figure 6-17. About Us screen
All audio files are inside the music folder with the following names:
•
bg_music_piano_flute.wav: Background music of the main screen.
•
bg_music_piano.wav: Background music of each level.
•
char_death_flaute.wav: Played after the character is killed.
•
coin.wav: Played when a coin is collected.
•
level_completed_flaute.wav: Played after completing a level.
You can create the background sequences for free using https://onlinesequencer.net.
The game also opens level i only if level i-1 is complete. The idea is to enable all
ImageButton widgets of all completed levels inside the main screen. This is in addition
to enabling the ImageButton of a new level to be played. This requires knowing the last
level completed by the player when the game starts. In order to do that, the game saves
289
Chapter 6
Completing and Publishing Your First Game
the progress of the player in a file using the pickle library. To do that, two new methods
are created—read_game_info() and activate_levels().
The read_game_info() method reads a file named game_info, which stores a
dictionary with two items. The first item has a key lastlvl representing the last level
completed by the player. The second item has a key of congrats_displayed_once. This
items helps to display a congratulations message to the player once after completing
all levels. The value of this item is False by default, meaning that the message is not
yet displayed. It changes to True when all levels are completed and a congratulations
message is displayed.
Inside the on_start() method, the read_game_info() method is called and the
content (i.e., dictionary) stored in the dictionary is returned using the pickle.load()
function. The dictionary values are returned and then fed as arguments to the second
method activate_levels(). This method loops through all ImageButton widgets and
activates them according to the number of last level completed.
Note that the game_info file is updated inside the char_pos_hint() callback
function after completing each level using the pickle.dump() function.
Publishing the Game at Google Play
After testing the game and making sure it works as expected, we can publish it at Google
Play for users to download and play. The same steps used to publish the CamShare
application are repeated for this game.
After following the APK signing process, a release APK is created using the following
command. Remember to set the minimum API of the project to at least 26.
ahmedgad@ubuntu:~/Desktop$ buildozer android release
If the game is titled CoinTex, it will be available at Google Play, as shown in
Figure ­6-­18.
290
Chapter 6
Completing and Publishing Your First Game
Figure 6-18. The Android version of the CoinTex game is available at Google
Play
C
omplete Game
The complete source code of CoinTex is available in the appendix.
S
ummary
In summary, this chapter continued developing the game that we started in Chapter 5
by adding more levels. The game interface was organized using screens. More monsters
were added. While developing the game, we covered issues that came up and discussed
their solutions. We published the game for Android devices at Google Play under the
name CoinTex for any user to download and install. By finishing this game, you will have
a solid understanding of many of the Kivy features.
291
Chapter 6
Completing and Publishing Your First Game
Python is a good way for developers to build Android applications but it cannot
build rich applications like the ones developed in using Java Android Studio, which
is the official IDE for building Android applications. The next chapter introduces
using Android Studio for enriching the Python applications created in Kivy. If a
feature is not supported by Python, do not worry, because it can be added in
Android Studio.
292
CHAPTER 7
Working with Kivy
Projects from Android
Studio
When a Python developer knows that it is possible to create Android apps using Python,
one of the first questions to be asked is whether Python can develop rich Android
applications like the ones developed in Android Studio using native Android languages
(i.e. Java). Unfortunately, the answer is that Python is limited in its capabilities compared
to Java when building Android (mobile) applications. But the good news is that there are
ways to enrich the Android applications created in Python.
The Kivy team has developed some Python libraries that allow developers to access
the Android features in a much easier way than was done in Android Studio. With just
a few lines of Python code, we can access an Android feature. One of these libraries is
Plyer, and it’s discussed in this chapter. Using just a single line, a notification can be
pushed to the Android notification bar.
Because Plyer is still under development, some of its features are unimplemented.
One alternate solution is to reflect Java classes within Python using a library called
Pyjnius. That involves writing Java code inside the Python file. This helps us access
some of the Android features, but still there are some unresolved issues. Reflecting the
Java classes within Python can increase the complexity of developing the application.
Moreover, some exceptions occur when reflecting some Java classes. As a result, using
Plyer and Pyjnius is not enough to access all the Android features.
Remember, as mentioned in Chapter 1, an Android Studio project is created when
we build the Kivy application using Buildozer. This project could be imported easily
within Android Studio and then we can continue developing the application there.
This enables us to build whatever features we want.
© Ahmed Fawzy Mohamed Gad 2019
A. F. M. Gad, Building Android Apps in Python Using Kivy with Android Studio,
https://doi.org/10.1007/978-1-4842-5031-0_7
293
Chapter 7
Working with Kivy Projects from Android Studio
In Kivy, there is a problem packaging some Python libraries, such as OpenCV. If we
cannot build an Android application from a Kivy application that uses OpenCV, we can
avoid using OpenCV in Python and then use it in Android Studio. This workaround will
be illustrated at the end of this chapter.
P
lyer
In the applications created in the previous chapters, we used two main Android features
that Kivy supports—accessing the camera and playing audio. Everything is done in
Python. But there are other features in Android that might make life easier and we
cannot access then in Kivy. We may use the gyroscope in the CoinTex game to move the
main character. For CamShare, we might push notifications to the notification bar when
the connection between the client and the server is lost. But how do we do that in Kivy
(i.e., in Python)? Unfortunately, Kivy alone cannot access these features.
The Kivy team created a library called Pyjnius to access Java classes in Python. So, if
you cannot access a feature from Python, you can access it from Java. Note that the Java
code is written within the Python file and thus the code will not be Pythonic.
To solve that issue, the team created a library called Plyer to access the Android
features inside the Python code. It is yet underdevelopment and some features are not
available in the current version (1.3.3.dev0), such as the camera, audio, and Wi-Fi. The
interface is very easy to learn and it accesses these features with minimal lines of Python.
The Plyer documentation is available at https://plyer.readthedocs.io/en/latest.
In this section, a simple example is discussed in which Plyer is used to push
notifications to the notification bar and change the orientation. In the applications
created in the previous chapters, we tested them in a desktop computer before building
the Android application. In this chapter, we cannot test the application in a desktop
before building the Android application because the libraries used (e.g., Plyer) are
running in Android devices. It is preferred to use logcat for monitoring the exceptions if
any appear when running the Android application.
Changing Orientation and Pushing Notifications
Using the plyer.notification, we can push notifications to the notification bar of the
Android device. This module has a function named notify that accepts a number of
arguments to initialize the notification.
294
Chapter 7
Working with Kivy Projects from Android Studio
In order to change the device orientation, the plyer.orientation exists. It has three
functions as follows:
•
set_landscape(reverse=False): Sets the orientation to landscape if
the reverse argument is True.
•
set_portrait(reverse=False): Sets the orientation to portrait if the
reverse argument is True.
•
set_sensor(mode='any|landscape|portrait'): Sets the orientation
according to the value specified in the mode argument.
Listing 7-1 shows the KV file of an application with three button widgets. The first
one executes the show_notification() function, which pushes the notification to the
notification bar.
When the second button is pressed, the orientation changes to landscape. Note that
plyer.orientation is imported inside the KV file. The set_landscape() function is
called within the KV file. The third button works like the second one, but calls the set_
portrait() function to change the orientation to portrait.
Listing 7-1. KV File with Buttons for Pushing a Notification Message and
Changing the Orientation of the Screen
#:import orientation plyer.orientation
BoxLayout:
orientation: "vertical"
Button:
text: "Show Notification"
on_press: app.show_notification()
Button:
text: "Portrait"
on_press: orientation.set_portrait(reverse=True)
Button:
text: "Landscape"
on_press: orientation.set_landscape(reverse=True)
The Python file is shown in Listing 7-2. The show_notification() function has a
single line that calls the notify() function. The title and message arguments appear on
the notification bar.
295
Chapter 7
Working with Kivy Projects from Android Studio
Listing 7-2. Pushing a Notification Message to the Android Notification Bar
import kivy.app
import plyer
class PushNotificationApp(kivy.app.App):
def show_notification(self):
plyer.notification.notify(title='Test', message='Notification using
Plyer')
app = PycamApp()
app.run()
We used to run the application in a desktop computer for testing before building
the Android application. Because Plyer is an Android package, it cannot be tested on
a desktop computer and must run directly on Android devices. In order to make the
debugging process easier, we use logcat for tracing the error stack. Remember that
logcat can be activated while building, deploying, and running the APK file using the
following command:
ahmedgad@ubuntu:~/Desktop$ buildozer android debug deploy run logcat
After deploying and running the application on an Android device and then pressing
the first button, we will see the notification shown in Figure 7-1. The application icon is
used as the icon of the notification. This is the least amount of code required to push a
notification.
296
Chapter 7
Working with Kivy Projects from Android Studio
Figure 7-1. An Android notification message created in Python using Plyer
Controlling the Android Flashlight
The Android flashlight can be accessed in Plyer using plyer.flash. The KV file in
Listing 7-3 creates three button widgets for turning on, turning off, and releasing the
flash. The functions used for doing such work are listed here:
•
plyer.flash.on(): Turns on the flash
•
plyer.flash.off(): Turns off the flash
•
plyer.flash.release(): Releases the flash
Listing 7-3. Controlling the Android Flashlight Using Plyer in Python
#:import flash plyer.flash
BoxLayout:
orientation: "vertical"
Button:
text: "Turn On"
on_press: flash.on()
297
Chapter 7
Working with Kivy Projects from Android Studio
Button:
text: "Turn Off"
on_press: flash.off()
Button:
text: "Release"
on_press: flash.release()
The Python file in Listing 7-4 does nothing except create a new class that extends the
kivy.app.App class.
Listing 7-4. Generic Python File for Developing a Kivy Application
import kivy.app
import plyer
class PycamApp(kivy.app.App):
pass
app = PycamApp()
app.run()
After running the application, we will see the window shown in Figure 7-2.
Remember to list CAMERA and FLASHLIGHT as items in the android.permissions property
of the buildozer.spec file.
You can extend this application to create flash patterns that turn on and off the
flashlight in a specified period of time.
298
Chapter 7
Working with Kivy Projects from Android Studio
Figure 7-2. An Android application for controlling the flashlight
The previous examples show how simple the Plyer library is for accessing Android
features within Python code. Unfortunately, Plyer is restricted to some features and
does not do everything an Android developer wants to do. There are some unsupported
features, such as displaying a toast message, and there are some features that are not
implemented for some platforms, such as accessing the camera and playing audio.
We can use the Pyjnius library to access these missing features using Java code.
Pyjnius
Pyjnius is a library developed by the Kivy team to access Java classes in the Python code
in order to use the currently unsupported Android features within Python Kivy projects.
The library has a core function named autoclass() that accepts the Java class name and
returns a variable that represents that Java class. This process is called reflection.
A very simple example is shown in Listing 7-5. It prints a message using the
println() method, which is in the java.lang.System class. The first statement imports
the Pyjnius library. Then the Java class is reflected in Python by passing its name
299
Chapter 7
Working with Kivy Projects from Android Studio
prepended with the package name as input to the autoclass() function. The returned
variable named System in this example represents that class, but in Python. We can
access the methods inside this class, as we have done in Java.
Listing 7-5. Printing a Message in Python Using the System Class in Java
import jnius
System = jnius.autoclass("java.lang.System")
System.out.println("Hello Java within Python")
Another simple example reads the contents of a text file. Before reading the file,
we must reflect all required Java classes inside Python. It is recommended that we first
prepare the Java file and then convert it to Python. The Java code needed to read a text
file is shown in Listing 7-6.
Listing 7-6. Reading a Text File in Java
import java.io.BufferedReader
import java.io.FileReader
FileReader textFile = new FileReader("pycam.kv");
BufferedReader br = new BufferedReader(textFile);
StringBuilder sb = new StringBuilder();
String line = br.readLine();
while (line != null) {
System.out.println(line);
line = br.readLine();
}
There are three classes used in the Java code in Listing 7-6. The first one is the java.
io.FileReader class for reading the file. In order to read lines inside the read file, the
java.io.BufferedReader class is used. Finally, we can print each line on the console
using the java.lang.System class. Note that the java.lang package is already imported
in any Java class and thus we don’t need to add an import statement for it within the Java
code. After preparing the Java code, we need to embed it into Python using Pyjnius.
The previous three classes in Listing 7-6 are reflected in Python, as shown in
Listing 7-7, using the jnius.autoclass() function. Then the filename is passed as input
300
Chapter 7
Working with Kivy Projects from Android Studio
to the constructor of the FileReader class and the result returned into the textFile
variable. In this example, the KV file previously created in Listing 7-3 for controlling the
flashlight in Android is read. The file object is returned in the textFile variable, which is
passed as input to the constructor of the BufferedReader class. The result is returned in
the bufferedReader variable.
Listing 7-7. Reading a Text File Using Java Classes Reflected in Python Using
Pyjnius
import jnius
FileReader = jnius.autoclass("java.io.FileReader")
BufferedReader = jnius.autoclass("java.io.BufferedReader")
System = jnius.autoclass("java.lang.System")
textFile = FileReader("pycam.kv")
bufferedReader = BufferedReader(text_file)
line = bufferedReader.readLine()
while line != None:
System.out.println(line)
line = bufferedReader.readLine()
In order to read a line from the file, we call the readLine() Java method. To read all
lines inside the file, a while loop is created for printing the lines as long as the returned
line is not None. Note that None refers to null in Java. The lines printed to the console are
shown in Figure 7-3.
Figure 7-3. The result of reading a text file in Python using Java classes
301
Chapter 7
Working with Kivy Projects from Android Studio
After understanding the basic concept behind the Pyjnius library, we can use it to
access features in Android.
Playing Audio in Android Using Pyjnius
We can start by discussing the Java code used to play audio in Android and think about
how to write it in Python using Pyjnius. The code is shown in Listing 7-8, in which
there is a single class used named MediaPlayer in the android.media package. After
instantiating that class and returning an instance into the mediaPlayer variable, we can
call the required methods to load and play the audio file.
The setDataSource() method accepts the filename of the audio file to be played.
The prepare() method prepares the media player. Finally, the start() method starts
playing the audio file. In order to catch the exceptions thrown when there is a problem
playing the file, the call to such methods is bounded by a try-catch block. If there is an
exception, a message is printed to the console using the System class.
Listing 7-8. Java Code to Play an Audio File in Android
import android.media.MediaPlayer;
MediaPlayer mediaPlayer = new MediaPlayer();
try {
fileName = "bg_music_piano.wav";
mediaPlayer.setDataSource(fileName);
mediaPlayer.prepare();
mediaPlayer.start();
} catch {
System.out.println("Error playing the audio file.");
}
After completing the Java code, we next need to discuss the process for reflecting this
code in Python.
This class can be reflected in Python using the autoclass() function discussed
before. If the object created from that reflected class is named mediaPlayer, the methods
will be called exactly as was done in the Java code.
302
Chapter 7
Working with Kivy Projects from Android Studio
Regarding handling exceptions in Python, there are two points worth mentioning.
The first one is that blocks in Python are defined using indentation. The second one is
that exceptions in Java are handled inside the catch block. In Python, the block name is
except. It is important to do such mappings between Python and Java. The Python code
for playing an audio file using Pyjnius is shown in Listing 7-9.
Listing 7-9. Playing an Audio File in Python by Reflecting Java Classes Using
Pyjnius
import jnius
MediaPlayer = jnius.autoclass("android.media.MediaPlayer")
mp = MediaPlayer()
try:
fileName = "bg_music_piano.wav"
mp.setDataSource(fileName)
mp.prepare()
mp.start()
except:
print("Error Playing the Audio File")
Based on the code in Listing 7-9, we can create an application for playing, pausing,
and stopping audio. The KV file of the application is shown in Listing 7-10. There is
a BoxLayout with five widgets. The first two widgets are Labels and the last three are
Buttons.
The first Label is updated according to the progress of playing the audio file. This
is done by drawing a rectangle inside canvas.before using the Rectangle vertex
instruction, which is colored red according to the Color instruction. The default size
of this Label widget is 0.0, meaning it is hidden when the application starts. The size
changes according to the playing progress.
The second Label widget displays information while playing the file indicating
the duration of the file in milliseconds, the position in milliseconds in which the file is
playing, and the percentage of progress from 0.0% to 100.00%.
303
Chapter 7
Working with Kivy Projects from Android Studio
Listing 7-10. KV File for Playing an Audio File in Android
BoxLayout:
orientation: "vertical"
Label:
id: audio_pos
size_hint_x: 0.0
size: (0.0, 0.0)
canvas.before:
Color:
rgb: (1, 0, 0)
Rectangle:
pos: self.pos
size: self.size
Label:
id: audio_pos_info
text: "Audio Position Info"
Button:
text: "Play"
on_release: app.start_audio()
Button:
text: "Pause"
on_release: app.pause_audio()
Button:
text: "Stop"
on_release: app.stop_audio()
The three buttons are responsible for starting, pausing, and stopping the audio. The
callback functions start_audio(), pause_audio(), and stop_audio() are called when
the on_release event is fired.
Figure 7-4 shows the window of the application after it runs on the Android device.
304
Chapter 7
Working with Kivy Projects from Android Studio
Figure 7-4. An Android application for playing an audio file
The Python file is shown in Listing 7-11. It implements the callback functions
associated with the three Button widgets. The start_audio() function does the work
discussed previously, from reflecting the MediaPlayer class until playing the audio
file using the start() method. Notice that the instance of the MediaPlayer is set as a
property inside the current object referenced using the self keyword in order to access it
outside the function it is defined into. It can be accessed by self.mediaPlayer.
A class variable named prepare_audio is created to determine whether the audio
file is previously loaded. It is initialized to False to mean that the file is not loaded. If its
value is False, the start_audio() function loads the file and starts it. After being started,
its value is set to True.
If the audio file is just paused, we do not have to reload the file again. Thus, the file
will be started by calling the start() method inside the else part of the if statement.
This resumes the audio file from the previous position before being paused. If the file is
prepared after being paused, the file will play from the beginning.
Note that if there is a problem playing the audio file, the except block changes the
text of the second Label to indicate an error.
305
Chapter 7
Working with Kivy Projects from Android Studio
Listing 7-11. Kivy Application for Playing an Audio File in Android Based on
Reflected Java Classes Using Pyjnius
import
import
import
import
kivy.app
jnius
os
kivy.clock
class AudioApp(kivy.app.App):
prepare_audio = False
def start_audio(self):
if AudioApp.prepare_audio == False:
MediaPlayer = jnius.autoclass("android.media.MediaPlayer")
self.mediaPlayer = MediaPlayer()
try:
fileName = os.getcwd()+"/bg_music_piano.wav"
self.mediaPlayer.setDataSource(fileName)
self.mediaPlayer.prepare()
kivy.clock.Clock.schedule_interval(self.update_position, 0.1)
self.mediaPlayer.start()
AudioApp.prepare_audio = True
except:
self.current_pos.text = "Error Playing the Audio File"
print("Error Playing the Audio File")
else:
self.mediaPlayer.start()
def pause_audio(self):
if AudioApp.prepare_audio == True:
self.mediaPlayer.pause()
def stop_audio(self):
if AudioApp.prepare_audio == True:
self.mediaPlayer.stop()
AudioApp.prepare_audio = False
306
Chapter 7
Working with Kivy Projects from Android Studio
def update_position(self, *args):
audioDuration = self.mediaPlayer.getDuration()
currentPosition = self.mediaPlayer.getCurrentPosition()
pos_percent = float(currentPosition)/float(audioDuration)
self.root.ids['audio_pos'].size_hint_x = pos_percent
self.root.ids['audio_pos_info'].text = "Duration: "
+str(audioDuration) + "\nPosition: " + str(currentPosition)+
"\nPercent (%): "+str(round(pos_percent*100, 2))
app = AudioApp()
app.run()
Using the schedule_interval() function inside the kivy.clock.Clock class,
a callback function named update_position() is executed every 0.1 seconds. This
updates the two Label widgets inside the KV file according to the current millisecond
being played from the audio file.
First, the audio file duration is returned using the getDuration() method inside
the audioDuration variable. The current position, in milliseconds, is returned using
the getCurrentPosition() method inside the currentPosition variable. The progress
percentage is calculated by dividing the audioDuration by currentPosition. Because
the values inside these variables are integers and the expected result is between 0.0
and 1.0, which is float, we have to change their data type from integer to float using
the float() function. The file duration, current position, and current percentage are
displayed on the second Label widget inside the KV file.
Note that displaying the progress of playing the audio file is similar to updating the
life percentage of the character of the CoinTex game. After discussing the function that
handles the on_release event of the first button, we can discuss the functions for the
remaining two buttons.
The second Button widget pauses the played audio file using the pause() method.
According to its callback function, pause_audio(), an if statement ensures that the file
is playing before executing this method because it must be called for an active audio file.
The last button stops the audio by calling the stop() method. Similar to the pause_
audio() callback function, the stop_audio() function has an if statement that ensures
that the audio file is playing before stopping it. After calling this method, the file can be
played again only after preparing the file again. Thus, we must execute the code that
prepares the audio file inside the if statement of the start_audio() function.
307
Chapter 7
Working with Kivy Projects from Android Studio
Figure 7-5 shows the result after playing the audio file and pausing it at millisecond
5943, which corresponds to a percentage equal to 19.44% of the complete file duration.
The first label width is 19.44% of the screen width.
Figure 7-5. Playing an audio file in Android by reflecting Java classes in Python
This example easily used Java code within Python. Unfortunately, the process is not
straightforward for even simple operations such as showing a toast message. In Java, a
toast is displayed using just a single line, as shown:
Toast.makeText(this, "Hello Java", Toast.LENGTH_LONG).show();
The process requires more than reflecting the Toast class (android.widget.Toast)
within Python. For example, we have to know that the text to be displayed is actually an
instance of the CharSequence class. Thus, this class must be reflected in order to convert
the text to its type to be suitable to the text argument. Moreover, toast is only created
within the UI thread, not outside it. Thus, it can be displayed inside a Runnable instance.
The developer has to do a lot of work than with the Java example.
308
Chapter 7
Working with Kivy Projects from Android Studio
Remember that the goal of using Pyjnius is to make life simpler for Kivy developers
to build Android applications that use Java features in Python. If the process will get
complicated, I do not recommend using it to write Java code. It can be used for simple
tasks.
But if we cannot write Java code within Python, where do we write it? The answer is
simply within a Java file.
nderstanding the Android Project Built Using
U
Buildozer
Remember that Python-for-Android is a bridge between Python (i.e., Kivy) and Android
(i.e., Java). Using Buildozer, an Android Java project is automatically built from the
Python Kivy project. After building the Android project, the Java project exists in the
following path, assuming that the root directory of the Python project is NewApp and the
package name specified inside the buildozer.spec file is kivyandroid.
NewApp/.buildozer/android/platform/build/dists/kivyandroid
If you are familiar with the structure of the Android Studio projects, you can navigate
through the project to find all the necessary files and directories inside a regular project.
At the root directory of the project, the build.gradle and AndroidManifest.xml
files exist. We will not discuss these files in detail but just get the idea that helps us
understand how to manage the Android project from Android Studio.
The AndroidManifest.xml file is shown in Listing 7-12. It starts with the <manifest>
element. Inside the header of this element, the package name and the application
version are specified. It starts by specifying the application package name using
the package attribute, which is set to com.test.kivyandroid. This is the result of
concatenation between the package.domain and package.name properties inside the
buildozer.spec file.
The android:versionCode property is an integer value representing the internal
version number of the application to determine whether the version is newer than
another. When uploading an application to Google Play, this integer helps it to know that
there is a new version of the application to notify users to update it. But this integer is not
displayed to the users. The value of the android:versionName attribute is a string, which
is displayed to the users.
309
Chapter 7
Working with Kivy Projects from Android Studio
The android:installLocation allows us to specify where to install the
application. It is set to auto to install the application on the external storage if the
internal storage is full.
The <supports-screens> element does not set a restriction on the target screen and
sets all of its attributes to True in order to support a wide range of devices.
The <uses-sdk> element specifies the minimum and target SDK using the
android:minSdkVersion and android:targetSdkVersion attributes. Try to target the
highest possible SDK versions, but set the target SDK to at least 26, as Google Play is no
longer accepting applications with target SDKs less than 26.
The <uses-permission> element sets the required permissions by the application.
Remember from Chapter 1 that there is a file called AndroidManifest.tmpl.xml inside
the templates folder, located inside the Android project root directory, that loops
through the android.permissions property in the buildozer.spec file in order to create
a <uses-permission> element for each requested permission. The WRITE_EXTERNAL_
STORAGE element is always requested by the application.
Listing 7-12. The AndroidManifest.xml File Inside the Kivy Android Studio
Project
<?xml version="1.0" encoding="utf-8"?>
<manifest xmlns:android="http://schemas.android.com/apk/res/android"
package="com.test.kivyandroid"
android:versionCode="3"
android:versionName="0.3"
android:installLocation="auto">
<supports-screens
android:smallScreens="true"
android:normalScreens="true"
android:largeScreens="true"
android:anyDensity="true"
android:xlargeScreens="true" />
<uses-sdk android:minSdkVersion="18" android:targetSdkVersion= "26" />
<!-- OpenGL ES 2.0 -->
<uses-feature android:glEsVersion="0x00020000" />
310
Chapter 7
Working with Kivy Projects from Android Studio
<!-- Allow writing to external storage -->
<uses-permission android:name="android.permission.WRITE_EXTERNAL_
STORAGE"/>
<uses-permission android:name="android.permission.CAMERA" />
<uses-permission android:name="android.permission.INTERNET" />
<application android:label="@string/app_name"
android:icon="@drawable/icon"
android:allowBackup="true"
android:theme="@android:style/Theme.NoTitleBar.Fullscreen"
android:hardwareAccelerated="true" >
<meta-data android:name="wakelock" android:value="0"/>
<activity android:name="org.kivy.android.PythonActivity"
android:label="@string/app_name"
android:configChanges="keyboardHidden|orientation|screen
Size"
android:screenOrientation="portrait" >
<intent-filter>
<action android:name="android.intent.action.MAIN" />
<category android:name="android.intent.category.LAUNCHER" />
</intent-filter>
</activity>
</application>
</manifest>
When building an Android project, there will be an application that holds multiple
activities (which are the Java classes). The AndroidManifest.xml file is structured
to reflect that. It has an element named <application>, which declares the entire
application. Using the <activity> element, we can declare each individual activity.
The <application> element holds one or more of the <activity> elements as children.
Starting with the <application> element, it has a number of attributes in its
header to define the application properties. For example, the application name is
specified using the android:label attribute. This is set to a string that appears to
311
Chapter 7
Working with Kivy Projects from Android Studio
the user. You can set it as a raw string, but it is better to set it as a string resource to
reference it in other parts of the application, as we will see later.
In the Kivy built project, the string specifying the application name is added as a
string resource with ID app_name. The strings.xml file inside the path shown here holds
the string resources used by the application. This file has a template named strings.
tmpl.xml inside the templates directory.
NewApp/.buildozer/android/platform/build/dists/kivyandroid/src/main/res/
values
This file is shown in Listing 7-13. There is an element named app_name, which holds
the name of the application (CoinTex). In order to access the value inside the string
resource named app_name within the AndroidManifest.xml file, we first need to refer
to the strings.xml resource file using @string and then specify the ID of the string
resource using @string/app_name.
The strings.xml file also has a number of string resources, such as presplash_
color, which is the screen background shown while the application is starting.
Listing 7-13. The strings.xml File Inside the Kivy Android Studio Project
<?xml version="1.0" encoding="utf-8"?>
<resources>
<string name="app_name">CoinTex</string>
<string name="private_version">1544693478.42</string>
<string name="presplash_color">#000000</string>
<string name="urlScheme">kivy</string>
</resources>
The <application> element has another attribute named android:icon to set the
application icon. It is set as a drawable resource with ID icon. The drawable resource
file is located in the following path. Note that the ID icon refers to an image (bitmap file)
named icon with an extension, which could be .png, .jpg, or .gif.
NewApp/.buildozer/android/platform/build/dists/kivyandroid/src/main/res/
drawable
If you set the fullscreen property of the buildozer.spec file to 1, the
android:theme attribute will apply a style that hides the notification bar.
312
Chapter 7
Working with Kivy Projects from Android Studio
The <application> element has another attribute named android:hardware
Accelerated, which is set to True to smoothly render the graphics displayed on the
screen.
The <activity> element declares the activities within the application. There is
just a single activity named org.kivy.android.PythonActivity, which is the main
activity. The Java class for this activity is located in the following path. By locating the
Java classes of the application, we can add whatever Java code needs to be executed.
We will see this later.
NewApp/.buildozer/android/platform/build/dists/kivyandroid/src/main/java/
org/kivy/android
Inside the <activity> element header, the android:label attribute is set to the
value inside the string resource with ID app_name. This is the same resource used to set
the application name inside the <application> element that is reused. This is why it is
important to use string resources.
When some events happen, such as hiding the keyboard while an activity is running,
the activity is restarted by default. The android:configChanges attribute determines
the set of configuration changes to be handled by the activity without being restarted.
In our project, three values are assigned to this attribute, which are keyboardHidden in
addition to orientation and screenSize, for handling screen orientation changes from
landscape to portrait and vice versa.
The android:screenOrientation attribute sets the orientation of the device. It
reflects the value stored in the orientation property in the buildozer.spec file.
The <activity> element has a child element called <intent-filter>, which
declares the intent of the activity. This is what the activity can do. Other applications
can call your activity for using its capacities declared within that element. The <intent-­
filter> element must have at least one <action > element in order to allow it to accept
intents. In our activity, its action is shown the name android.intent.action.MAIN. This
means the parent activity is the entry point of the application (i.e., the activity opens
after opening the application). In order to list the application in the application launcher
of the device, the <category> element is added with a name equal to android.intent.
category.LAUNCHER.
This is a quick overview of the AndroidManifest.xml file. Note that the values inside
that file may be overridden by the build.gradle file. The interesting part inside that file
is the one declaring the minimum SDK and target SDK, as shown in Listing 7-14. It is
313
Chapter 7
Working with Kivy Projects from Android Studio
easy to understand that the minimum SDK version is 18, the target SDK is 26, the version
code is integer 3, and the version name is the string 0.3. Note that these values are
identical to those defined inside the AndroidiManifest.xml file.
Remember that there is a template file called build.tmpl.gradle that accepts
these values from the buildozer.spec file and produces the build.gradle file. It is
also located inside the templates directory within the AndroidManifest.tmpl.xml and
strings.tmpl.xml files.
Listing 7-14. Specifying the Minimum SDK and Target SDK Versions Inside the
build.gradle File
android {
compileSdkVersion 18
buildToolsVersion '28.0.3'
defaultConfig {
minSdkVersion 18
targetSdkVersion 26
versionCode 3
versionName '0.3'
}
When manipulating the Android project within Android Studio, Android Studio will
search for the values of the buildToolsVersion and compileSdkVersion fields specified
in the build.gradle file. If they aren’t found, the project will not be built. You can
change these versions to whatever works with your system.
Project Main Activity
According to the previous section, the main activity class is named PythonActivity
and it is located inside the org.kivy.android package. The class is not an activity due
to extending the Activity class (android.app.Activity) but due to extending the
SDLActivity class, which in turn extends the Activity class according to the class
header shown here.
public class PythonActivity extends SDLActivity{}
314
Chapter 7
Working with Kivy Projects from Android Studio
The SDLActivity class exists in the org.libsdl.app package. The file is located in
the path shown next. Note that we are using SDL as the backend of Kivy and this is why
the class has SDL in its name. If you are using PyGame, there might be some changes.
NewApp/.buildozer/android/platform/build/dists/kivyandroid/src/main/java/
org/libsdl/app
Because the entry point for any Android application is the onCreate() method,
we can discuss it. A few lines from the top of the PythonActivity class in addition to
the method are shown in Listing 7-15. The first two lines import the classes named
SDLActivity and ResourceManager.
We used to find a class named R.java in the Android projects to manage the
resources by maintaining their IDs for example. For Kivy projects, this class is replaced
by a class called ResourceManager, which is in the org.renpy.android package. This is
why an instance is created from this class at the beginning of the onCreate() method.
A public static class variable named mActivity is created and initialized to null.
Inside the onCreate() method, this variable is set to refer to the current activity as it
is assigned the current object, this, referring to the activity. Note that we can use this
variable to access the main activity using Pyjnius inside a Python script. This is done by
reflecting the PythonActivity class and then accessing its property, mActivity.
Listing 7-15. The onCreate() Method Inside the PythonActivity Class
import org.libsdl.app.SDLActivity;
import org.renpy.android.ResourceManager;
import android.os.Bundle;
...
public class PythonActivity extends SDLActivity {
private static final String TAG = "PythonActivity";
public static PythonActivity mActivity = null;
...
@Override
protected void onCreate(Bundle savedInstanceState) {
Log.v(TAG, "My oncreate running");
resourceManager = new ResourceManager(this);
315
Chapter 7
Working with Kivy Projects from Android Studio
Log.v(TAG, "About to do super onCreate");
super.onCreate(savedInstanceState);
Log.v(TAG, "Did super onCreate");
this.mActivity = this;
this.showLoadingScreen();
new UnpackFilesTask().execute(getAppRoot());
Toast.makeText(this, "Working on the Kivy Project in Android
Studio", Toast.LENGTH_LONG).show();
}
...
}
A method named showLoadingScreen() inside the activity is called. This method
just loads the presplash image inside an ImageView. Remember that the name of this
image is specified inside the presplash.filename property of the buildozer.spec file.
That method is shown in Listing 7-16.
The method works as follows. If the ImageView is not created inside the mImageView
variable, it creates it by loading the presplash image resource. The resource identifier
is returned in the presplashId variable using the getIdentifier() method inside the
resourceManager instance. This method accepts the resource name and its kind and
returns an integer representing the ID. This is why the presplashId variable type is
integer. Note that in regular Android projects, the findViewById() method returns the IDs.
The presplash image is located in this path NewApp/src/main/res/drawable/
presplash.jpg. Because the resource is an image, its kind is drawable and thus it’s
added to the drawable directory. This directory is located under the res directory to
indicate that it holds resources. The name of a resource is presplash, which is the
resource filename without the extension.
After returning its ID, the raw image file is opened and returned to the is variable,
which is an instance of the InputStream class. Then the raw data is decoded as an image
using the decodeStream() method of the BitmapFactory class. The data is returned to a
variable named bitmap.
After that, an instance of the ImageView class is returned to the mImageView variable
and the image displayed on it is set using the setUmageBitmap() method. It accepts the
bitmap variable we previously created.
316
Chapter 7
Working with Kivy Projects from Android Studio
Remember that the background color of the loading screen is saved as a string
resource inside the strings.xml file with an ID of presplash_color. To return the value
inside a string resource, the getString() method inside the ResourceManager class is
used. Using the setBackgroundColor() method of the ImageView class, the background
color of the mImageView instance is changed. Some parameters are specified for the
ImageView in order to fill the parent size.
Listing 7-16. The showLoadingScreen() Method
protected void showLoadingScreen() {
if (mImageView == null) {
int presplashId = this.resourceManager.getIdentifier("presplash",
"drawable");
InputStream is = this.getResources().openRawResource(presplashId);
Bitmap bitmap = null;
try {
bitmap = BitmapFactory.decodeStream(is);
} finally {
try {
is.close();
} catch (IOException e) {};
}
mImageView = new ImageView(this);
mImageView.setImageBitmap(bitmap);
String backgroundColor = resourceManager.getString("presplash_
color");
if (backgroundColor != null) {
try {
mImageView.setBackgroundColor(Color.parseColor(background
Color));
} catch (IllegalArgumentException e) {}
}
mImageView.setLayoutParams(new ViewGroup.LayoutParams(
ViewGroup.LayoutParams.FILL_PARENT,
ViewGroup.LayoutParams.FILL_PARENT));
317
Chapter 7
Working with Kivy Projects from Android Studio
mImageView.setScaleType(ImageView.ScaleType.FIT_CENTER);
}
if (mLayout == null) {
setContentView(mImageView);
} else if (PythonActivity.mImageView.getParent() == null){
mLayout.addView(mImageView);
}
}
There is a variable named mLayout that refers to the activity layout holding all views.
This variable is defined inside the SDLActivity class as protected and static, according
to the next line:
protected static ViewGroup mLayout;
In order to display the presplash image view, the image view must be added to the
activity layout. In order to add a view to the layout, the addView() method is used. Using
the command mLayout.addView(mImageView), the presplash image view is added to the
activity layout referred to it by the mLayout variable.
It is very important to note the following:
•
There is no layout XML resource file for the application. Thus, the
layouts are created dynamically within the Java code.
•
There is just a single layout for the activity defined in the static
mLayout variable of the SDLActivity class. As a result, the views
added to the layout are visible until we remove them. For example,
the presplash image view must be removed from the layout before
the application starts (i.e., after loading ends).
After the screen finishes loading, the presplash image view is removed according to
the method named removeLoadingScreen() inside the PythonActivity class. It will be
discussed later in this chapter.
Note that if there is no layout created previously, the image itself is displayed on the
screen as the main view using the setContentView() function.
The purpose of displaying the presplash image on the loading screen rather than
starting the application directly is that files must be loaded before the application starts.
Inside the project root directory, there is a folder named python-install that includes
all the Python files needed to build the application.
318
Chapter 7
Working with Kivy Projects from Android Studio
After displaying the loading screen, the onCreate() method starts a background
thread by creating an instance from the UnpackFilesTask class that extends AsyncTask.
Note that a toast message is shown after running this thread while the loading screen is
active.
The class header and some chunks of code from this class are shown in Listing 7-­17.
Note that this class is nested inside the PythonActivity class and thus no import
statement is required.
The UnpackFilesTask class implements the doInBackground() callback method
inside the AsyncTask class, which starts as soon as the instance is created. Inside it, a
method called unpackData() inside the UnpackFilesTask class is called. It loads the
project files.
Listing 7-17. The UnpackFilesTask Class
import android.os.AsyncTask;
...
private class UnpackFilesTask extends AsyncTask<String, Void, String> {
@Override
protected String doInBackground(String... params) {
...
unpackData("private", app_root_file);
return null;
}
@Override
protected void onPostExecute(String result) {
...
mActivity.finishLoad();
mActivity.showLoadingScreen();
}
...
}
After the files are loaded, a method named keepActive() is called by SDL. It is
shown in Listing 7-18. This method is defined in the SDLActvity class and implemented
inside the PythonActivity class.
319
Chapter 7
Working with Kivy Projects from Android Studio
Listing 7-18. Implementation of the keepActive() Method
@Override
public void keepActive() {
if (this.mLoadingCount > 0) {
this.mLoadingCount -= 1;
if (this.mLoadingCount == 0) {
this.removeLoadingScreen();
}
}
}
This method calls another method named removeLoadingScreen(), which
removes the presplash image view from the activity layout. Its implementation is
shown in Listing 7-19. It creates a thread that runs on the application UI. Within this
thread, the parent of the mImageView variable is returned using the getParent()
method, which refers to the activity layout. Using the removeView() method,
mImageView is removed from the layout. In order to remove that value inside this
variable, its value is returned to null.
Listing 7-19. Implementation of the removeLoadingScreen() Method
public void removeLoadingScreen() {
runOnUiThread(new Runnable() {
public void run() {
if (PythonActivity.mImageView != null &&
PythonActivity.mImageView.getParent() != null) {
((ViewGroup)PythonActivity.mImageView.getParent()).removeView(
PythonActivity.mImageView);
PythonActivity.mImageView = null;
}
}
});
}
320
Chapter 7
Working with Kivy Projects from Android Studio
After executing the removeLoadingScreen() method, the activity layout will be
empty. This means we are ready to fill the layout by the new UI elements, as defined
inside in the Python application. For such purposes, the UnpackFilesTask class also
implements the onPostExecute() callback method, which gets executed when the class
thread finishes execution. Such method is executed on the UI thread and thus able to
manage the UI. Inside the method, another method named finishLoad() is executed.
This method is defined in the SDLActivity class. This class header and some lines of the
finishLoad() method are both shown in Listing 7-20.
Listing 7-20. Setting the Application Layout Inside the finishLoad() Method
Within the SDLActivity Class
import android.widget.AbsoluteLayout;
import android.view.*;
import android.app.*;
...
public class SDLActivity extends Activity {
...
protected static ViewGroup mLayout;
...
protected void finishLoad() {
...
mLayout = new AbsoluteLayout(this);
mLayout.addView(mSurface);
setContentView(mLayout);
}
...
}
Note that the goal of finishing the loading screen is not just starting the application.
Another purpose is to make the UI layout managed by the SDLActivity, as it is the one
responsible for preparing the application UI. The finishLoad() method prepares a
layout inside the mLayout instance. We will use this method later for adding views to the
layout of the main activity (PythonActivity).
321
Chapter 7
Working with Kivy Projects from Android Studio
Displaying Toast Messages from Python
Inside the PythonActivity class, there is a method called toastError(), as shown
in Listing 7-21. It shows a toast message according to an input string argument.
It runs a thread on the UI using runOnUIThread(). This method is called using the
PythonActivity instance, which is saved into the mActivity variable.
Listing 7-21. Implementation of the toastError() Method to Display Toast
Messages
public void toastError(final String msg) {
final Activity thisActivity = this;
runOnUiThread(new Runnable () {
public void run() {
Toast.makeText(thisActivity, msg, Toast.LENGTH_LONG).show();
}
});
// Wait to show the error.
synchronized (this) {
try {
this.wait(1000);
} catch (InterruptedException e) {
}
}
}
We can benefit from this method to display toast messages inside the Python code.
The only thing to do is to reflect the PythonActivity class and access its mActivity
property, which will call the toastError() method. The KV file of the application is
shown in Listing 7-22. The root BoxLayout has a button that calls a method called show_
toast() when released. Because the toast color is dark, a label is added in white in order
to make it easier to see the toast message.
322
Chapter 7
Working with Kivy Projects from Android Studio
Listing 7-22. KV File for Displaying a Toast Method Using Python
BoxLayout:
orientation: "vertical"
Button:
text: "Show Toast"
on_release: app.show_toast()
Label:
canvas.before:
Color:
rgb: (1, 1, 1)
Rectangle:
pos: self.pos
size: self.size
The Python file that shows the toast is shown in Listing 7-23. The PythonActivity
is reflected only once using jnius.autoclass. The mActivity property is returned from
the class. Inside the show_toast() method, the toastError() method is called using the
mActivity variable.
Listing 7-23. Displaying a Toast Message Within Python by Reflecting the
PythonActivity Class
import kivy.app
import jnius
import kivy.uix.button
PythonActivity = jnius.autoclass("org.kivy.android.PythonActivity")
mActivity = PythonActivity.mActivity
class ToastApp(kivy.app.App):
def show_toast(self):
mActivity.toastError("Test Toast :)")
app = ToastApp()
app.run()
After releasing the button, the toast is displayed according to Figure 7-6.
323
Chapter 7
Working with Kivy Projects from Android Studio
Figure 7-6. A toast message displayed using Python
Opening Kivy Android Projects in Android Studio
From the previous discussion, we at least have a basic understanding of how the Android
project created by Buildozer works. The next step is to edit this project in Android Studio.
Up to this section, Linux has been used to develop the projects. This is because
Buildozer is only supported in Linux. After generating the Android project, we can use
the operating system of our choice for manipulating it in Android Studio. In this section,
Windows is used to import and edit the project. Before starting, make sure that Android
Studio is working correctly and you have the versions of build tools and SDK listed in the
gradle.build file.
Before editing the project, we need to import it. Simply choose the Open item from
the File menu. A window appears, as shown in Figure 7-7, for navigating to the project’s
path. The Android Studio icon will appear next to the project name, which means it is a
project that Android Studio understands. Click OK to open the project.
324
Chapter 7
Working with Kivy Projects from Android Studio
Figure 7-7. Importing the Kivy Android Studio project built using Buildozer
within Android Studio
After the project opens, the project files will appear on the left side of the window.
The structure of the files in the Android view is shown in Figure 7-8. This view helps you
view the files in a simple way regardless of their actual locations inside the project. For
example, the unnecessary files are not shown and any related files are grouped together.
325
Chapter 7
Working with Kivy Projects from Android Studio
Figure 7-8. The structure of the imported project within Android Studio
Inside the manifests group, all manifests used within the project are listed. This
project has a single manifest file called AndroidManifst.xml. The Java main activity class
(PythonActivity) is located in the java group. We can easily deduce that this class is
inside the org.kivy.android package. The build.gradle file is within a group named
Gradle Scripts. The res group contains all the resources, such as the strings.xml file.
You can view the project files as stored on the disk by selecting the Project view.
After importing the project, we can run the project either to an emulator or an USB
connected device according to Figure 7-9.
326
Chapter 7
Working with Kivy Projects from Android Studio
Figure 7-9. Selecting a USB-connected device for running the Android application
After we click OK, the project will be built, deployed, installed, and run on the
selected device. Figure 7-10 shows the modified loading screen where the toast message
is displayed. If everything works up to this point, then we did a good job.
Figure 7-10. Modifying the Kivy presplash image and displaying a toast message
while the application is loading
327
Chapter 7
Working with Kivy Projects from Android Studio
The loading screen lasts for several seconds. While the user is waiting for the
application to open, we can play some interesting music or alter the layout of the screen.
The code in Listing 7-24 plays music while the application is loading.
Listing 7-24. Playing Music While the Kivy Application Is Loading
protected void onCreate(Bundle savedInstanceState) {
Log.v(TAG, "My oncreate running");
resourceManager = new ResourceManager(this);
Log.v(TAG, "About to do super onCreate");
super.onCreate(savedInstanceState);
Log.v(TAG, "Did super onCreate");
this.mActivity = this;
this.showLoadingScreen();
new UnpackFilesTask().execute(getAppRoot());
Toast.makeText(this, "Working on the Kivy Project in Android Studio",
Toast.LENGTH_LONG).show();
int music_id = resourceManager.getIdentifier("music", "raw");
MediaPlayer music = MediaPlayer.create(this, music_id);
music.start();
}
The music file is added as a war to the Android project. This is by creating a directory
within the res group and adding the music file inside it, according to Figure 7-11.
Adding resources helps to retrieve them easily within the application. This is better than
referencing resources using their path in the device.
Figure 7-11. Adding the music file as a raw resource inside the Android Studio
project
328
Chapter 7
Working with Kivy Projects from Android Studio
After adding the raw resource into the project, we must reference it within the Java
code. Remember that resources in Kivy Android projects are manipulated using a class
named ResourceManager inside the org.renpy.android package.
In the previous section, the ID of the drawable resource named presplash is
returned using the getIdentifier() method inside that class. Similarly, the identifier of
the raw resource is returned using this method. Just specify the suitable name and kind
arguments.
Because the resource filename is music.mp3, the name argument is set to music. Its
kind is set to raw because it exists in the raw folder. Because IDs of resources are integers,
the ID is returned to the music_id variable of type integer.
After running the application, the music will be played as soon as the loading screen
appears. It will automatically be stopped after the files are done loading.
Adding Views to the PythonActivity Layout
By default, the presplash image is the only view displayed on the activity layout while the
screen is loading. We can alter this layout to add more views. Just remember that there
is only one layout for the activity and thus we have remove the newly added views once
they are not required.
The place where we can add more views while the screen is loading is the
showLoadingScreen() method of the PythonActivity class. We can add a single
TextView within the activity layout according to this modified method shown in
Listing 7-25. The TextView is added after the presplash image view that’s defined
into the mImageView variable gets added to the layout. The code omits some parts and
focuses on the part where the TextView is added to the layout.
An instance from the TextView class is returned into a static variable defined in the
PythonActivity class named loadingTextView. The reason for not making this variable
local to the method is that we need to access it later inside the removeLoadingScreen()
method to remove it.
The text displayed in the text view is specified using the setText() method. Its text
size is changed using the setTextSize() method. After preparing the text view, it is
added to the layout using the addView() method.
329
Chapter 7
Working with Kivy Projects from Android Studio
Listing 7-25. Adding a TextView to the Loading Screen While the Kivy
Application Is Loading
static TextView loadingTextView = null;
...
protected void showLoadingScreen() {
...
if (mLayout == null) {
setContentView(mImageView);
} else if (PythonActivity.mImageView.getParent() == null){
mLayout.addView(mImageView);
// Adding Custom Views to the Layout
loadingTextView = new TextView(this);
loadingTextView.setText("Kivy application is loading. Please wait ...");
loadingTextView.setTextSize(30);
mLayout.addView(loadingTextView);
}
}
After we run the application, the text view will appear as shown in Figure 7-12.
330
Chapter 7
Working with Kivy Projects from Android Studio
Figure 7-12. Adding an Android TextView to the loading screen of the Kivy
application
Assuming that the text view is not removed from the layout, it will remain visible in
the screen after the application starts, as shown in Figure 7-13.
331
Chapter 7
Working with Kivy Projects from Android Studio
Figure 7-13. The TextView added to the application layout while it is loading
remains visible after the application starts
Remember that this happens because there is only one layout for the application
that is used in both the loading screen and after the applications starts. Thus, it is very
important to remove that view inside the removeLoadingScreen() method, as shown
in Listing 7-26. Similar to removing presplash image view, the parent of the text view is
returned. The parent calls the removeView() method to remove it.
Listing 7-26. Removing the TextView Inside the removeLoadingScreen() Method
public void removeLoadingScreen() {
runOnUiThread(new Runnable() {
public void run() {
if (PythonActivity.mImageView != null &&
PythonActivity.mImageView.getParent() != null) {
((ViewGroup)PythonActivity.mImageView.getParent()).removeView(
PythonActivity.mImageView);
332
Chapter 7
Working with Kivy Projects from Android Studio
PythonActivity.mImageView = null;
((ViewGroup)PythonActivity.loadingTextView.getParent()).removeView(
PythonActivity.loadingTextView);
}
}
});
}
In summary, a view is added to the activity layout that remains as long as the screen is
loading. Once the loading process is over, the view is removed. If the view is not removed
from the parent, it will still visible after the application UI defined in Python is loaded.
Assume we need to add a view to the activity layout after the loading step ends.
Where in the Java code do we add this view? Let’s discuss this matter in the next section.
SDLSurface
In order to determine the suitable place within the project to add views after the files
are loaded but before the application layout is visible, it is important to discuss the
SDLSurface class.
Inside the SDLActivity Java file, there is a class named SDLSurface that extends the
android.view.SurfaceView Android class, according to the SDLSurface class header
shown here.
class SDLSurface extends SurfaceView implements SurfaceHolder.Callback,
View.OnKeyListener, View.OnTouchListener, SensorEventListener
The SurfaceView is an Android component in which we can draw on the
application UI. The UI widgets specified in the Kivy project KV file are drawn within this
SurfaceView.
SurfaceView implements an interface named SurfaceHolder.Callback, which
provides a number of callback methods to help receive information about the surface.
For example, when the surface is created, the callback method surfaceCreated() is
called. The surfaceDestroyed() and surfaceChanged() callback methods are called
when the surface is destroyed and changed, respectively. An example of changes that
occur is creating an instance of this class and drawing something on the surface.
To handle hardware key presses, SurfaceView implements the second interface
named View.OnKeyListener. It has a single callback method named onKey()
333
Chapter 7
Working with Kivy Projects from Android Studio
that is called when a hardware key is pressed. To handle touch events, the View.
OnTouchListener is implemented. It has a single callback method named onTouch().
The final interface implemented by the SurfaceView class is SensorEventListener.
It listens to the changes in the sensor data. It has two callback methods—
onAccuracyChanged() and onSensorChanged(). Both are implemented in the class but
the onAccuracyChanged() is empty. The onSensorChanged() is used to monitor the
device orientation.
As a summary of all methods defined inside the SDLSurface class, its header and
the methods signatures are shown in Listing 7-27. It helps to have a basic idea about the
components of the SDLSurface class. You can check out the implementation of all of
these methods to get more information about how the class works.
Listing 7-27. Methods Inside the SDLSurface Class
class SDLSurface extends SurfaceView implements SurfaceHolder.Callback,
View.OnKeyListener, View.OnTouchListener, SensorEventListener {
...
public SDLSurface(Context context) {
...
}
public void handleResume() {
...
}
public Surface getNativeSurface() {
...
}
@Override
public void surfaceCreated(SurfaceHolder holder) {
...
}
@Override
public void surfaceDestroyed(SurfaceHolder holder) {
...
}
334
Chapter 7
Working with Kivy Projects from Android Studio
@Override
public void surfaceChanged(SurfaceHolder holder, int format, int width,
int height) {
...
final Thread sdlThread = new Thread(new SDLMain(), "SDLThread");
...
sdlThread.start();
...
}
// unused
@Override
public void onDraw(Canvas canvas) {}
// Key events
@Override
public boolean onKey(View v, int keyCode, KeyEvent event) {
...
}
// Touch events
@Override
public boolean onTouch(View v, MotionEvent event) {
...
}
// Sensor events
public void enableSensor(int sensortype, boolean enabled) {
...
}
@Override
public void onAccuracyChanged(Sensor sensor, int accuracy) {
// TODO
}
335
Chapter 7
Working with Kivy Projects from Android Studio
@Override
public void onSensorChanged(SensorEvent event) {
...
}
}
There are two lines that are worth mentioning inside the implemented
surfaceChanged() callback method of the SurfaceHolder.Callback interface. These
lines create and start an instance of the Thread class into the sdlThread variable, which
refers to the main SDL thread. There are two arguments specified inside the Thread class
constructor, which are the target Runnable object and the thread name.
The target is an instance of the SDLMain class that extends the Runnable interface. Note
that the SDLMain class exists inside the SDLActivity Java file. It is shown in Listing 7-28.
Listing 7-28. Implementation of the SDLMain Class
class SDLMain implements Runnable {
@Override
public void run() {
SDLActivity.nativeInit(SDLActivity.mSingleton.getArguments());
}
}
This class implements the run() method, which calls a static function named
nativeInit(). Its header is defined inside the SDLActivity class header, as shown here.
public static native int nativeInit(Object arguments);
This is not a Java method but a C function. This method is the entry point for the SDL
library. This method and the other C methods are found in the source file of the SDL
named libSDL2.so, located in the /NewApp/libs/rmeabi-v7a directory.
By reaching this step, the C files are ready to be executed and the application will
start and get ready for user interaction. We can return to our question, which is where in
the Java project do we add views that appear in the application activity after the screen
loading completes. Let’s follow the chain of execution to find the suitable position.
It is now clear that the nativeInit() function inside the SDLMain class is the entry
point for executing the SDL library and rendering the application UI. Thus, we have
to add our views before calling this function. Back in the chain, an instance of the
SDLMain class is created within the surfaceChanged() method inside the SDLSurface
336
Chapter 7
Working with Kivy Projects from Android Studio
class. Remember that the surfaceChanged() method is a callback method inside the
SurfaceHolder.Callback interface that listens to changes in the SurfaceView.
Because we want to add views to the application layout once it is started, we need
to find the place in which an instance of the SurfaceView class is created. This is the
first change to occur for such class. Remember that there is a class named SDLSurface
that extends the SurfaceView class. An instance of the SDLSurface is created inside the
finishLoad() method inside the SDLActivity class. The surface is stored in a variable
named mSurface, which is declared as static and protected in the class header according
to this line:
protected static SDLSurface mSurface;
The part of the finishLoad() method that creates such an instance is shown in
Listing 7-29. After it’s created, it is added as a child view inside the application layout
stored in the mLayout variable. Finally, the layout is set as the activity layout using the
setContentView() method. If we need to add a view to the activity layout, it can be
added before calling the setContentView() method.
Listing 7-29. Instantiating the SDLSurface Class Within the finishLoad() Method
protected void finishLoad() {
...
mSurface = new SDLSurface(getApplication());
...
mLayout = new AbsoluteLayout(this);
mLayout.addView(mSurface);
setContentView(mLayout);
}
Remember that the finishLoad() method is called within the onPostExecute()
callback method of the UnpackFilesTask class. That is after the application loads its files.
We can assume that the finishLoad() method of the SDLActivity class is the starting
point where the activity layout is prepared. It is a good idea to add views to the activity
layout that is visible only after the application loading step ends.
At the end of the finishLoad() method, as shown in Listing 7-30, two views are
created, which are TextView and Button. The text changes size using the setTextSize()
method and the color is set to red using the setTextColor() method.
337
Chapter 7
Working with Kivy Projects from Android Studio
Listing 7-30. Adding a TextView and a Button to the Application Layout Inside
the finishLoad() Method
protected void finishLoad() {
...
// Set up the surface
mSurface = new SDLSurface(getApplication());
if(Build.VERSION.SDK_INT >= 12) {
mJoystickHandler = new SDLJoystickHandler_API12();
}
else {
mJoystickHandler = new SDLJoystickHandler();
}
mLayout = new AbsoluteLayout(this);
mLayout.addView(mSurface);
// Adding Custom Views to the Layout
TextView appTextView = new TextView(this);
appTextView.setText("Loaded successfully.");
appTextView.setTextColor(Color.parseColor("#ff0000"));
appTextView.setTextSize(20);
Button appButton = new Button(this);
appButton.setText("Show Toast");
appButton.setTextColor(Color.parseColor("#ff0000"));
appButton.setTextSize(20);
appButton.setOnClickListener(new View.OnClickListener() {
@Override
public void onClick(View view) {
Toast.makeText(getApplicationContext(), "Toast on Java Button
Click.", Toast.LENGTH_LONG).show();
}
});
LinearLayout newLayout = new LinearLayout(this);
newLayout.setOrientation(LinearLayout.HORIZONTAL);
338
Chapter 7
Working with Kivy Projects from Android Studio
newLayout.addView(appTextView);
newLayout.addView(appButton);
mLayout.addView(newLayout);
setContentView(mLayout);
}
The button click action is handled by specifying the click listener using
the setOnClickListener() method. This method accepts an instance of the
OnClickListener() interface after implementing its onClick() method. The code inside
this method is executed when the button is clicked. The button shows a toast message
when clicked.
The two new views are added as children to a parent LinearLayout with horizontal
orientation. Finally, the linear layout is added as a child to the activity layout.
Figure 7-14 shows the result after clicking the new button that was added in Java.
Figure 7-14. Adding Android views to the Kivy application
339
Chapter 7
Working with Kivy Projects from Android Studio
We can modify the toast message to print all child views inside the activity layout
when the button is clicked. The code in Listing 7-31 modifies the onClickListener()
callback method for that purpose. The number of child views inside the layout
is returned using the getChildCount() method. To retrieve a specific view, the
getChildAt() method accepts an index referring to the position of the view within the
parent, where index 0 refers to the first child added to the parent.
Similarly, the child views defined inside the LinearLayout created in the previous
example in addition to their number are shown.
Listing 7-31. Editing the onClickListener() Callback Method of the Button View
to Print All Layout Child Views Inside a Toast Message
appButton.setOnClickListener(new View.OnClickListener() {
@Override
public void onClick(View view) {
int numLayoutChildren = mLayout.getChildCount();
String mLayoutChildren = "Num layout children :
"+numLayoutChildren+
"\nChild 1: "+mLayout.getChildAt(0)+
",\nChild 2: "+mLayout.getChildAt(1);
LinearLayout childLayout = (LinearLayout) mLayout.getChildAt(1);
int numChildLayoutChildren = childLayout.getChildCount();
String childLayoutChildren = "Child LinearLayout children : "+
numChildLayoutChildren+"\nChild 1: "+
childLayout.getChildAt(0)+
",\nChild 2: "+childLayout.getChildAt(1);
String toastString = mLayoutChildren+"\n"+childLayoutChildren;
Toast.makeText(getApplicationContext(), toastString, Toast.LENGTH_
LONG).show();
}
});
340
Chapter 7
Working with Kivy Projects from Android Studio
Figure 7-15 shows the toast message after the button is clicked. It shows that the
number of children in the layout is 2. The first one is an instance of the SDLSurface
class and the second one is an instance of the LinearLayout class. The children inside
the LinearLayout are also printed. The SDLSurface view contains all widgets defined
in the Kivy application. In a later section, we discuss how events are handled for such
widgets.
Figure 7-15. A toast message for printing information about the child views inside
the layout once the Button view is clicked
In summary, in order to add views to the layout while the screen is loading, add the
code inside the showLoadingScreen() method inside the PythonActivity class. The
keepAlive() method is called by SDL when the loading completes, which calls a method
named removeLoadingScreen() where views can be deleted from the layout after the
loading. After the project files are loaded, the onPostExecute() callback method of the
UnpackFilesTask class calls a method named finishLoad() inside the SDLActivity
class. It is a good place to add views to the layout after the screen is loaded.
341
Chapter 7
Working with Kivy Projects from Android Studio
ow Does SDL Detect the UI Widgets Defined
H
in Kivy?
You might have noticed that the button added in the previous example hides part of the
word server displayed on the Label widget defined in Kivy. Why does that happen?
When the surface is created, its size is set to the entire window according to the
onNativeResize() native function call inside the surfaceChanged() callback method,
as shown in Listing 7-32. The width and height of the SDLActivity surface are set to the
width and height of the window. This does not leave room for adding new views inside
Java. The views are stacked on the top of each other. The Z order of the latest views to be
added into the activity layout appear on top of the views added before them.
It is important to set the variables mWidth and mHeight equal to the width and
height of the surface. They are referenced later to handle touch events of the widgets
added in Kivy.
Listing 7-32. Setting the Surface Size to the Window Size Inside the
SurfaceChanged() Method
public void surfaceChanged(SurfaceHolder holder, int format, int width, int
height) {
...
mWidth = width;
mHeight = height;
SDLActivity.onNativeResize(width, height, sdlFormat, mDisplay.
getRefreshRate());
...
}
In the previous example, the new linear layout (newLayout) is added to the activity
layout (mLayout) after that SDL surface (mSurface) is added. This is why the new views
appear on top of the SDL surface.
The orientation of LinearLayout is set to horizontal. For horizontal linear layout, the
default width and height are set to WRAP_CONTENT, which means the linear layout will not
fill the entire activity layout size. It just covers the least space for holding its child views.
This is why SDLSurface is still visible.
342
Chapter 7
Working with Kivy Projects from Android Studio
If the SDLSurface is added to the activity layout before the linear layout according
to the finishLoad() method in Listing 7-33, then the TextView and Button inside the
linear layout will be hidden by the SDL surface.
Listing 7-33. Adding the SDL Surface to the Activity Layout Before Adding the
Custom LinearLayout
protected void finishLoad() {
...
mLayout.addView(newLayout);
mLayout.addView(mSurface);
...
}
One idea that comes to our mind to give each view its unique space is to change the
SDL surface size to not fill the entire height of the window. The addView() method can
accept another argument that specifies the layout parameters of a given view when being
added to the layout. When adding the SDL surface to the layout inside the finishLoad()
method, we can change its height to be 3/4 of the layout height, according to Listing 7-­34.
The screen width and height are returned to the width and height variables. Because
the activity layout fills its screen, we can use them interchangeably. They are required in
order to position the SDL surface relative to the layout. The addView() method accepts
the layout parameters as a second argument. Note that the AbsoluteLayout class is used
because the activity layout is an instance of this class.
Listing 7-34. Setting the Height of the SDL Surface to be 3/4 of the Layout Height
protected void finishLoad() {
...
// Return screen size to position the SDL surface relative to it.
DisplayMetrics displayMetrics = new DisplayMetrics();
getWindowManager().getDefaultDisplay().getMetrics(displayMetrics);
int width = displayMetrics.widthPixels;
int height = displayMetrics.heightPixels;
343
Chapter 7
Working with Kivy Projects from Android Studio
// Specifying the new height and Y position of the SDL surface.
mLayout.addView(mSurface, new AbsoluteLayout.LayoutParams(width,
height-height/4, 0, height/4));
...
}
The width of the surface is set equal to the screen width, but the height is set to
height-height/4. That is 3/4 of the layout height is for the SDL surface and 1/4 of the
activity layout height is empty and will hold the linear layout. The layout starts at the
top-left corner (0, 0). If this position is not changed, the SDL surface and the new linear
layout will appear on top of each other, as shown in Figure 7-16. The empty region
appears at the bottom of the layout.
Figure 7-16. The SDL surface covers 3/4 of the layout height
The Y position is changed to height/4 in order to leave 1/4 of the layout height, at
the top, for the newly added views. This effect is shown in Figure 7-17.
344
Chapter 7
Working with Kivy Projects from Android Studio
Figure 7-17. Placing the SDL surface to the layout starting from the bottom-left
corner
Handling Touch Events of Kivy Widgets in Java
The activity layout contains the SDLSurface as a child view. This view holds all the
widgets defined in the KV file of the Kivy application. In this section, we discuss how
events are handled for these widgets within the Android Studio project.
In the KV file of the Python application, the four widgets are added to a BoxLayout.
It has four child widgets (one Button, two TextInput, and one Label). Due to its vertical
orientation, the widgets span the entire width of the BoxLayout but share the height
equally. The height of the screen is divided by four and thus the height of each widget is
25% of the screen height (1/4)x1.0=0.25).
Because the (0, 0) point of the SDL Surface starts at the top-left corner, the Y
coordinate of the region that the Button widget covers in the layout ranges from 0.75 to
1.0. SDL associates any touch event within that range with the button widget.
345
Chapter 7
Working with Kivy Projects from Android Studio
The Y range of the TextInput widget above the button goes from 0.5 to 0.75. Thus,
SDL associates any touch event in this region to that widget. The same process repeats
for the second TextInput widget (0.25 to 0.5) and the Label (0.0 to 0.25).
After changing the height of the surface to 3/4=0.75 of the screen height, the Y range
of the widgets will change. For example, the Label widget Y coordinate will start at 0.0
but ends at 1/4 of the new surface height, which is 0.75, which is 0.25x0.75=0.1875. The
Y coordinate of the first TextInput will start at 0.1875 and end at 0.375. Thus, the screen
Y range from 0.1875 to 0.25 is now associated with the TextInput widget.
By calculating the range of the Y coordinate for each widget in the SDL surface, SDL
can easily determine the destination of the touch events and take the proper action. For
example, if the position of the touch event is (x=0.1, y=0.9), it is a touch on the Button
widget and thus the callback function defined in the Kivy application will be called.
Touch event handling for the Kivy widgets is done inside the onTouch() callback method
of the SDLSurface class, which is located inside the SDLActivity Java file. The part of this
method responsible for handling the touch events is shown in Listing 7-35.
This method accepts the target view and the event. The touch event might have
multiple actions to be taken including pressing, releasing, motion, and more. For that
reason, a switch block filters the action to make the proper decision.
First, the action of the event is returned from the event using the getActionMasked()
method in the action integer variable. For example, when the touch is pressed, the
returned integer is 0. When it is released, the integer is 1.
The numbers associated with the actions are defined as static variables in the
MotionEvent class header. For example, the ACTION_DOWN variable holds the value 0 and
the ACTION_UP variable has the value 1.
Listing 7-35. Handling the Touch Events of Kivy Widgets Inside Android Studio
public boolean onTouch(View v, MotionEvent event) {
...
int action = event.getActionMasked();
switch(action) {
case MotionEvent.ACTION_MOVE:
for (i = 0; i < pointerCount; i++) {
pointerFingerId = event.getPointerId(i);
x = event.getX(i) / mWidth;
y = event.getY(i) / mHeight;
346
Chapter 7
Working with Kivy Projects from Android Studio
p = event.getPressure(i);
SDLActivity.onNativeTouch(touchDevId, pointerFingerId,
action, x, y, p);
}
break;
case MotionEvent.ACTION_UP:
case MotionEvent.ACTION_DOWN:
i = 0;
case MotionEvent.ACTION_POINTER_UP:
case MotionEvent.ACTION_POINTER_DOWN:
if (i == -1) {
i = event.getActionIndex();
}
pointerFingerId = event.getPointerId(i);
x = event.getX(i) / mWidth;
y = event.getY(i) / mHeight;
p = event.getPressure(i);
SDLActivity.onNativeTouch(touchDevId, pointerFingerId,
action, x, y, p);
break;
case MotionEvent.ACTION_CANCEL:
for (i = 0; i < pointerCount; i++) {
pointerFingerId = event.getPointerId(i);
x = event.getX(i) / mWidth;
y = event.getY(i) / mHeight;
p = event.getPressure(i);
SDLActivity.onNativeTouch(touchDevId, pointerFingerId,
MotionEvent.ACTION_UP, x, y, p);
}
break;
default:
break;
...
}
347
Chapter 7
Working with Kivy Projects from Android Studio
Inside an action such as ACTION_POINTER_DOWN, the x and y coordinates of the touch
event are returned using the getX() and getY() methods. In order to know its relative
position to the SDL surface size, they are divided by the width and height of the surface
stored in the mWidth and mHeight variables. Remember that these variables are set equal
to the width and height of the surface inside the surfaceChanged() callback method.
Finally, the onNativeTouch() native function is called for handling the action according
to the instructions written in Python. This method accepts the touch coordinates to
decide which widget receives the event.
For the actions ACTION_UP, ACTION_DOWN, ACTION_POINTER_UP, and ACTION_POINTER_
DOWN, the same code is executed. This is why there is no break statement for the cases
associated with the actions ACTION_UP, ACTION_DOWN, and ACTION_POINTER_UP. If the
action number is 1, for example, the switch block enters the case associated with
ACTION_UP. Because this case does not have a break statement, the next case is executed,
which is ACTION_DOWN. Also, this case does not have a break statement and thus the next
case enters.
Similarly, the next case associated with ACTION_POINTER_UP does not have a break
statement and thus the case associated with ACTION_POINTER_DOWN enters. Because this
case includes a break statement at its end, its code is executed and the switch breaks.
Having reached this point, we have discussed the most important parts of the Java
project created using Buildozer from the Kivy project. This helps us to understand how
things work and modify the project to add Java components that work with the project.
Remember that one target of working on the Kivy project in Android Studio is
that the complexity of implementing some actions within Python increases even with
Pyjnius. In the next section, a Kivy button touch event is handled in Java.
Handling Kivy Button Click in Android Studio
Python-for-Android supports a list of libraries that can be packaged within an Android
APK file. The list can be found at https://github.com/kivy/python-for-android/
tree/master/pythonforandroid/recipes. Examples of these libraries are Plyer,
requests, OpenCV, NumPy, and Pyjnius. Some of these libraries are well supported and
work fine, but others do not. Generally, building an APK from a Kivy project that uses the
image processing libraries such as NumPy and OpenCV is a bit challenging and expected
to fail. Some issues in GitHub are not yet fixed, although the Kivy developers are working
to solve them.
348
Chapter 7
Working with Kivy Projects from Android Studio
We can benefit from editing the Kivy project within Android Studio by implementing
the components that are not easily implemented in Python.
In this section, a Kivy application will be created in which the user selects an image
file. There is Button widget that’s unhandled within Python. Inside Android Studio, the
touch event of that button is handled within the onTouch() callback method discussed
previously. When the button is touched, the selected image is processed using the
OpenCV library. We will start by discussing the Kivy application and then downloading
and importing OpenCV in order to handle the button touch event.
K
ivy Application
The KV file of the application is shown in Listing 7-36. There is a new widget named
FileChooserIconView, which displays the filesystem of the device. The path property
specifies the path in which the files and folders are displayed. It is set to the current
directory. The dirselect determines whether the user can select directories or not. It
is set to False to prevent the user from selecting directories. The multiselect property
is set to False to avoid selecting multiple files. We just need to select a single image file.
When the user makes a selection, the on_selection event is fired. It is handled within
the Python file using a callback function named load_file().
After selecting the image file, the image is displayed on the Image widget by setting
its source property to the selected file directory. A Label widget displays informational
messages such as indicating whether the user selected an image or not.
The Button widget is not handled within Python. It will be handled within the
Android Studio project.
Listing 7-36. KV File for a Kivy Application with a Button to be Handled Within
Android Studio
BoxLayout:
orientation: "vertical"
Image:
id: img
FileChooserIconView:
id: fileChooser
path: "."
dirselect: False
on_selection: app.load_file()
349
Chapter 7
Working with Kivy Projects from Android Studio
Label:
font_size: 20
text_size: self.width, None
id: selectedFile
text: "Please choose an image (png/jpg)."
Button:
font_size: 20
text: "Process image in Java"
Figure 7-18 shows the result after running the application. Note that there is no
image displayed on the Image widget and thus its color is just a white region.
Figure 7-18. Window of the application created in Listing 7-36
The Python file is shown in Listing 7-37. The application class is named
AndroidStudioApp and thus the KV filename must be androidstudio.kv in order to
implicitly link it to the application. The class implements the load_file() callback
function. This function is called even when a directory is selected.
350
Chapter 7
Working with Kivy Projects from Android Studio
Listing 7-37. Python File of the Application in which an Image File Is Loaded to
be Processed in Android Studio Using OpenCV
import kivy.app
import shutil
import os
class AndroidStudioApp(kivy.app.App):
def load_file(self):
fileChooser = self.root.ids['fileChooser']
selectedFile = self.root.ids['selectedFile']
img = self.root.ids['img']
file_dir = fileChooser.selection[0]
file_path, file_ext = os.path.splitext(file_dir)
file_name = file_path.split('/')[-1]
print(file_name, file_ext)
if file_ext in ['.png', '.jpg']:
img.source = file_dir
try:
shutil.copy(file_dir, '.')
selectedFile.text = "**Copied**\nSelected File Directory :
" + file_dir
os.rename(".join([file_name, file_ext]), ".join(["process
ImageJavaOpenCV", file_ext]))
except:
selectedFile.text = "**Not Copied - File Already Exists**\
nSelected File Directory : " + file_dir
print("File already exists")
os.rename(".join([file_name, file_ext]), ".join(["process
ImageJavaOpenCV", file_ext]))
351
Chapter 7
Working with Kivy Projects from Android Studio
else:
selectedFile.text = "The file you chose is not an image.
Please choose an image (png/jpg)."
app = AndroidStudioApp()
app.run()
The function starts by accessing the widgets defined in the KV file. The file chooser is
returned to the fileChooser variable. Even when disabling multi-selection, the selected
file directory is returned into a list that can be accessed using the selection property.
Index 0 returns the directory of the selected file as a string into the file_dir variable.
Because there is no guarantee that the selected file is an image, we need to verify
that it is an image by checking its extension. Using the splitext() function in the os.
path module, the file directory is separated into an extension and a path. The extension
is returned to the file_ext variable and the path is returned to the file_path variable.
The file path can be as follows:
NewApp/kivy/img
The file_path is also split using the split() function in order to return the filename
to the file_name variable. The separator is /. The result is a list as shown here. The
filename is the last element that can be indexed using -1. The filename is used later to
rename the selected file.
['NewApp', 'kivy', 'img']
The selected file extension is compared to a list with the target extensions, which are
.png and .jpg. If the list is equal to either, we are sure that the selected file is an image.
Thus, the source property of the Image widget is set to the image directory.
If the extension is not .png or .jpg, a message is printed on the Label widget to
inform the user of the incorrect selection.
The image is copied from its original path to the current directory using the copy()
function within the shutil library. This copy throws an exception if the file already exists
in the target directory. This is why it is written inside the try block. Inside the except
block, the Label widget indicates that the image exists in the current directory, as shown
in Figure 7-19.
352
Chapter 7
Working with Kivy Projects from Android Studio
Figure 7-19. Selecting an image file that exists in the current directory
Inside the Java file, we need a way to indicate the name of the image file. We can
standardize the process by setting the name of the image to be processed inside the
Java file to a fixed name. The selected name is processImageJavaOpenCV. Using the os.
rename() function, the old and new filenames are specified. Using the join() function,
the filename and its extension are concatenated. This is done within the try and except
blocks.
After making sure the Python application works well, we need to build the Android
project using Buildozer. The produced project will be opened in Android Studio, as is
done in the previous project. Remember to set the compile SDK and build tool versions
to whatever your PC requires.
353
Chapter 7
Working with Kivy Projects from Android Studio
etecting the Touch Event of the Button Widget Inside
D
Java
Remember that the all Kivy widgets are drawn inside the SDL surface defined within the
SDLActivity class. When the surface is touched, the touch event position is returned
within the onTouch() callback method. This position is compared against the regions of
each Kivy widget. The event is associated with the widget where the touch occurred in its
region. In this section, we will detect the region of the Kivy button.
Similar to the previous example within the previous section titled “Handling
Touch Events of Kivy Widgets in Java,” the widgets are added within the KV file inside a
BoxLayout with vertical orientation. Thus, the screen height is divided equally across
all child widgets. Note that the screen and the BoxLayout can be used interchangeably
because the layout fills the screen.
Because the screen has four widgets, the height for each widget is 25% of the screen
height. Thus, the values of the Y coordinate of the Button widget relative to the screen
height start at Y=0.75 and end at Y=1.0. Any touch event that occurs in this region of the
screen is associated with the Button widget.
The modified onTouch() method that handles the button touch event is shown in
Listing 7-38. If we are interested in handling the event after the touch is released, the
code will be written inside the case associated with ACTION_UP.
Using an if statement, the Y coordinate of the touch position is compared against
the range of Y values of the button. If the touch falls within this range, the required
operations for handling the touch event are added within the if block. Currently,
there is just a toast message shown. Later, after linking OpenCV with the project, some
operations will be applied over the selected image.
Because there is no action associated with the widgets inside the Kivy project, we do
not need to call the onNativeTouch(). It is enough to return the X and Y coordinates of
the touch event to determine the target widget.
There is a break statement at the end of the if block to avoid executing more cases. If
the touch is outside the range, the normal procedure followed previously will be applied
by executing the code within the case associated with ACTION_POINTER_DOWN.
354
Chapter 7
Working with Kivy Projects from Android Studio
Listing 7-38. Handling the Touch Event of the Kivy Button Widget Within the
onTouch() Method of the Android Studio Project
public boolean onTouch(View v, MotionEvent event) {
...
switch(action) {
case MotionEvent.ACTION_MOVE:
...
case MotionEvent.ACTION_UP:
if (i == -1) {
i = event.getActionIndex();
}
x = event.getX(i) / mWidth;
y = event.getY(i) / mHeight;
if (y >= 0.75){
Toast.makeText(this.getContext(), "Button Clicked",
Toast.LENGTH_LONG).show();
break;
}
case MotionEvent.ACTION_DOWN:
...
case MotionEvent.ACTION_POINTER_UP:
case MotionEvent.ACTION_POINTER_DOWN:
...
case MotionEvent.ACTION_CANCEL:
...
}
After building and running the Android project with the modified onTouch() method
and then pressing the button, the result is shown in Figure 7-20. The next step is to link
the project with OpenCV in order to process the image.
355
Chapter 7
Working with Kivy Projects from Android Studio
Figure 7-20. Handling the touch event of the Kivy Button widget within Android
Studio
Importing OpenCV in Android Studio
OpenCV supports a release that can work in Android devices. The latest release for
Android at this time is 3.4.4. It can be downloaded at https://sourceforge.net/
projects/opencvlibrary/files/3.4.4/opencv-3.4.4-android-sdk.zip.
OpenCV will be imported in Android Studio as a module in order to access it
within the Java code. In the File menu of Android Studio, go to New and then choose
Import Module. This opens a window asking for the module source directory. You can
either copy and paste the directory or navigate within your file system to locate it. If the
compressed file is extracted in a folder named opencv-3.4.4-android-sdk, the directory
to be copied and pasted is \opencv-3.4.4-android-sdk\OpenCV-android-sdk\sdk\
java. When you enter the directory, the module name will be automatically detected as
openCVLibrary344.
There might be an error after importing the module due to the inconsistency in the
versions of the SDK and the build tools. There is a build.gradle file within the imported
356
Chapter 7
Working with Kivy Projects from Android Studio
module. You can change the compile, minimum, and target SDK version to match the
ones you have on your machine. This is in addition to the build tools version. This is
similar to what we did previously within the build.gradle file of the project itself.
The next step is to add the imported library as a dependency in the Android project.
Choose the File menu and select the Project Structure menu item. This opens a window
in which the project name exists under the Modules section, according to Figure 7-21.
The OpenCV library is also listed.
Figure 7-21. Structure of the Android Studio project
Go to the Dependencies tab and then click the Add button. Then choose Module
Dependency, according to Figure 7-22. This opens another window in which OpenCV is
listed. Select it and then click OK to add it as a dependency. Click OK again to close the
Project Structure window.
Figure 7-22. Adding OpenCV as a dependency library in the Android Studio
project
357
Chapter 7
Working with Kivy Projects from Android Studio
The final step is to copy a folder named libs in this path under OpenCV \OpenCV\
opencv-3.4.4-android-sdk\OpenCV-android-sdk\sdk\native. After changing the
folder name to jniLibs, paste it into the \KivyAndroidStudio\src\main directory under
the Android Studio project. After this step, OpenCV is ready to use.
Applying Canny Filter Over the Selected Image
Before using OpenCV, we have to make sure it is loaded. This can be done using the
if statement shown in Listing 7-39. If the library is not loaded successfully, you can
handle that within its block. It can be added within the onCreate() method of the
SDLActivity class.
Listing 7-39. An if Statement to Ensure Loading OpenCV
if (!OpenCVLoader.initDebug()) {
// Handle initialization error
}
The modified onCreate() method that loads OpenCV is shown in Listing 7-40.
Listing 7-40. Loading OpenCV Within the onCreate() Method
protected void onCreate(Bundle savedInstanceState) {
super.onCreate(savedInstanceState);
DisplayMetrics displayMetrics = new DisplayMetrics();
getWindowManager().getDefaultDisplay().getMetrics(displayMetrics);
screenWidth = displayMetrics.widthPixels;
screenHeight = displayMetrics.heightPixels;
if (!OpenCVLoader.initDebug()) {
// Handle initialization error
}
SDLActivity.initialize();
// So we can call stuff from static callbacks
mSingleton = this;
}
358
Chapter 7
Working with Kivy Projects from Android Studio
After OpenCV is loaded, we can use it. The code in Listing 7-41 reads the selected
image into a variable named inputImage. It assumes that the image extension is .jpg.
You can add a little modification to support.png and .jpg.
The Canny edge detector is applied over that image. The resultant image of Canny is
saved into another variable named outputImage. That image is saved as a .jpg file.
An ImageView is added to the SDL activity layout, which displays the saved image.
The ImageView is added to the region associated with the file chooser widget that’s
defined in the KV file.
In order to position ImageView correctly on the screen, the screen width and
height are required. There are two static integer variables named screenWidth and
screenHeight defined in the SDLActivity class header. Inside the onCreate() method,
the screen width and height are calculated and assigned to them.
Listing 7-41. Using OpenCV to Apply the Canny Edge Detector to the Loaded
Image
Toast.makeText(this.getContext(), "Canny is being processed...",
Toast.LENGTH_LONG).show();
Mat inputImage = Imgcodecs.imread("processImageJavaOpenCV.jpg");
Mat outputImage = inputImage.clone();
Imgproc.Canny(inputImage, outputImage, 100, 300, 3, true);
Imgcodecs.imwrite("RESULTImageJavaOpenCV.jpg", outputImage);
File cannyImage = new File("RESULTImageJavaOpenCV.jpg");
ImageView imageView = new ImageView(this.getContext());
if(cannyImage.exists()){
Bitmap myBitmap = BitmapFactory.decodeFile(cannyImage.
getAbsolutePath());
imageView.setImageBitmap(myBitmap);
SDLActivity.mLayout.addView(imageView, new AbsoluteLayout.LayoutParams(
SDLActivity.screenWidth, SDLActivity.screenHeight/4, 0, SDLActivity.
screenHeight/4));
}
The code in Listing 7-41 can be added to the onTouch() method inside the case
associated with ACTION_UP. This executes the code after pressing the Button widget
defined in Kivy. Figure 7-23 shows the result after we press the button.
359
Chapter 7
Working with Kivy Projects from Android Studio
Figure 7-23. OpenCV is used to apply the Canny edge detector to the loaded
image
Summary
Python alone is not able to build rich Android apps and this is why this chapter
discussed enriching the Android apps created in Python using Kivy in different ways.
The first library we discussed was Plyer, which allows us to access Android features using
native Python code. Because many features are not implemented yet in Plyer, another
library called Pyjnius was discussed, which reflects the Java classes within Python to
access Java features. Unfortunately, Pyjnius adds complexity to building Java features
and it is not the recommended way to enrich the Android apps. The most desirable way
is to edit the Android Studio project exported using Buildozer. This way, there is no limit
in what can be done in the Android apps. Anything not available in Python could be
added within Java after importing the exported Android Studio project.
This chapter started discussing the project by highlighting the important files within
it before making any edits. These files include the main Java activity, the manifest file,
360
Chapter 7
Working with Kivy Projects from Android Studio
the strings resource file, and more. After that, these files were edited to add more
functionality to the Android app. This included editing the loading screen layout, adding
Android views to the main activity, handling click actions to both widgets, displaying
toast messages, and more. This chapter also imported OpenCV within the Android
Studio project in order to apply a simple filter over an image.
At the end, this chapter proved that it is possible to create rich Android apps in
Python even if Python is limited in building Android apps. This is accomplished by
editing the exported Android Studio project and making the necessary changes to add
more functionality.
361
APPENDIX
S
ource Code
This appendix references the initial release source code for this book. For updates that
will happen occasionally to the code base as necessary, please check the GitHub by
going to https://www.apress.com/9781484250303.
C
hapter 6: CoinTex Complete Game
KV File
ScreenManager:
MainScreen:
Level1:
Level2:
Level3:
Level4:
Level5:
Level6:
Level7:
Level8:
Level9:
Level10:
Level11:
Level12:
Level13:
Level14:
Level15:
Level16:
Level17:
© Ahmed Fawzy Mohamed Gad 2019
A. F. M. Gad, Building Android Apps in Python Using Kivy with Android Studio,
https://doi.org/10.1007/978-1-4842-5031-0
363
appendix
Source Code
Level18:
Level19:
Level20:
Level21:
Level22:
Level23:
Level24:
AboutUs:
AllLevelsCompleted:
<AboutUs>:
name: "aboutus"
GridLayout:
rows: 2
canvas.before:
Color:
rgba: (0.6, 0.6, 0.6, 0.8)
Rectangle:
pos: self.pos
size: self.size
source: "bg_cointex.png"
Label:
size_hint_y: 0.9
text_size: self.size
font_size: 20
halign: 'left'
valign: 'top'
text: "CoinTex version 1.2 is developed by Ahmed Fawzy Gad who
is interested in machine learning, deep learning, computer
vision, and Python. The game is completely developed in
Python using the Kivy cross-platform framework.\n\nFeel free
to contact me for any questions or recommendations:\nE-mail:
ahmed.f.gad@gmail.com\nFacebook: https://www.facebook.com/
ahmed.f.gadd\nLinkedIn: https://www.linkedin.com/in/ahmedfgad\
nTowardsDataScience: https://towardsdatascience.com/@ahmedfgad \
nResearchGate: https://www.researchgate.net/profile/Ahmed_Gad13"
364
appendix
Source Code
ImageButton:
size_hint_y: 0.1
source: "other-images/Main-Screen.png"
on_release: app.root.current="main"
<AllLevelsCompleted>:
name: "alllevelscompleted"
GridLayout:
rows: 2
canvas.before:
Color:
rgba: (0.6, 0.6, 0.6, 0.8)
Rectangle:
pos: self.pos
size: self.size
source: "bg_cointex.png"
Image:
size_hint_y: 0.9
source: "other-images/Congratulations-Passed.png"
ImageButton:
size_hint_y: 0.1
source: "other-images/Main-Screen.png"
on_release: app.root.current="main"
<MainScreen>:
name: "main"
on_enter: app.main_screen_on_enter()
on_leave: app.main_screen_on_leave()
BoxLayout:
orientation: "vertical"
BoxLayout:
size_hint_y: 0.08
ImageButton:
source: "./other-images/About-Us.png"
on_release: app.root.current="aboutus"
365
appendix
Source Code
GridLayout:
id: lvls_imagebuttons
cols: 4
spacing: (5,5)
size_hint_y: 0.92
canvas.before:
Rectangle:
pos: self.pos
size: self.size
source: "bg_cointex.png"
ImageButton:
source: "levels-images/1.png"
on_release: app.root.current="level1"
ImageButton:
source: "levels-images/2.png"
on_release: app.root.current="level2"
ImageButton:
source: "levels-images/3.png"
on_release: app.root.current="level3"
ImageButton:
source: "levels-images/4.png"
on_release: app.root.current="level4"
ImageButton:
source: "levels-images/5.png"
on_release: app.root.current="level5"
ImageButton:
source: "levels-images/6.png"
on_release: app.root.current="level6"
ImageButton:
source: "levels-images/7.png"
on_release: app.root.current="level7"
ImageButton:
source: "levels-images/8.png"
on_release: app.root.current="level8"
366
appendix
Source Code
ImageButton:
source: "levels-images/9.png"
on_release: app.root.current="level9"
ImageButton:
source: "levels-images/10.png"
on_release: app.root.current="level10"
ImageButton:
source: "levels-images/11.png"
on_release: app.root.current="level11"
ImageButton:
source: "levels-images/12.png"
on_release: app.root.current="level12"
ImageButton:
source: "levels-images/13.png"
on_release: app.root.current="level13"
ImageButton:
source: "levels-images/14.png"
on_release: app.root.current="level14"
ImageButton:
source: "levels-images/15.png"
on_release: app.root.current="level15"
ImageButton:
source: "levels-images/16.png"
on_release: app.root.current="level16"
ImageButton:
source: "levels-images/17.png"
on_release: app.root.current="level17"
ImageButton:
source: "levels-images/18.png"
on_release: app.root.current="level18"
ImageButton:
source: "levels-images/19.png"
on_release: app.root.current="level19"
ImageButton:
source: "levels-images/20.png"
on_release: app.root.current="level20"
367
appendix
Source Code
ImageButton:
source: "levels-images/21.png"
on_release: app.root.current="level21"
ImageButton:
source: "levels-images/22.png"
on_release: app.root.current="level22"
ImageButton:
source: "levels-images/23.png"
on_release: app.root.current="level23"
ImageButton:
source: "levels-images/24.png"
on_release: app.root.current="level24"
<Level1>:
name: "level1"
on_pre_enter: app.screen_on_pre_enter(1)
on_pre_leave: app.screen_on_pre_leave(1)
on_enter: app.screen_on_enter(1)
FloatLayout:
id: layout_lvl1
on_touch_down: app.touch_down_handler(1, args)
canvas.before:
Rectangle:
pos: self.pos
size: self.size
source: "levels-bg/bg_lvl1.jpg"
NumCollectedCoins:
id: num_coins_collected_lvl1
LevelNumber
id: level_number_lvl1
RemainingLifePercent
id: remaining_life_percent_lvl1
Monster:
id: monster1_image_lvl1
monst_anim_duration_low: 3.5
monst_anim_duration_high: 4.5
368
appendix
Source Code
Character:
id: character_image_lvl1
<Level2>:
name: "level2"
on_pre_enter: app.screen_on_pre_enter(2)
on_pre_leave: app.screen_on_pre_leave(2)
on_enter: app.screen_on_enter(2)
FloatLayout:
id: layout_lvl2
on_touch_down: app.touch_down_handler(2, args)
canvas.before:
Rectangle:
pos: self.pos
size: self.size
source: "levels-bg/bg_lvl2.jpg"
NumCollectedCoins:
id: num_coins_collected_lvl2
LevelNumber
id: level_number_lvl2
RemainingLifePercent
id: remaining_life_percent_lvl2
Monster:
id: monster1_image_lvl2
monst_anim_duration_low: 2.5
monst_anim_duration_high: 3.5
Character:
id: character_image_lvl2
<Level3>:
name: "level3"
on_pre_enter: app.screen_on_pre_enter(3)
on_pre_leave: app.screen_on_pre_leave(3)
on_enter: app.screen_on_enter(3)
FloatLayout:
id: layout_lvl3
on_touch_down: app.touch_down_handler(3, args)
369
appendix
Source Code
canvas.before:
Rectangle:
pos: self.pos
size: self.size
source: "levels-bg/bg_lvl3.jpg"
NumCollectedCoins:
id: num_coins_collected_lvl3
LevelNumber
id: level_number_lvl3
RemainingLifePercent
id: remaining_life_percent_lvl3
Monster:
id: monster1_image_lvl3
monst_anim_duration_low: 1.0
monst_anim_duration_high: 1.5
Character:
id: character_image_lvl3
<Level4>:
name: "level4"
on_pre_enter: app.screen_on_pre_enter(4)
on_pre_leave: app.screen_on_pre_leave(4)
on_enter: app.screen_on_enter(4)
FloatLayout:
id: layout_lvl4
on_touch_down: app.touch_down_handler(4, args)
canvas.before:
Rectangle:
pos: self.pos
size: self.size
source: "levels-bg/bg_lvl4.jpg"
NumCollectedCoins:
id: num_coins_collected_lvl4
LevelNumber
id: level_number_lvl4
370
appendix
Source Code
RemainingLifePercent
id: remaining_life_percent_lvl4
Fire:
id: fire1_lvl4
fire_start_pos_hint: {'x': 1.5, 'y': 0.5}
fire_end_pos_hint: {'x': -0.5, 'y': 0.5}
fire_anim_duration: 2.5
Monster:
id: monster1_image_lvl4
monst_anim_duration_low: 2.5
monst_anim_duration_high: 3.5
Character:
id: character_image_lvl4
<Level5>:
name: "level5"
on_pre_enter: app.screen_on_pre_enter(5)
on_pre_leave: app.screen_on_pre_leave(5)
on_enter: app.screen_on_enter(5)
FloatLayout:
id: layout_lvl5
on_touch_down: app.touch_down_handler(5, args)
canvas.before:
Rectangle:
pos: self.pos
size: self.size
source: "levels-bg/bg_lvl5.jpg"
NumCollectedCoins:
id: num_coins_collected_lvl5
LevelNumber
id: level_number_lvl5
RemainingLifePercent
id: remaining_life_percent_lvl5
Fire:
id: fire1_lvl5
fire_start_pos_hint: {'x': 1.5, 'y': 0.7}
371
appendix
Source Code
fire_end_pos_hint: {'x': -0.5, 'y': 0.7}
fire_anim_duration: 3.0
Fire:
id: fire2_lvl5
fire_start_pos_hint: {'x': 1.5, 'y': 0.3}
fire_end_pos_hint: {'x': -0.5, 'y': 0.3}
fire_anim_duration: 2.0
Monster:
id: monster1_image_lvl5
monst_anim_duration_low: 1.0
monst_anim_duration_high: 1.5
Character:
id: character_image_lvl5
<Level6>:
name: "level6"
on_pre_enter: app.screen_on_pre_enter(6)
on_pre_leave: app.screen_on_pre_leave(6)
on_enter: app.screen_on_enter(6)
FloatLayout:
id: layout_lvl6
on_touch_down: app.touch_down_handler(6, args)
canvas.before:
Rectangle:
pos: self.pos
size: self.size
source: "levels-bg/bg_lvl6.jpg"
NumCollectedCoins:
id: num_coins_collected_lvl6
LevelNumber
id: level_number_lvl6
RemainingLifePercent
id: remaining_life_percent_lvl6
Fire:
id: fire1_lvl6
fire_start_pos_hint: {'x': 1.5, 'y': 0.8}
372
appendix
Source Code
fire_end_pos_hint: {'x': -0.5, 'y': 0.8}
fire_anim_duration: 2.5
Fire:
id: fire2_lvl6
fire_start_pos_hint: {'x': 1.5, 'y': 0.2}
fire_end_pos_hint: {'x': -0.5, 'y': 0.2}
fire_anim_duration: 2.0
Fire:
id: fire3_lvl6
fire_start_pos_hint: {'x': 0.5, 'y': 1.5}
fire_end_pos_hint: {'x': 0.5, 'y': -0.5}
fire_anim_duration: 3.5
Monster:
id: monster1_image_lvl6
monst_anim_duration_low: 2.5
monst_anim_duration_high: 3.0
Character:
id: character_image_lvl6
<Level7>:
name: "level7"
on_pre_enter: app.screen_on_pre_enter(7)
on_pre_leave: app.screen_on_pre_leave(7)
on_enter: app.screen_on_enter(7)
FloatLayout:
id: layout_lvl7
on_touch_down: app.touch_down_handler(7, args)
canvas.before:
Rectangle:
pos: self.pos
size: self.size
source: "levels-bg/bg_lvl7.jpg"
NumCollectedCoins:
id: num_coins_collected_lvl7
LevelNumber
id: level_number_lvl7
373
appendix
Source Code
RemainingLifePercent
id: remaining_life_percent_lvl7
Monster:
id: monster1_image_lvl7
monst_anim_duration_low: 1.0
monst_anim_duration_high: 1.5
Monster:
id: monster2_image_lvl7
monst_anim_duration_low: 1.5
monst_anim_duration_high: 2.5
Monster:
id: monster3_image_lvl7
monst_anim_duration_low: 1.5
monst_anim_duration_high: 2.5
Character:
id: character_image_lvl7
<Level8>:
name: "level8"
on_pre_enter: app.screen_on_pre_enter(8)
on_pre_leave: app.screen_on_pre_leave(8)
on_enter: app.screen_on_enter(8)
FloatLayout:
id: layout_lvl8
on_touch_down: app.touch_down_handler(8, args)
canvas.before:
Rectangle:
pos: self.pos
size: self.size
source: "levels-bg/bg_lvl8.jpg"
NumCollectedCoins:
id: num_coins_collected_lvl8
LevelNumber
id: level_number_lvl8
RemainingLifePercent
id: remaining_life_percent_lvl8
374
appendix
Source Code
Monster:
id: monster1_image_lvl8
monst_anim_duration_low: 1.5
monst_anim_duration_high: 2.5
Monster:
id: monster2_image_lvl8
monst_anim_duration_low: 1.0
monst_anim_duration_high: 1.5
Character:
id: character_image_lvl8
<Level9>:
name: "level9"
on_pre_enter: app.screen_on_pre_enter(9)
on_pre_leave: app.screen_on_pre_leave(9)
on_enter: app.screen_on_enter(9)
FloatLayout:
id: layout_lvl9
on_touch_down: app.touch_down_handler(9, args)
canvas.before:
Rectangle:
pos: self.pos
size: self.size
source: "levels-bg/bg_lvl9.jpg"
NumCollectedCoins:
id: num_coins_collected_lvl9
LevelNumber
id: level_number_lvl9
RemainingLifePercent
id: remaining_life_percent_lvl9
Monster:
id: monster1_image_lvl9
monst_anim_duration_low: 2.5
monst_anim_duration_high: 3.5
Monster2:
id: monster2_image_lvl9
375
appendix
Source Code
monst_anim_duration_low: 1.2
monst_anim_duration_high: 1.7
Character:
id: character_image_lvl9
<Level10>:
name: "level10"
on_pre_enter: app.screen_on_pre_enter(10)
on_pre_leave: app.screen_on_pre_leave(10)
on_enter: app.screen_on_enter(10)
FloatLayout:
id: layout_lvl10
on_touch_down: app.touch_down_handler(10, args)
canvas.before:
Rectangle:
pos: self.pos
size: self.size
source: "levels-bg/bg_lvl10.jpg"
NumCollectedCoins:
id: num_coins_collected_lvl10
LevelNumber
id: level_number_lvl10
RemainingLifePercent
id: remaining_life_percent_lvl10
Monster:
id: monster1_image_lvl10
monst_anim_duration_low: 1.5
monst_anim_duration_high: 2.5
Monster2:
id: monster2_image_lvl10
monst_anim_duration_low: 0.8
monst_anim_duration_high: 1.2
Monster2:
id: monster3_image_lvl10
monst_anim_duration_low: 1.0
monst_anim_duration_high: 1.5
376
appendix
Source Code
Character:
id: character_image_lvl10
<Level11>:
name: "level11"
on_pre_enter: app.screen_on_pre_enter(11)
on_pre_leave: app.screen_on_pre_leave(11)
on_enter: app.screen_on_enter(11)
FloatLayout:
id: layout_lvl11
on_touch_down: app.touch_down_handler(11, args)
canvas.before:
Rectangle:
pos: self.pos
size: self.size
source: "levels-bg/bg_lvl11.jpg"
NumCollectedCoins:
id: num_coins_collected_lvl11
LevelNumber
id: level_number_lvl11
RemainingLifePercent
id: remaining_life_percent_lvl11
Fire:
id: fire1_lvl11
fire_start_pos_hint: {'x': 1.5, 'y': 0.5}
fire_end_pos_hint: {'x': -0.5, 'y': 0.5}
fire_anim_duration: 3.5
Monster:
id: monster1_image_lvl11
monst_anim_duration_low: 2.5
monst_anim_duration_high: 3.5
Monster2:
id: monster2_image_lvl11
monst_anim_duration_low: 2.0
monst_anim_duration_high: 2.5
377
appendix
Source Code
Character:
id: character_image_lvl11
<Level12>:
name: "level12"
on_pre_enter: app.screen_on_pre_enter(12)
on_pre_leave: app.screen_on_pre_leave(12)
on_enter: app.screen_on_enter(12)
FloatLayout:
id: layout_lvl12
on_touch_down: app.touch_down_handler(12, args)
canvas.before:
Rectangle:
pos: self.pos
size: self.size
source: "levels-bg/bg_lvl12.jpg"
NumCollectedCoins:
id: num_coins_collected_lvl12
LevelNumber
id: level_number_lvl12
RemainingLifePercent
id: remaining_life_percent_lvl12
Fire:
id: fire1_lvl12
fire_start_pos_hint: {'x': 1.5, 'y': 0.5}
fire_end_pos_hint: {'x': -0.5, 'y': 0.5}
fire_anim_duration: 2.5
Monster:
id: monster1_image_lvl12
monst_anim_duration_low: 2.5
monst_anim_duration_high: 3.5
Monster2:
id: monster2_image_lvl12
monst_anim_duration_low: 1.5
monst_anim_duration_high: 2.0
378
appendix
Source Code
Character:
id: character_image_lvl12
<Level13>:
name: "level13"
on_pre_enter: app.screen_on_pre_enter(13)
on_pre_leave: app.screen_on_pre_leave(13)
on_enter: app.screen_on_enter(13)
FloatLayout:
id: layout_lvl13
on_touch_down: app.touch_down_handler(13, args)
canvas.before:
Rectangle:
pos: self.pos
size: self.size
source: "levels-bg/bg_lvl13.jpg"
NumCollectedCoins:
id: num_coins_collected_lvl13
LevelNumber
id: level_number_lvl13
RemainingLifePercent
id: remaining_life_percent_lvl13
Fire:
id: fire1_lvl13
fire_start_pos_hint: {'x': 1.5, 'y': 0.5}
fire_end_pos_hint: {'x': -0.5, 'y': 0.5}
fire_anim_duration: 2.5
Fire:
id: fire2_lvl13
fire_start_pos_hint: {'x': 0.5, 'y': 1.5}
fire_end_pos_hint: {'x': 0.5, 'y': -0.5}
fire_anim_duration: 3.5
Monster:
id: monster1_image_lvl13
monst_anim_duration_low: 2.5
monst_anim_duration_high: 3.5
379
appendix
Source Code
Monster2:
id: monster2_image_lvl13
monst_anim_duration_low: 2.5
monst_anim_duration_high: 3.0
Character:
id: character_image_lvl13
<Level14>:
name: "level14"
on_pre_enter: app.screen_on_pre_enter(14)
on_pre_leave: app.screen_on_pre_leave(14)
on_enter: app.screen_on_enter(14)
FloatLayout:
id: layout_lvl14
on_touch_down: app.touch_down_handler(14, args)
canvas.before:
Rectangle:
pos: self.pos
size: self.size
source: "levels-bg/bg_lvl14.jpg"
NumCollectedCoins:
id: num_coins_collected_lvl14
LevelNumber
id: level_number_lvl14
RemainingLifePercent
id: remaining_life_percent_lvl14
Fire:
id: fire1_lvl14
fire_start_pos_hint: {'x': 1.5, 'y': 0.2}
fire_end_pos_hint: {'x': -0.5, 'y': 0.2}
fire_anim_duration: 2.5
Fire:
id: fire2_lvl14
fire_start_pos_hint: {'x': 1.5, 'y': 0.8}
fire_end_pos_hint: {'x': -0.5, 'y': 0.8}
fire_anim_duration: 3.5
380
appendix
Source Code
Fire:
id: fire3_lvl14
fire_start_pos_hint: {'x': -1.5, 'y': 0.5}
fire_end_pos_hint: {'x': -0.5, 'y': 0.5}
fire_anim_duration: 3.5
Fire:
id: fire4_lvl14
fire_start_pos_hint: {'x': 0.8, 'y': 1.5}
fire_end_pos_hint: {'x': 0.8, 'y': -0.5}
fire_anim_duration: 2.5
Fire:
id: fire5_lvl14
fire_start_pos_hint: {'x': 0.2, 'y': 1.5}
fire_end_pos_hint: {'x': 0.2, 'y': -0.5}
fire_anim_duration: 3.5
Fire:
id: fire6_lvl14
fire_start_pos_hint: {'x': 0.5, 'y': 1.5}
fire_end_pos_hint: {'x': 0.5, 'y': -0.5}
fire_anim_duration: 2.5
Character:
id: character_image_lvl14
<Level15>:
name: "level15"
on_pre_enter: app.screen_on_pre_enter(15)
on_pre_leave: app.screen_on_pre_leave(15)
on_enter: app.screen_on_enter(15)
FloatLayout:
id: layout_lvl15
on_touch_down: app.touch_down_handler(15, args)
canvas.before:
Rectangle:
pos: self.pos
size: self.size
source: "levels-bg/bg_lvl15.jpg"
381
appendix
Source Code
NumCollectedCoins:
id: num_coins_collected_lvl15
LevelNumber
id: level_number_lvl15
RemainingLifePercent
id: remaining_life_percent_lvl15
Fire:
id: fire1_lvl15
fire_start_pos_hint: {'x': 1.2, 'y': 0.2}
fire_end_pos_hint: {'x': -0.5, 'y': 0.2}
fire_anim_duration: 2.5
Fire:
id: fire2_lvl15
fire_start_pos_hint: {'x': 1.5, 'y': 0.7}
fire_end_pos_hint: {'x': -0.5, 'y': 0.7}
fire_anim_duration: 3.5
Fire:
id: fire3_lvl15
fire_start_pos_hint: {'x': 0.5, 'y': 1.5}
fire_end_pos_hint: {'x': 0.5, 'y': -0.5}
fire_anim_duration: 2.5
Monster2:
id: monster1_image_lvl15
monst_anim_duration_low: 3.0
monst_anim_duration_high: 3.5
Monster2:
id: monster2_image_lvl15
monst_anim_duration_low: 3.0
monst_anim_duration_high: 3.5
Character:
id: character_image_lvl15
<Level16>:
name: "level16"
on_pre_enter: app.screen_on_pre_enter(16)
on_pre_leave: app.screen_on_pre_leave(16)
382
appendix
Source Code
on_enter: app.screen_on_enter(16)
FloatLayout:
id: layout_lvl16
on_touch_down: app.touch_down_handler(16, args)
canvas.before:
Rectangle:
pos: self.pos
size: self.size
source: "levels-bg/bg_lvl16.jpg"
NumCollectedCoins:
id: num_coins_collected_lvl16
LevelNumber
id: level_number_lvl16
RemainingLifePercent
id: remaining_life_percent_lvl16
Fire:
id: fire1_lvl16
fire_start_pos_hint: {'x': 1.5, 'y': 0.2}
fire_end_pos_hint: {'x': -0.5, 'y': 0.2}
fire_anim_duration: 2.5
Fire:
id: fire2_lvl16
fire_start_pos_hint: {'x': 1.5, 'y': 0.7}
fire_end_pos_hint: {'x': -0.5, 'y': 0.7}
fire_anim_duration: 1.5
Monster:
id: monster1_image_lvl16
monst_anim_duration_low: 2.0
monst_anim_duration_high: 3.5
Monster2:
id: monster2_image_lvl16
monst_anim_duration_low: 3.0
monst_anim_duration_high: 3.5
Monster2:
id: monster3_image_lvl16
383
appendix
Source Code
monst_anim_duration_low: 1.0
monst_anim_duration_high: 1.5
Character:
id: character_image_lvl16
<Level17>:
name: "level17"
on_pre_enter: app.screen_on_pre_enter(17)
on_pre_leave: app.screen_on_pre_leave(17)
on_enter: app.screen_on_enter(17)
FloatLayout:
id: layout_lvl17
on_touch_down: app.touch_down_handler(17, args)
canvas.before:
Rectangle:
pos: self.pos
size: self.size
source: "levels-bg/bg_lvl17.jpg"
NumCollectedCoins:
id: num_coins_collected_lvl17
LevelNumber
id: level_number_lvl17
RemainingLifePercent
id: remaining_life_percent_lvl17
Fire:
id: fire1_lvl17
fire_start_pos_hint: {'x': 1.5, 'y': 0.3}
fire_end_pos_hint: {'x': -1.5, 'y': 0.3}
fire_anim_duration: 1.5
Fire:
id: fire2_lvl17
fire_start_pos_hint: {'x': 1.5, 'y': 0.8}
fire_end_pos_hint: {'x': -1.5, 'y': 0.8}
fire_anim_duration: 1.0
384
appendix
Source Code
Fire:
id: fire3_lvl17
fire_start_pos_hint: {'x': 0.8, 'y': -1.5}
fire_end_pos_hint: {'x': 0.8, 'y': 1.5}
fire_anim_duration: 1.5
Fire:
id: fire4_lvl17
fire_start_pos_hint: {'x': 0.3, 'y': 1.5}
fire_end_pos_hint: {'x': 0.3, 'y': -1.5}
fire_anim_duration: 1.0
Character:
id: character_image_lvl17
<Level18>:
name: "level18"
on_pre_enter: app.screen_on_pre_enter(18)
on_pre_leave: app.screen_on_pre_leave(18)
on_enter: app.screen_on_enter(18)
FloatLayout:
id: layout_lvl18
on_touch_down: app.touch_down_handler(18, args)
canvas.before:
Rectangle:
pos: self.pos
size: self.size
source: "levels-bg/bg_lvl18.jpg"
NumCollectedCoins:
id: num_coins_collected_lvl18
LevelNumber
id: level_number_lvl18
RemainingLifePercent
id: remaining_life_percent_lvl18
Fire:
id: fire1_lvl18
fire_start_pos_hint: {'x': 0.8, 'y': 0.3}
fire_end_pos_hint: {'x': 0.2, 'y': 0.3}
385
appendix
Source Code
fire_anim_duration: 1.2
Fire:
id: fire2_lvl18
fire_start_pos_hint: {'x': 0.3, 'y': 0.8}
fire_end_pos_hint: {'x': 0.7, 'y': 0.8}
fire_anim_duration: 1.3
Fire:
id: fire3_lvl18
fire_start_pos_hint: {'x': 0.8, 'y': 0.3}
fire_end_pos_hint: {'x': 0.8, 'y': 0.7}
fire_anim_duration: 1.2
Fire:
id: fire4_lvl18
fire_start_pos_hint: {'x': 0.3, 'y': 0.8}
fire_end_pos_hint: {'x': 0.3, 'y': 0.2}
fire_anim_duration: 1.0
Monster:
id: monster1_image_lvl18
monst_anim_duration_low: 1.0
monst_anim_duration_high: 1.6
Monster2:
id: monster2_image_lvl18
monst_anim_duration_low: 1.0
monst_anim_duration_high: 2.0
Monster2:
id: monster3_image_lvl18
monst_anim_duration_low: 1.0
monst_anim_duration_high: 1.2
Character:
id: character_image_lvl18
<Level19>:
name: "level19"
on_pre_enter: app.screen_on_pre_enter(19)
on_pre_leave: app.screen_on_pre_leave(19)
on_enter: app.screen_on_enter(19)
386
appendix
Source Code
FloatLayout:
id: layout_lvl19
on_touch_down: app.touch_down_handler(19, args)
canvas.before:
Rectangle:
pos: self.pos
size: self.size
source: "levels-bg/bg_lvl19.jpg"
NumCollectedCoins:
id: num_coins_collected_lvl19
LevelNumber
id: level_number_lvl19
RemainingLifePercent
id: remaining_life_percent_lvl19
Fire:
id: fire1_lvl19
fire_start_pos_hint: {'x': 0.8, 'y': 0.3}
fire_end_pos_hint: {'x': 0.2, 'y': 0.3}
fire_anim_duration: 1.2
Fire:
id: fire2_lvl19
fire_start_pos_hint: {'x': 0.3, 'y': 0.8}
fire_end_pos_hint: {'x': 0.7, 'y': 0.8}
fire_anim_duration: 1.0
Fire:
id: fire3_lvl19
fire_start_pos_hint: {'x': -1.5, 'y': 0.5}
fire_end_pos_hint: {'x': 1.5, 'y': 0.5}
fire_anim_duration: 1.5
Fire:
id: fire4_lvl19
fire_start_pos_hint: {'x': 0.8, 'y': 0.3}
fire_end_pos_hint: {'x': 0.8, 'y': 0.7}
fire_anim_duration: 1.2
387
appendix
Source Code
Fire:
id: fire5_lvl19
fire_start_pos_hint: {'x': 0.3, 'y': 0.8}
fire_end_pos_hint: {'x': 0.3, 'y': 0.2}
fire_anim_duration: 1.3
Fire:
id: fire6_lvl19
fire_start_pos_hint: {'x': 0.5, 'y': -1.5}
fire_end_pos_hint: {'x': 0.5, 'y': 1.5}
fire_anim_duration: 1.4
Character:
id: character_image_lvl19
<Level20>:
name: "level20"
on_pre_enter: app.screen_on_pre_enter(20)
on_pre_leave: app.screen_on_pre_leave(20)
on_enter: app.screen_on_enter(20)
FloatLayout:
id: layout_lvl20
on_touch_down: app.touch_down_handler(20, args)
canvas.before:
Rectangle:
pos: self.pos
size: self.size
source: "levels-bg/bg_lvl20.jpg"
NumCollectedCoins:
id: num_coins_collected_lvl20
LevelNumber
id: level_number_lvl20
RemainingLifePercent
id: remaining_life_percent_lvl20
Fire:
id: fire1_lvl20
fire_start_pos_hint: {'x': 0.8, 'y': 0.3}
fire_end_pos_hint: {'x': 0.2, 'y': 0.3}
388
appendix
Source Code
fire_anim_duration: 1.5
Fire:
id: fire2_lvl20
fire_start_pos_hint: {'x': 0.3, 'y': 0.8}
fire_end_pos_hint: {'x': 0.7, 'y': 0.8}
fire_anim_duration: 1.3
Fire:
id: fire3_lvl20
fire_start_pos_hint: {'x': -1.5, 'y': 0.5}
fire_end_pos_hint: {'x': 1.5, 'y': 0.5}
fire_anim_duration: 1.6
Fire:
id: fire4_lvl20
fire_start_pos_hint: {'x': 0.1, 'y': 0.3}
fire_end_pos_hint: {'x': 0.9, 'y': 0.3}
fire_anim_duration: 1.5
Fire:
id: fire5_lvl20
fire_start_pos_hint: {'x': 0.8, 'y': 0.3}
fire_end_pos_hint: {'x': 0.8, 'y': 0.7}
fire_anim_duration: 1.5
Fire:
id: fire6_lvl20
fire_start_pos_hint: {'x': 0.3, 'y': 0.8}
fire_end_pos_hint: {'x': 0.3, 'y': 0.2}
fire_anim_duration: 1.3
Fire:
id: fire7_lvl20
fire_start_pos_hint: {'x': 0.5, 'y': -1.5}
fire_end_pos_hint: {'x': 0.5, 'y': 1.5}
fire_anim_duration: 1.6
Fire:
id: fire8_lvl20
fire_start_pos_hint: {'x': 0.5, 'y': 0.1}
fire_end_pos_hint: {'x': 0.5, 'y': 0.9}
fire_anim_duration: 1.3
389
appendix
Source Code
Character:
id: character_image_lvl20
<Level21>:
name: "level21"
on_pre_enter: app.screen_on_pre_enter(21)
on_pre_leave: app.screen_on_pre_leave(21)
on_enter: app.screen_on_enter(21)
FloatLayout:
id: layout_lvl21
on_touch_down: app.touch_down_handler(21, args)
canvas.before:
Rectangle:
pos: self.pos
size: self.size
source: "levels-bg/bg_lvl1.jpg"
NumCollectedCoins:
id: num_coins_collected_lvl21
LevelNumber
id: level_number_lvl21
RemainingLifePercent
id: remaining_life_percent_lvl21
Fire:
id: fire1_lvl21
fire_start_pos_hint: {'x': 0.8, 'y': 0.3}
fire_end_pos_hint: {'x': 0.2, 'y': 0.3}
fire_anim_duration: 1.8
Fire:
id: fire2_lvl21
fire_start_pos_hint: {'x': 0.3, 'y': 0.8}
fire_end_pos_hint: {'x': 0.7, 'y': 0.8}
fire_anim_duration: 1.5
Fire:
id: fire3_lvl21
fire_start_pos_hint: {'x': -1.5, 'y': 0.5}
fire_end_pos_hint: {'x': 1.5, 'y': 0.5}
390
appendix
Source Code
fire_anim_duration: 2.0
Fire:
id: fire4_lvl21
fire_start_pos_hint: {'x': 0.1, 'y': 0.3}
fire_end_pos_hint: {'x': 0.9, 'y': 0.3}
fire_anim_duration: 2.5
Monster:
id: monster1_image_lvl21
monst_anim_duration_low: 1.0
monst_anim_duration_high: 1.3
Monster2:
id: monster2_image_lvl21
monst_anim_duration_low: 1.0
monst_anim_duration_high: 1.5
Character:
id: character_image_lvl21
<Level22>:
name: "level22"
on_pre_enter: app.screen_on_pre_enter(22)
on_pre_leave: app.screen_on_pre_leave(22)
on_enter: app.screen_on_enter(22)
FloatLayout:
id: layout_lvl22
on_touch_down: app.touch_down_handler(22, args)
canvas.before:
Rectangle:
pos: self.pos
size: self.size
source: "levels-bg/bg_lvl2.jpg"
NumCollectedCoins:
id: num_coins_collected_lvl22
LevelNumber
id: level_number_lvl22
RemainingLifePercent
id: remaining_life_percent_lvl22
391
appendix
Source Code
Fire:
id: fire1_lvl22
fire_start_pos_hint: {'x': 0.8, 'y': 0.3}
fire_end_pos_hint: {'x': 0.2, 'y': 0.3}
fire_anim_duration: 1.9
Fire:
id: fire2_lvl22
fire_start_pos_hint: {'x': 0.3, 'y': 0.8}
fire_end_pos_hint: {'x': 0.7, 'y': 0.8}
fire_anim_duration: 2.0
Fire:
id: fire3_lvl22
fire_start_pos_hint: {'x': -1.5, 'y': 0.5}
fire_end_pos_hint: {'x': 1.5, 'y': 0.5}
fire_anim_duration: 2.0
Fire:
id: fire4_lvl22
fire_start_pos_hint: {'x': 0.1, 'y': 0.3}
fire_end_pos_hint: {'x': 0.9, 'y': 0.3}
fire_anim_duration: 2.5
Monster:
id: monster1_image_lvl22
monst_anim_duration_low: 1.0
monst_anim_duration_high: 1.8
Monster2:
id: monster2_image_lvl22
monst_anim_duration_low: 1.0
monst_anim_duration_high: 2.0
Character:
id: character_image_lvl22
<Level23>:
name: "level23"
on_pre_enter: app.screen_on_pre_enter(23)
on_pre_leave: app.screen_on_pre_leave(23)
on_enter: app.screen_on_enter(23)
392
appendix
Source Code
FloatLayout:
id: layout_lvl23
on_touch_down: app.touch_down_handler(23, args)
canvas.before:
Rectangle:
pos: self.pos
size: self.size
source: "levels-bg/bg_lvl3.jpg"
NumCollectedCoins:
id: num_coins_collected_lvl23
LevelNumber
id: level_number_lvl23
RemainingLifePercent
id: remaining_life_percent_lvl23
Fire:
id: fire1_lvl23
fire_start_pos_hint: {'x': -1.5, 'y': 0.3}
fire_end_pos_hint: {'x': -0.5, 'y': 0.3}
fire_anim_duration: 1.8
Fire:
id: fire2_lvl23
fire_start_pos_hint: {'x': -1.5, 'y': 0.8}
fire_end_pos_hint: {'x': -0.5, 'y': 0.8}
fire_anim_duration: 2.0
Monster:
id: monster1_image_lvl23
monst_anim_duration_low: 1.5
monst_anim_duration_high: 2.0
Monster2:
id: monster2_image_lvl23
monst_anim_duration_low: 1.5
monst_anim_duration_high: 2.5
Character:
id: character_image_lvl23
393
appendix
Source Code
<Level24>:
name: "level24"
on_pre_enter: app.screen_on_pre_enter(24)
on_pre_leave: app.screen_on_pre_leave(24)
on_enter: app.screen_on_enter(24)
FloatLayout:
id: layout_lvl24
on_touch_down: app.touch_down_handler(24, args)
canvas.before:
Rectangle:
pos: self.pos
size: self.size
source: "levels-bg/bg_lvl4.jpg"
NumCollectedCoins:
id: num_coins_collected_lvl24
LevelNumber
id: level_number_lvl24
RemainingLifePercent
id: remaining_life_percent_lvl24
Fire:
id: fire1_lvl24
fire_start_pos_hint: {'x': 0.8, 'y': 0.3}
fire_end_pos_hint: {'x': 0.2, 'y': 0.3}
fire_anim_duration: 1.8
Fire:
id: fire2_lvl24
fire_start_pos_hint: {'x': 0.3, 'y': 0.8}
fire_end_pos_hint: {'x': 0.7, 'y': 0.8}
fire_anim_duration: 1.5
Monster:
id: monster1_image_lvl24
monst_anim_duration_low: 1.5
monst_anim_duration_high: 1.7
Monster2:
id: monster2_image_lvl24
394
appendix
Source Code
monst_anim_duration_low: 1.8
monst_anim_duration_high: 2.5
Monster:
id: monster3_image_lvl24
monst_anim_duration_low: 1.5
monst_anim_duration_high: 2.0
Character:
id: character_image_lvl24
<NumCollectedCoins@Label>:
size_hint: (0.1, 0.02)
pos_hint: {'x': 0.026, 'y': 0.97}
text: "Coins 0"
font_size: 20
<LevelNumber@Label>:
size_hint: (0.1, 0.02)
pos_hint: {'x': 0.15, 'y': 0.97}
text: "Level"
font_size: 20
<RemainingLifePercent@Label>:
remaining_life_size_hint_x: 0.2
size_hint: (0.2, 0.022)
pos_hint: {'x': 0.3, 'y': 0.97}
font_size: 20
canvas:
Color:
rgb: (1, 0, 0)
Rectangle:
pos: self.pos
size: self.size
<Monster@Image>:
size_hint: (0.15, 0.15)
pos_hint: {'x': 0.8, 'y': 0.8}
source: "10.png"
395
appendix
Source Code
im_num: 10
start_im_num: 10
end_im_num: 17
allow_stretch: True
on_im_num: app.change_monst_im(self)
on_pos_hint: app.monst_pos_hint(self)
<Monster2@Image>:
size_hint: (0.15, 0.15)
pos_hint: {'x': 0.8, 'y': 0.8}
source: "21.png"
im_num: 21
start_im_num: 21
end_im_num: 29
allow_stretch: True
on_im_num: app.change_monst_im(self)
on_pos_hint: app.monst_pos_hint(self)
<Character@Image>:
size_hint: (0.15, 0.15)
pos_hint: {'x': 0.0, 'y': 0.0}
source: "0.png"
im_num: 0
start_im_num: 0
end_im_num: 7
dead_start_im_num: 91
dead_end_im_num: 95
allow_stretch: True
on_im_num: app.change_char_im(self)
on_pos_hint: app.char_pos_hint(self)
<Fire@Label>:
pos_hint: {'x': 1.1, 'y': 1.1}
on_pos_hint: app.fire_pos_hint(self)
size_hint: (0.03, 0.03)
396
appendix
Source Code
canvas:
Rectangle:
pos: self.pos
size: self.size
source: "fire.png"
<ImageButton>:
canvas.before:
Color:
rgba: (0.6, 0.6, 0.6, 0.5)
Rectangle:
pos: self.pos
size: self.size
Python File
import
import
import
import
import
import
import
import
import
kivy.app
kivy.uix.screenmanager
kivy.uix.image
random
kivy.core.audio
os
functools
kivy.uix.behaviors
pickle
class TestApp(kivy.app.App):
def on_start(self):
music_dir = os.getcwd()+"/music/"
self.main_bg_music = kivy.core.audio.SoundLoader.load(music_dir+
"bg_music_piano_flute.wav")
self.main_bg_music.loop = True
self.main_bg_music.play()
next_level_num, congrats_displayed_once = self.read_game_info()
self.activate_levels(next_level_num, congrats_displayed_once)
397
appendix
Source Code
def read_game_info(self):
try:
game_info_file = open("game_info",'rb')
game_info = pickle.load(game_info_file)
return game_info[0]['lastlvl'], game_info[0]['congrats_
displayed_once']
game_info_file.close()
except:
print("CoinTex FileNotFoundError: Game info file is not found.
Game starts from level 1.")
return 1, False
def activate_levels(self, next_level_num, congrats_displayed_once):
num_levels = len(self.root.screens[0].ids['lvls_imagebuttons'].
children)
levels_imagebuttons = self.root.screens[0].ids['lvls_
imagebuttons'].children
for i in range(num_levels-next_level_num, num_levels):
levels_imagebuttons[i].disabled = False
levels_imagebuttons[i].color = [1,1,1,1]
for i in range(0, num_levels-next_level_num):
levels_imagebuttons[i].disabled = True
levels_imagebuttons[i].color = [1,1,1,0.5]
if next_level_num == (num_levels+1) and congrats_displayed_once ==
False:
self.root.current = "alllevelscompleted"
def screen_on_pre_leave(self, screen_num):
curr_screen = self.root.screens[screen_num]
for i in range(curr_screen.num_monsters): curr_screen.
ids['monster'+str(i+1)+'_image_lvl'+str(screen_num)].pos_hint =
{'x': 0.8, 'y': 0.8}
curr_screen.ids['character_image_lvl'+str(screen_num)].pos_hint =
{'x': 0.0, 'y': 0.0}
398
appendix
Source Code
next_level_num, congrats_displayed_once = self.read_game_info()
self.activate_levels(next_level_num, congrats_displayed_once)
def screen_on_pre_enter(self, screen_num):
curr_screen = self.root.screens[screen_num]
curr_screen.character_killed = False
curr_screen.num_coins_collected = 0
curr_screen.ids['character_image_lvl'+str(screen_num)].im_num =
curr_screen.ids['character_image_lvl'+str(screen_num)].start_im_num
for i in range(curr_screen.num_monsters): curr_screen.
ids['monster'+str(i+1)+'_image_lvl'+str(screen_num)].im_num =
curr_screen.ids['monster'+str(i+1)+'_image_lvl'+str(screen_num)].
start_im_num
curr_screen.ids['num_coins_collected_lvl'+str(screen_num)].text =
"Coins 0/"+str(curr_screen.num_coins)
curr_screen.ids['level_number_lvl'+str(screen_num)].text = "Level
"+str(screen_num)
curr_screen.num_collisions_hit = 0
remaining_life_percent_lvl_widget = curr_screen.ids['remaining_
life_percent_lvl'+str(screen_num)]
remaining_life_percent_lvl_widget.size_hint = (remaining_life_
percent_lvl_widget.remaining_life_size_hint_x, remaining_life_
percent_lvl_widget.size_hint[1])
for i in range(curr_screen.num_fires): curr_screen.
ids['fire'+str(i+1)+'_lvl'+str(screen_num)].pos_hint = {'x': 1.1,
'y': 1.1}
for key, coin in curr_screen.coins_ids.items():
curr_screen.ids['layout_lvl'+str(screen_num)].remove_
widget(coin)
curr_screen.coins_ids = {}
coin_width = 0.05
coin_height = 0.05
curr_screen = self.root.screens[screen_num]
399
appendix
Source Code
section_width = 1.0/curr_screen.num_coins
for k in range(curr_screen.num_coins):
x = random.uniform(section_width*k, section_width*(k+1)-coin_
width)
y = random.uniform(0, 1-coin_height)
coin = kivy.uix.image.Image(source="coin.png", size_hint=(coin_
width, coin_height), pos_hint={'x': x, 'y': y}, allow_
stretch=True)
curr_screen.ids['layout_lvl'+str(screen_num)].add_widget(coin,
index=-1)
curr_screen.coins_ids['coin'+str(k)] = coin
def screen_on_enter(self, screen_num):
music_dir = os.getcwd()+"/music/"
self.bg_music = kivy.core.audio.SoundLoader.load(music_dir+"bg_
music_piano.wav")
self.bg_music.loop = True
self.coin_sound = kivy.core.audio.SoundLoader.load(music_dir+"coin.
wav")
self.level_completed_sound = kivy.core.audio.SoundLoader.
load(music_dir+"level_completed_flaute.wav")
self.char_death_sound = kivy.core.audio.SoundLoader.load(music_
dir+"char_death_flaute.wav")
self.bg_music.play()
curr_screen = self.root.screens[screen_num]
for i in range(curr_screen.num_monsters):
monster_image = curr_screen.ids['monster'+str(i+1)+'_image_
lvl'+str(screen_num)]
new_pos = (random.uniform(0.0, 1 - monster_image.size_
hint[0]/4), random.uniform(0.0, 1 - monster_image.size_
hint[1]/4))
self.start_monst_animation(monster_image=monster_image, new_
pos=new_pos, anim_duration=random.uniform(monster_image.monst_
anim_duration_low, monster_image.monst_anim_duration_high))
400
appendix
Source Code
for i in range(curr_screen.num_fires):
fire_widget = curr_screen.ids['fire'+str(i+1)+'_lvl'+
str(screen_num)]
self.start_fire_animation(fire_widget=fire_widget, pos=(0.0,
0.5), anim_duration=5.0)
def start_monst_animation(self, monster_image, new_pos, anim_duration):
monst_anim = kivy.animation.Animation(pos_hint={'x': new_pos[0],
'y': new_pos[1]}, im_num=monster_image.end_im_num,duration=anim_
duration)
monst_anim.bind(on_complete=self.monst_animation_completed)
monst_anim.start(monster_image)
def monst_animation_completed(self, *args):
monster_image = args[1]
monster_image.im_num = monster_image.start_im_num
new_pos = (random.uniform(0.0, 1 - monster_image.size_hint[0]/4),
random.uniform(0.0, 1 - monster_image.size_hint[1]/4))
self.start_monst_animation(monster_image=monster_image, new_pos=
new_pos,anim_duration=random.uniform(monster_image.monst_anim_
duration_low, monster_image.monst_anim_duration_high))
def monst_pos_hint(self, monster_image):
screen_num = int(monster_image.parent.parent.name[5:])
curr_screen = self.root.screens[screen_num]
character_image = curr_screen.ids['character_image_lvl'+str(screen_
num)]
character_center = character_image.center
monster_center = monster_image.center
gab_x = character_image.width / 2
gab_y = character_image.height / 2
if character_image.collide_widget(monster_image) and abs(character_
center[0] - monster_center[0]) <= gab_x and abs(character_
center[1] - monster_center[1]) <= gab_y:
401
appendix
Source Code
curr_screen.num_collisions_hit = curr_screen.num_collisions_hit
+ 1
life_percent = float(curr_screen.num_collisions_hit)/
float(curr_screen.num_collisions_level)
# life_remaining_percent = 100-round(life_percent, 2)*100
# remaining_life_percent_lvl_widget.text = str(int(life_
remaining_percent))+"%"
remaining_life_percent_lvl_widget=curr_screen.ids['remaining_
life_percent_lvl'+str(screen_num)]
remaining_life_size_hint_x = remaining_life_percent_lvl_widget.
remaining_life_size_hint_x
remaining_life_percent_lvl_widget.size_hint = (remaining_life_
size_hint_x-remaining_life_size_hint_x*life_percent, remaining_
life_percent_lvl_widget.size_hint[1])
if curr_screen.num_collisions_hit == curr_screen.num_
collisions_level:
self.bg_music.stop()
self.char_death_sound.play()
curr_screen.character_killed = True
kivy.animation.Animation.cancel_all(character_image)
for i in range(curr_screen.num_monsters): kivy.animation.
Animation.cancel_all(curr_screen.ids['monster'+str(i+1)+'_
image_lvl'+str(screen_num)])
for i in range(curr_screen.num_fires): kivy.animation.
Animation.cancel_all(curr_screen.ids['fire'+str(i+1)+
'_lvl'+str(screen_num)])
character_image.im_num = character_image.dead_start_im_num
char_anim = kivy.animation.Animation(im_num=character_
image.dead_end_im_num, duration=1.0)
char_anim.start(character_image)
kivy.clock.Clock.schedule_once(functools.partial(self.back_
to_main_screen, curr_screen.parent), 3)
402
appendix
Source Code
def change_monst_im(self, monster_image):
monster_image.source = str(int(monster_image.im_num)) + ".png"
def touch_down_handler(self, screen_num, args):
curr_screen = self.root.screens[screen_num]
if curr_screen.character_killed == False:
self.start_char_animation(screen_num, args[1].spos)
def start_char_animation(self, screen_num, touch_pos):
curr_screen = self.root.screens[screen_num]
character_image = curr_screen.ids['character_image_lvl'+str(screen_
num)]
character_image.im_num = character_image.start_im_num
char_anim = kivy.animation.Animation(pos_hint={'x': touch_pos[0] character_image.size_hint[0] / 2,'y': touch_pos[1] - character_
image.size_hint[1] / 2}, im_num=character_image.end_im_num,
duration=curr_screen.char_anim_duration)
char_anim.bind(on_complete=self.char_animation_completed)
char_anim.start(character_image)
def char_animation_completed(self, *args):
character_image = args[1]
character_image.im_num = character_image.start_im_num
def char_pos_hint(self, character_image):
screen_num = int(character_image.parent.parent.name[5:])
character_center = character_image.center
gab_x = character_image.width / 3
gab_y = character_image.height / 3
coins_to_delete = []
curr_screen = self.root.screens[screen_num]
for coin_key, curr_coin in curr_screen.coins_ids.items():
curr_coin_center = curr_coin.center
if character_image.collide_widget(curr_coin) and abs(character_
center[0] - curr_coin_center[0]) <= gab_x and abs(character_
center[1] - curr_coin_center[1]) <= gab_y:
403
appendix
Source Code
self.coin_sound.play()
coins_to_delete.append(coin_key)
curr_screen.ids['layout_lvl'+str(screen_num)].remove_
widget(curr_coin)
curr_screen.num_coins_collected = curr_screen.num_coins_
collected + 1
curr_screen.ids['num_coins_collected_lvl'+str(screen_
num)].text = "Coins "+str(curr_screen.num_coins_
collected)+"/"+str(curr_screen.num_coins)
if curr_screen.num_coins_collected == curr_screen.num_
coins:
self.bg_music.stop()
self.level_completed_sound.play()
kivy.clock.Clock.schedule_once(functools.partial(self.
back_to_main_screen, curr_screen.parent), 3)
for i in range(curr_screen.num_monsters): kivy.
animation.Animation.cancel_all(curr_screen.
ids['monster'+str(i+1)+'_image_lvl'+str(screen_num)])
for i in range(curr_screen.num_fires): kivy.animation.
Animation.cancel_all(curr_screen.ids['fire'+str(i+1)+
'_lvl'+str(screen_num)])
next_level_num, congrats_displayed_once = self.read_
game_info()
if (screen_num+1) > next_level_num:
game_info_file = open("game_info",'wb')
pickle.dump([{'lastlvl':screen_num+1, "congrats_
displayed_once": False}], game_info_file)
game_info_file.close()
else:
game_info_file = open("game_info",'wb')
pickle.dump([{'lastlvl':next_level_num, "congrats_
displayed_once": True}], game_info_file)
game_info_file.close()
404
appendix
Source Code
if len(coins_to_delete) > 0:
for coin_key in coins_to_delete:
del curr_screen.coins_ids[coin_key]
def change_char_im(self, character_image):
character_image.source = str(int(character_image.im_num)) + ".png"
def start_fire_animation(self, fire_widget, pos, anim_duration):
fire_anim = kivy.animation.Animation(pos_hint=fire_widget.fire_
start_pos_hint, duration=fire_widget.fire_anim_duration)+kivy.
animation.Animation(pos_hint=fire_widget.fire_end_pos_hint,
duration=fire_widget.fire_anim_duration)
fire_anim.repeat = True
fire_anim.start(fire_widget)
def fire_pos_hint(self, fire_widget):
screen_num = int(fire_widget.parent.parent.name[5:])
curr_screen = self.root.screens[screen_num]
character_image = curr_screen.ids['character_image_lvl'+str(screen_
num)]
character_center = character_image.center
fire_center = fire_widget.center
gab_x = character_image.width / 3
gab_y = character_image.height / 3
if character_image.collide_widget(fire_widget) and abs(character_
center[0] - fire_center[0]) <= gab_x and abs(character_center[1] fire_center[1]) <= gab_y:
curr_screen.num_collisions_hit = curr_screen.num_collisions_hit
+ 1
life_percent = float(curr_screen.num_collisions_hit)/
float(curr_screen.num_collisions_level)
remaining_life_percent_lvl_widget = curr_screen.ids['remaining_
life_percent_lvl'+str(screen_num)]
# life_remaining_percent = 100-round(life_percent, 2)*100
# remaining_life_percent_lvl_widget.text = str(int(life_
remaining_percent))+"%"
405
appendix
Source Code
remaining_life_size_hint_x = remaining_life_percent_lvl_widget.
remaining_life_size_hint_x
remaining_life_percent_lvl_widget.size_hint = (remaining_life_
size_hint_x-remaining_life_size_hint_x*life_percent, remaining_
life_percent_lvl_widget.size_hint[1])
if curr_screen.num_collisions_hit == curr_screen.num_
collisions_level:
self.bg_music.stop()
self.char_death_sound.play()
curr_screen.character_killed = True
kivy.animation.Animation.cancel_all(character_image)
for i in range(curr_screen.num_monsters): kivy.animation.
Animation.cancel_all(curr_screen.ids['monster'+str(i+1)+
'_image_lvl'+str(screen_num)])
for i in range(curr_screen.num_fires): kivy.animation.
Animation.cancel_all(curr_screen.ids['fire'+str(i+1)+
'_lvl'+str(screen_num)])
character_image.im_num = character_image.dead_start_im_num
char_anim = kivy.animation.Animation(im_num=character_
image.dead_end_im_num, duration=1.0)
char_anim.start(character_image)
kivy.clock.Clock.schedule_once(functools.partial(self.back_
to_main_screen, curr_screen.parent), 3)
def back_to_main_screen(self, screenManager, *args):
screenManager.current = "main"
def main_screen_on_enter(self):
self.main_bg_music.play()
def main_screen_on_leave(self):
self.main_bg_music.stop()
class ImageButton(kivy.uix.behaviors.ButtonBehavior, kivy.uix.image.Image):
pass
406
appendix
Source Code
class MainScreen(kivy.uix.screenmanager.Screen):
pass
class AboutUs(kivy.uix.screenmanager.Screen):
pass
class AllLevelsCompleted(kivy.uix.screenmanager.Screen):
pass
class Level1(kivy.uix.screenmanager.Screen):
character_killed = False
num_coins = 5
num_coins_collected = 0
coins_ids = {}
char_anim_duration = 1.0
num_monsters = 1
num_fires = 0
num_collisions_hit = 0
num_collisions_level = 20
class Level2(kivy.uix.screenmanager.Screen):
character_killed = False
num_coins = 8
num_coins_collected = 0
coins_ids = {}
char_anim_duration = 1.1
num_monsters = 1
num_fires = 0
num_collisions_hit = 0
num_collisions_level = 30
class Level3(kivy.uix.screenmanager.Screen):
character_killed = False
num_coins = 12
num_coins_collected = 0
coins_ids = {}
char_anim_duration = 1.2
num_monsters = 1
407
appendix
Source Code
num_fires = 0
num_collisions_hit = 0
num_collisions_level = 30
class Level4(kivy.uix.screenmanager.Screen):
character_killed = False
num_coins = 10
num_coins_collected = 0
coins_ids = {}
char_anim_duration = 1.2
num_monsters = 1
num_fires = 1
num_collisions_hit = 0
num_collisions_level = 20
class Level5(kivy.uix.screenmanager.Screen):
character_killed = False
num_coins = 15
num_coins_collected = 0
coins_ids = {}
char_anim_duration = 1.3
num_monsters = 1
num_fires = 2
num_collisions_hit = 0
num_collisions_level = 20
class Level6(kivy.uix.screenmanager.Screen):
character_killed = False
num_coins = 12
num_coins_collected = 0
coins_ids = {}
char_anim_duration = 1.3
num_monsters = 1
num_fires = 3
num_collisions_hit = 0
num_collisions_level = 20
408
appendix
Source Code
class Level7(kivy.uix.screenmanager.Screen):
character_killed = False
num_coins = 10
num_coins_collected = 0
coins_ids = {}
char_anim_duration = 1.4
num_monsters = 3
num_fires = 0
num_collisions_hit = 0
num_collisions_level = 25
class Level8(kivy.uix.screenmanager.Screen):
character_killed = False
num_coins = 15
num_coins_collected = 0
coins_ids = {}
char_anim_duration = 1.4
num_monsters = 2
num_fires = 0
num_collisions_hit = 0
num_collisions_level = 25
class Level9(kivy.uix.screenmanager.Screen):
character_killed = False
num_coins = 12
num_coins_collected = 0
coins_ids = {}
char_anim_duration = 1.5
num_monsters = 2
num_fires = 0
num_collisions_hit = 0
num_collisions_level = 25
class Level10(kivy.uix.screenmanager.Screen):
character_killed = False
num_coins = 14
num_coins_collected = 0
409
appendix
Source Code
coins_ids = {}
char_anim_duration = 1.5
num_monsters = 3
num_fires = 0
num_collisions_hit = 0
num_collisions_level = 30
class Level11(kivy.uix.screenmanager.Screen):
character_killed = False
num_coins = 15
num_coins_collected = 0
coins_ids = {}
char_anim_duration = 1.6
num_monsters = 2
num_fires = 1
num_collisions_hit = 0
num_collisions_level = 30
class Level12(kivy.uix.screenmanager.Screen):
character_killed = False
num_coins = 12
num_coins_collected = 0
coins_ids = {}
char_anim_duration = 1.6
num_monsters = 2
num_fires = 1
num_collisions_hit = 0
num_collisions_level = 30
class Level13(kivy.uix.screenmanager.Screen):
character_killed = False
num_coins = 10
num_coins_collected = 0
coins_ids = {}
char_anim_duration = 1.7
num_monsters = 2
num_fires = 2
410
appendix
Source Code
num_collisions_hit = 0
num_collisions_level = 20
class Level14(kivy.uix.screenmanager.Screen):
character_killed = False
num_coins = 15
num_coins_collected = 0
coins_ids = {}
char_anim_duration = 1.7
num_monsters = 0
num_fires = 6
num_collisions_hit = 0
num_collisions_level = 30
class Level15(kivy.uix.screenmanager.Screen):
character_killed = False
num_coins = 16
num_coins_collected = 0
coins_ids = {}
char_anim_duration = 1.8
num_monsters = 2
num_fires = 3
num_collisions_hit = 0
num_collisions_level = 30
class Level16(kivy.uix.screenmanager.Screen):
character_killed = False
num_coins = 15
num_coins_collected = 0
coins_ids = {}
char_anim_duration = 1.8
num_monsters = 3
num_fires = 2
num_collisions_hit = 0
num_collisions_level = 35
411
appendix
Source Code
class Level17(kivy.uix.screenmanager.Screen):
character_killed = False
num_coins = 10
num_coins_collected = 0
coins_ids = {}
char_anim_duration = 1.3
num_monsters = 0
num_fires = 4
num_collisions_hit = 0
num_collisions_level = 30
class Level18(kivy.uix.screenmanager.Screen):
character_killed = False
num_coins = 15
num_coins_collected = 0
coins_ids = {}
char_anim_duration = 1.5
num_monsters = 3
num_fires = 4
num_collisions_hit = 0
num_collisions_level = 30
class Level19(kivy.uix.screenmanager.Screen):
character_killed = False
num_coins = 12
num_coins_collected = 0
coins_ids = {}
char_anim_duration = 1.2
num_monsters = 0
num_fires = 6
num_collisions_hit = 0
num_collisions_level = 30
class Level20(kivy.uix.screenmanager.Screen):
character_killed = False
num_coins = 15
num_coins_collected = 0
412
appendix
Source Code
coins_ids = {}
char_anim_duration = 1.1
num_monsters = 0
num_fires = 8
num_collisions_hit = 0
num_collisions_level = 30
class Level20(kivy.uix.screenmanager.Screen):
character_killed = False
num_coins = 20
num_coins_collected = 0
coins_ids = {}
char_anim_duration = 1.1
num_monsters = 2
num_fires = 4
num_collisions_hit = 0
num_collisions_level = 30
class Level21(kivy.uix.screenmanager.Screen):
character_killed = False
num_coins = 18
num_coins_collected = 0
coins_ids = {}
char_anim_duration = 1.3
num_monsters = 2
num_fires = 4
num_collisions_hit = 0
num_collisions_level = 30
class Level22(kivy.uix.screenmanager.Screen):
character_killed = False
num_coins = 20
num_coins_collected = 0
coins_ids = {}
char_anim_duration = 1.3
num_monsters = 2
num_fires = 4
413
appendix
Source Code
num_collisions_hit = 0
num_collisions_level = 30
class Level23(kivy.uix.screenmanager.Screen):
character_killed = False
num_coins = 25
num_coins_collected = 0
coins_ids = {}
char_anim_duration = 1.1
num_monsters = 2
num_fires = 2
num_collisions_hit = 0
num_collisions_level = 30
class Level24(kivy.uix.screenmanager.Screen):
character_killed = False
num_coins = 20
num_coins_collected = 0
coins_ids = {}
char_anim_duration = 1.1
num_monsters = 3
num_fires = 2
num_collisions_hit = 0
num_collisions_level = 30
app = TestApp(title="CoinTex")
app.run()
414
Index
A
activate_levels() method, 290
<activity> element, 313
addView() method, 343
add_widget function, 23, 178
Android application
assign ID, 65
capture and upload image, 64, 65
client-side application, 96
live camera, 93, 95
server-side application, 96
Android Camera
Buildozer, 41
image capture, 42
android:installLocation, 310
android.ndk_path property, 10
android.permissions property, 9, 298, 310
Android SDK/NDK, 13–16
android.sdk_path property, 10
android:versionCode property, 309
Animation
cancel_all() function, 138–140
create application, image widget, 131
join, 135, 137
separating multiple size, 133, 134
source property of image widget
adding im_num argument, 141
adding im_num event, 142
adding im_num property, 141
change_char_im() function, 143–145
on_num event, 143
steps, 141
start_char_animation() function, 132
<application> element, 311–313
autoclass() function, 299, 302
B
b64encode() function, 86
back_to_main_screen() function, 234
bind() function, 25
BoxLayout root widget, 40, 103
Kivy BoxLayout container, 56
build() function, 4, 21, 23, 34, 40, 108, 178,
181, 203, 204, 219
Buildozer
Android
AndroidManifest.xml file, 313
screenOrientation, 313
versionCode property, 309
AndroidManifest.templ.xml file, 11, 12
AndroidManifest.xml file, 309–311
build.gradle, 309
buildozer.spec file, 6, 7, 10, 55
build.tmpl.gradle file, 10, 11
installation, 5
mLayout variable, 318
NewApp, 6
PythonActivity, 314
© Ahmed Fawzy Mohamed Gad 2019
A. F. M. Gad, Building Android Apps in Python Using Kivy with Android Studio,
https://doi.org/10.1007/978-1-4842-5031-0
415
INDEX
Buildozer (cont.)
SDK, 313, 314
source.include_exts property, 8
strings.xml file, 12, 13, 312
toast messages
displaying, 323, 324
KV file, 322, 323
Python file, 323
toastError() method, 322
C
camera.texture.get_region()
function, 92
cam_size() function, 76, 79, 119
cancel_all() function, 138
Canny filter
Canny edge detector, 359, 360
if statement, 358
onCreate() method, 358
canvas.before instance
Button rotation, 50, 52, 53
Button widget, 52
Label widget, 51, 52
capture() function, 57, 58, 64
change_char_im() function, 142, 143
char_animation_completed()
function, 153, 164, 238
CharSequence class, 308
Client-side application, terminal
execution, 92
CoinTex game
KV file, 363–397
Pyhton file, 397–414
collide_widget() function, 159, 161, 162
Color context instruction, 43, 44
Color vertex instruction, 44, 287
Context instructions, 42, 44–48, 56
416
D
debug argument, 61
delete_widget() function, 77
Dynamic host configuration protocol
(DHCP)
IPv4 address, 66
adding, 66
fetching, 67
TextInput widget, 68
log messages, 68
E
export_to_png() function, 57, 58, 69
F
finishLoad() method, 321, 337, 338, 343
FlaskServer.py, 63
FloatLayout widget
adding two buttons, 130
generic code, 125
horizontal BoxLayout, 127, 128
KV file, 126
specifying height hint, 129
vertical BoxLayout, 128
frombytes() function, 72, 75, 80
functools.partial() function, 234
G
Game
adding coins, 222, 223
custom widgets
Character, 213
creation, 213–215
IDs, 215–217
Monster, 213
NumCoinsCollected, 213
Index
main screen, returning to, 234
multiple screens
adding a level, 210
main screen, 212
widget tree, 211, 212
referencing screens, 223, 224, 233, 234
Game class variables, 218–219
Game implementation
adding background image, 284, 285
adding levels, 266
adding monsters
accessing, 269
callback functions, 268
general form, 267
num_monsters variable, 268, 269
animation durations
char_anim_duration, 279–281
setting, 281, 282
specification, 279, 280
audio files, 289
Fire widgets, 286
folders, 288
google play, 290, 291
KV file, 259, 261
monsters, 287
multiple monsters
KV file, 275–278
Python file, 269–272, 274, 275
properties, 287
Python file, 261–266
Us screen, 288, 289
widgets properties, 278, 279
Game issues
character dies
binding, 244–246
implementation, 246
position, 243
character does not move, 247
character image, 248
collected coins, 257, 258
NumCollectedCoins label
widget, 254–256
uncollected coins
availability, 251, 252
dictionary, 251
distribution, 249, 250
printing, 249, 254
resetting, 253
getActionMasked() method, 346
getIdentifier() method, 329
get_region() method, 69–71, 73, 74, 84
glReadPixels() function, 69–71
GUI application
adding widgets, 23–25
button press, 25, 26
text input, 27
TextInput widget, 21–23
text label, 28, 29
H
html_code variable, 83
HTTP server
continuously upload images, 86, 88
debug argument, 61
dictionary, 62
Flask code, 60, 63
ifconfig command, 60
image not saved, 84, 86
image upload, 62
POST message, 73, 75
receive message, 75, 79
requests library, 62
saving/displaying, 81
UI thread, 90
URL, 62
417
INDEX
I
icon.filename property, 9
J
java.io.BufferedReader class, 300
java.io.FileReader class, 300
java.lang.System class, 300
Join animations, 135
K
keepActive() method, 319, 320
keepAlive() method, 341
Kivy
adding coins, 178
adding multiple image
widgets, 179–181
build() method, 175, 177
modified build() function, 183–185
running application, 181, 186
adding Monsters
adding image widget, 154–156
on_start() function, 156, 157
Android device, 18
build() function, 4
collecting coins
adding on_pos_hint event, 187
char_pos_hint() function, 188–190
coins_to_delete, 191
num_coins_collected, 192,
193, 195–197
collision
tuning collide_widget(), 161, 162
monst_pos_hint() function,
159, 160
on_pos_hint event, 158, 159
game background, 203, 204
418
game executions
build() methods, 204
callback functions, 206
start() methods, 204
installation, 2, 3
killing character
adding flag, 169–171
animations, 172–174
monst_pos_hint() function, 171
kivy.uix.label module, 3
NUI, 1
random monster motion
on_complete event, 164, 166
random.uniform(), 167, 168
running application, kivy, 19
SDL, 1
sound effects, 198, 200, 202
TestApp, 3, 4
Kivy Android projects
importing, 324, 325
music file, 328
playing music, 328
PythonActivity layout
adding TextView, 329–332
removing TextView, 332, 333
SDLSurface class, 333
(see SDLSurface class)
structure, 325, 326
toast message, 327
USB connected device, 326, 327
kivy.app.App class, 40, 102, 109
Kivy Button Click
file_path variable, 352
image file, 352, 353
KV file, 349
Label widget, 349
os.rename() function, 353
Python file, 350–352
Index
splitext() function, 352
touch event detection, 354–356
Kivy Camera Widget
access, 41
Android application, 56
capturing and saving, 57
format argument, 70
on_press action, 57–59
play property, 40
PNG files, 69
Python code, 55
resolution property, 40
RGBA format, 71
rotation, 54, 55
type argument, 70
width/height arguments, 70
Kivy Canvas
angle property, 46
axis property, 46
Button widget, 47, 49
canvas.before instance, 50
Color context instruction, 43
instances, 42
instructions, 42
Label widget, 43, 44
origin property, 46
parent widget, 48
PopMatrix instructions, 53, 54
PushMatrix instructions, 53, 54
Rectangle vertex instruction, 43
Rotate context instruction, 47, 50
kivy.clock.Clock object, 90
kivy.clock.Clock.schedule_interval()
function, 90
kivy.graphics.opengl module, 70
kivy.uix.boxlayout.BoxLayout class, 23
kivy.uix.button.Button class, 23
KV Language
load_file() function, 34
load_string() function, 35, 36
Python code, 34
separate Python logic, 33
TestApp, 34
widget tree, 32
L
Label widget, 28, 33, 43, 44, 49–52,
101–106, 116, 192, 193, 209, 213,
257, 285, 287, 303, 307, 342, 346,
349, 352
M
mons_pos_hint() function, 169
Monster animation
on_complete event, 230
on_im_num event, 230–233
on_pos_hint event, 230–233
screen_on_enter() function, 228–230
monst_pos_hint() callback function, 159,
193, 202, 243, 247, 248
monst_pos_hint() function, 159, 171, 172
N
nativeInit() function, 336
Natural user interface (NUI), 1
Nested widgets, 29–32
O
onCreate() method, 315, 319, 358, 359
on_im_num event, 142, 146, 155, 230–233,
238–242
onNativeTouch() function, 348, 354
419
INDEX
on_pos_hint event, 158, 187, 215,
238–242, 275, 285
onSensorChanged() method, 334
on_start() method, 156–158, 166, 202, 204,
224, 227, 290
on_touch_down Event, 218, 234–238
onTouch() method, 346, 354
open() function, 62, 81
OpenCV, 356–358
orientation property, 9
P, Q
PIL.Image.frombytes() function, 75, 80
Plyer library
Android flashlight
control, 298, 299
functions, 297
KV file, 297, 298
Python file, 298
notifications
Android features, 294, 296, 297
functions, 295
KV file, 295
Python file, 295, 296
plyer.notification, 294
PopMatrix instruction, 39, 54, 98
prepare() method, 302
PushMatrix instruction, 54
Pyjnius
Java classes, 299
playing audio
Android application, 304, 305
getDuration() method, 307
Java code, 302
Kivy application, 306, 307
KV file, 303, 304
pause() method, 307
420
prepare_audio variable, 305
Python code, 303
result, 308
stop() method, 307
Toast class, 308
widgets, 303
printing, 299, 300
read text file, 300, 301
reflection, 299
result, 301
Python Image Library (PIL), 72
Python Package Index (PyPI), 2
R
read() function, 80
read_game_info() method, 290
readLine() Java method, 301
Rectangle vertex instruction, 43, 44, 46,
211, 285, 303
removeLoadingScreen() method, 318,
320, 321, 329, 332
remove_widget() function, 188, 253
requests.post() function, 62, 74, 77
requirements property, 9
ResourceManager class, 317
Rotate context instruction, 47, 50, 52
Rotate instruction, 46, 53, 54
route() decorator, 61
S
save() function, 62, 72
schedule_interval() function, 90, 234, 307
ScreenManager class, 99, 101, 211, 212
Screen on_enter Event
binding, 224–226
implementation, 227, 228
Index
screen_on_pre_enter() callback
function, 222, 253
screen on_pre_enter Event, 219–221
screen_on_pre_enter() function, 249, 257
screen_on_pre_leave() function, 244
Screens/ScreenManager
creating custom widgets
BoxLayout class, 107, 108
create new class, 105
label class, 106
creating two screens
accessing widgets, 112
layout, 109, 110
moving one screen to another, 111
python file, 109
label widget
change properties, 104
creating Boxlayout, 103
creating TestAPP class, 102
overriding properties, 104
properties, 101
live camera capture application
client side application, 123
KV file, 115, 117–119
server side application, 120–122
using screen class, 113, 114
Screen touch events
moving center of image widget,
150, 151
on_complete event, 152, 153
on_touch_down, 146
removing buttons, 149, 150
start_char_animation() function, 148
touch_down_handler() function,
146, 147
SDLActivity class, 315, 337
SDLSurface class
Android view, 339
finishLoad() method, 337
implementation, 336
methods, 334–336
onClickListener() callback
method, 340
text view, 337, 338
toast message, 341
SDL, UI widgets
height, 343, 344
SDL surface, adding, 343
surface size, 342
touch events
Android Studio, 346, 347
BoxLayout widgets, 345
Label widget, 346
TextInput widgets, 345, 346
send_files_server() function, 92
setDataSource() method, 302
setOnClickListener()
method, 339
setUmageBitmap() method, 316
showLoadingScreen() method, 316–318,
329, 341
show_notification()
function, 295
Simple DirectMedia Layer (SDL), 1
size_hint_x property, 58
size_hint_y property, 58
start() method, 132, 302, 305
start_audio() function, 305, 307
start_char_animation() function, 132, 134,
148, 152, 164, 234
start_monst_animation() function,
166, 228
stop_animation() function, 138
<supports-screens> element, 310
surfaceChanged() method, 336, 342
SurfaceView class, 334, 337
421
INDEX
T
TextInput widget, 66, 72, 116, 118, 119, 346
TextView class, 329
touch_down_handler() callback
function, 234, 247
touch_down_handler() function, 146, 148,
169, 218, 247
U
uniform() function, 166, 179, 222
UnpackFilesTask class, 319, 321, 337, 341
422
upload_file() function, 61, 80
upload_images() function, 92
<uses-permission> element, 12, 310
<uses-sdk> element, 310
V
version property, 9
Vertex instructions, 42, 44, 45, 47, 48, 56
W, X, Y, Z
werkzeug.secure_filename() function, 61