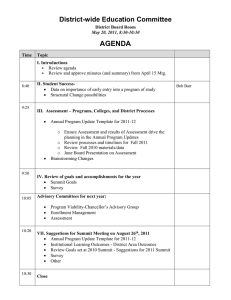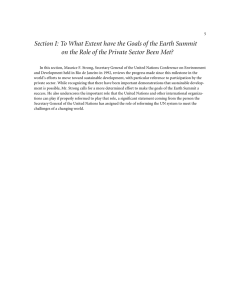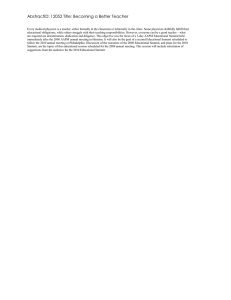Touch Screen Control Panel Overview Touch Screen Control Panel Table 3.12 Sort Statistics - Screen Elements and Functions Screen Element Function Left 3 Statistics for the stream furthest left of the waste receptacle Left 2 Statistics for the stream second to the left of the waste receptacle Left 1 Statistics for the stream directly to the left of the waste receptacle Right 1 Statistics for the stream directly to the right of the waste receptacle. Right 2 Statistics for the stream second to the right of the waste receptacle. Right 3 Statistics for the stream furthest to the right of the waste receptacle. Sort Mode Displays the Sort Mode that was selected in Summit software for the stream. Enrich Mode - All positive events are sorted except Hard Aborts. Purify Mode - All negative events are aborted. Single Mode - All negative events are aborted and the droplet must contain only one positive event. Sort #a Total positive events that have been sorted for the stream. Sort Ratea Sorted events per second for the stream. Abort #a Total positive events that have been aborted for the stream. Abort Ratea Aborted events per second for the stream. % Totala The percent of positive sorted events relative to the Total Events for the acquisition. Efficiencya The number of positive events sorted, divided by the total events that could have been sorted for the stream. sorted/(sorted+aborted) " Sort # Sum Total Sorted Events " Abort # Sum Total Aborted Events Expand Display Expands the statistics display. In large format mode the droplet image is not displayed. Press the button again to change back to small format. a. Use the Summit software Sort tab to clear this statistic. All sort statistics, except ! Sort # and ! Abort #, are cleared automatically between sorts. NOTE To clear sort statistics identified in Table 3.12, see Clearing Sort Statistics under the Sort Tab heading in CHAPTER 4, Summit Software.) 3-30 PN A99481D Touch Screen Control Panel Overview Touch Screen Control Panel Table 3.14 SmartSampler - Screen Elements and Functions (Continued) Screen Element Function Sample Boost Press this button to temporarily boost the sample pressure. The pressure will be boosted as long as the button is pressed. NOTE To change the sample pressure differential press and hold the Sample Boost button while adjusting the physical knob labeled Boost Figure 2.21. Rinse Probe Press this button to rinse the sample probe with sheath. Change Probe Press this button to close the chamber and prepare to change the sample probe. The chamber will not be pressurized. For instructions see page 10-49. Drain Press and hold this button to drain fluid from the sample chamber to waste. Start/Stop Sheath Flow Press this button to: • Start sheath stream • Backflush NOTE If the fluidics system is not pressurized when you press this button, the system will turn ON pressure and vacuum to the tanks and then turn on the sheath stream. To stop sheath stream, push this button again. NOTE If the Start Sheath Flow function is deactivated and you are unable to shut off the fluidics, press the Change Tanks button. PN A99481D 3-37 3 Summit Software Summit Software Overview Summit Software Screen Overview Figure 4.4 Summit Software Screen Overview 1. Summit Software Main Menu 2. Summit Software Control Panel 3. Additional Menu 4. Additional Menu 5. Workspace 6. Toolbar Icons Summit Software Control Panel Most of the operations in Summit software can be accessed through the Summit Software Control Panel. The panel is located on the left side of the screen and has a series of buttons across the top. You can select each of these buttons to get information related to a particular topic. Each tab contains submenus that have options specific to that menu. Any of these windows can be detached by clicking the Summit Software Control Panel additional menu icon (see number 3. on Figure 4.4) and selecting Detach Floating. Figure 4.5 Summit Software Control Panel (see number 2. on Figure 4.4) 1. 2. 3. 4. PN A99481D Instrument tab Acquisition tab Sort tab Sample tab 5. Histogram tab 6. Gate Logic tab 7. Layout 4-3 4 Summit Software Summit Software Overview Instrument Tab Instrument Tab The Instrument tab is active only when Summit Software is connected to an instrument. From here you can specify SmartSampler settings. See Table 4.1 for settings definitions. Figure 4.7 Instrument Tab 4-6 PN A99481D Summit Software Summit Software Overview Table 4.1 Instrument Tab - Screen Elements and Functions Screen Element Function Timed Sample agitation Agitate Interval Select the checkbox when you want to specify the agitate time and the interval between agitations. Agitate Time NOTE When the checkbox is not selected, the SmartSampler Agitate button must be turned on and off manually through the Touch Screen Control Panel. Auto boost when sample starts Boost time Select the checkbox to set the SmartSampler to automatically boost when sample flow starts and to specify how long auto boost will continue. When the SmartSampler is running sample, Summit software should: 1. Do nothing (See Figure 3.16) Summit software automatically does nothing when the Start Sample button is pressed. Acquisition (F2) and Sorting (F4) can be started and stopped manually. 2. Acquire and Sort (See Figure 3.16) When the Start Sample button is pressed, the sample flows, sorting starts and data is acquired in Summit software. Note: Sort logic must be set up in Summit software in order for the sort feature to run. If sort logic is not set up, Summit Software will still acquire data. 3. Only Acquire (See Figure 3.16) When the Start Sample button is pressed, the sample flows, and data is acquired in Summit Software. 4. Only HW Sort (See Figure 3.16) When the Start Sample button is pressed, the sample flows, sorting starts but data is not automatically acquired in Summit Software. It is possible to manually acquire data in Summit Software while in this mode. 1. Press the Start Sample button to automatically start the HW sort. 2. Set cycle mode and start data acquisition (F2). 3. Pause data acquisition but continue to sort (F2). 4. All intervals of acquired data will be saved to the same FCS file at the end of the sort. Pause acquisition when sample flow stops PN A99481D Select the checkbox to set the Start Sample button to start sample and acquire data. When pressed again, it will pause data acquisition. 4-7 4 Summit Software Summit Software Overview Enable Parameters Before you can set up histograms or dot plots you must enable the parameters that you intend to use for your experiment. When a parameter is enabled, the instrument collects linear height, area, and width information. All other parameters, such as log values, are computed using the linear data. Unlike this feature in older versions of Summit, parameters in Summit 6.0 may be either all enabled or all disabled. (For instructions, see How to Enable Specific Parameters for All Data.) You may also enable height, area, width, log height, and log area individually. (For instructions, see How to Enable Individual Parameters.) How to Enable Specific Parameters for All Data 1 Click the Acquisition screen tab and locate the Acquisition Parameters panel. 2 Click the Menu icon and then select Enable Parameters... to access the submenu shown in Figure 4.10. Figure 4.10 Enabling Specific Parameters for All Data • H/A/W = Enabled Height/Area/Width NOTE The Disable Parameters... option below the Enable Parameters... option allows you to disable height, area, or width for all data. PN A99481D 4-11 4 Summit Software Summit Software Overview 3 To enable parameters, select the appropriate option(s). How to Enable Individual Parameters 1 Click the Acquisition screen tab and locate the Acquisition Parameters panel. 2 Click the Menu icon > Select by Signal Type (see Figure 4.11). Double click on the signal column for the parameter to be enabled. Figure 4.11 Enabling Individual Parameters 4-12 PN A99481D Summit Software Summit Software Overview Figure 4.15 is an example of a typical alignment protocol that contains empty histograms in which to acquire data or display and analyze previously acquired data. Figure 4.15 Loading an Existing Protocol 3 PN A99481D 4-15 4 Summit Software Summit Software Overview Creating Protocols When you open a new database there is a workspace in which to create histograms and dot plots. The histograms and dot plots that you create become Protocol 1. It is possible to create additional new protocols for this database, or load pre-existing protocols. How to Create a New Protocol 1 To create a new protocol, go to the main menu and select File > Protocol > New. A new workspace appears in which to create dot plots and histograms for the new protocol. Figure 4.16 Create a New Protocol 2 Ensure that you have enabled the desired parameters. See page 4-11. 3 Create dot plots and histograms. See page 4-37. Switching Protocols To change protocols in Summit Software, go to the Protocols toolbar and select a new protocol from the pull-down menu. NOTE Only the protocols that you have loaded into the current database or that you have recently created will appear in this list. Figure 4.17 Switching Protocols 4-16 PN A99481D Summit Software Summit Software Overview View Sorts and Aborts Per Stream in Histograms There are three ways to view sorts and aborts per stream. They can be viewed on Touch Screen Sort Statistics Screen, on the Acquisition tab in Summit, and in Histograms while you are sorting. To view sorts and aborts in histograms, you must first go to the Histograms tab and create a Sorts and Aborts histogram. Double-click Sorts And Aborts per Stream Figure 4.26 to create a histogram like Figure 4.27. Figure 4.26 Create a Sorts and Aborts Histogram Figure 4.27 View Sorts and Aborts Per Stream PN A99481D 4-23 4 Summit Software Summit Software Overview Auto Compensation Wizard Summit Software provides an automatic method to obtain a full compensation matrix for multicolor analysis. The compensation matrix is calculated from single stained controls by the Auto Compensation function. The issue with Auto Compensation on an Astrios with the stock filter configuration is that for a given fluorochrome, multiple channels can detect the signal. The following table shows some examples of these duplicated channels (by no means is it exhaustive): Fluorochrome Detector Channels with Signal PE 488-576/21 532-576/21 561-579/16 PE-Texas Red 488-620/29 532-622/22 561-614/20 PE-Cy5 488-664/22 532-664/22 592-671/30 PE-Cy5.5 488-710/45 532-692/18 APC 592-671/30 640-671/30 APC-Alexa 750 592-795/70 640-795/70 It is essential that each fluorochrome to be compensated appears only once in the spillover matrix. Since the spillover values are determined by the data from detector channels and more than one channel can detect a single fluorochrome, there is a risk that a fluorochrome could appear multiple times in the matrix. This would cause the following problems: • Parameters that must have spillover corrected from a signal that is detected in multiple channels effectively have the spillover subtracted multiple times. This results in significant overcompensation. • The positive signal in the duplicated parameters is significantly reduced or even eliminated when auto-compensated against a parameter that essentially has the same signal. This effect is similar to compensating a parameter against itself. To prevent these problems, use the best channel from each of the duplicated channel sets and only allow that channel in the compensation matrix. 4-26 PN A99481D Summit Software Summit Software Overview Manually Scaling Data To manually rescale date within a dot plot or histogram, click the scale up or down buttons on the User Toolbar. If the buttons are not present on the toolbar see Customize the User Toolbar. Contouring Data To Enable Contouring, click the extended menu icon within the dot plot and select Display > Contour. Select the Enable contours checkbox. The pull-down menu directly below the checkbox lists the available contouring algorithms. The dialog box contains additional options for maximizing data and smoothing the contouring. Exporting Histograms to Word To export a dot plot or histogram to Word, click the extended menu icon within the dot plot and select Copy > Window as Bitmap. Open Word and paste the histogram image into the document. The Copy as Graphic option does not include the histogram frame or statistics. Multi File Display • It is possible to display more than one data file or sample. Select the Sample tab in the Summit Software Control panel. Click the menu icon and select Duplicate. This will copy the existing dot plots and histograms in the protocol. NOTE All copied versions will be indicated with a different color. • You can manually arrange the dot plots and histograms, or you can right-click on the white sheet, select Arrange Windows and select the desired option. • To load additional samples, go to the Summit Software Main Menu and select New > Samples. Click on a sample name and drag and drop to load additional samples into the templates. 4-40 PN A99481D Summit Software Summit Software Overview Create Overlays Overlays are special histograms where you can display data from more than one sample within a single parameter or within a single histogram for one parameter. How to Overlay Multiple Histograms PN A99481D 1 To create an overlay, select the Histogram tab from the Summit Software Control panel. 2 Click the pull-down menu on left side and select Overlay. Double-click on the parameter you would like to use on the overlay. 3 To add data, go to the Main Overlay Menu and select Add Data. The curser will change. 4 Click on the histogram of the data you would like to add to the overlay. 5 To include additional sample data, go to the Summit Software Main Menu and select New > Samples. 6 Click on the sample of interest and drag and drop it on the overlay. 4-41 4