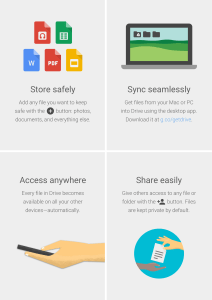PRO-C ® Residential and Light Commercial Irrigation Controller PC Series Modular Controller Indoor/Outdoor Models Owner’s Manual and Installation Instructions TABLE OF CONTENTS INTRODUCTION AND INSTALLATION ADVANCED FEATURES SPECIFICATIONS................................................................. 3 SET PUMP/MASTER VALVE OPERATION......................... 33 PRO-C COMPONENTS ...................................................... 4 PROGRAMMABLE RAIN OFF............................................ 33 MOUNTING THE CONTROLLER TO A WALL ...................... 8 SETTING SPECIFIC DAYS OFF............................................ 33 CONNECTING AC POWER ................................................. 9 HIDDEN FEATURES INSTALLING STATION MODULES ..................................... 10 CONNECTING STATION WIRES ......................................... 11 CONNECTING THE BATTERY............................................. 12 CONNECTING A MASTER VALVE....................................... 13 CONNECTING A PUMP START RELAY............................... 14 CONNECTING A HUNTER “CLIK”WEATHER SENSOR........ 15 CONNECTING A HUNTER REMOTE................................... 17 CONNECTING TO THE HUNTER SOLAR SYNC................... 19 PROGRAMMING THE CONTROLLER SETTING THE CURRENT DATE AND TIME.......................... 24 SETTING PROGRAM START TIMES................................... 25 PROGRAM CUSTOMIZATION............................................. 34 PROGRAMMABLE DELAY BETWEEN STATIONS............... 34 PROGRAMMABLE SENSOR OVERRIDE............................... 35 TOTAL RUN TIME CALCULATOR.......................................... 36 EASY RETRIEVE PROGRAM MEMORY................................ 36 SOLAR SYNC DELAY............................................................ 37 CYCLE AND SOAK................................................................ 38 HUNTER QUICK CHECK CLIK-DELAY PROGRAMMING........ 40 CLEARING CONTROLLER’S MEMORY/ RESETTING CONTROLLER................................................... 40 WINTERIZING YOUR IRRIGATION SYSTEM......................... 40 CLIK DELAY INSTRUCTIONS................................................ 41 SETTING STATION RUN TIMES......................................... 26 SETTING A WATERING SCHEDULE ................................... 27 OPTIONS FOR RUNNING YOUR IRRIGATION SYSTEM ..... 29 USING THE PRO-C TO OPERATE OUTDOOR LIGHTING..... 30 TROUBLESHOOTING GUIDE PROBLEMS, CAUSES AND SOLUTIONS............................. 42 Easy Retrieve, Pro-C, Solar Sync, Rain-Clik, Freeze-Clik and SmartPort are registered trademarks of Hunter Industries, Inc.. SPECIFICATIONS Operating Specifications Cabinet Dimensions • Station Run Time: 1 minute to 6 hours on programs A, B, and C Height: 9" (23 cm) Width: 10" (21.5 cm) Depth: 4.5" (10.9 cm) • Start Times: 4 per program, three programs for up to 12 starts • Watering Schedule: 7-day calendar, interval watering up to a 31-day interval or true odd or even day programming, made possible by the 365-day clock/calendar Electrical Specifications • Transformer Input: 120 VAC, 60 hz (230 VAC, 50/60 hz International Use) • Transformer Output: 24 VAC, 1 amp • Station Output: 24 VAC, 0.56 amps per station Outdoor cabinet is NEMA 3R, IP44 rated. Default Settings All stations are set to zero run time. This controller has a non-volatile memory that retains all entered program data even during power outages, without need for a battery. Cleaning Clean only with cloth dampened with mild soapy water. • Maximum Output: 24 VAC, 0.84 amps (includes Master Valve Circuit) • Battery: 9-volt alkaline battery (not included) used only for non-AC programming, the non-volatile memory maintains program information • Battery, front panel, internal CR2032 lithium for real-time clock 3 PRO-C COMPONENTS A ⑦ B ① ⑬ ⑭ ⑮ ⑱⑯ ⑧ ③ ⑫ ② ⑤ 4 ⑨ ⑪ ⑥ ④ ⑩ ⑰ PRO-C COMPONENTS (CONTINUED) A LCD Display ① Main Display Indicates various times, values, and programmed information ② ③ ④ Year Identifies current calendar year Month Identifies current calendar month Day Identifies current calendar day ⑤ Start Time Identifies selected program start time ⑥ Program Selector Identifies the program in use: A, B, or C ⑦ Station Number Identifies currently selected station number ⑧ Run Time Allows user to set each valve station run time from 1 minute to 4 hours Running Indicates when watering occurs Rain Drop Indicates watering will occur on selected day Crossed Rain Drop Indicates watering will not occur on selected day B Control Buttons and Switches ⑬ +Button Increases the selected flashing display ⑭ -Button Decreases the selected flashing display ⑮ →Button Advances the selected flashing display to the next item, also use to start a manual cycle ⑨ Days of the Week Identifies days of the week to water or not water ⑩ Odd/Even Watering Identifies if odd or even watering days are selected ⑯ ←Button Returns selected flashing display to the previous item ⑪ Interval Identifies if interval watering has been selected ⑰ PRG Button Selects programs A, B, and C; also use to start a test program ⑫ Seasonal Adjustment Displays in increments of 5% the selected percentage of seasonal adjustments ⑱ Rain Sensor Bypass Switch Use to bypass weather “Clik-type” sensors if one is installed 5 PRO-C COMPONENTS (CONTINUED) C ① ➉ ② ⑨ ③ ⑧ ④ ⑦ ⑤ D ① ② ③ ④ ⑤ ⑥ 6 ⑥ ⑦ ⑧ ⑨ PRO-C COMPONENTS (CONTINUED) C Control Dial ① Run Normal dial position for automatic operation ② Set Current Date/ Time Set current date and time ③ Set Program Start Times Set 1 to 4 start times in each program ④ Set Station Run Times Set each station run time Set Days to Water Select individual days to water, odd, even or interval watering schedule ⑤ D Wiring Compartment ① 9-Volt Battery An alkaline battery (not included) allows programming of the controller without AC power ② Reset Button This button will reset the controller. All programmed data will remain intact ③ Power Area Used to attach transformer, sensor wires, and other systems to the controller ④ SmartPort® Input Terminals Used to connect a SmartPort, which enables Hunter remote controls Set Pump Operation Turn pump or master valve on or off for each station ⑦ ⑤ Transformer Seasonal Adjustment Make global run time changes without programming the controller (from 5% to 300%) A transformer is installed (Outdoor models only; indoor models are supplied with a plug-in transformer) ⑧ Solar Sync® Allows user to program settings when using Solar Sync ET sensor ⑥ Junction Box This box provides an area for connecting primary AC power (outdoor models only) ⑨ Manual—Single Station Activates a one-time watering of a single station ⑦ Ground Lug For additional surge protection, connect lug to earth ground System Off Used to discontinue all programs and stop all watering until the dial is returned to the RUN position, or to set the programmable rain off feature ⑧ Sensor Terminals Used to connect Hunter Solar Sync or “Clik-type” sensors ⑨ Power Slide Release to remove or insert Pro-C modules ⑥ ⑩ 7 MOUNTING THE CONTROLLER TO A WALL All necessary hardware is included for most installations. 1.Use the hole at the top of the controller as a reference and secure a 1" (25 mm) screw into the wall. Note: Install screw anchors if attaching to drywall or masonry wall. 2.Align controller with the screw and slide the keyhole on top of the controller over the screw. 3.Secure controller in place by installing screws in the holes. For PC-401-A: If the supply cord is damaged, it must be replaced by the manufacturer or service agent or a similarly qualified person to avoid hazard. NOTE: The indoor Pro-C is not weather- or water-resistant, and must be installed indoors or in a protected area. This device is not intended for use by young children. Never let children play with this device. Outdoor model is water- and weatherresistant. Connecting the outdoor Pro-C to the primary power should be done by a licensed electrician following all local codes. Improper installation could result in shock or fire hazard. This device is not intended for use by young children. Never let children play with this device. 8 CONNECTING AC POWER Indoor Cabinet Route transformer cable through the hole on the bottom left side of the controller and connect one Yellow Wire to each of the screws marked AC and the Green wire to GND. ① GND ① ② ③ (Green) To be performed by a licensed electrician only. Always use UL listed ½" (13 mm) conduit with male adapter when installing AC wiring. Pro-C/PCC controllers are intended to be supplied AC power with a 15A rated overcurrent protected device. ② AC1 (Yellow) Outdoor Cabinet ③ AC2 (Yellow) 1.Route AC power cable and conduit through the ½" (13 mm) conduit opening on the left side of the bottom of the cabinet. Indoor Cabinet ① ② 2.Connect the wires to the transformer wires located inside the junction box. International units are supplied with a built- in terminal strip. Always use a UL listed conduit ½" (13 mm) male adapter when installing the AC wiring. ③ 3.Insert the adapter into the ½" (13 mm) hole at the bottom of the controller. Attach a nut to the adapter inside the enclosure. ① GROUND (Green) ② NEUTRAL (White) ③ HOT (Black) Outdoor Cabinet 120 V U.S.A. 230 V INTERNATIONAL 4.Connect a 9-volt alkaline battery (not included) to the battery terminals and place in the battery compartment in the front panel. The battery allows the user to program the controller without AC power. Watering will not occur without AC power. Since this controller has non-volatile memory, the program clock and calendar will be retained during a power outage even if no battery is installed. 9 INSTALLING STATION MODULES Installing PCM Modules The Pro-C controller is supplied with a factory-installed base module for up to 4 stations. Additional modules may be added in increments of 3 stations (PCM-300) or a single 9-station (PCM-900) to expand the controller’s station capability to 16 stations. Additional modules are sold separately. The Pro-C controller is designed with a simple-to-use “Power Lock” feature that assures that the modules are energized and firmly secured into the controller. The “Power Lock” can unlock or lock all modules at once or at the same time by simply pushing the “Power Lock” slide. The Pro-C utilizes automatic module recognition firmware to identify when PCM modules are installed or removed from the controller. This feature will recognize the correct number of stations without having to reset or cycle power to the controller. 1.Slide the “Power Lock” into the “Power Off” (unlocked) position. Insert the PCM modules into the appropriate sequential position in the controller cabinet. 2. Once all of the modules are in place, slide the “Power Lock” into the “Power On” (locked) position to energize and secure the modules into the controller. 3. The Pro-C will automatically recognize the correct number of stations. It is not necessary to press the reset button on the back of the facepack or cycle power to the controller. 3 10 3 9 3 3 4 4 NOTE: The use of a PCM-900 to expand your controller to 16 stations requires that one PCM-300 be installed in the first expansion slot (stations 5–7) and the PCM-900 in the upper two expansion slots. CONNECTING STATION WIRES 1.Route valve wires between control valve location and controller. 2.At valves, attach a common wire to either solenoid wire of all valves. This is most commonly a white colored wire. Attach a separate control wire to the remaining wire of each valve. All wire splice connections should be done using waterproof connectors. 4 3.Route valve wires through the conduit and attach conduit to one of the openings on the bottom of the cabinet. 3 4.Strip ½" (13 mm) of insulation from ends of all wires. Secure the valve common wire to “COM” (Common) terminal. Attach all individual valve control wires to the appropriate station terminals. 2 1 NOTE: Common terminal screw has moved from base module and is now below the sensor terminals. Do not connect the incoming common wires to the PM/V terminal. COM 11 CONNECTING THE BATTERY (OPTIONAL) NOTE: Warning: Risk of fire, explosion, and electric shock. Replace battery with CR 2032 type only. Use of a different battery has potential risk for fire, explosion, and electric shock. See owner’s manual for instructions. Connect a 9-volt alkaline battery (not included) to the battery terminals and place in the battery compartment in the front panel. The battery allows the user to program the controller without AC power. Watering will not occur without AC power. Since this controller has non-volatile memory, the program clock and calendar will be retained during a power outage even if no battery is installed. Activating the 3V Lithium Battery After installing your Pro-C, make sure to remove the battery contact insulator to allow the Pro-C to keep time in the event of a power outage. Replacing the 3V Lithium Battery ① NOTE: When installing 3V Lithium battery, ensure the positive (+) side is facing up. 12 ② ③ Connecting a Master Valve (optional) Connect either wire from Master Valve to the P/MV terminal. Connect remaining wire to the “COM” (Common) terminal. 4 3 2 1 P/MV Master Valve COM 13 CONNECTING A PUMP START RELAY (OPTIONAL) 1.Route a wire pair from the pump relay into the controller housing. 2.Connect the pump common wire to the terminal slot “COM” (Common) and the remaining wire from the pump relay to the P/MV terminal slot. Relay holding current draw must not exceed 0.28 amps (24 VAC). Do not connect the controller directly to the pump— damage to controller will result. For more information on the installation of a PSR, please visit the support page: https://www.hunterindustries.com/support/ controllers/pump-start-relay 15' (4.5 m) minimum P/MV COM 14 PSR To pump CONNECTING A HUNTER “CLIK” WEATHER SENSOR (NOT INCLUDED) A Hunter weather sensor or other micro-switch-type weather sensors can be connected to the Pro-C. The purpose of this sensor is to stop automatic watering when weather conditions dictate. When the weather sensor has deactivated automatic watering, “OFF” will appear on the display. 1. Remove the metal jumper plate that is attached across the two SEN terminals inside the controller. 2. C onnect one wire to one SEN terminal, and the other wire to the other SEN terminal. 15 CONNECTING A HUNTER “CLIK” WEATHER SENSOR (CONTINUED) Testing the Weather Sensor The Pro-C provides simplified testing of a rain sensor when the sensor is wired into the sensor circuit. You can manually test proper operation of the rain sensor by using the One Touch Manual Start (see page 30). During the Manual cycle, pressing the test button on the “Clik-type” sensor (e.g., Mini-Clik ®) will interrupt watering. NOTE: The Manual single-station function ignores any attached sensor and will allow watering to occur. Manually Bypassing the Weather Sensor If the rain sensor is interrupting irrigation, you can bypass it by using the bypass switch on the front of the controller. Slide the switch to the Bypass position to disable the rain sensor from the system to allow for controller operation. You can also bypass the weather sensor for manual operation by using the Manual function. The Bypass switch does not affect the Seasonal Adjust update when using the Solar Sync sensor. 16 CONNECTING A HUNTER REMOTE (NOT INCLUDED) The Pro-C is compatible with Hunter remote controls. The SmartPort wiring harness (included with all Hunter remotes) allows for fast and easy use of Hunter controls. Hunter remotes make it possible for you to operate the system without having to walk back and forth to the controller. 4. A ttach the red wire to the screw slot marked AC1, attach the white wire to the screw slot marked AC2, attach the blue wire to the screw slot marked REM. To Install the SmartPort Connector 1. I nstall a 1/2" PVC Slip x Slip x FIPT in the field wiring conduit approximately 12" (30 cm) below the Pro-C. 2. F eed the red, white, and blue wires of the harness through the base of the “Tee” and into the wiring compartment as shown. 3. S crew the SmartPort harness housing into the “Tee” as shown. NOTE: P/N 258200 can be used as an alternate method to mount the SmartPort connector. NOTE: Reversing the red and white wires will result in an “SP ERR” message. 17 CONNECTING A HUNTER REMOTE (CONTINUED) REM (Blue) AC2 (White) AC1 (Red) 12” / 30cm NOTE: Any extension of the wiring on the SmartPort may result in an error message in the controller display and possible malfunction of the remote unit due to radio interference. In some situations, lengthening of the harness may work fine, in others it may not work at all (it is site specific). In either case, extending the wiring harness should be done using shielded cable to minimize the possible effects of electrical noise. For easiest installation, order the Hunter SmartPort shielded cable wiring harness. (P/N ROAM-SCWH) with a full 25' (7.6 meters) of shielded cable. 18 CONNECTING TO THE HUNTER SOLAR SYNC® The Solar Sync is a sensor system that, when connected to Hunter Pro-C, will automatically adjust your controller watering based upon changes in local climate conditions. The Solar Sync utilizes a solar and temperature sensor to measure on-site weather conditions used to determine evapotranspiration (ET), or the rate at which plants and turf use water. In addition, the Solar Sync sensor includes a Hunter Rain-Clik® and Freeze-Clik® sensor that will shut down your irrigation system when it rains and/or during freezing conditions. hunter.direct/procwifi The controller will automatically increase or decrease watering run times based on changes in weather. The result is a new water-efficient irrigation product that promotes water conservation and healthier plants. You simply program your controller like you normally would, and the Solar Sync takes over from there, eliminating the need to manually adjust your watering schedule. For installation and programming instructions of your Hunter Solar Sync, please refer to the Solar Sync owner’s manual or visit the Solar Sync support section on our website. https://www.hunterindustries.com/support/sensors/ solar-sync 19 CONNECTING A HUNTER SOLAR SYNC® ET SENSOR This controller is compatible with the Solar Sync and Wireless Solar Sync systems. Solar Sync is a sensor system that will automatically adjust the controller’s watering schedule (based on changes in local climate condition) by using the Seasonal Adjust function. The Solar Sync uses a solar and temperature sensor to determine evapotranspiration (ET), or the rate at which plants and turf use water, and also includes Hunter Rain-Clik and Freeze-Clik technology that will shut down irrigation when it rains and/or during freezing conditions. NOTE: Solar Sync will apply a default seasonal adjust value of 100% until the first full day (24-hour period) of weather measurements have been received from the sensor. NOTE: Enabling the Sensor Bypass switch has no effect on the seasonal adjust updates from the Solar Sync sensor. It will, however, bypass the RainClik and Freeze-Clik functionality of the sensor. 20 and buttons Adjust the Region as needed by using the (refer to page 21 for explanation of Solar Sync Region setting). Use the button to advance to the right to adjust the Water Adjust setting as needed (see page 22 for explanation of Water Adjust setting). Installing the Wireless Solar Sync Connect the Green and Black wire from the Wireless Solar Sync Receiver to the “SEN” wiring terminals on the controller. It does not matter which wire connects to which terminal. Turn the dial to the “Solar Sync Settings” position. The display will initially show dashed lines and then will show the default Region setting (3) on the left and the default Water Adjustment setting (5) on the right. Adjust the region as and buttons (refer to page 13 for needed by using the explanation of Solar Sync Region setting). Use the button to advance to the right to adjust the Water Adjust setting as needed (see page 14 for explanation of Water Adjust setting). Installing Solar Sync Sensor Solar Sync Settings Connect the Green and Black wire from the Solar Sync Sensor to the “SEN” wiring terminals on the controller. It does not matter which wire connects to which terminal. Turn the dial to the “Solar Sync Settings” position. The display will initially show dashed lines and then will show the default Region setting (3) on the left and the default Water Adjustment setting (5) on the right. Once the Solar Sync sensor is connected to the controller, two numbers will appear in the display when the dial is turned to the Solar Sync Settings position. The number on the left of the screen is the Region setting, and the number on the right on the screen is the Water Adjustment setting (as shown above). CONNECTING A HUNTER SOLAR SYNC ET SENSOR Region For accurate Solar Sync measurements, the controller needs to be programmed for the average peak season ET for your region. Use the table below to determine your region. The table will assist you in identifying the type of region you live in. There are four basic ET regions, each with descriptions of the region, along with typical ET and temperature characteristics. It is recommended that, if possible, the region be chosen based upon average July ET or peak summer ET (inches/mm per day). Use the following table for choosing your region (reference below). You can use methods A, B, or C to help you choose which region is best for your area: A: Based upon the ET of your region using the average July ET or peak summer ET (inches/mm per day). This is the preferred option when selecting your region. B: Based upon the temperature for your region using the average July or the driest month high temperature (not the highest temperature for July). C: Based upon the general description of your region. IF ANY OF THE CHOICES IN THE ROWS APPLY TO YOUR SITUATION, THEN THAT IS YOUR REGION SETTING CHOICE. A B C 1 If the average July ET is < 0.17" (4.3 mm) per day If the average temperature for July is 65°– 75° (18°C – 24°C) • U.S. Northern States • Coastal Regions Region 2 If the average July ET is 0.18" – 0.23" (4.6 mm – 5.8 mm) per day If the average temperature for July is 75° – 85° (24°C – 29°C) • Mountains • U.S. Northern Inland States Region 3 If the average July ET is 0.24" – 0.29" (6.1 mm – 7.4 mm) per day If the average temperature for July is 85° – 95° (29°C – 35°C) • U.S. Southern States • Inland/High Desert Region 4 If the average July ET is > 0.30" (7.6 mm) per day If the average temperature for July is 95° – 105° (35°C – 41°C) • Deserts Region locations,use usethe themonth monthof of January. January. **For ForSouthern Southern Hemisphere hemisphere locations, 21 CONNECTING A HUNTER SOLAR SYNC ET SENSOR + The Water Adjustment is a 1 to 10 scale that allows for easy Water Adjustment Uninstalling a Solar Sync Sensor adjustment of the Seasonal Adjust value from the Solar Sync ET Sensor. Upon installation of the Solar Sync ET Sensor, keep the Water Adjustment setting at the default value of 5. However, after installation, if you find that the seasonal adjust value is lower or higher than expected, the Water Adjustment value can be modified to the Seasonal Adjust output value. See Calibration/Setup on page 15 for explanation of how to use Water Adjustment scale to fine-tune seasonal adjust output value. If a Solar Sync sensor has been installed, then the seasonal adjust value used by the controller will be calculated from the weather data supplied by the Solar Sync sensor.If the Solar Sync sensor is no longer used with the controller, it must be uninstalled. If the Solar Sync sensor is not uninstalled, the controller will not allow the seasonal adjust value to be manually changed. For example, if the seasonal adjust value shown on the controller was 50 percent when the Solar Sync sensor was removed, it will remain 50 percent until the Solar Sync sensor is uninstalled. NOTE: If an individual zone is “wetter” or “drier” than the rest of the system, simply increase or decrease the amount of run time on the controller. 22 To uninstall the Solar Sync sensor, simply disconnect the green and black wires from the controller terminal and then turn the dial to the “Solar Sync Settings” position. The display should show dashes, indicating that the controller no longer recognizes the Solar Sync sensor for calculation of seasonal adjustment. Now the seasonal adjust value can be changed manually by turning the knob to the “Seasonal Adjust” position and using the + or - button to adjust the value. CONNECTING A HUNTER SOLAR SYNC ET SENSOR Calibration/Setup After Solar Sync has been installed and programmed, allow the system to run for a few days at the initial setting. Because of the variety in site conditions (including sensor location, amount of direct sunlight available to the sensor, reflective heat from surrounding structures, etc), the initial setting may require adjustment to arrive at the desired performance. The calibration of the Solar Sync to a particular site can easily be accomplished by adjusting the Region and/or Water Adjustment settings. The instructions below outline this process: 1. Install Solar Sync sensor 2.Program Region and allow system to operate at initial setting for a minimum of 3 days 3.Observe the Seasonal Adjust on the controller. If the Seasonal Adjust amount appears to be lower or higher than expected for that time of year, the Solar Sync settings need to be adjusted. a.Seasonal Adjust too low: Turn the dial to the Solar Sync settings position. Increase the value on the Water Adjustment scale (10 is max). Once the setting is changed, the controller will immediately be updated with the new Seasonal Adjust percentage. Increase the Water Adjustment setting until the desired Seasonal Adjust percentage is shown. If you max out the Water Adjustment scale at 10 and still require more Seasonal Adjust, move down to the next lower Region (from Region 4 to 3, for example). b.Seasonal Adjust too high: Turn the dial to the Solar Sync settings position. Decrease the value on the Water Adjustment scale (default setting is 5). Once the setting is changed, the controller will immediately be updated with the new Seasonal Adjust percentage. Decrease the Water Adjustment setting until the desired Seasonal Adjust percentage is shown. If you minimize the Water Adjustment scale down to 1 and still require a reduction in Seasonal Adjust, move up the next Region (from Region 2 to 3, for example). Station Run Times: It is important to understand that Solar Sync provides a global seasonal adjustment to the controller. This means that all station run times will be modified by the seasonal adjust percentage shown. When programming the controller, the run times should be entered that represent peak season watering schedules. If the Solar Sync is adjusting to the appropriate seasonal adjust value but the run time for a particular station appears to be too long/short, adjust the station run time in the controller program. 23 SETTING THE CURRENT DATE AND TIME 1. Turn the dial to the DATE/TIME position. 2.The current year will be flashing in the display. Use the + and - buttons to change the year. Push the→button to proceed to setting the month. 3.The month will be flashing. Use the + and - buttons to change the month. Press the →button to proceed to setting the day. 4.The day will be flashing. Use the + and - buttons to change the day of the month. Press the →button to proceed to setting the time. 5.The time will be displayed: Use the + and-buttons to select AM, PM, or 24 hr. Press the →button to move to hours. Use the + and - buttons to change the hour shown on the display. Press the →button to move onto the minutes. Use the +and - buttons to change the minutes shown in the display. The date and time have now been set. 24 SETTING PROGRAM START TIMES 1. Turn the dial to the START TIMES position. 2.Press the PRG button to select A, B, or C. 3.Use the + and - buttons to change the start time. (Advances in 15-minute increments.) One start time will activate all stations sequentially in that program. This eliminates the need to enter a start time for each station. 4.Press the→button to add another start time, or PRG button for the next program. Eliminating a Program Start Time With the dial set to the START TIMES position, push the + and buttons until you reach 12:00 am (Midnight). From this position push the - button once to reach the “OFF” position. NOTE: All stations operate in numerical order. Only one program start time is required to activate a watering program. If a program has all four start times turned off, then that program is off (all other program details are retained). Because there are no start times, there will be no watering with that program. 25 SETTING STATION RUN TIMES 1. Turn the dial to the RUN TIMES position. 2.The display will show the last program selected (A, B, or C) the station number selected, and the run time for that station will be flashing. You can switch to another program by pressing the PRG button. 3.Use the + and - buttons to change the station run time on the display. You may set station run times from 1 minute to 6 hours. 4. Press the→button to advance to the next station. 5. Repeat steps 2 and 3 for each station. 26 SETTING A WATERING SCHEDULE 1. Turn the dial to the WATER DAYS position. Selecting Odd or Even Days to Water 2.The display will show the last program selected (A, B, or C). You can switch to another program by pressing the PRG button. This feature uses numbered day(s) of the month for watering instead of specific days of the week (odd days: 1st, 3rd, 5th, etc.; even days: 2nd, 4th, 6th, etc.) 3.The controller displays currently programmed active day schedule information. You can choose to water on specific days of the week, or you can choose interval watering, or choose to water on odd days or even days. Each program can operate using only one type of water day option. 1.With the cursor on SUN in specific days of the week mode press the → button once. ODD will flash on the screen. Selecting Specific Days of the Week to Water 3. O nce you selected odd or even day watering, turn the dial back to the RUN TIMES position. 1.Press the + button to activate a particular day of the week to water (the display always starts with Monday). Press the - button to cancel watering for that day. After pressing a button, the display automatically advances to the next day. A icon indicates a water day. A icon indicates a no water day. 2.After programming, set dial to the RUN position to enable automatic execution of all selected programs and start times. 2. If even day watering is desired, press the - button once. EVEN will flash on the screen. You can move back and forth from ODD to EVEN by pressing the - button. NOTE: The 31st of any month and February 29th are always “OFF” days if Odd day watering is selected. 27 SETTING A WATERING SCHEDULE (CONTINUED) Selecting Interval Watering This feature is convenient if you want to have a more consistent watering schedule without having to worry about the day of the week or the date. The interval you select is the amount of days between watering including the watering day. 1.Turn the dial to the WATER DAYS position. The water drop above Monday should be flashing. 2.Press the → button until EVEN is flashing, then press the → button one more time. The display will change to the interval mode and the Interval Day number will be flashing. 3.Press the + button. The display will now show two numbers: the interval, and the days remaining in the interval. 4. The number of days between waterings, or the interval, will be flashing. Use the + and - buttons to select the number of days desired between waterings. 5. Press the→button. The days remaining in the interval are now flashing. Use the + and - buttons to select the number of days until the next desired watering. One day remaining means it will water the next day. 28 NOT: NOTE:: If any days are selected as non-water days at the bottom of the display, the Interval Day watering will exclude those days. For example, if the Interval Days are set at 5 and Monday is a non-water day, the controller will water every 5th day, but never on a Monday. If the interval water day falls on a Monday and Monday is a non-water day, the program would not water for 5 more days resulting in no irrigation for 10 days total. OPTIONS FOR RUNNING YOUR IRRIGATION SYSTEM Run Seasonal Adjustment After programming is complete, turn the dial to the RUN position to enable automatic execution of all selected programs and start times. Seasonal Adjust is used to make global run time changes without reprogramming the entire controller. This feature is perfect for making small changes that are necessary as the weather changes. For instance, hotter times of the year may require a bit more water. Seasonal adjust can be increased so that the stations will run longer than the programmed time. Conversely, as fall approaches, the seasonal adjust can be reduced to allow for short watering durations. System Off Valves currently watering will be shut off after the dial is turned to the SYSTEM OFF position for two seconds. All active programs are discontinued and watering is stopped. To return controller to normal automatic operation, simply return dial to the RUN position. Manually Run a Single Station 1. Turn the dial to the MANUAL position. 2.Station run time will flash in the display. Use the → button to move to the desired station. You may then use the + and - buttons to select the amount of time for a station to water. 3.Turn the dial to the RUN position to run the station (only the designated station will water, then controller will return to automatic mode with no change in the previously set program). NOTE : The Manual single station function ignores any attached sensor and will allow watering to occur. 1. Turn the dial to the SEASONAL ADJUST position. 2.Press the + or - buttons to set the percentage desired from 5 percent to 300 percent. To view the new adjusted run time, turn the dial to set run time’s position. The displayed run times will be updated accordingly as the seasonal adjustment is made. NOTE: The controller should always be initially programmed in the 100% position. 29 OPTIONS FOR RUNNING YOUR IRRIGATION SYSTEM (CONTINUED) One - Touch Manual Start and Advance You can also activate a program to water without using the dial. 1.With the dial in the RUN position, hold down the → button for 2 seconds. 2.This feature automatically defaults to program A. You can select program B, or C by pressing the PRG program. 3.The station number will flash. Press the ← or → button to scroll through the stations and use the + and - buttons to adjust the station run times. (If no buttons are pressed during step 2 or 3, the controller will automatically begin program A.) 4.Press the →button to scroll to the desired station to start with. After a 2-second pause, the program will begin. This feature is great for a quick cycle when extra watering is needed or if you would like to scroll through the stations to inspect your system. 30 USING THE PRO-C TO OPERATE OUTDOOR LIGHTING (OPTIONAL) Connecting the FX Transformer The Pro-C is capable of operating three separate lighting transformers equipped with the PXSync interface box. Connect wires from the first PXSync box to station output 1 (and the Common) on the Pro-C terminal. If using a second or third transformer, the second will be wired to station 2 and the third wil be wired to station 3. Station Output Common NOTE: Manual cycles initiated at the controller or from a remote will cancel any automatic program currently running. Once manual cycle is complete, the controller will return to automatic mode, and run the next scheduled program at its specified start time Transformer Accessory Plug 31 USING THE PRO-C TO OPERATE OUTDOOR LIGHTING (OPTIONAL) Creating a Lighting Program 1. Turn the dial to the START TIMES position. 2. P ress and hold the PRG button for 6 seconds and observe the A, B, C programs moving. 3. L1 and a flashing “OFF” will appear, and the controller is ready to designate lighting programs. 4. A dd a start time to lighting program L1 by pressing the + and buttons until the correct time is shown. Up to four start times can be assigned to L1. 5.Turn the dial to the RUN TIMES position. Press the PRG button repeatedly until L1 is shown. Use the + and - buttons to add a run time to lighting program L1. Example of screen upon entering When using a second or third lighting transformer, repeat the same steps above after connecting the additional PXSync boxes, adding start and run times accordingly. You do not need to program days of the week for lighting programs. They can run every day according to the programmed start and run times. Example of flashing screen while holding down on PRG button Lighting program can be activated 32 ADVANCED FEATURES Set Pump/Master Valve Operation The default is for all stations to have the master valve/pump start circuit ON. The master valve/pump start can be set ON or OFF by station, regardless of which program the station is assigned. To program pump operation: 1. Turn the dial to the PUMP position. 2.Press the + or - buttons to toggle the master valve/pump start ON or OFF for the specific station. 3. Press the→button to advance to the next station. 4. Repeat steps 2 and 3 for all necessary stations. Programmable Rain Off This feature permits the user to stop all programmed waterings for a designated period from 1 to 31 days. At the end of the programmable rain off period, the controller will resume normal automatic operation. 1.Turn the dial to the SYSTEM OFF position. 2.Press the + button and a 1 will be displayed and the DAYS LEFT icon will illuminate. 3.Press + as many times as needed to set the number of days off desired (up to 31). 4.Turn the dial back to the RUN position, at which time, OFF, a number and the DAYS icon all remain on. 5. Leave the dial in the RUN position. The days off remaining will decrease at midnight of each day. When it goes to zero, the display will show the normal time of day and normal irrigation will resume at the next scheduled start time. Setting Specific Day(s) Off Programming a No Water Day(s) is useful to inhibit watering on mowing days, etc. For instance, if you always mow the lawn on Saturdays, you would designate Saturday as a No Water Day so you are not mowing wet grass. 1. Turn the dial to the WATER DAYS position. 2.Enter an interval watering schedule as described on page 28. 3.Press the → button once. MON will be flashing. 4.Use the → button until the cursor is at the day of the week you wish to set as a No Water Day. 5.Press the - button to set this day as a no water day. The will illuminate over this day. EVEN 24-30 13 29 6.Repeat steps 4 and 5 until all desired event day(s) are off. 33 HIDDEN FEATURES Program Customization Programmable Delay Between Stations The Pro-C is factory - configured with 3 independent programs (A, B, C with four start times each) for different plant type requirements. The Pro-C can be customized to display only the required programs. You can hide those programs that are not required to ease programming. This feature allows the user to insert a delay between when one station turns off and the next station turns on. This is very helpful on systems with slow closing valves or on pump systems that are operating near maximum flow or have slow well recovery. 1. Start with the dial in the RUN position. 1. Start with the dial in the RUN position. 2.Press and hold the - button. Turn the dial to the WATER DAYS position. 2.Press and hold the - button while turning the dial to the RUN TIMES position. 3. Release the - buttons. 3.Release the - button. The display will show a delay time for all stations in seconds. 4. Use the + and - button to change program modes. 4.Press the + and - buttons to increase or decrease the delay time between 0 and 59 seconds in 1 - second increments and then in 1-minute increments up to 4 hours. Hr will be displayed when the delay changes from seconds to minutes and hours. Maximum delay is 4 hours. Advanced Mode (3 programs / 4 start times) Limited Mode (1 program / 1 start time) 34 Normal Mode (2 programs / 4 start times) 5. Return the dial to the RUN position. NOTE: The Master Valve/Pump Start circuit will operate during the first 15 seconds of any programmed delay to aid in the closing of the valve and to avoid unnecessary cycling of the pump. HIDDEN FEATURES (CONTINUED) Programmable Sensor Override The Pro-C allows the user to program the controller so that the sensor disables watering on only desired stations. For example, patio gardens that have pots under overhangs and roofs may not receive water when it rains and will continue to need to be watered during periods of rain. To program sensor override: A station that is running in the sensor override mode will display the word “SENSOR” and flash the icon. 1. Turn the dial to the RUN position. 2.Press and hold the- button while turning the dial to the START TIMES position. 3.Release the - button. The display will show the station number, the SENSOR icon, and ON will be flashing. 4.Press the + or - button to enable or disable the sensor for the station shown. ON = Sensor enabled (will suspend irrigation) OFF = Sensor disabled (will allow watering) 5.Use the ←or → buttons to scroll to the next station that you would like to program the sensor override. NOTE: The controller default is for the sensor to disable watering on all zones when rain occurs. 35 HIDDEN FEATURES (CONTINUED) Total Run Time Calculator Easy Retrieve™ Program Memory The Pro-C keeps a running total of each program’s station run times. This feature provides a quick way to determine how long each program will water. The Pro-C is capable of saving the preferred watering program into memory for retrieval at a later time. This feature allows for a quick way of resetting the controller to the original programmed watering schedule. 1.While in the RUN TIMES mode use the → button to advance to the highest station position. 2.Press the →button once to review the total of all run times programmed. 3. Use the PRG button to review additional programs. Test Program 2. Release the + and PRG buttons. The Pro-C offers users a simplified method for running a test program. This feature operates each station in numerical sequence, from the lowest to the highest. You can start with any station. This is a great feature to check the operation of your irrigation system. To retrieve a program that was previously saved into memory: 1.With the dial in the RUN position, press and hold the - and PRG buttons for 3 seconds. The display will scroll from right to left across the display indicating the program is being retrieved from memory. To initiate the test program: 1.Press and hold the PRG button. The station number will be flashing. 2. Release the - and PRG buttons. 2.Press the ← or→ button to scroll to the station you would like the test program to start with. Use the + and - button to set a run time of up to 15 minutes. The run time needs to be entered only once. 3. After a 2-second pause, the test program will begin. 36 To save the program into memory: 1.With the dial in the RUN position, press and hold the + and PRG buttons for 3 seconds. The display will scroll from left to right across the display indicating the program is being saved into memory. HIDDEN FEATURES (CONTINUED) Solar Sync Delay for Pro-C To change the existing Delay days setting: The delay feature is accessible only after the installation of the Solar Sync. The Solar Sync Delay feature allows the user to postpone seasonal adjustment changes from being made by Solar Sync for up to 99 days. 1.Open the Solar Sync Delay menu by pressing the + button and rotating the dial to Solar Sync Settings and release the + button. While the Solar Sync Delay is active, the Solar Sync will continue to collect and store data. Operation: To access the Solar Sync Delay setting: 1.Place the dial in the RUN position; press and hold the + button, rotate the dial to the Solar Sync position then release the + button. The following screen will be presented: d:XX (where d indicates days and XX indicates the number of days to be delayed). 2.Use the + or - keys to modify the number of days until desired numbers of delay days is displayed. (Setting the days to 00 turns Solar Sync Delay to OFF.) 3.Return the dial to the RUN position for the changes to take effect. While Solar Sync Delay is active, the Solar Sync will continue to gather weather information and calculate the Seasonal Adjust Value. The updated seasonal adjust will be applied once the Solar Sync Delay days reach 00. 2.Press the + or - button to increase/decrease the number of days the delay should run. Once the desired number of days is displayed, move the dial back to the RUN position to activate the delay. NOTE: The number of days remaining will not be displayed on the RUN screen. To check if the Delay feature is active, open the Solar Sync Delay menu and check the days displayed. If 1 or more days are displayed, then Solar Sync Delay is active, if 00 is displayed, then Solar Sync Delay is not active. 37 HIDDEN FEATURES (CONTINUED) Cycle and Soak The Cycle and Soak feature allows you to split a station’s run time into more usable, shorter watering durations. This feature is useful when applying water to slopes and tight soils because it automatically applies water more slowly, helping to prevent runoff from occurring. You should enter the Cycle time as a fraction of the station’s watering time, and the Soak time as the minimum number of minutes required before watering can occur again for the next Cycle. The total number of cycles is determined by taking the total programmed station run time and dividing it by the Cycle time. Accessing the Cycle and Soak Menu: The Cycle and Soak feature is accessed by placing the dial in the RUN position, pressing and holding the + button for 3 seconds; while holding the + button rotate the dial to the RUN TIME dial position, then release the button. Example of Cycle screen upon entering 38 Example of Cycle screen with only minutes Setting the Cycle Time: Initially Station 1 will be displayed. To access other stations, press the ← or → button. Once the desired station is displayed, use the + or - button to increase or decrease the Cycle time. The user can set the time from 1 minute to 4 hours in 1-minute increments or to OFF if no Cycle is desired. NOTE: Before 1 hour, only minutes are displayed (e.g., 36). At 1 hour or above, the display will change to include the hour digit (e.g., 1:13 and 4:00). If a station’s Run Time is less than or equal to the Cycle time, then no Cycle will be applied. Example of Cycle screen with hours included HIDDEN FEATURES (CONTINUED) Accessing the Soak Menu: Once the desired Cycle times for each station have been programmed, the Cycle time can be accessed by pressing the PRG button. The station will remain the same as was previously displayed under the Cycle time (i.e., if station 2 is displayed in the Cycle menu then Station 2 will be displayed upon pressing the PRG button). Once the desired station is displayed, the user can use the + or - button to increase or decrease the Soak time. The user can set the Soak time from 1 minute to 4 hours in 1-minute increments. NOTE: Before 1 hour, only minutes are displayed (e.g., 36). At 1 hour or above, the display will change to include the hour digit (e.g., 1:13 and 4:00). NOTE: The Soak menu cannot be accessed without a programmed Cycle time. Setting the Soak Time: To access the other stations, press the ← or→button. NOTE: When changing the stations, if a station without a Cycle time is encountered, the screen will revert back to the Cycle time. Move to the next station with a Cycle Time and press the PRG button to return. Example of Soak screen with only minutes Example of Soak screen with hours included Cycle and Soak Situations: Station 1 requires 20 minutes of watering, but after 5 minutes, runoff occurs. However, after 10 minutes all the water is absorbed. The solution would be to program 20 minutes for the station run time, 5 minutes for the Cycle time, and 10 minutes for the Soak time. The soak time is a minimum amount. The soak time may be longer amount depending on the remaining run times. Station 10 cycle running 39 HIDDEN FEATURES (CONTINUED) Hunter Quick Check™ This circuit diagnostic procedure can quickly identify “shorts” commonly caused by faulty solenoids or when a bare common wire touches a bare station control wire. To initiate the Hunter Quick Check test procedure: 1.Press the +, -, ← and→ buttons simultaneously. In the standby mode, the LCD will display all segments (helpful when troubleshooting display problems). 2. P ress the + button to begin the Quick Check test procedure. The system will search all stations to detect a high current path through the station terminals. When a field wiring short is detected, an ERR symbol preceded by the station number will momentarily flash on the controller LCD display. After the Hunter Quick Check completes running this circuit diagnostic procedure, the controller returns to the automatic watering mode. Clearing Controller’s Memory/Resetting Controller If you feel that you have misprogrammed the controller, there is a process that will reset the memory to factory defaults and erase all programs and data that have been entered into the controller. Press and hold the PRG button. Press and release the RESET button on the back of the front panel. Wait until the display shows 12:00 am. Release the PRG button. The controller is now ready to be reprogrammed. 40 NOTE: Any programs that have been saved with Easy Retrieve will remain after resetting controller. WINTERIZING YOUR SYSTEM In regions where the frost level falls below the depth of the installed piping, it is common for systems to be “winterized.” Several methods can be used to drain the water from the system. If compressed air method is used, we recommend that a qualified licensed contractor perform this type of winterization. NOTE: WARNING! WEAR ANSI-APPROVED SAFETY EYE PROTECTION! Extreme care must always be taken when blowing out the system with compressed air. Compressed air can cause serious injury, including serious eye injury from flying debris. Always wear ANSI-approved safety eye protection and do not stand over any irrigation components (pipes, sprinklers, and valves) during blow out. SERIOUS PERSONAL INJURY MAY RESULT IF YOU DO NOT PROCEED AS RECOMMENDED. CLIK DELAY INSTRUCTIONS Clik Delay Feature This feature allows the user to delay programmed waterings for a designated period (from 1-7 days) AFTER a Clik Event ends. At the end of Programmed Clik Delay period, the controller will resume normal automatic irrigation. SENSOR DAYS LEFT 1. Turn the dial to the RUN Position 2. Press and hold the “+” button for 3 seconds, then turn the dial to the OFF position 3. Release the “+” button. The display will show the programmable Clik Delay. An active Clik Delay can be cancelled by turning the dial to the OFF position, waiting for OFF to stop flashing, then turning the dial back to the RUN position. SENSOR DAYS LEFT 4. Press the “+” button to set Clik Delay duration (from 1 to 7 days). 5. Return the dial to the RUN position. Clik Delay is set. After a Clik Event ends (rain sensor changes from wet to dry) the Clik Delay feature will become active and the screen will display Clik Delay duration. The day count down will occur 24 hours after the start of Clik Delay. Any station that is set to override sensor, as well as Lighting Programs, will operate during a Clik Delay event. NOTE: Use caution when using the programmable Clik Delay feature with Hunter Wind-Clik, Freeze-Clik, Soil- Clik, and freeze component of Solar Sync and Rain/Freeze Clik as the Clik Delay will become active AFTER Clik Event from these devices. 41 TROUBLESHOOTING GUIDE 42 Problem Cause Solution The controller repeats itself or continuously waters, even when it should not be on (cycling repeatedly). Too many start times (Programming Error). Only one start time per active program is required. Refer to “Setting Program Start Times” on page 25. There is no display. Check AC power wiring. Correct any errors. The display reads “SP ERR.” Electrical noise is entering the system. Check the SmartPort wiring harness. Verify that the red wire is attached to the AC1 terminal, the white wire to the AC2 terminal and the blue wire to the REM terminal. If the wires were extended then they will need to be replaced with shielded cable. Contact your local distributor for information on shielded cable. The display reads “P ERR.” There is a fault in the pump start, master valve, or the wiring for the pump start/master valve. Check the master valve or pump start wire for continuity. Replace or repair the shorted wire. Check that all wire connections are good and watertight. The display reads a station number and ERR, such as “2 ERR.” There is a fault in the station solenoid, or the station wiring. Check the station wire for continuity. Replace or repair shorted wire. Check that all wire connections are good and watertight. The display reads “NO AC.” There is no AC power present (the controller is not receiving power). Check to see if the transformer is properly installed. TROUBLESHOOTING GUIDE (CONTINUED) Problem Cause Solution The display reads “SENSOR OFF.” The rain sensor is interrupting irrigation or the sensor jumper is not installed. Slide the Rain Sensor switch on front panel to the BYPASS position to bypass rain sensor circuit, or install the sensor jumper. Rain sensor will not shut off system. Incompatible rain sensor or the jumper was not removed when sensor was installed. Make sure sensor is micro-switchtype such as Mini-Clik ®. Check that the jumper has been removed from the SEN terminals. Confirm proper operation (see “Testing the Weather Sensor” on page 16). Manual Single Station Mode Used. Manual Single Station Mode will override the sensor. Use Manual All Station Mode to test sensor. The controller does not have a start time for each station. Programming error, dial in incorrect position. Be sure the dial is in correct position. Total number of stations can be easily checked by placing dial in the RUN TIMES position and pressing the back arrow. Valve will not turn on. Short in wiring connections. Check field wiring. Bad solenoid. Replace solenoid. 43 Certificate of Conformity to European Directives Hunter Industries declares that the irrigation controller Model Pro-C complies with the standards of the European Directives of “electromagnetic compatibility” Directive 2014/30/EU and “low voltage” Directive 2014/35/EU. Senior Regulatory Compliance Engineer FCC Notice This controller generates radio frequency energy and may cause interference to radio and television reception. It has been type tested and found to comply with the limits for a Class B computing device in accordance with the specifications in Subpart J of Part 15 of FCC Rules, which are designed to provide reasonable protection against such interference in a residential installation. However, there is no guarantee that interference will not occur in a particular installation. If this equipment does cause interference to radio or television reception, which can be determined by turning the equipment off and on, the user is encouraged to try to correct the interference by one or more of the following measures: If necessary, the user should consult the dealer or an experienced radio/television technician for additional suggestions. The user may find the following booklet prepared by the Federal Communications Commission helpful: “How to Identify and Resolve Radio-TV Interference Problems.” This booklet is available from the U.S. Government Printing Office, Washington, D.C., Stock No. 004-000-00345-4 (price: $2.00) • Reorient the receiving antenna • Move the controller away from the receiver • P lug the controller into a different outlet so that controller and receiver are on different branch circuits 44 This product should not be used for anything other than what is described in this document. This product should only be serviced by trained and authorized personnel. NOTES 45 NOTES NOTES 47 RESIDENTIAL & COMMERCIAL IRRIGATION | Built on Innovation® 1940 Diamond Street | San Marcos, California 92078 USA Learn more. Visit hunterindustries.com 1-800-733-2823 © 2018 Hunter Industries Incorporated LIT-605-EN B 3/18