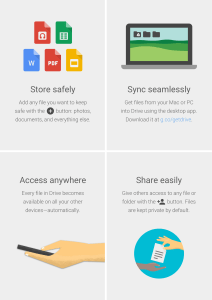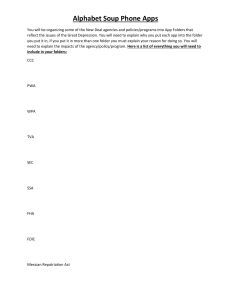CompTIA A+ Software Guide: Managing, Maintaining, Troubleshooting
advertisement

CompTIA® A+ 220-902 Exam
Domain 1.0
1.1
1.2
1.3
1.4
1.5
1.6
1.7
Domain 2.0
2.1
2.2
2.3
2.4
2.5
2.6
2.7
Domain 3.0
3.1
3.2
3.3
3.4
3.5
3.6
3.7
Domain 4.0
4.1
4.2
4.3
4.4
Domain 5.0
5.1
5.2
5.3
5.4
5.5
Objectives
Windows Operating Systems
Compare and contrast various features and requirements of Microsoft Operating Systems (Windows Vista, Windows 7, Windows 8, Windows 8.1).
Given a scenario, install Windows PC operating systems using appropriate methods.
Given a scenario, apply appropriate Microsoft command line tools.
Given a scenario, use appropriate Microsoft operating system features and tools.
Given a scenario, use Windows Control Panel utilities.
Given a scenario, install and conigure Windows networking on a client/desktop.
Perform common preventive maintenance procedures using the appropriate Windows OS tools.
Other Operating Systems and Technologies
Identify common features and functionality of the Mac OS and Linux operating systems.
Given a scenario, setup and use client-side virtualization.
Identify basic cloud concepts.
Summarize the properties and purpose of services provided by networked hosts.
Identify basic features of mobile operating systems.
Install and conigure basic mobile device network connectivity and email.
Summarize methods and data related to mobile device synchronization.
Security
Identify common security threats and vulnerabilities.
Compare and contrast common prevention methods.
Compare and contrast differences of basic Windows OS security settings.
Given a scenario, deploy and enforce security best practices to secure a workstation.
Compare and contrast various methods for securing mobile devices.
Given a scenario, use appropriate data destruction and disposal methods.
Given a scenario, secure SOHO wireless and wired networks.
Software Troubleshooting
Given a scenario, troubleshoot PC operating system problems with appropriate tools.
Given a scenario, troubleshoot common PC security issues with appropriate tools and best practices.
Given a scenario, troubleshoot common mobile OS and application issues with appropriate tools.
Given a scenario, troubleshoot common mobile OS and application security issues with appropriate tools.
Operational Procedures
Given a scenario, use appropriate safety procedures.
Given a scenario with potential environmental impacts, apply the appropriate controls.
Summarize the process of addressing prohibited content/activity, and explain privacy, licensing, and policy concepts.
Demonstrate proper communication techniques and professionalism.
Given a scenario, explain the troubleshooting theory.
Chapters
1, 2, 3, 4, 10
1, 2, 3, 6, 9, 11
3, 5, 6, 9
1, 2, 3, 4, 5, 9, 10
1, 2, 3, 4, 9, 10
1, 7, 9, 10
3, 6
11
11
9
9, 10
8
8
8, 10
10
7, 9, 10
1, 3, 9, 10
3, 9, 10
10
10
7
3, 4, 5, 6, 11
6, 10, 11
8, 10
8, 10
Appendix A
Appendix A
10
5
5
Want to turn C’s
into A’s? Obviously, right?
But the right way to go about it isn’t always so obvious. Go digital to
get the grades. MindTap’s customizable study tools and eTextbook
give you everything you need all in one place.
Engage with your course content, enjoy the flexibility of
studying anytime and anywhere, stay connected to assignment due
dates and instructor notifications with the MindTap Mobile app...
and most of all…EARN BETTER GRADES.
TO GET STARTED VISIT
WWW.CENGAGE.COM/STUDENTS/MINDTAP
CompTIA A+ Guide
to Software: Managing,
Maintaining, and
Troubleshooting
NiNth EditioN
Jean Andrews, Joy Dark, Jill West
Australia • Canada • Mexico • Singapore • Spain • United Kingdom • United States
This is an electronic version of the print textbook. Due to electronic rights restrictions, some third party content may be suppressed. Editorial
review has deemed that any suppressed content does not materially affect the overall learning experience. The publisher reserves the right to
remove content from this title at any time if subsequent rights restrictions require it. For valuable information on pricing, previous
editions, changes to current editions, and alternate formats, please visit www.cengage.com/highered to search by
ISBN#, author, title, or keyword for materials in your areas of interest.
Important Notice: Media content referenced within the product description or the product text may not be available in the eBook version.
CompTIA A+ Guide to Software: Managing,
Maintaining, and Troubleshooting,
Ninth Edition, Jean Andrews, Joy Dark, Jill West
SVP, GM Skills & Global Product Management: Dawn
Gerrain
Product Director: Kathleen McMahon
Product Team Manager: Kristin McNary
Senior Director, Development: Marah Bellegarde
Product Development Manager: Leigh Heferon
Senior Content Developer: Michelle Ruelos
Cannistraci
Product Assistant: Abigail Pufpaf
Vice President, Marketing Services: Jennifer Ann Baker
© 2017, 2013 Cengage Learning
WCN: 02-200-203
ALL RIGHTS RESERVED. No part of this work covered by the copyright herein may be reproduced or distributed in any form or by any
means, except as permitted by U.S. copyright law, without the prior
written permission of the copyright owner.
For product information and technology assistance, contact us at
Cengage Learning Customer & Sales Support, 1-800-354-9706
For permission to use material from this text or product,
submit all requests online at www.cengage.com/permissions
Further permissions questions can be e-mailed to
permissionrequest@cengage.com
Marketing Director: Michele McTighe
Library of Congress Control Number: 2015957525
Senior Production Director: Wendy Troeger
ISBN: 978-1-305-26650-6
Production Director: Patty Stephan
Cengage Learning
20 Channel Center Street
Boston, MA 02210
USA
Senior Content Project Manager: Brooke Greenhouse
Managing Art Director: Jack Pendleton
Cover image(s):
©iStockphoto.com/traffic_analyzer
©iStockphoto.com/simon2579
All screenshots, unless otherwise noted, are used
with permission from Microsoft Corporation.
Microsoft® is a registered trademark of the
Microsoft Corporation.
Cengage Learning is a leading provider of customized learning
solutions with employees residing in nearly 40 diferent countries
and sales in more than 125 countries around the world. Find your
local representative at www.cengage.com.
Cengage Learning products are represented in Canada by Nelson
Education, Ltd.
To learn more about Cengage Learning, visit www.cengage.com
Purchase any of our products at your local college store or at our
preferred online store www.cengagebrain.com
Notice to the Reader
Publisher does not warrant or guarantee any of the products described herein
or perform any independent analysis in connection with any of the product
information contained herein. Publisher does not assume, and expressly disclaims, any obligation to obtain and include information other than that provided to it by the manufacturer. The reader is expressly warned to consider and
adopt all safety precautions that might be indicated by the activities described
herein and to avoid all potential hazards. By following the instructions contained herein, the reader willingly assumes all risks in connection with such
instructions. The publisher makes no representations or warranties of any kind,
including but not limited to, the warranties of itness for particular purpose or
merchantability, nor are any such representations implied with respect to the
material set forth herein, and the publisher takes no responsibility with respect
to such material. The publisher shall not be liable for any special, consequential, or exemplary damages resulting, in whole or part, from the readers’ use of,
or reliance upon, this material.
Printed in the United States of America
Print Number: 01
Print Year: 2016
Table of Contents
CompTIA A+ 220-902 Exam Mapped to
Chapters . . . . . . . . . . . . . . . . . . . . . . vii
Chapter 1
Survey of Windows Features and Support
Tools . . . . . . . . . . . . . . . . . . . . . . . . . . 1
Windows Interfaces . . . . . . . . . . . . . . . . . . . . . . 2
Windows 8 Modern Interface . . . . . . . . . . . . . . 3
Windows 8 Desktop. . . . . . . . . . . . . . . . . . . . . 7
Windows Tools for Users and Technicians . . . . . . 11
Windows 8 File Explorer and Windows 7
Windows Explorer . . . . . . . . . . . . . . . . . . . 11
Control Panel . . . . . . . . . . . . . . . . . . . . . . . . 18
Folder Options . . . . . . . . . . . . . . . . . . . . . . . 20
Power Options . . . . . . . . . . . . . . . . . . . . . . . 21
System Window . . . . . . . . . . . . . . . . . . . . . . 23
System Information Window . . . . . . . . . . . . . 25
Action Center. . . . . . . . . . . . . . . . . . . . . . . . 26
Windows Network Connections. . . . . . . . . . . . . . 28
Windows Workgroup and Homegroup . . . . . . . 28
Windows Domain . . . . . . . . . . . . . . . . . . . . . 29
Public and Private Networks . . . . . . . . . . . . . 30
Make a Windows 8 Network Connection. . . . . . 31
Domain Setup . . . . . . . . . . . . . . . . . . . . . . . 34
Windows User Accounts . . . . . . . . . . . . . . . . . . 35
Using a Microsoft Account with Windows 8 . . . 38
User Account Control Dialog Box . . . . . . . . . . 41
Chapter 2
Installing Windows. . . . . . . . . . . . . . . . 49
How to Plan a Windows Installation . . . . . . . . . .
Choose the Edition, License, and Version
of Windows . . . . . . . . . . . . . . . . . . . . . . . .
Verify Your System Qualiies for
Windows . . . . . . . . . . . . . . . . . . . . . . . . . .
Installations with Special Considerations. . . . .
Choose the Type of Installation: In-Place
Upgrade, Clean Install, or Dual Boot . . . . . .
Understand the Choices You’ll Make during
the Installation . . . . . . . . . . . . . . . . . . . . .
Final Checklist before Beginning the
Installation. . . . . . . . . . . . . . . . . . . . . . . .
50
50
51
57
62
63
64
Installing Windows 8.1 and Windows 7 . . . . . . . .
Steps to Perform a Windows 8.1 In-Place
Upgrade . . . . . . . . . . . . . . . . . . . . . . . . . .
Windows 8.1 Upgrade from Microsoft
Website . . . . . . . . . . . . . . . . . . . . . . . . . .
Windows 7 In-Place Upgrade . . . . . . . . . . . . .
Steps to Perform a Windows 8.1
Clean Install . . . . . . . . . . . . . . . . . . . . . . .
Steps to Perform a Windows 7 Clean Install . . .
Steps to Set Up a Windows Multiboot . . . . . . .
Using an Upgrade Product Key on a New
Hard Drive . . . . . . . . . . . . . . . . . . . . . . . .
What to Do After a Windows Installation . . . . . .
Verify You Have Network Access. . . . . . . . . . .
Activate Windows . . . . . . . . . . . . . . . . . . . . .
Install Windows Updates and Service Packs . . .
Install Hardware. . . . . . . . . . . . . . . . . . . . . .
Install Applications . . . . . . . . . . . . . . . . . . .
Set Up User Accounts and Transfer User
Data. . . . . . . . . . . . . . . . . . . . . . . . . . . . .
Turn Windows Features On or Off . . . . . . . . . .
Special Concerns When Working in a Large
Enterprise . . . . . . . . . . . . . . . . . . . . . . . . . .
Deployment Strategies for Windows . . . . . . . .
Using the USMT Software. . . . . . . . . . . . . . . .
66
66
71
72
74
76
78
80
84
85
86
86
88
95
95
96
96
97
99
Chapter 3
Maintaining Windows. . . . . . . . . . . . . 107
Schedule Preventive Maintenance. . . . . . . . . . .
Verify Critical Windows Settings . . . . . . . . . .
Update Drivers and Firmware . . . . . . . . . . . .
Patch Management . . . . . . . . . . . . . . . . . . .
Clean Up the Hard Drive . . . . . . . . . . . . . . .
Backup Procedures . . . . . . . . . . . . . . . . . . . . .
Planning for Disaster Recovery. . . . . . . . . . .
Back Up User Data with Windows 8 File
History . . . . . . . . . . . . . . . . . . . . . . . . . .
Back Up Windows System Files. . . . . . . . . . .
Windows 8 Custom Refresh Image. . . . . . . . .
Managing Files, Folders, and Storage Devices . . .
How Partitions and File Systems Work. . . . . .
Commands to Manage Files and Folders . . . . .
Use Disk Management to Manage
Hard Drives . . . . . . . . . . . . . . . . . . . . . . .
Windows Storage Spaces . . . . . . . . . . . . . . .
108
108
108
109
110
117
118
119
124
126
129
129
133
144
151
iv
table of Contents
Chapter 4
Optimizing Windows . . . . . . . . . . . . . 159
Windows Utilities and Tools to Support
the OS . . . . . . . . . . . . . . . . . . . . . . . . . . . .
What are the Shell and the Kernel? . . . . . . .
How Windows Manages Applications . . . . . . .
Task Manager . . . . . . . . . . . . . . . . . . . . . . .
Administrative Tools . . . . . . . . . . . . . . . . . .
System Coniguration . . . . . . . . . . . . . . . . .
Services Console . . . . . . . . . . . . . . . . . . . . .
Computer Management . . . . . . . . . . . . . . . .
Microsoft Management Console (MMC). . . . . .
Event Viewer . . . . . . . . . . . . . . . . . . . . . . .
Print Management . . . . . . . . . . . . . . . . . . .
Task Scheduler . . . . . . . . . . . . . . . . . . . . . .
Performance Monitor. . . . . . . . . . . . . . . . . .
Registry Editor . . . . . . . . . . . . . . . . . . . . . .
Display Settings and Graphics Software . . . . .
Improving Windows Performance . . . . . . . . . . .
Step 1: Perform Routine Maintenance . . . . . .
Step 2: Clean Windows Startup. . . . . . . . . . .
Step 3: Check If the Hardware Can
Support the OS . . . . . . . . . . . . . . . . . . . .
Step 4: Check for a History of Problems . . . .
Step 5: Consider Using ReadyBoost . . . . . . . .
Manually Removing Software . . . . . . . . . . . . . .
Step 1: First Try the Uninstall Routine . . . . .
Step 2: Delete Program Files . . . . . . . . . . . .
Step 3: Delete Registry Entries. . . . . . . . . . .
Step 4: Remove Program Shortcuts . . . . . . . .
Step 5: Remove Startup Processes. . . . . . . . .
160
160
161
162
169
170
174
175
175
177
181
182
184
186
191
193
194
194
196
197
197
199
200
200
201
202
203
Step 3: Test Your Theory . . . . . . . . . . . . . . .
Step 4: Plan Your Solution and Then Fix the
Problem . . . . . . . . . . . . . . . . . . . . . . . . .
Step 5: Verify the Fix and Take
Preventive Action . . . . . . . . . . . . . . . . . .
Step 6: Document What Happened . . . . . . . .
Troubleshooting Applications . . . . . . . . . . . . .
General Steps for Solving Application Errors. .
Memory Diagnostics . . . . . . . . . . . . . . . . . .
System File Checker . . . . . . . . . . . . . . . . . .
Responding to Speciic Error Messages . . . . .
231
232
233
233
235
235
238
240
241
Chapter 6
Troubleshooting Windows Startup. . . . 251
Understanding the Boot Process. . . . . . . . . . . .
Different Ways to Boot . . . . . . . . . . . . . . . .
Startup UEFI/BIOS Controls the Beginning
of the Boot . . . . . . . . . . . . . . . . . . . . . . .
Steps to Boot the Computer and Start
Windows . . . . . . . . . . . . . . . . . . . . . . . . .
Tools for Troubleshooting Windows Startup
Problems . . . . . . . . . . . . . . . . . . . . . . . . . .
What to Do before a Problem Occurs . . . . . . .
Tools for Least Invasive Solutions. . . . . . . . .
Tools That Can Affect Windows System Files
and Settings . . . . . . . . . . . . . . . . . . . . . .
Tools for Reinstalling Windows . . . . . . . . . . .
Troubleshooting Windows Startup . . . . . . . . . .
Important Data on the Hard Drive . . . . . . . .
Error Messages and Problems . . . . . . . . . . . .
252
252
253
254
261
262
266
276
280
286
286
287
Chapter 5
Chapter 7
Supporting Customers and
Troubleshooting Windows . . . . . . . . 209
Connecting To and Setting Up a
Network . . . . . . . . . . . . . . . . . . . . . 297
What Customers Want: Beyond Technical
Know-How . . . . . . . . . . . . . . . . . . . . . . . . .
Becoming a Competent and Helpful Support
Technician . . . . . . . . . . . . . . . . . . . . . . .
Planning for Good Service . . . . . . . . . . . . . .
Strategies to Troubleshoot Any Computer
Problem . . . . . . . . . . . . . . . . . . . . . . . . . . .
Step 1: Interview the User and Back
Up Data . . . . . . . . . . . . . . . . . . . . . . . . .
Step 2: Examine the System and Make
Your Best Guess. . . . . . . . . . . . . . . . . . . .
Understanding TCP/IP and Windows
Networking. . . . . . . . . . . . . . . . . . . . . . . . .
Layers of Network Communication . . . . . . . .
How IP Addresses Get Assigned . . . . . . . . . .
How IPv4 Addresses are Used . . . . . . . . . . . .
How IPv6 Addresses are Used . . . . . . . . . . . .
View IP Address Settings . . . . . . . . . . . . . . .
Character-Based Names Identify Computers
and Networks . . . . . . . . . . . . . . . . . . . . .
TCP/IP Protocol Layers . . . . . . . . . . . . . . . .
Connecting a Computer to a Network . . . . . . . .
210
210
214
225
227
229
298
298
302
302
306
309
310
312
317
table of Contents
Connect to an Ethernet Wired or Wireless
Wi-Fi Local Network . . . . . . . . . . . . . . . . .
Connect to a Wireless WAN (Cellular)
Network . . . . . . . . . . . . . . . . . . . . . . . . .
Create a Dial-Up Connection . . . . . . . . . . . .
Create a VPN Connection . . . . . . . . . . . . . . .
Dynamic and Static IP Conigurations . . . . . .
Alternate IP Address Coniguration. . . . . . . .
Manage Network Adapters . . . . . . . . . . . . . .
Setting Up a Multifunction Router for a SOHO
Network . . . . . . . . . . . . . . . . . . . . . . . . . . .
Functions of a SOHO Router. . . . . . . . . . . . .
Install and Conigure a Router on the Local
Network . . . . . . . . . . . . . . . . . . . . . . . . .
Limit Internet Trafic on Your Network . . . . .
Set Up a Wireless Network . . . . . . . . . . . . . .
317
320
323
325
328
329
330
334
334
336
342
347
Chapter 8
Supporting Mobile Operating
Systems . . . . . . . . . . . . . . . . . . . . . . 359
Operating Systems Used on Mobile Devices . . . .
Android by the Open Handset Alliance
and Google . . . . . . . . . . . . . . . . . . . . . . .
iOS by Apple . . . . . . . . . . . . . . . . . . . . . . .
Windows Phone by Microsoft . . . . . . . . . . . .
Comparing Open Source and Closed Source
Operating Systems . . . . . . . . . . . . . . . . . .
Conigure, Sync, and Troubleshoot
iOS Devices. . . . . . . . . . . . . . . . . . . . . . . . .
Conigure iOS Network Connections . . . . . . .
Conigure iOS Email . . . . . . . . . . . . . . . . . .
Sync, Back Up, and Restore from Backup
in iOS. . . . . . . . . . . . . . . . . . . . . . . . . . .
Troubleshoot iOS Devices . . . . . . . . . . . . . . .
Conigure, Sync, and Troubleshoot
Android Devices . . . . . . . . . . . . . . . . . . . . .
Conigure Android Network Connections . . . .
Conigure Android Email . . . . . . . . . . . . . . .
Sync, Update, Back Up, and Restore from
Backup with Android . . . . . . . . . . . . . . . .
Troubleshoot Android Devices . . . . . . . . . . .
Conigure, Sync, and Troubleshoot Windows
Mobile Devices . . . . . . . . . . . . . . . . . . . . . .
Conigure Windows Phone Network
Connections . . . . . . . . . . . . . . . . . . . . . .
Conigure Windows Phone Email, Sync,
and Backup. . . . . . . . . . . . . . . . . . . . . . .
360
360
363
367
v
Update and Restore Windows Phone from
Backup . . . . . . . . . . . . . . . . . . . . . . . . . . 410
Troubleshoot Windows Mobile Devices . . . . . . 410
Chapter 9
Windows Resources on a Network . . . . 417
Supporting Client/Server Applications . . . . . . .
Network Servers . . . . . . . . . . . . . . . . . . . . .
Internet Explorer . . . . . . . . . . . . . . . . . . . .
Remote Desktop Connection (RDC) . . . . . . . .
Remote Assistance . . . . . . . . . . . . . . . . . . .
Use Group Policy to Improve QoS for
Applications . . . . . . . . . . . . . . . . . . . . . .
ODBC Data Sources . . . . . . . . . . . . . . . . . . .
Controlling Access to Folders and Files . . . . . . .
Classify User Accounts and User Groups . . . .
Methods to Assign Permissions to Folders
and Files. . . . . . . . . . . . . . . . . . . . . . . . .
How to Share Folders and Files. . . . . . . . . . .
How to Map a Network Drive or Network
Printer . . . . . . . . . . . . . . . . . . . . . . . . . .
Hidden Network Resources and
Administrative Shares . . . . . . . . . . . . . . .
Cloud Computing . . . . . . . . . . . . . . . . . . . . . .
Cloud Computing Categories. . . . . . . . . . . . .
Deployment Models for Cloud Computing. . . .
418
418
419
427
432
434
435
437
437
440
442
454
456
458
459
461
371
371
372
375
380
388
393
393
398
399
402
406
407
407
Chapter 10
Security Strategies . . . . . . . . . . . . . . . 467
Securing a Windows Personal Computer . . . . . . 468
Use Windows to Authenticate Users . . . . . . . 468
File and Folder Encryption. . . . . . . . . . . . . . 473
Windows Firewall Settings . . . . . . . . . . . . . . 474
Local Security Policies Using Group Policy . . . 477
Use BitLocker Encryption . . . . . . . . . . . . . . 481
Use UEFI/BIOS Features to Protect the System 482
Securing a Mobile Device. . . . . . . . . . . . . . . . . 483
Device Access Controls . . . . . . . . . . . . . . . . 483
Software Security . . . . . . . . . . . . . . . . . . . . 486
Mobile Security in Corporate Environments . . 488
Additional Methods to Protect Resources . . . . . 489
Authenticate Users for Large Networks . . . . . 489
Physical Security Methods and Devices . . . . . 492
Digital Security Methods and Resources . . . . 493
Uniied Threat Management (UTM) Appliance 493
vi
table of Contents
Data Destruction and Disposal . . . . . . . . . . .
Educate Users. . . . . . . . . . . . . . . . . . . . . . .
Dealing with Malicious Software on Personal
Computers . . . . . . . . . . . . . . . . . . . . . . . . .
What are We Up Against? . . . . . . . . . . . . . .
Step-by-Step Attack Plan . . . . . . . . . . . . . .
Dealing with Malicious Software on Mobile
Devices . . . . . . . . . . . . . . . . . . . . . . . . . . .
Common Mobile Device Malware Symptoms . .
Mobile Device Tools and Malware Removal . . .
Software Licensing and Prohibited Content
or Activity . . . . . . . . . . . . . . . . . . . . . . . . .
Software Licensing . . . . . . . . . . . . . . . . . . .
Corporate Policies for Dealing with Prohibited
Content or Activity . . . . . . . . . . . . . . . . .
494
495
497
497
499
510
510
512
515
515
516
Assigning Permissions to Files
or Directories . . . . . . . . . . . . . . . . . . . . .
Dual-Boot Systems and a Live CD . . . . . . . . .
Backups and Updates . . . . . . . . . . . . . . . . .
Mac OS X Operating System . . . . . . . . . . . . . . .
Use the Mac . . . . . . . . . . . . . . . . . . . . . . . .
Maintain and Support a Mac . . . . . . . . . . . .
Troubleshoot OS X Startup. . . . . . . . . . . . . .
Boot Camp. . . . . . . . . . . . . . . . . . . . . . . . .
542
544
546
548
548
561
570
572
appendix a
Safety Procedures and Environmental
Concerns . . . . . . . . . . . . . . . . . . . . . . 579
Chapter 11
appendix B
Virtualization, Linux, and Mac OS X . . 523
Entry Points for Startup Processes . . . 595
Virtualization Basics. . . . . . . . . . . . . . . . . . . .
Server-Side Virtualization . . . . . . . . . . . . . .
Client-Side Virtualization . . . . . . . . . . . . . .
Virtual Machines and Hypervisors. . . . . . . . .
Linux Operating System . . . . . . . . . . . . . . . . .
Directory and File Layout . . . . . . . . . . . . . .
Root Account and User Accounts . . . . . . . . .
Linux Commands . . . . . . . . . . . . . . . . . . . .
The Vi Editor . . . . . . . . . . . . . . . . . . . . . . .
524
524
525
525
530
533
535
536
539
appendix C
CompTIA A+ Acronyms . . . . . . . . . . . . 599
Glossary . . . . . . . . . . . . . . . . . . . . . . . 607
Index . . . . . . . . . . . . . . . . . . . . . . . . . 637
ComptiA A+ 220-902 Exam Mapped to Chapters
CompTIA A+ Guide to Software, Ninth Edition fully meets all of CompTIA’s A+ 220-902 Exam
Objectives.
doMAiN 1.0 WiNdoWs opErAtiNg systEMs
1.1
Compare and contrast various features and requirements of Microsoft operating systems (Windows Vista,
Windows 7, Windows 8, Windows 8.1).
objECtiVEs
Features:
• 32-bit vs. 64-bit
• Aero, gadgets, user account control,
bit-locker, shadow copy,
system restore, ready boost,
sidebar, compatibility mode,
virtual XP mode, easy transfer,
administrative tools, defender,
Windows irewall, security
center, event viewer, ile structure and paths, category view
vs. classic view.
• Side by side apps, Metro UI,
Pinning, One Drive, Windows store,
Multimonitor task bars, Charms, Start
Screen, Power Shell, Live sign in,
Action Center.
Upgrade paths – differences between
in place upgrades, compatibility tools,
Windows upgrade OS advisor
1.2
ChAptEr
sECtioN
1
1
2
2
2
2
3
3
3
4
4
4
10
10
10
10
1
1
1
3
4
2
System Window
Windows Interfaces
Windows Tools for Users and Technicians
Verify Your System Qualiies for Windows
Installations with Special Considerations
Set Up User Accounts and Transfer User Data
Backup Proceures
Clean Up the Hard Drive
Back Up Windows System Files
Step 5: Consider Using ReadyBoost
Administrative Tools
Event Viewer
Use BitLocker Encryption
Step-by-Step Attack Plan
Windows Firewall Settings
Dealing with Malicious Software on Personal Computers
Windows Interface
Windows Tools for Users and Technicians
Windows User Accounts
Display Settings and Graphics Software
Commands to Manage Files and Folders
Choose the Type of Installation: In-Place Upgrade,
Clean Install, or Dual Boot
given a scenario, install Windows pC operating systems using appropriate methods.
objECtiVEs
Boot methods
• USB
• CD-ROM
• DVD
• PXE
• Solid state/lash drives
• Netboot
• External/hot swappable drive
• Internal hard drive (partition)
Type of installations
• Unattended installation
• Upgrade
• Clean install
ChAptEr
2
2
2
2
2
2
11
2
2
2
2
2
2
sECtioN
How to Plan a Windows Installation
How to Plan a Windows Installation
How to Plan a Windows Installation
How to Plan a Windows Installation
Deployment Strategies for Windows
How to Plan a Windows Installation
Troubleshoot OS X Startup
How to Plan a Windows Installation
How to Plan a Windows Installation
How to Plan a Windows Installation
Deployment Strategies for Windows
How to Plan a Windows Installation
How to Plan a Windows Installation
viii
ComptiA A+ 220-902 Exam Mapped to Chapters
•
•
•
•
•
Repair installation
Multiboot
Remote network installation
Image deployment
Recovery partition
• Refresh/restore
Partitioning
• Dynamic
• Basic
• Primary
• Extended
• Logical
• GPT
File system types/formatting
• ExFAT
• FAT32
• NTFS
• CDFS
• NFS
• ext3, ext4
• Quick format vs. full format
Load alternate third party drivers
when necessary
Workgroup vs. Domain setup
Time/date/region/language settings
Driver installation, software and
windows updates
Factory recovery partition
Properly formatted boot drive with
the correct partitions/format
1.3
2
2
2
2
2
6
6
3
3
3
3
3
3
3
How to Plan a Windows Installation
How to Plan a Windows Installation
Deployment Strategies for Windows
Deployment Strategies for Windows
Installations with Special Considerations
Tools for Reinstalling Windows
Tools for Reinstalling Windows
Managing Files, Folders, and Storage Devices
Managing Files, Folders, and Storage Devices
Managing Files, Folders, and Storage Devices
Managing Files, Folders, and Storage Devices
Managing Files, Folders, and Storage Devices
Managing Files, Folders, and Storage Devices
Managing Files, Folders, and Storage Devices
3
3
3
3
9
11
3
2
Managing Files, Folders, and Storage Devices
Managing Files, Folders, and Storage Devices
Managing Files, Folders, and Storage Devices
Managing Files, Folders, and Storage Devices
How to Map a Network Drive or Network Printer
Linux Commands
Managing Files, Folders, and Storage Devices
Installations with Special Considerations
1
1
2
2
Windows Network Connections
Control Panel
Installing Windows 8.1 and Windows 7
What to Do After a Windows Installation
2
2
Installations with Special Considerations
Installing Windows 8.1 and Windows 7
given a scenario, apply appropriate Microsoft command line tools.
objECtiVEs
TASKKILL
BOOTREC
SHUTDOWN
TASKLIST
MD
RD
CD
DEL
FORMAT
COPY
XCOPY
ROBOCOPY
DISKPART
SFC
CHKDSK
GPUPDATE
GPRESULT
ChAptEr
5
6
3
5
3
3
3
3
3
3
3
3
6
5
3
9
9
sECtioN
Responding to Speciic Error Messages
Error Messages and Problems
Commands to Manage Files and Folders
Responding to Speciic Error Messages
Commands to Manage Files and Folders
Commands to Manage Files and Folders
Commands to Manage Files and Folders
Commands to Manage Files and Folders
Commands to Manage Files and Folders
Commands to Manage Files and Folders
Commands to Manage Files and Folders
Commands to Manage Files and Folders
Tools That Can Affect Windows System Files
and Settings
System File Checker
Commands to Manage Files and Folders
Use Group Policy to Improve QoS for Applications
How to Share Folders and Files
ComptiA A+ 220-902
DIR
EXIT
HELP
EXPAND
[command name] /?
Commands available with standard
privileges vs. administrative privileges.
1.4
3
3
3
3
3
3
Commands
Commands
Commands
Commands
Commands
Commands
to
to
to
to
to
to
Manage
Manage
Manage
Manage
Manage
Manage
Files
Files
Files
Files
Files
Files
and
and
and
and
and
and
Folders
Folders
Folders
Folders
Folders
Folders
given a scenario, use appropriate Microsoft operating system features and tools.
objECtiVEs
Administrative
• Computer management
• Device manager
• Local Users and Groups
• Local security policy
• Performance monitor
• Services
• System coniguration
• Task scheduler
• Component services
• Data sources
• Print management
• Windows memory diagnostics
• Windows irewall
• Advanced security
MSCONFIG
• General
• Boot
• Services
• Startup
• Tools
Task Manager
• Applications
• Processes
• Performance
• Networking
• Users
Disk management
• Drive status
• Mounting
• Initializing
• Extending partitions
• Splitting partitions
• Shrink partitions
• Assigning/changing drive letters
• Adding drives
• Adding arrays
• Storage spaces
Other
• User State Migration tool (USMT)
• Windows Easy Transfer
• Windows Upgrade Advisor
ChAptEr
4
4
2
9
10
4
4
4
4
5
9
4
5
10
10
4
4
4
4
4
4
4
4
4
4
4
4
3
3
3
3
3
3
3
3
3
3
3
2
2
2
2
sECtioN
Administrative Tools
Computer Management
Install Hardware
Classify User Accounts and User Groups
Local Security Policies Using Group Policy
Performance Monitor
Services Console
System Coniguration
Task Scheduler
Responding to Speciic Error Messages
ODBC Data Sources
Print Management
Memory Diagnostics
Windows Firewall Settings
Windows Firewall Settings
System Coniguration
System Coniguration
System Coniguration
System Coniguration
System Coniguration
System Coniguration
Task Manager
Task Manager
Task Manager
Task Manager
Task Manager
Task Manager
Use Disk Management to Manage Hard Drives
Use Disk Management to Manage Hard Drives
Use Disk Management to Manage Hard Drives
Use Disk Management to Manage Hard Drives
Use Disk Management to Manage Hard Drives
Use Disk Management to Manage Hard Drives
Use Disk Management to Manage Hard Drives
Use Disk Management to Manage Hard Drives
Use Disk Management to Manage Hard Drives
Use Disk Management to Manage Hard Drives
Windows Storage Spaces
Using the USMT Software
Set Up User Accounts and Transfer User Data
Verify Your System Qualiies for Windows
ix
x
1.5
ComptiA A+ 220-902 Exam Mapped to Chapters
System utilities
• REGEDIT
• COMMAND
• SERVICES.MSC
• MMC
• MSTSC
• NOTEPAD
• EXPLORER
4
3
4
4
9
1
1
•
•
•
•
•
1
4
3
3
3
MSINFO32
DXDIAG
DEFRAG
System restore
Windows Update
The Registry Editor
Commands to Manage Files and Folders
Services Console
Microsoft Management Console (MMC)
Remote Desktop Connection (RDC)
Windows Tools for Users and Technicians
Windows 8 File Explorer and Windows 7 Windows
Explorer
System Information Window
Display Settings and Graphics Software
Schedule Preventive Maintenance
Back Up Windows System Files
Schedule Preventive Maintenance
given a scenario, use Windows Control panel utilities.
objECtiVEs
Internet options
• Connections
• Security
• General
• Privacy
• Programs
• Advanced
Display/Display Settings
• Resolution
• Color depth
• Refresh rate
User accounts
Folder options
• View hidden iles
• Hide extensions
• General options
• View options
System
• Performance (virtual memory)
• Remote settings
• System protection
Windows irewall
Power options
• Hibernate
• Power plans
• Sleep/suspend
• Standby
Programs and features
HomeGroup
Devices and Printers
Sound
Troubleshooting
Network and Sharing Center
Device Manager
ChAptEr
9
9
9
9
9
9
9
4
4
4
4
1
1
1
1
1
1
sECtioN
Internet Explorer
Internet Explorer
Internet Explorer
Internet Explorer
Internet Explorer
Internet Explorer
Internet Explorer
Display Settings and Graphics
Display Settings and Graphics
Display Settings and Graphics
Display Settings and Graphics
Windows User Accounts
Folder Options
Folder Options
Folder Options
Folder Options
Folder Options
3
9
3
10
1
1
1
1
1
2
1
2
1
9
1
2
Schedule Preventive Maintenance
Remote Desktop Connection (RDC)
Back Up Windows System Files
Windows Firewall Settings
Power Options
Power Options
Power Options
Power Options
Power Options
Install Applications
Windows Network Connections
Install Hardware
Control Panel
How to Share Folders and Files
Windows Network Connections
Install Hardware
Software
Software
Software
Software
ComptiA A+ 220-902
1.6
given a scenario, install and conigure Windows networking on a client/desktop.
objECtiVEs
HomeGroup vs. WorkGroup
Domain setup
Network shares/administrative shares/
mapping drives
Printer sharing vs. network printer mapping
Establish networking connections
• VPN
• Dialups
• Wireless
ChAptEr
1
1
sECtioN
Windows Network Connections
Windows Network Connections
9
9
7
7
7
7
• Wired
7
• WWAN (Cellular)
Proxy settings
Remote Desktop Connection
Remote Assistance
Home vs. Work vs. Public network settings
Firewall settings
• Exceptions
• Coniguration
• Enabling/disabling Windows irewall
Coniguring an alternative IP address
in Windows
• IP addressing
• Subnet mask
• DNS
• Gateway
Network card properties
• Half duplex/full duplex/auto
• Speed
• Wake-on-LAN
• QoS
7
9
9
9
1
10
10
10
10
7
Controlling Access to Folders and Files
How to Map a Network Drive or Network Printer
Connecting a Computer to a Network
Create a VPN Connection
Create a Dial-Up Connection
Connect to an Ethernet Wired or
Wireless Wi-Fi Local Network
Connect to an Ethernet Wired or
Wireless Wi-Fi Local Network
Connect to a Wireless WAN (Cellular) Network
Internet Explorer
Remote Desktop Connection (RDC)
Remote Assistance
Windows Network Connections
Windows Firewall Settings
Windows Firewall Settings
Windows Firewall Settings
Windows Firewall Settings
Alternate IP Address Coniguration
7
7
7
7
Dynamic and Static Coniguration
How IPv4 IP Addresses Are Used
Dynamic and Static Coniguration
Dynamic and Static Coniguration
7
7
7
7
9
7
Manage Network Adapters
Manage Network Adapters
Manage Network Adapters
Manage Network Adapters
Use Group Policy to Improve QoS for Applications
Manage Network Adapters
• BIOS (on-board NIC)
1.7
xi
perform common preventive maintenance procedures using the appropriate Windows os tools.
objECtiVEs
Best practices
• Scheduled backups
• Scheduled disk maintenance
• Windows updates
• Patch management
• Driver/irmware updates
• Antivirus/ Antimalware updates
Tools
• Backup
• System restore
• Recovery image
• Disk maintenance utilities
ChAptEr
3
3
3
3
3
3
3
sECtioN
Backup Procedures
Schedule Preventive
Schedule Preventive
Schedule Preventive
Schedule Preventive
Schedule Preventive
3
3
6
3
Backup Procedures
Backup Procedures
Tools for Troubleshooting Windows Startup Problems
Schedule Preventive Maintenance
Maintenance
Maintenance
Maintenance
Maintenance
Maintenance
xii
ComptiA A+ 220-902 Exam Mapped to Chapters
doMAiN 2.0 othEr opErAtiNg systEMs ANd tEChNologiEs
2.1
identify common features and functionality of the Mac os and linux operating systems.
objECtiVEs
Best practices
• Scheduled backups
• Scheduled disk maintenance
• System updates/App store
• Patch management
• Driver/irmware updates
• Antivirus/ Antimalware updates
ChAptEr
11
11
11
11
11
11
11
Tools
• Backup/Time Machine
• Restore/snapshot
• Image recovery
• Disk maintenance utilities
• Shell/Terminal
11
11
11
11
11
11
• Screen sharing
• Force Quit
11
11
11
11
11
11
11
11
11
11
11
11
Features
• Multiple desktops/Mission Control
• Key Chain
• Spot Light
• iCloud
• Gestures
• Finder
• Remote Disc
• Dock
• Boot Camp
Basic Linux commands
• ls
11
• grep
11
• cd
11
• shutdown
• pwd vs. passwd
11
11
•
•
•
•
•
mv
cp
rm
chmod
mkdir
11
11
11
11
11
• chown
11
sECtioN
Backups and Updates
Maintain and Support
Backups and Updates
Maintain and Support
Backups and Updates
Maintain and Support
Backups and Updates
Maintain and Support
Backups and Updates
Maintain and Support
Backups and Updates
Maintain and Support
a Mac
a Mac
a Mac
a Mac
a Mac
a Mac
Maintain and Support a Mac
Maintain and Support a Mac
Troubleshoot OS X Startup
Maintain and Support a Mac
Linux Commands
Use the Mac
Use the Mac
Use the Mac
Use the Mac
Use the Mac
Use the Mac
Use the Mac
Use the Mac
Use the Mac
Use the Mac
Use the Mac
Boot Camp
Linux Commands
Use the Mac
Linux Commands
Hands-On Project 20-4: Install FTP Server in Ubuntu
Linux Commands
Use the Mac
Linux Commands
Linux Commands
Use the Mac
Linux Commands
Linux Commands
Linux Commands
Linux Commands
Linux Commands
Use the Mac
Linux Commands
ComptiA A+ 220-902
• iwconig/ifconig
11
•
•
•
•
11
11
11
11
ps
q
su/sudo
apt-get
• vi
• dd
2.2
given a scenario, setup and use client-side virtualization.
objECtiVEs
Purpose of virtual machines
Resource requirements
Emulator requirements
Security requirements
Network requirements
Hypervisor
2.3
sECtioN
Virtualization Basics
Virtual Machines and
Virtual Machines and
Virtual Machines and
Virtual Machines and
Virtual Machines and
ChAptEr
9
9
9
9
9
9
9
9
sECtioN
Cloud Computing
Cloud Computing
Cloud Computing
Cloud Computing
Cloud Computing
Cloud Computing
Cloud Computing
Cloud Computing
Hypervisors
Hypervisors
Hypervisors
Hypervisors
Hypervisors
summarize the properties and purpose of services provided by networked hosts.
objECtiVEs
Server roles
• Web server
• File server
• Print server
• DHCP server
• DNS server
• Proxy server
• Mail server
• Authentication server
Internet appliance
• UTM
• IDS
• IPS
Legacy / embedded systems
2.5
ChAptEr
11
11
11
11
11
11
identify basic cloud concepts.
objECtiVEs
SaaS
IaaS
Paas
Public vs. Private vs. Hybrid vs. Community
Rapid Elasticity
On-demand
Resource pooling
Measured service
2.4
11
11
Linux Commands
Use the Mac
Linux Commands
Linux Commands
Linux Commands
Linux Commands
Backups and Updates
Linux Commands
Linux Commands
ChAptEr
9
9
9
9
9
9
9
9
9
10
10
10
10
9
sECtioN
Network Servers
Network Servers
Network Servers
Network Servers
Network Servers
Network Servers
Network Servers
Network Servers
Network Servers
Uniied Threat Management
Uniied Threat Management
Uniied Threat Management
Uniied Threat Management
Network Servers
(UTM) Appliance
(UTM) Appliance
(UTM) Appliance
(UTM) Appliance
identify basic features of mobile operating systems.
objECtiVEs
Android vs. iOS vs. Windows
• Open source vs. closed source/
vendor speciic
ChAptEr
8
8
sECtioN
Operating Systems Used on Mobile Devices
Comparing Open Source and Closed Source
Operating Systems
xiii
xiv
ComptiA A+ 220-902 Exam Mapped to Chapters
• App source (play store, app store
•
•
•
•
•
•
•
•
•
2.6
and store)
Screen orientation (accelerometer/
gyroscope)
Screen calibration
GPS and geotracking
WiFi calling
Launcher/GUI
Virtual assistant
SDK/APK
Emergency notiication
Mobile payment service
8
Operating Systems Used on Mobile Devices
8
Operating Systems Used on Mobile Devices
8
8
8
8
8
8
8
8
Operating
Operating
Operating
Operating
Operating
Operating
Operating
Operating
Systems
Systems
Systems
Systems
Systems
Systems
Systems
Systems
Used
Used
Used
Used
Used
Used
Used
Used
on
on
on
on
on
on
on
on
Mobile
Mobile
Mobile
Mobile
Mobile
Mobile
Mobile
Mobile
Devices
Devices
Devices
Devices
Devices
Devices
Devices
Devices
install and conigure basic mobile device network connectivity and email.
objECtiVEs
Wireless / cellular data network
(enable/disable)
ChAptEr
8
• Hotspot
8
• Tethering
8
• Airplane mode
8
Bluetooth
8
• Enable Bluetooth
8
• Enable pairing
8
• Find device for pairing
8
• Enter appropriate pin code
8
• Test connectivity
8
Corporate and ISP email coniguration
8
• POP3
8
• IMAP
8
sECtioN
Conigure iOS Network Connections
Conigure Android Network Connections
Conigure Windows Phone Network Connections
Conigure iOS Network Connections
Conigure Android Network Connections
Conigure Windows Phone Network Connections
Conigure iOS Network Connections
Conigure Android Network Connections
Conigure Windows Phone Network Connections
Conigure iOS Network Connections
Conigure Android Network Connections
Conigure Windows Phone Network Connections
Conigure iOS Network Connections
Conigure Android Network Connections
Conigure Windows Phone Network Connections
Conigure iOS Network Connections
Conigure Android Network Connections
Conigure Windows Phone Network Connections
Conigure iOS Network Connections
Conigure Android Network Connections
Conigure Windows Phone Network Connections
Conigure iOS Network Connections
Conigure Android Network Connections
Conigure Windows Phone Network Connections
Conigure iOS Network Connections
Conigure Android Network Connections
Conigure Windows Phone Network Connections
Conigure iOS Network Connections
Conigure Android Network Connections
Conigure Windows Phone Network Connections
Conigure iOS Email
Conigure Android Email
Conigure Windows Phone Email, Sync, and Backup
Conigure iOS Email
Conigure Android Email
Conigure Windows Phone Email, Sync, and Backup
Conigure iOS Email
Conigure Android Email
Conigure Windows Phone Email, Sync, and Backup
ComptiA A+ 220-902
2.7
• Port and SSL settings
8
• Exchange, S/MIME
8
Integrated commercial
provider email coniguration
8
• Google/Inbox
8
• Yahoo
8
• Outlook.com
8
• iCloud
8
PRI updates/PRL updates/
Baseband updates
Radio irmware
IMEI vs. IMSI
VPN
8
8
8
8
xv
Conigure iOS Email
Conigure Android Email
Conigure Windows Phone Email, Sync, and Backup
Conigure iOS Email
Conigure Android Email
Conigure Windows Phone Email, Sync, and Backup
Conigure iOS Email
Conigure Android Email
Conigure Windows Phone Email, Sync, and Backup
Conigure iOS Email
Conigure Android Email
Conigure Windows Phone Email, Sync, and Backup
Conigure iOS Email
Conigure Android Email
Conigure Windows Phone Email, Sync, and Backup
Conigure iOS Email
Conigure Android Email
Conigure Windows Phone Email, Sync, and Backup
Conigure iOS Email
Conigure Android Email
Conigure Windows Phone Email, Sync, and Backup
Sync, Update, Back Up, and Restore from Backup
with Android
Troubleshooting Android Devices
Conigure iOS Network Connections
Conigure iOS Network Connections
Conigure Android Network Connections
Conigure Windows Phone Network Connections
summarize methods and data related to mobile device synchronization.
objECtiVEs
Types of data to synchronize
ChAptEr
8
• Contacts
8
• Programs
8
• Email
8
• Pictures
8
• Music
8
• Videos
8
• Calendar
8
• Bookmarks
8
sECtioN
Sync, Back Up, and Restore from Backup in iOS
Sync, Update, Back Up, and Restore from Backup with Android
Conigure Windows Phone Email, Sync, and Backup
Sync, Back Up, and Restore from Backup in iOS
Sync, Update, Back Up, and Restore from Backup with Android
Conigure Windows Phone Email, Sync, and Backup
Sync, Back Up, and Restore from Backup in iOS
Sync, Update, Back Up, and Restore from Backup with Android
Conigure Windows Phone Email, Sync, and Backup
Sync, Back Up, and Restore from Backup in iOS
Sync, Update, Back Up, and Restore from Backup with Android
Conigure Windows Phone Email, Sync, and Backup
Sync, Back Up, and Restore from Backup in iOS
Sync, Update, Back Up, and Restore from Backup with Android
Conigure Windows Phone Email, Sync, and Backup
Sync, Back Up, and Restore from Backup in iOS
Sync, Update, Back Up, and Restore from Backup with Android
Conigure Windows Phone Email, Sync, and Backup
Sync, Back Up, and Restore from Backup in iOS
Sync, Update, Back Up, and Restore from Backup with Android
Conigure Windows Phone Email, Sync, and Backup
Sync, Back Up, and Restore from Backup in iOS
Sync, Update, Back Up, and Restore from Backup with Android
Conigure Windows Phone Email, Sync, and Backup
Sync, Back Up, and Restore from Backup in iOS
Sync, Update, Back Up, and Restore from Backup with Android
Conigure Windows Phone Email, Sync, and Backup
xvi
ComptiA A+ 220-902 Exam Mapped to Chapters
• Documents
8
• Location data
8
• Social media data
8
• eBooks
8
Synchronization methods
• Synchronize to the Cloud
8
• Synchronize to the Desktop
8
Mutual authentication for
multiple services
Software requirements to
install the application on
the PC
Connection types to enable
synchronization
10
Sync, Back Up, and Restore from Backup in iOS
Sync, Update, Back Up, and Restore from Backup with Android
Conigure Windows Phone Email, Sync, and Backup
Sync, Back Up, and Restore from Backup in iOS
Sync, Update, Back Up, and Restore from Backup with Android
Conigure Windows Phone Email, Sync, and Backup
Authenticate Users for Large Networks
8
Sync, Back Up, and Restore from Backup in iOS
8
Sync, Back Up, and Restore from Backup in iOS
Sync, Update, Back Up, and Restore from Backup with Android
Conigure Windows Phone Email, Sync, and Backup
Sync, Back Up, and Restore from Backup in iOS
Sync, Update, Back Up, and Restore from Backup with Android
Conigure Windows Phone Email, Sync, and Backup
Sync, Back Up, and Restore from Backup in iOS
Sync, Update, Back Up, and Restore from Backup with Android
Conigure Windows Phone Email, Sync, and Backup
Sync, Back Up, and Restore from Backup in iOS
Sync, Update, Back Up, and Restore from Backup with Android
Conigure Windows Phone Email, Sync, and Backup
Sync, Back Up, and Restore from Backup in iOS
Sync, Update, Back Up, and Restore from Backup with Android
Conigure Windows Phone Email, Sync, and Backup
doMAiN 3.0 sECurity
3.1 identify common security threats and vulnerabilities.
objECtiVEs
Malware
ChAptEr
10
• Spyware
10
• Viruses
10
• Worms
10
• Trojans
10
• Rootkits
• Ransomware
Phishing
10
10
10
Spear phishing
10
Spooing
10
Social engineering
10
Shoulder suring
10
sECtioN
Dealing with
Dealing with
Dealing with
Dealing with
Dealing with
Dealing with
Dealing with
Dealing with
Dealing with
Dealing with
Dealing with
Dealing with
Dealing with
Dealing with
Dealing with
Dealing with
Dealing with
Dealing with
Dealing with
Dealing with
Dealing with
Dealing with
Malicious
Malicious
Malicious
Malicious
Malicious
Malicious
Malicious
Malicious
Malicious
Malicious
Malicious
Malicious
Malicious
Malicious
Malicious
Malicious
Malicious
Malicious
Malicious
Malicious
Malicious
Malicious
Software
Software
Software
Software
Software
Software
Software
Software
Software
Software
Software
Software
Software
Software
Software
Software
Software
Software
Software
Software
Software
Software
on
on
on
on
on
on
on
on
on
on
on
on
on
on
on
on
on
on
on
on
on
on
Personal Computers
Mobile Devices
Personal Computers
Mobile Devices
Personal Computers
Mobile Devices
Personal Computers
Mobile Devices
Personal Computers
Mobile Devices
Personal Computers
Personal Computers
Personal Computers
Mobile Devices
Personal Computers
Mobile Devices
Personal Computers
Mobile Devices
Personal Computers
Mobile Devices
Personal Computers
Mobile Devices
ComptiA A+ 220-902
Zero day attack
10
Zombie/botnet
10
Brute forcing
10
Dictionary attacks
10
Non-compliant systems
10
Violations of security
best practices
Tailgating
Man-in-the-middle
10
10
10
xvii
Dealing with Malicious Software on Personal Computers
Dealing with Malicious Software on Mobile Devices
Dealing with Malicious Software on Personal Computers
Dealing with Malicious Software on Mobile Devices
Dealing with Malicious Software on Personal Computers
Dealing with Malicious Software on Mobile Devices
Dealing with Malicious Software on Personal Computers
Dealing with Malicious Software on Mobile Devices
Dealing with Malicious Software on Personal Computers
Dealing with Malicious Software on Mobile Devices
Dealing with Malicious Software on Personal Computers
Dealing with Malicious Software on Mobile Devices
Physical Security Methods and Devices
Dealing with Malicious Software on Personal Computers
Dealing with Malicious Software on Mobile Devices
3.2 Compare and contrast common prevention methods.
objECtiVEs
Physical security
• Lock doors
• Mantrap
• Cable locks
• Securing physical documents/
passwords/shredding
• Biometrics
• ID badges
• Key fobs
• RFID badge
• Smart card
• Tokens
• Privacy ilters
• Entry control roster
Digital security
• Antivirus/Antimalware
• Firewalls
• User authentication/
strong passwords
• Multifactor authentication
• Directory permissions
• VPN
• DLP
• Disabling ports
• Access control lists
• Smart card
• Email iltering
• Trusted/untrusted software
sources
User education/AUP
Principle of least privilege
ChAptEr
10
10
10
10
10
sECtioN
Physical
Physical
Physical
Physical
Physical
10
10
10
10
10
10
10
10
10
10
10
10
Authenticate Users for Large Networks
Authenticate Users for Large Networks
Authenticate Users for Large Networks
Authenticate Users for Large Networks
Authenticate Users for Large Networks
Authenticate Users for Large Networks
Physical Security Methods and Devices
Physical Security Methods and Devices
Digital Security Methods and Resources
Dealing with Malicious Software on Personal Computers
Dealing with Malicious Software on Mobile Devices
Windows Firewall Settings
Use Windows to Authenticate Users
10
9
10
10
7
10
10
10
10
Use BitLocker Encryption
How to Share Folders and Files
Securing a Mobile Device
Securing a Mobile Device
Limit Internet Trafic on Your Network
Digital Security Methods and Resources
Digital Security Methods and Resources
Digital Security Methods and Resources
Digital Security Methods and Resources
10
9
Educate Users
Controlling Access to Folders and Files
Security
Security
Security
Security
Security
Methods
Methods
Methods
Methods
Methods
and
and
and
and
and
Devices
Devices
Devices
Devices
Devices
xviii
ComptiA A+ 220-902 Exam Mapped to Chapters
3.3 Compare and contrast differences of basic Windows os security settings.
objECtiVEs
User and groups
• Administrator
• Power user
• Guest
• Standard user
NTFS vs. Share permissions
• Allow vs. deny
• Moving vs. copying folders and iles
• File attributes
Shared iles and folders
• Administrative shares vs. local shares
• Permission propagation
• Inheritance
System iles and folders
User authentication
• Single sign-on
Run as administrator vs. standard user
Bitlocker
Bitlocker-To-Go
EFS
3.4
sECtioN
Classify User Accounts and User Groups
Classify User Accounts and User Groups
Classify User Accounts and User Groups
Classify User Accounts and User Groups
Classify User Accounts and User Groups
Controlling Access to Folders and Files
Controlling Access to Folders and Files
Controlling Access to Folders and Files
Controlling Access to Folders and Files
Controlling Access to Folders and Files
Hidden Network Resources and Administrative Shares
Controlling Access to Folders and Files
Controlling Access to Folders and Files
Backup Procedures
Securing a Windows Personal Computer
Windows User Accounts
Windows User Accounts
Use BitLocker Encryption
Use BitLocker Encryption
File and Folder Encryption
given a scenario, deploy and enforce security best practices to secure a workstation.
objECtiVEs
Password best practices
• Setting strong passwords
• Password expiration
• Changing default user names/passwords
• Screensaver required password
• BIOS/UEFI passwords
• Requiring passwords
Account management
• Restricting user permissions
• Login time restrictions
• Disabling guest account
• Failed attempts lockout
• Timeout/screen lock
Disable autorun
Data encryption
Patch/update management
3.5
ChAptEr
9
9
9
9
9
9
9
9
9
9
9
9
9
3
10
1
1
10
10
10
ChAptEr
10
10
10
10
10
10
10
sECtioN
Securing a Windows Personal Computer
Local Security Policies Using Group Policy
Securing a Windows Personal Computer
Securing a Windows Personal Computer
Use UEFI/BIOS Features to Protect the System
Local Security Policies Using Group Policy
9
10
10
10
10
10
10
3
Controlling Access to Folders and Files
Local Security Policies Using Group Policy
Use Windows to Authenticate Users
Local Security Policies Using Group Policy
Use Windows to Authenticate Users
Local Security Policies Using Group Policy
File and Folder Encryption
Schedule Preventive Maintenance
Compare and contrast various methods for securing mobile devices.
objECtiVEs
Screen locks
• Fingerprint lock
• Face lock
• Swipe lock
• Passcode lock
ChAptEr
10
10
10
10
10
sECtioN
Securing
Securing
Securing
Securing
Securing
a
a
a
a
a
Mobile
Mobile
Mobile
Mobile
Mobile
Device
Device
Device
Device
Device
ComptiA A+ 220-902
Remote wipes
Locator applications
Remote backup applications
Failed login attempts restrictions
Antivirus/Antimalware
Patching/OS updates
Biometric authentication
Full device encryption
Multifactor authentication
Authenticator applications
Trusted sources vs. untrusted sources
Firewalls
Policies and procedures
• BYOD vs. corporate owned
• Proile security requirements
3.6
Securing a Mobile Device
Securing a Mobile Device
Securing a Mobile Device
Securing a Mobile Device
Software Security
Securing a Mobile Device
Securing a Mobile Device
Securing a Mobile Device
Securing a Mobile Device
Securing a Mobile Device
Securing a Mobile Device
Securing a Mobile Device
Mobile Security in Corporate Environments
Mobile Security in Corporate Environments
Mobile Security in Corporate Environments
given a scenario, use appropriate data destruction and disposal methods.
objECtiVEs
Physical destruction
• Shredder
• Drill / Hammer
• Electromagnetic (Degaussing)
• Incineration
• Certiicate of destruction
Recycling or repurposing best practices
• Low level format vs. standard format
• Overwrite
• Drive wipe
3.7
10
10
10
10
10
10
10
10
10
10
10
10
10
10
10
xix
ChAptEr
10
10
10
10
10
10
10
10
10
10
sECtioN
Data Destruction
Data Destruction
Data Destruction
Data Destruction
Data Destruction
Data Destruction
Data Destruction
Data Destruction
Data Destruction
Data Destruction
and
and
and
and
and
and
and
and
and
and
Disposal
Disposal
Disposal
Disposal
Disposal
Disposal
Disposal
Disposal
Disposal
Disposal
given a scenario, secure soho wireless and wired networks.
objECtiVEs
Wireless speciic
• Changing default SSID
• Setting encryption
• Disabling SSID broadcast
• Antenna and access point placement
• Radio power levels
• WPS
Change default user-names and passwords
Enable MAC iltering
Assign static IP addresses
Firewall settings
Port forwarding/mapping
Disabling ports
Content iltering / parental controls
Update irmware
Physical security
ChAptEr
7
7
7
7
7
7
7
7
7
7
7
7
7
7
7
7
sECtioN
Set Up a Wireless Network
Set Up a Wireless Network
Set Up a Wireless Network
Set Up a Wireless Network
Set Up a Wireless Network
Set Up a Wireless Network
Set Up a Wireless Network
Install and Conigure a Router on the Local Network
Install and Conigure a Router on the Local Network
Install and Conigure a Router on the Local Network
Limit Internet Trafic on Your Network
Limit Internet Trafic on Your Network
Limit Internet Trafic on Your Network
Limit Internet Trafic on Your Network
Install and Conigure a Router on the Local Network
Install and Conigure a Router on the Local Network
xx
ComptiA A+ 220-902 Exam Mapped to Chapters
doMAiN 4.0 softWArE troublEshootiNg
4.1
given a scenario, troubleshoot pC operating system problems with appropriate tools.
objECtiVEs
Common symptoms
• Proprietary crash screens (BSOD/pin wheel)
• Failure to boot
• Improper shutdown
• Spontaneous shutdown/restart
• Device fails to start/detected
• Missing dll message
• Services fails to start
• Compatibility error
• Slow system performance
• Boots to safe mode
• File fails to open
• Missing NTLDR
• Missing Boot Coniguration Data
• Missing operating system
• Missing Graphical Interface
• Missing GRUB/LILO
ChAptEr
sECtioN
6
6
6
6
6
5
5
5
4
6
5
6
6
6
6
11
Troubleshooting Windows Startup
Troubleshooting Windows Startup
Troubleshooting Windows Startup
Troubleshooting Windows Startup
Troubleshooting Windows Startup
Responding to Speciic Error Messages
Responding to Speciic Error Messages
Responding to Speciic Error Messages
Improving Windows Performance
Troubleshooting Windows Startup
Responding to Speciic Error Messages
Error Messages and Problems
Troubleshooting Windows Startup
Troubleshooting Windows Startup
Troubleshooting Windows Startup
Hands-On Project 20-2: Install Ubuntu Server
in a VM
Backups and Updates
Troubleshooting Windows Startup
Display Settings and Graphics Software
• Kernel panic
• Graphical Interface fails to load
• Multiple monitor misalignment/orientation
11
6
4
Tools
• BIOS/UEFI
• SFC
• Logs
• System Recovery Options
3
5
4
6
• Repair disks
6
• Pre-installation environments
6
•
•
•
•
•
•
4
3
5
4
4
6
MSCONFIG
DEFRAG
REGSRV32
REGEDIT
Event viewer
Safe mode
• Command prompt
3
6
• Uninstall/reinstall/repair
6
How Partitions and File Systems Work
System File Checker
Event Viewer
Tools for Troubleshooting Windows Startup
Problems
Tools for Troubleshooting Windows Startup
Problems
Tools for Troubleshooting Windows Startup
Problems
Manually Removing Software
Schedule Preventive Maintenance
Responding to Speciic Error Messages
Manually Removing Software
Event Viewer
Tools for Troubleshooting Windows Startup
Problems
Commands to Manage Files and Folders
Tools for Troubleshooting Windows Startup
Problems
Tools for Troubleshooting Windows Startup
Problems
ComptiA A+ 220-902
4.2
given a scenario, troubleshoot common pC security issues with appropriate tools and best practices.
objECtiVEs
Common symptoms
• Pop-ups
• Browser redirection
• Security alerts
• Slow performance
• Internet connectivity issues
• PC/OS lock up
• Application crash
• OS updates failures
• Rogue antivirus
• Spam
• Renamed system iles
• Files disappearing
• File permission changes
• Hijacked email
° Responses from users
regarding email
° Automated replies from
unknown sent email
• Access denied
• Invalid certiicate (trusted root CA)
Tools
• Antivirus software
• Antimalware software
• Recovery console
• Terminal
•
•
•
•
•
System restore/Snapshot
Pre-installation environments
Event viewer
Refresh/restore
MSCONFIG/Safe boot
Best practice procedure for malware removal
1. Identify malware symptoms
2. Quarantine infected system
3. Disable system restore (in Windows)
4. Remediate infected systems
a. Update antimalware software
b. Scan and removal techniques
(safe mode, pre-installation
environment)
5. Schedule scans and run updates
6. Enable system restore and create
restore point (in Windows)
7. Educate end user
ChAptEr
10
10
10
10
10
10
10
10
10
10
10
10
10
10
10
10
sECtioN
What Are We
What Are We
What Are We
What Are We
What Are We
What Are We
What Are We
What Are We
What Are We
What Are We
What Are We
What Are We
What Are We
What Are We
What Are We
What Are We
10
What Are We Up Against?
10
10
What Are We Up Against?
Step-by-Step Attack Plan
10
10
6
11
10
10
10
10
10
10
10
10
10
10
10
10
Step-by-Step Attack Plan
Step-by-Step Attack Plan
Error Messages and Problems
Linux Operating System
Drive Maintenance Tools
Step-by-Step Attack Plan
Step-by-Step Attack Plan
Step-by-Step Attack Plan
Step-by-Step Attack Plan
Step-by-Step Attack Plan
Step-by-Step Attack Plan
Step-by-Step Attack Plan
Step-by-Step Attack Plan
Step-by-Step Attack Plan
Step-by-Step Attack Plan
Step-by-Step Attack Plan
Step-by-Step Attack Plan
10
10
Step-by-Step Attack Plan
Step-by-Step Attack Plan
10
Step-by-Step Attack Plan
Up Against?
Up Against?
Up Against?
Up Against?
Up Against?
Up Against?
Up Against?
Up Against?
Up Against?
Up Against?
Up Against?
Up Against?
Up Against?
Up Against?
Up Against?
Up Against?
xxi
xxii
4.3
ComptiA A+ 220-902 Exam Mapped to Chapters
given a scenario, troubleshoot common mobile os and application issues with appropriate tools.
objECtiVEs
Common symptoms
• Dim display
ChAptEr
sECtioN
8
Troubleshoot iOS Devices
Troubleshoot Android Devices
Troubleshoot Windows Mobile Devices
Troubleshoot iOS Devices
Troubleshoot Android Devices
Troubleshoot Windows Mobile Devices
Troubleshoot iOS Devices
Troubleshoot Android Devices
Troubleshoot Windows Mobile Devices
Troubleshoot iOS Devices
Troubleshoot Android Devices
Troubleshoot Windows Mobile Devices
Troubleshoot iOS Devices
Troubleshoot Android Devices
Troubleshoot Windows Mobile Devices
Troubleshoot iOS Devices
Troubleshoot Android Devices
Troubleshoot Windows Mobile Devices
Troubleshoot iOS Devices
Troubleshoot Android Devices
Troubleshoot Windows Mobile Devices
Troubleshoot iOS Devices
Troubleshoot Android Devices
Troubleshoot Windows Mobile Devices
Common Mobile Device Malware Symptoms
Troubleshoot iOS Devices
Troubleshoot Android Devices
Troubleshoot Windows Mobile Devices
Troubleshoot iOS Devices
Troubleshoot Android Devices
Troubleshoot Windows Mobile Devices
Troubleshoot iOS Devices
Troubleshoot Android Devices
Troubleshoot Windows Mobile Devices
Troubleshoot iOS Devices
Troubleshoot Android Devices
Troubleshoot Windows Mobile Devices
Troubleshoot iOS Devices
Troubleshoot Android Devices
Troubleshoot Windows Mobile Devices
Device Access Controls
Troubleshoot iOS Devices
Troubleshoot Android Devices
Troubleshoot Windows Mobile Devices
Troubleshoot iOS Devices
Troubleshoot Android Devices
Troubleshoot Windows Mobile Devices
Troubleshoot iOS Devices
Troubleshoot Android Devices
Troubleshoot Windows Mobile Devices
• Intermittent wireless
8
• No wireless connectivity
8
• No bluetooth connectivity
8
• Cannot broadcast to external monitor
8
• Touchscreen non-responsive
8
• Apps not loading
8
• Slow performance
8
• Unable to decrypt email
• Extremely short battery life
10
8
• Overheating
8
• Frozen system
8
• No sound from speakers
8
• Inaccurate touch screen response
8
• System lockout
Tools
10
8
• Hard reset
8
• Soft reset
8
ComptiA A+ 220-902
4.4
• Close running applications
8
• Reset to factory default
8
• Adjust conigurations/settings
8
• Uninstall/reinstall apps
8
• Force stop
8
Troubleshoot iOS Devices
Troubleshoot Android Devices
Troubleshoot Windows Mobile
Troubleshoot iOS Devices
Troubleshoot Android Devices
Troubleshoot Windows Mobile
Troubleshoot iOS Devices
Troubleshoot Android Devices
Troubleshoot Windows Mobile
Troubleshoot iOS Devices
Troubleshoot Android Devices
Troubleshoot Windows Mobile
Troubleshoot iOS Devices
Troubleshoot Android Devices
Troubleshoot Windows Mobile
xxiii
Devices
Devices
Devices
Devices
Devices
given a scenario, troubleshoot common mobile os and application security issues
with appropriate tools.
objECtiVEs
Common symptoms
• Signal drop/weak signal
• Power drain
• Slow data speeds
• Unintended WiFi connection
• Unintended Bluetooth pairing
• Leaked personal iles/data
• Data transmission overlimit
• Unauthorized account access
• Unauthorized root access
• Unauthorized location tracking
• Unauthorized camera/
microphone activation
• High resource utilization
Tools
• Antimalware
• App scanner
• Factory reset/Clean install
• Uninstall/reinstall apps
• WiFi analyzer
• Force stop
• Cell tower analyzer
• Backup/restore
° iTunes/iCloud/Apple Conigurator
° Google sync
°
One Drive
ChAptEr
10
10
10
10
10
10
10
10
10
10
10
10
Common
Common
Common
Common
Common
Common
Common
Common
Common
Common
Common
10
Common Mobile Device Malware Symptoms
10
10
10
10
10
10
10
10
8
8
Mobile Device Tools and Malware Removal
Mobile Device Tools and Malware Removal
Mobile Device Tools and Malware Removal
Mobile Device Tools and Malware Removal
Mobile Device Tools and Malware Removal
Mobile Device Tools and Malware Removal
Mobile Device Tools and Malware Removal
Mobile Device Tools and Malware Removal
Sync, Back Up, and Restore from Backup in iOS
Sync, Update, Back Up, and Restore from Backup
with Android
Update and Restore Windows Phone from Backup
8
sECtioN
Mobile
Mobile
Mobile
Mobile
Mobile
Mobile
Mobile
Mobile
Mobile
Mobile
Mobile
Device
Device
Device
Device
Device
Device
Device
Device
Device
Device
Device
Malware
Malware
Malware
Malware
Malware
Malware
Malware
Malware
Malware
Malware
Malware
Symptoms
Symptoms
Symptoms
Symptoms
Symptoms
Symptoms
Symptoms
Symptoms
Symptoms
Symptoms
Symptoms
xxiv
ComptiA A+ 220-902 Exam Mapped to Chapters
doMAiN 5.0 opErAtioNAl proCEdurEs
5.1
given a scenario, use appropriate safety procedures.
objECtiVEs
Equipment grounding
Proper component handling and storage
• Antistatic bags
• ESD straps
• ESD mats
• Self-grounding
Toxic waste handling
• Batteries
• Toner
• CRT
Personal safety
• Disconnect power before repairing PC
• Remove jewelry
• Lifting techniques
• Weight limitations
• Electrical ire safety
• Cable management
• Safety goggles
• Air ilter mask
Compliance with local government regulations
5.2
sECtioN
Protecting the Equipment
Protecting the Equipment
Protecting the Equipment
Protecting the Equipment
Protecting the Equipment
Protecting the Equipment
Protecting the Environment
Protecting the Environment
Protecting the Environment
Protecting the Environment
Protecting Yourself
Protecting Yourself
Protecting Yourself
Protecting Yourself
Protecting Yourself
Protecting Yourself
Protecting Yourself
Protecting Yourself
Protecting Yourself
Protecting the Environment
given a scenario with potential environmental impacts, apply the appropriate controls.
objECtiVEs
MSDS documentation for handling and disposal
Temperature, humidity level awareness and
proper ventilation
Power surges, brownouts, blackouts
• Battery backup
• Surge suppressor
Protection from airborne particles
• Enclosures
• Air ilters/Mask
Dust and debris
• Compressed air
• Vacuums
Compliance to local government regulations
5.3
ChAptEr
A
A
A
A
A
A
A
A
A
A
A
A
A
A
A
A
A
A
A
A
ChAptEr
A
A
sECtioN
Protecting the Environment
Protecting the Equipment
A
A
A
A
A
A
A
A
A
A
Protecting the Equipment
Protecting the Equipment
Protecting the Equipment
Protecting the Equipment
Protecting the Equipment
Protecting Yourself
Protecting the Equipment
Protecting the Equipment
Protecting the Equipment
Protecting the Equipment
summarize the process of addressing prohibited content/activity, and explain privacy, licensing, and policy concepts.
objECtiVEs
Incident Response
• First response
ChAptEr
10
10
°
Identify
10
°
Report through proper channels
10
°
Data/device preservation
10
sECtioN
Corporate Policies for Dealing with
Prohibited Content or Activity
Corporate Policies for Dealing with
Prohibited Content or Activity
Corporate Policies for Dealing with
Prohibited Content or Activity
Corporate Policies for Dealing with
Prohibited Content or Activity
ComptiA A+ 220-902
• Use of documentation/
10
documentation changes
• Chain of custody
10
Tracking of evidence/
documenting process
Licensing / DRM / EULA
• Open source vs. commercial license
• Personal license vs. enterprise licenses
Personally Identiiable Information
10
Follow corporate end-user policies and
security best practices
10
°
5.4
10
10
10
10
Corporate Policies for
Content or Activity
Corporate Policies for
Content or Activity
Corporate Policies for
Content or Activity
Software Licensing
Software Licensing
Software Licensing
Corporate Policies for
Content or Activity
Educate Users
xxv
Dealing with Prohibited
Dealing with Prohibited
Dealing with Prohibited
Dealing with Prohibited
demonstrate proper communication techniques and professionalism.
objECtiVEs
Use proper language – avoid jargon,
acronyms, slang when applicable
Maintain a positive attitude /
Project conidence
Actively listen (taking notes) and avoid
interrupting the customer
Be culturally sensitive
• Use appropriate professional titles,
when applicable
Be on time (if late contact the customer)
Avoid distractions
• Personal calls
• Texting / Social media sites
• Talking to co-workers while
interacting with customers
• Personal interruptions
Dealing with dificult customer or situation
• Do not argue with customers and/
or be defensive
• Avoid dismissing customer problems
• Avoid being judgmental
• Clarify customer statements (ask
open ended questions to narrow the
scope of the problem, restate the issue
or question to verify understanding)
• Do not disclose experiences via
social media outlets
Set and meet expectations/timeline and
communicate status with the customer
• Offer different repair/replacement
options if applicable
• Provide proper documentation
on the services provided
• Follow up with customer/user at
a later date to verify satisfaction
Deal appropriately with customers
conidential and private materials
• Located on a computer, desktop,
printer, etc
ChAptEr
5
sECtioN
What Customers Want: Beyond Technical Know-How
5
What Customers Want: Beyond Technical Know-How
5
What Customers Want: Beyond Technical Know-How
5
5
What Customers Want: Beyond Technical Know-How
What Customers Want: Beyond Technical Know-How
5
5
5
5
5
What Customers Want: Beyond Technical Know-How
What Customers Want: Beyond Technical Know-How
What Customers Want: Beyond Technical Know-How
What Customers Want: Beyond Technical Know-How
What Customers Want: Beyond Technical Know-How
5
5
5
What Customers Want: Beyond Technical Know-How
What Customers Want: Beyond Technical Know-How
What Customers Want: Beyond Technical Know-How
5
5
5
What Customers Want: Beyond Technical Know-How
What Customers Want: Beyond Technical Know-How
What Customers Want: Beyond Technical Know-How
5
What Customers Want: Beyond Technical Know-How
5
What Customers Want: Beyond Technical Know-How
5
What Customers Want: Beyond Technical Know-How
5
What Customers Want: Beyond Technical Know-How
5
What Customers Want: Beyond Technical Know-How
5
What Customers Want: Beyond Technical Know-How
5
What Customers Want: Beyond Technical Know-How
xxvi
5.5
ComptiA A+ 220-902 Exam Mapped to Chapters
given a scenario, explain the troubleshooting theory.
objECtiVEs
Always consider corporate policies,
procedures and impacts before
implementing changes.
1. Identify the problem
° Question the user and identify user
changes to computer and perform
backups before making changes
2. Establish a theory of probable cause
(question the obvious)
° If necessary, conduct external or
internal research based on symptoms
3. Test the theory to determine cause
° Once theory is conirmed determine
next steps to resolve problem
° If theory is not conirmed re-establish
new theory or escalate
4. Establish a plan of action to resolve the
problem and implement the solution
5. Verify full system functionality and
if applicable implement preventive
measures
6. Document indings, actions and outcomes
ChAptEr
5
sECtioN
5
5
Strategies to Troubleshoot Any Computer Problem
Strategies to Troubleshoot Any Computer Problem
5
Strategies to Troubleshoot Any Computer Problem
5
Strategies to Troubleshoot Any Computer Problem
5
5
Strategies to Troubleshoot Any Computer Problem
Strategies to Troubleshoot Any Computer Problem
5
Strategies to Troubleshoot Any Computer Problem
5
Strategies to Troubleshoot Any Computer Problem
5
Strategies to Troubleshoot Any Computer Problem
5
Strategies to Troubleshoot Any Computer Problem
xxvii
Introduction: CompTIA A+ Guide
to Software
CompTIA A+ Guide to Software: Managing, Maintaining, and Troubleshooting, Ninth Edition
was written to be the very best tool on the market today to prepare you to support desktop
and laptop computers as well as mobile devices. The text has been updated to include the most
current software technologies and takes you from the just-a-user level to the I-can-ix-this level
for software matters. It achieves its goals with an unusually effective combination of tools
that powerfully reinforce both concepts and hands-on, real-world experiences. It also provides
thorough preparation for the content on the new CompTIA A+ 220-902 Certiication exam.
Competency in using a computer is a prerequisite to using this book. No background knowledge
of electronics is assumed. An appropriate prerequisite course for this book would be a general
course in computer applications.
This book includes:
Several in-depth, hands-on projects are spaced throughout each chapter that invite you
to immediately apply and reinforce critical thinking and troubleshooting skills and are
designed to make certain that you not only understand the material, but also execute
procedures and make decisions on your own.
Comprehensive review and practice end-of-chapter material, including a chapter
summary, key terms, review questions that focus on A+ content, critical thinking
questions, and real-world problems to solve.
Step-by-step instructions on installation, maintenance, optimization of system performance, and troubleshooting.
A wide array of photos, drawings, and screen shots support the text, displaying in
detail the exact software and hardware features you will need to understand to set up,
maintain, and troubleshoot personal computers and small networks.
In addition, the carefully structured, clearly written text is accompanied by graphics that
provide the visual input essential to learning and to help students master dificult subject
matter. For instructors using the book in a classroom, instructor resources are available online.
Coverage is balanced—while focusing on new software, the text also covers the real
work of an IT support technician, where some older technology remains in widespread
use and still needs support. For example, the book covers how to use a 64-bit operating
system to support the latest processors, but also addresses how to get the most out of
a 32-bit OS with limited hardware resources. At the time of writing this text, Windows
8 and Windows 7 are the most popular Microsoft operating systems used on desktop
and laptop computers. The text focuses on supporting Windows 8/7 systems, while also
including light coverage of Windows Vista where knowledge of Vista is necessary for the
CompTIA A+ 900 series exams. The text also has light coverage of Linux and Mac OS X
operating systems for desktops and laptops and Android, iOS, and Windows Phone operating systems for mobile devices. Other new technologies covered include virtualization,
cloud computing, UEFI irmware, and GPT partitioning systems.
This book provides thorough preparation for CompTIA’s A+ 220-902 Certiication
examination. This certiication credential’s popularity among employers is growing
exponentially, and obtaining certiication increases your ability to gain employment
and improve your salary. To get more information on CompTIA’s A+ certiication and
its sponsoring organization, the Computing Technology Industry Association, see their
website at www.comptia.org.
xxviii
introduction
Features
To ensure a successful learning experience, this book includes the following pedagogical
features:
Learning Objectives. Every chapter opens with a list of learning objectives that sets the
stage for you to absorb the lessons of the text.
Comprehensive Step-by-Step Troubleshooting Guidance. Troubleshooting guidelines
are included in almost every chapter. The chapters, “Supporting Customers and
Troubleshooting Windows” and “Troubleshooting Windows Startup,” also focus
on general strategies that work when troubleshooting applications and Windows.
Step-by-Step Procedures. The book is chock-full of step-by-step procedures covering
subjects from hardware and operating system installations and maintenance to
troubleshooting the boot process or a failed network connection and optimizing
system performance.
Art Program. Numerous visually detailed photographs, three-dimensional art, and
screen shots support the text, displaying hardware and software features exactly as
you will see them in your work.
CompTIA A+ Table of Contents. This table of contents gives the chapter and section
that provides the primary content for each certiication objective on the A+ exam.
This is a valuable tool for quick reference.
Hands-On Projects. These sections give you practice using the skills you have just
studied so that you can learn by doing and know you have mastered a skill.
Applying Concepts. These sections offer real-life, practical applications for the material
being discussed. Whether outlining a task, developing a scenario, or providing pointers, the Applying Concepts sections give you a chance to apply what you’ve learned to
a typical computer or network problem, so you can understand how you will use the
material in your professional life.
A+
220-902
A+ Icons. All of the content that relates to CompTIA’s A+ 220-902 Certiication exam
is highlighted with an A+ icon. The icon notes the exam name and the objective number. This unique feature highlights the relevant content at a glance, so that you can
pay extra attention to the material.
Notes
Notes. Note icons highlight additional helpful information related to the subject
being discussed.
A+ Exam Tip
A+ Exam Tip Boxes. These boxes highlight additional insights and tips to remember
if you are planning to take the CompTIA A+ exams.
Caution
Caution Icons. These icons highlight critical safety information. Follow these
instructions carefully to protect the computer and its data and to ensure your own
safety.
OS Differences
OS Differences. These boxes point you to the differences among Windows 8,
Windows 7, and Vista.
features
xxix
End-of-Chapter Material. Each chapter closes with the following features, which
reinforce the material covered in the chapter and provide real-world, hands-on testing:
• Chapter Summary: This bulleted list of concise statements summarizes all major
points of the chapter.
• Key Terms: The content of each chapter is further reinforced by an end-of-chapter key
term list. The deinitions of all terms are included with this text in a full-length glossary.
• Review Questions: You can test your understanding of each chapter with a comprehensive set of review questions. The “Reviewing the Basics” questions check your
understanding of fundamental concepts focused on A+ content, while the “Thinking
Critically” questions help you synthesize and apply what you’ve learned and also
focus on A+ content.
• Real Problems, Real Solutions: Each comprehensive problem allows you to ind out
if you can apply what you’ve learned in the chapter to a real-life situation.
Student Companion Site. The companion website includes older content and
additional resources that still might be important in some repair situations.
The content includes the following historical and older content that might still
be important in some computer repair situations. The content: The Hexademical
Number System and Memory Addressing, Supporting Windows XP, Electricity and
Multimeters, Facts About Legacy Motherboards, How an OS Uses System Resources,
Facts About Legacy Processors, All About SCSI, Behind the Scenes with DEBUG, FAT
Details, and Selecting and Installing Hard Drives Using Legacy Motherboards. Other
helpful online references include Frequently Asked Questions, Sample Reports,
Computer Inventory and Maintenance form, and Troubleshooting Flowcharts. A video
archive of clips that feature Jean Andrews illustrating concepts and providing advice
on the real world of computer repair is also included.
WhAt’s NEW iN thE NiNth EditioN
Here’s a summary of what’s new in the Ninth Edition:
Content maps to all of CompTIA’s A+ 220-902 exam.
There is now more focus on A+, with non-A+ content moved online to the companion
website or eliminated.
The chapters focus on Windows 8 and Windows 7 with slight content about
Windows Vista.
New content is added (all new content was also new to the A+ 220-902 exam).
• Windows 8 is added. Operating systems covered are now Windows 8, Windows 7,
and Vista. New content on Linux, Mac OS X, and mobile operating systems
(Android, iOS, and Windows Phone) is added.
• Enhanced content on supporting UEFI irmware is now included.
• Enhanced content on supporting mobile devices (including the Android OS, iOS, and
Windows Phone) is covered in the chapter, “Supporting Mobile Operating Systems.”
xxx
introduction
• Hands-On Projects in several chapters use virtual machines so that you get plenty
of practice using this up-and-coming technology.
• New content on virtualization and supporting the Linux and Mac OS X operating
systems is covered in the chapter, “Virtualization, Linux, and Mac OS X.”
• Supporting GPT hard drives and Storage Spaces is covered in the chapter,
“Maintaining Windows.”
• Supporting and troubleshooting laptops is integrated throughout the text.
FEATURES OF THE NEW EDITION
A+ Exam Tips include key points pertinent
to the A+ exams. The icons identify the
sections that cover information you will need
to know for the A+ certiication exams.
Chapter objectives appear at
the beginning of each chapter,
so you know exactly what
topics and skills are covered.
ChAptEr
7
After completing
this chapter, you
will be able to:
• Explain the TCP/
IP protocols
and standards
Windows uses for
networking
• Connect a
computer to a
wired or wireless
network
• Configure
and secure a
multifunction
router on a local
network
Figure 1-25
Connecting To and Setting
Up a Network
i
n this chapter, you learn how Windows uses TCP/IP protocols and
standards to create and manage network connections, including how
computers are identified and addressed on a network. You also learn to
connect a computer to a network and how to set up and secure a small
wired or wireless network.
This chapter prepares you to assume total responsibility for supporting
both wired and wireless networks in a small-office/home-office (SOHO)
environment. So let’s get started by looking at how TCP/IP works in the
world of Windows networking.
A+ Exam Tip Much of the content in this chapter applies to both the
a+ 220-901 exam and the a+ 220-902 exam. this text includes icons for the
a+ 220-902 (software) exam only. For markup of content relating to the a+ 220-901
(hardware) exam, see the companion volume to this text, A+ Guide to Hardware, 9th ed.
place a shortcut to a program file on the Windows desktop
hands-On project 1-2
A+
220-902
1.4
Create Shortcuts
Do the following to practice creating shortcuts on the Windows desktop:
1. Open Windows 8 File Explorer or Windows 7 Windows Explorer and create a folder under the root
directory of the hard drive called \Temp. List the steps you took.
2. Add a subfolder to \Temp called \MyFiles. List the steps you took.
3. Create a text file in the MyFiles folder named Text1.txt. List the steps you took.
4. Create a shortcut to the MyFiles folder on the Windows desktop. List the steps you took.
5. Rename the file Text2.txt.
6. Double-click the shortcut on the desktop. What error did you get?
7. The program file for Microsoft Paint is mspaint.exe. Use Windows Explorer to locate the program file and launch
the Microsoft Paint program.
8. Create a shortcut to Microsoft Paint on the Windows desktop. Launch Microsoft Paint using the shortcut.
9. To clean up after yourself, delete the \Temp folder and the shortcuts. Close the two Paint windows.
Cautions identify critical
safety information.
Hands-On Projects provide practical
exercises throughout each chapter so that
you can practice the skills as they are learned.
xxxii
features of the New Edition
Notes indicate additional content that might be of student interest
or information about how best to study.
Notes Be aware that a laptop might show the Bluetooth icon in the taskbar even when the laptop does not support
Bluetooth.
applying COnCepTS
A+
220-902
2.6, 2.7
Device,
usE AN App to Export A doCuMENt
to iClOUD Drive
The Documents Free app on an iPad can interface with iCloud Drive. Follow these steps to create a
document in the app and save it to iCloud Drive:
Add a Bluetooth
1. To use the app to create a new document file, open the app, tap iCloud in the left pane to select
the location where the file will be saved, then tap the “+” sign at the bottom of the screen. Select the type of
document to create, as shown in Figure 8-19a.
Tap info icon
to share a file
Create new
file here
iCloud Drive
on Windows 8
(a)
Shared .rtf files
will open in Word
(b)
Source: (a) Apple iOS and Documents Free by SavySoda Pty Ltd (savysoda.com)
Figure 8-19
(a) access iCloud drive through compatible apps on your device; (b) iCloud drive files are
automatically synced to all devices where it is installed, including Windows computers
2. After you’re finished creating the document, to save it, tap File in the upper-left corner of the app and
tap Save (to use the app’s default name for the file) or Save As (to rename the file). To return to your
Documents list, tap File and tap Don’t Save. The file is now available inside the app’s own folder in iCloud
Drive at icloud.com and also on any device or computer that syncs with your iCloud Drive account.
In Windows 8 on a personal computer, iCloud Drive is listed under Favorites in File Explorer, and there you
can find the document file uploaded from your iPad, as shown in Figure 8-19b. (The app saves two copies of
each file, one is an .rtf, or rich text format, file associated by default with Word, and one is a .txt, or text, file
associated by default with WordPad.)
3. To download a document from iCloud Drive to the Documents Free app, on the Documents list screen, tap the
menu icon in the upper-left corner. In the menu list that appears on the left side of the screen (see Figure
8-19a), tap iCloud Drive. You can then drill down into folders on your iCloud Drive and tap a file you want to
download. The file can then be viewed and edited in the app.
Visual full-color graphics, photos, and screen
shots accurately depict computer hardware and software
components.
Applying Concepts sections provide practical advice
or pointers by illustrating basic principles, identifying
common problems, providing steps to practice skills,
and encouraging creating solutions.
features of the New Edition
Chapter Summary bulleted lists of concise statements summarize
all major points of the chapter, organized by primary headings.
>> Chapter summary
Operating Systems Used on Mobile Devices
The most popular operating systems used on mobile devices include Android by Google, iOS by Apple,
and Windows and Windows Phone by Microsoft.
Android is an open source OS, and anyone can develop and sell Android apps or variations in
the Android OS. Google is the major distributor of Android and Android apps from its Google Play
website.
>> Key terms
For explanations of key terms, see the Glossary for this text.
accelerometer
Action bar
AirDrop
Airplane mode
Android
APK (Android Application
Package)
App Store
Apple ID
Apps Drawer
Bluetooth PIN code
closed source
emergency notifications
factory default
Favorites tray
force stop
geotracking
Gmail
Google account
Google Play
GPS (Global Positioning
System)
gyroscope
Handoff
hard reset
hotspot
iCloud Backup
iCloud Drive
IMEI (International Mobile
Equipment Identity)
IMSI (International Mobile
Subscriber Identity)
iOS
iPad
iPhone
iPod touch
iTunes Store
iTunes U
jailbreaking
launcher
location data
Microsoft Exchange
Microsoft Store
Miracast
mobile payment service
notifications
open source
pairing
PRL (Preferred
Roaming List)
Product Release
Instructions (PRI)
rooting
screen orientation
SDK (Software
Development Kit)
S/MIME (Secure/
Multipurpose
Internet Mail
Extensions)
soft reset
tethering
virtual assistant
Wi-Fi calling
Windows Phone (WP)
>> reviewing the BasiCs
1. List four types of antennas a smart phone might contain. Which three antennas are disabled in
Airplane mode?
2. What company provides and oversees the Android Play Store? What is the website of this store?
3. List three Apple devices that use iOS.
4. Who is the sole distributor of apps for iOS?
Key Terms are deined as they are introduced and
listed at the end of each chapter. Deinitions can be
found in the Glossary.
Reviewing the Basics sections
check understanding of fundamental
concepts.
xxxiii
xxxiv
features of the New Edition
Thinking Critically sections require you to
analyze and apply what you’ve learned.
>> thinKing CritiCally
1. Suppose you find an app that cost you $4.99 is missing from your Android. What is the best way to
restore the missing app?
a. Go to backup storage and perform a restore to recover the lost app.
b. Purchase the app again.
c. Go to the Play Store where you bought the app and install it again.
d. Go to the Settings app and perform an application restore.
>> real proBlems, real solutions
rEAl problEM 2-1 recovering data from a Corrupted Windows installation
As an IT support technician for a small organization, it’s your job to support the computers, the
small network, and the users. One of your coworkers, Jason, comes to you in a panic. His Windows
8.1 system won’t boot, and he has lots of important data files in several locations on the drive. He
has no idea in which folder some of the files are located. Besides the application data he’s currently
working on, he’s especially concerned about losing email addresses, email, and his Internet Explorer
Favorites links.
After trying everything you know about recovering Windows 8.1, you conclude the OS is
corrupted beyond repair. You decide there might be a way to remove the hard drive from Jason’s
computer and connect it to another computer so that you can recover the data. Search the Internet
and find a device that you can use to connect Jason’s hard drive to another computer using a USB
port on that computer. The hard drive uses a SATA hard drive interface. Print the webpage showing
the device and its price.
rEAl problEM 2-2 troubleshooting an Upgrade
Your friend, Thomas, has upgraded his Windows 7 desktop to Windows 8.1. After the installation, he
discovers his media card reader does not work. He calls you on the phone asking you what to do. Do the
following to plan your troubleshooting approach:
1. List the questions you should ask Thomas to help diagnose the problem.
2. List the steps you would take if you were sitting at the computer solving the problem.
3. What do you think is the source of the problem? Explain your answer.
Real Problems, Real Solutions allow you to
apply what you’ve learned in the chapter to a
real-life situation.
What’s New with ComptiA® A+ Certiication
xxxv
what’s new with Comptia® a+ CertiFiCation
The CompTIA A+ exams include two exams, and you must pass both to become CompTIA
A+ certiied. The two exams are 220-901 and 220-902.
Here is a breakdown of the domain content covered on the two A+ exams.This text covers
content on the 220-902 exam. Content on the 220-901 exam is covered in the companion
text, A+ Guide to Hardware.
ComptiA A+ 220-901 Exam
domain
percentage of Examination
1.0 Hardware
34%
2.0 Networking
21%
3.0 Mobile Devices
17%
4.0 Hardware & Network Troubleshooting
28%
Total
100%
ComptiA A+ 220-902 Exam
domain
percentage of Examination
1.0 Windows Operating Systems
29%
2.0 Other Operating Systems & Technologies
12%
3.0 Security
22%
4.0 Software Troubleshooting
24%
5.0 Operational Procedures
13%
Total
100%
xxxvi
ComptiA A+ guide to software
Learn
Certify
Work
instructor’s Materials
xxxvii
Comptia authorized Quality Content
CompTIA A+ Guide to Software, Ninth Edition has earned CompTIA’s Authorized
Quality Content approval. The text has been reviewed and approved by ProCert
Labs, a CompTIA appointed third party. CAQC approval indicates the textbook
material meets CompTIA’s comprehensive coverage of the exam objectives,
instructional design standards and high quality criteria.
disCounted Comptia CertiFiCation exam vouChers
As a CompTIA Authorized Partner, Cengage Learning is able to provide you with a promo
code that saves you 10% off the non-member price of a CompTIA Exam voucher when purchased through the CompTIA Marketplace.
Save 10% when you use coupon code CL10Percent during checkout. Redeeming the coupon code is easy:
1. Go to www.comptiastore.com.
2. Select the CompTIA Certiication you want.
3. Add the voucher to the cart (note that for A+ you will need a separate voucher for
each exam).
4. Enter the code CL10Percent on the purchase screen and click Apply.
instruCtor’s materials
Please visit login.cengage.com and log in to access instructor-speciic resources on the
Instructor Companion Site, which includes the Instructor’s Manual, Solutions Manual, Test
creation tools, PowerPoint Presentation, Syllabus, and igure iles.
Instructor’s Manual: The Instructor’s Manual that accompanies this textbook includes
additional instructional material to assist in class preparation, including suggestions
for classroom activities, discussion topics, and additional projects.
Solutions: Answers to the end-of-chapter material are provided. These include the
answers to the Review Questions, Thinking Critically, and to the Hands-On Projects
(when applicable), as well as Lab Manual Solutions.
Cengage Learning Testing Powered by Cognero: This lexible, online system allows you to
do the following:
• Author, edit, and manage test bank content from multiple Cengage Learning solutions.
• Create multiple test versions in an instant.
• Deliver tests from your LMS, your classroom, or wherever you want.
PowerPoint Presentations: This book comes with Microsoft PowerPoint slides for each
chapter. These are included as a teaching aid for classroom presentation, to make
available to students on the network for chapter review, or to be printed for classroom
distribution. Instructors, please feel at liberty to add your own slides for additional
topics you introduce to the class.
xxxviii
ComptiA A+ guide to software
Figure Files: All of the igures in the book are reproduced on the Instructor Companion
Site. Similar to the PowerPoint presentations, these are included as a teaching aid for
classroom presentation, to make available to students for review, or to be printed for
classroom distribution.
total solutions For Comptia a+
mindtap For a+ guide to it teChniCal support, ninth edition
MindTap is an online learning solution designed to help students master the skills they need
in today’s workforce. Research shows employers need critical thinkers, troubleshooters
and creative problem-solvers to stay relevant in our fast paced technology-driven world.
MindTap helps you achieve this with assignments and activities that provides hands-practice,
real life relevance and certiication test prep. Students are guided through assignments that
help them master basic knowledge and understanding before moving on to more challenging
problems.
MindTap activities and assignments are tied to CompTIA A+ certiication exam objectives. The hands-on labs provide real-life application and practice. The IQ certiication test
prep engine allows students to quiz themselves on speciic exam domains, and the pre- and
post- course assessments are mock exams that measure exactly how much they have learned.
Readings and “whiteboard shorts” support the lecture, while “In The News” assignments
encourage students to stay current. MindTap is designed around learning objectives and
provides the analytics and reporting to easily see where the class stands in terms of progress,
engagement and completion rates. Use the content and learning path as-is or pick-andchoose how our materials will wrap around yours. You control what the students see and
when they see it. Learn more at http://www.cengage.com/mindtap/.
Instant Access Code: (ISBN: 9781305944657)
Printed Access Code: (ISBN: 9781305944664)
laB manual For a+ guide to soFtware, ninth edition
This Lab Manual contains over 70 labs to provide students with additional hands-on experience and to help prepare for the A+ exam. The Lab Manual includes lab activities, objectives, materials lists, step-by-step procedures, illustrations, and review questions.
Lab Manual (ISBN: 9781305266568)
CoursENotEs
This laminated quick reference card reinforces critical knowledge for CompTIA’s A+ exam
in a visual and user-friendly format. CourseNotes will serve as a useful study aid, supplement to the textbook, or as a quick reference tool during the course and afterward.
A+ Exam # 220-901 CourseNotes (ISBN: 9781305269248)
A+ Exam # 220-902 CourseNotes (ISBN: 9781305269255)
pC troublEshootiNg poCkEt guidE, NiNth EditioN
This compact and portable volume is designed to help students and technicians diagnose any
computer problem quickly and eficiently. This guide is up to date and current for today’s
technologies (ISBN: 9781305266537).
About the Authors
xxxix
aCKnowledgments
Thank you to the wonderful people at Cengage who continue to give their best and to go
the extra mile to make the books what they are: Kristin McNary, Amy Savino, Michelle
Ruelos Cannistraci, and Brooke Greenhouse. I’m grateful for all you’ve done. Thank you,
Deb Kaufmann, our Developmental Editor extraordinaire, for your careful attention to detail
and your awesome commitment to excellence, and to Karen Annett, our excellent copyeditor/
proofreader. Thank you, Serge Palladino, for your careful attention to the technical accuracy
of the book.
Thank you to all the people who took the time to voluntarily send encouragement and
suggestions for improvements to the previous editions. Your input and help is very much
appreciated. The reviewers of this edition all provided invaluable insights and showed a
genuine interest in the book’s success. Thank you to:
Susan Booth – Cape Fear Community College
Ron Cannon – Wichita Technical Institute
Steve Ebben – Fox Valley Technical College, Appleton
Glenn Goe – Stark State College
Abigale Trimble – Wichita Technical Institute
To the instructors and learners who use this book, we invite and encourage you to
send suggestions or corrections for future editions. Please write to the author team at
jean.andrews@cengage.com. We never ignore a good idea! And to instructors, if you have
ideas for how to make a class in A+ Preparation a success, please share your ideas with
other instructors! You can ind us on Facebook at http://www.facebook.com/JeanKnows,
where you can interact with the authors and other instructors.
This book is dedicated to the covenant of God with man on earth.
Jean Andrews, Ph.D.
Joy Dark
Jill West
aBout the authors
Jean Andrews has more than 30 years of experience in the computer industry, including
more than 13 years in the college classroom. She has worked in a variety of businesses and
corporations designing, writing, and supporting application software; managing a PC repair
help desk; and troubleshooting wide area networks. She has written numerous books on
software, hardware, and the Internet, including the best-selling A+ Guide to Hardware,
Ninth Edition and A+ Guide to IT Technical Support, Ninth Edition. She lives in
northern Georgia.
Joy Dark is CompTIA A+ and HIT certiied. She has worked in the IT ield as a helpdesk technician providing irst-level support for a company with presence in 29 states,
a second-tier technician in healthcare IT, and an operations specialist designing support
protocols and structures. As a teacher, Joy has taught online courses in IT with the Stride
Center in California and has taught English as a Second Language in the United States and
South America. She has helped write several technical textbooks with Jean Andrews, her
mother, and Jill West, her sister. Joy lives in Dalton, Georgia, with her two daughters and
Doberman dog.
xl
ComptiA A+ guide to software
Jill West brings a unique variety of experience in writing, business, and education to the development of her innovative educational materials. She has taught multiple ages and content
areas using a lipped classroom approach, distance learning, and educational counseling. Jill’s
résumé includes service with a nonproit agency to inner-city disadvantaged populations,
on-the-job training with a law irm, ten years working with Jean Andrews in textbook development, multiple entrepreneurial ventures, and CompTIA A+ and Network+ certiications.
Her insights into the art of self-teaching provide students with effective tools for taking ownership of their own learning. Jill and her husband Mike live in the hills of northwest Georgia
where they homeschool their four children.
read this BeFore you Begin
The following hardware, software, and other equipment are needed to do the Hands-On
Projects in each chapter:
You need a working desktop computer and laptop that can be taken apart and reassembled. You also need a working computer on which you can install an operating
system. These computers can be the same or different computers. Use a Pentium or
higher computer.
Troubleshooting skills can better be practiced with an assortment of nonworking
expansion cards that can be used to simulate problems.
Windows 8 Professional and Windows 7 Professional are needed for most chapters. In
addition, the Mac OS X is used in the chapter, “Virtualization, Linux, and Mac OS X.”
Internet access is needed for most chapters.
An iOS or Android smart phone or tablet is needed for the chapter, “Supporting
Mobile Operating Systems.”
A SOHO router that includes a wireless access point is needed for the chapter,
“Connecting To and Setting Up a Network.”
Caution Before undertaking any of the lab exercises, please review the safety guidelines in the appendix, “Safety
procedures and environmental Concerns.”
C h A ptE r
1
After completing
this chapter, you
will be able to:
• Use Windows
to interface
with users, files
and folders,
applications, and
hardware
• Use Windows
tools to explore,
examine, and
support the
system
• Make network
connections using
Windows
• Manage local
user accounts
and Microsoft
accounts in
Windows
Survey of Windows Features
and Support Tools
T
his text takes you from being an end user of your computer to
becoming an information technology (IT) support technician able
to support all types of personal computers. The only assumption made
here is that you are a computer user—that is, you can turn on your
machine, load a software package, and use that software to accomplish
a task. No experience in electronics is assumed. This text prepares you
to pass the A+ 220-902 exam by CompTIA (www.comptia.org). This
exam is primarily about software. The A+ 220-901 exam and the A+
220-902 exam are required by CompTIA for A+ certification. The A+
220-901 exam is primarily about hardware, and content on this exam
is covered in the companion book, A+ Guide to Hardware: Managing,
Maintaining, and Troubleshooting, Ninth Edition. This text and the
A+ Guide to Hardware fully prepare you for both exams.
In this chapter, you learn about Microsoft Windows and how this
operating system provides the interface between users and applications
and between applications and hardware devices. You learn to use
several Windows tools and utilities that are useful to view and manage
storage devices, examine a system, and troubleshoot simple problems
with hardware and applications. You also learn how Windows connects
to a network and accesses resources on a network. Finally, you learn
about user accounts, including how to create and manage them.
A+ Exam Tip in this text, you learn about Windows 8.1, Windows 8.0, Windows 7,
and a little about Windows Vista. all these operating systems are covered on the
a+ 220-902 exam. (Windows 10 is not on the exam.) in the text, we use Windows 8
to refer to Windows 8.0 and Windows 8.1.
A+ Exam Tip as you work your way through a chapter, notice the blue a+
mapping icons underneath headings. these page elements help you know to which
objectives on the exam the content applies. after studying each chapter, take a look at
the grid at the beginning of this text and make sure you understand each objective listed
in the grid that is covered in the chapter..
1
2
survey of Windows features and Support Tools
C h A p tE r 1
windows interFaCes
A+
220-902
1.1
An operating system (OS) is software that controls a computer. In general, you can think of
an operating system as the middleman between applications and hardware, between the user and
hardware, and between the user and applications (see Figure 1-1).
Application
(Microsoft Word)
Operating system (Windows 8)
Hardware
CPU
RAM
Hard drive
ROM BIOS
Printer
Figure 1-1 Users and applications depend on the OS to relate to all applications and hardware components
Several applications might be installed on a computer to meet various user needs, but a computer really
needs only one operating system. Although there are important differences among them, all operating
systems share the following four main functions:
Function 1: Provide a user interface
Performing housekeeping procedures requested by the user, often concerning storage devices,
such as reorganizing a hard drive, deleting files, copying files, and changing the system date
Providing a way for the user to manage the desktop, hardware, applications, and data
Function 2: Manage files
Managing files on hard drives, DVD drives, CD drives, USB flash drives, and other drives
Creating, storing, retrieving, deleting, and moving files
Function 3: Manage hardware
Managing the UEFI/BIOS (programs permanently stored on hardware devices)
Managing memory, which is a temporary place to store data and instructions as they are
being processed
Diagnosing problems with software and hardware
Interfacing between hardware and software (that is, interpreting application software needs
to the hardware and interpreting hardware needs to application software)
Function 4: Manage applications
Installing and uninstalling applications
Running applications and managing the interface to the hardware on behalf of an application
Windows 8 is an upgrade to Windows 7, which was preceded by Windows Vista. Every IT support
technician needs to be a power user of Windows 8 and also be familiar with Windows 7.
Notes this chapter assumes Windows 8 or Windows 7 is already installed on your computer, and it would be great if you
have access to both operating systems as you work your way through this chapter. if Windows is not yet installed, read the
chapter, “installing Windows,” and install Windows 8 or 7. then you can return to this chapter to learn how to use the OS.
Windows interfaces
3
The editions of Windows 8 include Windows 8, Windows 8 Professional, Windows 8 Enterprise, and
Windows RT. Windows 8.1 is a free update or release of the original Windows 8. Editions of Windows 7
include Windows 7 Ultimate, Windows 7 Enterprise, Windows 7 Professional, Windows 7 Home Premium,
Windows 7 Home Basic, and Windows 7 Starter.
A+ Exam Tip the a+ 220-902 exam covers Windows 8.1, Windows 8, Windows 7, and Windows Vista. For the most
part, Windows 7 and Vista work alike. important information about Vista where it differs from Windows 7 is presented
in OS differences boxes. although Windows 10 is currently the latest Microsoft operating system, Windows 10 is not
covered on the exam and is not covered in this text.
Every Windows OS offers a graphical user interface (GUI; pronounced “GOO-ee”) that uses graphics instead
of with a command-driven interface. Windows 8 has two graphical user interfaces, the modern interface and the
desktop. Windows 7 offers one graphical user interface, the desktop. We next examine all three interfaces.
WiNdoWs 8 ModErN iNtErfACE
The Windows 8 modern interface, also called the Windows 8 interface and formerly called
the Metro User Interface or Metro UI, presents the Start screen to the user. The Start screen
contains tiles that represent lean apps, which use few system resources and are designed for
social media, social networking, and the novice end user (see Figure 1-2). Click a tile to open
its app. Some apps use live tiles, which offer continuous real-time updates. For example, the People app
has a live tile to make it easy to keep up with updates on Facebook, LinkedIn, and Twitter.
A+
220-902
1.1
Notes in this text, we use Windows 8 as an umbrella term to cover Windows 8.0 (the first release of Windows 8)
and Windows 8.1 (the free update to Windows 8.0).
People app
Click to sign out or
lock the computer
Live tile automatically
updates
Click to see all
installed apps
figure 1-2 the Windows 8 Start screen is used to view app tiles and to open apps
The modern interface uses pages in comparison to the windows used on the desktop. The interface is
specifically designed for touch screens.
Notes to conserve system resources, you can turn off a live tile. to do so, right-click the tile on the Start screen
and then click turn live tile off in the shortcut menu that appears. You can also use task Manager to find out how the
app is affecting overall system performance. You learn to use task Manager in a later chapter.
Notes the figures and steps in this text use Windows 8.1 professional and Windows 7 professional. if you are using
a different edition of Windows 8 or 7, your screens and steps may differ slightly from those presented here.
1
4
C h A p tE r 1
survey of Windows features and Support Tools
The CharMS Bar anD The SeTTingS CharM
The charms bar appears on the right side of any Windows 8 screen when you move your pointer to a
right corner (see Figure 1-3a). It gives handy access to common tasks such as returning to the Start screen,
searching for content, connecting to a wireless network, personalizing the Start screen, or changing other
Windows settings. In the charms bar, click a charm to select it. The Settings charm can be particularly
useful, and items at the top of the Settings pane can change depending on the situation. Figure 1-3b shows
the Settings pane from the Start screen, and Figure 1-3c shows the Settings pane from the desktop.
(a)
(b)
(c)
Figure 1-3 (a) the charms bar, (b) the Settings pane on the Start screen, and (c) the Settings pane on
the desktop
Notes With the first release of Windows 8, many users complained that important items like the charms bar were
difficult to find and not at all intuitive to use. as a result, beginning with Windows 8.1, Microsoft added tips that randomly
appear on screen to help users learn how to use the new interface.
The SeTTingS CharM anD
The pOWer iCOn
The Power icon in the upper-right
corner of the Start screen can be
used to shut down or restart the
computer. Click the Power icon, and
then click an item in the menu that
appears (see Figure 1-4). The items
on this menu always include Shut
down and Restart, and, depending
on the configuration, might also
include Sleep and Hibernate.
Figure 1-4 Use the power icon at the top of the Start screen to shut down
or restart the system
Windows interfaces
5
1
applying COnCepTS
A+
220-902
1.1
sigN iN to WiNdoWs 8 ANd usE
The WinDOWS 8 inTerFaCe
Although the Windows 8 interface is designed to work best with a touch screen, you can also use a
mouse and keyboard. Follow these steps to learn how to sign in to Windows 8 and manage apps using
the Windows 8 interface:
1. When you first start up a Windows 8 computer, you see the lock screen shown in Figure 1-5a. Click anywhere
on the screen and the sign-in screen appears (see Figure 1-5b). To sign in, select a user account and enter
the account password. The Start screen appears.
(a)
(b)
Figure 1-5
(a) the Windows lock screen, and (b) the Windows sign-in screen
Notes these instructions assume you are using a mouse and keyboard. if you’re using a touch screen, simply
tap instead of click; press and hold instead of right-click; double-tap instead of double-click; and swipe to scroll
the screen to the right or left.
2. To open an app, click the app tile on the Start screen. If the app works in the Windows 8 modern interface,
the app page opens. (If the app works on the Windows desktop, the desktop appears and the application
window opens.)
3. To return to the Start screen, press the Win key. Open a second app, which fills the entire screen.
Notes in Windows, there are multiple ways to do the same thing. For example, to return to the Start screen
(a) press the Win key, (b) move your pointer to the lower left of the screen and click the Start (Windows logo)
button that appears, or (c) move your pointer to a right corner of the screen and click the Start (Windows logo)
charm in the charms bar that appears.
4. You can snap a page to the left or right side of the screen so a second page can share the screen, which
is called side-by-side apps. To snap a page, first move your pointer to the top of the screen—the pointer
changes to a hand. Then press and drag the page down and to the left or right side of the screen. The page
snaps to the side, and the second app takes up the other side of the screen. You can press and drag the
vertical bar between the two pages to adjust the page sizes (see Figure 1-6).
Notes to snap pages, your screen resolution must be at least 1366 × 768.
(continues)
6
C h A p tE r 1
survey of Windows features and Support Tools
Thumbnails of
open apps not
currently displayed
Drag the vertical
bar to resize the
two pages
Figure 1-6 two app pages show on the screen with other open apps shown as thumbnails in the left pane
5. Open three other apps using each of these three methods:
If the app tile isn’t showing, move your pointer to the bottom of the screen. You can then use the scroll bar
that appears to scroll the screen to the right or left to see more apps on the Start screen. (You can also move
your pointer to the far left or right side of the screen to scroll the screen.)
Some apps are not on the Start screen. Move your pointer to the bottom of the Start screen and a down
arrow appears. Click the arrow to see the Apps screen, which shows all installed apps. Click one to open it.
Notes right-click a tile on the Start screen or apps screen to select it and view its shortcut menu
(see Figure 1-7). to uninstall the app, click Uninstall in the menu.
Figure 1-7
apps screen lists all installed apps
You can also use the Search feature to open an app. On the Start screen, start typing the name of the app.
As you type, the Search pane appears. For example, in Figure 1-8, you can see the top of the pane when no
is typed. The remaining letters in notepad automatically appear in the Search box, and other possibilities
are listed in the pane. If you want to open the Notepad app, click it. By default, the Search app searches
for apps, Windows settings, files, web images, and web videos. If you click an item at the bottom of the
pane, Internet Explorer opens to find it on the web.
Windows interfaces
7
1
6. Only two apps can use the screen at one time.
To see thumbnails of open apps that are not on
the screen, move your pointer to the upper-left
corner of the screen (refer to Figure 1-6).
7. To close a selected app, move your pointer to
the top of the screen. A menu bar appears. Click
the red X on the far right of the menu bar.
Close all open apps.
figure 1-8 Use Search to search for apps, settings, files,
and content within other apps and on the web
WiNdoWs 8 dEsktop
Tools used by technicians to support, secure, and troubleshoot Windows, as well as
productivity software, such as Microsoft Office, QuickBooks, and Dreamweaver, are primarily
accessed from the desktop. To access the desktop, click the Desktop tile on the Start screen.
When you move your pointer to a right corner of the desktop screen, the charms bar appears,
as shown in Figure 1-9. Click the Start charm in the charms bar to return to the Start screen. Alternately,
you can click the Start button in the taskbar to return to the Start screen.
A+
220-902
1.1, 1.5
Recycle Bin
Charms bar
Click either icon
to return to
Start screen
File Explorer
Internet Explorer
figure 1-9 Windows 8 desktop with charms bar in view
The taskbar is normally located at the bottom of the Windows desktop, displaying information about
open programs and providing quick access to others. By default, Windows 8 places the Internet Explorer
and File Explorer icons in the Quick Launch toolbar, which is on the left side of the taskbar. Click an icon
to open the program. An open application displays a program icon in the taskbar to the right of the toolbar.
8
C h A p tE r 1
survey of Windows features and Support Tools
The notification area, also called the system tray or systray, is usually on the right side of the taskbar and
displays open services. A service is a program that runs in the background to support or serve Windows or an
application. The services in the notification area include the volume or sound control and network connectivity.
Notes if you have a sluggish Windows system, one thing you can do is look at all the running services in the
notification area and try to disable the services that are taking up system resources. how to do that is covered in
the chapter, “Optimizing Windows.”
To launch a program from the desktop, use one of these methods:
Start screen. Click the Start button to return to the Start screen and use the Start screen to open a program.
For example, on the Start screen, start typing the name of an application, and then click it when it appears
in the search list. If it’s a desktop application, the program window launches on the desktop.
Quick Launch menu. To launch most Windows support tools, right-click the Start button and select an
item from the Quick Launch menu that appears (see Figure 1-10). Click an item to open it. You can also
press Win+X to launch the menu from
anywhere in Windows 8, including the
Start screen.
Notice the Shut down or sign out item
near the bottom of the menu. When
you point to it, you see submenu items
that always include Shut down, Sign
out, and Restart. Depending on your
system configuration, you might also
see Sleep or Hibernate.
Pin to taskbar. For a desktop
program you use often, you can add
its icon to the taskbar on the desktop,
which is called pinning to the taskbar.
To do that, right-click an app on the
Start screen or Apps screen to see
the app’s shortcut menu (refer back
to Figure 1-7). If the app works on
the desktop, the menu includes the
item Pin to taskbar. Another way to
add a program icon to the taskbar is
to open the program, right-click the
program’s icon in the taskbar, and
Figure 1-10 Use the Quick Launch menu from anywhere in Windows to
access useful Windows utilities and screens
then click Pin this program to taskbar
(see Figure 1-11).
Pin the application
icon to the taskbar
Figure 1-11 pin an open program to the taskbar on the Windows desktop
Windows interfaces
9
Double-click the program file name in File Explorer. File Explorer allows you to view and manage files
and folders on your computer or the network. To open File Explorer, click the File Explorer icon in the
taskbar. You can launch a program by double-clicking the program file name in File Explorer. You learn
to use File Explorer later in this chapter.
Shortcut on desktop. You can place a shortcut to a program on the desktop. How to do that is coming
up later in this chapter.
Run box. If you know the name
of the program file, you can open
the Quick Launch menu and
click Run. The Run box appears.
Type the name of the program
file and press Enter. For example,
the program file name of the
Notepad text editor is notepad.
exe. When you type notepad in
the Run box and press Enter, the
Notepad window appears. See
Figure 1-12. (Windows assumes
the file extension for a program
is .exe, so it’s not necessary to
type the extension.)
figure 1-12 Use the run box to launch a program
Here are a few tips about managing windows on the desktop:
Drag the title bar of a window to move the window. Use the buttons in the upper-right corner to resize,
maximize, minimize, and close a window.
Drag a window to the top of the screen to maximize it. Drag the window downward on the screen to
return it to its original size. Drag a window to the right or left of the screen so that it snaps to the side
of the screen to fill half the screen.
Press and shake (drag back and forth quickly) the title bar of a window to minimize all other windows
except the one you shake. Shake again to restore the size of the other windows.
hands-On project 1-1
A+
220-902
1.1, 1.5
practice using the Charms bar and Quick
launch Menu
Do the following to practice using the charms bar and Quick Launch menu:
1. Click the Power icon on the Start screen. What are the options on the Power icon menu?
2. Open the Quick Launch menu, and practice using several options on the menu. What are the
submenu items that appear when you point to Shut down or sign out?
3. Click Power Options on the Quick Launch menu. Find the settings in the Power Options window that allow you
to change the options available in the Shut down or sign out menu.
4. Go to the Start screen. Click your user name in the upper-right corner of the Start screen. What options
appear in the dropdown menu? Use the Lock and Sign out options, and describe what each option does.
1
10
C h A p tE r 1
survey of Windows features and Support Tools
Now, onward to the Windows 7 desktop.
WinDOWS 7
The WinDOWS 7 DeSkTOp
In Windows 7 (and Vista), the desktop is the initial screen that is displayed after the user logs on and
Windows is loaded. Just as with Windows 8, you can move, maximize, resize, minimize, shake, and close
windows on the desktop. The Windows 7/Vista desktop provides a 3D user interface called the Aero
user interface that gives a glassy appearance and is sometimes called Aero glass (see Figure 1-13).
(TheAero interface is not available for the Windows 7 Starter and Home Basic editions.) For Windows 7 to support
Aero, the system must have at least 1 GB of RAM and the video adapter must support Aero.
A+
220-902
1.1
Notes according to Microsoft terminology, you sign in to Windows 8 and log on to Windows 7/Vista.
Figure 1-13
the Windows 7 desktop using the aero interface has a glassy transparent look
Notes if you are using the aero interface, you can get a flip 3d view of applications by pressing Win+Tab
(the Windows key and the tab key). then use the tab key to move from one open application to another.
The Windows 7/Vista desktop can have gadgets on it, such as the clock gadget shown in Figure 1-13. A gadget
is a mini-app that provides information such as the time, date, news headlines, or weather. To control Windows 7
gadgets, right-click the desktop and select Gadgets from the shortcut menu that appears.
OS Differences Windows 7 gadgets can appear anywhere on the desktop, but Vista gadgets appear in the Vista
sidebar on the right side of the Vista desktop.
To start a program, click the Start button to access the Start menu, click an icon pinned to the taskbar,
double-click a shortcut on the desktop, click the Start button and enter the program file name in the Search box,
or double-click the program file name in Windows Explorer. Windows Explorer is the Windows 7/Vista utility
used to view and manage files and folders.
Windows tools for users and technicians
11
1
Click the Start button to see the Windows 7 Start
menu, which is shown in Figure 1-14. Notice in the figure
that the username for the person currently logged on is
shown at the upper right of the Start menu.
User-oriented applications that are used often are
listed in the white left column (as shown in the figure)
and can change from time to time. Items in the darker
right column give access to user libraries and files and
to OS utilities. A Windows 7 library is a collection of
folders.
figure 1-14
the Windows 7 Start menu
Now that you’re familiar with the Windows interfaces, let’s learn to use several tools that are helpful to
both users and technicians.
windows tools For users and teChniCians
A+
220-902
1.1, 1.2,
1.4, 1.5
All users need to know how to use File Explorer or Windows Explorer. In addition, a
technician needs to know how to use the Control Panel, Power Options, System window,
System Information window, and Action Center. All these tools are covered in this part
of the chapter.
WiNdoWs 8 filE ExplorEr ANd WiNdoWs 7 WiNdoWs ExplorEr
A+
220-902
1.4
Windows 8 File Explorer or Windows 7 Windows Explorer is opened in these ways:
Click the yellow File Explorer or Windows Explorer icon in the taskbar. If an Explorer
window is already open, it becomes the active window.
From the Windows 8 desktop, open the Quick Launch menu (press Win+X) and click File Explorer
in the menu. For Windows 7, right-click Start and select Open Windows Explorer from the menu
that appears. If an Explorer instance is already open, a new instance of Explorer is created. Having
two instances of Explorer open makes it easy to drag and drop files and folders from one location
to another.
Open the Windows 8 Quick Launch menu, click Run, type explorer in the Run box, and press Enter.
For Windows 7, click Start, type explorer in the Search box, and press Enter. You can use this method
to open multiple instances of Explorer.
12
C h A p tE r 1
survey of Windows features and Support Tools
The Windows 8 File Explorer window has tabs near the top of the window (see Figure 1-15). These tabs
can change depending on the situation. You click a tab to see its ribbon or a dropdown menu that appears
with more tools. The Computer ribbon is shown in the figure. The Windows 7 Windows Explorer window
doesn’t use ribbons (see Figure 1-16).
Click a tab to see
its ribbon or
dropdown menu
Computer ribbon
Click to pin the
ribbon to the File
Explorer window
Figure 1-15 Windows 8 File explorer window with the Computer ribbon shown
Figure 1-16 Windows 7 Windows explorer window with the Computer item in the left pane selected
Let’s see how to use the Explorer windows to manage files and folders and other system resources.
FileS anD DireCTOrieS
Every OS manages a hard drive, optical drive, USB drive, or other type of drive by using directories
(also called folders), subdirectories, and files. The drive is organized with a single root directory at the top
of the top-down hierarchical structure of subdirectories, as shown in Figure 1-17. The exception to this
rule is a hard drive because it can be divided into partitions that can have more than one volume such
as drive C: and drive D: on the same physical hard drive (see Figure 1-18). For a volume, such as drive C:,
the root directory is written as C:. Each volume has its own root directory and hierarchical structure of
subdirectories. You can think of volumes as logical drives within the one physical drive.
Windows tools for users and technicians
13
1
C:\
Files
C:\Windows
C:\Data
Files
C:\Program Files
Files
C:\Data\Business
Files,
including
Letter.docx
Files
Hard drive
C:\Data\Friends
Files
figure 1-17 Storage devices such as a USB drive, dVd, or hard drive are organized into directories
and subdirectories that contain files
Partition 1: Drive C:
Partition 2: Drive D:
Root of drive C:
C:\Folder1
C:\Folder1\Folder3
Root of drive D:
C:\Folder2
D:\Folder1
D:\Folder2
D:\Folder2\Folder3
figure 1-18 a hard drive can be divided into one or more partitions that can each contain a
volume such as drive C: or drive d:
As shown in Figure 1-17, the root directory can hold files or other directories, which can have names
such as C:\Data. These directories, called subdirectories, child directories, folders, or subfolders can, in turn,
have other directories listed in them. Any directory can have files and other subdirectories listed in it; for
example, Figure 1-17 shows that one file on drive C: is C:\Data\Business\Letter.docx. In this path to the file,
the C: identifies the volume and is called the drive letter. Drive letters used for a hard drive, CD, USB drive,
or DVD are C:, D:, E:, and so forth.
Notes technicians tend to call a directory a folder when working in File explorer or Windows explorer, but when
working with a command-line interface, they call a directory a directory.
14
C h A p tE r 1
survey of Windows features and Support Tools
C: \
ex
te
ns
io
n
Fi
le
Ro
ot
di
re
c
to
ry
Su
bd
ire
ct
or
y
to
ro
Su
ot
bd
ire
ct
or
y
to
\D
at
Fi
a
le
na
m
e
When you refer to a drive and directories that are pointing to the location of a file, as in C:\Data\
Business\Letter.docx, the drive and directories are called the path to the file (see Figure 1-19). The first
part of the name before the period is called the file name (Letter), and the part after the period is called the
file extension (.docx). A file extension indicates how the file is organized or formatted, the type of content
in the file, and what program uses the file. For example, the .docx file extension identifies the file type as
a Microsoft Word document file. By default, Windows does not display file extensions in Explorer. How
to display these extensions is coming up.
Data \ Business \ Letter . docx
Figure 1-19 the complete path to a file includes the volume letter, directories, file name, and file
extension; the colon, backslashes, and period are required to separate items in the path
navigaTe The FOlDer STrUCTUre
When working with the File Explorer or Windows Explorer window, these tips can make your work easier:
Tip 1: Click or double-click items in the left pane, called the navigation pane, to drill down into these
items. The folders or subfolders appear in the right pane. You can also double-click folders in the right
pane to drill down. When you click the white arrow to the left of a folder in the navigation pane, its
subfolders are listed underneath it in the pane.
Tip 2: To control how files and subfolders appear in the right pane of Windows 8, click one of the icons
in the lower-right corner to select Thumbnail view or Details view (see Figure 1-20a). For Windows 7,
click the View icon in the menu bar and select your view (see Figure 1-20b).
Click to see
view options
Click icon to
change view
(a)
(b)
Figure 1-20 Click the View icon to change how files and folders display in the right pane of (a) Windows 8
File explorer or (b) Windows 7 Windows explorer
Windows tools for users and technicians
Tip 3: To control the column headings that appear in Details view, right-click a column heading and
select the headings that you want to appear (see Figure 1-21). To control which column is used to sort
items in Details view, click a column heading.
figure 1-21 right-click a column heading to select columns to display in details view
Tip 4: To search for a folder or file, use the Search box in the upper-right corner of the window.
Tip 5: Use the forward and back arrows in the upper-left corner to move forward and backward
to previous views.
Tip 6: Click a right arrow in the path displayed in the address bar at the top of the Explorer window
to see a drop-down list of subfolders (see Figure 1-22). Click one to move to this subfolder.
Click arrow and then
select a folder in the
folder tree
figure 1-22 Click a right arrow in the address bar to move up the folder tree and down to a new folder
15
1
16
C h A p tE r 1
survey of Windows features and Support Tools
CreaTe a FOlDer
To create a folder, first select the folder you want to be the parent folder. (Remember that a parent folder
is the folder that contains the child folder.) Next, use one of these methods to create the new folder:
In Windows 8, select the Home ribbon and click New folder. In Windows 7, click New folder on the
menu bar.
Right-click in the white area of the right pane and point to New in the shortcut menu. The menu
in Figure 1-23 appears. Click Folder to create a regular folder or click Compressed (zipped) Folder
to create a compressed folder.
Figure 1-23 Create a new file, folder, or compressed folder
Notes a compressed (zipped) folder has a .zip extension. any file or folder that you put in this folder will be
compressed to a smaller size than normal. a compressed folder is often used to compress files to a smaller size so
they can more easily be sent by email. When you remove a file or folder from a compressed folder, the file or folder is
uncompressed back to its original size. in general, Windows treats a compressed folder more like a file than a folder.
After Windows creates the folder, the folder name is highlighted so that you can rename it (see Figure 1-24).
Figure 1-24 edit the new folder’s name
Windows tools for users and technicians
17
Notes the Windows desktop is itself a folder and is located at C:\Users\username\desktop. For example, if the user,
anne, creates a folder on her desktop named downloads, this folder is located at C:\Users\anne\desktop\downloads.
CrEAtE A filE
You can create a file using a particular application, or you can create a file using File Explorer or Windows
Explorer. In Explorer, right-click in the unused white area in the right pane of the window and point to
New in the shortcut menu. The menu lists applications you can use to create a file in the current folder
(see Figure 1-23). Click the application and the file is created. You can then rename the file. However,
to keep the proper file association, don’t change the file extension.
Copy, MoVE, rENAME, or dElEtE filEs or foldErs
Use these handy tips to copy, move, rename, and delete files or folders using File Explorer or Windows
Explorer:
To copy a file or folder, right-click it and select Copy from the shortcut menu. Then right-click in the
white area of the folder where the copied item is to go and select Paste from the shortcut menu. You
can also use the Cut and Paste commands to move an item to a new location.
Drag and drop an item to move or copy it to a new location. If the location is on the same drive as the
original location, the file or folder will be automatically deleted from its original location. If you don’t
want it deleted, hold down the Ctrl key while you drag and drop the item.
To rename a file or folder, right-click it and select Rename from the shortcut menu. Change the name
and click off the file or folder to deselect it. You cannot rename a data file when an application has the
file open; first close the data file and then rename it.
To delete a file or folder, select the item and press the Delete key. Or you can right-click the item and select Delete
from the shortcut menu. Either way, a confirmation dialog box asks if you are sure you want to delete the item.
If you click Yes, you send the file or folder and all its contents, including subfolders, to the Recycle Bin.
Notes in Windows, the difference between a window and a dialog box is that a window can be resized, but a dialog
box cannot be resized.
To select multiple items to delete, copy, or move at the same time, hold down the Shift or Ctrl key as you
click. To select several adjacent items in a list, click the first item and Shift-click the last item. To select
nonadjacent items in a list, hold down the Ctrl key as you click each item.
Files deleted from the hard drive are stored in the Recycle Bin on the desktop. Emptying the Recycle Bin
will free up your disk space. To empty the Recycle Bin, right-click the bin and select Empty Recycle Bin
from the shortcut menu.
Notes in this chapter, you learn how to use File explorer or Windows explorer to create, copy, move, delete, and
rename files and folders. in the chapter, “Maintaining Windows,” you will learn that you can do these same tasks using
commands from a command prompt.
CrEAtE A shortCut
To create a shortcut on the Windows desktop to a data file or program, use File Explorer or Windows
Explorer to locate the data file or program file, right-click it, and click Create shortcut in the menu that
appears. For example, in Figure 1-25, you can see a shortcut to the C:\Windows\System32\notepad.exe
program is about to be placed on the Windows desktop.
1
18
C h A p tE r 1
survey of Windows features and Support Tools
Figure 1-25 place a shortcut to a program file on the Windows desktop
hands-On project 1-2
A+
220-902
1.4
Create Shortcuts
Do the following to practice creating shortcuts on the Windows desktop:
1. Open Windows 8 File Explorer or Windows 7 Windows Explorer and create a folder under the root
directory of the hard drive called \Temp. List the steps you took.
2. Add a subfolder to \Temp called \MyFiles. List the steps you took.
3. Create a text file in the MyFiles folder named Text1.txt. List the steps you took.
4. Create a shortcut to the MyFiles folder on the Windows desktop. List the steps you took.
5. Rename the file Text2.txt.
6. Double-click the shortcut on the desktop. What error did you get?
7. The program file for Microsoft Paint is mspaint.exe. Use Windows Explorer to locate the program file and launch
the Microsoft Paint program.
8. Create a shortcut to Microsoft Paint on the Windows desktop. Launch Microsoft Paint using the shortcut.
9. To clean up after yourself, delete the \Temp folder and the shortcuts. Close the two Paint windows.
COnTrOl panel
Control Panel is a window containing several small utility programs called applets that are used
to manage hardware, software, users, and the system. (In general, a utility program is a program
used to maintain a system or fix a computer problem.) To access Control Panel in Windows 8,
right-click Start and click Control Panel. In Windows 7, click Start and click Control Panel.
By default, Control Panel appears in Category view where utilities are grouped by category. To switch to Classic
view, click Category and select either Large icons or Small icons. Figure 1-26 shows the Windows 8 Control Panel
in Small icons view. Use the Search box in the title bar to help find information and utilities in Control Panel.
A+
220-902
1.1, 1.2
Windows tools for users and technicians
19
Click to switch
to a different view
figure 1-26 Many technicians prefer to use Control panel in Classic view to more easily access utilities
A+ Exam Tip the a+ 220-902 exam expects you to contrast Control panel Category view and Classic view and to
know how to use Classic view, which generally presents more options to a technician than does Category view.
Here is a short list of some of the applets in Control Panel. Later in the text, you learn to use these and
other Control Panel applets:
The Date and Time applet is used to set the date and time in Windows. The Date and Time tab is shown in
Figure 1-27a where you can change the date, time, and time zone. Windows can pick up the date and time
from UEFI/BIOS firmware on the motherboard. Alternately, on the Internet Time tab (see Figure 1-27b), you
can allow Windows to automatically synchronize the date and time with the time.windows.com website.
(a)
(b)
figure 1-27 Use the date and time applet (a) to manually adjust the date and time, or (b) to automatically synchronize
Windows date and time to time.windows.com or to a different internet time server
1
20
C h A p tE r 1
survey of Windows features and Support Tools
The Sound applet is used to select a default speaker and microphone and adjust how Windows handles
sounds.
Administrative Tools is a console rather than an applet. A console in Control Panel is a collection of
support tools used by technicians to support Windows, hardware, applications, and users. Examples of
Administrative Tools are Print Management, Computer Management, Event Viewer, and Services. You’ll
learn to use these tools later in the text.
Windows Firewall puts up a shield to protect the system from outside attacks and to enforce security
policies applied to the system.
Windows Defender is antivirus software embedded in Windows 8 that can detect, prevent, and clean
up a system infected with viruses and other malware. Defender is included in Windows 7 but is not
antivirus software and only protects against spyware, which is out to steal personal information on
a computer. You’ll learn more about protection against malware in the chapter, “Security Strategies.”
BitLocker Drive Encryption is a Windows utility that works with the motherboard and hard drive
to encrypt a drive so that, in the event a computer is lost or stolen, data on the drive cannot be read.
Action Center is an easy-to-use tool that can help nontechnical users solve simple problems with
Windows, hardware, and applications.
The Folder Options applet lets you change how files and folders are displayed in File Explorer or
Windows Explorer.
FOlDer OpTiOnS
The Folder Options applet in Control Panel can be used to view and change options
assigned to folders. These options control how users view the files in the folder and what
they can do with these files. In File Explorer or Windows Explorer, Windows has an
annoying habit of hiding file extensions if it knows which application is associated with
a file extension. For example, just after installation, it hides .exe, .com, .sys, and .txt file extensions,
but does not hide .docx, .pptx, or .xlsx file extensions until the software to open these files has been
installed. Also, Windows really doesn’t want you to see its own system files, and it hides these files from
view until you force it to show them.
A+
220-902
1.5
applying COnCepTS
A+
220-902
1.5
Change FOlDer OpTiOnS
A technician is responsible for solving problems with system files (files that belong to the Windows
operating system) and file extensions. To fix problems with these files and extensions, you need to
see them. To change folder options so you can view system files and file extensions in Windows 8/7,
do the following:
1. Open Control Panel and, if necessary, change the view to Small icons view. Then click Folder Options. The
Folder Options dialog box appears with the General tab selected (see Figure 1-28a). On the General tab, you
can change settings for how Explorer browses folders and handles the navigation pane.
2. Click the View tab. Scroll down in the Advanced settings group and make these selections to show hidden
information about files, folders, and drives, as shown in Figure 1-28b:
Select Show hidden files, folders, and drives.
Uncheck Hide extensions for known file types.
Uncheck Hide protected operating system files (Recommended) and respond to the Warning box.
Windows tools for users and technicians
21
1
(a)
(b)
figure 1-28 Use the Folder Options box to control how Windows explorer works and displays files and folders
3. To save your changes and close the Folder Options box, click OK.
A+ Exam Tip the a+ 220-902 exam expects you to know how to view hidden files and file extensions in File
explorer and Windows explorer.
poWEr optioNs
A+
220-902
1.5
The Power Options applet of Control Panel can help you conserve power and increase the time
before a battery pack on a laptop needs recharging. Power is managed by putting the computer
into varying degrees of suspend or sleep modes.
A+ Exam Tip the a+ 220–902 exam expects you to know how to manage power, including using power plans,
sleep (suspend), hibernate, and standby modes.
Here are the different power-saving states:
Sleep mode. Using Windows 8/7/Vista, you can put the computer into sleep mode, also called suspend
mode, to save power when you’re not using the computer. If applications are open or other work is
in progress, Windows first saves the current state, including open files, to memory and saves some of
the work to the hard drive. Then everything is shut down except memory and enough of the system
to respond to a wake-up. In sleep mode, the power light on the laptop might blink from time to time.
(A laptop generally uses about 1 to 2 percent of battery power for each hour in sleep mode.) To wake
up the computer, press the power button or, for some computers, press a key or touch the touch
pad. Windows wakes up in about two seconds. When Windows is in sleep mode, it can still perform
Windows updates and scheduled tasks. Windows can be configured to go to sleep after a period of
inactivity, or you can manually put it to sleep. To put the system to sleep manually in Windows 8, you
can use the charms bar as you learned to do earlier in the chapter. You can also open the Quick Launch
menu, point to Shut down or sign out, and click Sleep (see Figure 1-29a). For Windows 7, click Start,
22
C h A p tE r 1
survey of Windows features and Support Tools
click the arrow to the right of Shut down, and then click Sleep (see Figure 1-29b). A laptop might also
be configured to go to sleep when you close the lid.
(a)
(b)
Figure 1-29 put Windows to sleep using the (a) Windows 8 Quick Launch menu or (b) Windows 7 Start menu
Hibernation. Hibernation saves all work to the hard drive and powers down the system. When you press the
power button, Windows reloads its state, including all open applications and documents. When Windows is
in sleep mode on a laptop and senses the battery is critically low, it will put the system into hibernation.
Notes hard drives are permanent or nonvolatile storage and memory is temporary or volatile storage. a hard drive does
not require power to hold its contents, but memory, on the other hand, is volatile and loses its contents when it has no
power. in hibernation, the computer has no power and everything must, therefore, be stored on the hard drive.
applying COnCepTS
A+
220-902
1.5
Figure 1-30
COnFigUre WinDOWS pOWer-ManageMenT
SeTTingS
Follow these steps to configure power in Windows 8/7:
1. In Control Panel in Classic view, click Power Options. The Power Options window opens. Figure 1-30
shows the window for one laptop. The plans might be different for other laptops.
power plans in Windows 8
Windows tools for users and technicians
23
1
2. You can customize each plan. For example, under Balanced (recommended), click Change plan settings. The
Edit Plan Settings window appears (see the left side of Figure 1-31). Notice in the figure the various times of
inactivity before the computer goes into sleep mode, which are called sleep timers.
figure 1-31 Customize a power plan
3. To see other changes you can make, click Change advanced power settings. Using this Power Options box
(see the right side of Figure 1-31), you can do such things as control the minutes before the hard drive
turns off; control what happens when you close the lid, press the sleep button, or press the power button;
or set the brightness level of the LCD panel to conserve power. You can also use this box to set what
happens when the battery gets low or critically low. Make your changes and click OK to close the box.
4. If you made changes, click Save changes in the Edit Plan Settings window. Close the Power Options window.
As an IT support technician, you need to be able to sit down at a working computer and within 5
or 10 minutes find the details about what software and hardware is installed on the system and the
general health of the system. Within 20 minutes, you should be able to solve any minor problems the
computer might have such as a broken network connection. Some quick-and-easy support tools that
can help you are the System window, System Information window, and Action Center. All these tools
are discussed next.
A+ Exam Tip the a+ 220-902 exam expects you to know how to use File explorer, Windows explorer, the System
window, the System information window, and the action Center. if the utility can be accessed by more than one method,
you are expected to know all of the methods.
systEM WiNdoW
The System window is your friend. It can give you a quick look at what hardware and
software are installed and can get you to other useful Windows tools. To open the System
window in Windows 8, open the Quick Launch menu (press Win+X) and click System. In
Windows 7, click Start, right-click Computer, and select Properties from the shortcut menu.
(Alternately, you can open Control Panel and click System.) Figure 1-32 shows the resulting System
window for one Windows 8 laptop.
A+
220-902
1.1
24
C h A p tE r 1
survey of Windows features and Support Tools
Edition and
release of
Windows 8
Click to
activate
Windows
Figure 1-32 System window reports Windows 8.1 pro is installed but not yet activated
So what technical information are you looking at? Here is the rundown:
Windows 8/7 comes in several editions and you can see this system has the Windows 8.1 Professional
edition installed.
The type of OS installed is a 64-bit OS. A 32-bit operating system processes 32 bits at a time, and
a 64-bit operating system processes 64 bits at a time. Most editions of Windows 8/7 come in either
32-bit or 64-bit versions. A 64-bit OS performs better than a 32-bit OS, but requires more memory.
A 32-bit OS can support up to 4 GB of memory, and a 64-bit OS can support much more. The details
of how much memory each edition of Windows can support are covered in the chapter, “Installing
Windows.”
The processor installed is the Intel Core i5-2320 and about 4 GB of RAM is installed.
You can also see that Windows 8.1 is not activated. To activate Windows, make sure you’re connected
to the Internet and click Activate Windows. The product key used during the installation will be verified
during activation.
OS Differences recall that Windows 8 offers free major updates and the only one Microsoft has published to date
is Windows 8.1. however, Windows 7 handles major updates differently. a major update to Windows 7 is called a service
pack, and the Windows 7 System window reports which service packs, if any, have been installed. See Figure 1-33. Minor
updates or fixes that are released more frequently for Windows 8 or 7 are called patches and are not reported on the
System window.
Windows tools for users and technicians
25
1
Edition of
Windows
Service pack
installed
Memory
installed
Type of OS
installed
figure 1-33 a 32-bit version of Windows 7 home premium with Service pack 1 installed
That’s a lot of useful information for a first look at a computer.
systEM iNforMAtioN WiNdoW
Turn to the System Information (msinfo32.exe) window for more details about a system,
including installed hardware and software, the current system configuration, and currently
running programs. For example, you can use it to find out what BIOS version is installed on
the motherboard, how much RAM is installed, the directory where the OS is installed, the size
of the hard drive, the names of currently running drivers, a list of startup programs, print jobs in progress,
currently running tasks, and much more. Because the System Information window gives so much useful
information, help desk technicians often ask a user on the phone to open it and read to the technician
information about the computer.
When strange error messages appear during startup, use the System Information window to get a list of
drivers that loaded successfully. Device drivers are small programs stored on the hard drive that tell the
computer how to communicate with a specific hardware device such as a printer, network card, or scanner.
If you have saved the System Information report when the system was starting successfully, comparing the
two reports can help identify the problem device.
To run System Information in Windows 8, open the Quick Launch menu, click Run, enter msinfo32.exe
in the Run box, and press Enter. In Windows 7, click Start, and enter msinfo32.exe in the Search box and
press Enter. The System Information window for one computer is shown in Figure 1-34. To drill down to
more information in the window, click items in the left pane.
A+
220-902
1.1, 1.4
26
C h A p tE r 1
survey of Windows features and Support Tools
Figure 1-34 Use the System information utility to examine details about a system
hands-On project 1-3
A+
220-902
1.1, 1.4
Use the System information Utility
Do the following to run the System Information utility and gather information about your system:
1. Use the msinfo32.exe command to launch the System Information window.
2. Browse through the different levels of information in this window and answer the following
questions:
a.
b.
c.
d.
e.
What OS and OS version are you using?
What is your CPU speed?
What is your BIOS manufacturer and version?
How much video RAM is available to your video adapter card? Explain how you got this information.
What is the name of the driver file that manages your network adapter? Your optical drive?
aCTiOn CenTer
The Action Center is the tool to use when you want to make a quick jab at solving a
computer problem. If a hardware or application problem is easy to solve, the Action Center
can probably do it in a matter of minutes because it lists errors and issues that need attention
and proposed solutions. The Action Center flag appears in the notification area of the taskbar.
If the flag has a red X beside it, as shown in Figure 1-35, Windows considers the system has an important
issue that needs resolving immediately. When you click the flag, you can see a brief report of issues, as
shown in the figure.
A+
220-902
1.1
Windows tools for users and technicians
27
1
Action
Center flag
indicating
a problem
figure 1-35 a red x on the action Center flag in the taskbar indicates a critical issue
needs resolving
A+ Exam Tip the a+ 220-902 exam expects you to know about the Windows Vista security Center. it
was the predecessor to the Windows 8/7 action Center and gave quick-and-easy access to several Windows tools,
including Windows Firewall, Windows Update, anti-malware settings, including that of Windows defender, and other
security settings.
To open the Action Center, you can click the red flag in the taskbar and then click Open Action Center.
Alternately, you can open Control Panel and click Action Center. The Action Center window for one
Windows 8 computer is shown in Figure 1-36. (The Windows 7 Action Center is similar.) Notice the colored
bar to the left of a problem. The red color indicates a critical problem that needs immediate attention. In this
example, antivirus software is not running on the system. The orange color indicates a less critical problem,
such as apps running in the background that might be slowing down the system or no backups are scheduled.
Click the button to the right of a problem to find a recommended solution.
Click to
see more
details
figure 1-36 the action Center shows a critical problem that needs a resolution
28
C h A p tE r 1
survey of Windows features and Support Tools
To see other information available under the Security or Maintenance group, click the down arrow to the
right of a group. For example, after the arrow to the right of Security is clicked, detailed information about
Windows Firewall, Windows Update, and other security settings appears.
To see a complete list of past and current problems on this computer, click View archived messages in
the left pane of the Action Center. This report helps you understand the history of problems on a computer
that you are troubleshooting. The problems in this list might or might not have a solution.
hands-On project 1-4
A+
220-902
1.1
Use the action Center
Using Windows 8/7, follow these steps to explore and use the Action Center:
1. Open the Action Center and list any problems it reports.
2. If a problem is listed, follow the links in Action Center to investigate possible solutions to the
problem. If appropriate for your system, apply any solutions not yet applied. Make notes regarding the
solutions you applied and the results of applying these solutions.
3. In the left pane of the Action Center, click View archived messages. Do you find a previous problem with
this computer that already has a solution applied? If so, double-click the problem to read about the solution.
Describe the problem and the solution that was applied.
windows networK ConneCtions
An essential task of IT technicians is to connect computers to a wired or wireless
network and support these connections. Before we get into the Windows networking tools
to help you, let’s start by looking at the ways Windows accesses resources on a network.
If a network is public, such as a public hotspot at a local coffee shop, resources on the
network aren’t shared. However, private networks often share their resources (for example, shared data
files and printers). On private networks, Windows offers three ways to share resources: workgroups,
homegroups, and domains.
A+
220-902
1.5, 1.6
WinDOWS WOrkgrOUp anD hOMegrOUp
A network that doesn’t have centralized control, such as one in a small office or home office
(SOHO), is called a peer-to-peer (P2P) network. Windows can access resources on a P2P
network by using a workgroup or homegroup. Each can form a logical group of computers
and users that share resources (see Figure 1-37), where administration, resources, and security
on a workstation are controlled by that workstation.
A+
220-902
1.5, 1.6
Windows Network Connections
29
1
Spreadsheet
Windows 7
Windows 8
Word document
Windows 8
Windows 7
Windows 8
Local printer
Scanner
Network printer
figure 1-37 a Windows workgroup or homegroup is a type of peer-to-peer network where no single computer
controls the network and each computer controls its own resources
Notes When looking at the diagrams in Figure 1-37 and later in Figure 1-38, know that the connecting lines
describe the logical connections between computers and not the physical connections. Both networks might be
physically connected the same way, but logically, resources are controlled by each computer on the network or by using
a centralized database. in network terminology, the arrangement of physical connections between computers is called
the physical topology. the logical way the computers connect on a network is called the logical topology.
In a Windows workgroup, each computer maintains a list of users and their rights on that particular
computer. The computer allows a user on the network to access local resources based on the rights she has
been given. In a homegroup, each computer shares files, folders, libraries, and printers with other computers
in the homegroup. A homegroup provides less security than a workgroup because any user of any computer
in the homegroup can access homegroup resources.
A+ Exam Tip the a+ 220-902 exam expects you to contrast a workgroup, homegroup, and domain. You also need
to know that homegroups only apply to Windows 8/7, but not to Windows Vista, which does not support homegroups.
WiNdoWs doMAiN
A+
220-902
1.5, 1.6
A Windows domain is implemented on a larger, private network, such as a corporate or college
network. The domain forms a logical group of networked computers that share a centralized
directory database of user account information and security for the entire group of computers
(see Figure 1-38). A Windows domain is a type of client/server network, which is a network
30
C h A p tE r 1
survey of Windows features and Support Tools
where resources are managed by centralized computers. Using the client/server model, the directory
database is controlled by a network operating system (NOS). Examples of network operating systems are
Windows Server, UNIX, and Linux.
Windows 7
Windows 8
Network printer
Windows
Server
domain
controller
Domain database
(Active Directory)
Windows 7
Windows 8
Local printer
Scanner
Figure 1-38 a Windows domain is a type of client/server network where security on each computer
or other device is controlled by a centralized database on a domain controller
Notes Windows home editions do not support joining a domain. if you plan to join a domain on your network,
install Windows 8.1 professional or enterprise, or Windows 7 professional, enterprise, or Ultimate editions.
Windows Server controls a network using the directory database called Active Directory. Each user on
the network must have his own domain-level account called a global account, network ID, domain account,
or global username, which is kept in Active Directory and assigned by the network or system administrator.
If you are connecting a computer to a domain, the administrator will tell you the network ID and password
to the domain that you can use to sign in to the network.
Notes if your computer is part of a domain, when Windows starts up, press Ctrl+alt+Del to display a sign-in screen,
and then enter your network id and password.
pUBliC anD privaTe neTWOrkS
A+
220-902
1.5, 1.6
When you connect to a public network, such as when you connect your laptop to a
public wireless network at a local airport, you always want to ensure that your computer
is protected from outside hackers and malware. Windows 8 offers two types of network
security:
Windows Network Connections
31
Public network. When using Public network security, Windows configures strong firewall settings and
you cannot join a homegroup or domain.
Private network. When using Private network security, you can join a homegroup or domain and share
files and printers.
Windows 7 offers three network security options, which are managed by Network Discovery settings that
allow this computer to see other computers on the network and other computers can see this computer:
Public network. Network Discovery is turned off and you cannot join a homegroup or domain.
This option is the most secure.
Home network. Network Discovery is turned on and you can join a homegroup.
Work network. Network Discovery is turned on, you can join a domain, but you cannot join a
homegroup.
MAkE A WiNdoWs 8 NEtWork CoNNECtioN
A+
220-902
1.5, 1.6
To make a wired connection to a network, unless you have an unusual network setup, simply
plug in the network cable and Windows does the rest.
To create a wireless connection in Windows 8, you can use the charms bar or the Network
icon in the taskbar on the Windows 8 desktop. Here are directions when using the charms bar:
1. On the charms bar, click the Settings charm, and then click the Network icon. A list of available wireless
networks appears (see Figure 1-39a). Click one to select it, and then click Connect (see Figure 1-39b).
Shield indicates
an unsecured
network
(a)
(b)
figure 1-39 (a) View a list of available wireless networks, and (b) select a wireless network to connect
2. If the network is secured, you must enter the security key to the wireless network to connect.
To view and change network security settings, click the Settings charm and click Change PC settings.
On the PC settings screen, click Network. On the Network screen, if necessary, click Connections
(see Figure 1-40).
1
32
C h A p tE r 1
survey of Windows features and Support Tools
Notes When you click homegroup on
the network screen shown in Figure 1-40,
you can use the homeGroup page that
appears to join or leave a homegroup,
view the homegroup password, and decide
whether libraries and printers are shared
with the homegroup. these homegroup
settings can also be managed from the
network and Sharing Center.
When you click a connection in
the right pane, you can view and
change some of the properties
for the connection. For example,
Figure 1-40 Use the network screen to manage the security of network
Figure 1-41 shows a wired connection
connections
and Figure 1-42 shows a wireless
connection. To set the network security to Private, turn on Find devices and content. To set the network
security to Public, turn this setting off.
Figure 1-41 View and manage a wired network
connection
Figure 1-42 View and manage a wireless network
connection
3. Open your browser window and verify you have access to the Internet.
To view network information and to troubleshoot network problems, use the Network and Sharing Center.
To open the Network and Sharing Center, use one of these methods:
On the desktop, right-click the Network icon in the taskbar, and click Open Network and Sharing
Center in the shortcut menu that appears.
Open Control Panel in Classic view and click Network and Sharing Center.
The Network and Sharing Center is shown in Figure 1-43. Notice you can see the active connections
and network security setting. In later chapters, you’ll learn to use the Network and Sharing Center to
troubleshoot network problems.
Windows Network Connections
33
1
figure 1-43 Windows 8 network and Sharing Center reports network information and gives access to network troubleshooting tools
WiNdoWs 7
A+
220-902
1.5, 1.6
MAkE A WiNdoWs 7 NEtWork CoNNECtioN
In Windows 7, to connect to a wireless network and secure the connection, do the following:
1. Click the Network icon in the taskbar. A list of available networks appears. Click a network and
click Connect (see Figure 1-44). If the network is secured, enter the security key the first time you
connect and click OK.
2. To verify or change the security setting, open the Network
and Sharing Center window (see Figure 1-45). For example,
to change the security to Public network (the highest level of
security), if the network location says Home network or Work
network, click it. The Set Network Location box appears (see
Figure 1-46). Click Public network and click Close.
figure 1-44 Windows orders the list of wireless networks in the area
from strongest to weakest signals
(continues)
34
C h A p tE r 1
survey of Windows features and Support Tools
Network location
determines the
security of the
connection
Figure 1-45
Verify that your connection is secure
Figure 1-46
For best protection on a network, use the public network location
DOMain SeTUp
If a computer is already connected to a network and you want to access resources controlled
by a Windows domain on the network, you’ll need the network ID and password to the domain
provided by the network administrator. Then open the System window (see Figure 1-47).
Under Computer name, domain, and workgroup settings, click Change settings. In the System
Properties box that appears, click Network ID and follow directions on screen. The next time you restart
the computer, you can sign in with your network ID and password and authenticate to the domain.
A+
220-902
1.5, 1.6
Windows user Accounts
35
1
figure 1-47 Set up Windows to join a domain
The details of securing and managing shared resources on a network and connecting to and setting up a
network are covered later in the text.
We now turn our attention to the various types of user accounts supported by Windows.
windows user aCCounts
A+
220-902
1.1, 1.5,
3.3
A user must sign in to Windows with a valid user account to gain access to the OS. Windows
supports various types and privileges for user accounts. Here’s a brief overview:
The scope of the account. A local account is created on the local computer and is recognized
only on the local computer. As you have already learned, a network ID is created by a
network administrator in a centralized database that manages an entire corporate network. When you
sign in to Windows using a network ID, you are authenticated to the local computer and also to the
Windows domain or network.
Privileges for the account. In Windows, there are two types of privileges assigned to a user account: an
administrator account and a standard account. An administrator account has more privileges than a
standard account and is used by those responsible for maintaining and securing the system. In addition,
Windows 8 offers a third type of privilege: a child account that parents can set up for their children,
which has very limited privileges.
A Microsoft account. For Windows 8, a Microsoft account is an email address, which allows you to
access several types of online accounts, including Microsoft OneDrive, Facebook, LinkedIn, Twitter,
Skype, Outlook.com, and others. A Microsoft account is an example of a single sign-on (SSO) account,
which accesses multiple, independent resources, systems, or applications after signing in one time to
one account. To set up a Microsoft account, go to the live.com website and link an email address to the
Microsoft account. The account is assigned a OneDrive, which is 15 GB of free storage space in the
cloud. You can pay for additional storage, and you can also use Microsoft’s free cloud apps to manage
data files stored on your OneDrive. A Microsoft account can be linked to a local account or a network
ID and can be assigned the privileges of a standard account or an administrative account.
36
C h A p tE r 1
survey of Windows features and Support Tools
applying COnCepTS
CreaTe a lOCal aCCOUnT
To create a local account, you must first sign in to Windows with an administrative account. In
Windows 8, you can then create a new local account using the Settings charm, or you can create
accounts using the Computer Management console, which is one of the Administrative Tools in Control
Panel. In Windows 7, you can create accounts through the User Accounts applet in Control Panel or
the Computer Management console.
A+
220-902
1.5
In Windows 8, to use the Settings charm to create an account, do the following:
1. Sign in to Windows 8 using an administrator account. Open the Settings charm, and click Change
PC settings. On the PC settings screen, click Accounts. On the Accounts screen, click Other accounts
(see Figure 1-48).
Figure 1-48
Set up a new user account
2. Click Add an account. The How will this person sign in? screen appears (see Figure 1-49) where you have four
options:
To set up an existing Microsoft account on this computer, enter the email address for the account, and
click Next.
To sign up for a new email address that will also be a Microsoft account, click Sign up for a new
email address.
To set up a child account, click Add a child’s account.
To set up a regular local account (not a Microsoft account), click Sign in without a Microsoft account
(not recommended), and click Next. Follow directions on screen to set up the account.
Windows user Accounts
37
1
Use an existing
Microsoft account
Request a new
Microsoft account
Set up a child
account
Set up a new
local account
figure 1-49
Four ways to set up a new user account
The first time a user signs in to Windows with the account, user files and folders (called the user profile) are
created in the C:\Users folder.
By default, a new account is a Standard user account. Later, if you want to remove an account or change the
account type (for example, to make a standard user account an administrator account), return to the Accounts
screen, and click Other accounts.
To remove an account, click the account, and click Remove. To edit the account type, select the account,
and click Edit. In the Edit account pane, you can change the account type to an Administrator, Standard User,
or Child account (see Figure 1-50).
figure 1-50
Use the Settings charm to change an account type
(continues)
38
C h A p tE r 1
survey of Windows features and Support Tools
Follow these steps to create a local user account in Windows 7:
1. Sign in to Windows 7 using an administrator account. Open Control Panel in Classic view and click User
Accounts. Click Manage another account. Click Create a new account.
2. In the next window, enter the username (see Figure 1-51). Select Standard user or Administrator. Click
Create Account.
Figure 1-51 enter the username and decide the privilege level for the new account
You can also use the User Accounts applet in Windows 7 Control Panel to create a password for an account
and remove an account.
USing a MiCrOSOFT aCCOUnT WiTh WinDOWS 8
A+
220-902
1.1, 1.5,
3.3
There are advantages and disadvantages of signing in to Windows using a Microsoft account,
including:
Personal settings across several devices. When you use the same Microsoft account to sign
in to multiple computers connected to the Internet, your personal settings follow you to
each computer, including your themes, Internet Explorer favorites, and language preferences.
OneDrive storage in the cloud. When you sign in to Windows 8 using your Microsoft account, which
is called a live sign in, Windows automatically signs you in to your OneDrive, Facebook, LinkedIn,
Mail, or other online accounts that are set up with this email address. When you open the OneDrive
app on the Start screen, you see the folders at the root level of your OneDrive (see Figure 1-52).
Right-click white space on the page to see the status bar at the bottom of the screen where you can
create new folders. Click a folder to see its contents, and right-click a folder or file to see options to
manage the item, such as delete, copy, cut, or rename a folder or file or add files to a folder. OneDrive
is embedded in many features of Windows 8. For example, you can see it listed in the left pane of File
Explorer (refer back to Figure 1-15).
Windows user Accounts
39
Windows Store. When you are signed in
to Windows with a Microsoft account,
you can access the online Windows
Store where you can purchase and
download apps that use the Windows
8 interface, similar to the way apps on
smart phones and tablets are purchased.
Apps purchased from the Windows Store
can be synced with up to five computers
that use your Microsoft account.
Private settings stored on the local
computer. A disadvantage of using your
figure 1-52 Onedrive app page shows folders stored on a Onedrive
Microsoft account to sign in to Windows
is that your private settings and access
to your apps and online accounts are stored on the local computer. Therefore, you would only want to
set up your Microsoft account on a computer where you trust those with administrative access to the
computer. For many, this means using a Microsoft account only on your own personal computers that
are under your complete control. When you are not signed in to Windows with your Microsoft account,
you can still use a browser to access online accounts, including your OneDrive. See Figure 1-53.
figure 1-53 Use a browser to access your Onedrive storage area at live.com without signing in to Windows
with your Microsoft account
hands-on project 1-5
A+
220-902
1.1
install and uninstall Windows 8 Apps
Windows 8 apps are installed from the Windows Store, and you must have a Microsoft account to do
so. If you don’t already have an account, you can get one free at live.com. Follow these steps to use
a Microsoft account to install an app and then uninstall it:
1. If you don’t already have a Microsoft account, go to the Windows desktop, open Internet Explorer, and go
to signup.live.com. To create the account, you can use an existing email address (for example, someone@
sample.edu) or request a new email address, which will be an outlook.com, hotmail.com, or live.com address.
(continues)
1
40
C h A p tE r 1
survey of Windows features and Support Tools
You’ll need to enter your name, gender, and birth date, and, for security purposes, you’ll need to associate
a cell phone number and/or an alternate email address with the account. Be sure you write down your email
address and password for your Microsoft account.
2. After you have created your account, close your browser, and return to the Start screen.
3. To install an app, click the Store tile. Next, scroll through the apps in the Store or use its Search box to find
an app (see Figure 1-54). Click a free one, and follow the directions on screen to install it. If you did not sign
in to Windows using a Microsoft account, you are asked to sign in.
Figure 1-54
Search the Windows Store for apps to install
4. Practice using the app to make sure it works.
5. To uninstall the app, right-click the app tile on the Start screen or Apps screen to view the app’s shortcut
menu (refer back to Figure 1-7). Click Uninstall, and follow the directions on screen.
COnneCTing a MiCrOSOFT aCCOUnT TO a lOCal aCCOUnT Or neTWOrk iD
You can connect an existing local account or network ID to a Microsoft account. To do so, open the
charms bar, select the Settings charm, select Change PC settings, and click Accounts. Select Your account
and then click Connect to a Microsoft account. Follow directions on screen.
Notes to connect a network id on a domain to a Microsoft account, Group policies controlling the Windows domain
must allow it. after the connection, the Microsoft account is used to authenticate to the domain.
If you want to switch the user account on a Windows 8 computer from a Microsoft account back to a
local account or network ID, open the charms bar and go to the PC settings screen, click Accounts, and
then click Disconnect (see Figure 1-55).
Windows user Accounts
41
1
Disconnect
a Microsoft
account from
a local account
figure 1-55 the Windows user account can be converted from a Microsoft account to a local user account
Recall that you can sign in to Windows using a local account, network ID, or Microsoft account. As you
ponder the differences among these accounts, consider where the account is authenticated:
A local account is authenticated on the local computer and gives access to the local computer. An
administrator local account has more access than a standard local account.
A network ID is authenticated by a computer on the network, which gives you access to the local
computer and other resources on the network.
A Microsoft account is authenticated on the live.com website, which gives access to the local computer
and online resources, such as OneDrive and Facebook.com. A Microsoft account can also be associated
with a network ID so that you can sign in with the Microsoft account and be authenticated to the
network as well as to live.com.
usEr ACCouNt CoNtrol diAlog box
At some point while working with a computer to maintain or troubleshoot it, the User Account
Control (UAC) dialog box, shown in Figure 1-56, will pop up. When the UAC box appears, if you
are signed in as an administrator, all you have to do is click Yes to close the box and move on, as
shown in Figure 1-56a. If the user account does not have administrative privileges, you’ll have the
opportunity to enter the password of an administrative account to continue, as shown in Figure 1-56b.
A+
220-902
1.1
(a)
(b)
figure 1-56 (a) the User account Control box of an administrator does not require an administrative password;
(b) the UaC box of a standard user requires an administrative password
42
C h A p tE r 1
survey of Windows features and Support Tools
The purposes of the UAC box are: (1) to prevent malicious background tasks from gaining administrative
privileges when the administrator is signed in, and (2) to make it easier for an administrator to sign in using
a less powerful user account for normal desktop activities, but still be able to perform administrative tasks
while signed in as a regular user.
For example, suppose you’re signed in as an administrator with the UAC box turned off and click
a malicious link on a website. Malware can download and install itself without your knowledge and
might get admin privileges on the computer. If you’re signed in as a standard user and the UAC box is
turned off, the malware might still install without your knowledge but with lesser privileges. The UAC
box stands as a gatekeeper to malware installing behind your back because someone has to click
the UAC box before the installation can proceed.
applying COnCepTS
A+
220-902
1.1
COnTrOl The UaC DialOg BOx
Using Windows 8/7, you can control how the UAC box works. Do the following:
1. Open the Control Panel and click User Accounts.
2. In the User Accounts window, click Change User Account Control settings. The User Account
Control Settings window appears (see Figure 1-57).
Figure 1-57 Windows provides options to control the UaC box
3. Change when the UAC box appears. Here is a description of the four options shown in Figure 1-57:
Always notify me when apps try to install software or make other changes to the computer and when I make
changes to Windows settings.
Notify me when apps try to make changes, but don’t notify me when I make changes to Windows settings.
(This is the default setting.)
Same as the second option above but, in addition, do not dim the Windows desktop. Dimming the Windows
desktop can alarm a user and take up resources.
Never notify me when apps try to install software or make changes to my computer or I make changes to
Windows settings.
4. Click OK and respond to the UAC box.
Chapter summary
43
A+ Exam Tip the a+ 220-902 exam expects you to know how to change the settings that control when the UaC
box appears.
>> Chapter summary
Windows Interfaces
An operating system manages hardware; runs applications; provides an interface for users; and stores,
retrieves, and manipulates files.
Windows 8 offers two GUIs: the modern interface and the Windows 8 desktop. The Windows 7/Vista
desktop offers the Aero user interface.
Ways to launch a program from the Windows 8 desktop include using the Start screen, the Quick
Launch menu, an icon pinned to the taskbar, File Explorer, a shortcut on the desktop, and the Run
option on the Quick Launch menu.
Ways to launch a program from the Windows 7 desktop include using the Start menu, the Search box,
an icon pinned to the taskbar, Windows Explorer, or a shortcut on the desktop.
Windows Tools for Users and Technicians
Windows 8 File Explorer and Windows 7 Windows Explorer are used to manage files and folders on
storage devices. Folders are organized in a top-down hierarchical structure of subfolders.
The file extension indicates how the file contents are organized and formatted and what program
uses the file.
Control Panel gives access to a group of utility programs used to manage the system. Technicians
generally prefer the Classic view for Control Panel.
The Folder Options applet in Control Panel changes the way files and folders are displayed in Explorer.
The Power Options applet in Control Panel manages power settings on a computer.
The System window gives a quick overview of the system, including which edition and version of
Windows is installed and the amount of installed memory.
The System Information window gives much information about the computer, including hardware,
device drivers, the OS, and applications.
The Action Center is a centralized location used to solve problems with security and computer
maintenance.
Windows Network Connections
Windows 8/7 supports workgroups, homegroups, and domains to manage resources on a private
network. Vista supports workgroups and domains.
A network ID and password are used to authenticate to a Windows domain, which gives access to
resources on the network.
Windows 8 supports public and private settings for network security, and Windows 7 supports public,
home, and work settings for network security.
To connect to a wireless network in Windows 8, use the Settings charm or the Network icon in the
taskbar on the desktop. Windows 7 uses the Network icon in the taskbar to connect to a wireless
network.
1
44
C h A p tE r 1
survey of Windows features and Support Tools
Use the Network and Sharing Center to view information about network connections and solve
network problems.
Use the System window to set up a computer to connect to a Windows domain.
Windows User Accounts
Windows supports local accounts that are recognized only on the local computer and network IDs that
are recognized on a Windows domain.
Two main types of privileges can be assigned to a Windows account: An administrator account has
more privileges than a standard account and is required when maintaining and securing a system.
Windows 8 offers a Microsoft account that is authenticated online at the live.com website. The account
is assigned a OneDrive, which is storage in the cloud.
Use the Settings charm to manage Windows 8 user accounts. In Windows 7, use the User Accounts
applet in Control Panel. For Windows 8/7, the Computer Management console in the Administrative
Tools group in Control Panel can be used for advanced management of user accounts.
You can associate a Microsoft account with a local account or network ID on a domain.
The User Account Control box helps prevent malware from installing itself on a system. The UAC box
settings are controlled in the User Accounts applet in Control Panel.
>> Key terms
For explanations of key terms, see the Glossary for this text.
32-bit operating
system
64-bit operating system
Action Center
Active Directory
Administrative Tools
administrator account
Aero user interface
BitLocker Drive Encryption
Category view
charm
charms bar
child directory
Classic view
client/server
compressed (zipped)
folder
console
Control Panel
Date and Time applet
device driver
domain
domain account
File Explorer
file extension
file name
folder
Folder Options applet
gadget
global account
graphical user interface
(GUI)
hibernation
homegroup
library
live sign in
live tiles
local account
logical topology
Metro User Interface
(Metro UI)
Microsoft account
modern interface
navigation pane
Network and Sharing
Center
network ID
Notepad
notification area
OneDrive
operating system (OS)
patch
path
peer-to-peer (P2P)
physical topology
pinning
Power Options applet
Quick Launch menu
Recycle Bin
root directory
Security Center
service
service pack
sidebar
side-by-side apps
single sign-on (SSO)
sleep mode
sleep timer
Sound applet
standard account
Start screen
subdirectory
suspend mode
System Information
system tray
System window
systray
taskbar
User Account Control
(UAC) dialog box
volume
Windows 8.1
Windows Defender
Windows Explorer
Windows Firewall
Windows Store
workgroup
thinking Critically
45
>> reviewing the BasiCs
1. List four major functions of an OS.
2. Which app do you use on the Windows 8 Start screen to install new apps?
3. What might happen to the Windows system if too many services are running as indicated by multiple
icons in the notification area of the taskbar?
4. What part of a file name does Windows use to know which application to open to manage the file?
5. What is the program file name and extension of File Explorer?
6. When you use File Explorer or Windows Explorer to delete a file from the hard drive, where does
Windows put the file?
7. Which keys do you press to open the Windows 8 Quick Launch menu?
8. What file extension is used to name a compressed folder?
9. What is the program name for the System Information utility?
10. By default, when does Windows hide file extensions in File Explorer?
11. Which Windows 7 window can be used to get a report of the history of problems on a computer?
12. What are the two basic Windows 8 settings for network security?
13. List three types of user accounts available in Windows 8.
14. Which Windows 8 charm can you use to set up a new user account?
15. When does a user need to enter a password into the UAC box in order to continue?
>> thinKing CritiCally
1. Suppose you have purchased and installed apps from the Windows Store on your Windows 8 home
computer using your Microsoft account. At work, you connect your Microsoft account to your network ID to sign in to your work computer. Will the apps installed on your home computer now
be installed on your work computer? Select the best answer.
a. No, because apps from the Windows Store are only installed on the device where they were
originally purchased.
b. Yes, because apps purchased with your Microsoft account are installed on up to five computers you
sign in to using this account.
c. No, because syncing apps to all computers that use your Microsoft account is disabled by default.
d. Yes, because when you purchase an app from the Windows Store, you can designate that app be
synced with all computers that use your Microsoft account.
e. No, because apps can never be synced on work computers that belong to a Windows domain.
2. A user clicks the OneDrive app on the Windows 8 Start screen and Windows requests her Microsoft
account and password. Which of the following statements are true?
a. Another user has used the OneDrive app on this computer.
b. This is the first time the user has opened the OneDrive app.
1
46
C h A p tE r 1
survey of Windows features and Support Tools
c. The user doesn’t have a Microsoft account.
d. The user did not sign in to Windows using a Microsoft account.
3. What two Windows tools can you use to know how much RAM is installed on your system?
4. Mary wants her 32-bit installation of Windows 7 Professional to run faster. She has 4 GB of memory
installed on the motherboard. She decides more memory will help. She installs an additional 2 GB of
memory for a total of 6 GB, but does not see any performance improvement. What is the problem and
what should you tell Mary?
a. She should use Control Panel to install the memory in Windows 7. After it is installed, performance
should improve. Tell Mary how to open the Control Panel.
b. A 32-bit OS cannot use more than 4 GB of memory. Tell Mary she has wasted her money.
c. A 32-bit OS cannot use more than 4 GB of memory. Tell Mary to upgrade her system to the 64-bit
version of Windows 7 Professional.
d. A 32-bit OS cannot use more than 4 GB of memory. Explain to Mary the problem and discuss with
her the possible solutions.
5. Jack needs to email two documents to a friend but the files are so large his email server bounced them
back as undeliverable. What is your advice?
a. Tell Jack to open the documents and break each of them into two documents and then email the
four documents separately.
b. Tell Jack to put the two documents in a compressed folder and email the folder.
c. Tell Jack to put each document in a different compressed folder and email each folder separately.
d. Tell Jack to put the documents on a USB drive and snail mail the drive to his friend.
>> real proBlems, real solutions
real prOBleM 1-1 Using Windows help and Support
The best IT support technicians are the ones continually teaching themselves new skills. You can teach
yourself to use and support Windows by using the web and the Windows Help and Support utility. To start
the utility in Windows 8, type Help and Support on the Start screen. In Windows 7, click Start and click
Help and Support. If you are connected to the Internet, clicking links can take you to the Microsoft website
where you can find information and watch videos about Windows.
Do the following to learn to research a topic so you can become an independent learner about Windows:
1. The Windows 8/7 Snipping Tool can help you take screen shots of the Windows desktop. These screen
shots are useful when documenting computer problems and solutions. Use Windows Help and Support
to find out how to use the Snipping Tool. Use it to take a screen shot of your Windows desktop. Save
the screen shot into a file on a USB flash drive or on the hard drive. Print the file contents.
2. Windows 7 Home Premium, Professional, Enterprise, and Ultimate editions all support the Aero
interface. If you are using one of these editions, find out how to turn the Aero interface off and on.
Describe the difference in the appearance of Windows when using Aero and not using it.
3. Access the support.microsoft.com website for Windows 8/7 support. Save or print one article from the
Knowledge Base that addresses a problem when installing Windows 8/7.
4. Search the web for the purpose of the Pagefile.sys file. What website did you use to find your
answer? Why is the Microsoft.com website considered the best source for information about the
Pagefile.sys file?
real problems, real solutions
47
1
rEAl problEM 1-2 documenting how to Use Windows 8
This real problem requires a microphone, and a webcam would also be useful. Make a screen recording
with voice-over to teach end users how to use Windows 8. Do the following:
1. Screencast-O-Matic offers free software to make a screen recording with voice and video. Go to
screencast-o-matic.com and launch the online video recording software. You might be required to
download and install the software.
2. Select a Windows 8 feature to explain. For example, you can explain how to open and close an app,
install or uninstall an app, create a new user account, empty the Recycle Bin, or use the charms bar or
search feature. You or your instructor might have other ideas.
3. Use the Screencast-O-Matic software to make a screen recording to show how to use the Windows 8
feature you selected. The recording should be no longer than three minutes. Explain the steps as you
go. The software records your screen movements, your voice (if a microphone is detected), and video
(if a webcam is detected).
4. View the video. If you see a problem, record it again. When you’re satisfied with your video, save it as
an MP4 file.
rEAl problEM 1-3 Launching the Windows 8 desktop at Startup
Some users prefer to go directly to the Windows 8 desktop rather than to the Start screen at Windows
startup. To make this change, you’ll need Windows 8.1 installed. Go to the Windows desktop, right-click
the taskbar, and click Properties. In the Taskbar and Navigation properties box, click the Navigation tab.
Then check When I sign in or close all apps on a screen, go to the desktop instead of Start. See Figure 1-58.
Apply your changes. When you next sign in to Windows, you are taken directly to the desktop.
Launch the
desktop when
Windows starts
figure 1-58 Control what happens when you navigate Windows 8
C h A ptE r
2
After completing
this chapter, you
will be able to:
• Plan a Windows
installation
• Install Windows 8.1
and Windows 7
• Configure
Windows
settings after the
installation
• Discuss special
concerns
when installing
Windows in a
large enterprise
Installing Windows
W
indows 8, 7, and Vista all share the same basic Windows
architecture, and all have similar characteristics. Windows 8
includes a free upgrade to Windows 8.1 via the Windows Store.
Windows 8.1 and Windows 7 are available for purchase directly
from Microsoft, but you can no longer purchase Windows 8.0 or
Vista. (However, Windows 8.0 and Vista can be purchased from other
vendors.) Mainstream support of Windows Vista by Microsoft ended
in 2012, and extended support is slated to end in 2017. Because many
individual users and corporations still rely on Vista, you still need to
know how to support it.
By the time this text is published, Windows 10 should be available.
How to install and support Windows 10 is not covered in this text.
This chapter discusses how to plan a Windows installation and the
steps to perform a Windows 8.1 or Windows 7 installation in various
scenarios, including what to do after the OS is installed. You also
learn about what to expect when installing Windows on computers in
a large enterprise.
Notes in the text, we use Windows 8 to refer to Windows 8.0 and Windows 8.1.
49
50
C h A p tE r 2
installing Windows
how to plan a windows installation
A+
220-902
1.1, 1.2,
1.6
As an IT support technician, you can expect to be called on to install Windows in a variety of
situations. You might need to install Windows on a new hard drive, after an existing Windows
installation has become corrupted, or to upgrade from one OS to another. Many decisions need to
be made before the installation, and most of these decisions apply to any Windows operating system.
ChoosE thE EditioN, liCENsE, ANd VErsioN of WiNdoWs
When buying a Windows operating system, know that the price is affected by the Windows
edition and type of license you purchase. You also need to decide between 32-bit and 64-bit
architecture. In this part of the chapter, you learn about your options when purchasing
Windows and how to make sure your computer qualifies for the version and edition
you’ve selected.
A+
220-902
1.1, 1.2
EditioNs of WiNdoWs
Windows 8 provides a choice of these editions designed to satisfy a variety of consumer needs:
Windows 8.1 is the edition of choice for a laptop or desktop computer used in a home or small office.
This edition supports homegroups, but it doesn’t support joining a domain or BitLocker Encryption.
Windows 8.1 Professional (Windows 8.1 Pro) includes additional features at a higher price, while
Windows 8.1 Pro for Students is available for a lower price to students, faculty, and staff at eligible
institutions. Windows Pro Pack can be installed on a Windows 8.1 machine to add the functionality of
Windows 8.1 Pro to the more basic edition. Windows 8.1 Pro supports homegroups, joining a domain,
BitLocker, Client Hyper-V, Remote Desktop, and Group Policy. (You’ll learn about these tools later in
the text.)
Windows 8.1 Enterprise allows for volume licensing in a large, corporate environment.
Windows RT, a lighter edition, is available for tablets, netbooks, and other mobile devices.
Windows 7 editions include Windows 7 Starter, Windows 7 Home Basic, Windows 7 Home Premium,
Windows 7 Professional, Windows 7 Enterprise, and Windows 7 Ultimate. Each edition comes at a
different price with different features and capabilities.
Editions of Windows Vista are Windows Vista Starter, Windows Vista Home Basic, Windows Vista Home
Premium, Windows Vista Business, Windows Vista Enterprise, and Windows Vista Ultimate.
Notes an antitrust ruling (a ruling to break up monopolies) in europe requires that Microsoft must offer editions
of Windows that do not include multimedia utilities. Windows 8.1 and 7, therefore, come in n, K, and Kn editions that
do not include Windows Media player and other media technologies or, in Windows 8.1, some media apps such as Sound
recorder and Skype. if you have an n or Kn edition of Windows, you can, however, legally download the utilities from
the Microsoft website.
oEM, full rEtAil, or upgrAdE rEtAil liCENsE
When buying Windows, you can purchase a retail license or an Original Equipment Manufacturer (OEM)
license. The OEM license costs less but can be installed only on a new computer. The boxed retail package
contains the 32-bit DVD and 64-bit DVD (see Figure 2-1). You can also purchase and download Windows
8.1 from the Microsoft online store at microsoftstore.com. The retail license costs less if you purchase a
license to upgrade from Windows 7 to Windows 8.1 using Microsoft’s Windows 8.1 Upgrade Assistant,
as explained below. You are required to purchase the Windows 8.1 full license for a new computer or any
computer that has an OS other than Windows 8 or Windows 7 installed.
how to plan a Windows installation
51
Notes the Windows 8.1 setup dVd is the same
whether you’re upgrading from Windows 7 or performing
a clean installation. however, you cannot use an OeM
disk for an upgrade installation.
32-bit or 64-bit ArChitECturE
figure 2-1 a Windows 8.1 package comes with two dVds
and one product key
Recall that an operating system can process 32 bits
or 64 bits at a time. A 64-bit installation of Windows
generally performs better than a 32-bit installation
if you have enough RAM. Table 2-1 shows how
much RAM popular editions of Windows can
support. Another advantage of 64-bit installations
of Windows is they can support 64-bit applications,
which run faster than 32-bit applications. Even
though you can install 32-bit applications in a 64-bit
OS, for best performance, always choose 64-bit
applications. Keep in mind that 64-bit installations
of Windows require 64-bit device drivers.
Notes all processors (CpUs) used in personal computers today are hybrid processors and can handle a 32-bit or
64-bit OS. however, the intel itanium and xeon processors used in high-end workstations and servers are true 64-bit
processors and require a 64-bit OS.
operating system
32-bit Architecture
64-bit Architecture
Windows 8.1
4 gb
128 gb
Windows 8.1 pro
Windows 8.1 Enterprise
4 gb
512 gb
Windows 7 home premium
4 gb
16 gb
Windows 7 professional
Windows 7 Enterprise
Windows 7 ultimate
4 gb
192 gb
table 2-1 Maximum memory supported by Windows 8.1 and 7 editions and versions
Notes how much memory or raM you can install in a computer depends not only on the OS installed, but also on
how much memory the motherboard can hold. to know how much raM a motherboard can support, see the motherboard
documentation.
VErify your systEM QuAlifiEs for WiNdoWs
The minimum hardware requirements for Windows 8/7/Vista are listed in Table 2-2. (These
minimum requirements are also the Microsoft recommended requirements.) In addition to the
requirements listed, Microsoft added to Windows 8 requirements three technologies used by the
processor (NX, PAE, and SSE2). All processors built in the last 10 years use these technologies,
so the move was intended to not allow Windows 8 to be installed on a system that was older than 10 years.
Know, however, that Microsoft occasionally changes the minimum and recommended requirements for an OS.
A+
220-902
1.1, 1.2
2
52
C h A p tE r 2
hardware
installing Windows
for 32-bit Windows
processor
for 64-bit Windows
1 ghz or faster; for Windows 8, support for Nx, pAE, and ssE2
Memory (rAM)
1 gb
free hard drive space
16 gb
Video device and driver
2 gb
20 gb
directx 9 device with WddM 1.0 or higher driver
table 2-2 Minimum and recommended hardware requirements for Windows 8/7/Vista
Notes the three processor technologies are nx (never execute or no execute), which prevents malware from hiding
in the data storage area of another program; pae (physical address extension), which was originally intended to allow
32-bit processors to use more than 4 GB of raM but is no longer used for that purpose because it gave device drivers
a big headache; and SSe2 (Streaming SiMd extensions 2), which allows a processor to execute a single instruction
multiple times.
WiNdoWs 8 upgrAdE AssistANt
The simplest way to find out if a system can be upgraded to Windows 8.1 is to download, install, and run
the Windows 8.1 Upgrade Assistant (called the Upgrade Advisor in Windows 7). You can find the software
and instructions on how to use it at windows.microsoft.com/en-US/windows-8/upgrade-from-windows-7tutorial. Microsoft also offers the Windows Compatibility Center at microsoft.com/windows/compatibility
(see Figure 2-2). You can search under both software and hardware to find out if they are compatible with
Windows 8.1. The site sometimes offers links to patches or fixes for a program or device so that it will
work with Windows 8.1. Before you upgrade to Windows 8.1, research each item that’s not compatible,
install an update if available, or uninstall the software or device. You can deal with most problems after
Windows 8.1 is installed unless it’s a critical device such as your network adapter. (You don’t want to
install Windows 8.1 only to find out later you can’t access the network or Internet.)
figure 2-2 Use the Windows 8.1 Compatibility Center to find out if your hardware and software
qualify for Windows 8.1
Notes Websites change often. if you can’t find the Upgrade assistant at the link given, try this search string using
google.com: windows 8.1 upgrade assistant site: microsoft.com.
To find out if a Vista system qualifies for an upgrade to Windows 7, download and run the Windows 7
Upgrade Advisor. To find it, type this search string at google.com: windows 7 upgrade advisor
site:microsoft.com and click the top link in the search results.
how to plan a Windows installation
53
Mbr or gpt pArtitioNiNg systEM
You need to be aware of the partitioning method you will use on the hard drive. A hard drive is divided
into one or more partitions. Windows can use one of two methods to partition a hard drive: The Master
Boot Record (MBR) method is older, allows for four partitions, and is limited to 2-TB drives. The GUID
Partition Table (GPT) method is newer, allows for any size hard drive, and, for Windows, can have up to
128 partitions on the drive. GPT is required for drives larger than 2 TB.
When an MBR or GPT partition is formatted with a file system and assigned a drive letter (such as
drive C:), it is called a volume. A file system is the overall structure an OS uses to name, store, and
organize files on a volume, and Windows is
always installed on a volume that uses the NTFS
file system. For most installations, you install
Windows on the only hard drive in the computer
and allocate all the space on the drive to one
partition that Windows setup calls drive C:.
User
Applications
Windows is installed in the C:\Windows folder.
uEfi or lEgACy bios firMWArE
Operating system
Kernel
BIOS
Hard drive
Optical drive
figure 2-3 Windows relates to hardware by way of device
drivers or system UeFi/BiOS
To understand if your system qualifies for
Windows 8/7, it helps to understand how
Windows relates to hardware by using device
drivers and system UEFI/BIOS, as shown in
Figure 2-3. (In the figure, the kernel is that
part of Windows responsible for relating to
hardware.)
When a computer is first turned on, it uses
some devices such as the keyboard, monitor,
and hard drive before the OS starts up. The
motherboard UEFI/BIOS is contained on a
chip on the motherboard (see Figure 2-4) and
manages these essential devices. This chip
is called a firmware chip because it holds
programs.
Coin battery
Firmware chip
figure 2-4 a chip on a motherboard contains UeFi or BiOS used to start the computer, hold motherboard settings, and run
essential devices. the chip retains power from a nearby coin battery when the computer is turned off.
2
54
C h A p tE r 2
installing Windows
Older motherboards use firmware called BIOS (basic input/output system). A much-improved
replacement for BIOS is UEFI (Unified Extensible Firmware Interface), which stores its setup information
and some drivers on the motherboard and also on the hard drive. Most motherboards today support a
combination of the two types of firmware, commonly called UEFI/BIOS. The motherboard UEFI/BIOS
provides three main functions:
The system UEFI/BIOS contains instructions for running essential hardware devices before an operating
system is started. After the OS is started, it might continue to use system UEFI/BIOS or use device
drivers to communicate with these devices.
The startup UEFI/BIOS starts the computer and finds a boot device that contains an operating system.
Boot devices that a system might support include an internal or external hard drive, CD or DVD drive,
bootable USB flash drive, and the network. After it finds a boot device, the firmware turns the startup
process over to the OS.
Notes solid-state drives are faster than magnetic hard drives because they have no moving parts. USB flash drives
are also solid-state devices. Some hard drives might be hot-swappable, which means the hard drives are inserted into an
easily accessible hot-swap bay and can be exchanged without powering down the system.
The setup UEFI/BIOS is used to change motherboard settings. You can use it to enable or disable a
device on the motherboard (for example, the network port, video port, or USB ports), change the date
and time that is later passed to the OS, and select the order of boot devices for startup UEFI/BIOS to
search when looking for an operating system to load.
Most computers today give you the option of using UEFI or legacy BIOS to manage booting the
computer and turning it over to the operating system. Legacy BIOS in UEFI firmware is called UEFI CSM
(Compatibility Support Module) mode. You must make your selection of which firmware mode you will
use before you install Windows. Here are points to help you decide:
UEFI and the GPT partitioning system for the hard drive work only with 64-bit versions of Windows 8/7.
However, a 32-bit version of Windows 8/7 can read and write to a GPT disk but not boot from it.
If the computer has a hard drive larger than 2 TB, you must use UEFI firmware, the GPT partition
system, and a 64-bit version of Windows.
UEFI has a security system called Secure Boot, which helps to prevent malware from hijacking a
system during or before the operating system load. UEFI and Windows work together to ensure that no
unsecured device driver, application, or OS component is loaded. If you want to use Secure Boot, you
must use UEFI, GPT, and a 64-bit edition of Windows.
To install Windows on an MBR hard drive, you must run UEFI in CSM mode. To install Windows on a
GPT drive, you must use UEFI and disable CSM mode.
ApplyiNg CoNCEpts
A+
220-902
1.2
sElECt thE firMWArE ModE
So how do you select your firmware mode before you start the Windows installation?
Follow these steps:
1. To access UEFI/BIOS setup, press a key, such as Del or F2, early in the boot process
before Windows starts to load. When the UEFI/BIOS setup screen appears, look for a
screen to manage the boot. For example, the Boot screen for one motherboard’s firmware is shown
in Figure 2-5.
how to plan a Windows installation
55
2
Source: American Megatrends, Inc.
figure 2-5
the Boot screen for one UeFi/BiOS setup
2. To use legacy BIOS, which requires the MBR partitioning system:
a. Click CSM (Compatibility Support Module) and make sure that CSM is enabled (see Figure 2-6).
Source: American Megatrends, Inc.
figure 2-6
enable or disable CSM mode
(continues)
56
C h A p tE r 2
installing Windows
b. On the Boot screen (Figure 2-5), click Secure Boot. In the Secure Boot menu, select Other OS
for the OS Type (see Figure 2-7).
Source: American Megatrends, Inc.
figure 2-7 Select Other OS to allow Windows to install on an MBr hard drive
To use UEFI firmware and the GPT partitioning system, use these same screens to disable CSM
(see Figure 2-6) and set the OS Type to Windows UEFI mode (see Figure 2-7).
dEViCE driVErs
Device drivers are small programs stored on the hard drive that tell the computer how to communicate
with a specific hardware device such as a printer, network card, or scanner. These drivers are installed on
the hard drive when the OS is first installed, or when new hardware is added to the system. A device driver
is written to work for a specific OS, such as Windows 8.1 or 7. In addition, a 32-bit OS requires 32-bit
drivers, and a 64-bit OS requires 64-bit drivers.
Windows provides some device drivers, and the manufacturer of the hardware device provides others.
When you purchase a printer, video card, digital camera, scanner, or other hardware device, a CD that
contains the device drivers is usually bundled with the device along with a user manual (see Figure 2-8).
You can also download the drivers for a device from the manufacturer’s website.
how to plan a Windows installation
57
2
figure 2-8 a device such as this video card comes packaged with its device drivers stored on a Cd
Be sure you have the correct Windows device drivers for all your critical devices such as your network
card or motherboard. To find the drivers, look on the CD that came bundled with the device or check the
website of the device manufacturer. Remember that a 64-bit OS requires all 64-bit drivers.
If you are not sure if your devices will work with Windows 8/7, one solution is to set up a dual boot.
A dual boot, also called a multiboot, allows you to install the new OS without disturbing the old one so
you can boot to either OS. After the installation, you can test your software or hardware. If they work
under the new OS, you can delete the old one. If they don’t work, you can still boot to the old OS and use
it. How to set up a dual boot is covered later in this chapter.
If you have applications written for Windows 7 or Vista that are not compatible with Windows 8, you
can use compatibility mode to solve the problem. Compatibility mode is a group of settings that can be
applied to older drivers or applications that might cause them to work in Windows 8. You learn more
about compatibility mode later in this chapter.
hands-on project 2-1
A+
220-902
1.1, 1.2
prepare for an upgrade
On a computer with Windows 7 installed, access the Microsoft website windows.microsoft.com/en-US/
windows-8/upgrade-from-windows-7-tutorial and locate, download, and run the Windows 8.1 Upgrade
Assistant to find out if the computer is ready for a Windows 8.1 installation. Make a list of any
hardware or software components found to be incompatible with Windows 8.1, and draw up a plan
for getting the system ready for a Windows 8.1 upgrade.
iNstAllAtioNs With spECiAl CoNsidErAtioNs
A+
220-902
1.1, 1.2
Depending on the circumstances and the available hardware, you might be faced with an
installation on a computer that does not have a DVD drive, a computer that needs a factory
recovery, or an installation in a virtual computer. All of these special considerations are
discussed next.
58
C h A p tE r 2
installing Windows
WhEN thE CoMputEr doEs Not hAVE A dVd driVE
You can buy Windows 8.1 on DVD or download it from the Internet. If the computer does not have a
DVD drive, consider these options:
Download Windows 8.1 from the Microsoft website. Purchase Windows 8.1 on the Microsoft website
(microsoftstore.com), download it to your computer’s hard drive, and install it from there. This option
assumes the computer already has a working OS installed. You can also follow directions on the website
to create a bootable USB flash drive with the files you downloaded and install Windows using this USB
flash drive.
Use an external DVD drive. Use an external DVD drive, which will most likely connect to the computer
by way of a USB port. If the computer does not already have an OS installed, you must boot from this
USB port. To do so, access UEFI/BIOS setup and set the boot order for the USB as the first boot device.
The boot order is the order of devices that startup UEFI/BIOS looks to for an OS. You can enter UEFI/
BIOS setup by pressing a key at startup. Then locate the appropriate UEFI/BIOS setup screen. For
example, the BIOS setup screen shown in Figure 2-9 shows a removable device as the first boot device.
You can then boot from the external DVD drive and install Windows.
Source: Phoenix Technologies
figure 2-9 Set the boot order in BiOS setup
Use a DVD drive on another computer on the network. Share the DVD drive on another computer onto
the network. Then go to the computer that is to receive the Windows installation and locate the DVD
drive on the network. Double-click the setup.exe program to run the installation across the network.
Alternately, you can copy the files on the DVD from the other computer to your hard drive. Again, this
option assumes the computer already has a working OS installed. How to share folders and drives on a
network is covered later in this text.
fACtory rECoVEry pArtitioN
If you have a laptop computer or a brand-name computer, such as a Dell, IBM, or Gateway, and you need
to reinstall Windows, follow the recovery procedures given by the computer manufacturer. A hard drive
is divided into one or more partitions, and the hard drive on a brand-name computer is likely to have a
hidden recovery partition that contains a recovery utility and installation files.
how to plan a Windows installation
59
To access the utilities on the hidden partition so that you can perform a repair installation, press a key
during startup. The key to press is displayed on the screen early in the boot before the OS is loaded. If you
don’t see the message, search the website of the computer manufacturer to find the key combination. For
one Dell laptop, you press Ctrl + F11 to start the recovery. One Gateway computer displays the message
Press F11 to start recovery. When you press these keys, a menu displays, giving you the opportunity to
reinstall Windows from setup files kept in the hidden partition.
Sometimes a manufacturer puts a utility in this hidden partition that can be used to create recovery
discs (see Figure 2-10). However, the discs must have already been created if they are to be there to help
you in the event the entire hard drive fails. You might also be able to purchase these CDs or DVDs on the
computer manufacturer’s website.
Source: Lenovo
figure 2-10 Use the recovery utility on this laptop to create dVds that can be used
to recover the system in the event the hard drive fails
Notes in general, it’s best not to upgrade an OS on a laptop unless you want to use some feature the new OS offers.
For laptops, follow the general rule, “if it ain’t broke, don’t fix it.” Many hardware components in a laptop are proprietary, and the laptop manufacturer is the only source for these drivers. if you are considering upgrading a laptop to
Windows 8.1, check the laptop manufacturer’s website for advice and to download Windows 8.1 drivers, which are called
third-party drivers because they are not included in UeFi/BiOS or Windows. it’s very important you have available a
Windows 8.1 driver for your network port without having to depend on the network or internet to get one after Windows
8.1 is installed. also know that many Windows 7 drivers work with Windows 8.1.
iNstAllAtioN iN A VirtuAl CoMputEr
Another type of Windows installation is when you install Windows in a virtual computer. A virtual computer
or virtual machine (VM) is software that simulates the hardware of a physical computer. Using this software,
you can install and run multiple operating systems at the same time on a single computer, which is called the
host machine. These multiple instances of operating systems can be used to train users, run legacy software,
and support multiple operating systems. For example, help-desk technicians can run a virtual machine for
each OS they support on a single computer and quickly and easily switch from one OS to another by clicking
a window. Another reason to use a virtual machine is that you can capture screen shots of the boot process
in a virtual machine, which is the way the screen shots during the boot were made for this text.
2
60
C h A p tE r 2
installing Windows
Software used to manage VMs installed on a workstation is called a hypervisor. Some popular
hypervisors for Windows are Client Hyper-V and Virtual PC by Microsoft (www.microsoft.com), VirtualBox
by Oracle (www.virtualbox.org), and VMware Player by VMware, Inc. (www.vmware.com). Client Hyper-V
is embedded in Windows 8 Pro or Enterprise, but is not available for other Windows releases. Virtual PC
is free for download in all other editions of Windows 7 or 8 except Windows 7 Starter. VirtualBox and
VMware Player are freeware. Be aware that virtual machine programs require a lot of memory and might
slow down your system. Figure 2-11 shows two virtual machines running under VirtualBox.
Windows 8.1
desktop
Windows 7
logon screen
Source: VirtualBox (Oracle)
figure 2-11 two virtual machines running under VirtualBox
Notes Windows xp Mode, which Comptia calls virtual xp mode, is a Windows xp installation that runs under
Virtual pC, and can be installed on a Windows 7 professional, enterprise, or Ultimate computer. When you install an OS
in Virtual pC, normally you must have a valid product key for the installation, but an xp product key is not required for
xp Mode. Windows xp Mode is not supported in Windows 8, although it is still possible to install Windows xp in a virtual
machine in Windows 8.
If you are upgrading many computers to Windows 8.1 in a large enterprise, more automated methods
are used for installations. Installation files are made available over the network or on bootable USB flash
drives or DVDs. These automated methods are discussed later in this chapter.
hands-on project 2-2
install and run Virtualbox
Notes if you don’t want to use VirtualBox as your hypervisor, you can substitute another client hypervisor,
such as VMware player or Client hyper-V. note that Client hyper-V does not play well on the same computer with
other hypervisors, and can cause problems such as failed network connectivity. For that reason, don’t enable
hyper-V on a Windows 8 computer that has another hypervisor installed.
On a Windows 8/7 computer, go to the Oracle VirtualBox website (www.virtualbox.com) and download and install
VirtualBox on your computer. To set up a new virtual machine, open VirtualBox and click New at the top of the
VirtualBox window. The Create Virtual Machine box shown in Figure 2-12 appears. Assign the VM a name and select
Windows 8.1 (32 bit) from the Version drop-down menu. Click Next. Leave the default memory size selection of
1024 MB and click Next. Be sure that Create a virtual hard drive now is checked and click Create.
how to plan a Windows installation
61
2
Source: VirtualBox (Oracle)
figure 2-12
Using VirtualBox to set up a new virtual machine
A wizard launches and steps you through the process of creating a new machine. During the process, you can
select the virtual machine file type, the type of space allocation for the VM’s hard drive, and the hard drive size.
For the hard drive file type, make sure the default selection VDI (VirtualBox Disk Image) is checked (unless
directed otherwise by your instructor), and click Next.
Be sure the default selection Dynamically allocated is checked so that space on the physical computer’s hard
drive is used only when it’s needed by the VM. Click Next. Change the size of the virtual hard drive to 16 GB, as
shown at the bottom of Figure 2-13, and click Create. When you complete the wizard, the new virtual machine is
listed in the VirtualBox window.
Source: VirtualBox (Oracle)
figure 2-13
a 32-bit Windows installation requires at least 16 GB of hard drive space
In a project later in this chapter, you install Windows 8.1 in this VM.
62
C h A p tE r 2
installing Windows
ChoosE thE typE of iNstAllAtioN: iN-plACE upgrAdE,
ClEAN iNstAll, or duAl boot
A+
220-902
1.1, 1.2
If you are installing Windows on a new hard drive, you must perform a clean install. If an OS
is already installed on the hard drive, you have three choices:
Clean install. You can perform a clean install, overwriting the existing operating system
and applications. In the Windows setup program, a clean install is called a custom installation.
The main advantage of a clean install is that problems with the old OS are not carried forward and you
get a fresh start. During the installation, you will have the option to reformat the hard drive, erasing
everything on the drive. If you don’t format the drive, the data will still be on the drive. The previous
operating system settings and user profiles are collectively stored in the Windows.old folder that setup
creates on the hard drive. After Windows is installed, you will need to install the applications. After
you’re sure the new installation is working as expected, you can delete the Windows.old folder to save
space on the drive. Windows 8 automatically deletes most of the content of this folder 28 days after the
installation.
In-place upgrade. If the upgrade path allows it, you can perform an in-place upgrade installation.
An in-place upgrade is a Windows installation that is launched from the Windows desktop and the
installation carries forward user settings and installed applications from the old OS to the new one.
A Windows OS is already in place before you begin the new installation. An in-place upgrade is faster
than a clean install and is appropriate if the system is generally healthy and does not have problems.
In order to perform an in-place upgrade, Microsoft requires that certain editions and versions of
Windows be installed already. These qualifying OSs are called upgrade paths. Table 2-3 outlines the
acceptable upgrade paths for Windows 8.1. There is no upgrade path from Windows Vista or XP to
Windows 8.1. Even though you can purchase an upgrade license to install Windows 8.1 on these
systems, you must perform a clean install.
from os
to os
Windows 7 starter, home basic, home premium
Windows 8.1
Windows 7 starter, home basic, home premium,
professional, ultimate
Windows 8.1 pro
Windows 7 professional, Enterprise
Windows 8.1 Enterprise
Windows 8
Windows 8.1 or 8.1 pro
Windows 8 pro
Windows 8.1 pro or 8.1 Enterprise
Windows 8.1
Windows 8.1 pro
Windows 8.1 pro
Windows 8.1 Enterprise
table 2-3 in-place upgrade paths to Windows 8.1
Notes You can upgrade to a higher edition of Windows 8 or 8.1 by using the Add features to Windows 8 or Add
features to Windows 8.1 option within Windows, which essentially means that you’re purchasing the pro pack through
Windows directly. the upgrade is easy to do and does not require going through the entire upgrade process.
OS Differences Because Windows 7 is quickly becoming outdated, most likely you won’t be asked to upgrade a
computer to Windows 7. however, if you need to see the upgrade paths to Windows 7, do a google.com web search on
windows 7 upgrade paths site:technet.microsoft.com.
how to plan a Windows installation
63
Multiboot. You can install Windows in a second partition on the hard drive and create a dualboot situation with the other OS, or even install three OSs, each in its own partition in a multiboot
environment. Don’t create a dual boot unless you need two operating systems, such as when you need to
verify that applications and hardware work under Windows 8.1 before you delete the old OS. Windows
8/7/Vista all require that they be the only operating system installed on a partition. So to set up a dual
boot, you’ll need at least two partitions on the hard drive or a second hard drive.
In addition to the information given in Table 2-3, keep in mind these tips:
A 64-bit version of Windows can only be upgraded to a 64-bit OS. A 32-bit OS can only be upgraded to
a 32-bit OS.
If you want to install a 64-bit version of Windows on a computer that already has a 32-bit OS installed,
you must perform a clean install.
You cannot upgrade from Windows XP or Vista to Windows 8, and you cannot upgrade from XP to
Windows 7. You must perform a clean install.
uNdErstANd thE ChoiCEs you’ll MAkE duriNg thE iNstAllAtioN
A+
220-902
1.1, 1.2,
1.6
While Windows is installing, you must choose which drive and partition to install Windows,
the size of a new partition, and how Windows will connect to the network. Next you learn
about what might affect your decisions regarding the size of the Windows partition and how
Windows will connect to the network.
thE sizE of thE WiNdoWs pArtitioN
For a clean install or dual boot, you can decide to not use all the available space on the drive for the
Windows partition. Here are reasons to not use all the available space:
You plan to install more than one OS on the hard drive, creating a dual-boot system. For example,
you might want to install Windows 7 on one partition and leave room for another partition where you
intend to install Windows 8.1, so you can test software under both operating systems. (When setting up
a dual boot, always install the older OS first.)
Some people prefer to use more than one partition or volume to organize data on their hard drives. For
example, you might want to install Windows and all your applications on one partition and your data
on another. Having your data on a separate partition makes backing up easier. In another situation, you
might want to set up a volume on the drive that is used exclusively to hold backups of data on another
computer on the network. The size of the partition that will hold Windows 8/7 and its applications
should be at least 16 GB for a 32-bit install and 20 GB for the 64-bit install, but a larger volume is
nearly always preferred.
Caution it’s convenient to back up one volume to another volume on a different hard drive. however, don’t back
up one volume to another volume on the same hard drive, because when a hard drive fails, quite often all volumes on the
drive are damaged and you will lose both your data and your backup.
Later in this text, you learn to use the Disk Management utility after Windows is installed to create
partitions from unallocated space and to resize, delete, and split existing partitions.
NEtWork CoNfigurAtioN
Recall from the chapter, “Survey of Windows Features and Support Tools,” that all editions of Windows
8/7/Vista can join a workgroup, Windows 8/7 can join a homegroup, and business editions of Windows 8/7
can join a homegroup or Windows domain. (Vista does not support homegroups.) To join a domain, you’ll
2
64
C h A p tE r 2
installing Windows
need the network ID and password assigned to you by the network administrator of the private network.
To join a homegroup, you’ll need the password to the homegroup, and to join a workgroup, you’ll need the
name of the workgroup. You can connect to a workgroup, homegroup, or domain during the installation,
or you can wait and make the connection after the installation is complete.
You also need to know that the Windows installation process usually has no problems connecting to
the network and the Internet without your help. However, you might need to know how the IP address is
assigned. An IP address uniquely identifies a computer on the network. It might be assigned dynamically
(IP address is assigned by a server each time the workstation connects to the network) or statically
(IP address is permanently assigned to the workstation). If the network is using static IP addressing,
you need the IP address for the workstation.
fiNAl ChECklist bEforE bEgiNNiNg thE iNstAllAtioN
A+
220-902
1.1, 1.2
Before you begin the installation, complete the final checklist shown in Table 2-4 to verify that
you are ready.
Notes For new installations, look for the product key written on the cover of the Windows setup dVd, on a card
inside the dVd case, or affixed to the back of the Windows documentation booklet, as shown in Figure 2-14. if you are
reinstalling Windows on an existing system and you can’t find the product key documentation, you can download and run
freeware to tell you the key. For example, try Magical Jelly Bean freeware at magicaljellybean.com/keyfinder.
Questions to Answer
further information
does the computer meet the minimum or recommended
hardware requirement?
Cpu:
rAM:
hard drive partition size:
free space on the partition:
do you have in hand the Windows device drivers for your
hardware devices and application setup Cds?
list hardware and software that need to be upgraded:
do you have the product key available?
product key:
how will users be recognized on the network?
homegroup password:
Workgroup name:
domain name:
Computer name:
Network id:
Network password:
how will the computer be recognized on the network?
static or dynamic ip addressing:
ip address (for static addressing):
Will you do an upgrade or clean install?
Current operating system:
does the old os qualify for an upgrade?
for a clean install, will you set up a dual boot?
list reasons for a dual boot:
size of the second partition:
free space on the second partition:
have you backed up important data on your hard drive?
location of backup:
table 2-4 Checklist to complete before installing Windows
how to plan a Windows installation
65
2
Product key for
OEM version
Product key for
retail version
figure 2-14 the Windows product key found on the inside of a retail package or on the outside of an OeM package
Before getting into the step-by-step instructions of installing an OS, here are some general tips about
installing Windows:
Verify you have all application software CDs or DVDs available and all device drivers.
Back up all important data on the drive. How to perform backups is covered in the chapter,
“Maintaining Windows.”
For upgrade installations and clean installs in which you do not plan to reformat the hard drive, run
antivirus/anti-malware software to make sure the drive is free from malware. If Windows will not start
and you suspect malware might be a problem, plan to reformat the hard drive during the installation so
you know the hard drive is clean of malware.
If you want to begin the installation by booting from the Windows setup DVD or other media such as a
USB device, use UEFI/BIOS setup to verify that the boot sequence is first the optical drive or USB device,
and then the hard drive.
In UEFI/BIOS setup, disable any virus protection setting that prevents the boot area of the hard drive
from being altered.
For a system that uses UEFI firmware, set the firmware to use UEFI mode (to use GPT and possibly
Secure Boot) or UEFI CSM mode (to use MBR partitions on the hard drive). Know that Windows will
install on a GPT drive only when UEFI CSM mode is disabled and will install on an MBR drive only
when UEFI CSM mode is enabled.
For a laptop computer, connect the AC adapter and use this power source for the complete OS
installation, updates, and installation of hardware and applications. You don’t want the battery to
fail in the middle of the installation process.
Notes if your current installation of Windows is corrupted, you might be able to repair the installation rather than
reinstalling Windows. the chapter, “troubleshooting Windows Startup,” covers what to do to fix a corrupted Windows
installation.
66
C h A p tE r 2
installing Windows
installing windows 8.1 and windows 7
In this part of the chapter, you learn the steps to install Windows 8.1 and Windows 7 as an
in-place upgrade, clean install, and dual boot, and how to handle the special situation of using
a Windows upgrade product key to install Windows on a new hard drive. As you install and
configure software, be sure to document what you did. This documentation will be helpful
for future maintenance and troubleshooting. In a project at the end of this chapter, you will develop a
documentation template.
Let’s begin with how to perform an in-place upgrade of Windows 8.1.
A+
220-902
1.2, 1.6,
4.1
stEps to pErforM A WiNdoWs 8.1 iN-plACE upgrAdE
A+
220-902
1.2, 1.6
The Windows 8.1 upgrade package comes with a 32-bit DVD and a 64-bit DVD. The product
key is on a card found in a slip pocket inside the box. Here are the steps to perform an
in-place upgrade from Windows 7 to Windows 8.1 when you’re working with a Windows 8.1
setup DVD:
1. As with any upgrade installation, before you start the upgrade, do the following:
a. Scan the system for malware using an updated version of anti-malware software. When you’re done,
be sure to close the anti-malware application so it’s not running in the background.
b. Uninstall any applications or device drivers you don’t intend to use in the new installation.
c. Make sure your backups of important data are up to date and then close any backup software
running in the background.
2. Insert the Windows 8.1 setup DVD. If the setup program doesn’t start automatically and the AutoPlay
dialog box doesn’t open, open Windows Explorer and double-click the setup.exe program in the root of
the DVD. Respond to the UAC box. The setup program loads files, examines the system, and reports any
problems it finds. If it finds the system meets minimum hardware requirements, setup asks permission to
go online for updates (see Figure 2-15). Make your selection and click Next.
OS Differences the steps
and screen shots for an in-place
upgrade in this section are
for Windows 8.1. the steps for
Windows 8.0 work about the
same way.
figure 2-15 decide how you will handle updates to the setup process
installing Windows 8.1 and Windows 7
67
3. The next window requests the
product key (see Figure 2-16).
Enter the product key and
Windows verifies the key is
a valid key. If the computer
is connected to the Internet,
setup will automatically
activate Windows during
the installation. Click Next.
4. The License terms window
appears. Check I accept the
license terms and click Accept.
5. On the Choose what to keep
window (see Figure 2-17),
decide what you want to
do with Windows settings,
personal files, and apps:
figure 2-16 the product key is verified as a valid key before you can continue
with the installation
The first two options perform
upgrades to Windows 8.1.
The Nothing option
performs a clean install
of Windows 8.1. Everything on drive C: is deleted and the Windows.old folder is created, which holds
files from the old installation. Other volumes on the hard drive are not disturbed.
For an upgrade installation, choose the first option and click Next. On the next screen, verify the choices
listed and click Install to begin the installation.
figure 2-17 decide what to keep of the old installation
2
68
C h A p tE r 2
installing Windows
Notes When setup recognizes that it cannot perform an upgrade, but must perform a clean install, the first option
on the window in Figure 2-17 is missing.
6. During the installation, setup might restart the system several times. Near the end of the installation, you
are asked to select a screen color.
7. Next, the Settings screen appears (see Figure 2-18). To use the settings listed, click Use express settings.
To customize the settings, click Customize and make your selections for these settings:
Settings for sharing and connecting to devices
Automatic Windows updates
Privacy settings for apps and Internet Explorer
Information sent to Microsoft
figure 2-18 decide which settings to accept
Notes an in-place upgrade uses the existing selections for network connections and hard drive volumes; therefore,
you’re not asked to make these decisions during the upgrade process.
8. If the computer is connected to the Internet, on the next screen, you are given the opportunity to enter
a Microsoft account that you can use to sign in to Windows (see Figure 2-19). Recall that a Microsoft
account is associated with an email address registered at live.com. You also have the option to continue
using a local account or domain account, although setup makes the option a little difficult to find.
installing Windows 8.1 and Windows 7
69
2
Sign in
using an
existing
Microsoft
account
Sign up for a
new Microsoft
account, and
use it to sign
in to Windows 8
or sign in using
your existing
local account
figure 2-19 decide which account you will use to sign in to Windows 8.1
You have three options for setting up Windows 8.1 sign in:
To use an existing Microsoft account, enter the email address and password and click Next.
If you want to create a new Microsoft account, click Create a new account. On the next screen that
appears (see Figure 2-20), enter the information for the new account and click Next. Notice on the
screen you can get a new Microsoft email address (outlook.com, hotmail.com, or live.com address) or
you can use an existing email address (one that is not managed by Microsoft).
Set up a new
outlook.com,
hotmail.com,
or live.com
address
Click to
associate
an existing
email address
with your
Microsoft
account
Click to
continue
using a
local account
or domain
account
figure 2-20 Create a new Microsoft account and use it to sign in to Windows 8.1 or continue using a local or domain account
70
C h A p tE r 2
installing Windows
If you want to continue using a local account, on the screen shown in Figure 2-19, click Create a new
account. On the next screen (see Figure 2-20), click Continue using my existing account. (You can
switch to a Microsoft account later, after Windows 8.1 is installed.)
9. If you’re signing in with a Microsoft account, follow directions on screen to set up how you want to
secure your Microsoft account on this computer and set up your OneDrive.
10. Settings are applied and the Windows Start screen appears. You can now use the new installation of
Windows 8.1.
Notes if you have problems installing Windows, search the Microsoft website (support.microsoft.com) for solutions.
Windows setup creates several log files during the installation that can help you solve a problem. Locations of Windows
8 setup log files are listed at this link: technet.microsoft.com/en-us/library/hh824819.aspx.
For Windows 7, the list can be found in the Microsoft Knowledge Base article 927521 at this link: support.microsoft.com/
kb/927521.
Notes When you first start using Windows 8.1 after an installation, it provides tips on screen to help you learn to
use the OS (see Figure 2-21). the only way to get rid of a tip on screen is to follow its directions.
figure 2-21 tip boxes appear on Windows 8.1 screens to help you learn to use the OS
installing Windows 8.1 and Windows 7
71
WiNdoWs 8.1 upgrAdE froM MiCrosoft WEbsitE
A+
220-902
1.2, 1.6
You just saw how to perform an upgrade using the Windows setup DVD. You can
also download from the Microsoft website the files you need to perform the upgrade.
To do that, Microsoft requires you first run the Upgrade Assistant. Here’s how to
get started:
1. After you have your Windows computer ready to upgrade, go to windows.microsoft.com/en-gb/
windows-8/upgrade-assistant-download-online-faq. Download and run the Windows 8.1 Upgrade
Assistant. Make sure you have Windows 8.1 device drivers already downloaded for critical devices such
as your network adapter.
2. If you’re ready to proceed with the upgrade, click Next to continue.
3. The Choose what to keep window appears (refer back to Figure 2-17). Choose Keep Windows settings,
personal files, and apps, and then click Next.
4. On the next screen, Microsoft recommends the right edition of Windows (see Figure 2-22). To buy the
edition, click Order. On the next screen, click Checkout.
Source: Upgrade Assistant
figure 2-22 Microsoft offers editions of Windows 8.1 for purchase
5. Follow directions on screen to enter your name, phone number, email address, and billing address, and
pay for and start the download.
6. After the download completes, the Install Windows 8 screen appears. You can click Install now to
continue with the installation. If you click Install by creating media, you are given the opportunity to
create a bootable USB flash drive or DVD that contains the Windows setup files. Later, you can use the
USB flash drive or DVD to perform the upgrade or a clean install of Windows 8.1. You’re also given the
opportunity to save the setup files to an ISO file. An ISO file, also called an ISO image or disc image, is
an International Organization for Standardization image of an optical disc and includes the file system
used. An ISO file has an .iso file extension. As you’ll see later in the chapter, the ISO file is a handy tool
when you want to install Windows in a virtual machine.
2
72
C h A p tE r 2
installing Windows
Notes Best practice is to save the Windows setup files to a storage device or iSO image. You never know when you’ll
need the files to repair a corrupted Windows installation.
Notes if you have an optical drive that can write to dVds and you want to burn a dVd from an iSO file, insert a
blank dVd in your optical drive and double-click the iSO file. Follow directions on screen and Windows does the rest.
WiNdoWs 7 iN-plACE upgrAdE
When would you ever be called on to upgrade a Vista system to Windows 7? Suppose a Vista
computer has several applications and device drivers installed that will not work in Windows
8.1, but will work in Windows 7. An in-place upgrade to Windows 7 will improve performance
and security without having to deal with the hassle and expense of incompatible apps and
drivers in Windows 8.1.
An in-place upgrade to Windows 7 is similar to that of Windows 8.1, with these exceptions:
A+
220-902
1.2, 1.6,
4.1
Check for compatibility. After inserting the Windows 7 DVD in the DVD drive, you then launch
Windows 7 setup.exe just as you learned to do for Windows 8.1 setup. Respond to the Vista UAC box.
If you have not yet performed the Windows 7 Upgrade Advisor process, do so by clicking Check
compatibility online in the opening menu shown in Figure 2-23. To proceed with the installation,
click Install now.
figure 2-23 Opening menu when you launch Windows 7 setup from within Windows
OS Differences a Vista installation works the same as a Windows 7 installation.
installing Windows 8.1 and Windows 7
73
Product key. Windows 8 setup asks for and requires you enter a product key early in the installation,
but Windows 7 asks for the product key near the end of the installation (see Figure 2-24). You’re not
required to enter the product key in this window and you can uncheck Automatically activate Windows
when I’m online. You can enter the product key and activate Windows after the installation is finished.
You have 30 days before you must activate Windows 7.
figure 2-24 enter the product key
Network location. Windows 7 setup requires you select a network location (see Figure 2-25). Click the
option that is appropriate to your network connection. You learned about these network locations in the
chapter, “Survey of Windows Features and Support Tools.” If you choose Home network, you are given
the opportunity to create a homegroup or enter the homegroup password to join an existing homegroup.
You can change these settings later using the Network and Sharing Center.
figure 2-25 Select network settings
2
74
C h A p tE r 2
installing Windows
stEps to pErforM A WiNdoWs 8.1 ClEAN iNstAll
Recall that a clean install is the best option to use if the current installation is
sluggish or giving problems, the currently installed OS does not allow for an
in-place upgrade, or you’re installing Windows 8.1 on a new desktop computer
you’re building.
If you have a Windows 7/Vista installation that qualifies for a Windows 8.1 upgrade and you need
to do a clean install, begin by starting the installation from the Windows desktop as you would for an
upgrade. When you get to the window shown earlier in Figure 2-17, click Nothing and continue with the
installation. The volume holding the old Windows installation is formatted and everything on the volume is
lost. If the hard drive has other volumes, these volumes are left unchanged.
A+
220-902
1.2, 1.6
OS Differences the steps and screen shots for a clean install in this section are for Windows 8.1. the steps for
Windows 8.0 work about the same way.
Here are the steps to perform a clean install on a new hard drive using a product key purchased for a
new installation of Windows 8.1:
1. Boot from the Windows setup DVD or USB flash drive. In the Windows Setup screen (see Figure 2-26),
select the language and regional preferences and click Next. On the next screen, click Install now.
figure 2-26 decide on language and keyboard preferences
2. Enter your product key on the next screen. Setup verifies the key is a valid product key. Click Next.
3. Accept the license agreement on the next screen, and click Next. On the next screen (see Figure 2-27),
click Custom: Install Windows only (advanced).
installing Windows 8.1 and Windows 7
75
2
figure 2-27 decide between an upgrade and a clean install
4. The Where do you want to install Windows? screen appears. Select the drive and volume where you want
to install Windows. Figure 2-28 shows the screen that appears for a new hard drive that has not been
partitioned. By default, setup will use the entire unallocated space for the Windows volume. If you want
to use only a portion of the space, click New and enter the size of the volume. (Setup will also create a
small reserved partition that it later uses for system files and the startup process.) Click Next to continue.
figure 2-28
this hard drive has not yet been partitioned
76
C h A p tE r 2
installing Windows
Notes if you don’t see the New link on the Where do you want to install Windows? screen, click drive options
(advanced) to see this and other links you can use to manage the space on the hard drive.
5. The installation begins, and the
system might restart several times.
You can then select a screen color
and enter the PC name (see Figure
2-29). Next, the Settings screen
appears (refer back to Figure 2-18).
figure 2-29 decide on screen color, and enter a computer name
6. After you have made your choices on
the Settings screen, the Sign in to your
Microsoft account screen appears
(Microsoft really encourages you to
use a Microsoft account). The screen
is shown earlier in Figure 2-19. Just
as with an in-place upgrade, you can
sign in using an existing Microsoft
account or create a new Microsoft
account. In addition, you can create
a new local account.
If you want to create a new local
account, click Create a new account.
On the next screen, click Sign in
without a Microsoft account. The
screen shown in Figure 2-30 appears.
Enter the local account name,
password, and password hint, and
then click Finish.
7. The installation continues, settings
are applied, and the Start screen
appears. You can now use the new
installation of Windows 8.1.
figure 2-30 Set up a local account
stEps to pErforM A WiNdoWs 7 ClEAN iNstAll
A+
220-902
1.2, 1.6
To perform a clean install of Windows 7, you can begin the installation from the Windows 7
DVD or from the Windows desktop:
If no operating system is installed on the PC, begin the installation by booting from the
Windows 7 DVD. Using this method, the Upgrade option is not available and you are forced
to do a Custom installation, also called a clean install.
installing Windows 8.1 and Windows 7
77
If an operating system is already installed on the PC, you can begin the installation from the Windows
desktop or by booting from the Windows 7 DVD. Either way, you can perform a Custom installation. If you
are using an upgrade license of Windows 7, setup will verify that a Windows OS is present, which qualifies
you to use the upgrade license. This is the method to use when upgrading from Windows XP to Windows 7;
you are required to perform a clean install even though setup verifies that Windows XP is present.
If you are installing a 64-bit OS when a 32-bit OS is already installed or vice versa, you must begin the
installation by booting from the DVD. Setup still allows you to use the less-expensive upgrade license even
though you are performing a clean install because it is able to verify a Windows installation is present.
Follow these steps to begin the installation by booting from the Windows 7 DVD:
1. Insert the Windows 7 DVD in the DVD drive and start the system, booting directly from the DVD. If you have
trouble booting from the disk, go into UEFI/BIOS setup and verify that your first boot device is the optical
drive. On the first screen (see Figure 2-31), select your language and regional preferences and click Next.
figure 2-31 Select language, time, and keyboard options
2. The opening menu shown in Figure 2-32 appears. Click Install now.
figure 2-32 Screen to begin the Windows 7 installation
2
78
C h A p tE r 2
installing Windows
3. On the next screen, accept the license agreement. On the next screen, select the type of installation you
want. Choose Custom (advanced).
4. On the next screen, select an existing partition on the hard drive to hold the installation or select unallocated space for setup to use to create a partition.
5. The installation is now free to move forward. At the end of this process, the window in Figure 2-33
appears asking for a local account username and computer name. The next screen asks for a password
for the local account.
figure 2-33 Choose a username and computer name
6. The installation now continues the same way as an upgrade installation. You are asked to enter the
product key, Windows update settings, time and date settings, and network settings. Windows Update
downloads and installs updates and you are asked to restart the system. After the restart, the logon screen
appears. After you log in, the Windows 7 desktop loads and the installation is complete.
stEps to sEt up A WiNdoWs Multiboot
You can install two or more operating systems on the same computer in a multiboot situation,
for example, Windows 8.1, Windows 7, and Ubuntu Desktop. Each OS must have its own
hard drive partition and each partition must have enough free space to hold the OS. Recall
that Windows 8/7 needs at least 16 GB (32-bit) or 20 GB (64-bit) free space. Also know you
cannot boot more than one OS at a time. To create a multiboot environment, always install Windows
operating systems in order from older to newer.
A+
220-902
1.2, 1.6
Notes if an OS is already installed, you might need to shrink a partition to make room for a second partition to
hold the next OS. For Windows, use disk Management to shrink a partition, create a new partition, or format a partition.
Windows requires the ntFS file system. how to use disk Management is covered in the chapter, “Maintaining Windows.”
installing Windows 8.1 and Windows 7
79
Here are the steps to set up a dual-boot system with two operating systems (using Windows 7 and 8.1 as
examples):
1. Install Windows 7. If you plan to install Windows 8.1 on the same hard drive as Windows 7, leave
some unallocated space for the Windows 8.1 partition. To do that, refer back to Figure 2-28. (This
Windows setup screen works the same in Windows 7 as in Windows 8.1.) On this screen, click New.
You can then specify how much of the total unallocated space you want to use for the Windows 7
installation.
2. To install Windows 8.1, first make sure you have (a) a second partition with enough free space to hold
the Windows 8.1 installation, (b) enough unallocated space on the drive to create a new partition while
installing Windows 8.1, or (c) a second hard drive to hold the Windows 8.1 installation.
3. Start the Windows 8.1 installation by booting from the Windows 8.1 setup DVD or USB flash drive. The
Windows Setup screen shown earlier in Figure 2-26 appears. Follow steps given earlier in this chapter to
perform a clean install.
4. When you’re asked where to install Windows, select the partition or unallocated space to hold the
installation. For example, select Unallocated Space to hold the Windows 8.1 installation, as shown in
Figure 2-34. Don’t select the partition where the older operating system is already installed; doing so
causes setup to install Windows 8.1 in place of the older OS. Continue on to complete the clean install.
Older OS is
installed here
Windows 8.1
will be installed
here
figure 2-34 Select unallocated space or a partition other than the one used by the first OS installation
After the installation, when you boot with a dual boot, the boot loader menu automatically appears and
asks you to select an operating system, as shown in Figure 2-35.
2
80
C h A p tE r 2
installing Windows
figure 2-35 Boot loader menu in a dual-boot environment
When using a dual boot, you can execute an application while one OS is loaded even if the application is
installed under the other OS if each OS is using the same architecture (32-bit or 64-bit). If the application
is not listed on the Windows 8.1 Start screen or the Windows 7 Start menu, locate the program file in File
Explorer (Windows 8.1) or Windows Explorer (Windows 7/Vista). Double-click the application to run it.
usiNg AN upgrAdE produCt kEy oN A NEW hArd driVE
Suppose an upgrade license for Windows 8.1, Windows 8.0, or Windows 7 has been used
to install Windows on a computer and later the hard drive fails. You replace the hard drive
with a new one and now you need to reinstall Windows. You’ll find lots of elegant and not
so elegant shortcut solutions on the web, but here’s the official Microsoft answer, using the
example where a Windows 7 system was upgraded to Windows 8.0 and then updated to Windows 8.1:
A+
220-902
1.2, 1.6
1. Reinstall Windows 7. You don’t need to enter the product key during the installation or activate
Windows 7.
2. Reinstall Windows 8.0 using the upgrade product key and make sure Windows 8 is activated after the
installation.
3. Download and install the free Windows 8.1 upgrade from the Windows Store.
In a situation where a Windows Vista system was upgraded to Windows 7, you can do the following
so that you don’t have to install Vista:
1. Install Windows 7 using your upgrade media. Don’t enter the product key during the installation.
2. Reinstall Windows 7 as an upgrade. Windows setup should accept the upgrade product key during the
installation and Windows should automatically activate.
installing Windows 8.1 and Windows 7
ApplyiNg CoNCEpts
81
CoNVErt AN Mbr driVE to gpt
2
Suppose you want to use a 64-bit version of Windows and UEFI firmware mode, thus requiring you to use the GPT
partitioning system. However, your hard drive has already been partitioned with the MBR system. The error won’t
show up until you get to the step in the installation where you select the partition or unallocated space on the hard
drive to hold the Windows installation (see Figure 2-36).
figure 2-36
error appears when Windows in UeFi mode requires the Gpt partitioning system
Follow these steps to use the diskpart command to wipe the partition system off the hard drive. All data on the
drive will be destroyed and then you can convert the drive to GPT:
1. Restart the computer from the Windows setup DVD and select your language and regional preferences. Click
Next. On the next screen, select Repair your computer (see Figure 2-37).
figure 2-37
Use the Windows setup dVd to repair your computer and launch a command prompt
(continues)
82
C h A p tE r 2
installing Windows
2. On the next screen, click Troubleshoot. On the Troubleshoot screen, click Advanced options. On the
Advanced options screen, click Command Prompt. A command prompt window appears. Type diskpart and
press Enter. The DISKPART> prompt appears, as shown in Figure 2-38.
figure 2-38
the command prompt window with diskpart running
3. At the DISKPART> prompt, use these commands to select the hard drive, clean it, and convert it to a GPT drive:
Command
description
list disk
list the hard drives installed. if you have more than one hard drive, use the size of the
drive to determine which one you want to clean. Most likely, you will have one hard drive
identified as disk 0.
select disk 0
Make disk 0 the selected hard drive.
clean
Clean the partition table and all partitions from the drive.
convert gpt
Convert the partitioning system to gpt.
exit
Exit the diskpart utility.
4. Enter one more exit command to close the command prompt window. On the setup screen that appears, click
Turn off your PC.
5. You can now restart the system and install Windows in UEFI mode, which uses the GPT partitioning system.
hands-on project 2-3
use the internet for problem solving
Access the support.microsoft.com website for Windows 8.1 or Windows 7 support. Print one article from the
Knowledge Base that addresses a problem when installing Windows 8.1 or Windows 7. In your own words, write a
paragraph describing the problem and a paragraph explaining the solution. If you don’t understand the problem or
the solution from this article, do a search online for additional information so that you can give a well-rounded
description of both the problem and the solution.
installing Windows 8.1 and Windows 7
hands-on project 2-4
83
install Windows
2
Follow the instructions in the chapter to install Windows 8.1 or Windows 7 as either an upgrade or clean install.
Write down each decision you had to make as you performed the installation. If you get any error messages during
the installation, write them down and list the steps you took to recover from the error. How long did the installation
take? If you have a hypervisor (virtual machine software) installed on your computer, you can do this project
in a VM.
hands-on project 2-5
install Windows 8.1 in a VM
Earlier in the chapter, in Hands-On Project 2-2, you installed VirtualBox on your computer and created a VM. Use
this VM to install a 32-bit version of Windows 8.1. You can use this VM installation of Windows 8.1 in projects
later in the text.
To start this virtual machine and install an OS in it, first make sure you have the correct ISO file available to the
host computer. Windows is best installed in a VM by using an ISO image.
Click on the VM you created earlier, then click Start. VirtualBox asks for the location of the startup disk (see Figure 2-39).
Select the correct location then click Start. The VM boots up, finds the ISO file, and starts the OS installation, as shown
in Figure 2-40.
Source: VirtualBox (Oracle)
figure 2-39
Locate the correct iSO file
(continues)
84
C h A p tE r 2
installing Windows
Source: VirtualBox (Oracle)
figure 2-40
a new VM is installing Windows 8.1
what to do aFter a windows installation
A+
220-902
1.1, 1.2,
1.4, 1.5,
4.1
After you have installed Windows, you need to do the following:
Verify you have network access.
Activate Windows.
Install updates and service packs for Windows.
Verify automatic updates are set as you want them.
Install hardware.
Install applications, including anti-malware software.
Set up user accounts and transfer or restore from backup user data and preferences to the new system.
Turn Windows features on or off.
Caution
to protect your computer from malware, don’t surf the web for drivers or applications until you have
installed Windows updates and service packs and also installed and configured anti-malware software.
In addition, if you are installing Windows on a laptop, you will want to use Control Panel to configure
power-management settings. If you are installing an OEM (Original Equipment Manufacturer) version of
Windows 7, look for a sticker on the outside of the DVD case. This sticker contains the product key and
is called the Certificate of Authenticity. Put the sticker on the bottom of a laptop or the side or rear of a
desktop computer (see Figure 2-41). Windows 8 doesn’t provide the sticker.
What to do After a Windows installation
85
2
figure 2-41 paste the Windows 7 Certificate of authenticity sticker on a new desktop
Now let’s look at the details of the items in the preceding list.
VErify you hAVE NEtWork ACCEss
A+
220-902
1.2, 1.5
To make a wired connection to a network when using Windows, simply plug in the
network cable and Windows does the rest. To create a wireless connection, follow
the steps you learned in the chapter, “Survey of Windows Features and Support Tools.”
To verify you have access to the local network and to the Internet, do the following:
1. Open File Explorer or Windows Explorer and verify you can see other computers on the network
(see Figure 2-42). Try to drill down to see shared resources on these computers.
figure 2-42 Use File explorer to access resources on your network
2. To verify you have Internet access, open Internet Explorer and try to navigate to a couple of websites.
If a problem arises, consider that the problem might be that you need to install the drivers for the
motherboard, including the drivers for the onboard network port. Also, the IP address, wireless network,
or network security settings might be wrong. How to configure network settings and troubleshoot network
connections are covered later in the chapter, “Connecting To and Setting Up a Network.”
86
C h A p tE r 2
installing Windows
ACtiVAtE WiNdoWs
In order to make sure a valid Windows license has been purchased for each installation of Windows,
Microsoft requires product activation. Windows 8.1 setup requires you enter a product key during
the installation and, if the computer is connected to the Internet, Windows will automatically
activate on the next restart after the installation completes. Recall from earlier in the chapter, you
have more control over when to activate Windows 7. For Windows 7, you’re not required to enter the product key
during installation, and you can activate Windows 7 any time within the 30-day grace period.
To view the activation status, go to the System window. Figure 2-43 shows the window for one system
that is not activated. To activate, make sure you’re connected to the Internet and click Activate Windows.
On the next screen, if necessary, you can enter a new product key and then activate Windows.
A+
220-902
1.2, 1.5
Edition and release
of Windows 8
Click to
activate
Windows
figure 2-43 System window
Notes if you change the product key after Windows is activated, you must activate Windows again because the
activation is tied to the product key and the system hardware. if you replace the motherboard or replace the hard drive
and memory at the same time, you must also reactivate Windows.
if you use the same product key to install Windows on a different computer, a dialog box appears telling you of the
suspected violation of the license agreement. You can call a Microsoft operator and explain what caused the discrepancy.
if your explanation is reasonable (for example, you uninstalled Windows from one computer and installed it on another),
the operator can issue you a valid certificate. You can then type the certificate value into a dialog box to complete the
boot process.
iNstAll WiNdoWs updAtEs ANd sErViCE pACks
The Microsoft website offers patches, fixes, and updates for known problems and has
an extensive knowledge base documenting problems and their solutions. It’s important
to keep these updates current on your system to fix known problems and plug up security
holes that might allow malware in. Be sure to install updates before you attempt to install
software or hardware.
A+
220-902
1.1, 1.2,
1.5
What to do After a Windows installation
87
To view and manage Windows update settings, open the System window and click Windows Update in
the left pane (refer back to Figure 2-43). In the Windows Update window (see Figure 2-44), you can view
updates and install them. Before you move on, make sure all important updates are installed. To check for
new updates, click Check for updates in the left pane. Windows selects the updates in the order the system
can receive them, and will not necessarily list all the updates you need on the first pass. Keep installing
important updates and checking for more updates until no more updates are available. You might need to
restart the system after certain updates are installed.
figure 2-44 View and manage Windows updates
If Windows 8.0 is installed, you can update it to Windows 8.1 for free. Open the Windows Store app on
the Start screen, select the Windows 8.1 update, and follow directions on screen to download and install it.
OS Differences recall that Windows 7 releases major updates as a service pack. On a Windows 7 system, if you
see a service pack listed in the updates, install all the updates listed above it. then install the service pack as the only
update to install. it takes about 30 minutes and a reboot to download and install a service pack. Only the latest service
pack for an OS will install because the latest service pack includes all the content from previous service packs.
hands-on project 2-6
update Windows
On a Windows 8.1 system connected to the Internet, open the System window and click Windows Update. Windows
Update searches the Microsoft website and recommends Windows updates. Print the webpage showing a list of
recommended updates. For a lab computer, don’t perform the updates unless you have your instructor’s permission.
CoNfigurE AutoMAtiC updAtEs
Next, you need to make sure the update settings are as you want them. In the Windows Update window,
click Change settings. In the Change settings window (see Figure 2-45), you can decide when and how
updates are installed. The recommended setting is to allow Windows to automatically download and install
updates daily. However, if you are not always connected to the Internet, your connection is very slow, or
you want more control over which updates are installed, you might want to manage the updates differently.
To change how and when updates are installed or to decide whether Windows can wake up your computer
to perform updates, click Updates will be automatically installed during the maintenance window.
2
88
C h A p tE r 2
installing Windows
figure 2-45 Manage how and when Windows is updated
updAtE Virus ANd spyWArE dEfiNitioNs
Windows 8 includes its own, preinstalled anti-malware software called Windows Defender. Although you
might decide to install additional anti-malware software later, Windows Defender can provide adequate
protection during the remainder of the setup process, and it’s free. To verify Windows Defender settings,
go to the Start screen and open Windows Defender. (On the Start screen, start typing Defender, then click
Windows Defender in the search results.) The Windows Defender window appears on the desktop. Click
the Update tab, then click Update.
After Defender has updated, click the Settings tab, and if necessary click Real-time protection in the
menu on the left. Make sure the Turn on real-time protection (recommended) check box is checked. If not,
check the box and click Save changes.
OS Differences Windows 7 comes with Windows defender installed, but defender only protects against spyware and
not other types of malware. to install anti-malware software in Windows 7, you can go to the Microsoft website and download
and install Microsoft Security essentials the link is windows.microsoft.com/en-us/windows/security-essentials-download.
iNstAll hArdWArE
A+
220-902
1.2, 1.4,
1.5, 4.1
You’re now ready to install the hardware devices that were not automatically installed
during the Windows installation. As you install each device, reboot and verify the software
or device is working before you move on to the next item. Most likely, you will need to do
the following:
Install the drivers for the motherboard. If you were not able to connect to the network earlier in the
installation process, it might be because the drivers for the network port on the motherboard are not
installed. Installing the motherboard drivers can solve the problem. These drivers might come on a
CD bundled with the motherboard, or you can use another computer to download them from the
motherboard manufacturer’s website. To start the installation, double-click a setup program on the CD
or a program that was previously downloaded from the web.
Even though Windows has embedded video drivers, install the drivers that came with the video card so
that you can use all the features the card offers. These drivers are on disc or downloaded from the video
card manufacturer’s website.
What to do After a Windows installation
89
Install the printer. For a network printer, run the setup program that came with the printer and this
program will find and install the printer on the network. Alternately, open Control Panel in Classic view
and open the Devices and Printers window. Then click Add a printer and follow the directions on screen.
To install a local USB printer, all you have to do is plug in the USB printer, and Windows will install the
printer automatically.
For other hardware devices, always read and follow the manufacturer’s directions for the installation.
Sometimes you are directed to install the drivers before you connect the device, and sometimes you will
first need to connect the device.
If a problem occurs while Windows is installing a device, it automatically launches the Action Center to
help find a solution. For example, Figure 2-46 shows the error message window that appeared when a USB
keyboard and USB printer were connected to a computer following a Windows 7 installation.
figure 2-46 Windows 7 reports a problem with a driver for a USB printer
Immediately after this first window appeared, the window in Figure 2-47 appeared, which is provided
by the Action Center. When the user clicked Click to download and install the new driver from the
Hewlett-Packard Company website, the driver was immediately downloaded and installed with no errors.
figure 2-47 Windows offers to find the missing USB printer driver
2
90
C h A p tE r 2
installing Windows
You can also open the Action Center at any time to see a list of problems and solutions. If the problem is
still not resolved after following the solutions offered by the Action Center, turn to Device Manager.
usE dEViCE MANAgEr
Device Manager (its program file is named devmgmt.msc) is your primary Windows tool for managing
hardware. It lists all installed hardware devices and the drivers they use. Using Device Manager, you can
disable or enable a device, update its drivers, uninstall a device, and undo a driver update (called a driver
rollback).
A+ Exam Tip the a+ 220-902 exam expects you to know in what scenarios it is appropriate to use device
Manager. You also need to know how to use the utility and how to evaluate its results.
To access Device Manager, use one of these methods:
Open the System window and click Device Manager.
For Windows 8, right-click Start, select Run, and type devmgmt.msc. For Windows 7, click Start and
type Devmgmt.msc in the Search box. Then press Enter.
For Windows 8, right-click Start and select Device Manager.
A Device Manager window is shown in Figure 2-48.
figure 2-48
Use device Manager to uninstall, disable, or enable a device
Click a white arrow to expand the view of an item, and click a black arrow to collapse the view. Here
are ways to use Device Manager to solve problems with a device:
Try uninstalling and reinstalling the device. To uninstall the device, right-click the device and click
Uninstall on the shortcut menu, as shown in Figure 2-48. (Alternately, you can click Properties in the
shortcut menu to open the Properties box and then click Update Driver on the Driver tab.) Then reboot the
system. Windows will recognize that the device is not installed and will attempt to install the appropriate
driver. Look for issues during the installation that point to the source of the problem. Sometimes
reinstalling a device is all that is needed to solve the problem. Notice in Figure 2-48 that the device selected
is an HID-compliant mouse, which is connected through a USB port. (HID stands for human interface
device.) Sometimes USB devices are listed in Device Manager and sometimes they are not.
Look for error messages offered by Device Manager. To find out more information about a device,
right-click the device and select Properties on the shortcut menu. Figure 2-49 a shows the General tab
of the Properties box for the onboard wireless network adapter. Many times, a message shows up in
this box reporting the source of the problem and suggesting a solution.
What to do After a Windows installation
91
2
figure 2-49 (a) Use the device properties box to solve problems with device drivers, and (b) update device drivers.
Update the drivers. Click the Driver tab (see Figure 2-49b) to update the drivers and roll back (undo) a
driver update.
ApplyiNg CoNCEpts
updAtE dEViCE driVErs
Follow these steps to use Device Manager to update device drivers:
1. For best results, locate and download the latest driver files from the manufacturer’s website to your
hard drive. Be sure to use 64-bit drivers for a 64-bit OS and 32-bit drivers for a 32-bit OS. If possible,
use Windows 8.1 drivers for Windows 8.1 and Windows 7 drivers for Windows 7.
2. Using Device Manager, right-click the device and select Properties from the shortcut menu. The Properties window
for that device appears. Select the Driver tab and click Update Driver. The Update Driver Software box opens.
3. To search the Internet for drivers, click Search automatically for updated driver software. If you have
already downloaded drivers to your PC, click Browse my computer for driver software, and point to the
downloaded files. Note that Windows is looking for an .inf file to identify the drivers. Continue to follow the
directions on screen to complete the installation.
Notes By default, device Manager hides legacy devices that are not plug and play. to view installed legacy devices,
click the View menu of device Manager, and check show hidden devices (see Figure 2-50).
92
C h A p tE r 2
installing Windows
figure 2-50 By default, Windows does not display legacy devices in device
Manager; you show these hidden devices by using the View menu
problEMs With lEgACy dEViCEs
Older hardware devices might present a problem. A Windows Vista driver is likely to work in the Windows
7 installation because Windows 7 and Vista are so closely related, but it might not work in Windows 8. If
the driver does not load correctly or gives errors, first search the web for a Windows 8 driver. If you don’t
find one, try running the driver installation program in compatibility mode, which is explained next.
ApplyiNg CoNCEpts
troublEshoot dEViCE driVErs
In the example that follows, the installation program for an older network printer worked under Windows 7 but did
not load correctly on Windows 8.1. Follow these steps to use compatibility mode with the driver installation program:
1. Using File Explorer, locate the program file with an .exe file extension for the driver installation program.
Right-click the program file and select Troubleshoot compatibility from the shortcut menu (see Figure 2-51).
The Program Compatibility utility launches.
figure 2-51 run the program Compatibility utility from the shortcut menu of the program that is giving a problem
What to do After a Windows installation
93
2. On the first screen of the troubleshooter utility, select Troubleshoot program (see Figure 2-52).
2
figure 2-52 troubleshoot the problem with the legacy installation program
3. On the next screen, check the problems that apply (see Figure 2-53). In the example, the driver worked fine
in Windows 7, so select The program worked in earlier versions of Windows but won’t install or run now.
Click Next.
figure 2-53 Select all the problems that apply
(continues)
94
C h A p tE r 2
installing Windows
4. On the next screen, the troubleshooter asks for the OS with which the program worked (see Figure 2-54). For
this example, you would select Windows 7 and click Next.
figure 2-54 Select the operating system with which the program worked
5. On the next screen, click Test the program and respond to the UAC box. The program runs and successfully
fixes the drivers for the printer. In this case, checking Devices and Printers in Control Panel shows no errors
with the printer. Upon testing the printer, it can process a print job from this Windows 8.1 computer. Click
Next and save the program settings. Compatibility mode worked for this particular driver (see Figure 2-55).
figure 2-55 Windows successfully fixed the incompatible printer program
What to do After a Windows installation
95
iNstAll AppliCAtioNs
Applications can be installed in Windows 8/7 from CD or DVD, from a downloaded
application file, directly from the web, or, for Windows 8, from the Windows Store.
To install applications from a disc, insert the setup CD or DVD, and follow the directions
on screen to launch the installation routine. For software downloaded from the Internet, open
File Explorer or Windows Explorer and double-click the program filename to begin the installation. When
installing a program directly from the web, click the link on the website to install the software and follow
directions on screen. To install apps in the Windows 8 interface, use the Store app on the Start screen.
(Later in the text, you’ll learn what to do when an installation fails.) After an application is installed, you
might also need to install any updates available for the application on the manufacturer’s website.
If you need to uninstall an application, open Control Panel and click Programs and Features. (For Windows
8, you can press Win+X and click Programs and Features.) The Programs and Features window appears, listing
the programs installed on this computer where you can uninstall, change, or repair these programs. Select a
program from the list. Based on the software, the buttons at the top of the list will change. For example, in
Figure 2-56, the Camtasia Studio 8 software offers the option to Uninstall, Change, or Repair the software.
A+
220-902
1.2, 1.5
figure 2-56 Select a program from the list to view your options to manage the software
Recall that you can also uninstall a Windows 8 app by using the Start screen or Apps screen. Right-click
the app tile and then click Uninstall in the status bar that appears at the bottom of the screen.
sEt up usEr ACCouNts ANd trANsfEr usEr dAtA
Remember that you can use the Windows 8 Settings charm or the Windows 7 User Accounts
applet in Control Panel to create user accounts. In addition, you can use the Computer
Management console in Windows 8/7 to create accounts. After you have created user accounts
in a new installation of Windows, you might want to transfer user data and settings from
another computer to this one.
For individuals or small organizations, use Windows Easy Transfer in Windows 8/7/Vista to copy user
data and settings from one computer to another. The utility is easy to use and you can find directions in
Windows Help and Support. For large corporations that use a Windows domain, a more advanced tool is
required, the User State Migration Tool (USMT). This tool is discussed later in this chapter.
A+
220-902
1.1, 1.2,
1.5
Notes after moving user data and settings from one computer to another, the best practice is to leave the user data
and settings on the original computer untouched for at least two months. this practice gives the user plenty of time to
make sure everything has been moved over.
2
96
C h A p tE r 2
installing Windows
turN WiNdoWs fEAturEs oN or off
You can save on system resources by turning off Windows 8/7 features you will not use, and
you might need to turn on some features that are, by default, turned off. To control Windows
features, in the left pane of the Programs and Features window, click Turn Windows features
on or off (refer to Figure 2-56). The Windows Features box opens (see Figure 2-57). Check or
uncheck the features you want or don’t want and then click OK. Sometimes a restart is necessary for the
changes to take effect.
A+
220-902
1.2, 1.5
figure 2-57 turn Windows features on or off
The Windows installation, devices, applications, and user accounts should now be good to go. Restart
the computer and make one last check that all is well. Now would be a good time to complete your
documentation and make a backup of the entire Windows volume in the event of a hard drive failure or
corrupted installation. How to make backups is covered in the chapter, “Maintaining Windows.”
hands-on project 2-7
Create a documentation form
Create a document that technicians can use when installing Windows and performing all the chores mentioned in
the chapter that need doing before and after the installation. The document needs a checklist of what to do before
the installation and a checklist of what to do after the installation. It also needs a place to record decisions made
during the installation, the applications and hardware devices installed, user accounts created, and any other
important information that might be useful for future maintenance or troubleshooting. Don’t forget to include a way
to identify the computer, the name of the technician doing the work, and when the work was done.
speCial ConCerns when worKing in a large enterprise
A+
220-902
1.1, 1.2,
1.4
Working as an IT support technician in a large corporate environment is different from
working as an IT support technician for a small company or with individuals. In this part of
the chapter, you learn how Windows is installed on computers in an enterprise and a little
about providing ongoing technical support for Windows in these organizations.
special Concerns When Working in a large Enterprise
97
dEployMENt strAtEgiEs for WiNdoWs
Earlier in the chapter, you learned how to install Windows using a setup DVD, USB flash drive,
or files downloaded from the Microsoft website. You perform the installation while sitting at
the computer, responding to each query made by the setup program. Then you must configure
Windows and install device drivers and applications. If, however, you were responsible for
installing Windows on several hundred computers in a large corporation, you might want a less time-consuming
method to perform the installations. These methods are called deployment strategies. A deployment strategy is
a procedure to install Windows, device drivers, and applications on a computer and can include the process to
transfer user settings, application settings, and user data files from an old installation to the new installation.
Microsoft suggests four deployment strategies; the one chosen depends on the number of computers to be
deployed and determines the amount of time you must sit in front of an individual computer as Windows is
installed (this time is called the touch time). As an IT support technician in a large corporation, most likely
you would not be involved in choosing or setting up the deployment strategy. But you need to be aware of
the different strategies so that you have a general idea of what will be expected of you when you are asked
to provide desk-side or help-desk support as Windows is being deployed in your organization.
The four deployment strategies are discussed next.
A+
220-902
1.1, 1.2,
1.4
high-touCh With rEtAil MEdiA (rECoMMENdEd for fEWEr
thAN 100 CoMputErs)
The high-touch with retail media strategy is the strategy used in the installations described earlier in
the chapter. All the work is done by a technician sitting at the computer. To save time doing multiple
installations, you can copy the Windows setup files to a file server on the network and share the folder.
Then at each computer, you can execute the setup program on the server to perform a clean install
or upgrade of the OS. A server used in this way is called a distribution server. Except for upgrade
installations, applications must be manually installed after the OS is installed.
To transfer user settings, application settings, and user data files to a new installation (a process called
migrating), you can use Windows Easy Transfer (a manual process that is easy to use) or the User State
Migration Tool (more automated and more difficult to set up and use). Windows Easy Transfer is part
of Windows 8/7/Vista. The User State Migration Tool (USMT) is a command-line tool that works only
when the computer is a member of a Windows domain. USMT is included in the Windows Assessment
and Deployment Kit (ADK) for Windows 8, and in the Windows Automated Installation Kit (AIK) for
Windows 7. Both can be downloaded from the Microsoft website, and both contain a group of tools used
to deploy Windows in a large organization.
high-touCh With stANdArd iMAgE (rECoMMENdEd for 100
to 200 CoMputErs)
To use the high-touch using a standard image strategy, a system administrator prepares an image called
a standard image that includes the Windows OS, drivers, and applications that are standard to all the
computers that might use the image. A standard image is hardware independent, meaning it can be installed
on any computer. (In the chapter “Maintaining Windows,” you learn to create other types of images that
can only be used on the computer that created them.)
Drive-imaging software is used to copy the entire hard drive to another bootable media in the process
called drive imaging. Tools included in the Windows ADK or AIK or third-party software can be used.
Examples of third-party drive-imaging software are True Image by Acronis (www.acronis.com), Ghost by
Symantec (www.symantec.com), and Todo Backup Free, a freeware version of the Todo Backup software
by EaseUS (www.easeus.com). A standard image is usually stored on an 8-GB or larger bootable USB flash
drive (UFD) or on a bootable DVD along with Windows setup files.
Notes to see a video introducing how to create a standard image, check out this video at the Microsoft technet site:
technet.microsoft.com/en-us/windows/ee530017.aspx.
2
98
C h A p tE r 2
installing Windows
Installing a standard image on another computer is called image deployment, which always results in a
clean install rather than an upgrade. To begin, boot the computer from the bootable flash drive or DVD
that contains the image. A menu appears to begin the Windows installation. When you finish this Windows
installation, the standard image is installed. USMT can then be used to transfer user settings, user data files,
and application settings to the new installation.
The high-touch using a standard image strategy takes longer to set up than the previous strategy because
a system administrator must prepare the image and must set up USMT, but it takes less time to install on
each computer and also assures the administrator that each computer has a standard set of drivers and
applications that are configured correctly.
litE-touCh, high-VoluME dEployMENt (rECoMMENdEd for 200
to 500 CoMputErs)
The lite-touch, high-volume deployment strategy uses a deployment server on the network to serve up
the installation after a technician starts the process. The files in the installation include Windows, device
drivers, and applications, and collectively are called the distribution share.
The technician starts the installation by booting the computer to Windows PE. Windows Preinstallation
Environment (Windows PE) is a minimum operating system used to start the installation. It is included in
the Windows ADK for Windows 8 or in the Windows AIK for Windows 7, and it can be installed on a USB
flash drive, CD, or DVD to make the device bootable. The technician boots from the device, which might
be configured to display a menu to choose from multiple distribution shares available on the deployment
server.
The technician can also boot the computer directly to the network to receive Windows PE from the
deployment server. For a legacy BIOS system, set the first item in the boot device priority to be Ethernet
(see Figure 2-58). For a UEFI system, look for an advanced setup screen in UEFI setup to enable PXE
Support. Then reboot the system. The computer boots to the Preboot eXecution Environment or
Pre-Execution Environment (PXE) that is contained in the UEFI or BIOS code on the motherboard. PXE
searches for a server on the network to provide a bootable operating system (Windows PE on the
deployment server).
Set Ethernet as
first boot device
Enable booting
to network
Source: Intel
figure 2-58 Configure BiOS setup to boot to the network
special Concerns When Working in a large Enterprise
99
After the installation begins, the technician is not required to respond to prompts by the setup program,
which is called an unattended installation. These responses, such as the administrator password or domain
name, are stored in an answer file. The User State Migration Tool is then used to transfer user settings, user
data files, and application settings to the new installation.
For high-touch strategies, a technician would normally sit at a computer and use the Windows 8
Upgrade Assistant or the Windows 7 Upgrade Advisor to determine if the system qualifies for the upgrade
before performing the installation. Using lite-touch deployments, a more automated method of qualifying
a computer is preferred. The Microsoft Assessment and Planning (MAP) Toolkit can be used by a system
administrator from a network location to query hundreds of computers in a single scan. The software
automatically examines hardware and applications on each computer to verify compatibility with Windows
7 or 8. The MAP software might also be used by the system administrator before deciding to deploy a new
OS to determine what computer hardware upgrades or application software upgrades are required that
must be included in the overall deployment budget.
zEro-touCh, high-VoluME dEployMENt (rECoMMENdEd for MorE
thAN 500 CoMputErs)
The zero-touch, high-volume deployment strategy is the most difficult to set up and requires complex
tools. The installation does not require a technician to start the process (called pull automation). Rather,
the installation uses push automation, meaning that a server automatically pushes the installation to a
computer when a user is not likely to be sitting at it. The entire remote network installation is automated
and no user intervention is required. The process can turn on a computer that is turned off and even works
when no OS is installed on the computer or the current OS is corrupted.
Notes it support technicians find that large enterprises appreciate quick-and-easy solutions to desktop or laptop
computer problems. technicians quickly learn their marching orders are almost always “replace or reimage.” Little time
is given to trying to solve the underlying problem when hardware can quickly be replaced or a Windows installation can
quickly be reimaged.
usiNg thE usMt softWArE
Let’s look briefly at what to expect when using the USMT software, which is included in
the Windows 8 ADK software and the Windows 7 AIK software. To prepare to use USMT,
a system administrator must first install the ADK or AIK software on his or her computer.
In Microsoft documentation, this computer is called the technician computer. The source
computer is the computer from which the user settings, application settings, and user data files are taken.
The destination computer is the computer that is to receive this data. Sometimes the source computer and
the destination computer are the same computer. An example is when you perform a clean installation of
Windows 8/7 on a computer that has an earlier version of Windows installed and you want to transfer user
files and settings from the older installation to the new installation.
A+
220-902
1.2, 1.4
Notes USMt uses hard-link migration of user files and settings when the source computer and the destination
computer are the same computer. hard-link migration does not actually copy files and settings, but leaves them on the
hard drive without copying. this method makes USMt extremely fast when the hard drive is not formatted during the
Windows installation.
2
100
C h A p tE r 2
installing Windows
The USMT software uses three commands:
scanstate copies settings and files from the source computer to a safe location.
loadstate applies these settings and files to the destination computer.
usmtutils provides encryption options and hard-link management.
Here are the general steps to use USMT:
1. Download and install the ADK or AIK software on the technician computer.
2. Copy the USMT program files from the technician computer to the source computer.
3. Run the scanstate command on the source computer to copy user files and settings to a file server or
other safe location.
4. Install Windows, device drivers, and applications on the destination computer.
5. Run the loadstate command to apply user files and settings from the file server to the destination computer.
A+ Exam Tip the a+ 220-902 exam expects you to know about the User State Migration tool (USMt).
The scanstate, loadstate, and usmtutils command lines can be lengthy and include references to .xml files
in the command line along with other parameters. The details of these command lines are not covered in
this text. Most likely, the commands are stored in batch files provided by the system administrator. A batch
file has a .bat file extension and contains a list or batch of OS commands that are executed as a group.
These batch files might be automatically executed as part of a zero-touch installation or manually executed
in a lite-touch or high-touch installation. To manually execute a batch file, you type the name of the batch
file at a command prompt.
Notes For detailed instructions on using USMt that a system administrator might use, go to technet.microsoft.com
and search on using USMT for IT professionals.
>> Chapter summary
How to Plan a Windows Installation
Editions of Windows 8 are Windows 8, Windows 8 Professional, Windows 8 Enterprise, and Windows
RT. All editions come in 32- or 64-bit versions.
The Windows 7 editions are Windows 7 Starter, Windows 7 Home Basic, Windows 7 Home Premium,
Windows 7 Professional, Windows 7 Enterprise, and Windows 7 Ultimate.
Windows can be purchased as the less-expensive OEM version or the more-expensive retail version. The
OEM version can only be installed on a new computer.
Each edition of Windows 8 and Windows 7 (except Windows 7 Starter) is available in either 32- or 64-bit
versions. A 32-bit OS cannot address as much memory as a 64-bit OS. A 64-bit OS performs better and
requires more memory than a 32-bit OS.
Before purchasing Windows, make sure your system meets the minimum hardware requirements and all
the hardware and applications will work under the OS. A 64-bit OS requires 64-bit drivers.
key terms
101
A computer might have legacy BIOS installed on the motherboard or have the newer UEFI firmware
installed. Most UEFI firmware offers the option to support legacy BIOS when in UEFI CSM mode.
A hard drive contains one or more partitions or volumes and can use the MBR or GPT partitioning system.
To use UEFI Secure Boot, the partitioning system must be GPT and the Windows installation must be 64 bit.
Normally, Windows is installed on the C: volume in the C:\Windows folder. The volume in which
Windows is installed must use the NTFS file system.
Windows can be installed from the setup DVD, USB flash drive, files downloaded from the Internet, hidden partition on the hard drive (called a factory recovery partition), or in a virtual machine.
Virtual machine software can provide multiple instances of operating systems for training users, running
legacy software, and supporting multiple operating systems.
Windows can be installed as an in-place upgrade, a clean installation, or in a multiboot environment
with another OS.
Installing Windows 8.1 and Windows 7
A technician needs to know how to perform an in-place upgrade, a clean install, or a multiboot with
Windows.
The steps for installing or upgrading Windows 8.0 are about the same as those for Windows 8.1.
A clean install is the best option to use if the current installation is sluggish or giving problems, or if
you’re installing Windows on a new desktop computer that you’re building.
In a multiboot, each OS must be installed on its own partition. Make sure you have enough free space
on a partition before installing Windows onto it, and make sure it doesn’t currently hold an OS.
What to Do After a Windows Installation
After a Windows installation, verify you have network access, activate Windows, install any Windows
updates or Windows 7 service packs, verify automatic updates are configured correctly, install hardware
and applications, create user accounts and transfer or restore from backup user data and preferences,
and turn Windows features on or off.
Special Concerns When Working in a Large Enterprise
Four deployment strategies for installing Windows in a large enterprise are high-touch with retail media,
high-touch with a standard image, lite-touch with high volume, and zero-touch with high volume. Which
strategy to use depends on the number of computers to deploy. Zero-touch deployments require the most
time to set up, but do not require a technician to be at the computer when the installation happens.
>> Key terms
For explanations of key terms, see the Glossary for this text.
answer file
batch file
BIOS (basic input/output
system)
boot loader menu
Certificate of Authenticity
clean install
compatibility mode
custom installation
deployment strategy
device driver
Device Manager
disc image
diskpart
distribution server
distribution share
drive imaging
dual boot
file system
GUID Partition Table
(GPT)
hard-link migration
high-touch using
a standard image
high-touch with retail
media
hot-swappable
hypervisor
2
102
C h A p tE r 2
image deployment
in-place upgrade
ISO file
ISO image
lite-touch, high-volume
deployment
loadstate
Master Boot Record (MBR)
Microsoft Assessment and
Planning (MAP) Toolkit
multiboot
Original Equipment
Manufacturer (OEM)
license
Preboot eXecution
Environment or
Pre-Execution
Environment (PXE)
product activation
installing Windows
Programs and Features
pull automation
push automation
recovery partition
remote network
installation
repair installation
scanstate
Secure Boot
service pack
setup UEFI/BIOS
solid-state drive
standard image
startup UEFI/BIOS
system UEFI/BIOS
third-party driver
UEFI CSM (Compatibility
Support Module) mode
unattended installation
Unified Extensible
Firmware Interface
(UEFI)
Upgrade Advisor
Upgrade Assistant
upgrade path
User State Migration Tool
(USMT)
usmtutils
virtual machine (VM)
virtual XP mode
volume
Windows 7
Windows 8.1
Windows 8.1 Enterprise
Windows 8.1 Pro for
Students
Windows 8.1 Professional
(Windows 8.1 Pro)
Windows Assessment and
Deployment Kit (ADK)
Windows Automated
Installation Kit (AIK)
Windows Defender
Windows Easy Transfer
Windows Preinstallation
Environment
(Windows PE)
Windows Pro Pack
Windows RT
Windows Vista
Windows XP Mode
Windows.old folder
zero-touch, high-volume
deployment
>> reviewing the BasiCs
1. How much free space on the hard drive is required to install a 64-bit version of Windows 8.1?
2. How do you start the process to reinstall an OS on a laptop computer using the backup files stored on
a recovery partition?
3. What are three free applications mentioned in the chapter that can be used to create virtual machines?
4. When upgrading from Windows Vista to Windows 8.1, can you perform an in-place upgrade?
5. Which Windows architecture is required to enable the UEFI Secure Boot? Which partitioning system?
6. Which file system is used on the volume where Windows is installed?
7. When trying to install Windows in UEFI mode on a hard drive that is using the MBR partitioning
system, which command can you use to get a special prompt in a command prompt window where
you can then remove the partitioning system and convert the drive to GPT?
8. What is the minimum number of partitions that the MBR partitioning system can support?
9. Which partitioning method must you use for a 4-TB hard drive?
10. If you suspect a computer is infected with a virus, why is it not a good idea to perform an upgrade
installation of Windows rather than a clean install?
11. After setting up a dual-boot installation with Windows 7 and Windows 8.1, how do you boot the
system into Windows 7?
12. After a Windows installation, what is the easiest way to determine that you have Internet access?
13. What Windows 8 tool can you use to migrate user data and settings from a Windows 7 installation on
one computer to the new Windows 8 installation on a different computer?
14. What is the primary Windows tool for managing hardware devices?
15. What window is used to uninstall a program in Windows 8? What Windows 8 screen is used to uninstall
an app?
thinking Critically
103
16. What three processor technologies are required to install Windows 8?
17. Why does Microsoft require these three processor technologies, even though they are currently
available on all processors sold today?
18. How can you find out if a system qualifies for a Windows 8.1 upgrade?
19. Which window on the Windows 8 desktop can you use to find out if the Windows installation has
been activated?
20. What is an advantage of using a dynamic hard drive in a VM?
21. Are you required to enter the product key during the Windows 7 installation?
22. Using an unattended installation of Windows, what is the name of the file that holds the responses a
technician would normally give during the installation?
23. What are the three commands used by the User State Migration Tool?
24. To use the User State Migration Tool, how must a computer connect to the network?
25. Where is the PXE programming code stored that is used to boot a computer when it is searching for
an OS on the network?
>> thinKing CritiCally
1. You are planning an upgrade from Windows 7 to Windows 8.1. Your system uses a network card that
you don’t find listed on the Microsoft Windows 8.1 list of compatible devices. What do you do next?
a. Abandon the upgrade and continue to use Windows 7.
b. Check the website of the network card manufacturer for a Windows 8.1 driver.
c. Buy a new network card.
d. Install a dual boot for Windows 7 and Windows 8.1 and only use the network when you have
Windows 7 loaded.
2. You have just installed Windows 8.1 and now attempt to install your favorite game that worked fine
under Windows 7. When you attempt the installation, you get an error. What is your best next step?
a. Purchase a new version of your game, one that is compatible with Windows 8.1.
b. Download any updates to Windows 8.1.
c. Reinstall Windows 7.
d. Install a VM running Windows 7.
3. You have 32-bit Windows 7 Home Premium installed on your computer, and you purchase the
upgrade license of Windows 8.1 Professional. You want to install Windows 8.1 using the 64-bit
architecture. Which way(s) can you install Windows 8.1?
a. You can perform an upgrade, but not a clean install.
b. You can perform an upgrade or a clean install.
c. You can perform a clean install, but not an upgrade.
d. In this situation, you cannot install Windows 8.1 using the upgrade license. You must go back and
purchase the full license of Windows 8.1.
2
104
C h A p tE r 2
installing Windows
4. A laptop reports that it has made a wireless network connection, but it cannot access the network or
the Internet. Arrange the following steps in the best order to troubleshoot the problem:
a. Use Device Manager to uninstall the wireless adapter and install it again.
b. Disable and enable the wireless network adapter.
c. Disconnect the connection, and connect again to the wireless network.
d. Use Device Manager to update the wireless adapter drivers.
>> real proBlems, real solutions
rEAl problEM 2-1 recovering data from a Corrupted Windows installation
As an IT support technician for a small organization, it’s your job to support the computers, the
small network, and the users. One of your coworkers, Jason, comes to you in a panic. His Windows
8.1 system won’t boot, and he has lots of important data files in several locations on the drive. He
has no idea in which folder some of the files are located. Besides the application data he’s currently
working on, he’s especially concerned about losing email addresses, email, and his Internet Explorer
Favorites links.
After trying everything you know about recovering Windows 8.1, you conclude the OS is
corrupted beyond repair. You decide there might be a way to remove the hard drive from Jason’s
computer and connect it to another computer so that you can recover the data. Search the Internet
and find a device that you can use to connect Jason’s hard drive to another computer using a USB
port on that computer. The hard drive uses a SATA hard drive interface. Print the webpage showing
the device and its price.
rEAl problEM 2-2 troubleshooting an Upgrade
Your friend, Thomas, has upgraded his Windows 7 desktop to Windows 8.1. After the installation, he
discovers his media card reader does not work. He calls you on the phone asking you what to do. Do the
following to plan your troubleshooting approach:
1. List the questions you should ask Thomas to help diagnose the problem.
2. List the steps you would take if you were sitting at the computer solving the problem.
3. What do you think is the source of the problem? Explain your answer.
rEAl problEM 2-3 Creating Windows 8.1 Setup on a USB Flash drive or dVd
Microsoft offers a solution to those who installed Windows 8.1 from the web but failed to save the
Windows setup files to a DVD or USB flash drive and later need these files to reinstall Windows 8.1.
Follow these steps to create Windows setup on a DVD or USB flash drive:
1. Go to the Microsoft webpage windows.microsoft.com/en-us/windows-8/create-reset-refresh-media.
Download and run the Windows Installation Media Creation Tool. On the first window, select your
language, edition of Windows 8.1, and architecture (see Figure 2-59).
real problems, real solutions
105
2
figure 2-59 Select options to download Windows 8.1 setup files
2. On the next screen (see Figure 2-60), do one of the following:
To create a bootable USB flash drive, select USB flash drive. When you click Next, the download
begins and files are created on the drive.
figure 2-60 Select USB flash drive to hold Windows 8.1 setup files
and folders
If you want to burn a DVD, select ISO file. The file is created in the same folder where you saved the
Windows Installation Media Creation Tool program that you downloaded in Step 1. (This ISO file is
handy for installing Windows in a VM.) On the next screen, click Open DVD burner and follow
directions on screen to burn the DVD.
C h A ptE r
3
After completing
this chapter, you
will be able to:
• Set up and
perform
scheduled
preventive
maintenance
tasks to keep
Windows healthy
• Prepare for
disaster by keeping
good backups
of user data and
Windows system
files
• Use commands
to manage files
and folders
and use Disk
Management
to manage hard
drives
Maintaining Windows
E
arlier in the text, you learned how to install Windows. This
chapter takes you to the next step in learning how to support a
Windows operating system: maintaining the OS after it is installed.
Most Windows problems stem from poor maintenance. If you are an
IT support technician responsible for the ongoing support of several
computers, you can make your work easier and your users happier by
setting up and executing a good maintenance plan for each computer
you support. A well-maintained computer gives fewer problems and
performs better than one that is not maintained. In this chapter, you
learn how to schedule regular maintenance tasks, prepare for disaster
by setting up backup routines for user data and system files, use
commands to manage files and folders, and manage a hard drive.
This text covers Windows 8.1, 8.0, 7, and Vista. As you read,
you might consider following the steps in the chapter first using a
Windows 8.1 system, and then going through the chapter again using
a Windows 7 system.
107
108
C h A p tE r 3
Maintaining Windows
sChedule preventive maintenanCe
A+
220-902
1.4, 1.5,
1.7, 3.4,
4.1
Regular preventive maintenance can keep a Windows computer performing well for years. At
least once a month, you need to verify critical Windows settings and clean up the hard drive.
These skills are covered in this part of the chapter. If you notice the system is slow as you do
this maintenance, you need to dig deeper to optimize Windows. How to optimize Windows is
covered later in the chapter “Optimizing Windows.”
Notes When you’re responsible for a computer, be sure to keep good records of all that you do to maintain, upgrade,
or fix the computer. When performing preventive maintenance, take notes and include those in your documentation. the
Computer inventory and Maintenance document available at cengagebrain.com can help you organize your notes.
VErify CritiCAl WiNdoWs sEttiNgs
Three Windows settings discussed here are critical for keeping the system protected from
malware and hackers. Users sometimes change these settings without realizing their
importance. Check the three settings and, if you find settings that are incorrect, take time to
explain to the primary user of the computer how important these settings are. Here are the
critical Windows settings you need to verify:
A+
220-902
1.4, 1.7,
3.4
Windows updates. Install any important Windows updates or Windows 7 service packs that are waiting
to be installed and verify that Windows Update is configured to automatically allow updating. These
updates may include updates to Windows, applications, device drivers, and firmware. You learned how
to configure Windows Update in the chapter “Installing Windows.”
Antivirus/anti-malware software. To protect a system against malicious attack, you also need to verify
that anti-malware software is configured to scan the system regularly and that it is up to date. If you
discover it is not scanning regularly, take the time to do a thorough scan for viruses.
Network security setting. To secure the computer against attack from the network, check that the
network security type (public or private in Windows 8; public, work, or home in Windows 7) is set
correctly for the optimum firewall settings. How to verify the network type was covered in the chapter
“Survey of Windows Features and Support Tools.” Further details of configuring network security are
discussed in the chapter “Security Strategies.”
Notes don’t forget that what you learn about maintaining Windows also applies to Windows in a VM. When maintaining
a VM, make sure Windows in a VM is updated, anti-malware software is installed and running, and network settings are secure.
updAtE driVErs ANd firMWArE
As part of routine maintenance, you normally would not update device drivers unless a device
is having a problem or you want to use a new feature available with a driver update. In the
chapter, “Installing Windows,” you learned to use Device Manager to update drivers. A few
devices have firmware on the device that can be updated, which is called flashing firmware.
For example, after a RAID controller had its drivers updated by Device Manager, new tabs appeared on the
controller’s properties box that are put there by the drivers (see Figure 3-1). To flash the firmware on this
controller card, you first download the flash image file from the device manufacturer’s website. Then click
Browse and locate the file. Next, click Program Flash to begin the firmware update.
A+
220-902
1.4, 1.5, 1.7,
3.4, 4.1
schedule preventive Maintenance
109
3
figure 3-1 Use the device’s properties box to flash the firmware on some
devices
pAtCh MANAgEMENt
When researching a problem, suppose you discover that Microsoft or a manufacturer’s website
offers a fix or patch for Windows, a device driver, or an application. To download and apply
the right patch, you need to make sure you get a 32-bit patch for a 32-bit installation of
Windows, a device driver, or an application. For a 64-bit installation of Windows, make sure
you get a 64-bit device driver. An application installed in a 64-bit OS might be a 32-bit application or a
64-bit application.
The documentation on the Microsoft or other websites might be cryptic about the type of patch. Follow
these guidelines when reading error messages or documentation:
A+
220-902
1.7
The term x86 refers to 32-bit CPUs or processors and to 32-bit operating systems. For example, suppose
you need to download a patch from Microsoft to fix a Windows 8.1 problem you are having with USB
devices. The article on the Microsoft website that applies to your problem says to download the patch if
you are using a Windows 8.1, x86-based version. This means you can use this patch if you are using a
32-bit version of Windows 8.1.
All CPUs installed in personal computers today are hybrid processors that can process either 32 bits or
64 bits. The term x86-64 refers to these processors, such as the Intel Core i5 or an AMD Phenom processor. (AMD64 refers specifically to these hybrid AMD processors.) The term x86-64 can also refer to a
64-bit OS. For example, a Windows message might say, “You are attempting to load an x86-64 operating system.” Take that to mean you are attempting to load a 64-bit OS onto a computer that has a
hybrid 32-bit/64-bit processor installed, such as the Phenom II X4 or Intel Core i5.
110
C h A p tE r 3
Maintaining Windows
The term IA64 refers specifically to 64-bit Intel processors such as the Xeon or Itanium used in servers
or high-end workstations. For example, suppose you are selecting a utility to download from the
Microsoft website. One choice for the utility specifies an IA64 platform. Only select this choice if you
have installed an Itanium or Xeon processor. (By the way, a techie often uses the word platform to mean
the processor and operating system on which other software is running. However, in this context, the
operating system’s platform is the processor.)
The term x64 refers to 64-bit operating systems. For example, Microsoft offers two versions of
Windows 8.1: the x86 version and the x64 version.
A+ Exam Tip the a+ 220-902 exam expects you to know the difference between Windows 32-bit and 64-bit
versions. You are also expected to be familiar with the terms 32-bit, 64-bit, x86, and x64.
ClEAN up thE hArd driVE
For best performance, Windows needs at least 15 percent free space on the hard drive that it
uses for defragmenting the drive, for burning CDs and DVDs, and for a variety of other tasks,
so it’s important to delete unneeded files occasionally. In addition, you can improve drive
performance and free up space by defragmenting magnetic hard drives, checking the drive for
errors, compressing folders, and moving files and folders to other drives. All these tasks are discussed in the
following subsections. We begin by learning where Windows puts important folders on the drive.
A+
220-902
1.4, 1.5, 1.7,
3.4, 4.1
dirECtory struCturEs
Folder or directory locations you need to be aware of include those for user files, program files, and
Windows data. In the folder locations given in this discussion, we assume Windows is installed on drive C:.
User Proile Namespace
When a user first signs in to Windows, a user profile is created, which is a collection of user data and
settings, and consists of two general items:
A user folder together with its subfolders. These items are created under the C:\Users folder, for example, C:\Users\Jean Andrews. This folder contains a group of subfolders collectively called the user profile
namespace. (In general, a namespace is a container to hold data, for example, a folder.)
NTUSER.DAT. NTUSER.DAT is a hidden file stored in the C:\Users\username folder and contains user
settings. Each time the user logs on, the contents of this file are copied to a location in the registry.
Program Files
Here is where Windows stores program files unless you select a different location when a program is
installed:
Program files are stored in C:\Program Files for 32-bit versions of Windows. Only 32-bit applications
can be installed in a 32-bit installation of Windows.
In 64-bit versions of Windows, 64-bit programs are stored in the C:\Program Files folder, and 32-bit
programs are stored in the C:\Program Files (x86) folder. (For best performance, when you have the
option, install 64-bit applications in a 64-bit installation of Windows.)
Here are folders that applications and some utilities use to launch programs at startup:
A program file or shortcut to a program file stored in the C:\Users\username\AppData\Roaming\
Microsoft\Windows\Start Menu\Programs\Startup folder launches at startup for an individual user.
A program file or shortcut to a program file stored in the C:\ProgramData\Microsoft\Windows\Start
Menu\Programs\Startup folder launches at startup for all users.
schedule preventive Maintenance
111
Folders for Windows Data
An operating system needs a place to keep hardware and software configuration information, user
preferences, and application settings. This information is used when the OS is first loaded and when
needed by hardware, applications, and users. Windows uses a database called the registry for most of this
information. In addition, Windows keeps some data in text files called initialization files, which often have
an .ini or .inf file extension.
Here are some important folder locations used for the registry and other Windows data:
Registry location. The Windows registry is stored in the C:\Windows\System32\config folder.
Backup of the registry. A backup of the registry is stored in the C:\Windows\System32\config\RegBack
folder.
Fonts. Fonts are stored in the C:\Windows\Fonts folder.
Temporary files. These files, which are used by Windows when it is installing software and performing
other maintenance tasks, are stored in the C:\Windows\Temp folder.
Offline files. Offline files are stored in the client-side caching (CSC) folder, which is C:\Windows\CSC.
This folder is created and managed by the Offline Files utility, which allows users to work with files in
the folder when the computer is not connected to the corporate network. Later, when a connection happens, Windows syncs up the offline files and folders stored in the C:\Windows\CSC folder with those on
the network.
Notes Most often, Windows is installed on drive C:, although in a dual-boot environment, one OS might be installed
on C: and another on a different drive. For example, Windows 7 can be installed on C: and Windows 8 installed on e:. also,
drive C: for one OS in a dual-boot system is likely to have a different drive letter in the other OS.
if the drive letter of the Windows volume is not known, it is written in Microsoft documentation as %SystemDrive%.
For example, the location of the program Files folder is written as %SystemDrive%\program Files.
usE thE disk ClEANup utility
Begin cleaning up the drive by finding out how much free space the drive has. Then use the Windows Disk
Cleanup (cleanmgr.exe) utility to delete temporary files on the drive.
ApplyiNg CoNCEpts
A+
220-902
1.7
usE disk ClEANup
Follow these steps to find out how much free space is on the drive, and use Disk Cleanup:
1. Open Windows 8 File Explorer or Windows 7 Windows Explorer and right-click the volume on which
Windows is installed, most likely drive C:. Select Properties from the shortcut menu. The drive
Properties box appears, as shown on the left side of Figure 3-2. You can see the free space on this drive C: is
155 GB, which is about 37 percent of the volume.
(continues)
3
112
C h A p tE r 3
Maintaining Windows
figure 3-2 Use File explorer to find out how much free space is on drive C:
2. On the General tab, click Disk Cleanup. (Alternatively, you can access the utility by executing the cleanmgr.exe
program.) Disk Cleanup calculates how much space can be freed and then displays the Disk Cleanup box, shown
on the right side of Figure 3-2. Select the files you want to delete.
3. Click Clean up system files to see temporary system files that you can also delete. The Disk Cleanup tab in
Figure 3-3a shows the result for one computer. Notice in the figure the option to delete files from Previous
Windows installation(s), which can free up additional hard drive space. This space is used by the Windows.
old folder, which was created when Windows 8 was installed as an upgrade from Windows 7 and stored the old
Windows, Program Files, and User folders in the Windows.old folder. If the user assures you that no information,
data, or settings are needed from the old Windows installation, it’s safe to delete these files to free up the space.
(a)
figure 3-3
(b)
Clean up system files no longer needed in order to free up disk space
schedule preventive Maintenance
113
4. If you still need more free space, click the More Options tab (see Figure 3-3b) in the Disk Cleanup box. In
the Programs and Features area, click Clean up. You are taken to the Programs and Features window where
you can uninstall unneeded software to recover that space. Also on the More Options tab in the Disk Cleanup
box, when you click Clean up under the System Restore and Shadow Copies area, Windows will delete all but
the most recent restore points that are created by System Restore. (You will learn more about System Restore
later in this chapter.)
dEfrAg thE hArd driVE
Two types of hard drives are magnetic hard disk drives (HDDs), which contain spinning platters, and
solid-state drives (SSDs), which contain flash memory. For magnetic hard drives, Windows automatically
defragments the drive once a week. To defragment is to rearrange fragments or parts of files on the drive so
each file is stored on the drive in contiguous clusters.
In a file system, a cluster, also called a file allocation unit, is a group of whole sectors. The number of sectors
in a cluster is fixed and is determined when the file system is first installed. A file is stored in whole clusters,
and the unused space at the end of the last cluster, called slack, is wasted free space. As files are written and
deleted from a drive, clusters are used, released, and used again. New files written on the drive can be put
in available clusters spread over the drive. Over time, drive performance is affected when the moving read/
write arm of a magnetic drive must move over many areas of the drive to collect all the fragments of a file.
Defragmenting a drive rewrites files in contiguous clusters and improves drive performance.
Because a solid-state drive has no moving parts, defragmenting does not improve read/write time. In
fact, defragmenting a solid-state drive can reduce the life of the drive and is not recommended. Windows
disables defragmenting for solid-state drives.
Notes to find out what type of hard drive is installed, use device Manager or the System information window
(msinfo32.exe). For example, Figure 3-4 shows the Windows 8 System information window drilled down to the Storage
disks area, and you can see the model information for two hard drives installed in the system. a quick search on the web
shows the first hard drive is a magnetic hdd and the second hard drive is SSd.
Model for
a magnetic
HDD
Model for
an SSD
figure 3-4 Use the System information window to find the brand and model number for the hard drive
3
114
C h A p tE r 3
Maintaining Windows
ApplyiNg CoNCEpts
A+
220-902
1.7
VErify sChEdulEd driVE MAiNtENANCE
To verify that Windows 8/7/Vista is defragmenting a magnetic drive and not defragmenting
a solid-state drive, do the following:
1. Use Explorer to open the Properties box for a drive and click the Tools tab (see the left side of
Figure 3-5), and then click Optimize (or Defragment now in 7/Vista). In the Optimize Drives box (Disk
Defragmenter in 7/Vista), as shown on the right side of Figure 3-5, verify the defrag settings. This system has
two hard drives installed. Drive C: is an SSD and drive D: is a magnetic HDD. To have Windows tell you if a
drive needs defragmenting, select a drive and click Analyze (Analyze disk in 7/Vista).
2. In Figure 3-5, you can see optimization is turned off. To turn it on for drive D:, select the drive and click
Turn on. In the box that appears, which is showing in the bottom of the figure, check Run on a schedule
(recommended) and select Weekly for the Frequency. Click OK.
Defrag is
running
on the
magnetic HDD
Optimization
is not running
on the SSD
figure 3-5
Windows is set to automatically defragment a magnetic hard drive once a week
OS Differences Windows 8 can optimize an SSd to release unused space to reduce the number of write
operations to the drive. Windows 7/Vista does not support optimizing an SSd. to optimize an SSd in Windows 8,
select the drive in the Optimize drives window and click optimize.
3. If the drive is more than 10 percent fragmented, click Optimize (Defragment now in 7/Vista) to defrag the
drive immediately. The process can take a few minutes to several hours. If errors occur while the drive is
defragmenting, check the hard drive for errors and try to defragment again.
You can also use the defrag command to defrag a drive from a command prompt window.
schedule preventive Maintenance
115
ChECk thE hArd driVE for Errors
Next, to make sure the drive is healthy, you need to search for and repair file system errors. The error-checking
utility searches for bad sectors on a volume and recovers the data from them if possible. It then marks the
sector as bad so that it will not be reused.
To use the error-checking utility in Explorer, right-click the drive, and select Properties from the shortcut
menu. Click the Tools tab, and then click Check (Check now in 7/Vista). In the Error-checking dialog box,
click Scan drive. (In 7/Vista, check Automatically fix file system errors and Scan for and attempt recovery
of bad sectors in the Check Disk dialog box, and then click Start.) For the utility to correct errors on the
drive, it needs exclusive use of all files on the drive. When Windows has exclusive use, the drive is called a
locked drive. Therefore, a dialog box appears telling you about the problem and asking your permission to
scan the drive the next time Windows starts. Reboot the system and let her rip.
You can also use the chkdsk command from the command prompt window to check a drive for errors.
frEE up spACE oN thE driVE
To free up some space on the hard drive, consider these tips:
Uninstall software you no longer use. Doing so will free up some space on the hard drive, and, if the
software loads a service or program during Windows startup, Windows startup might see performance
improvement.
Move data off the drive. Consider moving home videos, movies, photos, and other data to an external
hard drive or burning them to DVDs or CDs, or transfer them to an online storage service such as
Microsoft’s OneDrive or Google’s Drive.
Move programs off the drive. If your Windows volume needs more free space, you can uninstall a program and reinstall it on a second hard drive installed in the system. An installation routine usually gives
you the option to point to another location to install the program other than the default C:\Program
Files or C:\Program Files (x86) folder.
Use drive or folder compression. Windows offers drive and folder compression that can save on hard
drive space. However, it is not recommended that you compress the volume on which Windows is
stored. To compress a folder or file on an NTFS drive, open the file or folder Properties box, and click
Advanced on the General tab. Then click Compress contents to save disk space, and click OK.
Notes Windows installs on an ntFS volume, but if a second volume on the drive is formatted using the Fat32 file
system, you can convert the volume to ntFS. For large drives, ntFS is more efficient and converting might improve
performance. ntFS also offers better security and file and folder compression. For two Microsoft Knowledge Base articles
about converting from Fat to ntFS, go to support.microsoft.com and search for articles 156560 and 314097. the first article
discusses the amount of free space you’ll need to make the conversion, and the second article tells you how to convert.
MoVE thE VirtuAl MEMory pAgiNg filE
Windows uses a file, Pagefile.sys, in the same way it uses memory. This file is called virtual memory and
is used to enhance the amount of RAM in a system. Normally, the file, pagefile.sys, is a hidden file stored
in the root directory of drive C:. To save space on drive C:, you can move Pagefile.sys to another volume
on the same hard drive or to a different hard drive, but don’t move it to a different hard drive unless you
know the other hard drive is at least as fast as this drive. If the drive is at least as fast as the drive on which
Windows is installed, performance should improve. Also, make sure the new volume has plenty of free
space to hold the file—at least three times the amount of installed RAM.
A+ Exam Tip
the a+ 220-902 exam expects you to know how to configure virtual memory for optimal performance.
3
116
C h A p tE r 3
Maintaining Windows
ApplyiNg CoNCEpts
ChANgE thE loCAtioN of pAgEfilE.sys
To change the location of Pagefile.sys in Windows 8/7/Vista, follow these steps:
1. Open the System window and click Advanced system settings in the left pane. The System Properties box
appears with the Advanced tab selected (see Figure 3-6).
figure 3-6
Manage virtual memory using the System properties box
2. In the Performance section, click Settings. In the Performance Options box, select the Advanced tab and
click Change. The Virtual Memory dialog box appears.
3. Uncheck Automatically manage paging file size for all drives (see Figure 3-7). Select the drive where you
want to move the paging file. For best performance, allow Windows to manage the size of the paging file. If
necessary, select System managed size and click Set.
figure 3-7
Move pagefile.Sys to a different drive
backup procedures
117
4. Click OK. Windows informs you that you must restart the system for the change to take effect. Click OK to
close the warning box.
5. Click Apply and close all boxes. Then restart the system.
If you still don’t have enough free space on the Windows volume, consider adding a second hard drive to the
system. In fact, if you install a second hard drive that is faster than the Windows hard drive, know that reinstalling
Windows on the faster hard drive will improve performance. You can then use the slower and older hard drive for data.
Notes if the Windows system is still slow and sluggish, know that later in the course you’ll learn more about
how to optimize Windows so it performs better.
hands-on project 3-1
A+
220-902
1.7
perform routine Maintenance
Sign in to a Windows 8 or Windows 7 system using a Standard user account. Step through the process
described in the chapter to do the following routine maintenance. As you work, note which chores you
cannot perform unless you know the password to an administrator account. Do the following:
1. Verify critical Windows settings in Windows Update, anti-malware software, and the Network and Sharing Center.
2. Use the Disk Cleanup utility to clean up the hard drive.
3. Find out the brand and model of the hard drive that holds Windows. What is the brand and model? Is the
drive a magnetic or solid-state drive? How do you know?
4. Check defrag settings and change them as necessary. Analyze the hard drive and determine if it needs
defragmenting or optimizing. If so, optimize the drive.
5. Check the hard drive for errors.
6. Compress the My Documents folder.
Now let’s look at how to perform on-demand backups and to schedule routine backups.
BaCKup proCedures
A+
220-902
1.1, 1.4,
1.5, 1.7,
3.3
A backup is an extra copy of a data or software file that you can use if the original file
becomes damaged or destroyed. Losing data due to system failure, a virus, file corruption, or
some other problem really makes you appreciate the importance of having backups.
Notes With data and software, here’s a good rule of thumb: if you can’t get along without it, back it up.
3
118
C h A p tE r 3
Maintaining Windows
ApplyiNg CoNCEpts
bACkups pAy off
Dave was well on his way to building a successful career as an IT repair technician. His PC repair shop was doing
well, and he was excited about his future. But one bad decision changed everything. He was called to repair a server
at a small accounting firm. The call was on the weekend when he was normally off, so he was in a hurry to get the
job done. He arrived at the accounting firm and saw that the problem was an easy one to fix, so he decided not to
do a backup before working on the system. During his repairs, the hard drive crashed and all data on the drive was
lost—four million dollars’ worth! The firm sued, Dave’s business license was stripped, and he was ordered to pay the
money the company lost. A little extra time to back up the system would have saved his whole future. True story!
Because most of us routinely write data to the hard drive, in this section, we focus on backing up from
the hard drive to another media. However, when you store important data on any media—such as a flash
drive, external hard drive, or CD—always keep a copy of the data on another media. Never trust important
data to only one media.
In this part of the chapter, you learn how to make a disaster recovery plan and then learn how to use
Windows to back up user data, critical Windows system files, and entire volumes.
plANNiNg for disAstEr rECoVEry
The time to prepare for disaster is before it occurs. If you have not prepared, the damage from
a disaster will most likely be greater than if you had made and followed disaster recovery
plans. Suppose the hard drive on your computer stopped working and you lost all its data.
What would be the impact? Are you prepared for this to happen? Here are decisions you need
to make for your backup and recovery plans:
A+
220-902
1.1, 1.7
Decide on the backup destination. For example, options include online backup, network drive, CD, DVD,
Blu-ray, SD card, USB flash drive, external hard drive, or other media. Here are points to keep in mind:
For individuals or small organizations, an online backup service such as Carbonite (carbonite.com) or
Mozy (mozy.com) is the easiest, most reliable, and most expensive solution. You pay a yearly subscription
for the service, and they guarantee your backups, which are automatically done when your computer is
connected to the Internet. If you decide to use one of these services, be sure to restore files from backup
occasionally to make sure your backups are happening as you expect and that you can recover a lost file.
Even though it’s easy to do, don’t make the mistake of backing up your data to another volume or
folder on your same hard drive. When a hard drive crashes, most likely all volumes go down together
and you will have lost your data and your backup. Back up to another media and, for extra safety,
store it at an off-site location.
Decide on the backup software. Windows offers a backup utility. However, you can purchase third-party
backup software that might offer more features. An external hard drive often comes with backup software already installed on the drive. However, before you decide to use an all-in-one backup system, be
certain you understand the risks of not keeping backups at an off-site location and keeping all your
backups on a single media.
Decide how simple or complex your backup strategy needs to be. A backup and recovery plan for individuals or small organizations might be very simple. But large organizations might require backups be
documented each day, scheduled at certain times of the day or night, and recovery plans tested on a regular basis. Know the requirements of your organization when creating a backup and recovery plan. As a
general rule of thumb, back up data for about every 4 to 6 hours of data entry. This might mean a
backup needs to occur twice a day, daily, weekly, or monthly. Find out the data entry habits of workers
before making your backup schedule and deciding on the folders or volumes to back up.
backup procedures
119
After you have a backup plan working, test the recovery plan. In addition, you need to occasionally
retest the recovery plan to make sure all is still working as you expect. Do the following:
Test the recovery process. Erase a file on the hard drive, and use the recovery procedures to verify that
you can re-create the file from the backup. This verifies that the backup medium works, that the recovery software is effective, and that you know how to use it. After you are convinced that the recovery
works, document how to perform it.
Keep backups in a safe place and routinely test them. Don’t leave a backup disk lying around for someone to steal. Backups of important and sensitive data should be kept under lock and key at an off-site
location. In case of fire, keep enough backups off-site so that you can recover data even if the entire
building is destroyed. Routinely verify that your backups are good by performing a test recovery of a
backed-up file or folder. Backups are useless if the data on the backup is corrupted.
A+ Exam Tip the a+ 220-902 exam expects you to know how to create and use backups and best practices when
scheduling backups.
Now let’s see how to back up user data, important Windows system files, and the entire Windows
volume. We begin with how to back up user data.
bACk up usEr dAtA With WiNdoWs 8 filE history
Windows 8 File History backs up user data stored in several locations, including Windows
8 libraries, user desktop, Internet Explorer favorites, contact folders, and offline OneDrive
files (for Microsoft accounts). When the backup is enabled, it first makes a full backup to
another media. By default, it scans for file and folder changes every hour and keeps as many
generations of backups as it has free space on the storage device.
The File History utility is available as a window on the Windows desktop or an app in the Windows 8
interface. For most control over the utility, use the window on the desktop. Follow these steps:
A+
220-902
1.1, 1.4, 1.5,
1.7, 3.3
1. First connect your backup device. Open Control Panel in Classic view, and then click File History.
Figure 3-8 shows a File History window that recognizes a drive to hold the backups. The drive in
the figure is an external hard drive with plenty of free space. To turn on File History, click Turn on.
figure 3-8 turn on and off File history and control its settings
3
120
C h A p tE r 3
Maintaining Windows
2. To manage these backups, click Advanced settings. On the Advanced Settings window, you can set
how often backups are made (every 10 minutes up to daily) and how long old backups should be kept
(forever, until space is needed, 1 month, 1 year, and so forth). You can also view a history of events and
clean up old backups to free up space.
Notes to open File history in the Windows 8 interface, open the settings charm and click Change pC settings. in
the pC settings pane, click update and recovery and then click file history.
usE filE history to rECoVEr A CorruptEd or lost filE or foldEr
To recover items from File History backups, in the File History window, click Restore personal files. In the
window that appears (see Figure 3-9), use the left and right arrow keys on either side of the green button
at the bottom of the window to select a backup and drill down into a backup to find the file or folder you
need. Select an item to see a preview, and then click the green Restore button at the bottom of the window
to restore it. If you prefer to save the previous version in a different location so as not to lose the newest
version of that file, right-click the Restore button, and click Restore to. Navigate to the location where you
want to save the previous version, and then click Select Folder.
figure 3-9 drill down into backups to find what you want to restore
WiNdoWs 7
usE WiNdoWs 7 bACkup ANd rEstorE
Using Windows 7 Backup and Restore, you can create a backup schedule that can include any folder
on the hard drive and the system image. The system image is a backup of the entire volume where
Windows 7 is installed. The folders and volume are first backed up entirely (called a full backup).
Then on the schedule you set, any file or folder is backed up that has changed or been created since
the last backup (called an incremental backup). Occasionally, Windows does another full backup.
A+
220-902
1.1, 1.4, 1.5,
1.7, 3.3
backup procedures
121
Follow these steps to learn how to set up a backup schedule using Windows 7 Backup and Restore:
1. Open Control Panel in Classic view, and click Backup and Restore. If no backup has ever been scheduled on
the system, the window will look like the one shown in Figure 3-10. Click Set up backup.
figure 3-10 Use the Backup and restore window in Windows 7 to create a system image
2. In the next dialog box (see Figure 3-11), select the media to hold the backup. In Figure 3-11, choices are
volume E: (a second internal hard drive), the DVD drive, and OneTouch (an external hard drive). Make your
selection and click Next.
figure 3-11 Select the destination media to hold the backup
(continues)
3
122
C h A p tE r 3
Maintaining Windows
Notes Windows 7 professional, Ultimate, and enterprise editions allow you to save the backup to a network
location. to use a shared folder on the network for the backup destination, click save on a network (see Figure 3-11).
in the resulting box, click browse and point to the folder. also enter the user name and password on the remote
computer that the backup utility will use to authenticate to that computer when it makes the backup. You cannot save
to a network location when using Windows 7 home editions. For these editions, the button Save on a network is missing
in the window where you select the backup destination.
3. In the next box, you can allow Windows to decide what to back up or decide to choose for yourself. Select
Let me choose so that you can select the folders to back up. Click Next.
4. In the next box, select the libraries and folders you want to back up. Click the white triangle beside Local Disk
(C:) to drill down to any folder on the hard drive for backup. Check folders or libraries to back up. If the backup
media can hold the system image, the option to include the image is selected by default. If you don’t want to
include the image, uncheck it. Click Next to continue. Here are folders that might contain important user data:
Application data is usually found in C:\Users\username\AppData.
Internet Explorer favorites are in C:\Users\username\Favorites.
Better still, back up the entire user profile at C:\Users\username.
Even better, back up all user profiles at C:\Users.
5. In the next box, verify the correct folders and libraries are selected. To change the default schedule, click
Change schedule. In the next box, you can choose to run the backup daily, weekly, or monthly and select
the time of day. Make your selections, and click OK.
6. Review your backup settings, and click Save settings and run backup. The backup proceeds. A shadow copy
is made of any open files so that files that are currently open are included in the backup.
A+ Exam Tip the a+ 220-902 exam expects you to know what a shadow copy is.
Later, you can return to the Backup and Restore window to change the backup settings or to turn off the
backup.
Notes One limitation of Windows Backup and restore is that you can have only one scheduled backup routine.
Notes after Windows does a full backup, it only backs up files that have changed since the last full backup.
Occasionally, it does another full backup. each full backup is called a backup period. it keeps as many backup
periods as it has space on the backup media. as the media fills, it deletes the oldest backup periods. to see
how space is used on your backup media, click Manage space in the Backup and restore window. in the Manage
Windows Backup disk space, you can click View backups to delete a backup period, but be sure to keep the most
recent backup periods.
rECoVEr bACkEd-up itEMs
To recover backed-up items, open the Windows 7 Backup and Restore window and scroll down to the bottom of
the window and click Restore my files. The Restore Files box appears (see Figure 3-12). Note that if the Restore my
files button is missing from the Backup and Restore window, your backup media might not be available to Windows.
You might need to plug in the media and then use Windows Explorer to verify you can access the backup folder on
the media.
backup procedures
123
Use one of the three buttons on the
window to locate the file or folder. Search
allows you to search for a file or folder when
you only know part of the file name or folder
name. Browse for files allows you to drill
down to the file to restore. Browse for folders
allows you to search for the folder to restore.
You can locate and select multiple files or
folders to restore. Then follow the directions
on screen to restore all the selected items.
To restore a folder or file to a previous
version, follow these steps:
figure 3-12 Locate the files and folders on the backup media
to restore
1. Use Windows Explorer to copy—not
move—the corrupted folder or file
to a new location. When you restore
a file or folder to a previous version,
the current file or folder can be
overwritten by the previous version.
By saving a copy of the current file or
folder to a different location, you can
revert to the copy if necessary.
2. Right-click the file or folder and select
Restore previous versions from the
shortcut menu. The Properties box
for the file or folder appears with
the Previous Versions tab selected.
Windows displays a list of all previous
versions of the file or folder it has
kept (see Figure 3-13).
3. Select the version you want and click
Restore. A message box asks if you
are sure you want to continue. Click
Restore, and then click OK.
figure 3-13 restore a file or folder from a previous version
4. Open the restored file or folder and
verify it is the version you want. If
you decide you need another version,
delete the file or folder, and copy the
file or folder you saved in Step 1 back
into the original location. Then return
to Step 2 and try again, this time
selecting a different previous version.
3
124
C h A p tE r 3
Maintaining Windows
bACk up WiNdoWs systEM filEs
The Windows System Protection utility automatically backs up system files and stores them
on the hard drive at regular intervals and just before you install software or hardware. These
snapshots of the system are called restore points and include Windows system files that have
changed since the last restore point was made. A restore point does not contain all user data,
and you can manually create a restore point at any time.
A+
220-902
1.1, 1.4, 1.5,
1.7, 3.3
MAkE surE systEM protECtioN is turNEd oN
To make sure System Protection has not been turned off, open the System window, and click System
protection. The System Protection tab of the System Properties box appears (see the left side of Figure 3-14).
Make sure protection is turned on for the drive containing Windows, which indicates that restore points are
created automatically. In Figure 3-14, protection for drive C: is on and other drives are not being protected.
To make a change, click Configure. The System Protection box on the right side of the figure appears. If you
make a change to this box, click Apply, and then click OK.
figure 3-14 Make sure System protection is turned on for the volume on which Windows is installed
Restore points are normally kept in the folder C:\System Volume Information, which is not accessible to
the user. Restore points are taken at least every 24 hours, and they can use up to 15 percent of disk space.
If disk space gets very low, restore points are no longer made, which is one more good reason to keep
about 15 percent or more of the hard drive free.
MANuAlly CrEAtE A rEstorE poiNt
To manually create a restore point, use the System Protection tab of the System Properties box, as shown
on the left side of Figure 3-14. Click Create. In the System Protection box, enter a name for the restore
point, such as “Before I tested software,” and click Create. The restore point is created.
backup procedures
125
Apply A rEstorE poiNt
System Restore (rstrui.exe) restores the system to its condition at the time a restore point was made. If you
restore the system to a previous restore point, user data on the hard drive will not be altered, but you can
affect installed software and hardware, user settings, and OS configuration settings. When you use System
Restore to roll back the system to a restore point, any changes made to these settings after the restore point
was created are lost; therefore, always use the most recent restore point that can fix the problem so that
you make the least intrusive changes to the system.
To return the system to a previous restore point and to practice opening a utility from the command
prompt, do the following:
1. Click Start, type rstrui.exe in the Search box, and press Enter. The System Restore box opens.
Click Next.
2. In the next box, the most recent restore points appear. For most situations, the most recent is the one to
select so as to make the least possible changes to your system. Select a restore point (see Figure 3-15),
and click Next.
3. Windows asks you to confirm your selection. Click Finish and respond to the warning box. The system
restarts and the restore point is applied.
figure 3-15 Select a restore point
poiNts to rEMEMbEr About systEM rEstorE
System Restore is a great tool to try to fix a device that is not working, restore Windows settings that are
giving problems, or solve problems with applications. Although it’s a great tool in some situations, it does
have its limitations. Keep these points in mind:
Point 1: System Restore won’t help you if you don’t have restore points to use. System Protection
must be turned on so that restore points are automatically created.
Point 2: Restore points replace certain keys in the registry but cannot completely rebuild a totally
corrupted registry. Therefore, System Restore can recover from errors only if the registry is
somewhat intact.
3
126
C h A p tE r 3
Maintaining Windows
Point 3: The restore process cannot remove a virus or worm infection. However, it might help you start
a system that is infected with a virus that launches at startup. After Windows has started, you can then
use anti-malware software to remove the infection.
Point 4: System Restore might create a new problem. Often when using a restore point, anti-malware software gets all out of whack and sometimes even needs reinstalling. Therefore, use restore points sparingly.
Point 5: System Restore might make many changes to a system. If you know which change caused a
problem, try to undo that particular change first. The idea is to use the least invasive solution first.
For example, if updating a driver has caused a problem, first try Driver Rollback to undo that change.
Driver Rollback is performed using Device Manager.
Point 6: Restore points are kept in a hidden folder on the hard drive. If that area of the drive is corrupted, the restore points are lost. Also, if a user turns System Protection off, all restore points are lost.
Point 7: Viruses and other malware sometimes hide in restore points. To completely clean an infected
system, you need to delete all restore points by turning System Protection off and back on.
Point 8: If Windows will not start, you can launch System Restore using startup recovery tools, which
are covered in the chapter, “Troubleshooting Windows Startup.”
hands-on project 3-2
A+
220-902
1.1
use system restore
Do the following to find out how System Restore works and how it can affect a system:
1. Create a restore point.
2. Make a change to the display settings.
3. Change the desktop background.
4. Create a new text file in your Documents folder.
5. Restore the system using System Restore.
Is the text file still in your Documents folder? Are the other changes still in effect? Why or why not?
And now moving on to backing up the entire Windows volume.
WiNdoWs 8 CustoM rEfrEsh iMAgE
A custom refresh image is an image of the entire Windows volume, including the Windows
installation, Windows 8 apps, desktop applications, and user settings and data. The best
time to create the image is right after you’ve installed Windows, hardware, applications, and
user accounts and customized Windows settings. The image is stored in a single file named
CustomRefresh.wim in the folder you specify. The WIM file uses the Windows Imaging File (WIM) format,
which is a compressed file that contains many related files.
Here are the steps to create a Windows 8 custom refresh image:
A+
220-902
1.1, 1.4, 1.5,
1.7, 3.3
1. Open an elevated command prompt window. One way to do that is to press Win+X and click Command
Prompt (Admin). Respond to the UAC box. The Administrator: Command Prompt window opens.
2. Enter this command, substituting any drive and folder for that shown in the command line (see Figure 3-16):
recimg /createimage D:\MyImage
backup procedures
127
Recimg
command line
figure 3-16 Use the recimg command to create a custom refresh image and register the image with the system
Creating the image takes some time and then the image and its location are registered as the active
recovery image. The image is stored in a large file and you can view it using File Explorer (see Figure 3-17).
You can create as many refresh images as you like, but only one is designated as the active recovery image,
and it’s the one that will be used when you refresh the Windows 8 installation. How to perform a Windows
refresh is covered in the chapter, “Troubleshooting Windows Startup.”
figure 3-17 File explorer shows the refresh image WiM file
The recimg command can also be used to manage refresh images. The parameters for the command are
listed in Table 3-1.
Command
description
recimg /createimage <path>
Creates the refresh image and registers its location as the active
refresh image.
recimg /showcurrent
displays the location of the active refresh image.
bcdedit /set {default}
bootmenupolicy legacy
deregisters the active recovery image. during the refresh process,
Windows will not find an image and will revert to a hidden recovery
partition on the hard drive or the Windows 8 setup files for the refresh.
recimg /setcurrent <path>
registers a refresh image in the path given. the image at this
location is now the active refresh image.
table 3-1 the recimg command and parameters
3
128
C h A p tE r 3
Maintaining Windows
Suppose you’ve created multiple refresh images and you want to select a particular image for a refresh.
Figure 3-18 shows the commands you can use to change the active refresh image from the one stored in the
D:\MyImage folder to one stored in the D:\MyImage2 folder.
Report the
registered image
Register a
different image
Report the
registered image
figure 3-18 Use the recimg command with parameters to manage refresh images
Notes Because a refresh image must be named Customrefresh.wim, you must store each image in a separate folder.
WiNdoWs 7
A+
220-902
1.1, 1.4, 1.5,
1.7, 3.3
WiNdoWs 7 systEM iMAgE
The backup of the Windows 7 volume is called a system image. To create a system image, click Create
a system image in the Backup and Restore window (refer back to Figure 3-10) and follow directions
on screen.
Caution Before creating a system image on a laptop, plug the laptop into an aC outlet so that a failed battery
will not interrupt the process.
Here are points to keep in mind when creating a system image and using it to recover a failed Windows volume:
A system image includes the entire drive C: or other drive on which Windows is installed. When you restore
a hard drive using the system image, everything on the volume is deleted and replaced with the system image.
A system image must always be created on an internal or external hard drive. When scheduling the
backup of your data folders, you can include the system image in the backup procedure. Even if the files and
folders are being copied to a USB drive, CD, or DVD, the system image will always be copied to a hard drive.
Don’t depend just on the system image as your backup. You should also back up individual folders that contain
user data. If individual data files or folders need to be recovered, you cannot rely on the system image because
recovering data using the system image would totally replace the entire Windows volume with the system image.
You can create a system image any time after Windows is installed, and then you can use this image to
recover from a failed hard drive. Using the system image to recover a failed hard drive is called reimaging the
drive. The details of how to reimage the drive are covered later in the chapter “Troubleshooting Windows Startup.”
Notes the system image you create can be installed only on the computer that was used to create it.
a hardware-independent image is called a standard image and was discussed in the chapter “installing Windows.”
Managing files, folders, and storage devices
129
Notes For backward compatibility, Windows 8 allows you to create a system image. to do so, click system image
backup in the File history window. however, a custom refresh image is more flexible and easier to use than a system image.
OS Differences Windows Vista uses different backup methods than Windows 8 or 7 to back up user data, system
files, and the Windows volume. the backup of the Vista volume is called the Complete pC backup.
managing Files, Folders, and storage deviCes
A+
220-902
1.1, 1.2,
1.3, 1.4,
4.1
In this part of the chapter, you learn to manage files and folders on the hard drive and other
storage devices using commands in a command prompt window and to manage hard drive
partitions and volumes using the Disk Management utility. Let’s begin the discussion with how
partitions and file systems work in Windows.
hoW pArtitioNs ANd filE systEMs Work
A+
220-902
1.2
A hard drive is organized using sectors, blocks, partitions, volumes, and file systems. Let’s see
how it all works.
sECtors ANd bloCks
All data is stored on a magnetic hard drive in sectors, sometimes called records. Each sector on the drive is
the same size, and for most hard drives, that size is 512 bytes. Sector markings used to organize the drive
are done before it leaves the factory in a process called low-level formatting. The size of a sector and the
total number of sectors on a drive determine the drive capacity. UEFI/BIOS and the OS can address groups
of sectors on the drive in blocks, which is called Logical Block Addressing (LBA). SSD drives don’t use
sectors; space on an SSD drive is divided into blocks or LBAs that can be addressed by the UEFI/BIOS and
OS. Today’s drive capacities are measured in GB (gigabytes, roughly one million bytes) or TB (terabytes,
roughly one trillion bytes).
Notes For magnetic hard drives, each platter is divided into concentric circles called tracks, and each track is divided
into sectors (see Figure 3-19). Magnetic drive sectors are usually 512 bytes, but blocks on SSds can be larger: 4 KB or 16 KB.
One sector
One track
figure 3-19 a magnetic hard drive is divided into concentric circles
called tracks, and tracks are divided into sectors
3
130
C h A p tE r 3
Maintaining Windows
pArtitioNs
A drive is further divided into one or more partitions using one of two partitioning systems:
MBR partitions. The Master Boot Record (MBR) partitioning system keeps a map of these partitions in
a partition table stored in the very first sector on the hard drive called the MBR. The MBR system is
required when a computer is using a 32-bit operating system, legacy BIOS, or UEFI in CSM mode. The
MBR partition table can track up to four partitions on a drive. A drive can have one, two, or three
primary partitions, also called volumes. The fourth partition is called an extended partition and can hold
one or more volumes called logical drives, which are tracked in their own partition table separately from
the primary partitions. Figure 3-20 shows how an MBR hard drive is divided into three primary
partitions and one extended partition.
MBR hard drive with four partitions
Master Boot Record contains the partition table
Primary partition
Volume C:
Formatted with
NTFS file system
Primary partition
Volume D:
Formatted with
NTFS file system
Primary partition
Volume E:
Formatted with
FAT32 file system
Extended partition
Logical drive F:
Formatted with
NTFS file system
Logical drive G:
Formatted with
NTFS file system
figure 3-20 a hard drive with four partitions; the fourth partition is an extended partition
A+ Exam Tip the a+ 220-902 exam expects you to know the difference between a primary and extended partition
and between a volume and logical drive on an MBr hard drive.
GPT partitions. The Globally Unique Identifier Partition Table (GUID or GPT) system can support up
to 128 partitions and is required for drives larger than 2 TB. The GPT requires a 64-bit operating system and UEFI firmware enabled and is needed to use Secure Boot, a feature of UEFI and the OS. The
GPT system does not use extended partitions or logical volumes, and the bootable partition is not called
an active partition. Most new computers sold today use the GPT system.
The first sector in a GPT system contains the protective MBR. This protective MBR provides information to legacy software that doesn’t recognize GPT systems. The protective MBR makes the drive appear
to consist of a single MBR partition instead of the multiple GPT partitions that it might actually contain, but this is sufficient to keep legacy software from assuming the drive is not yet partitioned or has a
corrupted MBR system, which it might attempt to repair and, thus, destroy the GPT system. GPT tracks
all partitions in a single partition table, which it stores in the GPT header immediately following the
protective MBR. GPT systems also back up the partition table at the end of the disk (see Figure 3-21).
On Windows systems, there can be up to 128 partitions in between the two GPT headers.
Managing files, folders, and storage devices
131
GPT hard drive with multiple partitions
Protective MBR
Primary GPT Header: Partition Table
3
Partition
Partition
Partition
Volume C:
Formatted
with NTFS file
system
Volume D:
Formatted
with NTFS file
system
Volume E:
Formatted
with NTFS file
system
Partition
Partition
Partition
Volume F:
Formatted
with NTFS file
system
Volume G:
Formatted
with FAT32 file
system
Volume H:
Formatted
with FAT32 file
system
Backup GPT Header: Copy of Partition Table
figure 3-21 a hard drive using Gpt
filE systEM
Before a partition or drive can be used, it must be assigned a drive letter such as C: or D: and formatted
using a file system. Recall that the file system is the overall structure an OS uses to name, store, and
organize files on a drive. Windows 8 and Windows 7 support three types of file systems for hard drives:
NTFS, FAT32, and exFAT. NTFS is the most reliable and secure and is used for the volume on which
Windows is installed. Installing a drive letter, file system, and root directory on a volume is called
formatting the drive, also called high-level formatting, and can happen during the Windows installation.
Notes in most Microsoft documentation, a partition is called a partition until it is formatted with a file system, and
then it is called a volume.
Here is a list of file systems supported by Windows that you can choose for volumes and drives that
don’t hold the Windows installation:
NTFS. Choose the NTFS file system for hard drives because it uses smaller allocation units or cluster
sizes than FAT32, which means it makes more efficient use of disk space when storing many small files.
NTFS is more reliable; gives fewer errors; supports encryption, disk quotas (limiting the hard drive space
available to a user), file and folder compression; and offers better security. As an example of the better
security with NTFS, if you boot the system from another boot media such as a CD, you can access a
volume using a FAT file system. If the volume uses NTFS, an administrator password is required to
gain access.
ReFS. The latest file system by Microsoft is the Resilient File System (ReFS), designed to improve on the
NTFS file system by offering better fault tolerance (eliminating the need for repairs using chkdsk) and
allowing for better compatibility with virtualization and data redundancy in a RAID system. ReFS is not
widely used on personal computers, but it is expected to eventually replace NTFS. The 64-bit version of
Windows 8.1 supports ReFS.
132
C h A p tE r 3
Maintaining Windows
exFAT. Choose the exFAT file system for large external storage devices that you want to use with other
operating systems. For example, you can use a smart card formatted with exFAT in a Mac or Linux computer
or in a digital camcorder, camera, or smart phone. exFAT uses the same structure as the older FAT32 file
system, but with a 64-bit-wide file allocation table (FAT). exFAT does not use as much overhead as the NTFS
file system and is designed to handle very large files, such as those used for multimedia storage.
FAT32. Use FAT32 for small hard drives or USB flash drives because it does not have as much overhead
as NTFS.
A+ Exam Tip the a+ 220-902 exam expects you to know about the Fat32, exFat, ntFS, and CdFS file systems.
CDFS and UDF. CDFS (Compact Disk File System) is an older file system used by optical discs (CDs,
DVDs, and BDs), and is being replaced by the newer UDF (Universal Disk Format) file system.
OS Differences For Windows Vista, the exFat file system is available only if Service pack 1 is installed.
hoW pArtitioNs ArE usEd duriNg thE boot
With MBR hard drives, one of the primary partitions is designated the active partition, which is the
bootable partition that startup UEFI/BIOS turns to when searching for an operating system to start up.
In GPT systems, this bootable partition is called the EFI System Partition (ESP), and UEFI turns to this
partition to find and start the operating system. The OS program it looks for in this partition and starts is
called the boot loader or boot manager.
In Windows, the MBR active partition or the ESP System Partition is called the system partition and, for
Windows 8/7, the boot manager is named BootMgr (with no file extension). The boot manager turns to the
volume that is designated the boot partition, where the Windows operating system is stored, and continues
the process of starting Windows.
In Figure 3-22, you can see an example of an MBR hard drive in a two-drive system. In this computer,
disk 0 is an SSD and disk 1 is a magnetic hard drive. The OS is stored on disk 0, which makes for a faster
boot. On disk 0, the first partition is the System Reserved partition and is designated the active partition
and the Windows system partition. The boot partition is drive C: where Windows is stored. Figure 3-23
shows a GPT system that contains a single hard drive. It contains a recovery partition, the EFI System
Partition, and drive C:, which is designated the boot partition and holds the Windows 8 installation.
Drive C: is boot partition
MBR
disk
System Reserved volume
is the system partition
and active partition
figure 3-22 two MBr disks with Windows 8 installed on disk 0
Managing files, folders, and storage devices
133
Notes in Figures 3-22 and 3-23, to view the properties box for a hard drive, right-click the disk box on the far-left
side of the window and click properties in the shortcut menu. Click the Volumes tab to see the type of disk, MBr or Gpt.
3
EFI system
partition
GPT
disk
Drive C: is the
boot partition
figure 3-23 Gpt disk with Windows 8 installed
Notes don’t be confused by the terminology here. it is really true that, according to Windows terminology, the
Windows OS is on the boot partition, and the boot manager is on the system partition, although that might seem backward.
the computer starts or boots from the system partition and loads the Windows operating system from the boot partition.
CoMMANds to MANAgE filEs ANd foldErs
IT support technicians find it is much faster to manipulate files and folders using commands
in a command prompt window than when using File Explorer (or Windows Explorer in
Windows 7). In addition, in some troubleshooting situations, you have no other option but to
use a command prompt window. For Windows 8, to open the command prompt window, press
Win+X and click Command Prompt. The command prompt window is shown in Figure 3-24.
A+
220-902
1.1, 1.2, 1.3,
1.4, 4.1
Default drive
and directory
figure 3-24
Use the exit command to close the command prompt window
134
C h A p tE r 3
Maintaining Windows
OS Differences to open the command prompt window in Windows 7, enter command or cmd in the Search box
and press Enter. alternately, you can click start, All programs, Accessories, and Command prompt.
Windows has two levels of command prompt windows: a standard window and an elevated window.
The standard window is shown in Figure 3-24, which shows the default directory is the currently signed-in
user’s folder. Commands that require administrative privileges will not work from this standard command
prompt window. To get an elevated command prompt window in Windows 8, press Win+X and click
Command Prompt (Admin). After you respond to the User Account Control (UAC) box, the Administrator:
Command Prompt window appears (see Figure 3-25). Notice the word Administrator in the title bar, which
indicates the elevated window, and the default directory, which is the C:\Windows\system32 folder.
figure 3-25 an elevated command prompt window has administrative privileges
OS Differences to get an elevated command prompt window in Windows 7, click start, All programs, Accessories,
and right-click Command prompt. then select run as administrator from the shortcut window and respond to the UaC box.
Here are some tips for working in a command prompt window:
Type cls and press Enter to clear the window.
To retrieve the last command you entered, press the up arrow. To retrieve the last command line one
character at a time, press the right arrow.
To terminate a command before it is finished, press Ctrl+C, Ctrl+Break, or Ctrl+Pause.
To close the window, type exit (see Figure 3-25) and press Enter.
Notes Many of the commands you learn about in this section can also be used from the Windows recovery
environment (Windows re). Windows re can be loaded from the Windows setup dVd to troubleshoot a system when
Windows refuses to load. how to use the recovery environment is covered later in the text.
If the command you are using applies to files or folders, the path to these files or folders is assumed
to be the default drive and directory. The default drive and directory, also called the current drive and
directory, shows in the command prompt. It is the drive and directory that the command will use if you
don’t give a drive and directory in the command line. For example, in Figure 3-24, the default drive is C:
and the default path is C:\Users\Jill West. If you use a different path in the command line, the path you
use overrides the default path. Also know that Windows makes no distinction between uppercase and
lowercase in command lines (however, Linux does).
Managing files, folders, and storage devices
135
Now let’s look at the file-naming conventions you will need to follow when creating files, wildcard
characters you can use in command lines, and several commands useful for managing files and folders.
filE-NAMiNg CoNVENtioNs
When using the command prompt window to create a file, keep in mind that file name and file extension
characters can be the letters a through z, the numbers 0 through 9, and the following characters:
_ ^ $ ~ ! # % & – { } ( ) @ ' `
In a command prompt window, if a path or file name has spaces in it, it is sometimes necessary to
enclose the path or file name in double quotation marks.
WildCArd ChArACtErs iN CoMMANd liNEs
As you work at the command prompt, you can use wildcard characters in a file name to say that the
command applies to a group of files or to abbreviate a file name if you do not know the entire name.
The question mark (?) is a wildcard for one character, and the asterisk (*) is a wildcard for one or more
characters. For example, if you want to find all files in a directory that start with A and have a three-letter
file extension, you would use the following command:
dir a*.???
A+ Exam Tip the a+ 220-902 exam expects you to know how to use the shutdown, md, rd, cd, del, format, copy,
xcopy, robocopy, chkdsk, dir, exit, help, and expand commands, which are all covered in this section.
Notes Many commands can use parameters in the command line to affect how the command will work. parameters
(also called options, arguments, or switches) often begin with a slash followed by a single character. in this chapter,
you learn about the basic parameters used by a command for the most common tasks. For a full listing of the parameters
available for a command, use the help command. another way to learn about commands is to follow this link on the
Microsoft website: technet.microsoft.com/en-us/library/cc772390(WS.10).aspx.
hElp or <Command name> /?
Use the help command to get help about any command. You can enter help followed by the command name
or enter the command name followed by /?. Table 3-2 lists some sample applications of this command.
Command
result
help xcopy
xcopy /?
gets help about the xcopy command
help
lists all commands
help xcopy | more
lists information about the xcopy command one line at a time
table 3-2 Sample help commands
dir [<Filename>] [/p] [/s] [/W]
Use the dir command to list files and directories. In Microsoft documentation about a command (also
called the command syntax), the brackets [ ] in a command line indicate the parameter is optional. In
addition, the parameter included in < >, such as <filename>, indicates that you can substitute any file name
in the command. This file name can include a path or file extension. Table 3-3 lists some examples of the
dir command.
3
136
C h A p tE r 3
Maintaining Windows
Command
result
dir /p
lists one screen at a time
dir /w
presents information using wide format, where details are omitted
and files and folders are listed in columns on the screen
dir *.txt
lists all files with a .txt file extension in the default path
dir d:\data\*.txt
lists all files with a .txt file extension in the d:\data folder
dir myfile.txt
Checks that a single file, such as myfile.txt, is present
dir /s
includes subdirectory entries
table 3-3 Sample dir commands
Md [drive:] path
The md (make directory) command creates a subdirectory under a directory. Note that in the command
lines in this section, the command prompt is not bolded, but the typed command is in bold. To create a
directory named \game on drive C:, you can use this command:
C:\> md C:\game
The backslash indicates that the directory is under the root directory. If a path is not given, the default
path is assumed. This command also creates the C:\game directory:
C:\> md game
To create a directory named chess under the \game directory, you can use this command:
C:\> md C:\game\chess
Figure 3-26 shows the result of the dir command on the directory game. Note the two initial entries
in the directory table: . (dot) and . . (dot, dot). The md command creates these two entries when the OS
initially sets up the directory. You cannot edit these entries with normal OS commands, and they must
remain in the directory for the directory’s lifetime. The . (dot) entry points to the subdirectory itself, and
the .. (dot, dot) entry points to the parent directory, which, in this case, is the root directory.
figure 3-26 results of the dir command on the game directory
Managing files, folders, and storage devices
137
Cd [drive:]path or Cd..
The cd (change directory) command changes the current default directory. You enter cd followed by the
drive and the entire path that you want to be current, like so:
C:\> cd C:\game\chess
The command prompt now looks like this:
C:\game\chess>
To move from a child directory to its parent directory, use the .. (dot, dot) variation of the command:
C:\game\chess> cd..
The command prompt now looks like this:
C:\game>
Remember that .. (dot, dot) always means the parent directory. You can move from a parent directory to
one of its child directories simply by stating the name of the child directory:
C:\game> cd chess
The command prompt now looks like this:
C:\game\chess>
Remember not to put a backslash in front of the child directory name; doing so tells the OS to go to a
directory named chess that is directly under the root directory.
rd [drive: ]path [/s]
The rd (remove directory) command removes a directory. Unless you use the /s switch, three things must be
true before you can use the rd command:
The directory must contain no files.
The directory must contain no subdirectories.
The directory must not be the current directory.
A directory is ready for removal when only the . (dot) and .. (dot, dot) entries are present. For example, to
remove the \game directory when it contains the chess directory, the chess directory must first be removed, like so:
C:\> rd C:\game\chess
Or, if the \game directory is the current directory, you can use this command:
C:\game> rd chess
After you remove the chess directory, you can remove the game directory. However, it’s not good to attempt
to saw off a branch while you’re sitting on it; therefore, you must first leave the \game directory like so:
C:\game> cd..
C:\> cd \game
When you use the /s switch with the rd command, the entire directory tree is deleted, including all its
subdirectories and files.
3
138
C h A p tE r 3
Maintaining Windows
dEl or ErAsE <Filename>
The del or erase command erases files or groups of files. Note that in the command lines in this section, the
command prompt is not bolded, but the typed command is in bold.
To erase the file named Myfile.txt, use the following command:
E:\> del myfile.txt
To erase all files in the current default directory, use the following command:
E:\Docs> del *.*
To erase all files in the E:\Docs directory, use the following command:
C:\> erase e:\docs\*.*
A few files don’t have a file extension. To erase all files that are in the current directory and that have no
file extensions, use the following command:
E:\Docs> del *.
rEN <Filename1> <Filename2>
The ren (rename) command renames a file. <filename1> can include a path to the file, but <filename2>
cannot. To rename Project.docx in the default directory to Project_Hold.docx:
E:\Docs> ren Project.docx Project_Hold.docx
To rename all .txt files to .doc files in the C:\Data folder:
ren C:\Data\*.txt *.doc
Copy <sourCe> [<destination>] [/V] [/y]
The copy command copies a single file or group of files. The original files are not altered. To copy a file
from one drive to another, use a command similar to this one:
E:\> copy C:\Data\Myfile.txt E:\mydata\Newfile.txt
The drive, path, and file name of the source file immediately follow the copy command. The drive, path,
and file name of the destination file follow the source file name. If you don’t specify the file name of the
destination file, the OS assigns the file’s original name to this copy. If you omit the drive or path of the
source or the destination, then the OS uses the current default drive and path.
To copy the file Myfile.txt from the root directory of drive C: to drive E:, use the following command:
C:\> copy myfile.txt E:
Because the command does not include a drive or path before the file name Myfile.txt, the OS assumes
that the file is in the default drive and path. Also, because there is no destination file name specified, the file
written to drive E: will be named Myfile.txt.
To copy all files in the C:\Docs directory to the USB flash drive designated drive E:, use the following
command:
C:\> copy c:\docs\*.* E:
To make a backup file named System.bak of the System file in the \Windows\system32\config directory
of the hard drive, use the following command:
C:\Windows\system32\config> copy system system.bak
Managing files, folders, and storage devices
139
If you use the copy command to duplicate multiple files, the files are assigned the names of the original files.
When you duplicate multiple files, the destination portion of the command line cannot include a file name.
Here are two switches or parameters that are useful with the copy command:
/v. When the /v switch is used, the size of each new file is compared with the size of the original file. This
slows down the copying, but verifies that the copy is done without errors.
/y. When the /y switch is used, a confirmation message does not appear asking you to confirm before
overwriting a file.
Notes When trying to recover a corrupted file, you can sometimes use the copy command to copy the file to new
media, such as from the hard drive to a USB drive. during the copying process, if the copy command reports a bad or missing sector, choose the option to ignore that sector. the copying process then continues to the next sector. the corrupted
sector will be lost, but others can likely be recovered. the recover command can be used to accomplish the same thing.
rECoVEr <Filename>
Use the recover command to attempt to recover a file when parts of the file are corrupted. The command is
best used from the Windows Recovery Environment. To use it, you must specify the name of a single file in
the command line, like so:
C:\Data> recover Myfile.txt
ExpANd [/d] <sourCe> [<dEstiNAtioN>]
The expand command extracts files from compressed distribution files, which are often used to distribute
files for software installations. Table 3-4 lists examples of the command.
Command
result
expand /d \installme
lists files contained in the \installme folder. does not expand or extract
the files.
expand myprogram.cab
Extracts the files in the myprogram.cab file. A .cab file is a cabinet file,
which is a type of distribution file that contains compressed files.
expand myprogram.cab
–f:myfile.exe
Extracts only the myfile.exe file from the myprogram.cab cabinet file.
table 3-4 Sample expand commands
xCopy <sourCe> [<destination>] [/s] [/C] [/y] [/d:date]
The xcopy command is more powerful than the copy command. It follows the same general commandsource-destination format as the copy command, but it offers several more options. Table 3-5 shows some
of these options.
Command
result
xcopy C:\docs\*.* E: /s
use the /s switch to include subdirectories in the copy; this command
copies all files in the directory C:\docs, as well as all subdirectories under
\docs and their files, to drive E, unless the subdirectory is empty
xcopy C:\docs\*.* E: /e
same as /s but empty subdirectories are included in the copy
xcopy C:\docs\*.* E: /d:
03-14-15
the /d switch examines the date; this command copies all files from the
directory C:\docs created or modified on or after March 14, 2015
xcopy C:\docs\*.* E: /y
use the /y switch to overwrite existing files without prompting
xcopy C:\docs\*.* E: /c
use the /c switch to keep copying even when an error occurs
table 3-5 Sample xcopy commands
3
140
Maintaining Windows
C h A p tE r 3
roboCopy <sourCe> <destination> [/s] [/E] [/log:Filename] [/log+:Filename]
[/MoVE] [/purgE]
The robocopy (robust file copy) command is similar to the xcopy command. It offers more options than
xcopy and is intended to replace xcopy. A few options for robocopy are listed in Table 3-6.
Command
result
robocopy C:\docs\*.* E: /s
the /s switch includes subdirectories in the copy but
does not include empty directories
robocopy C:\docs\*.* E: /e
the /e switch includes subdirectories, even the empty
ones
robocopy C:\docs\*.* E: /log:Mylog.txt
records activity to a log file and overwrites the current
log file
robocopy C:\docs\*.* E: /log+:Mylog.txt
Appends a record of all activity to an existing log file
robocopy C:\docs\*.* E: /move
Moves files and directories, deleting them from the
source
robocopy C:\docs\*.* E: /purge
deletes files and directories at the destination that no
longer exist at the source
table 3-6 Sample robocopy commands
Chkdsk [drive:] [/f] [/r]
The chkdsk (check disk) command fixes file system errors and recovers data from bad sectors. Earlier in
the chapter, you learned to check for errors using the drive properties box, which does so by launching
the chkdsk command. A file is stored on the hard drive as a group of clusters. The FAT32 and exFAT file
systems use a FAT (file allocation table) to keep a record of each cluster that belongs to a file. The NTFS
file system uses a database to hold similar information called the master file table (MFT). In Figure 3-27,
you can see that each cell in the FAT represents one cluster and contains a pointer to the next cluster
in a file.
Directory
2
3
6
6
7
22 23 24 25
23 24 25
7
22
3
18
18 19 20 21
19 20 21 26
26 27
27
D
2
5
5
EN
File 2
4
D
4
EN
File 1
FAT
Lost clusters
8
9
15 16 17
16 17 28
9
10 11 12
10 11 12 29
28
D
8
EN
File 3
Cross-linked clusters
29 30 31
30 31
D
13 14
14 29
EN
File 4 13
figure 3-27 Lost and cross-linked clusters
Notes For an interesting discussion of how the Fat works, see the document Fat details.pdf on the companion
website for this text at www.cengagebrain.com. See the preface for more information.
Managing files, folders, and storage devices
141
Used with the /f parameter, chkdsk searches for and fixes two types of file system errors made by the
FAT or MFT:
Lost clusters (also called lost allocation units). Lost clusters are clusters that are marked as used clusters
in the FAT or MFT, but the cluster does not belong to any file. In effect, the data in these clusters is lost.
Cross-linked clusters. Cross-linked clusters are clusters that are marked in the FAT or MFT as belonging
to more than one file.
Used with the /r parameter, chkdsk checks for lost clusters and cross-linked clusters and also checks for
bad sectors on the drive. The FAT and MFT keep a table of bad sectors that they normally do not use.
However, over time, a sector might become unreliable. If chkdsk determines that a sector is unreliable, it
attempts to recover the data from the sector and also marks the sector as bad so that the FAT or MFT will
not use it again.
Used without any parameters, the chkdsk command only reports information about a drive and does not
make any repairs.
In the following sample commands, the command prompt is not showing as the default drive and directory
are not important. To check the hard drive for file system errors and repair them, use this command:
chkdsk C:/f
To redirect a report of the findings of the chkdsk command to a file that you can later print, use this
command:
chkdsk C:>Myfile.txt
Use the /r parameter of the chkdsk command to fix file system errors and also examine each sector of the
drive for bad sectors, like so:
chkdsk C:/r
If chkdsk finds data that it can recover, it asks you for permission to do so. If you give permission, it
saves the recovered data in files that it stores in the root directory of the drive.
Notes Use either the /f or /r parameter with chkdsk, but not both. Using both parameters is redundant. For the
most thorough check of a drive, use /r.
The chkdsk command will not fix anything unless the drive is locked, which means the drive has no
open files. If you attempt to use chkdsk with the /f or /r parameter when files are open, chkdsk tells you of
the problem and asks permission to schedule the run the next time Windows is restarted. Know that the
process will take plenty of time. Keep in mind that you must use an elevated command prompt window to
run chkdsk.
Notes the chkdsk command is also available from the Windows recovery environment.
dEfrAg [drive:] [/C]
The defrag command examines a magnetic hard drive for fragmented files (files written to a disk in
noncontiguous clusters) and rewrites these files to the drive in contiguous clusters. You use this command
to optimize a magnetic hard drive’s performance. Table 3-7 shows two examples of the command. It’s not
a good idea to defrag solid-state storage devices such as an SSD, flash drive, or smart card. Doing so can
shorten the life of the drive.
3
142
C h A p tE r 3
Maintaining Windows
Command
result
defrag C:
defrag drive C:
defrag /c
defrag all volumes on the computer, including drive C:
table 3-7 Sample defrag commands
The defrag command requires an elevated command prompt window in Windows. It is not available
under the Windows Recovery Environment. Earlier in the chapter, you learned to defrag a drive using the
Windows drive properties box.
forMAt <drive:> [/V:laBel] [/Q] [fs:<Filesystem>]
You can format a hard drive or other storage device using Disk Management. In addition, you can use
the format command from a command prompt window and from the Windows Recovery Environment.
This high-level format installs a file system on the device and erases all data on the volume. Table 3-8 lists
various sample uses of the format command.
Command
description
format D:
performs a full format of drive d: using the default file system for
the volume type.
format D: /q
performs a quick format of drive d: by re-creating an empty root
directory. use it to quickly format a previously formatted disk that
is in good condition; /q does not read or write to any other part of
the disk.
format D: /fs:NTFS
formats drive d: using the Ntfs file system.
format D: /fs:FAT32
formats drive d: using the fAt32 file system.
format D: /fs:EXFAT
formats drive d: using the extended fAt file system.
table 3-8 Sample format commands
shutdoWN [/M \\Computername] [/i] [/r] [/s] [/f] [/t xx]
Use the shutdown command to shut down the local computer or a remote computer. You must be
signed in with an administrator account to use this command. By default, the command gives users a
30-second warning before shutdown. To shut down a remote computer on the network, you must have an
administrator account on that computer and be signed on the local computer with that same account and
password. Table 3-9 lists some shutdown commands.
Command
description
shutdown /r
restart the local computer.
shutdown /s /m \\bluelight
shut down the remote computer named \\bluelight.
shutdown /s /m \\bluelight /t 60
shut down the \\bluelight computer after a 60-second delay.
shutdown /i
displays the remote shutdown dialog box so you can choose
computers on the network to shut down.
shutdown /s /full /t 0
in Windows 8, immediately performs a full shutdown rather than
hibernating the kernel, which is normally done to prepare for a
Windows 8 Quickstart.
table 3-9 Sample shutdown commands
Managing files, folders, and storage devices
hands-on project 3-3
143
use a batch file
A file with a .bat file extension is called a batch file. You can use a batch file to execute a group of commands,
sometimes called a script, from a command prompt. Do the following to learn to use a batch file:
1. Using a command prompt window, copy the files in your Documents folder (My Documents in Windows 7) to
a folder named \Save on a USB flash drive. Don’t include subfolders in the copy.
2. Using Notepad, create a batch file named MyBatch.bat on the USB flash drive that contains the commands
to do the following:
a. Create the C:\Data folder and a subfolder named C:\Data\Documents.
b. Copy all the files in your \Save folder to the C:\Data\Documents folder.
c. List the contents of the C:\Data\Documents folder.
3. Using a command prompt window, execute the MyBatch.bat file and fix any problems you see. What happens
when you execute the batch file and the C:\Data\Documents folder already exists?
WiNdoWs poWErshEll
Windows PowerShell is designed to replace the command prompt utility for providing a command-line
interface. Like the command prompt utility, users enter commands to be executed. Unlike the command
prompt, Windows PowerShell processes objects, called cmdlets (pronounced “command-lets”), that have
been built with the .NET Framework programming tools instead of processing the text in a command
line in order to perform tasks. This means that when entering a command into PowerShell, the utility is
essentially running a prebuilt program, similar to the batch file you just created and ran in Hands-On
Project 3-3. Windows PowerShell contains thousands of cmdlets so that users don’t have to build their
own. Technicians or programmers who program their own cmdlets can build customized objects using the
pre-existing cmdlets as building blocks.
Let’s see how a few cmdlets work in PowerShell. The get-help cmdlet gives help about a cmdlet and the
get-process cmdlet lists all processes running on a computer. Do the following to practice using these and
other cmdlets:
1. To open Windows 8 PowerShell, press Win+X, click Run, type powershell in the Run box, and press
Enter.
OS Differences in Windows 7, click start, All programs, Accessories, and Windows powershell. You might see
other options in the Windows powerShell folder, such as Windows powerShell (x86), which is a 32-bit version of Windows
powerShell on 64-bit computers, or Windows powerShell iSe, which is an administrator-level version of Windows
powerShell called the integrated Scripting environment (iSe). Click Windows powershell to open.
2. Enter the command get-help get-process, which requests information (get-help) on the get-process
cmdlet.
3. View a more detailed description of the get-process cmdlet with the command get-help get-process
-detailed.
4. Generate a list of all the processes running on your computer by entering the cmdlet get-process.
5. To list all cmdlets installed on a system, enter the cmdlet get-command.
6. As you can see, get cmdlets provide information on the item requested, but don’t access the item itself.
To start a program, use a start cmdlet instead. For example, to open Notepad, enter the cmdlet startprocess notepad.exe.
3
144
C h A p tE r 3
Maintaining Windows
usE disk MANAgEMENt to MANAgE hArd driVEs
The primary tool for managing hard drives is Disk Management. In the “Installing Windows”
chapter, you learned how to install Windows on a new hard drive. This installation process
initializes, partitions, and formats the drive. After Windows is installed, you can use Disk
Management to install and manage drives. In this part of the chapter, you learn to use
Disk Management to manage partitions on a drive, prepare a new drive for first use, mount a drive,
use Windows dynamic disks, and troubleshoot problems with the hard drive.
A+
220-902
1.2, 1.4
rEsizE, CrEAtE, ANd dElEtE pArtitioNs
Suppose you have installed Windows 8 on a hard drive and used all available space on the drive for the
one partition. Now you want to split the partition into two partitions so you can install Windows 10 in
a dual-boot installation with Windows 8. You can use Disk Management (diskmgmt.msc) to shrink the
original partition, which frees up some space for the new Windows 10 partition. Follow these steps in
Windows 8:
1. To open the Disk Management window, use one of these methods:
Press Win+X and click Disk Management.
Press Win+X, click Run, and enter diskmgmt.msc in the Run box.
OS Differences to open the disk Management window in Windows 7, click start, type disk Management or
diskmgmt.msc in the Search box, and press Enter.
2. The Disk Management window opens (see Figure 3-28). To shrink the existing partition, right-click
in the partition space and select Shrink Volume from the shortcut menu (see Figure 3-28). The Shrink
dialog box appears showing the amount of free space on the partition. Enter the amount in MB to
shrink the partition, which cannot be more than the amount of free space so that no data on the partition will be lost. (For best performance, be sure to leave at least 15 percent free space on the disk.) Click
Shrink. The disk now shows unallocated space.
figure 3-28 Shrink a volume to make room for a new partition
Managing files, folders, and storage devices
145
3. To create a new partition in the unallocated space, right-click in that space and select New Simple
Volume from the shortcut menu (see Figure 3-29). The New Simple Volume Wizard opens.
3
figure 3-29 Use unallocated space to create a new partition
4. Follow the directions on screen to enter the size of the volume in MB and select a drive letter for the
volume, a file system, and the size for each allocation unit (also called a cluster). It’s best to leave the
cluster size at the default value. You can also decide to do a quick format. The partition is then created
and formatted with the file system you chose.
Notice in Figure 3-28 the options on the shortcut menu for this MBR system where you can make the
partition the active partition (the one UEFI/BIOS looks to for an OS), change the drive letter for a volume,
format the volume (erases all data on the volume), extend the volume (increase the size of the volume),
and shrink or delete the volume. An option that is not available for the particular volume and situation is
grayed.
A+ Exam Tip the a+ 220-902 exam expects you to know how to use disk Management to extend and split partitions
and configure a new hard drive in a system.
prEpArE A driVE for first usE
When you install a new, second hard drive in a computer, use Disk Management to prepare the drive for
use. This happens in a two-step process:
146
C h A p tE r 3
Maintaining Windows
Step 1: Initialize the Disk
When the disk is initialized, Windows identifies the disk as a basic disk. A basic disk is a single hard drive that
works independently of other hard drives. When you first open Disk Management after you have installed a
new hard drive, the Initialize Disk box automatically appears (see Figure 3-30). Select the partitioning system
(MBR or GPT), and click OK. Disk Management now reports the hard drive as a Basic disk.
figure 3-30 Use the initialize disk box to set up a partitioning system on new hard drives
Notes after installing a new hard drive, if you don’t see the initialize disk box when you first open disk
Management, right-click in the disk area and select initialize disk from the shortcut menu. the box will appear.
Step 2: Create a Volume and Format It with a File System
To create a new volume on a disk, right-click in the unallocated space, select New Simple Volume from the
shortcut menu, and follow the directions on screen to select the size of the volume, assign a drive letter
and name to the volume, and select the file system. When the process is finished, the drive is formatted and
ready for use. When you open Explorer, you should see the new volume listed.
Notes You can use the diskpart command to convert an MBr disk to a Gpt disk. however, all data on the disk is
lost when you do the conversion. in the chapter “troubleshooting Windows Startup,” you learn more about diskpart and
other commands used to manage a hard drive.
hoW to MouNt A driVE
A mounted drive is a volume that can be accessed by way of a folder on another volume so that the folder
has more available space. A mounted drive is useful when a folder is on a volume that is too small to hold
all the data you want in the folder. In Figure 3-31, the mounted drive gives the C:\Projects folder a capacity
of 20 GB. The C:\Projects folder is called the mount point for the mounted drive.
Managing files, folders, and storage devices
147
Drive C:
(90 GB)
3
C:\Projects
Mounted drive
(20 GB)
figure 3-31 the C:\projects folder is the mount point for the mounted drive
Follow these steps to mount a drive:
1. Make sure the volume that is to host the mounted drive uses the NTFS file system. The folder on this
volume, called the mount point, must be empty. You can also create the folder during the mount process.
In this example, we are mounting a drive to the C:\Projects folder.
2. Using Disk Management, right-click in the unallocated space of a disk. In our example, we’re using Disk
1 (the second hard drive). Select New Simple Volume from the shortcut menu. The New Simple Volume
Wizard launches. Using the wizard, specify the amount of unallocated space you want to devote to the
volume. (In our example, we are using 20 GB, although the resulting size of the C:\Projects folder will
only show about 19 GB because of overhead.)
3. As you follow the wizard, the box shown on the left side of Figure 3-32 appears. Select Mount in the
following empty NTFS folder, and then click Browse. In the Browse for Drive Path box that appears (see
the right side of Figure 3-32), you can drill down to an existing folder or click New Folder to create a
new folder on drive C:.
figure 3-32 Select the folder that will be the mount point for the new volume
4. Complete the wizard by selecting a file system for the new volume and an Allocation unit size (the cluster size). The volume is created and formatted.
5. To verify the drive is mounted, open Explorer and then open the Properties box for the folder. In our
example, the Properties box for the C:\Projects folder is shown in the middle of Figure 3-33. Notice the
148
C h A p tE r 3
Maintaining Windows
Properties box reports the folder type as a Mounted Volume. When you click Properties in the Properties
box, the volume Properties box appears (see the right side of Figure 3-33). In this box, you can see the
size of the volume, which is the size of the mounted volume, less overhead.
figure 3-33 the mounted drive in explorer appears as a very large folder
You can think of a mount point, such as C:\Projects, as a shortcut to a volume on a second hard drive. If
you look closely at the left window in Figure 3-33, you can see the shortcut icon beside the Projects folder.
WiNdoWs dyNAMiC disks
A basic disk works independently of other hard drives, but a dynamic disk can work with other hard drives
to hold data. Volumes stored on dynamic disks are called dynamic volumes. Several dynamic disks can
work together to collectively present a single dynamic volume to the system.
When dynamic disks work together, data to configure each hard drive is stored in a disk management
database that resides in the last 1 MB of storage space on each hard drive. Note that Home editions of
Windows do not support dynamic disks.
Here are three uses of dynamic disks:
For better reliability, you can configure a hard drive as a dynamic disk and allocate the space as a
simple volume. This is the best reason to use dynamic disks and is a recommended best practice. Because
of the way a dynamic disk works, the simple volume is considered more reliable than when it is stored
on a basic disk. A volume that is stored on only one hard drive is called a simple volume.
You can implement dynamic disks on multiple hard drives to extend a volume across these drives
(called spanning). This volume is called a spanned volume.
Dynamic disks can be used to piece data across multiple hard drives to improve performance. The
technology to configure two or more hard drives to work together as an array of drives is called RAID
(redundant array of inexpensive disks or redundant array of independent disks). Joining hard drives
together to improve performance is called striping or RAID 0. The volume is called a striped volume (see
Figure 3-34). When RAID is implemented in this way using Disk Management, it is called software
RAID. A more reliable way of configuring RAID is to use UEFI/BIOS setup on a motherboard that
supports RAID, which is called hardware RAID.
Managing files, folders, and storage devices
One simple volume
on a single disk
149
One striped volume across an array of dynamic disks
3
figure 3-34 a simple volume is stored on a single disk, but a striped volume is stored on an array of dynamic disks
You can use Disk Management to convert two or more basic disks to dynamic disks. Then you can use
unallocated space on these disks to create a simple, spanned, or striped volume. To convert a basic disk to
dynamic, right-click the Disk area and select Convert to Dynamic Disk from the shortcut menu (see Figure
3-35), and then right-click free space on the disk and select New Simple Volume, New Spanned Volume, or
New Striped Volume from the shortcut menu. If you were to use spanning or striping in Figure 3-35, you
could make Disk 1 and Disk 2 dynamic disks that hold a single volume. The size of the volume would be
the sum of the space on both hard drives.
Volume shows
a healthy status
Disk 1 and Disk 2
are two new hard
drives
figure 3-35 Convert a basic disk to a dynamic disk
Now for some serious cautions about software RAID where you use Windows for spanning and striping:
Microsoft warns that when Windows is used for software RAID, the risk of catastrophic failure increases
and can lead to data loss. Microsoft suggests you only use Windows spanning or striping when you have
no other option. In other words, spanning and striping in Windows aren’t very safe—to expand the size of
a volume, use a mounted drive or use hardware RAID.
150
C h A p tE r 3
Maintaining Windows
Notes When Windows implements raid, know that you cannot install an OS on a spanned or striped volume that
uses software raid. You can, however, install Windows on a hardware raid drive.
also, after you have converted a basic disk to a dynamic disk, you cannot revert it to a basic disk without losing all
data on the drive.
usE disk MANAgEMENt to troublEshoot hArd driVE problEMs
Notice in Figure 3-35 that this system has three hard drives, Disk 0, Disk 1, and Disk 2, and information
about the disks and volumes is shown in the window. When you are having a problem with a hard drive,
it helps to know what the information in the Disk Management window means. Here are the drive and
volume statuses you might see in this window:
Healthy. The healthy volume status shown in Figure 3-35 indicates that the volume is formatted with a
file system and that the file system is working without errors.
Failed. A failed volume status indicates a problem with the hard drive or that the file system has become
corrupted. To try to fix the problem, make sure the hard drive data cable and power cable are secure.
Data on a failed volume is likely to be lost. For dynamic disks, if the disk status is Offline, try bringing
the disk back online (how to do that is coming up later in this list).
Online. An online disk status indicates the disk has been sensed by Windows and can be accessed by
either reading or writing to the disk.
Active. One volume on an MBR system will be marked as Active. This is the volume that startup BIOS
looks to for an OS boot manager to load.
EFI System Partition. In GPT systems, one volume will be marked as the EFI System Partition. UEFI
looks to this volume to find an OS boot manager to load an OS.
Unallocated. Space on the disk is marked as unallocated if it has not yet been partitioned.
Formatting. This volume status appears while a volume is being formatted.
Basic. When a hard drive is first sensed by Windows, it is assigned the Basic disk status. A basic disk can
be partitioned and formatted as a stand-alone hard drive.
Dynamic. The following status indicators apply only to dynamic disks:
Offline. An offline disk status indicates a dynamic disk has become corrupted or is unavailable. The
problem can be caused by a corrupted file system, loose drive cables, a failed hard drive, or another
hardware problem. If you believe the problem is corrected, right-click the disk and select Reactivate
Disk from the shortcut menu to bring the disk back online.
Foreign drive. If you move a hard drive that has been configured as a dynamic disk on another
computer to this computer, this computer will report the disk as a foreign drive. To fix the problem,
you need to import the foreign drive. To do that, right-click the disk and select Import Foreign Disks
from the shortcut menu. You should then be able to see the volumes on the disk.
Healthy (At Risk). The dynamic disk can be accessed, but I/O errors have occurred. Try returning the
disk to online status. If the volume status does not return to healthy, back up all data and replace the
drive.
If you are still having problems with a hard drive, volume, or mounted drive, check Event Viewer for
events about the drive that might have been recorded there. These events might help you understand
the nature of the problem and what to do about it. How to use Event Viewer is covered in the chapter,
“Optimizing Windows.”
Managing files, folders, and storage devices
hands-on project 3-4
A+
220-902
1.2, 1.4
151
use disk Management on a Virtual Machine
To complete the Hands-On Projects in the chapter “Installing Windows,” you used VirtualBox
software to install Windows in a virtual machine. Use this VM to practice using Disk Management.
Dothe following:
1. Open Windows VirtualBox, but do not open the virtual machine.
2. With the virtual machine selected, click Settings. Use the Settings box to add a new hard drive to the VM,
as shown in Figure 3-36: Click Storage in the left pane, click Controller: SATA in the center pane, and then
click the Add Hard Disk icon. Click the Create new disk button.
Source: VirtualBox
figure 3-36 the add hard disk icon is one option to the right of the Sata controller listing
3. In the Create Virtual Hard Drive dialog box, keep the default selection for VDI (VirtualBox Disk Image) unless
directed otherwise by your instructor. Click Next. Keep the default Dynamically allocated option, and click
Next. Keep the default drive name and location, change the size to 4 GB, and then click Create. Click OK.
4. Start up the VM, sign in to Windows, and open Disk Management.
5. Use Disk Management to initialize the new disk and partition it. Create two partitions on the disk, one formatted using the NTFS file system and one using the FAT32 file system.
6. View the new volumes using File Explorer.
7. Create and save a snip of your screen showing the virtual machine with the new volumes created. Email the
snip to your instructor.
WiNdoWs storAgE spACEs
Storage Spaces is new with Windows 8 and is a potential replacement for traditional Windows
software RAID. With Storage Spaces, you can create a storage pool using any number of
internal or external backup drives that use interfaces such as SATA (Serial ATA), SAS (Serial
Attached SCSI), or even USB. Then you create one or more virtual drives, called spaces, from
this pool, which appear as normal drives in File Explorer. Drives used for Storage Spaces can be formatted
with the NTFS or ReFS file system.
A+
220-902
1.4
3
152
Maintaining Windows
C h A p tE r 3
Storage Spaces is designed for resiliency, which resists data loss in the event of drive failure. The
following storage options offer varying degrees of resiliency in Storage Spaces:
Simple. A simple storage space combines multiple physical drives into a single logical drive with no
built-in data backup. This option offers no resiliency.
Two-way mirroring. A logical drive can be mirrored, which means the data is duplicated across multiple
physical drives used to create the space.
Three-way mirroring. In three-way mirroring, data is stored in triplicate to provide additional resiliency
against data loss, although this feature requires that at least five physical drives be used to create the
storage pool.
Parity. To provide even greater resiliency, parity spaces maintain multiple copies of data (depending
upon the configuration) plus parity checking, which is a way to check backed-up data for any loss and
re-create compromised data through parity calculations.
A single storage pool can be divided into multiple spaces, and each space can be configured with different
resiliency settings. As pool capacity is depleted, more drives can be added to increase the available space
without reconfiguring the space. In fact, the space can be configured as if it has more virtual storage than the
physical drives actually offer by using a feature called thin provisioning. For example, in Figure 3-37, you
can see the total of storage spaces presented to users is 12 TB; however, the physical hard drive capacities
add up to only 8 TB. As the space actually used approaches 8 TB, the administrator is prompted to add
more physical storage to the pool, which can eventually meet the 12-TB maximum capacity.
To set up a system to use Storage Spaces, do the following:
Provisioned
for 12 TB
total
Virtual
storage
space
(3 TB)
Virtual
storage
space
(3 TB)
Virtual
storage
space
(3 TB)
Virtual
storage
space
(3 TB)
As demand for storage
space in the pool
approaches limits of
existing physical storage
devices, administrator is
prompted to add more
physical storage to
meet the demand.
Storage pool
Currently
providing
8 TB total
Physical
storage
device
(2 TB)
Physical
storage
device
(1 TB)
Physical
storage
device
(2 TB)
Physical
storage
device
(1 TB)
Physical
storage
device
(2 TB)
Physical
storage
device
(2 TB)
figure 3-37 thin provisioning allows for additional physical devices as needed without reconfiguring
space available to users
1. Attach any drives to the computer that you intend to use for your storage pool. These can include SATA,
SAS, or certain USB devices, and they do not have to match in capacity. All data on the storage drives
will be lost during formatting, so be sure to back up anything important.
2. Open Control Panel and click Storage Spaces. Click Create a new pool and storage space. Respond to the
UAC dialog box.
3. Any drives that are compatible with Storage Spaces will be listed. Select the drives to format. All data on
the selected drives will be lost.
Chapter summary
153
4. In the Create a storage space window (see Figure 3-38), assign a name and drive letter for the storage
space, and select a file system. File system options include NTFS and ReFS.
3
figure 3-38 Select a resiliency type for a new storage space
5. Select a resiliency type. Options include simple (no resiliency), two-way mirror, three-way mirror, and
parity. Then, if you plan to use thin provisioning, adjust the maximum size of the storage pool. Sizes can
be set in GB or TB. Click Create storage space. The storage space is created and formatted.
6. After the storage space is created, you can return to the Storage Spaces window to change the name, drive
letter, and size of an existing storage space.
>> Chapter summary
Schedule Preventive Maintenance
Regular preventive maintenance includes verifying Windows settings, cleaning up the hard drive,
defragmenting the hard drive, checking the drive for errors, uninstalling unwanted software, and doing
whatever else is necessary to free up enough space on the hard drive for Windows to perform well.
Windows stores user profiles in the C:\Users folder.
For best performance, allow at least 15 percent of free space on the Windows volume. The easiest way
to clean up temporary files is to use the Disk Cleanup utility in the drive properties box.
You can defrag a magnetic hard drive by using the drive properties box or the defrag command. By
default, Windows automatically defrags magnetic hard drives weekly.
Use the chkdsk utility to check the drive for errors and recover data. The utility can be accessed from a
command prompt or the drive properties box.
Windows supports compressed (zipped) folders and NTFS folder and file compression. You can also
compress an NTFS volume.
154
Maintaining Windows
C h A p tE r 3
Virtual memory uses hard drive space as memory to increase the total amount of memory available.
Virtual memory is stored in a paging file named pagefile.sys. To save space on drive C:, you can move
the file to another volume or hard drive.
Backup Procedures
You need a plan for disaster recovery in the event the hard drive fails. This plan needs to include routine
backups of data and system files.
Windows 8 File History and Windows 7 Backup and Restore can be used to schedule routine backups of
user data files. Backup and Restore can back up a system image and File History offers the same option
for backward compatibility with Windows 7.
System Protection creates restore points, which include Windows system files that have changed since
the last restore point was made.
A Windows 8 custom refresh image backs up the entire Windows volume. The best time to create the
image is right after you’ve installed Windows, hardware, applications, and user accounts and customized
Windows settings.
Managing Files, Folders, and Storage Devices
A hard drive is divided into sectors (for magnetic hard drives only), blocks, and partitions. Each partition
is formatted with a file system.
The MBR partitioning system requires legacy BIOS and can support only three primary partitions
and one extended partition.
The GPT partitioning system requires UEFI and a 64-bit OS. It can support up to 128 partitions, Secure
Boot, and hard drives larger than 2 TB.
Commands useful to manage files, folders, and storage media include help, dir, del, ren, copy, recover,
expand, xcopy, robocopy, md, cd, rd, chkdsk, defrag, and format.
Use Disk Management to manage hard drives and partitions. Use it to create, delete, and resize partitions, mount a drive, manage dynamic disks, and solve problems with hard drives.
Windows 8 Storage Spaces is expected to replace the Windows solution for software RAID and can
support thin provisioning, which allows for physical hard drives to be added to the storage pool as need
demands.
>> Key terms
For explanations of key terms, see the Glossary for this text.
active partition
active recovery image
Backup and Restore
basic disk
boot partition
BootMgr
cd (change directory)
CDFS (Compact Disk File
System)
chkdsk (check disk)
cluster
Complete PC Backup
copy
custom refresh image
defrag
defragment
del
dir
Disk Cleanup
dynamic disk
dynamic volume
EFI System Partition
(ESP)
elevated command prompt
window
erase
expand
extended partition
FAT (file allocation
table)
file allocation unit
File History
formatting
fragmented file
Globally Unique Identifier
Partition Table (GUID
or GPT)
hardware RAID
help
high-level formatting
initialization files
logical drive
low-level formatting
Master Boot Record
(MBR)
master file table (MFT)
md (make directory)
mount point
mounted drive
Offline Files
pagefile.sys
partition table
reviewing the basics
primary partition
quick format
RAID (redundant array
of inexpensive disks
or redundant array of
independent disks)
RAID 0
rd (remove directory)
recover
registry
ren (rename)
resiliency
Resilient File System
(ReFS)
restore point
robocopy (robust file copy)
sector
shadow copy
shutdown
simple volume
slack
software RAID
Storage Spaces
striping
system image
system partition
System Protection
System Restore
thin provisioning
track
155
UDF (Universal Disk
Format)
user profile
user profile namespace
virtual memory
wildcard
Windows PowerShell
xcopy
>> reviewing the BasiCs
1. What are the three Windows settings critical to securing a computer that need to be verified as part of
regular maintenance?
2. What folder holds the Windows registry? What folder holds a backup of the registry?
3. What folder holds 32-bit programs installed in a 64-bit installation of Windows?
4. What file in the user account folder stores user settings?
5. What is the purpose of the C:\Windows\CSC folder?
6. What is the purpose of the Windows.old folder?
7. How can you manually delete the Windows.old folder?
8. By default, how often does Windows automatically defrag a magnetic hard drive?
9. On what type of hard drive does Windows disable defragmenting?
10. What are two reasons to uninstall software you no longer use?
11. What is the file name and default path of the Windows paging file used for virtual memory?
12. What type of storage media must be used to create a Windows system image?
13. What Windows 8 utility is used to back up user data? What Windows 7 utility is used to back up user data?
14. Why is it important to not store a backup of drive C: on another partition on the same hard drive?
15. What is the %SystemRoot% folder as used in Microsoft documentation?
16. What Windows utility creates restore points?
17. How can you delete all restore points?
18. In what folder are restore points kept?
19. Which dialog box can you use to manually create a restore point?
20. To use the GPT partitioning system on a hard drive, what firmware is required? What operating system architecture?
21. In a command line, what is the purpose of the ? in a file name?
22. What is the purpose of the |more parameter at the end of a command line?
23. What is the command to list all files and subdirectories in a directory?
24. What type of command prompt window is needed to run the chkdsk command?
25. When you want to use chkdsk to fix file system errors and the drive is not locked, when does
Windows schedule the chkdsk command to run?
3
156
C h A p tE r 3
Maintaining Windows
26. What command is intended to replace xcopy?
27. Which Windows utility can you use to split a partition into two partitions?
28. Which is more stable, RAID implemented by Windows or RAID implemented by hardware?
29. When you move a dynamic disk to a new computer, what status will Disk Management first assign the
drive?
30. What is the feature of Windows 8 Storage Spaces that allows an administrator to add physical hard
drives to the storage pool as available space fills up?
>> thinKing CritiCally
1. Write and test commands to do the following. (Answers can vary.)
a. Create a folder named C:\data
b. Create a folder named C:\data\test1 and a folder named C:\data\test2
c. Copy Notepad.exe to the test1 folder
d. Move Notepad.exe from the test1 folder to the test2 folder
e. Make C:\ the default folder
f. Without changing the default folder, list all files in the test2 folder
g. Delete the test2 folder
h. Delete the C:\data folder
2. You are trying to clean up a slow Windows 8 system that was recently installed in place of the old
Windows 7 installation, and you discover that the 75-GB hard drive has only 5 GB of free space. The
entire hard drive is taken up by drive C:. What is the best way to free up some space?
a. Compress the entire hard drive.
b. Move the /Program Files folder to an external hard drive.
c. Delete the Windows.old folder.
d. Reduce the size of the paging file.
3. Which is the best first step to protect important data on your hard drive?
a. Use dynamic disks to set up a striped volume so that the data has redundancy.
b. Back up the data to another media.
c. Compress the folder that holds the data.
d. Put password protection on the data folder.
4. The A+ exams expect you to be able to launch many Windows utilities by using the program file name
of the utility. What is the program file name for each of the following utilities? (Hint: You might need
to look online for some of these.)
a. Command prompt
b. System Information
c. System Restore
d. Device Manager
e. Disk Cleanup
f. Disk Management
real problems, real solutions
157
>> real proBlems, real solutions
rEAl problEM 3-1 researching the WinSxS Folder
While cleaning up a hard drive, you begin to look for folders that are excessively large and discover the
C:\Windows\WinSxS folder is more than 7 GB. That’s almost half the size of the entire C:\Windows folder
on this drive. Use the web to research the purpose of the WinSxS folder. What goes in this folder and how
does it get there? How can the size of the folder be reduced without causing major trouble with the OS?
Write a brief one-page paper about this folder and cite at least three articles you find on the web about it.
rEAl problEM 3-2 Cleaning Up a Sluggish Windows System
Do you have a Windows system that is slow and needs optimizing? If not, talk with family and friends and
try to find a slow system that can use your help. Using all the tools and techniques presented in this chapter,
clean up this sluggish Windows system. Take detailed notes as you go, listing what you checked before you
started to solve the problems, describing what you did to solve the problems, and describing the results of
your efforts. What questions did you have along the way? Bring these questions to class for discussion.
rEAl problEM 3-3 Creating a Virtual hard drive
You can use the Disk Management tool or the diskpart command to create a Virtual Hard Drive (VHD)
on a physical computer. The VHD is a file that takes up some free space on the physical hard drive, but to
Windows it appears as a second hard drive. You can store data in folders and files on the VHD and even
install Windows in the VHD. Follow these steps to create a VHD:
1. In Disk Management, click Action in the menu bar and click Create VHD. Follow directions on
screen to create the VHD, specifying its location on the hard drive and its size. You can make the size
dynamically expanding. The VHD is listed as a Disk in the Disk Management window.
2. Right-click the new disk and click Initialize Disk. Use the GPT partitioning system for the disk.
3. To format the disk, right-click the unallocated space on the disk and click New Simple Volume. The
VHD is now ready for use and appears in File Explorer or Windows Explorer as a new volume.
Discuss in your class and research online how a VHD might be useful. What are two uses of a VHD, in
which a VHD offers advantages over using a physical hard drive?
3
C h A ptE r
4
After completing
this chapter, you
will be able to:
• Solve Windows
problems using
Windows utilities
and tools
• Optimize
Windows
to improve
performance
• Manually remove
software
Optimizing Windows
i
n the chapter, “Maintaining Windows,” you learned about the tools
and strategies to maintain Windows and about the importance of
keeping good backups. This chapter takes you one step further as an
IT support technician so that you can get the best performance out
of Windows. We begin the chapter learning about the Windows tools
you’ll need to optimize Windows. Then we turn our attention to the
steps you can follow to cause a sluggish Windows system to perform
at its best and how to manually remove software that does not uninstall using normal methods. As you read the chapter, you might consider following along using a Windows 8 or Windows 7 system.
Notes Windows installed in a virtual machine is an excellent environment to use
when practicing the skills in this chapter.
159
160
C h A p tE r 4
optimizing Windows
windows utilities and tools to support the os
A+
220-902
1.1, 1.4,
1.5, 4.1
Knowledge is power when it comes to supporting Windows. In this part of the chapter, you
learn more about how Windows works and to use some Windows tools to poke around
under the hood to see what is really happening that is slowing Windows down or giving other
problems.
WhAt ArE thE shEll ANd thE kErNEl?
It might sound like we’re talking about a grain of wheat, but Windows has a shell and a kernel
and you need to understand what they are and how they work so you can solve problems
with each. A shell is the portion of an OS that relates to the user and to applications. The
kernel is responsible for interacting with hardware. Figure 4-1 shows how the shell and kernel
relate to users, applications, and hardware. In addition, the figure shows a third component of an OS, the
configuration data. For Windows, this data is primarily contained in the registry.
A+
220-902
4.1
Applications
User
Operating System
User interface tools
Configuration data
Shell
Win32
subsystem
Win32
security
subsystem
The registry
Configuration files
Other
subsystems
Kernel
Executive services
Hardware abstraction layer (HAL)
Hardware
figure 4-1 inside an operating system, different components perform various functions
thE WiNdoWs shEll
The shell provides tools such as File Explorer or the Windows desktop as a way for the user to do such
things as select music to burn to a CD or launch an application. For applications, the shell provides
commands and procedures that applications can call on to do such things as print a document, read from a
storage device, or display a photograph on screen.
Windows utilities and tools to support the os
161
The shell is made up of several subsystems that all operate in user mode, which means these subsystems
have only limited access to system information and can access hardware only through other OS services. One
of these subsystems, the Win32 security subsystem, provides sign-in to the system and other security functions,
including privileges for file access. All applications relate to Windows by way of the Win32 subsystem.
thE WiNdoWs kErNEl
The kernel, or core, of the OS is responsible for interacting with hardware. Because the kernel operates in
kernel mode, it has more power to communicate with hardware devices than the shell has. Applications
operating under the OS cannot get to hardware devices without the shell passing those requests to the
kernel. This separation of tasks provides for a more stable system and helps to prevent a wayward
application from destabilizing the system.
The kernel has two main components: (1) the HAL (hardware abstraction layer), which is the layer closest to the
hardware, and (2) the executive services interface, which is a group of services that operate in kernel mode between
the user mode subsystems and the HAL. Executive services contained in the ntoskrnl.exe program file manage
memory, I/O devices, file systems, some security, and other key components directly or by way of device drivers.
When Windows is first installed, it builds the HAL based on the type of CPU installed. The HAL cannot
be moved from one computer to another, which is one reason you cannot copy a Windows installation
from one computer to another.
hoW WiNdoWs MANAgEs AppliCAtioNs
When an application is first installed, its program files are normally stored on the hard drive. When
the application is launched, the program is copied from the hard drive into memory and there it is
called a process. A process is a program that is running under the authority of the shell, together
with the system resources assigned to it. System resources might include other programs it has started
and memory addresses to hold its data. When the process makes a request for resources, this request is made to
the Win32 subsystem and is called a thread. A thread is a single task, such as the task of printing a file that the
process requests from the kernel. Figure 4-2 shows two threads in action, which is possible because the process
and Windows support multithreading. Sometimes a process is called an instance, such as when you say to a user,
“Open two instances of Internet Explorer.” Technically, you are saying to open two Internet Explorer processes.
A+
220-902
1.4
Process
Winword.exe
Open
a file
Print
job
Win 32
Thread
Thread
Kernel
Printer
Hard drive
figure 4-2 a process with more than one thread is called multithreading
4
162
C h A p tE r 4
optimizing Windows
A+ Exam Tip the a+ 220-902 exam expects you to know how to use task Manager, System Configuration, Services
console, Computer Management console, MMC, event Viewer, task Scheduler, registry editor, performance Monitor, and
print Management. all these tools are covered in this part of the chapter.
Now that you are familiar with the concepts of how Windows works, let’s see how to use some tools
that can help us manage Windows components and processes.
tAsk MANAgEr
A+
220-902
1.4
Task Manager (taskmgr.exe) lets you view the applications and processes running on your
computer as well as information about process and memory performance, network activity,
and user activity. Several ways to access Task Manager are:
Press Ctrl+Alt+Del. Depending on your system, the security screen (see Figure 4-3) or Task Manager
appears. If the security screen appears, click Task Manager. This method works well when the system
has a problem and is frozen.
Right-click a blank area in the taskbar on the desktop, and select Task Manager in Windows 8 or Start
Task Manager in Windows 7 from the shortcut menu.
Press Ctrl+Shift+Esc.
For Windows 8, press Win+X and click Task Manager in the Quick Launch menu. For Windows 7, click
Start, enter taskmgr.exe in the Search box, and press Enter.
figure 4-3 Use the security screen to launch task Manager
Notes When working with a virtual machine, you cannot send the Ctrl+alt+del keystrokes to the guest operating
system in the VM because these keystrokes are always sent to the host operating system. to send the Ctrl+alt+del
keystrokes to a VM in Windows 8.1 pro Client hyper-V, click the Action menu in the VM window and click Ctrl+Alt+delete
(see Figure 4-4a). to send the Ctrl+alt+del keystrokes to a VM in Oracle VirtualBox, you must press a combination of
keystrokes. to find out the keystrokes to manage a VM, with the VM window active, press host+home. in the menu that
appears, point to Machine (see Figure 4-4b). as you can see in the figure, the keystroke combination is host+del.
(By default, the host key in VirtualBox is the right Ctrl key.)
Windows utilities and tools to support the os
163
4
(a)
(b)
Source: Oracle VirtualBox
figure 4-4 Send the Ctrl+alt+del keystrokes to a VM managed by (a) Windows 8.1 pro Client hyper-V
or (b) Oracle VirtualBox
The Windows 8 Task Manager window is shown in Figure 4-5. If you see very limited information in the
window, click More details to see the details shown in the figure.
figure 4-5 Windows 8 task Manager window with processes tab selected
Let’s take a look at the Task Manager tabs.
proCEssEs tAb ANd dEtAils tAb
The Processes tab shows running processes organized by Apps, Background processes, and Windows
processes. Right-click a process, and click Go to details (see Figure 4-5) to jump to the Details tab where
you see the name of the program file and other details about the running program. On the Details tab
(see Figure 4-6), if a process is hung, it is reported as Not Responding. To end the task, select it and click
End task. The application will attempt a normal shutdown; if data has not been saved, you are given the
opportunity to save it.
164
C h A p tE r 4
optimizing Windows
figure 4-6 Use the details tab to end a task that is not responding
Notes if your desktop locks up, you
can use task Manager to refresh it. to do so,
press Ctrl+Alt+del and open task Manager.
Click the processes tab. in the Windows
processes group, select Windows Explorer
and click restart. (Yes, Windows 8 task
Manager really does call explorer “Windows
explorer.”)
in Windows 7, on the processes tab,
select and end the explorer.exe process.
then click file in the menu bar and click
New task (run). enter Explorer.exe in the
Create new task box, and click ok. Your
desktop will be refreshed and any running
programs will still be open.
If you want to end the process and all
related processes, on the Details tab, rightclick the process and select End Process
Tree from the shortcut menu. Be careful to
not end critical Windows processes; ending
these might crash your system.
figure 4-7 the applications tab in Windows 7 task Manager shows the
status of active applications
OS Differences the Windows 7/Vista task Manager window has six tabs: applications, processes, Services,
performance, networking, and Users. the applications tab of task Manager (see Figure 4-7) is used to view a list of
running processes. You can end a process that is not responding on this tab or end it on the processes tab.
A+ Exam Tip the a+ 220-902 exam expects you to understand the purposes of each tab in task Manager for
Windows 8 and Windows 7.
Windows utilities and tools to support the os
165
pErforMANCE tAb
The Performance tab of Task Manager (see Figure 4-8) allows you to monitor performance of key devices
in the system and network connections. For example, Figure 4-8 shows Memory selected where you can
monitor how much RAM is currently used. When you select CPU, the Performance tab reports whether
Hardware-assisted Virtualization is enabled.
4
figure 4-8 Use the performance tab to view system resource usage
Click Open Resource Monitor on this tab to open the Resource Monitor, which monitors the CPU, hard
drive, network, and memory in real time (see Figure 4-9). If you suspect CPU, memory, disk, or network
resources are being used excessively by a process, you can use Resource Monitor to identify the process.
Check for such a process if you suspect malware might be at work in a denial-of-service (DoS) attack.
figure 4-9 resource Monitor monitors devices and the network in real time
166
C h A p tE r 4
optimizing Windows
OS Differences in Windows 7/Vista, the performance tab of task Manager monitors performance of the CpU and
memory and also gives you access to the resource Monitor. to monitor the performance of network connections, see the
networking tab of task Manager. alternately, you can use the Windows 7 resource Monitor to monitor the performance
of the CpU, memory, hard drive, and network connections.
App history tAb
The App history tab (see Figure 4-10) shows the resources that a program is using. For example, it’s
useful when deciding if a live tile for an app on the Start screen is using up too many system resources as
it provides live information on the tile. If you want to disable a live tile from updating itself, go to the Start
screen, right-click the tile, and click Turn live tile off in the shortcut menu.
figure 4-10 the app history tab can help you decide if a background program is hogging system
resources
stArtup tAb
The Startup tab of Task Manager in Windows 8 is used to manage startup items (see Figure 4-11). Click a
white arrow to expand the items in a group. To disable a program from launching at startup, select it, and
click Disable at the bottom of the window or in the shortcut menu. To see the program file location, rightclick it, and click Open file location, as shown in the figure.
Windows utilities and tools to support the os
167
4
figure 4-11 Startup processes are managed on the Startup tab of task Manager
usErs tAb
The Users tab (see Figure 4-12) lists currently signed-in users and gives performance information that can
help you identify processes started by a signed-in user that might be affecting overall system performance.
Notice that the statuses of some programs on this tab are listed as Suspended. In Windows 8, if certain
apps remain idle for a short time, they’re suspended so they don’t require the attention of the CPU. When
the app is used again, it automatically comes out of suspension, and the CPU once again begins servicing it.
figure 4-12 the Users tab shows system resources used by each signed-in user
168
C h A p tE r 4
optimizing Windows
To disconnect a remote user from the system, select the user and click Disconnect at the bottom of the
screen. To sign out a user who signed in at the workstation, select the user and click Sign out at the bottom
of the screen.
Notes On the Users tab of task Manager, you might need to click the white arrow beside a user account name to
expand the view so you can see processes running under the user account.
sErViCEs tAb
The Services tab (see Figure 4-13) lists the services currently installed along with the status of each service.
Recall that a service is a program that runs in the background and is called on by other programs to
perform a background task. Running services are sometimes listed in the notification area of the taskbar.
A problem with a service can sometimes be resolved by stopping and restarting the service. For example,
stopping and restarting the Spooler service might solve a problem with print jobs not moving on to the
printer. To stop or restart, right-click the service and use the shortcut menu, as shown in Figure 4-13. The
Services console can also be used to manage services, and you can open the console by clicking Open
Services at the bottom of the window. How to use this console is discussed later in the chapter.
figure 4-13 the Services tab of task Manager gives the current status of all installed services
ApplyiNg CoNCEpts
Adjust thE priority lEVEl of AN AppliCAtioN
Each application running on your computer is assigned a priority level, which determines its position
in the queue for CPU resources. You can use Task Manager to change the priority level for an application that is already open. If an application performs slowly, increase its priority. You should only
do this with very important applications, because giving an application higher priority than certain
background system processes can sometimes interfere with the operating system.
A+
220-902
1.4
Windows utilities and tools to support the os
169
To use Task Manager to change the priority level of an open application, do the following:
1. In Task Manager, on the Processes tab, right-click the application and click Go to details.
2. On the Details tab, right-click the selected program and point to Set priority. Set the new priority to Above
normal (see Figure 4-14). If that doesn’t give satisfactory performance, then try High.
Remember that any changes you make to an application’s priority level affect only the current session.
figure 4-14
Change the priority level of a running application
OS Differences For Windows 7/Vista, to set the priority for a process, begin with the Applications tab. rightclick the application and select go to process. On the processes tab, right-click the selected process and point to
set priority. You can then set the new priority.
AdMiNistrAtiVE tools
Windows offers a group of Administrative Tools in Control Panel that are used by technicians
and developers to support Windows. To see the list of tools, open Control Panel in Classic
view and then click Administrative Tools. Figure 4-15 shows the Administrative Tools window
for Windows 8 Pro. The Home editions of Windows don’t include the Local Security Policy
(controls many security settings on the local computer) or Print Management (manages print servers on a
network).
A+
220-902
1.4
4
170
C h A p tE r 4
optimizing Windows
figure 4-15 administrative tools available in Windows 8 pro
Several Administrative tools are covered next, including System Configuration, Services console,
Computer Management, Microsoft Management Console (MMC), Event Viewer, Print Management, Task
Scheduler, and Performance Monitor. Later in the text, you learn to use more Administrative tools.
systEM CoNfigurAtioN
You can use the System Configuration (msconfig.exe) utility, which is commonly pronounced
“M-S-config,” to temporarily disable programs from launching at startup in order to
troubleshoot a startup problem. To open the System Configuration box, enter msconfig.exe in
the Windows 8 Run box or in the Windows 7 Search box. The Windows 8 System Configuration
box is shown in Figure 4-16 with the General tab selected.
A+
220-902
1.4
Notes to open the Windows 8 run box, press Win+x and click run in the Quick Launch menu. to open the Windows 7
Search box, click start.
Caution don’t depend on System Configuration to be a permanent fix to disable a startup program or service. Once
you’ve decided you want to make the change permanent, use other methods to permanently remove that process from
Windows startup. For example, you might uninstall a program, remove it from a startup folder, or use the Services console
to disable a service.
Windows utilities and tools to support the os
171
4
figure 4-16 Use the General tab to control how Windows starts
Use the Boot tab (see Figure 4-17) to see information about the boot and control some boot settings. For
example, in Figure 4-17, you can see this computer is set for a dual boot and, using this box, you can delete
one of the choices for a dual boot from the boot loader menu. Also notice on the Boot tab the Boot options
to apply when starting Windows. You learn more about these options in the chapter, “Troubleshooting
Windows Startup.”
figure 4-17 Use the Boot tab to control boot settings
172
C h A p tE r 4
optimizing Windows
ApplyiNg CoNCEpts
pErforM A ClEAN boot
System Configuration is useful when performing a clean boot of Windows, which starts Windows with
a basic set of drivers and startup programs. By reducing the boot to essentials, you can sometimes
identify and solve a problem with software conflicts, bad device drivers, or startup processes that cause
slow performance.
Suppose, for example, you cannot install new software. Here’s how to perform a clean boot to verify other
software is not in conflict:
A+
220-902
1.4
1. On the Services tab, check Hide all Microsoft services. The list now shows only services put there by thirdparty software (see Figure 4-18). Click Disable all.
figure 4-18
Use the Services tab of System Configuration to view and control services
launched at startup
2. On the Startup tab, click Open Task Manager. The Task Manager window opens with the Startup tab selected
(refer back to Figure 4-11). For each startup item, select it and click Disable. Close the Task Manager window.
3. In the System Configuration box, click the General tab. Notice that Selective startup is now selected. Click
Apply. Close the System Configuration box and restart Windows.
Now you can try again to install the software in a clean boot environment. If the problem is resolved, here’s
how to return to a normal Windows startup:
1. Open the System Configuration box. On the General tab, click Normal startup. On the Services tab, uncheck
Hide all Microsoft services. Verify that all services are now checked.
2. On the Startup tab, click Open Task Manager. In the Task Manager window, select each startup item and
enable it. Close all windows.
Windows utilities and tools to support the os
173
The Tools tab in the System Configuration box gives you quick access to other Windows tools you might
need during a troubleshooting session (see Figure 4-19).
4
figure 4-19 the tools tab makes it easy to find troubleshooting tools
WiNdoWs 7
A+
220-902
1.4
systEM CoNfigurAtioN
Windows 8 allows you to disable and enable startup processes on the Startup tab of Task Manager. In
Windows 7, the Startup tab in System Configuration is used for this same purpose (see Figure 4-20). The
Startup tab can also be useful when trying to understand how a program is launched at startup because it offers
the Location column. This column shows the registry key or startup folder where the startup entry is made.
figure 4-20 Use the Windows 7 Startup tab of System Configuration to select startup
processes to enable or disable
(continues)
174
C h A p tE r 4
optimizing Windows
Here’s how to use Windows 7 System Configuration to perform a clean boot:
1. Click Start, type msconfig.exe in the Search box, and then press Enter.
2. In the System Configuration box on the Services tab, check Hide all Microsoft services and click Disable all.
3. On the Startup tab (see Figure 4-20), click Disable all. Close System Configuration and restart the system.
Notes System Configuration reports only what it is programmed to look for when listing startup programs and
services. it looks only in certain registry keys and startup folders, and sometimes does not report a startup process.
therefore, don’t consider its list of startup processes to be complete.
OS Differences Windows Vista uses the System Configuration utility to control startup programs just as does
Windows 7. in addition, Vista offers Software explorer, a user-friendly tool to control startup programs.
hands-on project 4-1
research running processes
Boot to the Windows desktop and then use Task Manager to get a list of all the running processes on your machine. Use
the Windows Snipping Tool to save and print the Task Manager screens showing the list of processes. Next, perform a
clean boot. Which processes that were loaded normally are not loaded when the system is running after a clean boot?
sErViCEs CoNsolE
A+
220-902
1.4
The Services console (the program file is services.msc) is used to control the Windows and thirdparty services installed on a system. To launch the Services console, enter services.msc in the
Windows 8 Run box or the Windows 7 Search box. If the Extended tab at the bottom of the
window is not selected, click it (see Figure 4-21). This tab gives a description of a selected service.
figure 4-21 the Services console is used to manage Windows services
When you click a service to select it and the description is missing, most likely the service is a third-party
service put there by an installed application and, in fact, it might be malware. To get more information
about a service or to stop or start a service, right-click its name and select Properties from the shortcut
menu. In the Properties box (see Figure 4-21), the startup types for a service are:
Windows utilities and tools to support the os
175
Automatic (Delayed Start). Starts shortly after startup, after the user signs in, so as not to slow down
the startup process
Automatic. Starts when Windows loads
Manual. Starts as needed
Disabled. Cannot be started
Notes if you suspect a Windows system service is causing a problem, you can use System Configuration to disable
the service. if this works, then try replacing the service file with a fresh copy from the Windows setup dVd.
CoMputEr MANAgEMENt
Computer Management (compmgmt.msc) contains several tools that can be used to manage
the local computer or other computers on the network. The window is called a console
because it consolidates several Windows Administrative tools. To use most of these tools, you
must be signed in as an administrator, although you can view certain settings in Computer
Management if you are signed in with lesser privileges.
As with most Windows tools, there are several ways to access Computer Management:
A+
220-902
1.4
Enter compmgmt.msc in the Windows 8 Run box or the Windows 7 Search box.
For Windows 8, press Win+X and click Computer Management in the Quick Launch menu. For
Windows 7, click Start, right-click Computer, and select Manage from the shortcut menu.
In Control Panel, look in the Administrative Tools group.
The Computer Management window is shown in Figure 4-22. Using this window, you can access Task
Scheduler, Event Viewer, Shared Folders, Local Users and Groups, Performance Monitor, Device Manager,
Disk Management, and the Services console. Several tools available from the Computer Management
window are covered in this chapter.
figure 4-22 Windows Computer Management combines several administrative tools into a single,
easy-to-access window
MiCrosoft MANAgEMENt CoNsolE (MMC)
Microsoft Management Console (MMC; the program file is mmc.exe) is a Windows utility
that can be used to build your own customized console windows. In a console, these individual
tools are called snap-ins. A console is saved in a file with an .msc file extension, and a snap-in
in a console can itself be a console. To use all the functions of MMC, you must be signed in
with administrator privileges.
A+
220-902
1.4
4
176
C h A p tE r 4
optimizing Windows
Notes a program that can work as a snap-in under the MMC has an .msc file extension.
ApplyiNg CoNCEpts
A+
220-902
1.4
CrEAtE A CoNsolE
If you find yourself often using a few Windows tools, consider putting them in a console stored on your
desktop. Follow these steps to create a console:
1. Enter mmc.exe in the Windows 8 Run box or the Windows 7 Search box. Respond to the UAC box.
An empty console window appears, as shown in Figure 4-23.
figure 4-23
an empty console
2. Click File in the menu bar and then click Add/Remove Snap-in. The Add or Remove Snap-ins box opens, as
shown on the left side of Figure 4-24.
figure 4-24
add a snap-in to the new console
3. Select a snap-in from the list in the Add or Remove Snap-ins box. Notice a description of the snap-in appears
at the bottom of the window. The snap-ins that appear in this list depend on the edition of Windows you
have installed and what other components are installed on the system. Click Add to add the snap-in to the
console.
4. If parameters for the snap-in need defining, a dialog box opens that allows you to set up these parameters.
The dialog box offers different selections, depending on the snap-in being added. For example, when Device
Manager is selected, a dialog box appears, asking you to select the computer that Device Manager will monitor
(see the right side of Figure 4-24). Select Local computer (the computer this console is running on) and
click Finish. The snap-in now appears in the list of snap-ins for this console.
Windows utilities and tools to support the os
177
5. Repeat Steps 3 and 4 to add all the snap-ins that you want to the console. When you finish, click OK in the
Add or Remove Snap-ins box.
6. To save the console, click File in the menu bar and then click Save As. The Save As dialog box opens. A good
place to save a console is the Windows desktop. Then close all windows.
Notes after you create a console, you can copy the .msc file to any computer.
hands-on project 4-2
A+
220-902
1.4
use the Microsoft Management Console
Using the Microsoft Management Console in Windows 8 or Windows 7, create a customized console.
Put two snap-ins in the console: Device Manager and Event Viewer. Store your console on the Windows
desktop. Copy the console to another computer and install it on the Windows desktop.
EVENt ViEWEr
Just about anything that happens in Windows is logged by Windows, and these logs can be
viewed using Event Viewer (eventvwr.msc). You can find events such as a hardware or network
failure, OS error messages, a device or service that has failed to start, or General Protection
Faults, which can cause Windows to lock up or hang.
Event Viewer is a Computer Management console snap-in, and you can open it by using the Computer
Management window, by entering Event Viewer or Eventvwr.msc in the Windows 8 Run box or the
Windows 7 Search box, or by using the Administrative Tools group in Control Panel. The Event Viewer
window is shown in Figure 4-25.
A+
220-902
1.1, 1.4,
4.1
figure 4-25
Use event Viewer to see logs about hardware, Windows, security, and
applications events
4
178
C h A p tE r 4
optimizing Windows
The different views of logs are listed in the left pane, and you can drill down into subcategories of
these logs. First select a log in the left pane. To sort a list of events, click a column heading in the middle
pane. Click an event in the middle pane to see details about the event. For example, in Figure 4-26, the
Administrative Events log shows Windows had a problem loading a device driver.
figure 4-26 Click an event to see details about the event
The types of events are Critical, Error, Warning, Information, and Audit Success. Error events are the
most important and indicate something went wrong with the system, such as a scheduled backup failed
to work. Warning events indicate failure might occur in the future, and Critical events indicate a problem
occurred with a critical Windows process.
Here are the views of logs that are the most useful:
Administrative Events log. This log is a filtered log that shows only Critical, Error, and Warning events
intended for the administrator. This log is in the Custom Views category and is selected in Figure 4-26.
Application log. In the Windows Logs group, look in the Application log for events recorded by an
application. This log might help you identify why an application is causing problems.
Security log. Events in the Security log are called audits and include successful and unsuccessful sign-ins
to a user account and attempts from another computer on the network to access shared resources on
this computer.
Setup log. Look in the Setup log for events recorded when applications are installed.
System log. Look in the System log to find events triggered by Windows components, such as a device
driver failing to load or a problem with hardware.
Forwarded Events log. This log receives events that were recorded on other computers and sent to this
computer.
When you first encounter a Windows, hardware, application, or security problem, get in the habit of
checking Event Viewer as one of your first steps toward investigating the problem. To save time, first check
the Administrative Events log because it filters out all events except Critical, Error, and Warning events.
Windows utilities and tools to support the os
179
CrEAtE CustoM log filEs
You can filter events and create a log of only your filtered events. Then you can save this custom view
to an .evtx file, which you can use to document a problem or email to someone who is helping you
troubleshoot a problem. To create a custom view, right-click any log in the left pane and select Create
Custom View from the shortcut menu. The Create Custom View box appears (see Figure 4-27), which
offers many ways to filter events.
figure 4-27 Criteria to filter events in event Viewer for a custom view
After you select the filters, click OK. In the next box, name your custom view and click OK. Your
custom view is now listed in the left pane. To save the view to an .evtx file, right-click it and click Save All
Events in Custom View As. In the Save As box that appears, name the file and browse to where you want
to save it. Then click Save. A good place to save an event log file is the desktop. Later, to view the log file,
double-click the file name and it will open in Event Viewer.
liMit sizE of logs
To control the size of a log in Event Viewer, you can clear it. Right-click a log and click Clear Log in the
shortcut menu. Before clearing the log, Event Viewer gives you a chance to save it. Be default, Event Viewer
sets a maximum size for each log and overwrites older events with newer ones when the maximum size
is reached. To change this setting so that you can control the maximum size of a log file and to cause the
events to be archived before they are overwritten, right-click a log and select Properties from the log’s
shortcut menu. The properties box for the Application log is shown in Figure 4-28.
4
180
C h A p tE r 4
optimizing Windows
figure 4-28 Control the size of a log file and archive events in the log
ApplyiNg CoNCEpts
EVENt ViEWEr solVEs A MystEry
Event Viewer can be useful in solving intermittent hardware problems. For example, I once worked in
an office where several people updated Microsoft Word documents stored on a file server. For weeks,
people complained about these Word documents getting corrupted. We downloaded the latest patches
for Windows and Microsoft Office and scanned for viruses, thinking that the problem might be with
Windows or the application. Then we suspected a corrupted template file for building the Word documents. But
nothing we did solved our problem of corrupted Word documents. Then one day someone thought to check Event
Viewer on the file server. Event Viewer had faithfully been recording errors when writing to the hard drive. What we
had suspected to be a software problem was, in fact, a failing hard drive, which was full of bad sectors. We replaced
the drive and the problem went away. That day I learned the value of checking Event Viewer very early in the
troubleshooting process.
A+
220-902
1.1, 1.4,
4.1
hands-on project 4-3
A+
220-902
1.1, 1.4,
4.1
use Event Viewer
Event Viewer can be intimidating to use but is really nothing more than a bunch of logs to search and
manipulate. If you have Microsoft Office installed, open a Word document, make some changes in it,
and close it without saving your changes. Now look in Applications and Services Logs and Microsoft
Office Alerts. What event is recorded about your actions?
Windows utilities and tools to support the os
181
priNt MANAgEMENt
Windows professional and business editions offer the Print Management (printmanagement
.msc) utility in the Administrative Tools group of Control Panel. (Home editions don’t provide
the Print Management tool.) You can use it to monitor and manage printer queues for all
printers on the network. In Print Management, each computer on the network that shares a
printer with other computers on the network is considered a print server.
A+
220-902
1.4
ApplyiNg CoNCEpts
A+
220-902
1.4
lEArN to usE priNt MANAgEMENt
Follow these steps to learn to use Print Management:
1. Open Control Panel in Classic view, click Administrative Tools, and double-click Print Management.
The Print Management window appears.
2. In the Print Servers group, drill down to your local computer and click Printers. The list of printers installed on
your computer appears, as shown in Figure 4-29.
figure 4-29
Use print Management to monitor and manage printers on the network
3. To add other print servers to the list, right-click Print Servers in the left pane and click Add/Remove Servers.
In the Add/Remove Servers box (see the left side of Figure 4-30), click Browse. Locate the computer (see the
right side of Figure 4-30) and click Select Server. The computer is now listed under Add servers in the Add/
Remove Servers box. Click Add to List. The computer is listed in the Print servers area. Click OK to close the
Add/Remove Servers box.
(continues)
4
182
C h A p tE r 4
optimizing Windows
figure 4-30 Select a print server to monitor and manage
4. The computer is now listed as a print server in the left pane of the Print Management window. Notice in
Figure 4-31, you can view a computer on the network that has its printer offline and one job in the queue.
Right-click this printer to see a menu with options shown in the figure that you can use to manage the
printer and its printer queue.
figure 4-31 Manage print servers, printers, and printer queues on the network
tAsk sChEdulEr
Windows Task Scheduler (taskschd.msc) is also among the Administrative Tools in Control
Panel and is a Computer Management console that can be set to launch a task or program at a
future time, including at startup. When applications install, they might schedule tasks to check
for and download their program updates. Task Scheduler stores tasks in a file stored in the C:\
Windows\System32\Tasks folder. For example, in Figure 4-32, File Explorer shows 10 scheduled tasks in
the folder and other tasks are stored in two subfolders.
A+
220-902
1.4
Windows utilities and tools to support the os
183
4
figure 4-32
the tasks folder contains tasks managed by task Scheduler
To open Task Scheduler, enter taskschd.msc in the Windows 8 Run box or the Windows 7 Search box.
Alternately, from Control Panel, double-click Task Scheduler in the Administrative Tools group. The Task
Scheduler window is shown in Figure 4-33.
figure 4-33 View and manage tasks from the task Scheduler window
Here is what you need to know to use the Task Scheduler window:
In the left pane, drill down into groups and subgroups. Notice in the left pane of Figure 4-33, the groups
and subgroups match up with the folder structure in the Tasks folder of File Explorer, shown in Figure 4-32.
Tasks in a group are listed in the middle pane.
To see details about a task, including what triggers it, what actions it performs, the conditions and settings related to the task, and the history of past actions, select the task and then click the tabs in the
lower-middle pane. For example, in the list of tasks shown in Figure 4-33, you can see that the Adobe
Acrobat Update Task is scheduled to run when any user signs in.
184
C h A p tE r 4
optimizing Windows
To add a new task, first select the group for the new task. In the Actions pane on the right, click Create
Basic Task. A wizard appears to step you through creating the task.
To delete, disable, or run a task, select it and in the Actions pane, click Delete, Disable, or Run.
Notes tasks can be hidden in the task Scheduler window. to be certain you’re viewing all scheduled tasks, unhide
them. in the menu bar, click View and make sure show hidden tasks is checked.
hands-on project 4-4
A+
220-902
1.4
practice launching programs at startup
Do the following to practice launching programs at startup, listing the steps you took for each activity:
1. Configure Scheduled Tasks to launch Notepad each time the computer starts and any user signs in.
List the steps you took.
2. Put a shortcut in a startup folder so that any user launches a command prompt window at startup. See the
appendix, “Entry Points for Windows Startup Programs,” for a list of startup folders.
3. Restart the system and verify that both programs are launched. Did you receive any errors?
4. Remove the two programs from the startup process.
pErforMANCE MoNitor
Performance Monitor is a Microsoft Management Console snap-in (perfmon.msc) that can track
activity by hardware and software to measure performance. It can monitor in real time and can
save collected data in logs for future use. Software developers might use this tool to evaluate
how well their software is performing and to identify software and hardware bottlenecks.
To open Performance Monitor, enter perfmon.msc in the Windows 8 Run box or the Windows 7 Search
box. Alternately, you can find Performance Monitor in the Administrative Tools group in Control Panel. In
the Performance Monitor window, click Performance Monitor (see Figure 4-34).
A+
220-902
1.4, 4.1
figure 4-34
performance Monitor uses counters to monitor various activities of hardware and software
Windows utilities and tools to support the os
185
Performance Monitor offers hundreds of counters used to examine many aspects of the system related to
performance. The Windows default setting is to show the %Processor Time counter the first time you open
the window (see Figure 4-34). This counter appears as a red line in the graph and tracks activity of the
processor.
To keep from unnecessarily using system resources, only use the counters you really need. For example,
suppose you want to track hard drive activity. You first remove the %Processor Time counter. To delete a
counter, select the counter from the list so that it is highlighted and click the red X above the graph.
Next add two counters: the % Disk Time counter and Avg. Disk Queue Length counter in the
PhysicalDisk group. The % Disk Time counter tracks the percentage of time the hard drive is in use,
and the Avg. Disk Queue Length counter tracks the average number of processes waiting to use the hard
drive. To add a counter, click the green plus sign above the graph. Then, in the Add Counters box, select a
counter and click Add. Figure 4-35 shows the Add Counters box with two counters added. After all your
counters are added, click OK.
figure 4-35 add counters to set up what performance Monitor tracks
Allow Performance Monitor to keep running while the system is in use, and then check the counters. The
results for one system are shown in Figure 4-36. Select each counter and note the average, minimum, and
maximum values for the counter.
4
186
C h A p tE r 4
optimizing Windows
figure 4-36 two counters can measure hard drive performance
If the Avg. Disk Queue Length is above two and the % Disk Time is more than 80 percent, you can
conclude that the hard drive is working excessively hard and processes are slowed down waiting on the
drive. Anytime a process must wait to access the hard drive, you are likely to see degradation in overall
system performance.
OS Differences the Windows Vista reliability and performance Monitor (perfmon.msc) is an earlier version of
Windows 8/7 performance Monitor.
rEgistry Editor
Many actions, such as installing application software or hardware, can result in changes to
the registry. These changes can create new keys, add new values to existing keys, and change
existing values. For a few difficult problems, you might need to edit or remove a registry key.
This part of the chapter looks at how the registry is organized, which keys might hold entries
causing problems, and how to back up and edit the registry using the Registry Editor (regedit.exe). Let’s
first look at how the registry is organized, and then you’ll learn how to back up and edit the registry.
A+
220-902
1.4, 4.1
hoW thE rEgistry is orgANizEd
The most important Windows component that holds information for Windows is the registry. The registry
is a database designed with a treelike structure (called a hierarchical database) that contains configuration
information for Windows, users, software applications, and installed hardware devices. During startup,
Windows builds the registry in memory and keeps it there until Windows shuts down. During startup, after
the registry is built, Windows reads from it to obtain information to complete the startup process. After
Windows is loaded, it continually reads from many of the subkeys in the registry.
Windows builds the registry from the current hardware configuration and from information it takes
from these files:
Five files stored in the C:\Windows\System32\config folder; these files are called hives, and they are
named the SAM (Security Accounts Manager), SECURITY, SOFTWARE, SYSTEM, and DEFAULT hives.
(Each hive is backed up with a log file and a backup file, which are also stored in the C:\Windows\
System32\config folder.)
C:\Users\username\Ntuser.dat file, which holds the preferences and settings of the currently
signed-in user.
Windows utilities and tools to support the os
187
After the registry is built in memory, it is organized into five high-level keys (see Figure 4-37). Each key
can have subkeys, and subkeys can have more subkeys and can be assigned one or more values. The way
data is organized in the hive files is different from the way it is organized in registry keys. Figure 4-38
shows the relationship between registry keys and hives. For example, in the figure, notice that the
HKEY_CLASSES_ROOT key contains data that comes from the SOFTWARE and DEFAULT hive, and
some of this data is also stored in the larger HKEY_LOCAL_MACHINE key.
4
Windows Registry
HKEY_CURRENT_
USER
HKEY_LOCAL_
MACHINE
HKEY_USERS
HKEY_CURRENT_
CONFIG
HKEY_CLASSES_
ROOT
Subkey
Subkey
Subkey
Value
Subkey
Value
Value
Value
Value
figure 4-37 the Windows registry is logically organized in five keys with subkeys
HKEY_LOCAL_MACHINE
SAM hive
SECURITY hive
HKEY_CURRENT_CONFIG
HKEY_CLASSES_ROOT
SYSTEM hive
SOFTWARE hive
HKEY_USERS
DEFAULT hive
HKEY_CURRENT_USER
HKEY_CLASSES_ROOT
figure 4-38 the relationship between registry keys and hives
High-level keys
188
C h A p tE r 4
optimizing Windows
Here are the five keys, including where they get their data and their purposes:
HKEY_LOCAL_MACHINE (HKLM) is the most important key and contains hardware, software, and
security data. The data is taken from four hives: the SAM hive, the SECURITY hive, the SOFTWARE
hive, and the SYSTEM hive. In addition, the HARDWARE subkey of HKLM is built when the registry is
first loaded, based on data collected about the current hardware configuration.
HKEY_CURRENT_CONFIG (HKCC) contains information that identifies each hardware device
installed on the computer. Some of the data is gathered from the current hardware configuration when
the registry is first loaded into memory. Other data is taken from the HKLM key, which got its data
primarily from the SYSTEM hive.
HKEY_CLASSES_ROOT (HKCR) stores information that determines which application is opened when
the user double-clicks a file. This process relies on the file’s extension to determine which program to
load. Data for this key is gathered from the HKLM key and the HKCU key.
HKEY_USERS (HKU) contains data about all users and is taken from the DEFAULT hive.
HKEY_CURRENT_USER (HKCU) contains data about the current user. The key is built when a user
signs in using data kept in the HKEY_USERS key and data kept in the Ntuser.dat file of the current user.
Notes device Manager reads data from the hKLM\hardWare key to build the information it displays about hardware
configurations. You can consider device Manager to be an easy-to-view presentation of this hardWare key data.
bEforE you Edit thE rEgistry, bACk it up!
When you need to edit the registry, if possible, make the change from the Windows tool that is responsible
for the key—for example, by using the Programs and Features applet in Control Panel. If that doesn’t work
and you must edit the registry, always back up the registry before attempting to edit it. Changes made to
the registry are implemented immediately.
Caution
there is no undo feature in the registry editor, and no opportunity to change your mind once the edit is made.
Here are the ways to back up the registry:
Use System Protection to create a restore point. A restore point keeps information about the registry.
You can restore the system to a restore point to undo registry changes, as long as the registry is basically
intact and not too corrupted. Also know that, if System Protection is turned on, Windows automatically
makes a daily backup of the registry hive files to the C:\Windows\System32\Config\RegBack folder.
Back up a single registry key just before you edit the key. This method, called exporting a key, should
always be used before you edit the registry. How to export a key is coming up in this chapter.
Make an extra copy of the C:\Windows\System32\config folder. This is what I call the old-fashioned
shotgun approach to backing up the registry. This backup will help if the registry gets totally trashed.
You can boot from the Windows setup DVD and use the Windows Recovery Environment to get a
command prompt window that you can use to restore the folder from your extra copy. This method is
drastic and not recommended except in severe cases. But, still, just to be on the safe side, you can make
an extra copy of this folder just before you start any serious digging into the registry.
In some situations, such as when you’re going to make some drastic changes to the registry, you’ll want
to play it safe and use more than one backup method. Extra registry backups are always a good thing!
Now let’s look at how to back up an individual key in the registry, and then you’ll learn how to edit the
registry.
Windows utilities and tools to support the os
189
Backing Up and Restoring Individual Keys in the Registry
A less time-consuming method of backing up the registry is to back up a particular key that you plan to
edit. However, know that if the registry gets corrupted, having a backup of only a particular key most
likely will not help you much when trying a recovery. Also, although you could use this technique to back
up the entire registry or an entire tree within the registry, it is not recommended.
To back up a key along with its subkeys in the registry, follow these steps:
1. Open the Registry Editor. To do that, enter regedit in the Windows 8 Run box or the Windows 7 Search
box and respond to the UAC box. Figure 4-39 shows the Registry Editor with the five main keys and
several subkeys listed. Click the triangles on the left to see subkeys. When you select a subkey, such as
KeyboardClass in the figure, the names of the values in that subkey are displayed in the right pane along
with the data assigned to each value.
figure 4-39 the registry editor showing the five main keys, subkeys, values, and data
Notes the full path to a selected key displays in the status bar at the bottom of the editor window. if the status
bar is missing, click View in the menu bar and make sure status bar is checked.
2. Suppose we want to back up the registry key that contains a list of installed software, which is HKLM\
SOFTWARE\Microsoft\Windows\CurrentVersion\Uninstall. (HKLM stands for HKEY_LOCAL_MACHINE.)
First click the appropriate triangles to navigate to the key. Next, right-click the key and select Export from the
shortcut menu, as shown in Figure 4-40. The Export Registry File dialog box appears.
figure 4-40 Using the registry editor, you can back up a key and its subkeys with the export command
4
190
C h A p tE r 4
optimizing Windows
3. Select the location to save the export file and name the file. A convenient place to store an export file
while you edit the registry is the desktop. Click Save when done. The file saved will have a .reg file
extension.
4. You can now edit the key. Later, if you need to undo your changes, exit the Registry Editor and doubleclick the saved export file. The key and its subkeys saved in the export file will be restored. After you’re
done with an export file, delete it so that no one accidentally double-clicks it and reverts the registry to
an earlier setting.
Editing the Registry
Before you edit the registry, you should use one or more of the four backup methods just discussed so that
you can restore it if something goes wrong. To edit the registry, open the Registry Editor (regedit.exe), and
locate and select the key in the left pane of the Registry Editor, which will display the values stored in this
key in the right pane. To edit, rename, or delete a value, right-click it and select the appropriate option from
the shortcut menu. Changes are immediately applied to the registry and there is no undo feature. (However,
Windows or applications might need to read the changed value before it affects their operations.) To search
the registry for keys, values, and data, click Edit in the menu bar and then click Find.
Caution Changes made to the registry take effect immediately. therefore, take extra care when editing the registry.
if you make a mistake and don’t know how to correct a problem you create, then double-click the exported key to recover.
When you double-click an exported key, the registry is updated with the values stored in this key.
hands-on project 4-5
A+
220-902
1.4, 4.1
Edit and restore the registry
When you install Windows on a new computer, Windows setup gives you opportunity to enter the registered owner and registered organization of the computer. Practice editing and restoring the registry
by doing the following to change the registered owner name:
1. In the Windows 8 Run box or the Windows 7 Search box, enter winver.exe, which displays the About
Windows box. Who is the registered owner and registered organization of your computer?
2. Using the Registry Editor, export the registry key HKEY_LOCAL_MACHINE\SOFTWARE\Microsoft\Windows NT\
CurrentVersion to an export file stored on the desktop.
3. With the HKEY_LOCAL_MACHINE\SOFTWARE\Microsoft\Windows NT\CurrentVersion key selected in the left
pane, double-click RegisteredOwner value in the right pane. The Edit String box appears (see Figure 4-41).
Change the Value data, which is highlighted in the box and click OK. Close the Registry Editor window.
figure 4-41 Change the name of the registered owner of Windows
Windows utilities and tools to support the os
191
4. Use the winver command again to display the About Windows box. Did the new name show as the registered
owner? Close the box.
5. To restore the Value data to its original name, double-click the exported key on your desktop. Once again, use
the winver command to display the About Windows box and verify the original name is restored. Close the box.
6. Delete the exported registry key stored on the desktop.
From these directions, you can see that changes made to the registry take effect immediately. Therefore, take
extra care when editing the registry. If you make a mistake and don’t know how to correct a problem you create,
then you can restore the key that you exported by exiting the Registry Editor and double-clicking the exported key.
displAy sEttiNgs ANd grAphiCs softWArE
A+
220-902
1.1, 1.5,
4.1
Use the Display applet in Control Panel to manage display settings. In Control Panel, open the
Display applet and the Display window shown in Figure 4-42 appears.
figure 4-42 adjust display settings
Here are a few basic display settings:
To adjust color depth, click Calibrate color on the Display window and follow directions on screen.
To adjust resolution (the number of horizontal and vertical pixels used to build one screen), click Adjust
resolution. On the Screen Resolution window (see the right side of Figure 4-43), select the highest or
recommended resolution. The recommended resolution is usually the native resolution, which is the
optimal resolution the monitor was designed to support.
4
192
C h A p tE r 4
optimizing Windows
The refresh rate is the number of times the monitor refreshes the screen in one second. To set the rate,
click Advanced settings on the Screen Resolution window. The video adapter properties box appears.
Click the Monitor tab and select the highest value available under Screen refresh rate (see Figure 4-43).
figure 4-43 adjust refresh rate on the monitor properties box
For a dual-monitor setup, use the Screen Resolution window to configure multiple displays. For a multiple
monitor orientation problem, drag the two monitor boxes on the Screen Resolution window so that the
boxes represent the relative positions of each monitor. (For example, in Figure 4-43, the right monitor is
represented by box 1 and the left monitor is represented by box 2.) You can also adjust the boxes so they
are horizontal or vertical relative to each other. If you stack the boxes vertically, the pointer moves vertically
from monitor to monitor. For either a horizontal or
vertical multiple monitor misalignment problem, align
the two boxes evenly and not staggered so that the
pointer moves straight across or straight up or down to
the second monitor without staggering. For best results,
use the same screen resolution for both monitors.
Windows 8 offers a multimonitor taskbar, which
is the option to extend the desktop taskbar across
both monitors. (Windows 7/Vista does not have
this option.) To make the adjustment, right-click the
taskbar and click Properties. You can manage the
taskbar for multiple displays on the Taskbar tab of
the taskbar properties box (see Figure 4-44).
figure 4-44 Use the taskbar properties box to manage
the taskbar on multiple displays
Recall from the chapter, “Installing Windows,” that
Windows requires the video adapter and drivers support
DirectX 9. DirectX is a Microsoft software development
tool that software developers can use to write multimedia
applications, such as games, video-editing software, and
computer-aided design software. The video firmware
on the video card or motherboard chipset can interpret
DirectX commands to build 3D.
If an application, such as a game or desktop publishing
app that relies heavily on graphics is not performing well
improving Windows performance
193
or giving errors, the problem might be the version of DirectX the system is using. You can use the dxdiag.exe
command to display information about hardware and diagnose problems with DirectX. To use the command,
enter dxdiag.exe in the Windows 8 Run box or the Windows 7 Search box. The first time you use the command,
a message box appears asking if you want to check if your drivers are digitally signed. Then the opening window
shown in Figure 4-45 appears. Look for the version of DirectX installed (version 11 in the figure).
4
DirectX
version
figure 4-45 the directx diagnostic tool reports information about directx
components
To find out the latest version of DirectX published by Microsoft, go to www.microsoft.com and search
on “DirectX End-User Runtime Web Installer.” You can use a link on the page to download and install a
new version of DirectX.
Now let’s turn our attention to the step-by-step procedures using the tools you just learned about to
improve Windows performance.
improving windows perFormanCe
In this part of the chapter, you learn to search for problems affecting performance and to
clean up the Windows startup process. These step-by-step procedures go beyond the routine
maintenance tasks you learned about in the chapter, “Maintaining Windows.” We’re assuming
Windows starts with no errors. If you are having trouble loading Windows, it’s best to address
the error first rather than to use the tools described here to improve performance. How to handle errors
that keep Windows from starting is covered in the chapter, “Troubleshooting Windows Startup.”
A+
220-902
1.1, 4.1
A+ Exam Tip the a+ 220-902 exam expects you to know how to troubleshoot and solve problems with slow system
performance.
Now let’s look at five steps you can take to improve Windows performance.
194
C h A p tE r 4
optimizing Windows
stEp 1: pErforM routiNE MAiNtENANCE
A+
220-902
4.1
It might seem pretty mundane, but the first things you need to do to improve performance of
a sluggish Windows system are the routine maintenance tasks that you learned in the chapter,
“Maintaining Windows.” These tasks are summarized here:
Verify critical Windows settings. Make sure Windows updates are current. Verify that antivirus software
is updated and set to routinely scan for viruses. Make sure the network connection is secured. If the
system is experiencing a marked decrease in performance, suspect a virus and use up-to-date antivirus
software to perform a full scan of the system.
Clean up, defrag, and check the hard drive. Make sure at least 15 percent of drive C: is free. Make
sure a magnetic hard drive is being defragged weekly. If you suspect hard drive problems, use chkdsk to
check the hard drive for errors and recover data.
Uninstall software you no longer need. Use the Programs and Features applet in Control Panel to uninstall programs you no longer need. Also, for Windows 8, uninstall any apps on the Start screen you no
longer use and turn off live tiles you don’t watch.
As always, if valuable data is not backed up, back it up before you apply any of the fixes in this chapter.
You don’t want to risk losing the user’s data.
stEp 2: ClEAN WiNdoWs stArtup
A+
220-902
4.1
The most important step following routine maintenance to improve performance is to verify
that startup programs are kept to a minimum. Before cleaning Windows startup, you can
perform a clean boot to set a benchmark for the time it takes to start Windows when only the
bare minimum of programs are launched.
obsErVE pErforMANCE iN A ClEAN boot
To find out if programs and services are slowing down Windows startup, perform a clean boot, which was
described earlier in the chapter, and watch to see if performance improves. Do the following:
1. Use a stopwatch or a watch with a second hand to time a normal startup from the moment you press
the power button until the wait icon on the Windows desktop disappears.
2. Time the boot again, this time using a clean boot.
If the difference is significant, follow the steps in this part of the chapter to reduce Windows startup to
essentials. If the performance problem still exists after a clean boot, you can assume that the problem is with
hardware or Windows settings and you can proceed to Step 3: Check If the Hardware Can Support the OS.
iNVEstigAtE ANd EliMiNAtE stArtup progrAMs
To speed up startup, search for unnecessary startup programs you can eliminate. Tools that can help are
System Configuration (msconfig.exe), startup folders, and Task Manager. Follow these steps to investigate
startup:
1. Open the Startup tab in Windows 8 Task Manager or the Startup tab in Windows 7 System
Configuration. In the list of startup items, look for a specific startup program you don’t want. If you’re
not sure of the purpose of a program, for Windows 8, right-click the program and click Search online in
the shortcut menu. (For Windows 7, scroll to the right in the Command column to see the location and
name of the startup program file and use that information for a web search.) Then search the web for
information on this program. Be careful to use only reliable sites for credible information.
improving Windows performance
195
Caution
a word of caution is important here: Many websites will tell you a legitimate process is malicious so that
you will download and use their software to get rid of the process. however, their software is likely to be adware or
spyware that you don’t want. Make sure you can trust a site before you download from it or take its advice.
2. If you want to find out if disabling a startup entry gives problems or improves performance, temporarily
disable it using Windows 8 Task Manager or Windows 7 System Configuration. To permanently disable
a startup item, it’s best to uninstall the software or remove the entry from a startup folder. See the
appendix, “Entry Points for Windows Startup Processes,” for a list of startup folders.
Notes the startup folder for all users is hidden by default. in the chapter, “Survey of Windows Features and Support
tools,” you learned how to unhide folders that are hidden.
3. As you research startup processes, Task Manager can tell you what processes are currently running. Open
Task Manager and select the Processes. If you see a process and want to know its program file location,
in Windows 8, right-click the process and click Open file location. File Explorer opens at the program
file’s location.
OS Differences For Windows 7, to find out the file location, click View and click select Columns. in the Select
process page Columns, check image path Name and click ok. the image path name column is added to the processes tab.
For extremely slow systems that need a more drastic fix, set Windows for a clean boot. Then restart the
system and see what problems you get into with a program disabled that you really need. Then enable just
the ones you decide you need.
Regardless of the method you use, be sure to restart the system after each change and note what
happens. Do you get an error message? Does a device or application not work? If so, you have probably
disabled a service or program you need.
Has performance improved? If performance does not improve by disabling services or startup programs,
go back and enable them again. If no non-Microsoft service or startup program caused the problem, then
you can assume the problem is caused by a Microsoft service or startup program. Start disabling them one
at a time.
Caution You might be tempted to disable all Microsoft services. if you do so, you are disabling networking, event
Logging, error reporting, Windows Firewall, Windows installer, Windows Backup, print Spooler, Windows Update, System
protection, and other important services. these services should be disabled only when testing for performance problems
and then immediately enabled when the test is finished. also, know that if you disable the Volume Shadow Copy service,
all restore points kept on the system will be lost. if you intend to use System restore to fix a problem with the system,
don’t disable this service. if you are not sure what a service does, read its description in the Services console before you
change its status.
Remember that you don’t want to permanently leave System Configuration or Task Manager in control
of startup. After you have used these two tools to identify the problem, use other tools to permanently
remove a service or program from startup that is causing a problem. Use the Services console to disable
a service, use the Programs and Features window to uninstall software, and remove program files from
startup folders. After the problem is fixed, return System Configuration and/or Task Manager to a normal
startup.
Don’t forget to restart the computer after making a change to verify that all is well.
4
196
C h A p tE r 4
optimizing Windows
ChECk for uNWANtEd sChEdulEd tAsks
When applications install, they often schedule tasks to check for and download their program updates,
and malware sometimes hides as a scheduled task. Scheduled tasks might be unnecessary and can slow a
system down. The best way to uninstall a scheduled task is to uninstall the software that is responsible
for the task. Open the Task Scheduler window and search through tasks looking for those you think are
unnecessary or causing trouble. Research the software the task works with and then you might decide to
uninstall the software or disable the task.
Don’t forget to restart the system to make sure all is well before you move on.
MoNitor thE stArtup proCEss
Now that you have the startup process clean, you will want to keep it that way. You can use several thirdparty tools to monitor any changes to startup. A good one is WinPatrol by Ruiware (www.winpatrol
.com). Download and install the free version of the program to run in the background to monitor all
sorts of things, including changes to the registry, startup processes, Internet Explorer settings, and system
files. In Figure 4-46, you can see how WinPatrol gave an alert when it detected malware about to register
itself as a service to launch at startup. WinPatrol displays a little black Scotty dog in the notification area
of the taskbar to indicate it’s running in the background and guarding your system. Also, many antivirus
programs monitor the startup process and inform you when changes are made.
Source: Ruiware WinPatrol
figure 4-46 Winpatrol by ruiware alerts you when a program is making a system change
hands-on project 4-6
Monitor startup items with Winpatrol
1. Using Task Manager and/or System Configuration, disable all the non-Windows startup items and services.
Restart your computer.
2. Download and install WinPatrol from www.winpatrol.com.
3. Using Task Manager and/or System Configuration, enable all of the disabled startup items and services and
restart the computer.
4. Are the startup programs and services able to start? What messages are displayed on the screen?
stEp 3: ChECk if thE hArdWArE CAN support thE os
A+
220-902
4.1
The system might be slow because the OS does not have the hardware resources it needs. Use
System Information (msinfo32.exe) to find the model and speed of the installed processor and
hard drive and the amount of memory installed. Compare all these values with the minimum
and recommended requirements for Windows listed in the chapter, “Installing Windows.”
improving Windows performance
197
If you suspect that the processor, hard drive, or memory is a bottleneck, use Performance Monitor to get
more information. If the bottleneck appears to be graphics, the problem might be solved by updating the
graphics drivers or video adapter.
If you find that the system is slow because of a hardware component, discuss the situation with the user.
You might be able to upgrade the hardware or install another OS that is compatible with the hardware that is
present. Upgrading from Windows 7 to Windows 8.1 can often improve performance in a computer that has
slow hardware components. Better still, perform a clean installation of Windows 8.1 so that you get a fresh
start with installed applications, plug-ins, and background services that might be slowing down the system.
stEp 4: ChECk for A history of problEMs
If you have the opportunity to interview the user, try to identify when the slow performance
problem began. You can then use the Action Center and Reliability Monitor to find out what
changes were made to the system around that time and what other problems occurred. Open
Control Panel in Classic view and then open Action Center. In the Action Center, expand the
Maintenance group and click View reliability history. The Reliability Monitor opens (see Figure 4-47).
A+
220-902
4.1
figure 4-47 Use the reliability Monitor to search for when a problem began and what else happened about that time
Click a date to see a list of activities on that day. If you don’t know when the problem started, skim
through the line graph at the top of the Reliability Monitor window and look for drops in the graph. Also
look for critical events indicated by a red X (refer to Figure 4-47).
stEp 5: CoNsidEr usiNg rEAdyboost
Windows ReadyBoost uses a flash drive or secure digital (SD) memory card to boost hard
drive performance. The faster flash memory is used as a buffer to speed up hard drive access
time. You see the greatest performance increase using ReadyBoost when you have a slow
magnetic hard drive (running at less than 7200 RPM). To find out what speed your hard
drive is using, use System Information (msinfo32.exe) and drill down into the Components, Storage group,
and select Disks (see Figure 4-48). The model of the hard drive appears in the right pane. Use Google to
search on this brand and model; a quick search shows this drive runs at 5400 RPM. It’s, therefore, a good
candidate to benefit from ReadyBoost.
A+
220-902
1.1, 4.1
4
198
C h A p tE r 4
optimizing Windows
A+ Exam Tip the a+ 220-902 exam expects you to know how to use readyBoost to improve performance.
figure 4-48 Use the System information window to find out the brand and model of your hard drive
When you first connect a flash device, Windows will automatically test it to see if it qualifies for ReadyBoost. To
qualify, it must have a capacity of 256 MB to 4 GB with at least 256 MB of free space, and run at about 2 MB/sec
of throughput. If the device qualifies and ReadyBoost will speed up hard drive performance, Windows displays a
dialog box that can be used to activate ReadyBoost. Follow directions on screen to decide how much of the device
memory to allot for ReadyBoost and activate ReadyBoost. You can manually have Windows test a memory card
or flash drive for ReadyBoost by right-clicking the device and selecting Properties from the shortcut menu. On
the device properties box, click the ReadyBoost tab. The box in Figure 4-49a reports the USB flash drive will not
improve performance because the hard drive is fast enough; the box in Figure 4-49b reports the same USB flash
drive will help another system that has a slower hard drive.
(a)
(b)
figure 4-49 the readyBoost tab gives information about a device and system qualifying for readyBoost
Manually removing software
199
The best flash devices to use for ReadyBoost are the ones that can take advantage of the faster ports.
For example, a SuperSpeed USB (USB 3.0) device and port is about 10 times faster than a Hi-Speed USB
(USB 2.0) device and port. Incidentally, when you remove the device, no data is lost because the device only
holds a copy of the data.
WiNdoWs 7
disAblE thE AEro iNtErfACE
The Windows 7/Vista Aero interface might be slowing down the system because it uses memory and
computing power. Try disabling it. If performance improves, you can conclude that the hardware is not
able to support the Aero interface. At that point, you might want to upgrade memory, upgrade the
video card, or leave the Aero interface disabled.
To disable the Aero interface using Windows 7, do the following:
A+
220-902
1.1, 4.1
1. Right-click the desktop and select Personalize from the shortcut menu. The Personalization window opens
(see Figure 4-50).
2. Scroll down to and click Windows 7 Basic and close the window.
figure 4-50
disable the Windows 7 aero interface to conserve system resources
OS Differences recall that the Vista sidebar appears on the Windows desktop to hold apps called gadgets. the
sidebar uses system resources and disabling it can improve performance. to do that, right-click the sidebar and select
properties from the shortcut menu. in the Sidebar properties box, uncheck start sidebar when Windows starts and
click ok.
manually removing soFtware
A+
220-902
1.1, 1.4,
4.1
In this part of the chapter, we focus on getting rid of programs that refuse to uninstall or give
errors when uninstalling. In these cases, you can manually uninstall a program. Doing so often
causes problems later, so use the methods discussed in this section only as a last resort after
normal uninstall methods have failed.
4
200
C h A p tE r 4
optimizing Windows
This part of the chapter discusses the following steps to manually remove software:
1. First try to locate and use an uninstall routine provided by the software. If this works, you are done and
can skip the next steps.
2. Delete the program folders and files that hold the software.
3. Delete the registry entries used by the software.
4. Remove the entries in the Start menu and delete any shortcuts on the desktop.
5. Remove any entries that launch processes at startup.
Notes Notes
Before uninstalling software, make sure it’s not running in the background. For example, antivirus software
cannot be uninstalled if it’s still running. You can use task Manager to end all processes related to the software, and you
can use the Services console to stop services related to the software. then remove the software.
Now let’s step through the process of manually removing software.
stEp 1: first try thE uNiNstAll routiNE
A+
220-902
4.1
Most programs written for Windows have an uninstall routine that can be accessed from the
Programs and Features window and Windows 8 apps can be uninstalled on the Start screen.
First, try one of these methods before moving on to Step 2.
stEp 2: dElEtE progrAM filEs
A+
220-902
4.1
If the uninstall routine is missing or does not work, the next step is to delete the program folders
and files that contain the software. In our example, we’ll delete the RegServe software without
using its uninstall routine. (RegServe is utility software that can clean the registry of unused keys.)
Look for the program folder in one of these folders:
C:\Program Files
C:\Program Files (x86)
In Figure 4-51, you can see the RegServe folder under the C:\Program Files (x86) folder. Keep in mind,
however, the program files might be in another location that was set by the user when the software was
installed. Delete the RegServe folder and all its contents.
figure 4-51 program files are usually found in the program Files or program Files (x86) folder
Manually removing software
201
As you do, you might see the Folder In Use box shown on the right side of Figure 4-51 saying the
program is in use. In this situation, do the following:
1. Look for the program file reported on the Processes tab of Task Manager. If you see it listed, end
the process. For Windows 8, be sure to look in the Windows Explorer group (see Figure 4-52).
For Windows 7, the Command Line column can help you find the right program.
4
figure 4-52 task Manager shows a service is running and needs to be stopped before the
program files can be deleted
2. If you don’t find the program on the Processes tab, check the Services tab. If you find it there, select it
and stop the service.
3. After the program or service is stopped, try to delete the program folder again. If you still cannot delete
the folder, look for other running programs or services associated with the software. Look for a program
or service that has a program file location in the RegServe folder or its subfolders.
stEp 3: dElEtE rEgistry ENtriEs
A+
220-902
1.4, 4.1
Editing the registry can be dangerous, so do this with caution and be sure to back up first! Do
the following to delete registry entries that cause a program to be listed as installed software in
the Programs and Features window of Control Panel:
1. To be on the safe side, back up the entire registry using one or more of the methods discussed earlier in
the chapter.
2. Open the Registry Editor by using the regedit command in the Search box.
3. Locate a key that contains the entries that make up the list of installed software. Use this criteria to
decide which key to locate:
For a 32-bit program installed in a 32-bit OS or for a 64-bit program installed in a 64-bit OS,
locate this key:
HKEY_LOCAL_MACHINE\Software\Microsoft\Windows\CurrentVersion\Uninstall
For a 32-bit program installed in a 64-bit OS, locate this key:
HKEY_LOCAL_MACHINE\SOFTWARE\Wow6432Node\Microsoft\Windows\CurrentVersion\Uninstall
202
C h A p tE r 4
optimizing Windows
Notes recall that 32-bit programs normally install in the \program Files (x86) folder on a 64-bit system. these
32-bit programs normally use the Wow6432node subkey in the registry of a 64-bit OS.
4. Back up the Uninstall key to the Windows desktop so that you can backtrack, if necessary. To do that,
right-click the Uninstall key and select Export from the shortcut menu (see Figure 4-40 earlier in the
chapter).
5. In the Export Registry File dialog box, select the Desktop. Enter the file name as Save Uninstall Key, and
click Save. You should see a new file icon on your desktop named Save Uninstall Key.reg.
6. The Uninstall key can be a daunting list of all the programs installed on your computer. When you
expand the key, you see a long list of subkeys in the left pane, which might have meaningless names
that won’t help you find the program you’re looking for. Select the first subkey in the Uninstall key and
watch as its values and data are displayed in the right pane (see Figure 4-53). Step down through each
key, watching for a meaningful name of the subkey in the left pane or meaningful details in the right
pane until you find the program you want to delete.
figure 4-53 Select a subkey under the Uninstall key to display its values and data in the right pane
7. To delete the key, right-click the key and select Delete from the shortcut menu. Confirm the deletion,
as shown in Figure 4-53. Be sure to search through all the keys in this list because the software might
have more than one key. Delete them all and exit the Registry Editor.
8. Open the Programs and Features window and verify that the list of installed software is correct and the
software you are uninstalling is no longer listed.
9. If the list of installed software is not correct, to restore the Uninstall registry key, double-click the Save
Uninstall Key.reg icon on your desktop.
10. As a last step when editing the registry, clean up after yourself by deleting the Save Uninstall Key.reg file
on your desktop. Right-click the icon and select Delete from the shortcut menu.
stEp 4: rEMoVE progrAM shortCuts
For Windows 8, go to the Start screen and type the name of the program. The Problem with
Shortcut box appears (see Figure 4-54). Click Yes and the program will no longer be listed on
the Start screen or Apps screen. For Windows 7, to remove the program from the All Programs
menu, right-click it and select Delete from the shortcut menu. If the program has shortcuts on
the desktop, delete these.
A+
220-902
1.1, 4.1
Chapter summary
203
4
figure 4-54 delete the program shortcut from the
Windows 8 Start screen or apps screen
stEp 5: rEMoVE stArtup proCEssEs
Restart the system and watch for any startup errors about a missing program file. The
software might have stored startup entries in the registry, in startup folders, or as a service that
is no longer present and causing an error. If you see an error, use System Configuration or Task
Manager to find out how the program is set to start. This entry point is called an orphaned
entry. You’ll then need to delete this startup entry by editing the registry, deleting a shortcut in a startup
folder, or disabling a service using the Services console.
It’s unlikely you will be able to completely remove all keys in the registry that the software put there. A
registry cleaner can help you find these orphaned keys, but if no errors appear at startup, you can just leave
these keys untouched. Also, an installation might put program files in the C:\Program Files\Common Files
or the C:\Program Files (x86)\Common Files folder. Most likely you can just leave these untouched as well.
Address all error messages you encounter and stop there.
A+
220-902
1.1, 4.1
>> Chapter summary
Windows Utilities and Tools to Support the OS
The Windows OS is made up of two main components, the shell and the kernel. The shell provides an
interface for users and applications. The kernel is responsible for interacting with hardware.
A process is a program running under the shell, together with all the resources assigned to it. A thread is
a single task that a process requests from the kernel.
Task Manager (taskmgr.exe) lets you view services and other running programs, CPU and memory
performance, network activity, and user activity. It is useful to stop a process that is hung.
Tools listed in the Administrative Tools group of Control Panel are used by technicians and developers
to support Windows and applications.
System Configuration (msconfig.exe) can be used to temporarily disable startup processes to test for
performance improvement and find a startup program causing a problem.
System Configuration and Task Manager can be used to perform a clean boot, which reduces the boot
to essentials.
The Services console (services.msc) is used to manage Windows and application services. When and if a
service starts can be controlled from this console.
204
C h A p tE r 4
optimizing Windows
The Computer Management console (compmgmt.msc) contains a group of Windows Administrative
tools useful for managing a system.
The Microsoft Management Console (MMC) can be used to build your own custom consoles from
available snap-ins.
The Event Viewer (eventvwr.msc) console displays a group of logs kept by Windows that are useful for
troubleshooting problems with software and hardware. You can also use Event Viewer to view security
audits made by Windows.
The Print Management utility can be used to manage printers and print servers on a network. Print
Management considers any computer that shares a printer with other computers on the network to be a
print server.
Task Scheduler (taskschd.msc) schedules and runs tasks, which are stored in C:\Windows\System32\
Tasks folder.
Performance Monitor (perfmon.msc) uses counters to track activity by hardware and software to evaluate performance.
The Registry Editor (regedit.exe) is used to edit the registry in real time. There is no way to use the
Registry Editor to undo changes you make to the registry. Therefore, you should always make a backup
before editing it.
The Display applet in Control Panel can be used to change the screen resolution and refresh rate and
adjust color depth. The taskbar properties box can be used to extend the Windows 8 taskbar across
both monitors in a dual-monitor setup.
The dxdiag command can be used to verify the version of DirectX.
Improving Windows Performance
The five high-level steps to improve Windows performance are (1) routine maintenance, (2) clean
Windows startup, (3) check if hardware can support the OS, (4) check for a history of problems to find
the source of a problem, and (5) consider using ReadyBoost to improve a slow hard drive’s performance.
For Windows 7/Vista, disable the Aero interface.
Manually Removing Software
To manually delete software, delete the program files, registry keys, shortcuts to the program on the
Start screen, Apps screen, or Windows 7 All Programs menu, and items in startup folders.
>> Key terms
For explanations of key terms, see the Glossary for this text.
Administrative Tools
clean boot
Computer Management
console
DirectX
dxdiag.exe
Event Viewer
executive services
HAL (hardware
abstraction layer)
HKEY_CLASSES_ROOT
(HKCR)
HKEY_CURRENT_
CONFIG (HKCC)
HKEY_CURRENT_USER
(HKCU)
HKEY_LOCAL_
MACHINE (HKLM)
HKEY_USERS (HKU)
kernel
kernel mode
Microsoft Management
Console (MMC)
multimonitor taskbar
multiple monitor
misalignment
multiple monitor
orientation
native resolution
Performance Monitor
Print Management
process
ReadyBoost
refresh rate
registry
Registry Editor
Reliability and
Performance Monitor
Reliability Monitor
resolution
Services console
shell
snap-in
System Configuration
Task Manager
Task Scheduler
thread
user mode
reviewing the basics
205
>> reviewing the BasiCs
1. If a program is hung and not responding, how can you stop it?
2. If a necessary program is using too much of system resources and bogging down other applications,
what can you do to fix the problem?
3. How can you view a list of users currently signed in to the computer?
4. What is the program file name and extension of System Configuration?
5. If a nonessential service is slowing down startup, how can you permanently disable it?
6. What should be the startup type of a service that should not load at startup but might be used later
after startup? What tool can you use to set the startup type of a service?
7. List three snap-ins that can be found in the Computer Management console that are used to manage
hardware and track problems with hardware.
8. What is the file extension of a console that is managed by Microsoft Management Console?
9. What is the program file name and extensions of the Microsoft Management Console?
10. Which log in Event Viewer would you use to find out about attempted sign-ins to a computer?
11. Which log in Event Viewer would you use if you suspect a problem with the hard drive?
12. Which log in Event Viewer lists only Critical, Error, and Warning events?
13. Which Administrative tool can you use to clear the print queue of another computer on the network
that has a shared printer?
14. Does Windows 8 allow you to extend the desktop taskbar across both monitors in a dual-monitor
setup? Windows 7?
15. What is the path to the Ntuser.dat file?
16. How is the Ntuser.dat file used?
17. What command do you use to find out what version of DirectX your video card is using?
18. Which Windows tool can you use to find out if the hard drive is slowing down Windows performance?
19. Which registry key contains information that Device Manager uses to display information about hardware?
20. If performance improves when Windows is loaded in a clean boot, what can you conclude?
21. If performance does not improve when Windows is loaded in a clean boot, what can you conclude?
22. When using System Configuration to stop startup services including Microsoft services, which service
should you not stop so that restore points will not be lost?
23. In what folder does Task Scheduler keep scheduled task?
24. What is the purpose of the Wow6432Node subkey in the Windows registry?
25. What is the name of the window used to uninstall software?
4
206
C h A p tE r 4
optimizing Windows
>> thinKing CritiCally
1. You need to install a customized console on 10 computers. What is the best way to do that?
a. When installing the console on the first computer, write down each step to make it easier to do the
same chore on the other nine.
b. Create the console on one computer and copy the .mmc file to the other nine.
c. Create the console on one computer and copy the .msc file to the other nine.
2. What is the name of the program that you can enter in the Windows 8 Run box to execute Event
Viewer? What is the process that is running when Event Viewer is displayed on the screen? Why do
you think the running process is different from the program name?
3. When cleaning up the startup process, which of these should you do first?
a. Use the Registry Editor to look for keys that hold startup processes.
b. Run System Configuration to see what processes are started.
c. After you have launched several applications, use Task Manager to view a list of running tasks.
d. Run the Defrag utility to optimize the hard drive.
4. Using the Internet, investigate each of the following startup processes. Identify the process and write a
one-sentence description:
a. Acrotray.exe
b. Ieuser.exe
5. Using Task Manager, you discover an unwanted program that is launched at startup. Of the items
listed below, which ones might lead you to the permanent solution to the problem? Which ones would
not be an appropriate solution to the problem? Explain why they are not appropriate.
a. Look at the registry key that launched the program to help determine where in Windows the program was initiated.
b. Use Task Manager to disable the program.
c. Search Task Scheduler for the source of the program being launched.
d. Use System Configuration to disable the program.
e. Search the startup folders for the source of the program.
6. List the program file name and path for the following utilities. (Hint: You can use Explorer or a
Windows search to locate files.)
a. Task Manager
b. System Configuration
c. Services Console
d. Microsoft Management Console
e. Registry Editor
real problems, real solutions
207
>> real proBlems, real solutions
rEAl problEM 4-1 Using regServe
RegServe by Xionix can be downloaded free from the regserve.com website. Download, install, and run
the software. How many orphaned registry keys did it find on your computer? Which software installed
on your computer is responsible for these orphaned keys? Do you think your system would benefit from
allowing RegServe to clean your registry? If you decide to use RegServe to clean the registry, be sure to create a restore point first so you can undo the changes to your registry, if necessary.
rEAl problEM 4-2 Cleaning Up Startup
Using a computer that has a problem with a sluggish startup, apply the tools and procedures you learned
in this chapter to clean up the startup process. Take detailed notes of each step you take and its results.
(If you are having a problem finding a computer with a sluggish startup, consider offering your help to a
friend, a family member, or a nonprofit organization.)
rEAl problEM 4-3 Manually removing Software
To practice your skills of manually removing software, install WinPatrol from www.winpatrol.com. (If you
did Project 4-6, the software is already installed.) Then, following the directions in the chapter, manually
remove the software, listing the steps you used. (Do not use the uninstall routine provided by WinPatrol.)
After you have manually removed the software, reboot the system. Did you get any error messages?
4
C h A ptE r
5
After completing
this chapter, you
will be able to:
• Support
customers in the
nontechnical
ways that they
want and expect,
beyond your
technical skills
• Apply general
strategies
and steps to
troubleshoot
and solve any
computer
problem
• Troubleshoot
application
problems using
appropriate
Windows tools
Supporting Customers and
Troubleshooting Windows
W
hen a computer gives you problems, a good plan for solving
that problem can help you to not feel so helpless. This chapter
is designed to give you just that—a plan with all the necessary details
and tools so that you can determine just what has gone wrong and
what to do about it.
Equally important when troubleshooting computers is handling
customer concerns. Knowing how to effectively work with people
in a technical world is one of the most sought-after skills in today’s
service-oriented work environments. Just before writing this chapter,
an employer told me, “It’s not hard to find technically proficient people these days. But it’s next to impossible to find people who know
how to get along with others and can be counted on when managers
are not looking over their shoulders.” I could sense his frustration, but
I also felt encouraged to know that good social skills and good work
ethics can take you far in today’s world. My advice to you is to take
this chapter seriously. It’s important to be technically proficient, but
the skills learned in this chapter just might be the ones that make you
stand out above the crowd to land that new job or promotion.
In this chapter, we begin with interpersonal skills (people skills,
sometimes called soft skills) needed by an IT support technician. Then
we move on to how to troubleshoot any computer problem, and drill
down into the specifics of troubleshooting applications.
Notes this chapter focuses on problems that occur after the Windows desktop
has loaded. You’ll learn how to solve software problems when Windows refuses
to start in the chapter, “troubleshooting Windows Startup.” For solving hardware
problems, consult the companion volume to this text, A+ Guide to Hardware,
9th edition.
209
210
C h A p tE r 5
supporting Customers and troubleshooting Windows
what Customers want: Beyond teChniCal Know-how
Probably the most significant indication that an IT technician is doing a good job is that
customers are consistently satisfied. In your career as an IT support technician, commit to
providing excellent service and to treating customers as you would want to be treated in
a similar situation. One of the most important ways to achieve customer satisfaction is to
do your best by being prepared, both technically and personally. Being prepared includes knowing what
customers want, what they don’t like, and what they expect from an IT technician.
A+
220-902
5.4
Notes people respond in kind to the position of facial muscles presented to them. try smiling when you first greet
someone and watch to see what happens.
bECoMiNg A CoMpEtENt ANd hElpful support tEChNiCiAN
A+
220-902
5.4
The following traits distinguish a competent and helpful technician from a technician who is
incompetent or unhelpful in the eyes of the customer:
Trait 1. Be dependable and reliable. Customers appreciate and respect those who do as they
say. If you promise to be back at 10:00 the next morning, be back at 10:00 the next morning.
If you cannot keep your appointment, never ignore your promise. Call, apologize, let the customer know
what happened, and reschedule your appointment. Also, do your best to return phone calls the same day
and email within two days.
Notes Quote from r.C., an employer: “When i choose a person to work for me, in a lot of cases, i choose based
on his or her past dependability or attendance. i am less concerned about a person’s ability because i can train anyone
to do a specific job. i cannot, however, train anyone to do anything if he or she is not present for me to train. Being
dependable and reliable has a profound impact on customer relationships as well.”
Trait 2. Keep a positive and helpful attitude. This helps establish good customer relationships. You
communicate your attitude in your tone of voice, the words you choose, how you use eye contact,
your facial expressions, how you dress, and in many other subjective and subtle ways. Generally, your
attitudes toward your customers stem from how you see people, how you see yourself, and how you
see your job. Your attitude is a heart issue, not a head issue. To improve your attitude, you must do it
from your heart. That’s pretty subjective and cannot be defined with a set of rules, but it always begins
with a decision to change. As you work with customers or users, make it a habit to not talk down to or
patronize them. Don’t make the customers or users feel inferior. People appreciate it when they feel your
respect for them, even when they have made a mistake or are not knowledgeable. If a problem is simple
to solve, don’t make the other person feel he or she has wasted your time. Your customer or user should
always be made to feel that the problem is important to you.
ApplyiNg CoNCEpts
CustoMEr sErViCE
Josie walked into a computer parts store and wandered over to the cleaning supplies looking for Ace
monitor wipes. She saw another brand of wipes, but not the ones she wanted. Looking around for help,
she noticed Mary stocking software on the shelves in the next aisle. She walked over to Mary and asked
her if she could help her ind Ace monitor wipes. Mary put down her box, walked over to the cleaning
supply aisle without speaking, picked up a can of wipes and handed them to Josie, still without speaking a word.
Josie explained she was looking for Ace wipes. Mary yells over three aisles to a coworker in the back room, “Hey,
A+
220-902
5.4
What Customers Want: beyond technical know-how
211
Billy! This lady says she wants Ace monitor wipes. We got any?” Billy comes from the back room and says, “No, we
only carry those,” pointing to the wipes in Mary’s hand, and returns to the back room. Mary turns to Josie and says,
“We only carry these,” and puts the wipes back on the shelf. She turns to walk back to her aisle when Josie says to
Mary, “Well, those Ace wipes are great wipes. You might want to consider carrying them.” Mary says, “I’m only responsible for software.” Josie leaves the store.
Discuss this situation in a small group of students and answer the following questions:
1. If you were Josie, how would you feel about the service in this store?
2. What would you have expected to happen that did not happen?
3. If you were Mary, how could you have provided better service?
4. If you were Billy, is there anything more you could have done to help?
5. If you were the store manager, what principles of good customer service would you want Billy and Mary to know
that would have helped them in this situation?
Trait 3. Listen without interrupting your customer. When you’re working with or talking to a customer,
focus on him or her. Don’t assume you know what your customer is about to say. Let her say it, listen
carefully, and don’t interrupt. Make it your job to satisfy this person, not just your organization, your
boss, your bank account, or the customer’s boss.
Trait 4. Use proper and polite
language. Speak politely and use
language that won’t confuse your
customer. Avoid using slang or jargon
(technical language that only technical
people can understand). Avoid
acronyms (initial letters that stand for
words). For example, don’t say to a
nontechnical customer, “I need to ditch
your KVM switch,” when you could
explain yourself better by saying to the
customer,
“I need to replace that little switch
box on your desk that controls your
keyboard, monitor, and mouse.”
Trait 5. Show sensitivity to cultural
differences. Cultural differences happen
because we are from different countries
© iStockphoto.com/Sportstock
and societies or because of physical
figure 5-1 Learn to listen before you decide what a user needs or wants
disabilities. Culture can cause us to
differ in how we define or judge good
service. For example, culture can affect our degree of tolerance for uncertainty. Some cultures are willing
to embrace uncertainty, and others strive to avoid it. Those who tend to avoid uncertainty can easily get
upset when the unexpected happens. For these people, you need to make special efforts to communicate
early and often when things are not going as expected. For the physically disabled, especially the hearingor sight-impaired, communication can be more difficult. It’s your responsibility in these situations to do
5
212
C h A p tE r 5
supporting Customers and troubleshooting Windows
whatever is necessary to find a way to communicate. And it’s especially important to have an attitude
that expresses honor and patience, which you will unconsciously express in your tone of voice, your
choice of words, and your actions.
Trait 6. Take ownership of the problem. Taking ownership of the customer’s problem means to accept
the customer’s problem as your own problem. Doing that builds trust and loyalty because the customer
knows you can be counted on. Taking ownership of a problem also increases your value in the eyes
of your coworkers and boss. People who don’t take ownership of the problem at hand are likely to be
viewed as lazy, uncommitted, and uncaring. One way to take ownership of a problem is to not engage
your boss in unproductive discussions about a situation that he expects you to handle on your own.
ApplyiNg CoNCEpts
sElf-CoNtrol
Jack had had a bad day on the phones at the networking help desk in Atlanta. An electrical outage coupled with a generator failure had caused servers in San Francisco to be down most of the day. The entire
help-desk team had been ielding calls all day explaining to customers why they did not have service and
about expected recovery times. The servers were inally online, but it was taking hours to get everything
reset and functioning. No one had taken a break all afternoon, but the call queue was still running about 20 minutes
behind. Todd, the boss, had asked the team to work late until the queue was empty. It was Jack’s son’s birthday and
his family was expecting Jack home on time. Jack moaned as he realized he might be late for Tyler’s party. Everyone
pushed hard to empty the queue. As Jack watched the last call leave the queue, he logged off, stood up, and reached
for his coat.
And then the call came. Jack was tempted to ignore it, but decided it had to be answered. It was Lacy. Lacy was
the executive assistant to the CEO (chief executive oficer over the entire company) and when Lacy calls, all priorities
yield to Lacy, and Lacy knows it. The CEO was having problems printing to the laser printer in his ofice. Would Jack
please walk down to his ofice and ix the problem? Jack asks Lacy to check the simple things like, “Is the printer
turned on? Is it plugged in?” Lacy gets huffy and says, “Of course, I’ve checked that. Now come right now. I need to
go.” Jack walks down to the CEO’s ofice, takes one look at the printer, and turns it on.
He turns to Lacy and says, “I suppose the on/off button was just too technical for you.” Lacy glares at him in
disbelief. Jack says, “I’ll be leaving now.” As he walks out, he begins to form a plan as to how he’ll defend himself to
his boss in the morning, knowing the inevitable call to Todd’s ofice will come.
In a group of two or four students, role-play Jack and Todd and discuss these questions:
A+
220-902
5.4
1. Todd is informed the next morning of Jack’s behavior. Todd calls Jack into his ofice. He likes Jack and wants
him to be successful in the company. Jack is resistant and feels justiied in what he did. As Todd, what do you
think is important that Jack understand? How can you explain this to Jack so he can accept it? What would
you advise Jack to do? In role-play, one student plays the role of Jack, and another the role of Todd.
2. Switch roles or switch team members and replay the roles.
3. What are three principles of relating to people that would be helpful for Jack to keep in mind?
Trait 7. Portray credibility. Convey confidence to your customers. Don’t allow yourself to appear confused, afraid, or befuddled. Troubleshoot the problem in a systematic way that portrays confidence and
credibility. Get the job done, and do it with excellence. Credible technicians also know when the job is
beyond their expertise and when to ask for help.
Trait 8. Work with integrity and honesty. Don’t try to hide your mistakes from your customer or your
boss. Everyone makes mistakes, but don’t compound them by a lack of integrity. Accept responsibility
and do what you can to correct the error.
What Customers Want: beyond technical know-how
213
Trait 9. Know the law with respect to your work. For instance, observe the laws concerning the use of
software. Don’t use or install pirated software.
Trait 10. Look and behave professionally. A professional at work knows to not allow his emotions to
interfere with business relationships. If a customer is angry, allow the customer to vent, keeping your own
professional distance. (You do, however, have the right to expect a customer not to talk to you in an abusive way.) Dress appropriately for the environment. Take a shower each day, and brush your teeth after
each meal. Use mouthwash. Iron your shirt. If you’re not in good health, try as best you can to take care
of the problem. Your appearance matters. And finally—don’t use rough language. It is never appropriate.
5
Notes Your customers might never remember what you said or what you did, but they will always remember how you
made them feel.
hands-on project 5-1
Evaluate your own interpersonal skills with
Customers and Coworkers
Assume that you are working as an IT support technician for a corporation. Your job requires you to give desk-side
support to users, answer the phone at the help desk, and make an occasional on-site call at corporate branches.
Answer the following questions:
1. In the role of desk-side support to users, what do you think is your strongest social skill that would help you
succeed in this role?
2. What is likely to be your greatest interpersonal weakness that might present a challenge to you in this role?
3. What is one change you might consider making that will help you to improve on this weakness?
4. In the role of phone support at the help desk, what part of that job would you enjoy the most? What part would
give you the greatest challenge?
5. When making on-site calls to corporate branches, what part of this job would you enjoy the most? What interpersonal skills, if any, would you need to develop so that you could do your best in this role?
hands-on project 5-2
the johari Window online game
The Johari (pronounced “Joe-Harry” after the two men who created it) window reveals an interesting view of how we
relate to others. Sometimes when we evaluate our own interpersonal skills, we overlook our greatest assets that others
can see. This project is designed to help others reveal to you those assets. The house in Figure 5-2 represents who we
are. Room 1 is what we know about ourselves that we allow others to see. Room 2 is what others see about us that we
don’t see ourselves (our blind spots). Room 3 is what we see about ourselves that we hide from others. And Room 4
contains traits in us that we don’t know about and neither do others see—traits yet to be discovered.
As we move Bar A to the right, we are making a conscious decision to reveal more about ourselves to others, which
is a technique successful salespeople often use to immediately connect with their customers. The theory is that if you
move Bar A to the right, not only are you choosing to reveal what you normally would hide, but you are also moving
the bar so that more of Room 4 can be seen in Room 2. This means that others can see more about you that you don’t
see. When we allow others to tell us something about ourselves, we are moving Bar B away from us, which, in effect,
(continues)
214
C h A p tE r 5
supporting Customers and troubleshooting Windows
allows us to see more of who we really are. Therefore, to learn more about yourself, you can do two things: Reveal
more of yourself to others and allow others to tell you more about yourself. Try playing the Interactive Johari Window
game by Kevan Davis. You can ind it at www.kevan.org.
Then answer the following questions:
1. What ive or six descriptive words did you use to describe yourself at the beginning of the game?
2. What words did others use to describe you?
Bar A
Room
Room
4
2
Bar B
m3
Roo
m1
Roo
s
er
th
to
ha
W
se
e
Others
ee
tIs
Wha
Me
figure 5-2 Johari Window demonstrates the complexity of how we see
ourselves and how others see us
3. How has input from your friends adjusted how you see yourself?
4. How might this adjustment affect the way you will relate to customers and coworkers on the job?
5. If you were to play the Interactive Johari Window game a second time, would you still use the same ive or six
descriptive words you used the irst time? If your answer is no, what new words would you use?
plANNiNg for good sErViCE
Your customers can be “internal” (you both work for the same company, in which case you
might consider the customer your colleague) or “external” (your customers come to you or
your company for service). Customers can be highly technical or technically naive, represent a
large company or simply own a home computer, be prompt or slow at paying their bills, want
only the best (and be willing to pay for it) or be searching for bargain service, be friendly and easy to work
A+
220-902
5.4
What Customers Want: beyond technical know-how
215
with or demanding and condescending. In each situation, the key to success is always the same: Don’t allow
circumstances or personalities to affect your commitment to excellence and to treat the customer as you
would want to be treated.
A+ Exam Tip the a+ 220-902 exam expects you to know that when servicing a customer, you should be on time,
avoid distractions, set and meet expectations and timelines, communicate the status of the solution with the customer,
and deal appropriately with customers’ confidential materials.
Most good service for customers of IT support begins with entries in call tracking software, so let’s
begin there.
CAll trACkiNg softWArE
Your organization is likely to use call tracking software to track support calls and give technicians a place
to keep their call notes. Figure 5-3 shows a window in everything HelpDesk software, which is a popular
call tracking application.
Source: everything HelpDesk
figure 5-3 Call tracking software allows you to create, edit, and close tickets used by technicians
When someone initiates a call for help, whoever receives the call starts the process by creating a ticket,
which is a record of the request and what is happening to resolve it. The call tracking software might track:
(1) the date, time, and length of help-desk or on-site calls, (2) causes of and solutions to problems already
addressed, (3) who is currently assigned to the ticket and who has already worked on it, (4) who did what
and when, and (5) how each call was officially resolved. The ticket is entered into the call tracking system
and stays open until the issue is resolved. Support staff assigned to the ticket document their progress under
this ticket in the call tracking system. As an open ticket ages, more attention and resources are assigned to
it, and the ticket might be escalated (passed on to someone more experienced or who has more resources
available) until the problem is finally resolved and the ticket closed. Help-desk personnel and managers
acknowledge and sometimes even celebrate those who consistently close the most tickets!
5
216
C h A p tE r 5
supporting Customers and troubleshooting Windows
As you support customers and solve computer problems, it’s very important to include detailed
information in your call notes so that you have this information as you problem solve or later, when faced
with a similar problem. Sometimes another person must pick up your open ticket and should not have to
waste time finding out information you already knew. Also, tracking-system notes are sometimes audited.
iNitiAl CoNtACt With A CustoMEr
Your initial contact with a customer might be when the customer comes to you, such as in a retail setting,
when you go to the customer’s site, when the customer calls you on the phone, when the customer reaches
you by chat or email, or when you are assigned a ticket already entered in a call tracking system. In each
situation, always follow the specific guidelines of your employer. Let’s look at some general guidelines for
handling first contact with customers.
When you answer the phone, identify yourself and your organization. (Follow the guidelines of your employer
on what to say.) Follow company policies to obtain specific information you should take when answering an
initial call, such as name (get the right spelling), phone number, and business name. For example, your company
might require that you obtain a licensing or warranty number to determine whether the customer is entitled
to receive your support. After you have obtained all the information you need in order to know that you are
authorized to help the customer, open up the conversation for the caller to describe the problem.
Prepare for on-site visits by reviewing information given to you by whoever took the call. Know
the problem you are going to address; the urgency of the situation; and what computer, software, and
hardware need servicing. Arrive with a complete set of equipment appropriate to the visit, which might
include a toolkit, flashlight, multimeter, ESD strap and mat, and bootable media.
© iStockphoto.com/killerb10
figure 5-4 if a customer permits it, begin each new relationship with a handshake
When you arrive at the customer’s site, greet the customer in a friendly manner and shake his or her
hand. Use Mr. or Ms. and last names or Sir or Ma’am rather than first names when addressing the customer,
unless you are certain the customer expects you to use a first name. If the site is a residence, know that you
should never stay at a site when only a minor is present. If a minor child answers the door, ask to speak
with an adult and don’t allow the adult to leave the house with only you and the child present.
What Customers Want: beyond technical know-how
217
After initial greetings, the first thing you should do is listen and ask questions. As you listen, it’s fine to
take notes, but don’t start the visit by filling out your paperwork. Save the paperwork for later, or have the
essentials already filled out before you reach the site.
iNtErViEW thE CustoMEr
Troubleshooting begins by interviewing the user. As you ask the user questions, take notes and keep asking
questions until you thoroughly understand the problem. Have the customer reproduce the problem, and
carefully note each step taken and its results. This process gives you clues about the problem and about the
customer’s technical proficiency, which helps you know how to communicate with the customer.
A+ Exam Tip the a+ 220-902 exam expects you to be able to clarify customer statements by asking open-ended
questions to narrow the scope of the problem and by restating the issue or question.
Use diplomacy and good manners when you work with a user to solve a problem. For example, if you
suspect that the user dropped the computer, don’t ask, “Did you drop the laptop?” Put the question in a
less accusatory manner: “Could the laptop have been dropped?”
sEt ANd MEEt CustoMEr ExpECtAtioNs
A professional technician knows that it is her responsibility to set and meet expectations with a customer.
It’s important to create an expectation of certainty with customers so that they are not left hanging and
don’t know what will happen next.
Part of setting expectations is to establish a timeline with your customer for the completion of a
project. If you cannot solve the problem immediately, explain to the customer what needs to happen and
the timeline that he should expect for a solution. Then keep the customer informed about the progress
of the solution. For example, you can say to a customer, “I need
to return to the office and research the cost of parts that need
replacing. I’ll call you tomorrow before 10:00 a.m. with an
estimate.” If later you find out you need more time, call the
customer before 10:00 a.m., explain your problem, and give
him a new time to expect your call. This kind of service is very
much appreciated by customers and, if you are consistent, you
will quickly gain their confidence.
Another way to set expectations is to give the customer an
opportunity to make decisions about repairs to the customer’s
equipment. When explaining to the customer what needs to be
done to fix a problem, offer repair or replacement options if
they apply. Don’t make decisions for your customer. Explain
the problem and what you must do to fix it, giving as many
details as the customer wants. When a customer must make
a choice, state the options in a way that does not unfairly
favor the solution that makes the most money for you as the
technician or for your company. For example, if you must
replace a motherboard (a costly repair in parts and labor),
© iStockphoto.com/Dean Mitchell
explain to the customer the total cost of repairs and then help
figure
5-5
advise
and
then
allow a customer to
him decide if it is to his advantage to purchase a new system
make repair or purchasing decisions
or repair this one.
5
218
C h A p tE r 5
supporting Customers and troubleshooting Windows
WorkiNg With A CustoMEr oN sitE
As you work with a customer on site, avoid distractions as you work. Don’t accept personal calls or
texts on your cell phone, and definitely don’t check social media sites when you’re on the job. Most
organizations require that you answer calls from work, but keep the calls to a minimum. Be aware that
the customer might be listening, so be careful to not discuss problems with coworkers, the boss, or other
situations that might put the company, its employees, or products in a bad light with the customer. If you
absolutely must excuse yourself from the on-site visit for personal reasons, explain to the customer the
situation and return as soon as possible.
When working at a user’s desk, follow these general guidelines:
1. As you work, be as unobtrusive as possible. Consider yourself a guest in the customer’s office or residence. Don’t make a big mess. Keep your tools and papers out of the customer’s way. Don’t pile your
belongings and tools on top of the user’s papers, books, and so forth.
2. Protect the customer’s confidential and private materials. For example, if you are working on the printer
and discover a budget report in the out tray, quickly turn it over so you can’t read it, and hand it to the
customer. If you notice a financial spreadsheet is displayed on the customer’s computer screen, step away
and ask the user if she wants to first close the spreadsheet before you work with the computer. If sensitive documents are lying on the customer’s desk, you might let him know and ask if he would like to put
them out of your view or in a safe place.
3. Don’t take over the mouse or keyboard from the user without permission.
4. Ask permission again before you use the printer or other equipment.
5. Don’t use the phone without permission.
6. Accept personal inconvenience to accommodate the user’s
urgent business needs. For example, if the user gets an important call while you are working, don’t allow your work to interfere. You might need to stop work and perhaps leave the room.
7. Also, if the user is present, ask permission before you make a
software or hardware change, even if the user has just given
you permission to interact with the computer.
8. Don’t disclose information about a customer on social media
sites, and don’t use those public outlets to complain about difficulties with a customer.
In some IT support situations, it is appropriate to consider
yourself a support to the user as well as to the computer. Your
goals can include educating the user, as well as repairing the
computer. If you want users to learn something from a problem
they caused, explain how to fix the problem and walk them
through the process if necessary. Don’t fix the problem yourself
unless they ask you to. It takes a little longer to train the user, but
it is more productive in the end because the user learns more and
is less likely to repeat the mistake.
© iStockphoto.com/Sportstock
figure 5-6
teaching a user how to fix her
problem can prevent it from
reoccurring
WorkiNg With A CustoMEr oN thE phoNE
Phone support requires more interaction with customers than any other type of IT support. To understand
the problem and also give clear instructions, you must be able to visualize what the customer sees at his
or her computer. Patience is required if the customer must be told each key to press or command button
What Customers Want: beyond technical know-how
219
to click. Help-desk support requires excellent communication skills, good phone manners, and lots of
patience. As your help-desk skills improve, you will learn to think through the process as though you
were sitting in front of the computer yourself. Drawing diagrams and taking notes as you talk can be very
helpful. In some cases, help-desk support personnel might have software that enables the remote control of
customers’ computers. Examples of this type of software are GoToAssist by Citrix at www.netviewer
.com and LogMeIn Rescue by LogMeIn at secure.logmeinrescue.com. Always communicate clearly with
customers when using this type of software, so that they understand what type of access they are allowing
you to have on their computers.
If your call is accidentally disconnected, call back immediately. Don’t eat or drink while on the phone.
If you must put callers on hold, tell them how long it will be before you get back to them. Speak clearly
and don’t talk too fast. Don’t complain about your job, your boss or coworkers, your company, or other
companies or products to your customers. A little small talk is okay and is sometimes beneficial in easing a
tense situation, but keep it upbeat and positive.
dEAliNg With diffiCult CustoMErs
Most customers are polite and appreciate your help. And, if you make it a habit to treat others as you
want to be treated, you’ll find that most of your customers will tend to treat you well, too. However,
occasionally you’ll have to deal with a difficult customer. In this part of the chapter, you learn how to
work with customers who are not knowledgeable, who are overly confident, and who complain.
When the Customer Is Not Knowledgeable
When on site, you can put a computer in good repair without depending on a customer to help you. But
when you are trying to solve a problem over the phone, with a customer as your only eyes, ears, and hands,
a computer-illiterate user can present a challenge. Here are some tips for handling this situation:
Tip 1. Be specific with your instructions. For example, instead of saying, “Open File Explorer,” say,
“Using your mouse, right-click the Start button, and click File Explorer from the menu.”
© iStockphoto.com/mediaphotos
figure 5-7 Learn to be patient and friendly when helping users
Tip 2. Don’t ask the customer to do something that might destroy settings or files without first having
the customer back them up carefully. If you think the customer can’t handle your request, ask for some
on-site help.
5
220
C h A p tE r 5
supporting Customers and troubleshooting Windows
Tip 3. Frequently ask the customer what is displayed on the screen to help you track the keystrokes and
action.
Tip 4. Follow along at your own computer. It’s easier to direct the customer, keystroke by keystroke, if
you are doing the same things.
Tip 5. Give the customer plenty of opportunity to ask questions.
Tip 6. Genuinely compliment the customer whenever you can to help the customer gain confidence.
Tip 7. If you determine that the customer cannot help you solve the problem without a lot of coaching,
you might need to tactfully request that the caller have someone with more experience call you. The
customer will most likely breathe a sigh of relief and have someone take over the problem.
Notes When solving computer problems in an organization other than your own, check with technical support
within that organization instead of working only with the user. the user might not be aware of policies that have been
set on his computer to prevent changes to the OS, hardware, or applications.
When the Customer Is Overly Conident
Sometimes customers might want to give advice, take charge of a call, withhold information they think you
don’t need to know, or execute commands at the computer without letting you know, so you don’t have
enough information to follow along. A situation like this must be handled with tact and respect for the
customer. Here are a few tips:
Tip 1. When you can, compliment the customer’s knowledge, experience, or insight.
Tip 2. Slow the conversation down. You can say, “Please slow down. You’re moving too fast for me to
follow. Help me catch up.”
Tip 3. Don’t back off from using problem-solving skills. You must still have the customer check the
simple things, but direct the conversation with tact. For example, you can say, “I know you’ve probably
already gone over these simple things, but could we just do them again together?”
Tip 4. Be careful not to accuse the customer of making a mistake.
Tip 5. Even though the customer might be using technical jargon, keep to your policy of not using jargon
back to the customer unless you’re convinced he truly understands you.
A+ Exam Tip the a+ 220-902 exam expects you to know that it is important to not minimize a customer’s problem
and to not be judgmental toward a customer.
When the Customer Complains
When you are on site or on the phone, a customer might complain to you about your organization,
products, or service or the service and product of another company. Consider the complaint to be helpful
feedback that can lead to a better product or service and better customer relationships. Here are a few
suggestions that can help you handle complaints and defuse customer anger:
Suggestion 1. Be an active listener, and let customers know they are not being ignored. Look for the
underlying problem. Don’t take the complaint or the anger personally.
Suggestion 2. Give the customer a little time to vent, and apologize when you can. Then start the
conversation from the beginning, asking questions, taking notes, and solving problems. Unless you
must have the information for problem solving, don’t spend a lot of time finding out exactly whom
the customer dealt with and what happened to upset the customer.
Suggestion 3. Don’t be defensive. It’s better to leave the customer with the impression that you and your
company are listening and willing to admit mistakes. No matter how much anger is expressed, resist the
temptation to argue or become defensive.
What Customers Want: beyond technical know-how
221
Suggestion 4. Know how your employer wants you to handle a situation where you are verbally abused.
If this type of language is happening, you might say something like this in a very calm tone of voice:
“I’m sorry, but my employer does not require me to accept this kind of talk.”
Suggestion 5. If the customer is complaining about a product or service that is not from your company,
don’t start off by saying, “That’s not our problem.” Instead, listen to the customer complain. Don’t
appear as though you don’t care.
Suggestion 6. If the complaint
is against you or your product,
identify the underlying problem
if you can. Ask questions and take
notes. Then pass these notes on
to people in your organization
who need to know.
Suggestion 7. Sometimes simply
making progress or reducing the
problem to a manageable state
reduces the customer’s anxiety.
As you are talking to a customer,
summarize what you have both
agreed on or observed so far in
the conversation.
Suggestion 8. Point out ways that
you think communication could be
improved. For example, you might
say, “I’m sorry, but I’m having trouble understanding what you want.
© iStockphoto.com/Kameleon007
Could you please slow down, and
figure 5-8 When a customer is upset, try to find a place of agreement
let’s take this one step at a time.”
ApplyiNg CoNCEpts
CulturE of hoNor
Andy was one of the most intelligent and knowledgeable support technicians in his group working for
CloudPool, Inc. He was about to be promoted to software engineer and today was his last day on the
help desk. Sarah, a potential customer with little computer experience, calls asking for help accessing
the company website. Andy says, “The URL is www dot cloud pool dot com.” Sarah responds, “What’s
a URL?” Andy’s patience grows thin. He’s thinking to himself, “Oh, help! Just two more hours and I’m off these darn
phones.” He answers Sarah in a tone of voice that says, hey, I really think you’re an idiot! He says to her, “You know,
lady! That address box at the top of your browser. Now enter www dot cloud pool dot com!” Sarah gets all lustered
and intimidated and doesn’t know what to say next. She really wants to know what a browser is, but instead she says,
“Wait. I’ll just ask someone in the ofice to help me,” and hangs up the phone.
Discuss the situation with others in a small group and answer these questions:
A+
220-902
5.4
1. If you were Andy’s manager and overheard this call, how would you handle the situation?
2. What principles of working with customers does Andy need to keep in mind?
Two students sit back-to-back, one playing the role of Andy and the other playing the role of Sarah. Play out the
entire conversation. Others in the group can offer suggestions and constructive criticism.
5
222
C h A p tE r 5
supporting Customers and troubleshooting Windows
thE CustoMEr dECidEs WhEN thE Work is doNE
When you think you’ve solved the problem, allow the customer to decide when the service is finished to
his or her satisfaction. For remote support, generally, the customer ends the call or chat session, not the
technician. If you end the call too soon and the problem is not completely resolved, the customer can be
frustrated, especially if it is difficult to contact you again.
For on-site work, after you have solved the problem, complete these tasks before you close the call:
1. If you changed anything on the computer after you booted it, reboot one more time to make sure you
have not caused a problem with the boot.
2. Allow the customer enough time to be fully satisfied that all is working. Does the printer work? Print a
test page. Does the network connection work? Can the customer sign in to the network and access data
on it?
3. If you backed up data before working on the problem and then restored the data from backups, ask the
user to verify that the data is fully restored.
4. Review the service call with the customer. Summarize the instructions and explanations you have given
during the call. This is an appropriate time to fill out your paperwork and explain to the customer what
you have written. Then ask if she has any questions.
5. Explain preventive maintenance to the customer (such as deleting temporary files from the hard drive or
cleaning the mouse). Most customers don’t have preventive maintenance contracts for their computers
and appreciate the time you take to show them how they can take better care of their equipment. One
technician keeps a pack of monitor wipes in his toolkit and ends each call by cleaning the customer’s
monitor screen.
To demonstrate a sincere concern for your customer’s business and that you have owned their problem,
it’s extremely important to follow up later with the customer and ask if he is still satisfied with your work
and if he has any more questions. For example, you can say to the customer, “I’ll call you on Monday to
make sure everything is working and you’re still satisfied with the work.” And then on Monday make that
call. As you do, you’re building customer loyalty.
A+ Exam Tip the a+ 220-902 exam expects you to know to follow up with the customer at a later date to verify
his or her satisfaction.
soMEtiMEs you Must EsCAlAtE A problEM
You are not going to solve every computer problem you encounter. Knowing how to escalate properly so
the problem is assigned to those higher in the support chain is one of the first things you should learn on
a new job. Know your company’s policy for escalation. What documents or entries in the call-tracking
software do you use? Who do you contact? How do you pass the problem on (email, phone call, or an
online entry in a database)? Do you remain the responsible “support” party, or does the person now
addressing the problem become the new contact? Are you expected to keep in touch with the customer and
the problem, or are you totally out of the picture?
When you escalate, let the customer know. Tell the customer you are passing the problem on to someone
who is more experienced or has access to more extensive resources. If you check back with the customer
only to find out that the other support person has not called or followed through to the customer’s
satisfaction, don’t lay blame or point fingers. Just do whatever you can to help within your company
guidelines. Your call to the customer will go a long way toward helping the situation.
What Customers Want: beyond technical know-how
223
WorkiNg With CoWorkErs
Learn to be a professional when working with coworkers. A professional at work is someone who puts
business matters above personal matters. In big bold letters, I can say the key to being professional is to learn
to not be personally offended when someone lets you down or does not please you. Remember, most people
do the best they can considering the business and personal constraints they’re up against. Getting offended
leads to becoming bitter about others and about your job. Learn to keep negative opinions to yourself, and
to expect the best of others. When a coworker starts to gossip, try to politely change the subject.
Know your limitations and be willing to admit when you can’t do something. For example, Larry’s boss
stops by his desk and asks him to accept one more project. Larry already is working many hours overtime
just to keep up. He needs to politely say to his boss, “I can accept this new project only if you relieve me of
some of these tasks.”
© iStockphoto.com/Chris Schmidt
figure 5-9 Coworkers who act professionally are fun to work with
ApplyiNg CoNCEpts
ACtiVE lEArNiNg
Ray was new at the corporate help desk that supported hospitals across the nation. He had only had a
couple of weeks of training before he was turned loose on the phones. He was a little nervous the irst
day he took calls without a mentor sitting beside him. His irst call came from Fernanda, a radiology
technician who was trying to sign in to the network to start the day. When Fernanda entered her
network ID and passcode, an error message appeared saying her user account was not valid. She told Ray she had tried
it several times on two different computers. Ray checked his database and found her account, which appeared to be in
good order. He asked her to try it again. She did and got the same results. In his two weeks of training, this problem
had never occurred. He told her, “I’m sorry, I don’t know how to solve this problem.” She said, “Okay, well, thank you
A+
220-902
5.4
(continues)
5
224
C h A p tE r 5
supporting Customers and troubleshooting Windows
anyway,” and hung up. She immediately called the help-desk number back and the call was answered by Jackie, who
sits across the room from Ray. Fernanda said, “The other guy couldn’t ix my problem. Can you help me?”
“What other guy?” Jackie asks. “I think his name was Ray.” “Oh, him! He’s new and he doesn’t know much, and
besides that he should have asked for help. Tell me the problem.” Jackie resets the account and the problem is solved.
In a group of three or more students, discuss and answer the following questions:
1. What mistake did Ray make? What should he have done or said?
2. What mistake did Jackie make? What should she have done or said?
3. What three principles of relating to customers and coworkers would be helpful for Ray and Jackie to keep in mind?
hands-on project 5-3
handle Conlict at Work
Jenny works with a team of seven other professionals. Linda, a team member, is a very close personal friend of the boss. With
the boss’s approval, Linda took a sudden and unexpected two-week vacation to go on a cruise during the team’s most dificult
month of the year. One team member, Jason, had to work 16 days nonstop, without a day off during Linda’s vacation. Other
team members soon began complaining and resenting Linda for the unbearable workload her vacation caused them. A few
weeks back from vacation, Linda began to notice that she was being excluded from informal luncheons and after-work
gatherings. She conided in Jenny that she could not understand why everyone seemed to be mad at her. Jenny, not wanting
to cause trouble, said nothing to Linda. In a group of four or ive classmates, discuss the answers to the following questions:
1. If you were Jenny, what would you do?
2. What would you do if you were Linda?
3. What would you do if you were Jason?
4. What would you do if you were another team member?
5. If you were the boss and got wind of the resentment against Linda, what would you do?
hands-on project 5-4
learn to Be a good Communicator
Working with a partner, discuss ways to respond to the following statements made by a customer. Then decide on your
best response.
1. My computer is all dark.
2. I got so mad at my laptop, I threw it on the loor. Now it won’t start. I think it’s still under warranty.
3. My dog chewed the mouse cord and now nothing works.
4. I heard you tell that other customer that your product stinks. I came here to buy one. Now what am I to do?
5. I don’t see the “any” key. Where is it?
Strategies to troubleshoot any Computer problem
hands-on project 5-5
225
learn to interact with the user
Rob, an IT service technician, has been called on site to repair a desktop computer. He has not spoken directly with
the user, Lisa, but he knows the loor of the building where she works and can look for her name on her cubicle. The
following is a description of his actions. Create a table with two columns. List in one column the mistakes he makes in
the following description, and in the next column describe the correct actions he should have taken.
Rob’s company promised that a service technician would come sometime during the next business day after the call
was received. Rob was given the name and address of the user and the problem, which was stated as “PC will not boot.”
Rob arrived the following day at about 10:00 a.m. He found Lisa’s cubicle, but she was not present. Because Lisa was not
present, Rob decided not to disturb the papers all over her desk, so he laid his notebooks and tools on top of her work.
Rob tried to boot the computer, and it gave errors indicating a corrupted ile system on the hard drive. He successfully booted from a DVD and was able to access a directory list of drive C:. The list was corrupted and jumbled and he
realized most of the iles were corrupted. Next, Rob used a recovery utility to try to recover the iles and directories
but was unable to do so. He began to suspect that a virus had caused the problem, so he ran a virus scan program that
did not ind the suspected virus.
He made a call to his technical support to ask for suggestions. Technical support suggested he try erasing everything on the hard drive to remove any possible viruses and then reinstall Windows. Rob cleaned everything off the
hard drive and was on the phone with technical support, in the process of reloading Windows from the company’s ile
server, when Lisa arrived.
Lisa took one look at her computer and gasped. She caught her breath and asked where her data was. Rob replied,
“A virus destroyed your hard drive. I had to reformat.”
Lisa tried to explain the importance of the destroyed data. Rob replied, “Guess you’ll learn to make backups now.”
Lisa left to ind her manager.
hands-on project 5-6
learn from the Best
Relate a irsthand experience when a technician, coworker, help-desk personnel, or salesperson followed best practices
while helping a customer or coworker. What is a principle this person applied that could help you when working with
your own customers or coworkers?
Now let’s turn our attention to general strategies and tips that can help you troubleshoot any computer
problem.
strategies to trouBleshoot any Computer proBlem
When a computer doesn’t work and you’re responsible for fixing it, you should generally
approach the problem first as an investigator and discoverer, always being careful not to
compound the problem through your own actions. If the problem seems difficult, see it as an
opportunity to learn something new. Ask questions until you understand the source of the
problem. Once you understand it, you’re almost done because most likely the solution will be evident. If
you take the attitude that you can understand the problem and solve it, no matter how deeply you have to
dig, you probably will solve it.
One systematic method to solve a problem used by most expert troubleshooters is the six steps
diagrammed in Figure 5-10, which can apply to both software and hardware problems.
A+
220-902
5.5
5
226
Supporting Customers and troubleshooting Windows
C h a p te r 5
Step 1: Interview the User and Back Up Data
Start
Question the user
Back up data as needed
Step 2: Establish a Theory
Examine the system
or ask more questions
Best guess of problem source
Step 3: Test Your Theory
No
Test your guess
Give up?
Yes
Is your guess
confirmed?
Escalate
No
Yes
Step 4: Plan the Fix and
Stop
Step 5: Verify and Prevent
Resolve the Problem
Verify the system works
Plan steps to fix the problem
No
Is the problem
solved?
Fix the problem
Yes
Step 6: Document
No
Could this problem have
been prevented?
Document findings, actions, outcomes
Yes
Stop
Take preventive action
figure 5-10 General approach to problem solving
A+ Exam Tip the a+ 220-902 exam expects you to know about all the aspects of troubleshooting theory and
strategy and how to apply the troubleshooting procedures and techniques described in this section. read over a+ 220–902
Objective 5.5 and compare it with Figure 5-10. You’ll find the objectives with this text.
Strategies to troubleshoot any Computer problem
227
Here are the steps:
1. Interview the user and back up data before you make any changes to the system.
2. Examine the system, analyze the problem, and make an initial determination of what is the source of the
problem.
3. Test your theory. If the theory is not confirmed, form another theory or escalate the problem to someone
higher in your organization with more experience or resources.
4. After you know the source of the problem, plan what to do to fix the problem and then fix it.
5. Verify the problem is fixed and that the system works. Take any preventive measures to make sure the
problem doesn’t happen again.
6. Document activities, outcomes, and what you learned.
Now let’s examine the process step-by-step. As you learn about these six steps, you’ll also learn about
13 rules useful when troubleshooting. Here’s the first rule.
Rule 1: Approach the Problem Systematically
When trying to solve the problem, start at the beginning and walk through the situation in a thorough, careful
way. this one rule is invaluable. remember it and apply it every time. if you don’t find the explanation to the
problem after one systematic walkthrough, then repeat the entire process. Check and double-check to find the
step you overlooked the first time. Most problems with computers are simple, such as a loose cable or incorrect
Windows setting. Computers are logical through and through. Whatever the problem is, it’s also very logical. also,
if you are faced with more than one problem on the same computer, work on only one problem at a time. trying
to solve multiple problems at the same time can get too confusing.
Step 1: intervieW the uSer and BaCK up data
A+
220-902
5.5
Every troubleshooting situation begins with interviewing the user if he or she is available.
If you have the opportunity to speak with the user, ask questions to help you identify the
problem, how to reproduce it, and possible sources of the problem. Also ask about any data
on the hard drive that is not backed up.
A+ Exam Tip the a+ 220-902 exam expects you to know how to interact with a user and know what questions to
ask, given a troubleshooting scenario.
Here are some questions that can help you learn as much as you can about the problem and its root cause:
1. Please describe the problem. What error messages, unusual displays, or failures did you see? (Possible
answer: I see this blue screen with a funny-looking message on it that makes no sense to me.)
2. When did the problem start? (Possible answer: When I first booted after loading this neat little
screen saver I downloaded from the web.)
3. What was the situation when the problem occurred? (Possible answers: I was trying to start up my
laptop. I was opening a document in Microsoft Word. I was using the web to research a project.)
4. What programs or software were you using? (Possible answer: I was using Internet Explorer.)
5. What changes have recently been made to the system? For example, did you recently install new
software or move your computer system? (Possible answer: Well, yes. Yesterday I moved the computer
case across the room.)
5
228
C h a p te r 5
Supporting Customers and troubleshooting Windows
6. Has there been a recent thunderstorm or electrical problem? (Possible answer: Yes, last night. Then
when I tried to turn on my computer this morning, nothing happened.)
7. Have you made any hardware, software, or configuration changes? (Possible answer: No, but I think my
sister might have.)
8. Has someone else used your computer recently? (Possible answer: Sure, my son uses it all the time.)
9. Is there some valuable data on your system that is not backed up that I should know about before I start
working on the problem? (Possible answer: Yes! Yes! My term paper! It’s not backed up! You gotta save
that!)
10. Can you show me how to reproduce the problem? (Possible answers: Yes, let me show you what to do.)
Based on the answers you receive, ask more penetrating questions until you feel the user has given you
all the information he or she knows that can help you solve the problem. As you talk with the user, keep in
mind rules 2, 3, and 4.
Rule 2: Establish Your Priorities
this rule can help make for a satisfied customer. decide what your first priority is. For example, it might be to
recover lost data or to get the computer back up and running as soon as possible. When practical, ask the user or
customer for help deciding on priorities.
Rule 3: Beware of User Error
remember that many problems stem from user error. if you suspect this is the case, ask the user to show you the
problem and carefully watch what the user is doing.
Rule 4: Keep Your Cool and Don’t Rush
in some situations, you might be tempted to act too quickly and to be drawn into the user’s sense of emergency.
But keep your cool and don’t rush. For example, when a computer stops working, if unsaved data is still in
memory or if data on the hard drive has not been backed up, look and think carefully before you leap! a wrong
move can be costly. the best advice is not to hurry. Carefully plan your moves. research the problem using
documentation or the web if you’re not sure what to do, and don’t hesitate to ask for help. don’t simply try
something, hoping it will work, unless you’ve run out of more intelligent alternatives!
After you have talked with the user, be sure to back up any important data that is not currently backed
up before you begin work on the computer. If the computer is working well enough to boot to the
Windows desktop, you can use File Explorer or Windows Explorer to copy data to a flash drive, another
computer on the network, or other storage media.
A+ Exam Tip the a+ 220-902 exam expects you to know the importance of making backups before you make
changes to a system.
If the computer is not healthy enough to use Explorer, don’t do anything to jeopardize the data. If you
must take a risk with the data, let it be the user’s decision to do so, not yours. Try to boot the system. If the
system will not boot to the Windows desktop, know that you can remove the hard drive from the system
and use a converter to connect the drive to a USB port on another computer. You can then copy the data to
the other computer. Next, return the hard drive to the original computer so you can begin troubleshooting
the problem.
Strategies to troubleshoot any Computer problem
229
If possible, have the user verify that all important data is safely backed up before you continue to the next
troubleshooting step. If you’re new to troubleshooting and don’t want the user looking over your shoulder
while you work, you might want to let him or her know you’d prefer to work alone. You can say something
like, “Okay, I think I have everything I need to get started. I’ll let you know if I have another question.”
Step 2: examine the SyStem and maKe your BeSt gueSS
A+
220-902
5.5
You’re now ready to start solving the problem. Rules 5 and 6 can help.
Rule 5: Make No Assumptions
this rule is the hardest to follow because there is a tendency to trust anything in writing and assume that people
are telling you exactly what happened. But documentation is sometimes wrong, and people don’t always describe
events as they occurred, so do your own investigating. For example, if the user tells you that the system boots up
with no error messages but that the software still doesn’t work, boot for yourself. You never know what the user
might have overlooked.
Rule 6: Try the Simple Things First
Most problems are so simple and obvious that we overlook them because we expect the problem to be difficult.
don’t let the complexity of computers fool you. Most problems are easy to fix. really, they are! to save time,
check the simple things first, such as whether a power switch is not turned on or a cable is loose. Generally, it’s
easy to check for a hardware problem before you check for a software problem. For example, if a USB drive is not
working, verify the drive works on another computer before verifying the drivers are installed correctly.
Follow this process to form your best guess (best theory) and test it:
1. Reproduce the problem and observe for yourself what the user has described. For example, if the user
tells you the system is totally dead, find out for yourself. Plug in the power and turn on the system.
Listen for fans and look for lights and error messages. Suppose the user tells you that Internet Explorer
will not open. Try opening it yourself to see what error messages might appear. As you investigate the
system, refrain from making changes until you’ve come up with your theory as to what the source of the
problem is. Can you duplicate the problem? Intermittent problems are generally more difficult to solve
than problems that occur consistently.
2. Decide if the problem is hardware or software related. Sometimes you might not be sure, but make your
best guess. For example, if the system fails before Windows starts to load, chances are the problem is a
hardware problem. If the user tells you the system has not worked since the lightning storm the night
before, chances are the problem is electrical. If the problem is that Explorer will not open even though
the Windows desktop loads, you can assume the problem is software related. In another example, suppose a user complains that his Word documents are getting corrupted. Possible sources of the problem might be that the user does not know how to save documents properly, the application or the OS
might be corrupted, the computer might have a virus, or the hard drive might be intermittently failing.
Investigate for yourself, and then decide if the problem is caused by software, hardware, or the user.
3. Make your best guess as to the source of the problem, and don’t forget to question the obvious. Here are
some practical examples of questioning the obvious and checking the simple things first:
The video doesn’t work. Your best guess is the monitor cables are loose or the monitor is not turned on.
Excel worksheets are getting corrupted. Your best guess is the user is not saving the workbook files
correctly.
The DVD drive is not reading a DVD. Your best guess is the DVD is scratched.
5
230
C h a p te r 5
Supporting Customers and troubleshooting Windows
The system refuses to boot and gives the error that the hard drive is not found. Your best guess is
internal cables to the drive are loose.
Rule 7: Become a Researcher
Following this rule is the most fun. When a computer problem arises that you can’t easily solve, be as tenacious
as a bulldog. Search the web, ask questions, read more, make some phone calls, and ask more questions. take
advantage of every available resource, including online help, documentation, technical support, and books such
as this one. Learn to perform advanced searches using a good search engine on the web, such as www.google.com.
What you learn will be yours to take to the next problem. this is the real joy of computer troubleshooting. if
you’re good at it, you’re always learning something new.
If you’re having a problem deciding what might be the source of the problem, keep in mind Rule 7 and
try searching these resources for ideas and tips:
The specific application, operating system, or hardware you support must be available to you to test,
observe, and study and to use to re-create a customer’s problem whenever possible.
In a corporate setting, hardware and software products generally have technical documentation available. If you don’t find it on hand, know that you are likely to find user manuals and technical support
manuals as .pdf files that can be downloaded from the product manufacturers’ websites. These sites
might offer troubleshooting and support pages, help forums, chat sessions, email support, and links to
submit a troubleshooting ticket to the manufacturer (see Figure 5-11). For Windows problems, the best
websites to search are technet.microsoft.com or support.microsoft.com.
Source: Techsmith Corporation
figure 5-11 Search manufacturer websites for help with a hardware or software product
Use a search engine to search the web for help. In your search string, include an error message, symptom,
hardware device, or description of the problem. The chances are always good that someone has had exactly
the same problem, presented the problem online, and someone else has presented a step-by-step solution. All
you have to do is find it! As you practice this type of web research, you’ll get better and better at knowing
how to form a search string and which websites are trustworthy and present the best information. If your
first five minutes of searching doesn’t turn up a solution, please don’t give up! It might take patience and
searching for 20 minutes or more to find the solution you need. As you search, most likely you’ll learn more
and more about the problem, and you’ll slowly zero in on a solution.
Strategies to troubleshoot any Computer problem
231
Some companies offer an expert system for troubleshooting. An expert system is software that is designed
and written to help solve problems. It uses databases of known facts and rules to simulate human
experts’ reasoning and decision making. Expert systems for IT technicians work by posing questions
about a problem to be answered by the technician or the customer. The response to each question triggers
another question from the software until the expert system arrives at a possible solution or solutions.
Many expert systems are “intelligent,” meaning the system will record your input and use it in subsequent
sessions to select more questions to ask and approaches to try. Therefore, future troubleshooting sessions
on this same type of problem tend to zero in more quickly toward a solution.
Notes to limit your search to a particular site when using www.google.com, use the site: parameter in the Search
box. For example, to search only the Microsoft site for information about the defrag command, enter this search string:
defrag site:microsoft.com
Step 3: teSt your theory
A+
220-902
5.5
For simple problems, you can zip right through Steps 3, 4, and 5 in Figure 5-10. Here are
two examples where Steps 3, 4, and 5 go very fast:
The video does not work and you suspect loose cables or the monitor is not turned on. You
check the video cable connection (Step 3) and discover it’s loose. As you connect it (Step 4),
the video display works. Problem solved. You now can take the time to screw the video cable to the
connection (Step 5) so that the problem won’t happen again.
Excel worksheets are getting corrupted. As you watch the user save a file, you discover he is saving files
in an incorrect format that other software in the office cannot read (Step 3). You step the user through
saving the file correctly and then verify that others can open the file (Step 4). You explain to the user
which format to use (Step 5). The problem is then solved, and it’s not likely to happen again.
Here are two examples of Step 3 that include testing a guess that is not correct:
The optical drive won’t read a DVD and you suspect the DVD is scratched. When you check the disc, it
looks fine. Your next guess is the optical drive is not recognized by Windows. You check Device
Manager, and it reports errors with the drive. Your next guess is that drivers are corrupted.
The system refuses to boot and gives the error message that the hard drive is not found. Internal cable
connections are solid. Your next guess is the drive is not getting power.
Here are two examples of Step 3 where your guess is correct, and then you move on toward Step 4 to
plan a solution:
Word files are getting corrupted. After eliminating several simple causes, you guess that the hard drive is
going bad. You check Event Viewer and discover Windows has recorded write errors to the drive multiple
times (Step 3). Your theory is confirmed that the drive is bad and needs replacing (Step 4).
The video display does not work. You check cables and power and verify monitor settings controlled by
buttons on the front of the monitor are all okay, but still no video. You guess the video cable might be
bad and exchange it with one you know is good, but still no video. Therefore, you guess that the monitor is bad. You move the monitor to a working computer and it still does not work. You try a good
monitor on the first computer, and it works fine. Your guess that the monitor is bad has been confirmed
(Step 3). Next, you plan how to purchase a new monitor (Step 4).
As you test your guesses, keep in mind rules 8 through 11.
5
232
C h a p te r 5
Supporting Customers and troubleshooting Windows
Rule 8: Divide and Conquer
this rule is the most powerful. isolate the problem. in the overall system, remove one hardware or software
component after another until the problem is isolated to a small part of the whole system. as you divide a large
problem into smaller components, you can analyze each component separately. You can use one or more of the
following to help you divide and conquer:
in Windows, perform a clean boot to eliminate all nonessential startup programs and services as a possible
source of the problem.
Boot from a bootable dVd or flash drive to eliminate the Windows installation and the hard drive as the problem.
Rule 9: Write Things Down
Keep good notes as you’re working. they’ll help you think more clearly. draw diagrams. Make lists. Clearly and
precisely write down what you’re learning. if you need to leave the problem and return to it later, it’s difficult
to remember what you have observed and already tried. When the problem gets cold like this, your notes will be
invaluable.
Rule 10: Don’t Assume the Worst
When it’s an emergency and your only copy of data is on a hard drive that is not working, don’t assume that
the data is lost. Much can be done to recover data. if you want to recover lost data on a hard drive, don’t write
anything to the drive; you might write on top of lost data, eliminating all chances of recovery.
Rule 11: Reboot and Start Over
this is an important rule. Fresh starts are good, and they uncover events or steps that might have been
overlooked. take a break! Get away from the problem. Begin again.
By the time you have finished Step 3, the problem might already be solved or you will know the source
of the problem and will be ready to plan a solution.
Step 4: plan your Solution and then fix the proBlem
A+
220-902
5.5
Some solutions, such as replacing a hard drive or a motherboard, are expensive and time
consuming. You need to carefully consider what you will do and the order in which you will
do it. When planning and implementing your solution, keep rules 12 and 13 in mind.
Rule 12: Use the Least Invasive Solution First
as you solve computer problems, always keep in mind that you don’t want to make things worse, so you should
use the least invasive solution. Keep in mind that you want to fix the problem in such a way that the system
is returned to normal working condition with the least amount of effort and least changes to the system. For
example, don’t format the hard drive until you’ve first tried to fix the problem without having to erase everything
on the drive. in another example, don’t reinstall Microsoft Office until you have tried applying patches to the
existing installation.
Rule 13: Know Your Starting Point
Find out what works and doesn’t work before you take anything apart or try some possible fix. Suppose you
decide to install a new anti-malware program. after the installation, you discover Microsoft Office gives errors and
you cannot print to the network printer. You don’t know if the anti-malware program is causing problems or the
problems existed before you began work. as much as possible, find out what works or what doesn’t work before
you attempt a fix.
Strategies to troubleshoot any Computer problem
233
Do the following to plan your solution and fix the problem:
1. Consider different solutions and select the least invasive one.
2. Before applying your solution, as best you can, determine what works and doesn’t work about the system so you know your starting point.
3. Fix the problem. This might be as simple as plugging up a new monitor. Or it might be as difficult as
reinstalling Windows and applications software and restoring data from backups.
Step 5: verify the fix and taKe preventive aCtion
After you have fixed the problem, reboot the system and verify all is well. Can you reach the Internet,
use the printer, or use Microsoft Office? If possible, have the user check everything and verify that
the job is done satisfactorily. If either of you finds a problem, return to Step 2 in the troubleshooting
process to examine the system and form a new theory as to the cause of the problem.
After you and the user have verified all is working, ask yourself the question, “Could this problem have
been prevented?” If so, go the extra mile to instruct the user, set Windows to automatically install updates,
or do whatever else is appropriate to prevent future problems.
A+
220-902
5.5
Step 6: doCument What happened
Good documentation helps you take what you learned into the next troubleshooting situation,
train others, develop effective preventive maintenance plans, and satisfy any audits or customer
or employer queries about your work. Most companies use call tracking software for this
purpose. Be sure to include initial symptoms, the source of the problem, and what you did to
fix it. Make the notes detailed enough so that you can use them later when solving similar problems.
For on-site support, a customer expects documentation about your services. Include in the
documentation sufficient details broken down by cost of individual parts, hours worked, and cost per hour.
Give the documentation to the customer at the end of the service and keep a copy for yourself. For phone
support, the documentation stays in-house.
A+
220-902
5.5
applying ConCeptS
taKe good noteS
Daniel had not been a good note taker in school, and this lack of skill was affecting his work. His manager,
Jonathan, had been watching Daniel’s notes in the ticketing system at the help desk he worked on and was not
happy with what he saw. Jonathan had pointed out to Daniel more than once that his cryptic notes with sketchy
information would one day cause major problems. On Monday morning, calls were hammering the help desk because
a server had gone down over the weekend and many internal customers were not able to get to their data. Daniel escalated one call
from a customer named Matt to a tier-two help desk. Later that day, Sandra, a tier-two technician, received the escalated ticket, and
to her dismay the phone number of the customer was missing. She called Daniel. “How am I to call this customer? You only have his
irst name, and these notes about the problem don’t even make sense!” Daniel apologized to Sandra, but the damage was done.
Two days later, an angry Matt calls the manager of the help desk to complain that his problem is still not solved.
Jonathan listens to Matt vent and apologizes for the problem his help desk has caused. It’s a little embarrassing to
Jonathan to have to ask Matt for his call-back information and to repeat the details of the problem. He gives the
information to Sandra and the problem gets a quick resolution.
Discuss this situation in a small group and answer the following questions:
A+
220-902
5.5
1. If you were Daniel, what could you do to improve note taking in the ticketing system?
2. After Sandra called, do you think Daniel should have told Jonathan about the problem? Why or why not?
3. If you were Jonathan, how would you handle the situation with Daniel?
Two students play the role of Daniel and Jonathan when Jonathan calls Daniel into his ofice to discuss the call he just
received from Matt. The other students in the group can watch and make suggestions as to how to improve the conversation.
5
234
C h a p te r 5
Supporting Customers and troubleshooting Windows
hands-on project 5-7
document an intermittent problem
Intermittent problems can make troubleshooting challenging. The trick in diagnosing problems that come and go is
to look for patterns or clues as to when the problems occur. If you or the user can’t reproduce the problem at will, ask
the user to keep a log of when the problems occur and exactly what messages appear. Tell the user that intermittent
problems are the hardest to solve and might take some time, but you won’t give up. Show the user how to take a
screen shot of the error messages when they appear. It might also be appropriate to ask him to email the screen shot
to you. Do the following:
1. Use the Windows 8/7 Snipping Tool to take a snip of your Windows desktop showing the Task Manager window
open. If you need help using the Snipping Tool, see Windows Help and Support.
2. Save the snip and email it to your instructor.
hands-on project 5-8
research it Support Sites
The web is an excellent resource to use when problem solving, and it’s helpful to know which websites are trustworthy
and useful. Access each of the websites listed in Table 5-1, and print one webpage from each site that shows information that might be useful for a support technician. If the site offers a free email newsletter, consider subscribing to it.
Answer the following questions about these sites:
1. Which site can help you ind out what type of RAM you can use on your computer?
2. Which site explains Moore’s Law? What is Moore’s Law?
3. Which site offers a free download for data recovery software?
4. Which site gives a review about registry cleaning software?
5. Which two sites allow you to post a question about computer repair to a forum?
6. Which site offers a tutorial to learn C programming?
7. Which site offers free antivirus software published by the site owners?
organization
Website
Cnet, inc.
cnet.com
experts exchange (subscription site)
experts-exchange.com
f-Secure Corp
f-secure.com
how Stuff Works
howstuffworks.com
how-to geek
howtogeek.com
ifixit
ifixit.com
Kingston technology (information about memory)
kingston.com
microsoft technical resources
support.microsoft.com
technet.microsoft.com
pC World
pcworld.com
techrepublic
techrepublic.com
tom’s hardware guide
tomshardware.com
table 5-1 technical information websites
troubleshooting applications
235
With tons of information in hand about serving customers and solving problems, let’s dig into some
actual troubleshooting.
trouBleshooting appliCations
A problem with an application might be caused by the application, the hardware, the
operating system, the data, other applications in conflict with this one, or the user. We begin
this part of the chapter by looking at some general steps to help you solve a problem with
an application. We then look at some Windows tools to help you solve application problems,
and some specific error messages and what to do about them.
A+
220-902
1.3, 1.4,
3.3, 4.1
Notes as you are troubleshooting a problem and make a change to the system, be sure to restart Windows and
check to see if the problem is resolved before you move on to the next fix.
general StepS for Solving appliCation errorS
A+
220-902
4.1
This section covers a variety of steps you can take to try to solve a problem with an application.
As you work your way through these steps, keep in mind where each step fits in the overall
strategy given earlier in the chapter for solving any computer problem.
Step 1: intervieW the uSer and BaCK up data
Worth saying again: Start with interviewing the user:
1. Interview the user and back up data. Find out as much information as you can from the user about the
problem, when it started, and what happened to the system around the time the problem started. Also
ask if valuable data is on the system. If so, back it up.
2. Ask the user to reproduce the problem while you watch. Many problems with applications are caused
by user error. Watch carefully as the user shows you the problem. If you see him making a mistake, be
tactful as you explain the problem and its solution.
3. Try a reboot. Reboots solve a lot of application problems and one might be a shortcut to your solution. If
that doesn’t work, no harm is done and you’re ready to begin investigating the system.
Step 2: error meSSageS, the WeB, CoWorKerS, and logS might help
Windows might display an error message and offer a solution. Logs kept by Windows can offer clues. Here
are a few examples of how to get help from Windows, the web, and coworkers:
View error messages in the Action Center. The Action Center tracks problems with applications, hardware,
and Windows (see Figure 5-12). In the Action Center, click View archived messages to see a history of past
problems and double-click a problem to read the details about it.
5
236
C h a p te r 5
Supporting Customers and troubleshooting Windows
figure 5-12 Windows 8 suggests disabling some startup applications to increase the system's performance
Use Event Viewer and Reliability Monitor to look for clues. The Event Viewer logs might give clues
about applications and the system. Hard drive errors often appear as application errors. Use Reliability
Monitor to look for errors with other applications or with key hardware components such as the hard
drive. You learned to use both tools in the chapter, “Optimizing Windows.”
Find and ask for help. You might find more information about a problem by searching the website of the
application manufacturer for support and help. Also, search the web on the error message, application, or
description of the problem. Look for forums where others have posted the same problem with the same
app. Someone else has likely posted a solution. However, be careful and don’t take the advice unless you
trust the website. After you’ve made a reasonable effort to find help on your own, ask for help from
coworkers who are more experienced.
Notes Working while a customer looks over your shoulder can be awkward. a customer needs her it support technician to appear confident and in charge. to maintain your customer’s confidence in your technical abilities, you might
want to find privacy when searching the web or talking with coworkers.
Step 3: ConSider the data or the appliCation iS Corrupted
Now that you’ve interviewed the user, backed up important data, examined the system, and investigated
the problem, it’s time to come up with a theory as to the cause of the problem. Consider and do these
things:
Consider data corruption. For applications that use data files such as Microsoft Office, it might appear
that the application has a problem when the problem is really a corrupted data file. Try creating an
entirely new data file. If that works, then suspect that previous errors might be caused by corrupted
data. You might be able to recover part of a corrupted file by changing its file extension to .txt and
importing it into the application as a text file.
Check application settings for errors. Maybe a user has made one too many changes to the application
settings, which can cause a problem with missing toolbars and other functions. Write down each
setting the user has changed and then restore all settings back to their default values. If the problem
troubleshooting applications
237
is solved, restore each setting to the way the user had it until you find the one causing the problem.
The process will take some time, but users can get upset if you change their application settings
without justification.
Repair the application. The application setup might have the option to repair the installation. Look for
it in the Programs and Features window, on the setup disc for the application, or on the manufacturer’s
website.
Uninstall and reinstall the application. Do so with caution because you might lose any customized settings, macros, or scripts. Also know this still might not solve a problem with a corrupted application
because registry entries might not be properly reset during the uninstall process.
Step 4: ConSider outSide interferenCe
The problem might be caused by a virus, Windows, other applications, or hardware. Check these things:
A virus might be causing the problem. Scan for viruses and check Task Manager to make sure some
strange process is not interfering with your applications.
The computer might be low on system resources or another application might be interfering. Close all
other applications.
Maybe a service failed to start. Research the application documentation and find out if the app relies on
a service to work. Use the Services console to make sure the service has started. If the service has failed
to start, make sure it has an Automatic or Manual setting.
The problem might be bad memory. Following the directions given later in this chapter, use the Memory
Diagnostics tool (mdsched.exe) to test memory. If it finds errors, replace the memory modules.
The problem might be a corrupted hard drive. To eliminate the hard drive as the source of an application
error, use the chkdsk command with the /r parameter to check the drive and recover data in bad sectors.
A background program or other software might be conflicting with the application. To eliminate compatibility issues with other software, run the application after a clean boot. You learned to perform a
clean boot in the chapter, “Optimizing Windows.” Recall a clean boot eliminates third-party software
from starting during the boot. If a clean boot allows the application to run without errors, you need to
methodically disable each third-party program one-by-one until you discover the one in conflict.
Step 5: ConSider WindoWS might Be the proBlem
A problem with an application can sometimes be solved by updating or restoring Windows system files.
Do the following:
Download Windows updates. Make sure all critical and important Windows updates are installed.
Microsoft Office updates are included in Windows updates.
Use System File Checker. For essential hardware devices, use the System File Checker (SFC), which is
covered later in this section, to verify and replace system files. Use the command sfc /scannow.
Boot Windows in Safe Mode. Safe Mode loads Windows with a minimum configuration and can create
a stable environment when Windows gets corrupted. It goes beyond a clean boot in that it eliminates
third-party software from launching at the boot and also reduces Windows startup processes to only
those essential to launch Windows. There are several ways to start Safe Mode, which you learn about in
the chapter, “Troubleshooting Windows Startup.” One way is to use System Configuration. Enter
msconfig.exe in the Windows 8 Run box or the Windows 7 Search box to open the System
Configuration window and click the Boot tab. Check Safe boot (see Figure 5-13). If the application
needs the Internet to work, select Network. Click OK and restart the system.
5
238
C h a p te r 5
Supporting Customers and troubleshooting Windows
figure 5-13 restart Windows in a Safe boot with minimal Windows configuration
If the application works in Safe Mode, you can assume the problem is not with the application but
with the operating system, device drivers, or other software that loads at startup. To return the system
to a normal startup, open System Configuration again and click Normal startup on the General tab.
Use System Restore. If you can identify the approximate date the error started and that date is in the
recent past, use System Restore (rstrui.exe). Select a restore point just before the problem started.
Reverting to a restore point can solve problems with registry entries the application uses that have
become corrupted. However, System Restore can cause problems of its own, so use it with caution.
A+ Exam Tip the 220-902 exam expects you to know when and how to use System restore to solve a Windows,
hardware, or application problem.
A+ Exam Tip if an often-used Windows utility can be launched from a command prompt, the a+ 220-902 exam
expects you to know the program name of that utility.
Caution When researching a problem, suppose you discover that Microsoft or a manufacturer’s website offers a fix
or patch you can download and apply. to get the right patch, recall you need to make sure you get a 32-bit patch for a
32-bit installation of Windows, a device driver, or an application. For a 64-bit installation of Windows, make sure you get a
64-bit device driver. an application installed in a 64-bit OS might be a 32-bit application or a 64-bit application.
Now let’s learn to use the Memory Diagnostics and System File Checker tools, which can be useful when
troubleshooting application problems.
memory diagnoStiCS
A+
220-902
1.4, 4.1
Errors with memory are often difficult to diagnose because they can appear intermittently and
might be mistaken as application errors, user errors, or other hardware component errors.
Sometimes these errors cause the system to hang, a BSOD (blue screen of death) error might
occur, or the system continues to function with applications giving errors or data getting
troubleshooting applications
239
corrupted. You can quickly identify a problem with memory or eliminate memory as the source of a
problem by using the Windows Memory Diagnostics (mdsched.exe) tool. It works before Windows is
loaded to test memory for errors, and can be used on computers that don’t have Windows installed. Use
one of these two methods to start the utility:
Method 1. In a command prompt window on the Windows desktop, enter mdsched.exe and press Enter.
A dialog box appears (see Figure 5-14) asking if you want to run the test now or on the next restart.
5
figure 5-14 Use the mdsched.exe command to test memory
Method 2. If you cannot boot from the hard drive, boot the computer from the Windows setup DVD
or some other recovery media such as a Windows 8 recovery drive or a Windows 7 repair disc. (You
learn more about these options in the chapter, “Troubleshooting Windows Startup.”) On the opening
screen, select your language. On the next screen (see Figure 5-15), click Repair your computer.
figure 5-15 Opening menu when you boot from the Windows 8 setup dVd
240
C h a p te r 5
Supporting Customers and troubleshooting Windows
On the next screen, do one of the following:
For Windows 8, click Troubleshoot and then Advanced options. On the Advanced options screen, click
Command Prompt. A command prompt window appears. At the command prompt, enter mdsched.exe
and press Enter.
For Windows 7, select the Windows installation to repair. On the System Recovery Options screen
(see Figure 5-16), click Windows Memory Diagnostic and follow the directions on screen.
figure 5-16 test memory using the Windows 7 System recovery Options menu
If the tool reports memory errors, replace all memory modules installed on the motherboard.
SyStem file CheCKer
A Windows application or hardware problem might be caused by a corrupted Windows
system file. That’s where System File Checker might help. System File Checker (SFC) protects
system files and keeps a cache of current system files in case it needs to refresh a damaged
file. To use the utility to scan all system files and verify them, first close all applications and
then enter the command sfc /scannow in an elevated command prompt window (see Figure 5-17). If
corrupted system files are found, you might need to provide the Windows setup DVD to restore the files.
If you have problems running the SFC utility, boot the computer into Safe Mode and run the sfc /scannow
command again in Safe Mode. If you still have problems, know that you will learn more about repairing
system files in the chapter, “Troubleshooting Windows Startup.”
A+
220-902
1.3, 4.1
troubleshooting applications
241
5
figure 5-17 Use System File Checker to verify Windows system files
Notes recall from the chapter, “Maintaining Windows,” that you can get an elevated command prompt window in
Windows 8 by right-clicking Start and clicking Command prompt (admin). in Windows 7, click Start, all programs, and
accessories. then right-click Command prompt and select run as administrator from the shortcut menu.
reSponding to SpeCifiC error meSSageS
A+
220-902
1.3, 1.4,
3.3, 4.1
In this part of the chapter, we look at some specific error messages that relate to problems with
applications.
When an appliCation hangS
If an application is locked up and not responding, use Task Manager to end it. If Task Manager can’t end a
process, use the tasklist and taskkill commands. The tasklist command returns the process identifier (PID),
which is a number that identifies each running process. The taskkill command uses the process ID to kill
the process. Using Notepad as a sample application, do the following:
1. Open a command prompt window and start Notepad with the command notepad.exe. Be sure the
Notepad window and the command prompt window are positioned so both are visible on your screen.
Use the tasklist | more command to get a list of processes currently running (press the Spacebar to
scroll to the next page). Note the PID of the Notepad process, for example, 7132.
2. Enter the command taskkill /f /pid:7132, using the PID you noted in Step 1. The /f parameter
forcefully kills the process. Be careful using this command; it is so powerful that you can end critical
system processes that will cause the system to shut down.
When a file failS to open
Windows depends on the file extension to associate a data file with an application used to open it, which it
calls the file association. An application associated with a file extension is called its default program. When
you double-click a data file and Windows examines the file extension and doesn’t know which application
to call on to open the file, it displays an error message. The solution to this problem is to change the file
association for the data file’s file extension.
242
C h a p te r 5
Supporting Customers and troubleshooting Windows
applying ConCeptS
A+
220-902
4.1
(a)
Solve file aSSoCiation proBlemS
In our example, the Transact.dbf ile shown in Figure 5-18a is a legacy database ile created by dBASE,
and the error box in Figure 5-18a appeared when the user double-clicked the ile.
(b)
figure 5-18
Windows does not know which application to use to open the data file
Follow these steps to instruct Windows 8 to use Microsoft Excel to open iles with a .dbf ile extension:
1. Click More options (see Figure 5-18a). At the bottom of the box (see Figure 5-18b), click Look for another
app on this PC. (For Windows 7, click Select a program from a list of installed programs.)
2. The Open with window appears. Locate the program ile for Microsoft Excel, as shown in Figure 5-19 and
click Open. (If you don’t know an application’s program ile and location, launch the application and then
open Task Manager. On the Processes tab of Task Manager, right-click the application and click Open ile
location. File Explorer or Windows Explorer opens and highlights the program ile. You can see the path to
the program ile at the top of the Explorer window.)
figure 5-19
Locate and select the exCeL.exe application program file
3. When you double-click the Transact.dbf ile, the ile opens in an Excel window. Also the icon used for the ile
on the desktop is now the Excel icon.
troubleshooting applications
243
If you need to change the program associated with a ile extension, use the Default Programs applet in Control
Panel. For example, suppose you tried to associate the Transact.dbf ile with Microsoft Access and when you opened
the ile, Access gave an error. Follow these steps to change the ile association to Excel:
1. Open Control Panel in Classic view and click Default Programs. The Default Programs window opens. Click
Associate a ile type or protocol with a program. The list of current associations appears in the Set
Associations window.
2. Select the ile extension you want to change (see Figure 5-20) and click Change program. A dialog box appears
asking how you want to open the ile (as shown in the middle of Figure 5-20).
figure 5-20 Select the default program to associate with a file extension
3. The box displays installed programs that can handle the selected ile extension. If you don’t see the program
you want, click More options and scroll to the bottom of the list. Then click Look for another app on this PC
(in Windows 7, click Browse) to ind it in the Program Files or Program Files (x86) folder on your hard drive.
Otherwise, make your selection (and in Windows 7, click OK). Then close all windows.
When a ServiCe failS to Start
A message about a service failing to start can be caused by a corrupted or missing service program, or the
service might not be configured to launch at startup. Recall from the “Optimizing Windows” chapter that
you can use the Services console (services.msc) to enable, disable, start, or stop a service. A service can be
disabled at startup using the System Configuration tool (msconfig.exe), and Task Manager (taskmgr.exe)
can give you a list of all running services.
If you get an error message that a service has failed to start, check the Services console to make sure the
service is set to start automatically. Make sure the Startup type is set to Automatic or Automatic (Delayed
Start). Use the service’s Properties box in the console to find the path and file name to the executable
program. Then use Explorer to make sure the program file is not missing. You might need to reinstall the
service or the application that uses the service.
When a dll iS miSSing or a Component iS not regiStered
Most applications have a main program file that uses a collection of many small programs called
components or objects that serve the main program. The main program for an application has an .exe file
extension and relies on several component services that often have a .dll file extension. (DLL stands for
5
244
C h a p te r 5
Supporting Customers and troubleshooting Windows
Dynamic Link Library.) Problems with applications can be caused by a missing DLL program or a broken
association between the main program and a component.
If you get an error message about a missing DLL, the easiest way to solve this problem might be to
reinstall the application. However, if that is not advisable, you can identify the path and name of the
missing DLL file and recover it from backup or from the application installation files.
On the other hand, the file might be present and undamaged, but the application cannot find it because
the relationship between the two is broken. Relationships between a main program and its components
are normally established by entries in the registry when the application is installed. The process is called
registering a component. In addition, the Component Services (also called COM+) tool, which is a
Microsoft Management Console snap-in, can be used to register components. The tool is often used by
application developers and system administrators when developing and deploying an application. For
example, a system administrator might use COM+ when installing an application on servers or client
computers where an application on one computer calls an application on another computer on the
network. COM+ is more automated than the older and more manual Regsvr32 utility that is also used to
register component services.
A+ Exam Tip the a+ 220-902 exam expects you to know how to handle missing dLL errors and to know when it’s
appropriate to use the Component Services and regsvr32.
The regsvr32.exe program requires an elevated command prompt. Note in Figure 5-21, the first regsvr32
command uses the /u parameter to unregister a component. The second regsvr32 command registers the
component again. Also notice that you need to include the path to the DLL file in the command line.
figure 5-21 Use the regsvr32 command to register or unregister an application component
As an IT support technician, you might be asked by a system administrator or software provider to use
the COM+ or Regsvr32 tool to help solve a problem with an application giving errors. Suppose you get
this error when installing an application:
Error 1928 “Error registering COM+ application.”
When you contact the help desk of the application provider, you might be instructed to use the COM+
tool to solve the problem. To open the tool, open Control Panel and click Administrative Tools, then
double-click Component Services. The Component Services window is shown in Figure 5-22. To learn how
to use the tool, click Help in the menu bar.
troubleshooting applications
245
5
figure 5-22 Use the Component Services window to register components used by an application
When the appliCation haS never WorKed
If the application has never worked, follow these steps:
1. Update Windows and search the web. Installing all important and critical Windows updates can sometimes solve a problem with an application that won’t install. Also check the website of the software
manufacturer and the Microsoft support site (support.microsoft.com) for solutions. Search on the application name or the error message you get when you try to run it.
2. Run the installation program or application as an administrator. The program might require that the
user have privileges not assigned to the current user account. Try running the application with administrator privileges, which Windows calls a secondary logon. If the installation has failed, use Explorer to
locate the installation executable file. Right-click it and select Run as administrator from the shortcut
menu (see Figure 5-23).
Notes to run a program using a user account other than administrator, hold down the Shift key and right-click the
program file. then select run as different user from the shortcut menu. You must then enter the user name and password
of another user account in the Windows Security box.
figure 5-23 execute a program using administrative privileges
246
C h a p te r 5
Supporting Customers and troubleshooting Windows
If the application has failed after it is installed, locate the installed program. Look for it in a subfolder of
the Program Files or Program Files (x86) folder. If the program works when you run it with administrative
privileges, you can make that setting permanent. To do so, right-click it and select Properties from the
shortcut menu. Then click the Compatibility tab and check Run this program as an administrator (see
Figure 5-24). Click Apply and then close the Properties box.
3. Consider whether an older application is having compatibility problems with Windows. Some older
applications cannot run under Windows 8 or they run with errors. Here are some steps you can take to
fix the problem:
a. Go to the Windows Compatibility Center
site at www.microsoft.com/en-us/windows/
compatibility/CompatCenter/Home and
search for the application. The site reports
problems and solutions for known legacy
software. For example, search on the
application WinPatrol, then under the
Compatible with menu, click Windows
8.1. You find that Microsoft recommends
Version 25 or 28 for Windows 8.1 (see
Figure 5-25). Use the 32-bit or 64-bit type
appropriate for your system. If the version
and type you are using are not compatible,
try to replace or upgrade the software.
figure 5-24 permanently change the privilege level of an
application
b. Try running the application in compatibility
mode. To do that, on the Compatibility
tab of the program file Properties box
shown earlier in Figure 5-24, check Run
this program in compatibility mode for:.
Then, from the drop-down menu, select the
operating system that the application was
written to run under. Click Apply and close
the Properties box.
figure 5-25 Microsoft tracks software and hardware compatible with Windows 8.1
Chapter Summary
247
OS Differences For Windows 7 professional, Ultimate, or enterprise editions, try running the program in Windows
xp Mode. recall from the chapter, “installing Windows,” that Windows xp Mode can be used to install xp in a virtual
machine under Windows 7. applications installed in xp Mode work in the xp environment. Only use this option as a last
resort because xp Mode takes up a lot of system resources.
4. Verify that the application is digitally signed. Although applications that are not digitally signed can still
run on Windows, a digital signature does verify that the application is not a rogue application and that it
is certified as Windows-compatible by Microsoft. To view the digital signature, select the Digital Signatures
tab of the program file’s Properties box. Select a signer in the list and click Details (see Figure 5-26). If the
Digital Signatures tab is missing, the program is not digitally signed.
figure 5-26 this program is digitally signed
>> Chapter summary
What Customers Want: Beyond Technical Know-How
Customers want more than just technical know-how. They want a positive and helpful attitude, respect,
good communication, sensitivity to their needs, ownership of their problem, dependability, credibility,
integrity, honesty, and professionalism.
Customers expect their first contact with you to be professional and friendly, and they want you to put
listening to their problem or request as your first priority.
Know how to ask penetrating questions when interviewing a customer about a problem or request.
Set and meet customer expectations by using good communication about what you are doing or intending
to do and allowing the customer to make decisions where appropriate.
Deal confidently and gracefully with customers who are difficult, including those who are not knowledgeable, are overly confident, or complain.
When you first start a new job, find out how to escalate a problem you cannot solve.
5
248
C h a p te r 5
Supporting Customers and troubleshooting Windows
Strategies to Troubleshoot Any Computer Problem
The six steps in the troubleshooting process are (1) interview the user and back up data, (2) examine the
system and form a theory of probable cause (your best guess), (3) test your theory, (4) plan a solution
and implement it, (5) verify that everything works and take appropriate preventive measures, and
(6) document what you did and the final outcome.
Troubleshooting Applications
A problem with an application might be caused by the application, the hardware, the operating system,
the data, other applications in conflict with this one, or the user.
Windows error messages and logs can help you examine a system looking for the source of an
application problem.
Tools and features available in Windows to address specific application error messages include the
Action Center, Event Viewer, Reliability Monitor, Memory Diagnostics, System File Checker, Safe Mode,
System Configuration, Task Manager, System Restore, Services console, Default Programs, Component
Services (COM+), secondary logon, and the regsvr32, chkdsk, tasklist, and taskkill commands.
>> Key terms
For explanations of key terms, see the Glossary for this text.
call tracking software
Component Services
(COM+)
default program
escalate
expert system
file association
Memory Diagnostics
Regsvr32
Safe Mode
secondary logon
System File Checker (SFC)
taskkill
tasklist
technical documentation
ticket
>> reviewing the BasiCs
1. Assume that you are a customer who wants to have a computer repaired. List five main characteristics
that you would want to see in your computer repair person.
2. What is one thing you should do when you receive a phone call requesting on-site support, before you
make an appointment?
3. You make an appointment to do an on-site repair, but you are detained and find out that you will be
late. What is the best thing to do?
4. When making an on-site service call, what should you do before making any changes to software or
before taking the case cover off a computer?
5. What should you do after finishing your computer repair?
6. What is a good strategy to follow if a conflict arises between you and your customer?
7. You have exhausted your knowledge of a problem and it still is not solved. Before you escalate it,
what else can you do?
8. If you need to make a phone call while on a customer’s site and your cell phone is not working, what
do you do?
9. What is one thing you can do to help a caller who needs phone support and is not a competent
computer user?
10. Describe what you should do when a customer complains to you about a product or service that your
company provides.
thinking Critically
249
11. What are the six steps that you can use to solve any computer problem?
12. How many bits does an x86-based operating system process at one time?
13. What is the command to use the Memory Diagnostics tool?
14. What is the command to use the System File Checker to immediately verify system files?
15. What GUI tool can you use to stop a program that is hung?
16. What command-line tool can you use to stop a program that is hung?
17. How can you eliminate the possibility that an application error is caused by another application or
service running in the background?
18. How does Windows know which application to use to open a file when you double-click the file in
File Explorer or Windows Explorer?
19. Which two tools might a software developer or system administrator use to register a component of
an application in the Windows registry?
20. If an application works when the system is loaded in Safe Mode, but does not work when Windows is
loaded normally, what can you assume?
>> thinKing CritiCally
1. You own a small computer repair company and a customer comes to you with a laptop that will not
boot. After investigating, you discover the hard drive has crashed. What should you do first?
a. Install a hard drive the same size and speed as the original.
b. Ask the customer’s advice about the size drive to install, but select a drive the same speed as the
original drive.
c. Ask the customer’s advice about the size and speed of the new drive to install.
d. If the customer looks like he can afford it, install the largest and fastest drive the system can support.
2. You have repaired a broken LCD panel in a laptop computer. However, when you disassembled the
laptop, you bent the hinge on the laptop lid so that it now does not latch solidly. When the customer
receives the laptop, he notices the bent hinge and begins shouting at you. What do you do first?
Second?
a. Explain to the customer you are sorry but you did the best you could.
b. Listen carefully to the customer and don’t get defensive.
c. Apologize and offer to replace the bent hinge.
d. Tell the customer he is not allowed to speak to you like that.
3. As a help-desk technician, list four good detective questions to ask if a user calls to say, “My computer
won’t boot.”
4. A user tells you that Microsoft Word gives errors when saving a file. What should you do first?
a. Install Windows updates, which also include patches for Microsoft Word.
b. Ask the user when the problem first started.
c. Ask the user to save the error message as a screen shot the next time the error occurs and email it to you.
d. Use Task Manager to end the Microsoft Word program.
5
250
C h a p te r 5
Supporting Customers and troubleshooting Windows
>> real proBlems, real solutions
real proBlem 5-1 Summarizing Windows troubleshooting tools
When you’re stuck on a problem, it’s helpful to have a quick-and-easy reference of the tools available to
you in Windows. In this project, you create a table to gather all of this information into one place. In the
“Troubleshooting Windows Startup” chapter, you will add more tools to this table.
1. Using your choice of word-processing software (such as Microsoft Word) or spreadsheet software
(such as Microsoft Excel), create a table with the following headings: Tool, Steps to access, and
Description.
2. Under the Tool heading, list all of the Windows tools covered in this chapter and in earlier chapters,
such as Event Viewer, Task Manager, Action Center, and Memory Diagnostics.
3. Complete the remainder of the table with the steps needed to access each tool and a brief, one- or
two-sentence description of each. For Computer Management, for example, you might say, “Access
from the Control Panel, or enter compmgmt.msc at a command prompt.” Be sure to include the
program name of the utility if it can be launched from the command prompt. The description for Disk
Management might say, “Use it to view and modify partitions on hard drives and to format drives.”
Be sure to note whether a tool is available only for certain releases of Windows, such as “New with
Windows 8.”
Keep this table handy, as it can be very useful when troubleshooting problems in Windows.
real proBlem 5-2 Writing Your Own Scenario for developing interpersonal Social Skills
In the chapter, you read several scenarios where technical support people failed to serve their customers
well or failed to relate professionally with coworkers. Recall a similar situation where you observed
poor service from a technician or salesperson. Write the scenario using fictitious names. Then write three
questions to help other students think through what went wrong, what should have happened, and some
principles of relating to customers or coworkers that could have helped if they had been applied. Present
your scenario in class or with a student group for discussion.
real proBlem 5-3 installing and Using help-desk Software
Go to www.spiceworks.com and watch a few of the videos about Spiceworks Help Desk Software. Then
download, install, and run the software. Practice using the software to add help-desk workers, open a
ticket, assign a worker to a ticket, and resolve and close the ticket.
Consider setting up an IT help desk where your classmates can provide end-user support to other students
and instructors at your school as they have problems with their personal computers. One computer in the
class would be designated the help-desk computer that holds the Spiceworks Help Desk Software for the
entire class. Classmates are entered in Spiceworks as help-desk workers and are assigned tickets as users
request help. Spiceworks can be set up to receive requests for help through an email account, and you can
advertise the email address as a way to offer support for students and instructors on campus. What other
ways can you use to advertise your help desk and provide a way for your customers to contact the help
desk? Some IT support classes have run extremely successful help desks and have received small donations
for services.
C h a pte r
6
After completing
this chapter, you
will be able to:
• Describe the boot
process from
the time you
press the power
button until the
Windows Start
screen or desktop
loads
• Apply
appropriate
Windows tools
to solve Windows
startup problems
Troubleshooting Windows
Startup
y
ou’ve already learned how to deal with Windows and application
problems that occur after Windows has started. In this chapter,
you take your troubleshooting skills one step further by learning to
deal with startup problems caused by Windows. When Windows fails
to start, it can be stressful if important data has not been backed up
or the user has pressing work to do with the computer. What helps
more than anything else is to have a good understanding of Windows
startup and a good plan for approaching startup problems.
We begin the chapter with a discussion of what happens when
you first turn on a computer and Windows starts. The more you
understand about startup, the better your chances of fixing startup
problems. Then you learn about Windows tools specifically designed
to handle startup problems. Finally, you learn about strategies for
solving startup problems.
• Troubleshoot
Windows startup
problems
251
252
C h a p te r 6
troubleshooting Windows Startup
understanding the Boot proCess
A+
220-902
4.1
Knowledge is power. The better you understand what happens when you first turn on
a computer until Windows is loaded and the Windows Start screen or desktop appears,
the more likely you will be able to solve a problem when Windows cannot start. Let’s begin
by noting the differences between a hard boot and a soft boot.
Notes Most techies use the terms boot and startup interchangeably. however, in general, the term boot refers to the
hardware phase of starting up a computer. Microsoft consistently uses the term startup to refer to how its operating
systems are booted, well, started, i mean.
different WayS to Boot
A+
220-902
4.1
The term booting comes from the phrase “lifting yourself up by your bootstraps” and refers
to the computer bringing itself up to a working state without the user having to do anything
but press the on button. Two fundamental ways to boot a computer are:
A hard boot, or cold boot, involves turning on the power with the on/off switch.
A soft boot, or warm boot, involves using the operating system to reboot. In Windows, a soft boot
is called a restart.
A hard boot takes more time than a soft boot because in a soft boot, the initial steps performed by
UEFI/BIOS in a hard boot don’t happen. To save time in most circumstances, you should use a soft boot
(Windows restart). A hard boot initializes the processor and clears memory. So if a restart doesn’t work
or you want to make certain you get a fresh start, use a Windows shutdown followed by a hard boot.
WindoWS ShutdoWn and reStart
Windows shutdown orderly closes all open applications, user sessions, services, devices, and system
processes and then powers down the computer. The Windows 8 Fast Startup feature speeds up startup by
performing a partial hibernation at shutdown. At shutdown, Windows saves the drivers and kernel state
in the Windows hibernate file, hiberfil.sys, and then reads from this file on the next cold boot. The feature
is enabled by default and can be disabled in the Power Options applet in Control Panel. A shutdown from
the Start screen (see Figure 6-1a) uses Fast Startup hibernation when the feature is enabled. Even when
Fast Startup is enabled, a shutdown from the desktop always performs a full shutdown (see Figure 6-1b).
(a)
(b)
figure 6-1 For a shutdown, Windows 8 uses Fast Startup on the Start screen, but not from the desktop
understanding the Boot process
253
A restart in Windows 8 does not use Fast Startup hibernation, which means the kernel and drivers are
completely reloaded at startup as is done with a full shutdown.
OS Differences Windows 7 doesn’t have the Fast Startup feature. a Windows 7 shutdown always performs a full
shutdown and a Windows 7 restart always reloads the kernel and drivers.
poWer ButtonS and SWitCheS on a Computer CaSe
If Windows is hung and you can’t use the OS to perform a restart or shutdown, look for power or reset
buttons on the front or rear of the case. For example, one computer has three power switches: a power button
and a reset button on the front of the case and a power switch on the rear of the case (see Figure 6-2).
figure 6-2 this computer case has two power buttons on the front and one power switch on the
rear of the case
They work like this:
The power button in front can be configured as a “soft” power button, causing a Windows restart.
The reset button initializes the CPU so that it restarts at the beginning of the UEFI/BIOS startup
program. The computer behaves as though the power were turned off and back on and then goes
through the entire boot process.
The switch on the rear of the case simply turns off the power abruptly and is a “hard” power button.
If you use this switch, wait 30 seconds before you press the power button on the front of the case to
boot the system. This method gives you the greatest assurance that memory will clear. However, if
Windows is abruptly stopped, it might give an error message when you reboot.
How the front two buttons work can be controlled in UEFI/BIOS setup. Know, however, that different
cases offer different options.
Startup uefi/BioS ControlS the Beginning of the Boot
The startup UEFI/BIOS is programming contained on the firmware chip on the motherboard
that is responsible for getting a system up and going and finding an OS to load. Recall that
UEFI is a mini-operating system that is gradually replacing the legacy BIOS standards. UEFI
improves on processes for booting, securing the boot, loading device drivers and applications
before the OS loads, and handing over the boot to the OS.
If Secure Boot in UEFI is enabled, UEFI systems run security checks to protect against malware designed
to attack during the boot. UEFI stores device drivers and information about Secure Boot on a nonvolatile
RAM (NVRAM) chip and in a hidden partition on the hard drive called the EFI System Partition (ESP).
Recall UEFI/BIOS searches for and then turns to a boot device to find an operating system to launch. During
startup, you can change the boot device priority order used for this search by accessing UEFI/BIOS setup.
A+
220-902
4.1
6
254
C h a p te r 6
troubleshooting Windows Startup
Next let’s see what happens during the boot, from the time power is turned on until Windows is started.
In these steps, we assume the OS is loaded from the hard drive.
StepS to Boot the Computer and Start WindoWS
A+
220-902
4.1
Before we get into the steps, check out Table 6-1. It lists the components and files stored on the
hard drive that are necessary to start Windows. The table can serve as a guide as you study the
steps.
Component or file
path*
description
BioS systems using mBr partitioning
mBr
first sector of the hard drive is
called the master Boot record
(mBr)
BioS looks to the partition table in the mBr to locate the
active partition.
System partition
also called the active partition
or System reserved partition
the system partition holds the Boot manager, Boot Configuration
data (BCd) store, and other files and folders needed to begin
Windows startup. for Windows, these files are stored in the root
and \Boot directory of the hidden system partition.
Boot manager
in the root of the system
partition
Windows Boot manager, bootmgr (with no file extension),
accesses the BCd store and locates the Windows Boot
loader.
BCd store
\Boot directory on the system
partition
the Boot Configuration data (BCd) store is a database file
named BCd (no file extension) and is organized the same
as a registry hive. it contains boot settings that control
the Boot manager and can be viewed and edited with the
bcdedit command.
uefi systems using gpt partitioning
gpt partition table
at the beginning of the hard
drive and a backup copy at the
end of the drive
uefi looks to the gpt partition table to locate the efi
System partition.
System partition
efi System partition (eSp) is
normally 100 mB to 200 mB
in size.
the system partition holds the Windows Boot manager, BCd,
and other supporting files. for Windows, the Boot manager
is bootmgfw.efi and is stored in \efi\microsoft\Boot.
Boot manager
for Windows, \efi\microsoft\
Boot on the eSp
Bootmgfw.efi loads efi applications based on variables
stored in nvram and reads the BCd store to find out other
boot parameters (such as a dual boot).
BCd store
\efi\microsoft\Boot on
the eSp
BCD store entries point the Windows Boot Manager to the
location of the Windows Boot loader program.
a backup copy of bootmgfw.efi is at \efi\Boot\bootx64.efi.
all Windows BiOS and UeFi systems
Windows Boot
loader
C:\Windows\System32*
Windows Boot Manager turns control over to the Windows
Boot loader, which loads and starts essential Windows
processes. Two versions of the program file are:
winload.exe (BiOS)
winload.efi (UeFi)
resume from
hibernation
C:\Windows\System32
This Windows Boot loader is used when Windows resumes
from hibernation:
winresume.exe (BiOS)
winresume.efi (UeFi)
Table 6-1 Software components and files needed to start Windows (continues)
understanding the Boot process
255
Component or file
path*
description
ntoskrnl.exe
C:\Windows\System32
Windows kernel
hal.dll
C:\Windows\System32
dynamic link library handles low-level hardware details
Smss.exe
C:\Windows\System32
Sessions manager program responsible for starting user sessions
Csrss.exe
C:\Windows\System32
Win32 subsystem manages graphical components and threads
Winlogon.exe
C:\Windows\System32
logon process
Services.exe
C:\Windows\System32
Service Control manager starts and stops services
lsass.exe
C:\Windows\System32
authenticates users
System registry hive
C:\Windows\System32\Config
holds data for the hKey_loCal_maChine key of the registry
device drivers
C:\Windows\System32\drivers
drivers for required hardware
* it is assumed that Windows is installed in C:\Windows.
table 6-1 Software components and files needed to start Windows (continued)
A successful boot depends on essential hardware devices, UEFI/BIOS, and the operating system all
performing without errors. Let’s look at the steps to start a Windows computer. Several of these steps are
diagrammed in Figures 6-3 and 6-4 to help you visually understand how the steps work.
UEFI/BIOS checks essential hardware (POST)
No
UEFI
Did error
occur?
BIOS
Loads UEFI Boot Manager
Checks CMOS to find OS
Loads EFI device drivers
and enforces Secure Boot
Consults MBR
Reads BCD store
Searches for active partition
Loads bootmgfw.efi
Loads bootmgr
Reads BCD store
Reads BCD store
Yes
Is video
active?
No
Sends error
message as
beeps or
speech
Normal
startup
Dual-boot system or Windows 7
user presses Spacebar
Windows 7 user
presses F8
Windows previously
stopped abruptly
Windows Boot
Loader
Windows Boot Manager
screen
Advanced Boot
Options screen
Error Recovery
screen
1. Loads OS kernel (ntoskrnl.exe)
2. Loads HAL
3. Loads System registry hive
4. Reads registry and for BIOS systems, loads device drivers
5. Starts memory paging process
6.Turns over startup to OS kernal (ntoskml.exe)
figure 6-3 Steps to booting the computer and loading Windows
Yes
Displays
error
message
on screen
6
256
C h a p te r 6
troubleshooting Windows Startup
OS kernel
1. Activates HAL
2. Reads more of registry
3. Builds into memory the registry key
HKLM\Hardware
4. Starts critical services and drivers
5. Starts Session Manager (Smss.exe) in user mode
1. Starts subsystem to display graphics and Windows flag
2. Starts Csrss.exe (subsystem that interacts with applications)
3. Starts Logon Manager (Winlogon.exe)
4. Reads and executes other commands stored in registry
1. Starts Service Control Manager (Services.exe)
Starts services set with type = Automatic
2. Starts the Local Security Authority process (Lsass.exe)
Logon screen is displayed and user account and
password are passed to Lsass for authenticating
3. For Windows 7, Last Known Good Configuration is updated
4. Launches Userinit.exe
Applies Group Policy setting and loads any program stored in registry keys and
folders (if not prevented by Group Policy)
figure 6-4 Steps to complete loading Windows
Study these steps carefully because the better you understand startup, the more likely you’ll be able to
solve startup problems:
1. Startup UEFI/BIOS is responsible for the early steps in the boot process. NVRAM or CMOS RAM on
the motherboard holds an inventory of hardware devices, hardware settings, security passwords, date
and time, and startup settings. Startup UEFI/BIOS reads this information and then surveys the hardware
devices it finds present, comparing it with the list kept in its RAM.
2. Startup UEFI/BIOS runs POST (power-on self test), which is a series of tests to find out if the firmware
can communicate correctly with essential hardware components required for a successful boot. Any
errors are indicated as a series of beeps, recorded speech, or error messages on screen (after video is
checked). If the key is pressed to request UEFI/BIOS setup, the UEFI/BIOS setup program is run.
3. Based on information kept in NVRAM, startup UEFI loads the UEFI boot manager and device drivers.
UEFI/BIOS then turns to the hard drive or other boot device to locate and launch the Windows Boot
Manager. If UEFI/BIOS cannot find a Windows Boot Manager or cannot turn over operation to it, one
of these error messages appears:
Missing operating system
Error loading operating system
Windows failed to load
Invalid partition table
understanding the Boot process
257
4. The Windows Boot Manager does the following:
a. It reads the settings in the BCD.
b. The next step, one of three, depends on entries in the BCD and these other factors:
Option 1. For normal startups that are not dual booting, no menu appears and Boot Manager finds
and launches the Windows Boot Loader program.
Option 2. If the computer is set up for a dual-boot environment, Boot Manager displays the
Choose an operating system screen, as shown in Figure 6-5.
Option 3. If Windows was previously stopped abruptly or another error occurs, the Windows 8
Startup Menu appears (see Figure 6-6) to give you the option to troubleshoot the problem.
6
figure 6-5 in a dual-boot setup, Windows Boot Manager provides a choice of
operating systems
figure 6-6 Windows 8 Startup Menu offers the opportunity to troubleshoot a
problem with startup
258
C h a p te r 6
troubleshooting Windows Startup
5. Windows Boot Loader (winload.exe or winload.efi) is responsible for loading Windows components.
It does the following:
a. For normal startups, Boot Loader loads into memory the OS kernel, Ntoskrnl.exe, but does not yet
start it. Boot Loader also loads into memory the Hardware Abstraction Layer (Hal.dll), which will
later be used by the kernel.
b. Boot Loader loads into memory the system registry hive (C:\Windows\System32\Config\System).
c. Boot Loader then reads the registry key just created, HKEY_LOCAL_ MACHINE\SYSTEM\Services,
looking for and loading into memory device drivers that must be launched at startup. The drivers are
not yet started.
d. Boot Loader starts up the memory paging process and then turns over startup to the OS kernel
(Ntoskrnl.exe).
6. The kernel (Ntoskrnl.exe) does the following:
a. It activates the HAL, reads more information from the registry, and builds into memory the registry key
HKEY_LOCAL_ MACHINE\HARDWARE, using information that has been collected about the hardware.
b. The kernel then starts critical services and drivers that are configured to be started by the kernel
during the boot. Drivers interact directly with hardware and run in kernel mode, while services
interact with drivers. Most services and drivers are stored in C:\Windows\System32 or
C:\Windows\System32\Drivers and have an .exe, .dll, or .sys file extension.
c. After the kernel starts all services and drivers configured to load during the boot, it starts the Session
Manager (Smss.exe), which runs in user mode.
7. The Session Manager (Smss.exe) loads the graphical interface and starts the client/server run-time
subsystem (csrss.exe), which also runs in user mode. Csrss.exe is the Win32 subsystem component
that interacts with applications.
8. Smss.exe starts the Logon Manager (winlogon.exe) and reads and executes other commands stored in
the registry, such as a command to replace system files placed there by Windows Update.
9. Winlogon.exe does the following:
a. It starts the Service Control Manager (services.exe). Services.exe starts all services listed with the
startup type of Automatic in the Services console.
b. Winlogon.exe starts the
Local Security Authority
process (lsass.exe). The
sign-in screen appears (see
Figure 6-7), and the user
account and password
are passed to the lsass.exe
process for authenticating.
c. Winlogon.exe launches
userinit.exe. For Windows 8,
the Start screen or desktop
(explorer.exe) is launched.
For Windows 7, the desktop
is launched.
10. Userinit.exe applies Group
Policy settings and any
programs not trumped by
Group Policy that are stored
figure 6-7 Windows 8 sign-in screen
understanding the Boot process
259
in startup folders and startup registry keys. See the appendix, “Entry Points for Windows Startup
Processes,” for a list of these folders and registry keys.
The Windows startup is officially completed when the Windows Start screen or desktop appears and the
pinwheel wait icon disappears.
WindoWS 7
A+
220-902
4.1
Startup
Windows 8 and Windows 7 generally use the same startup processes, which are outlined in earlier in
Figures 6-3 and 6-4. However, here are a few key differences:
If Windows 7 was previously stopped abruptly or another error occurs, the Windows 7 Error Recovery
screen (see Figure 6-8) appears.
figure 6-8 this window appears if Windows 7 has been abruptly stopped
If the user presses the Spacebar near the beginning of Windows startup, the Windows 7 Boot Manager
screen appears, which allows you to run Windows Memory Diagnostics.
If the user presses F8 at startup, the Windows 7 Advanced Boot Options screen appears (see Figure 6-9).
(continues)
6
260
C h a p te r 6
troubleshooting Windows Startup
figure 6-9 press F8 during the boot to launch the Windows 7 advanced Boot Options menu
hands-on project 6-1
A+
220-902
4.1
examine the System partition Contents
Normally, you cannot see the contents of the system partition. However, if you first assign the partition a
drive letter, you can view its contents. First, open the Folder Options applet in Control Panel and verify
that system files and all file extensions are not hidden and can be viewed. Then open Disk Management
and find out if the hard drive on which Windows is installed is using the MBR or GPT partitioning system.
Do the following if the hard drive is using the MBR system:
1. In Disk Management, right-click the System Reserved partition and click Change Drive Letter and Paths.
Click Add and follow directions on screen to assign the partition a drive letter.
2. Open File Explorer or Windows Explorer and drill down into the new volume (see Figure 6-10). You should find
bootmgr in the root and BCD in the \Boot folder on the volume.
figure 6-10 assign a drive letter to the System reserved partition so that you can view its contents
tools for troubleshooting Windows Startup problems
261
Do the following if the hard drive is using the GPT system:
1. Open an elevated command prompt window. Then enter the following commands:
diskpart
open the diskpart command prompt
list disk
list installed hard drives
select disk 0
Select the hard drive on which Windows is installed
list partition
list the partitions on the selected drive
select partition 2
Select the system partition (it’s about 100 mB in size)
assign letter=z
assign drive letter z to the partition
exit
exit the diskpart utility
6
2. At the command prompt, use the dir and cd commands to examine the folders and files on drive z:. Are you
able to locate the BCD and bootmgfw.efi files?
When you are finished, remove the drive letter from the system partition so that users won’t accidentally change
its contents.
With this basic knowledge of the boot in hand, let’s turn our attention to the Windows tools that can
help you solve problems when Windows refuses to load.
tools For trouBleshooting windows startup proBlems
A+
220-902
1.2, 1.3,
1.7, 4.1
When troubleshooting startup, it helps to have a road map, which is the purpose of the
diagram in Figure 6-11. It can help you organize in your mind the various ways to boot
the system and the menus and procedures available to you depending on how you
boot the system.
Settings
charm
Three or more
restarts
Boot from a
recovery
drive
Boot from
DVD
Press F8 at startup
(must be enabled)
Automatic
diagnostics
and repair
Windows Startup Menu
Advanced
Boot Options
menu
Troubleshoot menu
Refresh the PC
System
Restore
System
image
Reset the PC
Startup
repair
Advanced options menu
Command
prompt
UEFI
firmware
Commands to fix
system files,
volumes, and
partitions
Startup settings
(available only
from the Settings
charm or three or
more restarts)
Disable
automatic
restarts
Boot
logging
figure 6-11 Methods to boot the system, menus that appear, and tools available on
menus used to troubleshoot startup problems
Safe
Mode
262
C h a p te r 6
troubleshooting Windows Startup
As you learn to use each tool, keep in mind that you want to use the tool that makes as few changes
to the system as possible to fix the problem. In this part of the chapter, the tools are divided into three
groups: the least invasive and easy solutions, tools that can affect Windows system files and user settings,
and tools to rebuild the Windows installation, even to the point of reinstalling Windows. Before we dig
into these tools, let’s look at what you can do before a problem occurs in order to make troubleshooting
easier and more effective.
What to do Before a proBlem oCCurS
A+
220-902
4.1
Good preparation will make troubleshooting startup problems much simpler and more
successful. When you are responsible for a computer and while the computer is still healthy,
be sure to complete the following tasks:
Keep good backups. The chapter “Maintaining Windows” covers methods to back up data, applications,
and user settings.
Create a Windows 8 custom refresh image. Windows 8 offers the option of creating a custom
refresh image of the Windows 8 volume. As you learned in the chapter “Maintaining Windows,”
this image should be created right after you’ve installed Windows, hardware, applications, and
user accounts, and customized Windows settings. You can store the image on the hard drive so it’s
easy for an end user to get to it when needed or copy it to a network drive, external drive, or some
other safe location.
Configure Windows 8 to use the F8 key at startup. The F8 key gives you access to the Advanced
Boot Options menu in Windows, which you’ll learn about later in this chapter. Windows 8 has the
feature disabled by default, and Windows 7 has it enabled. In Windows 8, to enable the F8 key
at startup, you’ll need an elevated command prompt window. Press Win+X, click Command Prompt
(Admin), and respond to the UAC box. In the command prompt window, enter this command
(see Figure 6-12):
bcdedit /set {default} bootmenupolicy legacy
figure 6-12 enable the use of F8 during Windows startup
When you press F8 at startup, the Windows 8 Advanced Boot Options screen appears
(see Figure 6-13).
tools for troubleshooting Windows Startup problems
263
6
figure 6-13 Use the advanced Boot Options menu to troubleshoot difficult startup problems
Later, if you want to disable the use of F8 at startup, open an elevated command prompt window
and enter this command:
bcdedit /set {default} bootmenupolicy standard
Caution as you learn to troubleshoot Windows 8 startup, don’t depend on the F8 key to work during the boot
because you never know when you’ll work on a computer that has it disabled.
Create a recovery drive. Although it’s possible to use recovery media created on a different computer
than the one you are troubleshooting, the process is simplified if you already have these tools on hand.
Let’s learn how to do that now.
Create a reCovery drive
If the computer won’t start up, you’ll need a bootable device with Windows repair tools on it to start
the system and fix problems. Windows 8 provides two recovery device options, depending on the drive
hardware available. Here are options for that device:
If the computer has an optical drive, you can boot from the Windows setup DVD and use Windows RE
to fix problems, which is discussed later in this section.
You can use a tool new to Windows 8, called a recovery drive. A recovery drive is a bootable USB flash
drive. Many mobile computers don’t have an optical drive, which can make a recovery drive an essential
troubleshooting tool.
Notes a recovery drive is bit-specific: Use a 32-bit recovery drive to repair a 32-bit Windows installation and a
64-bit recovery drive to repair a 64-bit installation.
264
C h a p te r 6
troubleshooting Windows Startup
The key to optimal success with a recovery drive is to create it before it’s needed. You can use a recovery
drive on a broken computer that was created on a different computer. However, if a computer has an OEM
recovery partition put there by the manufacturer of a laptop, all-in-one, or other brand-name computer, you
have the option to copy this partition to the recovery drive in order to retain OEM resources. If the drive is to
hold the OEM recovery partition, it should be about 16 GB. Otherwise, an 8-GB flash drive is large enough.
Here are the steps to create the recovery drive:
1. Plug in a USB flash drive. Know that the entire drive will be formatted and everything on the drive
will be lost.
2. Open the Control Panel in Classic view and click Recovery. In the Recovery window that appears
(see Figure 6-14), click Create a recovery drive. Respond to the UAC box.
figure 6-14 the recovery window in Control panel is used to create a recovery drive
3. The Recovery Drive dialog box
appears (see Figure 6-15). If the
computer doesn’t have an OEM
recovery partition, the check box
on this dialog box is gray and
not available. If the computer has
an OEM recovery partition, the
check box is available and you
can check it to copy the recovery
partition to the recovery drive.
Click Next to continue.
figure 6-15 if the computer has a recovery partition, you have the option to
copy it to the recovery drive
4. A list of installed drives appears
(see Figure 6-16). Be careful
to select the USB flash drive
because everything on the drive
will be lost. Click Next. A message on the next screen warns
you that everything on the drive
will be deleted. Click Create.
The drive is created, which takes
some time. Then click Finish.
tools for troubleshooting Windows Startup problems
265
Be sure to label the flash
drive well and put it in a safe
place. For example, you can put
it in an envelope and label it
“Recovery drive for John Hawkins
64-bit Windows 8 Sony laptop”
and store it in the computer’s
documentation file.
Notes if you copied the OeM
recovery partition to the USB flash
drive and are short on hard drive
space on the computer, you can
use disk Management to delete
the recovery partition to free
up some space and then expand
the Windows volume.
figure 6-16 Select the USB flash drive that will become the recovery drive
WindoWS 7
Create a SyStem repair diSC
In Windows 7, you can create a Windows 7 system repair disc, which you can use to launch Windows
RE. To create a Windows 7 system repair disc, click Create a system repair disc in the Windows 7 Backup
and Restore window (see Figure 6-17). A 32-bit Windows 7 installation will create a 32-bit version of the
repair disc, and a 64-bit Windows 7 installation will create a 64-bit version of the repair disc. A repair disc
created on one computer can be used on a different computer even if they are using different editions of Windows 7,
but be sure to use a 32-bit disc for a 32-bit installation and a 64-bit disc for a 64-bit Windows installation.
A+
220-902
4.1
Create a system
repair disc
figure 6-17 Use Windows 7 Backup and restore to create a system repair disc to use instead of the
Windows setup dVd
Notes to launch Windows re from a Windows setup dVd or Windows 7 repair disc, be sure to use a 64-bit dVd
for a 64-bit installation of Windows and a 32-bit dVd for a 32-bit installation of Windows. to boot from a dVd, you
might have to change the boot sequence in UeFi/BiOS setup to put the optical drive first above the hard drive.
6
266
C h a p te r 6
troubleshooting Windows Startup
toolS for leaSt invaSive SolutionS
A+
220-902
4.1
Looking back at the diagram in Figure 6-11, tools to repair Windows are shown in purple
boxes. In this part of the chapter, we discuss several tools that are easy to use and don’t make
major changes to Windows system files or user settings, including the Windows 8 self-healing
feature and several options on the Windows advanced startup screens.
uSe WindoWS 8’S Self-healing feature
If you restart the computer at least three times within a few minutes, Windows 8 automatically launches
diagnostics (see Figure 6-18) and takes you through steps to attempt to repair the system. Sometimes a few
restarts is all you need to do.
figure 6-18 Windows automatically launches diagnostic procedures after the
third restart within a few minutes
If the system hangs while diagnosing and repairing, try another restart. Windows will launch the Windows
Recovery Environment (Windows RE). Windows RE is normally stored on a hidden partition on the hard
drive and is a lean operating system that can be launched to solve Windows startup problems and provides
a graphical and command-line interface. You can also launch Windows RE from the Windows setup DVD
or a recovery drive. In Windows RE, first try startup repair.
Startup repair
When addressing startup problems, the first tool to try is startup repair, which is a built-in diagnostic and
repair tool in Windows 8/7. It can fix Windows system files without changing Windows settings, user data,
or applications. You can’t cause additional problems with the tool and it’s easy to use. Figure 6-11 shows
that startup repair can be launched from the Windows 8 Settings charm, by three or more restarts, or by
booting from the Windows setup DVD or a recovery drive.
Follow these steps to use startup repair from the Settings charm:
1. On the Windows 8 charms bar, click Settings. In the Settings pane, click Change PC settings. In the left
pane of the PC settings window, click Update and recovery. In the Update and recovery pane, click
Recovery and click Restart now (see Figure 6-19).
tools for troubleshooting Windows Startup problems
267
Notes a shortcut method to launch Windows re from within Windows is to go to the Windows sign-in screen.
Click the power icon and hold down the Shift key as you click restart.
6
figure 6-19 refresh or reset a computer or restart the computer in advanced startup mode
Notes You must be signed in to Windows 8 with an administrator account to see all the options on the recovery
pane that are shown in Figure 6-19.
2. Windows restarts and launches Windows RE. The first screen provided by Windows RE is called the
Windows Startup Menu and is shown in Figure 6-20. When you click Troubleshoot, the Troubleshoot
screen in Figure 6-21 appears. Using this screen, notice you can refresh or reset the computer, which
are more invasive solutions than startup repair. Click Advanced options.
figure 6-20 Windows Startup Menu indicates Windows re is launched
268
C h a p te r 6
troubleshooting Windows Startup
figure 6-21 Windows re offers refresh and reset options to solve a computer problem
3. From the Advanced options screen (see Figure 6-22), you can perform a System Restore (apply a
restore point), use a system image to recover the Windows volume (for backward compatibility with
the Windows 7 system image), perform a startup repair, get to a command prompt, and change startup
settings. Click Startup Repair. Windows RE examines the system, fixes problems, reports what it did, and
might offer suggestions for further fixes. A log file of the process can be found at C:\Windows\System32\
LogFiles\SRT\SRTTrail.txt.
This option is
available only
when you restart
from the Settings
charm
figure 6-22 More advanced tools for solving startup problems
tools for troubleshooting Windows Startup problems
269
Notes depending on the situation, you might see a sixth option on the advanced options screen, which is UeFi
Firmware Settings. Use this option to change settings in a computer’s UeFi firmware.
WindoWS 7
Startup repair
Windows RE in Windows 7 offers many of the same startup troubleshooting tools as does Windows 8.
In Windows 7, to perform a startup repair, press F8 at startup to launch the Advanced Boot Options
screen. Click Repair Your Computer, which launches Windows RE. On the next screen, enter an
administrator user account and password. Then the System Recovery Options box appears (see
Figure 6-23). Click Startup Repair and follow directions on screen.
A+
220-902
4.1
figure 6-23
recovery tools in Windows re for a Windows 7 installation
If Windows is totally trashed, pressing F8 at startup won’t work. In this situation, boot the computer from the
Windows 7 setup DVD. On the Install Windows screen (see Figure 6-24), click Repair your computer. Windows RE
launches. On the following screens, select your language and enter an administrator user account and password.
The System Recovery Options window appears where you can select Startup Repair.
(continues)
6
270
figure 6-24
C h a p te r 6
troubleshooting Windows Startup
Launch Windows re after booting from the Windows 7 setup dVd
Change Startup SettingS
The Startup Settings option on the Advanced options screen shown in Figure 6-22 is available only
when Windows RE is launched from the hard drive rather than another media. If you have launched
Windows RE from within Windows or by three successive restarts, Windows RE will have been
launched from the hard drive and the Startup Settings option will be available to help solve problems
with critical Windows settings.
When you click Startup Settings on the Advanced options screen, the Startup Settings screen shown in
Figure 6-25 appears. Click Restart. After the restart, another Startup Settings screen appears, which has
more options than the first one (see Figure 6-26).
figure 6-25 restart the computer to get to more advanced troubleshooting tools
tools for troubleshooting Windows Startup problems
271
6
figure 6-26 press a function key or number to restart the system in a given mode
Press numbers or function keys F1 through F9 to launch the tools on this screen. Windows 7 offers
similar tools on its Advanced Boot Options screen (refer back to Figure 6-9). Here’s a quick rundown
of what the Windows 8/7 tools do.
Press 1 or F1: Enable Debugging
This tool moves system boot logs from the failing computer to another computer for evaluation. The
computers must be connected by way of a serial port.
Press 2 or F2: Enable Boot Logging
Windows loads normally and all files used during the load process are recorded in a log file, C:\Windows\
Ntbtlog.txt (see Figure 6-27). Use this option to see what did and did not load during the boot. For instance,
if you have a problem getting a device to work, check Ntbtlog.txt to see what driver files loaded. Boot logging
is much more effective if you have a copy of Ntbtlog.txt that was made when everything worked as it should.
Then you can compare the good load with the bad load, looking for differences.
Notes the ntbtlog.txt file is also generated when you boot into Safe Mode.
272
C h a p te r 6
troubleshooting Windows Startup
Notes if Windows hangs
during the boot, try booting using
the option enable Boot Logging.
then look at the last entry in the
ntbtlog.txt file. this entry might
be the name of a device driver
causing the system to hang.
Press 3 or F3: Enable
Low-Resolution Video
(640 × 480)
Use this option when the video
settings don’t allow you to see
figure 6-27 Sample ntbtlog.txt file
the screen well enough to fix a
bad setting (for example, black
fonts on a black background). Booting in this mode gives you a very plain, standard VGA video. You can
then go to the Display settings, correct the problem, and reboot normally. You can also use this option if
your video drivers are corrupted and you need to update, roll back, or reinstall the video drivers.
Press 4 or F4: Enable Safe Mode
After you sign in to Windows, the Safe Mode desktop appears (see Figure 6-28). Launching Safe Mode
and then restarting the system can sometimes solve a startup problem. However, you can also go to the
Start screen in Safe Mode to launch anti-malware software to scan the system for malware. You can open
Event Viewer to find events helpful in troubleshooting the system, run the System File Checker command
(sfc /scannow) to restore system files, use Device Manager to roll back a driver, use Memory Diagnostics
to verify memory, use the chkdsk /r command to check for file system errors, configure Windows for a
clean boot on the next restart, and perform other troubleshooting tasks.
figure 6-28 Safe Mode desktop
tools for troubleshooting Windows Startup problems
273
A+ Exam Tip the a+ 220-902 exam expects you to know how to use Safe Mode and chkdsk to help resolve a
Windows startup problem.
Press 5 or F5: Enable Safe Mode with Networking
Use this option when you need access to the network to solve the problem. For example, you might need to
download updates to your anti-malware software. Also use this mode when the Windows installation files
are available on the network, rather than the Windows setup DVD, and you need to access those files.
Press 6 or F6: Enable Safe Mode with Command Prompt
If Safe Mode can’t start, try Safe Mode with Command Prompt, which doesn’t attempt to load the graphical
interface. At the command prompt, use the sfc /scannow command to verify system files (see Figure 6-29).
If the problem is still not solved, you can use this command to launch System Restore: C:\Windows\
system32\rstrui.exe. Then follow the directions on screen to select a restore point (see Figure 6-30).
figure 6-29 SFC finds and repairs corrupted system files
figure 6-30 Use System restore after booting to Safe Mode with Command prompt
6
274
C h a p te r 6
troubleshooting Windows Startup
Press 7 or F7: Disable Driver Signature Enforcement
All 64-bit editions of Windows require that kernel-mode drivers be digitally signed. Disabling driver
signature enforcement is used by developers who are testing kernel-mode device drivers that are not yet
digitally signed. Don’t use this option for troubleshooting Windows startup because doing so might allow
malware drivers to load.
Press 8 or F8: Disable Early Launch Anti-Malware Driver
Windows 8 allows anti-malware software to launch a driver before any third-party drivers are launched so
it can scan these drivers for malware. Unless you’re sure a driver is the problem, don’t disable this security
feature. (Windows 7 doesn’t offer this option on its Advanced Boot Options screen.)
Press 9 or F9: Disable Automatic Restart on System Failure
By default, Windows automatically restarts immediately after a blue screen of death (BSOD) stop error,
which is described in more detail later in this chapter. The error can cause the system to continually reboot
rather than shut down. Press F9 to disable automatic restarts and stop the rebooting. To make this setting
permanent, open the System window and click Advanced system settings. In the Startup and Recovery group
of the System Properties box, click Settings, and on the Startup and Recovery box, uncheck Automatically
restart (see Figure 6-31). Click OK twice and close the System window.
figure 6-31 permanently disable automatic restarts
Press F10: Return to the Startup Settings Screen
Press F10 to return to the Windows 8 Startup Menu screen shown previously in Figure 6-20.
Notes as you use these startup settings tools, be sure to reboot after each attempt to fix the problem to make sure
the problem has not been resolved before you try another tool. to exit Windows re and relaunch Windows, press enter
on the Startup Settings screen.
tools for troubleshooting Windows Startup problems
WindoWS 7
275
laSt KnoWn good Configuration
One option available in the Advanced Boot Options menu for Windows 7 (refer back to Figure 6-9) that
is no longer available for Windows 8 is the Last Known Good Configuration, which has been replaced
by System Restore and a computer refresh for Windows 8. For Windows 7, registry settings collectively
called the Last Known Good Configuration are saved in the registry each time the user successfully
logs on to the system. If your problem is caused by a bad hardware or software installation and you get an error
message the first time you restart the system after the installation, using the Last Known Good can, in effect, undo
your installation and solve your problem.
Remember, the Last Known Good registry settings are saved each time a user logs on to Windows 7. Therefore, it’s
important to try the Last Known Good early in the troubleshooting session before a good one is overwritten with a
bad Last Known Good. (However, know that if you sign in to Safe Mode, the Last Known Good is not saved.)
A+
220-902
4.1
hands-On project 6-2
A+
220-902
4.1
use Boot logs and System information
to research Startup
Boot logs can be used to generate a list of drivers that were loaded during a normal startup and during
the Safe Mode startup. Do the following to use boot logs to research startup:
1. Boot to the normal Windows desktop with boot logging enabled. Save the boot log just created to a
different name or location so it will not be overwritten on the next boot.
2. Reboot the system in Safe Mode, which also creates a boot log. Compare the two logs, identifying differences
in drivers loaded during the two boots. To compare the files, you can print both files and lay them side by side
for comparison. An easier method is to compare the files using the Compare tool in Microsoft Word.
3. Use the System Information utility or other methods to identify the hardware devices loaded during normal
startup but not loaded in Safe Mode. Which devices on your system did not load in Safe Mode?
As you identify the drivers not loaded during Safe Mode, these registry keys might help with your research:
Lists drivers and services loaded during Safe Mode: HKLM\System\CurrentControlSet\Control\SafeBoot\Minimal
Lists drivers and services loaded during Safe Mode with Networking: HKLM\System\CurrentControlSet\Control\
SafeBoot\Network
hands-On project 6-3
Take Ownership and replace a Windows
System File
The System File Checker (SFC) tool can be used to find and replace corrupted Windows system files.
The tool keeps a log of its actions (refer back to Figure 6-29), and, if it cannot replace a corrupted
file, you can find that information in the log file. Then you can manually replace the file. To do so,
you can use the takeown command to take ownership of a system file and the icacls command to get
full access to the file. The Microsoft Knowledge Base Article 929833 at support.microsoft.com explains how to use
these two commands.
A+
220-902
4.1
(continues)
6
276
C h a p te r 6
troubleshooting Windows Startup
Do the following to practice manually replacing a system file:
1. Boot the computer into Safe Mode with Command Prompt.
2. Take ownership and gain full access to the C:\Windows\System32\jscript.dll file. What commands did you use?
3. Rename the jscript.dll file to jscript.dll.hold. Run the sfc /scannow command. Did SFC restore the jscript.dll
file? What is the path and file name of the log file listing repairs?
4. SFC restores a file using files stored on the Windows setup DVD or other folders on the hard drive. If SFC cannot
restore a file, you might find a fresh copy in the C:\Windows\winsxs folder or its subfolders. Search these
folders. Did you find a version of jscript.dll that is the same file size as the one in C:\Windows\System32? Other
than the C:\Windows\winsxs folder, where else can you find a known good copy of a corrupted system file?
Notes to use a command prompt window to search for a file in a folder and its subfolders, use the dir /s
command.
toolS that Can affeCt WindoWS SyStem fileS and SettingS
A+
220-902
4.1
Tools that affect Windows system files, Windows settings, user settings, and applications
include System Restore and several commands that you can execute from a command prompt
in Windows RE. These tools are discussed next.
SyStem reStore
Windows gives you several opportunities during the startup troubleshooting process to use System Restore to
restore the system to an earlier point in time when a restore point was made. You can select System Restore from
the Windows 8 Advanced options screen (refer back to Figure 6-22) or the Windows 7 Advanced Boot Options
screen (refer back to Figure 6-9). You can also perform System Restore in Safe Mode or from a command prompt.
System Restore can cause problems of its own because Windows updates and updates to anti-malware
software can be lost and hardware devices and applications might need to be reinstalled. System Restore
won’t help if the file system is corrupted or the registry is trashed. In these situations, the command
prompt might help.
the Command prompt WindoW in WindoWS re
Use the command prompt window in Windows RE when the graphical interface is missing
or corrupted or you want to use a specific command to fix a problem when Windows refuses
to start. Using this command prompt, you have administrator privileges and full read and
write access to all files on all drives. Many commands you learned about in the chapter,
“Maintaining Windows,” can be used at this command prompt. To access the Windows RE command
prompt, follow these steps:
A+
220-902
1.3, 4.1
1. Depending on the health of your Windows system, do one of the following:
If you can start Windows, launch Windows RE from the Settings charm as you learned to do earlier in
the chapter. The system restarts and the Windows Startup Menu (refer back to Figure 6-6) appears.
If you cannot launch Windows, boot from the Windows setup DVD or a recovery drive. (You might
need to first change the boot device priority order in UEFI/BIOS to boot first from the optical drive
or USB device.) On the Windows Setup screen (see Figure 6-32), click Repair your computer. On the
next screen, choose your keyboard. The Windows Startup Menu appears.
tools for troubleshooting Windows Startup problems
277
6
figure 6-32 Use the Windows setup dVd to launch Windows re
2. On the Windows Startup Menu, click Troubleshoot. On the Troubleshoot screen (refer back to
Figure 6-21), click Command Prompt (refer back to Figure 6-22).
3. If Windows RE is able to read registry entries on the hard drive, it will ask you to sign in using an
administrator account.
Next are some examples of how to use the Windows RE command prompt to repair a system.
manage data fileS and SyStem fileS
Use the sfc /scannow command to restore critical Windows system files. Use the cd, copy, rename, and
delete commands to manage data and system files. For example, if key registry files are corrupted or
deleted, the system will not start. You can restore registry files using those saved in the C:\Windows\
System32\Config\RegBack folder. This RegBack folder contains partial backups of the registry files put
there after a successful boot. Use the commands in Table 6-2 to restore the registry files. In the table, we
assume Windows is installed on drive C:. However, know that Windows RE is likely to assign a different
drive letter to the Windows volume.
Command line
description
1. c:
makes drive C: the current drive. the default directory is root.
2. dir
examines the contents of drive C:. if this is not your Windows
volume, try a different drive letter.
3. cd \windows\system32\config
4.
5.
6.
7.
8.
ren
ren
ren
ren
ren
default default.save
sam sam.save
security security.save
software software.save
system system.save
9. cd regback
makes the Windows registry folder the current folder.
renames the five registry files.
makes the registry backup folder the current folder.
table 6-2 Steps to restore the registry files (continues)
278
C h a p te r 6
troubleshooting Windows Startup
Command line
description
10. copy system
c:\windows\system32\config
for hardware problems, first try copying just the System hive from
the backup folder to the registry folder and then reboot.
11. copy software
c:\windows\system32\config
for software problems, first try copying just the Software hive to
the registry folder, and then reboot.
12. copy system
c:\windows\system32\config
13. copy software
c:\windows\system32\config
14. copy default
c:\windows\system32\config
15. copy sam
c:\windows\system32\config
16. copy security
c:\windows\system32\config
if the problem is still not solved, try copying all five hives to the
registry folder and reboot.
table 6-2 Steps to restore the registry files (continued)
After you try each fix, reboot the system to see if the problem is solved before you do the next fix.
repair and manage a hard drive
A corrupted file system or partition can cause a failure to boot. Use the chkdsk /r command to repair the file
system. Use the format command to reformat the volume (all files will be lost). Use the diskpart command
to manage hard drives, partitions, and volumes. When you enter diskpart at a command prompt, the
DISKPART> prompt appears where you can enter diskpart commands. Some important diskpart commands
are listed in Table 6-3; you have already learned to use several. Diskpart can also be used in a normal
command prompt window.
diskpart Command
description
list disk
lists installed hard disk drives.
select disk
Selects a hard disk or other storage device. for example: select disk 0
list partition
lists partitions on selected disk.
select partition
Selects a partition on the selected disk. for example: select partition 1
clean
removes any partition or volume information from the selected disk. Can be useful
to remove dynamic disk information or a corrupted partition table or if you just want
a fresh start when partitioning a hard disk. all data and partition information on the
disk are deleted.
convert gpt
Converts an empty disk from mBr to gpt.
create partition
primary
Creates a primary partition on the currently selected hard disk.
assign
assigns a drive letter to a partition. for example: assign letter=z
remove
removes a drive letter from a volume. for example: remove letter=z
format
formats the currently selected partition. for example:
format fs=ntfs quick
format fs=fat32
active
makes the selected partition the active partition.
table 6-3 important diskpart commands used at the diSKpart> prompt (continues)
tools for troubleshooting Windows Startup problems
diskpart Command
description
inactive
makes the selected partition inactive.
detail
Shows details about the selected disk, partition, or volume:
detail disk
detail partition
detail volume
exit
exits the diskpart utility.
279
table 6-3 important diskpart commands used at the diSKpart> prompt (continued)
Notes For a complete list of diskpart commands, go to the Microsoft support site (technet.microsoft.com) and search
on “diskpart Command-Line Options”.
enaBle netWorKing
Networking is not normally available from the Windows RE command prompt. Use the wpeinit command
to enable networking. The wpeinit command initializes Windows PE. Recall from the chapter, “Installing
Windows,” that Windows PE is the preinstallation-environment operating system that is launched prior to
installing Windows in a clean install and includes networking components.
uSe BootreC and BCdedit to repair the file SyStem
and Key Boot fileS
A failure to boot can be caused by a corrupted BCD. Use the bootrec command to repair the BCD and
boot sectors. Use the bcdedit command to manually edit the BCD. (Be sure to make a copy of the BCD
before you edit it.) Use the bootsect command to repair a dual-boot system. To get helpful information
about these commands, enter the command followed by /?, such as bcdedit /?. Some examples of the
bootrec and bcdedit commands are listed in Table 6-4.
Command line
description
bootrec /scanOS
Scans the hard drive for Windows installations not stored in the BCd
bootrec /rebuildBCD
Scans for Windows installations and rebuilds the BCd
bootrec /fixboot
repairs the boot sector of the system partition
bootrec /fixmbr
repairs the mBr
bcdedit /enum
displays the contents of the BCd
table 6-4 Bootrec and bcdedit commands to repair system files and the file system
Although a startup repair should solve the problem when you get an error message at startup that
“Bootmgr is missing,” rebuilding the BCD store should also be able to resolve the same problem on a BIOS
and MBR system.
A+ Exam Tip the a+ 220-901 and 220-902 exams expect you to know how to use the bootrec and diskpart
commands.
6
280
C h a p te r 6
troubleshooting Windows Startup
hands-on project 6-4
A+
220-902
4.1
view the BCd Store
On two or more computers, open an elevated command prompt window and use the bcdedit /enum
command to view the BCD store. One BCD store is shown in Figure 6-33.
Windows Boot Manager
on Volume 2
Windows Boot Loader on
drive C:
figure 6-33
a BCd store on a computer that uses the Gpt partitioning system
Answer the following questions:
1. Can you view the BCD store and determine if the system is using the MBR or GPT partitioning system?
Why or why not?
2. Explain how you can look at the BCD store and tell if the system is a single boot or multiboot system.
toolS for reinStalling WindoWS
All of the startup troubleshooting tools so far in this chapter are designed to repair a Windows
installation. However, sometimes Windows is beyond repair and you need to reinstall it. The
following startup troubleshooting tools affect the entire Windows installation on a computer
rather than a few files or settings. Let’s discuss your options for a reinstall, including an OEM
recovery partition, Windows 8 refresh and reset, and Windows 8/7 system image.
A+
220-902
1.2, 1.7,
4.1
oem reCovery partition
Laptops, all-in-one computers, and brand-name desktops come with the OS preinstalled at the factory. This
OEM (original equipment manufacturer) build of the OS is likely to be customized, and, for laptops, the
drivers might be specific to proprietary devices installed in the laptop.
The laptop or brand-name computer is likely to have a recovery partition on the hard drive that contains
a copy of the OS build, device drivers, diagnostics programs, and preinstalled applications needed to restore
tools for troubleshooting Windows Startup problems
281
the system to its factory state. This partition might or might not be hidden. For example, Figure 6-34
shows the Disk Management information for a hard drive on one laptop that has a 14.75-GB recovery
partition.
OEM
recovery
partition
figure 6-34 this laptop hard drive has a 14.75-GB recovery partition that can be used to recover
the system
To know how to access the recovery tools stored on a recovery partition, see the manufacturer’s website
or look for a message at the beginning of the boot, such as “Press ESC for diagnostics” or “Press F12 to
recover the system.” For one Sony laptop, you press the red Assist button during the boot (see Figure 6-35).
When you press the key or button, a menu appears giving you options to diagnose the problem, to repair
the current OS installation, or to completely rebuild the entire hard drive to its factory state.
figure 6-35 For this laptop, press the assist button during the boot to launch programs
on the recovery partition
Recall that an OEM recovery partition can be saved when you create a recovery drive for Windows 8. Unless
the recovery partition has been saved, it won’t be any help at all if the hard drive is broken or corrupted. In
this situation, you’re dependent on other recovery media. Older laptops came bundled with the full recovery
on CDs. For today’s laptops, you might have the option to use a working computer to download the recovery
media from the manufacturer’s website and use it to create a bootable USB flash drive or DVD. You can then
use the media to install Windows to its factory state on a new hard drive installed in the laptop.
Notes When you first become responsible for a laptop, make a Windows 8 recovery drive to a USB flash drive that
includes the OeM recovery partition in case you must replace the laptop’s hard drive. Know that, if the laptop is more
than three years old, the manufacturer might no longer provide the recovery media.
6
282
C h a p te r 6
troubleshooting Windows Startup
Caution
Upgrading Windows on a laptop is not a good idea unless you have a good reason to do so. if you do
decide to upgrade, upgrade the OS using an OS build purchased from the laptop manufacturer, which should include the OS
and device drivers specific to your laptop. if you decide to upgrade the OS using an off-the-shelf version of Windows, be
careful to determine that all components in the system are compatible with the upgrade.
hands-on project 6-5
A+
220-902
4.1
research laptop online resources
Suppose the hard drive in a laptop has failed and you must replace the hard drive with a new one and
install Windows on the new drive. What online resources can help you? Do the following to find a service
manual and recovery files for a laptop that you have access to, such as one you or a friend owns:
1. What are the brand, model, and serial number of the laptop?
2. What is the website of the laptop manufacturer? Print a webpage on that site that shows you what recovery
files are available for download to install Windows on a new hard drive for this laptop.
3. If the website provides a service manual, download the manual and print the pages that show how to replace
the hard drive.
4. Based on what you have learned about online support for this laptop, what backups or recovery media do you
think need to be created now before a hard drive crash occurs.
refreSh a WindoWS 8 Computer
In the chapter, “Maintaining Windows,” you learned to create a Windows 8 custom refresh image of
the Windows volume. To solve a problem with a corrupted Windows 8 installation, you can perform a
Windows 8 refresh. The refresh can recover the installation from a custom refresh image that has been
designated as the active recovery image, a hidden OEM recovery partition on the hard drive, or the
Windows 8 setup DVD.
When you refresh a computer, the refresh saves installed apps that use the Windows 8 interface and
current user settings and data. Unless you’re working with a custom refresh image, Windows settings and
desktop applications are lost during a refresh. Here’s how to perform a refresh:
1. Because the system will restart a couple of times during the refresh, remove any discs in the optical
drive and unplug any bootable external hard drive or USB flash drives. For a laptop, plug in the AC
adapter so you don’t lose battery power during the refresh. If the computer doesn’t have a recovery
partition and you haven’t made a custom refresh image, insert the Windows setup DVD in the optical
drive, which the refresh will use to perform a partial in-place upgrade of Windows 8.
2. Do one of the following, depending on the health of the Windows installation:
If you can launch Windows, on the charms bar, click Settings, click Change PC settings, click
Update and recovery, and click Recovery. Click Get started under Refresh your PC without
affecting your files (refer back to Figure 6-19). A warning message appears (see Figure 6-36). Click
Next. Click Refresh.
tools for troubleshooting Windows Startup problems
283
6
figure 6-36 Windows lists what to expect from a refresh
If you cannot launch Windows, boot from the Windows setup DVD or a recovery drive. When
booting from the Windows setup DVD, the Windows Setup screen appears, as shown earlier in
Figure 6-32. Click Repair your computer. (When booting from a recovery drive, the Setup screen
doesn’t show.) On the next screen, choose your keyboard. The Windows Startup Menu appears (refer
back to Figure 6-20). Click Troubleshoot. On the Troubleshoot screen (refer back to Figure 6-21),
click Refresh your PC.
3. Windows verifies there’s enough free space on the hard drive to perform the refresh. A lot of space
(as much as half the space on the Windows volume) is needed because Windows will store the old
Windows installation in a Windows.old folder and will also need space to back up apps and data.
If there’s not enough space, an error occurs, and you’ll need to delete files or folders or move them to
a different location to free up enough space and start the refresh again.
4. Another warning message appears. Click Refresh to continue. Next, user settings and data and
Windows 8 apps are backed up, and Windows searches for media or an image to use to reinstall
Windows. It uses this order for the search:
a. It checks for a custom refresh image. If a custom refresh image was previously made and registered
with the system, this image is used to refresh the system. (If desktop applications were included in the
image, they are included in the refresh. Any desktop applications that were installed after the refresh
image was created are lost and must be manually reinstalled.)
b. If no custom refresh image is found, it checks for an OEM recovery partition. If it finds an OEM
recovery partition, the image on the partition is used to refresh the computer to its factory state.
c. If no image or recovery partition is found, it requests the Windows setup DVD if it’s not already
available. The refresh process will use the Windows setup DVD to perform a partial in-place upgrade
of Windows 8.
5. The system restarts and the refresh begins. Progress is reported on screen as a percentage of completion.
The Windows volume is formatted, and Windows is reinstalled from an image or from the Windows
setup files. User settings, data, and Windows 8 apps are restored from backup, and the system restarts.
6. The names of desktop applications lost during the refresh are stored in a file on the Windows desktop
named Removed Apps.html (see Figure 6-37). Open the file to see the list of applications. You’ll need to
reinstall these applications.
284
C h a p te r 6
troubleshooting Windows Startup
figure 6-37 View a list of desktop applications lost during the refresh
7. The refresh created a Windows.old folder containing the old Windows installation. After you’re sure you
don’t need anything in it, you can delete the folder to free up the disk space.
reSet a WindoWS 8 Computer
You might want to reset a computer when you’re about to give it away or recycle it or totally want to start
over. The Windows volume is formatted and Windows is reinstalled. If an OEM recovery partition is present,
the system is reset to its factory state. If there’s no recovery partition, the process requests the Windows setup
DVD, which it uses to reinstall Windows. All user data and settings and installed apps are lost. You can use
the recovery methods provided by the manufacturer (for example, press F12 or F10 at startup) or you can
use Windows 8 to reset the system.
Here are the Windows 8 steps to reset a computer:
1. If a recovery partition is present, it will be used for the reset. If there’s no recovery partition, insert the
Windows setup DVD in the optical drive, which the reset process uses to perform a clean install of
Windows.
2. Do one of the following:
If you can launch Windows, go to the Update and recovery screen and click Get started under
Remove everything and reinstall Windows (refer back to Figure 6-19). A warning message appears.
Click Next.
If you cannot launch Windows, boot from the Windows setup DVD or a recovery drive and make
your way to the Troubleshoot screen shown earlier in Figure 6-21. Click Reset your PC.
3. If the system contains more than one volume or hard drive, Windows asks if you want to format all
drives or just the Windows volume. Click a box to make your selection.
4. On the next screen (see Figure 6-38), you’re asked to decide between a quick format and a thorough
format. A thorough format makes it less likely someone can recover data on the drive. Make your
selection by clicking a box.
tools for troubleshooting Windows Startup problems
285
6
figure 6-38 decide the type of format the reset will use
5. On the next screen, another warning appears. Click Reset to start the process. The system restarts and
resetting begins. After another restart, you can step through the process of preparing Windows for first use.
WindoWS 7
SyStem image
Recall from the chapter, “Maintaining Windows,” a Windows 7 system image is a backup of the entire
Windows volume and Windows 8 allows you to create a system image for backward compatibility with
Windows 7. For Windows 8, always use a custom refresh image over a system image because it’s more
flexible and easier to use than a system image.
In Windows 7, to recover the system using a system image, launch Windows 7 from the Windows setup DVD or a
recovery drive. When booting from a Windows setup DVD, on the Install Windows screen (refer back to Figure 6-24),
click Repair your computer. Windows RE launches. On the following screens, select your language and enter an
administrator user account and password.
The System Recovery Options box appears, listing a menu of Windows RE recovery tools (refer back to Figure 6-23).
Click System Image Recovery and follow directions on screen to point to the location of the system image. Everything
on the Windows volume is erased and replaced with the system image.
A+
220-902
4.1
inStall WindoWS over the netWorK
Recall from the chapter “Installing Windows” that in an enterprise environment you can install Windows
from a deployment image on the network. You must boot the computer to the network where it finds and
loads Windows PE on the deployment server. For a legacy BIOS system, go into BIOS setup and set the first
boot device to be Ethernet. For a UEFI system, look for an advanced setup screen in UEFI setup to enable
PXE Support. The computer then boots to the Preboot eXecution Environment (PXE) and PXE then searches
for a server on the network to provide Windows PE and the deployment image.
A+ Exam Tip the a+ 220-902 exam expects you to know how to use a preinstallation environment and a recovery
image to help resolve a Windows startup problem.
286
C h a p te r 6
troubleshooting Windows Startup
hands-on project 6-6
A+
220-902
4.1
practice using System recovery options
Using Windows 8 or 7, launch Windows RE and do the following:
1. Execute the startup repair process. What were the results?
2. Launch System Restore. What is the most recent restore point? (Do not apply the restore point.)
3. Using the command prompt window, open the Registry Editor. What command did you use? Close the editor.
4. Using the command prompt window, copy a file from your Documents folder to a flash drive. Were you able to
copy the file successfully? If not, what error message(s) did you receive?
trouBleshooting windows startup
And now the fun begins! With your understanding of the boot process and Windows tools for
troubleshooting startup in hand, let’s work through a bunch of errors and problems that can
affect Windows startup and see what can be done about them. When troubleshooting a startup
problem, follow procedures to interview the user, back up important data or verify you have
current backups, research and identify any error messages, and determine what has just changed that might
be the source of the problem.
When you know the source of the problem, decide which tool will be the least invasive to use, yet still
will fix the problem. If that doesn’t work, move on to the next tool. Remember that tools are described
earlier in the chapter from least to most invasive. Here’s a recap of some of the more important tools
discussed earlier:
A+
220-902
4.1
Multiple restarts of Windows 8
Startup repair
Boot logging to help you better understand the problem
From a command prompt, chkdsk and SFC
Memory Diagnostics
Safe Mode and then a clean boot
Use anti-malware software to scan for malware
System Restore
System Configuration and Task Manager to reduce startup programs and services
Refresh the computer
Reset the computer
important data on the hard drive
Troubleshooting a computer problem should always start with the most important
question: Is there important data on the hard drive not backed up? Even if data is lost or
corrupted, you might be able to recover it using Windows tools, third-party file recovery
software, or commercial data recovery services. One good product is GetDataBack by
Runtime Software (www.runtime.org), which can recover data and program files even when Windows
cannot recognize the drive.
For less than $30, you can purchase a SATA-to-USB converter kit (see Figure 6-39) that includes a data
cable and power adapter. You can use one of these kits to temporarily connect a desktop or laptop hard
drive to a USB port on a working computer. Set the drive beside your computer and plug one end of the
data cable into the drive and the other into the USB port. The AC adapter supplies power to the drive.
While power is getting to the drive, be careful to not touch the circuit board on the drive.
A+
220-902
4.1
troubleshooting Windows Startup
287
6
Power to drive
Connects to drive
Connects to USB port
Figure 6-39 Use a Sata-to-USB converter to recover data from a drive using a Sata connector
Using File Explorer or Windows Explorer, you can browse the drive and copy data to other media. After
you have saved the data, you can use diagnostic software from the hard drive manufacturer to examine the
drive and possibly repair it or return the drive to its own computer and start troubleshooting there.
error meSSageS and proBlemS
Table 6-5 summarizes some symptoms and error messages caused by hardware, device drivers,
or Windows that prevent Windows from booting. Hardware errors can present as errors
messages on a black screen or a Windows blue screen of death (BSOD) stop error. A stop error
can be caused by a corrupted registry, a system file that is missing or damaged, a device driver
that is missing or damaged, bad memory, or a corrupted or failing hard drive. Also, sometimes Windows
hangs with the pinwheel spinning, continuously restarts, or does an abrupt and improper shutdown.
A+
220-902
4.1
Symptom or error message
description and What to do
a disk read error occurred
nonsystem disk or disk error
invalid boot disk
hard drive not found
disk boot failure
no boot device found
Startup uefi/BioS cannot communicate with the hard drive. Check uefi/BioS
setup for the boot sequence and try to boot from another device. this is likely a
hardware problem.
for Windows 8, try going into uefi/BioS setup and disabling any quick boot
features. this causes uefi/BioS to do a more thorough job of poSt and reports
more information on the screen as it performs poSt.
the drive might be failing. to recover data from the drive, move it to another
computer and install it as a second hard drive.
invalid partition table
invalid drive specification
error loading operating system
missing operating system
drive not recognized
mBr sector is damaged or the active partition is corrupt or missing. use the
repair commands from the Windows re command prompt window.
operating system not found
missing operating system
missing bootmgr
Windows system files are missing or corrupted. Boot to Windows re and use tools
there. First try startup repair. Use chkdsk to fix hard drive errors. Use System File
Checker (SFC) to restore Windows system files. Try System restore.
automatically boots into
Safe Mode
This action can occur when Windows recognizes a problem with the registry or other
startup files. attempt to use System restore to apply a restore point. For Windows 7,
use the last known good Configuration on the advanced Boot Options menu.
Table 6-5
error messages and what to do about them (continues)
288
C h a p te r 6
troubleshooting Windows Startup
Symptom or error message
description and What to do
no graphics appear when
Windows is started
a missing graphical interface or the graphical interface fails to load is caused by
hardware or the Windows kernel failing to load. to solve problems with critical
startup files that load the Windows kernel, use the tools in Windows re. Begin
with startup repair.
missing Boot Configuration data
the BCd store is corrupted or missing. Sometimes a virus can corrupt the BCd.
launch Windows re and try a startup repair. if this doesn’t solve the problem,
go to a Windows re command prompt and rebuild the BCd, using the bootrec /
rebuildBCd command.
Stop error, or BSod occurs
during startup
use the microsoft website to research the exact error message and error code. use
the startup repair tool and then examine the log file it creates at C:\Windows\
System32\logfiles\Srt\Srttrail.txt. if you can launch Windows, make sure all
critical or important Windows updates are installed.
improper shutdown
this problem can be caused by overheating, a hardware problem, or the Windows
kernel. after a restart, check event viewer for clues, apply Windows updates, verify
memory with memory diagnostics, and use chkdsk to check the hard drive for errors.
Spontaneous shutdowns
and restarts
first, use the Startup Settings screen (refer back to figure 6-26) to disable
the automatic restarts so that you can view the error messages on screen and
troubleshoot the underlying problem. research the error messages on screen as
you would a BSod error. use the startup repair tool and then examine the log file
it creates at C:\Windows\System32\logfiles\Srt\Srttrail.txt.
device fails to start or is not
detected
address this issue first as a hardware problem. Check the device’s cable
connections. try the device in a working computer. Check device manager for
errors reported. use device manager to uninstall the device and restart Windows.
Search the device manufacturer’s website for troubleshooting procedures and to
download diagnostic software for the device. restart the system and enable boot
logging. Check the ntbtlog.txt file to see if the correct driver files loaded.
errors after the user has signed
in to Windows
For application errors, use System Configuration (msconfig.exe) and Task
Manager to perform a clean boot. if the error goes away, research each nonMicrosoft program or service to find the problem. Try to repair the application.
if the error persists, uninstall and reinstall the application. For Windows errors,
boot into Safe Mode and run System File Checker, System restore, chkdsk /r, and
Memory Diagnostics. install all critical and important Windows updates. Check
the ntbtlog.txt log file for clues. Compare it with one made during a normal boot
with enable Boot logging selected.
Table 6-5 error messages and what to do about them (continued)
A+ Exam Tip the a+ 220-902 exam expects you to know how to use System information (msconfig.exe) to help
you resolve a Windows startup problem.
A+ Exam Tip the a+ 220-902 exam expects you to know about the Windows xp ntldr boot loader program, a
repair disk, and the recovery Console. When starting Windows xp, a “missing ntldr” error message can be resolved by
booting the system from a Windows xp repair disk. after booting from the floppy disk, you can launch the Windows xp
recovery Console and use commands in this console to copy the ntldr program file on the floppy disk to the hard drive.
Next, we give a few more details about several of the errors listed in Table 6-5.
BSod or Stop errorS
A BSOD, or stop error, happens when processes running in kernel mode encounter a problem and Windows
must stop the system. In such situations, a blue screen appears with a cryptic error message such as the one
in Figure 6-40. Look on the blue screen for the stop error at the top and the specific number of the error
near the bottom of the screen, as labeled in Figure 6-40.
troubleshooting Windows Startup
289
For more information,
search the Microsoft
website on these
two items
6
figure 6-40 a blue screen of death (BSOd) is definitively not a good sign; time to start troubleshooting
Stop errors can occur during or after startup. Here’s what to do when you get a stop error:
1. As for the tools useful in solving stop errors, put the web at the top of your list! (But don’t forget that
some sites are unreliable and others mean you harm.) Search the Microsoft website on the two items
labeled in Figure 6-40.
2. If the blue screen names the device driver or service that caused the problem, use File Explorer or
Windows Explorer on a working computer to locate the program file. Driver files are stored in the
C:\Windows\System32\drivers folder. Right-click the file and select Properties from the shortcut menu.
The Details tab of the Properties box tells you the purpose of the file (see Figure 6-41). You can then
reinstall the device or program that caused the problem.
figure 6-41 Use the details tab of a driver’s properties box to identify the purpose of the driver
290
C h a p te r 6
troubleshooting Windows Startup
3. Reboot the system. Immediately after a reboot following a stop error, Windows displays an error
message box or bubble with useful information. Follow the links in the box.
4. Check Event Viewer, which might provide events it has logged. Recall that critical errors and warnings
are recorded in the Administrative Events log.
5. Also check Archived Messages in the Action Center for clues.
6. Use Windows Updates to apply all important and critical updates.
7. Undo any recent changes to the system. If you are not sure which changes to undo, consider using
System Restore to restore the system to the point in time before the problem started.
8. Use the Memory Diagnostics tool to check memory and use chkdsk with the /r parameter to check
the hard drive for errors. If the problem is still not resolved, you might need to repair Windows
system files by using System File Checker, Safe Mode, or other Windows startup repair tools
discussed in this chapter.
dealing With improper ShutdoWnS
Improper shutdowns and a system lockup that cause a computer to freeze and require that it be restarted are
most likely caused by hardware. Hardware that can cause these errors include memory, the motherboard, CPU,
video card, or the system overheating. I/O devices such as the keyboard, mouse, or monitor or application
errors don’t usually cause these types of catastrophic problems.
A+ Exam Tip the 220-902 exam expects you to know how to solve problems when the system shuts down improperly.
When these types of errors occur, try and check these things:
1. Check Event Viewer to see if it has reported a hardware failure.
2. Apply any important or critical Windows updates.
3. Use Memory Diagnostics and chkdsk with the /r parameter to check memory and the hard drive
for errors.
4. If you suspect overheating is a problem, immediately after the lockup, go into UEFI/BIOS setup and
check the temperature of the CPU, which, for most CPUs, should not exceed 38 degrees C. Alternately,
you can install a freeware utility, such as SpeedFan by Alfredo Comparetti (www.almico.com) to monitor
the temperature of the motherboard or hard drive.
When solving problems with any kind of hardware, it’s important that you check for physical damage
to the device. If you feel excessive heat coming from the computer case or a peripheral device, immediately
unplug the device or power down the system. Don’t turn the device or system back on until the problem is
solved; you don’t want to start a fire! Other symptoms that indicate potential danger are strong electrical
odors, unusual noises, no noise (such as when the fan is not working to keep the system cool), liquid spills
on a device, and visible damage such as a frayed cable, melted plastic, or smoke. In these situations, turn
off the equipment immediately.
a deviCe or ServiCe failS to Start
After you believe you’ve identified a service or device preventing a normal boot, boot into Safe Mode
and use Device Manager to disable the device or use the Services console to disable the service. Then
reboot, and, if the problem goes away, replace the driver or service program file and then enable the
driver or service.
Chapter Summary
291
If you cannot boot into Safe Mode, open the command prompt window in Windows RE. Then back up
the registry and open the Registry Editor using the regedit command. Drill down to the service or device
key. The key that loads services and drivers can be found in this location:
HKEY__LOCAL__MACHINE\System\CurrentControlSet\Services
Disable the service or driver by changing the Start value to 0x4. Close the Registry Editor and reboot. If
the problem goes away, use the copy command to replace the service or driver program file, and restart the
service or driver.
hands-on project 6-7
A+
220-902
4.1
If a stop error indicates that Pagefile.sys is corrupted, you can rebuild the file. Search the support.
microsoft.com website for the steps to rebuild Pagefile.sys and then practice these steps by rebuilding
Pagefile.sys. List the steps you took to rebuild the file.
hands-on project 6-8
A+
220-902
4.1
rebuild pagefile.sys
use Windows re to Solve a Startup problem
On a system that uses the MBR partitioning method for the hard drive, use File Explorer or Windows
Explorer to rename the bootmgr file in the root directory of the hidden System Reserved partition.
Reboot the system. What error message do you see? Now use Windows RE to restore the bootmgr file.
List the steps taken to complete the repair.
>> Chapter summary
Understanding the Boot Process
When you first turn on a system, startup UEFI/BIOS on the motherboard takes control to examine hardware
components and find an operating system to load.
UEFI stores information, drivers, and applications used for the startup in NVRAM and the EFI System
Partition (ESP).
Windows startup is managed by the Windows Boot Manager. For a BIOS system, the program is bootmgr.
For a UEFI system, the program is bootmgfw.efi. The Windows Boot Loader is winload.exe or winload.efi.
The Boot Configuration Data (BCD) store contains Windows startup settings.
Tools for Troubleshooting Windows Startup Problems
Before a problem occurs, make sure you have good backups of user data and a Windows 8 custom
refresh image or a Windows 7 system image. You might also want to create a Windows 8 recovery drive
and configure Windows 8 to use F8 at startup, which launches the Advanced Boot Options screen.
The Windows Recovery Environment (Windows RE) can be started from within Windows, from the
Windows setup DVD, or from a recovery drive. For Windows 7, press F8 at startup to launch Windows RE.
Tools for startup troubleshooting include startup repair, Memory Diagnostics, System Restore, Safe
Mode, enabling boot logging, refresh, reset, and applying a Windows 7 system image.
Commands that might be useful when repairing Windows include bootrec, bcdedit, diskpart, chkdsk, and sfc.
6
292
C h a p te r 6
troubleshooting Windows Startup
Troubleshooting Windows Startup
If a hard drive contains valuable data but will not boot, you might be able to recover the data by
installing the drive in another system as the second, nonbooting hard drive in the system.
Use the web to research stop errors on the error title and error number listed on the blue screen.
Improper shutdowns are most likely hardware related. Event Viewer might record failures. Use Memory
Diagnostics and chkdsk to check memory and the hard drive. Consider overheating and monitor the
system temperature.
When a device or service causes the system to hang during a normal boot, boot into Safe Mode and
disable the device or service. Then you can replace the drivers or service program file.
>> Key terms
For explanations of key terms, see the Glossary for this text.
bcdedit
blue screen of death
(BSOD)
Boot Configuration Data
(BCD) store
booting
bootrec
bootsect
chkdsk /r
cold boot
diskpart
EFI System Partition
(ESP)
Fast Startup
format
hard boot
Last Known Good
Configuration
nonvolatile RAM
(NVRAM)
POST (power-on self test)
recovery drive
refresh
reset
soft boot
startup repair
system repair disc
warm boot
Windows Boot Loader
Windows Recovery
Environment
(Windows RE)
>> reviewing the BasiCs
1. What test does startup UEFI/BIOS perform when you first turn on a computer to verify it can
communicate with essential hardware devices?
2. Where is the MBR partition table on a hard drive found?
3. Is the bootmgr file stored in the boot partition or the system partition?
4. What is the name of the Boot Manager program in a UEFI system? On which partition is the program
stored?
5. What is the name of the Windows boot loader program for a BIOS system? For a UEFI system?
6. What is the name of the Windows kernel program?
7. What is the name of the program that manages Windows logon?
8. Which registry hive is loaded first during Windows startup?
9. Where does Windows store device driver files?
10. Stop errors happen when which type of processes encounter an error?
11. What is the command to use the System File Checker to immediately verify system files?
12. In Windows 7, which key do you press to launch the Advanced Boot Options window during
Windows startup?
thinking Critically
293
13. A stop error halts the system while it is booting, and the booting starts over in an endless loop of
restarts. How can you solve this problem using the Windows 8 Startup Settings screen?
14. When is the Windows startup process completed?
15. What command in Windows RE can you use to rebuild the BCD file?
16. What command in Windows RE gives you opportunity to manage partitions and volumes installed on
the system?
17. Which log in Event Viewer only tracks errors and warnings?
18. If you are having a problem with a driver, which of the following is the least invasive solution: update
the driver or use System Restore?
19. What is the name of the log file and its location that is created when you enabled boot logging on the
Windows 8 Startup Setting menu or the Windows 7 Advanced Boot Options menu?
20. What information is contained in the C:\Windows\System32\LogFiles\SRT\SRTTrail.txt file?
>> thinKing CritiCally
1. When the Windows registry is corrupted and you cannot boot from the hard drive, what tool or
method is the best option to fix the problem?
a. Boot into Safe Mode and use System Restore to repair the registry.
b. Use the Last Known Good Configuration on the Advanced Boot Options menu.
c. Use commands from the Windows Recovery Environment to recover the registry from backup.
d. Refresh Windows using a custom refresh image.
2. Your Windows system boots to a blue screen stop error and no Start screen or desktop. What do you
do first?
a. Reinstall Windows.
b. Use the web to research the stop error messages and numbers.
c. Attempt to boot into Windows RE using the Windows setup DVD or a recovery drive.
d. Verify the system is getting power.
3. You have important data on your hard drive that is not backed up and your Windows installation is
so corrupted you know that you must refresh the entire installation. What do you do first?
a. Use System Restore.
b. Make every attempt to recover the data.
c. Perform an in-place upgrade of Windows.
d. Reformat the hard drive and reinstall Windows.
4. Your computer displays the error message “A disk read error occurred.” You try to boot from the
Windows setup DVD and you get the same error. What is most likely the problem?
a. The Windows setup DVD is scratched or damaged in some way.
b. The hard drive is so damaged the system cannot read from the DVD.
c. Both the optical drive and the hard drive have failed.
d. Boot device order is set to boot from the hard drive before the optical drive.
6
294
C h a p te r 6
troubleshooting Windows Startup
5. When a driver is giving problems in Windows 8, which tool offers the least intrusive solution?
a. Device Manager
b. Windows 8 reset
c. System Restore
d. Windows 8 refresh
6. An error message is displayed during Windows startup about a service that has failed to start and
then the system locks up. You try to boot into Safe Mode, but get the same error message. What do
you try next?
a. Use the command prompt to edit the registry.
b. Boot to Windows RE and enable boot logging.
c. Perform an in-place upgrade of Windows 7.
d. Boot to Windows RE and perform a startup repair.
>> real proBlems, real solutions
real proBlem 6-1 Summarizing Windows troubleshooting tools
In the chapter “Supporting Customers and Troubleshooting Windows,” you started building a reference
table of tools available in Windows for troubleshooting. In this project, you will expand your table to
include new tools covered in this chapter.
1. Return to your tools reference table from the chapter, “Supporting Customers and Troubleshooting
Windows.” Under the Tool heading, add to your list all of the Windows tools covered in this chapter,
such as Safe Mode and startup repair.
2. Complete the remainder of the table with the steps needed to access each tool and a brief, one- or
two-sentence description of each. Be sure to include the program name of the utility if it can be
launched from the command prompt. Also be sure to note whether a tool is available only for certain
releases of Windows, such as “New with Windows 8.”
real proBlem 6-2 Sabotaging a Windows System
In a lab environment, follow these steps to find out if you can corrupt a Windows system so that it will
not boot, and then repair the system. (This problem can be done using a Windows installation in a virtual
machine.) Don’t forget about the takeown and icacls commands discussed in this chapter.
1. Rename or move one of the program files listed in Table 6-1. Which program file did you select? In
what folder did you find it?
2. Restart your system. Did an error occur? Check in Explorer. Is the file restored? What Windows
feature repaired the problem?
3. Try other methods of sabotaging the Windows system, but carefully record exactly what you did to
sabotage the boot. Can you make the boot fail?
4. Now recover the Windows system. List the steps you took to get the system back to good
working order.
real problems, real Solutions
295
real proBlem 6-3 Creating a Stop error
This project is more difficult than it might first appear. Using a VM with Windows 8 installed, create a
BSOD or stop error. Take a screen shot of the BSOD. List the steps you took to make Windows 8 crash.
real proBlem 6-4 recovering data from a hard drive
To practice recovering data from a hard drive that won’t boot, create a folder on a VM with Windows 8
installed. Put data files in the folder. What is the name of your folder? Move the hard drive to another
working VM and install it as a second hard drive in the system. Copy the data folder to the primary hard
drive in this second VM. Now return the hard drive to the original VM and verify the VM starts with no
errors. List the steps you used in this project.
6
C h a pte r
7
After completing
this chapter, you
will be able to:
• Explain the TCP/
IP protocols
and standards
Windows uses for
networking
• Connect a
computer to a
wired or wireless
network
• Configure
and secure a
multifunction
router on a local
network
Connecting To and Setting
Up a Network
i
n this chapter, you learn how Windows uses TCP/IP protocols and
standards to create and manage network connections, including how
computers are identified and addressed on a network. You also learn to
connect a computer to a network and how to set up and secure a small
wired or wireless network.
This chapter prepares you to assume total responsibility for supporting
both wired and wireless networks in a small-office/home-office (SOHO)
environment. So let’s get started by looking at how TCP/IP works in the
world of Windows networking.
A+ Exam Tip Much of the content in this chapter applies to both the
a+ 220-901 exam and the a+ 220-902 exam. this text includes icons for the
a+ 220-902 (software) exam only. For markup of content relating to the a+ 220-901
(hardware) exam, see the companion volume to this text, A+ Guide to Hardware, 9th ed.
297
298
C h a p te r 7
Connecting to and Setting Up a network
understanding tCp/ip and windows networKing
When two computers communicate using a local network or the Internet, communication happens at three
levels (hardware, operating system, and application). The first step in communication is one computer
must find the other computer. The second step is both computers must agree on the methods and rules for
communication (called protocols). Then one computer takes on the role of making requests from the other
computer. A computer making a request from another is called the client and the one answering the request
is called the server. Most communication between computers on a network or the Internet uses this client/
server model. For example, in Figure 7-1, someone uses a web browser on a client to request a webpage
from a web server. To handle this request, the client computer must first find the web server, the protocols
for communication are established, and then the request is made and answered. Hardware, the OS, and the
applications on both computers are all involved in this process.
Web server
(www.cengage.com)
Web browser requests
www.cengage.com/index.html
The Internet
Web server sends
requested page
Webpage
index.html
Figure 7-1 a web browser (client software) requests a webpage from a web server (server software); the web server returns
the requested data to the client
Let’s first look at the layers of communication that involve hardware, the OS, and applications and
then see how computers are addressed and found on a network or the Internet. Then we’ll see how
a client/server request is made by the client and answered by the server.
layerS OF neTWOrk COMMUniCaTiOn
When your computer at home is connected to your Internet service provider (ISP) off somewhere in the
distance, your computer and a computer on the Internet must be able to communicate. When two devices
communicate, they must use the same protocols so that the communication makes sense. For almost all
networks today, including the Internet, the group or suite of protocols used is called TCP/IP (Transmission
Control Protocol/Internet Protocol).
Communication between two computers happens in layers. In Figure 7-2, you can see how
communication starts with an application (browser) passing a request to the OS, which passes the
request to the network card and then on to the network. When the request reaches the network card
on the server, the network card passes it on to the OS and then the OS passes it on to the application
(the web server).
understanding tCp/ip and Windows networking
Web Server
HTTP
Web browser requests
www.cengage.com/index.html
Web server
Web server
sends requested
(www.cengage.com)
page
(Port addresses)
Webpage
index.html
Application
Application
Browser
299
Operating System
(IP addresses)
Operating System
OS
OS
TCP/IP
Ethernet
(MAC addresses)
Internet
Network Card
Hardware
Hardware
Network Card
figure 7-2 network communication happens in layers
Listed next is a description of each level of communication:
Level 1: Hardware level. At the root level of communication is hardware. The hardware or physical
connection might be wireless or might use network cables, phone lines (for DSL or dial-up), or TV
cable lines (for a cable modem). For local wired or wireless networks, a network adapter (also called a
network card, a network interface card, or a NIC) inside your computer is part of this physical
network. Every network adapter (including a network card, network port on a motherboard, onboard
wireless, or wireless NIC) has a 48-bit (6-byte) number hard-coded on the card by its manufacturer that
is unique for that device (see Figure 7-3). The number is written in hexadecimal, and is called the MAC
(Media Access Control) address, hardware address, physical address, adapter address, or Ethernet
address. Part of the MAC address identifies the manufacturer that is responsible for making sure that
no two network adapters have the same MAC address. MAC addresses are used to locate a computer
on a local area network (LAN). A local area network (LAN) is a network bound by routers or other
gateway devices. A router is a device that manages traffic between two or more networks and can help
find the best path for traffic to get from one network to another. A gateway is any device or computer
that network traffic can use to leave one network and go to a different network.
7
300
C h a p te r 7
Connecting to and Setting Up a network
MAC address
Figure 7-3 this Gigabit ethernet adapter by intel uses a pCie x1 slot
Level 2: Operating system level. Operating systems use IP addresses to find other computers on a
network. An IP address is a 32-bit or 128-bit string that is assigned to a network connection when the
connection is first made. Whereas a MAC address is only used to find a computer on a local network,
an IP address can be used to find a computer anywhere on the Internet (see Figure 7-4) or on an
intranet. An intranet is any private network that uses TCP/IP protocols. A large enterprise might
support an intranet that is made up of several local networks. A local network can further be divided
into smaller networks and each of these smaller networks is called a subnetwork or subnet. IP addresses
are used to find computers on subnets, an intranet, or the Internet.
Communication
is by MAC address
Communication
is by IP address
Internet
LAN A
LAN B
Figure 7-4 Computers on the same Lan use MaC addresses to communicate, but computers on different Lans use ip addresses to communicate over the internet
understanding tCp/ip and Windows networking
301
Level 3: Application level. Most applications used on the Internet or a local network are client/server
applications. Client applications, such as Internet Explorer, Google Chrome, or Outlook, communicate with
server applications such as a web server or email server. Each client and server application installed on a
computer listens at a predetermined address that uniquely identifies the application on the computer. This
address is a number and is called a port number, port, or port address. For example, you can address a web
server by entering into a browser address box an IP address followed by a colon and then 80, which is the port
number for a web server application. Suppose a computer with an IP address of 136.60.30.5 is running both
an email server, which listens at port 25, and a web server application listening at port 80. If a client computer
sends a request to 136.60.30.5:25, the email server that is listening at that port responds. On the other hand,
if a request is sent to 136.60.30.5:80, the web server listening at port 80 responds (see Figure 7-5).
Computer with IP address 138.60.30.5
7
Email server
Web server
This is for
138.60.30.5:80.
I’m at Port 80;
I’ll take it.
Port 25
Port 80
figure 7-5 each server running on a computer is addressed by a unique port number
Figure 7-6 shows how communication moves from a browser to the OS to the hardware on one
computer and on to the hardware, OS, and web server on a remote computer. As you connect a computer
to a network, keep in mind that the connection must work at all three levels. And when things don’t work
right, it helps to understand that you must solve the problem at one or more levels. In other words, the
problem might be with the physical equipment, with the OS, or with the application.
I have a message
for 72.56.105.12:80.
Browser
OS
NIC
NIC
OS
Web
server
Message
Network
Computer A
Computer B
figure 7-6 how a message gets from a browser to a web server using three levels of communication
302
C h a p te r 7
Connecting to and Setting Up a network
Before a message is transmitted on a network, if it is too long, it’s broken up into segments. Also, header
and trailer information are added, including the IP addresses of the source computer and destination computer,
the application’s port number, and the protocols for communication the message uses on the network. When
this information is added, the message is called a segment, datagram, packet, or frame depending on what
information has been added to the header and trailer and which layer of communication added the information.
hOW ip aDDreSSeS geT aSSigneD
An IP address has 32 bits or 128 bits. When the Internet and TCP/IP were first invented, it seemed that
32 bits were more than enough to satisfy any needs we might have for IP addresses because this standard,
called Internet Protocol version 4 (IPv4), created about four billion potential IP addresses. Today we
need many more than four billion IP addresses over the world. Partly because of a shortage of 32-bit
IP addresses, Internet Protocol version 6 (IPv6), which uses an IP address with 128 bits, was developed.
Currently, the Internet uses a mix of 32-bit and 128-bit IP addresses. The Internet Assigned Numbers
Authority (IANA at iana.org) is responsible for keeping track of assigned IP addresses and has already
released all its available 32-bit IP addresses. IP addresses leased from IANA today are all 128-bit addresses.
A MAC address is embedded on a network adapter at the factory, but IP addresses are assigned manually
or by software. Recall that an IP address can be a dynamic IP address (IP address is assigned by a server
each time the computer or device connects to the network) or a static IP address (IP address is permanently
assigned to the computer or device).
For dynamic IP addresses, a DHCP (Dynamic Host Configuration Protocol) server gives an IP address
to a computer when it first attempts to initiate a connection to the network and requests an IP address.
A computer or other device (such as a network printer) that requests an address from a DHCP server is
called a DHCP client. It is said that the client is leasing an IP address. A DHCP server that serves up IPv6
addresses is often called a DHCPv6 server. How to configure a Windows computer to use dynamic or
static IP addressing is covered later in the chapter.
Next, let’s see how IPv4 addresses are used, and then you’ll learn about IPv6 addresses.
hOW ipv4 aDDreSSeS are USeD
A 32-bit IP address is organized into four groups of 8 bits each, which are presented as four decimal
numbers separated by periods, such as 72.56.105.12. The largest possible 8-bit number is 11111111,
which is equal to 255 in decimal, so the largest possible IP address in decimal is 255.255.255.255, which
in binary is 11111111.11111111.11111111.11111111. Each of the four numbers separated by periods is
called an octet (for 8 bits) and can be any number from 0 to 255, making a total of about 4.3 billion IP
addresses (256 × 256 × 256 × 256). Some IP addresses are reserved, so these numbers are approximations.
IP addresses that are reserved for special use by TCP/IP and should not be assigned to a device on a
network are listed in Table 7-1.
ip address
how it is Used
255.255.255.255
Used for broadcast messages by TCp/ip background processes
0.0.0.0
Currently unassigned ip address
127.0.0.1
indicates your own computer and is called the loopback address
Table 7-1 reserved ip addresses
understanding tCp/ip and Windows networking
303
The first part of an IP address identifies the network, and the last part identifies the host. When
messages are routed over the Internet, the network portion of the IP address is used to locate the right
local network. After the message arrives at the local network, the host portion of the IP address is used
to identify the one computer on the network that is to receive the message. How does a computer or other
network device know what part of an IP address identifies the network and what part identifies the host?
It relies on a subnet mask for this information.
SuBnet maSKS
The subnet mask identifies which part of an IP address is the network portion and which part is the host
portion. A computer or other device can use its subnet mask to know if an IP address of another computer
is on its network or another network (see Figure 7-7).
Pa
ck
et
Pa
ck
et
7
I’m going to
168.30.45.6.
1
My IP address and subnet mask tell
me that the host is somewhere in my
network. Wait here until we find it.
1
et
ck
Pa
1
r
te
u
Ro
ork
et w
al n
Loc
figure 7-7 a host (router, in this case) can always determine if an ip address is on its network
A subnet mask has 32 bits and is a string of 1s followed by a string of 0s, for example, 11111111.1111
1111.11110000.00000000. The 1s in a subnet mask say, “On our network, this part of an IP address is the
network part,” and the group of 0s says, “On our network, this part of an IP address is the host part.” On
Windows screens, a subnet mask is displayed in decimal, for example the subnet mask of 11111111.11111
111.00000000.00000000 is 255.255.0.0 in decimal.
Suppose the IP address of a computer on Network A is 201.18.20.160 and the subnet mask is 11111111
.11111111.00000000.00000000. The subnet mask tells Windows that the first 16 bits or two octets of the
IP address is the network ID. Therefore, when Windows is deciding how to communicate with a computer
that has an IP address of 201.18.20.208, it knows the computer is on its own network, but a computer
with an IP address of 201.19.23.160 is on another network.
304
C h a p te r 7
Connecting to and Setting Up a network
Let’s look at one more example. Suppose the IP address of a computer is 19.200.60.6 and its subnet
mask is 255.255.240.0. Is a computer with the IP address 19.200.51.100 on its network? Here’s the logic
to find out:
Question
answer
1. What is my ip address in binary?
19.200.60.6 in binary is: 00010011.11001000.00111100.00000110.
2. What is the other ip address in binary?
19.200.51.100 in binary is: 00010011.11001000.00110011.01100100.
3. Based on my subnet mask, how many
bits in my ip address identify my
network?
255.255.240.0 in binary is: 11111111.11111111.11110000.00000000.
20 bits identify the network.
4. Do the first 20 bits in my ip address
match the first 20 bits in the other
ip address?
Compare the 20 red bits in the two ip addresses:
00010011.11001000.00111100.00000110
00010011.11001000.00110011.01100100
yes, they match.
5. is the other ip address on my network?
yes.
Sometimes an IP address and subnet mask are written using a shorthand notation like 15.50.212.59/20,
where the /20 means that the first 20 bits in the IP address identify the network. This notation is sometimes
called slash notation or CIDR notation (pronounced “cider notation”), named after the CIDR (Classless
Interdomain Routing) standards that were written in 1993 about subnetting.
hands-On project 7-1
practice Using Subnet Masks
To practice your skills using subnet masks, fill in Table 7-2. First, convert decimal values to binary and then record
your decisions in the last column.
local ip address
Subnet Mask
Other ip address
15.50.212.59
Binary:
255.255.240.0
Binary:
15.50.235.80
Binary:
192.168.24.1
Binary:
255.255.248.0
Binary:
192.168.31.198
Binary:
192.168.0.1
Binary:
255.255.255.192
Binary:
192.168.0.63
Binary:
192.168.0.10
Binary:
255.255.255.128
Binary:
192.168.0.120
Binary:
On the Same network?
(yes or no)
Table 7-2 practice using subnet masks
That brings us to a fun way of explaining subnet masks. Suppose all the tall sticks shown in Figure 7-8 belong to
the same large network that has been subnetted. The short stick represents the subnet mask for all subnets. How
many subnets are in the network? Which sticks belong in the same subnet as Stick 5? As Stick 6?
understanding tCp/ip and Windows networking
1
2
3
4
5
6
7
8
9
1
0
1
1
1
2
1
3
1
4
1
5
1
6
305
1
7
7
figure 7-8 the short stick represents a subnet mask for several subnets of sticks
puBliC, private, and automatiC private ip addreSSeS
IP addresses available to the Internet are called public IP addresses. To conserve the number of public IP
addresses, some blocks of IP addresses have been designated as private IP addresses that are not allowed
on the Internet. Private IP addresses are used within a company’s private network, and computers on this
network can communicate with one another using these private IP addresses.
IEEE recommends that the following IP addresses be used for private networks:
10.0.0.0 through 10.255.255.255
172.16.0.0 through 172.31.255.255
192.168.0.0 through 192.168.255.255
If a computer first connects to the network that is using dynamic IP addressing and is unable to lease an
IP address from the DHCP server, it generates its own Automatic Private IP Address (APIPA) in the address
range 169.254.x.y.
Notes ieee, a nonprofit organization, is responsible for many internet standards. Standards are proposed to the
networking community in the form of an rFC (request for Comment). rFC 1918 outlines recommendations for private ip
addresses. to view an rFC, visit the website www.rfc-editor.org.
NAT (Network Address Translation) is a technique designed to conserve the number of public
IP addresses needed by a network. A router or other gateway device stands between a private network
and the Internet and substitutes the private IP addresses used by computers on the private network with its
own public IP address when these computers need access to the Internet. See Figure 7-9. Besides conserving
public IP addresses, another advantage of NAT is security; the gateway hides the entire private network
behind this one address.
306
Connecting to and Setting Up a network
C h a p te r 7
Private network
192.168.40.29
92.30.112.45
Internet
Router using NAT
192.168.40.30
192.168.40.31
Figure 7-9 nat allows computers with private ip addresses to access the internet
In Windows, the ipconfig command can be used to show the IP addresses assigned to all network
connections. Notice in Figure 7-10 that the computer has been assigned a private IPv4 address of
192.168.31.198 for the wireless connection.
IPv6 address
IPv4 address
Figure 7-10 the wireless network connection has been assigned a private ipv4 address
hOW ipv6 aDDreSSeS are USeD
Using the IPv6 standards, more has changed than just the number of bits in an IP address. To improve
routing capabilities and speed of communication, IPv6 changed the way IP addresses are used to find
computers on the Internet. Let’s begin our discussion of IPv6 by looking at how IPv6 addresses are written
and displayed:
An IPv6 address has 128 bits that are written as eight blocks of hexadecimal numbers separated by
colons, like this: 2001:0000:0B80:0000:0000:00D3:9C5A:00CC.
Each block is 16 bits. For example, the first block in the address above is 2001 in hex, which can be
written as 0010 0000 0000 0001 in binary.
Leading zeros in a four-character hex block can be eliminated. For example, the IP address above can be
written as 2001:0000:B80:0000:0000:D3:9C5A:CC.
understanding tCp/ip and Windows networking
307
If blocks contain all zeros, they can be written as double colons (::). The IP address above can be written
two ways:
2001::B80:0000:0000:D3:9C5A:CC
2001:0000:B80::D3:9C5A:CC
To avoid confusion, only one set of double colons is used in an IP address. In this example, the preferred
method is the second one: 2001:0000:B80::D3:9C5A:CC because the address is written with the fewest zeros.
The way computers communicate using IPv6 has changed the terminology used to describe TCP/IP
communication. Here are a few terms used in the IPv6 standards:
A link, sometimes called the local link, or local network, is a local area network (LAN) or wide area
network (WAN) bounded by routers.
A node is any device that connects to the network, such as a computer, printer, or router. An interface
is a node’s attachment to a link. The attachment can be a logical attachment, such as when a virtual
machine connects to the network, or a physical attachment, such as when a network adapter connects
to the wired network.
The last 64 bits or 4 blocks of an IP address identify the interface and are called the interface ID or interface
identifier. These 64 bits uniquely identify an interface on the local network.
Neighbors are nodes on the same local network.
So far, very few networks solely use IPv6. Most networks, including the Internet, rely on IPv4 protocols. On
IPv4 networks, tunnels are used to allow IPv6 messages to travel on the network. A tunnel works by encapsulating
an IPv6 message inside an IPv4 message. Two common tunneling protocols are ISATAP (pronounced “eye-sa-tap”
and stands for Intra-Site Automatic Tunnel Addressing Protocol) and Teredo (pronounced “ter-EE-do”), which is
named after the Teredo worm that bores holes in wood. Teredo IPv6 addresses begin with 2001.
IPv6 supports these three types of IP addresses:
A unicast address is used to send messages to a single node on a network. Three types of unicast
addresses are link-local addresses, unique local addresses, and global addresses.
A multicast address is used to deliver messages to all nodes in a targeted, multicast group, such as when
video is streaming from a server to multiple nodes on a network.
An anycast address is used
by routers and can identify
multiple destinations and a
message is delivered only to the
closest destination.
Broadcasting
Multicasting
Anycasting
Unicasting
figure 7-11 Concepts of broadcasting, multicasting, anycasting, and unicasting
Recall that with IPv4
broadcasting, messages are
sent to every node on a local
network. However, IPv6 doesn’t
use broadcasting, which reduces
network traffic. The concepts
of broadcasting, multicasting,
anycasting, and unicasting are
illustrated in Figure 7-11.
Table 7-3 lists the currently used
address prefixes for these types of
IP addresses. In the future, we can
expect more prefixes to be assigned
as they are needed.
7
308
C h a p te r 7
Connecting to and Setting Up a network
ip address Type
address prefix
link-local address
Fe80::/64
(First 64 bits are always 1111 1110 1000 0000…)
Unique local address
FC00::/7
(First 7 bits are always 1111 1100)
global address
2000::/3
(First 3 bits are always 001)
Multicast
FF00::/8
(First 8 bits are always 1111 1111)
Unassigned address
0::0
(all zeroes)
loopback address
0::1, also written as ::1
(127 zeroes followed by 1)
Table 7-3 address prefixes for types of ipv6 addresses
Three types of unicast addresses are link-local, unique link-local, and global addresses, which are
graphically shown in Figure 7-12.
Link-Local Address
64 bits
64 bits
Prefix
1111 1110 1000 0000 0000 0000 ... 0000
FE80::/64
Interface ID
Unique Local Address
48 bits
16 bits
64 bits
Subnet ID
Interface ID
48 bits
16 bits
64 bits
Global Routing Prefix
Subnet ID
Interface ID
Network ID
Global Address
Figure 7-12 three types of ipv6 addresses
Here is a description of the three types of unicast addresses:
A link-local unicast address, also called a link-local address or local address, can be used for communicating with neighboring nodes in the same link (the local network). These local addresses are similar to
IPv4 private IP addresses and most begin with FE80::/64. (This prefix notation means the address begins
with FE80 followed by enough zeros to make 64 bits.) Link-local addresses are not allowed on the
Internet or allowed to travel outside private networks. Look back at Figure 7-10 to see an example of a
link-local address where the wireless interface has the IPv6 address of fe80::dcc8:2a19:e752:769f. The
first 64 bits are fe80:: and the interface ID is dcc8:2a19:e752:769f.
understanding tCp/ip and Windows networking
309
A unique local address is a private address that can travel across subnets within the private network.
These addresses are used by network administrators when subnetting a large network.
A global unicast address, also called a global address, can be routed on the Internet. These addresses
are similar to IPv4 public IP addresses. The first 48 bits of the address is the Global Routing Prefix.
When an ISP assigns a global address to a customer, it’s these 48 bits that it assigns. An organization
that leases one Global Routing Prefix from its ISP can use it to generate many IPv6 global addresses.
SuBnetS
IPv6 uses subnetting but doesn’t need a subnet mask because the subnet ID that identifies a subnet is part
of the IPv6 address. The subnet ID is the 16 bits following the first 48 bits of the address. When a large
IPv6 network is subnetted, a DHCPv6 server assigns a node in a subnet a global address or unique local
address that contains the correct subnet ID for the node’s subnet.
Notes an excellent resource for learning more about ipv6 and how it works is the e-book, TCP/IP Fundamentals for
Microsoft Windows. to download the free pdF, search for it at www.microsoft.com/download.
vieW ip addreSS SettingS
In summary, let’s use the ipconfig command to take a look at the IPv4 and IPv6 addresses assigned to all
network connections on a computer (see Figure 7-13).
IPv6 address assigned
to wireless interface
IPv4 address assigned
to wireless interface
IPv6 address assigned
to Ethernet interface
IPv4 address assigned
to Ethernet interface
IPv6 global address used
by the Teredo tunnel interface
IPv6 link-local address used
by the Teredo local interface
figure 7-13 the ipconfig command showing ipv4 and ipv6 addresses assigned to this computer
Notice in the figure the four IP addresses that have been assigned to the physical connections:
Windows has assigned the wireless connection two IP addresses, one IPv4 address and one IPv6 address.
The Ethernet LAN connection has also been assigned an IPv4 address and an IPv6 address.
The IPv6 addresses are followed by a % sign and a number; for example, %5 follows the first IP address.
This number is called the zone ID or scope ID and is used to identify the interface in a list of interfaces for
this computer.
7
310
C h a p te r 7
Connecting to and Setting Up a network
IPv6 addressing is designed so that a computer can self-configure its own link-local IP address, which is
similar to how IPv4 uses an Automatic Private IP Address (APIPA). Here’s what happens when a computer
using IPv6 first makes a network connection:
1. The computer creates its IPv6 address by using the FE80::/64 prefix and uses its MAC address
to generate an interface ID for the last 64 bits.
2. It then performs a duplicate address detection process to make sure its IP address is unique on
the network.
3. Next, it asks if a DHCPv6 server is present on the network to provide configuration information. If a
server responds with DHCP information, the computer uses whatever information this might be, such
as the IP addresses of DNS servers or its own IP address. Because a computer can generate its own
link-local IP address, a DHCPv6 server usually serves up only global or unique local addresses.
CharaCTer-BaSeD naMeS iDenTiFy COMpUTerS anD neTWOrkS
Remembering an IP address is not always easy, so character-based names are used to substitute for IP
addresses. Here are the possibilities:
A host name, also called a computer name, is the name of a computer and can be used in place of its
IP address. The name can have up to 63 characters, including letters, numbers, and special characters.
Examples of computer names are www, ftp, Jean’s Computer, TestBox3, and PinkLaptop. Recall you can
assign a computer name while installing Windows. In addition, you can change the computer name at
any time using the System window:
1. For Windows 8, press Win+X and click System. For Windows 7, open Control Panel in Classic view
and click System. In the System window, click Advanced system settings.
2. In the System Properties box, on the Computer Name tab (see Figure 7-14), click Change. You will
need to restart your computer for the change to take effect.
Figure 7-14 View and change the computer name
understanding tCp/ip and Windows networking
311
Recall that a workgroup is a group of computers on a peer-to-peer network that are sharing resources.
The workgroup name assigned to this group is only recognized within the local network.
A domain name identifies a network. Examples of domain names are the names that appear before
the period in microsoft.com, course.com, and mycompany.com. The letters after the period are called
the top-level domain and tell you something about the domain. Examples are .com (commercial), .org
(nonprofit), .gov (government), and .info (general use).
A fully qualified domain name (FQDN) identifies a computer and the network to which it belongs.
An example of an FQDN is www.cengage.com. The host name is www (a web server), cengage is
the domain name, and com is the top-level domain name of the Cengage network. Another FQDN
is joesmith.mycompany.com.
On the Internet, a fully qualified domain name must be associated with an IP address before this
computer can be found. This process of associating a character-based name with an IP address is called
name resolution. The DNS (Domain Name System or Domain Name Service) protocol is used by a DNS
server to find an IP address for a computer when the fully qualified domain name is known. On home or
small company networks, the ISP is responsible for providing access to one or more DNS servers as part
of the service it provides for Internet access. Larger corporations have their own DNS servers to perform
name resolution for the enterprise network. When an individual or organization, which has its own DNS
servers, leases a public IP address and domain name and sets up a website, it is responsible for entering the
name resolution information into its primary DNS server. This server can present the information to other
DNS servers on the web and is called the authoritative name server for the website.
A+ Exam Tip the a+ 220-902 exam expects you to be able to configure dnS on a client computer.
Notes When you enter a fully qualified domain name such as www.cengage.com in a browser address bar, that name
is translated into an ip address followed by a port number. it’s interesting to know that you can skip the translation step
and enter the ip address and port number in the address box. See Figure 7-15.
figure 7-15 a website can be accessed by its ip address and port number:
http://69.32.208.74:80
When Windows is trying to resolve a computer name to an IP address, it first looks in the DNS cache
it holds in memory. If the computer name is not found in the cache, Windows then turns to a DNS server
if it has the IP address of the server. When Windows queries the DNS server for a name resolution, it is
called the DNS client.
7
312
C h a p te r 7
Connecting to and Setting Up a network
hands-On project 7-2
view and Clear the DnS Cache
Open a command prompt window and use the ipconfig /displaydns command to view the DNS cache on your computer. Then use the ipconfig /flushdns command to clear the DNS cache.
TCp/ip prOTOCOl layerS
Recall that a protocol is an agreed-to set of rules for communication between two parties. Operating
systems and client/server applications on the Internet all use protocols that are supported by TCP/IP. The
left side of Figure 7-16 shows these different layers of protocols and how they relate to one another. As you
read this section, this figure can serve as your road map to the different protocols.
Applications
World Wide
Web
FTP
Email
Remote
Desktop
Seven layers of the OSI model
TCP/IP suite of protocols installed in the OS
HTTP
HTTPS
FTP
SMTP
POP IMAP
RDP
TCP or UDP
IP, IGP, OSPF, BGP, or ICMP
Application, Presentation,
and Session layers
Transport layer
Network layer
Hardware and hardware protocols
Ethernet, wireless, or PPP over phone lines
Data Link layer
Physical layer
Figure 7-16 how software, protocols, and technology on a tCp/ip network relate to
each other
Notes When studying networking theory, the OSi model is used, which divides network communication into seven
layers. in the OSi model, protocols used by hardware are divided into two layers (data Link and physical layers), and
tCp/ip protocols used by the OS are divided into five layers (network, transport, Session, presentation, and application
layers). these seven layers are shown on the right side of Figure 7-16.
understanding tCp/ip and Windows networking
313
In the following sections, the more significant applications and operating system protocols are introduced.
However, you should know that the TCP/IP protocol suite includes more protocols than just those mentioned
in this chapter; only some of them are shown in Figure 7-16.
tCp/ip protoColS uSed By the oS
Looking back at Figure 7-16, you can see three layers of protocols between the applications and the hardware
protocols. These three layers make up the heart of TCP/IP communication. In the figure, TCP or UDP manages
communication with the applications protocols above them as well as the protocols shown underneath TCP
and UDP, which control communication on the network.
TCP Guarantees Delivery
Remember that all communication on a network happens by way of messages delivered from one location
on the network to another. In TCP/IP, the protocol that guarantees message delivery is TCP (Transmission
Control Protocol). TCP makes a connection, sends the data, checks whether the data is received, and
resends it if it is not. TCP is, therefore, called a connection-oriented protocol. TCP is used by applications
such as web browsers and email. Guaranteed delivery takes longer and is used when it is important to
know that the data reached its destination.
For TCP to guarantee delivery, it uses protocols at the IP layer to establish a session between client and server
to verify that communication has taken place. When a TCP message reaches its destination, an acknowledgment
is sent back to the source (see Figure 7-17). If the source TCP does not receive the acknowledgment, it resends
the data or passes an error message back to the higher-level application protocol.
UDP Provides Fast Transmissions
IP
TCP
Here’s your TCP data
from 180.9.76.40.
TCP
HTTP
data
OK, send the
acknowledgment back.
16
8
.3
0.
45
.6
t r TC P
an
s
s e po
rv rt
ic
e
On the other hand, UDP (User
Datagram Protocol) does not
guarantee delivery by first connecting
and checking whether data is received;
thus, UDP is called a connectionless
protocol or best-effort protocol.
UDP is used for broadcasting, such
as streaming video or sound over the
web, where guaranteed delivery is not
as important as fast transmission. UDP
is also used to monitor network traffic.
figure 7-17 tCp guarantees delivery by requesting an acknowledgment
tCp/ip protoColS uSed By appliCationS
Some common applications that use the Internet are web browsers, email, chat, FTP, Telnet, Remote
Desktop, and Remote Assistance. Here is a bit of information about several of the protocols used by these
and other applications:
HTTP. HTTP (Hypertext Transfer Protocol) is the protocol used for the World Wide Web and
used by web browsers and web servers to communicate. You can see when a browser is using this
protocol by looking for http at the beginning of a URL in the address bar of a browser, such as
http://www.microsoft.com.
HTTPS. HTTPS (HTTP secure) refers to the HTTP protocol working with a security protocol such
as Secure Sockets Layer (SSL) or Transport Layer Security (TLS), which is better than SSL, to create
7
314
C h a p te r 7
Connecting to and Setting Up a network
a secured socket. A socket is a connection between a browser and web server. HTTPS is used by web
browsers and servers to secure the socket by encrypting the data before it is sent and then decrypting it
before the data is processed. To know a secured protocol is being used, look for https in the URL, as in
https://www.wellsfargo.com.
SMTP. SMTP (Simple Mail Transfer Protocol) is used to send an email message to its destination
(see Figure 7-18). The email server that takes care of sending email messages (using the SMTP protocol)
is often referred to as the SMTP server.
Sender
SMTP
Sender’s SMTP mail server
SMTP
Receiver
Receiver’s mail server
POP3 or IMAP4
Figure 7-18 the SMtp protocol is used to send email to a recipient’s mail server, and the pOp3 or iMap4 protocol is
used by the client to receive email
POP and IMAP. After an email message arrives at the destination email server, it remains there until
the recipient requests delivery. The recipient’s email server uses one of two protocols to deliver the
message: POP3 (Post Office Protocol, version 3) or IMAP4 (Internet Message Access Protocol,
version 4). Using POP3, email is downloaded to the client computer and, unless the default setting
is changed, the email is then deleted from the email server. Using IMAP, the client application manages
the email stored on the server.
Telnet. The Telnet protocol is used by Telnet client/server applications to allow an administrator or
other user to control a computer remotely. Telnet is not considered secure because transmissions in
Telnet are not encrypted.
LDAP. Lightweight Directory Access Protocol (LDAP) is used by various client applications when the
application needs to query a database. For example, an email client on a corporate network might
query a database that contains the email addresses for all employees or an application might query a
database of printers looking for a printer on the corporate network or Internet. Data sent and received
using the LDAP protocol is not encrypted; therefore, an encryption layer is sometimes added to LDAP
transmissions.
SMB. Server Message Block (SMB) is a file access protocol originally developed by IBM and used
by Windows to share files and printers on a network. The current release of the SMB protocol is CIFS,
also called SMB2.
AFP. AFP (Apple Filing Protocol) is a file access protocol used by early editions of the Mac operating
system by Apple and is one protocol in the suite of Apple networking protocols called AppleTalk. (TCP/
IP has replaced AppleTalk for most networking protocols in the Mac OS.) Current Mac OS releases use
SMB2 for file access, and support AFP for backward compatibility with earlier versions of the Mac OS.
understanding tCp/ip and Windows networking
315
CIFS. CIFS (Common Internet File System), also called SMB2, is a file access protocol and the
cross-platform version of SMB used between Windows, Linux, Mac OS, and other operating systems.
FTP. FTP (File Transfer Protocol) is used to transfer files between two computers. Web browsers can use
the protocol. Also, third-party FTP client software, such as CuteFTP by GlobalSCAPE (www.cuteftp.com)
and others, offers more features for file transfer than does a browser. By default, FTP transmissions are
not secure. Secure FTP (SFTP) uses SSH encryption.
SSH. The Secure Shell (SSH) protocol encrypts transmission so they cannot be intercepted by a hacker.
SSH is used in various situations for encryption, such as SFTP. SSH is commonly used in Linux to pass
sign-in information to a remote computer and control that computer over a network. Because it’s secure,
SSH is preferred over Telnet on Linux systems.
SNMP. Simple Network Management Protocol (SNMP) is used to monitor network traffic. It is used by
the Microsoft SNMP Agent application that monitors traffic on a network and helps balance that traffic.
RDP. Remote Desktop Protocol (RDP) is used by the Windows Remote Desktop and Remote Assistance
utilities to connect to and control a remote computer.
applying ConCeptS
internet explorer and ftp
To use FTP in Internet Explorer, enter the address of an FTP site in the address box, for example, ftp.cengage.com. A
logon dialog box appears where you can enter a user name and password (see Figure 7-19). When you click Log on,
you can see folders on the FTP site and the FTP protocol displays in the address bar, as in ftp://ftp.cengage.com. It’s
easier to use File Explorer or Windows Explorer to transfer files rather than Internet Explorer.
figure 7-19
Log on to an Ftp site
After you have located the FTP site, to use Explorer for file transfers, press Alt, which causes the menu bar to
appear. In the menu bar, click View, Open FTP site in File Explorer (see Figure 7-20). Explorer opens, showing files
and folders on the FTP site. You can copy and paste files and folders from your computer to the site.
(continues)
7
316
C h a p te r 7
Connecting to and Setting Up a network
Figure 7-20 Use File explorer to transfer files using the Ftp protocol
Recall that client/server applications use ports to address each other. Table 7-4 lists the port assignments
for common applications.
port
protocol and app
Description
20
FTp client
The FTp client receives data on port 20 from the FTp server.
21
FTp server
The FTp server listens on port 21 for commands from an FTp client.
22
SSh server
a server using the SSh protocol listens at port 22.
23
Telnet server
a Telnet server listens at port 23.
25
SMTp email server
an email server listens at port 25 to receive email from a client computer.
53
DnS server
a DnS server listens at port 53.
80
Web server using hTTp
a web server listens at port 80 when receiving hTTp requests.
110
pOp3 email client
an email client using pOp3 receives email at port 110.
143
iMap email client
an email client using iMap receives email at port 143.
443
Web server using hTTpS
a web server listens at port 443 when receiving hTTpS transmissions.
3389
rDp apps, including
remote Desktop and
remote assistance
remote Desktop and remote assistance listen at port 3389.
137, 138,
and 139
SMB over netBiOS
netBiOS is a legacy suite of protocols used by Windows before TCp/ip.
To support legacy netBiOS applications on a TCp/ip network, TCp offers
netBiOS over TCp/ip. earlier versions of SMB required netBiOS over TCp/ip be
enabled. ports used on these networks are:
SMB over UDp uses ports 137 and 138.
SMB over TCp uses ports 137 and 139.
Current versions of SMB don’t require netBiOS over TCp.
Table 7-4 Common tCp/ip port assignments for client/server applications (continues)
Connecting a Computer to a network
317
port
protocol and app
description
445
SmB direct over tCp/ip
Current releases of SmB and SmB2 use port 445 for both tCp and udp traffic.
427
Slp and afp
Service location protocol (Slp) uses port 427 to find printers and file
sharing devices on a network. afp relies on Slp and port 427 to find
resources on a local network.
548
afp
afp over tCp/ip is used for file sharing and file services.
table 7-4 Common tCp/ip port assignments for client/server applications (continued)
Now that you have an understanding of TCP/IP and Windows networking, let’s apply that knowledge to
making network connections.
7
ConneCting a Computer to a networK
Connecting a computer to a network is quick and easy in most situations. In the chapter,
“Survey of Windows Features and Support Tools,” you learned to connect to a wired
and wireless network. We begin with a summary of that information and then you learn
to connect to a WWAN (cellular network), how to make a dial-up connection, and how
to connect to a VPN.
A+
220-902
1.6
A+ Exam Tip the a+ 220-902 exam expects you to know how to connect to a wired, wireless, cellular, dial-up, or
Vpn network.
ConneCt to an ethernet Wired or WireleSS Wi-fi loCal netWorK
A+
220-902
1.5, 1.6
To connect a computer to a network using an Ethernet wired or Wi-Fi wireless connection,
follow these steps:
1. In general, before you connect to any network, the network adapter and its drivers must be
installed and Device Manager should report no errors.
2. Do one of the following to connect to the network:
For a wired network, plug in the network cable to the Ethernet port. The port is also called an
RJ-45 port (RJ stands for registered jack) and looks like a large phone jack. Indicator lights near
the network port should light up to indicate connectivity and activity. For Ethernet, Windows should
automatically configure the connection.
For a wireless network, in Windows 8, you can use the charms bar or the Network icon in the
taskbar on the Windows 8/7 desktop. On the desktop, click the Network icon in the taskbar and
select a wireless network. Click Connect. If the network is secured, you must enter the security
key to the wireless network to connect.
3. Open your browser and make sure you can access the web. For wireless connections, some hotspots
provide a home page where you must enter a code or agree to the terms of use before you can use
the network. On a private network, open File Explorer or Windows Explorer and drill down into the
Network group to verify network resources are available (see Figure 7-21).
318
C h a p te r 7
Connecting to and Setting Up a network
Figure 7-21 File explorer shows resources on the network
For wireless connections, you can view the status of the connection, including the security key used to
make the connection. Do the following:
1. For Windows 8/7, open Control Panel in Classic view and open the Network and Sharing Center.
Alternately, you can right-click the Network icon in the desktop taskbar and click Open Network
and Sharing Center. The Network and Sharing Center is shown in Figure 7-22. Click Change adapter
settings. The Network Connections window appears (see Figure 7-23).
Two network
connections
Figure 7-22 the network and Sharing Center reports two healthy network connections
Figure 7-23 the network Connections window can be used to repair broken connections
Connecting a Computer to a network
319
Notes For Windows 8, a shortcut to open the network Connections window is to press Win+x and click network
Connections.
2. In the Network Connections window, right-click the Wi-Fi connection and click Status. In the Wi-Fi Status box (see Figure 7-24), click Wireless Properties. On the Wireless Properties box, select the Security tab.
To view the security key, check Show characters. You can also see the security and encryption types that
Windows automatically sensed and applied when it made the connection.
7
figure 7-24 Verify the network security key for the wireless network is correct
If you have a problem making a network connection, you can reset the connection. Open the Network
Connections window and right-click the network connection. Select Disable from the shortcut menu as
shown in Figure 7-25. Right-click the connection again and select Enable. The connection is reset. Try
again to browse the web or access resources on the network. If you still don’t have local or Internet access,
consider that the problem might be with the network or its connection to the ISP.
320
C h a p te r 7
Connecting to and Setting Up a network
Figure 7-25 to repair a connection, disable and then enable the connection
COnneCT TO a WireleSS Wan (CellUlar) neTWOrk
To connect a computer using mobile broadband to a wireless wide area network (WWAN),
also called a cellular network, such as those provided by Verizon or AT&T, you need the
hardware and software to connect and, for some networks, a SIM card. A cellular network
can support both voice and data and currently uses one of two technologies: GSM (Global
System for Mobile Communications) or CDMA (Code Division Multiple Access). Most carriers in the
United States use CDMA, but GSM is more popular globally. Long Term Evolution (LTE) and Voice over
LTE (VoLTE) provide data and voice transmissions and are expected to ultimately replace both GSM and
CDMA. Many carriers use a combination of GSM and LTE or CDMA and LTE.
Those cellular devices that use GSM or LTE require a SIM (Subscriber Identification Module) card
be installed in the device, which contains the information that identifies your device to the carrier
(see Figure 7-26).
A+
220-902
1.6
Back cover of the
phone is removed
to reveal the
SIM card
Battery must be
removed to install
or remove the
SIM card
SIM card
installed in slot
Figure 7-26 a SiM card contains proof that your device can use a cellular network
Connecting a Computer to a network
321
Here are your options for software and hardware devices that can connect to a cellular network:
Use an embedded mobile broadband modem. A laptop or other mobile device might have an embedded
broadband modem. In this situation, you still need to subscribe to a carrier.
Tether your cell phone to your computer. You can tether your cell phone to your computer. The cell
phone connects to the cellular network and provides communication to your computer. The phone and
computer can connect by way of a USB cable (see Figure 7-27), a proprietary cable provided by your cell
phone manufacturer, or a Bluetooth or Wi-Fi wireless connection. Your contract with the carrier must
allow tethering.
Use a USB broadband modem.
For any computer, you can
use a USB broadband modem
(sometimes called an air card),
such as the one shown in
Figure 7-28. The device requires a
contract with a cellular carrier.
When you purchase any of
these devices from a carrier or
manufacturer, most likely detailed
instructions are included for
connecting to the cellular network.
Follow those instructions rather
than the generic ones presented
here. Generally, here’s how you can
connect to a cellular network:
figure 7-27 tether your cell phone to your laptop using a USB cable
Use an embedded broadband
modem. For laptops or other
mobile devices that have an
embedded modem, if a SIM card
is required, insert the card in the
device. For some laptops, the
card slot might be in the battery
bay, and you must remove the
battery to find the slot. Then use
LED light indicates
power
LED light indicates
network activity
figure 7-28 a USB broadband modem by Sierra Wireless
7
322
C h a p te r 7
Connecting to and Setting Up a network
a program installed on the device to connect to the cellular network. In addition, the mobile operator
might provide software for you to use.
Tether your cell phone. To tether your cell phone to your computer, your carrier is likely to provide you
software to make the connection. If software is provided, install the software first and then tether your
cell phone to your computer. Use the software to make the connection.
Use a USB broadband modem. When using a USB broadband modem, if needed, insert the SIM card in
the modem (see Figure 7-29). When you insert the modem into a USB port, Windows finds the device,
and the software stored on the device automatically installs and runs. A window then appears provided
by the software that allows you to connect to the cellular network.
Slot for SIM card
Remove the back
cover to reveal the
SIM card
Figure 7-29 a SiM card with subscription information on it might be required to use a cellular network
The software might prompt you to go to the website
of your carrier and activate the phone number used by
the modem. Figure 7-30 shows the software provided
by one modem. Notice you can connect to the mobile
network or the Wi-Fi network, but not both at the
same time.
Source: AT&T Communications Manager
Figure 7-30 Use the management software to connect
and disconnect from the Mobile (cellular)
or Wi-Fi network
Connecting a Computer to a network
323
Create a dial-up ConneCtion
A+
220-902
1.6
You never know when you might be called on to support an older dial-up connection.
Here are the bare-bones steps you need to set up and support this type of connection:
1. Install an internal or external dial-up modem. Make sure Device Manager recognizes
the card without errors.
2. Plug the phone line into the modem port on your computer and into the wall jack.
3. Open the Network and Sharing Center window. In the Network and Sharing Center window
(refer back to Figure 7-22), click Set up a new connection or network. In the dialog box that appears
(see Figure 7-31), select Connect to the Internet - Set up a broadband or dial-up connection to the
Internet and click Next.
7
figure 7-31 Create a dial-up connection to an iSp
4. In the next box, click Dial-up. In the next box (see Figure 7-32), enter the phone number to your ISP,
your ISP user name and password, and the name you decide to give the dial-up connection, such as the
name and city of your ISP. Then click Create.
324
C h a p te r 7
Connecting to and Setting Up a network
Figure 7-32 enter phone number and account information to your iSp
To use the connection, click your Network icon in the taskbar. In the list of available connections,
select your dial-up connection (see Figure 7-33a) and click Connect. The Connect dialog box appears,
where you can enter your password (see Figure 7-33b). Click Dial. You will hear the modem dial up
the ISP and make the connection.
(a)
(b)
Figure 7-33 (a) Select your dial-up connection, and (b) enter the password to your iSp
Connecting a Computer to a network
325
If the dial-up connection won’t work, here are some things you can try:
Is the phone line working? Plug in a regular phone and check for a dial tone. Is the phone cord securely
connected to the computer and the wall jack?
Does the modem work? Check Device Manager for reported errors about the modem. Does the modem
work when making a call to another phone number (not your ISP)?
Check the Dial-up Connection Properties box for errors. To do so, click Change adapter settings in the
Network and Sharing Center, and then right-click the dial-up connection and select Properties from
the shortcut menu. Is the phone number correct? Does the number need to include a 9 to get an outside
line? Has a 1 been added in front of the number by mistake? If you need to add a 9, you can put a
comma in the field like this “9,4045661200”, which causes a slight pause after the 9 is dialed.
Try dialing the number manually from a phone. Do you hear beeps on the other end? Try another
phone number.
When you try to connect, do you hear the number being dialed? If so, the problem is most likely with
the phone number, the phone line, or the user name and password.
Try removing and reinstalling the dial-up connection.
Create a vpn ConneCtion
A+
220-902
1.6
A virtual private network (VPN) is often used by employees when they telecommute to
connect to the corporate network by way of the Internet. A VPN protects data by encrypting it
from the time it leaves the remote computer until it reaches a server on the corporate network.
The encryption technique is called a tunnel or tunneling (see Figure 7-34).
Private network
Wireless
access point
Wireless
laptop
Internet
VPN tunneled packets
figure 7-34 With a Vpn, tunneling is used to send encrypted data over wired and wireless
networks and the internet
A VPN can be managed by operating systems, routers, or third-party software such as OpenVPN
(openvpn.net). A VPN connection is a virtual connection, which means you are really setting up the tunnel
over an existing connection to the Internet. When creating a VPN connection on a personal computer,
always follow directions given by the network administrator who set up the VPN. The company website
might provide VPN client software to download and install on your computer.
Here are the general steps to use Windows to connect to a VPN:
1. In the Network and Sharing Center (refer back to Figure 7-22), click Set up a new connection or
network. Then select Connect to a workplace - Set up a dial-up or VPN connection to your workplace
(refer back to Figure 7-31) and click Next.
7
326
C h a p te r 7
Connecting to and Setting Up a network
2. In the Connect to a Workplace box, click Use my Internet connection (VPN). In the next box, enter the IP
address or domain name of the network (see Figure 7-35). Your network administrator can provide this
information. Name the VPN connection and click Create.
Figure 7-35 enter logon information to the Vpn network
OS Differences Windows 8 requires you to enter your user name and password at the time you connect to a Vpn.
Windows 7 gives you the option to enter this information when you set up the Vpn or as you connect to it.
Whenever you want to use the VPN connection, click the Network icon in the taskbar. In the list of
available networks, click the VPN connection and click Connect. Enter your user name and password
(for Windows 8, see Figure 7-36) and click OK. Your user name and password are likely to be the network
ID and password you use to connect to the Windows domain on the corporate network.
Connecting a Computer to a network
327
7
figure 7-36 enter your user name and password to connect to your Vpn
After the connection is made, you can use your browser to access the corporate secured intranet websites
or other resources. The resources you can access depend on the permissions assigned the user account.
Problems connecting to a VPN can be caused by the wrong authentication protocols used when passing
the user name and password to the VPN. To configure these settings, in the Network and Sharing Center,
click Change adapter settings. In the Network Connections window, right-click VPN Connection and click
Properties. In the Properties box, select the Security tab (see Figure 7-37). Here you can select the authentication
protocols given to you by the network administrator.
328
C h a p te r 7
Connecting to and Setting Up a network
Figure 7-37 Select the Vpn’s authentication protocol
Now let’s turn our attention to how to configure TCP/IP settings for a network connection, including
dynamic, static, and alternate address configurations.
DynaMiC anD STaTiC ip COnFigUraTiOnS
A+
220-902
1.6
By default, Windows assumes dynamic IP addressing and automatically configures the network
connection. However, some networks use static IP addresses.
To configure dynamic and static IP addresses, follow these steps:
1. Open the Network Connections window. Right-click the network connection and click Properties. In
the Properties box, click the Networking tab, which is the middle box shown in Figure 7-38 for the
Local Area Connection (Ethernet). Select Internet Protocol Version 4 (TCP/IPv4) and click Properties.
The TCP/IPv4 Properties box appears (see the right side of Figure 7-38).
Figure 7-38 Configure tCp/ipv4 for static or dynamic addressing
Connecting a Computer to a network
329
2. By default, dynamic IP addressing is used, which selects Obtain an IP address automatically and Obtain
DNS server address automatically. To change the settings to static IP addressing, select Use the following
IP address. Then enter the IP address, subnet mask, and default gateway. (A default gateway is the
gateway a computer uses to access another network if it does not have a better option.)
3. If you have been given the IP addresses of DNS servers, select Use the following DNS server addresses
and enter up to two IP addresses. If you have other DNS IP addresses, click Advanced and enter them
on the DNS tab of the Advanced TCP/IP Settings box.
Notes notice in Figure 7-38 that you can select internet protocol Version 6 (tCp/ipv6) and click properties to
change ipv6 properties, including static and dynamic address configuration.
You can also uncheck internet protocol Version 6 (tCp/ipv6) to disable it. For most situations, you need to leave it
enabled. a bug in Windows 7 might prevent you from joining a homegroup if ipv6 is disabled.
7
alternate ip addreSS Configuration
Suppose an employee with a laptop often travels, and her work network uses static IP
addressing, and, as you know, most public networks use dynamic IP addressing. How do you
configure her computer’s TCP/IP settings? For travel, you would configure the computer to use
dynamic IP addressing for public networks. However, when the computer attempts to connect
to the corporate network, the computer won’t be able to find a DHCP server to get an IP address, subnet
mask, default gateway, and DNS server
addresses, and it will default to an
Automatic Private IP Address (APIPA)
and won’t have the information it needs
to connect to the network or Internet.
The solution is to create an alternate
configuration that the computer will use
if it cannot find a DHCP server.
To create an alternate configuration,
on the TCP/IPv4 Properties box shown
in Figure 7-38, click the Alternate
Configuration tab. By default, the
alternate configuration is Automatic
private IP address. See Figure 7-39.
Select User configured. Then enter a
static IP address, subnet mask, default
gateway, and DNS server addresses for
the alternate configuration to be used
on the company network. Click OK and
close all boxes.
A+
220-902
1.6
figure 7-39 Create an alternate static ip address configuration
330
C h a p te r 7
Connecting to and Setting Up a network
A+ Exam Tip the a+ 220-902 exam expects you to know how to configure an alternate ip address, including
setting the static ip address, subnet mask, dnS addresses, and gateway address.
Manage neTWOrk aDapTerS
A computer makes a direct connection to a local wired network by way of a network
adapter, which might be a network port embedded on the motherboard or a network
interface card (NIC) designed for installation in an expansion slot on the motherboard
(refer back to Figure 7-3). In addition, the adapter might also be an external device plugged
into a USB port (see Figure 7-40). The wired network adapter provides a network port. A network
adapter is often called a NIC, even when it’s not really a card but a USB device or a network port
embedded on the motherboard, which can be called an onboard NIC.
A+
220-902
1.6
Figure 7-40 USB device provides an ethernet port
A+ Exam Tip the a+ 220-902 exam expects you to know the features of a network adapter, including its speeds,
half duplex, full duplex, Wake-on-Lan, QoS, and about UeFi/BiOS settings for onboard niCs.
Here are the features you need to be aware of that might be included with a network adapter:
The drivers a NIC uses. A NIC usually comes bundled with drivers on CD and can be downloaded from
the web. Windows has several embedded NIC drivers. After you install a NIC, you can install its drivers.
Problems with the network adapter can sometimes be solved by using Device Manager to update the drivers
or uninstall the drivers and then reinstall them.
Ethernet speeds. For wired networks, the four speeds for Ethernet are 10 Mbps, 100 Mbps (Fast Ethernet;
technical name is 100BaseT), 1 Gbps (Gigabit Ethernet or 1000BaseT), and 10 Gbps (10-gigabit Ethernet
or 10GBaseT). Most network adapters sold today for local networks use Gigabit Ethernet and also support
the two slower speeds. To see the speeds supported, open the Ethernet network adapter’s Properties box in
Device Manager. Select the Advanced tab. In the list of properties, select Speed & Duplex. You can then see
available speeds in the Value dropdown list (see the right side of Figure 7-41). If the adapter connects with
slower network devices on the network, the adapter works at the slower speed. Notice in the dropdown
list choices for half duplex or full duplex. Full duplex sends and receives transmissions at the same time.
Half duplex works in only one direction at a time. Select Auto Negotiation for Windows to use the best
possible speed and duplex.
Connecting a Computer to a network
331
7
figure 7-41 Set the speed and duplex for the network adapter
Notes the speed of a network depends on the speed of each device on the network and how well a router manages
that traffic. routers, switches, and network adapters currently run at three speeds: Gigabit ethernet (1000 Mbps or 1 Gbps),
Fast ethernet (100 Mbps), or ethernet (10 Mbps). if you want your entire network to run at the fastest speed, make sure
all your devices are rated for Gigabit ethernet.
MAC address. Every network adapter (wired or wireless) has a 48-bit (6-byte) identification number,
called the MAC address or physical address, hard-coded on the card by its manufacturer that is unique
for that adapter, and this number is used to identify the adapter on the network. An example of a MAC
address is 00-0C-6E-4E-AB-A5. Most likely, the MAC address is printed on the device. You can also
have Windows tell you the MAC address by entering the ipconfig /all command in a command prompt
window (see Figure 7-42).
MAC address of
wired adapter
figure 7-42 Use the ipconfig /all command to show the MaC address of a network adapter
332
C h a p te r 7
Connecting to and Setting Up a network
Status indicator lights. A wired network adapter might provide indicator lights on the side of the RJ-45
port that indicate connectivity and activity (see Figure 7-43). When you first discover you have a problem with a computer not connecting to a network, be sure to check the status indicator lights to verify
you have connectivity and activity. If not, then the problem is related to hardware. Next, check the cable
connections to make sure they are solid.
Wake-on-LAN. A network adapter
might support Wake-on-LAN,
which allows the adapter to wake up
the computer when it receives certain
communication on the network. To use
the feature, it must be enabled on the
network adapter. To do that, open the
network adapter’s Properties box in
Device Manager and click the Advanced
tab. Make sure Wake on Magic Packet
and Wake on pattern match are both
enabled (see Figure 7-44a).
Figure 7-43 Status indicator lights for the onboard network port
(a)
Notes Some network adapters provide a
power Management tab in the properties box.
to use the power Management tab to enable
Wake-on-Lan, check allow this device to
wake the computer (see Figure 7-44b).
(b)
Figure 7-44 enable Wake-on-Lan (a) using the advanced tab, or (b) using the power Management tab of the
network adapter properties box
For an onboard NIC, you must also enable Wake-on-LAN in UEFI/BIOS setup. Reboot the computer
and enter UEFI/BIOS setup and look for the option on a power-management screen in UEFI/BIOS setup.
Figure 7-45 shows the BIOS screen for one onboard NIC. It is not recommended that you enable
Wake-on-LAN for a wireless network adapter.
Connecting a Computer to a network
333
7
Source: Intel
figure 7-45 Use the power screen in the BiOS setup to enable Wake-on-Lan
figure 7-46 Select priority enabled to allow the network adapter to
support QoS on the network
Quality of Service (QoS). Another
feature of a network adapter is the
ability to control which applications
have priority on the network. The feature must be enabled and configured
on the router and also enabled on the
network adapters and configured in
Windows for every computer on the
network using the high-priority applications. To enable Quality of Service
(QoS) for a NIC, open the network
adapter Properties box in Device
Manager. On the Advanced tab, make
sure Priority Enabled is selected, as
shown in Figure 7-46. (If the option
is not listed, the adapter does not support QoS.) Later in this chapter, you
learn how to configure a router to use
QoS. To configure an application to
use QoS, you can use Group Policy in
professional and business editions of
Windows. How to use Group Policy
is covered in the chapter, “Windows
Resources on a Network.”
334
C h a p te r 7
Connecting to and Setting Up a network
hands-On project 7-3
A+
220-902
1.6
investigate TCp/ip Settings
Using a computer connected to a network, answer these questions:
1. What is the hardware device used to make this connection (network card, onboard port,
wireless)? List the device’s name as Windows sees it in the Device Manager window.
2. What is the MAC address of the wired or wireless network adapter? What command or window did you use
to get your answer?
3. For a wireless connection, is the network secured? If so, what is the security type? What is the encryption type?
4. What is the IPv4 address of the network connection?
5. Are your TCP/IP version 4 settings using static or dynamic IP addressing?
6. What is the IPv6 address of your network connection?
7. Disable and enable your network connection. Now what is your IPv4 address?
setting up a multiFunCtion router For a soho networK
A+
220-902
3.2, 3.7
An IT support technician is likely to be called on to set up a small office or home office (SOHO)
network. As part of setting up a small network, you need to know how to configure a multipurpose
router to stand between the network and the Internet. You also need to know how to set up and
secure a wireless access point. Most SOHO routers are also a wireless access point.
A+ Exam Tip the a+ 220-902 exam expects you to be able to install, configure, and secure a SOhO
wired and wireless router.
FUnCTiOnS OF a SOhO rOUTer
Routers can range from small ones designed to manage a SOHO network connecting to an
ISP (costing around $75 to $200) to those that manage multiple networks and extensive traffic
(costing several thousand dollars). On a small office or home network, a router stands between
the ISP network and the local network (see Figure 7-47), and the router is the gateway to the
Internet. Note in the figure that computers can connect to the router using wired or wireless connections.
A+
220-902
3.2, 3.7
Setting up a multifunction router for a Soho network
335
ISP Network
Local Area Network
Network cable
ble
k
or
ca
Internet
tw
Ne
Router
Modem
ISP
7
figure 7-47 a router stands between a local network and the iSp network and manages traffic between them
A typical SOHO router is usually several devices in one:
Function 1: As a router, it stands between two networks, the ISP network and the local network,
and routes traffic between the two networks.
Function 2: As a switch, it manages several network ports that can be connected to wired computers
or to a switch that provides more ports for more computers.
Function 3: As a DHCP server, it can provide IP addresses to networked computers.
Function 4: As a wireless access point (WAP), it enables a wireless computer to connect to the network.
This wireless connection can be secured using wireless security features.
Function 5: As a firewall, it blocks unwanted traffic initiated from the Internet and can restrict Internet
access for local computers behind the firewall. Restrictions on local computers can apply to days of
the week, time of day, keywords used, or certain websites. It can limit network and Internet access to
only specified computers, based on their MAC addresses. It also provides Network Address Translation
(NAT) so that computers on the LAN can use private or link-local IP addresses.
Function 6: As an FTP server, you can
connect an external hard drive to the router,
and the FTP firmware on the router can be
used to share files with network users.
Source: Amazon.com
figure 7-48 netGear nighthawk aC1900 dual band Wi-Fi
Gigabit router
An example of a multifunction router
is the Nighthawk AC1900 by NETGEAR
shown in Figures 7-48 and 7-49. It has one
Internet port for the broadband modem
(cable modem or DSL modem) and four
ports for computers on the network. The USB
port can be used to plug in a USB external
hard drive for use by any computer on the
network. The router is also a wireless access
point having multiple antennas to increase
speed and range.
336
C h a p te r 7
Reset
button
Ethernet
LAN ports
1–4
Connecting to and Setting Up a network
Internet
port
USB 2.0
port
Power
Power
On/Off connector
Source: NETGEAR
Figure 7-49 Connections and ports on the back of the netGear router
inSTall anD COnFigUre a rOUTer On The lOCal neTWOrk
When deciding where to physically place a router, consider the physical security of the router
and, as a wireless access point, make sure the router is centrally located to create the best
Wi-Fi hotspot for users. For physical security, don’t place the router in a public location in
a small business, such as the lobby. For best security, place the router behind a locked door
accessible only to authorized personnel in a location with access to network cabling. The indoor range
for a Wi-Fi hotspot is up to 70 meters; the range is affected by many factors, including interference from
walls, furniture, electrical equipment, and other nearby hotspots. For the best Wi-Fi strength, position your
router or a stand-alone wireless access point in the center of where you want your hotspot and know that
a higher position (near the ceiling) works better than a lower position (on the floor).
A+
220-902
3.2, 3.7
Notes Some wireless access points are plenum rated, meaning that, according to fire codes, they can be installed in the
plenum area between floors in a building or above a suspended ceiling. For these types of installation, network technicians
are careful to follow local fire codes and must take into account how the device might affect airflow in the plenum.
For routers that have external antennas, raise the antennas to vertical positions. Plug in the router and
connect network cables to the local network. Connect the network cable from the ISP modem or other
device to the uplink port on the router.
To configure a router for the first time or change its configuration, always follow the directions of the
manufacturer rather than the general directions given here. You can use any computer on the network
that uses a wired connection (it doesn’t matter which one) to configure the firmware on the router. You’ll
need the IP address of the router and the default user name and password to the router setup. To find this
information, look in the router documentation or search online for your model and brand of router.
Here are the general steps for one router, the Nighthawk AC1900 by NETGEAR, although the setup
screens for your router may be different:
1. Open your browser and enter the IP address of the router in the address box. In our example, the
address is 192.168.1.1. The Windows Security box appears (see Figure 7-50). For our router, the default
user name and password is admin, although yours might be different.
Setting up a multifunction router for a Soho network
337
7
figure 7-50 enter the user name and password to the router firmware utility
2. The main setup page of the router firmware appears in your browser window. Figure 7-51 shows the
main page for a router that has already been configured. Notice the BASIC tab is selected. Most of
the settings you’ll need are on the ADVANCED tab. Begin by poking around to see what’s available
and to find the setting you need. If you make changes, be sure to save your changes. When finished,
click Logout and close the browser window.
Source: NETGEAR
figure 7-51 Main screen for router firmware setup
Following are some changes that you might need to make to the router’s configuration. The first setting
should always be done.
Change the router paSSWord
It’s extremely important to protect access to your network and prevent others from hijacking your router.
If you have not already done so, change the default password to your router firmware. For our router, click
the ADVANCED tab, click Administration, and click Set Password (see Figure 7-52). Change the password
and click Apply. If the firmware offers the option, disable the ability to configure the router from over the
338
C h a p te r 7
Connecting to and Setting Up a network
wireless network. Know that this password to configure the router firmware is different from the password
needed to access the router’s wireless network.
Source: NETGEAR
Figure 7-52 Change the router firmware password
Caution Changing the router password is especially important if the router is a wireless router. Unless you have
disabled or secured the wireless access point, anyone outside your building can use your wireless network. if they guess
the default password to the router, they can change the password to hijack your router. also, your wireless network can
be used for criminal activity. When you first install a router, before you do anything else, change your router password
and disable the wireless network until you have time to set up and test the wireless security. and, to give even more
security, change the default user name to another user name if the router utility allows that option.
COnFigUre The DhCp Server
To configure the DHCP server for our sample router, click the ADVANCED tab and then LAN Setup in the Setup
group (see Figure 7-53). On this page, you can enable or disable the DHCP server and set the IP address of the
router and subnet mask for the network. For the DHCP server, set the starting and ending IP addresses, which
determines the number of IP addresses DHCP can serve up. Be sure the router and all the IP addresses are on the
same subnet, according to the subnet mask. After making changes on this page, click Apply to save your changes.
Source: NETGEAR
Figure 7-53 Configure the dhCp server in the router firmware
Setting up a multifunction router for a Soho network
339
aSSign StatiC ip addreSSeS
A computer or network printer might require a static IP address, which is called address reservation. For
example, when a computer is running a web server on the local network, it needs a static IP address so that
other computers on the network that need access to this intranet website can find the web server. A network
printer also needs a static IP address so computers will always be able to find the printer. Do the following:
1. To identify the computer or printer, you’ll need its MAC address. When the client is connected to the
network, on the ADVANCED tab, click Attached Devices in the Administration group (see Figure 7-54).
Copy the MAC address (select it and press CTRL+C) or write it down.
7
Source: NETGEAR
figure 7-54 View the MaC addresses of devices connected to the network
2. To assign a static IP address to the client, on the LAN Setup page shown in Figure 7-53, click Add under
Address Reservation. In the IP address field, enter the IP address to assign to the computer or printer. Be
sure to use an IP address in the LAN’s subnet, such as 192.168.1.200 in our example. Select the MAC
address from the list of attached devices or copy or type the MAC address in the field. Click Apply to
save your changes. In Figure 7-55, a Canon network printer is set to receive the IP address 192.168.1.200
each time it connects to the network.
Source: NETGEAR
figure 7-55 Use address reservation to assign a static ip address to a computer or other device
340
C h a p te r 7
Connecting to and Setting Up a network
Notes if you are running a web server on the internet, you will need a public ip address for your router and a static
private ip address for the web server. For this situation, you can lease a public ip address from your iSp at an additional
cost. You will also need to enable port forwarding to the server, which is discussed later in this chapter.
MaC aDDreSS FilTering
MAC address filtering allows you to control access to your network to only certain computers or devices.
If a MAC address is not entered in a table of MAC addresses, the computer is not allowed to connect to
the network. For our sample router, the MAC address table can be viewed and edited on the ADVANCED
tab on the Access Control page in the Security group (see Figure 7-56). To turn on Access Control, check
the box Turn on Access Control and then allow or block each MAC address in the table.
Source: NETGEAR
Figure 7-56 Use MaC address filtering to allow and block devices on the network
iMprOve QoS FOr an appliCaTiOn
As you use your network and notice that one application is not getting the best service, you can improve
network performance for this application using the Quality of Service (QoS) feature discussed earlier
in this chapter. For example, suppose you routinely use Skype to share your desktop with collaborators
over the Internet. To assign a high priority to Skype for our sample router, do the following:
1. On the ADVANCED tab, select the QoS Setup page in the Setup group. This router configures both
upstream QoS and downstream QoS. For Skype, click the Upstream QoS tab and then click Setup
QoS rule.
2. Select Skype and click Apply (see Figure 7-57). If your application is not listed, scroll to the bottom of the
list and click Add Priority Rule. On the page that appears, you can name the application and the port(s) it
uses.
Setting up a multifunction router for a Soho network
341
7
Source: NETGEAR
figure 7-57 apply a QoS rule to the selected app
univerSal plug and play
Universal Plug and Play (UPnP) helps computers on the local network automatically discover and
communicate with services provided by other computers on the local network. Enable UPnP if computers
on the network use applications, such as messaging, gaming, or Windows Remote Assistance, which run on
other local computers and there is a problem establishing communication. Basically, a computer can use the
router to advertise its service and automatically communicate with other computers on the network. UPnP
is considered a security risk because shields between computers are dropped, which hackers might exploit.
Therefore, use UPnP with caution.
For our sample router, UPnP is enabled on the UPnP page in the Advanced Setup group on the ADVANCED
tab (see Figure 7-58). Any computers and their ports that are currently using UPnP are listed.
Source: NETGEAR
figure 7-58 turn on Upnp
342
C h a p te r 7
Connecting to and Setting Up a network
UpDaTe rOUTer FirMWare
As part of maintaining a router, know the router manufacturers often release updates to the router firmware.
The router setup utility can be used to download and apply these updates. For our sample router, when
you click A router firmware update is available on any of the setup screens (for example, see Figure 7-58), the
Firmware Upgrade Assistant page appears (see Figure 7-59). Use this page to perform the upgrade.
Source: NETGEAR
Figure 7-59 Update router firmware
Now let’s look at the concepts and steps to allow certain activity initiated from the Internet past your
firewall. Then we’ll look at how to set up a wireless network.
liMiT inTerneT TraFFiC On yOUr neTWOrk
A router’s firewall examines each message coming from the Internet and decides if the message
is allowed onto the local network. Recall that a message is directed to a particular IP address
(identifying a computer or other device’s connection to the network) and a port (identifying
the application running on the computer). Routers offer the option to disable (close) all ports,
which means that no activity initiated from the Internet can get in. For some routers, you must explicitly
disable all ports. For the NETGEAR router in our example, all ports are disabled (closed) by default.
You must specify exceptions to this firewall rule in order to allow unsolicited traffic from the Internet.
Exceptions are allowed using port forwarding, port triggering, or a DMZ. In addition to managing ports,
you can also limit Internet traffic by filtering content. All these techniques are discussed next.
A+
220-902
3.2, 3.7
A+ Exam Tip the a+ 220-902 exam expects you to know how to implement port forwarding, port triggering, and
a dMZ.
Setting up a multifunction router for a Soho network
343
port forWarding
Suppose you’re hosting an Internet game or website or want to use Remote Desktop to access your
home computer from the Internet. In these situations, you need to enable (open) certain ports to certain
computers so that activity initiated from the Internet can get past your firewall. This technique, called port
forwarding or port mapping, means that when the firewall receives a request for communication from the
Internet to the specific computer and port, the request will be allowed and forwarded to that computer on
the network. The computer is defined to the router by its static IP address. For example, in Figure 7-60a,
port 80 is open and requests to port 80 are forwarded to the web server that is listening at that port. This
one computer on the network is the only one allowed to receive requests at port 80.
Local Network
Web server
7
Router
20
80
Internet
Computer B
443
450
3389
Computer C
A. Port forwarding
Local Network
Web server
Router
20
Computer B
28
Internet
50
65
80
Computer C
B. Port triggering
figure 7-60 port forwarding and port triggering
To configure port forwarding for our sample router, on the ADVANCED tab, click Port Forwarding/
Port Triggering in the Advanced Setup group (see Figure 7-61) and verify Port Forwarding is selected. Select
the Service Name and enter the static IP address of the computer providing the service in the Server IP
Address field and click Add. Notice in the figure that the Remote Desktop application outside the network
can use port forwarding to communicate with the computer whose IP address is 192.168.1.90 using port
3389. The situation is illustrated in Figure 7-62. This computer is set to support the Remote Desktop server
application. You will learn to use Remote Desktop in the chapter, “Windows Resources on a Network.”
344
C h a p te r 7
Connecting to and Setting Up a network
Source: NETGEAR
Figure 7-61 Using port forwarding, activity initiated from the internet is allowed access to a
computer on the network
I’ll take it. I accept and forward
3389 port requests.
I have data for
72.13.18.200:3389.
72.13.18.200
192.168.1.100
STOP
Data
192.168.1.90
192.168.1.102
Figure 7-62 With port forwarding, a router allows messages past the firewall that are initiated outside
the network
Also notice the IP address for the message in Figure 7-62 is directed to the router’s public IP address.
The router is using NAT and computers on the local network are using private IP addresses. With port
forwarding, the router forwards all traffic to port 3389 to the one computer with this open port even
though traffic is directed to the router’s public IP address. For this reason, port forwarding is sometimes
called Destination Network Address Translation (DNAT).
Notes By the way, if you want to use a domain name rather than an ip address to access a computer on your network
from the internet, you’ll need to purchase the domain name and register it in the internet name space to associate it
with your static ip address assigned by your iSp. Several websites on the internet let you do both; one site is by network
Solutions at networksolutions.com.
Setting up a multifunction router for a Soho network
345
port triggering
Port triggering opens a port when a computer on the network initiates communication through another
port, and is often used with Internet gaming. For example, in Figure 7-60b, Computer C sends a message to
port 50 to a computer on the Internet. The router is configured to open port 80 for communication from
this remote computer. Port 80 is closed until this trigger occurs. Port triggering does not require a static IP
address for the computer inside the network, and any computer can initiate port triggering. The router will
leave port 80 open for a time. If no more data is received from port 50, then it closes port 80.
To configure port triggering on our sample router, select Port Triggering on the page shown in Figure 7-61.
Click Add Service. In the Port Triggering page that appears (see Figure 7-63), type a descriptive name for the
service. For Service User, selecting Any allows any computer to use the service or you can enter a specific IP
address of a remote computer. Select the Service Type (TCP, UDP, or both) and enter the triggering port (the
outbound traffic port that will open the inbound ports). Under Inbound Connection, select the Connection
Type (TCP, UDP, or both) and the range of ports that will be open for inbound traffic. This information about
types of service and ports should be available from the documentation for the application you are using.
Source: NETGEAR
figure 7-63 For port triggering, identify the service, the triggering port, and the ports to open
Here are some tips to keep in mind when using port forwarding or port triggering:
You must lease a static IP address for your router from your ISP so that people on the Internet can
find you. Most ISPs will provide you a static IP address for an additional monthly fee.
For port forwarding to work, the computer on your network must have a static IP address so that the
router knows where to send the communication.
If the computer using port triggering stops sending data, the router might close the triggered port before
communication is complete. Also, if two computers on the network attempt to trigger the same port,
the router will not allow data to pass to either computer.
Using port forwarding, your computer and network are more vulnerable because you are allowing
external users directly into your private network. For better security, turn on port forwarding only
when you know it’s being used.
dmZ
A DMZ (demilitarized zone) in networking is a computer or network that is not protected by a firewall or
has limited protection. You can drop all your shields protecting a computer by putting it in a DMZ and
the firewall no longer protects it. If you are having problems getting port forwarding or port triggering
7
346
C h a p te r 7
Connecting to and Setting Up a network
to work, putting a computer in a DMZ can free it to receive any communication from the Internet. All
unsolicited traffic from the Internet that the router would normally drop is forwarded to the computer
designated as the DMZ server.
Caution if a dMZ computer is compromised, it can be used to attack other computers on the network. Use it only
as a last resort when you cannot get port forwarding or port triggering to work. it goes without saying to not leave the
dMZ enabled unless you are using it.
To set up a DMZ server for our sample router, on the ADVANCED tab, select WAN Setup in the Setup
group (see Figure 7-64). Check Default DMZ Server and enter the static IP address of the computer.
Source: NETGEAR
Figure 7-64 Set up an unprotected dMZ server for the network
COnTenT FilTering anD parenTal COnTrOlS
Routers normally provide a way for employers or parents to limit the content that computers on the local
network can access on the Internet. Filtering can apply to specific computers, users, websites, categories
of websites, keywords, services, time of day, and day of week. Filters can apply to black lists (lists what
cannot be accessed) or white lists (lists what can be accessed).
For our sample router, content filtering and parental controls are managed in the Security group on the
ADVANCED tab. Here are the options:
The Parental Controls page provides access to the Live Parental Controls application and website at
www.netgear.com/lpc where parents can manage content allowed from the Internet and monitor websites
and content accessed.
The Block Sites page (see Figure 7-65) allows you to enter keywords or websites to block. Notice
you can also specify a trusted IP address of a computer on the network that is allowed access to this
content.
Setting up a multifunction router for a Soho network
347
7
Source: NETGEAR
figure 7-65 Block sites by keyword or domain names
The Block Services page can block services on the Internet. For example, you can block Internet
gaming services or email services or allow the service based on a schedule. You will need to know
the ports these services use. You can also specify the IP addresses of computers to which the
block applies.
The Schedule page allows you to specify the schedule of time and day a blocked service can be used.
The E-mail page gives you the option for the router to email to you a log of router activities.
Now let’s turn our attention to configuring a wireless access point provided by a router.
Set up a WireleSS netWorK
A+
220-902
3.2, 3.7
A wireless network is created by a wireless access point (WAP). The standards for a local
wireless network are called Wi-Fi (Wireless Fidelity), and their technical name is IEEE 802.11.
The IEEE 802.11 standards, collectively known as the 802.11 a/b/g/n/ac standards, have
evolved over the years and are summarized in Table 7-5.
348
Wi-Fi Standard
ieee 802.11a
C h a p te r 7
Connecting to and Setting Up a network
Speeds, Distances, and Frequencies
Speeds up to 54 Mbps (megabits per second).
Short range up to 50 meters with radio frequency of 5.0 ghz.
802.11a is no longer used.
ieee 802.11b
Up to 11 Mbps with a range of up to 100 meters. (indoor ranges are less than outdoor ranges.)
The radio frequency of 2.4 ghz experiences interference from cordless phones and microwaves.
ieee 802.11g
Same as 802.11b, but with a speed up to 54 Mbps.
ieee 802.11n
Up to 600 Mbps depending on the configuration.
indoor range up to 70 meters and outdoor range up to 250 meters.
Can use either 5.0-ghz or 2.4-ghz radio frequency.
Uses multiple input/multiple output (MiMO), which means a Wap can have up to four antennas
to improve performance.
ieee 802.11ac
Standard supports up to 7 gbps, although current actual speeds are about 1300 Mbps.
Same ranges as 802.11n except performance does not weaken at long range as does 802.11n.
Uses the 5.0-ghz radio frequency.
Supports up to eight antennas.
Supports beamforming, which detects the locations of connected devices and increases signal
strength in that direction.
Table 7-5 Older and current Wi-Fi standards
Wireless computers and other devices on the wireless LAN (WLAN) must support the latest wireless
standard for it to be used. If not, the connection uses the latest standard both the WAP and client support.
Figure 7-66 shows a wireless adapter that has two antennas and supports the 802.11n standard. Most new
adapters, wireless computers, and mobile devices support 802.11ac and are backward compatible with
older standards.
Figure 7-66 Wireless network adapter with two antennas supports 802.11b/g/n Wi-Fi standards
Now let’s look at the various features and settings of a wireless access point and how to configure them.
Setting up a multifunction router for a Soho network
349
Notes When configuring your wireless access point, it’s important you are connected to the router by way of a wired
connection. if you change a wireless setting and you are connected wirelessly, your wireless connection will immediately
be dropped and you cannot continue configuring the router until you connect again.
SeCurity Key
The most common and effective method of securing a wireless network is to require a security key before
a client can connect to the network. By default, a network that uses a security key encrypts data on the
network. Use the router firmware to set the security key. For best security, enter a security key that is
different from the password you use to the router utility.
Notes to make the strongest passphrase or security key, use a random group of numbers, uppercase and lowercase
letters, and, if allowed, at least one symbol. also use at least eight characters in the passphrase.
For our sample router, the security key can be set on the ADVANCED tab, Wireless Setup page in the Setup
group (see Figure 7-67) and is called the Password or Network Key. Click Apply to save your changes.
Source: NETGEAR
figure 7-67 Configure the router’s wireless access point
7
350
C h a p te r 7
Connecting to and Setting Up a network
SeT enCrypTiOn
When you set a security key, routers by default encrypt wireless transmissions, and you can change the
encryption protocols used or disable encryption. (Encrypting transmissions slows down the network;
disabling encryption can improve performance and might be appropriate when you are not concerned about
transmissions being hacked.) The three main protocols for encryption for 802.11 wireless networks are:
WEP. WEP (Wired Equivalent Privacy) is no longer considered secure because the key used for
encryption is static (it doesn’t change).
WPA. WPA (Wi-Fi Protected Access), also called TKIP (Temporal Key Integrity Protocol) encryption,
is stronger than WEP and was designed to replace it. With WPA encryption, encryption keys are
constantly changing.
WPA2. WPA2 (Wi-Fi Protected Access 2), also called the 802.11i standard, is the latest and best wireless
encryption standard. It is based on the AES (Advanced Encryption Standard), which improved on the
way TKIP generated encryption keys. All wireless devices sold today support the WPA2 standard.
To configure encryption for our sample router, first, notice in Figure 7-67 that this router supports
two wireless frequencies: 2.4 GHz used by 802.11 b/g/n standards and 5 GHz used by 802.11 a/n/ac.
The security key applies to either band, but each band can have its own encryption type. For the best
security, set both bands to WPA-PSK [TKIP] + WPA2-PSK [AES] encryption. This setting means a wireless
connection will use WPA2 encryption unless an older device does not support it, in which case the
connection reverts to WPA encryption. Click Apply to save your changes.
Change The DeFaUlT SSiD anD DiSaBle SSiD BrOaDCaSTing
The Service Set Identifier (SSID) is the name of a wireless network. When you look at Figure 7-67, you
can see that each frequency band has its own SSID and you can change that name. Each band is its own
wireless network, which the access point (router) connects to the local wired network. When you give each
band its own SSID and connect a wireless computer to your network, you can select the band by selecting
the appropriate SSID. If your computer supports 802.11ac, you would want to select the SSID for the
5-GHz band in order to get the faster speeds of the 802.11ac standard. If you selected the SSID for the
2.4-GHz band, the connection would revert to the slower 802.11n standard.
Notes notice in Figure 7-67 the option to select the mode a wireless network will use, which determines the speed
of the wireless network. recall the 802.11ac standard currently supports the speed of 1300 Mbps. if you select a slower
mode for the 5-Ghz band, such as 600 Mbps, in effect you are preventing the 802.11ac standard from being used on the
network and connections will revert to the 802.11n standard that uses the 600-Mbps speed. For best results, use the
fastest mode the band supports.
Also notice in Figure 7-67 the option to Enable SSID Broadcast. When you disable SSID broadcasting,
the wireless network will appear as Unnamed or Unknown Network. When a client selects this network,
you are given the opportunity to enter the SSID. If you don’t enter the name correctly, you will not be able
to connect. This security method is not considered strong security because software can be used to discover
an SSID that is not broadcasted.
SeleCT ChannelS FOr The Wlan
A channel is a specific radio frequency within a broader frequency. For example, two channels in the
5-GHz band are 5.180-GHz and 5.200-GHz channels. In the United States, eleven channels are available
for wireless communication in the 5-GHz or 2.4-GHz bands. In North America, the 5-GHz band uses
channels 36, 40, 44, and 48, and the 2.4-GHz band uses channels 1 through 14 (preferred nonoverlapping
channels are 1, 6, and 11). For most networks, you can allow auto channel selection so that any channel in
the frequency range (5-GHz or 2.4-GHz) will work. The device scans for the least-busy channel. However,
if you are trying to solve a problem with interference from a nearby wireless network, you can set each
network to a different channel and make the channels far apart to reduce interference. For example, for the
2.4-GHz band, set the network on one WAP to channel 1 and set the other WAP’s network to channel 11.
Setting up a multifunction router for a Soho network
351
radio poWer levelS
Some high-end access points allow you to adjust the radio power levels the wireless network can use.
To reduce interference, limit the range of the network, or to save on electricity, reduce the power level.
Wi-fi proteCted Setup (WpS)
You also need to know about Wi-Fi Protected Setup (WPS), which is designed to make it easier for users to
connect their computers to a wireless network when a hard-to-remember SSID and security key are used.
WPS generates the SSID and security key using a random string of hard-to-guess letters and numbers. The
SSID is not broadcasted, so both the SSID and security key must be entered to connect. Rather than having
to enter these difficult strings, a user presses a button on a wireless computer or on the router or enters
an eight-digit PIN assigned to the router (see Figure 7-68). All computers on the wireless network must
support WPS for it to be used, and you must enable WPS on the router, as shown in the figure.
7
Source: NETGEAR
figure 7-68 enable WpS and decide how the router’s pin is used
WPS might be a security risk if it’s not managed well. To improve WPS security, turn on auto disable so
that WPS will disable after a few failed PIN entries. If routers don’t have the auto disable feature, don’t use
WPS because an eight-digit PIN is easy to hack with repeated attempts. In addition, if the router has a WPS
button to push, don’t use WPS unless the router is in a secured physical location. For improved security,
turn on WPS only when you are working with a user to connect to the wireless network and then turn it off.
A+ Exam Tip the a+ 220-902 exam expects you to know about installing and configuring a wireless network,
including setting encryption, changing the default SSid and password, disabling SSid broadcasting, antenna and access
point placements, radio power levels, and WpS.
352
C h a p te r 7
Connecting to and Setting Up a network
hands-On project 7-4
A+
220-902
3.2, 3.7
research a Wireless lan
Suppose you have a DSL connection to the Internet in your home and you want to connect two laptops
and a desktop computer in a wireless network to the Internet. You need to purchase a multifunction
wireless router like the one you learned to configure in this chapter. You also need a wireless adapter
for the desktop computer. (The two laptops have built-in wireless networking.) Use the web to research
the equipment needed to create the wireless LAN and answer the following:
1. Save or print two webpages showing two different multifunctional wireless routers. What are the brand, model,
and price of each router?
2. Save or print two webpages showing two different wireless adapters a desktop computer can use to connect to
the wireless network. Include one external device that uses a USB port and one internal device. What are the
brand, model, and price of each device?
3. Which router and wireless adapter would you select for your home network? What is the total cost of both
devices?
>> Chapter summary
Understanding TCP/IP and Windows Networking
Networking communication happens at three levels: hardware, operating system, and application levels.
At the hardware level, a network adapter has a MAC address that uniquely identifies it on the network.
Using the TCP/IP protocols, the OS identifies a network connection by an IP address. At the application
level, a port address identifies an application.
IP addresses can be dynamic or static. A dynamic IP address is assigned by a DHCP server when the
computer first connects to a network. A static IP address is manually assigned.
An IP address using IPv4 has 32 bits, and an IP address using IPv6 has 128 bits. Some IP addresses are
private IP addresses that can be used only on intranets.
Using IPv4, a subnet mask determines the number of left most bits in an IP address that identify the
local network. The remaining right most bits identify the host.
Using IPv6, three types of IP addresses are a unicast address (used by a single node on a network),
multicast address (used for one-to-many transmissions), and anycast address (used by routers).
Types of unicast addresses are a global address (used on the Internet), a link-local address (used on a
private network), and a unique local address (used on subnets in a large enterprise).
A computer can be assigned a computer name (also called a host name), and a network can be assigned
a domain name. A fully qualified domain name (FQDN) includes the computer name and the domain
name. An FQDN can be used to find a computer on the Internet if this name is associated with an IP
address kept by DNS servers.
TCP/IP uses protocols at the application level (such as FTP, HTTP, and Telnet) and at the operating
system level (such as TCP and UDP).
Key terms
353
Connecting a Computer to a Network
An IT support person needs to know how to configure TCP/IP settings and make a wired or wireless
connection to an existing network.
To connect to a wireless WAN or cellular network, you need a mobile broadband modem and a
subscription to the cellular network. For some carriers, a SIM card is also required.
A dial-up connection uses a telephone modem to make a connection to an ISP.
Setting Up a Multifunction Router for a SOHO Network
A multifunction router for a small office/home office network might serve several functions, including
a router, a switch, a DHCP server, a wireless access point, a firewall using NAT, and an FTP server.
It’s extremely important to change the password to configure your router as soon as you install it,
especially if the router is also a wireless access point.
To allow certain network traffic initiated on the Internet past your firewall, you can use port
forwarding, port triggering, and a DMZ.
To secure a wireless access point, you can require a security key, disable SSID broadcasting, and enable
encryption (WPA2, WPA, or WEP). As with wired networks, you can also enable MAC address filtering.
>> Key terms
For explanations of key terms, see the Glossary for this text.
802.11 a/b/g/n/ac
adapter address
address reservation
AES (Advanced
Encryption Standard)
AFP (Apple Filing
Protocol)
anycast address
AppleTalk
Automatic Private IP
Address (APIPA)
beamforming
best-effort protocol
CDMA (Code Division
Multiple Access)
channel
CIDR notation
CIFS (Common Internet
File System)
client/server
computer name
connectionless protocol
connection-oriented
protocol
default gateway
Destination Network
Address Translation
(DNAT)
DHCP (Dynamic Host
Configuration Protocol)
DHCP client
DHCPv6 server
DMZ (demilitarized zone)
DNS (Domain Name
System or Domain
Name Service)
DNS client
DNS server
domain name
dynamic IP address
firewall
FTP (File Transfer Protocol)
FTP server
full duplex
fully qualified domain
name (FQDN)
gateway
global address
global unicast address
GSM (Global
System for Mobile
Communications)
half duplex
hardware address
host name
HTTP (Hypertext Transfer
Protocol)
HTTPS (HTTP secure)
IEEE 802.11ac
IEEE 802.11n
IMAP4 (Internet
Message Access Protocol,
version 4)
interface
interface ID
Internet Protocol
version 4 (IPv4)
Internet Protocol
version 6 (IPv6)
intranet
IP address
ipconfig
ISATAP
Lightweight Directory
Access Protocol (LDAP)
link (local link)
link-local address
link-local unicast address
local area network (LAN)
Long Term Evolution (LTE)
loopback address
MAC (Media Access
Control) address
MAC address filtering
multicast address
multiple input/multiple
output (MIMO)
name resolution
NAT (Network Address
Translation)
neighbors
NetBIOS
NetBIOS over TCP/IP
network adapter
network interface
card (NIC)
node
octet
onboard NIC
OSI model
physical address
POP3 (Post Office
Protocol, version 3)
port
port address
port forwarding
port mapping
port number
port triggering
private IP address
protocol
public IP address
Quality of Service (QoS)
Remote Desktop
Protocol (RDP)
RJ-45
router
7
354
C h a p te r 7
Secure FTP (SFTP)
Secure Shell (SSH)
Server Message
Block (SMB)
Service Set Identifier
(SSID)
SIM (Subscriber
Identification
Module) card
Simple Network
Management
Protocol (SNMP)
SMB2
SMTP (Simple Mail
Transfer Protocol)
Connecting to and Setting Up a network
socket
static IP address
subnet
subnet ID
subnet mask
switch
TCP (Transmission
Control Protocol)
TCP/IP (Transmission
Control Protocol/Internet
Protocol)
Telnet
Teredo
TKIP (Temporal Key
Integrity Protocol)
UDP (User Datagram
Protocol)
unicast address
unique local address
Universal Plug and
Play (UPnP)
virtual private
network (VPN)
Voice over LTE (VoLTE)
Wake-on-LAN
WEP (Wired Equivalent
Privacy)
Wi-Fi (Wireless Fidelity)
Wi-Fi Protected
Setup (WPS)
wireless access point (WAP)
wireless LAN (WLAN)
wireless wide area
network (WWAN)
WPA (Wi-Fi Protected
Access)
WPA2 (Wi-Fi Protected
Access 2)
>> reviewing the BasiCs
1. How many bits are in a MAC address?
2. How many bits are in an IPv4 address? In an IPv6 address?
3. How does a client application identify a server application on another computer on the network?
4. What are IP addresses called that begin with 10, 172.16, or 192.168?
5. Describe the difference between public and private IPv4 addresses. If a network is using private IP
addresses, how can the computers on that network access the Internet?
6. Why is it unlikely that you will find the IP address 192.168.250.10 on the Internet?
7. If no DHCP server is available when a computer configured for dynamic IP addressing connects to the
network, what type of IPv4 address is assigned to the computer?
8. If a computer is found to have an IP address of 169.254.1.1, what can you assume about how it
received that IP address?
9. What are the last 64 bits of an IPv6 address called? How are these bits used?
10. Name two tunneling protocols that are used for IPv6 packets to travel over an IPv4 network.
11. How is an IPv6 address used that begins with 2000::? That begins with FE80::?
12. How many bits are in the Subnet ID block? What are the values of these bits for a link-local
IP address?
13. Which type of IPv6 address is used to create multiple subnets within a large organization?
14. What type of server serves up IP addresses to computers on a network?
15. Which TCP/IP protocol that manages packet delivery guarantees that delivery? Which protocol does
not guarantee delivery, but is faster?
16. At what port does an SMTP email server listen to receive email from a client computer?
17. Which protocol(s) does a web server use when transmissions are encrypted for security?
18. What type of server resolves fully qualified domain names to IP addresses?
thinking Critically
355
19. Which email protocol allows a client application to manage email stored on an email server?
20. What technology is used to present a public IP address to computers outside the LAN to handle
requests to use the Internet from computers inside the LAN?
21. Which protocol is used when an application queries a database on a corporate network such as a
database of printers?
22. What type of encryption protocol does Secure FTP (SFTP) use to secure FTP transmissions?
23. What two Windows applications use the RDP protocol and port 3389?
24. Which two versions of the 802.11 technologies can use multiple antennas at both the access point and
the network adapter?
25. Which wireless encryption standard is stronger, WEP or WPA?
26. When securing a Wi-Fi wireless network, which is considered better security: to filter MAC addresses,
use encryption, or not broadcast the SSID?
27. Would you expect WPS to be used when a wireless network is using strong security, weak security, or
no security (as in a public hotspot)?
>> thinKing CritiCally
1. You have just installed a network adapter and have booted up the system, installing the drivers. You
open File Explorer on a remote computer and don’t see the computer on which you just installed the
NIC. What is the first thing you check?
a. Has TCP/IPv6 been enabled?
b. Is the computer using dynamic or static IP addressing?
c. Are the lights on the adapter functioning correctly?
d. Has the computer been assigned a computer name?
2. Your boss asks you to transmit a small file that includes sensitive personnel data to a server on the
network. The server is running a Telnet server and an FTP server. Why is it not a good idea to use
Telnet to reach the remote computer?
a. Telnet transmissions are not encrypted.
b. Telnet is not reliable and the file might arrive corrupted.
c. FTP is faster than Telnet.
d. FTP running on the same computer as Telnet causes Telnet to not work.
3. You have just installed a SOHO router in a customer’s home and the owner has called you saying
his son is complaining that Internet gaming is too slow. His son is using a wireless connection to the
network. Which possibilities should you consider in order to speed up the son’s gaming experience?
Select all that apply.
a. Verify the wireless connection is using the fastest wireless standard the router supports.
b. Disable encryption on the wireless network to speed up transmissions.
c. Suggest the son use a wired Gigabit Ethernet connection to the network.
d. Enable QoS for the gaming applications on the router and on the son’s computer.
7
356
C h a p te r 7
Connecting to and Setting Up a network
>> real proBlems, real solutions
real prOBleM 7-1 Setting Up a Small network
The simplest possible wired network is two computers connected together using a crossover cable. In a
crossover cable, the send and receive wires are crossed so that one computer can send and the other computer
receive on the same wire. At first glance, a crossover cable looks just like a regular network cable (also called
a patch cable) except for the labeling (see Figure 7-69).
Figure 7-69 a patch cable and crossover cable look the same but are labeled differently
Do the following to set up and test the network:
1. Connect two computers using a crossover cable. Using the Network and Sharing Center, verify your
network is up. What is the IPv4 address of Computer A? Of Computer B?
2. Join the two computers to the same homegroup. Then use File Explorer or Windows Explorer to view
the files on the other computer shared with the homegroup.
3. Convert the TCP/IP configuration to static IP addressing. Assign a private IP address to each computer.
Make sure the two computers are in the same subnet. What is the subnet mask? What is the IP address
of Computer A? Of Computer B?
4. Verify you can still see files shared with the homegroup on each computer.
5. Assign a new IP address to each computer so they are not in the same subnet. What are the two IP
addresses? Can you still see files shared with the homegroup on each computer?
6. Return the computers to the same subnet and verify each computer can find the other and its shared
resources.
real prOBleM 7-2 Using the hosts File
The hosts file in the C:\Windows\System32\drivers\etc folder has no file extension and contains computer
names and their associated IP addresses on the local network. An IT support technician can manually edit
the hosts file when the association is needed for address resolution on the local network and a DNS server
is not available on the local network.
Notes For an entry in the hosts file to work, the remote computer must always use the same ip address. One way
to accomplish this is to assign a static ip address to the computer. alternately, if your dhCp server supports this feature,
you can configure it to assign the same ip address to this computer each time it connects to the network.
real problems, real Solutions
357
Using your small network you set up in Real Problem 7-1, do the following to use the hosts file:
1. The ping command sends a request to a remote computer and the computer responds to verify
communication. On Computer A, open a command prompt window and ping Computer B using its IP
address. For example, if the IP address is 192.168.10.10, use this command: ping 192.168.10.10.
2. Try to ping Computer B, this time using its computer name. Did the ping work?
3. Use Notepad to edit the hosts file on Computer A and add the entry that associates the IP address of
Computer B with its computer name.
4. Try to ping Computer B, this time using its computer name rather than IP address. Did the ping work?
7
C h a pte r
8
After completing
this chapter, you
will be able to:
• Identify and
use significant
features of
Android, iOS,
and Windows
mobile operating
systems
• Configure,
synchronize,
and troubleshoot
mobile devices
that use iOS
• Configure,
synchronize, and
troubleshoot
mobile devices
that use Android
Supporting Mobile Operating
Systems
p
revious chapters have focused on supporting personal computers.
This chapter deviates from this topic as we discuss operating
systems on mobile devices such as smart phones and tablets. As
mobile devices become more common, many people use them to surf
the web, access email, and manage apps and data. As an IT support
technician, you need to know about the operating systems used with
mobile devices and how to help a user configure and troubleshoot
these devices.
Because many employees expect to be able to use their mobile
devices to access, synchronize, and edit data on the corporate
network, data, settings, and apps stored on mobile devices need to be
secured and synchronized to other storage locations. In this chapter,
you learn how you can synchronize content on mobile devices to a
personal computer or to storage in the cloud (on the Internet). Finally,
in this chapter, you learn about tools and resources available for
troubleshooting mobile operating systems.
• Configure,
synchronize,
and troubleshoot
Windows mobile
devices
359
360
C h a p te r 8
Supporting mobile operating Systems
operating systems used on moBile deviCes
A+
220-902
2.5
The operating system for a mobile device is installed at the factory. Here are the three most
popular ones in the United States:
Android OS by Google (android.com) is based on Linux and is used on various smart
phones and tablets. Currently, Android is the most popular OS for smart phones. Nearly
80 percent of the smart phones sold today use Android. Combining both smart phones and tablets,
Android holds about 50 percent of the market.
iOS by Apple (apple.com) is based on Mac OS X and is currently used on the iPhone, iPad, and iPod
touch by Apple. Almost 20 percent of smart phones sold today are made by Apple and use iOS. About
40 percent of smart phones and tablets combined use iOS.
Windows Phone (WP) by Microsoft (microsoft.com) is based on Windows and is used on various
smart phones (not on tablets). Less than 3 percent of smart phones sold today use Windows Phone.
(Windows tablets use the 32-bit version of the same Windows operating system used on desktop
and laptop systems.)
The remaining market share for smart phones and tablets in the United States is shared by these
mobile OSs:
Java Micro Edition (ME) by Oracle (oracle.com) provides a basic platform for everything from smart
phones to TV set-top boxes to printers. Most of these devices have limited computing power, and Java
ME enables Java applications to run on these devices.
The Symbian OS from the Symbian Foundation (symbian.org) is popular outside the United States and
is used on devices made by multiple manufacturers, including Nokia, Samsung, Sony, and others.
BlackBerry OS by BlackBerry Limited (blackberry.com) is a proprietary OS used on devices built by
BlackBerry.
Kindle Fire by Amazon (amazon.com) runs the Fire OS, which is based on Android and is deeply
customized to meet the needs of Amazon’s e-reader audience.
This chapter focuses on the Android, iOS, and Windows Phone operating systems used on smart phones
and/or tablets.
A+ Exam Tip the a+ 220-902 exam expects you to know how to support the android, iOS, and Windows phone
operating systems used with mobile devices.
android By the open handSet allianCe and google
The Android operating system is based on the Linux OS and uses a Linux kernel. Linux and
Android are open source, which means the source code for the operating system is available for
free and anyone can modify and redistribute the source code. Open source software is typically
developed as a community effort by many contributors. Android was originally developed by
the Open Handset Alliance (www.openhandsetalliance.com), which is made up of many technology and
mobile phone companies and led by Google, Inc.
In 2005, Google acquired this source code. Google does not own Android, but it has assumed a
leadership role in development, quality control, and distributions of the Android OS and Android apps.
Ongoing development of the Android OS code by Google and other contributors is released to the public
as open source code.
A+
220-902
2.5
operating Systems used on mobile devices
361
getting to KnoW an android deviCe
Releases of Android are named after desserts and include Froyo (frozen yogurt; version 2.2.x),
Gingerbread (version 2.3.x), Honeycomb (version 3.x), Ice Cream Sandwich (version 4.0.x), Jelly Bean
(version 4.1-4.3.x), KitKat (version 4.4+), and Lollipop (version 5.0-5.1.1). (Future releases of Android
will follow in alphabetic order: M, N, O, and P.) At the time of this writing, most new phones and tablets
ship with KitKat or Lollipop installed.
Notes Google has announced that Marshmallow is the next release of android and will be released by the time this
text is in print.
Android’s launcher, or graphical user interface (GUI), starts with multiple home screens and supports
windows, panes, and 3D graphics. The Android OS can use an embedded browser, manage a database using
SQLite, and connect to Wi-Fi, Bluetooth, and cellular networks. Most current Android mobile devices have
no physical buttons on the front of the device. However, the user can configure up to five custom software
buttons, called Home touch buttons, on the Action bar at the bottom of the screen, with the three default
buttons typically being back, home, and overview (see Figure 8-1).
Dialer
Google
Apps
Contacts Drawer Messaging Chrome
Favorites tray
Back
Home
Overview
Action bar
Source: Android
figure 8-1 this LG smart phone has the android Lollipop OS installed
On Android phones, up to seven apps or groups of apps can be pinned to the Favorites tray just above the
Action bar. The pinned apps shown in Figure 8-1 are the Dialer (for making phone calls), Contacts, the Apps
Drawer (lists and manages all your apps), Android’s native Messaging app, and Google Chrome (web browser).
Apps in the Favorites tray stay put as you move from home screen to home screen by swiping left or right. All
but the Apps Drawer can be replaced by third-party apps.
Notifications provide alerts and related information about apps and social media. Notifications are
accessed by swiping down from the top of the screen, as shown in Figure 8-2a. The Notifications shade
provides access to the Quick Settings menu, such as Wi-Fi, Bluetooth, Volume, and Brightness. Tap the
Settings (cog) icon in the upper-right corner to open the Settings app (see Figure 8-2b), or tap the back button in the Action bar to return to the home screen.
8
362
C h a p te r 8
Supporting mobile operating Systems
Tap the Settings icon to
access the Settings app
(a)
(b)
Source: Android
figure 8-2 (a) the notifications shade includes quick access to (b) the Settings app
android appS
Android apps are sold or freely distributed from any source or vendor. However, the official source for
apps, called the Android marketplace, is Google Play at play.google.com. To download content, you need a
Google account, which you can set up using the website or your device. The account is associated with any
valid email address. Associate a credit card with the account to make your purchases at Google Play. Then
you can download free or purchased music, e-books, movies, and Android apps from Google Play to your
mobile device.
To download an app, tap the Play Store app on the home screen of your device. (If you don’t see the
app icon on your home screen, tap the Apps Drawer and then tap Play Store.) The app takes you to Google
Play, where you can search for apps, games, movies, music, e-books, and magazines (see Figure 8-3a).
In addition, you can get apps and data from other sources, such as the Amazon Appstore for Android
at amazon.com or directly from a developer. You can also use the Play Store app to manage updates to
installed apps, as shown in Figure 8-3b.
operating Systems used on mobile devices
363
8
(a)
(b)
Source: Android
figure 8-3 Use the play Store app to (a) search Google play for apps, music, e-books, movies, and
more that you can download, as well as (b) updates to apps you already have
Google maintains the Android website at android.com where an app developer can download Android
Studio, which includes Android SDK tools and an Android emulator, from developer.android.com. An SDK
(Software Development Kit) is a group of tools that developers use to write apps. Android Studio is free
and is released as open source. Most Android apps are written using the Java programming language. All
the parts of an app are published as a package of files wrapped into one file with an .apk file extension
using the APK (Android Application Package) package file format.
Now let’s see how Apple’s iOS differs from Android.
ioS By apple
Apple, Inc. (www.apple.com) owns, manufactures, and sells the Apple iPhone (a smart phone),
iPad (a handheld tablet), and iPod touch (a multimedia recorder and player and a game
player). These devices all use the iOS operating system, also developed and owned by Apple.
iOS is based on Mac OS X, the operating system used by Apple desktop and laptop computers.
There have been eight major releases of the iOS with a ninth released in beta at the time of this writing; the
latest full version is iOS version 8.
A+
220-902
2.5
364
C h a p te r 8
Supporting mobile operating Systems
getting to KnoW an ioS deviCe
Because Apple is the sole owner and distributor of iOS, the only devices that use it are Apple devices
(currently the iPhone, iPad, and iPod touch). Figure 8-4 shows an iPad, an iPad mini, and an iPhone 6 Plus
(the iPhone 6 Plus is larger than the iPhone 6). Each device has a physical Wake/sleep button at the top
of the device and a Home button on the bottom front. Apps pinned to the bottom of the iPhone screen
in Figure 8-4 are the Phone, Mail, Safari browser, and Music apps. (The Music app is also called the iPod
app.) Apps pinned to the bottom of the iPad screens that show in the figure are the Safari browser, Mail,
and Videos apps.
Phone
Mail Browser
Music
Home button
© iStockphoto.com/Hocus-focus
figure 8-4 an ipad, an ipad mini, and an iphone 6 plus iphone by apple have iOS version
5.1 installed
Also, because Apple is the sole developer and manufacturer, it can maintain strict standards on its
products, which means iOS is extremely stable and bug free. Apple’s iOS is also a very easy and intuitive
operating system to use. As with Mac OS X, iOS makes heavy use of icons.
Knowing a few simple navigation tips on an iOS device can help you get around a little more easily:
Swipe down from the top of the screen to see the Notifications screen. Slide a notification, such as an
iMessage, up to remove it and slide it down to access options for responding to it, such as replying to an
iMessage. The types of notifications shown and other notification settings can be customized in the Settings
app. For example, on an iPhone you can turn on or off government alerts such as AMBER alerts and other
emergency notifications.
OS Differences You can adjust settings for emergency notifications in android, too, but the steps to accomplish
this task vary by device. Many android devices offer these options in the Settings menu of the default Messaging app.
Look for an option such as emergency alerts. On other devices, on the Settings app tap more, then tap Cell broadcasts.
operating Systems used on mobile devices
365
To delete or move an app icon on the screen, press and hold the icon until all icons start to jiggle. As the
icons jiggle, to delete an icon, press the X beside it. To move an icon, press and drag it to a new location.
You can add new home screens by dragging an app icon off the screen to the right. To stop the jiggling,
tap the Home button.
Double-click the Home button to show the app switcher. Tap an app to switch to that screen, or swipe
an app to the top of the screen to close it. Closing apps you’re not using can save battery life.
Press and hold the Home button to open Siri, iOS’s virtual assistant service. A virtual assistant service or
app, also called a personal assistant, responds to a user’s voice commands with a personable, conversational
interaction to perform tasks and retrieve information. iOS’s Siri, as shown in Figure 8-5a, was the first of
these virtual assistant services (Siri is more of a service than an app because of how deeply embedded it is
within iOS), and has been around long enough to have become quite sophisticated. Siri uses information
within the device to provide a customized experience.
8
(a)
(b)
Sources: iOS, Android
figure 8-5 (a) Siri settings are changed in the Settings app; (b) Google now gives helpful information on cards
OS Differences android offers Google now virtual assistant (see Figure 8-5b), which can be accessed through a
web interface in addition to the installed app on the mobile device, and uses search histories and information collected
during setup or later to customize a user’s experience. Windows phone 8.1 has a virtual assistant called Cortana that also
customizes the user’s experience.
366
C h a p te r 8
Supporting mobile operating Systems
ioS appS
You can get Android apps from many sources, but the only place to go for an iOS app is Apple. Apple
is the sole distributer of iOS apps at its App Store. Other developers can write apps for the iPhone,
iPad, or iPod, but these apps must be sent to Apple for their close scrutiny. If they pass muster, they are
distributed by Apple on its website. One requirement is that an app be written in the Objective-C, C,
or C++ programming language. Apple offers app development tools, including the iOS SDK (Software
Development Kit) at developer.apple.com.
When you first purchase an iPad or an iPod touch, you activate it by signing into the device with an
Apple ID, or user account, using a valid email address and password, and associate this account with a
credit card number. You can then go to the Settings app to download the latest updates to the iOS. Here
are options for obtaining apps and other content:
Use the App Store app on your mobile device (see Figure 8-6 for an iPad example) to search, purchase,
and download (or download for free) apps, games, e-books, periodical content such as newspapers and
magazines, and iTunes U content. (iTunes U contains lectures and even complete courses from many
schools, colleges, and universities.)
Source: Apple iOS
figure 8-6 Use the app Store app to download content from the itunes Store
Use the iTunes Store app to search, purchase, and download (or download for free) content, including
music, movies, TV shows, podcasts, and iTunes U content. Download and install the iTunes software on
a Mac or Windows personal computer. Then connect your mobile device to the computer by way of a
USB port. iTunes can then sync the device to iOS updates downloaded from iTunes.com and to content
on your computer, which can be a helpful troubleshooting option, as you’ll see later. You can also purchase content that is downloaded to your device by way of iTunes on your computer. Figure 8-7 shows
the iTunes window when an iPhone is connected to the computer. How to use iTunes to sync data and
apps on your device is covered later in the chapter.
operating Systems used on mobile devices
367
8
Source: iTunes
figure 8-7 itunes window shows summary information for an attached iphone
Recall that apps can be downloaded to an iOS device only from Apple. People have discovered that it
is possible to break through this restriction in a process called jailbreaking. Jailbreaking gives you root
or administrative privileges to the operating system and the entire file system (all files and folders) and
complete access to all commands and features. Jailbreaking was once illegal, but in 2010, the U.S. Copyright
Office and the Library of Congress made a copyright ruling that a user has the right to download and
use software that will jailbreak his or her iPhone. Note, however, that this ruling applies only to iPhones
(and other smart phones), not iPads (or other tablets), due to some ambiguity in the definition of the word
tablet. Also, jailbreaking voids any manufacturer warranty on the device, violates the End User License
Agreement (EULA) with Apple, and might violate BYOD (Bring Your Own Device) policies in an enterprise
environment. This jailingbreaking ruling applies only in the United States; other countries have addressed
this issue differently.
Android and iOS hold the lion’s share of the mobile operating system market. However, Microsoft offers
some valid competition with its latest Windows mobile OS developments.
WindoWS phone By miCroSoft
The Windows Phone operating system by Microsoft is more or less a simplified version of the
Windows operating system designed for desktop computers, laptops, and tablets. Windows Phone
and Windows version numbers correspond: Windows Phone 8.1 corresponds to Windows 8.1.
One of the biggest differences between Windows and Windows Phone is that Windows Phone
does not have a desktop screen. Everything is accessed initially from the Start screen. As of the writing of this
text, Microsoft has released its preview version of Windows 10 Mobile.
A+
220-902
2.5
A+ Exam Tip the a+ 220-902 exam expects you to be able to use and support Windows 8.1/8/7 and Windows
phone 8.1. it does not cover Windows 10 or Windows 10 Mobile.
368
C h a p te r 8
Supporting mobile operating Systems
getting to KnoW a WindoWS phone moBile deviCe
Most Windows phones have three buttons below the screen (see Figure 8-8). These buttons might be physical
buttons or software buttons. The Start button accesses the Start screen; the Back button goes back one screen,
and the Search button opens a Bing or Cortana Search box. Also, if you press and hold the Back button, it
displays recent apps. For most phones, these buttons aren’t true software buttons, but they’re also not true
physical buttons, because they might not work when the OS is malfunctioning.
Start
Search
Back
© iStockphoto.com/Mphillips007
figure 8-8 press and hold the Start button to activate Cortana,
the Windows virtual assistant
Windows phones rely primarily on the Start screen for accessing apps. Just as with Windows 8, a tile
icon on the Start screen represents an app. Here are some tips for getting around Windows Phone:
Tap a tile on the Start screen to open its app. Scroll up or down to see more tiles. Press and hold to
resize or reposition tiles. On many smart phones, pressing and holding a link functions like right-clicking
with a mouse on a Windows desktop computer.
operating Systems used on mobile devices
369
Swipe down from the very top of the screen to see notifications in the Action Center (Figure 8-9a),
similar to both Android and iOS. Like Android, there is also a Settings icon here to open the Settings
app (Figure 8-9b). Settings can also be accessed via the Settings tile.
Tap ALL SETTINGS
to access Settings app
(a)
8
(b)
figure 8-9 (a) notifications appear in the action Center; (b) the Settings app provides an extensive toolkit
for customizing a Windows smart phone
Swipe from the right to see the apps list (similar to clicking the down arrow on a Windows Start screen).
Press and hold an app on the list to pin the app to the Start screen (see Figure 8-10a). On the Start
screen, press and hold the app tile and then you can change its size and other characteristics. Tap the
Store tile on the Start screen to find more apps (Figure 8-10b).
370
C h a p te r 8
Supporting mobile operating Systems
(b)
(a)
figure 8-10 (a) to pin an app to the Start screen, press and hold the app's icon and then tap pin to start; (b) get more
apps from the Store
While a menu is displayed in the Settings app, you can sometimes swipe from the right to see a submenu.
Windows Phone is rich with settings options, making it easier to integrate Windows phones in an
enterprise environment.
WindoWS phone appS
The availability of apps for Windows mobile devices is much more limited than what can be found for
Android or iOS. Windows apps are obtained through the Microsoft Store (microsoftstore.com). The number
of apps for Windows smart phones should increase soon, as Microsoft has announced that Windows 10
Mobile will be more compatible with both Android and iOS apps. This means app developers will more
easily be able to adapt their existing apps for posting in the Microsoft Store. Additionally, like Android
apps, Windows Phone apps can be obtained from third-party websites.
Configure, Sync, and troubleshoot ioS devices
371
Comparing open SourCe and CloSed SourCe operating SyStemS
A+
220-902
2.5
Open source operating systems (such as Android) and closed source, also called vendorspecific or commercial license, operating systems (such as iOS) have their advantages
and disadvantages. Here are some key points to consider about releasing or not releasing
source code:
Apple carefully guards its iOS source code and internal functions of the OS. Third-party developers of
apps have access only to APIs, which are calls to the OS. An app must be tested and approved by Apple
before it can be sold in its online App Store. These policies assure users that apps are high quality. It also
assures developers they have a central point of contact for users to buy their apps.
The Android source code and the development and sale of apps are not closely guarded. Apps can be
purchased or downloaded from Google Play, but they can also be obtained from other sources such as
Amazon.com or directly from a developer. This freedom comes with a cost because users are not always
assured of high-quality, bug-free apps, and developers are not always assured of a convenient market
for their apps.
Because any smart phone or tablet manufacturer can modify the Android source code, many variations
of Android exist. These variations can make it difficult for developers to write apps that port to any
Android platform. It can also make it difficult for users to learn to use new Android devices because
of these inconsistencies.
A+ Exam Tip the a+ 220-902 exam expects you to understand the advantages and disadvantages of open source
and closed source operating systems on mobile devices.
ConFigure, synC, and trouBleshoot ios deviCes
In this part of the chapter, you learn to configure network connections, and to update, secure,
and back up data, content, and settings on an iOS device. Later in the chapter, you learn similar
skills using Android and Windows devices. We begin with iOS because it’s so easy to use and
understand.
This chapter is intended to show you how to support a device that you might not own or normally use.
Technicians are often expected to do such things! If you don’t have an iPhone or iPad to use as you read
through these sections, you can still follow along, paying careful attention to the screen shots taken on each
device. Learning to use an iOS device is fun, and supporting one is equally easy.
Most of the settings you need to know to support an iOS device are contained in the Settings app, which
you can find on the home screen (see Figure 8-11a). Basically, you can tap the Settings app and search
through its menus and submenus until you find what you need. So let’s get started.
A+
220-902
2.5, 2.6,
2.7, 4.3
8
372
C h a p te r 8
(a)
Supporting mobile operating Systems
(b)
Tap Settings to access
the Settings app
Source: iOS
figure 8-11 (a) tap the Settings app to configure iOS and apps; (b) in the Settings app, airplane Mode turns off all three
antennas that connect the iphone or ipad to networks
Configure ioS netWorK ConneCtionS
A+
220-902
2.5, 2.6,
2.7
An iOS mobile device can contain up to four antennas (Wi-Fi, GPS, Bluetooth, and cellular).
The device uses a Wi-Fi, Bluetooth, or cellular antenna to connect to each type of network,
and settings on the device allow you to enable or disable each antenna. Let’s look at each type
of connection.
Notes You can disable the three antennas in a mobile device that can transmit signals by enabling airplane mode so
that the device can neither transmit nor receive signals. to use airplane mode, tap the Settings app and turn airplane mode
on or off (see Figure 8-11b). it’s not necessary to disable the GpS antenna because it only receives and never transmits.
A+ Exam Tip the a+ 220-902 exam expects you to know how to configure Wi-Fi, cellular data, Bluetooth, and
Vpn connections using the iOS, android, and Windows mobile operating systems.
Cellular ConneCtion
A cellular network provided by a carrier (for example, AT&T or Verizon) is used for voice, text, and data
communication. A cellular network uses GSM or CDMA for voice and another layer of technology for data
transmissions. Options are 2G, EDGE (an earlier version of 3G), 3G, 4G, and 4G LTE. GSM and LTE require
a SIM card installed in the device, and CDMA does not use a SIM card. (Although a CDMA and LTE carrier
does require the SIM card for the LTE technology to work.) To make a cellular data connection, you must
have a subscription with your carrier that includes a cellular data plan and then connect your device.
Configure, Sync, and troubleshoot ioS devices
373
Here is information that might be used when a connection is first made to the network:
The IMEI (International Mobile Equipment Identity) is a unique number that identifies each mobile
phone or tablet device worldwide. It’s usually reported within the About menu in the OS, and it might
also be printed on a sticker on the device, such as behind the battery.
The IMSI (International Mobile Subscriber Identity) is a unique number that identifies a cellular subscription for a device or subscriber, along with its home country and mobile network. This number is
stored on the SIM card for networks that use SIM cards. For networks that don’t use SIM cards, the
number is kept in a database maintained by the carrier and is associated with the IMEI.
The ICCID (Integrated Circuit Card ID) identifies the SIM card if the card is used. To know if a device
is using a SIM card, look in the Settings app on the About menu in the General group. An ICCID entry
indicates a SIM card is present.
When a carrier uses a SIM card, you can move the card
from one device to another and the new device can connect
to the carrier’s network. When a carrier does not use a SIM
card, you must contact the carrier and request permission
to switch devices. If the carrier accepts the new device, the
new IMEI will be entered in the carrier’s database.
To connect an iOS device to a cellular data network, tap
Settings, Cellular Data, then Set Up Cellular Data. Select a
carrier (see Figure 8-12a) and follow the on screen instructions. Also you can enable or disable Data Roaming and
Cellular Data. Using data roaming might mean additional
charges if you are in a different country, and disabling cellular data might save on carrier charges in certain situations.
(a)
A+ Exam Tip the a+ 220-902 exam expects
you to know how to identify and distinguish
between the iMei and the iMSi.
8
Notes the advantage of disabling cellular
data and using Wi-Fi for data transmissions is
that data transmissions over Wi-Fi are not charged
against your cellular data subscription plan.
also, Wi-Fi is generally faster than most cellular
connections.
(b)
Source: iOS
figure 8-12 (a) Connect to a cellular data network; (b) a pin code is required to pair these two Bluetooth devices
374
C h a p te r 8
Supporting mobile operating Systems
CDMA carriers are likely to require that a cellular device have a Removable User Identity Module
(R-UIM), which is a small card similar to a SIM card. The card contains a database file called the PRL
(Preferred Roaming List), which lists the preferred service providers or radio frequencies your carrier wants
the device to use. You can reset or update the
OS Differences android devices on CdMa networks also
list in the Settings app. For example, for an
require updated prLs. to see the current prL version, open
iPad, tap Settings, General, then scroll down
the Settings app, scroll down and tap about phone or about
and tap Reset. Tap Subscriber Services, then
tablet, then tap Status. to update the prL, go back to the
tap Reprovision Account and tap OK. Tap OK
Settings app, then tap System updates. tap update prl, and
again when the update is complete.
tap oK when the update is complete.
Bluetooth ConneCtion
To configure an iOS Bluetooth connection, first turn on the other Bluetooth device you want to connect to.
Then on your mobile device, tap Settings and turn on Bluetooth. The device searches for other Bluetooth
devices. If it discovers a Bluetooth device, tap it to connect. The two Bluetooth devices now begin the
pairing process. The devices might require a Bluetooth PIN code to complete the Bluetooth connection.
For example, in Figure 8-12b, an iPad and Bluetooth keyboard are pairing. To complete the connection,
enter the four-digit PIN on the keyboard. To test the connection, enter text on the keyboard and make sure
the text appears on the iPad screen in the active app.
If you have a problem connecting to a Bluetooth device, try turning that device off and back on. The
device might also offer a pairing button or combination of buttons to enable pairing. When you press this
button, a pairing light blinks, indicating the device is ready to receive a Bluetooth connection.
Wi-fi ConneCtion
To configure an iOS Wi-Fi connection, tap Settings, Wi-Fi. On the Wi-Fi screen (Figure 8-13a), you can
view available Wi-Fi hotspots, see which Wi-Fi network you are connected to, turn Wi-Fi off and on, and
decide whether the device needs to ask before joining a Wi-Fi network. A Wi-Fi hotspot is an area where
access to Wi-Fi Internet connectivity is made available, such as at a coffee shop, retail store, or airport.
(a)
(b)
Source: iOS
figure 8-13 (a) turn on Wi-Fi and choose a Wi-Fi network; (b) configure Wi-Fi connection settings
Configure, Sync, and troubleshoot ioS devices
375
When the device is within range of a Wi-Fi network, it displays the list of networks. Select one to connect.
If the Wi-Fi network is secured, enter the security key to complete the connection. To change a network’s
settings, tap the name of the network (see Figure 8-13b).
vpn ConneCtion
Like desktop computers, a mobile device can be configured to communicate information securely over a
virtual private network (VPN) connection. To create a VPN connection in iOS, tap Settings, General, then
scroll down and tap VPN. Tap Add VPN Configuration. Follow directions to complete the connection,
which will require you know the type of encryption protocol used (L2TP, PPTP, or IPsec), the IP address or
domain name of the VPN server, and the user name and password to the corporate network.
Configure ioS email
A+
220-902
2.6, 2.7
Using a personal computer or mobile device, email can be managed in one of two ways:
Use a browser. Using a browser, go to the website of your email provider and manage your
email on the website. In this situation, your email is never downloaded to your computer or
mobile device, and your messages remain on the email server until you delete them.
Use an email client. An email client, such as Microsoft Outlook, can be installed on your personal
computer, and/or you can use an email app on your mobile device. The client or app can either
download email messages to your device (using the POP3 protocol) or can manage email on the server
(using the IMAP protocol). When the client or app downloads the email, you can configure the server
to continue to store the email on the server for later use or delete the email from the server. The built-in
Mail app for managing email is available on iPhones and iPads.
Here is the information you’ll need to configure the Mail app on an iOS device:
Your email address and password. If your email account is with iCloud, Microsoft Exchange, Google,
Yahoo!, AOL, or Outlook, your email address and password are all you need because the iOS can
automatically set up these accounts.
The names of your incoming and outgoing email servers. To find this information, check the support
page of your email provider’s website. For example, the server you use for incoming mail might be
pop.mycompany.com, and the server you use for outgoing mail might be smtp.mycompany.com.
The two servers might have the same name.
The type of protocol your incoming server uses. The incoming server will use POP3 or IMAP. Using
IMAP, you are managing your email on the server. For example, you can move a message from
one folder to another and that change happens on the remote server. Using POP3, the messages are
downloaded to your device where you manage them locally. Using POP3, the Mail app leaves the
messages on the server (does not delete them), but you can change this setting if you want.
Security used. Most likely, if email is encrypted during transmission using the SSL protocol, the
configuration will happen automatically without your involvement. However, if you have problems,
you need to be aware of these possible settings:
An IMAP server uses port 143 unless it is secured and using SSL. IMAP over SSL (IMAPS)
uses port 993.
A POP3 server uses port 110 unless it is secured and using SSL. POP3 over SSL uses port 995.
Outgoing email is normally sent using the protocol SMTP. A more secure alternative called S/MIME
(Secure/Multipurpose Internet Mail Extensions) is now available, however. S/MIME encrypts the
email message and includes a digital signature, which validates the identity of the sender of the
email message. This feature is enabled after the email account is set up on the device. The activation
process is automated for accounts through Microsoft Exchange, and can be set up manually for
other types of accounts. Look for this option on the Advanced settings screen, which you’ll soon
see how to access.
8
376
C h a p te r 8
Supporting mobile operating Systems
A+ Exam Tip the a+ 220-902 exam expects you to know about pOp3, iMap, SSL, and the ports they use. Before
you sit for the exam, memorize the ports discussed in this section.
applying ConCeptS
A+
220-902
2.6, 2.7
Configure ioS email
Follow these steps to configure the email client on an iOS device:
1. Tap Settings and then tap Mail, Contacts, Calendars. On the Mail, Contacts, Calendars screen, you
can add a new email account and decide how email is handled. To add a new email account, tap
Add Account. On the next screen, select the type of account (see Figure 8-14a) and enter your email address
and password. If your email account type is not in the list, tap Other at the bottom of the list.
(b)
(a)
Source: iOS
figure 8-14
(a) iOS can automatically set up several types of email accounts; (b) an email account is set up to use
iMap or pOp3 for incoming mail
2. On the Other screen, tap Add Mail Account. On the New Account screen, enter your name, email address, password, and description (optional). Tap Next.
3. The device might be able to successfully establish your email account based on this information alone. When
prompted, select the account elements you want to sync to this device, such as Mail, Notes, and Calendar.
However, sometimes the Mail app chooses the wrong default settings (such as assuming POP3 when you want
IMAP). To force the Mail app to allow manual selection of these settings, first enter a bogus email address or
password. The account connection will fail, and the screen in Figure 8-14b will appear. Tap IMAP or POP and
enter the correct settings. This includes the Host Name, User Name, and Password for both the incoming and
outgoing mail servers. Then tap Save.
Configure, Sync, and troubleshoot ioS devices
377
4. The Mail app assumes it is using SSL (to secure email in transit using encryption) and attempts to make the
connection. If it cannot, it asks if you want it to try to make the connection without using SSL. Click OK to
make that attempt.
5. To use the account, tap the Mail app on your home screen.
If you later need to verify the email account settings or delete the account, follow these steps:
1. Tap Settings, and then tap Mail, Contacts, Calendars. In the list of Accounts, tap the account. On the
account screen, you can enable and disable the account and change the account settings.
2. To delete the account, tap Delete Account at the bottom of the screen (see Figure 8-15a).
8
(a)
(b)
Source: iOS
figure 8-15 (a) delete an email account or use advanced settings; (b) decide how messages are handled on the server
after you receive them
3. To see advanced settings, tap Advanced. On the Advanced screen (see Figure 8-15b), tap Delete from server
to decide how to handle mail you have downloaded using the POP3 protocol. Choices are Never, Seven Days,
or When removed from Inbox.
4. Notice on the Advanced screen that you can enable and disable SSL. The server port that the app addresses
might also need to be changed. You can also enable S/MIME to encrypt outgoing email messages. When this
feature is enabled, you’ll see a blue lock icon when creating new email messages, which you can click to
activate S/MIME for that message.
Notes For iMap accounts, tapping the account on the mail, Contacts, Calendars screen shows a list of
iMap accounts, options for syncing Mail and notes, and the option to delete the account. tap the account
again for configuration options, as shown in Figure 8-16a. tap advanced to see additional options, as shown
in Figure 8-16b.
(continues)
378
(a)
C h a p te r 8
Supporting mobile operating Systems
(b)
Source: iOS
figure 8-16 (a) iMap account settings; (b) the top and bottom portions of the advanced menu for an iMap account
You need to know about an exception in how email is managed when using a Gmail account. Gmail is
an email service provided by Google at mail.google.com. Normally, when you use the Mail app, you can
delete a message by selecting it and tapping Delete (see Figure 8-17a). However, using Gmail, by default,
you archive a message rather than delete it (see Figure 8-17b).
Using most email services, a message arrives in your Inbox, which is a folder on the email server. You
organize these messages by moving them to other folders or deleting them. Deleted messages are placed
in the Trash folder and permanently deleted after a period of time. Using Gmail, a message remains in the
Inbox, and you organize these messages by assigning each message one or more labels. When you archive
a message, you move the message from the Inbox to the All Mail folder out of sight but still accessible.
Therefore, when using the Mail app on an Apple device with a Gmail account, the Delete button is
replaced with the Archive button.
To change the Gmail account so that you can delete messages, go to the home screen and tap Settings
and then tap Mail, Contacts, Calendars. Tap the Gmail account and go into Advanced settings. On the
Advanced screen (refer to Figure 8-16b) under Move discarded messages into, tap to select Deleted
Mailbox. Return to the Account screen and tap Done. The Mail app will now have a Delete button
for Gmail, as shown in Figure 8-17a.
Configure, Sync, and troubleshoot ioS devices
Delete icon
379
Archive icon
8
(a)
(b)
Sources: iOS, Google
figure 8-17 two methods for dealing with messages you no longer need: a) Using most email clients, delete a message, or
b) using Gmail, archive a message
Microsoft Exchange is a server application that is popular with large corporations for handling employee
email, contacts, and calendars. When you set up a Microsoft Exchange email account, the Mail app
automatically enables ActiveSync, which causes all email, contacts, and calendar updates made on the
Exchange server or on your mobile device to stay in sync. Any changes at either location are automatically
and immediately transmitted to the other. You can change the ActiveSync settings by doing the following:
1. On the home screen, tap Settings, and tap Mail, Contacts, Calendars.
2. Select your Exchange email account. On the account screen, you can turn on or off the Mail, Contacts,
Calendars, Reminders, and Notes settings. You can set the number of days, weeks, or months of email
you want to stay in sync. You can also set up automatic out-of-office replies, and decide whether you
want folders in addition to the Inbox folder to be pushed to you from the Exchange server.
A+ Exam Tip the a+ 220-902 exam expects you to know about special considerations when configuring Gmail
and exchange email accounts.
380
C h a p te r 8
Supporting mobile operating Systems
SynC, BaCK up, and reStore from BaCKup in ioS
For Apple devices, you can use iCloud or iTunes to sync, back up, and restore content on your
device. iCloud backs up to storage on the Apple website at www.icloud.com, and iTunes backs
up to your computer. Syncing and backing up are not the same thing. When you sync a computer
to your device, the data and apps you purchased and/or downloaded to your computer are
transferred to your device. In addition, you can transfer content purchased on your device to your computer.
Figure 8-18 helps sort out all these options.
A+
220-902
2.6, 2.7
iCloud Backup
Back up to iCloud
Back up to iTunes
10:
15
Sync computer to device
iCloud Drive
Sync to iCloud Drive and all devices
Transfer purchases to computer
iTunes
Apple device
figure 8-18 Options for backing up and syncing an apple device
The advantages of backing up to iCloud are your devices automatically back up to iCloud whenever
your device is connected to Wi-Fi and Apple is responsible for protecting your backups. The advantages of
backing up to iTunes are you have more control over your backups and the cost for storage is less; however, you are responsible for maintaining your backups on your computer. Next, let’s see how to sync and
back up your content using iCloud and iTunes.
uSe iCloud drive to SynC Content
Your Apple ID gives you a free iCloud account at icloud.com that can hold your iCloud Backup, iCloud
Drive, iCloud Photo Library, iCloud Mail (using your @icloud.com email addresss), and data from apps
that can interface with iCloud. The first 5 GB of storage is free. Music, apps, books, TV shows, and My
Photo Stream you purchase from the Apple Store don’t count against your 5 GB of storage.
You can sync files stored on iCloud Drive with any Apple mobile device or personal computer, and,
when the iCloud Drive software is installed, you can sync content with a Windows computer. When
you turn on iCloud Drive on an Apple device, content stored on your iCloud Drive is automatically
synced with your device. To turn on iCloud Drive, open the Settings app, tap iCloud, and verify iCloud
Drive is turned on. Now, any app on your device that can interact with iCloud Drive can use content
at iCloud Drive.
Configure, Sync, and troubleshoot ioS devices
applying COnCepTS
A+
220-902
2.6, 2.7
381
uSe an app to export a doCument
to iClOUD Drive
The Documents Free app on an iPad can interface with iCloud Drive. Follow these steps to create a
document in the app and save it to iCloud Drive:
1. To use the app to create a new document file, open the app, tap iCloud in the left pane to select
the location where the file will be saved, then tap the “+” sign at the bottom of the screen. Select the type of
document to create, as shown in Figure 8-19a.
8
Tap info icon
to share a file
Create new
file here
iCloud Drive
on Windows 8
(a)
Shared .rtf files
will open in Word
(b)
Source: (a) Apple iOS and Documents Free by SavySoda Pty Ltd (savysoda.com)
Figure 8-19 (a) access iCloud drive through compatible apps on your device; (b) iCloud drive files are
automatically synced to all devices where it is installed, including Windows computers
2. After you’re finished creating the document, to save it, tap File in the upper-left corner of the app and
tap Save (to use the app’s default name for the file) or Save As (to rename the file). To return to your
Documents list, tap File and tap Don’t Save. The file is now available inside the app’s own folder in iCloud
Drive at icloud.com and also on any device or computer that syncs with your iCloud Drive account.
In Windows 8 on a personal computer, iCloud Drive is listed under Favorites in File Explorer, and there you
can find the document file uploaded from your iPad, as shown in Figure 8-19b. (The app saves two copies of
each file, one is an .rtf, or rich text format, file associated by default with Word, and one is a .txt, or text, file
associated by default with WordPad.)
3. To download a document from iCloud Drive to the Documents Free app, on the Documents list screen, tap the
menu icon in the upper-left corner. In the menu list that appears on the left side of the screen (see Figure
8-19a), tap iCloud Drive. You can then drill down into folders on your iCloud Drive and tap a file you want to
download. The file can then be viewed and edited in the app.
382
C h a p te r 8
Supporting mobile operating Systems
Notes Using any computer, open a browser and go to icloud.com. When you sign in with your apple id account, you
can upload or download any file stored on your iCloud drive to your computer.
uSe iCloud BaCKup to BaCK up Content
To use iCloud Backup to back up your content to the cloud, follow these steps:
1. iCloud Backup requires iOS 5 or higher. To verify your Apple device is updated to iOS 5 or higher, tap
Settings, General, About (see Figure 8-20a for an iPad screen).
(a)
(B)
Source: iOS
figure 8-20 (a) Verify your iOS is using version 5 or higher; (b) perform an iCloud backup at any time by tapping Back Up now
2. To turn on iCloud Backup, tap Settings, then iCloud. Tap Backup and make sure iCloud Backup is
turned on (see Figure 8-20b).
3. Select the items you want to back up (see Figure 8-21a), such as Mail, Contacts, Calendars, Reminders,
Safari bookmarks, and so forth. Note that iCloud does not back up content already stored in the cloud,
including apps, movies, podcasts, audio books, or data stored on your iCloud Drive. It also does not
back up content you did not obtain from the iTunes Store, such as imported MP3s, videos, or CDs.
To monitor your storage, tap Storage. The Storage pane is shown in Figure 8-21b.
Configure, Sync, and troubleshoot ioS devices
383
8
(a)
(b)
Source: iOS
figure 8-21 (a) decide what type of content to back up to iCloud; (b) view available storage on iCloud
4. iCloud Backup normally backs up whenever your device is connected to Wi-Fi. To back up manually to
iCloud at any time, on the Backup screen shown in Figure 8-20b, you can tap Back Up Now.
Notes to have your device report its location to iCloud, turn on find my ipad or find my iphone (see Figure 8-21a).
Later, if you lose your device, sign in to iCloud and this location data can be used to find your device on a map.
If you need to restore your data from iCloud Backup to your current device or to a new Apple device,
here are your options:
When you are setting up a new iOS device, the Setup process provides a screen asking if you want
to restore from backup. Tap Restore from iCloud Backup. If you don’t restore from backup during
setup, the only way you can do it later is to erase everything on the new device and set up the
device again.
If you lose the content and settings on a device, to restore from backup, tap Settings, then General.
Scroll to the bottom and tap Reset, then tap Erase All Content and Settings (refer to Figure 8-22).
You will be given the opportunity to select a backup from iCloud through the Setup Assistant.
384
C h a p te r 8
Supporting mobile operating Systems
Source: iOS
figure 8-22 restoring a device from an iCloud backup can make setup easy when configuring
a replacement device, such as when replacing a lost or stolen iphone
Apps, music, and e-books you have previously downloaded from the iTunes Store can be downloaded
again to this and other devices tied to your Apple ID. To automatically sync this content, tap Settings on
the home screen and tap iTunes & App Store. On the iTunes & App Store screen (see Figure 8-23 for an
iPad), turn on and configure Automatic Downloads for each type of content. Here you can also decide
whether to use cellular data for automatic downloads.
Source: iOS
figure 8-23 decide how to handle automatic downloads
Configure, Sync, and troubleshoot ioS devices
385
uSe ituneS to BaCK up and SynC Content
After you have installed iTunes software on your computer, you can use it to back up and sync content,
transfer purchased content from your device to your computer, and update iOS on your device. Follow
these steps:
1. Make sure your computer qualifies for iTunes. For a Windows computer, iTunes can install under
Windows 8/7 and needs 400 MB of free hard drive space. Install a 64-bit version of iTunes on a 64-bit
OS and a 32-bit version of iTunes on a 32-bit OS.
2. Go to apple.com/itunes/download and download and install the software. After the software is installed,
restart your computer.
3. Connect your device to your computer by way of a USB port. iTunes automatically launches and displays
the window shown in Figure 8-24.
8
Source: iTunes
figure 8-24 Opening window when you first connect a new device to itunes
To see your options for backups, syncing, and transferring, in the iTunes window, click File and click
Devices. Notice the four options shown in Figure 8-25 are Sync (transfers apps and data from the computer
to the device), Transfer Purchases (transfers apps and data purchased on the device to the computer), Back
Up (backs up content from the device to the computer), and Restore from Backup (restores backups to the
device). To back up the device to the computer, click Back Up.
Source: iTunes
figure 8-25 Four options for syncing, backing up, and restoring an apple device
386
C h a p te r 8
Supporting mobile operating Systems
You can also perform a backup by clicking Back Up Now on the Summary screen in the Backups group
(refer back to Figure 8-7).
When you back up content with iTunes, the backup is stored on your computer at this location when
using Windows 8/7:
C:\Users\username\AppData\Roaming\Apple Computer\MobileSync\Backup\
Notes For best protection, be sure you make routine backups of the user profile folder on your computer. the user
profile folder contains user settings and data, and part of this data is your iOS device backups.
iTunes automatically syncs the contacts, app data and app settings, documents, calendar, call history,
photos and videos taken by the device, Wi-Fi and email passwords, Microsoft Exchange information,
bookmarks, text messages and pictures, and voice messages.
To verify and customize exactly what iTunes is syncing, do the following:
1. With your device connected to your computer, select your device in the upper-left corner of the iTunes
window. The Summary page was shown in Figure 8-7.
2. Scroll down to see the lower part of the Summary page, where you can choose how to sync, including
allowing to sync when the iPad is in the same Wi-Fi network as the computer, as shown in Figure 8-26.
You can also control what to sync.
Source: iTunes
figure 8-26 iOS devices can be synced over Wi-Fi
Notes You can manage Wi-Fi syncs from your iphone or ipad. to do this, go to the Settings app and tap general. Scroll
down and tap itunes Wi-fi Sync. recent syncs are shown on the screen, and a new sync can be initiated here as well.
3. Select options from the Settings menu in the left pane of the iTunes window to choose what content to
sync, such as apps, music, movies, photos. After you make your selections, click Sync to start the sync.
If you have more than one Apple device, the next time the second device is connected to iTunes, content
is synced to it (unless it’s already set to sync over Wi-Fi). Using iTunes, any content on any device makes its
way to the other devices and to your computer for backup.
Configure, Sync, and troubleshoot ioS devices
387
reStore from an ituneS BaCKup
To restore from backup, connect the device to iTunes, select the device to show the Summary page, and in
the Backups section, click Restore Backup in the shortcut menu (refer back to Figure 8-7). Also, when you
are setting up a new device and you first connect it to iTunes on your computer, it will ask if you want to
restore from backup or set up the device as a new device. You can also see in Figure 8-7 where you can
update an iOS device through iTunes. From iOS version 5 and later, this is not necessary, as the device can
receive updates automatically through a cellular or Wi-Fi connection.
Notes to check for and install updates on the device itself, open the Settings app, then tap general in the left
pane. On the right side, tap Software update. any available updates will be reported here and can be installed.
uSe airdrop and handoff to SynC Content
Beginning with iOS 7, iPhones and iPads can easily transfer files, such as photos, videos, and documents,
between devices that belong to you or to someone else using a feature called AirDrop. Embedded in iOS,
AirDrop uses Bluetooth to detect nearby compatible devices, then creates a peer-to-peer network using a Wi-Fi
signal between the devices. The connections are protected by a firewall at each device, and transmissions are
encrypted. AirDrop can be enabled for contacts only, or it can detect any compatible devices nearby regardless
of who owns them, or it can be disabled completely. AirDrop settings are accessed through the Control Center,
as shown in Figure 8-27a. To open the Control Center, swipe up from the bottom of the screen. To share files
from within an app, open the app and tap Share. For example, Figure 8-27b shows the Maps app and the
option to share the map location by AirDrop to a nearby MacBook.
(a)
(b)
Source: iOS
figure 8-27
(a) turn on airdrop in the Control Center; (b) many iOS apps, such as this Maps app, include the airdrop
sharing feature
8
388
C h a p te r 8
Supporting mobile operating Systems
Another synchronization tool designed to connect devices that all use the same Apple ID is Handoff. Handoff
lets you start a task on one device, such as an iPad, then pick up that task on another device, such as a Mac
desktop or laptop. To use Handoff, make sure that both devices are signed into iCloud with the same Apple ID,
and that both devices have Bluetooth activated. To turn on Handoff on the iOS device, tap Settings, General,
Handoff & Suggested Apps, and turn on Handoff (see Figure 8-28a). Now you’re ready to use Handoff. For
example, open a supported app on the iOS device, such as Safari, and then look for that app’s icon on a Mac
laptop. On the Mac computer, you’ll see a small mobile device icon appended to the app’s icon, as shown in
Figure 8-28b. Click to open the app, and the app will pick up where you left off with the other device.
Indicates a Handoff session
is available for this app
(a)
(b)
Source: iOS, OS X
figure 8-28 (a) turn on handoff, and then (b) handoff can transfer your current work
in an app to a different device, such as a Mac laptop
trouBleShoot ioS deviCeS
A+
220-902
2.5, 2.6,
4.3
When learning to troubleshoot any OS or device, remember the web is a great source of
information. Depend on the support.apple.com website to give you troubleshooting tips and
procedures for its iOS and mobile devices. Let’s first look at some troubleshooting tools
and then some common problems and their solutions.
toolS for trouBleShooting the ioS
For iPhones or iPads, you can sometimes solve a problem by restarting, resetting, updating, or restoring
the device. Try the first step that follows and if that does not solve the problem, move on to the next step.
The steps are ordered so as to solve the problem while making the least changes to the system (least intrusive
solution). With each step, first make sure the device is plugged in or already has sufficient charge to complete
the step. After you try one step, check to see if the problem is solved before you move on to the next step.
Here are the tools in the order you should use them:
1. Close running apps. Press the Wake/sleep button twice and swipe each app up to close it. Reopen an
app that you want to use. Too many open apps can shorten battery life.
2. Uninstall and reinstall an app. If an app is giving problems, uninstall it. (Press the app icon until it jiggles
and then press the X beside the app icon.) Use the iTunes Store to download and reinstall the app.
Configure, Sync, and troubleshoot ioS devices
389
3. Restart the device. To restart the device (perform a soft reset), press and hold the Wake/sleep button until
the red slider bar appears and then drag the slider. Then press and hold the Wake/sleep button until the
Apple logo appears. A soft reset puts the device in hibernation and does not clear memory.
OS Differences each mobile OS defines a soft reset and hard reset differently. For iOS, a soft reset puts the device
in hibernation and then restarts the device, and a hard reset is a hard boot, which involves a full shutdown of the device.
For android devices, a soft reset is a hard boot, and a hard reset, also called a factory reset, erases all data and restores
the device to factory default state.
4. Reset the device. To reset the device (called a forced restart or hard reset), press and hold the Wake/
sleep button and the Home button at the same time for at least 10 seconds until the Apple logo
appears. A hard reset is like a full shutdown in Windows and performs a full clean boot.
5. Update iOS. To update iOS with the latest patches, first back up content and settings if possible. Then
tap Settings and Software Update.
6. Update from Recovery mode using iTunes. This process attempts to update iOS without losing data or
settings. Follow these steps:
a. Make sure the latest version of iTunes is installed on your computer (you can also use someone
else’s computer and iTunes installation so long as iTunes is up to date).
b. Connect the device to the computer and force it to restart by pressing and holding the Wake/sleep and
Home buttons at the same time. Keep holding both buttons until the Recovery mode screen appears.
c. Tap Update to reinstall iOS without erasing personal data.
d. Don’t unplug or interrupt the device during the update. If the device exits Recovery mode before the
update is complete, force a restart again, and tap Update again.
7. Reset all settings. If you have not already done so, back up the data and settings. Then to erase settings,
tap Settings, General and Reset. On the Reset screen (refer back to Figure 8-22), tap Reset All Settings.
8. Erase all data and settings. First, make every attempt to back up data and settings. Then to erase all
data and settings, tap Settings, General and Reset. On the Reset screen (see Figure 8-22), tap Erase All
Content and Settings.
9. Restore the device. This process reinstalls iOS and you will lose all your data on the device. The device
is restored to its factory default condition, but you can then apply a backup if you have one. Before
you perform a restore, try to back up all your data and settings. Then follow these steps:
a. Make sure the latest version of iTunes is installed on your computer (you can also use someone
else’s computer and iTunes installation so long as iTunes is up to date). Also, if possible, make sure
Find My iPhone or Find My iPad is turned off in the iCloud settings menu on the device.
b. Connect the device to your computer and select it in iTunes. Click the Summary panel and click
Restore. Click Restore again to confirm that you know all data and content will be deleted.
c. Don’t unplug or interrupt the device during the restore. iOS is reinstalled and all data and settings
are lost.
d. Next, restore your data and settings from backup. How to do that was covered earlier in the chapter.
10. Restore the device from Recovery mode using iTunes. This process might work to restore the device to its
factory state when the restore process fails or when you cannot start the restore process, such as when the
device restarts repeatedly, gets stuck during the startup process, or is frozen and not responding at all. The
process does a firmware upgrade. All content and data are lost and the OS is refreshed. Follow these steps:
a. Turn off the device and leave it off for a few minutes. If you have trouble turning off the device,
press and hold the Wake/sleep button and the Home button at the same time.
8
390
C h a p te r 8
Supporting mobile operating Systems
b. While holding down the Home button, connect the device to your computer. If you see the device
charging, wait a few minutes while it charges. Do not release the Home button while it is charging.
When you see the Connect to iTunes screen, release the Home button.
c. iTunes should recognize the device and display a message saying the device is in Recovery mode and
ask if you want to restore the device. Tap Restore and follow the directions on screen to restore the
device to factory state.
d. Restore data and settings using the most recent backup.
If the device is still not working properly, search for more troubleshooting tips on the Apple website at
support.apple.com, review the list of common problems below, or take the device to an Apple store for repair.
Common proBlemS and SolutionS
Some common problems with iOS devices can be addressed by checking specific settings or identifying
particular malfunctions. If the suggestions listed here don’t work, then move on to perform a soft reset,
hard reset, and more invasive tools discussed earlier. Here are some problems and their solutions:
Touch screen not responsive. Recall that Apple devices use a capacitive touch screen that does not get
out of alignment unless there is a hardware problem. Here are some tips to try when a touch screen is
giving you problems:
Clean the screen with a soft, damp cloth.
Don’t use the touch screen when your hands are wet or you are wearing gloves.
Remove any plastic sheet or film protecting the touch screen.
Dim display. When the display is dim, open the Control Center and adjust the screen brightness.
To open the Control Center, swipe up from the bottom of the screen.
Weak cellular signal. If you have a weak cellular signal or just want to save your cellular minutes, you
can use Wi-Fi to connect to the Internet for VoIP voice communication. In the United States, Sprint and
T-Mobile offer a feature called Wi-Fi calling, which uses VoIP over a Wi-Fi connection to the Internet. To
enable Wi-Fi calling on an iPhone that uses one of these two carriers, tap Settings and Phone, then turn
on Wi-Fi Calling. You can also install an app, such as Skype or LINE, on your iPhone and use it to make
VoIP phone calls on a Wi-Fi network, regardless of the carrier you are using.
Caution When using Wi-Fi calling on your iphone, confirm your emergency address from the link on the Wi-Fi Calling
screen so that 911 services can respond to an emergency call from your phone if needed. Federal law requires that your
carrier have a validated home address on file before activating Wi-Fi calling on your account. Your actual location can be
updated on your phone each time you switch to a different wireless network.
No sound or distorted sound from speakers. First, make sure the volume is turned up by pressing the
device’s physical Up volume button, or by checking Control Center, which you can access by swiping
up from the bottom of the screen. Also, the problem could be that the sound output for the device is
being misdirected. Check to see if Bluetooth is on, and if so, turn it off in order to make sure the device
is not inadvertently connected to a Bluetooth headset or car stereo system. Also check Accessibility settings by tapping Settings, General, Accessibility. Some of the Accessibility audio settings can interfere
with normal operation of the device’s built-in speaker system. On iPhones, check that Phone Noise
Cancellation is disabled.
Screen won’t rotate. A gyroscope is a device that contains a disc that is free to move and respond to
gravity as the device is moved. An accelerometer is a type of gyroscope used in mobile devices to sense
the physical position of the device, which helps the OS know when to adjust the screen orientation
Configure, Sync, and troubleshoot ioS devices
391
from portrait to landscape. In iPhones and iPads, the accelerometer also enables features such as shake,
where the user literally shakes the device to perform actions such as undoing the deletion of an email. If
the screen won’t rotate between portrait and landscape orientations, check to ensure the orientation isn’t
locked. Swipe up from the bottom of the screen to reveal the Control Center. The Orientation Lock icon
is a padlock symbol with an arrow circling around it. Tap it to turn it on and off.
Bluetooth connectivity issues. Sometimes an iOS update will cause issues with Wi-Fi network connectivity
or Bluetooth pairings. For Bluetooth issues, first delete all known devices by tapping Settings, Bluetooth,
then tap the info icon for each device and tap Forget This Device. Then, in the left panel, tap General,
and scroll down and tap Reset. Tap Reset Network Settings and tap Reset on the warning box. This
restores network settings to factory defaults, then you can attempt to re-pair a Bluetooth device with
the iPad or iPhone.
Wi-Fi connectivity issues. Lack of wireless connectivity or intermittent connectivity is often caused by
problems with the signal that is being broadcast from the router or access point. First make sure the
access point and router are working correctly, that the Wi-Fi network you want to connect to is visible to
the device (not hidden), and that you’re using the correct security key. For Wi-Fi issues on the device side,
first start with Wi-Fi settings (in the Settings app, tap Wi-Fi) for the network you’re trying to connect
to. Tap the info icon, and try renewing the IP address (tap Renew Lease then tap Renew). If that doesn’t
work, tap Forget This Network, then retry connecting to the network. Finally, try resetting the network
settings, as described above for Bluetooth connectivity issues.
Overheating. For a true overheating problem, where the device is too hot to touch safely, power off
and replace the device. However, all devices can get fairly warm if the display is left on for too long, if
the surrounding environment is particularly hot, if the device is sitting on a soft surface, if the battery
is going bad, or if the device remains plugged in to a power source for a long period of time. Don’t use
a mobile device in direct sunlight for long periods of time, try to turn off the display when you’re not
using it, and close apps that you’re not using. This will also help conserve battery power.
Notes if you know where the battery is located inside a mobile device, check for heat originating from that area
of the device. if so, replacing the battery might be your solution. For most mobile devices, you can find tear-down
instructions, videos, tools, and replacement parts for purchase at ifixit.com. Be aware you might void the warranty
when you open the case.
Location services not working in apps. A mobile device provides location-specific information by
using Bluetooth and GPS information as well as crowd-sourced Wi-Fi and cellular databases built from
anonymous, encrypted geo-tagged locations of Wi-Fi hotspots and cell towers. A GPS (Global Positioning
System) receiver determines its position by using the GPS satellite data or data from the position of
nearby cellular towers. Geotracking, which is the identification of a device’s location in order to track the
device’s movements, relies heavily on location information. Many apps can only access this information if
Location Services is enabled on the device (emergency calls can use location information even if Locations
Services is not enabled). For example, Siri checks the device’s current location before recommending
Italian restaurants in the area.
If an app is having trouble accessing location-specific information, check the Location Services
settings by tapping Settings, Privacy, and then Location Services, which shows the screen in Figure 8-29.
Tap Share My Location to determine whether apps like Messages and Find My Friends can share your
location information with contacts. On the Location Services screen, tap the About Location Services
& Privacy link to read more information about how your privacy is affected by sharing your location
information.
8
392
C h a p te r 8
Supporting mobile operating Systems
Source: iOS
figure 8-29 the Location Services screen shows which apps have recently used your device's location information
System lockout. If your iOS device is locked because of too many failed attempts at entering your
passcode to sign in to the device, you can wait until the timer counts down on the screen and then
attempt to enter the passcode again. If you have forgotten the passcode, Apple advises your only
solution is to reset the device, which erases all data and settings, and then you can restore the device
from backup. You have a few options for resetting the device:
If you set up Find My iPhone or Find My iPad, you can go to icloud.com/find, sign in with
your Apple ID, select your device, and then erase it. The erase process resets the device to its
factory state.
If you have previously synced the device with iTunes, connect the device to iTunes and allow it to
sync. After the sync is completed, use iTunes to restore your device. When you reach the setup screen,
tap Restore from iTunes backup.
If you have not set up Find My iPhone or Find My iPad and you’ve never synced with iTunes,
install iTunes on your computer and connect your device. Then force restart the device: Press
and hold the Wake/sleep button and Home button at the same time until you see the Apple logo
appear and then the recovery mode screen appear. Tap Restore. iTunes will reset the device to
factory state.
Configure, Sync, and troubleshoot android devices
hands-on project 8-1
A+
220-902
2.5
393
research ioS Browser apps
A smart phone or tablet comes with a built-in browser, but you can replace it with a third-party
browser. Research browser apps and answer the following questions:
1. List three browser apps that are popular with Apple devices using iOS. List one feature for each app
that makes it stand out.
2. The iPhone and iPad don’t use Adobe Flash, and many websites depend on Flash. What workaround app can be
used with iOS so that the iPhone and iPad can view content on these websites?
ConFigure, synC, and trouBleshoot android deviCes
Because the Android operating system is open source, manufacturers can customize the
OS and how it works in many variations. Therefore, it is not always possible to give specific
step-by-step directions similar to those given for iOS. In this part of the chapter, you learn
about general procedures you can follow to support an Android device. We also give a few
examples for specific Android devices so that you can see how the step-by-step directions might work on
an Android device.
Most of the settings you need to support an Android device are found in the Settings app; however,
settings options might not be in the Settings app and some settings options might rely on third-party apps.
On the other hand, Android is usually fun to use and support because it offers so much flexibility and
the potential to customize. Once you get comfortable with Android, you can do amazing things with it.
Technicians who love to tinker with devices tend to gravitate to Android, and those who just want a quick
and easy tool to use without a hassle choose iOS.
When you are assigned responsibility for supporting an Android device, begin with the user guide for
the device, which you can download from the device manufacturer’s website. The user guide is likely to tell
you the detailed steps of how to connect to a network, configure email, update the OS, sync and back up
settings and data, secure the device, and what to do when things go wrong.
A+
220-902
2.5, 2.6,
2.7, 4.3
Notes Most of us rarely follow step-by-step directions when learning to use a new device until when “all else fails,
read the directions.” this part of the chapter can give you an idea of what to look for on an android device, and you can
likely figure out the specific steps for yourself.
Now let’s look at what to expect when supporting an Android device.
Configure android netWorK ConneCtionS
A+
220-902
2.5, 2.6,
2.7, 4.3
tap OK.
To configure settings on an Android device, use the Settings app, which can be found in the
Apps Drawer or on the Notifications shade, as shown earlier in Figure 8-2. Figure 8-30 shows
the Settings screen in list view on the left and in tab view on the right. Switch from list view to
tab view by tapping the ellipsis icon in the upper-right corner, then tap Switch to tab view and
8
394
C h a p te r 8
Supporting mobile operating Systems
Ellipsis icon
accesses settings
for a screen
(a)
Tap a tab to see
submenu
(b)
Source: Android
figure 8-30 the Settings menu can be organized (a) by one long list or (b) by tabs and submenus
Network connections are configured using the Settings screen. Available settings can include:
Turn Airplane mode on or off. Airplane mode disables all wireless network antennas and can help
conserve data usage or battery power when your battery is low.
Turn Wi-Fi on or off and configure Wi-Fi access points. Tap Wi-Fi. On the Wi-Fi settings screen, as shown
in Figure 8-31a, you can add a Wi-Fi connection, manage existing networks, access the Advanced Wi-Fi
settings screen (see Figure 8-31b), or explore the tutorial. When you first attempt to connect to a secured
Wi-Fi network, you need its security key.
Notes Searching for a Wi-Fi network can drain battery power. to make a battery charge last longer, disable Wi-Fi
when you’re not using it.
Turn Wi-Fi calling on or off. Wi-Fi calling, available through certain carriers, allows you to make
phone calls over a Wi-Fi network rather than needing a cellular network. Turn on Wi-Fi calling,
then input 911 information, as shown in Figure 8-32a. You can also enable address notification
(Figure 8-32b) so that you’re prompted to update your location each time you connect with a new
Wi-Fi network. These addresses are saved so the information won’t have to be reentered the next
time you visit that location.
Configure, Sync, and troubleshoot android devices
395
Tap ellipsis icon to access
the Advanced Wi-Fi
settings menu, shown on right
8
(a)
(b)
Source: Android
figure 8-31 Configure Wi-Fi settings
(a)
(b)
Source: Android
figure 8-32 (a) 911 address information is required in order to use Wi-Fi calling service; (b) your phone can
remind you to update your current location information when joining a new wireless network
396
C h a p te r 8
Supporting mobile operating Systems
Turn Bluetooth on or off. To configure Bluetooth settings, tap Bluetooth (refer back to Figure 8-30a).
On the Bluetooth settings screen, you can make the device discoverable so it can pair with other
Bluetooth devices.
Share and connect. The Share & connect screen in Figure 8-33a offers several options for network
connections to share content:
(a)
(b)
Source: Android
figure 8-33 (a) this version of android provides several options for short-range, wireless connections;
(b) android Beam uses both nFC and Bluetooth technologies, similar to iOS's airdrop
NFC and Bluetooth technologies both provide options for transferring data directly between devices
that are held in close proximity to each other (see Figure 8-33b).
Miracast is a wireless display-mirroring technology that requires a Miracast-capable screen or dongle
in order to mirror the phone’s display to a TV, a wireless monitor, or a wireless projector. A VPN app
on the device sometimes disables the Miracast feature because of the way Miracast seems to pose a
threat to VPN security. It might be necessary to uninstall third-party VPN apps in order for Miracast
to work properly.
OS Differences Windows 8.1 and Windows phone 8.1 are also capable of supporting Miracast display projections.
if it’s not working in Windows, be sure to check for driver and firmware updates.
Set up tethering. Figure 8-34 shows the Wireless & networks screen on an Android phone, which you
can use to tether your phone to your computer. With tethering, your computer can use the phone’s
cellular network connection to access the Internet. This feature must be enabled on your cellular plan
Configure, Sync, and troubleshoot android devices
397
in order to use it; some carriers include the tethering feature as
a standard service in their plans, whereas others charge extra.
To set up tethering, tap one of the tethering options. (A tablet
that does not have cellular capability will not have tethering
options.)
Set up a VPN. To set up a VPN in Android, tap VPN on the
Wireless & network settings screen (see Figure 8-34). Figure
8-35a shows the configuration options, including the Type
(which refers to the VPN protocol used, such as PPTP, L2TP/
IPsec, and IPsec Xauth), Server address, and any encryption
options. The advanced options shown in Figure 8-35b
allow configuration of the DNS search domain, DNS server
(Google’s public DNS server is at IP address 8.8.8.8), and
any forwarding routes. In addition to the built-in Android
VPN client just shown, some Android devices also provide
proprietary VPN configuration options.
Source: Android
figure 8-34 the Wireless & network settings
screen on an android phone
(a)
(b)
Source: Android
figure 8-35 (a) Basic configuration for a Vpn connection and (b) advanced Vpn configuration options
8
398
C h a p te r 8
Supporting mobile operating Systems
Configure android email
Because Google owns Gmail, Google makes it very easy to configure a Gmail account on an
Android device. To set up a Gmail account, tap the Gmail app on the home screen and enter
your Gmail account and password. (If you don’t see the app on your home screen, tap the
Apps Drawer, and then tap Gmail.) You can change settings for this account later by going
to the Settings app, tapping Accounts & sync, and selecting your Google account.
Here are the steps to set up email accounts other than Gmail or any other type of account such as Skype,
YouTube, Photobucket, Dropbox, or Facebook accounts:
A+
220-902
2.6, 2.7
1. Tap Settings, Accounts & sync, Add account. On the Add account screen (see Figure 8-36a), Android can
automatically configure several types of accounts. For an email account, tap Email. On the next screen,
you might be given options for different email account types, such as Yahoo!. If none of these is correct,
tap Other. Next, enter your email account and password and tap Next (see Figure 8-36b). The account
is automatically set up.
(a)
(b)
Source: Android
figure 8-36 (a) android can automatically configure several types of accounts, but (b) manual setup is
available if needed
2. If you get errors using automatic configuration, try again with a manual setup. Enter the email address
and password and tap Manual setup (see Figure 8-36b). You can then select the type of account (POP3 or
IMAP4), enter incoming and outgoing mail server addresses, POP3 or IMAP4 protocols, port numbers,
and email encryption.
Configure, Sync, and troubleshoot android devices
399
SynC, update, BaCK up, and reStore from BaCKup With android
Syncing, backing up, and restoring from backup with Android is much simpler now than
it has been in the past. Additionally, Android offers more methods and options for these
chores, and third-party apps can often be used. In this part of the chapter, you learn to sync
with online accounts, sync all your apps to an app store, and back up any content to your
personal computer.
A+
220-902
2.5, 2.6,
2.7
SynC uSing online aCCountS
Each Google product automatically syncs across devices when you’re signed in to your account on that
device. For example, the Gmail app on your phone will show the same information and configuration
settings as the Gmail interface in your Chrome browser on your computer. Google Drive makes documents
available to all of your Google-connected devices, and Google Calendar syncs appointments and reminders
across devices. All data is web-based, so everything is accessible through a web browser (Google products
work best in Chrome, of course). You can also sync contacts, calendars, photos, newsfeeds, messages,
games, and other data with social media accounts such as Facebook, Twitter, Dropbox, LinkedIn, and
others. If you notice an account is not syncing correctly, re-sync information for the account through
the same Accounts & sync menu used to create the account. On the Settings app, tap Accounts & sync.
Select an existing account to turn on sync, force a re-sync, or adjust other account settings.
uSe third-party SynCing appS
For other content, such as pictures, music, and videos, third-party apps might better suit your needs. Some
Android devices come preinstalled with sync apps. Some apps like OneDrive will sync entire folders in the
background with no user intervention required, while others like Dropbox only sync files placed in the
app’s own folder. Some apps sync between a mobile device and computer, while others maintain those files
in the cloud and the service is linked to the user’s account.
SynC appS With your app SourCe
Google Play maintains records of all apps for a particular Google account. A Google account is associated
with an email address (Gmail or some other email address). To tie a Google account to your device, tap
Settings, Accounts & sync, Add account, Google Accounts, and follow the directions on screen. The process
allows you to create a Google account if you don’t already have one.
You can sometimes solve a problem with an app by uninstalling it and then installing it again. To
uninstall an app, open the Settings app and tap Apps. Press and hold the app you want to uninstall
and then tap Uninstall.
To update an app or restore an app you uninstalled, follow these steps:
1. On the home screen, tap Play Store. The Google Play screen appears (see Figure 8-37a for an Android
phone). Apps are tied to the Google account you used when you downloaded the app. Tap the menu
icon, then tap My apps (see Figure 8-37b) to manage settings for your existing apps, including updates.
8
400
C h a p te r 8
Supporting mobile operating Systems
Menu icon
(a)
(b)
Source: Android
figure 8-37 (a) Search for new apps in the play Store and (b) manage your existing apps
2. On the My apps screen, the INSTALLED tab shows a list of apps already installed on the device.
To update an app, tap Update, then tap UPDATE again on the app’s screen and accept any access
permission changes. To reinstall an app that has been uninstalled, tap ALL at the top of the screen. In
the list of apps that you have previously downloaded or purchased from the Play Store, select the app
and tap INSTALL. The app installs again. Notice on these screens that you’re given information on
permissions assigned to each app, including how it can use storage, the network, GPS locator service,
and other hardware controls.
You can control how an app is updated. To do so, return to the Google Play screen and tap the menu
icon (refer back to Figure 8-37a). Then tap Settings. On the Settings screen, tap Auto-update apps and
choose to not auto-update apps, which gives you manual control over updates, or Auto-update apps over
Wi-Fi only to conserve battery charge and use of the cellular data network.
In addition to the Play Store, you can purchase apps from other sites like Amazon.com. When you
purchase an app from a source other than the Play Store, make sure the site provides the opportunity to
restore the app if that becomes necessary.
update the android oS
Updates to the Android OS are automatically pushed to the device from the manufacturer. Because
each manufacturer maintains its own versions of Android, these updates might not come at the same
time Google announces a major update. When the device receives notice of an update, it might display
a message asking permission to install the update. With some devices, you can also manually check for
updates at any time, although not all devices provide the option to perform a manual update of the
Android OS. To see if manual updates can be performed on your device, go to the Settings app and tap
Configure, Sync, and troubleshoot android devices
401
About. On the About screen, tap System updates or Software update or a similar item. The device turns
to the manufacturer’s website for information and reports updates available.
Before installing an OS update, you might want to read on the website the release instructions about
the update, called Product Release Instructions (PRI), such as new features or patches the update provides
and how long the update will take. Later, if a device is giving problems after an OS update or after the
device has been rooted, which is similar to the concept of jailbreaking an iOS phone, check the PRI for
information that might help you understand the nature of the problem.
BaCK up and reStore android
Syncing your emails, contacts, calendar, photos, and other data through online accounts serves as a useful
backup for that data should something happen to your phone. On the other hand, your app data, Wi-Fi
passwords, and other settings can be backed up directly through the Android OS. To do this, go to the
Settings app, then tap Backup & reset. Make sure that Back up my data is checked and change the backup
account if needed. Your backup data is stored on Google’s servers and is connected with your Google
account. You can access much of this information directly through your account on the Google website,
including recent browser searches, contacts, calendars, location history, alarms, and network connection
settings like Wi-Fi passwords. On your mobile device, you can also choose to restore backed-up settings
and data to an app that you reinstall after removing it.
You can back up the layout of your home screen and the wallpaper as well. In the Settings app, tap
Home screen. Tap Home backup & restore, then Backup. Tap Yes to save the current home screen settings
as a new backup file. To restore these settings later, return to the Home screen menu, tap Home backup &
restore, and this time tap Restore. Tap Yes to confirm the restore request.
hands-on project 8-2
research apps for mobile payment Services
iPhone and Android phones both offer some kind of mobile payment service, which allows you to use
your smart phone to pay for merchandise or services at a retail checkout counter. iPhone has Apple
Pay. Android can use the Google Wallet app and Android Pay will soon be embedded in the newest
Android phones. Microsoft has announced that Windows 10 phones will also have a similar service.
Mobile payment services use NFC (near field communication) technology, a short-range, low-power wireless technology, to exchange financial information between your phone and the reader at the checkout counter. You might want
to pay with a credit card stored on your phone or get discounts with a store rewards account reported by your phone
as you check out. But how secure is your sensitive financial information?
A+
220-902
2.5
Research the following topics, then answer the following questions:
1. Research how mobile payment systems use NFC technology. How does NFC work? How can you activate NFC on
an Android phone? An iPhone? A Windows phone?
2. Find and read some articles online or watch videos that describe the details of storing financial information
for mobile payment systems, accessing the information when needed, and transmitting the information
securely. What security measures are in place? Where is the data actually stored? What information is actually
transmitted at the point of transaction?
3. List three third-party mobile payment apps available either in Apple’s App Store, in Android’s Play Store, or in
Microsoft’s Store. On which mobile OS versions will the apps work? What are advantages and disadvantages of
each app? How much do the apps cost? What security measures do the apps use?
4. If you were to purchase one of these apps, which one would it be? Why?
8
402
C h a p te r 8
Supporting mobile operating Systems
trouBleShoot android deviCeS
A+
220-902
2.5, 2.6,
4.3
Follow these general tips to solve problems with Android devices. For more specific instructions,
search the website of the device manufacturer:
1. Force reboot or soft reset. You can forcefully reboot the device, which, for Android devices is
called a soft reset, by pressing and holding the power button. Power cycling a smart phone
every few days is a good idea anyway to keep the phone functioning at peak efficiency. If this doesn’t
work, you can open the back cover of the device, remove the battery, and then reinstall the battery. Not
all Android devices allow removal of the battery. In those cases, some devices offer a simulated battery
pull. Research online to find out if this is an option.
2. Uninstall and reinstall an app. If you suspect an app is giving a problem, uninstall it and use the app
store to reinstall it. How to do this was covered earlier in the chapter.
3. Update Android. Try installing Android updates, if available.
4. Use Safe Mode. Similar to Windows computers, Android offers a Safe Mode for troubleshooting OS and
device issues. Be aware, however, that booting to Safe Mode might result in loss of some settings such as
synchronization accounts. The combination of buttons to access Safe Mode varies by device, so consult the
manufacturer’s website for specific instructions. For one LG smart phone, to access Safe Mode you hold
down the power button until the power menu appears. Tap and hold the Power Off option until the pop-up
shown in Figure 8-38a appears. Tap OK, and the phone restarts into Safe Mode, as shown in Figure 8-38b.
Notice the Safe mode flag at the bottom of the screen, and the default appearance of the home screen. In
Safe Mode, only apps native to the Android installation can run, and troubleshooting tools can be accessed
through the Settings app to back up data, test configuration issues, or reset the device. To exit Safe Mode,
on the Notifications shade, tap the shield icon to restart the device and restore third-party apps.
Tap to exit Safe Mode
(a)
(b)
Indicates Safe Mode
Source: Android
figure 8-38 (a) restart in Safe Mode, and (b) in Safe Mode, third-party apps don't load and
default configuration settings are used
Configure, Sync, and troubleshoot android devices
403
5. Update firmware. Updating the device’s firmware can solve problems with network connections and other
issues where the Android OS must interact with hardware. A firmware update, also called a baseband
update, is distributed by the manufacturer of the device. Usually the firmware update is pushed out from
the carrier along with an OS update, but not always. To determine the current baseband version of an
Android device, on the Settings app, tap About, then Software info. You can take a screen shot to save the
baseband version information before checking for an update. To update the firmware, on the Settings app,
tap System updates, then Update Firmware (this menu might vary slightly between manufacturers). When
the update is complete or it’s reported that no update is available, tap OK.
6. Use Recovery mode. Take the device into Recovery mode, which is somewhat similar in concept to
UEFI/BIOS setup in Windows. To do so, look for instructions on the manufacturer’s website. Most likely,
you need to hold down a combination of buttons. Once there, Android presents a menu where you can
reboot the system, restore the system to factory state, and possibly other options. Try the reboot before
you try the factory state, because this last option causes all your apps and data to be lost.
7. Factory reset or hard reset. As a last resort, you can perform a factory reset, which, for Android devices
is also called a hard reset. The reset erases all data and settings and resets the device to its original factory
default state. To do this, from the Settings app, tap Backup & reset, then tap Factory data reset.
Several issues commonly faced with Android devices can be addressed with a little understanding of what
has gone wrong behind the scenes. Here’s a description of how to handle some common problems:
Dropped calls. Sometimes updating the device’s firmware can solve problems with dropped calls
because the update might apply to the radio firmware, which manages the cellular, Wi-Fi, and
Bluetooth radios.
Wireless connectivity problems. Intermittent connectivity problems might be caused by a weak Wi-Fi
signal. By default, Android stops attempting to reconnect to a weak Wi-Fi signal in order to conserve
battery power, but you can change this setting. On the Wi-Fi screen, tap the menu icon and then tap
Advanced Wi-Fi. Uncheck Wi-Fi signal weak (see Figure 8-39a) so that the device will attempt to
(a)
(b)
Source: Android
figure 8-39 (a) Uncheck this setting to cause Wi-Fi to work even with a weak signal, and (b)
connect to a hidden wireless network that is not broadcasting its SSid
8
404
C h a p te r 8
Supporting mobile operating Systems
maintain a connection even with a weak signal. Also check to make sure Keep Wi-Fi on when screen is
off is set to Yes so the device won’t have to reconnect to Wi-Fi every time the screen is turned back on.
Some wireless networks are hidden and must be added manually. On the Settings app, tap Wi-Fi.
Tap the menu icon in the upper-right corner of the screen (the three-dot ellipsis icon, as shown earlier
in Figure 8-31a), then tap Add Wi-Fi. On the screen shown in Figure 8-39b, enter the SSID and security
key for the hidden wireless network.
Bluetooth not connecting. Make sure that Bluetooth is turned on by tapping the Bluetooth icon on
the Notifications shade or on the Settings app. Also check Bluetooth settings. To do this, on the Settings
app, tap Bluetooth, then tap the menu icon in the upper-right corner. From this menu, you can edit
the phone’s name, and most importantly, you can adjust the visibility time. Tap Visibility timeout and
increase the visibility time so that the device you’re attempting to pair with will have more time to
identify the Android device for pairing.
Apps not loading. You might find that there is insufficient space available on the device, especially if
one app is taking up all of its allocated space, or memory is not available for the app you want to load.
Uninstalling unused apps and deleting files no longer needed might solve the storage problem. You can
download an app from the Play Store that can help clean up storage space, and other apps that report
on how apps are using memory. You can also install a file manager app, such as ES File Explorer, to
navigate through the directory and delete files or folders one at a time.
To view used and available storage space, go to the Settings app and tap Storage. You can see in
Figure 8-40a where nearly 17 GB is still available on this device, apps are taking up almost 6 GB of
the used space, and multimedia files (pictures, videos, and audio files) are taking up less than 100 MB
total. From the Settings app, tap Smart cleaning for suggestions on files to delete and clear up space
(see Figure 8-40b).
(a)
(b)
Source: Android
figure 8-40 (a) android reports how storage is used and (b) makes suggestions to free some storage space
Configure, Sync, and troubleshoot android devices
405
Slow performance. Having too many apps open at once will slow down overall performance
(see Figure-8-41a). Tap the overview button on the Action bar, and swipe off to the side as many
apps as possible to close them. You can also force stop an app. To see all installed apps, go to the
Settings app and tap Apps. Swipe to the left to see the Running tab, which shows all running apps
(see Figure 8-41b). Tap an app to force stop the app.
8
(a)
(b)
Source: Android
figure 8-41 (a) View open apps and close the ones you're not using to conserve memory; (b) tap
an app in the running apps list to force stop the app
Short battery life. Too many apps running in the background will drain the battery quickly, as will Wi-Fi,
Bluetooth, or other wireless technologies. Disable wireless connections and close apps when you’re not
using them to save battery juice. Many Android devices have replaceable batteries, so if a battery is
performing poorly, consider replacing it.
Dim display. Swipe down from the top of any screen to open the Notifications shade, then slide the
Brightness slider to the right to brighten the screen. Make sure the Auto option is not selected so
that you have more control over the screen’s brightness level. This is especially helpful when trying
to view the screen in bright daylight, but increasing the brightness level will also drain the battery
more quickly.
Inaccurate touch screen response. A cover on the screen can result in inaccurate touch screen responses.
Also, accessibility settings can alter a touch screen’s performance. Check accessibility settings in the
Settings app. Scroll down and tap Accessibility. Touch feedback time is a particular suspect, as is Touch
406
C h a p te r 8
Supporting mobile operating Systems
control areas and Auto-rotate screen. You can also perform a motion sensor calibration. In the Settings
app, tap Gestures, then tap Motion sensor calibration. Tap Calibrate sensor and follow on screen
instructions.
Overheating. Running several apps or keeping a smart phone’s screen on for more than just a few
minutes can heat up the device. Try turning the screen off for a while, and close unneeded apps.
If this doesn’t work, there might be something wrong with the device’s battery, which would need
to be checked by a technician at a service center.
Unable to decrypt email. Email encryption is done using a public key and private key. You distribute
your public key to those who want to send you encrypted email and you keep the private key on your
device. If your device is unable to decrypt email, most likely you’ll need to generate a new public key
and private key and distribute your new public key to those who send you encrypted email. Search the
website of the email app that you are using for encryption to find instructions for setting up new public
and private keys and for other tips on troubleshooting decrypting problems.
System lockout. If a device is locked because of too many failed attempts to sign in (such as when a child
has attempted to unlock your device), you can do the following:
1. Wait until the timer on the device counts down and gives you another opportunity to sign in. Enter
your passcode or screen swipe.
2. If the passcode or screen swipe doesn’t work, enter your Google account and password associated
with your device. After you have entered the account and password, you must reset your passcode
or screen swipe pattern.
3. If you still can’t unlock the device, know that Google offers many solutions to this problem. Go to
accounts.google.com and search for additional methods and tools to unlock your device.
If you find you are unable to do all you want to do with your Android device (such as install a powerful app
or download the latest Android release before your device manufacturer makes it available), you can root your
device. Rooting, similar to jailbreaking an iOS device, is the process of obtaining root or administrator privileges
to an Android device, which then gives you complete access to the entire file system (all folders and files) and
all commands and features. As with jailbreaking an iOS device, it’s legal in the United States to root only smart
phones, not tablets.
To root a device, you download and use third-party software. The process takes some time and might
even involve restoring the device to its factory state. The process of rooting might corrupt the OS, and after
the device is rooted, installed apps that require root access can corrupt the OS. For some manufacturers,
rooting will void your warranty, and some carriers refuse to provide technical support for a rooted device.
In addition, BYOD (Bring Your Own Device) policies in enterprise environments might not allow rooting.
Avoid rooting if you can; if you decide to root a device, do so with caution!
ConFigure, synC, and trouBleshoot windows moBile deviCes
A+
220-902
2.5, 2.6,
2.7, 4.3
Windows Phone tiles and menus are remarkably different from Android and iOS icon-based
launchers. But the settings, options, and troubleshooting tools will feel familiar to you because
they closely resemble those of Windows 8. Here’s a quick overview of settings and troubleshooting
tools on a Windows Phone device.
Configure, Sync, and troubleshoot Windows mobile devices
407
Configure WindoWS phone netWorK ConneCtionS
The Action Center, by default, provides direct links to Wi-Fi and Bluetooth connection apps,
as well as the Airplane mode app. You can access the Action Center by swiping down from
the top of the Start screen. Note that buttons in the Action Center are links to their respective
apps, not toggle switches. Tapping Wi-Fi, for example, opens the Wi-Fi app, as shown in Figure
8-42a. The list of shortcuts in the Action Center can be customized by tapping notifications+actions in the
Settings app, as shown in Figure 8-42b. Also use the Settings app to access cellular+SIM, NFC, Internet
sharing (which is the same as tethering), and VPN connections.
A+
220-902
2.5, 2.6,
2.7
8
(a)
(b)
figure 8-42 (a) Use the Wi-Fi app to toggle Wi-Fi off and on; (b) several different apps can be
added to the action Center
Configure WindoWS phone email, SynC, and BaCKup
Windows Phone automatically syncs contacts, calendars, and email with an online email
account such as a Microsoft account, and, similar to Windows on a desktop computer,
documents can be automatically synced through OneDrive. The first Microsoft account used
to set up the phone determines the apps and other benefits that will be available to that device,
and is the account that will be associated with the device’s backup data. Other Microsoft accounts such
as Outlook.com or Live.com can be added later, but photos in those accounts will not be synced with the
phone, and certain Xbox features will not be available through those accounts.
To add a Microsoft account to a Windows Phone, open the Settings app, then tap email+accounts. Tap
add an account, then Microsoft account. An information screen, as shown in Figure 8-43a, describes the
importance of this first Microsoft account configured on the device. Tap sign in.
A+
220-902
2.5, 2.6,
2.7
408
(a)
C h a p te r 8
Supporting mobile operating Systems
(b)
figure 8-43 (a) the first Microsoft account configured on a Windows phone will hold the phone's backups; (b)
Windows phone automatically backs up photos, text messages, phone settings, and app data
Enter your email address and password, then tap next. If you use two-factor authentication, you’ll
be required to verify your identity using the second form of authentication, such as a code sent by text
message. After authentication is complete, you’re asked if you want to back up content online from the
phone (see Figure 8-43b). Tap yes to back up photos, text messages, phone settings, and app data. These
options can be changed later in the backup app in Settings (see Figure 8-44a).
(a)
(b)
figure 8-44 (a) tap each item to change its settings; (b) turn backup on to perform a manual backup
Configure, Sync, and troubleshoot Windows mobile devices
409
Notes Windows phone performs automatic backups only when the device is connected to a Wi-Fi network and
plugged in to a power source. to perform a manual backup, go to the Settings app, tap backup, then apps+settings. as
shown in Figure 8-44b, tap the toggle switch to turn on Settings backup if it’s not already on, then tap back up now.
The email tile on the Start screen gives direct access to this primary email account; Figure 8-45a
shows an email notification on the Outlook tile. Other types of email accounts, as shown in Figure 8-45b,
can also be configured automatically (meaning you won’t have to provide server information or port
numbers).
Outlook tile
8
(a)
(b)
figure 8-45 (a) the Outlook tile shows one new email; (b) exchange, Yahoo!, Google, and iCloud
email accounts can all be configured automatically
Microsoft account settings, such as theme and password, can be synced across devices using the sync my
settings app in Settings. Location data can be synced through the location app. See Figure 8-46 to take a
look at both of these menus.
410
(a)
C h a p te r 8
Supporting mobile operating Systems
(b)
figure 8-46 (a) Sync your Microsoft account settings or (b) your location across devices
update and reStore WindoWS phone from BaCKup
Check for Windows Phone updates by opening the Settings app, then tap phone update. If no
updates are currently pending, tap check for updates. On the phone update screen, you can
also set the phone to automatically download updates.
Microsoft occasionally issues a critical update for Windows Phone, which generates an
update notification; the update should be installed right away. Prompts remind users to install the update
if the phone is not configured to install updates automatically. Even when configured for manual updates,
Windows Phone will automatically install a required update in three days if the user does not manually
install the update sooner.
Restoring a Windows phone from backup, or installing a backup on a new device, requires that you use
the same Microsoft account that was used to create the backup. First connect the phone to a Wi-Fi network
so you don’t risk incurring charges for cellular data. When you first sign in with your Microsoft account,
you’re given the opportunity to restore from backup. Select the correct backup, then tap next. Complete the
two-factor authentication process if required, then tap next. After the restore process is complete, tap next.
You can enter passwords for accounts that were restored to the phone, or you can tap skip to wait until
later. Tap done to complete the process.
A+
220-902
2.5, 2.7
trouBleShoot WindoWS moBile deviCeS
A+
220-902
2.5, 4.3
The following lists options for troubleshooting Windows mobile devices. Before you start
troubleshooting, back up your phone’s data, and then attempt the following options, which
are listed in order from least invasive to most invasive:
1. Power down and power up. As with troubleshooting other mobile devices, begin with restarting the
phone. Press and hold the power button for about three seconds until slide down to power off appears
Configure, Sync, and troubleshoot Windows mobile devices
411
on the screen. Swipe down, wait several seconds, and then press the power button again to turn the
phone back on.
2. Force a restart. You can force the phone to restart by pressing and holding the volume down button
and the power button together for 10–15 seconds until the phone restarts. This option is not available
on all Windows Phone devices. Check the manufacturer’s documentation for specific directions for these
devices.
3. Remove the battery. If the battery can be removed, pull it out then put it back in. Press the power button
to turn the phone back on. If removing power causes issues with signing in to your Microsoft account,
go to Settings and tap Date+time to reset the time.
4. Update Windows Phone. Go to Settings and tap update. Check for updates and install any updates that
are available.
5. Reset. Reset the phone to factory defaults. This wipes all user data and settings off the phone, so make
sure you back up your data and settings first, if possible. On the Settings app, tap about, then tap reset
your phone. A warning screen indicates that user content is about to be removed from the device. Tap
yes to continue, and then tap yes on the second warning screen as well. Wait until the reset process is
complete.
6. Force reset. Some Windows phones offer the ability to force a reset using the phone’s physical buttons.
This is helpful if the phone is completely unresponsive and you can’t get to the Settings app. Check
the manufacturer’s documentation for specific steps. For some phones, the following procedure forces
a reset: Press and hold the volume down and power buttons until the phone vibrates. Immediately
release the volume down and power buttons, then press and hold the volume down button again until
a large exclamation mark appears on the screen. Finally, press these four buttons in this order: volume
up, volume down, power, volume down. The phone resets.
7. Software Recovery Tool. Some Windows phones can be reset and recovered using the Software Recovery
Tool on your computer. Check the manufacturer’s documentation for specific information on a particular
model. The Software Recovery Tool erases all user content and settings on the phone. If you have a
backup of this content, you can restore from backup after the reset. Complete the following steps to use
your Windows computer to reset your Windows phone:
a. First make sure the phone is fully charged.
b. On a Windows 8/7 computer, download the Software Recovery Tool (search for article FA142987 on
microsoft.com) that is designed for your device and install it.
c. Open the application. Then connect the phone to the computer via a USB cable. Once the phone is
detected, follow the on screen instructions.
hands-on project 8-3
A+
220-902
2.5
Select a mobile device
Shop for a new smart phone or tablet that uses iOS, Android, or Windows Phone. Be sure to read some
reviews about a device you are considering. Select two devices that you might consider buying and
answer the following questions:
1. What is the device brand, model, and price?
2. What is the OS and version? Amount of storage space? Screen size? Types of network connections? Battery life?
Camera pixels?
3. What do you like about each device? Which would you choose and why?
8
412
C h a p te r 8
Supporting mobile operating Systems
>> Chapter summary
Operating Systems Used on Mobile Devices
The most popular operating systems used on mobile devices include Android by Google, iOS by Apple,
and Windows and Windows Phone by Microsoft.
Android is an open source OS, and anyone can develop and sell Android apps or variations in
the Android OS. Google is the major distributor of Android and Android apps from its Google Play
website.
The iOS by Apple is used only on Apple devices, including the iPhone, iPad, and iPod touch. Apps for
the iOS are distributed solely by Apple.
Windows Phone by Microsoft works on smart phones and tracks version numbers alongside Windows
for desktops, laptops, and tablets.
Configure, Sync, and Troubleshoot iOS Devices
A cellular network provided by a carrier is used by cell phones for voice communication and text messaging. A smart phone or tablet might also contain the technology to connect to a cellular network for
data transmission.
iCloud Backup can be used to back up your device’s content to the cloud and iCloud Drive can sync
content to all of your iOS devices associated with an Apple ID.
iTunes installed on a personal computer can be used to back up iOS content, sync content from the
computer to the device, update iOS, and restore iOS from backup or to its factory state.
To troubleshoot an iOS device, you can restart, reset, update, erase, restore, and recover iOS on
the device.
Configure, Sync, and Troubleshoot Android Devices
The Settings app on an Android device can be used to manage network connections, email, online
accounts, updates to Android, and security.
Each Google product, such as Gmail, Calendars, and Hangouts, syncs across devices when you’re signed
in to your account on that device. All data is web-based, so everything is also accessible through a web
browser.
Tools and techniques used to solve problems with Android devices include a forced reboot, uninstall
and reinstall apps, update the Android OS, use Safe Mode, update firmware, use Recovery mode, and
perform a factory reset.
Configure, Sync, and Troubleshoot Windows Mobile Devices
The buttons in the Windows Phone Action Center provide direct links to their respective apps, not
toggle switches for features.
The first Microsoft account used to set up a phone determines the apps and other benefits that will be
available to that device, and is the account that will be associated with the device’s backup data.
Even when configured for manual updates, Windows Phone will automatically install a required update
in three days if the user does not manually install the update sooner.
Some Windows phones offer the ability to force a reset using the phone’s physical buttons. This is
helpful if the phone is completely unresponsive and the Settings app is inaccessible.
reviewing the Basics
413
>> Key terms
For explanations of key terms, see the Glossary for this text.
accelerometer
Action bar
AirDrop
Airplane mode
Android
APK (Android Application
Package)
App Store
Apple ID
Apps Drawer
Bluetooth PIN code
closed source
emergency notifications
factory default
Favorites tray
force stop
geotracking
Gmail
Google account
Google Play
GPS (Global Positioning
System)
gyroscope
Handoff
hard reset
hotspot
iCloud Backup
iCloud Drive
IMEI (International Mobile
Equipment Identity)
IMSI (International Mobile
Subscriber Identity)
iOS
iPad
iPhone
iPod touch
iTunes Store
iTunes U
jailbreaking
launcher
location data
Microsoft Exchange
Microsoft Store
Miracast
mobile payment service
notifications
open source
pairing
PRL (Preferred
Roaming List)
Product Release
Instructions (PRI)
rooting
screen orientation
SDK (Software
Development Kit)
S/MIME (Secure/
Multipurpose
Internet Mail
Extensions)
soft reset
tethering
virtual assistant
Wi-Fi calling
Windows Phone (WP)
>> reviewing the BasiCs
1. List four types of antennas a smart phone might contain. Which three antennas are disabled in
Airplane mode?
2. What company provides and oversees the Android Play Store? What is the website of this store?
3. List three Apple devices that use iOS.
4. Who is the sole distributor of apps for iOS?
5. What is one disadvantage to users when using an open source operating system on a mobile device?
6. Which programming language is used to write most Android apps? Apple requires that iOS apps be
written in one of which three programming languages?
7. How can you configure a mobile device so it cannot connect to any network?
8. Which type of network connection requires that two devices pair before the connection is completed?
9. Which email protocol downloads email to be managed on the client machine? Which email protocol
manages email on the server?
10. Which database needs to be updated so a smart phone knows which cell towers to connect with inside
and outside the carrier’s network?
11. Which email protocol uses port 110? 143? 993? 995?
12. Which security protocol is used to encrypt email?
13. Which protocol is a more secure alternative to using SMTP for outgoing email?
8
414
C h a p te r 8
Supporting mobile operating Systems
14. Which email server uses ActiveSync to sync all emails, contacts, and calendar updates on the server
and client machines, including mobile devices?
15. Which procedure is the least intrusive solution to a problem with iOS, to reset an iOS device or to
restore an iOS device?
16. What is the location of an iOS backup stored on a local Windows computer via iTunes?
17. What technology is available on both Windows Phone and Android to mirror the phone’s display
through a wireless connection with a TV?
18. What is the difference between tethering and hotspots?
19. What Google product provides free storage for photos, documents, and other content?
20. What type of item does an IMEI identify?
>> thinKing CritiCally
1. Suppose you find an app that cost you $4.99 is missing from your Android. What is the best way to
restore the missing app?
a. Go to backup storage and perform a restore to recover the lost app.
b. Purchase the app again.
c. Go to the Play Store where you bought the app and install it again.
d. Go to the Settings app and perform an application restore.
2. Suppose you and your friend want to exchange lecture notes taken during class. She has an iPhone and
you have an iPad. What is the easiest way to do the exchange?
a. Cope the files to an SD card and move the SD card to each device.
b. Drop the files in OneDrive and share notebooks with each other.
c. Send a text to each other with the files attached.
d. Transfer the files through an AirDrop connection.
3. You have set up your Android phone using one Google account and your Android tablet using a
second Google account. Now you would like to download the apps you purchased on your phone
to your tablet. What is the best way to do this?
a. Set up the Google account on your tablet that you used to buy apps on your phone and then download the apps.
b. Buy the apps a second time from your tablet.
c. Back up the apps on your phone to your SD card and then move the SD card to your tablet and
transfer the apps.
d. Call Google support and ask them to merge the two Google accounts into one.
real problems, real Solutions
415
>> real proBlems, real solutions
real proBlem 8-1 Using the Microsoft Windows phone emulator
Microsoft offers a Windows Phone emulator embedded in its Visual Studio software, which can be used
by developers of mobile apps for Windows Phone. You will need a Microsoft account to do this project.
Follow these general directions to download, install, and run the emulator:
1. On a Windows 8.1 computer, go into UEFI/BIOS setup and verify that hardware-assisted virtualization
is turned on. This UEFI/BIOS feature supports VMs running on the system and is required for the
Windows emulator to work. You learned to use UEFI/BIOS setup earlier in the text.
2. Go to visualstudio.com and click the link Download Community 2015 to download Visual Studio
Community 2015. The downloaded file is vs_community.exe. Double-click the file to install
the software. Under Choose the type of installation, select Custom. On the next screen, check
Windows 8.1 and Windows Phone 8.0/8.1 Tools and continue with the installation, which can
take some time.
3. After installation is complete, open Visual Studio 2015 and create a new project. You will be asked to
sign in to your Microsoft account and the account will be given a free developer license.
4. For the project template, in the left pane, click Visual C#, click Windows, click Windows 8, and click
Windows Phone. In the middle pane, click Blank App (Windows Phone). Click OK and the project is
created.
5. To select the emulator for your project, click Device and select any of the emulator devices, as shown
in Figure 8-47.
figure 8-47 Select the emulator to use with your Visual Studio project
6. To start the emulator, click the Emulator button that replaces the Device button. The emulator tool
opens (see Figure 8-48). Click the Start button at the bottom of the emulator to show the Start screen
in the emulator. Explore the menus in the Windows Phone emulator.
8
416
C h a p te r 8
Supporting mobile operating Systems
7. Take a screen shot of your emulator and email it to
your instructor.
real proBlem 8-2 Using the android SdK to run an
android emulator
This Real Problem is a challenging project and you
might want to work with a partner so that you will have
someone with whom to discuss solutions and share the
work. Go to Youtube.com and watch some videos on
downloading and installing the Android SDK and using
it to install a virtual Android device using the Android
Emulator. Then do the work to use the Android SDK and
the Android Emulator to emulate an Android device. To
prove you have accomplished this feat, take a screen shot
of your virtual Android device running on your computer
and email it to your instructor. Write a one-page report of
your experience and include in it five or six tips that you
think would help a student through this project.
figure 8-48 Windows phone 8.1 emulator
C h a pte r
9
After completing
this chapter, you
will be able to:
• Support some
client/server
applications
• Share and secure
files and folders
on a network
• Support cloud
computing
services on a
network
Windows Resources on
a Network
i
n the chapter, “Connecting To and Setting Up a Network,” you
learned how to create and manage a network connection. This
chapter focuses on using a network for client/server applications, for
sharing files and folders with network users, and for providing cloud
computing services.
Security is always a huge concern when dealing with networks.
In this chapter, you learn how to share resources on the network and
still protect these resources from those who should not have access.
In the chapter, “Security Strategies,” we take security to a higher level
and discuss many tools and techniques you can use to protect a
computer or a SOHO network.
417
418
C h a p te r 9
Windows resources on a network
supporting Client/server appliCations
Resources available on a network might include network services, such as email or file storage,
or applications hosted by a server and used by a client. Client/server applications you will
likely be expected to support include Internet Explorer, Remote Desktop, and other remote
applications. You also need to know how to use Group Policy to configure Quality of Service
(QoS) for client/server applications and how to link a data source through a network to
database applications. All of these skills are covered in this part of the chapter.
A+
220-902
1.3, 1.4,
1.5, 1.6,
2.4
neTWOrk ServerS
Recall from the chapter, “Connecting To and Setting Up a Network,” that a client computer
contacts a server in order to request information or perform a task, such as when a web
browser connects with a web server and requests a webpage. Many other types of server
resources exist on a typical network. Some of these servers are standalone devices, but often
multiple network services are provided by a single server computer, or servers might be embedded in
other devices. For example, servers are sometimes embedded in router firmware (such as a SOHO router
providing FTP services) or in an operating system (such as web server capabilities embedded in Windows
Server 2012). Each time any of these components is updated, any legacy technology present on the network
must be taken into consideration, which can result in a complex web of network server resources. Here’s a
brief list of several popular client/server resources used on networks and the Internet:
A+
220-902
2.4
Mail server. Email is a client/server application that involves two mail servers. Recall that SMTP is used
to send email messages, and either POP3 or IMAP4 is used to deliver an email message to a client. An
example of a popular email server application is Microsoft Exchange Server. Outlook, an application in
the Microsoft Office suite of applications, is a popular email client application.
File server. A file server stores files and makes them available to other computers. A network
administrator can make sure this data is backed up regularly and kept secure.
Print server. A print server manages network printers and makes them available to computers
throughout the network. Expensive network printers can handle high-capacity print jobs from many
sources, eliminating the need for a desktop printer at each workstation. If a network printer fails, a
technician can sometimes diagnose and solve the problem from her workstation.
DHCP server. Recall from the chapter, “Connecting To and Setting Up a Network,” that a DHCP server leases
an IP address to a computer when it first attempts to initiate a connection to the network and requests an IP
address. The DHCP server is configured to pull from a range of IP addresses, which is called the DHCP scope.
DNS server. DNS servers, as you learned in the chapter, “Connecting To and Setting Up a Network,”
store domain names and their associated IP addresses for computers on the Internet or a large enterprise
network. DNS servers are responsible for name resolution, which happens when a client computer sends
an FQDN (fully qualified domain name) to a DNS server and requests the IP address associated with
this character-based name.
Notes a telltale sign that the network’s dnS server is malfunctioning is when you can reach a website by its ip
address, but not by its FQdn (fully qualified domain name).
Proxy server. A proxy server is a computer that intercepts requests that a client, such as a browser,
makes of another server, such as a web server. The proxy server substitutes its own IP address for the
request using NAT protocols. An example of using a proxy server is when an ISP caches webpages
to speed up requests for the same pages. After it caches a page, if another browser requests the same
content, the proxy server can provide the content that it has cached. In addition, a proxy server
sometimes acts as a gateway to the Internet, a firewall to protect the network, a filter for email, and to
restrict Internet access by employees in order to force those employees to follow company policies.
Supporting Client/Server applications
419
Authentication server. An authentication server authenticates users or computers to the network so that
they can access network resources. Active Directory, which is a directory service included in Windows
Server, is often used for this purpose on a Windows domain. The authentication server stores user or device
credentials, such as user names and passwords, validates an authentication request, and determines the
permissions assigned to each user, device, or group.
Web server. A web server serves up webpages to clients. Many corporations have their own web
servers, which are available privately on the corporate network. Other web servers are public, accessible
from anywhere on the Internet. The most popular web server application is Apache (see apache.org),
which primarily runs on UNIX or Linux systems and can also run on Windows. The second most
popular web server is Internet Information Services (IIS), which is embedded in the Windows Server
operating system.
internet explorer
By far, the most popular client/server applications on the Internet are a browser and web server.
The latest release of Internet Explorer (IE) is version 11, although Windows 10 features a new
browser called Microsoft Edge to replace Internet Explorer going forward. Windows 8.1 comes
with IE version 11 installed, and earlier versions of Windows can upgrade to IE version 11
using Windows Update. To upgrade, open Windows Update and find and install the Internet Explorer 11
update. You can also go to the microsoft.com website and follow links to download and install IE11.
Here are some tips about using IE11:
A+
220-902
1.5, 1.6
Menu bar. Internet Explorer has a menu bar, which you can see by pressing the Alt key. The menu
appears for a long enough time for you to make one selection from the menu. If you want the menu bar
to be permanently visible, right-click a blank area in the title bar and check Menu bar in the shortcut
menu (see Figure 9-1). Notice in Figure 9-1, you can also add the command bar to the IE window.
figure 9-1 access the shortcut menu from the title bar to control the internet explorer window
HTTP Secure. Some web servers use HTTP with the SSL or TLS protocols to secure transmissions
to and from the web server. To find out if HTTP Secure (HTTPS) is being used in IE11, look for https
and a padlock icon in the browser address box. Click the padlock to get information about the site
security (see Figure 9-2).
9
420
C h a p te r 9
Windows resources on a network
https and padlock
indicate a secure
connection
Website source: Google.com
Figure 9-2 a secure connection from browser to web server ensures all transmissions are encrypted
Repair or disable. If you have a problem with IE11, use the same tools as you would for any
Windows component to fix the problem, such as installing Windows updates, applying a restore point,
or refreshing Windows 8. If you want to use a different browser, you can disable IE11. Open the
Programs and Features window in Control Panel and click Turn Windows features on or off. In the
Windows Features box, uncheck Internet Explorer 11 and click OK.
Internet Options box. Use the Internet Options box to manage Internet Explorer settings. To open the
box, click the Tools icon on the right side of the IE title bar and click Internet options. Another method
is to press Alt, which causes the menu bar to appear; then click Tools, Internet options. A third method
is to click Internet Options in the Classic view of Control Panel. The Internet Options box appears.
Whenever you make changes in the box, click Apply to apply these changes without closing the box.
Alternately, you can click OK to save your changes and close the box.
Notes if you open the internet Options box through Control panel, the box is titled Internet Properties and the menus
and options vary slightly.
Now let’s see how to use each tab in the Internet Options box.
A+ Exam Tip the a+ 220-902 exam expects you to know how to use the General, Security, privacy, Connections,
programs, and advanced tabs on the internet Options box.
general TaB
The General tab on the Internet Options box is shown on the left side of Figure 9-3.
Supporting Client/Server applications
421
Two home pages
9
figure 9-3 Use the General tab of the internet Options box to delete your browsing history
Here’s what you can do using the General tab:
Change the home page or add a second home page tab. To add a second home page tab, insert the URL
on a second line in the Home page area, as shown on the left side of Figure 9-3.
To protect your identity and surfing records, it’s a good idea to delete all your browsing history each
time you use IE on a computer that is not your own. To delete this history, click Delete. In the Delete
Browsing History box (see the right side of Figure 9-3), notice the item at the top. When you leave
this item checked, any cookies used by websites in your Favorites list are not deleted. Select the items
to delete and click Delete.
If you want to delete your browsing history each time you close Internet Explorer, check Delete
browsing history on exit on the General tab.
Internet Explorer holds a cache containing previously downloaded content in case it is requested again.
The cache is stored in several folders named Temporary Internet Files. To manage the IE cache, click
Settings under Browsing history. The Website Data Settings box (called the Temporary Internet Files
and History Settings box in Windows 7) appears, as shown in Figure 9-4. Use this box to change the
maximum allowed space used for temporary Internet files and to control the location of these files.
422
C h a p te r 9
Windows resources on a network
SeCUriTy TaB
Figure 9-4 Control the size and location of temporary
files used by internet explorer
Set the security level on the Security tab (see the
left side of Figure 9-5). Medium-high is the default
value, which prompts before downloading content
and does not download ActiveX controls that are
not signed by Microsoft. An ActiveX control is a
small app or add-on that can be downloaded from
a website along with a webpage and is executed
by IE to enhance the webpage (for example, to
add animation to the page). A virus can sometimes
hide in an ActiveX control, but IE is designed to
catch them by authenticating each ActiveX control
it downloads. To customize security settings, click
Custom level. In the Security Settings box (see the
right side of Figure 9-5), you can decide exactly
how you want to handle downloaded content.
For example, you can disable file downloads.
Figure 9-5 Use the Security tab to control what type of content is downloaded and how
it is managed
privaCy TaB anD COnTenT TaB
Use the Privacy tab (see the left side of Figure 9-6) to block cookies that might invade your privacy or steal
your identity. You can also use this tab to control the Pop-up Blocker, which prevents annoying pop-ups as
you surf the web. To allow a pop-up from a particular website, click Settings and enter the URL of the website
in the Pop-up Blocker Settings box (see the right side of Figure 9-6). Some pop-ups are useful, such as when
you’re trying to download a file from a website and the site asks permission to complete the download.
Supporting Client/Server applications
423
figure 9-6 Use the privacy tab to control pop-ups and cookies
The Content tab contains settings for Family Safety, certificates used by websites, and how AutoComplete
and Feeds are handled.
ConneCtionS taB and proxy SettingS
The Connections tab allows you to configure proxy server settings and create a VPN connection. Many
large corporations and ISPs use proxy servers to speed up Internet access. A web browser does not have
to be aware that a proxy server is in use. However, one reason you might need to configure Internet
Explorer to be aware of and use a proxy server is when you are on a corporate network and are having
a problem connecting to a secured website (one using HTTP over SSL or another encryption protocol).
The problem might be caused by Windows trying to connect using the wrong proxy server on the
network. Check with your network administrator to find out if a specific proxy server should be used
to manage secure website connections.
A+ Exam Tip the a+ 220-902 exam expects you to know how to configure proxy settings on a client desktop.
If you need to configure Internet Explorer to use a specific proxy server, on the Connections tab, click
LAN settings. In the settings box, check Use a proxy server for your LAN and enter the IP address of the
proxy server (see Figure 9-7). If your organization uses more than one proxy server, click Advanced and
enter IP addresses for each type of proxy server on your network (see Figure 9-8). You can also enter a
port address for each server. If you are trying to solve a problem of connecting to a server using HTTP
over SSL or another secured protocol, enter the IP address of the proxy server that is used to manage
secure connections in the Secure field of this box.
9
424
C h a p te r 9
Windows resources on a network
Click to use a proxy server
Enter IP address
of the proxy server
Figure 9-7 Configure internet explorer to use one or more proxy servers
Also notice on the Connections tab of the Internet Options
box that you can create a VPN connection. To do so, click
Add VPN (refer back to the left side of Figure 9-7) and
follow the steps of the connection wizard. Recall from the
chapter, “Connecting To and Setting Up a Network,” that
you can also create a VPN connection using the Network
and Sharing Center.
prOgraMS TaB
Add-ons, also called plug-ins, are small apps that help
Internet Explorer to display multimedia content, manage
email, translate text, or other actions. The Programs tab
(see Figure 9-9) is used to manage add-ons.
Figure 9-8 enter the ip addresses of all proxy
servers on your corporate network
Supporting Client/Server applications
425
Click Manage add-ons to open the Manage Add-ons box
(see Figure 9-10a). In the left pane under Show, you can
display All add-ons, Currently loaded add-ons (default view),
Run without permission, and Downloaded controls. Click an
add-on to select it and see information about it in the lower
pane. To disable an add-on, click Disable. To enable a disabled
one, click Enable.
Downloaded ActiveX controls can be uninstalled using
this window. To delete a selected ActiveX control, click More
information. In the More Information box (see Figure 9-10b),
click Remove. To see only the add-ons you can delete, select
Downloaded controls in the Show dropdown list of the
Manage Add-ons window. You can delete other add-ons using
the Programs and Features window in Control Panel.
Notes if you use Control panel to open the internet properties
box and open the Manage add-ons box from there, the Currently
loaded add-ons option is missing in the dropdown list under Show.
figure 9-9 Use the programs tab to manage
add-ons and default applications
used for internet services
(a)
(b)
figure 9-10 (a) Manage internet explorer add-ons, and (b) delete downloaded activex controls
advanCed taB
The Advanced tab (see the left side of Figure 9-11) contains several miscellaneous settings used to control
Internet Explorer. If you suspect problems are caused by wrong settings, click Reset to return IE to all default
settings. In the Reset Internet Explorer Settings box shown on the right side of Figure 9-11, make your
decision about how to handle personal settings and then click Reset.
9
426
C h a p te r 9
Windows resources on a network
Figure 9-11 Solve problems with internet explorer by resetting it to default settings
hands-On project 9-1
Find lost Downloaded Files
Your friend is using Internet Explorer to send and receive email using her Hotmail account. She
received a document attached to an email message from a business associate. She double-clicked the
Word document listed as an attachment and spent a couple of hours editing it, saving the document
as she worked. Then she closed the document. But where’s the document? When she later needed it,
she searched her email account online and the Documents folder on her hard drive, but could not find the document.
She called you in a panic asking you to help her find her lost document.
Internet Explorer keeps downloaded files in several folders named Temporary Internet Files. Search your hard
drive and find as many of these folders as you can. How many Temporary Internet Files folders did you find and
what is the exact path to each folder? One of these folders is certain to contain a lost downloaded document.
A+
220-902
1.5, 1.6
Notes as an it technician, it’s helpful to be familiar with the locations of temporary folders that might contain
lost files. however, a shortcut to finding a lost Word document is to open Word, click File, click Open, and then
search through the recent documents list.
hands-On project 9-2
Use google Chrome
Internet Explorer is not the only browser available, and many users prefer others such as Mozilla Firefox (mozilla.org)
or Google Chrome (google.com). Go to the Google website and download and install Google Chrome. Use it to browse
the web. How does it compare with Internet Explorer? What do you like better about it? What do you not like as well?
When might you recommend that someone use Chrome rather than Internet Explorer? What security features does Google
Chrome offer? What are the steps to import your favorites list from IE into Chrome?
Supporting Client/Server applications
427
remote deSKtop ConneCtion (rdC)
Remote Desktop Connection (RDC), commonly called Remote Desktop, gives a user access
to a Windows desktop from anywhere on the Internet. As a software developer, I find Remote
Desktop extremely useful when I work from a remote location (my home office) and need to
access a corporate network to support software on that network. Using the Internet, I can access
a file server on these secured networks to make my software changes. Remote Desktop is easy to use and
relatively safe for the corporate network. To use Remote Desktop, the computer you want to remotely access
(the server) must be running business or professional editions of Windows 8/7/Vista, but the computer you’re
using to access it (the client) can be running any version of Windows.
A+
220-902
1.4, 1.5,
1.6
A+ Exam Tip the a+ 220-902 exam expects you to know how to use remote desktop.
applying COnCepTS
A+
220-902
1.4, 1.5,
1.6
Configure remote deSKtop on
tWO COMpUTerS
In this section, you see how to set up Remote Desktop for first use, and then you learn how to use it.
How to Set Up Remote Desktop for First Use
The host or server computer is the computer that is serving up Remote Desktop to client computers
that can remote in to the server. To prepare your host computer, you need to configure the computer
for static IP addressing and also configure the Remote Desktop service. Here are the steps needed:
1. Configure the computer for static IP addressing. How to assign a static IP address is covered in the chapter,
“Connecting To and Setting Up a Network.”
2. If your computer is behind a firewall, configure the router for port forwarding and allow incoming traffic on
port 3389. Forward that traffic to the IP address of your desktop computer. You learned how to set up port
forwarding in the chapter, “Connecting To and Setting Up a Network.”
3. To turn on the Remote Desktop service, open the System window and click Remote settings in the left pane.
The System Properties box appears with the Remote tab selected (see the middle of Figure 9-12). In this
window, you can control settings for Remote Assistance and Remote Desktop. In the Remote Desktop area,
Figure 9-12
Configure a computer to run the remote desktop servicev
(continues)
9
428
C h a p te r 9
Windows resources on a network
check Allow remote connections to this computer. If a warning box appears about changing the power
options in Control Panel (see the right side of Figure 9-12), click OK to close the box. Leave the box checked
that says Allow connections only from computers running Remote Desktop with Network Level Authentication
(recommended).
OS Differences to enable remote desktop on a Windows 7 computer, in the remote desktop area of the
remote tab in the System properties box, check allow connections from computers running any version of remote
Desktop (less secure).
4. Users who have administrative privileges are allowed to use Remote Desktop by default, but other users need
to be added. If you need to add a user, click Select Users and follow the directions on screen. Then close
all windows.
5. Verify that Windows Firewall is set to allow Remote Desktop activity to this computer. To do that, open Control
Panel in Classic view and click Windows Firewall. The Windows Firewall window appears (see Figure 9-13).
In the left pane, click Allow an app or feature through Windows Firewall.
Figure 9-13 Windows Firewall can block or allow activity on the network to your computer
OS Differences to allow remote desktop activity on a Windows 7 computer, in the Windows Firewall window,
click allow a program or feature through Windows Firewall.
6. The Allowed apps window appears. Scroll down to Remote Desktop and adjust the settings as needed
(see Figure 9-14). Click OK to apply any changes.
Supporting Client/Server applications
429
9
figure 9-14 allow remote desktop communication through Windows Firewall on your local computer
You are now ready to test Remote Desktop.
How to Use Remote Desktop
Try to use Remote Desktop from another computer somewhere on your local network and make sure that works
before testing the Remote Desktop connection from the Internet. On the client computer, you can start Remote
Desktop to remote in to your host computer by using the command mstsc (which stands for Microsoft Terminal
Services Client). Follow these steps to use Remote Desktop:
1. Enter the mstsc command in the Windows 8 Run box or the Windows 7 Search box. The Remote Desktop
Connection box opens (see Figure 9-15).
2. Enter the IP address or the host name of the computer to which you want to connect. If you decide to use a
host name, begin the host name with two backslashes, as in \\CompanyFileServer.
Notes if you have trouble using the host name to make a
remote desktop connection on a local network, try entering the host
name and ip address of the remote computer in the hosts file in the
C:\Windows\System32\drivers\etc folder of the client computer.
figure 9-15 the ip address of the remote
computer can be used to
connect to it
3. If you plan to transfer files from one computer to the other, click Show Options for Windows 8 or Options
for Windows 7, and then click the Local Resources tab, as shown on the left side of Figure 9-16. Click More.
The box on the right side of Figure 9-16 appears. Check Drives. Click OK. Click Connect to make the connection.
If a warning box appears, click Connect again. If another warning box appears, click Yes.
(continues)
430
C h a p te r 9
Figure 9-16
Windows resources on a network
allow drives and other devices to be shared using the remote desktop
Connection
Notes Server applications such as remote desktop listen for network activity from clients. if you want these
server applications to be available at all times, you can set your network adapter properties to Wake-on-Lan, which
you learned about in the chapter, “Connecting to and Setting Up a network.”
4. A Windows security box appears, which is displayed by the remote computer (see Figure 9-17). Sign in with a
user name and password for the remote computer. If a warning box appears saying the remote computer might
not be secure, click Yes to continue the connection.
5. The desktop of the remote computer appears with a toolbar at
the top of the screen, as shown in Figure 9-18. Click Restore
Down to show both the remote desktop and the local desktop
on the same screen, as shown in Figure 9-19.
Figure 9-17 enter your user name and
password on the remote
computer
Show commands for remote PC
Unpin the connection bar
Show connection information
Figure 9-18
the rdC connection bar is pinned to the top of the window showing the remote
computer's screen
Supporting Client/Server applications
431
Desktop of the
local (client)
computer
Desktop of
the remote
(host) computer
Drive C: of the
local (client)
computer
Drive C: of
the remote
(host) computer
figure 9-19
the desktop of the remote computer is available on your local computer
6. When you click in the remote desktop’s window, you can work with the remote computer just as if you were
sitting in front of it, except response time is slower. To move files back and forth between computers, use File
Explorer or Windows Explorer on the remote computer. Files on your local computer and on the remote computer
will appear in the Explorer window on the remote computer in the Windows 8 This PC group or the Windows 7
Computer group. For example, in Figure 9-19, you can see drive C: on each computer labeled in the figure. To
close the connection to the remote computer, sign out from the remote computer or close the desktop window.
Notes even though Windows normally
allows more than one user to be signed in
at the same time, this is not the case with
remote desktop. When a remote desktop
session is opened, all local users on the
remote computer must sign out after receiving
a warning, as shown in Figure 9-20.
figure 9-20
Local users must sign out before a remote
desktop Connection can happen
Is your host computer as safe as it was before you set it to serve up Remote Desktop and enabled port
forwarding to it? Actually, no, because a port has been opened, so take this into account when you decide
to use Remote Desktop. In a project at the end of this chapter, you learn how you can take further steps
to protect the security of your computer when using Remote Desktop. Alternately, you can consider using
software that does not require you to open ports. Examples of this type of software, some of which are free,
are TeamViewer (teamviewer.com), GoToMyPC by Citrix (gotomypc.com), and LogMeIn (logmein.com).
9
432
C h a p te r 9
Windows resources on a network
hands-On project 9-3
Use remote Desktop
To use Remote Desktop, you need two networked computers. The computer you will configure as the
host computer must be running a business or professional edition of Windows 8/7. Configure one
computer to be the Remote Desktop host. Use the other computer to remote in to the host computer.
Can you view and edit files and folders on the host computer from the remote computer? Try to copy
a file from your local computer to the host.
A+
220-902
1.4, 1.5,
1.6
reMOTe aSSiSTanCe
Remote Assistance differs from Remote Desktop in that a user on the server computer can
remain signed in during the remote session, retains control of the session, and can see the
screen. This is helpful when troubleshooting problems on a computer. The user who needs
your help sends you an invitation by email or chat to connect to her computer using Remote
Assistance. When you respond to the invitation, you can see the user’s desktop just as she sees it. And, if
the user gives you permission, you can take control of her computer to change settings or do whatever else
is needed to fix her problem or show her how to perform a task. Think of Remote Assistance as a way to
provide virtual desk-side support.
There are several ways to initiate a Remote Assistance session:
A+
220-902
1.5, 1.6
The user saves an invitation file and then sends that file to the technician. The file can be sent by any
method, including email, chat, or posting to a shared folder on the network.
The user can send an automated email through the Remote Assistance app. This option only works if
the system is configured with a compatible email program.
The user can use Easy Connect, which is the easiest method to start a Remote Assistance connection but
only works if both computers used for the connection support the Easy Connect feature. Easy Connect
requires Windows 8/7. Also know that some routers don’t support the Peer Name Resolution Protocol
(PNRP), which is the protocol Easy Connect uses to establish a Remote Assistance connection.
The technician can initiate a session. This method is the most difficult to use, requiring that Group
Policies be applied on the technician’s computer.
To initiate a Remote Assistance connection from the host computer using Easy Connect, complete the
following steps:
1. Open the System window and click Remote settings in the left pane. The System Properties box appears
with the Remote tab selected (refer back to Figure 9-12).
2. In the Remote Assistance area, check Allow
Remote Assistance connections to this computer,
and then click OK.
3. Open Control Panel in Category view. Click System
and Security. Under System, click Launch remote
assistance. (Alternately, you can press Win+S to open
search and type Invite, then click Invite someone
to connect to your PC and help you.) The Windows
Remote Assistance box in Figure 9-21 appears.
OS Differences to launch remote assistance in
Windows 7, click Start, type remote assistance in the
Search box, and then click Windows remote assistance.
Figure 9-21 Create or respond to an invitation to connect
Supporting Client/Server applications
433
4. Click Invite someone you trust to help you, then click Use Easy Connect. Remote Assistance provides a
password for the user to give the technician in order to create the connection, as shown in Figure 9-22.
If needed, the user can also create an invitation file using this window.
The technician can respond to the Easy Connect invitation
by entering the password into Remote Assistance, as follows:
1. Launch Remote Assistance, as described in Step 3 above.
figure 9-22 the easy Connect password
validates the connection
2. In the Windows Remote Assistance window (shown in
Figure 9-21), click Help someone who has invited you,
then click Use Easy Connect.
3. Enter the 12-character password (see Figure 9-23), which is
not case sensitive, and click OK.
figure 9-23 enter the 12-character
password created by easy
Connect on the other computer
4. The user’s computer generates a warning box requesting
permission for the technician’s computer to connect. The
user clicks Yes to allow the connection. The user’s desktop
turns black and the Remote Assistance management window
appears. The technician’s computer opens the Windows
Remote Assistance window, as shown in Figure 9-24, with
a live feed from the user’s computer.
figure 9-24 the size of the screen can be adjusted by using the toolbar options at the top
9
434
C h a p te r 9
Windows resources on a network
Here are some things you can do during a Remote Assistance session:
To open a chat session with the user, click the Chat icon. A chat pane appears in the Remote Assistance
window on both desktops.
To ask the user if you can take control of her desktop, click Request control in the Remote Assistance
control window. When the user accepts the request, you can control her computer. The user can stop
sharing control by clicking Stop sharing.
The user can hide her desktop from you at any time by clicking Pause in the control window.
Either of you can disconnect the session by closing the control window.
A log file is kept of every Remote Assistance session in the C:\Users\username\Documents\Remote
Assistance Logs folder. The file includes the chat session. If you type instructions during the chat session
that will later help the user, she can use the log file to remind her of what was said and done.
If an invitation created by a user is not used within six hours, the invitation expires. This time frame
can be changed by clicking Advanced in the Remote Assistance section on the Remote tab of the System
Properties dialog box.
If you have problems making the connection, do the following:
1. Windows Firewall on the user’s computer might be blocking Remote Assistance. Verify that Remote
Assistance is checked as an exception to blocked apps in the Windows Firewall window.
2. If you are outside the user’s local network, the hardware firewall protecting her network might be blocking
Remote Assistance. Verify that port forwarding on that hardware firewall is enabled for Remote Assistance.
Remote Assistance uses port 3389, the same port used by Remote Desktop.
USe grOUp pOliCy TO iMprOve QoS FOr appliCaTiOnS
Group Policy (gpedit.msc) is a console available only in Windows professional and business
editions (not home editions) that is used to control what users can do and how the system can
be used. Group Policy works by making entries in the registry; applying scripts to Windows
startup, shutdown, and sign-in processes; and affecting security settings. Policies can be applied
to the computer or to a user. Computer-based policies are applied just before the sign-in screen appears,
and user-based policies are applied after sign in.
Follow these steps to use Group Policy to set the QoS level for an application:
A+
220-902
1.3, 1.6
1. Enter the gpedit.msc command in the Windows 8 Run box or the Windows 7 Search box. The Group
Policy console opens. On the left side of Figure 9-25, notice the two groups of policies are Computer
Configuration and User Configuration. To apply a policy to all users, create it under Computer
Figure 9-25 Use Group policy to create a new QoS policy
Supporting Client/Server applications
435
Configuration. Also notice at the top of the list is Local Computer Policy, which means all policies
apply only to the local computer.
2. In the Computer Configuration group, expand the Windows Settings group. Right-click Policy-based QoS
and click Create new policy, as shown in Figure 9-25. A wizard opens to step you through the options for
the policy (see Figure 9-26).
Assign a DSCP
value, which sets
a priority level
9
figure 9-26 name the QoS policy and enter a dSCp value that determines the
priority level of the program(s) to which the policy applies
When creating a policy, here are important options that appear on different screens as you step through
the wizard, but know you only need to use the ones that apply to your situation:
The priority level is determined by a DSCP (Differentiated Services Code Point) value, which is a number
from 0 to 63. The higher the number, the higher the priority.
Outbound traffic can be throttled to limit the bandwidth assigned to an application.
The policy can apply to all applications or a specific program. (The program name must have an .exe
file extension.)
You can specify the source IP address and/or destination IP address.
You can select the protocol (TCP or UDP) and port numbers for the policy.
When the wizard is finished, you are returned to the Group Policy console. Close the console. To apply
the new policy, you can restart the computer or enter gpupdate.exe at a command prompt.
To get the most out of QoS, configure each router and computer on the network to use QoS.
odBC data SourCeS
As an IT technician, you might be called on to help set up a local computer on a corporate
network to connect to a remote database stored on a company database server. For example,
suppose Microsoft Access is installed on the local computer and you want to configure it
to connect to a Microsoft SQL Server database on the server. Open Database Connectivity
(ODBC) is the technology used to create the data source, which provides access to the database and
includes the drivers required to interface between Access and the data (see Figure 9-27). Drivers for
Microsoft SQL Server must be installed on the local computer (Windows has SQL drivers installed by
default). Then you can use the ODBC Data Sources tool in the Administrative Tools group of Control
Panel to configure the data source.
A+
220-902
1.4
436
C h a p te r 9
Windows resources on a network
Microsoft
SQL
database
Microsoft
Access
ODBC data source connection
Local computer
Database server
Figure 9-27 Microsoft access connects to an OdBC data source on a corporate network
Do the following to create a new data source for Microsoft Access so that it can work with a remote
Microsoft SQL Server database:
1. Open Control Panel in Classic view and click Administrative Tools (see the left side of Figure 9-28).
Double-click ODBC Data Sources (in Windows 7, click Data Sources (ODBC)). The ODBC Data
Source Administrator box opens (see the middle of Figure 9-28).
Figure 9-28 Use the data Sources tool to create a connection between a foreign data source and an application
Notes On 64-bit Windows 8 systems, you’re given the option of clicking OdBC for 32-bit applications or OdBC
for 64-bit applications. Make your selection based upon the application. in this example, Microsoft access is a 32-bit
application. therefore, you click ODBC Data Sources (32-bit).
2. To make the data source apply to all users of the system, click the System DSN tab. (DSN stands for
Data Source Name, and the User DSN tab applies only to the current user.) Click Add. The Create New
Data Source box appears (see the right side of Figure 9-28). Scroll down to and select SQL Server and
click Finish. Follow directions on screen to enter the name of the SQL Server computer on the network
and the sign-in ID and password to SQL Server. The database administrator in your organization can
supply this information.
Controlling access to folders and files
437
Notes if you don’t see the driver you need in the Create new data Source box, close all windows and use explorer
to locate the C:\Windows\SysWOW64\Odbcad32.exe program file. When you double-click this file, the OdBC data Source
administrator box appears and you can then access all OdBC drivers installed on the local computer.
Now let’s turn our attention to managing another resource on the network: folders and files.
Controlling aCCess to Folders and Files
A+
220-902
1.2, 1.3,
1.4, 1.5,
1.6, 3.2,
3.3, 3.4
Responsibility for a small network can include controlling access to folders and files for
users of a local computer and for remote users accessing shared resources over the network.
Managing shared resources is accomplished by (1) assigning rights to user accounts and
(2) assigning permissions to folders and files.
Notes in Windows, the two terms, rights and permissions, have different meanings. rights (also called privileges)
refer to the tasks an account is allowed to do in the system (for example, installing software or changing the system
date and time). permissions refer to which user accounts or user groups are allowed access to data files and folders.
Rights are assigned to an account, and permissions are assigned to data files and folders.
Let’s first look at the strategies used for controlling rights to user accounts and controlling permissions
to folders and files. Then you learn the procedures in Windows for assigning these rights and permissions.
ClaSSify uSer aCCountS and uSer groupS
Computer users should be classified to determine the rights they need to do their jobs.
For example, some users need the right to sign in to a system remotely and others do
not. Other rights granted to users might include the right to install software or hardware,
change the system date and time, change Windows Firewall settings, and so forth. Generally,
when a new employee begins work, that employee’s supervisor determines what rights the
employee needs to perform his job. You, as the support technician, will be responsible to make sure the
user account assigned to the employee has these rights and no more. This approach is called the principle
of least privilege.
In Windows, the rights or privileges assigned to an account are established when you first create a user
account, which is when you decide the account type. You can later change these rights by changing the user
groups to which the account belongs. User accounts can be created from Control Panel (using any edition
of Windows) or by using the Computer Management console (using business and professional editions of
Windows). User accounts can be assigned to different user groups using the Computer Management console
(using business and professional editions of Windows). (Home editions of Windows, therefore, cannot be
used to manage user groups.)
A+
220-902
1.3, 1.4,
3.2, 3.3,
3.4
type of uSer aCCount
Recall from the chapter, “Survey of Windows Features and Support Tools,” that when you use Control
Panel to manage user accounts, you can choose between two account types: Administrator or Standard.
When you use Computer Management to create an account, the account type is automatically a
standard user account. To create a user account using Computer Management, first open the Computer
Management console (compmgmt.msc). Then right-click Users under Local Users and Groups and select
9
438
C h a p te r 9
Windows resources on a network
New User in the shortcut menu. (Windows Home editions don’t include the Local Users and Groups
option in the Computer Management console.) Enter information for the new user a nd click Create
(see Figure 9-29).
Figure 9-29 Create a new user
A+ Exam Tip the a+ 220-902 exam expects you to know about groups and the administrator, standard user,
power user, and guest accounts.
BUilT-in USer grOUpS
A user account can belong to one or more user groups. Windows offers several built-in user groups and
you can create your own. Here are important built-in user groups:
Administrators and Users groups. By default, administrator accounts belong to the Administrators
group, and standard user accounts belong to the Users group. If you want to give administrator
rights to a standard user account, use the Computer Management console to add the account to the
Administrators group.
Guests group. The Guests group has limited rights on the system and is given a temporary profile that
is deleted when the user signs out. Windows automatically creates one account in the Guests group
named the Guest account, which is disabled by default.
Backup Operators group. An account in the Backup Operators group can back up and restore any files
on the system regardless of its access permissions to these files.
Power Users group. Windows XP has a Power Users group that can read from and write to parts of the
system other than its own user profile folders, install applications, and perform limited administrative
tasks. Windows 8/7/Vista offers a Power Users group only for backward compatibility with XP to be
used with legacy applications that were designed to work in XP.
To view user groups installed on a system, open the Computer Management console and click Groups
under Local Users and Groups (see Figure 9-30).
Controlling access to folders and files
439
figure 9-30 Users groups installed on a system
To change the groups a user account is in, click Users. The list of user accounts appears in the right pane
of the console window (see the left side of Figure 9-31). Right-click the user account and select Properties
in the shortcut menu. On the user account Properties box, click the Member Of tab (see the middle of
Figure 9-31). Click Add and enter the user group name. You must type the user group name exactly as it
appears in the list of user groups that you saw earlier in the list of groups (see Figure 9-30). (Alternately,
you can click Advanced, click Find Now, and select the group name from the list of groups that appears.)
Click OK twice to close both boxes.
Type the name
of the user group
figure 9-31 add a user account to a user group
In addition to the groups you can assign to an account, Windows might automatically assign one of
these built-in user groups to an account when it is determining permissions assigned to a file or folder:
The Authenticated Users group includes all user accounts that can access the system except the Guest
account. These accounts include domain accounts (used to sign in to the domain) and local accounts
(used to sign in to the local computer). The accounts might or might not require a password. When
you create a folder or file that is not part of your user profile, by default, Windows gives access to all
Authenticated Users.
The Everyone group includes the Authenticated Users group as well as the Guest account. When you share
a file or folder on the network or to a homegroup, by default, Windows gives access to the Everyone group.
9
440
C h a p te r 9
Windows resources on a network
Anonymous users are those users who have not been authenticated on a remote computer. If you sign
in to a computer using a local account and then attempt to access a remote computer, you must be
authenticated on the remote computer. You will be authenticated if your user account and password
match on both computers. If you signed in to your local computer with an account and password that
do not match an account and password on the remote computer, you are considered an anonymous user
on the remote computer. As an anonymous user, you might be allowed to use File Explorer or Windows
Explorer to view shared folders and files on the remote computer, but you cannot access them.
CUSTOMizeD USer grOUpS
Use the Computer Management console or the Local Users and Groups console (lusrmgr.msc) in business
and professional editions of Windows to create and manage your own user groups. When managing several
user accounts, it’s easier to assign permissions to user groups rather than to individual accounts. First create
a user group and then assign permissions to this user group. Any user account that you put in this group
then acquires these permissions.
User groups work especially well when several users need the same permissions. For example, you can set
up an Accounting group and a Medical Records group for a small office. Users in the Accounting department
and users in the Medical Records department go into their respective user groups. Then you only need to
manage the permissions for two groups rather than multiple user accounts.
MeThODS TO aSSign perMiSSiOnS TO FOlDerS anD FileS
A+
220-902
3.2, 3.3
There are three general strategies for managing shared files and folders, also called directories,
in Windows:
Homegroup sharing. When all users on a network require the same access to all resources,
you can use a Windows homegroup. Folders, libraries, files, and printers shared with the
homegroup are available to all users on the network whose computers have joined the homegroup. You
learned how to set up a homegroup in the chapter, “Survey of Windows Features and Support Tools.”
After the homegroup is set up, to share a file or folder with the homegroup, use the Sharing Wizard.
To do so, right-click the item and select Share with in the shortcut menu. The wizard lists three general
options for sharing followed by a list of specific people (see Figure 9-32). Click Homegroup (view)
or Homegroup (view and edit) to assign this permission to the homegroup.
Figure 9-32 Share a folder with the homegroup
Controlling access to folders and files
441
To verify the item is shared, select the folder or file in Explorer and look for the two-person shared icon
in the status bar (see Figure 9-33). Notice in the status bar the item is assigned to the Homegroup group.
Shared icon
figure 9-33 a folder shared with the homegroup shows the two-person Shared icon in the
status bar of File explorer
Notes if the Sharing Wizard is disabled, the four sharing options shown in Figure 9-32 will not appear when you
click Share with. to enable the Sharing Wizard, using Control panel, open the Folder Options box and, on the View tab,
select Use Sharing Wizard (recommended). See Figure 9-34. if the Sharing Wizard is not used, you must use advanced
sharing methods covered later in the chapter.
A+ Exam Tip the a+ 220-902 exam expects you to know how
to use the Folder Options box to enable or disable the Sharing Wizard.
Workgroup sharing. For better security than a homegroup,
use workgroup sharing. With this method, you decide which
users on the network have access to which shared folder
and the type of access they have. All rights and permissions
are set up on each local computer so that each computer
manages access to its files, folders, and printers shared on
this peer-to-peer network.
Domain controlling. If a Windows computer belongs to a
domain instead of a workgroup or homegroup, all security
is managed by the network administrator for the entire
network.
figure 9-34 the Folder Options box shows
the Sharing Wizard is enabled
In this chapter, we focus on workgroup sharing, which might
use a file server. Here are some tips on which folders to use to
hold shared data on a file server or personal computer:
Private data for individual users is best kept in the C:\Users folder for that user. User accounts with
limited or standard privileges cannot normally access these folders belonging to another user account.
However, accounts with administrative rights do have access.
The C:\Users\Public folder is intended to be used for folders and files that all users share. It is not
recommended you use this folder for controlled access to data.
9
442
C h a p te r 9
Windows resources on a network
For best security, create a folder not in the C:\Users folder and assign permissions to that folder and its
subfolders. You can allow all users access or only certain users or user groups.
Some applications can be shared with others on the network. If you share a folder that has a program
file in it, a user on another computer can double-click the program file and execute it remotely on his
or her desktop. This is a handy way for several users to share an application that is installed on a single
computer. However, know that not all applications are designed to work this way.
Using workgroup sharing, Windows offers two methods to share a folder over the network:
Share permissions. Share permissions grant permissions only to network users and these permissions do
not apply to local users of a computer. Share permissions work on NTFS, FAT32, and exFAT volumes
and are configured using the Sharing tab on a folder’s Properties box. Share permissions apply to a
folder and its contents, but not to individual files.
NTFS permissions. NTFS permissions apply to local users and network users and apply to both folders
and individual files. NTFS permissions work on NTFS volumes only and are configured using the Security
tab on a file or folder Properties box. (The Security tab is missing on the Properties box of a folder or file
on a FAT volume.)
Here are some tips when implementing share permissions and NTFS permissions:
If you use both share permissions and NTFS permissions on a folder, the most restrictive permission
applies. For NTFS volumes, use only NTFS permissions because they can be customized better. For FAT
volumes, your only option is share permissions.
If NTFS permissions are conflicting, for example, when a user account has been given one permission
and the user group to which this user belongs has been given a different permission, the more liberal
permission applies.
Permission propagation is when permissions are passed from parent to child. Inherited permissions
are permissions that are attained from a parent object. For example, when you create a file or folder
in a folder, the new object takes on the permissions of the parent folder.
When you move or copy an object to a folder, the object takes on the permissions of that folder. The
exception to this rule is when you move (not copy) an object from one location to another on the same
volume. In this case, the object retains its permissions from the original folder.
Notes You can use the xcopy or robocopy command with parameters to change the rules for how inherited permissions
are managed when copying and moving files. For more information, see the Microsoft Knowledge Base article cc733145 at
https://technet.microsoft.com/en-us/library/cc733145. also check out the article at http://social.technet.microsoft
.com/wiki/contents/articles/1073.robocopy-and-a-few-examples.aspx.
A+ Exam Tip the a+ 220-902 exam expects you to know about ntFS and share permissions, including how allow
and deny conflicts are resolved and what happens to permissions when you move or copy a file or folder.
hOW TO Share FOlDerS anD FileS
A+
220-902
1.5, 1.6,
3.2, 3.3
Now that you know about the concepts and strategies for sharing folders and files, let’s look
at the details of how to use Windows to manage user rights and file and folder permissions.
Controlling access to folders and files
applying ConCeptS
443
Create uSer aCCountS With data aCCeSS
Nicole is responsible for a peer-to-peer network for a medical doctor’s office. Four computers are
connected to the small company network; one of these computers acts as the file server for the
network. Nicole has created two classifications of data, Financial and Medical. Two workers (Nancy
and Adam) require access to the Medical data, and two workers (Linda and Carlos) require access to
the Financial folder. In addition, the doctor, Lucas, requires access to both categories of data. Here is what Nicole
must do to set up the users and data:
A+
220-902
1.5, 1.6,
3.2, 3.3
1. Create folders named Financial and Medical on the file server. Create five user accounts, one each for Lucas,
Nancy, Adam, Linda, and Carlos. All the accounts belong to the Windows standard user group. Create two user
groups, Financial and Medical.
2. Using NTFS permissions, set the permissions on the Financial and Medical folders so that only the members of
the appropriate group can access each folder.
3. Test access to both folders using test data and then copy all real data into the two folders and subfolders.
Set up a backup plan for the two folders as you learned to do in the chapter, “Maintaining Windows.”
Let’s look at how each of these three steps is done.
Step 1: Create Folders, User Accounts, and User Groups
Follow these steps to create the folders, user accounts, and user groups on the file server computer that is using
Windows 8/7 Professional:
1. Sign in to the system as an administrator.
2. Using an NTFS volume, create these two folders: C:\Medical and C:\Financial.
3. Open the Computer Management console or the Local Users and Groups console and create user accounts for
Lucas, Nancy, Adam, Linda, and Carlos. The account types are automatically standard user accounts.
4. To create the Medical user group, right-click Groups under Local Users and Groups and select New Group in
the shortcut menu. The New Group box appears. Enter the name of the group (Medical) and its description
(Users have access to the Medical folder), as shown in Figure 9-35.
Name of group
Description of group
One member
is already
added to group
figure 9-35
Setting up a new user group
5. Add all the users that need access to medical data (Lucas, Adam, and Nancy). To add members to the Medical
group, click Add. The Select Users box opens, as shown on the right side of Figure 9-35. Under Enter the
object names to select, enter the name of a user and click OK. As each user is added, his or her name appears
(continues)
9
444
C h a p te r 9
Windows resources on a network
under Members in the New Group box, as shown in Figure 9-35. To create the group, click Create in the New
Group box.
6. In the same way, create the Financial group and add Lucas, Linda, and Carlos to the group. Later, you can use
the Computer Management console to add or remove users from either group.
7. Close the Computer Management console.
A+ Exam Tip the a+ 220-902 exam expects you to be able to set up a user account or group and know how
to change the group to which an account is assigned.
Step 2: Set NTFS Folder Permissions for User Groups
Follow these steps to set the NTFS permissions for the two folders:
1. Open File Explorer or Windows Explorer, right-click the Medical folder, and select Properties in the shortcut
menu. The Properties box for the folder appears.
2. Click the Security tab (see Figure 9-36). Notice in the box that Authenticated Users, SYSTEM, Administrators,
and Users all have access to the C:\Medical folder. When you select a user group, the type of permissions
assigned to that group appears in the Permissions area. Table 9-1 gives an explanation of the more significant
types of permission. Note that the Administrators group has full control of the folder. Also notice the checks
under Allow are dimmed. These permissions are dimmed because they have been inherited from the parent
object. In this case, the parent object is Windows default settings.
Notes For a thorough discussion of how permissions work,
see the Microsoft Knowledge Base article cc783530 at https://
technet.microsoft.com/en-us/library/Cc783530(v=WS.10).aspx.
A+ Exam Tip the a+ 220-902 exam expects you to
know that ntFS permissions can customize permissions better
than share permissions.
Figure 9-36
permissions assigned to the
Medical folder
Controlling access to folders and files
445
permission level
description
full control
Can read, change, delete, and create files and subfolders, read file and folder
attributes, read and change permissions, and take ownership of a file or folder.
modify
Can read, change, and create existing files and subfolders. Can delete the folder or file,
but cannot delete subfolders and their files. Can read and change attributes. Can view
permissions but not change them. Cannot take ownership.
read & execute
Can read folders and contents and run programs in a folder. (applies to both files and
folders.)
list folder contents
Can read folders and contents and run programs in a folder. (applies only to folders.)
read
Can read folders and contents.
Write
Can create a folder or file and change attributes, but cannot read data. this permission
is used for a drop folder where users can drop confidential files that can only be read
by a manager. for example, an instructor can receive student homework in a drop folder.
table 9-1
permission levels for files and folders
3. To remove the inherited status from these permissions so you can change them, click Advanced. The
Advanced Security Settings box appears (see the left side of Figure 9-37). Click Disable inheritance.
The Block Inheritance box appears (see the right side of Figure 9-37). To keep the current permissions,
but remove the inherited status placed on them, click Convert inherited permissions into explicit
permissions on this object. Click Apply.
figure 9-37
remove the inherited status from the current permissions
OS Differences to remove the inherited status of folder permissions in Windows 7, in the advanced Security
Settings box, click Change permissions. in the new advanced Security Settings box, you can now uncheck include
inheritable permissions from this object’s parent. a Windows Security warning box appears. to keep the current
permissions, but remove the inherited status placed on them, click add.
(continues)
9
446
C h a p te r 9
Windows resources on a network
4. Close the Advanced Security Settings box.
5. In the Medical Properties box, notice the permissions are now checked in black, indicating they are no longer
inherited permissions and can be changed. Click Edit to change these permissions.
6. The Permissions box opens (see Figure 9-38). Select the Authenticated Users group and click Remove. Also
remove the Users group. Don’t remove the SYSTEM group, which gives Windows the access it needs. Also, don’t
remove the Administrators group. You need to leave that group as is so that administrators can access the data.
7. To add a new group, click Add. The Select Users or Groups
box opens. Under Enter the object names to select, type
Medical, as shown in Figure 9-39, and click OK. The
Medical group is added to the list of groups and users for
this folder.
8. Using the check box under Permissions for Medical, check
Allow under Full control to give that permission to this
user group. Click OK twice to close the Properties box.
9. Change the permissions of the C:\Financial folder so that
Authenticated Users and Users are not allowed access and
the Financial group is allowed full control.
Step 3: Test, Set Share Permissions, and Go Live
It’s now time to test your security measures. Do the following to
test the NTFS permissions and implement your shared folders:
Figure 9-38
Figure 9-39
Figure 9-40
Change the permissions to
a folder
add a user or group to shared
permissions
access to a folder is controlled
1. Test a user account in each user group to make sure the
user can read, write, and delete in the folder he needs
but cannot access the other folder. Put some test data in
each folder. Then sign in to the system using an account
you want to test and try to access each folder. Figure 9-40
shows the box that appears when an unauthorized user
attempts to access a local folder. When you click Continue,
entering an administrator password in the resulting
UAC box gives you access.
2. Now that NTFS permissions are set correctly for each local
and network user, you are ready to allow access over the
network. To do that, both NTFS and share permissions must
allow network access. (Share permissions apply only to
network access, not local access.) Best practice is to allow
full access using share permissions and restrictive access
using NTFS permissions. The most restrictive permissions
apply. To allow full access using share permissions, click
the Sharing tab of each folder’s properties box, and click
Advanced Sharing.
3. In the Advanced Sharing box, if it is not already checked,
check Share this folder. Then click Permissions. To add
a new group, click Add. The Select Users or Groups box
Controlling access to folders and files
447
opens. Under Enter the object names to select, type Everyone and click OK. The Everyone group is added to the
list of groups and users for this folder.
4. With Everyone selected, check Allow under Full control to give that permission to the Everyone user group.
Click OK twice and then close the Properties box.
5. Now that you have the security settings in place for one computer, go to each computer on the network and
create the user accounts that will be using this computer. Then test the security and make sure each user can
access or cannot access the \Financial and \Medical folders as you intend. Figure 9-41 shows the error message
that appears when an unauthorized user attempts to access a network resource.
9
figure 9-41
When a user is denied access to a network resource, there is no opportunity to
provide access from this screen
6. To access shared folders, you can drill down into the Network group in File Explorer or Windows Explorer.
Another method is to type the computer name—as in \\Win8—in the address bar of the Explorer window
(see Figure 9-42).
figure 9-42
Use the computer name to access shared folders on that computer
7. After you are convinced the security works as you want it to, copy all the company data to subfolders
in these folders. Check a few subfolders and files to verify that each has the permissions that you expect.
And don’t forget to put in place on the file server the backup procedures you learned about in the chapter,
“Maintaining Windows.”
448
C h a p te r 9
Windows resources on a network
USer anD grOUp inFOrMaTiOn WiTh The gpreSUlT COMManD
You can pull a list of all the groups a user belongs to with the gpresult command. This information can
be helpful when troubleshooting user group issues or Group Policy problems. To retrieve information on
a user other than the one signed in, open an elevated command prompt window and enter the command
gpresult /scope user /user username /r. Figure 9-43 shows output for the user Adam and you can verify
he belongs to the Medical group.
Shows user
belongs to the
Medical group
Figure 9-43 the /r parameter requests a summary of the information instead
of more verbose (/v) output
To retrieve a summary of information for the computer rather than for a user, enter the command
gpresult /scope computer /r, as shown in Figure 9-44. To learn more about gpresult, see the Microsoft
Knowledge Base Article Bb490915 at technet.microsoft.com.
Controlling access to folders and files
449
figure 9-44 Setting the scope as computer requests information on computer-wide policies
9
hoW to uSe Share permiSSionS
Although you can mix NTFS permissions and share permissions on the same system, life is simpler if you use
one or the other. For NTFS volumes, NTFS permissions are the way to go because they can be customized better
than share permissions. However, you must use share permissions on FAT volumes. To do so, follow these steps:
1. Open the Properties box for the folder (Personnel in this case). Notice in Figure 9-45 the Security tab
is missing because the folder is on a FAT volume. Select the Sharing tab and click Advanced Sharing.
The Advanced Sharing box opens (see the right side of Figure 9-45).
figure 9-45 Use the Sharing tab of a folder properties box to set up share permissions on
a Fat volume
450
C h a p te r 9
Windows resources on a network
2. Check Share this folder. Then click Permissions. The Permissions box opens (see the left side of
Figure 9-46). Initially, the folder is shared with Everyone. Also notice that share permissions offer
only three permission levels, Full Control, Change, and Read.
3. Click Add. The Select Users or Groups box appears (see the right side of Figure 9-46). Enter a user
account or user group and click OK.
Figure 9-46 add a user or user group to assign share permissions
4. To delete the Everyone group, select it in the Permissions box and click Remove. Click OK to close each
open box in turn.
SUppOrT anD TrOUBleShOOT ShareD FOlDerS anD FileS
You have just seen how to set up user groups and folder permissions assigned to these groups. If you have
problems accessing a shared resource, follow these steps:
1. Windows might be able to solve the problem for you. In Control Panel, click Troubleshooting.
The Troubleshooting window presents a list of troubleshooters for addressing problems in the
categories of Programs, Hardware and Sound, Network and Internet, or System and Security.
Click Access shared files and folders on other computers and walk through the Shared Folders
troubleshooter.
2. Open the Network and Sharing Center. Make sure your network location is set to Private (Home or
Work for Windows 7).
3. In the left pane, click Change advanced sharing settings. The Advanced sharing settings window opens
(see Figure 9-47).
Controlling access to folders and files
451
9
figure 9-47 Use the advanced sharing settings window to verify Windows is set to share resources
4. Verify the settings here are the default settings for a Private network profile:
Select Turn on network discovery with Turn on automatic setup of network connected devices
also checked.
Select Turn on file and printer sharing.
A+ Exam Tip the a+ 220-902 exam expects you to know the difference between a shared printer and a network
printer. a printer installed locally on a computer can be shared with other computers. this is different than a network
printer, which is accessed by each networked computer directly through the network.
If you want Windows to handle access to Homegroup resources, under HomeGroup connections,
select Allow Windows to manage homegroup connections (recommended).
Notes if you are using ntFS permissions along with less restrictive share permissions to share resources on a network,
disable homegroup sharing, which can cause conflicts.
If you want to share the Public folder to the network, under All Networks, in the Public folder sharing
section, select Turn on sharing so anyone with network access can read and write files in the Public folders.
If you want the added protection of requiring that all users on the network must have a valid user
account and password on this computer, select Turn on password protected sharing.
After you have made your changes, click Save changes at the bottom of the window.
5. In the Network and Sharing Center, click Change adapter settings. Right-click the network connection
icon, and select Properties in the shortcut menu. In the Properties box, verify that File and Printer
Sharing for Microsoft Networks is checked (see Figure 9-48).
452
C h a p te r 9
Windows resources on a network
Figure 9-48 Verify the properties for the network connection are set for sharing resources over the connection
6. Verify the user account name and password on the remote computer match the user account and
password on the host computer. If these accounts and passwords don’t match, the user is considered an
anonymous user and is denied access to resources shared on the remote computer.
Here are a few tips about managing shared folders and files:
Use advanced permissions settings. If you need further control of the permissions assigned a user or
group, click Advanced on the Security tab of a folder’s Properties box. The Advanced Security Settings
box appears (see Figure 9-49a). You can see that the Medical user group was given full control. To
change these permission details, double-click the user group. In this example, the Medical group is being
edited. The Permission Entry box opens. On Windows 8 systems only, click Show advanced permissions
(see Figure 9-49b).
(a)
(b)
Figure 9-49 advanced permissions settings
Detailed permissions can now be changed. Notice that the right to delete subfolders and files has been
set to Deny, and the right to delete the folder itself has been set to Deny. Click OK to close each box.
The resulting change means that users of the Medical group cannot delete or move a file or folder.
(They can, however, copy the file or folder.)
Controlling access to folders and files
453
A+ Exam Tip the a+ 220-902 exam expects you to be able to implement permissions so that a user can copy but
not move a file or folder and understand how to apply allow and deny permissions.
Manage permissions using the parent folder. When a subfolder is created, it is assigned the
permissions of the parent folder. Recall that these inherited permissions appear dimmed, indicating
they are inherited permissions. The best way to change inherited permissions is to change the
permissions of the parent object. In other words, to change the permissions of the C:\Financial\
QuickBooks folder, change the permission of the C:\Financial folder. Changing permissions of a
parent folder affects all subfolders in that folder.
Check the effective permissions. Permissions manually set for a subfolder or file can override
inherited permissions. Permissions that are manually set are called explicit permissions. When a folder
or file has inherited an explicit permission set, it might be confusing as to exactly which permissions are
in effect. To know exactly which permissions for a file or folder are in effect, see the Advanced Security
Settings box. (Look back at Figure 9-49a.) NTFS permissions are reported on the Permissions tab and
share permissions are reported on the Share tab. Use the Effective Access tab (for Windows 7, the tab is
called Effective Permissions) to get a detailed report of resources available to a particular user.
Take ownership of a folder. The owner of a folder always has full permissions for the folder. If you
are having a problem changing permissions and you are not the folder owner, try taking ownership of
the folder. To do that, click Advanced on the Security tab of the folder’s Properties box. The Advanced
Security Settings box appears. Next to the name of the owner, click Change. The name of the new
owner can then be entered (see Figure 9-50). Click Check Names to confirm the name is entered
correctly and click OK twice.
Click to
change owner
figure 9-50 Change the owner of a folder
OS Differences For Windows 7, in the advanced Security Settings box, click the owner tab, then click edit. the
owner can then be edited. Select a user from the Change owner to list (see Figure 9-51) and click apply to make that user
the new owner. if a user is not listed, click other users or groups and add the user. Close the advanced Security Settings
box and the properties box, and reopen the properties box for the change to take effect.
9
454
C h a p te r 9
Windows resources on a network
Current owner
Figure 9-51 Change the owner of a folder in Windows 7
Use only one workgroup. It is not necessary that all computers belong to the same workgroup in order
to share resources. However, performance improves when they are all in the same workgroup.
Require passwords for all user accounts. Don’t forget that for best security, each user account needs
a password. How to use Group Policy to require that all accounts have passwords is covered in the
chapter, “Security Strategies.”
Use a mapped network drive. For the convenience of remote users, map network drives for shared
folders that are heavily used. How to do that is coming up next.
hOW TO Map a neTWOrk Drive Or neTWOrk prinTer
A network share is one of the most powerful and versatile methods of communicating over a
network. A network share makes one computer (the client) appear to have a new hard drive,
such as drive E, that is really hard drive space on another host computer (the server). The client
computer creates and saves a shortcut associated with a drive letter that points to the host
computer’s shared folder or drive. This is called mapping the drive. This client/server arrangement is managed
by a Windows component, the Network File System (NFS), which makes it possible for files on the network
to be accessed as easily as if they are stored on the local computer. NFS is a type of distributed file system
(DFS), which is a system that shares files on a network. Even if the host computer uses a different OS, such
as UNIX, the network share still functions. In addition to mapping a network drive, you can also map a
network printer to a computer.
A+
220-902
1.2, 1.6
Notes a network-attached storage (naS) device provides hard drive storage for computers on a network. Computers
on the network can access this storage using a mapped network drive.
Controlling access to folders and files
applying ConCeptS
A+
220-902
1.6
455
map a netWorK drive and netWorK
printer
To set up a network drive, follow these steps:
1. On the host computer, share the folder or entire volume to which you want others to have access.
2. On the remote computer that will use the network drive, open File Explorer. In the left pane, click
This PC. At the top of the window, click the Computer tab and click Map network drive.
OS Differences On a remote computer running Windows 7, open Windows explorer and press alt to display the
menu bar. Click the tools menu and select map network drive.
3. The Map Network Drive dialog box opens, as shown on the left side of Figure 9-52. Select a drive letter from
the dropdown list.
9
figure 9-52
Mapping a network drive to a host computer
4. Click the Browse button and locate the shared folder or drive on the host computer (see the right side of
Figure 9-52). Click OK to close the Browse For Folder dialog box, and click Finish to map the drive. The folder
on the host computer now appears as one more drive in Explorer on your computer.
Notes When mapping a network drive, you can type the path to the host computer rather than clicking the
Browse button to navigate to the host. to enter the path, in the Map network drive dialog box, use two backslashes,
followed by the name of the host computer, followed by a backslash and the drive or folder to access on the host
computer. For example, to access the projects folder on the computer named Win8, enter \\Win8\projects and then
click finish.
If a network drive does not work, go to the Network and Sharing Center, and verify that the network connection
is good. You can also use the net use command to solve problems with mapped network drives.
Notes a host computer might be in sleep mode or powered down when a remote computer attempts to make
a mapped drive connection at startup. to solve this problem, configure the host computer for Wake-on-Lan.
(continues)
456
C h a p te r 9
Windows resources on a network
Recall from the chapter, “Optimizing Windows,” that you can connect a network printer to a server and the server
can share the printer on the network. The Print Management console can be used to manage all shared printers on
the network from a single workstation. You can also map a network printer directly to your computer, eliminating
a print server or printer sharing from the process. Here’s how:
1. Open Control Panel in Classic view and click Devices and Printers. Click Add a printer and select the
printer available on the network (see Figure 9-53). Make sure you select a printer that shows its IP address;
otherwise, you are connecting to a computer that has shared the printer to the network. If the printer
doesn’t show in the list, click The printer that I want isn’t listed, and enter the name of the printer or its
IP address, and click Next.
Figure 9-53
Select a network printer identified by its ip address on the network
2. Select and download the printer drivers if necessary. Click Next. You can choose whether to make this your
default printer, then click Finish.
If you have problems mapping to a network printer, download the printer drivers from the website of the printer
manufacturer and follow the manufacturer’s directions to install the printer.
hiDDen neTWOrk reSOUrCeS anD aDMiniSTraTive ShareS
A+
220-902
1.6, 3.3
Sometimes your goal is to ensure that a folder or file is not accessible from the network or by
other users, or is secretly shared on the network. When you need to protect confidential data
from users on the network, you can do the following:
Disable File and Printer Sharing. If no resources on the computer are shared, use the
Network and Sharing Center to disable File and Printer Sharing for Microsoft Networks.
Hide a shared folder. If you want to share a folder, but don’t want others to see the shared folder in File
Explorer or Windows Explorer, add a $ to the end of the share name in the Advanced Sharing box, as
shown in Figure 9-54a. This shared and hidden folder is called a hidden share. Others on the network
can access the folder only when they know its name. For example, if a folder’s share name is Projects$
on the computer named Fileserver, in order to access the folder, a user must enter \\Fileserver\Projects$
Controlling access to folders and files
457
in the Search box (see Figure 9-54b) on the remote computer and press Enter. The user on the remote
computer can also search for the hidden share’s location through the File Explorer or Windows Explorer
Search box.
(a)
(b)
figure 9-54 (a) a $ on the share name hides the share unless the exact name is used to locate it;
(b) access a hidden, shared folder on the network by searching for its exact name
So far in this chapter, you have learned about folders and files on a computer that are shared with
others on the network using local user accounts. These shares are called local shares. For computers that
belong to a domain, you need to be aware of another way folders are shared, called administrative shares.
Administrative shares are the folders that are shared by default that administrator accounts at the domain
level can access. You don’t need to manually share these folders because Windows automatically does so
by default. Two types of administrative shares are:
The %systemroot% folder. Enter the path \\computername\admin$ to access the %systemroot% folder
(most likely the C:\Windows folder) on a remote computer in order to work with that computer’s system
folders and files. For example, in Figure 9-55, the entry in the Explorer address bar is \\MJWestLenovo\
admin$. Windows requests that the user authenticate with an administrator account to access this
administrative share. The admin$ administrative share is called the Remote Admin share.
figure 9-55 access an administrative share on a domain
Any volume or drive. To access the root level of any volume or drive on the network, enter the computer
name and drive letter followed by a $, for example, \\MJWestLenovo\C$.
A+ Exam Tip the a+ 220-902 exam expects you to understand the difference between administrative shares
and local shares.
Notes to see a list of all shares on a computer, open the Computer management console and drill down to System Tools,
Shared Folders, Shares (see Figure 9-56).
9
458
C h a p te r 9
Windows resources on a network
Built-in Remote
Admin share
Built-in
administrative
shares
Hidden local
share
Local
shares
Figure 9-56 Use the Computer Management console to view all shares
Caution
When supporting a workgroup, you might be tempted to share all the drives on all computers so that you
can have easy access remotely. however, to use local shares in this way is not a good security practice. don’t share the \
Windows folder or an entire drive or volume on the network. these local shares appear in everyone’s explorer window. You
don’t want your system files and folders exposed like this.
hands-On project 9-4
A+
220-902
3.2, 3.3,
3.4
Share and Secure a Folder
Using two computers networked together, do the following to practice sharing and securing folders
using Windows:
1. Create a user account on Computer 1 named User1. In the My Documents folder for that account,
create a folder named Folder1. Create a text file in the folder named File1. Edit the file and add the text
Golden Egg.
2. On Computer 2, create a user account named User2. Try to read the Golden Egg text in File1 on Computer 1.
What is the result?
3. Configure the computers so that User1 signed in to Computer2 can open File1 and edit the text Golden Egg,
but User2 cannot view or access the contents of Folder1. List the steps you took to share and secure the folder
and to test this scenario to make sure it works.
4. Now make the folder private so that it cannot be seen from Computer2 in File Explorer or Windows Explorer
but it can be accessed if User1 knows the folder name. Describe how you did that.
Cloud Computing
A+
220-902
2.3
At the beginning of this chapter, you learned about server resources available on a network,
and throughout this chapter, you learned some ways of managing those resources. Not all of
a network’s resources reside on the local network. Cloud computing is when a third-party
Cloud Computing
459
service or vendor makes computer resources available to its customers over the Internet. You’ve already
learned about cloud storage services such as Dropbox, OneDrive, iCloud Drive, and Google Drive. Cloud
computing can also provide many other types of resources, including applications, network services,
websites, database servers, specialized developer applications, or even entire operating systems.
Regardless of the service provided, all cloud computing service models incorporate the following elements:
Service at any time. On-demand service is available to users at any time. Cloud computing vendors
often advertise uptime of their services, which is the percentage of time in any given year when their
services were available online without disruption.
Elastic services and storage. Rapid elasticity refers to the service’s ability to be scaled up or down as the
need level changes for a particular customer without requiring hardware changes that could be costly for
the customer. Layers of services, such as applications, storage space, or number of users, can be added or
removed upon request or automatically, depending upon the options made available by the service vendor.
Support for multiple client platforms. Platform refers to the operating system, the runtime libraries
or modules the OS provides to applications, and the hardware on which the OS runs. Cloud resources
are made available to clients through standardized access methods that can be used with a variety of
platforms, such as Windows, Linux, or Mac OS X, on any number of devices, such as desktops, laptops,
tablets, and smart phones from various manufacturers.
Resource pooling and consolidation. With resource pooling, services to multiple customers are hosted
on shared physical resources, which are dynamically allocated to meet customer demand. Customers
generally are not aware of where the physical devices providing cloud services are located geographically,
which is called location independence.
Measured service. Resources offered by a cloud computing vendor, such as storage, applications, bandwidth,
and other services, are measured, or metered, for billing purposes and/or for the purpose of limiting any
particular customer’s use of that resource according to the service agreement. These measured services have
reporting policies in place to ensure transparency between vendors and customers.
Cloud Computing CategorieS
Cloud computing service models are categ