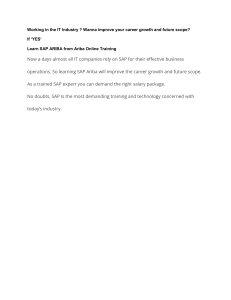SAP 4.6 Basic Skills Self-Study Edition 2.00 Doc#: S-010328-BAS-TT-2.00 Copyright 2001 © Massachusetts Institute of Technology NOTE: SAP 4.6 Basic Skills Self-Study Errata Sheet Page Step Correction 3-11 4 You may double-click on the text if you are not successful clicking on the transaction cube. 3-18 4 Enter the following information: Name: 6-7 Pre 1 *wish* (include the asterisks *) If you still have the Purchasing Overview by Cost Collector report open proceed to Step 4. (Not Step 5.) Table of Contents Introduction Explains the purpose of the Self-Study, prerequisites, and guidelines for use. Page iii Lesson 1: SAP Terminology Introduces frequently used SAP terminology. Page 1-1 Lesson 2: Logging In Walks you through the SAP logon process for Macintosh and Windows. Page 2-1 Lesson 3: Basic SAP Navigation Describes the basic SAP screen, explains moving between menus, matchcode searches, and other commonly used functions. Page 3-1 Lesson 4: Reporting Fundamentals Teaches how to define various search criteria necessary for report generation. Page 4-1 Lesson 5: Basic Report Printing Covers the basic printing functions available in SAP. Page 5-1 Lesson 6: (optional) Downloading SAP Reports Describes how to download an SAP report to a spreadsheet using either the SAP download button or menu path. Page 6-1 Lesson 7: User Default Settings Shows how to set SAP system defaults, i.e., printer name, date format, telephone and address. Page 7-1 Lesson 8: (optional) End User Customization Shows how to customize some SAP screens on Macintosh and Windows platforms. Page 8-1 Lesson 9: Log Off SAP Walks you through the SAP logoff process for Macintosh and Windows. Page 9-1 Doc#: S-010328-BAS-TT-2.00 i ii Doc#: S-010328-BAS-TT-2.00 INTRODUCTION SAP stands for System Applications and Products. It is the name of both the online financial and administrative software and the company that developed it. SAP is made up of individual modules that perform various organizational system tasks. MIT has customized and implemented the SAP modules that best suit its organizational needs. This self-study is designed for MIT employees new to SAP, and it is a prerequisite for all other SAP training. PREREQUISITES Before you begin this self-study, you must have the following: ✔ Kerberos user ID. A Kerberos user ID identifies you to the MIT electronic security system. You will use your Kerberos user ID and password for multiple purposes, besides SAP. ✔ SAP user profile. An SAP user profile is established to identify the authenticity of the individual logging on to SAP and to specify the functions that the user is allowed to perform. ✔ Access to both the sap-edu “practice” environment and the SAP Production “live” environment. (The practice environment has the same functions and transactions as the Production environment but has specific data for practice exercises). ! Step # 1 is to obtain a Kerberos user ID, and step # 2 is to contact your Authorized Requester (see next page) to obtain an SAP user profile. If you do not have all of the above Prerequisites, or if you are not sure whether you have them, please contact the Primary Authorizer in your department, lab or center. To find the name of your Primary Authorizer, refer to the SAP for MIT web site at http://web.mit.edu/sapr3/ Doc#: S-010328-BAS-TT-2.00 iii iv Doc#: S-010328-BAS-TT-2.00 How to Use This Self-Study The SAP Basic Skills self-study is MIT-specific and is designed for new SAP users. The selfstudy is divided into lessons, and you are encouraged to complete the lessons in the order presented so that you may thoroughly understand the material in each lesson before attempting to complete the next in the series. In some cases a lesson will include separate instructions for Macintosh and PC users (eg. log in, log out) where the steps are different for the two platforms. If there is a platform designation indicated, please be sure to follow the steps for the platform you are using to complete the self-study. OBJECTIVES After completing this SAP Basic Skills self-study, you will be able to: ✔ Understand basic SAP and MIT terminology ✔ Log on and off SAP ✔ Navigate within SAP ✔ Enter selection criteria necessary to generate reports ✔ Print and download SAP reports ✔ Tailor your SAP user settings LESSONS This Self-Study is divided into nine Lessons, each focusing on a particular skill or function. These lessons allow you to learn and practice some of the basic skills used throughout SAP, and each lesson includes: • ! ✎ ✔ ! Overview and Objectives: the purpose and goals of each lesson Getting Started: descriptive background material needed before a participant can begin the hands-on portion of the lesson Practice: step-by-step exercises designed to familiarize the participant with the given function in SAP Self-Check: optional exercises designed to reinforce learning Notes: blank pages for participants’ notes on the given Lesson Doc#: S-010328-BAS-TT-2.00 v As you continue to work on your own with the SAP system, you will discover that SAP offers many ways of completing standard tasks. This great flexibility allows each user to develop his or her own preferences for using navigation options and system shortcuts. GETTING HELP If you have difficulty completing this self-study at your desk: ✔ Attend an SAP Basic Skills lab course with an instructor present ✔ Contact the Business Liaison Team at business-help@mit.edu or 252-1177 ✔ Contact your school or area Business Consultant SAP Documentation, Training, and News Updates can be found on the web. Go to http://web.mit.edu/sapr3/. Your Gateway to SAP Resources at MIT. vi Doc#: S-010328-BAS-TT-2.00 Lesson 1: SAP TERMINOLOGY SAP terminology along with classic financial terminology is used for business at MIT. The terminology presented in this lesson is used frequently both in this self-study and in financial communications at MIT. OBJECTIVES In this lesson you will become familiar with basic SAP terminology. At the completion of this lesson you will be able to: ✔ Recognize some with system-specific language ✔ Differentiate between a Cost Center, Internal Order and WBS Element ✔ Distinguish between Master and Transactional data. ! Note: SAP financial terminology is based on general accounting functions. If you do not have an accounting background, it is recommended that you attend the Accounting Fundamentals course prior to taking Basic Skills. SUMMARY OF BUSINESS RULES ✔ None Doc#: S-010328-BAS-TT-2.00 1-1 1-2 Doc#: S-010328-BAS-TT-2.00 ! GETTING STARTED Below is some SAP terminology that will be used throughout this training. Additional terminology may be introduced in subsequent lessons as needed. Environment: A completely self-contained version of the SAP database, designated for a specific purpose. A Production environment contains live, real-time data while a non-production environment such as the practice environment holds valid, but not real-time data, and is be used for learning examples. Separate environments do not exchange information. If you enter data into one environment, you will not be able to see that information in another environment GUI: Graphical User Interface. The SAPgui is the software on your computer or local server that allows you to connect to one or more of the SAP environments. Master Data: Master data is a collection of information about a person or an object, e.g. a cost object, vendor, or G/L account. For example, a vendor master record contains not only general information such as the vendor’s name and address, but also specific information, such as payment terms and delivery instructions. Generally for endusers, master data is reference data that you will look up and use, but not create or change. Material Group: Material Groups are codes that classify goods and services by commodity or service type and are used by the Procurement Office for reporting purposes. For example, desks belong to the material group 1920 Furniture and Furnishings. User Profile: The collection of authorizations a user or set of users has been granted in order to perform transactions related to their jobs. For example, someone designated as a requisitioner might only have the ability to create and change, but not approve, requisitions. Transactional Data: Transactional data is data related to a single business event such as a purchase requisition or a request for payment. When you create a requisition, for example, SAP creates an electronic document for that particular transaction. SAP gives the transaction a document number and adds the document to the transaction data that is already in the system. Whenever you complete a transaction in SAP, that is, when you create, change, or print a document in SAP, this document number appears at the bottom of the screen. Doc#: S-010328-BAS-TT-2.00 1-3 Transaction Code: A unique command that tells the location of a system task. A transaction code may contain letters only or a combination of letters and numbers. For example, the transaction code for Display Purchase Requisition is ME53. Workflow: A routing tool in SAP that forwards documents for review or approval. For example, a requisition that needs to be approved is sent to the appropriate approver's inbox. Workflow is also used to route journal vouchers, credit card charges, and other documents in SAP. Cost Object: A Cost Object collects expenses and revenues for a particular purpose, such as a research project. In SAP there are three types of cost objects: Cost Center, Internal Order, and WBS (Work Breakdown Structure) Element (see below for definition). Cost Center: General or operating Cost Objects are known in SAP as Cost Centers. Cost Centers are budgeted on the fiscal year. Internal Order: A non-sponsored Cost Object (for example, funding from the MIT Provost) used to track costs over periods other than fiscal years. Internal Orders are often created to track gifts or endowments at MIT. WBS Element: WBS Elements are funded by outside sponsors and are used to track costs of a particular research project over the entire span of its activity. They may also be created to track other sponsored activities, such as gifts. G/L Account: G/L accounts are also called Cost Elements in SAP. They are a classification by expense or revenue type. In the CO (Controlling) module of SAP, the term Cost Element is used. In the FI (Financial) module, the term G/L Account is used. These terms are used interchangeably for reporting, requisitions, and journal vouchers. For a more detailed glossary of financial terminology used at MIT see the Glossary at http://web.mit.edu/sapr3/docs/. 1-4 Doc#: S-010328-BAS-TT-2.00 ✔SELF-CHECK Answer the following questions using the information on the preceding pages for reference. The correct answers may be found on the next page. Questions 1. Explain the difference between Master data and Transactional data: 2. What does GUI stand for? 3. Which of the following terms refers to a classification by expense and revenue type? a) Cost Object b) G/L account c) Material group 4. List the three types of Cost Objects: Doc#: S-010328-BAS-TT-2.00 1-5 Answers to Self Check 1. Master data - is a collection of data (information) about a person or an object. Transactional data - is data (information) that is related to a single business event. 2. Graphical User Interface 3. c. G/L Account 4. Cost Center, WBS Element, Internal Order 1-6 Doc#: S-010328-BAS-TT-2.00 !NOTES: Doc#: S-010328-BAS-TT-2.00 1-7 1-8 Doc#: S-010328-BAS-TT-2.00 Lesson 2: LOGGING IN For this self-study, new users should log into the SAP Practice (sap-edu) environment. The Practice environment allows you to learn and practice the skills used throughout SAP without affecting the live Production environment. OBJECTIVES In this lesson you will become familiar with the basic SAP Log On procedure, as well as SAP security terminology. At the completion of this lesson you will be able to: ✔ Log on to SAP from your desktop computer ✔ Understand SAP and MIT security terminology ✔ Understand SAP Authorizations ✔ Identify your Authorized Requester SUMMARY OF BUSINESS RULES ✔ SAP contains confidential MIT data, therefore new users are authorized (given access to transactions) based on their job responsibility. ✔ Kerberos user IDs and passwords should not be shared. ✔ The Authorized Requester for each department, lab and center requests SAP user profiles for new users. ✔ The SAP Production system logs you off after two hours of inactivity. However, the Practice system (sap-edu) does not use this time-out security feature. Doc#: S-010328-BAS-TT-2.00 2-1 2-2 Doc#: S-010328-BAS-TT-2.00 ! GETTING STARTED SAP Authorization An SAP authorization is the electronic permission for a person to perform certain SAP functions. Authorizations consist of three parts: ✔ Person (needs a Kerberos ID) ✔ Function (e.g. reporting, requisitioning, approving requisitions) ✔ Qualifier (where can the person perform this function, e.g. profit center, fund center, cost object) For example: Jason Strums (person) can create requisitions (function) for cost object 1234500 (qualifier). Authorized Requester An Authorized Requester is a person designated in each department, lab, or center (DLC) to be responsible for updating the Roles database or informing SAP User Accounts of any authorization changes needed in the Production environments for SAP users. These changes include: ✔ Requesting access for new SAP users ✔ Revising an existing user's authorizations ✔ Deactivating a user's SAP access Roles Database The Roles database is an MIT built application that allows departments to enter authorization information for multiple systems (SAP, NIMBUS, etc.) in a single place. The information entered into Roles by the Authorized Requester is fed to these other systems on a regular schedule. Authorizations that are created or changed via the Roles database are automatically updated in both the Production and Practice environments on a nightly basis. For departments with specialized authorizations that must go through SAP user accounts, an update to the Practice environment must be specially requested at the same time the Production authorization request is made. (See more on Environments in the next section.) ! Your first step is to obtain a Kerberos user ID, after which you need to obtain an SAP user account. New SAP users should be given access to SAP (SAP user profile) by the Authorized Requester in their department, lab or center. If you do not have a Kerberos user ID or an SAP user profile, please contact your Authorized Requester (Primary Authorizor). http://web.mit.edu/sapr3/ Doc#: S-010328-BAS-TT-2.00 2-3 SAP Environment An SAP environment is a completely self-contained version of the SAP database, designated for a specific purpose. As an SAP end-user, you will be working in the Production environment to perform your departmental business transactions, and the Practice environment for training purposes. Production The Production environment is where actual financial transactions take place and contains the "data of record" for MIT. The Production environment runs on several application servers: Production-1, Production-2 and Production-3. The three production servers are identical and share data and tables. Using multiple servers keeps the system from getting overloaded. ✔ If the name of your school or non-academic department begins with A-L, choose Production 1 ✔ If the name of your school or non-academic department begins with M-Z, choose Production 2 ✔ Production-3 has been reserved for future expansion, and Production-Batch is used only for running batch jobs such as JV uploads or long reports Practice Environment: sap-edu The Practice environment has the same functions and transactions as the Production environment, but also contains specially created data to support practice exercises. ✔ Your authorizations in sap-edu match Production following a 24-hour delay, as long as your department uses the roles database. ✔ The data that is found in sap-edu is not up to date with Production. The data in sapedu consists of a periodic “snapshot” of the Production system, and it may be several months old. ✔ The work that is done in the Practice environment (sap-edu) will not affect the Production environment. ! The Practice environment (sap-edu) is the environment that we will be using for this self-study. You will log into the Production environment after completing training in order to perform "real" transactions in SAP. 2-4 Doc#: S-010328-BAS-TT-2.00 ✎ PRACTICE Logging On to the SAP Practice Environment (Macintosh) In this exercise you will practice logging into the SAP Practice environment. If you have not already launched a Kerberos ticket you will have to first get a Kerberos ticket before you log into SAP. For example, if you checked your email, you already have a Kerberos ticket. If you double-click on the SAPgui icon on your desktop and you do not have an active Kerberos ticket, you will be prompted to enter your username and password before SAP will log you in. SAPgui Icon 1. Double-click on the SAPgui icon on your computer desktop. The SAP Launch pad will appear on your screen. The Launch Pad is used to connect you to a specific SAP environment. Get a Kerberos ticket 2. In the SAP Launch pad double click on sap-edu. 3. The “MIT Kerberos for Macintosh” screen will pop up. Enter the following information in the Kerberos Authentication pop up box: Name: your username Password: your password ! If you have already launched a Kerberos ticket, for example to read your Eudora email, this box will not appear and the SAPgui will simply launch. Doc#: S-010328-BAS-TT-2.00 2-5 4. Click the OK button. ! This will both establish your Kerberos ticket and launch SAP. Starting SAP 2-6 When you have finished practicing and are ready to perform real transactions in SAP use the SAP Launch Pad to log into one of the Production environments instead of sap-edu. Doc#: S-010328-BAS-TT-2.00 ✎ PRACTICE Logging On to the SAP Practice Environment (Windows) In this exercise you will practice logging into the SAP Practice environment. If you have not already launched a Kerberos ticket you will have to first get a Kerberos ticket before you log into SAP. For example, if you checked your email, you already have a Kerberos ticket. If a Kerberos ticket already exists you can double-click on the SAPgui icon on your desktop or select it from the program menu and log into SAP. Get a Kerberos Ticket 1. Follow the Menu Path: Start>>Programs>>SAP Frontend>>Leash32 Shortcut ! If you have checked your email in Eudora, you already have a Kerberos ticket. 2. The Kerberos “Leash” screen pops up. Doc#: S-010328-BAS-TT-2.00 2-7 3. Click on the Renew Ticket(s) button . 4. Enter your username and click OK. 5. Enter your password and click OK. 6. Minimize the Leash32 window by clicking the Minimize button in the upper right corner of the window. Starting SAP 7. Follow the Menu path: Start>>Programs>>SAP Frontend>>sap-edu When you have finished practicing and are ready to perform real transactions in SAP use the SAP Launch Pad to log into one of the Production environments instead of sap-edu. 2-8 Doc#: S-010328-BAS-TT-2.00 ✔SELF-CHECK Answer the following questions using the information on the preceding pages for reference. The correct answers may be found on the next page. Questions 1. Who is responsible for a Department, Lab or Center’s authorizations in SAP? 2. True or False: If you create a document in the Practice environment (sap-edu) it will automatically be created in the Production environment. 3. An active is required before a user can log in to SAP. This is a security feature. Doc#: S-010328-BAS-TT-2.00 2-9 Answers to Self Check 1. The Authorized Requester 2. False, activity performed in one environment does not affect any other. 3. Kerberos Ticket 2-10 Doc#: S-010328-BAS-TT-2.00 ! NOTES: Doc#: S-010328-BAS-TT-2.00 2-11 2-12 Doc#: S-010328-BAS-TT-2.00 Lesson 3: BASIC SAP NAVIGATION This lesson introduces you to basic SAP navigation, including the basic screens, menus, transaction codes and icons that you will use frequently. The first step to learning SAP is to become familiar with SAP navigation. Understanding the skills presented in this lesson is necessary prior to completing other lessons in this self-study course OBJECTIVES In this lesson you will become familiar with the basics of SAP navigation. At the completion of this lesson you will be able to: ✔ Recognize typical SAP screen features ✔ Understand how to use the Navigation Area ✔ Navigate between the “SAP Standard” main menu and the MIT custom ”User menu" ✔ Use the Matchcode search function ✔ Open a second session in SAP ✔ Use transaction codes SUMMARY OF BUSINESS RULES ✔ None ! As you continue to work on your own with the SAP system, you will discover that it offers many ways of completing standard tasks. This great flexibility allows each user to develop his or her own preferences for using navigation options and system shortcuts. Doc#: S-010328-BAS-TT-2.00 3-1 3-2 Doc#: S-010328-BAS-TT-2.00 ! GETTING STARTED SAP Screen Features A typical SAP screen has seven main areas: Screen Header, Menu Bar, Standard Toolbar, Title Bar, either a Navigation Toolbar or Application Toolbar, Screen Body, and Status Bar. There are some cosmetic differences between the SAP screens on a Macintosh and on a PC, but the menus and most of the buttons are the same. (1) Screen Header (2) Menu Bar (3) Standard Toolbar (4) Title Bar (5a) Navigation Toolbar (6) Screen Body (7) Status Bar Figure 1 (1) Screen Header On a Macintosh, the Screen Header displays the name of the current system, session, and client (environment) you are working in. On a PC it displays standard Window buttons such as minimize, maximize, and close. (2) Menu Bar The Menu Bar contains menus for the functional and administrative areas of the system. As you navigate through SAP screens, the options on the menu bar will change, but every menu bar will contain System and Help. Clicking on the System option on the menu bar opens a drop down menu of useful functions such as Create session, End session and Log off. Doc#: S-010328-BAS-TT-2.00 3-3 (3) Standard Toolbar The Standard Toolbar contains the Command field and the standard SAP Toolbar buttons. Command Field The Command field is used to enter transaction codes that take you directly to a system task without using menus. Sometimes the Command field is closed by default. To open it, click the arrow to the left of the Save button. To use it, type the transaction code in the blank field to the left and press Enter. Closed Command Field: Open Command Field: Standard Toolbar Buttons The SAP buttons displayed on the Toolbar provide quick access to commonly used SAP functions. The table below describes the standard toolbar buttons. A list of other frequently used buttons and functions can be found at <http://web.mit.edu/sapr3/docs/webdocs> ! If a Toolbar button is gray, it is not available for use on that particular screen. Standard Toolbar Buttons Button Keyboard Shortcut Description Keyboard Button Shortcut Description Button Keyboard Shortcut Description Enter key Enter/Continue Ctrl P Print Page Down Next page Ctrl S Save to database Ctrl F Find Ctrl Page Down Last page F3 Back Ctrl G Continue Search F1 Help None Create new session Alt 12 Customize local layout Shift F3 F12 Exit system task Ctrl Page Up First page Cancel Page Up Previous page (Mac only) (PC only) (PC only) Keyboard Shortcuts Instead of an SAP button, you can sometimes use a keyboard shortcut. Keyboard shortcuts allow the use of a key or combination of keys to perform the same function as a button. On a PC, the button name and keyboard shortcut are displayed when you place the mouse over the button. The Mac does not display keyboard shortcuts, but the keys function the same as on a PC. See the SAP for MIT web documentation Getting Started: SAP Buttons for a list of the most frequently used SAP buttons and their shortcuts <http://web.mit.edu/sapr3/docs/webdocs>. 3-4 Doc#: S-010328-BAS-TT-2.00 (4) Title Bar The Title Bar displays the name of the screen you are working in. (5a) Navigation Toolbar The Navigation Toolbar contains the SAP Standard Menu, SAP User Menu buttons and Favorites. (5b) Application Toolbar (6) Screen Body Figure 2 (5b) Application Toolbar The Application Toolbar is located directly below the screen title, in the place of the Navigation Toolbar. It contains buttons that duplicate functions available from the menu bar but provide quicker access to some of the most commonly used functions for the current screen and system task. For instance, the Execute button is often available in the first position of the Application Toolbar. For information on other frequently used function buttons see the SAP for MIT web documentation Getting Started: SAP Buttons <http://web.mit.edu/sapr3/docs/webdocs>. Doc#: S-010328-BAS-TT-2.00 3-5 (6) Screen Body In SAP, the Screen Body will display different elements depending on where you are in the system. On the SAP User Menu and the SAP Standard Menu screens, the screen body contains the navigation area and the non-active work area. In the SAP Inbox, both the navigation area and the work area are active. In an SAP transaction screen, the screen body contains only the work area and has entry fields in which you can enter, change, or display information to accomplish your system task. SAP has three field types: Required, Default, and Optional 1. Required Entry fields are usually flagged with a question mark. You must enter data in Required Entry fields in order to proceed with a system task. 2. Default Entry fields already have a system entry. However, you may be able to overwrite the system entry depending on the system task and / or your SAP profile. 3. Optional Entry fields are those in which you may enter data, but an entry is not required by the system in order to proceed with a system task. Some Optional Entry fields may become required depending on the values entered in other fields. ! Some fields that are optional in SAP are required by MIT's business rules. SAP does not enforce MIT business rules in every case, but you will be expected to learn the MIT business rules for transactions you will enter in SAP. (7) Status Bar The Status Bar, located at the bottom of the SAP screen, displays system messages and other session information. Figure 3 System Messages The large field to the left displays system messages including document numbers, error messages or instructions, such as “Make an entry in all required fields.” It is important to check the status bar if you need to record your document numbers for further processing. Double-click on the message or click the red circle and a dialogue box pops up that explains the message and what action to take. 3-6 Doc#: S-010328-BAS-TT-2.00 System Information The second field on the status bar defaults to display the system information such as system name (session number), and (client number). In the example above, the system is SF6, the session number is (1) and the client number is (030). You can open or close the second, third, and fourth fields. Click the arrow to the left of the system name. To redisplay the information, click the arrow in the right corner of the Status Bar. To change the information displayed in this area, click the Selection List button to the right of the client number and select from the list that pops up: On a Macintosh: System Client User Response Transaction Response Time On a PC: System Client User Program Transaction Response Time Round Trip/Flushes Doc#: S-010328-BAS-TT-2.00 3-7 3-8 Doc#: S-010328-BAS-TT-2.00 ! GETTING STARTED The SAP Standard and SAP User Menus The Navigation Area is made up of folders and subfolders navigating to Transaction Cubes, which access transactions. To access those folders and subfolders, you use dropdown arrows, as will be described in the following exercise. Most departmental users at MIT will see only the Role ZMIT folder on their User menu. However, some may see additional or different “Roles”, especially those users who perform central financial functions. There are two main menus you will encounter in SAP: the "SAP User menu" screen and the "SAP Standard menu" screen. When you log onto SAP, you will see one of these two menus, depending on how your SAP user profile is set up. The “SAP User menu” screen is a custom menu designed to help MIT departmental users navigate easily through SAP functions. It is sometimes called the ZMIT screen and will allow you to accomplish most of your day-to-day functions without having to find your way through the full SAP R/3 menu. The SAP custom User menu screen Figure 4 The SAP Standard menu, which is delivered with the SAP system. Figure 5 Doc#: S-010328-BAS-TT-2.00 3-9 3-10 Doc#: S-010328-BAS-TT-2.00 ✎ PRACTICE Use the Navigation Area The area of the screen where the menu folders and Favorites folder are located is called the Navigation Area. You can open and close the folders there by clicking on the arrows to the left of each folder. Navigation Access the SAP User menu screen, if you are not already there. 1. To open the Role ZMIT folder, click on the dropdown arrow to the left of the Role ZMIT folder . The dropdown arrow will reorient subfolders will be displayed. and the Role ZMIT 2. Click on the dropdown arrow folder to the left of the Purchasing . 3. Click on the dropdown arrow to the left of the Requisitioning folder. A list of transactions will be displayed. 4. Double-click on the Transaction cube next to Display a Requisition to open the transaction. The initial screen will be displayed. 5. For this exercise, just navigate back to the User menu using the yellow Exit arrow on the standard toolbar. 6. Click on the dropdown arrow folder to collapse it. Doc#: S-010328-BAS-TT-2.00 next to the Requisitions 3-11 3-12 Doc#: S-010328-BAS-TT-2.00 ✎ PRACTICE Navigate Between SAP Menus In this exercise you will practice moving between the SAP User menu and the SAP Standard menu. MIT has built the custom User menu in order to provide a shortcut to frequently used transactions, however you may need certain transactions that are not attached to the MIT custom User menu in order to perform your job. Navigate between main menus 1. To go to the SAP Standard menu screen from the SAP User menu screen, click on the SAP menu button Navigation toolbar. on the 2. To navigate to the SAP User menu screen from the SAP Standard Menu screen, click on the User menu button the Navigation toolbar. on ! The menu you are in when you log out is where you will start on log in. Doc#: S-010328-BAS-TT-2.00 3-13 3-14 Doc#: S-010328-BAS-TT-2.00 ! GETTING STARTED Use Matchcode Search In many cases, SAP requires the entry of a numerical code to indicate a chosen value, like a vendor number to indicate the particular vendor from whom you wish to purchase. Because SAP users cannot remember all of these thousands of numerical values, SAP offers a variety of search functions to assist users in finding the values they need. For most data fields, SAP provides a Matchcode, or search, feature. The Matchcode function allows you to select from a list of possible entries for a field if the list is short enough, or if the available list is too numerous to display, to search for information in a variety of ways. If a field has a Matchcode option, you will see an ( on a Mac) at the right side of the field when you click on it. Depending on how many entry options exist for that field, the system displays one of the following: ✔ A simple list of possible entries, e.g., a list of Material groups (Figure 1) ✔ A graphical selection tool, e.g., a calendar to select a date ✔ A “Search help selection” window (Figure 2) Figure 6 Doc#: S-010328-BAS-TT-2.00 3-15 Figure 7 Wildcard Search The Wildcard search format is used in Matchcode search fields. The wildcards or (*)’s are placed on either side of the search term in order to search for partial data in SAP. For example, if you remember that there is a G/L Account for meetings but you are not sure of the full name, you can use (*meet*) to search for that G/L Account. SAP will give you a list of all G/L Accounts with the word meet in them. 3-16 Doc#: S-010328-BAS-TT-2.00 ✎ PRACTICE Use Matchcode Search The following exercise demonstrates the use of the ”Search help selection” window. Navigation Access the SAP User menu screen, if you are not already there. 1. From the SAP User Menu screen, follow the navigation path: User Menu " Role ZMIT " Master Data " Purchasing Data " Display a Vendor (double-click) The Display Vendor: Initial Screen is displayed. 2. Click on the Matchcode button of the Vendor field ( on a Mac) to the right The Restrict Value Range dialog box appears. Restrict Value Range Searches Restricting value ranges allows you to define your search better by limiting your search. 3. Click on the Tab List button dialog box: in the upper right corner of the Select E: Vendors: Purchasing Doc#: S-010328-BAS-TT-2.00 3-17 Selection Criteria Screen 4. Enter the following information: Name: *wish* 5. Click the Enter button . ! On the Hit List, Deathwish is listed twice because that vendor is used by both Procurement and Subcontracts (note that the vendor number is the same). You see the double entry because this particular selection option displays vendors according to the Purchasing organization. 6. Double-click on the first item on the list. You will return to the previous screen with the vendor number entered in the field. 3-18 Doc#: S-010328-BAS-TT-2.00 ✎ PRACTICE Use Matchcode Search The following exercise demonstrates restricting value ranges. Navigation Access the SAP User menu screen, if you are not already there. Or, if you are continuing from the previous Practice, skip directly to Step 3. 1. From the SAP User menu screen, follow the navigation path: User Menu " Role ZMIT " Master Data " Purchasing Data " Display a Vendor (double-click) 2. Click on the Vendor field. 3. Click on the Matchcode button ( on a Mac). The Restrict Value Range dialog box appears. 4. Click on the Tab List button dialog box: in the upper right corner of the This time select A: Vendors (General) Selection Options In this scenario, you remember that the name of your vendor begins with two Zs. 5. Click in the Name field. 6. Click on the Selection Options button Doc#: S-010328-BAS-TT-2.00 3-19 7. Select the Greater than or Equal to button 8. Click the Enter button 9. Click on the Name field and type: ZZ 10. Click the Enter button and SAP returns a list of all vendors with names beginning with ZZ. 11. Click the Exit button Multiple Selection Options to return to Display Vendor: Initial Screen. In this scenario, you remember that the vendor number you are looking for begins with four 1s. 12. Click on the Matchcode button next to the Vendor field. 13. At the A: Vendors (General) screen, click in the Vendor field. 14. Click on the Multiple Selection button ranges. to set the value 15. Click on the Ranges tab with the green button. ! Using the Ranges tab with the green button includes the range of values selected. The Ranges tab with the red button is used to exclude values in a range. This is explained in greater detail in lesson 4. 16. Enter 111100 to 111199 in the two boxes on the top line. 3-20 Doc#: S-010328-BAS-TT-2.00 17. Click on the Copy button We cannot display this here in black & white, but when you return to the Restrict Value Range dialog box, you will know you have an active “multiple selection” because the bar on the button turns green. 18. Click the Enter button . The Hit List dialog box appears. ! The vendor listing includes all those with Vendor Numbers that begin with four 1s. Sort the list 19. Double-click on any vendor to select it. You will return to the previous screen with the new vendor number entered in the field. 20. Click the Yellow Arrow button Doc#: S-010328-BAS-TT-2.00 to return to the SAP User menu. 3-21 3-22 Doc#: S-010328-BAS-TT-2.00 ! GETTING STARTED Working With Multiple Sessions: In SAP it is possible to have two or more windows or sessions open at one time. This feature is useful in many situations, for example: If you want to have a report active in each window so you could compare or If you want to copy information from a previously posted journal voucher into a JV you are creating. Although it is possible to have up to six sessions running at a time, as a general rule, please only have two sessions open at any one time to minimize the impact on system resources. When you are finished with the second session and no longer need it, follow the menu path System>>End Session from that session to close it. Figure 8 Example of several open sessions on a Mac Doc#: S-010328-BAS-TT-2.00 3-23 3-24 Doc#: S-010328-BAS-TT-2.00 ✎ PRACTICE Open and Close a Second Session In this exercise you will create a second session within SAP. Open a second session. A second session may be opened from any screen in SAP. 1. From the menu bar at the top of the screen, follow the menu path: System>>Create session Result: A second session opens (it may take a moment). The additional session will open to the SAP custom User Menu. Example of two open sessions on a PC. ! In the Windows environment you can switch between sessions by clicking on the appropriate box on the Windows Task Bar at the bottom of the screen. Close a second session. A second session may also be closed from any screen in SAP. 2. Follow the menu path: System>>End Session Result: The additional session will close. Doc#: S-010328-BAS-TT-2.00 3-25 3-26 Doc#: S-010328-BAS-TT-2.00 ! GETTING STARTED Navigate Using Transaction Codes SAP provides a unique multi-character identifier for each system task. This shorthand name is called a transaction code. A transaction code may contain letters only, or a combination of letters and numbers, for example, zstm (Summary Statement) or me53 (Display Requisition). Used in conjunction with a prefix such as /n or /o, a transaction code becomes a navigation alternative to using a menu path to get to a system task. SAP only recognizes transaction codes when used with prefixes. Prefixes determine the way in which SAP will access the indicated transaction. The two prefixes you will use most frequently are: /n ends the current transaction and switches to the new one without saving any data in the current transaction /o opens a new SAP session and accesses the new transaction without ending the current one (which will remain open in the background session) To navigate with transaction codes, combine a prefix with a transaction code and type the resulting command (e.g. /nme53) in the Command field on the Standard Toolbar. In the graphic below, the prefix /n indicates that the user wants to end the old transaction and start a new one. The transaction code me53 tells the system which transaction screen (Display Requisition) to view instead. Command field with transaction code Figure 9 Doc#: S-010328-BAS-TT-2.00 3-27 Figure 10 The default setting for MIT users is to “Display technical names” (transaction codes) next to each transaction name in the Navigation area. So if you are looking for the transaction code for a particular function, you can find it just by following the menu path until it is displayed. ! 3-28 If you do not see transactions codes listed next to transactions in the Navigation Area, refer to Lesson 8 to change your settings so they are visible. Doc#: S-010328-BAS-TT-2.00 ✎ PRACTICE Navigate Using Transaction Codes Transaction codes can be entered from anywhere in SAP, but be careful if you are using the prefix /n, as it will exit the current task without saving any data you have entered so far. Navigation From wherever you are in SAP, follow the steps below. Enter transaction code: 1. In the command field, enter the transaction code: /n -- new transaction /nme53 2. Click the Enter button keyboard. , or press Return on your SAP will leave the current transaction and take you to the Display: Purchase Requisition: Initial Screen. Enter transaction code: 3. In the command field, enter the transaction code: /o -- open new session /oxk03 ! When using transaction codes, you must be careful to distinguish between the letter ‘o’ and numeral zero. In the example above, the prefix /o is the letter ‘o’, while the transaction code xk03 uses numeral zero. 4. Click the Enter button keyboard. , or Return on your SAP will open a new session showing the Display Vendor: Initial Screen. The previous transaction Display: Purchase Requisition: Initial Screen will remain open in the background session. 5. Close the new session and proceed to the next Lesson. Doc#: S-010328-BAS-TT-2.00 3-29 3-30 Doc#: S-010328-BAS-TT-2.00 ✔SELF-CHECK Using what you have learned in this lesson, perform the following tasks: Questions 1. Locate the G/L account number for “Office Supplies” 2. Locate a book vendor with the word tatter in their name. 3. Identify the indicated parts of the screen: a. b. c. d. Doc#: S-010328-BAS-TT-2.00 3-31 Answers to Self Check 1. 420258 2. Tattered Cover Bookstore 3. a. Standard Toolbar b. Application Toolbar c. Screen Body d. Status Bar 3-32 Doc#: S-010328-BAS-TT-2.00 !NOTES: Doc#: S-010328-BAS-TT-2.00 3-33 3-34 Doc#: S-010328-BAS-TT-2.00 Lesson 4: REPORTING FUNDAMENTALS The first step in finding data or generating reports in SAP is defining search criteria to limit the scope of the search. Search criteria are the values you have typed in or selected in the fields on the SAP screen to perform a certain task. The amount of data stored in SAP is huge. Limiting the search assures that you will get relevant information in a reasonable time frame and without putting excessive demand on system resources. OBJECTIVES In this lesson you will become familiar with basic functions used in SAP reporting. At the completion of this lesson you will be able to: ✔ Recognize the components of SAP basic search criteria screens ✔ Use two single-value search criteria types. For example: date search and text search ✔ Use Multiple Selection search criteria to create a report based on data from several cost objects and multiple date ranges ✔ Use the Drill Down option to obtain more detailed information SUMMARY OF BUSINESS RULES Users can generate reports in SAP based on their SAP user profile and SAP authorizations. Some data (e.g. Procurement data, some Master data) is “open” at MIT, which means that it can be viewed by every user with access to the system. Other data is protected from view by authorizations (e.g. Salary data), meaning that only users who are allowed to see that specific data will be able to access it. Doc#: S-010328-BAS-TT-2.00 4-1 4-2 Doc#: S-010328-BAS-TT-2.00 ! GETTING STARTED Basic Search Selection Criteria The purpose of this section is to familiarize you with the basic elements of a typical search selection screen and to cover Basic Search selection criteria. Figure 1 on the next page is an example of a typical search selection screen that we will use in the practice exercises in this lesson. In many instances you can specify the beginning and end of a range of values. In others you are limited to a single value. Some fields are not used in MIT’s implementation of SAP and therefore are not useful for searching (e.g., “sales document” and “network” in Figure 1). Be sure to scroll down to the bottom of the selection screen to see all of the available fields; some selection displays are longer than one screen. Figure 1 on the next page shows an example of a search selection screen, in this case the “Purchase Documents per Account Assignment” screen. In the following exercise you will learn to access this basic search screen. This search will result in a list of Purchase Orders that fit your selection criteria. A Purchase Order is a document generated by Procurement from a requisition that has been submitted and approved. A purchase order is an official order sent from MIT to a vendor requesting goods and services. In the following exercise you will learn to access this screen. ! To learn more about Purchase Orders and Requisitions please see the SAP for MIT web site or register for the SAP Requisition class <http://web.mit.edu/sapr3/>. Drill Down The process of double-clicking on an item to move to a level of greater detail is called Drilling Down in SAP. In SAP, you can drill down to a detail document supporting a line item in a report. For example you can drill down on a document listed on the Purchasing Document for Cost Center report to view the detailed Purchase Order. ! To learn more about SAP reports, please see the SAP for MIT web site <http://web.mit.edu/sapr3> or register for the SAP Reporting class. Doc#: S-010328-BAS-TT-2.00 4-3 The selection screen consists of: ✔ Labels describing the fields available for searching (1) ✔ Single-value selection criteria entry fields into which you will type your criteria (2) ✔ Buttons indicating that multiple selection criteria are available (3) (1) Field Labels (2) Beginning and ending values for a data range (3) Multiple Selection Button Figure1 ! Be sure to scroll down to the bottom of the selection screen to see all of the available fields; some selection displays are longer than one screen. 4-4 Doc#: S-010328-BAS-TT-2.00 ✎ PRACTICE Search Using the Document Date Field In this exercise you will search for Purchase Orders created between 7/1/00 and 7/10/00. You will generate an SAP Report using Basic Search criteria. Navigation Access the SAP User menu screen, if you are not already there. 1. From the SAP User menu screen, follow the navigation path: User Menu " Role ZMIT " Purchasing " PO Displays " PO Search Displays " ME2K - PO by Cost Object (double-click) ! You can enter the transaction: /nme2k in the Command field and press the Enter/Return key. 2. In the Cost center field, enter 1633500. ! In many other selection screens you are permitted to enter only one cost object type, i.e., Cost Centers or Internal Orders or WBS Elements, but never a mix. If you want to report on several different types of cost objects, you will need to run a separate report for each cost object type or use a different search function to capture the data you need. Enter beginning date for date range 3. Scroll down to Document Date and click in the leftmost field. Type 7/1/00 or click the Matchcode button to use the calendar to select that date. Enter ending date for date range 4. Click in the rightmost field for the Document Date criteria and type 7/10/00 or click the Matchcode button to use the calendar to select that date. Doc#: S-010328-BAS-TT-2.00 4-5 View List Purchase Orders found within Date Range 5. Click on the Execute button and review the resulting report. Scroll down, if necessary, to see the full report. (A sample screen is shown below.) 6. Click on the Back button screen. to return to the selection criteria ! The criteria you entered are gone. You will have to enter new data to do another search. In some search selection screens, search criteria are not “erased” when you back out of the report. 4-6 Doc#: S-010328-BAS-TT-2.00 ✎ PRACTICE Search Using Short Text & Vendor Fields In this example you will search for Purchase Orders that were created for the vendor Office Depot and also include tape. You will generate an SAP Report using basic search selections that include vendor and short text fields. Navigation If you are not at the Purchasing Documents selection screen follow the Navigation path below. Otherwise, go to Step 2. 1. From the SAP User Menu screen, follow the navigation path: User Menu " Role ZMIT " Purchasing " PO Displays " PO Search Displays " ME2K - PO by Cost Object (double-click) 2. In the Cost center field, enter 1633500. 3. Scroll down the to the bottom of the search selection criteria screen until you see the field labels Short text and Vendor name. Use wild card search option (the wild card search uses * * on either side of the search term) 4. Using the “wild card” technique, type *tape* in the Short text field (this refers to the short text field in the purchase order itself). ! Requisitions and Purchase Orders are covered in detail in the SAP Requisitioning class. Doc#: S-010328-BAS-TT-2.00 4-7 5. Using the “wild card” technique, type *Office Depot* in the Vendor name field. ! When using wildcards remember that entering *office* might get you additional listings for PO’s to other vendors with the word “office” in their name. On the other hand it is possible to miss some data if too specific a text string is entered, e.g., *envelopes* misses all the line items that have a description of “envelope”. Wildcards should be used carefully and the resulting data should be examined for completeness. 6. Click on the Execute button and review the resulting PO’s. To view all documents, scroll down to see the full report. ! The display is in ascending order by SAP Purchase Order number. View resulting list of PO’s, on which the vendor is Office Depot and tape was ordered. Purchase Order number 4-8 Doc#: S-010328-BAS-TT-2.00 ! The report displays only those line items which include the purchase of tape, even if the Purchase Order has multiple other line items. If you want to see the entire Purchase Order, you need to drill down. Drill Down 7. Double-click on a Purchase Order number (the PO number is the 10 digit number in the display that begins with 45 or 55) in order to view the entire PO with all the line items. ! The Drill Down feature gives you the ability to look at the Purchase Order details screen by screen 8. Click on the Back button to return to the List Report. 9. Click on the Back button screen. to return to the selection criteria ! The criteria you entered are gone. You will have to enter new data to do another search. In some search selection screens, search criteria are not “erased” when you back out of the report. Doc#: S-010328-BAS-TT-2.00 4-9 4-10 Doc#: S-010328-BAS-TT-2.00 ! GETTING STARTED Multiple Selection Search Criteria The purpose of this section is to familiarize you with the basic elements of Multiple Selection searches. You may need to generate reports using a more complex set of search criteria. For example, you might need to look at a series of nonconsecutive cost objects within several date ranges. To do this, SAP provides you with Multiple Selection search options on most search criteria selection screens. The availability of such an option is indicated by the presence of the Multiple Selection button in the right-hand margin of the screen. The Multiple Selection button appears to the right of the search field(s) for which it may be used, following along from left to right across the screen. If the Multiple Selection button is not there, it means that multiple selections are not available for the field(s) on that line. If the Multiple Selection arrow is green, it indicates that complex search options have already been selected. Multiple Selection not available Multiple Selection button – multiple selection available. Figure 2 Doc#: S-010328-BAS-TT-2.00 4-11 Figure 3 Shows the Multiple Selection screen, which is standard across all SAP screens. You can access the Multiple Selection screen by clicking on the Multiple Selection button from any Basic Search screen. The Multiple Selection button allows you to use these types of selection criteria for reporting: ✔ Include or exclude individual nonconsecutive values ✔ Include or exclude multiple ranges values Most of the time, the Multiple Selection button can be accessed either before or after entering your values in the fields on the basic search selection screen. Occasionally you will be forced to enter a value before clicking on the Multiple Selection button. ✔ Green buttons indicate to include values ✔ Red buttons indicate to exclude values Use the green Single Vals tab to include single nonconsecutive values. Use the green Ranges tab to include ranges of values. Use the red Single Vals tab to exclude single non-consecutive values. Use the red Ranges tab (not shown) to exclude ranges of values. Saves your search criteria. Figure 3 4-12 Doc#: S-010328-BAS-TT-2.00 ✎ PRACTICE Search Using Multiple Document Date Ranges In this exercise you will search for all the Purchase Orders created on two specific dates, as well as within several date ranges during 2000. You will generate an SAP report using Multiple Selection criteria. Navigation 1. From the SAP User menu screen, follow the navigation path: User Menu " Role ZMIT " Purchasing " PO Displays " PO Search Displays " ME2K - PO by Cost Object (double-click) 2. In the Cost center field, enter 1633500. 3. Scroll down until you can see the field name Document date (the date the document was created). Use Multiple Selection search option 4. Click the Multiple Selection button to the right of the Document date field. The multiple selection dialog box appears. ! When performing some searches in SAP you may be required to enter an initial value in the main selection screen before you will be permitted to open the multiple selection criteria dialog box. Doc#: S-010328-BAS-TT-2.00 4-13 Enter a single value document date 5. Under the Single Vals tab (with the green button) enter the following (observe the mm/dd/yy format): First field: Second field: 07/02/00 08/25/00 ! You may also select the date by clicking the Matchcode button to the right of the field, which opens a calendar selection popup box. Enter ranges of document dates 6. Click on tab (with green button) titled Ranges and enter the following (observe the mm/dd/yy format): First row: Second row: Left box 05/01/00 09/01/00 Right box 05/15/00 09/07/00 ! You told SAP that you want to see the PO’s for July 2, and Aug. 25, as well as all those between the dates May 1–15, and Sept. 1–7 for cost object number 1633500. Copy dates to search selection screen 7. Click on the Copy button to transfer these values to the “Purchasing Documents per Account Assignments“ search selection screen. (This is an essential step!) The Multiple Selection arrow for the Document date field has turned green indicating that there are multiple selection criteria in effect. ! If you need to delete a multiple selection, click the Multiple Selection arrow, and then click on the Trash Can icon at the bottom of the popped up dialog box. (Do not do this now or you will not be able to complete the exercise!) When you click the copy button to return to the main screen, note that your dates have been deleted. 4-14 Doc#: S-010328-BAS-TT-2.00 8. Click on the Execute button and review the resulting PO’s. To view all documents, scroll down to see the full report. View Purchase Orders found. The POs in this report were created on July 2 nd and Aug. 25th, as well as between May 1-5 and Sept. 1-7 for cost object 1633500. 9. Click the Exit button return the SAP User Menu screen. Doc#: S-010328-BAS-TT-2.00 4-15 4-16 Doc#: S-010328-BAS-TT-2.00 ✔SELF-CHECK Using what you have learned in this lesson, perform the following tasks: Questions 1. Run a report for all of the Brinks Incorporated Purchase Orders that were created for between 1/1/00 and 1/31/00. Your Cost center is 1633500. 2. How would you Drill Down on a Purchase Order in order to see the detailed line items? 3. Using the Multiple Selection criteria, run a report for all Purchase Orders created between April 7th and May 5th 2000, as well as June 4th and July 5th 2000. Use the Cost center 1633500. Doc#: S-010328-BAS-TT-2.00 4-17 Answers to Self Check 1. Use transaction ME2K. Enter 1633500 in the Cost center field. Enter 1/1/00 and 1/31/00 in the Document date fields. Using the Matchcode on the Vendor field, search for vendor Name *Brinks* 2. Double-click on the Purchase Order number within the report. 3. Use transaction ME2K. Enter 1633500 in the Cost center field. Access multiple selections on the Document date field. On the Multiple Selections screen, enter the following: Single values: 6/4/00 and 7/5/00 Ranges: 4/7/00 to 5/5/00 4-18 Doc#: S-010328-BAS-TT-2.00 !NOTES: Doc#: S-010328-BAS-TT-2.00 4-19 4-20 Doc#: S-010328-BAS-TT-2.00 Lesson 5: BASIC REPORT PRINTING SAP reports can be printed via any SAP printer connected to MITnet. You should leave these printers on at all times. They have a powersave feature that saves energy when they are not being used, so there is no need to turn them off to conserve electricity. OBJECTIVES In this lesson you will become familiar with basic SAP report printing options. At the completion of this lesson you will: ✔ Understand the printing environment ✔ Understand the basic procedure for printing reports ✔ Understand how and where to get help with printing problems SUMMARY OF BUSINESS RULES SAP users who are authorized to generate reports are also authorized to print reports. This function tells SAP to send a copy of a report to the printer. The Print button can be found on the Toolbar of many SAP screens. Doc#: S-010328-BAS-TT-2.00 5-1 5-2 Doc#: S-010328-BAS-TT-2.00 ! GETTING STARTED Printing Checklist (Before you begin printing) ✔ Make sure you know approximately how many pages of output will be printed by paging through the report on-screen first, or by using the Print Preview button. ✔ If you do print more than you need, see the “Troubleshooting” section. ✔ Make sure you know to where you are printing. The default printer (the printer to which your SAP printouts will be sent) is typically the one close to your office. Your user profile should have a default printer. If it does not, you will be prompted to enter the printer name each time you print the report. See Lesson 7 for instructions on setting your default printer. Troubleshooting SAP contains a huge amount of data, and it is possible to generate a report that is tens and even hundreds of pages long by running a report with overly broad selection criteria. If you unintentionally send a large print job to the printer, here is what you can do: ✔ Pull out the printer paper tray to stop printing ✔ Collect the information needed to seek help (see the section below) ✔ Contact the Business Liaison Team at business-help@mit.edu or 252-1177 If your requested SAP print job is not printing, here is what to do: ✔ Contact the Business Liaison Team at business-help@mit.edu or 252-1177 Getting Help Before you seek Help, you should collect some basic information for the Business Liaison Team: ✔ The SAP environment that you are accessing: Production-1 or Production-2. ✔ The SAP spool request number, if you have one, from the bottom of your SAP screen. ✔ The four-character name of your SAP printer. Follow the menu path System>>User Profile>>Own data (transaction code: /nsu3) and click on the Default tab, this will provide you with the name of your Default Printer. Many SAP printers are labeled with the printer name, so check your printer for the label. Doc#: S-010328-BAS-TT-2.00 5-3 5-4 Doc#: S-010328-BAS-TT-2.00 ✎ PRACTICE Practice Printing and Reviewing Requisitions In this exercise you will first practice printing a List of Requisitions in order to become familiar with one type of print procedure, and then practice printing an Individual Requisition in order to become familiar with the second type of print procedure. ✔ The List Requisition report will print using the basic SAP font, the Requisitions will be in a simple list format, and the report will have a cover page that indicates spool requests, owner, and other selection options. ✔ The Individual Requisition report will have MIT-specific formatting that resembles a spreadsheet and it will only include one requisition. ! You are not able to choose the format of your print job, the format is standard in SAP. Navigation Access the SAP User menu screen, if you are not already there. 1. From the SAP User menu screen, follow the navigation path: User Menu " Role ZMIT " Purchasing " Requisition " ZBP0 - Review/Print Req. (double-click) Or type the transaction code: /nzbp0. 2. In the Plant / Int. Service Provider field enter GPLT. 3. In the Creation Date field enter 7/1/00 to 7/4/00. 4. Click on the Execute button Doc#: S-010328-BAS-TT-2.00 . 5-5 Review/Print Requisitions List Report Print List 5. Click the Print button List Requisitions report. on the Standard toolbar to print the Continue Button 6. Click the Continue button to start the print job. 5-6 Doc#: S-010328-BAS-TT-2.00 ! The “Print Screen List” screen contains the name of your SAP default printer. The screen also contains some customizing options. Please be sure to scroll all the way down. Confirm that all the Spool options boxes have been checked, and if you want a cover sheet, select “D” in the SAP cover sheet field. Cover sheets are useful in identifying your print job at the printer. Clicking “Continue” causes the print job to begin. In a few moments, you should be able to collect a printout of the Requisition list at the printer. At the end of the print job you will return to the “Review/Print Requisition” screen. From the “Review/Print Requisition” screen: Print Individual Requisitions 7. Check the boxes to the left of one or two Individual Requisitions that you want to print. Print Req button Selected Individual Requisitions 8. Click the Print Req button on the Application tool bar, in order to print the Individual Requisitions. Doc#: S-010328-BAS-TT-2.00 5-7 The “Print:” popup box will appear. Print button Enter other printing selection options ! Confirm that all the Output options boxes have been checked, as well as the Cover page options. Cover sheets are useful in identifying your print job from others if you have a printing problem. 9. Click on the Print button at the bottom of the screen. Clicking the “Print” button causes the print job to begin. A dialog box opens informing you of the number of Requisitions printed and what printer they were sent to. 10. Click the Continue button. In a few moments, you should be able to collect printouts of your selected requisitions at the printer. At the end of the print job you will return to the “Review/Print Requisition” screen. You can now compare and contrast the two different print functions. The differences between these two print functions can be best viewed through the results of the print job. 11. Click the Exit button 5-8 twice to return to the SAP User menu. Doc#: S-010328-BAS-TT-2.00 !NOTES: Doc#: S-010328-BAS-TT-2.00 5-9 5-10 Doc#: S-010328-BAS-TT-2.00 Lesson 6: (optional) DOWNLOADING SAP REPORTS Data from SAP reports can be downloaded, or transferred from SAP, into a local file on your desktop or server. That file can then be opened in a spreadsheet application such as Microsoft Excel, or imported into other applications. Downloaded data is typically unformatted – i.e. report titles and column headings are not downloaded, only data. Data from externally maintained files (e.g. Microsoft Excel) can also be uploaded into SAP for the purpose of transferring large volumes of information. This is a convenient alternative to manually entering the data. To learn more about the Upload process please refer to the on-line documentation. http://web.mit.edu/sapr3/ Some users will never download or upload data, but others may use these functions, for example to combine SAP report data with data that is not in SAP for the purpose of creating customized reports in other applications. OBJECTIVES In this lesson you will become familiar with the SAP Download function, which permits you to download a report to a local file and then open it in your spreadsheet of choice. At the completion of this lesson you will be able to: ✔ Use the Download button to download an SAP report ✔ Use an SAP menu path to download an SAP report SUMMARY OF BUSINESS RULES Users can generate reports in SAP based on their SAP user Profile and SAP authorizations. You must have proper authorization to generate reports on particular cost objects, cost element groups, as well as SAP transactions. Doc#: S-010328-BAS-TT-2.00 6-1 6-2 Doc#: S-010328-BAS-TT-2.00 ✎ PRACTICE Download the Purchasing Overview by Cost Collector Report In this exercise you will download the Purchasing Overview by Cost Collector (this term is used interchangeably with the term Cost Object) report into a Microsoft Excel spreadsheet by using the Download button. Navigation Access the SAP User menu screen, if you are not already there. 1. From the SAP User menu screen, follow the navigation path: User Menu ! Role ZMIT ! Reports ! Purchasing Reports ! ZBP3 - By Cost Object (double-click) "You can enter the transaction: /nzbp3 in the Command field and press the Enter/Return key. Enter selection criteria 2. In the Invoice Posting Date fields, type 7/01/00 in the left and 8/01/00 in the right. 3. Enter a Cost Object (Cost center, Internal order, WBS element). In this exercise you will use Cost center 1633500. Doc#: S-010328-BAS-TT-2.00 6-3 4. Click on the Execute button . Your report is displayed on the screen. Begin Download 5. Click on the Download button Select folder and file name for the downloaded report 6. The “Transfer to Local File” dialog box come up. Click on the Matchcode button to open the “Save as……” dialog box.. Save Report as a spreadsheet document 7. Use the standard PC or Mac procedures to choose a directory/folder to save the file in. For the purpose of this exercise, save the file on your Desktop. a) Enter the file name testdl.xls b) Click the OK or Save button to accept your selection. The file name appears in the “Transfer to a local file” dialog box. 6-4 Doc#: S-010328-BAS-TT-2.00 on the toolbar. Select option to download file as data (DAT) 8. In the “Transfer to a local file” box, click the Matchcode button for Data Format. Select DAT from the matchcode list. "The DAT format downloads data ready to import into a spreadsheet. Column headings and cost element (G/L account) subheadings are not downloaded and must be entered manually into the spreadsheet. 9. Click the Transfer button to download your report. "You will see a message, at the bottom of the SAP screen, indicating the number of bytes downloaded. This confirms that the download is complete. 10. To view the downloaded file, go to your Computer Desktop and double click on the testdl.xls file. You may be prompted for an application to use to open the file. Opening/Viewing the downloaded report "Note: You may save the downloaded report in any folder that you choose: you are not limited to saving it on the Computer Desktop. 11. Return to SAP and click the Cancel button on the “Download to local file” screen. This will take you back to report search screen “ Purchasing Overview by Cost Collector”. Doc#: S-010328-BAS-TT-2.00 6-5 6-6 Doc#: S-010328-BAS-TT-2.00 ✎ PRACTICE Alternate Download Procedure Using a Menu Path In this exercise you will download the Purchasing Overview by Cost Collector (term used interchangeably with Cost Object) report into a Microsoft Excel spreadsheet by using the alternate menu path method. This method is used when your report does not have a Download button, as is often the case with research reports. Navigation If you still have the Purchasing Overview by Cost Collector report open proceed to Step 5. Otherwise go to Step 1. 1. Type the transaction code /nzbp3. Or access the SAP User menu screen and follow the Navigation path: User Menu ! Role ZMIT ! Reports ! Purchasing Reports ! ZBP3 - By Cost Object (double-click) Enter the selection criteria 2. In the Invoice Posting Date fields type 7/01/00 in the left and 8/01/00 in the right. 3. Enter a Cost Object (Cost center, Internal order, WBS element). In this exercise you will use Cost center 1633500. 4. Click on the Execute button . Your report is displayed on the screen. Begin download 5. Follow the menu path: System>>List>>Save>>Local file. "This method is used when the Download button is not available on the report. Doc#: S-010328-BAS-TT-2.00 6-7 Save report as a spreadsheet document 6. Select folder and file name for downloaded file 7. The “Transfer to Local File” dialog box (as displayed in the previous exercise) comes up. Click on the Matchcode button to open the “Save as…” dialog box. 6-8 Click the radio button marked Spreadsheet to save the data with numeric processing capability, then click the Enter button Doc#: S-010328-BAS-TT-2.00 . 8. Use the standard PC or Mac procedures to choose a directory/folder to save the file in. For the purpose of this exercise, save the file on your Desktop. a) Enter the file name test2dl.xls b) Click the OK or Save button to accept your selection. The file name appears in the “Transfer to a local file” dialog box. 9. Click on the Transfer button. Download is complete Downloaded file in spreadsheet "The dialog box disappears, the file is saved, and a message appears on the status line of the SAP screen indicating that a specific number of bytes were transferred. This confirms the download has completed. 10. To view the downloaded file, go to your Computer Desktop and double click on the file. 11. Return to SAP and click the Cancel button on the "Download to local file" screen. This will take you back to the report search screen "Purchasing Overview by Cost Collector". Doc#: S-010328-BAS-TT-2.00 6-9 6-10 Doc#: S-010328-BAS-TT-2.00 "NOTES: Doc#: S-010328-BAS-TT-2.00 6-11 6-12 Doc#: S-010328-BAS-TT-2.00 Lesson 7: USER DEFAULT SETTINGS Defaults are set when an SAP user profile is created. Most of these you should not change unless your business position or location has changed. It is important that the user defaults are correct in SAP, as SAP uses them in a number of reports and business transactions. OBJECTIVES In this lesson you will learn how to review and change user settings and user information. At the completion of this lesson you will be: ✔ Familiar with the SAP user profile ✔ Able to set your user defaults ✔ Able to specify a default printer ✔ Able to review your user address SUMMARY OF BUSINESS RULES ✔ None Doc#: S-010328-BAS-TT-2.00 7-1 7-2 Doc#: S-010328-BAS-TT-2.00 ! GETTING STARTED Configuration Options Address This screen shows personal data such as MIT address, MIT phone, etc. which is updated monthly from Human Resources and Bursar records (via a feed from the Data Warehouse). If it is not correct, contact Human Resources (for faculty and staff) or the Bursar’s Office (students) to have your information updated. If you correct the data in SAP, but the correction is not made at the data source, your correction will be overwritten by the monthly update. Defaults This screen shows the defaults that were set up when your SAP profile was created. Most of these you should not change. The settings on this screen (shown in a later practice exercise) include the Start menu and your printer name. Other settings include the date format and decimal notation. Your userid cannot be changed. Parameters This screen shows default field data entries and screens used when working in SAP. You can specify a default entry for some fields where you frequently enter the same data. Doc#: S-010328-BAS-TT-2.00 7-3 7-4 Doc#: S-010328-BAS-TT-2.00 ✎ PRACTICE Review the User Address in Your User Profile It is important that your Address data is correct in SAP, as SAP uses it in a number of reports. Navigation 1. From the menu bar at the top of the screen follow the navigation path System>>User profile>>Own data (transaction code: /nsu3). When you do this, SAP opens a second session displaying the “Maintain User Profile” screen. The screen above is an example. The Address tab is displayed. Review your address data on your own screen. Doc#: S-010328-BAS-TT-2.00 7-5 If the data is incorrect, you will need to notify the Human Resources Office (for faculty and staff) or the Bursar’s Office (for students), as their records are the source of all this information except for “Department.” SAP is updated via a monthly feed from the Human Resource and Bursar’s systems. If your department field is incorrect, you can update it, as that data is not fed into SAP from another system. If you would like your fax number(s) in SAP, enter it in the Fax field. Remember that you are reviewing data in the SAP practice environment, which is not updated as frequently as the Production system. You should not call for assistance unless the information in the Production system is incorrect. Continue to the next exercise before saving. 7-6 Doc#: S-010328-BAS-TT-2.00 ✎ PRACTICE Reviewing the User Defaults in Your User Profile The Default tab in your User Profile contains user defaults that should be reviewed. Navigation If you are not at the Maintain User Profile screen follow the Navigation path below. Otherwise, go to Step 2. 1. From the menu bar at the top of the screen follow the navigation path: System>>User profile>>Own data (transaction code: /nsu3). Accessing the User defaults 2. Click on the Defaults tab. 3. The Start Menu field should be blank for MIT users. Doc#: S-010328-BAS-TT-2.00 7-7 Set English as default language 4. The Logon language field should be set to “EN” (for English.) SAP supports many different languages. However, at MIT, only English is supported. This setting should not be changed. SAP Default printer 5. The Output Device is the most important default setting for you to review, as this is the name of the printer to which your SAP printouts will be sent. When your SAP profile was initially set up, if your default printer was known, it was entered here. If not, this field was left blank, and you will want to enter it yourself. This will save having to specify an output device (printer) each time you print something out of SAP. !If the Output Device is blank or incorrect, first you need to find out the name of your SAP printer. If you know where it is, the easiest way is to go look at it. Many SAP printers are labeled with their four-character names. Enter the printer name, and skip to the next step. If your printer is not labeled, please see the next Practice Exercise for instructions on setting your default printer. 6. On the "Maintain User Profile" screen, confirm that the boxes for Output immediately and Delete after output are checked. Confirm other defaults 7. Confirm that the Decimal notation is set to 1234567.89, the center choice of the three formats offered. 8. Confirm that the Date format MM/DD/YYYY is selected. 9. Confirm that Personal time zone is set to EST. Continue to next Practice Continue to the next exercise before saving. (optional) Save changes to user defaults The next two Practice exercises are optional. If you are not going to complete the optional exercises, save the user defaults now by clicking the Save button . This will take you back to the SAP User Menu screen. To close this window (end session), click the Close box in the upper left corner of the Macintosh screen, or the X in the upper right on a PC. 7-8 Doc#: S-010328-BAS-TT-2.00 ✎ PRACTICE (optional) Select or Change your SAP Default Printer The exercise below explains how to find the name(s) of your local SAP printer(s), and how to enter a printer default into your SAP Profile. You need only complete this step if no Output Device has been entered for you, or if the Output Device in your user profile is incorrect. Entering a default here will save you from having to enter a printer name every time you print a document from SAP. Navigation If you are not at the Maintain User Profile screen follow the Navigation path below. Otherwise, go to Step 2. 1. From the menu bar at the top of the screen follow the navigation path: System>>User profile>>Own data (transaction code: /nsu3). Accessing the User defaults 2. Click on the Defaults tab. !If the Output Device field is filled in, that indicates that a default printer is already set up for you. Doc#: S-010328-BAS-TT-2.00 7-9 !If you have a default printer indicated in the Output Device field, you do not have to continue with this practice exercise. If you have a default printer entered and do not want to continue with this exercise, save the user defaults now by clicking the Save . This will take you back to the SAP User Menu screen. button To close this window (end session), click the Close box in the upper left corner of the Macintosh screen, or the X in the upper right on a PC. 3. If you do not have a default printer set up or you wish to change your default printer, click on the Matchcode button in the Output Device field. The "Restrict Value Range" dialog box is displayed. !The “Restrict Value Range” dialog box allows you to search for your SAP printer based on Output Device, Short Name, Location, and Device Type. The Location search option is based on MIT building locations. 4. Use the Wild Card search and enter your building number in the Location field. !This field is case sensitive. 7-10 Doc#: S-010328-BAS-TT-2.00 5. Click the Enter button . !You might need to scroll through the list in order to find the correct Output device. 6. Select the Output device that is closest to your office. 7. Click the Enter button . You will return to the User Profile screen. Doc#: S-010328-BAS-TT-2.00 7-11 !You have just practiced selecting and setting up your SAP default printer in the sap-edu practice environment. Please remember to check your User Profile and SAP Default printer in the Production environment. Continue to next Practice Continue to the next exercise before saving. (optional) Save changes to user defaults The next Practice exercise is optional. If you are not going to complete the next exercise, save the user defaults now by clicking the Save button . This will take you back to the SAP User Menu screen. To close this window (end session), click the Close box in the upper left corner of the Macintosh screen, or the X in the upper right on a PC. 7-12 Doc#: S-010328-BAS-TT-2.00 ✎ PRACTICE Setting User Parameters (Optional) Parameters allow you to make certain information default into a field or screen in SAP. Change Parameters On the Maintain User Profile Screen: 1. Click on the Parameters tab. Find the Parameter ID 2. Switch to your other open SAP session by clicking on the other SAP screen (Mac) or using the Windows Task Bar (PC). Doc#: S-010328-BAS-TT-2.00 7-13 3. From the SAP User menu Screen, follow the navigation path: User Menu " Role ZMIT " Purchasing " Requisitions " Create a Requisition (double-click) 4. Click on the Acc. assignment cat. field. This field is always completed with an X (except for Facilities users) when creating a requisition. Making it default to X will make creating requisitions easier. 5. Click the Help button . 6. Click the Technical Information button. 7. Look for the Parameter ID field on the Technical Information dialog box and note the entry: KNT. !Not all fields have a Parameter ID. If there is no Parameter ID, it is not possible to set a default entry for that field. 8. Switch back to the open session displaying the "Maintain User Profile" screen. 9. In the first blank field in the Parameters column, enter KNT. 7-14 Doc#: S-010328-BAS-TT-2.00 10. In the Value column, enter the default entry X. Now, each time you access the “Create Requisition: Initial Screen,” the Acc. assignment cat. field will be filled with an X. !You can set a default of your most commonly used entry in a field, but may also change the entry if you occasionally need to enter something different. Save changes to user defaults 11. When finished making changes, save the user defaults by clicking the Save button Menu screen. . This will take you back to the SAP User 12. Close this Maintenance window (end session) by clicking the Close button in the upper left corner of the Macintosh screen, or the X on a PC. Doc#: S-010328-BAS-TT-2.00 7-15 7-16 Doc#: S-010328-BAS-TT-2.00 !NOTES: Doc#: S-010328-BAS-TT-2.00 7-17 7-18 Doc#: S-010328-BAS-TT-2.00 Lesson 8: (optional) END USER CUSTOMIZATION In this lesson you will learn how to customize SAP to your needs. All customization is optional, and all settings are recommendations only. You can customize screen colors, frequently used transactions, and specific user options. For color settings, available options are different on Macs and PCs - you should use the instructions that apply to the type of computer you are using to complete this self-study. OBJECTIVES In this lesson you will learn how to customize certain screens and navigation shortcuts in SAP. At the completion of this lesson you will be able to: ✔ Set and save specific screen options ✔ Add and delete favorites ✔ Set and save color settings SUMMARY OF BUSINESS RULES ✔ None Doc#: S-010328-BAS-TT-2.00 8-1 8-2 Doc#: S-010328-BAS-TT-2.00 ! GETTING STARTED User Settings Like any other software package, SAP is delivered with a particular series of settings that affect what each user sees on the screen. This section will describe some of those settings, indicate what the default settings are for MIT, and make a recommendation about whether you should or should not change these settings. User Settings are formatting options that modify the look and feel of SAP. The Settings screen allows you to choose whether you see the water graphic in the work area of certain screens, whether transaction codes are viewed as part of each transaction title, where Favorites are placed on the custom SAP User menu as well as the SAP Standard menu, and whether all transactions or only Favorites are viewed. For each of these settings we will provide a recommendation for how the setting should be used. It is important to remember that customizing User Settings is optional, and our recommendations are guidelines, not requirements. Settings (For the SAP User menu Screen) (1) (2) (3) (4) (5) (1) Display favorites at end of list The default for this setting is checked. When this setting is checked, the Favorites folder is displayed below the User and SAP menus in the Navigation Area. If it is unchecked, the Favorites menu moves to the top of the display. You may check or uncheck this box according to personal preference. Doc#: S-010328-BAS-TT-2.00 8-3 (2) Do not display menu, only display favorites The default for this setting is unchecked. When this setting is checked, the Favorites folder is the only thing displayed in the Navigation Area, and the User and SAP menus are inaccessible. If it is unchecked, all menus are displayed. We recommend that you leave this box unchecked so that all menu options are still accessible. (3) Do not display picture The default for this setting is unchecked. When this setting is checked, the water graphic on the right hand side of the Navigation Area will disappear. If it is unchecked, the water graphic is displayed. You may check or uncheck this box according to personal preference. (4) Display technical names The default for this setting is checked. When this setting is checked, the transaction code is displayed next to each item on the User and SAP menus. If it is unchecked, the transaction code is not displayed. You may check or uncheck this box according to personal preference. (5) Show first level The default for this setting is checked. When this setting is checked, the Role ZMIT subfolder is displayed on the User menu. If it is unchecked, that submenu is not displayed. Although this setting primarily affects users with access to multiple submenus we recommend that you leave this box checked so that all menu options will display properly. 8-4 Doc#: S-010328-BAS-TT-2.00 ✎ PRACTICE In this exercise you will confirm your screen settings and change them if you wish. ! Practicing with this customization in the Practice environment will not carry over to Production. If you want to customize your view in Production, you will have to repeat these steps in the Production environment. Navigation Access the SAP User menu if you are not already there. 1. From the menu bar at the top of the screen, follow the menu path: Extras >> Settings Doc#: S-010328-BAS-TT-2.00 8-5 Confirm Settings As explained in the Getting Started section, the default menu screen settings (recommended settings) for MIT users are as follows: Display favorites at end of list (check) Do not display menu, only display favorites (no check) Do not display picture (no check) Display technical names (check) Show first level (check) Change Settings 2. You may change any of these settings by checking or unchecking the boxes next to each item. Descriptions of Settings 3. When you have checked and unchecked the settings according to your preference, click the Enter button to activate your changes. ! You will be returned to the Navigation Area where you can view the results of any changes you might have made. 8-6 Doc#: S-010328-BAS-TT-2.00 ! GETTING STARTED Create and Use Favorites Favorites are shortcuts to your most frequently used functions. You can create, change, and delete them in any way that suits you without affecting the User Menu or the SAP standard menu. Favorites allow you to get to those functions you use most often without having to navigate through the menu paths or enter transaction codes. Favorites Folder Figure 1 Doc#: S-010328-BAS-TT-2.00 8-7 8-8 Doc#: S-010328-BAS-TT-2.00 ✎ PRACTICE Create and Use Favorites Creating Favorites in the Practice environment will not carry over to Production. If you want to create Favorites in Production, you will have to repeat these steps in the Production environment. Navigation Access the SAP User menu screen, if you are not already there. The Favorites folder is at the bottom of the Navigation Area. ! You do not need to have authorization to perform a particular transaction just to add it to your Favorites list. However, if you are not authorized, you will be unable to access the transaction when you try to double-click on it. 1. Follow the navigation path: User Menu " Role ZMIT " Master Data " Financial Data 2. Click only once on the Display Cost Object transaction to highlight it. 3. On the toolbar, click the Add to Favorites button . 4. Double-click on your new Favorite to go directly to the Display Cost Object transaction. 5. Click the yellow arrow Menu. Doc#: S-010328-BAS-TT-2.00 to return to the SAP User 8-9 Delete a Favorite 6. Click once on your new Favorite to highlight it. 7. On the toolbar, click the Delete Favorites button . Your Display Cost Object Favorite is deleted. Change a favorite You can change the names of your Favorites to make them easier to see on the screen (most are quite long). ! Completely changing the title of a favorite SAP transaction could cause confusion if business help is required, so we recommend that you simply delete the file path portion of the name with the exception of the transaction title. See the example below. 8. Recreate the Favorite Display Cost Object following the steps on the previous page. 9. Click once on the Display Cost Object Favorite to highlight it. 10. Follow the menu path at the top of the screen: Favorites >> Change The Change a favorite text box will appear. 11. Delete the menu path information while retaining the transaction title. The easiest way to do this is to highlight the text you want to remove and hit delete on your keyboard. Change: Role ZMIT > Master Data > Financial Data > Display Cost Object To: Display Cost Object 8-10 Doc#: S-010328-BAS-TT-2.00 12. Click the Enter button and see how the name of your Favorite has changed. Add other objects This option provides a shortcut to frequently used web sites, such as the SAP for MIT online documentation. One limitation, however, is that it launches those links in Internet Explorer only on the Mac. If you do not have Internet Explorer installed on your computer, you will not be able to use this function. Add a web address to favorites 13. Follow the menu path at the top of the screen: Favorites > Add other objects The Add additional objects selection box will appear. 14. Click the radio button next to Web address or file 15. Click the Enter button a) In the Add a Web address or file path pop-up box that appears, enter the following title in the Text field: SAP Home Page b) In the Web address or file field, enter: http://web.mit.edu/sapr3 16. Click the Enter button The web link will be added to your Favorites folder. To access the documentation, simply double-click on the web link in the Favorites folder. Doc#: S-010328-BAS-TT-2.00 8-11 8-12 Doc#: S-010328-BAS-TT-2.00 ! GETTING STARTED Changing Color Settings You may change the your SAP color settings according to your preference. SAP Color Settings are GUI-specific. This means that they are attached to the software on the desktop computer you are currently using, not to your user profile. So if another user logs into SAP on your computer, your selected user settings will show. If you log into SAP at different computer, your user settings will not be in effect. The process for changing SAPgui colors is different on a Mac and a PC, and color options vary. On a PC, you can access color settings by clicking on the SAPgui Settings button at the bottom right of the Windows screen, on the task bar. Windows Task Bar Figure 2 ! It is important to remember that the color setting SAPgui Settings Button button on a PC is located on the Windows task bar, not on the SAP screen Doc#: S-010328-BAS-TT-2.00 8-13 On a Mac, color settings can be accessed by clicking on the SAPgui Settings button, which looks like a question mark in the upper right corner of the screen. SAPgui Settings Button Figure 3 8-14 Doc#: S-010328-BAS-TT-2.00 ✎ PRACTICE Hue Shifting (Macintosh) The new SAPgui settings box allows you to change your screen colors. Navigation From any screen in SAP: 1. Click on the SAPgui Settings button upper right corner of the SAP window. in the far ! This button should not be confused with the Help button, which looks like a question mark in a yellow circle, and is located on the toolbar. A dropdown box appears with the following options: Hue Shifting refers to changing the colors on your SAP screens. This choice is available to all users, although the options are somewhat limited. Theme Customizing box 2. Click on the SAP GUI Settings button 3. Select HueShifting The SAP Theme Customizing box appears. Doc#: S-010328-BAS-TT-2.00 8-15 Apply Custom Hue 4. Click once on the custom hue you would like to use in order to select it. The default is BrightComplementary. 5. Click the Apply button In the background, you will see the new color scheme take effect. 6. Once you select the color scheme you like best, click OK . ! Remember, these settings are GUI specific rather than user or environment specific - if another user logs into SAP on your computer, your selected custom hue will show. If you log in to SAP from a different computer, your custom settings will not be in effect. 8-16 Doc#: S-010328-BAS-TT-2.00 ✎ PRACTICE Customize SAPgui Colors-Settings (Windows) Navigation Access the SAP User menu screen, if you are not already there. 1. Go to the lower right corner of the Windows Task bar. 2. Click on the SAPgui Settings button SAPgui Settings Dialog Box . A SAPgui dialog box opens which is used to specify general settings and color settings for SAP screens. The Dialog box consists of two tabs: General Settings and Color Settings. Doc#: S-010328-BAS-TT-2.00 8-17 General Setting Tab 3. Click and select any of the General Tab options that you choose to change: Change the Theme – for more contrast Change Font Size Enable Logon Video – the water graphic on startup Turn the Sound on or off Color Settings Tab 4. Click on the Color Settings tab. 5. Click and choose a color theme from the left side of the screen. ! The color theme changed on the right side of the screen. 6. If you choose to restore your color to the original SAPgui color theme, click on the Restore button in the center of the screen. 7. Choose a different color theme from the left side of the screen 8. Once you have selected the color scheme you like, click OK. The colors of your SAP screen have changed. ! Remember, these settings are GUI specific rather than user or environment specific - if another user logs into SAP on your computer, your selected colors will show. If you log in to SAP from a different computer, your custom settings will not be in effect. 8-18 Doc#: S-010328-BAS-TT-2.00 ! NOTES: Doc#: S-010328-BAS-TT-2.00 8-19 8-20 Doc#: S-010328-BAS-TT-2.00 Lesson 9: LOG OFF SAP OBJECTIVES In this lesson you will exit the practice environment. At the completion of this lesson you will be able to: ✔ Log off the sap-edu environment ✔ Destroy your Kerberos ticket SUMMARY OF BUSINESS RULES It is important to remember to log off when you are not using the SAP system as it contains confidential business information. ! The SAP Production system will automatically log you off after two hours without activity, but it is recommended that you log out if you plan to leave your work area for an extended period of time. Doc#: S-010328-BAS-TT-2.00 9-1 9-2 Doc#: S-010328-BAS-TT-2.00 Log Off the SAP Practice Environment (Macintosh) Navigation 1. From the menu bar at the top of the screen, follow the menu path System >> Log Off A popup box will appear with the message "Unsaved data will be lost. Do you want to log off?" 2. Click the Yes button Quit the SAPgui . To Quit the SAPgui subsequent to logging off, please be aware that the Quit command is now located under the Apple menu when SAP is the active application on your desktop. 3. To quit the SAPgui application, use one of these options: > Quit or command+q Destroy your Kerberos Ticket 4. Select Kerberos Manager from the Apple menu (under Recent Applications or Control Panels). 5. Click the Destroy Tickets button. This will destroy your Kerberos Ticket. ! It is not necessary to destroy your ticket if you will be utilizing other Kerberized systems (such as Eudora) after logging off SAP. Doc#: S-010328-BAS-TT-2.00 9-3 9-4 Doc#: S-010328-BAS-TT-2.00 Log Off the SAP Practice Environment (Windows) Log Off SAP 1. From the menu bar at the top of the screen, follow the menu path System >> Log Off A popup box will appear with the message "Unsaved data will be lost. Do you want to log off?" 2. Click the Yes button Destroy Your Kerberos Ticket 3. Click . on the Windows Task bar. This will open the Leash32 screen. 4. Click on your ticket, then click the Destroy Ticket(s) button 5. Click . . 6. Click the Close button window. in the upper right corner of the Kerberos ! It is not necessary to destroy your ticket if you will be utilizing other Kerberized systems (such as Eudora) after logging off SAP. Doc#: S-010328-BAS-TT-2.00 9-5 9-6 Doc#: S-010328-BAS-TT-2.00 !NOTES : Doc#: S-010328-BAS-TT-2.00 9-7 9-8 Doc#: S-010328-BAS-TT-2.00