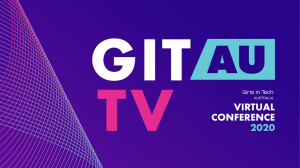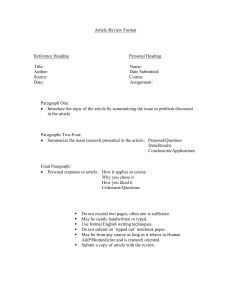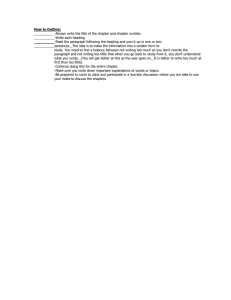Welcome to Word Instructions you can edit, share, and print Unlike old-school user guides, this doc is yours to tailor exactly for your needs. Reading it will teach you some basics about Word, but this document isn’t just for reading. It’s for editing too, so you can learn by doing. For practice using Word features, watch for Try it text in red throughout this document. Time saver: If you’ve only got a minute and you want to see how this works, watch this Video: Welcome to Word. Write eloquently, with a little help Word automatically checks spelling and grammar, and marks misspelled words with a red squiggly underline. Grammatical glitches get a blue double underline. Try it: Put your cursor at the end of this paragraph, and hit Enter to start a new paragraph. Write a sentence with some spelling or grammatical mistakes, and press Enter to finish the paragraph. Right-click the text that’s marked with underlines, or Press F7. Choose a suggestion to correct the mistakes. Count on Word to count your words Try it: Hit return after this line and type some words. The status bar at the bottom of the window keeps a running count of the number of words in the document. Save this for later, access it anywhere When you save this document in OneDrive, you’ll be able to open it anywhere: on your computer, tablet, or phone. Your changes will be saved automatically. Try it: Select File > Save As, and then select OneDrive and give this document a name. If you sign in to Office 365 on another device, this document will be in your list of recent files. You can pick up where you left off… even if you left the document open on the computer you’re using now. Share and collaborate With this document saved in OneDrive, you can share it with others. They don’t even need Word to open it. Try it: Select Share, and send a link to this document (keyboard shortcut – press Alt, then F, then H). You can send the link by typing someone’s email address or by copying the link and pasting it into a message or chat. If you want them to read the document but not edit it, set their permission to view-only. If they don’t have Word, the document will open in their web browser, in Word Online. Add visuals with pictures from the web Word works with Bing to give you access to thousands of pictures you can use in your documents. Try it: Hit enter after this line to make a blank line: 1. With your cursor in the blank space above, go to the Insert tab, select Online Pictures, and then search for something, like puppy clip art. 2. Select the picture you want, and select Insert. Make your meaning more visual by formatting text To format text, select it, and then select a button in the Font or Paragraph area on the Home tab. Try it: Select text in the lines below and choose formatting options so that the text is an example of the formatting it’s describing: Bold (keyboard shortcut: Ctrl+B) Italic (keyboard shortcut: Ctrl+I) Highlight Font color Bullets Numbering Pro tip: If you selected whole words for this exercise, did you notice that Word popped up a little toolbar, with the font formatting options? Between that and keyboard shortcuts like Ctrl+B and Ctrl+I, you save time by not having to go up to the Home tab all the time. Make magic: use Heading styles The heading for this part (“Make magic: use Heading styles”) looks the same as the other headings in this document, but it’s not as useful. It’s formatted with font settings (font, size, and color), while the other headings are formatted with a Heading style (Heading 1, to be exact). See the little triangle when you mouse over those other headings? You can collapse and expand everything under a heading, like an outline. But this one’s not working. Let’s fix it. Try it: Apply the Heading 1 style: 1. Put your cursor somewhere in the heading above (“Make magic: use Heading styles”) – don’t select anything. 2. On the Home tab, find Styles, and select Heading 1 (keyboard shortcut Ctrl+Alt+1). Ta-da! Now it looks like a heading, and acts like one too. Give your doc an instant makeover Style sets and themes let you completely change the look of your document in an instant. They work best when your document is formatted with styles (so it’s good that we fixed that Heading style, above). Try it: Explore style sets and themes: 1. On the Design tab, select Themes, and choose a theme from the drop-down. Notice that the gallery of style sets updates to reflect the theme you picked. 2. Select any theme you like from the drop-down and click to apply. Just for fun If you have a little more time, give these a try. Try it: Find and replace Press Ctrl+H and use Find/Replace to replace all the instances of Try it with I tried it. Try it: Wrap text around pictures Some of the pictures in this document are placed beside a paragraph of text. Try exploring text wrapping: Select the picture here, go to Format > Wrap Text, and use the up/down arrow keys to move between the options for a preview of the results. Get help with Word The Tell me search box takes you straight to commands and Help in Word. Try it: Get help: 1. Go to Tell me what you want to do at the top of the window. 2. Type what you want to do. For example, type: Add watermark to quickly get to the watermark command. Help to go to Word help. Training to see the list of Word training courses. What’s new for a list of the most recent updates to Word Let us know what you think Please give us feedback on this template, so we can provide content that’s truly useful and helpful. Thanks!