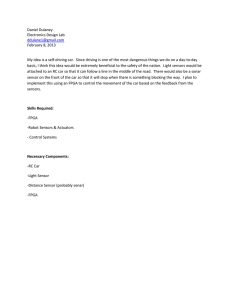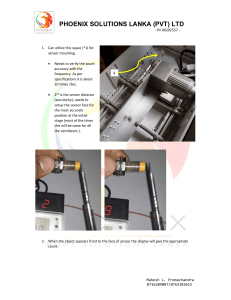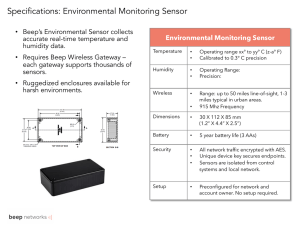MySignals SW
eHealth and Medical IoT Development Platform
Technical Guide
Index
Document version: v4.6 - 05/2019
© Libelium Comunicaciones Distribuidas S.L.
INDEX
1. MySignals Software Development Platform....................................................................... 5
1.1. General and safety information....................................................................................................... 5
1.2. Conditions of use............................................................................................................................... 5
1.3. Disclaimer........................................................................................................................................... 6
2. General view........................................................................................................................... 7
2.1. Specifications...................................................................................................................................... 9
3. Notes..................................................................................................................................... 10
3.1. Important notes............................................................................................................................... 10
3.2. FAQ.................................................................................................................................................... 15
3.3. Features of the New version of MySignals.................................................................................... 17
3.3.1. New TFT screen....................................................................................................................17
3.3.2. New sensor added...............................................................................................................18
3.3.3. New security features..........................................................................................................18
3.3.4. New continuous wave record mode..................................................................................19
3.3.5. Adding new Bluetooth and BLE sensors...........................................................................20
3.3.6. More robust hardware usability.........................................................................................20
3.3.7. 20 New Video Tutorials (step by step)...............................................................................21
3.3.8. New Android / iOS App........................................................................................................21
4. Hardware.............................................................................................................................. 22
4.1. Electrical Data................................................................................................................................... 23
4.2. USB Data Transfer............................................................................................................................ 24
4.3. Data Interface................................................................................................................................... 25
4.4. Wireless Communications.............................................................................................................. 26
5. Software................................................................................................................................ 27
5.1. MySignals Firmware......................................................................................................................... 27
5.1.1. Version 1.0.1 – Release Notes.............................................................................................27
5.2. MySignals Mobile App..................................................................................................................... 28
5.2.1. Register a device with a license..........................................................................................29
5.2.2. Encryption and bonding......................................................................................................31
5.3. Libelium Smart Devices App........................................................................................................... 32
6. Data Access........................................................................................................................... 33
6.1. MySignals Standalone Mode.......................................................................................................... 34
6.1.1. Using Standalone Mode......................................................................................................34
6.2. MySignals Mobile App..................................................................................................................... 45
-2-
v4.6
Index
6.2.1. Using Bluetooth Connection Mode....................................................................................47
6.2.2. Installing to an iPhone.........................................................................................................62
6.2.3. Installing to an Android.......................................................................................................62
6.3. MySignals Cloud............................................................................................................................... 63
6.3.1. Using Server Connection Mode (WiFi mode)....................................................................64
6.3.2. Sensor detail interface.........................................................................................................77
6.3.3. New Admin Dashboard.......................................................................................................79
6.3.4. Plans for Data Storage.........................................................................................................80
6.3.5. How to get MySignals Cloud Plans.....................................................................................82
6.3.6. Account creation..................................................................................................................82
6.3.7. License activation.................................................................................................................83
6.4. Using a third party Cloud................................................................................................................ 86
6.4.1. Cloud API...............................................................................................................................86
6.4.2. Basic configuration..............................................................................................................86
6.4.3. PHP example.........................................................................................................................94
7. Sensors.................................................................................................................................. 96
7.1. Wired Sensors.................................................................................................................................. 97
7.1.1. Pulse and Oxygen in Blood (SPO2).....................................................................................98
7.1.2. ECG...................................................................................................................................... 106
7.1.3. Airflow................................................................................................................................. 125
7.1.4. Blood Pressure Monitor................................................................................................... 141
7.1.5. Glucometer........................................................................................................................ 151
7.1.6. Body Temperature............................................................................................................ 164
7.1.7. EMG..................................................................................................................................... 172
7.1.8. Spirometer......................................................................................................................... 189
7.1.9. GSR...................................................................................................................................... 201
7.1.10. Body Position................................................................................................................... 210
7.1.11. Snore................................................................................................................................. 218
7.2. Wireless Sensors (BLE)................................................................................................................. 234
7.2.1. Body Scale (BLE)................................................................................................................ 236
7.2.2. Pulse and Oxygen in Blood SPO2 (BLE).......................................................................... 243
7.2.3. Blood Pressure Monitor (BLE).......................................................................................... 249
7.2.4. Glucometer (BLE)............................................................................................................... 258
7.2.5. Body temperature (BLE) [not available since May 2019].............................................. 267
7.2.6. Alarm button (BLE)............................................................................................................ 273
7.3. Bluetooth sensors on mobile Applications................................................................................. 280
7.3.1. Monitoring sensors........................................................................................................... 282
7.3.2. Sampling sensors.............................................................................................................. 289
7.3.3. Selecting sensors............................................................................................................... 290
8. Updating Firmware............................................................................................................ 296
8.1. Libelium Smart Devices App......................................................................................................... 297
-3-
v4.6
9. Documentation Changelog............................................................................................... 300
10. Documentation Changelog............................................................................................. 301
11. Certifications.................................................................................................................... 302
12. Maintenance..................................................................................................................... 303
13. Disposal and recycling..................................................................................................... 304
-4-
v4.6
MySignals Software Development Platform
1. MySignals Software Development Platform
1.1. General and safety information
The following list shows just some of the actions that produce the most common failures and warranty-voiding cases.
Failure to comply with the recommendations of use will entail the guarantee cancellation.
Software:
••
Update firmware version only using Libelium Smart Devices App . If a different Software is used, MySignals can
be damaged and can become unresponsive. This use will void the warranty.
•• Use only MySignals Web Server Application or MySignals Mobile App in order to configure and setup your
account and device.
•• Do not unplug any connector while uploading code. MySignals can become unresponsive. This use will void
the warranty.
Hardware:
••
••
••
••
••
••
••
••
••
Do not handle black stickers seals on both sides of the enclosure (Warranty stickers). Their integrity is the
proof that MySignals has not been opened. If they have been handled, damaged or broken, the warranty is
void.
Do not open MySignals in any case. This will automatically make the warranty void.
Do not handle the four metallic screws of MySignals.
Do not submerge MySignals in liquids.
Do not place nodes on places or equipment where it could be exposed to shocks and/or big vibrations.
Do not expose MySignals to temperatures below -10ºC or above 50ºC.
Do not connect any sensor not provided by Libelium.
Do not power MySignals with other power sources than the original provided by Libelium.
Connect any sensor not provided by Libelium only under your responsability.
The document “General Conditions of Libelium Sale and Use” can be found at:
www.libelium.com/development/waspmote/technical_service
1.2. Conditions of use
General:
••
••
••
••
••
Read the “General and Safety Information” section carefully and keep the manual for future reference.
Read carefully the “General Conditions of Sale and Use of Libelium”. This document can be found at: www.
libelium.com/development/waspmote/technical_service. As specified in the Warranty document the client has
7 days from the day the order is received to detect any failure and report that to Libelium. Any other failure
reported after these 7 days may not be considered under warranty.
Use MySignals in accordance with the electrical specifications and in the environments described in the
“Electrical Data” section of this manual.
MySignals and its components and modules are supplied as a final product. This product has an enclosure to
protect it from dust, humidity and other environmental interactions.
Do not place MySignals in contact with metallic surfaces; they could cause short-circuits which will permanently
damage it.
Remember that inAppropriate use or handling of MySignals will immediately invalidate the warranty.
If you have any doubt you can post your question at: https://www.libelium.com/forum/
-5-
v4.6
MySignals Software Development Platform
1.3. Disclaimer
MySignals Products are not medical devices or health-care services, nor are they intended for medical diagnosis,
cure, mitigation, treatment, advice or prevention of disease. MySignals Products are not finished products, so they
are not intended to be purchased by End Users, but by developers, researchers and OEM Customers. Read our
Terms & Conditions before buying for a complete understanding.
Access to the Terms & Conditions at:
https://libelium.com/downloads/MySignals-Terms-and-Conditions.pdf
-6-
v4.6
General view
2. General view
MySignals is a development platform for medical devices and eHealth Applications. You can use MySignals to
develop your eHealth web Applications or even to add your own sensors to build new medical devices.
MySignals allows you to measure more than 20 biometric parameters such as pulse, breath rate, oxygen in
blood, electrocardiogram signals, blood pressure, muscle electromyography signals, glucose levels, galvanic skin
response, lung capacity, snore waves, patient position, airflow and body scale parameters (weight, bone mass,
body fat, muscle mass, body water, visceral fat, Basal Metabolic Rate and Body Mass Index). These broad sensing
portfolio makes MySignals the most complete eHealth platform in the market.
Figure: My Signal Software Development Platform
All the data gathered by MySignals is encrypted and sent to the user's private account at Libelium Cloud through
WiFi or Bluetooth. Data can be stored in the Libelium Cloud or being sent to a third party Cloud Server.The data
can be visualized in a tablet or smart phone with Android or iPhone Apps.
-7-
v4.6
General view
Libelium offers an API for developers to access the information. The Cloud API allows to access to the user's
private account and get the information previously stored to be visualized in a third party platform.
You can find all the info at: http://www.my-signals.com
Figure: My Signal Software Development Platform with sensors
-8-
v4.6
General view
2.1. Specifications
MySignals allows you to measure 20 different biometric parameters such as pulse, breath rate, oxygen in blood,
electrocardiogram signals, blood pressure, muscle electromyography signals, glucose levels, galvanic skin
response, lung capacity, snore waves, patient position, airflow and body scale parameters (weight, bone mass,
body fat, muscle mass, body water, visceral fat, Basal Metabolic Rate and Body Mass Index). These broad sensing
portfolio makes MySignals the most complete eHealth platform in the market.
Figure: My Signal Software Development Platform
••
••
••
••
••
••
••
••
••
••
••
••
••
Monitoring EMG signals.
Monitoring ECG signals.
Monitoring Snore signals.
Airflow control of user.
Body temperature data. Wired version.
Galvanic skin response measurements.
Body position detection.
Pulse and oxygen functions. Wireless or wired version.
Blood pressure control device. Wireless or wired version.
Glucometer monitor. Wireless or wired version.
Spirometer monitor.
Body Scale. Wireless version.
Alarm button. Wireless version.
This information is used to monitor in real time the state of a user or to get sensitive data in order to be subsequently
analysed for medical diagnosis. Biometric information gathered is wireless sent using two connectivity options
available: Wi-Fi or Bluetooth Low Energy 4.0.
Data can be visualized in standalone mode, sent to the Cloud in order to perform permanent storage or visualize
and storage in real time by sending the data directly to a Smartphone. iPhone and Android Applications have been
designed in order to easily manage and storage the user's information.
With CE / FCC / IC Certifications what makes it perfect to be used in any kind of project.
NOTE: MySignals Software Development Platform is a hardware closed device. It is ready to be used as a web and
mobile App's development platform with the sensors distributed by Libelium. If you want to integrate new sensors
(wired, BLE, BT) or program the device with a personal firmware use the MySignals HW model.
-9-
v4.6
Notes
3. Notes
3.1. Important notes
1º - In order to keep the MySignals enclosure clean and without any mark we recommend to place it into the bag
and add on top the chamois cloth provided before closing the bag.
2º - As a new product line we are updating the firmware and mobile App’s every week so please:
•• Update regularly the MySignals Firmware to the last version. Go to the section “MySignals Firmware” of the guide
for more info.
•• Update regularly the version of the Android / iOS App.
3º - IMPORTANT: DO NOT UNPLUG MySignals WHILE IT IS BEING UPGRADED OR IT MAY BE RENDERED USELESS!
(THIS CASE IS NOT COVERED BY THE WARRANTY).
4º - MySignals includes a stick to navigate through the menu options of the touchscreen. Please use it for a correct
function of the device interface.
-10-
v4.6
Notes
5º - The Firmware of MySignals SW manages all the sensors at the same time and monitors the response
of the screen and the touchscreen. For this reason sometimes during the measurement of different sensor like
blood pressure or other wireless sensors it will be able to perform one action at the same time, you have to wait
it to finish before being able to navigate or interact with the screen again.
6º - After the first time that you want to use WiFi mode a BLE connection with MySignals SW is needed if you want
to use Server Connection Mode and MySignals Web Server Application because MySignals Mobile App send all the
user account and configuration information using Bluetooth Connectivity.
Then you can introduce your WiFi SSID name and your WiFi password in Offline mode in order to save this
information to MySignals.
Figure: WiFi settings
In the same section you can use the CHECK button in order to test the WiFi connection. MySignals will show you
the results of the connection test
-11-
v4.6
Notes
7º - At any time you can Activate / Deactivate the sinchronization of the information being sent to your
Cloud Account by just pressing the Cloud icon on the top right corner.
8º - How can I see values older than one month in my Cloud account? MySignals Cloud Web Service allows currently
to see the complete historical data of any of the users.
If you want to access to this data, you can also use the Cloud API to get the sensor values of a member.
If you have any doubt just write a post in the MySignals forum.
9º - In the “Detail view” only information coming from that specific sensor is received and sent to the Cloud. If you
want to receive and store information coming from many sensors at the same time you should use the “General
view” screen.
Figure: General view
Figure: Detail view
-12-
v4.6
Notes
10º - In September 2017 we have released new Firmware, Apps and Cloud versions that allow to record continuous
waves and send them to record continuous waves and send them to the Cloud (in Server Mode). You can record
15 or 30 seconds of the data measured in detail mode of ECG, EMG, Snore and Airflow.
11º - You can select an upload to the cloud time interval in WiFi setting of 10, 20, 30 or 60 seconds.
12º - BLE sensors are compatible with the mobile App.
13º - In order to make the MySignals App send to the Cloud you need:
•• Have one Department created.
•• Have one user created and linked to one.
•• Department In the App to to Users, click on one and press “Select this user”.
Make sure the “Cloud” icon is active (upper right corner of the App).
-13-
v4.6
Notes
14º - Connect the ECG Electrodes to the ECG sensor cables before placing them in the user body.
15º - The ECG signals need to be measured with the user lying down on the bed or stretcher.
-14-
v4.6
Notes
3.2. FAQ
- Can MySignals work against our own cloud or a third party server?
Yes. You can send the information coming from MySignals to a third party Cloud server by three ways:
1º - Migrating the information stored in the Libelium Cloud to a third party Cloud server easily using the API
Cloud provided.
2º - Using directly the WiFi radio (HTTP, TCP/IP, etc). This last option just for MySignals HW.
- Can I use all the sensors at the same time?
In the case of MySignals SW, yes you can. In the case of MySignals HW the Arduino processor is limited, so you
can not manage all the sensors, wireless communication and others features at the same time. You should
select a correct combination of the options available. Check the documentation for that.
-15-
v4.6
Notes
- Can I use my own sensors?
In the case of MySignals HW we provide the sensor pinout. You can use it to integrate your own sensors. WiFi,
BLE, and BT2.0 connectivity is available too in order to integrate new wireless sensors.
-16-
v4.6
Notes
3.3. Features of the New version of MySignals
3.3.1. New TFT screen
The new version of MySignals includes a new TFT screen with a 30% longer screen diagonal (3.5" vs 2.4"), which
means an increase of 100% of the real touch surface area, making the gathered data easier to read. The new
navigation touch interface allows instantaneous transitions between menu screens offering a better user
experience.
-17-
v4.6
Notes
3.3.2. New sensor added
A new Bluetooth Low Energy (BLE) sensors has been added to MySignals: The Alarm / Emergency Button.
Alarm / Emergency Button
Emergencies can hAppen at any time and anywhere. The Alarm / Emergency Button provides immediate access
to assistance with just the touch of the button.
This call button can be worn as a help pendant around your neck or as an alert watch button around your wrist.
Unlike other systems or a cell phone, you don’t have to think about what numbers to dial, which buttons to press,
or if it’s charged up. Your medical alert button is always ready.
3.3.3. New security features
In this new version it has been developed a whole new custom WiFi module firmware, adding the functionality of
SSL secure communications HTTPS to the Libelium cloud or the client's private Cloud platform. This security layer
is added on top of the the symmetric encryption AES 256 that is performed by MySignals in the Application layer
(it is present in new and old versions of the product).
-18-
v4.6
Notes
3.3.4. New continuous wave record mode
With this new MySignals revision, new App and Cloud versions have also been developed that allow to record
continuous waves and send them to the Cloud (in WiFi Mode). You can record 15 or 30 seconds of the data
measured in detail mode of ECG, EMG, Snore and Airflow.
NOTE: This feature was already present in the current version of MySignals sold from February 2017.
-19-
v4.6
Notes
3.3.5. Adding new Bluetooth and BLE sensors
In this new version it is possible to acquire new Bluetooth and BLE sensors after the purchase of the MySignals
since a new pairing functionality has been added to the interface in a simple and intuitive way.
3.3.6. More robust hardware usability
With the new version of MySignals you can connect or disconnect any sensor at any time even if MySignals is
running. In other words all sensors allow hot plug behavior.
NOTE: This feature was already present in the current version of MySignals sold from February 2017.
-20-
v4.6
Notes
3.3.7. 20 New Video Tutorials (step by step)
Twenty new video tutorials with step-by-step settings and instructions allow a quick test of the platform in just a
few minutes. The video tutorials show how to use all the sensors in stand alone mode along with the usage of the
Bluetooth and WiFi modes to send the information from MySignals to the Cloud.
https://www.youtube.com/watch?v=6bLDYB9pPrI&list=PLZqFwTtl_Y--TsF2W2xqj1SR9l0A1OMdD
3.3.8. New Android / iOS App
With the new Android / iOS App release, all the Bluetooth and BLE sensors can be used at the same time against
the App in the Bluetooth Connection mode. This feature was not possible in earlier versions of the mobile App.
-21-
v4.6
Hardware
4. Hardware
Figure: Top view of MySignals Software
Included on MySignals device:
••
••
••
••
••
••
Micro-Controller Circuit
Power Supply Circuit
Sensor Circuits
Bluetooth Low Energy module
WiFi module
Jack Sensor Connectors
In order to keep the MySignals enclosure clean and without any mark we recommend to place it into the bag and add
on top the chamois cloth provided before closing the bag.
-22-
v4.6
Hardware
4.1. Electrical Data
The MySignals Software can be powered by an external power supply.
General power supply
Operating Current
2A
Operating Voltage
5V
Input Voltage (recommended)
7-9 V
Input Voltage (limit)
7-12 V
DC Current per I/O Pin
20 mA [Max]
DC Current for 3.3V
1 A [Max]
DC Current for 5V
1 A [Max]
Input Voltage (limit)
7-12 V
Specific power supply
Plug in /out the power supply adapter included with MySignals to turn ON or OFF the device. Make sure that the
power adapter is placed indoors
Figure: MySignals Software powered
Plug it into the corresponding power supply connector. Power supply unit is included with MySignals. Do not use
any third party power supply with it. You can see all the information about the power supply in the label included
in MySignals device.
Figure: Certification MySignals label
-23-
v4.6
Hardware
4.2. USB Data Transfer
This connector is used to update code into MySignals with a male USB to male Mini USB cable provided by Libelium.
Just connect one side of the cable to this connector, removing protection cap from MySignals and connect the
other side to a PC to update a code.
Figure: MySignals Software USB connector
MySignals include a protective cap for this connector. When uploading processes are finished, do not forget to use
again protection cap to keep the connector clean from dust.
Figure: MySignals Software with protective cap
-24-
v4.6
Hardware
4.3. Data Interface
Data can be visualized by 3 different modes:
••
••
••
Standalone mode: using the basic graphic TFT Integrated in the device.
Mobile App'S: using the native Android / iOS connectivity to send all the data to the smartphone.
Web Server: you can also access to the history of the information gathered by connecting to the Cloud through
a web browser or using the native iOS / Android App's.
Figure: MySignals Software Development Platform standalone with App and Server
MySignals includes a stick to navigate through the menu options of the touchscreen. Please use it for a correct
function of the device interface.
-25-
v4.6
Hardware
4.4. Wireless Communications
MySignals Software have two connectivity options available integrated: Wi-Fi or Bluetooth Low Energy 4.0.
Figure: MySignals Software Development Platform with Wireless Communication logos
Figure: Data may be sent directly to the Cloud via WiFi or using your smartphone (BLE)
Figure: Connectivity MySignals diagram
The data gathered by MySignals is encrypted and sent to the developer’s private account at the Libelium Cloud.
(Developers may use their own Cloud too to store the information. More info in the API section below).
-26-
v4.6
Software
5. Software
As a new product line we are updating the firmware and mobile App’s every week so please:
•• Update regularly the MySignals Firmware to the last version. Go to the section “MySignals Firmware” of the guide
for more info.
•• Update regularly the version of the Android / iOS App.
5.1. MySignals Firmware
The MySignals Software Development Platform includes a high level firmware that control all the features of the
device at the same time.
5.1.1. Version 1.0.1 – Release Notes
MySignals Software Development Platform Firmware.
Copyright (C) 2017 Libelium Comunicaciones Distribuidas S.L.
http://www.libelium.com
September 26, 2017
Features:
••
••
••
••
••
••
••
3 communication modes: standalone, WiFi connectivity and BLE connectivity
3 monitoring modes: standalone, Smartphone Mobile App and Web Server Application
In the communication link layer: AES 128 encryptation for BLE and WPA2 and AES 256 encryptation for Wifi.
Full integration of 18 sensors.
Graphic interface upgraded with detail and general modes.
Touchscreen control integrated.
Specific MySignals BLE profile.
-27-
v4.6
Software
5.2. MySignals Mobile App
The Bluetooth Low Energy module integrated may perform direct communications with iPhone and Android
devices.
We have developed the Application MySignals, for both iPhone and Android platforms. The Application may be
also downloaded from the official App markets.
Official App markets URL’s:
https://itunes.Apple.com/App/id1138747630
https://play.google.com/store/apps/details?id=com.
libelium.MySignals
In order to make the MySignals App send to the Cloud you need:
•• Have one Department created.
•• Have one user created and linked to one Department.
•• In the App to to Users, click on one and press "Select this user".
•• Make sure the "Cloud" icon is active (upper right corner of the App).
MySignals device will send data to the mobile App in case the BLE mode is enabled. In this case the App will upload
the data to the Cloud. The App can also be used to navigate through the users history at the Libelium Cloud.
Figure: App logo
Also consider this staightforward advices before using the application with the Cloud Service :
••
••
••
Make sure that you have a valid cloud user credential to perform login on mobile application (for more
information please refer http://www.libelium.com/development/cloud-services/documentation/servicescloud-manager-technical-guide/).
You have to register a device with a license.
Once you have registered a device with a license it is not possible to register another device with the
same license. (for more information please refer http://www.libelium.com/development/cloud-services/
documentation/services-cloud-manager-technical-guide/).
-28-
v4.6
Software
5.2.1. Register a device with a license
This is a simple and internal process that took place on the mobile application. First of all make sure you have a
valid cloud credentials because without these credential the user is not able to login on cloud or mobile application,
among other cloud services.
Before start make sure your MySignals device is active and it is set to bluetooth mode. Open the mobile application
and enter your credentials, make sure you have read and accept the terms and conditions and press login button,
if you have problems on login the system will warn about the problem:
-29-
v4.6
Software
After login, if you have already selected a MySignals device skip this paragraph, if not continue reading. If the user
had not selected a MySignals device to connect, after login, a popup message will prompt with a list of available
MySignals device to connect.
Once the user selects a MySignals device the registration of a new device with a license is a transparent process
for the user. After a properly bonding between the mobile application and the MySignals device the registering
process starts.
First, the mobile application looks for the MySignals device in the cloud, if this device is not registered it creates a
new device for the user, if this device already exists it update the information for this device. The account can only
register one MySignals device. This process can be represented with the following scheme:
-30-
v4.6
Software
5.2.2. Encryption and bonding
In older Bluetooth standards, the user needed to pair with a remote device before connecting it. On the Bluetooth
4.0 standard, the user can connect to other remote BLE devices without any pairing process. Even the user can
use advertisements to send a few amount of data, as it has been described in previous sections. However, these
processes are not secure.
The Bluetooth 4.0 standard uses AES-128 link layer encryption. The encryption can be used in the connection
processes to make them secure. The encryption of the connection can be started using a dedicated command.
providing the handler of the established connection. The handler is usually zero, unless other connections are
enabled.
On the other hand, the bonding processes are the long term storage of encryption keys used by each BLE module.
Keys are defined as 6 digit numbers with a range from 000000 to 999999. Starting a connection with bonding will
imply next steps:
••
••
••
••
••
••
1. MySignals SW advertises
2. MySignals App detects advertisements of MySignals SW
3. MySignals App starts a connection with MySignals SW
4. MySignals App request bonding
5. Both nodes exchange keys: bonding key Appear in MySignals SW TFT screen.
6. Both nodes store keys for future usage
-31-
v4.6
Software
5.3. Libelium Smart Devices App
Libelium Smart Devices App is the Java Application used to upgrade the FW of MySignals SW.
Download at:
http://downloads.libelium.com/smart_device_app/SmartDeviceApp_linux64.zip
http://downloads.libelium.com/smart_device_app/SmartDeviceApp_macosx64.zip
http://downloads.libelium.com/smart_device_app/SmartDeviceApp_windows32.zip
Figure: Updater Tool Interface
Follow the step-by-step instructions for setting up the Libelium Smart Devices App on your computer and
connecting it to MySignals devices.
Download the Application and select the Mac, Windows, or Linux version, depending on what machine you have.
Installation on each machine is straightforward:
••
••
••
On Windows, you'll have a .zip file. Double-click it, and drag the folder inside to a location on your hard disk.
It could be Program Files or simply the desktop, but the important thing is for the processing folder to be
pulled out of that .zip file. Then double-click MySignals_Updater.exe to start.
The Mac OS X version is also a .zip file. Double-click it and drag the Libelium Smart Devices App icon to the
Applications folder. If you're using someone else's machine and can't modify the Applications folder, just
drag the Application to the desktop. Then double-click the Libelium Smart Devices App icon to start.
The Linux version is a .tar.gz file, which should be familiar to most Linux users. Download the file to your
home directory, then open a terminal window, and type: tar xvfz MySignals_Updater-xxxx.tgz
-32-
v4.6
Data Access
6. Data Access
MySignals SW includes three different modes to access all the information gathered from the sensors:
••
••
••
Standalone Mode: MySignals does not send the data. It is just visualized on the TFT screen.
Bluetooth Connection Mode: MySignals send the data to a mobile phone using the BLE connection. The data
is gathered an visualized by the MySignals App. Then if the Cloud option is enable, the data will be also
transferred to the user's account at the Libelium Cloud.
Server Connection Mode: MySignals uses the WiFi connectivity to send the data directly to the Libelium Cloud.
In September 2017 we have released new Firmware, Apps and Cloud versions that allow to record continuous waves and send
them to record continuous waves and send them to the Cloud (in Server Mode). You can record 15 or 30 seconds of the data
measured in detail mode of ECG, EMG, Snore and Airflow.
-33-
v4.6
Data Access
6.1. MySignals Standalone Mode
This mode consists on displaying the information from the sensors directly on the MySignals screen without any
other external device. All you need is to navigate through the menus on the screen following this instructions.
MySignals includes a stick to navigate through the menu options of the touchscreen. Please use it for a correct
function of the device interface.
Figure: Touchscreen stick included
6.1.1. Using Standalone Mode
First of all power the device with the Libelium MySignals power supply.
Figure: TFT intro image
-34-
v4.6
Data Access
To access this mode you must select standalone option in the setup menu: Offline mode, Bluetooth mode or
Server mode. Click directly on “Start Monitoring” button.
Figure: TFT mode configuration
Then you will enter in “Select Sensors” screen where you must select all the sensors that you want to measure.
Selected sensors are in blue color and unselected sensors are in gray color.
Figure: TFT Select Sensor
Once you have completed your selection you must click on “Data” button, which you can find at the left end of the
bottom toolbar.
-35-
v4.6
Data Access
In “Data” screen you will be able to see in one glance the main information of all sensors at once. The selected
sensors will be green and sensors are not selected in orange.
You can see in this screen a color code in the sensor logos:
••
Green: The sensor is selected.
••
Orange: The sensor is not selected.
Figure: TFT data
If you are interested in viewing all the information in one particular sensor simply you have to click on it to enter a
detail sensor view. On this screen you can see a graph of one of the sensor values and all the detailed information
on a list view.
Figure: TFT detail view
In detail mode of glucometer sensor, you can use the DELETE button in order to delete the Spirometers measures
stored in the sensor (it should be connected when you press it).
-36-
v4.6
Data Access
In detail mode of blood pressure sensor and blood pressure BLE sensor, you can us the measure interval of time
in order to configure the time between each measure. '0' indicates that MySignals powers off the sensor after
each measurement.
Figure: Blood pressure sensors detail view
In September 2017 we have released new Firmware, Apps and Cloud versions that allow to record continuous waves and send
them to record continuous waves and send them to the Cloud (in Server Mode). You can record 15 or 30 seconds of the data
measured in detail mode of ECG, EMG, Snore and Airflow.
You can use this new function in Server Mode using detail mode. Use the Record 15 seconds or Record 30 seconds
buttons in order to start a new record.
-37-
v4.6
Data Access
Note that you must use View 15 seconds or View 30 seconds buttons each time you want to see the wave in the
screen.
With the record finished you can choose between saving this record in the cloud or cancel it.
-38-
v4.6
Data Access
You will see all the information about the upload to the cloud at the bottom of the screen (text message zone).
After a correct upload you will see the date of the file saved. Then you can see this new raw data file in the Web
Server or in the Mobile App.
At any time you can navigate back to return to the previous screen by clicking the arrow on the top left of the
screen.
-39-
v4.6
Data Access
There is available a extra configuration section in the TFT where you can see your configuration info active: WiFi,
account, user…
Figure: TFT settings and others
-40-
v4.6
Data Access
You can introduce your WiFi AP and your WiFi password in order to save this information to MySignals.
Figure: WiFi settings
In addition to this, you must also enter your Cloud User and Cloud Password if you want to use Server Mode.
In the same section you can use the CHECK button in order to test the WiFi connection and your Cloud User
credentials. MySignals will show you the results of the connection test.
-41-
v4.6
Data Access
You can change the interval that configure MySignals to send data to the server. Introduce the value in seconds.
MySignals will send data to the server as it is configured.
Figure: WiFi settings
In BLE configuration section you can search other devices MACs of the BLE sensor that you want to monitor with
MySignals using the magnifying glass. Each sensor include their own MAC information.
Figure: Bluetooth settings
-42-
v4.6
Data Access
You can use the DELETE BONDINGS function in order to delete all the Bluetooth connection information.
Figure: Delete Bondings Function
In Personal Profile section you can introduce your data: age, height and gender.
-43-
v4.6
Data Access
You can use the RESET FACTORY VALUES function to restore MySignals to the basic configuration.
NOTE: The Firmware of MySignals SW manages all the sensors at the same time and monitors the response of
the screen and the touchscreen. For this reason sometimes during the measurement of different sensor like blood
pressure or other wireless sensors it will be able to perform one action at the same time, you have to wait it to finish
before being able to navigate or interact with the screen again.
Figure: Detail mode Web Server
••
••
Red color indicate that you can not use the touchscreen in this moment. So try to keep the zone pressed until
you receive a visual response on the TFT.
Green color indicate that you can use the touchscreen as usual.
There is available too in the bottom of the screen a black zone where MySignals will write text indications about
the actual state of the device.
-44-
v4.6
Data Access
6.2. MySignals Mobile App
The Bluetooth connectivity may perform direct communications with iPhone and Android devices without the
need of an intermediate router.
First of all you must download MySignals App in your store. The App is available for Android and iPhone.
Troubleshooting:
Sometimes you will need to configure the connection with MySignals using the Android or iOS settings.
Figure: Settings BLE configuration
Here you can find a solution for all possible know issues the user can face on MySignals Applications (iPhone/iPad
and Android).
••
Android:
-- Do not start the mobile Application until MySignals device is in Bluetooth mode. The mobile Application
needs Bluetooth communication to read data from MySignals device.
-- Sometimes the Bluetooth stack becomes corrupted due to use of other Bluetooth Applications, when this
situation hAppens, the Applications sometimes does not connect to MySignals device, to solve this issue
switch off and switch on Bluetooth device on device settings.
-- In some android devices, when the user switch off and on the Bluetooth radio, the mobile device loses all
bonded devices, at this point the user must delete the bonding connections on MySignals device.
-- On Android devices the pop-up dialog to introduce the passkey does not show on screen, this is due
to Bluetooth stack is malfunctioning, the solution is to switch off and on the Bluetooth radio on device
settings.
-- When the user deletes bonded connections on MySignals device and mobile device the MySignals device
does not show PIN passkey to create a new bonding connection, at this point the user should exit and
enter again from Bluetooth mode on MySignals device.
-- On Android devices, the user can create a new bonded connection using Bluetooth section in mobile
device. To perform this action go to Settings Application → Bluetooth and touch the listed device to start
a new bonding action.
-- It is not possible to delete bonded devices in MySignals mobile Application, to delete a bonded device go
to settings Application from your Android device and select Bluetooth section, there you can get the list of
bonded devices, you can delete the desired Application on that point.
-- If the user deletes a bonded device in Android device then the bonded connection must be deleted on
MySignals device too.
-- As general rule, the Bluetooth stack has different implementation on Android devices, it depends the
-45-
v4.6
Data Access
---
--
hardware manufacturer, so when the Bluetooth stack fails most of issues can be solved by switching off
and on the Bluetooth radio on settings Application on Android devices.
When the user select a single sensor mobile Application communicates with MySignals device, the
communication time can last a couple of seconds. The user must wait until the new values arrives.
Connection time with MySignals can last until one minute, Bluetooth connection and communication
time depends n each manufacturer, some of then are faster and some of them are slower. Wait until the
connection between mobile Application and MySignals device finishes.
If sensor notifications does not arrive there could be a bonding problem or MySignals device is stuck,
check that MySignals device can exit from Bluetooth mode to check the MySignals state also exit from
mobile Application and kill it from background to start a new Bluetooth connection between the mobile
Application and MySignals device.
••
iPhone/iPad:
-- Do not start the mobile Application until MySignals device is in Bluetooth mode. The mobile Application
needs Bluetooth communication to read data from MySignals device.
-- Sometimes the Bluetooth stack becomes corrupted due to use of other Bluetooth Applications, when this
situation hAppens, the Applications sometimes does not connect to MySignals device, to solve this issue
switch off and switch on Bluetooth device on device settings.
-- It is not possible to delete bonded devices in MySignals mobile Application, to delete a bonded device go to
settings Application from your iOS device and select Bluetooth section, there you can get the list of bonded
devices, you can delete the desired Application on that point.
-- If the user deletes a bonded device in iOS device then the bonded connection must be deleted on MySignals
device too.
-- As general rule, when the Bluetooth stack fails most of issues can be solved by switching off and on the
Bluetooth radio on settings Application on iOS devices.
-- When the user select a single sensor mobile Application communicates with MySignals device, the
communication time can last a couple of seconds. The user must wait until the new values arrives.
-- Connection time with MySignals can last until one minute. Wait until the connection between mobile
Application and MySignals device finishes.
-- If sensor notifications does not arrive there could be a bonding problem or MySignals device is stuck,
check that MySignals device can exit from Bluetooth mode to check the MySignals state also exit from
mobile Application and kill it from background to start a new Bluetooth connection between the mobile
Application and MySignals device.
MySignals mobile Applications was tested on these devices:
Brand
Model
OS version
Memory
Kernel
BQ
Edison 3
4.4.2
2 GB
v3.4.67
Apple
iPad 2
8.4.1
512 MB
v5.4.00
Apple
iPhone 4S
8.3
512 MB
v5.4.00
LG
G2
5.0.2
2 GB
v3.4.0
Moto
G2
6
1 GB
v3.4.42
Nexus
10
5.1.1
2 GB
v3.4.67
Nexus
4
5.1.1
2 GB
v3.4.0
BQ
Aquaris E5 HD
4.4.2
2 GB
v3.4.67
Huawei
T1 7.0
4.4.2
1 GB
v3.10.17
-46-
v4.6
Data Access
6.2.1. Using Bluetooth Connection Mode
Below and to avoid any connection problems we recommend restarting the Bluetooth on your device if you
already had it previously activated. We recommend doing this every time you open the App again. In order to do
this go to Settings in your device, then Bluetooth and turn it off and on.
The first time a user starts MySignals Application, it will be needed a setup assistant to configure all aspects related
to MySignals configuration like user name, password (already set in our back end), profile, WiFi settings and
MySignals selection. We will create a setup assistant with straightforward screens with all field and information to
guide the user through this assistant.
In order to make the MySignals App send to the Cloud you need:
•• Have one Department created.
•• Have one user created and linked to one Department.
•• In the Mobile App on members section, tap on desired member and on his/her detail press "Select this user".
Make sure that you selected a member in order to send the data, all measures must be linked to a valid user, this
process also helps to register the MySignals device in the cloud.
•• Make sure the "Cloud" icon is active (upper right corner of the App).
The first time you open the App you will see some configuration screens:
••
••
••
••
For information on how to create an account and activate your license please visit the point 5.2.1 of this guide.
An account can have one or more MySignals devices, this is why an user can purchase more than one device.
Then we must create a MySignals Manager profile to provide a list of devices and perform some basic operation
on them.
This Manager Profile can add/delete/modify/select an MySignals device. This information should be
synchronized with cloud to get all devices up to date for a given account.
As each MySignals is tied to each single user, we should download a list of devices each time an user log in ,
this way we do not mix MySignals from different accounts.
Figure: App login
-47-
v4.6
Data Access
It is very important that you read carefully and accept the Terms and Conditions of our Application.
Figure: T&C section
The mobile application adds a new feature to warn the user when a new update is available. On the login screens
will show a popup window with that takes the user to the stores to perform the update, the warning will show on
each new release and it will be mandatory to update the mobile application to keep on using it.
-48-
v4.6
Data Access
Figure: Update mobile application message
There is also a new feature on the login screens, now the user can get messages to advice about the quota of his
account or incorrect password among other messages. The feature can warn about many erratical situations,
these are the common ones:
••
••
••
••
••
Incorrect account password.
Expired license.
Application limit request reached.
Application over maintenance.
Other errors.
-49-
v4.6
Data Access
Figure: Error messages over mobile application
- Now we move to the next screen "Profile” and enter our Manager Profile personal info.
Figure: App profile
-50-
v4.6
Data Access
- Once arrived to the last configuration screen, before doing anything here in the phone App, you must power on
MySignals, select “Bluetooth Connection” on configuration screen and click “Start Monitoring” button.
Figure: TFT BLE selected
When you see “Not Connected” message on the screen and a gray Bluetooth icon on MySignals screen, you can
click on “Search for MySignals” in you phone App.
Figure: TFT BLE not connected
-51-
v4.6
Data Access
Figure: App searching
Select your MySignals device on the list. Now if the Bluetooth connection is working well, you will have to enter in
your phone the code that you will see in blue color figures in MySignals screen. If you are using Android please
check your notification center if your phone doesn't ask you to enter the code automatically.
Figure: App device list
-52-
v4.6
Data Access
Figure: Bluetooth PIN
- The next screen is “Sensors”, where you must select all the sensors that you want to measure. Selected sensors
are in blue color and unselected sensors are in gray color.
Figure: App sensor selection
-53-
v4.6
Data Access
MySignals device will send data to Application using two modes:
•• In General mode the MySignals device will send all values for all sensors, this is used for main sensors screen
where we show a list of selected sensors by the user with its values.
You can see in this screen a color code in the sensor logos:
••
Green: It is a real-time value measured in MySignals Software
••
Orange: It is a old value measured in a previously connection of some time ago.
••
Grey: It is that the sensor is not connected.
••
Regarding to Detail mode, it is used when the Application shows a detailed view from sensor, MySignals will
only send data for this single selected sensor. The Application will send a sign to MySignals to switch on and
off this mode.
There is a new tab on detail screen for ECG, EMG, Airflow and Snore sensors. This tab allows the user to display
raw data recorded from MySignals device (in Server Mode). You can record until 30 seconds from MySignals
device and show the recorded data on raw data tab, this tab is placed on the top right of the screen.
On top right, you can see the ECG rate, EMG rate, Airflow rate or Snore rate. Above the graph, you can see the
graph time for X axis, in this case the graph was divided in windows of parts of 3 seconds each.
Over the graph you can notice the values for each important data peak, you can track wave changes by watching
these values.
You can move the limits of the graph with the green and red lines, touch each line to move it along the graph view.
-54-
v4.6
Data Access
On bottom section from the graph view the are three buttons:
Right and left arrow buttons lets you move the graph to right or left. In the middle position, there is a play/pause
button to start or stop the carousel mode. By default and once the graph load ends, the graph animation plays
automatically. For instance, if you record 30 seconds on MySignals device, the Application will show 11 parts to
navigate using the left/right arrow buttons. Once the graph ends loading, the animation will play automatically.
Just above the play/pause button, you can see a little navigation legend to know which part of the full graph you
are showing.
At the end of the screen you can get the list of MySignals recordings provided by the user from the device, this
listing is shown in order from latest to oldest one, each row shows the recording date and time. Tap on one row to
select a single recording and the mobile Application will start plotting the data on the graph, the row will be also
highlighted to let the user know which row is currently plotting.
The listing rows have a sampling rate and it is about 10 milliseconds.
When the MySignals device establish a pairing with the Application it send information in Datagram mode by
default.
Once you have completed your selection you must click on “Data” button, which you can find at the left end of the
bottom toolbar.
Figure: Connecting
-55-
v4.6
Data Access
In “General mode” screen you will be able to see in one glance the main information of all sensors at once. The
latest received sensor info will be green, the sensors with old received info will be orange and sensors that hasn't
received info will be gray.
Figure: App general mode
IMPORTANT: In the detailed view only information coming from that specific sensor is received and send to the
Cloud. If you want to receive and store information coming from many sensors at the same time you should use the
"General view" screen.
NOTE: At any time you can Activate / Deactivate the synchronization of the information being sent to your Cloud
Account by just pressing the Cloud icon on the top right corner.
-56-
v4.6
Data Access
Figure: Cloud synchronization button
Using the users section you are able to select and modify the user profile.
Figure: App user configuration
-57-
v4.6
Data Access
Or organize them in different departments.
Figure: App department sections
Figure: App department organization
-58-
v4.6
Data Access
There are several basic configuration screens: language, profile, user…. Where you can change your basic
configuration.
Figure: App settings mode
- You can logout and login with another MySignals account:
Figure: App settings login
-59-
v4.6
Data Access
- You can change the language of the Application:
Figure: App settings language
- You can change the device MySignals connected to the App.
Figure: App settings devices
-60-
v4.6
Data Access
Also you can select the sending data rate for the cloud, this way you choose the amount of data you want to
display and store in libelium's data cloud, just tap on the time option on the list (provided in seconds) to select he
time rate:
-61-
v4.6
Data Access
6.2.2. Installing to an iPhone
Installation:
a) Download the Application from App Store:
••
••
••
Then double click on the icon, or right click and open with iTunes.
Inside iTunes, on the left panel, click on DEVICES->Your Device.
Select on the top “Apps”, and select Sync Apps. Drag into the desired screen e-Health App.
Once installed, the App Appears in your iPhone/iPod screen.
The App shows the information the nodes are sending which contains the sensor data gathered.
6.2.3. Installing to an Android
Installation:
a) Download the Application from Android Market:
Once installed, the App Appears in your device screen.
The App shows the information the nodes are sending which contains the sensor data gathered.
-62-
v4.6
Data Access
6.3. MySignals Cloud
The data sent via WiFi o BLE through the App can be visualized on MySignals website.
Navigate through the history of previously stored data or even create many users in order to save the biometric
information linked to a specific profile.
MySignals allows to share data with the cloud, and perform real-time analysis.
How do I ensure the privacy of the biometric data sent?
Privacy is one of the key points in this kind of Applications. For this reason the platform includes several security
levels:
••
••
••
In the communication link layer: WPA2 for Wifi and AES256 encryptation.
In the BLE communication: Bonded and encrypted connection.
In the Application layer: by using the HTTPS (secure) protocol we ensure a point to point security tunnel
between each sensor node and the web server (this is the same method used in bank transfers).
NOTE: The Firmware of MySignals SW manages all the sensors at the same time and monitors the response of
the screen and the touchscreen. For this reason sometimes during the measurement of different sensor like blood
pressure or other wireless sensors it will be able to perform one action at the same time, you have to wait it to finish
before being able to navigate or interact with the screen again.
Figure: Detail mode Web Server
••
Red color indicate that you can not use the touchscreen in this moment. So try to keep the zone pressed until
you receive a visual response on the tft.
•• Green color indicate that you can use the touchscreen as usual.
There is available too in the bottom of the screen a black zone where MySignals will write text indications about
the actual state of the device.
-63-
v4.6
Data Access
6.3.1. Using Server Connection Mode (WiFi mode)
If you are interested in using this mode you first need to introduce your WiFi AP, WiFi Password, Cloud User and
Cloud Password in WiFi Settings.
Figure: WiFi settings
You can use the Check button in order to test the WiFi connections and your Cloud User credentials.
Once completed this, you can return to the Configuration screen in MySignals and select WiFi mode and click
“Start Monitoring”.
Figure: TFT WiFi configuration
If all the info entered in the last point is correct you will see a WiFi connection screen and automatically it will
direct you to “Select Sensors” screen. Here you can use everything as if you were in Standalone mode, with the
only difference that the sensor data will be automatically sent to the server. You must select all the sensors that
you want to measure.
In order to know what member in the cloud will receive the gathered data in this mode you must go to “Devices”
tab in Libelium Cloud (The instructions to enter Libelium Cloud are a little later in this section), click on the pencil
at the right on the bar of your MySignals device and then select your desired member. Now click on Update
button to save the changes.You can also select a member with MySignals App while performing a Bluetooth mode
connection.
-64-
v4.6
Data Access
Now on MySignals screen you must select all the sensors that you want to measure. Selected sensors are in blue
color and unselected sensors are in gray color.
Figure: TFT Select Sensor
Once you have completed your selection you must click on “Data” button, which you can find at the left end of the
bottom toolbar.
In “Data” screen you will be able to see in one glance the main information of all sensors at once. The selected
sensors will be green and sensors are not selected in red.
Figure: TFT General Sensor
-65-
v4.6
Data Access
If you are interested in viewing all the information in one particular sensor simply you have to click on it to enter a
detail sensor view. On this screen you can see a graph of one of the sensor values and all the detailed information
on a list view.
Figure: TFT Detail Sensor
There is a possibility that over time the SHA-1 key of our servers will expire and change, in that case a message
with the new SHA-1 key will Appear on the MySignals display. If you want to verify that the key is correct, you only
have to open a browser, open the address "https://api.libelium.com" and follow the following steps:
-66-
v4.6
Data Access
NOTE: At any time you can Activate / Deactivate the synchronization of the information being sent to your Cloud
Account by just pressing the Cloud icon on the top right corner.
Figure: Cloud synchronization button
At any time you can navigate back to return to the previous screen by clicking the arrow on the top left of the
screen.
MySignals Application will have an user account to login into the system, this account is important to make cloud
call and store information. If the user does not have an account the user cannot use MySignals Application.
To access to the Libelium Cloud using your web browser go to: https://cloud.libelium.com/MySignals/
For information on how to create an account and activate your license please visit the point 5.2.1 of this guide
-67-
v4.6
Data Access
Figure: MySignals login
You can use the “Forgot your password” if you have problems with your login.
In each account you may have several user profiles. You can create, delete or modify your users.
Figure: MySignals user
-68-
v4.6
Data Access
When the user starts the MySignals Application for the first time and setup assistant prompts the user will be able
to create a profile once the user logs in. It will show you a “First Steps” wizard in order to help you with the profile
and device configuration.
Figure: MySignals first steps
Each profile should be synchronized with cloud to be up-to-date with user information.
To configure MySignals Application for each device, we will need to set common parameters.
You can see all the data of each device or user in the user's data section. device or user in the User Data section.
Figure: User Data MySignals Web
-69-
v4.6
Data Access
Using the Department, User or Device configuration sections you can create, configure or delete them.
Figure: Department configuration MySignals Web
Figure: User configuration MySignals Web
-70-
v4.6
Data Access
Figure: Device configuration MySignals Web
You can configure too your personal profile.
Figure: Personal profile MySignals Web
Now you can select the member or device that you want monitor.
-71-
v4.6
Data Access
First of all choose the sensor that you want to visualize. You can use the fast access menu situated on the left side
of the Web Server.
Figure: Select user
Then you can see the General Sensor page. MySignals Web Server will monitor all the parameters in General Mode
where it only show numeric values.
You can see in this screen a color code in the sensor logos:
••
Green: It is a real-time value measured in MySignals Software
••
Orange: It is a old value measured in a previously connection of some time ago.
••
Grey: It is that the sensor is not connected.
Figure: General mode Web Server
-72-
v4.6
Data Access
Finally, you can go to detail mode for each sensor selected. Press in the logo of the sensor in General Mode if you
want to see the graphical and numeric values of a specific sensor.
Figure: Detail mode Web Server
-73-
v4.6
Data Access
Raw data viewer
A new feature has been added allowing us to see the raw data, also known as wave signal, for the sensors: Airflow,
ECG, EMG and Snore.
The member detail page shows a general view of the last values received for the different sensors.
Please select one of the following sensors in order to go to the sensor detail page:
••
••
••
••
Airflow: (Respiratory rate)
ECG: (Heart rate)
EMG: (Muscle contraction)
Snore: (Snore rate)
-74-
v4.6
Data Access
Once in this page click the 'Wave Signal' tab.
In the bottom right of the page there is a drop down selector with the available raw values sorted by date. Select
one of this an you will see the wave that was recorded using the MySignals hardware.
-75-
v4.6
Data Access
In the bottom center there is a pagination control that you can use for navigating the wave, going ahead and
backwards in the time-line.
In the bottom left part of the page it's displayed the average value for bpm, ppm, cpm or spm for the entire period
of the wave recorded.
-76-
v4.6
Data Access
6.3.2. Sensor detail interface
6.3.2.1. General view
The interface for viewing the stored measurements has the following elements.
1. Hour navigation: Shows the hours of the selected day. Green slots contain data and can be clicked to display
its chart.
2. Live button: Switches between live an historical navigation mode. In live mode the chart is refreshed to represent
the new data arrived to the server.
3. Datetime: Displays the date and time for the data that we are viewing.
4. Window size: Represents the size of the chart window in minutes. It works like a zoom tool.
5. Calendar navigation: Represents the days with available data stored in the server.
6. Datetime: Displays the date and time for the data that we are viewing.
7. Sensor compenents selector: Use this checkboxes to indicate the sensor components that you want to draw in
the chart.
8. Wave Signal selector: Sensors that generate wave signals (EMG, ECG, Air Flow, Snore) displays here a list with all
the stored signals. When an item is selected the signal is drawn.
9. Last measurements: Is a selector with the latest days with available data. If you recorded some data months ago
this can be a quick way to find them. Note: Wave signals are not displayed here but in the 'Wave Signals selector''
as described in the previous point.
10. Previous and Next buttons: Is jumps to the previousor next stored measurement.
-77-
v4.6
Data Access
6.3.2.2. Sensors Detail view improvement
The sensors “Detail view” enables access to the history of the information previously stored. You can visualize data
by choosing the month, the day and the hour.
In this view, you can interact with these three elements:
••
Hour selector: the data visualization is divided in the 24 hours of the day. Identify the slots of time which have
measurements stored and select one of them to visualize the data in the graphic.
••
Calendar: navigate through the months and days in order to see the history of data gathered. The days with
measurements are highlighted.
••
“Last Measures” selector: access directly to the concrete days with measurements without navigating
through the calendar.
-78-
v4.6
Data Access
6.3.3. New Admin Dashboard
Now you can access to the Admin Dashboard to check the the global Database Storage, the Traffic I/O
consumption and the API Calls (for the Dev Mode).
••
License Usage Time: it shows the percentage of license duration consumed.
••
Database Storage: it shows the percentage of data stored in the MySignals Cloud with respect to storage that
corresponds to the license.
You can delete the registers of your users in order to free up space in the database using the “Usage by Member”
panel.
••
Database access: it shows the traffic I/O consumption in a month. This data is reset monthly.
••
API Calls: it shows the times of a third party service connects with MySignals Cloud. It is only available for
Developer Plans.
-79-
v4.6
Data Access
6.3.4. Plans for Data Storage
There are plans for regular users and for developers depending on what usage you want to give to MySignals.
User Cloud Plans
The user plans are meant to be used to test the performance of MySignals. These are the best plans if you want to
try in a quick and easy way the MySignals Kit including all the sensors on different users as each one can have its
own profile. All the data is sent to the Libelium Cloud, so users do not need to set up their own servers.
Basic
PRO
Elite
Usage
Platform testing
Small Dev.
Deployment
Professional Dev.
Deployment
User Profiles (Members)
5
50
Unlimited
Departments
1
10
Unlimited
MySignals Devices1
1
1
1
DB Storage
0.1 GB (10 Million
registers Approx)
2 GB (200 Million
registers Approx)
6 GB3 (600 Million
registers Approx)
Traffic I/O2
2 GB
5 GB
15 GB3
Android / iOS Apps
Yes
Yes
Yes
Encryption Point to Point
Yes
Yes
Yes
Libelium Cloud Access
Yes
Yes
Yes
API Cloud
(Necessary to extract the
information to a third
party servers. Check the
Developer Licenses)
No
No
No
Price
99€ / year
199€ / year
499€ / year
IMPORTANT: You can always use MySignals at no cost in the standalone and Bluetooth modes (only visualization
not storage).
1
Note that each licence is per MySignals Device.
2
To avoid illicit use of the network, there is a daily and monthly maximum transmission rate.
3
For specific plans contact our Business Dev Team (sales@libelium.com).
You can purchase the license which best suits your project from February 27th. There will be two modalities
of acquisition:
••
••
The licenses will be available in the IoT Marketplace.
You can contact with your Sales Area Manager in order to make the purchase.
-80-
v4.6
Data Access
Developer Cloud Plans
The developers plans are the best option for users who want to store the data gathered by MySignals in their own
servers. This type of plans allow to use the Cloud API to read the information from the Libelium Cloud and write
it in their own Cloud platforms.
Basic
PRO
Elite
Usage
Platform testing
Small Dev.
Deployment
Professional Dev.
Deployment
User Profiles (members)
5
50
Unlimited
Departments
1
10
Unlimited
MySignals Devices1
1
1
1
DB storage
0.1 GB (10 Million
registers Approx)
2 GB (200 Million
registers Approx)
6 GB3 (600 Million
registers Approx)
Traffic I/O2
5 GB
15 GB
50 GB3
Android / iOS Apps
Yes
Yes
Yes
Encryption Point to Point
Yes
Yes
Yes
Libelium Cloud Access
Yes
Yes
Yes
API Cloud
(Necessary to extract the
information to a third
party servers. Check the
Developer Licenses)
Yes
Yes
Yes
Price
199€/year
299€/year
599€/year
IMPORTANT: You can always use MySignals at no cost in the standalone and Bluetooth modes (only visualization
not storage).
1
Note that each licence is per MySignals Device.
2
To avoid illicit use of the network, there is a daily and monthly maximum transmission rate.
3
For specific plans contact our Business Dev Team (sales@libelium.com).
You can purchase the license which best suits your project from February 27th. There will be two modalities
of acquisition:
••
••
The licenses will be available in the IoT Marketplace.
You can contact with your Sales Area Manager in order to make the purchase.
-81-
v4.6
Data Access
6.3.5. How to get MySignals Cloud Plans
You can purchase the license which best suits your project from February 27th. There will be two modalities
of acquisition:
••
••
The licenses will be available in the IoT Marketplace.
You can contact with your Sales Area Manager in order to make the purchase.
MySignals allows to share data with the cloud, and perform real-time analysis.
MySignals Web Server Application is a real-time large-dataset viewing and plotting tool and has built-in data
analysis functionality. It is very user-friendly and contains many powerful built-in features. MySignals Web Server
Application is an Application that allows you to configure MySignals for creating profiles and users and help you
to visualize all the data measured.
This Application is available in:
https://cloud.libelium.com/MySignals/
6.3.6. Account creation
In order to access to the MySignals web application is necessary to have SCM account and a valid license.
SCM stands for “Services Cloud Manager”, and is Libelium's platform from where you can manage your devices
an Cloud Services
1.- To create a free SCM account please fill this form and click in the validation email that you will receive:
https://cloud.libelium.com/register.
(If additional help is needed please check the Services Cloud Manager Guide)
2.- To activate your license you will need to to follow this steps:
••
••
••
Buy your MySignals license from Libelium's IoT Marketplace or from your Sales agent.
You will receive in your email the License activation code
You must click in the activation link that you will receive by email
(If additional help is needed please check the Services Cloud Manager Guide )
After this steps you can start using MySignals Cloud service with the Website, Mobile APP and Developer API, in
the terms and quotas contained in the license that you purchased.
-82-
v4.6
Data Access
6.3.7. License activation
The “Licenses” section gives control of the licenses for the SCM. Licenses enable services for your devices. The “My
Licenses” panel lists the currently active licenses and the historic data of all the expired licenses. If you recently
purchased a License, go to the “Get Licenses” panel to enter its activation code.
License activation codes are unique and only one use is allowed (one license only applies to one user, to one
account). Despite the ownership of one device can be transferred (and one device can be managed by several
users), the ownership of a license cannot be transferred.
Any license has an expiration time associated to it. It is important to note that time starts running from the
moment the user activates it by entering its activation code (after entering the activation code of a license, it may
be required to activate it in the “Service” panel).
If the user has one active license and activates a new one, time keeps running for both the old and the new
licenses (in other words, time is never paused).
The “My Licenses” panel shows the licenses and the status of each one. The “Active” tab shows the list of the
licenses which are currently active, and the “Expired” tab shows the list of previously used licenses.
The information displayed is:
••
••
••
••
License ID: Identification number
Service: Service and type provided by the license
Activated: Date of activation
Expires: Date of expiration
-83-
v4.6
Data Access
The MySignals Cloud Licenses activation process will be ready-to-use from February 27th. License registration
is done in the “Get Licenses” panel. It is a 2-step procedure: enter a valid license activation code and confirm the
action.
Entering a Single Activation Code will register one license. A Group Activation Code will register all devices belonging
to the Sales Order, but not the licenses it may contain.
-84-
v4.6
Data Access
The SCM will validate the activation code, displaying a visual confirmation. When the process is finished successfully,
a message will show that the license has been correctly added to the “My Licenses” panel.
If the process could not be finished correctly, a message will notify the error. For example, “invalid activation code:
please check that the activation code you entered is valid”.
-85-
v4.6
Data Access
6.4. Using a third party Cloud
Developers may migrate the information stored in the Libelium Cloud to a third party Cloud server easily using
the API Cloud provided.
6.4.1. Cloud API
Libelium MySignals comes with a Cloud API that allows us to read data from our account.
We can see a list our members and read the values measured for a user by MySignal.
This data available in this RESTful API can be used by the customer to create new developments.
6.4.2. Basic configuration
There is no need to install anything but you can go to:
https://cloud.libelium.com/MySignals_documentation/api_web/
This is the representation of the API in Swagger format.
If you already know this tool you can skip this section and go to the next section (PHP Example).
Here you can browse all the available methods of the API and see the parameters that you need to use.LS
Figure: API methods available
Is it possible to test the API from here following these steps:
-86-
v4.6
Data Access
Method 1: Login
Click over '/auth/login', fill the form with your email and password and click 'Try it out!'. If you provided the right
data you should see something like this:
Figure: API login
The response body contains the token that you should use to access to your data in the following steps. Click
'Authorize', write 'Bearer <your token>' and click authorize.
Figure: API add authorization token
-87-
v4.6
Data Access
Method 2: Get list of your members
Click in '/members' section and then “Try it out!” button.
You should see a list with your members.
I you don't see it please make sure that your followed all the instructions of the previous step (Login).
Figure: API members list
-88-
v4.6
Data Access
Method 3: Get the sensor values of a member
Click '/values' section and fill the parameters as in the picture. Then click “Try it out!” button.
-89-
v4.6
Data Access
The previous method requires specifying the sensor_id. Alternatively there is another method that allows to
request all the last values registered for all the sensors.
Click '/values/last_member_data/' section and fill the parameters as in the picture. Then click “Try it out!” button.
-90-
v4.6
Data Access
Available values for sensor_id are:
sensor_id
name
units
position
Body position
1 supine, 2 left, 3 right, 4 prone, 5 stand or sit, 6 nondefined
position_x
X axis acc
g
position_y
X axis acc
g
position_z
X axis acc
g
temp
Temperature
ºC
emg_cpm
Muscle contraction
cpm
ecg_bpm
Heart rate
bpm
airflow_ppm
Respiratory rate
ppm
gsr_us
Conductance
µs
gsr_ohms
Resistance
ohms
blood_dias
Diastolic pressure
mmHg
blood_syst
Systolic pressure
mmHg
blood_bpm
Heart rate
bpm
spo2_oxy
Oxygen saturation
%
spo2_bpm
Heart rate
bpm
gluco_mg
Glucose mg
mg/dl
gluco_mol
Glucose mmol
mmol/l
spir_pef
PEF
spir_pef
spir_fev
FEV1
spir_fev
snore_spm
Snore rate
spm
scale_ble_weight
Wheight
kg
scale_ble_bodyfat
Bodyfat
%
scale_ble_bonemass
Bonemass
%
scale_ble_musclemass
Musclemass
%
scale_ble_visceralfat
Visceralfat
%
scale_ble_water
Water
%
scale_ble_calories
Calories
kcal
blood_ble_dias
Diastolic pressure
mmHg
blood_ble_syst
Systolic pressure
mmHg
blood_ble_bpm
Heart rate
bpm
spo2_ble_oxy
Oxygen saturation
%
spo2_ble_bpm
Heart rate
bpm
gluco_ble_mg
Glucose
mg/dl
gluco_ble_mmol
Glucose mmol
mmol/l
eeg_ble_attention
EEG Attention
%
eeg_ble_meditation
EEG meditation
%
temp_ble
Temperature
ºC
button_ble
Alarm button
0 off, 1 on
-91-
v4.6
Data Access
Method 4: Get a list of sensor raw data
Click '/raws' section and fill the parameters as in the picture. Then click “Try it out!” button.
Available values for sensor_id are:
sensor_id
name
airflow_raw
Airflow Wave Signal
ecg_raw
ECG Wave Signal
emg_raw
EMG Wave Signal
snore_raw
Snore Wave Signal
The method returns a list of the available raw data that can be requested in detail with the following method.
-92-
v4.6
Data Access
Method 5: Get detail of sensor raw data
Click '/raws/{id}' section and fill the parameters as in the picture. Then click “Try it out!” button.
-93-
v4.6
Data Access
6.4.3. PHP example
There is an example that you can download from:
http://downloads.libelium.com/MySignals/MySignals_web/api_cloud_v1.zip
1.- Extract the zip with the example
2.- Download the 'httpfull' library and place it in the /includes directory
http://phphttpclient.com/downloads/httpful.phar
3.- Edit the file example.php and fill $email and $password with your values
4.- Go to your web browser and load the example.php page
This will log you in the system, get a list of your members and get the latest 5 temperature values of one of your
users.
/*
*
*
*
*
*
*
*
*
*
*
*
*
*
*
*/
Copyright (C) 2016 Libelium Comunicaciones Distribuidas S.L.
http://www.libelium.com
This program is distributed WITHOUT ANY WARRANTY; without
even the implied warranty of MERCHANTABILITY or FITNESS FOR A
PARTICULAR PURPOSE.
By using it you accept the MySignals Terms and Conditions.
You can find them at: http://libelium.com/legal
Version:
Design:
0.1
David Gascon
include('includes/httpful.phar');
// Config
$email = 'your@email.com';
$password = 'your_password';
// API Vars
$api_base = 'https://api.libelium.com/MySignals';
$api_headers = ['Accept' => 'Application/x.webapi.v1+json'];
//1.- Login
$parameters = json_encode([
'email' => $email,
'password' => $password
]);
$response_login = \Httpful\Request::post($api_base . '/auth/login')
->sendsJson()
->body($parameters)
->addHeaders($api_headers)
->send();
echo "1.- Login: <br><br>".$response_login->raw_body."<hr><br>";
//Save the Token in the header array.
if($response_login->code == 200){
$api_headers['Authorization'] = 'Bearer '.$response_login->body->token;
}
-94-
v4.6
Data Access
//2.- Get mymembers
$response_members = \Httpful\Request::get($api_base . '/members')
->addHeaders($api_headers)
->send();
echo "2.- Get my members: <br><br><pre>".json_encode($response_members->body, JSON_PRETTY_
PRINT)."</pre><hr><br>";
//3.- Get values from the first of my members
if(count($response_members->body->data) >= 1){
$member_id = $response_members->body->data[0]->id;
$parameters = [
'member_id' => $member_id,
'sensor_id' => 'temp',
'ts_start' => '2015-01-01 00:00:00',
'ts_end' => '2017-01-01 00:01:00',
'limit' => '5',
'cursor' => '0',
'order' => 'desc'
];
$response_values = \Httpful\Request::get($api_base . '/values?'.http_build_
query($parameters))
->addHeaders($api_headers)
->send();
echo "3.- Get values from one member (member_id= ".$member_id."): <br><br><pre>".json_
encode($response_values->body, JSON_PRETTY_PRINT)."</pre><hr><br>";
-95-
v4.6
Sensors
7. Sensors
MySignals allows you to measure more than 15 different biometric parameters such as pulse, breath rate, oxygen
in blood, electrocardiogram signals, blood pressure, muscle electromyography signals, glucose levels, galvanic
skin response, lung capacity, snore waves, patient position, airflow and body scale parameters (weight, bone mass,
body fat, muscle mass, body water, visceral fat, Basal Metabolic Rate and Body Mass Index). These broad sensing
portfolio makes MySignals the most complete eHealth platform in the market.
We offer broad range of both wired and wireless sensors:
Figure: MySignals Software Development Platform with Sensors
••
••
••
••
••
••
••
••
••
••
••
••
••
••
••
••
MySignals Pulsioximeter SPO2
MySignals Electrocardiogram (ECG)
MySignals AirFlow
MySignals Blood pressure monitor
MySignals Glucometer
MySignals Temperature
MySignals Electromyography (EMG)
MySignals Spirometer
MySignals Galvanic Skin Response (GSR)
MySignals Body Position
MySignals Snore
MySignals Scale (BLE)
MySignals Pulsioximeter SPO2 (BLE)
MySignals Blood pressure monitor (BLE)
MySignals Glucometer (BLE)
MySignals Alarm button (BLE)
This information is used to monitor in real time the state of a user or to get sensitive data in order to be
subsequently analyzed for biometric analysis. Biometric information gathered can be wireless sent using two
connectivity options integrated available: Wi-Fi or Bluetooth Low Energy 4.0.
If the ID of your device is 109 of higher you are using the new model with this new feature.
-96-
v4.6
Sensors
7.1. Wired Sensors
MySignals Software Development Platform can work with 11 different wired biometric sensors.
MySignals has a new improved connection system. It is very easy-to-use jack-connectors method.
Figure: MySignals Software Development Platform with Wired Sensors
NOTE: All detail screen for sensors on Mobile applications were replaced for a completely new web detail on MySignals
Cloud, if you click onto a sensor in iPhone or Android application you will get a popup message pointing the new
MySignals Cloud, there you can enjoy the new features for each sensor detail.
-97-
v4.6
Sensors
7.1.1. Pulse and Oxygen in Blood (SPO2)
7.1.1.1. Sensor features
Description: Pulse oximetry a noninvasive method of indicating the arterial oxygen saturation of functional
hemoglobin.
Oxygen saturation is defined as the measurement of the amount of oxygen dissolved in blood, based on the
detection of Hemoglobin and Deoxyhemoglobin. Two different light wavelengths are used to measure the actual
difference in the absorption spectra of HbO2 and Hb. The bloodstream is affected by the concentration of HbO2
and Hb, and their absorption coefficients are measured using two wavelengths 660 nm (red light spectra) and 940
nm (infrared light spectra). Deoxygenated and oxygenated hemoglobin absorb different wavelengths.
Figure: Pulse and Oxygen in Blood (SPO2)
Deoxygenated hemoglobin (Hb) has a higher absorption at 660 nm and oxygenated hemoglobin (HbO2) has a
higher absorption at 940 nm . Then a photo-detector perceives the non-absorbed light from the LEDs to calculate
the arterial oxygen saturation.
A pulse oximeter sensor is useful in any setting where a patient's oxygenation is unstable, including intensive care,
operating, recovery, emergency and hospital ward settings, pilots in unpressurized aircraft, for assessment of any
patient's oxygenation, and determining the effectiveness of or need for supplemental oxygen.
Acceptable normal ranges for patients are from 95 to 99 percent, those with a hypoxic drive problem would
expect values to be between 88 to 94 percent, values of 100 percent can indicate carbon monoxide poisoning.
Measurement:
Parameter
Unit
Range
Pulse
ppm
25~250 ppm
SPO2
%
35-100%
This sensor uses 2 AAA batteries.
-98-
v4.6
Sensors
7.1.1.2. Connecting the sensor
Connect the sensor in the SPO2 connector indicated in the MySignals Hardware board. The sensor cable have only
one way of connection to prevent errors and make the connection easier. Use the mini-USB connector to link the
SPO2 with the MySignals board, using the jack connector of the cable in this side.
Figure: MySignals Hardware Development Platform with SPO2 connected
Place the SPO2 on your finger as shown in the image below.
Figure: SPO2 connection diagram
Insert your finger into the sensor and press ON button.
Figure: MySignals Hardware Development Platform with SPO2 situated in the user body
After a few seconds you will get the values in the sensor screen and in the visualization method programmed.
-99-
v4.6
Sensors
7.1.1.3. Examples of use
Standalone Mode
This is an example of sensor measuring in Standalone Mode.
First of all select the sensor that you want to measure in the Select Sensors screen. Use the touchscreen pressing
in the correct simbol. You can see the selected sensors logos in blue color.
Figure: Selected sensor logo
Then you can go to General Sensor screen using the left down corner logo. MySignals will start to monitor all the
parameters in General Mode where it only show numeric values.
Figure: General mode and selecting general mode
Finally, you can go to detail mode for each sensor selected. Press in the logo of the sensor in General Mode if you
want to see the graphical and numeric values of a specific sensor.
Figure: Detail mode
-100-
v4.6
Sensors
MySignals App
This is an example of sensor viewing in MySignals App Mode.
First of all select the sensor that you want to measure in the Select Sensors screen. Use your smartphone
touchscreen pressing in the correct simbol. You can see the selected sensors logos in blue color.
Figure: Selected sensor logo App
Then you can go to General Sensor screen using the left down corner logo. MySignals will start to monitor all the
parameters in General Mode where it only show numeric values.
You can see in this screen a color code in the sensor logos:
••
Green: It is a real-time value measured in MySignals Software
••
Orange: It is a old value measured in a previously connection of some time ago.
••
Grey: It is that the sensor is not connected.
Figure: General mode and selecting general mode App
-101-
v4.6
Sensors
Finally, you can go to detail mode for each sensor selected. Press in the logo of the sensor in General Mode if you
want to see the graphical and numeric values of a specific sensor.
Figure: Detail mode
-102-
v4.6
Sensors
MySignals Web Server
This is an example of sensor viewing in MySignals Web Server Mode.
First of all choose the sensor that you want to visualize. You can use the fast menu situated in the left side of the
Web Server. Choose an user.
Figure: Select user
You can select an upload to the cloud time interval in WiFi setting of 10, 20, 30 or 60 seconds.
Then you can see the General Sensor page. MySignals Web Server will monitor all the parameters in General Mode
where it only show numeric values.
You can see in this screen a color code in the sensor logos:
••
••
••
Green: It is a real-time value measured in MySignals Software
Orange: It is a old value measured in a previously connection of some time ago.
Grey: It is that the sensor is not connected.
-103-
v4.6
Sensors
Figure: General mode Web Server
Finally, you can go to detail mode for each sensor selected. Press in the logo of the sensor in General Mode if you
want to see the graphical and numeric values of a specific sensor.
Figure: Detail mode Web Server
-104-
v4.6
Sensors
You can change the interval that configure MySignals to send data to the server. Introduce the value in seconds.
MySignals will send data to the server as it is configured.
Figure: WiFi settings
-105-
v4.6
Sensors
7.1.2. ECG
The Electrocardiogram Sensor (ECG) has grown to be one of the most commonly used medical tests in modern
medicine. Its utility in the diagnosis of a myriad of cardiac pathologies ranging from myocardial ischemia and
infarction to syncope and palpitations has been invaluable to clinicians for decades.
The accuracy of the ECG depends on the condition being tested. A heart problem may not always show up on the ECG.
Some heart conditions never produce any specific ECG changes. ECG leads are attached to the body while the patient lies
flat on a bed or table.
7.1.2.1. Sensor features
Description: The electrocardiogram (ECG) is a diagnostic tool that is routinely used to assess the electrical and
muscular functions of the heart. The sensor use “Continuous telemetry electrocardiogram" for a prolonged
monitoring including the use of three ECG electrodes.
Figure: ECG Sensor
The sensor needs to be connected to the specific ECG jack connector in MySignals board and it works with direct
connector power supply.
What is measured or can be detected on the ECG (EKG)?
••
••
••
••
••
••
The orientation of the heart (how it is placed) in the chest cavity.
Evidence of increased thickness (hypertrophy) of the heart muscle.
Evidence of damage to the various parts of the heart muscle.
Evidence of acutely impaired blood flow to the heart muscle.
Patterns of abnormal electric activity that may predispose the patient to abnormal cardiac rhythm disturbances.
The underlying rate and rhythm mechanism of the heart.
-106-
v4.6
Sensors
Schematic representation of normal ECG
Figure: ECG Signal representation
Measurement:
Parameter
Unit
Range
Pulse rate
BPM (Beats per minute)
0-200 bpm
Electrocardiogram signal
Volts
0-5V
-107-
v4.6
Sensors
7.1.2.2. Connecting the sensor
Connect the ECG Electrodes to the ECG sensor before placing them in the user body.
The ECG signals need to be measured with the user lying down on the bed or stretcher.
-108-
v4.6
Sensors
Connect the jack sensor in the ECG connector indicated in the MySignals Hardware board. The sensor cable have
only one way of connection to prevent errors and make the connection easier.
Figure: MySignals Hardware Development Platform with ECG connected
Connect the ECG lead to the electrodes.
Figure: ECG connecting ECG electrodes
NOTE: Connect the ECG Electrodes to the ECG sensor before placing them in the user body.
-109-
v4.6
Sensors
Remove the protective plastic. You can use a specific conductive gel in order to improve the quality signal of the
sensor.
Figure: ECG electrodes removing protective plastic
This sensor use disposable pre-gelled electrodes.
These high quality disposable electrodes are to be used to measure EEG, ECG and EMG. They are to be used once
and are very handy because of integrated gel. They adhere very well to the skin and are clean to use.
The snap-on connector can easily be pushed on or removed from the electrode lead.
Place the electrodes as shown below.
Figure: ECG position diagram
After a few seconds you will get the values in the visualization method programmed.
-110-
v4.6
Sensors
NOTE: The ECG signals need to be measured with the user lying down on the bed or stretcher.
NOTE: The sensor is designed to work on a user in supine position and under conditions of maximum relaxation. It
is recommended not use this sensor in environments with excessive electromagnetic noise.
-111-
v4.6
Sensors
7.1.2.3. Examples of use
Standalone Mode
This is an example of sensor measuring in Standalone Mode.
First of all select the sensor that you want to measure in the Select Sensors screen. Use the touchscreen pressing
in the correct simbol. Y8ou can see the selected sensors logos in blue color.
Figure: Selected sensor logo
Then you can go to General Sensor screen using the left down corner logo. MySignals will start to monitor all the
parameters in General Mode where it only show numeric values.
Figure: General mode and selecting general mode
-112-
v4.6
Sensors
Finally, you can go to detail mode for each sensor selected. Press in the logo of the sensor in General Mode if you
want to see the graphical and numeric values of a specific sensor.
Figure: Detail mode
In September 2017 we have released new Firmware, Apps and Cloud versions that allow to record continuous waves and send
them to record continuous waves and send them to the Cloud (in Server Mode). You can record 15 or 30 seconds of the data
measured in detail mode of ECG, EMG, Snore and Airflow.
You can use this new function in Server Mode using detail mode. Use the Record 15 seconds or Record 30 seconds
buttons in order to start a new record.
Note that you must use View 15 seconds or View 30 seconds buttons each time you want to see the wave in the
screen.
-113-
v4.6
Sensors
With the record finished you can choose between saving this record in the cloud or cancel it.
-114-
v4.6
Sensors
You will see all the information about the upload to the cloud at the bottom of the screen (text message zone).
After a correct upload you will see the date of the file saved. Then you can see this new raw data file in the Web
Server or in the Mobile App.
-115-
v4.6
Sensors
MySignals App
This is an example of sensor viewing in MySignals App Mode.
First of all select the sensor that you want to measure in the Select Sensors screen. Use your smartphone
touchscreen pressing in the correct simbol. You can see the selected sensors logos in blue color.
Figure: Selected sensor logo App
Then you can go to General Sensor screen using the left down corner logo. MySignals will start to monitor all the
parameters in General Mode where it only show numeric values.
You can see in this screen a color code in the sensor logos:
••
••
••
Green: It is a real-time value measured in MySignals Software
Orange: It is a old value measured in a previously connection of some time ago.
Grey: It is that the sensor is not connected.
Figure: General mode and selecting general mode App
Finally, you can go to detail mode for each sensor selected. Press in the logo of the sensor in General Mode if you
want to see the graphical and numeric values of a specific sensor.
-116-
v4.6
Sensors
Figure: Detail mode
There is a new tab on detail screen for ECG, EMG, Airflow and Snore sensors. This tab allows the user to display
raw data recorded from MySignals device (in Server Mode). You can record until 30 seconds from MySignals
device and show the recorded data on raw data tab, this tab is placed on the top right of the screen.
On top right, you can see the ECG rate, EMG rate, Airflow rate or Snore rate. Above the graph, you can see the
graph time for X axis, in this case the graph was divided in windows of parts of 3 seconds each.
Over the graph you can notice the values for each important data peak, you can track wave changes by watching
these values.
You can move the limits of the graph with the green and red lines, touch each line to move it along the graph view.
-117-
v4.6
Sensors
On bottom section from the graph view the are three buttons:
Right and left arrow buttons lets you move the graph to right or left. In the middle position, there is a play/pause
button to start or stop the carousel mode. By default and once the graph load ends, the graph animation plays
automatically. For instance, if you record 30 seconds on MySignals device, the Application will show 11 parts to
navigate using the left/right arrow buttons. Once the graph ends loading, the animation will play automatically.
Just above the play/pause button, you can see a little navigation legend to know which part of the full graph you
are showing.
At the end of the screen you can get the list of MySignals recordings provided by the user from the device, this
listing is shown in order from latest to oldest one, each row shows the recording date and time. Tap on one row to
select a single recording and the mobile Application will start plotting the data on the graph, the row will be also
highlighted to let the user know which row is currently plotting.
The listing rows have a sampling rate and it is about 10 milliseconds.
-118-
v4.6
Sensors
MySignals Web Server
This is an example of sensor viewing in MySignals Web Server Mode.
First of all choose the sensor that you want to visualize. You can use the fast menu situated in the left side of the
Web Server. Choose an user.
Figure: Select user
You can select an upload to the cloud time interval in WiFi setting of 10, 20, 30 or 60 seconds.
Then you can see the General Sensor page. MySignals Web Server will monitor all the parameters in General Mode
where it only show numeric values.
You can see in this screen a color code in the sensor logos:
••
••
••
Green: It is a real-time value measured in MySignals Software
Orange: It is a old value measured in a previously connection of some time ago.
Grey: It is that the sensor is not connected.
-119-
v4.6
Sensors
Figure: General mode Web Server
Finally, you can go to detail mode for each sensor selected. Press in the logo of the sensor in General Mode if you
want to see the graphical and numeric values of a specific sensor.
Figure: Detail mode Web Server
-120-
v4.6
Sensors
You can change the interval that configure MySignals to send data to the server. Introduce the value in seconds.
MySignals will send data to the server as it is configured.
Figure: WiFi settings
-121-
v4.6
Sensors
Raw data viewer
A new feature has been added allowing us to see the raw data, also known as wave signal, for the sensors: Airflow,
ECG, EMG and Snore.
The member detail page shows a general view of the last values received for the different sensors.
Please select one of the following sensors in order to go to the sensor detail page:
••
••
••
••
Airflow: (Respiratory rate)
ECG: (Heart rate)
EMG: (Muscle contraction)
Snore: (Snore rate)
-122-
v4.6
Sensors
Once in this page click the 'Wave Signal' tab.
In the bottom right of the page there is a dropdown selector with the available raw values sorted by date. Select
one of this an you will see the wave that was recorded using the MySignals hardware.
-123-
v4.6
Sensors
In the bottom center there is a pagination control that you can use for navigating the wave, going ahead and
backwards in the timeline.
In the bottom left part of the page it's displayed the average value for bpm, ppm, cpm or spm for the entire period
of the wave recorded.
-124-
v4.6
Sensors
7.1.3. Airflow
Anormal respiratory rates and changes in respiratory rate are a broad indicator of major physiological instability,
and in many cases, respiratory rate is one of the earliest indicators of this instability. Therefore, it is critical
to monitor respiratory rate as an indicator of patient status. AirFlow sensor can provide an early warning of
hypoxemia and apnea.
7.1.3.1. Sensor features
Description: The nasal / mouth airflow sensor is a device used to measure the breathing rate in a patient in need
of respiratory help or person. This device consists of a flexible thread which fits behind the ears, and a set of two
prongs which are placed in the nostrils. Breathing is measured by these prongs.
The specifically designed cannula/holder allows the thermocouple sensor to be placed in the optimal position
to accurately sense the oral/nasal thermal airflow changes as well as the nasal temperature air. Comfortable
adjustable and easy to install.
Figure: Airflow Sensor
The sensor needs to be connected to the specific Airflow jack connector in MySignals board and it works with
direct connector power supply.
Measurement:
Parameter
Unit
Range
Respiratory rate
PPM (Peaks per minute)
0-60 ppm
Breathing intensity
Volts
0-3,3V
-125-
v4.6
Sensors
7.1.3.2. Connecting the sensor
Connect the sensor in the Airflow connector indicated in the MySignals Hardware board. The sensor cable include
2 pieces and it have only one way of connection to prevent errors and make the connection easier.
Figure: MySignals Hardware Development Platform with Airflow connected
The sensor integrate an extension cable with a “keyhole” connector. This middle connector have specific position
in order to have the correct polarity. Please check the marks includes in the side of both connectors.
Figure: 2 pieces polarity Airflow cable
Place the sensor as shown below.
Figure: Airflow position diagram
-126-
v4.6
Sensors
MySignals Hardware Development Platform with Airflow situated in the user body
After a few seconds you will get the values in the visualization method programmed.
NOTE: Position the sensor in the correct position as you can see in the diagram connection, and wait 3-5 minutos in
order to stabilize the sensor measure.
-127-
v4.6
Sensors
7.1.3.3. Examples of use
Standalone Mode
This is an example of sensor measuring in Standalone Mode.
First of all select the sensor that you want to measure in the Select Sensors screen. Use the touchscreen pressing
in the correct simbol. You can see the selected sensors logos in blue color.
Figure: Selected sensor logo
Then you can go to General Sensor screen using the left down corner logo. MySignals will start to monitor all the
parameters in General Mode where it only show numeric values.
Figure: General mode and selecting general mode
-128-
v4.6
Sensors
Finally, you can go to detail mode for each sensor selected. Press in the logo of the sensor in General Mode if you
want to see the graphical and numeric values of a specific sensor.
Figure: Detail mode
In September 2017 we have released new Firmware, Apps and Cloud versions that allow to record continuous
waves and send them to record continuous waves and send them to the Cloud (in Server Mode). You can record
15 or 30 seconds of the data measured in detail mode of ECG, EMG, Snore and Airflow.
You can use this new function in Server Mode using detail mode. Use the Record 15 seconds or Record 30 seconds
buttons in order to start a new record.
Note that you must use View 15 seconds or View 30 seconds buttons each time you want to see the wave in the
screen.
-129-
v4.6
Sensors
With the record finished you can choose between saving this record in the cloud or cancel it.
-130-
v4.6
Sensors
You will see all the information about the upload to the cloud at the bottom of the screen (text message zone).
After a correct upload you will see the date of the file saved. Then you can see this new raw data file in the Web
Server or in the Mobile App.
-131-
v4.6
Sensors
MySignals App
This is an example of sensor viewing in MySignals App Mode.
First of all select the sensor that you want to measure in the Select Sensors screen. Use your smartphone
touchscreen pressing in the correct simbol. You can see the selected sensors logos in blue color.
Figure: Selected sensor logo App
Then you can go to General Sensor screen using the left down corner logo. MySignals will start to monitor all the
parameters in General Mode where it only show numeric values.
You can see in this screen a color code in the sensor logos:
••
••
••
Green: It is a real-time value measured in MySignals Software
Orange: It is a old value measured in a previously connection of some time ago.
Grey: It is that the sensor is not connected.
Figure: General mode and selecting general mode App
-132-
v4.6
Sensors
Finally, you can go to detail mode for each sensor selected. Press in the logo of the sensor in General Mode if you
want to see the graphical and numeric values of a specific sensor.
Figure: Detail mode
There is a new tab on detail screen for ECG, EMG, Airflow and Snore sensors. This tab allows the user to display
raw data recorded from MySignals device (in Server Mode). You can record until 30 seconds from MySignals
device and show the recorded data on raw data tab, this tab is placed on the top right of the screen.
On top right, you can see the ECG rate, EMG rate, Airflow rate or Snore rate. Above the graph, you can see the
graph time for X axis, in this case the graph was divided in windows of parts of 3 seconds each.
-133-
v4.6
Sensors
Over the graph you can notice the values for each important data peak, you can track wave changes by watching
these values.
You can move the limits of the graph with the green and red lines, touch each line to move it along the graph view.
On bottom section from the graph view the are three buttons:
Right and left arrow buttons lets you move the graph to right or left. In the middle position, there is a play/pause
button to start or stop the carousel mode. By default and once the graph load ends, the graph animation plays
automatically. For instance, if you record 30 seconds on MySignals device, the Application will show 11 parts to
navigate using the left/right arrow buttons. Once the graph ends loading, the animation will play automatically.
Just above the play/pause button, you can see a little navigation legend to know which part of the full graph you
are showing.
At the end of the screen you can get the list of MySignals recordings provided by the user from the device, this
listing is shown in order from latest to oldest one, each row shows the recording date and time. Tap on one row to
select a single recording and the mobile Application will start plotting the data on the graph, the row will be also
highlighted to let the user know which row is currently plotting.
The listing rows have a sampling rate and it is about 10 milliseconds.
-134-
v4.6
Sensors
MySignals Web Server
This is an example of sensor viewing in MySignals Web Server Mode.
First of all choose the sensor that you want to visualize. You can use the fast menu situated in the left side of the
Web Server. Choose an user.
Figure: Select user
You can select an upload to the cloud time interval in WiFi setting of 10, 20, 30 or 60 seconds.
Then you can see the General Sensor page. MySignals Web Server will monitor all the parameters in General Mode
where it only show numeric values.
-135-
v4.6
Sensors
You can see in this screen a color code in the sensor logos:
••
••
••
Green: It is a real-time value measured in MySignals Software
Orange: It is a old value measured in a previously connection of some time ago.
Grey: It is that the sensor is not connected.
Figure: General mode Web Server
Finally, you can go to detail mode for each sensor selected. Press in the logo of the sensor in General Mode if you
want to see the graphical and numeric values of a specific sensor.
Figure: Detail mode Web Server
-136-
v4.6
Sensors
You can change the interval that configure MySignals to send data to the server. Introduce the value in seconds.
MySignals will send data to the server as it is configured.
Figure: WiFi settings
-137-
v4.6
Sensors
Raw data viewer
A new feature has been added allowing us to see the raw data, also known as wave signal, for the sensors: Airflow,
ECG, EMG and Snore.
The member detail page shows a general view of the last values received for the different sensors.
Please select one of the following sensors in order to go to the sensor detail page:
••
••
••
••
Airflow: (Respiratory rate)
ECG: (Heart rate)
EMG: (Muscle contraction)
Snore: (Snore rate)
-138-
v4.6
Sensors
Once in this page click the 'Wave Signal' tab.
In the bottom right of the page there is a dropdown selector with the available raw values sorted by date. Select
one of this an you will see the wave that was recorded using the MySignals hardware.
-139-
v4.6
Sensors
In the bottom center there is a pagination control that you can use for navigating the wave, going ahead and
backwards in the timeline.
In the bottom left part of the page it's displayed the average value for bpm, ppm, cpm or spm for the entire period
of the wave recorded.
-140-
v4.6
Sensors
7.1.4. Blood Pressure Monitor
Blood pressure is the pressure of the blood in the arteries as it is pumped around the body by the heart. When
your heart beats, it contracts and pushes blood through the arteries to the rest of your body. This force creates
pressure on the arteries. Blood pressure is recorded as two numbers—the systolic pressure (as the heart beats)
over the diastolic pressure (as the heart relaxes between beats).
7.1.4.1. Sensor features
Description: Monitoring blood pressure at home is important for many people, especially if you have high blood
pressure. Blood pressure does not stay the same all the time. It changes to meet your body’s needs. It is affected
by various factors including body position, breathing or emotional state, exercise and sleep. It is best to measure
blood pressure when you are relaxed and sitting or lying down.
Figure: Blood Pressure sensor
Classification of blood pressure for adults (18 years and older)
Systolic (mm Hg)
Diastolic (mm Hg)
< 90
< 60
Desired
90–119
60–79
Prehypertension
120–139
80–89
Stage 1 Hypertension
140–159
90–99
Stage 2 Hypertension
160–179
100–109
≥ 180
≥ 110
Hypotension
Hypertensive Crisis
High blood pressure (hypertension) can lead to serious problems like heart attack, stroke or kidney disease. High
blood pressure usually does not have any symptoms, so you need to have your blood pressure checked regularly.
-141-
v4.6
Sensors
SPECIAL FEATURES:
••
••
Automatic measurement of systolic, diastolic and pulse
80 measurement results with time & date stored in the device
KEY SPECIFICATIONS
••
••
••
••
••
••
••
Measurement method: Oscillometric system
Measuring range: Pressure 0-300 mmHg
Pulse
30~200 p/min
Measuring accuracy: Pressure≤±3 mmHg
Pulse ≤ 5%
Operating environment: Temperature 10 - 40ºC
Relative humidity ≤ 80%
The sensor needs to be connected to the specific Blood Pressure Monitor jack connector in MySignals board and
it works with internal rechargeable battery. Use the Blood pressure specific cable in order to charge the sensor
connected to MySignals.
Figure: Blood Pressure sensor with charger cable connected
Measurement:
Parameter
Unit
Range
Systolic pressure
mm Hg
0-300 mmHg
Diastolic pressure
mm Hg
0-300 mmHg
Pulse
ppm
30~200 ppm
-142-
v4.6
Sensors
7.1.4.2. Connecting the sensor
Connecting the sensor
Connect the sensor in the Blood Pressure connector indicated in the MySignals Hardware board. The sensor cable
have only one way of connection to prevent errors and make the connection easier. Use the mini-USB connector
to link the Blood Pressure monitor with the MySignals board, using the normal jack connector (3.5mm) of the
cable in this side.
Before start using the sphygmomanometer we need to connect the sensor in MySignals board. After that we can
get all the information contained in the device.
Figure: Cable connection Blood Pressure
Place the sphygmomanometer on your arm (biceps zone) as shown in the image below.
Figure: Blood Pressure connection diagram
-143-
v4.6
Sensors
Turn on the sphygmomanometer cuff (press ON button). The sensor will begin to make a measurement. In order
to measure correctly is important to maintain the arm and the cuff in the correct position.
Figure: Blood Pressure sensor ON button
Do not make abrupt movements or the measure will be not reliable.
The sphygmomanometer will take a few moments to calculate the blood pressure reading.
Figure: MySignals Hardware Development Platform with Blood Pressure situated in the user body
After a few seconds you will get the values in the visualization method programmed.
-144-
v4.6
Sensors
7.1.4.3. Examples of use
Standalone Mode
This is an example of sensor measuring in Standalone Mode.
First of all select the sensor that you want to measure in the Select Sensors screen. Use the touchscreen pressing
in the correct simbol. You can see the selected sensors logos in blue color.
Figure: Selected sensor logo
Then you can go to General Sensor screen using the left down corner logo. MySignals will start to monitor all the
parameters in General Mode where it only show numeric values.
Figure: General mode and selecting general mode
Finally, you can go to detail mode for each sensor selected. Press in the logo of the sensor in General Mode if you
want to see the graphical and numeric values of a specific sensor.
Figure: Detail mode
-145-
v4.6
Sensors
MySignals App
This is an example of sensor viewing in MySignals App Mode.
First of all select the sensor that you want to measure in the Select Sensors screen. Use your smartphone
touchscreen pressing in the correct simbol. You can see the selected sensors logos in blue color.
Figure: Selected sensor logo App
Then you can go to General Sensor screen using the left down corner logo. MySignals will start to monitor all the
parameters in General Mode where it only show numeric values.
You can see in this screen a color code in the sensor logos:
••
••
••
Green: It is a real-time value measured in MySignals Software
Orange: It is a old value measured in a previously connection of some time ago.
Grey: It is that the sensor is not connected.
Figure: General mode and selecting general mode App
Finally, you can go to detail mode for each sensor selected. Press in the logo of the sensor in General Mode if you
want to see the graphical and numeric values of a specific sensor.
-146-
v4.6
Sensors
Figure: Detail mode
In detail mode of blood pressure sensor and blood pressure BLE sensor, you can us the measure interval of time
in order to configure the time between each measure. '0' indicates that MySignals powers off the sensor after
each measurement.
Figure: Blood pressure sensors detail view
-147-
v4.6
Sensors
MySignals Web Server
This is an example of sensor viewing in MySignals Web Server Mode.
First of all choose the sensor that you want to visualize. You can use the fast menu situated in the left side of the
Web Server. Choose an user.
Figure: Select user
You can select an upload to the cloud time interval in WiFi setting of 10, 20, 30 or 60 seconds.
Then you can see the General Sensor page. MySignals Web Server will monitor all the parameters in General Mode
where it only show numeric values.
You can see in this screen a color code in the sensor logos:
••
••
••
Green: It is a real-time value measured in MySignals Software
Orange: It is a old value measured in a previously connection of some time ago.
Grey: It is that the sensor is not connected.
-148-
v4.6
Sensors
Figure: General mode Web Server
Finally, you can go to detail mode for each sensor selected. Press in the logo of the sensor in General Mode if you
want to see the graphical and numeric values of a specific sensor.
Figure: Detail mode Web Server
-149-
v4.6
Sensors
You can change the interval that configure MySignals to send data to the server. Introduce the value in seconds.
MySignals will send data to the server as it is configured.
Figure: WiFi settings
-150-
v4.6
Sensors
7.1.5. Glucometer
Despite widely variable intervals between meals or the occasional consumption of meals with a substantial
carbohydrate load, human blood glucose levels tend to remain within the normal range. However, shortly after
eating, the blood glucose level may rise, in non-diabetics, temporarily up to 7.8 mmol/L (140 mg/dL) or a bit more.
7.1.5.1. Sensor features
Description: Glucometer is a medical device for determining the Approximate concentration of glucose in the
blood. A small drop of blood, obtained by pricking the skin with a lancet, is placed on a disposable test strip that
the meter reads and uses to calculate the blood glucose level. The meter then displays the level in mg/dl or mmol/l.
Figure: Glucometer sensor
This sensor uses 2 AAA batteries.
-151-
v4.6
Sensors
7.1.5.2. Connecting the sensor
Connect the sensor in the Glucometer connector indicated in the MySignals Hardware board. The sensor cable
have only one way of connection to prevent errors and make the connection easier. Use the mini-jack connector
(2.5mm) to link the Glucometer with the MySignals board, using the normal jack connector (3.5mm) of the cable
in this side.
Before start using the glucometer we need one measure at least in the memory of the glucometer. After that we
can get all the information contained in the glucometer (date, glucose value).
Figure: Insert strip in the glucometer.
Place a test strip in the machine when the machine is ready. Watch the indicator for placing the blood to the strip.
Once the test strip package is opened, it must be consumed within 3 months.
Figure: Ready for measurement glucometer
Clean the end of your index finger with rubbing alcohol before pricking it with an sterile needle or lancet.
NOTE:The needles or lancets are not provided.
-152-
v4.6
Sensors
Figure: Lancet glucometer method 1
Pierce your finger tip on the soft, fleshy pad and obtain a drop of blood. The type of drop of blood is determined
by the type of strip you are using
Figure: Lancet glucometer method 2
Place the drop of blood on or at the side of the strip.
Figure: Drop glucometer method 1
-153-
v4.6
Sensors
Figure: Drop glucometer method 2
The glucometer will take a few moments to calculate the blood sugar reading.
Figure: Glucometer measure
The glucometer will store the value in the memory.
-154-
v4.6
Sensors
In order to extract the data from the glucometer to the Arduino, connect the cable as show in the picture.
Figure: Cable connection
You should view in the glucometer screen the message “P-C”, that indicates the correct connection.
Figure: PC indication glucometer
-155-
v4.6
Sensors
The maximum recommended number of measures stored in the glucometer is 5. Please delete all the measures
after it using the glucometer button. (press it several times and then use the M button)
Figure: Configuration button in the glucometer
You can turn off the device holding the M button during 3 seconds.
Figure: Configuration button in the glucometer B
-156-
v4.6
Sensors
Setting time
In order to use the date and time in each measure it is neccesary to set correctly this parameters in the device.
Figure: MySignals Hardware Development Platform with Glucometer DATE
Set time information after insert new batteries. Use the button allocated in the batteries backpack in order to
initialize the configuration of these parameters.
-157-
v4.6
Sensors
7.1.5.3. Examples of use
Standalone Mode
This is an example of sensor measuring in Standalone Mode.
First of all select the sensor that you want to measure in the Select Sensors screen. Use the touchscreen pressing
in the correct simbol. You can see the selected sensors logos in blue color.
Figure: Selected sensor logo
Then you can go to General Sensor screen using the left down corner logo. MySignals will start to monitor all the
parameters in General Mode where it only show numeric values.
Figure: General mode and selecting general mode
Finally, you can go to detail mode for each sensor selected. Press in the logo of the sensor in General Mode if you
want to see the graphical and numeric values of a specific sensor.
Figure: Detail mode
-158-
v4.6
Sensors
MySignals App
This is an example of sensor viewing in MySignals App Mode.
First of all select the sensor that you want to measure in the Select Sensors screen. Use your smartphone
touchscreen pressing in the correct simbol. You can see the selected sensors logos in blue color.
Figure: Selected sensor logo App
Then you can go to General Sensor screen using the left down corner logo. MySignals will start to monitor all the
parameters in General Mode where it only show numeric values.
You can see in this screen a color code in the sensor logos:
••
••
••
Green: It is a real-time value measured in MySignals Software
Orange: It is a old value measured in a previously connection of some time ago.
Grey: It is that the sensor is not connected.
Figure: General mode and selecting general mode App
-159-
v4.6
Sensors
Finally, you can go to detail mode for each sensor selected. Press in the logo of the sensor in General Mode if you
want to see the graphical and numeric values of a specific sensor.
Figure: Detail mode
-160-
v4.6
Sensors
MySignals Web Server
This is an example of sensor viewing in MySignals Web Server Mode.
First of all choose the sensor that you want to visualize. You can use the fast menu situated in the left side of the
Web Server. Choose an user.
Figure: Select user
You can select an upload to the cloud time interval in WiFi setting of 10, 20, 30 or 60 seconds.
Then you can see the General Sensor page. MySignals Web Server will monitor all the parameters in General Mode
where it only show numeric values.
-161-
v4.6
Sensors
You can see in this screen a color code in the sensor logos:
••
••
••
Green: It is a real-time value measured in MySignals Software
Orange: It is a old value measured in a previously connection of some time ago.
Grey: It is that the sensor is not connected.
Figure: General mode Web Server
Finally, you can go to detail mode for each sensor selected. Press in the logo of the sensor in General Mode if you
want to see the graphical and numeric values of a specific sensor.
Figure: Detail mode Web Server
-162-
v4.6
Sensors
You can change the interval that configure MySignals to send data to the server. Introduce the value in seconds.
MySignals will send data to the server as it is configured.
Figure: WiFi settings
-163-
v4.6
Sensors
7.1.6. Body Temperature
Body temperature depends upon the place in the body at which the measurement is made, and the time of day
and level of activity of the person. Different parts of the body have different temperatures.
The commonly accepted average core (taken internally) is 37.0°C (98.6°F). In healthy adults, body temperature fluctuates
about 0.5°C (0.9°F) throughout the day, with lower temperatures in the morning and higher temperatures in the late
afternoon and evening, as the body's needs and activities change.
7.1.6.1. Sensor features
Description: Exacon D-S18JK sensor allows you to measure this key parameter for body monitoring.
Figure: Temperature Sensor
It is of great medical importance to measure body temperature. The reason is that a number of diseases are
accompanied by characteristic changes in body temperature. Likewise, the course of certain diseases can be
monitored by measuring body temperature, and the efficiency of a treatment initiated can be evaluated by the
physician.
Hypothermia <35.0 °C (95.0 °F)
Normal 36.5–37.5 °C (97.7–99.5 °F)
Fever or Hyperthermia >37.5–38.3 °C (99.5–100.9 °F)
Hyperpyrexia >40.0–41.5 °C (104–106.7 °F)
The sensor needs to be connected to the specific Temperature jack connector in MySignals board and it works
with direct connector power supply.
Measurement:
Parameter
Body Temperature
Unit
Degree Celsius (°C)
-164-
Range
0-50ºC
v4.6
Sensors
7.1.6.2. Connecting the sensor
Connect the sensor in the Temperature connector indicated in the MySignals Hardware board. The sensor cable
have only one way of connection to prevent errors and make the connection easier.
Figure: MySignals Hardware Development Platform with Temperature connected
Place the sensor on your body making contact between the metallic part and your skin as shown in the image
below. There are several options available in order to situate the sensor to the body, you can use MySignals
armband for this.
After a few seconds you will get the values in the visualization method programmed.
NOTE: If an Appropriate sensor data on the finger is measured, it is necessary to use other more sensitive areas like the
armpit.
-165-
v4.6
Sensors
7.1.6.3. Examples of use
Standalone Mode
This is an example of sensor measuring in Standalone Mode.
First of all select the sensor that you want to measure in the Select Sensors screen. Use the touchscreen pressing
in the correct simbol. You can see the selected sensors logos in blue color.
Figure: Selected sensor logo
Then you can go to General Sensor screen using the left down corner logo. MySignals will start to monitor all the
parameters in General Mode where it only show numeric values.
Figure: General mode and selecting general mode
Finally, you can go to detail mode for each sensor selected. Press in the logo of the sensor in General Mode if you
want to see the graphical and numeric values of a specific sensor.
Figure: Detail mode
-166-
v4.6
Sensors
MySignals App
This is an example of sensor viewing in MySignals App Mode.
First of all select the sensor that you want to measure in the Select Sensors screen. Use your smartphone
touchscreen pressing in the correct simbol. You can see the selected sensors logos in blue color.
Figure: Selected sensor logo App
Then you can go to General Sensor screen using the left down corner logo. MySignals will start to monitor all the
parameters in General Mode where it only show numeric values.
You can see in this screen a color code in the sensor logos:
••
••
••
Green: It is a real-time value measured in MySignals Software
Orange: It is a old value measured in a previously connection of some time ago.
Grey: It is that the sensor is not connected.
Figure: General mode and selecting general mode App
Finally, you can go to detail mode for each sensor selected. Press in the logo of the sensor in General Mode if you
want to see the graphical and numeric values of a specific sensor.
-167-
v4.6
Sensors
Figure: Detail mode
-168-
v4.6
Sensors
MySignals Web Server
This is an example of sensor viewing in MySignals Web Server Mode.
First of all choose the sensor that you want to visualize. You can use the fast menu situated in the left side of the
Web Server. Choose an user.
Figure: Select user
You can select an upload to the cloud time interval in WiFi setting of 10, 20, 30 or 60 seconds.
Then you can see the General Sensor page. MySignals Web Server will monitor all the parameters in General Mode
where it only show numeric values.
-169-
v4.6
Sensors
You can see in this screen a color code in the sensor logos:
••
••
••
Green: It is a real-time value measured in MySignals Software
Orange: It is a old value measured in a previously connection of some time ago.
Grey: It is that the sensor is not connected.
Figure: General mode Web Server
Finally, you can go to detail mode for each sensor selected. Press in the logo of the sensor in General Mode if you
want to see the graphical and numeric values of a specific sensor.
Figure: Detail mode Web Server
-170-
v4.6
Sensors
You can change the interval that configure MySignals to send data to the server. Introduce the value in seconds.
MySignals will send data to the server as it is configured.
Figure: WiFi settings
-171-
v4.6
Sensors
7.1.7. EMG
Electromyography (EMG) is an electrodiagnostic medicine technique for evaluating and recording the electrical
activity produced by skeletal muscles. EMG is performed using an instrument called an electromyograph, to
produce a record called an electromyogram. An electromyograph detects the electric potential generated by
muscle cells when these cells are electrically or neurologically activated. The signals can be analyzed to detect
medical abnormalities, activation level, or recruitment order, or to analyze the biomechanics of human or animal
movement.
EMG testing has a variety of clinical and biomedical Applications. EMG is used as a diagnostics tool for identifying
neuromuscular diseases, or as a research tool for studying kinesiology, and disorders of motor control. EMG
signals are sometimes used to guide botulinum toxin or phenol injections into muscles. EMG signals are also used
as a control signal for prosthetic devices such as prosthetic hands, arms, and lower limbs.
There are two kinds of EMG: surface EMG and intramuscular EMG. Surface EMG assesses muscle function by
recording muscle activity from the surface above the muscle on the skin. Surface electrodes are able to provide
only a limited assessment of the muscle activity. Surface EMG can be recorded by a pair of electrodes or by a
more complex array of multiple electrodes. More than one electrode is needed because EMG recordings display
the potential difference (voltage difference) between two separate electrodes. Limitations of this Approach are
the fact that surface electrode recordings are restricted to superficial muscles, are influenced by the depth of the
subcutaneous tissue at the site of the recording which can be highly variable depending of the weight of a patient,
and cannot reliably discriminate between the discharges of adjacent muscles.
7.1.7.1. Sensor features
Description: An electromyograph detects the electrical potential generated by muscle cells when these cells are
electrically or neurologically activated. The signals can be analyzed to detect medical abnormalities, activation
level, recruitment order or to analyze the biomechanics of human or animal movement.
EMG signals are used in many clinical and biomedical Applications. EMG is used as a diagnostics tool for identifying
neuromuscular diseases, assessing low-back pain, kinesiology, and disorders of motor control. EMG signals are
also used as a control signal for prosthetic devices such as prosthetic hands, arms, and lower limbs.
This sensor will measure the filtered and rectified electrical activity of a muscle, depending the amount of activity
in the selected muscle.
Figure: EMG sensor
-172-
v4.6
Sensors
Use your muscles to control any type of actuator (motors, servos, lights ...) Interact with the environment with
your own muscles. This sensor comes with everything you need to start sensing muscle activity with your Arduino.
The sensor needs to be connected to the specific EMG jack connector in MySignals board and it works with direct
connector power supply.
Measurement:
Parameter
Unit
Range
Muscle rate
CPM (contractions per minute) 0-60 cpm
Muscle signal
Volts
0-5V
-173-
v4.6
Sensors
7.1.7.2. Connecting the sensor
Connect the sensor in the EMG connector indicated in the MySignals Hardware board. The sensor cable have only
one way of connection to prevent errors and make the connection easier.
Figure: MySignals Hardware Development Platform with EMG connected
Connect the EMG lead to the electrodes.
Figure: EMG connecting EMG electrodes
-174-
v4.6
Sensors
Remove the protective plastic. You can use a specific conductive gel in order to improve the quality signal of the
sensor.
Figure: EMG electrodes removing protective plastic
This sensor use disposable pre-gelled electrodes.
These high quality disposable electrodes are to be used to measure EEG, ECG and EMG. They are to be used once
and are very handy because of integrated gel. They adhere very well to the skin and are clean to use.
The H124SG has a unique, patented pre-gelled adhesive side with non-irritating gel, especially developed to
prevent allergic reactions. These foam electrode is latex free and therefore suitable for every skin type.
The snap-on connector can easily be pushed on or removed from the electrode lead.
Place the electrodes as shown below.
Figure: EMG position diagram
After a few seconds you will get the values in the visualization method programmed.
NOTE: It is recommended not use this sensor in environments with excessive electromagnetic noise.
-175-
v4.6
Sensors
7.1.7.3. Examples of use
Standalone Mode
This is an example of sensor measuring in Standalone Mode.
First of all select the sensor that you want to measure in the Select Sensors s. Use the touchscreen pressing in the
correct simbol. You can see the selected sensors logos in blue color.
Figure: Selected sensor logo
Then you can go to General Sensor screen using the left down corner logo. MySignals will start to monitor all the
parameters in General Mode where it only show numeric values.
Figure: General mode and selecting general mode
-176-
v4.6
Sensors
Finally, you can go to detail mode for each sensor selected. Press in the logo of the sensor in General Mode if you
want to see the graphical and numeric values of a specific sensor.
Figure: Detail mode
In September 2017 we have released new Firmware, Apps and Cloud versions that allow to record continuous
waves and send them to record continuous waves and send them to the Cloud (in Server Mode). You can record
15 or 30 seconds of the data measured in detail mode of ECG, EMG, Snore and Airflow.
You can use this new function in Server Mode using detail mode. Use the Record 15 seconds or Record 30 seconds
buttons in order to start a new record.
-177-
v4.6
Sensors
With the record finished you can choose between saving this record in the cloud or cancel it.
-178-
v4.6
Sensors
You will see all the information about the upload to the cloud at the bottom of the screen (text message zone).
After a correct upload you will see the date of the file saved. Then you can see this new raw data file in the Web
Server or in the Mobile App.
-179-
v4.6
Sensors
MySignals App
This is an example of sensor viewing in MySignals App Mode.
First of all select the sensor that you want to measure in the Select Sensors screen. Use your smartphone
touchscreen pressing in the correct simbol. You can see the selected sensors logos in blue color.
Figure: Selected sensor logo App
Then you can go to General Sensor screen using the left down corner logo. MySignals will start to monitor all the
parameters in General Mode where it only show numeric values.
You can see in this screen a color code in the sensor logos:
••
••
••
Green: It is a real-time value measured in MySignals Software
Orange: It is a old value measured in a previously connection of some time ago.
Grey: It is that the sensor is not connected.
Figure: General mode and selecting general mode App
-180-
v4.6
Sensors
Finally, you can go to detail mode for each sensor selected. Press in the logo of the sensor in General Mode if you
want to see the graphical and numeric values of a specific sensor.
Figure: Detail mode
There is a new tab on detail screen for ECG, EMG, Airflow and Snore sensors. This tab allows the user to display
raw data recorded from MySignals device (in Server Mode). You can record until 30 seconds from MySignals
device and show the recorded data on raw data tab, this tab is placed on the top right of the screen.
On top right, you can see the ECG rate, EMG rate, Airflow rate or Snore rate. Above the graph, you can see the
graph time for X axis, in this case the graph was divided in windows of parts of 3 seconds each.
Over the graph you can notice the values for each important data peak, you can track wave changes by watching
these values.
You can move the limits of the graph with the green and red lines, touch each line to move it along the graph view.
-181-
v4.6
Sensors
On bottom section from the graph view the are three buttons:
Right and left arrow buttons lets you move the graph to right or left. In the middle position, there is a play/pause
button to start or stop the carousel mode. By default and once the graph load ends, the graph animation plays
automatically. For instance, if you record 30 seconds on MySignals device, the Application will show 11 parts to
navigate using the left/right arrow buttons. Once the graph ends loading, the animation will play automatically.
Just above the play/pause button, you can see a little navigation legend to know which part of the full graph you
are showing.
At the end of the screen you can get the list of MySignals recordings provided by the user from the device, this
listing is shown in order from latest to oldest one, each row shows the recording date and time. Tap on one row to
select a single recording and the mobile Application will start plotting the data on the graph, the row will be also
highlighted to let the user know which row is currently plotting.
The listing rows have a sampling rate and it is about 10 milliseconds.
-182-
v4.6
Sensors
MySignals Web Server
This is an example of sensor viewing in MySignals Web Server Mode.
First of all choose the sensor that you want to visualize. You can use the fast menu situated in the left side of the
Web Server. Choose an user.
Figure: Select user
You can select an upload to the cloud time interval in WiFi setting of 10, 20, 30 or 60 seconds.
Then you can see the General Sensor page. MySignals Web Server will monitor all the parameters in General Mode
where it only show numeric values.
You can see in this screen a color code in the sensor logos:
••
••
••
Green: It is a real-time value measured in MySignals Software
Orange: It is a old value measured in a previously connection of some time ago.
Grey: It is that the sensor is not connected.
-183-
v4.6
Sensors
Figure: General mode Web Server
Finally, you can go to detail mode for each sensor selected. Press in the logo of the sensor in General Mode if you
want to see the graphical and numeric values of a specific sensor.
Figure: Detail mode Web Server
-184-
v4.6
Sensors
You can change the interval that configure MySignals to send data to the server. Introduce the value in seconds.
MySignals will send data to the server as it is configured.
Figure: WiFi settings
-185-
v4.6
Sensors
Raw data viewer
A new feature has been added allowing us to see the raw data, also known as wave signal, for the sensors: Airflow,
ECG, EMG and Snore.
The member detail page shows a general view of the last values received for the different sensors.
Please select one of the following sensors in order to go to the sensor detail page:
••
••
••
••
Airflow: (Respiratory rate)
ECG: (Heart rate)
EMG: (Muscle contraction)
Snore: (Snore rate)
-186-
v4.6
Sensors
Once in this page click the 'Wave Signal' tab.
In the bottom right of the page there is a dropdown selector with the available raw values sorted by date. Select
one of this an you will see the wave that was recorded using the MySignals hardware.
-187-
v4.6
Sensors
In the bottom center there is a pagination control that you can use for navigating the wave, going ahead and
backwards in the timeline.
In the bottom left part of the page it's displayed the average value for bpm, ppm, cpm or spm for the entire period
of the wave recorded.
-188-
v4.6
Sensors
7.1.8. Spirometer
Spirometry (meaning the measuring of breath) is the most common of the pulmonary function tests (PFTs),
measuring lung function, specifically the amount (volume) and/or speed (flow) of air that can be inhaled and
exhaled. Spirometry is an important tool used for generating pneumotachographs, which are helpful in assessing
conditions such as asthma, pulmonary fibrosis, cystic fibrosis, and COPD.
7.1.8.1. Sensor features
Description: MySignals Spirometer Peak Flow Meter is a hand-held pulmonary function measuring device that
measures your maximum possible exhalation which is called peak expiratory flow (PEF) and forced expiratory
volume in 1 second (FEV1).
Forced expiratory flow (FEF)
Forced expiratory flow (FEF) is the flow (or speed) of air coming out of the lung during the middle portion of a
forced expiration.
Forced expiratory volume in 1 second (FEV1)
FEV1 is the volume of air that can forcibly be blown out in one second, after full inspiration. Average values for
FEV1 in healthy people depend mainly on sex and age, according to the diagram at left. Values of between 80%
and 120% of the average value are considered normal.
Figure: Spirometer sensor
It is suitable for children through adults who are capable of following the instructions for use. Because the Meter
has an automatic memory, you can take the Meter with you the next time you connect to MySignals board for a
review of many readings.
-189-
v4.6
Sensors
Accuracy requirement
Volume range
0.01L~9.99L
Airflow range
50 L/min ~900L/min
Volume accuracy
±0.050L or ±3%
Airflow accuracy
±10% or ±20L/min
Resolution
Volume resolution
0.01L
Airflow resolution
1L/min
Resistance to flow
Back pressure @ 660L/min
<0.11 KPa/sec
Back pressure @ 900L/min
<0.15 KPa/sec
Measurement:
Parameter
Unit
Range
Volume
l
0.01L~9.99L
Air flow
l/min
50 L/min ~900L/min
This sensor uses 2 AAA batteries.
-190-
v4.6
Sensors
7.1.8.2. Connecting the sensor
Connect the sensor in the Spirometer connector indicated in the MySignals Hardware board. The sensor cable
have only one way of connection to prevent errors and make the connection easier. Use the mini-USB connector
to link the Spirometer with the MySignals board, using the normal jack connector (3.5mm) of the cable in this side.
Before start using the Spirometer we need one measure at least in the memory of the Spirometer. After that we
can get all the information contained in the Spirometer (date, PEF, FEV1).
Figure: Insert the disposable mouthpiece in the Spirometer.
1) Place a new disposable mouthpiece for each new user in the machine and press the ON button. When the
machine is ready you can start the measurement. In this step the device should be disconnected to MySignals.
Figure: Ready for measurement Spirometer
Sit on the edge of your bed if possible, or sit up as far as you can in bed. Hold the Spirometer in an upright position.
Place the mouthpiece in your mouth and seal your lips tightly around it. Breathe in fast and as deeply as possible.
2) Press the ON button in order to turn off the device. It is necessary in order to store the measure correctly.
-191-
v4.6
Sensors
Figure: Spirometer measure
The Spirometer will store the value in the memory.
3) In order to extract the data from the Spirometer to the Arduino, connect the Spirometer to MySignals with the
cable as show in the picture.
Figure: Cable connection
-192-
v4.6
Sensors
You should view in the Spirometer screen a USB logo indication, that indicates the correct connection.
Figure: PC indication Spirometer
Deleting data stored
The maximum recommended number of measures stored in the Spirometer is 7. Please delete all the measures
after it using the example code “spirometer_delete_measures” that you can find the the next sections.
Powering the sensor
It is very important to use batteries with more than 50% of charge in order to obtain correctly the biometric
information.
-193-
v4.6
Sensors
Setting time
In order to use the date and time in each measure it is neccesary to set correctly this parameters in the device.
Figure: MySignals Hardware Development Platform with Spirometer DATE
Set time information after insert new batteries. When you start with new batteries the sensor it initialize the
configuration of these parameters. Use the buttons to configure this information.
Figure: Configuration button in the Spirometer
-194-
v4.6
Sensors
7.1.8.3. Examples of use
Standalone Mode
This is an example of sensor measuring in Standalone Mode.
First of all select the sensor that you want to measure in the Select Sensors screen. Use the touchscreen pressing
in the correct simbol. You can see the selected sensors logos in blue color.
Figure: Selected sensor logo
Then you can go to General Sensor screen using the left down corner logo. MySignals will start to monitor all the
parameters in General Mode where it only show numeric values.
Figure: General mode and selecting general mode
Finally, you can go to detail mode for each sensor selected. Press in the logo of the sensor in General Mode if you
want to see the graphical and numeric values of a specific sensor.
Figure: Detail mode
In detail mode of Spirometer sensor, you can use the DELETE button in order to delete the Spirometers measures
stored in the sensor (it should be connected when you press it).
-195-
v4.6
Sensors
MySignals App
This is an example of sensor viewing in MySignals App Mode.
First of all select the sensor that you want to measure in the Select Sensors screen. Use your smartphone
touchscreen pressing in the correct simbol. You can see the selected sensors logos in blue color.
Figure: Selected sensor logo App
Then you can go to General Sensor screen using the left down corner logo. MySignals will start to monitor all the
parameters in General Mode where it only show numeric values.
You can see in this screen a color code in the sensor logos:
••
••
••
Green: It is a real-time value measured in MySignals Software
Orange: It is a old value measured in a previously connection of some time ago.
Grey: It is that the sensor is not connected.
Figure: General mode and selecting general mode App
Finally, you can go to detail mode for each sensor selected. Press in the logo of the sensor in General Mode if you
want to see the graphical and numeric values of a specific sensor.
-196-
v4.6
Sensors
Figure: Detail mode
-197-
v4.6
Sensors
MySignals Web Server
This is an example of sensor viewing in MySignals Web Server Mode.
First of all choose the sensor that you want to visualize. You can use the fast menu situated in the left side of the
Web Server. Choose an user.
Figure: Select user
You can select an upload to the cloud time interval in WiFi setting of 10, 20, 30 or 60 seconds.
Then you can see the General Sensor page. MySignals Web Server will monitor all the parameters in General Mode
where it only show numeric values.
-198-
v4.6
Sensors
You can see in this screen a color code in the sensor logos:
••
••
••
Green: It is a real-time value measured in MySignals Software
Orange: It is a old value measured in a previously connection of some time ago.
Grey: It is that the sensor is not connected.
Figure: General mode Web Server
Finally, you can go to detail mode for each sensor selected. Press in the logo of the sensor in General Mode if you
want to see the graphical and numeric values of a specific sensor.
Figure: Detail mode Web Server
-199-
v4.6
Sensors
You can change the interval that configure MySignals to send data to the server. Introduce the value in seconds.
MySignals will send data to the server as it is configured.
Figure: WiFi settings
-200-
v4.6
Sensors
7.1.9. GSR
Skin conductance, also known as galvanic skin response (GSR) is a method of measuring the electrical conductance
of the skin, which varies with its moisture level. This is of interest because the sweat glands are controlled by the
sympathetic nervous system, so moments of strong emotion, change the electrical resistance of the skin. Skin
conductance is used as an indication of psychological or physiological arousal, The Galvanic Skin Response Sensor
(GSR - Sweating) measures the electrical conductance between 2 points, and is essentially a type of ohmmeter.
7.1.9.1. Sensor features
Description: This sensor measures the electrical conductance of the skin, which varies with its moisture level. This
is of interest because the sweat glands are controlled by the sympathetic nervous system, so moments of strong
emotion, change the electrical resistance of the skin.
Figure: GSR Sensor
In skin conductance response method, conductivity of skin is measured at fingers of the palm. The principle or
theory behind functioning of galvanic response sensor is to measure electrical skin resistance based on sweat
produced by the body. When high level of sweating takes place, the electrical skin resistance drops down. A dryer
skin records much higher resistance. The skin conductance response sensor measures the psycho galvanic reflex
of the body. Emotions such as excitement, stress, shock, etc. can result in the fluctuation of skin conductivity. Skin
conductance measurement is one component of polygraph devices and is used in scientific research of emotional
or physiological arousal.
The sensor needs to be connected to the specific GSR jack connector in MySignals board and it works with direct
connector power supply.
Measurement:
Parameter
Unit
Range
Conductance
Siemens
0-20 Siemens
Resistance
Ohms
10K-100KOhms
Voltage
Volts
0-5V
-201-
v4.6
Sensors
7.1.9.2. Connecting the sensor
Connect the sensor in the GSR connector indicated in the MySignals Hardware board. The sensor cable have only
one way of connection to prevent errors and make the connection easier.
Figure: MySignals Hardware Development Platform with GSR connected
Connect the GSR lead to the electrodes.
Figure: GSR connecting GSR electrodes
-202-
v4.6
Sensors
Place the electrodes as shown below.
Figure: EMG position diagram
The galvanic skin sensor has two contacts and it works like a ohmmeter measuring the resistance of the materials.
Place your fingers in the metallic contacts and tighten the velcro as shown in the image below.
Figure: MySignals Hardware Development Platform with GSR situated in the user body
After a few seconds you will get the values in the visualization method programmed.
-203-
v4.6
Sensors
7.1.9.3. Examples of use
Standalone Mode
This is an example of sensor measuring in Standalone Mode.
First of all select the sensor that you want to measure in the Select Sensors screen. Use the touchscreen pressing
in the correct simbol. You can see the selected sensors logos in blue color.
Figure: Selected sensor logo
Then you can go to General Sensor screen using the left down corner logo. MySignals will start to monitor all the
parameters in General Mode where it only show numeric values.
Figure: General mode and selecting general mode
Finally, you can go to detail mode for each sensor selected. Press in the logo of the sensor in General Mode if you
want to see the graphical and numeric values of a specific sensor.
Figure: Detail mode
-204-
v4.6
Sensors
MySignals App
This is an example of sensor viewing in MySignals App Mode.
First of all select the sensor that you want to measure in the Select Sensors screen. Use your smartphone
touchscreen pressing in the correct simbol. You can see the selected sensors logos in blue color.
Figure: Selected sensor logo App
Then you can go to General Sensor screen using the left down corner logo. MySignals will start to monitor all the
parameters in General Mode where it only show numeric values.
You can see in this screen a color code in the sensor logos:
••
••
••
Green: It is a real-time value measured in MySignals Software
Orange: It is a old value measured in a previously connection of some time ago.
Grey: It is that the sensor is not connected.
Figure: General mode and selecting general mode App
Finally, you can go to detail mode for each sensor selected. Press in the logo of the sensor in General Mode if you
want to see the graphical and numeric values of a specific sensor.
-205-
v4.6
Sensors
Figure: Detail mode
-206-
v4.6
Sensors
MySignals Web Server
This is an example of sensor viewing in MySignals Web Server Mode.
First of all choose the sensor that you want to visualize. You can use the fast menu situated in the left side of the
Web Server. Choose an user.
Figure: Select user
You can select an upload to the cloud time interval in WiFi setting of 10, 20, 30 or 60 seconds.
Then you can see the General Sensor page. MySignals Web Server will monitor all the parameters in General Mode
where it only show numeric values.
-207-
v4.6
Sensors
You can see in this screen a color code in the sensor logos:
••
••
••
Green: It is a real-time value measured in MySignals Software
Orange: It is a old value measured in a previously connection of some time ago.
Grey: It is that the sensor is not connected.
Figure: General mode Web Server
Finally, you can go to detail mode for each sensor selected. Press in the logo of the sensor in General Mode if you
want to see the graphical and numeric values of a specific sensor.
Figure: Detail mode Web Server
-208-
v4.6
Sensors
You can change the interval that configure MySignals to send data to the server. Introduce the value in seconds.
MySignals will send data to the server as it is configured.
Figure: WiFi settings
-209-
v4.6
Sensors
7.1.10. Body Position
Positions and movements made because of their relationships to particular diseases (i.e., sleep apnea and restless
legs syndrome). Analyzing movements during sleep also helps in determining sleep quality and irregular sleeping
patterns. The body position sensor could help also to detect fainting or falling of elderly people or persons with
disabilities.
7.1.10.1. Sensor features
Description: The Patient Position Sensor (Accelerometer) monitors five different patient positions (standing/
sitting, supine, prone, left and right.). Body Position Sensor uses a triple axis accelerometer to obtain the patient's
position.
Figure: Body Position Sensor
Body Position Sensor uses a triple axis accelerometer to obtain the patient's position. It is an ultra small triaxial, low-g
acceleration sensor I2C interface, aiming for lowpower consumer market Applications. It allows measurement of
accelerations in 3 perpendicular axes and thus senses tilt, motion, shock and vibration in cell phones, handhelds,
computer peripherals, man-machine interfaces, virtual reality features and game controllers. The sensor needs to
be connected to the specific Body Position jack connector in MySignals board and it works with direct connector
power supply.
The sensor needs to be connected to the specific body position jack connector in MySignals board and it works
with direct connector power supply.
••
••
2.0-3.6V V supply voltage
±2g/±4g/±8g/±16g selectable full-scale
Body positions:
Figure: Human Body Positions
Measurement:
Parameter
Body Position
Unit
Range
Human Body Position
-210-
5 different positions
v4.6
Sensors
7.1.10.2. Connecting the sensor
Connect the jack sensor in the Body Position connector indicated in the MySignals Hardware board. The sensor
cable have only one way of connection to prevent errors and make the connection easier.
Figure: MySignals Hardware Development Platform with Body Position connected
Place the tape around the chest and the connector placed down
Figure: MySignals Hardware Development Platform with Body Position situated in the user body
After a few seconds you will get the values in the visualization method programmed.
-211-
v4.6
Sensors
7.1.10.3. Examples of use
Standalone Mode
This is an example of sensor measuring in Standalone Mode.
First of all select the sensor that you want to measure in the Select Sensors screen. Use the touchscreen pressing
in the correct simbol. You can see the selected sensors logos in blue color.
Figure: Selected sensor logo
Then you can go to General Sensor screen using the left down corner logo. MySignals will start to monitor all the
parameters in General Mode where it only show numeric values.
Figure: General mode and selecting general mode
Finally, you can go to detail mode for each sensor selected. Press in the logo of the sensor in General Mode if you
want to see the graphical and numeric values of a specific sensor.
Figure: Detail mode
-212-
v4.6
Sensors
MySignals App
This is an example of sensor viewing in MySignals App Mode.
First of all select the sensor that you want to measure in the Select Sensors screen. Use your smartphone
touchscreen pressing in the correct simbol. You can see the selected sensors logos in blue color.
Figure: Selected sensor logo App
Then you can go to General Sensor screen using the left down corner logo. MySignals will start to monitor all the
parameters in General Mode where it only show numeric values.
You can see in this screen a color code in the sensor logos:
••
••
••
Green: It is a real-time value measured in MySignals Software
Orange: It is a old value measured in a previously connection of some time ago.
Grey: It is that the sensor is not connected.
Figure: General mode and selecting general mode App
Finally, you can go to detail mode for each sensor selected. Press in the logo of the sensor in General Mode if you
want to see the graphical and numeric values of a specific sensor.
-213-
v4.6
Sensors
Figure: Detail mode
-214-
v4.6
Sensors
MySignals Web Server
This is an example of sensor viewing in MySignals Web Server Mode.
First of all choose the sensor that you want to visualize. You can use the fast menu situated in the left side of the
Web Server. Choose an user.
Figure: Select user
You can select an upload to the cloud time interval in WiFi setting of 10, 20, 30 or 60 seconds.
Then you can see the General Sensor page. MySignals Web Server will monitor all the parameters in General Mode
where it only show numeric values.
-215-
v4.6
Sensors
You can see in this screen a color code in the sensor logos:
•• Green: It is a real-time value measured in MySignals Software
•• Orange: It is a old value measured in a previously connection of some time ago.
•• Grey: It is that the sensor is not connected.
Figure: General mode Web Server
Finally, you can go to detail mode for each sensor selected. Press in the logo of the sensor in General Mode if you
want to see the graphical and numeric values of a specific sensor.
Figure: Detail mode Web Server
-216-
v4.6
Sensors
You can change the interval that configure MySignals to send data to the server. Introduce the value in seconds.
MySignals will send data to the server as it is configured.
Figure: WiFi settings
-217-
v4.6
Sensors
7.1.11. Snore
Snoring is a major symptom of obstructive sleep apnea (OSA). In most sleep studies, snoring is detected with a
microphone. Since these studies analyze the acoustic properties of snoring, they need to acquire data at high
sampling rates, so a large amount of data should be processed. Recently, several sleep studies have monitored
snoring using a piezo snoring sensor. However, an automatic method for snoring detection using a piezo snoring
sensor has not been reported in the literature. This study proposed the HMM-based method to detect snoring using
this sensor, which is attached to the neck. The data from 21 patients with OSA were gathered for training and test
sets. The short-time Fourier transform and short-time energy were computed so they could be Applied to HMMs.
The data were classified as snoring, noise and silence according to their HMMs. As a result, the sensitivity and the
positive predictivity values were 93.3% and 99.1% for snoring detection, respectively. The results demonstrated
that the method produced simple, portable and user-friendly detection tools that provide an alternative to the
microphone-based method.
7.1.11.1. Sensor features
Description: This sensor attaches to the neck and records vibration. The sensor converts snoring, and other
sounds in the audio range picked up through the skin, to a small analog voltage that provides a clear, reliable
indication of the presence of these sounds.
Figure: Snore Sensor
-218-
v4.6
Sensors
Sound is absorbed via vibrations from the throat and transferred to the device which is then converted into analog
signal. So, the throat method eliminates most background noise whether in the battle field or on the job site.
Snore sensor maintains constant contact with the patient's skin throughout movements or sweating so that you
will consistently receive quality signals throughout the night with little to no artifact.
Vibration-type sensor unit:
•• 1. With pretty good anti-noise performance
•• 2. Detachable acoustic tube design
•• 3. Translucent earbud, better for personal hygiene and discreet measurement
•• 4. Comfortable With high-quality flexible plastic clip
•• 5. Easy to be fixed on your desired place
•• 6. Suitable for MySignals Hardware double-jack connector
•• 7. Adjustable to suits neck size between 12" and 15".
•• 8. Small PTT button right on the neck piece used to generate alerts.
The sensor needs to be connected to the specific Snore double jack connector in MySignals device and it works
with direct connector power supply.
Measurement:
Parameter
Unit
Range
Snore rate
SPM (Snores per minute) 0-60 spm
Snore signal
Volts
0-5V
-219-
v4.6
Sensors
7.1.11.2. Connecting the sensor
Connect the sensor in the snore double connector indicated in the MySignals Hardware board. The sensor cable
have only one way of connection to prevent errors and make the connection easier.
Figure: MySignals Software Development Platform with Snore connected
Place the sensor in your neck as you can see in the next image. You can use the translucent earbud speaker in
your ear in order to detect acoustic alerts or messages.
After a few seconds you will get the values in the visualization method selected.
NOTE: Position the sensor in the correct position as you can see in the diagram connection, and wait 3-5 minutes in
order to stabilize the sensor measure.
-220-
v4.6
Sensors
7.1.11.3. Examples of use
Standalone Mode
This is an example of sensor measuring in Standalone Mode.
First of all select the sensor that you want to measure in the Select Sensors screen. Use the touchscreen pressing
in the correct symbol. You can see the selected sensors logos in blue color.
Figure: Selected sensor logo
Then you can go to General Sensor screen using the left down corner logo. MySignals will start to monitor all the
parameters in General Mode where it only show numeric values.
Figure: General mode and selecting general mode
-221-
v4.6
Sensors
Finally, you can go to detail mode for each sensor selected. Press in the logo of the sensor in General Mode if you
want to see the graphical and numeric values of a specific sensor.
Figure: Detail mode
In September 2017 we have released new Firmware, Apps and Cloud versions that allow to record continuous waves and send
them to record continuous waves and send them to the Cloud (in Server Mode). You can record 15 or 30 seconds of the data
measured in detail mode of ECG, EMG, Snore and Airflow.
-222-
v4.6
Sensors
You can use this new function in Server Mode using detail mode. Use the Record 15 seconds or Record 30 seconds
buttons in order to start a new record.
Note that you must use View 15 seconds or View 30 seconds buttons each time you want to see the wave in the
screen.
With the record finished you can choose between saving this record in the cloud or cancel it.
-223-
v4.6
Sensors
You will see all the information about the upload to the cloud at the bottom of the screen (text message zone).
After a correct upload you will see the date of the file saved. Then you can see this new v data file in the Web
Server or in the Mobile App.
-224-
v4.6
Sensors
MySignals App
This is an example of sensor viewing in MySignals App Mode.
First of all select the sensor that you want to measure in the Select Sensors screen. Use your smartphone
touchscreen pressing in the correct symbol. You can see the selected sensors logos in blue color.
Figure: Selected sensor logo App
Then you can go to General Sensor screen using the left down corner logo. MySignals will start to monitor all the
parameters in General Mode where it only show numeric values.
You can see in this screen a color code in the sensor logos:
••
••
••
Green: It is a real-time value measured in MySignals Software
Orange: It is a old value measured in a previously connection of some time ago.
Grey: It is that the sensor is not connected.
Figure: General mode and selecting general mode App
Finally, you can go to detail mode for each sensor selected. Press in the logo of the sensor in General Mode if you
want to see the graphical and numeric values of a specific sensor.
-225-
v4.6
Sensors
Figure: Detail mode
There is a new tab on detail screen for ECG, EMG, Airflow and Snore sensors. This tab allows the user to display
raw data recorded from MySignals device (in Server Mode). You can record until 30 seconds from MySignals
device and show the recorded data on raw data tab, this tab is placed on the top right of the screen.
On top right, you can see the ECG rate, EMG rate, Airflow rate or Snore rate. Above the graph, you can see the
graph time for X axis, in this case the graph was divided in windows of parts of 3 seconds each.
Over the graph you can notice the values for each important data peak, you can track wave changes by watching
these values.
You can move the limits of the graph with the green and red lines, touch each line to move it along the graph view.
-226-
v4.6
Sensors
On bottom section from the graph view the are three buttons:
Right and left arrow buttons lets you move the graph to right or left. In the middle position, there is a play/pause
button to start or stop the carousel mode. By default and once the graph load ends, the graph animation plays
automatically. For instance, if you record 30 seconds on MySignals device, the Application will show 11 parts to
navigate using the left/right arrow buttons. Once the graph ends loading, the animation will play automatically.
Just above the play/pause button, you can see a little navigation legend to know which part of the full graph you
are showing.
At the end of the screen you can get the list of MySignals recordings provided by the user from the device, this
listing is shown in order from latest to oldest one, each row shows the recording date and time. Tap on one row to
select a single recording and the mobile Application will start plotting the data on the graph, the row will be also
highlighted to let the user know which row is currently plotting.
The listing rows have a sampling rate and it is about 10 milliseconds.
-227-
v4.6
Sensors
MySignals Web Server
This is an example of sensor viewing in MySignals Web Server Mode.
First of all choose the sensor that you want to visualize. fast menu situated in the left side of the Web Server.
Choose an user.
Figure: Select user
You can select an upload to the cloud time interval in WiFi setting of 10, 20, 30 or 60 seconds.
Then you can see the General Sensor page. MySignals Web Server will monitor all the parameters in General Mode
where it only show numeric values.
You can see in this screen a color code in the sensor logos:
••
••
••
Green: It is a real-time value measured in MySignals Software
Orange: It is a old value measured in a previously connection of some time ago.
Grey: It is that the sensor is not connected.
-228-
v4.6
Sensors
Figure: General mode Web Server
Finally, you can go to detail mode for each sensor selected. Press in the logo of the sensor in General Mode if you
want to see the graphical and numeric values of a specific sensor.
Figure: Detail mode Web Server
You can change the interval that configure MySignals to send data to the server. Introduce the value in seconds.
MySignals will send data to the server as it is configured.
-229-
v4.6
Sensors
Figure: WiFi settings
-230-
v4.6
Sensors
Raw data viewer
A new feature has been added allowing us to see the raw data, also known as wave signal, for the sensors: Airflow,
ECG, EMG and Snore.
The member detail page shows a general view of the last values received for the different sensors.
Please select one of the following sensors in order to go to the sensor detail page:
••
••
••
••
Airflow: (Respiratory rate)
ECG: (Heart rate)
EMG: (Muscle contraction)
Snore: (Snore rate)
-231-
v4.6
Sensors
Once in this page click the 'Wave Signal' tab.
In the bottom right of the page there is a dropdown selector with the available raw values sorted by date. Select
one of this an you will see the wave that was recorded using the MySignals hardware.
-232-
v4.6
Sensors
In the bottom center there is a pagination control that you can use for navigating the wave, going ahead and
backwards in the timeline.
In the bottom left part of the page it's displayed the average value for bpm, ppm, cpm or spm for the entire period
of the wave recorded.
-233-
v4.6
Sensors
7.2. Wireless Sensors (BLE)
MySignals Hardware Development Platform can work with 4 different wireless biometric sensors using BLE
connectivity.
••
••
••
MySignals Glucometer (BLE)
MySignals Blood pressure monitor (BLE)
MySignals Pulsioximeter SPO2 (BLE)
••
••
MySignals Scale (BLE)
Alarm button (BLE)
Figure: MySignals Hardware Development Platform with Wireless Sensors
-234-
v4.6
Sensors
NOTE: All detail screen for sensors on Mobile applications were replaced for a completely new web detail on MySignals
Cloud, if you click onto a sensor in iPhone or Android application you will get a popup message pointing the new
MySignals Cloud, there you can enjoy the new features for each sensor detail.
-235-
v4.6
Sensors
7.2.1. Body Scale (BLE)
Weighing scales (or weigh scales or scales) are devices to measure weight or calculate mass. Spring balances or
spring scales measure weight (force) by balancing the force due to gravity against the force on a spring, whereas
a balance or pair of scales using a balance beam compares masses by balancing the weight due to the mass of an
object against the weight of a known mass or masses.
7.2.1.1. Sensor features
Description: Multipurpose personal portable digital weight health body scale.
Monitor your body weight like never before with a digital wireless body fat monitor. This bathroom scale uses a
BLE connection to sync your weight, BMI, and body fat readings with your personal health dashboard.
Figure: Body Scale sensor
••
••
••
••
••
Max Capacity : 150kg/330lb
Display Readability : 0.1kg/0.2lb
Weighing Units : kg. lb. st
Platform : Tempered Glass + 18/8 SS
LED Display
This sensor uses 4 AA batteries.
Measurement:
Parameter
Unit
Range
Weight
Kilograms
5-150Kg
Bone
Percentage
0-100%
Body fat
Percentage
0-100%
Muscle mass
Percentage
0-100%
Body water
Percentage
0-100%
Visceral fat
Percentage
0-100%
BMI
Kcal
0-500Kcal
BMR
Kcal
0-500Kcal
-236-
v4.6
Sensors
7.2.1.2. Connecting the sensor
This sensor have not cable. This sensor send the data wireless to MySignals board.
••
••
••
••
••
••
••
The device is designed to allow auto step on. The first time you use the scale please ignore the initial reading
as this may reflect the factory settings. The scale will be accurate as of the second use.
For better results, always remove your shoes and socks.
It is advisable to always take measurement at the same time of the day.
Readings can be misleading after intensive exercise, excessive dieting or under extreme dehydration.
Always weigh/use the scale on a hard and flat surface.
For children under 10 or adults over 100, the scale can only be used in regular weighing mode.
For adults over 70, body builders or people with extreme fitness levels, there may be deviations in the
measured data
This scale is available in kg or lb. You can set to the one you prefer by pressing the unit
Conversion button on the back of the scale (picture shown on the left). Press the unit conversion button when
scale is powered off. LCD shows current weight unit. Press the button again to convert to another weight unit.
Figure: Configuration button
It is really important to remove your shoes and socks before stepping on the scale especially when you are using
the scale in body analysis weighing mode. Assure that your feet are well positioned on the metallic sensors,
otherwise the scale will not be able to determine your body composition.
Figure: MySignals Software Development Platform with Body Scale starting the measure
-237-
v4.6
Sensors
The sensor will begin to make a measurement. In order to measure correctly is important to maintain body in the
correct position.
Wait until MySignals program indicate that it is connected with the BLE sensor.
Figure: Body Scale measure finished
Do not make abrupt movements or the measure will be not reliable.
The Body Scale will take a few moments to calculate the human body reading and send them wireless.
Figure: MySignals Hardware Development Platform with Body Scale situated in the user body
After a few seconds you will get the values in the visualization method programmed.
Setting personal parameters
The first time you turn on your scale, it have defined default parameters (Gender, Height, Age...).
Parameters can be set using MySignals App.
-238-
v4.6
Sensors
7.2.1.3. Examples of use
Standalone Mode
This is an example of sensor measuring in Standalone Mode.
First of all select the sensor that you want to measure in the Select Sensors screen. Use the touchscreen pressing
in the correct simbol. You can see the selected sensors logos in blue color.
Figure: Selected sensor logo
Then you can go to General Sensor screen using the left down corner logo. MySignals will start to monitor all the
parameters in General Mode where it only show numeric values.
Figure: General mode and selecting general mode
Finally, you can go to detail mode for each sensor selected. Press in the logo of the sensor in General Mode if you
want to see the graphical and numeric values of a specific sensor.
Figure: Detail mode
-239-
v4.6
Sensors
MySignals Web Server
This is an example of sensor viewing in MySignals Web Server Mode.
First of all choose the sensor that you want to visualize. You can use the fast menu situated in the left side of the
Web Server. Choose an user.
Figure: Select user
You can select an upload to the cloud time interval in WiFi setting of 10, 20, 30 or 60 seconds.
-240-
v4.6
Sensors
Then you can see the General Sensor page. MySignals Web Server will monitor all the parameters in General Mode
where it only show numeric values.
You can see in this screen a color code in the sensor logos:
••
••
••
Green: It is a real-time value measured in MySignals Software
Orange: It is a old value measured in a previously connection of some time ago.
Grey: It is that the sensor is not connected.
Figure: General mode Web Server
Finally, you can go to detail mode for each sensor selected. Press in the logo of the sensor in General Mode if you
want to see the graphical and numeric values of a specific sensor.
Figure: Detail mode Web Server
-241-
v4.6
Sensors
You can change the interval that configure MySignals to send data to the server. Introduce the value in seconds.
MySignals will send data to the server as it is configured.
Figure: WiFi settings
-242-
v4.6
Sensors
7.2.2. Pulse and Oxygen in Blood SPO2 (BLE)
7.2.2.1. Sensor features
Description: Pulse oximetry a noninvasive method of indicating the arterial oxygen saturation of functional
hemoglobin.
Oxygen saturation is defined as the measurement of the amount of oxygen dissolved in blood, based on the
detection of Hemoglobin and Deoxyhemoglobin. Two different light wavelengths are used to measure the actual
difference in the absorption spectra of HbO2 and Hb. The bloodstream is affected by the concentration of HbO2
and Hb, and their absorption coefficients are measured using two wavelengths 660 nm (red light spectra) and 940
nm (infrared light spectra). Deoxygenated and oxygenated hemoglobin absorb different wavelengths.
Figure: Pulse and Oxygen in Blood (SPO2)
Deoxygenated hemoglobin (Hb) has a higher absorption at 660 nm and oxygenated hemoglobin (HbO2) has a
higher absorption at 940 nm . Then a photo-detector perceives the non-absorbed light from the LEDs to calculate
the arterial oxygen saturation.
A pulse oximeter sensor is useful in any setting where a patient's oxygenation is unstable, including intensive care,
operating, recovery, emergency and hospital ward settings, pilots in unpressurized aircraft, for assessment of any
patient's oxygenation, and determining the effectiveness of or need for supplemental oxygen.
Acceptable normal ranges for patients are from 95 to 99 percent, those with a hypoxic drive problem would
expect values to be between 88 to 94 percent, values of 100 percent can indicate carbon monoxide poisoning.
This sensor uses 2 AAA batteries.
Parameter
Unit
Range
Pulse
ppm
25-50 ppm
SPO2
%
35-100%
-243-
v4.6
Sensors
7.2.2.2. Connecting the sensor
This sensor have not cable. This sensor send the data wireless to MySignals board.
Place the SPO2 on your finger as shown in the image below.
Figure: SPO2 connection diagram
Turn on the SPO2 (press ON button). The sensor will begin to make a measurement. In order to measure correctly
is important to maintain finger in the correct position.
Wait until MySignals program indicate that it is connected with the BLE sensor.
Figure: SPO2 sensor ON button
Do not make abrupt movements or the measure will be not reliable.
-244-
v4.6
Sensors
The SPO2 will take a few moments to calculate the pulsioximeter reading and send them wireless.
Figure: MySignals Hardware Development Platform with SPO2 situated in the user body
After a few seconds you will get the values in the visualization method programmed.
-245-
v4.6
Sensors
7.2.2.3. Examples of use
Standalone Mode
This is an example of sensor measuring in Standalone Mode.
First of all select the sensor that you want to measure in the Select Sensors screen. Use the touchscreen pressing
in the correct simbol. You can see the selected sensors logos in blue color.
Figure: Selected sensor logo
Then you can go to General Sensor screen using the left down corner logo. MySignals will start to monitor all the
parameters in General Mode where it only show numeric values.
Figure: General mode and selecting general mode
Finally, you can go to detail mode for each sensor selected. Press in the logo of the sensor in General Mode if you
want to see the graphical and numeric values of a specific sensor.
Figure: Detail mode
-246-
v4.6
Sensors
MySignals Web Server
This is an example of sensor viewing in MySignals Web Server Mode.
First of all choose the sensor that you want to visualize. You can use the fast menu situated in the left side of the
Web Server. Choose an user.
Figure: Select user
Then you can see the General Sensor page. MySignals Web Server will monitor all the parameters in General Mode
where it only show numeric values.
You can select an upload to the cloud time interval in WiFi setting of 10, 20, 30 or 60 seconds.
-247-
v4.6
Sensors
You can see in this screen a color code in the sensor logos:
••
••
••
Green: It is a real-time value measured in MySignals Software
Orange: It is a old value measured in a previously connection of some time ago.
Grey: It is that the sensor is not connected.
Figure: General mode Web Server
Finally, you can go to detail mode for each sensor selected. Press in the logo of the sensor in General Mode if you
want to see the graphical and numeric values of a specific sensor.
Figure: Detail mode Web Server
-248-
v4.6
Sensors
7.2.3. Blood Pressure Monitor (BLE)
Blood pressure is the pressure of the blood in the arteries as it is pumped around the body by the heart. When
your heart beats, it contracts and pushes blood through the arteries to the rest of your body. This force creates
pressure on the arteries. Blood pressure is recorded as two numbers—the systolic pressure (as the heart beats)
over the diastolic pressure (as the heart relaxes between beats).
7.2.3.1. Sensor features
Description: Monitoring blood pressure at home is important for many people, especially if you have high blood
pressure. Blood pressure does not stay the same all the time. It changes to meet your body’s needs. It is affected
by various factors including body position, breathing or emotional state, exercise and sleep. It is best to measure
blood pressure when you are relaxed and sitting or lying down.
Figure: Blood Pressure sensor
Classification of blood pressure for adults (18 years and older)
High blood pressure (hypertension) can lead to serious problems like heart attack, stroke or kidney disease. High
blood pressure usually does not have any symptoms, so you need to have your blood pressure checked regularly.
SPECIAL FEATURES:
••
••
Automatic measurement of systolic, diastolic and pulse
80 measurement results with time & date stored in the device
-249-
v4.6
Sensors
KEY SPECIFICATIONS
••
••
••
••
••
••
••
Measurement method: Oscillometric system
Measuring range: Pressure 0-300 mmHg
Pulse: 30~200 p/min
Measuring accuracy: Pressure ≤ ±3 mmHg
Pulse: ≤ 5%
Operating environment: Temperature: 10-40ºC
Relative humidity: ≤ 80%
The sensor works with internal rechargeable battery. Use the Blood pressure specific cable in order to charge the
sensor connected to MySignals.
Figure: Blood Pressure sensor with charger cable connected
Measurement:
Parameter
Unit
Range
Systolic pressure
mm Hg
0-300 mm Hg
Diastolic pressure
mm Hg
0-300 mm Hg
Pulse
ppm
30-200ppm
-250-
v4.6
Sensors
7.2.3.2. Connecting the sensor
Connecting the sensor
This sensor have not cable. This sensor send the data wireless to MySignals board.
Place the sphygmomanometer on your arm (biceps zone) as shown in the image below.
Figure: Blood Pressure connection diagram
Turn on the sphygmomanometer cuff (press ON button). The sensor will begin to make a measurement. In order
to measure correctly is important to maintain the arm and the cuff in the correct position.
Wait until MySignals program indicate that it is connected with the BLE sensor.
Figure: Blood Pressure sensor ON button
Do not make abrupt movements or the measure will be not reliable.
-251-
v4.6
Sensors
The sphygmomanometer will take a few moments to calculate the blood pressure reading and send them wireless.
Figure: MySignals Hardware Development Platform with Blood Pressure situated in the user body
After a few seconds you will get the values in the visualization method programmed.
-252-
v4.6
Sensors
7.2.3.3. Examples of use
Standalone Mode
This is an example of sensor measuring in Standalone Mode.
First of all select the sensor that you want to measure in the Select Sensors screen. Use the touchscreen pressing
in the correct simbol. You can see the selected sensors logos in blue color.
Figure: Selected sensor logo
Then you can go to General Sensor screen using the left down corner logo. MySignals will start to monitor all the
parameters in General Mode where it only show numeric values.
Figure: General mode and selecting general mode
-253-
v4.6
Sensors
Finally, you can go to detail mode for each sensor selected. Press in the logo of the sensor in General Mode if you
want to see the graphical and numeric values of a specific sensor.
Figure: Detail mode
In detail mode of blood pressure sensor and blood pressure BLE sensor, you can us the measure interval of time
in order to configure the time between each measure. '0' indicates that MySignals powers off the sensor after
each measurement.
Figure: Blood pressure sensors detail view
-254-
v4.6
Sensors
MySignals Web Server
This is an example of sensor viewing in MySignals Web Server Mode.
First of all choose the sensor that you want to visualize. You can use the fast menu situated in the left side of the
Web Server. Choose an user.
Figure: Select user
You can select an upload to the cloud time interval in WiFi setting of 10, 20, 30 or 60 seconds.
-255-
v4.6
Sensors
Then you can see the General Sensor page. MySignals Web Server will monitor all the parameters in General Mode
where it only show numeric values.
You can see in this screen a color code in the sensor logos:
••
••
••
Green: It is a real-time value measured in MySignals Software
Orange: It is a old value measured in a previously connection of some time ago.
Grey: It is that the sensor is not connected.
Figure: General mode Web Server
Finally, you can go to detail mode for each sensor selected. Press in the logo of the sensor in General Mode if you
want to see the graphical and numeric values of a specific sensor.
Figure: Detail mode Web Server
-256-
v4.6
Sensors
You can change the interval that configure MySignals to send data to the server. Introduce the value in seconds.
MySignals will send data to the server as it is configured.
Figure: WiFi settings
-257-
v4.6
Sensors
7.2.4. Glucometer (BLE)
Despite widely variable intervals between meals or the occasional consumption of meals with a substantial
carbohydrate load, human blood glucose levels tend to remain within the normal range. However, shortly after
eating, the blood glucose level may rise, in non-diabetics, temporarily up to 7.8 mmol/L (140 mg/dL) or a bit more.
7.2.4.1. Sensor features
Description: Glucometer is a medical device for determining the Approximate concentration of glucose in the
blood. A small drop of blood, obtained by pricking the skin with a lancet, is placed on a disposable test strip that
the meter reads and uses to calculate the blood glucose level. The meter then displays the level in mg/dl or mmol/l.
Figure: Glucometer sensor
This sensor uses 2 AAA batteries.
-258-
v4.6
Sensors
7.2.4.2. Connecting the sensor
This sensor have not cable. This sensor send the data wireless to MySignals board.
Place a test strip in the machine when the machine is ready. Watch the indicator for placing the blood to the strip.
Once the test strip package is opened, it must be consumed within 3 months.
Figure: Insert strip in the glucometer.
Wait until MySignals program indicate that it is connected with the BLE sensor.
Figure: Ready for measurement glucometer
Clean the end of your index finger with rubbing alcohol before pricking it with an sterile needle or lancet.
NOTE:The needles or lancets are not provided.
-259-
v4.6
Sensors
Figure: Lancet glucometer method 1
Pierce your finger tip on the soft, fleshy pad and obtain a drop of blood. The type of drop of blood is determined
by the type of strip you are using
Figure: Lancet glucometer method 2
Place the drop of blood on or at the side of the strip.
Figure: Drop glucometer method 1
-260-
v4.6
Sensors
Figure: Drop glucometer method 2
The glucometer will take a few moments to calculate the blood sugar reading.
Figure: Glucometer measure
-261-
v4.6
Sensors
The glucometer send wireless the value to MySignals.
Figure: Diagram connection
When the glucometer send all the information, turn off the device.
-262-
v4.6
Sensors
7.2.4.3. Examples of use
Standalone Mode
This is an example of sensor measuring in Standalone Mode.
First of all select the sensor that you want to measure in the Select Sensors screen. Use the touchscreen pressing
in the correct symbol. You can see the selected sensors logos in blue color.
Figure: Selected sensor logo
Then you can go to General Sensor screen using the left down corner logo. MySignals will start to monitor all the
parameters in General Mode where it only show numeric values.
Figure: General mode and selecting general mode
Finally, you can go to detail mode for each sensor selected. Press in the logo of the sensor in General Mode if you
want to see the graphical and numeric values of a specific sensor.
Figure: Detail mode
-263-
v4.6
Sensors
MySignals Web Server
This is an example of sensor viewing in MySignals Web Server Mode.
First of all choose the sensor that you want to visualize. You can use the fast menu situated in the left side of the
Web Server. Choose an user.
Figure: Select user
You can select an upload cloud time interval in WiFi setting of 10, 20, 30 or 60 seconds.
-264-
v4.6
Sensors
Then you can see the General Sensor page. MySignals Web Server will monitor all the parameters in General Mode
where it only show numeric values.
You can see in this screen a color code in the sensor logos:
••
••
••
Green: It is a real-time value measured in MySignals Software
Orange: It is a old value measured in a previously connection of some time ago.
Grey: It is that the sensor is not connected.
Figure: General mode Web Server
Finally, you can go to detail mode for each sensor selected. Press in the logo of the sensor in General Mode if you
want to see the graphical and numeric values of a specific sensor.
Figure: Detail mode Web Server
-265-
v4.6
Sensors
You can change the interval that configure MySignals to send data to the server. Introduce the value in seconds.
MySignals will send data to the server as it is configured.
Figure: WiFi settings
-266-
v4.6
Sensors
7.2.5. Body temperature (BLE) [not available since May 2019]
Body temperature depends upon the place in the body at which the measurement is made, and the time of day and
level of activity of the person. Different parts of the body have different temperatures. The commonly accepted
average core body temperature (taken internally) is 37.0°C (98.6°F). In healthy adults, body temperature fluctuates
about 0.5°C (0.9°F) throughout the day, with lower temperatures in the morning and higher temperatures in the
late afternoon and evening, as the body's needs and activities change.
7.2.5.1. Sensor features
It is of great medical importance to measure body temperature. The reason is that a number of diseases are
accompanied by characteristic changes in body temperature. Likewise, the course of certain diseases can be
monitored by measuring body temperature, and the efficiency of a treatment initiated can be evaluated by the
physician.
Figure: Body Temperature BLE sensor
••
••
••
••
Hypothermia <35.0 °C (95.0 °F)
Normal 36.5–37.5 °C (97.7–99.5 °F)
Fever or Hyperthermia >37.5–38.3 °C (99.5–100.9 °F)
Hyperpyrexia >40.0–41.5 °C (104–106.7 °F)
This sensor uses 1 CR1632 button cell.
Measurement:
Parameter
Body Temperature
Unit
Degree Celsius (°C)
Range
0-50ºC
7.2.5.2. Connecting the sensor
This sensor have not cable. This sensor send the data wireless to MySignals board. Power on the module using
the button.
Figure: Body Temperature BLE sensor ON button
-267-
v4.6
Sensors
The sensor will begin to make a measurement. Wait until MySignals program indicate that it is connected with the
BLE sensor.
Figure: Body Temperature BLE sensor connection
Place the sensor on your body making contact between the metallic part and your skin as shown in the image
below. There are several options available in order to situate the sensor to the body, you can use MySignals
armband for this.
Figure: Body Temperature BLE sensor connection diagram
Do not make abrupt movements or the measure will be not reliable.The sensor will take a few minutes to obtain
the correct temperature reading and send them wireless.
After a few seconds you will get the values in the visualization method programmed.
-268-
v4.6
Sensors
7.2.5.3. Examples of use
Standalone Mode
This is an example of sensor measuring in Standalone Mode.
First of all select the sensor that you want to measure in the Select Sensors screen. Use the touchscreen pressing
in the correct symbol. You can see the selected sensors logos in blue color.
Figure: Selected sensor logo
Then you can go to General Sensor screen using the left down corner logo. MySignals will start to monitor all the
parameters in General Mode where it only show numeric values.
Figure: General mode and selecting general mode
Finally, you can go to detail mode for each sensor selected. Press in the logo of the sensor in General Mode if you
want to see the graphical and numeric values of a specific sensor.
Figure: Detail mode
-269-
v4.6
Sensors
MySignals Web Server
This is an example of sensor viewing in MySignals Web Server Mode. First of all choose the sensor that you want
to visualize. You can use the fast menu situated in the left side of the Web Server. Choose an user.
Figure: Select user
You can select an upload to the cloud time interval in WiFi setting of 10, 20, 30 or 60 seconds.
Then you can see the General Sensor page. MySignals Web Server will monitor all the parameters in General Mode
where it only show numeric values.
You can see in this screen a color code in the sensor logos:
••
••
••
Green: It is a real-time value measured in MySignals Software
Orange: It is a old value measured in a previously connection of some time ago.
Grey: It is that the sensor is not connected.
-270-
v4.6
Sensors
Figure: General mode Web Server
-271-
v4.6
Sensors
Finally, you can go to detail mode for each sensor selected. Press in the logo of the sensor in General Mode if you
want to see the graphical and numeric values of a specific sensor.
Figure: Detail mode Web Server
You can change the interval that configure MySignals to send data to the server. Introduce the value in seconds.
MySignals will send data to the server as it is configured.
Figure: WiFi settings
-272-
v4.6
Sensors
7.2.6. Alarm button (BLE)
Emergencies can hAppen at any time and anywhere in your house. The alert button provides immediate access to
assistance with just the touch of the button.
7.2.6.1. Sensor features
Description: This call button can be worn as a help pendant around your neck or as an alert watch button around
your wrist.
The best part about the medical alert button is its simplicity. In an emergency, it is large and easy to press. Unlike
other systems or a cell phone, you don’t have to think about what numbers to dial, which buttons to press, or if
it’s charged up. Your medical alert button is always ready.
Figure: Alarm Button BLE sensor
This sensor uses 1 CR2032 button cell.
Buy the Alarm Button BLE Sensor PRO for MySignals (eHealth Medical Development Platform)
-273-
v4.6
Sensors
7.2.6.2. Connecting the sensor
This sensor have not cable. This sensor send the data wireless to MySignals board.
Power on the module using the button. Keep during 2 seconds the central button.
Figure: Alarm Button BLE sensor ON button
Wait until MySignals program indicate that it is connected with the BLE sensor.
Figure: Alarm Button BLE sensor connection
After connection, use the central button when you need help or assistance. You can use the button again in order
to stop the alarm. After a few seconds you will get the values in the visualization method programmed.
-274-
v4.6
Sensors
7.2.6.3. Examples of use
Standalone Mode
This is an example of sensor measuring in Standalone Mode.
First of all select the sensor that you want to measure in the Select Sensors screen. Use the touchscreen pressing
in the correct symbol. You can see the selected sensors logos in blue color.
NOTE: The alarm sensor can not operate at the same time that the other BLE sensors, for this reason it is not
possible to select this sensor at the same time with other Bluetooth sensors in MySignals.
Figure: Selected sensor logo
Then you can go to General Sensor screen using the left down corner logo. MySignals will start to monitor all the
parameters in General Mode where it only show numeric values.
Figure: General mode and selecting general mode
-275-
v4.6
Sensors
Finally, you can go to detail mode for each sensor selected. Press in the logo of the sensor in General Mode if you
want to see the graphical and numeric values of a specific sensor.
Figure: Detail mode
-276-
v4.6
Sensors
MySignals Web Server
This is an example of sensor viewing in MySignals Web Server Mode. First of all choose the sensor that you want
to visualize. You can use the fast menu situated in the left side of the Web Server. Choose an user.
Figure: Select user
You can select an upload to the cloud time interval in WiFi setting of 10, 20, 30 or 60 seconds.
-277-
v4.6
Sensors
••
••
••
Green: It is a real-time value measured in MySignals Software
Orange: It is a old value measured in a previously connection of some time ago.
Grey: It is that the sensor is not connected.
Figure: General mode Web Server
Finally, you can go to detail mode for each sensor selected. Press in the logo of the sensor in General Mode if you
want to see the graphical and numeric values of a specific sensor.
Figure: Detail mode Web Server
-278-
v4.6
Sensors
You can change the interval that configure MySignals to send data to the server. Introduce the value in seconds.
MySignals will send data to the server as it is configured.
Figure: WiFi settings
-279-
v4.6
Sensors
7.3. Bluetooth sensors on mobile Applications
NOTE: All detail screen for sensors on Mobile applications were replaced for a completely new web detail on MySignals
Cloud, if you click onto a sensor in iPhone or Android application you will get a popup message pointing the new
MySignals Cloud, there you can enjoy the new features for each sensor detail.
On this new release, the mobile Application are able to communicate directly with Bluetooth sensors, this is
possible due to in-Application implementation on both mobile Applications. The set of sensors are: pulsioximeter,
blood pressure, glucometer, temperature, alarm and scale. All Bluetooth sensors can operate with MysSignals
device at the same time.
Using this guide you can get information about how to connect and perform measures with each one.
-280-
v4.6
Sensors
Inside thsese Application we make difference between two types of Bluetooth sensors:
••
Monitoring sensors: They give a continuous data on main data screen and inside the detail screen of each one.
••
Sampling sensors: They give a single measure each time and the user must connect with the Application on
detail screen from each sensor.
-281-
v4.6
Sensors
7.3.1. Monitoring sensors
These set of sensors are Bluetooth pulsioximeter, Bluetooth temperature and Bluetooth alarm. These three item
have the same steps to connect them.
Now we are going to describe how to connect each one and how to obtain data from each sensor with a set of
simple steps.
7.3.1.1. Connect to sensor
Go to sensors list screen and tap on one of these three sensors to select one, The first time the Application will
point to a new screen to select the sensor, make sure that the sensor if off before this new screen shows. Once
you turn on the Bluetooth sensor the mobile Application will discover sensor nearby, this screen will only show
sensors provided with MySignals.
For instance these are the examples you will find when discovering new monitoring sensors:
-282-
v4.6
Sensors
If the mobile Application has established a previous connection, when the user taps on one monitoring sensors
the Application will try to connect the last used bluetooht sensor, but if this connection fail the Application will
show the new scan screen to discover the device again.
There is no limit about number of connected Bluetooth devices on iPhone but on Android these is a limitation of
three Bluetooth peripherals connected (plus MySignals device), this was made to provide the Application a stable
connection along all the lifecycle until the user quits the mobile Application.
-283-
v4.6
Sensors
7.3.1.2. Connection confirmation
Once the user select a discovered sensor on Bluetooth discovery screen, the Application will show a confirmation
message:
-284-
v4.6
Sensors
Each time the user want to disconnect from a monitoring type sensor, just touch again on the blue lighted sensor
and it will turn grey and dis When the scale connects with MySignals appears from main data screen.
These kind of sensors perform a reconnection periodically, then if the user has these sensors selected but the
Bluetooth device is turned off just wait until the Application reconnects with the Bluetooth sensor. The reconnection
time can last until one minute.
-285-
v4.6
Sensors
7.3.1.3. Main data screen
Now the Application has one or more monitoring sensors enabled. You can see how the Application is receiving
data for each sensor with the same way provided for MySignals device.
When the mobile Applications receives a new data entry from a Bluetooth sensor the icon will turn green, but
if the mobile Application does not have new data from the Bluetooth sensor the icon will turn orange and the
Application will show the last value obtained. If the icon from the sensor is grey it means that the mobile Application
never obtained new data from the Bluetooth sensor.
-286-
v4.6
Sensors
7.3.1.4. Detail screen
Each monitoring sensor has a different screen because the data provided for each one is slightly different, each
detail screen has a different way to present the data and each one perform different operations.
The mobile Application provides the classical functionality provided for MySignals for all monitoring Bluetooth
sensors, the user can track live data and a graph and also can view historical data for las day, last week and last
month.
Detail screen are the same as MySignals device for Bluetooth temperature and Bluetooth pulsioximeter sensors:
On these version we introduce a new sensor, the panic alarm button, these button starts s sound and a buzz to
warn people about a problem and also sends an alert message.
As the detail screen shows, the user can send an email or sms to notify the user about a problem, also it is possible
to set a custom message and a phone number as destination.
-287-
v4.6
Sensors
Each time somebody pushes the alarm button a message will pop up on the mobile Application, no matter the
current active screen of the mobile Application, the message will show on top and it can send the message through
this alert message.
-288-
v4.6
Sensors
7.3.2. Sampling sensors
This set of bluetoth sensors isprovided by Bluetooth blood pressure, Bluetooth glucometer and Bluetooth scale.
As said with monitoring sensors, there is no limit about number of connected Bluetooth devices on iPhone but
on Android these is a limitation of three Bluetooth peripherals connected (plus MySignals device), this was made
to provide the Application a stable connection along all the lifecycle until the user quits the mobile Application.
These sensors must be connected on detail screen, then the user must perform the connection only in one sensor
at the same time in the detail screen.
-289-
v4.6
Sensors
7.3.3. Selecting sensors
It is very easy to select these kind of sensors, just tap over each one and they will be selected and show up on
main data screen. To deselect these sensors just tap again and the light icon will turn grey and will disAppear form
main data screen.
Once you select one or more sampling sensor, they will be shown on main data screen.
7.3.3.1. Detail screen
On these detail screens, all sampling sensors shares common elements on the interface, but there is also
differences between them.
There is a common connect button on the details screen, the function of this element is easy, it creates a new
connection between the Bluetooth sensor and the mobile Application like the monitoring sensors.
-290-
v4.6
Sensors
The first time the button connect is pushed, the mobile Application will show a new screen to select the Bluetooth
sensor, this screen will show only Bluetooth sensors provided with MySignals. The following tries the Application
will establish a connection with the Bluetooth sensor and in case the mobile Application cannot establish it will
show a new screen to discover Bluetooth sensors.
Once a Bluetooth sensor is selected, the mobile Application warns about the successful connection and the blue
button labeled as “Connect” will turn to green colour and it will labeled as “Connected”.
-291-
v4.6
Sensors
After that the sensor starts measuring:
-292-
v4.6
Sensors
We introduce another new feature available on bluettoth blood pressure sensor. This screen allows the user to
set the measure interval on blood pressure, this values start from 30 seconds to 1800 seconds. Blood pressure
sensor will start measuring again after this value and it will loop until the user exits from detail screen or turns off
the Bluetooth device.
Each time a new value is written, the user should press save button below the text box to save the changes.
When the user go back to main data screen the connection between the Application and the Bluetooth sensor
stops, then each time the user enters the detail screen for a sampling sensor it is mandatory to establish a new
Bluetooth connection as described before.
For a better use of these sensors we recommend to turn off and on the Bluetooth sensor before connecting with
the mobile Application.
Warning: We experienced that some Bluetooth chipsets cannot connect to Bluetooth scale. Specifically, we found
this behaviour on BQ devices.
There is one special detail screen, the scale. Let's explain the workflow:
First of all, a main alert will show up, you can choose between display data already measured and perform a new
measure:
-293-
v4.6
Sensors
If you choose”Make new measurement” you will start a little wizard that shows how to perform a measure, this
wizard required a 2-steo setup: first one, “make sure that the scale is turned off “and second “step on the scale”.
Sometimes, when the scale is turned off and the user steps on again, the sensor scale can display a not accurate
weight, in this case you should step off the scale until it shows zero weight, then you can step on again to perform
the measure.
-294-
v4.6
Sensors
When the scale connects with MySignals applications, the blue button labeled as “Measure” turn green.
After that wait a moment until the new measure is received from the scale sensor into the Application, as a result
the Application will let you know when the process has finished.
-295-
v4.6
Updating Firmware
8. Updating Firmware
Libelium Smart Devices App allows users install new firmware versions and program the configuration of new
Libelium products in a few clicks. Download the Java Application at:
LINUX:
http://downloads.libelium.com/smart_device_app/SmartDeviceApp_linux64.zip
MAC:
http://downloads.libelium.com/smart_device_app/SmartDeviceApp_macosx64.zip
WINDOWS:
http://downloads.libelium.com/smart_device_app/SmartDeviceApp_windows32.zip
INSTALLATION
First of all and before installing anything, users have to take into account the platform where the Application is
going to be installed. To install the Libelium Smart Devices App, it is compulsory to have installed the JDK 1.7 at
least. If it is not installed in the computer, you can follow the steps and download it from this website:
https://docs.oracle.com/javase/8/docs/technotes/guides/install/install_overview.html
Once installed JDK, users have to download Libelium Smart Devices App. Copying and pasting this URL in a web
browser, the file will be downloaded. Once downloaded it, users only have to extract the content of the zip file
in a place with the right permissions, and finally execute the file called “SmarDeviceApp” that will initialize the
Application. Please, note that the extension of this file will depend on the operative system the user is using at the
moment (sh for Linux and OSX, and bat for Windows).
IMPORTANT: DO NOT UNPLUG MySignals WHILE IT IS BEING UPGRADED OR IT MAY BE RENDERED USELESS!
(THIS CASE IS NOT COVERED BY THE WARRANTY).
-296-
v4.6
Updating Firmware
8.1. Libelium Smart Devices App
This section explains every option that the Application offer to users with the purpose of updating the device.
Figure: Libelium Smart Devices App
Step 1: Open the USB connector
Remove the protection cap of the USB connector.
Figure: USB protection cap
Step 2: Connect the USB cable to MySignals
-297-
v4.6
Updating Firmware
Connect one side of the male-to-male USB cable to the USB connector.
Figure: USB programming cable
Step 3: Connect the USB cable to the PC
Users have to connect the device to the computer where the Smart Devices App is installed using the USB cable
provided.
Now open Libelium Smart Devices App . If you do not have Libelium Smart Devices App already installed in your
PC, then go to the Development section of Libelium website to download it.
Step 4: USB setting
Select the corresponding serial port by going to tools/serial port. If you are unable to see the proper USB port
maybe you should install the latest FTDI drivers on your PC. Then, refresh the “USB settings” block which is in the
middle part of the tab, clicking in “refresh” button. Once done it, the port where the device has been connected
must be selected.
Figure: USB setting
Step 5: Download firmware versions
First of all click on the “Search new firmware updates” button. Then mark the desired version and click on
“Download checked” button.
Figure: Firmware download
-298-
v4.6
Updating Firmware
Step 6: Burn the new firmware
When this item is downloaded, a disk icon will be displayed near it. Once the firmware is downloaded, it is ready
to be installed using the “Install Firmware” section at the bottom. In the drop-down will Appear all downloaded
versions. Select one and then hit on “Install” button.
Figure: Firmware downloaded
Figure: Firmware selected
Step 7: Optional – Deleting firmware
You can also delete the downloaded firmware marking the check from the list
checked” button.
and then clicking on “Delete
Figure: Delete option
WARNING: DO NOT UNPLUG MySignals WHILE IT IS BEING UPGRADED OR IT MAY BE RENDERED USELESS! (THIS CASE IS
NOT COVERED BY THE WARRANTY)
-299-
v4.6
Documentation Changelog
9. Documentation Changelog
Version 0.0:
•• Basic documentation generated for MySignals Software Development Platform.
-300-
v4.6
Documentation Changelog
10. Documentation Changelog
Version 0.0
• Basic documentation generated for MySignals Software Development Platform
Version 4.6
• It is indicated that the wireless body temperature sensor (BLE) is no longer available since May 2018
-301-
v4.6
Certifications
11. Certifications
My Signails SW is the first eHealth development platform to be fully certified. The user will benefit from a readyto-work platform which is prepared and market-ready for the main regions on the world:
••
••
••
CE (Europe)
FCC (USA)
IC (Canada)
Certifications identifiers:
••
••
••
CE
FCC ID: XKM-MYSIGNAL-V1
IC: 8472A-MYSIGNALV1
Figure: Logos for the certifications obtained
-302-
v4.6
Maintenance
12. Maintenance
••
••
••
••
••
••
••
••
In this section, the term “MySignals” encompasses both the MySignals device itself as well as its sensors and
extra components.
Take care when handling MySignals, do not let it fall, knock it or move it suddenly.
Avoid having the devices in high temperature areas as it could damage the electronic components.
The sensors should be connected carefully. Do not force them when plugging in or out them as the connectors
could be damaged.
Do not use any type of paint on the device, it could harm the operation of the connections and closing
mechanisms. Do not remove the permanent plastic frame which protects the screen.
Remember that the warranty policy does not allow to open the enclosure or any sensor in any case.
NEVER submerge the device in any liquid.
Keep the device in a dry place and away from any liquids that might spill.
-303-
v4.6
Disposal and recycling
13. Disposal and recycling
••
••
••
••
In this section, the term “MySignals” encompasses both the MySignals device itself as well as its sensors and
extra components.
When MySignals reaches the end of its useful life, it must be taken to an electronic equipment recycling point.
The equipment must be disposed of in a selective waste collection system, and not that for urban solid residue.
Please manage its disposal properly.
Your distributor will inform you about the most Appropriate and environmentally friendly disposal process for
the used product and its packaging.
Figure: Disposal and recycling
-304-
v4.6