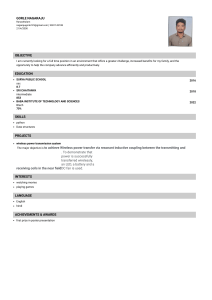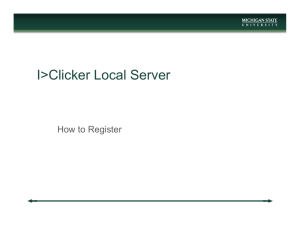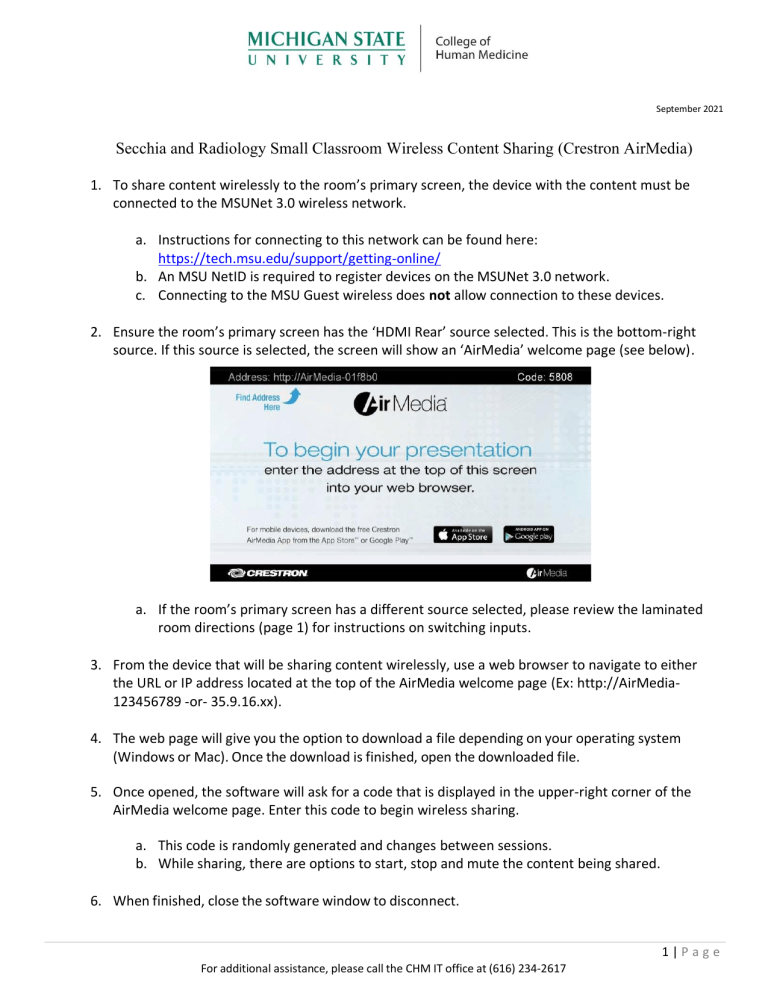
September 2021 Secchia and Radiology Small Classroom Wireless Content Sharing (Crestron AirMedia) 1. To share content wirelessly to the room’s primary screen, the device with the content must be connected to the MSUNet 3.0 wireless network. a. Instructions for connecting to this network can be found here: https://tech.msu.edu/support/getting-online/ b. An MSU NetID is required to register devices on the MSUNet 3.0 network. c. Connecting to the MSU Guest wireless does not allow connection to these devices. 2. Ensure the room’s primary screen has the ‘HDMI Rear’ source selected. This is the bottom-right source. If this source is selected, the screen will show an ‘AirMedia’ welcome page (see below). a. If the room’s primary screen has a different source selected, please review the laminated room directions (page 1) for instructions on switching inputs. 3. From the device that will be sharing content wirelessly, use a web browser to navigate to either the URL or IP address located at the top of the AirMedia welcome page (Ex: http://AirMedia123456789 -or- 35.9.16.xx). 4. The web page will give you the option to download a file depending on your operating system (Windows or Mac). Once the download is finished, open the downloaded file. 5. Once opened, the software will ask for a code that is displayed in the upper-right corner of the AirMedia welcome page. Enter this code to begin wireless sharing. a. This code is randomly generated and changes between sessions. b. While sharing, there are options to start, stop and mute the content being shared. 6. When finished, close the software window to disconnect. 1|Page For additional assistance, please call the CHM IT office at (616) 234-2617