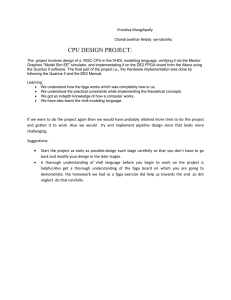Digital Electronics – LAB#0, rev 9, 2017 LAB#0 – Digital Electronics – Digital design flow with Quartus-Prime This tutorial introduces the Quartus -Prime CAD system. It presents a general overview of a typical CAD flow for designing circuits to be implemented in FPGAs. The design process is illustrated by step-by-step instructions regarding the complete flow to implement a very simple circuit in an Altera FPGA device. The Quartus PrimePrime software system includes full support for all of the popular steps about the description of a circuit in a CAD system. This tutorial presents the VHDL design entry method, in which the user describes the hardware with the VHDL description language. The last step in the design process involves the configuration of the designed circuit in an actual FPGA device. To show how this is done, it is assumed that the user can access an Altera DE1 Development and Education board connected to a computer that has the Quartus Prime software installed. A reader who does not have access to the DE1 board will still find the tutorial useful to learn how to program an FPGA and how the configuration task is performed. The screen captures in the document are obtained by using the Quartus Prime version 16.1; if other versions of the software are used, some of the screenshots may be slightly different. For the sake of completeness, this tutorial shows two different ways to describe a digital logic: one is the common VHDL entry method, and the other is the use of schematics. In the appendix of this document, a tutorial about the second entry-method is also included. Most of the included material comes from the “Quartus Prime Introduction Using VHDL Design” document, available from Intel Corporation - FPGA University Program November 2016: ftp://ftp.altera.com/up/pub/Altera_Material/16.1/Tutorials/VHDL/Quartus_II_Introduction.pdf. 1/46 Digital Electronics – LAB#0, rev 9, 2017 Contents: I. Typical CAD flow 1. Getting started 2. Starting a New Project 3. VHDL Design Entry 4. Compiling the Design 5. Pin Assignment 6. Simulating the Circuit 7. Programming and Configuring the FPGA 8. Testing the Designed Circuit Appendix: A. Schematic Design Entry Abbreviations and acronyms: AS – Active Serial mode ASCII – American Standard Code for Information Interchange CAD – Computer Aided Design EDA – Electronics Design Automation FPGA – Field Programmable Gate Array GUI – Graphical User Interface IC – Integrated Circuit JTAG – Joint Test Action Group LE – Logic Element LED – Light Emitting Diode MUX – Multiplexer VHDL – Very high speed integrated circuits Hardware Description Language [VHDL cookbook: http://www.onlinefreeebooks.net/engineering-ebooks/electrical-engineering/the-vhdlcookbook-pdf.html] MAKE SURE YOU UNDERSTAND EVERYTHING. IF NOT, YOU WILL NOT BE ABLE TO DO THE NEXT LAB SESSIONS! IF SOMETHING IS NOT CLEAR ASK THE TEACHER. 2/46 Digital Electronics – LAB#0, rev 9, 2017 HOMEWORK: study and try this part on a PC, you do not need the DE1 board to complete this part I – Typical CAD flow Computer Aided Design (CAD) software aims at simplifying logic circuits designs and implementations. Part of the CAD software available for commercial use aim at programming flexible devices such as Field-Programmable Gate Arrays (FPGAs). In this lab session, we will focus on a typical digital design flow whose last step is the programming of an FPGA device. A typical FPGA-CAD flow is illustrated in Figure 1. Figure 1 - Typical FPGA-CAD design flow. 3/46 Digital Electronics – LAB#0, rev 9, 2017 The CAD design flow involves the following steps: • Design Entry – The circuit is specified by means of either a VHDL description or a schematic diagram. • Synthesis – The entered design is synthesized into a circuit that consists of Logic Elements (LEs) provided by the FPGA IC. • Functional Simulation – The synthesized circuit is tested to verify its functional correctness; this simulation does not take into account any timing issues. • Fitting – The CAD Fitter tool determines the placement of the LEs defined in the netlist into the real LEs of an actual FPGA chip; it also chooses routing wires in the chip to define the required connections between specific LEs. Other kinds of configurable logic components available in the selected FPGA may be exploited by the tool. • Timing Analysis – Propagation delays along the various paths are also analyzed to estimate the expected performance of the circuit. • Timing Simulation – The circuit is tested to verify both its functional correctness and if it meets the timing requirements. • Programming and Configuration – The designed circuit is implemented in a physical FPGA chip by programming the configuration switches to route the LEs and by establishing the required wiring connections. This tutorial introduces the basic features of the Quartus Prime software. It shows how the software is used to design and implement a circuit specified by means of a VHDL description. To speed-up the design process the software provides a Graphical User Interface (GUI) that invokes the commands at the lower software levels. After completing this tutorial, you will learn how to: • Create a project • Enter a VHDL design • Synthesize a circuit from the VHDL description • Dump a synthesized circuit into an Altera FPGA • Assign the circuit inputs and outputs to specific pins on the FPGA • Simulate the designed circuit with realistic FPGA models • Program and configure the FPGA chip on Altera’s DE1 board Keep in mind that the next laboratory sessions will deal with digital VHDL design, thus the design entry method used in the main part of this tutorial is fundamental. For completeness, you should try also the schematic entry design in the appendix of this document. Do this tutorial step-by-step and try to learn this procedure efficiently in such a way that you can speed-up the execution of the next labs thus saving time! 1 - Getting Started Each logic circuit, or sub-circuit being designed with Quartus Prime software is called a project. The software works on one project at a time and keeps all the information of the open project in a single directory (folder) on the filesystem. To begin a new logic circuit design, the first step is to create a directory to hold its files. In our case, we will create a directory called introtutorial. The name of the directory should refer to the aim of the project. The example described in this tutorial is a simple circuit for a two-way light controller. Start Quartus Prime. Close the splash window called “Getting Started With Quartus Prime Software” by clicking on , located on the upper right corner. A new window asking you to upgrade your web edition should pop-up: Close it by clicking on the Quartus Prime main window. You should now see a display similar to the one in Figure 2. This display consists of several windows that provide access to all the functionalities of the software, which the user can select with the help of the computer mouse. Most of the commands provided by Quartus Prime can be run by using a set of menus that are located below the title bar. For example, by referring to the screenshot of Figure 2, by clicking with the left mouse button on the menu called File it is possible to show the menu in Figure 3. By clicking the left mouse button on the entry Exit the user terminates the execution of Quartus Prime. In general, the left button is the default for most of the commands hence we will specify the mouse button only in the cases in which it is necessary to use the right mouse button. For some commands, it is necessary to access two or more menus in sequence. We use the convention Menu1 > Menu2 > Item to indicate that the selection of the command action is done by first clicking the left mouse button on Menu1, then within this menu clicking on Menu2. Again, within Menu2 the command is executed by clicking on Item. 4/46 Digital Electronics – LAB#0, rev 9, 2017 For example, File > Exit indicates to click on the exit command of Quartus Prime by using the mouse. Many commands can be invoked by clicking on the corresponding icon displayed in one of the toolbars. To see the command associated with an icon, position the mouse over the icon; soon a tool-tip will appear displaying the command name. Figure 2 - The main Quartus Prime main window. Figure 3 - File menu. 5/46 Digital Electronics – LAB#0, rev 9, 2017 1.1 - Quartus Prime Online Help Quartus Prime provides comprehensive online documentation answering many of the questions that may arise when using the software. The documentation is accessed from the Help menu. To have an idea of the extent of the documentation, it is worthwhile for the reader to browse through the Help menu. For instance, by selecting Help > How to Use Help it is possible to have an indication of what type of help documentation is included in the software. The user can quickly search through the Help topics by selecting Help > Search which opens a dialog box into which key words can be entered. Another method, based on context-sensitive help, can be followed for quickly finding documentation about specific topics. While using most applications under the Windows operating system, the F1 function key on the keyboard normally opens a Help window, which shows the available commands of the application or a brief explanation of the textboxes if the window is a common dialog. 2 - Starting a New Project To start working on a new design we first have to define a new design project. The creation of a new project is very easy thanks to a wizard. Create a new project as follows: 1. Select File > New Project Wizard to open the window in Figure 4. It indicates the main capabilities of this wizard. You can skip this window in subsequent projects by checking the box Don’t show me this introduction again. Press Next to get the window shown in Figure 5. As an alternative option, you can also open the wizard directly from the main Quartus window. Figure 4 – Possible tasks the wizard can complete. 6/46 Digital Electronics – LAB#0, rev 9, 2017 Figure 5 - Creating a new project. 2. Set the working directory to be introtutorial; of course, you can use some other directory name if you prefer. The project must have a name, which is usually the same as the top-level design entity that will be included in the project. Choose light as the name for both the project and the top-level entity as shown in Figure 5. Press Next. Since we have not yet created the directory introtutorial, Quartus Prime displays a pop-up box to ask if the directory can be created. Click on Yes. This will lead to Figure 6. 7/46 Digital Electronics – LAB#0, rev 9, 2017 Figure 6 – Choosing the project type.. 8/46 Digital Electronics – LAB#0, rev 9, 2017 Figure 7 - The wizard can include user-specified design files. 3. 4. The Project Type window, shown in Figure 6, allows you to choose from the Empty project and the Project template options. For this tutorial, choose Empty project as we will be creating a project from scratch, and press Next which leads to the window in Figure 7. With this window, the wizard is asking to include some pre-existing design files in the project. We assume we do not have any, thus we can click on Next. Figure 8 should pop-up. 9/46 Digital Electronics – LAB#0, rev 9, 2017 10/46 Digital Electronics – LAB#0, rev 9, 2017 Figure 8 - Device family and specific devices. 5. 6. 7. We have to specify the type of device in which the designed circuit will be implemented. Choose Cyclone V as the target device family. We can let Quartus Prime software select a specific device in the family, or we can choose the device explicitly. We will take the latter approach. From the list of available devices, choose the device called 5CSEMA5F31C6 which is the FPGA used on Altera’s DE1 board. Press on Next. Figure 9 should be displayed. The user can specify any third-party tools used in the project. For this purpose, a common term for electronics CAD softwares is EDA tools, where the acronym stands for Electronic Design Automation. This term is used in Quartus Prime messages to refer to third party tools, which are software developed and marketed by different companies than Altera. Since we will rely solely on Quartus Prime tools, we will not choose any other tools. Press Next. A summary of the project settings appears in the screenshot shown in Figure 10. Press Finish. Now the software should return to the main Quartus Prime window. Now the title bar should specify the name of the project that, as previously mentioned, is light (Figure 11). 11/46 Digital Electronics – LAB#0, rev 9, 2017 Figure 9 - Other EDA tools can be specified. Figure 10 - Summary of the project settings. 12/46 Digital Electronics – LAB#0, rev 9, 2017 Figure 11 - The Quartus Prime main window customized to the created project. 3 – VHDL Design Entry As a design example, we will use the two-way light controller circuit shown in Figure 12. The circuit can be used to control a single light from either the two switches x1 and x2 where a closed switch corresponds to the logic value 1. The truth table of the circuit is also given in the figure. Note that this is very simple and consists of the Exclusive-OR of the inputs x1 and x2. Figure 12 - The light controller circuit. As you are learning in the class, a possible code for describing the circuit could be the one shown in Figure 13. Note that the VHDL entity is called light to match the name given at the project creation step. This code can be typed and stored in a file by using any ASCII text editor, or by using the Quartus Prime text editing facilities. Even if it is not mandatory, it is 13/46 Digital Electronics – LAB#0, rev 9, 2017 recommended that the same name is used for both entity and file containing the entity. The file name must include the extension vhd, which indicates that the text file is a VHDL file. Here we will use the name light.vhd. LIBRARY ieee ; USE ieee.std_logic_1164.all ; ENTITY light IS PORT ( x1, x2 : IN STD_LOGIC ; f : OUT STD_LOGIC ) ; END light ; ARCHITECTURE LogicFunction OF light IS BEGIN f <= (x1 AND NOT x2) OR (NOT x1 AND x2); END LogicFunction ; Figure 13 - VHDL code for the circuit in Figure 12. 3.1 - Using the Quartus Prime Text Editor This section shows how to use the Quartus Prime Text Editor. You can skip this section if you prefer to use some other text editor to create the VHDL source code file light.vhd. Select File > New… to get the window in Figure 14, choose VHDL File, and click OK. This opens the Text Editor window embedded in the main Quartus Prime window. The first step is to specify a file name. Select File > Save As… to open the pop-up box depicted in Figure 15. In the box labeled Save as type choose VHDL File. In the box labeled File name, type light. Put a checkmark in the box Add file to current project. Click Save. The tool should save the file in the directory introtutorial and now you are ready to enter your VHDL statements in the Text Editor window shown in Figure 16. Enter the VHDL code in Figure 13. Save the file by typing File > Save, or by typing the shortcut Ctrl+S. Figure 14 - New design entry window. 14/46 Digital Electronics – LAB#0, rev 9, 2017 Figure 15 – Filename command window. Figure 16 - Text Editor window embedded in Quartus Prime. Most of the commands available in the Text Editor are self-explanatory. Text is entered at the insertion point, which is indicated by a thin vertical line. The insertion point can be moved either by using the keyboard arrow keys or by using the mouse. Two features of the Text Editor are especially convenient for typing VHDL code. First, the editor can display different types of VHDL statements in different colors, which is the default choice. Second, the editor can automatically indent the text on a new line so that it matches the previous line. Such options can be controlled by the settings in Tools > Options… and by choosing the data in the Text Editor part. 15/46 Digital Electronics – LAB#0, rev 9, 2017 3.1.1 - Using VHDL Templates The syntax of VHDL code is sometimes difficult to remember for a designer. To speed up the design process and help the designer the Text Editor provides a collection of VHDL templates. The templates provide examples of various types of VHDL statements, for example ENTITY declarations, CASE statements, and assignment statements. It is worthwhile to browse through the templates by clicking on Edit > Insert Template… and by choosing the submenu VHDL to become familiar with functionality. It could save time while doing the first VHDL projects. You can see it includes also full SRAM memories and other complex units. 3.2 - Adding Design Files to a Project Now you can tell Quartus Prime software which design files it should use as part of the current project. To see the list of files already included in the light project, select Assignments > Settings. Figure 17 should appear. As indicated on the left side of the figure, click on the item Files. An alternative way of making this selection is to choose the menu Project > Add/Remove Files in Project. If you used the Quartus Prime Text Editor to create the file and checked the box labeled Add file to current project, as described in Section 3.1, then the light.vhd file is already a part of the project and will be listed in the window in Figure 17. Otherwise, the file must be added to the project. So, if you did not use the Quartus Prime Text Editor, then copy the file light.vhd to the directory introtutorial. To add this file to the project, click on the File name: … button in Figure 17 and get the pop-up window in Figure 18. Select the light.vhd file and click Open. The selected file is now indicated in the Files window of Figure 17. Click OK to include the light.vhd file in the project. We should mention that in many cases Quartus Prime is able to automatically find the right files for each entity written in the VHDL code, even if the file has not been explicitly added to the project. However, for complex projects that involve many files it is a good practice to specifically add the files to the project as described above. 16/46 Digital Electronics – LAB#0, rev 9, 2017 Figure 17 - Settings window. Figure 18 - Select the file. 4 - Compiling the Designed Circuit The entered VHDL file is processed by several Quartus Prime sub-parts that analyze the file, synthesize the circuit, and implement it onto the FPGA. These tools can be invoked and are controlled by the application called the Compiler. Run the Compiler by selecting Processing > Start Compilation, or by clicking on the toolbar icon that looks like a purple triangle. Your project must be saved before compiling. As the compilation moves through various stages, its progress is reported in a window on the left side of the Quartus Prime display. In the message window, at the bottom of the figure, various messages are displayed throughout the compilation process. In case of errors, there will be appropriate messages given. When the compilation is finished, a compilation report is produced. A tab showing this report is opened automatically, as seen in Figure 19. The report can be opened at any time either by selecting Processing > Compilation Report or by clicking on the icon . The report includes a number of sections listed on the left side of the window. Figure 19 displays the Compiler Flow Summary section, which indicates in this case that only one logic element and three pins are needed to implement this tiny circuit on the selected FPGA chip. By clicking on Analysis & Synthesis and then on Resource Usage Summary it is possible to obtain other information about logic elements used for synthesis (figure 20). 17/46 Digital Electronics – LAB#0, rev 9, 2017 Figure 19 - Display after a successful compilation. Figure 20 – Resource usage summary. 18/46 Digital Electronics – LAB#0, rev 9, 2017 4.1 - Errors Quartus Prime software displays messages produced during compilation in the Messages window. If the VHDL design file is correct, one of the messages will state that the compilation was successful and that there are no errors. If the Compiler does not report zero errors, then there is at least one mistake in the VHDL code. In this case, a message corresponding to each error will be displayed in the Messages window. By double-clicking on an error message, the offending statement in the VHDL code will be highlighted in the Text Editor window. Similarly, the Compiler may display some warning messages. Their details can be viewed in the same way as in the case of error messages. The user can obtain more information about a specific error or warning message by selecting the message and pressing the F1 function key. To see the effect of an error, open the file light.vhd. Remove the semicolon in the statement that defines the function f, thus adding a typographical error that can be easily done. Compile the erroneous design file by clicking on the icon . A pop-up box will ask if the changes made to the light.vhd file should be saved; click Yes. After having compiled the circuit, Quartus Prime software will display a pop-up box indicating that the compilation was not successful. Acknowledge it by clicking OK. The compilation report summary, given in Figure 21, now confirms the failed compilation. Select Messages at the bottom of the window to have all the compilation output displayed as shown in Figure 22. Doubleclick on the first error message. Quartus Prime opens light.vhd and highlights the statement thatis affected by the error, as shown in Figure 23. Correct the error and recompile the design. Figure 21 – Error messages and compilation report for the failed design. Figure 22 – Compilation errors. 19/46 Digital Electronics – LAB#0, rev 9, 2017 Figure 23 - Identifying the location of the error. 5 - Pin Assignment During the above compilation, the Quartus Prime Compiler was unconstrained, thus the tool could choose any pins on the FPGA as inputs or outputs. However, the DE1 board has hardwired connections between the FPGA pins and the other components on the board. We will use two toggle switches, labeled SW 0 and SW 1, to provide the external inputs, x1 and x2, to our example circuit. These switches are connected to the FPGA pins PIN_AB12 and PIN_AC12, respectively. We will connect the output f to the red light-emitting diode labeled LEDR0, which is hardwired to the FPGA PIN_V16. 20/46 Digital Electronics – LAB#0, rev 9, 2017 Figure 24 - The Pin Planner window. Pin assignments are done by using the Assignment Editor. Select Assignments > Pin Planner. This command invokes a sub-part of Quartus Prime which is called Pin Planner. Window in Figure 24 should appear. This editor shows also the pin-out of the Cyclone V FPGA for identifying easily the mapped pins once configured. As shown in the figure, it is necessary to assign a location to each pin of the design that is f, x1 and x2. Double-click on the entry <<Location>> corresponding to the pin x1. The drop-down menu in Figure 25 will appear. Click on x1, the first pin to be assigned; this will enter x1 in the displayed table. Double-click on the box to the right of this new x1 entry, in the column labeled Location. Scroll down and select PIN_AB12. The item in Figure 26 will appear. Instead of scrolling down the menu to find the desired pin, you can just type the name of the pin (AB12) in the Location box. Use the same procedure to assign input x2 to pin PIN_AC12 and output f to pin PIN_V16. The Pin Planner window with full pin assignment will be the one given in Figure 27. You do not normally need to save the pin assignment since the Pin Planner does it automatically every time a new pin is configured. To save the assignments made, choose File -> Save. Leave the main Pin Planner window open. Now, recompile the circuit, so that it will be routed with the correct pin assignments. Note that you must recompile the source code every time you modify the pin assignments because the synthesizer has to select the correct logic elements inside the FPGA and the place & route software has to route them to your selected pins. Figure 25 - The drop-down menu that views the location names. 21/46 Digital Electronics – LAB#0, rev 9, 2017 Figure 26 - The selected pin AB12. Figure 27 - The Pin Planner with the complete assignment. The DE1 board has fixed pin assignments, thus after finishing one design, the user will probably want to use the same pin assignment for subsequent designs. Going through the procedure described above becomes tedious if the project requires the assignment of many pins. Quartus Prime has a feature which allows the user to both export and import the pin assignments from a special file format, rather than creating them manually using the Assignment Editor. A simple file format can be used for this purpose: it is the quartus settings file (QSF) one, which is a common text file format that contains comma-delimited values. This file format is often used in conjunction with Microsoft Excel or other spreadsheet tools, but the file can also be created by hand by using any plain ASCII text editor. The format of the file for our simple project is To, Location 22/46 Digital Electronics – LAB#0, rev 9, 2017 x1, PIN_AB12 x2, PIN_AC12 f, PIN_V16 If you open the file with Notepad for example, you will find a lot of information regarding not only the pin and their direction, but also the I/O levels and the groups. This information will be very valuable in the next classes when you will be asked to design complete systems with a relevant numbers of I/O pins. In these cases, pin plan is fundamental to guarantee design constraints such as speed and area usage or just to connect the FPGA with some external chip with the correct logic levels. Of course, all the data contained in this file is available in graphic format in the Pin Planner window. By adding lines to the file, any number of pin assignments can be created. Such qsf file can be imported into a design project. If you created a pin assignment for a particular project, you can export it and use it in a different project. To see how this can be done, open again the Assignment. Now, select Export Assignment. Figure 28 should appear. Figure 28 - Exporting the pin assignment. You can import a pin assignment by choosing Assignments > Import Assignments in the main Quartus Prime window. This action opens the dialogue window of Figure 29 that allows the user to select the file to import. Type the name of the file, including the csv extension and the full path to the directory that includes the file in the File Name: box and press OK. Of course, you can also browse and find another file if required. Figure 29 - Importing the pin assignment. 23/46 Digital Electronics – LAB#0, rev 9, 2017 In large designs, for convenience all relevant pin assignments of the DE1 board are given in the file called DE1_SoC.qsf in the web site of the course. This file uses the names found in the DE1 User Manual (also available on the web pages). If we wanted to assign the pins for our circuit by importing this file, then we would have to use the same names in our VHDL design file; namely, SW[0], SW[1] and LEDR[0] for x1, x2 and f, respectively. For example, in the DE1_Soc.qsf file the 10 toggle switches are called SW[9] to SW[0]; since VHDL uses parentheses rather than square brackets, these switches are referred to as SW(9) to SW(0). They can also be referred to as an array SW(9 downto 0). LABORATORY: read and study the following part, it is the basis for next lab sessions. Be aware that to complete this part you need the DE1 board connected to your PC 6 – Simulating the Designed Circuit Before implementing the designed circuit in the FPGA chip on the DE-series board, it is prudent to simulate it to ascertain its correctness. There are two options to do so: 1. Using the Simulation Tool embedded in Quartus Prime (run under the Tools menu) 2. Using an external VHDL simulation environment, like for example Modelsim With the first option, it is necessary to create the desired waveforms, called test vectors to represent the input signals. It is also necessary to specify which outputs, as well as possible internal points in the circuit, the designer wishes to observe. The simulator applies the test vectors to a model of the implemented circuit and determines the expected response. The Simulation Waveform Editor is used to draw the test vectors, according to details given in the “Quartus Prime Introduction Using VHDL Designs” document. In a functional simulation, it is assumed that logic elements and interconnection wires in the FPGA are perfect, thus causing no delay in propagation of signals through the circuit. A more complex alternative is to take all propagation delays into account, which leads to timing simulation. Typically, functional simulation is used to verify the functional correctness of a circuit as it is being designed. Having ascertained that the designed circuit is functionally correct, we should now perform the timing simulation to see how it will behave when it is actually implemented in the chosen FPGA device. Unlike functional simulations, timing simulations require the full compilation of your design, not just Analysis and Synthesis. However, timing simulations are only supported by Cyclone IV and Stratix IV FPGAs. As the DE1-SoC series includes a Cyclone V FPGA, the result of a timing simulation would be identical to the functional simulation. We select the second option for functional simulation, using the external Modelsim simulator. Follow the guidelines at the end of this document to perform a complete simulation of the circuit and to assess its behavior. 7 – Programming and Configuring the FPGA The FPGA device must be programmed and configured to implement the designed circuit. The required configuration file is generated by the Quartus Prime Compiler’s Assembler module. Altera’s DE1 board allows two different configuration ways, known as JTAG and AS modes. The configuration data is transferred from the host computer (which runs the Quartus Prime software) to the board by means of a cord that connects a USB port on the host computer to the leftmost USB connector on the board. To use this connection, it is necessary to have the USB-Blaster driver installed. If this driver is not already installed, consult the tutorial Getting Started with Altera’s DE1 Board for information about 24/46 Digital Electronics – LAB#0, rev 9, 2017 installing the driver. Before using the board, make sure that the USB cord is properly connected and turn on the power supply switch on the board. In the JTAG mode, the configuration data is loaded directly into the FPGA device. The acronym JTAG stands for Joint Test Action Group. Originally this interconnection has been defined by a group that created a simple connector for testing digital circuits and loading data into them. This became an IEEE standard during the past years. If the FPGA is configured in this way, it will hold its configuration as long as the power remains turned on. The configuration information is lost when the power is turned off. The second possibility is to use the Active Serial (AS) mode. In this case, a configuration device that includes some flash memory (EPCQ256) is used to store the configuration data. Quartus Prime dumps the configuration data in the configuration device on the DE1 board. Then, the data is loaded into the FPGA upon power-up or reconfiguration. The FPGA does not need to be configured by the Quartus Prime software if the power is turned off and on. 7.1 - JTAG Programming The programming and configuration task is performed as follows. Select Tools > Programmer to reach the window in Figure 30. Here it is necessary to specify the programming hardware and the mode that should be used. If not already chosen by default, select JTAG in the Mode box. Also, if the DE1-SoC[USB-1] is not chosen by default, press the Hardware Setup... button and select the DE1-SoC[USB-1] in the window that pops up, as shown in Figure 31. 25/46 Digital Electronics – LAB#0, rev 9, 2017 Figure 30 - The Programmer window. Note that the configuration file light.sof is listed in the window shown in Figure 41. If the file is not already listed, then click Add File and select it. This is a binary file produced by the Compiler’s Assembler module, which contains the data needed to configure the FPGA device. The extension .sof stands for SRAM Object File. Note also that the device selected is EP2C35F672 which is the FPGA device used on the DE1 board. Click on the Program/Configure check box as shown in Figure 32. Figure 31 - The Hardware Setup window. The next step is to click Auto Detect, this command will open a window in which it is possible to select the device, as shown in the figure 43. Now you can choose the correct device, which is 5CSEMA5. 26/46 Digital Electronics – LAB#0, rev 9, 2017 Figure 32 - Select Device window. As it can be seen in the figure 33, the updated Programmer windows shows two devices connected in series, the first one is the Hardprocessor, the second one is the FPGA. Now you have to click the FPGA device (5CSEMA5) and then right click mouse to popup the manual, so you can select Change File. At this point you have to select the directory named “output_files” and then select the file with the extension .sof, which stands for SRAM Object File. The figure 34 shows the selected directory. Click on the Program/Configure check box as shown in Figure 35. Figure 33 - The updated Programmer window. 27/46 Digital Electronics – LAB#0, rev 9, 2017 Figure 34 – Output files directory window. 28/46 Digital Electronics – LAB#0, rev 9, 2017 Figure 35 - The updated Programmer window. Now press Start in the window shown in Figure 33. A LED on the board will light up when the configuration data has been downloaded successfully. If you see an error reported by Quartus Prime indicating that programming failed check the power supply connection on the board and ensure that it is properly powered on. 8 - Testing the Designed Circuit After having downloaded the configuration data in the FPGA device, you can now physically test the circuit. Try all four valuations of the input variables x1 and x2, by setting the corresponding states of the switches SW 1 and SW 0. Verify that the circuit implements the truth table of Figure 12. If you want to make changes in the design you can try. First close the Programmer window. Then make the changes in the VHDL file, compile the source file and program the board as explained previously. 29/46 Digital Electronics – LAB#0, rev 9, 2017 Use of ModelSim A digital design is usually composed of many components, each of which has to be tested in isolation and then integrated into a design when it operates correctly. Once each component has been verified, the designer has to test the whole system. To verify that both single components and the complete system operate correctly, we use simulation, which is a process of testing the design by applying inputs (test vectors) to the circuit and observing its behaviour. The output of a simulation is a set of waveforms that show how a circuit behaves based on the applied sequence of inputs. If necessary, internal signals can be observed too. If we model the circuit by means of VHDL language, a VHDL simulator must be used to run simulations. This short tutorial introduces VHDL simulation using ModelSim. We can follow two alternative approaches to generate test input sequences: 1. Using a waveform editor to draw the desired behaviour of each input signal to be applied to the circuit under test (this is similar to draw timing diagrams) 2. Using VHDL language to create dedicated code able to generate all sequences required to test the circuit. This code essentially tells the simulator what values to set the inputs to, and what outputs are expected for those inputs. Thanks to standard programming constructs (such as for example loops), iterating through a large set of inputs becomes much easier than manually drawing many waveforms. In this tutorial, we follow both approaches and a basic understanding of VHDL is needed. For further details please refer to the Intel-Altera document “Using ModelSim to Simulate Logic Circuits in VHDL Designs”. 30/46 Digital Electronics – LAB#0, rev 9, 2017 The concept of testbench With simulation option 2, the simulated VHDL code is always composed of two parts: 1. The inner code, named device under test (DUT), which model the designed component or systems that we want to test and verify. This code can be as simple as a single gate, described in a single file by means of an entity-architecture couple, or it can be a hierarchy of VHDL models, which describe a large and complex system with a mixed structural and behavioural style. 2. The outer code, named as testbench, which is responsible for the generation of input signals. These signals are created according to a given algorithm or sequence of VHDL statements, and applied to the input ports of the DUT. The testbench might also include statements to verify that the outputs returned by the DUT are correct. An alternative approach to the test of the DUT relies on read from file and write to file VHDL statements. In this approach, we exploit a separate model of the DUT, usually a pure functional model, developed using a high-level programming language, such as Matlab or C. The behaviour of this software model is independently verified and it is used as golden or reference model. Both the software model and the DUT read the same sequences of inputs from an external data file and save the generated outputs into two separate files. These output files are then compared to see if any error is detected. In other words, the testbench is a sort of wrapper that encapsulates the DUT in a unique VHDL simulation model. While the synthesis is applied only to the DUT model, the simulation must be run on the whole system formed by testbench and DUT. The testbench is not intended to be synthesized, therefore, it can exploit all features of VHDL language, including non-synthesizable data type and statements. Some of the advantages offered by the testbench approach are: Input and Output test vectors can be easily documented More methodical approach More automated testing Same functionality tests can be repeated easily Same test bench can be used for verifying both the original VHDL source code and timingenhanced synthesized code described by a post fit model Running ModelSim After starting the ModelSim program (INTEL FPGA STARTER EDITION 10.5b), we get the window in Figure 1, which consists of three sections: the main menu at the top, a set of workspace tabs (here, only the library tab is shown), a command prompt at the bottom. 31/46 Digital Electronics – LAB#0, rev 9, 2017 The menu is used to access functions available in ModelSim. The workspace contains a list of entities and libraries of entities available to you, as well as details of the project you are working on. A new work area will appear on the right of the libraries of entities when needed to display waveforms and/or text files. Finally, the command prompt at the bottom shows feedback from the simulation tool and allows users to enter commands. We begin by creating a project where all design files to be tested are included. We add the testbench and then we compile the project. Finally, we select the signal we want to display as waveforms and run the simulation. Based on the results of the simulation, the design can be altered until it meets the desired specifications. Figure 1: Initial ModelSim window. Creating a project To create a project in ModelSim, select File > New > Project.... A Create Project window shown in Figure 2 will appear. 32/46 Digital Electronics – LAB#0, rev 9, 2017 Figure 2: Creating a new project. The Create Project window consists of several fields: project name, project location, default library name, and copy settings field. Project name is a user-selected name and the location is the directory where the source files are located. We choose the project name to be light, to match the top-level entity name of the example design used in this tutorial, and the location of the project is the example/functional subdirectory. The default library name field specifies a name by which ModelSim catalogues designs. For example, a set of files that describe the logical behaviour of components in an Intel Cyclone V devices are available. This allows the simulator to include a set of files in simulation as libraries rather than individual files, which is particularly useful for timing simulations where device-specific data is required. For the purpose of this tutorial, specify tutorial as the library name for your project. The last field in the create project window is the copy settings field. This allows default settings to be copied from the initialization file and applied to your project. Now, click OK to proceed to add files to the project using the window shown in Figure 3. Figure 3: Adding items to a project. This window gives several options to add files to the project, including creating new files and directories, or adding existing files. Since the file for this tutorial exists, click Add Existing File and 33/46 Digital Electronics – LAB#0, rev 9, 2017 select light.vhd file. Once the file is added to the project, it will appear in the Project tab on the left-hand side of the screen (Figure 4). Compiling a Project Once the project has been created, it is necessary to compile it. Compilation in ModelSim checks if the project files are correct and creates intermediate data that will be used during simulation. To perform compilation, select Compile All from the Compile menu. When the compilation is successful, a green check mark will appear to the right of the light.vhd file in the Project tab. When the project includes multiple files, compilation order is important. Follow these steps to change the compilation order within a project. Select Compile > Compile Order. This opens the Compile Order dialog box. Click the Auto Generate button. ModelSim "determines" the compile order by making multiple passes over the files. It starts compiling from the top; if a file fails to compile due to dependencies, it moves that file to the bottom and then recompiles it after compiling the rest of the files. It continues in this manner until all files compile successfully or until a file(s) cannot be compiled for reasons other than dependency. Figure 4: Workspace window after the project is created. Alternatively, you can select a file and use the Move Up and Move Down buttons to put the files in the correct order. 34/46 Digital Electronics – LAB#0, rev 9, 2017 Creating Waveforms for Simulation To perform simulation of the designed circuit, it is necessary to enter the simulation mode by selecting Simulate -> Start Simulation. This leads to the window in Figure 5. Figure 5: Start Simulation window. Expand the work directory and select the design called light, then click OK. Now, an Objects window appears in the main ModelSim window. It shows the input and output signals of the designed circuit, as depicted in Figure 6. Figure 6: Signals in Objects window. 35/46 Digital Electronics – LAB#0, rev 9, 2017 To simulate the circuit we must first specify the values of input signals, which could be done by drawing the input waveforms using the Graphical Waveform Editor. Select View -> Wave, which will open the Wave window depicted in Figure 7. Figure 7: Wave window. The Wave window may appear as a part of the main ModelSim window; in this case undock it by clicking on the Dock/Undock icon in the top right corner of the window and resize it to a suitable size. If the Wave window does not appear after undocking, then select View -> Wave in the main ModelSim window. We will run the simulation for 800 ns; so, select View -> Zoom -> Zoom Range and in the pop-up window that will appear specify the range from 0 to 800 ns. For our simple circuit, we can do a complete simulation by applying all possible valuations of the two input signals x1, and x2. The output f should then display the logic values defined by the truth table for the described function. We will first draw the waveform for the x1 input. In the Objects window, right-click on x1. Then, choose Modify -> Apply Wave in the drop-down box that appears. This leads to the window in Figure 8, which makes it possible to specify the value of the selected signal in a time period that has to be defined. Choose Constant as the desired pattern, 0 as the start time, and 400 as the end time and ns as the time unit. Click Next. In the next window, enter 0 as the desired logic value. Click Finish. Now, the specified signal appears in the Wave window. Figure 8: Create Pattern Wizard. To draw the rest of the x1 signal, right-click on its name in the Wave window. In the drop-down window that appears, select Edit -> Create/Modify Waveform. Then, specify 400 ns as the 36/46 Digital Electronics – LAB#0, rev 9, 2017 start time and 800 ns as the end time. Click Next. Finally, specify 1 as the required logic value and click Finish. This completes the waveform for x1. The waveform for x2 should change from 0 to 1 at 200 ns, then back to 0 at 400 ns, and again to 1 at 600 ns. Use the same procedure to draw x2 waveform. The result should be as displayed in Figure 9 . Figure 9: Waveforms for input signals. ModelSim provides further possibilities for creating and editing waveforms. The reader can try them by exploring the command on the windows. If necessary, the created waveforms can be saved on a .do file for later reference. To perform the simulation using the created waveforms, go to the Wave window and specify that the simulation should run for 800 ns. Then, click on the Run-All icon, and the result of the simulation will be displayed. We can make changes in the input waveforms, using the approach explained above and simulate again the circuit using the altered waveforms. To do so, click on the Restart icon, leave the default entries and click OK. Upon returning to the Wave window, simulate the design again by clicking on the Run-All icon. Simulation is a continuous process. It can be stopped by selecting Simulate -> End Simulation in the main ModelSim window. Adding a testbench Instead of entering manually values of the input waveforms, we can generate them by using the testbench approach. To do so, we have to create a new entity-architecture couple, which includes the DUT as a component and all VHDL statements required to generate the desired waveforms. The entity has no input/output ports and therefore it only consists of the two following lines: ENTITY light_tb IS END light_tb; 37/46 Digital Electronics – LAB#0, rev 9, 2017 where testcircuit is the name assigned to the testbench unit. For our example, one possible architecture for the testbench is shown below: ARCHITECTURE mytest OF light_tb IS SIGNAL x1_tb,x2_tb,f_tb: STD_LOGIC; COMPONENT light PORT ( x1, x2 : IN STD_LOGIC ; f : OUT STD_LOGIC ) ; END COMPONENT; BEGIN uut: light PORT MAP (x1 => x1_tb, x2 => x2_tb, f => f_tb); PROCESS BEGIN x1_tb <= ‘0’; x2_tb <= ‘0’; WAIT FOR 200 ns; x2_tb <= ‘1’; WAIT FOR 200 ns; x1_tb <= ‘1’; x2_tb <= ‘0’; WAIT FOR 200 ns; x2_tb <= ‘1’; WAIT; END PROCESS; END mytest; In the testbench architecture, we define a signal for each input or output port of the DUT and these signals are mapped to the IO ports in the PORT MAP statement. The waveforms are generated using a process environment (with no sensitivity list), where each transition is explicitly created by means of an assignment. The delays required between transitions are introduced by placing proper wait statements. Since the process has an empty sensitivity list and it is closed by a wait statement with no delay, the process is executed a single time and then frozen. To use this testbench in the simulation, follow this sequence of steps: 1. With File -> New -> Source -> VHDL, open a text editor window and enter the code above (do not forget library and use statements to include package ieee.std_logic_1164) 2. Save the file with name light_tb.vhd 3. With Project -> Add to Project -> Existing File, open the Add File to project window shown in Figure 10 38/46 Digital Electronics – LAB#0, rev 9, 2017 4. Browse the tutorial folder and select the created file, then click OK. The testbench file is now included in the project window, together with the light.vhd file. 5. Compile both files using Compile -> Compile All 6. Now, start again the simulation, using Simulate -> Start Simulation. In the start Simulation window, expand the work item and select light_tb, which is the name of the entity contained in the testbench file. Figure 10: Add File to Project window. 7. The window in Figure 11 should appear. Figure 11: Simulation window. It is similar to the window shown in Error! Reference source not found., however, in this case, we have the light_tb as the top-level entity of the simulation hierarchy and the encapsulated component uut at the second level. This is shown close to the top left corner of the window. Right click on the light_tb entity name and follow Add to -> Wave -> all items in design. This command has the effect of importing all signals declared in the design (both testbench and encapsulated DUT) in the Wave window (Figure 12). 39/46 Digital Electronics – LAB#0, rev 9, 2017 8. To obtain simulation results, it is now sufficient to enter a proper run length in the Wave window (800 ns in this case) and then click on the Run command. After clicking on the Zoom Full command, the whole set of waveforms appear, like shown in Figure 13. Figure 12: Imported signals. Figure 13: Simulation result. Several commands in the Wave window allow controlling the shown waveforms and values. For example, by right clicking on the name of a signal, one can change the Radix among multiple choices (e.g. binary, octal, hexadecimal, decimal, unsigned, ASCII, …). Another useful feature is given by the buttons located in the top bar of the window and able to move a cursor among edges or events associated with the selected signal. Although the example used in this tutorial is very simple, VHDL offers many other ways to generate the required input waveforms. 40/46 Digital Electronics – LAB#0, rev 9, 2017 There are three general approaches to the creation of a testbench: 1. Tabular Approach, which uses table of test vectors embedded within the test bench 2. File I/O Approach, which uses table of test vector contained in a separate file 3. Procedural Approach, which uses an algorithm to create inputs, compute expected outputs, and compare with actual outputs. The tabular approach is the simplest and it tends to be convenient when the DUT can be validated by means of a limited number of input sequences, which can easily generated using explicit assignments. The file I/O approach is useful when a large number of vectors are needed in source code. In this approach, we list vectors in file and read them into the simulation. Similarly, we record result vectors in a file for later comparison. This method allows you to use same test fixture to run multiple tests accomplished by changing the vector file. File I/O procedure calls are used to read in a line of data from a file, and to write a line of data to a file. Standard procedures are available for characters, strings, bits, booleans, integers, reals; custom procedures are needed for std_logic types. The input files must be located in the working directory. Finally, the procedural approach is mostly useful when a large number of vectors are used, and an algorithm can easily calculate them. Several examples for these approaches are shown in the Appendix A. 41/46 Digital Electronics – LAB#0, rev 9, 2017 Appendix A – Examples of testbench 1. A process to generate a clock signal clock: Process(CK) begin if (CK='U') then CK<='0'; else CK<=not(CK); end if; wait for 10 ns; end process; 2. A process to generate a reset signal reset_gen: process begin rst_n <= '0'; wait for 15 ns; rst_n <= '1'; wait; end process reset_gen; 3. A testbench to test a fourfour-bit adder/subtracter library ieee; use ieee.std_logic_1164.all; use ieee.numeric_std.all; entity adder_tb is end adder_tb; architecture TB_ARCHITECTURE of adder_tb is component myadder port( OPZ : in std_logic; -- with ‘0’ adder, -- with ‘1’ subtracter A,B : in signed(3 downto 0); -- operands R : out signed(4 downto 0) -- result 42/46 Digital Electronics – LAB#0, rev 9, 2017 ); end component; signal signal signal signal signal OPZ,CK : std_logic; A,B : signed(3 downto 0); R : signed(4 downto 0); count : unsigned(8 downto 0); rst_n : std_logic; begin -- Unit Under Test port map UUT : myadder port map( OPZ => OPZ, A => A, B => B, R => R ); clock: Process(CK) begin if (CK='U') then CK<='0'; else CK<=not(CK); end if; wait for 10 ns; end process; -- clock generation reset_gen: process begin rst_n <= '0'; wait for 15 ns; rst_n <= '1'; wait; end process reset_gen; Process (rst_n, CK) -- generation of input vectors Begin If (rst_n = '0') then count <= (others => '0'); elsif (CK'event and CK='1') then count <= count + 1; end if; end process; A <= signed(count(3 downto 0)); 43/46 Digital Electronics – LAB#0, rev 9, 2017 B <= signed(count(7 downto 4)); OPZ <= count(8); end TB_ARCHITECTURE; 4. Generic testbench based on the File I/O approach library ieee; use ieee.std_logic_1164.all; use ieee.numeric_std.all ; library std; use std.textio.all; use ieee.std_logic_textio.all; -- standard text file i/o entity tb_top_design is -- empty entity end tb_top_design; architecture test of tb_top_design is ------------------------------------------------------ Components ----------------------------------------------------component top_design -- circuit to be tested port ( clk : in std_logic; nRST : in std_logic; sample_in : in signed(15 downto 0); sample_out : out signed(15 downto 0) ); end component; ------------------------------------------------------ Constants ----------------------------------------------------constant half_period : time := 2.5 ns; -- clk period ------------------------------------------------------ Internal signals ----------------------------------------------------signal clk_tb,nRST_tb : std_logic; signal sample_in_tb : signed(15 downto 0); signal sample_out_tb : signed(15 downto 0); begin -- test 44/46 Digital Electronics – LAB#0, rev 9, 2017 -- component instantiation DUT: top_design port map ( clk nRST sample_in sample_out ); => => => => clk_tb, nRST_tb, sample_in_tb, sample_out_tb -- clock generation ck_proc: process begin if (clk_tb = 'U') then clk_tb <= '0'; else clk_tb <= not clk_tb; end if; wait for 2*half_period; end process ck_proc; -- Reset generation reset_gen: process begin nRST_tb <= '0'; wait for 3 * half_period; nRST_tb <= '1'; wait; end process reset_gen; -- waveform generation WaveGen_Proc: process(clk_tb, nRST_tb) file infile : text open READ_MODE is "data.txt"; variable inline : line; -- line declaration variable dataread1 : integer; -- input data begin if (nRST_tb = '0') then sample_in_tb <= (others => '0'); -- reset -- null sample elsif (clk_tb'event) and (clk_tb = '1') then if (not endfile(infile)) then readline(infile, inline); -- reading a line read(inline, dataread1); -- reading a value sample_in_tb <= to_signed(dataread1, 16); 45/46 Digital Electronics – LAB#0, rev 9, 2017 end if; end if; end process WaveGen_Proc; end test; 46/46