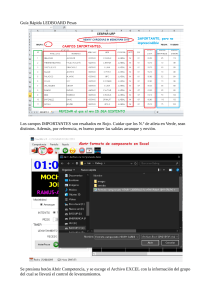MANUAL DE MSWLOGO version 6.5a 1.- Historia de MSWLogo ___________________________________________ 2 2.- Uso del entorno de MSWLogo_____________________________________ 2 3.- Crear procedimientos en MSWLogo _______________________________ 3 4.- Definición de variables ___________________________________________ 6 5.- Listado de primitivas de MSWLogo ________________________________ 8 5.1.- Primitivas para dibujar _______________________________________ 8 5.2.- Primitivas para escribir, editar y trabajar con ficheros ______________ 11 5.3.- Primitivas para trabajar con controladoras _______________________ 15 Salidas digitales Entradas digitales Entradas Analógicas Salidas Analógicas 5.4.- Primitivas de sonido ________________________________________ 21 5.5.- Primitivas para crear condicionales y bucles______________________ 23 5.6.- Primitivas para dibujar ventanas _______________________________ 24 5.7.- Primitivas para trabajar con imágenes___________________________ 33 5.8.- Primitivas para salir de MSWLogo _____________________________ 35 6.- Botones de la ventana de trabajo _________________________________ 35 7.- Comentarios __________________________________________________ 37 8.- Guardar un fichero de programación _____________________________ 37 9.- Cargar un fichero de programación _______________________________ 38 10.- Bibliografía ___________________________________________________ 39 1 1.- Historia de MSWLogo El lenguaje Logo fue creado en la década de los 60 por Seymour Papert para que los niños aprendieran ideas matemáticas programando con este lenguaje. En las siguientes décadas él y su equipo continuaron con su desarrollo y tratando de crear un programa con un entorno gráfico que fuera a la vez potente y fácil de usar. En 1994 MSWLogo fue modificado para permitir el control por ordenador a través de los puertos serie y paralelo. Todas las versiones del software Logo para los sistemas operativos Unix, MSDos, Macintosh y Windows desarrolladas inicialmente por la Universidad de California (Berkeley), son gratuitas y pueden ser copiadas sin ningún tipo de restricción por instituciones educativas. De hecho MSWLogo es la versión libre del lenguaje Logo, que se distribuye bajo la licencia pública general (GPL) del proyecto GNU de la “Free Software Foundation”. El símbolo de Logo es una tortuga robotizada que se mueve bajo el control de un ordenador dibujando a medida que se desplaza por la pantalla. En algunas versiones de este lenguaje la tortuga ha evolucionado hasta convertirse en otro tipo de objetos. Por ejemplo, en MSWLogo se ha convertido en un triángulo. MSWLogo se puede utilizar para múltiples utilidades: para dibujar, para crear sonidos, para manipular una controladora a través del ordenador, etc. La versión que se intentará explicar en esta documentación es la versión que presenta el Centro Nacional de Información y Comunicación Educativa (CNICE), que es una versión del MSWLogo 6.5a traducida al castellano. 2.- Uso del entorno de MSWLogo MSWLogo es un lenguaje interpretado, es decir, las órdenes introducidas por el usuario son interpretadas por el ordenador y ejecutadas inmediatamente por orden secuencial. En cambio, los programas "compilados" son convertidos primero a código máquina antes de que cualquier parte del programa pueda empezar a funcionar, como por ejemplo Borland C++. 2 La pantalla de MSWLogo se divide en 2 partes: 1. La pantalla principal: En esta ventana es donde se encuentra la tortuga, mediante la ayuda de ésta se dibujan diferentes figuras, se cargan imágenes, etc. Esta ventana está etiquetada con el titulo de “Pantalla de MSWLogo”. En la parte superior de esta ventana se encuentran diferentes menús para la realización de diversas tareas. A continuación se muestra una pequeña descripción de las tareas que pueden realizar cada uno de los menús que se muestran en la imagen superior. - Archivo: permite guardar, abrir, cerrar y modificar entre otras cosas los archivos de programación de MSWLogo. - Bitmap: permite poder trabajar con imágenes con extensiones bmp. - Configurar: permite cambiar el color del lápiz, el grosor del lápiz, el tipo de letra, etc. - Zoom: permite acercarse o alejarse de la imagen que se muestra en esta pantalla. - Ayuda: vienen los diferentes archivos de ayuda necesarios para la total comprensión del entorno de MSWLogo. 2. La ventana de trabajo o de comandos: Esta ventana a su vez se divide a su vez en 3 partes diferentes: A) La caja de entrada de datos o primitivas: Se pueden usar mayúsculas o minúsculas para las primitivas puesto que Logo no hace diferencia unas de otras. Las primitivas se ejecutan después de ser introducidas en la ventana de trabajo y de pulsar la tecla ENTER o de hacer clic en el botón Ejecutar. B) Lista de comandos o primitivas ejecutadas: Cada primitiva se graba en una lista de órdenes y comandos que se muestran en la ventana superior a la de entrada de datos. 3 C) Botones de comandos: Estos botones se encuentran a la derecha de la ventana de trabajo, éstos realizarán diferentes acciones que se explicarán más adelante en este manual. 3.- Creación de procedimientos Un procedimiento es una función que ejecuta una serie de líneas de instrucciones, define variables, asigna valor a variables, etc. Para poder crear un procedimiento en MSWLogo hay que utilizar la palabra reservada para seguida del nombre que se vaya a poner al procedimiento y de los parámetros que tenga éste, si es que los tiene. Después se pondrá la definición del procedimiento con toda la lista de instrucciones, para finalizar el procedimiento se utiliza la palabra reservada fin. PARA nombre_del_procedimiento [lista de parámetros] Lista de instrucciones . . FIN 4 A la hora de crear procedimientos, existen 3 maneras distintas de realizarlos. A continuación las exponemos: 1. En la ventana de trabajo, hay que escribir en la caja de entrada de datos o primitivas la siguiente instrucción parámetros], PARA nombre [lista de luego se ha de pulsar la tecla ENTER o el botón Ejecutar. Una vez se ha realizado la anterior acción aparecerá la siguiente ventana. En esta ventana se irán introduciendo una a una las sentencias o instrucciones de las que va a constar el procedimiento, según se vaya poniendo cada instrucción se irá pulsando el botón OK para ir añadiéndolas al procedimiento. Para terminar con la definición del procedimiento se introducirá la primitiva FIN. 2. Mediante la ventana de edición, que es una ventana en la que se irán poniendo las instrucciones, previamente tenemos que poner el nombre al procedimiento después de la palabra ventana se utiliza las primitivas para. editatodo Para poder acceder a esta o editatodoprocedimientos, también se puede acceder a esta ventana a través del menú Editar. Archivo Además de definir procedimientos, en la ventana de Edición se pueden definir variables, asignar valor a dichas variables, escribir comentarios, etc. Cuando se ha acabado de definir el procedimiento se guardará en la opción del menú Archivo Guardar. 5 3. En un archivo con extensión “lgo”, dentro de este archivo se pueden definir uno o varios procedimientos mediante las palabras reservadas para y fin. Posteriormente lo que se tiene que hacer es cargar en el MSWLogo el archivo “lgo”, para lo cual iremos a la opción del menú Archivo Cargar. Una cosa bastante importante de los procedimientos en MSWLogo es la recursividad, es decir un procedimiento se puede llamar a si mismo. Esto es bastante importante ya que se utilizará bastante en la programación de los diferentes proyectos para poder crear pequeños bucles. PARA nombre_del_procedimiento [lista de parámetros] Lista de instrucciones . . nombre_del_procedimiento FIN También como en otros entornos de programación un procedimiento puede llamar a otro procedimiento, lo que hará esto es realizar las instrucciones que tiene definidas el procedimiento al que se llama. PARA nombre_del_procedimiento1 [lista de parámetros] Lista de instrucciones . . FIN PARA nombre_del_procedimiento2 [lista de parámetros] Lista de instrucciones . . nombre_del_procedimiento1 FIN 6 4.- Definición de variables Las variables son una parte fundamental del mundo de la programación, ya que nos sirven para guardar cualquier tipo de información en un área reservada de la memoria del ordenador. El área reservada puede tener una longitud variable o fija, a continuación explicamos los 2 conceptos: - Fija: el tamaño de la variable no cambia a lo largo de la ejecución del programa. Prácticamente todas las variables tienen una longitud fija. - Variable: el tamaño de la variable va cambiando a lo largo de la ejecución del programa. Para definir una variable en MSWLogo se utiliza la palabra reservada haz seguida de una apertura de comillas “, tras las cuales se pone el nombre que se le vaya a dar a la variable. Haz “nombre_variable valor A una variable se la puede asignar un valor, este valor puede ir cambiando a lo largo de la ejecución de un programa. El valor depende del tipo de dato que se quiera guardar en la variable. Ésta puede guardar los siguientes tipos de datos, son: - Entero - Lógico - Carácter - Cadena de texto Para asignar un valor a una variable lo único que hay que hacer es poner tras el nombre de la variable el valor que se le quiera dar ya sea un número o una cadena de texto. Así si por ejemplo se quiere asignar un valor de una letra o una palabra, éstas irán precedidas de comillas (“), pero si se quiere asignar como valor una cadena de texto el valor se pone entre corchetes []. A continuación mostraremos varios ejemplos. Haz “nombre_variable 5 Haz “nombre_variable “a Haz “nombre_variable “verdadero 7 Haz “nombre_variable [Esto es un ejemplo] Para poder acceder al valor de una variable se debe anteponer al nombre de la variable dos puntos “:”. Así por ejemplo mediante el uso de otra primitiva nos muestra el valor en pantalla de la primitiva. Haz “nombre_variable 5 muestra :nombre_variable En pantalla aparecerá el número 5. Más adelante se explicará el uso de la primitiva “muestra”. También hay otra palabra reservada para poder crear variables y asignarles un valor, la palabra a utilizar es haz2, lo único que cambia con respecto a haz es el orden en la declaración de la variable. Así una variable con un valor asignado se declararía de la siguiente forma: Haz2 Ej: valor “nombre_variable Haz2 5 “nombre_variable 5.- Listado de primitivas seleccionadas de MSWLogo En este punto se van a comentar las primitivas más utilizadas en el entorno de programación de MSWLogo mediante una sencilla descripción de las funciones que realiza y un pequeño ejemplo de programación. 5.1.- Primitivas para dibujar PRIMITIVA MÉTODO DESCRIPCIÓN EJEMPLO ABREVIADO AVANZA unidades AV ... La tortuga avanza el número AVANZA 100 ó AV 100 especificado de unidades. RETROCEDE unidades RE ... La tortuga 8 retrocede el RETROCEDE 100 ó número de RE 100 en el GIRADERECHA 90 ó agujas del GD 90 ó grados VIRA 90 especificado unidades. GIRADERECHA ángulo GD ... La tortuga VIRA sentido reloj de el gira las número de especificado. Gira la tortuga 90º hacia la derecha GIRAIZQUIERDA GI ... ángulo PONLAPIZ PLA La tortuga gira en sentido GIRAIZQUIERDA 90 ó contrario a las agujas del GI 90 reloj Gira el ángulo la tortuga 90º especificado. hacia la izquierda Pone el lápiz BAJADO y el PONLAPIZ ó modo PINTA PLA modo normal (PINTA de la es el tortuga para dibujar). GOMA GO Pone el lápiz BAJADO y el GOMA ó modo a BORRA (la tortuga va GO borrando por donde se mueve). SUBELAPIZ SL Pone el lápiz LEVANTADO, sin cambiar su modo. BAJALAPIZ BL Pone el lápiz SL BAJADO, sin cambiar su modo. CENTRO Devuelve centro a de la BAJALAPIZ ó BL tortuga la SUBELAPIZ ó pantalla al CENTRO sin borrarla. Hay que utilizar la primitiva para evitar mientras SUBELAPIZ que va dibuje hacia el centro. PONCOLORLAPIZ ... ...] [... PONCL [... Pone ... ...] determinado de acuerdo con: el lápiz del color El color amarillo es: PONCOLORLAPIZ [255 000 000] PONCOLORLAPIZ = Rojo 255 000] ó PONCOLORLAPIZ [000 255 000] PNCL[255 255 000] = Verde PONCOLORLAPIZ [000 000 255] = Azul OCULTATORTUGA OT Oculta la tortuga (el OT triángulo) en la pantalla. MUESTRATORTUGA MT Muestra la tortuga (el triángulo) en la pantalla. 9 MT [255 HAZTORTUGA tortuga Coloca la tortuga en la HAZTORTUGA 0 [0 100 [ PosX PosY ángulo posición que le indicamos, 45 [av 100]] [instrucciones] ] hincándole la posición y el Este ángulo así la tortuga nº 0 en el como las instrucciones que unidad 0 del eje “X” va a realizar y de ubicación, ejemplo 100 del coloca eje “Y”, después la rota en un ángulo de 45º, y por último avanza ésta 100 unidades en este sentido BORRAPANTALLA BP LIMPIA Borra la pantalla y coloca BORRAPANTALLA ó a la tortuga en el centro. BP Borra LIMPIA la pantalla, pero mantiene a la tortuga en su posición actual en la pantalla. ROTULA [texto] RO […] Escribe un texto dirección en en que la ROTULA se ejemplo] ó encuentra la tortuga. Este texto se muestra en [Texto de RO [Texto de ejemplo] la pantalla de MSWLogo. PONGROSOR [ancho alto] PONG […] Coloca el ancho del trazado PONGROSOR [50 50] ó del PONG [50 50] lápiz y la altura especificados. MSWLogo Aumenta el grosor del utiliza solamente el valor lápiz de la anchura. Por defecto tamaño 50 veces su el valor de la anchura del lápiz es 1. PONPOS [X Y] PERSPECTIVA Coloca la tortuga en las PONPOS [100 100] coordenadas que se indican, Coloca la tortuga en siendo el primer número las la unidad 100 del eje X y el segundo número las “X” Y. 100 del eje “Y” Se añade a la tortuga una PERSPECTIVA tercera dimensión para que ésta mover por ésta (eje se y en la unidad Z) pueda dimensión. Este comando precede a los comandos que vienen debajo de éste. PONBALANCEO grados Rota la tortuga a una nueva PONBALANCEO 90 posición absoluta según los Rota 10 la tortuga 90º grados que se indican. Ésta respecto al eje “Y” rota sobre el eje Y. Este comando sólo funciona en modo perspectiva. PONCABECEO grados Rota la tortuga a una nueva PONCABECEO 90 posición absoluta según los Rota grados que se indican. Ésta respecto al eje “X” la tortuga 90º rota sobre el eje X. Este comando sólo funciona en modo perspectiva. BALANCEA grados BAL ... Rota la derecha tortuga los hacia grados la que se BALACEA 90 ó BAL 90 indican. Este comando sólo Rota funciona hacia la derecha en modo la tortuga 90º perspectiva. BALANCEAIZQUIERDA CAI ... grados Rota la tortuga hacia la BALACEAIAQUIERDA 90 ó izquierda los grados que se CAI 90 indican. Este comando sólo Rota funciona hacia la izquierda en modo la tortuga 90º perspectiva. BAJANARIZ grados BAJAN ... Desciende tortuga le la los indiquen. sólo nariz grados Este funciona de la que se comando en modo BAJANARIZ 90 ó BAJAN 90 Desciende 90º el sentido de la tortuga perspectiva. 5.2.- Primitivas para escribir, editar y trabajar con ficheros PRIMITIVA MUESTRA texto MÉTODO ABREVIADO DESCRIPCIÓN EJEMPLO Escribe la entrada o MUESTRA “ejemplo entradas en la salida ó de escritura que este MUESTRA [Esto es un actualmente ejemplo] (inicialmente terminal). si es es El texto una sola palabra comillas el llevará de apertura “, y si es una cadena de texto corchetes 11 va entre [], mostrándose también los corchetes. ESCRIBE texto ES ... Escribe la entrada o ESCRIBE “ejemplo entradas en la salida ó de ESCRIBE [Esto es un escritura que actualmente esté inicialmente terminal). es el Todas las ejemplo] ó ES “ejemplo entradas de texto se ó escriben en una sola ES [Esto es un línea. El texto si es ejemplo] una sola llevará palabra comillas de apertura “, y si es una cadena de texto va entre corchetes [], no mostrándose los corchetes. MUESTRAT texto Muestra la entrada o MUESTRAT “ejemplo entradas ó similar al comando “escribe”, MUESTRAT excepto que un ejemplo] muestra de el nueva no [Esto es carácter línea al final, y las entradas múltiples no son separadas por líneas. EDITA EDITAPROCEDIMIENTOS PROCEDIMIENTOS Abre la ventana editor que permite crear del Este nos explica en el tema o comando se 3 de este manual modificar procedimientos, variables que estemos creando. es Su similar función al botón “Editar”. EDITA CONTENIDO EDITATODO Es similar función a anterior. la Este Se explica en el tema mantiene esta función por compatibilidad con versiones anteriores comando se 3 de este manual de MSWLogo. EDITA “nombre_proc ED ... Abre 12 la ventana del Este comando se editor con el nombre explica en el tema de 3 de este manual procedimiento que se le haya dado. EDITAFICHERO Abre “nombre_fich estándar llamada fichero un de con el se haya que indicado. se editor pone En un llamada conjunto instrucciones ejecutar cuando a se sale del editor. EDITAFICHERO “c:\\ejemplo.lgo rotula [Este el fichero a editar] Abre el fichero “ejemplo.lgo” que se encuentra en C, y una vez muestra abierto en la pantalla de MSWLogo el texto del comando “rotula” LISTA Devuelve una lista LISTA [a b c] cuyos componentes son Crea una lista de 3 las elementos. entradas, pueden ser que palabras, listas o matrices. Al ver el contenido de la lista con el comando: MUESTRA LISTA [a b c] LISTA? objeto Devuelve verdadero si Con el objeto de entrada lista es anterior utilizamos una lista, y respecto del devuelve falso si no este lo es. mediante del la ejemplo comando la ayuda comando “muestra” poder a para ver resultado el en pantalla. MUESTRA LISTA? [a b c] Nos devuelve verdadero Ó MUESTRA LISTA? [a b] Nos devuelve falso TAPA contenidos TAPATODO Oculta procedimientos, 13 los TAPA [[encender] [] []] variables, y lista de Oculta propiedades MSWLogo por la lista ha pasadas entrada. de La contenidos de ir para el el procedimiento “encender” entre corchetes [ ]. TAPADO Devuelve una lista de Mediante contenidos del con los la ayuda comando elementos tapados del “muestra” nos dice entorno de trabajo. los procedimientos que se han ocultado a MSWLogo. Con respecto al ejemplo anterior: MUESTRA TAPADO Devuelve encender BORRA contenidos BO ... Borra del entorno de BORRA [encender] trabajo Elimina los el procedimientos, procedimiento variables y listas de encender de MSWLogo propiedades han que se en la pasado entrada. BORRAPROCEDIMIENTOS Borra todos los procedimientos que BORRAPROCEDIMIENTOS hay en el entorno de trabajo sin tapar BORRATEXTO Limpia el texto que BORRATEXTO hay en el Terminal. CARGA Lee las instrucciones CARGA “nombre_fichero del fichero “C:\\ejemplo.lgo para a “lgo” continuación realizarlas. Carga el fichero “ejemplo.lgo” que se encuentra en C GUARDA Guarda en un fichero GUARDA “nombre_fichero “lgo” “C:\\ejemplo.lgo las definiciones de todos Guarda los fichero en el variables y listas de “ejemplo.lgo” que propiedades se encuentra en C procedimientos, sin tapar. BOARCHIVO BA ... Borra el fichero que 14 BOARCHIVO “nombre_archivo se indica, funcione el para el fichero que “C:\\ejemplo.lgo comando ó ha BA “C:\\ejemplo.lgo estar cerrado. de Borra el fichero “ejemplo.lgo” que se encuentra en C 5.3.- Primitivas para trabajar con controladoras El listado de primitivas que se van a exponer a continuación sirve para poder trabajar con las controladoras ENCONOR y CNICE. Hay que tener en cuenta que estas controladoras no tienen las mismas conexiones, así por ejemplo no tienen el mismo número de entradas analógicas, por ello hay algunas primitivas que no se pueden utilizar. Además la controladora CNICE no tiene salidas analógicas y por tanto las primitivas que para este tipo de salidas no se podrán usar con ella. SALIDAS DIGITALES (Numeradas del 0 al 7 la controladora CNICE) PRIMITIVA M1 “I DESCRIPCIÓN Hacer girar en un EJEMPLO sentido un M1 “I motor conectado a las salidas digitales 0 y 1. Si el actuador es una bombilla, electroimán, activa. relé simplemente Activa la o lo salida digital 0. M1 “D Hacer girar contrario en a la sentido M1 “D primitiva anterior un motor conectado a las salidas digitales 0 y 1. No se diferencia de la primitiva anterior si están conectados otros actuadores como son una bombilla, relé simplemente lo o electroimán, activa. Activa la salida digital 1. M1 “P Desactiva el actuador que está 15 M1 “P conectado a una de las salidas digitales 0 y 1 M2 “I, M2 “D, M2 “P Realiza las mismas acciones que M2 “I, M2 “D, M2 “P M3 “I, M3 “D, M3 “P las lo M3 “I, M3 “D, M3 “P M4 “I, M4 “D, M4 “P único las M4 “I, M4 “D, M4 “P primitivas que anteriores, cambia son salidas digitales sobre las que actúan. M2 Salida 2 y 3 M3 Salida 4 y 5 M4 Salida 6 y 7 M? Devuelve estado una de los lista 4 con el Esta primitiva motores. Los junto con la “muestra”, estados son: I, D y P. se utiliza primitiva para ver el resultado en pantalla. MUESTRA M? nos devuelve: M [I P D I] M [lista_motores] Permite los activar 4 o motores desactivar de manera M [I D P P] Se pone entre corchetes el queremos que simultáneamente. En la lista de estado motores se pone el estado que encuentren los 4 motores. se quiera por cada en que motor, separados éstos por un espacio. La lista ha de ir entre corchetes []. CONECTAR Activa todas las salidas CONECTAR digitales de la controladora. DESCONECTAR Desactiva todas las salidas DESCONECTAR digitales de la controladora. CONECTA numero Activa la salida indicada digital en :NUM CONECTA 1 Activa la salida digital 0 (1,2,3,4,5,6,7,8) DESCONECTA numero Desactiva la indicada salida digital en :NUM DESCONECTA 8 Desactiva la salida digital 7 (1,2,3,4,5,6,7,8) CONECTADO? Devuelve una lista de 4 Esta primitiva con la utiliza elementos (uno por cada motor) junto cuyos valores son 0 ó 1 según “muestra”, estén activos o no. resultado en pantalla. para MUESTRA CONECTADO? nos devuelve: M [1 0 1 1] SALIDA dato se Controla en conjunto las ocho 16 SALIDA 131 primitiva ver el salidas digitales. Envía a las Activa salidas 0, 1 y 7 (1+2+128) digitales el dato en las salidas digitales binario equivalente al decimal que se ponga en “dato”. ENVIAOCTETO dato Procedimiento para compatibilidad con la las primitivas ENCONOR (realiza la ENVIAOCTETO 193 Activa las salidas digitales 0, 6 y 7 (1+64+128) misma función que la primitiva SALIDA). Envía a las salidas el número decimal que se ponga en “dato”. APAGA numero_salida Procedimiento para compatibilidad con primitivas la ENCONOR. salida la las Desconecta digital APAGA 4 Desactiva la salida digital número 4 indicada “numero_salida” que van de 0 al 7, dejando el resto de salidas como estén. SALIDA? VS? Devuelve una lista de ocho Se elementos con el estado de las primitiva ocho salidas digitales mostrar (devuelve un 1 si la salida pantalla. está activada o un 0 si la MUESTRA SALIDA? salida se encuentra nos devuelve: desactivada. [1 0 0 0 0 0 1 1] Devuelve en un número decimal Se el primitiva valor salidas en decimal digitales de que las están activadas. utiliza junto “muestra” el junto con “muestra” el la para resultado utiliza mostrar con en la para resultado en pantalla. MUESTRA VS? nos devuelve: 193 ENTRADAS DIGITALES (Numeradas del 0 al 7 en la controladora CNICE) PRIMITIVA ENTRADA numero_entrada DESCRIPCIÓN EJEMPLO Procedimiento para compatibilidad con primitivas por las proporcionadas ENCONOR. VERDADERO la si Devuelve la 17 entrada Se utiliza primitiva mostrar junto con “muestra” el resultado pantalla. MUESTRA ENTRADA 1 la para en digital indicada en “numero_entrada” conectada está y devuelve FALSO nos devuelve: FALSO Esto ocurriría si la entrada digital si no está conectada. 1 no estuviera conectada VE? Devuelve que un indica número decimal que entradas Se utiliza primitiva mostrar digitales están activadas. junto con “muestra” el la para resultado en pantalla. MUESTRA VE? 8 Nos indica que está activada la entrada digital nº 3 SD numero_entrada Devuelve el valor del sensor Se digital primitiva que se indica “numero_entrada”, un 1 si la en devuelve entrada está utiliza mostrar junto con “muestra” el la para resultado en pantalla. activa y 0 si la entrada no MUESTRA SD1 está activa. 0 Nos indica que la entrada digital 0 está desactivada SD? Devuelve el estado de todas Se las primitiva entradas digitales en forma de lista de 0s o 1s. utiliza mostrar junto con “muestra” el la para resultado en pantalla. MUESTRA SD? [1 0 0 0 0 0 1 1] Nos indica activadas que las están entradas digitales 0, 6 y 7. ESPERAON numero_entrada ESPERAOFF numero_entrada Deja el programa parado a la ESPERAON 1 espera de que se active la Deja entrada digital indicada en hasta “numero_entrada”. entrada digital 0 el programa que se active Deja el programa parado a la ESPERAOFF 1 espera de que se desactive Deja la entrada digital indicada hasta en “numero_entrada”. entrada digital 0 18 el que programa se detenido la detenido desactive la ENTRADAS ANALÓGICAS (Numeradas de la 1 a la 4 la controladora CNICE) PRIMITIVA LEEANALOGICA dato DESCRIPCIÓN EJEMPLO Procedimiento para la compatibilidad con las Se utiliza primitiva primitivas proporcionadas por mostrar la empresa ENCONOR. pantalla. Lee y los escribe datos en el puerto necesarios obtener el valor (valor entre 0 proporciona y para decimal 255) la que entrada junto con “muestra” el la para resultado en MUESTRA LEEANALOGICA 1 240 Devuelve tensión el valor en la en entrada analógica 1. Para obtener analógica indicada en “dato” el (que puede ser 1, 2, 3, o 4). esta entrada se aplica la Si formula consigue leer las valor en voltios de anteriormente entradas, devuelve su valor, descrita. para El valor es: 4´68 Voltios poder obtener el valor en voltios correspondiente al valor decimal consigue devuelto se aplicando la siguiente formula: Voltaje(V) = (Nº*5/256) SAV Primitiva valida para controladora la ENCONOR. Devuelve el valor en voltios del sensor conectado a analógico la entrada analógica 1. Se utiliza primitiva mostrar junto con “muestra” el la para resultado en pantalla. MUESTRA SAV 0 Nos indica que la entrada analógica 1 de Enconor está desactivada SAW Primitiva valida tanto para Se utiliza la controladora CNICE como la primitiva ENCONOR. mostrar Devuelve el valor en voltios pantalla. de MUESTRA SAW la depende entrada, de la esta entrada controladora junto con “muestra” el resultado la para en 0 que se este utilizando. Será: Nos indica que la entrada -CNICE: entrada analógica 1 analógica -ENCONOR: entrada analógica 2 controladora Enconor o la entrada 2 1 controladora desactivada 19 de la de la CNICE está SAX Primitiva valida tanto para Se utiliza la controladora CNICE como la primitiva ENCONOR. mostrar Devuelve el valor en voltios pantalla. de MUESTRA SAX la entrada, depende de la esta entrada controladora junto con “muestra” el la para resultado en 0 que se este utilizando. Será: Nos indica que la entrada -CNICE: entrada analógica 2 analógica -ENCONOR: entrada analógica 3 controladora Enconor o la 3 entrada de 2 controladora la de la CNICE está desactivada SAY Primitiva valida tanto para Se utiliza la controladora CNICE como la primitiva ENCONOR. mostrar Devuelve el valor en voltios pantalla. de MUESTRA SAY la entrada, depende de la esta entrada controladora junto con “muestra” el la para resultado en 0 que se este utilizando. Será: Nos indica que la entrada -CNICE: entrada analógica 3 analógica -ENCONOR: entrada analógica 4 controladora Enconor o la 4 entrada de 3 controladora la de la CNICE está desactivada SAZ Primitiva valida tanto para Se utiliza la controladora CNICE como la primitiva ENCONOR. mostrar Devuelve el valor en voltios pantalla. de MUESTRA SAZ la entrada, depende de la esta entrada controladora junto con “muestra” el la para resultado en 0 que se este utilizando. Será: Nos indica que la entrada -CNICE: entrada analógica 4 analógica -ENCONOR: entrada analógica 5 controladora Enconor o la 5 entrada de 4 controladora la de la CNICE está desactivada SA? Devuelve una lista con el Se utiliza valor en voltios de todos los primitiva sensores analógicos. mostrar junto con “muestra” el la para resultado en pantalla. MUESTRA SA? [0 4.6875 0.234375 0] Nos muestra el valor en Voltios de las 4 entradas 20 analógicas SALIDAS ANALÓGICAS (Válidas únicamente para la controladora ENCONOR) PRIMITIVA DESCRIPCIÓN EJEMPLO SALIDAANALOGICA Escribe los datos necesarios para SALIDAANALOGICA 1 100 numero_salida valor_salida poner en la salida analógica que A la salida analógica 1 se se le indica en “numero_salida” le el salida VOLTAJE numero_salida valor_salida valor extensión indicado en asigna el 100. valor Éste de valor “valor_salida” (varía entre 0 y corresponde a un nivel de 255). tensión que se calcula con Para conocer el valor en tensión en la salida analógica se la utiliza la siguiente fórmula: descrita. Voltaje(V) = (valor_salida/23,8) El valor es: 4´20 Voltios Fija VOLTAJE 2 2,5 en indicada la en salida analógica “numero_salida” el fórmula anteriormente A la salida analógica 2 se valor en tensión especificado en le “valor_salida” tensión de 2´5 voltios (varía entre 0 asigna un valor de 10,5). VOLTAJE? Devuelve una lista con el valor Se utiliza en voltios de todas las salidas primitiva analógicas. mostrar junto con “muestra” el la para resultado en pantalla. MUESTRA VOLTAJE? [0 4.5 0 0] Nos muestra que la salida analógica 2 tiene un valor de 4,5 voltios 5.4.- Primitivas de sonido PRIMITIVA TONO [flujosonido] DESCRIPCIÓN Emite un expresión tono de EJEMPLO sonido. “flujosonido” es La una TONO [700 5000] Emite un lista de pares compuesta por: agudo durante [frecuencia duracion] de tiempo de 5 segundos. Frecuencia Hertzios Duración Milésimas de segundo 21 tono de un sonido período El sonido solo se emite por el altavoz del PC. SUENATONO frecuencia duracion Función que similar se a la mantiene de anterior, SUENATONO [1000 5000] versiones Emite anteriores de MSWLogo. más un tono agudo comando de sonido que con anterior el durante un período de tiempo de 5 segundos. ENCIENDESONIDO frecuencia Emite un sonido cuya frecuencia ENCIENDESONIDO 1000 coincide con el parámetro que se Emite le manera continua. hasta que se detenga el comando comando no “APAGASONIDO”. sistemas Esta primitiva no funcionará en Windows 2000 y Windows XP. pasa. Sistemas El sonido Operativos continuará con un tono agudo de Este funciona en operativos núcleos NT, ya que utiliza la primitiva “escribepuerto”. APAGASONIDO Quitará un puesto sonido con que la se haya primitiva APAGASONIDO Este comando no funciona “ENCIENDESONIDO frecuencia”. en Esta primitiva no funcionará en Windows 2000 y Windows XP. Sistemas Operativos con sistemas operativos núcleos NT, ya que utiliza la primitiva “escribepuerto”. SUENAWAVE ficherowave Reproduce opciones “.wav” según las opciones que se 1+8 indiquen. Las opciones se indican Reproduce con un número entero. “ejemplo.wav” 0-> Sincrono que no devuelve el encuentra ubicado en C, y control lo un fichero hasta de que se tipo haya terminado control que devuelve inmediatamente el mientras el sonido sigue sonando 2 -> No utiliza el sonido por defecto si el indicado no puede oírse 8 -> manera Reproduce continua el sonido hasta que de se ejecuta otra primitiva de sonido 16 -> No para un sonido que ya estaba sonando Las opciones anteriores se pueden combinar. 22 el reproduce continuada Asíncrono 1-> SUENAWAVE “C:\\ejemplo.wav fichero que de se manera dejando control a MSWLogo el 5.5.- Primitivas para crear condicionales y bucles PRIMITIVA SI condicion [instrucciones] DESCRIPCIÓN Realiza una EJEMPLO un La variable “entradas” se conjunto de instrucciones si se instrucción o ha creado para guardar el cumple la condición expresada. valor de las entradas digitales. SI (:entradas_digitales=1) [M1 "P] Se expresa entrada que si digital activada, se 0 la está desactivan las salidas digitales 0 y 1. Si no se condición, no cumple se la ejecuta nada. SISINO condicion Realiza [instrucciones1] instrucciones [instrucciones2] expresada se cumple, y realiza el valor otro grupo de instrucciones sino digitales. se cumple la condición. SISINO las si la primeras La variable “entradas” se condición ha creado para guardar el de las entradas (:entradas_digitales=1) [M1 "P] [salida 255] Se expresa entrada que digital activada, se si 0 la está desactivan las salidas digitales 0 y 1, pero si no activada, se encienden todas las está salidas digitales. HAZ.HASTA [condicion] [instrucciones] Repite la lista de instrucciones La variable “entradas” se tantas veces hasta que se cumpla ha creado para guardar el la condicion. conjunto esta de forma se instrucciones lee el valor instrucciones, de digitales. que las HAZ.HASTA [ ejecutan al Primero asegura se SI de las entradas [:entradas_digitales=3] menos una vez antes de comprobar [salida 1] la condición. SI [:entradas_digitales=5] [salida 0]] [:bucle=1] Lo primero chequear 23 que hace es las instrucciones, que son 2 condiciones de los “SI”, y después comprueba cumple la si condición “HAZ.HASTA”, si cumple realiza no veces las se del ésta se más instrucciones del “HAZ.HASTA”. HASTA [condicion] Repite la lista de instrucciones La variable “entradas” se [instrucciones] tanta veces hasta que se cumpla ha creado para guardar el la valor condición. expresada se Si la condición cumple no se de las entradas digitales. ejecutan las instrucciones ni una HASTA [:bucle=1] sola vez. [SI [:entradas_digitales=3] [salida 1] SI [:entradas_digitales=5] [salida 0]] Primero comprueba cumple ésta la no las se si se condición, si cumple evalúa instrucciones del “HASTA”. HAZ.MIENTRAS [instrucciones] Repite la lista de instrucciones La variable “entradas” se [condicion] tantas ha creado para guardar el veces como se de la condición expresada. Primero lee valor el conjunto de instrucciones, de digitales. esta HAZ.MIENTRAS [ forma se instrucciones asegura se que las ejecutan al SI de las entradas [:entradas_digitales=3] menos una vez antes de comprobar [salida 1] la condición. SI [:entradas_digitales=5] [salida 0]] [:bucle=1] Lo primero que hace chequear es las instrucciones, que son 2 condiciones de los “SI”, y después cumple comprueba la si condición se del “HAZ.MIENTRAS”, si ésta no se cumple veces las no realiza más instrucciones del “HAZ.MIENTRAS”. MIENTRAS [condicion] Repite la lista de instrucciones 24 La variable “entradas” se [instrucciones] tanta veces condición. expresada como Si no se la se de la condición cumple no se ha creado para guardar el valor de las entradas digitales. ejecutan las instrucciones ni una MIENTRAS [:bucle=1] sola vez. [SI [:entradas_digitales=3] [salida 1] SI [:entradas_digitales=5] [salida 0]] Primero cumple comprueba la si se condición, si ésta se cumple evalúa las instrucciones del “MIENTRAS”. SIEMPRE [instrucciones] Repite la lista de instrucciones SIEMPRE[ escribe [Esto es de forma repetida. un ejemplo] Esto es un ejemplo Esto es un ejemplo Esto es un ejemplo Esto es un ejemplo . . . Escribirá de continua estas hasta se que manera frases, detenga el proceso mediante la ayuda del botón “ALTO”. REPITE numero [instrucciones] Repite la lista de instrucciones REPITE 3 [escribe [Esto es tantas veces como se indica en el un ejemplo]] número. Esto es un ejemplo Esto es un ejemplo Esto es un ejemplo Nos muestra el texto 3 veces, que es el número de repeticiones indicado. 25 que hemos 5.6.- Primitivas para dibujar ventanas PRIMITIVA CREAVENTANA “padre [titulo] poxy pox DESCRIPCIÓN “nombre ancho [configuración] alto EJEMPLO Crea una ventana en la pantalla CREAVENTANA de MSWLogo. [Ejemplo -“padre” es el nombre principal 150 287 100 [] de la ventana. Esto creará una ventana con se -“nombre” utiliza para el “principal “ej ventana] 120 de nombre de “ej” en la identificar la ventana, y este cual se muestra la etiqueta nombre ha de ser único, ya que de “Ejemplo de ventana”. quizás El nombre del proceso padre sea padre de otra ventana. de -“pox posy” son las posiciones “principal”, de ventana las X respectivamente y las se llama si se esta pusiera dentro esquina de otra ventana se pondría en nombre del “padre” de la ventana. ventana de la cuelga. alto” la ventana superior izquierda de la nueva -“ancho de Y esta de la nueva una lista esta lista ventana. -“configuración” de es instrucciones, puede estar vacía y añadir los controles más tarde. BORRAVENTANA “nombre Borra la ventana que se indica BORRAVENTANA “principal en “nombre”. Borra la todas ventana padre las ventanas, borraría también ventanas que de las colgarán de esta ventana padre. BORRAVENTANA “ej Borra solamente la ventana etiquetada con el nombre “ej”. CREAGROUPBOX “padre “nombre Crea posx posy ancho alto ventana una caja en agrupar la dentro que botones, de se una pueden botones de radio, botones de selección. -“padre” ventana es en el nombre la que se Crea una caja dentro de la con la de la “ej” crea el “ej_groupbox”. utiliza para identificar el “groupbox” y ha 26 “ej “ej_groupbox 5 0 274 85 ventana “groupbox”. -“nombre” CREAGROUPBOX a la cual etiqueta se llama de ser único. -“pox posy” son las posiciones de las X y respectivamente las de la Y esquina superior izquierda de izquierda del nuevo “groupbox. alto” -“ancho del nuevo “groupbox”. BORRAGROUPBOX “nombre Borra el groupbox que se indica BORRAGROUPBOX “ej_groupbox en “nombre”. Borra la caja etiquetada como “ej_groupbox”. CREABOTON “padre “nombre posx posy ancho alto [llamada] Crea un botón dentro de una CREABOTON “ej “ej_boton [Botón] 25 10 110 35 [] ventana. es -“padre” ventana en el nombre de la Se crea un botón dentro de la que crea el la ventana “ej” botón. se -“nombre” identificar utiliza el botón y para ha de al con etiquetada cual el se etiqueta nombre “ej_boton”, y con de muestra el texto de “Botón”. ser único. -“pox posy” son las posiciones de las X y respectivamente superior de las la izquierda del Y esquina nuevo botón. -“ancho alto” del nuevo botón creado. - “llamada” lista nombre llamar de de es una instrucciones un pequeña o procedimiento cuando se pulsa un a el botón. ACTUALIZABOTON “nombre [texto] Sustituye el texto que aparece ACTUALIZABOTON dentro del botón. [Botón actualizado] -“nombre” se utiliza para saber Cambia que “ventana” cuelga. etiquetado el “ej_boton texto con del botón “ej_boton” por la palabra “Escribe” en vez de por la palabra “Botón actualizado”. BORRABOTON “nombre Borra el botón que se indica en BORRABOTON “ ej_boton “nombre”. Borra el botón etiquetado como “ej_boton”. CREABOTONRADIO “padre “grupo Crea un botón que da al usuario CREABOTONRADIO “nombre [etiqueta] posx posy la posibilidad de selección de “ej_groupbox ancho alto un [Esto elemento 27 de 2 estados es “ej “ej_botonradio otro ejemplo] 25 (verdadero o falso). Este tipo 50 120 30 de Crea un botón de selección botón tiene que estar asociado con un “groupbox”. es -“padre” ventana el en la nombre que dentro del groupbox al que de crea la este botón. se etiqueta “ej_botonradio”, con el cual tendrá el texto “Esto es un es -“grupo” el “groupbox” nombre al del que ejemplo”. está asociado. se -“nombre” identificar utiliza el botón para y ha de ser único. -“etiqueta” etiqueta se que utiliza aparece como en el nuevo botón. -“pox posy” son las posiciones de las X y respectivamente superior de izquierda las la Y esquina del nuevo botón. -“ancho alto” del nuevo botón creado. BORRABOTONRADIO “nombre Borra el botón que se indica en BORRABOTONRADIO “nombre”. “ej_botonradio Borra el botón etiquetado como “ej_botonradio”. CREACHECKBOX “padre “grupo Crea un botón que da al usuario CREACHECKBOX “ej “nombre [etiqueta] posx posy la posibilidad de selección de “ej_groupbox “ej_checkbox ancho alto un elemento. Este tipo de botón [Texto tiene que estar asociado con un 110 35 “groupbox”. Crea es -“padre” ventana el en la nombre que de crea la este botón. es el “groupbox” nombre al que del está asociado. se -“nombre” identificar el utiliza botón y para ha de ser único. se -“etiqueta” etiqueta que utiliza aparece como en el nuevo botón. -“pox posy” son las posiciones de las X 28 y las Y el dentro ejemplo] botón del 155 10 “checkbox” “groupbox” con nombre de “ej_checkbox” en el -“grupo” de cual se de ejemplo”. muestra “Texto respectivamente superior de la izquierda esquina del nuevo botón. -“ancho alto” del nuevo botón creado. BORRACHECKBOX “nombre Borra el botón que se en “nombre”. BORREACHECKBOX “ej_checkbox Borra el botón etiquetado como “ej_checkbox”. CREALISTBOX “padre “nombre Crea una lista de selección de CREALISTBOX “ej “ej_listbox posx posy ancho alto diferentes elementos. 155 45 90 20 es -“padre” ventana en el la nombre que de crea la este botón. se -“nombre” identificar utiliza la lista para y ha de Crea una lista de selección dentro de la etiquetada como esta se lista la ventana “ej”, a etiqueta como “ej_listbox”. ser único. -“pox posy” son las posiciones de las X y respectivamente de las la Y esquina superior izquierda de la lista. -“ancho alto” de la lista. BORRALISTBOX “nombre Borra la lista de selección que BORRALISTBOX “ej_listbox se indica en “nombre”. Borra la lista de selección etiquetada como “ej_listbox”. CREACOMBOBOX “padre “nombre Crea posx posy ancho alto para una caja dar que al selección se utiliza usuario de una múltiples elementos. -“padre” CREACOMBOBOX “ej_combobox 155 55 90 20 Crea una caja de múltiples elementos es el nombre de la ventana en la que se crea. se -“nombre” identificar el y dentro de la ventana “ej”, a la cual se llamará “ejcombobox”. utiliza botón “ej para ha de ser único. -“pox posy” son las posiciones de las X respectivamente superior y de las la izquierda Y esquina del nuevo botón. -“ancho alto” del nuevo botón creado. BORRACOMBOBOX “nombre Borra la caja de selección de BORRACOMBOBOX “ejcombobox múltiples Borra la caja de selección elementos indica en “nombre”. 29 que se etiquetada como “ej_combobox”. CREAESTATICO “padre “nombre Permite mostrar dentro de una CREAESTATICO [texto] posx posy ancho alto ventana un texto. Este texto se "ej_estatico puede 70 50 10 actualizar con la primitiva “actualizaestatico”. -“padre” es el nombre de Crea la ventana en la que se crea. -“nombre” se utiliza [ESTATICO] ventana de 35 texto dentro de la ventana “ej” a la para una "ej cual se llama “ej_estatico”. Esta ventana identificar el texto que se va contiene a introducir en la ventana y ha “ESTATICO”. el texto de ser único. -“pox posy” son las posiciones de las X respectivamente y de las la Y esquina superior izquierda de donde se va a ubicar el texto. -“ancho alto” del texto introducido en la ventana. ACTUALIZAESTATICO “nombre Sustituye el texto que se crea ACTUALIZAESTATICO [texto] con “creaestatico”. “ej_estatico [ACTUALIZADO] -“nombre” se utiliza para saber Actualiza de que “creaestatico” cuelga. ventana de de “ESTATICO” el texto texto de la estática a “ACTUALIZADO”. BORRAESTATICO “nombre Borra el botón estático que se BORRAESTATICO “ej_estatico indica en “nombre”. Borra la ventana etiquetada “ej_estatico”. A continuación vamos a mostrar el resultado en pantalla de los comandos explicados anteriormente en orden progresivo en la creación de ventanas. Dentro de un marco rojo estarán los resultados de los comandos utilizados. 30 de texto como • Crear ventana • Crear groupbox • Crear botón 31 • Actualizar botón • Crear botón radio • Crear checkbox 32 • Crear listbox • Crear combobox • Crear estático 33 • Actualizar estático 5.7.- Primitivas para trabajar con imágenes PRIMITIVA CARGADIB “ruta_imagen.bmp DESCRIPCIÓN Carga una imagen encuentra EJEMPLO “.bmp” donde que se CARGADIB “C:\\ejemplo.bmp indica “ruta_imagen.bmp”. CARGADIBTAMAÑO Devuelve el tamaño de la imagen Se “ruta_imagen.bmp que en primitiva lo mostrar se indica “ruta_imagen.bmp”. devuelve en El una tamaño lista de 2 utiliza con “muestra” el resultado la para en pantalla. MUESTRA números enteros [Ancho Alto]. junto “CARGADIBTAMAÑO “C:\\ejemplo.bmp Nos devuelve: [256 256] GUARDADIB “ruta\nombre_bitmap Guarda una “.bmp” en imagen la en formato ubicación GUARDADIB “C:\\ejemplo.bmp del ordenador que se especifique. CARGAGIF “ruta_imagen.gif Carga una imagen encuentra “.gif” donde que se CARGAGIF “C:\\ejemplo.gif indica “ruta_imagen.gif”. GUARDAGIF “ruta\nombre_gif Guarda una “.gif” en imagen la en formato ubicación ordenador que se especifique. 34 del GUARDAGIF “C:\\ejemplo.gif 5.8.- Primitivas para salir de MSWLogo PRIMITIVA ADIOS DESCRIPCIÓN Cierra el programa de MSWLogo. EJEMPLO ADIOS 6.- Entorno gráfico de MSWLogo Como se ha visto al principio del manual de MSWLogo el entorno gráfico de MSWLogo se divide en 2 partes: • Pantalla de MSWLogo • Pantalla de Trabajo En este punto se van a explicar lo que hacen cada uno de los botones que aparecen en la parte derecha de la ventana de Trabajo de MSWLogo. - Alto: detiene la ejecución del programa que se esta ejecutando sobre MSWLogo. - Trazar: permite ver en el historial de la pantalla de Trabajo las sentencias del programa de MSWLogo que se están ejecutando tiempo real. Se muestra en la imagen de abajo el historial de las sentencias que se están ejecutando. 35 - Pausa: establece una pausa en la ejecución del programa que se esta ejecutando sobre MSWLogo. Nos mostrará una ventana en pantalla en la tendremos que darle a continuar para que siga el desarrollo del programa. - Estado: muestra en una tabla información sobre el estado del lápiz, la orientación de éste, el color del lápiz, la posición de la tortuga y el estado del núcleo de MSWLogo. - Paso: ejecuta el programa de MSWLogo paso a paso, es decir, línea a línea del archivo de programación, teniendo que dar consentimiento para que se ejecute la siguiente línea de programación. Nos muestra una ventana similar de la que se muestra a continuación. - Reiniciar: reinicia la ejecución del programa de MSWLogo que se esta ejecutando. 36 - Ejecutar: ejecuta las sentencias de programación de MSWLogo que se escriben en la ventana blanca de la pantalla de Trabajo. - Editar: abre el cuadro de edición de MSWLogo. 7.- Comentarios Los comentarios en el lenguaje de MSWLogo han de ir precedidos por un punto y coma “;”. A continuación se muestra un ejemplo. ; Esto es un comentario de MSWLogo 8.- Guardar un fichero de programación Hay 2 maneras diferentes de guardar todo el trabajo que se ha realizado en un sesión de MSWLogo, los procedimientos que hayamos creado con sus variables, sus funciones, etc. A continuación se muestran las 2 maneras diferentes: - Desde el menú de Archivo Guardar o Archivo Guardar como podemos guardar lo trabajado con un nombre con extensión “lgo”. 37 - Se utiliza la primitiva guarda “nombfichero.lgo en el que se guarda las definiciones de todos los procedimientos, variables y listas de propiedades sin tapar. En ambos casos hay que destacar que no se guarda cada procedimiento en un archivo, sino que todo el trabajo definido durante una sesión de MSWLogo se guarda junto en el mismo archivo, excepto aquellas variables o procedimientos que se hayan tapado. 9.- Cargar un fichero de programación Hay 2 maneras diferentes de cargar un fichero de programación de MSWLogo. A continuación se muestran las 2 maneras diferentes: - Desde el menú de Archivo Cargar se abre una ventana desde donde podemos cargar un archivo de programación de MSWLogo. En esta ventana solo aparecen los archivos con extensión “.lgo”. Para que aparezcan todos los archivos se debe seleccionar en Tipo de archivos: todos los archivos “*.*”. 38 - Se utiliza la primitiva carga “nombfichero.lgo para que cargue el archivo de programación de MSWLogo especificado. Si el archivo no está dentro de la carpeta “bc5”, se tendrá que poner la ruta de acceso a ese fichero. Es importante destacar que cuando se carga un fichero “lgo” se cargan todos sus procedimientos en el entorno de MSWLogo. Si no se han guardado el entorno de trabajo de la sesión actual en disco o si en el archivo existen procedimientos ya definidos en la sesión actual, se sobrescribirá. Pero antes de eso MSWLogo emite una ventana de aviso: 10.- Bibliografía • Guía práctica de MSWLogo en inglés: http://www.southwest.com.au/~jfuller/logotut/logo1.htm • Manuales de Logo en español: http://www.southwest.com.au/~jfuller/mswlogo/spanish.zip http://www.angeltowns.com/members/mondragon/paradiso/ - sect2 39