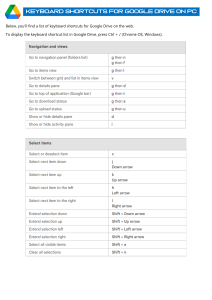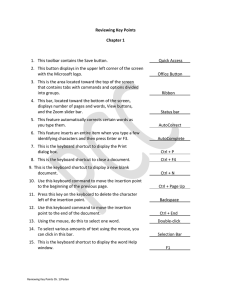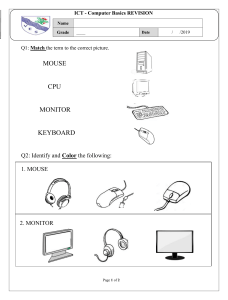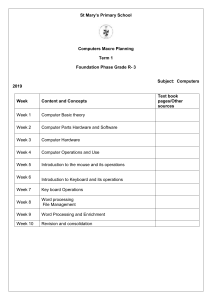Digital Literacy Training 29th Infantry “Matatag” Battalion, Brgy. Del Pilar Cabadbaran City June 30, 2021 DAY • Training Orientation • Computer Essentials • Typing Test Training Rules ∙ ∙ ∙ ∙ ∙ ∙ Rule #1: Listen while others are talking in front. Rule #2: Participate as much as possible. Rule #3: Always wear FACEMASK and FACESHIELD. Rule #4: Be Happy and have fun in the training. Rule #5: Keep your PHONE in SILENT MODE. Rule #6: NO ACTIVITY! NO CERTIFICATE. 3 Training Objectives • Define what is a Computer and it’s functions. • Be able to differentiate what is hardware and what is software. • Familiarization on parts of the computer. • Basic knowledge on Productivity Tools • Understanding the right way in using the Internet. 4 Computer Literacy Assessment ⮚Turning On & Off the computer ⮚Navigating to Start Menu ⮚Opening Folders and Applications ⮚Identifying Basic parts of the Computer 5 Getting to Know You! 6 GROUP ACTIVITY “LEVELING OF EXPECTATIONS” • Each group must list down all their expectations in this Three-Day Digital Literacy Training. 7 Topic # 1 All About Computer: it’s function, parts and uses. 8 What is Computer? It is an electronic device that manipulates information, or data. It has the ability to store, retrieve, process and output data. It can be use to type documents, email, play games, and browse the Web. It can also be use to edit or create spreadsheets, presentations, and even videos. 9 COMPUTER Functionalities of a Computer: 1. Input: Transferring of data into a computer system. 2. Store: Storing of data/information/instructions in the memory and use them when required. 3. Process: Manipulating and controlling of data and converting it into useful information. 4. Output: Generating the output or displaying the information. 10 HARDWARE vs. SOFTWARE Hardware is any part of your computer that has a physical structure, such as the keyboard or mouse. It also includes all of the computer's internal parts, which you can see in the image below. Software is any set of instructions that tells the hardware what to do and how to do it. Examples of software include web browsers, games, and word processors. 11 TYPE OF COMPUTERS ▪ Desktop Computers – are designed to be placed on a desk, and they're typically made up of a few different parts, including the computer case, monitor, keyboard, and mouse. 12 TYPE OF COMPUTERS ▪ Laptop Computers – also known as notebooks, are battery-powered portable computers that you can take with you and use in different environments. 13 TYPE OF COMPUTERS ▪ Tablet Computers or tablets – are handheld computers that are even more portable than laptops. Instead of a keyboard and mouse, tablets use a touch-sensitive screen for typing and navigation. ▪ The iPad is an example of a tablet. 14 OTHER TYPES OF COMPUTERS ▪ Smartphones: Many cell phones can do a lot of things computers can do, including browsing the Internet and playing games. 15 OTHER COMPUTER TYPES Wearables: Wearable technology is a general term for a group of devices — including fitness trackers and smartwatches — that are designed to be worn throughout the day. ▪ 16 OTHER COMPUTER TYPES ▪ Game consoles: A game console is a specialized type of computer that is used for playing video games on your TV. 17 OTHER COMPUTER TYPES ▪ Smart TVs: Many TVs now include applications — or apps — that let you access various types of online content. You can stream video from the Internet directly onto your TV. 18 Personal computers come in two main styles: PC and Mac. PCs - This type of computer began with the original IBM PC that was introduced in 1981. Other companies began creating similar computers, which were called IBM PC Compatible (often shortened to PC). Today, this is the most common type of personal computer, and it typically includes the Microsoft Windows operating system. MACs - The Macintosh computer was introduced in 1984, and it was the first widely sold personal computer with a graphical user interface, or GUI (pronounced gooey). All Macs are made by one company (Apple), and they almost always use the Mac OS X operating system. 19 What are the basic parts of a Computer? The basic parts of a desktop computer are the computer case, monitor, keyboard, mouse, and power cord. Each part plays an important role whenever you use a computer. 21 Computer Case The computer case is the metal and plastic box that contains the main components of the computer, including the motherboard, central processing unit (CPU), and power supply. The front of the case usually has an On/Off button and one or more optical drives. Computer cases come in different shapes and sizes. A desktop case lies flat on a desk, and the monitor usually sits on top of it. A tower case is tall and sits next to the monitor or on the floor. All-in-one computers come with the internal components built into the monitor, which eliminates the need for a separate case. 22 Monitor The monitor works with a video card, located inside the computer case, to display images and text on the screen. Most monitors have control buttons that allow you to change your monitor's display settings, and some monitors also have built-in speakers. Newer monitors usually have LCD (liquid crystal display) or LED (light-emitting diode) displays. These can be made very thin, and they are often called flat-panel displays. Older monitors use CRT (cathode ray tube) displays. CRT monitors are much larger and heavier, and they take up more desk space. 23 Keyboard The keyboard is one of the main ways to communicate with a computer. There are many different types of keyboards, but most are very similar and allow you to accomplish the same basic tasks. 24 Mouse The mouse is another important tool for communicating with computers. Commonly known as a pointing device, it lets you point to objects on the screen, click on them, and move them. There are two main mouse types: optical and mechanical. The optical mouse uses an electronic eye to detect movement and is easier to clean. The mechanical mouse uses a rolling ball to detect movement and requires regular cleaning to work properly. 25 Mouse Alternatives There are other devices that can do the same thing as a mouse. Many people find them easier to use, and they also require less desk space than a traditional mouse. The most common mouse alternatives are below. Trackball: A trackball has a ball that can rotate freely. Instead of moving the device like a mouse, you can roll the ball with your thumb to move the pointer. Touchpad: A touchpad—also called a trackpad— is a touch-sensitive pad that lets you control the pointer by making a drawing motion with your finger. Touchpads are common on laptop computers. 26 Peripherals you can use with your computer The most basic computer setup usually includes the computer case, monitor, keyboard, and mouse, but you can plug many different types of devices into the extra ports on your computer. These devices are called peripherals. Let's take a look at some of the most common ones. Printers: A printer is used to print documents, photos, and anything else that appears on your screen. There are many types of printers, including inkjet, laser, and photo printers. There are even all-in-one printers, which can also scan and copy documents. 27 Speakers/headphones: Speakers and headphones are output devices, which means they send information from the computer to the user—in this case, they allow you to hear sound and music. Depending on the model, they may connect to the audio port or the USB port. Some monitors also have built-in speakers. 28 Microphones: A microphone is a type of input device, or a device that receives information from a user. You can connect a microphone to record sound or talk with someone else over the Internet. Many laptop computers come with built-in microphones. 29 Web cameras: A web camera—or webcam—is a type of input device that can record videos and take pictures. It can also transmit video over the Internet in real time, which allows for video chat or video conferencing with someone else. Many webcams also include a microphone for this reason. 30 Game controllers and joysticks: A game controller is used to control computer games. There are many other types of controllers you can use, including joysticks, although you can also use your mouse and keyboard to control most games. Digital cameras: A digital camera lets you capture pictures and videos in a digital format. By connecting the camera to your computer's USB port, you can transfer the images from the camera to the computer. Mobile phones, MP3 players, tablet computers, and other devices: Whenever you buy an electronic device, such as a mobile phone or MP3 player, check to see if it comes with a USB cable. If it does, this means you can most likely connect it to your computer. 31 INSIDE A COMPUTER The motherboard is the computer's main circuit board. It's a thin plate that holds the CPU, memory, connectors for the hard drive and optical drives, expansion cards to control the video and audio, and connections to your computer's ports (such as USB ports). The motherboard connects directly or indirectly to every part of the computer. 32 INSIDE A COMPUTER The central processing unit (CPU), also called a processor, is located inside the computer case on the motherboard. It is sometimes called the brain of the computer, and its job is to carry out commands. Whenever you press a key, click the mouse, or start an application, you're sending instructions to the CPU. A processor's speed is measured in megahertz (MHz), or millions of instructions per second; and gigahertz (GHz), or billions of instructions per second. A faster processor can execute instructions more quickly. However, the actual speed of the computer depends on the speed of many different components—not just the processor. 33 INSIDE A COMPUTER RAM is your system's short-term memory. Whenever your computer performs calculations, it temporarily stores the data in the RAM until it is needed. This short-term memory disappears when the computer is turned off. If you're working on a document, spreadsheet, or other type of file, you'll need to save it to avoid losing it. When you save a file, the data is written to the hard drive, which acts as long-term storage. RAM is measured in megabytes (MB) or gigabytes (GB). The more RAM you have, the more things your computer can do at the same time. If you don't have enough RAM, you may notice that your computer is sluggish when you have several programs open. Because of this, many people add extra RAM to their computers to improve performance. RAM – Random Access of Memory 34 INSIDE A COMPUTER The hard drive is where your software, documents, and other files are stored. The hard drive is long-term storage, which means the data is still saved even if you turn the computer off or unplug it. When you run a program or open a file, the computer copies some of the data from the hard drive onto the RAM. When you save a file, the data is copied back to the hard drive. The faster the hard drive, the faster your computer can start up and load programs. 35 INSIDE A COMPUTER The power supply unit in a computer converts the power from the wall outlet to the type of power needed by the computer. It sends power through cables to the motherboard and other components. 36 EXPANSION CARDS Most computers have expansion slots on the motherboard that allow you to add various types of expansion cards. These are sometimes called PCI (peripheral component interconnect) cards. You may never need to add any PCI cards because most motherboards have built-in video, sound, network, and other capabilities. However, if you want to boost the performance of your computer or update the capabilities of an older computer, you can always add one or more cards. Below are some of the most common types of expansion cards. 37 Video Card The video card is responsible for what you see on the monitor. Most computers have a GPU (graphics processing unit) built into the motherboard instead of having a separate video card. If you like playing graphics-intensive games, you can add a faster video card to one of the expansion slots to get better performance. 38 Sound Card The sound card—also called an audio card—is responsible for what you hear in the speakers or headphones. Most motherboards have integrated sound, but you can upgrade to a dedicated sound card for higher-quality sound. 39 Network Card The network card allows your computer to communicate over a network and access the Internet. It can either connect with an Ethernet cable or through a wireless connection (often called Wi-Fi). Many motherboards have built-in network connections, and a network card can also be added to an expansion slot. 40 Bluetooth Card Bluetooth is a technology for wireless communication over short distances. It's often used in computers to communicate with wireless keyboards, mice, and printers. It's commonly built into the motherboard or included in a wireless network card. For computers that don't have Bluetooth, you can purchase a USB adapter, often called a dongle. 41 What is an operating system? Understanding Operating Systems An operating system is the most important software that runs on a computer. It manages the computer's memory and processes, as well as all of its software and hardware. It also allows you to communicate with the computer without knowing how to speak the computer's language. Without an operating system, a computer is useless. 43 Types of Operating Systems Operating systems usually come pre-loaded on any computer you buy. Most people use the operating system that comes with their computer, but it's possible to upgrade or even change operating systems. The three most common operating systems for personal computers are Microsoft Windows, macOS, and Linux. Modern operating systems use a graphical user interface, or GUI (pronounced gooey). A GUI lets you use your mouse to click icons, buttons, and menus, and everything is clearly displayed on the screen using a combination of graphics and text. Each operating system's GUI has a different look and feel, however, modern operating systems are designed to be easy to use, and most of the basic principles are the same. 44 Microsoft Windows Microsoft created the Windows operating system in the mid1980s. There have been many different versions of Windows, but the most recent ones are Windows 10 (released in 2015), Windows 8 (2012), Windows 7 (2009), and Windows Vista (2007). Windows comes pre-loaded on most new PCs, which helps to make it the most popular operating system in the world. 45 macOS macOS (previously called OS X) is a line of operating systems created by Apple. It comes preloaded on all Macintosh computers, or Macs. Some of the specific versions include Mojave (released in 2018), High Sierra (2017), and Sierra (2016). According to StatCounter Global Stats, macOS users account for less than 10% of global operating systems—much lower than the percentage of Windows users (more than 80%). One reason for this is that Apple computers tend to be more expensive. However, many people do prefer the look and feel of macOS over Windows. 46 Linux Linux (pronounced LINN-ux) is a family of open-source operating systems, which means they can be modified and distributed by anyone around the world. This is different from proprietary software like Windows, which can only be modified by the company that owns it. The advantages of Linux are that it is free, and there are many different distributions—or versions—you can choose from. According to StatCounter Global Stats, Linux users account for less than 2% of global operating systems. However, most servers run Linux because it's relatively easy to customize. 47 What is an application? You may have heard people talking about using a program, an application, or an app. But what exactly does that mean? Simply put, an app is a type of software that allows you to perform specific tasks. Applications for desktop or laptop computers are sometimes called desktop applications, while those for mobile devices are called mobile apps. When you open an application, it runs inside the operating system until you close it. Most of the time, you will have more than one application open at the same time, which is known as multi-tasking. App is a common term for an application, especially for simple applications that can be downloaded inexpensively or even for free. Many apps are also available for mobile devices and even some TVs. 48 Desktop Applications There are countless desktop applications, and they fall into several categories. Some are more full featured (like Microsoft Word), while others may only do one or two things (like a clock or calendar app). 49 Word Processors A word processor allows you to write a letter, design a flyer, and create many other types of documents. The most well-known word processor is Microsoft Word. 50 Web Browsers A web browser is the tool you use to access the Internet. Most computers come with a web browser pre-installed, but you can also download a different one if you prefer. Examples of browsers include Internet Explorer, Mozilla Firefox, Google Chrome, and Safari. 51 Media Players If you want to listen to MP3s or watch movies you've downloaded, you'll need to use a media player. Windows Media Player and iTunes are popular media players. 52 How to set-up a Desktop Computer? Setting up a desktop computer STEP 1 Unpack the monitor and computer case from the box. Remove any plastic covering or protective tape. Place the monitor and computer case on a desk or work area. Be sure to place your computer case in an area that is well ventilated and has good air flow. This will help to prevent the computer from overheating. 54 Setting up a desktop computer STEP 2 Locate the monitor cable. There are several types of monitor cables, so the one for your computer may not look like the one in the image below.. If you're having trouble finding your monitor cable, refer to the instruction manual for your computer. (If you have an all-in-one computer that's built into the monitor, you can skip to Step 4). 55 Setting up a desktop computer STEP 3 Connect one end of the cable to the monitor port on the back of the computer case and the other end to the monitor. Many computer cables will only fit a specific way. If the cable doesn't fit, don't force it or you might damage the connectors. Make sure the plug aligns with the port, then connect it. 56 Setting up a desktop computer STEP 4 Unpack the keyboard and determine whether it uses a USB (rectangular) connector or a PS/2 (round) connector. If it uses a USB connector, plug it into any of the USB ports on the back of the computer. If it uses a PS/2 connector, plug it into the purple keyboard port on the back of the computer. 57 Setting up a desktop computer STEP 5 Unpack the mouse and determine whether it uses a USB or PS/2 connector. If it uses a USB connector, plug it into any of the USB ports on the back of the computer. If it uses a PS/2 connector, plug it into the green mouse port on the back of the computer. STEP 6 If you have external speakers or headphones, you can connect them to your computer's audio port (either on the front or back of the computer case). Many computers have color-coded ports. Speakers or headphones connect to the green port, and microphones connect to the pink port. The blue port is the line in, which can be used with other types of devices. 58 Setting up a desktop computer STEP 7 Locate the two power supply cables that came with your computer. Plug the first power supply cable into the back of the computer case and then into a surge protector. Then, using the other cable, connect the monitor to the surge protector. You can also use an uninterruptable power supply (UPS), which acts as a surge protector and provides temporary power if there is a power outage. 59 Setting up a desktop computer STEP 8 Finally, plug the surge protector into a wall outlet. You may also need to turn on the surge protector if it has a power switch. If you don't have a surge protector, you can plug the computer directly into the wall. However, this is not recommended because electrical surges can damage your computer. 60 Setting up a desktop computer STEP 9 If you have a printer, scanner, webcam, or other peripherals, you can connect them at this point. Many peripherals are plug and play, which means they will be recognized by your computer as soon as they are plugged in. Other peripherals may include software that needs to be installed before you can begin using them. Use the instructions included with the device to install it if necessary. Generally, peripherals are optional, and you can add new ones at any time; you don't have to add all peripherals during the initial setup of your computer. 61 Setting up a laptop computer If you have a laptop, setup should be easy: Just open it and press the power button. If the battery isn't charged, you'll need to plug in the AC adapter. You can continue using the laptop while it charges. If your laptop has any peripherals, like external speakers, you may want to read the instructions as described previously. Laptops and desktops generally use the same types of connections, so the same steps will still apply. 62 Getting started with your first computer Turning on a computer The very first step is to turn on the computer. Make sure all the cables are plugged in correctly, and locate the power button. It's in a different place on every computer, but it will have the universal power button symbol as shown: Once turned on, your computer takes time before it's ready to use. You may see a few different displays flash on the screen. This process is called booting up, and it can take anywhere from 15 seconds to several minutes. 64 Once the computer has booted up, it may be ready to use, or it may require you to log in. This means identifying yourself by typing your user name or selecting your profile, then typing your password. If you've never logged in to your computer before, you may need to create an account. 65 The keyboard and mouse You interact with a computer mainly by using the keyboard and mouse, or a trackpad on laptops. Learning to use these devices is essential to learning to use a computer. 66 The mouse controls the pointer on the screen. Whenever you move the mouse across the desk, the pointer will move in a similar manner. A mouse usually has two buttons, which are referred to as the left button and the right button. You will often interact with the computer by moving the mouse pointer over something on the computer screen, then clicking one of the buttons. 67 On laptops, you can use the trackpad, located below the keyboard, instead of a mouse. Simply drag your finger across the trackpad to move the pointer on the screen. Some trackpads do not have buttons, so you'll either press or tap the trackpad to click. 68 The keyboard allows you to type letters, numbers, and words into the computer. Whenever you see a flashing vertical line—called the cursor—you can start typing. Note that the mouse pointer is also called a cursor, but it is shaped differently. The keyboard cursor is also called the insertion point. 69 Using a computer The main screen you'll start from is the desktop. This is sort of like a main menu or a table of contents. From here, you can access the programs and features you need to use your computer. Icons are used to represent the different files, applications, and commands on your computer. An icon is a small image that's intended to give you an idea at a glance of what it represents, like a logo. Double-clicking an icon on the desktop will open that application or file. 70 A button is a command that performs a specific function within an application. The most commonly used commands in a program will be represented by buttons. 71 Menus are organized collections of commands and shortcuts. Click a menu to open it and display the commands and shortcuts within. Then click an item in the menu to execute it. 72 When you open an application or folder, it is displayed in its own window. A window is a contained area—like a picture within a picture—with its own menus and buttons specific to that program. You can rearrange multiple windows on the desktop and switch between them. 73 Now that you know the absolute basics of using a computer, this is where the computer’s operating system functions: An operating system (OS) is software that starts up a computer and keeps it running and responding to your commands. Runs applications (useful programs like word processors, calculators, and so on) and enables you to interact with them. Creates and maintains the user interface that you see onscreen, such as the icons you click and the dialog boxes you see. 74 Getting to know the interface GRAPHICAL USER INTERFACE (GUI) 76 GRAPHICAL USER INTERFACE (GUI) 77 GRAPHICAL USER INTERFACE (GUI) 78 GRAPHICAL USER INTERFACE (GUI) 79 GRAPHICAL USER INTERFACE (GUI) 80 GRAPHICAL USER INTERFACE (GUI) 81 GRAPHICAL USER INTERFACE (GUI) 82 GRAPHICAL USER INTERFACE (GUI) 83 GRAPHICAL USER INTERFACE (GUI) 84 All about your computer’s file system No matter which operating system you use, your computer uses folders to organize all of the different files and applications it contains. Folder icons on your computer are designed to look like file folders full of documents or pictures. Each operating system has its own file system, which helps you find your folders and files. If you have a Windows PC, you'll use the File Explorer (also known as Windows Explorer). If you have a Mac, you'll use Finder. X` 85 Opening computer’s file system Whether you're using a PC or a Mac, the file system icon will be on the toolbar. On a PC, the File Explorer icon looks like a folder, as in the image below. 86 Basic Navigation Whether you're using File Explorer or Finder, basic navigation will work the same way. If you see the file you want, you can double-click it with your mouse. Otherwise, you can use the Navigation pane on the left side of the window to select a different location. 87 Deleting Files macOS and Windows use a Trash can—or Recycle Bin—to prevent you from accidentally deleting files. When you delete a file, it is moved to the Trash can. If you change your mind, you can move the file back to its original location. 88 Deleting Files If you want to permanently delete the file, you will need to empty the Trash or Recycle Bin. To do this, right-click the icon and select Empty. 89 Opening files and applications Each application on your computer has a group of file types—or formats—it is able to open. When you double-click a file, your computer will automatically use the correct application to open it. In our example, we're opening a Microsoft Word document (Cover Letter), which will open in Microsoft Word. 90 Opening files and applications However, there may be times you may want to open an application directly, instead of just opening a file. To open an application in Windows, click the Start button, then select the desired application. If you don't see the one you want, you can click All Programs/All Apps to see a full list, scroll through the application list in Windows 10, or simply type the name of the application on your keyboard to search for it. In the example below, we're opening Microsoft Edge from the tiles. 91 Adjusting computer’s settings When you start using a new computer, you may want to begin by adjusting the computer's settings. Adjusting your settings can range from simple tasks such as changing your desktop background to more advanced tasks like adjusting your security or keyboard settings. 92 Shutting down your computer When you're done using your computer, it's important to shut it down properly. 93 Topic # 2 ❑ ❑ ❑ ❑ ❑ Internet Essentials: Connecting to the Internet Introduction to Web browsers Introduction to Search Engine Social Media Etiquettes/Netiquettes Internet Literacy and Proper Usage 94 What is the internet? The Internet is a global network of billions of computers and other electronic devices. With the Internet, it's possible to access almost any information, communicate with anyone else in the world, and do much more. You can do all of this by connecting a computer to the Internet, which is also called going online. When someone says a computer is online, it's just another way of saying it's connected to the Internet. 95 What is the web? The World Wide Web—usually called the Web for short—is a collection of different websites you can access through the Internet. A website is made up of related text, images, and other resources. Websites can resemble other forms of media—like newspaper articles or television programs—or they can be interactive in a way that's unique to computers. Once you are connected to the Internet, you can access and view websites using a type of application called a web browser. Just keep in mind that the web browser itself is not the Internet; it only displays websites that are stored on the Internet. 96 How does the internet work? It's important to realize that the Internet is a global network of physical cables, which can include copper telephone wires, TV cables, and fiber optic cables. Even wireless connections like Wi-Fi and 3G/4G rely on these physical cables to access the Internet. When you visit a website, your computer sends a request over these wires to a server. A server is where websites are stored, and it works a lot like your computer's hard drive. Once the request arrives, the server retrieves the website and sends the correct data back to your computer. What's amazing is that this all happens in just a few seconds! 97 Other things you can do on the Internet One of the best features of the Internet is the ability to communicate almost instantly with anyone in the world. Email is one of the oldest and most universal ways to communicate and share information on the Internet, and billions of people use it. Social media allows people to connect in a variety of ways and build communities online. There are many other things you can do on the Internet. There are thousands of ways to keep up with news or shop for anything online. You can pay your bills, manage your bank accounts, meet new people, watch TV, or learn new skills. You can learn or do almost anything online. 98 Internet Media How to use the Internet? 99 Finding information online With billions of websites online today, there is a lot of information on the Internet. Search engines make this information easier to find. All you have to do is type one or more keywords, and the search engine will look for relevant websites. There are many different search engines you can use, but some of the most popular include Google, Yahoo!, and Bing. 100 Search Engines Search Engines tools used to find information on the internet based on a word or combination of words screenshot from google.com screenshot from ph.yahoo.com 101 Email Short for electronic mail, email is a way to send and receive messages across the Internet. Almost everyone who uses the Internet has their own email account, usually called an email address. This is because you'll need an email address to do just about anything online, from online banking to creating a Facebook account. 102 Using e-Mail e-Mail • short term for electronic mail • a modern day tool used to send and receive messages using the Internet Source: Google Images 103 Using e-Mail IMPORTANCE AND USAGE OF E-MAIL ▪ easily accessible Source: Google Images 104 Using e-Mail € ¥ ₩ ₤ ₱$ IMPORTANCE AND USAGE OF E-MAIL ▪ easily accessible ▪ free PAY ₱250!!! Source: Google Images 105 Using e-Mail IMPORTANCE AND USAGE OF E-MAIL ▪ easily accessible ▪ free ▪ fast ▪ reliable dfsdfsf dfnjsdnfkjnfjksdnfkjdsnfkjs dnfkjdsfsdflkmsdflksdmfsd fslkfmlksdmf SENT SEND Source: Google Images Asjkas, kaskamsksakmskamskamsk amskamskamsasasasasasds dsdsdsdsdsdsdsdsdsdsdsds dsdsdsdsdsdsdsdsdsdsdsds dsdsdsdsdsdsdsdsdsdsdsds dsdsdsdsdssddssa 1 MESSAGE RECEIVED! 106 Using e-Mail IMPORTANCE AND USAGE OF E-MAIL ▪ easily accessible ▪ free ▪ fast ▪ reliable dfsdfsf dfnjsdnfkjnfjksdnfkjdsnfkjs dnfkjdsfsdflkmsdflksdmfsd fslkfmlksdmf SENT SEND Source: Google Images Asjkas, kaskamsksakmskamskamsk amskamskamsasasasasasds dsdsdsdsdsdsdsdsdsdsdsds dsdsdsdsdsdsdsdsdsdsdsds dsdsdsdsdsdsdsdsdsdsdsds dsdsdsdsdssddssa ▪ long-lasting 1 MESSAGE RECEIVED! 107 Using e-Mail IMPORTANCE AND USAGE OF E-MAIL ▪ easily accessible ▪ free ▪ fast ▪ reliable ▪ long-lasting ▪ long distance communication Source: Google Images 108 Using e-Mail e-Mail Account Google Mail o Gmail is an email service where e-mails and messages are stored in the Internet. 109 Using e-Mail Sending messages 110 Using e-Mail Replying to messages 111 Using e-Mail Forwarding messages 112 Using e-Mail Attaching files 113 Social Networking Social networking websites are another way to connect and share with your family and friends online. Rather than sharing with just a few people over email, social networks make it easier to connect and share with many people at the same time. Facebook is the world's largest social networking site, with more than 1 billion users worldwide. 114 Social Networking Site Facebook is the most popular social networking service used to interact with other people from different parts of the world. screenshot from facebook.com 115 Social Networking Site Facebook News Feed Friend Requests Notificatio ns Searc h Messeng er Marketplace Men u 116 Social Networking Site PAGGAMIT NG FACEBOOK 117 Chat and Messaging Chat and instant messaging (IM) are short messages sent and read in real time, allowing you to converse more quickly and easily than email. These are generally used when both (or all) people are online, so your message can be read immediately. By comparison, emails won't be seen until recipients check their inboxes. Examples of instant messaging applications include Yahoo Messenger and Google Hangouts. Some sites, like Gmail and Facebook, even allow you to chat within your web browser. 118 Online Messaging and Calls Source: Google Images 119 Online Media There are many sites that allow you to watch videos and listen to music. For example, you can watch millions of videos on YouTube or listen to Internet radio on Pandora. Other services, like Netflix and Hulu, allow you to watch movies and TV shows. And if have a set-top streaming box, you can even watch them directly on your television instead of a computer screen. 120 Social Media SOCIAL MEDIA Social Media enables individuals to gather, communicate and share information, interests, ideas, images, or videos using the internet. Source: Google Images 121 Social Media as News Platforms YouTube Channels screenshot from youtube.com 122 Social Media as News Platforms Official Facebook Pages screenshot from facebook.com 123 Social Media as News Platforms Official Facebook Pages screenshot from facebook.com 124 Social Media as News Platforms Official Twitter Account screenshot from twitter.com 125 Social Media as News Platforms Official Twitter Account screenshot from twitter.com 126 Social Media as News Platforms LGU’s Social Media Accounts screenshot from twitter.com 127 Everyday tasks You can also use the Internet to complete many everyday tasks and errands. For example, you can manage your bank account, pay your bills, and shop for just about anything. The main advantage here is convenience. Rather than going from place to place, you can do all of these tasks at home! 128 e-Services Government e-Services government services that can accessed using the Internet; can also be used for doing government transactions online 129 Data Protection and Security What are the things to avoid in using the Internet? 130 Computer Threats MGA URI NG COMPUTER THREATS Computer Threats • programs that are harmful to computer operations, data, and to the people using it Source: Google Images concept from Level 3 Communications, LLC 131 Computer Threats Malware • malicious software designed to destroy computers, deceive, and steal information from the person using it Virus Worm Trojan Spyware Adware 132 Computer Threats Phishing • an offense that attempts to acquire sensitive personal and financial information such as username and passwords Source: Google Images 133 Computer Threats Hacking • done by some computer experts to steal information, exchange of data, and damage data Source: Google Images 134 Computer Threats Identity Theft • using other people’s personal identity without authorization for personal motives and do harm Source: Google Images 135 Digital Literacy Training Productivity Tools Microsoft Word • Microsoft Word - is a word processing application that allows you to create a variety of documents, including letters, resumes, and more 138 STARTING UP MS WORD Type Word on the Search Bar and click the Word Application 139 MS WORD INTERFACE 140 RIBBON 141 RULER • The ruler is found below the Ribbon. You can use the ruler to change the format of your document quickly. 142 RULER If your ruler is not visible, follow the steps listed here: 1. 2. Click the View tab to choose it. Click the check box next to Ruler in the Show/Hide group. The ruler appears below the Ribbon. 143 SHORTCUT KEYS Working with Documents KEYBOARD SHORTCUT Ctrl + N Ctrl + O Ctrl + W Ctrl + S F12 Ctrl + P ACTION Start a new document Open an existing document Close a document Save a document Save a document in a different version or format Print a document 145 SHORTCUT KEYS Formatting Text KEYBOARD SHORTCUT Ctrl + B Ctrl + I Ctrl + U Ctrl + D Ctrl + [ Ctrl + ] ACTION Bold Italics Underline Open the Font dialog box Increase the font size by 1 point Decrease the font size by 1 point 146 SHORTCUT KEYS Alignment KEYBOARD SHORTCUT Ctrl + E Ctrl + J Ctrl + R Ctrl + L Ctrl + M Ctrl + T ACTION Center align Justify align Right align Left align Indent paragraph from left Create hanging indent 147 KEYBOARD 148 DELETING BLOCKS OF TEXT Use the BACKSPACE and DELETE keys on the keyboard to delete text. BACKSPACE will delete text to the left of the cursor. • DELETE will erase text to the right. • To delete a large selection of text, highlight the text and press the DELETE key. 150 CUT, COPY, PASTE – CLIPBOARD To rearrange text within a document, you can utilize the Clipboard Group on the Home Tab of the Ribbon. • Move text: Cut and Paste OR Drag • Copy Text: Copy and Paste OR use the Clipboard group on the Ribbon • Paste Text: Ctrl + V (hold down the CTRL and the “V” key at the same time) OR use the Clipboard group to Paste, Paste Special, or Paste as Hyperlink 156 CHANGING FONT TYPEFACE AND SIZE To change the font typeface: [Ctrl + D] • Click the arrow next to the font name and choose a font. • Remember that you can preview how the new font will look by highlighting the text, and hovering over the new font typeface. 157 CHANGING FONT TYPEFACE AND SIZE To change the font size: [Ctrl + D] • Click the arrow next to the font size and choose the appropriate size, or • Click the increase or decrease font size buttons. 158 ADDING BORDERS AND SHADING You can add borders and shading to paragraphs and entire pages. To create a border around a paragraph or paragraphs: 1. Select the area of text where you want the border or shading. 2. Click the Borders Button on the Paragraph Group on the Home Tab. 3. Choose the Border and Shading. 4. Choose the appropriate options. 160 =rand() 161 WORD- Exercise # 1 ▪ Open MS Word ▪ Type =rand() then press ENTER ▪ Press CTRL+A on your keyboard (or select all your text ) ▪ Once selected, change the FONT SIZE to 14 then after change FONT STYLE to TIMES NEW ROMAN and change the alignment to JUSTIFY. ▪ Save document 162 WORD Practice Exercise #2 163 WORD- Exercise #2 • Select the words For Rent and change the font size to 48 pt. • With the text still selected, change the font to Franklin Gothic Demi. Note: If you don't see this font in the menu, you can select a different one. • Use the Change Case command to change For Rent to UPPERCASE. • Change the color of the words For Rent to Gold, Accent 4. • Remove the highlight from the phone number (919-555-7237). • Select all of the text from For Rent to (919-555-7237) and Center Align. • Italicize the text in the paragraph below About Villa Piña. 164 DA Y Productivity Tools Microsoft Excel • Microsoft Excel - is a spreadsheet program that allows you to store, organize, and analyze information 166 STARTING UP MS EXCEL Type Excel on the Search Bar and click the Excel Application 167 What’s inside MS Excel? 168 MS EXCEL INTERFACE 169 WORKSHEETS 170 NAME BOX You can also use the Name box to go to a specific cell. Just type the cell you want to go to in the Name box and then press Enter. 1. Type B10 in the Name box. 2. Press Enter. Excel moves to cell B10. 171 WORKSHEET TABS • A worksheet is a single page or sheet in an Excel spreadsheet. By default, there are three worksheets per file. Switching between worksheets is done by clicking on the sheet tab at the bottom of the screen. 172 ENTERING DATA 1. Place the cursor in cell A1. 2. Type John Jordan. Do not press Enter at this time. 173 EDITING A CELL 1. Change "John" to "Jones." 2. Move to cell A1. 3. Press F2. 4. Use the Backspace key to delete the "n" and the "h." 5. Type nes. 6. Press Enter. 174 SHORTCUT KEYS KEYBOARD SHORTCUT Ctrl + N Ctrl + O Ctrl + W Ctrl + S F12 Ctrl + P ACTION Start a new blank workbook Open an existing workbook Close a workbook Save a workbook Save a workbook in a different version or format Print a workbook 175 SHORTCUT KEYS KEYBOARD SHORTCUT Ctrl + C Ctrl + V Ctrl + Z Ctrl + Y F5 Esc ACTION Copies an element Pastes or Place the copied element Undo Redo Display the slide in full screen Exit full screen Note: Element may refer to a text, a table, a shape, a picture, a diagram, a chart, or the slide itself. 176 DAY 3 Productivity Tools Microsoft PowerPoint • Microsoft PowerPoint - a software package designed to create electronic presentations consisting of a series of separate pages or slides. 178 STARTING UP MS POWERPOINT Type Powerpoint on the Search Bar and click the Powerpoint Application 179 MS POWERPOINT INTERFACE Ribbon Slides Pane Overview Pane Animation Pane 180 SLIDES, PLACEHOLDERS, AND NOTES ▪ Slides appear in the center of the window. You create your presentation on slides. ▪ Placeholders hold the objects in your slide. You can use placeholders to hold text, clip art, charts, and more. ▪ You can use the notes area to creates notes to yourself. You can refer to these notes as you give your presentation. 1 2 3 1 Slide 2 Placeholders 3 Notes 181 EDITING TEXT APPEARANCE ▪ ▪ ▪ On the task ribbon, you can edit the appearance of a text. Font refers to how a text should look like. You could also change the alignment and spacing of your text. CATEGO RY DESCRIPTION EXAMPLE Size How big the text is 10, 12, 18, 24, 28 Family The art or appearance of the text Arial, Times New Roman Style Makes the text look italicized Normal, Italicized Weight Puts emphasis on the text Normal, Bold Color Changes the color of the text Green, Yellow, Blue, Red 182 RESIZING A TEXT BOX To resize a textbox, 1. Click on the text. Hello World 2. A box with circles in its corners will appear. 3. Place your mouse in one of the circles. The cursor will change into 4. Click the left button of the mouse. (do not let go) 5. Drag the mouse until you are satisfied with the size. 183 SHORTCUT KEYS KEYBOARD SHORTCUT Ctrl + C Ctrl + V Ctrl + Z Ctrl + Y F5 Esc ACTION Copies an element Pastes or Place the copied element Undo Redo Display the slide in full screen Exit full screen Note: Element may refer to a text, a table, a shape, a picture, a diagram, a chart, or the slide itself. 184 INSERTING AN IMAGE To insert an image, 1. Click on the Insert button on the ribbon. The Insert menu will appear on the ribbon. 2. Click on the Picture icon on Insert menu. 3. A window will Select your image from the appear. window. Click the “Open” button. 4. Your image is now inserted. 185 RESIZING AN IMAGE To resize an image, 1. Click on the image. Circles will appear on the corners and on the middle of every side. 2. Place your cursor in one of the circles. 3. Click the left button of your mouse (do not let go) 4. Drag the mouse until you are satisfied with the size. 186 ANIMATION Animation is used in an element to create an illusion of movement. By using animation, you can: ▪ Make your audience focused; and ▪ Emphasize the message of your presentation 187 TRANSITION Transition controls the way successive slides move into view. Using it can help you avoid abrupt break between one slide and the next. Each slide can only have one transition. 1. Go to Animation Tab -Transition to This Slide group- click on a slide icon to preview it. 1. After choosing, click on “Apply to all slides” 1. Timed slide advance option on the far right under “Advance Slide.” 188 PRESENTING ▪ ▪ ▪ To start show, press F5. To start from a certain slide, click on slide, go to Slide Show Tab, and choose “From Current Slide.” To advance a slide, press Enter (keyboard) or click the left mouse ▪ ▪ ▪ To go back a slide, press Backspace (keyboard) To end the show press Esc (keyboard) Keep presentations simple. 189