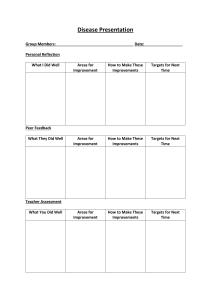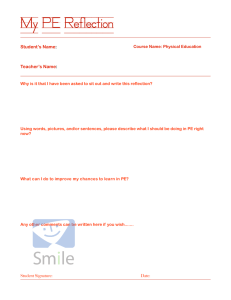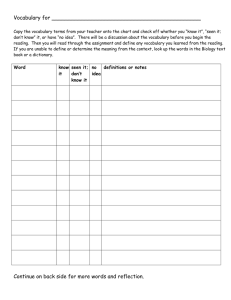How To Create A Water Reflection In Photoshop For this tutorial, I'm using Photoshop CC but every step is compatible with Photoshop CS6. Step 1: Open Your Image Open the image where you want to add your water reflection. Here's the image I'll be using (sunset photo from Adobe Stock): The original photo. Credit: Adobe Stock. Step 2: Unlock The Background Layer And Name It "Photo" In the Layers panel, we see the image on the Background layer. The Background layer is locked, indicated by the lock icon on its far right. We need to unlock it so we can place other layers below it, and we can do that just by renaming it. Double-click on the name "Background": Double-clicking on the Background layer. Photoshop opens the New Layer dialog box. Name the layer "Photo" and then click OK: Renaming the Background layer "Photo". Back in the Layers panel, the Background layer is now the "Photo" layer and the lock icon has disappeared: The Background layer is now unlocked and named "Photo". Step 3: Duplicate The Layer And Name It "Reflection" Make a copy of the layer. We'll use the copy to create the water reflection. Press and hold the Alt (Win) / Option (Mac) key on your keyboard as you click and drag the "Photo" layer down onto the New Layer icon at the bottom of the Layers panel: Dragging the layer onto the New Layer icon while holding Alt / Option. Release your mouse button, and then release your Alt / Option key. Photoshop opens the Duplicate Layer dialog box. Name the layer "Reflection", and then click OK: Naming the copy of the layer "Reflection". The "Reflection" layer appears above the "Photo" layer: The Layers panel showing the "Reflection" layer above the main photo. Step 4: Convert The "Reflection" Layer Into A Smart Object Convert the "Reflection" layer into a Smart Object by clicking the menu icon in the upper right corner of the Layers panel: Clicking the Layers panel menu icon. Choose Convert to Smart Object from the menu: Choosing "Convert to Smart Object". A Smart Object icon appears in the lower right of the "Reflection" layer's preview thumbnail, telling us that the layer is now a Smart Object. Any filters we apply to the layer will now be applied as editable Smart Filters: The "Reflection" layer is now a Smart Object. Step 5: Add More Canvas Space Below The Photo Add more canvas space below the photo to make room for the water reflection. Go up to the Image menu in the Menu Bar and choose Canvas Size: Choosing Canvas Size from the Image Menu. In the Canvas Size dialog box, set the Width to 100 Percent and the Height to 200 Percent. Leave Relative unchecked. To add all of the extra space below the photo, click the top middle box in the Anchor grid, and then click OK to close the dialog box: The Canvas Size dialog box. Photoshop adds the extra space below the image. If the extra space extends off your screen, press Ctrl+0 (Win) / Command+0 (Mac) on your keyboard to choose Photoshop's Fit on Screen command: We now have room for the water reflection. Step 6: Move The "Reflection" Image Into The Added Space Move the "Reflection" image below the main photo and into the new canvas space by selecting the Move Tool from the Toolbar: Selecting the Move Tool. Press and hold your Shift key as you click and drag the image down into the new canvas area. The Shift key limits the direction you can move, making it easy to drag straight down: Dragging the image on the "Reflection" layer below the photo. Step 7: Flip The Image Vertically Flip the image on the "Reflection" layer vertically so that the water reflection mirrors the photo above it. Go up to the Edit menu in the Menu Bar, choose Transform, and then choose Flip Vertical: Going to Edit > Transform > Flip Vertical. After flipping the "Reflection" layer, the bottom image now mirrors the top: The water now reflects the image above it. Related: Create a mirror image effect with Photoshop Step 8: Drag The "Reflection" Layer Below The "Photo" Layer In the Layers panel, click on the "Reflection" layer and drag it down below the "Photo" layer. When a white horizontal bar appears below the "Photo" layer, release your mouse button to drop the "Reflection" layer into place: Dragging the "Reflection" layer below the "Photo" layer. Step 9: Add Motion Blur To The Reflection Add some motion blur to the water reflection using Photoshop's Motion Blur filter. With the "Reflection" layer still selected, go up to the Filter menu in the Menu Bar, choose Blur, and then choose Motion Blur: Going to Filter > Blur > Motion Blur. In the Motion Blur dialog box, set the Angle to 90°, and then set the Distance to somewhere between 10-20 pixels depending on the size of your image (larger images will need more blurring). I'll go with 20 pixels. Click OK to close the dialog box: Adding motion blur to the water reflection. Here's the effect with a subtle amount of motion blur added to the water. After applying the Motion Blur filter, you may notice a horizontal line running through the center of the document, between the main photo and the reflection image. That's an artifact of the Motion Blur filter, and we'll clean it up later. Just ignore it for now: The water reflection effect after adding motion blur. In the Layers panel, the Motion Blur filter appears as a Smart Filter below the "Reflection" layer. If you want to change the blur amount, double-click on the words "Motion Blur" to re-open the filter's dialog box and adjust the Distance value as needed: The Layers panel showing the Motion Blur Smart Filter. Step 10: Add A Blue Solid Color Fill Layer Since water tends to look blue, let's add a bluish tint to the reflection. Click on the New Fill or Adjustment Layer icon at the bottom of the Layers panel: Clicking the New Fill or Adjustment Layer icon. Choose Solid Color from the top of the list: Adding a Solid Color fill layer. In the Color Picker, choose a muted blue by setting the R value to 40, the G value to 110 and the B value to 185, and then click OK to close the Color Picker: Choosing blue for the water in the Color Picker. After adding the fill layer, the water reflection in the bottom half of the document is temporarily covered by solid blue: The water reflection is hidden by the blue fill layer. Step 11: Drag The Fill Layer Below The "Reflection" Layer The reason it's covered in blue is because Photoshop added the fill layer, named "Color Fill 1", between the "Photo" and "Reflection" layers. Click on the fill layer and drag it down below the "Reflection" layer. This will hide the blue fill layer, allowing the water reflection to re-appear. We'll bring the blue color back in a moment: Dragging the fill layer below the "Reflection" layer. Step 12: Select The Smart Filter Layer Mask Next, let's adjust the appearance of the motion blur in the water reflection so that the blur effect fades away as it moves further from shore. Select the Smart Filters layer mask by clicking on the layer mask thumbnail to the left of the words "Smart Filters": Clicking the Smart Filters layer mask thumbnail. Step 13: Draw A Black To White Gradient On The Layer Mask Choose the Gradient Tool from the Toolbar: Selecting the Gradient Tool. In the Options Bar, click on the small arrow to the right of the gradient color swatch, and then choose the Black to White gradient by double-clicking on its thumbnail (third from the left, top row). This selects the gradient and closes the Gradient Picker: Choosing the Black to White gradient. Still in the Options Bar, make sure the Linear gradient style is selected by clicking its icon (directly to the right of the gradient color swatch): Choosing Linear for the gradient style. Click at the bottom of the document to set a starting point for the gradient. Keep your mouse button held down and drag upwards to the middle (to the top of the water reflection image). Hold your Shift key as you drag to make it easier to drag straight up vertically: Drawing a vertical gradient across the water reflection. Release your mouse button to complete the gradient. The motion blur effect now gradually fades as it moves from the top of the water reflection to the bottom: The water reflection after fading the motion blur. Step 14: Load The Layer Mask As A Selection Now that we've faded the motion blur effect, let's fade the water reflection itself so that it blends in with our blue fill layer. We'll do that by adding an exact copy of our layer mask to the "Reflection" layer. Press and hold the Ctrl (Win) / Command (Mac) key on your keyboard and click on the Smart Filters layer mask thumbnail. This loads the layer mask as a selection (a selection outline will appear in the document): Holding Ctrl (Win) / Command (Mac) and clicking the layer mask thumbnail. Step 15: Add A Layer Mask To The "Reflection" Layer Make sure the "Reflection" layer is selected, and then click the Add Layer Mask icon at the bottom of the Layers panel: Clicking the "Add Layer Mask" icon. Photoshop converts the selection outline into a new layer mask, giving us an identical mask with the same black to white gradient on the "Reflection" layer: The "Reflection" layer's mask shows the same gradient as the Smart Filters mask. With the layer mask added, the water reflection now gradually fades from top to bottom into the blue from our Solid Color fill layer: The water reflection now fades to blue. Step 16: Lower The Intensity Of The Blue If the blue looks too strong, you can fade it in Photoshop's Properties panel. Make sure the layer mask thumbnail on the "Reflection" layer is selected. Then, in the Properties panel, lower the Density value by dragging the slider to the left. The more you lower it, the more the blue color will fade away. I'll lower mine down to 50%: Lowering the Density of the layer mask to fade the blue color. And now the blue in the water is more subtle: The color of the water now looks more natural. Step 17: Combine The "Reflection" And Fill Layer Into A Smart Object We need to combine the "Reflection" layer and the fill layer below it into a single Smart Object. With the "Reflection" layer selected, press and hold your Shift key and click on the fill layer. This selects both layers at once: Selecting the "Reflection" and fill layers in the Layers panel. Click the menu icon in the upper right of the Layers panel: Clicking again on the Layers panel menu icon. Choose Convert to Smart Object: Choosing "Convert to Smart Object". Both layers now appear in the Layers panel as a single Smart Object named "Reflection": The two layers have been combined into one Smart Object. Step 18: Create A New Same Size Document To make the reflection look more like water, we'll add ripples to it using a displacement map. The displacement map needs to be a separate Photoshop document, and it needs to be the same size as our current document. Make sure the "Reflection" Smart Object is selected in the Layers panel, and then go up to the Select menu and choose All. This places a selection outline around the entire image: Going to Select > All. Go up to the Edit menu and choose Copy to copy the image to the clipboard: Going to Edit > Copy. To create the new document, go up to the File menu and choose New: Going to File > New. This opens the New Document dialog box. Since we copied our image to the clipboard, Photoshop automatically sets the Width, Height and Resolution of the new document to the same values as the original document. Click Create (Photoshop CC) or OK (CS6) to create the document: Photoshop matches the width, height and resolution of the main document. Step 19: Add Noise The first thing we'll do with our displacement map is add some noise. In the new document, go up to the Filter menu, choose Noise, and then choose Add Noise: Going to Filter > Noise > Add Noise. In the Add Noise dialog box, set the Amount to 400%, and then choose Gaussian and Monochromatic at the bottom. Click OK to close the dialog box. Photoshop fills the document with noise (little black and white dots): The Add Noise filter settings. Step 20: Add Blur To Soften The Noise Soften the noise using the Gaussian Blur filter. Go up to the Filter menu, choose Blur, and then choose Gaussian Blur: Going to Filter > Blur > Gaussian Blur. In the Gaussian Blur dialog box, set the Radius value to 2 pixels and then click OK: Softening the noise with Gaussian Blur. Step 21: Apply "Emboss" To The Red Channel Open the Channels panel by clicking its tab next to the Layers panel: Switching from the Layers panel to the Channels panel. Click on the Red channel to select it: Selecting the Red channel. Go up to the Filter menu, choose Stylize, and then choose Emboss: Going to Filter > Stylize > Emboss. In the Emboss dialog box, set the Angle to 90°, the Height to 1 pixel and the Amount to 500%. Click OK: The Emboss filter settings for the Red channel. Step 22: Apply "Emboss" To The Green Channel Click on the Green channel to select it: Selecting the Green channel. Go back up to the Filter menu, choose Stylize, and once again choose Emboss. Leave the Height set to 1 pixel and the Amount at 500%, but change the Angle to 180°. Click OK: Changing the Angle to 180° for the Green channel. Step 23: Select The RGB Channel And Re-Open The Layers Panel Click on the RGB channel at the top to select it. This turns all three color channels (Red, Green and Blue) back on: Selecting the RGB channel. Then switch back to the Layers panel by clicking its tab: Re-opening the Layers panel. Step 24: Unlock The Background Layer We need to unlock the Background layer so we can reshape it. In Photoshop CC, simply click on the lock icon. In Photoshop CS6, press and hold your Alt (Win) / Option (Mac) key and double-click on the Background layer. This renames the layer "Layer 0" and the lock icon disappears: Unlocking the Background layer. Step 25: Zoom Out From The Document In a moment, we're going to reshape the image, but to do that, we'll need lots of room. Press and hold the Ctrl (Win) / Command (Mac) key on your keyboard and press the minus key (-) repeatedly to zoom way out of the document until the image appears very small in the center: Zooming far out of the document before resizing it. Step 26: Transform The Perspective Of The Image Go up to the Edit menu, choose Transform, and then choose Perspective: Going to Edit > Transform > Perspective. Click on the handle in either the bottom left or right corner and drag it far away from the image. The further you drag, the greater the perspective effect you'll create: Dragging the bottom right corner handle away from the image. There's no specific value to use, but if we look in my Options Bar, we see that I've dragged the Width (W) value to around 3000%. Press Enter (Win) / Return (Mac) on your keyboard to accept the transformation: The Width (W) value after dragging the handle. Step 27: Zoom In On The Document To zoom back in on the image, once again press and hold the Ctrl (Win) / Command (Mac) key on your keyboard and this time, press the plus sign (+) repeatedly. At this closer view, we can see the perspective effect we've created, and the image looks a lot like water ripples gradually moving further off into the distance: The water ripples are taking shape. Step 28: Crop The Image To keep the file size small and avoid any problems when we go to save it as a displacement map, crop away the hidden pixels on the sides. Go up to the Select menu and choose All. A selection outline appears around the image: Going to Select > All. Go up to the Image menu and choose Crop. It won't look like anything has happened, but all of the hidden areas on the sides are now cropped away: Going to Image > Crop. To remove the selection outline, go back up to the Select menu and choose Deselect: Going to Select > Deselect. Related: How to crop images in Photoshop CC Step 29: Scale The Height Of The Image Finally, since the displacement map needs to affect only the water reflection in the bottom half of the document, let's scale the height of the image. This will also enhance the perspective effect even further. Go up to the Edit menu and choose Free Transform: Going to Edit > Free Transform. Click on the top handle and drag it down into the center of the document. Once you get close to the center, it should snap into place. Press Enter (Win) / Return (Mac) on your keyboard to accept it: Dragging the top transform handle into the center. Step 30: Save The Displacement Map As A Photoshop .PSD File We've created the displacement map and we're ready to save it. Go up to the File menu and choose Save As: Going to File > Save As. In the Save As dialog box, name the file "displacement-map" and save it to your Desktop or other location where you can easily find it. Make sure the Format is set to Photoshop so that the file will be saved as a .PSD file, and then click Save. If Photoshop asks if you want to turn on Maximize Compatibility for the file, click OK: Naming and saving the displacement map as a Photoshop .PSD file. Step 31: Switch To Your Main Document Switch back to your water reflection document by clicking on its tab: Switching from the displacement map to the water reflection document. If you're still seeing the selection outline around the image from when we copied it, go up to the Select menu and choose Deselect: Going to Select > Deselect. Step 32: Apply The Displace Filter Apply the displacement map to the water reflection. With the "Reflection" Smart Object selected in the Layers panel, go up to the Filter menu, choose Distort, and then choose Displace: Going to Filter > Distort > Displace. This opens the Displace dialog box. At the top are the Horizontal Scale and Vertical Scale options. These two options control how much the displacement map will bend, warp and reshape the image. Horizontal Scale controls the width of the distortion and Vertical Scale controls the height. To create the water ripples, you'll generally get better results using a low Horizontal Scale value and a higher Vertical scale value. The exact values you need will depend mainly on the size of your image but also on your subject, so you'll want to experiment. In my case, I'll set the Horizontal Scale to 10 and the Vertical Scale to 80. Leave Displacement Map set to Stretch To Fit and Undefined Areas set to Repeat Edge Pixels, and then click OK: The Displace dialog box. Choose your displacement map from where you saved it, and then click Open: Selecting the displacement map. Photoshop applies the displacement map to the water reflection, and with this image, the settings I chose create a nice, subtle ripple effect: The water reflection with the displacement map applied. Step 33: Experiment With The Displace Settings In the Layers panel, the Displace filter appears as a Smart Filter below the "Reflection" Smart Object. To try different Horizontal and Vertical Scale values, double-click on the word "Displace" to re-open the dialog box: Double-click "Displace" to re-open the Smart Filter. This time, I'll leave the Horizontal Scale set to 10 but I'll increase the Vertical Scale to 120. Note that I'm working with a fairly large image. Smaller images will generally need smaller values to get the same results: Experimenting with the Displace settings. Click OK to close the dialog box. Photoshop will ask you to reselect your displacement map. And here we see that this time, the higher Vertical Scale value creates stronger, more obvious water ripples: Different Displace settings will give you different results. Step 34: Stretch The "Reflection" Smart Object Upward If we look along the top of the water reflection where the two images meet, we see some blue artifacts caused by the displacement map: The Displace filter created artifacts along the top of the water reflection. To clean those up, make sure the "Reflection" Smart Object is selected in the Layers panel, and then go up to the Edit menu and choose Free Transform: Going to Edit > Free Transform. Photoshop will warn you that any Smart Filters you've applied will be turned off while you're in Transform mode. Click OK: Clicking OK to accept the message. Click on the top handle and drag it slightly upwards to stretch the water reflection image until the blue artifacts are hidden behind the main image. Press Enter (Win) / Return (Mac) on your keyboard when you're done: Stretching the reflection image to hide the artifacts behind the main photo. Step 35: Crop The Image You may also notice some problem areas along the very bottom of the water reflection, again caused by the displacement map. Or, you may just want to crop some of the reflection away. In either case, select the Crop Tool from the Toolbar: Selecting the Crop Tool. Photoshop places a cropping box around the image. Click on the bottom handle and drag it upward to crop away the bottom of the reflection. Press Enter (Win) / Return (Mac) when you're done to crop the image: Cropping away some of the water reflection along the bottom. Step 36: Add A Shadow Along The Shoreline Finally, to complete the water reflection effect, add a shadow along the shoreline to give it some depth, as if the ground slopes into the water. Select the "Photo" layer in the Layers panel: Selecting the "Photo" layer. Add a new layer above it by clicking the New Layer icon: Clicking the "New Layer" icon. Select the Rectangular Marquee Tool from the Toolbar: Selecting the Rectangular Marquee Tool. Drag out a rectangular selection around the shoreline: Drawing a selection that extends above and below the shoreline. Fill the selection with black by going up to the Edit menu and choosing Fill: Going to Edit > Fill. In the Fill dialog box, set Contents to Black and then click OK: Setting the Contents option to Black. The selection is now filled with black: The selection after filling it with black. Remove the selection outline by going up to the Select menu and choosing Deselect: Going to Select > Deselect. Soften the edges by going up to the Filter menu, choosing Blur, and then choosing Gaussian Blur: Going to Filter > Blur > Gaussian Blur. In the Gaussian Blur dialog box, drag the Radius slider towards the right until the edges appear nice and soft. For a larger image, a value of between 30-40 pixels works well. For smaller images, try 1520 pixels. Click OK to close the dialog box: Dragging the Radius slider to soften the edges. Here's the result after softening the edges: The black area looks more like a shadow after softening the edges. Finally, lower the opacity of the shadow to blend it in with the image. The Opacity option is found in the upper right of the Layers panel. I'll lower mine down to 50%: Lowering the layer opacity to fade the shadow into the image. And with that, we're done! Here, after fading the shadow into the shoreline, is my final water reflection effect: The final water reflection effect.