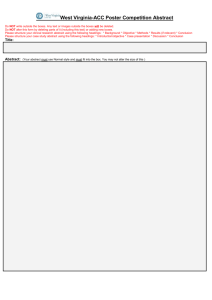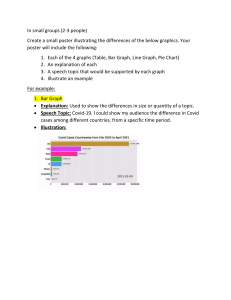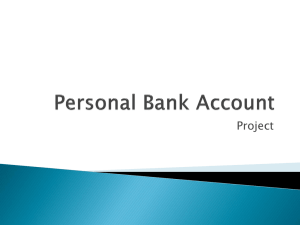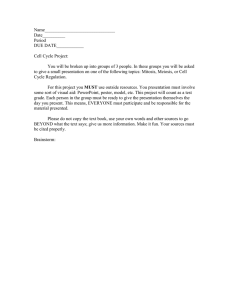How to Create your Poster for UNCC300 Assessment 1 This guide will explain the ways in which you can create your poster for UNCC300 Assessment Task 1. When you have completed the task, you must upload your assignment to your LEO unit. If you need assistance with uploading your assignment to LEO, please check the Turnitin Submission Guides in the Assessment section of your unit. Check your unit outline for more information on this task. Submission requirements: • • • Your poster is to be one side of an A3 page (297mm x 420mm) landscape or portrait. Your assignment must be a digital file, submitted to your LEO unit Assignment 1 dropbox. You do not have to print your poster. Presentation tips: In your unit resources is a poster template that you can follow. You can modify this template as you wish, but you should try to consider the look and layout of information you present, so that it would make sense to anyone unfamiliar with your task. In communicating your ideas, consider the flow of information on the page and how images you use relate to the main points you are trying to make. • • For flow, present your poster so it reads from top left to bottom right. Ensure the contrast between the text and background make it easy to read. Images • • Make sure you use correct attributions to reference images used in the poster. For best quality images, do not enlarge them after you insert them in the page. Text • • • • • Place the title at the top of the page, taking up most of the width of the page. Main text can be broken up into multiple columns and sections. Ensure each section has an appropriate heading that summarises the section. Use plainly readable fonts such as Arial, Times New Roman, or Calibri. Use the following font sizes: poster heading: 48-60pt (title) / 24-28pt (name), section headings: 20pt, body text: 12-14pt, references: min 10pt. Technical requirements of your submission: • • • Text must be readable, e.g. text boxes or text objects on the page (no images of text). Clip art, arrows, or any other static graphics created in your chosen application are fine. Must be a digital file that can be read by Turnitin (any common Microsoft Word, PowerPoint, or OpenOffice equivalent). See more about Turnitin accepted file types Creating your poster in Microsoft PowerPoint You can easily create your poster in PowerPoint (or OpenOffice Impress) on a single slide using the simple text boxes and graphics tools available in the software. Please do not embed videos, Flash or dynamic media. If you are using the template poster provided in your unit, the file will already be set up at the correct size and with content boxes. If you are creating your own poster, firstly set up your slide by choosing Slide Size from the Design menu. Choose the Custom Slide Size option, and in the Slide Size dialogue box choose A3 Paper option and choose landscape or portrait orientation. Using Text Boxes To edit an existing text box, just click the content inside the box. Content inside the box can be formatted using the text tools under the Home menu. To create a new text box, click the Text Box tool under the Insert menu. With the tool activated, draw a box on the screen. To change the size or position of a text box, or any other graphic object, click the object once to select it, then use the square handles to resize, or drag the object around the page to reposition it. Text boxes can be restyled using the Format options. Right-click the box and choose the Format Shape or Size and Position options. Inserting Pictures Click the Pictures tool under the Insert menu, then use the File Browser to choose an image on your computer. When you choose an image it will be added to the page. Like a text box, you can click the image object to select it, and use the handles to resize. Click and drag an image to reposition it on the page. If you want to overlap images, you can bring the desired image to the front or back by right-clicking the image and choosing Bring Forward or Send Backward. Online help guides • • For more help using the tools available in PowerPoint, see the PowerPoint Help website. For more help using OpenOffice, see the Apache OpenOffice User Guide website. Creating your poster in Microsoft Word It is preferable that you complete your task using PowerPoint and the poster template supplied in your LEO unit. However, if you do not have access to software such as PowerPoint, you can also create a poster in Word (or OpenOffice Writer) using text boxes, images and graphical elements placed on the page. Please do not embed videos, Flash or dynamic media. First, set up your document using the Page Layout options. Click the Size button and choose A3. You can also then select the Orientation option and make the page Landscape or Portrait. Using Text Boxes Click on the Insert menu in Word and select the Text Box tool. Choose Simple Text Box from the box types available. This will add a moveable and resizable box to the page. Type your text into the text box, modify the size and any other styling you wish, and position the box on the page wherever you like. The square handles that appear on the sides and corners of boxes allow you to resize and move the box. Using Pictures, Graphics and Shapes The Insert menu in Word also lets you insert shapes and arrows, plus images from your computer or online, as well as charts and screenshots. Most graphical elements, such as pictures and text boxes, can be “wrapped around” by other information on the page. Right-click the object, choose Wrap Text, then choose an option such as Tight to make page text flow around the embedded object. Online help guides • • For more help using the tools available in Word, see the Microsoft Word Help website. For more help using OpenOffice, see the Apache OpenOffice User Guide website.