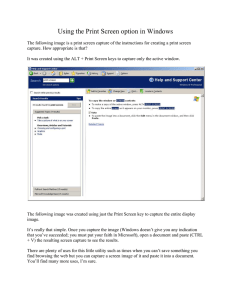Adobe Photoshop 6.0 with Adobe ImageReady 3.0 ® ® ™ QUICK REFERENCE CARD for Windows® Elliptical marquee Single row marquee Single column marquee Adobe Online (M) Marquee (L) Lasso (J) Move (V) (C) Crop† Slice (K) Airbrush† Paintbrush (B) (S) Clone stamp (E) Eraser (R) Blur† (A) Path component selection* (P) Pen* (N) Notes* (H) Hand Polygonal lasso Magnetic lasso* Magic wand (W) Pattern stamp* Slice select Art history* Radial gradient *,‡ Angle gradient *,‡ Diamond gradient *,‡ Background eraser* Magic eraser History brush (Y)* Gradient (G)* Sharpen† Smudge† Dodge (O)† Type (T) Reflected gradient *,‡ Paint bucket† Burn† Create a mask or selection*,‡ Horizontally orient type‡ Vertically orient type‡ Sponge† Rectangle (U) Eyedropper (I) Direct selection* Zoom (Z) Freeform pen* Add anchor point* Convert point* Switch colors (X) Foreground color (D) Default colors Pencil (B) (Photoshop) (N)† (ImageReady) Background color Color sampler* Measure* Delete anchor point* Circle image map § Polygon image map § Image map select § (Q) Standard mode* (F) Standard screen mode (F) Full screen mode with menu bar Quick mask mode (Q)* Magnetic pen*‡ Full screen mode (F) Audio annotation* Jump to ImageReady (Ctrl + Shift + M) Rounded rectangle Ellipse Custom shape* Line Polygon* Additional ImageReady Toolbox items Adobe Online (M) Rounded rectangle marquee (hidden below marquee) (P) Rectangle image map * Not in ImageReady † In a different location in the ImageReady toolbox. ‡ Tools appear in Options bar only. § ImageReady only. Toolbar shortcuts • Press shortcut key (in parentheses) to select tool. (A) Toggle Image map visibility (Y) Rollover preview Toggle slices visibility (Q)§ Preview in default browser (Ctrl + Alt + P)§ • Ctrl + Tab to cycle through open documents.* • Alt + click tool or (except + press shortcut key to cycle through hidden tools ). • Select tool, or select tool and press Enter to display Options bar. Jump to Photoshop (Ctrl+ Shift + M) • Ctrl + click to display context-sensitive menu. • Press to constrain dragging or drawing to straight line or multiples of 45º. • Press Caps Lock to use precise cross hair for brushes. • Press Enter to apply an operation of the magnetic lasso*, or press Esc to cancel the operation. The Quick Reference in online Help contains all shortcuts not shown on menus, including shortcuts for the 3D Transform, Hue/Saturation, and Curves dialog boxes. Shift *Not in ImageReady Key Viewing RESULT AC T I O N Fits image in window Double-click , or Ctrl + Ø (zero) 100% magnification Double-click , or Alt + Ctrl + Ø (zero) Zooms in or out Ctrl + or or Ctrl + spacebar, or Alt + spacebar Applies zoom percentage, and keeps zoom percentage box active* Zooms in on specified area of an image* + Enter in Navigator palette Ctrl + drag over preview in Navigator palette RESULT AC T I O N Scrolls image with hand tool* Spacebar + drag, or drag view area box in Navigator palette Scrolls up or down 1 screen Page Up or Page Down† + Page Up or Page Down† Scrolls up or down 10 units Moves view to upper left corner or lower right corner Home or End Toggles layer mask on/off as rubylith* \ †Hold down Ctrl to scroll left (Page Up) or right (Page Down). Selecting and moving objects RESULT AC T I O N RESULT Repositions marquee while selecting‡ Any marquee tool (except single column and single row) + spacebar + drag Switches from Adds to or subtracts from selection Any selection tool + or Alt + drag Intersects a selection Any selection tool + + Alt + drag Constrains marquee to square or circle‡ Draws marquee from center‡ Constrains shape and draws marquee from center‡ + drag Switches from to * * Alt + click + Alt + drag selection‡ Moves copy of selection Moves selection area 1 pixel + Alt + drag or any pen tool is Alt + drag † Any selection + Moves selection 1 pixel + Moves layer 1 pixel when nothing selected Ctrl + on layer Alt + drag Ctrl (except when selected) AC T I O N to Increases or decreases detection width* + [ or ] Accepts cropping or exits cropping + Enter or Esc †‡ † Makes protractor * + Alt + drag end point Snaps guide to ruler ticks + drag guide Toggles guide orientation Alt + drag guide †Hold down to move 10 pixels. ‡Applies to shape tools. Painting RESULT Selects background color * Deletes AC T I O N RESULT AC T I O N Any painting tool + Alt Fills selection/layer with foreground or background color Alt + Backspace, or Ctrl + Backspace† Fills from history* Alt + Ctrl + Backspace† + Alt + click + * Sets opacity, pressure, or ex posure for painting mode Cycles through blending modes + Alt + click Any painting or editing tool + number keys (e.g., 0 = 100%, 1 = 10%, 4 then 5 in quick succession = 45%) + Displays Fill dialog box + Backspace Lock transparent pixels on/off / Connects points with a straight line Any painting tool + †Hold down to preserve transparency. + click Shift *Not in ImageReady Key Editing RESULT AC T I O N RESULT Moves type in image Ctrl + drag type when Type is selected Toggles Subscript on/off* + Alt + Ctrl + + AC T I O N Aligns left, center, or right* + + Ctrl + L, C, or R Chooses 100% horizontal scale* + Ctrl + X Aligns top, center, or bottom* + + Ctrl + L, C, or R Chooses 100% vertical scale* + Alt + Ctrl + X Selects 1 character left/right or 1 line down/up, or 1 word left/right + Chooses Auto leading* + Alt + Ctrl + A or , + Ctrl + Selects characters from insertion point to mouse click point + click Moves 1 character left/right, 1 line down/up, or 1 word left/right , , or Ctrl + Designates new origin over existing type Shift + click or click + drag Selects word, line, paragraph, or story Double-click, triple-click, quadruple-click, or quintuple-click Shows/Hides selection on selected type Ctrl + H Toggles Underlining on/off* + Ctrl + U Toggles Strikethrough on/off* + Ctrl + / Toggles All Uppercase on/off* + Ctrl + K Toggles Small Caps on/off* + Ctrl + H Toggles Superscript on/off* + Ctrl + + Chooses 0 for tracking* + Ctrl + Q Justifies paragraph - left align last line* + Ctrl + J Justifies paragraph - force last line* + Ctrl + F Toggles paragraph hyphenation on/off* + Alt + Ctrl + H Toggles single/every-line composer on/off* + Alt + Ctrl + T Decreases/increases type size of selected text 2 pts./px. + Ctrl + < >† Decreases/increases leading 2 pts./px. Decreases/increases baseline shift 2 pts./px. Decreases/increases kerning/tracking 20/1000 ems † †† Alt + †† + Alt + †† Alt + Hold down Alt to decrease/increase 10x. †† Hold down Ctrl to decrease/increase 10x. Path editing* RESULT AC T I O N Selects multiple anchor points + Selects entire path + Alt + click Duplicates a path + Alt + Ctrl + drag Switches from Switches from to + click RESULT AC T I O N Switches from to when pointer is over Alt + Ctrl anchor point or direction point Switches from or to when pointer Alt is over anchor point or direction point. to Ctrl Closes path + double-click when over path Alt Closes path with straight-line segment + Alt + double-click Slicing and Optimizing RESULT AC T I O N Toggles browser dither for selected image pane in Optimized view§ Toggles through gamma previews in selected image pane§ + Ctrl + Y Alt + Ctrl + Y Toggles through Optimized/ 2up/4up/ Original window§ Ctrl + Y Toggles between Slice tool and Slice selection tool Ctrl RESULT Draws square slice AC T I O N + drag Draws from center outward Alt + drag Draws square slice from center outward Alt + Reposition slice while creating slice Spacebar + drag Toggles snap to slices on and off Ctrl while drawing a slice Opens context-sensitive menu Right mouse button on slice §ImageReady only. + drag Shift *Not in ImageReady Key Actions palette A. Turns set on/off.* B. Turns action on/off. C. Turns command on/off; Alt + click turns current command on and all others off.* D. Turns breakout point on/off; Alt + click turns on current breakout point, and turns off all other breakout points in an action.* E. Stops action. F. Records action. G. Plays action; Ctrl + click plays a command. H. Creates new set.* I. Creates new action and begins recording; Alt + click creates and begins recording new actions without confirmation. J. Double-click changes action options. K. Reveals / hides content; Ctrl + double-click plays entire action; Alt + click collapses/expands all components of an action.† History palette J A B C K L D E F G H I L. Double-click records commands again (double-click set or action displays Options dialog box). Other action shortcuts • F9 shows/hides palette. • + click selects non-contiguous items of the same kind. • Ctrl + click selects contiguous items of the same kind. Paths palette* A. Path name; + Ctrl + click adds path to selection; Ctrl + Alt click subtracts the path from selection; + Alt + Ctrl + click retains intersection of path as a selection; + Ctrl + H hides path or selection. B. Fills path with current foreground color; Alt + click sets options. C. Strokes path with current stroke tool; Alt + click sets options. D. Loads path as selections; Alt + click sets options. E. Makes selection a work path; Alt + click sets options. Brushes pop-up palette • • • • • Click in empty area of pop-up creates new brush.* Alt + click brush deletes brush.* Double-click brush to rename brush.* [ or ] decreases/increases brush size.* + [ or ] decreases/increases brush softness/ hardness in 25% increments.* • + [ or ] selects first/last brush.§ • [ or ] selects previous/next brush.§ A. Sets source for history brush.* B. Snapshot*; double-click on snapshot displays Rename Snapshot dialog box. C. States of the image, from first to most recent; + Ctrl + Z steps forward; Alt + Ctrl + Z steps backward*; Alt + click duplicates any states except the current state.* D. Drag slider moves selection between states. E. Creates new document from current state or snapshot.* A B C D E Other history shortcuts • Alt + Clear History (in History menu) clears history permanently (No Undo).* Channels palette* A B C D E A. Shows/hides channels; Clicking top icon shows/hides composite channel. B. Loads channel as a selection. C. Saves current selection as a new channel; Alt + click sets options. D. Ctrl + click creates a new spot channel. E. + click color channel selects/deselects in multiple color-channel selection. Other channel shortcuts • + click alpha channel selects/deselects alpha channel and shows/hides as a Quick Mask. • Double-click alpha channel displays channel options. A E B C D • ~ displays composite. • Ctrl + ~ selects composite. Swatches palette Color palette Info palette • Click in empty area of palette creates new swatch from foreground color.* • Ctrl + click swatch deletes swatch.* • Alt + click swatch selects background color. • + click swatch replaces color.§ • + click on a second color selects multiple contiguous colors.§ • Ctrl + click on multiple colors selects multiple discontiguous colors. § • F6 shows/hides palette. • Alt + click color in color bar selects background color. • Right mouse click color bar displays Color Bar menu. • + click color bar cycles through color choices. • F8 shows/hides palette. • Click eyedropper icon changes color readout modes.* • Click cross-hair icon changes measurement units.* Shift *Not in ImageReady Key Common palette shortcuts A. Ctrl + click thumbnail loads as selection; + Ctrl + click thumbnail adds to current selection; Alt + Ctrl + click thumbnail subtracts from current selection; + Alt + Ctrl + click intersects with current selection. B. Creates new layer, channel, layer effect/style, path,or snapshot; Alt + click sets options. Layers palette A C C. Deletes selected layer, channel, path, layer effect/style, or state; Alt + click deletes without confirmation. Other common palette shortcuts • Tab shows/hides all palettes. • + Tab shows/hides all palettes except the toolbox and options bar.* Blending Mode All the shortcuts are B N + Alt +the letter. Other Blending mode palette shortcuts • + + Alt + D to desaturate.* • + + Alt + S to saturate.* • + + Alt + S to dodge/burn shadows.* • + + Alt + M to dodge/burn midtones.* • + + Alt + H to dodge/burn highlights.* • + Alt + L to threshold (Bitmap mode only)* • + Alt + R to clear (Paint bucket and line tools only)* I M S O F H D B K G E X U T C Y • + Alt + Q to paint behind (Paintbrush tool only) Tool options bar Create new shape layer Create new work path* Create filled region (Shape tools only) Commit Cancel Alternative Add to selection/shape area ( + drag* or +) Subtract from selection/shape area (Alt + drag* or -) Intersect selection/shape area ( + Alt*) Exclude overlapping shape areas (Shape tools only) Boolean features work with all Selection, Shape and Pen tools. * Shortcuts work with selection tools only. Bring to front Bring forward Send backward Send to back Work with Slice and Image map select tool.§ Align top edges Align vertical centers Align bottom edges Distribute top edges Distribute vertical centers Distribute bottom edges Align left edges Align horizontal centers Align right edges Distribute left edges Distribute horizontal centers Distribute right edges A. Layer lock options (from left to right); Transparency, Image, Position, All; / (forward slash) toggles lock transparency for target layer, or last applied lock. B. Links/unlinks to/from target layer. C. Indicates active paint layer (brush icon if layer image is active, mask icon if layer mask is active). D. Shows/hides layer or layer set; Alt + click shows this layer or layer set only/shows all layers or layer sets. E. Double-click to edit layer effect/style options; Alt + double-click hides effect/style; + drag effect/style to another layer/file to add effect to target layer set; Alt + drag effect/style to another layer/file to copy effect and replace target layer style; + Alt + drag effect/style to another layer/file to copy effect into target layer set. F. Reveals/hides content; Alt + click reveals / hides all layers and effects. G. Points to clipping layer. H. Creates layer style. I. Creates layer mask with Reveal All/Reveal Selection; Alt + click creates layer mask as Hide All/Hide Selection; Ctrl + click creates layer clipping path with Reveal All/Reveal Selection; Alt + Ctrl + click creates layer clipping path with Hide All/Hide Selection. J. Creates new layer set; Ctrl + click creates new layer set below current layer/layer set; Alt + click creates new layer set with dialog. K. Creates new fill/adjustment layer. L. Creates new empty layer; Alt + click creates new empty layer with dialog; Ctrl + click creates new layer below target layer. M. Layer Set. N. Links/unlinks layer to/from layer mask/layer clipping path. O. Alt + click disables/enables layer clipping path. P. Double-click to open Layer Mask Options dialog; + click toggles layer maskon/off; \ (backslash), or + Alt + click toggles rubylith mode for layer mask on/off; Alt + click toggles layer mask and composite image. Q. Double-click selects all type and temporarily selects type tool. R. Indicates New Fill or Adjustment layer. A M N B O P E Q C D E F R G S T H I J K L S. Alt + click groups/ungroups with/from previous layer. T. Double-click to edit layer style; Alt + double-click for Layer Properties dialog. Layers menu shortcuts • Alt + Merge Down copies current layer to layer below. • Alt + Merge Visible copies all visible layers to active layer. • Alt + Merge Linked copies visable linked layers to active layer. Other layer shortcuts • Ctrl + click layer thumbnail to load layer transparency as selection. • + Alt + [ or ] activates bottom/top layer. • Alt + [ or ] selects next layer down/up. • Ctrl + [ or ] moves target layer down/up. • + Alt + Ctrl + E merges a copy of all visible layers into target layer. • Ctrl + E merges down • + Ctrl + E merges visible. • + Ctrl + [ or ] brings target layer to the back/front, or back/front of set. • Right mouse click on layer set for layer set properties and transperency. • + Alt + P for pass through blending mode for layer set. Shift *Not in ImageReady Extract Image toolbox shortcuts* Key Liquify Image toolbox shortcuts Edge highlighter tool (B) Warp tool (W) Fill tool (G) Eraser tool (E) Twirl clockwise tool (R) Eyedropper tool (I) Twirl counterclockwise tool (L) Pucker tool (P) Cleanup tool (C) Bloat tool (B) Edge touchup tool (T) Shift pixels tool (S) Zoom tool (Z) Reflection tool (M) Hand tool (H) Reconstruct tool (E) Freeze tool (F) Thaw tool (T) Other Extract* Image and Liquify Image shortcuts (Extract* only) (Liquify only) • Alt toggles between edge highlighter tool and eraser tool. • Ctrl with edge highlighter tool selected toggles Smart Highlighting. • Alt + delete removes current highlight; or Ctrl + delete highlights the entire image. • + click with fill tool selected fills foreground area and previews extraction. • Ctrl + drag moves mask when edge touchup tool is selected. • Alt + drag add opacity when cleanup tool selected. • X toggles show menu options in preview between Original and Extracted; + X enables cleanup and edge touchup tools before preview. • F cycles through the Display menu in preview from top to bottom; or + F cycles bottom to top. • in Brush Size text box decreases / increases brush size by 1; with Brush Size Slider showing decreases / increases brush size by 1; Hold down to decreases / increases 10x. • Alt + tool reverses direction for Shift Pixels and Reflect tools. • Alt + drag in Preview with Reconstruct tool, Displace, Amplitwist or Affine mode selected, continually samples the distortion. • in Brush Size and Pressure text box decreases / increases brush pressure by 1; with Brush Size and Pressure Slider showing decreases / increases brush pressure by 1; Hold down to decreases / increases 10x. (Extract* and Liquify) • Alt + click reverts settings and review. • [ or ] decreases or increases brush size. • Tab cycles through controls on right from top; or + Tab cycles through controls on right from bottom. ImageReady Animation palette Frame shortcuts • + click on second frame selects/ deselects multiple frames. • Ctrl + click on multiple frames selects/ deselects multiple discontiguous frames. • + Alt + paste frames replaces thedestination frame with the copied frames. • + Ctrl + - drag moves the content of selected layer concurrently in all selected animation frames. • Alt + paste frame gives most recent screen option selected and bypasses dialog box. ImageReady Color Table palette • Alt + click on swatch chooses swatch as background color. • + click on a second color selects multiple contiguous colors. Last color clickedbecomes foreground color. • Ctrl + click on multiple colors selects multiple discontiguous colors. Last color clicked becomes foreground color. • Alt + click on new color button or drag color proxy from Tool palette onto new colorbutton adds the current background color. • Ctrl + click on new color button or drag color proxy from Tool palette onto new color button inserts foreground color and creates a custom palette. Transform of selections, selection borders, and paths • • • • • • • Alt transforms from center or reflects. constrains. Ctrl distorts. Enter applies. Ctrl + or Esc cancels. Alt + Ctrl + T free transforms with duplicate data. + Alt + Ctrl + T transforms again with duplicate data. Adobe, the Adobe logo, and Photoshop are either registered trademarks or trademarks of Adobe Systems Incorporated in the United States and/or other countries. Microsoft and Windows are either registered trademarks or trademarks of Microsoft Corporation in the United States and/or other countries. ©2000 Adobe Systems Incorporated. All rights reserved. Part Number 90024579(08/00W)