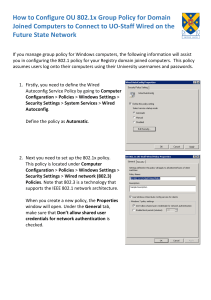Windows 7 Configuration of eduroam Connectivity Manual • Open ‘Network and Sharing ‘ • Go to ‘Manage Wireless Networks’ • Click on ‘Add’ • Choose ‘Manually Create a network profile’ On network name write “Eduroam” • Security type ‘WPA2-Enterprise’ • Encryption Type ‘AES’ • Leave Security Key ‘Blank’ • Click on ‘Next’ • Go to ‘Change Connection Setting’ Select Security Type ‘WPA2-Enterprise’ • Encryption Type ‘AES’ • Network Authentication Method: Microsoft: Protected EAP (PEAP) and then click setting • Go to ‘Security’ Tab • Uncheck ‘Validate server certificate’ • Click on ‘Configure’ • Uncheck Automatically use my windows logon name and password (and domain if any) press OK • • Press ‘Ok’ Click the ‘Advanced Settings’ button • On the 802.1X settings tab check the ‘Specify authentication mode’ and set the mode to ‘User Authentication’ • Click OK and OK again. •You should see a bubble like below popup if you are in range of the eduroam network. Click the bubble. • Type your domain username and password, • Enter your Institute ID and Password. Your user ID must be appended with @cuilahore.edu.pk (e.g. ahmad.tauqeer@cuilahore.edu.pk).