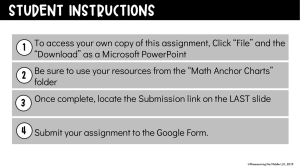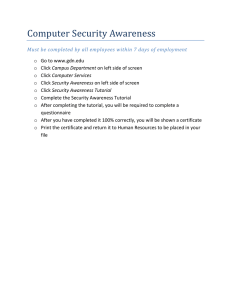TACOTRON 2 SPEECH
SYNTHESIS TUTORIAL
Tacotron 2 Speech Synthesis Tutorial
0
REVISION HISTORY
Version:
Date:
Description:
1.0
05/05/2021
Initial release.
1.1
15/01/2022
Updated document layout.
Removed some outdated tips.
SUPPORT
If you found this document useful, you can follow me on Reddit and YouTube for updates.
Tacotron 2 Speech Synthesis Tutorial
1
CONTENTS
Introduction to speech synthesis .............................................................................................................. 3
Preparing a dataset using voice acting from The Elder Scrolls V: Skyrim ......................................... 6
Mounting your Google Drive storage in Google Colab ..................................................................... 31
Training a Tacotron model in Google Colab ....................................................................................... 38
Training a WaveGlow model in Google Colab .................................................................................... 43
Checking progress in Tensorboard ........................................................................................................ 50
Synthesizing audio from the models we’ve trained.............................................................................. 54
Improving audio quality in Audacity...................................................................................................... 60
A couple tips and tricks............................................................................................................................ 66
Tacotron 2 Speech Synthesis Tutorial
2
Introduction to speech synthesis
INTRODUCTION TO SPEECH SYNTHESIS
Speech synthesis can be used to add additional lines of dialogue to NPCs that use base game
voice types.
In Wyrmstooth, I use speech synthesis to give background NPCs, such as the hunters at
Hunter’s Shack or the marauder leader at Cragwater Camp, unique things to say.
In this section I’ll be showing you how to train a custom Tacotron and WaveGlow model on the
Google Colab platform using a dataset based on a voice type from The Elder Scrolls V: Skyrim.
Tacotron is a generative text-to-speech synthesis program. For this tutorial I’ll be using the
NVIDIA Tacotron 2 repository available on GitHub: https://github.com/NVIDIA/tacotron2.
Figure 1 - NVIDIA Tacotron 2 on GitHub.
WaveGlow is a flow-based generative speech-synthesis program. A custom WaveGlow model
will significantly improve the quality of synthesized speech. For this tutorial I’ll be using the
NVIDIA WaveGlow repository available on GitHub: https://github.com/NVIDIA/waveglow.
Tacotron 2 Speech Synthesis Tutorial
3
Introduction to speech synthesis
Google Colab is a cloud platform that I’ll be using in this tutorial to run Tacotron and
WaveGlow. It can be used to run python code and other commands in a pre-built python
environment via your browser. We can link our Google Drive storage to a Colab session so we
can access our dataset and save checkpoints back to it as we train.
Figure 2 - A Colab Notebook.
I’ve already set up a Colab Notebook with all the commands you’ll need to run. You can access
it here:
https://colab.research.google.com/drive/13vRLNPLqVWGjgHGuUiJKxXuZw93PUBBr?usp=
sharing.
The main advantage of using Google Colab is that we don’t need to set up our own python
environment locally.
Tacotron 2 Speech Synthesis Tutorial
4
Introduction to speech synthesis
Here is some sample output from a few different models I’ve trained:
tacotron_sample_femalenord1.wav
tacotron_sample_femalenord2.wav
tacotron_sample_femalenord3.wav
tacotron_sample_joerogan1.wav
tacotron_sample_joerogan2.wav
tacotron_sample_joerogan3.wav
tacotron_sample_femalecommander1.wav
tacotron_sample_femalecommander2.wav
tacotron_sample_femalecommander3.wav
tacotron_sample_malecommander1.wav
tacotron_sample_malecommander2.wav
tacotron_sample_malecommander3.wav
tacotron_sample_maleslycynical1.wav
tacotron_sample_maleslycynical2.wav
tacotron_sample_maleslycynical3.wav
As you can hear, Tacotron is able to pick up on various vocal nuances like the rolling r’s of the
femalenord voice actor’s accent.
Tacotron 2 Speech Synthesis Tutorial
5
Preparing a dataset using voice acting from The Elder Scrolls V: Skyrim
PREPARING A DATASET USING VOICE
ACTING FROM THE ELDER SCROLLS V:
SKYRIM
In this section I’ll be showing you how to prepare a new dataset from which we’ll be training a
new Tacotron and WaveGlow model.
A dataset consists of voice clips from a single speaker and their corresponding subtitles.
Generally speaking, the more voice acting we have the better our results should be. Models
based on datasets consisting of less than 3 hours of audio are going to struggle with articulation.
The first thing we need to do is extract the subtitle files from The Elder Scrolls V: Skyrim.
Figure 3 - Creation Kit.
Tacotron 2 Speech Synthesis Tutorial
6
Preparing a dataset using voice acting from The Elder Scrolls V: Skyrim
Once the Creation Kit loads, go to File > Data. Double-click on ‘Skyrim.esm’ then click OK and
wait for it to load.
Figure 4 - Loading Skyrim.esm.
Click ‘Yes to All’ to any warnings that pop up.
Go to Character > Export Dialogue and click OK to the Export Dialogue popup window.
Figure 5 - Exporting dialogue.
This will create a dialogueExport.txt file in your Skyrim installation folder.
Again, click ‘Yes to All’ to any warnings that pop up. Close the Creation Kit once the export has
finished.
For this next part we’ll need Notepad++ and Microsoft Excel, or a similar spreadsheet
application. You can download Notepad++ for free from its website: https://notepad-plusplus.org/downloads/.
Tacotron 2 Speech Synthesis Tutorial
7
Preparing a dataset using voice acting from The Elder Scrolls V: Skyrim
Open dialogueExport.txt in Notepad++. It should look like this:
Figure 6 - dialogueExport.txt.
We’ll need to remove unnecessary columns first. Go to Search > Replace. In the ‘Find what’
field enter a comma ‘,’ and in the ‘Replace with’ field enter an at symbol ‘@’ then click Replace
All.
Figure 7 - Replacing commas with @ symbols.
Don’t worry, we’ll be reversing that change once we’re done in Excel.
Tacotron 2 Speech Synthesis Tutorial
8
Preparing a dataset using voice acting from The Elder Scrolls V: Skyrim
Keep Replace open. This time, in the ‘Find what’ field enter a tab character ‘ ‘, and in the
‘Replace with’ field enter a comma ‘,’ then click Replace All.
Figure 8 - Replacing tabs with commas.
Our dialogueExport.txt file should now look like this:
Figure 9 - dialogueExport.txt modified.
Close Notepad++. Rename dialogueExport.txt to dialogueExport.csv and open it in Excel.
Tacotron 2 Speech Synthesis Tutorial
9
Preparing a dataset using voice acting from The Elder Scrolls V: Skyrim
Figure 10 - dialogueExport.csv.
Delete all columns except ‘FULL PATH’ and ‘RESPONSE TEXT’.
Figure 11 - Removed unnecessary columns.
Remove the column headers. Right click on ‘1’ on the left hand side to select row 1, then select
Delete.
Tacotron 2 Speech Synthesis Tutorial
10
Preparing a dataset using voice acting from The Elder Scrolls V: Skyrim
Next we need to clear empty lines. Click on ‘B’ to select the entirety of column B, then click on
the Sort and Filter button and select ‘Sort A to Z’.
When the Sort Warning pops up, select ‘Expand the selection’ then click Sort.
Figure 12 - Expand the Selection.
Delete the rows where cell B is either blank or has non-dialogue, such as (Deep breath), *cough*
or <Laughter>.
Now we need to sort the rows by file name. Click on ‘A’ to select the entirety of column A, then
click on the Sort and Filter button and select ‘Sort A to Z’.
Again, when the Sort Warning pops up, select ‘Expand the selection’ then click Sort.
Figure 13 - dialogueExport.csv properly sorted.
Save the document then close Excel. Open dialogueExport.csv again in Notepad++.
In Notepad++, go to Search > Replace. In the ‘Find what’ field enter an at symbol ‘@’, and in
the ‘Replace with’ field enter a comma ‘,’ then click Replace All.
Tacotron 2 Speech Synthesis Tutorial
11
Preparing a dataset using voice acting from The Elder Scrolls V: Skyrim
Next, we need to change the file extensions. In the ‘Find what’ field enter ‘.xwm,’ and in the
‘Replace with’ field enter ‘.wav|’ then click Replace All.
Figure 14 - Replacing the file extensions and separator character.
We need to make everything lower case. To do this, go to Edit > Select All then go to Edit >
Convert Case To > lowercase.
Tacotron 2 Speech Synthesis Tutorial
12
Preparing a dataset using voice acting from The Elder Scrolls V: Skyrim
The file paths need to be modified for Google Drive. In the ‘Find what’ field enter
‘data\sound\voice\skyrim.esm\’ and in the ‘Replace with’ field enter
‘/content/drive/MyDrive/’ then click Replace All.
Figure 15 - Changing the file paths.
Lastly, in the ‘Find what’ field enter ‘\’ and in the ‘Replace with’ field enter ‘/wavs/’ then click
Replace All.
Figure 16 - Adding wavs folder to file path.
Tacotron 2 Speech Synthesis Tutorial
13
Preparing a dataset using voice acting from The Elder Scrolls V: Skyrim
We now have a list of subtitles grouped by order of voice type from which we can easily make
new training and validation files.
Figure 17 - dialogueExport.csv formatted for Google Colab.
I’ve uploaded a couple pre-sanitized dialogueExport files from different Bethesda Game Studio
titles to make it easier for you to set up new training and validation files.
Skyrim:
https://drive.google.com/file/d/1lqhCZWOoOsWwK6VDIvakPnUmyMS66As1/view?usp=sh
aring
Oblivion:
https://drive.google.com/file/d/1uxbN0NwZcWfeqSYzRoFBLQt4iXZNv5cJ/view?usp=shari
ng
Tacotron 2 Speech Synthesis Tutorial
14
Preparing a dataset using voice acting from The Elder Scrolls V: Skyrim
Next we need to create a training text file. Select all the voice lines for the specific voice type you
plan on training.
Figure 18 - Select all lines of dialogue for a specific voice type.
Create a new text file and name it ‘#_training.txt’ where ‘#’ is the name of the voice type you’re
training, i.e.: femalenord. In my example that’s going to be ‘femalenord_training.txt’ because I’ll
be making a dataset based on the femalenord voice type.
Copy the lines you highlighted from dialogueExport.csv and paste them into your #_training.txt
file.
Tacotron 2 Speech Synthesis Tutorial
15
Preparing a dataset using voice acting from The Elder Scrolls V: Skyrim
Now highlight at least 50 lines from your training text file.
Figure 19 - 50 lines highlighted.
Create another text file and name it ‘#_validation.txt’ where ‘#’ is the name of the voice type
you’re training, i.e.: femalenord. In my example that’s going to be ‘femalenord_validation.txt’.
Cut the highlighted lines out of the training text file and paste them into the validation text file.
Figure 20 - Validation text file.
Tacotron 2 Speech Synthesis Tutorial
16
Preparing a dataset using voice acting from The Elder Scrolls V: Skyrim
Save both your training and validation text files.
Now that we’ve prepared the training and validation files, we can move on to preparing the
audio.
Extract the voice acting from the ‘Skyrim - Voices.bsa’ archive. To do this we’ll need a copy of
BAE, the Bethesda Archive Extractor, which you can download from Nexusmods.
Figure 21 - BAE on Nexusmods.
Extract the archive to a folder and run bae.exe.
Tacotron 2 Speech Synthesis Tutorial
17
Preparing a dataset using voice acting from The Elder Scrolls V: Skyrim
Drag and drop the ‘Skyrim - Voices.bsa’ file into BAE to open it.
Figure 22 - Skyrim - Voices.bsa opened in BAE.
Click ‘Select All’ to ensure everything is selected, then click Extract.
Figure 23 - Selecting a folder to extract to.
Select a folder to extract the voice files to, then click on Select Folder.
Tacotron 2 Speech Synthesis Tutorial
18
Preparing a dataset using voice acting from The Elder Scrolls V: Skyrim
Once BAE has finished extracting everything from the ‘Skyrim - Voices.bsa’ archive, navigate to
the folder you selected, then go to sound > voice > skyrim.esm. You should see a folder for
each voice type and these folders should contain .fuz files.
Figure 24 - Extracted voice type folders.
We’ll need to convert those .fuz files to .wav next.
Tacotron 2 Speech Synthesis Tutorial
19
Preparing a dataset using voice acting from The Elder Scrolls V: Skyrim
Go ahead and download Unfuzer from Nexusmods.
Extract the archive to a folder and run unfuzer.exe.
Figure 25 - Unfuzer.
Click on the file path beneath ‘Folder to parse’. Navigate to the folder where you extracted the
voice files to, go to sound > voice and select the ‘skyrim.esm’ folder.
Tick ‘Parse subfolders’, make sure ‘Process .lip Files’ isn’t ticked, then click Unfuz (Fuz->Xwm>Wav). This will convert every .fuz file in the skyrim.esm subfolders to .wav.
Note: Converting all the .fuz files to .wav will take some time.
Tacotron 2 Speech Synthesis Tutorial
20
Preparing a dataset using voice acting from The Elder Scrolls V: Skyrim
In the ‘skyrim.esm’ folder create a new text file. Rename that file ‘delete_fuz.bat’
Figure 26 - Created delete_fuz.bat.
Open the batch file in Notepad and enter the following commands:
del /S *.fuz
pause
Figure 27 - delete_fuz.bat contents.
Save and close Notepad then run the batch file. This will delete all .fuz files from the subfolders
leaving only the .wav files behind.
Tacotron 2 Speech Synthesis Tutorial
21
Preparing a dataset using voice acting from The Elder Scrolls V: Skyrim
We’ll need to create a project directory for this next part. I just made a folder called Datasets but
you can name it whatever you like.
Figure 28 - New project directory for setting up our dataset.
Copy the folder containing the .wav files for your chosen voice type over to your project folder.
In my example I’ll be copying the femalenord folder from the ‘skyrim.esm’ folder over to the
Datasets folder I just created.
Tacotron 2 Speech Synthesis Tutorial
22
Preparing a dataset using voice acting from The Elder Scrolls V: Skyrim
Once you’ve copied it to the project folder, append ‘_base’ to the folder name.
Figure 29 - Copied the unprocessed audio files to the project folder.
Tacotron and WaveGlow will require audio files to be formatted in a specific way, so in this
section I’ll be showing you how to batch process the audio files for your dataset. In order to do
so we’ll need to download two utilities: SoX and ffmpeg.
SoX can be downloaded from its page on Sourceforge: http://sox.sourceforge.net/.
Figure 30 - SoX website.
Tacotron 2 Speech Synthesis Tutorial
23
Preparing a dataset using voice acting from The Elder Scrolls V: Skyrim
Once downloaded, extract the archive to an easily accessible location. On my end I just extracted
SoX to a new folder in Program Files (x86).
ffmpeg can be downloaded from its website. Again, once you’ve downloaded it, extract the files
to an easily accessible location. On my end I just extracted ffmpeg to a new folder in Program
Files (x86).
Figure 31 - ffmpeg website.
Firstly, if you’re copying audio files from Oblivion, or from a game where the audio files aren’t in
.wav format, we’ll need to convert them to .wav first.
Create a new batch file and name it ‘0_mp3_to_wav.bat’. Open it in Notepad and enter in the
following commands:
cd "D:\Projects\Python\Datasets\femalenord_base\"
for %%a in (*.mp3) do "C:\Program Files (x86)\ffmpeg\bin\ffmpeg.exe"
-i "%%a" "%%~na.wav"
pause
Figure 32 - 0_mp3_to_wav.bat.
Note: You’ll need to change the folder paths to match your environment. In this example I’m converting
.mp3 files to .wav. If your files are already in .wav format you won’t need to do this.
Tacotron 2 Speech Synthesis Tutorial
24
Preparing a dataset using voice acting from The Elder Scrolls V: Skyrim
Save and close Notepad then run ‘0_mp3_to_wav.bat’ and wait for it to complete. The .wav files
will be outputted back to the folder containing the original files.
Now we need to trim silence from our .wav files. To do this, create a new batch file and name it
‘1_trim_silence.bat’. Open it in Notepad and enter in the following commands:
if not exist "D:\Projects\Python\Datasets\output_1" mkdir
D:\Projects\Python\Datasets\output_1
cd "D:\Projects\Python\Datasets\femalenord_base"
FOR %%F IN (*.wav) DO "C:\Program Files (x86)\sox-14-4-2\sox.exe"
%%F "D:\Projects\Python\Datasets\output_1\%%~nxF"^
silence 1 0.1 1% reverse silence 1 0.1 1% reverse silence 1 0.1 1%
reverse
pause
Figure 33 - 1_trim_silence.bat.
Note: You’ll need to change the folder paths to match your environment. We’ll be reading .wav files
from the #_base folder and outputting to a folder called output_1.
Save and close Notepad then run ‘1_trim_silence.bat’ and wait for it to complete.
Tacotron 2 Speech Synthesis Tutorial
25
Preparing a dataset using voice acting from The Elder Scrolls V: Skyrim
Next we’ll need to add some silence back to the end of each .wav file. In order to do this, create
a new batch file and name it ‘2_add_silence.bat’. Open it in Notepad and enter in the following
commands:
if not exist "D:\Projects\Python\Datasets\output_2" mkdir
D:\Projects\Python\Datasets\output_2
cd "D:\Projects\Python\Datasets\output_1\"
FOR %%F IN (*.wav) DO "C:\Program Files (x86)\sox-14-4-2\sox.exe"
%%F "D:\Projects\Python\Datasets\output_2\%%~nxF" pad 0 0.1
pause
Figure 34 - 2_add_silence.bat.
Note: You’ll need to change the folder paths to match your environment. We’ll be reading .wav files
from the output_1 folder and outputting to a folder called output_2.
Save and close Notepad then run ‘2_add_silence.bat’ and wait for it to complete.
Tacotron 2 Speech Synthesis Tutorial
26
Preparing a dataset using voice acting from The Elder Scrolls V: Skyrim
We’ll need to downsample the audio to 22050Hz. Voice acting in most Bethesda Game Studios
titles is recorded at 44100Hz. Create a new batch file and name it ‘3_downsample.bat’. Open it in
Notepad and enter in the following commands:
if not exist "D:\Projects\Python\Datasets\output_3" mkdir
D:\Projects\Python\Datasets\output_3
cd "D:\Projects\Python\Datasets\output_2\"
FOR %%F IN (*.wav) DO "C:\Program Files (x86)\sox-14-4-2\sox.exe"
%%F "D:\Projects\Python\Datasets\output_3\%%~nxF" rate -v 22050
pause
Figure 35 - 3_downsample.bat.
Note: You’ll need to change the folder paths to match your environment. We’ll be reading .wav files
from the output_2 folder and outputting to a folder called output_3.
Save and close Notepad then run ‘3_downsample.bat’ and wait for it to complete.
Tacotron 2 Speech Synthesis Tutorial
27
Preparing a dataset using voice acting from The Elder Scrolls V: Skyrim
Lastly we need to make sure all our .wav files are in mono. Create a new batch file and name it
‘4_mono.bat’. Open it in Notepad and enter in the following commands:
if not exist "D:\Projects\Python\Datasets\output_4" mkdir
D:\Projects\Python\Datasets\output_4
cd "D:\Projects\Python\Datasets\output_3\"
for %%S in (*.wav) do "C:\Program Files (x86)\ffmpeg\bin\ffmpeg.exe"
-i "%%S" -ac 1 "D:\Projects\Python\Datasets\output_4\%%S"
pause
Figure 36 - 4_mono.bat.
Note: You’ll need to change the folder paths to match your environment. We’ll be reading .wav files
from the output_3 folder and outputting to a folder called output_4.
Save and close Notepad then run ‘4_mono.bat’ and wait for it to complete.
Tacotron 2 Speech Synthesis Tutorial
28
Preparing a dataset using voice acting from The Elder Scrolls V: Skyrim
Rename the folder output_4 to match the name of the voice type you’re setting up a dataset for.
In my example, that will be femalenord.
Figure 37 - Renamed the output_4 folder.
Create a new folder named ‘wavs’ within it, then move all the .wav files into the ‘wavs’ folder.
Figure 38 - wavs folder.
Go to your Google Drive: https://drive.google.com/.
Tacotron 2 Speech Synthesis Tutorial
29
Preparing a dataset using voice acting from The Elder Scrolls V: Skyrim
Create a new folder in Google Drive called ‘filelists’, then drag-and-drop the training and
validation text files into your browser to upload them. In my example that’s going to be the
femalenord_training.txt and femalenord_validation.txt files.
Figure 39 - Uploading the training and validation files.
Drag-and-drop the folder containing the processed .wav files into your browser to the root of
your Google Drive directory to upload them. In my example that’s going to be the femalenord
folder.
Figure 40 - Uploading the processed audio files.
Tacotron 2 Speech Synthesis Tutorial
30
Mounting your Google Drive storage in Google Colab
MOUNTING YOUR GOOGLE DRIVE STORAGE
IN GOOGLE COLAB
As mentioned earlier, I’ve already set up a Colab Notebook with all the commands you’ll need to
run. You can access it here:
https://colab.research.google.com/drive/13vRLNPLqVWGjgHGuUiJKxXuZw93PUBBr?usp=
sharing.
Figure 41 - Colab Notebook.
Tacotron 2 Speech Synthesis Tutorial
31
Mounting your Google Drive storage in Google Colab
The first thing we need to do is go up to Runtime > Change Runtime Type.
Figure 42 - Notebook settings.
Make sure ‘Hardware accelerator’ is set to GPU then click Save.
Figure 43 - Clicking Connect.
Click Connect near the top-right to start a new Colab session.
Tacotron 2 Speech Synthesis Tutorial
32
Mounting your Google Drive storage in Google Colab
It’s important to note that sessions are temporary. Anything we install or save to our session will
be lost once the session is terminated. We can terminate sessions manually by clicking on the
down arrow next to the Connect button, selecting Manage Sessions, then click Terminate next to
our active session.
Figure 44 - Active session.
If Terminate is greyed out, just refresh the Colab tab in your browser then try again.
Important: We’re provided free access to a physical GPU. If a GPU session is left idle it will terminate
automatically and you will need to reconnect.
It’s also important to note that sessions will only persist for a few hours, depending on the overall system
usage of the Google Colab service.
Because sessions are temporary we’ll need to connect our Colab session to our Google Drive
storage so we can both access our dataset and save the checkpoints and log files from Tacotron
and WaveGlow back to it.
Tacotron 2 Speech Synthesis Tutorial
33
Mounting your Google Drive storage in Google Colab
First, a bit about Colab Notebooks. Colab Notebooks are made up of two types of cells. Text
Cells and Code Cells.
Figure 45 - A text cell.
Text Cells are used to add labels.
Figure 46 - A code cell.
Code Cells are used to run commands or python code.
Figure 47 - Run cell button.
To execute a code cell, click on the Run Cell button.
Tacotron 2 Speech Synthesis Tutorial
34
Mounting your Google Drive storage in Google Colab
Run the code cell under Mount Google Drive.
Figure 48 - Mount Google Drive.
We’ll need to verify our connection before we can link our Google Drive storage to our Colab
session. Click on the link produced in the cell.
Figure 49 - Google Drive verification.
Click Allow.
Tacotron 2 Speech Synthesis Tutorial
35
Mounting your Google Drive storage in Google Colab
Figure 50 - Authentication code.
Copy the authentication code and paste it into the text field back in the code cell like so, then
press Enter.
Figure 51 - Entered the authentication code.
Tacotron 2 Speech Synthesis Tutorial
36
Mounting your Google Drive storage in Google Colab
Figure 52 - Successfully mounted Google Drive storage.
Once it’s mounted successfully, the cell will report ‘Mounted at /content/drive’.
Run the code cell under Check GPU.
Figure 53 - Check GPU.
This will tell us what kind of GPU has been assigned to our session. For P4 and K80 GPUs you
may need to lower the batch_size settings later on if you run into an ‘Out of Memory’ error
when you start training.
Tacotron 2 Speech Synthesis Tutorial
37
Training a Tacotron model in Google Colab
TRAINING A TACOTRON MODEL IN GOOGLE
COLAB
Scroll down to the section labelled Install Tacotron 2.
Run the code cell under Setup Tacotron 2. This will install and Tacotron 2 and its dependencies
to your Colab session.
Figure 54 - Installing Tacotron 2.
Tacotron 2 Speech Synthesis Tutorial
38
Training a Tacotron model in Google Colab
Run the code cell under Download Default Tacotron Model. This will download the default
Tacotron model that we’ll be using to warm-start our own model from.
Figure 55 - Download default Tacotron model.
Scroll down to Tacotron 2 Training.
In the code cell beneath Set Model Name, change ‘tacotron_femalenord’ to match the voice
type of the dataset you’ve prepared.
Figure 56 - Set model name.
Tacotron 2 Speech Synthesis Tutorial
39
Training a Tacotron model in Google Colab
By default Tacotron saves individual checkpoints as it trains as ‘checkpoint_{}’. Removing ‘{}’
from the model name tells Tacotron to just keep one checkpoint and overwrite it when it needs
to save a new one.
Google Drive is limited to 15GB of storage space and this can be used up pretty quickly when
training a Tacotron or WaveGlow model if we save checkpoints individually.
Click Run Cell once you’ve changed the model name.
Scroll down to Configure hparams.py.
Figure 57 - Configure hparams.py.
Set the path to your training and validation text files. By default, I have the training file path set
to ‘/content/drive/MyDrive/filelists/femalenord_training.txt’ and the validation file path set to
‘/content/drive/MyDrive/filelists/femalenord_validation.txt’.
The other settings can be left as is for now.
Click Run Cell once you’ve changed the file names for the training and validation files.
Tacotron 2 Speech Synthesis Tutorial
40
Training a Tacotron model in Google Colab
Scroll down to Warm Start.
Figure 58 - Warm Start.
Warm Start allows us to begin training a new model off the default Tacotron model. This is
useful for small datasets like the ones we make from Skyrim or Oblivion.
Models will be saved to a new folder in Google Drive called ‘tacotron2_checkpoints’. The log
directory will be saved there as well.
Click Run Cell to begin training a new model.
Assuming you don’t run into any errors, you should see a new model in the
‘tacotron2_checkpoints’ folder after 200 iterations. Every 200 iterations your progress will be
saved, overwriting the existing checkpoint.
Tacotron 2 Speech Synthesis Tutorial
41
Training a Tacotron model in Google Colab
To resume training an existing model, scroll down to Resume Checkpoint.
Note: You’ll need to make sure you’ve run Setup Tacotron2, Set Model Name and Configure
hparams.py first before resuming.
Figure 59 - Resume Checkpoint.
For the -c switch, change the name of the model and ensure the path to it is correct. By default I
have this switch set to ‘/content/drive/MyDrive/tacotron2_checkpoints/tacotron_femalenord’.
Click Run Cell to resume training a model.
Tacotron 2 Speech Synthesis Tutorial
42
Training a WaveGlow model in Google Colab
TRAINING A WAVEGLOW MODEL IN
GOOGLE COLAB
Scroll down to the section labelled Install WaveGlow.
Run the code cell under Setup WaveGlow.
Figure 60 - Setup WaveGlow.
Run the code cell under Download Default WaveGlow Model. This will download the default
WaveGlow model that we’ll be using to warm-start our own model from.
Figure 61 - Download Default WaveGlowModel.
Tacotron 2 Speech Synthesis Tutorial
43
Training a WaveGlow model in Google Colab
In the code cell beneath Set Model Name, change ‘waveglow_femalenord’ to match the voice
type of the dataset you’ve prepared.
Figure 62 - Set Model Name.
By default WaveGlow saves individual checkpoints as it trains as ‘waveglow_{}’. Removing ‘{}’
from the model name tells WaveGlow to just keep one checkpoint and overwrite it when it
needs to save a new one.
Note: Google Drive is limited to 15 GB of storage space and this can be used up pretty quickly when
training a Tacotron or WaveGlow model if we save checkpoints individually.
Click Run Cell once you’ve changed the model name.
Tacotron 2 Speech Synthesis Tutorial
44
Training a WaveGlow model in Google Colab
Scroll down to Set Things Up.
Figure 63 - Set Things Up.
Set the path to the folder containing your .wav files in the areas highlighted in the screenshot
above.
Click Run Cell once you’ve changed those paths.
We won’t need the training and validation files we made earlier for Tacotron. This cell will create
its own train_files.txt file for WaveGlow to use. It will also tell WaveGlow to save checkpoints to
the ‘waveglow_checkpoints’ folder back in Google Drive. The log directory will be saved there
as well.
Tacotron 2 Speech Synthesis Tutorial
45
Training a WaveGlow model in Google Colab
If you’re training a new model, run the first two code cells under Run This If Warm Starting.
Figure 64 - Run This If Warm Starting.
This will convert the default WaveGlow model ‘waveglow_256channels_ljs_v2.pt’ to allow us to
warm start from it.
Click on Browse on the left hand side. Navigate to content > waveglow and open train.py.
Figure 65 - Opening train.py.
Tacotron 2 Speech Synthesis Tutorial
46
Training a WaveGlow model in Google Colab
Scroll down to line 44 in train.py. Change
iteration = checkpoint_dict['iteration']
to
iteration = 0
Comment out line 45 by adding a ‘#’ in front.
Figure 66 - train.py modified.
Press CTRL+S to save the document, then close train.py.
This will allow us to use the default WaveGlow model we just converted.
Tacotron 2 Speech Synthesis Tutorial
47
Training a WaveGlow model in Google Colab
Scroll down to Start Training.
Figure 67 - Start Training.
Run the cell below it to begin training a new WaveGlow model.
Assuming you don’t run into any errors, you should see a new model in the
‘waveglow_checkpoints’ folder after 200 iterations. Every 200 iterations your progress will be
saved, overwriting the existing checkpoint.
Tacotron 2 Speech Synthesis Tutorial
48
Training a WaveGlow model in Google Colab
To resume training an existing model, scroll down to Run This If Resuming Training.
Note: you’ll need to make sure you’ve run Setup WaveGlow, Set Model Name, and Set Things Up
first.
Figure 68 - Run This If Resuming Training.
By default this cell is set to resume training the waveglow_femalenord model, so change this to
match the file name of the model you’re training, then click Run Cell.
Now scroll down to Start Training and click Run Cell to resume training a model.
Training will continue from the last saved checkpoint.
Tacotron 2 Speech Synthesis Tutorial
49
Checking progress in Tensorboard
CHECKING PROGRESS IN TENSORBOARD
We can check the progress of our Tacotron and WaveGlow model in Tensorboard.
Tensorboard will read the log files from the logdir folder that was saved to our checkpoint
directories. In our example we saved our tacotron checkpoints to ‘tacotron_checkpoints’. For
WaveGlow, that folder is ‘waveglow_checkpoints’.
I would recommend testing your models after every 10,000 iterations just to check that things
are on the right track. See the next section titled Synthesizing audio using the models we’ve
trained for the steps on how to generate audio to do this.
Generally speaking, training is considered ‘done’ once we’re satisfied with the output.
Scroll down to Tensorboard and run the code cell under Load Tensorboard Extension.
Figure 69 - Load Tensorboard Extension.
Tacotron 2 Speech Synthesis Tutorial
50
Checking progress in Tensorboard
Next, run the code cell under Import Tensorflow and Datetime.
Figure 70 - Import Tensorflow and Datetime.
Run either the code cell under Run Tensorboard for Tacotron or Run Tensorboard for
WaveGlow depending on which one you want to check.
Figure 71 - Run Tensorboard.
Tacotron 2 Speech Synthesis Tutorial
51
Checking progress in Tensorboard
In the Scalars section, the graphs we need to pay attention to are the training validation loss
graphs.
Figure 72 - Tensorboard Scalars.
For Tacotron, once the training and validation loss curves flatten out, you should reduce the
learning rate.
Figure 73 - Reducing learning rate.
You can do this back in the Configure hparams.py section by uncommenting the last time then
running that code cell again.
Tacotron 2 Speech Synthesis Tutorial
52
Checking progress in Tensorboard
Generally, for datasets based on Skyrim voice acting, I train for 20,000 iterations before lowering
the learning rate then train for another 5,000 to 10,000 iterations. Beyond that I don’t notice
much improvement.
You can check the alignment in the Images section.
Figure 74 - Alignment.
Alignment indicates how well a sound generated by the decoder matches a character read by the
encoder.
Good alignment will look more like a horizontal line from the bottom left to the top right.
Figure 75 - What good alignment should look like.
Tacotron 2 Speech Synthesis Tutorial
53
Synthesizing audio from the models we’ve trained
SYNTHESIZING AUDIO FROM THE MODELS
WE’VE TRAINED
Scroll down to the section labelled Install Tacotron 2.
Run the code cell under Setup Tacotron 2. This will install and Tacotron 2 and its dependencies
to your Colab session.
Figure 76 - Installing Tacotron 2.
Tacotron 2 Speech Synthesis Tutorial
54
Synthesizing audio from the models we’ve trained
Now scroll down to Generate Audio and run the two code cells under Load Libraries.
Figure 77 - Load libraries.
Run the code cell under Setup hparams.
Figure 78 - Setup hparams.
Tacotron 2 Speech Synthesis Tutorial
55
Synthesizing audio from the models we’ve trained
Under Load Tacotron2 Model, set ‘checkpoint_path’ to point to your Tacotron model before
running the code cell. For my femalenord example, that’s going to be
‘/content/drive/My Drive/tacotron2_checkpoints/tacotron_femalenord’.
Figure 79 - Load Tacotron2 Model.
Now under Load WaveGlow Model, set ‘waveglow_path’ to point to your WaveGlow model
before running the code cell. For my femalenord example, that’s going to be
‘/content/drive/My Drive/waveglow_checkpoints/waveglow_femalenord’.
Figure 80 - Load WaveGlow Model.
Tacotron 2 Speech Synthesis Tutorial
56
Synthesizing audio from the models we’ve trained
Under Text Input you specify the line of dialogue you want to generate then click run cell. Try
to keep this down to one or two sentences at most. You can always edit the dialogue together in
an audio editing program like Audacity later on.
I marked the end of the line with ‘|~’. Usually this isn’t necessary but it helps tell Tacotron to
stop once it reaches that character, just in case your model tends to produce gibberish at the end
of dialogue.
Figure 81 - Text Input.
Run the code cell under Generate Mel Outputs.
Figure 82 - Generate Mel Outputs.
Tacotron 2 Speech Synthesis Tutorial
57
Synthesizing audio from the models we’ve trained
Running the code cell under Synthesize Audio will generate raw unprocessed output. Press the
play button to listen to the audio. You’ll most likely notice some high pitched humming. The
default sigma value is ‘1’. Lowering this value can help remove some robotic-like sounds but
note that the further you lower it the more muffled the voice will be. I usually keep this set to
‘0.85’, but you might need to lower it to ‘0.83’ depending on how many distortions you hear in
the voice.
Figure 83 - Synthesize Audio.
We’ll need to run the Denoise code cell to clean things up.
Figure 84 - Denoise.
Tacotron 2 Speech Synthesis Tutorial
58
Synthesizing audio from the models we’ve trained
The higher the strength of the denoiser the more muffled your audio will sound so try and keep
this value just low enough to remove the high pitched buzzing. I usually keep the strength set to
‘0.006’. The default is ‘0.1’ but I think this is a bit excessive.
You can download the audio as a .wav file by clicking on the three dots and selecting
Download.
Figure 85 - Downloading our audio.
To generate a new line of dialogue, just run the cells from Text Input onwards.
Now that we’ve generated some audio samples, it’s time to try and improve audio quality in
Audacity.
Tacotron 2 Speech Synthesis Tutorial
59
Improving audio quality in Audacity
IMPROVING AUDIO QUALITY IN AUDACITY
In this section I’ll be using Audacity to try and upsample the audio clips generated by Tacotron.
You can download Audacity for free from its website.
Audio output from Tacotron will be at 22050Hz by default. While we can output audio at a
higher sample rate, it likely won’t sound much better.
Upsampling alone won’t do much to improve the quality of our audio. We need to try and boost
some of the higher frequencies to add a bit more depth into the voice.
Important: There’s no good way to do this and there are probably better methods than what I’m about to
show you. But this is just the method that I use to upsample vocal recordings.
There are AI-based audio upsampling programs out there, but they tend to introduce more
distortions so I’m not going to cover that in this tutorial.
Open the .wav file in Audacity.
Figure 86 - Changing the Project Rate.
Set the Project Rate (Hz) in the bottom-left corner to 44100.
Tacotron 2 Speech Synthesis Tutorial
60
Improving audio quality in Audacity
Press CTRL+A to select the entire audio track.
Figure 87 - Entire audio track selected.
Now go to Tracks > Resample…
Figure 88 - Resampling to 44100 Hz.
Make sure the ‘New sample rate (Hz)’ is set to 44100 then click OK.
Tacotron 2 Speech Synthesis Tutorial
61
Improving audio quality in Audacity
Go to Edit > Duplicate to copy the selected audio track.
Figure 89 - Audio track duplicated.
Select the entirety of the duplicate track by double-clicking anywhere within it.
Figure 90 - Duplicate track selected.
Tacotron 2 Speech Synthesis Tutorial
62
Improving audio quality in Audacity
Go to Effect > High Pass Filter…
Figure 91 - High Pass Filter.
Set ‘Frequency (Hz)’ to 8000.0 and ‘Roll-off (dB per octave)’ to 36 dB then click OK. This will
isolate just the higher frequencies.
Figure 92 - High Pass Filter applied to duplicate track.
Tacotron 2 Speech Synthesis Tutorial
63
Improving audio quality in Audacity
We need to raise the pitch of these higher frequencies a bit. With the duplicate track still
selected, go to Effect > Change Pitch…
Figure 93 - Change Pitch.
Set ‘Semitones (half-steps)’ to 1.90. Ensure ‘Use high quality stretching (slow)’ is ticked then click
OK.
Tacotron 2 Speech Synthesis Tutorial
64
Improving audio quality in Audacity
The last thing we need to do is play around with the gain of the duplicate track. For male voices
I usually set this to around +3 dB depending on the voice, just to add a little bit more depth. For
female voices I set this to -3 dB to lessen high pitched hissing.
You’ll need to play this by ear and find out what sounds best yourself.
Figure 94 - Gain controls.
To save a new .wav file, go to File > Export > Export as WAV.
Select the folder you want to save the .wav file to then click Save.
Tacotron 2 Speech Synthesis Tutorial
65
A couple tips and tricks
A COUPLE TIPS AND TRICKS
TIP 1: Sometimes part of the last word will get cut off, so what I like to do is add another word
after it, like ‘end’, to help mitigate that.
Figure 95 - Ending word.
Tacotron 2 Speech Synthesis Tutorial
66
A couple tips and tricks
TIP 2: The first few words seem to have a large impact on the delivery of the rest of the
dialogue.
‘this is just a test’ may sound a lot different to ‘elf scum! this is just a test’. If you copy part of an
existing line of dialogue from your dataset, like ‘never should’ve come here!’ and prefix it before
the sentence you actually want to generate, some of the emotional intensity from the original line
of dialogue will transfer across to the new line of dialogue.
Figure 96 - Starting words.
If your dialogue is being screamed or shouted and you don’t want it to be, try prefixing
something benign like ‘hello there’ and that should lower the emotional intensity of the rest of
the dialogue.
Capitalization doesn’t really make a difference to the output.
TIP 3: Every time you generate dialogue it’ll sound different. If you don’t like the way a specific
sentence was conveyed, just run the code cells from Generate Mel Outputs onwards and check
again.
If I hear some robotic-like noises or distortions, I just generate the dialogue over and over until I
get a clean read.
TIP 4: Not all words will be pronounced properly. The malenordcommander model I trained
has issues with words like ‘dialogue’. In those cases I’d have to type in ‘die a log’ instead. For
making malenordcommander pronounce ‘python’ properly (and not as ‘pee-thon’) I’d have to
type it in as ‘piiethon’.
It’ll require a bit of trial and error to figure out what works in those cases.
Tacotron 2 Speech Synthesis Tutorial
67