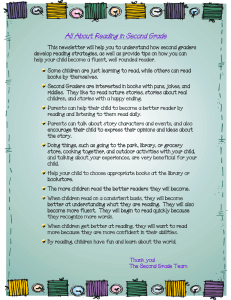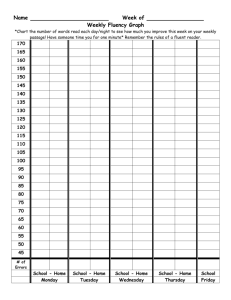See discussions, stats, and author profiles for this publication at: https://www.researchgate.net/publication/318853152
Scripted CFD simulations and postprocessing in Fluent and ParaVIEW
Technical Report · August 2017
DOI: 10.13140/RG.2.2.11645.41446
CITATIONS
READS
2
13,354
1 author:
Lukas Muttenthaler
ENGEL
7 PUBLICATIONS 4 CITATIONS
SEE PROFILE
Some of the authors of this publication are also working on these related projects:
Improving productivity and impact of CFD Simulation View project
Analytical, Numerical and Experimental Investigations of Solid Contaminations in Hydraulic Systems View project
All content following this page was uploaded by Lukas Muttenthaler on 02 August 2017.
The user has requested enhancement of the downloaded file.
Prepared by
Lukas
Muttenthaler
Prepared at
Institute of
Machine Design and
Hydraulic Drives
Scripted CFD simulations and postprocessing
in Fluent and ParaVIEW
Supervisor #1
Rudolf
Scheidl
Supervisor #2
Bernhard
Manhartsgruber
June 2017
Manual
about doing automated CFD simulations with
Fluent
and scripted postprocessing with
ParaVIEW
Version 1.0 - “Rocky Road”
JOHANNES KEPLER
UNIVERSITY LINZ
Altenbergerstraße 69
4040 Linz, Österreich
www.jku.at
DVR 0093696
Table of Contents
Table of Contents
I
Preface
1
1 Introduction
1.1 Methodology of CFD simulations . . . . . . . . . . . . . . . . . . . . . . . . . .
1.2 Scripting of CFD simulations . . . . . . . . . . . . . . . . . . . . . . . . . . . .
1.3 Programs and Versions . . . . . . . . . . . . . . . . . . . . . . . . . . . . . . . .
2
2
3
4
2 Using Windows Shell
5
3 Using ANSYS Workbench
3.1 Basics of ANSYS Workbench and IronPython . . . . .
3.2 IronPython in the ANSYS Workbench Environment . .
3.2.1 Syntax . . . . . . . . . . . . . . . . . . . . . . .
3.2.2 Variables . . . . . . . . . . . . . . . . . . . . . .
3.2.3 Mathematical Basic Operations . . . . . . . . .
3.2.4 Conditionals . . . . . . . . . . . . . . . . . . . .
3.2.5 Iterations . . . . . . . . . . . . . . . . . . . . .
3.2.6 Formatted Output . . . . . . . . . . . . . . . .
3.2.7 eval- and exec-Statements . . . . . . . . . . . .
3.2.8 Directory and File Operations . . . . . . . . . .
3.2.9 Useful Built-In Functions and Modules . . . . .
3.3 Scripting in ANSYS Workbench . . . . . . . . . . . . .
3.3.1 Executing Commands and Scripts with the GUI
3.3.2 Shell Commands and Script Execution . . . . .
.
.
.
.
.
.
.
.
.
.
.
.
.
.
.
.
.
.
.
.
.
.
.
.
.
.
.
.
.
.
.
.
.
.
.
.
.
.
.
.
.
.
.
.
.
.
.
.
.
.
.
.
.
.
.
.
.
.
.
.
.
.
.
.
.
.
.
.
.
.
.
.
.
.
.
.
.
.
.
.
.
.
.
.
.
.
.
.
.
.
.
.
.
.
.
.
.
.
.
.
.
.
.
.
.
.
.
.
.
.
.
.
.
.
.
.
.
.
.
.
.
.
.
.
.
.
.
.
.
.
.
.
.
.
.
.
.
.
.
.
.
.
.
.
.
.
.
.
.
.
.
.
.
.
.
.
.
.
.
.
.
.
.
.
.
.
.
.
.
.
.
.
.
.
.
.
.
.
.
.
.
.
.
.
.
.
.
.
.
.
.
.
.
.
.
.
7
7
7
8
8
9
9
10
11
13
13
13
14
14
14
4 Using ANSYS Fluent
4.1 Basics of ANSYS Fluent and Scheme . . .
4.2 Scheme in the ANSYS Fluent Environment
4.2.1 Syntax . . . . . . . . . . . . . . . .
4.2.2 Variables . . . . . . . . . . . . . . .
4.2.3 Mathematical Basic Operations . .
4.2.4 Lists . . . . . . . . . . . . . . . . .
4.2.5 Conditionals . . . . . . . . . . . . .
4.2.6 Iterations . . . . . . . . . . . . . .
4.2.7 Formatted Output . . . . . . . . .
4.2.8 eval-Statements . . . . . . . . . . .
.
.
.
.
.
.
.
.
.
.
.
.
.
.
.
.
.
.
.
.
.
.
.
.
.
.
.
.
.
.
.
.
.
.
.
.
.
.
.
.
.
.
.
.
.
.
.
.
.
.
.
.
.
.
.
.
.
.
.
.
.
.
.
.
.
.
.
.
.
.
.
.
.
.
.
.
.
.
.
.
.
.
.
.
.
.
.
.
.
.
.
.
.
.
.
.
.
.
.
.
.
.
.
.
.
.
.
.
.
.
.
.
.
.
.
.
.
.
.
.
.
.
.
.
.
.
.
.
.
.
.
.
.
.
.
.
.
.
.
.
16
16
16
16
17
18
18
18
19
20
21
I
.
.
.
.
.
.
.
.
.
.
.
.
.
.
.
.
.
.
.
.
.
.
.
.
.
.
.
.
.
.
.
.
.
.
.
.
.
.
.
.
.
.
.
.
.
.
.
.
.
.
.
.
.
.
.
.
.
.
.
.
.
.
.
.
.
.
.
.
.
.
4.2.9 Aliases . . . . . . . . . . . . . . . . . .
Scripting in ANSYS Fluent . . . . . . . . . .
4.3.1 Executing Commands and Scripts with
4.3.2 Shell Commands and Script Execution
. .
. .
the
. .
. . .
. . .
GUI
. . .
.
.
.
.
.
.
.
.
.
.
.
.
.
.
.
.
.
.
.
.
.
.
.
.
.
.
.
.
.
.
.
.
.
.
.
.
.
.
.
.
.
.
.
.
.
.
.
.
.
.
.
.
.
.
.
.
21
22
22
22
5 Using ParaView
5.1 Basics of ParaView and Python . . . . . . . .
5.2 Python in the ParaView Environment . . . . .
5.3 Scripting in ParaView . . . . . . . . . . . . .
5.3.1 Recording Scripts with the GUI . . . .
5.3.2 Executing Commands and Scripts with
5.3.3 Shell Commands and Script Execution
. .
. .
. .
. .
the
. .
. . .
. . .
. . .
. . .
GUI
. . .
.
.
.
.
.
.
.
.
.
.
.
.
.
.
.
.
.
.
.
.
.
.
.
.
.
.
.
.
.
.
.
.
.
.
.
.
.
.
.
.
.
.
.
.
.
.
.
.
.
.
.
.
.
.
.
.
.
.
.
.
.
.
.
.
.
.
.
.
.
.
.
.
.
.
.
.
.
.
.
.
.
.
.
.
23
23
23
23
23
23
24
4.3
Bibliography
i
Appendix
a
A Example to do a scripted Simulation and Analysis
A.1 Script for ANSYS Workbench . . . . . . . . . . . . .
A.2 Scripts for ANSYS Fluent . . . . . . . . . . . . . . .
A.2.1 Script of Important Parameters . . . . . . . .
A.2.2 Script of Fluent Commands . . . . . . . . . .
A.3 Script for ParaView . . . . . . . . . . . . . . . . . . .
a
a
d
d
e
j
II
.
.
.
.
.
.
.
.
.
.
.
.
.
.
.
.
.
.
.
.
.
.
.
.
.
.
.
.
.
.
.
.
.
.
.
.
.
.
.
.
.
.
.
.
.
.
.
.
.
.
.
.
.
.
.
.
.
.
.
.
.
.
.
.
.
.
.
.
.
.
.
.
.
.
.
Preface
This document is about performing Computational Fluid Dynamics (CFD) simulations in Fluent as a stand-alone program and using Fluent via Workbench. Fluent as well as Workbench
are programs/components of ANSYS. Results of CFD simulations have to be analysed, whereby
ParaVIEW is a possible choice for doing analysis and postprocessing. Both steps, the simulation and the analysis can be done with the Graphical User Interfaces of the programs, but it is
also possible to do this with text-based scripts.
The main reason of using scripts for the application of the programs, is the more flexible usage.
Additional, equal or similar simulations and analysis run more than one time. So text-based
scripts and the Application Programming Interfaces (API) allows parameter studies and optimisations by external communication with various programming languages and programs.
Therefore, setting parameters of CFD simulation cases by using MATLAB, C/C++, Python
and so on is possible.
On the following pages script-based CFD is explained. However there are no explanations
about physical or mathematical fundamentals of fluid dynamics or the correct procedure of the
various settings of computational tools to get correct results.
The motivation of this publication concerning the text-based usage, is the missing documentation and the high number of programming languages of ANSYS APIs. The ambition of creating
this manual is to ease other engineers and researchers the advanced utilisation of simulating
and analysing fluid dynamic cases and to come in exchange with simulation experts and their
experiences.
After an introduction, the manual contains three main issues:
• Defining and running a simulation setup and saving the results in two different ways:
– Fluent stand-alone
– Fluent via Workbench
• Analysing the results with ParaVIEW
This document was created during doctoral program at the Institute of Machine Design and
Hydraulic Drives at the Austrian Johannes Kepler University in Linz. So I would like to express
my gratitude and thanks to my supervisors and my scientific advisers o.Univ.-Prof. Dipl.-Ing
Dr. Rudolf Scheidl and a.Univ.-Prof. Dipl.-Ing Dr. Bernhard Manhartsgruber for their advice,
patience and support. Furthermore for their useful comments and remarks.
A steady improvement of this manual can only be reached by feedback, that’s why it would
be wonderful to get opinions, views and ideas of different ways of doing CFD simulations and
analysing the results. Therefore, please contact the author via ResearchGate or E-Mail.
1
Chapter 1
Introduction
1.1
Methodology of CFD simulations
The procedure of simulating a fluid flow can be divided into four steps. An overview can be
seen in Figure 1.1.
ANSYS Components
Simulation Steps
Geometry
Mesh
Simulation
Analysis
DesignModeller, SpaceClaim,
BladeModeller
ICEM, ANSYS Meshing, TurboGrid
CFX, Fluent, Polyflow, FENSAP-ICE,...
CFD Post, Fluent
Figure 1.1: Process of CFD simulations
Foremost the geometry of the CFD simulation part is necessary. Therefore, the geometry and
physical boundaries have to be created or imported from a Computer Aided Design (CAD)
software. One of the most decisive points of the first step is the reduction of the geometry to
a simple simulating part. Not required details may not included in the geometry model. The
less details the geometry contains the easier is the second step. Thus, the geometry should be
as simple as possible, but as complicated as necessary. Many details lead to a high number of
cells and to a long simulation time.
In the second step the volume of the created geometry gets divided into discrete cells. The
generation of a good and useful mesh may be quite complicated. The quality of the mesh is very
important and significant to the convergence of the simulation and the quality of the result.
2
After generating a good mesh, the setup of a simulation can be specified. These setups contain
the definitions of the boundary conditions and the settings of the physical model, discretisation
methods, materials and others.
At the end of a typical simulation procedure, the analysis of results and the determination of
the result quality is necessary.
Sometimes it is necessary to reiterate some of the steps, if the simulation is not stable, convergence can not be achieved, the result is not plausible or the result differs from measurements,
experiences or other calculations. CFD simulations should never be a stand-alone technology
but rather in combination with experiments and analytical or other calculations. The optimum
is in the intersection of the three circles as seen in Figure 1.2. [1, 2]
Figure 1.2: Methodology of fluid dynamics
1.2
Scripting of CFD simulations
Most commercial tools as Fluent, CFX and Star-CCM+ offers a Graphical User Interface (GUI)
to interact with the software. Additional, it is possible to use Text-based User Interfaces (TUI).
Otherwise open-source programs like openFOAM and SU2 are often text-based. [3–6]
TUIs open a wide range of possibilities, because you manipulate the setup, control the simulation, read and write variables and add new functionalities:
• Performing parameter studies.
• Automating several steps if wanted.
• Defining simulations without GUIs and evading limitations caused by them.
• Adding new functionalities.
• Linking CFD programs to other routines and using the calculating core.
3
1.3
Programs and Versions
The instructions in the next chapters were applied to the following program releases:
• ANSYS: Release 17.1
• ParaVIEW: Release 5.3.0
4
Chapter 2
Using Windows Shell
The Windows shell is the interface of Windows operating systems and allows to communicate
with it. Files can be manipulated, created or deleted, as well as directory operations can be
done. To open the Command line, one has to click the Start button and type cmd in the Search
line. (Don’t forget to press Enter.)
Normally, Windows shell starts at the user directory and the commands are not case sensitive.
A ready shell is shown by the > symbol. To get information of available commands help can
be used. help command shows information about the specific command and command /?
displays the options.
Some useful and relevant commands for Windows shell are composed in Table 2.1.
Argument
cd directory
cd..
cd\
mkdir directory
rmdir directory
dir
rename dir1 dir2
rename file.ext file2.ext
file.exe
copy file.ext file2.ext
del file.ext
exit
Process
Changes current directory to directory.
Move current directory one steps upwards.
Move current directory to C:\
Create the specified directory.
Delete the specified directory.
Shows all files in the current directory.
Rename the specified directory.
Rename the specified file.
Run the specified executable.
Copy the specified file.
Delete the specified file.
Close the Command line.
Table 2.1: Some relevant commands for Windows Command line
For executing shell commands more than once, commands can be written to files. Command
scripts for the shell can be created and edited with any editor and stored as .bat or .sh file.
Following this, the .bat or .sh file can be executed (also by double-clicking on them). These
files offers a wide range of possibilities. Examples are running CFD simulations and executing
different tasks, files and directories can be manipulated, process management can be done, the
operating system can be monitored and configured.
5
It may be necessary to run the shell as administrator, otherwise it is possible, that the operating
system asks for administrator rights. Otherwise Windows asks, if the user wants to allow the
program to make changes to the computer. So, if one call them with the shell, the shell has
to be opened with administrator rights or the .bat file can be also executed with administrator
rights.
A whole list of shell instructions can be found in the Command-Line Reference of Microsoft
Technet. For other operating systems exists several other websites, manuals and registers with
a command overview like the A-Z Index of the Bash Command Line for Linux.
6
Chapter 3
Using ANSYS Workbench
3.1
Basics of ANSYS Workbench and IronPython
ANSYS Workbench is a framework of different ANSYS programs (they are called components
in Workbench). Each component can be used as stand-alone program as program linked in the
Workbench Environment. Linking the components with Workbench by using the GUI, allows
processes like updating the whole project, using of parameters (in a limited extent, because not
all settings, properties or values are parameterisable in ANSYS), bidirectionally communicating
with internal (ANSYS components) and external (third-party software) interfaces, including
multiphysics simulations. For this reason, the Workbench offers possibilities of an extended
and advanced utilisation, but there are still limitations:
• Not all settings, properties or values are parameterisable.
• External Interfaces are only available for specific programs/programming languages.
• Restriction in variability.
IronPython, a Python implementation in C#, is the language of the API. This implementation
can use .NET-Assemblies. It is an interpreted, object-oriented language with an easy and clear
syntax and is ideal for rapid prototyping. [7]
The Workbench API of ANSYS Release 17.1 is based on IronPython 2.7.0.40. For this reason
scripting in Workbench uses an object-based approach. Properties of objects have values, modified by modules.
There are numerous books and guides about (Iron-)Python programming. The Python Documentation and IronPython Documentation gives an explanation of many versions of (Iron)Python and online Python interpreters help to evaluate small little scripts. But there are little
differences, by using different interpreters.
3.2
IronPython in the ANSYS Workbench Environment
Workbench projects consist of systems and components and their linkages, whereby systems
are predefined collections of components, which are often used together. [8]
The >>> symbol shows a ready command prompt. An overview of using Text User Interface
commands for Workbench is given on the next pages. [9–11]
7
3.2.1
Syntax
In the syntax you may use lowercase (a-z) and uppercase (A-Z) letters, numbers (0-9) and the
special characters for namings:
To achieve a well readable style and a general valid syntax for naming variables, modules,
classes and so on, hints and tricks can be found in the internet. [12]
Comments starts with # and end at end of line.
3.2.2
Variables
A function in python uses a local scope of variables. Variables of this scope are defined in the
function or in the parameter list. If no local variable can be found, a global variable is wanted.
If a global variable also can not be found, the program exits with an error.
>>> x = 18 # Define x as 18
>>> print ( x ) # Print x at the prompt
18
>>> x = None # Delete the " value " of x and sets to null
>>> del x # Delete the variable
>>> print ( y ) # Print y ( undefined ) at the prompt
Un b o u n d N a m e E x c e p t i o n : name ’y ’ is not defined
>>> def func () : # Define a function func ()
y = 19 # ( lokal ) Assignment of 19 to y in the function
>>> print ( y )
Un b o u n d N a m e E x c e p t i o n : name ’y ’ is not defined
Listing 3.1: Definition of variables
>>> a = 14 # Integer variable ( exact the specified value )
>>> print ( a )
14
>>> b = 14.0 # Floating point variable
>>> print ( b )
14.0
>>> c = 2.7 e3 # Floating point variable in exponential notation ( also : 2.7 E3 )
>>> print ( c )
2700.0
>>> s1 = " Koalas like eucalyptus . " # Define a string
>>> print ( s1 )
Koalas like eucalyptus .
>>> s2 = ’ Other marsupials like eucalyptus too . ’ # Define also a string
>>> s3 = """ Eucalyptus
smells
well . """ # Defines a multiline string ( also : ’ ’ ’)
>>> print ( s3 )
Eucalyptus
smells
well .
>>> x1 = [1.1 , 2.2 , 3.3] # Define a list of numbers ( changeable )
>>> x2 = [ " Vienna " ," London " ," Paris " ] # Define a list of strings
>>> x3 = [[ " Shanghai " ," China " ,24000000] ,[ " Rio de Janeiro " ," Brazil " ,6500000]]
# Define a multidimensional list with different objects
>>> print ( x3 [0])
[ " Shanghai " ," China " ,24000000]
>>> print ( x3 [0])
>>> print ( x3 [0][1])
8
China
>>> t = True # Define t as ( boolean ) true
>>> f = False # Define f as ( boolean ) false
Listing 3.2: More datatypes in Python
There exist even more datatypes in Python such as tuples, sets, dictionaries and others. Have
a look at the different documentations.
3.2.3
Mathematical Basic Operations
Some basic operations can be seen in the following lines.
>>> 78 + 2 # Addition
80
>>> 78 - 2 # Subtraction
76
>>> 3 * 5 # Multiplication
15
>>> 9 / 2 # Integer division ( also : 9 // 2)
4
>>> 9.0 / 2 # Normal division ( also : 9 / 2.0 or 9.0 / 2.0)
4
>>> 5.2 ** 3 # Exponential Calculation
357.911
>>> a = 3 # Define the value of a
>>> a += 2 # Add 2 to the right operand and saves it to the left : a = a + 2
>>> print ( a )
5
Listing 3.3: Mathematical Basic Operations
3.2.4
Conditionals
Statements often have to perform different actions depending on conditional statements or
depending on the value of a variable. So the program flow changes and depends on this states.
>>>
>>>
>>>
>>>
a
a
a
a
== b # Check , if a is equal to b
!= b # Check , if a is not equal to b ( also : < >)
< b # Check , if a is less to b ( also : >)
<= b # Check , if a is equal to a ( also : = >)
Listing 3.4: Relational and equivalence expressions
>>> not ( True ) # Invert boolean value
>>> a == a and b == b # True , if a is equal to a and b is equal to be
>>> a == a or b == b # True , if a is equal to a or b is equal to be
Listing 3.5: Boolean expressions
>>> # Determine . if x is bigger or not than 0 and return specified string
>>> x = 1
if x > 0:
print ( " x is bigger than 0. " )
else :
print ( " x is not bigger than 0. " )
x is bigger than 0.
9
>>> # Determine ,
string
>>> y = 0
if y > 0:
print ( " y is
elif y < 0:
print ( " y is
else :
print ( " y is
y is 0.
if y is bigger , less or equal to 0 and return specified
bigger than 0. " )
less than 0. " )
0. " )
Listing 3.6: if-else-Statements
The else statement is not mandatory.
3.2.5
Iterations
In (Iron-)Python two kinds of loops are available.
for-Loops
For loops are used to iterate over a sequence of various elements. This sequence could be a list,
string or tuple.
>>> # Run through specified list of numbers
>>> listOfPrimes = [2 , 3 , 5 , 7] # Define list of prime numbers
for prime in listOfPrimes : # Run through listOfPrimes
print ( prime )
2
3
5
7
>>> # Run through specified list of strings
>>> listOfCities = [ " Melbourne " ," New York " ," Rome " ] # Define list of cities
for city in listOfCities : # Run through listOfCities
print ( city )
Melbourne
New York
Rome
>>> # Create list with range () and run through specified list
for numbers in range (3 ,6 ,1) : # Run through list , range ( start , stop , inc )
print ( numbers )
3
4
5
Listing 3.7: for-Loop
while-Loops
The while loop repeats as long as a specified expression is true.
>>> count1 = 0
>>> count2 = 100
>>> while count1 <= 3: # Repeat loop as long as count1 is less than 3
print ( count1 )
print ( count2 )
10
Symbol
0
+
Meaning
Conversion will be filled with zeros.
Conversion is left adjusted.
Conversion is always preceded by a sign character.
No flag (default) means padding with leading blanks.
Table 3.1: Flags for string modulo operator placeholders
count1 += 1 # Increase count1
count2 += 1 # Increase count2
if count2 >= 102: # If count2 is bigger or equal to 102 , exit loop
break
0
100
1
101
Listing 3.8: while-Loop
To exit a for or while loop a break statement can be used. To skip the current and start the
next loop with the next value a continue statement can be used.
3.2.6
Formatted Output
In Python there are two ways of generating formatted outputs. The older way is the method
with a string modulo operator % . The better way is, to use format .
String Modulo Operator
There are three indispensable syntax parts . The first part is a string with a placeholder, that
specifies the format of the inserted argument. The string modulo operator is necessary and last
the arguments (with their values) are needful.
The general syntax of the placeholder: %[flags][width][.precision]type
The width specifies the total width of the number and means the total number of digits including
the decimal point. As a number consists of less characters than specified, the output is filled
with leading blanks by default.
Precision specifies the number after the decimal point filled with zeros on the right side.
Flags specify alignment, padding and preceding characters and are described in Table 3.1.
The syntax to configure a special type is in Table 3.2.
>>> " %6 d , %06 d , %+6 d , %6 i " % (789 , 789 , 789 , 789)
’
789 , 000789 ,
+789 ,
789 ’
>>> " %4 d , %4 u " % ( -456 , -456)
>>> " %8.3 f , %08.3 f , %+8.3 f , %8.3 F " % (123.45 , 123.45 , 123.45 , 123.45)
’ 123.450 , 0123.450 , +123.450 , 123.450 ’
>>> " %8.3 e , %08.3 e , %+8.3 e , %8.3 E " % (123.45 , 123.45 , 123.45 , 123.45)
’ 1.235 e +02 , 1.234500 e +002 , +1.234500 e +002 , 1.235 E +02 ’
>>> " abc % s def " % ( -987.65)
’ abc -987.65 def ’
>>> " abc % s def " % ( " xyz " )
’ abc xyz def ’
11
Symbol
d, i
u
f, F
e, E
s
%
Meaning
Signed decimal integer
Unsigned decimal integer
Floating-point number.
Floating point number in exponential format. (”e”,”E”)
String (any object converted by (str())
”%” character
Table 3.2: Types for string modulo operator placeholders
Symbol
0
+
<
ˆ
>
,
Meaning
Conversion will be filled with zeros.
Conversion is only preceded by a negative character.
Conversion is always preceded by a sign character.
No specification (default) means padding with leading blanks.
Field is left aligned (default) in the available space.
Field is centered.
Field is right aligned.
Thousands seperators are used.
Table 3.3: Options for format placeholders
>>> " Bananas : %5 d , Price :%8.2 f " % (243 , 957.4)
’ Bananas :
243 , Price : 957.40 ’
>>> " Percentage Sign : %% " % ()
’ Percentage Sign : % ’
Listing 3.9: Examples for formatted output with string modulo operator
format
The newer method for formatted outputs is the format way. The structure is similar to the
string modulo operator way. A string s with placeholder is needful. The format method is
called with arguments that should replace the placeholders:
s.format(*args, **kwargs)
The placeholders are surrounded by curly braces. Inside the round braces the first number
specifies the position of the argument in the argument list. The second part of the placeholder
is the format code, which is similar to the format code of the string modulo operator showed
in Table 3.2. The characters which specifies the argument type are the same than above, but
u and i are not used. Options, which are described in Table 3.3, modifies the format of the
output.
>>> " {0:6 d } , {0:06 d } , {0:+6 d } , {0: -6 d } , {0: <6 d } , {0:ˆ6 d } " . format ( -66)
’
-66 , -00066 ,
-66 ,
-66 , -66
, -66 ’
>>> " {0:6.3 f } , {0:06.3 f } , {0:6.3 F } , {0:6.3 e } , {0:6.3 E } " . format ( -11.22)
’ -11.220 , -11.220 , -11.220 , -1.122 e +01 , -1.122 E +01 ’
>>>" abc {0: s } abc {0:15 s } abc {0: >15 s } abc " . format ( " xyz " )
’ abc xyz abc xyz
abc
xyz abc ’
Listing 3.10: Examples for formatted output with format method
12
3.2.7
eval- and exec-Statements
exec executes a (dynamically) created statement or program and accepts statements like
import , class , def , for , assignments and programs but it ignores return values.
eval evalutes only single expressions and give back the return value. The above examples are
accepted from exec but not from eval .
>>>
>>>
>>>
5
>>>
>>>
5
a = 2
b = eval ( " a + 3 " ) # Evaluate the expression and assign to b
print ( b )
exec ( " b = a + 2 " ) # Execute the assign statement
print ( b )
Listing 3.11: Comparison of eval and exec
These both functions are useful in combination with format to generate a string with file path
and name and load or store data or to do parameter studies or set values of variables.
3.2.8
Directory and File Operations
To do file operations the sys module is necessary. The module can be imported with import sys
command. In order to read data from file or write data to file, the file has to be opened with
the open command and is closed after the usage with close .
>>> import sys # Imports the module
>>> # Read from file
>>> fileId1 = open ( " data1 . txt " ," r " ) # Open file in read mode and gives back
file object
>>> data = fileId1 . read () # Read all lines
>>> fileId1 . close () # Close file
>>> # Write to file
>>> fileId2 = open ( " data2 . txt " ," w " ) # Open file in write mode and gives back
file object
>>> fileId2 . write ( " First line !\ n " ) # Write string to file
>>> fileId2 . close () # Close file
Listing 3.12: Simple example for editing file data
There are even more possibilities to edit the data of files. The os , subprocess and shutil
modules enables to interact with the operating system and other processes and to use high-level
file and directory manipulation. Have a look at the online documentations of (Iron-)Python.
3.2.9
Useful Built-In Functions and Modules
Help information concerning an object help(object ) is available. dir(object ) will give
a list of current scope names, globals() returns a dictionary of global symbol table and
locals(object ) returns a dictionary of local symbol table.
There are also some mathematical basic operations as min(iterable ) , max(iterable ) ,
abs(number ) , pow(x, y ) and so on.
13
3.3
Scripting in ANSYS Workbench
3.3.1
Executing Commands and Scripts with the GUI
Python scripts can be executed by selecting File > Scripting > Run Script File and choosing a .py file. Single (or even multiple) commands can be executed by using File > Scripting > Open Command Window and executing the intended commands. A representative
example of the interaction between operating systems, scripts and ANSYS Workbench is shown
in Figure 3.1. [13]
Figure 3.1: Using scripts in ANSYS Workbench environment
3.3.2
Shell Commands and Script Execution
The last section was was related to using Python commands in the Workbench GUI. It is
also possible to run Workbench in batch or interactive mode and execute a Python script via
Windows/Linux shell. The Windows shell commands are described in Chapter 2.
> :: It is possible to call the executable with an absolute path
> " < Installation Path >/ < Version >/ Framework / bin / < Platform >/ RunWB2 . exe " -B -R
" < Any Path >/ < Any Script >. py "
> :: Another way is to change directory first and then call the executable
> cd " < Working Directory >"
> " RunWB2 . exe " -B -R " < Any Path >/ < Any Script >. py "
Listing 3.13: Executing a Python script in ANSYS Workbench via Windows shell
The Working Directory specifies the current directory, where the relative paths of the process
refers to. The Installation Path is needful to specify the absolute path to the Workbench
executable and the Version folder is similar to ”v171” to specify the folder of Version 17.1 and
Platform similar to ”win64”. There are also some arguments to specify the process, whereby
the arguments can be combined.
14
Argument
Process
-B
Batch Mode: Console Window is shown and GUI not.
-I
Interactive Mode: GUI is shown and Console Window not.
-B -I
Batch and Interactive Mode: Console Window and GUI are both displayed.
-R <Specified File >
Executes the specified script.
Table 3.4: Specifying shell execution
15
Chapter 4
Using ANSYS Fluent
4.1
Basics of ANSYS Fluent and Scheme
ANSYS Fluent is a software to run numerical simulations in the field of fluid mechanics. The
first commercial release of Fluent was in 1983 by the US company Creare Inc. The growth
of Fluent led to a separate company with the same name. In 2006 Fluent was bought by the
Computer-Aided Engineering (CAE) software company ANSYS. [14]
Similar to other CAE software, Fluent allows communication via interface. This API uses
Scheme, which is a dialect of Lisp. Scheme was introduced in 1970 by Guy L. Steele and
Gerald Jay Sussmann and it is a functional programming language. [15]
4.2
Scheme in the ANSYS Fluent Environment
In the command prompt the > symbol shows a ready prompt. Pressing Enter shows the current menu and the actual possible commands. So press Enter on the empty prompt shows the
commands on the top level: adapt/, define/, display/, exit, close-fluent, file/,
mesh/, parallel/, plot/, report/, solve/, surface/, switch-to-meshing-mode, turbo/,
views/
The backslash shows that a submenu is available. [16]
Pressing Enter in a submenu shows again the available commands. Going back to the superior
command is possible by typing q or quit at the prompt.
An overview of using Text User Interface commands for Fluent is given on the next pages. [15–
19]
4.2.1
Syntax
Scheme, as a Lisp dialect, uses the following basic syntax:
( command1 argument1 argument2 ...)
Listing 4.1: Scheme syntax
Command and variable names are not case sensitive (a-z), have to start with a letter and could
contain numbers (0-9) and the special characters: + - * / < > = ? . : % $ ! ˜ ˆ
Comments starts with ; and end at end of line.
16
4.2.2
Variables
Basics
Common to other programming languages, Scheme knows local and global variables. A definition of a variable types is not necessary. Values of variables can be of each type. For global
definitions of variables use define , whereby for redefinitions set! should be used. Otherwise
the new definiton leads to a new local variable. let defines variables as local.
> ( define x 10) ; Defines a global variable
> ( set ! x 20) ; Set ! for redefinitions of global variables
> ( display x ) ; Prints the value of the variable on the prompt
20
Listing 4.2: Definition and redefinition of global variables
> ( let (( x 2) ( y 3) ) (* x y ) )
6
Listing 4.3: Definition of local variables
The value of a variable can be seen by display .
The standard Scheme environment in Fluent contains all variables and functions that are defined from Fluent or from the user. To check, if a variable is bounded and assigned in this
environment.
> ( define a1 # t ) ; Define the variable as : true
> ( define a2 # f ) ; Define the variable as : false
> ( define c1 #\ A ) ; Define the variable as the uppercase letter : A
> ( define d1 " teststring " ) ; Define the variable as the string : teststring
> ( define e1 ’ testsymbol ) ; Define the variable as the symbol : testsymbol
> ( symbol - bound ? ’ e1 ( the - environment ) ) ; Check , if variable is bound
#t
> ( symbol - assigned ? ’ e1 ( the - environment ) ) ; Check , if variable is assigned (
contains a value )
#t
Listing 4.4: More datatypes in Scheme
RP-Variables in Fluent
All RP-Variables are model-related variables and are defined in the case-Files and the variables
can be read and written with:
> (% rpgetvar ’nut - kappa ) ; Get actual value of nut - kappa ( Karman constant )
0.41
> ( rpsetvar ’nut - kappa 0) ; Set nut - kappa to the specified value
Listing 4.5: RP-Variables
CX-Variables in Fluent
All CX-Variables are related to the Fluent environment and variables can be read and written
with:
17
> ( cxgetvar ’ CMAP - list ) ; Get actual value of CMAP - list ( colour map )
0.41
> ( cxsetvar ’ def CMAP " rgb " ) ; Set CMAP ( colour map ) to the specified value
Listing 4.6: CX-Variables
4.2.3
Mathematical Basic Operations
Some mathematical basic operations can be seen in the following lines. Some operations can
be used with more than two arguments.
>
>
>
>
>
>
>
>
>
>
>
>
( define x 10) ; Define variable x as 10
( define y 20) ; Define variable y as 20
( define z1 ((+ x y ) ) ; Calculates x + y = 30
( - x y ) ; Calculate x - y = -10
(* x y ) ; Calculate x * y = 200
(/ x y ) ; Calculate x / y = 0.5
(/ x y 4) ; Calculate x / y /4= 0.125
( exp 2) ; Calculate e ˆ2=7.389
( expt 2 5) ; Calculate 2ˆ5=32
( log 7.389) ; Calculate log (7.389) =1.9999
( sin 0) ; Calculate sin (0 rad ) = 0 , same for cos and tan
( asin 1) ; Calculate arcsin (1) = pi /2 , same for acos and atan
Listing 4.7: Mathematical operations
4.2.4
Lists
A List is a fundamental type in Scheme and is a sequence of objects separated by whitespace
and enclosed in parentheses.
>
>
>
>
>
( define l1 ’( a b c ) ) ; Define l1 as
( car l1 ) ; Return the first element
( cdr l1 ) ; Return all elements of a
( length l1 ) ; Return the length (3)
( list - ref l1 2) ; Return the second
list with elements a , b and c
of a list
list , except the first
of a list
element of a list
Listing 4.8: List Operations
4.2.5
Conditionals
To allow the execution of specific expressions or not, conditional expressions are necessary and
boolean values are used. In Scheme these values are represented as #t and #f. To determine
how a value relates to another, relational and equivalence expressions are needful:
>
>
>
>
(= a b ) ; Check , if a and b are equal , use for numbers
( < a b ) ; Check , if a is less than b , use for numbers
( <= a b ) ; Check , if a is less than or equal to b , use for numbers
( positive ? a ) ; Check , if a is a positive number , ( also : zero ? and negative
?)
> ( eqv ? a b ) ; Check , if values of a and b are equal , use for non - numeric
values
> ( eqal ? a b ) ; Check , if values of a and b are equal , use for lists , vectors
etc .
Listing 4.9: Relational and equivalence expressions
18
> ( not a ) ; Invert logical value of a
> ( and ((= 3 3) ( eqv ? a b ) ) ) ; #t , if 3 is equal to 3 AND values of a and b
> ( or ((= 3 3) ( eqv ? a b ) ) ) ; #t , if 3 is equal to 3 OR values of a and b
Listing 4.10: Boolean expressions
> ( if ( < 2 3) ’ yes ’ no ) ; If the test expression is #t , yes is returned
otherwise no
> ( if ( < 2 3) ; Begin enables more than one expression per body
>
( begin (+ 10 20) (+ 30 40) ) ; True body
>
( begin (+ 1 2) (+ 3 4) ) ) ; False body
Listing 4.11: if-else-Statements
Sometimes more than one conditional have to be checked. A good example is a piecewise
defined function with multiple intervals. The sytnax of a cond-Statement looks like:
(cond (test-expr1 body1) (test-expr2 body2) ... (else bodyn))
> ( cond
(( positive ? x1 ) ’ executesbody1 ) ; If x1 is positive , these expressions
are executed
(( zero ? x1 ) ’ executesbody2 ) ; If x1 is 0 , these expressions are executed
( else ’ executeselsebody ) ) ; If no previous check is true , these
expressions are executed , else body is not necessary
Listing 4.12: cond-Statements
To enable a control flow in a multiway branch, the value of a variable defines the flow:
(case controlvar (val1 body1) ((val2 val3) body 2) ... (else bodyn))
> ( case x1
((0 2 4 6 8) ’ evennumber ) ; Xheck , if x1 is equal to one of the numbers
in list
((1 3 5 7 9) ’ oddnumber ) ; Same like before
( else ’ outofrange ) ) ; Else body is not necessary
Listing 4.13: case-Statements
4.2.6
Iterations
Here is a short summary of looping in Fluent Scheme is given:
do-Loops
The sytnax of a do-Loop is:
(do ((x1 x1start (+ x1 x1delta))) ((> x1 x1end)) ...
loop-body ...
)
> ( do (( x1 1 (+ x1 1) ) ) ; define count - variable , start value and increment
(( > x1 5) ) ; define stop condition
( display (* x1 10) ) ) ; specify loop body
1020304050
Listing 4.14: do-Loops
19
Argument
Meaning
Next argument (any object) is printed as if by display.
˜a
s
Next argument (any object) is printed as if by write.
˜
Next argument is an integer number.
˜d
Next argument is a floating-point number.
˜f
\n
Newline character
Newline character
˜%
\”
” character
Table 4.1: Format directives and special characters for format-Statements
for-each-Loops vs. map-Function
In Scheme it is possible to do a function for each element of a list. There are two different ways
to do the same job, with slight differences. Using the map command stores every return value
of all calls. For-each-Loops do not store the return values of each call. The structure of the
commands looks as:
(map function list1 list 2 ...)
(for-each function list1 list2 ...)
> ; Multiply each element of the list by 3
> ( map ( lambda ( x ) (* x 3) ) ’(1 2 3 4 5 6) )
(3 6 9 12 15 18)
> ; Do the same as above , but with different output
> ( for - each ( lambda ( x ) ( display (* x 3) ) ) ’(1 2 3 4 5 6) )
369121518
Listing 4.15: for-each-Loop vs. map-Loop
4.2.7
Formatted Output
To create strings and insert variables, the format procedure is used. The format command is
like printf in C. Instead the % sign the ˜ introduces a format directive and the next character
specifies the kind of format. Table 4.1 shows the meanings of the specifiers.
> ( define sVariable1 " bananas " )
> ( define iVariable1 4)
> ( define iVariable2 13)
> ( define fpVariable1 0.001)
> ( format " Monkeys like ˜ a . " sVariable1 ) ; Insert sVariable1 in the string
Monkeys like bananas .
> ( format " Monkeys like ˜ a . " " bananas " ) ; Insert " bananas " in the string
Monkeys like bananas .
> ( format " Monkeys like ˜ s . " sVariable1 ) ; String specifier inserts the
string with " into the string .
Monkeys like " bananas " .
> ( format " Elephants can reach a height of ˜ d meters / ˜ d feet . " iVariable1
iVariable2 ) ; Usage of more than one format specifier
Elephants can reach a height of 4 meters / 13 feet .
> ( format " Elephants can reach a height of ˜02 d meters / ˜04 d feet . "
iVariable1 iVariable2 ) ; Fill zeros on the left side
Elephants can reach a height of 04 meters / 0013 feet .
20
> ( format " A millisecond is specified as ˜ f seconds . " fpVariable1 ) ; Use a
floating point variable with no extra specifications
A millisecond is specified as 0 seconds .
> ( format " A millisecond is specified as ˜4.3 f seconds . " fpVariable1 ) ;
Specify explicitly 4 digits , 3 after the decimal
A millisecond is specified as 0.001 seconds .
Listing 4.16: format-Statements
4.2.8
eval-Statements
The eval-Statement takes the Scheme objects and evaluates it. For using this eval command it
is necessary to specify the environment.
>
>
>
b
>
( define a ’b ) ; Value of a is the symbol b
( define b 3.14) ; Value of b is 3.14
( eval a ( the - environment ) ) ; Return the symbol b
( eval ( eval a ( the - environment ) ) ( the - environment ) ) ; Return the value of b
= 3.14
3.14
> ( define c ( list ’+ b 5) ) ; Define a list with + , b and 5
> ( eval c ( the - environment ) ) ; Evaluate (+ 3.14 5)
8.14
Listing 4.17: eval-Statements
In Fluent it is also possible to evaluate a text string. The Fluent Scheme command
ti-menu-load-string - in combination with the format command - enables the creation
and execution of commands via text string, which includes the values of variables.
> ( define a1 27) ; Value of a is 27
> ( ti - menu - load - string " ( define b1 28) " ) ; Execute the specified string as
command
> ( display a1 ) ; Show value of a1
27
> ( display b1 ) ; Show value of b1
28
Listing 4.18: ti-menu-load-string-Statements
4.2.9
Aliases
In Fluent command aliases can be defined, to execute commands by typing a (shorter) abbreviation/command.
> ( alias ’ time ( lambda () ( display ( rpgetvar ’ flow - time ) ) ) ) ; Define the
abbreviation
> time ; Display the flow time by typing time
0
Listing 4.19: alias-Statements
21
Argument
Process
2d
Use two dimensional, single precision solver.
2ddp
Use two dimensional, double precision solver.
3d
Use three dimensional, single precision solver.
3ddp
Usethree dimensional, double precision solver.
-help
Show list of available options.
-i file.jou
Execute specified file (.jou, .scm) in Fluent.
-tx
Specify number of local parallel processes x.
-gpgpu=x
Specify number GPGPUs x per machine.
-hidden
Run Fluent hidden and noninteractively. (Windows only)
-g
Run Fluent without GUI and without graphics.
-gr
Run Fluent without graphics.
-gu
Run Fluent without GUI.
-cc
Open Fluent in Classic Color Scheme.
Table 4.2: Specifying shell execution options of Fluent
4.3
4.3.1
Scripting in ANSYS Fluent
Executing Commands and Scripts with the GUI
Scheme scripts can be executed by selecting File > Read > Scheme and choosing a .scm
file. Commands can also be executed by using the command prompt.
4.3.2
Shell Commands and Script Execution
CFD simulations in Fluent can be done by shell commands in different operating systems.
General commands of Windows and Linux shells are documented on the internet and a short
explanation of Windows shell commands are available in Chapter 2.
>
>
>
>
:: It is possible to call the executable and show help functionality
cd " < Installation Path >/ < Version >/ fluent / ntbin / < Platform >"
fluent . exe :: Using no arguments
fluent . exe 3 ddp - hidden -i pr ed ef in ed Co mma nd s . scm :: Using some arguments
Listing 4.20: Executing a Scheme script in ANSYS Fluent via Windows shell
The most important possible arguments are shown in Table 4.2. It is possible to specify
properties for solver settings, visualization, parallel processing and input files.
22
Chapter 5
Using ParaView
5.1
Basics of ParaView and Python
ParaView is an open source application for visualisation and data analysis. Developers are Sandia National Laboratory, Kitware Inc. and Los Alamos National Laboratory and the developing
started in 2000. It is able to use ParaView on supercomputers and supports distributed computing. It uses a Python API and the functionality can be expanded by C++ classes. [20–22]
Python was introduced in 1991 and the API is based on the version 2.7.3. It is a interpreted
language and it is very easy to read.
5.2
Python in the ParaView Environment
The Python commands and the usage of them is the same as in Chapter 3.2. The slight
differences of the two different versions can be read in the documentations. [10, 23]
5.3
5.3.1
Scripting in ParaView
Recording Scripts with the GUI
A good opportunity is to trace scripts. This means that the interaction with the GUI can be
recorded (Tools > Start Trace). In ParaView this recording leads to the same coding as a
human would program the same functionality. So an analysis can be done with GUI which is
really simple and then the traced code can be reused.
5.3.2
Executing Commands and Scripts with the GUI
The Python interface can be found by selecting Tools > Python Shell in the GUI. The
Python interface allows to type in Python commands and execute them and it is also possible
to run Python scripts in this interface. Another possibility is to start the PvPython application.
Only the interface without the GUI and a window with the visualisation are shown.
23
5.3.3
Shell Commands and Script Execution
PvPython can also be started from shell of the operating system. Links for commands of
Windows and Linux shell can be found in Chapter 2.
> :: It is possible to call the executable and run a Python script
> " < Installation Path >/ < Version >/ Framework / bin / pvpython . exe " " < Any Path >/ <
Any Script >. py "
Listing 5.1: Executing a Python script in PvPython via Windows shell
24
Bibliography
[1] Stefan Pirker. Numerical Methods in Fluid Dynamics, Lecture Notes. Johannes Kepler
University, March 2017.
[2] Andre Bakker. Applied Computational Fluid Dynamics. FLUENT, 2002-2006.
[3] Homepage ANSYS. http://www.ansys.com, June 2017.
[4] Homepage STAR-CCM+. http://mdx.plm.automation.siemens.com, June 2017.
[5] Homepage OpenFOAM. http://www.openfoam.com, June 2017.
[6] Homepage SU2. http://su2.stanford.edu, June 2017.
[7] Thomas Theis. Einstieg in Python. Rheinwerk, Bonn, 4 edition, 2016.
[8] ANSYS, Canonsburg. ANSYS AIM and Workbench Scripting Guide, 17.1 edition, April
2016.
[9] IronPython Community.
IronPython Documentation.
documentation/dotnet, June 2017.
http://ironpython.net/
[10] Python Software Foundation. Python 2.7.4 Documentation. https://docs.python.org/
release/2.7.4, June 2017.
[11] Bodenseo. Python course. http://www.python-course.eu/index.php, June 2017.
[12] Anthony Reid. Python Naming Conventions. https://visualgit.readthedocs.io/en/
latest/pages/naming_convention.html, June 2017.
[13] ANSYS, Canonsburg. ANSYS Fluent in ANSYS Workbench Users Guide, 17.1 edition,
April 2016.
[14] University of Kentucky Center for Computational Sciences. A Brief History of Fluent.
https://www.ccs.uky.edu/UserSupport/SoftwareResources/Fluen/, May 2017.
[15] R. Kent Dybvig. The Scheme Programming Language. The MIT Press, 4 edition, 2009.
[16] ANSYS, Canonsburg. ANSYS Fluent Users Guide, 17.1 edition, April 2016.
[17] Mirko Javurek. Fluent Scheme Documentation. Johannes Kepler University, Linz, August
2015.
[18] University of Illinois Computational Science and Engineering. ANSYS Fluent CFD - Text
User Interface & Scheme for Automation. https://uiuc-cse.github.io/me498cm-fa15/
lessons/fluent/handout-tui-scheme.pdf, October 2015.
i
[19] ANSYS, Canonsburg. ANSYS Fluent Text Command List, 17.1 edition, April 2016.
[20] Homepage ParaView. https://www.paraview.org, June 2017.
[21] Utkarsh Ayachit. The ParaView Guide. Kitware Inc., Clifton Park, 5.0 edition, November
2016.
[22] Kenneth Moreland. The ParaView Tutorial. Kitware Inc., Albuquerque, 5.2 edition,
November 2016.
[23] Python Software Foundation. Python 2.7.3 Documentation. https://docs.python.org/
release/2.7.3, June 2017.
ii
Appendix A
Example to do a scripted Simulation
and Analysis
The following scripts are based on the structure of Figure 3.1. The IronPython file which is
executed, does the looping and sends the setup and commands, which are specified in both
Scheme files. The parameters scheme file is executed first in Fluent. Then the remaining
commands are sent to Fluent. The case, the results and the residual histories are saved. The
results are opened and analysed with ParaView.
The following scripts assume that a Workbench Project (.wbpj) was created, the Analysis
System “Fluid Flow (Fluent)” was used, the Geometry was imported or created and the mesh
was generated. Naturally the way without Workbench can be used, but to demonstrate and
show the interaction between Workbench and Fluent the way with the Framework is displayed.
A.1
Script for ANSYS Workbench
# #########################################################################
# - - - - - - - - - - - - - - - - - - - - - - - - - - - - - - - - - HEADER - - - - - - - - - - - - - - - - - - - - - - - - - - - - - - - - - # Author : Lukas Muttenthaler
# Date : May 2017
# Description : A simulation case should be done with three different
# velocities at the boundary . The results and residuals should be stored .
# The files with parameters and commands are here :
# C :/ ProjectPath / S t u d y A _ S i m P a r a m e t e r s . scm
# C :/ ProjectPath / S tu dy A_S im Co mm an ds . scm
# The Workbench Project is here :
# C :/ ProjectPath / MyProject . wbpj
# #########################################################################
# - - - - - - - - - - - - - - - - - - - - - - - - - - - - - - PRE OPERATIONS - - - - - - - - - - - - - - - - - - - - - - - - - - - - # Import necessary Modules
import os
# Set Path and Project
myPath = " C :/ ProjectPath / "
myProj = " MyProject . wbpj "
# Project operations
Open ( FilePath = os . path . join ( myPath , myProj ) ) # Opens the Project
a
system1 = GetSystem ( Name = " FFF " ) # Get the System with Name " FFF "
setup1 = system1 . GetContainer ( ComponentName = " Setup " ) # Get " Setup " - Container
# File Name Parts
parsFilename = ’ SimParameters ’ # Specify Filename of parameters file
prefixFilename = ’ StudyA ’ # Prefix of File with Commands
mainFilename = ’ SimCommands ’ # File with Commands for Fluent
saveFilename = [ ’ SimA ’ , ’ SimB ’ , ’ SimC ’] # Naming Parts for Saving File
suffixFilename = ’. scm ’ # Ending of the Filename with Scheme Commands
velocityMaximum = [2 ,4 ,6] # Simulate with different Velocities ; [ m / s ]
count1StartIndex = 0 # Start Index of the Loop
count1StopIndex = 2 # Stop Index of the Loop
# ############# Load file with important parameters #############
actualPars = prefixFilename + parsFilename + suffixFilename # Join together
string parts
parFile = open ( actualPars , ’r ’) # Opens the specified file in " read " - Mode and
get the file - Object
parCommands = parFile . read () # Reads the whole file
parFile . close () # Close File
# ############# Load file with commands for Fluent ##############
actualCalc = prefixFilename + mainFilename + suffixFilename
commandsFile = open ( actualCalc , ’r ’)
commands = commandsFile . read ()
commandsFile . close ()
# #########################################################################
# - - - - - - - - - - - - - - - - - - - - - - - LOOP THROUGH THE SIMULATIONS - - - - - - - - - - - - - - - - - - - - - for count1 in range ( count1StartIndex , ( count1StopIndex +1) ) :
setup1 . Reset () # Resets the Fluent Container
setup1 . Refresh () # Refreshes Input
# ############# Run Fluent and set properties ##############
setup1 . G e t F l u e n t L a u n c h e r S e t t i n g s () . ShowLauncher = False # Showing Fluent
Launcher at Startup of Fluent ?
setup1 . G e t F l u e n t L a u n c h e r S e t t i n g s () . Precision = ’ Double ’ # Precision "
Single " or " Double "
setup1 . G e t F l u e n t L a u n c h e r S e t t i n g s () . RunParallel = True # Using Parallel
Cores
setup1 . G e t F l u e n t L a u n c h e r S e t t i n g s () . Nu mb er Of Pr oc ess or s = 20 # Number of
used Cores
setup1 . Edit () # Open Fluent
# ############# Send changing Parameters ##############
setup1 . SendCommand ( Command = ’( define calcCase % s ) ’ % str ( saveFilename [
count1 ]) )
setup1 . SendCommand ( Command = ’( define velMax % d ) ’ % velocityMaximum [ count1
])
# ############# Set important variables in Fluent #############
# Send the commands specified in the file as string to Fluent :
setup1 . SendCommand ( Command = parCommands )
# ############# Send commands to Fluent ##############
b
# Send the commands specified in the file as string to Fluent :
setup1 . SendCommand ( Command = commands )
setup1 . Exit () # Close Fluent
# - - - - - - - - - - - - - - - - - - - - - - - - - - - - - END OF SCRIPT - - - - - - - - - - - - - - - - - - - - - - - - - - - - - -#
Listing A.1: Workbench Commands (IronPython)
c
A.2
A.2.1
Scripts for ANSYS Fluent
Script of Important Parameters
; ##########################################################################
; # - - - - - - - - - - - - - - - - - - - - - - - - - - - - - - - - - HEADER - - - - - - - - - - - - - - - - - - - - - - - - - - - - - - - - -#
; # Author : Lukas Muttenthaler
; # Date : May 2017
; # Description : Set different important Parameters and combine them in
; # this file
; # The results has to be stored here :
; # C :/ ProjectPath / Results / DoneIn2017_SimA also for SimB and Sim C
; ##########################################################################
; # - - - - - - - - - - - - - - - - - - - - - - - - - - - - - - - Parameters - - - - - - - - - - - - - - - - - - - - - - - - - - - - - - -#
; ----- Limits of the simulated state values
( define pAbsMin 70000) ; Min . Absolute Pressure
( define pAbsMax 120000) ; Max . Absolute Pressure
( define viscRatioTurbMax 100)
; Maximum Turbulent Viscosity Ratio
( define energyKinTurbMin 1e -14) ; Minimum Turbulent Kinetic Energy
( define dissRateTurbMin 1e -20) ; Minimum Turbulent Dissipation Rate
; ----- Set Abortion Conditions
( define numbOfIterations 1500)
; Number of max . Iterations
( define convCriterion 1e -5) ; Convergence Criterion
; ----- Turbulent Parameters at Boundaries
( define dHBig 0.02) ; Hydraulic Diameter of the Big Port
( define IBig 5.5)
; Turbulence Intensity of the Big Port
( define dHSmall 0.015) ; Hydraulic Diameter of the Small Port
( define ISmall 5)
; Turbulence Intensity of the Small Port
( define dHConn 0.25) ; Hydraulic Diameter of the Connection Port
( define IConn 7.5)
; Turbulence Intensity of the Connection Port
; ----- Initial Values for Turbulence
( define ke - turbulence - k 0.02)
; Turbulent Kinetic Energy [ m ˆ2/ s ˆ2]
( define ke - turbulence - epsilon 0.025) ; Turbulent Dissipation Rate [ m ˆ2/ s ˆ3]
; ----- Specify the Saving
( define saveDirectory " C :/ ProjectPath / Results " ) ; Path , where the results
should be stored
( define calcCasePrefix " / DoneIn2017_ " ) ; Prefix of the saved Files
( define savecasdat 1) ; Save . cas and . dat - File
( define saveensight 1) ; Save EnSight - Gold - Files
; # - - - - - - - - - - - - - - - - - - - - - - - - - - - - - END OF SCRIPT - - - - - - - - - - - - - - - - - - - - - - - - - - - - - -#
Listing A.2: Setting Parameters in Fluent (Scheme)
d
A.2.2
Script of Fluent Commands
; ##########################################################################
; # - - - - - - - - - - - - - - - - - - - - - - - - - - - - - - - - - HEADER - - - - - - - - - - - - - - - - - - - - - - - - - - - - - - - - -#
; # Author : Lukas Muttenthaler
; # Date : May 2017
; # Description : This file contains the commands for the setup of an easy
; # kepsilon - Standard - Model simulation , with two velocity inlets , one
; # pressure outlet . The fluid should be an hydraulic oil .
; ##########################################################################
; # - - - - - - - - - - - - - - - - - - - - - - - - - - - - - - - - GENERAL - - - - - - - - - - - - - - - - - - - - - - - - - - - - - - - - -#
/ define / models / solver / pressure - based yes ; Pressure - Based Solver
/ define / model / steady ; Time : Steady or Transient Analysis
/ define / operating - conditions / gravity yes 0 0 9.81 ; Gravity Xomponents (x , y
and z )
/ define / model / energy no ; Energy Model
; ##########################################################################
; # - - - - - - - - - - - - - - - - - - - - - - - - - - - - - - - - MODELS - - - - - - - - - - - - - - - - - - - - - - - - - - - - - - - - - -#
/ define / models / viscous / ke - standard yes ; Set kepsilon - Standard - Model
/ define / models / viscous / near - wall - treatment / enhanced - wall - treatment yes ; Near
Wall Treatment
; ----- Options of the k - epsilon - Standard - Model
/ define / models / viscous / buoyancy - effects yes ; Consider Buoyancy Effects ?
/ define / models / viscous / curvature - correction yes ; Consider Curvature
Correction ?
( rpsetvar ( quote curvature - correction - coefficient ) 1.) ; Curvature Correction
Coefficient
/ define / models / viscous / turbulence - expert / kato - launder - model yes ; Production
Kato - Launder
/ define / models / viscous / turbulence - expert / production - limiter yes 10 ;
Production Limiter with Clip Factor
; ----- Model Constants of the k - epsilon - Standard - Model
( rpsetvar ( quote kecmu ) 0.0845) ; GUI : Cmue - Factor
( rpsetvar ( quote kec1 ) 1.42) ; GUI : C1 - Factor
( rpsetvar ( quote kec2 ) 1.68) ; GUI : C2 - Factor
( rpsetvar ( quote kesigk ) 1) ; GUI : TKE Prandtl Number
( rpsetvar ( quote kesige ) 1.2) ; GUI : TDR Prandtl Number
; ##########################################################################
; # - - - - - - - - - - - - - - - - - - - - - - - - - - - - - - - MATERIALS - - - - - - - - - - - - - - - - - - - - - - - - - - - - - - - -#
; ----- Copy Material from Data Base
/ define / material / copy fluid engine - oil ; Copy fluid " engine - oil "
/ define / material / copy solid steel ; Copy solid " steel "
; Arguments for copy material engine - oil to oil are :
; Density Change ? / Method = constant / Value 879 kg / m ˆ3 /
; Specific Heat [ J /( kgK ) ] / Thermal Conductivity [ W /( m * K ) ] /
; Dynamic Viscosity [ kg /( m * s ) ] / Molecular Weight [ kg /( kg * mol ) ] /
; Thermal Expansion coefficient [1/ K ] / Speed of Sound [ m / s ]
/ define / material / change - create engine - oil oil yes constant 879 yes constant
e
1885 no yes constant 0.0404 no yes 0.00065 yes constant 1306 no
; ##########################################################################
; # - - - - - - - - - - - - - - - - - - - CELL ZONES and BOUNDARY CONDITIONS - - - - - - - - - - - - - - - - - - -#
; Set the types of boundary conditions to the right
/ define / boundary - conditions / modify - zones / zone - type
outlet
/ define / boundary - conditions / modify - zones / zone - type
/ define / boundary - conditions / modify - zones / zone - type
/ define / boundary - conditions / modify - zones / zone - type
/ define / boundary - conditions / modify - zones / zone - type
/ define / boundary - conditions / modify - zones / zone - type
/ define / boundary - conditions / modify - zones / zone - type
zones
connection pressure volume1 fluid
wall1 wall
wall2 wall
int1 interior
portbig velocity - inlet
portsmall velocity - inlet
/ define / boundary - conditions / set / fluid volume1 material yes oil () ; Set the
right fluid type
; Velocity Inlet Arguments : Name / Velocity Specification Method ( Magnitude &
Direction ?/ Components ?/ Magnitude , Normal to Boundary ?) / Ref . Frame :
Absolute ? / Profile for Vel . Magn .? / Vel . Magn . Value / Profile and
Value for Supersonic - Initial Gauge Pressure ? Value / Turbulent
Specification Method ( Mod . Turbulent Viscosity ?/ Intensity and Length
Scale ?/ Turbulent Viscosity Ratio ?/ Intensity and Hydraulic Diameter ?) /
Turbulent Intensity Value / Hydraulic Diameter Value
/ define / boundary - conditions / velocity - inlet suctionportsmall no no yes yes no
velMax no 0 no no no yes ISmall dHSmall ; BC of Small Suction Port
/ define / boundary - conditions / velocity - inlet suctionportbig no no yes yes no
velMax no 0 no no no yes IBig dHBig ; BC of Big Suction Port
; Pressure Outlet Arguments : Name / Backflow Reference Frame Absolute ? / Use
Profile for Gauge Pressure ? / Gauge Pressure Value / Backflow
Specification Method ( Dir . Vector ?/ Normal to Boundary ?) / Turbulent
Specification Method ( Mod . Turbulent Viscosity ?/ Intensity and Length
Scale ?/ Turbulent Viscosity Ratio ?/ Intensity and Hydraulic Diameter ?) /
Turbulent Backflow Intensity Value / Backflow Hydraulic Diameter Value /
Radial Equili . Pressure Distribution ? / Average Pressure Specification ? /
Specify Targeted Mass Flow ?
/ define / boundary - conditions / pressure - outlet con n2calm ingcha mb yes no 101325
no yes no no no yes IConn dHConn no no no
; Wall Arguments : Name / Change Wall Motion (? , " motion - bc - stationary " or "
motion - bc - moving ") / Shear Boundary Condition (? , shear - bc - noslip , shear bc - specular or shear - bc - spec - shear ) / Profile and Height for Wall
Roughness ? Value / Profile and Constant for Wall Roughness ? Value
/ define / boundary - conditions / wall wall1 yes motion - bc - stationary yes shear - bc
- noslip no 0 no 0.5
/ define / boundary - conditions / copy - bc wall wall2 () ; BC of i nf la ti on fa ce sw al l ;
Copy BC from wall1 to wall2
; ##########################################################################
; # - - - - - - - - - - - - - - - - - - - - - - - - - - - SOLUTION METHODS - - - - - - - - - - - - - - - - - - - - - - - - - - - - -#
; Pressure - Velocity - Coupling : 20 = SIMPLE ( def .) , 21 = SIMPLEC , 22 = PISO , 24
= Coupled
/ solve / set /p -v - coupling 20
f
; Spatial Gradient Discretization : Green - Gauss Node Based ?/ Least - Squares Cell
Based ? ( def .) otherwise Green - Gauss Cell Based
/ solve / set / gradient - scheme no yes
; Spatial Pressure Discretization : 10 = Standard , 11 = Linear , 12 = Second
Order ( def .) , 13 = Body Force Weighted , 14 = PRESTO !
/ solve / set / discretization - scheme / pressure 12
; Spatial Momentum Discretization : 0 = First Order Upwind , 1 = Second Order
Upwind ( def .) , 2 = Power Law , 4 = QUICK , 5 = Third - Order MUSCL
/ solve / set / discretization - scheme / mom 1
; Spatial Turbulent Kinetic Energy Discretization : 0 = First Order Upwind (
def .) , 1 = Second Order Upwind , 2 = Power Law , 4 = QUICK , 5 = Third - Order
MUSCL
/ solve / set / discretization - scheme / k 0
; Spatial Turbulent Kinetic Energy Discretization :
/ solve / set / discretization - scheme / epsilon 0
; Warped - Face Gradient Correction
/ solve / set / warped - face - gradient - correction / enable yes yes
; High Order Term Relaxation
/ solve / set / high - order - term - relaxation / enable no
; ##########################################################################
; # - - - - - - - - - - - - - - - - - - - - - - - - - - SOLUTION CONTROLS - - - - - - - - - - - - - - - - - - - - - - - - - - - - -#
; ----- Under - Relaxation Factors
/ solve / set / under - relaxation / pressure 0.3 ; Pressure (0.3 = def .)
/ solve / set / under - relaxation / density 1 ; Density (1 = def .)
/ solve / set / under - relaxation / body - force 1 ; Body - Force (1 = def .)
/ solve / set / under - relaxation / mom 0.7 ; Momentum (0.7 = def .)
/ solve / set / under - relaxation / k 0.8 ; Turbulent Kinetic Energy (0.8 = def .)
/ solve / set / under - relaxation / epsilon 0.8 ; Turbulent Dissipation Rate (0.8 =
def .)
/ solve / set / under - relaxation / turb - viscosity 1 ; Turbulent Viscosity (1 = def .)
; Limits Arguments : Min . & Max . Abs . Pressure / Min . Turbulent Kinetic
Energy / Minimum Turbulent Dissipation Rate / Max . Turbulent Viscosity
Ratio / Default Values : 1 5 e10 1e -14 1e -20 1 e5
/ solve / set / limits pAbsMin pAbsMax viscRatioTurbMax energyKinTurbMin
dissRateTurbMin viscRatioTurbMax
/ solve / monitors / residual / criterion 0 ; Convergence Criterion : 0 = absolute , 3
= none
/ solve / monitors / residual / convergence - criteria convCriterion convCriterion
conveCriterion convCriterion convCriterion convCriterion ; Limit of
Convergence Criteria ; continuity , x - velocity , y - velocity , z - velocity , k ,
epsilon
/ solve / monitors / residual /n - save 100000 ; Number of iterations to store
; ##########################################################################
; # - - - - - - - - - - - - - - - - - - - - - - - SOLUTION INITIALIZATION - - - - - - - - - - - - - - - - - - - - - - - - - -#
; # # # ## # # ## # # ## # # ## # # Standard Initialization ## # # ## # # ## # # ## # # ## #
/ solve / initialize / reference - frame absolute ; absolute or relative to Cell
Zone
/ solve / initialize / set - defaults pressure 0 ; Gauge Pressure [ Pa ]
/ solve / initialize / set - defaults x - velocity 0 ; Velocity x - Component [ m / s ]
/ solve / initialize / set - defaults y - velocity 0 ; Velocity y - Component [ m / s ]
/ solve / initialize / set - defaults z - velocity 0 ; Velocity z - Component [ m / s ]
g
/ solve / initialize / set - defaults k ke - turbulence - k ; Turb . Kin . Ener . [ m ˆ2/ s ˆ2]
/ solve / initialize / set - defaults epsilon ke - turbulence - epsilon ; Turbulent
Dissipation Rate [ m ˆ2/ s ˆ3]
/ solve / initialize / initialize - flow ; do the Initialization
; ##########################################################################
; # - - - - - - - - - - - - - - - - - - - - - - - - - - - RUN CALCULATION - - - - - - - - - - - - - - - - - - - - - - - - - - - - - -#
/ solve / set / reporting - interval 1 ; Interval between reporting of convergence
monitors
/ define / profiles / update - interval 1 ; Interval between updates of Dynamic
Profiles of Boundary Conditions
/ solve / iterate numbOfIterations ; Run iterations ( with max . number of it )
; ##########################################################################
; # - - - - - - - - - - - - - - - - - - - - - - SAVE SOLUTION AND RESIDUALS - - - - - - - - - - - - - - - - - - - - - - -#
/ file / binary - files no ; Write Files as Binaries
; Define variables that should be saved
( define saveVariables " pressure x - velocity y - velocity z - velocity density
viscosity - lam viscosity - turb turb - kinetic - energy turb - diss - rate dynamic pressure total - pressure velocity - magnitude production - of - k viscosity - eff
() " )
; Save Case and Data in . cas and . dat - Files with specified file name
( case savecasdat
((1)
( ti - menu - load - string ( format # f " / file / data - file - options ˜ a "
saveVariables ) )
( ti - menu - load - string ( format # f " / file / write - case data ˜ a ˜ a ˜ a " saveDirectory calcCasePrefix
calcCase ) ) )
)
; Save Data in EnSight - Files with specified file name
; Arguments : Filename / Variables to safe / Binary File ? / Cell Zone ID / Name
/ Interior Zone Surfaces ( empty ) / Cell - centered ?
( case saveensight
((1)
( ti - menu - load - string ( format # f " / file / export / ensight - gold ˜
a ˜ a ˜ a ˜ a () no 2 () () no " saveDirectory calcCasePrefix calcCase
saveVariables ) ) )
)
; ----- Save Residuals
( define port )
( set ! port ( open - output - file ( format # f " ˜ a ˜ a ˜ a_Residuals . dat " saveDirectory
calcCasePrefix calcCase ) ) )
( format port " Iteration ˜ a " ( residual - history " iteration " ) ) ( newline port )
( format port " Continuity ˜ a " ( residual - history " continuity " ) ) ( newline port )
( format port "x - Velocity ˜ a " ( residual - history "x - velocity " ) ) ( newline port )
( format port "y - Velocity ˜ a " ( residual - history "y - velocity " ) ) ( newline port )
( format port "z - Velocity ˜ a " ( residual - history "z - velocity " ) ) ( newline port )
( format port " Turbulent Kinetic Energy ˜ a " ( residual - history " k " ) ) ( newline
port )
( format port " Turbulent Dissipation Rate ˜ a " ( residual - history " epsilon " ) ) (
newline port )
h
( close - output - port port )
; # - - - - - - - - - - - - - - - - - - - - - - - - - - - - - END OF SCRIPT - - - - - - - - - - - - - - - - - - - - - - - - - - - - - -#
Listing A.3: Fluent specific and remaining Commands (Scheme)
i
A.3
Script for ParaView
# #########################################################################
# - - - - - - - - - - - - - - - - - - - - - - - - - - - - - - - - - Header - - - - - - - - - - - - - - - - - - - - - - - - - - - - - - - - - # Author : Lukas Muttenthaler
# Date : May 2017
# Description : This file opens the stored results of the simulations ,
# imports the specified variables , creates several cutting planes ,
# looks from above on this plane , sets the scalar bar and saves
# a . png picture of this visualisation .
# The file does this for all simulation cases .
# #########################################################################
# - - - - - - - - - - - - - - - - - - - - - - - - - - - - - - Import Packages - - - - - - - - - - - - - - - - - - - - - - - - - - - from paraview . simple import *
import os
import math
import matplotlib . cm
# #########################################################################
# - - - - - - - - - - - - - - - - - - - - - - - - - Creating a Slice Function - - - - - - - - - - - - - - - - - - - - - - - def sliceWithPlane ( data , sliceOrigin , sliceNormal , sliceOffset , sliceCrinkle
):
slice = Slice ( Input = data )
# Specify the Data which should be sliced
slice . SliceType = ’ Plane ’
# Specified by Plane
slice . Slice Offset Value s = sliceOffset # Offset
slice . SliceType . Origin = sliceOrigin # Point included by the Plane
slice . SliceType . Normal = sliceNormal # Vector Normal to the Plane
slice . Crinkleslice = sliceCrinkle
# Shows an flat or crinkled Plane
return slice
# #########################################################################
# - - - - - - - - - - - - - - - - - - - - Define Cases , Planes and FieldVars - - - - - - - - - - - - - - - - - - mainPath = " C :/ MyProject " # Define the Main Path
caseLoadArray = [ ’/ Results / DoneIn2017_SimA ’ , ’/ Results / DoneIn2017_SimB ’ , ’/
Results / DoneIn2017_SimC ’] # Define which Cases should be loaded
cas eFileE xtensi on = ’. encas ’ # Specifiy which Format should be loaded
caseSavingArray = [ ’/ Analysis / DoneIn2017_SimA ’ , ’/ Analysis / DoneIn2017_SimB ’ , ’
/ Analysis / DoneIn2017_SimC ’] # Define the naming of the Pictures , that are
created
pi c S a v i n g F i l e E x t e n s i o n = [ ’. png ’] # Specifiy which Picture Formats should be
stored
planeArray = [ ’ A 1 0 0_ X Z Pl a n e Bi g P or t ’ , ’ A 1 1 0 _ X Y P l a n e S m a l l P o r t ’ , ’
A 1 0 0 _ X Y P l a n e C o n n e c t i o n ’] # Slicing Planes
fieldVarArray = [ ’ viscosity_lam ’ , ’ viscosity_turb ’ , ’ turb_diss_rate ’] #
Variables of that Pictures should be stored
f i e l d V a r A r r a y O t h e r N a m i n g s = [ ’ visc_lam ’ , ’ visc_turb ’ , ’ turb_diss_rate ’] #
Naming of the Variables in the Pictures
# #########################################################################
# - - - - - - - - - - - - - - - - - - - - - - - - - Loop Simulation Results - - - - - - - - - - - - - - - - - - - - - - - - for iCase in range (0 , len ( caseLoadArray ) ) :
# - - - - - - - - - - - - - - - - - - - Load Data and set Field Variables - - - - - - - - - - - - - - - - - - - data1 = EnSightReader ( CaseFileName = mainPath + " / " + caseLoadArray [ iCase ]
j
+ caseF ileExt ension ) # Load Data
data1 . CellArrays = [] # Specify which Cell - Based Field Variables are loaded
data1 . PointArrays = fieldVarArray # Specify which Point - Based Field
Variables are loaded
# - - - - - - - - - - - - - - - - - - - - Define Origin Points and Vectors - - - - - - - - - - - - - - - - - - - # --- Definition of Origin Points of Cutting Planes
middleBigPort = [ -0.08 , 0.0 , 0.06]
middleSmallPort = [ -0.08 , 0.0 , 0.02]
middleConnection = [ -0.08 , 0.2 , 0.0]
# --- Definition of Vectors
vectorX = [1.0 , 0.0 , 0.0]
vectorY = [0.0 , 1.0 , 0.0]
vectorZ = [0.0 , 0.0 , 1.0]
of Cutting Planes
# yz - Plane
# xz - Plane
# xy - Plane
sliceOffset = 0.0
# Offset of the plane
sliceCrinkle = False # Showing Crinkles or not ?
# ########################################################################
# - - - - - - - - - - - - - - - - - - - - - - - - - - Loop Cutting Planes - - - - - - - - - - - - - - - - - - - - - - - - - - for iPlane in range (0 , len ( planeArray ) ) :
# - - - - - - - - - - - - - - - - - - - - - - - - - - Define Cutting Planes - - - - - - - - - - - - - - - - - - - - - - - - - if iPlane == 0:
slice1 = sliceWithPlane ( data1 , middleBigPort , vectorY , sliceOffset ,
sliceCrinkle )
camPosition = [0 , -1 ,0]
camViewUp = [0 ,0 , -1]
elif iPlane == 1:
slice1 = sliceWithPlane ( data1 , middleSmallPort , vectorZ , sliceOffset ,
sliceCrinkle )
camPosition = [0 ,0 , -1]
camViewUp = [0 ,1 ,0]
elif iPlane == 2:
slice1 = sliceWithPlane ( data1 , m middle Conne ction , vectorZ , sliceOffset ,
sliceCrinkle )
camPosition = [0 ,0 , -1]
camViewUp = [0 ,1 ,0]
Hide ( data1 )
Show ( slice1 )
# - - - - - - - - - - Specify the Viewing Parameters and Display Properties - - - - - - - - - view1 = GetActiveView ()
# Get current View
view1 . Background = [1 ,1 ,1] # White
view1 . O r i e n t a t i o n A x e s V i s i b i l i t y = True
# Visibility of Orientation Axes ?
view1 . O r i e n t a t i o n A x e s L a b e l C o l o r = (0 ,0 ,0) # Black Colored Label
view1 . ViewSize = [1920 , 1200]
# Width and Height in Pixels
# - - - - - - - - - - - - - - - - - - - - - - - - - - Get Display Properties - - - - - - - - - - - - - - - - - - - - - - - - dp1 = G e t D i s p l a y P r o p e r t i e s () # Get the properties of current Display
# - - - - - - - - - - - - - - - - - - - - - - Specify the Camera Parameters - - - - - - - - - - - - - - - - - - - - - camera = GetActiveCamera ()
camera . SetFocalPoint (0 ,0 ,0)
camera . SetPosition ( camPosition )
camera . SetViewUp ( camViewUp )
k
camera . SetViewAngle (30)
Hide3DWidgets ( proxy = slice1 . SliceType ) # Hides the Slicing Plane
view1 . ResetCamera ()
# ########################################################################
# - - - - - - - - - - - - - - - - - - - - - - - - - - Loop Field Variables - - - - - - - - - - - - - - - - - - - - - - - - - for iFieldVar in range (0 , len ( fieldVarArray ) ) :
ColorBy ( dp1 , ( ’ POINTS ’ , fieldVarArray [ iFieldVar ]) ) # Set Scalar Coloring
dp1 . R e s c a l e T r a n s f e r F u n c t i o n T o D a t a R a n g e ( True , False ) # Rescale Color and / or
Opacity Maps used to include current Data Range
dp1 . S e t S c a l a r B a r V i s i b i l i t y ( view1 , True )
# Show Color Bar
colorMap1 = G e t C o l o r T r a n s f e r F u n c t i o n ( fieldVarArray [ iFieldVar ])
# - - - - - - - - - - - - - - - - - - - - Specify the Color Map Parameters - - - - - - - - - - - - - - - - - - - [ minRange1 , maxRange1 ] = slice1 . G et Da ta In for ma ti on () .
G e t P o i n t D a t a I n f o r m a t i o n () . G e t Ar r a yI n f or m a t io n ( fieldVarArray [ iFieldVar
]) . Ge tCompo nentRa nge (0)
# Color Map Specification
colorMap1 = G e t C o l o r T r a n s f e r F u n c t i o n ( fieldVarArray [ iFieldVar ])
colorMap1 . Discretize = 0
colorMap1 . UseLogScale = 0
colorMap1 . LockDataRange = 0
# " Rainbow " Colormap from matplotlib
N = 10
stepWidth = 1
cmap = matplotlib . cm . get_cmap ( ’ rainbow ’)
colorMap1 . ColorSpace = " RGB "
RGB1 = [ None ]*4*( N +1)
# Create Array with specified Points in the Color Map
for ii in xrange (0 , N + stepWidth , stepWidth ) :
RGBA1 = cmap ( ii / float ( N ) ) # Colormap is normalized to Values from 0 to 1
RGB1 [4* ii ] = minRange1 + ii *( maxRange1 - minRange1 ) / float ( N ) # Write Scalar
Points to the Array
RGB1 [4* ii +1:4* ii +4] = RGBA1 [0:3] # Write RGB - Values to the Array
colorMap1 . RGBPoints = RGB1
# - - - - - - - - - - - - - - - - - - - Specify the Scalar Bar Parameters - - - - - - - - - - - - - - - - - - - scalarBar1 = GetScalarBar ( colorMap1 , view1 ) # Get current Bar
dp1 . S e t S c a l a r B a r V i s i b i l i t y ( view1 , True ) # Show Scalar Bar
scalarBar1 . Title = f i e l d V a r A r r a y O t h e r N a m i n g s [ iFieldVar ] # Title
scalarBar1 . ComponentTitle = " "
# Additional Text to the Title
scalarBar1 . TitleColor = [0.0 , 0.0 , 0.0] # Color of the titel : Black
scalarBar1 . TitleFontSize = 10
# Font Size of the Title of the
Legend
scalarBar1 . DrawN anAnno tatio n = False # Annotation for NaN ?
scalarBar1 . AspectRatio = 20
# Width of the Color Bar
scalarBar1 . A u t o m a t i c L a b e l F o r m a t = False # Auto Format of Labels ?
scalarBar1 . RangeLabelFormat = " %# -3.5 e " # Label Format of the First and
Last Value
l
scalarBar1 . LabelFormat = " %# -3.5 e "
# Label Format except the First and
Last Value
scalarBar1 . LabelFontSize = 8
# Fontsize
scalarBar1 . DrawTickMarks = True
# Show Main Tick Marks ?
scalarBar1 . DrawSubTickMarks = False # Show Sub Tick Marks ?
scalarBar1 . DrawTickLabels = True
# Show Labels of the Main Tick Marks ?
scalarBar1 . LabelColor = [0.0 , 0.0 , 0.0] # Color of the Labels : Black
scalarBar1 . NumberOfLabels = 7
# Number of Ticks
scalarBar1 . Position = [0.025 , 0.225] # Rel . Position of the Bar : Left ,
Bottom Corner
scalarBar1 . Position2 = [0.2 , 0.75]
# Rel . Position of the Bar : Right ,
Top Corner
scalarBar1 . Orientation = " Vertical " # Orientation
scalarBar1 . T it leJ us ti fi ca ti on = " Right " # Alignment of Title : Left ,
Centered and Right
scalarBar1 . Visibility = 1
# Show or Hide Scalar Bar
Render () # Update View
# - - - - - - - - - - - - - - - - - - - - - - Create Subfolder if necessary - - - - - - - - - - - - - - - - - - - - try :
os . stat ( mainPath + " / " + subDirArray [ iCase ])
except :
os . mkdir ( mainPath + " / " + subDirArray [ iCase ])
# - - - - - - - - - - - - - - - - - - - - - - - - - - - - - - Save Pictures - - - - - - - - - - - - - - - - - - - - - - - - - - - - SaveScreenshot ( mainPath + " / " + caseSavingArray [ iCase ] + " _ " + planeArray
[ iPlane ] + " _ " + f i e l d V a r A r r a y O t h e r N a m i n g s [ iFieldVar ] +
p i c S a v i n g F i l e E x t e n s i o n [0]) # Store Screenshot to specified Path
dp1 . S e t S c a l a r B a r V i s i b i l i t y ( view1 , False ) # Show Color Bar
Hide ( slice1 )
# Hide Slice Plane
Render ()
# Update View
Delete ( slice1 ) # Delete Slice after completing a specific Viewing
del slice1
# Delete the Variable
Delete ( data1 ) # Delete Data after Postprocessing of each Simulation Result
del data1
# Delete the Variable
# - - - - - - - - - - - - - - - - - - - - - - - - - - - - - END OF SCRIPT - - - - - - - - - - - - - - - - - - - - - - - - - - - - - -#
Listing A.4: Postprocessing Commands for ParaView (Python)
m
View publication stats