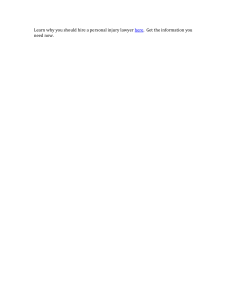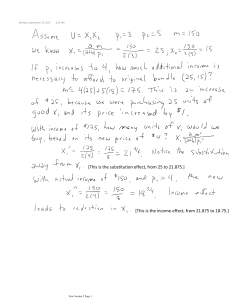Workday Job Aid Talent Acquisition: Recruiting Process Use this job aid to fill an open position. • Page 2: Job Requisition and Post Job • Page 13: Additional Actions — Job Requisition • Page 24: Additional Actions — Post Job • Page 31: Evergreen Requisition • Page 41: Job Application Process (Reviewing and Choosing Candidates) • Page 70: Hire • Page 108: Change Job To learn more about Workday, find job aids and videos at the Workday Help website at workday.trinity-health.org. For additional assistance, contact your Tier 1 resource, as noted on the Workday Help website at workday.trinity-health.org. Updated as of May, 2017 ©2017 Trinity Health - Livonia, MI Job Requisition and Post Job ©2017 Trinity Health - Livonia, MI 2 TA: Job Requisition and Post Job In Workday, a position is a chair, and a requisition is the permission to put a body in that chair. Chairs can be filled for new positions, editing positions (e.g., one FT to two PT) or refilling a vacating/vacated position. Note that creating a job requisition to refill a position does not change anything for the colleague currently in the position. Description This section shows the Talent Acquisition steps in creating a requisition, posting a job and how to take actions on existing job requisitions and job postings. Notes Ensure local policies and procedures have been followed and appropriate approvals have been received before making changes. This may include: • Managers are responsible for creating job requisitions, coordinating with Talent Acquisition for follow up actions and reviewing candidates. • Evergreen requisitions (e.g., for sourcing a pool of candidates) will be initiated by Talent Acquisition. See Evergreen Requisition on page 31 for detailed steps. An open job requisition exists in Workday (Manager initiates the create job requisition process) Related Reports Before You Start Manager works with Talent Acquisition, as necessary, to confirm need for requisition actions (e.g., changes, freeze/unfreeze, close) Manager works with Talent Acquisition as necessary to confirm job posting requirements (e.g., timing) • • • • View Open Positions Open Position Summary Headcount & Open Position Analysis Critical Open Positions Data Needed for Job Requisition and Post Job The following data will be required: Job Posting Site: Determine which job boards the job posting should be added to: Internal, Standard, Nursing, and/or sites posted using Broadbean SPECIAL NOTE: While adding comments where indicated may be helpful for the process, please note that comments are auditable and therefore should be appropriate for the section. ©2017 Trinity Health - Livonia, MI 3 TA: Job Requisition and Post Job Business Process Steps and Roles Process roles are designated by “security role,” which do not reflect actual job titles. People may have multiple roles. Additional Actions You Can Take Job Requisitions Create Job Requisition See page 14 for the initial steps to take before starting an action on a job requisition, including: Managers are responsible for initiating a job requisition. However, managers should coordinate with Talent Acquisition to discuss the requisition, the posting(s), and ongoing candidate activities. Page 15: Edit Job Requisition • Page 18: View Job Requisition Change History • Page 19: Manage Job Requisition Freeze (freeze or unfreeze) • Page 21: Close Job Requisition • Initiate Create Job Requisition: Manager Review1: Manager’s Manager Job Postings See pages 25-26 for the initial steps to take before starting an action on a job posting, including: Review2: Primary Recruiter Approve: Labor Resource Approver ROLE: Page 27: View Job Posting Details Page 28: Update Job Posting • Page 29: Unpost Job • Page 30: Add Job Posting(s) • Post Job: Recruiter • Manager Manager’s Manager Primary Recruiter Labor Resource Approver Initiate Review1 Review2 Approve Post Job NOTE: This job aid only shows steps for the Primary Recruiter. ©2017 Trinity Health - Livonia, MI 4 TA: Job Requisition and Post Job Process Steps Review2 Which role(s) can do this step? • Primary Recruiter NOTE: 1. Log in to Workday This job aid picks up at the Review2 step. For details on the Initiate step, see the Manager job aid: Recruiting Process. 2. Click Inbox Rita Recruiter (5100007) 3. Find the Job Requisition task and click to open (opens in the right pane of the screen) (Matt Manager 1 (5100017)) ©2017 Trinity Health - Livonia, MI 5 TA: Job Requisition and Post Job Process Steps (continued) Review2 4. Review the job requisition request; click Approve or Send Back with instructions IMPORTANT! Be sure to validate hours, job description, and questionnaires. (Matt Manager 1 (5100017)) NOTE: If compensation assigned is outside of the job profile’s range, an “error” will appear when you click Approve. This is a caution notice. You may adjust (after conversations with the Manager/Manager’s Manager) or click Approve again to accept the compensation as it is. HINT: To add an additional reviewer(s), click Add Approvers. 5. Process moves on; click Done Lisa Labour (5100235) NEXT STEPS: • Labor Resource Approver approves. • Process returns to you to Post Job. See next page for instructions. ©2017 Trinity Health - Livonia, MI 6 TA: Job Requisition and Post Job Process Steps Post Job Which role(s) can do this step? • Primary Recruiter 1. Log in to Workday 2. Click Inbox Paula Primary (5100099) 3. Find the Post Job task and click to open (opens in the right pane of the screen) ©2017 Trinity Health - Livonia, MI 7 TA: Job Requisition and Post Job Process Steps (continued) Post Job 4. Enter the information for one job posting Click the prompt icon for options Job Posting Start Date Auto-populates based on date provided for Recruiting Start Date during the Initiate process step; current date is immediate Job Posting End Date Enter if there is a set end date for the posting; this can also be added/updated at a later time Primary Posting Not required; only Broadbean, Nursing, Provider Career Site, and Standard may be marked as primary 6. Type comments and click Submit NOTES: 7. Process continues; click To Do • External candidates will not be able to access an internal (Workday) link. • Post and unpost actions are immediate. IMPORTANT! Paula Primary (5100099) Workday will not post to external job boards except through Broadbean. Broadbean allows you to post to multiple external job boards at one time, including more options than available from this menu (e.g., university sites). JOB POSTING SITE 5. Click the add icon to add another posting site; repeat for each additional site WHAT IS THIS? Job Posting Site Choose from the list (see options below) • • • • • • • • • • Broadbean CareerBuilder Dice Indeed Internal (on Workday) LinkedIn Monster Nursing Provider Career Site Standard ©2017 Trinity Health - Livonia, MI 8 TA: Job Requisition and Post Job Process Steps (continued) Post Job 8. Click Broadbean Posting Center (Matt Manager (5100007)) NOTES: • You must create the external job postings on Broadbean from this link. If you go past this screen, you will need to Post Job to Broadbean again to access the link. • Link opens a new window and takes you to the Broadbean website. • You must be set up as a user to access the Broadbean website. 9. On the Broadbean site, click the box next to every job board you want to post to OR click the box next to All Sites Below to post to all NOTE: The job boards you see will be based on your user access. You may see more job boards than shown here. ©2017 Trinity Health - Livonia, MI 9 TA: Job Requisition and Post Job Process Steps (continued) 10. Type the details to go in the job posting (* indicates required information) Post Job NOTE: The following job requisition data is mapped to Broadbean: • Job Reference Number • Job Title • Job Location • Job Description • Apply Online URL SCREEN CONTINUES IN NEXT COLUMN 11. Click Continue ©2017 Trinity Health - Livonia, MI 10 TA: Job Requisition and Post Job Process Steps (continued) Post Job 12. Review the job posting and click Send Advert To find information on managing postings on Broadbean, see the Workday Posting Guide. SCREEN CONTINUES IN NEXT COLUMN 13. When done, return to the Workday window, type any comments, and click Submit 14. Process is complete; click Done ©2017 Trinity Health - Livonia, MI 11 TA: Job Requisition and Post Job End of Process: Next Steps WHEN POST JOB PROCESS IS COMPLETE (as applicable): Create Prospect: Add candidate information in Workday. Invite to Apply: Allows recruiter to send job posting link(s) to prospect. Create Job Application: Add candidate information for a specific job opening. When candidates apply to open job postings, the Primary Recruiter will receive tasks in the Workday Inbox, which will kick off the job application process. ©2017 Trinity Health - Livonia, MI 12 Additional Actions for Job Requisition and Post Job ©2017 Trinity Health - Livonia, MI 13 TA: Job Requisition — Additional Actions Additional Actions You Can Take— Job Requisitions Additional Actions – Starting Steps Start here to take actions on a job requisition. 1. Log in to Workday 2. Click Recruiting Rita Recruiter (5100007) 3. There are two ways to access a job requisition to take additional actions: A. RECENT If your job requisition is recent, it may show up under Recent. Click the job requisition to move forward. B. VIEW • Click My Open Job Requisitions • Click OK • Click the link to the job requisition you want to open 4. Then follow the steps for the action to complete: • Page 15: Edit Job Requisition • Page 18: View Job Requisition Change History • Page 19: Manage Job Requisition Freeze (freeze or unfreeze) • Page 21: Close Job Requisition ©2017 Trinity Health - Livonia, MI 14 TA: Job Requisition — Additional Actions EDIT JOB REQUISITION Additional Actions Use when you need to make changes to an existing job requisition. Start with the instructions on page 14 to get to the point of step 1 below. Edit Job Requisition 1. Click the related actions icon (“brick”) next to your existing job requisition NOTES: (Matt Manager2 (5100016)) (Rita Recruiter • Edit Job Requisition process takes about 3 to 5 minutes. • There are three situations that will require you to close the requisition and ask the Manager to create a new one: – If the change is such that it requires new approvals (e.g., compensation). – If you need to change the questionnaire(s) AND a candidate has already applied to the requisition. – If you need to change the number of openings. 2. Go to Job Change and click Edit Job Requisition NOTE: You will receive an Unpost Job task in your Workday inbox to approve before you can post the edited job requisition (see step 6). ©2017 Trinity Health - Livonia, MI 15 TA: Job Requisition — Additional Actions EDIT JOB REQUISITION (continued) Additional Actions Edit Job Requisition 3. You will walk through the job requisition screens (* indicates required information) • Click the edit icon to make changes • Click Next to move through the screens • Type comments and click Submit when complete 4. Click Edit Additional Data or click Skip to skip this step (comment is required to skip) NOTE: A reason for the update is required (see options from list below). REASON Rita Recruiter • Update Hiring Requirements • Update Job Title, Description or Justification • Update Qualifications • Update Recruiting Start Date • Update Target Hire Date NOTE: If someone other than the Primary Recruiter initiates the Edit, a review step will be added after step 4 (to Primary Recruiter). 5. Process continues; click Open or click Skip to skip this step (comment is required to skip) Rita Recruiter ©2017 Trinity Health - Livonia, MI 16 TA: Job Requisition — Additional Actions EDIT JOB REQUISITION (continued) Additional Actions 6. Process continues; click Open Edit Job Requisition Rita Recruiter 7. All job postings will be unposted; type comments and click Submit 8. Process continues; click Open Rita Recruiter NEXT STEPS: Go to page 8, beginning at step 4, for detailed instructions on posting jobs. ©2017 Trinity Health - Livonia, MI 17 TA: Job Requisition — Additional Actions VIEW JOB REQUISITION CHANGE HISTORY Additional Actions View Job Requisition Change History Use to view all changes that have been made to a job requisition. Start with the instructions on page 14 to get to the point of step 1 below. 1. Click the related actions icon (“brick”) next to your existing job requisition NOTE: You can only view change history if a change has been made to the job requisition. (Matt Manager2 (5100016)) (Rita Recruiter) 2. Go to Job Change and click View Job Requisition Change History NOTE: This only appears as a menu item if a change has been made to the job requisition. 3. Click the Job Requisition Event to see the history and any open or skip items Shows current and prior values Click to view the details of the job requisition ©2017 Trinity Health - Livonia, MI 18 TA: Job Requisition — Additional Actions MANAGE JOB REQUISITION FREEZE Additional Actions Use to freeze or unfreeze (hold/unhold) a job requisition. Start with the instructions on page 14 to get to the point of step 1 below. Manage Job Requisition Freeze 1. Click the related actions icon (“brick”) next to your existing job requisition (Matt Manager2 (5100016)) (Rita Recruiter) NOTE: If you freeze a job requisition, the requisition will no longer show up under Recent in your Recruiting worklet. You will need to find it through View > My Recruiting Jobs. 2. Go to Job Change and click Manage Job Requisition Freeze 3. Complete the Manage Job Requisition Freeze form (* indicates required information) Click the prompt icon for options IMPORTANT! Click the box for Frozen when you’re freezing the job requisition. Clear the box when you’re unfreezing the job requisition. REASON (Matt Manager2 (5100016)) Freeze • Hold on recruiting • Hiring manager not engaged • Position need being reviewed • Hiring freeze Unfreeze • Hold removed • Hiring manager ready to move forward • Review complete • Hiring freeze removed ©2017 Trinity Health - Livonia, MI 19 TA: Job Requisition — Additional Actions MANAGE JOB REQUISITION FREEZE (continued) Additional Actions 4. Type comments and click Submit Manage Job Requisition Freeze 5. If freezing the job requisition: You can unpost the job — click Open to unpost the job or click Skip to leave the job postings OR If unfreezing the job requisition: You can repost the job — click Open to post the job or click Skip to leave the current job postings (if applicable) Rita Recruiter Rita Recruiter NOTE: If you Skip, your job postings will remain live. 6. Type comments and click Submit 7. Process is complete; click Done NEXT STEPS: Go to page 8, beginning at step 4, for detailed instructions on posting jobs. See page 25 for additional actions you can take on a job posting. (not shown) ©2017 Trinity Health - Livonia, MI 20 TA: Job Requisition — Additional Actions CLOSE JOB REQUISITION Additional Actions Use to close (cancel) a job requisition. Start with the instructions on page 14 to get to the point of step 1 below. 1. Click the related actions icon (“brick”) next to your existing job requisition (Matt Manager2 (5100016)) (Rita Recruiter) Close Job Requisition NOTE: Once you close a job requisition, you cannot reopen it. You can, however, use the related actions icon (“brick”) to copy the job requisition in order to create it again. 2. Go to Job Change and click Close Job Requisition 3. Complete the Close Job Requisition form (* indicates required information) (Matt Manager2 (5100016)) Click the prompt icon for options REASON (Matt Manager2 (5100016)) • Position no longer planned to be filled at this time • New requisition submitted — pay grade/job description changed • Budgetary change ©2017 Trinity Health - Livonia, MI 21 TA: Job Requisition — Additional Actions CLOSE JOB REQUISITION (continued) Additional Actions Close Job Requisition 4. Type comments and click Submit NOTE: Comment could document why you are closing the job requisition. 5. Process continues; click To Do Rita Recruiter 6. Read Instructions and act 7. Type comments and click Submit ©2017 Trinity Health - Livonia, MI 22 TA: Job Requisition — Additional Actions CLOSE JOB REQUISITION (continued) 8. Process continues; click Open Additional Actions Close Job Requisition Rita Recruiter 9. Jobs postings will be removed; type comments and click Submit 10. Process is complete; click Done ©2017 Trinity Health - Livonia, MI 23 Additional Actions for Post Job ©2017 Trinity Health - Livonia, MI 24 TA: Post Job — Additional Actions Additional Actions You Can Take — Job Postings Additional Actions – Job Postings Start here to take actions on your job posting. 1. Log in to Workday 2. Click Recruiting Rita Recruiter (5100007) 3. There are two ways to access a job requisition to take additional posting actions: A. RECENT If your job requisition is recent, it may show up under Recent. Click the job requisition to move forward. B. VIEW • Click My Open Job Requisitions • Choose your role and click OK • Click the link to the job requisition you want to open ©2017 Trinity Health - Livonia, MI 25 TA: Post Job — Additional Actions Additional Actions You Can Take — Job Postings Additional Actions – Job Postings Continued from previous page. 4. Click Job Postings in your existing job requisition (Matt Manager2 (5100016)) (Rita Recruiter) Then follow the steps for the ACTION you wish to complete: • • • • Page 27: View Job Posting Details Page 28: Update Job Posting Page 29: Unpost Job Page 30: Add Job Posting(s) ©2017 Trinity Health - Livonia, MI 26 TA: Post Job — Additional Actions VIEW JOB POSTING DETAILS Use to view the job posting details. Start with the instructions on pages 25–26 to get to the point of step 1 below. Additional Actions View Job Posting Details 1. Click Actions next to the job posting you want to view 2. Click View Job Posting Details (job posting shows in window) ©2017 Trinity Health - Livonia, MI 27 TA: Post Job — Additional Actions UPDATE JOB POSTING Additional Actions Use to change the job posting end date. Start with the instructions on pages 25–26 to get to the point of step 1 below. Update Job Posting 1. Click Actions next to the job posting you want to view and click Update Job Posting NOTES: • You can only change the End Date on a job posting. • If you have multiple job posts, you must open each job posting individually to update them. 2. Choose End Date and click Submit 3. Process is complete; click Done ©2017 Trinity Health - Livonia, MI 28 TA: Post Job — Additional Actions UNPOST JOB Use to unpost a job. Start with the instructions on pages 25–26 to get to the point of step 1 below. 1. Click Actions next to the job posting you want to view and click Unpost Job Additional Actions Unpost Job NOTE: If you have multiple job posts, you must open each job posting individually to unpost them. 2. Type comments and click Submit (Job Posting End Date will be the current date) 3. Process is complete; click Done ©2017 Trinity Health - Livonia, MI 29 TA: Post Job — Additional Actions ADD JOB POSTING(S) Additional Actions Use to add an additional posting(s) for a job. Start with the instructions on pages 25–26 to get to the point of step 1 below. Add Job Posting(s) 1. Click Post Job 2. The Post Job process begins; go to page 8 and continue from step 4 ©2017 Trinity Health - Livonia, MI 30 Evergreen Requisition ©2017 Trinity Health - Livonia, MI 31 TA: Evergreen Requisition WHAT IS AN EVERGREEN REQUISITION? An evergreen requisition allows Recruiting to post jobs for a position that may or may not be open currently. Examples for use: • Source a pool of candidates for a position(s) that is constantly needing to be filled (e.g., nurse) • Source for a large hiring circumstance (e.g., new hospital opening) • Provide one campaign/campus event – one link to apply A candidate may be moved from the evergreen requisition to a specific open job requisition as one becomes available and is considered appropriate. Before You Start Ensure local policies and procedures have been followed and appropriate approvals have been received before making changes. Description This section shows the steps to create an evergreen requisition and how to take actions on existing evergreen job requisitions. When to Use Use this job aid to support the evergreen requisition process. For instructions and details to edit or close an evergreen requisition, see the sections of this job aid starting on pages 13 and 24. NOTES: • Evergreen job requisitions are NOT connected to specific open positions. • It is recommended you not leave evergreen requisitions open for more than six months. You may copy the evergreen requisition and then close the old one in order to “refresh” the requisition and postings. Related Reports • Open Positions • My Candidates • Find Candidates SPECIAL NOTE: You can also Copy Evergreen Requisition from the Job Change menu. This may be helpful if you want to refresh the evergreen requisition (e.g., if it is old). Copy the evergreen requisition as a starting place to create a fresh one, and then close the original. ©2017 Trinity Health - Livonia, MI 32 TA: Evergreen Requisition Business Process Steps and Roles Process roles are designated by “security role,” which do not reflect actual job titles. People may have multiple roles. Create Evergreen Requisition Managers are responsible for initiating a job requisition. However, managers should coordinate with you (the Recruiter) to discuss the requisition, the posting(s), and ongoing candidate activities. Initiate Evergreen Requisition: Recruiter Post Job: Recruiter Additional Actions You Can Take You can take the following actions on an existing evergreen requisition. The steps are identical to Job Requisition Actions; however, they will say “Evergreen Requisition.” See page 14 for the initial steps to take before starting an action on an evergreen requisition, including: Page 15: Edit Evergreen Requisition Page 18: View Evergreen Requisition Change History • Page 21: Close Evergreen Requisition • • ROLE: Recruiter Initiate Post Job ©2017 Trinity Health - Livonia, MI 33 TA: Evergreen Requisition Process Steps Initiate Evergreen Requisition Which role(s) can do this step? • Recruiter 1. Log in to Workday 2. Type create evergreen requisition in the search box and press Enter 3. Click Create Evergreen Requisition WHAT IS THIS? Matt Manager1 (5100007) Supervisory Organization Not required for an evergreen requisition Worker Type Choose employee or non-employee (formerly called POI) 4. Start the Create Evergreen Requisition screen (* indicates required information) 5. Click OK ©2017 Trinity Health - Livonia, MI 34 TA: Evergreen Requisition Process Steps (continued) Initiate Evergreen Requisition 6. Click the edit icon to complete the Recruiting Information screen (* indicates required information) Click the checkmark icon to accept changes WHAT IS THIS? Recruiting Instruction Choose from: 7. Click Next • • • • Post Externally Only Posting Not Required Post Internally and Externally Post Internally Only Recruiting Start Date Date recruiting may begin NOTE: You will not be able to Hire before the Target Hire Date. Target Hire Date Date you’d like new hire to begin work Target End Date DO NOT USE ©2017 Trinity Health - Livonia, MI 35 TA: Evergreen Requisition Process Steps (continued) Initiate Evergreen Requisition 8. Click the edit icon to complete/update Job screen (* indicates required information) Job Posting Title Create job posting title to reflect what you want the job posting to say WHAT IS THIS? (can be more than just title; marketing) Job Description boxes Add or review the job descriptions to show on the job posting Job Profile/Additional Job Profiles Official name of job for compensation purposes; drives Default Compensation (equivalent to current “job code”) Worker Sub-Type Choose from: • • • • Casual/Contingent (Seasonal) Intern (Trainee) Regular Temporary (Fixed Term) Time Type Choose full-time or part-time (choose part-time for “casual” positions) Primary Location Location where the position resides Primary Job Posting Location Location to list in the job posting (e.g., Livonia instead of a specific Livonia facility) Additional Locations/Job Posting Locations Additional locations where the position may reside/post Scheduled Weekly Hours Calculates FTE Work Shift The shift to be worked by the colleague; choose from menu options (NOTE: Values are new for the Workday system) NOTE: Additional Job Profiles 9. Click Next WHAT IS THIS? may be useful to fill similar roles (e.g., ER nurse vs. ortho nurse). Job Requisitions Link to specific open requisition(s); will only show if there are open requisitions in your job profile Questionnaire Choose from: • Trinity Standard Internal Questionnaire • Trinity Standard External Questionnaire FUTURE ENHANCEMENT: Additional questionnaires for specific positions will be added at a later time. ©2017 Trinity Health - Livonia, MI 36 TA: Evergreen Requisition Process Steps (continued) Initiate Evergreen Requisition 10. Click the edit icon or Add to complete/update each section of the Qualifications screen (* indicates required information) Click the checkmark icon to accept changes FUTURE ENHANCEMENT: Some Click the prompt icon for options Qualifications will be built in based on the Job Profile attached to the position. Education Degree(s) preferred or required Language Language(s) preferred or required WHAT IS THIS? Certifications Certification(s) preferred or required SCREEN CONTINUES IN NEXT COLUMN 11. Click Next Work Experience Not currently in use NOTES: • You may add more than one qualification for each. Complete one, then click Add to add another. • Qualifications can drive analytics, which will allow for greater talent management in the future. Competencies Will be used for performance management; options are not job specific Responsibilities Open text box to describe responsibilities Skills Skill(s) preferred or required (choose from menu options) Training Details Training(s) completed that are preferred or required ©2017 Trinity Health - Livonia, MI 37 TA: Evergreen Requisition Process Steps (continued) Initiate Evergreen Requisition 12. Click the edit icon to complete/update each section of the Organizations screen (* indicates required information) Click the prompt icon for options Click the checkmark icon to accept changes FUTURE ENHANCEMENT: All WHAT IS THIS? positions will eventually have this information added. Please complete as noted below if not auto-populated. Cost Center Department or business unit used to track expenses and is responsible for the cost Financial Organization Business Unit or Process Level; ties to Health Ministry Religious Order Employment agreement used to capture affiliation with the religious order (for specific set of colleagues) Absence Group Exceptions Sick/Illness, PTO, and other leave groups; choose from options if applicable HR Company Code assigned to HR department; ties to Health Ministry Pay Rule Important for timekeeping system; code that determine this colleague’s timekeeping rules 13. Click Next ©2017 Trinity Health - Livonia, MI 38 TA: Evergreen Requisition Process Steps (continued) 14. Click Add to add any attachments (* indicates required information) Initiate Evergreen Requisition HINT: Attachments could include things such as an overview of why requesting position, the job requisition form, etc. Click the checkmark icon to accept changes 15. Click Next 16. Click Add to assign the Primary Recruiter Click the checkmark icon to accept changes 17. Click Next ©2017 Trinity Health - Livonia, MI 39 TA: Evergreen Requisition Process Steps (continued) Initiate Evergreen Requisition 18. Review the summary screen; to return to a section, click Guide Me next to that section (Matt Manager2 (5100016)) 19. Click Submit 20. Process continues; click Open Primary Recruiter NEXT STEP: Process moves to Post Job. See page 8 for detailed steps and information. ©2017 Trinity Health - Livonia, MI 40 Job Application Process (Reviewing and Choosing Candidates) ©2017 Trinity Health - Livonia, MI 41 TA: Job Application Process The process of reviewing and choosing candidates (Job Application) is a dynamic process. This means the steps below DO NOT have to be followed in order. Steps can be skipped or followed in a different order based on the individual circumstances. This section of the job aid describes how each step of the candidate review and choosing is performed within the Workday system. Step Process Roles See page… Review Primary Recruiter 43 Screening Manager; Primary Recruiter 46 Assessment Primary Recruiter 48 Interview Manager; Primary Recruiter 52 Reference Check Primary Recruiter 56 Offer Primary Recruiter 59 Background Check Primary Recruiter; Recruiting Coordinator 66 Hire Primary Recruiter 68 SPECIAL NOTE: While adding comments where indicated may be helpful for the process, please note that comments are auditable and therefore should be appropriate for the section. ©2017 Trinity Health - Livonia, MI 42 TA: Job Application Process Process Steps Review Which role(s) can do this step? • Primary Recruiter 1. Log in to Workday 2. Click Recruiting Rita Recruiter (5100016) 3. There are two ways to access a job requisition: A. VIEW • Click My Open Job Requisitions • Choose your role and click OK • Click the link to the job requisition you want to open B. RECENT If your job requisition is recent, it may show up under Recent. Click the job requisition to move forward. ©2017 Trinity Health - Livonia, MI 43 TA: Job Application Process Process Steps (continued) 4. Click Review Candidates Review Matt Manager (5100007) Rita Recruiter (5100037) HINT: The funnel shows how many candidates are in each stage. ©2017 Trinity Health - Livonia, MI 44 TA: Job Application Process Process Steps (continued) Review 5. Check the box next to each candidate you want to take action on NOTE: A questionnaire will not move with a candidate if you move the candidate to another requisition. 7. Click the prompt icon to choose the stage for the selected candidate(s) 8. Click OK (process moves to the step you select) NEXT STAGE OPTIONS 6. Click Move Forward or choose another option from the More menu • • • • • Screen Assessment Interview Reference Check Background Check ©2017 Trinity Health - Livonia, MI 45 TA: Job Application Process Process Steps Screening Which role(s) can do this step? • • Manager Primary Recruiter To find candidate’s contact and other information: 1. Click Recruiting 2. Click My Candidates 3. Click the related actions icon (“brick”) next to the candidate’s name 1. Log in to Workday 2. Click Inbox Matt Manager2 (5100016) JJones 3. Find the Manager Screening task and click to open (opens in the right pane of the screen) 4. Contact the candidate to schedule and conduct a phone screening (see instructions in yellow box) ©2017 Trinity Health - Livonia, MI 46 TA: Job Application Process Process Steps (continued) Screening 5. When screening is complete, click your feedback/direction choice NOTE: If Manager selects one of the following options, it will forward to the Primary Recruiter for follow up: • Reviewed – Further Information Needed • Reviewed – Manager Scheduling Interview • Reviewed – Recruiter to Schedule Interview • None of the Above 6. Click Submit 7. Process moves on; click Done Rita Recruiter ©2017 Trinity Health - Livonia, MI 47 TA: Job Application Process Process Steps Assessment Which role(s) can do this step? • Primary Recruiter 1. Log in to Workday 2. Click Inbox Rita Recruiter (5100016) 3. Find the Manager Screening task and click to open (opens in the right pane of the screen) (Julia Doe) ©2017 Trinity Health - Livonia, MI 48 TA: Job Application Process Process Steps (continued) Assessment 4. Click Assessment in the Move Forward menu 555-234-5678 (Julia Doe) Matt Manager (5100007) Jane.Doe@abc.com Rita Recruiter (5100037) HINT: Click on any tab during the job application process to see the candidate’s application information. 5. Click Assess Rita Recruiter HINT: If you click Done instead of Assess, you can access the task from your Workday Inbox. ©2017 Trinity Health - Livonia, MI 49 TA: Job Application Process Process Steps (continued) Assessment 6. Complete the Assess Candidate form (* indicates required information) 555-445-3232 jonesjamieb@yahoo.com Matt Manager (5100007) OVERALL STATUS Rita Recruiter (5100037) • Pass • Fail • In-process • • • • • Healthcare Source HSA Healthcare Source HLA Hogan Prophecy ETS • • • • IBM Kenexa – Microsoft Office Excel IBM Kenexa – Microsoft Office PowerPoint IBM Kenexa – Microsoft Office Access IBM Kenexa – Microsoft Office Word STATUS TEST Click the add icon to add an assessment • Pass • Fail • In-process • Requires Review • Re-assess • Complete ©2017 Trinity Health - Livonia, MI 50 TA: Job Application Process Process Steps (continued) Assessment 7. Type comments and click Submit 8. Click Assessment Decision Rita Recruiter HINT: If you click Done instead of Assessment Decision, you can access the task from your Workday Inbox. 9. Click your choice from the Move Forward or Decline menus (process ends or moves to the step you select) ©2017 Trinity Health - Livonia, MI 51 TA: Job Application Process Process Steps Interview Schedule Interview Team Which role(s) can do this step? • • Manager Primary Recruiter 1. Log in to Workday 2. Click Inbox Matt Manager2 (5100016) 3. Find the Interview task and click to open (opens in the right pane of the screen) ©2017 Trinity Health - Livonia, MI 52 TA: Job Application Process Process Steps (continued) Interview Schedule Interview Team 4. Add the interviewers and interview dates; click the add icon to add additional interviewers Matt Manager2 (5100016) Rita Recruiter (5100316) NOTE: Currently Workday does not integrate with your calendar. You will need to add interview appointments to your calendar separately. Matt Manager2 (5100016) 5. Type comments for the interview team NOTE: Use the arrows to change the order of the interviews. 6. Click Submit 7. Click Done Carla Colleague Go to next page to see the steps to Rate Interview once the interview is complete. ©2017 Trinity Health - Livonia, MI 53 TA: Job Application Process Process Steps Interview Rate Interview Which role(s) can do this step? • Manager After interview, Manager provides feedback and direction for the Recruiter. 1. Log in to Workday 2. Click Inbox Matt Manager2 (5100016) 3. Find the Interview task and click to open (opens in the right pane of the screen) Matt Manager2 ©2017 Trinity Health - Livonia, MI 54 TA: Job Application Process Process Steps (continued) Interview Rate Interview 4. Choose a rating Matt Manager2 (5100016) Rita Recruiter (5100316) 5. Type comments with direction for the Recruiter 6. Click Submit 7. Click Done Recruiter continues the process, working with the Manager as needed. ©2017 Trinity Health - Livonia, MI 55 TA: Job Application Process Process Steps Reference Check Which role(s) can do this step? • NOTE: The Reference Check step may not always appear in the Move Forward menu; follow the instructions on the Step 2 screen below (and detailed on the next page) to perform the task. Primary Recruiter 1. Click To Do Rita Recruiter HINT: If you click Done instead of To Do, you can access the task from your Workday Inbox. 2. Follow the Instructions provided NOTE: See next page for these step-bystep instructions. You can return to the To Do task from your Workday Inbox after you complete the instructions. 3. Click Submit 4. Click Done ©2017 Trinity Health - Livonia, MI 56 TA: Job Application Process TO DO: CHOOSE SKILLSURVEY SURVEY ID Reference Check 1. Click Recruiting on the Workday home page 2. Click My Candidates – Primary Recruiter 3. Click the link for the candidate 4. Click Additional Data under the Overview tab Jane.Doe@ac ©2017 Trinity Health - Livonia, MI 57 TA: Job Application Process TO DO: CHOOSE SKILLSURVEY SURVEY ID (continued) Reference Check 5. Click Edit 6. Click the prompt icon to choose a survey 7. Click OK 8. Click Done ©2017 Trinity Health - Livonia, MI 58 TA: Job Application Process Process Steps Offer Which role(s) can do this step? • Primary Recruiter 1. Log in to Workday 2. Click Inbox Rita Recruiter (5100016) 3. Find the Interview task and click to open (opens in the right pane of the screen) ©2017 Trinity Health - Livonia, MI 59 TA: Job Application Process Process Steps (continued) Offer 4. Click Offer from the Move Forward menu 555-445-3232 Matt Manager (5100007) jonesjamieb@yahoo.com Rita Recruiter (5100037) 5. Click Open Rita Recruiter HINT: If you click Done instead of Open, you can access the task from your Workday Inbox. ©2017 Trinity Health - Livonia, MI 60 TA: Job Application Process Process Steps (continued) Offer 6. Click the edit icon to change any information in the Start form 7. Click Next ©2017 Trinity Health - Livonia, MI 61 TA: Job Application Process Process Steps (continued) Offer 8. Click the edit icon to change any information in the Compensation form Click the checkmark icon to accept changes SCREEN CONTINUES IN NEXT COLUMN 9. Click Next ©2017 Trinity Health - Livonia, MI 62 TA: Job Application Process Process Steps (continued) Offer REASONS 10. Click the edit icon to change any information in the One-Time Payment form • Incidental Expenses • One-Time Payment • Relocation Expenses Click the checkmark icon to accept changes NOTE: If Workday doesn’t allow you 11. Click Next to enter an amount, you may need to return to the Compensation page and reselect TH Hourly Plan as the hourly compensation plan name. 12. Review the Summary Page; when ready, click Submit ©2017 Trinity Health - Livonia, MI 63 TA: Job Application Process Process Steps (continued) Offer 13. Click Complete Questionnaire HINT: If you click Done instead Rita Recruiter of Complete Questionnaire, you can access the task from your Workday Inbox. 14. Complete the Questionnaire (do NOT select “None of the Above” for any question) SCREEN CONTINUES IN NEXT COLUMN 15. Click Submit ©2017 Trinity Health - Livonia, MI 64 TA: Job Application Process Process Steps (continued) Offer 16. Click Generate Document 17. Click the double arrows to enlarge the screen; then review the offer letter and edit as appropriate (do NOT select “None of the Above” for any question) 18. Type comments and click Submit 19. Process moves to candidate to accept; click Done ©2017 Trinity Health - Livonia, MI 65 TA: Job Application Process Process Steps Background Check Which role(s) can do this step? • • Primary Recruiter Recruiting Coordinator 1. Log in to Workday 2. Click Inbox Rita Recruiter (5100016) 3. Find the Offer task and click to open (opens in the right pane of the screen) 555-445-3232 jonesjamieb@yahoo.com ©2017 Trinity Health - Livonia, MI 66 TA: Job Application Process Process Steps (continued) Background Check 4. Click Background Check from the Move Forward menu 555-445-3232 Matt Manager (5100007) jonesjamieb@yahoo.com Rita Recruiter (5100037) 555-445-3232 jonesjamieb@yahoo.com 5. Process moves to Recruiting Coordinator; click Done Matt Manager (5100007) Rita Recruiter (5100037) Click the prompt icon to choose the appropriate screening. ©2017 Trinity Health - Livonia, MI 67 TA: Job Application Process Process Steps Hire Which role(s) can do this step? • NOTE: If you are ready to start the Hire process before an Inbox notification is received, type hire employee in the search bar to start the process. Primary Recruiter 1. Log in to Workday 2. Click Inbox Rita Recruiter (5100016) 3. Find the Offer task and click to open (opens in the right pane of the screen) 555-445-3232 jonesjamieb@yahoo.com ©2017 Trinity Health - Livonia, MI 68 TA: Job Application Process Process Steps (continued) Hire 4. Click Hire from the Move Forward menu 555-445-3232 Matt Manager (5100007) jonesjamieb@yahoo.com Rita Recruiter (5100037) 5. Process continues; for support on the Hire process, see the Hire and Onboarding job aid beginning on page 70 ©2017 Trinity Health - Livonia, MI 69 Workday Job Aid Talent Acquisition: Hire and Onboarding Updated as of June 16, 2017 ©2017 Trinity Health - Livonia, MI 70 TA: Hire and Onboarding Before You Start Description Ensure local policies and procedures have been followed and appropriate approvals have been received before adding a new hire. This may include: This section is used once a candidate is chosen and has accepted the position (new hire/rehire). It enters the candidate into the Workday system as a new hire/rehire. Manager works with Primary Recruiter in the interview and selection process Notes Manager and Primary Recruiter determine salary offer in accordance with compensation guidelines • If you “hire” an internal candidate at an RHM that is NOT using Workday: Use this Hire and Onboarding job aid. • If you “hire” an internal candidate at a Workday location (to an open position with a job requisition): After the colleague has accepted the offer letter, start from the “Ready for Hire” steps in this Hire and Onboarding job aid (see page 72). Once those are complete, Workday will move you to this Change Job process. Primary Recruiter extends the offer and receives acceptance from the candidate SEE PAGE 73 FOR DATA REQUIRED TO COMPLETE THIS BUSINESS PROCESS HIRE vs. CHANGE JOB: Related Reports • • View Open Positions Critical Open Positions SPECIAL NOTE: While adding comments where indicated may be helpful for the process, please note that comments are auditable and therefore should be appropriate for the section. ©2017 Trinity Health - Livonia, MI 71 TA: Hire and Onboarding Business Process Steps and Roles Process roles are designated by “security role,” which do not reflect actual job titles. People may have multiple roles. ROLE: Primary Recruiter NOTE: Steps done outside of HR/TA are shaded in gray, and instructions for these steps are NOT included in this job aid. Various Roles (see tables below) Initiate Ready for Hire: Initiate Hire: Primary Recruiter Verify Licenses and Certifications: Primary Recruiter Review Documents: Candidate NOTE: Primary Recruiter below could also be the HRIS Person who initiated the Hire. Verify Revise Employee Hire Revise Employee Hire: Primary Recruiter Hire Hire: Step Process Roles Step Process Roles Change Organization Assignments Primary Recruiter Verify Government IDs Onboarding Representative Assign Pay Group Payroll Partner/Lite Update Lic/Cert/Education License Certification Partner Assign Collective Agreement Primary Recruiter Edit Service Dates Onboarding Representative Propose Compensation Primary Recruiter Change Contact Information Onboarding Representative Request One-Time Payment Primary Recruiter Enter Payroll Reporting Codes Onboarding Representative Maintain Employee Contract Onboarding Representative Local Employee Documentation Onboarding Representative Pension Exclusion Primary Recruiter Colleague Onboarding Employee as Self Add Probation Period Onboarding Representative Initiate Employee Health Information Primary Recruiter Change Personal Information Onboarding Representative NOTE: Once the Change Organization CONTINUES IN NEXT COLUMN Assignments step is complete, the new hire will have an employee ID number. ©2017 Trinity Health - Livonia, MI 72 TA: Hire and Onboarding Data Needed for Hire The following data will be required (shown by step): Initiate Hire Reason: Menu options available Add New Hire Information Assign Collective Agreement (if applicable) Collective Agreement: Union agreement (choose from menu options) Maintain Employee Contract (if applicable) Contract Start Date: Date new hire will be active on employee contract (hire date is most common) Contract Type: Choose from menu options Status: Closed, open, or pending Add Probation Period (if applicable) End Date: Date probation period ends Edit Service Dates (if applicable) Original Hire Date (if rehire) Payroll Reporting Code (if applicable) Payroll Reporting Code(s): Code(s) based on the new hire’s physical work location Pension Exclusion (if applicable) Reason: Vow of Poverty or Sisters of Providence Surgeon – Contract Physician ©2017 Trinity Health - Livonia, MI 73 TA: Hire and Onboarding Process Steps Initiate Hire Which role(s) can do this step? • Primary Recruiter NOTE: Process shown here 1. Log in to Workday begins after Offer Letter has been accepted by the candidate. 2. Click Inbox Rita Recruiter (5100117) 3. Find the Offer task and click to open (opens in the right pane of the screen) ©2017 Trinity Health - Livonia, MI 74 TA: Hire and Onboarding Process Steps (continued) Initiate Hire 4. Click Hire from the Move Forward menu 5. Process continues; click To Do ©2017 Trinity Health - Livonia, MI 75 TA: Hire and Onboarding Process Steps (continued) Verify Licenses and Certifications 1. Read Instructions and act; type comments NOTE: The background check will confirm the licenses and certifications. You confirm this step is complete here. 2. Click Submit ©2017 Trinity Health - Livonia, MI 76 TA: Hire and Onboarding Process Steps (continued) Disposition Remaining Candidates 1. Process moves to Disposition Candidates 2. Click on your inbox and Complete the To Do once that is complete you are ready to process the Hire ©2017 Trinity Health - Livonia, MI 77 TA: Hire and Onboarding Process Steps Revise Employee Hire Which role(s) can do this step? • Primary Recruiter 1. Log in to Workday 2. Click Inbox Rita Recruiter (5100117) NOTE: Hire email arrives after candidate completes document requests. 3. Find the Hire task and click to open (opens in the right pane of the screen) (Matt Manager2 (5100024) ©2017 Trinity Health - Livonia, MI 78 TA: Hire and Onboarding Process Steps (continued) Revise Employee Hire 1. Complete the Revise Employee Hire form (* indicates required information) PROCEDURAL REQUIREMENTS: (differs from Workday system requirements) • • Reason field is required Choose Hourly for Pay Rate Type Click the prompt icon for options REASON (Matt Manager2 (5100024) Hire Employee: • Acquisition/Merger • Hired from Non Workday Affiliate • New Hire • Resident • Residents – Day 1 Benefits • Residents – Oakland • Residents – Wilmington • Residents – Ann Arbor • Residents – Grand Rapids • Residents - Livonia SCREEN INSTRUCTIONS CONTINUE ON NEXT PAGE WHAT IS THIS? Hire Date The new hire’s start date Reason Procedural requirement; (see options above) Position Auto-populates based on position chosen to be filled Employee Type Auto-populates based on position chosen to be filled Rehire Employee: • Rehired from Non Workday Affiliate after less than 1 Year • Rehired from Non Workday Affiliate after more than 1 Year • Rehire Greater Than 1 Year • Rehire Less Than 1 Year Job Profile Auto-populates based on position chosen to be filled Time Type Auto-populates based on position chosen to be filled Location Auto-populates based on position chosen to be filled Pay Rate Type Choose Hourly for all colleagues ©2017 Trinity Health - Livonia, MI 79 TA: Hire and Onboarding Process Steps (continued) Revise Employee Hire 2. Review Additional Information and make changes PROCEDURAL REQUIREMENT: (differs from Workday system requirements) • • • Scheduled Weekly Hours Job Classification Work Shift Click the prompt icons for options Job Title/Business Title Auto-populates based on position chosen to be filled Weekly Hours Only change Scheduled Weekly Hours, if necessary (or FTE will calculate incorrectly) WHAT IS THIS? SCREEN INSTRUCTIONS CONTINUE ON NEXT PAGE To learn more about Job Classification and Work Shift options, go to the Workday Help website at workday.trinity-health.org. Job Classification Add more, if necessary; classification for regulatory reporting and ensures correct benefits/PTO; choose from menu options Company Insider Types DO NOT USE Workers’ Compensation Code Override NOT USED AT THIS TIME Work Shift The shift to be worked by the colleague; choose from menu options ©2017 Trinity Health - Livonia, MI 80 TA: Hire and Onboarding Process Steps (continued) Revise Employee Hire 3. Review Additional Information and make changes (continued) WHAT IS THIS? First Day of Work Auto-populates to match Hire Date Time of Hire DO NOT USE Benefits Service Date Tracks length of service for benefit programs; use Hire Date or Continuous Service Date (whichever is earlier) Continuous Service Date Auto-populates to match Hire Date; if rehire, add original Hire Date to bridge the continuity of service Company Service Date Tracks an additional service date, such as date of acquisition; use Hire Date or Continuous Service Date (whichever is earlier) 4. Click the add icon and Attach to add attachments (if applicable) 5. Type comments and click Submit 6. Process continues; click Open HINT: If you click Done instead of Open, you can access the next task from your Inbox. ©2017 Trinity Health - Livonia, MI 81 TA: Hire and Onboarding Process Steps (continued) Add New Hire Information Change Organization Assignments Which role(s) can do this step? • Primary Recruiter 1. Scroll down, review the Organizations form; click the edit icon to make updates NOTE: This acts as a PROCEDURAL REQUIREMENT: confirmation step. (differs from Workday system requirements) • Click the prompt icon for options Company, Cost Center HR Company, and Financial Organization are required Click the checkmark icon to accept change WHAT IS THIS? Company Name of Health Ministry SCREEN INSTRUCTIONS CONTINUE ON NEXT PAGE Cost Center The department or business unit used to track expenses and is responsible for the cost Religious Order Employment agreement used to capture affiliation with the religious order (for specific set of colleagues) HR Company Code assigned to HR department; ties to Health Ministry To find information on the companies and cost centers, contact the RHM Accounting/Payroll Dept. Financial Organization Business Unit or Process Level; ties to Health Ministry Absence Group Exceptions Sick/Illness, PTO, and other leave groups; choose from menu options Pay Rule Important for timekeeping system; code that determine this colleague’s timekeeping rules ©2017 Trinity Health - Livonia, MI 82 TA: Hire and Onboarding Process Steps (continued) 2. Type comments and click Submit Add New Hire Information Change Organization Assignments 3. Process continues; click Open (or click Skip if no collective agreement) NOTE: Once this step is complete, the new hire now has an employee ID number. ©2017 Trinity Health - Livonia, MI 83 TA: Hire and Onboarding Process Steps (continued) Add New Hire Information 1. The next set of 14 tasks runs at the same time as Onboarding is completing their tasks. New Hire Onboarding A. New hire completes onboarding, including: i. Review Documents (including RHM-specific documents, if applicable) ii. Complete Form I-9 iii. Manage Personal Information iv. Change Emergency Contacts v. Disability Self-Identification vi. Veteran Status Identification vii. Add Payment Elections viii. Benefits Review Documents 2. The 14 tasks will be in the inboxes of the Primary Recruiter, License Certification Partner and Onboarding Representative at that same time to complete all at once. Then after those, and the Onboarding tasks by the colleague are completed, the Change Personal Information and Change Contact Information tasks will trigger for the Onboarding Rep to verify them. NEXT STEPS: New Hire reviews/completes… • • • • • • • • • • Documents required by Trinity and the Ministry Section 1 of Form I-9 Code of Conduct and Conflict of Interest documents Tax elections Personal information Emergency contact information Pay elections Disability self-identification Veteran status identification Benefits documentation ©2017 Trinity Health - Livonia, MI 84 TA: Hire and Onboarding Add New Hire Information Tasks that trigger simultaneously New Hire Onboarding Colleague Inbox Onboarding Rep Inbox ©2017 Trinity Health - Livonia, MI 85 TA: Hire and Onboarding Note: This is where the License and Certification Partner actually enters in the information for the Workers into Workday Add New Hire Information License and Certification Partner ©2017 Trinity Health - Livonia, MI 86 TA: Hire and Onboarding Process Steps (continued) Which role(s) can do this step? Add New Hire Information Verify Government ID • Onboarding Representative 1. Once you have started the hire you will want to make sure that the Government ID has populated in Workday from the Candidate entry NOTE: Verifying duplicate ID is VERY important. If you do not and there is another worker (or the same worker) in Workday this will cause payroll issues. 2. Click on the Edit Government IDs For Worker. This will open the actual task for you to pick the Worker and review their information. Type in their name or number and click ok. ©2017 Trinity Health - Livonia, MI 87 TA: Hire and Onboarding Process Steps (continued) Which role(s) can do this step? Add New Hire Information Verify Government ID • Onboarding Representative 3. If the information is there, click Cancel, go back to your inbox and complete the task. ©2017 Trinity Health - Livonia, MI 88 TA: Hire and Onboarding Process Steps (continued) Which role(s) can do this step? Add New Hire Information Verify Government ID • Onboarding Representative 4. If the information is not there, click on the + sign under National IDs and type the information. Click Submit when you are done. ©2017 Trinity Health - Livonia, MI 89 TA: Hire and Onboarding Process Steps (continued) Add New Hire Information Assign Collective Agreement Which role(s) can do this step? • Primary Recruiter 1. Click the prompt icon to choose from the Collective Agreements (* indicates required information) To skip this step if not applicable: 1. From the email, click the gear icon 2. Click Skip This Task Note: You will be required to type a skip reason. 2. Type comments and click Submit 3. Process continues; click Open To learn more about Collective Agreements and who is eligible, go to the Workday Help website at workday.trinity-health.org. Based on your choice, you may also be asked to choose an Area; click the prompt icon for options ©2017 Trinity Health - Livonia, MI 90 TA: Hire and Onboarding Process Steps (continued) Add New Hire Information Propose Compensation Which role(s) can do this step? • Primary Recruiter 1. Review the auto-populated information at the top of the form WHAT IS THIS? IMPORTANT: These fields cannot be updated from this screen. Effective Date & Reason Shows effective date entered during Initiate step Primary Compensation Basis Auto-populates based on information provided in this process; not an editable field Guidelines Compensation guidance/information based on Job Profile chosen during Initiate step SCREEN INSTRUCTIONS CONTINUE ON NEXT PAGE ©2017 Trinity Health - Livonia, MI 91 TA: Hire and Onboarding Process Steps (continued) Add New Hire Information 2. Click the edit icon to update the compensation amount, if needed Propose Compensation Click the checkmark icon to accept changes WHAT IS THIS? Total Base Pay Range guideline of base pay autopopulated based on Job Profile SCREEN INSTRUCTIONS CONTINUE ON NEXT PAGE WHAT IS THIS? IMPORTANT: Use Hourly for all colleagues Salary DO NOT USE Hourly Use for all colleagues Allowance Auto-populates based on position; DO NOT MODIFY Amount Hourly pay amount within the Total Base Pay range Currency DO NOT CHANGE from USD Frequency Frequency of payroll; auto-populated based on Job Profile – Hourly should be the only one used anything else will be incorrect when it comes time to pay the employee. NOTE: You will receive a warning message if you type an amount above or below the Total Base Pay range. This warning will not stop you from proceeding. ©2017 Trinity Health - Livonia, MI 92 TA: Hire and Onboarding Process Steps (continued) 3. Type comments and click Submit Add New Hire Information Propose Compensation 4. Process continues; click Open or To Do based on what process appears next. (or click Skip if not applicable) ©2017 Trinity Health - Livonia, MI 93 TA: Hire and Onboarding Process Steps (continued) Add New Hire Information Request One-Time Payment Which role(s) can do this step? • Primary Recruiter 1. Review the Request One-Time Payment (OTP) form; click the edit icon to make changes (* indicates required information) NOTE: This acts as a confirmation step. ©2017 Trinity Health - Livonia, MI 94 TA: Hire and Onboarding Process Steps (continued) 2. Type comments and click Submit Add New Hire Information Request One-Time Payment 3. Process continues; click Open (or click Skip if no employee contract) ©2017 Trinity Health - Livonia, MI 95 TA: Hire and Onboarding Process Steps (continued) Add New Hire Information Maintain Employee Contract Which role(s) can do this step? • Primary Recruiter 1. Complete the Maintain Employee Contract form (* indicates required information) WHAT IS THIS? Contract ID Based on Health Ministry guidelines Contract Start Date Date contract will begin Contract Type Choose from menu options Status Choose closed, open, or pending SCREEN INSTRUCTIONS CONTINUE ON NEXT PAGE Click the prompt icons for options CONTRACT TYPE Date Employee Signed Date colleague signed the contract • Advanced Practice Professional – Employment Agreement • Allied Health Professional • BSN – Agreements • Education Agreement • Employee Loan Repayment • Executive Contract – Employment Agreement • External Liaison • Housing Allowance Contracts • Medical Director Contract Date Employer Signed Date employer representative signed the contract Contract End Date Date contract will end Contract Description Based on Health Ministry guidelines Contract Attachments Click Create Worker Document from menu options to go to an attachment screen • Physician Contract – Employment Agreement • Physician Loan Repayment • Relocation Contract • Retention Bonus Contract • Scholarships • Separation Agreement • Sign-on Bonus Contracts • Tuition Loan Agreements • Vendor Contracts ©2017 Trinity Health - Livonia, MI 96 TA: Hire and Onboarding Process Steps (continued) 2. Type comments and click Submit Add New Hire Information Maintain Employee Contract 3. Process moves to next step; click Done ©2017 Trinity Health - Livonia, MI 97 TA: Hire and Onboarding Process Steps (continued) Add New Hire Information Which role(s) can do this step? Pension Exclusion • HR Representative • HRSS Representative 1. Click the prompt icon to choose an exclusion reason To skip this step if not applicable: 1. From the email, click the gear icon 2. Click Skip This Task Note: You will be required to type a skip reason. 2. Type comments and click Submit 3. Process moves to next step; click Done HINT: Click Add Contract on the event submitted screen to add more than one contract for a colleague. ©2017 Trinity Health - Livonia, MI 98 TA: Hire and Onboarding Process Steps (continued) Which role(s) can do this step? Add New Hire Information Add Probation Period • Onboarding Representative 1. Log in to Workday 2. Click Inbox 3. Find the Manage Probation task and click to open (opens in the right pane of the screen) ©2017 Trinity Health - Livonia, MI 99 TA: Hire and Onboarding Process Steps (continued) 4. Update the Add Probation Period form (* indicates required information) Add New Hire Information NOTE: Probation Period drives the Click the prompt icon for options Start Date Auto-populates to date of hire WHAT IS THIS? 5. Type comments and click Submit Add Probation Period Introductory Evaluation in Workday. If the colleague does not need one, you can skip the task. HINT: End Date will be required. End Date End date of probation period; varies by RHM (e.g., 12 weeks for non-managers and 6 months for managers) Type Choose 30, 60, 90, 120, or 180 days from menu Reason Auto-populates with Introductory Extended End Date Could be used as a backup end date in case the hire/start date changes 6. Process continues; click Open ©2017 Trinity Health - Livonia, MI 100 TA: Hire and Onboarding Process Steps (continued) Add New Hire Information Edit Service Dates Which role(s) can do this step? • Onboarding Representative Original Hire Date Same as hire date unless a rehire, then date of first hire WHAT IS THIS? 1. Add service dates, as applicable Continuous Service Date Date that will be used to bridge the continuity in service; defines length of service Benefits Service Date Tracks length of service for benefit programs Company Service Date Tracks an additional service date, such as date of acquisition Time Off Service Date Tracks time-off eligibility based on a different service date Seniority Date Auto-populates with Hire Date; tracks seniority based on a date other than Hire Date or Company Service Date Retirement Eligibility Date Tracks eligibility for retirement, such as when it is based on length of service or age Expected Retirement Date Reports on retirement for workers who announce their retirement date in advance Severance Date Tracks how long a worker receives severance pay Vesting Date Tracks when a worker is fully vested, when this differs from standard vesting rules To learn more about these dates and their implications, go to the Workday Help website at workday.trinity-health.org. 2. Type comments and click Submit 3. Process continues; click To Do (or click Skip) ©2017 Trinity Health - Livonia, MI 101 TA: Hire and Onboarding Process Steps (continued) Add New Hire Information Enter Payroll Reporting Codes Which role(s) can do this step? • Onboarding Representative This step will only appear if the colleague’s address is in Iowa, Massachusetts, or Michigan. 1. Click Maintain Payroll Reporting Codes for Worker WHAT IS THIS? 2. Complete the form Effective Date Enter the date of hire (first day of work) Worker Name of new hire 3. Click OK ©2017 Trinity Health - Livonia, MI 102 TA: Hire and Onboarding Process Steps (continued) 4. Click the prompt icon to select the payroll reporting code for the new hire’s physical work location Add New Hire Information Enter Payroll Reporting Codes HINT: Click the add icon to add more payroll reporting codes. To learn more about the payroll reporting codes and which you should use, go to the Workday Help website at workday.trinity-health.org. 5. Type comments and click Submit 6. Click Done to return to your Workday inbox ©2017 Trinity Health - Livonia, MI 103 TA: Hire and Onboarding Process Steps (continued) 7. From the inbox message, click Submit Add New Hire Information Enter Payroll Reporting Codes 8. Process moves on; click Done ©2017 Trinity Health - Livonia, MI 104 TA: Hire and Onboarding Process Steps (continued) Which role(s) can do this step? • Onboarding Representative Add New Hire Information Local Employee Documentation 1. Log in to Workday 2. Click Inbox 3. Find the Local Employee Documentation task and click to open (opens in the right pane of the screen) ©2017 Trinity Health - Livonia, MI 105 TA: Hire and Onboarding Process Steps (continued) Add New Hire Information 4. Read Instructions and act Local Employee Documentation NOTE: This acts as a reminder to actively gather locally required documentation, if needed. To learn more about additional documentation for local government, go to the Workday Help website at workday.trinity-health.org. 5. Type comments and click Submit 6. Process moves to next step; click Done ©2017 Trinity Health - Livonia, MI 106 TA: Hire and Onboarding Process Steps (continued) Which role(s) can do this step? • Primary Recruiter Add New Hire Information Initiate Employee Health Information 1. Log in to Workday 2. Click Inbox 3. Find the Initiate Employee Health Information task and click to open (opens in the right pane of the screen) ©2017 Trinity Health - Livonia, MI 107 TA: Hire and Onboarding Process Steps (continued) Add New Hire Information 4. Read Instructions and act Initiate Employee Health Information NOTE: This acts as a notice to initiate the employee health screen. 5. Type if the screen is complete or in process in the comments; click Submit 6. Process is complete; click Done ©2017 Trinity Health - Livonia, MI 108 TA: Hire and Onboarding Process Steps (continued) Which role(s) can do this step? • Onboarding Representative Add New Hire Information Change Contact Information 1. This step will trigger after the colleague has completed their onboarding tasks and you have completed all other tasks as well. Read the Instructions and act 2. Click on Change Contact Information, this will open the actual task for you to pick the Worker and review their information. Type in their name or number and click ok. ©2017 Trinity Health - Livonia, MI 109 TA: Hire and Onboarding Process Steps (continued) Add New Hire Information Change Contact Information Which role(s) can do this step? • Onboarding Representative 2. Verify the address is correct and contains Street Address, City, State, and Zip Code. If all are present you can go back to your inbox and submit the task. If anything needs to be corrected Click on Edit to correct. 3. Use the Pencil to correct missing or invalid information. NOTE: Address must contain all information for PCE and Payroll; Street Address, City, State and Zip. 4. Click submit when done. 5. Go back to your inbox and submit the Change Personal Information Task ©2017 Trinity Health - Livonia, MI 110 TA: Hire and Onboarding Process Steps (continued) Add New Hire Information Change Contact Information Which role(s) can do this step? • Onboarding Representative 1. Review Personal Information on the new colleague. 2. Click on the pencil to update anything that is missing or incorrect. 3. Click Submit NOTE: There is a comments box that you can add to if needed before submitting the task. ©2017 Trinity Health - Livonia, MI 111 TA: Hire and Onboarding End of Process: Next Steps WHEN HIRE PROCESS IS COMPLETE For locations with CBAs, union steward should be notified of a hire. INTEGRATION: Identity Management automatically detects changes and updates the identity vault for identification, email account, etc. ©2017 Trinity Health - Livonia, MI 112 Change Job ©2017 Trinity Health - Livonia, MI 113 TA: Change Job Before You Start Description Ensure local policies and procedures have been followed and appropriate approvals have been received before making changes. This may include: This section shows how to make a change to a colleague’s job based on one of the reasons listed below. Manager/Recruiter needs to fill a position Manager identifies a need/opportunity for a job change and works with Recruiter, HR Partner, or HR Representative Manager discusses change with colleague Receiving manager approves change HR/Talent Acquisition completes any other necessary steps (e.g., create position, create job requisition, generate offer letter) Notes SPECIAL NOTE: See Appendix for when a job requisition should be included in relation to a job change. Colleague accepts role/change and completes offer letter (if applicable) • • For changes to Organization only, use the Change Organization job aid (see page 8 for items included in Organization) For changes to Compensation only, use the Request Compensation Change job aid Related Reports • • Critical Open Positions Trending Time to Fill Critical Positions Data Needed for Change Job The following data will be required: Worker: Name of colleague for whom the change will occur Job: Job that will change if colleague has more than one job Date of Change: Will default to start of next pay period Change: Choose from menu options Manager/Team: Name of manager/supervisory org, if changing Location: Where colleague will move to, if changing Position: Open position, if changing Compensation: Confirm or update compensation rate Other Details of Change: May include: Company, HR Organization, Work Shift, etc. SPECIAL NOTE: While adding comments where indicated may be helpful for the process, please note that comments are auditable and therefore should be appropriate for the section. HINT: If a screen has a gear icon, click to see additional options for that screen. ©2017 Trinity Health - Livonia, MI 114 TA: Change Job Business Process Steps and Roles SPECIAL NOTE: Generally, if a change involves a job requisition/posting, a Recruiter should Initiate. • If you “hire” an internal candidate at a Workday location (to an open position with a job requisition): After the colleague has accepted the offer letter, start from the “Ready for Hire” steps in the Hire and Onboarding job aid (see page 72). Once those are complete, Workday will move you to this Change Job process. • If you “hire” an internal candidate at an RHM that is NOT using Workday: Use the Hire and Onboarding job aid (page 70). Process roles are designated by “security role,” which do not reflect actual job titles. People may have multiple roles. NOTE: • Steps will vary based on the change being made. All steps may not be required. • Steps done outside of HR/TA are shaded in gray, and instructions for these steps are NOT included in this job aid. Initiate Change Job: Recruiter, Manager, HR Partner, HR Representative, or HR Shared Services (HRSS) Representative Change Activities (table below): Step Process Roles Step Process Roles Review Change Job HR Partner or Recruiter Offboarding Procedure Departing Manager or HR Representative Review Organization Assignment HR Partner, HR Representative, or Initiator Benefits Coordination Benefits Partner or HRSS Representative Assign Probation Period Onboarding Representative Assign Collective Agreement HR Partner, HR Representative, or Initiator Verify Licenses and Certifications HR/HRSS Representative or Recruiter Maintain Employee Contract HR Partner, HR Representative, or Initiator PTO/Sick Transfer or Payout Time Off Partner Enter Payroll Reporting Codes Review Compensation Change Manager’s Manager HR/HRSS Representative or Onboarding Representative Request One-Time Payment HR Partner, HR Representative, or Initiator Assign Roles to Worker Security Partner Manage Business Processes Departing Manager or Onboarding Representative Update Tax Elections/Benefits Employee as Self Review Benefit Change Benefits Partner Onboarding Procedures Receiving Manager Review User-Based Security Groups Security Partner PTO Accrual Eligibility Absence Partner Lite/Leave Partner Validate Pay Group and Taxes Payroll/Lite Partner CONTINUES IN NEXT COLUMN ©2017 Trinity Health - Livonia, MI 115 TA: Change Job Process Steps Which role(s) can do this step? • • • • Recruiter HR Partner HR/HRSS Representative Manager 1. Log in to Workday Initiate Change Job If you “hire” an internal candidate at a Workday location (to an open position with a job requisition): After the colleague has accepted the offer letter, start from the “Ready for Hire” steps in the Hire and Onboarding job aid (page 72). Once those are complete, Workday will move you to #7 of this Initiate Change Job step, and you will move forward from there. 2. Type change job in the search box and press Enter Alternate Starting Steps: 1. Type the colleague’s name in the search box and press Enter 2. Click the related actions icon (“brick”) 3. Choose Job Change 4. Click Transfer, Promote or Change Job 3. Click Change Job from the search results 5. Continue at step 6 ©2017 Trinity Health - Livonia, MI 116 TA: Change Job Process Steps (continued) Initiate Change Job 4. Type the name of the colleague for whom the change is happening HINT: If the colleague has more than one job, you will also need to choose which job the change is for. 5. Click OK 6. Click the edit icon to complete the Change Job form SCREEN INSTRUCTIONS CONTINUE ON NEXT PAGE ©2017 Trinity Health - Livonia, MI 117 TA: Change Job Process Steps (continued) NOTE: Some items may auto-populate based on the job requisition, if applicable. 7. Complete the Change Job form Initiate Change Job NOTE: Changes default to start of the next pay period. To start at another date, enter date above and uncheck this box under Details. 8. Click Start When do you want this change to take effect? Date for change; defaults to start of next pay period Which team will this person be on after this change? If team is changing, type new supervisory org here Why are you making this change? Choose from menu options (see list below) Where will this person be located after this change? If colleague is moving, new location where position will physically sit Who will be the manager after this change? If manager is changing, type new manager’s name here Demotion – Decrease in Responsibility • Benefit Ineligible • FT to PT • PT to FT JOB CHANGES Click the prompt icon for options WHAT IS THIS? (* indicates required information) Promotion • Career Ladder (Career Progression) • FT to PT • No Ben Change • Passed Boards • PT to FT Hours Change • Benefit Ineligible • FT to PT • Move to Per Diem • No Status Change • PT to FT • Per Diem to Part-time (Health Ministry plus location) Others • Change Location • Interim Assignment • Interim Assignment End – No Longer Acting • Job Reclassification • Move to Another Manager (Reporting Relationship Change) • Move to Another Manager in Another Company • Move to Another Position on My Team • Move from Employee to Non-Employee • Transfer from RHM to RHM ©2017 Trinity Health - Livonia, MI 118 TA: Change Job Process Steps (continued) Initiate Change Job 9. Click the edit icon to make all applicable updates based on the job change throughout this form (see NOTE) (* indicates required information) To learn more about these screens, go to next page. NOTE: There are three ways to move through this form: 1. TOP DROPDOWN MENU Click the arrow for the menu of screens. HINT: If your viewing screen is wide enough, this menu may show on the left side of the screen. 2. FORWARD/BACK ARROWS Click the forward or back arrow to move through the screens. 3. NEXT BUTTON Move through the screens by clicking Next. ©2017 Trinity Health - Livonia, MI 119 TA: Change Job Process Steps (continued) NOTE: For changes to Organizations only, please use the Change Organization process. ABOUT THE JOB CHANGE SCREENS Description (what you can change, as applicable) Special Notes Move Job Choose what you want to do with opening left on the team Edit position, job profile, job title, and business title Only appears if the job change includes a move (e.g., manager change, location change) Choose the new position from this screen or click a box to create a new position Location Edit location, scheduled weekly hours, and work shift Edit job classification, employee type, and time type • See Create Position or Hire job aid Upload attachments Organizations Compensation Edit company, cost center, Edit hourly compensation and religious order, HR allowances company, financial organization, absence group exception, and pay rule • See Create Position or Hire job aid • See Create Position or Hire job aid NOTE: For changes to Compensation only, please use the Request Compensation Change process. HOW TO MAKE CHANGES Click the edit icon to open Attachments If the base pay change is 5% or more, the HR Leader will need to approve • See Create Position • See Create or Hire job aid Position or Hire job aid For More Information Details Initiate Change Job Click the checkmark icon to accept changes ©2017 Trinity Health - Livonia, MI 120 TA: Change Job Process Steps (continued) Initiate Change Job 10. Review the information on the Summary page and click Submit 11. Process moves to next step; click Done ©2017 Trinity Health - Livonia, MI 121 TA: Change Job Process Steps (continued) Change Activities Review Change Job Which role(s) can do this step? • • HR Partner Recruiter 1. Log in to Workday NOTE: Steps will vary based on the change being made. This step may not be required. 2. Click Inbox 3. Find the change task and click to open (opens in the right pane of the screen) ©2017 Trinity Health - Livonia, MI 122 TA: Change Job Process Steps (continued) Change Activities Review Change Job 4. Review, type comments, and click Approve or Send Back with instructions HINT: Items that changed will have a blue dot in front and will be noted with words such as “added” or “was” with the former information. 5. The next step is dependent on the change; click Done, Open, To Do, or Skip (as appropriate) ©2017 Trinity Health - Livonia, MI 123 TA: Change Job Process Steps (continued) Change Activities Review Organization Assignment Which role(s) can do this step? • HR Partner • HR Representative • Initiator NOTE: Steps will vary based on the change being made. This step may not be required. 1. Log in to Workday 2. Click Inbox 3. Find the Assign Organization task and click to open (opens in the right pane of the screen) 4. Review, type comments, and click Approve or Send Back with instructions 5. The next step is dependent on the change; click Done, Open, To Do, or Skip (as appropriate) NOTE: Assign Collective Agreement can be skipped if it does not apply. You will be asked to provide a comment. HINT: Items that changed will have a blue dot in front and will be noted with words such as “added” or “was” with the former information. ©2017 Trinity Health - Livonia, MI 124 TA: Change Job Process Steps (continued) Change Activities Assign Collective Agreement Which role(s) can do this step? • • • HR Partner HR Representative Initiator To learn more about Collective Agreements and who is eligible, go to the Workday Help website at workday.trinity-health.org. 1. Click the prompt icon to choose from the Collective Agreements (* indicates required information) Based on your choice, you may also be asked to choose an Area; click the prompt icon for options 2. Type comments and click Submit 5. The next step is dependent on the change; click Done, Open, To Do, or Skip (as appropriate) NOTE: Maintain Employee Contract can be skipped if it does not apply. You will be asked to provide a comment. ©2017 Trinity Health - Livonia, MI 125 TA: Change Job Process Steps (continued) Change Activities Maintain Employee Contract Which role(s) can do this step? • HR Partner • HR Representative • Initiator 1. Complete the Maintain Employee Contract form (* indicates required information) You can skip this step by clicking on the Gear and choosing Skip Step. WHAT IS THIS? Contract ID Based on Health Ministry guidelines Contract Start Date Date contract will begin; autopopulates to change date Contract Type Choose from menu options (see list below) Status Choose closed, open, or pending Click the prompt icons for options CONTRACT TYPE Date Employee Signed Date colleague signed the contract SCREEN INSTRUCTIONS CONTINUE ON NEXT PAGE NOTE: Steps will vary based on the change being made. This step may not be required. NOTE: Date Employer Signed Date employer representative signed the contract Contract End Date Date contract will end Contract Description Based on Health Ministry guidelines Contract Attachments Click Create Worker Document from menu options to go to an attachment screen • Advanced Practice Professional – Employment Agreement • Allied Health Professional • BSN – Agreements • Education Agreement • Employee Loan Repayment • Executive Contract – Employment Agreement • External Liaison • Housing Allowance Contracts • Medical Director Contract • Physician Contract – Employment Agreement • Physician Loan Repayment • Relocation Contract • Retention Bonus Contract • Scholarships • Separation Agreement • Sign-on Bonus Contracts • Tuition Loan Agreements • Vendor Contracts ©2017 Trinity Health - Livonia, MI 126 TA: Change Job Process Steps (continued) 2. Type comments and click Submit Change Activities Maintain Employee Contract 3. The next step is dependent on the change; click Done, Open, To Do, or Skip (as appropriate) Manager’s Manager ©2017 Trinity Health - Livonia, MI 127 TA: Change Job Process Steps (continued) Change Activities Review Compensation Change Which role(s) can do this step? • Manager’s Manager NOTE: Steps will vary based on the change being made. This step may not be required. 1. Log in to Workday 2. Click Inbox Lydia Leader (5111110) NOTE: This step will be skipped if the compensation change is less than 5%. 3. Find the Compensation Change task and click to open (opens in the right pane of the screen) ©2017 Trinity Health - Livonia, MI 128 TA: Change Job Process Steps (continued) Change Activities Review Compensation Change 4. Review the Compensation Change form Increase details are shown here 5. Type comments and click Approve 6. Process moves to next step; click Done ©2017 Trinity Health - Livonia, MI 129 TA: Change Job Process Steps (continued) Change Activities Request One-Time Payment Which role(s) can do this step? • HR Partner • HR Representative • Initiator NOTE: Steps will vary based on the change being made. This step may not be required. 1. Log in to Workday 2. Click Inbox 3. Find the One Time Payment task and click to open (opens in the right pane of the screen) Matt Manager2 (510001) Carl Colleague Matt Manager2 (5100016) ©2017 Trinity Health - Livonia, MI 130 TA: Change Job Process Steps (continued) Change Activities Request One-Time Payment 4. Click Add 5. Click the prompt icon to choose a One-Time Payment Plan and enter the amount 6. Type additional information and click Submit 7. The next step is dependent on the change; click Done, Open, To Do, or Skip (as appropriate) Larry Leave ©2017 Trinity Health - Livonia, MI 131 TA: Change Job Process Steps (continued) Change Activities PTO Accrual Eligibility Which role(s) can do this step? • • Absence Partner Lite Leave Partner NOTE: Steps will vary based on the change being made. This step may not be required. 1. Log in to Workday 2. Click Inbox Al Absence (5100020) 3. Find the PTO Accrual task and click to open (opens in the right pane of the screen) ©2017 Trinity Health - Livonia, MI 132 TA: Change Job Process Steps (continued) 4. Click Maintain Accrual and Time Off Adjustments/Overrides Change Activities PTO Accrual Eligibility 5. Type the name of the colleague for whom the change is occurring 6. Click OK ©2017 Trinity Health - Livonia, MI 133 TA: Change Job Process Steps (continued) 7. Review and make applicable changes under Adjustments or click the add icon to add Adjustments Change Activities PTO Accrual Eligibility 8. Click Overrides 9. Review and make applicable changes under Overrides or click the add icon to add Overrides 10. Click OK; then click Done when complete ©2017 Trinity Health - Livonia, MI 134 TA: Change Job Process Steps (continued) Change Activities PTO Accrual Eligibility 11. Type comments and click Submit 12. The next step is dependent on the change; click Done, Open, To Do, or Skip (as appropriate) NOTE: Offboarding Procedure can be skipped if it does not apply. You will be asked to provide a comment. ©2017 Trinity Health - Livonia, MI 135 TA: Change Job Process Steps (continued) Change Activities Offboarding Procedure Which role can do this step? • Departing Manager • HR Representative NOTE: Steps will vary based on the change being made. This step may not be required. 1. Read Instructions and act; type comments (Rita Recruiter (5100117)) Carl Colleague3 (5100014) NOTE: This gives the opportunity to confirm all offboarding procedures for the colleague changing jobs, if applicable. 2. Type comments and click Submit 3. The next step is dependent on the change; click Done, Open, To Do, or Skip (as appropriate) ©2017 Trinity Health - Livonia, MI 136 TA: Change Job Process Steps (continued) Change Activities Benefits Coordination Which role(s) can do this step? • Benefits Partner • HRSS Representative NOTE: Steps will vary based on the change being made. This step may not be required. 1. Log in to Workday 2. Click Inbox 3. Find the Benefits Coordination task and click to open (opens in the right pane of the screen) Carl Colleague3 (Matt Manager2 (5100114)) Carl Colleague3 (5100014) ©2017 Trinity Health - Livonia, MI 137 TA: Change Job Process Steps (continued) Change Activities Benefits Coordination 4. Type comments and click Submit (Matt Manager2 (5100114)) Carl Colleague3 (5100014) NOTE: This gives the opportunity to review the change and initiate a benefit event for the colleague if it is applicable. 5. The next step is dependent on the change; click Done, Open, To Do, or Skip (as appropriate) ©2017 Trinity Health - Livonia, MI 138 TA: Change Job Process Steps (continued) Change Activities Assign Probation Period Which role(s) can do this step? • Onboarding Representative NOTE: Steps will vary based on the change being made. This step may not be required. 1. Log in to Workday 2. Click Inbox 3. Find the Assign Probation Period task and click to open (opens in the right pane of the screen) Carl Colleague3 (Matt Manager2 (5100114)) Carl Colleague3 (5100014) 4. Scroll down and click Add Probation Period (Matt Manager2 (5100114)) Carl Colleague3 (5100014) ©2017 Trinity Health - Livonia, MI 139 TA: Change Job Process Steps (continued) 5. Type name of Worker (colleague) and click OK Change Activities Assign Probation Period 6. Complete the Probation Period form and click Submit 7. Click Done ©2017 Trinity Health - Livonia, MI 140 TA: Change Job Process Steps (continued) Change Activities Assign Probation Period 8. Return to the Inbox message and click Submit (Matt Manager2 (5100114)) Carl Colleague3 (5100014) 9. The next step is dependent on the change; click Done, Open, To Do, or Skip (as appropriate) NOTE: Verify Licenses and Certifications can be skipped if it does not apply. You will be asked to provide a comment. ©2017 Trinity Health - Livonia, MI 141 TA: Change Job Process Steps (continued) Which role can do this step? • HR/HRSS Representative • Recruiter 1. Log in to Workday Change Activities Verify Licenses and Certifications NOTE: Steps will vary based on the change being made. This step may not be required. 2. Click Inbox 3. Find the Verify Licenses task and click to open (opens in the right pane of the screen) ©2017 Trinity Health - Livonia, MI 142 TA: Change Job Process Steps (continued) Change Activities 4. Read the Instructions and act Verify Licenses and Certifications (Rita Recruiter (5100117) Carl Colleague3 (5100014) NOTE: This acts as a notice to verify the colleague has valid licenses and certifications required to perform the job. 5. Type comments and click Submit 6. The next step is dependent on the change; click Done, Open, To Do, or Skip (as appropriate) ©2017 Trinity Health - Livonia, MI 143 TA: Change Job Process Steps (continued) Change Activities PTO/Sick Transfer or Payout Which role(s) can do this step? • Time Off Partner NOTE: Steps will vary based on the change being made. This step may not be required. 1. Log in to Workday 2. Click Inbox Pamela PTO (5100043) 3. Find the PTO/Sick task and click to open (opens in the right pane of the screen) ©2017 Trinity Health - Livonia, MI 144 TA: Change Job Process Steps (continued) Change Activities 4. Read the Instructions and act PTO/Sick Transfer or Payout (Rita Recruiter (5100117)) Carl Colleague3 (5100014) NOTE: This gives the opportunity to coordinate the transfer or payout of the colleague’s PTO/Sick based on the job change. 5. Type comments and click Submit 6. The next step is dependent on the change; click Done, Open, To Do, or Skip (as appropriate) NOTE: Enter Payroll Reporting Codes can be skipped if it does not apply. You will be asked to provide a comment. ©2017 Trinity Health - Livonia, MI 145 TA: Change Job Process Steps (continued) Change Activities Enter Payroll Reporting Codes Which role(s) can do this step? • HR/HRSS Representative • Onboarding Representative This step will only appear if the colleague’s address is in Iowa, Massachusetts, or Michigan. 1. Log in to Workday 2. Click Inbox 3. Find the email and click to open (opens in the right pane of the screen) Colleague3 (5100934) Carl (Matt Manager2 (5100114)) Carl Colleague3 (5100014) ©2017 Trinity Health - Livonia, MI 146 TA: Change Job Process Steps (continued) Change Activities 4. Click Maintain Payroll Reporting Codes for Worker Enter Payroll Reporting Codes (Matt Manager2 (5100114)) Carl Colleague3 (5100014) 5. Type Effective Date and search for the Worker (colleague) 6. Click OK ©2017 Trinity Health - Livonia, MI 147 TA: Change Job Process Steps (continued) Change Activities 7. Click the prompt icon to find the proper payroll reporting code Enter Payroll Reporting Codes 8. Click Submit 9. Click Done 10. Return to the Inbox message and click Submit 11. The next step is dependent on the change; click Done, Open, To Do, or Skip (as appropriate) Matt Manager ©2017 Trinity Health - Livonia, MI 148 TA: Change Job Process Steps (continued) Which role can do this step? • Departing Manager • Onboarding Representative 1. Log in to Workday Change Activities Manage Business Processes NOTE: Steps will vary based on the change being made. This step may not be required. 2. Click Inbox 3. Find the change task and click to open (opens in the right pane of the screen) ©2017 Trinity Health - Livonia, MI 149 TA: Change Job Process Steps (continued) Change Activities 4. Review Inbox Items Assigned to Worker and make any changes Manage Business Processes Click the prompt icon for options 5. Click Business Processes about the Worker, review, and make any changes ©2017 Trinity Health - Livonia, MI 150 TA: Change Job Process Steps (continued) Change Activities 6. Click Delegations to the Worker, review, and make any changes Manage Business Processes 7. Type comments and click Submit 8. The next step is dependent on the change; click Done, Open, To Do, or Skip (as appropriate) Carl Colleague NEXT STEP: Colleague updates tax elections and benefits, if applicable ©2017 Trinity Health - Livonia, MI 151 TA: Change Job Process Steps (continued) Change Activities Review Benefit Change Which role(s) can do this step? • Benefits Partner 1. Log in to Workday 2. Click Inbox NOTE: Steps will vary based on the change being made. This step may not be required. 3. Find the Benefit Change task and click to open (opens in the right pane of the screen) ©2017 Trinity Health - Livonia, MI 152 TA: Change Job Process Steps (continued) 4. Review Benefit Event Type Change Activities Review Benefit Change SCREEN INSTRUCTIONS CONTINUE ON NEXT PAGE ©2017 Trinity Health - Livonia, MI 153 TA: Change Job Process Steps (continued) 5. Type comments and click Approve Change Activities Review Benefit Change 6. The next step is dependent on the change; click Done, Open, To Do, or Skip (as appropriate) Mary Manager ©2017 Trinity Health - Livonia, MI 154 TA: Change Job Process Steps (continued) Change Activities Onboarding Procedures Which role(s) can do this step? • Receiving Manager NOTE: Steps will vary based on the change being made. This step may not be required. 1. Log in to Workday 2. Click Inbox Mary Manager 3. Find the Onboarding task and click to open (opens in the right pane of the screen) ©2017 Trinity Health - Livonia, MI 155 TA: Change Job Process Steps (continued) Change Activities Onboarding Procedures 4. Read the Instructions and act NOTE: This gives the opportunity to confirm all onboarding procedures for the colleague. 5. Type comments and click Submit 6. The next step is dependent on the change; click Done, Open, To Do, or Skip (as appropriate) NEXT STEP: Security Partner updates userbased security groups, if applicable. ©2017 Trinity Health - Livonia, MI 156 TA: Change Job End of Process: Next Steps WHEN CHANGE JOB PROCESS IS COMPLETE If applicable, Sending Manager contacts Recruiter to begin backfill process ©2017 Trinity Health - Livonia, MI 157 APPENDIX: Change Job Continued on next page ©2017 Trinity Health - Livonia, MI 158 APPENDIX: Change Job ©2017 Trinity Health - Livonia, MI 159