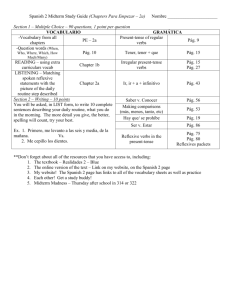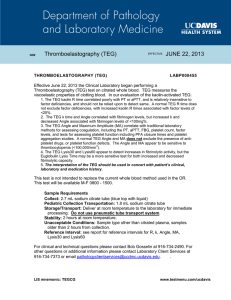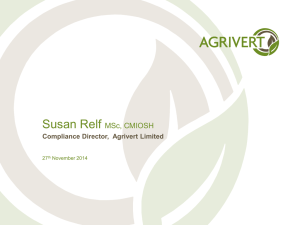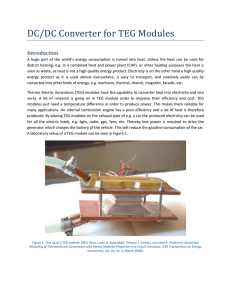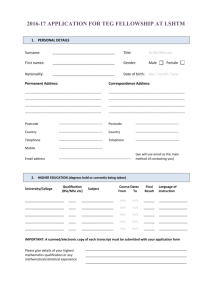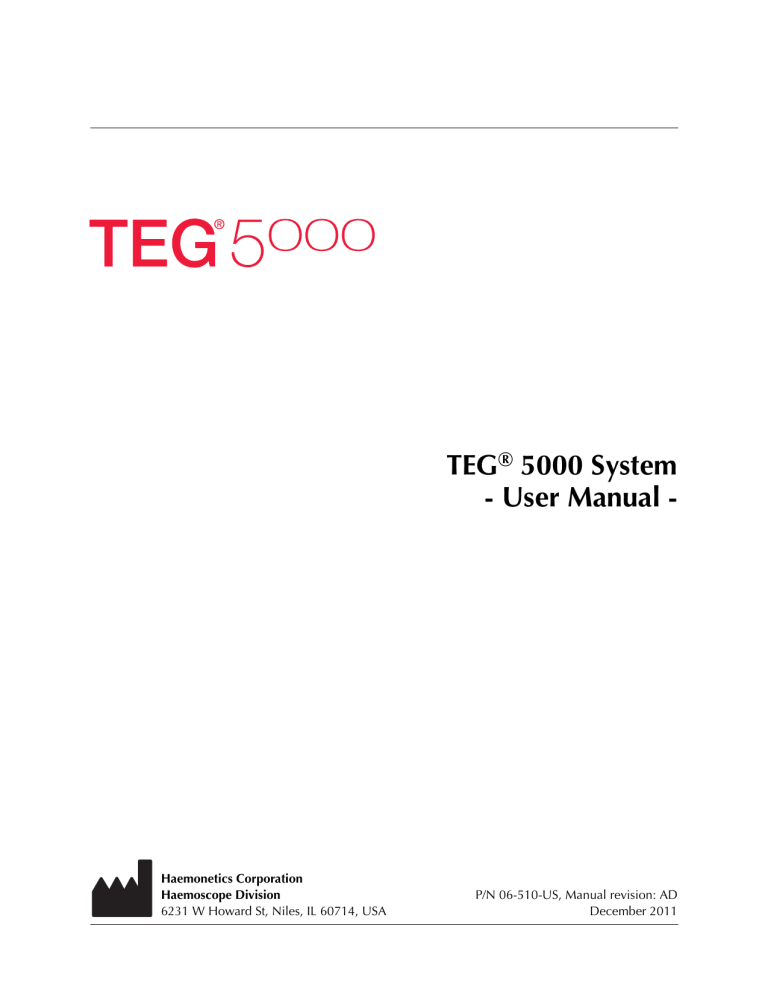
TEG® 5000 System
- User Manual -
Haemonetics Corporation
Haemoscope Division
6231 W Howard St, Niles, IL 60714, USA
P/N 06-510-US, Manual revision: AD
December 2011
Printed in USA
© 1999, 2010, 2011 Haemonetics Corporation. All rights reserved.
iii
CONSUMER INFORMATION
Proprietary rights
The contents of this manual are the property of Haemonetics Corporation.
Haemonetics®, Haemoscope™, TEG®, RapidTEG™, and Thrombelastograph®
are trademarks or registered trademarks of Haemonetics Corporation in the
United States and/or other countries. PlateletMapping® is a registered trademark
of CoraMed Technologies.
Any information or descriptions contained in this manual may not be
reproduced, released to the general public, or used in conjunction with any
professional instruction without written consent of Haemonetics Corporation,
Haemoscope Division, USA. Please direct any written inquiries to the
appropriate address.
Corporate headquarters
Haemonetics Corporation
400 Wood Road
Braintree, MA 02184
U.S.A.
Tel.: +1 781 848 7100
Fax: +1 781 848 5106
International headquarters
Haemonetics S.A.
Signy Centre
Rue des Fléchères 6
P.O. Box 262
Signy Centre, Switzerland
Tel.: +41 22 363 9011
Fax: +41 22 363 9054
Haemonetics Corporation
Haemoscope Division
6231 W Howard St
Niles IL 60714 USA
Tel. +1 847 588-0453
Fax +1 847 588-0455
Web www.haemonetics.com
E-mail info@haemoscope.com
Disclaimer
This manual is intended as a guide to provide the operator with necessary
instructions on the proper use and maintenance of the TEG analyzer. This manual
should be used in conjunction with instruction and training supplied by qualified
Haemonetics personnel.
Any failure to follow the instructions as described could result in impaired
product function, injury to the operator or others, or void applicable product
warranties. Haemonetics accepts no responsibility for liability resulting from
improper use or maintenance of its products.
Utilization of Haemonetics products may require the operator to handle and
dispose of blood-contaminated material. An operator must fully understand and
implement all regulations governing the safe handling of blood products and
waste, including the policies and procedures of their facility.
USA Federal Law restricts the sale, distribution or use of this device to, by or on
the order of a physician. Patient diagnosis is the sole responsibility of the
attending physician or other qualified medical personnel.
TEG® 5000 System User Manual
P/N 06-510-US, Manual revision: AD
iv
Haemonetics
worldwide
Haemonetics Austria
Handelsges.m.b.H.
Mariahilfer Strasse 123
3rd Floor
1060 Wien, Austria
Tel.: 0800 29 2777
Fax: 0800 29 2820
Haemonetics Belgium-NV
Braine-L’Alleud Parc de L’Alliance 9
Boulevard de France, bât A
1420 Braine L’Alleud
Belgium
Tel.: (FR): 0800 754 80
Fax: 0800 75512
Tel. (NL): 0800 754 82
Fax: 0800 755 12
Haemonetics BV
Claudius Prinsenhof
Verlengde Poolseweg 34-46
4818 CL Breda
The Netherlands
Tel.: 0800 0222 707
Fax: 0800 0223 066
Haemonetics CZ, spol. s.r.o.
Ptašínského 8
60200 Brno, Czech Republic
Tel.: 800 143 243
Fax: 800 143 250
Haemonetics France SARL
46 bis, rue Pierre Curie
Z.I. Les Gâtines
78370, Plaisir, France
Tel.: 0800 90 11 58
Fax: 0800 91 48 76
Haemonetics GmbH
Wolfratshauser Straße 84
81379 Munich, Germany
Tel.: 0800 180 8890
Fax: 0800 182 8064
P/N 06-510-US, Manual revision: AD
Haemonetics (Hong Kong) Ltd.
Rooms 2202, 22/F
Harbour Centre, 25 Harbour Road
Wanchai, Hong Kong
Tel.: +852 2868 9218
Fax: +852 2801 4380
Haemonetics Hospitaler LTDA
Avenida Bernardino de Campos, 98
Sobreloja, Paraisio, CEP 04004-040
City of São Paulo
State of São Paulo, Brazil
India Representative Office
Haemonetics (Hong Kong) Ltd.
JMD Regent Square
Regus - Level 6
Mehrauli Gurgaon Road
Gurgaon - 122 001
Haryana (Delhi-NCR) India
Tel.: +91 124 471 1819
Fax: +91 981 027 3237
Haemonetics Italia SA
Via Senigalia 18/2 - Torre A
Milan 20161
Italy
Tel.: 800 870 200
Fax: 800 870 375
Haemonetics Japan GK
Kyodo Building, 16
Ichiban-cho, Chiyoda-ku
Tokyo 102-0082, Japan
Tel.: +81 3 3237 7260
Fax: +81 3 3237 7330
Haemonetics Korea, Ltd.
30th Floor ASEM Tower
159-1 Samsung-dong, Kangnam-ku
Seoul 135-798, Korea
Tel.: +82 2 6001 3280
Fax: +82 2 6001 3281
TEG® 5000 System User Manual
v
Haemonetics Medical Devices
(Shanghai) International Trading
Company
Room 1103-06 Evergo Mansion
No. 1325 Middle Huaihai Road
200031 Shanghai, China
Tel.: +86 21 3406 0700
Fax: +86 21 5466 8852
Haemonetics Scandinavia AB
Ideon
223 70 Lund, Sweden
Tel.: 020 797 150
Fax.: 020 794 670
Haemonetics Asia
Incorporated Taiwan Branch
26F-1, No. 102, Roosevelt Road Sec. 2
Taipei, Taiwan
Tel.: +886 2 2369 0722
Fax: +886 2 2364 3698
TEG® 5000 System User Manual
United Kingdom Sales Office
Haemonetics Ltd.
Suite 1/Building 5
5 Hercules Way
Leavesden Park
Watford WD25 7GS
United Kingdom
Tel.: 0808 234 4817
Fax: 0808 234 4845
Lebanon Representative Office
Haemonetics SA
c/o The Regus Group
Azarieh Bldg., Block 3,
5th floor
Regus, Beirut, Lebanon
PO Box 11-503
Russia Representative Office
Haemonetics SA
Smolenskaya Passage
Smolenskaya Square 3
121099 Moscow Russia
Tel.: +7 495 937 8239
P/N 06-510-US, Manual revision: AD
Table of Contents
Chapter 1, Introduction
OVERVIEW . . . . . . . . . . . . . . . . . . . . . . . . . . . . . . . . . . . . . . . . . . . . . . . . .
Purpose of the manual . . . . . . . . . . . . . . . . . . . . . . . . . . . . . . . . . . . . . .
What is the TEG System? . . . . . . . . . . . . . . . . . . . . . . . . . . . . . . . . . . . .
Indications for use . . . . . . . . . . . . . . . . . . . . . . . . . . . . . . . . . . . . . . . . .
Intended use . . . . . . . . . . . . . . . . . . . . . . . . . . . . . . . . . . . . . . . . . . . . .
CUSTOMER SERVICE . . . . . . . . . . . . . . . . . . . . . . . . . . . . . . . . . . . . . . . . .
Clinical training . . . . . . . . . . . . . . . . . . . . . . . . . . . . . . . . . . . . . . . . . . .
Repair service . . . . . . . . . . . . . . . . . . . . . . . . . . . . . . . . . . . . . . . . . . . .
Product return guidelines . . . . . . . . . . . . . . . . . . . . . . . . . . . . . . . . . . . .
SYMBOLS . . . . . . . . . . . . . . . . . . . . . . . . . . . . . . . . . . . . . . . . . . . . . . . . . .
Symbols found in this document . . . . . . . . . . . . . . . . . . . . . . . . . . . . . .
Symbols found on the analyzer . . . . . . . . . . . . . . . . . . . . . . . . . . . . . . .
1-2
1-2
1-2
1-3
1-3
1-4
1-4
1-4
1-4
1-5
1-5
1-5
Chapter 2, TEG Analyzer Description
TEG ANALYZER DESCRIPTION OVERVIEW. . . . . . . . . . . . . . . . . . . . . . . .
EXTERIOR FRONT COMPONENTS. . . . . . . . . . . . . . . . . . . . . . . . . . . . . . .
Carrier . . . . . . . . . . . . . . . . . . . . . . . . . . . . . . . . . . . . . . . . . . . . . . . . . .
Cupwell . . . . . . . . . . . . . . . . . . . . . . . . . . . . . . . . . . . . . . . . . . . . . . . . .
Carrier ribbon cable. . . . . . . . . . . . . . . . . . . . . . . . . . . . . . . . . . . . . . . .
Column . . . . . . . . . . . . . . . . . . . . . . . . . . . . . . . . . . . . . . . . . . . . . . . . .
Lever . . . . . . . . . . . . . . . . . . . . . . . . . . . . . . . . . . . . . . . . . . . . . . . . . . .
Power switch . . . . . . . . . . . . . . . . . . . . . . . . . . . . . . . . . . . . . . . . . . . . .
Temperature controller . . . . . . . . . . . . . . . . . . . . . . . . . . . . . . . . . . . . . .
Front cover. . . . . . . . . . . . . . . . . . . . . . . . . . . . . . . . . . . . . . . . . . . . . . .
Motor indicator . . . . . . . . . . . . . . . . . . . . . . . . . . . . . . . . . . . . . . . . . . .
Carrier shafts . . . . . . . . . . . . . . . . . . . . . . . . . . . . . . . . . . . . . . . . . . . . .
Platform . . . . . . . . . . . . . . . . . . . . . . . . . . . . . . . . . . . . . . . . . . . . . . . . .
Leveling feet . . . . . . . . . . . . . . . . . . . . . . . . . . . . . . . . . . . . . . . . . . . . .
EXTERIOR BACK COMPONENTS . . . . . . . . . . . . . . . . . . . . . . . . . . . . . . . .
Rear cover . . . . . . . . . . . . . . . . . . . . . . . . . . . . . . . . . . . . . . . . . . . . . . .
Leveling bubble . . . . . . . . . . . . . . . . . . . . . . . . . . . . . . . . . . . . . . . . . . .
Serial port for the A/D interface box . . . . . . . . . . . . . . . . . . . . . . . . . . . .
Potentiometer adjustment screw - CAL . . . . . . . . . . . . . . . . . . . . . . . . . .
Potentiometer adjustment screw - BASE . . . . . . . . . . . . . . . . . . . . . . . . .
Power supply connection . . . . . . . . . . . . . . . . . . . . . . . . . . . . . . . . . . . .
TEG® 5000 System User Manual
2-2
2-3
2-3
2-3
2-4
2-4
2-4
2-4
2-4
2-5
2-5
2-5
2-5
2-5
2-6
2-7
2-7
2-7
2-7
2-7
2-7
P/N 06-510-US, Manual revision: AD
viii
Chapter 3, Safety and Precautions
STORAGE AND HANDLING . . . . . . . . . . . . . . . . . . . . . . . . . . . . . . . . . . .
Storing and handling the analyzer . . . . . . . . . . . . . . . . . . . . . . . . . . . . .
Storing and handling the disposables . . . . . . . . . . . . . . . . . . . . . . . . . . .
Storing and handling the reagents and controls. . . . . . . . . . . . . . . . . . . .
Transporting the analyzer . . . . . . . . . . . . . . . . . . . . . . . . . . . . . . . . . . . .
WARNINGS FOR THE OPERATOR . . . . . . . . . . . . . . . . . . . . . . . . . . . . . . .
Electrical Shock hazards . . . . . . . . . . . . . . . . . . . . . . . . . . . . . . . . . . . . .
Power outlet connection. . . . . . . . . . . . . . . . . . . . . . . . . . . . . . . . . . . . .
Bloodborne pathogens . . . . . . . . . . . . . . . . . . . . . . . . . . . . . . . . . . . . . .
3-2
3-2
3-2
3-2
3-2
3-3
3-3
3-3
3-3
Chapter 4, TEG Analyzer Technology Overview
TEG ANALYZER TECHNOLOGY OVERVIEW . . . . . . . . . . . . . . . . . . . . . . . 4-2
Principles of design . . . . . . . . . . . . . . . . . . . . . . . . . . . . . . . . . . . . . . . . 4-2
TEG ANALYZER PARAMETERS . . . . . . . . . . . . . . . . . . . . . . . . . . . . . . . . . . 4-4
Primary clot formation and lysis parameters . . . . . . . . . . . . . . . . . . . . . . 4-4
Secondary clot formation parameters . . . . . . . . . . . . . . . . . . . . . . . . . . . 4-6
Secondary clot lysis parameters . . . . . . . . . . . . . . . . . . . . . . . . . . . . . . . 4-8
Secondary clot kinetic, strength, and stability parameters . . . . . . . . . . . . 4-9
Velocity parameters . . . . . . . . . . . . . . . . . . . . . . . . . . . . . . . . . . . . . . . 4-10
Interrelationship of parameters . . . . . . . . . . . . . . . . . . . . . . . . . . . . . . . 4-11
TEG SAMPLE TYPES . . . . . . . . . . . . . . . . . . . . . . . . . . . . . . . . . . . . . . . . . 4-12
TEG sample types overview . . . . . . . . . . . . . . . . . . . . . . . . . . . . . . . . . 4-12
TEG sample type descriptions. . . . . . . . . . . . . . . . . . . . . . . . . . . . . . . . 4-14
Chapter 5, TEG Analytical Software (TAS) Overview
TEG ANALYTICAL SOFTWARE (TAS) OVERVIEW . . . . . . . . . . . . . . . . . . . . 5-2
About the Enabled and Remote versions. . . . . . . . . . . . . . . . . . . . . . . . . 5-2
TAS features . . . . . . . . . . . . . . . . . . . . . . . . . . . . . . . . . . . . . . . . . . . . . . 5-3
LOGGING IN TO TAS . . . . . . . . . . . . . . . . . . . . . . . . . . . . . . . . . . . . . . . . . 5-5
Timing out . . . . . . . . . . . . . . . . . . . . . . . . . . . . . . . . . . . . . . . . . . . . . . . 5-7
UNDERSTANDING THE TAS MAIN SCREEN . . . . . . . . . . . . . . . . . . . . . . . 5-8
TEG parameters . . . . . . . . . . . . . . . . . . . . . . . . . . . . . . . . . . . . . . . . . . . 5-8
Identifying Information . . . . . . . . . . . . . . . . . . . . . . . . . . . . . . . . . . . . . . 5-9
Data tracings . . . . . . . . . . . . . . . . . . . . . . . . . . . . . . . . . . . . . . . . . . . . 5-11
Selecting a sample . . . . . . . . . . . . . . . . . . . . . . . . . . . . . . . . . . . . . . . . 5-11
Status bar . . . . . . . . . . . . . . . . . . . . . . . . . . . . . . . . . . . . . . . . . . . . . . . 5-12
UNDERSTANDING THE TOOLBAR ICONS . . . . . . . . . . . . . . . . . . . . . . . 5-13
UNDERSTANDING THE TEG SCREEN . . . . . . . . . . . . . . . . . . . . . . . . . . . 5-16
Accessing the TEG Screen . . . . . . . . . . . . . . . . . . . . . . . . . . . . . . . . . . 5-16
Fields . . . . . . . . . . . . . . . . . . . . . . . . . . . . . . . . . . . . . . . . . . . . . . . . . . 5-17
Channel colors . . . . . . . . . . . . . . . . . . . . . . . . . . . . . . . . . . . . . . . . . . . 5-18
Selecting an active channel . . . . . . . . . . . . . . . . . . . . . . . . . . . . . . . . . 5-18
UNDERSTANDING THE MENU OPTIONS . . . . . . . . . . . . . . . . . . . . . . . . 5-19
P/N 06-510-US, Manual revision: AD
TEG® 5000 System User Manual
ix
Chapter 6, Configuring User Profiles
CONFIGURING USER PROFILES OVERVIEW . . . . . . . . . . . . . . . . . . . . . . . 6-2
About user profiles . . . . . . . . . . . . . . . . . . . . . . . . . . . . . . . . . . . . . . . . . 6-2
Accessing the User profile setup screen . . . . . . . . . . . . . . . . . . . . . . . . . 6-2
TESTS TAB . . . . . . . . . . . . . . . . . . . . . . . . . . . . . . . . . . . . . . . . . . . . . . . . . . 6-3
Accessing the Tests tab features . . . . . . . . . . . . . . . . . . . . . . . . . . . . . . . 6-3
Adding a new test. . . . . . . . . . . . . . . . . . . . . . . . . . . . . . . . . . . . . . . . . . 6-4
Renaming a test . . . . . . . . . . . . . . . . . . . . . . . . . . . . . . . . . . . . . . . . . . . 6-5
Moving a test . . . . . . . . . . . . . . . . . . . . . . . . . . . . . . . . . . . . . . . . . . . . . 6-6
Including tests in the TAS display . . . . . . . . . . . . . . . . . . . . . . . . . . . . . . 6-6
NORMAL VALUES TAB . . . . . . . . . . . . . . . . . . . . . . . . . . . . . . . . . . . . . . . . 6-8
Accessing the Normal Values tab features. . . . . . . . . . . . . . . . . . . . . . . . 6-8
Viewing reference range values . . . . . . . . . . . . . . . . . . . . . . . . . . . . . . . 6-9
Adding test values to a sample type . . . . . . . . . . . . . . . . . . . . . . . . . . . . 6-9
Changing reference range values for a test . . . . . . . . . . . . . . . . . . . . . . 6-10
SAMPLE TYPES TAB. . . . . . . . . . . . . . . . . . . . . . . . . . . . . . . . . . . . . . . . . . 6-11
Accessing the Sample Types tab features . . . . . . . . . . . . . . . . . . . . . . . 6-11
Adding a sample type . . . . . . . . . . . . . . . . . . . . . . . . . . . . . . . . . . . . . . 6-12
Moving a sample type . . . . . . . . . . . . . . . . . . . . . . . . . . . . . . . . . . . . . 6-13
Including sample types in the TAS display . . . . . . . . . . . . . . . . . . . . . . 6-13
SOFTWARE TAB . . . . . . . . . . . . . . . . . . . . . . . . . . . . . . . . . . . . . . . . . . . . 6-15
Setting software options . . . . . . . . . . . . . . . . . . . . . . . . . . . . . . . . . . . . 6-15
VIDEO TAB . . . . . . . . . . . . . . . . . . . . . . . . . . . . . . . . . . . . . . . . . . . . . . . . 6-20
Accessing the Video tab features . . . . . . . . . . . . . . . . . . . . . . . . . . . . . 6-20
Changing a color . . . . . . . . . . . . . . . . . . . . . . . . . . . . . . . . . . . . . . . . . 6-21
Changing a line . . . . . . . . . . . . . . . . . . . . . . . . . . . . . . . . . . . . . . . . . . 6-22
Resetting video preferences . . . . . . . . . . . . . . . . . . . . . . . . . . . . . . . . . 6-23
LOGIN TAB . . . . . . . . . . . . . . . . . . . . . . . . . . . . . . . . . . . . . . . . . . . . . . . . 6-24
Setting login defaults . . . . . . . . . . . . . . . . . . . . . . . . . . . . . . . . . . . . . . 6-24
ECONSULT TAB . . . . . . . . . . . . . . . . . . . . . . . . . . . . . . . . . . . . . . . . . . . . 6-25
Accessing the eConsult tab features . . . . . . . . . . . . . . . . . . . . . . . . . . . 6-25
Setting up your
e-mail account . . . . . . . . . . . . . . . . . . . . . . . . . . . . . . . . . . . . . . . . . . . 6-26
Defining e-mail server settings . . . . . . . . . . . . . . . . . . . . . . . . . . . . . . . 6-27
Defining an eConsult recipient . . . . . . . . . . . . . . . . . . . . . . . . . . . . . . . 6-27
Removing an eConsult recipient . . . . . . . . . . . . . . . . . . . . . . . . . . . . . . 6-28
Chapter 7, Operating the TEG Analyzer
OPERATION OVERVIEW . . . . . . . . . . . . . . . . . . . . . . . . . . . . . . . . . . . . . .
Daily operation tasks . . . . . . . . . . . . . . . . . . . . . . . . . . . . . . . . . . . . . . .
ADJUSTING THE TEMPERATURE SET POINTS . . . . . . . . . . . . . . . . . . . . . .
Setting column 1 set point . . . . . . . . . . . . . . . . . . . . . . . . . . . . . . . . . . .
Setting column 2 set point . . . . . . . . . . . . . . . . . . . . . . . . . . . . . . . . . . .
CONDUCTING DAILY MAINTENANCE CHECKS . . . . . . . . . . . . . . . . . . . .
Leveling the analyzer . . . . . . . . . . . . . . . . . . . . . . . . . . . . . . . . . . . . . . .
Checking the carrier ribbon cables . . . . . . . . . . . . . . . . . . . . . . . . . . . . .
TEG® 5000 System User Manual
7-2
7-2
7-3
7-4
7-4
7-5
7-6
7-6
P/N 06-510-US, Manual revision: AD
x
Checking the temperature controller display . . . . . . . . . . . . . . . . . . . . . 7-6
Performing an eTest . . . . . . . . . . . . . . . . . . . . . . . . . . . . . . . . . . . . . . . . 7-7
Running quality control samples. . . . . . . . . . . . . . . . . . . . . . . . . . . . . . . 7-9
LOADING AND EJECTING CUPS AND PINS . . . . . . . . . . . . . . . . . . . . . . 7-14
Loading the cups and pins . . . . . . . . . . . . . . . . . . . . . . . . . . . . . . . . . . 7-14
Ejecting the cups and pins . . . . . . . . . . . . . . . . . . . . . . . . . . . . . . . . . . 7-16
COLLECTING AND PREPARING BLOOD SAMPLES . . . . . . . . . . . . . . . . . 7-17
Overview . . . . . . . . . . . . . . . . . . . . . . . . . . . . . . . . . . . . . . . . . . . . . . . 7-17
Before you begin . . . . . . . . . . . . . . . . . . . . . . . . . . . . . . . . . . . . . . . . . 7-18
Collecting a non-citrated blood sample . . . . . . . . . . . . . . . . . . . . . . . . 7-18
Collecting a citrated blood sample . . . . . . . . . . . . . . . . . . . . . . . . . . . . 7-19
Collecting a heparin blood sample . . . . . . . . . . . . . . . . . . . . . . . . . . . . 7-20
Preparing TEG blood samples. . . . . . . . . . . . . . . . . . . . . . . . . . . . . . . . 7-20
RUNNING SAMPLES. . . . . . . . . . . . . . . . . . . . . . . . . . . . . . . . . . . . . . . . . 7-26
Before you begin . . . . . . . . . . . . . . . . . . . . . . . . . . . . . . . . . . . . . . . . . 7-26
Starting samples . . . . . . . . . . . . . . . . . . . . . . . . . . . . . . . . . . . . . . . . . . 7-26
Terminating samples . . . . . . . . . . . . . . . . . . . . . . . . . . . . . . . . . . . . . . . 7-27
CLEANING THE TEG ANALYZER . . . . . . . . . . . . . . . . . . . . . . . . . . . . . . . 7-28
Materials needed . . . . . . . . . . . . . . . . . . . . . . . . . . . . . . . . . . . . . . . . . 7-28
Cleaning the analyzer surfaces . . . . . . . . . . . . . . . . . . . . . . . . . . . . . . . 7-28
Cleaning the lower column and skewer . . . . . . . . . . . . . . . . . . . . . . . . 7-28
Chapter 8, Viewing and Annotating TEG Analyzer Data
TEG ANALYZER DATA OVERVIEW . . . . . . . . . . . . . . . . . . . . . . . . . . . . . . 8-2
VIEWING TRACINGS . . . . . . . . . . . . . . . . . . . . . . . . . . . . . . . . . . . . . . . . . 8-3
Viewing parameters . . . . . . . . . . . . . . . . . . . . . . . . . . . . . . . . . . . . . . . . 8-3
Tracing lines . . . . . . . . . . . . . . . . . . . . . . . . . . . . . . . . . . . . . . . . . . . . . . 8-3
Maximizing a tracing . . . . . . . . . . . . . . . . . . . . . . . . . . . . . . . . . . . . . . . 8-4
Displaying data for a tracing . . . . . . . . . . . . . . . . . . . . . . . . . . . . . . . . . . 8-6
Displaying multiple tracings (comparing samples) . . . . . . . . . . . . . . . . . 8-7
Navigating between multiple tracings . . . . . . . . . . . . . . . . . . . . . . . . . . . 8-8
Printing a single tracing using Quick Print . . . . . . . . . . . . . . . . . . . . . . 8-10
Using reference tracings . . . . . . . . . . . . . . . . . . . . . . . . . . . . . . . . . . . . 8-10
Using normal tracings. . . . . . . . . . . . . . . . . . . . . . . . . . . . . . . . . . . . . . 8-12
When no tracing appears . . . . . . . . . . . . . . . . . . . . . . . . . . . . . . . . . . . 8-13
Viewing PlateletMapping® tracings . . . . . . . . . . . . . . . . . . . . . . . . . . . . 8-13
Viewing Functional Fibrinogen tracings . . . . . . . . . . . . . . . . . . . . . . . . 8-16
Viewing RapidTEG™ tracings . . . . . . . . . . . . . . . . . . . . . . . . . . . . . . . . 8-17
USING FILTERS . . . . . . . . . . . . . . . . . . . . . . . . . . . . . . . . . . . . . . . . . . . . . 8-19
Using Quick filters . . . . . . . . . . . . . . . . . . . . . . . . . . . . . . . . . . . . . . . . 8-20
Using the Advanced filters . . . . . . . . . . . . . . . . . . . . . . . . . . . . . . . . . . 8-21
USING THE GUIDE FEATURE . . . . . . . . . . . . . . . . . . . . . . . . . . . . . . . . . . 8-30
Using the Show Me option . . . . . . . . . . . . . . . . . . . . . . . . . . . . . . . . . . 8-30
Manually selecting a tracing in Guide . . . . . . . . . . . . . . . . . . . . . . . . . 8-32
Using the coagulopathy library . . . . . . . . . . . . . . . . . . . . . . . . . . . . . . . 8-33
P/N 06-510-US, Manual revision: AD
TEG® 5000 System User Manual
xi
GENERATING AND PRINTING REPORTS. . . . . . . . . . . . . . . . . . . . . . . . .
Generating patient reports . . . . . . . . . . . . . . . . . . . . . . . . . . . . . . . . . .
Generating quality assurance reports . . . . . . . . . . . . . . . . . . . . . . . . . .
Generating the operator report . . . . . . . . . . . . . . . . . . . . . . . . . . . . . . .
VIEWING AND ENTERING SAMPLE DETAILS. . . . . . . . . . . . . . . . . . . . . .
Viewing details on the Detail screen. . . . . . . . . . . . . . . . . . . . . . . . . . .
Entering details on the Tracing tab . . . . . . . . . . . . . . . . . . . . . . . . . . . .
Entering details on the Sample tab . . . . . . . . . . . . . . . . . . . . . . . . . . . .
Entering details on the Notes tab . . . . . . . . . . . . . . . . . . . . . . . . . . . . .
USING THE NOTES FEATURE. . . . . . . . . . . . . . . . . . . . . . . . . . . . . . . . . .
Adding or viewing SNotes . . . . . . . . . . . . . . . . . . . . . . . . . . . . . . . . . .
Adding or viewing Notes . . . . . . . . . . . . . . . . . . . . . . . . . . . . . . . . . . .
8-37
8-37
8-45
8-49
8-50
8-50
8-53
8-56
8-58
8-59
8-59
8-60
Chapter 9, Managing Databases
MANAGING DATABASES OVERVIEW . . . . . . . . . . . . . . . . . . . . . . . . . . . . 9-2
About the TEG system databases . . . . . . . . . . . . . . . . . . . . . . . . . . . . . . 9-2
OPENING A DATABASE . . . . . . . . . . . . . . . . . . . . . . . . . . . . . . . . . . . . . . . 9-3
CHANGING A QC DATABASE . . . . . . . . . . . . . . . . . . . . . . . . . . . . . . . . . . 9-4
SWITCHING BETWEEN QC AND PATIENT DATABASES . . . . . . . . . . . . . . 9-5
Switching to a QC database from a patient database . . . . . . . . . . . . . . . 9-5
Switching to a patient database from a QC database . . . . . . . . . . . . . . . 9-5
CREATING A NEW DATABASE. . . . . . . . . . . . . . . . . . . . . . . . . . . . . . . . . . 9-6
EXPORTING A DATABASE . . . . . . . . . . . . . . . . . . . . . . . . . . . . . . . . . . . . . 9-9
Export formats . . . . . . . . . . . . . . . . . . . . . . . . . . . . . . . . . . . . . . . . . . . . 9-9
Exporting a patient or QC database . . . . . . . . . . . . . . . . . . . . . . . . . . . . 9-9
DELETING A DATABASE. . . . . . . . . . . . . . . . . . . . . . . . . . . . . . . . . . . . . . 9-13
BACKING UP A DATABASE . . . . . . . . . . . . . . . . . . . . . . . . . . . . . . . . . . . 9-14
Backing up database files . . . . . . . . . . . . . . . . . . . . . . . . . . . . . . . . . . . 9-14
Scheduling Backups . . . . . . . . . . . . . . . . . . . . . . . . . . . . . . . . . . . . . . . 9-15
REPAIRING DATABASE CORRUPTION . . . . . . . . . . . . . . . . . . . . . . . . . . 9-16
Compacting a Database . . . . . . . . . . . . . . . . . . . . . . . . . . . . . . . . . . . . 9-16
Merging Databases . . . . . . . . . . . . . . . . . . . . . . . . . . . . . . . . . . . . . . . . 9-17
USING EXPORT FILES . . . . . . . . . . . . . . . . . . . . . . . . . . . . . . . . . . . . . . . . 9-19
Importing into Excel . . . . . . . . . . . . . . . . . . . . . . . . . . . . . . . . . . . . . . . 9-19
Importing into Access . . . . . . . . . . . . . . . . . . . . . . . . . . . . . . . . . . . . . . 9-21
Chapter 10, Managing Patient Records
MANAGING PATIENT CASE RECORDS OVERVIEW . . . . . . . . . . . . . . . . .
About managing patient case records . . . . . . . . . . . . . . . . . . . . . . . . . .
ADDING A PATIENT CASE RECORD . . . . . . . . . . . . . . . . . . . . . . . . . . . .
Adding a patient case record using the Records menu . . . . . . . . . . . . .
Adding a patient case record using the Case icon . . . . . . . . . . . . . . . . .
ADDING A SAMPLE RECORD . . . . . . . . . . . . . . . . . . . . . . . . . . . . . . . . .
DELETING A PATIENT CASE RECORD . . . . . . . . . . . . . . . . . . . . . . . . . . .
Deleting a patient case record . . . . . . . . . . . . . . . . . . . . . . . . . . . . . . .
Deleting a sample record . . . . . . . . . . . . . . . . . . . . . . . . . . . . . . . . . . .
TEG® 5000 System User Manual
10-2
10-2
10-3
10-3
10-5
10-6
10-8
10-8
10-9
P/N 06-510-US, Manual revision: AD
xii
EDITING A PATIENT CASE RECORD. . . . . . . . . . . . . . . . . . . . . . . . . . . .
Procedure tab . . . . . . . . . . . . . . . . . . . . . . . . . . . . . . . . . . . . . . . . . . .
Rx tab. . . . . . . . . . . . . . . . . . . . . . . . . . . . . . . . . . . . . . . . . . . . . . . . .
Blood Products tab . . . . . . . . . . . . . . . . . . . . . . . . . . . . . . . . . . . . . . .
Notes tab . . . . . . . . . . . . . . . . . . . . . . . . . . . . . . . . . . . . . . . . . . . . . .
Other tab . . . . . . . . . . . . . . . . . . . . . . . . . . . . . . . . . . . . . . . . . . . . . .
Locking tab. . . . . . . . . . . . . . . . . . . . . . . . . . . . . . . . . . . . . . . . . . . . .
Clinicians tab . . . . . . . . . . . . . . . . . . . . . . . . . . . . . . . . . . . . . . . . . . .
Clusters tab. . . . . . . . . . . . . . . . . . . . . . . . . . . . . . . . . . . . . . . . . . . . .
Samples tab . . . . . . . . . . . . . . . . . . . . . . . . . . . . . . . . . . . . . . . . . . . .
10-10
10-12
10-13
10-13
10-14
10-14
10-15
10-15
10-16
10-17
Chapter 11, Quality Assurance
QUALITY ASSURANCE OVERVIEW . . . . . . . . . . . . . . . . . . . . . . . . . . . . . 11-2
LABORATORY TECHNIQUES AND PRECAUTIONS . . . . . . . . . . . . . . . . . 11-3
Precautions for blood samples . . . . . . . . . . . . . . . . . . . . . . . . . . . . . . . 11-3
Avoiding clot activation in samples. . . . . . . . . . . . . . . . . . . . . . . . . . . . 11-3
QUALITY CONTROL METHODS . . . . . . . . . . . . . . . . . . . . . . . . . . . . . . . 11-4
Functional checks. . . . . . . . . . . . . . . . . . . . . . . . . . . . . . . . . . . . . . . . . 11-4
Operational checks . . . . . . . . . . . . . . . . . . . . . . . . . . . . . . . . . . . . . . . 11-4
Quality Assurance Reports . . . . . . . . . . . . . . . . . . . . . . . . . . . . . . . . . . 11-5
Use of approved accessories and consumables. . . . . . . . . . . . . . . . . . . 11-5
Quality control schedule . . . . . . . . . . . . . . . . . . . . . . . . . . . . . . . . . . . 11-5
QUALITY CONTROL SAMPLES . . . . . . . . . . . . . . . . . . . . . . . . . . . . . . . . 11-6
About the quality control samples . . . . . . . . . . . . . . . . . . . . . . . . . . . . 11-6
Establishing quality control ranges . . . . . . . . . . . . . . . . . . . . . . . . . . . . 11-8
About the quality control database . . . . . . . . . . . . . . . . . . . . . . . . . . . . 11-8
MANAGING LOT NUMBERS . . . . . . . . . . . . . . . . . . . . . . . . . . . . . . . . . . 11-9
Creating a new lot number . . . . . . . . . . . . . . . . . . . . . . . . . . . . . . . . . . 11-9
Updating a lot number . . . . . . . . . . . . . . . . . . . . . . . . . . . . . . . . . . . . 11-12
Deleting a lot number. . . . . . . . . . . . . . . . . . . . . . . . . . . . . . . . . . . . . 11-12
Archiving a lot number . . . . . . . . . . . . . . . . . . . . . . . . . . . . . . . . . . . . 11-13
Restoring a lot number . . . . . . . . . . . . . . . . . . . . . . . . . . . . . . . . . . . . 11-13
REFERENCE RANGES . . . . . . . . . . . . . . . . . . . . . . . . . . . . . . . . . . . . . . . 11-15
Local reference ranges . . . . . . . . . . . . . . . . . . . . . . . . . . . . . . . . . . . . 11-15
Updating reference ranges in TAS. . . . . . . . . . . . . . . . . . . . . . . . . . . . 11-15
Reference ranges for native samples . . . . . . . . . . . . . . . . . . . . . . . . . . 11-16
Establishing reference ranges for quality controls . . . . . . . . . . . . . . . . 11-17
Chapter 12, Communicating TEG Data
COMMUNICATING TEG DATA OVERVIEW . . . . . . . . . . . . . . . . . . . . . .
USING THE ECONSULT FUNCTION . . . . . . . . . . . . . . . . . . . . . . . . . . . .
About eConsult . . . . . . . . . . . . . . . . . . . . . . . . . . . . . . . . . . . . . . . . . .
eConsult prerequisites . . . . . . . . . . . . . . . . . . . . . . . . . . . . . . . . . . . . .
Sending patient data using eConsult . . . . . . . . . . . . . . . . . . . . . . . . . . .
USING THE CAPTURE FUNCTION. . . . . . . . . . . . . . . . . . . . . . . . . . . . . .
P/N 06-510-US, Manual revision: AD
12-2
12-3
12-3
12-3
12-3
12-8
TEG® 5000 System User Manual
xiii
Appendix A, Troubleshooting
TROUBLESHOOTING . . . . . . . . . . . . . . . . . . . . . . . . . . . . . . . . . . . . . . . . . A-2
Login errors . . . . . . . . . . . . . . . . . . . . . . . . . . . . . . . . . . . . . . . . . . . . . . A-3
Database errors . . . . . . . . . . . . . . . . . . . . . . . . . . . . . . . . . . . . . . . . . . . A-7
eTest errors . . . . . . . . . . . . . . . . . . . . . . . . . . . . . . . . . . . . . . . . . . . . . . . A-9
Cup and pin errors . . . . . . . . . . . . . . . . . . . . . . . . . . . . . . . . . . . . . . . . A-11
Quality control (Level I and Level II) sample errors . . . . . . . . . . . . . . . . A-12
Unexpected tracing results . . . . . . . . . . . . . . . . . . . . . . . . . . . . . . . . . . A-16
Blood sample errors . . . . . . . . . . . . . . . . . . . . . . . . . . . . . . . . . . . . . . . A-19
Temperature errors . . . . . . . . . . . . . . . . . . . . . . . . . . . . . . . . . . . . . . . . A-20
Reference ranges errors . . . . . . . . . . . . . . . . . . . . . . . . . . . . . . . . . . . . A-21
Remote workstation access errors . . . . . . . . . . . . . . . . . . . . . . . . . . . . . A-22
Printing errors. . . . . . . . . . . . . . . . . . . . . . . . . . . . . . . . . . . . . . . . . . . . A-23
Accessing Help errors. . . . . . . . . . . . . . . . . . . . . . . . . . . . . . . . . . . . . . A-26
Appendix B, Specifications and Performance Characteristics
SPECIFICATIONS . . . . . . . . . . . . . . . . . . . . . . . . . . . . . . . . . . . . . . . . . . . . B-2
Physical Specifications . . . . . . . . . . . . . . . . . . . . . . . . . . . . . . . . . . . . . . B-2
Environmental Specifications . . . . . . . . . . . . . . . . . . . . . . . . . . . . . . . . . B-2
Electrical Specifications . . . . . . . . . . . . . . . . . . . . . . . . . . . . . . . . . . . . . B-3
LIMITATIONS . . . . . . . . . . . . . . . . . . . . . . . . . . . . . . . . . . . . . . . . . . . . . . . B-4
Sensitivity factors . . . . . . . . . . . . . . . . . . . . . . . . . . . . . . . . . . . . . . . . . . B-4
Interference factors . . . . . . . . . . . . . . . . . . . . . . . . . . . . . . . . . . . . . . . . . B-4
PERFORMANCE CHARACTERISTICS. . . . . . . . . . . . . . . . . . . . . . . . . . . . . . B-6
Accuracy . . . . . . . . . . . . . . . . . . . . . . . . . . . . . . . . . . . . . . . . . . . . . . . . B-6
Precision . . . . . . . . . . . . . . . . . . . . . . . . . . . . . . . . . . . . . . . . . . . . . . . . B-7
Sensitivity and specificity . . . . . . . . . . . . . . . . . . . . . . . . . . . . . . . . . . . . B-8
Reference ranges . . . . . . . . . . . . . . . . . . . . . . . . . . . . . . . . . . . . . . . . . . B-8
Appendix C, Glossary
GLOSSARY . . . . . . . . . . . . . . . . . . . . . . . . . . . . . . . . . . . . . . . . . . . . . . . . . C-2
Appendix D, Initial Setup
INITIAL SETUP OVERVIEW . . . . . . . . . . . . . . . . . . . . . . . . . . . . . . . . . . . . .D-2
UNPACKING THE ANALYZER . . . . . . . . . . . . . . . . . . . . . . . . . . . . . . . . . .D-3
SETUP AND INSTALLATION . . . . . . . . . . . . . . . . . . . . . . . . . . . . . . . . . . .D-4
Positioning the analyzer . . . . . . . . . . . . . . . . . . . . . . . . . . . . . . . . . . . . .D-4
Connecting to the interface box and computer . . . . . . . . . . . . . . . . . . . .D-4
Connecting to power . . . . . . . . . . . . . . . . . . . . . . . . . . . . . . . . . . . . . . .D-5
Disconnecting from power . . . . . . . . . . . . . . . . . . . . . . . . . . . . . . . . . . .D-5
Connecting multiple analyzers . . . . . . . . . . . . . . . . . . . . . . . . . . . . . . . .D-5
Installing the software. . . . . . . . . . . . . . . . . . . . . . . . . . . . . . . . . . . . . . .D-6
Conducting maintenance checks . . . . . . . . . . . . . . . . . . . . . . . . . . . . . .D-6
ACTIVATING THE CHANNELS FOR A NEW ANALYZER . . . . . . . . . . . . . .D-7
Index
INDEX . . . . . . . . . . . . . . . . . . . . . . . . . . . . . . . . . . . . . . . . . . . . . . . . . . . . . .I-2
TEG® 5000 System User Manual
P/N 06-510-US, Manual revision: AD
Chapter 1
Introduction
OVERVIEW . . . . . . . . . . . . . . . . . . . . . . . . . . . . . . . . . . . . . . . . . . . . . . . . . 1-2
Purpose of the manual . . . . . . . . . . . . . . . . . . . . . . . . . . . . . . . . . . . . . . 1-2
What is the TEG System? . . . . . . . . . . . . . . . . . . . . . . . . . . . . . . . . . . . . 1-2
Indications for use . . . . . . . . . . . . . . . . . . . . . . . . . . . . . . . . . . . . . . . . . 1-3
Intended use. . . . . . . . . . . . . . . . . . . . . . . . . . . . . . . . . . . . . . . . . . . . . . 1-3
CUSTOMER SERVICE . . . . . . . . . . . . . . . . . . . . . . . . . . . . . . . . . . . . . . . . . 1-4
Clinical training . . . . . . . . . . . . . . . . . . . . . . . . . . . . . . . . . . . . . . . . . . . 1-4
Repair service. . . . . . . . . . . . . . . . . . . . . . . . . . . . . . . . . . . . . . . . . . . . . 1-4
Product return guidelines . . . . . . . . . . . . . . . . . . . . . . . . . . . . . . . . . . . . 1-4
SYMBOLS . . . . . . . . . . . . . . . . . . . . . . . . . . . . . . . . . . . . . . . . . . . . . . . . . . 1-5
Symbols found in this document. . . . . . . . . . . . . . . . . . . . . . . . . . . . . . . 1-5
Symbols found on the analyzer . . . . . . . . . . . . . . . . . . . . . . . . . . . . . . . . . . 1-5
TEG® 5000 System User Manual
P/N 06-510-US, Manual revision: AD
1-2
Introduction
OVERVIEW
Purpose of the
manual
The TEG 5000 System User Manual provides users with the information needed
to effectively operate the TEG® Thrombelastograph® hemostasis analyzer using
the 5000 series analyzer and version 4.2 series of the TEG Analytical Software
(TAS).
The manual includes:
Detailed descriptions of the analyzer and all components.
An overview of the science that supports the analyzer.
How to operate the analyzer and troubleshoot any difficulties.
How to properly handle and maintain the analyzer.
Use this manual in combination with training supplied by qualified
Haemonetics® personnel.
What is the TEG
System?
The Thrombelastograph (TEG) analyzer is a non-invasive diagnostic instrument
designed to monitor and analyze the coagulation state of a blood sample in order
to assist in the assessment of patient clinical hemostasis conditions. The TEG
analyzer measures a clot’s properties using a small cup that holds the blood and
slowly oscillates. A pin, held by a thin wire, is suspended in the blood. When a
clot forms, it links the pin and cup together and the torsion of the pin is measured
and converted to electrical signals which are monitored by a computer.
The TEG system consists of the following parts:
TEG analyzer: the electro-mechanical instrument.
TEG Analytical Software (TAS): the software that processes data generated
by the TEG analyzer. TAS is distributed in two versions - TEG-enabled for
operators running samples on the analyzer and Remote for clinicians who
only view the data.
Disposables: the single-use material for running blood samples on the
analyzer including cups and pins.
Reagents: substances added to the blood sample.
The TEG 5000 system (analyzer and software) is an FDA 510(k) cleared medical
device.
Note: The TEG models 3000, or earlier, are no longer supported.
06-510-US, Manual revision: AD
TEG® 5000 System User Manual
Introduction
1-3
Indications for
use
The TEG analyzer is indicated for use with adult patients where an evaluation of
their blood coagulation properties is desired. Coagulation evaluations are
commonly used to assess clinical conditions such as post-operative hemorrhage
and/or thrombosis during and following cardiovascular surgery, organ
transplantation, trauma, and cardiology procedures.
Intended use
The TEG analyzer is intended to be used to provide a quantitative and qualitative
indication of the coagulation state of a blood sample by monitoring, measuring,
analyzing and reporting coagulation parameter information. The TEG analyzer
records the kinetic changes in a sample of whole blood, plasma or platelet rich
plasma as the sample clots, retracts and/or lyses (breaks apart).
Results from the TEG analyzer should not be the sole basis for a patient diagnosis;
TEG results should be considered along with a clinical assessment of the patient’s
condition and other coagulation laboratory tests. For Professional Use Only.
TEG® 5000 System User Manual
P/N 06-510-US, Manual revision: AD
1-4
Introduction
CUSTOMER SERVICE
Clinical training
The local Haemonetics representative will provide staff training upon delivery of
the TEG system equipment and should be contacted to organize further
instruction, if needed.
Repair service
Haemonetics maintains a worldwide network of company-trained service
representatives responsible for responding to technical needs concerning
equipment. If service beyond the routine maintenance and cleaning described in
this manual is required, TEG System Technical Support should be contacted to
provide specific instruction.
TEG System Technical Support is available 24 hours per day, 7 days per week at
1-800-GET-A-TEG® (800-438-2834) or by e-mail at info@haemoscope.com.
Product return
guidelines
If, for any reason, merchandise must be returned to the company, the customer
should contact TEG System Technical Support to arrange for repairs or returns
using procedures to ensure proper handling and subsequent analysis. No returns
will be accepted without advanced authorization.
Units returned to Haemonetics for repair are subject to biohazard charges if any
component is contaminated with blood or blood products.
Warning: Haemonetics products must be properly cleaned and packaged prior
to their return. It remains an important responsibility of the customer to reduce
potential health hazards by being aware of the risks involved in the shipping,
handling and testing of this material.
06-510-US, Manual revision: AD
TEG® 5000 System User Manual
Introduction
1-5
SYMBOLS
Symbols found in
this document
The terms Note, Caution and Warning are used in this manual with the following
symbols to emphasize certain details for the operator.
Note: provides useful information regarding a procedure or operating technique
when using Haemonetics material.
Caution: advises the operator against initiating an action or creating a situation
which could result in damage to equipment or impair the quality of the blood
products; personal injury is unlikely.
Warning: advises the operator against initiating an action or creating a situation
which could result in serious personal injury to the patient or operator.
Symbols found on
the analyzer
The following symbols may appear on the analyzer or its packaging:
Electrical and electronic equipment waste (applies to EU only)
Dispose of the device using a separate collection method
(according to EU and local regulation for waste electrical and
electronic equipment).
Manufacturer (address for)
Batch code
Authorized representative in the European Community (address for)
Catalog number
In vitro diagnostic device <ISO>
TEG® 5000 System User Manual
P/N 06-510-US, Manual revision: AD
1-6
Introduction
Contains sufficient for <n > tests
Do not reuse
Temperature limitation
Control
Use by
CE mark
General warning, caution, risk of danger
Warning, biological hazard
Consult instructions for use
TUV certification (Technical Inspection Association)
06-510-US, Manual revision: AD
TEG® 5000 System User Manual
Chapter 2
TEG Analyzer Description
TEG ANALYZER DESCRIPTION OVERVIEW . . . . . . . . . . . . . . . . . . . . . . . . 2-2
EXTERIOR FRONT COMPONENTS . . . . . . . . . . . . . . . . . . . . . . . . . . . . . . . 2-3
Carrier . . . . . . . . . . . . . . . . . . . . . . . . . . . . . . . . . . . . . . . . . . . . . . . . . . 2-3
Cupwell . . . . . . . . . . . . . . . . . . . . . . . . . . . . . . . . . . . . . . . . . . . . . . . . . 2-3
Carrier ribbon cable . . . . . . . . . . . . . . . . . . . . . . . . . . . . . . . . . . . . . . . . 2-4
Column . . . . . . . . . . . . . . . . . . . . . . . . . . . . . . . . . . . . . . . . . . . . . . . . . 2-4
Lever . . . . . . . . . . . . . . . . . . . . . . . . . . . . . . . . . . . . . . . . . . . . . . . . . . . 2-4
Power switch . . . . . . . . . . . . . . . . . . . . . . . . . . . . . . . . . . . . . . . . . . . . . 2-4
Temperature controller . . . . . . . . . . . . . . . . . . . . . . . . . . . . . . . . . . . . . . 2-4
Front cover . . . . . . . . . . . . . . . . . . . . . . . . . . . . . . . . . . . . . . . . . . . . . . . 2-5
Motor indicator . . . . . . . . . . . . . . . . . . . . . . . . . . . . . . . . . . . . . . . . . . . 2-5
Carrier shafts . . . . . . . . . . . . . . . . . . . . . . . . . . . . . . . . . . . . . . . . . . . . . 2-5
Platform . . . . . . . . . . . . . . . . . . . . . . . . . . . . . . . . . . . . . . . . . . . . . . . . . 2-5
Leveling feet . . . . . . . . . . . . . . . . . . . . . . . . . . . . . . . . . . . . . . . . . . . . . . 2-5
EXTERIOR BACK COMPONENTS . . . . . . . . . . . . . . . . . . . . . . . . . . . . . . . . 2-6
Rear cover . . . . . . . . . . . . . . . . . . . . . . . . . . . . . . . . . . . . . . . . . . . . . . . 2-7
Leveling bubble . . . . . . . . . . . . . . . . . . . . . . . . . . . . . . . . . . . . . . . . . . . 2-7
Serial port for the A/D interface box . . . . . . . . . . . . . . . . . . . . . . . . . . . . 2-7
Potentiometer adjustment screw - CAL . . . . . . . . . . . . . . . . . . . . . . . . . . 2-7
Potentiometer adjustment screw - BASE . . . . . . . . . . . . . . . . . . . . . . . . . 2-7
Power supply connection . . . . . . . . . . . . . . . . . . . . . . . . . . . . . . . . . . . . 2-7
TEG® 5000 System User Manual
P/N 06-510-US, Manual revision: AD
2-2
TEG Analyzer Description
TEG ANALYZER DESCRIPTION OVERVIEW
This chapter identifies the main components of the TEG® 5000 analyzer and
explains their intended functions. The components are located in the following
positions on the analyzer:
Exterior front
Exterior back
Note: Any references made to “front” or “back” are from the perspective of an
operator facing the TEG analyzer.
06-510-US, Manual revision: AD
TEG® 5000 System User Manual
TEG Analyzer Description
2-3
EXTERIOR FRONT COMPONENTS
1.
2.
3.
4.
5.
6.
7.
8.
9.
10.
11.
12.
13.
8
Carrier (x2
Cupwell (x2)
Carrier ribbon cable (x2)
Column
Lever in Load position
Power switch
Temperature controller
Front cover
Motor indicator
Lever in Test position
Carrier shafts (x4)
Platform
Front leveling foot (x2)
9
7
6
5
10
4
11
3
2
1
12
13
Figure 2-1, TEG analyzer, exterior front components
Carrier
The two carriers hold the blood samples and are raised and lowered on the
carrier shafts. When the analyzer is in operation, each carrier slowly oscillates
through an angle of approximately 5 degrees. When a blood sample is run, the
carrier is manually raised until the top surface of the carrier is flush with the
bottom of the column.
Cupwell
The cylindrical cupwell in each carrier holds a disposable cup that contains a
blood sample. Each cupwell contains a heating element that controls the
temperature of the blood sample. The temperature of the cupwells is determined
by the set point entered in the temperature controller.
TEG® 5000 System User Manual
P/N 06-510-US, Manual revision: AD
2-4
TEG Analyzer Description
A spring-loaded disk (or “pusher”) at the bottom of each cupwell allows the
disposable cup to be ejected from the cupwell when the carrier is lowered to the
bottom of the carrier shafts and pushed against the bottom platform. When the
carrier is in the fully raised position, the pusher is also used to seat the pin onto
the skewer tip.
Carrier ribbon
cable
The two carrier ribbon cables run from the analyzer to the back of each carrier
and communicate the temperature set point to the heating element in each
cupwell.
Column
The two columns each contain a skewer, the tip of which holds a disposable pin.
The skewer, held by a thin wire, suspends the pin in the blood in the disposable
cup. The movement of the pin in the oscillating cup is converted by a sensor into
graphic and metric output on a computer.
Note: The thin wire that suspends the skewer is very fragile. Make sure that you
protect the skewer tip, especially when the lever on the column is in Test position.
Lever
The lever on each column can be moved into three positions–Load, Test, and
Eject.
Load: When a test is not being run, the lever must remain in the Load
position. This secures and protects the skewer during the loading of the
pin.
Test: When a disposable cup and pin are in place and the carrier is fully
raised, the lever is moved to the Test position to start a test. In the Test
position, the pin on the skewer tip is suspended freely in the cup.
Eject: After a test is finished, the lever is returned to the Load position and
then pressed downward in order to eject the pin from the tip of the skewer.
Power switch
The green push-button power switch allows the analyzer to be turned on and off
and is illuminated when it is in the on position. When the power is on, all
functions of the analyzer are enabled.
Temperature
controller
The temperature controller provides a digital readout of the set point temperature
that the analyzer maintains for each channel/column in degrees Celsius. The
temperature set point for each cupwell is indicated on the controller and is
illuminated in red for channel 1 and green for channel 2. The default set point for
the analyzer is 37 °C but can be adjusted upward or downward for each channel
using the buttons on the temperature controller.
06-510-US, Manual revision: AD
TEG® 5000 System User Manual
TEG Analyzer Description
2-5
Front cover
The plastic front cover protects the analyzer’s interior components and should be
removed only by a qualified service technician.
Motor indicator
The yellow motor indicator, when illuminated, indicates that the motor is
engaged.
Carrier shafts
The carrier shafts support the carriers and allow them to be raised and lowered.
The tops of the carrier shafts connect to the motor which controls the oscillation
of the carriers.
Platform
The platform is designed to catch spills and can be removed for cleaning. The two
depressions in the platform provide a surface for the pusher on the bottom of the
carriers to engage, releasing the cup from the cupwell.
Leveling feet
The three leveling feet allow the operator to adjust the front, sides and back of
the analyzer to ensure that it is level. The black, grooved ring located above each
foot can be turned in either direction to bring the analyzer level.
TEG® 5000 System User Manual
P/N 06-510-US, Manual revision: AD
2-6
TEG Analyzer Description
EXTERIOR BACK COMPONENTS
1.
2.
3.
4.
Back leveling foot
Rear cover
Leveling bubble
Serial port for A/D
interface box
5. Potentiometer adjustment
screw - labeled CAL (x2)
6. Potentiometer adjustment
screw - labeled BASE (x2)
7. Power supply connection
3
2
1
Figure 2-2, TEG analyzer, exterior back view
5
6
7
4
Figure 2-3, Detail, exterior back
06-510-US, Manual revision: AD
TEG® 5000 System User Manual
TEG Analyzer Description
2-7
Rear cover
The plastic rear cover protects the analyzer’s interior components and should be
removed only by a qualified technician.
Leveling bubble
The leveling bubble is a clear, bull’s eye level located on the top of the analyzer
which provides the operator with a visual confirmation that the analyzer is level.
The analyzer is leveled by adjusting the front and back leveling legs until the
bubble is centered within the two concentric circles printed on the glass.
Note: Leveling the analyzer is a daily maintenance requirement.
Serial port for the
A/D interface
box
The serial port is located at the back of the analyzer and is the connection point
for the DB-9 cable that attaches the Analog/Digital (A/D) interface box to the
analyzer.
Potentiometer
adjustment screw
- CAL
The two potentiometer adjustment screws, labeled CAL, are located at the back
of the analyzer, on either side of the serial port. The CAL potentiometer screws
are used to calibrate the analyzer and must be adjusted only by a qualified
service technician.
Caution: Adjustment of the CAL potentiometer screws must be performed only
by a qualified service technician with the correct calibration tools. Improper
adjustment can cause incorrect parameter values to be written to the computer.
Potentiometer
adjustment screw
- BASE
The two potentiometer adjustment screws, labeled BASE, are located at the back
of the analyzer, on either side of the serial port. Each screw is used to adjust the
eTest base values for the column that it is closest to. The screws are adjusted
using a trimmer adjustment tool provided by Haemonetics.
Power supply
connection
The power supply connection is located at the back of the analyzer and is the
connection point for the power cord that is supplied by Haemonetics. Do not
replace the cord with a substitute. If necessary, contact the local Haemonetics
representative for a replacement. Always ensure that the power cord is
connected to an appropriately grounded power source per your institution’s
policy. Use an Uninterruptible Power Supply (UPS) unit between the analyzer
and the power source.
Caution: Grounding reliability can be achieved only when the analyzer is
connected to a properly grounded outlet.
Caution: Do not unplug the male 4-pin connector end of the power cord from
the analyzer while leaving the power cord connected to a live power source.
Electrical shorting and power supply damage may occur.
TEG® 5000 System User Manual
P/N 06-510-US, Manual revision: AD
Chapter 3
Safety and Precautions
STORAGE AND HANDLING. . . . . . . . . . . . . . . . . . . . . . . . . . . . . . . . . . . . 3-2
Storing and handling the analyzer . . . . . . . . . . . . . . . . . . . . . . . . . . . . . 3-2
Storing and handling the disposables . . . . . . . . . . . . . . . . . . . . . . . . . . . 3-2
Storing and handling the reagents and controls. . . . . . . . . . . . . . . . . . . . 3-2
Transporting the analyzer . . . . . . . . . . . . . . . . . . . . . . . . . . . . . . . . . . . . 3-2
WARNINGS FOR THE OPERATOR . . . . . . . . . . . . . . . . . . . . . . . . . . . . . . . 3-3
Electrical Shock hazards . . . . . . . . . . . . . . . . . . . . . . . . . . . . . . . . . . . . . 3-3
Power outlet connection. . . . . . . . . . . . . . . . . . . . . . . . . . . . . . . . . . . . . 3-3
Bloodborne pathogens . . . . . . . . . . . . . . . . . . . . . . . . . . . . . . . . . . . . . . 3-3
TEG® 5000 System User Manual
P/N 06-510-US, Manual revision: AD
3-2
Safety and Precautions
STORAGE AND HANDLING
Safe and successful operation depends in part on the proper routine handling of
the TEG® analyzer, disposables, reagents and blood samples. The operator
should be aware of the problems that could result if these items are stored,
installed, or used incorrectly.
Storing and
handling the
analyzer
Storing and
handling the
disposables
Refer to Table B-2, “Environmental specifications” in Appendix B for the
environmental conditions in which to store and operate the TEG analyzer.
Caution: If the TEG analyzer has been stored at a temperature outside the
operating temperature range, allow sufficient time for the analyzer to equilibrate
to room temperature before use.
The storage and handling of disposable cups and pins differs depending on their
type: plain or heparinase. Refer to each product insert for storage and handling
instructions.
Caution: Do not touch the working surfaces of the disposable cup and pin, or
allow these surfaces to be contaminated.
Storing and
handling the
reagents and
controls
The storage and handling of Haemonetics® reagents (e.g., Kaolin,
PlateletMapping® Assay, etc.) and Level I and II quality control samples differ
depending on the type of reagent or control. Refer to each product insert for
storage and handling instructions.
Transporting the
analyzer
Before transporting the TEG analyzer from one location to another, ensure that
both levers on the columns are in the Load position. This secures the skewer and
protects it from damage.
06-510-US, Manual revision: AD
TEG® 5000 System User Manual
Safety and Precautions
3-3
WARNINGS FOR THE OPERATOR
Electrical Shock
hazards
The TEG analyzer operates at the low-rated current of 0.42A, with a maximum
power uptake of 50W. The risk of electrical shock is, therefore, minimal.
However, the operator should never remove the analyzer’s covers. Maintenance
that requires the removal of these covers remains the responsibility of a
Haemonetics-trained technician.
Power outlet
connection
Do not power the device using a power cord other than the one originally
supplied by Haemonetics for the TEG analyzer. Always ensure the power cord is
connected to an appropriately grounded power source per your institution’s
policy.
Caution: Grounding reliability can only be achieved when the equipment is
connected to a properly grounded outlet.
Caution: Do not unplug the male 4-pin connector end of the power cord from
the analyzer while leaving the power cord connected to a live power source.
Electrical shorting and power supply damage may occur.
Bloodborne
pathogens
Although the TEG analyzer does not present a significant biohazard risk in itself,
the unit is used to analyze human blood, so care must be taken to properly
handle, clean, and disinfect the equipment as appropriate.
Warning: Special cleaning needs, such as a blood spill, should be dealt with
promptly. Follow local standard operating procedure for blood precautions
when cleaning up a blood spill or dealing with blood contaminated
components. Dispose of all cleaning materials as biohazardous waste.
At a minimum, use the following precautions when handling blood and
disposing of blood-contaminated material:
While operating the TEG analyzer, wear powder-free examining gloves
and wash hands immediately after removing the gloves.
Wear fluid-resistant clothing.
Proper Handling of blood contaminated material
Even though the only working surfaces that routinely come into contact with
blood are the plastic disposable cups and pins, any TEG analyzer surface that
could be contaminated by a blood spill should be properly cleaned and
decontaminated with an appropriate disinfectant (refer to “Cleaning The TEG
Analyzer” on page 7-28). This should be done after completion of procedures, at
the end of the work shift, and immediately after any blood spill.
TEG® 5000 System User Manual
P/N 06-510-US, Manual revision: AD
3-4
Safety and Precautions
Precautions must be taken to eliminate or reduce the hazards involved with
removing the TEG analyzer from its point of use, transporting it from one place
to another, or disposing of the analyzer.
If any blood-contaminated material must be returned to Haemonetics for further
inspection, see “Product return guidelines” on page 1-4 for instructions.
Warning: Haemonetics products must be properly cleaned and packaged prior
to their return. It remains an important responsibility of the customer to reduce
potential health hazards by being aware of the risks involved in the shipping,
handling and testing of this material. Units returned to Haemonetics for repair
are subject to biohazard charges if any component is contaminated with blood
or blood products.
Proper disposal of biologically contaminated materials
Any disposable material used during a procedure is considered to be biologically
contaminated and biohazardous. It must be disposed of according to local
standard operating procedures for the removal of such material and should not
be mixed with non-biohazardous waste.
06-510-US, Manual revision: AD
TEG® 5000 System User Manual
Chapter 4
TEG Analyzer Technology Overview
TEG ANALYZER TECHNOLOGY OVERVIEW . . . . . . . . . . . . . . . . . . . . . . . 4-2
Principles of design . . . . . . . . . . . . . . . . . . . . . . . . . . . . . . . . . . . . . . . . 4-2
TEG ANALYZER PARAMETERS . . . . . . . . . . . . . . . . . . . . . . . . . . . . . . . . . . 4-4
Primary clot formation and lysis parameters . . . . . . . . . . . . . . . . . . . . . . 4-4
Secondary clot formation parameters . . . . . . . . . . . . . . . . . . . . . . . . . . . 4-6
Secondary clot lysis parameters . . . . . . . . . . . . . . . . . . . . . . . . . . . . . . . 4-8
Secondary clot kinetic, strength, and stability parameters . . . . . . . . . . . . 4-9
Velocity parameters . . . . . . . . . . . . . . . . . . . . . . . . . . . . . . . . . . . . . . . 4-10
Interrelationship of parameters . . . . . . . . . . . . . . . . . . . . . . . . . . . . . . . 4-11
TEG SAMPLE TYPES. . . . . . . . . . . . . . . . . . . . . . . . . . . . . . . . . . . . . . . . . . 4-12
TEG sample types overview . . . . . . . . . . . . . . . . . . . . . . . . . . . . . . . . . 4-12
TEG sample type descriptions. . . . . . . . . . . . . . . . . . . . . . . . . . . . . . . . 4-14
TEG® 5000 System User Manual
P/N 06-510-US, Manual revision: AD
4-2
TEG Analyzer Technology Overview
TEG ANALYZER TECHNOLOGY OVERVIEW
Principles of
design
The TEG® analyzer’s approach to the monitoring of patient hemostasis is based
on the following:
1. The end result of the hemostasis process is the clot.
2. The clot’s physical and developmental properties (rate, strength, and
stability) affect whether the patient will have normal hemostasis, will
hemorrhage or will develop thrombosis.
How the TEG analyzer works
The TEG analyzer includes a sample cup that oscillates constantly at a set speed
through an arc of 4°45'. The cup rotates left and right for 2.375 degrees each at
10 second intervals. A whole blood sample of 360 µL is placed in the cup, and a
stationary pin attached to a torsion wire is immersed in the blood. When the first
measurable clot forms, it begins to bind the cup and pin, causing the pin to
oscillate in phase with the cup. The rate of increased movement of the pin is a
function of clot development.
1.
2.
3.
4.
Torsion wire
Pin
Cup
Heating element, sensor
and controller
5. 0.36 mL whole blood
(clotted)
1
2
3
5
4
Figure 4-1, TEG sample cup design
As the fibrin-platelet bonding links the cup and pin together, the torque of the
rotating cup is transmitted to the immersed pin. The strength of these fibrinplatelet bonds affects the magnitude of the pin motion, such that strong clots
move the pin to a greater degree. Thus, the magnitude of the output is directly
related to the strength of the formed clot.
If lysis occurs, some bonds are broken and the degree of pin motion is
diminished. The degree of rotational movement by the pin is converted by a
mechanical-electrical transducer to an electrical signal which is monitored by a
computer. The monitoring produces a graphical tracing that reflects a hemostasis
profile of clot formation.
06-510-US, Manual revision: AD
TEG® 5000 System User Manual
TEG Analyzer Technology Overview
4-3
The resulting hemostasis profile is a measure of the time it takes for the first
measurable clot to be formed, the kinetics of clot formation, the strength of the
clot (in shear elasticity units of dyn/cm2) and the breakdown of the clot, or
fibrinolysis (figure 4-2).
1.
2.
3.
4.
5.
R: Reaction time
K: K-time
Angle
MA: Maximum Amplitude
LY30: Percent Lysis 30
minutes after MA
Figure 4-2, TEG tracing parameters
Individual points in the hemostasis profile indicate specific parameters of patient
hemostasis. Some of the primary parameters such as R, K, Angle (, MA, and
LY30 are indicated in the above diagram. The next section describes the TEG
analyzer parameters in detail.
Note: For information about the specifications and performance characteristics
for the TEG analyzer, see Appendix B, “Specifications” on page B-2 and
“Performance characteristics” on page B-6.
TEG® 5000 System User Manual
P/N 06-510-US, Manual revision: AD
4-4
TEG Analyzer Technology Overview
TEG ANALYZER PARAMETERS
The TEG analyzer measures a number of primary and secondary clot formation
and clot lysis parameters. It also measures clot kinetics, strength, stability and
velocity parameters. This section provides definitions for each parameter.
Primary clot
formation and
lysis parameters
To evaluate the graphic information displayed by the TEG analyzer, the following
primary parameters of clot formation and lysis are measured:
R (Reaction time)
K (K-time)
Angle ()
MA (Maximum Amplitude)
LY30 (Percent Lysis 30 minutes after MA)
CI (Coagulation Index)
TEG-ACT (Activated Clotting Time)
R or R-time
Reaction time. The time from the start of a sample run until the first significant
levels of detectable clot formation (amplitude = 2 mm in the TEG tracing). This
most represents the enzymatic portion of coagulation.
This is the point at which most traditional coagulation assays reach their endpoints. R-time is prolonged by anticoagulants and factor deficiencies and is
shortened by hypercoagulable conditions.
K or K-time
Achievement of a certain clot strength. K is a measure of the time from R until a
fixed level of clot strength is reached (amplitude = 20 mm). This most represents
initial clot kinetics.
K is shortened by increased fibrinogen level and, to a lesser extent, by increased
platelet function, and is prolonged by anticoagulants that affect both. If the
amplitude does not reach 20 mm, K is undefined.
Caution: If the MA of the sample is less than 25 mm, do not use K for clinical
decisions. In these samples, use angle.
Angle ()
Angle or measures the rapidity of fibrin build-up and cross-linking (clot
strengthening). This most represents fibrinogen level.
Angle relates to K, since both are a function of the rate of clot formation. Angle
is more comprehensive than K, since there are hypocoagulable conditions in
06-510-US, Manual revision: AD
TEG® 5000 System User Manual
TEG Analyzer Technology Overview
4-5
which the final level of clot strength does not reach an amplitude of 20 mm (in
which case K is undefined).
Similar to K, Angle is made larger by increased fibrinogen levels and, to a lesser
extent, by increased platelet function, and is decreased by anticoagulants that
affect both.
MA
MA, or Maximum Amplitude, is a direct function of the maximum clot strength.
In tests where platelets are part of the clot, this parameter most reflects platelet
function/aggregation.
Clot strength is the result of two components - the modest contribution of fibrin
and the much more significant contribution of the platelets. Approximately 80%
of the contribution to MA is from platelets, and the remaining 20% from fibrin.
This remaining 20% is the only component measured by the traditional PT and
aPTT tests.
LY30
Percent lysis 30 minutes after MA is reached. The LY30 measurement is based on
the reduction of the tracing area that occurs between the time that MA is
measured until 30 minutes after the MA is defined. For more information about
clot lysis, refer to “Secondary clot lysis parameters” on page 4-8.
CI
The CI, or Coagulation Index, is derived from the R, K, Angle (), and MA and
describes the patient’s overall coagulation status.
Positive values above the range suggest overall hypercoagulability, whereas
negative values below the range suggest overall hypocoagulability.
Equations involving whole blood or kaolin-activated whole blood, or both
combined are available. The equations should be validated before applying them
clinically.
Since the reference range of sodium citrated blood is very similar to non-citrated
blood, the same coefficients are applied to sodium citrated native blood as best
estimates. The equation for the TEG coagulation indices are simple linear
combinations of the variables as follows:
Index
Equation
Native
Whole Blood
CI = –0.2454R + 0.0184K + 0.1655MA – 0.0241 – 5.0220
Kaolinactivated
Whole Blood
CI = –0.6516Rc – 0.3772Kc + 0.1224MAc + 0.0759c -7.7922
Combined
CI = –0.112R – 0.222K + 0.040MA – 0.042 – 0.578Rc + 0.370Kc + 0.111MAc + 0.097c – 8.397
Table 4-1, TEG coagulation indices equation
TEG® 5000 System User Manual
P/N 06-510-US, Manual revision: AD
4-6
TEG Analyzer Technology Overview
Note: R and K values must be in minutes. Parameters that have the subscript “c”
are measured for Kaolin-activated samples. When MA < 20 mm, K is undefined
and CI is not calculated.
TEG-ACT
Calculates an ACT (Activated Clotting Time) value from the TEG R for
RapidTEG™ samples. TEG-ACT accelerates the clotting process by
simultaneously stimulating the intrinsic and extrinsic coagulation pathways and
is used to monitor heparin anti-coagulation.
Secondary clot
formation
parameters
In addition to the major parameters described above, the following secondary
clot formation parameters are measured:
PMA (Projected MA)
TMA (Time to MA)
A (Amplitude)
G (Shear elastic modulus strength)
E (Elasticity constant)
TPI (Thrombodynamic Potential Index)
SP (Split Point)
PMA
Projected MA. PMA estimates whether the MA value will achieve at least the
lower limit of the normal value for samples treated with Kaolin. PMA facilitates
earlier detection of platelet dysfunction and earlier therapy decisions before MA
is available.
Note: PMA is not calculated for sample types L1, L2, Functional Fibrinogen (FF),
FF with heparinase, S1, S2, Plasma (PL) and PL with heparinase.
PMA begins to display when Amplitude reaches 5 mm, and is finalized when the
rate of clot formation slows (Angle is final).
PMA is displayed as either:
0 (to indicate that it is likely that MA will reach the lower limit of normal).
1 (MA is unlikely to reach the lower limit of normal).
Once the MA value approaches the lower limit of normal, it should be used for
evaluation instead of PMA.
06-510-US, Manual revision: AD
TEG® 5000 System User Manual
TEG Analyzer Technology Overview
4-7
TMA
Time to MA. TMA is a global measurement of the dynamics of clot kinetics. TMA
combines the rate of clot development from the start of a sample run until the clot
reaches its maximum strength.
A
Amplitude. The A parameter measures the amplitude of the tracing at the latest
time point. The A parameter is available from the beginning of the sample, while
the MA does not display until after the R. While MA is interim, if the sample is
increasing slowly, the A might be slightly higher than MA. A is a function of clot
strength or elasticity and is measured in mm.
G
Shear elastic modulus strength (SEMS). The MA parameter can be transformed
into the actual measure of clot strength (G) using the formula below, and is
measured in dyn/cm2 divided by 1000 (displayed in the software as Kd/sc).
The absolute SEMS of the sample can be calculated from MA as follows:
G = (5000MA/(100-MA))/1000
An amplitude of 50 mm corresponds to a SEMS of 5000 dyn/cm2. An increase in
MA from 50 mm to 67 mm is equivalent to a two-fold increase in the SEMS.
The G parameter not only provides a measurement of clot firmness in force units,
but also is more indicative of small changes in the clot strength or clot breakdown
than is the amplitude in mm because it is an exponential reflection of MA.
E
Elasticity constant. E is a normalized G parameter. In the formula (the above
formula for G), 5000MA is replaced with 100MA.
TPI
Thrombodynamic Potential Index. TPI = EMX/K, relative elastic shear modulus
divided by the kinetics of clot development, where EMX is E at maximum
amplitude (MA), i.e., EMX = (100*MA)/(100-MA), and K is measured in mm.
SP
Split point (time to initial amplitude). The point at which the tracing starts to split,
i.e., “clot”. R value = the time to when the split first reaches 2mm. A 2mm split
is considered a significant enough split to reflect that the clot is moving the pin.
TEG® 5000 System User Manual
P/N 06-510-US, Manual revision: AD
4-8
Secondary clot
lysis parameters
TEG Analyzer Technology Overview
A clinical fibrinolytic state involves the presence of tissue plasminogen activator
(t-PA), which produces fibrin degradation products.
Characteristically, fibrinolysis leads to clot dissolution, depending on the severity
and stage (early or late) of the fibrinolytic process. Therefore, the following sets
of parameters are measured to quantify the fibrinolytic state, relying on the loss
of clot strength with time after the maximum clot strength (MA) is reached:
LY60 (Percent Lysis 60 minutes after MA)
A30 and A60 (Amplitude 30 and 60 minutes after MA)
C30 and C60 (Whole blood clot lysis indices based on A30 and A60)
EPL (Estimated Percent Lysis)
CLT (Clot Lysis Time)
LTE (Lysis Time Estimate)
LY60
Percent lysis 60 minutes after MA is reached. The LY60 measurement is based on
the reduction of the area under the TEG tracing from the time MA is measured
until 60 minutes after the MA.
Note: For a description of LY30, the primary clot lysis parameter, see “Primary
clot formation and lysis parameters” on page 4-4.)
A30 and A60
Amplitude 30 minutes and 60 minutes after MA is reached. A30 and A60 are
point measurements that look only at the TEG tracing amplitude A at 30 and 60
minutes after MA.
Note: LY30 and LY60 contain more information than A30 and A60 because they
look at the reduction in tracing area between MA and 30 (or 60) minutes after
MA.
CL30 and CL60
Whole Blood Clot Lysis Index. A30 and A60 are sometimes presented in an
alternate form called the Whole Blood Clot Lysis Index (CL30 or CL60), which
presents the values of A30 or A60 relative to MA. The formulas are:
CL30 = 100 x (A30 / MA)
CL60 = 100 x (A60 / MA)
The smaller the value of CL30 or CL60, the greater the severity of the fibrinolytic
process.
Note: CL30 and CL60 measure fibrinolysis in terms of the reduction in amplitude,
whereas the LY30 and LY60 parameters measure the reduction in area. Generally,
when LY30 and LY60 are high (i.e., fibrinolytic activity is high), CL30 and CL60
are low, and vice versa.
06-510-US, Manual revision: AD
TEG® 5000 System User Manual
TEG Analyzer Technology Overview
4-9
EPL
Estimated Percent Lysis. EPL is the estimated percent lysis at 30 minutes after MA.
This parameter is computed 30 seconds after the MA is finalized, and is
continually updated until 30 minutes after MA is reached, when EPL becomes
equal to LY30.
This parameter gives an idea of the percent lysis prior to 30 minutes after MA. EPL
is computed by finding the slope connecting MA to any point between MA and
30 minutes after, then extrapolating to A30. EPL is then 100 (MA-A30)/MA, until
A30 is reached and it becomes equal to LY30.
Note: In the software, the EPL value is almost always twice the LY30 value until
LY30 defines (asterisks disappear from the screen). Then it becomes equal to
LY30.
CLT
Clot Lysis Time. CLT is the elapsed time between MA and 2 mm amplitude or less
post MA.
LTE
Lysis Time Estimate. Lysis Time Estimate (LTE) is an estimate of CLT. It is
computed 30 seconds after MA and is continually updated until 60 minutes after
MA or when an amplitude of 2mm is reached, whichever comes first. If LTE is
greater than three hours, the value is displayed as “>3 hrs.” LTE is derived by
calculating the slope of the tracing and extrapolating to an amplitude of 2 mm.
Secondary clot
kinetic, strength,
and stability
parameters
The following parameters can aid in determining clot kinetics, strength, and
stability:
% Inhibition
% Aggregation
FLEV (Functional Fibrinogen Level)
% Inhibition
Indicates the reduction in platelet contribution to overall clot strength. A low %
inhibition means there is little effect on platelet activation. A high % inhibition
means there is a large effect on platelet activation. % Inhibition is displayed for
the PlateletMapping® Assay.
% Aggregation
The percent of platelets not inhibited, determined by comparing the uninhibited
platelet contribution to the baseline platelet contribution. % Aggregation is
displayed for the PlateletMapping® Assay.
Note: For more information, refer to “Viewing PlateletMapping® tracings” on
page 8-13 and to the TEG 5000 System - Guide to the PlateletMapping® Assay.
TEG® 5000 System User Manual
P/N 06-510-US, Manual revision: AD
4-10
TEG Analyzer Technology Overview
FLEV
Functional Fibrinogen Level. FLEV is the concentration of fibrinogen in
milligrams per decilitre or grams per litre. It is calculated from the MA of
Functional Fibrinogen tests.
Note: The FLEV parameter is available for interpretation as long as the sample is
a Functional Fibrinogen (FF) type. For more information, refer to “Viewing
Functional Fibrinogen tracings” on page 8-16.
Velocity
parameters
The following Velocity, or velocity curve (VCurve), parameters are generated
from the mathematical first derivative of the standard TEG tracing. These
parameters describe the formation of the thrombus, as well as the lysis of the
thrombus.
TMRTG (Time to Maximum Rate of Thrombus Generation)
MRTG (Maximum Rate of Thrombus Generation)
TG (Total Thrombus Generated)
TMRL (Time to Maximum Rate of Lysis)
MRL (Maximum Rate of Lysis)
L (Total Lysis)
Figure 4-3, Velocity parameters
Note: The VCurve parameters outlined in this section are the MA versions of the
parameters. Each of these also has a “G” calculated version. The G version has
the same name, but with a “G” appended to the end (TMRTGG, MRTGG, TGG,
TMRLG, MRLG, and LG).
06-510-US, Manual revision: AD
TEG® 5000 System User Manual
TEG Analyzer Technology Overview
4-11
TMRTG
Time to initiation of clot formation (i.e., lag time) plus the time it takes for clot
development to reach its maximum rate of clot strength development.
MRTG
The maximum rate at which strength develops within a developing clot.
TG
The positive area under the curve (AUC). Represents the total amount of clot
strength generated during clot growth.
TMRL
The time from the start of the coagulation process until the maximum rate of
thrombus lysis is achieved. Reflects clot stability.
MRL
Represents the maximum rate of clot breakdown.
L
Reflects the extent of clot strength reduction due to clot lysis or retraction.
Represents the amount of clot strength lost during clot disintegration.
Interrelationship
of parameters
The TEG analyzer, using a small blood sample of whole blood, measures the net
product of the interaction of platelets with protein coagulation cascade from the
time of placing the blood in the TEG analyzer until initial fibrin formation, clot
rate, strengthening, and fibrin-platelet bonding via GPIIb/IIIa, to eventual clot
lysis.
Time, rate, strength, and stability of clot indicate whether the patient has normal,
hypocoagulable, or hypercoagulable hemostasis, and provide an indication of
the treatment necessary to normalize it.
Each TEG parameter, R, K, Angle, MA and LY30, represents a different aspect of
the clot’s physical properties. However, due to the interactive nature of
hemostasis, these parameters are interrelated.
TEG® 5000 System User Manual
P/N 06-510-US, Manual revision: AD
4-12
TEG Analyzer Technology Overview
TEG SAMPLE TYPES
This section describes the TEG sample types that are used with the TEG analyzer
and the conditions under which to use various blood modifiers.
TEG sample types
overview
TEG sample types are selected in the TEG Analytical Software (TAS) before
running on the analyzer for analysis. The sample types that are available in TAS
can be categorized as follows:
Primary: These are the commonly used and currently supported sample
types.
Secondary: These are legacy sample types that can still be used for
research and study purposes.
Note: For instructions on preparing different types of samples for analysis, refer
to “Collecting and Preparing Blood Samples” on page 7-17.
Primary TEG sample types
The following table lists the primary TEG sample types, the reason each is used,
and examples for each type.
Note: In the table below it is common for an example to reflect multiple sample
types
Sample Type
Purpose
Examples
Kaolin (K)
Used as an
activator to
reduce
sample run
time.
K (Kaolin)
CK* (Citrated Kaolin)
KH** (Kaolin w/Heparinase)
CKH (Citrated Kaolin w/Heparinase)
Functional
Fibrinogen (FF)
Used to
measure
only the
fibrinogen
contribution
to clot
strength.
FF (Func. Fibrinogen)
FFH (Func. Fibrinogen w/Heparinase)
CFF (Citrated Func. Fibrinogen)
CFFH (Citrated Func. Fibrinogen w/Heparinase)
RapidTEG (RT)
Used as an
activator to
reduce
sample run
time.
RT (RapidTEG)
RTH (RapidTEG w/Heparinase)
CRT (Citrated RapidTEG)
CRTH (Citrated RapidTEG w/Heparinase)
06-510-US, Manual revision: AD
TEG® 5000 System User Manual
TEG Analyzer Technology Overview
4-13
Sample Type
Purpose
Examples
Quality Control
(QC)
Ensures
correct
functioning
of the TEG
analyzer.
L1 (Level I)
L2 (Level II)
PlateletMapping® Used to
measure a
patient’s
response to
antiplatelet
therapy.
A (Activated)
ADP (Adenosine Diphosphate)
AA (Arachidonic Acid)
Native
N (Non-activated native whole blood)
NWB (Native Whole Blood)
CN (Citrated Native)
Provides a
global
evaluation of
coagulation
Table 4-2, Primary TEG Sample Types
* C indicates Citrate was used as a preservative to prolong storage.
** H indicates Heparinase was used to reverse the effects of heparin.
Secondary TEG sample types
The following secondary TEG sample types are included in TAS as legacy types
from previous software versions:
Note: In the current version of the software, only Tissue Factor appears by default
in the Sample Types drop-down list. The Site Administrator controls which legacy
sample types appear in the software.
TF - Tissue Factor
PL - Plasma
ECT - Ecarin Clotting Time
APR - Aprotinin
S1 - Special ST1 from V2
S2 - Special ST2 from V2
TEG® 5000 System User Manual
P/N 06-510-US, Manual revision: AD
4-14
TEG Analyzer Technology Overview
TEG sample type
descriptions
This section describes the modifiers that are added to the blood samples before
running on the TEG analyzer.
Native whole blood
samples
The basic TEG measurements can be determined using a native whole blood
sample, which is whole blood without the addition of any modifiers (for example,
activators).
Although native whole blood samples are highly sensitive, they are highly
variable. In addition, it takes a long time to complete a run. Therefore, for most
applications, native samples will not be an ideal sample.
Sodium-citrated
whole blood
samples
Sodium citrate is used to prevent the blood sample from clotting by chelating the
calcium ions. Additional calcium is added when the sample is run.
Citrated TEG samples are used for conditions where it is impractical to transport
the non-anticoagulated to the TEG analyzer within four to six minutes of
phlebotomy.
Note: It is recommended that the sample be recalcified and run within two hours
of the draw.
The same reagents that are added to non-anticoagulated whole blood samples
can also be added to a citrated whole blood sample.
Modified TEG whole
blood samples
Native whole blood samples can be modified by adding reagents or activators to
the in vitro sample to determine if a possible therapy might be effective for a
coagulopathy, to improve speed of analysis, or to reverse a clinical condition
(e.g., heparinization).
These techniques involve the addition of the following reagents to the native
whole blood sample:
Activators (Kaolin reagent, RapidTEG reagent)
Heparin neutralizers (Heparinase cup and pin)
Platelet function assessment (PlateletMapping assay)
Fibrinogen function assessment (Functional Fibrinogen assay)
Adding an activator (Kaolin, RapidTEG™)
Kaolin is used to reduce variabilities and to reduce the running time of a native
whole blood TEG sample. Kaolin activates the blood via the intrinsic pathway
and stimulates the reserve clotting ability of a blood sample.
RapidTEG (TEG-ACT) reagent is a potent combination of Tissue Factor and Kaolin
that activates coagulation by both the intrinsic and extrinsic pathways to give an
even faster clotting time than Kaolin alone.
06-510-US, Manual revision: AD
TEG® 5000 System User Manual
TEG Analyzer Technology Overview
4-15
Adding a heparin neutralizer (Heparinase cup and pin)
Heparinase I, from Flavobacterium heparinum, is an enzyme that rapidly and
specifically neutralizes the anticoagulant properties of unfractionated Heparin
(UFH), and Low Molecular Weight Heparin (LMWH). Heparinase acts by
cleaving the heparin molecule into small inactive fragments without affecting the
function of other blood components involved in coagulation.
Heparinase can be added to TEG samples by using a Heparinase cup and pin
(source: Haemoscope). Adding heparinase to the blood sample allows
visualization of any developing coagulopathies during perioperative
cardiopulmonary bypass (CPB) that are masked by high levels of therapeutic
heparin or are masked by heparin released from the mast cell of the donor liver
during liver transplantation.
Compare the R parameter of heparinase-modified TEG samples and nonheparinase-modified samples for patients undergoing cardiopulmonary bypass
surgery or liver transplantation. If the R parameters are the same, it would suggest
that enough protamine was given to neutralize all administered heparin.
Adding a platelet function assessment (PlateletMapping® assay)
The TEG PlateletMapping Assay measures a patient’s hemostatic balance and
response to antiplatelet therapy. The assay involves running a thrombin sample
(kaolin activated), an activated sample (A), and an agonist sample (ADP or AA).
The results of the assay are used to measure the following:
Interactions of clotting factors, platelets, and fibrinolysis.
Percent platelet inhibition which indicates the reduction in platelet
contribution to overall clot strength.
Adding a fibrinogen function assessment (Functional Fibrinogen assay)
The TEG Functional Fibrinogen assay is used to determine the independent
contributions of platelets and fibrinogen to a patient’s hemostatic balance. The
assay inhibits platelet aggregation, which makes it possible to measure only the
functional fibrinogen contribution to clot strength (MA).
The assay measures the Functional Fibrinogen Level (FLEV) and all other TEG
parameters. The TEG analyzer calculates the FLEV through the transformation of
the MA value.
TEG® 5000 System User Manual
P/N 06-510-US, Manual revision: AD
Chapter 5
TEG Analytical Software (TAS)
Overview
TEG ANALYTICAL SOFTWARE (TAS) OVERVIEW . . . . . . . . . . . . . . . . . . . . 5-2
About the Enabled and Remote versions . . . . . . . . . . . . . . . . . . . . . . . . . 5-2
TAS features . . . . . . . . . . . . . . . . . . . . . . . . . . . . . . . . . . . . . . . . . . . . . . 5-3
LOGGING IN TO TAS . . . . . . . . . . . . . . . . . . . . . . . . . . . . . . . . . . . . . . . . . 5-5
Timing out . . . . . . . . . . . . . . . . . . . . . . . . . . . . . . . . . . . . . . . . . . . . . . . 5-7
UNDERSTANDING THE TAS MAIN SCREEN . . . . . . . . . . . . . . . . . . . . . . . 5-8
TEG parameters . . . . . . . . . . . . . . . . . . . . . . . . . . . . . . . . . . . . . . . . . . . 5-8
Identifying Information . . . . . . . . . . . . . . . . . . . . . . . . . . . . . . . . . . . . . . 5-9
Data tracings . . . . . . . . . . . . . . . . . . . . . . . . . . . . . . . . . . . . . . . . . . . . 5-11
Selecting a sample . . . . . . . . . . . . . . . . . . . . . . . . . . . . . . . . . . . . . . . . 5-11
Status bar . . . . . . . . . . . . . . . . . . . . . . . . . . . . . . . . . . . . . . . . . . . . . . . 5-12
UNDERSTANDING THE TOOLBAR ICONS . . . . . . . . . . . . . . . . . . . . . . . 5-13
UNDERSTANDING THE TEG SCREEN . . . . . . . . . . . . . . . . . . . . . . . . . . . 5-16
Accessing the TEG Screen . . . . . . . . . . . . . . . . . . . . . . . . . . . . . . . . . . 5-16
Fields . . . . . . . . . . . . . . . . . . . . . . . . . . . . . . . . . . . . . . . . . . . . . . . . . . 5-17
Channel colors . . . . . . . . . . . . . . . . . . . . . . . . . . . . . . . . . . . . . . . . . . . 5-18
Selecting an active channel . . . . . . . . . . . . . . . . . . . . . . . . . . . . . . . . . 5-18
UNDERSTANDING THE MENU OPTIONS . . . . . . . . . . . . . . . . . . . . . . . . 5-19
TEG® 5000 System User Manual
P/N 06-510-US, Manual revision: AD
5-2
TEG Analytical Software (TAS) Overview
TEG ANALYTICAL SOFTWARE (TAS) OVERVIEW
This chapter provides an overview of the TEG Analytical Software (TAS) and
includes the following information:
About the
Enabled and
Remote versions
Differences between the Remote and Enabled versions of the software
Logging into TAS
Understanding the TAS Main screen
Understanding the toolbar icons and menu options
Selecting a sample
Using Quick Print
Printing a patient report
Printing multiple tracings
Exiting TAS
The TEG Analytical Software is distributed in two versions:
TEG-Enabled - for operators who run samples on the TEG® analyzer.
Remote - for clinicians and others who view and analyze data generated
by the analyzer.
The main difference between the two versions of the software is that only the
Enabled version includes the features necessary to run and maintain the analyzer.
The following section outlines the interface and functional differences between
the Enabled and Remote versions.
Interface Differences
Toolbar icons
Enabled version includes the Start, Stop and TEG icons
Remote version does not
System icons on the desktop, system tray, and screen title bar
Enabled version is green
Remote version is red
Menu bar
Enabled version includes the Options > Maintenance menu
Remote version does not
06-510-US, Manual revision: AD
TEG® 5000 System User Manual
TEG Analytical Software (TAS) Overview
5-3
Functional Differences
Components
TAS features
Enabled version includes the TEG Analyzer module
Remote version does not
TAS provides a great deal of flexibility in viewing and managing TEG samples.
TAS can be run with or without a TEG® analyzer attached to your computer - for
example when you are in an operating suite and viewing tracings generated in a
central lab.
The software includes the following features:
For clinicians, operators, researchers
Selective data retrieval
You can choose to view all tracings or filter the tracings by multiple
criteria including patient name, test result ranges, site (such as OR1, lab,
etc.), status (active samples only or all), date, etc.
Guide
You can overlay patient tracings with tracings of common
coagulopathies for comparison.
Clot graphic
You can view the TEG output in an additional graphic format that
displays the major clotting and lysis tests in the form of a clot droplet.
Projected MA
The program projects whether the MA will reach the lower limit of
normal for certain sample types.
Customized sample types and data views
You can define which tests appear and the order in which tests are
displayed.
Reference tracings
You can set a reference tracing (baseline or other) that can be viewed
together with other samples for that patient and with reference range
values for a given sample type.
Formatted reports
The program produces formatted patient reports including graphical and
numeric information about the sample and the patient.
TEG® 5000 System User Manual
P/N 06-510-US, Manual revision: AD
5-4
TEG Analytical Software (TAS) Overview
User profiles
You can customize the settings used by the program to your own
preferences, saving steps when you are logging in and using the
program.
For researchers
Data export
You can export tracings for use in other software packages such as
Microsoft® PowerPoint or other graphics packages, and can export data
for analysis to such packages as Microsoft® Excel or Systat.
For operators
Entry of related data
In addition to selectively viewing the data generated by the TEG
analyzer, you can also enter pre-defined commonly used hematologic
tests (such as PT, aPTT, etc.,) that correspond to a TEG sample, or add
other data (such as blood pressure, pulse, medication dosage, etc.).
Automated quality control samples data storage
The software automatically stores your quality control samples
according to lot number in a separate database to generate reports and
facilitate analysis. This is true only if Transfer QC Samples is selected in
the active configuration (enabled version only).
Maintenance history
TAS stores the readings taken during maintenance procedures and can
produce a report of all maintenance performed on the attached TEG
analyzers.
06-510-US, Manual revision: AD
TEG® 5000 System User Manual
TEG Analytical Software (TAS) Overview
5-5
LOGGING IN TO TAS
When TAS is installed, a default user profile for “Site Administrator” is included
automatically. Using this user profile, the Site Administrator can log into the TAS
Configuration Utility to modify this default profile, and to set up user profiles for
other users.
As an example, Figures 5-1 to 5-3 in the procedure below show that the Site
Administrator previously created a user profile called “Lab personnel,” set a
password for that profile, and then set up five associated operator IDs with that
user profile.
To log into TAS:
1. Double click the TEG program icon
on the desktop or navigate to the
TEGV4 program folder from the Start menu and select TEG V4.2. The
Login screen displays.
Figure 5-1, Login screen
2. In the User name field, select a user name from the drop-down list.
Note: In the TEG-enabled version of the software, a QC database field
automatically displays under Databases when you select a user name.
3. If applicable, enter a password in the Password field. Note that passwords
are case sensitive; upper and lower case letters must match exactly.
TEG® 5000 System User Manual
P/N 06-510-US, Manual revision: AD
5-6
TEG Analytical Software (TAS) Overview
Figure 5-2, Enter user name and password in Login screen
4. Ensure that the correct patient and QC databases appear in the Databases
section of the screen. If you do not see the desired database, click the
Locate button and do the following:
a. In the Find window, choose one of the following options:
Click...
To...
Find
Have the system search a specific drive for
database files with the extension “.teg”. Do the
following:
1. Select a drive and click Find.
2. From the list of results, select a database and
click Done.
Browse
Navigate to a folder containing a database by
doing the following:
1. In the Open window, select a database from
the default folder (C:\TEG), or navigate to
select from a different folder.
2. Click Open.
3. Click OK. The TAS Main screen displays.
4. In the Logon window that appears in the upper left of the TAS Main screen,
select your operator ID and enter your password.
06-510-US, Manual revision: AD
TEG® 5000 System User Manual
TEG Analytical Software (TAS) Overview
5-7
Figure 5-3, Logon window for operator name and password
5. Click Logon.
Timing out
Your System Administrator may have configured your system to time out after a
set period of inactivity. If this is the case, a black screen appears and you must
log in again to view data.
If the system times out when active sample are running, no data is interrupted or
lost during the time-out period.
TEG® 5000 System User Manual
P/N 06-510-US, Manual revision: AD
5-8
TEG Analytical Software (TAS) Overview
UNDERSTANDING THE TAS MAIN SCREEN
After you log in to TAS, the TAS Main screen displays. This central screen allows
you to access many features of TAS and displays sample test results in graphic
and numeric formats.
On the left side of the TAS Main screen are thumbnail tracings that reflect sample
test results.
The right side displays the numerical data generated by the TEG® analyzer for
each test run for the patient sample. If you choose to include hematology tests,
these will also display in this section. These results are referred to as the TEG
parameters.
The middle section contains sample identifying information.
At the bottom of the screen, a status bar provides more information about the
selected sample and the environment.
Figure 5-4, TAS Main screen
TEG parameters
The TEG parameters aid in evaluating the tracings that appear on the left side of
the TAS Main screen. The tracings and numbers are generated by the TEG
analyzer.
Although there are many parameters or tests available, the five main parameters
of clot formation and lysis (clot breakdown) include the following:
06-510-US, Manual revision: AD
TEG® 5000 System User Manual
TEG Analytical Software (TAS) Overview
Parameter
5-9
Description
R
Reaction or clotting time representing the length of time for
the initial clot to form
K
Time that is takes for the tracing to reach 20mm. This is
considered clot formation time
Angle
Rate of clot growth
MA
Maximum amplitude representing the clot’s full strength
LY30
Clot breakdown 30 minutes after the MA is reached
You can specify which tests you want and customize the order in which they
appear.
Identifying
Information
The middle section of the TAS Main screen contains sample identifying
information, including the colors and symbols that may appear.
Figure 5-5, TAS Main screen
Colors
The background color indicates the status of a sample as explained below:
Color...
Indicates that the sample is…
Blue
(Selected)
Selected for activation, data entry, or data acquisition
Note: If you select a sample that is running, the background
remains blue and the green Active button at the bottom of
the screen begins to flash.
Green
(Active)
Running and data is being collected for the sample
White
(Completed)
Completed or that the record was manually created
TEG® 5000 System User Manual
P/N 06-510-US, Manual revision: AD
5-10
TEG Analytical Software (TAS) Overview
Symbols
Sometimes, a symbol may appear in a Patient name or Sample description field.
Refer to the following table for the meaning of the symbol:
Symbol...
Indicates …
§
A note that pertains only to the sample was entered. This
symbol displays at the beginning of the Sample description
field for that patient.
To access the sample note, highlight the sample and click
.
¶
A note about the case was entered. This symbol displays
above the tracing and at the beginning of the Sample
description field for that patient.
To access the note, highlight the sample and click
*
.
Data is calculating and the number that displays can change
until the test is finalized.
Sample was terminated before final values were calculated
if a sample has a white background.
Note: This symbol will display only for parameter data.
Sorting/channel order
By default, the data on the screen is organized by date, with the most recent
samples on top. Channel numbers are sorted or listed by starting time with the
last channel started appearing as the first channel listed.
You can customize the sample order by clicking on any of the column headings
(not the actual sample row for a patient).
To sort a sample order:
1. Click the desired heading, either Channel, Patient name, ST, or Sample
description.
2. Click once to sort in ascending order
3. Click a second time to sort in descending order
For example, if you click the Channel heading, the channel order will
appear in ascending order, from 1 to as many channels that were used. If
you click the heading again, the channels will appear in descending order.
Likewise, if you click once on the Patient name heading, patient names
will sort in ascending order, from A to Z. If you click again, the names will
sort in descending order from Z to A.
06-510-US, Manual revision: AD
TEG® 5000 System User Manual
TEG Analytical Software (TAS) Overview
5-11
Channel error codes
Sometimes, an error code will appear in front of the channel number in the
sample identification area of the TAS Main screen.
Figure 5-6, Channel error code
Possible error codes are as follows:
Code...
Data tracings
Indicates...
E
eTest error
I
Interrupted (sample did not terminate properly)
While the sample is running, data is collecting and the various TEG tracing
parameters are calculating. Data begins to display in the parameter section of the
TAS Main screen while the tracing section begins to display the results
graphically. The data and tracings change every minute until the sample is done
processing.
Sometimes, a tracing may not appear. This indicates that the record was manually
created and that no tracing data exists in the database for that record. Or, the
sample was terminated immediately on starting so no data was collected.
For a detailed description of tracings, refer to Chapter 8Chapter 8, “Viewing and
Annotating TEG Analyzer Data.”
Selecting a
sample
To select a sample from the TAS Main screen, click one of the following:
The tracing
Anywhere in the sample data row
Notice that the tracing border, the sample identifying information, and the
numeric results turn blue.
TEG® 5000 System User Manual
P/N 06-510-US, Manual revision: AD
5-12
TEG Analytical Software (TAS) Overview
Figure 5-7, Selecting a sample in the TAS Main screen
Status bar
A status bar is located at the bottom of the TAS Main screen. Refer to the example
below to understand the data displayed.
Figure 5-8, TAS status bar
06-510-US, Manual revision: AD
TEG® 5000 System User Manual
TEG Analytical Software (TAS) Overview
5-13
UNDERSTANDING THE TOOLBAR ICONS
Listed below is a brief description of each icon that displays on the TAS Main
screen.
Note: The background of some of the icons change to blue when they are clicked.
This indicates that the particular feature is active. When the icon is clicked again,
the blue disappears indicating that the feature is no longer active.
Displays the Patient screen for selecting the patient whose
tracings you want to view on the TAS Main screen
Activates or cancels the patient filter when a patient filter is in
place
Displays the Select Site ID screen for selecting a specific site and
viewing all samples at a particular site
Activates or cancels the site filter when a site filter is in place
Switches between active samples and all samples
Activates or cancels the filter
Displays the Filter criteria screen for you to select criteria for the
type of records to view. When a filter is active, clicking this icon
will cancel the filter.
Displays the selected tracing in maximized view.
Allows you to select multiple tracings and display them in a
maximized view.
Displays multiple tracings in superimposed mode where the
tracings overlay each other.
Displays multiple tracings in offset mode where the tracings are
staggered.
Displays the Sample info screen
TEG® 5000 System User Manual
P/N 06-510-US, Manual revision: AD
5-14
TEG Analytical Software (TAS) Overview
Shows the percent inhibition and aggregation for
PlateletMapping® samples
Shows or hides a normal tracing for a particular population
sample type on a maximized tracing
Shows or hides the patient’s reference tracing on a maximized
tracing
Displays the Detail screen for a particular sample
Displays the Notes tab on the Detail screen, ready for sample
note entry. The § symbol displays in the Sample description field
on the TAS Main screen, indicating that there is a note that is
related only to this particular sample
Displays the note about the sample
Displays the TEG screen. Enabled version only.
Displays the TAS Main screen
Prints the selected tracing that shows the TEG analyzer results
Generates the TEG Analysis Report for placement in the patient’s
file
Copies the currently selected tracing(s) to the Windows®
clipboard for use in other programs
Displays the Patient case mode screen that allows you to add or
edit a patient case record
06-510-US, Manual revision: AD
TEG® 5000 System User Manual
TEG Analytical Software (TAS) Overview
5-15
Starts the selected sample. This icon is only enabled on the TEG
screen. Enabled version only.
Stops the selected sample. Enabled version only.
Enlarges certain screens or certain selections of a screen making
it easier to touch and select data, or to see information more
easily
Allows you to scan a patient ID for a bar coded sample when you
have a scanner attached to your computer
Displays the Edit case screen allowing for the entry of notes
about the patient case. The ¶ symbol displays above the tracing
and in the Sample description field of the TAS Main screen after
note entry. This symbol will appear with every sample run for
this patient
Displays the notes about the patient case
Helps teach the different TEG tracing shapes
Provides electronic consultation with colleagues and specialists
by sending tracings or TEG data files through e-mail
Undoes the last action on the current screen
Allows you to log back onto TAS after logging off
Allows you to temporarily log off TAS while the system is running
without exiting TAS
Transforms the TEG profile data into a velocity curve (VCurve)
and provides further information about the dynamic properties of
clot formation
TEG® 5000 System User Manual
P/N 06-510-US, Manual revision: AD
5-16
TEG Analytical Software (TAS) Overview
UNDERSTANDING THE TEG SCREEN
The TEG screen is the only screen in the software where you can start a sample.
Note: Remote sites cannot access the TEG screen.
There are a few important features that you need to understand to successfully
run a sample, including the fields and the colors displayed. The middle section
of the TEG screen is shown below followed by explanatory information.
Figure 5-9, Middle section of TEG screen
Accessing the
TEG Screen
To access the TEG screen:
Before you begin, you must be logged into TAS.
1. From the TAS Main screen tool bar, click
.
A screen similar to the following displays:
06-510-US, Manual revision: AD
TEG® 5000 System User Manual
TEG Analytical Software (TAS) Overview
5-17
Figure 5-10, TEG screen
Note: If this is the first sample that you are running for the day or if a
maintenance check needs to be conducted according to your institution’s
protocol, a Maintenance check message automatically displays on the TEG
screen.
Fields
For more information on...
Refer to the following
Performing daily
maintenance checks
“Conducting Daily Maintenance Checks” on
page 7-5
Adding patient records
“Adding a Patient Case Record” on page 103
Running samples
“Running Samples” on page 7-26
The fields that you need to complete on the TEG screen are as follows:
Field
Description
Sample Type
(Required)
The type of sample that will be run.
Patient name
(Required)
The lot number of the quality control sample or the
name of the patient and medical record number.
Sample
Description
A free form field that allows you to enter descriptive
information according to your institution’s protocol.
This field is commonly used to describe the treatment
phase such as “baseline,” “post-protamine,”
“rewarming,” etc.
TEG® 5000 System User Manual
P/N 06-510-US, Manual revision: AD
5-18
Channel colors
Selecting an
active channel
TEG Analytical Software (TAS) Overview
The background color of the channel on the TEG screen indicates the channel’s
status:
Color...
Indicates that the channel is…
Yellow
(Pending)
Available for activation
Blue
(Selected)
Selected for activation, data entry, or data acquisition
Green
(Active)
Is running an active sample and data is being collected for the
sample
If you select a channel that is running, the background for the channel number
field remains green and the background for the accompanying fields changes to
blue.
06-510-US, Manual revision: AD
TEG® 5000 System User Manual
TEG Analytical Software (TAS) Overview
5-19
UNDERSTANDING THE MENU OPTIONS
The following five menu options are available on the TAS menu bar. These menu
options are available from any screen in TAS.
File
Records
QC
Options
Help
The actions available under each menu are highlighted below.
Menu Option
File
Purpose
Open an existing database
Create a new database
Compact a Database
Import a previous version of the database to the current
database
Export a database
Merge a database
Exit TAS
Create a patient case record
Records
Create a record to manually enter data
Delete a patient and all affiliated records
Delete a specific sample record
Generate the TEG Database Patient List Report
Generate the TEG Analyzer Audit Report
Archive a lot number
QC
TEG® 5000 System User Manual
Add a new lot number
Update dates and sample types associated with a lot
number
Restore old values
Delete a lot number
Generate the TEG Lot Number History
Generate the Levey Jennings Report
Access a different QC database
Switch between the patient and QC database
P/N 06-510-US, Manual revision: AD
5-20
TEG Analytical Software (TAS) Overview
Menu Option
Options
Help
Purpose
Activate the channels on the analyzer
Conduct the daily maintenance task of performing an
eTest (Enabled version only)
Generate a Daily Log or Service History report
Set the default name of the database to open
automatically when you log
Create and/or modify User profile options for the Tests,
Normal values, Sample Types, Software, Video, Login,
and eConsult features
Enable the Touch feature
Access information for TEG operation
Access descriptions of TEG supported tests
Display the current TEG Analytical Software version
Note: If you are running TAS on Windows 7 and
your version of Adobe Acrobat is 5.0 or lower, a
Program Compatibility Assistant message appears
when you try to open the PDF files on the Help
menu. Click Run Program to view the files.
Note: In some locations in the software, you can
click a Help or More Info button to display topics
in a Help file. If you are running TAS on Windows
7, you will need to download a free utility from
Microsoft to allow you to view the Help file. On
the Microsoft Download website, search for
“WinHlp32.exe” to access the utility.
06-510-US, Manual revision: AD
TEG® 5000 System User Manual
Chapter 6
Configuring User Profiles
CONFIGURING USER PROFILES OVERVIEW . . . . . . . . . . . . . . . . . . . . . . . 6-2
About user profiles . . . . . . . . . . . . . . . . . . . . . . . . . . . . . . . . . . . . . . . . . 6-2
Accessing the User profile setup screen . . . . . . . . . . . . . . . . . . . . . . . . . 6-2
TESTS TAB . . . . . . . . . . . . . . . . . . . . . . . . . . . . . . . . . . . . . . . . . . . . . . . . . . 6-3
Accessing the Tests tab features . . . . . . . . . . . . . . . . . . . . . . . . . . . . . . . 6-3
Adding a new test. . . . . . . . . . . . . . . . . . . . . . . . . . . . . . . . . . . . . . . . . . 6-4
Renaming a test . . . . . . . . . . . . . . . . . . . . . . . . . . . . . . . . . . . . . . . . . . . 6-5
Moving a test . . . . . . . . . . . . . . . . . . . . . . . . . . . . . . . . . . . . . . . . . . . . . 6-6
Including tests in the TAS display . . . . . . . . . . . . . . . . . . . . . . . . . . . . . . 6-6
NORMAL VALUES TAB . . . . . . . . . . . . . . . . . . . . . . . . . . . . . . . . . . . . . . . . 6-8
Accessing the Normal Values tab features. . . . . . . . . . . . . . . . . . . . . . . . 6-8
Viewing reference range values . . . . . . . . . . . . . . . . . . . . . . . . . . . . . . . 6-9
Adding test values to a sample type . . . . . . . . . . . . . . . . . . . . . . . . . . . . 6-9
Changing reference range values for a test . . . . . . . . . . . . . . . . . . . . . . 6-10
SAMPLE TYPES TAB . . . . . . . . . . . . . . . . . . . . . . . . . . . . . . . . . . . . . . . . . . 6-11
Accessing the Sample Types tab features . . . . . . . . . . . . . . . . . . . . . . . 6-11
Adding a sample type . . . . . . . . . . . . . . . . . . . . . . . . . . . . . . . . . . . . . . 6-12
Moving a sample type . . . . . . . . . . . . . . . . . . . . . . . . . . . . . . . . . . . . . 6-13
Including sample types in the TAS display . . . . . . . . . . . . . . . . . . . . . . 6-13
SOFTWARE TAB . . . . . . . . . . . . . . . . . . . . . . . . . . . . . . . . . . . . . . . . . . . . 6-15
Setting software options . . . . . . . . . . . . . . . . . . . . . . . . . . . . . . . . . . . . 6-15
VIDEO TAB . . . . . . . . . . . . . . . . . . . . . . . . . . . . . . . . . . . . . . . . . . . . . . . . 6-20
Accessing the Video tab features. . . . . . . . . . . . . . . . . . . . . . . . . . . . . . 6-20
Changing a color . . . . . . . . . . . . . . . . . . . . . . . . . . . . . . . . . . . . . . . . . 6-21
Changing a line . . . . . . . . . . . . . . . . . . . . . . . . . . . . . . . . . . . . . . . . . . 6-22
Resetting video preferences . . . . . . . . . . . . . . . . . . . . . . . . . . . . . . . . . 6-23
LOGIN TAB . . . . . . . . . . . . . . . . . . . . . . . . . . . . . . . . . . . . . . . . . . . . . . . . 6-24
Setting login defaults . . . . . . . . . . . . . . . . . . . . . . . . . . . . . . . . . . . . . . 6-24
ECONSULT TAB . . . . . . . . . . . . . . . . . . . . . . . . . . . . . . . . . . . . . . . . . . . . 6-25
Accessing the eConsult tab features . . . . . . . . . . . . . . . . . . . . . . . . . . . 6-25
Setting up your e-mail account . . . . . . . . . . . . . . . . . . . . . . . . . . . . . . . 6-26
Defining e-mail server settings . . . . . . . . . . . . . . . . . . . . . . . . . . . . . . . 6-27
Defining an eConsult recipient . . . . . . . . . . . . . . . . . . . . . . . . . . . . . . . 6-27
Removing an eConsult recipient . . . . . . . . . . . . . . . . . . . . . . . . . . . . . . 6-28
TEG® 5000 System User Manual
P/N 06-510-US, Manual revision: AD
6-2
Configuring User Profiles
CONFIGURING USER PROFILES OVERVIEW
The TEG® Analytical Software (TAS) includes user profiles that contain each
user’s operational preferences. This chapter describes how the user profiles are
customized.
Note: Depending on your user type, certain options described in this chapter may
not be available.
The User Profile Setup option allows you to do the following:
About user
profiles
Set the default name of the database to open automatically when you log
in to TAS.
Access the Tests, Normal values, Sample Types, Software, Video, Login,
and eConsult features.
Your Site Administrator performed a master system configuration during TAS
installation. As part of that configuration, users were defined with security user
login names and optional passwords along with other profile settings.
However, you can customize or set many of your own preferences, which are
stored in the user profile. The following are examples of customizations you may
want to do:
Accessing the
User profile setup
screen
Specifying the default name of the database to open so that you do not
have to enter it each time
Selecting which tests appear and the order in which they appear on the
TAS Main screen and other screens
Adding a related test to the database that the system does not contain
Changing the color of tracings and related text
To access the User profile setup screen:
1. From the TAS Main screen menu, choose Options > User Profile Setup.
The User profile setup screen appears.
Figure 6-1, User profile setup screen
The following sections describe the tabs on the User profile setup screen.
06-510-US, Manual revision: AD
TEG® 5000 System User Manual
Configuring User Profiles
6-3
TESTS TAB
The Tests tab allows you to:
Accessing the
Tests tab features
Add a new test for recording data
Rename a test created by the user
Change the order in which a test is displayed on your screen
Specify which tests to display in the TAS software
The Tests tab lists all the tests that the Site Administrator has made available in
TAS along with a concise description and the units of measure for those tests.
Before you begin
Select Options from the TAS Main screen menu
Select User Profile Setup from the Options drop-down menu
The steps
To access the Tests tab features:
1. From the User profile setup screen, click the Tests tab.
Figure 6-2, User profile setup screen, Tests tab
2. Continue at the appropriate section:
TEG® 5000 System User Manual
If you want to…
Continue at …
Add a new test to TAS
“Adding a new test” on page 6-4
Rename a test
“Renaming a test” on page 6-5
Change the order in which a
test is displayed in TAS
“Moving a test” on page 6-6
Specify which tests appear
in TAS
“Including tests in the TAS display” on
page 6-6
P/N 06-510-US, Manual revision: AD
6-4
Adding a new test
Configuring User Profiles
You can add a new test to TAS and assign values for each sample run for that
particular test. These test values will display for any sample that you enter in TAS.
Note: After you add a test name, be sure to add the reference range values for the
test using the Normal values tab.
Before you begin
Select Options from TAS Main screen menu
Select User Profile Setup from the Options drop-down menu
The steps
To add a new test to TAS:
1. From the User profile setup screen, click the Tests tab.
2. Click Add new.
The Add test screen appears:
Figure 6-3, Add test screen
3. Complete the following fields:
06-510-US, Manual revision: AD
Field
Description
Test name
Type the name of the test. This name will appear
as a heading on the data panel section on the
TAS Main screen so you will want to keep the
name short
Description
Type a brief description of the test. For example,
for the test name R, enter Reaction Time as the
description.
Units
Type the units that the test is measured in.
TEG® 5000 System User Manual
Configuring User Profiles
6-5
4. Choose one of the following:
If you want to…
Do the following…
Save the data and end the
session
Click Done.
Add another test
Click Add another.
The Add test screen clears. Repeat
steps 3 and 4 for each test that you
want to add.
5. Go to the Normal values tab to enter the reference range values for each
test that you added. For detailed instructions, refer to “Changing reference
range values for a test” on page 6-10.
Renaming a test
You can rename only user-defined tests, which have a white background. The
default TEG® tests cannot be renamed. All TEG tests have a gray background. If
a test cannot be renamed, the Rename button is shaded out, indicating that it is
disabled.
Before you begin
Select Options from TAS Main screen menu
Select User Profile Setup from the Options drop-down menu
The steps
To rename a user-defined test:
1. From the User profile setup screen, click the Tests tab.
2. Highlight the test you want to rename, checking to make sure that it has a
white background or that the Rename button is not shaded out.
3. Click Rename.
The Rename screen appears, showing the current name, as shown:
Figure 6-4, Rename screen
4. Type the new test name and click OK.
TEG® 5000 System User Manual
P/N 06-510-US, Manual revision: AD
6-6
Moving a test
Configuring User Profiles
You can change the order in which a test is displayed on your screen. You can
move the test up or down by using the appropriate button.
Before you begin
Select Options from TAS Main screen menu
Select User Profile Setup from the Options drop-down menu
The steps
To change the order of a test on the screen:
1. From the User profile setup screen, click the Tests tab.
2. Highlight the test that you want to move.
3. Click the appropriate button:
If you want to…
Do the following…
Move the test up one line in the
display
Click Move up
Move the test down one line in
the display
Click Move down
The test moves up or down one line, depending on the button you use.
Click the appropriate button as many times as necessary to place the test in
the desired location.
4. Click Done.
Including tests in
the TAS display
You can specify which tests you want displayed in TAS. No other user is affected
by your selections.
Before you begin
Select Options from TAS Main screen menu
Select User Profile Setup from the Options drop-down menu
The steps
To include tests in the TAS display:
1. From the User profile setup screen, click the Tests tab.
2. Click Include.
The Include screen appears.
06-510-US, Manual revision: AD
TEG® 5000 System User Manual
Configuring User Profiles
6-7
Figure 6-5, Include screen
3. In the Include column, do one of the following:
To have a test…
Go to the Include column and…
Display
Click the box that corresponds to the desired test.
A checkmark appears in the box.
Note: If the test is not listed, contact your Site
Administrator and ask that it be included.
Not display
Clear the box that corresponds to the test.
4. Click OK.
The Include screen closes. If you included a test, then it displays as the last
entry on the Tests tab. If you chose to make a test unavailable, then it no
longer displays on the Tests tab.
TEG® 5000 System User Manual
P/N 06-510-US, Manual revision: AD
6-8
Configuring User Profiles
NORMAL VALUES TAB
The Normal values tab allows you to:
Accessing the
Normal Values
tab features
View reference range values for a test that is associated with a particular
sample type
Add test values to a sample type
Change reference ranges for a test associated with a particular sample type
The Normal values tab allows you to view, add, or change reference range values
for a sample type. When you add a test on the Tests tab, you should enter the
values on the Normal values tab.
Before you begin
Select Options from the TAS Main screen menu
Select User Profile Setup from the Options drop-down menu
The steps
1. From the User profile setup screen, click the Normal values tab.
Figure 6-6, User profile setup screen, Normal values tab
2. Continue at the appropriate section:
06-510-US, Manual revision: AD
If you want to…
Continue at …
View defined reference range
values for a sample type
“Viewing reference range values”
on page 6-9
Add a test value to a sample type
“Adding test values to a sample
type” on page 6-9
Change the high or low
reference range value for a test
“Changing reference range values
for a test” on page 6-10
TEG® 5000 System User Manual
Configuring User Profiles
Viewing
reference range
values
6-9
You can view the reference range values for a sample type.
Before you begin
Select Options from TAS Main screen menu
Select User Profile Setup from the Options drop-down menu
The steps
To view the reference range values for a sample type:
1. From the User profile setup screen, click the Normal values tab.
2. In the Select Sample type field, select a sample type.
The reference range values for each test appear.
Note: If a test does not appear in the list, then no reference ranges exist for
that test in that sample type.
Figure 6-7, Reference ranges on the Normal values tab
Adding test
values to a
sample type
You can add a test to a sample type and then assign reference range values to the
test.
Before you begin
Select Options from TAS Main screen menu
Select User Profile Setup from the Options drop-down menu
The steps
To add a test and its reference range values to a sample type:
1. From the User profile setup screen, click the Normal values tab.
2. In the Select Sample type field, select a sample type.
The tests associated with the sample type display.
TEG® 5000 System User Manual
P/N 06-510-US, Manual revision: AD
6-10
Configuring User Profiles
3. In the Select a test to add to this table field, select the test that you want to
add to this sample type.
Notice that the test now displays in the Test column.
4. In the Low Value field, enter a number.
5. In the High Value field, enter a number.
6. Click Done.
Changing
reference range
values for a test
You can change the reference range values for a test.
Before you begin
Select Options from TAS Main screen menu
Select User Profile Setup from the Options drop-down menu
The steps
To change the reference range values for a test:
1. From the User profile setup screen, click the Normal values tab.
2. In the Select Sample type field, select a sample type.
The tests associated with the sample type display.
3. In the Low Value or High Value column, click to highlight the number you
want to change. The number moves to the left side of the column.
4. Type the new number and press Enter.
Notice that the new value centers in the column, indicating that the
number was accepted by the system.
5. Repeat steps 3 and 4 for each test value that you want to change.
6. Click Done.
06-510-US, Manual revision: AD
TEG® 5000 System User Manual
Configuring User Profiles
6-11
SAMPLE TYPES TAB
The Sample Types tab allows you to do the following for your profile:
Accessing the
Sample Types tab
features
Add a new sample type
Specify which sample types to include in TAS
Change the order in which a sample type is displayed on the sample type
drop-down menu in TAS
The Sample Types tab lists all the sample types that are available in TAS and are
displayed in the order in which you will see them when you click the sample type
drop-down arrow on the TAS Main screen.
Also included on the Sample Types tab is a concise description of each sample
type along with an explanatory comment.
Before you begin
Select Options from the TAS Main screen menu
Select User Profile Setup from the Options drop-down menu
The steps
1. From the User profile setup screen, click the Sample Types tab.
Figure 6-8, User profile setup screen, Sample Types tab
2. Continue at the appropriate section:
TEG® 5000 System User Manual
If you want to…
Continue at …
Add a new sample type to TAS
“Adding a Sample Type” on page 6-12
Change the order in which a
sample type is displayed in TAS
“Moving a Sample Type” on page 6-13
Specify which sample types
appear in the drop-down menu
“Including Sample Types in the TAS
Display” on page 6-13
P/N 06-510-US, Manual revision: AD
6-12
Adding a sample
type
Configuring User Profiles
You can add a new sample type to TAS.
Note: Make sure you enter the sample type name carefully as it cannot be edited.
Before you begin
Select Options from TAS Main screen menu
Select User Profile Setup from the Options drop-down menu
The steps
To add a new sample type to TAS:
1. From the User profile setup screen, click the Sample Types tab.
2. Click Add new.
The Add Sample type screen appears:
Figure 6-9, Add Sample type screen
3. Complete the following fields:
Field
Description
Define new Sample
type
Type the name of the sample type to appear in
the drop down list. Typically, one letter or two
letters are used to indicate the sample type.
For example, K would be entered for Kaolin,
or CK would be entered for Citrated Kaolin.
Sample type
description
Type a brief description of the sample type.
For example, you would enter “Kaolin” to
correspond with K or “Citrated Kaolin” to
correspond with CK.
Sample type comment
Type relevant comments for the sample type.
For example, “should be run within 4-6
minutes from draw.”
4. Click OK.
The screen closes and the sample type that you added appears at the
bottom of the Sample Types tab.
5. If applicable, click the Normal values tab to enter the reference range
values for the sample type. For detailed instructions, refer to “Adding test
values to a sample type” on page 6-9.
6. Click Done to return to the TAS Main screen
06-510-US, Manual revision: AD
TEG® 5000 System User Manual
Configuring User Profiles
Moving a sample
type
6-13
You can change the order in which a sample type is displayed on the sample type
drop-down menu in TAS. You can move the sample type up or down by using
the appropriate button.
Before you begin
Select Options from TAS Main screen menu
Select User Profile Setup from the Options drop-down menu
The steps
To change the order of a sample type in the drop-down menu:
1. From the User profile setup screen, click the Sample Types tab.
2. Highlight the sample type that you want to move.
3. Click the appropriate button:
If you want to…
Do the following…
Move the sample type up one line
in the display
Click Move up
Move the sample type down one
line in the display
Click Move down
The sample type moves up or down one line, depending on the button you
use. Click the appropriate button as many times as necessary to place the
sample type in the desired location.
4. Click Done to return to the TAS Main screen.
Including sample
types in the TAS
display
You can specify which sample types to display in the Sample types drop-down
list in TAS. Unlike the Tests feature, you can choose to include sample types that
the Site Administrator did not include.
If a database contains a sample type that the Site Administrator did not include,
then that sample type is added automatically to the sample type menu list. For
example, if the Site Administrator did not include Kaolin as a sample type and
you open a database that has a Kaolin sample, Kaolin is automatically added to
the list of sample types.
Once you add or hide a sample type, the change will be implemented in all of
your patient databases.
TEG® 5000 System User Manual
P/N 06-510-US, Manual revision: AD
6-14
Configuring User Profiles
Before you begin
Select Options from TAS Main screen menu
Select User Profile Setup from the Options drop-down menu
The steps
To select a sample type to display in TAS:
1. From the User profile setup screen, click the Sample Types tab.
2. Click Include.
The Include screen appears:
Figure 6-10, Include Sample type screen
3. In the Include column, do one of the following:
To have a sample type…
Then…
Display for this TAS user
Click the corresponding sample type
box. A checkmark appears.
Not display for this TAS user
Clear the corresponding sample type
box.
4. Click Done to exit the Include Sample type screen.
If you included a sample type, it displays as the last entry on the Sample
Types tab.
If you chose to make sample type unavailable, then it no longer displays
on the Sample Types tab.
5. Click Done to return to the TAS Main screen.
06-510-US, Manual revision: AD
TEG® 5000 System User Manual
Configuring User Profiles
6-15
SOFTWARE TAB
The Software tab allows you to customize many software options, including
certain system displays and default values in TAS. These include the following:
Setting software
options
Data displayed
Show grid lines and flashing warnings
Miscellaneous defaults for various program settings
FLEV values, units for timed tests, and clock time
Calculations and run terminations
Velocity for VCurve features (per Site Administrator discretion)
Before you begin
Select Options from the TAS Main screen menu
Select User Profile Setup from the Options drop-down menu
The steps
To set the options for the software:
1. From the User profile setup screen, click the Software tab.
Figure 6-11, User profile setup, Software tab
2. Complete the following desired field(s) to set as the default.
TEG® 5000 System User Manual
P/N 06-510-US, Manual revision: AD
6-16
Configuring User Profiles
Data pop-up panel
Field
Description
Show numeric data on
data panel
Select to have numeric tracing data automatically
appear in the data portion of the Sample info
pop-up panel.
Otherwise, the data is suppressed and displays
only by clicking the Data tab on the Sample info
panel.
Show clot on data
panel
Select to have the clot graphic automatically
appear in the clot portion of the Sample info
pop-up panel.
Otherwise, the graphic is suppressed and displays
only by clicking the Clot tab on the Sample info
panel.
Note: The Show clot on data panel checkbox may
be disabled if this feature is not available at your
site.
Maximized view
Field
Description
Show grid lines
Select to have horizontal measuring lines shown
every 10mm.
Note: To set the grid line color and style, refer to
the Video tab.
Flash warning ranges
Select to have the numeric value for specific tests
flash when it is outside a particular range.
Note: If you want to change the criteria for the
values to flash, contact your Site Administrator.
FLEV units
Field
Description
FLev units
Select the desired units for reporting the functional
fibrinogen level (FLEV): either mg/dl or g/l.
Note: Changing the FLEV units automatically
changes any user-entered FLEV values.
06-510-US, Manual revision: AD
TEG® 5000 System User Manual
Configuring User Profiles
6-17
SP, R, and K units
Warning: Do not change the units to “Millimeters” for SP, R, and K.
Field
Description
SP, R, and K units
Select Minutes or Seconds as the units to appear in
all screens and reports for the following timed
tests:
SP (Split Point)
R (Reaction time)
K (Time from reaction to 20mm)
TMA (sec and min only)
CLT (sec and min only)
LTE (sec and min only)
Time display
Field
Description
12-hour clock (AM/PM)
Select to have the sample time appear in all
screens and reports in 12-hour time format with
AM and PM indicators.
24-hour clock
Select to have the sample time appear in military
time (24 hour time).
Miscellaneous
Field
Description
Enable touch screen
Select to have the Touch screen automatically
expand certain dialogue boxes to aid in touch
screen usage.
Transfer QC samples
Select to have quality control (QC) samples
transferred and kept in a separate QC database.
Click the field that indicates whether quality
control (QC) samples should be transferred to the
QC database, or kept in the patient database.
Quick Print in black and
white
Select to provide better readability when the
Quick Print output is directed to a black and
white printer.
Display PM pop-up
automatically
Select to have the PM window automatically
appear when viewing the percent inhibition for
PlateletMapping®.samples.
TEG® 5000 System User Manual
P/N 06-510-US, Manual revision: AD
6-18
Configuring User Profiles
Angle calculation
Warning: Do not change the default value (“From SP to curve”) for angle
calculation.
MA calculation
Warning: Do not change the default value (“Small deviation MA; 3 minutes”)
for MA calculation.
Run termination
Field
Description
Default (after A60
achieved)
Select to terminate the sample 60 minutes after
the MA is defined.
Fixed time < > minutes
Select to terminate the sample when it reaches a
specific number of minutes after starting. Enter
the number of minutes in this field.
Note: The maximum value is 180 minutes.
Selected parameter
Select to terminate the sample after the selected
test is finalized.
Terminate RT samples
on R
Select to terminate when the R finalizes for the
RapidTEG™ (RT) samples.
Note: This field applies to RT samples only and
does not affect the termination of any other
sample types.
Terminate ECT samples
on R
The ecarin (ECT) reagent is not commercially
available.
06-510-US, Manual revision: AD
TEG® 5000 System User Manual
Configuring User Profiles
6-19
VCurve
Field
Description
Convert VCurve to G
Select to have VCurve converted to G.
VCurve calculations will now be based on G
values instead of MA values. The G parameter
(dyn/cm2), like MA, reflects clot strength.
Sensitivity level (odd
number only)
Type a positive odd number to specify how many
points of the tracing data VCurve will average.
The larger the number, the less sensitive the
calculation.
Zoom Level
Type the magnification level for viewing the
VCurve tracing using a number from 1 to 100,
including decimals.
All values in the curve will be multiplied by the
number you enter. No calculations or tracings
other than the VCurve will be affected.
COM port
Field
Description
COM port
Select the appropriate com port number in the
drop-down box.
TEG® 5000 System User Manual
P/N 06-510-US, Manual revision: AD
6-20
Configuring User Profiles
VIDEO TAB
The Video tab allows you to change:
Accessing the
Video tab
features
Test, tracing, tick mark, or background color that displays in maximized
screens and in the TAS Main screen
Thickness and style of the reference lines that appear in screens and reports
Before You Begin
Select Options from the TAS Main screen menu
Select User Profile Setup from the Options drop-down menu
The steps
To access the video tab features:
1. From the User profile setup screen, click the Video tab.
Figure 6-12, User profile setup Video screen
2. Choose one of the following:
06-510-US, Manual revision: AD
If you want to change…
Do the following…
Test, tracing or background
color
Continue at “Changing a Color” on
page 6-21
Thickness and style of grid
lines
Continue at “Changing a line” on
page 6-22
TEG® 5000 System User Manual
Configuring User Profiles
Changing a color
6-21
When you click a button in the Test colors, Miscellaneous, or Tracing colors
sections on the Video tab, the Color screen displays.
Figure 6-13, Color screen
Click the desired color and click OK. The button then displays in the color you
selected.
Assigning test colors
You can assign several tests their own color in the maximized screen display.
Button
Description
R
K
Angle
MA
Click the button for the test that you want to change
color.
Note: The tracing lines and the test name and results
that appear at the bottom of the TAS maximized
screen will appear in the color selected.
5 minute marks
Click this button to change the color for the tick marks
on the MA line that indicate five-minute intervals.
Miscellaneous
You can specify a color for the grid lines on maximized tracings.
Button
Description
Grid lines
Click this button to specify a color for the grid lines
that appear on maximized tracings.
TEG® 5000 System User Manual
P/N 06-510-US, Manual revision: AD
6-22
Configuring User Profiles
Tracing colors
You can assign a color to various tracings.
Changing a line
Button
Description
Sample tracing
Click this button to change the tracing color for a
single tracing and for the first color in a multi-tracing
screen.
This color will be the same on the following screens:
main, detail, multi-tracing, and maximized.
Note: The default is white and is automatically
converted to black for printing. The tracing color
cannot be the same as the background color.
Tracing 2 – 16
Click the respective button for the tracing that you
want to select a color for in a multi-tracing screen.
Reference
Click this button to select a color for the reference
tracing.
Normal
Click this button to select a color for the normal
tracing.
Background
Click this button to change the background color of
the tracing.
Note: The default is black and is automatically
converted to white for printing. The background color
cannot be the same as the sample tracing color.
To change a line, click the drop-down arrow in the appropriate field and select
the desired line style and thickness.
Field
Description
Sample tracing
Click the down-arrow and select the line to appear in
all sample tracings for reports and screens.
Selected tracing
Click the down-arrow and select the line that easily
identifies the tracing that you want to view with
additional information.
When the tracing is selected, the line changes,
helping match the tracing to the sample numbers.
Normal lines
Click the down-arrow and select the line to appear on
the maximized and multi-screen display to indicate
the reference range values for the different tests.
Grid Lines
Click the down-arrow and select the line to appear on
the maximized screen and multi-screen display for the
horizontal measuring lines shown every 10mm.
06-510-US, Manual revision: AD
TEG® 5000 System User Manual
Configuring User Profiles
Resetting video
preferences
6-23
Field
Description
Reference tracing
Click the down-arrow and select the line to appear on
the maximized screen and multi-screen display for the
patient’s baseline tracing.
Normal tracing
Click the down-arrow and select the line to appear on
the maximized screen and multi-screen display for a
sample type’s normal shape for given population.
Test value lines
Click the down-arrow and select the line that
identifies the test value on the maximized tracing.
To change all colors and lines back to their original settings, click Reset.
TEG® 5000 System User Manual
P/N 06-510-US, Manual revision: AD
6-24
Configuring User Profiles
LOGIN TAB
The Login tab allows you to:
Set the default for your patient database and QC database
Set the default site ID to appear on all samples that you run
These defaults will appear automatically when you log into TAS.
Setting login
defaults
Before You Begin
Select Options from the TAS Main screen menu
Select User Profile Setup from the Options drop-down menu
The steps
To set the log in defaults:
1. From the User profile setup screen, click the Login tab.
Figure 6-14, User profile setup Login screen
2. Complete the following fields:
Field
Description
Default patient
database
Enter the patient database that you want to
appear automatically when you log on.
Note: You can type in the complete path or
use the Locate button.
Default QC database
Enter the QC database that you want to
appear automatically when you log on.
Note: You can type in the complete path or
use the Locate button.
Default site id
Click the down-arrow and select the site ID
that you want to be entered automatically for
all samples that you run. Or, type it in.
3. Click Done to return to the TAS Main screen.
06-510-US, Manual revision: AD
TEG® 5000 System User Manual
Configuring User Profiles
6-25
ECONSULT TAB
The eConsult tab allows you to:
Set up your e-mail address and password for sending patient files for an
electronic consultation
Define the e-mail server settings
Define a recipient who can receive files from the eConsult feature
Remove an eConsult recipient
Note: For more information about the eConsult feature, refer to “Using the
eConsult Function” on page 12-3.
Accessing the
eConsult tab
features
Before You Begin
Select Options from the TAS Main screen menu
Select User Profile Setup from the Options drop-down menu
The steps
To access the eConsult tab features:
1. From the User profile setup screen, click the eConsult tab.
Figure 6-15, User profile setup eConsult
2. Continue at the appropriate section:
TEG® 5000 System User Manual
If you want to…
Continue at …
Set your e-mail address and
password
“Setting up your e-mail account” on
page 6-26
Define e-mail server settings
“Defining e-mail server settings” on
page 6-27
Add an eConsult recipient
“Defining an eConsult recipient” on
page 6-27
Remove an eConsult recipient
“Removing an eConsult recipient”
on page 6-28
P/N 06-510-US, Manual revision: AD
6-26
Setting up your
e-mail account
Configuring User Profiles
In order for eConsult to access your e-mail account and send patient files, you
must first set up your e-mail account. You can store your password in the
eConsult feature or you can enter it each time.
Before You Begin
Select Options from TAS Main screen menu
Select User Profile Setup from the Options drop-down menu
The steps
To set up your e-mail account for eConsult:
1. From the User profile setup screen, click the eConsult tab.
2. In the eConsult configuration section, complete the following fields:
Field
Description
E-Mail user name
Type your e-mail address.
E-Mail password
Type your password, remembering that it is
case sensitive.
Notice that asterisks appear as a security
precaution.
Save
Select to save your password in eConsult so
you do not have to enter it each time you use
the eConsult feature.
Enter Each Time
Select to not save your password in eConsult.
You will need to enter your password each
time you use the eConsult feature.
3. If this is the first time you are defining your eConsult options, you need to:
Define the e-mail server settings (refer to “Defining e-mail server
settings” on page 6-27).
Define the eConsult recipient(s) (refer to “Defining an eConsult
recipient” on page 6-27).
Otherwise, click Done.
06-510-US, Manual revision: AD
TEG® 5000 System User Manual
Configuring User Profiles
Defining e-mail
server settings
6-27
Before eConsult can be used to send files, the e-mail server settings must be
defined.
Note: It is recommended that only an IT staff member who is familiar with the
servers complete this process.
Before You Begin
Select Options from TAS Main screen
Select User Profile Setup from the Options drop-down menu
The steps
To define e-mail server settings:
1. From the User profile setup screen, click the eConsult tab.
2. Click E-mail server settings to display the E-mail server settings screen.
Figure 6-16, E-mail server settings screen
3. Complete the following fields:
Field
Description
POP3 server
Type the POP3 server that is used to retrieve
and verify your e-mail.
SMTP server
Type the SMTP server that is used to send your
e-mail.
4. Click Done.
Defining an
eConsult
recipient
In order to receive e-mail, a recipient must be defined in eConsult.
Before You Begin
Select Options from the TAS Main screen
Select User Profile Setup from the Options drop-down menu
The steps
To define an eConsult recipient:
1. From the User profile setup screen, click the eConsult tab.
2. Click Add new to display a blank row for data entry.
TEG® 5000 System User Manual
P/N 06-510-US, Manual revision: AD
6-28
Configuring User Profiles
Figure 6-17, eConsult tab, Add New button
3. Complete the following fields:
Field
Description
Name
Type the name of the recipient.
Organization
Type the name of the place to send the eConsult.
E-mail (Required)
Type the recipient’s e-mail address.
Pager/Cell Mail
Type the pager number or cell phone number that
is to receive a text message, using the format
designated by your company or provider.
Example: pager@mail.com
The text message alerts the recipient of an
awaiting e-mail eConsult.
Note: For a pager to receive a text message, it
must have SMS capability.
4. Repeat steps 2 and 3 for each recipient that you want to define in eConsult.
5. Click Done to return to the TAS Main screen.
Removing an
eConsult
recipient
You can remove an eConsult recipient.
Before You Begin
Select Options from the TAS Main screen
Select User Profile Setup from the Options drop-down menu
The steps
To remove an eConsult recipient:
1. From the User profile setup screen, click the eConsult tab.
2. Highlight a recipient and click Remove.
3. Repeat step 2 for each recipient that you want to remove.
4. Click Done to return to the TAS Main screen.
06-510-US, Manual revision: AD
TEG® 5000 System User Manual
Chapter 7
Operating the TEG Analyzer
OPERATION OVERVIEW . . . . . . . . . . . . . . . . . . . . . . . . . . . . . . . . . . . . . . 7-2
Daily operation tasks . . . . . . . . . . . . . . . . . . . . . . . . . . . . . . . . . . . . . . . 7-2
ADJUSTING THE TEMPERATURE SET POINT . . . . . . . . . . . . . . . . . . . . . . . 7-3
Setting column 1 set point . . . . . . . . . . . . . . . . . . . . . . . . . . . . . . . . . . . 7-4
Setting column 2 set point . . . . . . . . . . . . . . . . . . . . . . . . . . . . . . . . . . . 7-4
CONDUCTING DAILY MAINTENANCE CHECKS . . . . . . . . . . . . . . . . . . . . 7-5
Leveling the analyzer . . . . . . . . . . . . . . . . . . . . . . . . . . . . . . . . . . . . . . . 7-6
Checking the carrier ribbon cables . . . . . . . . . . . . . . . . . . . . . . . . . . . . . 7-6
Checking the temperature controller display . . . . . . . . . . . . . . . . . . . . . 7-6
Performing an eTest . . . . . . . . . . . . . . . . . . . . . . . . . . . . . . . . . . . . . . . . 7-7
Running quality control samples. . . . . . . . . . . . . . . . . . . . . . . . . . . . . . . 7-9
LOADING AND EJECTING CUPS AND PINS . . . . . . . . . . . . . . . . . . . . . . 7-14
Loading the cups and pins . . . . . . . . . . . . . . . . . . . . . . . . . . . . . . . . . . 7-14
Ejecting the cups and pins . . . . . . . . . . . . . . . . . . . . . . . . . . . . . . . . . . 7-16
COLLECTING AND PREPARING BLOOD SAMPLES . . . . . . . . . . . . . . . . . 7-17
Overview . . . . . . . . . . . . . . . . . . . . . . . . . . . . . . . . . . . . . . . . . . . . . . . 7-17
Before you begin . . . . . . . . . . . . . . . . . . . . . . . . . . . . . . . . . . . . . . . . . 7-18
Collecting a non-citrated blood sample . . . . . . . . . . . . . . . . . . . . . . . . 7-18
Collecting a citrated blood sample . . . . . . . . . . . . . . . . . . . . . . . . . . . . 7-19
Collecting a heparin blood sample . . . . . . . . . . . . . . . . . . . . . . . . . . . . 7-20
Preparing TEG blood samples. . . . . . . . . . . . . . . . . . . . . . . . . . . . . . . . 7-20
RUNNING SAMPLES. . . . . . . . . . . . . . . . . . . . . . . . . . . . . . . . . . . . . . . . . 7-26
Before you begin . . . . . . . . . . . . . . . . . . . . . . . . . . . . . . . . . . . . . . . . . 7-26
Starting samples . . . . . . . . . . . . . . . . . . . . . . . . . . . . . . . . . . . . . . . . . . 7-26
Terminating samples . . . . . . . . . . . . . . . . . . . . . . . . . . . . . . . . . . . . . . . 7-27
CLEANING THE TEG ANALYZER . . . . . . . . . . . . . . . . . . . . . . . . . . . . . . . 7-28
Materials needed . . . . . . . . . . . . . . . . . . . . . . . . . . . . . . . . . . . . . . . . . 7-28
Cleaning the analyzer surfaces . . . . . . . . . . . . . . . . . . . . . . . . . . . . . . . 7-28
Cleaning the lower column and skewer . . . . . . . . . . . . . . . . . . . . . . . . 7-28
TEG® 5000 System User Manual
P/N 06-510-US, Manual revision: AD
7-2
Operating the TEG Analyzer
OPERATION OVERVIEW
This chapter explains how to operate the TEG® analyzer and includes instructions
for the following:
Adjusting the temperature set point
Conducting daily maintenance checks
Loading cups and pins
Collecting, preparing, and running blood samples
Cleaning the analyzer
Caution: Before running samples on the TEG analyzer, you should be familiar
with all necessary safety precautions outlined in Chapter 3, “Safety and
Precautions.” Also, refer to Laboratory Techniques and Precautions on
page 11-3.
Daily operation
tasks
The tasks that you perform during the daily operation of the TEG analyzer occur
in the following order:
1. Conduct the following daily maintenance checks:
a. Level the analyzer.
b. Check the carrier ribbon cables.
c. Verify that the temperature controller display is lit and that the
temperature readout for each column is correct.
d. Perform an eTest.
e. Load disposable cups and pins for QC samples
f. Run QC samples.
2. Load disposable cups and pins for blood samples.
3. Collect and prepare blood samples.
4. Run the samples on the analyzer.
5. End the sample run.
Detailed instructions for each of these steps are covered in the following sections.
06-510-US, Manual revision: AD
TEG® 5000 System User Manual
Operating the TEG Analyzer
7-3
ADJUSTING THE TEMPERATURE SET POINTS
The temperature set point for each column of the TEG analyzer is set to normal
body temperature (37 °C) at the factory. In some cases, you may want the set
points to be higher or lower than this (for example, the set points may need to be
adjusted lower to reflect hypothermic regulation during surgery).
Caution: The optimal set point temperature range is between 2 °C above ambient
temperature and 42 °C. Do not adjust the set point for either column outside this
range.
Caution: Make sure you reset the temperature set points to 37 °C before running
quality controls or normal (body temperature) clinical testing.
To adjust the temperature set points on the TEG analyzer, you use the control
buttons on the temperature controller. The controller information is displayed by
column as follows:
SP1 (Column 1-- Channel 1)
SP2 (Column 2-- Channel 2)
The red light indicator displays information for column 1 (on the left side of the
analyzer) and the green light indicator displays information for column 2 (on the
right side). The red SP1 light and the green SP2 light to the left of the temperature
reading flash as the temperature cycles for each column.
Figure 7-1, Temperature controller
A = Index key
B = Up and down arrows
C = Enter key
Note: Wait until the display readout matches the temperature you set within one
half degree before using the column.
TEG® 5000 System User Manual
P/N 06-510-US, Manual revision: AD
7-4
Setting column 1
set point
Operating the TEG Analyzer
To set or change the temperature set point for column 1:
1. Press the Index key (A in figure 7-1) once.
Information for column 1 displays.
Figure 7-2, Setting column 1 temperature
2. Use the up and down arrow keys to set the desired temperature.
3. Press the Enter key (C in figure 7-1).
The display flashes once.
4. Press the Index key (A in figure 7-1).
The column display changes to SP2.
5.
Press the Index key to exit.
The temperature displays for both columns.
Setting column 2
set point
To set or change the temperature set point for column 2:
1. Press the Index key (A in figure 7-1) once.
Information for column 1 displays.
2. Press the Index key again.
Notice that information for column 2 displays.
Figure 7-3, Setting column 2 temperature
3. Use the up and down arrow keys to set the desired temperature.
4. Press the Enter key (C in figure 7-1).
The display flashes once.
5.
Press the Index key to exit.
The temperature displays for both columns.
06-510-US, Manual revision: AD
TEG® 5000 System User Manual
Operating the TEG Analyzer
7-5
CONDUCTING DAILY MAINTENANCE CHECKS
To ensure the proper test performance, test results reporting, and electronic
functioning of the TEG analyzer, the following daily maintenance checks must
be conducted:
Level the analyzer
Check the carrier ribbon cables (applies to carriers that do not include a
metal retaining plate at the back)
Verify that the temperature controller display is lit and that the temperature
readout for each column is correct
Perform an eTest
Run Level I and Level II quality control samples
These maintenance procedures are run daily, at the beginning of each shift,
depending on your site’s procedures. No blood samples should be run until the
maintenance checks have been completed.
Note: Preventive maintenance, such as alignment and calibration of the analyzer,
should be conducted semi-annually to ensure proper mechanical functioning.
This testing is performed by trained TEG technicians or Haemonetics®
technicians. Refer to the TEG 5000 System Preventive Maintenance and Service
Manual for more information.
As a reminder to complete the daily maintenance checks, the following prompt
displays when you first enter the TEG screen in the TEG Analytical Software
(TAS):
Figure 7-4, Maintenance check screen
If any of the maintenance checks reveal a problem with the analyzer, contact
TEG System Technical Support for assistance (refer to “Customer Service” on
page 1-4 for more information).
Note: Refer to the illustrations in Chapter 2, “TEG Device Components,” to
identify the components in the following sections.
TEG® 5000 System User Manual
P/N 06-510-US, Manual revision: AD
7-6
Leveling the
analyzer
Operating the TEG Analyzer
Since the pin must be suspended exactly in the middle of the cup, it is important
that the analyzer is completely level before a sample is added to the cup.
To start up and level the analyzer:
1. Turn on the TEG analyzer by pressing the green power button.
Ensure that the green power light and the yellow motor light are
illuminated, which indicates that the analyzer is on.
2. Level the analyzer by adjusting the front and back leveling legs until the
bubble is centered within the smallest circle on the leveling bubble on the
top of the analyzer.
Checking the
carrier ribbon
cables
To ensure the proper functioning of the temperature controls, the carrier ribbon
cables for both channels should be checked:
Daily (older model carriers only)
Note: It is not necessary to perform a daily check of the carrier ribbon cables
if a metal retaining plate is attached to the back of the carriers. The metal
plate helps to secure the cables to the carriers. Older carrier models may not
include the metal plate.
Any time the analyzer is moved
If the temperature controller displays “Bad” or the temperature fluctuates
more than 10 degrees
To check the carrier ribbon cables:
1. Make sure each ribbon cable is fully inserted into the connectors on the
back of the carrier and on the analyzer. The writing on the ribbon cable
should be facing upward toward the column.
2. Check that there are no kinks and that the cables are not twisted.
3. Check that the temperature readout for each column is correct (refer to the
following procedure) and that “Bad” does not appear on the temperature
controller display.
Checking the
temperature
controller
display
Before running samples on the TEG analyzer, ensure that the temperature
controller is functioning correctly.
To check the temperature controller:
1. Check that the temperature controller display on the front of the TEG
analyzer is lit.
Caution: If the analyzer is turned on but the temperature controller display
does not light up, turn off the analyzer, unplug from the wall outlet, and
contact TEG System Technical Support.
2. Check that the temperature readout for each column is 37.0 °C, ± 0.5.
06-510-US, Manual revision: AD
TEG® 5000 System User Manual
Operating the TEG Analyzer
Performing an
eTest
7-7
To ensure the proper electronic functioning of each channel on the TEG
analyzer, you must perform an eTest before running any samples.
The acceptable range for the eTest baseline values is between 1800 to 2300. If
the eTest readings are out of range, you can make adjustments using the trimmer
adjustment tool provided with the analyzer.
The eTest should be performed:
Daily
Any time the analyzer has been turned off
Any time the results from the quality control samples are not within the
specified ranges.
Performing an eTest
To perform an eTest:
1. Log into the TEG Analytical Software (TAS).
2. From the TAS Main screen menu, choose Options > Maintenance.
Figure 7-5, Options menu
The Maintenance screen appears with the Daily Maintenance tab selected
by default.
Figure 7-6, Daily maintenance tab, Maintenance screen
3. Select a row for a connected channel and click eTest. Repeat for all
connected channels.
4. On the analyzer(s), move the levers to Test.
5. Check the Min and Max fields to make sure the values that display fall
between the acceptable range of 1800 and 2300. The ideal reading is
between 1950 and 2050.
6. Check that the Message field for both channels reads eTEST value is
OK.
TEG® 5000 System User Manual
P/N 06-510-US, Manual revision: AD
7-8
Operating the TEG Analyzer
Figure 7-7, Message field, Daily Maintenance tab
If one of the following messages displays, try the action indicated:
Message
Action
Channel not at
equilibrium
Stabilize the analyzer.
Make sure the analyzer is steady and that there
is no vibration occurring that could affect the
movement of the skewer.
Wait until the skewer settles and the value in
the Diff field is less than 10.
eTest value off
center
Adjust the eTest value.
Refer to “Adjusting the eTest baseline” below.
7. Click Done.
The following reminder message appears:
Figure 7-8, Maintenance reminder message
8. On the analyzer, move the levers to Load.
9. Click OK to close the reminder message.
You are returned to the TAS Main screen.
Adjusting the eTest Baseline
You can make small adjustments to the potentiometer adjustment screws labeled
BASE on the back of the analyzer to bring the eTest baseline readings in range.
Caution: Do not adjust the adjustment screw labeled CAL. Only a trained TEG
technician or Haemonetics technician can make calibration adjustments to the
TEG analyzer.
06-510-US, Manual revision: AD
TEG® 5000 System User Manual
Operating the TEG Analyzer
7-9
The eTest baseline adjustments are made using the trimmer adjustment tool that
was provided with the TEG analyzer.
To adjust the baseline eTest reading for a channel:
1. Make sure the Daily Maintenance tab is displayed in the TEG Analytical
Software and that eTest has been performed on the channel.
2. Without moving the analyzer, locate the potentiometer adjustment screw
labeled BASE on the back of the analyzer that corresponds to the channel
that you are adjusting.
Figure 7-9, Adjustment screws labeled BASE on the back of the analyzer
3. Use the trimmer adjustment tool to turn the BASE screw in one of the
following directions:
In the direction of the arrow to increase the eTest reading.
In the opposite direction of the arrow to decrease the reading.
Wait 15 seconds to allow the readings to stabilize after each adjustment.
4. Adjust the BASE screw to bring the eTest Min value between 1950 and
2050.
5. Repeat steps 1-4 for each channel that is being adjusted.
Note: If the eTest baseline still remains out of range after adjusting the
potentiometer adjustment screw(s), contact TEG System Technical Support for
assistance (refer to “Customer Service” on page 1-4).
Running quality
control samples
To verify that the analyzer’s settings are working properly and that it is giving
reliable results, Level I and Level II quality control samples must be run at the start
of each shift (or as dictated by institution policy).
The quality control kits are available through Haemonetics.
The Level I and Level II results are considered quality control values and can be
stored in the QC database, which is separate from the patient database.
Samples are run in the patient database and are automatically transferred to the
QC database when the sample terminates or when you exit the software,
depending on how your system is configured.
TEG® 5000 System User Manual
P/N 06-510-US, Manual revision: AD
7-10
Operating the TEG Analyzer
For additional information about the quality control samples, refer to “Quality
Control Samples” on page 11-6.
Preparing and
running the control
samples
Level I and Level II quality control samples must be run on each channel on the
TEG analyzer. For each TEG analyzer that you are testing, you need to prepare
one vial of Level I control and one vial of Level II control.
The following outlines the order in which control samples should be prepared
and run on each analyzer:
Prepare 1 vial of Level I control material (enough for two samples).
Simultaneously run the Level I samples on each channel of the analyzer.
Ten minutes after the Level I tests have started, prepare 1 vial of Level II
control material.
When the MA has finished being defined (the asterisk next to the value no
longer appears) for the Level I samples, terminate the samples.
Simultaneously run the Level II samples on each channel of the analyzer.
Verify control sample results
Running the Level I Samples
To run Level I quality control samples on one TEG analyzer:
1. Reconstitute one vial of Level I control material. Follow the instructions on
the product insert in the control kit.
Caution: After the control material has been reconstituted, the samples must
be run within 2 hours.
2. In the TAS Main screen, click
. The TEG screen displays.
3. Complete the following fields in the two channel sections that correspond
to the analyzer:
06-510-US, Manual revision: AD
Field
Action
Channel
This field is pre-filled with the channel number
that corresponds to the column on the analyzer.
ST (Sample Type)
(Required)
From the drop-down list, select “L1 – Level I
control.”
TEG® 5000 System User Manual
Operating the TEG Analyzer
7-11
Field
Action
Patient name
(Required)
Select or type the lot number.
Note: If you type a lot number that is not in the
list, a message displays when you click or tab out
of the field.
To create the new lot number:
a. Click Yes in the message box.
b. Complete the fields in the Enter Lot
number information screen.
c. Click Done.
If necessary, update the reference ranges in the
software to match the product insert (refer to
“Updating reference ranges in TAS” on
page 11-15).
Sample
description
Enter a description that follows institution
protocol.
Examples: “Sample 1,” “S1,” “QC1”
The following example shows Level I information completed for channels 1
and 2.
Figure 7-10, Channel information, TEG screen
4. Load the cups and pins (refer to “Loading and Ejecting Cups and Pins” on
page 7-14).
5. Pipette 20 µL of calcium chloride (CaCl2) into each cup.
6. Pipette 340 µL of reconstituted Level I control into each cup.
7. Immediately raise the carriers until they are flush with the bottom of each
column.
Caution: Do not raise the carriers too quickly. If a carrier is pushed up too
quickly, the pin displaces the quality control material with enough force to
splash material onto the flange of the cup. This can affect test results.
8. Move the levers to Test.
TEG® 5000 System User Manual
P/N 06-510-US, Manual revision: AD
7-12
Operating the TEG Analyzer
9. In the TEG screen, select the first channel and click
(or press F10)
and then repeat for the second channel.
Notice that each channel in the TEG screen turns green, indicating it is
active. The Active button flashes at the bottom of the screen when one of
the active samples is selected.
10. To view the results, click Done to return to the TAS Main screen.
11. Allow the control samples to run approximately 15 to 20 minutes until the
MA is defined in the software (that is, no asterisks appear next to the value).
12. From the TAS Main screen or the TEG screen, select the first channel to
stop and click
(or press F11).
13. Click Yes in the confirmation message that displays.
The channel turns white, indicating that the sample is terminated.
14. Repeat steps 12 and 13 to stop the next channel.
15. Move the levers from Test to Load.
Caution: Always terminate the control samples before moving the lever to
Load.
16. Eject the control samples and properly dispose of them.
Caution: Do not exert extreme pressure on the lever. If the pin does not
eject, press down the lever and remove the pin by hand.
Running the Level II samples
To run the Level II quality control samples on the same analyzer, repeat steps 1
through 16 above, reconstituting Level II control material and entering Level II
information for both channels in step 3.
Investigating quality
control sample
errors
If the quality control sample results are unsatisfactory, a pop-up QC Alert
message displays indicating the parameter(s) or value(s) out of range for a
particular channel. The system prompts you to enter a corrective action.
Note: To troubleshoot quality control errors, refer to “Quality control (Level I and
Level II) sample errors” on page A-12and “Unexpected tracing results” on
page A-16.
To respond to a QC alert message:
1. In the QC Alert message that displays when a parameter is out of range,
click OK.
06-510-US, Manual revision: AD
TEG® 5000 System User Manual
Operating the TEG Analyzer
7-13
Figure 7-11, QC error message
2. In the Corrective action screen, enter a description of the action(s) you will
take to obtain satisfactory results.
Figure 7-12, Corrective action screen
If, after troubleshooting, the results are still out of range, contact TEG System
Technical Support for assistance (refer to “Customer Service” on page 1-4).
Verifying the sample
results
Before using the analyzer to run patient samples, verify that the control test results
are within the ranges specified by the product insert (refer to the following
instruction), or as calculated by your institution (refer to “Establishing quality
control ranges” on page 11-8).
To verify the control sample results:
1. In the TEG Analytical software, view the control sample results in the TAS
Main screen.
2. Verify that each channel’s result is in the acceptable range by comparing it
to the product insert or to the values displayed on the TAS Main screen.
Generating quality
assurance reports
For Level I, at least three out of four values for R, K, Angle, and MA must
be within range.
For Level II, R, Angle, and MA must be within range.
You can generate and print two quality assurance reports that track the quality
control tests that you run on the analyzer:
TEG Analyzer QC Summary report - provides a graphic view of the daily
control sample tests. For more information, refer to “TEG Analyzer QC
Summary report - Levey Jennings” on page 8-45.
TEG Lot Number History report - contains a log of the quality control lot
numbers and usage dates including the corresponding sample type and
reference range values. For more information, refer to “TEG Lot Number
History report” on page 8-47.
TEG® 5000 System User Manual
P/N 06-510-US, Manual revision: AD
7-14
Operating the TEG Analyzer
LOADING AND EJECTING CUPS AND PINS
Haemonetics® disposable cups and pins are manufactured and packaged to
avoid any contamination of the working surfaces of the cups and pins. Take the
following precautions with the cups and pins:
Use only Haemonetics disposable cups and pins.
Do not touch the outside of the pin or the inside of the cup.
Store the cups and pins in their original packaging when not in use.
Do not reuse the cups and pins.
Disposable cups and pins have crush lines built into them so that they fit
snugly into the cupwells and onto the skewer tip. These crush lines are
spent after the first use.
Loading the cups
and pins
To load the disposable cups and pins on the TEG analyzer:
1. Slide the carrier down to the platform, with the lever in the Load position.
2. Place a disposable cup, with the pin inside it, into the cupwell.
Figure 7-13, Placing a cup and pin in the cupwell
06-510-US, Manual revision: AD
TEG® 5000 System User Manual
Operating the TEG Analyzer
7-15
3. Carefully slide the carrier all the way up until it is flush with the bottom of
the column. Make sure the pin stays upright in the cup so that it can fit over
the tip of the skewer.
Figure 7-14, Slide the carrier up to the bottom of the column
4. Counterbalance the analyzer and firmly press upward on the pusher at the
bottom of the carrier. This loads the pin on the skewer.
Pusher
Figure 7-15, Use the plastic pusher to load the pin on the skewer
5. Slide the carrier down and check at eye level to ensure that the tip of the
skewer is touching the inside bottom of the disposable pin. Refer to the
following illustrations for the correct (A) and incorrect (B) placement of the
pin on the skewer.
A
Figure 7-16, Correct pin
placement
TEG® 5000 System User Manual
B
Figure 7-17, Incorrect pin
placement
P/N 06-510-US, Manual revision: AD
7-16
Operating the TEG Analyzer
6. Support the bottom of the carrier and press the cup firmly into the cupwell.
When the cup is seated correctly, the flange of the cup touches the top of
the carrier.
Figure 7-18, Press the cup firmly into the cupwell
Ejecting the cups
and pins
To eject the disposable cups and pins:
1. After a test is finished, return the levers to Load.
2. Press the lever down to the Eject position.
3. Slide the carrier down and ensure that the pin has dropped into the cup.
4. Press the carrier down firmly against the platform so that the plastic pusher
located at the bottom of the carrier pushes the cup and pin out of the
cupwell.
Figure 7-19, Push the cup and pin out of the cupwell
5. Lift the raised cup and pin out of the cupwell and dispose of them properly.
06-510-US, Manual revision: AD
TEG® 5000 System User Manual
Operating the TEG Analyzer
7-17
COLLECTING AND PREPARING BLOOD SAMPLES
Overview
This section describes the materials and procedures for collecting and preparing
various types of TEG blood samples. Refer to “TEG Sample Types” on page
4-12 for information about the types of blood samples that can be run on the TEG
analyzer.
Caution: Before running samples on the TEG analyzer, you should be familiar
with all necessary safety precautions and laboratory techniques outlined in
Chapter 3, “Safety and Precautions.”
The use of a standardized method for the collection and handling of blood
samples ensures that TEG analyzer results are reproducible and reliable.
Haemonetics recommends that the user follow locally established procedures for
the collection and handling of specimens.
The TEG analyzer sample cup holds a final blood volume of 360 microlitres (µL),
unless specified otherwise in the product insert or procedure. Depending on the
sample type and whether or not you are running whole blood or modified
samples, you pipette between 330 µL and 360 µL into the cup, plus a fixed
amount of an activator or modifier.
Disposable cups and pins, as well as other analyzer supplies are available
directly from Haemonetics. For reliability and ease of use, activators/modifiers
are available either in pretreated disposable cup format or in pre-measured vials,
depending on the reagent.
This section contains instructions for the following procedures:
Collecting a non-citrated blood sample
Collecting a citrated blood sample
Collecting a heparin blood sample
Preparing TEG blood samples including:
TEG® 5000 System User Manual
Native samples
Heparinase samples
Activated samples - Kaolin
Activated samples - RapidTEG™
PlateletMapping® assay
Functional Fibrinogen samples
P/N 06-510-US, Manual revision: AD
7-18
Before you begin
Operating the TEG Analyzer
Before you begin to collect and prepare blood samples, make sure you have the
following supplies ready:
Supplies for blood collection
□ Discard tube (to be discarded or used for other tests)
□ 21 gauge or larger needle, preferably a butterfly needle with 12 inch tubing
Caution: Never use a smaller needle. Smaller needles may cause hemolysis
and activation of clotting which can produce inaccurate results.
□ Collection tube (polypropylene test tube, sodium citrated, or heparin)
□ Disposable gloves
Supplies for running TEG blood samples
□
□
□
□
Collecting a noncitrated blood
sample
Disposable cups and pins
Pipettors and tips
Blood sample
Disposable gloves
If you are using an analyzer at a point-of-care site and can run a sample within 4
to 6 minutes of drawing the blood, you can use a non-citrated blood sample.
Note: Ensure that reagents are prepared as per the product insert before drawing
a non-citrated sample. A non-citrated blood sample must be run within 4 to 6
minutes after the draw.
The Steps
To collect a non-citrated blood sample (after first preparing the reagents):
1. Determine the appropriate site for blood collection and draw a discard
tube:
a. Venipuncture: Discard the first 3 mL.
b. Central venous or pulmonary artery catheters: Draw from the
appropriate port as per your institution policy and discard the first 3mL.
c. Arterial lines: Discard the first 3 mL.
2. Draw slightly more than 1mL of blood into a syringe or tube.
Avoid air bubbles and frothing. Do not shake.
3. Run the sample within 4 to 6 minutes of the draw.
Note: Although the sample can be assayed between 4 and 6 minutes,
reference ranges in TAS are based upon assay at 4 minutes. Sequential
samples drawn from the same patient should be run at the same time
interval between the draw and the assay.
06-510-US, Manual revision: AD
TEG® 5000 System User Manual
Operating the TEG Analyzer
Collecting a
citrated blood
sample
7-19
If the sample cannot be run within 4 - 6 minutes for whole blood samples, use a
citrated sample instead. This allows you to run the sample at any time within a
15 minute to 2 hour time frame. These samples are drawn into a 3.2% sodium
citrate tube.
Caution: Use only 3.2% sodium citrate tubes. Using any other percentage of
sodium citrate can affect the R time.
Sodium citrate chelates the calcium ions in the blood which suspends the clotting
process. Before running the sample on the analyzer, you need to recalcify it by
adding calcium chloride.
Since it takes time for the sample to equilibrate, it is recommended that you wait
a minimum of 15 minutes before running a citrated sample on the analyzer. A
citrated sample must be run within 2 hours of drawing the blood.
Note: It is important to set a consistent time (for example, 15 minutes after the
blood draw) for running citrated blood samples. This reduces variability in test
results.
The Steps
To collect a citrated blood sample:
1. Determine the appropriate site for blood collection and draw a discard
tube:
a. Venipuncture: Discard the first 3 mL.
b. Central venous or pulmonary artery catheters: Draw from the
appropriate port as per your institution policy and discard the first 3 mL.
c. Arterial lines: Discard the first 3 mL.
2. Draw one sodium citrate tube of blood to the appropriate level.
3. Gently invert the tube 5 times to mix.
4. Place the tube horizontally on the table until it is time to analyze the
blood.
5. Wait at least 15 minutes before running the sample and run it within 2
hours.
TEG® 5000 System User Manual
P/N 06-510-US, Manual revision: AD
7-20
Collecting a
heparin blood
sample
Operating the TEG Analyzer
If you are running a PlateletMapping® assay, the A, AA, and ADP samples must
be prepared using blood samples preserved in heparin tubes. The blood is
collected in a tube containing heparin, an anticoagulant that suppresses
thrombin. Either sodium heparin or lithium heparin is acceptable.
Note: Verify that the heparin tubes in use at your institution are non-gel heparin
Vacutainer® tubes with 14.5 IU or greater heparin/mL blood.
Note: Heparin tubes must be used when running A, AA, or ADP PlateletMapping
samples.
The Steps
To collect a heparin blood sample:
1. Determine the appropriate site for blood collection and draw a discard
tube:
a. Venipuncture: Discard the first 3 mL.
b. Central venous or pulmonary artery catheters: Draw from the
appropriate port as per your institution policy and discard the first 3 mL.
c. Arterial lines: Discard the first 3 mL.
2. Draw one heparin tube of blood to the appropriate level.
3. Gently invert the tube 5 times to mix.
4. Place the tube horizontally on the table until it is time to analyze the
blood.
5. Wait at least 15 minutes before running the sample and run it within 2
hours.
Preparing TEG
blood samples
This section explains how to prepare the following TEG blood samples:
Native (no reagent)
Heparinase reagent
Kaolin reagent
PlateletMapping assay
RapidTEG reagent
Functional Fibrinogen reagent
Note: With the exception of native blood samples, the instructions for preparing
and running the samples are also in the product inserts for each reagent.
06-510-US, Manual revision: AD
TEG® 5000 System User Manual
Operating the TEG Analyzer
Native samples (no
reagent)
7-21
A native sample is whole blood with no added activator. A native sample can be:
Anticoagulated using either sodium citrate or heparin.
Run with or without heparinase cups.
Procedure
1. In TAS, enter sample identification (refer to “Running Samples” on page 726).
2. Draw a blood sample (refer to “Collecting a non-citrated blood sample” on
page 7-18 or “Collecting a citrated blood sample” on page 7-19).
3. For a non-citrated sample, wait four minutes.
For a citrated sample, wait 15 minutes.
4. Pipette the following into the bottom of a plain or heparinase cup:
Blood
calcium chloride
Non-citrated blood sample Citrated blood sample
360 µL
340 µL
N/A
20 µL
5. Proceed with starting the sample run (refer to “Running Samples” on
page 7-26).
Heparinase samples
Heparinase cups and pins (source: Haemoscope) are color-coded blue and are
used to reverse the effects of up to 6 International Units (IU) of heparin per mL of
blood. Each blue cup contains 2 IU of heparinase. You can use heparinase cups
and pins for citrated or non-citrated samples and for native or activated samples.
Heparinase cups and pins are used:
When the patient is on heparin.
When the sample has been drawn through a heparin-loaded line.
When there is any chance that the sample has been contaminated with
heparin.
Post-Protamine to monitor adequate heparin reversal.
Note: Heparinase cups are often run with plain cups to assess whether or not
heparin is present or has ben adequately reversed.
Procedure
1. In TAS, enter sample identification (refer to “Running Samples” on page 726).
2. Draw a blood sample (refer to “Collecting a non-citrated blood sample” on
page 7-18 or “Collecting a citrated blood sample” on page 7-19).
3. Pipette the following into the bottom of a blue heparinase cup:
Blood
calcium chloride
Non-citrated blood sample Citrated blood sample
360 µL
340 µL
N/A
20 µL
4. Proceed with starting the sample run (refer to “Running Samples” on
page 7-26).
TEG® 5000 System User Manual
P/N 06-510-US, Manual revision: AD
7-22
Activated samples kaolin
Operating the TEG Analyzer
To reduce the time that a sample takes to start clotting, you can add kaolin, an
activator, to a blood sample.
Kaolin is available in premeasured vials (source: Haemoscope).
A kaolin sample can be:
Citrated (CK) or non-citrated (K).
Run with heparinase cups (KH or CKH) or without.
Figure 7-20, Kaolin sample types
Procedure
1. In TAS, enter sample identification (refer to “Running Samples” on page 726).
2. Draw a blood sample (refer to “Collecting a non-citrated blood sample” on
page 7-18 or “Collecting a citrated blood sample” on page 7-19).
3. Add 1 mL of blood to the vial containing the kaolin reagent (unless
specified otherwise in a product insert or other procedure).
4. Cap the vial and gently mix by inversion five times.
5. Pipette the following into the bottom of a plain or heparinase cup:
Blood & kaolin
mixture
calcium chloride
Non-citrated kaolin sample Citrated kaolin sample
360 µL
340 µL
N/A
20 µL
6. Proceed with starting the sample run (refer to “Running Samples” on
page 7-26).
06-510-US, Manual revision: AD
TEG® 5000 System User Manual
Operating the TEG Analyzer
Activated samples RapidTEG™
7-23
To reduce the time that a sample takes to start clotting, you can add the RapidTEG
reagent, an activator, to a blood sample.
RapidTEG reagent is available in premeasured vials
(source: Haemoscope).
A RapidTEG sample can be:
Citrated (CRT) or non-citrated (RT).
Run with heparinase cups (RTH or CRTH) or without.
Figure 7-21, RapidTEG sample types
Procedure
1. In TAS, enter sample identification (refer to “Running Samples” on page 726).
2. Draw a blood sample (refer to “Collecting a non-citrated blood sample” on
page 7-18 or “Collecting a citrated blood sample” on page 7-19).
3. Prepare the RapidTEG reagent as outlined in the product insert.
4. Pipette the following into the bottom of a plain or heparinase cup:
RapidTEG reagent
Blood
calcium chloride
Non-citrated RapidTEG
sample
10 µL
360 µL
N/A
Citrated RapidTEG
sample
10 µL
340 µL
20 µL
5. Pipette up and down three times in the cup to mix.
Note: To avoid creating bubbles during mixing, place the pipette tip at the
bottom of the cup.
6. Proceed with starting the sample run (refer to “Running Samples” on
page 7-26).
TEG® 5000 System User Manual
P/N 06-510-US, Manual revision: AD
7-24
PlateletMapping
assay
Operating the TEG Analyzer
The TEG PlateletMapping Assay measures a patient’s hemostatic balance and
response to antiplatelet therapy. The assay involves running a thrombin sample
(kaolin activated), an activated sample (A), and an agonist sample (ADP or AA).
The PlateletMapping assay is available in the following three kit formats
(source: Haemoscope):
Full kit which includes AA and ADP
AA kit
ADP kit
The kaolin sample can be:
Citrated (CK) or non-citrated (K).
Run with heparinase cups (KH or CKH) or without.
The A, AA, and ADP samples must be run using heparin blood samples.
The following graphic shows the samples for the full PlateletMapping kit (A, AA,
and ADP) with non-citrated kaolin. This is only one option for running the
PlateletMapping assay. For complete instructions, refer to the TEG 5000 System
Guide to the PlateletMapping® Assay.
Figure 7-22, Full PlateletMapping assay with non-citrated kaolin
06-510-US, Manual revision: AD
TEG® 5000 System User Manual
Operating the TEG Analyzer
Functional
Fibrinogen (FF)
samples
7-25
The Functional Fibrinogen (FF) reagent is used to produce a clot without platelet
contribution.
Functional Fibrinogen is available in premeasured vials (source:
Haemoscope).
A Functional Fibrinogen sample can be:
Citrated (CFF) or non-citrated (FF).
Run with heparinase cups (FFH or CFFH) or without.
Figure 7-23, Functional Fibrinogen sample types
Procedure
1. In TAS, enter sample identification (refer to “Running Samples” on page 726).
2. Draw a blood sample (refer to “Collecting a non-citrated blood sample” on
page 7-18 or “Collecting a citrated blood sample” on page 7-19).
3. Add 500 µL of blood to the vial containing the Functional Fibrinogen
reagent (unless specified otherwise in a product insert or other procedure).
4. Cap the vial and gently mix by inversion five times.
5. Pipette the following into the bottom of a plain or heparinase cup:
Blood & FF
mixture
calcium chloride
Non-citrated FF sample
360 µL
Citrated FF sample
340 µL
N/A
20 µL
6. Proceed with starting the sample run (refer to “Running Samples” on
page 7-26).
TEG® 5000 System User Manual
P/N 06-510-US, Manual revision: AD
7-26
Operating the TEG Analyzer
RUNNING SAMPLES
Note: Before running samples on the TEG® analyzer, you should be familiar with
all necessary safety precautions and laboratory techniques outlined in Chapter 3,
“Safety and Precautions.”
Before you begin
Starting samples
Before you run a sample, make sure you have done the following:
Performed maintenance checks if appropriate.
Prepared the sample by collecting and processing the blood.
Logged into TAS and displayed the TEG screen.
1. In the TEG screen, complete the Patient name field for the appropriate
channel:
If this is…
Then do the following…
A new patient
a. Click
screen.
to display the Select case mode
b. Select the Add case option and click Done.
c. Complete the Create case screen.
d. Click Done.
An existing patient
e. In the Patient name field that corresponds
to the channel, click the down arrow and
select the patient name.
a. In the Patient name field that corresponds
to the channel, click the down arrow and
select the patient name.
2. In the ST (sample type) field that corresponds to the channel, select the
sample type you want to run from the drop-down list.
For example, to run a Kaolin sample, you would select “K-Kaolin.”
3. In the Sample description field, select or type a description.
4. Load the cups and pins for all the channels that you are going to run. For
instructions, refer to “Loading the cups and pins” on page 7-14.
5. For the first channel, pipette the appropriate sample into the cup.
6. Immediately raise the carrier until it is flush with the bottom of the column.
Caution: Do not raise the carriers too quickly. If a carrier is pushed up too
quickly, the pin displaces the sample with enough force to splash material
onto the flange of the cup. This can affect test results.
06-510-US, Manual revision: AD
TEG® 5000 System User Manual
Operating the TEG Analyzer
7-27
7. Move the lever to TEST.
8.
From the TEG screen, highlight the corresponding channel and click
(or press F10).
The channel in the TEG screen turns green, indicating it is active. The
Active button flashes at the bottom of the screen when the sample is
selected.
9. Repeat steps 5 to 8 for each channel on which you are running the test.
10. Click Done to return to the TAS Main screen.
Terminating
samples
A sample automatically terminates when the end-of-run conditions specified by
TAS have been met. For example, your system may be set to terminate a sample
after LY30 is defined.
You can manually terminate the sample earlier if you require only some
parameters to be finalized. In TAS, a parameter is finalized when an asterisk no
longer appears next to it on the tracing.
To manually end a sample run:
Note: All samples automatically terminate if you exit the software or terminate
the database.
1. From the TAS Main screen, select the channel that you want to stop.
2. Click
(or press F11).
A message similar to the following appears:
3. Click Yes to terminate the sample.
The channel turns white, indicating that the sample is terminated.
4. Eject the blood sample and properly dispose of it. See “Ejecting the cups
and pins” on page 7-16.
TEG® 5000 System User Manual
P/N 06-510-US, Manual revision: AD
7-28
Operating the TEG Analyzer
CLEANING THE TEG ANALYZER
The surfaces of the TEG analyzer must be cleaned and disinfected weekly, or
more frequently, if needed. The lower column and skewer tip must also be
cleaned and disinfected as needed.
The analyzer must also be cleaned and disinfected prior to return shipment if
maintenance servicing is necessary. For further information, refer to “Product
return guidelines” on page 1-4.
Use the following recommended cleaning schedule:
Materials needed
□
□
□
□
□
□
Surfaces: As needed, but no less than weekly
Lower column and skewer: As needed
Disposable gloves
70- 95% ethyl or isopropyl alcohol
Cotton swabs
2” x 2” gauze pad
Disposable cup for the TEG analyzer
Biohazard disposal system
Caution: Do not use bleach as it is corrosive to analyzer components.
Cleaning the
analyzer surfaces
To clean and disinfect the surfaces of the analyzer:
1. Put on disposable gloves.
2. Using disinfectant wipes or alcohol, thoroughly clean the following
components:
Outer surfaces of the analyzer
Platform (remove first)
Surfaces behind the carriers and above the columns
Outer surface of columns and the column lever
3. Using an alcohol swab, disinfect the cupwell and the carrier surfaces.
4. Place all disinfectant materials, including the gloves, in a biohazard
container.
Cleaning the
lower column
and skewer
To clean and disinfect the lower column and skewer tip:
1. Put on disposable gloves.
2. Fill a disposable cup with alcohol and place in the cupwell.
3. Cut the gauze pad in quarter sections.
06-510-US, Manual revision: AD
TEG® 5000 System User Manual
Operating the TEG Analyzer
7-29
4. Ensure the lever is in Load position.
Caution: Do not clean the skewer with the lever in Test position as this can
damage the thin torsion wire attached to the skewer.
5. Wrap an alcohol soaked gauze section around the tip of the skewer.
6. Gently move the carrier to the raised position to hold the gauze in contact
with the skewer.
7. After 10 minutes of contact, lower the carrier and remove the gauze.
8. Using an alcohol swab, clean the interior of the column, removing any
residue.
9. Place all disinfectant materials, including the gloves, in a biohazard
container.
TEG® 5000 System User Manual
P/N 06-510-US, Manual revision: AD
Chapter 8
Viewing and Annotating TEG Analyzer
Data
TEG ANALYZER DATA OVERVIEW. . . . . . . . . . . . . . . . . . . . . . . . . . . . . . . 8-2
VIEWING TRACINGS . . . . . . . . . . . . . . . . . . . . . . . . . . . . . . . . . . . . . . . . . 8-3
Viewing parameters . . . . . . . . . . . . . . . . . . . . . . . . . . . . . . . . . . . . . . . . 8-3
Tracing lines . . . . . . . . . . . . . . . . . . . . . . . . . . . . . . . . . . . . . . . . . . . . . . 8-3
Maximizing a tracing . . . . . . . . . . . . . . . . . . . . . . . . . . . . . . . . . . . . . . . 8-4
Displaying data for a tracing . . . . . . . . . . . . . . . . . . . . . . . . . . . . . . . . . . 8-6
Displaying multiple tracings (comparing samples) . . . . . . . . . . . . . . . . . 8-7
Navigating between multiple tracings . . . . . . . . . . . . . . . . . . . . . . . . . . . 8-8
Printing a single tracing using Quick Print . . . . . . . . . . . . . . . . . . . . . . 8-10
Using reference tracings . . . . . . . . . . . . . . . . . . . . . . . . . . . . . . . . . . . . 8-10
Using normal tracings. . . . . . . . . . . . . . . . . . . . . . . . . . . . . . . . . . . . . . 8-12
When no tracing appears . . . . . . . . . . . . . . . . . . . . . . . . . . . . . . . . . . . 8-13
Viewing PlateletMapping® tracings . . . . . . . . . . . . . . . . . . . . . . . . . . . . 8-13
Viewing Functional Fibrinogen tracings . . . . . . . . . . . . . . . . . . . . . . . . 8-16
Viewing RapidTEG™ tracings . . . . . . . . . . . . . . . . . . . . . . . . . . . . . . . . 8-17
USING FILTERS . . . . . . . . . . . . . . . . . . . . . . . . . . . . . . . . . . . . . . . . . . . . . 8-19
Using Quick filters . . . . . . . . . . . . . . . . . . . . . . . . . . . . . . . . . . . . . . . . 8-20
Using the Advanced filters . . . . . . . . . . . . . . . . . . . . . . . . . . . . . . . . . . 8-21
USING THE GUIDE FEATURE . . . . . . . . . . . . . . . . . . . . . . . . . . . . . . . . . . 8-30
Using the Show Me option . . . . . . . . . . . . . . . . . . . . . . . . . . . . . . . . . . 8-30
Manually selecting a tracing in Guide . . . . . . . . . . . . . . . . . . . . . . . . . 8-32
Using the coagulopathy library . . . . . . . . . . . . . . . . . . . . . . . . . . . . . . . 8-33
GENERATING AND PRINTING REPORTS. . . . . . . . . . . . . . . . . . . . . . . . . 8-37
Generating patient reports . . . . . . . . . . . . . . . . . . . . . . . . . . . . . . . . . . 8-37
Generating quality assurance reports . . . . . . . . . . . . . . . . . . . . . . . . . . 8-45
Generating the operator report . . . . . . . . . . . . . . . . . . . . . . . . . . . . . . . 8-49
VIEWING AND ENTERING SAMPLE DETAILS. . . . . . . . . . . . . . . . . . . . . . 8-50
Viewing details on the Detail screen. . . . . . . . . . . . . . . . . . . . . . . . . . . 8-50
Entering details on the Tracing tab . . . . . . . . . . . . . . . . . . . . . . . . . . . . 8-53
Entering details on the Sample tab . . . . . . . . . . . . . . . . . . . . . . . . . . . . 8-56
Entering details on the Notes tab . . . . . . . . . . . . . . . . . . . . . . . . . . . . . 8-58
USING THE NOTES FEATURE . . . . . . . . . . . . . . . . . . . . . . . . . . . . . . . . . . 8-59
Adding or viewing SNotes . . . . . . . . . . . . . . . . . . . . . . . . . . . . . . . . . . 8-59
Adding or viewing Notes . . . . . . . . . . . . . . . . . . . . . . . . . . . . . . . . . . . 8-60
TEG® 5000 System User Manual
P/N 06-510-US, Manual revision: AD
8-2
Viewing and Annotating TEG Analyzer Data
TEG ANALYZER DATA OVERVIEW
This chapter explains how to view and annotate TEG® analyzer data. It includes
the types of tracings and filtering that you can display in the TEG Analytical
Software (TAS) to help interpret sample data. It also covers the types of
modifications you can make to sample data.
This chapter includes the following sections:
Viewing Tracings
Using Filters
Using the Guide Feature
Generating and Printing Reports
Viewing Sample Details
Using the Notes Feature
06-510-US, Manual revision: AD
TEG® 5000 System User Manual
Viewing and Annotating TEG Analyzer Data
8-3
VIEWING TRACINGS
A tracing provides much information about a sample. The way in which you view
or set a tracing may determine the information that displays or the type of
information that you can access.
This section covers information necessary for understanding, navigating,
displaying and printing tracings.
Viewing
parameters
Parameters from a sample test are displayed both as solid lines on the tracing and
as numeric data along the bottom of the tracing as show in the example below.
Figure 8-1, Tracing parameters
Flashing parameters
Your system may be configured to flash when a parameter reaches certain trigger
values stored in the software. For example, if your Site Administrator set the
option for flashing parameters, the MA value of 76.1on the above tracing would
flash because it is outside the trigger values in the software.
Tracing lines
Several types of lines appear on a tracing. Some are vertical, horizontal, dotted,
and in a different color. The line color corresponds to the test parameter.
TEG® 5000 System User Manual
P/N 06-510-US, Manual revision: AD
8-4
Viewing and Annotating TEG Analyzer Data
Figure 8-2, Tracing lines
The following is a description of the lines that you may see on a tracing.
Solid Lines
The solid line on a tracing graphically represents the actual value for a parameter.
For example, in the tracing above the solid green line indicates the value for K.
Colored dashed lines
You will notice that the tracings contain dashed lines of different colors. These
lines graphically represent the reference range of a particular TEG parameter. The
line color corresponds to the test parameter.
For example, in the tracing above, the purple, horizontal dashed lines indicate
the reference ranges for the MA parameter. Notice that data for the MA parameter
displays in purple in the bottom of the tracing, including its reference range and
the actual value.
Grid lines
Horizontal, dotted grid lines on the background of the TEG tracing serve as a
ruler, representing 10 millimeters between each line. When you view a single
tracing in maximized view, these dotted lines appear white by default.
Maximizing a
tracing
In the TAS Main screen, tracings appear in thumbnail format. You can maximize
or enlarge the size of a tracing in order to display it in full-screen size.
Thumbnail tracings on the TAS Main screen are shown in the example below.
06-510-US, Manual revision: AD
TEG® 5000 System User Manual
Viewing and Annotating TEG Analyzer Data
8-5
Figure 8-3, TEG tracings in thumbnail view on the TAS Main screen
To maximize a tracing:
From the TAS Main screen, either:
Double-click on the desired tracing or
Click anywhere on the sample data row and click
.
The thumbnail tracing shown on the bottom left in Figure 8-3 above is shown in
maximized view in the example below:
Figure 8-4, TEG tracing in maximized view
To return to the TAS Main screen, double-click on the tracing or click
TEG® 5000 System User Manual
.
P/N 06-510-US, Manual revision: AD
8-6
Displaying data
for a tracing
Viewing and Annotating TEG Analyzer Data
You can display a Sample info pop-up window on a tracing that contains data in
a panel. Sometimes a clot graphic displays on the screen depending on the
configuration of your system and the data available. Data displays in different
formats, allowing you to interpret data in the way that is most meaningful to you.
Figure 8-5, Sample info screen displaying data for the tracing
You can display data for a tracing in two ways:
Clicking the tracing line with your mouse
Clicking the Data icon on the toolbar
Using the mouse
To display data for a tracing using your mouse:
1. With the tracing in maximized view, hover your mouse anywhere over the
tracing line until the cursor changes to a hand.
2. Click the tracing line. The Sample info screen appears on the tracing.
3. Click the X at the top right corner of the screen to close the Sample info
screen.
Using the Data icon
To display data for a tracing using the Data icon:
1. Do one of the following:
If you are on the...
Then…
TAS Main screen
Select the thumbnail tracing you want to
display data for.
Maximized tracing
Go to step 2.
2. On the toolbar, click
. The Sample info screen appears.
3. Click the X at the top right corner of the screen to close the Sample info
screen.
06-510-US, Manual revision: AD
TEG® 5000 System User Manual
Viewing and Annotating TEG Analyzer Data
Displaying
multiple tracings
(comparing
samples)
8-7
You can view more than one tracing in maximized view, either offset or
superimposed, with each tracing in a different color.
In offset mode, the tracings are staggered while in superimposed mode the
tracings overlay each other.
You can toggle between offset and superimposed modes by clicking the
respective icon on the tool bar. When the tracings are displayed in offset mode,
the superimposed icon displays. Likewise, when the tracings are displayed in
offset mode, the superimposed icon displays.
To display multiple tracings:
1. From the TAS Main screen, click
Notice that the icon changes to
.
.
2. Select the sample tracings that you want to view.
3. Click
.
The multiple tracings display by default either in offset mode (non
PlateletMapping® samples) or superimposed mode (PlateletMapping
samples), with each tracing in a different color.
Note: If you select more than 16 tracings, the color cycle will repeat as only
16 colors are available.
4. To display the multiple tracings in offset or superimposed mode, do one of
the following:
Offset mode: on the toolbar, click
.
Figure 8-6, Viewing multiple tracings in offset mode
TEG® 5000 System User Manual
P/N 06-510-US, Manual revision: AD
8-8
Viewing and Annotating TEG Analyzer Data
Superimposed mode: on the toolbar, click
.
Figure 8-7, Viewing multiple tracings in superimposed mode
Notice that the R for each tracing overlays each other.
5. To return to the TAS Main screen, double-click on the tracing or
click
Navigating
between multiple
tracings
.
When you have more than one tracing displayed, you can navigate from one
tracing to the next using one of two methods:
Using the Page Up and Page Down keys
Clicking a tracing line with your mouse
As you navigate between tracings, you’ll notice that each tracing has its own
unique color. The currently selected tracing, the associated values and the text
have the same color.
In the following example, two tracings are displayed in offset mode with the
“Baseline” sample tracing showing in green.
06-510-US, Manual revision: AD
TEG® 5000 System User Manual
Viewing and Annotating TEG Analyzer Data
8-9
Figure 8-8, Viewing the first tracing
After pressing the Page Up or Page Down key or clicking the green tracing line
with the mouse, the view changes to display the “Rewarming” sample as shown
below in white.
Figure 8-9, Viewing the second tracing
Navigate using the Page Up and Page Down keys
To navigate between multiple tracings using the Page Up and Page Down keys:
1. Press the Page Up or Page Down key to scroll through the tracings until the
tracing you want is shown.
Navigate using the mouse
To navigate between multiple tracings using your mouse:
1. Hover your mouse anywhere over the tracing line of the tracing you want
to view. The cursor changes to a hand.
2. Click the tracing line. The view changes to show that tracing.
TEG® 5000 System User Manual
P/N 06-510-US, Manual revision: AD
8-10
Printing a single
tracing using
Quick Print
Viewing and Annotating TEG Analyzer Data
At any time when you are in the TAS Main screen or viewing a maximized
tracing, you can use the Quick Print feature to print a tracing. The tracing prints
with exactly the information that you see on the maximized display on an 8.5 by
11 sheet of paper.
To quickly print a TEG tracing:
1. Choose the appropriate action:
If you are at the…
Do the following…
TAS Main screen
Select the tracing that you want to print
Maximized tracing
Continue at step 2
2. On the toolbar, click
.
The Print screen appears.
Note: If you want to send the tracing to the default printer without any
prompts, press F6 instead of the Print button.
3. Select the appropriate printer and click Print.
For instructions on printing full reports and multiple tracings, refer to “Generating
and Printing Reports” on page 8-37.
Using reference
tracings
The Reference tracing feature allows you to:
Set a reference tracing
Display or hide a reference tracing
You can set a tracing as a reference to compare one sample to another. For
example, during a clinical procedure you may want to compare a baseline
sample to a sample after treatment.
When you set a tracing as a reference tracing, it remains in effect until you exit
TAS or decide to change it during the current session.
Note: Each time you shut down the software or change databases, you need to
reset the reference tracing.
About the Reference icon
While viewing a maximized tracing, the Reference icon on the toolbar allows
you to display or hide the tracing that you set as a reference.
A shaded out Reference icon when viewing a maximized tracing
indicates that a reference tracing is not set.
The Reference icon displays as active only on a maximized tracing and
is always shaded out on the TAS Main screen.
06-510-US, Manual revision: AD
TEG® 5000 System User Manual
Viewing and Annotating TEG Analyzer Data
8-11
Setting a reference tracing
You can set a reference tracing from the Sample info screen or from the Detail
screen.
Note: For more information on the Detail screen refer to “Viewing and Entering
Sample Details” on page 8-50.
To set a reference tracing:
1. Select the tracing to use as the reference.
2. Do one of the following:
Click…
And do the following...
Display the Sample info screen and click the Reference
button
Display the Detail screen and click the Set reference
button
Displaying a reference tracing
To display a reference tracing to compare to another tracing:
1. Select and maximize the sample tracing that you want to compare to the
reference tracing.
2. Click
. A screen similar to the following displays:
Figure 8-10, Reference tracing
Notice the following:
The reference tracing displays in red dashes unless you changed the
default color or line type.
The dotted lines that show the ranges for the parameters disappear from
the screen.
Like a regular sample tracing, you can navigate to the reference tracing
to see the results.
3. To hide the reference tracing, click
TEG® 5000 System User Manual
again.
P/N 06-510-US, Manual revision: AD
8-12
Using normal
tracings
Viewing and Annotating TEG Analyzer Data
A normal tracing represents the normal shape for a particular sample type and is
saved from session to session. You have the option to set a patient’s tracing as
normal.
About the Normal icon
A shaded out Normal icon on a maximized tracing
indicates that a normal tracing is not set.
The Normal icon displays as active only on a
maximized tracing and is always shaded out on the TAS
Main screen.
Setting a normal tracing
You can set a normal tracing from the Sample info screen or from the Detail
screen.
To set a normal tracing:
1. Select the tracing to use as the normal tracing.
2. Do one of the following:
Click…
And do the following...
Display the Sample info screen and click the Normal
button
Display the Detail screen and click the Save as normal
button
3. If a normal tracing has already been set for the sample, you are prompted
to overwrite the previous normal tracing or cancel.
Displaying a normal tracing
To display a normal tracing to compare to another tracing:
Note: Even though the screen with the normal tracing looks like a multi sample
screen if you print a report, it will print as a single sample report.
1. Select and maximize the sample tracing that you want to compare to the
normal tracing.
2. Click
.
A screen similar to the following appears.
06-510-US, Manual revision: AD
TEG® 5000 System User Manual
Viewing and Annotating TEG Analyzer Data
8-13
Figure 8-11, Normal tracing
Notice the following:
When no tracing
appears
The normal tracing displays in purple dashes unless you changed the
default color or line type.
If several tracings are displayed in maximized view, the normal
changes to reflect the normal for the sample type of the currently
selected tracing.
Sometimes, a tracing may not appear and a message similar to the following
displays:
Figure 8-12, No tracing available
This indicates that the record was manually created and no tracing data exists in
the database for that record.
Viewing
PlateletMapping®
tracings
The tracings from running the TEG PlateletMapping® assay offer the following
information about a patient’s condition and response to therapy:
Patient’s risk for a bleeding or an ischemic event
Patient’s response to a particular antiplatelet drug
TEG® 5000 System User Manual
P/N 06-510-US, Manual revision: AD
8-14
Viewing and Annotating TEG Analyzer Data
About the PlateletMapping Assay
The PlateletMapping assays use a whole blood sample to measure the:
Percent aggregation which indicates the degree to which the platelets
participate in clot formation.
Percent platelet inhibition which indicates the degree that platelet
participation is reduced.
The PlateletMapping assays include running a kaolin sample, an activated
sample, and an ADP or AA sample, depending on the patient’s needs.
Clot strength is measured by MA. The kaolin sample measures the maximum clot
strength possible, which includes fibrin and uninhibited platelet function. This
MA is referred to as MAThrombin and shows the patient’s underlying hemostasis.
It typically serves as the baseline for the patient.
The activator indicates clot strength without platelet participation and is referred
to as MAA. The ADP (MAADP) and AA (MAAA) indicate how the patient responds
to a particular drug. The relation of these samples is used to determine the degree
of platelet inhibition. By using this result in conjunction with the underlying
hemostasis, an assessment of thrombotic or bleeding risk can be made.
Note: For a complete guide to the PlateletMapping assay, refer to the TEG 5000
System Guide to the PlateletMapping® Assay.
Generating PlateletMapping results
To generate PlateletMapping results, click
and select the following three
types of samples from the TAS Main screen:
Kaolin sample (K, CK, KH, or CKH)
Activator sample (A)
Agonist sample (ADP or AA)
TAS then calculates and displays the percent inhibition, the percent aggregation,
and other related data.
Viewing PlateletMapping tracings
After the PlateletMapping assay is run and the results are displayed, the tracings
will help determine whether a patient is:
Hypercoagulable
Hypocoagulable
Normal
The results aid in evaluating if a patient needs antiplatelet therapy due to platelet
hypercoagulability and indicates the patient’s responsiveness or resistance to
antiplatelet therapy.
06-510-US, Manual revision: AD
TEG® 5000 System User Manual
Viewing and Annotating TEG Analyzer Data
8-15
The following tracing shows a patient before taking aspirin.
Figure 8-13, PlateletMapping tracing before taking aspirin
The next tracing shows the effect of aspirin on this patient, indicating a 97.7%
inhibition.
Figure 8-14, PlateletMapping tracing after taking aspirin
When PlateletMapping tracings are displayed in TAS, a small PM pop-up
window displays on the tracing. The PM window displays the % inhibition, %
aggregation, and the MA and G values, as shown in the example below.
Figure 8-15, PM pop-up window
TAS saves PlateletMapping data on the Clusters tab in the Edit case screen. For
more information, refer to “Clusters tab” on page 10-16.
TEG® 5000 System User Manual
P/N 06-510-US, Manual revision: AD
8-16
Viewing
Functional
Fibrinogen
tracings
Viewing and Annotating TEG Analyzer Data
Functional Fibrinogen (FF) assay tracings provide information about the
contribution of functional fibrinogen to clot strength. Viewing an FF sample with
a kaolin sample in Multiple Tracing mode can provide information about the
contribution of platelets to the clot strength.
About the Functional Fibrinogen assay
The TEG Functional Fibrinogen (FF) assay is used to determine the independent
contributions of platelets and fibrinogen to clot strength. The assay inhibits
platelet contribution, which makes it possible to measure only the functional
fibrinogen contribution to clot strength (MA).
By using the FF assay in conjunction with a kaolin sample, the MA of the
functional fibrinogen can be subtracted from the MA of the kaolin sample to
calculate the contribution of the platelets to clot strength.
All TEG parameters are measured during the FF test. The TEG software also
calculates the Functional Fibrinogen Level (FLEV), the fibrinogen concentration
in the blood. This estimate is derived through the transformation of the FF
sample’s MA value.
Viewing FF tracings
Single tracing mode
When you display the tracing of an active FF sample or an FF sample stored in
the database, the program displays the FLEV value in concentration units in the
upper left corner of the tracing.
Note: If no value is shown for MA, there will be no value displayed for FLEV.
While the MA is developing, interim FLEV values display, but the final FLEV value
displays only when MA is defined.
Figure 8-16, Functional Fibrinogen tracing showing the FLEV concentration
06-510-US, Manual revision: AD
TEG® 5000 System User Manual
Viewing and Annotating TEG Analyzer Data
8-17
Multiple tracing mode
In order to assess the platelet contribution to clot strength, you can view the FF
sample in conjunction with a kaolin sample in Multiple Tracing mode. The
following additional values appear at the top of the screen, replacing the sample
description.
MAP - The value of MA due to platelet contribution.
This is the absolute difference between the MA value of the FF sample and
the MA value of the kaolin sample.
FLEV - The functional fibrinogen level is computed using the MA value of
the FF sample.
Figure 8-17, Functional Fibrinogen and kaolin tracing showing MAP and FLEV
Viewing
RapidTEG™
tracings
RapidTEG sample tracings provide information about the activated clotting time
(ACT).
About the RapidTEG™ reagent
When high levels of heparin anticoagulation are present, the RapidTEG reagent
produces an accelerated R time that is mathematically transformed into an
activated clotting time (ACT) value and is reported by the TEG software as
TEG–ACT.
The RapidTEG test produces TEG parameters sooner than the standard kaolin
test. However, this highly concentrated, rapid activation can reduce the
sensitivity in clot development for the time dependent parameters.
To gain the most information about patient hemostasis in time-dependent
parameters, the RapidTEG test and the kaolin test can be run simultaneously.
While the RapidTEG test provides finalized TEG parameters more quickly, the
standard kaolin test provides the time dependent parameters without losing
sensitivity. Together, the tests provide both speed and accuracy.
TEG® 5000 System User Manual
P/N 06-510-US, Manual revision: AD
8-18
Viewing and Annotating TEG Analyzer Data
Viewing RapidTEG tracings
The RapidTEG tracing provides complete TEG results with one additional
parameter, TEG–ACT, which is an ACT value. The TEG–ACT parameter displays
at the bottom of a RapidTEG tracing, as shown in the example below.
Figure 8-18, Tracing showing TEG ACT parameter
Including the RapidTEG sample types in TAS
The RapidTEG sample types are not configured to display by default in the
sample type drop-down list in TAS. If your Site Administrator did not include the
RapidTEG sample types during configuration setup, you can change your user
profile setup to display them in TAS.
You can include the following four RapidTEG sample types:
RT - RapidTEG
CRT - Citrated RapidTEG
RTH - RapidTEG with heparinase
CRTH - Citrated RapidTEG with heparinase
For instructions on how to include sample types, refer to “Including sample types
in the TAS display” on page 6-13.
06-510-US, Manual revision: AD
TEG® 5000 System User Manual
Viewing and Annotating TEG Analyzer Data
8-19
USING FILTERS
This section explains how to use the four kinds of filters available in TAS. Three
are considered quick filters because they have preset criteria for displaying
particular sample records and one is a custom/advanced filter that allows you to
specify the criteria.
The filter feature enables you to specify the type of records that you want to view.
The quick filters and custom filter have features that allow you to:
Recognize when a filter is in use
Remove a filter
Use a combination of filters
Recognizing a filter
After you implement a filter, the desired sample record(s) appear on the TAS Main
screen. The top half of the filter icon that you used becomes shaded in blue,
indicating that a filter is in effect as shown in the following example:
Removing a filter
To remove a filter, click the filter icon that you used again. The blue disappears
from the top portion of the icon, indicating that the filter is removed.
Using a combination of filters
You can use more than one filter at a time, including any combination of quick
and custom filters.
For example, you have a patient who has had different tests performed at various
sites at your facility. You are interested in only those tests conducted in OR3.
Therefore, you decide to first use the Patient filter to display records only for this
specific patient and then use the Site filter to narrow the display to this patient’s
records that pertain to OR3. If you choose, you could filter the samples even
further by specifying more criteria through the Filter feature.
TEG® 5000 System User Manual
P/N 06-510-US, Manual revision: AD
8-20
Using Quick
filters
Viewing and Annotating TEG Analyzer Data
Depending on how databases are used at your site, when a database is opened
you may see either an empty TAS Main screen or one that is filled with samples,
many which are not relevant to you. You can easily suppress the records that do
not pertain to you by filtering.
Three quick filters that TAS provides are:
Patient
Site
Active
The Patient filter enables you to display sample records that are for a specific
patient only and the Site filter enables you to display records that are for a specific
site only. Use the Active filter to display all samples that are still active. You can
also use a combination of the quick filters.
Patient filter
The Patient filter allows you to select the patient(s) whose data you want to view
on the TAS Main screen.
To set the Patient filter:
1. From the TAS Main screen, click
to display the Patient screen.
Figure 8-19, Patient screen
2. Select the patient name(s) you want.
3. Click Done.
The TAS Main screen displays sample records only for the patient(s) you
selected.
Site filter
The Site filter allows you to display sample records only for the site(s) that you
specify.
To set the Site filter:
1. From the TAS Main screen, click
06-510-US, Manual revision: AD
to display the Select Site ID screen.
TEG® 5000 System User Manual
Viewing and Annotating TEG Analyzer Data
8-21
Figure 8-20, Select Site ID
2. Select the site ID(s) you want.
3. Click Done.
The TAS Main screen displays sample records only for the site(s) you
selected.
Active filter
The Active filter allows you to view only samples that are active; that is, samples
that are still running on the TEG® analyzer. If no samples are active, then no data
displays on the TAS Main screen.
To set the Active filter:
1. From the TAS Main screen, click
are active.
2. Click
Using the
Advanced filters
to display only sample records that
again to display all sample records on the TAS Main screen.
The Advanced Filter feature displays the Filter criteria screen, which consists of
seven tabs, with each tab being a different filter type. These tabs or filters are
cumulative. As a result, you can use all or a combination of the tabs to filter the
data. You can select up to a maximum of 40 different criteria.
The custom filter enables you to view records by:
Ranges of values for test results
Patient name or Patient ID
Sample type
Channel number
Dates
Type of case
Any other field contained in the patient database
Whenever you use one of the custom filters, the box on the left side of the screen
which contains the filter’s name automatically becomes checked.
TEG® 5000 System User Manual
P/N 06-510-US, Manual revision: AD
8-22
Viewing and Annotating TEG Analyzer Data
To access the Advanced Filter feature:
1. On the TAS Main screen toolbar, click
screen.
to display the Filter criteria
Figure 8-21, Filter criteria screen
2. Continue at the appropriate section in this chapter.
Test results tab
If you want to filter by...
Continue at...
Ranges of values for test results
“Test results tab” on page 8-22
Patient name or Patient ID
“Patient tab” on page 8-24
Sample type
“Sample type tab” on page 8-24
Channel number
“Channel tab” on page 8-25
Date or date range
“Dates tab” on page 8-26
Type of case
“Case tab” on page 8-27
Any field contained in the patient
database
“Custom tab” on page 8-28
The Test results tab fallows you to display samples that have the test results that
you specify. For example, to display only those samples whose R value is
between 5 and 9, you would enter these values in the appropriate fields. You can
specify test result criteria for more than one test at a time.
To filter for particular test results:
Before You Begin
06-510-US, Manual revision: AD
Display the Filter criteria screen
TEG® 5000 System User Manual
Viewing and Annotating TEG Analyzer Data
8-23
The Steps
1. From the Filter criteria screen, click the Test results tab.
2. In the drop-down list, select the tests for which you want to filter.
For example, if you want to view samples with R values within a specific
range, select “R.”
Figure 8-22, Filter criteria screen, Test results tab
3. In the next two fields, enter the beginning and ending values for the range
that you want.
Note: To view test results for a specific value only, enter the same number
in both fields. You must complete both fields.
4. Do one of the following:
TEG® 5000 System User Manual
If you want to...
Then click the...
Add another test to the filter
More button.
Another line displays ready for you
to add the test criteria data.
Hide the last criteria line added
through the More button
Fewer button.
Note: If you added more than one
line, the Fewer button hides the
last line added. If you click the
More button the line reappears.
Clear the data ranges you entered
Clear all button.
Clear all filter criteria entered and
return to the TAS Main screen
Cancel button.
Include another type of filter
criteria
Desired tab. Continue at the
appropriate section in this chapter.
Display the samples that meet the
criteria you specified
Apply filter button.
The TAS Main screen displays only
those samples that meet the
criteria you specified.
P/N 06-510-US, Manual revision: AD
8-24
Patient tab
Viewing and Annotating TEG Analyzer Data
The Patient tab allows you to display only those records that you specify by
patient name or by patient ID. Select as many patient names or patient IDs that
you want to use as the filter criteria.
Note: You cannot filter by patient name and patient ID at the same time.
Before You Begin
Display the Filter criteria screen
The steps
To filter by patient name or patient ID:
1. From the Filter criteria screen, click the Patient tab.
Figure 8-23, Filter criteria screen, Patient tab
2. Select each patient name or patient ID whose sample records you want to
view.
3. Do one of the following:
Sample type tab
If you want to...
Then click the...
Add another type of filter
criteria
Desired tab. Continue at the appropriate
section in this chapter.
Display the samples that
meet the criteria you
specified
Apply filter button.
The TAS Main screen displays only those
samples that meet the criteria you
specified.
The Sample type tab allows you to display only those records that you specify by
sample type. Select as many sample types that you want to use as filter criteria.
Before You Begin
06-510-US, Manual revision: AD
Display the Filter criteria screen
TEG® 5000 System User Manual
Viewing and Annotating TEG Analyzer Data
8-25
The steps
To filter by sample type:
1. From the Filter criteria screen, click the Sample type tab.
Figure 8-24, Filter criteria screen, Sample type tab
2. Select each sample type whose sample records you want to view.
3. Do one of the following:
Channel tab
If you want to...
Then click the...
Add another type of filter
criteria
Desired tab. Continue at the appropriate
section in this chapter.
Display the samples that
meet the criteria you
specify
Apply filter button.
The TAS Main screen displays only those
samples that meet the criteria you
specified.
The Channel tab allows you to display only those samples that ran on the channel
you specify. Select as many available channels as you want to use as filter
criteria. Samples that ran on the specified channel(s) will display on the TAS Main
screen.
Before You Begin
Display the Filter criteria screen
The steps
To filter by channel:
1. From the Filter criteria screen, click the Channel tab.
Figure 8-25, Filter criteria screen, Channel tab
2. Select each channel that ran the samples that you want to view. You can
select more than one channel to use as filter criteria.
TEG® 5000 System User Manual
P/N 06-510-US, Manual revision: AD
8-26
Viewing and Annotating TEG Analyzer Data
Note: The list of channels includes a channel numbered “0.” This will filter
for user-created samples.
3. Do one of the following:
Dates tab
If you want to...
Then click the…
Add another type of filter
criteria
Desired tab. Continue at the appropriate
section in this chapter.
Display the samples that
ran on the channel(s) that
you specified
Apply filter button.
The TAS Main screen displays only those
samples that meet the criteria you
specified.
The Dates tab allows you to retrieve sample records for a specific date or for a
range of dates. For example, to retrieve all sample records for July 1, 2007 you
would enter “07/01/2007”. To retrieve all sample records from July 1, 2007 to
July 15, 2007, you would enter “07/01/2007” and “07/15/2007” in the respective
fields.
Before You Begin
Display the Filter criteria screen
The steps
To filter by date:
1. From the Filter criteria screen, click the Dates tab.
Figure 8-26, Filter criteria screen, Dates tab
2. In the next two fields, enter a specific date in the first field or enter the
beginning and ending values of a data range in both fields.
Note: If you want to filter only by a specific date, leave the second field
blank.
06-510-US, Manual revision: AD
TEG® 5000 System User Manual
Viewing and Annotating TEG Analyzer Data
8-27
3. Do one of the following:
Case tab
If you want to…
Then click the…
Add another type of filter
criteria
Desired tab. Continue at the appropriate
section in this chapter.
Display the samples that
ran on the date(s) that you
specified
Apply filter button.
The TAS Main screen displays only those
samples that meet the criteria you
specified.
The Case tab allows you to retrieve only those cases that meet the criteria you
specify. For example, to view only open heart cases, you would use the case filter
feature.
Before You Begin
Display the Filter criteria screen
The steps
To filter by case:
1. From the Filter criteria screen, click the Case tab.
Figure 8-27, Filter criteria screen, Case tab
2. Select the type of case that you want to view.
3. Do one of the following:
TEG® 5000 System User Manual
If you want to...
Then click the…
Add another type of filter
criteria
Desired tab. Continue at the appropriate
section in this chapter.
Retrieve the sample
records for the type of case
that you specified
Apply filter button.
The TAS Main screen displays only those
samples that meet the criteria you
specified.
P/N 06-510-US, Manual revision: AD
8-28
Custom tab
Viewing and Annotating TEG Analyzer Data
The Custom tab allows you to filter records by any field contained in the patient
database. For example, to search for a specific accession number, you select that
entry from the drop-down menu in the first field, and enter other criteria in the
respective fields.
Before You Begin
Display the Filter criteria screen
The steps
To filter by a specific field contained in the patient database:
1. From the Filter criteria screen, click the Custom tab.
Figure 8-28, Filter criteria screen, Custom tab
2. In the drop-down list, select the field that you want.
For example, to search for a specific first name, select “First Name.
Figure 8-29, Field selection drop-down list
3. In the next two fields, enter a specific value in the first field or a range of
values in both fields.
For example, if you selected “First Name” in step 2, you could enter a
specific name in the first field. If you selected “Age” in step 2, you could
enter beginning and end values in both fields to filter for a range of ages.
06-510-US, Manual revision: AD
TEG® 5000 System User Manual
Viewing and Annotating TEG Analyzer Data
8-29
4. Do one of the following:
TEG® 5000 System User Manual
If you want to...
Then click the...
Add another field to the
filter
More button.
Another line displays ready for you to
add the criteria.
Hide the last criteria line
added through the More
button
Fewer button.
Note: If you added more than one line,
the Fewer button hides the last line
added. If you click the More button the
line reappears.
Clear the data you entered
Clear all button.
Clear all filter criteria
entered and return to the
TAS Main screen
Cancel button.
Add another type of filter
criteria
Desired tab. Continue at the appropriate
section in this chapter.
Display the samples that
meet the criteria you
specified
Apply filter button.
The TAS Main screen displays only those
samples that meet the criteria you
specified.
P/N 06-510-US, Manual revision: AD
8-30
Viewing and Annotating TEG Analyzer Data
USING THE GUIDE FEATURE
Hemostasis diagnosis and treatment decisions are sometimes difficult to
determine. The Guide feature in TAS is one component that can help you learn
about the different possibilities.
Caution: Before making any decisions, the attendant physician must consider all
clinical information about the patient’s condition, the procedure, and previous
therapy. Guide is designed only as a training tool in order to familiarize the user
with different common shapes and their possible interpretations.
Frequently, published articles contain data that can assist in making decisions.
Guide allows you to compare your patient’s sample(s) to common
coagulopathies that are derived from various industry publications as one way to
learn how to recognize differences in the signature tracing of the TEG® system.
This section explains how to use Guide to:
Using the Show
Me option
Automatically select a suggested tracing that helps train you to recognize
patient data
Manually select a tracing to visually compare to the patient’s tracing
Add your own tracing to the coagulopathy tracing library
Guide has a Show Me feature that automatically suggests the tracing that best
matches the patient’s tracing according to the internal training algorithm, and
when appropriate, lists other conditions to consider. The tracing that TAS
automatically selects as the suggested match for training the user is derived from
both a mathematical/statistical formula and a decision tree.
Before You Begin
Display the TAS Main screen
The Steps
To use the Show Me feature:
1. From the TAS Main screen, select the tracing and click
Guide - Bleeding status screen.
06-510-US, Manual revision: AD
to display the
TEG® 5000 System User Manual
Viewing and Annotating TEG Analyzer Data
8-31
Figure 8-30, Guide - Bleeding status screen
2. Under Bleeding status, choose the option that indicates whether the patient
is currently Bleeding, Not bleeding, or Oozing.
3. Under Rx administered, choose one of the following options:
If the patient received...
Select...
Platelet inhibiting drugs
such as Plavix®, etc.
Platelet inhibitors
No drugs
None
4. Click Next.
The Guide - Pattern selection screen appears.
Figure 8-31, Guide - Pattern selection screen
5. Click Show me to display the suggested match to consider and, if
appropriate, other conditions for consideration.
TEG® 5000 System User Manual
P/N 06-510-US, Manual revision: AD
8-32
Viewing and Annotating TEG Analyzer Data
Note: If the Show me button is greyed out, the feature is unavailable for the
tracing that you selected. The software cannot always gather enough
information to make a suggestion.
The Guide - Pattern matching screen appears.
Figure 8-32, Guide - Pattern matching screen
Notice that the selected tracing is displayed over the patient’s tracing so
that you can easily compare the two tracings.
6. Click Cancel when you have finished using this feature.
You are returned to the TAS Main screen.
Manually
selecting a
tracing in Guide
Guide has a feature that allows you to manually select a tracing that you think
best matches the patient’s tracing. This method allows you to compare this
patient’s tracing to other coagulopathies that cannot be ruled out based on
available test data.
For example, in the early stages of the tracing, more conditions are listed for
consideration, since fewer parameters are available to exclude conditions.
If you manually select a tracing that does not match the Guide’s suggestion, TAS
indicates this and automatically lists other possible conditions. When more than
one condition is listed, the first condition listed is the one that would have
displayed if you had used the Show Me feature.
Before You Begin
Display the TAS Main screen
The Steps
To manually select a tracing in Guide:
1. Follow steps 1 - 4 under “Using the Show Me option” on page 8-30.
2. In the Guide - Pattern selection screen, select the tracing on the right side
of the screen that you want to compare to the patient’s tracing, scrolling if
necessary, and click Next.
The Guide - Pattern matching screen appears.
06-510-US, Manual revision: AD
TEG® 5000 System User Manual
Viewing and Annotating TEG Analyzer Data
8-33
In the example below, the tracing that was manually selected was not the
best match.
Figure 8-33, Guide - Pattern matching screen
Notice the following:
The selected tracing is displayed over the patient’s tracing so that you
can easily compare the two tracings.
When applicable, a message indicating that this may not be the best
match displays along with conditions that should not be ruled out.
3. Do one of the following:
If you want to...
Click the...
Return to the Guide - Pattern
matching screen and make
another selection
Back button
Exit the Guide feature and
return to the TAS Main screen
Cancel button
Display the most likely
suggested match, and, if
appropriate, other conditions
for consideration.
Show Me button (available only if the
selection was not the best match)
Using the
coagulopathy
library
The six most commonly encountered coagulopathies are presented first in the
Guide - Pattern selection screen.
Adding a tracing to
the library
You can add a tracing to the coagulopathy library. The tracing will be available
for selection in the Guide - Pattern Selection screen (see figure 8-32). However,
the tracing that you add will not provide the same type of statistical/algorithmic
evaluation as the standard library tracings.
You can expand the library of tracings presented in the program to include
tracings of your own.
TEG® 5000 System User Manual
P/N 06-510-US, Manual revision: AD
8-34
Viewing and Annotating TEG Analyzer Data
Before You Begin
Display the TAS Main screen
The Steps
To add a tracing to the coagulopathy library:
1. From the TAS Main screen, click
status screen.
to display the Guide - Bleeding
2. Click Next.
3. In the Guide - Pattern selection screen, click Add.
The Add to Guide screen appears.
Figure 8-34, Add to Guide screen
4. Complete the following fields:
Field
Description
Coagulopathy
The name of the coagulopathy.
Suggested treatment
The common treatment for this condition.
For example, fresh frozen plasma.
Comment
A descriptive comment to display on the
screen when this coagulopathy is
superimposed over another tracing.
5. Under Bleeding status, choose the option that indicates the condition that
is appropriate for the tracing:
06-510-US, Manual revision: AD
If the bleeding status is...
Select...
Bleeding
Bleeding
Oozing
Oozing
Not bleeding
Not bleeding
Not applicable
Ignore
TEG® 5000 System User Manual
Viewing and Annotating TEG Analyzer Data
8-35
6. Under Rx administered, choose the option that indicates the condition that
is appropriate for the tracing:
If the patient received...
Select...
Platelet inhibiting drugs
such as Plavix®, etc.
Platelet inhibitors
No drugs
None
No applicable drugs
Ignore
7. Click Save.
Modifying a library
entry
You can change information for any tracing that you have entered.
Note: You cannot modify any tracing that comes with the software.
Before You Begin
Display the TAS Main screen
The Steps
To modify a coagulopathy library entry:
1. From the TAS Main screen, click
status screen.
to display the Guide - Bleeding
2. Click Next.
3. In the Guide - Pattern Selection screen, select the tracing on the right side
of the screen and click Modify. The Add to Guide screen displays.
4. Update the applicable field(s).
5. Click Save to save the changes.
TEG® 5000 System User Manual
P/N 06-510-US, Manual revision: AD
8-36
Deleting a library
entry
Viewing and Annotating TEG Analyzer Data
Sometimes, you may want to delete a tracing because you no longer need it or
because it is obsolete. You can delete any tracing that you added to the
coagulopathy library.
Note: You cannot delete any tracing that came with the software.
Before You Begin
Display the TAS Main screen
The Steps
To delete a coagulopathy library entry:
1. From the TAS Main screen, click
status screen.
to display the Guide - Bleeding
2. Click Next.
3. In the Guide - Pattern Selection screen, select the tracing on the right side
of the screen and click Delete.
Note: You can only delete tracings that you have added, not tracings that
were included in the pattern selection at installation. The Delete button is
enabled when you highlight a tracing available for deletion.
4. In the confirmation message that appears, click Yes to save the changes.
The tracing pattern is removed.
06-510-US, Manual revision: AD
TEG® 5000 System User Manual
Viewing and Annotating TEG Analyzer Data
8-37
GENERATING AND PRINTING REPORTS
TAS allows you to generate and print a number of formatted reports including the
following:
Patient Reports
TEG Analysis (single-sample or multi-sample report)
TEG Database Patient List (patient report)
TEG Patient Hemostasis Summary (case summary report)
Quality Assurance Reports
TEG Analyzer QC Summary (Levey-Jennings report)
TEG Lot Number History report
TEG Analyzer Daily Maintenance Log report
Operator Report
TEG Analyzer Audit report
Generating
patient reports
The patient reports include graphical and numeric information about samples
and patients.
TEG Analysis report
The TEG Analysis report is designed to be added to a patient file and displays
samples and test results. This report can be generated in the following two
formats:
Single-sample report
The single-sample report displays the following:
The tracing
The first 10 tests (parameters)
Optionally, all tests associated with the sample
Multi-sample report
The multi-sample report includes the following display options:
Only the tracing
Only the tests (first 10 or all) and statistics
The tracing, tests (first 10 or all), and statistics
TEG® 5000 System User Manual
P/N 06-510-US, Manual revision: AD
8-38
Viewing and Annotating TEG Analyzer Data
To generate and print a single-sample or multi-sample TEG Analysis report:
1. Choose the appropriate action:
If you want to generate a...
Do the following…
Single-sample report
In the TAS Main screen, select the
sample that you want to include in the
report.
Multi-sample report
1.In the TAS Main screen, click Multi.
2.Select the samples you want to
include.
If you include the tracing in the
report, you are limited to 50 samples.
Note: for reference ranges to print, all
samples selected must be the same
sample type.
3.Click Done.
4.Choose the offset or superimposed
mode by clicking the appropriate icon
on the toolbar.
5. Click
.
The Report options screen appears.
The options that are available in the screen change depending on whether you
selected single or multiple samples. The following image shows the available
options for a single-sample report.
Figure 8-35, Report options screen for a single-sample report
06-510-US, Manual revision: AD
TEG® 5000 System User Manual
Viewing and Annotating TEG Analyzer Data
8-39
6. Complete the following fields:
Field
Description
Tracing
The tracing is included in the report.
This option is available only when printing a
multi-sample report and only if there are
fewer than 50 samples that would be printed.
A tracing is always included in a singlesample report.
Clot
The clot graphic is displayed in the report.
This option is available only when printing a
single-sample report.
Grid lines
The grid lines are displayed on the tracing.
This option is available only when printing a
single-sample report.
Print text in black
Overrides the default setting for printing
multiple tracings in color.
Default tests
For each sample selected, the report will
display data for only the first 10 tests.
All Tests
For each sample selected, the report will
display data for all configured tests.
Selected sample(s)
Prints only the sample(s) selected in the TEG
or TAS main screen.
When multiple samples are selected, the total
number of samples is reflected in the field.
All samples (total of x)
Prints all samples in the database.
The field indicates the total number of
samples in the database.
If the Tracing option is also selected, the
tracing displays the samples in offset mode.
7. Specify any optional report settings as necessary in the Graphics options,
Numeric options, and Sample options sections of the screen.
8. Click Continue.
TEG® 5000 System User Manual
P/N 06-510-US, Manual revision: AD
8-40
Viewing and Annotating TEG Analyzer Data
The TEG Analysis report appears in either single-sample or multi-sample
format. The following example shows a single-sample report.
Figure 8-36, TEG Analysis single-sample report
Note: CPT codes for reimbursement purposes appear at the bottom of a
single-sample report, but only when a parameter is finalized. CPT codes are
not listed on a multi-sample report. No code is listed for interim values. This
option is controlled by the Site Administrator.
9. If you want to print the report, click Print. Otherwise, click Done to close
the report and return to the TAS Main screen.
06-510-US, Manual revision: AD
TEG® 5000 System User Manual
Viewing and Annotating TEG Analyzer Data
TEG Database
Patient List report
8-41
The TEG Database Patient List report, also known as the patient report, lists all
patients currently in the database. You can choose for data to appear by patient
name or patient ID, in either ascending or descending order.
To generate the TEG Database Patient List report:
1. From the TAS Main screen menu, choose Records > Patient report to
display the Patient report sort screen.
Figure 8-37, Patient report sort screen
2. Select the appropriate option to indicate whether you want data sorted by
patient name or by patient ID.
3. Select the appropriate option to indicate whether you want data sorted in
ascending or descending order.
4. Click Done.
The TEG Database Patient List report displays.
5. If you want to print the report, click Print. Otherwise, click Done to close
the report and return to the TAS Main screen.
TEG Patient
Hemostasis
Summary report
The TEG Patient Hemostasis Summary report, also known as the case summary
report, displays the patient case record data for a patient (for more information
on patient cases, refer to “Managing Patient Case Records Overview” on
page 10-2).
The report consists of three main parts:
Numerical data summary - includes patient and procedure information,
interventions, notes, TEG test numerical results.
Trend graphs - includes the trend for each selected test, along with relevant
therapy and blood product administration during the selected time period.
TEG tracings - includes individual tracings for the selected samples.
To generate and print the TEG Patient Hemostasis Summary report:
1. Click
from the TAS main screen menu to display the Select case
mode screen.
TEG® 5000 System User Manual
P/N 06-510-US, Manual revision: AD
8-42
Viewing and Annotating TEG Analyzer Data
Figure 8-38, Select case mode screen
2. Select the Edit case option.
3. In the list, select the name of the patient.
4. Click Done.
The Edit case screen appears.
Figure 8-39, Edit case screen
5. Click Report.
The Select samples screen appears.
06-510-US, Manual revision: AD
TEG® 5000 System User Manual
Viewing and Annotating TEG Analyzer Data
8-43
Figure 8-40, Select samples screen
6. Select the appropriate samples.
Note: When you generate a case summary report, you may want to choose
representative samples at critical protocol time points for display. The trend
lines are generally more useful when the same sample type is selected so
that the points are connected and the samples truly represent the progress
of the patient’s procedure.
7. Click Continue.
The Report options screen appears.
Figure 8-41, Report options screen
TEG® 5000 System User Manual
P/N 06-510-US, Manual revision: AD
8-44
Viewing and Annotating TEG Analyzer Data
8. Under Trend tests, use these steps to select tests:
a. Select the desired test in the far left panel.
b. Click the single arrow button to move the test to the right panel.
c. Repeat as necessary to include all the desired tests.
Note: To include all tests in the report, click the double arrow button.
9. To specify the data for report:
a. Click the Data checkbox in the Sections area.
b. Select one of the following options:
As selected
Default tests
All tests
10. To specify Trend graph options for the report:
a. Click the Trend graphs checkbox in the Sections area.
b. In the Height field, slide the lever right or left to set an increase or
decrease in the height of the graph.
c. Select one of the following options:
Graph on one line
Graph on multiple lines
11. To specify tracings options for the report:
a. Click the Tracings checkbox in the Sections area.
b. Select one of the following Normal lines options:
Display
Do not display
c. Select of the following Sort (sample date) options
ASC
DESC
12. Click Done.
The TEG Patient Hemostasis Summary report displays.
13. If you want to print the report, click Print. Otherwise, click Done to close
the report and return to the TAS Main screen.
06-510-US, Manual revision: AD
TEG® 5000 System User Manual
Viewing and Annotating TEG Analyzer Data
8-45
Generating
quality assurance
reports
The quality assurance (QA) reports track the performance and service history of
the TEG system.
TEG Analyzer QC
Summary report Levey Jennings
The TEG Analyzer QC Summary (Levey Jennings) report is used to show that the
lab is performing quality control tests as required and that the tests are passing
the quality control criteria.
This report separately plots the daily results for R, K, Angle, and MA for the Level
I control and for the Level II control. The result is up to eight graphs for a
particular month. If a control sample fails, then all points on the graph for that
sample appear in red.
The Levey Jennings report shows trends and makes it easy to spot shifts and outof-range results. Results are interpreted based on a 3 standard deviation. This
will include 99.7% of all data points assuming a relatively normal distribution.
The x axis reflects the day of the month and y axis reflects the test’s reading. The
top of the report shows the test that data is for, the mean, standard deviation,
coefficient variable, and the number of points on this particular graph.
Figure 8-42, Levey Jennings Report
In the above graph, the mean is 3.38 and with a 3 standard deviation, a point
in the low end is 3.02 and a point in the high end is 3.74. The points within this
graph are all within the acceptable range.
In the following graph, three points appear in red, indicating a control sample
that failed.
Figure 8-43, Levey Jennings Report showing failures
TEG® 5000 System User Manual
P/N 06-510-US, Manual revision: AD
8-46
Viewing and Annotating TEG Analyzer Data
Also included in the report are the numerical results of each test for Level 1 and
Level 2, including the operator ID and corrective action entered at the time of an
out-of range QC. A sample section is shown below:
Figure 8-44, TEG Analyzer QC Summary Report
Generating the Report
To generate and print the Levey Jennings report:
1. From the TAS Main screen menu, choose QC > Levey Jennings to display
the QC report screen.
Figure 8-45, QC report screen
2. Verify that the checkbox for the Include in report field is checked for Level
I and Level 2 so the data will be included in the Levey-Jennings report.
3. Select the Start date for Level I and for Level 2.
The system automatically sets an end date of one month after the selected
start date.
4. Click Continue.
The Levey-Jennings Report appears, titled TEG Analyzer QC Summary
Report.
5. If you want to print the report, click Print. Otherwise, click Done to close
the report and return to the TAS Main screen.
06-510-US, Manual revision: AD
TEG® 5000 System User Manual
Viewing and Annotating TEG Analyzer Data
TEG Lot Number
History report
8-47
The TEG Lot Number History report is used to document the reference ranges for
all lot numbers in the QC database that have been archived. It contains a log of
the lot numbers and usage dates including the corresponding sample type and
reference range values.
To generate and print the TEG Lot Number History report:
1. From the TAS Main screen menu, choose QC > Report. The TEG Lot
Number History report appears.
Figure 8-46, TEG Lot Number History report
2. If you want to print the report, click Print. Otherwise, click Done to close
the report and return to the TAS Main screen.
TEG Analyzer Daily
Maintenance Log
The TEG Analyzer Daily Maintenance Log provides a list of the eTest and
calibration results for a particular date or date range, including any notes
entered.
To generate and print the TEG Analyzer Daily Maintenance Log:
1. From the TAS Main screen menu, choose Options > Maintenance to
display the Maintenance screen.
Figure 8-47, Maintenance screen
2. Click Report.
The Maintenance filter screen appears.
TEG® 5000 System User Manual
P/N 06-510-US, Manual revision: AD
8-48
Viewing and Annotating TEG Analyzer Data
Figure 8-48, Maintenance filter screen
3. Under Type of report, ensure Daily log is selected.
Note: For information on the Service history option, refer to “TEG Analyzer
Service History Log” in the TEG 5000 System Preventive Maintenance and
Service manual.
4. To limit the data that is included in the report, use the Filter by section to
do one of the following:
To generate the report...
Do the following…
For a date other than the
current date
a. Select the Date checkbox.
b. Enter the start date and the end date in
the respective fields.
By analyzer
a. Select the Analyzer checkbox.
b. Highlight each analyzer to include.
5. Click Done.
The TEG Analyzer Daily Maintenance Log displays, similar to the
following sample:
Figure 8-49, TEG Analyzer Daily Maintenance Log
6. If you want to print the report, click Print. Otherwise, click Done to close
the report and return to the TAS Main screen.
06-510-US, Manual revision: AD
TEG® 5000 System User Manual
Viewing and Annotating TEG Analyzer Data
8-49
Generating the
operator report
The operator report, also known as the TEG Analyzer Audit Report, displays an
audit trail of who logged in to TAS.
TEG Analyzer Audit
report
The TEG Analyzer Audit report is used to show all the times a particular operator
logged in to TAS, or it can show a history of all the operators logged in to TAS.
To generate and print the TEG Analyzer Audit report:
1. From the TAS Main screen menu, choose Records > Audit report to
display the Audit report data screen.
Figure 8-50, Audit report data screen
2. Specify the type of data to include in the report:
Include data for…
Then do the following….
A particular operator
only
a. Ensure that the Operators option is
selected.
b. From the list, select the operator’s name.
A specific time frame
a. Select the Date range option.
b. Type the desired start date and end date in
the Start date and End date fields.
Note: In version 4.2.3 of TAS, the Date range
option is not available. Select All instead.
All users and time
frames in the system
Click the All button.
3. Click Continue.
The TEG Analyzer Audit Report displays with the data you specified:
Figure 8-51, TEG Analyzer Audit Report
4. If you want to print the report, click Print. Otherwise, click Done to close
the report and return to the TAS Main screen.
TEG® 5000 System User Manual
P/N 06-510-US, Manual revision: AD
8-50
Viewing and Annotating TEG Analyzer Data
VIEWING AND ENTERING SAMPLE DETAILS
This section explains how to use the Detail screen to do the following:
Enter additional sample data that is not collected by the TEG analyzer
Enter more detail about a particular sample
Set a reference or normal tracing
Enter optional tracing interpretation or staff participation
Sample detail information is arranged on the following three tabs:
Tracing tab - allows you to:
View data collected for this sample
Enter data that is not collected by the TEG analyzer
Enter data for a manually created record
Modify data that you entered
Set a reference or normal tracing
Sample tab - allows you to:
Notes tab - allows you to:
Viewing details
on the Detail
screen
Enter optional information that is related to interpreting the sample
tracing
Enter more detail about a particular sample.
You can view details for a tracing on the Detail screen by selecting a sample and
clicking the Detail icon on the toolbar or the status bar located at the bottom of
the TAS Main screen.
Using the Detail icon
To view details on the Detail screen using the Detail icon:
1. From the TAS Main screen, select the tracing that you want to view details
for.
2. Click
.
The Detail screen displays with the Tracing tab selected, similar to the
example below.
06-510-US, Manual revision: AD
TEG® 5000 System User Manual
Viewing and Annotating TEG Analyzer Data
8-51
Figure 8-52, Detail screen
3. Choose one of the following:
If you want to….
Then continue at…
Access and enter additional
sample data that is not collected
by the TEG Analyzer
“Entering details on the Tracing tab”
on page 8-53
Set a reference or normal tracing
“Setting a reference tracing” on
page 8-55 or “Setting a normal
tracing” on page 8-55
Enter optional tracing
interpretation or staff
participation
“Entering details on the Sample tab”
on page 8-56
Enter notes
“Entering details on the Notes tab”
on page 8-58
Using the status bar
To view details on the Detail screen using the status bar:
1. From the TAS Main screen, select the tracing that you want to view in
detail mode.
2. On the status bar located at the bottom of the TAS Main screen, click any
section except the patient ID section.
Figure 8-53, Status bar on the TAS main screen
The Detail screen displays with the Sample tab selected, similar to the
example below:
TEG® 5000 System User Manual
P/N 06-510-US, Manual revision: AD
8-52
Viewing and Annotating TEG Analyzer Data
Figure 8-54, Detail view, Sample tab
3. After viewing the details, you can choose one of the following:
06-510-US, Manual revision: AD
If you want to….
Then continue at…
Access and enter additional
sample data that is not collected
by the TEG Analyzer
“Entering details on the Tracing tab”
on page 8-53
Set a reference or normal tracing
“Setting a reference tracing” on
page 8-55 or “Setting a normal
tracing” on page 8-55
Enter optional tracing
interpretation or staff
participation
“Entering details on the Sample tab”
on page 8-56
Enter notes
“Entering details on the Notes tab”
on page 8-58
TEG® 5000 System User Manual
Viewing and Annotating TEG Analyzer Data
Entering details
on the Tracing tab
8-53
The Tracing tab summarizes all the numerical data for the selected sample while
showing the tracing on the left side of the screen. On the Tracing tab, you can
enter details that are not collected by the TEG analyzer.
Figure 8-55, Detail view, Tracing tab
Tests that appear in the Test name column are either generated by the TEG
analyzer or were added by a user.
When you select a test name and enter a value, notice the following:
The Units and Normal Range fields complete automatically.
The order of the test names change and appear according to the order
defined in your configuration profile.
When you add or modify a test, keep the following in mind:
Entering tracing
detail
You can only add tests that are listed in the Test name drop-down list (this
list displays after you click a blank Test name cell).
You cannot change data calculated by the TEG analyzer.
You can change data only for tests that you entered.
You can enter tracing detail for data that is not collected by the TEG analyzer and
for tests related to the sample. For user-defined samples, you can also enter data
usually collected by the TEG system. All tests that relate to the sample are listed
in the Test name drop-down menu.
Before You Begin
Select the sample for which to add test data.
On the toolbar, click
TEG® 5000 System User Manual
and then click the Tracing tab.
P/N 06-510-US, Manual revision: AD
8-54
Viewing and Annotating TEG Analyzer Data
The steps
To enter tracing details:
1. On the Tracing tab, at the bottom of the Test name column, click the blank
cell.
Notice that the cell becomes activated and a drop-down arrow appears.
Figure 8-56, Activated cell
2. In the activated cell drop-down list, select the test for which you want to
add related data.
Figure 8-57, Test drop-down menu
The test displays in the Test name field.
3. Click the Value field and enter the numeric value.
Note: If you are entering a TEG System test for a user-created sample, you
can enter a value as negative to have the system flag the sample as interim
and show the value as positive.
4. Click the Interim field and notice the following:
The Units and Normal Range fields automatically complete.
Test names re-sort according to your profile configuration.
5. Repeat steps 1 through 5 for each designated test that you want to add to
this sample.
6. Click
06-510-US, Manual revision: AD
to return to the TAS Main screen.
TEG® 5000 System User Manual
Viewing and Annotating TEG Analyzer Data
Setting a reference
tracing
8-55
From the Detail screen, you can save the tracing that is currently displayed as a
temporary reference. You may want to set the tracing as a reference to compare
one sample to another. For example, for a clinical procedure you may want to
compare a baseline sample to a sample after treatment.
Note: When you set a tracing as a reference tracing, it remains in effect until you
exit TAS or decide to change it during the current session. Each time you shut
down the software or change databases, you need to reset the reference tracing.
Before You Begin
Select the sample to set as a reference tracing
From the toolbar, click
and then click the Tracing tab.
The steps
To save a tracing as a temporary reference:
1. Click the Set reference button.
You now have set this tracing as a temporary reference.
2. Click
Setting a normal
tracing
to return to the TAS Main screen.
From the Tracing tab, you can set a patient’s tracing as normal. A normal tracing
represents the normal shape for a particular sample type and is saved from
session to session.
Before You Begin
Select the sample to set as a normal tracing
From the toolbar, click
and then click the Tracing tab.
The steps
To save the tracing as a normal tracing:
1. Click the Save as normal button to set the tracing as a normal tracing.
If a normal tracing already exists for the sample type, the Save Normal
confirmation message appears. To overwrite the normal sample for the
sample type, click Yes. Otherwise, click No.
2. Click
TEG® 5000 System User Manual
to return to the TAS Main screen.
P/N 06-510-US, Manual revision: AD
8-56
Entering details
on the Sample tab
Viewing and Annotating TEG Analyzer Data
The Sample tab allows you to enter optional information that is related to
interpreting the sample tracing. Sample information that you can add includes
the following:
Who ordered and entered the test
Patient status
The R, K, angle, and MA values for the tracing appear on the Sample tab along
with their respective reporting units and reference ranges.
Figure 8-58, Detail view, Sample tab
Before You Begin
Select the desired sample
From the toolbar, click
and then click the Sample tab.
The steps
To enter additional information on the Sample tab:
1. On the Sample tab, complete the following fields:
06-510-US, Manual revision: AD
TEG® 5000 System User Manual
Viewing and Annotating TEG Analyzer Data
8-57
Sample pane
Field
Description
Description
Click the arrow and select the description that
applies or you can type in your own description.
The description you enter will appear on the tracing.
Accession #
Type in the lab-generated number that identifies the
particulars of the sample.
This number indicates what the sample is and when
it was run. It is tied to both the sample and patient.
Ordered by
Click the arrow and select the name of the doctor
who ordered the test or type it in.
Note: The individual who ordered the test may not
be the person who interprets it. For example, a
surgeon may have ordered the test and the
anesthesiologist may be the one to interpret it.
Operator ID
If the operator ID does not automatically appear,
select it from the drop-down list or type it in the field.
Site ID
If the site ID does not automatically appear, select it
from the drop-down list or type it in the field.
Temperature
Type the sample temperature.
Patient status section
Field
Description
Bleeding status
Click the arrow and select the appropriate option:
“Bleeding,” “Oozing,” or “Not bleeding.”
Temperature
Type the patient temperature.
Platelet
inhibition
drugs given
Click either Yes or No to indicate whether the
patient received platelet inhibiting drugs.
Interpretation section
TEG® 5000 System User Manual
Field
Description
Reported
Type the interpretation of the tracing. For example,
“Hypercoagulable.”
Reported By
Type the name of the doctor who interpreted the
tracing.
Note: This person could be different than the one
who ordered the test.
Reported date
Type the date on which the interpretation was made.
P/N 06-510-US, Manual revision: AD
8-58
Entering details
on the Notes tab
Viewing and Annotating TEG Analyzer Data
The Notes tab allows you to add or display a note for a sample. This note will
only appear with the sample. When a sample is selected in the Main TAS screen,
you can add notes for the sample in two ways:
On the toolbar, click the Detail icon and then click the Notes tab.
On the toolbar, click the SNotes icon.
For more information on entering notes for samples and patient cases, refer to the
following section, “Using the Notes Feature,” on page 8-59.
06-510-US, Manual revision: AD
TEG® 5000 System User Manual
Viewing and Annotating TEG Analyzer Data
8-59
USING THE NOTES FEATURE
This section explains how to use the two options that are available to add and
display notes. These options are:
Adding or
viewing SNotes
SNotes (Sample Notes) - allows you to add or display a note for a sample.
This note will only appear with the sample.
Notes - allows you to add a note for the patient case. This means that the
note will appear with every sample that is associated with that patient.
The SNotes feature allows you to add a note to a sample and takes you directly
to the Notes tab in Detail view for the sample you selected. Typically, this feature
is used to explain a problem with a sample. For example, you may want to add
a note if a sample was hemolyzed or if the analyzer was bumped during the test.
All notes that you add for a sample will display in a TEG Analysis single-sample
report. For more information, refer to “TEG Analysis report” on page 8-37.
After you enter a note for the desired sample, the § symbol displays above the
patient’s tracing and at the beginning of the sample description field on the TAS
Main screen.
Note: The § symbol will display only in front of this particular sample, not in front
of every sample test run for this patient.
Before You Begin
Display the TAS Main screen
The steps
To add or view notes for a sample:
1. From the TAS Main screen, select the sample that you want to add a note
to, and click
TEG® 5000 System User Manual
to display the Notes tab on the Detail screen.
P/N 06-510-US, Manual revision: AD
8-60
Viewing and Annotating TEG Analyzer Data
Figure 8-59, Detail view, Notes tab
2. Type a new note or view the existing note.
3. Click
to return to the TAS Main screen.
The § symbol now displays above the thumbnail tracing and at the
beginning of the Sample description field on the TAS Main screen.
Figure 8-60, TAS Main screen indicating a sample note
Adding or
viewing Notes
The Notes feature allows you to add a note for a patient case. After you add a
note, the ¶symbol displays above the thumbnail tracing and at the beginning of
the Sample description field on the TAS Main screen for every sample that is
associated with the patient.
Note: The ¶ symbol will appear with every sample associated with this patient.
Before You Begin
06-510-US, Manual revision: AD
Display the TAS Main screen
TEG® 5000 System User Manual
Viewing and Annotating TEG Analyzer Data
8-61
The steps
To add or view notes for a patient case:
1. From the TAS Main screen, select the sample that you want to add a note
to, and click
to display the Edit case screen.
Figure 8-61, Edit case - Notes screen
2. Type a new note or view the existing note.
3. Click Done to return to the TAS Main screen.
The ¶ symbol now displays above the tracing and at the beginning of the
Sample description field for every sample that is associated with this
patient.
TEG® 5000 System User Manual
P/N 06-510-US, Manual revision: AD
Chapter 9
Managing Databases
MANAGING DATABASES OVERVIEW . . . . . . . . . . . . . . . . . . . . . . . . . . . . 9-2
About the TEG system databases . . . . . . . . . . . . . . . . . . . . . . . . . . . . . . 9-2
OPENING A DATABASE . . . . . . . . . . . . . . . . . . . . . . . . . . . . . . . . . . . . . . . 9-3
CHANGING A QC DATABASE . . . . . . . . . . . . . . . . . . . . . . . . . . . . . . . . . . 9-4
SWITCHING BETWEEN QC AND PATIENT DATABASES . . . . . . . . . . . . . . 9-5
Switching to a QC database from a patient database . . . . . . . . . . . . . . . 9-5
Switching to a patient database from a QC database . . . . . . . . . . . . . . . 9-5
CREATING A NEW DATABASE . . . . . . . . . . . . . . . . . . . . . . . . . . . . . . . . . . 9-6
EXPORTING A DATABASE . . . . . . . . . . . . . . . . . . . . . . . . . . . . . . . . . . . . . 9-9
Export formats . . . . . . . . . . . . . . . . . . . . . . . . . . . . . . . . . . . . . . . . . . . . 9-9
Exporting a patient or QC database . . . . . . . . . . . . . . . . . . . . . . . . . . . . 9-9
DELETING A DATABASE. . . . . . . . . . . . . . . . . . . . . . . . . . . . . . . . . . . . . . 9-13
BACKING UP A DATABASE . . . . . . . . . . . . . . . . . . . . . . . . . . . . . . . . . . . 9-14
Backing up database files . . . . . . . . . . . . . . . . . . . . . . . . . . . . . . . . . . . 9-14
Scheduling Backups . . . . . . . . . . . . . . . . . . . . . . . . . . . . . . . . . . . . . . . 9-15
REPAIRING DATABASE CORRUPTION . . . . . . . . . . . . . . . . . . . . . . . . . . 9-16
Compacting a Database . . . . . . . . . . . . . . . . . . . . . . . . . . . . . . . . . . . . 9-16
Merging Databases . . . . . . . . . . . . . . . . . . . . . . . . . . . . . . . . . . . . . . . . 9-17
USING EXPORT FILES . . . . . . . . . . . . . . . . . . . . . . . . . . . . . . . . . . . . . . . . 9-19
Importing into Excel . . . . . . . . . . . . . . . . . . . . . . . . . . . . . . . . . . . . . . . 9-19
Importing into Access . . . . . . . . . . . . . . . . . . . . . . . . . . . . . . . . . . . . . . . . 9-21
TEG® 5000 System User Manual
P/N 06-510-US, Manual revision: AD
9-2
Managing Databases
MANAGING DATABASES OVERVIEW
This chapter explains how to manage patient and QC databases for the TEG®
analyzer using the TEG Analytical Software (TAS). The database options allow
you to do the following:
About the TEG
system databases
Open an existing database
Change a Quality Control (QC) database
Switch between QC and Patient databases
Create a new database
Import previous versions of a database into a current database
Export a database
Delete a database
Back up a database
Repair database corruption
TAS is designed to have the databases reside on an Enabled computer rather than
on a server. Storing the TAS databases on a server can have any or all of the
following negative effects:
Database corruption
Loss of live data
Poor system performance
Database bloat
These issues can be avoided by storing the databases locally rather than on a
server and by setting up a schedule for compacting (see “Compacting a
Database” on page 9-16)and backing up (see “Backing up Database Files” on
page 9-14) the databases.
06-510-US, Manual revision: AD
TEG® 5000 System User Manual
Managing Databases
9-3
OPENING A DATABASE
You can open a database other than the one currently open.
To open another database:
1. Log in to TAS (refer to “Logging in to TAS” on page 5-5).
2. From the TAS Main screen menu, choose File > Open Database. The Open
screen appears.
Figure 9-1, Open screen
3. Select the desired database by clicking on it.
Note: If the database name does not appear in the default directory, navigate
to the appropriate directory.
4.
Click Open.
The TAS Main screen appears, populated with the data from the database
you selected.
TEG® 5000 System User Manual
P/N 06-510-US, Manual revision: AD
9-4
Managing Databases
CHANGING A QC DATABASE
You can access a quality control (QC) database other than the one currently
selected or you can create a new QC database.
Note: You can create a new QC database only if you are using the Enabled
software. This option is not available in the Remote software.
To open another QC database or create a new one:
1. With a QC database open in TAS, choose QC > Change QC.
The Select database screen appears.
Figure 9-2, Select database screen
2. Do one of the following:
If you…
Then do the following…
Know the path name to the QC
database
a.Go to the QC database field
b.Type in the complete path to the
desired QC database
Need to locate the QC database
a.Click Browse
b.Complete the Locate Database
screen
c.Click Done
Want to create a new QC
database
Note: For detailed instructions,
refer to “Creating a New
Database” on page 9-6.
a.Click New
b.Complete the New Database
screen
c.Click Done
3. Click OK.
You are returned to the TAS Main screen, which displays the desired QC
database.
Note: You can also change a QC database with a patient database currently open
in TAS. In this case, the new QC database will not display in TAS but it will still
be used for QC lot numbers and transferring QC samples.
06-510-US, Manual revision: AD
TEG® 5000 System User Manual
Managing Databases
9-5
SWITCHING BETWEEN QC AND PATIENT DATABASES
The GoTo option in the TEG Analytical Software (TAS) allows you to switch to
the quality control (QC) database from the patient database and to switch back
from the QC database to the patient database.
You can tell which database you are in by checking the title bar at the top of the
screen. Patient database names end in “.teg” and QC databases end in “.qc”.
Note: You cannot start or stop samples while in a QC database nor can you access
a QC database while a sample is running.
Switching to a
QC database
from a patient
database
To switch to a QC database from a patient database:
1. With a patient database open, choose QC > GoTo from the TAS Main
screen menu.
Figure 9-3, QC menu
2. A check mark now displays in front of the GoTo submenu and the QC
database displays.
Switching to a
patient database
from a QC
database
To switch to a patient database from a QC database:
1. With a QC database open, choose QC > GoTo from the TAS Main screen
menu.
Figure 9-4, QC menu (with check mark)
2. The check mark is removed from the GoTo submenu and the patient
database displays.
TEG® 5000 System User Manual
P/N 06-510-US, Manual revision: AD
9-6
Managing Databases
CREATING A NEW DATABASE
When you create a new database, the system automatically places the correct
extension on the new database name–”.teg” for a patient database and “.qc” for
a QC database.
Note: You can create a new QC database only if you are using the Enabled
software. This option is not available in the Remote software.
To create a new patient or QC database:
1. From the TAS Main screen menu, choose File > New Database to display
the New screen.
Figure 9-5, New screen
2. Select either Patient database or QC database to indicate the type of
database to create.
3. Click OK.
The New database screen appears:
Figure 9-6, New database screen
4. In the File name field, type the database name.
5. If you do not want to add the new database to the default folder, navigate
to the folder in which to add the database.
6. Click Save.
06-510-US, Manual revision: AD
TEG® 5000 System User Manual
Managing Databases
9-7
7. The following message appears:
8. Click Yes to make the new database the default or click No to not make the
new database the default.
You are returned to the TAS Main screen displaying the database you just
created. No data displays in the database because it is new. Importing a
Database
You can import previous versions of a patient or QC database into the current
database. For example, to use a version 3 database, you must first import it into
the version 4.2.3 database.
You can import patient databases only when you are in a patient’s database, and
you can import QC databases only when you are in a QC database.
Note: Before you begin, make sure that you are in the database that you want to
import into.
To import a database:
1. From the TAS Main screen menu, choose File > Import to display the
submenu of databases available to import.
Figure 9-7, Import menu
2. Choose the database version that you want to import.
A screen similar to the following displays:
TEG® 5000 System User Manual
P/N 06-510-US, Manual revision: AD
9-8
Managing Databases
Figure 9-8, Open screen
3. Select the database that you want to import.
Note: If the database you want to import is not located in the default
location (C:/TEG), navigate to the location of the desired database.
4. Click Open.
An Import progress message appears. While importing, the number of
imported samples is displayed on the left side of the progress message.
When the import has successfully completed, the TAS Main screen
displays.
06-510-US, Manual revision: AD
TEG® 5000 System User Manual
Managing Databases
9-9
EXPORTING A DATABASE
The Export option allows you to save a copy of the data from the database that
you are currently in into a file format used by different applications.
You can export data from the current database only. For example, to export QC
data, you must be in the QC database, not just connected to it.
After creating an export file, you can import the data into other software
applications. For more information, refer to “Using Export Files” on page 9-19.
Export formats
You can export a patient or QC database in the following formats:
TEG database
Tab-delimited
TEG database format
The TEG database format allows you to export all or part of a TEG database into
a new database. If you are exporting part of a database, you may first set the filter
to specify the data or choose the samples in the export wizard.
Tab-delimited format
The tab-delimited format allows you to export a database into a format that can
be used by a spreadsheet application such as Microsoft® Excel or any database
or program that accepts tab-delimited data. However, before you can export
VCurve data, you must have Excel installed on your computer.
Exporting a
patient or QC
database
To export a patient or QC database:
1. From the TAS Main screen, choose File > Export to display the Export data
wizard (1) screen.
Figure 9-9, Export data wizard (1) screen
TEG® 5000 System User Manual
P/N 06-510-US, Manual revision: AD
9-10
Managing Databases
2. Choose one of the following:
To export…
Do the following…
All data in a database
a.Click All
b.Click Next
c.Continue at “Export data wizard(2)
screen” on page 9-11.
Data specified through a
filter
Note: You must set the filter
before exporting
a.Click Subset
b.Click Next
c.Continue at “Export data wizard(2)
screen” on page 9-11.
Specific samples
a.Click Subset
b.Click Let me pick samples
c.Click Next
Continue at “Select samples screen” on
page 9-10.
One particular tracing
Note: You must select the
tracing before exporting
a. Click Single Tracing
b. Click Next
c. Continue at “Export data wizard(2)
screen” on page 9-11.
Select samples screen
If you selected Let me pick samples from the Export data wizard(1) screen, the
Select samples screen appears.
Figure 9-10, Select sample screen
1. Highlight the samples you want and click OK. The following message
appears:
2. Click OK.
06-510-US, Manual revision: AD
TEG® 5000 System User Manual
Managing Databases
9-11
The Export data wizard (2) screen displays. Continue at “Export data
wizard (2) screen” next.
Export data wizard (2) screen
1. In the Export data wizard (2) screen, select the database format and, if
applicable, additional content to include in the export.
Figure 9-11, Export data wizard (2) screen
Refer to the following table:
TEG® 5000 System User Manual
If you want to export…
Select…
Patient and test information
Tab delimited
Coordinates for all the tracings
being exported
Export coordinates to a CRD file
Names of the clinicians who
entered case information
Export clinicians to a CL file
Platelet mapping information
Export clusters to a CS file
Blood products, prescriptions,
and patient output entered
Export bio products to BP, RX, and
PO files
Velocity information (this
requires Excel to be installed on
your computer)
Export VCurve to a VEL file
Entire TEG database, part of a
TEG database, or a single tracing
in the TEG database
TEG database
P/N 06-510-US, Manual revision: AD
9-12
Managing Databases
2. Click Next.
The Save As screen appears.
Notice that in the following illustration, a TEG database is being saved. If a
tab delimited file was being saved, then “TAB Databases (*.txt)” would
appear in the Save as type field.
Figure 9-12, Save as TEG database
3. In the File name field, type the database name.
4. Click Save.
06-510-US, Manual revision: AD
TEG® 5000 System User Manual
Managing Databases
9-13
DELETING A DATABASE
It may be necessary to delete a database if you want to free up space on a hard
drive or if you need to delete data that is no longer required.
Databases are manually deleted using Windows® Explorer.
Note: Your ability to delete a TEG database depends on your Windows user
permissions for the computer. If your user permissions do not allow you to delete
files in Windows, you cannot delete a TEG database.
Caution: Deleting a database permanently removes all data in that database.
Ensure that you create a backup of the database before deleting it (refer to
“Backing up a Database” on page 9-14). Haemonetics cannot restore deleted
databases.
To delete a database:
1. Open the database that you want to delete (refer to “Opening a database”
on page 9-3).
2. On the TAS title bar, note the location of the database.
3. Log out of TAS.
Note: TAS must be closed before a database can be deleted. The delete
action will fail if any user has the software application open locally or on
the network.
4. Open Windows Explorer and browse to the location of the database.
5. Select the database file that you want to delete and then press the Delete
key.
TEG® 5000 System User Manual
P/N 06-510-US, Manual revision: AD
9-14
Managing Databases
BACKING UP A DATABASE
If you are operating in a network environment, the TEG databases may be backed
up automatically by your site’s computer services staff. However, even if this is
the case, Haemonetics strongly recommends that you back up your own data.
You can copy database files to a network location or to portable storage media
such as a CD-RW or USB flash drive.
The following table identifies files that should be regularly backed up:
Name of file
Hard drive location
Contents
<name>.teg
Default: C:\TEG
Patient databases
<name>.qc
Default: C:\TEG
Quality control (QC) databases
cfg.set
Default (Windows 2000
and XP): C:\Program
Files\TEGV4
System and user configuration file
Guide.lib
Default (Windows 2000
and XP): C:\Program
Files\TEGV4
Coagulopathy library
Table 9-13, Database files to back up
Backing up
database files
During installation of the TEG Analytical Software, a folder named Backup is
automatically created inside the installation parent folder (by default, C:\TEG).
Each time you open a database in TAS, a copy is placed in the Backup folder.
Caution: Do not use the Backup folder to store additional copies of databases.
Storing manually created backups in this folder could cause the automatic
backups to be overwritten.
Caution: Do not use the databases in the Backup folder to view or run data unless
directed to by TEG System Technical Support.
It is good practice to create additional back ups of the database files and copy
them to another location such as the following:
Another network location
Portable storage media such as a CD-RW or a USB flash drive
Magnetic tape drive
You can use standard Windows copy procedures to copy database files to
another network location. Depending on how your computer is set up, you may
be able to use the same Windows procedures to copy files directly to portable
storage media, or you may need third-party software to do this.
06-510-US, Manual revision: AD
TEG® 5000 System User Manual
Managing Databases
9-15
If you want to copy database files to magnetic tape, you must use third-party
software.
Scheduling
Backups
Haemonetics recommends that you create and maintain a schedule to ensure
that backups are performed daily.
You can also use third-party software to schedule automatic backups. Refer to the
third-party documentation for instructions.
TEG® 5000 System User Manual
P/N 06-510-US, Manual revision: AD
9-16
Managing Databases
REPAIRING DATABASE CORRUPTION
If a database becomes corrupted, overly large (database bloat), or if the
performance has slowed down, two options are available to solve the issues:
Compacting a
Database
Compacting the database
Merging the database
Compacting a database acts as a general tune-up and will usually solve
performance and corruption issues. Running the Compact Database option
compresses the amount of space that the database takes on your computer’s hard
drive.
Compact a database if the system issues a warning that the database is nearing its
2 GB size limit, or if you notice the system is slowing down or becoming
corrupted.
Note: To protect the database in the event that samples are running or other users
are modifying data, you cannot compact an open database.
Note: It is highly recommended that you make a backup copy of the database
(refer to “Backing up a Database” on page 9-14) before running Compact
Database.
To compact a database:
1. Make sure that the database you want to compact is not open in TAS.
2. From the File menu, choose Compact Database.
Figure 9-14, Compact database option
3. The Open window appears.
06-510-US, Manual revision: AD
TEG® 5000 System User Manual
Managing Databases
9-17
Figure 9-15, Select database to compact
4. Select the database file to compact and click Open.
5. The Compact Database function runs and a “Compacting complete”
message displays. Click OK to close the message.
Merging
Databases
If running the Compact Database option has not solved corruption issues in a
database, merging the corrupted database into a new database will sometimes
retrieve the data. Other reasons to merge databases include the following:
A patient moves to another location and sample data is in two databases
Data needs to be compiled for research purposes
Data needs to be compiled for running general reports
You merge data from one TEG database (the source) into another database (the
target) using the Merge option. During the merge, the source database is left
intact–only a copy of the data is merged into the target database.
Caution: Do not merge databases that contain active samples either in the source
or target database.
Before you merge databases, make sure that the target database is open in TAS.
To merge databases:
1. From the File menu, choose Merge.
Figure 9-16, Merge database option
TEG® 5000 System User Manual
P/N 06-510-US, Manual revision: AD
9-18
Managing Databases
2. The Open window appears.
Figure 9-17, Select database to merge
3. Select the source database file and click Open.
4. The records from the source database are merged into the currently open
database and all duplicate records are deleted.
Note: A duplicate is defined as a record that matches another record for
patient id, sample date, sample time, sample type, and channel number.
5. If the source database contains user-defined tests that are not contained in
the current target database, a Merge screen appears, allowing you to skip
or add the tests.
Figure 9-18, Import tests during a merge
6. Click Add to current to add all the tests to the target database or click Skip
tests to merge the records without adding the tests.
When the merge has successfully completed, the TAS Main screen
displays.
06-510-US, Manual revision: AD
TEG® 5000 System User Manual
Managing Databases
9-19
USING EXPORT FILES
After creating a tab-delimited export file (refer to “Exporting a Database” on
page 9-9), you can import the data into other software applications for purposes
such as the following:
Generate customized reports.
Analyze statistics for compliance with the US Clinical Laboratory
Improvement Amendments (CLIA).
Conduct research.
This section provides instructions for importing TEG export files into two
applications: Microsoft® Excel and Microsoft® Access.
Note: This section presumes some proficiency with Excel and Access. If you need
more instructions, refer to the application documentation.
Importing into
Excel
To import a TEG tab-delimited export file into Excel:
1. In Excel, choose File > Open.
2. Navigate to the location of the tab-delimited export file that you created.
3. In the Files of type field, select “All Files,” then select your export file.
Figure 9-19, Select the export file
4. Click Open. The Text Import Wizard screen opens.
In the Text Import Wizard - Step 1 of 3 screen, ensure that the Delimited
option is selected.
A preview of the file displays at the bottom of the screen that shows where
the tabs are located in the row.
TEG® 5000 System User Manual
P/N 06-510-US, Manual revision: AD
9-20
Managing Databases
Figure 9-20, Select the data type
5. Click Next.
6. In the Text Import Wizard - Step 2 of 3 screen, under Delimiters, select the
Tab option.
A preview of the data displays at the bottom of the screen that shows how
the columns are assigned.
Figure 9-21, Select the delimiter
7. Do one of the following:
Click Finish to complete the import with the default data types and
columns.
Click Next to set the data formats for each column and/or exclude
columns. Continue at step 8.
8. In the Text Import Wizard - Step 3 of 3 screen, click the column title to
select the column you want. Then, under Column data format, select an
appropriate data type option. Repeat for each column.
06-510-US, Manual revision: AD
TEG® 5000 System User Manual
Managing Databases
9-21
Figure 9-22, Select the column data formats
9. Click Finish. The data is imported into Excel, similar to the example below:
Figure 9-23, TEG database information in Excel
Importing into
Access
To import a TEG tab-delimited export file into Access:
Note: Depending on which version of Access you are using, some of the prompts
may differ slightly.
1. In Access, choose File > Open to navigate to the database that you want to
import the TEG export file into. If you want to create a new database to
import into, choose File > New instead.
2. Choose File > Get External Data and then click Import.
3. In the Import screen, navigate to the location of the tab-delimited export
file that you created.
4. In the Files of type field, select “Text Files,” then select your export file.
TEG® 5000 System User Manual
P/N 06-510-US, Manual revision: AD
9-22
Managing Databases
Figure 9-24, Select the export file
5. Click Import. The Import Text Wizard screen opens.
6. In the first wizard screen, ensure that the Delimited option is selected.
A preview of the file displays at the bottom of the screen that shows where
the tabs are located in the row.
Figure 9-25, Select the data type
7. Click Next.
8. In the second wizard screen, under Delimiters, select the Tab option.
9. Select the First Row Contains Field Names checkbox and leave the Text
Qualifier as “{none}”. A preview of the data displays at the bottom of the
screen that shows how the columns are assigned.
06-510-US, Manual revision: AD
TEG® 5000 System User Manual
Managing Databases
9-23
Figure 9-26, Select the delimiter
10. Click Next.
11. In the third wizard screen, select one of the following options to store your
data:
In a New Table
In an Existing Table
Note: Select “In a New Table” unless you are adding onto a table you have
imported previously. If you select “In an Existing Table,” make sure the data
structure is exactly the same as the one you are importing or the import will
generate errors.
Figure 9-27, Select where to store the data
12. Do one of the following:
Click Finish to complete the import, letting Access set the defaults. Skip
to step 17.
Click Next to set data options yourself. Continue at step 13.
13. In the fourth wizard screen, click the field title to select the field you want.
Then, under Field Options, modify the field information as appropriate.
Repeat for each field.
TEG® 5000 System User Manual
P/N 06-510-US, Manual revision: AD
9-24
Managing Databases
If you want to exclude data from the import process, select the field and
select Do not import field (Skip).
Figure 9-28, Select optional field settings
14. Do one of the following:
Click Finish to complete the import. Skip to step 17.
Click Next to set primary key options. Continue at step 15.
15. In the fifth wizard screen, select one of the following options:
Let Access add primary key.
Choose my own primary key.
No primary key.
Figure 9-29, Set an optional primary key
16. Click Finish.
17. In the dialog box that appears, enter a name for the table.
18. Click Finish.
06-510-US, Manual revision: AD
TEG® 5000 System User Manual
Chapter 10
Managing Patient Records
MANAGING PATIENT CASE RECORDS OVERVIEW . . . . . . . . . . . . . . . . . 10-2
About managing patient case records . . . . . . . . . . . . . . . . . . . . . . . . . . 10-2
ADDING A PATIENT CASE RECORD . . . . . . . . . . . . . . . . . . . . . . . . . . . . 10-3
Adding a patient case record using the Records menu . . . . . . . . . . . . . 10-3
Adding a patient case record using the Case icon . . . . . . . . . . . . . . . . . 10-5
ADDING A SAMPLE RECORD . . . . . . . . . . . . . . . . . . . . . . . . . . . . . . . . . 10-6
DELETING A PATIENT CASE RECORD . . . . . . . . . . . . . . . . . . . . . . . . . . . 10-8
Deleting a patient case record . . . . . . . . . . . . . . . . . . . . . . . . . . . . . . . 10-8
Deleting a sample record . . . . . . . . . . . . . . . . . . . . . . . . . . . . . . . . . . . 10-9
EDITING A PATIENT CASE RECORD. . . . . . . . . . . . . . . . . . . . . . . . . . . . 10-10
Procedure tab . . . . . . . . . . . . . . . . . . . . . . . . . . . . . . . . . . . . . . . . . . . 10-12
Rx tab. . . . . . . . . . . . . . . . . . . . . . . . . . . . . . . . . . . . . . . . . . . . . . . . . 10-13
Blood Products tab . . . . . . . . . . . . . . . . . . . . . . . . . . . . . . . . . . . . . . . 10-13
Notes tab . . . . . . . . . . . . . . . . . . . . . . . . . . . . . . . . . . . . . . . . . . . . . . 10-14
Other tab . . . . . . . . . . . . . . . . . . . . . . . . . . . . . . . . . . . . . . . . . . . . . . 10-14
Locking tab. . . . . . . . . . . . . . . . . . . . . . . . . . . . . . . . . . . . . . . . . . . . . 10-15
Clinicians tab . . . . . . . . . . . . . . . . . . . . . . . . . . . . . . . . . . . . . . . . . . . 10-15
Clusters tab. . . . . . . . . . . . . . . . . . . . . . . . . . . . . . . . . . . . . . . . . . . . . 10-16
Samples tab . . . . . . . . . . . . . . . . . . . . . . . . . . . . . . . . . . . . . . . . . . . . 10-17
TEG® 5000 System User Manual
P/N 06-510-US, Manual revision: AD
10-2
Managing Patient Records
MANAGING PATIENT CASE RECORDS OVERVIEW
About managing
patient case
records
This chapter explains how to manage patient case records in the TEG Analytical
Software (TAS) including the following:
Adding a patient case record
Manually adding a sample record
Deleting a patient and all affiliated records
Deleting a sample record
Note: Although this chapter includes instructions for deleting patient case
records, you can do this only if your Site Administrator has enabled this feature
for you. Typically, the Site Administrator is the only one allowed to use this
feature.
You can create more than one patient case record for the same patient. For
example, if a patient is in the hospital one time for cardiovascular disease and
another time for liver disease, you may choose to create a patient case record for
each event.
Or, if a patient was in the hospital two different times for cardiovascular disease,
you may choose to create a patient case record for each hospital stay or you may
choose to create only one patient case record.
06-510-US, Manual revision: AD
TEG® 5000 System User Manual
Managing Patient Records
10-3
ADDING A PATIENT CASE RECORD
You can add patient case records using the Records menu or the Case button on
the Main TAS screen toolbar.
Adding a patient
case record using
the Records
menu
You can add one patient case record or several of them at a time.
To add a patient case record using the Records menu:
1. On the TAS Main screen tool bar, click Records to display the drop-down
menu:
Figure 10-1, Records-New Menu
2. Select New > Patient to display the Create case screen.
Figure 10-2, Create case screen
3. Complete the following fields on the Create case screen:
Required Field
Entry
Patient ID
Enter the number assigned by the hospital.
Patient name
Enter the last name, first name, and middle initial
in the appropriate text boxes.
4. Enter information for the following optional fields in the Patient ID section:
TEG® 5000 System User Manual
Weight
Gender
Age
P/N 06-510-US, Manual revision: AD
10-4
Managing Patient Records
5. Enter or select information in the following fields in the Procedure section:
Procedure name (the accession number can also be entered here)
Procedure type
Note: The accession number is a lab-generated number that identifies the
particulars of the sample including what the sample is and when it was run.
This number is tied to both the sample and patient and, when included, will
appear in a maximized tracing below the patient’s name.
6. Do one of the following:
If you….
Then click the….
Are finished adding patient case
records
Done button
You are returned to the TAS Main
screen
Want to add another patient case
record
Add another button
The screen clears and is ready for
you to enter a new patient record.
Repeat steps 1 to 5.
Want to exit the case record
without saving
Cancel button
Want to revert the most recent
change
Undo button
7. After you add a patient case, the patient’s name appears in the Patient
name drop-down list on the TAS Main and TEG screens.
Note: You cannot edit a patient case until sample data has been collected.
06-510-US, Manual revision: AD
TEG® 5000 System User Manual
Managing Patient Records
Adding a patient
case record using
the Case icon
10-5
To add a patient case record using the Case icon:
1. On the TAS Main screen tool bar, click
screen appears.
. The Select case mode
Figure 10-3, Select case mode screen
2. Select Add case if it is not already selected.
3. Click Done.
The Create case screen appears.
Figure 10-4, Create case screen
4. Follow steps 3-6 of the “Adding a patient case record using the Records
menu” instruction on page 10-3.
TEG® 5000 System User Manual
P/N 06-510-US, Manual revision: AD
10-6
Managing Patient Records
ADDING A SAMPLE RECORD
You can manually create a sample record. For example, you may need to do this
if the initial sample record is lost and you have report data that contains the test
parameters and/or other necessary details.
TAS uses a manually created sample record in the same way as an automatically
generated one, including using the data in trend reports. However, a manually
created sample record will not have a tracing.
Even though it is recommended that you create a patient case record before you
manually create a sample record, you can manually create a sample record first.
All sample records must be associated with a patient case record.
To manually add a sample record:
1. From the TAS Main screen menu, choose Records > New > Record to
display the Enter sample information screen:
Figure 10-5, Enter sample information Screen
2. Complete the following fields:
06-510-US, Manual revision: AD
Field
Entry
Patient
Select the patient name from the drop-down list.
Sample Type
Select the sample type from the drop-down list.
Date
Today’s date displays. To change the date, type the
new date in over the old.
Time
The time at which you accessed this screen displays.
To change the time, type the new time in over the
old.
Site ID
(Optional)
If the site ID does not automatically appear, select it
from the drop-down list or type it in.
Operator ID
(Optional)
If your operator ID does not automatically appear,
select the operator ID from the drop-down list.
TEG® 5000 System User Manual
Managing Patient Records
10-7
3. Click Continue.
The Tracing tab of the Detail screen displays ready for you to enter
additional information about the sample.
4. In the Accession # field, enter the accession number.
Note: The accession number is a lab generated number that identifies the
particulars of the sample, including what the sample is and when it was run.
This number is tied to both the sample and patient and, when included, will
appear in a maximized tracing below the patient’s name.
5. Click
to return to the TAS Main screen.
Notice that no tracing displays on the TAS Main screen for the sample
record that you manually added.
Figure 10-6, No tracing for a manually added sample record
TEG® 5000 System User Manual
P/N 06-510-US, Manual revision: AD
10-8
Managing Patient Records
DELETING A PATIENT CASE RECORD
The Delete option allows you to delete:
A patient case and all records related to that case
Specific sample records for a patient
Note: You can delete patient case records only if your Site Administrator has
enabled this feature for you. Typically, the Site Administrator is the only one
allowed to use this feature.
Deleting a patient
case record
To delete a patient case and all sample records pertaining to this patient case:
Caution: When you delete a patient case, every sample record related to the
patient, including all notes is deleted.
Note: If you delete more than one case, you can restore the last case only if you
do it immediately before doing anything else.
1. From the TAS Main screen menu, choose Records > Delete > Patients to
display the Delete Patient screen.
Figure 10-7, Delete Patient screen
2. Highlight the name of the patient that you want to delete and click Delete.
3. Click OK in the confirmation message to confirm the delete.
The name is removed from the Delete Patient screen.
Note: If you accidently deleted the wrong patient, immediately click Undo
to restore the patient case and all related records.
4. Repeat steps 2 and 3 for each patient case you want to delete.
5. Click Close when you are finished deleting.
06-510-US, Manual revision: AD
TEG® 5000 System User Manual
Managing Patient Records
Deleting a sample
record
10-9
To delete a sample record:
Note: If you accidently delete the wrong sample record, you can restore it
only if you immediately click the Undo button before doing anything else.
1. From the TAS Main screen menu, choose Records > Delete > Samples to
display the Delete Sample screen.
Figure 10-8, Delete Sample screen
2. Highlight the record you want to delete and click Delete.
3. Click Yes in the confirmation message to confirm the delete.
The record is removed from the screen.
Note: If you accidently deleted the wrong record, immediately click the
Undo button to restore the record.
4. Repeat steps 2 and 3 for each sample record that you want to delete.
5. Click Close when you are done.
TEG® 5000 System User Manual
P/N 06-510-US, Manual revision: AD
10-10
Managing Patient Records
EDITING A PATIENT CASE RECORD
TAS supports the management of “case” data, so it is possible to generate
summaries of cases and to isolate one procedure from another for a given patient.
Note: Patient cases can be edited only after sample data has been collected.
To update an existing patient record:
1. On the TAS Main screen tool bar, click
screen appears.
. The Select case mode
Figure 10-9, Select case mode screen
2. Select Edit case and highlight the patient record to update.
Because several patients may have the same name or the same patient may
be tested at different times, make sure that you have highlighted the correct
patient record.
3. Click Done.
The Edit case screen appears.
06-510-US, Manual revision: AD
TEG® 5000 System User Manual
Managing Patient Records
10-11
Figure 10-10, Edit case screen
4. Click any of the tabs in the Edit Case screen to make additional
modifications to the selected patient case. Each tab is discussed in the
sections that follow.
TEG® 5000 System User Manual
P/N 06-510-US, Manual revision: AD
10-12
Procedure tab
Managing Patient Records
To edit fields on the Procedure tab:
1. Click the Procedure tab.
Figure 10-11, Procedure tab
2. Optionally enter information in the following fields in the Procedure Times
section:
Start date
Start time
End date
End time
3. Optionally enter information in the following fields in the Intervention
section:
Intervention
On time
Off time
Total
4. Optionally enter information in the Patient output type section:
a. Click New.
b. Enter the output type and volume.
5. Optionally enter information in the following field in the Outcome section:
06-510-US, Manual revision: AD
Patient outcome
TEG® 5000 System User Manual
Managing Patient Records
Rx tab
10-13
To edit fields on the Rx tab:
1. Click the Rx tab.
Figure 10-12, Rx Tab
2. To add a new drug:
a. Click New.
b. Enter the drug name, amount, and units.
3. To remove a drug from the list:
a. Select the drug in the list.
a. Click Delete.
4. To have the system calculate a running total for a drug, select the Total by
Drug name and units checkbox.
Blood Products
tab
To edit fields on the Blood Products tab:
1. Click the Blood Products tab.
Figure 10-13, Blood Products tab
TEG® 5000 System User Manual
P/N 06-510-US, Manual revision: AD
10-14
Managing Patient Records
2. To add a new blood product:
a. Click New.
b. Enter the blood product name, amount, and units.
3. To remove a blood product from the list:
a. Select the blood product in the list.
a. Click Delete.
4. To have the system calculate a running total for a blood product, select the
Total by Blood prod and units checkbox.
Notes tab
To edit the field on the Notes tab:
1. Click the Notes tab.
Figure 10-14, Notes tab
2. In the field, type a note for the patient.
For additional information, refer to “Using the Notes Feature” on page 859.
Other tab
To edit fields on the Other tab:
1. Click the Other tab.
Figure 10-15, Other tab
2. Optionally enter information in the following fields:
06-510-US, Manual revision: AD
SSN
Date of birth
TEG® 5000 System User Manual
Managing Patient Records
Locking tab
10-15
To edit the field on the Locking tab:
1. Click the Locking tab.
Figure 10-16, Locking tab
2. Select the Lock checkbox to lock out unintentional editing of data on
completed cases.
Clinicians tab
To edit fields on the Clinicians tab:
1. Click the Clinicians tab.
Figure 10-17, Clinicians tab
2. Optionally enter information in the following fields:
TEG® 5000 System User Manual
Surgeon
Anesthesiologist
Pathologist
Hemotologist
Perfusionist
Cardiologist
P/N 06-510-US, Manual revision: AD
10-16
Clusters tab
Managing Patient Records
To view the fields on the Clusters tab:
1. Click the Clusters tab.
Figure 10-18, Clusters tab
The information on the Clusters tab cannot be edited. This tab
automatically collects data for any sample clusters that are created by the
software for PlateletMapping® samples. Whenever a calculation for
PlateletMapping samples is displayed either for ADP or Arachidonic Acid
(AA), TAS creates a data “cluster” so that the samples included in the
platelet inhibition calculation are identified and can be recalled for
reporting or viewing.
For more information about PlateletMapping tracings, refer to “Viewing
PlateletMapping® tracings” on page 8-13. For a complete guide to the
PlateletMapping assay, refer to the TEG® 5000 System Guide to the
PlateletMapping Assay.
Note: Deleting a sample that belongs to a cluster also deletes the cluster and
the resultant percent inhibition calculation.
To view a tracing of a cluster, click to select a cluster and then click Show
me. The Cluster tracings pop-up window appears on the tracing.
Figure 10-19, Cluster tracings pop-up window
06-510-US, Manual revision: AD
TEG® 5000 System User Manual
Managing Patient Records
Samples tab
10-17
To edit fields on the Samples tab:
1. Click the Samples tab.
Figure 10-20, Samples tab
The Samples tab provides a summary of the samples analyzed for a patient
and lists the bleeding status, temperature, and whether the patient is taking
platelet inhibiting drugs.
2. Click to select a sample and then click Edit. The Sample tab on the Details
screen displays.
Figure 10-21, Details view - Sample tab
3. Edit the desired information and then click
to the Samples tab in the Edit case screen.
on the toolbar to return
4. Click Done.
TEG® 5000 System User Manual
P/N 06-510-US, Manual revision: AD
Chapter 11
Quality Assurance
Chapter 11, Quality Assurance
QUALITY ASSURANCE OVERVIEW . . . . . . . . . . . . . . . . . . . . . . . . . . . . . 11-2
LABORATORY TECHNIQUES AND PRECAUTIONS . . . . . . . . . . . . . . . . . 11-3
Precautions for blood samples . . . . . . . . . . . . . . . . . . . . . . . . . . . . . . . 11-3
Avoiding clot activation in samples. . . . . . . . . . . . . . . . . . . . . . . . . . . . 11-3
QUALITY CONTROL METHODS . . . . . . . . . . . . . . . . . . . . . . . . . . . . . . . 11-4
Functional checks. . . . . . . . . . . . . . . . . . . . . . . . . . . . . . . . . . . . . . . . . 11-4
Operational checks. . . . . . . . . . . . . . . . . . . . . . . . . . . . . . . . . . . . . . . . 11-4
Quality Assurance Reports . . . . . . . . . . . . . . . . . . . . . . . . . . . . . . . . . . 11-5
Use of approved accessories and consumables. . . . . . . . . . . . . . . . . . . 11-5
Quality control schedule . . . . . . . . . . . . . . . . . . . . . . . . . . . . . . . . . . . 11-5
QUALITY CONTROL SAMPLES. . . . . . . . . . . . . . . . . . . . . . . . . . . . . . . . . 11-6
About the quality control samples . . . . . . . . . . . . . . . . . . . . . . . . . . . . 11-6
Establishing quality control ranges . . . . . . . . . . . . . . . . . . . . . . . . . . . . 11-8
About the quality control database . . . . . . . . . . . . . . . . . . . . . . . . . . . . 11-8
MANAGING LOT NUMBERS . . . . . . . . . . . . . . . . . . . . . . . . . . . . . . . . . . 11-9
Creating a new lot number . . . . . . . . . . . . . . . . . . . . . . . . . . . . . . . . . . 11-9
Updating a lot number . . . . . . . . . . . . . . . . . . . . . . . . . . . . . . . . . . . . 11-12
Deleting a lot number. . . . . . . . . . . . . . . . . . . . . . . . . . . . . . . . . . . . . 11-12
Archiving a lot number . . . . . . . . . . . . . . . . . . . . . . . . . . . . . . . . . . . . 11-13
Restoring a lot number . . . . . . . . . . . . . . . . . . . . . . . . . . . . . . . . . . . . 11-13
REFERENCE RANGES . . . . . . . . . . . . . . . . . . . . . . . . . . . . . . . . . . . . . . . 11-15
Local reference ranges . . . . . . . . . . . . . . . . . . . . . . . . . . . . . . . . . . . . 11-15
Updating reference ranges in TAS . . . . . . . . . . . . . . . . . . . . . . . . . . . . 11-15
Reference ranges for native samples . . . . . . . . . . . . . . . . . . . . . . . . . . 11-16
Establishing reference ranges for quality controls . . . . . . . . . . . . . . . . 11-17
TEG® 5000 System User Manual
P/N 06-510-US, Manual revision: AD
11-2
Quality Assurance
QUALITY ASSURANCE OVERVIEW
The TEG® analyzer has been shown to be a reproducible and reliable clinical tool
when a good quality assurance program is followed. This chapter describes the
quality control methods to follow to ensure the accuracy of the electrical and
mechanical output of the TEG analyzer and the reproducibility of the data.
The quality control methods described in this chapter are based on the
recommendations of the US Clinical Laboratory Improvement Amendments
(CLIA), the Clinical and Laboratory Standards Institute (CLSI), and the
performance standards of the TEG analyzer.
This chapter includes the following sections:
Laboratory techniques and precautions
Quality control methods
Quality control samples
Managing lot numbers
06-510-US, Manual revision: AD
TEG® 5000 System User Manual
Quality Assurance
11-3
LABORATORY TECHNIQUES AND PRECAUTIONS
The use of a standardized method for the collection and handling of specimens
is of utmost importance to ensure that TEG analyzer results are reproducible and
reliable. Haemonetics recommends that users follow locally established
procedures for the collection and handling of specimens.
All users of the TEG analyzer should be familiar with standard laboratory
procedures, techniques, and precautions, particularly those that affect
hematologic testing. Users should also be familiar with the operation and
precautions for the TEG analyzer, and how samples are applied and removed.
Users should abide by Federal, State, and local guidelines for ensuring quality
control in clinical laboratories including:
Maintaining training and proficiency testing schedules.
Recording results in personnel files.
An effective quality assurance program requires that you keep and regularly
review records. The TEG software is set up to maintain these records and to
export QC data that can be used in statistical computer packages for analysis.
Precautions for
blood samples
Use the following precautions for drawing blood samples:
Observe safety requirements for handling blood.
Use the two-syringe technique to eliminate tissue fluids or contamination
of catheter lines (refer to “Collecting and Preparing Blood Samples” on
page 7-17).
Avoid heparin contamination.
If the catheter line is loaded with heparin or coated with heparin, a
heparin-like TEG tracing will result unless precautions are taken to
eliminate the heparin either before or after the phlebotomy. Haemonetics
strongly recommends the use of heparinase (source: Haemoscope) to
eliminate heparin contamination.
Avoiding clot
activation in
samples
Avoid touching the working surfaces of the disposable cups and pins
before sample applications.
Use the following precautions for avoiding clot activation in patient samples:
To avoid clot activation in the drawn sample, do not expose the sample to
wettable surfaces. The blood from the plastic syringe must be transferred
to a non-wettable surface (e.g., polypropylene) test tube or a glass vial that
has been siliconized to prevent activation.
Avoid shaking the sample.
Adhere to the time intervals established for native whole blood analysis.
Blood samples should be placed in the TEG analyzer at 4 - 6 minutes after
withdrawal if they have not been anticoagulated.
TEG® 5000 System User Manual
P/N 06-510-US, Manual revision: AD
11-4
Quality Assurance
QUALITY CONTROL METHODS
Quality control methods for the TEG analyzer consist of the following:
Functional
checks
Performing functional checks
Mechanical testing (alignment, calibration, gap)
Electronics testing (eTest)
Performing operational checks
Run Level I quality control samples
Run Level II quality control samples
Generating and maintaining quality assurance reports
Using approved accessories and materials
Adhering to a recommended quality control schedule
Functional checks, including mechanical and electronic testing, ensure that the
TEG analyzer is performing correctly.
Mechanical testing (preventive maintenance)
Mechanical function tests and adjustments, including alignment of the TEG
analyzer columns and calibration testing, verify and/or preventively maintain the
mechanical functioning of the analyzer.
Preventive maintenance should be performed at least semi-annually by certified
TEG technicians. Refer to the TEG 5000 System Preventive Maintenance and
Service Manual for details.
Electronic testing
The electronics test, or eTest, verifies and/or maintains the electronic functioning
of the TEG analyzer. This test is performed daily before any samples are run on
the analyzer.
For instructions on performing the eTest, refer to “Performing an eTest” on
page 7-7.
Operational
checks
Running quality control samples on the TEG analyzer serves as the daily
operational check for the device. These checks verify the proper test performance
and test results reporting and are the basis for monitoring the quality control of
the TEG analyzer.
For more information, refer to “Quality Control Samples” on page 11-6.
06-510-US, Manual revision: AD
TEG® 5000 System User Manual
Quality Assurance
Quality
Assurance
Reports
11-5
You can generate two types of quality assurance reports for the TEG analyzer:
Levey Jennings and Lot Number History.
Levey Jennings (TEG Analyzer QC Summary) report
The purpose of the Levey Jennings report is to show that the lab is performing
quality control tests as required and that the tests are passing the quality control
criteria. For more information, refer to “Generating quality assurance reports” on
page 8-45.
Lot Number History report
The Lot Number History report provides a log of past and current lot numbers and
usage dates. For more information, refer to “Generating quality assurance
reports” on page 8-45.
Use of approved
accessories and
consumables
The accessories and consumables for use with the TEG analyzer are available
through Haemonetics. Contact your Haemonetics® representative for more
information.
These materials are produced under strict specifications and stringent quality
control guidelines and are strongly recommended for use with the analyzer.
Unless otherwise specifically stated, use of other sources for consumables may
void your warranty.
Quality control
schedule
Haemonetics recommends adhering to the following quality control schedule for
the TEG analyzer:
Daily
Run Level I and Level II quality control samples.
Note: Haemonetics recommends that Level I and Level II quality controls
be run at least daily. Your institution or other guidelines may recommend
more or less frequent testing.
Print and file the tracings (your institution may recommend less frequent
filing)
Perform electronics testing (eTest).
Every six months
Perform preventive maintenance (performed by a certified TEG
technician).
Review and file the Maintenance History report (provided by the
technician).
TEG® 5000 System User Manual
P/N 06-510-US, Manual revision: AD
11-6
Quality Assurance
QUALITY CONTROL SAMPLES
About the quality
control samples
The use of quality controls (Level I and Level II) serves as the operational check
for the TEG analyzer, verifying that the analyzer’s settings are working properly
and is giving reliable results, both quantitative and qualitative. The results from
running daily quality controls form the basis for monitoring quality control of the
analyzer.
Haemonetics provides two levels of quality control: Level I (high MA) and Level
II (low MA). The quality controls contain a preparation of animal citrated plasma
and are defined as unassayed controls. The controls are not intended to represent
particular concentrations of blood components (fibrinogen, platelets, etc.).
Rather, they represent two distinct levels of clot strength.
For each batch or lot number of control, the statistical parameters (mean,
standard deviation, ranges, etc.) are defined. Haemonetics then provides the
ranges for each master lot, based on the manufacturer’s recovery values for four
parameters: R,K, Angle, and MA.
Both control levels should be run daily (or as otherwise dictated by your
institution’s policy) before running patient samples to ensure that the main test
parameters (R, K, Angle and MA) are within range.
The test results for the quality controls can be transferred into a separate quality
control (QC) database for easy access. The control data can then be exported for
analysis by a statistical software or spreadsheet package. Refer to Chapter 9,
Managing Databases, for more information.
Quality control sample output
Haemonetics provides two quality control sample preparations, Level I and Level
II, to use in your quality control protocol. Refer to the product inserts for details
about what the controls contain and instructions on preparation, use, and
expected results.
Level I has been formulated to simulate a higher MA, while Level II simulates a
lower MA.
06-510-US, Manual revision: AD
TEG® 5000 System User Manual
Quality Assurance
11-7
For example, running the Level II control produces the following tracing:
Figure 11-1, Level II tracing example
Compare the above Level II tracing to a Level I tracing below:
Figure 11-2, Level I tracing example
Tracking the results of the Level I and Level II controls will help document the
reliability of results obtained from patient samples.
Patient results should be considered unreliable when the controls produce
tracings that are out of their usual ranges, and should not be reported until this is
corrected.
Failure to obtain the expected value may be an indication of quality control
sample deterioration, TEG analyzer, or procedural problems. For more
information, refer to “Quality control (Level I and Level II) sample errors” on
page A-12.
TEG® 5000 System User Manual
P/N 06-510-US, Manual revision: AD
11-8
Establishing
quality control
ranges
Quality Assurance
Depending on laboratory policy, it may be acceptable to use the manufacturer’s
reference ranges for the quality controls. However, since the mean of those
ranges may not be the exact target mean value in a given laboratory, each
laboratory should consider establishing its own level of performance to monitor
quality assurance.
Follow your institution’s policy to establish mean target values and ranges for the
quality controls based on the analysis of the materials.
Note: The target mean values for all parameters should fall within the
manufacturer’s reference ranges specified in the quality control product inserts.
For more information, refer to the Clinical and Laboratory Standards Institute
(CLSI) publication, C24-A3 Internal Quality Control Testing: Principles and
Definitions.
To use the TEG Analytical software (TAS) to obtain statistical values for
establishing ranges, refer to “Establishing reference ranges for quality controls”
on page 11-17.
About the quality
control database
The TEG Analytical Software handles the tracking for L1 (Level I) and L2 (Level
II) quality control sample types differently than patient sample types. The quality
control samples are run in any patient database, but when the database closes,
the data is transferred to the QC database.
Note: Only type LI and L2 sample data is transferred to the QC database. This
action can be disabled through the configuration settings by the Site
Administrator.
The results are placed in a database named “qc.qc” unless otherwise specified in
the configuration settings or during login. Unless there are special circumstances
that require the QC samples to remain in the patient samples database,
Haemonetics recommends that you leave the defaults in place.
Quality control sample alerts
The software provides an option that is configured by the Site Administrator that
defines the time interval between QC alerts. The alert is displayed when it is
determined by the software that a particular interval has elapsed since the last QC
sample has run.
06-510-US, Manual revision: AD
TEG® 5000 System User Manual
Quality Assurance
11-9
MANAGING LOT NUMBERS
New lots of Level I and Level II quality control samples are issued periodically.
Whenever a new lot is received, you must update the lot information in the TEG
analytical software (TAS). The Lot Number option in TAS allows you to do the
following:
Create a new lot number
Update usage dates for a particular lot number
Update the sample type associated with a lot number
Delete a lot number
Archive a lot number
Restore an archived lot number
New lots and reference ranges
Note: For more information on reference ranges, refer to “Reference Ranges” on
page 11-15.
Typically, lots are issued once a year. Whenever you receive a new control lot,
you should:
1. Archive the reference ranges for the previous lot. You do this by archiving
the lot number and its accompanying reference ranges (refer to “Archiving
a lot number” on page 11-13).
2. Enter the reference ranges for the new lot (refer to “Updating reference
ranges in TAS” on page 11-15).
Once the new reference ranges are entered, these values will display for both
new and old samples. If you need to display the old reference ranges for an old
sample, use the Restore feature. This displays the old lot number with its
accompanying reference ranges.
Lot Number History report
You can generate a report to track the history of all lot numbers entered in the
system. Refer to “TEG Lot Number History report” on page 8-47.
Creating a new
lot number
Before you create a new lot number, archive the current lot number along with
its accompanying values for future use. Refer to “Archiving a lot number” on
page 11-13 for detailed instructions.
To create a new lot number:
1. From the TAS Main screen menu, choose QC > Lot number to display the
QC select Lot number screen.
TEG® 5000 System User Manual
P/N 06-510-US, Manual revision: AD
11-10
Quality Assurance
Figure 11-3, QC select Lot number screen
2. Click Add. The Enter Lot number information screen appears.
Figure 11-4, Enter Lot number information screen
3. Complete the following fields:
Field
Description
Lot number
Type the number of the lot exactly as it
displays on the box or vial.
Sample type
Click
Lot number expiration
date
Type the date on which the lot expires as
indicated on the vial.
Lot number use start
date
Type the date on which you begin to use the
lot.
Lot number use end
date
Type the date on which the lot can no
longer be used.
and select Level I or Level II.
4. Click Normal values.
The following message displays asking if you want to save the lot number
before continuing:
Figure 11-5, Add Lot number screen
06-510-US, Manual revision: AD
TEG® 5000 System User Manual
Quality Assurance
11-11
5. Click Yes.
The System Setup screen displays with the Normal values tab selected and
the Select Sample type field pre-filled with the applicable sample type.
Figure 11-6, System Setup screen
6. Using the information provided in the insert, complete the following fields
for each test parameter (R, K, Angle, and MA):
Field
Description
Low Value
Click this field and enter the corresponding
number for each test parameter.
High Value
Click this field and enter the corresponding
number for each test parameter.
7. If you need to add a test for the sample type, select it from the drop down
menu in the Select a test to add to this table field.
8. Click Done.
You are returned to the QC select Lot number screen with the lot number
you added displayed on the screen.
Notice that #ACTIVE# displays next to the lot number that was created
most recently.
9. Click Done to return to the TAS Main screen.
When L1 or L2 is selected as the sample type, the new lot number displays
in the Patient name drop-down menu.
TEG® 5000 System User Manual
P/N 06-510-US, Manual revision: AD
11-12
Updating a lot
number
Quality Assurance
To update the usage date for a lot number or its sample type:
1. From the TAS Main screen menu, choose QC > Lot number to display the
QC select Lot number screen.
2. Select the lot number that you want to update.
3. Click Manage.
The Enter Lot number information screen displays with the existing data,
similar to the following:
Figure 11-7, Enter Lot number information
4. For each field that you need to update, enter the new information.
Note: If necessary, click the Normal values button to update the lot
number’s reference ranges (refer to “Updating the reference ranges in TAS”
on page 11-15 for more information). Click Done when finished.
You are returned to the QC select Lot number screen.
5. Click Done to return to the TAS Main screen.
Deleting a lot
number
You can delete a lot number from the system.
Caution: When you delete a lot number, you delete all samples associated with it.
To delete a lot number:
1. From the TAS Main screen menu bar, choose QC > Lot number to display
the QC select Lot number screen.
2. Select the lot number that you want to delete.
3. Click Delete.
The Delete Lot number message displays.
Figure 11-8, Delete Lot number message
06-510-US, Manual revision: AD
TEG® 5000 System User Manual
Quality Assurance
11-13
4. Click Yes to confirm the delete.
You are returned to the QC select Lot number screen.
The lot number that you deleted no longer displays on the QC select Lot
number screen.
5. Click Done to return to the TAS Main screen.
Archiving a lot
number
Before you add a new lot number, archive the current lot number for future use.
When you archive a lot number, the accompanying sample types with their
respective reference ranges are archived too.
To archive a lot number:
1. From the TAS Main screen menu, choose QC > Lot number to display the
QC select Lot number screen.
2. Select the lot number that you want to archive.
3. Click Archive.
Note: If there is an existing archive, you are prompted to overwrite it before
continuing.
4. Click OK in the “Archive complete” message that appears.
You are returned to the QC select Lot number screen.
5. Click Done to return to the TAS Main screen.
Restoring a lot
number
You can restore an old lot number to use that lot number’s reference ranges when
viewing samples.
Before restoring an old lot number, you must archive the current lot number. The
Restore Lot number screen allows you to do this at the same time as restoring a
previous lot number.
Note: When you have finished viewing the old lot number’s reference ranges, you
must restore the current lot number.
To restore a lot number:
1. From the TAS Main screen menu, choose QC > Lot number to display the
QC select Lot number screen.
2. Click Restore.
The Restore Lot number screen displays:
TEG® 5000 System User Manual
P/N 06-510-US, Manual revision: AD
11-14
Quality Assurance
Figure 11-9, Restore Lot number screen
3. Under Archive, select the current lot number (the lot number that will be
replaced).
4. Under Restore, select the lot number to restore.
5. Click Continue.
6. Click OK in the “Archive complete” message that appears.
The following message displays indicating that you successfully restored
the lot number:
Figure 11-10, Restore successful message
7. Click OK.
You are returned to the QC select Lot number screen.
8. Restore the current lot number by repeating steps 1 through 7, making sure
to select the old lot number to be archived and the current lot number to
be restored.
9. Click Done to return to the TAS Main screen.
06-510-US, Manual revision: AD
TEG® 5000 System User Manual
Quality Assurance
11-15
REFERENCE RANGES
Haemonetics has established manufacturer’s reference ranges that outline the
normal maximum and minimum limits for R, K, Angle, and MA for the commonly
used TEG sample types and quality controls. These values are encoded in the
TEG Analytical Software (TAS) and are used by the software to determine if the
test results come inside or outside the ranges.
Note: Since the manufacturer’s reference ranges are periodically updated, always
refer to the product inserts for the current manufacturer’s reference range values.
Local reference
ranges
The TEG Hemostasis System reference ranges for TEG sample types are derived
from running samples on a heterogeneous population of healthy donors and
statistically analyzing the results to determine the values. Since patient
populations may differ due to geography, age, diet, etc., sites should verify the
manufacturer’s ranges or establish their own reference ranges to enter into the
software.
To verify the manufacturer’s reference ranges or to establish local reference
ranges, follow the procedures in the TEG 5000 System Validation Guide.
Updating
reference ranges
in TAS
It may be necessary to update the reference ranges in the software when a new
lot becomes available for a quality control or when studies are updated.
If your institution establishes its own ranges, refer to “Establishing reference
ranges for quality controls” on page 11-17 for information on recalculating
ranges for a new master lot. Then, if necessary, change the ranges in the software
to match the calculated ranges.
If your institution uses the manufacturer’s reference ranges, compare the
reference ranges in the product insert to the current values in the software. If
necessary, change the reference ranges in the software to match the inserts.
Caution: New reference ranges added to TAS apply to previously run samples in
the database.
Note: Before updating reference ranges in TAS for a quality control sample,
archive the old values so that a history of the reference ranges is maintained for
the quality control samples (refer to “Archiving a lot number” on page 11-13).
To update reference ranges in TAS:
1. From the TAS Main screen, choose Options > User Profile Setup.
TEG® 5000 System User Manual
P/N 06-510-US, Manual revision: AD
11-16
Quality Assurance
2. In the User Profile Setup screen, click the Normal values tab.
Figure 11-11, Normal values tab
3. In the Select Sample type drop-down list, select the sample type for which
you want to update reference ranges.
4. Using the information provided in the insert, complete the following fields
for each test parameter:
Field
Description
Low Value
Click this field and enter the corresponding
number for each test parameter.
High Value
Click this field and enter the corresponding
number for each test parameter.
5. Click Done.
Reference ranges
for native
samples
For sites that choose to run native whole blood samples (whole blood without the
addition of any modifiers), the following reference ranges have been established,
based on a group sample size of 132 donors:
Sample type
R (min)
K (min)
Angle (deg)
MA (mm)
G (kd/sc)
Native (N)
12.1 – 26.5
3.2 – 12.8
13.6 – 46.4
41.8 – 63.0
3.2 – 7.1
Citrated
Native (CN)
9.4 – 27.4
1.9 – 8.9
22.0 – 58.0
44.4 – 63.6
3.6 – 8.5
Table 11-12, Reference ranges for native whole blood samples
06-510-US, Manual revision: AD
TEG® 5000 System User Manual
Quality Assurance
11-17
Note: Sites wanting to run this type of sample should verify reference ranges or
establish their own reference ranges following the procedure in the TEG 5000
System Validation Guide.
Establishing
reference ranges
for quality
controls
If your institution chooses to establish its own ranges to monitor quality control
(refer to “Establishing quality control ranges” on page 11-8), you can use the
following procedure to obtain the Mean and Standard Deviation (SD) for the
quality controls.
Establishing a new Mean and SD
To use the TEG Analytical Software (TAS) to establish the new Mean and SD for
each level of quality control:
1. Run both levels of quality control a minimum of 20 times (refer to
“Running quality control samples” on page 7-9).
In TAS, in the Patient name field, use the naming convention, “Master Lot
xxxx-xxxx Reference Range Study.” The master lot number can be found
on the control vials.
2. From the TAS Main screen menu, choose QC > Go To to switch to the QC
database.
3. Click
.
4. On the Filter criteria screen, do the following:
a. On the Sample type tab, highlight “L1” or “L2.”
b. On the Patient tab, in the Patient name list, highlight “Master Lot xxxxxxxx Reference Range Study.”
c. Click Apply filter.
5. On the TAS Main screen, click
.
6. On the Report options screen, do the following:
a. Clear the Tracing checkbox.
b. Select Print text in black.
c. Select Default tests (first 10).
d. If applicable, clear the Normals checkbox.
e. Make sure that All samples (total of n) is selected.
f. Click Continue.
7. Print the page of the TEG Analysis Results report that contains the values
for Mean, n, SD, Min, and Max.
8. Compare the Mean values in the report with the manufacturer’s reference
ranges specified on the quality control product insert.
If the Mean values are within range, each will be considered the “new
Mean.”
TEG® 5000 System User Manual
P/N 06-510-US, Manual revision: AD
11-18
Quality Assurance
9. Calculate each two SD range by multiplying the SD values in the report by
two.
10. Incorporate the SD range around the new mean and monitor throughout
the dating of the product.
Next steps
After establishing the ranges for a new master lot of quality control, do the
following:
Archive all previous lots of control. Refer to “Archiving a lot number” on
page 11-13.
Caution: Do not change the normal ranges in TAS until the reference range
study is complete and the new master lot is in use.
Change the LI and Level II ranges in TAS to match the laboratoryestablished ranges. Refer to “Updating reference ranges in TAS” on
page 11-15).
Following your institution’s policy, periodically recalculate the Mean and
SD values during the life of the new lot.
Note: If the TEG instrument is performing correctly, the SD should not
change significantly from lot to lot.
Establishing a preliminary Mean
The following procedure may be used to set a “temporary Mean” until you have
completed the 20 runs of each level of quality control necessary to set the “new
Mean” for R, K, Angle, and MA.
To establish a preliminary Mean and SD:
1. Run both levels of quality control 10 times.
2. Calculate the average Mean value for each parameter from these runs.
3. Ensure that the average Mean falls within the range specified in the quality
control product insert.
If the average Mean values are within range, each will be considered the
“temporary Mean.”
4. Use the established laboratory SD from your installation report.
06-510-US, Manual revision: AD
TEG® 5000 System User Manual
Chapter 12
Communicating TEG Data
COMMUNICATING TEG DATA OVERVIEW. . . . . . . . . . . . . . . . . . . . . . . 12-2
USING THE ECONSULT FUNCTION . . . . . . . . . . . . . . . . . . . . . . . . . . . . 12-3
About eConsult. . . . . . . . . . . . . . . . . . . . . . . . . . . . . . . . . . . . . . . . . . . 12-3
eConsult prerequisites . . . . . . . . . . . . . . . . . . . . . . . . . . . . . . . . . . . . . 12-3
Sending patient data using eConsult . . . . . . . . . . . . . . . . . . . . . . . . . . . 12-3
USING THE CAPTURE FUNCTION. . . . . . . . . . . . . . . . . . . . . . . . . . . . . . 12-8
TEG® 5000 System User Manual
P/N 06-510-US, Manual revision: AD
12-2
Communicating TEG Data
COMMUNICATING TEG DATA OVERVIEW
You can use the eConsult and Capture features in TAS to communicate TEG®
analyzer data by sending sample data through e-mail or by electronically
copying and pasting single or multiple tracings into other documents.
This chapter includes the following information:
Using the eConsult function
Using the Capture function
06-510-US, Manual revision: AD
TEG® 5000 System User Manual
Communicating TEG Data
12-3
USING THE ECONSULT FUNCTION
About eConsult
The eConsult feature allows you to consult electronically with colleagues and
specialists by securely sending patient data through e-mail.
The eConsult feature can send files and messages to e-mail recipients using
various devices, including standard PCs, notebooks, and personal digital
assistants (PDAs) as long as they are equipped to receive e-mail with graphical
attachments.
Depending on how you set up your eConsult profile, recipients can receive a
short text message on their cell phone or pager informing them that they have email for an electronic consultation.
eConsult
prerequisites
In order to use the eConsult feature, the following prerequisites must be met:
The eConsult option must already be configured through the User profile
setup screen.
Typically, your Site Administrator will have set this up for you. However,
if you need to add a recipient to eConsult or to define a server to send
and receive mail, refer to “eConsult Tab” on page 6-25.
Sending patient
data using
eConsult
The computer being used must be on the network with access to the mail
servers.
The eConsult feature allows you to send patient data to a recipient’s PC, laptop,
cell phone, or PDA. The eConsult wizard takes you through the process by
providing screens to:
Identify the patient for whom you are sending information while
maintaining patient confidentiality.
Select sample(s) to send, enter relevant clinical data and contact
information.
Specify the type of attachment to send and the recipient.
Before You Begin
Before you begin, you must have:
TEG® 5000 System User Manual
TAS Main screen displayed
P/N 06-510-US, Manual revision: AD
12-4
Communicating TEG Data
The steps
To send patient data through eConsult:
1. From the TAS Main screen, click
. The Introduction screen appears.
Figure 12-1, Introduction screen
2. Select the name of the patient for whom you want to send information.
3. Type the code that indicates the selected patient according to your
institution’s code identification guidelines.
Note: For privacy purposes, the patient’s name is suppressed in the e-mail
and the patient is identified only by the code that you enter.
4. Click Next.
The Select samples screen appears, listing the samples for this patient:
Figure 12-2, Select samples screen
06-510-US, Manual revision: AD
TEG® 5000 System User Manual
Communicating TEG Data
12-5
5. Click to select one sample or hold the Ctrl key down while you select
multiple samples.
6. Click Next.
The eConsult wizard (2) screen appears allowing you to enter clinical data
and contact information.
Figure 12-3, eConsult wizard (2)- Clinical and contact form screen
7. Complete the desired fields:
Field
Description
Gender
Select Male or Female.
Age
Type the age of the patient in years.
Weight Kg, Pounds
a. Type the patient’s weight.Select
Kilograms or Pounds.
Temperature
Type the patient’s temperature in
celsius.
Procedure type
Select the patient procedure type.
Rx Administered
a. Select each drug that the patient
received for this procedure.
b. Type the dose given to the patient in
the Dose field that displays.
Note: If you selected Other, type the
drug name in the field that displays.
Bleeding status
TEG® 5000 System User Manual
Click the option that indicates whether
the patient is currently Bleeding, Not
bleeding, or Oozing.
P/N 06-510-US, Manual revision: AD
12-6
Communicating TEG Data
Field
Description
Lab results
Type the available lab results for the
following in their respective fields:
Platelet number
Fibrinogen level
PT
INR
PTT
DDIMER
Comments
Type any relevant comments.
Contact phone number
Type the phone number of the person to
contact for more information about this
patient.
Contact name and/or
extension
Type the name and/ or extension of the
person to contact for more information
about this patient.
8. Click Next.
The eConsult wizard (3) screen appears allowing you to select the format
for sending the data.
Figure 12-4, eConsult wizard (3) - Records to send screen
9. Choose the type of records that you want to send:
06-510-US, Manual revision: AD
If you want to send...
Select...
Numeric and tracing data for the
selected sample(s)
Samples with tracings
Numeric data with tracings
overlaying each other
(superimposed)
Samples with tracings and
Superimpose tracings
Numeric and tracing data
according to the length of time that
the sample ran
Samples with tracings and, if
appropriate, Superimpose
tracings
From the drop-down list, select
the desired number of minutes
for each tracing.
Note: The user may truncate
the sample so that it fits better
on the recipient screen.
TEG® 5000 System User Manual
Communicating TEG Data
12-7
If you want to send...
Select...
Selected tracings in the TEG
database format so the recipient
can merge and manipulate the
data.
Database
Note: The recipient must have
TAS installed to open this file.
10. Click Next.
The eConsult wizard (4) screen appears allowing you to select the
recipient.
Figure 12-5, eConsult wizard (4) - Recipient listing screen
11. Select the recipient to receive the transmission and click Finish. When the
transmission is complete, a confirmation message appears.
12. Give the recipient the code that identifies this patient’s information.
TEG® 5000 System User Manual
P/N 06-510-US, Manual revision: AD
12-8
Communicating TEG Data
USING THE CAPTURE FUNCTION
This section explains how to use the Capture feature to electronically copy and
paste tracings into another document.
Before You Begin
Before you begin, you must have:
TAS Main screen displayed
The Steps
To copy and paste a tracing into another document:
1. From the TAS Main screen, do one of the following:
If you want to copy...
Then...
A single tracing
Select the tracing you want.
A superimposed or offset view
of multiple tracings
a. On the toolbar, click Multi and
select the tracings you want.
b. Click Done.
c. To display a superimposed view
of the tracings, click Super.
Otherwise, continue at step 2.
2. Click
. The Capture options screen appears.
Figure 12-6, Capture options screen
06-510-US, Manual revision: AD
TEG® 5000 System User Manual
Communicating TEG Data
12-9
3. Select the appropriate options:
If you want to capture...
Then select...
First 10 parameters displayed on the tracing
Results
No test results on the tracing
No results
Grid lines on the tracing
Grid lines
No grid lines on the tracing
No grid lines
White tracing with a black background
Black background
Black tracing with a white background
White background
Patient name on the tracing
Show patient name
No patient name on the tracing
Suppress patient name
4. Click OK. The tracing is stored on the program’s clip board.
The Capture options screen closes and you are returned to the TAS Main
screen.
5. In the document that you want to paste the tracing(s) into, choose Edit >
Paste or press Ctrl+V to paste the tracing(s). In the following example, a
single tracing was captured with the following options selected in the
Capture options screen:
Results
Grid lines
Black background
Suppress patient name
Figure 12-7, Tracing pasted into a document using the Capture function
TEG® 5000 System User Manual
P/N 06-510-US, Manual revision: AD
Appendix A
Troubleshooting
TROUBLESHOOTING . . . . . . . . . . . . . . . . . . . . . . . . . . . . . . . . . . . . . . . . . A-2
Login errors . . . . . . . . . . . . . . . . . . . . . . . . . . . . . . . . . . . . . . . . . . . . . . A-3
Database errors . . . . . . . . . . . . . . . . . . . . . . . . . . . . . . . . . . . . . . . . . . . A-7
eTest errors . . . . . . . . . . . . . . . . . . . . . . . . . . . . . . . . . . . . . . . . . . . . . . . A-9
Cup and pin errors . . . . . . . . . . . . . . . . . . . . . . . . . . . . . . . . . . . . . . . . A-11
Quality control (Level I and Level II) sample errors . . . . . . . . . . . . . . . . A-12
Unexpected tracing results . . . . . . . . . . . . . . . . . . . . . . . . . . . . . . . . . . A-16
Blood sample errors . . . . . . . . . . . . . . . . . . . . . . . . . . . . . . . . . . . . . . . A-19
Temperature errors . . . . . . . . . . . . . . . . . . . . . . . . . . . . . . . . . . . . . . . . A-20
Reference ranges errors . . . . . . . . . . . . . . . . . . . . . . . . . . . . . . . . . . . . A-21
Remote workstation access errors . . . . . . . . . . . . . . . . . . . . . . . . . . . . . A-22
Printing errors. . . . . . . . . . . . . . . . . . . . . . . . . . . . . . . . . . . . . . . . . . . . A-23
Accessing Help errors. . . . . . . . . . . . . . . . . . . . . . . . . . . . . . . . . . . . . . A-26
TEG® 5000 System User Manual
P/N 06-510-US, Manual revision: AD
A-2
Troubleshooting
TROUBLESHOOTING
This chapter contains troubleshooting tips for some of the most common issues
and concerns experienced when using the TEG® analyzer. This chapter helps you
solve problems associated with:
Logging in to the TEG Analytical Software (TAS)
Opening databases
Performing an eTest
Loading and ejecting cups and pins
Running quality control samples
Unexpected tracing results
Running blood samples
Temperature readouts
Viewing reference ranges
Accessing remote workstations
Printing
If a problem still exists after following the recommended actions outlined in the
tables in this chapter, contact TEG System Technical Support to arrange for
repairs or return (refer to “Customer Service” on page 1-4).
06-510-US, Manual revision: AD
TEG® 5000 System User Manual
Troubleshooting
A-3
Login errors
Problem
Possible cause
Recommended action
The password does not work.
The password is case sensitive.
Check that the keyboard Caps
Lock key is not on.
The password has changed.
Contact your Site Administrator
for the new password.
The cfg.set file on the user’s
computer is read only.
Contact your IT department to do
the following:
When logging in, the following
messages appear: ”This file is either
opened exclusively by another user
or is Read Only …” followed by
“The config file could not be
opened…”
1.In Windows® Explorer,
navigate to the application
folder (e.g., C:\Program
Files\TEGV4).
2.Locate the cfg.set file, rightclick it, and select Properties.
3.In the Properties dialog, on
the General tab, make sure
the Read only checkbox is not
selected.
You do not have the correct
permissions.
TEG® 5000 System User Manual
Contact your IT department to set
your permissions on the
application folder (e.g.,
C:\Program Files\TEGV4) to
Read, Write, and Modify.
P/N 06-510-US, Manual revision: AD
A-4
Troubleshooting
Problem
Possible cause
Recommended action
When the Patient database is
selected, the message, “This file is
either opened exclusively by
another user or is “Read Only …”
appears.
The Patient database is read only.
Contact your IT department to do
the following:
1.In Windows® Explorer,
navigate to the folder (e.g.,
C:\TEG) that contains the
database you want to open.
2.Right-click the database file,
and select Properties.
3.In the Properties screen, on
the General tab, make sure
the Read only checkbox is not
selected.
You do not have the correct
permissions.
Contact your IT department to set
your permissions on the
application folder (e.g.,
C:\Program Files\TEGV4) to
Read, Write, and Modify.
You are attempting to run the
database from a CD or other
media that is write-protected.
Contact your IT department to do
the following:
1.Copy the database from the
media to the desktop.
2.In Windows® Explorer, rightclick the database file on the
desktop, and select
Properties.
3.In the Properties screen, on
the General tab, make sure
the Read only checkbox is not
selected.
When logging in, a Patient
database name message, “does not
exist” appears.
The database is unavailable.
On a network, make sure the
network connections are secure
and the network is running
properly.
If it is a local database, type the
full path in the Login screen
instead of just the database name.
Contact your IT department if
necessary.
Cannot access a QC database.
The QC database is unavailable.
On a network, make sure the
network connections are secure
and the network is running
properly.
If it is a local database, type the
full path in the Login screen
instead of just the database name.
Contact your IT department if
necessary.
06-510-US, Manual revision: AD
TEG® 5000 System User Manual
Troubleshooting
A-5
Problem
Possible cause
Recommended action
Cannot create a new QC or Patient
database.
You attempted to create a new
QC database from the remote
version of the software.
Create the QC database on a
computer where the TEG-enabled
software is installed.
The computer may not be
connected to the network.
Check that the computer is
connected.
You attempted to enter an invalid
path.
Type the full path making sure to
include the server name.
The Site Administrator may not
have granted you permission to
create a database.
Contact your Site Administrator
and check whether you are
allowed to create a new
database.
The “Find” process only works if
the database is on the drive
selected at the top of the “Find”
screen. If the database is on a
different drive, or over the
network, the “Find” function will
not locate the database.
Select another drive at the top of
the Find screen.
The Find process does not work if
the drive that you selected in the
Find screen is named. For
example, instead of “C:”, the
drive is named “C: [OS].”
Do one of the following:
Unable to find the database using
the “Find” button.
Use the Windows® search
functionality to search for files
named “*.teg” or “*.qc”.
Contact your IT department to
clear the name associated with
the C: drive.
My personal settings are not
appearing after I selected my User
name.
The cursor is still in the User
name field (you did not click or
tab out of the field).
Move the cursor out of the User
name field by clicking
somewhere else on the Login
screen or pressing Tab. Your
default settings will then display
in the screen.
After selecting the user and
pressing Tab, the default patients
(or QC) database did not load.
You modified the database text
field before selecting the user.
This disables the default entry.
Click Locate to select the
database(s) you want or exit TAS,
log in again, and select a user
without modifying any fields.
TEG® 5000 System User Manual
P/N 06-510-US, Manual revision: AD
A-6
Troubleshooting
Problem
Possible cause
Recommended action
When attempting to access the
TEG screen, a message appears
indicating that the COM port is in
use, or does not exist.
Another program or driver is using
the COM port such as a palm
pilot or touch screen. Any
software or driver that uses a
COM port could cause this
message to be issued.
1. Verify that no other instance
of TAS is running and that the
computer is restarted.
2. Contact your Site
Administrator to check to see
if any new programs or drivers
were loaded since the last
time TAS was run.
3. Your Site Administrator can
complete the appropriate
action:
Use a different port for TAS.
Use a different port for the
software causing the
problem.
Uninstall the problem
software.
The wrong COM port was
selected in the configuration
utility.
Check that the correct COM port
was selected in the configuration
utility.
A 4.1 database has been
accidentally converted to version
4.2.
When a 4.1 database is opened in
version 4.2, it is automatically
converted to version 4.2.
You can access a backup of the
4.1 database. A backup is
automatically created when an
older version database is
converted to 4.2. By default, this
backup is created in the
C:\TEG\BackupV4 folder.
Unable to log in as the Site
Administrator because the Site
Administrator is unavailable.
Site Administrator password is
unknown.
Contact TEG System Technical
Support.
Unable to log into the
configuration utility.
The password is case sensitive.
Check that the keyboard Caps
Lock key is not on.
The Site Administrator password
was changed.
Contact your Site Administrator to
obtain the new password.
06-510-US, Manual revision: AD
TEG® 5000 System User Manual
Troubleshooting
A-7
Database errors
Problem
Possible cause
Recommended action
When opening a database, or when
scrolling, the message “Object or
With Block variable not set”
appears.
OR
When opening a database, the
message, “Search key not found”
appears.
OR
While scrolling down or up, the
same patient name stays in the top
sample’s slot.
OR
The message, “Unrecognized
database format” appears.
OR
The message, “Disk or Network”
appears when the network
connections are sound and the
database is stored locally.
The database may be corrupted.
Do the following:
Tracings or test values disappear
from a database.
The database may be corrupted.
Refer to the row above for
instructions on compacting the
database.
Samples were deleted from the
database.
To restore an earlier version of the
database but preserve samples
that have been run since the last
backup:
1.Exit the patient database,
make a copy/backup of the
problem database, and then
compact the original problem
database (refer to Chapter 9,
Managing Databases).
2.Enter the database and check
to make sure that no data was
lost.
3.If data was lost, delete the
compacted database, and
restore the copy/backup that
you made.
4.Create a new database, and
merge the problem database
into the new database.
5.Repeat the process for the QC
database.
1.Obtain an earlier backup copy
of the database from your
backup location and rename
the file.
2.Copy the renamed backup
database to your current
database location.
3.Merge the backup database
into the current database.
4.Remove the backup database
after the merge.
TEG® 5000 System User Manual
P/N 06-510-US, Manual revision: AD
A-8
Troubleshooting
Problem
Possible cause
Recommended action
After compacting, the tracings or
test results are missing.
Possible corruption.
Do the following:
1.In TAS, create a new database.
2.Choose File > Merge and
navigate to the backup
database that you created
before compacting.
3.Click Open.
4.After merging, make sure the
data is restored.
After compacting, all the data is
lost from a database.
Possible corruption.
Do the following:
1.In TAS, create a new database.
2.Choose File > Merge and
navigate to the backup
database that you created
before compacting.
3.Click Open.
4.After merging, make sure the
data is restored.
When exiting the Edit Case screen,
a gray screen appears.
Known system error.
In TAS, select Options > User
Profile Setup, then exit the User
profile setup screen.
No changes are required in the
User profile setup screen.
During compacting, a message
appears indicating that compacting
cannot be completed.
A temporary file from a previous
compacting action still exists.
Delete the temporary file, “teg
compact.tmp”, located by default
(Windows 2000 and XP) in
C:\Program Files\TEGV4.
An excluded sample type is staying
included.
The database contains samples
with the same sample type as the
one you are trying to exclude.
Consider the following:
Remove the samples that have
the sample type you want to
exclude.
OR
Change the sample type for
those samples that you want to
exclude.
OR
Create a new database
You attempted to exclude an L1 or
L2 sample type.
06-510-US, Manual revision: AD
You cannot exclude an L1 or L2
sample type.
TEG® 5000 System User Manual
Troubleshooting
A-9
eTest errors
Problem
Possible cause
Recommended action
When performing an eTest, the
“Channel not at equilibrium”
message appears.
Data is still processing.
Give the software a little more
time to process the data, or click
eTest again.
The analyzer is picking up
external vibrations.
Check that the analyzer is on a
secure surface that is not being
exposed to any vibrations.
The lever is in load.
Move the lever to “Test” and click
eTest again.
The analyzer is not level.
Use the bubble level at the top of
the analyzer to ensure the
analyzer is level.
The eTest is off center.
Adjust the corresponding “BASE”
potentiometer in the back of the
analyzer (refer to “Adjusting the
eTest Baseline” on page 7-8).
The eTest may be out of range.
End the sample, perform the
eTest, and make any necessary
adjustments.
The wrong channel was started.
End the sample on the channel
you accidentally started, and rerun the sample.
The cup and pin are not loaded
properly.
Make sure the cup and pin are
pushed firmly into place (refer to
“Loading and Ejecting Cups and
Pins” on page 7-14).
After adjusting the eTest values, the
message did not change to reflect
the new MIN and MAX numbers.
The message does not update to
reflect any change in the eTest
status until the eTest is run again.
Highlight the channel you are
using and click the eTest button
again.
The eTest results are not saved.
The “Service mode” option may
be checked on the Maintenance
screen.
In the Maintenance screen, clear
the service mode checkbox.
When performing an eTest, the
“eTest value off center” message
appears.
While running samples, the
following message appears:
“An eTest-out-of-range error has
occurred on channel <#>. This
error may be due to: 1. A true eTest
error or 2. Misloading of the
disposables.”
TEG® 5000 System User Manual
P/N 06-510-US, Manual revision: AD
A-10
Troubleshooting
Problem
Possible cause
Recommended action
An eTest result did not appear on a
report.
The Service mode option may be
checked on the Maintenance
screen.
In the Maintenance screen, clear
the Service mode checkbox.
The data for each day appears on
its own report page. Data for two
days has at least two pages, even
if each page only has one line of
data.
Check each page of the report.
TAS is being run on the Windows
7 operating system.On Windows
7, eTest results do not always
appear on the Service History Log
and Daily Maintenance Log
reports.
No workaround is available.
The Service mode option may be
checked on the Maintenance
screen or the final results have not
been saved.
Do the following:
The serial number for the analyzer
being tested does not display on
the Daily Maintenance Log report.
Although the eTest value may not
appear on the report, it is stored
in the software and recalculated
each time a test is started. If the
newly calculated eTest value is
out of range, an alert warns that
the date may be compromised.
1.In the Maintenance screen,
clear the Service mode
checkbox.
2.Click eTest and wait for a final
message such as “eTest OK”
or “eTest out of range.”
06-510-US, Manual revision: AD
TEG® 5000 System User Manual
Troubleshooting
A-11
Cup and pin errors
Problem
Possible cause
Recommended action
The pin sometimes slips down into
the cup.
The pin is not loaded securely.
Make sure the pin is pushed
firmly into place, using the plastic
pusher at the bottom of the carrier
while applying counter pressure
on top of the analyzer (refer to
“Loading and Ejecting Cups and
Pins” on page 7-14).
The cup is not flush with the
carrier.
The cup is not fully seated after
the pin is pushed up.
With an index finger placed
under the edge of the carrier, seat
the cup by pushing down on it
with both thumbs until the flange
of the cup is touching the top of
the carrier.
The pin will not come off the
skewer.
The lever is not in the Eject
position.
Press the lever down to the Eject
position and the pin should
automatically drop off the skewer.
If necessary, you can remove the
pin manually while the lever is in
the Load position.
The cup does not easily come out
of the carrier.
The cupwell in the carrier may be
dirty.
Do the following:
1.Push the carrier firmly against
the tray, then lift the cup out
of the carrier.
If necessary, you can lift the
cup out of the cupwell using
bent tip tweezers or a
hemostat.
2.Clean the cupwell (refer to
“Cleaning The TEG Analyzer”
on page 7-28).
TEG® 5000 System User Manual
P/N 06-510-US, Manual revision: AD
A-12
Troubleshooting
Quality control (Level I and Level II) sample errors
Problem
Possible cause
Recommended action
The quality control samples are
missing.
The database was closed and all
the QC samples were transferred
to the QC database.
From the TAS Main screen menu,
choose QC > Go To to open the
QC database.
The software is configured to
transfer the samples after they
terminate, so it is possible that the
samples transferred without the
database being closed.
From the TAS Main screen menu,
choose QC > Go To to check if
the samples transferred.
When trying to enter a new lot
number the screen to enter a new
patient appears.
The sample type was not set to L1
or L2.
From the TAS screen, go to the
sample type (ST) field and select
either L1 or L2, whichever is
appropriate.
One or more parameters are out of
range.
Consider the following common
causes:
Hardware problems.
Do the following:
Quality control sample
problems.
Operator error.
1.Check the temperature (refer
to “Temperature errors” on
page A-20).
2.Ensure the analyzer is level.
3.Rerun the control sample:
Make sure the cups and
pins are loaded correctly
(refer to “Loading and
Ejecting Cups and Pins” on
page 7-14), avoiding
contamination of their
surfaces.
Reconstitute a new vial of
quality control material,
carefully following the
instructions on the product
insert.
After the quality control
material is added to the
cup, raise the carriers
immediately but not too
quickly. This will ensure
that no material gets
splashed onto the flange of
the cup.
4.If a problem still exists,
contact TEG System Technical
Support.
06-510-US, Manual revision: AD
TEG® 5000 System User Manual
Troubleshooting
A-13
Problem
Possible cause
Recommended action
Elongated R time.
The analyzer is out of
specification.
Contact TEG System Technical
Support.
The carrier is not raised.
Make sure the carrier is fully raised.
Calcium and or/activator were
pipetted or reconstituted
incorrectly or are contaminated.
Prepare another sample and rerun
the test.
The cup/and or pin were loaded
incorrectly.
Make sure the cup and pin are
pushed firmly into place (refer to
“Loading and Ejecting Cups and
Pins” on page 7-14).
Check the temperature (refer to
“Temperature errors” on page A20).
The sample temperature is
incorrect.
Shortened R time.
K is out of range.
Angle is out of range.
TEG® 5000 System User Manual
Pipetting was inaccurate and/or
the sample was prematurely
activated.
Prepare another sample and rerun
the test.
The sample temperature is
incorrect.
Check the temperature (refer to
“Temperature errors” on page A20).
Calcium and or/activator were
dispensed incorrectly or are
contaminated.
Prepare another sample and rerun
the test.
The sample temperature is
incorrect.
Check the temperature (refer to
“Temperature errors” on page A20).
The analyzer is out of
specification.
Contact TEG System Technical
Support.
There was an electrical disruption
to the analyzer.
Rerun the test.
The sample temperature is
incorrect.
Check the temperature (refer to
“Temperature errors” on page A20).
P/N 06-510-US, Manual revision: AD
A-14
Troubleshooting
Problem
Possible cause
Recommended action
MA is out of range.
The analyzer is out of
specification.
Contact TEG System Technical
Support.
The carrier is not flush with the
lower column.
Ensure that the carrier is fully
raised.
The cup and/or pin were loaded
incorrectly.
Make sure the cup and pin are
pushed firmly into place (refer to
“Loading and Ejecting Cups and
Pins” on page 7-14).
The analyzer is not level.
Use the bubble level at the top of
the analyzer and the leveling feet
to ensure that the analyzer is
level.
There is excess calcium chloride
on the pipette tip.
Consider using a fresh pipette tip
for each cup.
MA in one channel is out of range
after running multiple control
samples.
The analyzer is out of
specification.
Contact TEG System Technical
Support.
The MA in both channels is either
low or high.
The analyzer is not level.
Use the bubble level and the
leveling feet to ensure the
analyzer is level.
R and Angle are out of range, MA is
within limits.
The sample temperature is
incorrect.
Check the temperature (refer to
“Temperature errors” on page A20).
R in one channel is very short and
the MA is very large, while the MA
in the other channel is very small.
The analyzer is not level.
Use the bubble level at the top of
the analyzer and the leveling feet
to ensure that the analyzer is
level.
Parameter values are out of range
according to the insert, but not
according to the software.
For R and K, TAS may be reporting
the units in millimeters (mm) and
the insert reports the units in
minutes or seconds.
Convert the mm to minutes,
remembering that 2mm=1
minute.
Convert the mm to seconds if this
is the protocol at your site.
You may have used a new lot that
has different reference ranges.
Enter the current reference ranges
from the product insert into TAS.
Unexpected tracing for Level I.
Level I control was placed in the
Do the following:
sample cup but “L2” was selected
as the sample type in the software. 1.Confirm that the wrong
sample type was selected in
the software.
2.Select the correct sample type.
06-510-US, Manual revision: AD
TEG® 5000 System User Manual
Troubleshooting
A-15
Problem
Possible cause
Recommended action
Unexpected tracing for Level II.
Level II control was placed in the Do the following:
sample cup but “L1” was selected
1.Confirm that the wrong
as the sample type in the software.
sample type was selected in
the software.
2.Select the correct sample type.
TEG® 5000 System User Manual
P/N 06-510-US, Manual revision: AD
A-16
Troubleshooting
Unexpected tracing results
Problem
Possible Cause
Straight line tracings.
There is no communication
between the analyzer and the
computer.
Recommended Action
1.Turn on the TEG analyzer.
2.Make sure that at least one
analyzer is plugged into the
TEG 1 port on the A/D box and
that additional analyzers are
plugged into their correct
ports (TEG 2, 3, or 4).
3.Make sure that the power light
on the A/D box is on.
The A/D box is connected to the
computer through a USB/serial
converter.
The A/D box is connected to the
wrong COM port.
4.Tighten any loose connections
between the analyzer and the
A/D box or between the A/D
box and the computer.
Make sure the A/D box is
connected through the COM
port.
Do the following:
1.From the TAS Main screen
menu, choose Options >
User Profile Setup.
2.On the Software tab, under
COM port, select the
corresponding port from the
Select COM port drop-down
list.
3.Click Done.
06-510-US, Manual revision: AD
The incorrect channel was started.
Start the correct channel.
The motor is not on.
Note: This applies only to older
TEG analyzers with a motor switch
that can be turned on or off
independently of the power
switch.
Turn on the motor.
The sample was not prepared
correctly.
Consider the following:
If heparin is suspected, ensure
a blue heparinase cup is used.
Ensure 20 µL calcium chloride
is added to a sodium citrate
sample.
Ensure 20 µL calcium chloride
is added to a quality control
sample.
TEG® 5000 System User Manual
Troubleshooting
A-17
Problem
Possible Cause
Recommended Action
Unusual dips and spikes in
tracings.
Loose pin.
Stop the sample, reload a new
cup and pin, and rerun the
sample.
Loose cup and pin.
Stop the sample, reload a new
cup and pin, and rerun the
sample.
Data from the A/D box was
interrupted.
Do the following:
1.Make sure that all cable
connections are secure and
that cables are not bent or
kinked.
2.Go to the Windows® Control
Panel, select Power Options,
and make sure that all settings
are set to Never.
TEG® 5000 System User Manual
The A/D box is connected to the
computer through a USB/serial
converter.
Make sure the A/D box is
connected through the COM
port.
Unstable environment/vibrations.
Make sure the analyzer is in a
low vibration environment.
The analyzer was bumped during
the sample run.
Prepare another sample and
rerun the test, making sure the
analyzer is not bumped during
the sample run.
P/N 06-510-US, Manual revision: AD
A-18
Troubleshooting
Problem
Possible Cause
Recommended Action
Double R: Angle not calculated
from the split point (SP).
The tracing below illustrates a
double R. The Angle is incorrectly
measured from the start of the
double R (A) instead of from the
split point (B).
Unstable environment/vibrations.
Make sure the analyzer is in a
low vibration environment.
Make sure the analyzer is not
bumped during the sample run.
An electrical surge occurred within
the circuit (e.g., a refrigerator or air
conditioning unit cycled on and
off).
Make sure the analyzer is
plugged into a UPS
(Uninterruptible Power Supply)
unit.
Isolate the analyzer on its own
electrical circuit.
The analyzer is not level and the
Make sure the analyzer is level.
pin is touching the side of the cup.
The gap or alignment is out of
specification and the pin is
touching the bottom or side of the
cup.
Contact TEG System Technical
Support.
Sharp drop in MA.
The lever was switched to Load
before terminating the sample.
If needed parameters were not
defined, rerun the test.
No R value.
A preclot. There may have been a
clot in the sample or there may
have been a delay in starting the
sample.
Prepare another sample and
rerun the test.
06-510-US, Manual revision: AD
TEG® 5000 System User Manual
Troubleshooting
A-19
Blood sample errors
Problem
Possible cause
Recommended action
Unable to start samples from the
TAS Main screen.
You must be in the TEG screen to
run samples.
From the TAS Main screen, click
the TEG icon to display the TEG
screen.
Unable to access the TEG screen.
You attempted to access the TEG
screen from the remote version of
the software.
You must be using the TEGenabled version of the software to
access the TEG screen.
Unable to change information for
active samples.
You attempted to change
information for an active sample
from a computer other than the
one used to start the sample.
Go to the computer that started
the sample and make the change
from that computer.
The “Select a patient” screen
appears when terminating samples.
You attempted to terminate a
sample before selecting a patient.
Click the appropriate button:
Done to assign the selected
patient to the sample.
Create to display the Patient
Creation screen.
Ignore to assign the current
time and date as the patient
name to the sample.
Notes:
Ignore is meant to be
temporary, until you can
create and assign the
correct patient name.
Ignore is not available if
your Site Administrator
disabled it.
Cancel to stop the termination
of the sample.
The “Select a patient” screen
automatically appears when
running samples. After clicking
Cancel, the screen reappears every
few seconds.
Your samples are set to automatic
termination, the criteria has been
met, but the sample does not have
a patient assigned to it.
Do not click Cancel as it stops the
termination and keeps the sample
running.
Either choose a patient now or
click Ignore (if available) and
assign a patient to that sample at
a later time.
A spike appeared in the tracing
when the analyzer was bumped,
but then disappeared.
The software was filtering and
optimizing the last minute of data
to correct the aberration.
None.
A spike occurred at the end of the
tracing and did not smooth out.
The filtering process is still in
progress.
Allow additional time for the filter
to complete.
The sample terminated before the
filter corrected.
Rerun the sample.
The disturbance lasted longer
than or was greater than the
filtering/optimization’s capacity
for correction.
Rerun the sample.
A spike occurred at the end of the
tracing and did not smooth out,
even after running for an additional
10 minutes.
TEG® 5000 System User Manual
P/N 06-510-US, Manual revision: AD
A-20
Troubleshooting
Problem
Possible cause
Recommended action
After running a sample from the
TEG screen and clicking the Done
button, the sample does not show
up on the TAS Main screen.
The sample did not meet the filter
criteria for displaying on the TAS
Main screen.
Remove or adjust the filter to
allow for the display of this
sample.
Samples may be sorted.
Locate the sample by the
appropriate sort or sort by date.
After entering the patient name for
a sample and changing the sample
type for a patient in the database,
the message “The Lot number was
not found” appears followed by a
prompt to create the lot number.
You attempted to change the
sample type to L1 or L2 for a
patient that is in the patient
database but not the QC
database.
Change the sample type to the
correct patient sample type.
No value is displayed for CI.
The sample is a PlateletMapping
sample type (A, AA, ADP).
None.
The MA < 20 mm and K is left
undefined. CI cannot be
calculated without a value for K.
None.
The sample run was stopped early
and/or values were not achieved
for R, K, Angle, or MA. CI cannot
be calculated with a 0 value for R,
K, Angle or MA.
Let the sample run until there are
values greater than 0 for R, K,
Angle and MA.
Problem
Possible cause
Recommended action
The temperature readout is flashing
“BAD.”
The ribbon cable is loose.
Check that the ribbon cable
connections between the carrier
and the analyzer are tight.
The ribbon cable and/or carrier is
dirty.
Clean the carrier and ribbon
cable with alcohol.
The carrier or ribbon cable is
damaged or defective.
Contact TEG System Technical
Support.
The ribbon cable is loose.
Check that the ribbon cable
connections between the carrier
and the analyzer are tight.
The ambient temperature is
fluctuating.
Make sure that the analyzer is not
in front of a window or by an air
duct.
There is a loose connection inside
the temperature controller.
Contact TEG System Technical
Support.
The temperature controller is
defective.
Contact TEG System Technical
Support.
Temperature errors
The temperature is high or there is
a jump in temperature.
06-510-US, Manual revision: AD
TEG® 5000 System User Manual
Troubleshooting
A-21
Problem
Possible cause
Recommended action
The temperature stays at room
temperature and will not heat up to
37.0 degrees.
The ribbon cable is loose.
Check that the ribbon cable
connections between the carrier
and the analyzer are tight.
The ribbon cable and/or carrier is
dirty.
Clean the carrier and ribbon
cable with alcohol.
The carrier or ribbon cable is
defective.
Contact TEG System Technical
Support.
The temperature controller is
defective.
Contact TEG System Technical
Support.
The temperature set point was
changed.
Reset the set point to 37.0
degrees.
Problem
Possible cause
Recommended action
Reference ranges do not appear in
the TAS Main screen.
The reference ranges do not
display on the TAS Main screen.
Select the desired tracing and
then click the Max button.
The reference ranges do not appear
in the Max screen.
No sample type was entered for
that channel.
From the TEG screen, select the
desired sample type for the
appropriate channel.
No reference ranges were entered
in TAS for that sample type.
Enter the reference ranges.
A test is being displayed that does
not have reference ranges.
Enter the reference ranges.
The temperature readout is not at
37.0 degrees ± 0.5.
Reference ranges errors
TEG® 5000 System User Manual
P/N 06-510-US, Manual revision: AD
A-22
Troubleshooting
Remote workstation access errors
Problem
Possible cause
Recommended action
Unable to run samples in the
remote version of TAS.
You cannot run samples in the
remote version of TAS.
Install the TEG-enabled version of
TAS.
When viewing a database over the
network, the following error was
issued:
“The file is currently locked. Click
“OK” to try again, or “Cancel” to
terminate the program. “
Another user is trying to access
Click “OK” to try again or wait
the same record at the same time. until the other user is done.
The database cannot be accessed
over the network.
The database drive is not shared
and accessible.
Contact your Site Administrator.
The network is down.
You do not have the correct
permissions.
Contact your Site Administrator to
set your permissions on the
application folder (e.g.,
C:\Program Files\TEGV4) to
Read, Write, and Modify.
When accessing a database over
the network, the screen flickers
periodically.
TAS is refreshing. Your screen
refreshes every 30 seconds while
a sample is running or when you
make a change to the database.
None.
When accessing a database over
the network, you are unable to
change the sample description of
any active sample.
You attempted to modify active
samples from a computer other
than the one running the samples.
You can modify active samples
only from the computer running
the samples.
Go to the computer running the
sample(s) and make the change.
When remotely viewing a
database, a sample disappeared
after TAS refreshed.
Another user may have deleted
the sample.
None.
A filter may be set that precludes
this sample from displaying on the
TAS Main screen.
Change the filter criteria to
include this sample (e.g., if the
sample is terminated, undo the
Active filter).
The patient name for a sample was
changed over the network, but
when TAS refreshed, the sample
still had the old name.
Another user may be updating this
field.
Try updating at a later time.
06-510-US, Manual revision: AD
TEG® 5000 System User Manual
Troubleshooting
A-23
Printing errors
Problem
Possible cause
Recommended action
When trying to print, the following
message appears: “This database
has too many users printing on it,
or is damaged.”
The database may be corrupted.
Do the following:
1.Exit the patient database,
make a copy/backup of the
problem database, and then
compact the original problem
database.
2.Enter the database and check
to make sure that no data was
lost.
3.If data was lost, delete the
compacted database, and
restore the copy/backup that
you made.
4.Create a new database, and
merge the problem database
into the new database.
5.Repeat the process for the QC
database.
When trying to print, a message
appears saying that a printer needs
to be loaded on the computer.
No default printer is set.
Contact your Site Administrator.
When trying to use Quick Print, the
Print button is disabled.
No tracing is selected.
Highlight the tracing you want to
print and click the Quick Print
button.
You attempted to print from the
Multi screen which has the Print
button disabled.
Press the F6 key to send the
tracing to the default printer.
When using Quick Print, the
printer must be selected, even
though the default printer is
selected already.
This is according to design.
Press the F6 key to send the
tracing to the default printer.
All pages of the report print,
instead of the current page.
You did not specify a particular
subset or page.
When you choose the printer,
indicate the page(s) that you want
to print.
TEG® 5000 System User Manual
P/N 06-510-US, Manual revision: AD
A-24
Troubleshooting
Problem
Possible cause
Recommended action
The Maintenance report does not
display today’s results.
The Service mode checkbox is
selected on the Maintenance
screen.
Do the following:
1.In the Maintenance screen,
clear the Service mode
checkbox and run the
maintenance test again.
Any maintenance tests that
were run with the Service
mode box selected will not
be retained or stored in the
database.
2.Run the Maintenance report
again.
Values are missing from the printed
report.
A filter may be set that precludes
including today’s results. You may
have chosen to filter by date and
excluded today.
Change the filter to include
today’s results.
The data is not on the first page of
the report.
Check all pages of the report.
You attempted to print test results
that are not in the designated 10
default tests to print.
Do the following when printing
the report:
1.In TAS, click Report.
2. In the Report options screen,
under Numeric options, select
All tests.
06-510-US, Manual revision: AD
TEG® 5000 System User Manual
Troubleshooting
A-25
Problem
Possible cause
Recommended action
When trying to print, a message
appears indicating that a table (in
the database) cannot be locked
because another user is accessing
it, and that the database
compacting utility needs to be run.
The database program creates an
.ldb file that controls which
records need to be locked for
editing. In this situation, the
database did not get released from
the lock to allow other processes,
such as printing, to access it.
Do the following:
1.In TAS, open a different
database than the one you
were trying to print from.
2.Run the compact utility on the
database you were trying to
print from.
3.Try printing again. If the same
message appears, contact your
IT department to do the
following:
a. Exit the program and make
sure that no one else is
accessing that database.
b. Using Windows® Explorer,
navigate to the folder (e.g.,
C:\TEG) that contains the
problem database.
c. Find the file that has the
same name as the database
but with the extension
“.ldb” (e.g., “Patients.ldb”).
d. Select and delete the .ldb
file.
Caution: Do not delete any
file with the extension
“.teg” or “.qc”
Nothing happens when trying to
print.
When trying to print a tracing by
pressing F6, more than one copy
prints.
TEG® 5000 System User Manual
If you are trying to print over the
network, the network may be
down.
Check the status of the printer as
well as the network.
You may lack the correct
permissions to print on the
hosting computer.
Check the permissions to print on
the hosting computer or contact
your network administrator.
The printer default is set to print
more than one copy.
Contact your Site Administrator to
set the printer default to print one
copy only.
P/N 06-510-US, Manual revision: AD
A-26
Troubleshooting
Accessing Help errors
Problem
Possible cause
Recommended action
When clicking the Help or More
Info button, the Help file doesn’t
open.
TAS is being run on the Windows
7 operating system which doesn’t
support Windows XP Help files.
Contact your IT department to do
the following:
1. On the Microsoft download
website, search for
“WinHlp32.exe.”
2.Follow the instructions to
download the free WinHelp32
application.
When opening a PDF file on the
Help menu (e.g., choosing Help >
Help Topics), a Program
Compatibility Assistant message
appears.
Your version of Adobe Acrobat is
5.0 or lower.
Do one of the following:
In the Program Compatibility
Assistant message, click Run
Program. The file opens as
expected.
06-510-US, Manual revision: AD
Download the free Adobe
Reader, version 8 or higher.
TEG® 5000 System User Manual
Appendix B
Specifications and Performance
Characteristics
SPECIFICATIONS. . . . . . . . . . . . . . . . . . . . . . . . . . . . . . . . . . . . . . . . . . . . . B-2
Physical Specifications . . . . . . . . . . . . . . . . . . . . . . . . . . . . . . . . . . . . . . B-2
Environmental Specifications . . . . . . . . . . . . . . . . . . . . . . . . . . . . . . . . . B-2
Electrical Specifications . . . . . . . . . . . . . . . . . . . . . . . . . . . . . . . . . . . . . B-3
LIMITATIONS . . . . . . . . . . . . . . . . . . . . . . . . . . . . . . . . . . . . . . . . . . . . . . . B-4
Sensitivity factors . . . . . . . . . . . . . . . . . . . . . . . . . . . . . . . . . . . . . . . . . . B-4
Interference factors . . . . . . . . . . . . . . . . . . . . . . . . . . . . . . . . . . . . . . . . . B-4
PERFORMANCE CHARACTERISTICS. . . . . . . . . . . . . . . . . . . . . . . . . . . . . . B-6
Accuracy . . . . . . . . . . . . . . . . . . . . . . . . . . . . . . . . . . . . . . . . . . . . . . . . B-6
Precision . . . . . . . . . . . . . . . . . . . . . . . . . . . . . . . . . . . . . . . . . . . . . . . . B-7
Sensitivity and specificity . . . . . . . . . . . . . . . . . . . . . . . . . . . . . . . . . . . . B-8
Reference ranges . . . . . . . . . . . . . . . . . . . . . . . . . . . . . . . . . . . . . . . . . . B-8
TEG® 5000 System User Manual
P/N 06-510-US, Manual revision: AD
B-2
Specifications and Performance Characteristics
SPECIFICATIONS
This section describes the physical, environmental, and electrical specifications
for storing and operating the TEG® analyzer.
Note: For additional information about sensitivity and interference factors, refer
to “Limitations” on page B-4.
Physical
Specifications
The physical specifications of the TEG analyzer are as follows:
Characteristics
Values
Dimensions
11.6 in (29.5 cm) high x 10 in (25.5 cm) deep x 7.7
in (19.5 cm) wide.
Weight
11.2 lb (5.08kg)
Channels
2 independent measuring channels
Cup drive
Line-synchronized, with synchronous motor
Temperature control
Individual temperature control for each channel
Measuring technique
Shear elasticity of a coagulating sample, determined
by motion of pin
Transducer
Electrical-mechanical transducer of movement of
torsion wire connected to the suspended pin
Sample volume
360 µL
Initial warm-up time
Less then 5 minutes to warm sample
Operating position
Level adjusted by leveling feet and level
Table B-1, Physical specifications
Environmental
Specifications
The environmental specifications for the operation and storage of the TEG
analyzer are as follows:
Conditions
Value
Use
Indoor use
Operating position
Vibration-free; no solar radiation
Operating temperature
50 °F to 95 °F (10 °C to 35 °C)
Operating humidity
Relative humidity 20-80% (non-condensing)
06-510-US, Manual revision: AD
TEG® 5000 System User Manual
Specifications and Performance Characteristics
B-3
Conditions
Value
Transport and storage
temperature
–22 °F to 122 °F (–30 °C to 50 °C)
Transport and storage
humidity
Relative humidity 5-95% (non-condensing)
Pollution degree
Pollution degree 2
Table B-2, Environmental specifications
Electrical
Specifications
The electrical specifications for operating the TEG analyzer are as follows:
Characteristics
Value
Power
Power supply in protection class I, transformer
with thermal cutoff and monitored safety
insulation.
Power supply must be plugged into a properly
grounded outlet.
Power the device using only the power
adapter supplied by Haemonetics for the
TEG analyzer.
Use an Uninterruptible Power Supply (UPS) unit
between the analyzer and the power source.
Overvoltage
Overvoltage Category II
Mains supply fluctuations
Not to exceed ±10% of the nominal voltage
220V model
Operating voltage 230V, 50 Hz,
rated current 0.20 A,
max input power 46W.
Thermal cutout and 1 A 2AG type Slo-Blo fuse
provided.
120V model
Operating voltage 120V, 60 Hz,
rated current 0.38 A,
max input power 46W.
Thermal cutout and 1 A PICO II, Very Fast-Acting
fuse provided.
TEG 5000
Input power rating (from power supply) 24 VAC
30 W
Table B-3, Electrical specifications
Note: For more information about electrical precautions, refer to “Power outlet
connection” on page 3-3.
TEG® 5000 System User Manual
P/N 06-510-US, Manual revision: AD
B-4
Specifications and Performance Characteristics
LIMITATIONS
Caution: The TEG analyzer is for in vitro diagnostic use only.
Users of the TEG analyzer should be properly trained and should be appropriate
medical or other health care professionals.
The TEG analyzer output is for presentation purposes only, and may vary from
time to time; users should use the actual data derived from their own samples and
their own established reference ranges to quantify the output tracing as to the
degree of abnormality.
Results from the TEG analyzer should not be the sole basis for a patient diagnosis
but should be considered along with the patient’s clinical condition and other
laboratory tests.
Sensitivity factors
Interference
factors
Sensitivity factors that may affect the measurement capability and operation of
the TEG analyzer are listed below.
The maximum oscillation of the cup in the TEG instrument is
approximately 5 degrees, as described in the Interference section below.
Therefore, the maximum amplitude (MA parameter) cannot be measured
beyond 96 mm. It is very rare for human blood to exceed this limit; if it
should happen, the diagnosis is obvious-extreme hypercoagulability.
The eTest value of the TEG instrument determines the zero starting point of
the graphical output tracing. Therefore, out of range conditions may
prevent the TEG graph from reaching its maximum amplitude (the MA
parameter may not reach its maximum value). The software issues a
warning if the eTest value is out of range when a sample is started.
Non-anticoagulated whole blood samples that are placed on the analyzer
later than six minutes after drawing may result in a clotted sample, leading
to erroneous results.
Testing sensitivity of the TEG analyzer is affected if the environmental and
electrical specifications referenced in Table B-2 and Table B-3 are not met.
Interference factors that may affect the performance or sensitivity of the TEG
analyzer are listed below along with information on ways to mitigate the
interference:
The moving part of the TEG analyzer is a cylindrical cup that oscillates
very slowly through an angle of approximately 5 degrees. This means the
following:
06-510-US, Manual revision: AD
The TEG analyzer must be level. A leveling bubble and leveling feet are
built into the instrument.
TEG® 5000 System User Manual
Specifications and Performance Characteristics
B-5
The TEG analyzer is sensitive to vibration and must be set up so that
vibrations and jolting are avoided.
The analog signal generated by the oscillating pin is converted (by an
analog to digital board) at the rate of 10 samples per second. The digitized
data is continuously transmitted to the software via a serial port (either
COM1 or COM2). Therefore, any communication interference with these
ports should be eliminated, and all sleep modes and screen and power
savers should be disabled.
The TEG analyzer analysis is very sensitive to anticoagulants, especially
heparin. In the clinical setting, to prevent blood activation, most of the
tubes (such as catheter lines) and extra-corporeal surfaces are coated with
heparin, which occasionally is released into the blood stream in very small
quantities, and results in heparin-contaminated samples being analyzed
by the TEG instrument. Therefore, it is imperative to use heparinase (such
as lyophilized heparinase cups) to eliminate heparin contamination.
When the TEG analyzer is being used at a point-of-care site, the standard
mode of operation is to draw a blood sample that is immediately placed in
the TEG cup for analysis without being anti-coagulated.
Because the clotting process begins as soon as the blood is drawn, a
constant time interval for sample application onto the analyzer (e.g., four
minutes) should be used to eliminate biases due to different time intervals
in placing the blood in the TEG cup.
TEG® 5000 System User Manual
P/N 06-510-US, Manual revision: AD
B-6
Specifications and Performance Characteristics
PERFORMANCE CHARACTERISTICS
Through performance testing, the accuracy and precision of the TEG 5000 Series
analyzer is supported. In addition, Haemonetics has identified reference ranges
as well as factors that may affect the measurement capability, performance, and
sensitivity of the analyzer.
A summary of the accuracy, precision, sensitivity, and reference range
characteristics for the TEG 5000 analyzer are discussed below.
Accuracy
To demonstrate the TEG analyzer measurement accuracy, Haemonetics
conducted an evaluation comparing the sample measurement performance of
the TEG 5000 series analyzer against the TEG 3000 series analyzer.
Forty (40) lyophilized plasma samples were prepared for analysis following
procedures in the TEG User Manual. Blood from each sample was placed
simultaneously into a calibrated 5000 series TEG analyzer and a calibrated 3000
series TEG analyzer. The samples were then run simultaneously at 37 °C,
following steps outlined in the User Manual and using the same TEG Analytical
Software.
The following four parameters, which are collected during routine TEG analyzer
use, were determined for each sample run:
Parameter
Description
R (mm)
Time (minutes or seconds) to onset of coagulation
K (mm)
Time (minutes or seconds) to a standard clot
strength (20 mm amplitude)
MA (mm)
Maximum clot strength (mm amplitude)
Angle (deg)
Proportional to the rate of clot growth
Table B-4, Parameters for accuracy testing
Data from the sample runs were analyzed using the Student’s t-test for
independent samples, a statistical test that compares the means of two samples
to test the null hypothesis that they are the same.
The test results demonstrate that the 5000 Series TEG analyzer sample
measurement performance is equivalent to the 3000 Series analyzer. The analysis
shows no statistical significance in the TEG parameters, R, K, MA and Angle,
between the 5000 Series and the 3000 Series results at P < 0.05.
06-510-US, Manual revision: AD
TEG® 5000 System User Manual
Specifications and Performance Characteristics
B-7
The results are tabulated below, as the means, standard deviations, differences
between the means, standard deviations of the differences, t-values, and the
2-tail probability.
Comparison of means of samples (n=40)
Parameter
R (mm)
K (mm)
Angle (deg)
MA (mm)
5000 Series
(Mean ± SD)
11.5625±
1.178
2.1500±
0.379
73.9625±
2.382
30.6250±
1.036
3000 Series
(Mean ± SD)
11.7500±
1.276
2.2750±
0.423
73.3750±
3.061
30.4010±
1.261
DIFFERENCE
(Mean ± SD)
0.1875±
0.354
0.1250±
0.090
0.5875±
0.613
0.2240±
1.498
T-VALUE
.68
1.39
.96
.87
DF
78
78
78
78
0.497
.168
0.341
0.388
2-TAIL P-VALUE
Table B-5, Parameter measurement comparisons
Precision
To demonstrate the TEG analyzer measurement precision, Haemonetics
conducted an evaluation using the following activators:
Silica particles - brand name: Celite; formerly supplied by Haemoscope
Tissue factor - brand name: Hemoliance; manufactured by Instrumentation
Laboratory Company (ILC)
Thrombin - brand name: Thrombin (Sigma); manufactured by Sigma
Kaolin - brand name: DAPTTIN®; manufactured by Immuno
Kaolin - brand name: Kaolin; supplied by Haemoscope
Following the steps outlined in the TEG User Manual, 10 mL of blood was drawn
from each of five healthy individuals with no known hemostasis problems. Eight
(8) TEG measurements were obtained from each blood sample.
Using four (4) TEG analyzers, measurements were run over the course of two (2)
days; for Haemoscope’s Kaolin, measurements were run over five (5) days.
For each activator, a total of forty (40) measurements were obtained using the
activated samples.
TEG® 5000 System User Manual
P/N 06-510-US, Manual revision: AD
B-8
Specifications and Performance Characteristics
Based on the TEG measurement data, the precision of each TEG parameter
expressed as a percentage using the coefficient of variation (CV) is as follows for
each activator:
Parameter
Activator
R
K
Angle
MA
Celite
8.7%
7.6%
2.4%
4.1%
Tissue Factor
13.1%
12.9%
2.3%
3.3%
Thrombin
13.2%
13.4%
3.5%
3.8%
Kaolin
(DAPPTIN)
12.7%
17%
2.8%
5.0%
Kaolin
(Haemoscope)
13.4%
4.4%
2.8%
6.3%
Table B-6, Precision of parameters for each activator
These CV values are relatively small in the TEG parameter comparison with other
coagulation instruments, the majority of which are higher.
Sensitivity and
specificity
Reference ranges
Refer to “Limitations” on page B-4 for the following information on sensitivity
and specificity:
Sensitivity factors that may affect the measurement capability and
operation of the TEG analyzer.
Interference factors that may affect the performance or sensitivity of the
TEG analyzer and ways to mitigate the interference.
Haemonetics provides reference ranges in the TEG system software which were
derived from data provided by a number of hospitals in the United States.
Reference ranges for native whole blood samples are listed in Chapter 11. Refer
to the appropriate product inserts for the reference ranges for other sample types.
06-510-US, Manual revision: AD
TEG® 5000 System User Manual
Appendix C
Glossary
GLOSSARY . . . . . . . . . . . . . . . . . . . . . . . . . . . . . . . . . . . . . . . . . . . . . . . . . C-2
TEG® 5000 System User Manual
P/N 06-510-US, Manual revision: AD
C-2
Glossary
GLOSSARY
A
TEG Activator sample. Constitutes one of the PlateletMapping® assay tests and
is used to produce a clot without platelet contribution. The value of the
activator sample is subtracted from the other samples to determine the platelet
contribution to clot strength.
AA
TEG Arachidonic Acid sample. Constitutes one of the PlateletMapping assay
tests and is used to determine how effective aspirin is in blocking platelet
activation. It is also sensitive to other arachidonic acid pathway (COX-1,
thromboxane pathway) inhibitors.
ADP
TEG Adenosine Diphosphate sample. Constitutes one of the PlateletMapping
assay tests and is used to determine drug effectiveness when a patient is on
ADP platelet inhibiting drugs (e.g., clopidogrel, prasugrel). It is also sensitive to
GPIIb/IIIa inhibiting drugs (e.g., abciximab, tirofiban, eptifibatide). The ADP
assay can also be used as an initial screening check for genetic inhibition, diet,
or herbals that affect ADP platelet activation.
A/D box
A hardware component in the TEG system that converts the analog signal
produced by the analyzer into a digital signal that is read by the TEG Analytical
Software.
aPTT
Activated Partial Thromboplastin Time. A test that measures clotting time in
plasma (the liquid portion of blood). It focuses on the intrinsic pathway in the
blood clotting process and uses a contact activator (kaolin, celite, silica, or
elagic acid) to speed up the test time.
activator
A substance that causes a reaction or speeds up a process. Also a TEG sample
type (refer to “A” above).
adenosine diphosphate
A platelet agonist. Activates the ADP receptors on a platelet.
aggregation
The formation of a mass of cells due to binding of specific cell receptors. In
platelets, the receptors associated with aggregation are the GPIIb/IIIa receptors.
agonist
A drug or other chemical that can combine with a receptor on a cell to
produce a physiologic reaction typical of a naturally occurring substance.
anticoagulant
A substance that slows or prevents the clotting of blood.
antifibrinolytic
A drug or endogenous protein that decreases the breakdown of fibrin (e.g.,
amicar, transexamic acid, plasminogen activator inhibitor-1 (PAI-1)).
antiplatelet drug
A drug that reduces or inhibits platelet activation.
06-510-US, Manual revision: AD
TEG® 5000 System User Manual
Glossary
C-3
arachidonic acid
A platelet agonist. Its action stimulates a pathway that results in activation of
the thromboxane (TxA2) receptors on a platelet.
aspirin
An irreversible platelet inhibitor. It inhibits the action of the COX-1 enzyme in
the arachidonic pathway leading to inhibition of thromboxane synthesis. TEG
action: this drug will not alter the MA of a thrombin-activated TEG analysis.
The AA PlateletMapping assay is required to observe the effects of this drug.
Most significant TEG effect: decreases MAAA.
CLIA
Clinical Laboratory Improvements Amendment. Passed in 1988 by the United
States government to establish quality standards for laboratory testing.
CLSI
Clinical and Laboratory Standards Institute. A global, nonprofit standards
organization that promotes the development and use of voluntary laboratory
consensus standards and guidelines.
CPB
Cardiopulmonary bypass.
cardiopulmonary bypass
Diversion of the flow of blood to the heart directly to the aorta, via a pump
oxygenator, avoiding both the heart and the lungs. A form of extracorporeal
circulation used in heart surgery.
cilostazol
An antiplatelet drug similar to dipyridamole. Also known as Pletal®.
(Phosphodiesterase 3 inhibitor).
citrate
A substance used to anticoagulate blood by chelating calcium. Its action can
be overridden by adding calcium. Used as a preservative in blood samples.
clopidogrel (Plavix®)
A potent oral antiplatelet agent often used in the treatment of coronary artery
disease, peripheral vascular disease, and cerebrovascular disease. Also known
as Plavix®. TEG action: this drug will not alter the MA of a thrombin-activated
TEG analysis. The ADP PlateletMapping assay is required to observe the effects
of this drug. Most significant TEG effect: decreases MAADP.
coagulation
The formation of a blood clot.
coagulation factor
A substance in the blood that is essential for blood clot formation.
coagulopathy
A disorder in which blood is either too slow or too quick to coagulate (clot).
Coumadin®
A vitamin K antagonist that interferes with the production of vitamin Kdependent clotting factors (Factors II, VII, IX, and X). Also known as warfarin.
TEG effect: increases R.
cryoprecipitate
A concentrated product made from plasma that contains Factors VIII, XIII,
fibrinogen, vWF, and fibronectin. TEG effect: decreases R.
TEG® 5000 System User Manual
P/N 06-510-US, Manual revision: AD
C-4
D-dimer
Glossary
A laboratory test for measuring cross linked fibrin breakdown. The results help
rule out, diagnose, and monitor diseases and conditions that cause
hypercoagulability. High D-dimer results can suggest that there has been
significant clot (thrombus) formation and breakdown in the body, but it does
not tell the location or cause. An elevated D-dimer may be due to a venous
thrombotic event (VTE) or disseminated intravascular coagulation (DIC), but it
may also be due to a recent surgery, trauma, or infection. Elevated levels are
also seen with liver disease, pregnancy, eclampsia, heart disease, and some
cancers.
dipyridamole (Persantine®) An antiplatelet drug. Also known as Persantine®. TEG action: requires ADP
PlateletMapping assay to demonstrate effects. Most significant TEG effect:
decreases MAADP.
dysfunction
Abnormal or impaired functioning, especially of a bodily system or organ.
Effient®
See prasugrel.
endothelium
The single cell layer that lines all blood vessels. The function of the
endothelium includes acting as a barrier between the blood and extravascular
space, hemostasis regulation, and hemodynamic regulation.
eTest
An electronic test that is part of the daily maintenance for TEG analyzers
connected via the serial port Analog/Digital interface box.
enzymatic
For coagulation, this relates to the coagulation factor reactions and their
related substances.
fibrin
An elastic protein derived from fibrinogen by the action of thrombin and forms
an insoluble network that provides a structure for the blood clot.
fibrinogen
A protein in the blood plasma that is essential for the coagulation of blood and
is converted to fibrin by thrombin and ionized calcium. Also called Factor I.
fibrinolysis
The breakdown of fibrin in a blood clot, usually by the enzymatic action of
plasmin.
fibrinolytic
An endogenous protein or drug that breaks down fibrin, either directly or
through the generation of plasmin (i.e. tissue plasminogen activator (tPA),
urokinase).
FDP
Fibrin degradation products. Protein fragments produced by the enzymatic
action of plasmin on fibrin and fibrinogen.
FFP
Fresh frozen plasma. Plasma that is removed from a donor, separated, and
frozen within 6-8 hours of collection.
glycoprotein (GP)
A macromolecule composed of a protein and a carbohydrate (a sugar).
06-510-US, Manual revision: AD
TEG® 5000 System User Manual
Glossary
C-5
hemorrhage
An escape of blood from the blood vessels, especially when excessive. Also
called hemorrhea.
heparin
An anticoagulant that binds to antithrombin III to inhibit thrombin activity.
Requires antithrombin III as a cofactor. Unfractionated heparin (UFH) and low
molecular weight heparin (LMWH) are two forms of heparin. Some hemostasis
tests are limited to being able to test one of these forms. TEG testing
demonstrates the effect of both these types. Most significant TEG effect:
increases R.
heparinase
An enzyme that breaks down heparin.
hyper
Above, beyond, or excessive.
hypo
Beneath, under, or deficient.
in vitro
In an artificial environment outside the living organism.
in vivo
Within a living organism.
ischemia (ischemic)
A decrease in the blood supply to an organ or tissue resulting in a reduced
oxygen supply.
kaolin
A fine, white clay used to accelerate the clotting process.
lysis
The dissolution or destruction of cells, such as blood cells or bacteria, as by the
action of a specific lysin (plural: lyses).
PT
Prothrombin time. A test that measures the clotting time of plasma (the liquid
portion of the blood). It focuses on the extrinsic pathway in the blood clotting
process and uses tissue factor as an activator.
PTT
Partial Thromboplastin Time. A test that measures clotting time in plasma (the
liquid portion of blood). It focuses on the intrinsic pathway in the blood
clotting process. In the 1970s, activators were added to activate contact factors
to speed up the test time and the test became aPTT (see “aPTT”).
parameter
A measurable factor.
Persantine®
See dypyridamole.
phospholipid
The primary structural components of cell membranes.
plasma
The clear, yellowish fluid portion of blood, lymph, or intramuscular fluid in
which cells are suspended.
TEG® 5000 System User Manual
P/N 06-510-US, Manual revision: AD
C-6
Glossary
plasmin
A proteolytic enzyme (i.e. breaks down proteins) that hydrolyzes peptides and
esters of arginine and histidine and converts fibrin to soluble products.
plasminogen
The inactive precursor to plasmin that is found in body fluids and blood
plasma.
platelet
A minute, irregularly shaped, disk-like cytoplasmic body found in blood
plasma that promotes blood clotting and has no definite nucleus, no DNA, and
no hemoglobin. Also called blood platelet or thrombocyte.
Plavix®
See clopidogrel.
prasugrel
A platelet inhibitor developed for patients with acute coronary syndromes who
undergo percutaneous coronary intervention. Also known as Effient®. TEG
action: this drug will not alter the MA of a thrombin-activated TEG analysis.
The ADP-PlateletMapping assay is required to observe the effects of this drug.
Most significant TEG effect: decreases MAADP.
procoagulant
An agent that promotes blood coagulation.
protamine sulfate
Used to neutralize the effect of heparin.
rFVIIa
Recombinant Factor VIIa. A prohemostatic drug that is used to improve
hemostasis. TEG actions: decreases R, may increase MA.
sepsis
The inflammatory condition resulting from the presence of pathogens or their
toxins in blood.
serotonin
A naturally occurring derivative of tryptophan found in platelets, cells of the
brain, and the intestine. When blood vessels are damaged, activated platelets
release serotonin which acts as a potent vasoconstrictor.
vascular
Of, relating to, or containing blood vessels.
TEG®
Thrombelastograph®.
Thrombelastograph®
A device used to measure the change in elastic properties during clot
formation.
thrombin
The central clotting factor in the hemostasis process that facilitates the
conversion of fibrinogen to fibrin, activates other clotting factors, and is the
most potent activator of platelets. Thrombin generation is the pivotal point in
the hemostasis process. This enzyme is formed in the blood from prothrombin.
thrombosis
Formation or presence of a blood clot (thrombus).
thrombotic
Of or relating to thrombosis.
06-510-US, Manual revision: AD
TEG® 5000 System User Manual
Glossary
C-7
thrombus
A blood clot. The final product of blood coagulation from the hemostasis
process.
tracing
For TEG testing, the graph that is produced that plots clot strength versus time.
vascular
Of, relating to, or containing blood vessels.
von Willebrand Factor
(vWF)
A large multimeric glycoprotein present in blood plasma and produced
constitutively in endothelium, megakaryocytes (alpha-granules of platelets),
and subendothelial connective tissue. A protein required for platelet adhesion.
TEG® 5000 System User Manual
P/N 06-510-US, Manual revision: AD
Appendix D
Initial Setup
INITIAL SETUP OVERVIEW . . . . . . . . . . . . . . . . . . . . . . . . . . . . . . . . . . . . .D-2
UNPACKING THE ANALYZER . . . . . . . . . . . . . . . . . . . . . . . . . . . . . . . . . .D-3
SETUP AND INSTALLATION. . . . . . . . . . . . . . . . . . . . . . . . . . . . . . . . . . . .D-4
Positioning the analyzer . . . . . . . . . . . . . . . . . . . . . . . . . . . . . . . . . . . . .D-4
Connecting to the interface box and computer . . . . . . . . . . . . . . . . . . . .D-4
Connecting to power . . . . . . . . . . . . . . . . . . . . . . . . . . . . . . . . . . . . . . .D-5
Disconnecting from power . . . . . . . . . . . . . . . . . . . . . . . . . . . . . . . . . . .D-5
Connecting multiple analyzers . . . . . . . . . . . . . . . . . . . . . . . . . . . . . . . .D-5
Installing the software . . . . . . . . . . . . . . . . . . . . . . . . . . . . . . . . . . . . . . .D-6
Conducting maintenance checks . . . . . . . . . . . . . . . . . . . . . . . . . . . . . .D-6
ACTIVATING THE CHANNELS FOR A NEW ANALYZER . . . . . . . . . . . . . .D-7
TEG® 5000 System User Manual
P/N 06-510-US, Manual revision: AD
D-2
Initial Setup
INITIAL SETUP OVERVIEW
In most cases, a Haemonetics® representative is responsible for the initial
unpacking and setup of the TEG® analyzer. The instructions in this section are
provided in the event that a repaired analyzer is shipped back to you or that you
need to relocate the analyzer.
This appendix includes the following instructions:
Unpacking the analyzer
Setting up and installing single and multiple analyzers
Activating the channels for a new analyzer
06-510-US, Manual revision: AD
TEG® 5000 System User Manual
Initial Setup
D-3
UNPACKING THE ANALYZER
The TEG analyzer is packaged to prevent damage to the instrument during
shipping.
Note: Save the shipping box and molded polystyrene support forms. If the TEG
analyzer needs to be returned for repair or preventive maintenance, it must be
shipped in its original packaging in order to avoid damage. Haemonetics will
charge for any repairs necessary due to improper packaging.
To unpack the analyzer from its shipping box:
1. Lift the analyzer, along with the polystyrene support forms, from the
shipping box.
2. Carefully remove the following packaging:
Support forms from each side of the analyzer
Support forms for the carriers
Tape holding each carrier and lever
Tape holding the back foot
TEG® 5000 System User Manual
P/N 06-510-US, Manual revision: AD
D-4
Initial Setup
SETUP AND INSTALLATION
Before setting up the analyzer, make sure you have the following components
ready:
Positioning the
analyzer
Computer with printer (refer to the TEG 5000 System Site Administrator’s
Guide for system requirements).
Power supply unit (cord and adapter)
Uninterruptible Power Supply (UPS) unit
Analog/Digital (A/D) interface box
DB-9 cable (male-male)
DB-9 cable(s) (female-female) - one per analyzer
TEG Analytical Software installation CDs - Version 4.2.3 Enabled and, if
applicable, Version 4.2.3 Remote.
The analyzer should be set up in a location that meets the following
requirements:
Minimum of one cubic foot of clearance.
Sturdy and level surface.
Free of vibration and away from high traffic.
Room temperature less than 30 °C.
Out of the direct path of HVAC ducts or vents.
Note: For more information on operation and storage requirements for the
TEG analyzer, refer to “Storage and Handling” on page 3-2 and
“Specifications” on page B-2.
Connecting to the
interface box and
computer
To connect the TEG analyzer to the analog/digital interface box and computer:
1. Insert one end of the female-female DB-9 cable into the 9-pin port labeled
“I/O” on the back panel of the analyzer.
2. Insert the other end of the female DB-9 cable into the port labeled “TEG 1”
on the interface box.
Note: There must always be one analyzer connected to the TEG1 port and
powered on.
3. Insert one end of the male-male DB-9 cable into the port on the interface
box labeled “COMPUTER.”
4. Insert the other end of the male DB-9 cable into the 9-pin port on the
computer.
06-510-US, Manual revision: AD
TEG® 5000 System User Manual
Initial Setup
D-5
5. Tighten the thumb screws on the ends of the plugs to ensure a good
connection.
Connecting to
power
To connect the analyzer to power:
1. Insert the male 4-pin connector end of the power cord into the receptacle
labeled “Power” on the back panel of the analyzer.
2. Plug the other end of the power cord into a UPS unit and then into a
grounded wall outlet as per the UPS manufacturer’s instructions.
Warning: Always plug the power cord into the analyzer first, then into the
UPS and then the wall outlet. This prevents the possibility of electrical
shock or power supply damage.
3. Press the green POWER button on the front of the analyzer. The power
button and yellow MOTOR button illuminate when the analyzer is
powered on.
4. Check to ensure the green light on the interface box is illuminated; this
indicates that all the cables are connected properly.
Note: For more information on cautions and electrical requirements for the
TEG analyzer, refer to “Power outlet connection” on page 3-3 and
“Electrical specifications” on page B-3.
Disconnecting
from power
To disconnect the analyzer from power:
1. Unplug the UPS unit from the wall outlet.
Warning: Do not remove the power cord from the back of the analyzer
without first unplugging the UPS from the wall outlet. This prevents the
possibility of electrical shock or power supply damage.
2. Unplug the analyzer power cord from the UPS unit and then from the back
panel of the analyzer.
Connecting
multiple
analyzers
You can connect up to four analyzers to a computer using one analog/digital
interface box.
Make sure you have the following components ready when connecting multiple
analyzers:
One power supply unit per analyzer (included with analyzer purchase).
One female-female DB-9 cable per analyzer.
TEG® 5000 System User Manual
P/N 06-510-US, Manual revision: AD
D-6
Initial Setup
To connect additional analyzers to the analog/digital interface box:
1. Insert one end of a female DB-9 cable into the 9-pin port labeled
“I/O” on the back panel of the first additional analyzer.
2. Insert the other end of the female DB-9 cable into the port on the interface
box labeled “TEG 2.”
3. Tighten all connections.
4. Plug the power supply unit into a designated outlet and the cord into the
receptacle labeled “Power” on the back panel of the analyzer.
5. Repeat with each additional analyzer.
6. Press the green POWER button on the front of each analyzer.
Installing the
software
For instructions on installing and uninstalling the software, refer to the TEG 5000
System Site Administrator’s Guide.
Conducting
maintenance
checks
After setting up an analyzer, maintenance checks must be performed to ensure
that it is working correctly. For instructions, refer to “Conducting Daily
Maintenance Checks” on page 7-5.
If this is a new analyzer, refer to the following section to activate the channels.
06-510-US, Manual revision: AD
TEG® 5000 System User Manual
Initial Setup
D-7
ACTIVATING THE CHANNELS FOR A NEW ANALYZER
Before working with a new analyzer, the channels must be activated in the TEG
Analytical Software. The following steps are performed in the Maintenance
screen:
Add the analyzer serial number.
Associate the serial number with each channel.
Indicate the analyzer type.
When information is entered for the Analyzer serial number, Channel attached,
and Analyzer type fields, it is automatically copied to its “partner” channel. For
example, when the serial number for channel 1 is entered, it is automatically
copied to channel 2.
To activate the channels in the TEG Analytical Software:
1. Log in to the TEG Analytical Software (TAS). For instructions, refer to
“Logging In To TAS” on page 5-5
2. In the Main screen, on the Options menu, click Maintenance.
Figure D-1, Options menu
3. In the Maintenance screen, click the Setup tab.
Figure D-2, Setup tab, Maintenance screen
4. Complete the following fields:
Note: The fields are completed in an order that is different than the order
they appear on the screen.
TEG® 5000 System User Manual
P/N 06-510-US, Manual revision: AD
D-8
Initial Setup
Field
Description
Analyzer serial number
Type the serial number of the analyzer.
The serial number consists of 11
characters and is located on the label on
the back of the analyzer. It is preceded by
“HS No.” Note: TEG analyzers
manufactured after August 2010 are
assigned 10-character alpha-numeric
serial numbers.
Channel attached
Click the checkbox for the channel
number that corresponds to the serial
number entered.
Analyzer type
In the drop-down list, select the
appropriate analyzer model.
Channel serial number
(optional field)
Select or type the serial number.
Note: The channel (or column) serial
number is located on the label on the
back of the analyzer under the analyzer’s
serial number.
5. Click the Daily maintenance tab.
Figure D-3, Daily Maintenance tab, Maintenance screen
6. Select the first channel that was set up and click eTest. Repeat for the
second channel.
Wait for a final message to display (for example, “eTest value is OK” or
“eTest value off center”).
Note: This step is performed in order to save the information that you
entered on the Setup tab. You are not performing an eTest at this step.
For instructions on performing an eTest, refer to “Performing an eTest” on
page 7-7.
7. Click Done.
06-510-US, Manual revision: AD
TEG® 5000 System User Manual
Index
Index
INDEX. . . . . . . . . . . . . . . . . . . . . . . . . . . . . . . . . . . . . . . . . . . . . . . . . . . . . . I-2
TEG® 5000 System User Manual
P/N 06-510-US, Manual revision: AD
I-2
Index
INDEX
Symbols
§ (sample note) 8-59
¶ (patient note) 8-60
assay
Functional Fibrinogen 4-15
PlateletMapping 4-15
Audit report 8-49
Audit report data screen 8-49
A
A (Activated) sample type 4-13
A (Amplitude) parameter 4-7
A/D interface box
connecting
multiple analyzers D-5
single analyzer D-4
serial port, description 2-7
A30 parameter 4-8
A60 parameter 4-8
AA (Arachidonic Acid) sample type 4-13
Access, importing databases into 9-21
accessories, approved use of 11-5
accuracy of TEG analyzer B-6
ACT (Activated Clotting Time). See RapidTEG
activator
kaolin 4-14
RapidTEG 4-14
active filter 8-21
Add Sample type screen 6-12
Add test screen 6-4
Add to Guide screen 8-34
ADP (Adenosine Diphosphate) sample type 4-13
advanced filters
about 8-21
case 8-27
channel 8-25
custom 8-28
dates 8-26
patient 8-24
sample type 8-24
test results 8-22
Amplitude (A) 4-7
Amplitude, 30 mins (A30) 4-8
Amplitude, 60 mins (A60) 4-8
Analog/Digital interface box. See A/D interface box
Analysis report (single-sample, multi-sample) 8-37
Angle calculation, warning 6-18
Angle parameter 4-4
APR (Aprotinin) sample type 4-13
archiving lot numbers 11-13
P/N 06-510-US, Manual revision: AD
B
backing up databases 9-14
BASE adjustment screw 2-7
baseline, adjusting eTest values 7-8
biological controls. See QC samples
blood collection. See samples, collecting
Blood Products tab (Edit case screen) 10-13
blood products, editing patient case records 10-13
blood samples. See sample types; samples
bloodborne pathogens
about 3-3
contaminated materials
disposing of 3-4
proper handling 3-3
C
cables
carrier ribbon
checking 7-6
description 2-4
power
connecting D-5
description 2-7
disconnecting D-5
specification B-3
warnings 3-3
requirements for setup D-4
serial
DB-9 female-female D-4, D-5
DB-9 male-male D-4
CAL adjustment screw 2-7
calibration
about adjusting 2-7
preventive maintenance 11-4
Capture function, about 12-8
Capture options screen 12-8
carrier ribbon cables, checking 7-6
TEG® 5000 System User Manual
Index
carriers
cleaning 7-28
description 2-3
ribbon cables
about 2-4
checking 7-6
shafts 2-5
Case icon 10-5, 10-10
case records. See patient case records
Case summary report. See Patient Hemostasis
Summary report
Case tab (Filter criteria screen) 8-27
CFF (Citrated Func. Fibrinogen) sample type 4-12
CFFH (Citrated Func. Fibrinogen w/Heparinase)
sample type 4-12
channel error codes 5-11
Channel tab (Filter criteria screen) 8-25
CI (Coagulation Index) parameter 4-5
citrated blood samples
about, sample type 4-14
collecting 7-19
CK (Citrated Kaolin) sample type 4-12
CKH (Citrated Kaolin w/Heparinase) sample type
4-12
CL30 parameter 4-8
CL60 parameter 4-8
cleaning
precautions for blood 3-3
procedure for analyzer 7-28
clinical training 1-4
Clinicians tab (Edit case screen) 10-15
clinicians, editing patient case records 10-15
clot
avoiding activation of 11-3
formation parameters
primary 4-4
secondary 4-6
forming in cup 4-2, 4-3
graphic, showing on data panel 6-16
kinetic, strength, and stability parameters 4-9
kinetics, K parameter 4-4
lysis parameters
primary 4-4
secondary 4-8
shear elasticity units 4-3
velocity parameters 4-10
Clot Lysis Time (CLT) 4-9
CLT parameter 4-9
Cluster tracings pop-up window 10-16
Clusters tab (Edit case screen) 10-16
CN (Citrated Native) sample type 4-13
TEG® 5000 System User Manual
I-3
Coagulation Index (CI)
description 4-5
equation 4-5
coagulopathy library (Guide)
about 8-33
adding tracing 8-33
deleting library entry 8-36
modifying library entry 8-35
collection tubes 7-18
Color screen 6-21
colors
5 minute marks 6-21
channels on TEG screen 5-18
grid lines 6-21
tests 6-21
tracings 6-22
columns, description 2-4
COM ports
avoiding communication interference B-5
setting 6-19
communication interference for analyzer B-5
compacting databases 9-16
component illustrations
exterior back 2-6
exterior front 2-3
configuring user profiles
about 6-2
eConsult 6-25
login 6-24
reference ranges 6-8
sample types 6-11
software 6-15
tests 6-3
video 6-20
consumables, approved use of 11-5
contaminated materials
proper disposal of 3-4
proper handling for 3-3
Corrective action screen 7-13
corrupted databases, repairing 9-16
covers
front 2-5
hazard if removing 3-3
rear 2-7
Create case screen 10-3, 10-5
CRT (Citrated RapidTEG). See RapidTEG
CRTH (Citrated RapidTEG w/Heparinase). See
RapidTEG
cups and pins
design 4-2
ejecting 7-16
P/N 06-510-US, Manual revision: AD
I-4
formation of clot in 4-2
heparinase 4-15
loading 7-14
rotation mechanics 4-2
troubleshooting A-11
cupwells, description 2-3
Custom tab (Filter criteria screen) 8-28
customer service
clinical training 1-4
contacting 1-4
repair service 1-4
D
daily maintenance checks 7-5
Daily Maintenance Log report 8-47
Daily Maintenance tab (Maintenance screen) 7-7
daily operation tasks
about 7-2, 7-5
checking carrier ribbon cables 7-6
leveling analyzer 7-6
loading cups and pins 7-14
performing eTest 7-7
running QC samples 7-9
Data icon 8-6
Data pop-up panel, customizing 6-16
data tracings. See tracings
Database Patient List report (patient report) 8-41
databases
about 9-2, 11-8
backing up 9-14
changing to QC database 9-4
compacting 9-16
creating new 9-6
deleting 9-13
exporting
about 9-9
using tab-delimited format 9-9
using TEG database format 9-9
importing
into Access 9-21
into another database 9-7
into Excel 9-19
merging 9-17
opening 9-3
repairing corruption 9-16
setting defaults 6-24
switching between patient and QC 9-5
troubleshooting A-7
date of birth, editing patient case records 10-14
P/N 06-510-US, Manual revision: AD
Index
Dates tab (Filter criteria screen) 8-26
DB-9 cables (male & female) D-4, D-5
decontamination precautions 3-3
Delete Patient screen 10-8
Detail icon 8-50, 8-58
Detail screen 8-51
about 8-50
accessing
using Detail icon 8-50
using status bar 8-51
Notes tab 8-58, 8-59
Sample tab 8-56
Tracing tab 8-53
discard tube, using for blood collection 7-19
disinfecting
precautions for 3-3
procedure for analyzer 7-28
display options
changing sample types order 6-13
changing tests order 6-6
colors and lines 6-20
data pop-up panel 6-16
displaying clot graphic 6-16
flashing values 6-16
grid lines 6-16
including sample types 6-13
including tests 6-6
time 6-17
disposal
handling contaminated material 3-4
drawings. See illustrations
drugs used, editing patient case records 10-13
E
E (Elasticity constant) parameter 4-7
eConsult
about 12-3
defining recipient 6-27
defining server settings 6-27
prerequisites for using 12-3
removing recipient 6-28
sending patient data 12-3
setting up e-mail account 6-26
eConsult tab (User profile setup screen) 6-25
eConsult wizard screen 12-5
ECT (Ecarin Clotting Time) sample type 4-13, 6-18
Edit case - Notes screen 8-61
Edit case screen 8-42, 8-61, 10-10
Eject position, lever 2-4
TEG® 5000 System User Manual
Index
Elasticity constant (E) 4-7
electrical shock hazards 3-3, D-5
electrical specifications for analyzer B-3
e-mail
defining eConsult recipient 6-27
defining server settings 6-27
removing eConsult recipient 6-28
sending records using eConsult 12-3
setting up account 6-26
E-mail server settings screen 6-27
Enabled version of TAS, about
ending sample run 7-27
Enter Lot number information screen 11-10, 11-12
Enter sample information screen 10-6
environmental specifications for analyzer B-2
EPL parameter 4-9
errors
error codes on TAS Main screen 5-11
QC samples 7-12
troubleshooting A-2
Establishing reference ranges for QC
new Mean 11-17
preliminary Mean 11-18
Estimated Percent Lysis (EPL) 4-9
eTest
about 7-7
adjusting values 7-8
BASE adjustment screw
adjusting 7-8
description 2-7
procedure 7-7
sensitivity factors B-4
troubleshooting A-9
Excel, importing databases into 9-19
Export data wizard screen 9-9, 9-11
exporting a database 9-9
F
FF (Func. Fibrinogen) sample type 4-12
FFH (Func. Fibrinogen w/Heparinase) sample type
4-12
fibrinolysis 4-3
File menu, about 5-19
Filter criteria screen 8-22
filters
about using 8-19
advanced
about 8-21
case 8-27
TEG® 5000 System User Manual
I-5
channel 8-25
custom 8-28
dates 8-26
patient 8-24
sample type 8-24
test results 8-22
quick
about 8-20
active 8-21
patient 8-20
site 8-20
using combination of 8-19
5 minute marks, setting color for 6-21
flashing parameter values
about 8-3
customizing 6-16
FLEV
parameter 4-10
units, setting 6-16
viewing value in FF samples 8-16
Functional Fibrinogen
about 4-12, 8-16
assess platelet contribution to clot strength 8-17
FLEV parameter 4-10
preparing samples 7-25
sample type (FF) 4-15
viewing tracings 8-16
G
G (clot strength) parameter 4-7
glossary terms C-2
GoTo menu 9-5
grid lines
setting color 6-21
setting style of 6-22
showing 6-16
Guide
about 8-30
coagulopathy library
about 8-33
adding tracing to library 8-33
deleting library entry 8-36
modifying library entry 8-35
manually selecting tracing 8-32
Show Me feature 8-30
Guide - Bleeding status screen 8-30
Guide - Pattern matching screen 8-32
Guide - Pattern selection screen 8-31
P/N 06-510-US, Manual revision: AD
I-6
Index
H
L
hardware requirements, setting up analyzer D-4
hazards, electrical shock 3-3, D-5
Help menu, about 5-20
hemostasis profile 4-3
heparin
about B-5
avoiding contamination B-5
blood sample, collecting 7-20
neutralizer (heparinase) 4-15
tubes (Vacutainer®) 7-20
heparinase
description 4-15
preparing blood samples 7-21
L parameter 4-11
laboratory techniques
avoiding clot activation in samples 11-3
precautions for blood samples 11-3
Level I and Level II controls. See QC samples
leveling
bubble 2-7
feet 2-5
instructions for analyzer 7-6
levers
about 2-4
positions (Load, Test, Eject) 2-4
using
ejecting pins 7-16
performing eTest 7-7
running samples 7-11, 7-27
Levey Jennings report 8-45, 11-5
LG parameter 4-10
library, coagulopathy 8-33
limitations for analyzer B-4
lines
colored dashed on tracing 8-4
grid on tracing 8-4
setting style of 6-22
solid on tracing 8-4
viewing tracing 8-3
Load position, lever 2-4
locking patient case records 10-15
Locking tab (Edit case screen) 10-15
logging in to TAS
how to 5-5
setting defaults for 6-24
system timeout 5-7
troubleshooting A-3
Login tab (User profile setup screen) 6-24
Lot Number History report 8-47
lot numbers
about 11-9
archiving 11-13
creating new 11-9
deleting 11-12
generating history report 8-47
reference ranges for 11-9
restore old 11-13
updating 11-12, 11-15
LTE parameter 4-9
LY30 parameter 4-5
LY60 parameter 4-8
Lysis Time Estimate (LTE) 4-9
I
icons on toolbar 5-13
illustrations
exterior back 2-6
exterior front 2-3
Import Text Wizard screen 9-22
importing
databases into Access 9-21
databases into another database 9-7
databases into Excel 9-19
Include screen 6-6, 6-14
infection control strategies 3-3
installing
analyzer. See setup
TEG Analytical Software (TAS) D-6
interface box. See A/D interface box
interference factors for analyzer B-4
interrelationship of parameters 4-11
Introduction screen 12-4
K
K (clot kinetics) parameter
about 4-4
setting units for 6-17
kaolin
about 4-12, 4-14
preparing samples 7-22
sample type (K) 4-12
KH (Kaolin w/Heparinase) sample type 4-12
kinetic, strength, and stability parameters 4-9
P/N 06-510-US, Manual revision: AD
TEG® 5000 System User Manual
Index
I-7
M
N
MA (Maximum Amplitude) parameter
about 4-5
calculation warning 6-18
limitations B-4
Maintenance check message 7-5
maintenance checks, conducting daily 7-5
Maintenance filter screen 8-47
Maintenance screen 8-47
manually terminate sample run 7-27
Maximized screen
about 8-4
displaying
data for tracing 8-6
multiple tracings 8-7
navigating between tracings 8-8
Maximum Amplitude (MA) 4-5
menu options, about 5-19
Merge screen 9-18
merging databases 9-17
messages
Channel not at equilibrium 7-8, A-9
COM port is in use or does not exist A-6
Compacting could not be completed A-8
Database has too many users printing A-23
Delete Lot number 11-12
Disk or network A-7
Does not exist A-4
eTest out of range A-9
eTest value off center 7-8, A-9
File is read only A-3
Lot number not found A-20
No tracing available 8-13
Object or With Block variable not set A-7
QC Alert 7-12
Search key not found A-7
Table cannot be locked A-25
This may not be the best match 8-33
Unrecognized database format A-7
motor indicator button 2-5
MRL parameter 4-11
MRLG parameter 4-10
MRTG parameter 4-11
multiple analyzers, setting up D-5
multi-sample patient report 8-37
N (Native) sample type 4-13, 4-14
native blood samples
about 4-13, 4-14
preparing 7-21
reference ranges for 11-16
needles used to collect samples 7-18
No tracing available message 8-13
non-citrated blood samples, collecting 7-18
normal tracings
displaying 8-12
setting 8-12, 8-55
setting line style 6-23
Normal Values tab (User profile setup screen) 6-8
normal values. See reference ranges
notes
adding or viewing Notes (patient notes) 8-60
adding or viewing SNotes (sample notes) 8-59
editing for patient case records 10-14
Notes (sample) screen 8-60
Notes icon 8-61
Notes tab
Detail screen 8-58, 8-59
Edit case screen 10-14
NWB (Native Whole Blood) sample type 4-13
TEG® 5000 System User Manual
O
off-set mode 8-7
operator report, Analyzer Audit 8-49
Options menu, about 5-20
Other tab (Edit case screen) 10-14
P
parameters
about 4-4, 5-8
flashing 8-3
interrelationship of 4-11
MA calculation, warning 6-18
primary clot formation and lysis
Angle 4-4
CI (Coagulation Index) 4-5
K (clot kinetics) 4-4
LY30 (Percent Lysis, 30 mins) 4-5
MA (Maximum Amplitude) 4-5
R 4-4
TEG-ACT 4-6
P/N 06-510-US, Manual revision: AD
I-8
secondary clot formation
A (Amplitude) 4-7
E (Elasticity constant) 4-7
G (clot strength) 4-7
PMA (Projected MA) 4-6
SP (Split Point) 4-7
TMA (Time to MA) 4-7
TPI (Thrombodynamic Potential Index) 4-7
secondary clot kinetic strength, stability
FLEV (Functional Fibrinogen Level) 4-10
secondary clot kinetic, strength, stability
% Aggregation 4-9
% Inhibition 4-9
secondary clot lysis
A30 (Amplitude, 30 mins) 4-8
A60 (Amplitude, 60 mins) 4-8
CL30 (Whole Blood Clot Lysis Index, 30
mins) 4-8
CL60 (Whole Blood Clot Lysis Index, 60
mins) 4-8
CLT (Clot Lysis Time) 4-9
EPL (Estimated Percent Lysis) 4-9
LTE (Lysis Time Estimate) 4-9
LY60 (Percent Lysis, 60 mins) 4-8
setting line styles for tracings 6-23
setting options for
FLEV 6-16
SP, R, and K units 6-17
VCurve 6-19
velocity
L 4-11
LG 4-10
MRL 4-11
MRLG 4-10
MRTG 4-11
MRTGG 4-10
TG 4-11
TGG 4-10
TMRL 4-11
TMRLG 4-10
TMRTG 4-11
TMRTGG 4-10
patient case records
about 10-2
adding
notes to 8-60
sample record to 10-6
using Case icon 10-5
using Records menu 10-3
deleting 10-8
P/N 06-510-US, Manual revision: AD
Index
editing
about 10-10
blood products used 10-13
clinicians 10-15
drugs used 10-13
locking 10-15
notes 10-14
patient identification 10-14
procedures 10-12
sample information 10-17
viewing PlateletMapping clusters 10-16
patient data, sending using eConsult 12-3
patient databases
backing up 9-14
compacting 9-16
creating new 9-6
deleting 9-13
exporting 9-9
importing
into Access 9-21
into another database 9-7
into Excel 9-19
merging 9-17
opening 9-3
repairing corruption 9-16
switching to QC 9-5
troubleshooting A-7
patient filter 8-20
Patient Hemostasis Summary (case summary) report
8-41
Patient report screen 8-41
Patient report sort screen 8-41
patient reports
Analysis (single-sample, multi-sample) 8-37
Database Patient List (patient report) 8-41
Patient Hemostasis Summary (case summary)
8-41
patient samples. See sample types; samples
Patient tab (Filter criteria screen) 8-24
Percent Aggregation parameter 4-9
Percent Inhibition parameter 4-9
Percent Lysis
30 minutes (LY30) 4-5
60 minutes (LY60) 4-8
performance characteristics
about B-6
accuracy B-6
precision B-7
sensitivity and specificity B-4, B-8
physical specifications for analyzer B-2
PL (Plasma) sample type 4-13
TEG® 5000 System User Manual
Index
platelet contribution 8-17
PlateletMapping
about 4-15, 8-14
displaying % inhibition popup 6-17
generating results 8-14
% Aggregation parameter 4-9
% Inhibition parameter 4-9
preparing samples 7-24
sample types (A, ADP, AA) 4-15
viewing reports
Patient Hemostasis Summary (case
summary) 8-41
TEG Analysis (multi-sample) 8-38
viewing sample clusters 10-16
viewing tracings 8-13
platform on analyzer, about 2-5
PM pop-up window 8-15
PMA (Projected MA) parameter 4-6
POP3 server, specifying 6-27
potentiometer screws
adjusting for eTest 7-8
BASE, about 2-7
CAL, about 2-7
power
about supply connection 2-7
cables, about 2-7
connecting analyzer to D-5
disconnecting analyzer from D-5
indicator button 2-4
warnings for outlet connection 3-3
precautions
blood samples 11-3
disposing of contaminated materials 3-4
electrical shock hazards 3-3, D-5
handling blood 3-3
laboratory techniques 11-3
storing
analyzer 3-2
disposables 3-2
reagents and controls 3-2
transporting analyzer 3-2
precision of TEG analyzer B-7
Print icon 8-10
printing
reports 8-37
tracings using Capture 12-8
tracings using Quick Print 8-10
troubleshooting A-23
Procedure tab (Edit case screen) 10-12
procedures, editing patient case records 10-12
product return guidelines 1-4
TEG® 5000 System User Manual
I-9
profiles, configuring user 6-2
Projected MA (PMA) 4-6
Q
QC Alert message 7-12
QC databases
about 11-8
backing up 9-14
changing or creating new 9-4
compacting 9-16
creating new 9-6
deleting 9-13
exporting 9-9
importing
into Access 9-21
into another database 9-7
into Excel 9-19
merging 9-17
opening 9-3
repairing corruption 9-16
setting defaults for 6-24
switching to patient 9-5
troubleshooting A-7
QC Lot Number screen 11-12
QC menu, about 5-19
QC report screen 8-46
QC samples
about 7-9, 11-6
alerts 11-8
establishing reference ranges for
about 11-8
obtaining Mean and SD using TAS 11-17
investigating errors 7-12
managing lot numbers 11-9
running Level I 7-10
running Level II 7-12
setting transfer options for 6-17
storage precautions for 3-2
troubleshooting A-12
updating reference ranges for 11-15
verifying the results for 7-13
QC select Lot number screen 11-9
QC Summary (Levey Jennings) report 8-45
quality assurance
about 11-2
about quality control methods 11-4
functional checks for analyzer 11-4
managing lot numbers 11-9
operational checks for analyzer 11-4
P/N 06-510-US, Manual revision: AD
I-10
QC samples
about 11-6
establishing reference ranges for 11-8
obtaining Mean and SD using TAS 11-17
reference ranges 11-8, 11-15, 11-17
reports
about 11-5
Daily Maintenance Log 8-47
Lot Number History 8-47
QC Summary (Levey Jennings) 8-45
schedule, quality control 11-5
using approved accessories & consumables 11-5
quality control reports. See quality assurance, reports
quality control samples. See QC samples
quick filters
about 8-20
active 8-21
patient 8-20
site 8-20
Quick Print
printing a tracing 8-10
setting options for 6-17
R
R (or R-time) parameter
about 4-4
setting units for 6-17
RapidTEG
about 4-12, 4-14, 8-17
including sample types in software 8-18
preparing samples 7-23
sample types 4-12
setting termination options 6-18
TEG-ACT parameter 4-6, 8-18
viewing tracings 8-17, 8-18
Reaction time (R). See R (or R-time) parameter
reagents, storage precautions for 3-2
recalcification 4-14
Records menu, about 5-19
records. See patient case records
Reference icon 8-10
reference ranges
about 11-15, B-8
assigning values to tests 6-9
changing values for a test 6-10
establishing QC ranges
about 11-8
obtaining Mean and SD using TAS 11-17
for native samples 11-16
P/N 06-510-US, Manual revision: AD
Index
for new lots 11-9
Normal values tab 6-8
setting line styles 6-22
troubleshooting A-21
updating 11-15
viewing for samples 6-9
reference tracings
displaying 8-11
setting 8-10, 8-55
setting the line style for 6-23
Remote version of TAS
about 5-2
troubleshooting access for A-22
Rename screen 6-5
repair service 1-4
Report options screen 8-38, 8-43, 11-17
reports
about 8-37
operator
Analyzer Audit 8-49
patient
Analysis (single-sample, multi-sample) 8-37
Database Patient List (patient report) 8-41
Patient Hemostasis Summary (case
summary) 8-41
quality assurance
Daily Maintenance Log 8-47
Lot Number History 8-47
QC Summary (Levey Jennings) 8-45
resetting color and line styles 6-23
Restore Lot number screen 11-13
return analyzer for repairs 1-4
ribbon cables. See cables, carrier ribbon
RT (RapidTEG). See RapidTEG
RTH (RapidTEG w/Heparinase). See RapidTEG
run termination settings 6-18
running samples. See samples, running blood
samples
Rx tab (Edit case screen) 10-13
S
S1 (Special ST1) sample type 4-13
S2 (Special ST2) sample type 4-13
safe operation of analyzer 3-2
Sample info pop-up panel 6-16, 8-6
Sample tab (Detail screen) 8-56
Sample type tab (Filter criteria screen) 8-24
TEG® 5000 System User Manual
Index
sample types
about 4-12
adding new 6-12
adding test values for 6-9
including in display 6-13
L1 and L2 (quality control)
legacy 4-13
modified whole blood 4-14
moving order on screen 6-13
native whole blood 4-14
quality control (QC) 11-6
sodium-citrated whole blood 4-14
viewing reference ranges for 6-9
Sample Types tab (User profile setup screen) 6-11
samples
See also QC samples
about collecting and preparing 7-17
adding SNotes (sample notes) 8-59
avoiding clot activation 11-3
collecting
about 7-18
citrated 7-19
discard tube 7-18, 7-19
heparin 7-20
non-citrated 7-18
comparing multiple 8-7
deleting a record 10-9
editing for patient case records 10-17
entering details for
about 8-50
on Notes tab 8-58, 8-59
on Sample tab 8-56
on Tracing tab 8-53
manually create record 10-6
precautions for 11-3
preparing
about 7-20
Functional Fibrinogen 7-25
heparinase 7-21
kaolin 7-22
native (no reagent) 7-21
PlateletMapping 7-24
RapidTEG 7-23
running
blood samples 7-26
ending sample run 7-27
QC samples 7-10
starting sample run 7-26
selecting on TAS Main screen 5-11
TEG® 5000 System User Manual
I-11
setting
normal tracings 8-55
reference tracings 8-55
termination options 6-18
supplies for collecting 7-18
troubleshooting A-19
updating reference ranges 11-15
using constant time intervals B-5
viewing
details 8-50
tracings 8-3
Samples tab (Edit case screen) 10-17
schedule, quality control 11-5
Select case mode screen 8-41, 10-5, 10-10
Select samples screen 8-42, 9-10, 12-4
SEMS (Shear elastic modulus strength) 4-7
sensitivity factors for analyzer B-4
serial cables, DB-9 D-4, D-5
serial port, A/D interface box 2-7
servicing the analyzer 1-4
set points, adjusting 7-3
setup
about D-2
connecting
A/D interface box and computer D-4
multiple analyzers D-5
single analyzer D-4
to power D-5
disconnecting from power D-5
positioning analyzer D-4
requirements for D-4
unpacking analyzer D-3
shear elasticity units 4-3
Show me feature, Guide 8-30
single-sample patient report 8-37
site filter 8-20
site ID, setting defaults for 6-24
SMTP server, specifying 6-27
SNotes
adding or viewing 8-59
icon 8-58, 8-59
sodium citrate
See also citrated blood samples
about 4-14
Software tab (User profile setup screen) 6-15
software. See TEG Analytical Software (TAS)
SP (Split Point) parameter
about 4-7
setting units for 6-17
SP, R, and K units, setting 6-17
P/N 06-510-US, Manual revision: AD
I-12
specifications
electrical B-3
environmental B-2, B-4
physical B-2, B-4, D-4
Split Point (SP). See SP (Split Point) parameter
SSN, editing patient case record 10-14
status bar 5-12, 8-51
storage precautions
analyzer 3-2
disposables 3-2
reagents 3-2
superimposed mode 8-7
support, contacting 1-4
symbols
in the manual 1-5
in the software 8-59, 8-60
on the analyzer 1-5
System Setup screen 11-11
T
tab-delimited format, database export 9-9
TAS Detail screen. See Details screen
TAS Main screen
about 5-8
error codes 5-11
selecting a sample 5-11
sorting sample order 5-10
status bar 5-12
symbols 5-10
toolbar icons 5-13
TAS Maximized screen. See Maximized screen
TAS TEG screen. See TEG screen
TAS. See TEG Analytical Software (TAS)
technical support
contacting 1-4
product return guidelines 1-4
repair service 1-4
TEG Analysis report (single-sample, multi-sample)
8-37
TEG Analytical Software (TAS)
about Remote and Enabled versions 5-2
configuring user profiles 6-2
customizing
about 6-15
Angle calculation, warning 6-18
colors and lines 6-20
data pop-up panel 6-16
eConsult settings 6-25
flashing values 6-16
P/N 06-510-US, Manual revision: AD
Index
FLEV units 6-16
grid lines 6-16
login defaults 6-24
MA calculation, warning 6-18
% inhibition popup 6-17
QC samples transfer options 6-17
Quick Print 6-17
run termination 6-18
SP, R, and K units 6-17
time display 6-17
touch screen 6-17
Vcurve 6-19
entering sample details 8-50
features overview 5-3
filtering sample records 8-19
generating and printing reports 8-37
installing D-6
logging in 5-5
main screens
Detail 8-50
Maximized 8-4
TAS Main 5-8
TEG 5-16
managing databases 9-2
menu options 5-19
sending patient files with eConsult 12-3
timing out 5-7
troubleshooting A-2
viewing
sample details 8-50
tracings 8-3
TEG analyzer
See also daily operation tasks
about 1-2
adjusting temperature set points 7-3
cleaning 7-28
collecting and preparing samples 7-17
daily maintenance 7-5
glossary C-2
how it works 4-2
illustrations 2-2
interference factors B-4
limitations B-4
loading cups and pins 7-14
models supported 1-2
operating overview 7-2
performance characteristics (accuracy,
precision, sensitivity) B-6
precautions for operating 3-2
quality assurance and control 11-4
running samples 7-26
TEG® 5000 System User Manual
Index
sensitivity factors B-4
setting up D-2
specifications B-2
storage and handling 3-2
troubleshooting A-2
using approved accessories & consumables 11-5
TEG Analyzer Audit report 8-49
TEG Analyzer Daily Maintenance Log 8-47
TEG Analyzer QC Summary (Levey Jennings) report
8-45
TEG Analyzer QC Summary report 7-13
TEG Analyzer Service History Log 8-48
TEG Database Patient List report (patient report) 8-41
TEG Lot Number History report 7-13, 8-47
TEG Patient Hemostasis Summary (case summary)
report 8-41
TEG sample types. See sample types
TEG screen
about 5-16
accessing 5-16
channel colors 5-18
completing fields 5-17
starting samples 7-26
terminating samples 7-27
TEG-ACT parameter
description 4-6
viewing 8-18
temperature cables. See cables, carrier ribbon
temperature controller
adjusting set points 7-3
description 2-4
troubleshooting A-20
terminating samples 7-27
termination settings for sample run 6-18
terminology. See glossary terms
Test position, lever 2-4
Test results tab (Filter criteria screen) 8-22
tests
adding
new test 6-4
normal ranges for 6-9
to sample type 6-9
changing reference values 6-10
including in display 6-6
moving order on screen 6-6
renaming 6-5
setting colors for 6-21
viewing reference ranges for sample type 6-9
Tests tab (User profile setup screen) 6-3
Text Import Wizard screen 9-19
TF (Tissue Factor) sample type 4-13
TEG® 5000 System User Manual
I-13
TG parameter 4-11
TGG parameter 4-10
Thrombodynamic Potential Index (TPI) 4-7
time display 6-17
Time to MA (TMA) 4-7
timing out 5-7
TMA (Time to MA) parameter 4-7
TMRL parameter 4-11
TMRLG parameter 4-10
TMRTG parameter 4-11
TMRTGG parameter 4-10
toolbar icons 5-13
torsion wire, illustration 4-2
touch screen, enabling 6-17
TPI (Thrombodynamic Potential Index) parameter
4-7
Tracing tab (Details screen) 8-53
tracings
about 5-11, 8-3
copying and pasting using Capture 12-8
displaying
data on Sample info pop-up panel 8-6
multiple tracings 8-7
entering details for
about 8-50
on Notes tab 8-58, 8-59
on Sample tab 8-56
on Tracing tab 8-53
lines (solid, dashed, grid) 8-3
navigating between multiple 8-8
printing
reports 8-37
using Quick Print 8-10
setting
color 6-22
line styles 6-22
normal tracings 8-12, 8-55
reference tracings 8-10, 8-55
troubleshooting unexpected results A-16
using Guide 8-30
viewing
details for 8-50
Functional Fibrinogen tracings 8-16
in offset mode 8-7
in superimposed mode 8-8
in thumbnail format 8-4
maximized 8-4
parameters 8-3
PlateletMapping tracings 8-13
RapidTEG tracings 8-17
P/N 06-510-US, Manual revision: AD
I-14
training 1-4
training, using Guide 8-30
transporting precautions 3-2
trimmer adjustment tool 7-9
troubleshooting
about A-2
blood sample errors A-19
compacting errors A-8
cup and pin errors A-11
database errors A-7
eTest errors A-9
login errors A-3
printing errors A-23
QC sample errors A-12
reference ranges errors A-21
remote workstation access errors A-22
temperature errors A-20
unexpected tracing results A-16
Index
W
Whole Blood Clot Lysis Index
30 mins (CL30) 4-8
60 mins (CL60) 4-8
whole blood samples
modified 4-14
no modifiers 4-14
sodium-citrated 4-14
workstation access, troubleshooting A-22
Z
zoom level for VCurve 6-19
U
Uninterruptible Power Supply (UPS) D-4
unpacking the analyzer D-3
User profile setup screen 6-2
user profiles
about 6-2
accessing User profile setup screen 6-2
eConsult 6-25
login 6-24
reference ranges 6-8
sample types 6-11
software 6-15
tests 6-3
video 6-20
V
Vacutainer® tubes 7-20
VCurve
converting to G values 6-19
parameters 4-10
setting options for 6-19
velocity parameters
See also VCurve
about 4-10
verifying QC sample results 7-13
Video tab (User profile setup screen) 6-20
P/N 06-510-US, Manual revision: AD
TEG® 5000 System User Manual