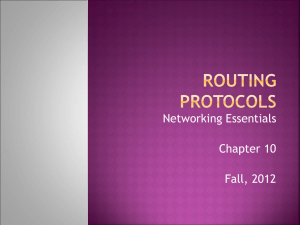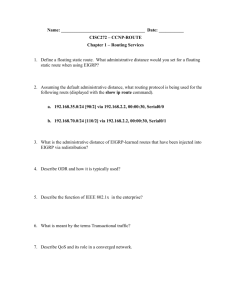Lab 2.8.1: Basic Static Route Configuration (Instructor Version) Topology Diagram Addressing Table Device Interface IP Address Subnet Mask Default Gateway Fa0/0 172.16.3.1 255.255.255.0 N/A S0/0/0 172.16.2.1 255.255.255.0 N/A Fa0/0 172.16.1.1 255.255.255.0 N/A S0/0/0 172.16.2.2 255.255.255.0 N/A S0/0/1 192.168.1.2 255.255.255.0 N/A FA0/0 192.168.2.1 255.255.255.0 N/A S0/0/1 192.168.1.1 255.255.255.0 N/A PC1 NIC 172.16.3.10 255.255.255.0 172.16.3.1 PC2 NIC 172.16.1.10 255.255.255.0 172.16.1.1 PC3 NIC 192.168.2.10 255.255.255.0 192.168.2.1 R1 R2 R3 Learning Objectives Upon completion of this lab, you will be able to: • Cable a network according to the Topology Diagram. • Erase the startup configuration and reload a router to the default state. • Perform basic configuration tasks on a router. All contents are Copyright © 1992–2007 Cisco Systems, Inc. All rights reserved. This document is Cisco Public Information. Page 1 of 19 CCNA Exploration Routing Protocols and Concepts: Static Routing Lab 2.8.1: Basic Static Route Configuration • Interpret debug ip routing output. • Configure and activate Serial and Ethernet interfaces. • Test connectivity. • Gather information to discover causes for lack of connectivity between devices. • Configure a static route using an intermediate address. • Configure a static route using an exit interface. • Compare a static route with intermediate address to a static route with exit interface. • Configure a default static route. • Configure a summary static route. • Document the network implementation. Scenario In this lab activity, you will create a network that is similar to the one shown in the Topology Diagram. Begin by cabling the network as shown in the Topology Diagram. You will then perform the initial router configurations required for connectivity. Use the IP addresses that are provided in the Addressing Table to apply an addressing scheme to the network devices. After completing the basic configuration, test connectivity between the devices on the network. First test the connections between directly connected devices, and then test connectivity between devices that are not directly connected. Static routes must be configured on the routers for end-to-end communication to take place between the network hosts. You will configure the static routes that are needed to allow communication between the hosts. View the routing table after each static route is added to observe how the routing table has changed. Task 1: Cable, Erase, and Reload the Routers. Step 1: Cable a network that is similar to the one in the Topology Diagram. Step 2: Clear the configuration on each router. Clear the configuration on each of the routers using the erase startup-config command and then reload the routers. Answer no if asked to save changes. Task 2: Perform Basic Router Configuration. Note: If you have difficulty with any of the commands in this task, see Lab 1.5.1: Cabling a Network and Basic Router Configuration. Step 1: Use global configuration commands. On the routers, enter global configuration mode and configure the basic global configuration commands including: • hostname • no ip domain-lookup • enable secret Step 2: Configure the console and virtual terminal line passwords on each of the routers. • password • login All contents are Copyright © 1992–2007 Cisco Systems, Inc. All rights reserved. This document is Cisco Public Information. Page 2 of 19 CCNA Exploration Routing Protocols and Concepts: Static Routing Lab 2.8.1: Basic Static Route Configuration Step 3: Add the logging synchronous command to the console and virtual terminal lines. This command is very helpful in both lab and production environments and uses the following syntax: Router(config-line)# logging synchronous To synchronize unsolicited messages and debug output with solicited Cisco IOS software output and prompts for a specific console port line, auxiliary port line, or virtual terminal line, we can use the logging synchronous line configuration command. In other words, the logging synchronous command prevents IOS messages delivered to the console or Telnet lines from interrupting your keyboard input. For example, you may have already experienced something similar to the following example: Note: Do not configure R1 interfaces yet. R1(config)#interface fastethernet 0/0 R1(config-if)#ip address 172.16.3.1 255.255.255.0 R1(config-if)# no shutdown R1(config-if)#descri *Mar 1 01:16:08.212: %LINK-3-UPDOWN: Interface FastEthernet0/0, changed state to up *Mar 1 01:16:09.214: %LINEPROTO-5-UPDOWN: Line protocol on Interface FastEthernet0/0, changed state to upption R1(config-if)# The IOS sends unsolicited messages to the console when you activate an interface with the no shutdown command. However, the next command you enter (in this case, description ) is interrupted by these messages. The logging synchronous command solves this problem by copying the command entered up to that point down to the next router prompt. R1(config)#interface fastethernet 0/0 R1(config-if)#ip address 172.16.3.1 255.255.255.0 R1(config-if)# no shutdown R1(config-if)#description *Mar 1 01:28:04.242: %LINK-3-UPDOWN: Interface FastEthernet0/0, changed state to up *Mar 1 01:28:05.243: %LINEPROTO-5-UPDOWN: Line protocol on Interface FastEthernet0/0, changed state to up R1(config-if)#description <-- Keyboard input copied after message R1 is shown here as an example. Add logging synchronous to the console and virtual terminal lines on all routers. R1(config)#line console 0 R1(config-line)#logging synchronous R1(config-line)#line vty 0 4 R1(config-line)#logging synchronous Step 4: Add the exec-timeout command to the console and virtual terminal lines. To set the interval that the EXEC command interpreter waits until user input is detected, we can use the exec-timeout line configuration command. If no input is detected during the interval, the EXEC facility resumes the current connection. If no connections exist, the EXEC facility returns the terminal to the idle state and disconnects the incoming session. This command allows you to control the amount of time a console or virtual terminal line can be idle before the session is terminated. The syntax follows: Router(config-line)#exec-timeout minutes [seconds] All contents are Copyright © 1992–2007 Cisco Systems, Inc. All rights reserved. This document is Cisco Public Information. Page 3 of 19 CCNA Exploration Routing Protocols and Concepts: Static Routing Lab 2.8.1: Basic Static Route Configuration Syntax description: minutes—Integer that specifies the number of minutes. seconds—(Optional) Additional time intervals in seconds. In a lab environment, you can specify ―no timeout‖ by entering the exec-timeout 0 0 command. This command is very helpful because the default timeout for lines is 10 minutes. However, for security purposes, you would not normally set lines to ―no timeout‖ in a production environment. R1 is shown here as an example. Add exec-timeout 0 0 to console and virtual terminal lines on all routers. R1(config)#line console 0 R1(config-line)#exec-timeout 0 R1(config-line)#line vty 0 4 R1(config-line)#exec-timeout 0 0 0 Task 3: Interpreting Debug Output. Note: If you already configured IP addressing on R1, please remove all interface commands now before proceeding. R1, R2 and R3 should be configured through the end of Task 2 without any interface configurations. Step 1: On R1 from privileged EXEC mode, enter the debug ip routing command. R1#debug ip routing IP routing debugging is on The debug ip routing command shows when routes are added, modified, and deleted from the routing table. For example, every time you successfully configure and activate an interface, Cisco IOS adds a route to the routing table. We can verify this by observing output from the debug ip routing command. Step 2: Enter interface configuration mode for R1’s LAN interface. R1#configure terminal Enter configuration commands, one per line. R1(config)#interface fastethernet 0/0 End with CNTL/Z. Configure the IP address as specified in the Topology Diagram. R1(config-if)#ip address 172.16.3.1 255.255.255.0 is_up: 0 state: 6 sub state: 1 line: 1 has_route: False As soon as you press the Enter key, Cisco IOS debug output informs you that there is now a route, but its state is False. In other words, the route has not yet been added to the routing table. Why did this occur and what steps should be taken to ensure that the route is entered into the routing table? The route cannot be entered into the routing table until the interface is activated with the no shutdown command. All contents are Copyright © 1992–2007 Cisco Systems, Inc. All rights reserved. This document is Cisco Public Information. Page 4 of 19 CCNA Exploration Routing Protocols and Concepts: Static Routing Lab 2.8.1: Basic Static Route Configuration Step 3: Enter the command necessary to install the route in the routing table. If you are not sure what the correct command is, review the discussion in ―Examining Router Interfaces‖ which is discussed in Section 2.2, ―Router Configuration Review.‖ After you enter the correct command, you should see debug output. Your output may be slightly different from the example below. is_up: 1 state: 4 sub state: 1 line: 1 has_route: False RT: add 172.16.3.0/24 via 0.0.0.0, connected metric [0/0] RT: NET-RED 172.16.3.0/24 RT: NET-RED queued, Queue size 1 RT: interface FastEthernet0/0 added to routing table %LINK-3-UPDOWN: Interface FastEthernet0/0, changed state to up is_up: 1 state: 4 sub state: 1 line: 1 has_route: True %LINEPROTO-5-UPDOWN: Line protocol on Interface FastEthernet0/0, chan ged state to up is_up: 1 state: 4 sub state: 1 line: 1 has_route: True is_up: 1 state: 4 sub state: 1 line: 1 has_route: True The new network you configured on the LAN interface is now added to the routing table, as shown in the highlighted output. If you do not see the route added to the routing table, the interface did not come up. Use the following systematic process to troubleshoot your connection: 1. Check your physical connections to the LAN interface. Is the correct interface attached? Your router may have more than one LAN interface. Did you connect the correct LAN interface? An interface will not come up unless it detects a carrier detect signal at the Physical layer from another device. Is the interface connected to another device such as a hub, switch, or PC? 2. Check link lights. Are all link lights blinking? 3. Check the cabling. Are the correct cables connected to the devices? 4. Has the interface been activated or enabled? If you can answer yes to all the proceeding questions, the interface should come up. Step 4: Enter the command to verify that the new route is now in the routing table. Your output should look similar to the following output. There should now be one route in the table for R1. What command did you use? R1# show ip route Codes: C - connected, S - static, I - IGRP, R - RIP, M - mobile, B - BGP D - EIGRP, EX - EIGRP external, O - OSPF, IA - OSPF inter area N1 - OSPF NSSA external type 1, N2 - OSPF NSSA external type 2 E1 - OSPF external type 1, E2 - OSPF external type 2, E - EGP i - IS-IS, L1 - IS-IS level-1, L2 - IS-IS level-2, ia - IS-IS inter area * - candidate default, U - per-user static route, o - ODR P - periodic downloaded static route Gateway of last resort is not set C 172.16.0.0/24 is subnetted, 1 subnets 172.16.3.0 is directly connected, FastEthernet0/0 All contents are Copyright © 1992–2007 Cisco Systems, Inc. All rights reserved. This document is Cisco Public Information. Page 5 of 19 CCNA Exploration Routing Protocols and Concepts: Static Routing Lab 2.8.1: Basic Static Route Configuration Step 5: Enter interface configuration mode for R1’s WAN interface connected to R2. R1#configure terminal Enter configuration commands, one per line. R1(config)#interface Serial 0/0/0 End with CNTL/Z. Configure the IP address as specified in the Topology Diagram. R1(config-if)#ip address 172.16.2.1 255.255.255.0 is_up: 0 state: 0 sub state: 1 line: 0 has_route: False As soon as you press the Enter key, Cisco IOS debug output informs you that there is now a route, but its state is False. Because R1 is the DCE side of our lab environment, we must specify how fast the bits will be clocked between R1 and R2. Step 6: Enter the clock rate command on R1. You can specify any valid clocking speed. Use the ? to find the valid rates. Here, we used 64000 bps. R1(config-if)#clock rate 64000 is_up: 0 state: 0 sub state: 1 line: 0 has_route: False Some IOS versions display the output shown above every 30 seconds. Why is the state of the route still False? What step must you now take to make sure that the interface is fully configured? The route cannot be entered into the routing table until the interface is activated with the no shutdown command. Step 7: Enter the command necessary to ensure that the interface is fully configured. If you are not sure what the correct command is, review the discussion in ―Examining Router Interfaces,‖ which is discussed in Section 2.2, ―Router Configuration Review.‖ R1(config-if)# no shutdown After you enter the correct command, you should see debug output similar to the following example:is_up: 0 state: 0 sub state: 1 line: 0 has_route: False %LINK-3-UPDOWN: Interface Serial0/0/0, changed state to down Unlike configuring the LAN interface, fully configuring the WAN interface does not always guarantee that the route will be entered in the routing table, even if your cable connections are correct. The other side of the WAN link must also be configured. Step 8: If possible, establish a separate terminal session by consoling into R2 from another workstation. Doing this allows you to observe the debug output on R1 when you make changes on R2. You can also turn on debug ip routing on R2. R2#debug ip routing IP routing debugging is on Enter interface configuration mode for R2‘s WAN interface connected to R1. R2#configure terminal Enter configuration commands, one per line. R2(config)#interface serial 0/0/0 End with CNTL/Z. Configure the IP address as specified in the Topology Diagram. R2(config-if)#ip address 172.16.2.2 255.255.255.0 is_up: 0 state: 6 sub state: 1 line: 0 All contents are Copyright © 1992–2007 Cisco Systems, Inc. All rights reserved. This document is Cisco Public Information. Page 6 of 19 CCNA Exploration Routing Protocols and Concepts: Static Routing Lab 2.8.1: Basic Static Route Configuration Along the way, you have also probably encountered some problems either in your physical lab setup or in your configurations. Hopefully, you have learned to systematically troubleshoot such problems. At this point, record any comments or notes that may help you in future labs. Finally, you should document your network implementation. On each router, capture the following command output to a text (.txt) file and save for future reference. • show running-config • show ip route • show ip interface brief If you need to review the procedures for capturing command output, see Lab 1.5.1. Task 13: Clean Up Erase the configurations and reload the routers. Disconnect and store the cabling. For PC hosts that are normally connected to other networks (such as the school LAN or to the Internet), reconnect the appropriate cabling and restore the TCP/IP settings. Task 14: Challenge In the following exercise, fill in the blanks to document the process as the ping travels from source to destination. If you need help with this exercise see Section 1.4, ―Path Determination and Switching Function.‖ 1. The ICMP process on PC3 formulates a ping request to PC2 and sends the request to the IP process. 2. The IP process on PC3 encapsulates the ping packet with a source IP address of 192.168.2.10 and destination IP address of 172.16.1.10 . 3. PC3 then frames the packet with the source MAC address of (indicate device name) and the destination MAC address of (indicate device name) PC3 . 4. Next, PC3 sends the frame out on the media as an encoded bit stream. 5. R3 receives the bit stream on its Fa0/0 interface. Because the destination MAC address matches the receiving interface‘s MAC address, R3 strips off the Ethernet header. 6. R3 looks up the destination network address This destination has a next-hop IP address of address is reachable out interface S0/0/1 7. R3 encapsulates the packet in an HDLC frame and forwards the frame out the correct interface. (Because this is a point-to-point link, no address is needed. However, the address field in the HDLC packet contains the value 0x8F.) 8. R2 receives the frame on the S0/0/1 interface. Because the frame is HDLC, R2 strips off the header and looks up the network address 172.16.1.0/24 in its routing table. This destination address is directly connected to the Fa0/0 interface. 172.16.1.0/24 192.168.1.2 . R3 in its routing table. . The next-hop IP All contents are Copyright © 1992–2007 Cisco Systems, Inc. All rights reserved. This document is Cisco Public Information. Page 18 of 19 CCNA Exploration Routing Protocols and Concepts: Static Routing 9. Lab 2.8.1: Basic Static Route Configuration R2 encapsulates the ping request in a frame with the source MAC address of (indicated device name) R2 and the destination MAC address of (indicate device name) PC2 . 10. R2 then sends the frame out on the media as an encoded bit stream. 11. PC2 receives the bit stream on its Ethernet (NIC) interface. Because the destination MAC address matches the MAC address of PC2, PC2 strips off the Ethernet header. 12. The IP process on PC2 examines the 172.16.1.10 IP address to make sure that i t matches its own IP address. Then PC2 passes the data to the ICMP process. 13. The ICMP process on PC2 formulates a ping reply to PC3 and sends the reply to the IP process. 14. The IP process on PC2 encapsulates the ping packet with a source IP address of 172.16.1.10 and destination IP address of 192.168.2.10 15. PC2 then frames the packet with the source MAC address of (indicate device name) PC2 and the destination MAC address of (indicate device name) R2 . . 16. PC2 then sends the frame out on the media as an encoded bit stream. 17. R2 receives the bit stream on its Fa0/0 interface. Because the destination MAC address matches the receiving interface‘s MAC address, R2 strips off the Ethernet header. 18. R2 looks up the destination network address 192.168.2.0/24 table. This destination has a next-hop IP address of 192.168.1.1 IP address is reachable out interface S0/0/1 . in its routing . The next-hop 19. R2 encapsulates the packet in an HDLC frame and forwards the frame out the correct interface. (Because this is a point-to-point link, no address is needed. However, the address field in the HDLC packet contains the value 0x8F.) 20. R3 receives the frame on the S0/0/1 interface. Because the f rame is HDLC, R3 strips off the header and looks up the destination network address 192.168.2.0/24 in its routing table. This destination address is directly connected to the Fa0/0 interface. 21. R3 encapsulates the ping request in a frame with the source MAC address of (indicated device name) R3 and the destination MAC address of (indicate device name) PC3 . 22. R3 then sends the frame out on the media as an encoded bit stream. 23. PC3 receives the bit stream on its Ethernet (NIC) interface. Because the destination MAC address matches the MAC address of PC3, PC3 strips off the Ethernet header. 24. The IP process on PC3 examines the 192.168.2.10 IP address to make sure that it matches its own IP address. Then PC3 passes the data to the ICMP process. 25. ICMP sends a ―success‖ message to the requesting application. All contents are Copyright © 1992–2007 Cisco Systems, Inc. All rights reserved. This document is Cisco Public Information. Page 19 of 19