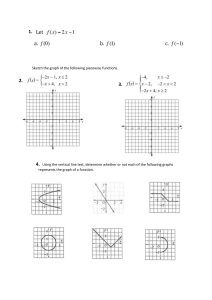Section 2: Creating a robotic arm Modelling the base around the servo motor The first the servo motor will rotate around the whole servo arm. This servo is housed in the base, and therefore the base must be made to the correct size. The servo motor used is the SG90 mini servo. To make modelling the robotic arm much easier and to ensure accuracy, a 3D model of the motor has been provided. Video tutorial: Extruding the base You should have uploaded this file along with the servo horns to your data panel. If not do so now. Chapter 3 Section 2 Note: 58 Copyright © Ministry of Education – United Arab Emirates Assembling the first servo motor in place a. Select file > save design > name as robot arm (followed by your name). Figure 3.2.1 b. Select create sketch > select the bottom plane. c. Expand sketch drop-down list > select rectangle > center rectangle > sketch a 140 mm x 140 mm rectangle. (this rectangle represents the printing bed so that you can design within printing limits) Section 2 Chapter 3 Figure 3.2.2 59 Copyright © Ministry of Education – United Arab Emirates d. Expand data panel > right-click on servo motor > select insert into the current design. Figure 3.2.3 Expand inspect drop-down list > select measure tool. Rotate the motor and select the top face of the shaft. Rotate and select the bottom face. Note the overall height as it will be used to position the servo correctly. Figure 3.2.4 Chapter 3 Section 2 e. f. g. h. 60 Copyright © Ministry of Education – United Arab Emirates i. Expand assemble drop-down list> select joint. Figure 3.2.5 j. Select the centre point of the shaft face as in component 1. k. Select the centre of sketch1 on the bottom plane as in component 2. Section 2 Figure 3.2.6 Chapter 3 61 Copyright © Ministry of Education – United Arab Emirates l. Select the front view of the view cube. m. Drag the servo up and offset the total height + 3 mm for the base thickness. Figure 3.2.7 Figure 3.2.8 Chapter 3 Section 2 n. Select the joint tool. o. Rotate the view and select the centre of the inside face on the servo horn as in component 1. p. Rotate the view and select the centre of the servo shaft face as in component 2. 62 Copyright © Ministry of Education – United Arab Emirates Extruding the base Now that the servo motor is positioned along the correct axis and at the correct height, you can model around it. First, you must sketch the 2D profile on the top face of the servo horn. a. Select create sketch > select the top surface of the servo horn as the sketch plane. b. Expand the sketch drop-down list> select rectangle > center rectangle. c. Sketch a diameter 60 mm circle. Figure 3.2.9 d. Select the extrude tool > select the circle sketch as profile > (select the servo horn profiles to complete the full circle profile). Section 2 Chapter 3 Figure 3.2.10 63 Copyright © Ministry of Education – United Arab Emirates e. Set the distance by selecting the bottom plane > set type as a new body. Figure 3.2.11 Figure 3.2.12 Chapter 3 Section 2 f. Expand the modify drop-down list> select shell. g. Select the top face > set the thickness to 3 mm (inside direction). 64 Copyright © Ministry of Education – United Arab Emirates Adding motor mount to the base You must now add material to hold the servo motor in place inside the base. Video tutorial: Adding Motor Mounts a. Select create sketch > select the inside bottom face of the base as the sketch surface. Figure 3.2.13 Section 2 Chapter 3 65 Copyright © Ministry of Education – United Arab Emirates b. Expand the sketch drop-down list> select rectangle > 2-point rectangle. c. Sketch a rectangle around the servo motor as shown. Figure 3.2.14 Figure 3.2.15 Chapter 3 Section 2 d. Dimension the rectangle 0.5 mm from each edge of the servo motor. 66 Copyright © Ministry of Education – United Arab Emirates e. Expand sketch drop-down list> select offset. f. Select the rectangle as the sketch profile > drag offset outside > set distance to 3 mm. Figure 3.2.16 g. Select the line tool > sketch two lines to separate the front face as shown. Section 2 Figure 3.2.17 Chapter 3 67 Copyright © Ministry of Education – United Arab Emirates h. Expand the sketch drop-down list> select arc > 3-point arc. i. Sketch a 3-point arc as shown. Figure 3.2.18 Figure 3.2.19 Chapter 3 Section 2 j. Sketch a vertical construction line along the centre of the servo as shown. k. Expand the sketch drop-down list> select mirror. l. Select the arc as the sketch object > select the centre line as the mirror line. 68 Copyright © Ministry of Education – United Arab Emirates m. Select the extrude tool > select the profile to be extruded > set extent ’to object‘> rotate the piece and select the bottom edge of the servo motor mount face as shown. Figure 3.2.20 n. Right click on body 1 in the browser > select opacity control > set to 50%. Section 2 Figure 3.2.21 Chapter 3 69 Copyright © Ministry of Education – United Arab Emirates o. Select create sketch > select the face of the motor mount as the sketch surface. p. Sketch a rectangle profile as shown that will cut a clearance for the servo wire to exit. Figure 3.2.22 Figure 3.2.23 Chapter 3 Section 2 q. Select the extrude tool > select the profile as shown > set direction as ’two sides’. r. Set extent ‘to object’ > select the face to cut up to in each direction. 70 Copyright © Ministry of Education – United Arab Emirates s. Create a new sketch on the top face of the servo mount > expand the sketch drop-down list> select circle > 3-point circle > sketch a circle to match the servo mount holes by clicking any 3 points on the circle. (Repeat for second mount hole). Figure 3.2.24 t. Expand create drop-down list > select hole > use the two centre points as the sketch points for the hole locations > set diameter and hole type. Section 2 Figure 3.2.25 Chapter 3 71 Copyright © Ministry of Education – United Arab Emirates Adding legs to the base You must now add legs to stabilise the base. It is important to remember the maximum printing area when adding legs. Therefore, you will sketch a 140 mm square to begin with. Your design must stay within this limit. You will use the sweep and pattern tools to create legs. Use the guide below to learn these skills. Video tutorial: Adding legs Creating a sweep Figure 3.2.26 Chapter 3 Section 2 The sweep feature allows us to sweep a profile sketch along a separate sketch path. This is similar to an extrude in that the profile is ’extruded’ out. It is extruded along a path. This path can be a complicated or curved sketch. An extrude is always along a straight axis. 72 Copyright © Ministry of Education – United Arab Emirates a. Expand the construct drop-down list> select plane at angle > select the line you want to create a plane on. Figure 3.2.27 b. Select create sketch > select the newly created plane as the sketch plane. Section 2 Figure 3.2.28 Chapter 3 73 Copyright © Ministry of Education – United Arab Emirates c. Use the line tool to sketch a vertical line inside the edge of the base. d. Use the 3-point arc tool to create the curve. Figure 3.2.29 Figure 3.2.30 Chapter 3 Section 2 e. Select the offset plane tool > select the XZ plane > set extent ‘to object’ > select the bottom point of the sketched curve. 74 Copyright © Ministry of Education – United Arab Emirates f. Select create sketch > select the new plane as the sketch plane > sketch a circle on the endpoint as shown. Figure 3.2.31 g. Expand the create drop-down list> select sweep > select the profile and path to be swept along. Section 2 Figure 3.2.32 Chapter 3 75 Copyright © Ministry of Education – United Arab Emirates Creating a pattern The patter tool is useful when we need to create an identical body or feature several times. The pattern tool can create the same feature along with a rectangle, circle or path. Figure 3.2.33 Chapter 3 Section 2 a. Expand the create drop-down list> select pattern > circle pattern > set the pattern type to bodies > select the body and axis > set the number of times to pattern the body around the axis. Figure 3.2.34 76 Copyright © Ministry of Education – United Arab Emirates Extruding and mounting the swivel plate Video tutorial: Extruding a swivel plate a. Select the extrude tool > select the inner and outer circle profiles as profile > set the thickness to 3 mm. Figure 3.2.35 Section 2 Chapter 3 77 Copyright © Ministry of Education – United Arab Emirates b. Change the opacity of the swivel plate to 50%. Figure 3.2.36 Figure 3.2.37 Chapter 3 Section 2 c. Expand sketch drop-down list > select circle > select 3-point circle. d. Sketch four circles to match the servo horn as shown. 78 Copyright © Ministry of Education – United Arab Emirates e. Expand the create drop-down list > select hole > select the four centre points as sketch points > set the required hole specifications. Figure 3.2.38 Section 2 Chapter 3 79 Copyright © Ministry of Education – United Arab Emirates Assembling the shoulder joint servo motors in place Video tutorial: Assembling shoulder joint servos a. Expand the data panel > right-click the servo motor > insert into the current design. Chapter 3 Section 2 Figure 3.2.39 80 Copyright © Ministry of Education – United Arab Emirates b. Select the measure tool > select the top and bottom face to measure the height of the servo. Figure 3.2.40 c. Create a new sketch on the YZ plane > select line > sketch a construction line the height of the servo motor > sketch a centre point on the line using the sketch point tool. Section 2 Figure 3.2.41 Chapter 3 81 Copyright © Ministry of Education – United Arab Emirates d. Select joint tool > select the centre of the servo shaft as component 1 > select the centre point of the sketched line as component 2 > set type to rigid > offset Z 31 mm to make sure that the servo horn will pass the edge Figure 3.2.42 Figure 3.2.43 Chapter 3 Section 2 e. Insert a four cross servo horn into your design > select joint > create a revolute joint between the servo shaft and servo horn. 82 Copyright © Ministry of Education – United Arab Emirates f. Expand the create drop-down list > select mirror > select the pattern type as components > select the servo motor and horn > select the YZ plane as the mirror plane. Figure 3.2.44 g. The components are mirrored but do not carry any joints > expand the assembly drop-down list > select as-built joint > select the two components and set the type to rigid. Section 2 Figure 3.2.45 Chapter 3 83 Copyright © Ministry of Education – United Arab Emirates h. Select as-built joint > select the servo horn and servo motor as components > set the type as revolute > select the centre axis of servo shaft as the position. Chapter 3 Section 2 Figure 3.2.46 84 Copyright © Ministry of Education – United Arab Emirates Extruding shoulder servo motor mounts a. Select create sketch > select the top surface of the swivel plate as the sketch plane > select the centre circle tool > sketch a circle to match the base > select line tool and sketch two horizontal lines dimensioned 0.2 mm from the edge of the servo. Video tutorial: Extruding shoulder servo mounts Figure 3.2.47 Section 2 Chapter 3 85 Copyright © Ministry of Education – United Arab Emirates b. Sketch two rectangles using the 2-point rectangle tool > sketch a construction line down the centre. c. Select sketch mirror tool > select the rectangles as components > select the centre line as the mirror line. Figure 3.2.48 Figure 3.2.49 Chapter 3 Section 2 d. Select extrude > select the sketch profiles to extrude > set extent to object > select top face of servo as object > ensure operation is new body. 86 Copyright © Ministry of Education – United Arab Emirates e. Expand the modify drop-down list > select combine > select the swivel to extrude as target body > select the extrudes as tool bodies > set operation to join. Figure 3.2.50 f. Create a sketch on the face of the motor mount > use the 3-point circle to create a centre point matching the motor holes. g. Expand the create drop-down list > select hole > select the centre points as sketch points > set extent to all > make sure you only cut the body of the swivel plate. Section 2 Figure 3.2.51 Chapter 3 87 Copyright © Ministry of Education – United Arab Emirates h. Triple-click on a name in the browser to change it. Chapter 3 Section 2 Figure 3.2.52 88 Copyright © Ministry of Education – United Arab Emirates Positioning the elbow joint servo motor Now you need to create the main arm with the servo motors positioned 100 mm between centres. Therefore, you will sketch a 100 mm construction line to position the elbow joint servo in the correct position. The servo must be placed along the centre axis so that the main arm is symmetrical. As shown in Figure 3.2.53 the servo will be mounted to the forearm with a 3 mm wall between the servo and the main mount. Therefore, the total width of the space needed for the elbow servo motor is the width of the servo and horn + 3 mm. Video tutorial: Positioning elbow servo Figure 3.2.53 Section 2 Chapter 3 89 Copyright © Ministry of Education – United Arab Emirates a. Create a new sketch on the side plane (YZ). Figure 3.2.54 b. Select line > select construction > sketch a 100 mm vertical line from the centre of the shoulder joint servo motor horn. Chapter 3 Section 2 Figure 3.2.55 90 Copyright © Ministry of Education – United Arab Emirates c. Insert a servo motor and servo cross horn > assemble the servo horn to the motor using a revolute joint. Figure 3.2.56 d. Select the measure tool > measure the distance between the servo horn front face and the back face of the servo > in the image below, fill in the blanks with the taken measurements. Section 2 Figure 3.2.57 Chapter 3 91 Copyright © Ministry of Education – United Arab Emirates e. Select joint > select the centre of the servo horn as component one > select the top of the 100 mm line as component two. Figure 3.2.58 f. Now rotate to the front view > offset the joint to ensure the 100 mm construction line runs through the centre of the servo. Figure 3.2.59 Chapter 3 Section 2 Refer to SB activity 3.2.4 to figure out the offset value. 92 Copyright © Ministry of Education – United Arab Emirates Sketch and extrude the main arm Video tutorial: Sketch and extrude the main arm a. Create a new sketch on the front plane (XY). Figure 3.2.60 Section 2 Chapter 3 93 Copyright © Ministry of Education – United Arab Emirates b. Select line > sketch the outside profile outside the servo horns as shown > then dimension the lines leaving 0.5 mm clearance between the sketch and the servo horns. Figure 3.2.61 Figure 3.2.62 Chapter 3 Section 2 c. Expand the sketch drop-down list > select offset > select the sketch and offset 3 mm. d. Select line > sketch a line to close the top profile > repeat on the bottom. 94 Copyright © Ministry of Education – United Arab Emirates e. Expand the sketch drop-down list > select mirror > select the profile > select the axis as a mirror line. Figure 3.2.63 f. Select the line tool. g. Sketch the lines to close the profile as shown. Section 2 Figure 3.2.64 Chapter 3 95 Copyright © Ministry of Education – United Arab Emirates h. Select the extrude tool > select the profiles as shown > extrude 20 mm symmetrically. Figure 3.2.65 Modifying the main arm Chapter 3 Section 2 Video tutorial: Modifying the main arm a. Expand the modify drop-down list > select shell > select the top and bottom face as shown > set the thickness to 3 mm and shell. 96 Copyright © Ministry of Education – United Arab Emirates Figure 3.2.66 b. Expand the modify drop-down list > select fillet > select the edges > apply a 10 mm fillet to round the ends of the main arm. Figure 3.2.67 Section 2 Chapter 3 97 Copyright © Ministry of Education – United Arab Emirates Mounting servo horns to the main arm You must now create holes that align with the holes of the servo horn. This will allow them to be assembled using self-tapping machine screws. a. Rename the new body as main arm > right click on body > select opacity control > change opacity control to 50%. Chapter 3 Section 2 Figure 3.2.68 b. Select create sketch > select the face of the main arm as sketch surface > select circle > 3-point circle > sketch four circles to match the holes of the servo horn. Figure 3.2.69 98 Copyright © Ministry of Education – United Arab Emirates c. Expand the create drop-down list > select hole tool > select the sketch points > set hole type as counterbore > set head and hole diameter > set depth as 3 mm to match the thickness of the wall. Figure 3.2.70 d. Repeat steps B and C on the faces of the two servo motors at the shoulder joint. Section 2 Figure 3.2.71 Chapter 3 99 Copyright © Ministry of Education – United Arab Emirates e. Create a new sketch on the face of the main arm. f. Select the 3-point circle tool > sketch a construction circle to find the centre (this will be the same centre as the servo horn). Figure 3.2.73 Chapter 3 Section 2 Figure 3.2.72 g. Expand the create drop-down list > select hole > place a counterbore hole on the sketched centre point. 100 Copyright © Ministry of Education – United Arab Emirates Sketching and extruding the forearm Now you need to create a new body to form the forearm. It must fit between the top section of the main arm. It must also hold the elbow joint servo motor in place. Video tutorial: Extruding the forearm a. Select create sketch > select the inside surface of the main arm as shown. Figure 3.2.74 Section 2 Chapter 3 101 Copyright © Ministry of Education – United Arab Emirates b. Expand the sketch drop-down list > select 2-point rectangle > sketch a rectangle outside the servo motor and dimension as shown. Figure 3.2.75 Figure 3.2.76 Chapter 3 Section 2 c. Expand the sketch drop-down list > select 2-point rectangle > sketch a rectangle around the servo motor main body with a 0.1 mm clearance, as shown. d. Sketch a vertical line 33 mm from the end to divide the sketch as it will be extruded in different sections. 102 Copyright © Ministry of Education – United Arab Emirates e. Select extrude > select the rectangle profile > select start as offset plane and set to 0.5 mm > set extent to object and select the opposite inside face of the main arm > also offset this 0.5 mm. Figure 3.2.77 f. Select extrude > select the profile around the motor as shown > set to start to 0.5 mm to offset > set extent up to the servo mount plate as shown. Section 2 Figure 3.2.78 Chapter 3 103 Copyright © Ministry of Education – United Arab Emirates g. Select extrude > select the remaining profile > offset start 0.5 mm > set extent to object > select the back face of the servo as the object. Figure 3.2.79 Cutting clearance for the servo wires Chapter 3 Section 2 You must now make a cut around the wire of the servo motor to allow space for it to clear the mount. a. Create a new sketch on the back face of the forearm > sketch a 2-point rectangle around the wire profile as shown. Figure 3.2.80 104 Copyright © Ministry of Education – United Arab Emirates b. Select extrude > select the rectangle profile > set the operation as cut > create a cut up to the next surface. Figure 3.2.81 Creating mount holes in the forearm a. Create a new sketch on the face of the servo mount > sketch two 3-point circles to match the centre of the servo holes. Section 2 Chapter 3 Figure 3.2.82 105 Copyright © Ministry of Education – United Arab Emirates b. Expand the create drop-down list > select hole tool > place a 1.5 mm pilot hole on each centre point. Figure 3.2.83 Figure 3.2.84 Chapter 3 Section 2 c. Create a new sketch on the side face of the main body > sketch a 3-point circle to match the hole of the main arm. 106 Copyright © Ministry of Education – United Arab Emirates d. Expand the create drop-down list > select hole tool > place a 1.5 mm pilot hole on the centre point. Figure 3.2.85 Section 2 Chapter 3 107 Copyright © Ministry of Education – United Arab Emirates Modifying the forearm The forearm body has been created to hold the elbow servo motor and attach it to the main arm. You must now modify the body to remove excess weight and improve the appearance. Video tutorial: Modifying the forearm Video tutorial: Modifying the forearm a. a) Create a new sketch on the top surface of the forearm. Chapter 3 Section 2 Figure 3.2.86 108 Copyright © Ministry of Education – United Arab Emirates b. Expand the sketch drop-down list > select the 3-point arc tool > sketch the profile shown. Figure 3.2.87 Hollowing the body to reduce the object weight Previously you have used the shell feature to shell out the base and main arm, removing excess material from a selected face. However, we can also use the shell feature to shell out the centre of a body leaving all faces intact. Instead of selecting a face, you simply select the required body from our browser. a. Expand the modify drop-down list > select shell > select the forearm body from the browser > set required wall thickness and select ok. Section 2 Chapter 3 Figure 3.2.88 109 Copyright © Ministry of Education – United Arab Emirates Assembling the claw Now that you have completed the forearm model, you must create a claw that will open and close to pick up components. The parts to form the claw will be provided, and you must assemble them to complete the final model, as shown below. Figure 3.2.89 Chapter 3 Section 2 Video tutorial: Assembling Claw 110 Copyright © Ministry of Education – United Arab Emirates Download all the parts for the claw assembly. Upload all parts to your data panel. Suggest a suitable joint type for assembling each component below. Section 2 Chapter 3 111 Copyright © Ministry of Education – United Arab Emirates Download all the parts for the claw assembly. Upload all parts to your data panel. First, insert the top claw mount into your design. Figure 3.2.90 Figure 3.2.91 Chapter 3 Section 2 Create a rigid joint between the forearm and the top mount > select the centre point of the faces as shown. 112 Copyright © Ministry of Education – United Arab Emirates To manufacture as one part, the forearm and top mount must be combined. Expand the modify drop-down list> select combine > select the forearm as target body > select the top arm as tool body > ensure ‘new component’ is selected. Figure 3.2.92 Assemble the remaining parts of the claw using the correct joint types. Section 2 Chapter 3 113 Copyright © Ministry of Education – United Arab Emirates Creating your own claw This guide shows you how to create your own claw. This can be used to create a unique design of a claw. Video tutorial: Position claw servo Positioning the claw servo motor Chapter 3 Section 2 We must now insert and position a servo motor to operate the claw. Gear must be created and attached to this servo using the small single servo horn. a. Insert a servo motor and small single servo horn into your design > position the components as shown. Figure 3.2.93 114 Copyright © Ministry of Education – United Arab Emirates b. Create a revolute joint between the components as shown. Figure 3.2.94 c. Drag and position the servo motor roughly in position by rotating to the top and side view. Section 2 Figure 3.2.95 Chapter 3 115 Copyright © Ministry of Education – United Arab Emirates d. Expand the add-ins drop-down list > select ‘scripts and add-ins’ > scroll down and select spur gear > select run. Figure 3.2.96 Figure 3.2.97 Chapter 3 Section 2 e. A spur gear dialogue box will appear > enter the required gear specifications and select ok to form a gear. 116 Copyright © Ministry of Education – United Arab Emirates f. Select joint > create a revolute joint between the spur gear and the servo horn. Figure 3.2.98 g. Rotate to the side view > adjust the Z-axis to position the mounting plate of the servo level with the forearm top surface. h. Next, offset the servo 14 mm on the Y-axis. Section 2 Figure 3.2.99 Chapter 3 117 Copyright © Ministry of Education – United Arab Emirates i. Rotate to the front view > offset the X-axis -7.25 mm > set as rigid and finish joint. Figure 3.2.100 Figure 3.2.101 Chapter 3 Section 2 j. Locate the spur gear in browser > right click and select copy > right click on the canvas and select paste. k. Drag the arrow out to duplicate the gear. 118 Copyright © Ministry of Education – United Arab Emirates l. Create a new sketch on the bottom face of the gear. m. Sketch a horizontal construction line 14.5 m long to locate the centre of the second gear. Figure 3.2.102 n. Select joint > select the centre of the gear and the endpoint of the 14.5 mm line as the components. Section 2 Figure 3.2.103 Chapter 3 119 Copyright © Ministry of Education – United Arab Emirates o. Set type to revolute > rotate the gear, so teeth mesh correctly and finish joint. Figure 3.2.104 Figure 3.2.105 Chapter 3 Section 2 p. Expand the assemble drop-down list > select motion link > select the two gear revolute joints > select reverse to simulate realistic motion. 120 Copyright © Ministry of Education – United Arab Emirates Modelling the claw servo motor mount Now that the servo motor is positioned correctly, you must model a mount around it. Sketch the profile on the top surface of the forearm and then extrude it to join with the forearm. Video tutorial: Claw servo mount a. Create a new sketch on the top surface of the forearm. Figure 3.2.106 Section 2 Chapter 3 121 Copyright © Ministry of Education – United Arab Emirates b. Select extrude > select the rectangle profile > extrude to the bottom face of the servo motor. Figure 3.2.107 Figure 3.2.108 Chapter 3 Section 2 c. Create a new sketch on the bottom face of the mount > sketch a rectangle as shown. 122 Copyright © Ministry of Education – United Arab Emirates d. Select extrude > extrude the rectangle up to the servo motor face as shown. Figure 3.2.109 e. Create a new sketch on the bottom surface of the mount > sketch a centre circle with a diameter of 10 mm > select the two centres and make coincident if not automatically added. Section 2 Figure 3.2.110 Chapter 3 123 Copyright © Ministry of Education – United Arab Emirates f. Sketch another centre circle of diameter 5 mm. Figure 3.2.111 g. Select extrude > select the circle profile > extrude down to the face of the gear. Chapter 3 Section 2 Figure 3.2.112 124 Copyright © Ministry of Education – United Arab Emirates Modelling the claw bottom mount plate Now that you have finished the forearm and servo mount, you must create a bottom mount plate that secures the gears between the two. Video tutorial: Bottom mount plate a. Create a new sketch on the bottom face of the gear. Figure 3.2.113 Section 2 Chapter 3 125 Copyright © Ministry of Education – United Arab Emirates b. Sketch a diameter 10 mm circle with a diameter 4.8 mm circle inside > repeat for the second gear. Figure 3.2.114 Figure 3.2.115 Chapter 3 Section 2 c. Select extrude > select the 4.8 mm circle profile > extrude up 1 mm short of the top mount surface. 126 Copyright © Ministry of Education – United Arab Emirates d. Locate the last sketch in the browser and show it if hidden. e. Select extrude > select the profile > select servo horn to set the distance up to this. Figure 3.2.116 f. Select extrude > select the diameter 10 mm profiles (and all profiles inside) > extrude down to the bottom surface of the forearm. Section 2 Figure 3.2.117 Chapter 3 127 Copyright © Ministry of Education – United Arab Emirates g. Create a sketch on the bottom surface of the top forearm mount > sketch the rectangle profiles as shown. Figure 3.2.118 Figure 3.2.119 Chapter 3 Section 2 h. Select extrude > select the rectangle profiles > extrude to the bottom surface of the forearm. 128 Copyright © Ministry of Education – United Arab Emirates i. Create a new sketch on the bottom surface of the new pin body > sketch a rectangle to match the top mount as shown. Figure 3.2.120 j. Select extrude > select the rectangle profile > extrude a 3 mm new body. Section 2 Figure 3.2.121 Chapter 3 129 Copyright © Ministry of Education – United Arab Emirates Creating the claws This approach can be used to create any unique shaped claw. a. Create a new sketch on the bottom face of the spur gear > sketch your profile according to your own unique design. Figure 3.2.122 Figure 3.2.123 Chapter 3 Section 2 b. Extrude the profile to the same thickness of the gears. 130 Copyright © Ministry of Education – United Arab Emirates c. Extrude the claw profile in two directions to form the ends of the claw. Figure 3.2.124 d. To add grip, you can create a sketch and use a circular pattern to duplicate it. Section 2 Figure 3.2.125 Chapter 3 131 Copyright © Ministry of Education – United Arab Emirates e. Then extrude cut the sketch to create grips along the face. Figure 3.2.126 Figure 3.2.127 Chapter 3 Section 2 f. Locate the motion link between the two gears in the timeline> right click and suppress. 132 Copyright © Ministry of Education – United Arab Emirates g. Rotate the servo horn into the correct position on the claw > then rotate the gear to ensure they are still meshing correctly. h. Expand the assemble drop-down list > select rigid group > select the gear and servo horn as components. Figure 3.2.128 i. Create a hole through the claw > this will allow the claw to attach and move with the servo horn. Section 2 Figure 3.2.129 Chapter 3 133 Copyright © Ministry of Education – United Arab Emirates j. Use the combine feature to combine the claw and the spur gear into one component > repeat for the second claw. Chapter 3 Section 2 Figure 3.2.130 134 Copyright © Ministry of Education – United Arab Emirates