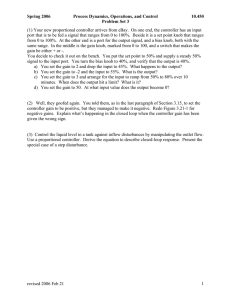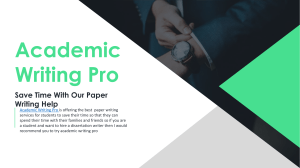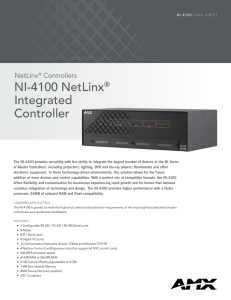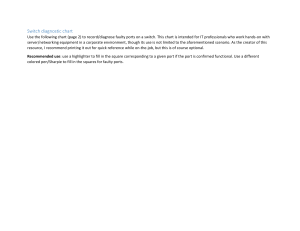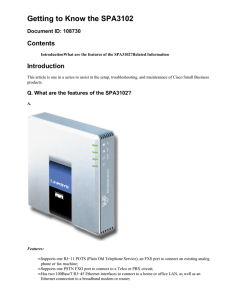MCTRL660 PRO Independent Controller . D T L ., H C R A O C TE T S A V N A O N User Manual ' I X Product Version: V1.3.0 Document Number: NS110100731 Copyright © 2018 Xi’an NovaStar Tech Co., Ltd. All Rights Reserved. No part of this document may be copied, reproduced, extracted or transmitted in any form or by any means without the prior written consent of Xi’an NovaStar Tech Co., Ltd. Trademark is a trademark of Xi’an NovaStar Tech Co., Ltd. . D Statement T L ., You are welcome to use the product of Xi’an NovaStar Tech Co., Ltd. (hereinafter referred to as NovaStar). This document is intended to help you understand and use the product. For accuracy and reliability, NovaStar may make improvements and/or changes to this document at any time and without notice. If you experience any problems in use or have any suggestions, please contact us via contact info given in document. We will do our best to solve any issues, as well as evaluate and implement any suggestions. H C R A O C TE T S A V N A O N ' I X www.novastar.tech i MCTRL660 PRO Independent Controller User Manual Change History Change History Version Hardware Version Release Date Description V1.3.0 V1.0.3.0 2019-03-04 Added the Backup & Restore function for Web control. Changed the location of color depth function on Web control UI. Added the following functions for home screen: T L ., The standby button will be disabled after the home screen is locked. − Display the color depth of video source. V1.0.2.0 V1.1.0 V1.0.2.0 N A O N H C TE Display the custom sending card name. Changed the location of color depth function. Deleted the deep color loop mode adjustment function. T S 2019-01-25 Updated the appearance and dimensions diagrams. 2018-12-03 Optimized descriptions of ultra-high color depth input. Optimized descriptions of individual Gamma adjustment for RGB. Optimized descriptions of low latency. Changed the limit of supported custom resolutions (width up to 3840 pixels and height up to 2560 pixels). Optimized the schematic diagram of the Mapping function. A V V1.2.0 R A O C − − . D ' I X Changed the value range of the hue parameter in image settings to -180–180. Optimized the schematic diagrams of the mirror function. V1.0.0 www.novastar.tech V1.0.1.0 2018-09-26 First release ii MCTRL660 PRO Independent Controller User Manual Contents Contents Change History ................................................................................................................................ ii . D 1 Overview......................................................................................................................................... 1 2 Features ........................................................................................................................................... 2 T L ., Features ....................................................................................................................................................... 2 Video Source Features ................................................................................................................................ 2 O C 3 Applications ................................................................................................................................... 4 4 Cascading Devices ........................................................................................................................ 6 H C 5 Hardware Structure....................................................................................................................... 7 TE Appearance .................................................................................................................................................. 7 5.1.1 Front Panel ............................................................................................................................................... 7 5.1.2 Rear Panel ................................................................................................................................................ 7 R A Dimensions ................................................................................................................................................ 10 T S 6 Home Screen ................................................................................................................................ 11 Sending Card Mode .................................................................................................................................... 11 A V Fiber Converter Mode ................................................................................................................................ 12 7 Menu Operations ........................................................................................................................ 15 O N Quick Screen Configuration ....................................................................................................................... 15 7.1.1 Step 1 Setting Input Source .................................................................................................................... 15 N A 7.1.2 Step 2 Setting Input Resolution .............................................................................................................. 16 7.1.3 Step 3 Setting Color Depth ..................................................................................................................... 17 ' I X 7.1.4 Step 4 Quickly Configuring Screen......................................................................................................... 17 Brightness Adjustment ............................................................................................................................... 18 Screen Settings ......................................................................................................................................... 19 7.3.1 Quick Configuration ................................................................................................................................ 19 7.3.2 Advanced Configuration ......................................................................................................................... 19 7.3.3 Auto Configuration .................................................................................................................................. 19 7.3.4 Image Offset ........................................................................................................................................... 20 Input Settings ............................................................................................................................................. 21 7.4.1 Input Source Settings ............................................................................................................................. 21 7.4.2 Input Resolution Settings ........................................................................................................................ 21 7.4.3 Color Depth Settings............................................................................................................................... 21 Display Control .......................................................................................................................................... 21 www.novastar.tech iii MCTRL660 PRO Independent Controller User Manual Contents Image Mirroring.......................................................................................................................................... 22 Backup and Restore .................................................................................................................................. 24 Advanced Settings ..................................................................................................................................... 24 7.8.1 Mapping Function ................................................................................................................................... 25 7.8.2 Loading RCFG Files ............................................................................................................................... 25 7.8.3 Alarm Threshold Settings........................................................................................................................ 26 7.8.4 Image Settings ........................................................................................................................................ 26 7.8.5 Saving to RV Card .................................................................................................................................. 27 . D 7.8.6 Redundancy............................................................................................................................................ 27 7.8.7 Presets .................................................................................................................................................... 27 T L ., 7.8.8 Inputs Backup ......................................................................................................................................... 27 7.8.9 Low Latency............................................................................................................................................ 28 System Settings ......................................................................................................................................... 28 O C Communication Settings .......................................................................................................................... 29 Working Mode .......................................................................................................................................... 29 Language ................................................................................................................................................. 30 H C 8 Operations on PC ........................................................................................................................ 31 TE Individual Gamma Adjustment for RGB ..................................................................................................... 31 Operations on Web Page .......................................................................................................................... 32 R A 8.2.1 Environment Configuration ..................................................................................................................... 32 8.2.2 Applications ............................................................................................................................................. 32 T S Software Operations on PC ....................................................................................................................... 33 8.3.1 NovaLCT ................................................................................................................................................. 33 A V 8.3.2 SmartLCT ............................................................................................................................................... 34 Firmware Update ....................................................................................................................................... 34 O N 8.4.1 NovaLCT ................................................................................................................................................. 34 8.4.2 SmartLCT ............................................................................................................................................... 34 Customizing Sending Card Name ............................................................................................................. 35 N A 9 Specifications ............................................................................................................................... 37 ' I X www.novastar.tech iv MCTRL660 PRO Independent Controller User Manual 1 Overview 1 . D Overview T L ., The MCTRL660 PRO is a professional controller developed by NovaStar. A single MCTRL660 PRO has a loading capacity of up to 1920×1200@60Hz. It supports custom resolutions with the width up to 3840 pixels and height up to 2560 pixels, which meets configuration requirement of ultra-large screens. H C The MCTRL660 PRO has a variety of video connectors: O C Input connectors: 1 × 3G-SDI, 1 × HDMI 1.4a, 1 × single-link DVI Output connectors: 6 × Gigabit Ethernet port, 2 × 10G optical port Loop output connectors: 1 × 3G-SDI LOOP, 1 × HDMI LOOP, 1 × DVI LOOP R A TE The MCTRL660 PRO has many industry-leading advanced technologies: X Input of ultra-high color depths: 10-bit/12-bit RGB 4:4:4/YCbCr 4:4:4, with input resolutions up to 1920×1080@60Hz, increasing color expression capabilities by 4096 times compared to 8-bit inputs, and presenting images with rich and delicate colors, smoother transitions, as well as clearer details Supports individual Gamma adjustment for RGB when the color depth of input source is 10-bit or 12-bit, which effectively controls image non-uniformity under low grayscale and white balance offset to improve image quality. Low latency: Less than 1 ms (when the start position of image is 0.) N A I' T S A V O N Dual working modes: working as sending card and fiber converter One-click backup and recovery, quickly recovering previous screen configurations to deal with sudden on-site failure Image mirroring, allowing for more cool and dazzling stage effects Auto LED screen configuration Web control Pixel level brightness and chroma calibration Monitoring of inputs Multiple MCTRL660 PRO units can be cascaded. The MCTRL660 PRO is mainly used for the rental and fixed fields, such as concerts, live events, security monitoring centers, Olympic Games and various sports centers. www.novastar.tech 1 MCTRL660 PRO Independent Controller User Manual 2 Features 2 Features . D T L ., Features O C Input of ultra-high color depths: 10-bit/12-bit RGB 4:4:4/YCbCr 4:4:4, with input resolutions up to 1920×1080@60Hz Low latency: Less than 1 ms (when the start position of image is 0.) Auto LED screen configuration Web control Image mirroring Dual working modes: working as sending card and fiber converter Pixel level brightness and chroma calibration Supports individual Gamma adjustment for RGB when the color depth of input source is 10-bit or 12-bit. Monitoring of inputs One-click backup and recovery Multiple MCTRL660 PRO units can be cascaded. R A H C TE T S A V O Video Source N Features N 'I A X Features Input Connector Color Depth Sampling Format Maximum Input Resolution 8-bit RGB 4:4:4 1920×1200@60Hz 10-bit/12-bit YCbCr 4:4:4 1920×1080@60Hz HDMI 1.4a 8-bit Single-link DVI 10-bit/12-bit YCbCr 4:2:2 YCbCr 4:2:0 1920×1200@60Hz 1920×1080@60Hz Maximum supported input resolution: 1920×1080@60Hz. 3G-SDI Note: www.novastar.tech 3G-SDI input sources do not support input resolution and color depth settings. 2 MCTRL660 PRO Independent Controller User Manual 2 Features The Gamma value can be adjusted for 8-bit input sources and cannot be adjusted for 10-bit or 12-bit input sources. . D T L ., H C R A O C TE T S A V N A O N ' I X www.novastar.tech 3 MCTRL660 PRO Independent Controller User Manual 3 Applications 3 Applications . D T L ., The MCTRL660 PRO can work as a sending card or fiber converter, meeting multiple application needs. Scenario 1: Application of Sending Card Mode H C O C On the OLED menu screen, choose Working Mode > Sending Card. This mode uses the optical ports or Gigabit Ethernet ports to output video signals. TE Figure 3-1 Application of sending card mode R A T S A V N A O N ' I X Scenario 2: Application of Fiber Converter Mode Set the working mode for the two devices respectively, as shown in Figure 3-2. Device 2 uses the optical ports (for input/output) and Gigabit Ethernet ports (for output/input) to realize optical and electric signal conversion, which allows for longdistance signal transmission. www.novastar.tech 4 MCTRL660 PRO Independent Controller User Manual 3 Applications Figure 3-2 Application of fiber converter mode . D T L ., Scenario 3: Application of Dual-Output Working Mode O C Set the working mode for the two devices respectively, as shown in Figure 3-3. Device 1 uses the optical ports and Gigabit Ethernet ports to output video signals at the same time. H C Figure 3-3 Application of dual-output working mode R A TE T S A V N A O N ' I X www.novastar.tech 5 MCTRL660 PRO Independent Controller User Manual 4 Cascading Devices 4 Cascading Devices . D T L ., The control computer needs to control multiple MCTRL660 PRO devices. Cascade devices via USB IN and USB OUT ports of the MCTRL660 PRO devices. Up to 8 devices can be cascaded. H C R A O C TE T S Multiple MCTRL660 PRO devices need to output image simultaneously. A V Cascade devices via GENLOCK IN and GENLOCK LOOP connectors of the MCTRL660 PRO devices. Up to 8 devices can be cascaded. N A O N ' I X www.novastar.tech 6 MCTRL660 PRO Independent Controller User Manual 5 Hardware Structure 5 Hardware Structure . D T L ., Appearance 5.1.1 Front Panel H C R A Description 1 Operating indicator A V O N 2 N A I' 4 6 7 Green: The device is running normally. Red: The device is in standby mode. Standby button 3 5 TE T S No. O C X OLED operation screen Function knob BACK button: Press to go back to the previous menu. INPUT button: Press to choose a video source. USB port: Used to update firmware 5.1.2 Rear Panel Connector Connector Name www.novastar.tech Description 7 MCTRL660 PRO Independent Controller User Manual 5 Hardware Structure Type Single-link DVI connector Custom resolutions supported: Maximum width: 3840 pixels Maximum height: 2560 pixels Supported standard resolutions: 1024×768@(24/30/48/50/60/72/75/85/100/120)Hz 1280×1024@(24/30/48/50/60/72/75/85)Hz DVI IN . D 1366×768@(24/30/48/50/60/72/75/85/100)Hz 1440×900@(24/30/48/50/60/72/75/85)Hz T L ., 1600×1200@(24/30/48/50/60)Hz 1920×1080@(24/30/48/50/60)Hz 1920×1200@(24/30/48/50/60)Hz 2560×960@(24/30/48/50)Hz 2560×1600@(24/30)Hz Input H C HDMI 1.4a compliant HDCP 1.4 compliant Custom resolutions supported: O C TE Maximum width: 3840 pixels R A Maximum height: 2560 pixels Supported standard resolutions: T S 1024×768@(24/30/48/50/60/72/75/85/100/120)Hz HDMI IN 1280×1024@(24/30/48/50/60/72/75/85)Hz A V 1366×768@(24/30/48/50/60/72/75/85/100)Hz N A ' I X 1440×900@(24/30/48/50/60/72/75/85)Hz O N 3G-SDI IN 1600×1200@(24/30/48/50/60)Hz 1920×1080@(24/30/48/50/60)Hz 1920×1200@(24/30/48/50/60)Hz 2560×960@(24/30/48/50)Hz 2560×1600@(24/30)Hz SMPTE ST 425-1 Level A & B, SMPTE ST 274, ST 296, ST 295 compliant Maximum supported input resolution: 1920×1080@60Hz Note: 3G-SDI input sources do not support input resolution settings. Output 6 Gigabit Ethernet ports Maximum loading capacity of a single Ethernet port: RJ45 × 6 www.novastar.tech − For 8-bit input sources: 650,000 pixels − For 10-bit/12-bit input sources: 320,000 pixels Support redundancy between Ethernet ports. 8 MCTRL660 PRO Independent Controller User Manual 5 Hardware Structure OPT1 N A ' I X Control − Dual-mode twin-core fiber: Support LC optical connectors; wavelength: 850 nm; transmission distance: 300 m; OM3/OM4 recommended. The maximum loading capacity of a single optical port equals to that of all the 6 Ethernet ports. 2 OPT inputs/outputs . D − The OPT1 works as the primary input or output port, and the 6 Gigabit Ethernet ports work as the corresponding output or input ports. − The OPT2 works as the backup input or output port of OPT1. T L ., In the sending card mode, both OPT ports and 6 Gigabit Ethernet ports can work as output ports to output the same image. In the fiber converter mode, when the OPT ports work as the input ports, the 6 Gigabit Ethernet ports work as output ports. When the 6 Gigabit Ethernet ports work as input ports, the OPT ports work as output ports. HDMI loop output R A H C O C TE Support HDCP 1.3 loop output encryption. 3G-SDI LOOP HDMI Single-mode twin-core fiber: Support LC optical connectors; wavelength: 1310 nm; transmission distance: 10 km; OS1/OS2 recommended. DVI loop output HDMI LOOP MONITOR − OPT2 DVI LOOP 10G optical ports T S SDI loop output Connect to a monitor to monitor the inputs. The output resolution of this connector is 1920×1080@60Hz (fixed output with a width of 1920 pixels and height of 1080 pixels). O N A V If the input resolution exceeds the monitor resolution, the input will be automatically scaled in proportion and then displayed on the monitor starting from its top left. GENLOCK input connector Genlock type: Blackburst GENLOCK IN Input Genlock sync signal to ensure synchronization and same refresh rate between the output signals of cascaded MCTRL660 PRO units and the external Genlock input signal. GENLOCK LOOP Genlock loop output connector. Up to 8 MCTRL660 PRO units can be cascaded. ETHERNET Fast Ethernet port, which connects to PC and supports TCP/IP USB IN Input port for cascading devices, or connecting to PC USB OUT Output port for cascading devices. Up to 8 MCTRL660 PRO units can be cascaded. Power supply 100 V–240 V AC Power switch ON/OFF www.novastar.tech 9 MCTRL660 PRO Independent Controller User Manual 5 Hardware Structure Dimensions . D T L ., H C T S R A A V N A O C TE Unit: mm O N ' I X www.novastar.tech 10 MCTRL660 PRO Independent Controller User Manual 6 Home Screen 6 Home Screen . D T L ., Sending Card Mode O C In the sending card mode, the home screen of the MCTRL660 Pro is shown below. H C R A TE T S No. 1 N A I' X www.novastar.tech 2 3 A V O N Description Device name Alternatively display the resolution and color depth of the current input source when there are input sources accessed. Display the display control status when there is no input source. Display the device IP address and sending card name alternatively. The sending card name can be customized in NovaLCT. See 8.5 Customizing Sending Card Name. 4 Different types of video sources and their connection statuses 5 Ethernet port connection status Always on: The Ethernet port connection works and the port serves as master. Off: The Ethernet port is not connected or the connection does not work. A mark (not flashing) on top corner of icon: The Ethernet port is in redundancy status, but the redundancy has not taken effect. A mark (flashing) on top corner of icon: The Ethernet port is in redundancy 11 MCTRL660 PRO Independent Controller User Manual 6 Home Screen No. Description status and the redundancy has taken effect. 6 6 Operating status / The system configuration file is backed up/not backed up. / / Voltage alarm/Temperature alarm/Voltage and temperature alarms . D Optical port connection status: Always on: The optical port connection works and the port serves as master. Off: The optical port is not connected or the connection does not work. 1–2 T L ., Connection status of control ports: USB O C connected/Ethernet connected/GENLOCK connected/Not connected / / / H C When USB port, Ethernet port and GENLOCK connector are all connected to the control computer, TE their priority in control is GENLOCK > USB > ETHERNET. 7 LED screen brightness / N A ' I X Note: R A 7 T S A V O N Buttons on the front panel are locked/unlocked. Hold down the knob and BACK button simultaneously for 3 seconds to lock or unlock the buttons. When the buttons are locked, any button operations will be disabled and the icon will appear on the home screen. The voltage alarm status, temperature alarm status and backup status are displayed in the same position on the home screen and the alarm statuses have priority. Fiber Converter Mode In the fiber converter mode, the home screen of the MCTRL660 Pro is shown below. www.novastar.tech 12 MCTRL660 PRO Independent Controller User Manual 6 Home Screen . D No. Description 1 Device name 2 Display the device IP address and sending card name alternatively. T L ., O C The sending card name can be customized in NovaLCT. See 8.5 Customizing Sending Card Name. 3 The OPT1 port is the master input/output optical port, corresponding to the 6 Gigabit Ethernet ports. The OPT1 icon has different statuses: 4 H C − Always on: The OPT1 port connection works. − Off: The OPT1 port is not connected or the connection does not work. TE 1–6: Indicate Ethernet ports 1–6. LINK: Ethernet port connection status R A T S The following diamond icon status indicates the Ethernet connection status. − Always on: The Ethernet port connection works. − Off: The Ethernet port is not connected or the connection does not work. A V ACT: Signal transmission status of Ethernet port O N The following diamond icon status indicates the signal transmission status of Ethernet port. N A I' X − Flashing: The Ethernet port is transmitting signals. − Off: The Ethernet port is not transmitting signals. The OPT2 port works as the backup input/output port of OPT1. 5 Always on: The OPT2 port connection works. Off: The OPT2 port is not connected or the connection does not work. Operating status 6 7 / / / Normal voltage and temperature / Voltage alarm / Temperature alarm / Voltage and temperature alarms Connection status of control ports: USB / / connected/Ethernet connected/Not connected When both USB and Ethernet ports are connected to the control computer, USB port has the priority in control. / www.novastar.tech Buttons on the front panel are locked/unlocked. Hold down the knob and BACK button simultaneously for 13 MCTRL660 PRO Independent Controller User Manual 6 Home Screen No. Description 3 seconds to lock or unlock the buttons. When the buttons are locked, any button operations will be disabled and the icon will appear on the home screen. . D T L ., H C R A O C TE T S A V N A O N ' I X www.novastar.tech 14 MCTRL660 PRO Independent Controller User Manual 7 Menu Operations 7 Menu Operations . D T L ., The MCTRL660 PRO is powerful and easy to use. You can quickly configure the LED screen to light it up and display the entire input source following steps in 7.1 Quick Screen Configuration. With other menu settings, you can further improve the LED screen display effect. H C Instruction on knob operations: O C Press the knob to enter a menu page or confirm an operation. Rotate the knob to select a menu item or adjust a menu parameter. Hold down the knob and BACK button simultaneously for 3 seconds to lock or unlock all the buttons. R A TE T S Quick Screen Configuration A V Following the steps below, namely Setting Input Source > Setting Input Resolution > Setting Color Depth > Quickly Configuring Screen, you can quickly light up the LED screen to display the entire input source. O N 7.1.1 Step 1 Setting Input Source I' N A X Supported input sources include 3G-SDI, Single-Link DVI and HDMI 1.4a. Select an input source that matches the type of the inputted external video source. Constraints on input sources: Only one video input source can be selected at the same time. Interlaced SDI video sources do not support low latency. SDI video sources do not support the following functions: www.novastar.tech − Color depth adjustment − Preset resolution − Custom resolution − Image mirroring 15 MCTRL660 PRO Independent Controller User Manual 7 Menu Operations Figure 7-1 Input source settings Step 1 On the home screen, press the knob to enter the menu. Step 2 Chose Input Settings > Input Source to enter its submenu. Step 3 Select the target video source and press the knob to enable it. 7.1.2 Step 2 Setting Input Resolution . D T L ., Note: SDI input sources do not support input resolution settings. The input resolution can be set through either of the following methods. Method 1: Selecting a Preset Resolution O C Select an appropriate preset resolution and refresh rate as the input resolution. H C Figure 7-2 Preset resolution R A TE T S Step 1 On the home screen, press the knob to enter the menu. Step 2 Choose Input Settings > Preset Resolution to enter its submenu. A V Step 3 Select a resolution and a refresh rate, and press the knob to apply them respectively. The MCTRL660 PRO supports the following preset resolutions. 1024×768@(24/30/48/50/60/72/75/85/100/120)Hz 1280×1024@(24/30/48/50/60/72/75/85)Hz N A ' I X O N 1366×768@(24/30/48/50/60/72/75/85/100)Hz 1440×900@(24/30/48/50/60/72/75/85)Hz 1600×1200@(24/30/48/50/60)Hz 1920×1080@(24/30/48/50/60)Hz 1920×1200@(24/30/48/50/60)Hz 2560×960@(24/30/48/50)Hz 2560×1600@(24/30)Hz Method 2: Customizing a Resolution Customize a resolution by setting a custom width, height and refresh rate. www.novastar.tech 16 MCTRL660 PRO Independent Controller User Manual 7 Menu Operations Figure 7-3 Custom resolution Step 2 On the home screen, press the knob to enter the menu. Step 3 Choose Input Settings > Custom Resolution to enter its submenu and set the screen width, height and refresh rate. Step 4 Select Apply and press the knob to apply the custom resolution. 7.1.3 Step 3 Setting Color Depth . D T L ., Set the color depth of input source, including 8-bit, 10-bit and 12-bit. Constraints: SDI video sources do not support color depth adjustment. Figure 7-4 Color depth Table 7-1 Input color depth adjustment TE Color Depth of Input Source Description 8bit The loading capacity of the controller will not be reduced. O N 12bit Note: N A T S A V 10bit ' I X R A H C O C The loading capacity of the controller will be reduced by half. The color depth must be set. The loading capacity of the controller will be reduced by half. The color depth must be set. Video sources with different color depths support different input resolutions. For details, see 2.2 Video Source Features. 7.1.4 Step 4 Quickly Configuring Screen This function is used to quickly configure a screen. Figure 7-5 Quick configuration www.novastar.tech 17 MCTRL660 PRO Independent Controller User Manual 7 Menu Operations Step 1 On the home screen, press the knob to enter the menu. Step 2 Choose Screen Settings > Quick Config to enter its submenu. Step 3 Enable Quick Config and set the parameters. Set Cabinet Row Qty and Cabinet Column Qty (number of cabinet rows and columns to be loaded). Set Port 1 Cabinet Qty (number of cabinets loaded by Ethernet port 1). The device has restrictions on the number of cabinets loaded by the Ethernet ports. For details, see Note a). Set Data Flow of the screen. For details, see Note c), d), and e). Note a). If n ports are used to load the screen, the number of cabinets loaded by each of the first (n–1) ports must be the same and the integral multiple of the number of cabinet rows or columns, and it cannot be less than the number of cabinets loaded by the last port. . D T L ., Example: If all the 6 Ethernet ports are used to load the screen, the number of cabinets loaded by ports 1–5 must be the same and the integral multiple of the number of cabinet rows or columns. Therefore, you need to set only the number of cabinets loaded by port 1 according to the actual situation. The number of cabinets loaded by port 6 must be less than or equal to the number of cabinets loaded by port 1. H C O C TE b). Irregular screens must be configured in NovaLCT. R A c). Rotate the knob to select the target data flow which can be previewed on the LED screen in real time and then press the knob to save the one you selected. T S d). Ensure that the cabinets loaded by each Ethernet port are connected one by one in the same direction. A V e). Ensure that the Ethernet port 1 is at the beginning position of the whole physical connection. O BrightnessN Adjustment N 'I A X Adjust the LED screen brightness value based on the current ambient brightness and eye comfort. Appropriate brightness can extend life of LEDs in LED screen. Figure 7-6 Brightness adjustment Step 1 On the home screen, press the knob to enter the menu. Step 2 Select Brightness and press the knob to enter the adjustment status. Step 3 Rotate the knob to adjust the brightness value. The LED screen displays the adjustment effect in real time. Press the knob to apply the brightness value. www.novastar.tech 18 MCTRL660 PRO Independent Controller User Manual 7 Menu Operations Screen Settings Configure the LED screen to ensure the screen can display the whole image normally. Screen configuration methods include quick, advanced and auto configurations. There are constrains on these methods, explained as below. The three methods cannot be used at the same time. When you are configuring screen in NovaLCT, the three configuration methods on The MCTRL 660 PRO are disabled. Do not use any of the two methods on MCTRL4K to configure the screen again after the screen is configured the in NovaLCT. . D T L ., 7.3.1 Quick Configuration Configure the whole LED screen uniformly and quickly. For details, see 7.1.4 Step 4 Quickly Configuring Screen. 7.3.2 Advanced Configuration H C O C Set parameters for each Ethernet port, including number of cabinet rows and columns (Cabinet Row Qty and Cabinet Column Qty), horizontal offset (Start X), vertical offset (Start Y), and data flow. R A Figure 7-7 Advanced configuration TE T S A V O N Step 1 On the home screen, press the knob to enter the menu. Step 2 Choose Screen Settings > Advanced Config to enter its submenu. N 7.3.3 Auto 'I AConfiguration X Step 3 Enable Advance Config and set the parameters. Note: Each Ethernet port must load only a whole row or column of cabinets. www.novastar.tech 19 MCTRL660 PRO Independent Controller User Manual 7 Menu Operations Figure 7-8 Each Ethernet port loading only one row of cabinets T L ., Figure 7-9 Each Ethernet port loading only one column of cabinets H C R A . D O C TE T S A V O N Figure 7-10 Auto configuration N A ' I X Step 1 On the home screen, press the knob to enter the menu. Step 2 Choose Screen Settings > Auto Config to enter its submenu. Step 3 Enable Auto Config and select a data flow. 7.3.4 Image Offset After configuring the screen, adjust the horizontal and vertical offsets (Start X and Start Y) of the overall displayed image to ensure it is displayed in the target position. www.novastar.tech 20 MCTRL660 PRO Independent Controller User Manual 7 Menu Operations Figure 7-11 Image offset Step 1 On the home screen, press the knob to enter the menu. Step 2 Choose Screen Settings > Image Offset to enter its submenu. Step 3 Set the Start X and Start Y values. . D Input Settings T L ., Set the input source and input resolution. 7.4.1 Input Source Settings O C On the OLED menu screen, select an input source that matches the type of the inputted external video source. Only one video input source can be selected at the same time. For details, see 7.1.1 Step 1 Setting Input Source. H C 7.4.2 Input Resolution Settings TE Set a preset or custom resolution for the selected input source. For details, see 7.1.2 Step 2 Setting Input Resolution. 7.4.3 Color Depth Settings R A T S Set the color depth of input source. For details, see 7.1.3 Step 3 Setting Color Depth. A V O N Display Control Control the status of display on the LED screen. N A ' I X Figure 7-12 Display control Normal: The LED screen displays the current input source normally. Black Out: The LED screen goes black and does not display input source still being played in the background. Freeze: The LED screen always displays the frame when frozen. The input source is still being played in the background. Test Pattern: Test patterns are used to check the display effect and pixel operating status. There are 8 test patterns, including pure colors and line patterns. Step 1 On the home screen, press the knob to enter the menu. www.novastar.tech 21 MCTRL660 PRO Independent Controller User Manual 7 Menu Operations Step 2 Choose Display Control to enter its submenu. Step 3 Select a control mode and press the knob to apply it. Image Mirroring Mirror images displayed on the LED screen. You can disable mirroring, mirror the image from left to right or from top to bottom. The image mirroring is based on the entire output image. . D Constrains: This function is disabled when the input source is SDI. Image mirroring and low latency cannot be enabled at the same time. Figure 7-13 Image mirroring H C R A T L ., O C TE Step 1 On the home screen, press the knob to enter the menu. Step 2 Select Mirror and press the knob to enter its submenu. T S Step 3 Set the mirroring mode for the image loaded by current Ethernet port. A V Step 4 (Optional) Select Apply to All Ports and press the knob. The mirroring settings will take effect on all other Ethernet ports automatically. The mirroring effects are illustrated in the following figures. O N Figure 7-14 Left-right mirroring of the image loaded by Ethernet port 1 N A ' I X As shown above, after you set the mirroring mode as left-right for Ethernet port 1, the entire image is mirrored horizontally, but only the Ethernet port 1 area displays the partial mirrored image. www.novastar.tech 22 MCTRL660 PRO Independent Controller User Manual 7 Menu Operations Figure 7-15 Left-right mirroring of images loaded by Ethernet port 1 and 2 . D As shown above, after you set the mirroring mode as left-right for Ethernet ports 1-2, the entire image is mirrored horizontally, but only the areas of Ethernet ports 1-2 display the partial mirrored images. Figure 7-16 Left-right mirroring of the entire image H C R A T L ., O C TE T S As shown above, after you set the mirroring mode as left-right for Ethernet ports 1-4, the entire image is mirrored horizontally. A V Figure 7-17 Top-bottom mirroring of the image loaded by Ethernet port 1 N A O N ' I X As shown above, after you set the mirroring mode as top-bottom for Ethernet port 1, the entire image is mirrored vertically, but only the Ethernet port 1 area displays the partial mirrored image. www.novastar.tech 23 MCTRL660 PRO Independent Controller User Manual 7 Menu Operations Figure 7-18 Top-bottom mirroring of the entire image . D As shown above, after you set the mirroring mode as top-bottom for Ethernet ports 14, the entire image is mirrored vertically. T L ., Backup and Restore Figure 7-19 Backup and restore R A H C O C TE Back up the system configuration to the controller. Restore the system configuration from the controller. Restore the receiving card configuration from the controller. Restore the sending card configuration from the controller. T S A V System configuration includes configuration files of the sending card (namely the controller) and receiving cards. O AdvancedN Settings N 'I A X Figure 7-20 Advanced settings www.novastar.tech 24 MCTRL660 PRO Independent Controller User Manual 7 Menu Operations 7.8.1 Mapping Function When mapping function is enabled, each of the cabinets will display its cabinet No. and the No. of the Ethernet port that loads the cabinet. Note: Receiving cards used by the system must support mapping function. Figure 7-21 Illustration of mapping function . D T L ., H C R A O C TE Example: P: 05 indicates the Ethernet port No. #001 indicates the cabinet No. T S 7.8.2 Loading RCFG Files A V Before you begin: Save the cabinet configuration file (*.rcfgx or *.rcfg) to the local PC. Note: Configuration files of irregular cabinets are not supported. O N Step 1 Run NovaLCT and choose Tools > Controller Cabinet Configuration File Import. Figure 7-22 Home page N A ' I X Step 2 On the displayed page, select the currently used serial port or Ethernet port, click Add Configuration File to select and add a cabinet configuration file. www.novastar.tech 25 MCTRL660 PRO Independent Controller User Manual 7 Menu Operations Figure 7-23 Importing configuration file of controller cabinet . D T L ., H C R A O C TE T S A V Step 3 Click Save the Change to HW to save the change to the controller. O N 7.8.3 Alarm Threshold Settings Set the alarm thresholds for device temperature and voltage. When a threshold is exceeded, its corresponding icon will be flashing, instead of displaying the value. N A ' I X : Voltage alarm, icon flashing. Voltage threshold range: 3.5 V–7.5 V). : Temperature alarm, icon flashing. Temperature threshold range: -20°C– 85°C). : Voltage and temperature alarms at the same time, icon flashing. Note: When there are no temperature or voltage alarms, the home screen will display the backup status. 7.8.4 Image Settings Adjust the color of parameters of the output image on the LED screen. www.novastar.tech 26 MCTRL660 PRO Independent Controller User Manual 7 Menu Operations Table 7-2 Image parameters Parameter Description Color temperature Range: 4000 K–9500 K, Stepping: 100 Red/Green/Blue Range: 0–255, Stepping: 1 Gamma Range: 1.0–4.0, Stepping: 0.1 Contrast Range: 0%–100%, Stepping: 1 Saturation Range: 0%–100%, Stepping: 1 Hue Range: -180–180, Stepping: 1 . D T L ., 7.8.5 Saving to RV Card By using this function, you can: O C Send and save the configuration information to the receiving cards, including brightness, color temperature, Gamma and display settings. Overwrite the information saved to the receiving card earlier. Ensure that the data saved in the receiving cards will not be lost in the event of power failure of receiving cards. H C 7.8.6 Redundancy R A TE Set the controller as the primary or backup device. When the controller works as a backup device, set the data flow direction as opposite to that of the primary device. T S If the controller is set as the backup device, when the primary device fails, the backup device will immediately take over the work of the primary device, that is, the backup takes effect. After the backup takes effect, the target Ethernet port icons on the home screen will have marks on top flashing once every 1 second. 7.8.7 Presets A V O N Choose Advanced Settings > Presettings to save current settings as a template. Up to 10 presets can be saved. I' N A X Save: Save current parameters as a preset. Load: Read back the parameters from the saved preset. Delete: Delete the parameters saved in the preset. 7.8.8 Inputs Backup Set a backup video source for each primary video source. Other input video sources supported by the controller can be set as backup video sources. After a backup video source takes effect, the video source selection is irreversible. Table 7-3 Video source backup www.novastar.tech No. Primary Video Source Backup Video Source Backup 1 HDMI NULL/DVI/SDI 27 MCTRL660 PRO Independent Controller User Manual 7 Menu Operations Backup 2 DVI NULL/SDI/HDMI Backup 3 SDI NULL/DVI/HDMI 7.8.9 Low Latency The MCTRL660 PRO supports a low latency of less than 1 ms (when the start position of image is 0). Low latency is used to reduce the time delay between the input of video signal to the controller and the corresponding output. To enable low latency, you need to set the horizontal resolution loaded by a single Ethernet port less than or equal to 512 pixels. Low latency cannot be enabled with any of the following functions at the same time. − Image mirroring − Input of interlaced SDI video sources − GENLOCK . D T L ., O C Each Ethernet port must load the cabinets vertically in the configured screen, as shown in Figure 7-24. H C Figure 7-24 Ethernet port loading cabinets vertically R A TE T S A V N A O N ' I X System Settings Figure 7-25 System settings www.novastar.tech 28 MCTRL660 PRO Independent Controller User Manual 7 Menu Operations Factory Reset Reset the controller to factory settings. Go Homepage (s) Set the time of staying on the current screen before going back to the homepage when no action is performed. The time range is 30s to 3600s. OLED Brightness . D Adjust the brightness of the OLED menu screen on the front panel. T L ., Hardware Version Check the hardware version of the controller. If a new version is released, you can update the firmware programs in NovaLCT or SmartLCT. Communication Settings H C O C Set the communication mode and network parameters of the MCTRL660 PRO. R A TE T S Communication mode: USB preferred and Local Area Network (LAN) preferred A V The controller connects to PC via the USB port or ETHERNET port. If USB Preferred is selected, the PC prefers to communicate with the controller via the USB port, or else via the ETHERNET port. N A ' I X O N Network settings can be manual or automatic. − Manual settings parameters include controller IP address and subnet mask. − Automatic settings can read the network parameters automatically. Reset: Reset the network parameters to default values. Working Mode The MCTRL660 PEO allows you to switch between sending card mode and fiber converter mode. www.novastar.tech 29 MCTRL660 PRO Independent Controller User Manual 7 Menu Operations Sending Card Mode On the OLED menu screen, set the working mode as Sending Card. Both the optical ports and Gigabit Ethernet ports can work as output ports to output video signals. You can refer to Scenario 1: Application of Sending Card Mode. The home screen in sending card mode is shown below. . D Figure 7-26 Home screen in sending card mode Fiber Converter Mode T L ., H C O C Only communication settings and working mode settings are available. The temperature and voltage alarm ranges are the same as their last settings. TE On the OLED menu screen, set the working mode as Fiber Converter. The optical ports (for input/output) and Gigabit Ethernet ports (for output/input) are used to realize conversion between optical and electric signals. You can refer to Scenario 2: Application of Fiber Converter Mode. The home screen in fiber converter mode is shown below. R A T S A V Figure 7-27 Home screen in fiber converter mode N A ' I X O N Language Change the user interface language of the OLED menu screen. www.novastar.tech 30 MCTRL660 PRO Independent Controller User Manual 8 Operations on PC 8 Operations on PC . D T L ., Individual Gamma Adjustment for RGB O C The MCTRL660 PRO supports individual Gamma adjustment for RGB when the color depth of input source is 10-bit or 12-bit, which effectively controls image nonuniformity under low grayscale and white balance offset to improve image quality. H C Step 1 Run NovaLCT, click Screen Configuration, choose the current operation communication port and click Next. TE Step 2 On the Sending Card tab page, select the corresponding input source bit depth and click Set. R A Step 3 On the home page of NovaLCT, choose Brightness > Manually Adjustment. T S Step 4 Under Advanced Settings, choose Gamma > Custom Gamma Adjustment and click Configuration to enter the Gamma Adjustment page. A V Step 5 Adjust Red Gamma, Green Gamma and Blue Gamma, respectively. Step 6 Click Send. N A O N ' I X www.novastar.tech 31 MCTRL660 PRO Independent Controller User Manual 8 Operations on PC Note: When the color depth of input source is 8-bit, the individual Gamma adjustment for RGB is realized by AXs (V2.0) series receiving card. Operations on Web Page The MCTRL660 PRO supports screen configuration on web page, allowing for more convenient screen configuration. . D T L ., H C R A O C TE T S A V Note: Operations that cannot be done on web page: loading RCFG files, presettings, inputs backup, system settings, communication mode settings, and working mode settings. O N 8.2.1 Environment Configuration N A Step 1 Connect the MCTRL660 PRO to PC (or mobile device). ' I X − Scenario 1: MCTRL660 PRO connected to PC Via Ethernet cable − Scenario 2: MCTRL660 PRO connected to PC (or mobile device) via router to the same LAN Step 2 Set the PC (or mobile device) and the MCTRL660 PRO on the same LAN. Step 3 Obtain the IP address of the MCTRL660 PRO. Step 4 On the browser, enter the IP address to enter the operation page. Note: .Google Chrome is recommended. (Safari browser can also be used on iOS.) 8.2.2 Applications www.novastar.tech Scenario 1: MCTRL660 PRO connected to PC via Ethernet cable 32 MCTRL660 PRO Independent Controller User Manual 8 Operations on PC Scenario 2: MCTRL660 PRO connected to PC (or mobile device) via LAN . D T L ., H C R A Software Operations on PC O C TE T S 8.3.1 NovaLCT Connect the MCTRL660 PRO to the control computer installed with NovaLCT V5.1.0 or later via USB port to perform screen configuration, brightness adjustment, calibration, display control, monitoring, etc. For details on their operations, see NovaLCT LED Configuration Tool for Synchronous System User Guide. A V O N Figure 8-1 User interface of NovaLCT N A ' I X www.novastar.tech 33 MCTRL660 PRO Independent Controller User Manual 8 Operations on PC 8.3.2 SmartLCT Connect the MCTRL660 PRO to the control computer installed with SmartLCT V3.2.0 or later via USB port to perform building-block cabinet configuration, seam brightness adjustment, real-time monitoring, hot backup, etc. For details on their operations, see SmartLCT User Manual. Figure 8-2 User interface of SmartLCT . D T L ., H C Firmware Update TE T S A V 8.4.1 NovaLCT R A O C O N In NovaLCT, perform the following steps to update the MCTRL660 PRO firmware. Step 1 Start NovaLCT and choose User > Advanced Synchronous System User Login and log in as an advanced user. N A Step 2 Type the secret code "admin" to enter the program loading page. ' I X Step 3 Click Browse to select the update program path and then click Update. 8.4.2 SmartLCT In SmartLCT, perform the following steps to update the MCTRL660 PRO firmware. Step 1 Start SmartLCT and enter the V-Sender page. Step 2 In the properties area on the right, click Step 3 Click to enter the Firmware Upgrade page. to select the update program path. Step 4 Click Update. www.novastar.tech 34 MCTRL660 PRO Independent Controller User Manual 8 Operations on PC Customizing Sending Card Name Customize the sending card name. This name and the device IP address will be displayed on the home screen alternatively. Step 1 Run NovaLCT and choose User > Advanced Synchronous System User Login and log in as an advanced user. Step 2 Choose Tools > Controller Cabinet Configuration File Import. Figure 8-3 Home page . D T L ., H C R A O C TE Step 3 Under Sending Card Name Setting on the displayed page, select Enable Naming and click Rename. On the displayed Rename dialog box, enter a name and click OK. T S A V N A O N ' I X www.novastar.tech 35 MCTRL660 PRO Independent Controller User Manual 8 Operations on PC Figure 8-4 Sending card name setting . D T L ., H C R A O C TE T S A V Step 4 Click Save to HW. N A O N ' I X www.novastar.tech 36 MCTRL660 PRO Independent Controller User Manual 9 Specifications 9 Specifications 100 V–240 V AC Rated power consumption 20 W Temperature -20°C–60°C Humidity 10% RH–90% RH, non-condensing Operating Environment H C Temperature TE 550 mm × 440 mm × 175 mm R A T S Packing box Accessory box A V O N Accessories X Space N A I' Dimensions White cardboard box 530 mm × 140 mm × 410 mm Craft paper box White cardboard box 1 × Ethernet cable 1 × DVI cable 1 × USB cable 1 × HDMI cable 1 × Power cord 482.6 mm × 356.0 mm × 50.1 mm 1U Net Weight 4.6 kg Certifications RoHS, EMC, FCC, IC, LVD www.novastar.tech O C -25°C–125°C Carrying case Packing Information T L ., Input voltage Electrical Parameters Storage Environment . D 37