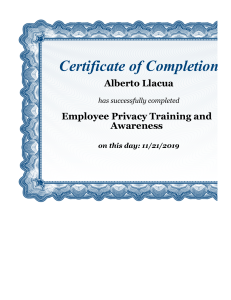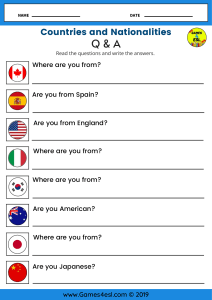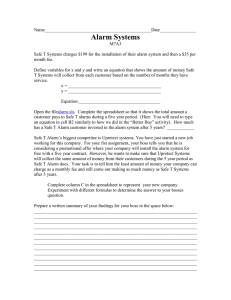WebCTRL® v7.0 User Manual 1150 Roberts Boulevard, Kennesaw, Georgia 30144 770-429-3000 Fax 770-429-3001 | www.automatedlogic.com ALC Proprietary & Confidential • All rights reserved This document does not contain technical data controlled by the EAR or ITAR. Rev. 5/9/2019 Verify that you have the most current version of this document. Go to https://accounts.automatedlogic.com, then select Support > Download > Documents > Software. Important changes are listed in Document revision history at the end of this document. © 2019 Automated Logic Corporation. All rights reserved throughout the world. The contents of this guide and the associated Automated Logic software are property of Automated Logic Corporation and its respective licensors, and are protected by copyright. For more information on the software and licensing, see the About section in the software's Help menu. Automated Logic, WebCTRL, EIKON, Eco-Screen, and BACview are registered trademarks of Automated Logic Corporation. EnergyReports, Environmental Index, OptiFlex, and OptiPoint are trademarks of Automated Logic Corporation. All other trademarks are the property of their respective owners. The content of this guide is furnished for informational use only and is subject to change without notice. Automated Logic Corporation assumes no responsibility or liability for any errors or inaccuracies that may appear in the informational content contained in this guide. Contents What is a WebCTRL® system?.................................................................................................................. 1 A typical WebCTRL® system ........................................................................................................ 2 WebCTRL® editions and optional packages................................................................................. 3 WebCTRL® tools ......................................................................................................................... 5 What's new in v7.0 .................................................................................................................................. 1 What's new in the WebCTRL® application ................................................................................... 1 What's new in the ViewBuilder application ................................................................................... 3 What's new in the SiteBuilder application .................................................................................... 4 What's new in the EIKON® application ........................................................................................ 4 Running WebCTRL® Server ...................................................................................................................... 5 To start the WebCTRL® system .................................................................................................... 5 To send a message to logged in operators .................................................................................... 5 To log off an operator................................................................................................................... 5 To shut down a system ................................................................................................................. 6 Getting to know the WebCTRL® interface .................................................................................................. 7 Navigation trees .......................................................................................................................... 8 Navigating the system ................................................................................................................. 9 Tree icons and hover text ........................................................................................................... 10 To show, hide, or resize the navigation tree ................................................................................. 11 Zooming in and out.................................................................................................................... 11 Using right-click menus ............................................................................................................. 12 To print the action pane ............................................................................................................. 13 Colors and status in the WebCTRL® interface ............................................................................ 14 Colors and setpoints ................................................................................................................. 14 Working with equipment ........................................................................................................................ 16 Graphics pages ..................................................................................................................................... 17 To attach a graphic in the WebCTRL® interface .......................................................................... 18 To edit a graphic on a WebCTRL® client ..................................................................................... 19 To organize multiple graphics for a tree item .............................................................................. 20 To control equipment using an interactive zone sensor ............................................................... 21 Properties pages ................................................................................................................................... 22 To view or edit properties ........................................................................................................... 22 Point types ................................................................................................................................ 23 Logic pages .......................................................................................................................................... 25 To view a Logic page .................................................................................................................. 25 To locate a microblock, section, or label ..................................................................................... 25 To change properties, alarms, or trends...................................................................................... 25 Using a Logic page to troubleshoot ............................................................................................ 26 Changing multiple microblock properties ................................................................................................ 27 To use Global Modify ................................................................................................................. 27 To use Global Copy .................................................................................................................... 29 Downloading to controllers .................................................................................................................... 30 Download Options ..................................................................................................................... 31 To download from the Downloads page ...................................................................................... 31 To download from a Properties page .......................................................................................... 32 If a controller fails to download .................................................................................................. 32 Checking controller status ..................................................................................................................... 33 Status messages ....................................................................................................................... 33 Handling parameter mismatches ............................................................................................... 36 Setpoints ............................................................................................................................................. 37 To change programmed setpoints .............................................................................................. 38 Optimal Start ............................................................................................................................ 38 Demand Control ........................................................................................................................ 40 Setpoint Optimization ............................................................................................................... 42 Schedules ............................................................................................................................................ 43 To view schedules ...................................................................................................................... 44 Setting up schedules ................................................................................................................. 44 To apply a schedule to equipment ............................................................................... 44 To apply a schedule to a group of items ....................................................................... 45 To edit or delete a schedule ........................................................................................ 47 Effective schedules .................................................................................................... 47 Using schedule categories ......................................................................................................... 49 Creating a custom schedule category .......................................................................... 49 To add a custom schedule category in the WebCTRL® interface................................... 50 To view, edit, or delete a schedule category ................................................................. 51 Trends .................................................................................................................................................. 52 To collect trend data for a point ................................................................................................. 52 Viewing a built-in, single-point trend graph ................................................................................ 54 Creating a custom trend graph ................................................................................................... 55 To create a custom trend graph ................................................................................... 55 To edit a custom trend graph ...................................................................................... 56 Adding trend categories ............................................................................................................ 57 Using trend graphs .................................................................................................................... 58 To view trend data in a spreadsheet program ............................................................... 59 Alarms ................................................................................................................................................. 60 Viewing, troubleshooting, acknowledging, and deleting alarms .................................................. 61 To view alarms in the WebCTRL® interface .................................................................. 61 To control which alarms you see .................................................................................. 63 To troubleshoot an alarm ............................................................................................ 64 To acknowledge alarms .............................................................................................. 64 To delete alarms ......................................................................................................... 65 To receive audible notification of alarms ..................................................................... 66 Setting up alarm actions............................................................................................................ 67 To assign alarm actions to alarm sources .................................................................... 67 Alarm Popup .............................................................................................................. 68 Print........................................................................................................................... 71 Propagate To Server ................................................................................................... 72 Run External Program ................................................................................................. 73 Send Alphanumeric Page ........................................................................................... 74 Send E-mail ............................................................................................................... 77 Send SNMP Trap ........................................................................................................ 79 Send Web Service Request ......................................................................................... 81 Write Property ............................................................................................................ 82 Write to Database ...................................................................................................... 83 Write to File ................................................................................................................ 87 Setting up an alarm source in the WebCTRL® interface .............................................................. 88 To set up, edit, or disable alarm sources ..................................................................... 89 To simulate an alarm .................................................................................................. 90 To view all instances of an alarm source ...................................................................... 91 Customizing alarms ................................................................................................................... 91 Alarm messages ......................................................................................................... 91 Alarm categories ........................................................................................................ 92 If you upgraded alarms from v2.0 or earlier ................................................................. 94 Using field codes ....................................................................................................................... 95 Formatting field codes ................................................................................................ 96 Field codes ................................................................................................................ 97 Time-lapse ......................................................................................................................................... 101 To play Time-lapse................................................................................................................... 102 To change polling interval or duration or to turn off color collection ........................................... 102 Reports .............................................................................................................................................. 103 Preconfigured reports .............................................................................................................. 103 To run a preconfigured report .................................................................................... 105 Custom reports ....................................................................................................................... 105 Creating a custom report .......................................................................................... 106 Type tab ................................................................................................................... 107 Columns tab ............................................................................................................ 109 Variables tab ............................................................................................................ 120 Where tab ................................................................................................................ 121 Options tab .............................................................................................................. 121 Output tab ............................................................................................................... 122 To preview a report ................................................................................................... 124 To run a custom report .............................................................................................. 125 To edit or delete a custom report ............................................................................... 125 To export or import a custom report ........................................................................... 125 To organize custom reports by category ..................................................................... 126 Using a custom report as the source for a Graphics page ........................................... 127 Troubleshooting custom reports ................................................................................ 141 To create a PDF, XLS, or CSV file .............................................................................................. 141 Scheduling reports .................................................................................................................. 142 To schedule a report ................................................................................................. 142 To manage scheduled reports ................................................................................... 143 Working with legacy (v6.5 and earlier) custom reports .............................................................. 143 To create an Equipment Summary report ................................................................... 144 To create an Equipment Values report ....................................................................... 145 To create a Trend Samples report .............................................................................. 147 To save a v6.5 or earlier custom report's design for use in another location or system 148 To edit or delete a v6.5 or earlier custom report ......................................................... 149 Operator access .................................................................................................................................. 149 Privilege sets ........................................................................................................................... 150 Privileges ................................................................................................................. 150 To add or edit a privilege set ..................................................................................... 153 To delete a privilege set ............................................................................................ 153 Operators and operator groups ................................................................................................ 153 To add or edit an operator ......................................................................................... 154 To delete an operator ............................................................................................... 155 To add or edit an operator group ............................................................................... 155 To delete an operator group ...................................................................................... 155 To change My Settings ............................................................................................................. 156 Advanced password policy ....................................................................................................... 157 Advanced security ................................................................................................................... 158 Location-dependent operator access ........................................................................ 158 Recording reasons for edits (21 CFR Part 11) ............................................................ 161 Cost-saving strategies ......................................................................................................................... 162 Advanced topics ................................................................................................................................. 164 Manual commands ............................................................................................................................. 164 Running the WebCTRL® autopilot ........................................................................................................ 170 To set up the WebCTRL® autopilot .......................................................................................... 171 To run the WebCTRL® autopilot ............................................................................................... 171 To run autopilot with Windows Vista ......................................................................................... 172 System database maintenance ............................................................................................................ 172 To back up a system ................................................................................................................ 172 To compact and defragment .................................................................................................... 173 To minimize the database size ................................................................................................. 174 To safely shut down the WebCTRL® application for database server maintenance..................... 174 Setting up WebCTRL® client devices and web browsers .......................................................................... 174 Setting up and using a computer with the WebCTRL® system ................................................... 175 Setting up and using a web browser to view the WebCTRL® interface ....................................... 176 To set up and use Internet Explorer............................................................................ 176 To set up and use Microsoft Edge .............................................................................. 177 To set up and use Mozilla Firefox ............................................................................... 177 To set up and use Google Chrome ............................................................................. 178 To set up and use Safari ........................................................................................... 179 Setting up a system in the WebCTRL® interface ..................................................................................... 181 System Settings ...................................................................................................................... 181 General tab .............................................................................................................. 181 Security tab .............................................................................................................. 184 Communications tab ................................................................................................ 186 Scheduled Tasks tab ................................................................................................ 187 Daylight Saving tab .................................................................................................. 188 Add-ons tab ............................................................................................................. 189 To set up site properties .......................................................................................................... 190 To register your WebCTRL® software ....................................................................................... 191 To replace the license when adding features ............................................................. 191 Adding links or text to the WebCTRL® login page ..................................................................... 193 To add links to the login page ................................................................................... 193 To add text to the login page ..................................................................................... 194 Editing a system remotely .................................................................................................................... 194 Editing the Geographic or Network tree .................................................................................... 194 To import a clipping .................................................................................................. 195 Managing files on a remote WebCTRL® server ......................................................................... 197 Running WebCTRL Server as a Windows® service .................................................................................. 198 To install WebCTRL® Server service ......................................................................................... 198 To start WebCTRL® Server as a Windows service ...................................................................... 198 To set up the service for network printing .................................................................................. 199 To stop or uninstall WebCTRL® Server service .......................................................................... 199 To determine if WebCTRL® Server service is installed ............................................................... 200 Working with control programs in the WebCTRL® interface ..................................................................... 200 To add a control program to a controller ................................................................................... 201 To replace an existing control program ..................................................................................... 201 To edit a control program ......................................................................................................... 202 Working with drivers in the WebCTRL® interface .................................................................................... 203 To change or upgrade a driver .................................................................................................. 203 Working with touchscreen or BACview® files in the WebCTRL® interface ................................................. 204 To select a different screen file................................................................................................. 204 To edit a screen file on a WebCTRL® client .............................................................................. 205 Setting up a system for non-English languages....................................................................................... 206 Installing a language pack ....................................................................................................... 206 Preparing your workstation for non-English text ........................................................................ 206 Creating control programs and translation files for a non-English system .................................. 208 To enter a key term in the EIKON® application .......................................................... 208 Translation files ........................................................................................................ 208 To create and implement a translation file ................................................................. 209 Creating graphics for a non-English system .............................................................................. 210 Setting the language font ......................................................................................... 211 To create a Non-English graphic ................................................................................ 211 Creating a non-English system in SiteBuilder ........................................................................... 212 To choose the language(s) for your system................................................................. 212 To create your system ............................................................................................... 213 System language ...................................................................................................... 213 To set an operator’s language in the WebCTRL® interface ........................................................ 213 Editing translation files or control programs for a non-English system ....................................... 214 To edit a bundled resource ........................................................................................ 214 Editing an EIKON® for WebCTRL control program in the EIKON® application ............ 214 Copying translation files to another system ............................................................... 214 Document revision history .................................................................................................................... 216 Index ................................................................................................................................................. 217 What is a WebCTRL® system? The WebCTRL® building automation system offers an intuitive user interface and powerful tools to help facility managers keep occupants comfortable, manage energy conservation measures, identify key operational problems, and analyze the results. The web-based WebCTRL® system can be accessed from anywhere in the world through a web browser. On a workstation or mobile device, you can perform building management functions such as: adjust setpoints and other control parameters set and change schedules graphically trend important building conditions view and acknowledge alarms run preconfigured and custom reports on energy usage, occupant overrides, and much more WebCTRL® v7.0 Rev. 5/9/2019 ALC Proprietary and Confidential 1 © 2019 Automated Logic Corporation All rights reserved A typical WebCTRL® system A WebCTRL® system uses a network of microprocessor-based controllers to control heating, air conditioning, lighting, and other facility systems. A web-based server communicates with these controllers and generates the WebCTRL® interface that the user can access through a web browser. Through the interface, you can gather information, change operating properties, run reports, and perform other building management functions on a single building, an entire campus, or a network of facilities that stretch around the globe. A typical WebCTRL® system may include: WebCTRL® v7.0 Rev. 5/9/2019 ALC Proprietary and Confidential 2 © 2019 Automated Logic Corporation All rights reserved The WebCTRL® client uses a web browser to access the WebCTRL® Server application as a website. Access and security options may include: WebCTRL® editions and optional packages A WebCTRL® system is available in 3 editions: Standard, Advantage, and Premium. WebCTRL® edition Feature Standard Advantage Premium Requires Advanced Alarming Package Requires Advanced Alarming Package Unlimited simultaneous users Multiple operating systems and databases Mobile devices Custom graphics and dashboards for equipment, system, floorplan and campus visualization Alarms The following alarm actions: Send SNMP trap Web service request Write property Write to database Trends Hierarchical schedules WebCTRL® v7.0 Rev. 5/9/2019 ALC Proprietary and Confidential 3 © 2019 Automated Logic Corporation All rights reserved WebCTRL® edition Feature Standard Advantage Premium Time-lapse Third-party integration Secure server access using TLS International languages (International English, Brazilian Portuguese, Canadian French, French, German, Italian, Japanese, Korean, Russian, Traditional and Simplified Chinese, Spanish, Swedish, Thai, Vietnamese) Reports: Run preconfigured reports Schedule reports Import custom reports Create custom reports (current and legacy) Requires Advanced Reporting Package Discovery and communication with Carrier Open and CCN controllers Points (all input and output points regardless of vendor) 200 Requires WebCTRL® Superset Package Requires WebCTRL® Superset Package 500 Unlimited Supports licensed add-ons * Advanced security features Requires Advanced Security Package Requires Advanced Security Package * Does not support the Automated Demand Response add-on. Optional WebCTRL® packages WebCTRL® v7.0 Rev. 5/9/2019 ALC Proprietary and Confidential 4 © 2019 Automated Logic Corporation All rights reserved Package Features Advanced Reporting* Report Manager that lets you create: Custom reports A legacy-style report designer for creating the following reports: Equipment Values (page 145) Trend Samples (page 147) Advanced Security Location-dependent operator access (page 158) Requirement of operator comments and operator verification prior to accepting system changes (page 161) Advanced Alarming The following alarm actions: Send SNMP Trap (page 79) Web Service Request (page 81) Write Property (page 82) Write to Database (page 83) In addition to running an alarm action when an alarm or return-to-normal occur, alarm actions can be set to run: After a delay period Based on a schedule group's occupancy status WebCTRL® Superset Allows discovery of and communication with Carrier Open and CCN controllers. Multi-CCN Allows for mulltiple CCN Bus 0's for a WebCTRL system that has the WebCTRL Superset optional package. See the CCN Integration Guide for information on using this feature. * These features are included in WebCTRL® Premium. This package can be purchased for WebCTRL® Advantage. NOTES An optional package is enabled when you install a license (page 191) that provides the optional package. What you can see and do in the WebCTRL® interface depends on your system's edition, optional packages installed, and which privileges have been assigned to you. WebCTRL® tools A WebCTRL® system includes the following tools. WebCTRL® v7.0 Rev. 5/9/2019 ALC Proprietary and Confidential 5 © 2019 Automated Logic Corporation All rights reserved Design Tools Use... To... EIKON® Create control programs and Properties pages. ViewBuilder Create graphics, touchscreens, and BACview® screens. SiteBuilder Create and modify the system database and associate control programs and graphics with equipment. Third-Party BACnet Utility Use discovered BACnet information to choose and address microblocks for third party BACnet integration. EquipmentBuilder Generate the following files from a library of pre-defined applications. WebCTRL® v7.0 Rev. 5/9/2019 Control program (.equipment) Graphic (.view) BACview® file (.bacview), if applicable to the equipment Sequence of operation (.odt) Visio schematic (.vdx) ALC Proprietary and Confidential 6 © 2019 Automated Logic Corporation All rights reserved Start-up, Commissioning, and Service Tools Use... To... Field Assistant Service or start up and commission a piece of equipment or a partial network of controllers. Test & Balance Calibrate airflow in VAV zone controllers, commission air terminals, and override reheat and terminal fans. Virtual BACview® Let your laptop serve as a local interface to a single piece of equipment. WebCTRL® v7.0 Rev. 5/9/2019 ALC Proprietary and Confidential 7 © 2019 Automated Logic Corporation All rights reserved What's new in v7.0 What's new in the WebCTRL® application Feature Improvement v7.0 cumulative patch #3 Color maps (page 127) When a color map graphic is viewed in Time-Lapse, the color map will now ignore report data and show thermographic colors. v7.0 Custom reports (page 105) Custom reports are now created and managed through the new Report Manager. You can export one or more custom reports to a file so that they can be imported into another system. A custom report can provide data for the following new items on a Graphics page: Data table (page 128) Chart (page 132) Color map (page 136) See What's new in the ViewBuilder application (page 3) for more information on the above items. NOTES Data in a data table, chart, or color map does not change when the graphic is viewed in Time-lapse. To support upgraded systems, you can still create and access legacy (v6.5 and earlier) custom reports (page 143). Scheduled Reports (page 142) You can set up a report to run on a recurring basis. The report is saved as a file (PDF, CSV, or XLS), and you can choose to have it automatically emailed to someone. Default Email Server Configuration settings (page 181) The Email Server Configuration settings, used by scheduled reports and the Send Email alarm action, are now located on the System Settings > General tab. Send Email alarm action (page 77) This alarm action can use the default Email Server Configuration settings defined in System Settings, or you can enter settings specific to the alarm action. New FDD alarm categories (page 92) The WebCTRL® application now has two new alarm categories, FDD Comfort and FDD Energy. Send Web Service Request alarm action (page 81) This new alarm action sends a web service request to a third-party server when an alarm occurs. Disabling the Schedules feature (page 181) You can disable the Schedules (page 43) feature in System Settings so that Schedules are no longer visible in the WebCTRL® interface for systems that do not use them. WebCTRL® v7.0 Rev. 5/9/2019 ALC Proprietary and Confidential 1 © 2019 Automated Logic Corporation All rights reserved Feature Improvement Improved Foreign Device Registration If your system requires that WebCTRL® be registered as a foreign device to a BBMD, you can now define a second BBMD in case the first one fails. System Statistics (page 181) The System Statistics button on the General tab of System Settings now includes the following totals: Number of controllers Number of controllers that can run control programs Number of points, regardless of vendor Re-authentication of operator for 21 CFR Part 11 (page 161) If an operator is required to record a reason for making system changes, the operator is now required to re-enter their system password in the box where they record the changes. Run External Program alarm action (page 73) This alarm action can now be set up only when running WebCTRL® Design Server. Add-ons (page 189) By default, the WebCTRL® application now allows only signed add-ons that are supported by Automated Logic®. This default can be overridden in SiteBuilder. See What's new in the SiteBuilder application (page 4). NOTE Some previously installed add-ons may not run after upgrade. See the "After the upgrade" in the WebCTRL® v7.0 Upgrade Guide for conditions and solutions. Security enhancements The WebCTRL® login page no longer shows customer identifying "Licensed To" and "For use at" information, but the customer information is still available in the About WebCTRL box. Apache Tomcat web server has been upgraded to v7.0.82. The WebCTRL® application has been upgraded to Java 8 update 144. 64-bit server The WebCTRL® v7.0 application will run only on a server with a 64-bit operating system. If you have a previous WebCTRL® version that is running on a 32-bit server, you will need to upgrade your server before installing v7.0. 2 new optional packages (page 3) The WebCTRL® Superset package allows the discovery of and communication with Carrier Open and CCN controllers. The Multi-CCN package allows for multiple CCN Bus 0's for a WebCTRL® system that has the WebCTRL® Superset optional package. See the CCN Integration Guide for information on using this feature. WAP device support WebCTRL® v7.0 Rev. 5/9/2019 This has been removed from the WebCTRL® application. Smart phone support introduced in v6.5 replaced this functionality. ALC Proprietary and Confidential 2 © 2019 Automated Logic Corporation All rights reserved What's new in the ViewBuilder application Feature Improvement v7.0 cumulative patch #3 Color maps When a color map graphic is viewed in Time-Lapse, the color map will now ignore report data and show thermographic colors. v7.0 Data tables (page 128) and charts (page 132) These new controls on a Graphics page pull data from a WebCTRL® report. The chart control allows you to specify a line chart, pie chart, horizontal bar chart, or vertical bar chart. Data table Vertical bar chart Color maps (page 136) A Graphics page color map shows specified colors for various conditions that are defined in a WebCTRL® report. Default graphic size The default graphic size in ViewBuilder is now 1666 x 849 pixels. Local Variables ViewBuilder now preserves local variables through cut/copy and paste, as well as when importing a .viewsymbol. Layers ViewBuilder now preserves layers when importing a .viewsymbol. If cutting/copying a selection assigned to layers, you must hold Shift while pasting in a new file to preserve layer assignments. WebCTRL® v7.0 Rev. 5/9/2019 ALC Proprietary and Confidential 3 © 2019 Automated Logic Corporation All rights reserved Feature Improvement Downloading a Custom Equipment Touch file If a .touch file contains many screens or large images that cause the file to become too large for the controller's memory, you can download only the name of the .touch file to the controller instead of the entire file. You will then need to manually copy the .touch file to your device. What's new in the SiteBuilder application Feature Improvement v7.0 cumulative patch #3 Hierarchical systems You can now add a link from one child system to another child system so that the second child system appears in the first child system's navigation tree. HTTP redirect to HTTPS If you enable web server ports for Both HTTP and HTTPS, you can optionally elect to have HTTP requests automatically redirected to HTTPS. v7.0 Improved security settings To increase security, the WebCTRL® application defaults to the following settings: If your system is set to use TLS, the WebCTRL® application automatically uses TLS 1.2. The WebCTRL® application requires SOAP applications to run over HTTPS. The WebCTRL® application allows only add-ons that have been approved by Automated Logic®. NOTE If needed, you can override these defaults in SiteBuilder; however, doing so will lessen the security of your system. What's new in the EIKON® application Feature Improvement Support for the following new optional features has been added to EIKON®. When released, you can download them from https://accounts.automatedlogic.com/dowload under Software Products and Updates > v7.0 installs and updates. Improved Edit Order Provides more flexibility and reduces the time needed to create property pages for equipment. Translation Assistance Tool Simplifies the process of creating non-English control programs. WebCTRL® v7.0 Rev. 5/9/2019 ALC Proprietary and Confidential 4 © 2019 Automated Logic Corporation All rights reserved Running WebCTRL® Server The WebCTRL Server application communicates with the system's controllers and accesses and maintains the system database. You view and edit the system in client web browsers. WebCTRL Server must be running for an operator to log in from a web browser. The application's Current Users, Connections, and Output tabs let you monitor the status of the system. Output information is continually archived to WebCTRLx.x\logs\< date >\core.txt. NOTE The instructions below are for a system that has been designed and set up. While designing a system, you can run the WebCTRL® application without communicating with the system's controllers. See Options for running a WebCTRL® system. To start the WebCTRL® system 1 Click Start > All Programs > WebCTRL x.x > WebCTRL Server. 4 TIP If you run the WebCTRL Server application as a Windows® service, your computer can automatically start the application every time the computer starts. See Running WebCTRL Server as a Windows service (page 198). Open a web browser on one or more client computers. Verify that your web browser is set up to display the WebCTRL® interface. See Setting up WebCTRL® client devices and web browsers (page 174). Type the WebCTRL® server's address in the web browser's address field. 5 NOTE You can type http://localhost if WebCTRL Server and the web browser are running on the same computer. Enter a Name and Password. 2 3 To send a message to logged in operators Messages are delivered immediately to WebCTRL® client web browsers. You can send multiple messages, but the operator must click Ok for the first message before the next message can be delivered. If the web browser window is minimized, the message is not visible. 1 2 3 On the WebCTRL Server application's Current Users tab, click send a message to. Or, click Notify All Users. Type a message. Click OK. beside the user you want to To log off an operator From the WebCTRL Server application NOTE The operator will be logged off without warning. 1 On the WebCTRL Server Current Users tab, right-click the operator, then select Log Off User. 2 Click Yes. WebCTRL® v7.0 Rev. 5/9/2019 ALC Proprietary and Confidential 5 © 2019 Automated Logic Corporation All rights reserved From the WebCTRL® interface NOTE The operator will be logged off without warning. 1 In the WebCTRL® interface, press Ctrl+M. 2 3 4 Type whoson in the manual command field. Obtain the ID number of the operator you want to log off. Press Ctrl+M. 5 6 Type logoffuser x (where x is the ID number). Click OK. To shut down a system 1 2 3 In the WebCTRL Server application, select Server > Shut Down. Optional: Select a delay option, then edit the Notification message. Click Shut Down. WebCTRL® v7.0 Rev. 5/9/2019 ALC Proprietary and Confidential 6 © 2019 Automated Logic Corporation All rights reserved Getting to know the WebCTRL® interface Computer and large-screen mobile interface Small-screen mobile interface Most of the WebCTRL® interface is the same on small-screen mobile devices except for the differences shown below. WebCTRL® v7.0 Rev. 5/9/2019 ALC Proprietary and Confidential 7 © 2019 Automated Logic Corporation All rights reserved When you click Help and Print are in the to hide the tree, the button changes to . menu. NOTES After you log in, you will see the page defined as your starting location on the My Settings page. To change your opening page, see To change My Settings (page 156). Privileges control what an operator can see or do in the WebCTRL® system. If you cannot see or do something that you read about in Help, ask your System Administrator to check your privileges. Navigation trees The WebCTRL® interface has 4 navigation trees. Geographic tree This tree lets you navigate through the WebCTRL® interface using the system's geographic layout. Network tree This tree lets you navigate through the WebCTRL® interface using the system's network layout. Schedule Groups tree On this tree, you can create groups that can consist of areas, equipment, or other groups. You can then assign a schedule to the entire group instead of the individual items. See To apply a schedule to a group of items (page 45). System Configuration tree Most of the items on this tree are used for the setup and maintenance of your system. My Settings Lets you change settings that are specific to you such as your password, viewing preferences and contact information. See To change My Settings (page 156). System Settings Contains the system-wide settings that control the way the WebCTRL® system runs. See System Settings (page 181). Operators Privilege Sets Operator Groups Lets your system administrator define operators and what they can see and do in the WebCTRL® interface. See Operator access (page 149). Categories Lets you define categories for schedules (page 49), alarms (page 92), graphics (page 20), properties, trends (page 57), and reports (page 126). Categories allow you to view or control groups of similar items. Scheduled Reports Shows any report that was scheduled on the report's page. See To manage scheduled reports (page 143) for details. Alarm Templates See If you upgraded alarms from v2.0 or earlier (page 94). WebCTRL® v7.0 Rev. 5/9/2019 ALC Proprietary and Confidential 8 © 2019 Automated Logic Corporation All rights reserved Connections Lets you set up, start/stop, and troubleshoot your network connections. See Setting up networks. Services Shows internal processes of the WebCTRL® application for troubleshooting. License Administration Lets you update your WebCTRL® license. See To register your WebCTRL® software (page 191). Update Click Update to select and apply patch, service packs, drivers, language packs, graphics libraries, and Help updates. Hierarchical Servers If your system has hierarchical servers, this page shows the servers that your server is connected to. Client Installs Lets you install applications that are to run on client computers. Navigating the system NOTE Use only the WebCTRL® interface to navigate; do not use the web browser’s navigation buttons. To navigate to an item in the system 1 Select an item on the Geographic 2 NOTE The Schedule Groups and System Configuration trees are used to set up your system. Use the action buttons and their drop-down menus to navigate to specific types of information about the selected tree item. Use the tabs to filter the information further. 3 or Network tree. To navigate using links Click links to jump to related pages. On a Graphics page WebCTRL® v7.0 Rev. 5/9/2019 On a Properties page ALC Proprietary and Confidential 9 © 2019 Automated Logic Corporation All rights reserved Tree icons and hover text The navigation tree displays an icon to the left of each item to denote the type of item. For example: System Area Equipment To select custom equipment icons in the WebCTRL® interface, right-click the equipment on the Geographic or Network tree, select Configure, then select the Icon. You can also select custom icons in the EIKON® application. Optional icons You can display the following icons to denote locations on the Geographic created or assigned. Schedules Trend Graphs Alarm Actions Schedule Groups Reports Privileges tree where items were To turn on optional icons: 1 2 3 4 Right-click the Geographic tree. Select Tree Display Options. Select the desired Tree Icons. Click Accept. Optional hover text If you turn on hover text, you can hold the cursor over a system, area, or equipment icon to display information about its item. The information displayed depends on which hover text options you select. To turn on hover text: 1 Right-click the tree. 2 Select Tree Display Options. 3 Select the desired Tree Hover Text. 4 Click Accept. WebCTRL® v7.0 Rev. 5/9/2019 ALC Proprietary and Confidential 10 © 2019 Automated Logic Corporation All rights reserved To show, hide, or resize the navigation tree On a computer or large screen mobile device Click at the top of the navigation tree to hide or show the tree. Click and drag the tab on the right side of the tree to adjust its width. On a small-screen mobile device Touch at the top of the navigation tree to hide the tree. Touch to show it. Double-tap the arrow on the right side of the tree to widen the tree. Double-tap again to return to the original size. Zooming in and out On a computer To zoom in and out on the WebCTRL® interface: ○ Hold down Ctrl and press + or -. Press Ctrl+0 to return to 100%. ○ Hold down Ctrl while rolling your mouse wheel. ○ Use your web browser's zoom functions. If a graphic does not fit in the action pane, right-click it and select Scale to Fit to make it fit the action pane. Select Scale to Fit again to return the graphic to its original size. WebCTRL® v7.0 Rev. 5/9/2019 ALC Proprietary and Confidential 11 © 2019 Automated Logic Corporation All rights reserved On a mobile device Apple® iPad and iPhone Double-tap to zoom in/out. Microsoft® SurfaceTM Pinch-zoom works on individual frames, instead of the whole screen. So, you can zoom and scroll the navigation pane and action pane separately. If browser text is too small, use Ctrl + to increase Internet Explorer's zoom level, then reload the page. GoogleTM NexusTM and Nexus Lumia Pinch-zoom to zoom in/out. Using right-click menus On a computer You can right-click the following items to select options: A tree item WebCTRL® v7.0 Rev. 5/9/2019 The action pane ALC Proprietary and Confidential 12 © 2019 Automated Logic Corporation All rights reserved A property A trend On a mobile device To access the right-click menu for: A tree item–Select the item first, then touch and hold the item for several seconds. The action pane–Touch and hold the item for several seconds. NOTE For iPhones and iPads, touch and hold your finger on the item to bring up the right-click menu, then drag your finger to the menu option that you want without lifting your finger. To print the action pane On a computer Click at the top of the page to print the contents of the action pane. Set the print orientation to Landscape in the Print dialog box. TIP To print a Graphics page that exceeds the size of the action pane, right-click the graphic and select Scale to Fit. On a mobile device Touch WebCTRL® v7.0 Rev. 5/9/2019 and then select Print. ALC Proprietary and Confidential 13 © 2019 Automated Logic Corporation All rights reserved Colors and status in the WebCTRL® interface The following colors indicate equipment status on floor plans, equipment property pages, and some reports. Color Color Name Status Code Condition Indicated Mustard none In equipment when running WebCTRL Design Server Purple 0 or 15 In a controller—non-operational or no communications In equipment—a hardware or software error Charcoal 14 In a controller—a download is required or is already in progress In equipment—a controller has stopped Coral 13 Control program error NOTE If a zone controlled by a U line controller shows coral on a floorplan, the controller may be offline. Red 2 or 9 Heating or cooling alarm Orange 8 Maximum cooling Dark blue 3 Maximum heating Yellow 7 Moderate cooling Light blue 4 Moderate heating Gray 1 Unoccupied/inactive White 10 Occupied/active Light green 6 Free cooling Green 5 In a controller—operational or operational read only In equipment—No heating or cooling Colors and setpoints Thermographic colors indicate how much a zone’s actual temperature differs from its setpoints. Five conditions may affect a zone’s thermographic color: Setpoint adjust Timed local override (TLO) Optimal start Demand level Hysteresis In the examples below, a zone’s heating occupied setpoint is 70° and its cooling occupied setpoint is 74°. WebCTRL® v7.0 Rev. 5/9/2019 ALC Proprietary and Confidential 14 © 2019 Automated Logic Corporation All rights reserved If you normally see... when the zone temp is... but... then you will see... green 72.5° someone adjusts the setpoints (for example, with a setpoint adjust of two degrees, the new setpoints would be 68 and 72°) yellow gray 73° (unoccupied) someone presses the Override button on a zone sensor to use the occupied setpoints green gray 77° (unoccupied) the zone is in optimal start and is ramping up to its occupied setpoint in the few hours before occupancy an occupied color yellow 75° the zone’s electric meter is in demand level 2 with relaxed setpoints of 68 and 76° green green 73.5° cooling began when the temperature rose above 74° and the temperature has not yet dropped beyond the 1° hysteresis (to 73°) yellow WebCTRL® v7.0 Rev. 5/9/2019 ALC Proprietary and Confidential 15 © 2019 Automated Logic Corporation All rights reserved Working with equipment You can view and adjust equipment operation from the following pages: Graphics pages (page 17) You can view and adjust your essential building controls on most Graphics pages. Thermographic floor plans indicate the temperature of zones compared to their effective setpoints. Equipment graphics show the current status of mechanical equipment and often include an adjustable setpoint control or other editable properties. Properties pages (page 22) Each piece of equipment and each microblock has a Properties page. You can view and adjust more equipment properties on a Properties page than on its corresponding Graphics page. WebCTRL® v7.0 Rev. 5/9/2019 ALC Proprietary and Confidential 16 © 2019 Automated Logic Corporation All rights reserved Logic pages (page 25) Logic pages show the control program for a piece of equipment. Use the sequence of control and yellow status values on the Logic pages for troubleshooting your mechanical equipment. Microblock pop-ups To open a microblock pop-up where you can view and change properties: Click a microblock on a Logic page. Click the bold, underlined microblock name on a Properties page. Right-click a value and then select Details. Graphics pages You can view and adjust your system from Graphics pages, which include navigation maps, floor plans, and equipment. Some typical items that may appear on a graphics page are: Button or switch to turn equipment on or off Input field to set a property value Drop-down list to select a state WebCTRL® v7.0 Rev. 5/9/2019 ALC Proprietary and Confidential 17 © 2019 Automated Logic Corporation All rights reserved Interactive zone sensor to override an unoccupied schedule Setpoint graph to adjust setpoints (page 37) Trend graph to view trend (page 52) information Link to jump to another WebCTRL® page or to the Internet A data table, chart, or color map that pulls information from a custom report (page 127). NOTES Right-click a value, then select Details to view and change properties in the microblock pop-up. Right-click a value, then select Global Modify (page 27) to view and change the property in other control programs. A yellow dashed box around a value indicates the value is locked. If a graphic does not fit in the action pane, right-click it and select Scale to Fit to make it fit the action pane. Select Scale to Fit again to return the graphic to its original size. When a chart that is based on a report is displayed on a Graphics page, you can hover over various points on the chart to see values. You can also click on each item in the legend to turn that information on and off. See Using a custom report as the source for a Graphics page (page 127) for more information on a chart. To attach a graphic in the WebCTRL® interface 1 2 3 On the navigation tree, right-click the item that you want to attach a graphic to, then select Configure. Equipment graphic only: If the system has other control programs of this type, select which control programs you want to change. NOTES ○ If the control program is in an IP router, the second option will change the graphic for all control programs of this type only on the IP network. ○ If the control program is on the network below an IP router, the second option will not change the graphic for the router's control programs of this type. Do one of the following: If the graphic is... In the Views Available list WebCTRL® v7.0 Rev. 5/9/2019 a. Select the graphic, then click Attach. b. Click Accept. ALC Proprietary and Confidential 18 © 2019 Automated Logic Corporation All rights reserved If the graphic is... Not in the Views Available list a. Click Add New. b. Browse to select the view file. c. Click Open. d. Click Continue. e. Click Close. f. Click Close again. NOTES Select a graphic in the Attached list to edit the following information for the graphic: ○ Display Name–The name that appears in the Graphics button drop-down list ○ Category–The name of the category that multiple graphics may be sorted into in the Graphics button drop-down list NOTE Changes to Display Name or Category apply only in the WebCTRL® interface and are not retained if you export source files. ○ Reference Name–The name that is used to create links to the graphic in ViewBuilder ○ Default View–Sets the selected graphic as the default view if the tree item has multiple graphics. The default graphic is bolded in the Attached list. NOTE The default graphic is initially set in SiteBuilder. ○ Included in download–Equipment graphics only. Select to have the .view file included in an All Content download so that it can be uploaded by Field Assistant. The graphic will have beside it in the Attached list. Requires 4.x or later drivers. You can click Delete Unused at the bottom of the Views section to delete all unattached graphic files from your system. To edit a graphic on a WebCTRL® client On a WebCTRL® client, you can get a copy of a graphic from the server, edit it, then put it back on the server. To get the graphic 1 2 3 4 5 6 7 8 On the WebCTRL® Geographic tree, right-click the item that the graphic is attached to, then select Configure. At the bottom of the Views section, click Edit Existing. Select the graphic you want to edit. Click Save Browse to the folder you want to put the file in. Click Save. Click Close. Click Close again. To put the edited graphic back on the server 1 On the WebCTRL® Geographic WebCTRL® v7.0 Rev. 5/9/2019 tree, right-click the item that the graphic is attached to, then ALC Proprietary and Confidential 19 © 2019 Automated Logic Corporation All rights reserved 2 3 4 5 6 7 select Configure. At the bottom of the Views section, click Add New. Browse to select the .view file. Click Open. Click Continue. Click Close. Click Close again. To organize multiple graphics for a tree item In the WebCTRL® interface, you can create categories and assign graphics to them so that the Graphics button drop-down menu has the graphics arranged by category. This is typically done in ViewBuilder or SiteBuilder. See "To define WebCTRL® navigation" in ViewBuilder Help and "To attach graphic files" in SiteBuilder Help. To add a Graphics category in the WebCTRL® interface 1 2 3 4 5 On the System Configuration tree, click to the left of the Categories folder, then select Graphic. Click Add. Type the Category Name and Reference Name. Optional: Select a privilege so that only operators with that privilege can access graphics in the category. Click Accept. NOTES To edit a category, select the category, make your changes, then click Accept. To delete a category, select the category, click Delete, then click Accept. To assign a graphic to a category in the WebCTRL® interface 1 2 3 4 On the Geographic tree, right-click the item that the graphic is attached to, then select Configure. Under Views, select the graphic in the Attached list. Select the category in the Category field. Click Accept. WebCTRL® v7.0 Rev. 5/9/2019 ALC Proprietary and Confidential 20 © 2019 Automated Logic Corporation All rights reserved To control equipment using an interactive zone sensor An equipment graphic may include an interactive zone sensor that provides you with the following control. If the sensor is a... You can... ZS Click Click to override the schedule and put the zone in an occupied state. To cancel an override, continue clicking until the display shows 0. See that the zone is in an occupied state when the green LED is lit. Click the WARMER or COOLER button to adjust the setpoint. Click the MANUAL button to override the schedule and put the zone in an occupied state. Click the INFO button to cycle through the following information: to raise the setpoint or to lower the setpoint. RS Standard, Plus, or Pro WebCTRL® v7.0 Rev. 5/9/2019 Outside air temperature, if enabled in the control program Override time remaining Heating setpoint Cooling setpoint See the Occupied/Unoccupied state in the display. ALC Proprietary and Confidential 21 © 2019 Automated Logic Corporation All rights reserved If the sensor is a... You can... RS Pro-F Click the WARMER or COOLER button to adjust the setpoint. Click the MANUAL button to override the schedule and put the zone in an occupied state. Click the INFO button to cycle through information such as: Outside air temperature Override time remaining Heating setpoint Cooling setpoint Click the FAN button to adjust the fan speed. Click the MODE button to perform customer-specific functions. See the Occupied/Unoccupied state in the display. Click to raise the setpoint or Click state. to override the schedule and put the zone in an occupied See that the zone is in an occupied state when the red LED is lit. LogiStat to lower the setpoint. Properties pages Properties pages are automatically generated from control programs created in the EIKON® application. Use Properties pages to: View the status of a piece of equipment. See Colors and status in the WebCTRL® interface (page 14). View or change the equipment or microblock properties currently stored in the controller Commission equipment To view or edit properties 1 Select a piece of equipment or a microblock on the Geographic or Network tree, then click Properties. NOTE You must resolve any condition described in red text at the top of the page before a Properties page can obtain current information from its controller. WebCTRL® v7.0 Rev. 5/9/2019 ALC Proprietary and Confidential 22 © 2019 Automated Logic Corporation All rights reserved 2 To change a property: 3 Click Accept. NOTES Right-click a value, then select Details to view and change properties in the microblock pop-up. Right-click a value, then select Global Modify (page 27) to view and change the property in other control programs. A yellow dashed box around a value indicates the value is locked. Point types A point name on the Properties page is followed by a code that tells you the point type. The table below describes each code. Code Point type AI Analog Input ANI Analog Network Input ANI2 Analog Network Input 2 ANO Analog Network Output ANO2 Analog Network Output 2 AO Analog Output ASVI BACnet Analog Sensed Value Input WebCTRL® v7.0 Rev. 5/9/2019 ALC Proprietary and Confidential 23 © 2019 Automated Logic Corporation All rights reserved Code Point type AV Analog Value BAI BACnet Analog Input BALM BACnet Alarm BAO BACnet Analog Output BAV BACnet Analog Value BBI BACnet Binary Input BBO BACnet Binary Output BBV BACnet Binary Value BFM Floating Motor BI Binary Input BLSTAT LogiStat Zone Sensor with Optional OAT Display BMSV BACnet Multi-State Value BNI Binary Network Input BNI2 Binary Network Input 2 BNO Binary Network Output BNO2 Binary Network Output 2 BO Binary Output BPTA Pulse to Analog Input BPWM Pulse-Width Output BRS RS Sensor BRSF RS Sensor Fan BSVI BACnet Binary Sensed Value Input BTLO Timed Local Override BTRN Trend Log BV Binary Value DI Digital Input DO Digital Output EVT BACnet Alarm LAN AI LAN Analog Input LAN AO LAN Analog Output LAN DI LAN Digital Input LAN DO LAN Digital Output LSTAT LogiStat Zone Sensor POLLAVG Average Analog Properties WebCTRL® v7.0 Rev. 5/9/2019 ALC Proprietary and Confidential 24 © 2019 Automated Logic Corporation All rights reserved Code Point type POLLMAX Maximum Analog Properties POLLMIN Minimum Analog Properties POLLTOT Total Analog Properties PTA Pulse to Analog Input TLO Timed Local Override Logic pages The Logic page shows the control program for a piece of equipment. The live data (yellow text) is updated every few seconds and when you click the Logic button. The control program uses exact property values for its calculations, but values are rounded to 2 decimal places when displayed on the Logic page. TIP Click anywhere on the Logic page, then use your keyboard's Page Up, Page Down, and arrow keys to scroll through the page. NOTE If you find an unexpected value on a Properties page or a Logic page, you can use the Logic page to troubleshoot. To view a Logic page 1 2 3 Select a piece of equipment on the Geographic Click Logic. Click a microblock to view its details. or Network tree. To locate a microblock, section, or label 1 2 Right-click the Logic page, then select Jump To. Do one of the following: ○ On the Microblock or Section tab, select an item to have it located and highlighted. ○ On the Label tab, select a label to display a reduced logic page outlined in yellow that shows all instances of the label. A red box indicates an output label; a yellow box indicates an input label. Click a red or yellow box to jump to that label in the full-size logic page. NOTE You can also click a label on the full-size Logic page to display the reduced Logic page. To change properties, alarms, or trends 1 2 Click a microblock on the equipment’s Logic page. In the microblock pop-up, click the Properties, Alarms, or Trends button. WebCTRL® v7.0 Rev. 5/9/2019 ALC Proprietary and Confidential 25 © 2019 Automated Logic Corporation All rights reserved 3 4 Change properties, alarms, or trends for that microblock in the same way that you would make changes on a regular Properties (page 22), Alarms, or Trends (page 52) page. Click Accept. NOTE Right-click a value, then select Global Modify (page 27) to view and change the property in other control programs. Using a Logic page to troubleshoot The WebCTRL® application monitors your system and provides feedback. If you get unexpected feedback, you can use a Logic page as a troubleshooting tool. On the Logic page, work your way backward (right to left) through the sequence in the control program to discover what caused the problem. See Microblock Reference to understand what each microblock in the sequence is doing. Unexpected feedback Possible cause Space temperature reads excessively high or low The sensor has a short (or open) circuit. Verify wires are properly connected at the sensor and controller. A sensor is missing or configured incorrectly. Open the sensor or input microblock from the Logic page to verify its configuration. Equipment displays an unexpected color - effective setpoints are different than the programmed setpoints NOTE Equipment operates using effective setpoints. Open the Setpoint microblock from the Logic page and check the following: Hysteresis Demand Level Optimal Start Timed Local Override (TLO) Setpoint Adjust Gaps in trend data on trend graph Usually gaps result if network communication was disrupted or a point was temporarily disabled. If the gap is not the result of interrupted communication, send reports more frequently. From the Logic page, open the trend microblock that displayed the gap in data, then decrease the notification threshold so that it is approximately 40% of the buffer size (allocated memory size) for that microblock. The WebCTRL® application is not receiving alarms from a BACnet alarm microblock Locate the microblock on the Logic page. If the color square on the microblock is black, the alarm is disabled. To enable it: 1 Click the microblock. 2 In the microblock pop-up, click the Alarms button. 3 On the Enable/Disable tab, select Potential alarm source. WebCTRL® v7.0 Rev. 5/9/2019 ALC Proprietary and Confidential 26 © 2019 Automated Logic Corporation All rights reserved Unexpected feedback Possible cause The equipment is on when I expect it to be off, or off when I expect it to be on Use the Logic page to determine whether the program is sending an unexpected signal and why, or if the problem is with the physical equipment. For example, the On-Off-Auto (OOA) switch on the controller for that equipment may be locked in the On (Hand) position. Sensor value on the Properties page does not match the reading from handheld sensor Calibrate the sensor. On the Logic page, check to see if the output point is locked on. Changing multiple microblock properties Two WebCTRL® features, Global Modify and Global Copy, allow you to view and change multiple microblock properties at the same time. CAUTION Global Modify and Global Copy are convenient for making widespread changes in your system. But, because they do not take into account the operation of individual equipment, your changes could produce undesired results in your equipment or system operation. Use with caution because these features do not have an Undo function. TIP Click to copy a microblock's reference path to the clipboard so you can paste it into another field or application. To use Global Modify Use the Global Modify feature to: View a microblock’s full path, control program name, and the privileges required to change its properties. View or change a single property in several control programs at one time. View errors on Graphics and Properties pages. 1 2 Browse to any page that displays the property you want to view or change. Do one of the following to open Global Modify: ○ Alt+click the property (Ctrl+Alt+click if Linux). ○ Right-click the property and select Global Modify. WebCTRL® v7.0 Rev. 5/9/2019 ALC Proprietary and Confidential 27 © 2019 Automated Logic Corporation All rights reserved 3 Make changes to the Control Program field, if needed. NOTES ○ Use wildcards in the Control Program field to broaden the search. For example: vav* matches vav, vav1, vavx, vav12345 vav*z matches vavz, vav1z, vavxz, vav12345z vav*1*2 matches vav12, vavabc1xyz2 vav?? matches vav11, vav12, vavzz, but does not match vav, vav1, vav123 ○ 4 5 6 * matches any control program Click Show Advanced to view the location, value, and privileges associated with this property.4 Select the tree item that you want to search under for every occurrence of that microblock in other control programs. Click Find All. Select the properties in the list that you want to change. WebCTRL® v7.0 Rev. 5/9/2019 ALC Proprietary and Confidential 28 © 2019 Automated Logic Corporation All rights reserved 7 Do one of the following: a) Type a New Value to the right of each selected item. b) Select Enable All, type a new value in b, then click Set All To. c) Select Enable All, type a new value in c, then click Change All By. 8 Click Apply Changes. NOTE To modify several properties in multiple control programs at the same time, use Global Copy. To use Global Copy Use Global Copy to copy any or all of the following from one control program to other equipment using the same control program: Embedded trend graph settings Custom trend graphs Custom reports Other editable properties to other pieces of equipment using the same control program. 1 On the Geographic or Network tree, right-click the piece of equipment that has the properties you want to copy, then select Copy Control Program Properties. Click OK when you see This will copy this control programs properties to other control programs of the same type. Continue?. This opens the next screen and does not lock in any changes. In the Global Copy dialog box, select the items that you want to copy. Select the area on the tree containing similar control programs that you may want to copy these properties to, then click Search. All instances at that level and below are listed in the expanded lower window. Check or uncheck items as needed. 2 3 4 5 WebCTRL® v7.0 Rev. 5/9/2019 ALC Proprietary and Confidential 29 © 2019 Automated Logic Corporation All rights reserved 6 7 Do one of the following: ○ Check Skip bad values to copy all values except a bad value (it cannot be copied because you do not have the necessary privilege, the property to be copied is undefined, etc.). ○ Uncheck this field to prevent any values from being copied if a bad value is found. Click Apply Changes, then close the Global Copy dialog box. Downloading to controllers If you make any of the following changes, you must download the new data from the WebCTRL® application to the affected controllers. In the WebCTRL® interface In SiteBuilder Change or reload a control program Change or reload a driver Change a schedule NOTE A schedule change automatically downloads unless you uncheck Automatically download schedules on each change on the My Settings page. Change a touchscreen or BACview® file Check or uncheck a .view file's Included in download option Add a device Add equipment Change or reload a control program Set an object instance Change or reload a driver Assign or unassign equipment Check or uncheck a .view file's Included in download option The WebCTRL® application automatically marks the affected controllers as requiring a download. You can download these controllers from the Downloads page (page 31) or Properties page (page 32) for the controller, the equipment, or a microblock. When the WebCTRL® application marks a controller for download, it determines what information needs to be downloaded based on the type of information that changed. See Download Options (page 31). NOTES A property change in the WebCTRL® interface is automatically downloaded to the controller. If the download fails, the controller is added to the Downloads page with the reason for the failure. To see who downloaded a controller last, go to the Network tree, select the controller, then do one of the following: ○ Go to Reports > Network > Controller Status, then click Run. ○ View Downloaded by on the Properties page. ○ Click Module Status on the Properties page. WebCTRL® v7.0 Rev. 5/9/2019 ALC Proprietary and Confidential 30 © 2019 Automated Logic Corporation All rights reserved Download Options When the WebCTRL® application marks a controller for download, it determines what information needs to be downloaded based on the type of information that changed. Below are the options that can be downloaded. This option... Downloads... All Content • The names and executable portion of the driver and control programs • The names and full content of Equipment Touch and BACview® files • The names of any .view files that are marked to be included in a download • Parameters • Schedules NOTE An All Content download also: • Synchronizes the controller's time to the WebCTRL® server. • Overwrites trends in the controller. • Restarts the controller. Only Schedules All schedules that are not set for automatic download Only Parameters All editable properties Only BBMDs BBMD tables (.bdt file) that you have updated but have not yet written to the controller NOTES An All Content download clears trend, history, and alarm data from the affected controllers. At the beginning of the download process, trends that have the Trend Historian enabled are saved to the system database. You can choose to have the All Content option download the full source files. On the WebCTRL® Network tree, select a controller, then enable Download Source Files on the Properties page. To download from the Downloads page The Downloads page shows any controllers that the WebCTRL® application marked for download. But if needed, you can add other controllers to the list. To download: 1 2 On the Network Click Downloads. 3 4 Click to the left of a Location to see controllers that require a download. Optional: To add controllers to the list: a) Click Add. b) Select the controller(s). NOTE Use Ctrl+click or Shift+click to select multiple controllers. c) Select a Download Option (page 31). d) Click Add, then click Close. WebCTRL® v7.0 Rev. 5/9/2019 tree, select an item to download controllers at and below that item. ALC Proprietary and Confidential 31 © 2019 Automated Logic Corporation All rights reserved 5 6 Select the controllers that you want to download. NOTES ○ Use Ctrl+click, Shift+click, or the Select All checkbox to select multiple controllers. ○ A network's controllers download in the order shown. To change the order, select a controller(s), then drag and drop or click Move to Top or Move to Bottom. EXCEPTION If a controller's router requires a download, it will download first regardless of its position on the Download page. Click Start. NOTES Click Hold to stop pending downloads. Active downloads cannot be stopped. Up to 5 routers can download simultaneously. A controller is removed from the list when its download is complete. Icons in the Tasks column indicate the following: Active—The WebCTRL® application is downloading to the controller. Pending—You initiated the download, and the controller is waiting for its turn to download. Failed—The download failed. See If a controller fails to download (page 32). On Hold—Indicates either of the following: • The controller requires a download • You clicked Hold to stop a pending download. Click in the upper left-hand corner to view a log of download activity in the current session. Copy to Clipboard lets you copy the text to paste it into another application. To remove an item from the download list, right-click the item, then select Remove selected tasks. To download from a Properties page If a controller requires a download, a red download message and a Download button appear at the top of the Properties page for the controller, the equipment, or a microblock. Click the button to start the download. Downloading from the Properties page downloads All Content to the controller. If a controller fails to download A controller that fails to download appears on the Downloads page with this icon 1 Review the reason for the failure: ○ Hold your cursor over the failed task to see hover text giving the reason. . Click in the upper left-hand corner of the page to see information on all failed downloads. Copy to Clipboard lets you copy the text to paste it into another application. Correct the problem that caused the failure. Select the controller on the Downloads page, then click Start. ○ 2 3 WebCTRL® v7.0 Rev. 5/9/2019 ALC Proprietary and Confidential 32 © 2019 Automated Logic Corporation All rights reserved Checking controller status On the WebCTRL® Network click the Devices button to: tree, you can select a network, router, site, or the system, and then View the status of controllers (page 33) View controller information such as address, model, driver, and .view files included in download Download or upload to resolve a mismatch (page 36) Troubleshoot network communication Download or upload files for Field Assistant NOTES Use Ctrl+click, Shift+click, or the Select All checkbox to select multiple controllers. Click Hold to stop pending downloads or uploads. Active downloads or uploads be stopped. Icons in the Tasks column indicate the following: cannot Active—The WebCTRL® application is downloading to the controller. Active—The WebCTRL® application is uploading from the controller. Pending—You initiated the download, and the controller is waiting for its turn to download. Failed—The download failed. See If a controller fails to download (page 32). On Hold—Indicates you clicked Hold to stop a pending download. Click in the upper left-hand corner to view a log of activity on the Devices page in the current session. Copy to Clipboard lets you copy the text to paste it into another application. Status messages On the WebCTRL® Network tree, you can select a router, network, site, or the system to view the status of controllers. On the Devices page, the Status column shows a description of the controller's current state. Hold your cursor over that description to see hover text with a more detailed description. If multiple conditions exist, the WebCTRL® interface displays the message with the highest priority. The table below shows all possible messages. The message color indicates the following: Black—In process Red—An error occurred Blue—Requires action from the user WebCTRL® v7.0 Rev. 5/9/2019 ALC Proprietary and Confidential 33 © 2019 Automated Logic Corporation All rights reserved Status column message Hover text message Notes Black messages: Downloading The controller is downloading, communications may be disabled. Pending This controller is waiting to be processed. Processing clipping Clipping operation is in progress. Do not make changes as they may corrupt your system. Uploading The controller is uploading, communications may be disabled. Red messages: Communications Error Cannot communicate with this controller. Connection Disabled The connection for this controller has been disabled. Occurs if someone stopped the connection. This includes stopping a connection, using the No Connect connection, or running WebCTRL Design Server. Connection Error The connection for this controller failed to start. Occurs if the connection is misconfigured or failed to start. Download Failed (Message depends on the cause of the failure.) Error An unknown error has occurred. Missing Files Upload failed. Server is missing source files. Not Uploadable This controller is not configured for content upload. Occurs if you attempt to upload a controller with a pre-4.x driver. Out of Service This controller is out of service. Out of Service is checked on the controller's Properties page. Unsupported controller Controller does not support content upload. Blue messages: Controller Replaced This controller has been replaced by another controller of the same type in the field. Download All Content Please download all content to the controller. WebCTRL® v7.0 Rev. 5/9/2019 ALC Proprietary and Confidential 34 4.x driver only © 2019 Automated Logic Corporation All rights reserved Status column message Hover text message Notes Download Parameters To download parameters, highlight row and select "Parameters" from the Download Action menu and click "Download". Download Schedule To download schedules, highlight row and select "Schedules" from the Download Action menu and click "Download". Driver Parameter Mismatch Driver parameter differences detected. Upload parameters from the controller or download parameters to the controller. Parameter Mismatch Control Program parameter differences detected. Upload parameters from the controller or download parameters to the controller. See Handling parameter mismatches (page 36). Program Mismatch Content differences detected. Upload all content from the controller or download all content to the controller. 4.x or later driver Unprogrammed controller This is a programmable controller. To add control programs, click on the "Add Control Program" button at the top of the screen. Upload All Content Please upload all content from the controller. General messages: This controller is ok. Cancelled WebCTRL® v7.0 Rev. 5/9/2019 The last operation on this controller was cancelled. ALC Proprietary and Confidential 35 © 2019 Automated Logic Corporation All rights reserved Handling parameter mismatches A parameter mismatch occurs when a value in a controller does not match the value in the WebCTRL Server application. This can be a driver or control program value. Use either of the following methods to handle mismatches in your system. Method 1: Check Always resolve parameters on mismatch on the System Settings > Communications tab to have the WebCTRL® application automatically upload if a value was changed in the controller or automatically download if a value was changed in the WebCTRL® interface. Method 2: Uncheck Always resolve parameters on mismatch so that you can evaluate a mismatch to determine the correct value. To find mismatches in your system If your system uses Method 2, you can find mismatches in the following places: ○ The Devices page > Manage tab > Status column will show Parameter Mismatch. ○ The Properties page for a controller, driver, control program, or point will show one of the following red messages at the top of the page stating: Control Program parameter differences detected. Driver parameter differences detected. Parameter download required. The value that has a discrepancy will appear with a purple box around it. Hover your cursor over the field to see: or ○ Go to Reports > Equipment > Parameter Mismatch, and then click Run to get a report of any existing mismatches in your system. NOTE The Downloads page > Tasks column will show Resolve Parameters for any mismatches that your system discovered in the 3 places listed above. To resolve a mismatch 1 Go to one of the following: ○ Devices page - Click the Parameter Mismatch link ○ Properties page that shows one of the red messages above WebCTRL® v7.0 Rev. 5/9/2019 ALC Proprietary and Confidential 36 © 2019 Automated Logic Corporation All rights reserved 2 Click one of the following: ○ Resolve to let the WebCTRL® application download changes made in the WebCTRL® interface or upload changes made in the controller. Click the Details button to see what the discrepancy is and whether Resolve will download or upload parameters. See NOTE below. ○ ○ Upload to upload the parameters from the controller to the WebCTRL® application Download to download the parameters from the WebCTRL® application to the controller NOTE On the Devices page with Show Control Programs unchecked, if a controller has simultaneous mismatches in the driver and control program, clicking Details will show that a control program mismatch exists but it will only show details for the driver mismatch. You must go to the control program in the tree to see details of that mismatch. However, clicking Resolve will resolve both mismatches. Setpoints Use setpoints to set temperature values that control the HVAC equipment. The WebCTRL® interface shows the color green when a zone is within the desired temperature range determined by the heating and cooling setpoints. Programmed setpoints are set and changed by operators. See To change programmed setpoints (page 38). Effective setpoints reflect the impact of other system conditions on the programmed setpoints, such as setpoint adjustments, demand reduction adjustments, and hysteresis. Effective setpoints control the equipment. Besides manually adjusting setpoints, you can use the following cost-saving strategies (page 162) to adjust setpoints automatically: Optimal Start Demand Control Setpoint Optimization WebCTRL® v7.0 Rev. 5/9/2019 ALC Proprietary and Confidential 37 © 2019 Automated Logic Corporation All rights reserved To change programmed setpoints 3 Navigate to a setpoint control in one of the following places: ○ The zone temperature section of a Properties page ○ The setpoint microblock pop-up on a Logic page ○ A Graphics page (Click a setpoint trend graph control to access the editable setpoint bar.) On a programmed setpoint bar, click the segment or the gap between segments you want to change. Type new values in the Heating and Cooling fields. 4 TIP You can click and drag a segment or a gap between segments to change setpoints. Click Accept. 1 2 Optimal Start Optimal Start gradually moves the unoccupied setpoints toward the occupied setpoints as the occupied time approaches. The actual equation that a controller uses to calculate Optimal Start is nonlinear. An approximation of the equation is shown below. calculated capacity = design temp – OAT x capacity at 65° design temp – 65° Refining Optimal Start saves energy in the following ways: Removing guesswork from preheating or precooling zones Ensuring that zones reach the ideal comfort range just as people arrive Preventing equipment from running unnecessarily during unoccupied periods You can adjust the Optimal Start routine in the control program's setpoint microblock. 1 2 On the Geographic Click Properties. WebCTRL® v7.0 Rev. 5/9/2019 tree, select the equipment that you want to change. ALC Proprietary and Confidential 38 © 2019 Automated Logic Corporation All rights reserved 3 Adjust the following fields located below the setpoint graph. Field Notes Heating Capacity Cooling Capacity The maximum rate (in °F/hr) that the zone temperature could be changed by heating or cooling if the outside temperature were 65°F. For example, if it takes 2 hours for a zone to warm up from 65°F to 72°F, the heating capacity is 3.5°F/hr NOTE Use 5°/hr as a starting point if you are unsure of actual capacities. Heating Design Temp Cooling Design Temp The most extreme outside winter and summer temperatures at which the equipment must run 100% of the time to maintain the zone temperature at a comfortable level. ASHRAE determines design temperatures based on the geographic location of the building. NOTE A Setpoint microblock with Learning Adaptive Optimal Start functionality automatically adjusts the heating and cooling capacities to optimize efficiency. Learning Adaptive Optimal Start If you are using the Learning Adaptive Optimal Start feature and a zone does not reach the ideal temperature range by the time occupancy begins or reaches it too soon, then the heating or cooling capacities of the equipment are automatically adjusted up or down for the next unoccupied period. When the Learning Adaptive Optimal Start routine runs, adjustments are made based on the color that is achieved when occupancy begins. Adjustment amounts are defined for thermographic colors in the control program's setpoint microblock. For example, the heating capacity for a zone is 5° per hour. When the zone becomes occupied, the zone temperature is 1° below the occupied setpoint, indicating a need for additional heat. Because the zone temperature was low by 1°, the learned heating capacity will be decreased by the Less than Heating setpoint value. If the value is 0.06, the learned heating capacity will be adjusted to 4.94° for the next optimal start period. The setpoint adjustment will begin sooner in the next unoccupied period. If you need to change the adjustment values in the Learning Adaptive Optimal Start routine: 1 2 3 On the Geographic tree, select the equipment that you want to change. Click Properties. Adjust the color fields between the Zone Setpoints graph and the Effective Setpoints graph. CAUTION When using Learning Adaptive Optimal Start, be sure that all equipment is properly maintained so that your system does not “learn” to compensate for dirty filters or loose fan belts. WebCTRL® v7.0 Rev. 5/9/2019 ALC Proprietary and Confidential 39 © 2019 Automated Logic Corporation All rights reserved TIP After your system has run for at least a year, you may want to turn off learning in your control program, and change the Heating Capacity and Cooling Capacity in your control program to match the learned heating or cooling capacity shown on the Properties page. Fields Notes Color fields The amount of adjustment the system makes for the color that is achieved at the beginning of occupancy. Learned cooling and heating capacity The rate (in °F/hr) that the zone temperature can change by heating or cooling at an outside temperature of 65°F. Actual or adjusted capacity The actual heating or cooling capacity of the equipment at an outside temperature of 65°F. Demand Control Demand Control is a cost-saving strategy that saves energy while maintaining comfort in the following ways: Controlling energy use to avoid peak demand, ratchet, or time of use utility charges Maintaining ventilation at relaxed setpoints rather than shutting down equipment (as with load shedding or duty cycling) Before you can use Demand Control effectively, you must: Obtain details regarding past energy usage and peak demand, ratchet, and time of use charges from your energy provider. Understand the demand profiles of the zones you are controlling. Demand Control can be customized at the zone level. For example, you may relax the setpoints in some zones, like break rooms and closets, by a few degrees, but you may not want to relax setpoints in computer rooms at all. WebCTRL® v7.0 Rev. 5/9/2019 ALC Proprietary and Confidential 40 © 2019 Automated Logic Corporation All rights reserved A Setpoint microblock that has the Demand Limiting enabled uses a demand control strategy to conserve energy by relaxing setpoints as the demand level rises. In the EIKON® application, you define the amount that setpoints will be adjusted or relaxed based on the demand level. To define Demand Control properties 1 2 3 On the Geographic or Network tree, select the electric meter. On the Properties page, expand the Demand Level Parameters section. Type the Start and End time to define the time period that you want demand control to be in effect for this zone. WebCTRL® v7.0 Rev. 5/9/2019 ALC Proprietary and Confidential 41 © 2019 Automated Logic Corporation All rights reserved Type kilowatts per hour (kW/hr) in the Level columns to define the amount of power that the demand must exceed before the WebCTRL® system calls for a higher demand level. NOTE Levels are defined in the electric meter control program in the EIKON® application. You can test the Demand Levels by locking the meter to a value. In the example below, during Period 4, defined as 12:00 (noon) to 16:00 (4:00 p.m.), if the demand exceeds 800 kW/hr, the WebCTRL® system will use Demand Level 1 setpoints. If the demand exceeds 1000 kW/hr, the WebCTRL® system will use Demand Level 2 level setpoints and so on. 4 Setpoint Optimization Setpoint Optimization, also known as Trim and Respond, saves energy by calculating the setpoint of a piece of equipment based on the number of heating or cooling requests it receives from other equipment. You must put a Setpoint Optimization microblock in a control program to receive Total, Average, Minimum, or Maximum microblock outputs from linked equipment. WebCTRL® v7.0 Rev. 5/9/2019 ALC Proprietary and Confidential 42 © 2019 Automated Logic Corporation All rights reserved Schedules Using schedules, your equipment can maintain one set of setpoints during occupied periods to provide comfort, and it can maintain a different set of setpoints during unoccupied periods to reduce energy consumption. Schedules are a WebCTRL® system's most effective cost-saving strategy (page 162). You can apply a schedule to a tree item or to a group of tree items. When you apply a schedule to a tree item, the schedule affects equipment at and below the area or equipment where the schedule was added. When you apply a schedule to a schedule group, the schedule affects all pieces of equipment in the group. For example, a school board meets every third Tuesday of the month and uses the lobby, main conference room, break room, and restrooms. You can create a schedule group to control these different areas with a single schedule. NOTES When multiple schedules affect a tree item, the net result is the Effective schedule (page 47). Do not include preheating or precooling time in your schedules. Optimal Start (page 38), another cost-saving strategy, automatically calculates and controls precise preheating and precooling routines. If you are using hierarchical servers, when you add or change a schedule on the parent server, the schedule is automatically downloaded to the corresponding location on the child server(s). If your system has no need to run schedules, you can turn off this feature. First, delete any existing schedules. Then go to the System Settings > General tab (page 181), and check the box Disable Schedules feature. WebCTRL® v7.0 Rev. 5/9/2019 ALC Proprietary and Confidential 43 © 2019 Automated Logic Corporation All rights reserved To view schedules 1 2 3 Select a Geographic tree item. Click Schedules, then the View tab. Optional: Click a white Effective bar to view all the schedules that contribute to the resulting schedule. If the item has multiple schedules, the schedule closest to the Effective bar has the highest priority. You set a schedule's priority when you create the schedule. NOTES You can display icons and hover text on the Geographic been created. See Tree icons and hover text (page 10). You can also view schedules on the following detailed, printable schedule reports. These reports are accessible from the Schedules page Reports tab or from the Reports button drop-down menu. tree that show where schedules have This report... allows you to... Schedule Instances Find every schedule with its location that is entered at and below a selected tree item. This report can help you discover newly added and conflicting schedules. Effective Schedules View all equipment that may be scheduled and the net result of all schedules in effect for a selected date and time. See Effective schedules (page 47). Setting up schedules To apply a schedule to equipment WebCTRL® schedules are typically based on zone occupancy. See Using schedule categories (page 49) if you want to create a schedule based on conditions other than occupancy. 1 2 3 4 5 6 7 On the Geographic tree, select the area or equipment you want to schedule. Select Schedules > Configure tab. Click Add. Select a Priority. A schedule's priority determines whether affected zones will use occupied or unoccupied setpoints. Select... For... Normal A typical occupied period Holiday An unoccupied period that overrides a Normal schedule Override An occupied period that overrides a Holiday schedule Select a Type. See table below. Type a schedule name in the Description field (50 characters maximum). Enter desired values in the fields below Description. WebCTRL® v7.0 Rev. 5/9/2019 ALC Proprietary and Confidential 44 © 2019 Automated Logic Corporation All rights reserved On the graph, change a time segment's Start and End times by doing one of the following: ○ Click the segment, then type the times in the Start and End fields. ○ Click and drag either end of the segment or the entire segment. 9 Optional: Click Add Time Period to add one or more segments to the schedule. Or, select a segment and click Delete Time Period to delete that segment. 10 Click Accept. 8 Select this Type... To use the schedule... Weekly Every week on the specified days Date On a single, specified date Date Range Between 2 specified dates Date List On multiple, specified dates Wildcard For a repeating pattern (For example, the second Tuesday of every month) NOTE Wildcard schedules do not work with Automated Logic® legacy equipment. The WebCTRL® interface will indicate if you apply a schedule to legacy equipment. Continuous Continuously between 2 specified dates/times Dated Weekly On specified weekdays between a start date and an end date (for example, the summer break in the school year) NOTE To use a Dated Weekly schedule with an ExecB controller, you must use the 1.71:032 (or later) ExecB driver. NOTES To automatically download all schedules that you create or change, go to My Settings (page 156) and check Automatically download schedules as you create them. If you want to manually download schedules, uncheck Automatically download... and then see Downloading system changes to controllers (page 30). When you apply a schedule to an item on the Geographic tree, the schedule affects that item and all children of that item. If you do not want an item to be affected by schedules from a higher level, check Ignore Schedules above this level on the Schedules > Configure tab. To apply a schedule to a group of items You must create a group, then add members (areas, equipment, or other groups) to the group before you can apply a schedule to it. 1 2 3 4 5 On the Schedule Groups tree, select Scheduling Groups. Optional: If you have created folders to organize your groups, select the appropriate folder. See "To organize groups using folders" below. Click Add Group. Type a name for the new schedule group in the Name field. Optional: Change the default Reference name. A group's reference name must be unique throughout the system. Click Accept. WebCTRL® v7.0 Rev. 5/9/2019 ALC Proprietary and Confidential 45 © 2019 Automated Logic Corporation All rights reserved 6 7 8 Click Add Members to Group. On the Members page, select the areas, equipment, or other groups that you want to add to the group from the tree on the right. Use Ctrl+click, Shift+click, or both to select multiple items. Click Add. TIP Use the Raise and Lower buttons to reorder items in the Members list. Changing the order is for your viewing convenience and does not affect the system. 9 Click Accept. 10 Click the Schedules button, then Configure. 11 Add a schedule to the group. See To apply a schedule to equipment (page 44). NOTE When using hierarchical servers, you can place a server link in a schedule group on the parent server. This automatically creates a schedule group with the same name on the child server(s). This group includes only the top-most area node of the child server. However, from the child server you can edit the group to add other members. To organize groups using folders You can create folders and sort your groups into them to organize the Schedule Groups tree. For example, a large school system that has a group for each school may want to create an Elementary School folder, a Middle School folder, and a High School folder, and put the appropriate groups in each folder. To create folders and add groups to them: 1 2 3 4 5 On the Schedule Groups tree, select Scheduling Groups. Click Add Folder. Type a name for the new folder in the Name field. Optional: Change the default Reference name. Click Accept. WebCTRL® v7.0 Rev. 5/9/2019 ALC Proprietary and Confidential 46 © 2019 Automated Logic Corporation All rights reserved 6 7 Repeat steps 1–4 for each folder that you want to add. Do one of the following to add a group to a folder: ○ If you have already created the group, drag and drop it into the appropriate folder in the tree on the Scheduling Groups page, then click Accept. ○ Select the folder in the tree on the Scheduling Groups page, then click Add Group to add a new group inside the folder. NOTE You can also add a folder to a folder, or drag and drop a folder into another folder. To edit or delete a schedule 1 Do one of the following: ○ On the Geographic tree, select the tree item where the schedule was defined, then select Schedules > Configure tab. On the Schedule Groups tree, expand Scheduling Groups, then select the group that has the schedule you want to edit or delete. 2 Select the schedule you want to edit or delete. 3 Edit the fields you want to change or click Delete. 4 Click Accept. NOTE Expired dated schedules are automatically deleted from the database at 3:30 AM every day. But expired schedules remain in the controller until the next time schedules are downloaded to the controller. You can change the deletion time on the Scheduled Tasks tab of the System Settings (page 181) page. ○ Effective schedules The effective schedule that you see on the Schedules > View tab can be the result of multiple overlapping schedules. WebCTRL® v7.0 Rev. 5/9/2019 ALC Proprietary and Confidential 47 © 2019 Automated Logic Corporation All rights reserved The following schedule features can influence an item's effective schedule. Feature Description Hierarchy A schedule applied to an item on the WebCTRL® tree affects that item and all of its children. A child item's effective schedule could be the result of multiple schedules applied at different levels above it. To change a child item's effective schedule: Add a schedule at the child that overrides the current schedule. See the Priority feature below. Set the child to ignore the parent schedules. To do this, select the child item on the tree, then go to Schedules > Configure. Select the schedule, then click Ignore Schedules above this level. You can then add a different schedule for the child. Any schedule change that you make to an item affects it and all of its children. Priority You must assign one of the following priorities to every schedule. Use... For... Normal A typical occupied period Holiday An unoccupied period that overrides a Normal schedule Override An occupied period that overrides a Holiday time EXAMPLE For a school, you define: WebCTRL® v7.0 Rev. 5/9/2019 A Normal schedule that has it occupied every Monday–Friday, 6 am–5 pm A Holiday (unoccupied) schedule for the week of Spring Break An Override schedule on the first day of Spring Break from 9 am–1 pm for the cafeteria only where a teacher's meeting will be held. ALC Proprietary and Confidential 48 © 2019 Automated Logic Corporation All rights reserved Feature Description Type You must assign one of the following types to every schedule.* Weekly Date Date Range Date List Wildcard Continuous Dated Weekly See To apply a schedule to equipment (page 44) for a description of each type. EXAMPLE For a school, you define the following 3 schedules: Full calendar year: Normal, Weekly, Monday–Friday, 6am–5pm Summer months: Holiday, Continuous, 12am June 1st –11:59pm August 31st Work days in summer months: Override, Dated Weekly, Monday–Thursday, 9am–2pm * If you do not see one of the types listed above, on the System Configuration tree, select Categories > Schedule. Select the Occupancy category, then the Priority. Under Schedule Types, select the missing type, then click Accept. Using the Priority and Type options, you can often accomplish the effective schedule you need in several different ways. For example, the effective schedule resulting from the 3 schedules described above for Type could also be accomplished with the following schedules: School year: Normal, Dated Weekly, Monday–Friday, September 1st–May 31st, 6am–5pm Summer months: Normal, Dated Weekly, Monday–Thursday, June 1st–August 31st, 9am–2pm Using schedule categories Occupancy is the only default schedule category. It is a binary schedule category that allows a zone or piece of equipment to be defined as On when a space is occupied and Off when it is unoccupied. You can add custom schedule categories to handle other conditions if the equipment’s control program includes a Time Clock microblock. For example, you can add a multi-state schedule category to control lights: on during work hours, off at night, and dim for janitorial work. Creating a custom schedule category 1 2 3 Create the custom schedule category in the EIKON® application. See "To use custom alarm and schedule categories" in EIKON® Help. In the EIKON® application, select the new category from the Schedule Category droplist in a the schedule microblock. Create the same custom schedule category in the WebCTRL® interface. The Reference Name must be identical to the category's name in the EIKON® application. See "To add a custom schedule category in the WebCTRL® interface" below. WebCTRL® v7.0 Rev. 5/9/2019 ALC Proprietary and Confidential 49 © 2019 Automated Logic Corporation All rights reserved To add a custom schedule category in the WebCTRL® interface TIP Study the default Occupancy category to understand the various properties you need to set when adding a new schedule category. PREREQUISITES Add the custom schedule category in the EIKON® application. See "To use custom alarm and schedule categories" in EIKON® Help. In the EIKON® application, select the new category from the Schedule Category droplist in a Time Clock microblock. 1 On the System Configuration tree, click to the left of the Categories folder, then click Schedule. Click Add. Enter values or add items for the fields in each section of the page. See table below. NOTE The fields that you see depend on selections you made in previous sections. Click Accept. 2 3 4 Field Notes Category Name The name used in the WebCTRL® interface Reference Name Must be unique in the database, be lowercase, and not contain any spaces. This name must be identical to the name of the custom schedule category that you added in the EIKON® application. Do not use occupancy as the reference name. Allowed Type Replace Undefined with one of the following: Boolean: binary (on/off, true/false) condition Multi State: list of integer-defined states. For example, 1=off, 2=on, 3=dim Default Value Displays what schedule value is in effect for times not specified by the schedule. To set this value, in the Allowed Values table, select the value that you want to use as the default, then click the Make Default OK button. Allowed Values If you selected Boolean above, select True Value or False Value. If you selected Multi State, click the Add Value button to create each schedule state. Allowed Value Description The name used in the WebCTRL® interface. Pattern Type none, dark, or /_common/lvl5/graphics/patterns/xxx.gif, where xxx.gif is any .gif file in the webroot\_common\lvl5\graphics\patterns folder. WebCTRL® v7.0 Rev. 5/9/2019 ALC Proprietary and Confidential 50 © 2019 Automated Logic Corporation All rights reserved Field Notes Priority Description The name used in the WebCTRL® interface. Index Represents this priority’s relative level of importance within this schedule category. The WebCTRL® application automatically assigns the priority index, which is zero for the first priority level. The higher the index value, the higher the priority of the schedule type relative to other schedules. BACnet limits the number of priority indices to 16. Color Color of the schedule bar on the Schedules page. Schedule Types The Weekly type is available for Index 0 only. The Allow Wildcards and Partial Day options affect all selected schedule types. Default Schedule The default schedule used when this category is selected. Create the schedule by adding segments for each state until every hour in the 24-hour schedule is covered by a segment. EXCEPTION If you selected Partial Day in the Schedule Types field, you do not have to add segments for the entire 24-hour period. To view, edit, or delete a schedule category 1 2 3 4 On the System Configuration tree, click to the left of the Categories folder, then click Schedule. In the table, select the category you want to edit or delete. Edit the fields or click Delete. Click Accept. WebCTRL® v7.0 Rev. 5/9/2019 ALC Proprietary and Confidential 51 © 2019 Automated Logic Corporation All rights reserved Trends The WebCTRL® system can read and store equipment status values over time and then display this information in a trend graph to help you monitor the equipment’s operation. You can collect trend data for any point value in the WebCTRL® system. The controller reads point values at intervals that you define and then stores that data in the controller. A controller has limited memory for storing trend data, so you can set up historical trending to archive the trend data from the controller to the WebCTRL® database. A trend graph can display data from the controller and the database, or it can display only data stored in the database. After you set up the desired points for trend data collection (page 52), you can: View built-in trend graphs that show a single point (page 54) Create custom trend graphs with multiple points (page 55) To collect trend data for a point Before you can see a point's trend graph, you must enable trending for that point and then define how WebCTRL® v7.0 Rev. 5/9/2019 ALC Proprietary and Confidential 52 © 2019 Automated Logic Corporation All rights reserved you want the controller to collect the point's data. This can be done in the EIKON® application or you can do it in the WebCTRL® interface using the instructions below. NOTE I/O microblocks have trending capability built-in, and you enable trend logging in the I/O microblock. Any other microblock value must have a trend microblock attached in the control program, and you enable trend logging of the value in the trend microblock. To set up a point's trending in the WebCTRL® interface: 1 2 3 4 5 On the Geographic tree, select the equipment that has the point you want to trend. Click the Trends button drop-down arrow, select Disabled Points, then select the point. On the Enable/Disable tab, check Enable Trend Log. Enter information in the appropriate fields. See table below. Click Accept. TIP You can set up all trends for a piece of equipment at once on the Trend Sources tab of the equipment's Properties page. Field Notes Sample every _:_:_ (hh:mm:ss) Records the point’s value at this interval. NOTE Set trend intervals for U line controllers to one minute or greater. U line controllers are designed to meet low end, high volume terminal control applications and are not suited to very short trend intervals. Sample on COV (change of value) Records the point’s value only when the value changes by at least the amount of the COV Increment. NOTE Use this method for a binary point or for an analog point that has infrequent changes in value. Max samples The maximum number of samples that you want the controller to store. CAUTION Changing the value in Max samples will delete all of the point's trend samples currently stored in the controller. Click the Store Trends Now button before changing the value to transfer the trend data from the controller to the system database. NOTES Trending consumes memory in the controller. The amount of memory available depends on the type of controller. Each trended point consumes 48 bytes of memory plus 10 bytes for each trend sample. Each trend microblock consumes 416 bytes of memory plus 10 bytes for each trend sample. Click Reset to delete all samples currently stored in the controller. The above sample and memory allocation fields together define trend data storage in the controller in terms of hours. EXAMPLE If you set these fields so that samples are collected every 5 minutes for a maximum of 120 samples, the controller will store 600 minutes (5 x 120) or 10 hours of trend data. Stop When Full Check this field to stop trend sampling when the maximum number of samples is reached. Enable trend log at specific times only Collects trend data for the specific period of time you define in the time and date fields. WebCTRL® v7.0 Rev. 5/9/2019 ALC Proprietary and Confidential 53 © 2019 Automated Logic Corporation All rights reserved Field Notes Enable Trend Historian Archives trend data to the system database. Store Trends Now Writes all trend data in the controller to the system database without having to enable trend historian. Write to historian every __ trend samples Writes all trend data in the controller to the system database each time the controller collects the number of samples that you enter in this field. This number must be greater than zero and less than the number entered in the field Max samples. The number of trends specified must be accumulated at least once before the historical trends can be viewed. Trend samples accumulated since last notification Shows the number of samples stored in the controller since data was last written to the database. Last Record Written to Historian Shows the number of trend samples that were last written to the database. Keep historical trends for __ days This is based on the date that the sample was read. Select the first option to use the system default that is defined on the System Settings > General tab. Select the second option to set a value for this trend only. Delete Deletes all trend samples stored in the database for the item selected on the Geographic tree. BACnet Configuration The Object Name is a unique alphanumeric string that defines the BACnet object. Although the Object Name field can be edited, it is not recommended. The Notification Class is set to 1 to receive alarms generated by Automated Logic® controllers. NOTES You can use Global Copy (page 27) to copy trend properties to other pieces of equipment that use the same control program. Run a Trend Usage report (page 103) to view trend configurations. Viewing a built-in, single-point trend graph 1 On the Geographic WebCTRL® v7.0 Rev. 5/9/2019 tree, select the equipment whose trend you want to view. ALC Proprietary and Confidential 54 © 2019 Automated Logic Corporation All rights reserved 2 3 Click the Trends button drop-down arrow, select Enabled Points, and then select the graph you want to view. Select the View tab. See Using trend graphs (page 58). NOTE On the Configure tab, you can: Enable/disable the grid. Set the time range for the X axis. For example, enter 7 days to see the data for the last week. Turn off autoscaling so that you can define a range for the Y-axis Type a Y-axis label that will appear on the right side of the graph. Creating a custom trend graph When creating a custom trend graph, you can select up to 16 points. If you select more than 4 points or points with different units, the WebCTRL® application splits the data into subgraphs. Each subgraph can show a maximum of 4 points with similar units. NOTES You must enable trending for points that you want to include in the custom trend graph. See To collect trend data for a point (page 52). You can display icons and hover text on the Geographic tree that show where custom trend graphs were created. See Tree icons and hover text (page 10). To create a custom trend graph 1 On the Geographic WebCTRL® v7.0 Rev. 5/9/2019 tree, select the area or equipment where you want to see the graph. ALC Proprietary and Confidential 55 © 2019 Automated Logic Corporation All rights reserved 2 3 4 5 6 7 8 Click the Trends button drop-down arrow, then select New Trend Graph. NOTE If the Trends button does not have a drop-down arrow, the New Trend Graph page is already displayed. In the tree on the New Trend Graph page, use Ctrl+click or Shift+click to select the points (16 maximum) that you want to see on a graph. NOTE The tree shows only points that have trending enabled. See To collect trend data for a point (page 52). Click Save. Optional: If your system has trend categories defined, you can select a Category for this trend. For more information on trend categories, see Adding trend categories (page 57). Type a Name for the graph that will appear at the top of the graph and in the Trends button drop-down list. Click OK. Select: ○ The View tab to see the custom trend graph. See Using trend graphs (page 58). ○ The Configure tab to edit the trend graph. See To edit a custom trend graph (page 56). To edit a custom trend graph 1 2 On the Geographic tree, select the area or equipment where you created the graph. Select the Trends > Configure tab. On this page, you can: ○ Change the name of the custom trend graph ○ Enable/disable the grid ○ Set the time range for the X axis ○ Edit a subgraph's Y-axis label that will appear on the right side of the graph ○ Turn off autoscaling so that you can define a range for the Y-axis ○ Add/delete subgraphs (see instructions below) ○ Add/delete points (see instructions below) ○ Change a point's name on the graph ○ Change a binary point's active/inactive text on the graph ○ Click Delete Trend Graph to delete the entire custom trend graph To add a subgraph to a custom trend graph Click Add below the Subgraphs list. Type a Y-axis label. Click Add below the Points list. Select a point in the Data source tree. NOTE The tree shows only points that have trending enabled. See To collect trend data for a point (page 52). 5 Repeat steps 3 and 4 to add up to 4 points to the subgraph. 6 Click Accept. NOTE To delete a subgraph, select it in the Subgraphs list, click Delete below the list, and then click Accept. 1 2 3 4 To add a point to a subgraph WebCTRL® v7.0 Rev. 5/9/2019 ALC Proprietary and Confidential 56 © 2019 Automated Logic Corporation All rights reserved Select the subgraph in the Subgraphs list. Click Add below the Points list. Select a point from the Data source tree. NOTE The tree shows only points that have trending enabled. See To collect trend data for a point (page 52). 4 Click Accept. NOTE To delete a point, select the appropriate subgraph, select the point, click Delete below the Points list, and then click Accept. 1 2 3 Adding trend categories A point trend graph is in the Enabled or Disabled category in the Trends button drop-down menu. You can create additional categories for your custom trend graphs. 1 2 3 4 5 On the System Configuration tree, click to the left of Categories, then select Trend. Click Add. Type the Category Name and Reference Name. Optional: Select a privilege so that only operators with that privilege can access trends in the category. Click Accept. NOTES To edit a category, select the category, make your changes, then click Accept. To delete a category, select the category, click Delete, then click Accept. WebCTRL® v7.0 Rev. 5/9/2019 ALC Proprietary and Confidential 57 © 2019 Automated Logic Corporation All rights reserved Using trend graphs NOTES A gray triangle at the top of a graph indicates a note from the system. Hover your cursor on the triangle to see which of the following occurred: ○ Equipment received a time synchronization from its network router or from the WebCTRL® application. ○ Trend Historian has been enabled or disabled. ○ Trend Log has been enabled or disabled. The trend object ID of a third-party trend source has been changed. For information only, you do not need to do anything. Click at the top of the WebCTRL® page to print the graph. You may need to set your printer's orientation to Landscape. Toolbar options are also accessible by right-clicking a trend graph. You can check Display gap in graph line for missing data on an individual trend graph page, or you can go to the System Settings > General tab (page 181) to set this for all future trend graphs. WebCTRL® v7.0 Rev. 5/9/2019 ALC Proprietary and Confidential 58 © 2019 Automated Logic Corporation All rights reserved To view trend data in a spreadsheet program You can save trend data as csv data that you can open in a spreadsheet program such as Microsoft® Excel®. 1 2 3 On the Trends > View tab, select > Save as CSV data. Save the data (.zip file) wherever you want. The .zip file contains the following: ○ A .csv file for each trend source (point). The filenames match the point names. ○ A Combined folder containing a file with the combined data for all of the graph's trend sources. Open the .csv file in a spreadsheet program. NOTES You will need to convert the data in the spreadsheet's Time column to a readable date/time format. If you use Microsoft® Excel® on a Mac and the converted date shows the wrong year, do the following: 1. In Excel, go to File > Options > Advanced. 2. Scroll down to the section When calculating this workbook, and then uncheck Use 1904 date system. WebCTRL® v7.0 Rev. 5/9/2019 ALC Proprietary and Confidential 59 © 2019 Automated Logic Corporation All rights reserved Alarms An alarm is a message sent from an alarm source (usually a microblock in a control program) to the WebCTRL® application to notify you that certain conditions exist, such as a piece of equipment has stopped running or a temperature is too high. When the WebCTRL® application receives an alarm, it displays information about the alarm on the Alarms page. It can also perform alarm actions to inform personnel of the condition and to record information about the alarm. An alarm source can also send a return-to-normal message when the alarm condition returns to its normal state. Alarm sources and the alarms they generate are assigned to categories, such as HVAC Critical or HVAC Maintenance, to help you work with related alarms. The application engineer usually sets up alarm sources in the EIKON® application. In the WebCTRL® interface, you can: View, troubleshoot, acknowledge, and delete alarms (page 61) Set up the alarm actions that the WebCTRL® application performs (page 67) Edit alarm sources that were set up in the EIKON® application or set up new alarm sources to generate alarms (page 88) Customize alarms by changing the category or message (page 91) NOTE Besides the alarms that you set up, the WebCTRL® application has built-in system and equipment alarms. WebCTRL® v7.0 Rev. 5/9/2019 ALC Proprietary and Confidential 60 © 2019 Automated Logic Corporation All rights reserved Viewing, troubleshooting, acknowledging, and deleting alarms The WebCTRL® Alarms page displays alarms as they are received. If desired, an operator can set options on the My Settings page to have the WebCTRL® application play an audio file when an alarm is received. An alarm's setup may require that it be acknowledged and/or the alarm condition returned to normal. The alarm, its return to normal, and any other alarms related to the incident are referred to as an alarm incident group. The WebCTRL® application closes an alarm incident group when all of the following have occurred: You acknowledge the alarm (if required) The WebCTRL® application receives a return-to-normal (if required) The WebCTRL® application performs all alarm actions defined for the group You should delete alarms from your system as they are closed because large quantities of stored alarms can reduce the efficiency of your system. To view alarms in the WebCTRL® interface Click or Click the Alarms button and then select an item on the navigation tree to see all alarms at and below that level. WebCTRL® v7.0 Rev. 5/9/2019 at the top of the page to see all alarms in the system. ALC Proprietary and Confidential 61 © 2019 Automated Logic Corporation All rights reserved NOTES The WebCTRL® tree can show 10 levels. If an alarm source is deeper than 10 levels, the alarm is reassigned to the system level. Alarms generated by the WebCTRL® application appear at the system level. Alarms generated by controllers appear at the system level on the Geographic tree, but in the network hierarchy on the Network tree. An alarm's details include a path to the alarm source. Each section of the path is a link to that location. For example, in the path East Wing/RTU-4/SSP_LO, East Wing links to the East Wing graphic, RTU-4 links to the equipment graphic, and SSP_LO links to the microblock's Properties page. WebCTRL® v7.0 Rev. 5/9/2019 ALC Proprietary and Confidential 62 © 2019 Automated Logic Corporation All rights reserved You may see any of the following alarms icons in the WebCTRL® interface: These icons... Indicate... Icon color indicates... Access control Red = Critical HVAC Blue = Maintenance Fire system Gray = General Lighting system Grayed out = Closed General alarm Unknown System FDD FDD comfort FDD energy General message Controller alarm To control which alarms you see Use these tools... To control the Alarms list Click the arrow buttons to display other alarms. Type a date and time or click to select a date. Then click Go to show up to 50 alarms since that date/time. When finished, click alarms or WebCTRL® v7.0 Rev. 5/9/2019 ALC Proprietary and Confidential 63 to display the 50 newest to display the oldest 50 alarms. © 2019 Automated Logic Corporation All rights reserved Use these tools... To control the Alarms list Date–Sorts list by date/time the alarms were generated with the most recent at the top. To Do–Shows only alarms that require one or more actions before they are closed. Incident Group–Sorts alarms by incident. For example, an alarm and its return-to-normal form an incident group. Brackets indicate a group. Select the alarm categories that you want to see in the alarms list. Use Ctrl+click, Shift+click, or both to select multiple categories, or check Show all categories. To troubleshoot an alarm You can select an alarm's checkbox and then click to open the Alarms time-lapse showing the 1-hour period in which the alarm occurred. You can step backward or forward through the time-lapse at 1-minute intervals to see what other alarms occurred at each minute during that hour. You can also go to the Graphics or Trends time-lapse to see what else happened when the alarm occurred. See Time-lapse (page 101) for information on this feature. To acknowledge alarms WebCTRL® v7.0 Rev. 5/9/2019 ALC Proprietary and Confidential 64 © 2019 Automated Logic Corporation All rights reserved You must acknowledge alarms that have been set up to require acknowledgment. An alarm shows if it needs to be acknowledged. The table in the upper left corner of the page shows how many alarms need acknowledgment at the current location (Here) and in the entire system (Total). This table also shows how many alarms need a return-to-normal and how many are closed. To acknowledge an alarm 1 2 On the Alarms page > View tab, select the checkbox of an alarm that shows Acknowledge. Click the Acknowledge button. To acknowledge all alarms in the alarms database for selected categories 1 2 3 On the Alarms page > View tab in the left-hand column, select the categories whose alarms you want to acknowledge. NOTE Use Ctrl+click, Shift+click, or both to select multiple categories, or select the Select All checkbox. Click Advanced. Click Acknowledge All. TIP Acknowledging many alarms simultaneously can take a long time. Acknowledge alarms as they occur to avoid long waits. To delete alarms You should delete alarms from your system as they are closed because large quantities of stored alarms can reduce the efficiency of your system. To save alarm information before deleting, select Alarms > Reports tab > Alarms, then click the Run button. To delete an alarm 1 2 On the Alarms page > View tab, select an alarm's checkbox. Click Delete. To delete all alarms in the alarms database for selected categories WebCTRL® v7.0 Rev. 5/9/2019 ALC Proprietary and Confidential 65 © 2019 Automated Logic Corporation All rights reserved 1 2 3 On the Alarms page > View tab in the left-hand column, select the categories whose alarms you want to delete. NOTE Use Ctrl+click, Shift+click, or both to select multiple categories, or select the Select All checkbox. Click Advanced. Click Delete All. To delete all closed alarm incident groups in the alarms database An incident group is all alarms related to a particular incident. For example, an alarm and its return-to-normal form an alarm incident group. An incident group is considered closed when all alarms in the group are closed. 1 On the Alarms page > View tab in the left-hand column, select the categories whose alarms you want to delete. NOTE Use Ctrl+click, Shift+click, or both to select multiple categories, or select the Select All checkbox. 2 Click Advanced. 3 Click Delete Closed Incidents. NOTES To have the WebCTRL® application automatically delete alarm incident groups a specified number of days after the groups close, select this option on the System Settings > Scheduled Tasks (page 187) tab. Also on the System Settings > Scheduled Tasks tab, you can set the WebCTRL® application to archive alarm information to a text file as alarms are deleted. An alarm source may be set up to generate an alarm and a return-to-normal. If an alarm occurs but the WebCTRL® application never receives the return-to-normal, you can select the alarm and then click Force Normal so that the alarm can be closed. Force Normal has no effect on the alarm condition that generated the alarm. To receive audible notification of alarms You can set up the WebCTRL® application to play an audio file on your workstation when it receives a critical or non-critical alarm. 1 2 3 On the System Configuration tree, select My Settings. See To change My Settings (page 156). On the Settings tab, select Non-critical alarms or Critical alarms to be notified of each type of alarm. In the Sound File field, type the path to the sound file. When an alarm triggers the audio file to play, you can click and then select: Snooze to temporarily stop the sound for 5 minutes Silence to stop the sound The alarm sound is silenced until another alarm that triggers a sound is received. WebCTRL® v7.0 Rev. 5/9/2019 ALC Proprietary and Confidential 66 © 2019 Automated Logic Corporation All rights reserved Setting up alarm actions The WebCTRL® application can perform alarm actions listed below to notify personnel of an alarm or to record information about the alarm. You can assign alarm actions to an alarm source, a category of alarm sources, alarm sources from a certain location, or a combination of these criteria. The alarm actions are: Alarm Popup Print Propagate To Server Run External Program Send Alphanumeric Page Send E-Mail Send SNMP Trap * Send Web Service Request * Write Property * Write to Database * Write to File * Available only in WebCTRL® Premium and WebCTRL® Advantage with the Advanced Alarming package. To see a report of each alarm action defined in your system and how it is configured, go to Reports > Alarms > Alarm Actions. See the following topics for a description of each alarm action. To assign alarm actions to alarm sources To assign alarm actions to multiple alarm sources Although you can assign an alarm action to a single alarm source, you typically assign an action to multiple alarm sources at the area or equipment level. The alarm action applies to all instances of the alarm sources at the selected location and below. Click an action’s Edit button to make any changes. To assign an alarm action to alarm sources: On the Geographic or Network tree, select the area, equipment, or controller containing the alarm sources. 2 On the Alarms page > Actions tab, follow the 3 steps on the screen. NOTE Use Ctrl+click, Shift+click, or both to select multiple items. 3 Click Add. 4 Set up the alarm action by editing the fields on the alarm action page. See the appropriate alarm action below for field descriptions. 5 Click Accept. After you have assigned alarm actions to an alarm source, simulate the alarm (page 90) to check your work. If an alarm action fails, the WebCTRL® application receives an alarm for the failed action. NOTES 1 Click View Selected Sources to view or change settings for each alarm. You can display icons and hover text on the Geographic tree that show where alarm actions have been created. See Tree icons and hover text (page 10). WebCTRL® v7.0 Rev. 5/9/2019 ALC Proprietary and Confidential 67 © 2019 Automated Logic Corporation All rights reserved To assign an alarm action to a single alarm source 1 2 3 4 5 On the Geographic or Network tree, select the alarm source (microblock). On the Alarms page > Actions tab, click the drop-down arrow, then select an alarm action. Click Add. Set up the alarm action by editing the fields on the alarm action page. See the appropriate alarm action below for field descriptions. Click Accept. Alarm Popup The Alarm Popup alarm action pops up a message on any computer with a Windows® operating system that is running the WebCTRL® Alarm Notification Client application. Field Notes To Operator To Group Select individual operators or operator groups who should receive alarm notification. Generate alarm if delivery fails Check this field to generate a System Info alarm if the popup recipient is not currently running the Alarm Notification Client application. Message text Use punctuation, spaces, or returns to format the text. To add live data to the text, select field codes (page 95) from the Append Field Code list. Append Field Code Add field codes (page 95) to the message text if desired. Perform Action By default, the WebCTRL® application performs an alarm action when the alarm source generates an alarm and when it returns to normal. Under Perform Action, you can choose to run the alarm action: Only when the alarm source generates an alarm or when it returns to normal. After a specified amount of time if the alarm has not been acknowledged or has not returned to normal. Use this option for alarm escalation. * If the alarm occurs during the occupied hours defined for a schedule group or run if the alarm occurs during the unoccupied hours defined for a schedule group. * EXAMPLE To have one alarm action performed during work hours and a different alarm action performed after work hours: 1. Create a schedule group (page 45), but do not assign members to it. 2. Create a schedule for the group. Set the occupied hours to be the same as the work hours. 3. Create the alarm action that is to be performed during work hours. Under Perform Action, select If schedule group <your new group> is Occupied. 4. Create the alarm action that is to be performed after work hours. Under Perform Action, select If schedule group <your new group> is Unoccupied. * Available only if you have the Advanced Alarming package. WebCTRL® v7.0 Rev. 5/9/2019 ALC Proprietary and Confidential 68 © 2019 Automated Logic Corporation All rights reserved Using the Alarm Notification Client application The Alarm Notification Client application must be running on each client computer (Windows only) that should receive popup notifications. Keep the application minimized to the right side of the Windows task bar. The window will pop up with a message when an alarm occurs. Select an alarm message, then click to open the WebCTRL® interface displaying the piece of equipment that generated the alarm. A grayed out alarm indicates that it was acknowledged in the WebCTRL® interface. If the Alarm Notification Client is set up to play a continuous alarm sound, you can silence an alarm by clicking Silence!, by pressing Ctrl+S, or by acknowledging the alarm in the WebCTRL® interface. Button Notes Opens the WebCTRL® interface displaying the equipment that generated the alarm. NOTES If WebCTRL Server is to use https (SSL), you must do the following to enable communication between the server and Alarm Notification Client. In SiteBuilder, go to Configure > Preferences > Web Server. For Enabled Web Server Ports, select Both HTTP and SSL or SSL only. In the Server Connection field described below, enter the number of the SSL port. If WebCTRL Server is v6.0 and an Alarm Notification Client is an earlier version, you will have to log in when you click . Copies the selected alarm information to the clipboard. Removes the alarm information from the alarm popup list. Removing items from this list has no effect on the alarms list in the WebCTRL® interface. View information about the server connection. WebCTRL® v7.0 Rev. 5/9/2019 On this tab... You define... Server Connection The WebCTRL® server and port, and the WebCTRL® operator name and password NOTES If you upgraded Alarm Notification Client to v6.0, you will need to reenter your operator name and password on this tab while Alarm Notification Client is connected to the WebCTRL Server application. The default port is TCP 47806. If you change this, you must also change the Port field in the WebCTRL® System Settings. See "To set up the WebCTRL Server application to support Alarm Popup clients" below. ALC Proprietary and Confidential 69 © 2019 Automated Logic Corporation All rights reserved Button Notes Browse To The WebCTRL® page that you want to see first when browsing to the equipment Notification Sounds If you want to hear a sound when an alarm occurs Which sound you want to hear for each type of alarm. NOTE A Connection Failure occurs when the Alarm Notification Client loses communication with the WebCTRL Server application. Whether you want the sound to continue until silenced NOTE If multiple types of alarms occur simultaneously, the application plays the sound of the most critical alarm (Connection Failure first, then Critical, then Normal). To set up the WebCTRL Server application to support Alarm Popup clients On the System Configuration tree, select System Settings. On the General tab, select Enable support for Alarm Notification Clients to connect to this server. If the server has more than one network interface adapter, type in the Restrict to IP Address field the IP address that the Alarm Notification Client application will connect to. You must specify the same IP address in the Server field in the Alarm Notification Client. 4 Use the default port or specify a different port. You must specify the same port in the Port field in the Alarm Notification Client. 5 Click Accept. NOTE If the Alarm Notification Client application is not on the local network and will access WebCTRL® alarms through a NAT router, you must port forward the TCP port you defined in step 4 above. 1 2 3 To install the Alarm Notification Client application Follow the steps below on each client computer that should receive alarm popups. PREREQUISITE Enable support for Alarm Popup client in System Settings. See above topic. 1 2 3 On the System Configuration tree, click Client Installs. Select Alarm Notification Client. Click Run, then follow the on-screen instructions to install the Alarm Notification Client application. After you click Done, the application starts automatically. 4 In the Settings dialog box, enter appropriate values. You can also click to open this box. See the table above for a description of each setting. NOTE You can lock the Settings so that a user cannot edit them. See To lock a client's Settings feature below. Click OK. Minimize the Alarm Notification Client window. 5 6 To lock a client's Settings feature To prevent a user from editing the Settings : 1 Right-click Alarm Notification Client in the Windows Start menu. 2 Select Properties. WebCTRL® v7.0 Rev. 5/9/2019 ALC Proprietary and Confidential 70 © 2019 Automated Logic Corporation All rights reserved 3 On the Shortcut tab, type -lockconfig at the end of the Target path. Print The Print alarm action prints alarm information. Field Notes Text Printing Select to use the WebCTRL® server's local dot-matrix printer. Text Printing will not print to a network printer. In the Port Name field, type the computer port that the printer is connected to. In the Line Width field, type the number of characters to be printed per line. Prints multiple alarms per page. Graphics Printing Select to use the WebCTRL® server's default printer (local or network printer). Prints one alarm per page to the WebCTRL® server's default printer. Text to Print Use punctuation, spaces, or returns to format the text. To add live data to the text, select field codes (page 95) from the Append Field Code list. WebCTRL® v7.0 Rev. 5/9/2019 ALC Proprietary and Confidential 71 © 2019 Automated Logic Corporation All rights reserved Field Notes Perform Action By default, the WebCTRL® application performs an alarm action when the alarm source generates an alarm and when it returns to normal. Under Perform Action, you can choose to run the alarm action: Only when the alarm source generates an alarm or when it returns to normal. After a specified amount of time if the alarm has not been acknowledged or has not returned to normal. Use this option for alarm escalation. * If the alarm occurs during the occupied hours defined for a schedule group or run if the alarm occurs during the unoccupied hours defined for a schedule group. * EXAMPLE To have one alarm action performed during work hours and a different alarm action performed after work hours: 1. Create a schedule group (page 45), but do not assign members to it. 2. Create a schedule for the group. Set the occupied hours to be the same as the work hours. 3. Create the alarm action that is to be performed during work hours. Under Perform Action, select If schedule group <your new group> is Occupied. 4. Create the alarm action that is to be performed after work hours. Under Perform Action, select If schedule group <your new group> is Unoccupied. * Available only if you have the Advanced Alarming package. Propagate To Server The Propagate To Server alarm action sends the selected alarm to the parent server in a system with hierarchical servers. Field Notes Message text The alarm message that is sent to the parent server. Append Field Code Add field codes (page 95) to include live data in the Message text field. WebCTRL® v7.0 Rev. 5/9/2019 ALC Proprietary and Confidential 72 © 2019 Automated Logic Corporation All rights reserved Field Notes Perform Action By default, the WebCTRL® application performs an alarm action when the alarm source generates an alarm and when it returns to normal. Under Perform Action, you can choose to run the alarm action: Only when the alarm source generates an alarm or when it returns to normal. After a specified amount of time if the alarm has not been acknowledged or has not returned to normal. Use this option for alarm escalation. * If the alarm occurs during the occupied hours defined for a schedule group or run if the alarm occurs during the unoccupied hours defined for a schedule group. * EXAMPLE To have one alarm action performed during work hours and a different alarm action performed after work hours: 1. Create a schedule group (page 45), but do not assign members to it. 2. Create a schedule for the group. Set the occupied hours to be the same as the work hours. 3. Create the alarm action that is to be performed during work hours. Under Perform Action, select If schedule group <your new group> is Occupied. 4. Create the alarm action that is to be performed after work hours. Under Perform Action, select If schedule group <your new group> is Unoccupied. * Available only if you have the Advanced Alarming package. Run External Program The Run External Program alarm action starts a program or batch file on the server. NOTE You must be running WebCTRL Design Server to set up this alarm action. Field Notes Command Line The path of the executable file on the WebCTRL® server followed by the path of the output file. EXAMPLE: c:\windows\notepad.exe c:\WebCTRL\webroot\alarms.txt Append Field Code Add field codes (page 95) to the Command Line field. EXAMPLE: c:\reports\run_report.bat $Generation_time$$To_State$ This starts a batch file on the server and uses the alarm’s generation time and state as values. Synchronize Tells the WebCTRL® application to wait for the external program to finish running before initiating the next Run External Program alarm action. WebCTRL® v7.0 Rev. 5/9/2019 ALC Proprietary and Confidential 73 © 2019 Automated Logic Corporation All rights reserved Field Notes Perform Action By default, the WebCTRL® application performs an alarm action when the alarm source generates an alarm and when it returns to normal. Under Perform Action, you can choose to run the alarm action: Only when the alarm source generates an alarm or when it returns to normal. After a specified amount of time if the alarm has not been acknowledged or has not returned to normal. Use this option for alarm escalation. * If the alarm occurs during the occupied hours defined for a schedule group or run if the alarm occurs during the unoccupied hours defined for a schedule group. * EXAMPLE To have one alarm action performed during work hours and a different alarm action performed after work hours: 1. Create a schedule group (page 45), but do not assign members to it. 2. Create a schedule for the group. Set the occupied hours to be the same as the work hours. 3. Create the alarm action that is to be performed during work hours. Under Perform Action, select If schedule group <your new group> is Occupied. 4. Create the alarm action that is to be performed after work hours. Under Perform Action, select If schedule group <your new group> is Unoccupied. * Available only if you have the Advanced Alarming package. Send Alphanumeric Page The Send Alphanumeric Page alarm action sends a page to one or more alphanumeric pagers or sends text messages to cell phones. The pager or phone must be able to accept e-mail. Field Notes To Type the address(es) that you want to send the alarm to. To enter multiple addresses, type a space or press Enter after each address. From Enter a valid address if required by your mailserver. Mail Host The mailserver's address. This can be an IP address or a system name, such as mail.mycompany.com. Mail Host Port Change this field if using a port other than the default port 25. Mail Host Security Options Select the type of security the mailserver uses. WebCTRL® v7.0 Rev. 5/9/2019 Cleartext – Uses the SMTP protocol to send as clear text over TCP/IP Secure SSL – Uses SSL, a communication protocol that provides data encryption Secure TLS – Uses TLS, but does not begin encryption until the WebCTRL® application issues STARTTLS command ALC Proprietary and Confidential 74 © 2019 Automated Logic Corporation All rights reserved Field Notes Specify Mail User For Select if your mailserver requires a username and password. Mail Host Authentication Send mail as MIME attachment Select if your mailserver allows only MIME attachments. Message Text Use punctuation, spaces, or returns to format the text. To add live data to the text, select field codes (page 95) from the Append Field Code list. Perform Action By default, the WebCTRL® application performs an alarm action when the alarm source generates an alarm and when it returns to normal. Under Perform Action, you can choose to run the alarm action: Only when the alarm source generates an alarm or when it returns to normal. After a specified amount of time if the alarm has not been acknowledged or has not returned to normal. Use this option for alarm escalation. * If the alarm occurs during the occupied hours defined for a schedule group or run if the alarm occurs during the unoccupied hours defined for a schedule group. * EXAMPLE To have one alarm action performed during work hours and a different alarm action performed after work hours: 1. Create a schedule group (page 45), but do not assign members to it. 2. Create a schedule for the group. Set the occupied hours to be the same as the work hours. 3. Create the alarm action that is to be performed during work hours. Under Perform Action, select If schedule group <your new group> is Occupied. 4. Create the alarm action that is to be performed after work hours. Under Perform Action, select If schedule group <your new group> is Unoccupied. * Available only if you have the Advanced Alarming package. NOTE You should not assign this alarm action to frequently-occurring alarms as this may cause problems on your network or the Internet. To secure mailserver communication using SSL or TLS Before the WebCTRL® application sends an email using SSL or TLS, it requests an SSL certificate from the mailserver. If the certificate that the WebCTRL® application receives is in its list of trusted certificates, it sends the email. If the certificate is not in the list, the WebCTRL® application generates a system alarm indicating that the email alarm action failed. If this occurs, you will need to add the mailserver's certificate to the WebCTRL® application's list of trusted certificates. 1 Get a copy of the certificate file from the mailserver. Ask your Network Administrator for help. 2 Put the file on the WebCTRL® server. 3 On the WebCTRL® server, click the Windows® Start button. WebCTRL® v7.0 Rev. 5/9/2019 ALC Proprietary and Confidential 75 © 2019 Automated Logic Corporation All rights reserved 4 In the Search programs and files field, type the following command: C:\WebCTRL<x.x>\bin\java\jre\bin\keytool.exe -import -trustcacerts -alias smtpserver -keystore webserver\keystores\certkeys -file <file_path> 5 replacing: <x.x> with the system's version number <file_path> with the full path and file name of the certificate file The information for the smtpserver key is displayed and you are prompted to trust this certificate. Type yes. NOTE If your mailserver is using SSL or TLS, the WebCTRL® server is running antivirus software, and the email alarm action fails because it cannot find an SSL certificate, do one of the following: Disable scanning of outgoing SMTP traffic in the antivirus software. See your antivirus software's Help for assistance. Obtain the antivirus software's SSL certificate and install it on the WebCTRL® server using the above procedure. To set up a dial-up networking connection The WebCTRL® application can use a dial-up internet connection through a modem to deliver e-mail for the Send E-mail or Send Alphanumeric Page alarm action. To set up the dial-up connection: 1 Set up your modem to dial out to your Internet Service Provider. See your modem documentation. 2 On the WebCTRL® server, open Internet Explorer®. 3 4 5 6 7 Select Tools or > Internet Options. On the Connections tab, click Setup. Follow the instructions in the wizard. See Windows Help for assistance. In a text editor such as Windows Notepad, open WebCTRLx.x\webroot\<system>\ system.properties. At the end of the file, type the following line: repactions.connection.name=<name of connection> where <name of connection> is the ISP name you entered in the wizard in step 2. 8 Open Internet Explorer, then select Tools > Internet Options > Connections tab. 9 If the box under Dial-up and Virtual Private Network settings shows more than one connection, select the connection that you just created, then click Set Default. 10 Select Always dial my default connection. WebCTRL® v7.0 Rev. 5/9/2019 ALC Proprietary and Confidential 76 © 2019 Automated Logic Corporation All rights reserved Send E-mail The Send E-mail alarm action sends a message to one or more e-mail accounts. The alarm action can also run a report and attach it to the e-mail as a PDF, HTML, or XLS file. Field Notes To and CC Type the address(es) that you want to send the alarm to. To enter multiple addresses, type a space or press Enter after each address. Subject Enter the text that you want to appear on the Subject line of the email. The subject can include field codes (page 95). Use default email server configuration Check this field to have this alarm action use the email server configuration settings defined on the System Settings > General tab. Uncheck to enter settings specific to this alarm action. From Enter a valid address if required by your mailserver. Mail Host The mailserver's address. This can be an IP address or a system name, such as mail.mycompany.com. Mail Host Port Change this field if using a port other than the default port 25. Mail Host Security Options Cleartext (SMTP) – Uses the SMTP protocol to send as clear text over TCP/IP Secure SSL (SMTP with SSL) – Uses SSL, a communication protocol that provides data encryption Secure TLS (STARTTLS) – Uses TLS, but does not begin encryption until the WebCTRL® application issues STARTTLS command Specify Mail User For Mail Host Authentication Select the type of security the mailserver uses. Select if your mailserver requires a username and password. Send mail as MIME attachment Select if your mailserver allows only MIME attachments. Message Text Use punctuation, spaces, or returns to format the text. To add live data to the text, select field codes (page 95) from the Append Field Code list. Attach Report Select to attach a report to the e-mail, then select the Report and the Format. The attached report will include the date and time. For example, Alarm Sources 2017 Jan 01 1230. NOTE The Report Name field shows a custom report only if it is accessible at the current level. Run as shows the name and login name of the operator creating the alarm action. The report will be run using the privileges and report options of this operator. TIP You may want to create a new operator with limited privileges for this purpose. WebCTRL® v7.0 Rev. 5/9/2019 ALC Proprietary and Confidential 77 © 2019 Automated Logic Corporation All rights reserved Field Notes Perform Action By default, the WebCTRL® application performs an alarm action when the alarm source generates an alarm and when it returns to normal. Under Perform Action, you can choose to run the alarm action: Only when the alarm source generates an alarm or when it returns to normal. After a specified amount of time if the alarm has not been acknowledged or has not returned to normal. Use this option for alarm escalation. * If the alarm occurs during the occupied hours defined for a schedule group or run if the alarm occurs during the unoccupied hours defined for a schedule group. * EXAMPLE To have one alarm action performed during work hours and a different alarm action performed after work hours: 1. Create a schedule group (page 45), but do not assign members to it. 2. Create a schedule for the group. Set the occupied hours to be the same as the work hours. 3. Create the alarm action that is to be performed during work hours. Under Perform Action, select If schedule group <your new group> is Occupied. 4. Create the alarm action that is to be performed after work hours. Under Perform Action, select If schedule group <your new group> is Unoccupied. * Available only if you have the Advanced Alarming package. NOTE You should not assign this alarm action to frequently-occurring alarms as this may cause problems on your network or the Internet. To secure mailserver communication using SSL or TLS Before the WebCTRL® application sends an email using SSL or TLS, it requests an SSL certificate from the mailserver. If the certificate that the WebCTRL® application receives is in its list of trusted certificates, it sends the email. If the certificate is not in the list, the WebCTRL® application generates a system alarm indicating that the email alarm action failed. If this occurs, you will need to add the mailserver's certificate to the WebCTRL® application's list of trusted certificates. 1 Get a copy of the certificate file from the mailserver. Ask your Network Administrator for help. 2 Put the file on the WebCTRL® server. 3 On the WebCTRL® server, click the Windows® Start button. 4 In the Search programs and files field, type the following command: C:\WebCTRL<x.x>\bin\java\jre\bin\keytool.exe -import -trustcacerts -alias smtpserver -keystore webserver\keystores\certkeys -file <file_path> replacing: <x.x> with the system's version number <file_path> with the full path and file name of the certificate file WebCTRL® v7.0 Rev. 5/9/2019 ALC Proprietary and Confidential 78 © 2019 Automated Logic Corporation All rights reserved 5 The information for the smtpserver key is displayed and you are prompted to trust this certificate. Type yes. NOTE If your mailserver is using SSL or TLS, the WebCTRL® server is running antivirus software, and the email alarm action fails because it cannot find an SSL certificate, do one of the following: Disable scanning of outgoing SMTP traffic in the antivirus software. See your antivirus software's Help for assistance. Obtain the antivirus software's SSL certificate and install it on the WebCTRL® server using the above procedure. To set up a dial-up networking connection The WebCTRL® application can use a dial-up internet connection through a modem to deliver e-mail for the Send E-mail or Send Alphanumeric Page alarm action. To set up the dial-up connection: 1 Set up your modem to dial out to your Internet Service Provider. See your modem documentation. 2 On the WebCTRL® server, open Internet Explorer®. 3 4 5 6 7 Select Tools or > Internet Options. On the Connections tab, click Setup. Follow the instructions in the wizard. See Windows Help for assistance. In a text editor such as Windows Notepad, open WebCTRLx.x\webroot\<system>\ system.properties. At the end of the file, type the following line: repactions.connection.name=<name of connection> where <name of connection> is the ISP name you entered in the wizard in step 2. 8 Open Internet Explorer, then select Tools > Internet Options > Connections tab. 9 If the box under Dial-up and Virtual Private Network settings shows more than one connection, select the connection that you just created, then click Set Default. 10 Select Always dial my default connection. Send SNMP Trap NOTE To see if your system has this optional package, click package if Enabled Features shows Adv. Alarming. , then select About. You have this The Send SNMP Trap alarm action sends an SNMP trap in response to receiving an alarm. Traps contain the text created in the Text to send as the SNMP Trap field in the alarm action dialog box. You can configure up to five SNMP servers to receive traps. NOTES WebCTRL® supports SNMP v1. Each SNMP server you want to receive these traps must have SNMP monitoring equipment installed. If problems arise with your SNMP connection or receiving traps, contact your IS department. WebCTRL® v7.0 Rev. 5/9/2019 ALC Proprietary and Confidential 79 © 2019 Automated Logic Corporation All rights reserved This alarm action uses Port 162 to send SNMP traps. To use a different port, open WebCTRLx.x\webroot\<system_name>\system.properties in a text editor such as Notepad. In the line #snmp.trap.port = 162, delete # at the beginning of the line and change 162 to the port you want to use. If you make this change while the WebCTRL Server application is running, you must restart it to have the change take effect. Field Notes Network Address** The network address of the SNMP server receiving the SNMP trap. Community Name** The community name that the SNMP server belongs to. Comment The physical location of the SNMP server. This field is optional. Trap number** If the network administrator has configured trap numbers, type a unique number from 1 to 127. NOTE The same trap number is used for all messages from this alarm action. Text to send as the SNMP Trap 255 character limit. Type punctuation, spaces, or returns after the entries to format the message. You can customize this text by selecting field codes (page 95) from the Append Field Code list. Perform Action By default, the WebCTRL® application performs an alarm action when the alarm source generates an alarm and when it returns to normal. Under Perform Action, you can choose to run the alarm action: Only when the alarm source generates an alarm or when it returns to normal. After a specified amount of time if the alarm has not been acknowledged or has not returned to normal. Use this option for alarm escalation. If the alarm occurs during the occupied hours defined for a schedule group or run if the alarm occurs during the unoccupied hours defined for a schedule group. EXAMPLE To have one alarm action performed during work hours and a different alarm action performed after work hours: 1. Create a schedule group (page 45), but do not assign members to it. 2. Create a schedule for the group. Set the occupied hours to be the same as the work hours. 3. Create the alarm action that is to be performed during work hours. Under Perform Action, select If schedule group <your new group> is Occupied. 4. Create the alarm action that is to be performed after work hours. Under PerformAction, select If schedule group <your new group> is Unoccupied. ** Ask your network administrator for this information. WebCTRL® v7.0 Rev. 5/9/2019 ALC Proprietary and Confidential 80 © 2019 Automated Logic Corporation All rights reserved Send Web Service Request The Web Service Request alarm action sends a web service request to a third-party server when an alarm event occurs. For example, the WebCTRL® application could send a request to a work order system so it could create a work order for someone to respond to the alarm condition. Field Notes Destination Address The URL of the server that will receive the request. Example: https://192.168.168.102/workorder/bas Web Service Action Select the type of web service request required by the target server: GET or POST Content Type If you selected POST in the previous field, select the format required by the target server: Application/json or /x-www-form-urlencoded Web Service Request Parameters Optional–Create a parameter for each piece of information that the target server requires. You should be able to find information about required parameters in the target server's documentation. Parameter Name Enter a name for the parameter. For example, Parm1 or Date. Click Add Parameter. Value Text required for the parameter. To add live data to the request, select a field code (page 95) from the Append Field list. Perform Action WebCTRL® v7.0 Rev. 5/9/2019 By default, the WebCTRL® application performs an alarm action when the alarm source generates an alarm and when it returns to normal. Under Perform Action, you can choose to run the alarm action: Only when the alarm source generates an alarm or when it returns to normal. After a specified amount of time if the alarm has not been acknowledged or has not returned to normal. Use this option for alarm escalation. If the alarm occurs during the occupied hours defined for a schedule group or run if the alarm occurs during the unoccupied hours defined for a schedule group. EXAMPLE To have one alarm action performed during work hours and a different alarm action performed after work hours: 1. Create a schedule group (page 45), but do not assign members to it. 2. Create a schedule for the group. Set the occupied hours to be the same as the work hours. 3. Create the alarm action that is to be performed during work hours. Under Perform Action, select If schedule group <your new group> is Occupied. 4. Create the alarm action that is to be performed after work hours. Under PerformAction, select If schedule group <your new group> is Unoccupied. ALC Proprietary and Confidential 81 © 2019 Automated Logic Corporation All rights reserved Write Property NOTE To see if your system has this optional package, click package if Enabled Features shows Adv. Alarming. , then select About. You have this The Write Property alarm action writes a specified value to a BACnet property. You typically set up 2 alarm actions, the first writes a value when the alarm occurs and the other writes a value when the return-to-normal occurs. Field Notes Expression Type the path to the target property. To get the path, right-click the property on a Properties page, then select Global Modify. The Geographic Location field in the Advanced section shows the path. Click to copy it. NOTES A BACnet Parameter microblock's present value cannot be written to directly. However, you can change the present value by writing to the relinquish_default property, or to the priority_array/priority16 property. For example, change #rtu-1/vfd_ovrde/present_value to #rtu-1/vfd_ovrde/relinquish_default, or #rtu-1/vfd_ovrde/priority_array/priority16. Do not use a BACnet address in this field. Value to Write Type the value you want to write to the microblock property. Type 0 or 1 for a binary property. Append field code to value Select field codes (page 95) to add this information to the Value to Write field. WebCTRL® v7.0 Rev. 5/9/2019 ALC Proprietary and Confidential 82 © 2019 Automated Logic Corporation All rights reserved Field Notes Perform Action By default, the WebCTRL® application performs an alarm action when the alarm source generates an alarm and when it returns to normal. Under Perform Action, you can choose to run the alarm action: Only when the alarm source generates an alarm or when it returns to normal. After a specified amount of time if the alarm has not been acknowledged or has not returned to normal. Use this option for alarm escalation. If the alarm occurs during the occupied hours defined for a schedule group or run if the alarm occurs during the unoccupied hours defined for a schedule group. EXAMPLE To have one alarm action performed during work hours and a different alarm action performed after work hours: 1. Create a schedule group (page 45), but do not assign members to it. 2. Create a schedule for the group. Set the occupied hours to be the same as the work hours. 3. Create the alarm action that is to be performed during work hours. Under Perform Action, select If schedule group <your new group> is Occupied. 4. Create the alarm action that is to be performed after work hours. Under PerformAction, select If schedule group <your new group> is Unoccupied. Write to Database NOTE To see if your system has this optional package, click package if Enabled Features shows Adv. Alarming. , then select About. You have this The Write to Database alarm action stores alarm information in a table in the WebCTRL® alarm database or in a custom database. Third-party applications can access the alarm information for building maintenance management or alarm analysis. For example, an application can perform actions such as triggering a stored procedure or running a report. Writing to the WebCTRL® alarm database When you add the Write to Database alarm action, by default the WebCTRL® application writes alarm information to the write_db_ra table in the WebCTRL® alarm database. The following table describes the information that is written to the database and gives the column name and data type that you will need to access the alarm information from a third-party application. Description Column Name Data type Alarm generation time EVENT_TIME_ Datestamp Path to the alarm source Example: #slm/m073 SOURCE_PATH_ String WebCTRL® v7.0 Rev. 5/9/2019 ALC Proprietary and Confidential 83 © 2019 Automated Logic Corporation All rights reserved Description Column Name Data type Display name path to the alarm source Example: Atlanta Office/R&D Facility/Second Floor/VAV 2-1/Z one Temp DISPLAY_NAME_ String Alarm state Example: OFF NORMAL, LOW LIMIT, HIGH LIMIT EVENT_STATE_ String Alarm text as defined in the Text to write to the database field on the alarm action page. You can add live data to the text by selecting field codes (page 95) from the Append Field Code list. RA_TEXT_ String Perform Action By default, the WebCTRL® application performs an alarm action when the alarm source generates an alarm and when it returns to normal. Under Perform Action, you can choose to run the alarm action: Only when the alarm source generates an alarm or when it returns to normal. After a specified amount of time if the alarm has not been acknowledged or has not returned to normal. Use this option for alarm escalation. If the alarm occurs during the occupied hours defined for a schedule group or run if the alarm occurs during the unoccupied hours defined for a schedule group. EXAMPLE To have one alarm action performed during work hours and a different alarm action performed after work hours: 1. Create a schedule group (page 45), but do not assign members to it. 2. Create a schedule for the group. Set the occupied hours to be the same as the work hours. 3. Create the alarm action that is to be performed during work hours. Under Perform Action, select If schedule group <your new group> is Occupied. 4. Create the alarm action that is to be performed after work hours. Under PerformAction, select If schedule group <your new group> is Unoccupied. NOTES To keep the database table from growing too large, you must delete old entries using a third-party database application. You cannot view, edit, or delete entries in the WebCTRL® interface. If your system uses an Access or Derby database, you cannot open the database in a third-party application while the WebCTRL® or SiteBuilder application is running. WebCTRL® v7.0 Rev. 5/9/2019 ALC Proprietary and Confidential 84 © 2019 Automated Logic Corporation All rights reserved Writing to a custom database The WebCTRL® application can write alarm information to the following types of custom databases. The custom database does not have to be the same type as the WebCTRL® database. SQL Server MySQL PostgreSQL Oracle You may create a table in an existing third-party database or create a new database. Using your database management tool, create a table in your custom database that includes fields for each alarm field code to be written to the table. Each field length in the table should be as long as the longest value to be written to that field. To set up writing to a custom database instead of the WebCTRL® alarm database, check Specify Custom Database on the Alarms page Actions tab, then enter information in the remaining fields. See table below. Field Notes Text to write to the database The text is made up of field codes (page 95) that add live data to the text. You can select additional field codes from the Append Field Code list. NOTE To write the text in this field to the custom database, you must include the Report Text field code ($report_text$) in the Database Insert String field described below. Database Connect String For database type... SQL Server MySQL PostgreSQL Oracle Database Login and Password The login and password to connect to the database. WebCTRL® v7.0 Rev. 5/9/2019 The connect string format is... jdbc:odbc:<odbc_alias> jdbc:mysql://<host>:<port>/<instance> jdbc:postgresql://<host>:<port>/<instance> jdbc:oracle:thin@<host>:<port>/<instance> where: <host> is the database server name/IP address <port> is the port number for the database <instance> is the database name in the database server <odbc_alias> is the name of the ODBC data source ALC Proprietary and Confidential 85 © 2019 Automated Logic Corporation All rights reserved Field Notes Database Insert String Use the following format: Insert into <TABLE_NAME> (<column1_name>, <column2_name> ...) values (<$field_code1$>, <$field_code2$>, ...) Example: Insert into WebCTRL_ALARMS (TIME_, LOCATION_, TO_STATE_, TEXT_) values ($generation_time$, $location_path$, $to_state$, $report_text$) NOTES Perform Action You can add field codes (page 95) to the Insert String using the Append Field Code list. If you add a timestamp type field code (for example, $generation_time$), you should have the data go into a timestamp data type field in the custom database. Otherwise, you must use field code formatting (page 95) to format the time. You can add only one Database Insert String per alarm action. By default, the WebCTRL® application performs an alarm action when the alarm source generates an alarm and when it returns to normal. Under Perform Action, you can choose to run the alarm action: Only when the alarm source generates an alarm or when it returns to normal. After a specified amount of time if the alarm has not been acknowledged or has not returned to normal. Use this option for alarm escalation. * If the alarm occurs during the occupied hours defined for a schedule group or run if the alarm occurs during the unoccupied hours defined for a schedule group. * EXAMPLE To have one alarm action performed during work hours and a different alarm action performed after work hours: 1. Create a schedule group (page 45), but do not assign members to it. 2. Create a schedule for the group. Set the occupied hours to be the same as the work hours. 3. Create the alarm action that is to be performed during work hours. Under Perform Action, select If schedule group <your new group> is Occupied. 4. Create the alarm action that is to be performed after work hours. Under Perform Action, select If schedule group <your new group> is Unoccupied. * Available only if you have the Advanced Alarming package. WebCTRL® v7.0 Rev. 5/9/2019 ALC Proprietary and Confidential 86 © 2019 Automated Logic Corporation All rights reserved Write to File The Write to File alarm action can do either of the following: Record alarm information in a standard ASCII text file that you can view and edit using a text editor such as Windows® Notepad. Write a WebCTRL® report to a file. Field Notes File Name Path to the file you want to write to such as c:\WebCTRLx.x\webroot\alarms.txt. If you do not specify a path, the file is written to the system folder. If you type a path that does not exist, the WebCTRL® application will create the necessary folders. You can write to one of the following: - a file on the server - a networked computer if you map the network drive. Use the drive mapping in the path from the server to the computer. The path name may contain field codes (page 95). Write alarm data Select to record alarm information in a text file. Select Append to add new alarm information to the end of the file instead of writing over existing data. NOTE Because you can append new alarm information to the end of the file, this file can become very large. You must back up and delete this file frequently if you are using this alarm action with many alarms. In the Text to write to the file, enter the information you want to record for an alarm. Use punctuation, spaces, or returns to format the text. To add live data to the text, select field codes (page 95) from the Append Field Code list. Write a report Select to write a WebCTRL® report to a file, then select the Report and the Format. NOTE The Report Name field shows a custom report only if it is accessible at the current level. Run as shows the name and login name of the operator creating the alarm action. The report will be run using the privileges and report options of this operator. TIP You may want to create a new operator with limited privileges for this purpose. WebCTRL® v7.0 Rev. 5/9/2019 ALC Proprietary and Confidential 87 © 2019 Automated Logic Corporation All rights reserved Field Notes Perform Action By default, the WebCTRL® application performs an alarm action when the alarm source generates an alarm and when it returns to normal. Under Perform Action, you can choose to run the alarm action: Only when the alarm source generates an alarm or when it returns to normal. After a specified amount of time if the alarm has not been acknowledged or has not returned to normal. Use this option for alarm escalation. * If the alarm occurs during the occupied hours defined for a schedule group or run if the alarm occurs during the unoccupied hours defined for a schedule group. * EXAMPLE To have one alarm action performed during work hours and a different alarm action performed after work hours: 1. Create a schedule group (page 45), but do not assign members to it. 2. Create a schedule for the group. Set the occupied hours to be the same as the work hours. 3. Create the alarm action that is to be performed during work hours. Under Perform Action, select If schedule group <your new group> is Occupied. 4. Create the alarm action that is to be performed after work hours. Under Perform Action, select If schedule group <your new group> is Unoccupied. * Available only if you have the Advanced Alarming package. Setting up an alarm source in the WebCTRL® interface The application engineer usually sets up alarm sources in the EIKON® application. In the WebCTRL® application, you can: Edit an existing alarm source’s settings or set up a new alarm source to generate alarms. Set up all alarms for a piece of equipment at once on the Alarm Sources tab of the equipment's Properties page. Simulate an alarm to test its setup. Two types of microblocks generate alarms in control programs. Alarm microblocks include logic that takes into account conditions such as space occupancy. I/O point microblocks can generate an alarm when the present value exceeds defined limits (analog) or when the present value changes to an off-normal state (binary). This type of microblock is typically set up for analog points to generate alarms for sensor failure. Alarm microblocks and I/O microblocks can have similar names. So, when you are going to enable an alarm source, first look for an alarm microblock on the Geographic or Network tree. This type of microblock... WebCTRL® v7.0 Rev. 5/9/2019 Appears on the Geographic or Network tree as... ALC Proprietary and Confidential 88 © 2019 Automated Logic Corporation All rights reserved To set up, edit, or disable alarm sources To set up, edit, or disable a single alarm source 1 2 3 4 On the Geographic or Network tree, select the alarm source (microblock). Click Alarms, then select the Enable/Disable tab. Make changes to the fields as needed. The fields can vary for different types of alarm sources. See table below. Click Accept. TIP To set up all the alarms for a piece of equipment at once, click Properties, then select Alarm Sources. Field Notes Potential alarm source Check to enable the alarm source to generate alarms. Uncheck to disable the alarm source. Alarm Check to have the alarm source generate an alarm when the specified conditions occur. For a binary input, enter the conditions for generating an alarm. For an analog input, type the low and high limits that, when exceeded, will generate an alarm. Deadband The amount inside the normal range by which an alarm condition must return before a return-to-normal notification is generated. EXAMPLE NOTE If Status is checked, the alarm condition currently exists. Return to Normal Check to have the alarm source generate a return-to-normal when the alarm condition returns to a normal state. Alarm requires acknowledgment Check to have the WebCTRL® application require that an operator acknowledge the alarm. Return requires acknowledgment Check to have the WebCTRL® application require that an operator acknowledge the return-to-normal. Classified as critical This property determines the color of the system-wide alarm button when the alarm comes in. = Critical WebCTRL® v7.0 Rev. 5/9/2019 = Non-critical ALC Proprietary and Confidential 89 © 2019 Automated Logic Corporation All rights reserved Field Notes Event State The current state of the alarm source can be: Normal—value is normal Off normal—the value is not normal (binary only) Fault—the alarm source microblock may be misconfigured High Limit—the value exceeds the normal range (analog only) Low Limit—the value is below the normal range (analog only) BACnet Configuration: Dial on alarm Check to have this alarm immediately delivered through a modem connection. NOTE When monitoring your system through a modem connection, non-critical alarms are stored in the gateway until one of the following happens: Notification Class a critical alarm occurs the gateway is contacted by the WebCTRL® application the gateway buffer is full, at which time all alarms are sent to the WebCTRL® application Do not change this field. To set up, edit, or disable multiple alarm sources simultaneously On the Geographic or Network tree, select the area, equipment, or controller containing the alarm sources. 2 Click Alarms, then select the Enable/Disable tab. 3 In step 1, select the categories that contain the alarm sources. NOTE In step 1 and step 2, Ctrl+click, Shift+click, or both to select multiple items, or check Select All. 4 In step 2, select the alarm sources. 5 Make appropriate changes in step 3. 6 Click Accept. NOTE Click View Selected Sources to view or change settings for each alarm. 1 To simulate an alarm To test the setup of an alarm source and its alarm actions (page 67), you can simulate an alarm or its return-to-normal. 1 2 3 4 On the Geographic tree, select the alarm source ( , but not ) whose alarm you want to simulate. On the Alarms > Enable/Disable tab, check Enable next to Alarm or Return to Normal. Click Simulate next to Alarm or Return to Normal. Select the equipment on the tree, then select the View tab to see the alarm. WebCTRL® v7.0 Rev. 5/9/2019 ALC Proprietary and Confidential 90 © 2019 Automated Logic Corporation All rights reserved To view all instances of an alarm source To find all instances of an alarm source at and below a selected area: 1 On the Geographic or Network tree, select an area. 2 Select the Message, Actions, Enable/Disable, or Category tab. 3 Select an alarm source from the list in step 2. 4 Click View Selected Sources. Each path in the dialog box links to the alarm source microblock. NOTE You may be able to change settings that relate to the tab you selected. Customizing alarms Each alarm source has an alarm message, category, and template defined in the EIKON® application. You can change messages and categories in the WebCTRL® application. Alarm messages An alarm message is the information that appears on the Alarms page View tab for an alarm. An alarm message can consist of 3 parts. You can edit Text only at the alarm source in the EIKON® application. Prefix and Details are hierarchical. They apply at the location where they are added and to all its children. For example, you could enter Details at the system level to show the acknowledge time for alarms in the HVAC Critical category. The acknowledge time would then be in any HVAC critical alarm message in the system. NOTE An alarm action can have a different message from the alarm message seen on the View tab. To edit the message for a particular alarm action, see Setting up alarm actions (page 67). To edit the message for an alarm source 1 2 On the Geographic tree, select the alarm source (microblock). Click Alarms, then select the Messages tab. NOTE Sample Alarm Message and Sample Return Message show the messages as they are currently defined. WebCTRL® v7.0 Rev. 5/9/2019 ALC Proprietary and Confidential 91 © 2019 Automated Logic Corporation All rights reserved 3 4 Do the following as needed: ○ Edit the Text for Alarm or Return. You can add live data to the text by selecting field codes (page 95) from the Append Field Code list. ○ Click the Edit button to edit Message Prefix or Message Details. ○ In the drop-down list to the right of Message formation, select Add new prefix to beginning of message or Add new details to end of message, then click Add. Click Accept. To add a Prefix or Details for multiple alarm sources 1 2 3 4 5 6 7 8 On the Geographic or Network tree, select the area, equipment, or controller containing the alarm sources. Click Alarms, then select the Messages tab. In step 1, select the categories that contain the alarm sources whose messages you want to edit. NOTE In step 1 and step 2, Ctrl+click, Shift+click, or both to select multiple items, or check Select All. In step 2, select the alarm sources. In step 3, select Add new prefix to beginning of message or Add new details to end of message. Click Add. Type text and add field codes as needed. Click Accept. Alarm categories Alarm categories sort related alarm sources and their alarms into groups such as HVAC Critical and Access Control General. Alarm categories let you: View, acknowledge, or delete selected categories of alarms (page 61) received by the WebCTRL® application Assign alarm actions (page 67) to selected categories of alarm sources Set up alarm sources (page 88) in selected categories Each alarm source is assigned to an alarm category in either the EIKON® application or in the WebCTRL® interface. See "To use custom alarm and schedule categories" in EIKON® Help. In addition to the default alarm categories in your system, you can create custom categories if needed. If you create a custom category in the EIKON® application, you must create the same category in the WebCTRL® interface. The Reference Name must be identical in both applications. To assign alarm sources to a category in the WebCTRL® interface 1 2 3 4 5 On the Geographic or Network tree, select the area, equipment, or controller containing the alarm sources. Click Alarms, then select the Category tab. In step 1, select the category that currently contains the alarm sources. NOTE In step 1 and step 2, Ctrl+click, Shift+click, or both to select multiple items, or check Select All. In step 2, select the alarm sources whose category you want to change. In step 3, select a category from the drop-down list, then click Change. WebCTRL® v7.0 Rev. 5/9/2019 ALC Proprietary and Confidential 92 © 2019 Automated Logic Corporation All rights reserved 6 Click Accept. To add a custom alarm category 1 2 3 4 On the System Configuration Click Alarm. Click Add. See table below. Click Accept. tree, click to the left of Categories. Field Notes Reference Name Must be unique in the database, be lowercase, and not contain any spaces. This name must be identical to the name of the custom alarm category that you added in the EIKON® application. Icon Type /_common/lvl5/graphics/event_categories/<file_name>.gif, replacing <file_name> with the name of the icon file you want to use. The event_categories folder contains the following alarm icons: Icons used in the WebCTRL interface: Icons File name Icons available for custom categories: Icons File name accesscontrol_*.png hvac_*.png firesystem_*.png lightingsystem_*.png general_alarm_*.png unknown_*.png fdd_*.png fdd_comfort.png fdd_energy.png general_message_*.png module_alarm.png system_critical_error.png system_error.png system_info.png system_error_closed.png WebCTRL® v7.0 Rev. 5/9/2019 ALC Proprietary and Confidential 93 © 2019 Automated Logic Corporation All rights reserved Field Notes *Represents critical, maintenance, general, or closed NOTE You can create your own 24 x 24 pixel icon (.gif or .png) and store it in the event_categories folder. However, your custom file will not be transferred during a WebCTRL® upgrade, so you will need to copy the file to the new install directory after the upgrade. If you upgraded alarms from v2.0 or earlier All v2.5 and later alarms use one template called Universal. This template lets you define your alarm message text, the critical setting, and the required acknowledgments at the alarm source in the EIKON® or WebCTRL® application. Templates in upgraded systems If you upgraded your system from v2.0 or earlier, the alarm sources retained their existing templates and existing alarm settings. If the existing alarm sources contain little or no customization to the alarm settings, Automated Logic® recommends that you change all of the alarms to use the Universal template. If the alarm sources had customized alarm settings, continue using the existing templates. To assign a different template to alarm sources PREREQUISITE The Alarms Template tab must be visible. If it is not, on the System Configuration tree, select Privilege Sets, then check Maintain Alarm Templates. 1 2 3 4 5 On the Geographic tree, select the piece of equipment containing the alarm sources to be changed. Click Alarms, then select the Template tab. Follow the 3 steps on the screen. NOTE Use Ctrl+click, Shift+click, or both to select multiple items. Click Change. Click Accept. TIP To change all alarms in the system simultaneously, go to the system level and then select all categories and all alarm sources on the Templates tab. To add an alarm template 1 2 3 4 5 On the System Configuration tree, select Alarm Templates. Click Add. Select Source-based (a v2.5 template) or Stand-alone (a pre-v2.5 template), then click OK. Edit the template fields as needed. See table below. Click Accept. WebCTRL® v7.0 Rev. 5/9/2019 ALC Proprietary and Confidential 94 © 2019 Automated Logic Corporation All rights reserved Field Template Type Notes Reference Name All Must be unique in the database, be lowercase, and not contain any spaces. This name must be identical to the name of the template in the EIKON® application. Display Name All The name that will appear in the WebCTRL® interface for this template. Alarm Message Source-based The message text displayed on the View tab or in the alarm action when an Alarm requires acknowledgment. Return Message Source-based The message text displayed on the View tab or in the alarm action when a return-to-normal requires acknowledgment. Fault Message Source-based The message text displayed on the View tab or in the alarm action when a Fault requires acknowledgment. Critical Stand-alone Select if this is a template you will use with a critical alarm. Acknowledgement Required Stand-alone Select which alarm states require an acknowledgment. Out of Range Stand-alone Analog inputs and outputs that have low and high limit alarm properties. Click to the left of Out of Range to make changes to the alarm messages displayed on the Alarms page > View tab. Short text is the message displayed when the alarm is not expanded. Long text is the message displayed when the alarm is double-clicked and expanded. Change of State Stand-alone Binary inputs and alarm microblocks. See Out of Range above to change the alarm messages. Copy Field Code to Clipboard Stand-alone To add a field code to any of the message text fields: 1 Select a field code to copy it. 2 Click in the appropriate text field where you want the field code. 3 Press Ctrl+V to paste the field code. Using field codes Use field codes to insert live data into: The message on an alarm action Text displayed on the Alarms page > View tab Alarm information archived to a text file when an alarm is deleted You can customize the setup of each of these items by appending field codes. For example, to have the message in an alarm action include the device that generated the alarm, append the Device field code to the action's message. WebCTRL® v7.0 Rev. 5/9/2019 ALC Proprietary and Confidential 95 © 2019 Automated Logic Corporation All rights reserved Formatting field codes You can type a formatting command after a field code to format the field code in one of the following 3 ways: Format a number field code (Example: ##.##) Format a date/time field code (Example: MM/dd/yyyy hh:mm:ss) Left, right, or center align a field code and set the field width A formatting command must have the following syntax: Use the table below to determine the format_type and style for a formatting command. format_type style Example To format a number N The actual formatting, such as ##.##. The basic format uses the pound sign (#) to represent a number. For more information, search the Internet for "customizing number formats with java". To always round a setpoint value to two digits to the right of the decimal, the field code is: $setpoint_value%N:##.##$ For example, 78.9935 becomes 78.99. To format date/time D The actual formatting, such as MM/dd/yyyy hh:mm:ss. For more information, search the Internet for "customizing date time formats with java". To show the date and time when an alarm is generated in a format like 03/15/2004 10:50:43, the field code is: $generation_time%D:MM/dd/ yyyy hh:mm:ss$ To set alignment and field width L for left align R for right align C for center align Indicate the field width by To left align the name of the number of characters. device that generated the alarm and set the field width to 15 characters, the field code is: $device%L:15$ Using multiple formatting commands You can type multiple formatting commands for a field code. For example, you can format a number and then set the alignment and field width. The syntax for multiple formatting commands is: $fieldcode%format_type1:style%format_type2:style$ EXAMPLE To format the alarm date and time, center it and set the field at 20 characters, the field code is: $generation_time%D:MM/dd/yyyy hh:mm:ss%C:20$ NOTE You must enter the date/time or number formatting command before the alignment/field width command. WebCTRL® v7.0 Rev. 5/9/2019 ALC Proprietary and Confidential 96 © 2019 Automated Logic Corporation All rights reserved Field codes Field Code Name Field Code Description Acknowledge Operator $acknowledge_operator$ The operator who acknowledged the alarm. EXAMPLE John Doe Acknowledge Time $acknowledge_time$ The time when the operator acknowledged the alarm. EXAMPLE Nov 12, 2012 6:46:31 PM Alarm Category $alarm_category$ The alarm category that the alarm is assigned to. EXAMPLE HVAC Critical Alarm Priority $alarm_priority$ The priority number associated with the alarm's priority (Off-Normal, Fault, or Normal) on the controller's Driver > Notification Class page. Alarm Template $alarm_template$ The alarm template that the alarm is assigned to. EXAMPLE Universal Alarm Type $alarm_type$ The alarm type of the alarm source. EXAMPLE CHANGE OF STATE Alert Text $alerttext$ For a converted SuperVision® system if the option Create a single alarm template... was selected during upgrade. Retrieves alarm message text from cmnet_alert_text.properties. To use this field code: 1. Select the Alert Text field code. 2. After $alerttext, type one of the following: :normalshort :normallong :alarmshort :alarmlong For example, $alerttext:alarmlong$ Character $c$ A single ASCII character. Often used for form feeds and other printer escape sequences. EXAMPLE $C:65$ displays A Command Value $command_value$ The commanded value from the alarm source. Valid only for alarm type COMMAND FAILURE. EXAMPLE 3 Control Program $equipment$ The display name of the equipment where the alarm came from. EXAMPLE Chiller Controller $device$ The display name of the device where the alarm came from. EXAMPLE SE6104 WebCTRL® v7.0 Rev. 5/9/2019 ALC Proprietary and Confidential 97 © 2019 Automated Logic Corporation All rights reserved Field Code Name Field Code Description Dead Band $deadband$ The deadband value from the alarm source. Valid only for alarm type OUT-OF-RANGE. EXAMPLE 5 Deletion Operator $deletion_operator$ The operator who deleted the alarm. EXAMPLE John Doe Deletion Time $deletion_time$ The time the alarm was deleted. EXAMPLE Nov 12, 2012 6:46:31 PM Error Limit $error_limit$ The error limit, from the alarm source. Valid only for alarm type FLOATING LIMIT. EXAMPLE 90 Event Values $event_values$ Returns a string of alarm values associated with the alarm. Exceeded Limit $exceeded_limit$ The exceeded limit value from the alarm source. Valid only for alarm type OUT-OF-RANGE. EXAMPLE 90 Exceeding Value $exceeding_value$ The exceeding value from the alarm source. Valid only for alarm type OUT-OF-RANGE. EXAMPLE 91 Fault $fault$ The status of the fault condition from the alarm source. EXAMPLE True or false Field Message $field_message$ Text generated in the alarm by the controller. Feedback Value $feedback_value$ The feedback value from the alarm source. Valid only for alarm type COMMAND FAILURE. EXAMPLE 10 From State $from_state$ The previous state of the alarm source. EXAMPLES NORMAL, FAULT, OFF NORMAL, HIGH LIMIT, LOW LIMIT Generation Operator $generation_operator$ The operator who forced the alarm to return to normal. EXAMPLE John Doe Generation Time $generation_time$ The time in the controller when the alarm was generated. EXAMPLE Nov 12, 2012 6:35:18 PM In Alarm $in_alarm$ The in alarm status from the alarm source. EXAMPLE True or false Incident Closed Time $incident_closed_time$ The time the alarm's entire incident group closed. EXAMPLE Nov 12, 2012 6:46:31 PM Latched Data Value (Analog) $latched_data_analog:x$ "x" ranges from 1 to 10. Returns a numerical value. Use for legacy systems. WebCTRL® v7.0 Rev. 5/9/2019 ALC Proprietary and Confidential 98 © 2019 Automated Logic Corporation All rights reserved Field Code Name Field Code Description Latched Data Value (Digital) $latched_data_digital:x$ "x" ranges from 1 to 10. Returns On or Off. Use for legacy systems. Location Path $location_path$ Displays the path display names from root to source. EXAMPLE Building B / Basement / VAV AHU B / SSP_STOP The number of levels in the path is based on the System Settings field Levels displayed in paths. To override this setting, enter the field code as $location_path:#$, substituting # with the number of path levels you want to show. For example, $location_path:5$ will show 5 levels. Long Message $long_message$ The formatted alarm long text displayed by double-clicking the alarm on the Alarms page. Message Details $message_details$ The message details displayed on the Alarms page View tab. Message Prefix $message_prefix$ The message prefix displayed on the Alarms page View tab. Message Text $message_text$ The message text displayed on the Alarms page View tab. New State $new_state$ The status of new state from the alarm source. Valid only for alarm type CHANGE OF STATE. EXAMPLE Alarm, Fault New Value $new_value$ The new value from the alarm source. Valid only for alarm type CHANGE OF VALUE. EXAMPLE 70 Notification Class $notification_class$ The notification class assigned denotes how the received alarm was generated. For example, if set to 1, the alarm would typically be sent to WebCTRL by Automated Logic® controllers. Object ID $object_ID$ Object ID of the alarm source. EXAMPLE 5:26 Out of Service $out_of_service$ The status of 'out of service' from the alarm source. EXAMPLE True or false Overridden $overridden$ The status of 'overridden' from the alarm source. EXAMPLE True or false WebCTRL® v7.0 Rev. 5/9/2019 ALC Proprietary and Confidential 99 © 2019 Automated Logic Corporation All rights reserved Field Code Name Field Code Description Program ID $program_id$ The address of the control program that generated the alarm. BACnet program address format: device ID, program number EXAMPLE 2423101,1 SuperVision program address format: site, gateway, controller, fb EXAMPLE 1, 2, 13, 5 Receive Time $receive_time$ The time at the workstation when the alarm was received. EXAMPLE Nov 12, 2012 6:46:31 PM Recipient Device ID $device_id$ The device ID of the device where the alarm came from. EXAMPLE 8:2423101 Record Type $record_type$ The type of alarm. EXAMPLE BACnet, Supervision®, System Reference Path $reference_path$ Path to alarm source. Available in all alarm actions. EXAMPLE #e_b_vav_ahu_b/ssp_stop Reference Value $reference_value$ The 'reference value' from the alarm source. Valid only for alarm type FLOATING LIMIT. EXAMPLE 83 Referenced Bitstring $referenced_bitstring$ The value of the 'referenced bitstring' value from the alarm source. Valid only for alarm type CHANGE OF BITSTRING. EXAMPLE 1011011101101 RTN Time $RTN_time$ The time when the alarm returned to normal. EXAMPLE Nov 12, 2012 6:46:31 PM Setpoint Value $setpoint_value$ The 'setpoint value' from the alarm source. Valid only for alarm type FLOATING LIMIT. EXAMPLE 72 Short Message $short_message$ The formatted alarm short text. Site $site$ The display name of the site the alarm came from. EXAMPLE Kennesaw Source $source$ The display name of the alarm source microblock that generated the alarm. EXAMPLE SAT_HI Source description $source:description$ The Description field of the alarm source microblock that generated the alarm. EXAMPLE High Cooling Supply Air Temp WebCTRL® v7.0 Rev. 5/9/2019 ALC Proprietary and Confidential 100 © 2019 Automated Logic Corporation All rights reserved Field Code Name Field Code Description Source Path $source:<path>$ Substitute <path> with the path to the value you want to display. See Defining WebCTRL® paths. Example to add text value: $source:~equipment.display-name$ Example to add a numeric value: $source:/trees/geographic/rd_facility/ zone_1/lstat/present_value$ NOTES You can use Global Modify (page 27) to get the path. For legacy systems, use the latched data field codes. System Directory $system_dir$ The system folder name. EXAMPLE c:\WebCTRLx.x\webroot\ world_corporation To State $to_state$ The current state of the alarm source. EXAMPLES NORMAL, FAULT, OFF NORMAL, HIGH LIMIT, LOW LIMIT Time-lapse You can replay up to 24 hours of Graphics, Alarms, or Trends pages starting on a specified date and time. Time-lapse can be a helpful troubleshooting tool. The Graphics page can replay only trended values. Values that are not trended are grayed out. Floorplan areas without trend data are dark grey. NOTES If a graphic is linked to a microblock value without an embedded trend but a Digital Trend or Analog Trend microblock is attached to the linked microblock by a wire, Time-lapse will use the wire trend's value. When the graphic is viewed in Time-Lapse: The data in a data table or chart will not change. A color map will ignore report data and show thermographic colors. For Time-lapse to show thermographic colors, the WebCTRL® application polls each router in the system at specified intervals and collects color. Color is collected for the router and its downstream controllers only if their control program contains a Setpoint, Set Color, or Set Color If True microblock. The Server then uses the collected colors to create a trend called Color Trend. WebCTRL® v7.0 Rev. 5/9/2019 ALC Proprietary and Confidential 101 © 2019 Automated Logic Corporation All rights reserved To play Time-lapse 1 Select the location on the tree where you want to see the time-lapse. 2 3 Click at the top of the page. In the Replay field, select the length of time that you want to replay. The replay will step through the data at the interval shown. In the Start field, select the date and time that you want the replay to begin. You can click: 4 ○ The buttons to change the day or time. The to select the date. ○ A date/time field, and then type the new number. Click Accept. The time-lapse immediately begins to play. Use the following items to work with the time-lapse. ○ 5 6 TIP You can enable historical trending for trended values to have more trend data available in Time-lapse and to have the data retrieved faster. NOTES While in time-lapse, you can navigate to other locations in the tree. You can select an alarm on the Alarms page and then click the Activate Time-lapse button. This changes the time-lapse to the 1-hour period in which the alarm occurred. You can step backward or forward through the time-lapse at 1-minute intervals to see what other alarms occurred during that hour. You can also go to Graphics or Trends to see what else happened when the alarm occurred. The white horizontal line on a Trends time-lapse indicates where the replay currently is in the time-lapse range. To change polling interval or duration or to turn off color collection 1 2 3 On the System Configuration tree, select System Settings. On the General tab under Trends, do one of the following: ○ In the Poll Interval field, change the frequency that the server collects color trend data from the routers. NOTE Last Poll Duration shows how long the last polling of the routers took. ○ If directed by Automated Logic® Technical Support, uncheck Enable Server Trending of Color to stop color collection. Click Accept. WebCTRL® v7.0 Rev. 5/9/2019 ALC Proprietary and Confidential 102 © 2019 Automated Logic Corporation All rights reserved Reports Use WebCTRL® reports to monitor and troubleshoot your system. Your WebCTRL® license and/or edition determines which of the following things you can do in the WebCTRL® interface. You can: Run preconfigured reports Run custom reports Schedule reports Create custom reports See WebCTRL® editions and optional packages (page 3). Preconfigured reports The preconfigured reports shown in the Reports button drop-down list vary depending on which tree you selected. In the Geographic tree: In the Network tree: A preconfigured report shows data for the selected tree item and all of its children. This preconfigured report... allows you to... Alarms Alarm Actions Create a summary of the information configured on the Alarms > Actions (page 67) tab. Alarm Prefixes & Details Create a summary of the information configured on the Alarms > Messages (page 91) tab. Alarm Sources Create a summary of potential alarm sources as configured on the Alarms > Enable/Disable (page 88) tab. Alarms View, sort, and filter the information on the Alarms View (page 61) tab. WebCTRL® v7.0 Rev. 5/9/2019 ALC Proprietary and Confidential 103 © 2019 Automated Logic Corporation All rights reserved Commissioning Equipment Checkout View the information on the Equipment Checkout tab of the equipment's Properties page during commissioning. Also, find equipment that has not been fully commissioned. Test & Balance View the results of VAV box commissioning. Running this report automatically uploads calibration parameters to the WebCTRL® application. Equipment Locked Values Find all locked points and locked values. NOTE Locks in the Airflow microblock are not reported. Network IO Verify the programming and status of all network points—especially useful for commissioning controllers used for third-party integration. Parameter Mismatch Discover where your system has parameter mismatches that need to be resolved. Point List View the details of all points. Verify that all points have been checked out during commissioning. Also, create custom lists for other contractors. For example, create a list of BACnet IDs. Trend Usage Creates a summary of the information configured on the Trends > Enable/Disable (page 52) tab. Schedules Effective Schedules View all equipment that may be scheduled and the net result of all schedules in effect for a selected date and time. Schedule Instances Find every schedule with its location that is entered at and below a selected tree item. This report can help you discover newly added and conflicting schedules. Security NOTE You must have the Advanced Security package to run these reports. Location Audit Log View chronological lists of location-based changes, the operators that made them, and the reasons for the changes. This report includes changes such as property edits, downloads, driver changes, and view changes. System Audit Log View chronological lists of system-wide changes, the operators that made them, and the reasons for the changes. This report includes changes such as any change made on the System Configuration tree, login/logout, and scheduled processes like deleting expired trends. WebCTRL® v7.0 Rev. 5/9/2019 ALC Proprietary and Confidential 104 © 2019 Automated Logic Corporation All rights reserved Network Controller Status Discover network communication problems (shown as purple squares on the report) that need troubleshooting. The report also shows boot and driver version, download information, and if controller has 4.x or later driver, the report shows the serial number and Local Access port status. Equipment Status Display the thermographic color, status, and prime variable of each control program. To run a preconfigured report 1 2 3 4 Select an item on the Geographic or Network tree. Click the Reports button drop-down arrow, then select a report. On the Options tab, define the layout and content of the report. NOTES ○ Changing the size and orientation of the printed page also changes the report layout on the View tab. ○ To create a CSV (Comma Separated Values) file after you run the report, select Support CSV text format. See To create a report PDF, XLS, or CSV file (page 141). ○ The current operator's report options are saved so that when that operator logs in again, the same options are used. Click Run. NOTE Click Schedule to schedule the report to run on a recurring basis. See Scheduling reports (page 142). Custom reports Custom reports are managed through the WebCTRL® Report Manager that shows a list of all custom reports in your system. In the Report Manager, you can: Create a new custom report (page 106) Copy an existing report as a starting point for a new report (page 106) Edit or delete an existing report (page 125) Export report(s) to a file so that it can be imported into another system (page 125) A custom report can provide data for a data table (page 128), chart (page 132), or color map (page 136) on a Graphics page. NOTES A custom report may appear in the Report Manager but not appear in the Reports button menu because its only purpose may be to provide data to an item on a Graphics page. To support upgraded systems, you can still create and access legacy (v6.5 and earlier) custom reports (page 143). These reports appear only in the Reports button drop-down menu, but not in the Reports Manager. WebCTRL® v7.0 Rev. 5/9/2019 ALC Proprietary and Confidential 105 © 2019 Automated Logic Corporation All rights reserved Creating a custom report 1 2 Click the Reports drop-down arrow, and then select Report Manager. Click Add. 3 TIPS ○ To save time when making a report that is similar to an existing report, select the existing report in the Report Manager, and then click Copy. The Report Editor opens the new report so that you can make changes. ○ Click on the Display Name or ID heading in the Report Manager to sort the column. Enter information on the following Report Editor tabs until you have created the report. ○ Type tab (page 107) ○ Columns tab (page 109) ○ Variables tab (page 120) ○ Where tab (page 121) ○ Options tab (page 121) ○ Output tab (page 122) NOTES As you create your report, you can use the Preview section on each tab to check your work. See To preview a report (page 124). After you create the report, you can go to any item in the tree where the report is accessible, and run it. See To run a custom report (page 125). A report can have a maximum of 50 columns and 1000 rows. CAUTION As you move from tab to tab in the Report Editor, click Apply to save your changes on a tab. If you click Cancel on a tab, all unsaved changes on any tab will be lost. Tabs that have unsaved changes have a pencil icon beside the tab name. For example, WebCTRL® v7.0 Rev. 5/9/2019 ALC Proprietary and Confidential 106 . © 2019 Automated Logic Corporation All rights reserved Type tab 1 2 Enter the necessary information about the report you are creating. See table below. Click Accept or Apply. Field Notes Display name The name that will appear in the Reports button drop-down list. ID A unique ID for the report (letters, numbers, underscores, and hyphens only; no spaces or special characters). Show in Reports menu By default, the report name will appear directly in the Reports button drop-down list, not in a category. You can: Primary column Check this box and then select a category for the report. See To organize custom reports by category (page 126). Uncheck this box so that this report does not appear in the Reports button drop-down list. For example, you could uncheck this box if the report will provide data to a Graphics page but does not provide valuable information as a stand-alone report. Select the type of information that you want the report to be based on. NOTE If you change your initial selection, click Change to have your new selection take effect. Select... Then... Control Programs Do one or both of the following to create the list of control programs. The primary column will list the equipment that use those control programs. Locations Reference Names WebCTRL® v7.0 Rev. 5/9/2019 Enter a control program name, and then click Add. You can use wildcards. See the help text to the right of this field. Select from the list of existing control programs. Do one or both of the following to create the list of locations that will appear on each row in the primary column: Select locations in the Geographic tree. Enter a location name, and then click Add. or Network Enter a reference name and then click Add. You can use wildcards. See the help text to the right of this field. Add more reference names, if desired, to build a list of reference names. The primary column will list the locations that have the reference names. Select the type(s) of reference names that you added. ALC Proprietary and Confidential 107 © 2019 Automated Logic Corporation All rights reserved Field Notes Date Range Choose one of the following: Previous: A specified number of previous days, weeks, months, quarters, or years. You can choose to include the current time period. From date: A specified number of days, weeks, months, quarters, or years starting at a specific date (yyyy/mm/dd). NOTE You can enter a value or variable name in the fields for these 2 options. If you enter a variable, it must be defined on the Variables tab (page 120). Frequency: If you choose Months or Days in the Previous or From date fields, you can choose how often the data is to be reported. For example, if you choose a frequency of Every 15 minutes, the primary column could look similar to the following: Date Range format in report: Type the date format that you want to see in the report. See Date formats (page 109) for a list of supported formats. Existing Report Select an existing report from the drop-down list or enter a report name in the text field. The existing report will be embedded in the new report so that you can add columns to it. Any changes to the existing report will also be reflected in the new report. Color Map Select this option to show colors on a Graphics page. For example, you could have a campus map where each building would show green for good energy usage or red for high energy usage. See To produce a color map (page 136). Hide Primary column in report Check to have this column not appear in the report. Primary column header If you do not hide the Primary column, type the header that you want to appear at the top of this column. WebCTRL® v7.0 Rev. 5/9/2019 ALC Proprietary and Confidential 108 © 2019 Automated Logic Corporation All rights reserved Date formats If your Primary column is a Date Range, use the following information to enter a format in the Date Range format in report field. For Type... Example Year yyyy yy 2017 17 Month MMMM MMM MM September Sep 9 Week in year w 27 Week in month W 2 Day in year D 189 Day in month d 12 Day of week in month F 2 (2nd Thursday in June) Day name EEEE E Tuesday Tue Day number in week u 1 (Monday), 2 (Tuesday), etc. Examples of combinations: yyyy-MM-dd = 2017-06-02 MMMM yy = June 17 MMM/yyyy = Jun/2017 MM/dd/yy D = 06/02/17 153 NOTES To include a single quote, type two single quotes. Example: MMM ''yy = Jun '17 To include static text, enclose it in single quotes. Example: 'Year' yyyy = Year 2017 For more information on date formats, search the Internet for "java simple date format". Columns tab The Primary column for a table is defined on the Type tab. You define the remaining columns on the Columns tab. To define the columns in your report, you can: Add each individual column (page 110) Copy an existing column (page 112) Replicate a column (Trend Data only) (page 112) WebCTRL® v7.0 Rev. 5/9/2019 ALC Proprietary and Confidential 109 © 2019 Automated Logic Corporation All rights reserved To add a column 1 2 3 4 5 Click Add. Enter or select options in the first four fields that appear. See table below. Select an option in the Column data is from field. See the gray rows in the table below for a description of the options. NOTE If you change your initial selection, click Change to have your new selection take effect. Select or enter information for the option you chose in step 1. See table below. Click Accept or Apply. Field Notes The following four fields are common to all of the options from step 1 above. Display name The name that will be shown in the report as the column's header. ID A unique ID for the column (letters, numbers, underscores, and hyphens only; no spaces or special characters). Render data as Value Shows a value in the report. Hidden Hides the column in the report. The column's data can be used to produce a value for another cell. Color Uses the column's value to determine a color on a color map (page 136). Set the Column data is from field to Expression or Function, and then enter the appropriate information that returns a color value. Icon Shows an icon to indicate a certain condition. Set the Column data is from field to Expression, and then enter an expression that says what icon filename to show for a particular condition. You can use the icons included with your system or you can create custom icons. See Icons (page 119) for more information. Column format Lets you define the column's alignment, width, and format of digits. NOTE Column format does not apply if you select Hidden or Color in the Render data as field. The following fields are based on your selection in the Column data is from field. Path The column's output will be based on a path to a value in the WebCTRL® system. Path Enter the path to the value you want. See Defining WebCTRL® paths. Show value as text Check to have the value reported as text instead of its numerical value. For example, show the word On instead of 1. WebCTRL® v7.0 Rev. 5/9/2019 ALC Proprietary and Confidential 110 © 2019 Automated Logic Corporation All rights reserved Expression The column's output will be based on the result of an expression (page 112). Trend Data The column's output will be based on a value calculated from a range of trend data. Trend path Do one of the following: Click the Select Trend Path button to choose the trended point. Typically, you want the full (absolute) path, but if needed, you can choose to get the relative path. Type the path to the trend that you want the report to pull data from. See Defining WebCTRL® paths. Operation Select the type of value or calculation that you want the column to show. See Operations (page 118) for a description of each option. Interval sample If the selected operation allows, you can choose how to handle the first and last sample of the time period. For example, Include start time / exclude end time. Database trends only Check to include only trends saved in the database, not those in the controller. Show time of sample Check to include the time of the sample in the column. Time range From primary column You can use this option if the report's primary column is a date range. From column You use this option if your report began with an embedded external report that has a column containing date ranges. Value A time period specified by entering a Start date and End date. Past Enter a number of days, weeks, months, quarters, and years in the past. You can select whether or not to include the current time period. NOTE You can use a variable (page 120) for a Time range count or date field. The variable must be defined on the Variables tab. Function The column's output will be based on the value or manipulation of the value from another column. Input column The column that you want to perform a function on. Function Select an option in the drop-down list. See Functions (page 116). Arguments A statement that contains the criteria of the function. See Functions (page 116) for argument formats and examples. NOTE You can use a variable (page 120) name in the argument. The variable must be defined on the Variables tab. WebCTRL® v7.0 Rev. 5/9/2019 ALC Proprietary and Confidential 111 © 2019 Automated Logic Corporation All rights reserved NOTES To delete a column, select the column in the table at the top of the page, then click Delete. To change the order of the columns, select a column and then click or to move the column. To copy a column 1 Select the column you want to copy in the table at the top of the Columns tab. 2 Click the Copy button. 3 Change the column's fields as needed. See field descriptions in To add a column (page 110). NOTE The column's ID is incremented by 1. To replicate a Trend Data column When you have defined all the criteria for a trend column, you can quickly reproduce that column for other trend sources. 1 Select the column in the table at the top of the Columns tab. 2 Click the Replicate Column button. 3 Select whether you want the Trend Path for the new columns to be the full (absolute) path or the relative path. Typically, you will leave this set on Full path. See Defining WebCTRL® paths. 4 In the left column, select a location. 5 The right column displays all trend sources at or below the selected location. Select the trend sources that you want. A column will be added for each instance of the selected trend sources at or below the selected location. 6 Repeat steps 4 and 5 for any additional locations and points that you want in you report. 7 Click Apply. 8 Click Close. 9 Change the each column's fields as needed. See field descriptions in To add a column (page 110). Expressions On the Report Editor's Columns tab, you can specify that a column's data is from an expression. WebCTRL® expressions are similar to expressions used in spreadsheet programs. The most basic expression is a math calculation, but an expression can also manipulate text. An expression generally consists of at least one item in dollar signs and an operator. See table below. The item in dollar signs can be: Another column's ID A path to an item in your system A variable defined on the Report Editor's Variables tab Static text in an expression must be enclosed with single quotes. Any item that results in text should also be enclosed with single quotes. This example shows both situations: 'Filter is ' + '$filter_status$' WebCTRL® v7.0 Rev. 5/9/2019 ALC Proprietary and Confidential 112 © 2019 Automated Logic Corporation All rights reserved Example of a simple expression to compute the average value of min_temp and max_temp columns Expression: ($min_temp$ + $max_temp$) / 2 To verify that the expression you entered is formatted correctly, click Check Syntax. The result appears to the right of the button. NOTE The result of checking an expression with a variable may not be accurate since variables can be used in such a wide variety of ways. Operators An operator defines how each piece of an expression is to be handled. The following table lists operators that can be used in expressions. Operators that return true/false (1/0) < Less than Compares numeric data. Returns true if the value to the left of the operator is smaller than the value to the right. > Greater than Compares numeric data. Returns true if the value to the left of the operator is larger than the value to the right. <= Less than or equal to Compares numeric data. Returns true if the value to the left of the operator is smaller than or equal to the value to the right. >= Greater than or equal to Compares numeric data. Returns true if the value to the left of the operator is larger than or equal to the value to the right. ! Not Evaluates the expression and returns the opposite. Example: !$zone_temp$ > 72 If zone_temp is greater than 72, the expression is false. If zone_temp is not greater than 72, the expression is true. == Equal to Compares data. Returns true if the value on both sides of the operator are equal. != Not equal to Compares data. Returns true if the value to the left of the operator does not match the value to the right. && And Combines expressions. Returns true if the expressions on both sides of && result in true. || Or Combines expressions. Returns true if the expression on either side or both sides of the operator results in true. Operators that return a numeric value + Add Adds numeric data, expressions, or values. - Subtract Subtracts numeric data, expressions, or values. * Multiply Multiplies numeric data, expressions, or values. / Divide Divides numeric data, expressions, or values. % Modulus Finds the remainder in the division of numeric data, expressions, or values. WebCTRL® v7.0 Rev. 5/9/2019 ALC Proprietary and Confidential 113 © 2019 Automated Logic Corporation All rights reserved Other operators () Parentheses Use to nest expressions. Operations in parentheses are evaluated before those outside parentheses. if Syntax: if (expression, true value, false value) Expression is evaluated and if 1/true, the true value is returned, otherwise the false value is returned Combining expressions Example 1: Expression: Translation: Example 2: Expression: Translation: Example 3: Expression: Translation: good. $zone_temp$ < 60 || $zone_temp$ > 75 True if the current zone temperature is less than 60 or greater than 75 ! ( $ai1/locked$ || $ai1/present_value$ > 100 ) True if ai1 is not locked and al's present value is not greater than 100 if ($zone_temp$ < 60 || $zone_temp$ > 75, 'out of range', 'good') If zone temperature is less than 60 or greater than 75, show out of range. Otherwise, show Math functions Function Description abs (a) Returns the absolute value of a value. acos (a) Returns the arc cosine of a value; the returned angle is in the range 0.0 through pi. asin (a) Returns the arc sine of a value; the returned angle is in the range -pi/2 through pi/2. atan (a) Returns the arc tangent of a value; the returned angle is in the range -pi/2 through pi/2. atan2 (y, x) Returns the angle theta from the conversion of rectangular coordinates (x, y) to polar coordinates (r, theta). cbrt (a) Returns the cube root of a value. ceil (a) Returns the smallest (closest to negative infinity) value that is greater than or equal to the argument and is equal to a mathematical integer. cos (a) Returns the trigonometric cosine of an angle. exp (a) Returns Euler's number e raised to the power of a value. floor (a) Returns the largest (closest to positive infinity) value that is less than or equal to the argument and is equal to a mathematical integer. hypot (x, y) Returns sqrt(x2 +y2) without intermediate overflow or underflow. WebCTRL® v7.0 Rev. 5/9/2019 ALC Proprietary and Confidential 114 © 2019 Automated Logic Corporation All rights reserved Function Description IEEEremainder (f1, f2) Computes the remainder operation on two arguments as prescribed by the IEEE 754 standard. log (a) Returns the natural logarithm (base e) of a value. log10 (a) Returns the base 10 logarithm of a value. max (a, b) Returns the greater of two values. min (a, b) Returns the smaller of two values. pow (a, b) Returns the value of the first argument raised to the power of the second argument. random () Returns a value with a positive sign, greater than or equal to 0.0 and less than 1.0. rint (a) Returns the value that is closest in value to the argument and is equal to a mathematical integer. round (a) Returns the closest long to the argument, with ties rounding to positive infinity. sin (a) Returns the trigonometric sine of an angle. signum (float f) Returns the signum function of the argument; zero if the argument is zero, 1.0f if the argument is greater than zero, -1.0f if the argument is less than zero. sqrt (a) Returns the correctly rounded positive square root of a value. tan (a) Returns the trigonometric tangent of an angle. toDegrees (angrad) Converts an angle measured in radians to an approximately equivalent angle measured in degrees. toRadians (angdeg) Converts an angle measured in degrees to an approximately equivalent angle measured in radians. Text functions Function Description char (code) Returns a single character string for the given Unicode character code. For example, char(36) will create the string "$". charAT (s, pos) Returns the character and the position. compareTo (s1, s2) Compares two strings. <0 if s1 <s2, 0 if s1 == s2, >0 if s1 > s2 compartToIgnoreCase (s1, s2) Compares two strings ignoring case. <0 if s1 <s2, 0 if s1 == s2, >0 if s1 > s2 concat (s1, s2, ...) Concatenates the two or more strings together. Same as "s1 + s2 + " dateDiff (s1, s2) Returns the difference between two dates, in days. Parameters may be date variables or strings of format 'yyyy/mm/dd' WebCTRL® v7.0 Rev. 5/9/2019 ALC Proprietary and Confidential 115 © 2019 Automated Logic Corporation All rights reserved Function Description endsWith (s1, s2) Returns "1" if s1 ends with the string s2, else "0". equals (s1, s2) Returns "1" if strings are equal, else "0". equalsIgnoreCase (s1, s2) Returns "1" if strings are equal ignoring case, else "0". indexOf (s1, s2, start) Returns the index (position) of the first occurrence of the second string in the first string after "start" position. Use 0 to start from beginning of string. It returns -1 if S2 is not found. lastIndexOf (s1, s2) Returns the index (position) of the last occurrence of the seconds string in the first string. It returns -1 if S2 is not found. length (s1) Returns the length of the strings. replace (s1, s2, s3) Replaces all occurrences in "s1" of "s2" with "s3". startsWith (s1, s2) Returns 1" if s1 starts with s2. substring (s1, i2, i2) Returns subset from string s1 starting at index i1 to index i2. (i2 must be >= i1) toLowerCase (s) Converts string to lower case. toUpperCase (s) Converts string to upper case. trim (s) Removes white space from the beginning and end of the string. Functions On the Report Editor's Columns tab, you can specify that a column's data comes from one of the following functions that returns another column's value or manipulation of that value. Function Description Valid Column Returns true/false if input column is valid Default Value Returns the column's value if it is a valid value, otherwise returns the argument. Format Formats a value using Java String format function. For more information, search the Internet for "string format with java 8". Format Duration Formats a trend duration value. Argument formats: %d%, %h%, %m%, %s% (clock based) %D%, %H%, %M%, %S% (total count rounded down) Example 1: %ddd% days %hh%:%mm% = 003 days 13:50 Example 2: %M% min = 283 min WebCTRL® v7.0 Rev. 5/9/2019 ALC Proprietary and Confidential 116 © 2019 Automated Logic Corporation All rights reserved Function Description Convert Values to Text Converts a number to a text value. Argument format: Define a set of comma separated statements. Format of each statement: lower limit=value Example 1: 0=F,60=D,70=C,80=B,90=A,100=A+ Example 2: F,60=D,70=C,80=B,90=A,100=A+ (first bucket is default for anything below second bucket's value) Example 3: Cold,68=Perfect,75=Warm Example 4: 65=Cold,68=Perfect,74=Perfect,75=Warm,76=Warm Convert Integer to Text Converts an integer value to text. If no match, value is empty. Argument format: Comma separated list of statements. Format of each statement: #=text Example: 0=Zero,1=One,2=Two,3=Oops Convert Text to Integer Converts text to an integer value. Matching is case insensitive. Argument format: Comma separated list of statements. Format of each statement: text=# Use * to match any letters. Example 1: Off=0,On=1 -or- off=0 -or- OFF=0 Example 2: a*=1,b*=2 a=1 -or- APPLE=1 B=2 -or- Book=2 Convert to Color Attempts to convert an ALC color value (0 to 15) to a color for a color map. Color Gradient Converts a defined minimum and maximum number each to a color. It then maps numbers between minimum and maximum to colors to form a gradient. Format: min,max,color1,color2 Example 1: 1, 10, red, blue Example 2: 1, 10, #FF0000, #0000FF Date Range Start Formats the START date/time of a Date Range. Examples: yyyy/MM/dd hh:mm = 2017/07/04 11:30 hh:mm:ss = 08:35:16 For more information, search the Internet for "customizing date time formats with java". Date Range End Formats the END date /time of a Date Range. Examples: yyyy/MM/dd hh:mm = 2017/07/04 11:30 hh:mm:ss = 08:35:16 For more information, search the Internet for "customizing date time formats with java". Ordinal Value Converts a text enumeration to its integer value when possible. WebCTRL® v7.0 Rev. 5/9/2019 ALC Proprietary and Confidential 117 © 2019 Automated Logic Corporation All rights reserved Function Description Regular Expression Finds a piece of text from a larger text body. Example: Finds a piece of text in a modstat. For more information, search the Internet for "regular expression patterns with java 8". Operations On the Report Editor's Columns tab, you can specify that a column's data comes from trend data. You can then specify one of the following operations be performed on the trend data. This operation... Shows the following for the specified time range Average Value The average value. Count All Trend Records Number of trend records collected (includes items such as time changes and enabling/disabling the trend log). Count Trend Samples Only Number of times the trend value was read. First Value w/Time The first trend sample and the time it was read. Last Value w/Time The last trend sample and the time it was read. Maximum Value w/Time The largest value and the time it was read. Minimum Value w/Time The smallest value and the time it was read. Aggregate Consumption Total consumption for meter trend data. This operation makes appropriate calculations for meters that reset to 0. Sum of Values The total of all trend values. WebCTRL® v7.0 Rev. 5/9/2019 ALC Proprietary and Confidential 118 © 2019 Automated Logic Corporation All rights reserved This operation... Shows the following for the specified time range % Time in Range You can enter 3 types of arguments to determine the percentage of time that the trend value was: One or more single values. Format: A comma separated list of values Example: Enter 1,2,3,4 to get the percentage of time that the trend value was 1, 2, 3, or 4. Between two values Format: A single statement or a comma separate list of statements Example 1: Enter the statement 65:75 to get the percentage of time that the trend value was 65 to 75. Example 2: Enter the statement 28:30,38:40,48:50 to get the percentage of time that the trend value was 28 to 30, 38 to 40, or 48 to 50. Not a specified value or between two values Format: !(value) Example 1: Enter !10 to get the percentage of time that the trend value was not 10. Example 2: Enter !28:30,38:40 to get the percentage of time that the trend value was not 28 to 30 or 38 to 40. Icons You can design a report to show icons to indicate certain conditions. You can use the icons included with your system or create custom icons. On the Report Editor's Columns tab: 1 Set Column data is from field to Expression. 2 Set Render data as field to Icon. 3 Enter an Expression that contains the icon's file name. See the table below for the file names of icons included with your system, or see "Custom icons" below. Included icons Color On Off Animated .gif that flashes on and off light_on_red.png light_off_red.png light_alarm_red.gif light_on_blue.png light_off_blue.png light_alarm_blue.gif light_on_ltblue.png light_off_ltblue.png light_alarm_ltblue.gif light_on_green.png light_off_green.png light_alarm_green.gif Red Blue Light blue Green WebCTRL® v7.0 Rev. 5/9/2019 ALC Proprietary and Confidential 119 © 2019 Automated Logic Corporation All rights reserved Color On Off Animated .gif that flashes on and off light_on_yellow.png light_off_yellow.png light_alarm_yellow.gif light_on_magenta.png light_off_magenta.png light_alarm_magenta.gif light_on_orange.png light_off_orange.png light_alarm_orange.gif light_on_white.png light_off_white.png light_alarm_white.gif Yellow Magenta Orange White Custom icons If you choose to use a custom icon, put the icon in one of the following places: In WebCTRLX.X\webroot\<system name>\tables. Put only the icon's file name in the expression. Anywhere under the webroot folder. Put the full path from the webroot folder in the expression. Example: /_common/lvl5/skin/graphics/type/area.gif. Variables tab You can enter a variable in a Report Editor field so that you can edit that field when you run the report. For example, if you create a Date Range report for the previous 4 months, you can put a variable named number_of_months in the field instead of a 4. When you run the report, you can change the variable value to 12 to show the previous 12 months. 1 Click Add to create a new variable. 2 Enter the variable's criteria. See table below. 3 Click Accept or Apply. Field Notes ID This ID is what you will insert in a report field that you want to be able to change when you run the report. (Use letters, numbers, underscores, and hyphens only; no spaces or special characters). Type Select an option from the drop-down list, and then enter a Value. User editable Display name WebCTRL® v7.0 Rev. 5/9/2019 Type Value String A text phrase. Can contain letters, numbers, and special characters. Number Can contain any number in any format. Date Format is yyyy/mm/dd. Time Format is hh:mm:ss. Check to let a user edit the variable's value when they run the report. Enter a Display name for the variable that will appear on the page where you run the report. ALC Proprietary and Confidential 120 © 2019 Automated Logic Corporation All rights reserved NOTE The table at the top of the Variables tab shows the variables that you defined. Their order in this table is how they will appear in on the page where you run the report. To change the order on the Variables tab, select a variable in the table and then click or . Where tab 1 2 3 4 Click the drop-down list for This report can be accessed from, and then select an option. Click Define Where. Select or enter information for the option you chose. See table below. Click Accept or Apply. Field Notes Anywhere The report can be run from anywhere in the system. Control Programs Do one or both of the following: Type a control program name, and then click Add. NOTE You can use wildcards. See the examples in the WebCTRL® interface. Select existing control program(s) from the list. Location Types Select the type(s) of locations where you want the report to be available. Locations Select location(s) on the trees, or type a location name in the text box. Options tab 1 2 3 4 Click the drop-down list to the left of the Add button, and select an option. Click Add. Select or enter information for the option you chose. See table below. Click Accept or Apply. Field Notes Show Max/Min/Avg/Total Check the appropriate boxes to show the maximum value, minimum value, average, or total at the bottom of the columns. Enter the Column ID of the column that you want labels to be in. Show first ___rows Enter the maximum number of rows to be displayed when the report is previewed or run. This does not include the Max/Min/Avg/Total rows. NOTE You can enter a value or variable name in this field. If you enter a variable, it must be defined on the Variables tab. WebCTRL® v7.0 Rev. 5/9/2019 ALC Proprietary and Confidential 121 © 2019 Automated Logic Corporation All rights reserved Field Notes Sort column Sorts the specified column(s) from A to Z or 1 to ... Example of comma separated list of column IDs: date_range, kw_usage, normalizer Check Reverse Sort to sort Z to A, ... to 1. Filter rows Select Include row when or Exclude row when a specified column (ID) equals a specified value. NOTE You can use multiple options for your report, but be aware that they will be processed in the order that they appear in the table at the top of the Options page. For example, if your first option is to Show the first 10 rows and your second option is Filter rows, only the 10 rows will be filtered. To change the order of processing, select an option in the table and then click or . Output tab On this tab, you can define the criteria for a report PDF or a chart on a graphic. 1 Select or enter information as needed. See table below. 2 Click Accept or Apply. Field Notes PDF Output Page orientation Select Portrait or Landscape . Page size Select the page size that you want for a pdf. Ignore page width If the report exceeds the width of the selected Page size, select to ignore that width and show all columns in the online PDF. Font size You can adjust the font size for the report's body. Title font size You can adjust the font size for the report's title. Chart These fields apply if you add a Chart control to a graphic in ViewBuilder. See To produce a chart (page 132). Axis label For a Horizontal Bar Chart, this label will appear below the X axis. For a Vertical Bar Chart or Line Chart, this label will appear to the left of the Y axis. Data series A column or row of numbers that are plotted in the chart. WebCTRL® v7.0 Rev. 5/9/2019 ALC Proprietary and Confidential 122 © 2019 Automated Logic Corporation All rights reserved Field Notes Example: For this report... A horizontal bar chart will look like this... By column By row NOTE Pie charts show only one data series. WebCTRL® v7.0 Rev. 5/9/2019 ALC Proprietary and Confidential 123 © 2019 Automated Logic Corporation All rights reserved Field Notes Show title Show legend Show chart border Graphics Refresh A chart or data table control will refresh its report data every time you visit the Graphics page or at the following refresh rates while the Graphics page is displayed. If the report's primary column is... Default refresh rate is... A Date Range with a Frequency of Hourly or Every 15 minutes Every 5 minutes Any other Date Range 0 (never refreshes) Anything else Every 30 seconds Use custom refresh rate Check this field to change the refresh rate. If your chart or data table shows a lot of data, refreshing frequently could slow down your system. If most of the data is historical data that does not change, you may want to set a longer refresh time. Reset to defaults Click Reset to return all fields on the Output tab to their original settings. To preview a report At the bottom of every tab in the Report Editor is a Preview section so that you can check your work. Click Show to see the report. If you make changes to the report, click Refresh to update the preview. You have the following options when previewing the report: Show all columns Includes columns defined as hidden and a column with additional information about the Primary column. Show Column ID Each column header shows the display name and column ID. Show Debug Information Gives information for troubleshooting a report. WebCTRL® v7.0 Rev. 5/9/2019 ALC Proprietary and Confidential 124 © 2019 Automated Logic Corporation All rights reserved NOTES If the preview shows Error, hover your cursor over the word to see a description of the error. If the preview shows ?, this indicates there is no data. To run a custom report 1 2 3 4 Select an item on the Geographic or Network tree where the report you want to run is accessible. Click the Reports button drop-down arrow, and then select the report. Optional: If the report was designed with variables (page 120), you can change the variables' values at the top of the page. NOTE Click Reset if you want to change the variables back to the value that was assigned when the report was created. Click Run. NOTES A ? in the report indicates there is no data. Click Edit to change the report's design. See Creating a custom report (page 106) for field descriptions. Click Schedule to schedule the report to run on a recurring basis. See Scheduling reports (page 142). To edit or delete a custom report NOTE If you have an i-Vu® Pro 5 or i-Vu® Pro 32 system, you cannot create or edit custom reports. 1 2 Click the Reports button drop-down arrow, and then select Report Manager. TIP Click on the Display Name or ID heading to sort the column. Select the report, and then do one of the following: ○ Click Edit to open the Report Editor, make changes as needed, then click Accept. See Creating a custom report (page 106) for field descriptions. NOTE You can also double-click a report to open it in the Report Editor. ○ Click Delete, then click OK. To export or import a custom report You can export one or more reports from one system, copy them to another system, and then import the reports into the WebCTRL® interface. To export reports 1 2 3 Click the Reports drop-down arrow, and then select Report Manager. Click Export. Select the checkbox(es) for the report(s) that you want to export, or check Select All. WebCTRL® v7.0 Rev. 5/9/2019 ALC Proprietary and Confidential 125 © 2019 Automated Logic Corporation All rights reserved 4 Click Export. NOTE A single report is exported as a .table file. Multiple reports are exported as a .zip file. TIP In the Report Manager or Export Report window, you can click on the Display Name or ID heading to sort the column. To import reports 1 2 3 4 5 6 Copy the .table or .zip file to the computer where you are importing them. In the WebCTRL® interface, click the Reports drop-down arrow, and then select Report Manager. Click Import. Browse to the file that you are importing. If a report ID that you are importing matches an existing report ID, select how you want to handle the situation: Rename Rename the report that you are importing. Replace Replace the existing report with the report you are importing. Skip Do not import the report with the duplicate name. Click Import. To organize custom reports by category When you create a custom report, you can assign it to a category so that the report appears in the category in the Reports button drop-down list. To create a report category 1 2 3 4 On the System Configuration tree, click to the left of the Categories folder, then click Report. Click Add. Type the Category Name and Reference Name. Select a privilege so that only operators with that privilege can access reports in the category. WebCTRL® v7.0 Rev. 5/9/2019 ALC Proprietary and Confidential 126 © 2019 Automated Logic Corporation All rights reserved 5 Click Accept. NOTES To edit a category, select the category, make your changes, then click Accept. To delete a category, select the category, click Delete, then click Accept. Using a custom report as the source for a Graphics page A WebCTRL® custom report can be the data source for the following items on a Graphics page: A data table A chart A color map For example, this report... ...supplies data to the chart and data table on this graphic NOTE When the graphic is viewed in Time-Lapse: The data in a data table or chart will not change. A color map will ignore report data and show thermographic colors. WebCTRL® v7.0 Rev. 5/9/2019 ALC Proprietary and Confidential 127 © 2019 Automated Logic Corporation All rights reserved To produce a data table To produce a data table like the example below, first create the report in the WebCTRL® interface and then create the corresponding graphic in ViewBuilder. To create the report in the WebCTRL® interface Instructions Example 1. Click the Reports drop-down arrow, and then select Report Manager. 2. Click Add. 3. On the Report Editor's Type tab, type a Display name and ID for the report. 4. In the Primary column field, select the type of information that you want the report to be based on (Control Programs in this example). 5. On the Type tab (page 107), enter the criteria for the option that you selected in step 4. 6. In the Primary column header field, enter the heading that you want for that column (Equipment in this example). WebCTRL® v7.0 Rev. 5/9/2019 ALC Proprietary and Confidential 128 © 2019 Automated Logic Corporation All rights reserved Instructions Example 7. Define each column in the report on the Columns tab (page 109). See the examples on the right. 8. Define any other information you may want, and then click Accept. WebCTRL® v7.0 Rev. 5/9/2019 ALC Proprietary and Confidential 129 © 2019 Automated Logic Corporation All rights reserved Instructions Example To create the graphic in ViewBuilder Instructions Example 1. Select File > New > Graphic, and then click OK. 2. Click the Add Control tab in the Tools window. 3. Click the Data Table control and then click in the workspace. WebCTRL® v7.0 Rev. 5/9/2019 ALC Proprietary and Confidential 130 © 2019 Automated Logic Corporation All rights reserved Instructions Example 4. In the Properties window, enter the Report ID exactly as it appears in the WebCTRL® Report Editor. 5. Resize the control so that it is at least the size that the table will be in the WebCTRL® interface. To resize, enter a specific size in the Properties window or drag the handles on the control. NOTE If the table is cut off when you view the graphic in the WebCTRL® interface, increase the size of the control in ViewBuilder. 6. If you defined variables in the Report Editor and you want to use a different default value for the Data Table, click in the Properties window, type the variable's ID (from the Report Editor), and then type the new default value. NOTE To have the data table show data for a location other than the graphic's location, add a variable and type location in the ID column. Type the path to the location in the Value column. 7. Save the graphic. WebCTRL® v7.0 Rev. 5/9/2019 ALC Proprietary and Confidential 131 © 2019 Automated Logic Corporation All rights reserved To produce a chart To produce a bar chart like the example below, first create the report in the WebCTRL® interface and then create the corresponding graphic in ViewBuilder. NOTE When a chart that is based on a report is displayed on a Graphics page, you can hover over various points on the chart to see values. You can also click on each item in the legend to turn that information on and off. See Using a custom report as the source for a Graphics page (page 127) for more information on a chart. WebCTRL® v7.0 Rev. 5/9/2019 ALC Proprietary and Confidential 132 © 2019 Automated Logic Corporation All rights reserved To create the report in the WebCTRL® interface Instructions Example 1. Click the Reports drop-down arrow, and then select Report Manager. 2. Click Add. 3. On the Report Editor's Type tab, type a Display name and ID for the report. 4. In the Primary column field, select the type of information that you want to report based on (Date Range in this example). 5. On the Type tab (page 107), enter the criteria for the option that you selected in step 4. 6. In the Primary column header field, enter the heading that you want for that column (Date Range in this example). WebCTRL® v7.0 Rev. 5/9/2019 ALC Proprietary and Confidential 133 © 2019 Automated Logic Corporation All rights reserved Instructions Example 7. Define each column in the report on the Columns tab (page 109). NOTE In the example on the right, all four columns have the same criteria. 8. Define the Chart options on the Output tab (page 122). 9. Define any other information you may want, and then click Accept. WebCTRL® v7.0 Rev. 5/9/2019 ALC Proprietary and Confidential 134 © 2019 Automated Logic Corporation All rights reserved To create the graphic in ViewBuilder Instructions Example 1. Select File > New > Graphic, and then click OK. 2. Click the Add Control tab in the Tools window. 3. Click the Chart control and then click in the workspace. 4. In the Properties window, enter the Report ID exactly as it appears in the WebCTRL® Report Editor. 5. Select the Type of chart you want. 6. Resize the control so that it is at least the size that the chart will be in the WebCTRL® interface. To resize, enter a specific size in the Properties window or drag the handles on the control. NOTE If the chart is cut off when you view the graphic in the WebCTRL® interface, increase the size of the chart control in ViewBuilder. 7. If you defined variables in the Report Editor and you want to use a different default value for the chart, click in the Properties window, type the variable's ID (from the Report Editor), and then type the new default value. NOTE To have the chart show data for a location other than the graphic's location, add a variable and type location in the ID column. Type the path to the location in the Value column. 8. Save the graphic. WebCTRL® v7.0 Rev. 5/9/2019 ALC Proprietary and Confidential 135 © 2019 Automated Logic Corporation All rights reserved To produce a color map A Graphics page color map shows specified colors for various conditions that are defined in a WebCTRL® report. For example, each building on a campus map could show a color that indicates its energy usage. See image below. A color map can also have an option that lets a user switch between different kinds of information. For example, in the image below, a user could click on the MTD kWh drop-down list and select YTD kWh. To produce a color map: 1 Create the graphic in ViewBuilder. 2 Create the corresponding report in the WebCTRL® interface. 3 Edit the graphic to add information specific to the WebCTRL® report. See instructions below. WebCTRL® v7.0 Rev. 5/9/2019 ALC Proprietary and Confidential 136 © 2019 Automated Logic Corporation All rights reserved Create the graphic in ViewBuilder Instructions Example 1. Add an image (floorplan, campus map, etc.) to the graphic, and then double-click the image to open the Associations window. 2. Associate each item on your image (zone, building, etc.) just as you would associate zones on a thermographic floorplan. See "Associating zones on a floorplan to equipment" in ViewBuilder Help. NOTE The Variable Color checkbox in the Associations window must be checked. 3. Click Save and Close. Create the report in the WebCTRL® interface Instructions Example 1. Click the Reports drop-down arrow, and then select Report Manager. 2. Click Add. 3. On the Report Editor's Type tab, type a Display name and ID for the report. 4. In the Primary column field, select Color Map. WebCTRL® v7.0 Rev. 5/9/2019 ALC Proprietary and Confidential 137 © 2019 Automated Logic Corporation All rights reserved Instructions Example 5. Type a location in your system so that you can preview the report (#building_1 in the example). This location is only for testing your entries in the Report Editor. Associations to actual locations in the system will be made in ViewBuilder. NOTE You can add more than one location if you want to see more in the preview. 6. Click Add. 7. Optional: Select Include equipment color column if you want to automatically include a column for WebCTRL® thermographic colors. NOTE You can see this column in the Preview section if you check Show all columns. 8. Define each column in the report on the Columns tab (page 109). See examples of the first two columns on the right. WebCTRL® v7.0 Rev. 5/9/2019 ALC Proprietary and Confidential 138 © 2019 Automated Logic Corporation All rights reserved Instructions Example A color map can retrieve color information only from a column that has the Render data as field set to Color. 9. Define any other information needed on the Report Editor tabs, and then click Accept. Edit the graphic in ViewBuilder to add report information Instructions Example Follow steps 1 through 5 if the colormap will show information from more than one report column. If not, skip to step 6. 1. Select Configure > View Properties. 2. On the Local Variables tab, click . 3. Double-click Boolean in the Type column, and then select Report column in the drop-down list. 4. Double-click variable in the Name column, and then replace variable with colormap_column. NOTE If the Graphic has multiple images that will pull data from different reports, add one variable called colormap_column1, another called colormap_column2, etc. 5. Click OK. WebCTRL® v7.0 Rev. 5/9/2019 ALC Proprietary and Confidential 139 © 2019 Automated Logic Corporation All rights reserved Instructions Example 6. Double-click the image to open the Associations window. 7. Click , and then enter the following information: • Report ID: Get the report ID from the WebCTRL® Report Editor. • Default Column ID: This is the column whose color is displayed when the graphic first appears. Get the Column ID from the WebCTRL® Report Editor. Leave blank if the graphic will pull data from only one report column. • Column Name Local Variable: Type the name of the variable that you created in step 5 above. Leave blank if the graphic will pull data from only one report column. 8. If a report uses a variable and you want the colormap to use a different default value than what is defined in the WebCTRL® Report Editor, click in the Report Properties window, type the variable's ID (defined in the Report Editor), and then type the new default value. 9. If the colormap will show information from more than one report column, add a control (droplist or radio buttons) that will allow the user to select the information they want to see. 10. In the Microblock Path field, enter the local variable that you defined in step 4, enclosing it in $$. 11. Finish the graphic and then test it in the WebCTRL® interface. WebCTRL® v7.0 Rev. 5/9/2019 ALC Proprietary and Confidential 140 © 2019 Automated Logic Corporation All rights reserved Troubleshooting custom reports If a Graphics page contains a chart, data table, or color map that is retrieving information from a very large report, the graphic may be slow to load or refresh. You can do the following to improve this condition: ○ Verify that your system follows the recommendations in WebCTRL® v7.0 client, server, operating system, and database requirements. ○ Reduce the size of the report by redefining the primary column criteria on the Report Editor's Type tab. ○ Filter the report to show only a portion of the information. You can filter the report on the Report Editor's Options tab. ○ Increase the refresh time (default is 30 seconds). If the chart, data table, or color map is based on information that changes infrequently, increase the refresh rate or set it to 0 to turn off refreshing. You can adjust the refresh rate on the Report Editor's Options tab. ○ Reduce the number of controls on the graphic that are pulling data from different reports. If an Invalid Report Definitions section appears at the bottom of the Report Manager page, one of the following has occurred: ○ The report's file or file name has been manually manipulated, invalidating the report's digital signature. Contact Technical Support to resolve this problem. ○ The report is set up to have an add-on supply content for the report, but the add-on has not been installed in the WebCTRL® interface. Install the add-on to resolve this problem. To create a PDF, XLS, or CSV file These reports... Can be output as... v7.0 custom reports Preconfigured reports and v6.5 and earlier custom reports A PDF file A CSV file A PDF file An XLS file A CSV file Notes For a v6.5 and earlier CVS file, you must enable Support CSV text format on the Reports > Options tab before you run the report. To output a file: 1 Run a report. 2 Click PDF, XLS, or CSV to download the file. NOTE To create a CSV file when using Safari, see instructions below. To create a CSV file when using Safari 1 2 3 4 5 Run a report. Click CSV. A pop-up displays the results. Select File > Save As. In the Format field, select Page Source. Add the .csv extension to the file name. WebCTRL® v7.0 Rev. 5/9/2019 ALC Proprietary and Confidential 141 © 2019 Automated Logic Corporation All rights reserved 6 7 8 Select the save location in the Where field. Click Save. Close the popup. NOTE If you need a digitally signed PDF to comply with 21 CFR Part 11, open the PDF in a program that supports digital signing such as the Adobe® Acrobat® application, then sign the PDF. The WebCTRL® application does not support digital signing because 21 CFR Part 11 requires that the signature be added manually, not through an automated process. Scheduling reports You can schedule a report so that it runs on a recurring basis. The report is saved as a file (PDF, CSV, or XLS), and you can choose to have it automatically emailed to someone. NOTE You can also use the following alarm actions to run a report: The Send E-mail alarm action (page 77) can run any WebCTRL® report and attach it to the email. The Write to File alarm action (page 87) can run any WebCTRL® report and save it as a file. For both alarm actions, the report can be a PDF, HTML, XLS, or CSV file. To schedule a report 1 2 3 4 Click the Reports drop-down arrow, and then select the report that you want to schedule. Click the Schedule button. Enter the information in each field. Click Accept. Fields Notes Description Enter a brief description of the report or how this schedule will be used. Operator The report will be run based on the selected operator's privileges. Run report Define when the report will run by selecting options in the drop-down lists. At __:__ __ Enter the time of day that you want the report to run. Save report as v7.0 reports can be output as a PDF or CSV file. Preconfigured reports and v6.5 reports can also be output as an XLS file. Select the type of report file that you want. NOTE See Output tab (page 122) for a description of the PDF options that are available in the Report Editor. Keep latest Enter the number of files and Schedule History entries that you want to keep for this report. As a new file or entry is saved, the oldest one is deleted. Email report Enter the information needed to email the report each time it runs. NOTE For the WebCTRL® application to email a report, you must define the Email Server configuration on the System Settings > General tab (page 181). WebCTRL® v7.0 Rev. 5/9/2019 ALC Proprietary and Confidential 142 © 2019 Automated Logic Corporation All rights reserved To manage scheduled reports Click the Reports drop-down arrow, and then select Scheduled Reports. The table shows any report that was scheduled to run.* Select a schedule and then click... To... Edit Change the report's schedule in the Schedule Editor. NOTE You can also double-click a schedule in the table to open the Schedule Editor. View History See when the report ran. Click PDF, CSV, or XLS in the Results column to download the report that was produced. NOTE The XLS option is not available for v7.0 custom reports. Delete Remove the schedule. This removes its history and all associated files. * You can also access this table by going to the System Configuration Reports. tree and selecting Scheduled If a report fails The table below will show a red X and a system alarm will be generated. Select the schedule in the table above, and then click View History. Hold the cursor over the word Failure to see hover text describing what failed. Working with legacy (v6.5 and earlier) custom reports Although the WebCTRL® v7.0 interface has a new method of creating and managing reports, you can still create or edit the following reports that were available in WebCTRL® v6.5 and earlier systems. These reports will be accessible from the Reports button drop-down list, but not the Report Manager. This report... allows you to... Equipment Summary View the following information for equipment at or below the location where the report was created: Color Active alarm Locked values Current value of selected points Combined schedule See To create an Equipment Summary report (page 144). WebCTRL® v7.0 Rev. 5/9/2019 ALC Proprietary and Confidential 143 © 2019 Automated Logic Corporation All rights reserved This report... allows you to... Equipment Values Compare point information. See To create an Equipment Values report (page 145). Trend Samples View trend values for a particular time frame. See To create an Trend Samples report (page 147). NOTES You can display icons and hover text on the Geographic tree that show where custom reports have been created. See Tree icons and hover text (page 10). You can schedule a report to run on a recurring basis. See Scheduling reports (page 142). To create an Equipment Summary report An Equipment Summary report can provide the following information for equipment at or below the location where the report is created. Color Active alarm Locked values Current value of selected points Effective schedule To create an Equipment Summary report: On the Geographic tree, select the location where you want to view the report. Click the Reports button drop-down arrow, then select Add Legacy Report. Select Equipment Summary. Optional: Select a Category. NOTE The Category field is visible only if you have defined report categories. See To organize custom reports (page 126). 5 Type a name for the report. 6 Click Create. 7 Define the Title, Page Size and orientation, and the Maximum number of rows. 8 Check or uncheck the Optional Sections checkboxes as needed. 9 Optional: Check Include only specific control programs at or below this location, then type the names of the control programs. 10 Select Available Points that you want to include in the report. Use Ctrl+click, Shift+click, or both to select multiple items. 11 Click Add. 12 Click Accept. 13 Click Run. NOTE To run this report later, go to the location where the report was created. Click the Reports button drop-down arrow, select the report, then click Run. 1 2 3 4 WebCTRL® v7.0 Rev. 5/9/2019 ALC Proprietary and Confidential 144 © 2019 Automated Logic Corporation All rights reserved To create an Equipment Values report NOTE To see if your system has this optional package, click package if Enabled Features shows Adv. Reporting. , then select About. You have this An Equipment Values report allows you to compare point information. To create an Equipment Values report: 1 2 3 4 5 6 7 8 On the Geographic tree, select the location where you want to view the report. Click the Reports button drop-down arrow, then select Add Legacy Report. Select Equipment Values. Optional: Select a Category. NOTE The Category drop-down list is only visible if you have defined report categories. See To organize custom reports (page 126). Type a name for the report. Click Create. Do one of the following: ○ Select Include only specific control programs at or below this location, then type the control program names. ○ On the selection tree, select the pieces of equipment you want to view in the report. (Use Ctrl+click, Shift+click, or both to select multiple items.) Then click Add. Optional: Check Highlight alternate rows to make the report easier to analyze. 9 Click Next or next to Columns. 10 Verify or change the report Title, Page units of measure for defining column widths, and Outer border characteristics. 11 Select a column in the report preview. NOTE The selected column is light blue. 12 Under Column Header, define how you want the column header to look. 13 Under Column Data, define the data you want in the column and how you want it to look. See table below. NOTE Select General from the Format drop-down list unless you want to define the number of places to the right of the decimal point for the displayed value. 14 Optional: Use the Add, Delete, and arrow buttons below the report preview to manipulate the columns. 15 Optional: Click next to Page to change the page size and orientation. NOTE Changing the size and orientation of the printed page also changes the report layout on the View tab. 16 Click Accept. WebCTRL® v7.0 Rev. 5/9/2019 ALC Proprietary and Confidential 145 © 2019 Automated Logic Corporation All rights reserved 17 Click Run. NOTE To run this report later, go to the location where the report was created. Click the Reports button drop-down arrow, select the report, then click Run. Type of Column Data Point Trend Sample Trend Calculation Control Program WebCTRL® v7.0 Rev. 5/9/2019 Displays point data in the column. Display Select the property to show in this column. Data is named differently in some control programs Select this checkbox if similar points have different names in different control programs. Then add each of the names to the Name to use list. For example, if a point is named Zone Temp in one control program and Zone Temperature in different control program, add both names to the list. Point to use Select the name of the point to show in the column. Display Select First, Minimum, Maximum, or Last recorded trend value. Data is named differently in some control programs Select this checkbox if similar points have different names in different control programs. Then add each of the names to the Name to use list. For example, if a point is named Zone Temp in one control program and Zone Temperature in different control program, add both names to the list. Trend to use Select the name of the point to show in the column. Set Click to have all columns in the report use the same time range. Time Range Select the time range to run the report for. Display Select the type of calculation to show in the column, Average or Total. Data is named differently in some control programs Select this checkbox if similar points have different names in different control programs. Then add each of the names to the Name to use list. For example, if a point is named Zone Temp in one control program and Zone Temperature in different control program, add both names to the list. Trend to use Select the name of the point to show in the column. Set Click to have all columns in the report use the same time range. Time Range Select the time range to run the report for. Display Select Color, Display Name, Display Path, Notes, Prime Variable, or Reference Name to show in the column. ALC Proprietary and Confidential 146 © 2019 Automated Logic Corporation All rights reserved Type of Column Data Expression Data is named differently in some control programs Select this checkbox if similar points have different names in different control programs. Then add each of the names to the Name to use list. For example, if a point is named Zone Temp in one control program and Zone Temperature in different control program, add both names to the list. Expression Type the path relative to the current control program. The path must return a string value. See Defining WebCTRL® paths for more information on paths. To display the Notes on an equipment's Properties page, type .notations in this field. To create a Trend Samples report NOTE To see if your system has this optional package, click package if Enabled Features shows Adv. Reporting. , then select About. You have this A Trend Samples report provides trend values for a particular time frame. To create a Trend Samples report: 1 2 3 4 5 6 7 8 9 On the Geographic tree, select the location where you want to view the report. Select the Reports button drop-down arrow, then select Add Legacy Report. Select Trend Samples. Optional: Select a Category. NOTE The Category drop-down list is only visible if you have defined report categories. See To organize custom reports (page 126). Type a name for the report. Click Create. Select a Time Range from the drop-down list, then refine that option by selecting an option from the drop-down list(s) to the right. Define the trend data. NOTES ○ Calculate values for missing samples calculates a value based on the 2 closest values to the time interval. ○ Find the closest sample displays the value closest to the time interval selected. Optional: Check Highlight alternate rows to make the report easier to analyze. 10 Click Next or next to Columns. 11 Verify or change the report Title, Page units of measure for defining column widths, and Outer border characteristics. 12 Select a column in the report preview. NOTE The selected column is light purple. 13 Under Column Header, define how you want the column header to look. WebCTRL® v7.0 Rev. 5/9/2019 ALC Proprietary and Confidential 147 © 2019 Automated Logic Corporation All rights reserved 14 Under Column Data, select the source of the trend data and how you want the data to look. NOTE Select General from the Format drop-down list unless you want to define the number of places to the right of the decimal point for the displayed value. 15 Optional: Use the Add, Delete, and arrow buttons below the report preview to manipulate the columns. 16 Optional: Click next to Page to change the page size and orientation. NOTE Changing the size and orientation of the printed page also changes the report layout on the View tab. 17 Click Accept. 18 Click Run. NOTE To run this report later, go to the location where the report was created. Click the Reports button drop-down arrow, select the report, then click Run. To save a v6.5 or earlier custom report's design for use in another location or system You can save the design of an Equipment Values report or a Trend Samples report for reuse in another location or in another system. Or, you can create a library of different report designs to pull from as needed. To save a report's design 1 2 Create the Equipment Values (page 145) or Trend Samples (page 147) report. On the Reports > Design tab, click the Save Report Design button. The design is saved to WebCTRLx.x/webroot/<system>/Reports/<report name>.reportdesign. NOTE The .reportdesign file includes the report name. If you save multiple report designs in your system, each of those reports must have a unique name. To use the report design at a different location in the system 1 2 3 4 5 Select the location in the Geographic tree. Select Reports > Add Legacy Report. In step 1, select Report design, then select the report name in the drop-down list. In step 2, type a report Name. In step 3, click Create. To copy individual report design file(s) to another system 1 2 3 4 In Windows Explorer, go to the WebCTRLx.x/webroot/<system>/Reports/ folder. Copy the *.reportdesign files that you want. In the new system, paste the copied files in the WebCTRLx.x/webroot/<system>/Reports/ folder. Follow the steps above in "To use the report design at a different location in the system". WebCTRL® v7.0 Rev. 5/9/2019 ALC Proprietary and Confidential 148 © 2019 Automated Logic Corporation All rights reserved To create a .zip file to import into another system NOTE The import process will not import a file if it has the same name as a file in the other system. Make sure your file names are unique. 1 Do one of the following: ○ Create a .zip file that contains the *.reportdesign files that you want. These files may be in the WebCTRLx.x/webroot/<system>/Reports/ folder, or in a library that you created. ○ On the System Settings > General tab, under Source Files, click Export. NOTE Export creates a .zip file that contains all of the system's source files (control programs, drivers, view files, touchscreen or BACview files, report design files). 2 In the new system, go to the System Settings > General tab. 3 Under Source Files, click Import. 4 Browse to the .zip file. 5 Click Continue. 6 Click Close. The WebCTRL® application will put the imported files in the correct folder. To edit or delete a v6.5 or earlier custom report 1 2 3 Select the item on the Geographic tree where the report was created. Click the Reports button drop-down arrow, then select the report you want to edit or delete. Do one of the following on the Design tab: ○ Edit the report, then click Accept. ○ Click the Delete Report button, then click OK. Operator access Privileges control which parts of the WebCTRL® system an operator can access. Privileges also control what an operator can do and what he can change. To set up operator access to your system: 1 Log in to the WebCTRL® application as the administrator operator. See Operators and operator groups (page 153). 2 Define privilege sets by job function. See Privilege sets (page 150). 3 Enter each operator in the system by assigning him privilege sets and entering settings that apply only to him. If you need to assign the same privilege set to multiple operators, you can create an operator group and assign the privilege set to the group. See Operators and operator groups (page 153). An operator can change many of his operator settings on the My Settings page (page 156). To access the WebCTRL® interface, an operator must enter his user name and password. You can change the rules for passwords in the advanced password policy (page 157). WebCTRL® v7.0 Rev. 5/9/2019 ALC Proprietary and Confidential 149 © 2019 Automated Logic Corporation All rights reserved Restricting operator access To restrict access to your system, you can: Restrict an operator's privileges Use location-dependent operator access (page 158) (available with the optional Advanced Security package) Change a microblock's Editing Privilege from Preset to a specific privilege. The microblock's properties will be editable only by an operator that has that privilege. CAUTION Each microblock property has a default Editing Privilege (represented by the Preset option) that is appropriate for that property. Changing Preset to a specific privilege changes every property in the microblock to the same privilege which may produce undesirable results. Privilege sets A privilege set is a group of one or more privileges (page 150). The Administrator creates privilege sets and assigns them to operators and operator groups. Privileges This privilege... allows an operator to... System Administration Privilege Add, edit, and delete operators, operator groups, and privilege sets. Update the WebCTRL® system with service packs and patches. Register the WebCTRL® software. See To register your WebCTRL® software (page 191). Enable and set up advanced security features such as location-dependent operator access (page 158). Add and remove WebCTRL® add-ons such as EnergyReports. This Access privilege... allows an operator to access (but not edit)... Access Geographic Locations pages from the Geographic Access Network Items pages from the Network Access Groups pages from the Schedule Groups Access Config Items pages from the System Configuration Access Alarms alarms. Access Logic Pages Logic pages. Access User Category 1-5 anything in a category that has the same privilege assigned to it. See "To create a custom privilege" below. WebCTRL® v7.0 Rev. 5/9/2019 ALC Proprietary and Confidential 150 tree. tree. tree. tree. © 2019 Automated Logic Corporation All rights reserved This Parameter privilege... allows an operator to edit properties such as... Edit Setpoint Parameters occupied and unoccupied heating and cooling setpoints. Edit Setpoint Tuning Parameters demand level setpoint offsets, thermographic color band offsets, heating and cooling capacities and design temperatures, color hysteresis, and learning adaptive optimal start capacity adjustment values. Edit Tuning and Logic Parameters gains, limits, trip points, hysteresis, color bandwidths, design temperatures, and optimal start/stop. Edit Manual Override Parameters locks on input, output, and network points. Edit Point Setup Parameters point number, type, range, and network source and destination. Edit Restricted Parameters properties the installer restricted with this privilege. Edit Category Assignments Alarm, Graphic, Trend, and Report category assignments. Edit History Value Reset elapsed active time and history resets, and runtime hours. Edit Trend Parameters enable trend logging, log intervals, and log start/stop times. Edit Calibration Parameters point calibration offsets. Edit Hardware Controller Parameters driver properties. Edit Critical Configuration critical properties the installer protected with this privilege. Edit Area Name area display names. Edit Control Program Name control program display names. Edit Alarm Configuration enabling/disabling alarms and editing alarm messages, actions, categories, and templates. InterOp Privilege 1 - 10 those protected by password levels 1-10 in SuperVision. This Functional privilege... allows an operator to... Manage Alarm Messages and Actions add, edit, and delete alarm messages and actions. Maintain System Parameters edit all properties on the System Settings page. Maintain Schedules add, edit, delete, and download schedules. Maintain Schedule Group Members add, edit, and delete schedule groups. Maintain Categories add, edit, and delete categories. Maintain Alarm Templates edit Alarm Template and Reporting Action Templates. Acknowledge Non-Critical Alarms acknowledge all non-critical alarms. Acknowledge Critical Alarms acknowledge all critical alarms. Force Normal Non-Critical Alarms force non-critical alarms to return to normal. WebCTRL® v7.0 Rev. 5/9/2019 ALC Proprietary and Confidential 151 © 2019 Automated Logic Corporation All rights reserved This Functional privilege... allows an operator to... Force Normal Critical Alarms force critical alarms to return to normal. Delete Non-Critical Alarms delete non-critical alarms. Delete Critical Alarms delete critical alarms. Execute Audit Log Report run the Location Audit Log and System Audit Log reports. Download Controllers mark equipment for download and initiate a download. System Shutdown issue the Shutdown manual command that shuts down the WebCTRL® Server application. Engineer System Access Commissioning Tools log in and make database changes in SiteBuilder. use the copy, notify, reload, and revert manual commands. access the Configure and Set up Tree right-click menus in the WebCTRL® interface. Add text in the Notes field on an equipment's Properties page. access: Equipment Checkout Airflow Configuration Trend, Report, and Graphic categories that require this privilege Discovery tool Maintain Graphs and Reports add, edit, and delete trend graphs and reports. Also required for Time-lapse. Maintain Connections edit Connections page properties. Remote File Management access files using a WebDAV utility. Remote Data Access-SOAP retrieve WebCTRL® data through an Enterprise Data Exchange (SOAP) application. Do not audit changes made using SOAP (Web services) not have his SOAP (web services) changes recorded in the Audit Log. Manual Commands/Console Operations access the manual command dialog box and issue basic manual commands. Manual Commands/File IO execute manual commands that access the server's file system. Manual Commands/Adv Network execute manual commands that directly access network communications. Manual Commands/Unrestricted execute manual commands that bypass all safeguards and may cause unpredictable results if used incorrectly. Change My Settings edit his preferences on the My Settings page. To create a custom privilege You can assign a privilege to a Graphic, Property, Trend, or Report category so that only operators with that privilege can access the category. You assign a category privilege on the page where you create or edit categories. WebCTRL® v7.0 Rev. 5/9/2019 ALC Proprietary and Confidential 152 © 2019 Automated Logic Corporation All rights reserved If all the other privileges are too widely used to accomplish the results you want, you can assign one of the five Access User Category privileges to the operator(s) and category. For example, your system has 2 graphics categories, HVAC and Lighting/Security. You want HVAC technicians to see only the HVAC graphics and security personnel to see only the Lighting/Security graphics. To do this: Assign... To... Results Access User Category 1 HVAC graphics category and HVAC technicians only The security personnel cannot see the HVAC graphics because they do not have Access User Category 1. Access User Category 2 Lighting/Security Graphics category and Security personnel only The HVAC technicians cannot see the Lighting/Security graphics because they do not have Access User Category 2. To add or edit a privilege set 1 2 3 4 5 On the System Configuration tree, select Privilege Sets. Click Add to create a new privilege set, or select a privilege set to edit. Type the Name and Reference Name for the privilege set. Check each privilege (page 150) that you want to include in the privilege set. Click Accept. CAUTION Include all required access privileges in a privilege set. For example, if you add Acknowledge Non-Critical Alarms to a privilege set, also add Access Alarms to that privilege set. TIP (Location-independent security only) To create a privilege set that is similar to an existing set, select the existing set, then click Add. The privileges that are initially selected are identical to those of the existing set. To delete a privilege set 1 2 3 4 5 On the System Configuration tree, select Privilege Sets. Select the privilege set to be deleted. Click Delete. Click OK. Click Accept. Operators and operator groups When you create a new system in SiteBuilder, you assign a login name and password to the administrator operator. This administrator operator sets up each operator in the WebCTRL® interface by entering the necessary settings and assigning one or more privilege sets (page 150) to the operator. Operator groups give you the ability to assign privilege sets to a group of operators instead of the WebCTRL® v7.0 Rev. 5/9/2019 ALC Proprietary and Confidential 153 © 2019 Automated Logic Corporation All rights reserved individual operators. Operator groups are useful if you have multiple operators who need the same privilege set or you have positions with high turnover rates. You can assign an operator to a group when you enter the operator or when you create the operator group. NOTE When using hierarchical servers, you must create identical operators on each server in order to navigate across servers. CAUTION Passwords can be forgotten. To ensure access to the WebCTRL® administrative functions, assign the Admin privilege set to at least 2 operators. To add or edit an operator 1 2 3 4 On the System Configuration tree, select Operators. Click Add to enter a new operator, or select an operator to edit his settings. Enter information on this page as needed. See table below. Click Accept. Field Notes Login Name The name the operator must type to log in to the system. This name must be unique within the system. Change password Enable this field, then type the current and new passwords. NOTE An operator can change his password on the My Settings page (page 156). Force User to Change Password at login? Forces the operator to change his password immediately after his next login. NOTE Use this field with the Change Password field to create a temporary password that the operator must change after his next login. Exempt From Password Policy If Use advanced password policy is enabled on the System Settings > Security tab (page 184), select this option if you do not want the policy to apply to this operator. Logoff options If Log off operators after __ of inactivity is enabled on the System Settings > Security tab (page 184), select one of the 3 logoff options. Personal Information You can enter contact information for this operator. NOTE An operator can enter contact information on the My Settings page (page 156). Starting Location and Starting Page WebCTRL® v7.0 Rev. 5/9/2019 The WebCTRL® location and page that will be displayed after the operator logs in. ALC Proprietary and Confidential 154 © 2019 Automated Logic Corporation All rights reserved Field Notes System-wide Privilege Sets Select the privilege set(s) that you want to assign to the operator. The Effective System-wide Privileges list show which privileges the operator will have. NOTES Click Show current privileges only to see only the selected privilege sets and privileges. A grayed out privilege set with a group name beside it indicates the operator is inheriting that privilege set from the group. TIP To test the settings and privileges that you gave to an operator, you can open a second browser session on your computer and log in as the operator. For instructions on opening a second session in the browser you are using, see Setting up and using a web browser to view the WebCTRL® interface (page 176). To delete an operator 1 2 3 4 On the System Configuration Select the operator. Click Delete. Click Accept. tree, select Operators. To add or edit an operator group 1 2 3 4 5 6 On the System Configuration tree, select Operator Groups. Click Add to create a new operator group, or select an operator group to edit it. Type the Display Name and Reference Name for the operator group. Under Members, select the operators and/or groups that you want to add to the new group. Under Privilege Sets, select the privilege sets (page 150) that you want to assign to the new group. NOTE To see what privileges are included in a privilege set, go to the Privilege Sets page and then select the privilege set in the table. Click Accept. TIP Every operator is automatically a member of a permanent default group called Everybody. You can assign privilege sets to this group. To delete an operator group 1 2 3 On the System Configuration Select the operator group. Click Delete. WebCTRL® v7.0 Rev. 5/9/2019 tree, select Operator Groups. ALC Proprietary and Confidential 155 © 2019 Automated Logic Corporation All rights reserved 4 Click Accept. CAUTION When you delete an operator group, its individual members lose the privilege sets that were assigned to the group. To change My Settings On the My Settings page, you can change settings, such as your: Password Viewing preferences Contact information NOTE The System Administrator can also change these settings on the Operators page. To change your settings: 1 2 3 On the System Configuration tree, select My Settings. Make changes on the Settings or Contact Info tab. See table below. Click Accept. Field Notes Change password Enable this field, then type your current and new passwords. Starting Location and Starting Page The WebCTRL® location and page that will be displayed after you log in. Language The language and formatting conventions you want to see in the WebCTRL® interface. NOTES If you will be using a language other than English, see Setting up your system for non-English languages (page 206) for additional requirements. If support for your selected language is removed in SiteBuilder, the WebCTRL® application will automatically assign the System language to you. Automatically collapse trees Expands only one tree branch at a time. Automatically download schedules on each change Select to automatically download all new schedules that you create and schedules that you change. WebCTRL® v7.0 Rev. 5/9/2019 ALC Proprietary and Confidential 156 © 2019 Automated Logic Corporation All rights reserved Play sound at browser when server receives Check Non-critical alarms or Critical alarms if you want the system to audibly notify you when that type of alarm is received. You can specify a different sound file. • Internet Explorer®, Firefox®, and Safari® support .wav, .mp3, or .au files. • GoogleTM ChromeTM supports .wav or .mp3 files. 1 Put your file in the webroot\_common\lvl5\sounds folder. 2 In the Sound File field, replace normal_alarm.wav or critical_alarm.wav with the name of your sound file. NOTE You can put your sound file anywhere under the WebCTRLx.x folder, but you must change the path in the Sound File field. Advanced password policy This feature lets you define the requirements for operator passwords. 1 On the System Configuration tree, select System Settings. 2 On the Security tab under Operators, enter information in the fields described below. NOTE See System Settings (page 181) for information on all the other fields. Field Notes Use advanced password policy Enable this field to define rules for passwords. An operator’s login name and password must be different when this policy is enabled. After you change the password policy, any operator whose password doesn't meet the new requirements will not be locked out of the system, but will be prompted to create a new password. Passwords must contain You can specify how many characters and which of the following types of characters a password must contain: Numbers Special characters—any keyboard character that is not a number or letter. Letters—uppercase, lowercase, or both. Cannot be changed more than once every __ days. Enter a number to limit how often users can change their passwords. When set to 0, users can change them as often as they want. May not be reused until __ different passwords are used. Enter a number between 1 and 20. Enter 0 to reuse passwords without a delay. Expire after __ days Enable to set the number of days an operator can use his password before the system requires him to change it. Enter a number between 1 and 999. Force expiration Click this button to force every user's password to expire. Each user will be prompted to change their password when they next attempt to log in to the WebCTRL® interface. WebCTRL® v7.0 Rev. 5/9/2019 ALC Proprietary and Confidential 157 © 2019 Automated Logic Corporation All rights reserved NOTE The Advanced password policy settings do not synchronize across hierarchical servers. You should set up each system with the same advanced password settings to avoid problems when navigating between the systems. Advanced security Location-dependent operator access With the Advanced Security package, you can set up operator access to your system to be location-dependent. This type of operator access lets you assign privileges to an operator only at locations in the system where he needs them. For example, you could assign an operator mechanic privileges in one building in a system, view-only privileges in another building, and no privileges in a third building. New and converted WebCTRL® systems default to location-independent operator access in which an operator’s privileges apply throughout the system. You should understand this type of operator access before switching to location-dependent. See Operator access (page 149) for more information on location-independent operator access. NOTE When using hierarchical servers, the security policy and privilege sets are local to each server, so you can have location independent security on one server but not on another. To switch to location-dependent access CAUTIONS Create a backup of your system before you begin. Switching to location-dependent operator access changes the configuration of operators and privilege sets. If you need to revert to location-independent operator access, your previous configuration cannot be automatically restored. If you change the policy after you create and assign privilege sets to operators, you may need to reconfigure your operators’ privileges. To switch to location-dependent operator access: 1 2 3 On the System Configuration tree, select System Settings. On the Security tab under Security Policy, click Change Policy. Follow the on-screen instructions. WebCTRL® v7.0 Rev. 5/9/2019 ALC Proprietary and Confidential 158 © 2019 Automated Logic Corporation All rights reserved Privileges and privilege sets When using location-dependent operator access, privileges are either system-wide or local. System-wide privileges allow an operator to perform functions throughout the entire system, such as accessing the Configuration tree or performing a system shutdown. Local privileges allow an operator to perform functions in a specific area of the system, such as editing setpoints or viewing alarms. Assigning any local privilege to an operator also allows him to change his password and set preferences on his My Settings (page 156) page. You assign system-wide privileges to system-wide privilege sets and local privileges to local privilege sets. Use the following table in planning which privileges to assign to a privilege set. For a description of each privilege, see Privileges (page 150). System-wide privileges Local privileges Access Groups Access Config Items Maintain System Parameters Maintain Schedule Group Members Maintain Categories Maintain Trends Display and Print Setup Maintain Alarm Templates Acknowledge Non-Critical Alarms Acknowledge Critical Alarms Force Normal Non-Critical Alarms Force Normal Critical Alarms Delete Non-Critical Alarms Delete Critical Alarms Execute Audit Log Report Download Controllers System Shutdown Engineer System Access Commissioning Tools Maintain Graphs and Reports Maintain Connections Remote File Management Remote Data Access-SOAP Do not audit changes made using SOAP (Web services) Manual Commands/Console Operations Manual Commands/File IO Manual Commands/Adv Network Manual Commands/Unrestricted Change My Settings Access Geographic Locations Access Network Items Access Alarms Access Logic Pages Access User Category 1 - 5 Edit Setpoint Parameters Edit Setpoint Tuning Parameters Edit Tuning and Logic Parameters Edit Manual Override Parameters Edit Point Setup Parameters Edit Restricted Parameters Edit Category Assignments Edit History Value Reset Edit Trend Parameters Edit Calibration Parameters Edit Hardware Controller Parameters Edit Critical Configuration Edit Area Name Edit Control Program Name Edit Alarm Configuration InterOp Privilege 1 - 10 Manage Alarm Messages and Actions Maintain Schedules NOTES For an operator to add, edit, or delete schedule groups, he must have the system-wide privilege Maintain Schedule Group Members. He must also have the local privileges Access Geographic Locations and Maintain Schedules at each location that is a member of the schedule group. If you switch to location-dependent operator access in a system that has operators and privileges set up, the WebCTRL® application splits any existing privilege set containing local and system-wide privileges into 2 separate privilege sets - one local and one system-wide. Operators’ system-wide privilege sets still apply throughout the system. The operators’ local privilege sets are automatically assigned at the system level. You can then reassign the local privilege sets to the operators at the locations where they need them. WebCTRL® v7.0 Rev. 5/9/2019 ALC Proprietary and Confidential 159 © 2019 Automated Logic Corporation All rights reserved To add a privilege set Adding a privilege set using location-dependent operator access is the same as using location-independent operator access except that you must select whether you are adding a system-wide or local privilege set. See Privilege sets (page 150). To assign privilege sets to an operator Assign a system-wide privilege set to an operator on the Operators page in the same way you would assign privilege sets in a system using location-independent operator access. See Operators and Operator Groups (page 153). Assign a local privilege set to an operator at locations on the Geographic where he needs the privileges. 1 2 3 4 5 6 7 or Network tree Select a location on the Geographic or Network tree. Click Privileges. On the Configure tab, click Add. Select the operator or operator group. Click OK. Select the privilege set(s) that you want the operator to have. Click Accept. NOTE You can display icons and hover text on the Geographic have been assigned. See Tree icons and hover text (page 10). tree that show where privileges To delete a local privilege set assignment 1 2 3 4 5 On the Geographic or Network tree, select the location where the assignment was made. Click Privileges. Select the assignment under Privilege Set Assignments at this Level. Click Delete. Click Accept. Restricting access in the system Restricting an operator’s access to areas of the system WebCTRL® v7.0 Rev. 5/9/2019 ALC Proprietary and Confidential 160 © 2019 Automated Logic Corporation All rights reserved You can give an operator access to only a specific area of the system. All other areas will be either grayed out or not visible when the operator logs in to the WebCTRL® interface. EXAMPLE If you give an operator the Access Geographic Locations privilege only at the first floor of the system shown below, he will see a navigation tree like the one on the left. The areas above the first floor are visible because he needs them to navigate to the first floor, but grayed out because he cannot access them. The operator does not see Dallas, New York, or San Francisco because he can’t access them and does not need them to navigate. Restricted access Full system access Restricting all operator access to a location To remove all operators’ local privileges from a location so that you can assign access only to a specific operator(s), navigate to the location, select Privileges, then uncheck Inherit security privileges from above this level. Security Assignments Report A Security Assignments Report shows an operator’s local and system-wide privileges and privilege sets at a specific location. 1 2 3 4 Select the location on the Geographic or Network tree. Click the Reports button drop-down arrow, then select Security > Security Assignments. On the Options tab, select an operator. Click Run. Recording reasons for edits (21 CFR Part 11) WebCTRL® v7.0 Rev. 5/9/2019 ALC Proprietary and Confidential 161 © 2019 Automated Logic Corporation All rights reserved The Advanced Security package provides support for 21 CFR Part 11. With this feature enabled, the WebCTRL® application can require an operator to record a reason for changing an equipment property, or acknowledging an alarm, before it accepts the change. The WebCTRL® Audit Log report then displays the operator's name and the recorded reason for making the change. To set up equipment to require reasons for changes On the WebCTRL® Geographic or Network tree, right-click the equipment, then select Configure. 2 Check Require operator to record any changes to control program and when acknowledging alarms. 3 Click Accept. NOTE You can also turn this setting on in SiteBuilder in the equipment's properties dialog box. 1 To view reasons for changing equipment properties On the WebCTRL® tree, select a piece of equipment that requires reasons for change. Click the Reports button drop-down arrow, select Security > Location Audit Log or System Audit Log. 3 On the Options tab under Display the following columns, check Reason. Click Run. 1 2 Cost-saving strategies HVAC equipment runs to maintain adequate zone temperatures. Some zones, like classrooms, must maintain a comfortable temperature only while people occupy them. When a zone is no longer occupied, you can define different setpoints that require less energy to maintain. Use WebCTRL® WebCTRL® v7.0 Rev. 5/9/2019 ALC Proprietary and Confidential 162 © 2019 Automated Logic Corporation All rights reserved Schedules for these occupied/unoccupied zones so that equipment runs only as needed to reduce energy consumption, but not comfort. Other zones, like computer server rooms and production floors, must maintain particular cooling and heating setpoints 24 hours a day, 7 days a week. Schedules would have no cost-saving effect on them. Use one of the other cost-saving strategies to reduce energy consumption and equipment repairs for these kinds of zones. You can realize the greatest savings by using Schedules. Then fine tune Optimal Start, Demand Control, and Setpoint Optimization. Each strategy depends on a particular microblock. Microblock Strategy Description Schedules (page 43) Define when a building or zone is occupied and whether or not equipment should run, depending on the occupied setpoints. Optimal Start (page 38) Ensures that a zone’s ideal comfort range is reached just as the zone becomes occupied. WebCTRL® v7.0 Rev. 5/9/2019 Demand Control (page 40) Relaxes heating or cooling setpoints when a certain level of energy use is reached in order to avoid peak demand, ratchet, or time of use electric charges. Setpoint Optimization (Trim and Respond) Calculates a piece of equipment’s setpoint based on the number of heating or cooling requests it receives from other equipment. ALC Proprietary and Confidential 163 © 2019 Automated Logic Corporation All rights reserved Advanced topics Manual commands To run a manual command: 1 2 Click , then select Manual Command. Type the manual command in the dialog box, then click OK. TIP Ctrl+Shift+M also opens the dialog box. You must have the Manual Commands/Console Operations privilege to access the manual commands dialog box. The descriptions below tell you if you need an additional privilege to run the corresponding command. Command Description addon Opens a dialog box where you can upload, start, stop, or remove an add-on program such as Trend Export. arcnet Run this command each time you plug a device, such as a laptop, into a controller using an ARCNET card. The arcnet command configures the WebCTRL® application to recognize your device as the WebCTRL® server. Run this command from the equipment, controller, or network level on the Network tree. autopilot location In Internet Explorer® only–Displays the full path for the current location. You can copy and paste the path into the autopilot.xml file that runs the WebCTRL® autopilot. See Running the WebCTRL® autopilot (page 170). bacnet bind show Shows the selected device's current BACnet bindings. bacnet bind clear Clears the selected device's BACnet bindings so that they can be rediscovered. bacnet showindex Displays all files (file name, size, date) downloaded to the selected controller. bbmd commands: You must have the Manual Commands/Adv Network privilege to run bbmd commands. bbmd read <IP address> WebCTRL® v7.0 Rev. 5/9/2019 Reads the BBMD table of the controller at the given IP address. For example, to display the BBMD table in the BACnet device router at IP address 154.16.12.101, type: bbmd read 154.16.12.101 ALC Proprietary and Confidential 164 © 2019 Automated Logic Corporation All rights reserved Command Description bbmd update <network number> Selects BBMDs on the specified network and marks them for download. If no network is entered at the end of the command, all networks in the system are scanned. For example, if the network number is 888, type: bbmd update 888 bbmd view <network number> Views the list of BBMDs that have been selected for the network number at the end of the command. Assumes the update has been run. For example: bbmd view 888 bbmd write <table file> <IP address> Writes the BBMD table into the controller at the given IP address. See To set up BBMDs through the WebCTRL® interface. For example, to write the BBMD table in dallasbbmd.bdt into the BACnet device router at IP address 154.16.12.101, type: bbmd write dallasbbmd.bdt 154.16.12.101 bbmd clear <IP address> Clears the BBMD for the specified controller. For example: bbmd clear 154.16.12.101 bbmd dump <network> <file> Writes to a file the BBMD from the specified controller. For example: bbmd dump 888 dallasbbmd.bdt checkurls 1 2 3 4 Finds all network point exp: expressions for the selected item on the Geographic or Network tree. Converts the exp: expressions to bacnet:// equivalent expressions that the controllers use. Compares the equivalent bacnet:// expressions to the bacnet:// expressions currently downloaded in the controllers. Displays any mismatches. checkurls -p Does the same as checkurls, then adds any mismatches to the download queue as parameter downloads. checkurls -v Does the same as checkurls, but displays the exp: and bacnet:// expressions for all network points that were checked. commstat Gives a complete set of diagnostic information for all defined connections as well as information regarding all modems in the system. copy Displays a global copy utility that allows you to selectively copy trend graphs, custom reports and all editable properties from the selected equipment to other equipment in the system with the same control program. See To use Global Copy (page 29). download commands: Each of these commands performs an immediate download to a controller for the selected control program, device, or driver. download m Downloads all content, including parameters, schedules, and BBMDs (if applicable). download p Downloads parameters only. WebCTRL® v7.0 Rev. 5/9/2019 ALC Proprietary and Confidential 165 © 2019 Automated Logic Corporation All rights reserved Command download s Description Downloads schedules only. go commands: go <refname or path> Goes to the point in the system that is referenced. For example: go #oa_conditions or go vav_1/m28 See Defining WebCTRL paths. go ~net Takes you from a piece of equipment on the Geographic the same equipment on the Network tree. go ~geo Takes you from a piece of equipment on the Network the same equipment on the Geographic tree. go ~device Takes you to the controller for a point or piece of equipment on the Network tree. go ~network Takes you to the network the selected object’s controller is associated to. go -logicpopup <refname> Goes to the microblock pop-up for the microblock that is referenced. You must run this command from the microblock’s equipment in the navigation tree. For example: go -logicpopup lstat go <device ID> Goes to a device on the Network tree. For example, to go to device 301205 referenced in a dead module alarm, type: go 301205 go <device ID>/<object ID> Goes to a device and object on the Geographic tree. For example: go 300550/AI:3 go <object ID> Goes to an object for the current device on the Geographic or Network tree. For example, if a module alarm reports a control program Locked I/O Alarm and references an error in program 11, click the link to go to the device, then go to the object by typing: go PRG:11 go <s.g.m.p> (site, gateway, controller, program) Goes to the item that the s.g.m.p address references. Use this command for legacy equipment only. For example: go 2,1,4,1 WebCTRL® v7.0 Rev. 5/9/2019 ALC Proprietary and Confidential 166 tree to tree to or Network © 2019 Automated Logic Corporation All rights reserved Command Description localhost Shows the IP address of the WebCTRL® server logoffuser Logs off a user (without warning the user). Type a whoson manual command to view the IDs of logged in operators, then type logoffuser x, where x is the user's ID. markdownload commands: These commands place the controller for the selected tree item on the list to download at a later time. The download list can be viewed at Network tree > Downloads. markdownload Marks for an All Content download, that includes parameters, schedules, and BBMDs (if applicable). markdownload p Marks for a Parameters download. markdownload s Marks for a Schedules download. memory Shows the amount of server memory allocated for the WebCTRL® application and the amount being used. memory -free Releases unused server memory, then shows the WebCTRL® memory usage before and after the release. modstat commands: These commands display a Modstat report. NOTE It is not necessary to download a controller before running a Modstat on it. Binding takes place when you run the modstat. modstat Displays status of the controller at the current location, including: Hardware components of the device Software components of the device Error conditions that may exist in the device Date and time the device is using modstat 8:<device instance number> Displays status for a specific controller in the IP network using the controller’s ID. Your location in the system does not have to be the controller you are querying. For example: modstat 8:489202 modstat mac:<network number>,<media type>: <mac address> Displays a Modstat for a specific controller in the system using the controller’s MAC address. Network number is the number of the network this controller is on as specified in SiteBuilder; media type is the type of network the controller is on; MAC address can be either the controller address or the IP address and depends on the controller’s media type. For example: modstat mac:48161,ms/tp:2 or modstat mac:888,bacnet/ip: 172.16.101.119 WebCTRL® v7.0 Rev. 5/9/2019 ALC Proprietary and Confidential 167 © 2019 Automated Logic Corporation All rights reserved Command Description notify Sends a message to all operators currently logged in to the system. For example, "The server is going to shut down in 5 minutes. Please log off." To run this command, type: notify <your message>. The message must use only alphanumeric characters. You must have the Admin privilege set or the Engineer System privilege to run this command. paramupload Uploads parameters (editable properties) to the WebCTRL® application from the equipment or driver at the current location and below. If you want to upload editable properties for all equipment on a floor, navigate to the floor level on the Geographic tree. If you want to do this for everything under a particular router, navigate to the router or the network on the Network tree. You must have the Manual Commands/Adv Network privilege to run this command. ping Ping to verify communication between to IP devices. You cannot ping devices on non-IP networks. To run this command type: ping <hostname> where <hostname> is the IP address or device name. For example: ping 192.168.168.1 (will ping the IP address 4 times) rebootserver Restarts the WebCTRL® Server application. You must log back in to the WebCTRL® interface if you want to continue. You must have the System Shutdown privilege to run this command. rebuild Rebuilds a Properties page. If you make changes to control program property text in the EIKON® application, navigate to a control program in the WebCTRL® tree, and then run this command to see your changes. reload Reloads a control program. Use if you make changes to control program in the EIKON® application. Reloading updates all instances of the control program throughout the system and marks the controller(s) for download. The WebCTRL® application determines the type of download based on what changed in the control program. You must have the Engineer System privilege to run this command. restartmodule Restarts the current controller. You must have the Manual Commands/Adv Network privilege to run this command. rnet here Overrides the address configuration of the Rnet host controller to allow a subsequent All Content or Parameters download. Run this command if you experience communication problems with the controller because the controller’s network number does not agree with SiteBuilder’s network number. Run this command from a control program, device or driver. revert Resets the selected driver or control program to its default values. setdefault Sets the current page as the default view for the selected action button and the selected tree location. You must have the Engineer System privilege to run this command. WebCTRL® v7.0 Rev. 5/9/2019 ALC Proprietary and Confidential 168 © 2019 Automated Logic Corporation All rights reserved Command Description setgcm Initializes any LANgate (gateway) from a converted SuperVision® system. After downloading to the LANgate, run setgcm if you: Added a controller to a CMnet where the address is set higher than any other address on the CMnet Changed the 3-letter system name Changed the Generate controller alarm after no communication for ___ minutes (dead module timeout value) on the System Settings page Changed the site number in SiteBuilder (previously referred to as the line number) setgcm sends the following information from the WebCTRL® database to the LANgate: Maxnet (the highest addressed controller plus one) 3-letter system name Site number Dead module timeout value NOTES You can send this command over network, direct or modem connections, but not over a direct network (access port). In Supervision®, the command set the workstation phone number in the LANgate. You must now type the LANgate’s phone numbers on the LANgate’s parameter pages. You must have the Manual Commands/Adv Network privilege to run this command. showhistory Gives historical information on the system, such as when it was created and updated. You must have the Manual Commands/Unrestricted privilege to run this command. shutdown Shuts down the WebCTRL Server application. This stops communication between the server and the client, but does not close any open WebCTRL® pages. You must have the System Shutdown privilege to run this command. storetrends Uploads trend data from the controller(s) to the database for all equipment at and below the selected item on the Geographic tree. This command stores trend data for points that have Trend Historian enabled. timesync Synchronizes the time on all controllers at the current location and below to the time on the server. Run this command only from a location on the Network tree. NOTE For CMnet networks, executing a timesync on a controller sends the timesync to its gateway, and all the controllers under that gateway. You must have the Manual Commands/Adv Network privilege to run this command. WebCTRL® v7.0 Rev. 5/9/2019 ALC Proprietary and Confidential 169 © 2019 Automated Logic Corporation All rights reserved Command Description updatedriver commands: You must have the Engineer System privilege to run updatedriver commands. updatedriver Updates the selected controller to the latest version of its driver. updatedriver net Updates the selected controller to the latest version of its driver and any other controllers on the same network that use that driver. updatedriver all Updates the selected controller to the latest version of its driver and all other controllers in the system that use that driver. upgradejsp commands: Upgrading to a v6.0 or later system automatically upgrades any .jsp graphics created in WebCTRL® Extensions for FrontPage. If you edit one of the .jsp files after upgrade, you must run one of the following commands. These commands could take several minutes to complete. A message is displayed when finished. upgradejsp <absolute path> Use to update a single graphic. For example: c:\webctrlx.x\webroot\<system>\graphics\lvl5\sitea\building1.jsp upgradejsp <folder path> Use to update all graphics in a folder. For example: c:\webctrlx.x\webroot\<system>\graphics\lvl5\sitea upgradejsp all Use to update all graphics in c:\webctrlx.x\webroot\<system>\graphics\lvl5 whereami Displays the full path for the current location and gives the display and reference names of the action button, category, instance and tab. If the selected tree location differs from the location shown in the action pane (for example, a point trend page), whereami returns information on both locations. Use this command when you create links in ViewBuilder. whoson Shows the list of users currently logged in to the WebCTRL® system, the IP addresses from where they are logged on, what kind of interface they are using (for example, lvl5 for a web browser on a computer), and how long it has been since they have actively interfaced with the WebCTRL® system. zap Restarts the current controller. You must have the Manual Commands/Adv Network privilege to run this command. Running the WebCTRL® autopilot To monitor your WebCTRL® system, you can run the autopilot to display specified WebCTRL® pages at regular intervals. You can run the autopilot on the WebCTRL® server or on one or more client computers. Each computer can display a different set of pages. REQUIREMENT You must have the Internet Explorer® web browser installed on any computer that will run the autopilot. Autopilot is not supported on other web browsers. WebCTRL® v7.0 Rev. 5/9/2019 ALC Proprietary and Confidential 170 © 2019 Automated Logic Corporation All rights reserved To set up the WebCTRL® autopilot 1 2 3 Copy the WebCTRLx.x\autopilot folder from the WebCTRL® system to any location on the computer where you will be running the autopilot. In a text editor such as Windows® Notepad, open the autopilot.xml file in the new folder you created in step 1. CAUTION Do not open or edit the original autopilot.xml file in the WebCTRL® system. Keep this file to set up the autopilot on other computers. In the row that begins with <script, replace the highlighted text shown below with the information needed to start your system. NOTES ○ The Attribute list near the top of the file describes each field. ○ To prevent exposing someone's password in this file, create a generic user and password in the WebCTRL® interface. 4 Each pair of rows beginning with <navigate and <delay define a page in WebCTRL® and how many seconds the page should display. Follow the steps below to replace each <navigate line with information specific to your system. Add or delete rows as needed. a) In the WebCTRL® interface, go to the page you want to display. b) Press Ctrl+M. c) d) e) f) 5 6 Type autopilot location. Click OK. Copy the path to the Windows clipboard. In the autopilot.xml file, highlight a <navigate row, then press Ctrl+V to replace the highlighted text with the copied WebCTRL® path. NOTE To have the autopilot run a report, define the path to the report's View tab. In the <delay row below each path, change 20 to the number of seconds you want to display the WebCTRL® page. Save the file. To run the WebCTRL® autopilot NOTE If your computer is running Windows Vista®, see To run autopilot with Windows Vista (page 172) before starting the autopilot. 1 2 Start the WebCTRL Server application. Run the autopilot.bat file that you created in step 1 of To set up the WebCTRL® autopilot (page 171). NOTES To stop the autopilot, do one of the following: ○ Close the web browser. WebCTRL® v7.0 Rev. 5/9/2019 ALC Proprietary and Confidential 171 © 2019 Automated Logic Corporation All rights reserved ○ Close the Command Prompt window that is running the autopilot.bat file to stop the autopilot but leave the WebCTRL® interface running in the web browser. If the autopilot does not start, open autopilot.log to see the error. To run autopilot with Windows Vista To run the autopilot with the Windows Vista® operating system, you must add the WebCTRL® URL to your web browser's trusted sites. 1 2 3 4 5 6 7 In Internet Explorer®, select Tools or > Internet Options. On the Security tab, select the Trusted Sites icon, then click the Sites button. Under Add this Web site to the zone, type the url that autopilot uses to start your system. See step 3 in To set up the WebCTRL® autopilot (page 171). Uncheck Require server verification (https:) for all sites in this zone. Click Add. Click OK to close both windows. Close Internet Explorer to have the changes take effect. System database maintenance You should perform the following system maintenance on a regular basis. See To safely shut down the WebCTRL® application for database server maintenance (page 174) before doing any maintenance on your database server. To back up a system The type of database your system uses determines the method you use to back up the system. In WebCTRL®, you can find the database type on the System Settings (page 181) > General tab. CAUTION Do Not use SiteBuilder's Replicate feature to back up your database. For Apache Derby or SQL Server Express 1 2 3 Shut down the SiteBuilder and WebCTRL Server applications. In the WebCTRLx.x\webroot folder, copy your system folder. Paste the copy to a new location. TIP Zip the copy before transporting it over a network or to a CD. WebCTRL® v7.0 Rev. 5/9/2019 ALC Proprietary and Confidential 172 © 2019 Automated Logic Corporation All rights reserved For MySQL, MS SQL Server, Oracle, or PostGreSQL 1 2 Follow the instructions above to copy your system folder in WebCTRLx.x\webroot. Use the database management system's backup method. See To safely shut down the WebCTRL® application for database server maintenance (page 174) before doing any maintenance on your database server. To compact and defragment In a new WebCTRL® system, the records in a database are contiguous. As records are added, deleted, and modified, the records become scattered in the database. This condition, called fragmentation, can slow down system performance and increase the database size. Compact the database to correct this situation. The files on the server's hard drive can also become fragmented. Defragment the hard drive to correct this situation. You should compact and defragment on a regular schedule such as once a month. But, you may need to do these more often, depending on how often the data or files change. NOTE Compacting a database may take several minutes to several hours, depending on its size. TIP To minimize the effects of fragmentation, you should maintain at least 20% free disk space on the server. Compacting the database The following databases are compacted dynamically—compacting occurs in the background when a database is open. MySQL MS SQL Server MS SQL Server Express Oracle PostGreSQL To compact a Derby database: 1 Shut down the SiteBuilder and WebCTRL® Server applications. 2 3 Open the computer's Command Prompt application and type cd c:\WebCTRLx.x, replacing x.x with your system version number. Click Enter. 4 5 6 Type "Derby Compression Tool.exe" <system name>. Click Enter. When compacting finishes, close the command window. Defragmenting the server's hard drive For all database types, use a defragmentation utility such as Windows® Disk Defragmenter. WebCTRL® v7.0 Rev. 5/9/2019 ALC Proprietary and Confidential 173 © 2019 Automated Logic Corporation All rights reserved NOTE If you are using a single computer as both the WebCTRL® server and the client, you must defragment the disk more often than the disk of a dedicated server—especially if people access the Internet from this computer. To minimize the database size The larger a database is, the less responsive it may become. Deleting closed alarm incident groups, expired schedules, and expired historical trends on a regular basis will reduce the database size. You can set up your WebCTRL® application to automatically delete these. See "System Settings > Scheduled Tasks tab (page 187)" in WebCTRL® Help. To safely shut down the WebCTRL® application for database server maintenance Occasionally, the database server is shut down for maintenance or backups. If this is done without shutting down the WebCTRL® Server first, the database may get locked and the WebCTRL® application may not be able to reconnect. 1 Shut down the WebCTRL® application. 2 Shut down the database server. 3 Perform the maintenance or repair needed on the server. 4 Restart the database server. 5 Restart the WebCTRL® application. Setting up WebCTRL® client devices and web browsers The WebCTRL® system can be viewed on the following client devices and web browsers. Computers The client computer should have at least: • Dual core processor • 1.5 GB RAM • Communications link of 10 Mbps or higher The WebCTRL® application will work with slower computers and slower links, but the results may not be satisfactory. A computer with this operating system... WebCTRL® v7.0 Rev. 5/9/2019 Supports these web browsers... ALC Proprietary and Confidential 174 © 2019 Automated Logic Corporation All rights reserved Windows® GoogleTM ChromeTM v66.0 or later 1 Internet Explorer® v11 Desktop Microsoft® Edge v40 or later Mozilla® Firefox® v60.0 or later Mac® OS X® (Apple® Mac only) Safari® v11 or later 2 Google Chrome v66.0 or later Mozilla Firefox v60.0 or later Linux® Google Chrome v66.0 or later Mozilla Firefox v60.0 or later 1 Best performance 2 Best performance unless browser is running on a Mac® Mini or a MacBook: WARNING If machine is running Mountain Lion 10.8x with an integrated Intel HD 400 graphics card, it will experience display issues. Use one of these workarounds for better performance: If an additional NVIDIA graphics card is available, manually switch the graphic card setting in MAC® OS X® to use that card. If not, use GoogleTM ChromeTM v66.0 or later. Mobile devices Device type Platform support Smart phone AndroidTM, iOS Tablet AndroidTM, iOS, SurfaceTM NOTE Some functionality may be limited by the capability of the mobile device and operating system. Setting up and using a computer with the WebCTRL® system Set the monitor's screen resolution to a minimum of 1920 x 1080 with 32-bit color quality You may want to disable the computer's navigation sounds. Mac only NOTE The instructions below are for a Mac OS X 10.8. Other versions may vary slightly. See your computer's Help if necessary. Computer settings To change setting... Enable right-clicking to see right-click menus: WebCTRL® v7.0 Rev. 5/9/2019 ALC Proprietary and Confidential 175 © 2019 Automated Logic Corporation All rights reserved On a Mac 1 2 Select System Preferences > Mouse. Click the drop-down list that points to the mouse's right-click button, then select Secondary Button. On a MacBook 1 2 Select System Preferences > Trackpad. Enable Secondary click. The instructions in Help are for a Windows computer. For instructions that include the Ctrl key, replace Ctrl with Command. For example, replace Ctrl+click with Command+click. Setting up and using a web browser to view the WebCTRL® interface To set up and use Internet Explorer NOTES The instructions below are for Internet Explorer® 11. Other versions may vary slightly. See your web browser's Help if necessary. If the menu bar is not visible, right-click on the window's header, and then select Menu bar. Web browser settings To set in Internet Explorer... Accept First-party and Third-party cookies Tools > Internet Options > Privacy > Advanced button Automatically check for newer versions of stored pages Tools > Internet Options > General > Browsing history > Settings button Load ActiveX Control Tools > Internet Options > Security > Custom Level button. Under ActiveX controls and plug-ins, set the following: Download signed ActiveX controls > Prompt Download unsigned ActiveX controls > Disable Run ActiveX controls and plug-ins > Enable Script ActiveX controls marked safe for scripting > Enable Select Play animations in web pages Tools > Internet Options > Advanced > under Multimedia Disable all the options on the Explorer Bar View > Explorer Bars Disable web browser's pop-up blockers Tools > Pop-up Blocker > Turn Off Pop-Up Blocker Disable external toolbar pop-up blockers Varies Hide the web browser's toolbars View > Toolbars To... Do the following... Maximize the web browser window Press F11 to turn full-screen mode on\off, or use the minimize/maximize button in the top right corner of the browser window. WebCTRL® v7.0 Rev. 5/9/2019 ALC Proprietary and Confidential 176 © 2019 Automated Logic Corporation All rights reserved To... Do the following... Have 2 different users logged in to the WebCTRL® system on the same computer Start a new web browser session. Select File > New Session. Clear browser cache 1 2 3 4 Select Tools > Internet Options. Click Delete. If you had the WebCTRL® system saved as a Favorite, uncheck Preserve Favorites website data. Click Delete again. To set up and use Microsoft Edge The instructions below are for Microsoft® Edge. Web browser settings To set in Microsoft Edge... Do not block cookies More Actions > Settings > View Advanced Settings > Cookies Disable web browser's pop-up blockers * More Actions > Settings > View Advanced Settings > Block pop-ups To... Do the following... Maximize the web browser window * Use the minimize/maximize button in the top right corner of the browser window. Have 2 different users logged in to the WebCTRL® system on the same computer * More Actions > New Window Clear browser cache More Actions > Settings > Clear browsing data > Clear * Does not apply to Microsoft Edge on a phone. To set up and use Mozilla Firefox NOTES The instructions below are for Mozilla® Firefox® v60.0 on a Windows operating system. Other versions may vary slightly. See your web browser's Help if necessary. If the menu bar is not visible, right-click on the window's title bar, and then select Menu bar. If a message appears in the WebCTRL® interface that includes the checkbox Prevent this page from creating additional dialogs, DO NOT check this box. Web browser settings WebCTRL® v7.0 Rev. 5/9/2019 To set in Firefox... ALC Proprietary and Confidential 177 © 2019 Automated Logic Corporation All rights reserved Web browser settings To set in Firefox... Disable Pop-up blocker 1 2 Click Tools > Options > Privacy & Security. Under Permissions, click Exceptions next to Block pop-up windows. 3 Type http:// (or https://) and then the server name or IP address of your system. Click Allow and then Save Changes. 4 Enable JavaScript 1 2 3 4 Add-ons Manager In the address bar, type about:config, and then press Enter. Click I accept the risk. In the Search bar, type javascript.enabled. If the value field shows true, JavaScript is enabled. If it shows false, right-click javascript:enabled, and then select Toggle. Select Tools > Add-ons > Extensions. On this page, you can enable/disable installed add-ons such as: Adobe® Acrobat® Reader (to view PDF's) QuickTime Plug-in (to play audible alarms) Only installed Firefox add-ons will show up in the list. To... Do the following... Maximize the web browser window Press F11 to turn full-screen mode on\off. Clear browser cache 1 2 3 Have 2 different users logged in to the WebCTRL® system on the same computer Start a new web browser session. Select File > New Private Window. Click Tools > Options > Privacy & Security. Under Cookies and Site Data, click Clear Data. Click Clear. To set up and use Google Chrome NOTES The instructions below are for GoogleTM ChromeTM v66.0. Other versions may vary slightly. See your web browser's Help if necessary. If a message appears in the WebCTRL® interface that includes the checkbox Prevent this page from creating additional dialogs, DO NOT check this box. On a computer WebCTRL® v7.0 Rev. 5/9/2019 ALC Proprietary and Confidential 178 © 2019 Automated Logic Corporation All rights reserved Web browser settings To set in Chrome... Enable pop-ups 1 2 3 4 5 To... Do the following... Clear browser cache 1 2 3 4 5 Maximize the web browser window Press F11 on your keyboard to turn full-screen mode on/off. Have 2 different users logged in to the WebCTRL® system on the same computer Start a new web browser session. Click incognito window. Click on the browser toolbar. Select Settings. Click Advanced at the bottom of the page. Under Privacy and security, click Content settings. Under Pop-ups > Allow, click ADD, and then type http:// (or https://) and then the server name or IP address of your system. Click on the browser toolbar. Select More tools > Clear browsing data. Select a time range in the drop-down list. Check the types of information that you want to remove. Click CLEAR DATA. , then select New On a Google Nexus Web browser settings In the Chrome menu... Turn off desktop mode Uncheck Request desktop site Disable pop-up blocker Settings > Advanced > Content Settings > uncheck Block pop-ups Enable JavaScript Settings > Advanced > Content Settings > check Enable JavaScript Enable Cookies Settings > Advanced > Content Settings > check Accept Cookies To... In the Chrome menu... Clear browser cache Settings > Advanced > Privacy > CLEAR BROWSING DATA To set up and use Safari NOTES The instructions below are for Safari® v11. Other versions may vary slightly. See your web browser's Help if necessary. WebCTRL® v7.0 Rev. 5/9/2019 ALC Proprietary and Confidential 179 © 2019 Automated Logic Corporation All rights reserved We recommend that you do not run Safari in full-screen mode. If you do, WebCTRL® pop-ups will open full-screen, covering the main application window. On an Apple® computer (Mac®) Web browser settings To set in Safari... Disable pop-up blocker Preferences > Security > uncheck Block pop-up windows Enable JavaScript Preferences > Security > check Enable JavaScript Enable Plug-ins Preferences > Security > check Enable plug-ins Prevent pop-ups from opening in a new browser tab Preferences > Tabs > uncheck Command-click opens a link in a new tab Prevent Safari from automatically opening zip files exported from the WebCTRL® application Preferences > General > uncheck Open "safe" files after downloading To... Do the following... Clear browser cache History > Clear History Have 2 different users logged in to the WebCTRL® system on the same computer Start a new web browser session. Select Safari > Private Browsing > File > New window On an Apple® iPad Web browser settings To set on the iPad... Disable pop-up blocker Settings> Safari > set Block pop-ups to Off Enable JavaScript Settings > Safari > set JavaScript to On To... Do the following... Clear browser cache Settings > Safari > Clear History On an Apple® iPhone 6 Web browser settings To set on the iPad... Enable JavaScript Settings > Safari > Advanced WebCTRL® v7.0 Rev. 5/9/2019 ALC Proprietary and Confidential 180 © 2019 Automated Logic Corporation All rights reserved Setting up a system in the WebCTRL® interface System Settings The System Settings page contains information that you must enter before the WebCTRL® application can run properly. 1 2 On the System Configuration tree, select System Settings. Click each tab, then enter the necessary information. Tab details are described below. General tab The General tab presents the following system information: System Directory Name Path to the Webroot Directory Database Type System Language - The language to be used for: ○ The default language for new operators ○ Alarms logged to the database ○ State text and object names downloaded to the field ○ The login page NOTE Language also refers to formatting conventions. For example, English uses the date format mm/dd/yy, but English (International) uses the date format (dd/mm/yy). WebCTRL® v7.0 Rev. 5/9/2019 ALC Proprietary and Confidential 181 © 2019 Automated Logic Corporation All rights reserved You can edit or use the following fields and buttons. Field Notes System Information System Statistics button Click to see the following system information: Levels displayed in paths Number of controllers Number of controllers that can run control programs Number of points, regardless of vendor Number of trend sources in database Number of trend samples in database The number of levels displayed in WebCTRL® paths. For example, if Node Name Display Depth is set at: 2, a typical path might be ..\AHU-1\RA Temp 3, a typical path might be ..\Atlanta R&D\First Floor\AHU-1 NOTE Changing this field does not take effect until you restart the WebCTRL Server application. Logs Select a week of logs to review For troubleshooting, you can download a zip file that contains logs of system activity. Time Time Sync Click to immediately synchronize the time on all IP network controllers in the system database to the WebCTRL® server's time. Time synchronization occurs daily if the Enable time synchronization of controllers daily at____ field on the Scheduled Tasks tab (page 187) is enabled. (Click this link for more information on time synchronization.) Time Format Select one of the following for the system's time: Date Format 12-hour clock (Example: 4:34 pm) 24-hour clock (Example: 16:34) Select the format you want the system to use. Alarms Use a single alarm template for CMnet alarms If your system is an upgraded legacy system: Check to have alarms for CMnet equipment use only the alert_auto alarm template. Uncheck to allow multiple alarm templates. Enable support for Alarm Check to use the Alarm Notification Client application. See Alarm Notification Clients to connect to Popup (page 68) alarm action. this server Restrict to IP Address WebCTRL® v7.0 Rev. 5/9/2019 If the server has more than one network interface adapter, type the IP address of the server's network connection that the Alarm Notification Client application will connect to. ALC Proprietary and Confidential 182 © 2019 Automated Logic Corporation All rights reserved Field Notes Port Change this field if the Alarm Notification Client application will use a port other than 47806 on the server. Current client connections Shows any workstation whose Alarm Notification Client is actively connected to this server. Schedules Disable Schedules If your system has no need to run schedules, check this box so that the Schedules feature is no longer visible in WebCTRL® interface. Trends Keep historical trends for ___ days Stores trend data in the WebCTRL® database for the time you specify. This is a default setting that you can change when you set up trends for an individual point. Specify the time of day that the trends are deleted on the Scheduled Tasks tab. Display gap in graph line for missing data Check to show a gap if trend data is missing. Enable Server Trending of Color Leave this checked unless directed otherwise by Technical Support. Poll Interval The frequency that the server polls routers for color trend data. Increase this field only if Last Poll Duration exceeds the Poll Interval. Source Files All Source Files Use to export source files to a .zip file that can be imported into another WebCTRL® or Field Assistant system. Source files include: Control programs (.equipment files only) Drivers Graphics (.view files only) Touchscreen files BACview® files Report design files for Equipment Values or Trend Sample reports NOTE If import detects a difference between a database file and an import file with the same name, import does not overwrite the database file. A message lists any file differences so that you can resolve them. See Commissioning equipment using Field Assistant. Email Server Configuration The information in this section is used by the Send email alarm action (page 77) and used to email a Scheduled Report (page 142). From Enter a valid address if required by your mailserver. Mail Host The mailserver's address. This can be an IP address or a system name, such as mail.mycompany.com. WebCTRL® v7.0 Rev. 5/9/2019 ALC Proprietary and Confidential 183 © 2019 Automated Logic Corporation All rights reserved Field Notes Mail Host Port Change this field if using a port other than the default port 25. Mail Host Security Options Select the type of security the mailserver uses. Cleartext (SMTP) – Uses the SMTP protocol to send as clear text over TCP/IP Secure SSL (SMTP with SSL) – Uses SSL, a communication protocol that provides data encryption Secure TLS (STARTTLS) – Uses TLS, but does not begin encryption until the WebCTRL® application issues STARTTLS command Specify Mail User for Mail Host Authentication Select if your mailserver requires a username and password. Test connection Click to have the WebCTRL® application try to connect to the email server. A message will appear below this button stating if the connection was successful or if it failed. Security tab Field Notes Logging Log audit data to file Records operator activities and some system activities (such as opening and closing the database or automatic deletions) in a text file. The default file is auditlog.txt stored in WebCTRL\webroot\<system_name>. You can change the file name and include a different path. To prevent the file from growing too large as new data is appended, you can archive the data to another text file by selecting an archive frequency in the Archive log file contents field. The archive file is auditlog_yyyy_mm_dd.txt, where yyyy_mm_dd is the creation date of the archive file. This file is created in the same location as auditlog.txt. NOTE If you do not archive the log file contents, you should manually delete the oldest entries. Log audit data to database Records audit data in a database named audit.mdb that can be accessed by third-party software. NOTE For Access, MSDE, and Derby, the database is automatically created. An Access database is named audit.mdb; a MSDE database is named audit.mdf. The Derby database consists of multiple files in a folder called audit. For MySQL, SQL Server, PostgreSQL, or Oracle, you must create the database manually. Delete database entries older than ____ days Automatically deletes entries in the database that are older than the number of days you specify. WebCTRL® v7.0 Rev. 5/9/2019 ALC Proprietary and Confidential 184 © 2019 Automated Logic Corporation All rights reserved Field Notes Log errors for invalid URLs Check this field to write to the core.txt log any time an external source sends a request to the WebCTRL Server application. NOTE Regular maintenance scans by external software can cause the log files to grow large. Security Policy Change Policy See Location-dependent operator access (page 158) for information on Change Policy. Remote Access Allow remote file management Lets you access the system using WebDAV. Operators Return operators to previous locations when server reconnects Returns operators to current tree locations when the server reconnects. Log off operators after _:_ (HH:MM) of inactivity The system automatically logs off an operator who has had no activity in the system for the time period specified. This is a default setting for the system. The System Administrator can change this setting for an individual operator on the Operators page. Lock out operators for __ minutes after __ failed login attempts Clear Lockouts removes lockouts for all users. NOTE Restarting the WebCTRL Server application will remove lockouts. Use advanced password policy You can place specific requirements on passwords to increase security. See Advanced password policy (page 157). Do not synchronize operator and privileges If using hierarchical servers, the WebCTRL® application automatically synchronizes the operator/privilege settings on the child servers with those on the parent server. You have the following options: Synchronize Now WebCTRL® v7.0 Rev. 5/9/2019 Check this field on all servers to stop the synchronization process. Check this field on a child server to remove it from the synchronization process so that you can manage that server's settings locally. Click this button on the parent server for immediate synchronization of operator/privilege settings. ALC Proprietary and Confidential 185 © 2019 Automated Logic Corporation All rights reserved Permissions Permissions When control programs, views, and touchscreen and BACview® files are created by an original equipment manufacturer (OEM), they cannot be used in a WebCTRL® system without the creator's permission. However, the creator can produce a key for a system with a different license that will grant permission to the key's recipient. If you receive a key, put it in the WebCTRL X.X\resources\keys folder. The table in the Permissions section of the Security page shows all keys in the that folder. To activate a key, click Add, then browse to the key. To delete a key from your system, select the key in the table, then click Delete. Red text in the table indicates the key has a problem such as it does not apply or has expired. See the Notes column for an explanation. Communications tab The fields on this tab let you define controller communication with the WebCTRL Server application and BACnet network communication. Field Notes WebCTRL Server BACnet Controller Instance and BACnet Alarm Recipient Instance The BACnet identifier for the system's server and the alarm recipient. You enter these system properties in SiteBuilder. Always upload properties from controllers to WebCTRL database on mismatch Automatic uploads are listed in the Audit Log. If you do not check this field, properties must be manually uploaded or downloaded by the operator when a mismatch occurs. NOTE If an automatic upload fails and the operator chooses to do nothing at that time, the upload will be attempted again when he returns to the page where he encountered the mismatch. Ignore incoming alarms from sources not in this database The WebCTRL® application will ignore alarms from third-party devices not in the database or devices from other WebCTRL® systems on the same network. BACnet Settings Native WebCTRL® system only Log BACnet Binding Conflicts The WebCTRL® application uses BACnet (dynamic) binding for communication between devices unless your system uses NAT routing. If using NAT, the WebCTRL® application uses information in its database to bind to BACnet devices. When checked, the WebCTRL® application logs binding conflicts that result from duplicate network numbers or device IDs. WebCTRL® v7.0 Rev. 5/9/2019 ALC Proprietary and Confidential 186 © 2019 Automated Logic Corporation All rights reserved Scheduled Tasks tab Field Notes Automatically delete alarm incident groups which have been closed for more than ___ days An incident group is all alarms related to a particular incident, such as Off Normal, Fault, and Return to Normal. NOTE Alarms in an incident group are not deleted until all alarms in the group have been closed. Archive alarm information upon alarm deletion Writes alarm information to a text file. Archive file The default file is eventdel.txt stored in WebCTRL\webroot\<system_name>. You can change the file name and include a different path. Archive file format The alarm information to be written to the archive file. To add information, select field codes in Append Field Code. To delete field codes, highlight them in the Archive file format box and press Delete. Automatically delete expired schedules daily at ___ To ensure there are no time zone conflicts, the WebCTRL® application waits 2 days after a schedule expires to delete it. Remove expired historical trends daily at ____ Deletes trend data that has been in the database longer than the time specified in the Keep historical trends for ___ days field on the General tab. WebCTRL® v7.0 Rev. 5/9/2019 ALC Proprietary and Confidential 187 © 2019 Automated Logic Corporation All rights reserved Field Notes Enable time synchronization of controllers daily at____ Automatically synchronizes the time on all equipment to the time on the server, adjusting for different time zones and Daylight Saving Time. We recommend that you check this field. The WebCTRL® application will send a daily time sync message to each IP network device that is in the system database. IP devices not in the database will not be synchronized. For all ARC156 or MS/TP networks in the database, the WebCTRL® application will send a broadcast time sync message. All devices on these networks will be synchronized, regardless of whether or not the devices are in the database. CAUTIONS Make sure that your server’s time and time zone setting are correct. Make sure that each site’s time zone setting in SiteBuilder is correct. To prevent time sync problems when the transition to and from Daylight Saving Time occurs, set the time sync to occur at least 1 hour after the last controller in the system is adjusted for DST. For example, your server and part of your system is in the Eastern Standard Time zone, but you also have controllers in the Pacific Time zone. Your server is adjusted for DST at 2:00 a.m. Eastern Standard Time, but the controllers in the Pacific Time zone are not adjusted until 3 hours later. So you would set the time sync to occur daily at 6:00 a.m. or later. NOTES You can disable this function for an individual site on the site’s Properties page. See To set up site properties (page 190). You can perform system-wide time synchronizations using the Time Sync button on the General tab (page 181). Or, you can synchronize individual devices using the Time Sync button on the devices' Properties page. Between time sync broadcasts, Automated Logic® routers include time sync information in each color request to the devices below the router. This ensures devices without a battery-backed clock will get the time shortly after powering up. Daylight Saving tab On this tab, you can adjust the Daylight Saving Time settings for WebCTRL Server. Click Update to automatically set the table's Begin and End dates for the next 10 years based on the system's timezone. This marks all controllers with ExecB drivers for a Parameters download. If the updated dates are incorrect If you clicked Update but the dates are incorrect, your system's Java timezone data may be out-of-date. Do the following: 1 Go to the Oracle Java SE Download site (http://java.sun.com/javase/downloads). WebCTRL® v7.0 Rev. 5/9/2019 ALC Proprietary and Confidential 188 © 2019 Automated Logic Corporation All rights reserved 2 3 4 5 6 7 8 9 Download the JDK DST Timezone Update Tool (tzupdater-< version >.zip) and unzip the file. The zip file contains 2 items: ○ tzdata.tar.gz ○ tzupdater.jar In the WebCTRL® interface, go to System Settings > Daylight Saving, then click Import. Browse to the tzupdater.jar file, select it, then click Open. Click Continue. This restarts the WebCTRL Server application. After the restart, in the WebCTRL® interface, go to System Settings > Daylight Saving, and then click Import. Browse to the tzdata.tar.gz file, select it, and then click Open. Click Continue. This restarts the WebCTRL Server application. On the System Settings > Daylight Saving tab, click Update. NOTE If you have sites in different time zones that use Daylight Saving Time, you can click View DST Dates on the site's Properties page to see DST information and time change dates. Add-ons tab A WebCTRL® system supports add-ons, such as EnergyReports, that retrieve and use the WebCTRL® data. By default, the WebCTRL® application allows only signed add-ons that are supported by Automated Logic®. If needed, you can override this setting in SiteBuilder by going to Configure > Preferences > Web Server, and checking Allow unsigned add-ons. To install an add-on 1 2 3 Save the add-on's file (.addon or .war) to your computer. On the System Settings > Add-ons tab, click Browse, and then open the file. Click Install. After a few seconds, the add-on will appear in the Installed table, and will be enabled. The table below gives a description of each column. Column Notes Name The add-on's name. Path To open the add-on in a web browser, append this path to your WebCTRL® system's address. For example, to open EnergyReports, type: http://<system_name>/EnergyReports, or http://<system_IP_address>/EnergyReports Version The version is shown if the author provided the information in the add-on. Status If this column shows: • Running, you can open the add-on in a web browser. • Disabled, click Enable to run the add-on. • Startup error, select the table row to see an explanation of the error under Details. WebCTRL® v7.0 Rev. 5/9/2019 ALC Proprietary and Confidential 189 © 2019 Automated Logic Corporation All rights reserved 4 Select an add-on in the Installed table to disable or enable it, or to see the following Details. Add-on main page Click the main page link to open the add-on, if the author provided a main page. Description A description of the add-on, if the author provided one Vendor Name The add-on's author Public Data Directory This public directory contains data generated by the add-on. This data is visible in a web browser. Private Data Directory This private directory contains information such as configuration data. To back up the add-on's private and public data directories NOTE This procedure will not back up data stored in an external database. For example, EnergyReports uses an external database. 1 Select the add-on in the table. 2 Click Save Data. 3 Click OK. 4 Click Save. 5 Select the location where you want to save the data, then click Save. To update an add-on NOTE Add-ons for WebCTRL® v6.0 or later systems have a different folder structure than previous versions. 1 Select the add-on in the table. 2 Click Remove Add-on and Keep Data 3 Follow the procedure above to install the new version of the add-on. To uninstall an add-on 1 2 Select the add-on in the table. Click Remove Add-on and Data. To set up site properties 1 2 On the Network Click Properties. WebCTRL® v7.0 Rev. 5/9/2019 tree, select the site. ALC Proprietary and Confidential 190 © 2019 Automated Logic Corporation All rights reserved 3 Configure site properties. Field Notes Enable Timesync Daily synchronizes the time in the site's controllers with the server's time, adjusting for different time zones and Daylight Saving Time. Synchronization occurs each day at the time specified in the field Enable time synchronization of controllers daily at on the System Settings > Scheduled Tasks (page 187) tab. CAUTION Make sure that your server’s time and time zone setting are correct. Also, make sure that the site’s time zone setting is correct in SiteBuilder. View DST Dates If the site's time zone (set in SiteBuilder) uses Daylight Saving Time, you can click View DST Dates to see DST information and time change dates. Group Cache Controller The designated router where colors are cached when peer caching is enabled in SiteBuilder. To register your WebCTRL® software To register your software, you must obtain a registered license from Automated Logic® and then apply it in the WebCTRL® interface. You can apply it when you install the software or at a later time. 1 Go to http://accounts.automatedlogic.com. 2 Select Support > Software Licenses > BAS License Manager - For WebCTRL 2.5 and later. 3 4 5 6 7 8 9 Your unregistered license will show on the right side of the blue bar. Expand the blue bar. Click on the row that shows unregistered in the Registration Status column. Fill in the fields under Owner Information and Site Information. Click Register License. Check I agree to the terms of use. Click Download License, then save the license file to a disk or to your hard drive. Apply your license: ○ During the WebCTRL® installation—The installation requests the location of your license file. Browse to location where you saved it in step 4 above. ○ After the installation— a. On the WebCTRL® System Configuration tree, select License Administration. b. Browse to the license file. c. Click Apply. d. Restart the WebCTRL Server application. NOTES Do not edit any part of this registered license file. Editing a license file invalidates the license. Store the license in a safe location. To replace the license when adding features WebCTRL® v7.0 Rev. 5/9/2019 ALC Proprietary and Confidential 191 © 2019 Automated Logic Corporation All rights reserved You can add any of the following optional WebCTRL® packages to your system: Advanced security: Location-dependent operator access, configurable password policies, and required operator comments/verification for system changes Advanced reporting: Custom reports Advanced Alarming: Additional alarm actions You can purchase an optional package at http://orders.automatedlogic.com. Select Options under Software Products. To obtain an updated license and then apply it in the WebCTRL® interface: 1 Go to http://accounts.automatedlogic.com. 2 Select Support > Software Licenses > WebCTRL 2.5 and later (BAS License Manager). 3 4 5 6 7 8 Your unregistered license will show on the right side of the blue bar. Expand the blue bar. Click on the row that shows unregistered in the Registration Status column. Fill in the fields under Owner Information and Site Information. Click Register License. Check I agree to the terms of use. Click Download License, then save the license file to a disk or to your hard drive. To replace your license, on the WebCTRL® System Configuration Administration. 10 Browse to the license file. 11 Click Apply. 12 Restart the WebCTRL Server application. 9 tree, select License TIP Back up your system (page 172) before replacing your license. WebCTRL® v7.0 Rev. 5/9/2019 ALC Proprietary and Confidential 192 © 2019 Automated Logic Corporation All rights reserved Adding links or text to the WebCTRL® login page You can add links or text, such as a disclaimer, to the login page. To add links to the login page 1 In a text editor such as Notepad, type 2 lines for each link that you want on the login page. Line 1: link#.text=<the link text that is to appear on the login page> Line 2: link#.url=<the link's address> NOTE link#.text and link#.url must be lowercase. Example to add links shown above: WebCTRL® v7.0 Rev. 5/9/2019 ALC Proprietary and Confidential 193 © 2019 Automated Logic Corporation All rights reserved 2 Save the file with the following name and location. File name: extra_login_links.properties Location: WebCTRLx.x\webroot\<system_name> To add text to the login page 1 In a text editor such as Notepad, type the text that you want on the login page. Example to add text shown above: 2 Save the file with the following name and location. File name: legal_disclaimer.txt Location: WebCTRLx.x\webroot\<system_name> Editing a system remotely Editing the Geographic or Network tree In the WebCTRL® interface, you can edit the Geographic or Network set up in SiteBuilder. The system database is updated immediately. tree that was originally Right-click an item on the Geographic tree, then select Set up Tree. Click Geographic Network to display the tree you want to edit. Click this button... Or use this shortcut... or To... Add an area as a child of the selected area. (Geographic tree only) Import a clipping that was saved in SiteBuilder. See To import a clipping (page 195) below. Ctrl+X WebCTRL® v7.0 Rev. 5/9/2019 Cut a selected item so it can be pasted in another location in the tree. (Geographic tree only) ALC Proprietary and Confidential 194 © 2019 Automated Logic Corporation All rights reserved Click this button... Or use this shortcut... To... Ctrl+V Paste an item that was previously cut from another location in the tree. The item will be pasted as a child to the selected item. (Geographic tree only) Up arrow, or Drag and drop in new location Move the selected item up the tree to a new location. (Geographic tree only) Down arrow, or Drag and drop in new location Move the selected item down the tree to a new location. (Geographic tree only) Rename the selected item. Delete Delete the selected item. The item and all of its children will be deleted. Double-click the tree item Edit the item's features such as: names view—See To attach a graphic in the WebCTRL® interface (page 18) control program—See Working with control programs in the WebCTRL® interface (page 200) CAUTIONS Make a backup of your system before making changes. Make changes carefully as they cannot be undone. NOTES You can also right-click items in the Set up Tree dialog box to perform the above tasks. You can perform some of the above actions on multiple tree items simultaneously. Use Ctrl+click, Shift+click, or both to select multiple items. To import a clipping You can export a clipping (a portion of a system) in SiteBuilder and then import it in the WebCTRL® interface. The following items are imported: One or more selected Geographic and Network tree items including attached control programs, graphics, and drivers Reports Trend data (if included in the clipping) Alarm templates and categories Location-dependent security information Schedules and schedule group membership (including the entire schedule group and schedules, if it does not exist in the target system) WebCTRL® v7.0 Rev. 5/9/2019 ALC Proprietary and Confidential 195 © 2019 Automated Logic Corporation All rights reserved Alarm actions Alarm message prefixes and suffixes Source tree relationships (including source tree rules if the source tree does not exist in the target system) To import a clipping: 1 Right-click an item on the Geographic tree, then select Set up Tree. Click the Import clipping button . Browse to and select the clipping you want to import, then click Next. Optional: If necessary, you can change the location path where the clipping will be imported. Select the system fragment, then select the import location in the tree below. 5 Click Next. 6 If asked if you want to replace event templates, follow the on-screen instructions. 7 If asked if you want to overwrite components, follow the on-screen instructions. 8 The interface shows any conflicts and problems that were found during the import. Make any needed corrections in SiteBuilder. NOTE Click Copy to Clipboard and then paste the list into another program such as Notepad for viewing or printing. 9 Click Next. 10 Click Finish. 11 Do any of the following that apply. 2 3 4 If you imported... Do the following in the SiteBuilder application... Do the following in the WebCTRL® application... Another site into the system Change the new site's BACnet/IP network number to be the same as the other BACnet/IP network(s). Download All Content to all Automated Logic® IP routers in the system. WebCTRL® v7.0 Rev. 5/9/2019 ALC Proprietary and Confidential 196 © 2019 Automated Logic Corporation All rights reserved If you imported... Do the following in the SiteBuilder application... Do the following in the WebCTRL® application... A second BACnet/IP network into a site Move the items under the new network to the original BACnet/IP network, then delete the new network. Download Parameters to any controllers that you moved. Any controllers that use the SiteBuilder option Automatically Configure My BBMDs N/A Download BBMDs to the routers. Any controllers that use manually configured BBMD tables N/A Update the routers' BBMD tables. See "To set up BBMDs through the WebCTRL® interface" or "To set up BBMDs using the BBMD Configuration Tool" in WebCTRL® Help. A clipping without trends into N/A a system using NAT Restart IP connection(s) to new devices. Managing files on a remote WebCTRL® server The WebCTRL® application supports WebDAV, a network protocol designed for managing remote server files through an Internet connection. Use a third-party WebDAV client application, such as WebDrive, to access the Internet from anywhere in the world and manage your system files residing on a distant WebCTRL® server. WebCTRL® v7.0 Rev. 5/9/2019 ALC Proprietary and Confidential 197 © 2019 Automated Logic Corporation All rights reserved Running WebCTRL Server as a Windows® service For Windows 7, 8, 10, 2008, 2012, and Vista Run WebCTRL Server as a Windows service if you want WebCTRL Server to automatically start up when the server computer is restarted. NOTE If your WebCTRL® system uses a database other than Derby and the database is located on the same computer as WebCTRL Server, you must set up Windows to delay starting WebCTRL Server until the database service has started. See "How to delay loading of specific services" (http://support.microsoft.com/kb/193888) on the Microsoft® website. To install WebCTRL® Server service NOTE If you are not sure if the service was previously installed, see To determine if WebCTRL Server service is installed (page 200). 1 2 3 In the Windows Start menu, select All Programs > Accessories. Right-click Command Prompt, then select Run as administrator. Select Yes in the User Account Control message. 4 5 In the Command Prompt window, type: cd <path to the WebCTRL install directory> For example, type: cd c:\WebCTRLx.x replacing x.x with your current version number. Press Enter. 6 7 Type: "WebCTRL Service.exe" Press Enter. To start WebCTRL® Server as a Windows service 1 2 3 4 5 In the Windows Start menu, select Control Panel. Select Administrative Tools, then double-click Services. In the Services (Local) list, double-click WebCTRL Service X.X. In the Startup type drop-down list, select Automatic. On the Log On tab, do one of the following: ○ For Windows Vista, 2008, 2010, and 2012, select This account, and then browse to select a user who is a member of the Administrator Group on that computer. ○ For Windows 7 and 8, select Local System account. WebCTRL® v7.0 Rev. 5/9/2019 ALC Proprietary and Confidential 198 © 2019 Automated Logic Corporation All rights reserved Optional: If you selected Local System account in step 5 and you want to be able to access WebCTRL Server on the server computer's desktop, check Allow service to interact with desktop. NOTES ○ If you do not check this field, the computer screen will give no indication that WebCTRL Server is running; you must view the computer's Services page to see if it is running. ○ This checkbox applies only to a user logged in on the server. A Windows Remote Desktop user cannot access WebCTRL Server running as a service. ○ If you check this field, you cannot use the instructions below to set up printing to a network printer. Ask your Network Administrator to set up Local System account to use a network printer. ○ If you check this field and the WebCTRL® application is to run email alarm actions, ask your Network Administrator to set up Local System account to send emails. 7 On the General tab, click Start. 8 Click OK. NOTE If WebCTRL Server does not start after you click Start, you may have a Windows permissions problem. Follow the procedure below in To set up the WebCTRL service for network printing (page 199) to set up the Windows user name and password. 6 To set up the service for network printing If WebCTRL Server runs as a service on a computer that is using a network printer, you must set up the Windows user name and password for the service. The Print alarm action requires this setup to be able to print. 1 In the Windows Start menu, select Control Panel. 2 Select Administrative Tools > Services. 3 Double-click WebCTRL Service x.x. 4 On the Log On tab, select This account. 5 Browse to the computer's domain, then select the user that the service will log in as. NOTE Contact your network administrator if you need help determining the domain. 6 Type the user's password in the Password and Confirm password fields. To stop or uninstall WebCTRL® Server service To stop WebCTRL Server service 1 2 3 4 5 In the Windows Start menu, select Control Panel. Select Administrative Tools, then double-click Services. In the Services (Local) list, double-click WebCTRL Service X.X (where x.x is the WebCTRL version number. In the WebCTRL Service x.x Properties dialog box, click Stop on the General tab. Click OK. WebCTRL® v7.0 Rev. 5/9/2019 ALC Proprietary and Confidential 199 © 2019 Automated Logic Corporation All rights reserved To uninstall WebCTRL Server service 1 2 In the Windows Start menu, right-click Command Prompt, then select Run as administrator. Select Yes in the User Account Control message. 3 4 In the Command Prompt window, type: cd <path to the WebCTRL install directory> For example, type: cd c:\WebCTRLx.x Press Enter. 5 6 Type: "WebCTRL Service.exe" -remove Press Enter. To determine if WebCTRL® Server service is installed If you do not know if the service was previously installed, follow the appropriate steps below. 1 2 In the Windows Start menu, right-click Command Prompt, then select Run as administrator. Select Yes in the User Account Control message. 3 4 In the Command Prompt window, type: cd <path to the WebCTRL install directory> For example, type: cd c:\WebCTRLx.x Press Enter. 5 6 Type: "WebCTRL Service.exe" -check Press Enter. Working with control programs in the WebCTRL® interface A control program is typically defined in SiteBuilder when the system is engineered, but you can do the following in the WebCTRL® interface. These changes require you to download (page 30) the controller. Add a control program to a controller (page 201) Replace an existing control program (page 201) Retrieve a control program from the WebCTRL®, edit it in EIKON®, and then return the edited program to the server (page 202) Reload a revised control program located in webroot\<system>\programs. On the WebCTRL® Geographic tree, right-click the equipment, then select Reload Control Program. Reloading updates all instances of a control program throughout the system and marks the controller(s) for download. WebCTRL® determines the appropriate download option (page 31) based on what changed in the control program. NOTE If you change a control program in the EIKON® application and it does not display correctly in the WebCTRL® interface, Ctrl+right-click the WebCTRL® action pane, and then select Refresh. WebCTRL® v7.0 Rev. 5/9/2019 ALC Proprietary and Confidential 200 © 2019 Automated Logic Corporation All rights reserved To add a control program to a controller 1 2 3 4 5 6 7 Select the controller on the WebCTRL® Network tree. On the Devices page > Manage tab, click the Add Control Program button. Type a Display Name for the control program. Select the Controller that you are adding the program to. Optional: You can change the control program's Reference Name if needed. Optional: You can select a different Icon. Do one of the following: If the control program is... In the Control Program drop-down list Select the control program. Not in the Control Program drop-down list a. b. c. d. e. Click Add New. Browse to select the control program. Click Open. Click Continue. Click Close. Optional: Check Require operator to record any changes to control program. See Recording reasons for edits (21 CFR Part 11) (page 161). 9 Click Accept. 10 Download All Content (page 30) to the controller. 8 NOTES You can click Delete Unused in the Control Programs section to delete all unattached control programs and any supporting files with the same name from the programs folder. In the Add Control Program dialog box, you can also attach or remove a .view file that will be displayed in the WebCTRL® interface for the control program. If you need to change a control program's Object Instance number, right-click the control program in the navigation tree, and then select Configure. Click next to the field for additional information. To replace an existing control program 1 2 Right-click the control program on the WebCTRL® navigation tree, then select Configure. The following steps are optional: a) Change the Display Name for the control program. b) Change the control program's Reference Name if needed. c) Select a different Icon. WebCTRL® v7.0 Rev. 5/9/2019 ALC Proprietary and Confidential 201 © 2019 Automated Logic Corporation All rights reserved 3 4 If the system has other control programs of this type, select which control programs you want to change. NOTES ○ If you are changing an IP router's control program, the second option will change all control programs of this type only on the IP network. ○ If you are changing a control program on the network below an IP router, the second option will not change control programs of this type in the router. Do one of the following: If the control program is... In the Control Program drop-down list Select the control program. Not in the Control Program drop-down list 5 6 7 a. b. c. d. e. Click Add New. Browse to select the control program. Click Open. Click Continue. Click Close. Optional: Check Require operator to record any changes to control program. See Recording reasons for edits (21 CFR Part 11) (page 161). Click Accept. Download All Content (page 30) to the controller. NOTES You can click Delete Unused in the Control Programs section to delete all unattached control programs and any supporting files with the same name from the programs folder. In the Add Control Program dialog box, you can also attach or remove a .view file that will be displayed in the WebCTRL® interface for the control program. To edit a control program On a WebCTRL® client, you can get a copy of a control program from the server, edit it, then put it back on the server. To get the control program 1 2 3 4 5 Right-click the equipment on the WebCTRL® Geographic Configure. In the Control Programs section, click Edit Existing. Click Save as. Browse to the folder you want to put the file in. Click Save. WebCTRL® v7.0 Rev. 5/9/2019 ALC Proprietary and Confidential 202 or Network tree, then select © 2019 Automated Logic Corporation All rights reserved 6 Click Close. To put the edited control program back on the server 1 2 3 4 5 6 7 Right-click the equipment on the WebCTRL® Geographic Configure. In the Control Programs section, click Add New. Browse to select the control program. Click Open. Click Continue. Click Close. Click Close again. or Network tree, then select Working with drivers in the WebCTRL® interface A controller's driver is defined in SiteBuilder when the system is engineered, but you can make the following changes in the WebCTRL® interface. Change the driver settings. See "Setting up the driver" in the controller's Technical Instructions. Change or upgrade a driver. See topic below. Reload a driver if it becomes corrupt (for example, a driver page is missing in the WebCTRL® interface). On the WebCTRL® Network tree, right-click the controller or driver, then select Reload Driver. Reloading updates all instances of the driver throughout the system and marks the controller(s) for an All Content download. Changes you made on the driver pages in the WebCTRL® interface remain in effect. After you make these changes, you must download All Content (page 30) to the affected controller(s). NOTE You can also make these changes in SiteBuilder. See "To change or upgrade a driver" in SiteBuilder Help. To change or upgrade a driver 1 2 On the WebCTRL® Network tree, right-click the controller, then select Configure. If other controllers in the system use this driver, select which controllers you want to change. WebCTRL® v7.0 Rev. 5/9/2019 ALC Proprietary and Confidential 203 © 2019 Automated Logic Corporation All rights reserved 3 Do one of the following: If the driver is... 4 In the Driver Version drop-down list a. Select the driver. b. Click Accept. Not in the Driver Version drop-down list a. Click Add. b. Browse to select the driver. c. Click Open. d. Click Continue. e. Click Close. f. Click Close again. Download All Content (page 30) to the controller. NOTE You can click Delete Unused in the Controller section to delete all unused drivers in WebCTRLx.x\webroot\<system_name>\drivers. Working with touchscreen or BACview® files in the WebCTRL® interface To use a touchscreen device or BACview® device to view or edit a controller's property values, you must download a screen file (.touch, .bacview, .S37, or.kpd) to the controller. The screen file is typically defined in SiteBuilder and downloaded with the initial download to the controller, but you can select a different file in the WebCTRL® interface. To select a different screen file 1 2 On the WebCTRL® Network tree, right-click the controller, then select Configure. If other controllers in the system use the current screen file, select which controllers you want to change. WebCTRL® v7.0 Rev. 5/9/2019 ALC Proprietary and Confidential 204 © 2019 Automated Logic Corporation All rights reserved 3 Do one of the following: If the screen file is... 4 In the Screen file drop-down list a. Select the file. b. Click Accept. Not in the Screen file drop-down list a. Click Add. b. Browse to select the screen file. c. Click Open. d. Click Continue. e. Click Close. f. Click Close again. Download All Content (page 30) to the controller. NOTE You can click Delete Unused in the Screen File section to delete all unused screen files in: WebCTRLx.x\webroot\<system_name>\views WebCTRLx.x\webroot\<system_name>\programs To edit a screen file on a WebCTRL® client On a WebCTRL® client, you can get a copy of a screen file from the server, edit it, then put it back on the server. To get the screen file 1 2 3 4 5 6 On the WebCTRL® Network tree, right-click the controller that uses the screen file, then select Configure. Under Screen File, click Edit. Click Save as. Browse to the folder you want to put the file in. Click Save. Click Close. To put the edited file back on the server 1 2 3 4 5 6 7 On the WebCTRL® Network select Configure. Under Screen File, click Add. Browse to select the file. Click Open. Click Continue. Click Close. Click Close again. WebCTRL® v7.0 Rev. 5/9/2019 tree, right-click the controller that uses the screen file, then ALC Proprietary and Confidential 205 © 2019 Automated Logic Corporation All rights reserved Setting up a system for non-English languages English is the WebCTRL® default language, but you can set up your system to display a different language. You can also set up multiple languages so different operators can view the system in different languages. Follow the procedures below to display the WebCTRL® interface in non-English languages. 1 Install a language pack (page 206). 2 Prepare your workstation for non-English text (page 206). 3 Create control programs and translation files (page 208). 4 Create graphics (page 210). 5 Create your system in SiteBuilder (page 212). 6 Set an operator’s language in the WebCTRL® interface (page 213). Installing a language pack A language pack translates the text in the WebCTRL® interface. A WebCTRL® system is installed with an English language pack. To download other language packs: 1 Go to http://accounts.automatedlogic.com/download. 2 Under Software Products and Updates, select v# language packs, where # is your WebCTRL version. 3 Select the language you want. 4 Follow the instructions under To install this language pack. NOTE If you create a system by copying an existing system that uses language packs, install the same language packs on the new system. Preparing your workstation for non-English text NOTE The instructions below are for a Windows XP operating system. If you have a different operating system, see your system's Help for instructions. Set up your workstation so you can type international characters in control programs, graphics, or SiteBuilder. 1 Install the appropriate fonts for the languages you will be using. In the Windows Control Panel, open Fonts, select File > Install new fonts. 2 In the Control Panel, open Regional and Language Options, then select the Input language. WebCTRL® v7.0 Rev. 5/9/2019 ALC Proprietary and Confidential 206 © 2019 Automated Logic Corporation All rights reserved 3 Install an Input Method Editor (IME) for non-alphanumeric characters. See your operating system's Help for more information. WebCTRL® v7.0 Rev. 5/9/2019 ALC Proprietary and Confidential 207 © 2019 Automated Logic Corporation All rights reserved Creating control programs and translation files for a non-English system To have the WebCTRL® interface display a control program’s user-defined text (such as microblock names and property text) in a non-English language, you must: 1 Create the control program using key terms instead of the text. 2 Create translation files of key terms and their language-specific equivalents. In the WebCTRL® interface, the key term is replaced with its equivalent in the translation file for the current operator language. If a WebCTRL® Properties page or Logic page shows ??key term??, the key term is missing from the translation file. NOTE To edit existing control programs or translation files, see Editing translation files or control programs for a non-English system (page 214). To enter a key term in the EIKON® application In the EIKON® Property Editor, type @ before each key term. NOTES Type only the key term in the EIKON® application. Expressions such as $present_value$ are put in the translation file as part of the translated text. See EXAMPLES in "Translation files" below. Key terms can contain only alphanumeric characters and underscores (no spaces) and cannot start with a number. Translation files Translation files are used to translate key terms in control programs. A translation file contains key terms and their language-specific equivalents. For a non-English system, you must create an English translation file and a non-English translation file* for each of the following: Each control program Key terms used in multiple control programs WebCTRL® v7.0 Rev. 5/9/2019 ALC Proprietary and Confidential 208 © 2019 Automated Logic Corporation All rights reserved EXAMPLES Translation files Key term=Language-specific equivalent English This_value=This value is $present_value$ Zone_temp=Zone temperature Spanish This_value=Este valor es $present_value$ Zone_temp=Temperatura de zona *If the WebCTRL® interface will display multiple non-English languages, create a translation file for each language. To create and implement a translation file Create your translation file in a text editor, such as Microsoft® Word, that supports the character encoding you need. 1 Type one key term and language equivalent per line, left justified, starting in column 1. Do not put spaces on either side of the equal sign. 2 Save the file using the appropriate file name and location in the table below. If key terms are used in... the file name is... File location A single control program <any_name>_xx.native* Any location Multiple control programs equipment_xx.native* WebCTRL\webroot\ <system_name>\resources * xx = the language extension code. See "Extension codes and encoding" below. If you are using: ○ the English character set, save the file as Text only. ○ a non-English character set, save the file as Encoded text . (See your application’s help for information on saving files as encoded text.) When prompted for the language and encoding, see “Extension codes and encoding” below. 3 Open the control program in the EIKON® application, then select Control Program > Bundled Resources. 4 Click , locate and select the translation file(s) for this control program, then click Open. NOTES ○ Do not add equipment_xx.native files that you created for multiple control programs. ○ You can use Ctrl+click or Shift+click to select multiple files. WebCTRL® v7.0 Rev. 5/9/2019 ALC Proprietary and Confidential 209 © 2019 Automated Logic Corporation All rights reserved 5 Save the control program. The translation files are embedded in the control program; the original files are no longer necessary. Extension codes and encoding Language Extension codes Encoding* Brazillian Portuguese pt_BR ISO-8859-1 English en ISO-8859-1 Canadian French fr ISO-8859-1 French fr_FR ISO-8859-1 German de ISO-8859-1 Italian it ISO-8859-1 Japanese ja EUC-JP Korean ko EUC-KR Russian ru KOI8_R Spanish es ISO-8859-1 Swedish sv ISO-8859-1 Simplified Chinese zh GB2312 Traditional Chinese zh_TW Big5 Thai th TIS620 Vietnamese vi Cp1258 * Encoding is used when you create the translation file. Creating graphics for a non-English system To create a non-English graphic in ViewBuilder: 1 Set the language font (page 211). 2 Create the graphic. (page 211) 3 Save the .view file. NOTE The names of your .view file and any inserted image files must contain only ASCII characters. WebCTRL® v7.0 Rev. 5/9/2019 ALC Proprietary and Confidential 210 © 2019 Automated Logic Corporation All rights reserved Setting the language font If your system has language packs installed, you can select a font for each language. Your selection affects only how text in your graphic appears in ViewBuilder. To set the font for each language 1 2 Select Configure > Preferences > Graphic (.view). On the Language tab, check the language that you want to be the default for all new graphics. To select the default language font for all new graphics In the Preview Font column, click the font name to select a different font. To select the active language when creating a view If you will use multiple language fonts in a single view, you can switch to a different language font as follows: 1 Select Configure > View Properties. 2 In the Language field, select the language you want to use. 3 Click OK. To create a Non-English graphic The method you use to create a graphic that will be displayed in a non-English WebCTRL® system depends on the following: If the WebCTRL® system will display only a single non-English language, create the graphic in that language. If the WebCTRL® system will display multiple non-English languages, use either of the following methods: ○ Create the graphic in layers (one layer for each language), and then assign a show/hide conditional expression (see format below) to each layer so that it displays in WebCTRL® based on the operator language. See "To show/hide a layer in the WebCTRL® interface" in ViewBuilder Help. ○ Create each piece of the graphic in the different languages, and then assign a show/hide conditional expression (see format below) to each piece so that it displays in WebCTRL® based on the operator language. See "Setting objects on a graphic to show/hide in the WebCTRL® interface" in ViewBuilder Help. WebCTRL® v7.0 Rev. 5/9/2019 ALC Proprietary and Confidential 211 © 2019 Automated Logic Corporation All rights reserved Show/Hide conditional expression format $$operator_language$$='language' where language is the language code from the list below. For example, the conditional expression to display French would be: $$operator_language$$=='fr_FR' Language Language code Brazillian Portuguese pt_BR English en Canadian French fr French fr_FR German de Italian it Japanese ja Korean ko Russian ru Spanish es Swedish sv Simplified Chinese zh Traditional Chinese zh_TW Thai th Vietnamese vi Creating a non-English system in SiteBuilder To choose the language(s) for your system 1 2 3 4 5 6 In SiteBuilder, select Configure > Preferences. Select the Language tab. Under Supported Languages, select each language that you want to be available in your system. NOTE This list shows all installed language packs. To install additional languages, see Installing a language pack (page 206). In the System field, select the system Language (page 213). Click OK. Save your database. WebCTRL® v7.0 Rev. 5/9/2019 ALC Proprietary and Confidential 212 © 2019 Automated Logic Corporation All rights reserved To create your system To create your system in each language that the system will display: 1 In SiteBuilder, select Configure > Preferences. 2 Optional: The Font tab shows the font that will be displayed in SiteBuilder for each language that you selected on the Language tab. To change a font, click on the name in the Preview Font column, then make a new selection. 3 On the Language tab, select a language in the Current Session field. 4 Click OK. 5 Create your system. 6 Save your database. 7 If your system will display multiple languages: a) Select Configure > Preferences, select the Language tab, and select another language in the Current Session field. b) Re-enter all node names and display names in the current language. c) Save your database. d) Repeat steps a. through c. for each additional language the system will display. System language The system language is used for: The default language for new operators Alarms sent to the database State text and object names downloaded to the field The default login page * All other information is displayed in the operator’s language, which may be different than the system language. See To set an operator’s language in the WebCTRL® interface (page 213). * You can change the language shown on the WebCTRL® login page by selecting a different language from the list below the Password field. To set an operator’s language in the WebCTRL® interface An operator can change their language preference in the WebCTRL® interface. 1 2 3 On the System Configuration tree, select My Settings. Under Preferences, select the Language in the drop-down list. Click Accept. WebCTRL® v7.0 Rev. 5/9/2019 ALC Proprietary and Confidential 213 © 2019 Automated Logic Corporation All rights reserved Editing translation files or control programs for a non-English system If you add or edit a key term in a control program, be sure to make the same change in the translation file. See Creating control programs and translation files (page 208). If you make changes after attaching a control program in SiteBuilder, do one of the following: If you changed text only in a control program or its translation file, right-click the control program on the Geographic tree, then select Rebuild Equipment Pages. If you changed logic in the control program, right-click the control program on the Geographic tree, then select Reload Control Program. To edit a bundled resource The EIKON® application bundles (embeds) the translation file(s) for a control program into the .equipment file. See steps 3 through 5 in To create and implement a translation file (page 209). To edit a bundled translation file: 1 Open the control program in the EIKON® application. 2 Select Control Program > Bundled Resources. 3 4 Select the file, then click Edit the translation file. to save it to your hard drive. 5 6 In the Bundled Resources dialog box in the EIKON® application, click Click OK to overwrite the existing file. and select the edited file. Editing an EIKON® for WebCTRL control program in the EIKON® application To edit a non-English control program that you created in the EIKON® for WebCTRL application: 1 Open the .eiw or .equipment file in the EIKON® application, then make your edits. 2 Select Control Program > Bundled Resources. 3 Verify that the list shows all translation files specifically for the control program. Use the plus or minus button to add or delete translation files. NOTE This list shows the translation files in the WebCTRL\webroot\<system_name>\programs folder. This list should not include translation files for multiple control programs. 4 Click OK. 5 Save the control program. The translation files are bundled with the control program; the original files are no longer necessary. NOTE If you need to change a translation file after you save the control program, see To edit a bundled resource (page 214). Copying translation files to another system WebCTRL® v7.0 Rev. 5/9/2019 ALC Proprietary and Confidential 214 © 2019 Automated Logic Corporation All rights reserved To copy most translation files from one system to another, you copy the files in the source system and paste them into the same folders in the destination system. However, if your source system and destination system have translation files with the same name, copying and pasting would overwrite the file(s) in the destination system. In this case: 1 Open the source system’s translation file in a text editor, then copy the key terms and translations. 2 Open the destination system’s translation file in a text editor, then paste into it the key terms that you copied. Remove any duplicate key terms. WebCTRL® v7.0 Rev. 5/9/2019 ALC Proprietary and Confidential 215 © 2019 Automated Logic Corporation All rights reserved Document revision history Important changes to this document are listed below. Minor changes such as typographical or formatting errors are not listed. Date Topic Change description Code* 4/24/19 Daylight Saving Tab Updated steps to require unzipping the file 4/16/19 Recording reasons for edits Added acknowledging alarms X-AE-EH-BR-R B AOC-R-TC-O 11/14/1 8 What's new in WebCTRL® Using a custom report as the source for a Graphics page What's new in ViewBuilder Creating a data table, chart, or color map from a WebCTRL® report To produce a color map Added note that when a color map graphic is viewed in Time-Lapse, the color map will ignore report data and show thermographic colors. Added note that when a color map graphic is viewed in Time-Lapse, the color map will ignore report data and show thermographic colors. AO-R-DD-O Added a new optional step 7 describing the Include equipment color column checkbox. Added description of the new field Redirect HTTP requests to HTTPS. Changed 50 IP subnets to 100 IP subnets. X-R-TC-O-DD Added security enhancement regarding Login page X-O-CY-E The example for "To format a number" in the table stated "To always truncate a setpoint value…". Changed to "To always round a setpoint value…". X-O-JD-E 11/13/1 8 10/31/1 8 9/27/18 9/25/19 9/19/18 8/13/18 What's new in SiteBuilder Setting up BACnet Broadcast Management Devices (BBMDs) What's new in the WebCTRL® application Formatting field codes AO-R-DD-O A-O-CY-BR X-D * For internal use only WebCTRL® v7.0 Rev. 5/9/2019 ALC Proprietary and Confidential 216 © 2019 Automated Logic Corporation All rights reserved BACnet routers • 2 BACnet/IP • 194 BACview files • 30, 204 BBMD • 31, 164 bbmd manual commands • 164 binary schedule category • 49 browser • 1, 2, 5, 174, 176 Index . .view file • 30 2 C 21 CFR Part 11 • 161 A Access database • 184 Access User Category privilege • 150 action button • 7 action pane • 7 add-ons • 189 Admin privilege set • 150, 153 advanced password policy • 157, 184 advanced reporting • 3 Advanced reporting actions • 3, 67 advanced security • 3, 158, 161 alarm actions • 60, 67, 194 alarm categories • 60, 61, 91, 92, 97, 194 alarm messages • 67, 91, 97, 150, 158, 194 Alarm Notification Client • 68, 181 Alarm Popup alarm action • 67, 68, 181 alarm source • 60, 67, 88 alarm templates • 8, 91, 94, 97, 150, 158, 181, 194 alarms • 25, 60 acknowledging • 61 alarm actions • 60, 67 archiving deleted alarms • 187 changing settings • 60 deleting • 61, 65, 187 incident groups • 63, 187 simulating • 67, 90 sounds for alarms • 156 viewing • 61 All Content download • 31 Apple iPad • 174, 176 Apple iPhone • 174 apply update • 8 arcnet manual command • 164 audible sounds for alarms • 61, 156 audit log • 150, 158, 161, 184, 186 automatic logoff • 5, 153, 184 automatically collapse trees • 156 autopilot • 170 B Back button • 7 backing up database • 172 BACnet alarm recipient intance • 186 BACnet binding conflicts • 186 BACnet devices • 2 WebCTRL® v7.0 Rev. 5/9/2019 category • 7, 8, 150 alarm • 60, 61, 67, 91, 97 graphic • 17 schedule • 49 category privilege • 150 chart • 17 checkurls manual command • 164 Chrome • 174, 176 client installs • 8 clipping • 194 colors • 14 colors in WebCTRL® • 7, 14 compact the database • 172 comstat • 164 control programs • 22, 25, 27, 30, 194, 200 controller count • 181 controllers • 1, 5 copy manual command • 164 copying a path • 27 cost-saving strategies • 162 CSV (Comma Separated Values) • 141 custom reports • 17, 27, 105, 125 D database, system • 5 back up • 172 database type • 172, 181 defragment • 173 maintenance • 172 minimize size • 174 date format • 181 Daylight Saving Time • 190 default language • 181 defragmenting the database • 173 demand control • 37, 162 Devices page • 33 disconnect manual command • 164 download • 14, 30, 33, 36, 44, 150, 158, 164, 186, 194, 200, 203, 204 download manual commands • 164 download options • 31 Downloads page • 30, 31 driver • 30, 150, 164, 194, 203 E editing a graphic • 19 effective schedule • 47 ALC Proprietary and Confidential 217 © 2019 Automated Logic Corporation All rights reserved EIKON® • 5, 1, 22, 25, 37, 49, 60, 88, 91, 164, 200, 206 email server configuration • 181 energy consumption • 37, 162 Equipment Summary report • 144 Equipment Values report • 145 EquipmentBuilder • 5 error indicator • 7 errors • 14, 171 event recipient instance • 186 links • 9, 193 local privileges • 158, 160 location-dependent operator access • 149, 158, 184, 194 location-independent operator access • 149, 158 logging in • 5, 149, 153, 156 logging out • 5, 153, 164, 184 Logic pages • 16, 25, 37, 38, 150 login • 5, 153, 184, 193 login name • 153, 154 login, failed • 184 logoff • 154 logs • 181 F Field Assistant • 5, 31 Field Codes • 95 Firefox • 174, 176 floorplans • 14 font • 206, 212 M Mac • 174, 175, 176 maintenance • 172 manual commands • 164 Manual Commands/Console Operations privilege • 150, 164 markdownload manual commands • 164 memory • 52 menu button • 7 menu commands • 7 microblock paths • 27 microblock pop-up • 16, 22, 25, 164 microblock properties • 16, 22, 25, 27 microblocks • 22, 25 Microsoft Surface • 174 Microsoft® Edge • 174, 176 minimize database size • 174 mismatch • 36, 164, 186 mobile device • 7 modstat • 164 modstat manual commands • 164 module memory • 52 Mozilla Firefox • 174, 176 MSDE database • 184 multi-state schedule category • 49 My Settings • 7, 8, 156, 158 MySQL database • 172, 184 G Geographic tree • 7, 8 global copy • 27, 29, 52, 164 global modify • 17, 22, 25, 27, 97 go manual commands • 164 Google Chrome • 174, 176 Google Nexus • 174 graphics • 9, 17, 194, 206 attaching graphic files • 18 category • 20, 150 editing • 19 Graphics button • 20 Graphics pages • 16, 17, 38 group cache controllers • 190 H Help button • 7 hierarchical servers • 8, 43, 153, 158, 184, 186 historical trends • 52, 174, 181, 187 hover text • 10 I index • 49 interactive thermostat control • 21 Internet browser • 1, 2, 5, 174, 176 Internet Explorer • 174, 176 IP address • 164 N NAT • 186 navigation pane • 7, 11 navigation tree • 7, 11 navigation, WebCTRL® • 7 Network tree • 7, 8 Nexus phone • 174 non-English system • 206, 210, 214 Notify all users • 5 notify manual command • 164 K keyboard shortcuts • 194 L labels • 25 language pack • 206 languages • 156, 181, 206, 210 license • 8, 191 WebCTRL® v7.0 Rev. 5/9/2019 O operator access • 149, 157, 158 ALC Proprietary and Confidential 218 © 2019 Automated Logic Corporation All rights reserved operator groups • 8, 149, 153 operators • 8, 149, 153, 154, 158, 160, 184 optimal start • 37, 43, 162 optional packages • 3 Oracle database • 184 P parameters • 31 paramupload manual command • 164 password • 149, 153, 154, 156, 157 password policy • 154, 157, 184 paths • 27, 181 pdf • 141 Permissions • 184 point count • 181 PostgreSQL • 172, 184 Print alarm action • 67, 71 printing • 13 priority level • 44 privilege set • 8, 149, 150, 153, 158, 159 assigning to an operator • 154, 155, 160 privileges • 7, 27, 149, 150, 158, 159 Propagate To Server alarm action • 67, 72 properties • 22, 25, 27 Properties pages • 16, 22, 30, 32, 38 protocol • 2 R rebootserver manual command • 164 rebuild manual command • 164 reload a driver • 203 reload control programs • 164, 200 reload manual command • 164 remote file management • 184, 197 report design, saving • 148 Report Manager • 105 reports • 103, 194 custom • 17, 103, 105, 106, 125, 126, 127, 141, 143 preconfigured • 103 scheduling • 103, 142 source for Graphics page • 127 reset to defaults • 25 restartmodule manual command • 164 right-click menus • 12 rnet here manual command • 164 Run External Programs alarm action • 67, 73 S Safari • 174, 176 schedule • 30, 31, 43, 44, 49, 162, 194 WebCTRL® v7.0 Rev. 5/9/2019 automatically download schedules • 156 categories • 49 deleting expired schedules • 174, 187 groups • 43, 45, 194 occupancy • 44, 49 setting up • 43, 44 viewing • 44 Schedule Groups tree • 7, 8 Scheduled Reports • 8 Schedules feature, disabling • 43, 181 screen file • 204 Security Assignments Report • 158 security policy • 184 Send Alphanumeric Page alarm action • 67, 74 Send E-mail alarm action • 67, 77 Send SNMP Trap alarm action • 67, 79 Send Web Service Request alarm action • 67, 81 Server • 2, 5 service packs and patches • 150, 153 setdefault manual command • 164 setgcm manual command • 164 setpoint optimization • 37, 162 shortcuts, mouse and keyboard • 194 Show/Auto-hide button • 7 showhistory manual command • 164 shutdown manual command • 164 site properties • 190 SiteBuilder • 5 smart phone • 7, 174 SNMP • 67 SOAP • 150 source files • 31, 181 source trees • 194 SQL Server database • 184 starting location • 154, 156 starting page • 154 starting the WebCTRL Server • 5 starting WebCTRL® • 5 status values • 52 synchronize time • 181, 187, 190 System Configuration tree • 7, 8 system database • 5 back up • 172 database type • 172, 181 defragment • 173 maintenance • 172 minimize size • 174 system language • 181 system maintenance • 172 system name • 181 System Settings • 8, 181 System Statistics • 181 System-wide alarms button • 7 system-wide privileges • 154, 158, 159 ALC Proprietary and Confidential 219 © 2019 Automated Logic Corporation All rights reserved T Z tab • 7 tablet • 7, 174, 176 TCP ports • 68 Test & Balance • 5 thermographic colors • 14 Third-Party BACnet Utility • 5 time format (12-hour or 24-hour) • 181 time synchronization • 181, 187, 190 time zone • 187, 190 Time-lapse • 7, 101 timesync manual command • 164 touchscreens • 30, 204 translation file • 208, 214 tree icons • 10 trend data • 26, 52, 58, 187 Trend Samples report • 147 trends • 25, 27, 52, 181 categories • 57 collecting data • 52 creating • 55 enabling historian • 52 historical • 52, 58, 174, 187 trend graph • 55, 58 viewing • 54, 58 troubleshooting • 16, 25, 26 zones • 37 zooming in/out • 11 U upload • 33, 36, 186 V ViewBuilder • 5 Virtual BACview • 5 W Web Service Request alarm action • 81 WebCTRL Server • 2, 5 shutting down • 5 starting • 5 WebCTRL Server BACnet device instance • 186 WebCTRL® action pane • 7 WebCTRL® client • 2, 174 WebCTRL® navigation • 7 WebCTRL® navigation tree • 7 WebDAV • 184, 197 whoson manual command • 164 Windows service • 198 Write Property alarm action • 67, 82 Write to Database alarm action • 67, 83 Write to File alarm action • 67 X XLS • 141 WebCTRL® v7.0 Rev. 5/9/2019 ALC Proprietary and Confidential 220 © 2019 Automated Logic Corporation All rights reserved