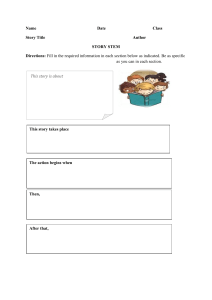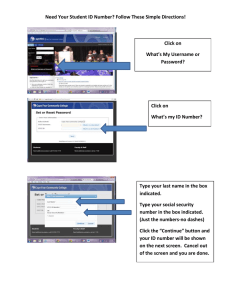CIMCO CNC- Calc v6 User Guide © 1991 - 2011 CIMCO Integration - March 22, 2011 2 1. License information Information in this document is subject to change without notice and does not represent a commitment on the part of CIMCO Integration. The software described in this document may be used or copied only in accordance with the terms of the license. The purchaser may make one copy of the software for a backup, but no part of this user manual may be reproduced, stored in a retrieval system, or transmitted in any form or by any means electronically or mechanically, including photocopying and recording for any purpose other than the purchaser's personal use, without prior written permission from CIMCO Integration. TERMS OF USE FOR: Software: CNC-Calc v6 Version: 6.x.x Date: March 2011 Copyright © 2011 by CIMCO Integration Notice: CIMCO Integration reserves the right to make changes to the CNC-Calc v6 Software at any time and without notice. Software License You have the right to use the number of licenses of the enclosed program, which you have bought from CIMCO Integration. You may not distribute copies of the program or related documentation to any persons or companies. You may not modify the program or related documentation without the prior written consent of CIMCO Integration. Disclaimer of all Warranties and Liability CIMCO Integration makes no warranties, either express or implied, with respect to the software, its quality, performance, merchantability, or fitness for any particular purpose. The entire risk as to its quality and performance is with the buyer. Should the CNC-Calc v6 software prove defective following its purchase, the buyer (and not CIMCO Integration, its distributor, or its retailer) assumes the entire cost of all necessary servicing, repair, of correction and any incidental or consequential damages. In no event will CIMCO Integration be liable for direct, indirect, or 3 consequential damages resulting from any defect in the software, even if CIMCO Integration has been advised of the possibility of such damages. Some jurisdictions do not allow the exclusion or limitation of implied warranties or liability for incidental or consequential damages, so the above limitation or exclusion may not apply to you. Notice: The accompanying software is confidential and proprietary to CIMCO Integration. No use or disclosure is permitted other than as expressly set forth by written license with CIMCO Integration. Copyright © 2011 CIMCO Integration. All rights reserved. THIS SOFTWARE CONTAINS CONFIDENTIAL INFORMATION AND TRADE SECRETS OF CIMCO INTEGRATION. USE, DISCLOSURE, OR REPRODUCTION IS PROHIBITED WITHOUT THE PRIOR EXPRESS WRITTEN PERMISSION OF CIMCO INTEGRATION. The CIMCO Logo is a trademark of CIMCO Integration. Microsoft, Windows, and Windows NT are registered trademarks of Microsoft Corporation. Other brand and product names are trademarks or registered trademarks of their respective holders. Contacting CIMCO Integration Phone: +45 4585 6050 Fax: +45 4585 6053 E-mail: info@cimco.com Web: http://www.cimco.com 4 2. 1. 2. 3. 4. 5. 6. 7. Table of Contents License information .............................................................................................. 2 Table of Contents ................................................................................................. 4 Important Notice ................................................................................................... 6 Installation ............................................................................................................ 7 Overview .............................................................................................................. 8 Mouse functions ................................................................................................... 9 Toolbars .............................................................................................................. 10 7.1. File ............................................................................................................ 10 7.2. View .......................................................................................................... 10 7.3. Snap ........................................................................................................... 11 7.4. Points and Lines ........................................................................................ 12 7.5. Arcs and Circles ........................................................................................ 13 7.6. Pattern ....................................................................................................... 15 7.7. Letters........................................................................................................ 15 7.8. Modify ....................................................................................................... 16 7.9. Milling Operations .................................................................................... 18 7.10. Turning Operations ................................................................................... 19 8. Menus ................................................................................................................. 21 8.1. File menu................................................................................................... 21 9. Configuring CNC-Calc ....................................................................................... 22 9.1. Main configuration .................................................................................... 22 9.2. Color configuration ................................................................................... 25 9.3. Other configurations that affect CNC-Calc............................................... 26 10. Tutorial 1 2D Construction (Mill) ...................................................................... 27 10.1. Before you start ......................................................................................... 28 10.2. Draw the geometry .................................................................................... 30 11. Tutorial 2 CNC toolpaths and Face milling (Mill) ............................................. 35 11.1. Before you start ......................................................................................... 36 11.2. Creation of Facing toolpaths ..................................................................... 38 11.3. Inserting a Tool with Feed and Speed Calculator ..................................... 41 12. Tutorial 3 Contour milling (Mill) ....................................................................... 43 12.1. Before you start ......................................................................................... 44 12.2. Creation of Contour toolpaths ................................................................... 45 12.3. Inserting a Tool with Feed and Speed Calculator ..................................... 50 5 13. Tutorial 4 Pocket milling (Mill) ......................................................................... 52 13.1. Before you start ......................................................................................... 53 13.2. Creation of Pocket toolpaths ..................................................................... 54 14. Tutorial 5 Backplot in the Editor (Mill) ............................................................. 59 14.1. Before you start ......................................................................................... 59 14.2. The first backplot ...................................................................................... 61 14.3. Backplot tool setup.................................................................................... 62 14.4. Backplot Stock setup. ................................................................................ 64 15. Tutorial 6 Drilling (Mill) ................................................................................... 66 15.1. Before you start ......................................................................................... 66 15.2. Generate a drill cycle ................................................................................ 67 16. Tutorial 7 Milling of Letters (Mill) .................................................................... 70 16.1. Before you start ......................................................................................... 70 17. Tutorial 8 Milling of TrueType Letters (Mill) ................................................... 76 17.1. Before you start ......................................................................................... 76 17.2. Pocket milling letters ................................................................................ 82 18. Tutorial L1 - Drawing the part (Lathe)............................................................... 84 18.1. 2D construction of a part for turning......................................................... 84 18.2. Before you start ......................................................................................... 85 18.3. Draw the geometry .................................................................................... 86 19. Tutorial L2 - Machining the part (Lathe) ........................................................... 95 19.1. CNC toolpaths ........................................................................................... 95 19.2. Before you start ......................................................................................... 96 19.3. Facing the front of the stock ..................................................................... 98 19.4. Roughing the part .................................................................................... 102 19.5. Grooving the part .................................................................................... 108 19.6. Finishing the part .................................................................................... 113 19.7. Threading the part ................................................................................... 117 19.8. Drilling the part ....................................................................................... 124 19.9. Tapping the part ...................................................................................... 128 6 3. Important Notice Do not run the generated NC programs as is! This is due to the fact that no tool changes or other codes for spindle speed etc. are generated. The same is the case in terms of program start and program finish codes. These codes could for instance be inserted with the macro functionality provided in the Cimco Edit editor. 7 4. Installation CNC-Calc v6 is installed as part of CIMCO Edit v6. Please see the CIMCO Edit v6 documentation for installation instructions. If you are upgrading from an existing installation without CNC-Calc v6, reinstallation of CIMCO Edit v6 is not necessary. Just copy the new keyfile (named "license.key") to the appropriate directory. 8 5. Overview CNC-Calc v6 can draw 2D geometry and generate NC code in ISO and Heidenhain conversational format for contours and drilling cycles. The main program window (with an empty drawing pane) looks like this: To the left of the drawing pane, you see the CNC-Calc and Element Info panes. The CNC-Calc pane shows coordinate entry fields and other information about the activity you are performing at any given time, while the Element Info pane shows the statistics of any element hovered over by the mouse. To the right an example of the Element Info pane display is shown. The following sections will describe first the mouse functions, then the toolbars and menus. 9 6. Mouse functions The mouse buttons are used to perform the following functions: Left button Selects whatever is described in the lower left corner of the program window. Middle button (on most mice, pressing the scroll wheel) Fits/zooms the geometry drawing to the entire graphics area. This can also be achieved by clicking the icon. Right button Drag the geometry drawing across the graphics area by holding down the right mouse button as you drag the mouse. Scroll wheel Zoom in and out, centered on the cursor position. 10 7. Toolbars 7.1. File The File toolbar handles file operations like loading and saving of files. New Drawing clears the graphics area and opens a new document. This can also be accessed with Ctrl-N. Open Drawing opens existing CNC-Calc v6 or DXF files. This can also be accessed with Ctrl-O. The downwards arrow next to the Open icon gives access to a recent files list, making it easy to reopen a file that you have been editing recently. Save saves the drawing to your hard disk. If it is the first time you save the drawing, you will be prompted for a file location and name. Save can also be accessed with Ctrl-S. Setup CNC-Calc lets you access the configuration for CNC-Calc. 7.2. View The View toolbar controls the way we look at the drawing. Here it is possible to perform all the various zoom functions. Zoom in centered on the middle of the graphics area. Zoom in can also be accessed with Page Down. 11 Zoom out centered on the middle of the graphics area. Zoom out can also be accessed with Page Up. Zoom All fits the drawing to the graphics area. This can also be done by clicking the middle button on the mouse (on most mice, pressing the scroll wheel), or with Ctrl-End. Zoom Window lets you zoom in on an area, which you select by first clicking at one corner, then dragging the rectangle and clicking at the opposite corner. 7.3. Snap The Snap toolbar handles the different kinds of snap options that are available. The snap option is only available when some point position has to be selected or indicated. Snap to Grid snaps to the grid points. Snap to Points snaps to points drawn by the user. Snap to Center Points snaps to the centers of circles and arcs. Snap to Mid points snaps to the midpoints of elements Snap to End points snaps to the endpoints of elements. Snap to Intersections snaps to the intersections between elements. Enable All Snap Types activates all snap types. Disable All Snap Types deactivates all snap types. 12 7.4. Points and Lines The Draw Points/Lines toolbar contains functions for drawing lines and points defined in different ways. Point will draw a point at the selected position. Between 2 Points will draw a line between two selected points. Vertical will draw a vertical line. The first point selected defines the starting point (and the X coordinate), the second point selected defines the length (and need not be directly above or below the first point). Horizontal will draw a horizontal line. The first point selected defines the starting point (and the Y coordinate), the second point selected defines the length (and need not be directly to the left or right of the first point). Polar lets you select the starting point of a line, and you then select (or write) the angle and length of the line. Perpendicular draws a line perpendicular to another line. You first select the line your new line is to be perpendicular to, then the starting point of your new line. You then select the length of your new line, and last you select in which direction from the starting point your new line is to go. Parallel draws a line parallel to another line. You first select the line your new line is to be parallel to, then the starting point of your new line. You then select the length of your new line, and last you select in which direction from the starting point your new line is to go. 13 Bisector draws a line bisecting two other lines, i.e. a line that halves the angle between two lines. You first select the two lines you want to bisect, then you select the length of your new line (from the intersection of the two lines you are bisecting), and last you select which of the four possible solutions you want to keep. Tangent Two Elements lets you draw a line tangent to two circles or arcs. You select the two circles or arcs your new line is to be tangent to, and then you select which of the solutions you want to keep. Tangent Angle draws a line tangent to an arc or circle, at a selected angle. You first select the arc or circle your new line is to be tangent to, then the angle and length, and last you select which of the two solutions you want to keep. Tangent Through Point draws a line tangent to an arc or circle, to a selected point. You first select the arc or circle your new line is to be tangent to, then the point it is to go though, and last you select which of the two solutions you want to keep. Rectangle draws a rectangle where you select the two opposite corners. It is possible to define a corner radius for the rectangle (the corner radius is ignored if there is not room for it). 7.5. Arcs and Circles The Draw Arcs/Circles toolbar lets you draw full circles (360 degree arcs) and arcs. Center Radius lets you define the center of the circle, followed by the radius. 14 Two Points lets you define the circle by selecting two (diametrically opposite) points. Three Points lets you define the circle by selecting three points on the periphery of the circle. Tangent Two Elements lets you define a circle tangent to two elements, of a defined radius. You first write the radius, then you select the two elements the circle is to be tangent to. Last you select which of the solutions you want to keep. Tangent Center on Line lets you define a circle tangent to one element, with its center on a line, of a defined radius. You first write the radius, then you select the line the center is to be on, and the element the circle is to be tangent to. Last you select which of the solutions you want to keep. Tangent through Point lets you define a circle tangent to one element, through a point, of a defined radius. You first select the point the circle is to go through then write the radius, and select the element the circle is to be tangent to. Last you select which of the solutions you want to keep. Tangent Three Elements defines a circle tangent to three elements. You select the three elements the circle is to be tangent to, and then you select which of the solutions you want to keep. Two Points lets you draw an arc by selecting the endpoints of the arc, entering the radius, and selecting which solution you want to keep. Three Points lets you draw an arc by selecting three points. Note that the arc created will not cross the zero degree point (3 o'clock). The selection order of the three points is unimportant. Start and End Angles lets you define an arc by its center point, radius, starting angle, and end angle. 15 7.6. Pattern Rectangular Bolt Hole Pattern defines a rectangular bolt pattern. You select the start point (one of the corners), and then enter the step in X, step in Y, number of holes in X, number of holes in Y, and the hole diameter. Circular Bolt Hole Pattern defines a circular bolt pattern. You select the center of the bolt pattern, select the radius of the bolt pattern, and then enter the start angle, step angle, number of holes, and the hole diameter. 7.7. Letters The Letters toolbar lets you draw two kinds of letters: simple letters and TrueType letters. The simple letters are like the letters used on drawings. These letters can be used to mill, for instance, a part number on a part. The TrueType letter is more artistic, and any TrueType font installed in the Windows operating system can be used. Simple Text Linear Alignment defines simple text written on a line. You enter the starting point, angle of the line, then the distance between and height of the letters. It is also possible to select the horizontal and vertical alignment of the text. Simple Text Circular Alignment defines simple text that is written on a circle. You select or enter the center and radius of the alignment circle, then the start angle, space between and height of the letters. It is also possible to select the horizontal and vertical alignment of the text on the circle. 16 True Type Text Linear Alignment defines True Type text written on a line. You enter the starting point and angle of the line, and then the height of the letters. It is also possible to select the horizontal and vertical alignment of the text. True Type Text Circular Alignment defines True Type text written on a circle. You select or enter the center and radius of the alignment circle, then the start angle and height of the letters. It is also possible to select the horizontal and vertical alignment of the text, on the circle. 7.8. Modify The Modify toolbar modifies the geometry in different ways. Trim To Intersection will trim the selected element to the nearest intersection(s). Select the element to be trimmed on that part to be removed. It is then trimmed to the intersection(s) nearest the point where it was selected. The trimmed element is also broken in two if there are intersections on both sides of the selected point. Trim One Element will trim one element to another. Select the element to be trimmed first, on the section to be kept, and then select the element to trim to. This kind of trimming may extend the trimmed element to the intersection with the element it is trimmed to. Trim Two Elements will trim two elements to each other. Select the two elements to be trimmed, on the sections to be kept. This kind of trimming may extend the trimmed elements to their intersection. Fillet Elements creates a fillet between two elements, with a fillet radius you select. It is optional whether the two elements should also be trimmed to the fillet. 17 Chamfer Elements creates a chamfer between two elements, with a define angle and/or distance. It is optional whether the two elements should also be trimmed to the chamfer. Break Elements will divide an element into two pieces. First select the element to be broken into two, and then select the point at which it should be divided. Join Elements will join two selected elements into one. Delete will delete the elements you select. They can be restored with the Undo function (the icon in the Modify toolbar). Delete Duplicates will delete elements that are duplicated in the drawing. Offset Elements will offset the elements you select by a specified distance. It is optional whether the original element should be kept. Mirror Elements will mirror the elements you select along a line selected as the mirror axis. Translate Elements will translate the elements you select along a vector defined by selecting two points. It is optional, whether the original should be kept, and it is possible to create multiple copies, where each copy is translated one step further along the selected vector. Rotate Elements will create one or more copies of the selected elements, rotated around a selected point, at a specified angle per copy. It is optional whether the original should be kept. Scale Elements will create one or more copies of the selected elements, scaled about a selected point by a specified scale factor. It is optional whether the original should be kept. Undo will undo one or more operations. This can mean deleting elements created, restoring deleted elements, and/or undoing modifications to elements. Undo can also be accessed with Ctrl-Backspace. 18 7.9. Milling Operations The Milling Operations toolbar allows the user to perform various operations used in the manufacturing of parts. All the operations can be exported directly to CIMCO Edit or to the clipboard, for insertion in a user-defined location. Face Milling creates a facing operation based on a selected outline contour. Pocket Milling creates pocket operations for one or multiple pockets. These pockets can contain multiple islands, or none. In a single operation, it is possible to make both roughing and finishing cuts, but only with one tool. Contour Milling creates operations for contour milling. A contour operation can machine multiple contours with roughing and finishing cuts, but only with one tool. Drilling creates drilling operations for hole drilling. From a drawing, the hole positions can be selected with the use of a filter, or by simply indicating the hole position. If multiple holes are drilled, they can be arranged in both rectangular and circular patterns. Helix Milling can generate operations for helix drilling. Like normal drilling, multiple holes can be selected with the use of filters, or by selecting the individual circles from the drawing. Thread Milling can create threading milling operations. The threads can be inside or outside, and can be created for tools with one or multiple teeth. Again, multiple threads can easily be selected with the use of the filter function. 19 Simple letter milling can generate operations for milling simple letters on the drawing. These letters will have to be drawn using the simple letter function, but then all letters can be selected with the window functions, and machined in operations based on their start and end depths. True Type letter milling can create operations to mill the outline and/or the interior of the individual letters. The letters can be selected with the window function, and all letters with the same parameters can be machined in one operation. Export Contour can export a contour that the operator has selected on the drawing. If a controller has smart canned cycles, for example a specific pocket operation, the user can create a macro in the editor to support this, and then export the actual contour for insertion in the canned cycle. Feed and Speed Calculator is used to generate tool changes, or to simply calculate the feed and speed, based on the data of a specific tool. 7.10. Turning Operations The Turning Operations toolbar allows the user to perform various operations used in the manufacturing of parts. All the operations can be exported directly to CIMCO Edit or to the clipboard, for insertion in a user-defined location. Roughing will create a roughing operation based on a selected outline contour. In this operation it is possible to create both roughing and semifinishing cuts, but only with one tool. Facing will create a facing operation. This operation can contain both roughing and finishing cuts, but only with one tool. 20 Finishing will create a finish operation based on a selected contour. This operation will make only one toolpath that fits the selected contour. Grooving creates a grooving operation, based on a selected contour. This will enable machining of the areas that could not be machine with either the Roughing or Finishing operation. Drilling generates operations for drilling a center hole in the part. The drilling operation will be performed as one continuous motion or as pecking with or without dwelling at the end of each plunge. Threading creates threading operations for inside and outside threads. The geometry of the thread can be entered by hand or selected from tables. The thread geometry can be normal or conical. Cutoff generates an operation for cutting off the part from the stock. In the operation it is possible to define the corner geometry as sharp, round or chamfered. Export Contour can export a contour that the operator has selected on the drawing. If a controller has smart canned cycles for example a specific roughing operation, the user can create a macro in the editor to support this, and then export the actual contour for insertion in the canned cycle. Calculator The feed and speed calculator is used to generate tool changes, or to simply calculate the feed and speed, based on the data for a specific tool. 21 8. Menus Most of the CNC-Calc v6 functions are accessed through the CNC-Calc menu, however, a few are logically located under the File menu. 8.1. File menu Close Closes the active file. If the active file has been modified, you will be prompted to save it. Close can also be accessed with CtrlF4. Close All Closes all open files. If any files have been modified, you will be prompted to save them. Save Saves the drawing to your hard disk. If it is the first time you save the drawing, you will be prompted for file location and name. Save can also be accessed with Ctrl-S. Save As Saves the drawing under a different name. Exit Closes CIMCO Edit v6, and thus also CNC-Calc v6. If any files have been modified, you will be prompted to save them. Exit can also be accessed with Alt-F4 (Alt-F4 is a Windows standard). 22 9. Configuring CNC-Calc Perhaps the most important thing to remember when configuring CNC-Calc is that the configuration is specific to each machine type. 9.1. Main configuration The main configuration is entered most easily by selecting the icon Setup CNC-Calc from the CNC-Calc File toolbar. It is important to select the correct machine type, and it should be noted that the selection between ISO and Heidenhain conversational NC code output is made by the template used when creating the machine type. The window below shows the main configuration dialog. The top part of the CNC-Calc configuration dialog contains the settings for toolpath output, with the settings for the drawing grid at the bottom section. The correct settings for toolpath output depend on the machine and the control that is to run the 23 NC code. If in doubt, you should consult the programming manual for your specific machine. The settings for toolpath output are: Turning Select this for turning (lathe) output. This option is unavailable for Heidenhain conversational NC code output. Diameter programming (lathe) Selects whether X axis output is in diameter measurement or in radius measurement. This option is only available if turning (lathe) output is selected. Arc center is specified as diameter (lathe) Selects whether the I value for arcs is specified in diameter measurement or in radius measurement. This option is only available if turning (lathe) output is selected. Always add sign Selects whether to always output the sign of the coordinate (giving a + sign on positive and zero coordinates), or whether the sign is only output on negative coordinates. Modal X/Y values Selects whether the coordinates are modal or not. Modal coordinates means the coordinates are only output when changed, while non-modal coordinates means both X and Y are output on every line, regardless of whether they are changed or not. Show grid Select this to make the grid visible. Output G0X Is used to format the ISO G-Code output format. With Output G0X disabled G01 will be formatted as G1. Output FMAX as F9999 This only affects Heidenhain machines. Here the Rapid moves are normally formatted as FMAX but with the field enabled the format will be F9999 that the older Heidenhain controllers use. Machine Type Select the machine that the output should be formatted for. For milling this could be Heidenhain or ISO milling. 24 Arc Type Absolute arc center The arc center is given in absolute I and J coordinates. Relative to start The arc center is given in I and J coordinates, relative to the start point of the arc. Radius (R) values The arc radius is given (with the address R), rather than the arc center. Number of decimals All coordinates are rounded to this number of decimals, and if padding with trailing zeroes is selected below, coordinates are padded with trailing zeroes to this number of decimals. Trailing 0's X123.000 Coordinates are padded with trailing zeroes to the number of decimals selected above, if rounding results in fewer non-zero decimals. X123.0 Whole numbers are output with one trailing zero. Other coordinates are output rounded to the number of decimals selected above, without trailing zeroes. X123. Whole numbers are output with a decimal point, with no trailing zeroes. Other coordinates are output rounded to the number of decimals selected above, without trailing zeroes. Maximum arc output angle This is primarily used in milling, and it allows the operator to control the maximum sweep of the arcs. Some controllers can not handle arcs with a sweep larger than 180 degrees, and here it is possible to ensure that these arcs will not be generated. Rotary axis If Y-axis substitution is used, this field contains the address letter of the axis used in this substitution. Rotary axis linearization tolerance When axis substitution is used, all Y-axis movements are transformed to an axis rotation. To control the precision of this transformation, the entered linearization tolerance is used. 25 The grid settings are: Grid size This sets the spacing between main grid points. Show sub-grid Select this to have a sub-grid visible when zoomed in to a degree that shows few main grid points. Show origin Select this to have lines along X and Y zero visible. 9.2. Color configuration The Color configuration is entered by selecting Global Colors in the configuration tree (after entering the configuration and selecting the correct machine type), and scrolling down to the CNC-Calc colors in the list. To change the color of a CNC-Calc element, either left click the element in the list to select it and click the select color button , or you can double-click the element in the list. The color can then be picked from a standard palette, or a custom color can be defined. 26 9.3. Other configurations that affect CNC-Calc There are a few other configurations in CIMCO Edit v6 that affect CNC-Calc. Machine type template As has already been mentioned, the template used when creating a machine type determines whether the NC code output from CNC-Calc is in ISO or Heidenhain conversational NC code. Machine under file types In the Machine dialog under File types in the configuration, the Comment start, Comment end and Decimal point settings are used by CNC-Calc, when creating NC code. 27 10. Tutorial 1 2D Construction (Mill) This tutorial demonstrates one of many ways in which the 2-dimensional part above can be drawn in CNC-Calc v6. Since the part consists of a number of similar elements and since its part-elements are symmetrical, only a subsection of the part needs to be drawn. The rest emerges from mirroring. Finally joining the mirrored elements with straight lines completes the part. This tutorial demonstrates the use of the following functions: • Draw a rectangle with a corner radius • Draw a circle with known center and radius • Draw vertical and horizontal lines from known points • Offset a circle • Make curves between elements • Delete elements • Mirror elements about lines • Join end points with straight lines • Save file with a given name 28 10.1. Before you start The first thing to do before drawing a new part is to set the toolbar parameters. Start CIMCO Edit v6 and open the editor configuration by clicking on the icon indicated by A. Go to the Plugins section indicated by B. Now ensure that the checkbox Disable CNC-Calc indicated by C is unchecked. A C B To make a new drawing you must click on CNC-Calc menu indicated by A and then select New Drawing indicated by B. When the new drawing is opened the following window should now be displayed: 29 A B Note If you hold the cursor over an icon a short description of the icon’s functionality will appear. 30 10.2. Draw the geometry Draw a rectangle with sides = 150, height = 100 and corner radius = 12.5 Click on values: in the toolbar and enter the following First Corner X = 75 First Corner Y = 50 Second Corner X = -75 Second Corner Y = -50 Corner Radius = 12.5 Click on to approve the command. Draw a circle with radius = 5 defined by its center Click on in the toolbar. Enter Circle Radius = 5 Activate the snap function points). (circles center Snap to the center of the left topmost corner arc. Left-click to add the circle. 31 Draw a vertical and horizontal line defined by its end point and length Activate the snap function points) and Click on (circles center (midpoint of lines). and enter the following into the dialog Line Length = -20.0 Snap to the center of the left topmost corner arc. Click to add the vertical line. Snap to the midpoint of the topmost horizontal line. Click to add a vertical line. This will serve as a mirror line for the mirroring of our part about the Yaxis. Similar to the above draw a horizontal line with length = 20 from the same center. This time Line Length is set to 20 and next the mirror line is added from the center of the left horizontal line (the X-axis, see picture below). Offset a circle Click on in the toolbar and enter: Offset Distance = 7.5 (12.5 - 5 = 7.5). Click on the circle and select the outermost of the appearing circles. 32 Your drawing should now look like the one below. Create a fillet between elements Click on in the toolbar. Enter Fillet Radius = 5. B A Click on the circle by A and on the line by B. B A 33 From the possible solutions select the part of the circle, which makes the right fillet. In the picture below you can see how it should look. Do the same by the vertical line. The topmost left part of your drawing should now look similar to the picture on the right. Click on and delete the two lines by C (the ones pointing away from the center of the circle). C C Mirror elements about mirror lines Click on in the toolbar. First, click on the vertical mirror line. Click on all the elements, which should be mirrored (the circle and the inner corner). You can hold down the left mouse button while dragging out a window around the elements. Now do the same and mirror along the horizontal mirror line. Continue mirroring until your drawing looks similar to the one below. Click on and delete the mirror lines. 34 Connect the inner elements Activate this snap function Click on (snap to end points). in the Draw Points/Lines toolbar. Snap to the two arcs’ end points and add the remaining horizontal and vertical lines to finish the part. Your part should now look as the one below. Name the file and save it A B Click on Main Menu indicated by A and then select Save as indicated by B from the dropdown menu. Give the file the name CNC-Calc Milling Tutorial 1 and save it (the file name extension is added automatically). 35 11. Tutorial 2 CNC toolpaths and Face milling (Mill) With CNC-Calc v6 it is possible to create toolpaths directly from the program's geometrical drawings. Thereby, calculations become more secure and programming becomes much faster compared to doing it manually. At the same time you get a big advantage, since it is possible to move, copy, rotate, scale, and mirror elements with the result of instant NC-code generation. This tutorial demonstrates how the 2-dimensional part above can form the basis for NC-codes for various types of machining. Note This tutorial builds upon the result from CNC-Calc v6 Tutorial 1. 36 11.1. Before you start The first thing to do before drawing a new part is to set the menu parameters. Start CIMCO Edit v6 and open the editor configuration by clicking on the icon indicated by A. Go to the Plugins section indicated by B. Now ensure that the checkbox Disable CNC-Calc indicated by C is unchecked. A C B To open a drawing, click on CNC-Calc indicated by A and then on Open Drawing indicated by B. A B 37 Select the file CNC-Calc Milling Tutorial 1 and click Open. You should now see the part from CNC-Calc v6 Tutorial 1 displayed. Note If you hold the cursor over an icon for a moment, a short description of the icon’s functionality will appear. 38 11.2. Creation of Facing toolpaths First, in the drop down menu indicated by arrow A, select the programming format of the NC-program. Select: ISO Milling. Then select Generate a CNC-Toolpath for Face Milling by clicking on the icon by arrow B. B A Write the text FACING in the Comment field. This text will be included at the start of the final NC code for this operation. When multiple operations exist in the same NC program, the comments will help to locate and identify the start of each operation. Click on the outlining contour at the place indicated by arrow C. This will select the bounding contour that the facing operation will operate on. Click on Parameters by arrow D. D C 39 Enter the values into the dialog as shown in the table below. Depths Tab: Cutter Diameter: This is the diameter of the cutter. Here it is a 30 mm Face Mill. Start Depth: This is the top of the part. End Depth: The final depth (will be corrected by Stock to Leave). Retract Height: When the operation is finished, this is the height that the tool will retract to. Roughing Stepdown: The maximum roughing cuts that the operation will take. Finish Stepdown: If Finish Cuts is larger than zero, this is the cut that will be taken in each finishing cut. Finish Cuts: The number of finishing cuts that the operation will perform. If the value is left at zero, only roughing cuts will be made. Strategy Tab: Cutting Method: The method used to perform the face operation. It is possible to select Zigzag, Climb, or Conventional. Move Between Cuts: Is only used for the Zigzag Cutting Method, since the other methods will move free between cuts. Overlap Across: The amount that the mill will hang out over the side diagonal to the cutting direction. Overlap Along: The distance that the tool will move out over the end before the high speed loops are taken. 40 Entry Distance: The distance that the tool will start out at before the actual cut is taken. Exit Distance: The distance the tool moves out after the final cut is taken. Facing Angle: The angle at which the operation is performed. An angle of zero is along the X-axis, and an angle of 90 is along the Y-axis. Now close the parameters dialog with OK and click on Export Editor. The following screen should now be displayed. 41 11.3. Inserting a Tool with Feed and Speed Calculator The Feed and Speed calculator built into CNC-Calc is used to insert feed and speed data into the NC program. All the data used in the calculations can normally be found in the reference material supplied by the manufacturer. In the facing example, we use a face mill that we give the following characteristics: diameter is 30 mm; it has 5 flutes, a cutting feed of 0.08 mm per tooth, and a cutting speed of 190 mm/min. To use the feed and speed calculator, select Feed and Speed Calculator for Milling Operations by clicking on the icon indicated by arrow A. A Fill in the following values: Tool #: Lets say that the face mill have a tool number of 1. Diameter is 30 mm. # Flutes: The number of flutes is 5. Feed per tooth: In this example it is set to 0.08 mm. Cutting Speed: Is set to 190. The fields are linked together, so as entries are made in the cutting speed field, the other fields will be automatically updated. If we then want to have RPM 2000 and a feedrate of 800 instead of the calculated 2015 and 836.385, the value for the cutting speed will be updated to 188.5. Change the RPM to 2000 and the feedrate to 800. Click on Export Clipboard indicated by arrow B. B 42 The line for the NC program is now in the clipboard, and it is ready for insertion. Change the window to that of the NC program, and press Ctrl-Home to move to the very start. Insert the text from the clipboard, either by pressing Ctrl-v, or selecting Editor in the menu and the Paste icon from the toolbar. The NC program should now look similar to the one below. Now save the NC program as CNC-Calc v6 Tutorial 2.NC 43 12. Tutorial 3 Contour milling (Mill) CNC-Calc v6 can generate contour milling - with and without radius compensation. There are several machine types in CNC-Calc, but the most commonly used are ISO G-code programming and Heidenhain plain text. This tutorial demonstrates how the above 2-dimensional part can form the basis of NC-codes for various types of machining. Note This tutorial builds upon the result from CNC-Calc v6 Tutorial 1. 44 12.1. Before you start The first thing to do before drawing a new part is to set the menu parameters. Start CIMCO Edit v6 and open the editor configuration by clicking on the icon indicated by A. Go to the Plugins section indicated by B. Now ensure that the checkbox Disable CNC-Calc indicated by C is unchecked. A C B To open a drawing, click on CNC-Calc indicated by A and then on Open Drawing indicated by B. A B Select the file CNC-Calc Tutorial 1 and click Open. Note If you hold the cursor over an icon for a moment, a short description of the icon’s functionality will appear. 45 12.2. Creation of Contour toolpaths To begin the creation of an NC program for the contour operation, select the Generate CNC-Toolpath for Contour Milling by clicking on the icon indicated by arrow A. A Write CONTOUR in the Comment field. This text will be included at the start of the final NC code for this operation. When multiple operations exist in the same NC program, the comments will help to locate and identify the start of each operation. B Click on the outlining contour at the place indicated by arrow B. This highlights the outline contour; the contour arrows indicate the direction the tool will travel. What side the tool will machine is controlled by the Work Side drop down box on the General tab in the parameters dialog. Click on Parameters by arrow C. Enter the values in the Parameter dialog as shown below. C 46 General Tab contains all the general parameters that are used for roughing and finishing in both depth and side cuts. Cutter Diameter: The diameter of the tool in use. Retract Height: The height to which the tool will move between contours, and where it will stop at the end of the operation. Safe Distance: The distance above the part, where the feedrate will change from rapid to cutting speed. Start Depth: This is the top of the stock. End Depth The depth at which the last cut will be taken. This value is corrected by the Stock to leave Z value. Stock to Leave XY: The amount of stock that is left in the XY/side direction at the end of the operation (after both Roughing and Finishing). Stock to leave Z: The amount of stock that is left in the Z/depth direction at the end of the operation (after both Roughing and Finishing). Apply on Roughing Sidecuts: If this check box is checked, the compensation type will be applied to both roughing and finishing side cuts. Otherwise computer compensation is used for roughing cuts, and the selected compensation type for finishing cuts. Compensation Type: This is the compensation type used for the operation. Work Side: This field determines on which side of the contour the tool will pass. Together with the selected direction of the contour it determines if the milling type will be climb or conventional. 47 Side cuts Tab Configures the cuts taken in the XY direction. Use Side Cuts: If this check box is checked the operation will perform the cuts defined by the parameters. Otherwise, only one cut at the final contour will be performed. Number of Passes (Roughing): The number of roughing side cuts in the operation. Spacing (Roughing): If more than one roughing pass is taken, this is the distance between them. Number of Passes (Finish): The number of finishing side cuts in the operation. Spacing (Finish): The distance of each finishing pass. Final Depth: If this check box is checked, the finishing passes will only be taken at the final depth. All Depths: If this check box is checked, the finishing passes will be taken at every depth. Overlap Distance: The distance that all the finishing laps will overlap, in order to smooth the surface. 48 Depth cuts Tabs Configures the cuts taken in the Z direction. Use Depth Cuts: If this check box is checked, the operation will perform the cuts defined by the parameters. Otherwise, only one cut at the final depth will be performed. Max Roughing Steps: The maximum cut that will be taken in a roughing cut. Use Even Depth Cuts: If this check box is checked, all the roughing passes will have the same distance. If it is left unchecked, cuts will be taken at the Max Roughing Steps distance, and any rest material will be taken with the last cut. Number of Cuts (Finish): The number of finishing depth cuts in the operation. Steps (Finish): The distance of each finishing pass. Linearize Helix Movements: Some machines cannot make helix movements, and if this check box is checked, all helix movements will be converted to lines in the NC operation. Linearization Tolerance: When the helix is converted to lines, this will be the maximum error for the final lines. By Depth: This is only used if multiple contours are milled in the same operation. If selected, the cut on each depth will be performed on all contours, before any cuts are made at a new depth. By Contour: If selected, one contour will be milled from start to finish, before the next contour is worked upon. 49 Lead in/out tab Configures the way the tool will approach the contour at the start/end of the roughing, and for each finishing pass. The use of lead in/out is optional, when the compensation is set to computer or none. It is however mandatory, when any compensation is performed by the controller. Use Lead In/Out Parameters: Enables or disables the lead in and out. Use Line: Enables or disables the lead in/out lines. Line Length: The length of the lead in/out line. Perpendicular: If this is selected, the line will be perpendicular to the following element for lead in, and the previous element for lead out. Tangent: If this is selected, the line will be tangent to the following element for lead in, and the previous element for lead out. Use Arc: Enables or disables the lead in/out arcs. Radius: The radius of the lead in/out arc. Sweep: The sweep angle of the lead in/out arc. The two arrows in the middle of the dialog are used to copy all values from lead in to lead out, and vice versa. Now, close the parameters dialog with OK and click on Export Clipboard. The NC operation is now in the clipboard, and it is ready for insertion. Change the window to that of the NC program and press Ctrl-End to move to the very end. Insert the text from the clipboard, either by pressing Ctrl-v, or selecting Editor in the menu and then selecting the Paste icon in the toolbar. 50 The NC program in the Editor now consists of two operations, and currently they are both made with the same tool. Now we need to insert a new tool for the contour operation. 12.3. Inserting a Tool with Feed and Speed Calculator Follow the steps from the previous tutorial for the Feed and Speed on page 41. Instead of the values used there, use the following values: Tool #: 2 Diameter (D) in mm: 10 # Flutes (Z): 4 Feed per tooth (Sz) in mm: 0.06 Cutting Speed (V) in mm/min: 175 Now, the last two values have been calculated and inserted in the dialog. They should be: RPM: 5570 Feedrate (F) in mm/min: 1336.9015 Correct the RPM to 5500 and then Feedrate (F) in mm/min: to 1320. Now the Feed and Speed dialog should look like the one to the right: Click on Export Clipboard to copy the generated line to the clipboard. Change to the NC program in the editor. After the contour operation was copied to the editor, the cursor is at the very end of the program. In order to insert the tool line from the clipboard, we must locate the start of the contour operation. Since the comment CONTOUR was inserted, it is easy to locate the start of the operation. Find the text CONTOUR, either by pressing Ctrl-f, or selecting Editor in the menu and then the Find icon in the Find toolbar. 51 Go to the start of the comment line and insert the text from the clipboard. The NC program should now look like the following. Save the NC program as CNC-Calc v6 Tutorial 3.NC 52 13. Tutorial 4 Pocket milling (Mill) CNC-Calc v6 can generate pocket milling. There are several machine types in CNCCalc, but the most commonly used are ISO G-code programming and Heidenhain plain text. This tutorial demonstrates how the above 2-dimensional part can form the basis of NC-codes for various types of machining. Note This tutorial builds upon the result from CNC-Calc v6 Tutorial 1. 53 13.1. Before you start The first thing to do before drawing a new part is to set the menu parameters. Start CIMCO Edit v6 and open the editor configuration by clicking on the icon indicated by A. Go to the Plugins section indicated by B. Now ensure that the checkbox Disable CNC-Calc indicated by C is unchecked. A C B To open a drawing, click on CNC-Calc indicated by A and then on Open Drawing indicated by B. A B Select the file CNC-Calc Tutorial 1 and click Open. Note If you hold the cursor over an icon for a moment, a short description of the icon’s functionality will appear. 54 13.2. Creation of Pocket toolpaths To start creating an NC program for the pocket operation, select the function Generate a CNC-Toolpath for Pocket Milling by clicking on the icon indicated by arrow A. A Write the text POCKET in the Comment field. This text will be included at the start of the final NC code for this operation. When multiple operations exist in the same NC program, the comments will help to locate and identify the start of each operation. Click on the inner contour where indicated by arrow B. This will highlight the inner contour. Click on Parameters by arrow C. Enter the values in the Parameter dialog as shown. General Tab Configures the parameters used for roughing and finishing in both depth and side cuts. Cutting Diameter: The diameter of the used tool. Retract Height: The height to which the tool will move between contours, and where it will stop at the end of the operation. Safe Distance: The distance above the part where the feedrate will change from rapid to cutting speed. C B 55 Start Depth: This is the top of the stock. End Depth The depth at which the last cut will be taken. This value is corrected by the Stock to leave Z value. Stock to Leave XY: The amount of stock that is left in the XY/side direction at the end of the operation (after both Roughing and Finishing). Stock to leave Z: The amount of stock that is left in the Z/depth direction at the end of the operation (after both Roughing and Finishing). Compensation Type: This is the compensation type used for the operation. Conventional: When checked, the operation will be generated using conventional milling. Climb: When checked, the operation will be generated using climb milling. Side Cuts Tab Configures the cuts taken in the XY direction. Max Roughing Spacing: The maximum side stepover used in the roughing of the part. Number of Passes (Finish): The number of finishing side cuts in the operation. Spacing (Finish): The distance of each finishing pass. At Final Depth: If this check box is checked, the finishing passes will only be taken at the final depth. At All Depths: If this check box is checked, the finishing passes will be taken at every depth. 56 Overlap Distance: The distance that all the finishing laps will overlap in order to smooth the surface. Roughing Smoothing: This slider controls the amount of smoothing used. The higher the value (rightmost), the smoother the resulting toolpath will be. Depth Cuts Tab Configures the cuts taken in the Z direction. Use Depth Cuts: If this check box is checked, the operation will perform the cuts defined by the parameters. Otherwise, only one cut at the final depth will be performed. Max Roughing Steps: The maximum cut that will be taken in a roughing cut. Use Even Depth Cuts: If this check box is checked, all the roughing passes will have the same distance. If it is left unchecked, cuts will be taken at the Max Roughing Steps distance, and any rest material will be taken with the last cut. Number of Cuts (Finish): The number of finishing depth cuts in the operation. Steps (Finish): The distance of each finishing pass. Linearize Helix Movements: Some machines cannot make helix movements, and if this check box is checked, all helix movements will be converted to lines in the NC operation. Linearization Tolerance: When the helix is converted to lines, this will be the maximum error for the final lines. By Depth: This is only used if multiple pockets are milled in the same operation. If selected, the cut at each depth will be performed on all pockets before any cuts are made at a new depth. By Pocket: If selected, one pocket will be milled from start to finish before the next pocket is worked upon. 57 Entry strategies Tab Configures how the tool cuts from one Z level to the next. Plunge: When this is selected, the tool will move straight down. Ramp: With the ramp entry, the tool moves down to the Ramp Clearance above the part. Then it makes a ramp movement with the length Ramp Length and the angle Ramp Angle. Helix Entry: Moves down to Helix Clearance above the part. Then it will spiral down with the angle Helix Angle in a circular movement with a diameter between Helix Diameter and Minimum Helix Diameter. How big the actual diameter will be depends on the geometry. Lead in/out Tab Configures the way that the tool will approach the contour at the start/end of the roughing, and for each finishing pass. The use of lead in/out is optional when the compensation is set to computer or none. It is however mandatory when any compensation is performed by the controller. Use Lead In/Out Parameters: Enables or disables the lead in and lead out. Use Line: Enables or disables the lead in/out lines. Line Length: The length of the lead in/out line. 58 Perpendicular: If this is selected, the line will be perpendicular to the following element for lead in, and the previous element for lead out. Tangent: If this is selected, the line will be tangent to the following element for lead in, and the previous element for lead out. Use Arc: Enables or disables the lead in/out arcs. Radius: The radius of the lead in/out arc. Sweep: The sweep angle of the lead in/out arc. The two arrows in the middle of the dialog are used to copy all values from lead in to out, and vice versa. Now close the parameters dialog with OK and click on Export Clipboard. The NC operation is now in the clipboard, and is ready for insertion. Change the window to that of the NC program and press Ctrl-End to move to the very end. Insert the text from the clipboard, either by pressing Ctrl-v, or selecting Editor in the menu and then selecting the Paste icon in the toolbar. The NC program in the Editor now consists of three operations, and since we use the same tool for the contour and pocket operations we will not insert a tool before the pocket operation. Now save the NC program as CNC-Calc v6 Tutorial 4.NC 59 14. Tutorial 5 Backplot in the Editor (Mill) One of the advantages of running CNC-Calc inside CIMCO Edit v6 is that the editor can be used to manipulate and backplot the NC programs generated in CNC-Calc. In the following, we will setup the backplot and verify the program. 14.1. Before you start The first thing to do before drawing a new part is to set the menu parameters. Start CIMCO Edit v6 and open the editor configuration by clicking on the icon indicated by A. Go to the Plugins section indicated by B. Now ensure that the checkbox Disable Backplot indicated by C is unchecked. A B C 60 To open an NC Program, click the open program icon indicated by arrow A. This will open the Open File dialog, where the file you want to open can be selected. Please select the file from the last tutorial and click Open. You should now see the NC program from the last tutorial. A 61 14.2. The first backplot When the NC program has been loaded into the editor, it is possible to backplot it. Click on the Backplot tab indicated by arrow A. Then click on the icon indicated by B to backplot the NC program. B A Now the screen should look like the one below. Here, the toolpath is shown. It looks OK, but it can be configured to look a lot more like the final part. To do this, we need to define the individual tools and the stock. 62 14.3. Backplot tool setup. The following steps will show you how to set up the tools used in the backplot. Click on the Tool Setup icon in the Backplot Tool toolbar indicated by arrow A. This will open the window Tool Setup. When backplot parsed the NC program, it detected that two tools were being used. Since these tools have not been defined, the screen will look like the one to the right. In order to backplot the program correctly, we need to define these two tools. By changing the type and the diameter of the tools, we can create the correct setup. Please select and enter the values for both tools shown on the picture to the right. These are the same tool values that were used when the NC programs was generated in CNC-Calc. Now exit the configuration dialog with OK. A 63 After the tools have been configured, the screen should look like the one below. Try to find the tool changes and verify that the tool does indeed change when a tool change is encountered in the NC program. 64 14.4. Backplot Stock setup. The following steps will show you how to set up the stock used in the backplot. Click on the Solid Setup icon in the Backplot Solid toolbar, indicated by arrow A. This will open the backplot Solid Setup window. The default values shown in the dialog are based on the cutting moves in the NC program. Since the tool moves down in cutting speed, the Z-max will nearly always be too big. The same is the case for the facing operation. That will give a too large stock along both the X- and Y- axes. From the facing operation, we know that the top of the stock should be Z:2.00. From the drawing, we know that the values of the corners are (-75.00, -50.00) and (75.00, 50.00). We now make the stock 2 mm larger along the X- and Y-axes, so the values will be the ones shown in the dialog to the right. Please enter these values and exit the dialog with OK. A 65 Now, everything has been configured and the backplot can be used to verify the operations. The screen should now look like the one shown below. 66 15. Tutorial 6 Drilling (Mill) CNC-Calc v6 can generate codes for drilling in either canned cycles or as longhand. There are several machine types in CNC-Calc, but the most commonly used are ISO G-code programming and Heidenhain plain text. 15.1. Before you start The first thing to do before drawing a new part is to set the menu parameters. Start CIMCO Edit v6 and open the editor configuration by clicking on the icon indicated by A. Go to the Plugins section indicated by B. Now ensure that the checkbox Disable CNC-Calc indicated by C is unchecked. A C B To open a drawing, click on CNC-Calc indicated by A and then on Open Drawing indicated by B. A B 67 Select the file CNC-Calc Tutorial 1 and click Open. Note If you hold the cursor over an icon for a moment, a short description of the icon’s functionality will appear. 15.2. Generate a drill cycle Start with selecting the programming format of the NC-program, the field indicated by arrow A. A Select: ISO - Milling. Then select Generate a drill Cycle by clicking on the icon indicated by arrow B. Write the comment DRILLING in the Comment field. This text will be included at the start of the final NC code for this operation. When multiple operations exist in the same NC program, the comments will help to locate and identify the start of each operation. Click on Drill Parameters, to open the parameter dialog. window shown below. B 68 For this drilling operation, please enter the parameters shown. Notice that in this example it makes no difference if Incremental or Absolute are selected as Safe Distance and Depth, since these incremental values refer to the Reference Plane, which is 0. For the selection of the location of the holes several options are available: 1. Select each hole location with the cursor. In order to get the correct hole center for circles and arcs, the Snap to Center function should be used 2. Select the actual circle or arc. This will create a new hole location, at the centre of the circle/arc. 3. Use window selection with or without filter. If the filter is used, it is possible to limit the selection to circles or arcs in different ranges. In the following we will use the filter to select the corner holes, but not any of the arcs. 69 By setting up the filter as shown, we will limit the window selection to include only circles in the range from 0 to 10 in diameter. Now enable the Use Selection Filter in the left hand pane, and then make a window selection that includes the entire drawing. When this selection is made, only the four corner holes should be selected. Click on Export Editor. The following program is displayed in the editor. (DRILL) G00 X12.5 Y87.5 G00 Z10.0 G83 X12.5 Y87.5 Z-7.0 R2.0 Q1.0 F200.0 X137.5 Y12.5 X12.5 G80 The order of operation can then be changed by clicking on Reorder Circ and Reorder Rect in the dialog. 70 16. Tutorial 7 Milling of Letters (Mill) This tutorial demonstrates how a 2-dimensional text can be used as the basis for an NC program milling letters and numbers. 16.1. Before you start The first thing to do before drawing a new part is to set the menu parameters. Start CIMCO Edit v6 and open the editor configuration by clicking on the icon indicated by A. Go to the Plugins section indicated by B. Now ensure that the checkbox Disable CNC-Calc indicated by C is unchecked. A C B To make a new drawing you must click on CNC-Calc menu indicated by A and then select New Drawing indicated by B. A B Note If you hold the cursor over an icon a short description of the icon’s functionality will appear. 71 In this tutorial we will try to machine a single line of text composed of letters and numbers. For this example we have chosen the text “CIMCO 123”. Normal upper and lower case letters, numbers, and characters can be entered when the icon is clicked in the CNCCalc Text toolbar indicated with A. A The dialog Text Entry appears to the left. In the input field at the bottom named text, enter the text that will be machined. In this example “CIMCO 123”. In addition to the text, five additional parameters are needed to specify start point, baseline angle, letter distance, and letter height. Fill in the fields with the values shown to the right. When you are done entering text and values click the blue check mark button the bottom right of the dialog to accept. at 72 Your screen should now look like the following. The drawing now shows the text, and its geometry can now be used for generating the toolpaths. Select the file type (NC Format) for our example letter milling program (e.g. ISO Milling) as indicated with the letter A. Then Select the feature Letter Milling by clicking on the Mill Letters icon indicated by the letter B in the Milling Operations toolbar. A B 73 The dialog Letter Milling will appear on the left side of the screen as shown. Write the comment LETTER MILLING in the Comment field. Now click on the Parameter button and enter the values shown below. Now, use window selection to select the text you want to mill. On the drawing, left-click one corner, hold down the mouse button, and drag diagonally. When the desired text is framed, release the button. The frame disappears and the text will have turned yellow to indicate that it has been selected. 74 Next click on the Export Editor button, and the NC codes for machining the text will be shown in the Editor. To verify the generated toolpath we must simulate it using the integrated Graphical Backplot. To open the backplot window, click on the Backplot tab (indicated with letter A) and then on the Backplot Window icon (indicated with letter B) as shown below. A B At the bottom right of the backplot window, start the simulation by clicking Start/Stop Simulation, indicated by the icon . Simulation speed and direction is infinitely variable both forwards and backwards. This is controlled by dragging the slider either to the left or to the right, where right is forward. If you want to verify a certain operation in the NC program, simply click on a line of the NC code to the left. The simulation tool will immediately position itself on the corresponding place in the simulation. You can move the tool one line at a time using the up and down arrow keys on your keyboard, or skip through the code a page at a time using PageUp and PageDown. 75 Your screen should now present “CIMCO 123” in the following way. Notice the rapid moves, indicated by the yellow lines, retracting to the level we defined using the Parameters dialog. The example text milling program “CIMCO 123” can be used as a subprogram to another program by simply cut-and-paste, but can also be completed as an independent program, providing it is supplied with the code lines for Program Start/Program Stop, Tool Change, and Feed/Speed, which you can quickly add either manually or using the Macro function in CIMCO Edit 6. Important notice The final execution of the program depends to a high degree on the applied macro programs. It is also important that the correct set-up of CNC-Calc is used for each machine/control. It is very important to verify/simulate the programs before they are executed on a machine. Please pay special attention to the movements in the Z axis, and make sure that they run with the required feed and rapid move speed. 76 17. Tutorial 8 Milling of TrueType Letters (Mill) This tutorial demonstrates how a 2-dimensional TrueType text can provide the basis for an NC program milling letters and numbers. 17.1. Before you start The first thing to do before drawing a new part is to set the menu parameters. Start CIMCO Edit v6 and open the editor configuration by clicking on the icon indicated by A. Go to the Plugins section indicated by B. Now ensure that the checkbox Disable CNC-Calc indicated by C is unchecked. A B C 77 To make a new drawing you must click on the CNC-Calc menu indicated by A and then select New Drawing indicated by B. When the new drawing is opened the following window should now be displayed: A B Note If you hold the cursor over an icon a short description of the icon’s functionality will appear. In this tutorial we will machine a single line of TrueType text composed of letters and numbers. For this example we have chosen the text “CIMCO 456”. Normal upper and lower case letters, numbers, and characters can be entered when the icon is clicked in the CNCCalc Text toolbar indicated with A. A 78 The dialog Text Entry appears to the left. Enter the coordinates for the starting point of the text, the angle (relative to the horizontal axis) of the text baseline, and the height of the letters. In the bottom field text you write the text (here: “CIMCO 456”) to be milled with TrueType letters. Next, by clicking on the button Select Font and opening the font dialog, select the font type and font size. End this dialog by clicking 'OK'. As a result of the changes you make in the font dialog the look of the text changes. You can enter the font dialog again until you are satisfied with the layout. When done, click on the blue check mark button to insert the text. This is important, since otherwise the text will disappear once you start doing other things. With parameters, text, and font defined your screen should look like the following. Depending on your choice of font this might vary. 79 The geometry is now finished and can be used for the generation of toolpaths. Select the file type (NC Format) for our example letter milling program (e.g. ISO Milling) as indicated with the letter A. Then Select the feature True Type Milling by clicking on the Mill True Type Letters icon indicated by the letter B in the Milling Operations toolbar. Now the dialog Letter Milling dialog is opened to the left of the drawing area. Write “LETTER MILLING” in the Comment field. Click on the Parameter button. A B 80 The TrueType Text Milling Parameters dialog appears. Check the Mill Outline checkbox at the top and fill in the rest of the fields as shown below. Click 'OK' when done. Use window selection to select the letters to mill. This is done by left-clicking in the upper-left corner of the drawing. Now hold the mouse button down and drag the cursor to the lower right corner and release the mouse button. Click on the Show Toolpath button. Now the generated toolpath will be shown on the drawing. Since the toolpath coincides with the contour of the letters it can be difficult to see. Now click on the Export Editor button in order to transfer the generated program to the editor. With the generated program in the editor it is now possible to backplot it. This is done by first selecting the Backplot Menu indicated by A below and then clicking on the 81 Backplot Window icon indicated by the letter B. A B Use the buttons in the lower right corner of the window to control the simulation speed and direction. By clicking on a line in the NC code to the left, the tool will jump to that position in the simulation. The up and down keys move the line selection to the previous or next line, and the tool will be moved accordingly. 82 17.2. Pocket milling letters The toolpath generated from the text looks like a contour operation formed by the outlines of the letters and numbers. The area inside these contours - inside the letters can be milled as a special pocket milling operation. The rest of this tutorial will show you how to do this. 1. Return to the drawing by clicking the tab marked A in the Figure below. 2. Click on the button New marked B, and select the letters for the operation. 3. Click on the button Parameters marked C. 4. Insert the new parameters as shown below (remember to check the checkbox Mill Interior). A C B D 83 5. Window-select the text. 6. Click on Show Toolpath marked D - the generated toolpaths will now be shown on the screen. 7. Click the button Export Editor. Now the NC codes for the machining are shown in the editor. Simulate the program to verify the toolpath the same way we did earlier in this tutorial. It is possible to generate toolpaths with both Mill Interior and Mill Outline selected under Parameters. This will create both the pocket operation on the inside and the milling of the contours. The example program “CIMCO 456” can be used as a subprogram to another program by simply cut-and-paste, but can also be completed as an independent program, providing it is supplied with the code lines for Program Start/Program Stop, Tool Change, and Feed/Speed, which you can quickly add either manually or using the Macro function in CIMCO Edit 6. Important notice The final execution of the program depends to a high degree of the applied macro programs. It is also important that the correct set-up of CNC-Calc is used for each machine/control. It is very important to verify/simulate the programs before they are executed on a machine. Please pay special attention to the movements in the Z axis, and make sure that they run with the required feed and rapid move speed. 84 18. Tutorial L1 - Drawing the part (Lathe) 18.1. 2D construction of a part for turning. This example demonstrates one of many ways in which the 2-dimensional part above can be drawn in CNC-Calc v6. Since the part consists of a number of similar elements and since its part-elements are symmetrical only a subsection of the part needs to be drawn. The rest emerges from mirroring. Finally joining the mirrored elements with straight lines completes the part. This tutorial demonstrates the use of the following functions • • • • • • • • • Draw a vertical line defined by its starting point and length. Offset a geometric element. Draw a circle with a given radius defined by its centre. Draw a line defined by its end points. Draw a horizontal line defined by its start point and length. Draw a line defined by its start point, angle, and length. Trim element between points of intersection with other elements. Connect and round with a given radius between two elements. Connect and bevel two elements by a given angle and distance. 85 18.2. Before you start The first thing to do before drawing a new part is to set the menu parameters. Start CIMCO Edit v6 and open the editor configuration by clicking on the icon indicated by A. Go to the Plugins section indicated by B. Now ensure that the checkbox Disable CNC-Calc indicated by C is unchecked. A C B To make a new drawing you must click on the CNC-Calc menu indicated by A and then select New Drawing indicated by B. When the new drawing is opened the following window should now be displayed: A B Note If you hold the cursor over an icon a short description of the icon’s functionality will appear. You can change the colors of the drawing area by selecting Setup and then Colors from the dropdown menu. For this tutorial we have chosen to use red as our drawing color and white for the background. 86 18.3. Draw the geometry Draw vertical lines defined by start point and length Click on in the Draw Points / Lines toolbar and enter the following values: Start Point of Line Z = 0 Start Point of Line X = 0 Line Length = 12 Click on to approve the command. If the axes are shown it can be difficult to see the line, since it is situated on the X-axis Draw another vertical line defined by start point and length Enter the following values in the dialog that is already open: Start Point of Line Z = -110 Start Point of Line X = 0 Line Length = 25 Click on to approve the command. Click on in the View toolbar. This will make the drawing fill the whole drawing area on the screen. 87 Offset an element Click on in the Modify toolbar and enter the following value: Offset Distance = 80 Now click on the leftmost line indicated by A on the picture below. After this is done two lines will appear (only the rightmost can be seen on the drawing). Now click to the right of the selected line to keep the line shown in red. A 88 Draw a circle with radius = 25 defined by its center Click on in the toolbar. Center Point Z = -110+50 (-60) Center Point X = 70 Circle Radius = 25 Click on to approve the command. Draw a line defined by its endpoints. First click on to activate the snap function 'Snap to Endpoints' labeled A on the drawing below. Now click on to enter 'Draw line Between 2 Points' labeled B on the drawing below. Select the top point of the two long lines indicated by C and D. Please notice that the cursor changes when it snaps to the endpoint of the lines. After the line is drawn the drawing should look like the one below. A B C D 89 Draw horizontal line defined by length and using snap Click on values: in the toolbar and enter the following Line Length = -20 with the end point snap enabled. Select the end of the short vertical line furthest to the right. This is indicated on the picture below. Draw Polar line defined by angle, length, and using snap Click on values: in the toolbar and enter the following Line Angle = 180+45 Line Length = 5 With the end point snap enabled. Select the end of the short horizontal line. This is indicated on the picture below. 90 Chamfer the foremost corner Click on values: in the toolbar and enter the following First Length = 2 Chamfer Angle = 30 Since the chamfer angle is different from 45 degrees it is important to select the lines in the right order. The angle will always be measured from the first element selected. So first select the vertical line marked A and then the horizontal line marked B on the drawing below. A B 91 Draw a line defined by its endpoints Click on Line through 2 points enter the following values: in the toolbar and First Point On Line Z = -20 First Point On Line X = 20 Second Point On Line Z = -40 Second Point On Line X = 20 Click on to approve the command. Now the drawing should look like the picture below. Trim Between Points of intersection • • • Click on to select Trim To Intersection. Now trim the long horizontal line. To do this, select it as indicated by A on the picture below. Now trim the large circle. To do this, select it as indicated by B on the drawing below. 92 B A Fillet intersections with radius 2.0 Click on values: in the toolbar and enter the following Fillet Radius = 2 Select the elements on which the fillet operation should be performed. This is done by left-clicking on the part of the elements that you want to keep. Select the elements as indicated on the picture below by A and B. Now you must select and left-click precisely on the arc element you want to keep. This is the yellow arc on the picture below. 93 A B Now repeat the operation to fillet the additional radius 2 corners Select the other two corners A+B and A+C as shown at the picture below. Then select the correct arcs to keep. At the end of the operation the drawing should look something like the drawing below. C B A Now repeat the operation for the fillet operations with radius 1.00 corners First change the Fillet Radius in the dialog from 2.00 to 1.00. You might want to zoom in on the area we will be working on, as on the following picture. 94 Then select the 3 corners A+B, B+C and C+D as shown on the picture below. Then select the correct arcs to keep. At the end of the operation the drawing should look something like the drawing below. A B C D Now the drawing is finished, and it should look like the one below Name the file and save it Click on Files and then select ‘Save as’ from the dropdown menu. Save the file with the name CNC-Calc V6 Lathe Tutorial 1 (the file extension is added automatically). 95 19. Tutorial L2 - Machining the part (Lathe) 19.1. CNC toolpaths With CNC-Calc v6 it is possible to create toolpaths directly from the program’s geometrical drawings. Thereby, calculations become more secure and programming becomes much faster compared to doing it manually. At the same time you get a big advantage since it is possible to move, copy, rotate, scale, and mirror elements with the result of instant NC-code generation. In the following we assume that the stock used is Ø60, and that it projects sufficiently from the Chuck Jaws. In order to produce the final part we will use the following operations: 4. Facing the front of the stock. 5. Roughing the part. 6. Grooving the areas that could not be handled by the roughing tool. 7. Finishing the part. 8. Threading the front of the part. 9. Drilling the center hole in the part. This tutorial demonstrates how the 2-dimensional part shown can form the basis of NC-codes for various types of machining. Note This tutorial builds upon the result from CNC-Calc v6 Tutorial 1. 96 19.2. Before you start The first thing to do before drawing a new part is to set the menu parameters. Start CIMCO Edit v6 and open the editor configuration by clicking on the icon indicated by A. Go to the Plugins section indicated by B. Now ensure that the checkbox Disable CNC-Calc indicated by C is unchecked. A C B To open a drawing, click on CNC-Calc indicated by A and then on Open Drawing indicated by B. A B Select the file CNC-Calc V6 Lathe Tutorial 1.cdd and click Open. 97 You should now see the part from CNC-Calc v6 Tutorial 1 displayed. Note If you hold the cursor over an icon a short description of the icon’s functionality will appear. 98 19.3. Facing the front of the stock In the following tutorial we will generate an NC program to face the front of the part. In order to select the facing operation the below described steps must be performed. Select the file type (NC Format) for our facing example program (e.g. ISO Turning) as indicated with the letter A. Then Select the feature Face Turning by clicking on the Face Turning icon indicated by the letter B in the Turning Operations toolbar. A B This will open the Face Turning dialog to the left of the drawing area. Now insert the values shown in the dialog below. Comment: This comment will be shown in the final NCProgram. It is always good to include a comment, in order to distinguish the various operations in the final program. Start Point Z: This is where the facing operation will start along the Z-axis. Start Point X: This is the start diameter of the facing operation. End Point Z: This is where the facing operation will end along the Z-Axis. End Point X: This is the end diameter of the facing operation. Now we have defined where the facing operation will work on the stock. This will be shown on the drawing as a rectangle with arrows that indicate the direction of the operation. 99 Click the parameters button in the dialog to define how the operation will be performed. Enter the following values shown below into the parameter dialogs. Cuts Tab Configures the tool setup and other parameters for the operation Tool Orientation: The 9 icons represent the possible 9 orientations of the tool. Tool Radius: This is the nose radius of the tool. Overcut Amount: The distance the tool will cut longer than the Endpoint X value. Roughing: Here, the check-box can be used to enable or disable the use of roughing passes. If roughing is used, each cut will be the size of the Roughing Stepover. Finish: The check box can be used to enable or disable the use of finish passes. If finish passes are used, Finish Cuts passes will be made with a depth of the Finish Stepover. Stock To Leave: The stock to leave is the amount of material that will be left after the whole operation is performed. Compensation Type: The compensation type that is used for the operation. The two most commonly used are Controller or Computer. 100 Entry/Exit Tab Configure how the tool approaches and leave the part. Entry Amount: The length that the tool will start each cut above Start Point X. Retract Amount: The length that the tool will pull free along the Z-Axis before it makes moves for the next cut. Use Entry Vector: Enable/Disable the use of entry vector. Entry Angle: The angle of the entry vector. Entry Length: The length of the entry vector. Use Exit Vector: Enable/Disable the use of exit vector. Exit Angle: The angle of the exit vector. Exit Length: The length of the exit vector. Click on OK to use the values, Click on Show Toolpath, and the toolpath will be shown on the drawing. Try experimenting with the various parameters and see how they change the generated toolpath. Click on Export Editor in order to generate the actual program. Now, a window like the one shown below will appear. Notice that the comment from the dialog is inserted at the top of the program as a comment. 101 A B To verify the generated toolpath, we must simulate it using the integrated Graphical Backplot. To open the backplot window, click on the Backplot menu (indicated with letter A above) and then on the Backplot Window icon (indicated with letter B) as shown above. Now a window like the one below will appear. • The Backplot animation is controlled using the slider and command buttons bottom right. 102 19.4. Roughing the part In the following tutorial we will generate a Roughing NC program. In order to select the roughing operation the below described steps must be performed. Select the file type (NC Format) for our facing example program (e.g. ISO Turning) as indicated with the letter A. Then Select the feature Roughing Turning by clicking on the Roughing Turning icon indicated by the letter B in the Turning Operations toolbar. A B This will open the Roughing Turning dialog to the left of the drawing area. Now insert the values shown in the dialog below. Comment: This comment will be shown in the final NCProgram. It is always good to include a comment in order to distinguish the various operations in the final program. Retract Point Z: This is the Z value to where the operation will retract the tool after completion. Retract Point X: This is the X value to where the operation will retract the tool after completion. Start Diameter: This is the start diameter of the used stock. 103 The roughing operation works on a contour, and in order to generate a toolpath we must select that contour. This is done by clicking on the contour as indicated by A in the picture below. A When the selection is made the contour is selected until the end. This is OK for this operation but we really do not want any work done on the leftmost face, so in order to exclude this click the Back button once. This will deselect the leftmost face. Now your drawing should look something like the one above. Click on the Parameters Button to open the parameters dialog. Enter the following values shown below into the parameter dialogs. 104 Tool Tab Configures settings for tool, work orientation and compensation type used for the operation Tool Orientation: The 9 icons represent the possible 9 orientations of the tool. Tool Radius: The nose radius of the tool. Work Orientation: The four icons control the way we machine the part. In the following we are machining outside from right to left. Horizontal Plunge: If the tool permits it we could allow horizontal plunge. Plunge Angle: Is the maximum angle we will allow the tool plunge. Compensation Type: This is the compensation type that is used for the operation. The two most commonly used are Controller or Computer. Cuts Tab Configures cutting parameters for the operation. Overlap: The distance that a cut will overlap the previous cut. Depth of Cut: The amount of material that is taken in each cut. Use Even Steps: Indicate what should happen if the total depth is not dividable by the cut depth. You can select whether even steps or the entered amount should be used. Retract Distance: The distance that the tool retracts from the stock before a return move is made. Use Finish Passes: Should any finish passes be taken. Passes: The number of passes to take in the operation. Spacing: The depth of each of the finish 105 passes. Stock to Leave X: Is the amount of material that will be left in the Xdirection after the whole operation is performed. Stock to Leave Z: Is the amount of material that will be left in the Z-direction after the whole operation is performed. Entry/Exit Tab Configure how the tool approaches and leaves the part. Entry Amount: Is used to extend the toolpath before it starts the actual cut. Extension: Is used to extend the toolpath at the end of the cut. Use Entry Vector: Enable/Disable the use of entry vector. Entry Angle: The angle of the entry vector. Entry Length: The length of the entry vector. Use Exit Vector: Enable/Disable the use of exit vector. Exit Angle: The angle of the exit vector. Exit Length: The length of the exit vector. Click on OK to use the values, Click on Show Toolpath, and the toolpath will be shown on the drawing. Try experimenting with the various parameters and see how they change the generated toolpath. Click on Export Clipboard in order to generate the actual program. The program is now in the computer’s clipboard and is ready to be inserted into the CNC program. 106 Change the window to the NC program and move to the very end, by pressing Ctrl-End. Insert the text from the clipboard, either by pressing Ctrl-v, or selecting A the Paste icon from the Edit Toolbar in the Editor Menu (indicated by A in the picture). Now the NC program should look like the following screen. To verify the generated toolpath, we must simulate it using the integrated Graphical Backplot. To open the backplot window, click on the Backplot menu (indicated with letter A below) and then on the Backplot Window icon (indicated with letter B) as shown above. Now a window like the one below will appear. 107 A B 108 19.5. Grooving the part In the following tutorial we will generate a Grooving NC program. In order to select the Grooving operation the below described steps must be performed. Select the file type (NC Format) for our facing example program (e.g. ISO Turning) as indicated with e letter A. Then Select the feature Grooving Turning by clicking on the Grooving Turning icon indicated by letter B in the Turning Operations toolbar. A B This will open the Grooving Turning dialog to the left of the drawing area. Now insert the values shown in the dialog below. Comment: This comment will be shown in the final NC program. It is always good to include a comment in order to distinguish the various operations in the final program. Retract Point Z: This is the Z value, to where the operation will retract the tool after completion. Retract Point X: This is the Z value, to where the operation will retract the tool after completion. The Grooving operation works on a contour, and in order to generate a toolpath we must select that contour. To select the contour for the operation perform the following steps: • • Ensure that single step is checked in the Grooving dialog. Select the contour shown on the picture below. To do this, start at the far right by selecting the R2 rounded corner with the indication arrow pointing to the left. Now select the next 2 elements, so the selection looks like the one on the picture below. 109 Now your drawing should look something like the one below. Click on the Parameters Button to open the parameters dialog. Enter the following values shown below into the parameter dialogs. Cuts Tab Configures cutting parameters for the operation. Tool Width: The Width of the tool. Corner Radius: The corner radius of the tool. Tool Orientation: The two icons indicate how the tool is zeroed. Stock Clearance: Indicates how far off the part the tool should move before making sideways moves. Stock Amount: Indicates how much stock there is above the actual groove. Wall Backoff: If possible, the tool will move this far away from the wall before it retracts. Angle: This is the angle of the groove’s center line. An angle of 90 degrees is a vertical angle on the outside, while an 110 angle of 0 is a horizontal groove from the right. Direction: This is the direction in which the groove is machined. It can be Positive, Negative, or Bi-Directional. Stepover: This is the amount of material removed in each cut. Use Pecking: Indicates weather pecking is used or not. Pecking Depth: Defines how deep each peck should be. Pecking Retract: Determines how far the tool should retract between pecks. Stock to Leave: Indicates how much stock should be left after the whole operation is performed. Finish Tab Configures how the finish passé for the operation should be performed. Use Finish: Indicates whether or not finish cuts should be performed. Number of Finish Cuts: Describes how many finish cuts should be taken. Cut Depth: This is the amount of material that will be removed with each cut. First Cut Direction: The finish cut is made from both sides. The First Cut Direction is the direction of the first of the finish cuts. First Distance: This is how far the first cut will be taken along the contour. Overlap: The second finish cut will overlap the first finish cut by this distance. Compensation Type: This is the compensation type that is used for the 111 operation. The two most commonly used are Controller or Computer. Click on OK to use the values, Click on Show Toolpath, and the toolpath will be shown on the drawing. Try experimenting with the various parameters and see how they change the generated toolpath. Click on Export Clipboard in order to generate the actual program. The program is now in the computer’s clipboard and is ready to be inserted into the CNC program. Change the window to the NC program and move the cursor to the very end by pressing Ctrl-End. Insert the text from the clipboard, either by pressing Ctrl-v, or selecting A Paste icon in the Editor menu on the Edit toolbar (indicated by A in the picture). Now the NC program should look like the following screen. 112 To verify the generated toolpath, we must simulate it using the integrated Graphical Backplot. To open the backplot window, click on the Backplot tab (indicated with letter A) and then on the Backplot Window shown below. Now a window like the one below will appear. A B icon (indicated with letter B) as 113 19.6. Finishing the part In the following tutorial we will generate a Finish NC program. In order to select the Finish operation the below described steps must be performed. Select the file type (NC Format) for our facing example program (e.g. ISO Turning) as indicated with letter A. Then Select the feature Finish Turning by clicking on the Grooving Turning icon indicated by letter B in the Turning Operations toolbar. A B This will open the Finish Turning dialog to the left of the drawing area. Now insert the values shown in the dialog below. Comment: This comment will be shown in the final NC Program. It is always good to include a comment, in order to distinguish the various operations in the final program. The Finish operation works on a contour, and in order to generate a toolpath we must select that contour. To select the contour for the operation perform the following steps: • • Ensure that single step is unchecked in the Finish dialog Select the contour shown on the picture below. To do this, start at the far right by selecting the vertical line with the indication arrow pointing up. Now the whole contour is selected, so unselect the last vertical line by clicking the Back button. 114 Now your drawing should look something like the one below. Click on the Parameters Button to open the parameters dialog. Enter the following values shown below into the parameter dialogs. Tool Orientation: The 9 icons represent the possible 9 orientations of the tool. Tool Radius: The nose radius of the tool. Entry Angle: The angle at which the tool will approach the part. Entry Length: The length of the approach. Exit Angle: The angle at which the tool will retract from the part. Exit Length: The length of the retract. Compensation Type: This is the compensation type that is used for the operation. The two most commonly used are Controller or Computer. Compensation Side: The side of the contour that the tool will move on. This determines if it is an inside or outside toolpath, since the tool will always move in the direction of the selection. 115 Click on OK to use the values. Click on Show Toolpath, and the toolpath will be shown on the drawing. Try experimenting with the various parameters and see how they change the generated toolpath. Click on Export Clipboard in order to generate the actual program. The program is now in the computer’s clipboard and is ready to be inserted into the CNC program. Change the window to the NC program and move to the very end, by pressing Ctrl-End. Insert the text from the clipboard, either by pressing Ctrl-v, or selecting A Paste icon in the Editor menu on the Edit toolbar (indicated by A in the picture). Now the NC program should look like the following screen. 116 To verify the generated toolpath, we must simulate it using the integrated Graphical Backplot. To open the backplot window, click on the Backplot tab (indicated with letter A) and then on the Backplot Window shown below. Now a window like the one below will appear. A B icon (indicated with letter B) as 117 19.7. Threading the part In the following tutorial we will generate a Threading NC program. In order to select the Threading Horizontal operation the below described steps must be performed. Select the file type (NC Format) for our facing example program (e.g. ISO Turning) as indicated with letter A. Then Select the feature Threading Horizontal by clicking on the Grooving Turning icon indicated by letter B in the Turning Operations toolbar. A B This will open the Threading Z Turning dialog to the left of the drawing area. Now insert the values shown in the dialog below. Comment: This comment will be shown in the final NCProgram. It is always good to include a comment in order to distinguish the various operations in the final program. Start Z: This is the Z value where the operation starts. End X: This is the Z value where the operation ends. Click on the Parameters button to open the parameters dialog. Enter the following values shown below into the parameter dialogs. 118 Thread Form Tab Configures the form of the thread in the operation. Threading Type: The 4 icons represent threading outside or inside made from left to right, or right to left. Thread Lead: Defines the starting position of the thread. Number of Starts: This defines how many starts the thread will have; the normal number is one. Select From Table: Instead of typing all the various values for the thread, these can be inserted from a table. This table contains all of the most common threads for both Imperial and Metric. Please see the end of this section for further explanations on the use of the table. Included angle: The total angle of the thread profile. Thread Angle: The forward angle of the thread profile measured from vertical. Major Diameter: The largest measure of the thread. Minor Diameter: The smallest measure of the thread diameter. 119 Cutting Tab Configure the number of and the type of cuts that should be used in the operation Constant Area: With constant area the tool will remove equal amounts of the area per cut. Constant Depth: Using the constant depth option each cut will have the same depth. Since the removed area is triangular an increasing amount will be removed the deeper the tool cuts. First Cut Depth: If this option is selected the first cut defines how the following cuts will be made based on what method (Constant Area/Depth) is used. Number of Cuts: If this option is used the operation will be performed with this number of cuts (+ the selected number of spring cuts). Number of Spring Cuts: If spring cuts are used this many cuts will be made at the final depth. Stock Clearance: Defines how far away from the stock the tool should move before it moves back to the start. Stock to Leave: Defines how much stock should be left at the end of the operation. Pulloff Distance: Infeed Angle: The angle at which the tool will move down. The reason for this is to minimize the chip pressure at the front of the tool and thereby obtain a more even thread. 120 Taper Tab Configures extension of the cuts and a possible taper for the operation. Taper Type: If the taper angle is not zero, a conical thread will be produced. The two icons represent the two ways the cone can go. Taper Angle: Is the angle of the conical thread. Absolute Overcut: With this option the tool will continue the defined distance at the end of the thread. Revolutions Overcut: With this option the thread will be extended by the number of revolutions entered. Acceleration Distance: The Distance that the tool will start before reaching the thread in order to accelerate to achieve a more uniform thread. Calculation Acceleration Distance: With this option the acceleration distance will be calculated by the operation. Absolute Acceleration Distance: Here, the operator can enter how far away the tool should start before reaching the thread. Revolutions Acceleration Distance: With this option the tool will use the given number of revolutions to accelerate. It will therefore start the number of revolutions multiplied by the thread pitch before reaching the thread. Click on OK to use the values. After the values have been entered in the dialog the screen will look something like the picture below. Notice that the area of operation is shown with a blue rectangle. 121 Try experimenting with the various parameters and see how they change the generated toolpath. Click on Export Clipboard in order to generate the actual program. The program is now in the computer’s clipboard and is ready to be inserted into the CNC program. Change the window to the NC program and move to the very end by pressing Ctrl-End. Insert the text from the clipboard, either by pressing Ctrl-v, or selecting A Paste icon in the Editor menu on the Edit toolbar (indicated by A in the picture). Now the NC program should look like the following screen. 122 To verify the generated toolpath, we must simulate it using the integrated Graphical Backplot. To open the backplot window, click on the Backplot tab (indicated with letter A) and then on the Backplot Window shown below. Now a window like the one below will appear. A B icon (indicated with letter B) as 123 When entering the form parameters for the thread it is possible to use Select From Table on the Thread Form tab. When this button is clicked the dialog below is shown. The selection is then performed in the following way: • • • First select if the thread is a metric or imperial thread. Based on the above selection the different types of threads can be selected in the drop down box. It is now possible to select the specific thread in the list box, and when OK is clicked the corresponding data will be copied to the form fields in the parameter window. 124 19.8. Drilling the part In the following tutorial we will generate a Drilling NC program. In order to select the Drilling operation the below described steps must be performed. Select the file type (NC Format) for our facing example program (e.g. ISO Turning) as indicated with letter A. Then Select the feature Drilling by clicking on the Drilling icon indicated by letter B in the Turning Operations toolbar. A B This will open the Drilling dialog to the left of the drawing area. Now insert the values shown in the dialog below. Comment: This comment will be shown in the final NC Program. It is always good to include a comment in order to distinguish the various operations in the final program. Clearance Height: The position to where the tool is moved before the actual operation, and where it will end after the drilling is finished. Retract Height: The distance from the start of the operation where the feedrate will switch from rapid to feed. Start Depth: The depth at which the actual operation is started. End Depth: The final depth of the operation. The Drilling operation is defined by the above parameters, after the entry of which the screen will look something like the one shown below. The four distances entered are shown as crosses on the drawing. 125 Click on the Parameters button to open the parameter dialog. Enter the following values shown below into the parameter dialog. Operation Type: The operation type can be drilling or threading that is either Clock or Counter Clock Wise. Feedrate: The feedrate used for all feed moves. Dwell: The time that the drill will dwell at the bottom of each cut in order to break the chip. Use Pecking: By selecting this option the operation will be performed with pecking movements. Peck Clearance: The distance above the previous cut to which the drill will move in rapid after the retraction is performed. Peck Retract: The distance the drill will retract at each peck. First Peck: The depth of the first peck. Subsequent Pecks: After the first peck is performed the entered distance will be 126 used for the remaining pecks. Use Tip Compensation: Toggles the use of tip compensation. This option is used for drilling through a part. It will extend the hole based on the geometry of the drill. Tip Angle: The angle of the drill. Drill Diameter: The diameter of the drill. Tip Compensation: The calculated amount, by which the hole will be extended. Click on OK to use the values, Try experimenting with the various parameters and see how they change the generated toolpath. Click on Export Clipboard in order to generate the actual program. The program is now in the computer’s clipboard and is ready to be inserted into the CNC program. Change window to the NC program and move the cursor to the very end by pressing Ctrl-End. Insert the text from the clipboard, either by pressing Ctrl-v, or selecting A Paste from the Edit menu on the Editor Tab (indicated by A in the picture). Now the NC program should look like the following screen. 127 To verify the generated toolpath, we must simulate it using the integrated Graphical Backplot. To open the backplot window, click on Backplot tab (indicated with letter A) and then on Backplot Window icon (indicated with letter B) as shown below. Now a window like the one below will appear. A B 128 19.9. Tapping the part In the following tutorial we will generate a Tapping NC program. In order to select the Drilling operation the below described steps must be performed. Select the file type (NC Format) for our facing example program (e.g. ISO Turning) as indicated with letter A. Then Select the feature Drilling by clicking on the Drilling icon indicated by letter B in the Turning Operations toolbar. A B This will open the End Drilling dialog to the left of the drawing area. Now insert the values shown in the dialog below. Comment: This comment will be shown in the final NC Program. It is always good to include a comment, in order to distinguish the various operations in the final program. Clearance Height: The position, to where the tool is moved before the actual operation, and where it will end after the drilling finished. Retract Height: The distance from the start of the operation where the feedrate will switch from rapid to feed. Start Depth: The depth at which the actual operation is started. End Depth: The final depth of the operation. The Tapping operation is defined by the above parameters, after the entry of which the screen will look something like the one shown below. The four entered distances are shown as crosses on the drawing. 129 Click on the Parameters button to open the parameter dialog. Enter the following values shown below into the parameter dialog. Notice that the dialog is different from the one in the previous drilling operation. It is no longer possible to use pecking because the Operation Type is selected as CW Tapping. Operation Type: The operation type can be drilling or threading that is either Clock or Counter Clock Wise. Feedrate: The feedrate used for all feed moves. Depending on the machine this may be in a different format. For this machine’s G32 code a feedrate of 125 will actually result in a pitch of 1.25. Dwell: Is the time that the drill will dwell at the bottom of each cut in order to break the chip. Use Tip Compensation: Toggles the use of tip compensation. This option is used for drilling through a part. It will extend the hole based on the geometry of the drill. Tip Angle: The angle of the drill. Drill Diameter: The diameter of the drill. Tip Compensation: The calculated amount by which the hole will be extended. 130 Click on OK to use the values, Try experimenting with the various parameters and see how they change the generated toolpath. Click on Export Clipboard in order to generate the actual program. The program is now in the computer’s clipboard and is ready to be inserted into the CNC program. Change the window to the NC program and move to the very end, by pressing Ctrl-End. Insert the text from the clipboard, either by pressing Ctrl-v, or selecting A Paste from the Edit menu on the Editor Tab (indicated by A in the picture). Now the NC program should look like the following screen. To verify the generated toolpath, we must simulate it using the integrated Graphical Backplot. To open the backplot window, click on Backplot tab (indicated with letter 131 A) and then on Backplot Window icon (indicated with letter B) as shown below. Now a window like the one below will appear. A B