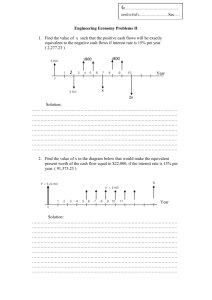AspenTech Incorporations Aspen Hysys V8.8 Cases Solved in Hysys Version 8.0 are same as Version 8.8 Chemical Process Principles Matbal-001H Revised: Nov 7, 2012 Cyclohexane Production with Aspen HYSYS® V8.0 1. Lesson Objectives Construct an Aspen HYSYS flowsheet simulation of the production of cyclohexane via benzene hydrogenation Become familiar with user interface and tools associated with Aspen HYSYS 2. Prerequisites Aspen HYSYS V8.0 Knowledge of chemical process operations 3. Background/Problem Construct an Aspen HYSYS simulation to model the production of cyclohexane via benzene hydrogenation. The simplified flowsheet for this process is shown below. Fresh benzene and hydrogen feed streams are first fed through a heater to bring the streams up to reactor feed temperature and pressure conditions. This feed mixture is then sent to a fixed-bed catalytic reactor where 3 hydrogen molecules react with 1 benzene molecule to form cyclohexane. This simulation will use a conversion reactor block to model this reaction. The reactor effluent stream is then sent to a flash tank to separate the light and heavy components of the mixture. The vapor stream coming off the flash tank is recycled back to the feed mixture after a small purge stream is removed to prevent impurities from building up in the system. The majority of the liquid stream leaving the flash tank goes to a distillation column to purify the cyclohexane product, while a small portion of the liquid stream is recycled back to the feed mixture to minimize losses of benzene. Process operating specifications are listed on the following page. 1 Matbal-001H Revised: Nov 7, 2012 Feed Streams Benzene Feed (BZFEED) Hydrogen Nitrogen Methane Benzene Total Flow (lbmol/hr) Temperature (°F) Pressure (psia) Composition (mole fraction) 1 100 100 15 Hydrogen Feed (H2FEED) Hydrogen Nitrogen Methane Benzene Total Flow (lbmol/hr) Temperature (°F) Pressure (psia) 97.5 0.5 2.0 310 120 335 Feed Preheater Outlet Temperature Outlet Pressure 300 °F 330 psia Reactor Stoichiometry Conversion Outlet temperature Pressure drop Benzene + 3H2 Cyclohexane 99.8% of benzene 400°F 15psi Flash Tank Temperature Pressure drop 120°F 5psi Purge Stream Distillation Column Number of stages Feed stage Reflux Ratio Cyclohexane recovery Condenser Pressure Reboiler Pressure 15 8 1.2 99.99 mole % in bottoms 200 psia 210 psia Purge rate is 8% of vapor recycle stream Liquid Split 70% of liquid stream goes to distillation column The examples presented are solely intended to illustrate specific concepts and principles. They may not reflect an industrial application or real situation. 2 Matbal-001H Revised: Nov 7, 2012 4. Aspen HYSYS Solution 4.01. Start Aspen HYSYS V8.0, select New on the Start Page to start a new simulation. 4.02. Create a component list. In the Component Lists folder, select the Add button to create a new HYSYS component list. 4.03. Define components. Use the Find button to select the following components: Hydrogen, Nitrogen, Methane, Benzene, and Cyclohexane. 4.04. Select a property package. In the Fluid Packages folder in the navigation pane click Add. Select SRK as the property package. 3 Matbal-001H Revised: Nov 7, 2012 4.05. We must now specify the reaction involved in this process. Go to Reactions folder in the navigation pane and click Add to add a reaction set. 4.06. In Reactions | Set-1 select Add Reaction. Select the Hysys radio button and select Conversion. Then click Add Reaction. Once a new reaction (Rxn-1) can be seen on the reaction set page, close the Reactions window shown below. 4.07. Double click on Rxn-1 to define the reaction. In the reaction property window, add components Benzene, Hydrogen, and Cyclohexane to the Stoichiometry Info grid. Enter -1, -3, and 1, respectively, for stoichiometry coefficients. In the Basis grid select Benzene as Base Component, Overall for Rxn Phase, 99.8 for Co, and 0 for both C1 and C2. This indicates that the reaction will convert 99.8% of benzene regardless of temperature. Close this window when complete. 4 Matbal-001H Revised: Nov 7, 2012 4.08. Attach this reaction set to a fluid package by clicking the Add to FP button. Select Basis-1 and click Add Set to Fluid Package. The reaction set should now be ready. 4.09. We are now ready to enter the simulation environment. Click the Simulation button in the bottom left of the screen. 5 Matbal-001H Revised: Nov 7, 2012 4.10. First we will place a Mixer and a Heater block onto the flowsheet. 4.11. Double click on the mixer (MIX-100) to open the mixer property window. Create 2 inlet streams: H2FEED, BZFEED; and 1 outlet stream: ToPreHeat. 6 Matbal-001H 4.12. Revised: Nov 7, 2012 Go to the Worksheet tab to define streams H2FEED and BZFEED. First we will define the Conditions of each stream. For H2FEED, enter a Temperature of 120°F, a Pressure of 335 psia, and a Molar Flow of 310 lbmole/hr. For BZFEED, enter a Temperature of 100°F, a Pressure of 15 psia, and a Molar Flow of 100 lbmole/hr. Note that you can change the global unit set to Field if the units are different than those displayed below. 7 Matbal-001H Revised: Nov 7, 2012 4.13. Next we will define the Composition of the two feed streams. In the Worksheet tab go to the Composition form. Enter the compositions shown below. You will notice that after inputting the composition, the mixer will successfully solve for all properties. 4.14. Double click on the heater block (E-100) to configure the heater. Select stream ToPreHeat as the inlet and create an outlet stream called R-IN. Add an energy stream called PreHeatQ. 8 Matbal-001H 4.15. Revised: Nov 7, 2012 Go to the Worksheet tab and specify the outlet stream R-IN temperature and pressure. Enter 300°F for Temperature and 330 psia for Pressure. 9 Matbal-001H Revised: Nov 7, 2012 4.16. The flowsheet should look like the following at this point. 4.17. We will now add a Conversion Reactor to the flowsheet. Press F12 on the keyboard to open the UnitOps window. Select the Reactors radio button and select Conversion Reactor. Press Add. 4.18. In the Conversion Reactor property window, select the inlet stream to be R-IN, and create a Liquid Outlet called LIQ and a Vapour Outlet called VAP. In the Parameters form, enter a Delta P of 15 psi. 10 Matbal-001H Revised: Nov 7, 2012 11 Matbal-001H 4.19. Revised: Nov 7, 2012 In the Reactions tab, select Set-1 for Reaction Set. Notice that when the reactor solves, the contents of the reactor are entirely in the vapor phase, therefore there is no liquid flow leaving the bottom of the reactor. 12 Matbal-001H Revised: Nov 7, 2012 4.20. Next we will add a Cooler to the main flowsheet to cool down the vapor stream leaving the reactor. 4.21. Double click on the cooler block (E-101) to open the cooler property window. Select VAP as the inlet stream and create an outlet stream called COOL. Also add an energy stream called COOLQ. In the Parameters form enter a Delta P of 5 psi. 13 Matbal-001H 4.22. Revised: Nov 7, 2012 Go to the Worksheet tab to specify the outlet stream temperature. Enter 120°F for the Temperature of stream COOL. The cooler will solve. 14 Matbal-001H Revised: Nov 7, 2012 4.23. We will now add a Separator block to separate the vapor and liquid phases of stream COOL. From the model palette add a Separator to the flowsheet. 4.24. Double click on the separator block (V-100). Select COOL as the inlet stream and create liquid and vapor outlet streams called LIQ1 and VAP1. The separator should solve. 15 Matbal-001H Revised: Nov 7, 2012 4.25. The flowsheet should now look like the following. 4.26. We will now add 2 Tee blocks, 1 for each of the separator outlet streams. One tee will be used to purge a portion of the vapor stream to prevent impurities from building up in the system. The other tee will be used to recycle a portion of the liquid back to the mixer and the rest of the liquid will be fed to a distillation column. 16 Matbal-001H 4.27. Revised: Nov 7, 2012 Double click on the first Tee block (TEE-100). Select stream VAP1 as the inlet, and create 2 outlet streams VAPREC, and PURGE. 17 Matbal-001H Revised: Nov 7, 2012 4.28. Go to the Parameters page and enter 0.08 for the Flow Ratio for stream PURGE. 4.29. You can rotate the icon for a block by selecting the icon and clicking the Rotate button in the Flowsheet/Modify tab in the ribbon. 18 Matbal-001H 4.30. Revised: Nov 7, 2012 Double click the second Tee block (TEE-101). Select LIQ1 for the inlet stream and create 2 outlet streams LIQREC, and ToColumn. 4.31. In the Parameters tab enter a Flow Ratio of 0.7 for stream ToColumn. 19 Matbal-001H Revised: Nov 7, 2012 (FAQ) Useful Option To Know: Saving Checkpoints Save “checkpoints” as you go. Once you have a working section of the flowsheet, save as a new file name, so you can revert to an earlier checkpoint if the current one becomes too complex to troubleshoot or convergence errors become persistent. 4.32. The flowsheet should now look like the following. 20 Matbal-001H 4.33. Revised: Nov 7, 2012 We are now ready to connect the recycle streams back to the mixer. On the main flowsheet, add 2 Recycle blocks. 21 Matbal-001H Revised: Nov 7, 2012 4.34. Double click on the first recycle block (RCY-1). Select stream VAPREC as the inlet stream and create an outlet stream called VAPToMixer. 4.35. Double click the second recycle block (RCY-2). Select LIQREC as the inlet stream and create an outlet stream called LIQToMixer. 22 Matbal-001H Revised: Nov 7, 2012 4.36. Connect the recycle streams back to the mixer. Double click the mixer block ( MX-100). On the Design | Connections sheet add LIQToMixer and VAPToMixer as inlet streams. The flowsheet should converge. 4.37. The flowsheet should now look like the following. 23 Matbal-001H Revised: Nov 7, 2012 4.38. We are now ready to add the distillation column to the flowsheet. From the Model Palette add a Distillation Column Sub-Flowsheet. 4.39. Double click on the Distillation Column Sub-flowsheet. This will launch the Distillation Column Input Expert. Enter 15 for # Stages and specify ToColumn as inlet stream on stage 8_Main TS. Select Full Reflux for Condenser, create an Ovhd Vapour Outlet stream called Off Gas, create Bottoms Liquid Outlet stream called Bot, and add a Condenser Energy Stream called Cond Q. When finished click Next. 24 Matbal-001H 4.40. Revised: Nov 7, 2012 On page 2 of the Distillation Column Input Expert keep the default selections for Reboiler Configuration and click Next. 25 Matbal-001H Revised: Nov 7, 2012 4.41. On page 3 of the Distillation Column Input Expert enter a condenser pressure of 200 psia and a reboiler pressure of 210 psia. Click Next. 4.42. On page 4 of the Distillation Column Input Expert leave fields for temperature estimates blank and click Next. On the final page of the column expert enter a molar Reflux Ratio of 1.2 and click Done to configure the column. 26 Matbal-001H 4.43. Revised: Nov 7, 2012 After completing the input for the column expert the Column property window will open. We want to create a design specification in order to ensure that 99.99% of the cyclohexane is recovered in the bottoms stream. Go to the Design | Specs sheet. Click Add and select Column Component Recovery. In the Comp Recovery window specify Stream for Target Type, Bot@COL1 for Draw, 0.9999 for Spec Value, and Cyclohexane for Components. Close this window when finished. 27 Matbal-001H Revised: Nov 7, 2012 4.44. Go to the Specs Summary sheet and make sure that the only active specs are Reflux Ratio and Comp Recovery. The column should converge. 4.45. The flowsheet is now complete and should look like the following. 28 Matbal-001H Revised: Nov 7, 2012 This flowsheet is now complete. 5. Conclusion This is a simplified process simulation, however you should now have learned the basic skills to create and manipulate a steady state chemical process simulation in Aspen HYSYS V8.0. 6. Copyright Copyright © 2012 by Aspen Technology, Inc. (“AspenTech”). All rights reserved. This work may not be reproduced or distributed in any form or by any means without the prior written consent of AspenTech. ASPENTECH MAKES NO WARRANTY OR REPRESENTATION, EITHER EXPRESSED OR IMPLIED, WITH RESPECT TO THIS WORK and assumes no liability for any errors or omissions. In no event will AspenTech be liable to you for damages, including any loss of profits, lost savings, or other incidental or consequential damages arising out of the use of the information contained in, or the digital files supplied with or for use with, this work. This work and its contents are provided for educational purposes only. AspenTech®, aspenONE®, and the Aspen leaf logo, are trademarks of Aspen Technology, Inc.. Brands and product names mentioned in this documentation are trademarks or service marks of their respective companies. 29 Matbal-002H Revised: Nov 7, 2012 Calculation of Gasoline Additives with Aspen HYSYS® V8.0 1. Lesson Objectives Learn how to specify a mixer Learn how to use the spreadsheet in Aspen HYSYS to perform customized calculations 2. Prerequisites Aspen HYSYS V8.0 3. Background Ethyl tert-butyl ether (ETBE) is an oxygenate that is added to gasoline to improve Research Octane Number (RON) and to increase oxygen content. The goal is to have 2.7% oxygen by weight in the final product. The legal limit is that ETBE cannot exceed more than 17% by volume. For simplicity, we use 2,2,4-trimethylpentane to represent gasoline. Since ETBE's molecular weight is 102.18 g/mol, the ETBE in the product stream can be calculated as following: This yields 17.243% of ETBE by weight in the product stream. Given this, the spreadsheet tool can be utilized to target the ETBE feed to achieve the desired oxygen content. In this tutorial we will calculate: For a certain flow rate of gasoline (e.g., 100 kg/hr), how much ETBE should be added to achieve the oxygen content of 2.7% by weight in the blended gasoline. Check whether or not the legal limit of ETBE content is satisfied. A HYSYS spreadsheet is used to perform calculations on each criterion. Both targets should be met in the simulation. The examples presented are solely intended to illustrate specific concepts and principles. They may not reflect an industrial application or real situation. 1 Matbal-002H Revised: Nov 7, 2012 4. Aspen HYSYS Solution 4.01. Start a new simulation in Aspen HYSYS V8.0. 4.02. Create a component list. In the Component Lists folder select Add. Add 2,2,4-trimethylpentane and ETBE to the component list. 4.03. Define property package. In the Fluid Packages folder select Add. Select Peng-Robinson as the property package. 4.04. Enter the simulation environment by clicking the Simulation button in the bottom left of the screen. 4.05. Add a Mixer to the flowsheet from the Model Palette. 2 Matbal-002H 4.06. Revised: Nov 7, 2012 Double click on the mixer (MIX-100). Create two Inlets called ETBE and Gasoline. Create an Outlet called Blend. 3 Matbal-002H Revised: Nov 7, 2012 4.07. Define feed streams. Go to the Worksheet tab. For stream ETBE enter a Temperature of 25°C and a Pressure of 1 bar. Leave Mass Flow empty as we will solve for it later. 4.08. In the Composition form under the Worksheet tab, enter a Mole Fraction of 1 for ETBE in the ETBE feed stream. 4 Matbal-002H Revised: Nov 7, 2012 4.09. Define gasoline feed stream. In the Conditions form in the Worksheet tab, enter a Temperature of 25°C, a Pressure of 1 bar, and a Mass Flow of 82.76 kg/h. 4.10. In the Composition form enter a Mole Fraction of 1 for 224-Mpentane in the Gasoline stream. The gasoline stream should solve. However. the mixer will not solve because the flow rate of ETBE is still unknown. 5 Matbal-002H 4.11. Revised: Nov 7, 2012 We will now create a spreadsheet to calculate the target mass flowrate of stream ETBE. Add a Spreadsheet to the flowsheet from the Model Palette. 6 Matbal-002H 4.12. Revised: Nov 7, 2012 Double click on the spreadsheet (SPRDSHT-1). Go to the Spreadsheet tab and enter the following text in cells A1 and A2. 7 Matbal-002H Revised: Nov 7, 2012 4.13. Right click on cell B1 and select Import Variable. Select the following to import the Mass Flow of stream Gasoline to cell B1. Press OK when complete. 4.14. Click cell B2 and enter the following formula: = (B1*0.17243) / (1-0.17243). This will calculate the mass flow rate for stream ETBE. From the background section, we know that in order to reach the oxygen content goal of 2.7%, we will need the gasoline stream to contain 17.243% ETBE by weight. 8 Matbal-002H 4.15. Revised: Nov 7, 2012 We now wish to export the calculated flow rate in cell B2 to stream ETBE. Right click cell B2 and select Export Formula Result. Make the following selections and click OK when complete. The mixer should now solve. 9 Matbal-002H Revised: Nov 7, 2012 4.16. We will now calculate the volume percent of ETBE in the blended stream to make sure that the ETBE content is below the legal limit of 17 volume percent. This can easily be observed in the spreadsheet. In the spreadsheet, enter the following text in cell A4. 4.17. Right click on cell B4 and select Import Variable. Make the following selections to import Master Comp Volume Frac of ETBE in the blended stream. Click OK when complete. 10 Matbal-002H 4.18. Revised: Nov 7, 2012 The volume fraction of ETBE in the blended stream is 0.1596, which is below the legal limit of 0.17. It is determined that the target flow rate of ETBE to be mixed with this gasoline stream is 17.24 kg/h. 11 Matbal-002H Revised: Nov 7, 2012 5. Conclusions For a specified gasoline mass flow rate of 82.76 kg/hr, 17.24 kg/hr of ETBE is needed to achieve 2.7% oxygen content by weight in the final product. Furthermore, after blending, the product does not exceed the legal limit for ETBE of 17% by volume. If gasoline contains a single component, manual calculation should be easy without a simulator. However, real gasoline contains many unknown components and gasoline’s contents vary as feedstock or plant operation conditions change. Therefore, manual calculation becomes very difficult and the use of a simulator such as Aspen HYSYS can be helpful to carry out the calculation. 6. Copyright Copyright © 2012 by Aspen Technology, Inc. (“AspenTech”). All rights reserved. This work may not be reproduced or distributed in any form or by any means without the prior written consent of AspenTech. ASPENTECH MAKES NO WARRANTY OR REPRESENTATION, EITHER EXPRESSED OR IMPLIED, WITH RESPECT TO THIS WORK and assumes no liability for any errors or omissions. In no event will AspenTech be liable to you for damages, including any loss of profits, lost savings, or other incidental or consequential damages arising out of the use of the information contained in, or the digital files supplied with or for use with, this work. This work and its contents are provided for educational purposes only. AspenTech®, aspenONE®, and the Aspen leaf logo, are trademarks of Aspen Technology, Inc.. Brands and product names mentioned in this documentation are trademarks or service marks of their re spective companies. 12 Thermodynamics for Chemical Engineers Prop-001H Revised: Nov 16, 2012 Generate Ethylene Vapor Pressure Curves with Aspen HYSYS® V8.0 1. Lesson Objectives Generate vapor pressure curves for Ethylene 2. Prerequisites Aspen HYSYS V8.0 Introduction to vapor-liquid equilibrium 3. Background Separation processes involving vapor-liquid equilibrium exploit volatility differences which are indicated by the components’ vapor pressure. Higher vapor pressure means a component is more volatile. Ethylene is an important monomer for polymers and there are many ethylene plants around the world. A vital step in ethylene production is separating it from other compounds and as a result the vapor pressure of ethylene is an important physical property for ethylene production. The examples presented are solely intended to illustrate specific concepts and principles. They may not reflect an industrial application or real situation. 4. Problem Statement and Aspen HYSYS Solution Problem Statement Determine the vapor pressure of ethylene at 5 °C, and its normal boiling point. Also create a plot of vapour pressure versus temperature. Aspen HYSYS Solution 4.01. Create a new simulation in Aspen HYSYS V8.0. 4.02. Create a component list. In the Component List folder select Add. Add Ethylene to the component list. 1 Prop-001H 4.03. Revised: Nov 16, 2012 Double click on Ethylene to view the pure component properties. Go to the Critical tab. Make a note that the Critical Temperature is 9.2°C and the Normal Boiling Point is -103.8°C. 2 Prop-001H Revised: Nov 16, 2012 4.04. Define property methods. Go to the Fluid Packages folder and click Add. Select Peng-Robinson as the property package. 4.05. Move to the simulation environment. Click the Simulation button in the bottom left of the screen. 4.06. Add a Material Stream to the flowsheet. 3 Prop-001H Revised: Nov 16, 2012 4.07. Double click on material stream (1). The vapor pressure of liquid is the atmospheric pressure at which a pure liquid boils at a given temperature. The point at which the first drop of liquid begins to boil is called the bubble point, which is found in HYSYS by specifying a vapour fraction of 0. Therefore, we can find the vapor pressure of pure liquid by specifying a temperature and vapour fraction of 0. 4.08. In material stream 1, enter a Vapour Fraction of 0, a Temperature of 5°C, and a Molar Flow of 1 kgmole/h. In the Composition form under the Worksheet tab enter a Mole Fraction of 1 for Ethylene. 4.09. You can see that the Pressure is 45.93 bar. This is equivalent to the vapour pressure of ethylene at this temperature. Next we would like to determine the normal boiling point of ethylene. Instead of specifying temperature, we will specify pressure. Empty the field for temperature and enter a value of 1 bar for Pressure. 4 Prop-001H Revised: Nov 16, 2012 4.10. The newly calculated temperature is -104.3°C. This is the boiling temperature of ethylene at a pressure of 1 bar. 4.11. Next we would like to create a plot of vapour pressure versus temperature. First, in the Material Stream 1 window, empty the field for Pressure and enter any Temperature (below critical temperature). This will allow us to vary temperature when we perform a case study. Go to the Case Studies folder in the Navigation Pane and click Add. 5 Prop-001H 4.12. Revised: Nov 16, 2012 In Case Study 1, click Add to select the variables. Select the Temperature and Pressure of stream 1. In the Independent Variable field enter a Low Bound of -150°C, a High Bound of 0°C, and a Step Size of 10°C. Click Run. 6 Prop-001H 4.13. Revised: Nov 16, 2012 After running the case study, go to the Plots tab. Here you will see a plot of Pressure vs Temperature. 7 Prop-001H 4.14. Revised: Nov 16, 2012 Note that by looking at the plot you can verify that at around -104°C the vapour pressure if approximately 1 bar, indicating the normal boiling point. 5. Conclusions As we can see from the generated plot, ethylene is a very volatile component. At 5°C, its vapor pressure is about 45.93 bar. From this analysis, we also see that ethylene’s normal boiling point temperature is about –104 °C. 6. Copyright Copyright © 2012 by Aspen Technology, Inc. (“AspenTech”). All rights reserved. This work may not be reproduced or distributed in any form or by any means without the prior written consent o f AspenTech. ASPENTECH MAKES NO WARRANTY OR REPRESENTATION, EITHER EXPRESSED OR IMPLIED, WITH RESPECT TO THIS WORK and assumes no liability for any errors or omissions. In no event will AspenTech be liable to you for damages, including any loss of profits, lost savings, or other incidental or consequential damages arising out of the use of the information contained in, or the digital files supplied with or for use with, this work. This work and its contents are provided for educational purposes only. AspenTech®, aspenONE®, and the Aspen leaf logo, are trademarks of Aspen Technology, Inc.. Brands and product names mentioned in this documentation are trademarks or service marks of their respective companies. 8 Prop-003H Revised: Nov 5, 2012 Retrieve Pure Component Property Data with Aspen HYSYS® V8.0 1. Lesson Objectives Learn how to retrieve property data for pure components in Aspen HYSYS. 2. Prerequisites Aspen HYSYS V8.0 3. Background There are many reasons that we need physical properties of pure components. When we look for a solvent for extractive distillation (a technology that uses a third component, the solvent, to separate two components in a mixture that are difficult to separate directly via distillation), we look for components with normal boiling point temperatures that are higher (but not too much higher) than the components to be separated. For such a case, we need to know the normal boiling point temperatures of candidate solvents during the search. When we look for a solvent for extraction, we need to check the densities of candidate solvent s to ensure the two liquid phases formed during extraction have enough differences in density. For the selected solvent, we also need to check its density against the existing liquid phase so that we know which liquid phase is heavier. The examples presented are solely intended to illustrate specific concepts and principles. They may not reflect an industrial application or real situation. 4. Problem Statement and Aspen HYSYS Solution Problem Statement The pre-condition of this example is that 3-methylhexane is now considered a promising candidate solvent for separation of acetone and water. The task is to determine whether the density of 3-methylhexane is different enough from the density of water. We also need to determine which of the two liquid phases formed mainly by these two components is heavier. 1 Prop-003H Revised: Nov 5, 2012 Aspen HYSYS Solution 4.01. Create a new case in Aspen HYSYS V8.0. 4.02. Create a component list. In the Component Lists folder select the Add button to add a new component list. 2 Prop-003H 4.03. Revised: Nov 5, 2012 Enter 3-methylhexane in the Search for box. Aspen HYSYS should display the relevant search results. If the component you are looking for does not appear, you can also use the Filter or Search by drop-down list for different search criteria. Click the < Add button to add the component to the component list. 3 Prop-003H Revised: Nov 5, 2012 4.04. To retrieve and view the pure component property data and, double-click the component 3-Mhexane. A new window should appear. 4.05. Go to the Critical tab in the new window. You will see a list of property data in the Base Properties and Critical Properties frames. Note that the Ideal Liquid Density for 3-methylhexane is 690.2 kg/m3. 4 Prop-003H 4.06. Revised: Nov 5, 2012 In the navigation pane, go to the Components | Component List -1 sheet. Enter water in the Search for box and add the component to the component list. 5 Prop-003H 4.07. Revised: Nov 5, 2012 Double-click on the component H2O. A new window should appear. 6 Prop-003H 4.08. Revised: Nov 5, 2012 Go to the Critical tab in the new window. You will see a list of property data in the Base Properties and Critical Properties frames. Note that the Ideal Liquid Density for Water is 998.0 kg/m3. 5. Conclusions The density of 3-methylhexane is around 690.2 kg/m3, which is clearly less than the density of water (998.0 kg/m3). The liquid phase formed mainly by 3-methylhexane should be lighter than the phase formed mainly by water and, thus, the aqueous phase should be at the bottom and the other liquid phase should be at the top. 7 Prop-003H Revised: Nov 5, 2012 6. Copyright Copyright © 2012 by Aspen Technology, Inc. (“AspenTech”). All rights reserved. This work may not be reproduced or distributed in any form or by any means without the prior written consent of AspenTech. ASPENTECH MAKES NO WARRANTY OR REPRESENTATION, EITHER EXPRESSED OR IMPLIED, WITH RESPECT TO THIS WORK and assumes no liability for any errors or omissions. In no event will AspenTech be liable to you for damages, including any loss of profits, lost savings, or other incidental or consequential damages arising out of the use of the information contained in, or the digital files supplied with or for use with, this work. This work and its contents are provided for educational purposes only. AspenTech®, aspenONE®, and the Aspen leaf logo, are trademarks of Aspen Technology, Inc.. Brands and product names mentioned in this documentation are trademarks or service marks of their respective companies. 8 Prop-005H Revised: Nov 7, 2012 Hypothetical Components and Petroleum Assays with Aspen HYSYS® V8.0 1. Lesson Objectives Create hypothetical components in Aspen HYSYS Characterize a petroleum assay 2. Prerequisites Aspen HYSYS V8.0 3. Background Aspen HYSYS allows you to create non-library or Hypothetical components. These hypothetical components can be pure components, defined mixtures, undefined mixtures, or solids. A wide selection of estimation methods are provided for various Hypo groups to ensure the best representation of behavior for the Hypothetical component in the simulation. In order to accurately model a process containing a crude oil, such as a refinery operation, the oil properties must be defined. It is nearly impossible to determine the exact composition of an oil assay, as there are far too many components in the mixture. This is a situation where hypothetical components are useful. Boiling point measurements of distillate fractions of an assay can be used to characterize the oil properties. The examples presented are solely intended to illustrate specific concepts and principles. They may not reflect an industrial application or real situation. 4. Problem Statement and Aspen HYSYS Solution Problem Statement Create a hypothetical component group in Aspen HYSYS and characteri ze a petroleum assay to be used in a refinery simulation. Aspen HYSYS Solution 4.01. Start a new simulation in Aspen HYSYS V8.0. 4.02. Create a component list. In the Component Lists folder select Add. Change the Select field to Hypothetical and enter the Initial and Final Boiling Points for the hypothetical group shown below. Click Generate Hypos when complete. This will generate a group of hypothetical components with estimated properties based on the specified boiling point of each cut. 1 Prop-005H 4.03. Revised: Nov 7, 2012 Click Add All to add the entire hypothetical group to the component list. 2 Prop-005H Revised: Nov 7, 2012 4.04. Define property package. In the Fluid Packages folder select Add. Select Peng-Robinson as the property package. 4.05. Enter the simulation environment by clicking the Simulation button in the bottom left of the screen. 3 Prop-005H Revised: Nov 7, 2012 4.06. Add a Material Stream to the flowsheet from the Model Palette. Double click the stream and go to the Composition form under the Worksheet tab. 4.07. You will notice that the mole fractions of all the components are empty. If you would like to assign an oil assay to this stream go to the Petroleum Assay form under the Worksheet tab. Select the option Create New Assay On Stream. 4 Prop-005H 4.08. Revised: Nov 7, 2012 Click the Petroleum Assay Specifications button. This page allows you to enter assay distillation data or import data from a known oil assay. 5 Prop-005H Revised: Nov 7, 2012 4.09. Click the Import From button and select Assay Library to import data from a known assay in the HYSYS assay library. 4.10. Say, for example, that we want to model a refinery process using Bachaquero heavy crude from Venezuela. Scroll down the list of assays and select Bachaquero, Venezuela. Click Import Selected Assay. 6 Prop-005H Revised: Nov 7, 2012 4.11. After a few moments the MacroCut Data window will be filled with distillation cut data for Bachaquero heavy crude. 4.12. Click the Calculate Assay button to assign mole fractions to the hypothetical components defined for the stream. Exit the MacroCut Data window and view the Components form of the material stream. 7 Prop-005H 4.13. Revised: Nov 7, 2012 The composition for the stream is now defined and will model the properties of the selected petroleum assay through the use of hypothetical components. 5. Conclusions This example demonstrates how to create hypothetical components and how to assign a petroleum assay to a stream in order to model the assay properties in a simulation. 6. Copyright Copyright © 2012 by Aspen Technology, Inc. (“AspenTech”). All rights reserved. This work may not be reproduced or distributed in any form or by any means without the prior written consent of AspenTech. ASPENTECH MAKES NO WARRANTY OR REPRESENTATION, EITHER EXPRESSED OR IMPLIED, WITH RESPECT TO THIS WORK and assumes no liability for any errors or omissions. In no event will AspenTech be liable to you for damages, including any loss of profits, lost savings, or other incidental or consequential damages arising out of the use of the information contained in, or the digital files supplied with or for use with, this work. This work and its contents are provided for educational purposes only. AspenTech®, aspenONE®, and the Aspen leaf logo, are trademarks of Aspen Technology, Inc.. Brands and product names mentioned in this documentation are trademarks or service marks of their respective companies. 8 Thermo-002H Revised: Nov 6, 2012 Flash Calculation in Aspen HYSYS® V8.0 1. Lesson Objective Learn how to model a Flash separator and examine different thermodynamic models to see how they compare. Flash blocks in Aspen HYSYS 2. Prerequisites Aspen HYSYS V8.0 3. Problem We want to investigate Vapor-Liquid separation at different pressures, temperatures and compositions. Assume you have a feed with an equimolar binary mixture of ethanol and benzene at 1 bar and 25°C. Examine the following flash conditions using the heater block in Aspen HYSYS. Use Vapor-Liquid as the Valid Phase in the computation. Condition #1 (P-V Flash): At 1 bar and a vapor fraction of 0.5, find the equilibrium temperature and the heat duty. Condition #2 (T-P Flash): At the temperature determined from Condition #1 and a pressure of 1 bar, verify that the flash model results in a vapor fraction of 0.5 at equilibrium. Condition #3 (T-V Flash): At the temperature of Condition #1, and a vapor fraction of 0.5, verify that the flash model results in an equilibrium pressure of 1 bar. Condition #4 (P-Q Flash): At 1 bar and with the heat duty determined from Condition #1, verify that the temperature and vapor fraction are consistent with previous conditions. Condition #5 (T-Q Flash): At the temperature and heat duty determined from Condition #1, verify that the pressure and vapor fraction are consistent with previous conditions. The examples presented are solely intended to illustrate specific concepts and principles. They may not reflect an industrial application or real situation. 4. Aspen HYSYS Solution: 4.01. Start Aspen HYSYS V8.0. Select New to start a new simulation. 4.02. Create a component list. In the Component Lists folder select Add. Select Ethanol and Benzene. 1 Thermo-002H Revised: Nov 6, 2012 4.03. Create a fluid package. In the Fluid Packages folder select Add, and select NRTL as the property package. 4.04. Go to the simulation environment. Click the Simulation button in the bottom left of the screen. 4.05. Place a Heater block onto the flowsheet from the Model Palette. 2 Thermo-002H Revised: Nov 6, 2012 4.06. Double click the Heater to open the property window. Create an Inlet stream called FEED, an Outlet stream called OUT, and an Energy stream called Q. 4.07. Specify conditions of FEED stream. Go to the Worksheet tab and enter a Temperature of 25°C, a Pressure of 1 bar (100 kPa), and a Molar flow of 1 kgmole/h. Also enter Mole Fractions of 0.5 for each component on the Composition form. 3 Thermo-002H Revised: Nov 6, 2012 4.08. Condition #1 Compute the temperature to get 0.5 vapor fraction at 1 bar. In the Conditions form under Worksheet, enter a Vapour Fraction of 0.5 and a Pressure of 1 bar (100 kPa) for stream OUT. The heater will automatically solve and you will see that the calculated temperature is 67.03°C. 4.09. Condition #2 Compute vapor fraction at 1 bar and at the temperature obtained in Condition #1. Clear the field for Vapour Fraction for stream OUT, then enter a Pressure of 1 bar (100 kPa) and a Temperature of 67.03°C. In order to be able to enter a temperature, you must first empty the entry field for Vapour Fraction. This is done by clicking the entry field and pressing delete on the keyboard. Once a Temperature is entered, the Vapour Fraction will solve. 4 Thermo-002H 4.10. Revised: Nov 6, 2012 Condition #3 Compute pressure at the temperature obtained in Condition #1 with 0.5 vapor fraction. Delete the value in the Pressure field and enter a Vapour Fraction of 0.5. The pressure should solve. 5 Thermo-002H Revised: Nov 6, 2012 4.11. Condition #4 Compute temperature and vapor fraction at 1 bar and using the heat duty obtained in Condition #1. Empty the fields for Temperature and Vapour Fraction in stream OUT. In stream OUT enter a Pressure of 1 bar. In stream Q, enter a Heat Flow of 2.363e004 kJ/h. The Temperature of 67.03°C and Vapour Fraction of .500 are consistent with Condition #1. 4.12. Condition #5 Compute pressure and vapor fraction at the temperature and heat duty obtained in Condition #1. In stream OUT, empty the field for Pressure. Enter a Temperature of 67.03°C. The Pressure and Vapor Fraction should be the same as Condition #1. 6 Thermo-002H Revised: Nov 6, 2012 5. Conclusion You have gone through the five flash methods which are most common in Aspen HYSYS. Here is a brief summary. Flash Method T (C) P (bar) V (-) Q (MJ/hr) P-V Flash 67.03 1 0.5 23.63 T-P Flash 67.03 1 0.5099 23.98 T-V Flash 67.03 1 0.5 23.63 P-Q Flash (or P-H) 67.03 1 0.5 23.63 T-Q Flash (or T-H) 67.03 1 0.5 23.63 Specified Computed Feed Condition: ETHANOL/BEZENE (Equimolar mixture) at 1 bar and 25 Celsius. 7 Thermo-002H Revised: Nov 6, 2012 6. Copyright Copyright © 2012 by Aspen Technology, Inc. (“AspenTech”). All rights reserved. This work may not be reproduced or distributed in any form or by any means without the prior written consent of AspenTech. ASPENTECH MAKES NO WARRANTY OR REPRESENTATION, EITHER EXPRESSED OR IMPLIED, WITH RESPECT TO THIS WORK and assumes no liability for any errors or omissions. In no event will AspenTech be liable to you for damages, including any loss of profits, lost savings, or other incidental or consequential damages arising out of the use of the information contained in, or the digital files supplied with or for use with, this work. This work and its contents are provided for educational purposes only. AspenTech®, aspenONE®, and the Aspen leaf logo, are trademarks of Aspen Technology, Inc.. Brands and product names mentioned in this documentation are trademarks or service marks of their respective companies. 8 Thermo-003H Revised: Nov 6, 2012 Steam Tables in Aspen HYSYS® V8.0 1. Objective Learn how to access Steam Tables in Aspen HYSYS, and how to interpret the Steam Table data. 2. Prerequisites Aspen HYSYS V8.0 3. Background Aspen HYSYS offers 2 types of Steam Tables Properties Methods: Property Method Name Models (Steam Tables) Note The ASME Steam property method uses the: 1967 International Association for Properties of Water and Steam (IAPWS, http://www.iapws.org) correlations for thermodynamic properties ASME Steam NBS Steam ASME 1967 NBS 1984 STEAM-TA method is made up of different correlations covering different regions of the P-T space. These correlations do not provide continuity at the boundaries, which can lead to convergence problems and predict wrong trends. The NBS Steam property methods uses the: 1984 International Association for Properties of Water and Steam (IAPWS, http://www.iapws.org) correlations for thermodynamic properties Use the NBS Steam property method for pure water and steam with temperature ranges of 273.15 K to 2000 K. The maximum pressure is over 10000 bar. The examples presented are solely intended to illustrate specific concepts and principles. They may not reflect an industrial application or real situation. 1 Thermo-003H Revised: Nov 6, 2012 4. Problem Using Aspen HYSYS, we want to calculate saturated steam properties from 100°C to 300°C. We would like to create a table that displays mass enthalpy, mass entropy, pressure, and density. Aspen HYSYS Solution: 4.01. Start Aspen HYSYS V8.0. Select New to start a new simulation. 4.02. Create a component list. In the Component Lists folder, select Add. Add Water to the component list. 4.03. Create a fluid package. In the Fluid Packages folder, select Add. Select NBS Steam as the property package. 4.04. Go to the simulation environment. 2 Thermo-003H Revised: Nov 6, 2012 4.05. Add a material stream to the flowsheet from the Model Palette. Double click on the stream to open the property window. Rename this stream STEAM and enter a Mole Fraction of 1 for water. 4.06. In the navigation pane, go to Stream Analysis and click on the dropdown arrow next to Add and select Property Table. In the Select Process Stream window that appears, select STEAM and press OK. 4.07. Next, double click on Property Table-1 to open the property window. Under Independent Variables select Temperature as Variable 1. Enter a Lower Bound of 100°C and an Upper Bound of 300°C. Enter 100 for # of Increments. Select Vapour Fraction for Variable 2 and select State for Mode. Enter a value of 1 for State Values. We are going to be varying the temperature while holding the vapour fraction constant at 1. 3 Thermo-003H 4.08. Revised: Nov 6, 2012 We must now define the dependent properties that we are interested in viewing results for. Go to the Dep. Prop form under the Design tab. Select Add. Here we will add Mass Enthalpy, Mass Entropy, Pressure, and Mass Density. 4 Thermo-003H 4.09. Revised: Nov 6, 2012 Click Calculate to generate the property table. Results can be viewed in the Performance tab of the property table window. 5 Thermo-003H Revised: Nov 6, 2012 5. Conclusion After completing this exercise you should now be familiar with how to access and interpret thermodynamic properties for steam using Aspen HYSYS. 6. Copyright Copyright © 2012 by Aspen Technology, Inc. (“AspenTech”). All rights reserved. This work may not be reproduced or distributed in any form or by any means without the prior written consent of AspenTech. ASPENTECH MAKES NO WARRANTY OR REPRESENTATION, EITHER EXPRESSED OR IMPLIED, WITH RESPECT TO THIS WORK and assumes no liability for any errors or omissions. In no event will AspenTech be liable to you for damages, including any loss of profits, lost savings, or other incidental or consequential damages arising out of the use of the information contained in, or the digital files supplied with or for use wit h, this work. This work and its contents are provided for educational purposes only. AspenTech®, aspenONE®, and the Aspen leaf logo, are trademarks of Aspen Technology, Inc.. Brands and product names mentioned in this documentation are trademarks or service marks of their respective companies. 6 Thermo-004H Revised: Nov 6, 2012 Heat of Vaporization with Aspen HYSYS® V8.0 1. Lesson Objectives Learn how to calculate heat of vaporization using the heater block in Aspen HYSYS Understand the impact of heat of vaporization on distillation 2. Prerequisites Aspen HYSYS V8.0 3. Background The driving force for distillation is energy. The most energy consuming part of a distillation column is the vaporization of material in the reboiler to cause vapor to flow from the bottom of the column to the top of the column. Heat of vaporization determines the amount of energy required. Therefore, it is important to know the heat of vaporization of various species during solvent selection. With everything else equal, we should select a component with lower heat of vaporization so that we can achieve the same degree of separation with less energy. This example contains three isolated heater blocks. Each heater block is used to calculate the heat of vaporization for a pure component. The examples presented are solely intended to illustrate specific concepts and principles. They may not reflect an industrial application or real situation. 1 Thermo-004H Revised: Nov 6, 2012 4. Aspen HYSYS Solution: 4.01. Create a new simulation in Aspen HYSYS V8.0. 4.02. Create a component list. In the Component Lists folder, select Add. Select Water, 3-methylhexane, and 1,1,2-trichloroethane. 4.03. Create a fluid package. In the Fluid Packages folder, select Add. Select UNIQUAC as the property package and select RK as the Vapour Model. 4.04. Enter the simulation environment. 2 Thermo-004H Revised: Nov 6, 2012 4.05. Add three separate Heater blocks to the flowsheet. 4.06. Double click on E-100 to open the property window. This first heater will vaporize a stream of pure water. Create an Inlet stream called Feed-Water, an Outlet stream called Water-Out, and an Energy stream called Q-Water. 3 Thermo-004H Revised: Nov 6, 2012 4.07. Go to the Worksheet tab. Specify the feed stream to be at a Pressure of 100 kPa, a Vapour Fraction of 0, and with a Molar Flow of 1 kgmole/h. In the Composition form under the Worksheet tab, enter a Mole Fraction of 1 for Water in the feed stream. Lastly, we must specify the outlet pressure and the outlet vapour fraction. Enter 100 kPa for Pressure, and 1 for Vapour Fraction of the Water-Out stream. The heater should solve. Make note of the Heat Flow of the energy stream Q-Water. 4.08. We will now repeat this process for heaters E-101 and E-102. E-101 will vaporize 3-methylhexane and E102 will vaporize 1,1,2-trichloroethane. 4.09. Double click on E-101. Create an Inlet stream called Feed-3MH, an Outlet stream called 3MH-Out, and an Energy stream called Q-3MH. 4 Thermo-004H 4.10. Revised: Nov 6, 2012 In the Worksheet tab, for the feed stream enter a Vapour Fraction of 0, a Molar Flow of 1 kgmole/h, and a Pressure of 100 kPa. In the Composition form, enter a Mole Fraction of 1 for 3-methylhexane in the feed stream. Lastly specify the outlet conditions of 100 kPa for Pressure and a Vapour Fraction of 1. Make note of the Heat Flow for the energy stream. 5 Thermo-004H Revised: Nov 6, 2012 4.11. Double click E-102. Create an Inlet stream called Feed-1,1,2, an Outlet stream called 1,1,2-Out, and an Energy stream called Q-1,1,2. 4.12. In the Worksheet tab, for the feed stream enter a Vapour Fraction of 0, a Molar Flow of 1 kgmole/h, and a Pressure of 100 kPa. In the Composition form, enter a Mole Fraction of 1 for 1,1,2trichloroethane in the feed stream. Lastly specify the outlet conditions of 100 kPa for Pressure and a Vapour Fraction of 1. Note the Heat Flow of the energy stream. 6 Thermo-004H Revised: Nov 6, 2012 5. Conclusions Although water has small molecular weight, its heat of vaporization is large. Heat of vaporization for water is about 18% higher than that of 1,1,2-trichloroethane and about 30% higher than that of 3-methylhexane. Of the three options, 3-methylhexane has to lowest heat of vaporization and would require the least amount of energy as a solvent in a distillation. 6. Copyright Copyright © 2012 by Aspen Technology, Inc. (“AspenTech”). All rights reserved. This work may not be reproduced or distributed in any form or by any means without the prior written consent of AspenTech. ASPENTECH MAKES NO WARRANTY OR REPRESENTATION, EITHER EXPRESSED OR IMPLIED, WITH RESPECT TO THIS WORK and assumes no liability for any errors or omissions. In no event will AspenTech be liable to you for damages, including any loss of profits, lost savings, or other incidental or consequential damages arising out of the use of the information contained in, or the digital files supplied with or for use with, this work. This work and its contents are provided for educational purposes only. AspenTech®, aspenONE®, and the Aspen leaf logo, are trademarks of Aspen Technology, Inc.. Brands and product names mentioned in this documentation are trademarks or service marks of their respective companies. 7 Therm-005H Revised: Nov 6, 2012 Simulation of Steam Engine with Aspen HYSYS® V8.0 1. Lesson Objectives Learn how to simulate a steam engine with Aspen HYSYS Learn how to specify pumps, heaters, coolers, expanders 2. Prerequisites Aspen HYSYS V8.0 Introductory thermodynamics 3. Background A steam engine consists of the following steps: Water is pumped into a boiler using a pump. Water is vaporized in a boiler and becomes high temperature and pressure steam. Steam flows through a turbine and does work. The pressure and temperature go down during t his step. The steam is also partially condensed. The steam is further cooled to be condensed completely. Then, it is fed to the pump mentioned in the first step to be re-used. The examples presented are solely intended to illustrate specific concepts and principles. They may not reflect an industrial application or real situation. 4. Aspen HYSYS Solution 4.01. Create a new simulation in Aspen HYSYS V8.0. 4.02. Create a component list. In the Component Lists folder, select Add. Add Water to the component list. 1 Therm-005H Revised: Nov 6, 2012 4.03. Create a fluid package. In the Fluid Packages folder, select Add. Select NBS Steam as the property package. 4.04. Go to the simulation environment by clicking the Simulation button in the bottom left of the screen. In the Home ribbon, select EuroSI as the Unit Set. 4.05. Enter the simulation environment. Add a Heater, a Cooler, a Pump and an Expander as shown in the flowsheet. 2 Therm-005H Revised: Nov 6, 2012 4.06. Double click the pump (P-100) to open the pump specification window. Create an Inlet stream called Liq-Water, an Outlet stream called ToBoiler, and an Energy stream called Q-Pump. 4.07. In the Worksheet tab, specify an outlet Pressure of 1.2 bar. 3 Therm-005H Revised: Nov 6, 2012 4.08. Double click the heater (E-100). Select ToBoiler as the Inlet stream, create an Outlet stream called HPSteam (high pressure steam), and create an Energy stream called Q-Heat. 4.09. In the Worksheet tab, specify an outlet Pressure of 40 bar, and a Temperature of 460°C. 4 Therm-005H 4.10. Revised: Nov 6, 2012 Double click the expander (K-100). Select HPSteam as the Inlet stream, create an Outlet stream called LPSteam, and create an Energy stream called Q-Expand. 5 Therm-005H 4.11. Revised: Nov 6, 2012 In the Worksheet tab, specify an outlet Pressure of 1 bar. 6 Therm-005H 4.12. Revised: Nov 6, 2012 Double click the cooler (E-101). Select an Inlet stream of LPSteam, an Outlet stream of Liq-Water, and create an Energy stream called Q-Cool. 7 Therm-005H Revised: Nov 6, 2012 4.13. In the Worksheet tab, specify an outlet Vapour Fraction of 0 and a Pressure of 1 bar. 4.14. The flowsheet is now ready to solve. All that is left to do is to specify the composition and flowrate of a stream within the loop. Double click on stream Liq-Water and specify a Mole Fraction of 1 for Water and a Mass Flow if 10,000 kg/h. 8 Therm-005H Revised: Nov 6, 2012 9 Therm-005H 4.15. Revised: Nov 6, 2012 The flowsheet should now solve. 5. Conclusions The steam engine system can be simulated using Aspen HYSYS. This flowsheet clearly shows where energy is being input to the system and where energy is being released. 6. Copyright Copyright © 2012 by Aspen Technology, Inc. (“AspenTech”). All rights reserved. This work may not be reproduced or distributed in any form or by any means without the prior written consent of AspenTech. ASPENTECH MAKES NO WARRANTY OR REPRESENTATION, EITHER EXPRESSED OR IMPLIED, WITH RESPECT TO THIS WORK and assumes no liability for any errors or omissions. In no event will AspenTech be liable to you for damages, including any loss of profits, lost savings, or other incidental or consequential damages arising out of the use of the information contained in, or the digital files supplied with or for use with, this work. This work and its contents are provided for educational purposes only. AspenTech®, aspenONE®, and the Aspen leaf logo, are trademarks of Aspen Technology, Inc.. Brands and product names mentioned in this documentation are trademarks or service marks of their respective companies. 10 Thermo-006H Revised: Nov 6, 2012 Illustration of Refrigeration with Aspen HYSYS® V8.0 1. Lesson Objectives Learn how to specify compressors, heaters, and valves in Aspen HYSYS Understand a refrigeration loop 2. Prerequisites Aspen HYSYS V8.0 Introductory thermodynamics 3. Background In a typical refrigeration system, the refrigerant starts at room temperature and ambient pressure. It is compressed, which increases the refrigerant’s temperature and pressure so it i s a superheated vapor. The refrigerant is cooled by air with a fan so that it is close to room temperature. At this point, its pressure remains high and the refrigerant has been condensed to a liquid. Then, the refrigerant is allowed to expand through an expansion valve. Its pressure decreases abruptly, causing flash evaporation, which reduces the refrigerant’s temperature significantly. The very cold refrigerant can then cool a fluid passed across a heat exchanger (e.g., air in an air conditioner). Of course, for an AC unit to work, the air that is used to cool down the super-heated refrigerant must be air outside of the room; the air that is cooled by the cold refrigerant is the air inside the room. The examples presented are solely intended to illustrate specific concepts and principles. They may not reflect an industrial application or real situation. 4. Aspen HYSYS Solution Problem Statement Determine the cooling capacity of 300 kgmole/h of CFH2-CF3 when allowed to expand from 10 bar to 1 bar. 1 Thermo-006H Revised: Nov 6, 2012 Aspen HYSYS Solution 4.01. Create a new simulation in Aspen HYSYS V8.0. 4.02. Create a component list. In the Component Lists folder select Add. Add 1,1,1,2-tetrafluoroethane to the component list. 4.03. Create a fluid package. In the Fluid Packages folder, select Add. Select NRTL as the property package. 4.04. Move to the simulation environment. Click the Simulation button in the bottom left of the screen. In the Home ribbon, select EuroSi as the Unit Set. 4.05. Add a Compressor, a Cooler, a Heater, and a Valve to the main flowsheet. 2 Thermo-006H 4.06. Revised: Nov 6, 2012 Double click on the compressor (K-100). Create an Inlet stream called Vapor, an Outlet stream called SuperHeat-Vapor, and an Energy stream called Q-Comp. 3 Thermo-006H 4.07. Revised: Nov 6, 2012 In the Worksheet tab, specify an outlet Pressure of 10 bar. 4 Thermo-006H Revised: Nov 6, 2012 4.08. Double click the Cooler (E-100). Select SuperHeat-Vapor as the Inlet stream, create an Outlet stream called Liquid, and create an Energy stream called Q-Cool. 4.09. In the Worksheet tab, specify an outlet Temperature of 30°C. In the Parameters form under the Design tab, enter a Delta P of 0. 5 Thermo-006H 4.10. Revised: Nov 6, 2012 Double click the valve (VLV-100). Select stream Liquid as the Inlet stream and create an Outlet stream called LowP. 6 Thermo-006H 4.11. Revised: Nov 6, 2012 In the Worksheet tab specify an outlet Pressure of 1 bar. 7 Thermo-006H Revised: Nov 6, 2012 4.12. Double click on the heater (E-101). Select stream LowP as the Inlet stream, select stream Vapor as the Outlet stream, and create an Energy stream called Q-Heat. 4.13. In the Worksheet tab, specify an outlet Temperature of 25°C. In the Parameters form under the Design tab, specify a Delta P of 0. 8 Thermo-006H Revised: Nov 6, 2012 We must now specify the molar flowrate and composition of the refrigerant. Double click any stream, for example stream Liquid. Enter a Molar Flow of 300 kgmole/h. In the Composition form specify a Mole Fraction of 1 for the refrigerant. 9 Thermo-006H 4.14. Revised: Nov 6, 2012 The flowsheet will now solve. 10 Thermo-006H 4.15. Revised: Nov 6, 2012 Check results. To view the cooling capacity of this refrigeration loop, double click energy stream Q-Heat. The stream is removing 1.26e006 kcal/h, or approximately 350 kcal/sec. 5. Conclusions Refrigeration is a process where heat moves from a colder location to a hotter one using external work (e.g., a compressor). We know that vaporization of a liquid takes heat. If there is no external heat available, the heat will come from the liquid itself by reducing its own temperature. 6. Copyright Copyright © 2012 by Aspen Technology, Inc. (“AspenTech”). All rights reserved. This work may not be reproduced or distributed in any form or by any means without the prior written consent of AspenTech. ASPENTECH MAKES NO WARRANTY OR REPRESENTATION, EITHER EXPRESSED OR IMPLIED, WITH RESPECT TO THIS WORK and assumes no liability for any errors or omissions. In no event will AspenTech be liable to you for damages, including any loss of profits, lost savings, or other incidental or consequential damages arising out of the use of the information contained in, or the digital files supplied with or for use with, this work. This work and its contents are provided for educational purposes only. AspenTech®, aspenONE®, and the Aspen leaf logo, are trademarks of Aspen Technology, Inc.. Brands and product names mentioned in this documentation are trademarks or service marks of their respective companies. 11 Thermo-007H Revised: Nov 6, 2012 Maximum Fill up in Propane Tanks with Aspen HYSYS® V8.0 Using a Spreadsheet 1. Lesson Objectives How to calculate the maximum liquid level in propane tanks How to access stream variables in Aspen HYSYS How to configure a heater block How to use the Spreadsheet tool to perform customized calculations 2. Prerequisites Aspen HYSYS V8.0 3. Background When a propane tank is filled at 25°C, we need to leave enough volume for liquid propane expansion due to an increase in temperature. The hottest weather ever recorded is about 58°C. In real life practices, propane tanks are only filled up to 80-85% of the tank volume. Why? We know that propane expands when it is heated up. However, why 80-85%? We can answer this question by using a simple flash calculation i n Aspen HYSYS. The examples presented are solely intended to illustrate specific concepts and principles. They may not reflect an industrial application or real situation. 4. Problem Statement and Aspen HYSYS Solution Problem Statement Propane tanks are filled at 25°C with liquefied propane. These tanks will be stored and used in an environment at 1 bar and ambient temperature. How much, in terms of volume %, can each tank be filled up to? 1 Thermo-007H Revised: Nov 6, 2012 Aspen HYSYS Solution 4.01. Create a new simulation in Aspen HYSYS V8.0. 4.02. Create a component list. In the Component Lists folder select Add. Add Propane to the component list. 4.03. Create a fluid package. In the Fluid Packagers folder, select Add. Select Peng-Robinson as the property package. 4.04. Go to the simulation environment. Click the Simulation button in the bottom left of the screen. 4.05. Add a Heater to the flowsheet. 2 Thermo-007H 4.06. Revised: Nov 6, 2012 Double click on the heater (E-100). Create an Inlet stream, an Outlet stream, and an Energy stream, named 1, 2, and Q, respectively. 3 Thermo-007H 4.07. Revised: Nov 6, 2012 Define feed stream. Go to the Worksheet tab. For the feed stream, enter a Vapour Fraction of 1, a Temperature of 25°C, and a Molar Flow of 1 kgmole/h. In the Composition form, enter 1 for Mole Fraction of propane. 4 Thermo-007H Revised: Nov 6, 2012 4.08. Specify outlet conditions. For the outlet stream, enter a Vapour Fraction of 0, and a Temperature of 58°C. The heater should solve. 4.09. Add a Spreadsheet to the flowsheet to calculate the maximum percent to fill the propane tank to allow for expansion when heated. 5 Thermo-007H 4.10. Revised: Nov 6, 2012 Double click the spreadsheet (SPRDSHT-1). Go to the Spreadsheet tab and enter the following in cells A1, A2, and A3. 6 Thermo-007H Revised: Nov 6, 2012 4.11. Now we will link flowsheet variables to the spreadsheet. Right click on cell B1 and select Import Variable. Make the following selections to import the Molar Density of stream 1. Click OK when complete. 4.12. Right click on cell B2 and select Import Variable to import the Molar Density of stream 2. Make the following selections and click OK. 7 Thermo-007H Revised: Nov 6, 2012 4.13. The spreadsheet should now look like the following. 4.14. Next, click cell B3 and enter “=(B2/B1)*100”. This divides the molar density at 58°C by the molar density at 25°C. The resulting number is the percentage that a propane tank should be filled at 25°C to allow for thermal expansion up to a temperature of 58°C. 4.15. The maximum fill % of propane at 25°C is 87.86%, as seen in the spreadsheet. 8 Thermo-007H Revised: Nov 6, 2012 5. Conclusions The calculation shows that the maximum fill up is 87.8% if the ambient temperature doesn’t exceed 58 °C. To accommodate special cases, typically, propane tanks are filled up to 80-85%. After completing this exercise you should be familiar with how to create a spreadsheet to perform custom calculations. It is important to note that, in real life, the content in a filled propane tank is typically a mixture instead of pure propane. In addition to propane, the mixture also has a few other light components such as methane and ethane. Therefore, to carry out calculations for a real project, we need to know the compositions of the mixture we are dealing with. 6. Copyright Copyright © 2012 by Aspen Technology, Inc. (“AspenTech”). All rights reserved. This work may not be reproduced or distributed in any form or by any means without the prior written consent of AspenTech. ASPENTECH MAKES NO WARRANTY OR REPRESENTATION, EITHER EXPRESSED OR IMPLIED, WITH RESPECT TO THIS WORK and assumes no liability for any errors or omissions. In no event will AspenTech be liable to you for damages, including any loss of profits, lost savings, or other incidental or consequential damages arising out of the use of the information contained in, or the digital files supplied with or for use with, this work. This work and its contents are provided for educational purposes only. AspenTech®, aspenONE®, and the Aspen leaf logo, are trademarks of Aspen Technology, Inc.. Brands and product names mentioned in this documentation are trademarks or service marks of their respective companies. 9 Thermo-013H Revised: Nov 7, 2012 Generate PT Envelope with Aspen HYSYS® V8.0 1. Lesson Objectives Learn how to generate PT envelopes in Aspen HYSYS 2. Prerequisites Aspen HSYSY V8.0 3. Background It is very important to know the phase conditions of a mixture at a given temperature and pressure. For example, the phase conditions of a fluid in a heat exchanger have an impact on the heat transfer rate. Formation of bubbles (vapor phase) in inlet streams can also be very damaging to pumps. The phase conditions of a fluid in a pipe can impact pipeline calculations. The PT envelope for a given mixture provides a complete picture of phase conditions for a given mixture. The examples presented are solely intended to illustrate specific concepts and principles. They may not reflect an industrial application or real situation. 4. Aspen HYSYS Solution 4.01. Start Aspen HYSYS V8.0 and start a new simulation. 4.02. Create a component list. In the Component Lists folder select Add. Add Ethane and n-Pentane to the component list. 1 Thermo-013H Revised: Nov 7, 2012 4.03. Define property package. In the Fluid Packages folder select Add. Select Peng-Robinson as the property package. 4.04. Go to the simulation environment by clicking the Simulation button in the bottom left of the screen. 4.05. Add a Material Stream to the flowsheet. To create a PT Envelope we must perform a Stream Analysis, and in order to perform a Stream Analysis we need a material stream. 2 Thermo-013H Revised: Nov 7, 2012 4.06. Double click the material stream (1). Enter a Molar Flow of 100 kg/h. In the Composition form enter Mass Fractions of 0.5 for each component. 4.07. Right click on the stream and select Create Stream Analysis | Envelope. 3 Thermo-013H 4.08. Revised: Nov 7, 2012 In the Envelope window, go to the Performance tab. Here you will see a PT Envelope. Note that you can change the Envelope type using the radio buttons in the bottom right corner of the window. On the graph, the blue line represents the dew point and the red line represents the bubble point. The area between the lines represents the 2-phase region. 4 Thermo-013H Revised: Nov 7, 2012 5. Conclusions With the PT envelope of a mixture, we can determine its phase conditions for a given temperature and pressure. 6. Copyright Copyright © 2012 by Aspen Technology, Inc. (“AspenTech”). All rights reserved. This work may not be reproduced or distributed in any form or by any means without the prior written consent of AspenTech. ASPENTECH MAKES NO WARRANTY OR REPRESENTATION, EITHER EXPRESSED OR IMPLIED, WITH RESPECT TO THIS WORK and assumes no liability for any errors or omissions. In no event will AspenTech be liable to you for damages, including any loss of profits, lost savings, or other incidental or consequential damages arising out of the use of the information contained in, or the digital files supplied with or for use with, this work. This work and its contents are provided for educational purposes only. AspenTech®, aspenONE®, and the Aspen leaf logo, are trademarks of Aspen Technology, Inc.. Brands and product names mentioned in this documentation are trademarks or service marks of their respective companies. 5 Thermo-014H Revised: Nov 7, 2012 Retrograde Behavior Illustrated with Aspen HYSYS® V8.0 1. Lesson Objectives Observe retrograde behavior 2. Prerequisites Aspen HYSYS V8.0 Completion of teaching module Thermo-013 3. Background For a mixture, the amount of liquid (liquid fraction) increases as pressure increases at constant temperature. However, in the retrograde region near the critical region, we may see some interesting behavior—vapor fraction increases as pressure increases (at constant temperature). Many mixtures have retrograde behavior near the critical region. In this example, we will examine the retrograde behavior using a binary mixture of ethane and pentane. The examples presented are solely intended to illustrate specific concepts and principles. They may not reflect an industrial application or real situation. 4. Problem Statement and Aspen HYSYS Solution Problem Statement Retrograde behavior can be observed in the mixture of ethane and pentane. In Aspen HYSYS, use PT Envelope to determine the critical region of the mixture. Then, use a Property Table to examine the retrograde behavior near the critical region. 1 Thermo-014H Revised: Nov 7, 2012 Aspen HYSYS Solution 4.01. Open the file titled Thermo-14H_Retrograde_Behavrior_Start.hsc. This is identical to the file that was created in lesson Thermo-013H_PT_Envelope. 4.02. In the PT Envelope that appears in the Performance tab of the Envelope window, notice that there is a region near the critical point where the vapor fraction will increase as pressure increases while temperature is held constant. 2 Thermo-014H 4.03. Revised: Nov 7, 2012 We can demonstrate this behavior by creating a property table in HYSYS. In the Stream Analysis folder in the Navigation Pane, click the dropdown arrow next to Add and select Property Table. Select stream 1 and click OK. 3 Thermo-014H Revised: Nov 7, 2012 4.04. Double click Property Table-1. Select Temperature for Variable 1 and select State for Mode. Enter a State value of 115°C. Select Pressure for Variable 2 and Incremental for Mode. Enter a Lower Bound of 60 bar, an Upper Bound of 69 bar, and a # of Increments of 20. 4.05. In the Dep. Prop form under the Design tab click Add. Select Vapour Fraction and click OK. 4 Thermo-014H Revised: Nov 7, 2012 4.06. Click Calculate. Once complete, go to the Performance tab. Here you can view the results in either table or plot form. Go to Plots and select View Plot. 4.07. From the plot you can clearly see the region where increasing the pressure will cause the vapour fraction to increase. 5. Conclusions For the binary mixture of ethane and pentane (50% each on mass basis), we observed that vapor fraction increases from 0.701457 to 1 as pressure increases from 65.22 bar to 66.78 bar, which is a retrograde behavior. This retrograde behavior can be a source of multiple solutions to process simulation. 6. Copyright Copyright © 2012 by Aspen Technology, Inc. (“AspenTech”). All rights reserved. This work may not be reproduced or distributed in any form or by any means without the prior written consent of AspenTech. ASPENTECH MAKES NO WARRANTY OR REPRESENTATION, EITHER EXPRESSED OR IMPLIED, WITH RESPECT TO THIS WORK and assumes no liability for any errors or omissions. In no event will AspenTech be 5 Thermo-014H Revised: Nov 7, 2012 liable to you for damages, including any loss of profits, lost savings, or other incidental or consequential damages arising out of the use of the information contained in, or the digital files supplied w ith or for use with, this work. This work and its contents are provided for educational purposes only. AspenTech®, aspenONE®, and the Aspen leaf logo, are trademarks of Aspen Technology, Inc.. Brands and product names mentioned in this documentation are trademarks or service marks of their respective companies. 6 Thermo-019H Revised: Nov 7, 2012 Remove Hydrogen from Methane, Ethylene and Ethane with Aspen HYSYS® V8.0 1. Lesson Objectives Learn how to remove bulk of hydrogen using a cooler and a vapor liquid separator Learn how to use adjust block and spreadsheets 2. Prerequisites Aspen HYSYS V8.0 Introduction to vapor-liquid equilibrium 3. Background In an ethylene plant, we have a feed stream containing hydrogen, methane, ethylene, and ethane . Before this stream can be fed to the demethanizer, hydrogen must be removed so the volumetric flow is less, which decreases the required size for the demethanizer column. Because hydrogen has a much higher vapor pressure than the other components, one or more flash drums can be used for hydrogen removal. The examples presented are solely intended to illustrate specific concepts and principles. They may not reflect an industrial application or real situation. 4. Problem Statement and Aspen HYSYS Solution Problem Statement The feed stream is a combination of 6,306 lb/hr of hydrogen, 29,458 lb/hr of methane, 26,049 lb/hr of ethylene, and 5,671 lb/hr of ethane. The mole fraction of hydrogen in the feed stream is greater than 0.51, indicating a large volume of hydrogen in the feed stream. There are two goals for this section of the process: After bulk of hydrogen is removed, the stream contains less than 0.02 mole fraction of hydrogen Loss of ethylene to the hydrogen stream should be less than 1% 1 Thermo-019H Revised: Nov 7, 2012 Aspen HYSYS Solution 4.01. Create a new simulation in Aspen HYSYS V8.0. 4.02. Create a component list. In the Component Lists folder select Add. Add Hydrogen, Methane, Ethylene, and Ethane to the component list. 4.03. Define property package. In the Fluid Packages folder select Add. Select Peng-Robinson as the property package. 4.04. Go to the simulation environment. Click the Simulation button in the bottom left corner of the screen. 4.05. Add a Cooler block to the flowsheet from the Model Palette. 2 Thermo-019H 4.06. Revised: Nov 7, 2012 Double click the cooler (E-100). Create an Inlet stream called Feed, an Outlet stream called ToSep, and an Energy stream called Q-Cool. 3 Thermo-019H 4.07. Revised: Nov 7, 2012 In the Parameters form, enter a Delta P of 0, and a Duty of 0 kcal/h. We will create an adjust block to vary the duty to reach the desired specifications. 4 Thermo-019H Revised: Nov 7, 2012 4.08. Define feed stream. Go to the Worksheet tab. Enter a Temperature of -90°F (-67.78°C), and a Pressure of 475 psia (32.75 bar). 4.09. Define composition. Go to the Composition form and enter the following Mass Flow rates in kg/h. 5 Thermo-019H Revised: Nov 7, 2012 4.10. Add a Separator to the flowsheet from the Model Palette. 4.11. Double click the separator (V-100). Select stream ToSep as the Inlet stream, and create Outlet streams called Vap and Liq. 6 Thermo-019H 4.12. Revised: Nov 7, 2012 Go to the Worksheet tab to view the separation results. You can see that the liquid stream has a flowrate of 0. We must now add an adjust block and a spreadsheet to find the cooler duty required to limit the loss of ethylene to the vapor stream to less than 1%. 7 Thermo-019H Revised: Nov 7, 2012 4.13. Add a Spreadsheet to the flowsheet from the Model Palette. 4.14. Double click on the spreadsheet (SPRDSHT-1). In the Spreadsheet tab enter “Ethylene flow in Feed” in cell A1, and “Ethylene flow in Liq stream” in cell A2. Right click on cell B1 and select Import Variable. Select the Master Comp Molar Flow (Ethylene) in the Feed stream. Right click cell B2 and select Import Variable. Select the Master Comp Molar Flow (Ethylene) in the Liq stream. 8 Thermo-019H Revised: Nov 7, 2012 4.15. Enter the text “Fraction Ethylene Lost” in cell A3. In cell B3 enter the following formula: = (B1-B2)/B1. 4.16. You can see that right now we are losing 100% of the Ethylene to the vapor stream. We will now add an adjust block to vary the cooler duty in order to limit the fraction lost to under 0.01. Add an Adjust block to the flowsheet from the Model Palette. 9 Thermo-019H 4.17. Revised: Nov 7, 2012 Double click on the adjust block (ADJ-1). Specify the Adjusted Variable to be the Duty of cooler block E100. Specify the Target Variable to be cell B3 of SPRDSHT-1. Enter a Specified Target Value of 0.01. 10 Thermo-019H 4.18. Revised: Nov 7, 2012 In the Parameters tab enter a Step Size of 1e+005 kcal/h and change the Maximum Iterations to 100. Click Start to begin calculations. 11 Thermo-019H Revised: Nov 7, 2012 4.19. The fraction of ethylene lost in the vapor stream will now be less than 1%. We must also make sure that the Mole Fraction of Hydrogen in the liquid stream is less than 0.02. Double click the Liq stream and go to the Composition form under the Worksheet tab. 4.20. The Mole Fraction of hydrogen in the liquid stream is 0.0172, which is less than the specified value of 0.02. 12 Thermo-019H Revised: Nov 7, 2012 5. Conclusions The vapor pressure of hydrogen is much higher (6,600 times higher than methane at -150 °C) than the vapor pressures of the other components in the feed stream. We used the adjust block and a spreadsheet to determine a good value for the heat duty of the cooler block to remove the bulk of hydrogen from the feed stream through a separator block. 6. Copyright Copyright © 2012 by Aspen Technology, Inc. (“AspenTech”). All rights reserved. This work may not be reproduced or distributed in any form or by any means without the prior w ritten consent of AspenTech. ASPENTECH MAKES NO WARRANTY OR REPRESENTATION, EITHER EXPRESSED OR IMPLIED, WITH RESPECT TO THIS WORK and assumes no liability for any errors or omissions. In no event will AspenTech be liable to you for damages, including any loss of profits, lost savings, or other incidental or consequential damages arising out of the use of the information contained in, or the digital files supplied with or for use with, this work. This work and its contents are provided for educational purposes only. AspenTech®, aspenONE®, and the Aspen leaf logo, are trademarks of Aspen Technology, Inc.. Brands and product names mentioned in this documentation are trademarks or service marks of their respective companies. 13 Thermo-020H Revised: Nov 7, 2012 Use of a Decanter to Recover Solvent and Cross Distillation Boundaries with Aspen HYSYS® V8.0 1. Lesson Objectives Use a 3 phase separator to recover solvent 2. Prerequisites Aspen HYSYS V8.0 Introduction to liquid-liquid equilibrium 3. Background In an anhydrous ethanol production plant, cyclohexane is used as an entrainer during separation to break the ethanol-water azeotrope. The stream from the top of the first distillation column is typically a mixture with a composition that is very close to the ternary azeotrope. Since cyclohexane and water are not miscible, a decanter can be used to separate cyclohexane from the ethanol and water. The second role of this liquid-liquid separation is to cross distillation boundaries. One of the two outlet streams from the decanter is recovered solvent. The other stream has a composition in the ethanol-rich distillation region and is fed to the second column. The examples presented are solely intended to illustrate specific concepts and principles. They may not reflect an industrial application or real situation. 4. Use of a Decanter for solvent recovery Problem Statement A 100 kmol/hr feed stream that is 35 mol-% ethanol, 6 mol-% water, and 59 mol-% cyclohexane is fed to a decanter. Determine the compositions of the two outlet streams from the decanter and their flowrates. 1 Thermo-020H Revised: Nov 7, 2012 Aspen HYSYS Solution 4.01. Start Aspen HYSYS V8.0 and create a new simulation. 4.02. Create a component list. In the Component Lists folder select Add. Add Ethanol, Water, and Cyclohexane to the component list. 4.03. Define property package. In the Fluid Packages folder select Add. Select UNIQUAC as the property package. In the Activity Model Specifications grid, select RK for Vapour Model. 4.04. Go to the simulation environment. Click the Simulation button in the bottom left of the screen. 4.05. Add a 3-Phase Separator to the flowsheet from the Model Palette. 2 Thermo-020H 4.06. Revised: Nov 7, 2012 Double click the 3 phase separator vessel (V-100). Create an Inlet stream called Feed, and three Outlets called Vapor, Liquid1, and Liquid2. 3 Thermo-020H Revised: Nov 7, 2012 4.07. Define feed stream. Go to the Worksheet tab. Enter a Temperature of 25°C, a Pressure of 1 bar, and a Molar Flow of 100 kgmole/h. 4.08. In the Composition form enter Mole Fractions of 0.35 for ethanol, 0.06 for water, and 0.59 for cyclohexane. The separator should solve when compositions are complete. 4 Thermo-020H 4.09. Revised: Nov 7, 2012 Check results. You can see that the feed stream was separated into two separate liquid streams because of a difference in density between the two liquid phases. Stream Liquid1 has flowrate of 54.6 kgmole/h, while the heavier stream Liquid2 has a flowrate of 45.4 kgmole/h. 5 Thermo-020H 4.10. Revised: Nov 7, 2012 Check stream composition. Stream Liquid1 is enriched in cyclohexane while stream Liquid2 is enriched in ethanol. 6 Thermo-020H Revised: Nov 7, 2012 5. Conclusions A Decanter can be used to concentrate cyclohexane from 59% to 78% so it can be recycled or repurposed. The other outlet (Liquid2) has a composition in a different distillation region from the Feed stream, providing a product that crosses distillation boundaries. This serves as the decanter’s second role mentioned in the background section. 6. Copyright Copyright © 2012 by Aspen Technology, Inc. (“AspenTech”). All rights reserved. This work may not be reproduced or distributed in any form or by any means without the prior written consent of AspenTech. ASPENTECH MAKES NO WARRANTY OR REPRESENTATION, EITHER EXPRESSED OR IMPLIED, WITH RESPECT TO THIS WORK and assumes no liability for any errors or omissions. In no event will AspenTech be liable to you for damages, including any loss of profits, lost savings, or other incidental or consequential damages arising out of the use of the information contained in, or the digital files supplied with or for use with, this work. This work and its contents are provided for educational purposes only. AspenTech®, aspenONE®, and the Aspen leaf logo, are trademarks of Aspen Technology, Inc.. Brands and product names mentioned in this documentation are trademarks or service marks of their respective companies. 7 Mass Transfer Operations Dist-001H Revised: Nov 7, 2012 Distillation of Close Boiling Components with Aspen HYSYS® V8.0 1. Lesson Objectives Distillation column modeling Column profiles Custom stream results Material balance across distillation column 2. Prerequisites Aspen HYSYS V8.0 Experience inserting blocks and connecting streams in HYSYS Introduction to vapor liquid equilibrium 3. Background Ethylene is an important monomer, and is made from ethane. The conversion of the reaction is not perfect, so the ethylene must be separated from the system. Ethane and ethylene are molecularly similar, and so are difficult to separate. The difficulty of the separation is compounded by the fact that polymer production requires extremely pure feedstocks. The examples presented are solely intended to illustrate specific concepts and principles. They may not reflect an industrial application or real situation. 4. Problem Statement and Aspen HYSYS Solution Problem: A stream containing 68.5wt% ethylene with a total flowrate of 7.3 million lb/day is fed into a distillation column consisting of 125 stages. It is desired to produce a distillate product stream containing a minimum of 99.96 wt% ethylene with a total flowrate of 5 million lb/day. It is also desired that the bottoms product contains no more than 0.10wt% ethylene. Determine if this separation is feasible. 1 Dist-001H Revised: Nov 7, 2012 Assumptions: - 100% tray efficiency Total condenser 300 psig column operating pressure A refrigerant utility stream capable of condensing the ethylene mixture (not included in model) Feed mixture is at 350 psig and is a vapor 125 stages Feed enters the column at stage 90 Peng-Robinson equation of state Aspen HYSYS Solution: 4.01. Start Aspen HYSYS V8. Select New to start a new simulation. 4.02. Create a Component List. In the Properties environment, select the Component Lists folder in the navigation pane and click Add to add a new HYSYS component list. In Component List – 1 add Ethane and Ethylene to the selected components list. You may need to use the search function by typing in ethene and pressing enter to find the component ethylene. 2 Dist-001H Revised: Nov 7, 2012 4.03. Create a Fluid Package. Click on the Fluid Packages folder in the navigation pane and select Add to add a new HYSYS fluid package. Select Peng-Robinson as the property package. The Peng-Robinson equation of state is typically used to model systems containing hydrocarbons at high pressures. 4.04. You are now ready to enter the simulation environment and construct the flowsheet. Go to the simulation environment by clicking the Simulation button at the bottom left of the screen. On the main flowsheet insert a Distillation Column Sub-Flowsheet from the Model Palette under the Columns tab. 3 Dist-001H 4.05. Revised: Nov 7, 2012 Double click on the Distillation unit on the main flowsheet, or go to UnitOps | T-100 in the navigation pane. The Distillation Column Input Expert window will appear. Here we will create the feed and product streams, as well as define the operating conditions of the column. On the first page, enter 125 for # Stages and define the feed and product streams as shown below. 4 Dist-001H Revised: Nov 7, 2012 4.06. Click Next and page 2 will appear. This page allows you to configure the reboiler. Select Regular Hysys reboiler for Reboiler Type Selection, and select the Once-through radio button. Click Next. 4.07. This next page allows you to input the pressure and pressure drop in the condenser and reboiler. Enter a Condenser Pressure and Reboiler Pressure of 300 psig (2170 kPa). This indicates that there is no pressure drop through the column, which is acceptable for this simplified example. 4.08. Click Next. This page (page 4 of 5) allows you to enter optional temperature estimates for the condenser, top stage, and reboiler. In this case we will leave these fields blank. Click Next. The final page allows you enter a liquid distillate rate or a reflux ratio. From our problem statement, we know that distillate rate will be 5 million lb/day of ethylene. Select Mass for Flow Basis and enter 5000000 lb/day (94498.4 kg/h) for Liquid Rate. Select Done to enter the column property window. 4.09. We must first define the feed stream going into the column. In the Column property window, go to the Worksheet tab. On the Conditions form, enter a pressure of 350 psig (2514 kPa), a Vapour fraction of 1, and a Mass Flow of 7.3e+06 lb/day (1.380e+005 kg/h) for the Feed@COL1 stream. Go to the Compositions sheet in the Worksheet tab. Here we will define the composition of the feed stream. Type a number into the Feed composition grid for Ethane to open the Input Composition for Stream window. Select the Mass Fractions radio button, enter 0.315 for Ethane and 0.685 for Ethylene. Click OK. The feed stream on the main flowsheet should turn blue, indicating that all required input has been 5 Dist-001H Revised: Nov 7, 2012 entered and that it has solved for all properties. If you open the Feed stream property window you will see a green status bar saying OK at the bottom. 6 Dist-001H Revised: Nov 7, 2012 4.10. Now we must enter design specs to reach the desired product compositions as provided in the problem statement. In the Column property window, go to Design | Specs. Our two design specifications for this simulation will be distillate rate and mass fraction of ethylene in the bottoms stream. In the column specifications form there should already be a Distillate Rate spec that was created from the column input expert. Make sure that the distillate specification value is correct (9.450e+004 kg/h) and that the spec is checked as active. 4.11. In the Column Specifications form, click Add and select a Column Component Fraction specification. In the Comp Frac Spec window select the Stream radio button for Target Type. Enter Ethane@COL1 for Draw, Mass Fraction for Basis, and 9.0e-004 for Spec Value. Select Ethylene for Components. Close this form when all information is entered. 7 Dist-001H 4.12. Revised: Nov 7, 2012 Make sure that this spec (Comp Fraction) is checked as Active in the Specification Details area. You will notice that after activating the Comp Fraction spec, the Degrees of Freedom changes to -1. This means that the problem is over specified. To fix this, simply deactivate one of the column specifications, in this case the Reflux Ratio. Once the reflux ratio design spec is deactivated, the column should solve. You will notice that the status bar at the bottom of the sheet will turn green and say Converged. 8 Dist-001H 4.13. Revised: Nov 7, 2012 Check results. In the Column property window, go to the Performance tab. On the Summary sheet you can see the flowrates and compositions of the feed and product streams. You can see that both specifications described in the problem statement are met. 9 Dist-001H Revised: Nov 7, 2012 4.14. In the Column Profiles sheet you can view the calculated reflux ratio, boilup ratio, as well as material and energy profiles through the column. 4.15. On the Plots sheet you can create plots such as temperature and composition along the column, as shown below. 10 Dist-001H Revised: Nov 7, 2012 11 Dist-001H 4.16. Revised: Nov 7, 2012 Finally, on the Cond./Reboiler sheet you can view the calculated operating conditions for both the condenser and reboiler. 5. Conclusions The 125 stage column was able to exceed the specification of 99.96wt% ethylene at 5 million lb/day, as well as the bottoms having less than 0.10wt% ethylene. It could then be concluded that this column is capable of completing the desired separation. Aspen HYSYS allows engineers to model existing equipment and see if it is possible to repurpose it or, otherwise, design new equipment that would meet very specific criteria. 6. Copyright Copyright © 2012 by Aspen Technology, Inc. (“AspenTech”). All rights reserved. This work may not be reproduced or distributed in any form or by any means without the prior written consent of AspenTech. ASPENTECH MAKES NO WARRANTY OR REPRESENTATION, EITHER EXPRESSED OR IMPLIED, WITH RESPECT TO THIS WORK and assumes no liability for any errors or omissions. In no event will AspenTech be liable to you for damages, including any loss of profits, lost savings, or othe r incidental or consequential damages arising out of the use of the information contained in, or the digital files supplied with or for use with, this work. This work and its contents are provided for educational purposes only. AspenTech®, aspenONE®, and the Aspen leaf logo, are trademarks of Aspen Technology, Inc.. Brands and product names mentioned in this documentation are trademarks or service marks of their respective companies. 12 Dist-002H Revised: Nov 5, 2012 Pressure Swing Distillation with Aspen HYSYS® V8.0 1. Lesson Objectives Configure distillation columns in Aspen HYSYS Learn to use pressure swing to overcome azeotropic mixture 2. Prerequisites Aspen HYSYS V8.0 Working knowledge of vapor-liquid equilibrium and distillation 3. Background Basics on Azeotropic Distillation An azeotrope occurs when the liquid and vapor mole fractions of each component are the same. On a y -x plot, an azeotrope is shown by a line which passes through the x = y line. Azeotropes present challenges to separation processes and need to be accounted for in process design and operation. 1 Dist-002H Revised: Nov 5, 2012 No further enrichment can occur in either phase when the system reaches the azeotrope constraint because the driving force is eliminated. A mixture will separate towards a pure component and the azeotropic mixture. The component which is purified depends on which side of the crossover the initial mixture is. To purify the minority component, you must first cross the azeotrope. This can be done by adding an entrainer, another chemical which breaks the azeotrope. This creates the need for additional separation and usually material recycle with a purge stream. Alternatively, the composition of the azeotrope is dependent on pressure, which can be exploited to get the mixture across the azeotrope. This is called pressure swing distillation. Ethanol and water form an azeotrope at approximately 95.5mol-% ethanol at 1 atm. This is a low-boiling point (or positive) azeotrope. The boiling point of the mixture is lower than either of the pure components, so the azeotropic mixture exit from the top of the column regardless of which compound is being enriched in the bottoms. The examples presented are solely intended to illustrate specific concepts and principles. They may not reflect an industrial application or real situation. 4. Problem Statement A feed of 24,000 kg/h of 20mol-% ethanol and 80 mol-% water must be separated. The required product stream is 99 mol-% ethanol at a flowrate of at least 7,500 kg/h. This separation will be achieved by using pressure swing distillation. We begin by creating a technically feasible design for a two-column separation train. We will report for each column: operating pressure, number of stages, reflux ratio, and the purity and recovery specifications. Also report a stream table with the flowrates and compositions of relevant streams. Material recycle will be necessary to achieve these results. We will use an operating pressure of 0.1 bar for the first column, and an operating pressure of 20 bar for the second column. Aspen HYSYS Solution 4.01. Create a new simulation in Aspen HYSYS V8.0. 4.02. Create a component list. In the Component Lists folder select Add. Add ethanol and water to the component list. 2 Dist-002H Revised: Nov 5, 2012 4.03. Define property package. In the Fluid Packages folder select Add. Select NRTL as the property package. Select RK as the Vapour Model. The non-random, two liquid (NRTL) model works well for very non ideal liquid systems which is important because of the hydrogen bonding present. The Redlich-Kwong equation model works much better at high pressures than the ideal gas assumption in the vapour phase. 4.04. Go to the simulation environment by clicking the Simulation button in the bottom left of the screen. 4.05. Add a Distillation Column Sub-Flowsheet to the flowsheet from the Model Palette. 3 Dist-002H 4.06. Revised: Nov 5, 2012 Double click the column (T-100). This will open the Distillation Column Input Expert window. Enter the following information and click Next when complete. 4 Dist-002H Revised: Nov 5, 2012 4.07. On the second page of the input expert leave the default selections for a Once-through, Regular Hysys reboiler and click Next. 4.08. On page 3 of the input expert enter Condenser and Reboiler Pressures of 0.1 bar. Click Next when complete. 4.09. On page 4, leave all fields for temperature estimates blank. Click Next to continue. On page 5 of the input expert, again leave all fields blank and click Done to configure the column. 4.10. We will now define the feed stream. Double click on the Feed stream. In the Worksheet tab enter a Temperature of 65°C, a Pressure of 1.2 bar, and a Mass Flow of 24,000 kg/h. 5 Dist-002H Revised: Nov 5, 2012 4.11. Go to the Composition form under the Worksheet tab to define the composition of the feed stream. Enter Mole Fractions of 0.2 for ethanol and 0.8 for water. When complete, the feed stream should be fully defined and will solve. 4.12. Double click the column (T-100) to finish specifying the operating conditions. Go to the Specs form under the Design tab. First, we would like to recover 99% of ethanol from the feed stream. To do this we will click the Add button and select Column Component Recovery. Select stream D1 as the Draw, enter a Spec Value of 0.99, and select Ethanol as the Component. 6 Dist-002H 4.13. Revised: Nov 5, 2012 Second, we would like the distillate stream (D1) to have a mole fraction of 0.90 for ethanol. The azeotrope prevents us from the reaching the desired product purity of 99% with a single column, but we would still want the distillate from the first column to be very pure while losing as little product to the bottoms stream as possible. Click Add and select Column Comp Fraction. Select Stream for Target Type, D1 for Draw, 0.90 for Spec Value, and Ethanol for Component. 7 Dist-002H Revised: Nov 5, 2012 4.14. Go to the Specs Summary form under the Design tab. Make sure that the only specifications marked as active are Comp Recovery and Comp Fraction. The column will attempt to solve once these specs are active. 4.15. If the solver fails to converge, we may have to add some parameter estimates. For example, we can provide an estimate for the distillate stream flow rate based on a simple mass balance. We know that the feed contains approximately 200 kgmole/h of ethanol. We also know that we want to recover 99% of ethanol with an ethanol mole fraction of 0.9 in the distillate. We can then provide an estimate of 220 kgmole/hr for the distillate stream. In the Specs Summary grid, enter 220 kgmole/h for Distillate Rate which will serve as an estimate as long as it is not an active specification. Click Run when complete. The column should now converge. Also note that the bottoms stream is over 99% water, which means that we are throwing away very little ethanol. A pure water stream is also desirable because we can now repurpose or dispose of this stream with minimal further processing. 8 Dist-002H 4.16. Revised: Nov 5, 2012 We are now ready to construct the second column, which will operate on the other side of the azeotrope at a pressure of 20 bar. We first need to insert a pump to increase the pressure of the distillate stream leaving the first column. Add a pump to the flowsheet from the Model Palette. 9 Dist-002H Revised: Nov 5, 2012 4.17. Double click the pump (P-100). Select stream D1 as the Inlet, create an Outlet stream called Feed2, and create an Energy stream called Q-Pump. 4.18. In the Worksheet tab, enter a Pressure of 20 bar (operating pressure of the second column) for stream Feed2. The pump should solve. 10 Dist-002H Revised: Nov 5, 2012 4.19. Next we will insert the second Distillation Column Sub-Flowsheet to the flowsheet, after the pump. 4.20. Double click the second column (T-101). This will open the Distillation Column Input Expert. On the first page, enter the following information and click Next when complete. 4.21. On page 2 of the input expert, leave the default selections for a Once-through, Regular Hysys reboiler. Click Next. 4.22. On page 3 of the input expert, enter Condenser and Reboiler Pressures of 20 bar. Click Next when complete. 11 Dist-002H Revised: Nov 5, 2012 4.23. On page 4 leave all fields for temperature estimates blank. Click Next. On the final page, also leave all fields blank. Click Done to configure the column. 4.24. We must now enter the operating specifications for the column. In the column window for T-101 go to the Specs form under the Design tab. Add a column specification for the mole fraction of ethanol in the bottoms stream. Click Add and select Column Component Fraction. Select Stream for Target Type, Ethanol for Draw, 0.99 for Spec Value, and Ethanol for Component. 12 Dist-002H Revised: Nov 5, 2012 4.25. We will now add a specification for the mole recovery of ethanol in the bottoms stream. In the Specs Summary form under the Design tab, double click the specification for Btms Prod Rate. We know that approximately 203 kgmole/h of ethanol are entering the process in the original feed stream. Since we are recovering 99% of the ethanol in the first column, we expect the final product stream to have a flowrate of approximately 200 kgmole/h. 4.26. In the Specs Summary form, make sure that the only active specifications are Btms Prod Rate and Comp Fraction. The column will attempt to solve, but you should find that it will not be able to converge. This is because we need to add a recycle stream to the flowsheet. 13 Dist-002H Revised: Nov 5, 2012 4.27. Double click on the first column (T-100) and add a second Inlet Stream called Recycle. This stream will enter on the same stage as the Feed stream (stage 25). 4.28. We will define the recycle stream with a guess of what the actual recycle stream will consist of. We will use this “dummy” recycle stream to allow both columns to converge, and then we will add a recycle block to find the actual recycle stream conditions. Double click the Recycle stream on the flowsheet. In the Worksheet tab enter a Vapour Fraction of 0, a Pressure of 1.2 bar, and a Molar Flow of 400 kgmole/h. In the Composition form enter Mole Fractions of 0.9 for ethanol, and 0.1 for water. Again, these values are just guesses that will be used to converge both columns. The actual value s for the recycle stream will be determined later through the use of a recycle block. Make sure that you specify Recycle in its own window, rather than in the Worksheet tab of Column T-100, as this will cause a consistency error due to overspecification when you try to complete the recycle loop. 14 Dist-002H Revised: Nov 5, 2012 4.29. Once the recycle stream is fully specified, double click on each column and click Run to converge the columns. Both columns should now successfully converge. 4.30. Now we can close the recycle loop to determine the actual values for the Recycle stream. First we must lower the pressure of stream D2 through the use of a valve. Add a Valve to the flowsheet from the Model Palette. 15 Dist-002H Revised: Nov 5, 2012 4.31. Double click on the valve (VLV-100). Select stream D2 as the Inlet and create an Outlet called Rec. 4.32. Go to the Worksheet tab and specify an outlet Pressure of 1.2 bar. The valve should solve. 16 Dist-002H 4.33. Revised: Nov 5, 2012 We will now add a Recycle block to the flowsheet from the Model Palette. 17 Dist-002H 4.34. Revised: Nov 5, 2012 Double click on the recycle block (RCY-1). Select stream Rec as the Inlet and stream Recycle as the Outlet. The recycle block should automatically solve. 18 Dist-002H Revised: Nov 5, 2012 4.35. Go to the Worksheet tab to view recycle convergence results. The two streams should be equal to each other within a certain tolerance. 4.36. If you are not satisfied with the recycle convergence, go to the Parameters tab and lower the sensitivities. For example if we change the sensitivity value to 1 for Flow and Composition we get the following results. 19 Dist-002H 4.37. Revised: Nov 5, 2012 The flowsheet is now complete. Further analysis can be performed to optimize the column size, feed location, and energy requirements, but that analysis is not covere d in this lesson. 20 Dist-002H Revised: Nov 5, 2012 5. Conclusions The azeotrope in the ethanol-water system presents a barrier to separation, but pressure swing distillation can be used to purify ethanol. A technically feasible design for purifying ethanol to 99mol-% with pressure swing distillation can be constructed using Aspen HYSYS. A column with 30 equilibrium stages and operating at 0.1 bar with a reflux ratio of 6.9 increases the ethanol composition to 90mol-%. A second column with 75 equilibrium stages and operating at 20 bar with a reflux ratio of 10.8 increases the purity to 99mol-%. 6. Copyright Copyright © 2012 by Aspen Technology, Inc. (“AspenTech”). All rights reserved. This work may not be reproduced or distributed in any form or by any means without the prior written consent of AspenTech. ASPENTECH MAKES NO WARRANTY OR REPRESENTATION, EITHER EXPRESSED OR IMPLIED, WITH RESPECT TO THIS WORK and assumes no liability for any errors or omissions. In no event will AspenTech be liable to you for damages, including any loss of profits, lost savings, or other incidental or consequential damages arising out of the use of the information contained in, or the digital files supplied with or for use with, this work. This work and its contents are provided for educational purposes only. AspenTech®, aspenONE®, and the Aspen leaf logo, are trademarks of Aspen Technology, Inc.. Brands and product names mentioned in this documentation are trademarks or service marks of their respective companies. 21 Dist-003H Revised: Nov 7, 2012 First-Pass Distillation Estimates with Aspen HYSYS® V8.0 1. Lesson Objectives Short cut distillation modeling Initial column sizing 2. Prerequisites Aspen HYSYS V8.0 Introduction to vapor liquid equilibrium 3. Background Short Cut Distillation Block The Short Cut Column performs Fenske-Underwood short cut calculations for simple refluxed towers. The Fenske minimum number of trays and the Underwood minimum reflux are calculated. A specified ref lux ratio can then be used to calculate the vapor and liquid traffic rates in the enriching and stripping sections, the condenser duty and reboiler duty, the number of ideal trays, and the optimal feed location. The Short Cut Column is only an estimate of the Column performance and is restricted to simple refluxed Columns. For more realistic results the rigorous Column operation should be used. This operation can provide initial estimates for most simple Columns Heavy and Light Keys In two-component distillation, the column splits the feed so a single component is enriched in each exit stream. In multi-component distillation, there are more components than effluent streams, so there are multiple components enriched in at least one of the exit streams. The key components are the components that are split by the column. The light key is the least volatile component enriched in the distillate stream; the heavy key is the most volatile component enriched in the bottoms stream. If there are components A, B, C, and D with decreasing volatility, a column can create the following separations: 1 Dist-003H Revised: Nov 7, 2012 The examples presented are solely intended to illustrate specific concepts and principles. They may not reflect an industrial application or real situation. 4. Problem Statement and Aspen HYSYS Solution Problem A stream containing 68.5 wt% ethylene and 31.5 wt% ethane with a total flowrate of 7.3 million lb/day must be separated. Report a reasonable starting point for a more detailed design including an estimate of the number of theoretical stages and reflux ratio required to achieve a separation of 99.9% recovery of ethylene and 99.0% recovery of ethane. Aspen HYSYS Solution Initial estimation for distillation of relatively ideal components like ethane and ethylene can be done using graphical methods and semi-empirical equations like the equations described in the background section. In Aspen HYSYS, the Short Cut Column uses these equations. The user must input which components are the light and heavy keys and the recovery of each of these components, the pressure in the condenser and reboiler, and the reflux ratio. These equations are good starting points, but the Shortcut Column is not a rigorous calculation block; it does not directly use thermodynamics to solve for the reflux ratio or required number of stages. A more rigorous look at this separation problem is available in Dist-001_C2Splitter. 4.01. Create a new case in Aspen HYSYS V8.0. 4.02. Create a component list. In the Component Lists folder select Add. Add Ethane and Ethylene to the component list. You may need to type “ethene” in the Search for field to find ethylene. 2 Dist-003H Revised: Nov 7, 2012 4.03. Define property package. In the Fluid Packages folder select Add. Select Peng-Robinson as the property package. 4.04. Go to the simulation environment by clicking on the Simulation button below the navigation pane. 4.05. Add a Short Cut Distillation model to the flowsheet from the Model Palette. 4.06. Double click on the column (T-100). Create an Inlet called Feed, a Condenser Duty called Q-Cond, a Distillate called Dist, a Reboiler Duty called Q-Reb, and a Bottoms called Bot. Check the Liquid radio button under Top Product Phase, which specifies a total condenser. 3 Dist-003H Revised: Nov 7, 2012 4.07. Define feed stream. Go to the Worksheet tab. Enter a Vapour Fraction of 1, a Pressure of 350 psig (25.14 bar), and a Mass Flow of 7,300,000 lb/day (1.38e+005 kg/h). 4.08. In the Composition form enter Mass Fractions of 0.315 for Ethane and 0.685 for Ethylene. The feed stream should solve. 4 Dist-003H Revised: Nov 7, 2012 4.09. Go to the Parameters form under the Design tab in the Shortcut Column window. Using the recovery percentages specified in the problem statement along with a simple mass balance, it can be determined that the mole fraction of ethane in the distillate stream will be approximately 0.004, and the mole fraction of ethylene in the bottoms will be approximately 0.002. Enter these values into the Components grid in the Parameters form. 4.10. Specify the Condenser and Reboiler Pressures to both be 300 psig (21.698 bar). You can see that HYSYS has now calculated the Minimum Reflux Ratio required to complete the specified separation with an infinite number of stages. 4.11. You may now enter a Reflux Ratio and the Shortcut Column will calculate the number of stages, feed stage location, condenser and reboiler temperatures, and material and energy flows. For example, enter 4.5 as the External Reflux Ratio. 5 Dist-003H 4.12. Revised: Nov 7, 2012 In the Performance tab you will see the following results. 6 Dist-003H Revised: Nov 7, 2012 5. Conclusions Estimation using the Short Cut Column can be done very quickly, even for complex distillation systems. The results can then be used as a starting point for more complex analysis, such as a with a rigorous distillation model. 6. Copyright Copyright © 2012 by Aspen Technology, Inc. (“AspenTech”). All rights reserved. This work may not be reproduced or distributed in any form or by any means without the prior written consent of AspenTech. ASPENTECH MAKES NO WARRANTY OR REPRESENTATION, EITHER EXPRESSED OR IMPLIED, WITH RESPECT TO THIS WORK and assumes no liability for any errors or omissions. In no event will AspenTech be liable to you for damages, including any loss of profits, lost savings, or other incidental or consequential damages arising out of the use of the information contained in, or the digital files supplied with or for use with, this work. This work and its contents are provided for educational purposes only. AspenTech®, aspenONE®, and the Aspen leaf logo, are trademarks of Aspen Technology, I nc.. Brands and product names mentioned in this documentation are trademarks or service marks of their respective companies. 7 Dist-004H Revised: Nov 7, 2012 Gibbs Phase Rule in a Distillation Column with Aspen HYSYS® V8.0 1. Lesson Objectives Use Aspen HYSYS to observe one-to-one relation between stage temperatures and compositions in a distillation column for a binary system with fixed pressure. 2. Prerequisites Aspen HYSYS V8.0 3. Background According to the Gibbs phase rule, the degrees of freedom ( ) is equal to the number of components (C) minus number of phases ( , plus 2. For a binary mixture involving vapor-liquid equilibrium, there are no degrees of freedom left once temperature and pressure are fixed. All state variables are fixed, including vapor and liquid compositions. This is useful for distillation column control. In distillation column simulations, the product compositions are typically the most important results. Therefore, compositions are typically measured and controlled. However, measuring compositions is a slower, more costly process than measuring temperatures. When pressure is fixed, temperature and composition have a one-to-one correspondence (except for cases with azeotropes). Therefore, measuring and controlling top/bottom stage temperatures is the same as measuring and controlling top/bottom stage composition. In this example, we will carry out several case studies to show that compositions for top and bottom stages are constant when top and bottom stage temperatures are fixed regardless of changes in other operating conditions and column configurations. The examples presented are solely intended to illustrate specific concepts and principles. They may not reflect an industrial application or real situation. 1 Dist-004H Revised: Nov 7, 2012 4. Problem Statement and Aspen HYSYS Solution Problem Statement For a distillation column consisting of a binary mixture of ethane and ethylene, when the pressure and temperature for an equilibrium stage have been fixed, will the vapor and liquid compositions leaving this stage change with other conditions of the column? Aspen HYSYS Solution 4.01. Create a new case in Aspen HYSYS V8.0. 4.02. Create a component list. In the Component Lists folder select Add. Add Ethane and Ethylene to the component list. Ethylene can be found by entering “ethene” in the Search for field. 4.03. Define property package. In the Fluid Packages folder select Add. Select Peng-Robinson as the property package. 4.04. Go to the simulation environment by clicking the Simulation button in the bottom left of the screen. 2 Dist-004H Revised: Nov 7, 2012 4.05. Add a Distillation Column Sub-Flowsheet to the flowsheet from the Model Palette. 4.06. Double click on the distillation column (T-100). The Distillation Column Input Expert window will open. On the first page of the expert enter the following information. Click Next when complete. 3 Dist-004H Revised: Nov 7, 2012 4.07. On the second page of the input expert leave the default selections for a Once –through, Regular HYSYS reboiler and click Next. 4.08. On the third page of the input expert enter Condenser and Reboiler Pressures of 100 kPa. Click Next. 4.09. On the fourth page of the input expert leave all fields for temperature estimates blank and click Next. Also leave all fields blank on the fifth page and click Done to configure the column. 4.10. We will first define the feed stream. Double click on the Feed stream. Enter a Vapour Fraction of 0.5, a Pressure of 100 kPa, and Molar Flow of 100 kgmole/h. 4 Dist-004H Revised: Nov 7, 2012 4.11. In the Composition form enter Mole Fractions of 0.5 for both Ethylene and Ethane. The stream should solve. 4.12. Double click the column (T-100) to complete the specifications for the column. Go to the Specs form under the Design tab. We would like to specify the temperatures of the top and bottom stages. Click the Add button and select a Column Temperature specification type. Select Stage 1 and enter a Spec Value of -104.193°C. This temperature corresponds to a mole fraction of 0.99 ethylene in the distillate. 4.13. Add a second Temperature specification and select Stage 50 and enter a Spec Value of -88.971°C. This temperature corresponds to a mole fraction of 0.99 ethane in the bottoms. 5 Dist-004H 4.14. Revised: Nov 7, 2012 In the Specs Summary form, make sure that the only active specifications are the two temperature specs that were just created. After both temperature specs are made active the column should solve. 6 Dist-004H 4.15. Revised: Nov 7, 2012 Check product composition results. In the column property window, go to the Performance tab. In the Summary form you can see that the mole fraction of ethylene in the distillate is 0.9934 and the mole fraction of ethane in the bottoms is 1. 7 Dist-004H Revised: Nov 7, 2012 4.16. To view the Reflux and Boilup Ratios go to the Column Profiles form under the Performance tab. 4.17. We will now change the feed location to the column while holding the top and bottom stage temperature specifications constant. The product compositions should not change because we are holding temperature and pressure constant. Go to the Design tab in the column window and change the Feed stream Inlet Stage to 29. Click Run to begin calculations. The column should converge. 8 Dist-004H Revised: Nov 7, 2012 4.18. Go to the Performance tab to view results. Note that the product compositions have not changed. You will notice however that the Reflux and Boilup Ratios have changed. 4.19. We will now change the composition of the feed stream. Double click the Feed stream and go to the Composition form under the Worksheet tab. Change the Mole Fractions to 0.6 for Ethylene and 0.4 for Ethane. When finished the column should automatically update and converge. Again, the product compositions should not change because we are still holding the temperature and pressure of the top and bottom stage constant. 9 Dist-004H Revised: Nov 7, 2012 4.20. Go to the Performance tab in the column window to view the composition results. 4.21. Lastly, we will add 10 stages to the column and observe the effect on product purity. Go to the Design tab of the column window and enter 60 for Num of Stages. Press Run when complete. The column should converge. 10 Dist-004H 4.22. Revised: Nov 7, 2012 Go to the Performance tab to view results. Once again you will see that the product compositions remain unchanged. 5. Conclusions This example shows that for a binary distillation column, fixing top/bottom stage temperatures holds top/bottom compositions constant regardless of changes to other things (e.g., feed conditions and locations or the number of stages in the column). This behavior can be leveraged for control. For binary mixtures with azeotrope(s), this still holds true assuming that a composite feed stays within a certain region divided by azeotropes. 6. Copyright Copyright © 2012 by Aspen Technology, Inc. (“AspenTech”). All rights reserved. This work may not be reproduced or distributed in any form or by any means without the prior written consent of AspenTech. ASPENTECH MAKES NO WARRANTY OR REPRESENTATION, EITHER EXPRESSED OR IMPLIED, WITH RESPECT TO THIS WORK and assumes no liability for any errors or omissions. In no event will AspenTech be liable to you for damages, including any loss of profits, lost savings, or other incidental or consequential damages arising out of the use of the information contained in, or the digital files supplied with or for use with, this work. This work and its contents are provided for educational purposes only. AspenTech®, aspenONE®, and the Aspen leaf logo, are trademarks of Aspen Technology, Inc.. Brands and product names mentioned in this documentation are trademarks or service marks of their respective companies. 11 Dist-009H Revised: Nov 19, 2012 Separation of Acetone-Water with Aspen HYSYS® V8.0 Liquid-Liquid Extraction with 3-Methylhexane as the Solvent 1. Lesson Objectives Learn how to build an extraction and solvent recovery flowsheet. Learn how to configure a liquid-liquid extractor and a distillation column. 2. Prerequisites Aspen HYSYS V8.0 3. Background Water has a high latent heat (heat of vaporization) compared to many other components. For the separation of a water-acetone mixture (50 wt-% each), it may be more energy efficient to use extraction instead of direct distillation. In this example, we utilize 3-methylhexane as a solvent to remove water via liquid-liquid extraction, followed by distillation to remove the solvent from acetone. The examples presented are solely intended to illustrate specific concepts and principles. They may not reflect an industrial application or real situation. 4. Problem Statement and Aspen HYSYS Solution Problem Statement Determine how much energy is required to separate a 50 wt-% acetone 50 wt-% water stream using 3methylhexane as a solvent. Aspen HYSYS Solution 4.01. Start a new simulation in Aspen HYSYS V8.0. 4.02. Create a component list. In the Component Lists folder select Add. Add Acetone, Water, and 3methylhexane to the component list. 1 Dist-009H Revised: Nov 19, 2012 4.03. Select property package. In the Fluid Packages folder select Add. Select PRSV as the property package. For information about the PRSV property package see Aspen HYSYS help. 4.04. Move to the simulation environment by clicking the Simulation button in the bottom left of the screen. 4.05. First we will add a Mixer to the flowsheet from the Model Palette. This mixer will serve to mix together the recycled solvent stream and the solvent make up stream. 2 Dist-009H 4.06. Revised: Nov 19, 2012 Double click the mixer (MIX-100). Create two Inlet streams called Make Up and Solvent-Recycle. Create an Outlet stream called Solvent. 3 Dist-009H Revised: Nov 19, 2012 4.07. Double click on the Make Up stream. Specify a Temperature of 25°C, a Pressure of 1 bar, and a Molar Flow of 0. We will later assign this stream a flowrate, but for now it will have zero flow. In the Composition form enter a Mole Fraction of 1 for 3-methylhexane. 4.08. Double click on the Solvent-Recycle stream. Enter a Temperature of 30°C, a Pressure of 1 bar, and a Mass Flow of 150 kg/h. In the Composition form enter a Mole Fraction of 1 for 3-methylhexane. These specifications will serve as an initial guess as to what the actual recycle stream will be. 4 Dist-009H Revised: Nov 19, 2012 4.09. Add a Liquid-Liquid Extractor to the flowsheet from the Model Palette. 4.10. Double click on the extractor (T-100) to open the Liquid-Liquid Extractor Input Expert window. On the first page enter a Top Stage Inlet called Feed and select Solvent for the Bottom Stage Inlet. Change the number of stages to 8. Enter an Ovhd Light Liquid stream called Rich-Sol and a Bottoms Heavy Liquid stream called Water. Click Next when complete. 5 Dist-009H Revised: Nov 19, 2012 4.11. On Page 2 of the Input Expert enter Top and Bottom Stage Pressures of 1 bar. Click Next when complete. 4.12. On the final page of the Input Expert enter a Top Stage Temperature Estimate of 25°C. Click Done when complete to configure the column. 6 Dist-009H Revised: Nov 19, 2012 4.13. We must now define the feed stream. Go to the Worksheet tab in the Column: T-100 window. For the Feed stream enter a Temperature of 25°C, a Pressure of 1 bar, and a Mass Flow of 100 kg/h. 4.14. In the Compositions form under the Worksheet tab enter Mass Fractions of 0.5 for acetone and water in the Feed stream. 7 Dist-009H Revised: Nov 19, 2012 4.15. Click the Run button at the bottom of the Column: T-100 window to begin column calculations. The column should converge. 4.16. Check the composition of the Water stream exiting the bottom of the column. You will see that the mole fraction for water is 1. 8 Dist-009H Revised: Nov 19, 2012 4.17. We will now insert a Distillation Column Sub-Flowsheet from the Model Palette. 4.18. Double click the column (T-101) to open the Distillation Column Input Expert. On Page 1 enter the following information and click Next when complete. 9 Dist-009H Revised: Nov 19, 2012 4.19. On Page 2 of the Input Expert leave the default selections for a Once-through, Regular Hysys Reboiler. Click Next. 4.20. On Page 3 of the Input Expert enter Condenser and Reboiler Pressures of 1 bar. Click Next when complete. 10 Dist-009H Revised: Nov 19, 2012 4.21. On Page 4 and 5 leave all fields blank. Click Done on the final page to configure the column. 4.22. We must define the design specifications for this column. Go to the Specs Summary form under the Design tab. Enter 1.2 for Reflux Ratio and make sure that the reflux ratio specification is the only active design specification. 4.23. We will now add a specification for the mole fraction of acetone in the distillate stream. Go to the Specs form under the Design tab. Click Add and select Column Component Fraction. Select Stream for Target Type, Acetone for Draw, enter 0.99 for Spec Value, and select Acetone for Component. 4.24. The Degrees of Freedom for the column should now be 0. Click the Run button to begin column calculations. The column should solve. 11 Dist-009H 4.25. Revised: Nov 19, 2012 We now need to add a cooler to cool the bottoms stream in order to recycle it back to the mixer. Add a Cooler to the flowsheet from the Model Palette. 12 Dist-009H Revised: Nov 19, 2012 4.26. Double click on the cooler (E-100). Select stream Sol-Rec as the Inlet, and create an Outlet called LeanSol and an Energy stream called Q-Cool. 4.27. In the Worksheet tab enter an outlet Temperature of 30°C and a Pressure of 1 bar. The block should solve. 13 Dist-009H Revised: Nov 19, 2012 4.28. Now we will add a Spreadsheet to control to flowrate of solvent in the Make Up stream. 4.29. Double click on the spreadsheet (SPRDSHT-1). Go to the Spreadsheet tab and enter the following text in cells A1 and A2. 14 Dist-009H Revised: Nov 19, 2012 4.30. Right click on cell B1 and select Import Variable. Select Master Comp Molar Flow of 3-methylhexane in the acetone product stream. 4.31. Click on cell B2 and enter “=B1”. Right click on cell B2 and select Export Formula Result. Select the Molar Flow of stream Make Up. This will set the Make Up stream flowrate equal to the flowrate of solvent being lost in the product stream. 15 Dist-009H 4.32. Revised: Nov 19, 2012 We will now recycle the bottoms streams from the second column in order to prevent throwing away acetone product. Add a Recycle block to the flowsheet from the Model Palette. 16 Dist-009H Revised: Nov 19, 2012 4.33. Double click on the recycle block (RCY-1). Select stream Sol-Rec as the Inlet and stream Solvent-Recycle as the Outlet. The flowsheet should solve. 4.34. We can now try to minimize the amount of solvent that we are recycling. It is possible that there are many solutions for the amount of solvent recycle, and we wish to find the optimum solution. We can vary the mass flow of the recycle stream and find where the reboiler duty is at the lowest. 4.35. Go to Case Studies in the navigation pane and click Add. In Case Study 1 click Add and select the Mass Flow of stream Solvent-Recycle and the Reboiler Duty of column T-101. Enter a Low Bound of 75 kg/h, a High Bound of 200 kg/h, and a Step Size of 5 kg/h. Click Run. 17 Dist-009H 4.36. Revised: Nov 19, 2012 Check results. Go to the Plots tab and you will see that the reboiler duty is the lowest when the solvent recycle flow is around 75 kg/h. You may try setting the flowrate of Solvent-Recycle even lower, but you will find that the flowsheet will not converge. 18 Dist-009H Revised: Nov 19, 2012 4.37. Double click on stream Solvent-Recycle and enter a Mass Flow of 75 kg/h. The flowsheet should converge after a few moments. 4.38. Check results. Double click on column T-101 and go to the Cond./Reboiler form under the Performance tab. Make note of the Condenser and Reboiler Duty. 4.39. Double click on energy stream Q-Cool and make note of the cooling duty. 19 Dist-009H Revised: Nov 19, 2012 4.40. The total heating duty for this design is 16,270 kcal/h and the total cooling duty is 9,218 kcal/h. 4.41. Save this the HYSYS file as Dist-009H_Extraction.hsc. 5. Conclusions Based on the simulation results, it would require 16,270 kcal/h of heating and 9,218 kcal/h of cooling to separate the water –acetone mixture via liquid-liquid extraction. This design is proven to be feasible, however it may or may not be the optimal design. Another option would be dire ct distillation of water and acetone. Direct distillation of water and acetone would require less equipment, but it may require more energy. 6. Copyright Copyright © 2012 by Aspen Technology, Inc. (“AspenTech”). All rights reserved. This work may not be reproduced or distributed in any form or by any means without the prior written consent of AspenTech. ASPENTECH MAKES NO WARRANTY OR REPRESENTATION, EITHER EXPRESSED OR IMPLIED, WITH RESPECT TO THIS WORK and assumes no liability for any errors or omissions. In no event will AspenTech be liable to you for damages, including any loss of profits, lost savings, or other incidental or consequential damages arising out of the use of the information contained in, or the digital files supplied with or for use wit h, this work. This work and its contents are provided for educational purposes only. AspenTech®, aspenONE®, and the Aspen leaf logo, are trademarks of Aspen Technology, Inc.. Brands and product names mentioned in this documentation are trademarks or service marks of their respective companies. 20 Dist-010H Revised: Nov 20, 2012 Pressure Swing to Overcome Azeotropes with Aspen HYSYS® V8.0 Separation of Ethanol and Benzene 1. Lesson Objectives Learn how to use pressure swing to separate a binary mixture that forms an azeotrope into two pure components 2. Prerequisites Aspen HYSYS V8.0 Introduction to azeotropic mixtures Introduction to distillation 3. Background Ethanol and benzene form an azeotrope and the azeotropic composition is sensitive to pressure. Therefore, it is possible to use pressure swing to separate this binary mixture into pure components. The examples presented are solely intended to illustrate specific concepts and principles. They may not reflect an industrial application or real situation. 4. Problem Statement and Aspen HYSYS Solution Problem Statement The first column operates under a pressure of 3 bars and the second one at 0.1 bar. A compressor is used to pressurize the recycle stream from 0.1 bar to 3 bars before it is recycled back to the first column. Since the relative volatility is large except for the azeotrope point, there is no need to add a third component (as a solvent). Aspen HYSYS Solution 4.01. Start a new simulation in Aspen HYSYS V8.0. 4.02. Create a component list. In the Component Lists folder select Add. Add Ethanol and Benzene to the component list. 1 Dist-010H Revised: Nov 20, 2012 4.03. Define property package. In the Fluid Packages folder select Add. Select PRSV as the property package. 4.04. Go to the simulation environment by clicking the Simulation button in the bottom left of the screen. 4.05. We will first add two Material Streams to the flowsheet. Name one of the streams Feed and the other Recycle. 2 Dist-010H Revised: Nov 20, 2012 4.06. Double click on the Feed stream. This will be the ethanol-benzene feed to the process. In the Worksheet tab enter a Vapour Fraction of 0.5, a Pressure of 3 bar, and a Molar Flow of 100 kgmole/h. In the Composition form enter Mole Fractions of 0.5 for both ethanol and benzene. 4.07. We will now define the stream Recycle. This stream will consist of ethanol and benzene vapors that come off the top of the second column, which we will recycle so we don’t throw away any product. Double click on the Recycle stream. In the Worksheet tab enter a Vapour Fraction of 1, a Pressure of 3 bar, and a Molar Flow of 200 kgmole/h. In the Composition tab enter Mole Fractions of 0.5 for both ethanol and benzene. These values are initial estimates. They will eventually be replaced by the actual recycled product. 3 Dist-010H 4.08. Revised: Nov 20, 2012 We are now ready to add a Distillation Column Sub-Flowsheet to the flowsheet from the Model Palette. 4 Dist-010H Revised: Nov 20, 2012 4.09. Double click the distillation column (T-100). This will launch the Distillation Column Input Expert. On Page 1 specify the following information. Change the # Stages to 30 and select streams Feed and Recycle to enter on stage 10. Select Full Reflux for Condenser, create an Ovhd Vapour Outlet stream called Vap, a Bottoms Liquid Outlet called Benzene, and a Condenser Energy Stream called Q-Cond1. When complete click Next. 4.10. On Page 2 of the Distillation Column Input Expert select a Once-through, Regular Hysys reboiler. Click Next. 4.11. On Page 3 of the Distillation Column Input Expert enter Condenser and Reboiler Pressures of 3 bar. For this simulation we will assume no pressure drop through the column. In real life this wouldn’t be the case. Click Next. 5 Dist-010H Revised: Nov 20, 2012 4.12. Page 4 asks for Temperature estimates. These are optional values that will help the column solver converge. For this column we will leave all estimates blank. Click Next. 4.13. On the final page of the expert enter a Reflux Ratio of 3. Click Done. 6 Dist-010H 4.14. Revised: Nov 20, 2012 The Column: T-100 window will now appear. We must define the design specifications for the column. We have already specified the reflux ratio, but we still need to specify the mole fraction of benzene in the bottoms stream. First go to the Specs Summary form and make sure that only the Reflux Ratio specification is checked as active. 7 Dist-010H Revised: Nov 20, 2012 4.15. Now we will create a specification for the mole fraction of benzene in the bottoms stream. Go to the Specs form under the Design tab. Click Add and select Column Component Fraction. Select Stream for Target Type, Benzene for Draw, enter 0.999 for Spec Value, and select Benzene for Component. 4.16. The Degrees of Freedom for the column should now be 0. Click the Run button to begin calculations. The column should quickly converge. 8 Dist-010H Revised: Nov 20, 2012 4.17. We will now insert a second Distillation Column Sub-Flowsheet. 4.18. Double click on the second column (T-101) to open the Distillation Column Input Expert. On the first page change the # Stages to 30 and select the stream Vap to enter on stage 10. Select Full Reflux for the Condenser, create an Ovhd Vapour Outlet called Rec, a Bottoms Liquid Outlet called Ethanol, and a Condenser Energy Stream called Q-Cond2. Click Next when complete. 9 Dist-010H 4.19. Revised: Nov 20, 2012 On Page 2 of the Distillation Column Input Expert leave the default selections for a Once-through, Regular Hysys reboiler. Click Next. 10 Dist-010H Revised: Nov 20, 2012 4.20. On Page 3 of the Distillation Column Input Expert enter Condenser and Reboiler Pressures of 0.1 bar. Click Next when complete. 4.21. On Page 4 of the Distillation Column Input Expert leave all fields for temperature estimates blank. Click Next. 11 Dist-010H Revised: Nov 20, 2012 4.22. On the final page of the Distillation Column Input Expert enter a Reflux Ratio of 1. Click Done when complete to configure the column. 4.23. Go to the Specs Summary form under the Design tab. We wish to specify the reflux ratio and the mole fraction of ethanol in the bottoms stream. We have already specified the reflux ratio, but we still need to create a specification for the mole fraction of ethanol in the bottoms. First, make sure that the only current active specification is the Reflux Ratio. 4.24. Now we will create a specification for the mole fraction of ethanol in the bottoms stream. Go to the Specs form under the Design tab. Click Add and select Column Component Fraction. Select Stream for Target Type, Ethanol for Draw, enter 0.999 for Spec Value, and select Ethanol for Component. 12 Dist-010H 4.25. Revised: Nov 20, 2012 The Degrees of Freedom for the column should now be 0. Click the Run button to begin calculations. The column should converge. 13 Dist-010H 4.26. Revised: Nov 20, 2012 Before we connect the recycle loop we must first add a compressor to raise the pressure of stream Rec. Add a Compressor to the flowsheet from the Model Palette. 14 Dist-010H Revised: Nov 20, 2012 4.27. Double click on the compressor (K-100). Select stream Rec as the Inlet. Create an Outlet called RecHighP and an Energy stream called Q-Comp. 4.28. In the Worksheet tab enter an outlet Pressure of 3 bar. The compressor should solve. 15 Dist-010H Revised: Nov 20, 2012 4.29. We are now ready to connect the recycle loop. Add a Recycle block to the flowsheet from the Model Palette. 4.30. Double click on the recycle block (RCY-1). Select stream Rec-HighP as the Inlet and select stream Recycle as the Outlet. The flowsheet should solve after a few moments. 16 Dist-010H 4.31. Revised: Nov 20, 2012 The flowsheet is now complete. Check results. Double click on stream Benzene and stream Ethanol. You will find that the flowrate of each stream is roughly 50 kgmole/h with a mole fraction of 0.999 of each respective product. 17 Dist-010H Revised: Nov 20, 2012 5. Conclusions Pressure swing distillation can be a good method for separating a binary mixture that forms an azeotrope when: The azeotropic composition is sensitive to a pressure change The relative volatility of the two components is large except at the azeotropic point 6. Copyright Copyright © 2012 by Aspen Technology, Inc. (“AspenTech”). All rights re served. This work may not be reproduced or distributed in any form or by any means without the prior written consent of AspenTech. ASPENTECH MAKES NO WARRANTY OR REPRESENTATION, EITHER EXPRESSED OR IMPLIED, WITH RESPECT TO THIS WORK and assumes no liability for any errors or omissions. In no event will AspenTech be liable to you for damages, including any loss of profits, lost savings, or other incidental or consequential damages arising out of the use of the information contained in, or the digital file s supplied with or for use with, this work. This work and its contents are provided for educational purposes only. AspenTech®, aspenONE®, and the Aspen leaf logo, are trademarks of Aspen Technology, Inc.. Brands and product names mentioned in this documentation are trademarks or service marks of their respective companies. 18 Dist-011H Revised: Nov 20, 2012 Azeotropic Distillation with Aspen HYSYS® V8.0 Production of Anhydrous Ethanol Using an Entrainer 1. Lesson Objectives Design a separation train for anhydrous ethanol production using cyclohexane as an entrainer Include recycle of cyclohexane and the azeotropic mixture so that the recovery of ethanol is >99.5% and the recovery of cyclohexane is nearly 100 % Successfully converge a flowsheet with multiple recycle streams Configure a three phase distillation column 2. Prerequisites Aspen HYSYS V8.0 Understanding of azeotropes 3. Background Ethanol production via fermentation occurs in water, which must later be separated to make anhydrous ethanol (99.95% ethanol). There is an azeotrope in the ethanol-water system at approximately 95 mol-% ethanol, which is a barrier to separation. Cyclohexane is one of the solvents used for the production of anhydrous ethanol for food and pharmaceutical usage. It is used as an entrainer: the ternary mixture forms a ternary azeotrope with a different ethanol concentration, which allows ethanol to enrich in the other stream. The azeotropic liquid is separated to recover the entrainer and the ethanol that exits the column in the azeotropic mixture. The examples presented are solely intended to illustrate specific concepts and principles. They may not reflect an industrial application or real situation. 4. Problem Statement and Aspen HYSYS Solution Problem Statement The feed to the separation train is a stream at 100 kgmole/h with 87 mol-% ethanol and 13 mol-% water. Cyclohexane is added to the column, and > 99.95 mol-% ethanol exits the bottom of the column. The distillate is then separated in three phase condenser. The cyclohexane-rich stream is recycled directly to the first column, while the water- and ethanol-rich stream is sent to a second column from which almost-pure water exits in the bottoms. The distillate of the second column is recycled to the first column. Design the separation train so that the ethanol product stream meets the purity specification and the water effluent stream has a purity of 99mol-%. 1 Dist-011H Revised: Nov 20, 2012 Aspen HYSYS Solution This model is built using a specific path. The order in which things are done is important for successful convergence of the model. Do not reinitialize the run unless asked to, and if steps are skip ped or done out of order you may need to be start at the beginning or from a previously saved version. 4.01. Start a new simulation in Aspen HYSYS V8.0. 4.02. Create a component list. In the Component Lists folder click Add. Add Ethanol, Water, and Cyclohexane to the component list. 4.03. Select property package. In the Fluid Packages folder click Add. Select PRSV as the property package. 4.04. Go to the simulation environment by clicking the Simulation button in the bottom left of the screen. 4.05. We will begin by adding the feed and recycle streams to the flowsheet. Add four Material Streams and a Mixer to the flowsheet. Name them as shown below. 2 Dist-011H 4.06. Revised: Nov 20, 2012 Double click on the mixer (MIX-100). Select streams Make Up and Solvent Recycle as Inlets and create an Outlet called Solvent. 3 Dist-011H Revised: Nov 20, 2012 4.07. In order for the mixer to solve, we must define the inlet streams. Double click on stream Make Up. This stream will add a small amount of solvent to the system to account for any solvent losses to product streams. We will later implement an adjust block to solve for the correct flow rate of solvent, but for now we will enter a small number as a guess. In the Worksheet tab enter a Temperature of 25°C, a Pressure of 1 bar, and a Molar Flow of 0.01 kgmole/h. In the Composition form enter a Mole Fraction of 1 for cyclohexane. 4.08. Double click on the Solvent Recycle stream. This stream will be the solvent that exits the condenser of the first column and will be recycled and fed back into the column. We will add a recycle block that will calculate the correct flowrate and composition, but for now we will enter an initial guess. In the Worksheet tab enter a Temperature of 25°C, a Pressure of 1 bar, and a Molar Flow of 400 kgmole/h. In the Composition form enter Mole Fractions of 0.5 for cyclohexane and ethanol. 4 Dist-011H 4.09. Revised: Nov 20, 2012 The mixer should now solve. 5 Dist-011H Revised: Nov 20, 2012 4.10. We will now define the Feed and Feed Recycle streams. Double click on the Feed stream. This is the stream that pumps the ethanol-water mixture into the process. Enter a Vapour Fraction of 0.3, a Pressure of 1 bar, and a Molar Flow of 100 kgmole/h. In the Composition form enter Mole Fractions of 0.87 for Ethanol and 0.13 for Water. 4.11. Lastly we will define the Feed Recycle stream. This stream will be the ethanol-water mixture that exits the condenser of the second column. This stream will be fed back to the first column to prevent losses of ethanol. Later on we will implement a recycle block to calculate the actual specifications for this stream, but for now we will enter an initial guess. Double click on the Feed Recycle stream. In the Worksheet tab enter a Vapour Fraction of 0, a Pressure of 1 bar, and a Molar Flow of 25 kgmole/hr. In the Composition form enter Mole Fractions of 0.7 for Ethanol, and 0.3 for Water. 6 Dist-011H Revised: Nov 20, 2012 4.12. Remember to frequently save your progress as you are creating this simulation. Save this file as Dist011_Azeotropic_Distillation.hsc. 4.13. We are now ready to insert a Three Phase Distillation Column to the flowsheet. 7 Dist-011H Revised: Nov 20, 2012 4.14. Double click on the column (T-100) to open the Three Phase Column Input Expert window. In the first window that appears select the Distillation radio button. Click Next. 4.15. In the next window, change the Number of Stages to 62. Make sure that the Condenser is selected to check for two liquid phases. Click Next when complete. 8 Dist-011H Revised: Nov 20, 2012 4.16. In the third window, select the Total radio button for Condenser Type. Create a Light Outlet stream called Sol-Rec, a Heavy Outlet stream called C2-Feed, and an Energy stream called Q-Cond. Click Next when complete. 4.17. In the fourth window, leave all fields blank and click Next. 9 Dist-011H Revised: Nov 20, 2012 4.18. The Distillation Column Input Expert window will now appear. Select streams Feed, Feed Recycle, and Solvent as Inlet Streams. Specify streams Feed and Feed Recycle to enter on stage 20, and stream Solvent to enter on stage 1. Create a Bottoms Liquid Outlet stream called ETOH. Click Next when complete. 4.19. On Page 2 of the Distillation Column Input Expert click Next. 10 Dist-011H Revised: Nov 20, 2012 4.20. On Page 3 of the Distillation Column Input Expert enter Condenser and Reboiler Pressures of 1 bar. Click Next when complete. 4.21. On Page 4 of the Distillation Column Input Expert leave all fields for temperature estimates blank. Click Next. 11 Dist-011H 4.22. 4.23. Revised: Nov 20, 2012 On the final page of the Distillation Column Input Expert click Done to configure the column. The Column: T-100 window should automatically open. We must define the design specifications for this column. Go to the Specs Summary form under the Design tab. For this column we will specify the Heavy Reflux Ratio, the Light Reflux Ratio, and the Mole Fraction of Ethanol in the bottoms. Enter a value of 3.5 for the Heavy Reflux Ratio and a value of 1 for the Light Reflux Ratio. First uncheck the active box for Bot Product Rate and check the active boxes for Light Reflux Ratio and Heavy Reflux Ratio. 12 Dist-011H 4.24. Revised: Nov 20, 2012 We must create a specification for the mole fraction of ethanol in the bottoms stream. Go to the Specs form under the Design tab. Click Add and select Column Component Fraction. Select Stream for Target Type, ETOH for Draw, enter 0.9995 for Spec Value, and Ethanol for Component. The column should automatically solve. 13 Dist-011H 4.25. Revised: Nov 20, 2012 Again, be sure to periodically save your simulation as you make progress. 4.26. Before we construct the second column, we will add an Adjust block and a Spreadsheet to find the correct flowrate for the Make Up stream. 4.27. Double click on the spreadsheet (SPRDSHT-1). Go to the Spreadsheet tab. Enter the following text in cells A1 and A2. 14 Dist-011H Revised: Nov 20, 2012 4.28. Right click on cell B1 and select Import Variable. Select the Master Comp Molar Flow of Cyclohexane in stream ETOH. 4.29. Right click on cell B2 and select Import Variable. Select the Molar Flow of the Make Up stream. Having these two flow rates side by side will easily allow you to check that the amount of solvent leaving the system is equal to the amount of solvent entering the system. 15 Dist-011H 4.30. Revised: Nov 20, 2012 As you can see from the spreadsheet there is more solvent leaving the system than is entering. This will cause convergence issues when we attempt to close the recycle streams. This is where we will use the adjust block. Double click on the adjust block (ADJ-1). Select the Adjusted Variable to be the Molar Flow of the Make Up stream, select the Target Variable to be the Master Comp Molar Flow (Cyclohexane) of stream ETOH, and set the Target Value to cell B2 in the spreadsheet. 16 Dist-011H Revised: Nov 20, 2012 4.31. The adjust block will vary the Make Up stream flowrate until the amount of solvent leaving the system equals the amount entering the system. Go to the Parameters tab. Change the Tolerance to 0.001 kgmole/h and change the Step Size to 0.01 kgmole/h. Click the Start button to begin calculations. After a few moments the flowsheet will converge. 4.32. Open the spreadsheet and you will see that the solvent leaving the system is now equal to the solvent entering the system. 4.33. Save the simulation. 17 Dist-011H Revised: Nov 20, 2012 4.34. We will now add a Recycle block to close the recycle loop for the solvent. 4.35. Double click on the recycle block (RCY-1). Select the Inlet stream to be Sol-Rec and select the Outlet stream to be Solvent Recycle. The flowsheet should converge after a few moments. 18 Dist-011H Revised: Nov 20, 2012 4.36. We are now ready to add the second column. Add a Distillation Column Sub-Flowsheet from the Model Palette. 4.37. Double click on the column (T-101) to open the Distillation Column Input Expert window. Change # Stages to 50 and select stream C2 Feed as the Inlet stream entering on stage 35. Select Total for Condenser and create an Ovhd Liquid Outlet called Feed Rec, a Bottoms Liquid Outlet called Water, and a Condenser Energy Stream called Q-Cond2. Click Next when complete. 19 Dist-011H 4.38. Revised: Nov 20, 2012 On Page 2 of the Distillation Column Input Expert leave the default selections for a Once-through, Regular Hysys reboiler. Click Next. 20 Dist-011H Revised: Nov 20, 2012 4.39. On Page 3 of the Distillation Column Input Expert enter Condenser and Reboiler Pressures of 1 bar. Click Next when complete. 4.40. On Page 4 of the Distillation Column Input Expert leave all fields blank for temperature estimates. Click Next. 21 Dist-011H Revised: Nov 20, 2012 4.41. On the final page of the Distillation Column Input Expert enter a Reflux Ratio of 0.5. Click Done when complete to configure the column. 4.42. The Column: T-101 window should automatically open. We need to define another design specification in order for the column to solve. Go to the Specs Summary form under the Design tab and make sure that the Reflux Ratio is the only active specification. 4.43. We must now create a specification for the mole fraction of water in the bottoms stream. Go to the Specs form under the Design tab. Click Add and select Column Component Fraction. Select Stream for Target Type, Water for Draw, enter 0.99 for Spec Value, and select H2O for Component. 22 Dist-011H 4.44. Revised: Nov 20, 2012 The Degrees of Freedom for the column should now be 0. Click Run to begin calculations. The column should solve. 23 Dist-011H Revised: Nov 20, 2012 4.45. Save the simulation. 4.46. The last step is to connect the Feed Recycle loop. Add a Recycle block to the flowsheet. 4.47. Double click on the recycle block (RCY-2). Select stream Feed Rec as the Inlet and stream Feed Recycle as the Outlet. The flowsheet will begin to solve. After a minute or two the flowsheet will solve. Be patient as there are many variables attempting to converge. At each iteration both recycle loops must converge, both columns must converge, and the adjust block must converge. 24 Dist-011H 4.48. Revised: Nov 20, 2012 The flowsheet is now complete and should look similar to the following. 25 Dist-011H Revised: Nov 20, 2012 5. Conclusions In this example, cyclohexane is used as the entrainer to separate water and ethanol to produce anhydrous ethanol. By using the proper amount of solvent, we obtain pure ethanol from the bottom of the first column. The stream from the top of the first column is separated into two streams using a three phase condenser: One stream is solvent rich and is recycled back to the first column as solvent; the other stream is well within another distillation region so that we can use the second column to obtain pure water. The top stream of the second column is recycled back to the first column as feed. 6. Copyright Copyright © 2012 by Aspen Technology, Inc. (“AspenTech”). All rights reserved. This work may not be reproduced or distributed in any form or by any means without the prior written conse nt of AspenTech. ASPENTECH MAKES NO WARRANTY OR REPRESENTATION, EITHER EXPRESSED OR IMPLIED, WITH RESPECT TO THIS WORK and assumes no liability for any errors or omissions. In no event will AspenTech be liable to you for damages, including any loss of profits, lost savings, or other incidental or consequential damages arising out of the use of the information contained in, or the digital files supplied with or for use with, this work. This work and its contents are provided for educational purposes only. AspenTech®, aspenONE®, and the Aspen leaf logo, are trademarks of Aspen Technology, Inc.. Brands and product names mentioned in this documentation are trademarks or service marks of their respective companies. 26 Dist-012H Revised: Nov 19, 2012 Extractive Distillation for Heptane-Toluene Separation using Aspen HYSYS® V8.0 1. Lesson Objectives Essentials of extractive distillation How to compare design alternatives 2. Prerequisites Aspen HYSYS V8.0 Introduction to distillation 3. Background When the two components in a binary mixture have very close normal boiling points, their relative volatility is likely to be small if they do not form an azeotrope. For such cases, it may be more efficient to use extractive distillation with a solvent than normal distillation. In extractive distillation, a less volatile solvent is used to increase the relative volatilities of the original mixtures, allowing for easier separation. In this example, phenol is used as the solvent for the separation of n-heptane and toluene. The examples presented are solely intended to illustrate specific concepts and principles. They may not reflect an industrial application or real situation. 4. Problem Statement and Aspen HYSYS Solution Problem Statement Determine whether conventional distillation or extractive distillation with phenol as a solvent is a more efficient method to separate n-heptane and toluene. Aspen HYSYS Solution 4.01. We will build models to simulate the separation of n-heptane and toluene. One model has a single distillation column and the other uses the extractive distillation approach with two columns. First we will build a simulation for a single distillation column. Start a new simulation using in Aspen HYSYS V8.0. 4.02. Create a component list. In the Component Lists folder select Add. Add n-Heptane and Toluene to the component list. 1 Dist-012H Revised: Nov 19, 2012 4.03. Select property package. In the Fluid Packages folder select Add. Select NRTL as the property package and select RK as the Vapour Model. 4.04. Go to the simulation environment by clicking the Simulation button in the bottom left of the screen. 2 Dist-012H Revised: Nov 19, 2012 4.05. Place a Distillation Column Sub-Flowsheet on the main flowsheet from the Model Palette. 4.06. Double click on the column (T-100) to open the Distillation Column Input Expert. On Page 1 enter the following information and click Next when complete. 3 Dist-012H Revised: Nov 19, 2012 4.07. On Page 2 of the Input Expert leave the default selections for a Once-through, Regular Hysys reboiler. Click Next. 4.08. On Page 3 of the Input Expert enter Condenser and Reboiler Pressures of 1 bar. Click Next when complete. 4 Dist-012H Revised: Nov 19, 2012 4.09. On Page 4 and 5 of the Input Expert leave all fields empty. Click Done on the final page to configure the column. 4.10. In the Column: T-100 window go to the Worksheet tab to specify the feed stream. For the Feed stream enter a Vapour Fraction of 0.5, a Pressure of 1 bar, and a Molar Flow of 100 kgmole/h. 4.11. In the Composition form under the Worksheet tab enter Mole Fractions of 0.5 for both components. This stream should solve. 4.12. Now we must define the column design specifications. Go to the Specs Summary form under the Design tab. Uncheck the Active boxes so that there are no active specifications. 5 Dist-012H Revised: Nov 19, 2012 4.13. Go to the Specs form under the Design tab. We want to add a specification for the mole purity of both product streams. Click Add and select Column Component Fraction. Select Stream for Target Type, Heptane for Draw, enter 0.99 for Spec Value, and select n-Heptane for Component. 4.14. Add a similar specification for the mole fraction of toluene in the bottoms product stream. 6 Dist-012H Revised: Nov 19, 2012 4.15. After entering both design specifications the Degrees of Freedom should now be 0. Click Run to begin calculations. The column should converge. 4.16. Go to the Cond./Reboiler form under the Performance tab. Make a note of both the Condenser and Reboiler duties. The Condenser Duty is 5.390e+006 kcal/h and the Reboiler Duty is 5.388e+006 kcal/h. 7 Dist-012H Revised: Nov 19, 2012 4.17. Save this file as Dist-012H-Single_Column.hsc. 4.18. We will now create a second simulation, this time using extractive distillation. Create a new file in Aspen HYSYS V8.0. 4.19. Create a component list. In the Component Lists folder select Add. Add n-Heptane, Toluene, and Phenol to the component list. 4.20. Select property package. In the Fluid Packages folder select Add. Select NRTL as the property package and select RK as the Vapour Model. 8 Dist-012H Revised: Nov 19, 2012 4.21. Go to the simulation environment by clicking the Simulation button in the bottom left of the screen. 4.22. Add a Distillation Column Sub-Flowsheet to the main flowsheet from the Model Palette. 9 Dist-012H 4.23. Revised: Nov 19, 2012 Double click on the column (T-100) to open the Distillation Column Input Expert. Enter the following information on Page 1 and click Next when complete. 10 Dist-012H Revised: Nov 19, 2012 4.24. On Page 2 of the Input Expert leave the default selections for a Once-through, Regular Hysys reboiler. Click Next when complete. 4.25. On Page 3 of the Input Expert enter Condenser and Reboiler Pressures of 1 bar. Click Next when complete. 4.26. On Page 4 and 5 leave all fields empty. Click Done on the final page to configure the column. 4.27. First we must define the feed streams. In the Column: T-100 window go to the Worksheet tab. For the Feed stream enter a Vapour Fraction of 0.5, a Pressure of 1 bar, and a Molar Flow of 100 kgmole/h. For the Solvent stream enter a Temperature of 181°C, a Pressure of 1 bar, and a Molar Flow of 60 kgmole/h. 11 Dist-012H Revised: Nov 19, 2012 4.28. In the Composition form under the Worksheet tab enter Mole Fractions of 0.5 for n-Heptane and Toluene in the Feed stream, and a Mole Fraction of 1 for Phenol in the Solvent stream. Both streams should solve. 4.29. We must now define our design specifications for the column. Go to the Specs Summary sheet under the Design tab. We want to specify a distillate product rate of 50 kgmole/h with a mole fraction of 0.99 n-Heptane. Enter 50 kgmole/h in the field for Vent Rate and uncheck the active box for Reflux Ratio. 12 Dist-012H Revised: Nov 19, 2012 4.30. Go to the Specs form under the Design tab. Here we will add a specification for the mole fraction of heptane in the distillate stream. Click Add and select Column Component Fraction. Select Stream for Target Type, Heptane for Draw, enter 0.99 for Spec Value, and select n-Heptane for Component. 4.31. The Degrees of Freedom for the column should now be 0. Click Run to begin calculations. The column should solve. 4.32. We must now add a second column to separate the solvent from the toluene in the Rich-Solvent stream. Insert a second Distillation Column Sub-Flowsheet from the Model Palette. 13 Dist-012H Revised: Nov 19, 2012 4.33. Double click on the second column (T-101) to open the Distillation Column Input Expert. On Page 1 enter the following information and click Next when complete. 4.34. On Page 2 of the Input Expert leave the default selections for Once-through, Regular Hysys reboiler. Click Next. 4.35. On Page 3 of the Input Expert enter Condenser and Reboiler Pressures of 1 bar. Click Next when complete. 14 Dist-012H Revised: Nov 19, 2012 4.36. On Page 4 and 5 of the Input Expert leave all fields blank and click Done on the final page to configure the column. 4.37. We must define the design specifications for this second column. Go to the Spec Summary form under the Design tab. Uncheck the active boxes so that there are no active specifications. 4.38. Go to the Specs form under the Design tab. Here we will create two specifications for the mole fractions of toluene and phenol in the product streams. Click Add and select Column Component Fraction. Select Stream for Target Type, Toluene for Draw, enter 0.99 for Spec Value, and select Toluene for Component. 15 Dist-012H Revised: Nov 19, 2012 4.39. Add a similar specification for the mole fraction of phenol in the bottoms product stream. Enter .99999 for Spec Value. 4.40. The Degrees of Freedom for the column should now be 0. Click Run to begin calculations. The column should converge. 16 Dist-012H 4.41. Revised: Nov 19, 2012 We will now recycle the Lean-Solvent stream back to the first column. Add a Recycle block to the flowsheet from the Model Palette. 17 Dist-012H Revised: Nov 19, 2012 4.42. Double click on the recycle block (RCY-1). Select stream Lean-Solvent as the Inlet and stream Solvent as the Outlet. The recycle block should solve. 4.43. Check results. Double click on the first column (T-100) and go to the Cond./Reboiler form under the Performance tab. Make note of the Condenser and Reboiler Duties. 18 Dist-012H Revised: Nov 19, 2012 4.44. Double click the second column (T-101) and go to the Cond./Reboiler form under the Performance tab. Make a note of the Condenser and Reboiler Duties. 4.45. The following table will summarize the energy requirements from the case with 1 column versus the case using extractive distillation. Total Heating Duty (kcal/h) Total Cooling Duty (kcal/h) Single Column Distillation 5,388,000 5,390,000 Extractive Distillation 1,803,000 1,410,000 5. Conclusions For the separation of n-heptane and toluene, extractive distillation has a significant advantage in total energy requirements. Adding phenol as a solvent increased the relative volatilities of n-heptane and toluene in the mixture and allowed for a much easier separation. However, extractive distillation required more equipment in this case. Therefore a further analysis on capital versus operational costs would have to be performed in order to make a decision as to which design is the better option. 19 Dist-012H Revised: Nov 19, 2012 6. Copyright Copyright © 2012 by Aspen Technology, Inc. (“AspenTech”). All rights reserved. This work may not be reproduced or distributed in any form or by any means without the prior written consent of AspenTech. ASPENTECH MAKES NO WARRANTY OR REPRESENTATION, EITHER EXPRESSED OR IMPLIED, WITH RESPECT TO THIS WORK and assumes no liability for any errors or omissions. In no event will AspenTech be liable to you for damages, including any loss of profits, lost savings, or other incidental or consequential damages arising out of the use of the information contained in, or the digital files supplied with or for use with, this work. This work and its contents are provided for educational purposes only. AspenTech®, aspenONE®, and the Aspen leaf logo, are trademarks of Aspen Technology, Inc.. Brands and product names mentioned in this documentation are trademarks or service marks of their respective companies. 20 Dist-017H Revised: November 6, 2012 Sour Water Stripper with Aspen HYSYS® V8.0 1. Lesson Objectives Configure distillation column Configure heat exchanger Optimize column feed temperature 2. Prerequisites Aspen HYSYS V8.0 Introduction to distillation 3. Background Many refinery operations produce what is called sour water. Any refinery process water that contains sulfides is considered to be sour water. Sour water typically contains ammonia and hydrogen sulfide, which must be removed before the water can be repurposed or sent to a wastewater system. In this lesson we will simulate this process as well as analyzing the effect that feed temperature has on the column. The examples presented are solely intended to illustrate specific concepts and principles. They may not reflect an industrial application or real situation. 4. Problem Statement and Aspen HYSYS Solution Problem Statement Construct a simulation of a sour water stripper using Aspen HYSYS. A sour water stream containing mass fractions of 0.988 water, 0.005 ammonia, and 0.007 hydrogen sulfide is produced from a crude tower. This stream is at 37.78°C, 2.758 bar, and has a mass flow of 328,900 kg/h. The goal is to produce a pure water stream with a maximum of 0.00005 mole % ammonia while recovering 99% of the water in the feed stream. 1 Dist-017H Revised: November 6, 2012 Aspen HYSYS Solution 4.01. Create a new simulation in Aspen HYSYS V8.0. 4.02. Create a component list. In the Component List folder select Add. Add Water, Ammonia, and Hydrogen Sulfide to the component list. 4.03. Define property package. In the Fluid Packages folder select Add. Select Sour PR as the property package. The Sour PR model combines the Peng-Robinson equation of state and Wilson’s API-Sour Model for handling sour water systems. 4.04. Enter the simulation environment by clicking the Simulation button in the bottom left of the screen. 4.05. Add a Material Stream to the flowsheet from the Model Palette. This stream will serve as our sour water feed. 2 Dist-017H 4.06. Revised: November 6, 2012 Double click on the material stream (1). In the Worksheet tab, rename this stream Sour Water. Enter a Temperature of 37.78°C, a Pressure of 2.758 bar, and a Mass Flow of 328,900 kg/h. 3 Dist-017H Revised: November 6, 2012 4.07. In the Composition form under the Worksheet tab, enter Mass Fractions of 0.988 for H2O, 0.007 for H2S, and 0.005 for Ammonia. The stream should now be fully defined and will solve. 4.08. Add a Heater to the flowsheet from the Model Palette. This heater will serve to heat the sour water stream before it enters the column. 4.09. Double click on the heater (E-100). Select stream Sour Water as the Inlet, create an Outlet stream called StripperFeed, and create an Energy stream called Q-Heat. 4 Dist-017H Revised: November 6, 2012 4.10. In the Parameters form under the Design tab, specify a Delta P of 0.6895 bar. 4.11. In the Worksheet tab enter an outlet Temperature of 100°C. The heater should solve. 5 Dist-017H Revised: November 6, 2012 4.12. Add a Distillation Column Sub-Flowsheet from the Model Palette. 4.13. Double click on the column (T-100). The Distillation Column Input Expert will open. On page 1 of the input expert enter the following information and click Next when complete. 6 Dist-017H Revised: November 6, 2012 4.14. On Page 2 of the Input Expert, leave the default settings for a Once-through, Regular Hysys reboiler. Click Next. 4.15. On Page 3 of the Input Expert, enter a Condenser Pressure of 1.979 bar and a Reboiler Pressure of 2.255 bar. Click Next when complete. 7 Dist-017H Revised: November 6, 2012 4.16. On Page 4 of the Input Expert leave all fields for temperature estimates blank. Click Next. On the final page of the Input Expert leave all fields blank and click Done to configure the column. 4.17. The Column: T-100 window will automatically appear. Go to the Specs form under the Design tab to complete the column specifications. First we will create a specification for the mole fraction of ammonia in the reboiler. Click Add and select Column Component Fraction. Select Reboiler for Stage, enter 0.00005 for Spec Value, and select Ammonia for Component. 4.18. We also would like to recover 99% of the water from the feed stream. Create this specification by clicking Add and selecting Column Component Recovery. Select Water for Draw, enter 0.99 for Spec Value, and select H2O for Component. 8 Dist-017H Revised: November 6, 2012 4.19. Go to the Specs Summary form and make sure that the only active specifications are Comp Fraction and Comp Recovery. Once these two specifications are made active the column will attempt to solve. If the solver fails to converge you may need to take a look at the Damping Factor. 4.20. Go to the Solver form under the Parameters tab. You will notice a default Damping Factor of 1. The damping factor serves to reduce the amplitude of oscillations that occur in the solver. Often times convergence can become cyclic, which can prevent the solver from finding a solution. This is where a damping factor becomes useful. If you click the Troubleshooting icon on the ribbon under Get Started and search for ‘damping factor’ you will see the following guidelines. 4.21. We are working with a sour water stripper, therefore the recommended damping factor is between 0.25 and 0.5. In the Solver form under the Parameters tab, enter a Fixed Damping Factor of 0.4. After clicking Run, the column should solve. 9 Dist-017H Revised: November 6, 2012 4.22. Save this file before continuing. 4.23. If you look at the Water stream leaving the reboiler, you will notice that this stream contains superheated water. We can potentially use the energy of this stream to heat the column feed stream, thus lowering the energy input required for this process. Delete the heater block ( E-100) and place a Heat Exchanger block onto the flowsheet. Note that you can right click on the Heat Exchanger block and select Change Icon to select a different icon to display. 10 Dist-017H Revised: November 6, 2012 4.24. Double click on the heat exchanger (E-100). Select stream Sour Water as the Tube Side Inlet, StripperFeed as the Tube Side Outlet, Water as the Shell Side Inlet, and create a stream called WaterCool for the Shell Side Outlet. 4.25. In the Parameters form under the Design tab enter a Pressure Drop of 0.6895 bar for both the Shell and Tube side. Also change the number of Tube Passes to 1. The heat exchanger should solve. 11 Dist-017H Revised: November 6, 2012 4.26. We will now perform a case study to determine the optimal column feed temperature. In the Navigation Pane click the Case Studies folder and select Add. In Case Study 1, add the StripperFeed Temperature and the Heat Flows of energy streams Q-Cond and Q-Reb. 4.27. For the Independent Variable (StripperFeed Temperature), enter a Low Bound of 80°C, a High Bound of 115°C, and a Step Size of 2°C. 4.28. Click Run to begin the calculations. To view results go to the Results or the Plots tab. 12 Dist-017H 4.29. Revised: November 6, 2012 From the case study, you can see that at higher feed temperatures we have a lower reboiler duty but a higher condenser duty. Since the cost of steam is generally higher than the cost of cooling water, we should increase the temperature of the column feed stream to 115°C. 5. Conclusions In this lesson we learned how to simulate a sour water stripping process. We configured a distillation column as well as a heat exchanger. It was determined through the use of a case study that a higher column feed temperature will lead to lower energy costs for this separati on. 6. Copyright Copyright © 2012 by Aspen Technology, Inc. (“AspenTech”). All rights reserved. This work may not be reproduced or distributed in any form or by any means without the prior written consent of AspenTech. ASPENTECH MAKES NO WARRANTY OR REPRESENTATION, EITHER EXPRESSED OR IMPLIED, WITH RESPECT TO THIS WORK and assumes no liability for any errors or omissions. In no event will AspenTech be liable to you for damages, including any loss of profits, lost savings, or other incidental or consequential damages arising out of the use of the information contained in, or the digital files supplied with or for use with, this work. This work and its contents are provided for educational purposes only. AspenTech®, aspenONE®, and the Aspen leaf logo, are trademarks of Aspen Technology, Inc.. Brands and product names mentioned in this documentation are trademarks or service marks of their respective companies. 13 Dist-018H Revised: December 3, 2012 Atmospheric Crude Tower with Aspen HYSYS® V8.0 1. Lesson Objectives Assign petroleum assay to stream Configure column pre-heater Configure crude tower 2. Prerequisites Aspen HYSYS V8.0 Introduction to distillation 3. Background Oil refineries take crude oil and separate it into more useful/valuable products such as naphtha, diesel, kerosene, and gas oil. An atmospheric distillation column is one of the many unit operations that can be found in an oil refinery. Crude oil is fed into the atmospheric distillation column and several fractions are produced which are then fed to other process units such as hydrotreaters, hydrocrackers, reformers, and vacuum distillation columns. In this lesson we will be focusing solely on the atmospheric crude unit. The examples presented are solely intended to illustrate specific concepts and principles. They may not reflect an industrial application or real situation. 4. Problem Statement and Aspen HYSYS Solution Problem Statement In this simulation we wish to simulate an atmospheric crude fractionator. 100,000 barrel/day of Arabian Light crude is fed to a furnace that will vaporize a portion of the crude. This crude stream is then fed to an atmospheric crude column. The column will operate with three coupled side strippers and three pump around circuits. Aspen HYSYS Solution 4.01. Create a new simulation in Aspen HYSYS V8.0. 4.02. Create a component list. In the Component List folder, select Add. Add Water, Methane, Ethane, Propane, i-Butane, and n-Butane to the component list. 1 Dist-018H 4.03. Revised: December 3, 2012 Add hypotheticals to the component list. In the Component List – 1 form, change the Select option to Hypothetical. Enter an Initial Boiling Point of 30°C, a Final Boiling Point of 900°C, and an Interval of 10°C. Click Generate Hypos to generate a hypothetical group. 2 Dist-018H Revised: December 3, 2012 4.04. After generating the hypothetical group, click Add All to add all generated hypotheticals to the component list. 4.05. Define property package. In the Fluid Packages folder select Add. Select Peng-Robinson as the property package. 3 Dist-018H Revised: December 3, 2012 4.06. We will now characterize our crude oil. Go to the Petroleum Assays folder. Click Add. Enter Arabian Light for Name, select Specified for Assay Source, and select Basis-1 for Fluid Package. 4.07. In the Arabian Light form, select Import From. A window will appear, select Assay Library. 4.08. The Assay Library window will appear. Since we wish to model the Arabian Light crude, we will select Middle East for Region Name, and Saudi Arabia for Country Name. We can then select Arabian Light and click Import Selected Assay. 4 Dist-018H 4.09. Revised: December 3, 2012 After a few moments the distillation cut data for the Arabian Light crude will populate the Assay Property form. 5 Dist-018H Revised: December 3, 2012 4.10. Go to the Light Ends form to enter data for the light components to be included in the crude. Enter the following Volume % for each component. Check the box for Input and enter a Total Percentage of 1.4. This means that the specified light ends will comprise 1.4 percent of the total crude. 4.11. Move back to the Assay Property form and click Calculate Assay. After a few moments the status bar should turn green and say OK. You can go to the Results tab to view a true boiling point (TBP) curve, composition data, and bulk properties of the crude, among other results. 6 Dist-018H Revised: December 3, 2012 4.12. We are now ready to move to the simulation environment to begin creating our flowsheet. Click the Simulation button in the bottom left of the screen. 4.13. In the Home ribbon, change the units to Field units. 4.14. Add a material stream to the flowsheet. This will be our crude feed which will be heated by a furnace and then fed to the distillation column. 7 Dist-018H Revised: December 3, 2012 4.15. Double click the material stream and rename it Raw Crude. Enter a Temperature of 77°F, a Pressure of 58.02 psia (4 bar), and a Std Ideal Liq Vol Flow of 100,000 barrels/day. 4.16. We must now attach the petroleum assay to this stream. Go to the Petroleum Assay form and select Petroleum Assay From Library. Next, select Arabian Light. You will notice that the stream compositions will populate and the stream will solve. 8 Dist-018H 4.17. Revised: December 3, 2012 If you go to the Composition form you will see that the composition for all hypothetical components and light ends are complete. 9 Dist-018H 4.18. Revised: December 3, 2012 We will now add a Heater block to the flowsheet. This will serve to pre-heat the crude stream and prepare it to enter the distillation column. 10 Dist-018H 4.19. Revised: December 3, 2012 Double click the heater block (E-100). Select Raw Crude as the Inlet stream, create an Outlet stream called ColumnFeed, and create an Energy stream called Q-Heat. 11 Dist-018H Revised: December 3, 2012 4.20. In the Parameters form, enter a Delta P of 7.252 psi (0.5 bar). 4.21. In the Worksheet tab enter an outlet Temperature of 626°F. The heater should solve. 12 Dist-018H 4.22. Revised: December 3, 2012 Before adding the column to the flowsheet, we must first define the steam and energy streams that will be used by the column. Add 3 Material Streams to the flowsheet. Name them Main Steam, Diesel Steam, and AGO Steam. 13 Dist-018H 4.23. Revised: December 3, 2012 Double click on each steam stream and enter the following information. Enter a Mole Fraction of 1 for Water for each stream as well. Stream Name Main Steam Ago Steam Diesel Steam 4.24. Vapor Fraction 1 1 1 Pressure (psia) 145 145 145 Mass Flow (lb/hr) 6614 2205 2205 Add an Energy stream called Q-Trim. This stream does not require any specifications; it will be calculated by the column. 14 Dist-018H 4.25. Add a Blank Column Sub-Flowsheet from the Model Palette. 4.26. A window will appear, select Read an Existing Column Template. 4.27. Select template 3sscrude.col and click Open. Revised: December 3, 2012 15 Dist-018H 4.28. Revised: December 3, 2012 The column property window will appear. On the Design | Connections form, you can view all the internal streams within the column sub-flowsheet. The first thing we must do is connect the Internal and External Streams as shown below. Also enter a top stage pressure of 14.5 psia and a bottom pressure of 20.31 psia. 16 Dist-018H Revised: December 3, 2012 4.29. We must now modify the stage locations for the side strippers and pump arounds. Go to the Side Ops tab. In the Side Strippers form select the following Liq Draw and Vap Return Stages. 4.30. In the Pump Arounds form select the following Draw and Return Stages. 4.31. We must now define the column operating specifications. Go to the Specs form under the Design tab. You will notice that in order to run this column you must define 13 specifications. The table below summarizes the design specifications chosen for this column. Specification Reflux Ratio Condenser Temp Kerosene D86 95% Temperature Diesel D86 95% Temperature AGO TBP 95% Temperature Pump Around 1 Return Temp Pump Around 2 Return Temp Pump Around 3 Return Temp Vapour Flow off condenser Kerosene SS Duty Pump Around 1 Draw Rate Pump Around 2 Draw Rate Pump Around 3 Draw Rate 4.32. Spec Value 1 110°F 520°F 665°F 885°F 175°F 310°F 450°F 0 kgmole/h 3.966 MMBtu/hr 15,100 barrel/day 15,100 barrel/day 15,100 barrel/day In the Specs form it may be easiest to initially delete all of the default specifications for the column. 17 Dist-018H 4.33. Revised: December 3, 2012 Click Add to add each design specification one by one. The following pages will include a screenshot of each individual specification window. Reflux Ratio Condenser Temperature 18 Dist-018H Revised: December 3, 2012 Kerosene D86 95% Temperature The D86 95% stream property is found under the Petroleum branch after clicking Select Property. 19 Dist-018H Revised: December 3, 2012 Diesel D86 95% Temperature AGO TBP 95% Temperature The TBP 95% stream property is found under the Petroleum branch after clicking Select Property. 20 Dist-018H Revised: December 3, 2012 Pump Around 1 Return Temperature Pump Around 2 Return Temperature 21 Dist-018H Revised: December 3, 2012 Pump Around 3 Return Temperature Vapour Flow off condenser 22 Dist-018H Revised: December 3, 2012 Kerosene SS Duty Pump Around 1 Draw Rate 23 Dist-018H Revised: December 3, 2012 Pump Around 2 Draw Rate Pump Around 3 Draw Rate 4.34. Once all 13 specifications are entered you should notice that the Degrees of Freedom is now 0. This means that the column is ready to begin calculations. 24 Dist-018H 4.35. Revised: December 3, 2012 Before we run the column, we will enter top and bottom stage temperature estimates to help the column to converge. Go to the Profiles form under the Parameters tab. Enter a Condenser temperature of 110°F and a Stage 29 temperature of 630°F. The bottom stage temperature estimate was chosen because we know the column feed stream is being fed into stage 29, therefore the stage 29 temperature should be around the same temperature. 25 Dist-018H 4.36. Revised: December 3, 2012 Click the Run button and the column will begin calculations. After a few moments the column should converge. 26 Dist-018H 4.37. Revised: December 3, 2012 Check results. Go to the Summary form under the Performance tab. Here you can view the flowrates and compositions for each product stream. Note that Arabian Light is a light crude, therefore there is a large flowrate for the light products in the naptha stream, and lower flowrates for kerosene, diesel, and gas oil. 27 Dist-018H Revised: December 3, 2012 5. Conclusions In this lesson we learned how to model a petroleum assay and assign a stream to an assay. We also learned how to insert and configure an atmospheric crude tower to produce petroleum products. A light crude, such as Arabian Light, will produce a high quantity of light products such as gasoline and naptha, while a heavier crude will produce a higher quantity of heavier products such as kerosene, diesel, and fuel oil. 6. Copyright Copyright © 2012 by Aspen Technology, Inc. (“AspenTech”). All rights reserved. This work may not be reproduced or distributed in any form or by any means without the prior written consent of AspenTech. ASPENTECH MAKES NO WARRANTY OR REPRESENTATION, EITHER EXPRESSED OR IMPLIED, WITH RESPECT TO THIS WORK and assumes no liability for any errors or omissions. In no event will AspenTech be liable to you for damages, including any loss of profits, lost savings, or other incidental or consequential damages arising out of the use of the information contained in, or the digital files supplied with or for use with, this work. This work and its contents are provided for educational purposes only. AspenTech®, aspenONE®, and the Aspen leaf logo, are trademarks of Aspen Technology, Inc.. Brands and product names mentioned in this documentation are trademarks or service marks of their respective companies. 28 Dist-019H Revised: Nov 8, 2012 Propylene Glycol Production with Aspen HYSYS® V8.0 1. Lesson Objectives Use Aspen HYSYS to simulate the production process for propylene glycol 2. Prerequisites Aspen HYSYS V8.0 3. Background Propylene glycol (C3H8 O2) is a very common organic compound that is used in many applications. It is used as an oil dispersant, a solvent in pharmaceuticals, an antifreeze, and as a moisturizer, and many other applications. It is produced via the hydrolysis of propylene oxide which is usually accelerated by acid or base catalysis. Reaction products typically contain around 20% of propylene glycol, and therefore further separation (distillation) is required in order to yield a product stream with 99.5% propylene glycol. The examples presented are solely intended to illustrate specific concepts and principles. They may not reflect an industrial application or real situation. 4. Problem Statement and Aspen HYSYS Solution Problem Statement Simulate the propylene glycol production process, including the reaction and separation processes. Assume a propylene oxide feed stream of 3952 kg/h and a water feed stream of 4990 kg/h. Our goal is to produce a final product containing 99.5% propylene glycol. Assume a CSTR reactor with a volume of 8,000 L. The simplified reaction kinetics are shown below. 1 Dist-019H Revised: Nov 8, 2012 ( ) ( ) Design a distillation column that is capable of producing a product with 99.5% purity while recovering 100% of the product fed to the column. Aspen HYSYS Solution 4.01. Create a new simulation in Aspen HYSYS V8.0. 4.02. Create a component list. In the Component Lists folder select Add. Add water, propylene oxide, and propylene glycol to the component list. 4.03. Define property methods. In the Fluid Packages folder select Add. Select UNIQUAC as the property package. 4.04. Define reaction. Go to the Reactions folder and select Add to create a new reaction set. In Set-1 click Add Reaction and select Kinetic to add a new kinetic reaction. 2 Dist-019H Revised: Nov 8, 2012 4.05. Double click Rxn-1 to specify the kinetic reaction. Select the reactants and product components and enter the stoichiometric coefficients (-1 for water and propylene oxide, and 1 for propylene glycol). Change the Fwd Order for water to 0. Select 12C3Oxide for Base Component and CombinedLiquid for Rxn Phase. Change the Basis Units to kgmole/m3 and the Rate Units to kgmole/m3-h. Enter 1.7e+13 for A, and 75362 kJ/kgmole (18012 kcal/kgmole) for E. 4.06. Close the reaction definition window when complete. Click the Add to FP button and select Basis-1 to attach the reaction set to a fluid package. 3 Dist-019H Revised: Nov 8, 2012 4.07. Enter the simulation environment by clicking the Simulation button in the bottom left of the screen. 4.08. Add a Material Stream to the flowsheet. This stream will be the propylene oxide feed stream. Double click on the stream once you successfully place it onto the flowsheet. 4.09. Change the name of this stream to Prop Oxide. Enter a Temperature of 25°C, a Pressure of 1 bar, and a Mass Flow of 3952 kg/h. In the Composition form enter a Mole Fraction of 1 for propylene oxide. 4 Dist-019H 4.10. Revised: Nov 8, 2012 Add a second Material Stream to the flowsheet. This stream will be the water feed stream. Change the name of this stream to Water Feed. Enter a Temperature of 25°C, a Pressure of 1 bar, and a Mass Flow of 4990 kg/h. In the Composition form enter a Mole Fraction of 1 for water. 5 Dist-019H Revised: Nov 8, 2012 4.11. Add a Mixer to the flowsheet in order to mix the two feed streams together. 4.12. Double click on the mixer (MIX-100). Select both feed streams as Inlet streams and create an Outlet called Mixer Out. The mixer should solve. 6 Dist-019H Revised: Nov 8, 2012 4.13. We will now add the reactor to the flowsheet. Add a Continuous Stirred Tank Reactor to the flowsheet from the Model Palette. 4.14. Double click the reactor (CSTR-100). Select stream Mixer Out as the Inlet, create a Vapour Outlet called Reactor Vent, create a Liquid Outlet called Reactor Products, and create an Energy stream called QCool. 7 Dist-019H Revised: Nov 8, 2012 4.15. In the Parameters form enter a reactor Volume of 8000 L and a Liquid Volume % of 85. 4.16. In the Reactions tab select Set-1 as the Reaction Set. 8 Dist-019H 4.17. Revised: Nov 8, 2012 Since we added an energy stream to the reactor, we must either specify the duty or the outlet temperature. In the Worksheet tab enter an outlet Temperature of 60°C. The reactor should solve. 9 Dist-019H Revised: Nov 8, 2012 4.18. Add a Distillation Column Sub-Flowsheet from the Model Palette. 4.19. Double click on the column (T-100). This will launch the Distillation Column Input Expert. On the first page of the input expert enter the following information. Enter 10 for # Stages, select Reactor Products as the Inlet Stream on Stage 5, create Condenser Energy Stream called Q-Cond, an Ovhd Liquid Outlet stream Recycle, and a Bottoms Liquid Outlet called Product. Click Next when complete. 10 Dist-019H Revised: Nov 8, 2012 4.20. On Page 2 of the input expert leave the default selections for a Once-through, Regular Hysys reboiler. Click Next. 4.21. On Page 3 of the input expert enter Condenser and Reboiler Pressures of 1 bar. Click Next. 11 Dist-019H Revised: Nov 8, 2012 4.22. On Page 4 of the input expert leave all fields blank for temperature estimates. Click Next. On Page 5 leave all fields blank and click Done to configure the column. 4.23. The column property window will open. We must define the desired operating specifications of the column. Go to the Specs form under the Design tab. We will first add a specification to have a mole fraction of 0.995 of propylene glycol in the product stream. Click Add and select Column Component Fraction. Select Stream for Target Type, Product for Draw, 12-C3diol for Component, and enter a Spec Value of 0.995. 4.24. Go to the Specs Summary form under the Design tab. Enter a value of 1 for Reflux Ratio. Make sure that the only active specifications are Comp Fraction and Reflux Ratio. Once these are checked as active the column will begin to solve. 12 Dist-019H 4.25. Revised: Nov 8, 2012 Check results. Go to the Composition form under the Worksheet tab. Here you will see that the product purity specification has been reached, and you can also see that the distillate stream contains no propylene glycol. 13 Dist-019H Revised: Nov 8, 2012 5. Conclusions This simulation models the production of propylene glycol. A continuous stirred tank reactor was used to create a product stream containing roughly 20% propylene glycol, and then a distillation column was designed in order to produce a product stream with a purity of 99.5% propylene glycol. The column also recovers all of the propylene glycol fed to the column. 6. Copyright Copyright © 2012 by Aspen Technology, Inc. (“AspenTech”). All rights reserved. This work may not be reproduced or distributed in any form or by any means without the prior written consent of AspenTech. ASPENTECH MAKES NO WARRANTY OR REPRESENTATION, EITHER EXPRESSED OR IMPLIED, WITH RESPECT TO THIS WORK and assumes no liability for any errors or omissions. In no event will AspenTech be liable to you for damages, including any loss of profits, lost savings, or other incidental or consequential damages arising out of the use of the information contained in, or the digital files supplied with or for use with, this work. This work and its contents are provided for educational purposes only. AspenTech®, aspenONE®, and the Aspen leaf logo, are trademarks of Aspen Technology, Inc.. Brands and product names mentioned in this documentation are trademarks or service marks of their respective companies. 14 Dist-020H Revised: Nov 9, 2012 Amine Scrubbing with Aspen HYSYS® V8.0 1. Lesson Objectives Use Aspen HYSYS to simulate a CO2 absorber column 2. Prerequisites Aspen HYSYS V8.0 3. Background In recent times there has been much interest in the recovery of carbon dioxide from flue gasses. Recovering carbon dioxide will lead to lower greenhouse gas emissions, and the captured carbon dioxide can be sold for profit. Carbon dioxide capture is also gaining interest from enhanced oil capture processes where CO2 is injected underground into oil wells, which reduces the viscosity and surface tension of the oil and leads to higher oil recovery rates. Gas-liquid absorption, also known as gas stream scrubbing, can be used to remove CO2 from a flue gas stream using MEA (monoethanolamine) as a solvent. MEA acts as a weak base and neutralizes acidic compounds such as CO 2 . This will cause CO2 to ionize into HCO3- which will prevent CO2 from leaving the solvent, resulting in a gas stream largely free of carbon dioxide. The examples presented are solely intended to illustrate specific concepts and principles. They may not reflect an industrial application or real situation. 1 Dist-020H Revised: Nov 9, 2012 4. Problem Statement and Aspen HYSYS Solution Problem Statement It is known that amine solvents have a theoretical loading of 0.5 moles of CO 2 for every mole of amine. Calculate the amount of MEA required to successfully remove the CO 2 from a flue gas stream containing 10 mol% carbon dioxide with a total flow rate of 1,000 tons/day. Use Aspen HYSYS to simulate this process and confirm the results. Assume an aqueous solvent stream with a mass fraction of 0.25 MEA and a 20 stage absorber column. Aspen HYSYS Solution 4.01. Create a new simulation in Aspen HYSYS V8.0. 4.02. Create a component list. In the Component Lists folder select Add. Add water, carbon dioxide, nitrogen, monoethanolamine, and oxygen to the component list. 4.03. Define property methods. In the Fluid Packages folder select Add. Select the Amine Pkg as the property package. 2 Dist-020H Revised: Nov 9, 2012 4.04. Go to the simulation environment by clicking the Simulation button in the bottom left of the screen. 4.05. Add a material stream to the flowsheet. This will be the flue gas stream. Double click the stream and rename it Flue Gas. Enter a Temperature of 65°C, a Pressure of 1.2 bar, and a Mass Flow of 1000 tonne/day (4.167E+004 kg/h). In the Composition form enter Mole Fractions of 0.10 for CO2, 0.70 for Nitrogen, 0.15 for Water, and 0.05 for Oxygen. The stream should solve. 4.06. By looking at the Flue Gas stream, we can see that it contains ~150 kgmole/h of carbon dioxide. This means that we would need a minimum of ~300 kgmole/h of MEA to remove all of the carbon dioxide. In our simulation we will create a feed with slightly more MEA than the calculated minimum to ensure 3 Dist-020H Revised: Nov 9, 2012 successful removal of carbon dioxide. Since our solvent feed has a MEA mass fraction of 0.25 this means that our solvent stream will need a total mass flow of approximately 80,000 kg/h. 4.07. Add a second material stream to the flowsheet. This will be the solvent stream. Double cl ick the stream and rename it Solvent. Enter a Temperature of 25°C, a Pressure of 1 bar, and a Mass Flow of 80,000 kg/h. In the Composition form enter Mass Fractions of 0.25 for MEA and 0.75 for water. The stream should solve. 4.08. Add an Absorber Column Sub-Flowsheet from the Model Palette. 4 Dist-020H 4.09. Revised: Nov 9, 2012 Double click the column (T-100). This will open the Absorber Column Input Expert. On the first page of the input expert select stream Solvent as the Top Stage Inlet and stream Flue Gas as the Bottom Stage Inlet. Create an Ovhd Vapour Outlet called Clean Air and a Bottoms Liquid Outlet called Solution. Enter 20 for # Stages. Click Next when complete. 5 Dist-020H Revised: Nov 9, 2012 4.10. On the second page of the input expert enter a Top Stage Pressure of 1 bar and a Bottom Stage Pressure of 1.2 bar. Click Next when complete. 4.11. On the final page of the input expert enter Top and Bottom Stage Temperature estimates of 50°C. This estimate does not have to be extremely accurate, but will help the solver converge on a solution. Click Done to configure the column. 6 Dist-020H 4.12. Revised: Nov 9, 2012 The column property window will now appear. Click Run to begin calculations. The absorber column should converge. 7 Dist-020H 4.13. Revised: Nov 9, 2012 Check results. Double click on stream Clean Air. Go to the Composition form under the Worksheet tab. You will see that there is essentially no carbon dioxide remaining in the stream. 5. Conclusions This simulation has confirmed the calculated amount of MEA that is required to remove carbon dioxide from the flue gas stream. It was found that a solvent flow of 80,000 kg/h is sufficient to remove the carbon dioxide from a 1000 tonne/day flue gas stream. The clean air stream can now be released to the atmosphere and the captured carbon dioxide can be removed from the solvent and sold or used for variou s applications. 6. Copyright Copyright © 2012 by Aspen Technology, Inc. (“AspenTech”). All rights reserved. This work may not be reproduced or distributed in any form or by any means without the prior written consent of AspenTech. ASPENTECH MAKES NO WARRANTY OR REPRESENTATION, EITHER EXPRESSED OR IMPLIED, WITH RESPECT TO THIS WORK and assumes no liability for any errors or omissions. In no event will AspenTech be liable to you for damages, including any loss of profits, lost savings, or other incidental or consequential 8 Dist-020H Revised: Nov 9, 2012 damages arising out of the use of the information contained in, or the digital files supplied with or for use with, this work. This work and its contents are provided for educational purposes only. AspenTech®, aspenONE®, and the Aspen leaf logo, are trademarks of Aspen Technology, Inc.. Brands and product names mentioned in this documentation are trademarks or service marks of their respective companies. 9 Chemical Reaction Engineering RX-003H Revised: Nov 6, 2012 Isomerization in a CSTR with Aspen HYSYS® V8.0 1. Lesson Objectives Use component mass balances to calculate the time required to reach a desired conversion in a continuous stirred tank reactor. Use Aspen HYSYS to confirm the analytical solution 2. Prerequisites Aspen HYSYS V8.0 Basic knowledge of reaction rate laws and mass balances 3. Background 2-Butene is a four carbon alkene that exists as two geometric isomers: cis-2-butene and trans-2-butene. The irreversible liquid phase isomerization reaction with 1st order reaction kinetics is shown below. It is desired to determine the residence time required to reach 90% reaction conversion in a continuous stirred tank reactor. Assume steady state. Homogeneous reaction 1st order reaction kinetics The examples presented are solely intended to illustrate specific concepts and principles. They may not reflect an industrial application or real situation. 1 RX-003H Revised: Nov 6, 2012 4. Solution Analytic Solution: Component A Mole Balance Conversion (Χ) Residence Time (τ) Aspen HYSYS Solution: ∴ 4.01. Start Aspen HYSYS V8.0. Select New to create a new simulation. 4.02. Begin by creating a Component List. In the properties navigation pane, go to Component Lists and select Add. Change the Search by criteria to Formula and search for C4H8. Select cis2-Butene and tr2Butene and add them to the component list. 2 RX-003H 4.03. Revised: Nov 6, 2012 Add a Fluid Package. Go to Fluid Packages in the navigation pane and select Add. Select NRTL as the property package. 3 RX-003H Revised: Nov 6, 2012 4.04. Define reaction. Go to Reactions in the navigation pane and click Add to add a new reaction set. In Reaction Set 1, click Add Reaction and select a HYSYS, Kinetic reaction. 4.05. Double click on Rxn-1 to define kinetic reaction. In the Kinetic Reaction: Rxn-1 window, Add cis2Butene and tr2-Butene to the component column, and assign Stoich Coeffs of -1 and 1, respectively. In the Forward Reaction section, set A to be .23000 and both E and B to 0.00000. Make sure that the Base Units and Rate Units are lbmole/ft3 and lbmole/ft3-min, respectively. 4 RX-003H Revised: Nov 6, 2012 4.06. Attach the reaction to a fluid package. In the Set-1 (Reaction Set) form, click Add to FP and select Basis1. 4.07. Move to the simulation environment by clicking the Simulation button on the bottom left of the screen. 5 RX-003H Revised: Nov 6, 2012 4.08. Press F-12 to open the UnitOps window. Select the Reactors radio button and add a Cont. Stirred Tank Reactor to the flowsheet. 4.09. Upon clicking Add, the Cont. Stirred Tank Reactor: CSTR-100 window will appear. Enter an Inlet stream called Feed, a Vapour Outlet stream called VAP-Product, and a Liquid Outlet stream called LIQ-Product. 6 RX-003H 4.10. Revised: Nov 6, 2012 Go to the Reactions tab and select Set-1 for Reaction Set. 7 RX-003H Revised: Nov 6, 2012 4.11. Specify the feed stream. Go to the Worksheet tab. For the Feed stream enter a Temperature of 25°C, a Pressure of 10 bar (1000 kPa), and a Molar Flow of 1 kgmole/h. 4.12. Go to the Composition form and enter a Mole Fraction of 1 for cis2-Butene. 8 RX-003H Revised: Nov 6, 2012 4.13. In the Design | Parameters form, enter a volume of 0.005 m3 and specify a Liquid Volume of 100%. This is just a random volume, we will soon add an adjust block to determine the volume required to achieve 90% reaction conversion. 4.14. Add an Adjust block to the flowsheet from the Model Palette. 9 RX-003H Revised: Nov 6, 2012 4.15. Double click the adjust block (ADJ-1). We would like adjust the reactor volume in order to achieve a reaction conversion of 90%. For the Adjusted Variable select the Tank Volume of CSTR-100. For the Targeted Variable select Act. % Cvn. of CSTR-100. Enter a Specified Target Value of 90. 4.16. In the Parameters tab, change the Maximum Iterations to 1000. Press Start to begin calculations. The block should solve. 10 RX-003H Revised: Nov 6, 2012 4.17. Create a spreadsheet to calculate the residence time. Add a Spreadsheet to the flowsheet from the Model Palette. 4.18. Double click the spreadsheet (SPRDSHT-1). In the Spreadsheet tab, enter the following text in cells A1, A2, and A3. 11 RX-003H Revised: Nov 6, 2012 4.19. Right click on cell B1 and select Import Variable. Select the Tank Volume of CSTR-100. Right click on cell B2 and select Import Variable. Select the Actual Volume Flow of stream LIQ-Product. 4.20. In cell B3 enter the following formula: = (B1/B2)*60. This will display the residence time in minutes. 4.21. The residence time is 39.13 minutes, identical to the analytical solution. 5. Conclusion Both the analytical solution and design spec in Aspen HYSYS produced the same required residence time of 39.13 min. to achieve 90% reaction conversion in a CSTR. The residence time for a CSTR is longer than for a 12 RX-003H Revised: Nov 6, 2012 batch reactor or PFR because of the back-mixing: product is mixed in with the feed, slowing the reaction. Using reactor models in Aspen HYSYS will allow you to model complex reaction systems including parallel and series reactions which lead to coupled systems of ODEs which would be difficult to calculate by hand. 6. Copyright Copyright © 2012 by Aspen Technology, Inc. (“AspenTech”). All rights reserved. This work may not be reproduced or distributed in any form or by any means without the prior written consent of AspenTech. ASPENTECH MAKES NO WARRANTY OR REPRESENTATION, EITHER EXPRESSED OR IMPLIED, WITH RESPECT TO THIS WORK and assumes no liability for any errors or omissions. In no event will AspenTech be liable to you for damages, including any loss of profits, lost savings, or other incidental or cons equential damages arising out of the use of the information contained in, or the digital files supplied with or for use with, this work. This work and its contents are provided for educational purposes only. AspenTech®, aspenONE®, and the Aspen leaf logo, are trademarks of Aspen Technology, Inc.. Brands and product names mentioned in this documentation are trademarks or service marks of their respective companies. 13 RX-004H Revised: Nov 6, 2012 Isomerization in CSTRs in Series with Aspen HYSYS® V8.0 1. Lesson Objectives Use component mass balances to calculate the reaction conversion achieved with two continuous stirred tank reactors in series. Use Aspen HYSYS to confirm the analytical solution 2. Prerequisites Aspen HYSYS V8.0 Basic knowledge of reaction rate laws and mass balances 3. Background 2-Butene is a four carbon alkene that exists as two geometric isomers: cis-2-butene and trans-2-butene. The irreversible liquid phase isomerization reaction with 1st order reaction kinetics is shown below. Homogeneous reaction 1st order reaction kinetics The examples presented are solely intended to illustrate specific concepts and principles. They may not reflect an industrial application or real situation. 4. Problem Statement and Solutions Problem #1 Determine the conversion achieved if two CSTRs are used in series. Each CSTR has a residence time of 20 min. Assume steady state. 1 RX-004H Revised: Nov 6, 2012 Analytic Solution: First Reactor Component A Balance Second Reactor Component A Balance Conversion Aspen HYSYS Solution: ( ) 4.01. Start Aspen HYSYS V8.0. Create a new simulation. 4.02. Create a component list. In the Component Lists folder select Add. Change the Search by criteria to Formula and search for C4H8. Select cis2-Butene and tr2-Butene and add them to the component list. 2 RX-004H Revised: Nov 6, 2012 4.03. Define property package. In the Fluid Packages folder select Add. Select NRTL as the property package. 4.04. Define reaction. In the Reactions folder select Add to create a new reaction set. In the newly created reaction set select Add Reaction and select Kinetic. Close the Reactions window. 3 RX-004H Revised: Nov 6, 2012 4.05. Rxn-1 will be created. Double click on Rxn-1 to define the kinetic reaction. Add cis2-Butene and tr2Butene to the component column, and assign Stoich Coeffs of -1 and 1, respectively. In the Forward Reaction section, set A to be .23000 and both E and B to 0.00000. Make sure that the Base Units and Rate Units are lbmole/ft3 and lbmole/ft3-min, respectively. 4.06. Attach reaction to a fluid package. Click Add to FP and select Basis-1. 4.07. Go to the simulation environment. Select the Simulation button in the bottom left of the screen. 4 RX-004H 4.08. Revised: Nov 6, 2012 Add two CSTR blocks to the flowsheet. Press F12 to open the UnitOps window. Select the Reactors radio button and add 2 Cont. Stirred Tank Reactors to the flowsheet. 5 RX-004H Revised: Nov 6, 2012 4.09. Double click on the first reactor (CSTR-100). Create an Inlet stream called Feed, a Vapour Outlet called Vap1, and a Liquid Outlet called Liq1. 4.10. In the Reactions tab select Set-1 for Reaction Set. 6 RX-004H Revised: Nov 6, 2012 4.11. Specify the feed stream. Go to the Worksheet tab and enter a Temperature of 25°C, a Pressure of 10 bar, and a Molar Flow of 1 kgmole/h. 4.12. In the Composition form under the Worksheet tab, enter a Mole Fraction of 1 for cis-2-butene in the feed stream. 7 RX-004H Revised: Nov 6, 2012 4.13. In the Design | Parameters form, enter a Volume of 0.005 m3 and a Liquid Volume % of 100%. We will soon create an Adjust block and a Spreadsheet to find the volume required for the desired residence time of 20 minutes. 4.14. Add a Spreadsheet to the flowsheet from the Model Palette. 8 RX-004H 4.15. Revised: Nov 6, 2012 Double click the spreadsheet (SPRDSHT-1). In the Spreadsheet tab enter the following text in cells A1, A2, and A3. 9 RX-004H Revised: Nov 6, 2012 4.16. Right click on cell B1 and select Import Variable. Select the Tank Volume of CSTR-100. Right click on cell B2 and select Import Variable. Select the Actual Volume Flow of stream Liq1. Click on cell B3 and enter the following: = (B1/B2)*60. This will display the residence time in minutes of CSTR-100. 4.17. We will now create an adjust block to vary the tank volume of CSTR-100 to achieve a residence time of 20 minutes. Add an Adjust block to the flowsheet from the Model Palette. 10 RX-004H 4.18. Revised: Nov 6, 2012 Double click on the adjust block (ADJ-1). Specify the Adjusted Variable to be the Tank Volume of CSTR100. Specify the Target Variable to be cell B3 of SPRDSHT-1. Enter a Target Value of 20. 11 RX-004H Revised: Nov 6, 2012 4.19. In the Parameters tab, change the Maximum Iterations to 1000. Click Start to begin calculations. The block should solve. 4.20. The first CSTR is now fully specified and has residence time of 20 minutes. Note that the vapor outlet stream has a flowrate of zero. 12 RX-004H 4.21. Revised: Nov 6, 2012 Double click the second reactor (CSTR-101). Select Liq1 as the Inlet stream and create Outlet streams called Vap2 and Liq2. 13 RX-004H 4.22. Revised: Nov 6, 2012 In the Reactions tab select Set-1 as the Reaction Set. 14 RX-004H Revised: Nov 6, 2012 4.23. Repeat steps 4.13 to 4.20 for the second reactor. When finished the second reactor should solve and have a residence time of 20 minutes. 4.24. Check the results of stream Liq2. Double click stream Liq2 and go to the Composition form under the Worksheet tab. 15 RX-004H 4.25. Revised: Nov 6, 2012 You can see that the mole fraction of trans-2-butene in the outlet stream is 0.9681. You can add the reaction extents of each reaction to achieve the total reaction conversion. To find the reaction extent, double click a reactor and go to the Reactions | Results page. In this case the reaction extent of the first CSTR is 0.8214 and 0.1467 for the second CSTR. This totals to 0.9681, identical to the analytic solution. 16 RX-004H Revised: Nov 6, 2012 Problem #2 Consider the same 1st order reaction, except this time using two CSTRs of different sizes. Calculate the conversion achieved if the first reactor has a residence time of 30 min and the second reactor has a residence time of 10 min. Assume steady state. Analytic Solution: First Reactor Component A Balance Second Reactor Component A Balance Conversion ( )( ) Aspen HYSYS Solution: 4.26. The same procedure described in the case of two equal volume CSTRs in series should be followed. The only difference being the first CSTR has a residence time of 30 min and the second CSTR has a residence time of 10 min. 17 RX-004H 4.27. Revised: Nov 6, 2012 Open the file you created for the previous problem. In the Adjust blocks change the Target Value to 30 for the first reactor and 10 for the second reactor. 18 RX-004H 4.28. Revised: Nov 6, 2012 Check results. Add up the reaction extent for both reactors. The first reactor has a reaction extent of 0.8734, and the second reactor has an extent of 0.08822. This totals to 0.9616, which is identical to the analytic solution. 5. Conclusion The conversion is slightly higher when the residence times are the same. When both are 20 min., the conversion is 96.81%, and it is only 96.16% when they are 30 and 10 min. respectively. This is a result of the decreasing dependence of conversion on residence time: the second derivative of conversion with respect to residence time is negative. Total residence time is not sufficient to describe a series system of CSTRs. Multiple CSTRs in series yield higher conversion than a single CSTR that has a residence time equal to the sum of the series arrangement. 6. Copyright Copyright © 2012 by Aspen Technology, Inc. (“AspenTech”). All rights reserved. This work may not be reproduced or distributed in any form or by any means without the prior written consent of AspenTech. ASPENTECH MAKES NO WARRANTY OR REPRESENTATION, EITHER EXPRESSED OR IMPLIED, WITH RESPECT TO THIS WORK and assumes no liability for any errors or omissions. In no event will AspenTech be liable to you for damages, including any loss of profits, lost savings, or other incidental or consequential damages arising out of the use of the information contained in, or the digital files supplied with or for use with, this work. This work and its contents are provided for educational purposes only. AspenTech®, aspenONE®, and the Aspen leaf logo, are trademarks of Aspen Technology, Inc.. Brands and product names mentioned in this documentation are trademarks or service marks of their respective companies. 19 RX-005H Revised: Oct 15, 2012 Esterification in CSTRs in Series with Aspen HYSYS® V8.0 1. Lesson Objectives Use Aspen HYSYS to determine whether a given reaction is technically feasible using three continuous stirred tank reactors in series. 2. Prerequisites Aspen HYSYS V8.0 Basic knowledge of reaction rate laws 3. Background Consider the reversible liquid phase esterification of acetic acid shown below. The examples presented are solely intended to illustrate specific concepts and principles. They may not reflect an industrial application or real situation. 1 RX-005H Revised: Oct 15, 2012 4. Problem Statement and Aspen HYSYS Solution It is desired to produce 375 kg/h of ethyl acetate product from a feed stream consisting of 13 mole % acetic acid, 35 mole % ethanol, and 52 mole % water. This feed stream is available at 100,000 kg/day. Three 2,600 L CSTRs are available to use for this process. Determine if it is possibl e to achieve the desired production rate of ethyl acetate by operating these three reactors in series. 4.01. Start Aspen HYSYS V8.0. Create a new simulation. 4.02. Create a component list. In the Component Lists folder select Add. Add Acetic-Acid, Ethanol, EthylAcetate, and Water to the component list. 4.03. Define property package. In the Fluid Packages folder select Add. Select NRTL as the property package. 4.04. Define reaction. In the Reactions folder select Add to create a new reaction set. In Set-1 select Add Reaction and select Kinetic. 2 RX-005H Revised: Oct 15, 2012 4.05. Double click Rxn-1 to define the kinetic reaction. Enter the following information and close the window when complete. Be sure to specify the Rxn Phase as AqueousPhase. 4.06. Attach reaction to fluid package. Click Add to FP and select Basis-1. 3 RX-005H Revised: Oct 15, 2012 4.07. Go to the simulation environment by clicking the Simulation button in the bottom left corner of the screen. 4.08. Place three CSTR blocks onto the flowsheet. Press F12 to open the UnitOps window. Select the Reactors radio button and add three Continuous Stirred Tank Reactors to the flowsheet. 4 RX-005H 4.09. Revised: Oct 15, 2012 Double click on the first reactor (CSTR-100). Create an Inlet stream called Feed and Outlet streams called Vap1 and Liq1. 5 RX-005H 4.10. Revised: Oct 15, 2012 In the Parameters form under the Design tab enter a Volume of 2.6 m3 (2600L), and enter a Liquid Volume % of 100%. 6 RX-005H Revised: Oct 15, 2012 4.11. In the Reactions tab select Set-1 for Reaction Set. 4.12. In the Worksheet tab, for the Feed stream, enter a Temperature of 25°C, a Pressure of 1 bar, and a Mass Flow of 100,000 kg/day. 7 RX-005H Revised: Oct 15, 2012 4.13. In the Composition form enter Mole Fractions of 0.13 for Acetic Acid, 0.35 for Ethanol, 0 for Ethyl Acetate, and 0.52 for water. When complete, the reactor should solve. You should note that the vapor outlet has a mass flow of zero because the entire contents of the reactor are liquid. 4.14. Double click the second reactor (CSTR-101). Select Liq1 as the Inlet stream. Create Outlet streams called Vap2 and Liq2. 8 RX-005H 4.15. In the Parameters tab enter a Volume of 2.6 m3 and a Liquid Volume % of 100%. 4.16. In the Reactions tab, select Set-1 as the Reaction Set. The reactor should solve. Revised: Oct 15, 2012 9 RX-005H Revised: Oct 15, 2012 4.17. Double click the third reactor (CSTR-102). Select Liq2 as the Inlet stream, and create Outlets called Vap3 and Liq3. 4.18. In the Parameters form enter a Volume of 2.6 m3 and a Liquid Volume % of 100%. 10 RX-005H Revised: Oct 15, 2012 4.19. In the Reactions tab select Set-1 as the Reaction Set. The reactor should solve. 4.20. The flowsheet is now complete. 4.21. To check results right click on stream Liq3 and select Show Table. A table will appear on the flowsheet showing Temperature, Pressure, and Molar Flow. Double click on the table and select Add Variable. 11 RX-005H Revised: Oct 15, 2012 4.22. Select the Master Comp Mass Flow and select E-Acetate. Click OK. The component mass flow of ethyl acetate will be added to the table. 4.23. The mass flow of ethyl acetate in the final liquid stream is 672.55 kg/h, which is greater than the desired flow rate specified in the problem statement. This shows that this reactor setup is capable of producing the desired rate of product. 12 RX-005H Revised: Oct 15, 2012 5. Conclusion The CSTRs can be used in series to make the target amount of product. Aspen HYSYS can be used to model existing equipment in addition to designing new equipment. Modeling existing equipment lets engineers decide if they can repurpose equipment and improve performance by changing state variables. 6. Copyright Copyright © 2012 by Aspen Technology, Inc. (“AspenTech”). All rights reserved. This work may not be reproduced or distributed in any form or by any means without the prior written consent of AspenTech. ASPENTECH MAKES NO WARRANTY OR REPRESENTATION, EITHER EXPRESSED OR IMPLIED, WITH RESPECT TO THIS WORK and assumes no liability for any errors or omissions. In no event will AspenTech be liable to you for damages, including any loss of profits, lost savings, or other i ncidental or consequential damages arising out of the use of the information contained in, or the digital files supplied with or for use with, this work. This work and its contents are provided for educational purposes only. AspenTech®, aspenONE®, and the Aspen leaf logo, are trademarks of Aspen Technology, Inc.. Brands and product names mentioned in this documentation are trademarks or service marks of their respective companies. 13 RX-006H Revised: Nov 6, 2012 Isomerization in a PFR with Aspen HYSYS® V8.0 1. Lesson Objectives Use chemical reaction kinetics to calculate the reactor length required to reach a desired conversion in a plug flow reactor 2. Prerequisites Aspen HYSYS V8.0 Basic knowledge of reaction rate laws and plug flow reactors 3. Background/Problem 2-Butene is a four carbon alkene that exists as two geometric isomers: cis-2-butene and trans-2-butene. The irreversible isomerization reaction with 1st order reaction kinetics is shown below. Homogeneous reaction 1st order reaction kinetics The examples presented are solely intended to illustrate specific concepts and principles. They may not reflect an industrial application or real situation. 4. Problem Statement and Aspen HYSYS Solution Calculate the reactor length required to achieve 90% reactor conversion. Assume steady state operation, a single tube reactor with a diameter of 2 inches, and a feed stream of 100% cis-2-butune with a flow rate 1 kgmole/h at 10 bar and 25°C. Aspen HYSYS Solution: 4.01. Start Aspen HYSYS V8.0. Create a new simulation. 4.02. Create a component list. In the Component Lists folder select Add. Change the Search by criteria to Formula and search for C4H8. Select cis2-Butene and tr2-Butene and add them to the component list. 1 RX-006H Revised: Nov 6, 2012 4.03. Define property package. In the Fluid Packages folder select Add. Select NRTL as the property package. 4.04. Define reaction. In the Reactions folder select Add to create a new reaction set. In Set-1 select Add Reaction and click Kinetic. 4.05. Double click Rxn-1 to define the kinetic reaction. Add cis2-Butene and tr2-Butene to the component column, and assign Stoich Coeffs of -1 and 1, respectively. In the Forward Reaction section, set A to be .23000 and both E and B to 0.00000. Make sure that the Base Units and Rate Units are lbmole/ft3 and lbmole/ft3-min, respectively. 2 RX-006H Revised: Nov 6, 2012 4.06. Attach reaction to fluid package. Click the Add to PF button and select Basis-1. 4.07. Go to the simulation environment by clicking the Simulation button in the bottom left of the screen. 3 RX-006H Revised: Nov 6, 2012 4.08. Add a plug flow reactor to the flowsheet. Press F12 to open the UnitOps window. Select the Reactors radio button and add a Plug Flow Reactor to the flowsheet. 4.09. Double click the reactor (PFR-100). Create an Inlet stream called Feed and an Outlet stream called Product. 4 RX-006H 4.10. Revised: Nov 6, 2012 In the Reactions tab select Set-1 for Reaction Set. 5 RX-006H Revised: Nov 6, 2012 4.11. In the Rating tab enter a Length of 1 m and a Diameter of 2 in (5.080e-002 m). This tube length is an initial guess; an adjust block will be used to determine the length required to reach the desired reactor conversion. 4.12. In the Parameters form under the Design tab enter a Delta P of 0. 6 RX-006H Revised: Nov 6, 2012 4.13. Specify the feed Stream. Go to the Worksheet tab and enter a Temperature of 25°C, a Pressure of 10 bar, and a Molar Flow of 1 kgmole/h. 4.14. In the Composition form enter a Mole Fraction of 1 for cis-2-butene. When complete the reactor should solve. 4.15. Use an adjust block to determine the length required to achieve 90% conversion. Add an Adjust block to the flowsheet from the Model Palette. 7 RX-006H 4.16. Revised: Nov 6, 2012 Double click the adjust block (ADJ-1). Specify the Adjusted Variable to be the Tube Length of PFR-100. Specify the Target Variable to be the Act. % Cnv. of PFR-100. Enter a Target Value of 90. 8 RX-006H 4.17. Revised: Nov 6, 2012 In the Parameters tab, change the Step Size to 0.1 m and change the Maximum Iterations to 1000. Click Start to begin calculations, the block should solve after several iterations.. 9 RX-006H 4.18. Revised: Nov 6, 2012 To view the reactor length, double click the reactor and go to the Rating tab. Here you will see that the required reactor length is 8.348 meters. 5. Conclusion Aspen HYSYS can be used to calculate the required reactor length to achieve a desired reaction conversion in a plug flow reactor. The required reactor length was determined to be 8.348 meters in order to achieve 90% reactor conversion. This same strategy can be applied for much more complex reactions and multi -tube reactors, which would be much more difficult to attempt to solve using hand calculations. 6. Copyright Copyright © 2012 by Aspen Technology, Inc. (“AspenTech”). All rights reserved. This work may not be reproduced or distributed in any form or by any means without the prior written consent of AspenTech. ASPENTECH MAKES NO WARRANTY OR REPRESENTATION, EITHER EXPRESSED OR IMPLIED, WITH RESPECT TO THIS WORK and assumes no liability for any errors or omissions. In no event will AspenTech be liable to you for damages, including any loss of profits, lost savings, or other incidental or consequential damages arising out of the use of the information contained in, or the digital files supplied with or for use with, this work. This work and its contents are provided for educational purposes only. 10 RX-006H Revised: Nov 6, 2012 AspenTech®, aspenONE®, and the Aspen leaf logo, are trademarks of Aspen Technology, Inc.. Brands and product names mentioned in this documentation are trademarks or service marks of their respective companies. 11 RX-007H Revised: Nov 5, 2012 Esterification in a PFR with Aspen HYSYS® V8.0 1. Lesson Objectives Use Aspen HYSYS to determine whether a given reaction is technically feasible using a plug flow reactor. 2. Prerequisites Aspen HYSYS V8.0 Basic knowledge of reaction rate laws 3. Background Consider the reversible liquid phase esterification of acetic acid shown below. The examples presented are solely intended to illustrate specific concepts and principles. They may not reflect an industrial application or real situation. 4. Problem Statement and Aspen HYSYS Solution It is desired to produce 375 kg/h of ethyl acetate product from a feed stream consisting of 13 mole % acetic acid, 35 mole % ethanol, and 52 mole % water. This feed stream is available at 100,000 kg/day. A single tube plug flow reactor with a length of 10 meters and a diameter of 1 m is available for use in an existing chemical plant. Determine if it is feasible to achieve the desired product using this reactor. 1 RX-007H Revised: Nov 5, 2012 Aspen HYSYS Solution: 4.01. Start a new case in Aspen HYSYS V8.0. 4.02. Create a component list. In the Component Lists folder select Add. Add acetic acid, ethanol, ethyl acetate, and water to the component list. 4.03. Define the property package. In the Fluid Packages folder select Add. Select NRTL as the property package. 4.04. Define reaction. In the Reactions folder select Add to add a new Reaction Set. In Set-1 click Add Reaction and select Kinetic to add a new kinetic reaction. 2 RX-007H Revised: Nov 5, 2012 4.05. Double click Rxn-1 to define the kinetic reaction. Enter the following information and close the window when complete. Be sure to select Aqueous Phase as the Rxn Phase. 4.06. Attach reaction set to fluid package. Click the Add to FP button and select Basis-1. 4.07. Create the flowsheet. Enter the simulation environment by clicking the Simulation button in the bottom left of the screen. 3 RX-007H Revised: Nov 5, 2012 4.08. Place a Plug Flow Reactor block onto the flowsheet from the Model Palette. 4.09. Double click the reactor (PFR-100). Create an Inlet stream called Feed and an Outlet stream called Product. 4 RX-007H 4.10. Revised: Nov 5, 2012 In the Reactions tab select Set-1 as the Reaction Set. 5 RX-007H 4.11. In the Rating tab, specify a Length of 10 meters and a Diameter of 1 meter. 4.12. In the Parameters form under the Design tab, enter a Delta P of 0. Revised: Nov 5, 2012 6 RX-007H Revised: Nov 5, 2012 4.13. We must now define the Feed stream. Go to the Worksheet tab. For the Feed stream, enter a Temperature of 25°C, a Pressure of 1 bar, and a Mass flow of 100,000 kg/day (4167 kg/h). 4.14. In the Composition form enter Mole Fractions of 0.13 for acetic acid, 0.35 for ethanol, 0 for ethyl acetate, and 0.52 for water. The feed stream should now be fully defined and the reactor should solve. 7 RX-007H Revised: Nov 5, 2012 4.15. Check results. Right click on the Product stream and select Show Table. A table will appear on the flowsheet. Double click the table and select Add Variable. 4.16. Select the Master Comp Mass Flow and select component E-Acetate. 8 RX-007H 4.17. The mass flow rate of ethyl acetate will now be added to the table. 4.18. The mass flow rate of ethyl acetate in the product stream is 453.4 kg/h. Revised: Nov 5, 2012 5. Conclusion The use of the 10 meter reactor and provided feed stock to produce 375 kg/h is feasible. Aspen HYSYS can be used to model existing equipment in addition to designing new equipment. Modeling existing equipment lets engineers decide if they can repurpose equipment and improve performance by changing state variables. 6. Copyright Copyright © 2012 by Aspen Technology, Inc. (“AspenTech”). All rights reserved. This work may not be reproduced or distributed in any form or by any means without the prior written consent of AspenTech. ASPENTECH MAKES NO WARRANTY OR REPRESENTATION, EITHER EXPRESSED OR IMPLIED, WITH RESPECT TO THIS WORK and assumes no liability for any errors or omissions. In no event will AspenTech be liable to you for damages, including any loss of profits, lost savings, or other incidental or consequential damages arising out of the use of the information contained in, or the digital files supplied with or for use with, this work. This work and its contents are provided for educational purposes only. AspenTech®, aspenONE®, and the Aspen leaf logo, are trademarks of Aspen Technology, Inc.. Brands and product names mentioned in this documentation are trademarks or service marks of their respective companies. 9 RX-008H Revised: Nov 6, 2012 Simple Combustion Reactor with Aspen HYSYS® V8.0 1. Lesson Objectives Use conversion reactor block Determine air flow rate needed for a clean burn Determine heat available from a fuel stream 2. Prerequisites Aspen HYSYS V8.0 Understanding of enthalpy of combustion 3. Background Natural gas, which is primarily methane, is distributed in underground pipes. The pressure in these pipes varies depending on where in the pipe it is: the closer to the pumping station, the higher the pressure. An industrial customer can expect to get natural gas at around 60 psig, and is typically charged per cubic foot of natural gas used. Methane burns in the following reaction: CH4 + 2 O2 CO2 + 2 H2O The examples presented are solely intended to illustrate specific concepts and principles. They may not reflect an industrial application or real situation. 4. Problem Statement and Aspen HYSYS Solution Problem Determine how much energy is available from a 5 ft 3/h (0.472 kg/h) fuel stream that consists of only methane at 60 psig. The air feed should be approximated with 80 mol-% nitrogen and 20 mol-% oxygen. There should be 10% excess oxygen in the air stream so the fuel-air mixture is not too rich. Assume the exhaust is 182 °C. Report the air flow rate in mol/h and ft 3 /h (at 1 atm) in addition to the available heat in kW. Mole Balance Two moles of oxygen are required to combust each mole of methane. Oxygen is one fifth of the moles in air. Therefore there will need to be ten moles of air for each mole of methane for a stoichiome tric mixture. A 10% excess requires a 10% increase in the relative amount of air, or 11 moles of air for each mole of methane. 1 RX-008H Revised: Nov 6, 2012 Aspen HYSYS Solution 4.01. Start Aspen HYSYS V8.0. Select New to create a new simulation. 4.02. Create a component list. In the navigation pane find Component Lists and select Add to create a new HYSYS component list. Add Oxygen, Nitrogen, Methane, Carbon Dioxide, and Water to the component list. 4.03. Add a fluid package. Go to Fluid Packages and select Add. Select Peng-Robinson as the property package. 4.04. Define reaction. Go to Reactions and click New to create a new reaction set. In the form for the newly created reaction set, click Add Reaction and select Hysys, Conversion. 2 RX-008H Revised: Nov 6, 2012 4.05. Double click Rxn-1 to open the Conversion Reaction: Rnx-1 window. Enter the following information. Notice that the Reaction Heat is automatically calculated to be -8.0e+05 kJ/kgmole. 4.06. Attach reaction to fluid package. In the Reaction Set 1 form, click the Add to FP button. Select Basis-1. 3 RX-008H Revised: Nov 6, 2012 4.07. At this point, you are ready to move to the simulation environment. To do so, click the Simulation button at the bottom left of the screen. 4.08. On the main flowsheet create a material stream using the Model Palette. Select the icon for material stream and place it onto the flowsheet. 4 RX-008H Revised: Nov 6, 2012 4.09. Double click the stream to open the stream property window. Change the stream name to Methane, and enter a Temperature of 25°C, a Pressure of 515 kPa, and a Mass Flow of 0.472 kg/h. 4.10. Go to the Composition form and enter a Mole Fraction of 1 for Methane. You will notice that after entering the stream composition, the status bar will turn green and say OK. This indicates that stream is fully defined and solved for all parameters. 5 RX-008H 4.11. Revised: Nov 6, 2012 Create a second material stream to be the air stream that is required for combustion. Double click on the new material stream and enter the following information. Bold blue font indicates a user-entered value. From the solved Methane stream, we know there are 0.02942 kgmole/hr of Methane. We would like there to be 11 moles of air for each mole of methane, therefore we will enter a molar flowrate of 0.324 kgmole/hr for the air stream. Enter a Mole Fraction of 0.2 for Oxygen and mole fraction of 0.8 for Nitrogen. The stream should then solve. 6 RX-008H 4.12. Revised: Nov 6, 2012 The flowsheet should now look like the following. 7 RX-008H Revised: Nov 6, 2012 4.13. We will now place a valve in order to reduce the pressure of the methane stream to ambient pressure. Select a Control Valve from the Model Palette and place it onto the flowsheet. 4.14. Double click the valve to open the valve property window. In the Connections page select Methane as the Inlet stream and create an Outlet called Methane-LP. 8 RX-008H 4.15. Revised: Nov 6, 2012 Specify valve outlet pressure. Go to the Worksheet tab and enter a Pressure of 101.3 kPa for the Methane-LP stream. The valve should solve. 9 RX-008H Revised: Nov 6, 2012 4.16. Insert reactor. Press F12 to open the UnitOps window. Select the Reactors radio button and add a Conversion Reactor to the flowsheet. 4.17. In the Conversion Reactor property window select streams Air and Methane-LP as Inlet streams. Create a Vapour Outlet stream called VAP-Out and a Liquid Outlet called LIQ-Out. 10 RX-008H 4.18. Revised: Nov 6, 2012 Go to the Reactions tab. Select Set-1 for Reaction Set. The reactor should solve and the status should turn green and say OK. 11 RX-008H Revised: Nov 6, 2012 4.19. The flowsheet should now look like the following. 4.20. To check results go to Worksheet tab of the Conversion Reactor. You can see that the stream VAP-Out is leaving the reactor at an extremely high temperature. This is due to the high heat of reaction. To calculate exactly how much energy is released from this reaction simply take the heat of reaction found in the Reactions tab and multiply it by the methane molar flowrate. In this case, burning 5 ft 3 /h of methane releases 6.5 kW. 12 RX-008H Revised: Nov 6, 2012 5. Conclusions 5 ft3 /h of methane produces 6.5 kW of heat. To run a quality, lean mixture there must be 280 ft 3 /h of air (that is 20 mol-% oxygen) which is 0.324 kgmole/h. The conversion reactor block is useful for quick simulations with well understood reactions. Reactions with slow kinetics, or complex systems with series or parallel reactions are outside the scope of this reactor model. This simulation could also be created using a Gibbs reactor block. The Gibbs reactor is unique in that it can function without a defined reaction set. This reactor block will minimize the Gibbs free energy of the reacting system to calculate the product composition. This reactor block is useful when the exact reactions or kinetics are unknown, and the reaction reaches equilibrium very quickly. It may be a useful exercise to repeat this module using a Gibbs reactor and compare results. 6. Copyright Copyright © 2012 by Aspen Technology, Inc. (“AspenTech”). All rights reserved. This work may not be reproduced or distributed in any form or by any means without the prior written consent of AspenTech. ASPENTECH MAKES NO WARRANTY OR REPRESENTATION, EITHER EXPRESSED OR IMPLIED, WITH RESPECT TO THIS WORK and assumes no liability for any errors or omissions. In no event will AspenTech be liable to you for damages, including any loss of profits, lost savings, or other incidental or consequential damages arising out of the use of the information contained in, or the digital files supplied with or for use with, this work. This work and its contents are provided for educational purposes only. AspenTech®, aspenONE®, and the Aspen leaf logo, are trademarks of Aspen Technology, Inc.. Brands and product names mentioned in this documentation are trademarks or service marks of their respective companies. 13 Instrumentation and Process Control Dyn-001H Revised: Nov 13, 2012 Dynamic Analysis of a CSTR with Aspen HYSYS® V8.0 1. Lesson Objective: Understand the basic workflow to create and run a dynamic simulation using Aspen HYSYS Dynamics Set up a simple dynamic simulation of a CSTR Observe the effect of perturbations through changes in the controller settings 2. Prerequisites Aspen HYSYS V8.0 File Dyn-001_CSTR_Start.hsc Basic knowledge of controllers 3. Background Dynamic Simulation in Chemical Engineering Dynamic simulation is an extension of steady-state process simulation whereby time-dependence is built into the models via derivative terms i.e. accumulation of mass and energy. The advent of dynamic simulation means that the time-dependent description and control of real processes in real or simulated time are possible. This includes the description of starting up and shutting down a plant, changes of conditions during a reaction, holdups, thermal changes and more. Dynamic simulations require increased calculation time and are mathematically more complex than steady-state simulations. They can be seen as repeatedly calculated steadystate simulations (based on a fixed time step) with constantly changing parameters. Dynamic simulation can be used in both an online and offline fashion. The online case being model predictive control, where the real-time simulation results are used to predict the changes that would occur for a control input change, and the control parameters are optimized based on the results. Offline process simulation can be used in the design, troubleshooting and optimization of process plant as well as the conduction of case studies to assess the impacts of process modifications. 4. Problem Statement and Aspen HYSYS Solution Problem: Use the provided Aspen HYSYS file Dyn_001_CSTR_Start.hsc, prepare a dynamic simulation flowsheet and perform the following studies to investigate how the reactor system behaves dynamically when: Manipulate the level controller set point Vary the reactor feed flowrate 1 Dyn-001H Revised: Nov 13, 2012 Aspen HYSYS Solution: 4.01. Start Aspen HYSYS V8.0. Open Dyn_001H_CSTR_Start.hsc 4.02. Observe the flowsheet. This scenario simulates the production of propylene glycol from water and propylene oxide. The controllers FIC-100, TIC-100, and LIC-100, control the feed flow, reactor temperature, and reactor liquid level, respectively. Click on the Dynamics tab in the Ribbon. Notice that the simulation is already in Dynamics Mode. 4.03. Press SHIFT + P. This will display the pressures of all the streams. Notice that input and output streams (PreFeed, Reactor Vent, PRODUCT) have stars next to their values. This indicates that there is a pressure specification on the streams. These specifications are needed for the dynamic simulation to be Pressure Driven, as the dynamic flowrates are determined by pressure drops. The specifications can be observed by double clicking on a stream and going to the Dynamics tab. Click SHIFT + N to display the stream names. 2 Dyn-001H Revised: Nov 13, 2012 (FAQ) Types of Dynamic Simulations Flow driven Feed flowrate and pressures are specified Flowrate is not controlled by pressure differences Useful for a first approach of the dynamic behavior of the process Good for liquid processes (usually good flow controllability) Pressure driven Feed and product pressures are specified Flowrate results from pressure difference A bit more complex to specify (because you need to balance the pressures in Aspen HYSYS with valves, pumps, ...) but more rigorous 4.04. The PRODUCT stream will be observed to determine the effects on the changing system. Double click on the PRODUCT, and go to the Dynamics | Stripchart page. In the Variable Set dropdown menu, select T, P, and F. Click Create Stripchart. This will create a new stripchart called PRODUCT-DL1. 3 Dyn-001H 4.05. Revised: Nov 13, 2012 We will run following scenario to investigate the reactor dynamics: Run the dynamic simulation for 2 hours (Note: this is in simulation time, not in real time) Change the Level Controller (LIC-100) set point to 60% Run the dynamic simulation for 3 additional hours; find how the product stream results are being affected 4.06. In the Navigation Pane, click on the Strip Charts folder and press the Display button. 4.07. Right click on the chart and select Graph Control. In the Axes tab check Automatic Auto Scale in the Auto Scale section and Show All in the Axis Display section. 4 Dyn-001H Revised: Nov 13, 2012 4.08. In the Time Axis tab, click the Set-up Logger button. This allows you to change the number of samples the logger will keep on the plot. The full simulation takes 5 hours, which is equal to 900 20-second intervals. Enter 900 in the Logger Size field. 4.09. In the Dynamics tab in the Ribbon, click on the Integrator button. 4.10. In the Integrator menu, enter an end time of 120 minutes. Click the Start button to run the first 2 hours of the simulation. 5 Dyn-001H 4.11. Revised: Nov 13, 2012 On the Flowsheet, double click on LIC-100, and change the set point to 60%. This specifies a tank level that is 60% full. 6 Dyn-001H Revised: Nov 13, 2012 4.12. Change the End Time of the Integrator to 300 minutes, and press Continue to finish the remaining 3 hours of the simulation. 4.13. When the simulation finishes, right click on the strip chart PRODUCT-DL1 and select Graph Control. In the Time Axis tab, change Low Time to 0 minutes. 4.14. Resize PRODUCT-DL1 by dragging the corner. Observe the effect that changing the tank height had on the product stream. 7 Dyn-001H Revised: Nov 13, 2012 4.15. Change in feed rate. We will now experiment with another scenario to investigate the reactor dynamics. (1) Run simulation for 2 hours (2) Linear ramp up the feed rate from 2.064e+4 lb/hr to 2.8e+4 lb/hr in 2 hours (3) Linear ramp down the feed rate from 2.8e+4 lb/hr to 0 lb/hr in 1 hour 4.16. Click the Integrator button in the Dynamics tab on the Ribbon. Clear the value for End Time so that it reads <Non-stop> and press the Reset button. Click Yes on the subsequent window that appears. 8 Dyn-001H Revised: Nov 13, 2012 4.17. Change the SP of LIC-100 back to 87.22 and run the simulation until the PRODUCT stream stabilizes. This will return the simulation to its original state. Reset the Integrator again. 4.18. Under Modeling Options in the Dynamics tab of the Ribbon, click on Event Scheduler. 4.19. The Event Scheduler allows us to set up a series of events that can take place at different times or due to specific triggers. Click Add under Schedule Options to create a new schedule. Click Add on the righthand side of the window to create a new Sequence within the schedule. 9 Dyn-001H Revised: Nov 13, 2012 4.20. Click View to open Sequence A. This sequence will consist of three events. Ramping up the controller set point, ramping down the set point, and terminating the sequence. Click the Add button three times to create three events. 4.21. Double click on Event 1 to specify the first event. In the Condition tab, click the A Specific Simulation Time radio button and enter 2 hours for Wait Until. 10 Dyn-001H Revised: Nov 13, 2012 4.22. In the Action List tab, click Add to create a new Action. In the Type dropdown menu, select Ramp Controller. Click Select Target and choose FIC-100 for Controller. Enter 28000 lb/hr for the Target SP, and 2 hours for Ramp Duration. Close the window. 4.23. In the window titled Sequence A of Schedule 1, double click on Event 2. This is the step where the controller ramps down, and it occurs 4 hours into the simulation. Once again, click the A Specific Simulation Time radio button, and this time enter 4 hours in the Wait Until field. Add a new Action in the Action List tab, and select Ramp Controller for Type. Select FIC-100 for Controller, 0 for Target SP, and 1 hour for Ramp Duration. 4.24. Double click on Event 3 in the Sequence A of Schedule 1 to specify the final event. Select the A Specific Simulation Time radio button and enter 5 hours in the Wait Until Field in the Condition tab. In the Action tab, Add a new Action, and select Stop Integrator for Type. 4.25. In the Sequence A of Schedule 1 window, click Start under Sequence Options. 11 Dyn-001H Revised: Nov 13, 2012 4.26. The simulation is ready to begin. Click Run in the Dynamics tab of the Ribbon. 4.27. View strip chart PRODUCT-DL1 to see the effects of changing the flow rate. 5. Conclusion You should now be familiar with the basic setup of a dynamic simulation in HYSYS. You should also be familiar with how to initialize a simulation, create custom plots, display results, and make changes in process conditions. Changes in controller set points or other process conditions can have large effects on the overall process and it is important to understand these effects when designing or operating a process. 12 Dyn-001H Revised: Nov 13, 2012 6. Copyright Copyright © 2012 by Aspen Technology, Inc. (“AspenTech”). All rights reserved. This work may not be reproduced or distributed in any form or by any means without the prior written consent of AspenTech. ASPENTECH MAKES NO WARRANTY OR REPRESENTATION, EITHER EXPRESSED OR IMPLIED, WITH RESPECT TO THIS WORK and assumes no liability for any errors or omissions. In no event will AspenTech be liable to you for damages, including any loss of profits, lost savings, or other incidental or conseq uential damages arising out of the use of the information contained in, or the digital files supplied with or for use with, this work. This work and its contents are provided for educational purposes only. AspenTech®, aspenONE®, and the Aspen leaf logo, are trademarks of Aspen Technology, Inc.. Brands and product names mentioned in this documentation are trademarks or service marks of their respective companies. 13 Dyn-002H Revised: Nov 9, 2012 Dynamic Analysis of a PFR with Aspen HYSYS® V8.0 1. Lesson Objective: To understand basic workflow to create and run dynamic simulation using Aspen HYSYS To setup a simple dynamic simulation of PFR To setup a basic controller To observe the effect of perturbations on the controller settings 2. Prerequisites Aspen HYSYS V8.0 File Dyn-002_PFR_Start.hsc 3. Background Dynamic Simulation in Chemical Engineering Dynamic simulation is an extension of steady-state process simulation whereby time-dependence is built into the models via derivative terms i.e. accumulation of mass and energy. The advent of dynamic simulation means that the time-dependent description and control of real processes in real or simulated time are possible. This includes the description of starting up and shutting down a plant, changes of conditions during a reaction, holdups, thermal changes and more. Dynamic simulations require increased calculation time and are mathematically more complex than steady-state simulations. They can be seen as repeatedly calculated steadystate simulations (based on a fixed time step) with constantly changing parameters. Dynamic simulation can be used in both an online and offline fashion. The online case being model predictive control, where the real-time simulation results are used to predict the changes that would occur for a control input change, and the control parameters are optimized based on the results. Offline process simulation can be used in the design, troubleshooting and optimization of process plant as well as the conduction of case studies to assess the impacts of process modifications. The examples presented are solely intended to illustrate specific concepts and principles. They may not reflect an industrial application or real situation. 1 Dyn-002H Revised: Nov 9, 2012 4. Problem Statement and Solution Problem: Using the provided Aspen HYSYS file Dyn-002H_PFR_Start.hsc, prepare a dynamic simulation flowsheet by adding the required dynamic data. Then perform the following study to investigate how the reactor system behaves dynamically in response to changes in feed temperature. Description of the provided Aspen HYSYS file “Dyn-002_PFR_Start.hsc”: - PFR reactor Reaction activation energy E = 5000 cal/mol; which will allow a temperature sensitivity to the reactor during the course of the dynamic simulation Reactor type = Adiabatic Pressure drop = 0.1bar Aspen HYSYS Solution: 4.01. Start Aspen HYSYS V8.0. Open Dyn-002_PFR_Start.hsc. 4.02. The system consists of a PFR with a Heater that preheats the FEED stream. 4.03. Insert a controller. A controller will be used to control the FEED Temperature. In the Model Palette, click on the Dynamics tab and double click on PID Controller. 2 Dyn-002H 4.04. Revised: Nov 9, 2012 A window called IC-100 will appear. Click the Select PV button to specify the Process Variable. This is the variable that will be controlled. In this case, the PV is FEED Temperature. 3 Dyn-002H 4.05. Revised: Nov 9, 2012 The output (OP) is the variable that is varied in order to control the PV. Click the Select OP button, and choose Q for Object and Control Valve for Variable. This is the heat flow to the heater. 4 Dyn-002H 4.06. Revised: Nov 9, 2012 Click the Control Valve… button to specify the range of values for the OP. In the Direct Q section, enter 1e+04 kcal/h for Min. Available and 1e+07 kcal/h for Max. Available. 5 Dyn-002H 4.07. Revised: Nov 9, 2012 Back in the TIC-100 window, move to the Parameters tab. In the Range section, set PV Minimum to 10°C and PV Maximum to 80°C. The sets the range of values for the FEED Temperature. In the Operational Parameters section, make sure that Action: is set to Reverse. A Reverse action controller means that when the error is positive (i.e. the temperature is higher than the set point), the OP will decrease (reduce heat flow). Set Mode to Auto, which will vary the OP to reach the SP. Manual Mode allows you to adjust the OP manually. Finally, under Tuning Parameters, enter 0.1 for Kc and 0.2 for Ti. The Parameters tab should look like the image shown below. 6 Dyn-002H Revised: Nov 9, 2012 4.08. Go to the Dynamics tab, press the Dynamic Mode button. 4.09. A dialog box will warn you that there are items that need attention. Click Yes to bring up the Dynamics Assistant. 7 Dyn-002H 4.10. Revised: Nov 9, 2012 In order for Dynamics to run properly, either the pressure or the flow must be specified in the input and output streams. Move to the Streams tab, and the Assistant will show which streams need specifications and which do not. 8 Dyn-002H 4.11. Revised: Nov 9, 2012 Double click on the stream FEED, and move to the Dynamics tab. Uncheck the Active box under Flow Specification and Pressure Specification. 9 Dyn-002H Revised: Nov 9, 2012 4.12. Close the window. Double click on both PREFEED and PRODUCT streams, and make sure the Pressure Specifications are Active and the Flow Specifications are not. Click the Analyze Again button in the Dynamics Assistant window. In the Streams tab, there should now be no streams in either box. 4.13. In the checklist in the General tab, there are now only two entries. A way to expedite the setup process is to use the Make Changes button, which will automatically resolve the issues. This button can be useful, but may make changes that are undesired. In this case, we will click Make Changes. Click Finish when complete. 10 Dyn-002H Revised: Nov 9, 2012 4.14. We are now ready to enter Dynamics mode. Click the Dynamics Mode button in the Dynamics tab, and click Yes when prompted. 4.15. Strip charts can be used to monitor the changes that take place. Double click on the Product stream and move to the Dynamics tab. On the left-hand side of the window, click Stripchart. The dropdown menu next to Variable Set has many premade strip charts that can be used. Select the T, P, and F chart, which contains the variables Temperature, Pressure, and Molar Flow. 11 Dyn-002H 4.16. Revised: Nov 9, 2012 Click on Create Stripchart to create a strip chart called Product-DL1. Click on Display to bring up the actual plot. 12 Dyn-002H 4.17. Revised: Nov 9, 2012 Right now, the only label on the Y-axis is Molar Flow. Right click on the plot and select Graph Control. In the Axes tab, check the Show All box in Axis Display for all three variables to be displayed. Also check the Automatic Auto Scale box under Auto Scale. 13 Dyn-002H Revised: Nov 9, 2012 4.18. We also want to change the timeframe that the chart will observe. In the Time Axis tab of the Strip Chart Configuration window, click the Set-up Logger button. Change the Logger Size to 900. This means that the logger will take 900 samples at 20 second intervals, giving a total observation time of 5 hours. 4.19. Strip charts can also be created from scratch. Click on the Strip Charts folder in the Navigation Pane, and click the Add button to create a new Strip Chart. Name this chart PRODUCT-COMP. 14 Dyn-002H 4.20. Revised: Nov 9, 2012 Double click on PRODUCT-COMP. Click on the Add button to add variables to the strip chart. Add the Master Comp Mole Flow for Acetic Acid and E-Acetate in the Product stream. 15 Dyn-002H Revised: Nov 9, 2012 4.21. In the PRODUCT-COMP window, click on Display to bring up the plot. Once again, right click on the graph and open up Graph Control to display all variables on the Y-Axis. Also check the Automatic Auto Scale box and set the Logger Size to 900. 4.22. We will create the following scenario to investigate the reactor dynamics. 4.23. Run the dynamic simulation for 1 hour at 10°C (Note: this is in simulated time, not in actual time) Ramp up the feed temperature from 10 to 60°C over the course of 1 hour Continue the dynamic run for another hour Ramp the feed temperature down from 60 to 10°C over 1 hour. Continue the dynamic run for an additional hour Look at the impact on the product stream results (component flows, temperature, etc.) In the Dynamics tab of the Ribbon, click on Event Scheduler in Modeling Options. 16 Dyn-002H Revised: Nov 9, 2012 4.24. Click Add under Schedule Options to create a new schedule. Click Add on the right-hand side of the window to create a new Sequence in the schedule. 4.25. Double click on Sequence A to bring up the Sequence A of Schedule 1 window. Click Add 3 times to create 3 Events. Double click on Event 1 to configure the conditions for the first event in the scenario. 17 Dyn-002H 4.26. Revised: Nov 9, 2012 The first step in the scenario is to run the simulation for 1 hour. Select the A Specific Simulation Time radio button under Wait For…, and enter 1 hour in the Wait Until field. 18 Dyn-002H 4.27. Revised: Nov 9, 2012 Move to the Action List tab. Click Add in List of Actions For This Event to create Action 1. Make sure that the Type is Ramp Controller. In Configuration, click Select Target, and select the TIC-100 as the variable. Enter 60°C in the Target SP box and 1 hour in the Ramp Duration box. 19 Dyn-002H 4.28. Revised: Nov 9, 2012 Close the window. Back in the Sequence A window, double click on Event 2. After the temperature is elevated to 60°C, the simulation is to run for an additional hour before the temperature is reduced to 10°C. Therefore, the event should occur at the 3 hour mark. Select the radio button for A Specific Simulation Time and enter a Wait Until value of 3 hours. In the Action List tab, add a new action. Select Ramp Controller for Type and TIC-100 for Target, and enter 10°C for Target SP and 1 hour for Ramp Duration. 20 Dyn-002H Revised: Nov 9, 2012 4.29. Finally, double click on Event 3. The simulation is to run for another hour before ending, meaning the total process will run for 5 hours. Select the radio button for A Specific Simulation Time and enter 5 hours for the Wait Until value. In the Action List tab add a new action and select Stop Integrator for Type. 4.30. The Scenario is ready to start. In the Sequence A of Schedule 1 window, click Start under Sequence Options. 21 Dyn-002H Revised: Nov 9, 2012 4.31. Both strip charts can be viewed by going to their respective folders in the Navigation Pane and clicking Display. 4.32. In the Dynamics Tab in the Ribbon, click Run. 4.33. The changes in product flow and stream conditions can be monitored in the strip charts as the simulation takes place. When it is finished, right click on the charts and select Graph Control. The Axes and Time Axis tabs can be used to change the axis size and observe the entire simulation. The charts should look like those presented below. 22 Dyn-002H Revised: Nov 9, 2012 23 Dyn-002H 4.34. Revised: Nov 9, 2012 If you wish to rerun the simulation or run a difference sequence, you must reset the integrator and restart the sequence. 5. Conclusion You should now be familiar with how to take a simple Aspen HYSYS simulation and convert it to a HYSYS Dynamics simulation, as well as how to set up controllers and use the Dynamics Assistant utility. Changes in controller set points or other process conditions can have large effects on the overall process and it is important to understand these effects when designing or operating a process. 6. Copyright Copyright © 2012 by Aspen Technology, Inc. (“AspenTech”). All rights reserved. This work may not be reproduced or distributed in any form or by any means without the prior written consent of AspenTech. ASPENTECH MAKES NO WARRANTY OR REPRESENTATION, EITHER EXPRESSED OR IMPLIED, WITH RESPECT TO THIS WORK and assumes no liability for any errors or omissions. In no event will AspenTech be liable to you for damages, including any loss of profits, lost savings, or other incidental or consequential damages arising out of the use of the information contained in, or the digital files supplied with or for use with, this work. This work and its contents are provided for educational purposes only. AspenTech®, aspenONE®, and the Aspen leaf logo, are trademarks of Aspen Technology, Inc.. Brands and product names mentioned in this documentation are trademarks or service marks of their respective companies. 24 Dyn-003H Revised: Nov 20, 2012 Dynamic Analysis of Cyclohexane Production with Aspen HYSYS® V8.0 1. Objectives Convert previously created Aspen HYSYS process simulation to Aspen HYSYS Dynamics simulation Become familiar with Aspen HYSYS Dynamics V8.0 user interface Investigate the effects of a sudden changes in hydrogen feed rate on product composition and flowrate 2. Prerequisites Aspen HYSYS V8.0 File Dyn_003H_Cyclohexane_Start.hsc 3. Background Aspen HYSYS is used to design new plants or model existing ones at what is considered to be the nominal process operating conditions at steady-state. However, real processes operate at steady-states that may be very different from the nominal one assumed by the static simulator. In particular, HYSYS Dynamics allows users to observe how the system switches from one steady-state condition to another one, or how the process responds to all sort of disturbances—reactant stream flowrate or purity changes, pressure or temperature variations at different locations—and finally, the prediction of worst case scenarios in case of power loss, fires, deactivated catalyst bed in reactors or reactors in runaway conditions, etc. Aspen HYSYS Dynamics is also used to design the right control scheme that would minimize or better “reject” the effect of severe disturbances on the plant performance and, as you may expect, process dynamics and process control can hardly be conceived without one another. The examples presented are solely intended to illustrate specific concepts and principles. They may not reflect an industrial application or real situation. 1 Dyn-003H Revised: Nov 20, 2012 4. Aspen HYSYS Solution In this example we will investigate the dynamic response of a small section of a cyclohexane plant to changes in feed rate to the reactor. 4.01. Open the Aspen HYSYS file called Dyn_003H_Cyclohexane_Start.hsc. 4.02. Modify the simulation in order to enable dynamics mode in Aspen HYSYS. In the Dynamics tab of the Ribbon, click on the Dynamics Assistant button. This will bring up the Dynamics Assistant window. 4.03. The window shows information that needs to be specified in order for the simulation to be converted to a dynamic case. Double click on the first entry, Enable stream pressure specifications. 2 Dyn-003H 4.04. Revised: Nov 20, 2012 The Pressure Specs form under the Streams tab will appear. There are three streams that are listed under Set pressure specifications in these streams. These are the input and output streams. If you double click on a stream, it will bring up the corresponding window. Move to the Dynamics tab of the window, and check the Pressure Specification box. Activate the pressure specifications for each listed stream. 3 Dyn-003H Revised: Nov 20, 2012 4.05. In the General tab of the Dynamics Assistant window, click on Analyze Again. Notice that the first item on the list is removed. 4.06. The next item on the list is Valves not sized. Close the window, and double click on VLV-101 on the flow sheet. In the Rating tab of the VLV-101 window, click the Size Valve button, and HYSYS will automatically size VLV-101. The parameters that HYSYS determines are a good starting point, but they may need to be modified once the simulation is actually run. If the tuner indicates that the valve is completely open, but the flow is not reaching the setpoint, then Cv, the conductance, may need to be increased. Conductance is a measure of how much flow can pass through the valve. Repeat this step with valve VLV-100. 4 Dyn-003H 4.07. Revised: Nov 20, 2012 If you try to click the Size Valve button for VLV-102, you will be given a message that HYSYS is unable to size the valve because there is no flow across it. In the Sizing Methods block of the Sizing tab, make sure the Cv radio button is selected. This valve controls the flow out the bottom of the reactor. However, the reaction takes place almost entirely in the vapor phase, so only a negligible amount of liquid flow is expected. Therefore, a small conductance, such as 5, is acceptable. Enter 5 in the Cv entry of the table. 5 Dyn-003H 4.08. Revised: Nov 20, 2012 Click on the Dynamic Assistant button again. If you click on Miscellaneous specification changes, you will be brought to the Other tab. The Dynamics Assistant recommends that the pressure drop over CRV-100 be set to 0. However, we are setting up a pressure driven simulation, where flow is determined from pressure differences. In order to avoid reverse flows, we will not remove the pressure drop from the reactor. 6 Dyn-003H 4.09. Revised: Nov 20, 2012 The final entry on the in the General tab of the Dynamics Assistant indicates that a volume needs to be specified. This is referring to the conversion reactor, CRV-100. Double click on the reactor in the flow sheet, and move to the Rating tab. The Vertical and Cylinder radio buttons should be selected. Heuristics exist that can determine what volume is necessary for a reaction to take place. We will use 1080 ft3. 7 Dyn-003H Revised: Nov 20, 2012 4.10. The Dynamics Assistant should now only display the Miscellaneous change. We are now ready to move to Dynamics mode. Click the Dynamics Mode button in the Dynamics tab of the Ribbon, and click No when asked whether you would like to resolve identified items in need of attention. 4.11. The controllers are currently set to manual. Double click on H2-TUNE and move to the Parameters window. Select Auto for Mode, and make sure that SP is set to 310 lbmole/hr. Do the same for BZTUNE, but make sure SP is set to 100. 8 Dyn-003H 4.12. Revised: Nov 20, 2012 Click on the flowsheet and type Shift+F on the keyboard. This will display the molar flow of every stream. Click the Run button in the Dynamics tab on the Ribbon, and again choose not to resolve the items the Dynamics Assistant identified. Allow the simulation to run until the flows have stabilized, then click the Stop button next to the Run button. The flow sheet should look as displayed below. 9 Dyn-003H 4.13. Revised: Nov 20, 2012 The goal of this simulation is to observe the effect that a sudden changes in the hydrogen feed will have on the reaction. We will now construct a strip chart for that purpose. Click on the Strip Charts folder in the Navigation Pane, and click Add to create a strip chart named DataLogger1. 10 Dyn-003H Revised: Nov 20, 2012 4.14. Double click on DataLogger1, and then click Add to select the variables that will be displayed on the chart. Add the Molar Flow and Master Comp Mole Frac (Cyclohexane) for the FLASH-IN stream. Click the Display button to create the plot. 4.15. Right click on the black plot area of DataLogger1 and select Graph Control. In the Axes window, check the Automatic Auto Scale and Show All boxes. 4.16. Move to the Time Axis tab. Click the Set-up Logger button, and enter 900 in the Logger Size field. This will cause the logger to keep 900 points, taken at 20 second intervals, which translates to 5 hours of runtime. 11 Dyn-003H 4.17. Revised: Nov 20, 2012 We will be running the following sequence: Run the simulation for 1 hour. Over the course of 1 hour, ramp the hydrogen feed from 310 lbmole/hr to 300 lbmole/hour. Run the simulation for 1 hour. Over the course of 1 hour, ramp the hydrogen feed up to 320 lbmole/hr. Run the simulation of an additional hour. 4.18. Click on the Integrator button in the Dynamics tab of the Ribbon. 4.19. The first step in the sequence is to run the simulation for 1 hour. In the End Time field, enter 1 hour (60 minutes). First hit the Reset button in the Dynamics ribbon to reset the integrator, then click Run to run the simulation. 12 Dyn-003H Revised: Nov 20, 2012 4.20. DataLogger1 should show constant flow and mole fraction, as shown as shown below. The scale of the time axis can be changed by dragging the red arrow at the bottom of the window. 4.21. The next step is to ramp the hydrogen feed down to 300 lbmole/hr over an hour. Double click on H2TUNE and move to the Parameters | Advanced page. In the Set Point Ramping section, click Enable to enable ramping of the tuner. Change the Target SP to 300 lbmole/hr and Ramp Duration to 1 hour (60 minutes). 13 Dyn-003H Revised: Nov 20, 2012 4.22. Open the Integrator window again, and change the End Time to 2 hours. Run the simulation. Right click on DataLogger1 and select Graph Control. In the Axes tab, uncheck the Automatic Auto Scale box. Axis2-Mole Fraction should be selected in the list on to the left. Under Scaling, enter .9 for Low Range Value and .95 for High Range value. To the left, select Axis1-Molar Flow, and enter 94 for the Low Range and 103 for the High. DataLogger1 should now be easier to read. 4.23. The simulation must now be run for 1 hour. Open the Integrator, and change End Time to 3 hours. Run the simulation. 14 Dyn-003H 4.24. Revised: Nov 20, 2012 Next, we will Ramp up the hydrogen feed to 320 lbmole/hr over an hour. Set the SP of H2-TUNER to Ramp up to 320 lbmole/hr in 1 hour. Open the Integrator window, and change End Time to 4 hours, then Run the simulation. Resize the axes on DataLogger1 so that you can observe the full range of values. 15 Dyn-003H 4.25. Revised: Nov 20, 2012 The simluation needs to run for 1 hour. Set the Integrator to end after 5 hours. Run the simulation and resize DataLogger1. 16 Dyn-003H Revised: Nov 20, 2012 5. Conclusion You can see that when the hydrogen flowrate decreases, the mole fraction of cyclohexane in the product stream significantly decreases. This is because there is not enough hydrogen in the feed to convert all the benzene, which results in unreacted benzene in the product stream. From a business standpoint, this is not good for several reasons. There is money being lost by throwing away benzene in the product stream, and the product stream may not even meet composition specifications anymore. This means you will be forced to recycle and process the product stream which leads to extra costs, or you may be forced to sell the product at a much lower price than desired. When the flowrate of hydrogen was increased, all the benzene was reacted and excess hydrogen was being fed into the system. This is the reason for the increased product flowrate and decreased fraction of cyclohexane when the hydrogen feed increased. The excess hydrogen represents another cost, as larger equipment will be needed to transport and separate the stream. 6. Copyright Copyright © 2012 by Aspen Technology, Inc. (“AspenTech”). All rights reserved. This work may not be reproduced or distributed in any form or by any means without the prior written consent of AspenTech. ASPENTECH MAKES NO WARRANTY OR REPRESENTATION, EITHER EXPRESSED OR IMPLIED, WITH 17 Dyn-003H Revised: Nov 20, 2012 RESPECT TO THIS WORK and assumes no liability for any errors or omissions. In no event will AspenTech be liable to you for damages, including any loss of profits, lost savings, or other incidental or consequential damages arising out of the use of the information contained in, or the digital files supplied with or for use with, this work. This work and its contents are provided for educational purposes only. AspenTech®, aspenONE®, and the Aspen leaf logo, are trademarks of Aspen Technology, Inc.. Brands and product names mentioned in this documentation are trademarks or service marks of their respective companies. 18 Dyn-004H Revised: Nov 14, 2012 Tank Filling and Draining with Aspen HYSYS® V8.0 1. Lesson Objective: To observe the interaction between set points and process variables in a dynamic system To understand basics of a dynamic simulation in Aspen HYSYS 2. Prerequisites Aspen HYSYS V8.0 File Dyn-004H_Tank_Start.hsc 3. Background Dynamic Simulation in Chemical Engineering Dynamic simulation is an extension of steady-state process simulation whereby time-dependence is built into the models via derivative terms i.e. accumulation of mass and energy. The advent of dynamic simulation means that the time-dependent description and control of real processes in real or simulated time are possible. This includes the description of starting up and shutting down a plant, changes of conditions during a reaction, holdups, thermal changes, and more. Dynamic simulations require increased calculation time and are mathematically more complex than steady-state simulations. They can be seen as repeatedly calculated steadystate simulations (based on a fixed time step) with constantly changing parameters. Dynamic simulation can be used in both an online and offline fashion. The online case utilizes model predictive control, where the real-time simulation results are used to predict the changes that would occur for a control input change, and the control parameters are optimized based on the results. Offline process simulation can be used in the design, troubleshooting and optimization of process plant as well as the conduction of case studies to assess the impacts of process modifications. The examples presented are solely intended to illustrate specific concepts and principles. They may not reflect an industrial application or real situation. 4. Problem Statement and Solution Problem Statement An inlet stream with the following specifications is fed to a 3 m 3 tank: Pressure: 3 bar Temperature: 25 °C Mass flow rate: 4000 kg/hr 1 Dyn-004H Revised: Nov 14, 2012 Composition: 80% water and 20% air The outlet streams are discharged at 1 bar. Using the provided Aspen HYSYS file Dyn-004H_Tank_Start.hsc, prepare a dynamic simulation flowsheet and observe the dynamic response of changing the liquid level set point for the tank. Aspen HYSYS Solution 4.01. Start Aspen HYSYS V8.0. Open Dyn-004H_Tank_Start.hsc. 4.02. Before a transition from steady state to dynamic occurs, the simulation flowsheet should be set up so that a high-to-low pressure gradient exists across the flowsheet. The pressure gradient is necessary as no pressure gradient means no flow. Add three valves to the flowsheet and connect and rename the streams as shown in the screenshot below. 4.03. Open the material stream Feed and go to the Worksheet | Conditions page. Enter 25°C for Temperature, 3 bar_g for Pressure, and 4000 kg/h for Mass Flow. 2 Dyn-004H Revised: Nov 14, 2012 4.04. Go to the Worksheet | Composition page. Click the Edit button and enter 0.8, 0.04, and 0.16 for H2O, Oxygen, and Nitrogen, respectively. Click the OK button when finished. 4.05. Go to the Dynamics tab. Confirm that only the Pressure Specification is Active in the Dynamic Specifications frame. 3 Dyn-004H Revised: Nov 14, 2012 4.06. Open the material stream Air and go to the Dynamics tab. Enter 1 bar_g for Pressure and check the Active checkbox in the Pressure Specification frame. 4.07. Open the material stream Water and go to the Dynamics tab. Enter 1 bar_g for Pressure and check the Active checkbox in the Pressure Specification frame. 4.08. Open the material stream 3 and go to the Dynamics tab. Enter 2 bar_g for Pressure and uncheck the Active checkbox in the Pressure Specification frame. This will solve the steady state solution and aid the transition to dynamics. 4 Dyn-004H Revised: Nov 14, 2012 4.09. Open the valve VLV-100 and go to the Dynamics | Specs page. Enter 70 for Conductance (Cv) and check the checkbox for Pressure Flow Relation. 4.10. Open the valve VLV-101 and go to the Dynamics | Specs page. Enter 50 for Conductance (Cv) and check the checkbox for Pressure Flow Relation. 4.11. Open the valve VLV-102 and go to the Dynamics | Specs page. Enter 50 for Conductance (Cv) and check the checkbox for Pressure Flow Relation. 4.12. Open the tank V-100 and go to the Dynamics | Specs page. Enter the Vessel Volume of 3 m3 and 0 % for Liquid Volume Percent. Click the Add/Configure Level Controller button. 5 Dyn-004H 4.13. Revised: Nov 14, 2012 Open the added controller LIC-100 and go to the Connections tab. Confirm the process variable and controller output are selected as shown in the screenshot below. 6 Dyn-004H 4.14. Revised: Nov 14, 2012 Go to the Parameters | Configuration page. Select Auto for Mode and enter 50% for SP in the Operational Parameters frame. Change the Kc and Ti to 0.5 and 5 minutes respectively. Click the Face Plate button to view the face plate for the controller. 7 Dyn-004H Revised: Nov 14, 2012 4.15. Add a new PID Controller to the flowsheet from the Dynamics tab in the Model Palette. Go to the Connections tab of this controller. Click the Select PV button and select Feed and Mass Flow for the Object and Variable. 4.16. Click the Select OP button and select VLV-100 and Actuator Desired Position for the Object and Variable. The Connections tab should appear as the screenshot below. 8 Dyn-004H 4.17. Revised: Nov 14, 2012 Go to Parameters | Configuration page. Enter 0 kg/hr and 5000 kg/hr for PV Minimum and PV Maximum, respectively. Select Reverse for Action, Auto for Mode, and enter 4000 kg/hr for SP. Change the Kc and Ti to 0.5 and 1.0 minute, respectively. Click the Face Plate button to display the face plate of this controller. 9 Dyn-004H 4.18. Revised: Nov 14, 2012 Now the flowsheet should appear as the following screenshot. FIC-100 will allow a constant flow rate into the tank and we will use LIC-100 to control the draining of the tank. 10 Dyn-004H Revised: Nov 14, 2012 4.19. Go to the Dynamics tab of the ribbon. Click the Dynamics Mode button and click Yes to the dialogue. 4.20. From the Dynamics tab of the ribbon, click the Integrator button. 4.21. Change the Acceleration to 0.50. This will allow a slower integration in order to observe the changes in the system. Enter an End Time of 90 minutes to pause the integration after 1.5 hours. 11 Dyn-004H Revised: Nov 14, 2012 4.22. From the Dynamics tab of the ribbon, click the Strip Charts button. In the new window, click Add button. Then, highlight the DataLogger1 and click the Edit button. 4.23. Click the Add button in the DataLogger1 window. Add the following variables to the strip chart: 4.24. V-100 | Liquid Percent Level LIC-100 | SP The DataLogger1 window should appear as the screenshot below. Click the Display button to display the chart. 12 Dyn-004H Revised: Nov 14, 2012 4.25. The bottom of the strip chart has the log controller bar which controls the time axis. Click and drag the red marker to the left to expand the range of display. 4.26. From the Dynamics tab of the ribbon, click the Run button to initialize the dynamic system. 4.27. When the run is complete, the strip chart DataLogger1 should look like the following screenshot. The controller LIC-100 reached the set point with some overshoot and oscillation. 13 Dyn-004H Revised: Nov 14, 2012 4.28. Open the integrator from the Dynamics tab of the ribbon. Change the End time to 180 minutes. 4.29. From the face plate, change the set point for LIC-100 to 75 %. The set point indicator will be moved. 14 Dyn-004H Revised: Nov 14, 2012 4.30. Click the Run button from the Dynamics tab of the ribbon. When the run is complete, the strip chart should look like the following screenshot. Some overshoot and oscillations are observed and the offset is minimal. 4.31. Open the Integrator from the Dynamics tab of the ribbon. Change the End time to 270 minutes. 4.32. From the face plate, change the set point for LIC-100 to 25 %. 4.33. Click the Run button from the Dynamics tab of the ribbon. When the run is complete, the strip chart should look like the following screenshot. Some overshoot and oscillations are observed and the offset is minimal. 15 Dyn-004H Revised: Nov 14, 2012 5. Conclusion With the tuning parameters used in this process, the level controller produced some overshoot and oscillation with minimal offset. We observed the effect of changing the set points on the process variables. In order to eliminate the overshoot or oscillation in the controller, one can tune the controller parameters further via several different methods. We will investigate the tuning methods in Dyn-005H_Controller Tuning. You should now be familiar with how to take a simple Aspen HYSYS simulation and convert it to a HYSYS Dynamics simulation. In HYSYS Dynamics, you should be familiar with how to initialize a simulation, create custom plots, display results, and make changes in process conditions. Changes in controller set points or other process conditions can have large effects on the overall process and it is important to understand these effects when designing or operating a process. 6. Copyright Copyright © 2012 by Aspen Technology, Inc. (“AspenTech”). All rights reserved. This work may not be reproduced or distributed in any form or by any means without the prior written consent of AspenTech. ASPENTECH MAKES NO WARRANTY OR REPRESENTATION, EITHER EXPRESSED OR IMPLIED, WITH RESPECT TO THIS WORK and assumes no liability for any errors or omissions. In no event will AspenTech be liable to you for damages, including any loss of profits, lost savings, or other incidental or consequential damages arising out of the use of the information contained in, or the digital files supplied with or for use with, this work. This work and its contents are provided for educational purposes only. 16 Dyn-004H Revised: Nov 14, 2012 AspenTech®, aspenONE®, and the Aspen leaf logo, are trademarks of Aspen Technology, Inc.. Brands and product names mentioned in this documentation are trademarks or service marks of their respective companies. 17 Dyn-005H Revised: Nov 16, 2012 Controller Parameter Tuning with Aspen HYSYS® V8.0 1. Lesson Objective: Use Ziegler-Nichols, Cohen-Coon, and time integral tuning methods to determine the optimal controller tuning parameters To understand basics of dynamic simulation in Aspen HYSYS 2. Prerequisites Aspen HYSYS V8.0 File Dyn-005H_Controller_Tuning_Start.hsc 3. Background There are several methods for tuning a controller, including Ziegler-Nichols, Cohen-Coon, and the ITAE tuning method. In this tutorial, we will utilize these methods to determine the tuning parameters for a second order system. Most processes can be well approximated by a first order response with time delay. Analysis of this response can then be used to determine tuning parameters for the process. A process reaction curve can be obtained from the controlled process with the controller disconnected. From the process reaction curve, one can acquire values of K, τ, and α, which allows approximation of the process reaction curve via a first-order system with time delay: ( ) Given this, several tuning methods can be used to obtain approximate tuning parameters. In this tutorial, we will use a PID controller, which has the following tuning rules: Tuning Method Ziegler-Nichols Cohen-Coon ITAE ( ) ( )( ( )) ( ) [ [ ( ) ( ) ] ( )] [ ( ) ] ( ) 1 Dyn-005H Revised: Nov 16, 2012 The examples presented are solely intended to illustrate specific concepts and principles. They may not reflect an industrial application or real situation. 4. Problem Statement and Solution Problem Statement There are two tanks in series with water flowing into and out of each tank. There are two water streams being fed into the first tank, a hot water stream and a cold water stream. We would like to control the temperature of the second tank by varying the flowrate of the hot and cold streams flowing into the first tank. This setup is shown below. In this flowsheet we have several controllers. Each tank has a controller to keep its liquid level constant. The cold water stream has a controller that maintains a constant combined water stream flowrate. So, if the hot water valve opens, the cold water valve will close accordingly. We have installed a controller attached to the hot water valve that we wish to use to control the temperature of the second tank. In this lesson we will determine the tuning parameters for this controller. In order to determine the tuning parameters for the temperature controller, we must first obtain a process reaction curve. We have disconnected the controller from the valve and implemented a 15% increase in the valve opening. We have recorded the resulting response in the temperature of the second tank. This plot is shown below. 2 Dyn-005H Revised: Nov 16, 2012 16 Vessel Temperature % Change 14 12 10 8 6 4 2 0 0 100 200 300 400 500 600 Time (seconds) A tangent line can be drawn at the inflextion point on the curve and the values for the key paramters can be estimated from the graph: α =20 seconds = 0.33 minutes τ = 200 seconds = 3.33 minutes 16 Vessel Temperature % Change 14 12 10 8 6 4 2 0 0 100 200 300 400 500 600 Time (seconds) 3 Dyn-005H Revised: Nov 16, 2012 Using the Zieglar-Nichols PID tuning rules we can obtain the following tuning parameters: ( ( ( ) ) ) Using the Cohen-Coon PID tuning rules we can obtain the following tuning parameters: ( )( ( )) ( ( ) ] ) ( ] ) [ [ Using the Minimum ITAE PID tuning rules we can obtain the following tuning parameters: ( [ ( ) ( )( )] ) We can then use a simulator such as Aspen HYSYS to model the process and determine the optimal tuning parameters for this system. Aspen HYSYS Solution 4.01. Start Aspen HYSYS V8.0. Open Dyn-005_Controller_Tuning_Start.hsc. 4.02. On the face plate for the temperature controller (TIC-100), select Auto to activate the controller. 4 Dyn-005H Revised: Nov 16, 2012 4.03. In the Dynamics tab in the ribbon, click the Strip Charts button. This will open the StripChart window. Click Display. 4.04. The DataLogger1 window will appear. Close the StripChart window. 5 Dyn-005H Revised: Nov 16, 2012 4.05. Click the Run button from the Dynamic tab of the ribbon. 4.06. You will see two lines on the strip chart. The blue line is the controller set point and the purple line is the vessel temperature. You should notice immediately that there is an offset between the set point and the actual value. This is because the controller is currently only acting as a proportional controller. If you click the Tuning button on the temperature controller you will see the tuning parameters. 6 Dyn-005H 4.07. Revised: Nov 16, 2012 Change the set point (SP) for the temperature controller to 60°C. 7 Dyn-005H 4.08. Revised: Nov 16, 2012 You should see the following response on the strip chart. Notice that there are oscillations and a significant steady state offset. 8 Dyn-005H 4.09. Revised: Nov 16, 2012 Change the set point (SP) to 75°C. The response should look like the following. 9 Dyn-005H Revised: Nov 16, 2012 4.10. Click the Stop button in the Dynamics tab of the ribbon. 4.11. We will now enter the tuning parameters that we calculated using the Ziegler-Nichols tuning rules. Click the Tuning button on the temperature control face plate. Enter the new tuning parameters as shown below. 10 Dyn-005H Revised: Nov 16, 2012 4.12. Change the set point (SP) to 65°C and click the Run button in the ribbon. The response should look like the strip chart shown below. You can see that the new tuning parameters have eliminated the steady state offset, however we still have significant oscillations. The Ziegler-Nichols tuning method often leads to very aggressive parameters, which would explain the large overshoot seen in the response. 4.13. Change the tuning parameters to the values calculated using the Cohen-Coon tuning method. 11 Dyn-005H 4.14. Revised: Nov 16, 2012 Run the dynamic simulation again. Starting from 75°C, change the set point to 65°C. The response should look like the strip chart below. These tuning parameters are also quite aggressive and lead to a large overshoot of the set point. 12 Dyn-005H 4.15. Revised: Nov 16, 2012 Lastly, change the tuning parameters to the values calculated using the ITAE method. Note that these particular correlations for the tuning parameters are designed for a set-point response and are meant to be less aggressive than other methods. 13 Dyn-005H 4.16. Revised: Nov 16, 2012 Run the simulation in dynamic mode and make a set point change to 65°C starting from a temperature of 75°C. The response should look like the strip chart below. You can see that with these parameters the tank reaches the set point very quickly with little overshoot and oscillations. 14 Dyn-005H Revised: Nov 16, 2012 5. Conclusion In this lesson we learned how to determine tuning parameters using three different methods. Using Aspen HYSYS we could observe how the system responds to different tuning parameters and controller step changes. Tuning parameters found from the methods used in this lesson are often a starting point which is followed by manual tuning. Manual tuning allows the operator to modify the tuning parameters as is needed, but often requires experience to know how to manipulate the controller correctly. Aspen HYSYS allows users to manipulate tuning parameters to observe how the system responds to changes. 6. Copyright Copyright © 2012 by Aspen Technology, Inc. (“AspenTech”). All rights reserved. This work may not be reproduced or distributed in any form or by any means without the prior written consent of AspenTech. ASPENTECH MAKES NO WARRANTY OR REPRESENTATION, EITHER EXPRESSED OR IMPLIED, WITH RESPECT TO THIS WORK and assumes no liability for any errors or omissions. In no event will AspenTech be liable to you for damages, including any loss of profits, lost savings, or other incidental or consequential damages arising out of the use of the information contained in, or the digital files supplied with or for use with, this work. This work and its contents are provided for educational purposes only. 15 Dyn-005H Revised: Nov 16, 2012 AspenTech®, aspenONE®, and the Aspen leaf logo, are trademarks of Aspen Technology, Inc.. Brands and product names mentioned in this documentation are trademarks or service marks of their respective companies. 16 Dyn-006H Revised: Nov 28, 2012 Depressuring with Aspen HYSYS® V8.0 1. Lesson Objective: To construct a simple case using the Depressuring Analysis in Aspen HYSYS. 2. Prerequisites Aspen HYSYS V8.0 3. Background Any process dealing with gasses has the potential for unsafe pressure buildup. This can happen because of instrument failure, loss of power, or an unforeseen heat source such as a fire. If pressure does build up, there must be a depressuring system in place to depressurize in a safe manner. The pressure is bled through a valve until it reaches a safe level. The excess gas can also be sent to a pressure vessel, but these vessels are also equipped with valves to prevent overpressure. Gas blowdown valves are common in oil wells. When the wells are not in use, the pressure can build up. A blowdown valve vents the excess gas to a flare, where the hydrocarbons can be burned before being released into the atmosphere. The examples presented are solely intended to illustrate specific concepts and principles. They may not reflect an industrial application or real situation. 4. Problem Statement and Solution Problem Statement A nitrogen stream that has built up an excess pressure Pressure: 2161 psia Temperature: 62.6 °F Molar flow rate: 2.205 lbmole/hr Use the Aspen HYSYS Depressuring Utility to determine the behavior of the gas in a depressuring process that takes 100 seconds. Assume an adiabatic case with no external heat source. 1 Dyn-006H Revised: Nov 28, 2012 Aspen HYSYS Solution 4.01. Start Aspen HYSYS V8.0. Open a New case. 4.02. The Component Lists window will be displayed. Click Add to create Component List-1 and add Nitrogen to the list. 4.03. Click the Fluid Packages folder in the Navigation Pane, then click Add to create Basis-1. Select the Peng-Robinson property package. 2 Dyn-006H Revised: Nov 28, 2012 4.04. Move to the simulation environment by clicking on the Simulation button in the bottom right corner of the screen. 4.05. Insert a Material Stream from the Model Palette. 4.06. Double click on the stream. In the Worksheet tab, enter a Temperature of 62.6° F, a Pressure of 2161 psia, and a Molar Flow of 2.205 lbmole/hr. If necessary, change the Unit Set to Field in order to match the units being used. In the Worksheet | Composition frame, enter a Mole Frac of 1 for Nitrogen. 4.07. In the Home tab of the Ribbon, click on Analysis | Depressuring. 3 Dyn-006H Revised: Nov 28, 2012 4.08. Click Add to create Depressuring-Dynamics-1, then click Edit to enter in values for the Depressuring utility. 4.09. Select stream 1 for Inlets. HYSYS will automatically size the vessel. However, we will choose different values. Make sure the Vertical radio button is selected under Vessel Parameters, then delete the entry for Flat End Vessel Volume. Enter a Height of 5 ft and a Diameter of 0.8957 ft, and the rest of the values should be calculated. The page should resemble the image below. 4 Dyn-006H 4.10. Revised: Nov 28, 2012 Click Heat Flux in the left side of the window, and change the Ambient Temperature to 62.33° F under Heat Loss Parameters. 5 Dyn-006H 4.11. Revised: Nov 28, 2012 Notice that Unknown Vessel Metal Thickness is displayed in the status bar at the bottom of the window. To address this, select the Conduction radio button. In the table under Metal, enter a Thickness of 0.9843 inches. Also, under insulation enter a Thickness of 0 inches. 6 Dyn-006H Revised: Nov 28, 2012 4.12. Click on Valve Parameters on the left side of the window. Change the Vapour Flow Equation to General, then ender a Cd of 0.7 and an Area of 4.907e-2 in2. A Cd that is less than 1 signifies that the effective orifice flow area is less than the physical area, which is a common occurrence. 4.13. Click on Operating Conditions in the left side of the window. Under Operating Parameters, change the Time Step Size to 0.05 seconds and the Depressuring Time to 100 seconds. 7 Dyn-006H Revised: Nov 28, 2012 4.14. The Depressuring utility should be ready to calculate. Move to the Performance tab and select Strip Charts on the left side of the window. There is a premade chart named Depressuring-Dynamics-1-DL. However, this chart has over 20 variables, and will be difficult to read. We will create a new plot that only contains the most relevant information. Click on the Create Plot button to create DataLogger1, then click Add Variable… to select the variables for the plot. 4.15. We are only concerned with the vapour flow, as we down not anticipate any liquid. DepressuringDynamics-1 should be selected under Flowsheet. Under the Object column, select Vapour@TPL1 and Mass Flow under Variable. Also add Vapour@TPL1, Pressure and Vapour@TPL1, Temperature. 8 Dyn-006H 4.16. Revised: Nov 28, 2012 In the Performance tab, change the Sampling Interval of DataLogger1 to 0.05 seconds, then click View Strip Chart…. 9 Dyn-006H Revised: Nov 28, 2012 4.17. Click Display in the DataLogger1 window to display the plot. Right click on the plot and select Graph Control. In the Axes tab, check the boxes marked Automatic Auto Scale in the Auto Scale section and Show All in the Axis Display section. 4.18. Move to the Time Axis tab, and click on Set-up Logger. Change the Logger Size to 2003, and make sure the Sample Interval is 0.05 seconds. 4.19. We are now ready to run the simulation. Close the Strip Chart Configuration window and return to the Depressuring-Dynamics-1 window. The sub-flowsheet will run in dynamics until the depressuring time is complete, and then the system will return to steady state. Click the Run button at the bottom of the Depressuring-Dynamics-1 window, and wait for the simulation to complete. 10 Dyn-006H Revised: Nov 28, 2012 4.20. View DataLogger1 to see how the Vapour Mass Flow, Pressure, and Temperature behaved. The Time Axis can be adjusted by using the red triangle at the bottom of the chart. 4.21. Additional information can be found in the Summary page of the Performance tab. 4.22. In the Main Flowsheet, double click on Depressuring-Dynamics-1 (Flowsheet), and click the SubFlowsheet Environment… button. This will enter the depressuring sub-flowsheet. 11 Dyn-006H 4.23. Revised: Nov 28, 2012 The sub-flowsheet contains information for the vessel, as well as spreadsheets that can export data. 12 Dyn-006H Revised: Nov 28, 2012 5. Conclusion In this lesson we examined a basic case of an adiabatic depressuring. The adiabatic case describes a system such as an oil well where excess pressure has built up but there is no external heat. Pressure buildup can also be the result of an accident such as a fire. In this case, the Operating Mode can be changed to Fire Mode, which allows you to specify a heat flux. The Use Spreadsheet option is also available, which allows a user to edit the duty spreadsheet without the values being overwritten when the utility runs. Depressuring is important in assuring the safety of a process. 6. Copyright Copyright © 2012 by Aspen Technology, Inc. (“AspenTech”). All rights reserved. This work may not be reproduced or distributed in any form or by any means without the prior written consent of AspenTech. ASPENTECH MAKES NO WARRANTY OR REPRESENTATION, EITHER EXPRESSED OR IMPLIED, WITH RESPECT TO THIS WORK and assumes no liability for any errors or omissions. In no event will AspenTech be liable to you for damages, including any loss of profits, lost savings, or other incidental or consequential damages arising out of the use of the information contained in, or the digital files supplied with or for use with, this work. This work and its contents are provided for educational purposes only. 13 Dyn-006H Revised: Nov 28, 2012 AspenTech®, aspenONE®, and the Aspen leaf logo, are trademarks of Aspen Technology, Inc.. Brands and product names mentioned in this documentation are trademarks or service marks of their respective companies. 14 Chemical Engineering Plant Design Design-001H Revised: Nov 7, 2012 Ammonia Synthesis with Aspen HYSYS® V8.0 Part 1 Open Loop Simulation of Ammonia Synthesis 1. Lesson Objectives Become comfortable and familiar with the Aspen HYSYS graphical user interface Explore Aspen HYSYS flowsheet handling techniques Understand the basic input required to run an Aspen HYSYS simulation Determination of Physical Properties method for Ammonia Synthesis Apply acquired skill to build an open loop Ammonia Synthesis process simulation Enter the minimum input required for an simplified Ammonia Synthesis model Examine the open loop simulation results 2. Prerequisites Aspen HYSYS V8.0 3. Background Ammonia is one of the most highly produced chemicals in the world and is mostly used in fertilizers. In 1913 Fritz Haber and Carl Bosch developed a process for the manufacture of ammonia on an industrial scale (HaberBosch process). This process is known for extremely high pressures which are required to maintain a reasonable equilibrium constant. Today, this process produces 500 million tons of nitrogen fertilizer per year and is responsible for sustaining one-third of the Earth’s population. Ammonia is produced by reacting nitrogen from air with hydrogen. Hydrogen is usually obtained from steam reformation of methane, and nitrogen is obtained from deoxygenated air. The chemical reaction is shown below: Our goal is to produce a simulation for the production of ammonia using Aspen HYSYS. We will create a very simplified version of this process in order to learn the basics of how to create a flowsheet in the Aspen HYSYS V8.0 user interface. A diagram for this process is shown below. 1 Design-001H Revised: Nov 7, 2012 Knowledge Base: Physical Properties for Ammonia Process Equation-of-state models provide an accurate description of the thermodynamic properties of the hightemperature, high-pressure conditions encountered in ammonia plants. The Peng-Robinson equation of state was chosen for this application. The examples presented are solely intended to illustrate specific concepts and principles. They may not reflect an industrial application or real situation. 2 Design-001H Revised: Nov 7, 2012 4. Aspen HYSYS Solution Build a Process Simulation for Ammonia Synthesis 4.01. Start Aspen HYSYS V8.0. Select New on the Start Page to create a new simulation. 4.02. Create a component list. In the Component Lists folder, select Add. Add the following components to the component list. 4.03. Create a fluid package. In the Fluid Packages folder, select Add. Select the Peng-Robinson property package. 4.04. Define reactions. Go to the Reactions folder, and click Add. This will create a new reaction set called Set-1. In Set-1, select Add Reaction and select Hysys, Conversion. This will create a new reaction called Rxn-1. 3 Design-001H Revised: Nov 7, 2012 4.05. Double click on Rxn-1 to open the Rxn-1 window. Enter the following information. Close this window when complete. 4.06. In Set-1, we must now attach the reaction set to a fluid package. Click the Add to FP button and select Basis-1. The reaction set should now be ready. 4 Design-001H Revised: Nov 7, 2012 4.07. Go to the simulation environment. Click on the Simulation button in the bottom left of the screen. Then find the Flowsheet Main tab. The Flowsheet Main is the main simulation flowsheet where you will create a simulation. 4.08. From the Model Palette, add a Compressor to the main flowsheet. 5 Design-001H 4.09. Revised: Nov 7, 2012 Double click the compressor (K-100) to open the property window. Create an Inlet stream called SynGas, an Outlet stream called S2, and an Energy stream called Q-Comp1. 6 Design-001H Revised: Nov 7, 2012 4.10. We must define our SynGas feed stream. In K-100, go to the Worksheet tab. For the stream SynGas, enter a Temperature of 280°C, a Pressure of 25.5 bar_g, and a Molar Flow of 7000 kgmole/h. In the Composition form enter the following mole fractions. Stream SynGas should now solve. 4.11. Specify the compressor outlet pressure. In the Worksheet tab of K-100, enter a Pressure of 274 bar_g for stream S2. The compressor should now solve. 7 Design-001H 4.12. The flowsheet should look like the following. 4.13. Next, we will add a mixer. Add a Mixer to the flowsheet from the Model Palette. Revised: Nov 7, 2012 8 Design-001H 4.14. Revised: Nov 7, 2012 Double click on the mixer (MIX-100) to open the mixer window. Select stream S2 as the Inlet and create an Outlet stream called S3. The mixer should solve. We will eventually use this mixer to connect a recycle stream to the process. 9 Design-001H Revised: Nov 7, 2012 4.15. Next, add a heater to the flowsheet. 4.16. Double click on the heater (E-100) to open the heater window. Select S3 as the Inlet stream, create an Outlet stream called S4, and create an Energy stream called Q-Heater. In the Parameters form in the Design tab, enter a Delta P of 0. In the Worksheet tab, specify an outlet Temperature of 775 K (481.9°C). Note that this heater is currently acting as a cooler, but once we connect the recycle stream this block will in fact add heat and raise the temperature of the stream. 10 Design-001H 4.17. Revised: Nov 7, 2012 Next, we will add a reactor to the flowsheet. This process uses plug flow reactors to accomplish synthesis reaction, but for this simplified simulation we will use a conversion reactor. To use a plug flow reactor, we would need to have detailed kinetics describing the reaction. Press F12 to open the UnitOps window. Select the Reactors radio button and select Conversion Reactor. Click Add. 11 Design-001H Revised: Nov 7, 2012 4.18. After clicking Add, the conversion reactor window will open. Select an Inlet stream of S4 and create a Vapour Outlet stream of S5V, a Liquid Outlet stream of S5L, and an Energy stream called Q-Reac. 4.19. In the conversion reactor window (CRV-100), go to the Reactions tab. Select Set-1 for Reaction Set. In the Worksheet tab enter an outlet Temperature of 481.9°C for stream S5L. This value will copy over to S5V. The reactor should then solve. Notice that the contents of the reactor are entirely vapor; therefore the liquid outlet stream has a flowrate of zero. 12 Design-001H 4.20. The flowsheet should now look like the following. 4.21. We will now add a cooler to cool the vapor stream leaving the reactor. Revised: Nov 7, 2012 13 Design-001H 4.22. Revised: Nov 7, 2012 Double click the cooler (E-101) to open the cooler window. Select stream S5V as the Inlet stream, create an Outlet stream called S6, and create an Energy stream called Q-Cooler. 14 Design-001H 4.23. Revised: Nov 7, 2012 In the Parameters form under the Design tab, enter a Delta P of 100 bar. We want to lower the pressure in order to allow an easier separation of ammonia. In the Worksheet tab, specify an outlet stream Temperature of 300 K (26.85°C). The cooler should solve. 15 Design-001H Revised: Nov 7, 2012 4.24. Add a separator block to the flowsheet. 4.25. Double click on the separator (V-100). Select an Inlet stream of S6, create a Vapour Outlet called S7, and create a Liquid Outlet called NH3. The separator should solve. 16 Design-001H Revised: Nov 7, 2012 4.26. The flowsheet should now look like the following. 4.27. Review simulation results. Double click stream NH3. In the Conditions form under the Worksheet tab you can view the stream flowrate and conditions. In the Composition form you can view the stream composition. Here you can see that the mole fraction of ammonia is equal to 0.9754. 17 Design-001H 4.28. Revised: Nov 7, 2012 After completing this simulation, you should save the file as a .hsc file. It is also good practice to save periodically as you create a simulation so you do not risk losing any work. The open loop simulation is now ready to add a recycle stream, which we will then call a closed loop simulation. See module Design002H for the closed loop design. 5. Copyright Copyright © 2012 by Aspen Technology, Inc. (“AspenTech”). All rights reserved. This work may not be reproduced or distributed in any form or by any means without the prior written consent of AspenTech. ASPENTECH MAKES NO WARRANTY OR REPRESENTATION, EITHER EXPRESSED OR IMPLIED, WITH RESPECT TO THIS WORK and assumes no liability for any errors or omissions. In no event will AspenTech be liable to you for damages, including any loss of profits, lost savings, or other incidental or consequential damages arising out of the use of the information contained in, or the digital files supplied with or for use with, this work. This work and its contents are provided for educational purposes only. AspenTech®, aspenONE®, and the Aspen leaf logo, are trademarks of Aspen Technology, Inc.. Brands and product names mentioned in this documentation are trademarks or service marks of their respective companies. 18 Design-002H Revised: Nov 7, 2012 Ammonia Synthesis with Aspen HYSYS® V8.0 Part 2 Closed Loop Simulation of Ammonia Synthesis 1. Lesson Objectives Build upon the open loop Ammonia Synthesis process simulation Insert a purge stream Learn how to close recycle loops Explore closed loop convergence methods Optimize process operating conditions to maximize product composition and flowrate Learn how to utilize the model analysis tools built into Aspen HYSYS Find the optimal purge fraction to meet desired product specifications Determine the effect on product composition of a decrease in cooling efficiency of the pre -flash cooling unit 2. Prerequisites Aspen HYSYS V8.0 Design-001 Module (Part 1 of this series) 3. Background; Recap of Ammonia Process 1 Design-002H Revised: Nov 7, 2012 The examples presented are solely intended to illustrate specific concepts and principles. They may not reflect an industrial application or real situation. 4. Aspen HYSYS Solution: In Part 1 of this series (Design-001H), the following flowsheet was developed for an open loop Ammonia Synthesis process. This process produces two outlet streams; a liquid stream containing the ammonia product and a vapor stream containing mostly unreacted hydrogen and nitrogen. It is desired to capture and recycle these unreacted materials to minimize costs and maximize product yield. Add Recycle Loop to Ammonia Synthesis Process Beginning with the open loop flowsheet constructed in Part 1 of this series, a recycle loop will be constructed to recover unreacted hydrogen and nitrogen contained in the vapor stream named S7, shown below. 4.01. The first step will be to add a tee to separate the vapor stream S7 into two streams; a purge stream and a recycle stream. As a rule of thumb, whenever a recycle stream exists, there must be an associated purge stream to create an exit route for impurities or byproducts contained in the process. Often times if an exit route does not exist, impurities will build up in the process and the simulation will fail to converge due to a mass balance error. 2 Design-002H Revised: Nov 7, 2012 4.02. On the main flowsheet add a Tee block from the Model Palette. The tee block will fractionally split a stream into several streams according to user specifications. Note that you can rotate the tee using the Rotate button on the Flowsheet/Modify tab of the ribbon. 4.03. Double click the tee (TEE-100) to open the property window. Select S7 as the Inlet stream and create two Outlet streams called Rec1 and Purge. 3 Design-002H 4.04. Revised: Nov 7, 2012 In the Parameters form under the Design tab, enter a value of 0.01 for the Flow Ratio of the purge stream. This means that 1% of the S7 stream will be diverged to the purge stream. The tee should solve. 4 Design-002H Revised: Nov 7, 2012 4.05. In order to recycle stream Rec1 back to the mixer, we must add a Recycle block to the flowsheet. The recycle block is a theoretical block which acts to compare and modify the values of the outlet stream until the inlet and outlet streams are equal to a specified tolerance. 4.06. Double click the recycle block (RCY-1). Select Rec1 as the Inlet stream and create an Outlet stream called Rec2. The flowsheet should now look like the following. 5 Design-002H Revised: Nov 7, 2012 4.07. We need to add a compressor to raise the pressure of the recycle stream before we can connect it back to the mixer. Add a Compressor to the flowsheet. Select Rec2 as the Inlet stream, create an Oulet stream called Rec3, and create an Energy stream called Q-Comp2. Specify an outlet stream Pressure of 274 bar_g in the Worksheet tab. The compressor should solve and the flowsheet should look like the following. 4.08. The recycle stream is now ready to be connected back to the mixer block to close the loop. Double click on the mixer (MIX-100) to open the property window. Add stream Rec3 to the Inlet streams. The flowsheet should solve. 6 Design-002H 4.09. Revised: Nov 7, 2012 Check results. Double click on stream NH3. In the Composition form under the Worksheet tab you can see that the mole fraction of ammonia is now 0.9581. This is below our desired mole fraction of 0.96. Optimize the Purge Rate to Deliver Desired Product 4.10. We now wish determine the purge rate required to deliver a product with a mole fraction of 0.96 ammonia. Add an adjust block to the flowsheet. 7 Design-002H 4.11. Revised: Nov 7, 2012 Double click the adjust block (ADJ-1) to open the adjust window. We must define our adjusted and targeted variables. For the Adjusted Variable select Flow Ratio_2 of object TEE-100. To do this, click the Select Var… button and select the following options. When finished select OK. 8 Design-002H 4.12. Revised: Nov 7, 2012 Next, select the targeted variable. Choose Master Comp Mole Frac of Ammonia in stream NH3. This is shown below. When finished click OK. 9 Design-002H Revised: Nov 7, 2012 4.13. Next, we will specify the target of 0.96 for the Mole Fraction of Ammonia in the product stream. The adjust window should now look like the following. 4.14. Go to the Parameters tab and enter a Step Size of 0.001, and a Maximum Iterations of 1000. Click Start to begin calculations. The adjust block should solve. Go to the Monitor tab to view results. You can see that the mole fraction of ammonia in the product stream reached 0.96 at a purge fraction of 0.019. 10 Design-002H Revised: Nov 7, 2012 11 Design-002H 4.15. Revised: Nov 7, 2012 The flowsheet should now look like the following. Investigate the Effect of Flash Feed Temperature on Product Composition 4.16. We would now like to determine how fluctuations in flash feed temperature will affect the product composition. Changes in cooling efficiency or utility fluid temperature can change the temperature of the flash feed stream. This change in temperature will change the vapor fraction of the stream, thus changing the composition of the product and recycle streams. First, we need to deactivate the adjust block. Double click the adjust block and check Ignored. 4.17. In the navigation pane go to Case Studies and click Add. 4.18. A new case study called Case Study 1 will be created. In Case Study 1 click Add to add variables to the study. First we will select the Mole Fraction of Ammonia in the product stream NH3. 12 Design-002H 4.19. Revised: Nov 7, 2012 Next, we will add the Temperature of stream S6. 13 Design-002H Revised: Nov 7, 2012 4.20. We will vary the Temperature of stream S6 from 25°C to 100°C with a Step Size of 5°C. 4.21. Click the Run button, and then go to the Plots tab to view the results. 4.22. You will see that as temperature increases, the ammonia mole fraction decreases which means that when operating this process it will be very important to monitor the flash feed temperature in order to deliver high quality product. 14 Design-002H Revised: Nov 7, 2012 5. Conclusion This simulation has proved the feasibility of this design by solving the mass and energy balances. It is now ready to begin to analyze this process for its economic feasibility. See module Design-003H to being the economic analysis. 6. Copyright Copyright © 2012 by Aspen Technology, Inc. (“AspenTech”). All rights reserved. This work may not be reproduced or distributed in any form or by any means without the prior written consent of AspenTech. ASPENTECH MAKES NO WARRANTY OR REPRESENTATION, EITHER EXPRESSED OR IMPLIED, WITH RESPECT TO THIS WORK and assumes no liability for any errors or omissions. In no event will AspenTech be liable to you for damages, including any loss of profits, lost savings, or other incidental or consequential damages arising out of the use of the information contained in, or the digital files supplied with or for use with, this work. This work and its contents are provided for educational purposes only. AspenTech®, aspenONE®, and the Aspen leaf logo, are trademarks of Aspen Technology, Inc.. Brands and product names mentioned in this documentation are trademarks or service marks of their respective companies. 15 Design-003H Revised: Nov 7, 2012 Ammonia Synthesis with Aspen HYSYS® V8.0 Part 3 Process Economic Analysis 1. Lesson Objectives Acquire basic knowledge on the evaluation of the economics of a chemical process Build upon the closed loop Ammonia Synthesis process simulation Add process stream prices in feed and products Add utility costs in the equipment Learn how to perform economic evaluation within Aspen HYSYS. Transform simplified process into a more realistic design Economic Analysis of followings: Capital Cost Operating Cost Raw Materials Cost Product Sales and Utilities Cost Estimation of ‘Pay Off’ period 2. Prerequisites Aspen HYSYS V8.0 Microsoft Excel Completed design modules Design-001H and Design-002H 1 Design-003H Revised: Nov 7, 2012 3. Background, Recap of Ammonia Process The examples presented are solely intended to illustrate specific concepts and principles. They may not reflect an industrial application or real situation. 4. Brief Introduction to Process Economic Analysis During the conceptual design phase 80% of capital costs are determined and 95% of your operating costs are determined at this phase. Operating costs are typically 2-3 times the amount of capital costs. Decisions made during the conceptual design process have a major impact on the final project – so it is important to make the right decisions based on rigorous cost estimates instead of guesswork. The typical workflow of the cost estimation process is shown below. 2 Design-003H Revised: Nov 7, 2012 Typical Workflow of Cost Estimation 5. Aspen HYSYS Solution The following flowsheet was developed for a closed loop Ammonia Synthesis process. 5.01. Open the solution .hsc file for the closed loop Ammonia Synthesis. (Design_002_AmmoniaSynthesis_ClosedLoop.hsc) 3 Design-003H Revised: Nov 7, 2012 5.02. The final step of Design_002 was to run a Case Study. This altered the Temperature of stream S6, and thus changed the purity of stream NH3. Double click on stream S6. In the Worksheet | Conditions page, change the Temperature back to 26.85°C. 5.03. Next, double click on TEE-100 and set the Flow Ratio of Purge to .019. We are now ready to evaluate cost. 5.04. First we will enter the buying and selling prices of our feed and product streams in order to determine if our process is capable of making money. Double click the SynGas feed stream and go to the Cost Parameters form under the Worksheet tab. Select Mass Flow for Flow Basis and enter 0.26 Cost/kg for Cost Factor. 4 Design-003H 5.05. Revised: Nov 7, 2012 Next, double click the product stream NH3. In the Cost Parameters form, select Mass Flow for Flow Basis and enter 500 Cost/ton for Cost Factor. 5 Design-003H Revised: Nov 7, 2012 5.06. To view the total stream costs, go to the Economics tab in the ribbon and select Stream Price. 5.07. This will open up the Model Summary Grid. Here you can view the total cost for each material stream. SynGas has a total cost of $15,941/hr, while the product stream NH3 has a value of $28,794.7/hr. In this case the product stream is roughly twice as valuable as the feed stream. This is a good sign and indicates that this process may be profitable. 6 Design-003H 5.08. Revised: Nov 7, 2012 Next we will estimate costs for utilities. Double click on energy stream Q-Comp1. Select Power for Utility Type. 7 Design-003H Revised: Nov 7, 2012 5.09. Double click on energy stream Q-Comp2 and select Power for Utility Type. 5.10. Double click on energy stream Q-Heater and select Fired Heat (1000) for Utility Type. 8 Design-003H 5.11. Double click energy stream Q-Cooler and select Cooling Water for Utility Type. 5.12. Double click Q-Reac and select Cooling Water for Utility Type. Revised: Nov 7, 2012 9 Design-003H Revised: Nov 7, 2012 5.13. To view the utility summary, click Flowsheet Summary in the Home tab of the ribbon. 5.14. The Flowsheet Summary window will appear. Go to the Utility Summary tab. Here you can view the cost of each utility and the total costs of utilities. The Total Costs of Hot Utilities are $2792/hr, and the Total Costs of Cold Utilities are $25.47/hr. 5.15. The operating profit of this process is equal to: 10 Design-003H Revised: Nov 7, 2012 The operating profit of this process is $10,036.23 per hour. The next step is to evaluate the capital costs of the process. 5.16. This simulation has so far taken into account the mass and energy balances but it has yet to consider realistic equipment design constraints. This simulation is highly simplified and has served to prove this process has potential to be profitable. The next step is to transform this highly simplified design into a ‘real-life’ design which will provide more accurate estimations for capi tal and operating costs. This is done using the built in economics in Aspen HYSYS. Transform simplified design using built in Economic Analyzer 5.17. Go to the Economics tab, and select Activate Economics. This will enable the Economic Analysis functionality in Aspen HYSYS. 5.18. When the economic analysis is Activated, the Integrated Economics buttons are enabled and ready to apply economic calculations. Next, click the Map button. 5.19. The map function is a key step in determining project scope and cost. This function enables unit operations from the simulation model to be mapped to “real-world” equipment so that preliminary equipment sizing can be performed. This mapping process is analogous to equipment selection and sizing and will serve as the basis in determining costs. When the Map button is clicked, the following window will appear. Press OK to continue. 11 Design-003H 5.20. Revised: Nov 7, 2012 The following window titled Map Preview will allow you to change the mapping for certain unit operations. The Economic Analysis has pre-defined default mappings for unit operations. However, these may be changed to create a more realistic cost evaluation. For example, the default mapping for heaters are floating head shell and tube exchangers, but heater block E-100 is a furnace which burns natural gas. Select E-100 and click the drop down menu under Equipment Type. 12 Design-003H 5.21. A new window will appear, select Heat exchangers, heaters and press OK. 5.22. Next, choose Furnace and click OK. Revised: Nov 7, 2012 13 Design-003H 5.23. Revised: Nov 7, 2012 Lastly, select Vertical cylindrical process furnace and click OK. 14 Design-003H Revised: Nov 7, 2012 5.24. You have now successfully changed the mapping of E-100 and its cost will be evaluated accordingly. We must also change the mapping of the reactor from an agitated tank to a plug flow reactor. For this process it is sufficient to model the reactor as a shell and tube heat exchanger, because the reactor will be a vessel containing tubes. Select the CRV-100 and click the drop down menu to change equipment type. Select Heat exchangers, heaters | Heat Exchanger | Fixed tube sheet shell and tube exchanger. Click OK in the mapping window to complete the mapping process. 5.25. Next, click on Size. The sizing process will complete. 5.26. Select View Equipment to view the results of the sizing. 15 Design-003H Revised: Nov 7, 2012 5.27. The Economic Evaluation Equipment Summary Grid will open. Go to the Equipment tab. You may encounter an error for CRV-10 involving both the shell and tube streams being heated. This can be addressed by changing the outlet temperature (stream S5V) from CRV-10 to 481.8 °C, which assures that the shell stream will decrease in temperature. 5.28. We are ready to evaluate. Click the Evaluate button in the ribbon. The economic engine will perform the analysis, it may take a few moments. 16 Design-003H Revised: Nov 7, 2012 5.29. Click View Equipment, and go to the Equipment tab to view any errors that occurred during evaluation. These errors will tell you what inputs or changes are required in order to cost the simulation more realistically. 5.30. The evaluation error for compressor E-100 states that the material specified is inadequate for design conditions. To fix this, go to the EFU VERTICAL tab and select a suitable material for construction. Select 304S (stainless steel) for Material. 17 Design-003H Revised: Nov 7, 2012 5.31. The error for K-100 is that the inlet temperature is too high. To fix this we will had a cooler before the compressor to cool down the inlet stream. 5.32. Double click K-100 and remove stream SynGas as an Inlet stream. Create an Inlet stream called SynGas2. Add a Cooler block to the flowsheet and select SynGas as the Inlet stream, SynGas2 as the Outlet stream, and create an Energy stream called Q-Cooler2. Specify a Delta P of 0 and an outlet Temperature of 300 K. Double click stream Q-Cooler2 and specify Cooling Water as the Utility Type. The flowsheet should now look like the following. 5.33. The errors for both E-101 and CRV-100 are that there are no materials in the database that are suited for such a high temperature and pressure combination. These materials will likely have to be custom made for this specific process and priced accordingly. However for this simplified simulation, we can try lowering the operating pressure in order to get a cost estimate. In real life it may not be plausable to 18 Design-003H Revised: Nov 7, 2012 change the operating conditions, as the reaction kinetics may be very dependent on temperature and pressure. However, for this simulation we are not using kinetics. Therefore the reaction will not be affected. 5.34. Double click each compressor and change the outlet pressure to 190 bar_g. The process will now operate at lower pressures, allowing economic evaluation to produce a cost estimate. 5.35. Repeat the mapping and sizing process since a new piece of equipment now exists on the flowsheet. When ready, click Evaluate. The equipment results will now look like the following in the Economic Evaluation Equipment Equipment Grid. There should not be any errors. 5.36. Go the Summary tab to view results. 5.37. This table displays the different costs associated with constructing and operating this process as well as the total product sales per year. This process appears to have the potential of being a highly profitable investment, with a payoff period of only 3.64 years. 5.38. Click on the Investment Analysis button. 19 Design-003H Revised: Nov 7, 2012 5.39. This will open up a Microsoft Excel spreadsheet that summarizes the results. In the Excel spreadsheet there will be the following sheets: Run Summary, Executive Summary, Cash Flow, Project Summary, Equipment, Utility Summary, Utility Resource Summary, Raw Material Summary, and Product Summary. 5.40. The Executive Summary sheet is a very useful sheet which displays the project name, capacity, plant location, description, scheduling, and investment information. This is shown below. 5.41. The Cash Flow sheet is also useful and displays various costs and assumptions that went into making the economic estimations. 20 Design-003H Revised: Nov 7, 2012 6. Conclusion Aspen HYSYS along with the economic analyzer tool can quickly create first approximations of process sizing and costs. This is very useful when attempting to compare several process designs to decide which design will have the best potential to be profitable. If a process has proven to be profitable at this level of analysis, costing engineers will then take this preliminary design and fine tune it in a more detailed costing application such as Aspen Capital Cost Estimator. Taking a conceptual design from a process simulator and being able to accurately estimate the associated costs is extremely valuable and can be the difference between a successful investment and a company going out of business. 21 Design-003H Revised: Nov 7, 2012 7. Copyright Copyright © 2012 by Aspen Technology, Inc. (“AspenTech”). All rights reserved. This work may not be reproduced or distributed in any form or by any means without the prior written consent of AspenTech. ASPENTECH MAKES NO WARRANTY OR REPRESENTATION, EITHER EXPRESSED OR IMPLIED, WITH RESPECT TO THIS WORK and assumes no liability for any errors or omissions. In no event will AspenTech be liable to you for damages, including any loss of profits, lost savings, or other incidental or consequential damages arising out of the use of the information contained in, or the digital files supplied with or for use with, this work. This work and its contents are provided for educational purposes only. AspenTech®, aspenONE®, and the Aspen leaf logo, are trademarks of Aspen Technology, Inc.. Brands and product names mentioned in this documentation are trademarks or service marks of their respective companies. 22 Petroleum Refinery Engineering PET-001H Revised: Nov 6, 2012 Gas Oil Separation Process with Aspen HYSYS® V8.0 1. Lesson Objectives Understand the gas oil separation process (GOSP) Understand how to utilize Conceptual Design Builder in Aspen HYSYS 2. Prerequisites Aspen HYSYS V8.0 3. Background An oil well commonly produces the crude consisting of gas, oil, water, and contaminants. A gas oil separation process (GOSP) handles the crude from the well and separates oil, gas, water, and contaminants. The processed oil and gas can then be sent to oil refineries and gas processing plants, respectively. For field development research and assessment, a number of process scenarios must be quickly generated and assigned with different probabilities. Aspen HYSYS and the Conceptual Design Builder allow you to quickly generate the necessary iterated, individual scenarios necessary for field development research and assessment. The examples presented are solely intended to illustrate specific concepts and principles. They may not reflect an industrial application or real situation. 4. Problem Statement and Aspen HYSYS Solution Problem Statement An oil field produces crude oil with the following specifications that is processed in a gas oil separation plant: Gas/oil ratio (GOR): 200 Water/oil ratio (WOR): 0.02 Production rate: 2000 barrels/day Using Aspen HYSYS and the Conceptual Design Builder, determine the oil, gas, and water production rate from this process. Aspen HYSYS Solution 4.01. Start Aspen HYSYS V8.0. Click the Conceptual Design Builder button from the Get Started tab of the ribbon to initialize Conceptual Design Builder (CDB). 1 PET-001H Revised: Nov 6, 2012 4.02. From the Project Setup tab of the CDB window, select Oil Field for Field Type, High for both Environmental Sensitivity and Political Risk Sensitivity, and Low for Population Density. The latter three specifications are for reporting purposes. 4.03. Go to the Project Specification tab. Enter a Production Rate of 2000 barrels/day, GOR of 200, and WOR of 0.02 vol/vol. 2 PET-001H 4.04. Revised: Nov 6, 2012 Go to the Design Preferences tab. In the Separation frame, select 3 Stages for the Number of Stages. This will provide a three-stage separation train for the process. Click the Run Design Case button from the Home tab of the ribbon. 3 PET-001H Revised: Nov 6, 2012 4.05. The Conceptual Design Builder will now automatically construct the flowsheet in HYSYS according the specifications and preferences. Navigate back to Aspen HYSYS, and a flowsheet should be constructed like the screenshot below. The generated process consists of GOSP (Gas-oil separation), gas compression, gas sweetening, and dehydration sections. 4.06. Open the stream WellFluid2 and go to the Worksheet | Conditions page. Confirm the Temperature and Pressure is 40 °C and 48.99 bar_g, respectively. 4 PET-001H 4.07. Revised: Nov 6, 2012 Go to the Worksheet | Oil & Gas Feed page. Confirm that the Total GOR and Total WOR is 200 and 0.02, respectively, as specified in the CDB. 5 PET-001H Revised: Nov 6, 2012 4.08. The GOSP unit utilizes a three-stage separation process to separate the oil, gas, and water. Open the GOSP_1 and click the Sub-Flowsheet Environment button to enter the sub-flowsheet environment. 4.09. From the sub-flowsheet, three stages of 3 Phase Separators are included in GOSP_1. The gas, oil, and water exit the separators as vapor, light liquid, and heavy liquid, respectively. 4.10. In order to return to the main flowsheet, click the View Parent button from the Flowsheet/Modify tab of the ribbon. 6 PET-001H Revised: Nov 6, 2012 4.11. Open the stream Produced_Water. The water production rate from the process is 297.9 kg/hr. 4.12. Open the stream Export_Oil. The oil production rate from the process is 11152 kg/hr. 7 PET-001H 4.13. Revised: Nov 6, 2012 Open the stream ExportGas. The gas production rate from the process is 1987 kg/hr. 5. Conclusions An oil field produces 13510 kg/hr of crude from the well and is processed via a gas oil separation process (GOSP). The GOSP produced 11152 kg/hr, 1987 kg/hr, and 297.9 kg/hr of oil, gas, and water, respectively. The detailed Aspen HYSYS simulation case was generated from the preliminary field data, reducing the financial risk when developing a suitable engineering design. 6. Copyright Copyright © 2012 by Aspen Technology, Inc. (“AspenTech”). All rights reserved. This work may not be reproduced or distributed in any form or by any means without the prior written consent of AspenTech. ASPENTECH MAKES NO WARRANTY OR REPRESENTATION, EITHER EXPRESSED OR IMPLIED, WITH RESPECT TO THIS WORK and assumes no liability for any errors or omissions. In no event will AspenTech be liable to you for damages, including any loss of profits, lost savings, or other incidental or consequential damages arising out of the use of the information contained in, or the digital files supplied with or for use with, this work. This work and its contents are provided for educational purposes only. AspenTech®, aspenONE®, and the Aspen leaf logo, are trademarks of Aspen Technology, Inc.. Brands and product names mentioned in this documentation are trademarks or service marks of their respective companies. 8 PET-002H Revised: Nov 30, 2012 Hydrate Formation in Gas Pipelines with Aspen HYSYS® V8.0 1. Lesson Objectives Understand the hydrate formation calculation within a pipeline model in Aspen HYSYS 2. Prerequisites Aspen HYSYS V8.0 3. Background Hydrates are commonly formed in natural gas pipelines when water is condensed in the presence of methane at high pressures. Natural gas hydrates are basically modified ice structures that enclose methane and other hydrocarbons. The issue with hydrates is that at high pressures they have higher melting points than ice and can cause blockages in pipelines and other processing equipment. There are several methods used to prevent hydrate formation in pipelines such as heating or reducing the pressure. A common method used is to add a hydrate inhibitor (anti-freeze) such as ethylene glycol which will decrease the temperature that hydrates will form. In this demo we will be simulating the piping network that mixes streams from 3 gas wells before they are sent to a gas-oil separator. The ambient temperature is 0°C, and as the gas streams cool due to heat loss in the pipeline, the risk of hyrdate formation increases. The examples presented are solely intended to illustrate specific concepts and principles. They may not reflect an industrial application or real situation. 4. Problem Statement and Aspen HYSYS Solution Problem Statement Using the pre-built Aspen HYSYS flowsheet PET-002H_Hydrate_Formation_Start.hsc, determine the flowrate of ethylene glycol that is required to prevent any hydrates from being formed in the gas pipeline. Aspen HYSYS Solution 4.01. Start Aspen HYSYS V8.0. Open the file named PET-002H_Hydrate_Formation_Start.hsc. 4.02. Once the case file loads and solves, you will see that there are three gas well streams and an ethylene glycol inhibitor stream being fed into an Aspen Hydraulics Sub-Flowsheet (AH-100). 1 PET-002H 4.03. Revised: Nov 30, 2012 The Aspen Hydraulics Sub-Flowsheet allows for simulation of pipes, junctions, mixers, swages, and valves. Pipeline and hydraulic network simulations can be solved in Steady State mode or Dynamic mode. Right click on AH-100 and select Open Flowsheet as New Tab. 2 PET-002H Revised: Nov 30, 2012 4.04. Flowsheet TPL1 will appear. Here you will see the piping network used to mix the gas well streams and the ethylene glycol inhibitor. 4.05. If you place the mouse over the EG Inhibitor stream, a tool tip will appear showing you the temperature, pressure, and flow of the stream. The ethylene glycol stream currently has a flow rate of 0.1 kg/h. 4.06. We would now like to check if any hydrates are being formed with the current flow rate of inhibitor. Double click on the pipe segment Pipe-104. Go to the Flow Assurance tab and select the Hydrates form. In the plot you will see a blue line and a red line. The red line represents the temperature at each point along the pipe and the blue line represents the temperature at which hydrates will begin to form. With the current flow of ethylene glycol you can see that hydrates will begin to form at approximately 40 meters into the pipe. This suggests that in order to prevent hydrate formation we will need to add more inhibitor to the pipeline. 3 PET-002H 4.07. Revised: Nov 30, 2012 Move back to the main flowsheet (Flowsheet Main). Double click on the EG Inhibitor stream and change the flowrate to 50 kg/h. The flowsheet will solve after a few moments. 4 PET-002H 4.08. Revised: Nov 30, 2012 Now if you go back to the Aspen Hydraulics Sub-Flowsheet and view the Hydrates form for Pipe-104 you will see the following. The hydrate formation temperature is now lower but hydrates still begin to form in the pipe. 5 PET-002H 4.09. Revised: Nov 30, 2012 We will now increase the ethylene glycol flow again. Go to the main flowsheet and change the mass flow of stream EG Inhibitor to 100 kg/h. The flowsheet will solve after a few moments. 6 PET-002H 4.10. Revised: Nov 30, 2012 The hydrate formation plot now looks like the following. 7 PET-002H 4.11. Revised: Nov 30, 2012 The blue line (hydrate formation temperature) is now completely below the red line (temperature profile). This indicates that hydrate formation is unlikely for this pipeline with an inhibitor flowrate of 100 kg/h. 5. Conclusions Using Aspen HYSYS V8.0 we were able to determine the amount of ethylene glycol is required to prevent hydrate formation in a pipeline network. It was determined that an ethylene glycol flowrate of 100 kg/h is sufficient for this gas pipeline. 6. Copyright Copyright © 2012 by Aspen Technology, Inc. (“AspenTech”). All rights reserved. This work may not be reproduced or distributed in any form or by any means without the prior written consent of AspenTech. ASPENTECH MAKES NO WARRANTY OR REPRESENTATION, EITHER EXPRESSED OR IMPLIED, WITH RESPECT TO THIS WORK and assumes no liability for any errors or omissions. In no event will AspenTech be liable to you for damages, including any loss of profits, lost savings, or other incidental or consequential damages arising out of the use of the information contained in, or the digital files supplied with or for use with, this work. This work and its contents are provided for educational purposes only. 8 PET-002H Revised: Nov 30, 2012 AspenTech®, aspenONE®, and the Aspen leaf logo, are trademarks of Aspen Technology, Inc.. Brands and product names mentioned in this documentation are trademarks or service marks of their respective companies. 9