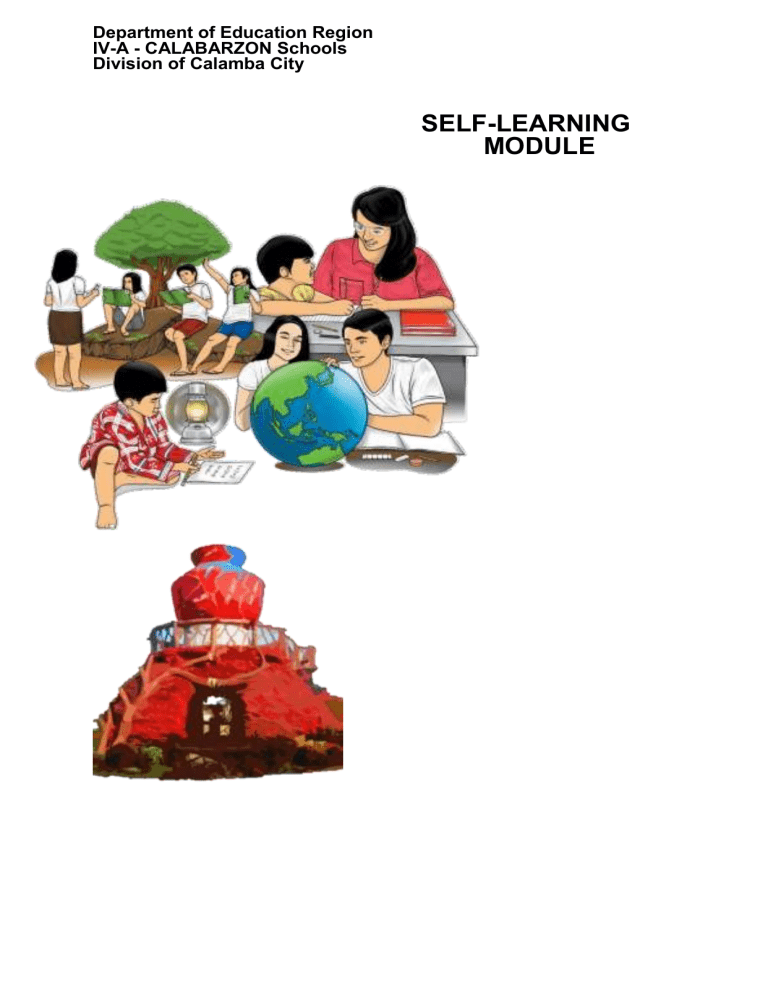
Department of Education Region IV-A - CALABARZON Schools Division of Calamba City SELF-LEARNING MODULE COMPUTER SYSTEM SERVICING NC II Quarter 1 – Module 1 Types and Parts of Computer Module Development Team Writer: Irish M. Llanderal Reviewer: Erlito B. Orlininga Flor I. Tomas GRADE 10 Rosemarie V. Magnaye Layout: Cristeta M. Arcos Management: SDS Susan DL Oribiana ASDS Rogelio F. Opulencia CID Chief Dolorosa S. De Castro EPS-LRMDS Cristeta M. Arcos Department of Education│R4A│Division of Calamba City Office Address: DepEd Bldg., City Hall Compound, Brgy. Real, Calamba City Please send your feedback and suggestions to lrmds.depedcalamba@deped.gov.ph or call 049–554 9830 loc. 14 Republic Act 8293, section 176 states that: No copyright shall subsist in any work of the Government of the Philippines. However, prior approval of the government agency or office wherein the work is created shall be necessary for exploitation of such work for profit. Such agency or office may, among other things, impose as a condition the payment of royalties. Borrowed materials (i.e., songs, stories, poems, pictures, photos, brand names, trademarks, etc.) included in this book are owned by their respective copyright holders. Every effort has been exerted to locate and seek permission to use these materials from their respective copyright owners. The publisher and authors do not represent nor claim ownership over them. Dear Parents, The Schools Division of Calamba City is one with every Filipino family in coping with the demands of our modern times amidst Covid–19 Pandemic. The Division initiated Self Learning Module (SLM) aims to meet the most essential learning competencies required to be learned by your child whether your child opts for online, modular or blended learning modality. The learning activities in this SLM are arranged chronologically from simple to complex to lead your child to think critically, act skillfully, and reflect deeply on each lesson and practice into real life skills. Most importantly, this SLM promotes self-paced learning as your child can always review the least understood lessons as often as he/she pleases. Thank you in advance for being one with us! Together, let us envision that, by the end of this school year, we will see your child as one responsible young person with a heart and mind for humanity, for nature, for the country, and forGod. Dear Learner, Welcome to a brand-new year of learning! This is our gift to you: The Division initiated Self Learning Module (SLM) that will help you acquirethe mostessential learningcompetencies youneededas21st CenturyLearner throughthe Pivot 4 A IDEA Model which compose of 10parts. Parts of the LM n o i What I need to know t c u d o r t n I What is new Description The teacher utilizes appropriate strategies in presenting the MELC and desired learning outcomes for the day or week, purpose of the lesson, core content and relevant samples. This allows teachers to maximize learner awareness of their own knowledge as regards content and skills required for the lesson t n e What I know m p o l e v e D What is in The teacher presents activities, tasks, contents of value and interest to the learners. Thisshall expose the learners on what he/she knew, what he /she does not know and what she/he wanted to know and learn. Most of the activities and tasks must simply and directly revolved around the concepts to develop and master the skills or the MELC. What is it t n e What is more m e g a g n E What I can do What else I can do The teacher allows the learners to be engaged in various tasks and opportunities in building their KSA’s to meaningfully connect their learnings after doing the tasks in the D. This part exposes the learner to real life situations /tasks that shall ignite his/ her interests to meet the expectation, make their performance satisfactory or produce a product or performance which lead him/ her to understand fully the skills and concepts. n o i What I have learned t a l i m i s s A What I can achieve The teacher brings the learners to a process where they shall demonstrate ideas, interpretation , mindset or values and create pieces of information that will form part of their knowledge in reflecting, relating or using it effectively in any situation or context. This part encourages learners in creating conceptual structures giving them the avenue to integrate new and old learnings. Please take time to read and do the activities in these SLM as if you are reporting in school. Set a regular study schedule for you as much as possible, but keep in mind that these SLM will enable you to learn at your own pace. If you do not understand a lesson, the SLM would not mind you flipping back the pages repeatedly for review. Also, remember to keep in touch with your teachers. Send them a message through your online sessions or write them a note as you do your modular activities. We wish you good luck in your studies, and we hope that you will remain happy and enthusiastic in learning! What I Need To Know? I This Learning Module is a specialization course which leads to Computer System Servicing National Certificate Level II (NC II). This course is designed for a Grade 10 student to develop the basic and advanced competencies in Computer System Servicing. It covers the core competencies in Computer System Servicing. The lesson is focus on the different types of computers and basic and major parts of the computer and its uses. You are expected to: 1. Identify the types of computer; 2. Give the classification of computers; and 3. Give the functions and uses of computers. I What is New? 1. Look at the picture above. Can you say something about thepicture? 2. What is the primary purpose of the computers? 3. What do think you will happen to our world if we do not have computers? 4. Is it really necessary for a student to know more about computers? Why? 5. What do you want know about computers? What I Know? D In 10 minutes, try to find the 15 words that you may encounter on our lesson. Write it in your notebook. Types of Computers This lesson will briefly describe the types. It will also help the learner to know more about the history and evolution of the computers. What is It? D A computer is an electronic device that accepts data, processes it, stores, and then produces an output. There are different computer types available depending on the number of users they can support at any one time, their size, and power. In this lesson, we are going to have a look at the difference between supercomputers, mainframe, mini, and microcomputers. FUNCTION OF COMPUTERS ● Input or inserting data and instructions ● Processing ● Output or retrieving data or information ● Storing data or information ● Controlling of devices and functions For beginning computer users, the computer aisles at an electronics store can be quite a mystery, not to mention overwhelming. However, computers really aren't that mysterious. All types of computers consist of two basic parts: 1. Hardware is any part of your computer that has a physical structure, such as the computer monitor or keyboard. Image 1.1 From left to right, monitor, keyboard and mouse are examples of hardware 2. Software is any set of instructions that tells the hardware what to do. It is what guides the hardware and tells it how to accomplish each task. Some examples of software are web browsers, games, and word processors such as Microsoft Word. Image 2.1 From left to right, Google Chrome logo, Mobile Legend icon, MS Word icon and Photoshop Logo are examples of software. What are the different Types of Computers? When most people hear the word computer they think of a personal computer such as a desktop or laptop computer. However, computers come in many shapes and sizes, and they perform many different functions in our daily lives. When you withdraw cash from an ATM, scan groceries at the store, or use a calculator, you are using a computer. TYPES OF COMPUTER 1. ANALOG COMPUTER These are almost extinct today. These are different from a digital computer because an analog computer can perform several mathematical operations simultaneously. It uses continuous variables for mathematical operations and utilizes mechanical or electrical energy. 2. DIGITAL COMPUTERS They use digital circuits and are designed to operate on two states, namely bits 0 and 1. They are analogous to states ON and OFF. Data on these computers is represented as a series of 0s and 1s. Digital computers are suitable for complex computation and have higher processing speeds. 3. HYBRID COMPUTERS These computers are a combination of both digital and analog computers. In this type of computers, the digital segments perform process control by conversionof analog signals to digital ones. Computers can be generally classified by size and power as follows, though there is considerable overlap: CLASSIFICATION OF COMPUTER 1. MAINFRAME COMPUTERS Large organizations use mainframes for highly critical applications such as bulk data processing and ERP. Most of the mainframe computers have the capacities to host multiple operating systems and operate as a number of virtual machines and can substitute for several small servers. 2. MINICOMPUTERS In terms of size and processing capacity, minicomputers between mainframes lie in and microcomputers. Minicomputers are also called mid-range systems or workstations. The term began to be popularly used in the 1960s to refer to relatively smaller third generation computers. 3. SERVERS They are computers designed to provide services to client machines in a computer network. They have larger storage capacities and powerful processors. Running on them are programs that serve client requests and allocate resources like memory and time to client machines. 4. SUPER COMPUTERS The highly calculation-intensivetasks can be effectively performed by means of supercomputers. Quantum physics, mechanics, forecasting, molecular best studied supercomputers. by weather theory are means Their ability of of parallel processing and their well-designed memory hierarchy give the supercomputers, large transaction processing powers. 5. MICRO COMPUTERS A computer with a microprocessor and its central processing unit it is known as a microcomputer. They do not occupy space as much as mainframes do. When supplemented with a keyboard and a mouse, microcomputers can be called personal computers. Personal computers come in different forms such as desktops, laptops and personal digital assistants. Let us look at each of these types of computers. 1. DESKSTOP A desktop is intended to be used on a single location. The spare parts of a desktop computer are readily available at relatively lower costs. Power consumption is not as critical as that in laptops. Desktops are widely popular for daily use in the workplace and households. 2. LAPTOP Similar in operation to desktops, laptop computers are miniaturized and optimized for mobile use. Laptops run on a single battery or an external adapter that charges the computer batteries. 3. NETBOOK They fall in the category of laptops, but are inexpensive and relatively smaller in size. They had a smaller feature set and lesser capacities in comparison to regular laptops, at the time they came into the market. 4. PERSONAL DIGITAL ASSISTANT (PDA) It is a handheld computer and popularly known as a palmtop. It has a touch screen and a memory card for storage of data. PDAs can also be used as portable audio players, web browsers and smart phones. Most of them can access the Internet by means of Bluetooth or Wi-Fi communication. 5. TABLET COMPUTERS Tablets are mobile computers that are very handy to use. They use the touch screen technology. Tablets come with an onscreen keyboard or use a stylus or a digital pen. Apple's iPod redefined the class of tablet computers. 6. WEARABLE COMPUTERS A record-setting step in the evolution of computers was the creation of wearable computers. These computers can be worn on the body and are often used in the study of behavior modeling and human health. Military and health professionals have incorporated wearable computers into their daily routine, as a part of such studies. Other Types of Computers Today, there lots of everyday devices those are basically specialized computers, even though we don't always think of them as computers. Here are a few common examples: Mobile Phones: Many mobile phones can do a lot of things a computer can do, such as browsing the internet or playing games. These phones are often called smartphones. Image 1.12 From left to right, Windows Phone, iPhone, Android, and Blackberry. Smart TV: Many TV Display now include applications (or Applications) that let you access various type of online content. For example, you can view Facebook news feed or watch streaming movies on Netflix. Image 1.13 Smart TV What is More E Learning Task 1: Identify the type and classification of the computers. Write the correct answers on your notebook. Learning Task 2: Identify the following as hardware and software. Write H if it is Hardware, and S if it is Software. Write your answer on your notebook. _1. Power Supply Unit _2. MS Office _3. Monitor _4. Andy Crush Saga _5. Mouse _6. Keyboard _7. Avast Anti-Virus _8. Speaker _9. Printer _10. Operating System What I can do E Learning Task 3: From the given picture below, write your key takeaways (any learning point). Please write your answer on your notebook. VS. Notebook Computer Laptop Computer VS. Mainframe Computer Super Computer VS. PDA Computer Wearable Computer A What I have learned Learning Task 4: Give your ideas about the given statement and picture below. Write your answer on your notebook. 1. “The computer was born to solve problems that did not exist before.” — Bill Gates 2. Tell something about the evolution of computers. 1 2 3 4 Content The complete idea is clearly stated. The ideas are vague, lack of focus. The ideas are lack of supporting points. No supporting points. Relevance/Appropriateness The answers are aligned to what is needed The answers are somewhat misleading. The answers have a relevance to what is asked for. No relevance at all. Mechanics/Grammar Written answers have no errors in word selection and use, sentence structure, spelling and capitalization. Written answers are relatively free from errors in word selection and use, sentence structure, spelling and capitalization (1- 2 errors) Written answers have several errors in word selection and use, sentence structure, spelling and capitalization (3- 4 errors) Written answers have serious errors in word selection and use, sentence structure, spelling and capitalization Performance Areas Score Assessment A A. Direction: Identify the picture below. Write H if it is Hardware, and S if it is Software. Write your answer on your notebook. 1. 3. 2. 4. 6. 7. 5. 9. 8. 10. B. Direction: Identify the type of computer being described in thefollowing sentences and write your answer on your notebook. _1. These are mobile computers that are very handy to use. _2. They are computers designed to provide services to client machines in a computer network . 3. They are also called mid-range systems or workstations. _4. A computer with a microprocessor and its central processing unit. _5. They fall in the category of laptops, but are inexpensive and relatively smaller in size. _6. A type of computer which is intended be used on a single location. _7. They use digital circuits and are designed to operate on two states, namely bits 0 and 1. _8. Computers that have the capacities to host multiple operating systems and operate as a number of virtual machines and can substitute for several small servers. _9. It is a handheld computer and popularly known as a palmtop. _10. These computers can be worn on the body and are often used in the study of behavior modeling and human health. I Basic Parts of Computers This lesson highlights the Basic Parts of the Computers. You are expected to: identify the basic parts of computers and its uses; identify the Major parts of the computer and its uses; and understand the needs of familiarization to the parts and uses of computer hardware. Learning Task 1: Answer the Crossword Puzzle below. Write the answer on your notebook. What is it What is D it Learning Task 2: In two minutes (2), try to write the internal and external parts of the computers. Write as many as you can. Internal External BASIC PARTS OF COMPUTERS System Unit The system unit is the core of a computer system. Usually it's a rectangular box placed on or underneath your desk. Inside this box are many electronic components that process information. The most important of these components is the central processing unit (CPU), or microprocessor, which acts as the "brain" of your computer. Another component is random access memory (RAM), which temporarily stores information that the CPU uses while the computer is on. The information stored in RAM is erased when the computer is turned off. Almost every other part of your computer connects to the system unit using cables. The cables plug into specific ports (openings), typically on the back of the system unit. Hardware that is not part of the system unit is sometimes called a peripheral device or device. The Monitor Your PC’s video circuits send images to your monitor, where you can see the action. Because monitors and your PC’s video circuits (known as video cards or display adapters) work as a team. When you shop for either a monitor or video card, these words show up on newspaper ads, showroom signs, and the fine print of product boxes. Monitors come in different types, each described below. CRT (Cathode Ray Tube) By comparison, old school CRT monitors seem boring and bulky. Fading fast from the marketplace, CRT (Cathode Ray Tube monitors resemble small (but expensive) TV sets. Although some CRT monitors call themselves “flat screen,” that merely means their glass screens are relatively flat. LCD (Liquid Crystal Display) LCD monitors look slim and hip on any desktop. The most popular monitor today, LCD (Liquid Display) monitors look much like large laptop screens mounted on a stand. LCD monitors, like the one shown above, are also called flat-panel monitors. Quantum Dot LED A display technology that uses quantum dots to emit light. QLED is expected to be more power efficient than OLED and less costly to manufacture. QLED is also ultra-thin, transparent and flexible. OLED (Organic Light Emitting Diode) A display technology that uses quantum dots to emit light. QLED is expected to be more power efficient than OLED and less costly to manufacture. QLED is also ultra-thin, transparent and flexible. The differences between OLED and LED are much more substantial than an extra vowel in their names. OLED is not just next-generation LED; it's an all- new technology that results in different pros and cons when it comes to performance, design, and energy consumption. OLED display have elements that generate their own light and don't require an extra lighting source. Their screens can produce vibrant colors by drawing on electrical current, and don't need active current at all to produce a true black color. This means thinner sets, better blacks, and lower energy consumption. LED (light emitting diode) An LED display is a flat panel display, which uses an array of light- emitting diodes as a video display. An LED panel is a small display, or a component of a larger display. Keyboard Keyboard is input device the main way to enter information into your computer. But did you know you can also use your keyboard to control your computer? Learning just a few simple keyboard commands (instructions to your computer) can help you work more efficiently. The keys on your keyboard can be divided into several groups based on function: Typing (alphanumeric) keys. These keys include the same letter, number, punctuation, and symbol keys found on a traditional typewriter. Control keys. These keys are used alone or in combination with other keys to perform certain actions. The most frequently used control keys are Ctrl, Alt, the Windows logo key , and Esc. Function keys. The function keys are used to perform specific tasks. They are labeled as F1, F2, F3, and so on, up to F12. The functionality of these keys differs from program to program. Navigation keys. These keys are used for moving around in documents or webpages and editing text. They include the arrow keys, Home, End, Page Up, Page Down, Delete, and Insert. Numeric keypad. The numeric keypad is handy for entering numbers quickly. The keys are grouped together in a block like a conventional calculator or adding machine. Mouse A computer mouse is a handheld pointing device that detects twodimensional motion relative to a surface. This motion is typically translated into the motion of a pointer on a display, which allows a smooth control of the graphical user interface of a computer. Speakers Speakers are used to play sound. They can be built into the system unit or connected with cables. Speakers allow you to listen to music and hear sound effects from your computer. Modemn To connect your computer to the Internet, you need a modem. A modem is a device that sends and receives computer information over a telephone line or high-speed cable. Modems are sometimes built into the system unit, but higher-speed modems are usually separate components. Printer A computer printer is a piece of hardware for a computer. It allows a user to print items on paper, such as letters and pictures. Mostly a printer prints under the control of a computer. Many can also work as a copying machine or with a digital camera to print directly without using a computer. Kinds of Printer o Ink Jet Inkjet printing is a type of computer printing that recreates a digital image by propelling droplets of ink onto paper and plastic substrates. Inkjet printers are the most commonly used type of printer, and range from small inexpensive consumer models to expensive professional machines. o Laser Printer Inkjet printing is a type of computer printing that recreates a digital image by propelling droplets of ink o Dot Matrix Printer Dot matrix printers typically use a print head that moves back and forth or in an up-and down motion on the page and prints by impact, striking an ink-soaked cloth ribbon against the paper, much like the print mechanism on a typewriter or line printer. THE INTERNAL HARDWARE Motherboard A motherboard is the main printed circuit board in general-purpose computers and other expandable systems. It holds and allows communication between many of the crucial electronic components of a system, such as the central processing unit and memory, and provides connectors for other peripherals. Its main functions are as follows: • To serve as a central backbone to which all other modular parts such as CPU, RAM, and hard drives can be attached as required to create a computer. • To accept (on many motherboards) different components (in particular CPU and expansion cards) for the purposes of customization. • To distribute power to PC components. • To electronically co-ordinate and interface the operation of the components. Form factor is the specification of a motherboard – the dimensions, power supply type, location of mounting holes, number of ports on the back panel, etc. Image 1.24 Motherboard Form Factors Size Guide Motherboards are the backbone of all personal computer systems. The choice of a motherboard determines the type of processor you can use, how much memory it can store, what peripherals can be connected to it, and what features it can support. Accordingly, it is important to know what to look for when selecting the right motherboard for your needs Image 1.25 Motherboard Form Factors Sizes Central Processing Unit A central processing unit, also called a central processor or main processor, is the electronic circuitry within a computer that executes instructions that make up a computer program. The CPU performs basic arithmetic, logic, controlling, and input/output operations specified by the instructions in the program. • Clock Speed is a processor’s rating that measure a certain number of information processed per second. • FSB Front Side Bus serves as the processors connection to the system memory. FSB transfer speed allows better processor performance. • L2 Cache enables the processor to speedily access recently used information. Currently a processor operates on Level2 (L2) which provides faster data transfer between processor and main system memory. • 32-bit (x86) CPU vs. 64-bit (x64) There are two different types of CPUs. There is a 32-bit CPU and there is a 64- bit CPU. The main difference between these two processors is the structure. The older processor which is the 32-bit processor has a structure that can process instructions less efficiently than a 64-bit processor. Random Access Memory (RAM) Random-access memory is a form of computer memory that can be read and changed in any order, typically used to store working data and machine code. A random access memory device allows data items to be read or written in almost the same amount of time irrespective of the physical location of data inside the memory. Different Types of Memory • SIMM A SIMM is a type of memory module containing random-access memory used in computers from the early 1980s to the late 1990s. It differs from a dual inline memory module, the most predominant form of memory module today, in that the contacts on a SIMM are redundant on both sides of the module. SIMMs come in two main sizes, as shown in figure below, so both sizes require a different-size socket. Ancient, pre-Pentium computers use the smaller size (31⁄2 inches long), which has 30 pins and usually holds less than 20MB of memory. Early Pentium computers used a larger size (4 1⁄4 inches long), which has 72 pins and usually holds no more than 64MB of memory. Both types simply push into a socket, held in place by friction. Image 1.28 30 pin SIMM(Above), 72 pin SIMM(Below) NOTES: SIMMs are yesterday’s technology from early ’90s computers. Don’t buy SIMMs for modern PCs • SDRAM DIMM (Synchronous Dynamic Random Access Memory Dual In-line Memory Modules) To meet the increased memory demands of newer and more powerful Pentium and AMD CPUs, designers created the speedier SDRAM DIMMs. With 168 pins, the 5 1⁄4-inch DIMMs (as shown below) look much like longer SIMMs. They slide into newly designed slots with little clips holding them in place. Image 1.29 SDRAM DIMM 168 pins NOTES: Usually called simply SDRAM, DIMMs ruled the computer world through most of the ’90s. • RDRAM (Rambus Dynamic Random Access Memory) or RIMM Rambus, Inc., created a super-fast, super-expensive memory in the late 1990s and covered the chips with a cool-looking heat shield. The speedy 5 1⁄4inch-long memory modules, shown in the figure below, enchanted Intel so much that the CPU maker designed its Pentium 4 CPUs and motherboards around them. The rest of the computer industry ignored RDRAM because of its high price and licensing fees. Intel’s main competitor, AMD, stuck with standard motherboards and SDRAM, the existing industry standard. RDRAM and SDRAM use different slots, so stick with the type of memory your computer is built around. Image 1.30 RDRAM • DDR SDRAM (Double Data Rate SDRAM) The biggest competitor to RDRAM, this stuff does some tricky piggybacking on the memory bus to speed things up dramatically. The catch? Because your motherboard must be designed to support it, these 5 1⁄4-inch memory modules use slots with different notches than those designed for traditional SDRAM. That means that DDR SDRAM modules, like the one in the figure shown below, don’t fit into a regular SDRAM slot or an RDRAM slot Image 1.31 DDR SDRAM NOTE: Pentium 4 computers that don’t use RDRAM often use DDR SDRAM memory. However, make sure your motherboard specifically supports DDR SDRAM before buying it. (DDR is also known as Dual Channel. • DDR2 SDRAM (Double Data Rate 2 SDRAM) DDR2 SDRAM (shown below) is simply a newer, faster version of DDR SDRAM. Yet again, your motherboard must be designed to support it, as these modules use yet another system of slots and notches. Image 1.32 DDR2 SDRAM • DDR3 SDRAM (Double Data Rate 3 SDRAM) Double Data Rate 3 Synchronous Dynamic Random-Access Memory, officially abbreviated as DDR3 SDRAM, is a type of synchronous dynamic random-access memory with a high bandwidth interface, and has been in use since 2007. Image 1.33 DDR3 SDRAM • DDR4 SDRAM (Double Data Rate 4 SDRAM) Double Data Rate 4 Synchronous Dynamic Random-Access Memory, officially abbreviated as DDR4 SDRAM, is a type of synchronous dynamic random-access memory with a high bandwidth interface. Image 1.34 DDR4 SDRAM Hard Disk A hard disk drive (HDD), hard disk, hard drive, or fixed disk is an electro-mechanical data storage device that uses magnetic storage to store and retrieve digital data using one or more rigid rapidly rotating platters coated with magnetic material. Power Supply Unit (PSU) A power supply unit converts mains AC to low-voltage regulated DC power for the internal components of a computer. Modern personal computers universally use switched-mode power supplies. Some power supplies have a manual switch for selecting input voltage, while others automatically adapt to the mains voltage. Graphics Card A Graphics Card is a piece of computer hardware that produces the image you see on a monitor. The Graphics Card is responsible for rendering an image to your monitor, it does this by converting data into a signal your monitor can understand. Common Types of Graphics Card Peripheral Component Interconnect (PCI) PCI. Stands for "Peripheral Component Interconnect." PCI is a hardware bus used for adding internal components to a desktop computer. For example, a PCI card can be inserted into a PCI slot on a motherboard, providing additional I/O ports on the back of a computer. Accelerated Graphics Port (AGP) The Accelerated Graphics Port (AGP) was designed as a high-speed point-to-point channel for attaching a video card to a computer system, primarily to assist in the acceleration of 3D computer graphics. It was originally designed as a successor to PCI-type connections for video cards. Peripheral Component Interconnect Express (PCIe) PCI Express, officially abbreviated as PCIe or PCI-e, is a high-speed serial computer expansion bus standard, designed to replace the older PCI, PCI-X and AGP bus standards. It is the common motherboard interface for personal computers' graphics cards, hard drives, SSDs, Wi-Fi and Ethernet hardware connections. What’s on the card? • DisplayPort is a digital display interface developed by the Video Electronics Standards Association (VESA). The interface is primarily used to connect a video source to a display device such as a computer monitor, though it can also be used to transmit audio, USB, and other forms of data. • (HDMI) High Definition Multimedia Interface simultaneously transmitting visual and audio data via the same cable. • (DVI) Digital Visual Interface Digital-based standard designed for displays such as flat- panel displays (LCDs, plasma screens, wide high-definition television displays)and video projectors. • Analog D-Sub is standard interface for analog monitor. It was designed forCRT displays. Input/Output Ports PS/2 Keyboard and Mouse Keyboard and Mice Connectors - Old Style 5 Pin DIN Keyboard connector. The 5 pin DIN connectors are rarely used anymore. Most computers use the mini-DIN PS/2 connector, but an increasing number of new systems are dropping PS/2 connectors in favor of USB. Adapters are available to convert 5 pin din to PS/2. FACTS: • PS2 Keyboard (Purple) and Mouse (Green). NOT interchangeable. • Newer Motherboards may have a single PS2 connector with 1/2 purple and 1/2 Green. Serial Port In computing, a serial port is a serial communication physical interface through which information transfers, either in or out, one bit at a time (in contrast with parallel port). During most of the personal computers history, serial ports connected computers to devices such as terminals and various peripherals. Parallel/Printer Port A parallel port is a type of interface found on computers for connecting peripherals. The name refers to the way the data is sent; parallel ports send multiple bits of data at once, as opposed to serial interfaces that send bits one at a time. Universal Serial Bus Port A USB port is a standard cable connection interface for personal computers and consumer electronics devices. USB stands for Universal Serial Bus, an industry standard for short-distance digital data communications. USB ports allow USB devices to be connected to each other with and transfer digital data over USB cables. Audio Port An audio port on a computer is any receptacle or jack to which an audio device such as speakers, headphones or a microphone can be connected. All laptops and some desktops have built-in speakers, but for better sound or privacy, you will need to connect external audio through one of the ports. Ethernet Port Connects an RJ-45 jack to the LAN port to connect your computer to the Network. What is more E Learning Task 3: Let us check what you have learned. Identify the pictures below and write its name. Write the correct answer on your notebook. 1. 2. 3. 4. 5. 7. 6. 8. 9. 10. Learning Task 4: Look carefully and match the given port to its connector. Write the correct answer on your notebook. Column A Column B. 1. Parallel Port 2. A. B. C. D. Serial Port 3. USB Port E. F. 4. PS2 Keyboard 5. PS2 Mouse What I can do E Learning Task 5: Below is a picture of a computer keyboard. Identify the keys according to its group. Use the following color in identifying the group. RED- Numeric keypad BLUE- Typing (alphanumeric) keys YELLOW- Navigation Keys GREEN- Function Keys PURPLE- ControlKeys Learning Task 6: Now that you can already identified the group of keys in computer keyboard, let us try place the alphabet, numbers, symbols, and functions keys o their proper place. What else can I do E Learning Task 7: Study the table carefully. Complete the given table and write the correct answer. Copy and answer the table on your notebook. Cut and paste the picture below the table. Picture Name Function 1. It is considered as the “backbone” of all personal computers 2. Central Processing Unit 3. It converts mains AC to low-voltage regulated DC power for the internal components of a computer. 4. RAM 5. It displays technology that uses quantum dots to emit light. What I have learned A Give your ideas on the following statement. Write your answer on your notebook. 1. If you are going to buy a replacement for your damaged SDRAM, what are the things you need to consider? __ __ __ __ 2. Is it really necessary for a computer technician to be familiarized in different parts of the computer? Why? Explain your answer. __ __ __ __ 1 Performance Areas 2 Relevance/Appropriateness Mechanics/Grammar 4 The ideas are vague, lack of focus. The ideas are lack of supporting points. No supporting points. The answers are aligned to what is needed The answers are somewhat misleading. The answers have a relevance to what is asked for. No relevance at all. Written answers have no errors in word selection and use, sentence structure, spelling and capitalization. Written answers are relatively free from errors in word selection and use, sentence structure, spelling and capitalization (1- 2 errors) Written answers have several errors in word selection and use, sentence structure, spelling and capitalization (3- 4 errors) Written answers have serious errors in word selection and use, sentence structure, spelling and capitalization The complete idea is clearly stated. Content 3 A Assessment Direction: Multiple Choice. Read the statement carefully and choose the correct answer. Write your answer on your notebook. _1. It is the core of a computer system. Usually it's a rectangular box placed on or underneath your desk. A. Central Processing Unit (CPU) B. Hard Disk C. System Unit D. Power Supply Unit (PSU) Score _2. Where can you find the Central Processing Unit (CPU)?. A. Inside the CD/DVD Rom B. Below Cooling Fan and Heatsink C. Beside the Power Supply Unit (PSU) D. Outside the System Unit _3. This type of printer recreates a digital image by propelling droplets of ink onto paper and plastic substrates. A. Dot Matrix Printer B. Ink Jet Printer C. Laser Printer D. Line Printer _4. Which the following port is designed for CRT monitor? A. Analog Sub-D Port B. Serial Port C. Parallel Port D. USB Port _5. Marcus wanted to connect his computer to the internet. Which of the following device is needed? A. Ethernet Port B. Modem C. USB Hub D. Wifi Repeater _6. Which of the following memory module contains random-access memory used in computers from the early 1980s to the late 1990s.? A. DDR2 SDRAM B. DDR3 SDRAM C. SDRAM DIMM D. SIMM _7. It is the hardware within a computer that carries out the instructions of a computer program by performing the basic arithmetical, logical, and input/output operations of the system. A. Central Processing Unit (CPU) B. Hard Disk C. Motherboard D. Random Access Memory _8. A computer that "serves up" information to other computers on a network. A. Desktop Computer B. Laptop C. Tablet Computer D. Server _9. Battery or AC-powered personal computers that are more portable than desktop computers, allowing you to use them almost anywhere. A. Desktop Computer B. Laptop C. Personal Digital Assistant (PDA) D. Server _10. This computer hardware component is an expansion card which generates a feed of output images to a display. A. Graphic Card B. Memory Card C. Motherboard D. Sound Card References
