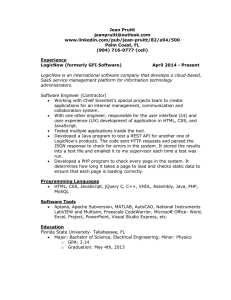Introduction to web
technologies
HTML + CSS + Javascript
Javi Agenjo
Goals
Introduction to web technologies:
●
HTML to create the document
structure and content
●
CSS to control is visual aspect
●
Javascript for interactivity
Deploy
What do we need to start:
- a good web-browser (Chrome or Firefox)
- the example HTML code to start
- a good text editor like Editplus (win), VSCode (cross platform),
textWrangler (osx), vim (unix) or sublime text (cross platform)
How can I test my code
Just open the index.html from the template in your text editor and in your
browser.
When you do any change to the code, check it in the browser by pressing
F5 (refresh site)
To open the developer tools press:
Windows: Control + Shift + I or F12
OSX: Command + Opt + I
Other tools are online editors like scratchpad or htmledit
Anatomy of a Browser
Inside a browser
Browsers have very differentiate
parts.
We are interested in two of them:
●
●
the Rendering Engine (in
charge of transforming our
HTML+CSS in a visual
image).
The Javascript Interpreter
(also known as VM), in
charge of executing the
Javascript code.
Technologies
● HTML
● CSS
● Javascript
HTML
HTML means Hyper Text Markup Language.
The HTML allow us to construct the visible part of a website.
HTML is NOT a programming language, it’s a markup language,
which means its purpose is to give structure to the content of the
website.
It is a series of nested tags (it is a subset of XML) that contain all
the website information (like texts, images and videos). Here is an
example of tags:
<title>This is a title</title>
The HTML defines the page structure. A website can have several
HTMLs to different pages.
<html>
<head>
</head>
<body>
<div>
<p>Hi</p>
</div>
</body>
</html>
HTML: basic rules
Some rules about HTML:
●
●
●
●
●
●
It uses XML syntax (tags with attributes, can contain other tags).
<tag_name attribute="value"> content </tag_name>
It stores all the information that must be shown to the user.
There are different HTML elements for different types of information and behaviour.
The information is stored in a tree-like structure (nodes that contain nodes inside) called
DOM (Document Object Model).
It gives the document some semantic structure (pe. this is a title, this is a section, this is
a form) which is helpful for computers to understand websites content.
It must not contain information related to how it should be displayed (that information
belongs to the CSS), so no color information, font size, position, etc.
HTML: syntax example
<div id="main">
<!-- this is a comment -->
This is text without a tag.
<button class="mini">press me</button>
<img src="me.png" />
</div>
HTML: syntax example
Tag name
attributes
comment
<div id="main">
<!-- this is a comment -->
text tag
This is text without a tag.
<button class="mini">press me</button>
<img src="me.png" />
self-closing tag
</div>
DOM is a tree
Every node can only have
one parent, and every node
can have several children,
so the structure looks like a
tree.
HTML: main tags
Although there are lots of tags in the HTML specification, 99% of the webs use a subset of
HTML tags with less that 10 tags, the most important are:
●
●
●
●
●
●
●
●
●
<div>: a container, usually represents a rectangular area with information inside.
<img/>: an image
<a>: a clickable link to go to another URL
<p>: a text paragraph
<h1>: a title (h2,h3,h4 are titles of less importance)
<input>: a widget to let the user introduce information
<style>: to insert CSS rules
<script>: to execute Javascript
<span>: a null tag (doesn't do anything)
HTML: other interesting tags
There are some tags that could be useful sometimes:
●
●
●
●
●
<button>: to create a button
<audio>: for playing audio
<video>: to play video
<canvas>: to draw graphics from javascript
<iframe>: to put another website inside ours
HTML: wrapping the info
We use HTML tags to wrap different
information on our site.
The more structure has the information, the
easier will be to access it and present it.
We can change the way the information is
represented on the screen depending on the
tags where it is contained, so we shouldn't be
worried about using too many tags.
HTML: tagging correctly
Try to avoid doing this:
Do this instead
<div>
Title
<div>
<h1>Title</h1>
<p>Here is content. </p>
<p>Here is more
content</p>
</div>
Here is some content
Here is more content
</div>
THIS
O
D
T
DON
HTML good use
It is good to have all the information properly wrapped in tags that give it some semantics.
We also can extend the code semantics by adding extra attributes to the tags:
●
●
id: tells a unique identifier for this tag
class: tells a generic identifier for this tag
<div id="profile-picture" class="mini-image">...</div>
HTML references
HTML Reference: a description of all HTML tags.
The 25 Most used tags: a list with information of the more
common tags.
HTML5 Good practices: some tips for starters
Technologies
● HTML
● CSS
● Javascript
CSS
Allows to specify how to present (render) the
document info stored in the HTML.
Allows to controls all the aspects of the
visualization and some other features:
●
●
●
●
●
Colors: content, background, borders
Margins: interior margin, exterior
margin
Position: where to put it
Sizes: width, height
Behaviour: changes on mouse over
CSS example
* {
color: blue; /*a comment */
margin: 10px;
font: 14px Tahoma;
}
This will change all the tags in my web ( ‘*‘ means all) to look blue with font Tahoma with
14px, and leaving a margin of 10px around.
CSS fields
Here is a list of the most common CSS fields and an example:
●
●
●
●
●
●
●
●
●
●
●
●
●
●
●
●
color: #FF0000;
red;
rgba(255,00,100,1.0); //different ways to specify colors
background-color: red;
background-image: url('file.png');
font: 18px 'Tahoma';
border: 2px solid black;
border-top: 2px solid red;
border-radius: 2px; //to remove corners and make them more round
margin: 10px; //distance from the border to the outer elements
padding: 2px; //distance from the border to the inner elements
width: 100%;
300px;
1.3em; //many different ways to specify distances
height: 200px;
text-align: center;
box-shadow: 3px 3px 5px black;
cursor: pointer;
display: inline-block;
overflow: hidden;
CSS how to add it
There are three ways to add CSS rules to your website:
●
●
●
Inserting the code inside a style tag
<style>
p { color: blue }
</style>
Referencing an external CSS file
<link href="style.css" rel="stylesheet" />
Using the attribute style on a tag
<p style="color: blue; margin: 10px">
CSS selectors
What if we want to change one specific tag (not all the tags of the same type).
We can specify more precise selectors besides the name of the tag. For instance, by class
or id:
p.intro {
color: red;
}
This will affect only the tag <p class="intro">
CSS Selectors
The main selectors are:
● tag name: just the name of the tag
○ p { ... } //affects to all <p> tags
● dot (.): affects to tags with that class
○ p.highlight { ... } //affects all <p> tags with class="highlight"
● sharp character (#): specifies tags with that id.
○ p#intro { ... } //affects to the <p> tag with the id="intro"
● two dots (:): behaviour states (mouse on top)
○ p:hover { ... } //affects to <p> tags with the mouse over
● brackets ([attr='value']): tags with the attribute attr with the value 'value'
○ input[type="text"] {...} // affects to the input tags of the type
text
CSS Selectors
You can also specify tags by its context, for example: tags that are inside of tags matching a
selector. Just separate the selectors by an space:
div#main p.intro { ... }
This will affect to the p tags of class intro that are inside the tag div of id main
<div id="main">
<p class="intro">....</p>
</div>
<p class="intro">....</p>
← Affects this one
← but not this one
CSS Selectors
And you can combine selectors to narrow it down more.
div#main.intro:hover { ... }
will apply the CSS to the any tag div with id main and class intro if the mouse is over.
CSS Selectors
If you want to select only elements that are direct child of one element (not that have an
ancestor with that rule), use the > character:
ul.menu > li { ... }
Finally, if you want to use the same CSS actions to several selectors, you can use the
comma , character:
div, p { … }
← this will apply to all divs and p tags
HTML arrange
It is important to understand how the browser
arranges the elements on the screen.
Check this tutorial where it explains the
different ways an element can be arranged
on the screen.
You can change the way elements are
arranged using the display property:
div { display: inline-block; }
Also check the property float.
Box Model
It is important to note that by default any
width and height specified to an element will
not take into account its margin, so a div with
width 100px and margin 10px will measure
120px on the screen, not 100px.
This could be a problem breaking your
layout.
You can change this behaviour changing the
box model of the element so the width uses
the outmost border:
div { box-sizing: border; }
Layout
One of the hardest parts of CSS is
construing the layout of your website (the
structure inside the window) .
By default HTML tends to put everything in
one column, which is not ideal.
There has been many proposals in CSS to
address this issue (tables, fixed divs, flex,
grid, …).
HTML
Grid system
Because most sites are structured in a grid, I
recommend to use the CSS Grid system.
<div class="grid-container">
<div class="grid-item1">1</div>
<div class="grid-item2">2</div>
</div>
CSS
Check this tutorial to create the site structure
easily
.grid-container {
display: grid;
grid-template-rows: 100px; 100px;
grid-template-columns: 100px; 100px; 100px;
grid-gap: 5px;
}
.grid-item1 {
background: blue;
border: black 5px solid;
grid-column-start: 1;
grid-column-end: 5;
grid-row-start: 1;
grid-row-end: 3;
}
CSS
Fullscreen divs
Sometimes we want to have a div that covers
the whole screen (to make a webapp),
instead of a scrolling website (more like
regular documents).
In that case remember to use percentages to
define the size of elements, but keep in mind
that percentages are relative to the element's
parent size, so you must set the size to the
<body> element to use 100%.
html, body {
width: 100%;
height: 100%;
}
div {
margin: 0;
padding: 0;
}
#main {
width: 100%;
height: 100%;
}
Trick to center
Centering divs can be hard sometimes, use this trick:
.horizontal-and-vertical-centering {
display: flex;
justify-content: center;
align-items: center;
}
CSS further reading
There are many more rules for selectors.
Check some of the links to understand them better.
One line layouts tutorials
Understanding the Box Model: a good explanation of how to position the information on your
document.
All CSS Selectors: the CSS selectors specification page.
CSS Transition: how to make animations just using CSS
Technologies
● HTML
● CSS
● Javascript
Javascript
A regular programming language, easy to start, hard to master.
Allows to give some interactivity to the elements on the web.
Syntax similar to C or Java but with no types.
You can change the content of the HTML or the CSS applied to an element.
You can even send or retrieve information from the internet to update the content
of the web without reloading the page.
Javascript: insert code
There is three ways to execute javascript code in a website:
●
Embed the code in the HTML using the <script> tag.
<script> /* some code */ </script>
●
Import a Javascript file using the <script> tag:
<script src="file.js" />
●
Inject the code on an event inside a tag:
<button onclick="javascript: /*code*/">press me</button>
Javascript: Syntax
Very similar to C++ or Java but much simpler.
var
var
var
var
my_number = 10; //this is a comment
my_string = "hello";
my_array = [10,20,"name",true];
my_object = { name: "javi", city: "Barcelona" };
function say( str )
{
for(var i = 0; i < 10; ++i)
console.log(" say: " + str );
}
Javascript example
<html>
<body>
<h1>This is a title</h1>
<script>
var title = document.querySelector("h1");
title.innerHTML = "This is another title";
</script>
</body>
</html>
Javascript API
Javascript comes with a rich API to do many things like:
●
●
●
●
●
●
Access the DOM (HTML nodes)
Do HTTP Requests
Play videos and sounds
Detect user actions (mouse move, key pressed)
Launch Threads
Access the GPU, get the Webcam image, ...
And the API keeps growing with every new update of the standard.
Check the WEB API reference to know more
Javascript: retrieving element
You can get elements from the DOM (HTML tree) using different approaches.
●
Crawling the HTML tree (starting from the body, and traversing its children)
●
Using a selector (like in CSS)
●
Attaching events listeners (calling functions when some actions are
performed)
Javascript: crawling the DOM
From javascript you have different variables that you can access to get
information about the website:
●
document: the DOM information (HTML)
●
window: the browser window
The document variable allows to crawl the tree:
document.body.children[0] // returns the first node inside body tag
Javascript: using selectors
You can retrieve elements using selectors:
var nodes = document.querySelectorAll("p.intro");
will return an array with all <p class="intro"> nodes in the web.
Or if we have already a node and we want to search inside:
var node = mynode.querySelectorAll("p.intro")
Javascript: modify nodes
From JS you can change the attributes
mynode.id = "intro"; //sets an id
mynode.className = "important" ; //set class
mynode.classList.add( "good"); //to add to the current classes
Change the content
mynode.innerHTML = "<p>text to show</p>" ; //change content
Modify the style (CSS)
mynode.style.color = "red"; //change any css properties
or add the behaviour of a node
mynode.addEventListener( "click", function(e) {
//do something
});
Javascript: create nodes
Create elements:
var element = document.createElement("div");
And attach them to the DOM:
document.querySelector("#main").appendChild( element );
Or remove it from its parent:
var element = document.querySelector("foo");
element.parentNode.removeChild( element );
You can clone an element also easily:
var cloned = element.cloneNode(true);
Javascript: hide and show elements
Sometimes it may be useful to hide one element or show another.
You can change an element CSS directly by accessing its property style.
To avoid being displayed on the web change display to "none"
element.style.display = "none"; //hides elements from being rendered
element.style.display = ""; //displays it again
Using Inputs
If you want the user to be able to input some text we use the tag <input>:
<input type="text"/>
There are other inputs, you can check this list.
From Javascript we can attach events like "click" or "keydown".
To read or modify the content of the input:
my_input_element.value = ""; //this will clear the text inside the input
Example of a website
HTML in index.html
Javascript in code.js
<link href="style.css" rel="stylesheet"/>
<h1>Welcome</h1>
<p>
<button>Click me</button>
</p>
<script src=”code.js”/>
//fetch the button from the DOM
var button = document.querySelector(“button”);
CSS in style.css
h1 { color: #333; }
button {
border: 2px solid #AAA;
background-color: #555;
}
//attach and event when the user clicks it
button.addEventListener(“click”, myfunction);
//create the function that will be called when the
button is pressed
function myfunction()
{
//this shows a popup window
alert(“button clicked!”);
}
jQuery
jQuery is a library that makes working with the DOM much easier, using an unified
syntax and taking advantage of selectors:
$("p").remove(); //remove all tags p
$("#main").hide(); //hides the element of id main
$("#main").append("<h1>titulo</h1>") //adds content to an element
$("#wrap").css({ color: "red" }); //change the css
$("button#send").click( function() { /* code */ });
To include this library just add this to your HTML:
<script src="https://ajax.googleapis.com/ajax/libs/jquery/3.4.1/jquery.min.js"></script>
Using the Dev Tools
Press Control + Shift + I (or F12) to open DevTools
Exercise
Create the layout for a
messaging application.
Structured like:
●
Main container
○
○
Messages area
■ message
Typing area area
■ input
Further info
HTML + CSS:
http://www.w3schools.com/
Selectors: https://developer.mozilla.org/en-US/docs/CSS/Getting_Started/Selectors
To learn Javascript.
http://codeacademy.com
To learn jQuery:
http://docs.jquery.com/Tutorials