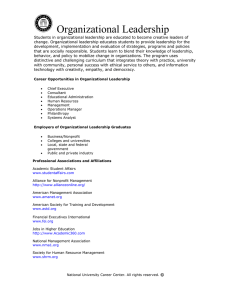F O U R T H E D I T I O N ADMINISTRATIVE ASSISTANT’S AND SECRETARY’S HANDBOOK ◆ JAMES STROMAN ◆ KEVIN WILSON ◆ JENNIFER WAUSON - AMERICAN MANAGEMENT ASSOCIATION New York • Atlanta • Brussels • Chicago • Mexico City • San Francisco Shanghai • Tokyo • Toronto • Washington, D. C. Bulk discounts available. For details visit: www.amacombooks.org/go/specialsales Or contact special sales: Phone: 800-250-5308 Email: specialsls@amanet.org View all the AMACOM titles at: www.amacombooks.org This publication is designed to provide accurate and authoritative information in regard to the subject matter covered. It is sold with the understanding that the publisher is not engaged in rendering legal, accounting, or other professional service. If legal advice or other expert assistance is required, the services of a competent professional person should be sought. Library of Congress Cataloging-in-Publication Data Stroman, James. Administrative assistant’s and secretary’s handbook / by James Stroman, Kevin Wilson, Jennifer Wauson.—4th ed. p. cm. ISBN 978-0-8144-1760-7 1. Secretaries—Handbooks, manuals, etc. 2. Office practice—Handbooks, manuals, etc. I. Wilson, K. (Kevin), 1958– II. Wauson, Jennifer. III. Title. HF5547.5.S8163 2012 651.3--dc23 2011018172 © 2012 James Stroman, Kevin Wilson, Jennifer Wauson All rights reserved. Printed in the United States of America. This publication may not be reproduced, stored in a retrieval system, or transmitted in whole or in part, in any form or by any means, electronic, mechanical, photocopying, recording, or otherwise, without the prior written permission of AMACOM, a division of American Management Association, 1601 Broadway, New York, NY 10019 About AMA American Management Association (www.amanet.org) is a world leader in talent development, advancing the skills of individuals to drive business success. Our mission is to support the goals of individuals and organizations through a complete range of products and services, including classroom and virtual seminars, webcasts, webinars, podcasts, conferences, corporate and government solutions, business books, and research. AMA’s approach to improving performance combines experiential learning—learning through doing—with opportunities for ongoing professional growth at every step of one’s career journey. Printing number 10 9 8 7 6 5 4 3 2 1 Dedicated to the people who have shaped our lives in magnificent ways ◆ John Wilson Ruth Wilson Horace Wauson Evelyn Wauson Bob Brueck Pat Brueck American Management Association • www.amanet.org The following products are trademarks or registered trademarks of Adobe Systems Incorporated: Acrobat; Bitstream Font Navigator; Distiller; Illustrator; PageMaker; Photoshop; PostScript; Premiere; Publisher; Shockwave; Type Manager. The following products are trademarks or registered trademarks of IBM Corporation: Lotus; Lotus Approach; Lotus Notes; Lotus Organizer; Word Pro. The following products are trademarks or registered trademarks of the Microsoft Corporation: Access; Excel; Firewall; Internet Explorer; MSN.com; Microsoft Office Live Meeting; Outlook; Outlook Express; PowerPoint; Publisher; Windows; Windows Mail; Windows Media; Windows Paint; Word; Works. The following products are trademarks or registered trademarks of their respective companies: 10Base-T and 100Base-T Ethernet—LSI Logic; Act!—Sage; Apple OS, iMac, Macintosh, Macbook Laptop and Quicktime Player—Apple Computer, Inc.; Asynchronous Transfer Mode (ATM)—Cisco; Axim and Dell Computer—Dell, Inc.; Citrix Systems, Inc.; Compact Flash; Expedia, Inc.; FDDI-ASN: Flash; GoToMeeting—Citrix Online; HiJaak; ICQ; Lynx; Mosaic; Post-it Notes; SmartMedia; Thumbsplus and WebEx; CorelDRAW, PhotoPaint and WordPerfect—Corel Corporation; Intercall—West Corporation; Linux—Linus Torvalds; My Database—My Software; My Mail List and Address Book— Avanquest; Orbitz LLC; QuarkXPress—Quark Incorporated; RealPlayer—RealNetwork; Token Ring Type 1, 3—IBM; Travelocity.com LP; Unix—X/Open Company Limited; WebEx—Cisco; WinZip—Computing, Inc.; Xerox – Xerox Corporation; Zip Drives—Iomega Corporation. The following products (online search sites) are trademarks or registered trademarks of their respective companies: About.com—About, Inc.; AltaVista.com—AltaVista Company; Ask.com—Ask, Inc.; DogPile.com and Webcrawler.com—InfoSpace, Inc.; Excite.com—The Excite Network, Inc.; Go.com—Buena Vista International; Google.com—Google Technology Inc.; Hotbot.com—Lycos Inc.; HotJobs.com and Monster.com; Looksmart.com—LookSmart, Ltd.; Lycos.com—Carnegie Mellon University; Mamma.com—Mamma.com, Inc.; Netscape Navigator and Netcenter—Netscape Communications Corporation; Northern Light—Northern Light Technology; OpenText.com—Open Text Corporation; Profusion—Intelliseek, Inc.; Search—CNET Networks, Inc.; Snap—National Broadcasting Company, Inc.; Suite 101—Creative Marketeam Canada Ltd. The following products (anti-virus software) are trademarks or registered trademarks of their respective companies: Avast—Alwil Software; AVG Anti-Virus—AVG Anti-Virus; BitDefender—Softwin; eSafe—Aladdin Knowledge Systems; eTrust—CA; Forefront—Sybari Software; F-Prot Antivirus—Fisk Software International; F-Secure Anti-Virus—F-Secure; G Data Security Suite—G Data Software AG; InVircible AV—NetZ Computing; Kaspersky Anti-Virus—Kaspersky Lab; McAfee Anti-Virus—McAfee; NOD32—ESET; Norton Antivirus— Symantec; Panda Antivirus—Panda Sofware; Per AntiVirus—Per Systems; Protector Plus— Proland Software; Quick Heal—Cat Computer Services; Sophos Anti-Virus—Sophos; SpIDer Guard—Dialogue Science; Trend Micro AntiVirus—TREND Micro; Vexira Antivirus— Central Command Software; waVe Antivirus—CyberSoft; Zone Alarm—Checkpoint Software. American Management Association • www.amanet.org CONTENTS Preface xv S E C T I O N O N E ◆ GENERAL PROCEDURES 1 Overview for the New Administrative Assistant 3 Why Are You Needed? 3 What Do Employers Want? 3 2 Daily Routine 7 Your Office 7 Your Workstation 7 Office Supplies 8 Reference Works 9 Work Planning 10 3 Dictation and Transcription 11 Dictation Equipment 11 Transcription 12 Your Employer's Office 14 The Intangibles 14 Telephone Usage 15 Telephone Manners 15 Taking and Transferring Calls 15 Taking Messages 16 Screening Calls 17 Protecting Your Employer 17 Courtesy 18 Telephone Etiquette Tips 18 Often-Used Numbers 19 4 Interview Tips 4 Your Apprenticeship 5 Telephone Companies 19 Domestic Long-Distance Calls 20 Domestic Information 21 Domestic Area Codes 21 International Long-Distance Calls 28 International Country Codes 28 Voice-Mail Etiquette 31 Answering Services 32 Mail Services and Shipping 33 Beyond a Letter and a Stamp 33 Addressing for Success 33 How Your Company Can Receive The Benefits 34 Postal Automation: Encoding for Business Mailers 39 Metering 40 Packaging 42 U.S. Postal Service Mail Services 45 Forwarding First-Class and Other Mail 47 Other Special Mail Services 47 Information on the Internet 51 Alternatives to the USPS 51 Other Shipping Services 55 v American Management Association • www.amanet.org vi Contents 5 6 7 Travel Arrangements 56 Today’s Business Traveler 56 The Itinerary 62 Getting the Trip Under Way 56 Hotel Reservations 57 Before-the-Trip Checklist 63 International Travel 64 Transportation Reservations 58 Languages Spoken in Foreign Countries 65 Using a Web-based Travel Service 60 Time Zones 79 Using a Travel Agency 61 International Currencies 87 Meetings 91 Anatomy of a Meeting 91 Meeting Agendas 95 Types of Corporate Meetings 91 Scheduling Meetings 92 Meeting Minutes 97 Conferences 100 Time Management 104 Overview of Time Management 104 Controlling Procrastination 104 Maintaining an Activity List 105 8 Creating Action Plans 105 Keeping a To-Do List 106 Scheduling 107 Keeping Accurate Records 108 A Critical Duty 108 Getting Ready 108 Basic Filing Systems 109 File Cabinets 113 Organizing Your Computer Files 113 Backing Up Your Files 115 Viewing Files 115 Using Recent Items 116 Using More Than One Computer 116 S E C T I O N T W O ◆ OFFICE EQUIPMENT AND COMPUTERS 9 Office Equipment 119 Typewriters 119 Copy Machines 119 Calculators 120 Other Office Equipment 120 Telephones 121 Voice Mail and Answering Machines 122 Special Telephone Services 123 Cellular Telephones 125 Smartphones 125 Fax Machines 126 Office Computers 126 Computer Input Devices 129 Computer Output Devices 130 Storage Devices 131 Laptop Computers 133 Maintaining Your Computer 133 American Management Association • www.amanet.org Contents 10 11 Using Microsoft Windows 135 Operating Systems 135 Files and Folders 140 How Does Microsoft Windows Work? 135 Windows Help 141 Menus 142 The Windows Desktop 136 Dialog Boxes 143 Starting a Program 138 Saving Files 143 Resizing a Window 138 Printing Files 145 Minimizing, Maximizing, Restoring, and Closing Windows 139 Finding a File 145 Shortcuts 147 Using Scroll Bars 139 Deleting Files, Folders, and Shortcuts 147 Using Explorer to View Files and Folders 139 Control Panel 148 Keyboard Shortcuts 150 Using Apple Macintosh 152 Overview of the Apple Macintosh 152 Navigating with Mac OS X 152 Opening and Closing Programs 152 Working with Files 153 Creating an Alias 155 Saving Files 155 12 Copy, Cut, Paste 155 Printing 156 Mouse and Keyboard Commands 156 Spotlight Functions 156 Print to PDF 157 Keyboard Shortcuts 157 Email 158 Email Accounts 158 Passwords 159 Email Programs 159 Managing Email 162 Sending Attachments 163 Hyperlinks in Email Messages 166 Organizing Your Emai 166 13 vii Email Address Book 166 Signature Files 166 Returned Mail 166 Instant Messaging 167 Email Protocol for Administrative Assistants 168 General Email Guidelines for Business 173 Using the Internet 176 The World Wide Web 176 Connecting to the Internet 177 HyperText Markup Language 178 Web Pages and Websites 178 Internet Addresses 178 Using a Web Browser 179 Bookmarks 181 Printing a Web Page 181 Saving a Web Page 181 Downloading and Uploading Files 181 Cookies 182 Search Tools 182 Conducting a Search 183 Error Messages 185 Plug-Ins 185 Websites of Interest to Administrative Assistants 185 American Management Association • www.amanet.org viii 14 15 Contents Computer Networking 188 Connecting with Other Computers 188 Wireless Connections 189 Modems 188 Networking 190 Web Conferencing 193 Overview of Web Conferencing 193 Planning Your Web Conference 196 Web Conferencing Software 194 Presenting at a Web Conference 199 Organizing a Web Conference 195 16 Data Security 202 Information = Profit 202 Determining What Is a Crime 202 Threats from Outside 203 Threats from Inside 203 Software Piracy 204 17 Troubleshooting Computer Problems 209 Microsoft Windows PC Troubleshooting 209 18 Apprehending Criminals 204 Protecting Your Company's Data 204 Computer Viruses 205 Maintaining Your Computer’s Security 206 Coping with Disaster 208 Windows PC Software Troubleshooting 216 Apple Macintosh Troubleshooting 218 Office Ergonomics 221 Recognizing Signs of Discomfort 221 Your Desk and Chair 222 Positioning Your Computer Keyboard and Mouse 223 Positioning Your Computer Display 225 Arranging Your Workstation 226 Sustained Work 227 Keyboarding Techniques 228 S E C T I O N T H R E E ◆ USING MICROSOFT OFFICE 19 Common Microsoft Office 2010 Features 231 The Ribbon Bar and Command Tabs 231 Smart Tags 231 Screen Tips 231 Help 232 Customizing the Ribbon Bar 232 Quick Access Toolbar 232 Cut, Copy, Paste 232 Spelling and Grammar Checking 233 Using Clip Art 234 Using Smart Art 234 Using Word Art 234 Drawing 235 Converting Documents 235 Adobe Acrobat PDF Files 236 Keyboard Shortcuts 236 American Management Association • www.amanet.org Contents 20 Using Microsoft Word 238 Creating Documents 239 Printing Envelopes 250 Editing Documents 239 Formatting Documents 241 Printing and E-Mailing Mail-Merge Letters 254 Printing Documents 242 Working with Templates 257 Saving and Loading Documents 243 Tracking Changes and Revisions Advanced Word Processing Features 243 Creating an Address List 244 in Documents 265 Adding and Removing Draft Watermarks 267 Creating and Printing Address Label 246 21 Using Microsoft PowerPoint 268 What Is Multimedia? 268 Presentation and Authoring Programs 269 Using Microsoft PowerPoint 269 Normal View 270 Notes Page View 271 Outline View 271 Slide Sorter View 272 22 Using Microsoft Excel 283 What Is a Spreadsheet? 283 Navigating Around a Spreadsheet 283 Spreadsheet Data 284 Editing Your Spreadsheet 286 23 Adding Pages 293 Using Master Pages 293 Working with Graphics 294 Setting Up Styles 294 Using Templates 295 Using Microsoft OneNote 296 What Is Microsoft OneNote? 296 Creating a Notebook 296 25 Other Spreadsheet Functions 287 Creating Charts and Graphs 288 Creating an Organizational Chart 289 Using Microsoft Publisher 290 Overview of Microsoft Publisher 290 Working with Publisher Tools 290 Setting Up Columns 292 Adjusting Line and Character Spacing 292 24 PowerPoint Templates 272 Working with Slides in PowerPoint 273 Using Fonts and Color in Your Presentations 276 Using the PowerPoint Masters 278 Inserting Visuals 279 Planning a Presentation 281 Making Your Presentation 282 Saving a Notebook 298 Printing a Page of Notes 298 Using Microsoft Outlook 299 Tabs and Ribbon Bars 300 Navigation Pane 300 Using Email with Outlook 300 Using the Calendar with Outlook 301 Contact and Distribution Lists 303 Using the Tasks Feature in Outlook 304 American Management Association • www.amanet.org ix x Contents 26 Using Microsoft Web Applications 308 What Are Microsoft Web Applications? 308 Creating an Online Document with Microsoft Web Applications 308 S E C T I O N F O U R ◆ BUSINESS DOCUMENTS 27 28 The Business Letter 315 Appearance 315 Letters Written by the Administrative Paragraphing 316 Parts of a Business Letter 316 Assistant 324 Routine Letters 325 Beginning the Letter 317 Contents 321 Closing the Letter 322 A Last Look 323 Interoffice Memorandums and Emails 332 Paper Selection 333 Envelopes 333 Other Written Communications 334 Reports 334 Documenting Sources of Information 338 Report Templates 339 29 Forms of Address 345 Handy Reference Chart 345 30 Press Releases 339 Tables 339 Editing and Proofreading 341 Some Additional Guidelines 361 Legal Documents and Terms 363 Grammalogues 363 Document Formats 363 Notary Public Forms 364 Codicils to a Will 364 Agreements and Contracts 366 Proxy 366 Glossary of Legal and Real Estate Terms 367 S E C T I O N F I V E ◆ LANGUAGE USAGE 31 Grammar 379 The Parts of Speech 379 Nouns 379 Verbs 380 Adjectives 386 Adverbs 390 Pronouns 393 Prepositions 397 Conjunctions 399 Articles, Determiners, and Quantifiers 402 Interjections 403 American Management Association • www.amanet.org Contents 32 33 Language Usage and Style 404 Subject and Verb 404 Sentence Variety 411 Predicates 406 Objects 406 Sentence Types 413 Compound Sentences 413 Complements 407 Transitions 414 Modifiers 407 Avoiding Redundancies 416 Phrases 408 Phrases and Words to Omit 416 Clauses 410 Sentence Fragments 411 Clichés 417 Unbiased Language 418 Common English Usage Problems 419 Language: Key to Your Success 419 Verbose Expressions 419 Correct Usage 419 34 Spelling 436 Dictionary Uses 436 Plurals 437 The Suffix 439 Irregular Spelling 440 Capitalization 441 35 Word List 454 Punctuation 459 Purpose of Punctuation 459 The Period 459 The Comma 460 The Question Mark 464 The Exclamation Point 464 The Semicolon 465 The Colon 465 Quotation Marks 466 37 Confusing Homonyms 446 American English and British English Differences 446 Compound Words and Hyphenation 447 Negative Formations 449 Commonly Misspelled Words 451 Pronunciation 454 Perfecting Your Speech 454 36 Problem Pronouns 433 Dangling Participles 435 Italics 467 The Apostrophe 467 The Dash 468 Ellipses 469 Parentheses 469 Brackets 469 The Hyphen 470 The Slash 471 Numerals 473 Words or Figures? 473 Dollars and Cents 475 Time 477 Dates 477 The Hyphen 478 Ages 478 American Management Association • www.amanet.org xi xii Contents Dimensions 479 Numbers 480 Weights and Measures 479 Percentages 479 Roman Numerals 480 S E C T I O N S I X ◆ FINANCIAL ACTIVITIES 38 39 Bookkeeping and Accounting 485 Financial Record Keeping 485 Payroll 491 Assets 485 Travel and Entertainment and Liabilities 485 Effect of Business Transactions 486 Auto-Expense Records 492 Cash Budgets 495 Accounting Statements 486 The Account 490 Records for Lenders 495 Business Taxes 498 The Secretary's Role 498 Federal Business Income Taxes 498 State Business Income Taxes 499 Franchise Tax 499 Sales Tax 499 Employment Withholding Taxes 499 40 Banking 502 The Company's Bank 502 Checking Accounts 502 Savings Accounts 503 Trust Services 504 Other Banking Services 505 41 Checks 507 Deposits and Withdrawals 508 Special Situations 510 Reconciling Bank Statements 512 Business and Financial Information for Small Businesses 514 Frequently Asked Questions 514 Trading with Other Countries 515 Sources of Financing 516 42 Self-Employment Tax 500 Employee or Independent Contractor? 500 Property and Net Worth Taxes 501 Business Licenses 501 Tax Assistance 501 The Small Business Administration 516 Selling to the Federal Government 521 Weights and Measures 522 U.S. Weights and Measures 522 The International System (Metric) 524 Conversion Table 525 American Management Association • www.amanet.org Contents 43 Business Math 528 Using a Calculator 528 Graphs and Charts 531 Using a Spreadsheet 529 Business Calculations 534 Fractions, Decimals, and Percentages 529 S E C T I O N S E V E N ◆ CAREER ADVANCEMENT 44 45 Your Future 539 Growing as the Company Grows 539 Finding a New Job 541 Learn About the Business 539 Upgrade Your Skills 539 Recognizing a Time for Change 540 Your Résumé 542 The Interview 546 Presentation Skills 547 Why Make Presentations? 547 Good Preparation 547 46 Communications Skills 553 Giving Feedback 553 Listening Well 554 Nonverbal Communications 554 47 Solid Delivery 550 Group Presentations 551 Customer Service 555 Interviews 557 Office Management and Supervision 561 Organizational Structure 561 The Role of the Office Manager 562 Building Trust with Your Team 564 Ethics in Business 564 Conflict Management 566 Workplace Law 569 Index 573 About the Authors 591 American Management Association • www.amanet.org xiii This page intentionally left blank P R E FA C E Whether you support one person or an entire team, as an administrative assistant you are asked to serve in many roles. From word processing to travel arrangements, PowerPoint presentations to meeting planning, you are expected to know more about office administration and procedures than anyone else in your company. The Administrative Assistant’s and Secretary’s Handbook—Fourth Edition is designed as an all-encompassing reference manual for everything you do on the job. Here within these pages, you’ll find everything from record keeping and document creation, to managing email and snail mail. Originally written by James Stroman—an executive secretary who served an army general, a state governor, a university president, and the owner of an NFL football team—this book incorporated his expertise and shared it with thousands of readers around the world. Since 1968, generations of administrative assistants and secretaries have relied on this book for guidelines on language usage, grammar, spelling, and punctuation. As procedures and technology have changed, this book has been revised and updated every few years to keep it current and relevant. This fourth edition includes many software tutorials using the latest versions of Microsoft Office and Microsoft Windows, including common tasks like managing time with Outlook tasks, creating mail merge letters, and powerful PowerPoint presentations. Other useful information includes how to better organize your computer files, set up Web conferences, and use cloud storage systems. To help you quickly find the information you need, this book is divided into seven sections: ◆ Section One: General Procedures ◆ Section Two: Office Equipment and Computers ◆ Section Three: Using Microsoft Office ◆ Section Four: Business Documents ◆ Section Five: Language Usage ◆ Section Six: Financial Activities ◆ Section Seven: Career Advancement xv American Management Association • www.amanet.org xvi Preface We are pleased the Administrative Assistant’s and Secretary’s Handbook is now regarded as the top office administration manual available today, so you have made a wise choice in selecting this book for your reference library. We hope that it will provide you with everything you need to be a valued, indispensable assistant on your way up the ladder of success. American Management Association • www.amanet.org ◆ S E C T I O N GENERAL PROCEDURES American Management Association • www.amanet.org 0 N E This page intentionally left blank C H A P T E R 1 Overview for the New Administrative Assistant ◆ Why Are You Needed? As an administrative assistant, you are hired to relieve your busy employer of a great deal of work, especially the details of office procedure and other matters that do not require your employer’s personal involvement. You’ll act as a liaison between your boss and the rest of the company. Sometimes you’ll act as a buffer. Depending on the size of the company, you may also be called on to perform tasks normally outside the secretarial role in sales, banking, billing, payroll, accounting, advertising, public relations, purchasing, and more. Everything you do for your employer must duplicate as closely as possible what he or she would do if not absorbed in work that couldn’t be delegated. Every businessperson dreams of having the perfect administrative assistant, and every administrative assistant dreams of having the perfect boss. We hope you and your boss will become so well adjusted to each other that you’ll work as a team, each trusting the other to carry part of the load in harmony. ◆ What Do Employers Want? It’s helpful to know what an employer expects of a “perfect administrative assistant” so that you can present yourself at your best during both the job interview and those critical first weeks on the job. Here are a few of the most important qualities: ◆ Punctuality. An employer wants an administrative assistant who is consistently punctual and always on hand during office hours. An administrative assistant who continually arrives even a few minutes late or who is ill frequently can cause havoc in a busy office. The employer knows from experience that such an administrative assistant may not be truly interested in the work. This person will be passed over or terminated in favor of someone with greater respect for the job—an administrative assistant who is always punctual and always there when needed. 3 American Management Association • www.amanet.org Administrative Assistant’s and Secretary’s Handbook Overview 4 ◆ ◆ Dependability. An employer considers the applicant’s disposition and personality, trying to judge whether he or she is dependable. For example, would the candidate rush home at precisely five o’clock despite an office crisis, or would he or she take enough responsibility to volunteer to remain after hours if an emergency arises? ◆ Ability to learn. An employer wants to know the extent of the applicant’s education—not only formal programs and degrees but also self-instruction and single courses. This information indicates the applicant’s willingness and capacity for learning. For example, an employer may hope that you know the specific computer software the company already uses but not be too concerned if you aren’t familiar with it if you show the potential to learn quickly. ◆ Willingness to follow instructions. An employer wants a candidate who follows instructions carefully and willingly. Of course, a good administrative assistant will soon take initiative and perform certain tasks differently to save time or improve results. But the administrative assistant who always demands complete control may ultimately become unwilling to follow instructions, debating or questioning every one of the boss’s directives. Though intelligent input from an administrative assistant is prized, an employer usually prefers not to argue points that he or she has already decided. The employer is concerned with more important matters than explaining all the reasons for pursuing a particular policy. Therefore, the employer looks for an administrative assistant who will execute a decision no matter how many alternatives may seem obvious, or no matter what a former boss did in the same situation. In other words, the employer wants someone whose personality will be an asset rather than a handicap. ◆ Loyalty and confidentiality. Although these qualities are impossible to discover during an interview alone, every boss wants his or her administrative assistant to possess them. In an office, there is nothing more unwelcome than the “human sieve” who constantly chatters about every conversation heard, spreads idle rumors like wildfire, and must constantly be screened from confidential projects and information. No matter how efficient, how educated, and how experienced that administrative assistant is, his or her employment will be short-lived. ◆ And something else. A keen employer wants more in a prospective administrative assistant than these general qualifications. During an extended interview, the employer will be looking for quick-wittedness, flexibility, commitment to work, a certain quality and level of conversation, and a sense of courtesy. This last attribute is essential in establishing cordial relations with clients and fellow employees. Interview Tips During your interview, it is wise to be as relaxed as possible despite a natural tendency to be nervous. Appear on time, of course, and be well groomed and neatly dressed; otherwise, the appointment may be canceled at the receptionist’s desk. American Management Association • www.amanet.org Overview for the New Administrative Assistant 5 ◆ Your Apprenticeship Even if you are already well experienced, once you have a new position, you must be prepared to serve an apprenticeship with your new employer. Your past experience may be useful only in that it has taught you to learn quickly and to evaluate new situations. At your new office, there may be a different method for almost every daily procedure, even for distributing and opening the mail. No doubt, there will be a filing system you haven’t used elsewhere. You may be asked to use letter formats, paragraphing, punctuation, and abbreviations that were vetoed by a previous employer. You may also discover that your new boss has an extensive vocabulary with many words you’ll need to learn, or just the reverse—a poor vocabulary that needs your assistance. Will your new boss wish you to type a letter exactly as dictated, or do you have permission to “add to and take from”? Or will the boss furnish only the essentials of what he or she wishes to convey and request that you put the letter together in proper form yourself? Your need to be flexible extends to the computer system in the new office. You may find many differences between the hardware and software you used in school or at a past job and what you must use now. Even an updated version of the same software package may have a different user interface and functions. You need to familiarize yourself with the new computer and software, even if it means staying after work to read the manual and to experiment. American Management Association • www.amanet.org Overview If you try too hard to sell yourself, you’ll make a poor impression. Allow the employer to form his or her own first impression. After all, he or she knows what kind of administrative assistant is needed and, in addition, may prefer to work with a certain type of person. If you’re not what the employer wants, it’s better for both of you that another applicant be chosen. During an interview, the employer may try to see where your attention is focused, asking such questions as how many sick days you used on your previous jobs, and how many outside activities you engage in. Previous sick days can and will be checked, so don’t lie. If you have many outside interests, mention only those that in some way contribute to your job, such as night courses or professional associations. You don’t want to give the impression that you’re “too busy” to work. If you receive a job offer, the salary may be less than what you think you’re worth. There’s often a discrepancy between what we’d like to make and what we can make. Job applicants fresh from school, in particular, may feel this way until they become more familiar with what the market is actually paying. Before refusing a position on the basis of salary alone, first be sure you know what the salaries are for comparable secretarial and administrative assistant positions in your area and for someone with your education and experience. Then find out whether you’ll be eligible for a raise after a short period of probation. Finally, consider whether the position has opportunities for increased responsibility and advancement. While it may not seem true to you right now as a job applicant, a big salary is rarely more important than professional satisfaction. Overview 6 Administrative Assistant’s and Secretary’s Handbook Stimulated by your brand-new environment and your past experience, you may find yourself coming up with dozens of ideas and suggestions within your first few weeks on the job. When you have a suggestion to offer, remember that it may very well have been made before and rejected for excellent reasons. When one of your ideas is refused, don’t take it personally. Soon, after you’re more familiar with the company and its operations, you’ll be able to make a better suggestion. At the same time, don’t be reluctant to give input freely when the boss asks for it. A new employee’s overeagerness to offer advice, recommend changes, and carry over methods from old jobs may just disguise a need to be recognized for his or her capability. In this situation, the best way to prove yourself is to do your best, learn quickly, follow instructions accurately and intelligently, and cooperate with fellow employees. Show consideration for others beyond the call of duty. A little extra giving will cost you absolutely nothing and will bring huge dividends in trust and friendship among your coworkers and with your employer. American Management Association • www.amanet.org C H A P T E R 2 Daily Routine ◆ Your Office Office conditions for administrative assistants vary. Your employer may be an entrepreneur working from a small office or even from home. You may find yourself in a law firm, a doctor’s office, a sales office, a warehouse front office, a retail business, or a service business. Your company may have branches in several states or even several countries. The general activity of the business—selling, servicing, or perhaps manufacturing—may be located in the same area where you’re expected to perform your job, or it may be far removed from where you work. All these conditions may change over time as the company does. ◆ Your Workstation The location and conditions of where you do your day-to-day work can be critical to how effectively you perform. Look first at how your workstation is placed physically within the entire office setup. Is there a reason your desk is where it is? Analyze the traffic patterns around and through your workspace. Do coworkers have to pass through it to get from one operation to another? Study your own work patterns. How often do you go back and forth to the filing cabinets each day? How far away from your desk are they? Do other workers share these files? Is there a more efficient way to organize the office? You may find it helpful to draw a sketch of your office and try out alternative arrangements on paper before you make suggestions to your employer. Each proposed change must consider two questions: (1) Will you work more effectively in a different office layout? (2) Will your proposed changes affect another worker’s effectiveness? Whether or not you have input on the physical placement of your workstation, your desk and immediate workspace are yours to organize in a way that makes you comfortable and allows you to be as productive as possible. Your immediate workspace may include a desk, chairs, files, bookshelves, credenza, and portable tables. As you arrange these items, plan a layout that considers your work habits as well as the traffic patterns for yourself, other employees, and clients. Here are just a few factors to consider: 7 American Management Association • www.amanet.org Administrative Assistant’s and Secretary’s Handbook Daily Routine 8 ◆ Desk chair. Your chair should help promote good posture and back support, and it should be adjustable so you will not tire quickly. If possible, try to obtain an ergonomically designed chair. ◆ Lighting. Proper lighting is highly important in any office. Your work area should have sufficient lighting to avoid causing you eyestrain and headaches yet be positioned to minimize glare on your computer monitor. ◆ Desk. Your desk should be large enough to hold the office supplies and equipment you work with most often and to provide a clear area on which to work. Keep your most often used supplies and equipment, (such as your telephone, memo pad, inand-out box, and stapler), within easy reach when you are seated at your desk. Any reference books that you use frequently should also be easy to reach, as well as a desk reference organizer. A desk organizer with slots is useful to store various work-in-progress folders so they can be quickly found when needed. ◆ Supplies. In your own desk, keep enough frequently used supplies to last for a week. At the beginning of each week, restock your supply. Neatly arrange these materials in drawer organizers, small boxes, or other containers. Store ink pads upside down. ◆ Computer. Your computer should be on a surface apart from your desk, preferably its own desk or table. In any case, you should be able to fit your legs under this surface comfortably as you work. Power cords should be kept out of the way, so you will not inadvertently disconnect them with your feet. Multiple power cables can be connected together with twist-ties. Besides a computer, keyboard, monitor, and printer, your computer workstation will most likely also be equipped with a mouse, a good-quality mouse pad for extra traction, a modem or network card for communications and file sharing, a hard disk drive, an external storage drive, DVD-ROM storage system, printer, and software reference manuals. Other useful accessories to help organize and protect this equipment include plastic dust covers for both the computer and keyboard when they are not in use, a computer fan to prevent overheating, an antiglare monitor cover to reduce eyestrain, and acoustical hoods for printers. All expensive office equipment such as computers, monitors, and printers should be equipped with a surge protector. If you work for a small company, you may have to arrange all these elements so they can also be used by fellow employees without interfering with your other work. ◆ Office Supplies Depending on the size of the company and your own responsibilities, you may have to order office supplies for yourself, your department, or the entire business. You can purchase supplies at an office supply store, in person or by ordering over the phone, by fax, or by mail from an office supply catalog. You can also use office supply websites such as Staples.com, Officemax.com, or OfficeDepot.com to order online. Purchases can be shipped or delivered. American Management Association • www.amanet.org Daily Routine 9 ◆ Reference Works Every office should have a minimum number of reference works and other sources of information. These are invaluable in writing, taking dictation, and transcribing, and will help you improve your work by enlarging your knowledge of the subjects covered in correspondence or reports. By telephoning a specific question to the reference department of your local public library, you can often obtain the information you need or gather advice on how it may be found, but try to avoid problems by having good reference books in the office. The book you are likely to consult most often will be an abridged dictionary, and it should be on your desk. There are a number of good dictionaries. The one recommended here is Merriam-Webster’s Collegiate Dictionary because it contains most of the information an administrative assistant requires for daily work: spelling, syllabication, pronunciation, meaning, usage, derivation, and even synonyms in many cases. Occasionally, Roget’s Thesaurus may also be of value, though in a busy office there is seldom time to consult these works. If you do most of your work on a computer, you may elect to use a software dictionary. These programs can be installed on your computer and allow you to look up word spellings, definitions, synonyms, and antonyms with the click of a mouse. If you have an Internet connection that is always on, you can use an online dictionary. Dictionary.com is an excellent online resource that allows you to look up words from within a word-processing document by typing a special combination of keys on the keyboard. American Management Association • www.amanet.org Daily Routine When determining an order, do not overestimate your need. A multiple-item discount is not always useful because certain items (such as beverages and snacks) cannot be stored too long. Keep an inventory of your supplies and when you use them. A logbook is a useful way to keep a record of supply use. In addition to everyday supplies like pens, pencils, staples, paper clips, and file folders, some items may need special consideration. For example, fax paper, computer printer toner or ink cartridges, computer diskettes, copier replacement cartridges or toner, and copier paper must be ordered with your exact office equipment in mind. Office supplies should be kept in a supply cabinet, shelf, or file cabinet. If coworkers have access to these supplies, consider labeling the shelves to help stay organized. Keep the supply storage area orderly and clean. Items that you use most often should be stored at eye level, where they will be easy to see and reach. Those that might spill should be kept on the bottom shelf. Try to keep the label from the original packaging attached to the supplies; the information will be helpful when reordering the item. For the same reason, keep opened reams of copier and office paper inside the wrapper, leaving the label on one end. There are many different types and weights of office paper, and some are better suited for certain applications than others. For example, most copiers work best with 20-pound uncoated paper stock. Saving the label will help ensure that you have the right product for the job. 10 Administrative Assistant’s and Secretary’s Handbook Daily Routine Among other reference sources, if your employer has a literary bent and inserts quotations in dictation now and then, a copy of Bartlett’s Familiar Quotations will help prevent misquotations. You should also have a world atlas. In addition, try to have the latest edition of The World Almanac and Book of Facts and a good singlevolume encyclopedia. A copy of Who’s Who in America will simplify your search for the addresses of people with whom your employer might correspond (or, again, you could call the reference librarian). It would also be useful to have copies of the Directory of Directors and Kelly’s Manufacturers and Merchants Directory or a similar book, which appear periodically. Ask the reference librarian at your local library to advise you which are best for your purpose. If you have an Internet connection, you’ll find many reference works available online. ◆ Work Planning The first thing to do when you arrive at the office every day should be to air the rooms and regulate the heat or air conditioning (unless it’s set on a permanent basis by building maintenance). Then arrange your desk for maximum efficiency, and replenish your supplies. Prepare your notebook and pencils for taking phone messages or to be ready if your employer gives you a task that requires taking notes. Consult your desk calendar or your computer’s calendar to be sure you’re aware of all you must do during the day. Check your list of recurring matters: appointments, meetings, payroll dates, bill payments, and tax or insurance deadlines. Give your employer a reminder list of appointments and other activities, and prepare any material from the files he or she will need. As part of your normal daily routine, try to order your activities in the most productive way. When you have to leave your desk to run an errand, for example, do other errands at the same time. Whenever possible, use the telephone instead of delivering a message in person (unless, of course, your employer asks you to do so). You may also use email. If you have tasks that involve mailing or shipping, plan them with pickup and delivery times in mind. Maintain a daily To-Do list on paper or in your computer, and check off each item as it is accomplished. When new projects come in, try to complete them as quickly as possible. Prioritize your work. If you have several ongoing projects, and a new one comes in, ask your employer which one has the highest priority. Each evening before you leave the office, make a list of what you need to do the following workday. Then put away all of your work and work-in-progress files, either in your desk drawers or in a filing cabinet. Work that is especially sensitive, such as client lists or accounting records, should be put away in a locked file cabinet. Your regular routine includes keeping your work area clean. Clean out your desk drawers periodically. Your computer and other office equipment should be cleaned using a slightly damp towel. Compressed air in a can is useful for blowing dust off your computer keyboard and monitor screen. Disk-drive cleaning kits use a special diskette to clean the internal working parts. American Management Association • www.amanet.org Daily Routine 11 In addition to maintaining your immediate area, schedule regular servicing for all office equipment as part of a preventive maintenance program. You do not want to wait for equipment to break down in the middle of a big project with a firm deadline. Here, the old adage is so important: An ounce of prevention is worth a pound of cure. Finally, always be thinking of ways you can improve your own performance and the efficiency of the office. Look for problems, and try to find ways to solve them. An orderly, smoothly running business has a greater chance for success, and your company’s success will help ensure your own. ◆ Dictation and Transcription Dictation Equipment In many offices, administrative assistants do not take dictation or use shorthand. Instead, the employer uses a digital recorder. These machines save you the job of taking dictation before transcribing the letter. While your employer is dictating into the American Management Association • www.amanet.org Daily Routine Besides storing notebooks and pens in your own desk, keep a notebook, pencil, and pen in an inconspicuous place in your boss’s office so you’ll always be ready to take dictation, even if you’ve just looked in to announce a caller or deliver a message. You will save your boss valuable time, since you won’t have to retreat to your own desk for supplies. Each day, when you begin dictation, first write the date at the top of the notebook page. When the dictation is over, write the date once more at the end, and draw a line across the page. Though there may be several dictation periods each day, you will find this notation helpful, if only in times of emergency; you will be able to refer to your notes rapidly should questions arise. If you take dictation from more than one person, keep separate notebooks with the name of each person on the outside in a prominent place. If you are asked a question about one of the letters, you will be able to reply without hesitation, especially if you’ve remembered to write the date before and after each session of dictation. During regular dictation, your employer will often include faxes, emails, or other communications that should be sent out promptly, though he or she may continue dictating for an hour or more before you can take care of them. In such an event, immediately after taking the dictation of the fax, email, or urgent letter, turn down the corner of the page in your notebook so that you can find the material as soon as you reach your desk. Occasionally, your employer may dictate a remark that you cannot hear distinctly. It’s imperative that you ask your boss to repeat the statement before continuing. Accuracy is more important than an unwillingness to interrupt, and your employer will respect you the more. When the dictation contains names of correspondents, companies, and products that are unfamiliar to you, ask if these names are in the files or whether there are explanatory papers you should have. Ask this before you close that bit of dictation, and plan to refer to those papers before transcribing your notes. Daily Routine 12 Administrative Assistant’s and Secretary’s Handbook recorder, you can finish other tasks that would otherwise have to be neglected. In addition, some employers have difficulty dictating to another person but can speak into a machine with ease; therefore, their dictation is actually easier to comprehend this way. The digital recorders connect to a computer in order to transfer the audio file for transcription. Specialized software is available that allows an administrative assistant to listen to the audio files on the computer for transcription. Some systems include a foot pedal that connects to the computer for pausing the audio playback. Digital recorders typically include built-in memory for storing several hours of audio. Voice messages can be attached to an email message and listened to using speakers or headphones connected to your computer. Your boss may leave voice messages or forward voice messages from other callers that need to be transcribed. Integrated messaging allows for telephone voice messages to be forwarded to your email system. To listen to the message, simply open the email and press the play button. Figure 2-1 shows an email containing a voice message. FIG U R E 2-1 Email Message Containing a Voice Message Screen shot used with permission of Microsoft. Transcription Transcription involves good typing skills, knowledge of grammar and punctuation, mastery of word-processing software, and familiarity with transcription software, as well as good formatting, proofreading, and listening skills. If you find that you have weakness in any of these areas, work on trying to make improvement. Be sure you have the right equipment that will make the job easier. For American Management Association • www.amanet.org Daily Routine 13 American Management Association • www.amanet.org Daily Routine example, purchase a foot pedal so you don’t have to start and stop the recording by pressing a button or clicking your mouse. This takes your attention away from the transcription document and makes the process more tedious. Organize your work area and have reference books available. Always use effective English and sentence structure, even if the speaker on the recording didn’t follow the usage rules. To familiarize yourself with the terminology, learn as much as you can about your company’s business. While transcribing your notes, always allow yourself to doubt a spelling now and then rather than hastily type what may be incorrect. When you have the slightest doubt, refer to the dictionary. If the word is one of those demons that you seemingly first have to know how to spell before you can even look it up, ask for help. Usually, at least one person in the office will welcome your inquiry. Computers, of course, have dictionaries built into them to check for spelling or typographical errors, but not every word is in every spell-check program. In addition, one major problem with spell-check software is that they fail to catch homonyms (such as lead for led). Be careful when you are correcting what you think is an error on your employer’s part. Check a dictionary or a book on language usage, as it may be you who are mistaken. An employer who is intelligent, well read, and well traveled will have an extensive vocabulary that he or she will naturally use in dictation. Take every opportunity to improve your own vocabulary, adding to your knowledge of language day by day. When dictation contains a word unfamiliar to you, place a large question mark on the page, and when the particular fax or letter is finished, ask your boss—without embarrassment—to spell the word for you. This shows that you want to learn and make your employer’s vocabulary your vocabulary. To improve your listening skills, remove all distractions. As you listen, focus on voice inflection in order to gain an understanding of the meaning. Listen to a phrase or a sentence and then stop the recording and type what you’ve just heard. Then start the recording again and listen to another phrase or sentence. As you repeat this process, you’ll eventually get into a rhythm that best suits your working style. If your boss has noted on the recording that there are several corrections to make, take the time to listen before you type. You may save yourself a second typing this way, especially if your employer failed to mark the end of the letter or if you want to estimate its length before you begin. In such a situation, perhaps you’ll prefer to do a rough draft instead of merely listening. Using a rough draft is also a good idea when you begin to transcribe for a new person, because your ear may have to accustom itself to the new voice. A rough draft is simple to do using a computer, with later corrections made quickly and effortlessly. After transcription of your notes, be sure to read over what you’ve typed. If there is even one error, it’s better for you to find it rather than another person. With computers, corrections can be made in a second, and you can produce a perfect, well-spaced, and balanced page. As you proof your work, check to make sure the transcription makes sense. Are there any inconsistencies to references? Is the grammar, punctuation, and formatting correct? Have you used the correct words? And of course, run a spell-checker and proof the document for typos. 14 ◆ Administrative Assistant’s and Secretary’s Handbook Your Employer's Office Daily Routine Some employers consider their offices sacred ground that is not to be touched; others appreciate having their assistants dust and straighten up. You’ll soon learn your own boss’s preferences. If he or she doesn’t mind, start by stacking the files being consulted and replacing those already consulted in the cabinet. Ask, however, before removing papers or documents from your boss’s desk, especially those you have noticed there for quite some time. Discretion is always necessary. You must not overstep your role by touching or mentioning papers that your employer considers personal or private. In addition, many employers maintain their own, unique filing system atop their desks and will advise their administrative assistant not to touch those stacks unless absolutely necessary. One such necessity may be if the boss telephones from out of the office and asks you to retrieve a letter or document from atop the desk. If this happens, turn the stack to the side at the point you found the letter, so that you can later replace it exactly where it was. When you make appointments for your employer, record them on both your boss’s calendar and your own. Be sure to remind your employer of these appointments—even though they’re clearly on the calendar—so that he or she won’t schedule too much work, for example, on the morning of a conference. ◆ The Intangibles Besides performing the usual office duties, all administrative assistants encounter many situations that are a test of character, judgment, and memory. The administrative assistant must know exactly what the employer wants kept confidential. In some instances, your employer may frankly explain when something is not for public consumption, but do not assume otherwise if he or she says nothing. When someone asks you about a confidential matter, it should never be necessary to lie. A graceful “I couldn’t say” is sufficient, especially in response to those who understand and respect your position. An administrative assistant must exercise self-control every moment, even when courtesy is strained. While on the job, you are not living your personal life but, rather, representing your employer. Because of this, you cannot succumb to mood swings or to criticism of those around you. You must always think before speaking and keep yourself open like an impersonal channel for the fulfillment of your role as administrative assistant. Think of how a diplomat must act while representing his or her country in a foreign land. A great many little matters between an administrative assistant and his or her boss will be left unmentioned by them. In a good working relationship, a type of telepathy develops between employer and administrative assistant. Their understanding of each other contributes to their mutual success. American Management Association • www.amanet.org C H A P T E R 3 Telephone Usage ◆ Telephone Manners Administrative assistants must have a pleasing telephone personality and a well-modulated voice that conveys dignity and courtesy. Because you are not seen by the person at the other end of the line, you are judged—and more important, your employer is judged—by your telephone manners. Show interest in what is being said. Reply in clear tones, never raising your voice. Be a good listener, and know what the person at the other end of the line is saying to you. When the telephone rings, answer it as quickly as possible. At all times, have a memo pad and pen near the telephone. If it’s necessary to delay for some reason, make a polite request such as, “Please wait a moment while I check the record for you.” If you must spend some time finding the desired information, offer to call back. If the caller prefers to stay on the line, put the line on hold rather than setting the telephone receiver down on your desktop. For the sake of out-of-town visitors who may call to ask directions, keep a map of the area on a nearby wall or in a desk drawer. You can provide extra courtesy by plotting their trip from the airport or freeway. ◆ Taking and Transferring Calls If there is no switchboard, state the name of your company and your own name when answering an incoming call: “The Brown Company, Ms. Robertson speaking.” If the business is large enough to have several departments, and the operator has already answered the call before ringing your extension, state your department and your name: “Accounting Department, Ms. Robertson speaking.” If there is no department, and a call is referred to you, give only your name: “Ms. Robertson speaking.” Answering a Colleague's Telephone When answering a colleague’s extension, state the colleague’s name and your own: “Ms. Scott’s office, Ms. Robertson speaking.” If the person called is unavailable, ask if the caller wishes to hold the line, leave a message, or call back. If the preference is to hold, go back on the line at short intervals to explain the delay, asking if the caller 15 American Management Association • www.amanet.org 16 Administrative Assistant’s and Secretary’s Handbook wishes to leave a message. (See the next section on taking messages.) If the caller decides to leave a message, be sure that the person called receives the message as soon as he or she returns. Transferring a Call If you can take care of the matter yourself, do not transfer the call. If you must transfer the call, first tell the caller: “Mr. Jack Phillips is in charge of insurance, and I am sure he will advise you promptly. I’ll transfer you.” If the transfer must be made through an operator, always provide full information so that the caller doesn’t need to be questioned again: “I have Mr. Black on the line. Please connect him with Mr. Phillips in the insurance department.” If the caller has not identified himself, say: “Please transfer this call to Mr. Phillips in the insurance department.” If you do not know to whom the call should be directed, advise the caller: “I’ll have the proper person call you back in just a few minutes.” Telephone Usage Handling Your Boss’s Calls When answering your employer’s telephone, you may sometimes discover that the caller’s assistant has placed the call. In that case, say: “Thank you. Just a moment, please.” Then announce the call. Your boss will pick up the telephone and wait until the person calling is connected. Never ask the administrative assistant who placed the call to put his or her employer on the line first, unless your employer is a high-ranking person requiring special consideration. When one businessperson calls another, both should be treated equally. When you place a call for your boss, you naturally expect the assistant of the person called to put his or her employer on the line before you connect your own. If you are calling Mr. Fisk, and the assistant answers, say: “Is Mr. Fisk there, please, for Ms. Barrett of the Barrett Company?” If Mr. Fisk’s assistant knows the proper response, he or she will put Mr. Fisk on the line. Then you say to your employer: “Mr. Fisk is on the line, Ms. Barrett.” If Mr. Fisk’s assistant is not cooperative, continue to speak courteously. Return to your boss, and explain that the other administrative assistant insists that Ms. Barrett go on the line before Mr. Fisk will be connected. ◆ Taking Messages Many companies do not have a central switchboard with an operator or a computerized voice-mail system. In this case, the administrative assistant will be asked to answer incoming calls and place outgoing calls. It’s useful for the assistant to keep an accurate written record of both, particularly incoming calls when the employer is not in the office. You should record the caller’s name, telephone number, purpose of call, and any message. When a caller has a message to leave for your employer or another employee, take the message verbatim. Write it exactly as stated, taking time and being patient with the American Management Association • www.amanet.org Telephone Usage 17 caller. If you don’t understand what the caller is saying, ask to have the message repeated. The message may be very important to your employer, and a single word omitted or out of place could make a significant difference in the meaning. If you are unfamiliar with the caller’s name, ask for the spelling. Make sure you note whom the message is for. All office supply stores have telephone message slips to make this record keeping easy. Some message slips come in booklets with carbon copies. The original can be placed on the employer’s desk. The copy is maintained in the booklet, perhaps for later use or reference if the original has been destroyed. A major advantage of using printed telephone message slips rather than blank scraps of paper is that you are more likely to take a complete message by filling in the printed form. A telephone message slip has lines for the name of the person being called, the date and time of the incoming call, the name of the person calling, the name of that person’s company or organization (if given), the caller’s telephone number, and the message (if any). The last line on the slip is for your initials as the taker of the message. By placing your initials at the end, you will be assuring yourself as well as your employer that the information is complete and accurate. ◆ Screening Calls ◆ Protecting Your Employer Don’t be overly zealous in trying to “protect” your employer by screening calls when not specifically asked to do so. When a business is just getting under way, for example, many executives welcome all calls and don’t want the administrative assistant to screen any potential clients. If that is the case, then simply say to the caller: “Thank you. I will connect you with Mr. Jones.” Then, on your intercom telephone, tell Mr. Jones the name of the person calling. American Management Association • www.amanet.org Telephone Usage Although many employees answer their own telephone, you’ll be expected at one time or another to screen your boss’s incoming calls. In this case, you become the judge as to whether your boss should be disturbed. When screening calls, be extremely tactful, so the caller will not be affronted. You want to be able to meet the caller face-to-face the next day without feeling embarrassed about the way you treated him or her over the telephone. A simple question— ”May I tell Mr. Jones who’s calling?”—should encourage the caller to give a name without hesitation. If the caller refuses, explain that your employer is unable to accept a call without knowing whom it’s from, and suggest that a letter be written. Many callers will ask for your employer by name and will tell you the question they need answered. You then need to confer with your boss to know if screening should be done or if you should put the call put through immediately. 18 Administrative Assistant’s and Secretary’s Handbook If you answer the telephone for all of the employees in the company, and a caller does not request a specific person, inquire as to the nature of the call, so you can transfer it to the proper department or employee. When you realize what the caller’s needs are, you could say: “Ms. Johnson in our accounting department should be able to assist you with this. I will transfer your call to her.” ◆ Courtesy Telephone Usage All callers should be treated with great respect and a patient tone of voice. If another call comes in while you’re speaking, ask the first caller to hold the line, answer the second call, ask if the second caller can hold for a moment saying you are on another line, and then return to the first caller. Never keep a caller waiting or on hold for any length of time. When you return to the line, thank the caller for holding. Keep in mind that his or her time is valuable. Never put one line on hold without informing the caller, not even when two or more incoming calls arrive simultaneously, and two or more lines are ringing. Many callers will hang up when this happens, and your employer could very well miss a much-needed business call. You’ve no doubt experienced this yourself as a caller and will always retain negative thoughts concerning that company. Always have the courtesy to say, “Hello. Can you hold a moment, please?” Then wait until the caller answers yes or no. It is frustrating for a caller to be asked, “Can you hold a moment, please?” and then be cut off before he or she has had a chance to say no. ◆ Telephone Etiquette Tips The following checklist will assist you in practicing good telephone etiquette and performing your telephone answering responsibilities in a professional manner. 1. When you take a call, turn away from your computer, desk, and other work. Don’t allow distractions to take your attention away from the caller. 2. Always have something available to write with. 3. Answer calls by the second or third ring. 4. Smile when you answer your calls. Even though the caller can’t see it, he or she will hear the smile in your voice. 5. Use a “telephone voice” where you control your volume and speed. Speak clearly. 6. Be enthusiastic and respectful. 7. Greet the caller and identify yourself, your business, and your department. 8. Ask the caller, “To whom am I speaking?” 9. Then ask the caller, “How may I help you?” 10. Avoid unnecessary jargon and acronyms in your conversations. American Management Association • www.amanet.org Telephone Usage 19 11. Use the caller’s name in your conversation. 12. Practice good listening skills. 13. If there is a problem, be concerned, empathetic, and apologetic. 14. Thank the caller for calling. Ask the caller to call again. 15. Never eat, drink, or chew gum while you are on a call. ◆ Often-Used Numbers Your employer no doubt will use certain personal telephone numbers regularly. You will soon memorize many of them without effort, but it’s useful to keep a short alphabetical list of these numbers close to the telephone for quick consultation. The list might include numbers for the boss’s spouse’s workplace, the schools his or her children attend, and the stores the boss and his or her family frequent, as well as their country or health clubs and the boss’s physician, dentist, mechanic, accountant, and personal friends. Most office telephones can be programmed to dial frequently called numbers automatically, saving you time and effort. Some computers also have this function and can dial frequently used numbers quickly and efficiently. On any directory that you make up, the telephone numbers opposite each name should contain the area codes. For long-distance numbers, also note the time differences between other cities and your own to avoid disturbing people at awkward times. Some assistants leave their directory fitted beneath the desk blotter or taped to a pullout shelf of the desk. Others like to keep their desks uncluttered. Still others prefer to keep the boss’s personal numbers confidential. Telephone Companies Many offices have both a company that provides telephone equipment and a company that provides telephone service. The telephone equipment company is responsible for the functioning of the telephones, fax machines, and computer data lines, as well as voice-mail systems. You should contact the telephone equipment company if you are experiencing problems with the telephone hardware. Your telephone service provider may include a local service provider and a longdistance provider. For many telephone users, one of the Regional Bell Operating Companies (RBOCs) provides local service. These companies include: Verizon, Ameritech, Qwest, and SBC Communications. In addition, many traditional long-distance companies such as Sprint and AT&T are providing local service. Many traditional cable television companies are also providing local service. The same confusing mixture of companies also provides long-distance service. Deregulation of telephone services has opened the local service and long-distance markets to anyone and everyone. Normally, your company will select a long-distance provider. Any time you make a long-distance call, the long-distance provider will pro- American Management Association • www.amanet.org Telephone Usage ◆ 20 Administrative Assistant’s and Secretary’s Handbook vide the service and charge your account. You can use special dialing codes to have calls billed to particular long-distance service providers. Local calls are those that are made within your local calling area. For some callers, this means within your area code; however, there are limitations in some large cities where area codes have been divided into zones. Some offices now rely on cellular telephones that include nationwide long distance and roaming without additional charges. ◆ Domestic Long-Distance Calls There are a variety of domestic long-distance services available, ranging from direct dialing to calling cards. Telephone Usage Domestic Direct Dialing When you are willing to speak with anyone who may answer, dial the number yourself. Charges for the call begin as soon as an answer is heard, including an answering machine. Long-distance calls within your area code are usually dialed as 1 + seven-digit number; however, many telephone service providers now require dialing the area code as well. In fact, in many places, you must dial the area code to make a local call. Longdistance calls outside your area code are dialed as 1 + area code + seven-digit number. Domestic Operator–Assisted Calls You will need an operator’s assistance if you wish to make a person-to-person call or a collect call, or to bill a call to another telephone number. For calls within your area code, dial 0 + seven-digit number. For long distance calls, dial 0 + area code + sevendigit number. You can make a person-to-person call when you want to speak only to a specific individual. Charges for a person-to-person call do not begin to accrue until the person called answers. This service is more expensive than a direct-dialed call. To make this call, say to the operator: “I wish to make a person-to-person call to Mr. Sullivan at 212-555-7900.” If you expect the person on the other end to pay for the call, say: “This is a collect call. My name is Miss Scott for the Brown Company.” If you are willing to speak to a second person if the first person is unavailable, give this information to the operator before he or she places the call. If you have reason to believe that the person called may be at another telephone number or in another city, explain that as well: “If Mr. Greene is not at 555-1860, please try 555-8430.” When billing a call to a third number, the operator will usually need to confirm the billing by calling the third number and speaking with someone authorized to approve the call. Normally, third-party billing is only necessary when you are traveling and do not have access to a calling card. American Management Association • www.amanet.org Telephone Usage 21 Calling Cards Calling cards are credit cards issued by a telephone company for use in making longdistance calls. To place a call using a calling card, you usually dial a toll-free access number, wait for a computer tone, then enter your calling card number followed by your password, wait for another computer tone or message, then dial the area code + seven-digit number you wish to call. Calls made on a calling card are billed to your long-distance service provider. Calls are billed by the minute. However, most companies also include a surcharge for each call you place. ◆ Domestic Information For telephone number information within your area code, dial 411. For long-distance information, dial 1 - area code - 555-1212. See Table 3-1 for a list of direct dial area codes where no country code is needed. TAB LE 3-1 Direct Dial Area Codes Region Area Code Region 205 Alabama 441 Bermuda 251 Alabama 250 British Columbia 256 Alabama 604 British Columbia 334 Alabama 778 British Columbia 502 Alabama 284 British Virgin Islands 907 Alaska 209 California 403 Alberta 213 California 780 Alberta 234 California 684 American Samoa 242 California 264 Anguilla 251 California 268 Antigua/Barbuda 302 California 480 Arizona 310 California 505 Arizona 323 California 520 Arizona 401 California 575 Arizona 408 California 602 Arizona 415 California 619 Arizona 424 California 623 Arizona 501 California 928 Arizona 510 California 479 Arkansas 530 California 501 Arkansas 559 California 870 Arkansas 562 California 242 Bahamas 619 California 246 Barbados 626 California American Management Association • www.amanet.org Telephone Usage Area Code 22 Administrative Assistant’s and Secretary’s Handbook Telephone Usage TAB LE 3-1 (continued) Area Code Region Area Code Region 650 California 703 District of Columbia 661 California 767 Dominica 702 California 809 Dominican Republic 707 California 829 Dominican Republic 714 California 239 Florida 760 California 305 Florida 805 California 321 Florida 818 California 325 Florida 831 California 334 Florida 858 California 352 Florida 901 California 380 Florida 909 California 386 Florida 916 California 401 Florida 925 California 407 Florida 928 California 501 Florida 949 California 517 Florida 951 California 540 Florida 345 Cayman Islands 561 Florida 670 CNMI (Commonwealth of the 689 Florida Northern Mariana Islands 727 Florida 208 Colorado 754 Florida 303 Colorado 772 Florida 307 Colorado 786 Florida 307 Colorado 809 Florida 505 Colorado 809 Florida 701 Colorado 813 Florida 702 Colorado 830 Florida 719 Colorado 850 Florida 720 Colorado 859 Florida 970 Colorado 860 Florida 203 Connecticut 863 Florida 206 Connecticut 868 Florida 806 Connecticut 901 Florida 860 Connecticut 904 Florida 302 Delaware 912 Florida 441 Delaware 941 Florida 856 Delaware 954 Florida 202 District of Columbia 229 Georgia 240 District of Columbia 231 Georgia 571 District of Columbia 252 Georgia American Management Association • www.amanet.org Telephone Usage Area Code 256 Georgia 630 Illinois 270 Georgia 708 Illinois 334 Georgia 712 Illinois 404 Georgia 715 Illinois Georgia 773 Illinois 430 Georgia 779 Illinois 470 Georgia 814 Illinois 475 Georgia 815 Illinois 478 Georgia 847 Illinois 646 Georgia 217 Indiana 650 Georgia 219 Indiana 678 Georgia 260 Indiana 702 Georgia 317 Indiana 704 Georgia 571 Indiana 706 Georgia 574 Indiana 762 Georgia 740 Indiana 770 Georgia 765 Indiana 803 Georgia 812 Indiana 843 Georgia 937 Indiana 864 Georgia 308 Iowa 865 Georgia 309 Iowa 912 Georgia 319 Iowa 473 Grenada 402 Iowa 671 Guam 515 Iowa 808 Hawaii 563 Iowa 208 Idaho 605 Iowa 210 Illinois 641 Iowa 217 Illinois 712 Iowa 219 Illinois 876 Jamaica 224 Illinois 316 Kansas 260 Illinois 620 Kansas 262 Illinois 785 Kansas 302 Illinois 913 Kansas 309 Illinois 270 Kentucky 312 Illinois 502 Kentucky 314 Illinois 606 Kentucky 331 Illinois 859 Kentucky 414 Illinois 901 Kentucky 574 Illinois 225 Louisiana 608 Illinois 318 Louisiana 618 Illinois 337 Louisiana 423 Region Telephone Usage Region Area Code 23 (continued on next page) American Management Association • www.amanet.org 24 Administrative Assistant’s and Secretary’s Handbook Telephone Usage TAB LE 3-1 (continued) Area Code Region Area Code Region 380 Louisiana 434 Michigan 504 Louisiana 480 Michigan 985 Louisiana 517 Michigan 207 Maine 586 Michigan 603 Maine 612 Michigan 204 Manitoba 616 Michigan 202 Maryland 701 Michigan 207 Maryland 734 Michigan 240 Maryland 810 Michigan 301 Maryland 832 Michigan 304 Maryland 901 Michigan 410 Maryland 906 Michigan 413 Maryland 947 Michigan 430 Maryland 989 Michigan 443 Maryland 218 Minnesota 571 Maryland 320 Minnesota 703 Maryland 507 Minnesota 201 Massachusetts 515 Minnesota 339 Massachusetts 520 Minnesota 351 Massachusetts 563 Minnesota 413 Massachusetts 612 Minnesota 441 Massachusetts 651 Minnesota 508 Massachusetts 701 Minnesota 518 Massachusetts 763 Minnesota 607 Massachusetts 952 Minnesota 617 Massachusetts 228 Mississippi 619 Massachusetts 318 Mississippi 716 Massachusetts 318 Mississippi 774 Massachusetts 319 Mississippi 781 Massachusetts 601 Mississippi 785 Massachusetts 602 Mississippi 802 Massachusetts 607 Mississippi 845 Massachusetts 662 Mississippi 857 Massachusetts 769 Mississippi 978 Massachusetts 314 Missouri 231 Michigan 417 Missouri 248 Michigan 501 Missouri 269 Michigan 573 Missouri 313 Michigan 615 Missouri 340 Michigan 618 Missouri 406 Michigan 636 Missouri American Management Association • www.amanet.org Telephone Usage Region Area Code 660 Missouri 203 New York 662 Missouri 212 New York 785 Missouri 315 New York 816 Missouri 340 New York 870 Missouri 347 New York 913 Missouri 501 New York 406 Montana 516 New York 701 Montana 518 New York 664 Montserrat 561 New York 456 NANP (North American 570 New York 585 New York 880 NANP area 607 New York 881 NANP area 631 New York 882 NANP area 646 New York 308 Nebraska 701 New York 402 Nebraska 712 New York 712 Nebraska 715 New York 913 Nebraska 716 New York 702 Nevada 718 New York 775 Nevada 732 New York 506 New Brunswick 814 New York 603 New Hampshire 845 New York 201 New Jersey 914 New York 268 New Jersey 917 New York 551 New Jersey 709 Newfoundland 561 New Jersey 709 Norfolk Island 606 New Jersey 252 North Carolina 609 New Jersey 360 North Carolina 631 New Jersey 336 North Carolina 646 New Jersey 702 North Carolina 732 New Jersey 704 North Carolina 805 New Jersey 803 North Carolina 848 New Jersey 828 North Carolina 856 New Jersey 843 North Carolina 862 New Jersey 864 North Carolina 901 New Jersey 909 North Carolina 908 New Jersey 910 North Carolina 973 New Jersey 919 North Carolina 980 New Jersey 949 North Carolina 503 New Mexico 980 North Carolina 505 New Mexico 984 North Carolina 575 New Mexico 218 North Dakota Numbering Plan) area Region (continued on next page) American Management Association • www.amanet.org Telephone Usage Area Code 25 26 Administrative Assistant’s and Secretary’s Handbook TAB LE 3-1 (continued) Area Code Region Area Code Region 701 North Dakota 803 Oregon Nova Scotia 971 Oregon 867 Nunavut 215 Pennsylvania 216 Ohio 267 Pennsylvania 234 Ohio 302 Pennsylvania 260 Ohio 412 Pennsylvania 270 Ohio 423 Pennsylvania 283 Ohio 484 Pennsylvania 330 Ohio 501 Pennsylvania 419 Ohio 570 Pennsylvania 440 Ohio 609 Pennsylvania 502 Ohio 610 Pennsylvania 513 Ohio 671 Pennsylvania 567 Ohio 701 Pennsylvania 574 Ohio 717 Pennsylvania 606 Ohio 720 Pennsylvania 614 Ohio 724 Pennsylvania 641 Ohio 814 Pennsylvania 701 Ohio 878 Pennsylvania 740 Ohio 920 Pennsylvania 812 Ohio 902 Prince Edward Island 859 Ohio 787 Puerto Rico 937 Ohio 939 Puerto Rico 401 Oklahoma 418 Quebec 405 Oklahoma 438 Quebec 479 Oklahoma 450 Quebec 580 Oklahoma 514 Quebec 918 Oklahoma 819 Quebec 226 Ontario 401 Rhode Island 289 Ontario 306 Saskatchewan 416 Ontario 704 South Carolina 519 Ontario 802 South Carolina 613 Ontario 803 South Carolina 647 Ontario 843 South Carolina 705 Ontario 864 South Carolina 807 Ontario 951 South Carolina 905 Ontario 605 South Dakota 360 Oregon 869 St. Kitts & Nevis 503 Oregon 758 St. Lucia 509 Oregon 758 St. Vincent & Grenadines 541 Oregon 784 St. Vincent & Grenadines Telephone Usage 902 American Management Association • www.amanet.org Telephone Usage Area Code Region 256 Tennessee 956 Texas 276 Tennessee 959 Texas 423 Tennessee 971 Texas 501 Tennessee 972 Texas Tennessee 979 Texas 662 Tennessee 868 Trinidad & Tobago 706 Tennessee 649 Turks & Caicos Islands 731 Tennessee 340 US Virgin Islands 865 Tennessee 208 Utah 901 Tennessee 307 Utah 931 Tennessee 385 Utah 210 Texas 406 Utah 214 Texas 435 Utah 254 Texas 775 Utah 281 Texas 801 Utah 318 Texas 802 Vermont 325 Texas 202 Virginia 360 Texas 276 Virginia 361 Texas 304 Virginia 409 Texas 434 Virginia 430 Texas 443 Virginia 432 Texas 540 Virginia 469 Texas 571 Virginia 512 Texas 703 Virginia 601 Texas 757 Virginia 662 Texas 802 Virginia 682 Texas 804 Virginia 701 Texas 206 Washington 713 Texas 208 Washington 785 Texas 216 Washington 806 Texas 253 Washington 810 Texas 360 Washington 817 Texas 425 Washington 830 Texas 503 Washington 832 Texas 509 Washington 870 Texas 541 Washington 901 Texas 564 Washington 903 Texas 202 West Virginia 915 Texas 304 West Virginia 918 Texas 262 Wisconsin 936 Texas 414 Wisconsin 940 Texas 608 Wisconsin 615 (continued on next page) American Management Association • www.amanet.org Telephone Usage Region Area Code 27 28 Administrative Assistant’s and Secretary’s Handbook TAB LE 3-1 (continued) ◆ Area Code Region Area Code Region 715 Wisconsin 308 Wyoming 920 Wisconsin 406 Wyoming 208 Wyoming 435 Wyoming 307 Wyoming 867 Yukon, NW Territories International Long-Distance Calls You can place 1 + area code + seven-digit number direct-dial calls to the United States, Canada, Bermuda, Puerto Rico, and most of the Caribbean islands. Other international calls may be dialed directly by dialing the following: ◆ International call dial prefix 011 ◆ Country code—every country has a two- or three-digit country code. (See the list that follows in Table 3-2) ◆ City code—most major international cities have a one- to five-digit city code ◆ Local telephone number—local numbers vary in length TAB LE 3-2 International Country Codes Telephone Usage Country Name Country Code Country Name Country Code 93 Bhutan 975 355 Bolivia 591 Algeria 213 Bosnia & Herzegovina 387 Andorra 376 Botswana 267 Angola 244 Brazil 55 Antarctica 672 Brunei 673 Argentina 54 Bulgaria 359 Armenia 374 Burkina Faso 226 Aruba 97 Burundi 257 855 237 Afghanistan Albania 247 Cambodia Australia 61 Cameroon Austria 43 Canada Ascension Island 1 994 Cape Verde Islands Bahrain 973 Central African Republic 236 Bangladesh 880 Chad 235 Belarus 375 Chatham Island (New Zealand) 64 Belgium 32 Chile 56 Belize 501 China (People’s Republic) 86 Benin 229 Christmas Island 61 Azerbaijan American Management Association • www.amanet.org 238 Telephone Usage Country Name Country Code Cocos-Keeling Islands 61 Colombia 57 Comoros Country Name 29 Country Code Global Mobile Satellite System 881 (GMSS) 269 Greece 30 682 Greenland 299 Costa Rica 506 Guadeloupe 590 Croatia 385 Guantanamo Bay Cook Islands Cuba 53 5399 Guatemala 502 224 Curaçao 599 Guinea (PRP) Cyprus 357 Guinea-Bissau 245 Czech Republic 420 Guyana 592 Haiti 509 Honduras 504 Hong Kong 852 Democratic Republic of the Congo 242 Denmark 45 Diego Garcia 246 Hungary 36 Djibouti 253 Iceland 354 East Timor (Timor-Leste) 670 India 56 Easter Island Ecuador Egypt 91 Indonesia 62 593 Inmarsat (Atlantic Ocean - East) 871 20 Inmarsat (Atlantic Ocean - West) 874 El Salvador Inmarsat (Indian Ocean) 873 503 Inmarsat (Pacific Ocean) 872 Inmarsat SNAC 870 EMSAT (Mobile Satellite Service) 88213 240 Iran 98 Eritrea 291 Iraq 964 Estonia 372 Ireland 353 Ethiopia 251 Israel 972 Faeroe Islands 298 Italy 39 Falkland Islands 500 Ivory Coast (Côte d’Ivoire) 225 Fiji Islands 679 Japan 81 358 Jordan 962 Finland France 33 Kazakhstan 7 596 Kenya 254 French Guiana 594 Kiribati 686 French Polynesia 689 Korea (North) 850 Gabon 241 Korea (South) 82 Gambia 220 Kosovo 381 Gaza Strip 970 Kuwait 965 Georgia 995 Kyrgyz Republic 996 856 French Antilles Germany 49 Laos Ghana 233 Latvia 371 350 Lebanon 961 Gibraltar (continued on next page) American Management Association • www.amanet.org Telephone Usage Equatorial Guinea 30 Administrative Assistant’s and Secretary’s Handbook TAB LE 3-2 (continued) Country Name Country Code Country Code Lesotho 266 Oman Liberia 231 Pakistan Libya 218 Palau Liechtenstein 423 Palestine 970 Lithuania 370 Panama 507 Luxembourg 352 Papua New Guinea 675 Macau 853 Paraguay 595 Peru Macedonia (formerly 968 92 680 51 389 Philippines 63 Madagascar 261 Pitcairn Islands 870 Malawi 265 Poland 48 Malaysia 60 Portugal 351 Maldives 960 Qatar 974 Mali Republic 223 Réunion Island 262 Malta 356 Romania 40 Marshall Islands 692 Russia Martinique 596 Rwanda 250 Mauritania 222 St. Helena 290 Mauritius 230 St. Pierre & Miquelon 508 Mayotte Island 269 San Marino 378 São Tomé & Principe 239 Yugoslav Republic) Mexico Telephone Usage Country Name 52 7 Micronesia (Federal States of) 691 Saudi Arabia 966 Moldova 373 Senegal 221 Monaco 377 Serbia 381 Mongolia 976 Seychelles Islands 248 Morocco 212 Sierra Leone 232 258 Singapore Mozambique Myanmar 95 Namibia 264 65 Slovak Republic 421 Slovenia 386 Nauru 674 Solomon Islands 677 Nepal 977 Somalia 252 Netherlands 31 South Africa 27 34 Netherlands Antilles 599 Spain New Caledonia 687 Sri Lanka New Zealand 64 Sudan/South Sudan 94 249 Nicaragua 505 Suriname 597 Niger 227 Swaziland 268 Nigeria 234 Sweden Niue 683 Switzerland Norfolk Island 672 Syria 963 Taiwan 886 Norway 47 American Management Association • www.amanet.org 46 41 31 Telephone Usage Country Name Country Code Tajikistan 992 Tanzania 255 Thailand 66 Thuraya (Mobile Satellite Service) Country Code Universal Personal Telecommunications (UPT) 878 Uruguay 598 Uzbekistan 998 Togo 228 Vanuatu 678 Tokelau 690 Vatican City 39 Tonga Islands 676 Venezuela 58 216 Vietnam 84 90 Wake Island Tunisia Turkey Turkmenistan 808 993 Wallis & Futuna Islands 681 970 688 West Bank Uganda 256 Western Samoa 685 Ukraine 380 Yemen 967 United Arab Emirates 971 Zambia 260 United Kingdom 44 Zanzibar 255 Zimbabwe 263 Tuvalu United States of America ◆ 88216 Country Name 1 Voice-Mail Etiquette ◆ Leave a clear, concise message with a phone number. ◆ Provide a good time for the call to be returned. ◆ Unless you have indicated it is an emergency or a problem with an extreme time deadline, do not assume the person checks voice mail regularly—you should assume a call back will not be immediate. ◆ Remember that sometimes voice messages are lost somewhere in the system. A person may accidentally delete a message. ◆ Use voice mail as a way of informing a person that other communications are waiting or coming, since voice-mail users frequently check voice mail more often than email or the fax machine. ◆ Never leave confidential, inflammatory, or embarrassing messages on a voice-mail message. American Management Association • www.amanet.org Telephone Usage The goal of voice-mail etiquette is to improve communications without being inconsiderate. With voice mail, there are two sides to the communication: callers and the person being called. Each should follow certain guidelines. Callers frequently become upset with “bad” voice-mail systems; however, they fail to pay attention to the fact that sometimes they are “bad” callers. The following are some things for callers to consider when encountering voice mail: 32 Administrative Assistant’s and Secretary’s Handbook If your office has voice mail available, you should observe the following guidelines: Telephone Usage ◆ ◆ When recording your message, keep your greeting short. ◆ Tell people how and when they can reach you. ◆ Update your message frequently to inform people of your schedule, especially if you cannot return messages quickly. ◆ Keep your message friendly, but don’t forget professionalism. ◆ If you use voice mail to receive messages, check it frequently throughout the day. ◆ Return calls in a timely manner—don’t use voice mail as a way to avoid interaction. ◆ Encourage your callers to leave detailed messages—you may be able to leave the answer on their voice mail without a two-way conversation. ◆ Respect the confidentiality of any messages you receive. Treat all voice-mail messages the same way you would treat any private conversation. Answering Services If your company uses an answering service, always let the service know when you come into the office in the morning and when you are leaving in the evening. Many services will allow you to forward your telephone calls to the service, or they will answer your calls automatically if you do not pick up after a set number of rings. Always leave the answering service a number where your employer can be reached in case of an emergency. American Management Association • www.amanet.org C H A P T E R 4 Mail Services and Shipping ◆ Beyond a Letter and a Stamp Mail is an important method of communication between a company and the outside business world. The administrative assistant usually handles the daily processing of mail. This may include sorting the mail and distributing it to the proper departments or individuals. It may also include opening the employer’s mail, prioritizing it, and gathering the necessary preliminary information needed to answer specific requests or solve problems. Sending out business mail involves much more than a letter and a stamp, even when those letters are sent by the hundreds of thousands. There are larger documents and packages to be mailed, varying timetables to be met, and destinations ranging from next door to around the world. Dozens of work-saving, timesaving, moneysaving strategies can help move the mail more efficiently A competent assistant should become acquainted with these profit-boosting moves, from the best physical ways to prepare the mail to the advantages of one mail service over another. He or she should also keep abreast of U.S. Postal Service (USPS) rules and regulations and methods of moving the mail. Neither you nor the company may need all this information at present, but companies constantly change and grow. The assistant who can fulfill a company’s new mailing needs—or who knows where to get the information quickly—is invaluable. ◆ Addressing for Success A company is judged by the way its letters are composed and spaced on the pages, and even by the manner in which its envelopes are addressed. All of this does more than simply create a good impression; it affects whether the mail is delivered in a timely fashion. The USPS relies on computerized mail-processing machines—optical character readers (OCRs) and bar-code sorters (BCSs)—designed to increase the speed, efficiency, and accuracy of processing mail while keeping postal operating costs down. Consistently accurate delivery, faster mail turnaround, and greater profits are just some of the ways your company can benefit from this state-of-the-art system. 33 American Management Association • www.amanet.org 34 Administrative Assistant’s and Secretary’s Handbook This high-speed equipment is programmed to “read” and sort up to thirty-six thousand pieces of mail per hour. That’s ten pieces every second. But if your company’s mail is not technically compatible, these sophisticated machines will not be able to sort it. Your mail will have to be sorted by hand, and the company will miss the related benefits of the equipment. Two factors determine whether mail is considered technically compatible: (1) mail that is “machinable” or, in other words, the right size and shape to speed with ease through the equipment; and (2) mail that is electronically “readable,” or capable of being read, coded, and sorted by the equipment. The following is a list of the most common addressing problems: ◆ ◆ Not enough contrast ◆ Script-type font used ◆ Address not visible through window ◆ Address slants ◆ Serif type font ◆ Not all capital letters ◆ Characters touch ◆ Logo behind delivery address line ◆ Information below delivery address line How Your Company Can Receive the Benefits There are a variety of issues related to successful mail delivery, such as the size of your letters, address information and location, bar-code area, the use of windowed envelopes, and print quality. Mail Services Size Begin by making sure that your letter mail is the proper size. The maximum size for a first class letter is 12 inches by 15 inches by 3⁄4 inches thick. Items of the proper size will speed through the machines without a hitch. Envelopes or cards smaller than the minimums will not be delivered. Letter mail larger than the maximums may be mailed, but it must bypass the OCR and be processed through slower and less efficient manual or mechanized methods. It may also be subject to a surcharge even though the postage is correct for the weight. Address Location The OCR looks for the address within an imaginary rectangle on each piece of mail called the OCR read area (Figure 4-1). Make some quick measurements of your company’s envelope stationery. The OCR will not have trouble finding the delivery address if it’s located within the following boundaries: American Management Association • www.amanet.org Mail Services and Shipping 35 FIG U R E 4-1 Diagram of OCR Read Area Illustration courtesy of the United States Postal Service. Sides of the rectangle: 1/2 inch in from the right and left edges Bottom of the rectangle: 5/8 inch up from the bottom edge Top of the rectange: 2 3/4 inches up from the bottom edge To provide the OCR with the information needed for the finest sort, put all the lines of the address within the above area. If that is not possible, it will still help to place as many address lines in the OCR read area as you can. A WORD OF CAUTION: Make sure no portion of the return address appears in the read area. Lines of the Address The OCR cannot rearrange address information that is out of proper sequence. Make sure addresses are complete, including apartment or suite numbers and proper delivery designations (e.g., street, road, avenue). Often there will be, in a single city, streets with the same name—for example, Hanford Street, Hanford Court, Hanford Lane, and Hanford Avenue—so always use the proper designation. Two-letter state abbreviations (listed in Table 4-1) should always be used because the OCR recognizes them at a glance. Do not place a period after each initial of the abbreviation—that is, use AR instead of A.R. TAB LE 4-1 Two-Letter Postal Abbreviations for States, Territories, and the District of Columbia Name Abbr. Name AL Alabama AS American Samoa AK Alaska AZ Arizona (continued on next page) American Management Association • www.amanet.org Mail Services Abbr. 36 Administrative Assistant’s and Secretary’s Handbook TAB LE 4-1 (continued) AR Arkansas NH New Hampshire CA California NJ New Jersey CO Colorado NM New Mexico CT Connecticut NY New York DE Delaware NC North Carolina DC District of Columbia ND North Dakota FM Federated States of Micronesia MP Northern Mariana Islands FL Florida OH Ohio GA Georgia OK Oklahoma GU Guam OR Oregon HI Hawaii PE Pennsylvania ID Idaho PR Puerto Rico IL Illinois RI Rhode Island IN Indiana SC South Carolina IA Iowa SD South Dakota KS Kansas TN Tennessee KY Kentucky TX Texas LA Louisiana UT Utah ME Maine VT Vermont MH Marshall Islands VA Virginia MD Maryland VI Virgin Islands, U.S. MA Massachusetts WA Washington MI Michigan WV West Virginia MN Minnesota WI Wisconsin MS Mississippi WY Wyoming MO Missouri AA Armed Forces, the Americas MT Montana AE Armed Forces, Europe NE Nebraska AP Armed Forces, Pacific NV Nevada Table 4-2 shows common abbreviations that may be used with addresses. Do not use periods at the end of the abbreviation; instead use all uppercase letters. Mail Services TAB LE 4-2 Common Abbreviations Used with Addresses Abbr. Word Abbr. Word AVE Avenue DR Drive BLVD Boulevard EXPY Expressway CTR Center HTS Heights CIR Circle HWY Highway CT Court IS Island American Management Association • www.amanet.org Mail Services and Shipping Abbr. Word Abbr. Word JCT Junction TPKE Turnpike LK Lake VLY Valley LN Lane WAY Way MTN Mountain APT Apartment PKWY Parkway RM Room PL Place STE Suite PLZ Plaza N North RDG Ridge E East RD Road S South SQ Square W West ST Street NE Northeast STA Station NW Northwest TER Terrace SE Southeast TRL Trail SW Southwest 37 Foreign Addresses Foreign mailings should have the country name printed in capital letters as the only information on the bottom line. The postal delivery zone, if any, should be included with the city, not after the country. For example: Mr. Thomas Clark 117 Russell Drive London WlP 6HQ ENGLAND Non-Address Information Extraneous (non-address) printing that appears in or near the OCR read area could cause the piece of mail to be rejected. To ensure that the equipment locates and reads only the delivery address, non-address information (advertising copy, company logos, etc.) that must appear in the read area should be positioned above the delivery address line. In other words, the space below and on either side of the delivery address line within the read area should be clear of all printing and other markings, not actually part of the address. Positioning such information as far away from the address as possible also helps. American Management Association • www.amanet.org Mail Services Bar Code Area After reading an address, the OCR will print the appropriate bar code on the bottom of the piece of mail. Then, by reading the code, BCSs quickly route each envelope and card to its destination. But BCSs recognize only bar codes and reject mail that has some other type of printing where the bar code goes. Make sure the bar code area (see Figure 4-1) remains free of all markings. 38 Administrative Assistant’s and Secretary’s Handbook Window Envelopes If your company uses window envelopes, be certain that the entire address is always visible, even during full movement of the insert. If part of the address is hidden, the OCR will reject the envelope and send it off for manual or mechanized processing. Address Characters The OCR will read most typewritten and other machine-printed addresses (see Figure 4-2). It cannot read type styles such as script, italic, and highly stylized characters. It also has trouble deciphering dot-matrix print if the dots that form each character are not touching each other. Among the best typeface designs to choose from are those known as sans serif. Mail Services FIG U R E 4-2 Addressing Your Mail and Packages Illustration courtesy of the United States Postal Service. American Management Association • www.amanet.org Mail Services and Shipping 39 Print Quality and Color Print quality is of great importance to the OCR. It quickly reads clear, sharp print but may not be able to distinguish characters that are faded, broken, or smudged. Black ink on a white background is best. Although certain color combinations are acceptable, the OCR cannot read the address if there is not enough contrast between the ink and paper. Keep the ink as dark as possible and the background as light as possible. Spacing Spacing between characters, words, and address lines is equally important. The OCR must see a clear vertical space between each character and each word, or it will not know where one ends and the next one begins. For similar reasons, it needs a clear horizontal space between each line of the address. ◆ Postal Automation: Encoding for Business Mailers Even if an address is sharply imprinted and speeds through the OCR, the letter itself won’t be deliverable if the information in the address is incorrect. If your company maintains its address list on computer, the Postal Service can help you here, too. Suppose your company has an in-house list of its best customers. The Postal Business Center for your area may be able to help you clean up your list and add valuable ZIP + 4 (5-digit zip code plus 4-digit addendum) and carrier route information. This is accomplished using downloadable software tools available from the USPS website at www.usps.com. The Postal Service provides this service for your company because the benefits are mutual: for your company, more accurate and readable addresses, which provides faster sorting of mail and fewer undeliverable pieces (undeliverable Third-Class Mail is money thrown away), and for the USPS, more efficient moving of the mail, saving it money, which can then be passed onto customers by holding the line on rates. To clean up your list, here is what you can do: 1. Standardize your address list, making sure cities match the zip codes on the list. 2. Change all characters to uppercase for increased readability by automation equipment. 3. Correct minor misspellings and add missing directions and suffixes. 4. Validate or correct each five-digit zip code. 5. Add the extra digits of ZIP + 4 codes. American Management Association • www.amanet.org Mail Services 6. Give you a report on any address that cannot be coded. For example, you’ll discover which address needs an apartment or suite number to be complete or which address does not exist as given. 40 ◆ Administrative Assistant’s and Secretary’s Handbook Metering Mail Services What’s the next step after addressing your company’s mail with the most accurate address information? Putting on postage, of course, so you can get the mail on its way. Many small companies stamp their short letters and save longer correspondence and packages for a trip to the post office. Your company can save both time and money by instead investing in its own postage meter. A postage meter offers savings for every office, not just larger ones with a heavy flow of outgoing mail. A postage meter ensures that your office does not overpay postage or underestimate it, which results in the embarrassing situation of mail arriving at clients’ offices marked “postage due.” It takes much less time to put metered postage on mail than it does to apply stamps, helping make more efficient use of staff time. In addition, your business correspondence moves more quickly once it leaves your office since the post office does not have to spend time canceling and postmarking the mail. A postage meter prints postage directly onto your mail pieces (or onto a meter tape, which you apply to your mail piece). Postage meters are a very convenient way to pay for postage and track postage costs for your business or organization. A postage meter is also great to have around the office for all of your mailing needs. You can send out any class of mail (except Periodicals) in any quantity at any rate with the same postage meter. Postage meters come in all sizes. Very large mailers have big, specialized meters that fold, stuff, weigh, and meter postage onto envelopes. Some meters are small and require each mail piece to be hand-fed, which can take time. A meter manufacturer can help you decide which meter is right for your mailing needs. If you already have a postage meter and you’re starting to do bulk mailing, using your meter is a smart choice. Although you can use the same postage meter for all of your mail, you must apply for a permit to use the meter for bulk mailings. Also, there are special markings required for bulk mailings that can be applied with your meter stamp. That saves you an extra step. Postage meters and PC Postage systems generate indicia imprinted on or affixed to a piece of mail as evidence of prepayment of postage. This method of postage payment may be used on any class of mail except Periodicals. PC Postage systems access a personal computer to print postage indicia. Postage meters and PC Postage systems are available only by lease from an authorized provider. The USPS holds the provider responsible for the control, operation, maintenance, and replacement of their products. No one other than the provider may use a postage meter or PC Postage system without a valid USPS postage meter license and a rental agreement with the provider. Table 4-3 gives a list of USPS-authorized postage meter and PC Postage system providers. Guidelines for Using a Postage Meter A postage meter can make any business more cost efficient, though using it properly is vital. American Management Association • www.amanet.org Mail Services and Shipping 41 TAB LE 4-3 USPS-Authorized Postage Meter and PC Postage System Providers Company Telephone Number Web Address Data-Pac Mailing Systens Corp. 800-355-1775 www.data-pac.com FP Mailing Solutions 800-341-6052 www.fp-usa.com Hasler, Inc. 800-995-2035 www.haslerinc.com Neopost 800-636-7678 www.neopostinc.com Pitney Bowes Inc. 800-322-8000 www.pitneybowes.com American Management Association • www.amanet.org Mail Services Your meter manufacturer will give you instructions on how to operate the meter and how to refill it with postage. Most of the newest systems connect directly to a telephone line and allow you to order postage and charge it to an account. Until you presort your mail, you may not know how much postage you owe on each piece. Some mailers meter all of their pieces at the lowest rate they qualify for and then pay the difference when they bring their mail to the post office. When using this method, you may meter your mail only at the lowest of the rates you qualify for. You cannot randomly pick a number and meter your mail at that rate. The first time you do a mailing, the business mail entry unit clerk can help you fill out your postage statement to calculate how much postage you still owe. If you know up front which pieces qualify for which rate, you can go ahead and meter them at the correct postage rate. There are requirements for what appears in your meter imprint. Your meter manufacturer will help you comply with these requirements: (1) postage amount, (2) meter number, (3) city and state of the post office where you hold your permit, and (4) rate marking (PRSRT STD, NONPROFIT ORG, PRSRT FIRST-CLASS). First-Class Mail (single-piece and Presorted) must show the date that the mail is deposited with the Postal Service. If you are using meter tapes, you must show the month and year. No date is required for metered bulk mailings if the meter impression is placed directly on the mailing piece (Figure 4-3). If a date is shown, it must be the actual date of the mailing. Meter tape must show the month and year but not the day of the mailing. Metered presorted and discount-rate mail must be brought to the post office where you hold your permit. Metered presorted and discount-rate mail cannot be dropped in a collection box or given to a carrier. Use special postage meter fluorescent ink. Properly prepared metered mail should bypass the post office’s facer/canceler machine. If metered mail inadvertently passes through the machine, fluorescent ink (known as “hot” ink in the trade) will speed the process. Use the ink provided by the meter manufacturer. As small a thing as facing all metered envelopes up and in the same direction speeds your company’s mail on its way. If the post office does not have to turn pieces over to read the address before distributing each to the proper sorting area, a costly step has been saved. In addition, package five or more pieces of metered mail securely with rubber bands, and the pieces will be handled more efficiently. Your post office can provide you with rubber bands for this purpose at no charge. 42 Administrative Assistant’s and Secretary’s Handbook FIG U R E 4-3 Examples of Metered Mail Illustration courtesy of the United States Postal Service. When preparing large volumes of letter-metered mail, place it in trays secured from the post office. This method creates a cleaner environment for your employees and your mail, and it helps to direct the mail to the appropriate sorting equipment to speed up the process. If your meter’s printing or recording mechanism is faulty, contact your local post office and meter manufacturer for instructions. Mail Services ◆ Packaging Much of the mail you’ll be asked to send out as an administrative assistant will consist of letters and documents. But even with a mailroom on the premises, you may have to prepare and send out the occasional package yourself. For a package to arrive in good condition at its destination, it’s important to observe four basic principles in packaging your shipments: 1. Use a corrugated container. These “cardboard boxes” come in a variety of strengths and weights. Primarily, there are three basic types: single-wall, doublewall, and triple-wall containers. You can tell the difference by examining the sides American Management Association • www.amanet.org Mail Services and Shipping 43 of the box and noticing the number of layers. Single-wall containers have two outside liners and a wavy corrugated medium in the middle. Double-wall containers have two wavy corrugated mediums in the middle separated by a third liner. Triplewall containers have three corrugated mediums and a total of four liners. Select a box that is large enough to allow some room around the contents in every direction. This will protect the contents from punctures, tears, or rips on the corners or side of the box when turning in transit. Boxes are available from many shipping supply companies, as well as mailing and packaging chain stores. Make sure that the box will support the weight of your shipment. Every box has a stamp printed on it specifying the maximum weight it will support. Double-wall and triple-wall containers are stronger than most single-wall boxes. It is not a good idea to reuse shipping containers unless they are in good shape and will not be supporting much weight. Moisture and other shipping conditions tend to lessen the strength of corrugated containers. To see whether a box is strong enough for mailing your item, look for the manufacturer’s strength certification on the bottom of the box. The first and last measurements are the most important to you. “BURSTING TEST” shows you (in pounds per square inch) how well the fiberboard can resist rupture or breaking. “GROSS WT LT” shows you (in pounds) how much weight the box can hold. Once you know the load type, weight, and size of your item, you can use Table 44 to choose a box by grade if necessary. TAB LE 4-5 Box Grade Requirements Maximum Weight of Box and Contents Easy and Average Difficult Loads Maximum Length Loads (pounds) (pounds) Plus Girth (inches) Box Grade 20 – 67 125 40 20 100 175 65 40 108 200 70 65 108 275 – 70 108 350 – 70 130 350 American Management Association • www.amanet.org Mail Services 2. Protect the contents. Use wadded-up newspaper, crumpled brown grocery bags, air bubble pack, foam peanuts, or shredded paper. Depending on the contents of the package, it may be a good idea to wrap them in plastic as well to keep the packing material from sticking to them or getting inside. The packing material should be placed on the bottom, on all four sides, and on the top to provide several inches of protection between the contents and the sides of the box. 44 Administrative Assistant’s and Secretary’s Handbook 3. Close the box securely. Most shipping companies, including the USPS, will not accept boxes tied with string. Nor should you use masking tape or regular cellophane tape; neither has enough strength to keep the box closed. Instead, use carton sealing tape, pressure-sensitive place tape, water-activated paper tape, or water-activated reinforced tape. In general, you should apply three strips of tape to the top and the bottom. One strip should seal the box, and the other two strips should seal the sides. 4. Use the proper labeling. Make sure you include a zip code; as an added precaution, you may want to include the addressee’s telephone number. Your company’s return address is also important. You never know if the recipient has moved or is out of town and cannot receive your shipment. In some cases, your shipment can be held at the destination, but there are time limits on this. It’s also a good idea to pack a copy of the label with all of the identifying information inside the box so if the outside label is damaged or removed, the shipper can determine the destination by opening the box. When applying your labels to the package, always place them on the top, away from seams or box edges. Then apply several strips of clear carton sealing tape over the label to prevent it from falling off. You should write both addresses in waterproof ink (or type them on a label), using letters that can be easily read from 30 inches away (arm’s length). Ten- to 12-point type is a good size for computer-printed labels. The address format preferred by the Postal Service uses uppercase letters and has a uniform left margin in the address block. For example: LUIS ENSOR 23 MAPLE CT APT 4 ANYTOWN, CA 99887-7665 Mail Services On the outside of your parcel, you should put special markings like those listed below. They let postal employees know the nature of the parcel’s contents. But do not assume that the markings in themselves will keep your parcel from getting damaged. ◆ Mark “Fragile” on parcels that contain breakable items. ◆ Mark “Perishable” on parcels that contain food or other items that can decay or spoil. ◆ Mark “Do Not Bend” on parcels that contain photographs, artwork, or similar items, but only if they are protected with a stiffener like fiberboard. You should put these special markings in three places: above the address, below the postage, and on the back or bottom of your parcel. If you prefer, ask a post office window clerk to rubber stamp your parcel with these markings. For odd-shaped or extremely fragile objects, it’s best to check with the shipping service for advice on how to package the item and the best way to send it. American Management Association • www.amanet.org Mail Services and Shipping 45 Hazardous and Illegal Items Except as permitted by mailing standards, it is illegal to send through the U.S. Mail any article, composition, or material that can kill or injure a person, obstruct mail service, or damage property. Harmful matter includes, but is not limited to: ◆ All kinds of poison or matter containing poison ◆ All snakes, turtles, spiders, poisonous animals (except scorpions), poisonous insects, and poisonous reptiles ◆ All disease germs or scabs ◆ All explosives, flammable material, and mechanical, chemical, or other devices or compositions that can catch fire or explode There are also legal restrictions on who may mail the following items and how they must be prepared for mailing: ◆ Firearms, knives, and sharp instruments ◆ Drugs and narcotics ◆ Other controlled substances as defined by federal law and related federal regulations ◆ Live scorpions ◆ Locksmithing devices ◆ Vehicle master keys Certain potentially harmful or dangerous articles and substances may be mailed if special packaging and labeling requirements are met. Contact your local postmaster for details and ask for Publication 2, Packaging for Mailing, or visit the U.S. Postal Service website at www.usps.com. ◆ U.S. Postal Service Mail Services Most of your company’s mail probably goes out and comes in via the U.S. Postal Service. The following information only touches the high points of the many services it offers so you’ll know they are there when needed. A complete and separate brochure is available from the USPS on each subject mentioned. USPS services change from time to time so it’s useful to call or visit a local post office occasionally. In addition, the USPS maintains a Marketing and Communications Office in large metropolitan areas to advise the public of such services and answer questions by telephone or in person. American Management Association • www.amanet.org Mail Services Express Mail Express Mail is the U.S. Postal Service’s fastest service. It offers guaranteed delivery service 365 days a year, including weekends and holidays. The USPS also offers 46 Administrative Assistant’s and Secretary’s Handbook Mail Services Global Express Mail to some 200 countries and territories, and is the only company to offer Express Mail Military Service at domestic prices to select Army Post Office (APO) and Fleet Post Office (FPO) addresses. Important letters, documents, and merchandise may be sent via Express Mail. A full postage refund is made for all domestic shipments delivered later than the guaranteed commitment for that particular service. To use Express Mail Next Day Service, you can take your shipment to any designated Express Mail post office, generally by 5 p.m.; deposit it in an Express Mail collection box; call for on-demand pickup; or hand it to your letter carrier. Your local post office can give you specific Express Mail acceptance times for your area. Depending upon the destination, your mailing will be delivered to the addressee either by noon or by 3 p.m. the next day. Express Mail post office–to–post office service can also be picked up at the destination post office by 10 a.m. the next day. If you require expedited delivery but are not sure that your correspondents will be physically at the delivery address to accept and sign for the mail, you may exercise the “Waiver of Signature” option at the time of mailing. The USPS may not be able to reach some destinations overnight and, in this case, they provide guaranteed second-day delivery service. You can get on-demand pickup and information on the delivery status of your mailing by calling 800-222-1811. Express Mail is convenient to use. The USPS provides you with mailing containers (envelopes, boxes, and tubes) and the necessary mailing labels at no charge. Customers find the two-pound flat-rate envelope convenient to use. Any amount of material that fits into it may be mailed in this special flat-rate envelope. The rate of postage is the rate charged for a two-pound piece of Express Mail, regardless of the weight of the material in the envelope. Priority Mail When the overnight speed of Express Mail is not needed but preferential handling is desired, use Priority Mail. Priority Mail offers expedited delivery at the least expensive rate in the industry. The maximum weight for Priority Mail is 70 pounds, and the maximum size is 108 inches in length and girth combined. You also have the option of sending mail weighing less than 13 ounces as Priority Mail. For proper handling, Priority Mail should be well identified. Your local post office will provide Priority Mail stickers, labels, envelopes, and boxes at no extra charge. For larger quantities (usually fifty), you can also order over the phone (800-610-8734) or via the Internet (supplies.usps.gov). You will find the post office’s special flat-rate envelope convenient to use. Any amount of material that fits into the envelope may be mailed at the regular two-pound rate regardless of the weight of the material in the flat-rate envelope. Priority Mail can be insured, registered, certified, or sent Collect on Delivery (COD) for an additional charge. Priority Mail is also the only way that the USPS sends heavier pieces of international mail. American Management Association • www.amanet.org Mail Services and Shipping 47 First-Class Mail Use First-Class Mail for sending letters, postcards, stamped cards, greeting cards, personal notes, checks, and money orders. All mail weighing more than 13 ounces sent as First-Class Mail will be handled as Priority Mail. Additional services such as certificates of mailing and certified, registered, COD, and restricted delivery can be purchased for First-Class Mail. Insurance can also be purchased. However, insured articles mailed at the First-Class Mail rate must contain only merchandise or material not required to be sent as First-Class Mail. All First-Class Mail receives prompt handling and transportation. If your First-Class Mail is not letter size, make sure to mark it “First Class.” First-Class Mail is generally delivered overnight to locally designated cities and within two days to locally designated states. Delivery by the third day can be expected for remaining outlying areas. First-Class Mail in mailings of five hundred pieces or more qualifies for a postage rate discount if the mailer presorts and prepares the mail according to specific requirements. There is also a discount rate for properly presorted postcards. Pieces that cannot be presorted and prepared as required are residual mail and are paid at the full First-Class letter or Postcard rate. ◆ Forwarding First-Class and Other Mail First-Class Mail is forwarded at no charge for one year. Second-Class Mail, including magazines and newspapers, is forwarded at no charge for sixty days from the effective date of a change-of-address order. All post offices have information about holding mail, temporary changes of address, and forwarding and return of other classes of mail. ◆ Other Special Mail Services In addition to the services already outlined, the USPS offers a wide variety of other options to provide customers maximum convenience and to give individual pieces of mail special handling or protection. Any piece of mail traveling by one of these special services must be so labeled. The appropriate marking (registered, insured, certified, delivery tracking, etc.) should be placed above the delivery address and to the right of the return address. American Management Association • www.amanet.org Mail Services Post Office Box and Caller Services Post office box and caller services are available at many post offices for an annual fee. Post office box delivery is a secure and private means of getting your mail any time the post office lobby is open. With post offices conveniently located near most businesses, you can get a jump on your day by picking up your company’s mail at a post office box in the morning. 48 Administrative Assistant’s and Secretary’s Handbook Caller (pickup) service, available when post office retail windows are open, is for customers who receive a large volume of mail or those who need a box number address when no boxes are available. Call your post office for more information. Passport Applications You can apply for a passport at more than 1,200 postal facilities nationwide. State Department regulations require that each applicant present two recent photographs (2 inches by 2 inches), valid identification, and a certified copy of his or her birth certificate, along with the appropriate fee when applying for a new passport. The passport fee may be paid in different ways, including in cash, by check, or by money order. For additional information, call the State Department information line nearest you or your local post office. Money Orders Because you should never send cash through the mail, money orders are a safe way to send money when checks cannot be used. The special color-blend, Benjamin Franklin watermark, metal security thread, and twice imprinting of the dollar amount are incorporated security features. You can buy domestic and international money orders at all post offices in amounts up to $1,000. Military money orders can be purchased on U.S. military ships and foreign bases. If your money order is lost or stolen, present your customer receipt, and the money order can be replaced. For a small fee, you can obtain a copy of a money order for up to two years after the date it is paid. Mail Services Address Changes Before moving from one location to another, each company or individual should obtain a Mover’s Guide from the local post office. The guide includes instructions for submitting a change of address using a toll-free telephone number or by accessing the Address Change section of the USPS’s website at www.usps.com. It’s best to notify the post office several weeks in advance of the move to keep the mail coming without interruption. Be sure the effective date of the change is on the notification form. Your complete new address on the notification form should include directions (North, East, South, West), the correct suffix (Street, Avenue, Road, Circle), suite number, rural route number, box number, and correct zip code or ZIP + 4 code if known—all essential to proper addressing and fast delivery of your mail. Collect on Delivery (COD) Service Use COD service when your company wants to collect for merchandise and postage when the merchandise is delivered. COD service may be used for merchandise sent by First-Class Mail, Express Mail, Priority Mail, Third- or Fourth-Class Mail, or registered mail. The merchandise must have been ordered by the addressee. The fee American Management Association • www.amanet.org Mail Services and Shipping 49 charged for this service includes insurance protection against loss or damage, although the service is limited to items valued at a maximum of $1,000. COD service is not available for international mail. Merchandise Return Service Merchandise return service is available to authorized parties through a special permit. The service enables one of your company’s customers to return a parcel and have the postage paid by you. Under this arrangement, the company provides the customer with instructions and a special label to attach to the parcel if it must be returned. The customer applies the label to the parcel and deposits it at a post office or in a mailbox. Unless the label is provided, the customer must pay the required postage charges. Certified Mail Certified Mail service provides the mailer with a receipt and a record of the delivery of the item mailed from the post office from which it is delivered. No record is kept at the post office at which the item is mailed. Certified Mail is handled in the ordinary mail and is not covered by insurance. The matter mailed usually has no intrinsic value, with the sender wishing only to be sure that it has been sent to the correct point of receipt. If the item mailed does have intrinsic value, it should be sent via registered mail, not certified mail. Certified Mail may be sent special delivery if additional postage is paid. An additional fee is also charged if delivery is restricted (only to the person named in the address) or if a return receipt is requested by the mailer. Certificate of Mailing At a fee somewhat lower than that for certified mail, a certificate of mailing will furnish evidence of mailing only. No receipt is obtained upon delivery of mail to the addressee. The fee does not insure the article against loss or damage to the item mailed. American Management Association • www.amanet.org Mail Services Return Receipt When the sender wants evidence that the mail was delivered, he or she should request a return receipt at the time the article is mailed. A return receipt can be purchased for mail that is sent COD or by Express Mail, is insured for more than $50, or is registered or certified. It identifies the article by number, the signer, and date of delivery. For an additional fee, the sender can get the addressee’s correct address of delivery or can request restricted delivery service (see below). Return receipt for merchandise service—another form of return receipt service, which provides a mailing receipt, return receipt, and record of delivery—is available for merchandise sent at First-Class, Priority, Third-Class, and Fourth-Class rates of postage. 50 Administrative Assistant’s and Secretary’s Handbook Restricted Delivery Restricted delivery means that the sender’s mail is delivered only to the addressee or to someone authorized in writing to receive mail for the addressee. Restricted delivery is offered in connection with return receipt service and is available only for Registered Mail, Certified Mail, COD mail, and mail insured for more than $50. Restricted delivery mail addressed to officials of government agencies, members of the legislative and judicial branches of federal and state government, members of the diplomatic corps, minors, and individuals under guardianship can be delivered to an agent without written authorization from the addressee. Insurance Protection against loss or damage to packages with contents valued in any amount up to $5,000 is available. The fee is based on the amount of insurance desired. Insurance can be purchased for Third- and Fourth-Class Mail, as well as for Third- and FourthClass matter that is mailed at the Priority Mail or First-Class Mail rate. Insurance coverage up to $25,000 can be purchased on registered mail, the most secure service offered by the Postal Service. For articles insured for more than $50, a receipt of delivery is signed by the recipient and filed at the delivery post office. Do not over-insure your packages since the amount of insurance coverage for loss will be the actual value, less depreciation. No payments are made for sentimental losses or for any expenses incurred as a result of the loss. For example, if you send a package containing a three-year-old computer that was originally purchased for $2,500, its actual value (due to depreciation) might only be $800. Even if you insured the computer for $2,500, if it were damaged or lost, the insurance would pay only the current value of $800. Mail Services Registered Mail The most secure option offered by the post office is registered mail. Registered articles are placed under tight security from the point of mailing to the delivery office, providing added protection for valuable and important mail. Insurance may be purchased on domestic registered mail up to $25,000 at the option of the mailer. Return receipt and restricted delivery services are available for additional fees. Registered mail to Canada is subject to a $1,000 indemnity limit. For all other foreign countries, the indemnity is currently $40.45. First-Class or Priority Mail postage is required on domestic registered mail. There are special packaging requirements for registered mail. For example, you can’t send a soft-sided package, put tape over the edges, or reinforce an old box with tape. The box must be able to accept a postage ink stamp, and slick tape surfaces will not. Special Handling Special handling service is required for parcels whose unusual contents require additional care in transit and handling. Special handling is not required for parcels sent by American Management Association • www.amanet.org Mail Services and Shipping 51 First-Class Mail, Express Mail, or Priority Mail. Examples of contents requiring additional care—and thus, special handling—include live poultry or bees. Special handling is available for Standard Mail only, including insured and COD mail. This service provides preferential handling to the extent practical in dispatch and transportation. Special handling service is not necessary for sending ordinary parcels even when they contain fragile items. Breakable items will receive adequate protection if they are packed with sufficient cushioning and clearly marked “FRAGILE.” Use registered mail for valuable or irreplaceable items. ◆ Information on the Internet A wealth of information is available at your fingertips when you visit the U.S. Postal Service’s website at www.usps.com. You can look up ZIP + 4 codes, track your mail, get information on the latest postal rates, and find answers to frequently asked questions. If you keep exploring, you can find postal news releases and learn about the history of the Postal Service. The Inspection Service has included information on consumer fraud and other crimes and information about the history of the Inspection Service. The website is continually changing, so you should visit often for new postal information. You also have an opportunity via the website to make inquiries and request additional information. ◆ Alternatives to the USPS Although documents, letters, and advertisements are usually shipped through the USPS, it is likely that your company will also use an alternative form of service—for example, United Parcel Service or FedEx Express. Many airlines have an air-freight express service that can transport a package from one city to another the same day. In addition, there are trucking freight shippers and even couriers that can deliver packages in town the same day. Here’s a quick overview of these delivery options. American Management Association • www.amanet.org Mail Services United Parcel Service When it comes to shipping parcels, many businesses turn to United Parcel Service (UPS). UPS specializes in overnight shipping in addition to its regular package shipping service. Its freight charges are comparable to other carriers; prices vary depending on how far your package is being shipped and how much it weighs. UPS distance charges are based on zones—both ground transportation zones and air freight zones. The ground transportation zones can also tell you approximately how many working days it will take for your package to arrive at its destination. You can determine the zone by looking up the zip code of the package’s destination on a UPS zone chart. Use the UPS website (www.ups.com) to find this information and order shipping supplies. You can also print labels for your packages at the website. 52 Administrative Assistant’s and Secretary’s Handbook There are several ways to ship via UPS: ◆ Take your packages directly to the nearest UPS office or UPS Store. You can find the location by calling UPS at 800-PICK-UPS (800-742-5877) or by checking the website. ◆ Bring your package to one of the local UPS pickup stations, found at hardware stores, print shops, and office supply stores, in addition to chains of mailbox and packaging stores. Because each of these locations has a specific time when the UPS truck arrives to pick up packages, be sure you know when it is before you make the drop-off. You also may want to note that some of these local pickup stations as well as mailbox and packaging stores charge a surcharge on top of the regular shipping costs. ◆ Call UPS and ask to have your package picked up at your location. Normally, UPS will schedule the package pickup for the next day. When calling, you will need the weight and dimensions of each package, along with the delivery address. The operator will give you a price for the shipment, which you will have to pay by cash or check when the package is picked up. There is a small additional charge for the pickup service. ◆ Set up a UPS account, so that you can schedule shipments by phone or using the UPS website. You do not have to provide any detailed information on the size or weight of your package or the delivery address. You can schedule a pick up from a UPS driver at your location. The fees for the shipment are charged to your account which is billed to your business by UPS. ◆ Register with UPS for regular weekday pickups. This is the ideal choice for a company that does a lot of shipping. To make the arrangement, meet with a UPS representative, register your company, and pay a small deposit, usually based on the company’s normal expected monthly shipping bill. UPS will then provide a shipping kit that contains various supplies. With these materials you can prepare your own shipments for a pickup each day. In addition to the shipping charges, there is a small weekly pickup fee, paid whether you have any outgoing packages or not. Mail Services UPS Services The following is a list of UPS services: ◆ UPS Next Day Air Early A.M.—Guaranteed delivery to major U.S. cities by 8 a.m., and most others by 8:30 a.m. on weekdays and 9 a.m. on Saturdays. In addition, 8:30 a.m. delivery is available for most major international cities. ◆ UPS Next Day Air—Overnight money-back guarantee on delivery of letters, documents, and packages to all major U.S. metropolitan areas. ◆ UPS Next Day Air Saver—3 p.m. delivery for commercial destinations and end-of-day for residential locations for packages shipped within the continental United States and from Alaska. American Management Association • www.amanet.org Mail Services and Shipping 53 ◆ UPS 2nd Day Air A.M.—Guaranteed delivery by noon on the second business day for commercial deliveries in the continental United States. The service is also available from Alaska and Hawaii to the forty-eight states. ◆ UPS 2nd Day Air—Economical, guaranteed second business day delivery of letters and packages. ◆ UPS 3 Day Select—Guaranteed three-day delivery. Developed primarily for longer-distance shippers who need time-definite delivery and higher levels of information, it is priced between traditional ground and air express services. The service is available to any shipper for delivery throughout the contiguous forty-eight states. ◆ UPS Ground—Guaranteed time-definite delivery that applies to commercial ground service throughout the contiguous forty-eight states. ◆ UPS Worldwide Express Plus—Guaranteed delivery of documents and packages to more than 150 cities in Europe by 8:30 a.m. on the second business day. In addition, there is guaranteed overnight delivery by as early as 8 a.m. to thousands of U.S. cities from Europe, Asia, Canada, Mexico, and Puerto Rico. ◆ UPS Worldwide Express—For urgent international shipments, a door-to-door, customs-cleared delivery to more than two hundred countries and territories. There is guaranteed overnight delivery of documents from major U.S. cities to the world’s most important business centers. Document and nondocument shipments to other destinations worldwide are typically delivered in two business days. ◆ UPS Worldwide Saver—For delivery by the end of the day in more than 200 countries. There is next day delivery to Canada and Mexico, and second-day delivery to Europe and Latin America. ◆ UPS Worldwide Expedited—For routine shipments that don’t require express delivery, a time-definite alternative that is faster than traditional air freight. This is a door-to-door, customs-cleared service available to major trading countries. Shipments to most major destinations in Canada and Mexico are delivered in three business days and to Europe and Asia in four business days. ◆ UPS Standard Service—For routine shipments to and from Canada, this is a prompt, dependable service with low-cost, fully tracked ground delivery. Service is available to every address in all of Canada’s provinces. ◆ FedEx Express: U.S.—For fast, reliable, time-definite delivery. American Management Association • www.amanet.org Mail Services FedEx FedEx Express and FedEx Ground offer a wide variety of package shipping services ranging from overnight letters to ground freight. You can set up an account for FedEx by calling 800-GoFedEx (800-463-3339) or by visiting the website at www.fedex.com. FedEx services include: 54 Administrative Assistant’s and Secretary’s Handbook ◆ FedEx Express: International—for shipping to more than 220 countries door-to-door by specific delivery times. ◆ FedEx Express Freight—For time-definite delivery of packages that weigh between 151 and 2,200 pounds. ◆ FedEx Express Freight International—For time-definite delivery of high-volume international shipments in twenty-four to seventy-two hours to major global markets. ◆ FedEx Ground–U.S.—For cost-effective, day-definite delivery for business-to-business packages. ◆ FedEx International Ground—For door-to-door delivery in three to seven days from the United States to Canada and Puerto Rico. ◆ FedEx Home Delivery—For deliveries to residences at extended hours, competitive ground rates, and backed by a money-back guarantee. To ship a package with FedEx, follow these steps: 1. Pack your shipment in FedEx packaging or your own packaging. Shipping supplies, such as overnight letter envelopes, boxes, and shipping forms, can be ordered or picked up from one of many conveniently located FedEx locations. They can also be ordered from the FedEx website. 2. Log-on to the www.fedex.com website and select a service. Then create a shipping label by filling out the same, address, and phone number of the recipient. You can print a shipping label on your laser or ink-jet printer. 3. Drop off your package at the nearest self-service FedEx Drop Box, staffed service center, FedEx Authorized Ship Center, or select post office locations around the country. You can locate one of the more than 48,000 drop-off locations using the www.fedex.com website. In addition to dropping off your package, you can schedule a pickup. No prequalification is needed for a FedEx pickup; however, there is a small surcharge added to the shipping cost. Mail Services DHL DHL is an international shipper that uses air and ocean freight, as well as truck and train transportation to over 220 countries. DHL services include: ◆ DHL Jetline—Emergency next flight out delivery within 24 hours. ◆ DHL Sprintline—Emergency dedicated transportation delivery within 24 hours. ◆ DHL Secureline—Emergency for high-value article delivery within 24 hours. ◆ DHL Express—Next day express shipping. ◆ DHL Domestic Express—Next day delivery within the same country. ◆ DHL Domestic Economy—Less urgent delivery within the same country. American Management Association • www.amanet.org Mail Services and Shipping ◆ ◆ DHL Economy Select—Less urgent delivery between countries. ◆ DHL Global Mail—International nonsorted, non-franked business mail. 55 Other Shipping Services Air Freight For special situations, such as large packages or packages that must be delivered to another city the same day, air freight services are available from many airlines and specialty air freight companies. Some have special offices at the airport for same-day shipments. These shipments must usually be dropped off at the freight office and picked up at the destination freight office. The fees are much higher than other next-day air and two-day air shipments. Trucking Freight For large shipments and heavy or bulky packages, there are many trucking companies that specialize in hauling freight. These companies will load the shipment at your place of business, transport it to the destination, and unload it for a fee that is usually competitive. Depending on what you are shipping and where it is going, coast-to-coast shipping can take anywhere from seven to twenty-one days. Courier Services If you need to ship a package across town within a few hours, your best bet is a courier service. These companies operate in most large towns and cities and provide pickup and delivery within a few hours. The prices for these services vary depending on the distance traveled and the weight and size of the package. Most of the time, the charge is paid in advance by the sender. Courier services are bonded against theft or damage. For documents and other small items, many taxi companies also provide a courier-type service. Check your telephone book for courier services or taxi services. Mail Services American Management Association • www.amanet.org C H A P T E R 5 Travel Arrangements ◆ Today’s Business Traveler In today’s competitive market, companies routinely buy and sell products and services both across the country and around the world. Because of this situation, businessrelated travel is common to every type and every size of company. A small business just getting under way may have interest only in local markets; however, as the business grows and expands, a larger domestic market and possibly international markets will be of greater interest. Thus, as a business grows and an owner’s needs increase, your administrative duties will include keeping abreast of how to handle your employer’s travel needs quickly and efficiently, no matter how far he or she goes. Even if you work for a larger company that has an in-house travel department, it’s useful to know the following procedures to troubleshoot for your boss when needed. ◆ Getting the Trip Under Way Your main purpose in making travel arrangements is to get your boss to his or her destination and back home again as smoothly as possible. Speed and cost may be other considerations. If you are a new administrative assistant or new to a particular office, see what the policies and precedents are for making travel arrangements. You may find helpful information in the files. There may even be a step-by-step procedures manual to consult, or you may find a special intranet Web page that contains travel information. If such information is not readily available, ask your boss whether to use a travel agency or to make the arrangements without an agent. Whether you’re going to do it yourself or are collecting information for the travel agent, be sure to determine the following basics: ◆ What is the purpose of the trip? ◆ What are the desired departure and return times and dates? ◆ What is the point-by-point itinerary? ◆ Will the boss be traveling alone, or will other staff members or family members be traveling along? 56 American Management Association • www.amanet.org Travel Arrangements 57 What type of transportation does your boss desire? What is the best means of transportation available at that particular destination? If you’re not sure, a travel agent may help you with some of this information even if arrangements are ultimately not made through the agency. ◆ What is the lodging facility closest to the activities of the trip? If your boss’s appointments are scattered throughout the city, perhaps a downtown hotel or an airport hotel or motel would be preferred. If your employer travels frequently, you should use the Official Airline Guide (OAG), which is available on the Internet at www.oag.com. It includes both domestic and international flight information, hotels, maps, and other useful travel information. Many employers ask administrative assistants to arrange travel services and not use a travel agent. If this is the case, first have your boss confirm basic departure and return times and dates, and then proceed to make the reservations. ◆ Hotel Reservations If the meeting is in a major city, make the lodging reservations without delay because city hotels are often fully booked weeks in advance. State your employer’s name, office or home address, telephone number, type of accommodation preferred (single room, two-bedroom suite, etc.), plus your own name as the contact person. Ask for written confirmation, which your boss should carry when traveling in case he or she arrives only to be told that no such reservation exists. Some hotels also make airport shuttle or limousine reservations. If your boss needs either of these, make a reservation now. Have the date and the exact time of day the shuttle or limousine is needed, and give that information to the hotel reservation person. Again, ask for written confirmation to be mailed, faxed, or emailed to you with the room reservation information. Hotels hold room reservations only until a specific deadline, typically 6 p.m. You can extend the reservation beyond that time limit by guaranteeing payment whether or not the boss arrives. To do this, you must give the hotel reservation person a credit card number. Remember that if the boss changes his or her mind about making the trip or staying at that hotel, the room charge will have to be paid anyway, since you’ve guaranteed arrival. However, most hotels and motels will allow you to cancel a guaranteed reservation without charge if you cancel before 6 p.m. on the day of arrival. What if you aren’t able to make a reservation in the hotel of your boss’s choice? You may be able to use a travel agency for this service alone. Large travel agencies often have a number of hotel and motel rooms blocked and held exclusively for them, a practice especially common at conventions. Select an agency that’s very large, perhaps choosing on the basis of telephone classified ads if you don’t have a personal recommendation. Call and explain your problem. The travel agent will usually be eager to assist you, with the hope you’ll eventually become a regular client. American Management Association • www.amanet.org Travel Arrangements ◆ Travel Arrangements 58 Administrative Assistant’s and Secretary’s Handbook All of this presumes you know which hotel to choose. If your boss is traveling to a city he or she has never visited before or is going to a convention that does not recommend a particular hotel, investigate your choices using the Internet. You may also write to the convention bureau or chamber of commerce in that city or secure a local newspaper, both of which can provide much valuable information. If your boss has a favorite hotel chain, you can call the national reservations center for the chain or go to its website and find out if they have a hotel in the city your boss will be visiting. You can then make reservations using the national reservations center or website. ◆ Transportation Reservations Airline Call the preferred airline’s reservation office by consulting your telephone directory for a toll-free 800 number. If you’re unable to find one, call 800 telephone information at 800-555-1212. As soon as you’re in touch with the airline, you can instantly make a reservation and usually secure a preferred seat and/or car reservations as well. Advise the reservations agent of the company’s or employer’s credit card number and whether the ticket and reservations information should be electronic, mailed, or held for pickup. You can also make reservations with the airline on the Internet by going to its website. Airline reservations made on the website may be less expensive than those made by phone. The following is a list of major airlines: ◆ Aer Lingus ◆ Aeromexico ◆ Air Canada ◆ Air China ◆ Air France ◆ Air Jamaica ◆ Air New Zealand ◆ AirTran Airways ◆ Alaska Airlines ◆ Alitalia ◆ All Nippon Airways ◆ America West ◆ American Airlines ◆ Asiana Airlines ◆ ATA ◆ Austrian Airlines ◆ BMI British Midland ◆ British Airways ◆ Cathay Pacific ◆ China Airlines ◆ Continental (merged with United) ◆ Delta ◆ El Al ◆ EVA Airways ◆ Finnair ◆ Frontier Airlines ◆ Hawaiian Airlines ◆ Iberia ◆ Icelandair ◆ Japan Airlines American Management Association • www.amanet.org Travel Arrangements KLM ◆ Korean Air ◆ Lan Chile ◆ LOT Polish Airlines ◆ Lufthansa ◆ Malaysia Airlines ◆ Mexicana ◆ Midwest Express ◆ Northwest ◆ Qantas Airways ◆ SAS ◆ Southwest Airlines ◆ Spirit Airlines ◆ Sun Country Airlines ◆ Swiss International Air Lines ◆ Thai Air International ◆ United ◆ US Airways ◆ Virgin Atlantic Electronic Tickets Electronic tickets, or e-tickets, allow travel without a paper ticket. An e-ticket confirms your airline ticket purchase without requiring a paper record. The only record of an e-ticket sale is in electronic form in the airline’s computer system. Many airlines prefer e-tickets and charge extra for issuing paper tickets. Most airlines also allow you to check in for a flight 24 hours in advance and then print a copy of the e-ticket. Airport security and airline check-in locations require you to provide a government-issued photo ID, such as a driver’s license. (The name on the ticket must match the name on the ID) For international travel, a passport may be needed as identification. In addition, when flying on an e-ticket, you must have a printed copy indicating a flight departure for the current date. This information is required in order to enter the secured area beyond the security screening checkpoint. Passengers who do not need to check baggage and already have an approved document (outlined above) may proceed through the security checkpoint directly to the departure gate. Some employers require paper receipts for business travel expense reports. Some companies accept printouts of confirmation emails, but check your company’s policy to find out what is acceptable documentation. Train In days gone by, rail travel was the way to go, with comfortable Pullman compartments and dining cars with fine food graciously served. But today, with time being money, more and more executives prefer air travel. Still, there are executives who either prefer not to fly or genuinely enjoy leisurely travel such as that provided by Amtrak. Railway travel is usually done when there is adequate time and easy access to rail terminals. If your employer prefers rail travel, obtain a schedule for Amtrak trains as well as for commuter lines and connecting lines from the nearest rail station or at the Amtrak website at www.amtrak.com. A call to Amtrak at 800-USA-RAIL (800-872-7245) will also answer your questions. American Management Association • www.amanet.org Travel Arrangements ◆ 59 Travel Arrangements 60 Administrative Assistant’s and Secretary’s Handbook Automobile Call the preferred car rental company’s reservation office by consulting your telephone directory for a toll-free 800 number. If you’re unable to find one, call 800 telephone information at 800-555-1212. Many car rental companies have frequent-renter programs that speed up the rental process both when making reservations and when picking up a car. Check with your employer to find out which car rental company is preferred and whether or not he or she has a frequent-renter membership. The following is a list of the major car rental companies: ◆ Advantage ◆ Alamo ◆ Avis ◆ Budget ◆ Dollar ◆ Enterprise ◆ Fox ◆ Hertz ◆ National ◆ Payless ◆ Thrifty Car rentals are handled much the same way as hotel reservations. You’ll need to provide a credit card and driver’s license in order to guarantee the reservation. You will also need to know the following in order to make a car rental reservation: ◆ City ◆ Specific rental location in the city ◆ Car pick-up time ◆ Car drop-off time ◆ Car class Check with your employer to determine the car class. A variety of car classes are available for rental including: ◆ ◆ Economy ◆ Compact ◆ Midsize ◆ Standard ◆ Full size ◆ Premium ◆ Luxury ◆ Convertible ◆ Mini-van ◆ Sports utility vehicle (SUV) Using a Web-Based Travel Service You can book travel yourself using a Web-based travel service such as Priceline, Orbitz, Travelocity, or Expedia.com. These Web-based travel services will allow you to make both personal and business travel reservations for airlines, hotels, car rentals, cruises, and other vacation packages. With a Web-based travel service, you can create a traveler profile for your employer, so that his or her personal preferences regarding airline seats, hotels, car rental agencies, hotel rooms, and so forth are stored for all future trips. You can also instantly create an itinerary that can be printed on your computer’s printer. In addition, you can print maps and driving directions. American Management Association • www.amanet.org Travel Arrangements Using a Travel Agency A good travel agency is invaluable to the busy administrative assistant. Few other outside services provide more time-saving help. A competent agency can provide a host of services. It can: recommend hotels and make reservations; make airline, ship, and rail reservations; take advantage of special fares you may not be aware of; issue tickets; make car rental reservations; assist in securing passports and visas; provide tickets to shows, the theater, sporting events, or a special event occurring in one or more of the cities on the itinerary; and mail all these tickets and reservation information directly to you. Usually, travel agencies do not charge your company a fee for making these reservations since their commissions are paid directly by the hotels; however, some do add a small surcharge for airline tickets. A charge may also be made for rail reservations, unless the reservation is part of a prearranged package tour. Refunds for any unused tickets can also be obtained by the agency. In addition, a travel agency can often help solve problems that occur during your employer’s stay. Even small agencies often have a toll-free 800 number, making it convenient for either you or the boss to call from anywhere. After you’ve compiled an itinerary for your boss and know his or her exact travel needs and desires, a telephone call to a travel agency may be all that’s needed. This will save you an incredible amount of time from the moment your employer leaves home or the office to the time of return. Finding a Reputable Agent To find a reputable travel agent, ask administrative assistants in other companies or your own company for a recommendation, or obtain a list of agencies from the following professional organization: American Society of Travel Agents 1101 King Street, Suite 200 Alexandria, VA 22314 TEL: 703-739-2782 FAX: 703-684-8319 www.asta.org Many good and reputable agents do not belong to this society, so do not discount a recommended agency simply because it’s not a member. If you need further sources of agencies, consult your classified telephone directory. If you wish, ask if the agency can give you the name of one or more business clients as references. Once you’ve found a good travel agent, use that same person whenever possible every time your employer travels. The agent will soon become familiar with your boss’s travel habits and travel needs, making it easier to arrange trips. A rapport between you and the agent will be to your employer’s advantage and perhaps to your own when your own vacation time comes around. American Management Association • www.amanet.org Travel Arrangements ◆ 61 Travel Arrangements 62 Administrative Assistant’s and Secretary’s Handbook Making the Arrangements To establish a good relationship among you, your employer, and your travel agent, always have all the facts ready when you call. If you’re not sure what your employer needs, you cannot expect the agent to know. But once you do have complete information, the agent can begin to find the best schedules, the best fares, and the best hotels and hotel rates. The facts you should have ready for the agent include: ◆ Your name and the traveler’s name ◆ The traveler’s office address and office telephone number ◆ Date and time of departure and of return ◆ The traveler’s preferences: specific carrier, if desired; general time of departure, such as early morning or evening; general time of return; and type of service desired, such as first-class, coach, and smoking or nonsmoking ◆ The traveler’s home telephone number and cell phone number ◆ The traveler’s frequent flyer number(s) ◆ Your home telephone number and cell phone number (in case an emergency should arise, such as a change in return-flight time or a return-flight cancellation, and the boss needs to be notified while away) ◆ The traveler’s email address ◆ Your email address in case the boss needs to be notified about something while away. Quickly and efficiently, a good travel agent will provide you with confirmation of your reservations, the advised check-in time, the travel time, and estimated time of arrival. These services may be paid for with a credit card. The airline tickets and reservation confirmation forms can be picked up or mailed to you, as you wish. ◆ The Itinerary An itinerary—that is, a written travel agenda—is useful to both the executive and the administrative assistant who remains in the office. Quick reference to it can be made when questions arise. Perhaps the executive has forgotten the address or time for an appointment, or perhaps the administrative assistant, faced with a sudden emergency, needs to know exactly where the employer can be contacted. Before preparing the written itinerary, confer with your boss, making notes of all activities on the trip. Show your employer a draft of the written schedule so that changes can be made or forgotten items added. Once the itinerary has been completed, it can be typed on small pocket-size cards or on plain paper or emailed to the traveler’s smartphone. Figure 5-1 contains a sample itinerary. American Management Association • www.amanet.org Travel Arrangements 63 PAUL GROME ITINERARY Monday, June 1 (Dallas to New York) 8:00 AM Leave Dallas residence by limousine for airport. (Limousine reservation 9:00 AM Leave DFW Airport on American Airlines Flight 122, Seat 1B. (Ticket attached.) attached.) 12:40 AM Arrive New York, JFK Airport. Limousine to Americana Hotel. (Limousine reservation attached.) 2:30 PM Don Daley, president of Bryant Industries, will provide car for trip to his office, Chase Manhattan Plaza, Suite 1000. (Bryant Industries file in briefcase Tuesday, June 2 9:00 AM Appointment with Henderson, Smith & Jackson, Empire State Building, Suite 8000. 10:30 AM Appointment with Mary Louise Henderson. (Henderson, Smith & Jackson file in briefcase.) 2:00 PM Appointment with August Terrell, your hotel; meet in lobby. (Terrell Corporation file in briefcase.) 7:00 PM Dinner, Don Daley’s home (5203 Legendary Lane, New York; Telephone 212-555-6120). Wednesday, June 3 7:45 AM ◆ Leave hotel by limousine for airport. (Limousine reservation attached.) 9:45 AM Leave JFK Airport on American Airlines Flight 292, Seat 12A. (Ticket attached.) 11:05 AM Arrive Dallas. Limousine to office. (Limousine reservation attached.) Before-the-Trip Checklist Before leaving on a trip, you should confirm the following: ◆ Airline tickets and frequent flyer number ◆ Lodging information and confirmation number ◆ Car rental information and confirmation number ◆ Money, travelers’ checks, or credit card (alert the credit card company of your intended travel, so they won’t freeze your account for suspected fraud) ◆ Passport, visa, driver’s license, or international driving permit ◆ Itinerary ◆ Destination contact names, addresses, and phone numbers ◆ Meeting agendas ◆ Speeches, reports, and presentations ◆ Computer or iPad ◆ Cell phone American Management Association • www.amanet.org Travel Arrangements FIG U R E 5-1 Sample Itinerary Travel Arrangements 64 ◆ Administrative Assistant’s and Secretary’s Handbook International Travel If the boss’s trip involves international travel, make plans well in advance because of the many details involved. He or she should be aware of both U.S. requirements regarding foreign travel and the requirements of the country or countries to be visited. There are many conditions imposed on business travelers that are different from those imposed on tourists. For assistance in arranging an international business trip, you can contact the U.S. Department of State at www.travel.state.gov. You can also visit the U.S. Department of Commerce website at www.commerce.gov. Using a Travel Agent for International Travel Even if you do not use a travel agency to arrange domestic business trips, it’s highly recommended that a reliable agency be used for international travel. To select a travel agency, solicit recommendations from coworkers or friends, consult the classified section of your telephone directory, or look for advertisements in the newspaper that indicate an agency is not only well versed in foreign travel rules and regulations but also specializes in individual itineraries rather than package tours. The agency will handle all of the complicated details involved in foreign travel. Its expertise will be invaluable to you, and at little or no cost to your company since the travel agent’s fee will be paid by the hotels. The agency will handle all arrangements for transportation, lodging, car rentals, even sightseeing excursions. It will furnish accurate information about the documents needed for each particular country—passport, health certificates, police certificates, visas, and so forth—and exactly how to obtain each. The agency will handle all checks or arrange for letters of credit, as your employer prefers, and will even secure a small amount of currency in the denominations of the country visited so that the boss won’t arrive with U.S. currency only. Visas and Passports Most U.S. citizens need a passport to leave the United States and to reenter it. A passport is required by U.S. law for travel to North America, South America, Central America, the Caribbean, or Bermuda (under previous law, a passport was not required for such travel). Passports are not required for travel to U.S. territories (such as Puerto Rico). All travelers should always carry personal identification, such as a driver’s license or a government-issued photo ID, which is at the least necessary to board planes. In addition to a passport, many countries require a visa to enter. Usually, the visa must be obtained in advance and can’t be purchased at the border or point of entry. Visas are issued by the individual embassies and consulates of various countries. Some countries charge a small fee, while other countries issue visas for free. Since the requirements can and do change often, even if you have obtained a visa in advance of a trip, double-check before you leave to make sure the visa is still valid. To find out more about passports and visas, contact the U.S. Department of State at www.travel.state.gov or call 877-487-2778. American Management Association • www.amanet.org Travel Arrangements 65 Customs When returning from foreign countries, the traveler must declare certain items acquired abroad to determine whether a tax is owed. Travelers returning home to the United States are allowed certain exemptions, which help cover the inevitable souvenirs. Articles totaling $800 (fair retail value in the country where purchased) are duty free, except for cigarettes, cigars, and liquor. Be aware: Travelers should not try to understate the value of an article or misrepresent the nature of any article. To do so could result in the seizure and forfeiture of the item, and the tax will still be assessed. If a traveler has doubt as to whether to declare an item, he or she should declare it and then ask the customs inspector about it. Complete and detailed information concerning customs regulations are available by visiting www.cbp.gov. Languages Spoken in Foreign Countries The average businessperson is sometimes aware of the language spoken in some countries of the world but not in others. Table 5-1 indicates the official language(s) spoken in certain countries. TAB LE 5-1 Countries and Their Official Language(s) Country Languages Afghanistan Afghan Persian or Dari (official) 50%, Pashto (official) 35%, Turkic languages (primarily Uzbek and Turkmen) 11%, 30 minor languages (primarily Balochi and Pashai) 4%, much bilingualism Akrotiri English, Greek Albania Albanian (official - derived from Tosk dialect), Greek, Vlach, Romani, Slavic dialects Algeria Arabic (official), French, Berber dialects American Samoa Samoan 90.6% (closely related to Hawaiian and other Polynesian languages), English 2.9%, Tongan 2.4%, other Pacific islander 2.1%, other 2% Note: most people are bilingual (2000 census) Andorra Catalan (official), French, Castilian, Portuguese Angola Portuguese (official), Bantu and other African languages (continued) American Management Association • www.amanet.org Travel Arrangements Required Immunizations and Vaccinations Anyone traveling to a foreign country must have up-to-date information concerning required immunizations. The U.S. Department of Health and Human Services has information on required immunizations for travelers available by calling 877-FYITRIP (877-394-8747). You can also visit them on the Web at www.cdc.gov/travel. Travel Arrangements 66 Administrative Assistant’s and Secretary’s Handbook TAB LE 5-1 (continued) Country Languages Anguilla English (official) Antigua and Barbuda English (official), local dialects Argentina Spanish (official), Italian, English, German, French Armenia Armenian (official) 97.7%, Yezidi 1%, Russian 0.9%, other 0.4% (2001 census) Aruba Papiamento (a Spanish-Portuguese-Dutch-English dialect) 66.3%, Spanish 12.6%, English (widely spoken) 7.7%, Dutch (official) 5.8%, other 2.2%, unspecified or unknown 5.3% (2000 census) Australia English 78.5%, Chinese 2.5%, Italian 1.6%, Greek 1.3%, Arabic 1.2%, Vietnamese 1%, other 8.2%, unspecified 5.7% (2006 Census) Austria German (official nationwide) 88.6%, Turkish 2.3%, Serbian 2.2%, Croatian (official in Burgenland) 1.6%, other (includes Slovene, official in Carinthia, and Hungarian, official in Burgenland) 5.3% (2001 census) Azerbaijan Azerbaijani (Azeri) (official) 90.3%, Lezgi 2.2%, Russian 1.8%, Armenian 1.5%, other 3.3%, unspecified 1% (1999 census) Bahamas, The English (official), Creole (among Haitian immigrants) Bahrain Arabic (official), English, Farsi, Urdu Bangladesh Bangla (official, also known as Bengali), English Barbados English Belarus Belarusian (official) 36.7%, Russian (official) 62.8%, other 0.5% (includes small Polish- and Ukrainian-speaking minorities) (1999 census) Belgium Dutch (official) 60%, French (official) 40%, German (official) less than 1%, legally bilingual (Dutch and French) Belize Spanish 46%, Creole 32.9%, Mayan dialects 8.9%, English 3.9% (official), Garifuna 3.4% (Carib), German 3.3%, other 1.4%, unknown 0.2% (2000 census) Benin French (official), Fon and Yoruba (most common vernaculars in south), tribal languages (at least six major ones in north) Bermuda Bhutan English (official), Portuguese Dzongkha (official), Bhotes speak various Tibetan dialects, Nepalese speak various Nepalese dialects Bolivia Spanish 60.7% (official), Quechua 21.2% (official), Aymara 14.6% (official), foreign languages 2.4%, other 1.2% (2001 census) Bosnia and Bosnian (official), Croatian (official), Serbian Herzegovina American Management Association • www.amanet.org Travel Arrangements Botswana Languages Setswana 78.2%, Kalanga 7.9%, Sekgalagadi 2.8%, English 2.1% (official), other 8.6%, unspecified 0.4% (2001 census) Brazil Portuguese (official and most widely spoken language); noteless common languages include Spanish (border areas and schools), German, Italian, Japanese, English, and a large number of minor Amerindian languages British Virgin Islands English (official) Brunei Malay (official), English, Chinese Bulgaria Bulgarian (official) 84.5%, Turkish 9.6%, Roma 4.1%, other and unspecified 1.8% (2001 census) Burkina Faso French (official), native African languages belonging to Sudanic family spoken by 90% of the population Burma Burundi Burmese (official) minority ethnic groups have their own languages Kirundi (official), French (official), Swahili (along Lake Tanganyika and in the Bujumbura area) Cambodia Khmer (official) 95%, French, English Cameroon 24 major African language groups, English (official), French (official) Canada English (official) 58.8%, French (official) 21.6%, other 19.6% (2006 Census) Cape Verde Portuguese (official), Crioulo (a blend of Portuguese and West African words) Cayman Islands English (official) 95%, Spanish 3.2%, other 1.8% (1999 census) Central African French (official), Sangho (lingua franca and national language), Republic tribal languages Chad French (official), Arabic (official), Sara (in south), more than 120 different languages and dialects Chile Spanish (official), Mapudungun, German, English China Standard Chinese or Mandarin (Putonghua, based on the Beijing dialect) (official), Yue (Cantonese), Wu (Shanghainese), Minbei (Fuzhou), Minnan (Hokkien-Taiwanese), Xiang, Gan, Hakka dialects, minority languages (see Ethnic groups entry) Christmas Island English (official), Chinese, Malay Cocos (Keeling) Islands Malay (Cocos dialect), English Colombia Spanish (official) Comoros Arabic (official), French (official), Shikomoro (a blend of Swahili and Arabic) Congo, Democratic French (official), Lingala (a lingua franca trade language), Kingwana Republic of the (a dialect of Kiswahili or Swahili), Kikongo, Tshiluba (continued) American Management Association • www.amanet.org Travel Arrangements Country 67 Travel Arrangements 68 Administrative Assistant’s and Secretary’s Handbook TAB LE 5-1 (continued) Country Languages Congo, Republic of the French (official), Lingala and Monokutuba (lingua franca trade languages), many local languages and dialects (of which Kikongo is the most widespread) Cook Islands English (official), Maori Costa Rica Spanish (official), English Cote d'Ivoire French (official), 60 native dialects with Dioula the most widely spoken Croatia Croatian (official) 96.1%, Serbian 1%, other and undesignated 2.9% (including Italian, Hungarian, Czech, Slovak, and German) (2001 census) Cuba Curacao Spanish (official) Papiamento 81.2% (a Spanish-Portuguese-Dutch-English dialect), Dutch 8% (official), Spanish 4%, English 2.9%, other 3.9% (2001 census) Cyprus Greek (official), Turkish (official), English Czech Republic Czech 94.9%, Slovak 2%, other 2.3%, unidentified 0.8% (2001 census) Denmark Danish, Faroese, Greenlandic (an Inuit dialect), German (small minority) Note: English is the predominant second language Dhekelia English, Greek Djibouti French (official), Arabic (official), Somali, Afar Dominica English (official), French patois Dominican Republic Spanish (official) Ecuador Spanish (official), Amerindian languages (especially Quechua) Egypt Arabic (official), English and French widely understood by educated classes El Salvador Spanish (official), Nahua (among some Amerindians) Equatorial Guinea Spanish 67.6% (official), other 32.4% (includes French (official), Fang, Bubi) (1994 census) Eritrea Tigrinya (official), Arabic (official), English (official), Tigre, Kunama, Afar, other Cushitic languages Estonia Estonian (official) 67.3%, Russian 29.7%, other 2.3%, unknown 0.7% (2000 census) Ethiopia Amarigna (Amharic) (official) 32.7%, Oromigna (official regional) 31.6%, Tigrigna (official regional) 6.1%, Somaligna 6%, Guaragigna 3.5%, Sidamigna 3.5%, Hadiyigna 1.7%, other 14.8%, English (official) (major foreign language taught in schools), Arabic (official) (1994 census) American Management Association • www.amanet.org Travel Arrangements 69 Languages European Union Bulgarian, Czech, Danish, Dutch, English, Estonian, Finnish, French, Gaelic, German, Greek, Hungarian, Italian, Latvian, Lithuanian, Maltese, Polish, Portuguese, Romanian, Slovak, Slovene, Spanish, Swedish Note: only official languages are listed; German, the major language of Germany, Austria, and Switzerland, is the most widely spoken mother tongue - over 19% of the EU population; English is the most widely spoken language - about 49% of the EU population is conversant with it (2007) Falkland Islands English (Islas Malvinas) Faroe Islands Faroese (derived from Old Norse), Danish Fiji English (official), Fijian (official), Hindustani Finland Finnish 91.2% (official), Swedish 5.5% (official), other 3.3% (small Sami- and Russian-speaking minorities) (2007) France French (official) 100%, rapidly declining regional dialects and languages (Provencal, Breton, Alsatian, Corsican, Catalan, Basque, Flemish) Overseas departments: French, Creole patois French Polynesia French 61.1% (official), Polynesian 31.4% (official), Asian languages 1.2%, other 0.3%, unspecified 6% (2002 census) Gabon French (official), Fang, Myene, Nzebi, Bapounou/Eschira, Bandjabi Gambia, The English (official), Mandinka, Wolof, Fula, other indigenous vernaculars Gaza Strip Arabic, Hebrew (spoken by many Palestinians), English (widely understood) Georgia Georgian 71% (official), Russian 9%, Armenian 7%, Azeri 6%, other 7% Note: Abkhaz is the official language in Abkhazia Germany German Ghana Asante 14.8%, Ewe 12.7%, Fante 9.9%, Boron (Brong) 4.6%, Dagomba 4.3%, Dangme 4.3%, Dagarte (Dagaba) 3.7%, Akyem 3.4%, Ga 3.4%, Akuapem 2.9%, other 36.1% (includes English (official)) (2000 census) Gibraltar English (used in schools and for official purposes), Spanish, Italian, Portuguese Greece Greek 99% (official), other 1% (includes English and French) Greenland Greenlandic (East Inuit) (official), Danish, English Grenada English (official), French patois Guam English 38.3%, Chamorro 22.2%, Philippine languages 22.2%, other Pacific island languages 6.8%, Asian languages 7%, other languages 3.5% (2000 census) (continued) American Management Association • www.amanet.org Travel Arrangements Country Travel Arrangements 70 Administrative Assistant’s and Secretary’s Handbook TAB LE 5-1 (continued) Country Languages Guatemala Spanish (official) 60%, Amerindian languages 40% (23 officially recognized Amerindian languages, including Quiche, Cakchiquel, Kekchi, Mam, Garifuna, and Xinca) Guernsey English, French, Norman-French dialect spoken in country districts Guinea French (official); note - each ethnic group has its own language Guinea-Bissau Portuguese (official), Crioulo, African languages Guyana English, Amerindian dialects, Creole, Caribbean Hindustani (a dialect of Hindi), Urdu ) Haiti French (official), Creole (official) Holy See (Vatican City) Italian, Latin, French, various other languages Honduras Spanish (official), Amerindian dialects Hong Kong Cantonese 90.8% (official), English 2.8% (official), Putonghua (Mandarin) 0.9%, other Chinese dialects 4.4%, other 1.1% (2006 census) Hungary Hungarian 93.6%, other or unspecified 6.4% (2001 census) Iceland Icelandic, English, Nordic languages, German widely spoken India Hindi 41%, Bengali 8.1%, Telugu 7.2%, Marathi 7%, Tamil 5.9%, Urdu 5%, Gujarati 4.5%, Kannada 3.7%, Malayalam 3.2%, Oriya 3.2%, Punjabi 2.8%, Assamese 1.3%, Maithili 1.2%, other 5.9% Note: English enjoys the status of subsidiary official language but is the most important language for national, political, and commercial communication; Hindi is the most widely spoken language and primary tongue of 41% of the people; there are 14 other official languages: Bengali, Telugu, Marathi, Tamil, Urdu, Gujarati, Malayalam, Kannada, Oriya, Punjabi, Assamese, Kashmiri, Sindhi, and Sanskrit; Hindustani is a popular variant of Hindi/Urdu spoken widely throughout northern India but is not an official language (2001 census) Indonesia Bahasa Indonesia (official, modified form of Malay), English, Dutch, local dialects (the most widely spoken of which is Javanese) Iran Persian and Persian dialects 58%, Turkic and Turkic dialects 26%, Kurdish 9%, Luri 2%, Balochi 1%, Arabic 1%, Turkish 1%, other 2% Iraq Arabic (official), Kurdish (official in Kurdish regions), Turkoman (a Turkish dialect), Assyrian (Neo-Aramaic), Armenian Ireland English (official) is the language generally used, Irish (Gaelic or Gaeilge) (official) spoken mainly in areas along the western coast Isle of Man Israel English, Manx Gaelic (about 2% of the population has some knowledge) Hebrew (official), Arabic used officially for Arab minority, English most commonly used foreign language American Management Association • www.amanet.org Travel Arrangements Languages Italy Italian (official), German (parts of Trentino-Alto Adige region are predominantly German speaking), French (small French-speaking minority in Valle d'Aosta region), Slovene (Slovene-speaking minority in the Trieste-Gorizia area) Jamaica English, English patois Japan Japanese Jersey English 94.5% (official), Portuguese 4.6%, other 0.9% (2001 census) Jordan Arabic (official), English widely understood among upper and middle classes Kazakhstan Kazakh (Qazaq, state language) 64.4%, Russian (official, used in everyday business, designated the “language of interethnic communication”) 95% (2001 est.) Kenya English (official), Kiswahili (official), numerous indigenous languages Kiribati I-Kiribati, English (official) Korea, North Korean Korea, South Korean, English widely taught in junior high and high school Kosovo Albanian (official), Serbian (official), Bosnian, Turkish, Roma Kuwait Arabic (official), English widely spoken Kyrgyzstan Kyrgyz 64.7% (official), Uzbek 13.6%, Russian 12.5% (official), Dungun 1%, other 8.2% (1999 census) Laos Latvia Lao (official), French, English, and various ethnic languages Latvian (official) 58.2%, Russian 37.5%, Lithuanian and other 4.3% (2000 census) Lebanon Arabic (official), French, English, Armenian Lesotho Sesotho (southern Sotho), English (official), Zulu, Xhosa Liberia English 20% (official), some 20 ethnic group languages few of which can be written or used in correspondence Libya Arabic, Italian, English, all are widely understood in the major cities Liechtenstein German (official), Alemannic dialect Lithuania Lithuanian (official) 82%, Russian 8%, Polish 5.6%, other and unspecified 4.4% (2001 census) Luxembourg Luxembourgish (national language), German (administrative language), French (administrative language) Macau Cantonese 85.7%, Hokkien 4%, Mandarin 3.2%, other Chinese dialects 2.7%, English 1.5%, Tagalog 1.3%, other 1.6% (2001 census) (continued) American Management Association • www.amanet.org Travel Arrangements Country 71 Travel Arrangements 72 Administrative Assistant’s and Secretary’s Handbook TAB LE 5-1 (continued) Country Macedonia Languages Macedonian (official) 66.5%, Albanian (official) 25.1%, Turkish 3.5%, Roma 1.9%, Serbian 1.2%, other 1.8% (2002 census) Madagascar French (official), Malagasy (official), English Malawi Chichewa 57.2% (official), Chinyanja 12.8%, Chiyao 10.1%, Chitumbuka 9.5%, Chisena 2.7%, Chilomwe 2.4%, Chitonga 1.7%, other 3.6% (1998 census) Malaysia Bahasa Malaysia (official), English, Chinese (Cantonese, Mandarin, Hokkien, Hakka, Hainan, Foochow), Tamil, Telugu, Malayalam, Panjabi, Thai Note: in East Malaysia there are several indigenous languages; most widely spoken are Iban and Kadazan Maldives Maldivian Dhivehi (official) (dialect of Sinhala, script derived from Arabic), English spoken by most government officials Mali Malta French (official), Bambara 80%, numerous African languages Maltese (official) 90.2%, English (official) 6%, multilingual 3%, other 0.8% (2005 census) Marshall Islands Marshallese (official) 98.2%, other languages 1.8% (1999 census) Note: English (official), widely spoken as a second language Mauritania Arabic (official and national), Pulaar, Soninke, Wolof (all national languages), French, Hassaniya Mauritius Creole 80.5%, Bhojpuri 12.1%, French 3.4%, English (official; spoken by less than 1% of the population), other 3.7%, unspecified 0.3% (2000 census) Mayotte Mahorian (a Swahili dialect), French (official language) spoken by 35% of the population Mexico Spanish only 92.7%, Spanish and indigenous languages 5.7%, indigenous only 0.8%, unspecified 0.8%; note - indigenous languages include various Mayan, Nahuatl, and other regional languages (2005) Micronesia, English (official and common language), Chuukese, Kosrean, Pohnpeian, Federated States of Yapese, Ulithian, Woleaian, Nukuoro, Kapingamarangi Moldova Moldovan (official, virtually the same as the Romanian language), Russian, Gagauz (a Turkish dialect) Monaco French (official), English, Italian, Monegasque Mongolia Khalkha Mongol 90%, Turkic, Russian (1999) Montenegro Serbian 63.6%, Montenegrin (official) 22%, Bosnian 5.5%, Albanian 5.3%, unspecified 3.7% (2003 census) Montserrat English American Management Association • www.amanet.org Travel Arrangements Languages Morocco Arabic (official), Berber dialects, French often the language of business, government, and diplomacy Mozambique Emakhuwa 26.1%, Xichangana 11.3%, Portuguese 8.8% (official; spoken by 27% of population as a second language), Elomwe 7.6%, Cisena 6.8%, Echuwabo 5.8%, other Mozambican languages 32%, other foreign languages 0.3%, unspecified 1.3% (1997 census) Namibia English 7% (official), Afrikaans common language of most of the population and about 60% of the white population, German 32%, indigenous languages 1% (includes Oshivambo, Herero, Nama) Nauru Nauruan (official; a distinct Pacific Island language), English widely understood, spoken, and used for most government and commercial purposes Nepal Nepali (official) 47.8%, Maithali 12.1%, Bhojpuri 7.4%, Tharu (Dagaura/Rana) 5.8%, Tamang 5.1%, Newar 3.6%, Magar 3.3%, Awadhi 2.4%, other 10%, unspecified 2.5% (2001 census) Note: many in government and business also speak English (2001 est.) Netherlands Dutch (official), Frisian (official) Netherlands Antilles Papiamento 65.4% (a Spanish-Portuguese-Dutch-English dialect), English 15.9% (widely spoken), Dutch 7.3% (official), Spanish 6.1%, Creole 1.6%, other 1.9%, unspecified 1.8% (2001 census) New Caledonia French (official), 33 Melanesian-Polynesian dialects New Zealand English 91.2% (official), Maori 3.9% (official), Samoan 2.1%, French 1.3%, Hindi 1.1%, Yue 1.1%, Northern Chinese 1%, other 12.9%, New Zealand Sign Language (official) Note: shares sum to 114.6% due to multiple responses on census (2006 Census) Nicaragua Spanish 97.5% (official), Miskito 1.7%, other 0.8% (1995 census) Note: English and indigenous languages on Atlantic coast Niger French (official), Hausa, Djerma Nigeria English (official), Hausa, Yoruba, Igbo (Ibo), Fulani Niue English (official), Niuean a Polynesian language closely related to Tongan and Samoan; English Norfolk Island English (official), Norfolk—a mixture of 18th century English and ancient Tahitian Northern Mariana Islands Philippine languages 24.4%, Chinese 23.4%, Chamorro 22.4%, English 10.8%, other Pacific island languages 9.5%, other 9.6% (2000 census) (continued) American Management Association • www.amanet.org Travel Arrangements Country 73 Travel Arrangements 74 Administrative Assistant’s and Secretary’s Handbook TAB LE 5-1 (continued) Country Languages Norway Bokmal Norwegian (official), Nynorsk Norwegian (official), small Sami- and Finnish-speaking minorities; note - Sami is official in six municipalities Oman Pakistan Arabic (official), English, Baluchi, Urdu, Indian dialects Punjabi 48%, Sindhi 12%, Siraiki (a Punjabi variant) 10%, Pashtu 8%, Urdu (official) 8%, Balochi 3%, Hindko 2%, Brahui 1%, English (official; lingua franca of Pakistani elite and most government ministries), Burushaski, and other 8% Palau Palauan 64.7% official in all islands except Sonsoral (Sonsoralese and English are official), Tobi (Tobi and English are official), and Angaur (Angaur, Japanese, and English are official), Filipino 13.5%, English 9.4%, Chinese 5.7%, Carolinian 1.5%, Japanese 1.5%, other Asian 2.3%, other languages 1.5% (2000 census) Panama Papua New Guinea Spanish (official), English 14%; note - many Panamanians bilingual Tok Pisin, English, and Hiri Motu are official languages; some 860 indigenous languages spoken (over one-tenth of the world's total) Note: Tok Pisin, a creole language, is widely used and understood; English is spoken by 1%-2%; Hiri Motu is spoken by less than 2% Paraguay Spanish (official), Guarani (official) Peru Spanish 84.1% (official), Quechua 13% (official), Aymara 1.7%, Ashaninka 0.3%, other native languages 0.7% (includes a large number of minor Amazonian languages), other 0.2% (2007 Census) Philippines Filipino (official; based on Tagalog) and English (official); eight major dialects - Tagalog, Cebuano, Ilocano, Hiligaynon or Ilonggo, Bicol, Waray, Pampango, and Pangasinan Pitcairn Islands English (official), Pitkern (mixture of an 18th century English dialect and a Tahitian dialect) Poland Polish (official) 97.8%, other and unspecified 2.2% (2002 census) Portugal Portuguese (official), Mirandese (official - but locally used) Puerto Rico Spanish, English Qatar Arabic (official), English commonly used as a second language Romania Romanian 91% (official), Hungarian 6.7%, Romany (Gypsy) 1.1%, other 1.2% Russia Rwanda Russian (official), many minority languages Kinyarwanda (official) universal Bantu vernacular, French (official), English (official), Kiswahili (Swahili) used in commercial centers American Management Association • www.amanet.org Travel Arrangements Languages Saint Barthelemy French (primary), English Saint Helena, Ascension, English Travel Arrangements Country 75 and Tristan da Cunha Saint Kitts and Nevis English (official) Saint Lucia English (official), French patois Saint Martin French (official language), English, Dutch, French Patois, Spanish, Papiamento (dialect of Netherlands Antilles) Saint Pierre and French (official) Miquelon Saint Vincent and English, French patois the Grenadines Samoa Samoan (Polynesian) (official), English San Marino Italian Sao Tome and Principe Portuguese (official) Saudi Arabia Arabic (official) Senegal French (official), Wolof, Pulaar, Jola, Mandinka Serbia Serbian 88.3% (official), Hungarian 3.8%, Bosniak 1.8%, Romany (Gypsy) 1.1%, other 4.1%, unknown 0.9% (2002 census) Note: Romanian, Hungarian, Slovak, Ukrainian, and Croatian all official in Vojvodina Seychelles Creole 91.8%, English 4.9% (official), other 3.1%, unspecified 0.2% (2002 census) Sierra Leone English (official, regular use limited to literate minority), Mende (principal vernacular in the south), Temne (principal vernacular in the north), Krio (English-based Creole, spoken by the descendants of freed Jamaican slaves who were settled in the Freetown area, a lingua franca and a first language for 10% of the population but understood by 95%) Singapore Mandarin (official) 35%, English (official) 23%, Malay (official) 14.1%, Hokkien 11.4%, Cantonese 5.7%, Teochew 4.9%, Tamil (official) 3.2%, other Chinese dialects 1.8%, other 0.9% (2000 census) Sint Maarten English 67.5% (official), Spanish 12.9%, Creole 8.2%, Dutch 4.2% (official), Papiamento 2.2% (a Spanish-Portuguese-Dutch-English dialect), French 1.5%, other 3.5% (2001 census) Slovakia Slovak (official) 83.9%, Hungarian 10.7%, Roma 1.8%, Ukrainian 1%, other or unspecified 2.6% (2001 census) (continued) American Management Association • www.amanet.org Travel Arrangements 76 Administrative Assistant’s and Secretary’s Handbook TAB LE 5-1 (continued) Country Languages Slovenia Slovenian (official) 91.1%, Serbo-Croatian 4.5%, other or unspecified 4.4%, Italian (official) Only in municipalities where Hungarian national communities reside, Hungarian (official) Only in municipalities where Hungarian national communities reside (2002 census) Solomon Islands Melanesian pidgin in much of the country is lingua franca; English (official but spoken by only 1%-2% of the population); 120 indigenous languages Somalia Somali (official), Arabic, Italian, English South Africa IsiZulu (official) 23.8%, IsiXhosa (official) 17.6%, Afrikaans (official) 13.3%, Sepedi (offcial) 9.4%, English (official) 8.2%, Setswana (official) 8.2%, Sesotho (official) 7.9%, Xitsonga (official) 4.4%, other 7.2%, isiNdebele (official), Tshivenda (official), siSwati (official) (2001 census) Spain Castilian Spanish (official) 74%, Catalan 17%, Galician 7%, Basque 2%, are official regionally Sri Lanka Sinhala (official and national language) 74%, Tamil (national language) 18%, other 8% Note: English is commonly used in government and is spoken competently by about 10% of the population Sudan Arabic (official), English (official), Nubian, Ta Bedawie, diverse dialects of Nilotic, Nilo-Hamitic, Sudanic languages Note: program of “Arabization” in process Suriname Dutch (official), English (widely spoken), Sranang Tongo (Surinamese, sometimes called Taki-Taki, is native language of Creoles and much of the younger population and is lingua franca among others), Caribbean Hindustani (a dialect of Hindi), Javanese Svalbard Swaziland Norwegian, Russian English (official, government business conducted in English), siSwati (official) Sweden Swedish (official), small Sami- and Finnish-speaking minorities Switzerland German (official) 63.7%, French (official) 20.4%, Italian (official) 6.5%, Serbo-Croatian 1.5%, Albanian 1.3%, Portuguese 1.2%, Spanish 1.1%, English 1%, Romansch (official) 0.5%, other 2.8% (2000 census) Note: German, French, Italian, and Romansch are all national and official languages Syria Arabic (official); Kurdish, Armenian, Aramaic, Circassian widely understood; French, English somewhat understood Taiwan Mandarin Chinese (official), Taiwanese (Min), Hakka dialects American Management Association • www.amanet.org Travel Arrangements Languages Tajikistan Tajik (official), Russian widely used in government and business Tanzania Kiswahili or Swahili (official), Kiunguja (name for Swahili in Zanzibar), English (official, primary language of commerce, administration, and higher education), Arabic (widely spoken in Zanzibar), many local languages Note: Kiswahili (Swahili) is the mother tongue of the Bantu people living in Zanzibar and nearby coastal Tanzania; although Kiswahili is Bantu in structure and origin, its vocabulary draws on a variety of sources including Arabic and English; it has become the lingua franca of central and eastern Africa; the first language of most people is one of the local languages Thailand Thai, English (secondary language of the elite), ethnic and regional dialects Timor-Leste Tetum (official), Portuguese (official), Indonesian, English Note: there are about 16 indigenous languages; Tetum, Galole, Mambae, and Kemak are spoken by significant numbers of people Togo French (official and the language of commerce), Ewe and Mina (the two major African languages in the south), Kabye (sometimes spelled Kabiye) and Dagomba (the two major African languages in the north) Tokelau Tokelauan (a Polynesian language), English Tonga Tongan (official), English (official) Trinidad and Tobago English (official), Caribbean Hindustani (a dialect of Hindi), French, Spanish, Chinese Tunisia Arabic (official and one of the languages of commerce), French (commerce) Turkey Turkish (official), Kurdish, other minority languages Turkmenistan Turkmen (official) 72%, Russian 12%, Uzbek 9%, other 7% Turks and Caicos English (official) Islands Tuvalu Tuvaluan (official), English (official), Samoan, Kiribati (on the island of Nui) Uganda English (official national language, taught in grade schools, used in courts of law and by most newspapers and some radio broadcasts), Ganda or Luganda (most widely used of the Niger-Congo languages, preferred for native language publications in the capital and may be taught in school), other Niger-Congo languages, Nilo-Saharan languages, Swahili, Arabic Ukraine Ukrainian (official) 67%, Russian 24%, other 9% (includes small Romanian-, Polish-, and Hungarian-speaking minorities) United Arab Emirates Arabic (official), Persian, English, Hindi, Urdu (continued) American Management Association • www.amanet.org Travel Arrangements Country 77 Travel Arrangements 78 Administrative Assistant’s and Secretary’s Handbook TAB LE 5-1 (continued) Country Languages United Kingdom English Note: the following are recognized regional languages: Scots (about 30% of the population of Scotland), Scottish Gaelic (about 60,000 in Scotland), Welsh (about 20% of the population of Wales), Irish (about 10% of the population of Northern Ireland), Cornish (some 2,000 to 3,000 in Cornwall) United States English 82.1%, Spanish 10.7%, other Indo-European 3.8%, Asian and Pacific island 2.7%, other 0.7% (2000 census) Note: Hawaiian is an official language in the state of Hawaii Uruguay Spanish (official), Portunol, Brazilero (Portuguese-Spanish mix on the Brazilian frontier) Uzbekistan Uzbek (official) 74.3%, Russian 14.2%, Tajik 4.4%, other 7.1% Vanuatu local languages (more than 100) 72.6%, pidgin (known as Bislama or Bichelama) 23.1%, English (official) 1.9%, French (official) 1.4%, other 0.3%, unspecified 0.7% (1999 Census) Venezuela Spanish (official), numerous indigenous dialects Vietnam Vietnamese (official), English (increasingly favored as a second language), some French, Chinese, and Khmer; mountain area languages (Mon-Khmer and Malayo-Polynesian) Virgin Islands English 74.7%, Spanish or Spanish Creole 16.8%, French or French Creole 6.6%, other 1.9% (2000 census) Wallis and Futuna Wallisian 58.9% (indigenous Polynesian language), Futunian 30.1%, French (official) 10.8%, other 0.2% (2003 census) West Bank Arabic, Hebrew (spoken by Israeli settlers and many Palestinians), English (widely understood) Western Sahara Hassaniya Arabic, Moroccan Arabic World Mandarin Chinese 12.65%, Spanish 4.93%, English 4.91%, Arabic 3.31%, Hindi 2.73%, Bengali 2.71%, Portuguese 2.67%, Russian 2.16%, Japanese 1.83%, Standard German 1.35%, Javanese 1.27% (2008 est.) Note: percents are for “first language” speakers only Yemen Arabic (official) Zambia Bemba 30.1% (official), Nyanja 10.7% (official), Tonga 10.6% (official), Lozi 5.7% (official), Chewa 4.9%, Nsenga 3.4%, Tumbuka 2.5%, Lunda 2.2% (official), Kaonde 2% (official), Lala 2%, Luvale 1.7% (official), English 1.7% (official), other 22.5% (2000 Census) Zimbabwe English (official), Shona, Sindebele (the language of the Ndebele, sometimes called Ndebele), numerous but minor tribal dialects American Management Association • www.amanet.org Travel Arrangements Time Zones A variety of useful time zone–related information is available on the Web at www.timeanddate.com. The following is a list of abbreviations for time zones: Standard ◆ UTC. Coordinated Universal Time, civil time, the one most often used by “ordinary” people. It also is known as Greenwich Mean Time. ◆ UT. Universal Time, based on the earth’s rotation, often used in astronomy ◆ TAI. International Atomic Time, based on atomic clocks European ◆ GMT. Greenwich Mean Time, as UTC ◆ BST. British Summer Time, as UTC + 1 hour ◆ IST. Irish Summer Time, as UTC + 1 hour ◆ WET. Western Europe Time, as UTC ◆ WEST. Western Europe Summer Time, as UTC + 1 hour ◆ CET. Central Europe Time, as UTC + 1 hour ◆ CEST. Central Europe Summer Time, as UTC + 2 hours ◆ EET. Eastern Europe Time, as UTC + 2 hours ◆ EEST. Eastern Europe Summer Time, as UTC + 3 hours ◆ MSK. Moscow Time, as UTC + 3 hours ◆ MSD. Moscow Summer Time, as UTC + 4 hours United States and Canada ◆ AST. Atlantic Standard Time, as UTC - 4 hours ◆ ADT. Atlantic Daylight Time, as UTC - 3 hours ◆ EST. Eastern Standard Time, as UTC - 5 hours ◆ EDT. Eastern Daylight Saving Time, as UTC - 4 hours ◆ ET. Eastern Time, either as EST or EDT, depending on place and time of year ◆ CST. Central Standard Time, as UTC - 6 hours ◆ CDT. Central Daylight Saving Time, as UTC - 5 hours ◆ CT. Central Time, either as CST or CDT, depending on place and time of year ◆ MST. Mountain Standard Time, as UTC - 7 hours ◆ MDT. Mountain Daylight Saving Time, as UTC - 6 hours ◆ MT. Mountain Time, either as MST or MDT, depending on place and time of year ◆ PST. Pacific Standard Time, as UTC - 8 hours American Management Association • www.amanet.org Travel Arrangements ◆ 79 Travel Arrangements 80 Administrative Assistant’s and Secretary’s Handbook ◆ PDT. Pacific Daylight Saving Time, as UTC - 7 hours ◆ PT. Pacific Time, either as PST or PDT, depending on place and time of year ◆ HST. Hawaiian Standard Time, as UTC - 10 hours ◆ AKST. Alaska Standard Time, as UTC - 9 hours ◆ AKDT. Alaska Standard Daylight Saving Time, as UTC - 8 hours Australia ◆ AEST. Australian Eastern Standard Time, as UTC + 10 hours ◆ AEDT. Australian Eastern Daylight Time, as UTC + 11 hours ◆ ACST. Australian Central Standard Time, as UTC + 9.5 hours ◆ ACDT. Australian Central Daylight Time, as UTC + 10.5 hours ◆ AWST. Australian Western Standard Time, as UTC + 8 hours Time Zone Time Differences Table 5-2 shows the time differences between countries and various time zones in the United States. TAB LE 5-2 Time Zone Time Differences Country GMT USA USA USA USA Eastern Central Mountain Pacific Afghanistan + 4.5 H + 9.5 H + 10.5 H + 11.5 H + 12.5 H Albania + 1.0 H + 6.0 H + 7.0 H + 8.0 H + 9.0 H Algeria + 1.0 H + 6.0 H + 7.0 H + 8.0 H + 9.0 H American Samoa - 11.0 H - 6.0 H - 5.0 H - 4.0 H - 3.0 H Andorra + 1.0 H + 6.0 H + 7.0 H + 8.0 H + 9.0 H Angola + 1.0 H + 6.0 H + 7.0 H + 8.0 H + 9.0 H Antarctica - 2.0 H + 3.0 H + 4.0 H + 5.0 H + 6.0 H Antigua and Barbuda - 4.0 H + 1.0 H + 2.0 H + 3.0 H + 4.0 H Argentina - 3.0 H + 2.0 H + 3.0 H + 4.0 H + 5.0 H Armenia + 4.0 H + 9.0 H + 10.0 H + 11.0 H + 12.0 H - 4.0 H + 1.0 H + 2.0 H + 3.0 H + 4.0 H Ascension + 0.0 H + 5.0 H + 6.0 H + 7.0 H + 8.0 H Australia North + 9.5 H + 14.5 H + 15.5 H + 16.5 H + 17.5 H Australia South + 10.0 H + 15.0 H + 16.0 H + 17.0 H + 18.0 H Australia West + 8.0 H + 13.0 H + 14.0 H + 15.0 H + 16.0 H Australia East + 10.0 H + 15.0 H + 16.0 H + 17.0 H + 18.0 H + 1.0 H + 6.0 H + 7.0 H + 8.0 H + 9.0 H Aruba Austria American Management Association • www.amanet.org Travel Arrangements GMT Azerbaijan USA USA USA USA Eastern Central Mountain Pacific + 3.0 H + 8.0 H + 9.0 H + 10.0 H + 11.0 H - 5.0 H + 0.0 H + 1.0 H + 2.0 H + 3.0 H Bahrain + 3.0 H + 8.0 H + 9.0 H + 10.0 H + 11.0 H Bangladesh + 6.0 H + 11.0 H + 12.0 H + 13.0 H + 14.0 H - 4.0 H + 1.0 H + 2.0 H + 3.0 H + 4.0 H Belarus + 2.0 H + 7.0 H + 8.0 H + 9.0 H + 10.0 H Belgium + 1.0 H + 6.0 H + 7.0 H + 8.0 H + 9.0 H Belize - 6.0 H - 1.0 H + 0.0 H + 1.0 H + 2.0 H Benin + 1.0 H + 6.0 H + 7.0 H + 8.0 H + 9.0 H Bermuda - 4.0 H + 1.0 H + 2.0 H + 3.0 H + 4.0 H Bhutan + 6.0 H + 11.0 H + 12.0 H + 13.0 H + 14.0 H Bolivia - 4.0 H + 1.0 H + 2.0 H + 3.0 H + 4.0 H Bosnia/Herzegovina + 1.0 H + 6.0 H + 7.0 H + 8.0 H + 9.0 H Botswana + 2.0 H + 7.0 H + 8.0 H + 9.0 H + 10.0 H Brazil West - 4.0 H + 1.0 H + 2.0 H + 3.0 H + 4.0 H Brazil East - 3.0 H + 2.0 H + 3.0 H + 4.0 H + 5.0 H British Virgin Islands - 4.0 H + 1.0 H + 2.0 H + 3.0 H + 4.0 H Brunei + 8.0 H + 13.0 H + 14.0 H + 15.0 H + 16.0 H Bulgaria + 2.0 H + 7.0 H + 8.0 H + 9.0 H + 10.0 H Burkina Faso + 0.0 H + 5.0 H + 6.0 H + 7.0 H + 8.0 H Burundi + 2.0 H + 7.0 H + 8.0 H + 9.0 H + 10.0 H Cambodia + 7.0 H + 12.0 H + 13.0 H + 14.0 H + 15.0 H Cameroon + 1.0 H + 6.0 H + 7.0 H + 8.0 H + 9.0 H Canada Central - 6.0 H - 1.0 H + 0.0 H + 1.0 H + 2.0 H Canada Eastern - 5.0 H + 0.0 H + 1.0 H + 2.0 H + 3.0 H Canada Mountain - 7.0 H - 2.0 H - 1.0 H + 0.0 H + 1.0 H Canada Pacific - 8.0 H - 3.0 H - 2.0 H - 1.0 H + 0.0 H Canada Newfoundland - 3.5 H + 1.5 H + 2.5 H + 3.5 H + 4.5 H Cape Verde - 1.0 H + 4.0 H + 5.0 H + 6.0 H + 7.0 H Cayman Islands - 5.0 H + 0.0 H + 1.0 H + 2.0 H + 3.0 H Central African Rep + 1.0 H + 6.0 H + 7.0 H + 8.0 H + 9.0 H Chad Rep + 1.0 H + 6.0 H + 7.0 H + 8.0 H + 9.0 H Chile - 4.0 H + 1.0 H + 2.0 H + 3.0 H + 4.0 H Bahamas Barbados (continued) American Management Association • www.amanet.org Travel Arrangements Country 81 Travel Arrangements 82 Administrative Assistant’s and Secretary’s Handbook TAB LE 5-2 (continued) Country GMT USA USA USA USA Eastern Central Mountain Pacific China + 8.0 H + 13.0 H + 14.0 H + 15.0 H + 16.0 H Christmas Islands - 10.0 H - 5.0 H - 4.0 H - 3.0 H - 2.0 H Colombia - 5.0 H + 0.0 H + 1.0 H + 2.0 H + 3.0 H Congo + 1.0 H + 6.0 H + 7.0 H + 8.0 H + 9.0 H Cook Islands - 10.0 H - 5.0 H - 4.0 H - 3.0 H - 2.0 H Costa Rica - 6.0 H - 1.0 H + 0.0 H + 1.0 H + 2.0 H Croatia + 1.0 H + 6.0 H + 7.0 H + 8.0 H + 9.0 H Cuba - 5.0 H + 0.0 H + 1.0 H + 2.0 H + 3.0 H Cyprus + 2.0 H + 7.0 H + 8.0 H + 9.0 H + 10.0 H Czech Republic + 1.0 H + 6.0 H + 7.0 H + 8.0 H + 9.0 H Denmark + 1.0 H + 6.0 H + 7.0 H + 8.0 H + 9.0 H Djibouti + 3.0 H + 8.0 H + 9.0 H + 10.0 H + 11.0 H Dominica - 4.0 H + 1.0 H + 2.0 H + 3.0 H + 4.0 H Dominican Republic - 4.0 H + 1.0 H + 2.0 H + 3.0 H + 4.0 H Ecuador - 5.0 H + 0.0 H + 1.0 H + 2.0 H + 3.0 H + 2.0 H + 7.0 H + 8.0 H + 9.0 H + 10.0 H El Salvador - 6.0 H - 1.0 H + 0.0 H + 1.0 H + 2.0 H Equatorial Guinea + 1.0 H + 6.0 H + 7.0 H + 8.0 H + 9.0 H Eritrea + 3.0 H + 8.0 H + 9.0 H + 10.0 H + 11.0 H Estonia + 2.0 H + 7.0 H + 8.0 H + 9.0 H + 10.0 H Ethiopia + 3.0 H + 8.0 H + 9.0 H + 10.0 H + 11.0 H Faeroe Islands + 0.0 H + 5.0 H + 6.0 H + 7.0 H + 8.0 H - 4.0 H + 1.0 H + 2.0 H + 3.0 H + 4.0 H + 12.0 H + 17.0 H + 18.0 H + 19.0 H + 20.0 H Finland + 2.0 H + 7.0 H + 8.0 H + 9.0 H + 10.0 H France + 1.0 H + 6.0 H + 7.0 H + 8.0 H + 9.0 H French Antilles - 3.0 H + 2.0 H + 3.0 H + 4.0 H + 5.0 H - 3.0 H + 2.0 H + 3.0 H + 4.0 H + 5.0 H French Polynesia - 10.0 H - 5.0 H - 4.0 H - 3.0 H - 2.0 H Gabon Republic + 1.0 H + 6.0 H + 7.0 H + 8.0 H + 9.0 H Egypt Falkland Islands Fiji Islands (Martinique) French Guinea American Management Association • www.amanet.org Travel Arrangements GMT USA USA USA USA Eastern Central Mountain Pacific Gambia + 0.0 H + 5.0 H + 6.0 H + 7.0 H + 8.0 H Georgia + 4.0 H + 9.0 H + 10.0 H + 11.0 H + 12.0 H Germany + 1.0 H + 6.0 H + 7.0 H + 8.0 H + 9.0 H Ghana + 0.0 H + 5.0 H + 6.0 H + 7.0 H + 8.0 H Gibraltar + 1.0 H + 6.0 H + 7.0 H + 8.0 H + 9.0 H Greece + 2.0 H + 7.0 H + 8.0 H + 9.0 H + 10.0 H Greenland - 3.0 H + 2.0 H + 3.0 H + 4.0 H + 5.0 H Grenada - 4.0 H + 1.0 H + 2.0 H + 3.0 H + 4.0 H Guadeloupe - 4.0 H + 1.0 H + 2.0 H + 3.0 H + 4.0 H + 10.0 H + 15.0 H + 16.0 H + 17.0 H + 18.0 H - 6.0 H - 1.0 H + 0.0 H + 1.0 H + 2.0 H Guinea-Bissau + 0.0 H + 5.0 H + 6.0 H + 7.0 H + 8.0 H Guinea + 0.0 H + 5.0 H + 6.0 H + 7.0 H + 8.0 H Guyana - 3.0 H + 2.0 H + 3.0 H + 4.0 H + 5.0 H Haiti - 5.0 H + 0.0 H + 1.0 H + 2.0 H + 3.0 H Honduras - 6.0 H - 1.0 H + 0.0 H + 1.0 H + 2.0 H Hong Kong + 8.0 H + 13.0 H + 14.0 H + 15.0 H + 16.0 H Hungary + 1.0 H + 6.0 H + 7.0 H + 8.0 H + 9.0 H Iceland + 0.0 H + 5.0 H + 6.0 H + 7.0 H + 8.0 H India + 5.5 H + 10.5 H + 11.5 H + 12.5 H + 13.5 H Indonesia Central + 8.0 H + 13.0 H + 14.0 H + 15.0 H + 16.0 H Indonesia East + 9.0 H + 14.0 H + 15.0 H + 16.0 H + 17.0 H Indonesia West + 7.0 H + 12.0 H + 13.0 H + 14.0 H + 15.0 H Iran + 3.5 H + 8.5 H + 9.5 H + 10.5 H + 11.5 H Iraq + 3.0 H + 8.0 H + 9.0 H + 10.0 H + 11.0 H Ireland + 0.0 H + 5.0 H + 6.0 H + 7.0 H + 8.0 H Israel + 2.0 H + 7.0 H + 8.0 H + 9.0 H + 10.0 H Italy + 1.0 H + 6.0 H + 7.0 H + 8.0 H + 9.0 H Jamaica - 5.0 H + 0.0 H + 1.0 H + 2.0 H + 3.0 H Japan + 9.0 H + 14.0 H + 15.0 H + 16.0 H + 17.0 H Jordan + 2.0 H + 7.0 H + 8.0 H + 9.0 H + 10.0 H Kazakhstan + 6.0 H + 11.0 H + 12.0 H + 13.0 H + 14.0 H Kenya + 3.0 H + 8.0 H + 9.0 H + 10.0 H + 11.0 H Guam Guatemala (continued) American Management Association • www.amanet.org Travel Arrangements Country 83 Travel Arrangements 84 Administrative Assistant’s and Secretary’s Handbook TAB LE 5-2 (continued) Country Kiribati GMT USA USA USA USA Eastern Central Mountain Pacific + 12.0 H + 17.0 H + 18.0 H + 19.0 H + 20.0 H Korea, North + 9.0 H + 14.0 H + 15.0 H + 16.0 H + 17.0 H Korea, South + 9.0 H + 14.0 H + 15.0 H + 16.0 H + 17.0 H Kuwait + 3.0 H + 8.0 H + 9.0 H + 10.0 H + 11.0 H Kyrgyzstan + 5.0 H + 10.0 H + 11.0 H + 12.0 H + 13.0 H Laos + 7.0 H + 12.0 H + 13.0 H + 14.0 H + 15.0 H Latvia + 2.0 H + 7.0 H + 8.0 H + 9.0 H + 10.0 H Lebanon + 2.0 H + 7.0 H + 8.0 H + 9.0 H + 10.0 H Lesotho + 2.0 H + 7.0 H + 8.0 H + 9.0 H + 10.0 H Liberia + 0.0 H + 5.0 H + 6.0 H + 7.0 H + 8.0 H Libya + 2.0 H + 7.0 H + 8.0 H + 9.0 H + 10.0 H Liechtenstein + 1.0 H + 6.0 H + 7.0 H + 8.0 H + 9.0 H Lithuania + 2.0 H + 7.0 H + 8.0 H + 9.0 H + 10.0 H Luxembourg + 1.0 H + 6.0 H + 7.0 H + 8.0 H + 9.0 H Macedonia + 1.0 H + 6.0 H + 7.0 H + 8.0 H + 9.0 H Madagascar + 3.0 H + 8.0 H + 9.0 H + 10.0 H + 11.0 H Malawi + 2.0 H + 7.0 H + 8.0 H + 9.0 H + 10.0 H Malaysia + 8.0 H + 13.0 H + 14.0 H + 15.0 H + 16.0 H Maldives + 5.0 H + 10.0 H + 11.0 H + 12.0 H + 13.0 H Mali Republic + 0.0 H + 5.0 H + 6.0 H + 7.0 H + 8.0 H Malta + 1.0 H + 6.0 H + 7.0 H + 8.0 H + 9.0 H + 12.0 H + 17.0 H + 18.0 H + 19.0 H + 20.0 H Mauritania + 0.0 H + 5.0 H + 6.0 H + 7.0 H + 8.0 H Mauritius + 4.0 H + 9.0 H + 10.0 H + 11.0 H + 12.0 H Mayotte + 3.0 H + 8.0 H + 9.0 H + 10.0 H + 11.0 H Mexico Central - 6.0 H - 1.0 H + 0.0 H + 1.0 H + 2.0 H Mexico East - 5.0 H + 0.0 H + 1.0 H + 2.0 H + 3.0 H Mexico West - 7.0 H - 2.0 H - 1.0 H + 0.0 H + 1.0 H Moldova + 2.0 H + 7.0 H + 8.0 H + 9.0 H + 10.0 H Monaco + 1.0 H + 6.0 H + 7.0 H + 8.0 H + 9.0 H Mongolia + 8.0 H + 13.0 H + 14.0 H + 15.0 H + 16.0 H Morocco + 0.0 H + 5.0 H + 6.0 H + 7.0 H + 8.0 H Marshall Islands American Management Association • www.amanet.org Travel Arrangements GMT USA USA USA USA Eastern Central Mountain Pacific Mozambique + 2.0 H + 7.0 H + 8.0 H + 9.0 H + 10.0 H Myanmar + 6.5 H + 11.5 H + 12.5 H + 13.5 H + 14.5 H Namibia + 1.0 H + 6.0 H + 7.0 H + 8.0 H + 9.0 H Nauru + 12.0 H + 17.0 H + 18.0 H + 19.0 H + 20.0 H Nepal + 5.5 H + 10.5 H + 11.5 H + 12.5 H + 13.5 H Netherlands + 1.0 H + 6.0 H + 7.0 H + 8.0 H + 9.0 H Netherlands Antilles - 4.0 H + 1.0 H + 2.0 H + 3.0 H + 4.0 H New Caledonia + 11.0 H + 16.0 H + 17.0 H + 18.0 H + 19.0 H New Zealand + 12.0 H + 17.0 H + 18.0 H + 19.0 H + 20.0 H Nicaragua - 6.0 H - 1.0 H + 0.0 H + 1.0 H + 2.0 H Nigeria + 1.0 H + 6.0 H + 7.0 H + 8.0 H + 9.0 H Niger Republic + 1.0 H + 6.0 H + 7.0 H + 8.0 H + 9.0 H Norfolk Island + 11.5 H + 16.5 H + 17.5 H + 18.5 H + 19.5 H Norway + 1.0 H + 6.0 H + 7.0 H + 8.0 H + 9.0 H Oman + 4.0 H + 9.0 H + 10.0 H + 11.0 H + 12.0 H Pakistan + 5.0 H + 10.0 H + 11.0 H + 12.0 H + 13.0 H Palau + 9.0 H + 14.0 H + 15.0 H + 16.0 H + 17.0 H - 5.0 H + 0.0 H + 1.0 H + 2.0 H + 3.0 H + 10.0 H + 15.0 H + 16.0 H + 17.0 H + 18.0 H Paraguay - 4.0 H + 1.0 H + 2.0 H + 3.0 H + 4.0 H Peru - 5.0 H + 0.0 H + 1.0 H + 2.0 H + 3.0 H Philippines + 8.0 H + 13.0 H + 14.0 H + 15.0 H + 16.0 H Poland + 1.0 H + 6.0 H + 7.0 H + 8.0 H + 9.0 H Portugal + 1.0 H + 6.0 H + 7.0 H + 8.0 H + 9.0 H Puerto Rico - 4.0 H + 1.0 H + 2.0 H + 3.0 H + 4.0 H Qatar + 3.0 H + 8.0 H + 9.0 H + 10.0 H + 11.0 H Reunion Island + 4.0 H + 9.0 H + 10.0 H + 11.0 H + 12.0 H Romania + 2.0 H + 7.0 H + 8.0 H + 9.0 H + 10.0 H Russia West + 2.0 H + 7.0 H + 8.0 H + 9.0 H + 10.0 H Russia Central 1 + 4.0 H + 9.0 H + 10.0 H + 11.0 H + 12.0 H Russia Central 2 + 7.0 H + 12.0 H + 13.0 H + 14.0 H + 15.0 H + 11.0 H + 16.0 H + 17.0 H + 18.0 H + 19.0 H + 2.0 H + 7.0 H + 8.0 H + 9.0 H + 10.0 H Panama, Republic Of Papua New Guinea Russia East Rwanda (continued) American Management Association • www.amanet.org Travel Arrangements Country 85 Travel Arrangements 86 Administrative Assistant’s and Secretary’s Handbook TAB LE 5-2 (continued) Country Saba GMT USA USA USA USA Eastern Central Mountain Pacific - 4.0 H + 1.0 H + 2.0 H + 3.0 H + 4.0 H Samoa - 11.0 H - 6.0 H - 5.0 H - 4.0 H - 3.0 H San Marino + 1.0 H + 6.0 H + 7.0 H + 8.0 H + 9.0 H Sao Tome + 0.0 H + 5.0 H + 6.0 H + 7.0 H + 8.0 H Saudi Arabia + 3.0 H + 8.0 H + 9.0 H + 10.0 H + 11.0 H Senegal + 0.0 H + 5.0 H + 6.0 H + 7.0 H + 8.0 H Seychelles Islands + 4.0 H + 9.0 H + 10.0 H + 11.0 H + 12.0 H Sierra Leone + 0.0 H + 5.0 H + 6.0 H + 7.0 H + 8.0 H Singapore + 8.0 H + 13.0 H + 14.0 H + 15.0 H + 16.0 H Slovakia + 1.0 H + 6.0 H + 7.0 H + 8.0 H + 9.0 H Slovenia + 1.0 H + 6.0 H + 7.0 H + 8.0 H + 9.0 H + 11.0 H + 16.0 H + 17.0 H + 18.0 H + 19.0 H Somalia + 3.0 H + 8.0 H + 9.0 H + 10.0 H + 11.0 H South Africa + 2.0 H + 7.0 H + 8.0 H + 9.0 H + 10.0 H Spain + 1.0 H + 6.0 H + 7.0 H + 8.0 H + 9.0 H Sri Lanka + 5.5 H + 10.5 H + 11.5 H + 12.5 H + 13.5 H St Lucia - 4.0 H + 1.0 H + 2.0 H + 3.0 H + 4.0 H St Maarten - 4.0 H + 1.0 H + 2.0 H + 3.0 H + 4.0 H St Pierre and Miquelon - 3.0 H + 2.0 H + 3.0 H + 4.0 H + 5.0 H St Thomas - 4.0 H + 1.0 H + 2.0 H + 3.0 H + 4.0 H St Vincent - 4.0 H + 1.0 H + 2.0 H + 3.0 H + 4.0 H + 2.0 H + 7.0 H + 8.0 H + 9.0 H + 10.0 H Suriname - 3.0 H + 2.0 H + 3.0 H + 4.0 H + 5.0 H Swaziland + 2.0 H + 7.0 H + 8.0 H + 9.0 H + 10.0 H Sweden + 1.0 H + 6.0 H + 7.0 H + 8.0 H + 9.0 H Switzerland + 1.0 H + 6.0 H + 7.0 H + 8.0 H + 9.0 H Syria + 2.0 H + 7.0 H + 8.0 H + 9.0 H + 10.0 H Taiwan + 8.0 H + 13.0 H + 14.0 H + 15.0 H + 16.0 H Tajikistan + 6.0 H + 11.0 H + 12.0 H + 13.0 H + 14.0 H Tanzania + 3.0 H + 8.0 H + 9.0 H + 10.0 H + 11.0 H Thailand + 7.0 H + 12.0 H + 13.0 H + 14.0 H + 15.0 H Togo + 0.0 H + 5.0 H + 6.0 H + 7.0 H + 8.0 H + 13.0 H + 18.0 H + 19.0 H + 20.0 H + 21.0 H Solomon Islands Sudan TongaIslands American Management Association • www.amanet.org Travel Arrangements GMT USA USA USA USA Eastern Central Mountain Pacific Trinidad and Tobago - 4.0 H + 1.0 H + 2.0 H + 3.0 H + 4.0 H Tunisia + 1.0 H + 6.0 H + 7.0 H + 8.0 H + 9.0 H Turkey + 2.0 H + 7.0 H + 8.0 H + 9.0 H + 10.0 H Turkmenistan + 5.0 H + 10.0 H + 11.0 H + 12.0 H + 13.0 H - 5.0 H + 0.0 H + 1.0 H + 2.0 H + 3.0 H Tuvalu + 12.0 H + 17.0 H + 18.0 H + 19.0 H + 20.0 H Uganda + 3.0 H + 8.0 H + 9.0 H + 10.0 H + 11.0 H Ukraine + 2.0 H + 7.0 H + 8.0 H + 9.0 H + 10.0 H United Arab Emirates + 4.0 H + 9.0 H + 10.0 H + 11.0 H + 12.0 H United Kingdom + 0.0 H + 5.0 H + 6.0 H + 7.0 H + 8.0 H Uruguay - 3.0 H + 2.0 H + 3.0 H + 4.0 H + 5.0 H USA Central - 6.0 H - 1.0 H + 0.0 H + 1.0 H + 2.0 H USA Eastern - 5.0 H + 0.0 H + 1.0 H + 2.0 H + 3.0 H USA Mountain - 7.0 H - 2.0 H - 1.0 H + 0.0 H + 1.0 H USA Pacific - 8.0 H - 3.0 H - 2.0 H - 1.0 H + 0.0 H USA Alaska - 9.0 H - 4.0 H - 3.0 H - 2.0 H - 1.0 H USA Hawaii - 10.0 H - 5.0 H - 4.0 H - 3.0 H - 2.0 H Uzbekistan + 5.0 H + 10.0 H + 11.0 H + 12.0 H + 13.0 H + 11.0 H + 16.0 H + 17.0 H + 18.0 H + 19.0 H Vatican City + 1.0 H + 6.0 H + 7.0 H + 8.0 H + 9.0 H Venezuela - 4.0 H + 1.0 H + 2.0 H + 3.0 H + 4.0 H Vietnam + 7.0 H + 12.0 H + 13.0 H + 14.0 H + 15.0 H + 12.0 H + 17.0 H + 18.0 H + 19.0 H + 20.0 H Yemen + 3.0 H + 8.0 H + 9.0 H + 10.0 H + 11.0 H Yugoslavia + 1.0 H + 6.0 H + 7.0 H + 8.0 H + 9.0 H Zaire + 2.0 H + 7.0 H + 8.0 H + 9.0 H + 10.0 H Zambia + 2.0 H + 7.0 H + 8.0 H + 9.0 H + 10.0 H Zimbabwe + 2.0 H + 7.0 H + 8.0 H + 9.0 H + 10.0 H Turks and Caicos Vanuatu Wallis and Futuna Islands ◆ International Currencies The following is a list of countries and their currencies. (Note that the euro is the currency of thirteen European Union countries: Austria, Belgium, Finland, France, American Management Association • www.amanet.org Travel Arrangements Country 87 Travel Arrangements 88 Administrative Assistant’s and Secretary’s Handbook Germany, Greece, Ireland, Italy, Luxembourg, and Netherlands, Portugal, Slovenia, and Spain.) ◆ Afghanistan: Afghani ◆ Columbia: Columbian Peso ◆ Albania: Lek ◆ Congo: CFA Franc ◆ Algeria: Dinar ◆ Costa Rica: Colon ◆ Andorra: Euro ◆ Cote D’Ivoire: CFA Frac ◆ Angola: Angolan kwanza ◆ Croatia: Kuna ◆ Anguilla: East Carribbean dollar ◆ Cuba: Cuban Peso ◆ Antigua and Barbuda: East Carribbean dollar ◆ Czech Republic: Koruna ◆ Denmark: Krone ◆ Argentina: Argentine Peso ◆ Ecuador: US Dollar ◆ Armenia: Dram ◆ Egypt: Egyptian Pound ◆ Australia: Australian Dollar ◆ El Salvador: Colon ◆ Austria: Euro ◆ Ethiopia: Birr ◆ Azerbaijan: Manat ◆ Europe: Euro ◆ Bahamas: Bahamian Dollar ◆ Finland: Euro ◆ Bahrain: Dinar ◆ French Guiana: Euro ◆ Bangladesh: Taka ◆ Gabon: CFA Franc ◆ Barbados: Barbados Dollar ◆ Gambia: Dalasi ◆ Belarus: Ruble ◆ Georgia: Lari ◆ Belgium: Euro ◆ Ghana: Cedi ◆ Belize: Belize Dollar ◆ Greece: Euro ◆ Bermuda: Bermudian Dollar ◆ Grenada: East Caribbean Dollar ◆ Bhutan: Negultrum ◆ Guadeloupe: Euro ◆ Bolivia: Boliviano and Mvdol ◆ Guatemala: Quetzal ◆ Bosnia and Herzegovina: Convertible Marks ◆ Guinea: Guinea Franc ◆ ◆ Guyana: Guyana Dollar Botswana: Pula ◆ ◆ Haiti: Gourde and US Dollar Brazil: Brazilian Real ◆ ◆ Honduras: Lempira Bulgaria: Lev ◆ ◆ Hong Kong: Hong Kong Dollar Cambodia: Riel ◆ ◆ Hungary: Forint Cameroon: CFA Franc ◆ ◆ Iceland: Krona Canada: Canadian Dollar ◆ ◆ India: Rupee Chad: CFA Franc ◆ ◆ Indonesia: Rupaih Chile: Chilean Peso ◆ ◆ Iran: Rial China: Yuan Renminbi ◆ Iraq: Dinar American Management Association • www.amanet.org Travel Arrangements Ireland: Euro ◆ Oman: Rial ◆ Israel: New Shekel ◆ Pakistan: Rupee ◆ Jamaica: Jamaican Dollar ◆ Panama: Balboa and US Dollar ◆ Japan: Yen ◆ Paraguay: Guarani ◆ Jordan: Dinar ◆ Peru: Sol ◆ Kazakhstan: Tenge ◆ Philippines: Philippine Peso ◆ Kenya: Shilling ◆ Poland: Zloty ◆ Korea, North: North Korean Won ◆ Qatar: Rial ◆ Korea, South: Won ◆ Romania: Leu ◆ Kuwait: Dinar ◆ Russia: Ruble ◆ Kyrgyzstan: Som ◆ Rwanda: Rwanda Franc ◆ Laos: Kip ◆ Saudi Arabia: Riyal ◆ Latvia: Latvian Lats ◆ Senegal: CFA Franc ◆ Lebanon: Lebanese Pound ◆ Sierra Leone: Leone ◆ Lesotho: Loti ◆ Singapore: Singamore Dollar ◆ Liberia: Liberian Dollar ◆ Slovenia: Euro ◆ Libya: Dinar ◆ Somalia: Shilling ◆ Liechtenstein: Swiss Franc ◆ South Africa: Rand ◆ Lithuania: Litas ◆ Sri Lanka: Rupee ◆ Luxembourg: Euro ◆ Sudan: Dinar ◆ Macedonia: Denar ◆ Suriname: Guilder ◆ Madagascar: Madagasy Franc ◆ Swaziland: Lilangeni ◆ Malaysia: Ringgit ◆ Sweden: Krona ◆ Maldives: Rufiyaa ◆ Switzerland: Swiss Franc ◆ Mexico: Peso ◆ Syria: Syrian Pound ◆ Mongolia: Tugrik ◆ Taiwan: New Taiwan Dollar ◆ Morocco: Dirham ◆ Tajikistan: Somoni ◆ Mozambique: Metical ◆ Tanzania: Shilling ◆ Myanmar: Kyat ◆ Thailand: Baht ◆ Namibia: Rand ◆ Togo: CFA Franc ◆ Nepal: Rupee ◆ Tonga: Pa’anga ◆ New Zealand: New Zealand Dollar ◆ ◆ Nicaragua: Cordoba Oro Trinidad and Tobago: Trinidad and Tobago Dollar ◆ Niger: CFA Franc ◆ Tunisia: Dinar ◆ Nigeria: Naira ◆ Turkey: Lira ◆ Norway: Kroner ◆ Turkmenistan: Manat American Management Association • www.amanet.org Travel Arrangements ◆ 89 Travel Arrangements 90 Administrative Assistant’s and Secretary’s Handbook ◆ Uganda: Shilling ◆ Venezuela: Bolivar ◆ Ukraine: Hryvnia ◆ Vietnam: Dong ◆ United Arab Emirates: Dirham ◆ Yemen: Rial ◆ United Kingdom: Pound Sterling ◆ Zambia: Kwacha ◆ Uruguay: Peso Uruguayo ◆ Zimbabwe: Zimbabwe Dollar ◆ Uzbekistan: Sum American Management Association • www.amanet.org C H A P T E R 6 Meetings ◆ Anatomy of a Meeting Whether we like it or not, meetings are a regular and time-consuming part of business life. Because meetings require planning, coordination, and documentation, they are a major job responsibility for most administrative assistants. The assistant’s job includes sending invitations to in-house meetings, finding time in the schedules of meeting attendees, and selecting meeting times and locations. A thoughtful administrative assistant is careful to avoid scheduling meetings for early Monday morning or late Friday afternoon. Some executive meetings are scheduled weekly. Despite their being routine, the administrative assistant must still schedule the meetings, send invitations, and send reminders. Work on routine meetings also involves creating meeting agendas that include the names of everyone attending the meeting; the date, time, and meeting location; and any advanced preparation required of the attendees. Sometimes a meeting will be called with only a moment’s notice. When this happens, the assistant will need to coordinate the meeting by calling the attendees on the phone, seeing them in person, or using an email scheduling program such as Microsoft Outlook. ◆ Types of Corporate Meetings Every corporation holds an annual meeting of stockholders for the election of directors. During the year, it may also hold other meetings when the stockholders’ consent is required for some proposed action, such as an increase or decrease in capital stock, an amendment of the corporate charter, or a merger. Annual stockholder meetings have special legal requirements for when meeting notices must be sent. Printed notices are sent along with proxy voting forms and a return-address, postage-paid envelope. As an administrative assistant, your duties include preparing notices of the meeting as well as a proxy form to be used in case a stockholder cannot attend. This proxy gives another person the right to vote for the stockholder. Notices and proxy forms must be sent to everyone concerned in accordance with the bylaws of the group. In most cases, these notices must be sent out three to four weeks in advance. 91 American Management Association • www.amanet.org 92 Administrative Assistant’s and Secretary’s Handbook Meetings You must arrange for a meeting place and confirm that it will be ready for use at the time specified. You’ll also type and distribute the agenda. On the day of the meeting, you should place all pertinent papers in a folder with the corporate seal on the conference table at the chairperson’s seat. If you act as the recorder of the meeting, sit beside the chairperson in order to hear every word distinctly. If you have difficulty in hearing, signal the chairperson, who will then ask for a repetition of what has been said. Before the meeting, read all resolutions and reports to be presented so you are familiar with them. In addition, obtain the list of the persons attending (which you should have from distributing the agenda) and check the absentees ahead of time rather than write down names while the roll is being called. The greater your knowledge is of the meeting’s purpose and the attendees, the easier recording will be. Corporate director meetings are specified by the corporate bylaws. Most companies have quarterly or yearly director meetings. A written notice of these meetings is not required by law. An administrative assistant may be asked to contact directors via phone, letter, or email to inform them of an upcoming meeting. The assistant will also be asked to track who is coming to the meeting and who has declined. A list of those attending the meeting should be created and made available at the meeting. Other corporate meetings that are not regular events should be scheduled two weeks in advance. You should send out an invitation, agenda, and a follow-up reminder. The date, time, location, and subject should be clear in the invitation. Outside meetings and conferences usually require printed invitations sent out as a mass mailing. Double-check all the information on a proof of the invitation before it is printed. Confirm the date, week, day, time, room, location, and names of all the speakers. No one should have to telephone the sponsor to get information that was inadvertently omitted from the invitation. ◆ Scheduling Meetings Scheduling meetings is one of the most common tasks for administrative assistants. In the past, scheduling a meeting was a time-consuming task that involved hard-copy invitations sent as interoffice memos. The telephone was usually the preferred method of confirming invitations. Today, with computer technology and groupware software such as Microsoft Outlook or IBM Lotus Notes, the task of scheduling a meeting requires only a few mouse clicks. Despite the advances in technology, scheduling a meeting is not as simple as it looks. There is a lot of judgment involved. Anytime you bring together a group of people, there are many factors to consider. For example, you have to consider pecking order. Some members of the group are more important, so others must change their schedules to accommodate. Decisions about where a meeting is held can be important as well. Is the meeting room large enough and supplied with the right equipment? Can it be reserved for the entire meeting? American Management Association • www.amanet.org Meetings 93 Common Problems When Scheduling Meetings The following are common problems that occur when scheduling a meeting: The meeting is scheduled and after everyone has been invited, you discover that some important participants can’t attend. Another date has to be found. This can lead to a cycle of invitations and revisions. ◆ You ask the participants about their availability for a meeting, but the available dates and times are so limited that no common date and time can be found. ◆ A meeting location is specified, and then it is later changed in a subsequent meeting notice. Some of the attendees follow the original meeting notice and end up in the wrong room. ◆ Repeated meeting notices and revisions are sent out, so that everyone is confused about meeting. ◆ You use an Internet-based meeting scheduling tool, but outside participants don’t have the same software. ◆ A work team uses an Internet system to schedule meetings, but eventually the team members get lazy about updating their schedules and begin to miss meetings. ◆ A meeting is scheduled and confirmed, but the location is already booked. ◆ No one sends a meeting reminder, and several attendees forget about the meeting. ◆ People are invited to a meeting but the meeting organizer didn’t say what it is about, so they show up unprepared. Scheduling Meetings Using Microsoft Outlook’s Calendar Microsoft Outlook is a desktop information management program. It allows you to send and receive emails, manage a list of contacts, organize your calendar and scheduling, and maintain a journal. Outlook also allows you to manage files and folders. Depending on how your company uses Outlook, you may be able to use it to schedule your time. You can schedule appointments that do not involve other people or meeting rooms, and you can assign time blocks. When you are viewing your calendar in Outlook, if you click New on the toolbar, the New Appointment window opens. On this window you can enter a subject, location, and start and end times for the appointment, as well as make the appointment an all-day event. If the appointment conflicts with something else in your schedule, a message will appear informing you of the conflict. You can also set reminders for the appointment that will automatically alert you in advance of the upcoming appointment by an amount of time you choose. The reminder will appear as long as you have Outlook open on your computer. Figure 6-1 shows the New Appointment Window in Microsoft Outlook. You can also access and view other people’s calendars and allow them to access and view yours. This option allows you to see when other team members have time available for meetings. American Management Association • www.amanet.org Meetings ◆ 94 Administrative Assistant’s and Secretary’s Handbook Meetings FIG U R E 6-1 The New Appointment Window in Microsoft Outlook Screen shot used with permission from Microsoft. You can schedule meetings with Outlook very similarly to the way you schedule appointments. The main difference is that a meeting is an appointment to which you invite other people and resources. Resources are the things you typically need for a meeting, such as a conference room, overhead projector, whiteboard, and so forth. Although in many cases not everyone or all resources will be available for a meeting, Outlook allows you to view the availability of the meeting attendees and resources in order to determine a time that best fits everyone’s schedule. To schedule a meeting in Outlook, you use the Meeting Planner to create and send meeting invitations and to reserve resources. The Meeting Planner allows you to invite attendees, view their availability, select a meeting location resource, and pick a time. You can enter the names of the people and resources directly into the All Attendees list, or you can use the INVITE OTHERS button. You can select individuals and resources from your Address Book to add to the All Attendees list. You can choose whether each person or resource is required or optional. The All Attendees list displays each person who and resource that will be present at the meeting. When you view the availability of your attendees and resources, the Meeting Planner shows you a time schedule with blue bars designating times when the person or resource is already scheduled for something else. If the time slot is blank, the attendee or resource is available. If you right-click any attendee’s or resource’s busy time slot in the planner, you will see more details. For example, if a conference room is already booked, you’ll be able to see who booked it and for what meeting. To avoid scheduling conflicts, you can use the AutoPick tool to automatically locate the first time slot available for all specified attendees and resources. Figure 6-2 shows Microsoft Outlook’s Meeting Planner with attendee availability data shown. American Management Association • www.amanet.org Meetings 95 FIG U R E 6-2 Microsoft Outlook’s Meeting Planner Meetings Screen shot used with permission from Microsoft. After you send the meeting notice, meeting responses are delivered to your Inbox and can be tracked in the Appointment window. As other users schedule meetings, you will receive meeting invitations in your Inbox. You can open the meeting invitation just as you would any email message. You have the option of accepting, declining, or submitting a tentative response. When you click on one of the acceptance buttons, Outlook opens a message box in which you have the option of sending a response. As soon as a meeting invitation is delivered and accepted, it is automatically added to your schedule. ◆ Meeting Agendas The meeting agenda is like a roadmap for the meeting. It tells the participants what the plan is for the meeting, providing a sense of direction and purpose. A meeting agenda should include: ◆ Meeting start time ◆ Meeting end time ◆ Meeting location ◆ Topic headings ◆ Topic detail for each heading ◆ How much time each topic discussion is expected to last ◆ Which meeting participants will facilitate the discussion of a particular topic American Management Association • www.amanet.org 96 Administrative Assistant’s and Secretary’s Handbook FIG U R E 6-3 Sample Meeting Agenda OUTSOURCING PROJECT Meeting Agenda Meeting Called By: Session #: Mark Rivers Location: Date: Starting Time: 1/27/2013 9:00 a.m. Dress Code (optional): Central Park Ending Time: 12:00 p.m. Conference Room 11a Meeting Objective and Scope: Meetings JAD Session—The Big Picture Time: Topic: Discussion Leader: 9:30–9:35 Welcome and review agenda. Mark Rivers 9:35–9:55 Basic data flow for enrollments. Darlene Price 9:55–10:15 Ongoing data requirements including Darlene Price conversion needs. 10:15–10:35 Basic data flow for pay processing Darlene Price including negatives. 10:35–10:40 Break 10:40–11:00 Basic data flow for 401(k) billing. Darlene Price 11:00–11:20 Basic data flow for termination processing. Darlene Price 11:20–11:40 Basic data flow for loans. Darlene Price 11:40–11:55 Basic data flow for discrimination. Darlene Price 11:55–12:00 Wrap-up. Mark Rivers Facilitator: Time Keeper: Scribe: Darlene Price Debra Miller Attendees: Anne Fried Mark Rivers Donna Morgan Tonya Smith Debra Miller Sally Roberts Susan Mullins Ebony Hollings Tanya Sanchez Mary McKnight Daphne Johnson Mike Harper Kevin Wilson Kendall Williams Rita Zezula Darlene Price Figure 6-3 shows a sample meeting agenda. If you use word-processing software such as Microsoft Word, you can use the Agenda Wizard to create an agenda. To access the Agenda Wizard, click the File Menu, then click New. On the New dialog, click the Other Documents tab, then click the Agenda Wizard followed by the OK button. Figure 6-4 shows the Agenda Wizard in Microsoft Word. American Management Association • www.amanet.org Meetings 97 FIG U R E 6-4 The Agenda Wizard in Microsoft Word Meetings Screen shot used with permission from Microsoft. The Agenda Wizard will ask you specific questions about the meeting, and when you are finished it will create an agenda document. You can send the agenda as an attachment to a meeting invitation or print copies and bring them to the meeting. ◆ Meeting Minutes Meeting minutes are a record of what took place during a meeting. The minutes allow the meeting attendees to review the meeting later to look for outstanding issues and action items. In some cases, such as stockholder and board of directors meetings, the minutes are required by law and are included in the corporate minute book. While attending a meeting, you can make handwritten notes, type on a computer if the sound of the typing does not distract the meeting attendees, or use a recording device and transcribe the meeting later. Regardless of which method you use, make sure that all of the essential elements of the meeting are noted: type of meeting, company name, date and time, facilitator, main topics, and time of adjournment. Make a list of the expected attendees, or review the meeting agenda. As each person enters the room, you can check him or her off the list. Optionally, you can pass around an attendance sheet for everyone to sign as the meeting begins. If necessary, map out a seating arrangement for the meeting and be prepared to introduce any unfamiliar people. If you prepare an outline in advance based on the agenda, you will already have the main topics written down and you can keep your notes organized. American Management Association • www.amanet.org 98 Administrative Assistant’s and Secretary’s Handbook Meetings When you transcribe the minutes, you should write them up in formal language according to the following outline: ◆ Name of organization ◆ Name of body conducting meeting ◆ Date, hour, and location of meeting ◆ List of those present and those absent ◆ Reading of previous minutes and their approval or amendment ◆ Unfinished business ◆ New business ◆ Date of next meeting ◆ Time of adjournment ◆ Signature of recorder Avoid the mistake of recording every single comment. Instead, concentrate on getting the essence of the discussion by taking enough notes to summarize it later. Remember, minutes are a record of what happened at a meeting, not a record of everything that was said. Always prepare ahead for meetings where you will take minutes. It’s important that you understand the discussion without asking a lot of questions. Following the meeting, don’t wait too long to write up the minutes. Always have a draft of the minutes approved by the meeting organizer or facilitator before distributing them to the attendees. Figure 6-5 is an example of minutes for an organization. Corporate Minutes All corporations must document the minutes of shareholder and board of directors meetings. In fact, in many states, the absence of proper meeting minutes may be a liability for the corporation, especially in situations where the shareholders are also on the board of directors or where there are close relationships among board members. All corporations in the United States are required to hold annual shareholders’ meetings to elect directors. In addition, the bylaws of most corporations require the board of directors to have annual meetings. At these corporate meetings, the following actions will normally be approved by the board of directors: ◆ Election of officers of the corporation ◆ New business policies and plans ◆ Creation of committees and assignments ◆ Issuing and selling stock ◆ Approval of the sale, transfer, lease, or exchange of any corporate property or assets ◆ Approval of mergers and reorganizations American Management Association • www.amanet.org Meetings 99 FIG U R E 6-5 Minutes of a Typical Meeting Minutes of Meeting of The Historical Society of the University of Texas Hotel Driscoll, Austin, Texas May 1, 2013 At the meeting of the Historical Society of the University of Texas at Austin, some 100 charter members being present, the Society was called to order at 1:05 p.m. by Mr. John R. Combs, Chairperson, who requested Mr. Warren T. Scaggs to serve as Temporary Secretary. Mr. Combs dispensed with the reading of the minutes of the last meeting be-cause a copy had been previously distributed to all members. A communication from the National Historical Society, read and accepted by the Society, dealt with the planting of redbud trees throughout America. A communication from Miss Harriet Allen of New York City asked that the Society Several members, after the reading, expressed disagreement with the views given by Miss Allen. There was no unfinished business. New business was the election of officers for the remaining current year. The following nominations were announced by Mr. Warren T. Scaggs, Chairperson of the Nominating Committee: President Mrs. Rutherford Tinsdale Secretary Mr. Joseph Mapes Treasurer Mrs. Theodore R. Tollivar Members of the Council Ms. Louise Allen Mrs. Philip W. Crossman Mr. John Stobaugh Mrs. John C. McCann After an unanswered call for nominations from the floor, it was moved by Mrs. William R. Metcalfe that the Secretary cast one ballot for officers nominated. The motion was seconded and carried, and the officers were declared elected. The next meeting of the Historical Society of the University of Texas at Austin will be held on June 11 at the Hotel Driscoll in Austin, Texas, at 1:00 P.M. After congratulations to the newly elected officers by the Chairperson, the Society adjourned at 3:25 p.m. Warren T. Scaggs Temporary Secretary ◆ Adoption of a pension, profit-sharing, or other employee benefit plans and stock-option plans ◆ Approval of corporate borrowing and loans ◆ Entering into joint ventures American Management Association • www.amanet.org Meetings refrain from its normal pattern of conducting spring tours throughout the State of Texas. 100 Administrative Assistant’s and Secretary’s Handbook ◆ Designating corporate bank accounts and authorized signatures ◆ Changing an officer’s compensation ◆ Entering into major contractual agreements Small corporations have informal meetings where these matters are discussed. Large corporations have formal meetings. In both cases, the board of directors must pass a resolution to approve the action. Therefore, the meeting minutes are a record of the board’s consent and the discussion surrounding the decision. Resolutions Formal resolutions may be made in one of these forms: WHEREAS it is necessary to . . . ; and Meetings WHEREAS conditions are such that . . . ; and Therefore be it RESOLVED, That . . . ; and be it RESOLVED further, That . . . Note that the word whereas is in caps with no comma following it; the first word after it is not capitalized unless it is a proper name. The word resolved is also set in caps but is followed by a comma and a capital letter. In formal resolutions, the facts are stated simply: . . . and the following resolution was unanimously adopted: RESOLVED, That . . . Office Meetings Your boss may ask you to record into written form a meeting of various office personnel, perhaps department heads. Elaborate minutes are not required as long as the group is not a governing body within the company, such as the board of directors. Figure 6-6 is a sample report of an office meeting. ◆ Conferences Sometimes an administrative assistant will be asked to assist in the planning and coordinating of conferences for the company. This involves preparing for the event, carrying out your responsibilities during the conference, and follow-up activities after it’s over. Planning for the Conference The planning for a conference involves consideration of items related to the conference facilities and the speakers. As you plan for a conference, keep in mind the following: ◆ Booking the conference site ◆ Blocking reservations for hotel rooms, selection of room sizes, and price range American Management Association • www.amanet.org Meetings 101 FIG U R E 6-6 Sample Report of an Office Meeting January 12, 2014 Attendance: A meeting of the department managers was held in the office of John Smith, Executive Vice President, at 9 a.m. on January 12, 2014. Mr. Smith presided. Present were Martha Johnson, Philip Smith, Martin Allen, Raymond Martinez, Eloise Randolph, Anthony Guerrero, and Patricia Reese. James Augustine was absent. Items Covered: 1. How the company can participate fully in the United Way campaign. Raymond Martinez reviewed last year’s company goals and how these goals were reached. Anthony Guerrero suggested our goal for the pres-ent year be increased by 10 percent. Recommendations were made by each person present. 2. These suggestions and recommendations will be discussed and voted upon at the Adjournment: The meeting was adjourned at 10 a.m. Martha Johnson, Recorder ◆ Confirming auditorium sizes and breakout rooms ◆ Scheduling catering and beverage service ◆ Confirming smoking locations ◆ Inspecting facilities you haven’t seen before ◆ Sending letters of invitations to speakers ◆ Following up with confirmation letters to the speakers and conference site ◆ Obtaining background information, photos, and resumes of the speakers Preparing Conference Materials As the conference time approaches, you will need to confirm all necessary supporting materials: table and chair rentals, reports, financial statements, advertisements, meeting agendas, itineraries, and executive travel folders. If it is your responsibility, you will need to make arrangements for printing packets, maps, tickets, and awards. You may also need to make arrangements for local tours and special outside events to entertain the speakers, attendees, and their spouses. Many times family members accompany their spouses when attending a conference, and any thoughtful conference organizer has made arrangements for shopping trips, outside restaurant gatherings, tickets to sporting events, museum tours, and other local attractions. You will need to coordinate with the conference site to plan meals, refreshments, coffee breaks, and banquets. This should involve evaluating menus in advance and planning what will be served. American Management Association • www.amanet.org Meetings February 2 meeting of the committee. Meetings 102 Administrative Assistant’s and Secretary’s Handbook You may also be involved in preregistration and registration. This requires organizing a filing system for those attendees who preregister and having badges made. During the registration on the first day of the conference, you may be involved in staffing the registration desk. You should organize registration materials alphabetically. All conference materials should be assembled in packets with programs, brochures, reports, name tags, meal tickets, and so forth. Confirm with the conference site any audiovisual equipment or meeting supplies you may need. Breakout rooms will need chalkboards or whiteboards, easels with large pads of paper, and marker pens or chalk. Conference rooms may need lecterns, microphones, overhead projectors, video players, video projectors, projections screens, television monitors, and a public address system. Usually this involves filling out a reservation request form with the conference facility. Also make sure you order extra projector bulbs and extension cords. If your conference involves international guests, you may need to make arrangements for a translation service. Two weeks before the conference, you should mail all pre-work to attendees. You should also ship any supplies and conference materials to the conference site around two weeks in advance. If it is appropriate, you may need to arrange for press coverage by contacting media outlets, arranging for a photographer to take photos during the conference, and sending out press releases. Finally, you’ll need to coordinate any security concerns with the conference location or security service. You may also need to coordinate parking with the conference location’s parking attendants. You will need to provide both groups with a formal agenda with event times, additional security protection needed, and parking requirements. During the Conference While the conference is under way, your duties may include checking meeting rooms and making sure all necessary materials are available. Confirm that the lighting and heating are functioning, refreshments are available, audiovisual equipment is available and functioning, and that the room is clean. As conference guests arrive, you should greet and welcome them to the conference. Be a host and introduce people, escort people who need directions, and be helpful where you can. If you are asked to work the registration desk, you may need to provide statistics on who will attend the various events. Prepare lists of participants with names and addresses. You may be asked to attend some meetings and take minutes, handle correspondence requests, or route incoming express shipments. You may write and distribute a conference newsletter, coordinate messages among participants, or meet with media representatives and photographers. American Management Association • www.amanet.org Meetings 103 After the Conference Each day after the conference, remove any surplus literature and conference packets from the meeting rooms. Inform the conference site staff regarding any catering items left in the meeting rooms. Make sure any audiovisual equipment is properly secured. Also move and secure any other rental equipment. Any lost and found items should be taken to the conference site receptionist. When you return to the office, you may need to complete follow-up reports or other conference-related mailings. You may need to send thank you letters to speakers or distribute meeting minutes. Finally, you will need to calculate expenses and fill out expense reports. As a last step, update the meeting file with your notes. With everything fresh in your mind, write down what went well and what challenges you faced. If you have ideas on how to make improvements, put them down on paper in the file. American Management Association • www.amanet.org Meetings Conference Notes If your employer asks you to report on all that is said in a conference, make place cards for the members of the group who are expected to meet. As they enter the room, direct them to sit where they have been assigned. In front of your own seat, arrange tabs showing the names of the members in the same order as they are seated around the table so that you will know who is speaking at each given moment. This will enable you to take your notes in the form of a dramatic dialogue. Preface one remark with “Hansen” if the man whose name is Hansen has spoken; preface the next remark with “Rosen” if the next voice has come from the seat you assigned to Mrs. Rosen; and so forth. When you transcribe your notes, you can show the discussion in this dialogue form, if that’s acceptable to your employer. Alternatively, you can insert a full stage direction such as “Mr. Hansen replied:” or “The next speaker was Mrs. Rosen, who said . . .” In either case, open your transcription with a list of those present, giving the full name or initials and office held, if any, for each. A recording device is usually used, but you should be ready if it’s not available. It may be wise to take notes even when a recording device is used because, unless the meeting is held under strict discipline, there may be a jumble of voices. Your notes will help you decipher the recording. C H A P T E R 7 Time Management ◆ Overview of Time Management Time management is an essential skill for an effective administrative assistant. People who use time management techniques are usually the highest achievers in life and business. If you learn time management techniques, you’ll be able to work effectively, even under pressure. The key aspect of time management involves a change in focus. You must concentrate on the end result, not just on staying busy. Many people find themselves very busy throughout the day, but they don’t achieve much because they are not focusing on the right things. The famous Pareto Principle, sometimes called the “80:20 Rule,” sums it up nicely: 80 percent of the unfocused effort generates only 20 percent of the results. By using time management techniques, you can optimize your time and energy by focusing on results that have the greatest payoff. This will ensure that you’ll get the greatest benefit from the time you have available. ◆ Controlling Procrastination If you’ve put off important tasks from time to time, you are like many people. We all sometimes procrastinate to some degree. One of the first keys to effective time management is to not let procrastination stop you from achieving in your career. The key to controlling your urge to procrastinate is to recognize when you are doing it and to take action to better manage your time and effort. People procrastinate when they put off something they should be doing in order to do something else that is more enjoyable. People who procrastinate may work just as long and hard as everyone else, but they spend their time on the wrong tasks. Sometimes this comes from not being able to prioritize tasks effectively. If you spend the day being bombarded with one thing after another, you might focus on the most recent task, considering it always to be the most urgent even though an earlier project might actually be more important. Similarly, you might decide to tackle the endless list in the order the tasks were assigned, even though that list might not be in priority order. 104 American Management Association • www.amanet.org Time Management 105 Feeling overwhelmed by an assignment is another cause of procrastination. You can’t figure out how to get started, or doubt you have the skills to complete the job, so you put it off in favor of doing other things you feel capable of accomplishing. The problem is that the challenging assignment isn’t going away. Other causes of procrastination include waiting for the right mood to take on an important task, being afraid of failure, being too much of a perfectionist, or not having good decision-making skills. Whatever the reason you find yourself procrastinating, you must be honest with yourself and take action. The first thing you should do is make sure you understand the priorities of your assignments. Communicate with your boss or the individual making the assignment and find out when it is due. When there is a conflict between two projects, get help to determine which is more important. Many times your boss may make a request early in the day, only to have a more important assignment come up later. By asking your boss which task takes priority, it’s easy to focus your effort where it is needed most. ◆ Maintaining an Activity List ◆ Creating Action Plans Whenever you find yourself facing a large project that seems overwhelming, it’s time to create an action plan. An action plan is a list of all the tasks you need to accomplish in order to complete an entire project. It’s different from your To-Do list because it focuses on a single goal. To create an action plan, first list all the tasks that need to be accomplished to achieve the goal and put them in the order they need to be completed. As you put tasks on the list, try to break each task into smaller subtasks. Listing a few items may cause you to think of others. American Management Association • www.amanet.org Time Management To get a better idea of how you are spending your time and what you are actually accomplishing, make a list of your daily activities. After you’ve recorded several days of activity, analyze the list to see how much time you’ve spent doing low-priority tasks. As you examine the list, start by eliminating tasks that are not your responsibility. Are you doing things that someone else in the organization should be doing? Are you doing personal activities at work or sending nonwork-related emails? Try to reduce the number of times you switch between tasks. For example, rather than stopping every half hour to read and reply to email, you could schedule time twice each day to focus solely on email. Use your activity list to help prioritize your To-Do list. Schedule the most challenging tasks for the time of day when your energy is highest. 106 Administrative Assistant’s and Secretary’s Handbook Keep the action plan nearby as you begin working through the plan item by item. If additional tasks are needed that were not on the original plan, revise the plan and work from the new version. After you’ve completed the project, go back and review the final version of your action plan. Could you have done anything differently? Were you missing some steps? Would a different order of tasks have been better? Use your action plan as a learning experience to make improvements in the action plans you create in the future. Time Management ◆ Keeping a To-Do List If you feel overwhelmed by looming deadlines or sometimes forget to do something important, you badly need to start keeping a To-Do list. A To-Do list is a prioritized list of all of the tasks you need to accomplish. The most important tasks are at the top of the list; the least important are at the bottom. Many people who become effective at time management say that keeping a ToDo list is one of the main reasons they are successful. By keeping a list in one place of everything you need to do, it’s difficult to forget something. If you review the list each morning and reprioritize it, you can easily tell what needs immediate action. Without a To-Do list, you have to juggle everything in your head. When you accidentally forget to do something, people will think you are unreliable. With a To-Do list, you’re organized and more responsible. Because of this, keeping a To-Do list can be critical to the success of your career. To create a To-Do list, start by writing down all the tasks you need to accomplish. Larger projects should be divided into smaller tasks, similar to an action plan. Keep subdividing larger tasks until each item on your To-Do list will take no more than one to two hours to complete. Once you’ve written everything down, you can prioritize your list by assigning letters or numbers. For example, all items that have a high priority should be assigned the letter A. All items that have extremely low priority should be assigned the letter F. Continue to prioritize your To-Do list using letters B, C, D, and E. After your first pass, review the high-priority items and see if any of them can be demoted. When you are finished prioritizing, sort the list, putting the high-priority tasks at the top of the list. You may find it easier to use word-processing software to create your To-Do list, since it is simple to revise and sort. People use their To-Do lists in different ways. Some create a smaller daily version with a list of all the items they plan on completing that day. They then review the master list each morning and create a new daily To-Do list. You may find that some of the low-priority tasks are carried around from one ToDo list to the next for several weeks or even months. There’s no need to worry about this, though you should not forget about such items entirely. If one of the low-priority tasks has an imminent deadline, you’ll need to raise its priority level. American Management Association • www.amanet.org Time Management ◆ 107 Scheduling American Management Association • www.amanet.org Time Management So far this chapter has focused on organizing your daily tasks. Scheduling is where your plans become reality. Scheduling is the process during which you examine the amount of time you have available each day, and you plan how you will use it to accomplish the tasks you’ve identified. By scheduling time to work on each task, you will understand what you can realistically accomplish. You’ll be able to make the best use of the time you have available, designating time for those must-do items. You’ll be able to schedule time for the unexpected, so you’ll be prepared for the twists and turns business life may throw your way. As a result, you’ll reduce your stress level by not overcommitting to others. A schedule allows you to take control of your time and your life. Scheduling is best if you do it regularly, such as the beginning of each week or month. The first step is to determine the times each day when you will work on your tasks. This depends on the nature of your job and your personal situation. Next, block out the time in your schedule. If you use calendar software or Microsoft Outlook’s calendar feature, you can schedule work time in your calendar to keep other people from scheduling meetings for you during these periods. After scheduling your work time, the next step is to review your To-Do list and schedule the high-priority tasks in your work periods. Make sure you leave time available for the unexpected and schedule contingency time. The time that is left in your schedule is your discretionary time. This is the time you can use to learn new things, plan, organize yourself, and prioritize. If you find that you have little or no discretionary time, you need to revisit your list of tasks and determine if they are all absolutely necessary or whether they can be accomplished in some abbreviated way. C H A P T E R 8 Keeping Accurate Records ◆ A Critical Duty Keeping accurate records and maintaining an up-to-date filing system are important responsibilities for most administrative assistants. Every filing system ever conceived requires the person maintaining it to approach the duty with a sense of pride. He or she must be confident that any file can be retrieved quickly, perhaps even as the employer is still requesting it on the telephone. Most companies today, even small businesses, store their letters and documents in their computers or word-processing equipment and automatically maintain them there or on a network drive. (However—as administrative assistants know only too well— even with computers, the amount of paper correspondence and documents to be saved seems to grow daily. Large companies often have a central file department where all papers are kept by competent file clerks. Other companies maintain files by division, and small companies may have only a few file cabinets for their entire operation. In these cases, it’s the administrative assistant who is usually responsible for record keeping and maintenance. But no matter what your usual duties, you should be familiar with the various filing systems used in both small and large offices. ◆ Getting Ready It’s often tempting, especially at the end of the day, simply to throw a file in its own folder. Don’t. Filing is an important duty, no matter how tedious it seems. Instead of trying to get rid of that file or piece of paper as quickly as possible, approach it with these questions always in mind: Where could I easily find this tomorrow (or next week, or next year)? What’s in this letter or document that would cause me to recall where I’m placing it in the file now? Follow this checklist before you start to file: ◆ Prepare the papers by separating personal correspondence from business correspondence and documents. ◆ Check all stapled papers to be sure that only papers belonging together have been stapled together. 108 American Management Association • www.amanet.org Keeping Accurate Records 109 ◆ Remove all paper clips. They not only crowd the file but also can catch papers that should not have been clipped to them. ◆ Mend any torn papers with tape. ◆ Underline in bright pencil or with a marking pen the name or subject under which the paper is to be filed. On the file folders, use staggered tabs or one-position tabs. The straight-line tab, all in the center or in the far right position on the edge of the folder, is often preferred. When various sets of files are used, it’s wise to tab each set with a different color label. For example, use white for correspondence, blue for subject files, and green for case files. Each category then has its own color for quick recognition. On labels, type the name of the folder on the first line beginning two or three spaces from the left edge. Use initial caps and lowercase letters, and abbreviate freely. Leave two spaces between name and any number. ◆ Basic Filing Systems Common or basic filing systems that might be used in a business office include the following: alphabetical, subject, geographical, numeric, and combination subject (though the office would probably be a very large one with many technical files to utilize the last). About 90 percent of offices use the alphabetical system. Two less-used systems are the decimal filing system and the group name system (sometimes called the phonetic filing system). The decimal system, based on the Dewey decimal classification system, is used primarily in libraries. The material being filed must be organized under ten or fewer main headings numbered 000 to 900. In turn, each main heading is divided into ten or fewer subheadings numbered from 10 to 90 and preceded by the correct hundreds digit. Each subheading may then be subdivided into ten or fewer further headings numbered from 1 to 9, preceded by the correct hundreds and tens digits. The group name or phonetic system is used when there are a great many names involved, as in census surveys. Names that sound alike but are spelled differently are grouped together according to pronunciation rather than spelling: Allan, Allen, Allyn; Nielsen, Neilson, Nealson; Schneider, Snider, Snyder. American Management Association • www.amanet.org Keeping Records Alphabetical System The alphabetical system is the most widely used filing method because it’s the most efficient and least complicated. Material is filed alphabetically according to name. No cross-indexing is necessary. A label should be typed for each name and applied to the tab on each folder. Papers are placed in the folder in chronological order, with the most current date in front. The folders are filed behind alphabet guides (obtainable in any office supply store). When there is heavy correspondence with one client, several folders may be 110 Administrative Assistant’s and Secretary’s Handbook needed to hold all current material. In this case, it’s a good practice to separate the material into time periods: one folder for the year 2013, another for the year 2014, and another for 2015. If several projects have been handled for that customer, one folder may be labeled FLORIDA, another NORTH DAKOTA, another MICHIGAN, and so on. If only the current year’s files are kept handy (with previous years’ files stored elsewhere), it’s useful, for at least the first few weeks of the new year, to have the old year’s files and the new year’s files placed back to back or side by side. Of course, a different year will be on each file tab, perhaps a different color as well: red for 2014, for example, and yellow for 2015. Subject System This classification is used when papers are called for by subject, rather than by a person’s or a company’s name. Subject classification may be needed when dealing with, say, advertising, brand name products, or materials of all kinds. You should be thoroughly familiar with the papers flowing through the office and across your desk before attempting to set up this kind of system. The list of subjects must be comprehensive, as simple as possible, and in alphabetical order or by number code. The alphabetical list is usually preferred so that a cross-index is not necessary. Papers in the subject folder are arranged chronologically, always with the latest date in front. Subject Index While an index of files is not required for a small filing system, it’s imperative for large companies. And since most small businesses hope to grow, it’s a good practice to maintain a filing system from the start. The subject index will prevent the filing of material under a new heading when a folder has already been set up for that subject, perhaps under a different title. It also permits a person other than the administrative assistant to trace information in the file. An index card is made for each subject heading or subheading. Each subheading shows the main heading under which it is filed. Cross-reference cards are made if the subject is complex. The employer may indicate on the paper where he or she wants it to be filed, while the administrative assistant may have formerly filed that subject under another heading. A cross-reference enables both to find the paper later. The index cards are filed alphabetically. Keeping Records How to Alphabetize for Filing and Indexing Individual or Personal Names The names of people are alphabetized by their surname. When surnames are the same, the position is naturally determined by the letters that follow: ◆ Smith, Mary B. ◆ Smith, Ned◆ Smithson, John American Management Association • www.amanet.org Keeping Accurate Records 111 When two or more similar names are of unequal length, file the shorter name first: ◆ Smith, M. ◆ Smith, Mary ◆ Smith, Mary C. ◆ Smith, Mary Charlene Individual surnames with prefixes are alphabetized as each is written and are considered to be one word, whether or not they are written as one word: ◆ Mason, Tim ◆ McFarland, John ◆ Merrill, Jane ◆ Vane, K. ◆ Van Houton, Mae ◆ Vargas, Louise A religious title or foreign title is alphabetized when it is followed by a first name only: ◆ Brother Thomas ◆ Burton, Francis (Rev.) ◆ Friar Tuck ◆ Queen Elizabeth ◆ Sister Mary Rose ◆ Tilton, Sarah (S.S.J.) Company or Business Names Words joined by a hyphen are treated as one word. However, if the hyphen is used instead of a comma in a business name, the individual parts of the name are treated as separate words, and therefore the name is indexed by the first word alone. The second name of the hyphenate is used only when needed, similar to a given name: ◆ Johnson, Samuel ◆ Johnson-Smith & Company ◆ Johnson, Steven ◆ Johnson, Victor Whether a company name is composed of a compound word or is spelled as two words, it is alphabetized as if it were one word: ◆ New Deal Loan Company of America ◆ ◆ Newdeal Marine Works ◆ Suncity Shipbuilding Corporation Sun City Tannery The exception is when a company name contains the name of a person. In this case, alphabetize by using the surname, followed by first name, then middle initial or middle name if any. The exception is the names of schools. These are alphabetized as written, as are other organizations, businesses, or institutions. See Table 8-1. Single letters used as words are treated as words and arranged alphabetically preceding word names: BB Shop ◆ BBB Service Company ◆ Bakery Heaven ◆ Brighton Clothes Company American Management Association • www.amanet.org Keeping Records ◆ 112 Administrative Assistant’s and Secretary’s Handbook TAB LE 8-1 Filing When the Company Name Contains a Person’s Name Name Filed As American Petroleum Co. American Petroleum Co. Mary Brown Cafe Brown, Mary Cafe John Dillard Company Dillard, John Company Dillard Stores Dillard Stores Joyce Kilmer High School Joyce Kilmer High School May’s Floral Center May’s Floral Center John C. Wilson Realty Wilson, John C. Realty Wilson Realty Company Wilson Realty Company When two or more similar company or business names are of unequal length, file the shorter name first: ◆ National Bank ◆ National Bank of Commerce ◆ Bronson Club ◆ Bronson Club of New York City Miscellaneous Abbreviations are alphabetized as if spelled in full. See Table 8-2. TAB LE 8-2 Filing Abbreviations Name Filed As St. Luke’s Church Saint Luke’s Church Jas. Smith Smith, James Chas. Williams Williams, Charles Designations following names are alphabetized according to natural order of age: ◆ Smith, James III ◆ Smith, James, 2d ◆ Smith, James, Jr. ◆ Smith, James, Sr. Keeping Records Articles, prepositions, conjunctions, and the ampersand are disregarded in alphabetizing: ◆ Thomas & Anderson, Inc. ◆ Thomas, Brown R. ◆ Washington Bank, The ◆ Workshop for the Blind When words end in s, the s is considered part of the name: ◆ Leon Neon and Light ◆ Leon’s Art Supplies American Management Association • www.amanet.org Keeping Accurate Records 113 If a name contains a number, do not put it in “numerical order” with other numbered names. Alphabetize it as if the number were spelled out: ◆ 1020 Building Corporation (one thousand twenty) ◆ 13 Park Avenue Studio (thirteen) ◆ 21 Club (twenty-one) Titles are disregarded: ◆ Jones, R. L. (Dr.) ◆ Smith, Nancy (Miss) ◆ Simms, Carlotta (Countess) Exception: If a company name starts with a title, the title is considered to be the first word: ◆ ◆ Queen Mary Boat Company ◆ Viceroy of India Silk Company ◆ Sir John Thomas Cigar Company File Cabinets A standard file cabinet has four drawers that accommodate material written on 81⁄2 inch by 11 inch typing or computer paper. An office with many legal-size papers (81⁄2 inch by 13 or 14 inches) will need a wider cabinet made specifically for these. Your file cabinet should be near your desk, since you will go to it frequently throughout the workday. Label each drawer of the cabinet either horizontally (left to right) or vertically (top to bottom). If an alphabetical system is used, the top drawer might be labeled “A–G,” the second drawer “H–M,” and so forth. Many secretarial desks have a built-in file drawer, handy for files used often so you can reach for them quickly without having to leave your desk to go to the larger cabinet. ◆ Organizing Your Computer Files Using Documents Library Start your filing system by taking advantage of the default folder in Windows named “Documents.” If you click START > DOCUMENTS, you can view the Documents American Management Association • www.amanet.org Keeping Records As an administrative assistant, you will create and work with many different documents, presentations, and graphics each day. Most of these documents will be in electronic form and will be stored on your computer. After a while, you may be storing thousands of documents. To avoid losing documents and to save time finding the documents you need, a good electronic filing system is needed. Just as you wouldn’t store all of your paper files on your desk, to avoid file clutter you need to organize the files and folders on your computer. What follows are some tips to help you organize your computer files. 114 Administrative Assistant’s and Secretary’s Handbook Library. The folder already includes default folders for Documents, Music, Pictures, and Videos. You can customize the Documents Library to include other folders for different projects, customers, or tasks. Use an upside-down tree structure to organize your file folders, with fewer folders at the top and more folders nested within. This structure will make it easier to locate files and to back them up by dragging the highest level folder to a backup location. To create new nested folders, open the top-level folder and then right- click and select NEW > FOLDER. You can then name the new folder. Figure 8-1 shows the Documents Library with its list of folders. Naming Your Files You should use a consistent method when naming files. Short names are best because long files names are more difficult to read. In general, avoid using punctuation or spaces in file names, as some programs are confused by special characters. You can use abbreviations for common topics such as MTG for “meeting” or PROJ for “project.” FIG U R E 8-1 Documents Library in Microsoft Windows Keeping Records Screen shot used with permission from Microsoft. File names should include easy-to-remember names of projects, coworkers, customers, products, or model numbers. It is a best practice to include the date in a numeric form (such as 100214 for October 2, 2014) along with your initials and a version number. Version numbers can be abbreviated as V1, V2, and so forth. American Management Association • www.amanet.org Keeping Accurate Records 115 Storing and Grouping Files It is a best practice to group files within folders by file type. For example, you should store all of your Word documents together for a particular project and keep them separated from any PowerPoint or Excel files. For graphic files, use the Medium or Large Icon folder view in order to see a small version of the graphic. If you use the Details folder view for viewing documents, you can view more information about your files by clicking the column headings to add or remove headings. For example, you can view the file name, size, date created, date modified, and author. You can also sort the files by any of the column headings. Click the heading for descending sort. Click the same heading again for an ascending sort. It is a best practice to separate your ongoing work from your completed work. To keep your files better organized, search through your files once a month and copy old project folders and files to remote storage, such as a network drive, Windows SkyDrive, flash drive, CD, or DVD. When a folder contains more than thirty documents, you should consider creating subcategory folders. For example, if you store meeting minutes in one folder, you should create subcategory folders for each month. Using Shortcuts You can store files temporarily on your desktop, but don’t make it a habit. The best practice is to store the file in its appropriate folder within your filing system, and then create a shortcut and place the shortcut on the desktop. The shortcut is a pointer that points to the original file. To create a shortcut, right-click the file and from the pop-up menu, click CREATE SHORTCUT. You can then drag the shortcut to your desktop. ◆ Backing Up Your Files If you store all of your files within the Documents Library, you can easily back up your files by copying the contents of the library to another drive, a network drive, an Internet Cloud drive, a Flash drive, or a CD or DVD. You can schedule automated backups of your computer files by clicking START > CONTROL PANEL > SYSTEM AND SECURITY > BACK UP YOUR COMPUTER. Viewing Files As you create the file folders for your electronic filing system, you should create a folder view for each folder. After creating a folder, click the Change Your View icon and select a view. Icon view is best for graphic files, while List or Details is best for documents. American Management Association • www.amanet.org Keeping Records ◆ 116 ◆ Administrative Assistant’s and Secretary’s Handbook Using Recent Items To find files with which you’ve just worked, you can use the Recent Places folder. This folder is available from the Start Menu on earlier versions of Windows; however, in Windows 7 you must manually add it to the Start Menu. To do this, right-click on the Taskbar and select PROPERTIES. On the Taskbar and Start Menu Properties dialog box, click the START MENU tab. Then click the CUSTOMIZE button. On the Customize Start Menu dialog box, scroll down and put a check in the RECENT PLACES checkbox. Then click OK to close the Customize Start Menu. Click OK again to close the Taskbar and Start Menu Properties dialog box. In the future, you’ll be able to access recently used items by clicking START > RECENT PLACES. ◆ Using More Than One Computer Keeping Records If you work on more than one computer, the best way to keep track of your files is to create a special folder that can be copied back and forth using a Flash drive. For example, you might create a folder called “briefcase” that contains copies of all your current work. Another solution is to add dates and version numbers to your files, so that when you copy a file from one computer to another, you won’t accidentally wipe out the latest version. A third solution when working on more than one computer is to store your files on removal storage, such as flash drive. You can then share the drive between the two computers. However, when using a flash drive, it is a best practice to keep a backup copy of all your files stored on a more permanent medium, such as a network drive, SkyDrive, or hard drive. That way, if you accidentally lose the flash drive, you will still have access to recent versions of your files. American Management Association • www.amanet.org ◆ S E C T I O N OFFICE EQUIPMENT AND COMPUTERS American Management Association • www.amanet.org T W O This page intentionally left blank C H A P T E R 9 Office Equipment ◆ Typewriters For years, electric typewriters accomplished much of what is now done with computers and word processors. For some applications, such as typing an address on an envelope or a mailing label, a typewriter is still the simplest office tool available. Almost all models of electric typewriters have advanced word-processing features built in. At the heart of them is a powerful microprocessor based on the technology found in personal computers (PCs). Here are a few of the many new features of today’s electronic typewriters: ◆ ◆ Word erase for simple corrections ◆ Spell checkers, comparing every word you type with those in a built-in electronic dictionary ◆ Display screen ◆ Advanced revision features combined with an optional capacity for unlimited storage using external storage media ◆ Capacity to store and merge mail with telephone lists and other documents ◆ Background print feature to allow you to print documents while you create or revise other documents ◆ Ability to upgrade, one of the most useful features of all Copy Machines Another essential office tool is the copy machine. Although the advent of word-processing typewriters and personal computers has reduced reliance on copiers to some extent, because you can make additional paper copies by printing out duplicates, many documents that do not originate from your word processor or PC require copies. Many small businesses use a local print shop for copies; however, considering the amount of time lost going back and forth to the shop and the convenience and relative cheapness of having your own copier, purchasing or leasing a copier for the business may be a good idea. 119 American Management Association • www.amanet.org Office Equipment 120 Administrative Assistant’s and Secretary’s Handbook Copiers and laser printers function similarly. They are often referred to as “nonimpact printing.” Rather than have a hammer strike a ribbon to produce type on the page like a typewriter, copiers use a photographic process involving static electricity. When you place a document to be copied inside a copy machine, a very strong light is projected on the original. The image of the original is then projected to an electrically sensitive rotating drum. The dark and light areas of the original affect the electric charge on the print drum. After being exposed to the original, the copier drum turns through a powder called toner, which sticks to the electrically charged areas. The drum then comes into contact with a fresh piece of copier paper, transferring the toner to the paper, thus creating a copy. More advanced copiers magnify the projection of the light from the original to the copier drum, thus enlarging or reducing the size of the reproduction. Many copiers use microprocessors to store images and to automate many of the functions such as sorting, collating, and making two-sided copies. With the use of multicolor toners, color copies can be produced. Other copiers have automatic document feeders, paper trays, sorters, and even built-in staplers. The choice of features makes for a wide range of prices. ◆ Calculators Small electronic calculators have been around since the late 1960s and are now required in almost every business, large or small. They are useful for working with budgets, accounting, and other number-intensive business tasks. (For larger projects, a spreadsheet on a personal computer is a better choice.) Calculators come in a variety of sizes and designs. Some have large LED (lightemitting diode) screens that can be used in dim light situations, and others use LCD (liquid crystal display) screens that require good lighting to be seen. Some use solar power, while others use batteries or AC power from the wall outlet. Some are very small so they can be carried with you, while others are designed for desktop use. Some also have built-in printers. Besides being able to add, subtract, multiply, and divide, many calculators also have the ability to use fixed or floating-point decimals and have programmable function keys, memory keys, and special keys to perform square roots. Many calculators are also produced for specific applications. There are scientific calculators, programmable calculators, and graphing calculators. ◆ Other Office Equipment Additional office equipment found in today’s businesses include: ◆ Binding systems ◆ Laminators ◆ Overhead projectors ◆ Paper shredders American Management Association • www.amanet.org Office Equipment 121 Laminators Laminators are often used to preserve photographs and to create quick reference cards, place mats, badges, and ID cards. A paper document is placed into a clear plastic lamination pouch and then run through the heated laminator, which seals the document in a protective hard plastic covering. Overhead Projectors Overhead projectors and video projectors are often used in meetings and presentations to large groups. With an overhead projector, presentation materials are copied or printed on clear plastic transparency pages called foils or transparencies. The transparencies are then placed on the light table of the overhead projector, and a powerful light passes through the transparency and projects an image on a screen. The transparencies can be written on during a presentation for everyone in the meeting to see. Video projectors are often used to display videos, television images, or computer data. With a video projector, presentation slides can be created using a program such as Microsoft PowerPoint. The slides are then displayed on a screen by the video projector. When the presenter wants to change slides, the mouse button is clicked or the space bar on the keyboard is pressed. Paper Shredders As a security measure to protect sensitive documents, paper shredders are used to destroy draft copies and old documents as an alternative to throwing them in the trash. Paper shredders vary in size from small models that fit on top of a trash can to large free-standing models. ◆ Telephones Telephone service has come a long way since it was invented in the late 1800s. In the early days, telephone service was primitive and selective. Not everyone had a telephone, nor could you call everyone or everywhere. Only towns that put up the poles and ran the wires had service, and even then, many people had to share a telephone line. Today, telephone service is taken for granted. Businesses use voice mail and computerized answering machines to take messages, to network computers across town or across the country, and to send fax transmissions to offices around the world. Let’s start with the basic business services that allow you to call across the street. American Management Association • www.amanet.org Office Equipment Binding Systems Binding systems are used to create professional-looking bound reports, presentations, and proposals. One of the most common systems is the plastic comb binding system. This is an ideal solution for binding standard letter-size documents in-house. The system includes a punch press that punches up to twenty sheets of 20-pound paper per punch and binds documents sheets with two-inch plastic binding combs. A paper guide and ruler are used to align sheets accurately. Office Equipment 122 Administrative Assistant’s and Secretary’s Handbook Private Branch Exchange You may have seen in old movies a switchboard operator struggling with a tangle of wires and plugs. Today’s larger businesses have replaced the switchboard operator with a private branch exchange (PBX) system. A PBX is a computerized telephone management system that is ideal for a company with many employees and individual phone extensions. It allows a single telephone number for a business to be accessed at the same time by numerous outside callers. As each call is received, it is automatically routed to the appropriate extension via a touchtone phone or with the help of a receptionist or operator. Multi-Line Telephones A multi-line telephone system is often the preferred choice in a small business. It allows you to answer an incoming call from anywhere in the office and to route it to another telephone at the touch of a button. If one line is being used, you can access another line to make an outgoing call. VoIP Telephones Voice over Internet Protocol (VoIP) is a technology that is rapidly growing in popularity in many businesses today. This technology allows for sending telephone audio over the Internet rather than traditional telephone lines. The advantage is low-cost local and long-distance telephone service. IP phones look just like normal phones, but instead of the normal RJ-11 phone connectors, they use an RJ-45 Ethernet connector and are connected to your computer network. IP phones have all the software and hardware to handle IP calls. Other Business Telephones A wide variety of other available business telephones combine telephone service with computer operations. Many of these more sophisticated telephones are equipped with special features, such as buttons and lights to designate different lines. More modern telephones use computer-like LED (light-emitting diode) displays to designate and select lines as well as to indicate the number dialed. Others are programmable to store frequently called numbers in the telephone’s memory. Some have speaker telephones built in to free up one’s hands while talking. Still others have automatic redialing, intercom capabilities, and built-in answering machines. ◆ Voice Mail and Answering Machines When you’re away from your desk and no one else can cover your telephone, it’s important that you use an answering machine or computerized voice-mail system. You don’t want to miss critical calls for your boss or yourself. Customers now expect the use of such devices, no matter what size company you work for. American Management Association • www.amanet.org Office Equipment 123 Integrated Messaging Integrated messaging is a service that allows voice-mail messages to be received as email attachments using email software such as Microsoft Outlook. The message normally includes caller-ID information such as the phone number or email address of the person calling you. You can listen to your messages by opening the email and clicking the attached audio file. ◆ Special Telephone Services Many telephone companies have a variety of special services that enhance the performance of your business telephone system, no matter which model you have. These services may vary from one part of the country to another. Here is a description of some of the more common services available: ◆ Call waiting is useful for individuals who and for small businesses that have only one incoming telephone line. When you’re on one call, you are alerted by a tone that another incoming call is waiting. If you wish, you can put the current call on hold and switch to answer the new incoming call. ◆ Select call waiting permits only the calls the user has programmed into the telephone to beep you in the call-waiting mode. ◆ Call forwarding allows you to redirect calls intended for your telephone to another telephone of your choice—ideal when you or your boss must spend extended time at another location. ◆ Select call forwarding enables you to program your telephone with a list of only those people you want to be able to contact you at the forwarding number. ◆ Three-way conferencing allows you to call more than one person at a time so that three or more people can participate in the same conversation. American Management Association • www.amanet.org Office Equipment Many different types of answering machines are available. Some use audiotapes to play an outgoing message and to record incoming messages. Others record messages digitally using built-in computer memory. Even the most inexpensive answering machine can automatically record the date and time of the call and allow the person being called to retrieve messages from remote locations. This last is an essential feature to look for, especially if your boss is frequently away from the office. He or she doesn’t have to wait to make contact with you to collect messages but can call in any time from home or on the road. By using a code combination from a touchtone telephone, the boss can listen to messages and even record a new outgoing message. Computerized voice-mail systems, often used in larger companies, usually consist of a computer system along with a modem connected to the telephone line. These systems accept incoming calls and route them to various voice mail boxes for each employee. All messages are stored in the computer’s memory or on a hard drive. The use of a touchtone telephone is usually required to access voice mail boxes and to leave and retrieve messages. Office Equipment 124 Administrative Assistant’s and Secretary’s Handbook ◆ Caller ID shows you on a visual display the name and number of the person calling. Caller ID lets you use your telephone like a pocket pager, enabling you to decide whether to take the call, return it later, or ignore it. ◆ Busy number redial continues to dial a busy number automatically until the line is free. The telephone then alerts you when the line is ringing. ◆ Selective call acceptance allows you to program your telephone with a list of only those people you want to contact you. When a person on that list calls, the call rings through to your telephone. No other calls are allowed to get through. ◆ Voice message enables callers to leave a message that you retrieve later, just like an answering machine. Voice message is similar to voice mail; however, no special equipment is required at a user’s location. Toll-Free Numbers One long-distance service can benefit your company’s customers: a toll-free number, sometimes called a “watts” line. As the owner of an 800 number, your company pays for all incoming long-distance charges. A toll-free number is an expense, true, but it’s more than just a convenience for your distant customers. It can be a selling point in whether your company makes the first sale at all. Because of the demand for toll-free numbers, telephone companies have made a variety of other three-digit prefixes available in addition to 800, including 888, 878, 877, 866, and 855. 900 Numbers The 900 prefix is often associated with information lines that require the caller to pay a per-minute fee for the time on the call. This fee is charged to the caller’s telephone bill and paid to the owner of the 900 number. Some small businesses involved in mail order have tried using 900 numbers, but often it is reserved for technical help, not for customers who want to order a product. Teleconferences One way to reduce travel costs associated with meetings is to use teleconferencing. Teleconferences can be scheduled in advance with a long-distance carrier. With a reservation, you can link up different callers from around the country at the same time. There are two basic ways to conduct a teleconference. In the first, each caller dials a special telephone number at a designated time and is connected to the group teleconference one by one. The second uses an operator, who calls and connects each individual to the teleconference. The cost of the teleconference includes a setup fee and an hourly fee for each caller along with the long-distance charges for each individual. Teleconferences are often combined with Web conferences, where attendees are not only connected via the telephone but also view a presentation on the Web. American Management Association • www.amanet.org Office Equipment Cellular Telephones One of the most versatile ways your boss can communicate while away from the office is by using a cellular telephone. Cell phones use radio frequencies to communicate with a cellular telephone network, consisting of various microwave radio towers spaced throughout a city or region. These are called cells. When a call is being made, the telephone first establishes a radio link with one of the cellular transmission towers. The cell then connects the telephone with the regular telephone system to make the call. Calls are received in much the same manner. There are many different types of cell phones. Some models include text messaging, small computer display screens, computer keyboards, and even digital cameras. Various attachments allow a cell phone to be used inside a car. For example, power can be provided from the car’s cigarette lighter, and an external antenna can be connected to increase the telephone’s range. Many have a hands-free feature, which allows a speaker and microphone to be connected inside a car and is required by law in some states. Most cell phones also have memory for storing frequently called numbers. Cellular Fees Cellular service requires payment of a flat monthly fee plus a per-minute charge. Packages are available that include a certain number of usage minutes as part of the monthly fee. Often, a telephone is provided as part of the basic package if your company agrees to a specific service contract of one to three years. Most cellular phone services include a home territory where calls can be made without long-distance charges. When a user ventures outside the home territory, the phone uses another cellular service provider’s network. This is called roaming and involves additional charges. Some service packages include free nationwide roaming and long distance. Special Services Personal communications services combine the power of a cell phone with a two-way radio. The rates paid while using the radio service are different from those paid while using the cellular service. Most service plans include a certain number of credits for both types of phone usage. Another innovation, cellular data services, combines the power of computer communications with a cellular modem. By having a cellular modem installed inside a portable computer, you can connect your computer with various networks and databases while on the road. ◆ Smartphones Blurring the distinction between computer and cell phone are miniature computers called smartphones. American Management Association • www.amanet.org Office Equipment ◆ 125 Office Equipment 126 Administrative Assistant’s and Secretary’s Handbook Some smart phones use a small keyboard for input. Others use a touch screen and a pen interface to access various menu choices. To enter text information or graphics, simply write or draw on the small screen. Built-in handwriting recognition software translates handwriting into computer text so it can be stored in the phone’s memory or later transferred to an office computer. Smart phones usually include applications for sending and receiving text messages to other phones as well as accessing the Internet. Some smart phones such as the iPhone or the Android have additional applications that can be installed. Smart phones can also be connected to a personal computer for transferring data and email messages. ◆ Fax Machines While faxes are increasingly being replaced by email, there are still millions of fax machines in use, and millions more faxes are sent annually. Today’s fax machines are faster and more versatile than ever. There are even products available that tie your fax machine to your office telephone’s voice messaging system. Those products make it as easy to check for fax messages when you’re out of the office as it is to check for voice messages. Computer Fax In addition to dedicated fax machines, there are also fax modems available for personal computer systems. A fax modem will connect your computer to the phone lines to send and receive data and allow your computer to send and receive faxes. To send a fax, you first compose the document on the computer electronically. Then, without having to print out the document and take it to a fax machine, you access the software that comes with the fax modem and transmit the document just as a regular fax machine does. Incoming faxes are stored in your computer’s memory like a graphic. You can read the fax using the software or print it out with your printer. ◆ Office Computers Companies of all sizes routinely use personal or desktop computers in the office. Computers allow employees to be more productive by automating many repetitive tasks, such as word processing, billing, and filing. They come in a wide variety of configurations for both Microsoft Windows and Apple Macintosh operating systems. When most people use a PC, what they are really using is a computer system. The computer itself may be no larger than a single integrated circuit chip soldered to a circuit board inside the computer’s case. However, the user interfaces with a variety of other elements that together make up the computer system. These elements, called peripheral devices, include the keyboard, monitor, mouse, disk drives, and printer. American Management Association • www.amanet.org Office Equipment 127 1. An input device, such as a keyboard or mouse, that allows you to communicate with the computer. 2. An output device, such as a monitor or a printer, that allows the computer to communicate back to you. 3. A processor that allows for the manipulation of your data. The central processing unit (CPU) is the brains of the computer system. 4. A storage system, such as a hard disk drive, that allows you to save your work electronically. 5. Software that provides instructions for the computer in the form of programs. Hardware How you operate your computer and what type of work it can perform depend on how your system is equipped. From the outside, the computer is just a case to house the electronic components. There are a variety of different computer designs, such as the desktop system or laptop computer. All computers have a power switch on the system unit, located on the front of the case or on the back. Depending on which brand of computer you use, there will also probably be drives mounted inside the system unit and USB (universal serial bus) connectors for connecting various devices such as a keyboard and mouse. Looking at the back of a typical PC, you will normally see USB ports for the printer, keyboard, and mouse, a network port, and a video port for the monitor. The computer’s operating system and programs are stored on a hard disk drive that is mounted inside the system unit. In addition, most computers have a DVD drive. Each disk drive is given a letter, number, or name so that it’s easy to load and save information to or from a particular drive location. On Microsoft Windows computers, the hard drive is called drive C. The DVD drive would be called drive D. On Apple Macintosh computers, the drives are given names or labels. PCs are usually designed to be expandable. For this reason, it’s possible to remove the case should you need to get inside to install a new component. Many people are afraid to open the computer case, yet the more familiar you are with your computer, the better able you will be to troubleshoot little problems that arise from time to time. Computer repairs and upgrades are simple skills to acquire, yet they are invaluable, especially in terms of time saved. Once a small company begins to rely on a computer to run its day-to-day business, the whole company can come to a screeching halt if the computer goes down. Inside the system unit of a typical computer you will see a metal box, which is the computer’s power supply. This transformer converts the power from the wall outlet into electricity that can be used by the computer. You’ll see the hard disk drive that is mounted inside the case. And you’ll see the motherboard, which occupies most of the inside of the computer. This large circuit board contains various chips and your processor. On the motherboard, you will see various slots for plug-in expansion American Management Association • www.amanet.org Office Equipment A true computer system usually consists of five elements: Office Equipment 128 Administrative Assistant’s and Secretary’s Handbook boards. Expansion boards are available for a variety of purposes. They easily plug into the motherboard expansion slots so you can add a device such as a high-performance video card. Other key components in your computer are the memory and the processor. The amount of memory your computer has determines the amount of workspace available for data. For example, if you are working with a large word-processing document or a large accounting program with a lot of data, you might eventually see messages on your monitor screen that the computer is running low or is out of memory. Most computers allow for upgrading the amount of memory. For most Windows and Macintosh computers, you can add to the computer’s memory by plugging in memory chips, which are what provides your computer’s memory. Memory chips can be plugged into slots on the motherboard of your computer to increase system memory. Your computer will likely have between two and four slots for memory and usually come with between 2 and 4 gigabytes (GB) of memory. Computer performance and speed are determined mainly by the type of processor chip included with your computer. Also important in evaluating speed and performance is the clock speed of your processor. Clock speed is the speed at which messages from the computer processor travel to other parts of the computer, such as the disk drives, hard drive, monitor, and printer. Speeds ranging up to several gigahertz (GHz) are available today. The key point to remember when you’re choosing a company computer is that better speed and performance usually translate into greater productivity. Therefore, an investment in a good computer system can help you do more in less time. Memory Computer memory is often very confusing to new computer users, because it implies that the computer will remember your data automatically. However, this is not the case: If you create a document with a word processor but don’t save it and then turn off your computer, the document will be lost. Unfortunately, most computer users learn this lesson the hard way. Long-term storage of data is handled by the hard disk drive, not by the computer’s memory. Your computer’s memory is that area where programs and data are temporarily copied from a CD, DVD, or hard disk drive so that you can use them. Moving programs and data into memory is called loading or, on some systems, opening. It is just like taking a document out of a file cabinet and putting it on your desk. Unlike this analogy, however, when a computer loads a program or a document into memory, it only takes a copy—leaving the original intact on the disk. You can modify the original by saving your latest work with the same name as the original, or you can retain the original and keep a new version by saving the new version with a slightly different name. Random access memory (RAM) is the area of memory where your programs and data are loaded. Memory is measured in terms of bits, bytes, kilobytes, megabytes, and gigabytes. Electronically, the RAM in your computer is made up of lots of little electric switches that are turned on or off. For programming purposes, “on” is given a numerical value of 1, and “off” is given the numerical value of 0. Therefore, programs American Management Association • www.amanet.org Office Equipment 129 ◆ Computer Input Devices In order to use computers, you need some way to communicate with them. This process is known as input. There are many types of input devices. Probably the most common is a keyboard. By simply typing on a keyboard, you send information to the computer for processing. In order to see what it is you have typed, most computers use a monitor. As characters are typed on the keyboard, they appear on the monitor screen. Among the most familiar devices for input are game controllers such as joysticks. These devices allow a game player to communicate information to a computer informing it of key decisions necessary to play a game. A similar device is a mouse, a hand controller that is used in some software applications and operating systems for a variety of different computers. A mouse is used to select menu choices and to move a cursor, or pointer, around on the monitor screen. Similar to a mouse is a track ball. Many small portable computers use touchpads, since the operator may be using the computer where there is no desktop available for a mouse. Another useful form of input designed originally for disabled individuals is voice recognition. Voice recognition and natural language speech systems interpret the human voice into signals that a computer can understand as input. Voice recognition systems are now popular and can be used to select menu items in software and, in some cases, even to create text for a word-processing document or spreadsheet. For graphic artists and designers and others who need to input precise drawings, a special drawing device called a graphics tablet is available. A graphics tablet consists of a plastic board containing a grid of fine electrical wires. A special drawing pen is used to draw. When the pen comes into contact with the grid of wires, information on the location of the pen is sent to the computer in order to create a graphics image on a monitor screen. American Management Association • www.amanet.org Office Equipment and data are represented as lots of 1s and 0s. Each character in the alphabet is represented by a special code made up of 1s and 0s. Each group of eight 1s and 0s is called a byte; 1,024 bytes equal a kilobyte, 1,024 kilobytes equal a megabyte, and a gigabyte is 1,000 megabytes. The same is true for numbers and graphics on your monitor. Some computers use a 32-bit system. That means that it takes a combination of 32 1s and 0s to form each character or graphic. Other more advanced computers use 64-bit systems. Another way some computers access even greater amounts of memory is to use virtual memory. Computers can use part of the computer’s hard drive as if it were extra RAM. Virtual memory is slower than RAM memory and is used primarily when multiple programs are loaded and running at the same time. The program not being accessed by a user can be temporarily swapped to virtual memory. Read-only memory (ROM) is another type of memory that is built into the computer and cannot be changed by programs. ROM chips contain a permanent set of instructions that support the overall operation of the computer. Essentially, they function automatically and require little attention from most computer users. Office Equipment 130 Administrative Assistant’s and Secretary’s Handbook Another input tool used by graphic artists is the scanner. There are various models available. Some you hold in your hand; other desktop models operate much like a copy machine. With the desktop version, you place an original document into the scanner, and the scanner copies an image of the document or graphic into the computer’s memory. When the document is text, special optical character recognition software is often used. This software takes the images input from a scanner and compares them against various text styles in memory. It then translates the scanner image into text for your word processor. Finally, digital cameras can be used to acquire digital images that can be transferred into a computer and used in desktop publishing applications. ◆ Computer Output Devices When you work with a computer, most of your attention will be focused on output devices. This is where you see the results of your work. The most common output devices found on computer systems are the monitor and the printer. Both output devices are available in many different models. The Monitor Monitors display information by painting the screen with tiny dots of color called pixels. Today, there are several different types of monitors to fit various needs. There are flat-screen liquid crystal display (LCD) monitors and older cathode ray tube (CRT) monitors. Monitors come in different screen sizes that are measured diagonally. The crispness of the monitor’s picture is measured in dot pitch, refresh rate, and resolution. Dot pitch is the distance between pixels. The better the dot pitch, the better the monitor can display lines and curves. The refresh rate is the speed at which the monitor repaints the screen. Refresh rates are measured in Hertz (Hz). A low refresh rate will produce a noticeable flicker on the monitor. Resolution is the screen image size that can be displayed on the monitor as measured in horizontal and vertical pixels. Typical resolutions used include 800 x 600 and 1024 x 768. The Printer Along with video display monitors, the other most popular form of output for a computer system is a printer. Printers produce a hardcopy paper version of what is on your display screen. There are several different types of printers available. Ink Jet Printer Ink jet printers produce letter-quality output by spraying ink through a series of tiny nozzles onto the paper to form each letter. Ink jet printers can print in black and white and in color. In fact, some ink jet printers can produce photographicquality output that rivals traditional photographic film prints. American Management Association • www.amanet.org Office Equipment 131 Color Laser Printers Recent advances in color printing have resulted in laser printers that use multicolored toners for producing color output. Printer Performance The performance of a printer is determined by its resolution, memory, and speed. Printer resolution is the sharpness of the image the printer can produce on paper. Resolution is measured in dots per inch (dpi). For draft-quality text printing, a dpi setting of 300 is sufficient. For letter-quality printing, a dpi setting of 600 is good. For photographic-quality printing, a resolution of 600 dpi or better is needed. Dpi settings affect the speed of the printer. Most ink jet and laser printers can print three to six pages per minute, depending on the type of image. Photographic-quality images may take much longer. Laser printers tend to be the fastest printers available. Printers have built-in memory that helps speed up the printing process. If you print large documents or documents with complex graphics, having additional printer memory will enhance printing speed. Another device for reproducing computer output is a plotter, or large format printer, which draws the computer output in large format. This is often used in architectural and design offices. ◆ Storage Devices The ability to store, search for, and retrieve specific information from permanent data storage media is ideal for helping secretaries organize the department or company— and keep it organized. Using the computer’s electronic filing system, you should see a great time savings for yourself as well as an increase in your productivity and efficiency in day-to-day business activities. A computer stores your work in two areas, one temporary and one permanent. The temporary storage is your computer’s memory, its RAM. We’ve already discussed computer memory, but it’s important to remember that information stored in RAM is stored only as long as the computer is turned on. American Management Association • www.amanet.org Office Equipment Laser Printer Perhaps the most successful and popular method of producing letterquality text is with a laser printer . Although laser printers are more expensive than ink jet printers, their quality and speed have made them popular among all types of computer users. Laser printers function similarly to copy machines. A graphics image of the computer output is sent to the laser printer, which also has a computer processor. The laser printer then uses a laser to display an image on an electrically charged drum surface. Once the charged surface comes into contact with a powdered or liquid toner, the toner sticks in the image areas and falls off the nonimage areas. When paper comes into contact with the drum, the toner is transferred to the paper, producing an image. Office Equipment 132 Administrative Assistant’s and Secretary’s Handbook The Hard Drive The main permanent storage device is the computer’s hard drive (sometimes called a fixed disk), which can be either internal (mounted inside the computer case) or external (in its own case connected to the computer via a cable). A hard drive is actually a stack of disks coated with a magnetic coating, similar to audiotape or videotape. Information is saved on a hard drive much the same way a song is recorded on audiotape. The computer’s electronic signals are recorded on the magnetic hard drive disk, and when you want the information back, the hard drive “plays back” those signals. Saving information on a hard drive is called writing to the drive; playing information back is called reading. It is also possible to erase information on a drive, which is called deleting. Disk storage capacity is measured in units called bytes. As previously discussed, a byte is made up of 8 bits of information. One thousand twenty-four bytes is a kilobyte, or K for short. A megabyte is 1,024 K. One thousand megabytes is a gigabyte (often called a “gig”). One thousand gigabytes is a terabyte. Hard drives can store billions of bytes. Typically, hard drives store anywhere from 20 to 80 gigabytes, to several terabytes or more. Tape Backup One specialized storage medium is available solely for the purpose of making backups. Tape backup drives use a cartridge tape to back up your hard drive and all your data. A tape backup drive is much slower than a hard drive, so it’s not very useful for normal day-to-day use as a storage medium. However, special software combined with a tape backup drive can automatically back up your data periodically so you’ll also be protected in the event of hard drive failure. Removable Drives A removable cartridge drive acts like a hard drive, although it’s somewhat slower in terms of reading and writing data. However, a removable cartridge can be taken from the drive and replaced with another, which offers great flexibility. When one cartridge is filled up, it can be replaced by another. It’s like having a completely new hard drive. The removable cartridges are contained in a special housing that protects the sensitive media inside. Since these cartridges can store several gigabytes or more of programs and data, they must be handled very carefully and stored in a cool, protected environment. CD-ROM and DVD-ROM Another popular data storage medium is a CD-ROM. This system uses a compact disk to store computer data. Approximately 600 megabytes can be stored on one CD-ROM. If you have a CD-ROM drive that can create—or “burn”—CDs, you can also use it for making backups of your data. These drives are often called CD Recordable (CD-R) or CD Read and Write (CD-RW) and can store approximately 600 megabytes of data. American Management Association • www.amanet.org Office Equipment 133 Flash Drives Flash drives are small portable devices that can connect to the USB port on your computer for storing and transferring data from one computer to another. Flash drives are about the size of your car keys and can store data for ten years or more without being plugged into a power source. These inexpensive devices come in a variety of sizes ranging from a few megabytes up to several gigabytes. ◆ Laptop Computers Many offices use small laptop computers in place of desktop computers to give employees mobility and flexibility when using their PCs. With a laptop, everything is combined into one unit: CPU, monitor, hard drive, DVD-ROM, modem, and network card, as well as other devices like speakers and microphones. Laptop computers can be upgraded with larger hard drives and additional RAM. You can connect them to printers, a phone line, and an office network, or to an external monitor, keyboard, and mouse. One nice feature of a laptop computer is the built-in battery. This battery will power the computer for several hours without needing to be connected to a power outlet. While you can connect an external mouse to a laptop computer, a variety of builtin pointing devices are available. Most laptops use a touchpad with buttons or a pointing stick positioned next to the G and H keys that resembles the eraser of a pencil. When you are in the office, some laptops can be connected to a port replicator or docking station. When connected to one of these expansion units, you can use an external monitor, keyboard, and mouse just like a desktop computer system. ◆ Maintaining Your Computer For the most part, there is little you need to do to maintain your computer system. However, as for any machine, there are a few things you can do that will help your computer last longer and operate smoothly. ScanDisk This is a utility that comes with your computer that can detect and fix hard disk errors that cause performance problems. In the latest versions of Windows, this utility is called CHKDSK. These utilities run automatically if a computer loses power unex- American Management Association • www.amanet.org Office Equipment Making the move from the entertainment center to the computer are DVD-ROM drives. These drives can store several gigabytes of data and are often also used for viewing DVD movies on your computer. DVD recordable (DVD-R) and DVD Read and Write (DVD-RW) drives are also available. They can record DVD data disks that can store 4 to 9 gigabytes of data. Office Equipment 134 Administrative Assistant’s and Secretary’s Handbook pectedly. You can also run these utilities periodically to check the condition of your hard disk drive. To run the utility, double click MY COMPUTER, then right-click your hard disk drive. From the pop-up menu, click PROPERTIES. On the Properties window, click TOOLS, then in the Error-Checking section, click CHECK NOW. Disk Defragmenter As you use your computer, the files you save get divided and spread in different available spaces on your hard drive. The more spread out or fragmented they get, the more the performance of your computer is affected. A disk defragmenter recombines files and resaves them in one continuous location. This reorganizes your hard drive and improves disk efficiency. Disk Cleanup As you work with various documents, print, view Web pages, and so forth, temporary information gets stored on your computer. These temporary files can grow in size and eventually squeeze out room for other things. It’s a good idea to delete these files from time to time. Backing Up Your Data If your hard drive fails, you could lose all your data. Since your hard drive is like a very large filing cabinet filled with important and often confidential data about the business you work for, protecting that information is very important. Therefore, you should back up your hard drive frequently by making copies of all data onto an external hard drive, a network drive, a backup tape, diskettes, a CD-R, a CD-RW, a DVDR, or a DVD-RW. American Management Association • www.amanet.org C H A P T E R 10 Using Microsoft Windows ◆ Operating Systems An operating system is the underlying software that allows other programs—such as word processors, databases, and spreadsheets—to operate with similar menu choices, processes, and functions. The operating system, sometimes called an OS, is a set of rules that other programs must follow. The operating system serves as an intermediary, handling communications between your software and the computer’s hardware. Microsoft Windows is the most widely used computer operating system. There are several alternative operating systems, including Apple OS for Macintosh, Unix, and Linux. Because Microsoft Windows is by far the most commonly used operating system in business today, we’ll spend the rest of this chapter discussing the features of Windows. ◆ How Does Microsoft Windows Work? Microsoft Windows is computer operating system software. It is the software that many computer manufacturers are installing on computers so that they do something more than act as a very expensive paperweight. As the operating system, Microsoft Windows provides instructions to the computer’s “brain” for how to access disk drives, how to print, and even how to add 2 + 2. Think of the operating system as the interface between you and the computer components. Tell the operating system what you want to do, and it completes the task—if it is told in the proper way. So your job is to learn how to “communicate” with the computer operating system. Microsoft Windows has a graphical user interface (GUI). In simple terms, everything can be done with a point and click from a mouse. Graphics are used to create an understandable interface with the user. With Microsoft Windows, you can graphically see what you need to do and can accomplish it through the graphic interface. The secret is to know what you want to accomplish. There are a variety of versions of Microsoft Windows available, depending on the age of your computer and how often your business upgrades its computers. The most recent versions include Windows XP, Windows Vista, and Windows 7. 135 American Management Association • www.amanet.org 136 ◆ Administrative Assistant’s and Secretary’s Handbook The Windows Desktop Microsoft Windows The Windows Desktop is the screen you see when you turn on your computer and Windows loads. As you use Windows, you will be rearranging, removing, and placing items on the Desktop, just like a real desktop. The Desktop includes a variety of features such as: ◆ Desktop icons like My Computer ◆ The Taskbar ◆ The Start button The Taskbar occupies the bottom edge of the Desktop by default. It can be moved to the top or either side, or it can be made to disappear and reappear when you need it. Figure 10-1 shows see a typical Desktop after newly installing Windows. The Taskbar along the bottom contains the START button on the left and the time on the right. Open applications and folders are represented by buttons on the Taskbar at the bottom of the screen. These buttons come and go depending on which programs or folders you have open at any given time. FIG U R E 10-1 The Windows Desktop Screen shot used with permission from Microsoft. The Start Menu The Start Menu (Figure 10-2) is opened by clicking on the START button at the lefthand end of the Taskbar. As an operating system, Windows presents an interface to American Management Association • www.amanet.org Using Microsoft Windows 137 you, the user. The job of the interface is to give you the means of commanding the computer to perform actions like launching programs, copying files, and activating a printer. Normally, once the operating system is started, you’re supposed to know what to do next. Of course, new users often do not know what to do next, so Windows provides a clearly marked starting place, the START button. FIG U R E 10- 2 The Start Menu Microsoft Windows Screen shot used with permission from Microsoft. As a beginner, you will use the Start Menu as home base for most operations you perform in Windows. Later, as you gain experience, you’ll be creating folders and icons and will have the option of not using the Start Menu as much. Be aware that like most things in Windows, the Start Menu may vary depending on certain programs and options that may be installed on your system. In addition, the Start Menu contains several options that have nothing to do with starting things. In fact, one command is Shut Down, the opposite of starting. Before we go any further, we’ll need to mention two possibilities that may occur at any time, even though they may seem out of sequence at this point: (1) the computer may be shut down, and (2) individual programs, said to be “frozen,” may be shut down. Shutting Down Windows One option on the Start Menu is Shut Down. Although there is nothing to stop you from just switching off the computer, doing so without choosing the Shut Down procedure may result in lost data and corrupted files. When you choose Shut Down, the screen dims and a new menu appears that gives you several options. Here you can click the YES button to shut down, or you can make another selection first and then click YES. If you choose to shut down, Windows will spend a few moments closing files, then will display a screen informing you that it is okay to turn off the power. American Management Association • www.amanet.org Microsoft Windows 138 Administrative Assistant’s and Secretary’s Handbook Closing a Frozen Program If you have had any experience with personal computers, you will be familiar with the circumstance where the computer stops responding and becomes “frozen.” Should your computer become frozen, you can press the CTRL + ALT + DEL keys simultaneously. Then navigate to the Task Manager or Task List depending on which version of Windows you are using. When you do this, a list of tasks that are currently running will appear in a dialog box called Close Program. From this task list, you can do one of four things: (1) You can end the task (stop the program) that is causing the problem, perform a normal shutdown, reboot (i.e., restart) the computer immediately without a normal shutdown, or cancel and return to where you left off. (2) To end the task, you would make a guess at which program is causing the problem, select it from the list, then click End Task. (3) If this does not unfreeze the computer, you can try a normal shutdown by recalling the task list (by pressing CTRL + ALT + DEL again), then choosing SHUT DOWN. (4) If that doesn’t work, you can press CTRL + ALT + DEL while the task list is displayed to force a system reset. If nothing else works, press and hold the on/off button on the front of the computer for a few seconds to force a system shutdown. ◆ Starting a Program The next option on the Start Menu that we’ll look at is Programs. When the pointer is on Programs, a new menu appears to the right of the Start Menu. As we’ll discuss in more detail later, the little arrowheads to the right of some of the options mean that another menu will appear when you point to that option. To start a program, you select it from the Programs Menu with your mouse and then click. The program will then load and appear on your screen. ◆ Resizing a Window If the program window occupies your entire screen with no part of the desktop background visible, it may be maximized. If your window is maximized, you’ll see three buttons in the upper right corner of the window. If the center button looks like two small overlapping windows, your window is maximized. Each time you run a program, you’ll notice that a new button appears on the Taskbar at the bottom of the screen. The button is labeled with the program name. When the Taskbar becomes crowded, the buttons are automatically made smaller to accommodate more of them. When the buttons are too small to show the program name, you can point to a button and wait a second or two, and the complete caption will appear in a little pop-up box. To resize a window, you drag its border. You can do this by moving the mouse pointer to the border. When you are in the correct spot, the pointer will change to a two-headed arrow pointing left and right. You can then click and drag the window to a new size. American Management Association • www.amanet.org Using Microsoft Windows 139 You can reshape both dimensions of a window by dragging the lower right corner. Position the mouse pointer over the corner until you see a diagonal sizing pointer. Then click and drag the mouse to change the dimensions. Some windows cannot be sized beyond certain limits. While using Windows, you’ll frequently need to resize and move windows to arrange your desktop for efficiency. ◆ Minimizing, Maximizing, Restoring, and Closing Windows ◆ Using Scroll Bars When the material inside a window won’t fit the current window size, scroll bars will automatically appear to allow you to move the view and reveal the rest of the space. Within each scroll bar there is a scroll slider. At the ends of each scroll bar there are small arrow buttons. The length of the slider gives you some indication of the proportion of the whole that you are viewing. You use the scroll bars to move within the viewing space. To move a small increment at a time, you click on the arrow buttons at the ends of the scroll bars. You can also click and drag the slider up or down (or left or right on the horizontal scroll bar). Using scroll bars is one of the basic techniques for using Windows. Scroll bars appear in windows, dialog boxes, and anywhere a screen display needs additional space for items. ◆ Using Explorer to View Files and Folders The program you use to manipulate files is called Explorer. You can start Explorer by clicking the START button, then point to the Programs, and then click ACCESSORIES. Windows Explorer is in the Accessories folder. American Management Association • www.amanet.org Microsoft Windows When you wish to get a window off the screen temporarily but have its program continue to run or its window instantly available, you can minimize it. To do this, you click the MINIMIZE button in the top right corner of the screen. When you do this, you’ll notice that the window appears to zip down to the Taskbar. Technically, the window is still “open,” so it appears on the Taskbar. To restore it, just click its button on the Taskbar. If you need more space to work in an application window, you can maximize it to cover the entire screen. Just click the MAXIMIZE button in the top right corner of the window. If you maximize a window, the three buttons in the upper right corner of the window change. The MAXIMIZE button is replaced by a new button, called the RESTORE button. If you click the RESTORE button, the window returns it its original size. When you wish to close a program or folder, you click the CLOSE button in the upper right corner of the window. It is the button that is marked with an X. 140 Administrative Assistant’s and Secretary’s Handbook The window is divided into two panes (Figure 10-3). On the left is a tree diagram of disk drives and folders. On the right is a list of the files and folders contained within the selected folder in the tree. Microsoft Windows FIG U R E 10-3 Windows Explorer Screen shot used with permission from Microsoft. ◆ Files and Folders People talk about having information stored on their computers. The most common questions are: Where is the information stored, and how do you find it? Here are two definitions that you need to understand first. 1. File. A file is a document that has been created or an application that has been installed on the computer. Files are similar to piles of projects on your desk. They are the actual pieces with which you work. 2. Folder or Directory. A folder is a directory or the organizer for the files. Folders can be used to store all the pieces of a software package that are needed to run the software or to organize documents that are created. Folders organize files into logical groups. Folders can hold other folders. The first folder you come to is called the Directory, and the folders inside the first folder are the Subdirectories. The ultimate decision of how to organize a folder is up to you, since you will have to find and access files and folders for later use. Placing a File in a Folder To place a file in a folder, you only need to drag and drop it. When you drag the file, be sure to point to the icon, not the name of the file. Dragging by the name will work, American Management Association • www.amanet.org Using Microsoft Windows 141 but sometimes you’ll try to drag a file that is already selected when you click it to drag it. If the file is already selected, clicking on the name switches to edit mode (so you can type a new name), and you can’t drag it then. If you always drag the icon, you will avoid this potential pitfall. When you drag to the target folder, that folder will become highlighted when you are pointing at the correct spot. Deleting a File or Folder You use the same procedure to delete files and folders. When you delete a folder, all the files and other folders within it are also deleted. You can use one of three techniques to delete files or folders: 1. You can drag it to the Recycle Bin icon on your desktop. 3. You can select it and press the DELETE key on your keyboard. ◆ Windows Help There are two types of help: the online help for Windows itself, and the online help for the various applications running in Windows. Software manufacturers use the built-in facilities of Windows Help, so most applications have similar help features. Table 10-1 lists ways you can call for help. Because applications differ, not all these methods are always available. TAB LE 10-1 Windows Help Help about Windows Open Start Menu, click HELP. General help in an application Open application’s Help Menu. Specific help about a current procedure Press F1. Help about a screen object In some applications, click the Toolbar HELP button, then click the object. In some applications, press SHIFT + F1, then click the object. In some applications (and Windows itself), dialog boxes have a question mark button. Click it, then click the object in the box. General help about a dialog box Some dialog boxes have HELP buttons. Also try F1. When you access Windows Help, you’ll see three tabs along the top, labeled Contents, Index, and Find. Table 10-2 lists what they do. The most useful of these is the Index, since most often you know the topic you want help with. American Management Association • www.amanet.org Microsoft Windows 2. You can open its context menu and click DELETE. 142 Administrative Assistant’s and Secretary’s Handbook TAB LE 10-2 Windows Help Features Contents Presents help like a book or outline with chapters, topics, and subtopics. Index Searches for key words in topics, like a book’s index. Find Full text search for words within the entire help system, including the body text of the help screens. Microsoft Windows Help from Applications Applications have their own help systems. Usually, they use the same model as Windows, so they should look and behave in a familiar manner. In many applications, pressing the F1 key while something is selected or while you are performing some function will give you help about the object or procedure. Since you often need help to start a procedure, you may find that selecting help from the menu and using the search feature will be the most often-used technique. Pop-Up Help Some applications have automatic pop-up reminders to help you remember the functions of the various on-screen buttons. If you hold your mouse pointer over any of the buttons on a program’s toolbar, a pop-up label appears, and a more detailed explanation is shown at the bottom of the window. Making the pointer remain still while pointing at an object is called hovering in some manuals. Many of the more recent Windows applications from different publishers use the pop-up help technique when you hover over a button. ◆ Menus Most applications and folder windows have menu bars. A menu bar is a list of menus. When you click the name of a menu, it drops down. This is called opening a menu or pulling down a menu. The most common menu choices include File, Edit, View, Tools, Window, and Help. In some menus, an arrowhead appears to the right of some of the listed options. This means that when you point to it, another menu will appear. Options that are followed by an ellipsis (three periods) will display a dialog box. Options with nothing after them will execute immediately. Once a menu is opened, you can move to another menu with the mouse or with the left and right arrow keys. The same actions work vertically within each menu, so that you can point to an option with the mouse or use the up and down arrow keys to point to one. You can close a menu without making a selection by clicking on the menu name again, clicking anywhere except on a menu option, or by pressing the ESCAPE key (on the keyboard) twice. Sometimes menus can be used to make settings, and the settings can be indicated on the menu. If you decide not to display, say, the Toolbar, you can click that item. The menu will close, and the Toolbar will disappear. The next time you open the View Menu, the Toolbar item will not be checked off. American Management Association • www.amanet.org Using Microsoft Windows 143 Using Pop-Up Context Menus The right-hand mouse button is used often in Windows. Usually, it produces a pop-up menu that is sometimes called a context menu because it contains options appropriate for the specific object you are pointing to. Most applications also use context menus. Sometimes when a context menu appears, several of the options are grayed out. Grayed-out items do not work, because they are not appropriate for your current situation. Objects on the Windows Desktop have their own context menus. If you point to any of the icons on the desktop and right-click, a context menu appears. ◆ Dialog Boxes ◆ Saving Files While working on a document, you’ll want to save it frequently to prevent loss of any of your work. The first time you save a new document, you’ll be prompted to give it a file name, and you’ll need to select a folder in which to save it. You can save by opening the File Menu and choosing SAVE or SAVE AS (Figure 10-5). In an application such as Microsoft Word, you can click the SAVE button on the Toolbar. The first time you save an unnamed document, the Save As dialog box appears. Thereafter, each time you click the SAVE button, the document is saved immediately (no dialog box appears) under the same name. Should you wish to save it with a new name, you can open the File Menu and choose SAVE AS. American Management Association • www.amanet.org Microsoft Windows Often when you select an item from a menu, such as Print, a new small window will appear on the screen (Figure 10-4). These windows are called dialog boxes. Dialog boxes are used to adjust various settings. For example, with the Print dialog box, you can select the quality of the printing, the size of the paper, the number of copies, and so forth. Within a dialog box you’ll often use what are called radio buttons. Radio buttons are round, and the selected one has a dot in it. Radio buttons are always in groups of two or more, and one of them is always selected. When you select another one, the previously selected one is deselected, just like when you punch a station button on a car radio. Dialog boxes may also contain text entry boxes. When you click in one of these blanks, an insertion point (also called a cursor) will appear, indicating where the next character you type will appear. You can use this technique to edit the default value. (Be aware that, typically in a numeric entry space, you will not be allowed to enter non-numbers.) To close a dialog box, you can choose one of the command buttons. Usually, you have a choice of OK and CANCEL. Choosing OK closes the dialog box and accepts your entries; CANCEL closes the dialog box but ignores any changes you made. If the dialog box also has a CLOSE button in the upper right corner, it has the same effect as the CANCEL button. 144 Administrative Assistant’s and Secretary’s Handbook Microsoft Windows FIG U R E 10-4 The Print Dialog Box in Microsoft Word Screen shot used with permission from Microsoft. FIG U R E 10-5 The Save As Dialog Box in Microsoft Word Screen shot used with permission from Microsoft. The Save As dialog box is called a common dialog box because Microsoft provides it as a tool that can be utilized by anyone writing programs for the Windows operating system. Most Microsoft programs and many applications from other companies use the common dialog boxes rather than design their own. This is a great American Management Association • www.amanet.org Using Microsoft Windows 145 ◆ Printing Files You can print a document by clicking the File Menu and then clicking PRINT. Many programs also have a print button on a toolbar. Sometimes this button will cause the Print dialog box to open, but many times, the toolbar button will make the document print one copy immediately to the currently selected printer without displaying the dialog box. On the Print dialog box, you can choose which printer you wish to use, in case you have more than one (such as you might on a network). You can also choose what portion of the document you want to print and the number of copies. Though this is the common dialog box for printing in Windows, other applications will often use different, though similar, boxes. Usually, they will offer additional options. Windows will also allow you to print by dragging and dropping a file icon onto a printer icon. ◆ Finding a File The Find program is a very useful tool, so we are going to cover it in some detail here. You can start it several ways, but the most convenient way is the F3 key. When you press F3 on the keyboard, the Find dialog box appears. When you command Find to locate a file, it will begin searching from the folder or drive shown in the Look In blank. If you specify a folder as the starting point for the search, Windows will find it faster. If you open a folder—either in Explorer or in its own window—then start Find with F3, that folder will be the Look In folder. Here is an important note. The F3 key does not start Find unless the Desktop, Taskbar, a folder, or Explorer has the focus. In other words, if you are working in an application, that application’s window will have the focus, and the F3 key will per- American Management Association • www.amanet.org Microsoft Windows advantage to users, since once they have learned the standard common dialog boxes, they will know how to perform the same function in many different programs. The Save As and Open dialog boxes are very similar. They contain many of the features of the Explorer, including the ability to point to a drive and folder. In addition, the Save As and Open dialog boxes can be used for some file management tasks, such as deleting or renaming files and folders and creating new folders. While the basic function of the Open dialog box is to allow you to select or enter the name of the file you wish to open, the main function of the Save As dialog box is to allow you to choose where you wish to save a file and to give it a name of your choice. The file is created on the disk. Once the file is saved the first time, you can continue to work on the document and save at intervals. When you click the SAVE button, the current version of the file will be saved immediately in the same folder and with the same file name, overwriting the previous version. This will happen without asking you for a file name. 146 Administrative Assistant’s and Secretary’s Handbook Microsoft Windows form whatever function is assigned to it by the application. If the application does not use the F3 key, nothing will happen when you press it. If you want to start Find while working in an application, be sure to click the Desktop or the Taskbar first. Some applications, such as the Microsoft Office Suite, have their own built-in Find-like features, so in actual practice, you will probably seldom use the Windows Find program while running an application. Wildcard Searches You can search for files by entering only part of the file name, or you can limit your search by using special symbols called wildcards (see Table 10-3). For example, you can find all files on drive C with “win” in the file name. A fairly long list of files should appear. The files can appear in several formats. The window containing the list of files acts exactly like a folder containing files or Windows Explorer. You can move and copy files, delete them, or work with them in the appropriate application. You can sort and reverse-sort the listed files by clicking on the column headers. TAB LE 10-3 Wildcards That Can Be Used with Find Name What will be searched for * All files and folders *.* All files and folders *. All files (not folders) Xyz All files and folders with xyz in the name or extension *xyz* All files and folders with xyz in the name or extension *.xyz All files with the extension xyz xyz.* All files with the name xyz and any (or no) extension ?xyz All files and folders where xyz is preceded by one or more characters ??xyz All files and folders where xyz is preceded by at least two characters x?yz All files and folders where x is followed by one unknown character, then the letters y and z You can also use wildcards similar to those used in old DOS to search for files. Although your system may be set so that it does not show all the three-character extensions for the file names, they are still used, even with long file names. For instance, if you wish to display all the executable program files, you can use the wildcard *.exe. That tells Windows to find all files, regardless of name, with the extension “exe.” Date Searches Each time you create a file, the date and time are saved with the name. When the file is modified, the date and time are updated. Sometimes you might need to find a file whose name you do not remember, but you know you modified it in the last two or three days. The first place to look would be the Documents option on the Start Menu, since it remembers the last fifteen files you modified. Failing that, you can have Find show you files in a certain date period. American Management Association • www.amanet.org Using Microsoft Windows 147 Advanced Searches Finally, you can find files and folders based on type, size, or even text contained in the file. When searching for text, you should be aware that such searches may take a while, so you should narrow the search as much as possible by specifying a specific folder, if possible, or other criteria such as date. ◆ Shortcuts How to Use Shortcuts You should use shortcuts almost all the time. You can rename them all you want without affecting the original, and you can place copies in as many folders as you want. Almost all objects on the Desktop are shortcuts. You rarely place an original program, file, or folder on the Desktop. ◆ Deleting Files, Folders, and Shortcuts You can delete files, folders, and shortcuts by selecting them, and then doing one of the following: (1) dragging them to the Recycle Bin icon, (2) pressing the DELETE key on your keyboard, or (3) opening the right-click Context Menu and choosing DELETE. Recovering Deletions If you wish to recover a file that you deleted, you can do so by just dragging it out of the Recycle Bin window (see also Table 10-4). The Recycle Bin can be set so that once the files in the Recycle folder occupy a certain percentage of space on the drive, the oldest files will be automatically deleted permanently. You can also manually permanently delete files from the Recycle folder by selecting them in the Recycle Bin win- American Management Association • www.amanet.org Microsoft Windows Shortcuts are small files that “point” to other files, folders, and programs. When you open a shortcut, the object to which it points opens. This allows you to store objects in an appropriate place in the hierarchy of folders, but access them from another location, usually the Desktop or the Start Menu. So, for example, the Calculator program is stored in the Windows folder. It might just as easily be stored in some folder several layers deep. That might be the best place to keep it so that your computer is properly organized, but it makes it difficult to find when you want to use it. One solution to this problem is to place a shortcut to the Calculator program on the Desktop. You can place a shortcut in any folder. The Desktop itself is actually a folder. The rule is that when you drag a program (application) object to a folder, such as the Desktop, the default action is to create a shortcut. However, when you drag a file or folder to a folder, the default action is to move (if the folder is on the same drive) or copy (if the folder is on a different drive). Since this can get confusing for many people, it is suggested that you always rightclick objects, then pick the action you want from the Menu. 148 Administrative Assistant’s and Secretary’s Handbook dow and deleting them again, using either the DELETE key or the Delete command from the Context Menu. You can also right-click the mouse on the Recycle Bin and click EMPTY RECYCLE MENU from the Context Menu. TAB LE 10-4 What Happens When You Delete an Object Object What Happens When Deleted File The file is moved to a special folder called Recycle Bin. Folder All files in the folder, as well as files in subfolders, if any, are moved to the Recycle Bin. The folders are erased when you select Empty Trash. Shortcut The shortcut is moved to the Recycle Bin, but not the object to which Microsoft Windows it points. It remains untouched. ◆ Control Panel The Control Panel contains a group of utility programs that allows you to make adjustments to your computer, the Windows operating system, and the drivers for hardware devices. Certain icons are added to the Control Panel when you install programs and features in Windows. The key functions for which you will use the Control Panel include: ◆ Changing your desktop background, color scheme, or screen resolution ◆ Setting the clock ◆ Installing a new printer ◆ Adding users to your computer ◆ Setting up security features ◆ Adding the computer to a network ◆ Backing up your computer’s data Depending upon which version of Windows your computer is running, there may be different icons and views for the Control Panel. Figure 10-6 shows the Windows 7 Control Panel. Date/Time Your computer contains an internal clock and calendar. (You can make this same dialog box appear by right-clicking the clock on the Taskbar.) Date/Time allows the user to set the date and time on the computer’s clock. The computer clock is used to label files with the date and time they are created and modified. Display or Personalization Your screen can be customized through the Display icon. (In Windows 7, this is the Appearance and Personalization icon.) This dialog box can also be accessed by rightclicking on the Desktop and choosing Properties or Personalize. American Management Association • www.amanet.org Using Microsoft Windows 149 FIG U R E 10-6 The Control Panel in Microsoft Windows 7 Microsoft Windows Screen shot used with permission from Microsoft. The desktop background can be set to a color and pattern, or you can make it display a graphic file. A graphic file displayed on the background is called Wallpaper. The Background tab allows you to set a pattern or choose a graphic file for wallpaper. Wallpaper graphics can be small or can fill the entire screen. If they are small, Windows gives you the option of repeating them to fill the entire screen. This is called Tiling. If you like, you can make your own wallpaper files in Windows Paint. Once you make the file, you just use the BROWSE button to tell Windows the name and location of the file. Besides setting the colors of the standard parts of the Windows screen, you can set a number of other things, such as spacing of icons and the fonts used in title bars and menus. Once you have set your screen to the way you like it, you can just begin using Windows, and your settings will become the default. If you would like to change to other arrangements from time to time, you can save your settings as a Theme by giving it a name. Windows has a group of preset themes, too. Screen Saver Another popular feature is the Screen Saver. This is a screen that appears after a preset time period of no activity. The original purpose of screen savers was to prevent static images from burning in and damaging the monitor’s screen. Modern monitors American Management Association • www.amanet.org 150 Administrative Assistant’s and Secretary’s Handbook are rarely damaged by static images, but screen savers are a very popular way of personalizing computers, and most monitor manufacturers still recommend them. Display Settings The Display Settings is where you can change the resolution of your monitor and the number of colors displayed. Typical resolutions are 640 x 480, 800 x 600, and 1,024 x 768. Color resolution ranges from 16 colors to 32 bit (true-color). Microsoft Windows Mouse Pointers You can modify the settings of your mouse to make it comfortable for yourself. When you run the Mouse Utility, you will see four tabs on the dialog box. The first tab, Buttons, allows you to reverse the buttons. Left-handed users may prefer to have the buttons reversed. The left button takes on the actions of the right button, and vice versa. You can also set the double-click speed, and there is a little test area to check the different double-click settings. You can choose different mouse pointers, including animated ones. You can also save your choices in a scheme, just as you can for the appearance options. Printers You may have one or more printer icons, each one representing a printer that is available to you, either connected to your computer or through a network. Though you will usually print while using an application, you can also drag a document file from the Explorer or a folder window and drop it on a printer icon. This will cause the document’s associated application to start and print the document. In most cases, a print job is spooled first, which means the output from the application is sent to a temporary disk file, then to the printer. This allows large print jobs to be transferred to the spool file quickly, allowing you to go on working while the document is printed from the spooler. If you print several jobs in rapid succession, they will form a queue, waiting for the printer to become available. Or, if you are attached to a network, several other people may be printing on the same printer, and all the documents will form a queue. The printer icon in the Control Panel allows you to view the queue. The window that appears is where the print queue would be shown. On networks, unless you are the system administrator, you cannot rearrange or cancel print jobs except your own. ◆ Keyboard Shortcuts There are a variety of keyboard shortcuts that allow you to perform common Windows functions without using the mouse to click through the menus. Some shortcuts involve pressing more than one keyboard key at the same time. Table 10-5 shows a list of Windows keyboard shortcuts. American Management Association • www.amanet.org Using Microsoft Windows 151 TAB LE 10-5 Windows Keyboard Shortcuts Keyboard Shortcut Help F1 Open the Start Menu CTRL + ESC Switch between open programs ALT + TAB Quit a program ALT + F4 Delete item permanently SHIFT + DELETE Lock the computer Windows Logo key + L Copy CTRL + C Cut CTRL + X Paste CTRL + V Undo CTRL + Z Bold CTRL + B Underline CTRL + U Italics CTRL + I Activate menu bar options F10 Open a shortcut menu for a selected item SHIFT + F10 Open Windows Task Manager CTRL + SHIFT + ESC Open a drop-down list box ALT + DOWN ARROW Bypass the autorun feature in a CD or DVD Hold SHIFT while inserting CD or DVD Display the System Menu ALT + SPACEBAR Close the current window ALT + F4 Switch between multiple windows in the same program ALT + F6 Rename an object F2 Find all files F3 Turn on or off Sticky Keys Press SHIFT five times Select the currently selected button ENTER Select the Cancel button on a dialog box. ESC American Management Association • www.amanet.org Microsoft Windows Function C H A P T E R 11 Using the Apple Macintosh ◆ Overview of the Apple Macintosh While many Apple Macintosh computers can run Microsoft Windows in a dual operating system mode, they also feature Apple’s own operating system, OS X. Regardless of which operating system is used, Apple Macintosh computers can run the most common business applications including Microsoft Windows. ◆ Navigating with Mac OS X There are multiple options for finding files and programs in OS X, including the Dock, the Finder, and the Apple Menu. The Dock is a bar across the bottom of the screen that stores icons for frequently used programs. You can open a program by clicking its icon on the Dock, and when you are working with several open programs at the same time, you can easily switch between them by clicking their Dock icons. You can add a program to the Dock simply by dragging its icon to the Dock. The Finder is a navigational tool that allows you to locate files and programs stored on the Macintosh. You can access the Finder on either the Dock or the Apple menu. The Apple Menu can be accessed by clicking the small apple icon in the top left corner of the screen. This menu includes access to the system preferences as well as shutting down the Mac; however, it also includes a list of recently accessed items that makes it easy to open the programs or files that you use the most often. A shortcut to a program or file called an alias can be created and moved to the desktop for easy access. Many Macintosh computers have an alias that represents the computer’s hard drive that is positioned in the top right corner of the screen. You can double-click the hard drive icon to find files and programs; see Figure 11-1. ◆ Opening and Closing Programs Mac OS X programs can be found on the Dock, in folders on the hard drive, or on the desktop. Programs are represented as icons. 152 American Management Association • www.amanet.org Using the Apple Macintosh 153 FIG U R E 11-1 Apple Mac OS X Screen shot reprinted by permission from Apple Computer. ◆ Working with Files It is a good practice to make a backup copy of your work files and then store the backup copy on some type of external storage, such as a network drive, a CD or DVD, or a flash drive. If something should happen to the original file, you can access your work on the backup copy. To copy a file, first select the file. Then, select the File Menu and click DUPLICATE. The copy will appear in the same location as the original with the word “copy” added to the name. You can also copy a file by dragging and dropping it onto a different drive. Just open the target drive’s window on your desktop, and drag the file you want to copy to American Management Association • www.amanet.org Apple Macintosh To open a program from the Dock, single-click the icon. To open a program from its icon on the desktop, double-click the icon. The normal location for installed programs is the Applications folder on the hard drive. You can access the programs by double-clicking the hard drive icon on the desktop, and then click APPLICATIONS. A window will open displaying icons for all the installed programs. Double-clicking any of the program icons will open the program. After working with a program, it is best to close the program before you shut down the computer. First, make sure you save your work before closing a program. Each program will have a menu item with the program’s name, in addition to typical menus like File, Edit, View, and so forth. To close a program, click the program menu, and then click QUIT. You can also close a program using the keyboard combination command + Q. Apple Macintosh 154 Administrative Assistant’s and Secretary’s Handbook the drive window and release the mouse. If the new location where you want to store the copy is on the same drive as the original, you must hold down the option key while you drag and drop. Dragging and dropping a file from one folder to another without holding the option key is how you move files in order to organize your work. It is a good idea to follow the procedures for organizing your computer files as described in Chapter 8, “Keeping Accurate Records.” You can name your files almost anything you want; however, there is a 32-character limit including spacing and punctuation. If your files will eventually be used by you or someone else on a Windows-based machine, it is a good idea to keep the file names short. To rename a file, select the file, and then click the name a second time. A shaded box will appear around the file name. You can then type the new name. When you are finished, click anywhere else on the screen. From time to time you should delete old, unnecessary files in order to free up space on your drives. To delete a file, you can drag and drop it on the trash can icon on the Dock. An alternative is to select the file, and then click the File Menu followed by MOVE TO TRASH. Files that are moved to the trash can stay in the trash until it is emptied. That way if you delete something by mistake, you can click the trash can icon to see a window with icons of all the deleted files. To undelete a file, just drag it back out of the trash can. When you are certain that the files in the trash should indeed be deleted, in the Finder Menu, click EMPTY TRASH. A dialog box will inform you that the files will be deleted permanently if you proceed. To empty the trash, click OK. In your role as an administrative assistant, you should organize the files you create in folders. You can create a new folder by clicking the File Menu and then selecting NEW FOLDER. Name your folders the way you would name the file folders in your filing cabinet. You can rename a folder the same way you rename a file. Click the name and a highlight box will appear around the file name. Then type the new name. You can organize your files by dragging and dropping them into the appropriate folders. There are several options for viewing the files stored within a folder. The View options allow you to select whether you want to view the files as icons, in lists, or in columns. The toolbar on any folder window provides three icons for changing the view of the files. When you view your files as a list, you will see the file name and size, the date it was last modified, and what kind of file it is. When you view your files in columns, the columns will show the hierarchical structure of files and folders, which makes it easy to navigate. You can also arrange you files so they sort according to name, date modified, date created, size, or kind. Clicking the column header will cause the files to sort by the particular header you pick. Rather than having to click and drag a group of files one by one, you can select multiple files by pressing and holding the command key as you click. After you’ve made all your selections, release the command key and then drag and drop the group of files. If you share your files with coworkers but need to prevent their being changed, you should change the permissions on the file. To do this, select the file, and then click American Management Association • www.amanet.org Using the Apple Macintosh 155 the File Menu. From the File Menu, click GET INFO. Click the arrow next to OWNERSHIP & PERMISSIONS. On the Ownership & Permissions dialog box, click the Access drop-down list and select either READ ONLY access, NO ACCESS, or READ & WRITE ACCESS. ◆ Creating an Alias An alias is a shortcut that can be used to open files, folders, or programs. Rather than having to navigate using the Finder, you can create an alias and put it on the desktop. To create an alias of a file, folder, or program, click the item, and then from the File Menu click MAKE ALIAS. The alias will appear next to the original. You can then rename the alias just like any other file and then drag and drop it on your desktop. If you decide you don’t need the alias any longer, you can delete it from your desktop without harming the original file, folder, or program. ◆ Saving Files Saving files that you create using an Apple Macintosh OS X is almost the same as saving files created in Microsoft Windows. Click the File Menu for the application, and then click SAVE. The Save dialog box is used to add the file name and to select the location where the file will be saved. To save an existing file with a new name, select the File Menu and click SAVE AS. You can then give the file a new name on the Save As dialog box. Copy, Cut, Paste With an Apple Macintosh, you can easily copy, cut, and paste text or graphics from one place within a document to another or from one document to another. You can perform these tasks using either mouse commands or keyboard commands. To copy with the mouse, select the text or graphic to be copied, then from the Edit Menu, click COPY. To do the same thing with your keyboard, after selecting the item, press command + C. To cut something out with your mouse, select the text or graphic to be cut, then from the Edit Menu, click CUT. You can do the same thing on your keyboard by pressing command + X. To paste something that you have copied to the clipboard, place your cursor where you want the item pasted, and from the Edit Menu, click PASTE. The keyboard equivalent is command + V. The same process works whether you are copying and pasting within a document or between documents. In fact, you can usually copy and paste items between different Mac applications. Just follow the previous steps to copy the item, then switch to the new document or application, and follow the steps outlined above to paste. American Management Association • www.amanet.org Apple Macintosh ◆ 156 ◆ Administrative Assistant’s and Secretary’s Handbook Printing You can print documents in Mac OS X by clicking the File Menu and then selecting PRINT. The Print dialog box will allow you to select the printer, the number of copies desired, and which page numbers to print. After adjusting the settings, click the PRINT button. To add a printer to the list, from the Print dialog box, click the printer drop-down list and select EDIT PRINTER LIST. The Printer List dialog box will display. On the toolbar, click Add. From the Printers Menu, select ADD PRINTER. Using the lists, select the printer you want to use, then click ADD. You have the option at this point to make this your default printer by clicking MAKE DEFAULT. Apple Macintosh ◆ Mouse and Keyboard Commands One difference between an Apple Macintosh OS X and a Microsoft Windows computer is that the Mac mouse has only one button. In order to perform some of the features typically performed in Windows using a right-mouse click, the Mac uses a combination of mouse and keyboard commands. The Open Apple or Command key is used in combination with other keys or the mouse to perform shortcuts that you would normally do by accessing a series of menu options. For example, to print a document you can follow the steps described in the previous topic, or you can press Command + P. Most Mac applications use the same keyboard combinations for common shortcuts. In order to access the right-mouse click menus, holding down the CTRL key while clicking an item, will cause the Quick Menu to appear for that item. You can use the mouse to scroll through the menu a select a Quick Menu option. ◆ Spotlight Functions One of the most useful features available in Mac OS X is the spotlight feature. Spotlight is an indexing search that catalogs every program and every word of every document on your computer. You can use Spotlight to quickly locate anything on your computer in just a matter of seconds, rather than navigating through folders and trying to find a particular document. To access Spotlight, click the blue magnifying glass in the top right corner of the screen, then start typing the first few letters of the program or file you’re looking for, and the results start coming up instantaneously. You can also access Spotlight using the keyboard combination Command + Space. American Management Association • www.amanet.org Using the Apple Macintosh ◆ 157 Print to PDF It is easy to create Adobe Acrobat PDF files with Mac OS X. Within any program, once you select the Print function, a Print dialog box will display. In the bottom left corner of the dialog box is a PDF button, which allows you to save your file as a PDF file. ◆ Keyboard Shortcuts Keyboard shortcuts typically use the Command key along with another key to perform actions that could be accomplished with a series of mouse clicks. The following table shows a list of common Mac keyboard shortcuts. TAB LE 11-1 Apple Macintosh Keyboard Shortcuts Keyboard Command Open a File Command + O Close a File Command + W Save a File Command + S Print a File Command + P Open a New Document Command + N Cut Command + X Copy Command + C Paste Command + V Check Spelling F7 Bold Text Command + B Italicize Text Command + I Select All Command + A Undo a Previous Action Command + Z Redo a Previous Action Command + Y American Management Association • www.amanet.org Apple Macintosh Action C H A P T E R 12 Email Email is short for electronic mail. It involves the exchange of written messages sent over computer networks such as the Internet. In many offices, email has replaced written memos, drop-by office visits, and even phone calls. Email provides a written record of office communications. You can send messages to groups of people simultaneously, attach files, and include hyperlinks to websites. Email is one of the most popular and effective tools for communicating with others over the Internet. With email, you can send a message to anyone in the world who has email access—and, barring technical difficulties, the message will be received in a matter of minutes. ◆ Email Accounts An email account allows you to connect to a network and the Internet. This is done through an Internet Service Provider, or ISP. The ISP helps you get connected to the network using a dial-up telephone connection, DSL, cable modem, WIFI, or cellular connection. When you establish an account with an ISP, the ISP will provide you with the following: ◆ Email address. In most cases, this will be your name or nickname, followed by the @sign and an ISP identifier that will most commonly end with the extension .com or .net. ◆ POP server. This is the name of your incoming mail server. POP stands for Post Office Protocol. This is the ISP’s computer that receives incoming email messages addressed to you. ◆ SMTP server. This is the name of the outgoing mail server. SMTP stands for Simple Mail Transfer Protocol. This is the ISP’s computer that processes the email messages you send. ◆ User name. This is usually the part of your name that appears in your email address before the @ sign. Some ISPs use your entire email address. The user name is used to access the ISP’s system along with your password. ◆ Password. This is the secret code you’ll use to keep your email private. 158 American Management Association • www.amanet.org Email 159 In many offices, an administrative assistant will obtain an email account from the company’s system administrator. This person will assist you in setting up your computer to send and receive email and will provide you with your user ID, password, and email address. ◆ Passwords Passwords can sometimes be case-sensitive. If your email password is all uppercase letters, you will need to press the SHIFT key while entering your password. You should never store your password around your computer. Your password should be something that is easy to remember. If you are assigned a password that is hard to remember, change it yourself. Most email systems encourage you to change your password often. The best passwords combine letters and numbers and are at least six characters in length. Never use your name, your user name, your telephone number, your birth date, your Social Security number, or family names as passwords. Also, never use any real word that can be found in the dictionary without combining it with numbers. ◆ Email Programs Email can be accessed from a website. This is often called Web mail. You can also use email software provided by your ISP. However, in most businesses, the most commonly used email programs include: ◆ Microsoft Outlook Express ◆ Microsoft Outlook ◆ Windows Mail ◆ IBM LotusLive Suite ◆ Macintosh Mail ◆ Google Mail (Gmail) All email programs have similar features such as file folders for organizing mail, toolbars, a menu bar, a message list, and a message view window. The most commonly used toolbar or menu bar commands include: New Message—to create a new message ◆ Print—to print a paper copy of a message ◆ Read—to view a message in a separate window ◆ Reply—to reply to a particular message ◆ Reply to All—to reply to everyone copied on a previous message ◆ Send and Receive—to send out mail you’ve written and receive new messages ◆ Forward—to send an email you’ve received to someone else ◆ Attachment—to send a computer file along with your email message American Management Association • www.amanet.org Email ◆ 160 Administrative Assistant’s and Secretary’s Handbook Microsoft Outlook Microsoft Outlook is a more advanced email management program that is included with the Microsoft Office suite of programs. Microsoft Outlook is one of the most common email programs used by businesses today. In addition to sending and receiving email, users can also manage their personal calendar, schedule meetings with coworkers, and manage contacts. Microsoft Outlook can also be integrated with voicemail systems so that voice messages can be retrieved and played on your computer. Figure 12-1 shows a screen image of Microsoft Outlook. FIG U R E 12-1 Microsoft Outlook Screen shot used with permission from Microsoft. Email Windows Live Mail Windows Live Mail functions similarly to Outlook. Windows Live Mail includes a built-in search box that lets you search for specific content in all your email messages. There is also a junk mail filter that helps reduce the amount of spam. Figure 12-2 shows a screen image of Windows Live Mail. IBM LotusLive Suite IBM’s LotusLive Suite is an email messaging and collaboration program that includes email, a schedule, a To-Do list, a calendar, an address book, a personal journal, Web pages, and databases. LotusLive Suite can be integrated with voice mail, pagers, fax, and wireless devices such as cellular telephones and smart phones. Figure 12-3 shows a screen image of LotusLive Suite. American Management Association • www.amanet.org Email 161 FIG U R E 12-2 Windows Live Mail Screen shot used with permission from Microsoft. FIG U R E 12-3 IBM LotusLive Suite. Email Courtesy of International Business Machines Corporation. Unauthorized use not permitted. American Management Association • www.amanet.org 162 Administrative Assistant’s and Secretary’s Handbook Apple Macintosh Mail Apple Macintosh Mail is a program that comes with the Apple OS X operating system used on Macintosh computers. Mail is a multifaceted program that allows for customizing mail messages with personalized stationary. It can be used as a memo pad and for keeping a To-Do list. Incoming email messages can be easily added to a ToDo list in order for you to stay organized. Mail is a full-featured email application that includes most of the same functionality as Microsoft Outlook and LotusLive Suite. Figure 12-4 shows a screen image of Macintosh Mail. FIG U R E 12-4 Apple Macintosh Mail Screen shot reprinted by permission from Apple Computer. Email ◆ Managing Email When you receive mail, the email program stores it in your Inbox. When you click the Inbox, you will see a list of messages you have received. When you select a message from the list, the body of the message is displayed in a window. You may read other messages by clicking on the listings in the Inbox window. The icon to the left of a message indicates whether or not the message has been read. In Microsoft Outlook and Windows Mail, unread mail has a sealed envelope to the left of the message. When you read a message, its icon automatically changes to an open envelope. After you have read a message, it remains in your Inbox. You can reduce the clutter in your Inbox by moving the messages to other folders. You can also use menu items to move a message to the Deleted Items folder or, once the message is highlighted, you can simply press the DELETE key. American Management Association • www.amanet.org Email 163 You can print a message by opening it and clicking the PRINT icon on the toolbar. To compose a new message, you click the NEW MAIL icon on the toolbar. A New Message window then appears. Figure 12-5 shows the New Mail window in Microsoft Outlook. FIG U R E 12-5 New Mail Window in Microsoft Outlook Screen shot used with permission from Microsoft. To send a message, click the SEND button on the toolbar. The message will be stored in the Outbox folder until you click SEND AND RECEIVE. In Lotus Notes, you have to click REPLICATE to send and receive mail. ◆ Sending Attachments American Management Association • www.amanet.org Email Whenever you email a message to someone, you have the ability to send additional files along with your message as an attachment. In Microsoft Outlook, you click the ATTACH icon on the toolbar. The Insert Attachment dialog box will appear. You can navigate to the appropriate file and attach it to the email message. You’ll then see the attachment listed or shown as an icon, along with your message. When you receive an attachment, the email program lets you know by showing you a small icon next to the message in your Inbox. In some email programs an attachment shows up as a paper clip icon. When you open the message, you will see a listing for the attachment or an icon embedded within the document. Double-clicking the icon will open the attachment file. 164 Administrative Assistant’s and Secretary’s Handbook Reasons for Sending Attachments There are a number of reasons one chooses to send someone an attachment. Here is a partial list of reasons: ◆ The recipient can use the attached file to add, edit, or make revisions. ◆ You need a document to arrive ready to print and distribute. ◆ The recipient needs the document immediately. ◆ You need to send a single document to many different recipients. ◆ The recipient is going to distribute the document to others. Alternatives to Sending Attachments You should avoid sending attachments when they are unnecessary. You can avoid sending attachments by: ◆ Cutting and pasting word-processing data into your email message. ◆ Placing the files on a website or File Transfer Protocol (FTP) site for downloading. ◆ Sending the files on a CD or DVD. ◆ Faxing the document. ◆ Printing the document and sending it via regular mail or overnight express. Email Problems with Attachments Email attachments can be big and take a long time to download if the recipient has a slow connection. There can also be translation problems when the recipient doesn’t have the right program or the correct program version for opening and using the attachment. In addition, many viruses spread across the Internet through infected attachments. Email Protocol for Sending Attachments Unless you send attachments to someone on a regular basis, you should always check with the recipient before sending an attachment. Make sure the person has the right software and can handle downloading the file. When you send an attachment, use the email message as a cover letter. Explain what the attachment is and why you are sending it. You can use compression software if you are sure the recipient also has the same software. Compression software reduces the file size and download times for users with slower dial-up Internet connections. Always keep in mind that the formatting of a document may change on the recipient’s computer. Many files, such as Microsoft Word documents, are printer-dependent. That means that their layout on the screen and on paper is dependent on what model printer is installed. If you want to make sure a document will look the same on the screen and when printed on a recipient’s computer, use Adobe Acrobat. Adobe Acrobat uses a file for- American Management Association • www.amanet.org Email 165 mat called Portable Document Format (PDF). Adobe Reader, which lets you open and read PDF files, can be downloaded for no charge from the Adobe website at www.adobe.com. To create an Acrobat document, you need to purchase Adobe Acrobat creation software. After the software is installed on your computer, you will be able to create Acrobat documents by printing your document to the PDF printer, which acts as a software-only printer connected to your system. Instead of printing your document on paper, your document is printed as a PDF file and stored on your hard drive. Attachment Protocol for Recipients Don’t get upset when you can’t open an attachment. When this happens, send a reply and explain the problem. If necessary, ask for word-processing documents to be saved as text or have the document printed and mailed. You should know what kind of attachments you can open. Each program has a file extension—a dot and three characters—added to the file name. The file extension is used by a program to identify its own data files. When you examine an attached file extension, it will tell you what program is needed. The following is a list of common file extensions and the program needed to open them: ◆ doc and docx—Microsoft Word ◆ txt—Microsoft Word, WordPad, or Notepad ◆ rtf—Microsoft Word ◆ pdf —Adobe Acrobat Reader ◆ xls and xlsx—Microsoft Excel ◆ ppt and pptx—Microsoft PowerPoint ◆ pps—Microsoft PowerPoint ◆ jpg—Windows Paint ◆ bmp—Windows Paint ◆ gif—Windows Paint ◆ mp3—Windows Media Player ◆ mov—Quicktime Player ◆ avi—Windows Media Player ◆ zip—WinZip or other compressed file American Management Association • www.amanet.org Email Be careful with executable file attachments. These files are actually programs that could install a virus. Executable file extensions like exe, vbs, com, drv, dll, bin, and sys can easily contain viruses. You should always use anti-virus software and keep it up-to-date. Don’t open file attachments from people you don’t know. Some viruses come embedded within legitimate files, such as Microsoft Word macro viruses. Because of this, you should always download file attachments to your hard drive and scan them with your anti-virus software before opening them. 166 ◆ Administrative Assistant’s and Secretary’s Handbook Hyperlinks in Email Messages There is a limit on how large of an attachment you can send with an email message. The maximum size varies depending on the recipient’s Internet service provider. One alternative to sending a file attachment is to post the file somewhere on the Internet and to send a link to the file within an email message. In most email programs, when a Web address appears in the body of a message, it shows up as a hyperlink that the recipient can click to view or download. ◆ Organizing Your Email When you receive messages in your email program, they automatically go to the Inbox. In time, the number of messages you receive may crowd the Inbox and make it difficult to keep track of information. You can create new folders to organize your messages. You can then drag and drop messages from the Inbox to the various folders to store and save them. It is important for an administrative assistant to keep a good filing system for email messages. You may want to create separate file folders for projects, personnel, clients, or subjects. You can create folders within folders to further organize your messages. ◆ Email Address Book All email programs have an address book to help you manage your email contacts. There are two ways to generate listings for the address book: You can enter the information manually, or you can add to a list through a menu command. Once you’ve added names to your address book, you’ll want to start using it to address messages. ◆ Signature Files Email A signature file is a small text file that can be added automatically at the end of your email messages. Signature files are created in ASCII text format, which is a format that can be read by any program on any computer. The content of this file should include your name, title, company name, address, phone, company website, and you email address. ◆ Returned Mail Sometimes a message you send cannot be delivered. When this happens, you will receive a message notifying you that your mail has been returned. There are a number American Management Association • www.amanet.org Email 167 of reasons this could happen. Often, the cause may be temporary problems with your ISP, or the host server of the intended recipient may not have been online when your message arrived. In addition, you may have made an error in the intended recipient’s address. Should a message be returned to you, read the routing information that appears at the top of the message. Verify that you sent the message to the proper address. If the problem persists, notify your ISP or the person you’re trying to send mail to. ◆ Instant Messaging Instant messaging is a form of rapid response email that allows a user to send multiple email messages back and forth to another person when both parties are online at the same time. Rather than sending a series of email messages that must be read and replied to individually, instant messaging allows the two users to chat with each by typing short messages to each other. Instant messaging allows you to store a list of people whom you want to contact with instant messages. This list is often called your buddy list or contact list. You can send a message to anyone on the list who is online. When you send an instant message to someone, a message window opens where you and the other person can type messages that both of you can see. Figure 12-6 shows a screen capture of Windows Live Messenger. FIG U R E 12-6 Windows Live Messenger. Email Screen shot used with permission from Microsoft. American Management Association • www.amanet.org 168 Administrative Assistant’s and Secretary’s Handbook There are a variety of instant messaging programs available, including: ◆ America Online Instant Messenger (AIM) ◆ Windows Live Messenger ◆ Yahoo Messenger In addition to being able to type text messages back and forth, the most popular instant-messaging software allows for sending files, images, video, and sounds. ◆ Email Protocol for Administrative Assistants Since email is a written form of communication, you should follow proper email protocols in order to look professional. You can do this by using proper language and accepted rules. Email Addressing Your Email To send a message to someone, enter his or her email address in the To field. Always verify the correct email address of a recipient. Sending just one email to the wrong person could be a disaster. If a person is already in your address book, many programs fill in the address automatically when you click on the name. The CC field is for “carbon” copies. You should add recipients to this field when you want them to have a copy of a message but do not need a response from them. You should use this field sparingly, unless you are certain the recipient knows why he or she is receiving a copy of the message. Using this field can be confusing, since many people consider CC messages as FYI (for your information). The BCC field is for blind “carbon” copies. When you add a recipient to this field, any recipients in the To or CC field will not know the person in the BCC field was copied. In most cases, you should not use the BCC field to send secret messages behind someone’s back. This can be an email etiquette disaster. Instead, use the BCC field to send messages to a list of people in order to keep their email addresses private. Subject Line Most email recipients decide when and whether to read a message based on the subject line. Always add a subject to the subject line. Some computer novices and ultrabusy executives forget to add a subject line. Even if you have to reply to a message you receive that does not have a subject line, always add one yourself. Keep your subject short. Many email programs limit the subject line message to forty characters or fewer. Avoid starting your subject out with “RE.” Many programs automatically insert “RE:” in the subject line when you reply to a message. You may want to capitalize the subject like a book title; that is, capitalize the first letter of each word except for articles and infinitives. Always be very specific with your subject lines. A subject like “ISS Meeting on Tuesday” is better than “Meeting.” Make the subject meaningful. If the message gen- American Management Association • www.amanet.org Email 169 erates a back-and-forth conversation, you’ll know what the message is about after you received it for the third time. Message Greetings Email should always have a personal greeting and include customized information. With email, there’s no need for the inside address, date, and all the normal things that go into a business letter. However, standard business letter protocol still applies with email. If this is the first time you have sent an email to a recipient, introduce yourself and explain why you are writing. Be respectful of people you don’t know. Body of the Message Be respectful of the recipient’s time. Keep your messages short. If one sentence will do the job, use one sentence. If you have to switch subjects, it’s best to send a separate email so it can be filed separately. Use the active rather than passive voice in your message. In the active voice, the speaker (or subject of the sentence) is the “doer” of the action being described. In the passive voice, the speaker (or subject) is the recipient of the action. For example, an expression in active voice is: “The committee drafted documents.” Alternatively, this idea expressed in the passive voice would be: “Documents were drafted by the committee.” Active voice is more direct and more easily understood. Keep your language gender-neutral. Avoid using sexist language such as, “The salesman should configure his email program.” Instead, you could say: “The sales person should configure the email program.” If you make a request in an email message, don’t forget to add “please” to your request. If someone does something for you, a polite “thank you” is always nice. Always spell-check your messages. Most email programs have a built-in spellcheck feature. Always proofread your messages before you send them. Many people don’t bother to read their messages before they send them, and it shows. Most spelling and grammar errors can be eliminated if you read your messages before clicking SEND. You can use common abbreviations and acronyms in your business emails if you are certain the recipient understands them. Avoid using all capital letters in the body of your message. In Internet tradition, this means yelling. However, if you need to emphasize a word—such as DANGER or WARNING—that’s okay. American Management Association • www.amanet.org Email HTML Format Versus Plain Text You can choose whether to send your messages in HTML format or plain text. The HTML format allows you to format your message just like word processing; however, the recipient must be using an email program that recognizes HTML format. Within an office where everyone is using the same email program, such as Microsoft Outlook, it’s okay to send formatted messages using HTML format. With plain text messages, all formatting information is disregarded. 170 Administrative Assistant’s and Secretary’s Handbook For external emails, you should assume that the recipient is using a plain text email system. Therefore, when you send external emails, you should not use: ◆ Italics ◆ Bold ◆ Underlining ◆ Multiple colored or sized fonts ◆ Bullets ◆ Any special symbols or fonts ◆ Tabs ◆ Spacing to indent paragraphs Even for internal emails, you should refrain from formatting your email to look like a desktop publishing job. Your message format should be basic and easy to read. Use paragraphs, and double-space between them. Don’t double-space after periods. Most people now use a publishing style that requires only one space after a period. Emoticons Emoticons are little sideways faces created using punctuation marks. For example, the emoticon :-) means smile. Emoticons are often used to signal to your reader that you are being sarcastic or making a statement with a tongue-in-cheek attitude. They can also be used to soften a message. Use emoticons sparingly. They should be avoided at work. Email Sign-Offs For business email, you should always end your message with a formal sign-off. Sincerely, regards, or best wishes, followed by your name, are the best salutations for formal messages. For informal communications, you can sign off with just your name. For external emails, always include your contact information: name, title, company name, address, email address, and phone and fax numbers. Alternatively, include your contact information in your signature file. When to Respond to Emails In deciding how often to read and respond to email, you must balance your workload between productive work and spending all day doing email. Of course, your manager or a customer should get a quicker response than someone else if you are busy. With most emails personally addressed to you, you should respond by the end of the business day. Even if the email requires that you perform a task or do some research, you should let the sender know you got the message and when he or she can expect you to complete the task. You can use templates for frequently asked questions, such as directions to your office. You can create a template message in your word processor and cut and paste it into your email message. When you send email to external recipients, you should not expect a reply as quickly as you would with an internal email. Unless a message is urgent, you should wait a few days, even up to a week, before resending the message. Remember, if a message is urgent, you can always call on the phone. American Management Association • www.amanet.org Email 171 Messages Sent to the Wrong Address If you ever receive an email message by mistake, send a reply to the sender along with a copy of the message, and let the sender know that he or she used the wrong email address. Of course, this does not apply to any junk emails you may receive. Quoting from a Previous Email When you reply to a previous email, send a copy of the previous message or a few lines as a quote. This will help the recipient know to which message you are replying. Most email programs automatically copy the previous message if you click REPLY on the toolbar. You have the option of including the entire message or deleting everything except the section you want to reference. You should quote when you are answering a question, when you are commenting on a point made in a previous email, or when you think it will be helpful. If you use selective quoting, you can mark the previous message by using two “less than” symbols (<<) and two “greater than” symbols (>>) on each side of the quote. When you include a copy of a previous message or a quote, always type your message above the quote or copy. This will prevent the recipient from having to scroll down to find your message. Handling Email Overload When you find your Inbox swamped with messages, answer the most recent messages first. This will help you avoid answering questions or dealing with issues that may have already been resolved. In addition, by answering the most recent messages first, you maximize your appearance of promptness. Don’t spend all day reading and replying to email. You should read and respond to all non-urgent messages at one time—perhaps after lunch or at the end of the business day. File or delete messages you have already read and responded to. This will reduce the clutter in your Inbox. Filtering Messages There are filters built in to email programs like Microsoft Outlook. Filters allow you to sort messages directly to specific file folders, bypassing your Inbox. Filters do take some time to set up, but they are well worth the time. Some ideas for filters include separating: Mail from particular people ◆ Internal email from external email ◆ Messages that do not include your company’s domain name ◆ Messages where your email address is in the CC or BCC field ◆ Messages from mailing lists or newsgroups ◆ Personal email from family and friends American Management Association • www.amanet.org Email ◆ 172 Administrative Assistant’s and Secretary’s Handbook Urgent Messages You should mark a message as “urgent” or “high priority” only when it really is. Never cry wolf with your email by getting in the habit of marking all your messages “urgent.” In fact, when you have an urgent message to send, you should consider whether email is the best medium for the message. Perhaps a telephone call would be more effective. Email Return Receipt On an internal email system, you can choose whether to be notified via email when a recipient receives your message. When the message is read, you get a read receipt. Return receipts are usually not supported for external emails sent over the Internet. In many cases, the receipt tells you only that the message made it to the recipient’s email server. There are delivery receipt options in Microsoft Outlook that give the recipient the option of acknowledging the delivery of the message. Some email programs allow you to read a message in a preview window without actually opening the message. If the recipient never actually opens and reads your message, you won’t get a return receipt. If you send a message with a return receipt and do not get a receipt, or if you request something and do not get a response, send out a reminder message. For internal messages, give the recipient until the end of the day to respond. For external messages, give the recipient several days to a week to respond. Rules for Forwarding Messages Forwarding a message can be both good and bad. It’s good because it allows you to easily share information with others. It’s bad because any message you forward may end up becoming public. When is it okay to forward messages? Not as often as most people think. Unless a person gives you permission to forward a message, you should not forward it. There may be many reasons someone would not want his or her message forwarded. The message may be for you only, the tone might not be appropriate for others, or the sender may not want to share his or her email address. If you don’t want a message you send to be forwarded to someone else, how should you let the recipient know? Make it clear that the message is just for him or her. Before forwarding a message that contains a history of replies, check to make sure that everything in the message is appropriate before you forward. Remove any unnecessary or sensitive content. Always keep in mind that email is not private. Anything you write might be forwarded. Not everyone follows the correct protocols. One of the best rules to follow for email communication is to not write anything in an email that you would not want someone else to read. You should never forward jokes and chain letters to anyone at work. You never know when someone might find them offensive. However, if you receive a lot of forwarded messages, you can set up a filter that looks for messages with FW on the subject line. American Management Association • www.amanet.org Email 173 Is it necessary to reply to forwarded messages? The answer is usually no, unless you find that there is something in the message that specifically applies to you or one of your responsibilities. Mass Mailings Any time you need to send a single message to a group of people, you can always just add all of the addresses to the To and CC fields. However, this means you are sharing everyone’s email address with everyone on the list. To avoid this, you can either create a group or use the BCC field. When you use the BCC field, none of the email addresses are revealed. You do need to put at least one email address in the To field; however, that can always be your own email address. You should never use the BCC field to send a message behind someone’s back. This is considered impolite. Creating a Group Many email programs like Microsoft Outlook will allow you to create a group of email addresses from your address book and save the list with a unique name. When you send a message to the group, everyone in the list receives the message. Some company email systems have pre-configured groups. Be careful when sending emails to these groups. Know who these individuals are before you include them in a mass mailing. Reply to All If you receive a mass mailing and click REPLY TO ALL, everyone on the list will get a copy of your reply. This can be dangerous if done by mistake. When replying to a message, always make sure you click REPLY rather than REPLY TO ALL unless you really do intend to send a reply to everyone on the list. Some email programs will allow you set a preference that will prompt you when you click REPLY TO ALL. This feature helps prevent clicking REPLY TO ALL by mistake. ◆ General Email Guidelines for Business Email is not always the best medium for a message. Sometimes it is best to use the telephone or speak with a coworker in person rather than sending an email message. Email is appropriate in business communications for things like directions, requests, information to be saved, information to be copied, and company-wide announcements. American Management Association • www.amanet.org Email What Messages Are Inappropriate for Business Email? The following are examples of situations where email is an inappropriate medium for communication: 174 Administrative Assistant’s and Secretary’s Handbook ◆ Thank you notes ◆ Long memos ◆ Yes or no answers ◆ Job praise ◆ Telling your boss you are sick ◆ Requests for raises, promotions, or resignations ◆ Jokes ◆ Flirting ◆ Gossip ◆ Anything illegal or unethical The Tone of Your Email at Work When you email your boss, do not use a casual tone, even if you are friends. Keep your emails businesslike. You never know when your boss may need to forward one of your messages to a superior. Never write an email when you are angry. Take time to calm down before you fire off a message you’ll later regret. International Email There are special rules that apply to international business emails. Start by addressing the recipient as Mr. or Ms. and his or her surname. Do not use the recipient’s first name. Keep the tone of your email formal, and avoid humor that might be misunderstood. Convert all your measurements to metric, and be careful about calendar dates. The date 2/06/14 means June 6, 2014 in Europe, not February 6, 2014. To be clear, always write out the month, day, and year. If your message concerns money, be specific about what currency you are talking about. If you ask the international recipient to call you, provide him or her with the appropriate telephone country code. Also watch out for time-zone confusion. If you say you’ll call the recipient at 5 p.m., make sure you are clear about whose 5 p.m. you mean. Email Auto Respond Messages When you are out of the office for longer than one business day and will not be able to respond to your emails, you should use an out-of-office notice that auto responds to your emails. An auto-respond message can be set up in your email program. It will automatically send a message to anyone who sends you a message while you are away. Your auto-respond message can inform the senders that you are away and will respond to their emails at a specific time when you return. Email Hoaxes From time to time you may receive forwarded hoaxes. You should be suspicious of any message that says, “Forward this to all your friends.” Many times, these chain letters are simply ways to harvest email addresses for junk emailers. American Management Association • www.amanet.org Email 175 If you are suspicious that a message may be a hoax, you can check the following websites dedicated to exposing Web-related hoaxes: ◆ urbanlegends.about.com ◆ hoaxbusters.ciac.org You can also do a search of the particular message content in Yahoo.com or Google.com. Spam Spam is another word for junk email. These are the unsolicited sales offers and scams that try to trick the unsuspecting email user. Many Internet Service Providers have filters that attempt to eliminate spam; however, many spam messages still slip through. You can reduce the amount of spam you receive by setting up filters that look for subject line phrases like free, hot, money, hi, hello, and info. You should also report any spam messages to your Internet Service Provider. You can also report spammers to the U.S. government’s Federal Trade Commission by sending an email touce@ftc.gov or fill out a complaint form at www.ftc.gov. Never reply to spam. This will cause you to receive even more, because now the junk emailer will know your email address is real. Also, never click on any Web links in a spam message or call any telephone numbers listed. Email Viruses There are many different types of computer viruses that spread via email. These viruses can clog up your hard drive and slow down your computer, destroy files, compromise access to your computer, and automatically spread viruses to other computers. One of the most common ways to get a computer virus is from an email attachment. The attached file is either infected or is itself a virus. You should always use anti-virus software and keep it updated. Anytime you receive a file attachment, download it and scan it with your anti-virus software. Email Privacy Email is not private. Not only may your messages be forwarded to others, but your company has the right to read anything you write or receive via email. Because your employer pays for the computer, Internet connection, and your time, your business email account belongs to the company. Even if you delete email, it is still available for a company to view. The same rules apply for Web surfing and telephone usage. Email American Management Association • www.amanet.org C H A P T E R 13 Using the Internet The Internet represents a vast global resource for collecting, disseminating, and distributing information. The Internet’s underlying technologies enable instantaneous communication and collaboration across the entire globe. Individuals, businesses, educational institutions, communities, libraries, government bodies, and so on are able to share information like never before. The popular media have come to call this vast new digital world “cyberspace.” With the Internet, the possibilities are infinite. Businesspeople can check in with the home office from anywhere, or they can email proposals to sales prospects instantaneously. In short, the Internet has changed our perception of time and space. Simply put, the Internet is composed of millions of computers linked into tens of thousands of computer networks. These networks, which span the globe, are then connected to one another. ◆ The World Wide Web Today, the World Wide Web (www), generally referred to as “the Web,” makes up a very large percentage of total Internet traffic. Just about every for-profit and nonprofit company, university, library, school, and government, as well as millions of individuals, now have a presence on the Web. The Web uses the same underlying protocols as the Internet but has supplemented them with several additional technologies that have made the Internet far more accessible to computer users around the world. These include browser software, search engines, and HTML (HyperText Markup Language). The Web was introduced to the Internet as a text-only system. With the release of the Mosaic browser—the first graphical browser—in 1993, the popularity of the Web grew. Soon after, Netscape appeared on the scene with its first Web browser, Netscape Navigator. Microsoft also developed its Web browser, Internet Explorer. Both Netscape and Explorer were quickly accepted and surpassed Mosaic in use. Both browsers were faster, contained more features, and were easily acquired by downloading them from websites. Today, Web documents can include text, graphics, video, and sound. The World Wide Web gives you access to true multimedia documents from all over the globe. 176 American Management Association • www.amanet.org Using the Internet Connecting to the Internet In order to connect to the Internet, you need a modem, network, or Wi-Fi connection, browser software, and an ISP (Internet Service Provider). Modems, Networks, and Wi-Fi Connections A modem is a device that translates and transmits signals sent over phone lines, cable, or radio signals. In many personal homes, a cable or DSL modem is used to connect to the Internet. In many businesses, computers connect to a network (commonly an Ethernet network) using cables that connect to each computer. A wireless network router can be connected to the Internet for broadcasting a radio signal that allows connections without a cable. These wireless networks are called Wi-Fi networks. Laptop computers have built-in Wi-Fi network adapters that can connect to a wireless office network. Browser Software Browser software is used to read the documents available on the World Wide Web. Browser programs read, interpret, and present documents. Microsoft’s Internet Explorer, FireFox, Google Chrome, and Safari are some of the most widely used Web browsers. ISPs ISPs, or Internet Service Providers, are companies or organizations that provide access to the Internet. ISPs maintain several servers, which are computers dedicated to providing high-speed access to the Internet. The speed at which data can travel to and from your computer is determined by a number of factors, including the processor in your computer, the speed of the ISP’s servers, and the type of data line connecting computers along the way. Data can be carried on a standard phone line. Improved technology has resulted in the creation of the ISDN line, which can carry data about four times faster than a standard phone line, and the T1 line, which can carry data about one hundred times faster than an ISDN line. Even faster is a T3 line. A T3 line represents twenty-eight T1 lines and has the “backbone” speed of major Internet connections in the United States. Fast Internet connections are sometimes referred to as “broadband.” Broadband connections include the following: ◆ DSL—a digital subscriber line service that connects at high speed over a telephone line ◆ Cable modem—a high-speed connection provided by a cable television company ◆ Satellite modem—a high-speed connection provided by a satellite subscription service American Management Association • www.amanet.org The Internet ◆ 177 178 Administrative Assistant’s and Secretary’s Handbook The Internet ◆ Wireless modem—a high-speed connection that uses radio and cellular telephone signals Besides providing direct access to the Internet, some ISPs also contain several options to make your online activity user-friendly and more interesting. These options may include chat rooms, entertainment ideas, travel services, online catalogs for home shopping, and so forth. ◆ HyperText Markup Language The Web is based on the principle of hypertext. Hypertext is a method of navigating through documents using links. Hypertext is a “nonlinear” medium. That is, aside from a site’s home page, there is no beginning, middle, or end to hypertext documents. You can link from a home page to a page that discusses the latest news, and then link from that page to a different site altogether for related information. Links are embedded into a Web page through a coding system called the HyperText Markup Language (HTML). When you activate one of these links by clicking on it, the Web makes the connection to the host computer that houses the document you requested, and it retrieves the documents without involving the user in the underlying file-transfer process. ◆ Web Pages and Websites A Web page is a document, almost like a word-processing document, that can be displayed by your Web browser. Web pages contain text, graphics, sounds, animation, downloadable files, and hyperlinks. A website is an organized group of Web pages. For example, this book could be put on the Web and would be considered a website. Each of the chapters could be considered a web page. When you visit a website, the first page that appears is called the home page. The home page contains links to other pages on the website. If this book were a website, the home page would likely contain a table of contents, with each listing being a hyperlink that would take you to the chapter or page you select. ◆ Internet Addresses How does the browser find a particular document? It employs an addressing method known as the Universal Resource Locator (URL). Each page on the Web has its own URL. A look at how a URL is put together might make it easier to visualize how documents are found. Here is an example of a URL: http://www.videologies.com. The first section (http) American Management Association • www.amanet.org Using the Internet 179 TAB LE 13-1 Common Domains Domain Organization .com Business/Commercial .org Organization .gov Government .edu or .k12 Educational institution .net Network provider .mil Military agency .co Country level domains .info Commercial and personal sites .biz Commercial .name Personal The last section of the URL—after the slash (/)—specifies a file located within that domain. If you do not enter a specific file name, the URL will generally take you to the home page of the site you are requesting. In this case, we want to reach a particular file named assistant.htm. ◆ Using a Web Browser Many of the features and functions of the Microsoft Explorer browser are the same or very close to those of Google Chrome, Firefox, or Safari. The features you will use the most often include: ◆ Menu bar ◆ Toolbar ◆ History list ◆ Favorites ◆ Help ◆ Address box ◆ Status bar Figure 13-1 shows a Web page in Microsoft’s Internet Explorer. American Management Association • www.amanet.org The Internet is the protocol. This indicates the type of Internet service the URL uses; in this case, it is hypertext transfer protocol—http. When typing a URL using a modern browser, you usually do not have to include the http:// prefix. It is automatically added when you access the site. The two slash marks (//) indicate that the next section of the URL will be a domain name. In our example, the domain name consists of videologies.com. This is enough information to direct the browser to the host computer. When it reaches the site, it will pull up the default home page, unless a particular file is specified. Each type of organization has its own domain. A few of the more common domains are listed in Table 13-1. The Internet 180 Administrative Assistant’s and Secretary’s Handbook FIG U R E 13-1 Microsoft Internet Explorer Screen shot used with permission from Microsoft. The Menu Bar Menu bars are common to most Windows and Macintosh applications. They include categories of functions you’ll use the most often when working. Choices include: File, Edit, View, Go, Bookmarks, Tools, Windows, and Help. The Toolbar The toolbar includes buttons for the most common functions you’ll use when browsing the Web. Toolbars can be customizable with features you use the most often; however, the default versions of the programs include the following: ◆ Back—to view the last Web page you viewed ◆ Forward—to return to the original Web page after you have clicked the BACK button to view a previous Web page ◆ Stop—to stop loading a Web page ◆ Refresh—to reload a Web page to check for an update ◆ Home—to load the starting Web page that opens whenever you start your browser ◆ Search—to access the browser’s Web search function American Management Association • www.amanet.org Using the Internet ◆ Favorites—to access a website you have added to your list of favorite websites ◆ History—to access any of the Web pages you have viewed in the past Bookmarks All browsers feature a bookmark function that keeps an electronic record of favorite pages. (In Internet Explorer, the bookmark feature is called Favorites.) No matter what it is called, the feature maintains a list of URLs that can be accessed whenever you want to return to your favorite websites. ◆ Printing a Web Page There are two ways to print a Web page. You can click the PRINTER icon on the browser’s toolbar. If you are using Internet Explorer, you can also click the File Menu and then click PRINT. Depending on the type of Web page, the Print window may ask which frame you wish to print. Frames are a way of dividing up the information on a Web page so that it almost looks like a magazine page layout. You can choose to print one particular frame or all of the frames on the page. ◆ Saving a Web Page You can download and save a Web page to your computer’s hard drive. By doing this, you can view the page again without having to be online. To save a Web page in Internet Explorer, click the File Menu, then click SAVE AS. The Save Web Page window will appear and allow you to browse to a location where you want to save the page. ◆ Downloading and Uploading Files When you are viewing Web pages with your Web browser, your browser is downloading files to your computer. These files are stored temporarily in your computer’s memory as you view them. As just described, you can choose to save a wWeb page to your hard drive in order to access it when you are offline. Downloading involves the transmission of a file from the Internet to your computer. Sometimes you will find links to files on Web pages that are available for downloading. These files may be data files, new programs, drivers for particular devices, graphics, music, and so forth. Uploading is the opposite process. You transmit a file from your computer to another computer on the Internet. For example, if you apply for a job online, you might want to upload your résumé. In most cases, this is done by clicking the appropriate link to upload a file, then browsing your computer’s hard drive to locate the file you want to send. American Management Association • www.amanet.org The Internet ◆ 181 182 Administrative Assistant’s and Secretary’s Handbook The Internet If you are involved in publishing documents and other information for websites, you will need to use a File Transfer Protocol (FTP) program. An FTP program works similarly to Windows Explorer. After logging onto a website with a user name and password, you will see two windows on your screen. One window shows the files on your computer’s hard drive. The other window shows the files on the website. You can then drag and drop files using your mouse from your computer to the website in order to start the FTP process. ◆ Cookies Whenever you visit a website, your browser stores information about your visit on your computer. This information is called a cookie. A cookie stores information, such as your user ID and user preferences, so you don’t have to retype them the next time you visit the site. Cookies are often used by Web marketers to learn your likes and dislikes so they can try to sell products. Unfortunately, this means your privacy is at risk. You can set your browser to disable cookies if you wish. You can do this by viewing your browser’s Preferences or Options Menu. ◆ Search Tools There are millions of pages on the World Wide Web. How do you begin to find the information you’re interested in? Various companies have developed programs that search the Web for the information you’re looking for. A number of sites on the Internet provide this service and are commonly called search engines. Search engines serve as a sort of automated reference librarian. Search engines find pages on the Web based on key words you provide. There are a variety of engines and tools to help you find what you’re looking for. For example, Google.com, Bing.com, and Yahoo.com can help you find sites on the Web. Yahoo! is a Web guide that organizes listings into categories and subcategories. It is among the most popular search tools because it allows users to register their own websites. You’ll be able to find the latest additions to the Web using Yahoo! The list of categories in a Web guide is most useful when you have a broad subject in mind. The guide’s hierarchical structure can help you narrow your topic as you go along. For instance, you could search an extremely broad topic, such as “weather,” using the categories provided by a Web guide. The following is a list of popular search sites: ◆ About.com—www.about.com ◆ AltaVista—www.altavista.com ◆ Ask—www.ask.com ◆ Dogpile—www.dogpile.com ◆ Excite—www.excite.com American Management Association • www.amanet.org Using the Internet Go.com—www.go.com ◆ Google—www.google.com ◆ HotBot—www.hotbot.com ◆ Lycos—www.lycos.com ◆ Mamma Metasearch—www.mamma.com ◆ Metacrawler - www.metacrawler.com ◆ Search—www.search.com ◆ WebCrawler—www.webcrawler.com Conducting a Search Because of the sheer volume of information on the Web, broad searches generate a great number of results. Some search engines don’t return results based on categories and concepts. Instead, they look for the occurrence of the key words you put in your search request within all the documents in their registries. This approach has both advantages and disadvantages. The main advantage is breadth. A search for the key word “hurricane” may turn up interesting documents that refer to hurricanes but are not entirely devoted to hurricanes. For instance, a general science magazine may have a good article on hurricanes. While you may not find it in a directory search, because it wouldn’t be listed under the category “hurricanes,” you would likely find it in a key word search. A disadvantage is that, in addition to useful references, you’ll also pull up every page with the word “hurricane,” whether it’s relevant or not. The simplest way to get good results from a search engine is to determine in advance precisely what you are looking for and then enter as many words as you can think of to describe it. Thus, while searching for “hurricanes,” you should use the engine AltaVista. AltaVista ranks the search findings by matching them to the search text. If your search text involves a number of words or phrases, AltaVista will rank Web pages that have all the search text requirements above those that contain only a single element of the search text. For example, Web pages containing all the words of the search text “hurricane, radar, image, Atlantic, ocean,” will be ranked above those that contain only one or two of those words. Effective Search Strategies Two key terms used in comparing search engine performance are recall and precision. Having a high recall rating indicates that a search engine returns a great number of documents from a search. High precision refers to the percentage of returns that actually match your search criteria. The goal on which to focus is to increase the precision of your searches. American Management Association • www.amanet.org The Internet ◆ ◆ 183 The Internet 184 Administrative Assistant’s and Secretary’s Handbook You can achieve more efficient search results through the use of search syntax. There are a few simple syntax elements that can greatly help you to refine your search. Incorporating search syntax into your queries makes each search far more effective in finding the information you want. In other words, it will increase the precision of your search. Advanced searching alerts the search engine to the relationship between your key terms. You can specify that all your terms must appear, any of your terms must appear, or that the terms must appear in a specific order. Moreover, you can specify that certain words do not appear. This feature would be helpful if you were searching for information on pythons and wanted to exclude documents dealing with the British comedy group Monty Python. You indicate the relationships between your key terms by placing operators between them. For example, adding a plus sign ( + ) between words in your search will produce results that include all of the words in your search. Note: Be sure to refer to a search engine’s Help page before doing an advanced syntax search. The Help page will indicate which operators are recognized in that search engine. Boolean Searches AltaVista and HotBot also let you perform Boolean searches. This is the search syntax that professional research librarians use. While Boolean searches can get complicated, knowing a few of the operators involved will help you refine your searches. The following are some useful operators. (Note that they are typed in all capitals.) AND Placed between two words to indicate that the document must contain both words OR Placed between two words to indicate that the document can contain one or both words NOT Placed before a word to indicate that this word must not appear in the document NEAR Placed before a word to indicate that these words must occur within ten words of each other Searching Within a Site You’ve seen that there are many ways to search. However, just because you have found a good site, it doesn’t mean that the search is over. You'll find that even good sites contain a lot of filler. The goal is to cut through the filler and find the material that is useful and helpful to you. It is easy to get lost in a large website. Here are some standard rules for searching a very large website: ◆ Clearly identify the desired information. In other words, clarify the search. ◆ Think through the possible search terms that could be used. ◆ Remain focused in your search. Don’t be pulled into surfing if you are trying to find something specific. American Management Association • www.amanet.org Using the Internet Error Messages When using a browser, an error message can come up for a number of reasons. Different problems will generate different error messages. The Web is a dynamic and ever-changing environment; while pages are constantly created, others are removed. If you encounter a page, or a site, that does not exist, you will receive an error message. Here are some of the error messages you may encounter: ◆ ◆ Unable to Locate Server—If the browser is unable to locate a particular host computer (also called a server), you receive a message indicating the situation. ◆ Page Does Not Exist—If you try connecting to a specific Web page that does not exist, you receive another type of error message. Rather than a dialog box, an actual Web page appears, advising you that the site you requested is not a valid URL. ◆ Server Busy or Unavailable—When there is too much traffic on the Internet, or if you try to access an overwhelmingly popular site, you may receive an error message. Plug-Ins Your Web browser has various features that allow it to display graphics, play sounds, and run animations. Some specialized tools are required to access content on certain websites. For example, some sites provide streaming audio or video content. These sites usually require a special plug-in be installed in order to access the content. Some of the most common plug-ins include RealNetworks’ RealPlayer, Apple Computer’s QuickTime Player, and Adobe’s Shockwave, Flash, and Acrobat Reader. ◆ Websites of Interest to Administrative Assistants The following websites may be of special interest to administrative assistants: ◆ 1-800-Flowers—www.1800flowers.com—An online florist ◆ All One Search—www.allonesearch.com—A search engine for finding reference sources, quotes, and other language usage resources ◆ Amazon.com—www.amazon.com—An online bookstore that is searchable by title, author, or topic; also sells CDs, DVDs, and other products ◆ American Management Association—www.amanet.org—Resources and training information for administrative assistants and their managers ◆ Bankrate.com—www.bankrate.com—A listing of mortgage rates across the country American Management Association • www.amanet.org The Internet ◆ 185 The Internet 186 Administrative Assistant’s and Secretary’s Handbook ◆ Better Business Bureau—www.bbb.org—A list of Better Business Bureau services ◆ BusinessTown.com—www.businesstown.com—A site dedicated to business resources that includes sample letters and forms, travel information, accounting and finance, and office procedures ◆ Career Builder.com—www.careerbuilder.com—A listing of thousands of job postings, resume listings, and employer information ◆ CitySearch—www.citysearch.com—A listing of entertainment, restaurants, hotels, and shopping for various U.S. cities ◆ CNN—www.cnn.com—An online news resource ◆ Dice-www.dice.com—a listing of job postings ◆ Dictionary—www.dictionary.com—An online dictionary and thesaurus ◆ EDGAR Online—www.edgar-online.com—A repository of corporate filings by public companies to the Securities and Exchange Commission ◆ E-Trade Financial—www.etrade.com—An online stock trading resource ◆ Expedia Travel—www.expedia.com—An online travel agency for booking airline flights, hotels, and car rentals ◆ Federal Express—www.fedex.com—An express shipping service for overnight letters, packages, and freight ◆ FindLaw—www.findlaw.com—A directory of legal resources, law firm listings, and legal news ◆ Fodor’s Online Travel Guides—www.fodors.com—A listing of restaurant and hotel reviews for various cities around the world ◆ Idea Café—www.ideacafe.com—A collection of resources available for small businesses ◆ InfoSpace—www.infospace.com—A search engine that finds telephone numbers, addresses, and email address of people nationwide ◆ Insurance.com—www.quotesmith.com—A website with information on various types of insurance products ◆ Internal Revenue Service—www.irs.gov—The website of the IRS, with downloadable tax forms and tax information ◆ MapQuest.com—www.mapquest.com—An online map that can provide driving directions between any two streets in the United States ◆ Monster.com—www.monster.com—A listing of job postings ◆ National Fraud Information Center—www.fraud.org—Information on common scams ◆ New York Times—www.nytimes.com—An online version of the newspaper ◆ Office Depot—www.officedepot.com—An online office supply store American Management Association • www.amanet.org Using the Internet 187 Office Max—www.officemax.com—An online office supply store ◆ Priceline.com—www.priceline.com—A resource for purchasing air travel, hotels, and car rentals at reduced prices ◆ Small Business Administration—www.sba.gov—A listing of resources available for starting, financing, and running a small business ◆ Staples—www.staples.com—An online office supply store ◆ Travelocity—www.travelocity.com—An extensive travel guide for booking air travel, hotels, and car rentals anywhere in the world ◆ True Careers—www.truecareers.com—A listing of job postings ◆ United Parcel Service—www.ups.com—A shipping service for packages ◆ U.S. Census Bureau—www.census.gov—A website with statistical listings for individuals and businesses ◆ U.S. Federal Government—www.fedworld.gov—A resource listing U.S. federal government websites, publications, agencies, tax information, and jobs ◆ USA Today—www.usatoday.com—An online version of the newspaper ◆ Wall Street Journal—www.wsj.com—An online version of the newspaper ◆ Weather Channel—www.weather.com—An online weather report for anywhere in the world ◆ WebMD—www.webmd.com—A website with an extensive library of health-related information ◆ Zip Codes— zip4.usps.com/zip4— A site that lets you locate zip codes by typing in an address and a city American Management Association • www.amanet.org The Internet ◆ C H A P T E R 14 Computer Networking ◆ Connecting with Other Computers Using a personal computer on the job can lead to substantial improvements in your productivity and organization. Being able to connect with other computers to share information or perhaps a printer can produce even more surprising results. There are two ways to connect computers together: telecommunications and networking. Telecommunications involves connecting computers via telephone lines or a cellular telephone wireless connection. This is accomplished with a hardware device called a modem. The computer that receives calls from other computers and stores information that can be retrieved is often called the host computer. Other computers that access the host computer are called remote computers. These terms are used as a way to distinguish the two computers when they are connected. Networking involves linking computers together using special coaxial cable or a wireless radio-like signal within an office or office building complex. Each computer connected to the network can communicate with any other computer on the network (Figure 14-1). This allows for sharing of files and printers and intra-office electronic mail. Usually, one computer is set up to provide storage for important data files and programs. This computer is called the server, because it provides access to needed resources whenever a computer user on the network needs them. ◆ Modems There are two general types of modems: internal and external. External modems connect to your computer through one cable and to a telephone line through another cable. An internal modem is inserted inside the computer into an expansion slot or it may be built into the system. It does not require a cable to connect it to the computer, but you still must connect it to the telephone line. The purpose of a modem is to convert data to a form that can be sent over telephone lines. At the other end, another modem receives the transmission and converts it back into data that a computer can understand. Modem performance is measured in the number of bits of data that can be transmitted per second, called the baud rate. The baud rate can be measured in terms of bits of data per second. 188 American Management Association • www.amanet.org Computer Networking 189 FIG U R E 14-1 A Diagram of a Computer Network A broadband connection is a fast connection capable of transmitting video, audio, and graphics. Many offices have a fast broadband connection that is shared by all the computers on the office network. In a small business or home, the connection may be DSL (Digital Subscriber Line, over the telephone lines) or a cable modem (using the cable TV system). ◆ Wireless Connections Wireless connections allow for ultimate freedom and connectivity. They allow computer users to access the Internet, printers, and shared data files without being connected to the network with a cable. Wireless networks in an office usually involve a gateway computer that is physically connected to the Internet using a modem and cable. The gateway computer allows all the other computers on the network to share its connection. If the gateway computer is then connected to a wireless network hub or router, computers with wireless modems can access the network. Wireless connections are most often used by mobile users with laptops. A user can access the wireless network from a conference room or any other location in the building. There is a limit on the distance the wireless connection can travel. Most often, the signal is good only within the building. In some cases, the quality of the wireless network may vary from one part of the building to another. For that reason, many offices that have wireless networks also continue to use wired connections for their fixed office computers. American Management Association • www.amanet.org Computer Networking Graphic by Jerome Brown. 190 Administrative Assistant’s and Secretary’s Handbook Most computers equipped with a wireless modem will recognize the wireless network automatically. Some wireless networks require the user to select the network from a list of available wireless networks and then enter a user ID and password. Computer Networking ◆ Networking Computers within a single office or office building can be linked together, which is known as networking. Networking requires two main components: special network hardware and network software. Together, the parts of this system are known as a Local Area Network (LAN). Networks are useful for sharing data, storing large amounts of information, and sharing expensive equipment such as laser printers. With a network, you can run multi-user programs such as database and order-entry and accounting systems. Each worker in the office using a computer connected to the network can add or retrieve information or share common peripherals such as the printer or hard drive. The Physical Setup In a small business, a network may be just two computers linked together to share a printer. In small networks like this, each computer has equal status so that each person can access the disk drives of the other computer or the printer. This is called a peer-to-peer network. In larger businesses, there may be a central dedicated computer with a large-capacity disk drive to which all the other computers are connected. The central computer is known as a server, and the other remote computers are called nodes. The benefits of networking are twofold: lower costs and greater efficiency. By having its employees share hardware, such as a storage server, a business doesn’t have to purchase expensive devices for each user. Sharing software allows everyone who uses it to perform tasks in exactly the same way. Sharing software also allows multiple users to work on projects together. When working collaboratively, groups of users can complete large projects in less time. Improved communications using email software allows users to coordinate schedules and encourages other efficiencies throughout an organization. Networks can be configured using different hardware, protocols, and transmission media depending on the type of network being created. A protocol is a data transmission convention encompassing timing, control, formatting, and data representation. Most of the differences between network types are based on what protocol is used. Table 14-1 contains a list of network protocols and their speeds. Speeds are usually calculated in megabits per seconds: 100 megabits per second (100 Mbps) is equal to 1 megabyte (1 MB) per second, and 1,000 megabits per second is equal to one gigabit per second (1 Gbps). American Management Association • www.amanet.org Computer Networking 191 TAB LE 14-1 Network Protocols and Their Speeds Speed Token Ring Type 3 4 Mbps 10Base-T Ethernet 10 Mbps Token Ring Type 1 16 Mbps 100Base-T Fast Ethernet 100 Mbps Fiber Distributed Data Interface (FDDI) 100 Mbps Asynchronous Transfer Mode (ATM) 155 to 622 Mbps Gigabit Ethernet 1.25 Gbps Fibre Channel 1.3 Gbps to 4 Gbps SONET (Optical) 10 Gbps to 20 Gbps Dense Wavelength Division Multiplexing (DWDM) Up to 240 Gbps Network Software In order for a computer to communicate with other computers, it must use communications software. The software necessary for connecting to an office network or for communicating over telephone lines with a modem is usually built into the operating system. For example, Microsoft Windows has networking software called Network Setup Wizard that allows a user to configure his or her computer so it can connect to a network. Most communications programs allow the user to select a communications protocol, a set of rules and procedures used for transmitting data between two computers. In most cases, the protocol you use will be determined by the host computer. You must use whatever protocol and settings the host computer is using. One of the main reasons to connect two computers is to transfer files. You might want to send someone a word-processing document or a spreadsheet so he or she can review it, or you might want to get a similar document from this person’s computer. Most communications software has various commands that allow you to send or receive a file. When you send a file to another computer, it is called uploading. When you receive a file, it is called downloading. When your computer is connected to an office network, you can view shared drives and folders on remote or host computers, just as if they were local drives on your own computer. You can then drag and drop or copy and paste files from one folder to another to upload or download files. One common communications protocol used to access websites is called Hypertext Transfer Protocol, or HTTP. This protocol allows for viewing websites stored on remote computers on the Internet or an office network. When entering a Web address to be visited, such as the American Management Association, typing in http://www.ama.org is a way of using the HTTP protocol. The latest versions of the HTTP protocol allow a user to type a Web address without entering the http:// prefix. American Management Association • www.amanet.org Computer Networking Network Protocol 192 Administrative Assistant’s and Secretary’s Handbook Computer Networking Another communications protocol that is used to send and receive files between computers and a website is called FTP, which stands for File Transfer Protocol. Specialized FTP software will allow you to sign into the website to access the files stored there. Web browsers such as Internet Explorer, FireFox, or Safari will also function in FTP mode. To manage the network, special LAN software is required. This software keeps up with the sending and delivering of information and manages use of the printer and other common peripherals. Every user on a network has a password. You can connect to the network by typing in your name and your password. Once you are on, you have access to the extra disk drives and printers. You can run programs stored on other computers and access data files. In some cases, you can prevent other users from having access to certain confidential files stored on a particular computer. For instance, accounting records or personal data can be locked so that a special password is required for access. Network Hardware Network hardware usually consists of a network interface card along with special cables to link the computers together. Most computers have built-in network connectors. All that is needed in these cases is cabling to link the computers. Peer-to-peer LANs are usually smaller localized networks for a single workgroup, for example, a single office. A peer-to-peer network is usually the first type of network utilized by a workgroup, because it causes the least amount of disruption and is the least expensive. Users can continue working on their computers as they’ve done before the network was installed; however, they can now share resources and data. A peer-to-peer LAN requires the following: ◆ ◆ A network interface card installed in each computer ◆ Cabling that links all of the network interface cards ◆ An operating system such as Windows or Macintosh OS ◆ Optionally, a network hub that may be used as a central connection point for all the computers on the network Internet and Intranets The Internet has existed for decades as a tool for scientists and the military. However, in 1989 a hypertext language with links was created that gave birth to the World Wide Web. The Internet is now a vast network of networks that link the world. It is accessed by hundreds of millions of users using dial-up modems, DSL, cable, wireless radio signals, and satellites. Web information is distributed to personal computers, palmtops, personal digital assistants, smart phones, set-top boxes, and televisions. Intranets are networks connecting computer resources within an organization or company. Unlike the Internet, intranets are private and restrict access. Usually intranets are extended LANs using Ethernet or another dedicated network protocol. American Management Association • www.amanet.org C H A P T E R 15 Web Conferencing ◆ Overview of Web Conferencing Web conferencing is growing in popularity as a way to hold meetings with people from different locations without having to leave the office. A Web conference (sometimes called a webinar) allows the meeting to take place at a central online location so participants can share PowerPoint slides, view software demonstrations, or brainstorm ideas using a shared whiteboard. By combining a Web conference with an audio teleconference—where participants interact over the telephone—there’s almost no need for in-person meetings. Typically, an administrative assistant will handle all aspects of setting up and running a Web conference, while his or her manager will be a speaker or presenter. By having someone who focuses solely on the technology aspects of the Web conference, it frees the presenter to focus on the content and interactions with the participants. Businesses often use Web conferencing for marketing meetings, sales presentations, training sessions, human resources announcements, employee orientations, and shareholder meetings. Web conferencing can help slash travel budgets, save travel time, and encourage more interaction between distant groups of people. The lack of face-to-face interaction can be solved by adding interactive polling, question and answer sessions, software application sharing, and video cameras. Web conferencing vendors provide the software necessary for hosting a Web conference, as well as providing the support necessary for teleconferencing. By signing up with a vendor, you can get an account, install the software, and begin hosting your first Web conference in a matter of minutes. Some of the most popular Web conference vendors include: ◆ InterCall—www.intercall.com ◆ WebEx—www.webex.com ◆ GoToMeeting—www.gotomeeting.com ◆ Citrix—www.citrix.com ◆ Microsoft Live Meeting— office.microsoft.com/en-us/live-meeting 193 American Management Association • www.amanet.org 194 ◆ Administrative Assistant’s and Secretary’s Handbook Web Conferencing Software Web Conferencing Many Web conferencing vendors offer feature-rich software applications that allow for a dynamic interactive experience. Some of these features include: ◆ Application Sharing—Allows for sharing a software application on the presenter’s desktop with the participants of the Web conference. Control of the application can be passed to conference attendees to demonstrate features, make changes, or collaborate. Application sharing is often used in training sessions, where the presenter acts as an instructor demonstrating how to use new software. ◆ Screen Sharing—Allows for sharing anything on the presenter’s screen with the participants of the Web conference. This is often used when the presenter wants to demonstrate features of the computer’s operating system or show two or more software applications simultaneously. ◆ Presentation Sharing—Allows the presenter to upload a PowerPoint slide presentation to share with the conference participants. ◆ Whiteboard—Allows the presenter and participants to draw diagrams and write notes on the screen. ◆ Monitoring—Allows the presenter to see a roster of attendees, to control access to shared documents and shared applications, and to grant co-moderator status. ◆ Audio Controls—Allows the presenter to mute or un-mute the participants’ phone lines. ◆ Web Tours—Allows the presenter to display Web pages and share them with the conference participants. ◆ Annotation Tools—Allows the presenter and attendees to control an on-screen pointer, highlight parts of the screen, draw objects and diagrams, and type text on the screen. ◆ File Transfer—Allows the presenter to share files with the participants. ◆ Chat—Allows the attendees to type messages to the presenter or to each other. This feature is often used by the presenter to take participants’ questions throughout the Web conference. ◆ Polling—Allows the presenter to provide a set of questions with multiple-choice answers to quiz the participants or to get feedback. ◆ Recording—Allows the presenter or individual participants to record a presentation in order to watch and listen to it later. ◆ Web Camera—Allows the presenter and participants to add webcams to the Web conference in order to see each other. ◆ Reporting—Allows the presenter to see a report following the Web conference showing the roster, participant activity, chat, and polling results. ◆ Virtual Computer Lab—Allows the presenter to send participants to specially configured computers for hands-on training. American Management Association • www.amanet.org Web Conferencing ◆ 195 Organizing a Web Conference To hold a Web conference, you need a computer with an Internet connection, Web conferencing software, and a telephone line. The conference participants can access from a dial-up Internet connection if that’s all they have available; however, it’s recommended that the presenter have a high-speed Internet connection such as a DSL, a cable modem, or a T1. To start a meeting, you use the Web conferencing software to schedule a specific date and time. The software then lets you send out invitations to attendees that includes information on how to join the Web conference. The attendees can then join the conference by following the instructions in their invitation to sign on to a particular website or by clicking a hyperlink that automatically connects them to the conference. The attendees may need to install the Web conferencing software, which is a process that takes only a few minutes the first time they use the service. Securing Your Meeting One way to make sure that only invited participants attend your Web conference is to require a conference password. You can specify a password for each meeting and include it in your invitation. Since you may use the same account for many Web conferences, it is possible that someone who attended a previous session could attend a current session if you fail to password-protect the conference. Another way to secure your meeting is to schedule an unlisted meeting. Unlisted meetings do not show up on the meeting calendar for your account. You can also require your attendees to register for the meeting. You can then accept or reject each registration request. Microsoft Outlook Integration Many Web conferencing vendors have software that will integrate with Microsoft Outlook’s meeting scheduler. By installing the Outlook integration software, a presenter can schedule a meeting in Microsoft Outlook and include Web conference information in the meeting request. The meeting request serves as a conference invitation to the participants. The request also schedules the meeting automatically on the presenter’s Web conference account calendar. American Management Association • www.amanet.org Web Conferencing Teleconference Information Most Web conferencing vendors also offer teleconference services that provide you with a toll-free call-in number along with an access code and personal identification number. The call-in number and access code are included in the conference invitation. The presenter calls in first and uses the personal identification number to start the call. One low-cost option is to use an Internet phone conference, using Voice over Internet Protocol (VOIP) technology. With this technology, the audio portion of the Web conference is transmitted over the Internet. The presenter and participants must use microphones and speakers connected to their computers in order to talk and listen. Usually, a VOIP teleconference is best if only one person, usually the presenter, is talking. 196 Administrative Assistant’s and Secretary’s Handbook Participant Systems Check A systems check is a quick process that participants need to go through in advance of the Web conference. This process usually involves having the participant do a premeeting installation of the Web conferencing software. Most Web conferencing vendors have a link on their websites that allow new users to install the necessary software before the Web conference. To reduce the number of technical issues at the beginning of your Web conference, you should provide step-by-step instructions in your invitation that encourage participants to perform a systems check and to install any necessary Web conferencing software. Even if participants have attended Web conferences using the same system in the past, it is still a good idea to have them test their system. Changes to the vendor’s software, upgrades to a user’s computer, or even operating system and browser security updates could cause the Web conferencing software to suddenly stop working. Some participants may have trouble installing the Web conferencing software during the systems check because of restrictions on software downloads put in place by the IT department. These restrictions are usually put in place for security purposes and to help prevent the spread of computer viruses. If this happens, the user may try to install the Web conferencing software and nothing will happen. If possible, the presenter should contact the IT department and find out if any of the participants will have this issue. If so, then make sure you consult with the IT department to authorize the download and to provide instructions for participants on how to work around this issue. Web Conferencing Sample Meeting Invitation Figure 15-1 is a sample invitation for a Web conference using WebEx. ◆ Planning Your Web Conference As you plan your Web conference presentation, use the following checklist: ◆ Determine your discussion topics first. Remember, less is more, so try not to cover too much information in one session. ◆ Decide how much time should be spent on each discussion topic. It’s best if your Web conference lasts no more than sixty to ninety minutes. It is difficult to keep participants’ attention beyond this length. ◆ Think about what the participants will see on the screen for each of your discussion points. Try to spice up the presentation visually, rather than just using text bullets for every discussion point. Use pictures or charts when possible to illustrate your points. ◆ Identify ways you can add interactivity to your meeting so you can test your participants’ understanding. You can use polling and chat questions, breakout sessions, or a shared whiteboard, or you can turn over control of a software application to the participants. American Management Association • www.amanet.org Web Conferencing 197 FIG U R E 15-1 Sample Web Conference Invitation Hello, You are invited to attend a Web conference using WebEx. Session Details Topic: Isha Foundation Date: September 23, 2013 Time: 10:00 a.m. EST Session Number: 46297 Session Password: Sadhguru Teleconference Number: 1-800-555-2973 Teleconference Pass Code: SJV101 To access the conference, you will need to conduct a systems check well in advance of the meeting to ensure you are able to view the Web content. Even if you have attended a Web conference using WebEx before, it’s important to conduct a systems check. Site configuration changes, such as an upgrade, can affect your computer’s ability to access the Web conference. To Perform the Systems Check 1. Go to http://www.webex.com 2. Click the TrainingCenter tab. 3. Click Set Up on the left-hand side of the screen. 4. Click Training Manager. You will be prompted through a short software set-up to determine if you computer is compatible. If you computer fails the system check, contact WebEx technical support To Join the Session on the Internet 1. Log on to http://www.webex.com 2. In the box under the words “if you know your meeting number, join here,” type the session number and then click Join. 3. Follow the prompts for a short software download to access the Web conference. 4. Dial into the audio portion of the call. Thank you ◆ If more than one person will be facilitating the Web conference, decide who will present each portion of the presentation. Decide how you will transition from one person to another. Will you all be in the same room, or will each of you be connected to the conference separately? ◆ Identify in advance who will field questions from the participants. You may want to line up several subject matter experts and have them join the conference in order to answer questions. American Management Association • www.amanet.org Web Conferencing at __________________________________________. 198 Administrative Assistant’s and Secretary’s Handbook Sample Web Conference Agenda Because a Web conference can get fairly complicated to produce, it’s a good idea to create an agenda for the facilitators in advance of the conference. This is especially important if you plan to utilize tools such as a shared presentation, application sharing, polling questions, and so forth. Table 15-1 is a sample agenda for a new product rollout. TAB LE 15-1 Sample Web Conference Agenda Time 10 min Discussion Topic Welcome/Introduction Presenter Jennifer What Participant Test for See Understanding PowerPoint Slide 1 Sign in using Chat • Welcome PowerPoint Slide 2 Polling Questions • Conference guidelines PowerPoint Slide 3 • Agenda PowerPoint Slide 4 • 4 Ps of marketing 15 min Product Kevin PowerPoint Slide 5 Allow participants • Definition Shared Browser to direct • Features Shared Browser • Future enhancements PowerPoint Slide 6 • What’s in it for me? 5 min Pricing Jim Web Conferencing • Packages PowerPoint Slide 7 Polling question PowerPoint Slide 8 • Marketplace fit 15 min Promotion Jennifer Shared Browser Allow participants Shared Browser to direct • Advertising PowerPoint Slide 9 Download document • Talking points Sale Document • Marketing efforts 5 min What Happens Next PowerPoint Slide 10 Polling question • Launch date Your Role Document Download document • Your role Our Role Document · • Our role 10 min Open Forum/Questions • Feedback Kevin All Whiteboard Chat • Questions • How to log out American Management Association • www.amanet.org Polling question Web Conferencing ◆ 199 Presenting at a Web Conference Keep the following tips in mind in preparing for the Web conference, running it, and handling post-conference tasks. Running the Web Conference During the presentation, minimize background noise by telling participants to turn off their cell phones. Remind the participants to avoid sidebar conversations, or use the audio controls to put the participants on mute. If you will be un-muting their phones at the end of the conference to take questions, remind the participants not to put the conference call on hold. If their telephone system plays background music, everyone will hear the music. Remind everyone how to use the Web conferencing software’s features to ask questions, raise their hand, or to send chat messages. American Management Association • www.amanet.org Web Conferencing Preparing for the Web Conference Always test your access to the conference software, your presentation, and other features that you intend to use before the actual conference. Hosting a conference in a conference room away from your regular computer may result in technical issues that should be resolved in advance. Make sure all the files and documents you want to share are organized in a single folder so you can easily locate them during the meeting. Always clear your Web browser’s cache before beginning a meeting. It’s also a good idea to restart your computer before launching the Web conferencing software. This ensures that there aren’t any conflicts from other applications you may have been running earlier. If you plan to use polling, create all the questions before the meeting start time. Some Web conferencing software allows you to create and save your polling questions. Other systems may require that you enter them manually during the conference. If you have to enter them manually, you should type them into a word-processing document and then be ready to copy and paste them into the Web conferencing software. Always join the Web conference and teleconference at least ten to fifteen minutes before the scheduled time. Be prepared to help participants join the Web conference. You should be familiar with the steps for installing the Web conferencing software for first-time attendees and assisting users whose computer skills may be lacking. The administrative assistant should assist the presenter in driving the presentation and interacting with the Web conferencing software. This allows the presenter to focus on the message rather than the technology involved. The assistant can also monitor the chat window to see questions and respond to them without bothering the main presenter. Include a welcome slide for your presentation that includes the title and teleconference access number. This gives the participants something to see when they first join the Web conference. Include meeting guidelines and technical assistance information on the second slide in your presentation. Web Conferencing 200 Administrative Assistant’s and Secretary’s Handbook During your presentation, use the annotation tools to point to areas on the slide, highlight text, and write notes. When you move from one slide to the next, wait a few moments for your participants’ screens to catch up. When sharing a presentation or document, open the application with which it was created and share the application. For example, if you have a PowerPoint presentation, rather than uploading the slides, you can open the presentation in PowerPoint on your desktop and then share the open PowerPoint application. This allows you to make edits if necessary. Use Web browser sharing to take participants on a Web tour, rather than giving them a Web address and asking them to review the site later on their own. By taking them on a tour, you can ensure that they see the features you want. Use the full-screen mode when showing slides, sharing applications, or conducting Web tours. If a brainstorming discussion occurs, use the whiteboard feature to take notes. This keeps everyone focused on the Web conference and allows everyone to follow along. In addition, most Web conferencing software allows you to save the whiteboard text at the end of the conference. Provide handouts to your participants at the beginning of the meeting. If you are conducting a PowerPoint slide presentation, you can share the presentation and allow participants to print a copy. You can improve the performance of your presentations by limiting the number of animations, slide transitions, and screen captures. Try to limit the number of slides in your presentation to no more than thirty slides. If you must have more slides to cover your content, create a separate presentation and switch presentations in the middle of the conference. Keep a watchful eye on the time. If discussions get too lengthy, ask participants to hold their questions until the end. Give your participants a break if your Web conference is going past ninety minutes. Everyone needs a chance to stretch and use the restroom after ninety minutes, so add an “intermission” to your longer conferences. Just tell everyone to leave the Web conference running and return to the conference at a specified time. It’s always considerate to record the presentation for invited participants who are unable to attend. Most Web conferencing vendors allow you to record the on-screen activities and combine them with the telephone audio for access at a later time. Some vendors require special equipment in order to capture the telephone audio, so make sure you check with your vendor before you attempt to record a session. If you decide to make a recording, make sure everyone knows the call is being recorded. If by accident you are kicked out of your own conference because of some technical glitch, don’t panic. Just communicate what happened over the audio part of the call and then log back in. This is also good advice to share with your participants who may have the same thing happen to them. If they lose the audio or Web portion of the conference, they should simply log back on or call back in. American Management Association • www.amanet.org Web Conferencing 201 Handling Post-Conference Tasks When your conference ends, thank everyone for participating. If you made a recording of the presentation, let everyone know when the recording will be available. You can send out a post-meeting email to the participants that includes a hyperlink to the recorded version. Be sure to hang up the phone and close the Web conferencing software when you are finished. Be careful about making any comments about what happened during the conference, in case you are still connected and some of the participants are still listening. When you close the Web conferencing software, save the chats, polling questions, and whiteboard text that was created during the conference. Some systems will save these items for you automatically. Web Conferencing American Management Association • www.amanet.org C H A P T E R 16 Data Security ◆ Information = Profit Information about your company is valuable, not only to your company but also to unscrupulous people outside your company. Such information includes confidential records such as bank transactions or corporate credit card numbers. It also includes paper or computer files about customers, new products, sales strategies, and so on. Consider how damaging it would be to your company if such records were lost or destroyed or if they were stolen by a competitor. That’s why data security is critical to protect computer information from theft, misuse, and disaster. The misuse of computer information ranges from unauthorized use of computer time to criminal acts like sabotage. It all falls under one general category that many people call “computer crime.” Surveys show that over half of the government departments and industrial organizations in the United States have experienced some form of computer crime. Because of this growing epidemic, it’s important that you understand the different types of computer crime in order to protect yourself and your company’s information. ◆ Determining What Is a Crime There are different degrees of computer crime, from breaking into other people’s computers in order to steal or sabotage data, to making illegal copies of software to give to a friend. All of it is wrong. Probably the most often committed offense is theft of computer time. It ranges from the innocent borrowing of someone’s computer without permission to the theft of computer time from a business for personal use and gain. Theft of computer time— especially involving large computers, such as one running an office network—can easily translate into a theft of money. Besides the theft of time, unauthorized use of a computer also involves unnecessary wear and tear on the equipment and software. The best way to judge whether a personal activity might be considered a criminal act is to compare it with the use of a company vehicle. Would it be wrong to borrow a company car or truck without asking? Would it be wrong to use the company car on the weekend for personal use? Would it be wrong to fill up one’s personal car with gas 202 American Management Association • www.amanet.org Data Security 203 and charge it to the corporate account? We know your answer is “Yes, it would be wrong,” so keep this comparison in mind when using business computer equipment and software yourself and when overseeing others’ use of it. ◆ Threats from Outside Today’s companies are using computer communications in ever-increasing ways, and these same applications are in the hands of criminals. Working from the privacy of their own homes, would-be criminals often gain access to an organization’s computers for the purpose of stealing or altering information. This electronic trespassing or vandalism has several variations, which are referred to by their own slang terms: ◆ ◆ Hacking—Breaking into computer systems to gain access to restricted or private information ◆ Freaking—The defrauding of a telephone company using stolen long-distance access codes or credit cards ◆ Crashing—Breaking into a computer system in order to shut it down or turn it off ◆ Trashing—The altering or erasing of a computer’s data files ◆ Viruses—A malicious computer program that destroys data or opens unauthorized access to a computer Threats from Inside One of the most serious threats to the security of business data comes from insiders: those working within a company who decide to misuse computer or data files as a form of vengeance or for financial gain. This type of computer crime is extremely harmful, since it may involve information worth thousands and thousands of dollars. If a computer crime happens in your company, any insider could be a suspect. However, there are certain individuals who are likely to be investigated first: Disgruntled employees often take their vengeance out on the computer system in the form of sabotage. ◆ A competitor or an employee who has recently quit or been terminated may be responsible for theft of computer data or software. ◆ Outside users of a computer system via a communications system may attempt unauthorized sale of information, such as customer lists. ◆ Computer programmers may attempt to take their programs with them or to create hidden embezzlement schemes. ◆ Computer operators may alter or erase data on purpose. ◆ Computer system engineers may attempt to alter security information or passwords. American Management Association • www.amanet.org Data Security ◆ 204 ◆ Administrative Assistant’s and Secretary’s Handbook Software Piracy Software piracy is another major computer crime problem. Individuals are sometimes allowed to make copies of their programs for protection purposes, but the sale and/or the distribution of those copies to friends and other computer users is a violation of federal copyright laws. With the growing concern over the copying problem, many software publishers have been forced to devise elaborate copy protection schemes. Piracy may not affect your company directly, but the cost of combating piracy is eventually passed along to you as the consumer. ◆ Apprehending Criminals Computer criminals have often been hard to apprehend as a result of a lack of understanding on the part of law enforcement agencies and the judicial system. However, things are beginning to change. Many states are leading the way with special legislation aimed at stopping software piracy. Other new laws make it a crime to trespass electronically on a computer system even if there is no damage or theft. Many cities are establishing special police units to combat computer crime. ◆ Protecting Your Company’s Data Data Security Audit Logs There are steps you can take to protect your company’s data from these human threats. Audit logs are a record of who has been using a computer system. As a user logs onto a computer, it records the time, the name of the user, the files that person accesses, and when the person logs off. The computer then keeps the data in a special security file. In some cases, an audit log can tell whether files have been altered. The use of audit logs is usually provided as part of security password software that can be installed on individual computers. If a computer crime occurs, the log can furnish the authorities with evidence they might need to prosecute. Codes Special data encryption techniques code your data files and your communications automatically. Someone who is attempting to intercept and manipulate the information would receive a file that looks like random symbols, thus preventing use of the data. American Management Association • www.amanet.org Data Security ◆ 205 Computer Viruses One type of computer crime that is a big concern to even the smallest business is the computer virus. A virus is a program developed by a computer vandal who finds pleasure in creating havoc. This program “infects” other programs, causing them to malfunction or to fail completely. Viruses are passed from computer to computer via email and by copying files from one computer to another. Some viruses will only display messages; others can damage your hard drive and the files stored there. Some virus programs even try to extort money from victims in order to receive a software antidote. To combat the rapidly growing virus problem, there are a variety of virus protection software programs available on the market. (See Table 16-1.) The key to selecting and using one of these programs is to purchase the most current edition and then update it on a regular basis. TAB LE 19-1 Anti-Virus Software Company Internet Address Anti-Virus Software Norton www.norton.com Norton Internet Security ZoneAlarm www.zonealarm.com ZoneAlarm Extreme Security F-Secure www.f-secure.com F-Secure Internet Security Suite Kaspersky www.kaspersky.com Kaspersky Internet Security Suite Trend Micro www.trendmicro.com Trend Micro Internet Security Suite Panda www.cloudantivirus.com Panda Cloud Antivirus G Data www.gdatasoftware.com G Data SecuritySuite AVG www.avg.com AVG Internet Security Frisk Software www.f-prot.com F-PROT Antivirus Eset www.eset.com NOD32 Antivirus Most virus protection programs are designed to look for and destroy viruses that are known at the time the program was written. As new viruses appear, an older virus protection program may fail to detect them. Symptoms of Viruses When a virus attacks your computer, you may see the following effects: The virus continuously makes a copy of itself and uses up all the free space on your hard drive. ◆ A copy of the virus may be sent to all of the addresses in your email address list. American Management Association • www.amanet.org Data Security ◆ 206 Administrative Assistant’s and Secretary’s Handbook ◆ The virus may reformat your hard drive and wipe out all your files. ◆ The virus may install hidden programs that allow people to access your computer without your knowledge or permission. ◆ You experience a sudden degradation in system performance. ◆ Your anti-virus software stops working for no reason. ◆ Strange messages appear on your screen. ◆ Strange music or sounds play from your speakers. ◆ A program installed on your computer suddenly disappears. ◆ Your computer will not start. ◆ There is a lot of communications activity. ◆ The computer takes a long time to start. ◆ You get “out of memory” error messages. ◆ You cannot install new programs. ◆ A disk utility such as ScanDisk reports serious errors. ◆ A disk storage partition suddenly disappears. ◆ Anti-virus software indicates a virus has been found. Data Security Firewalls The only way to make a computer completely secure is to not use other people’s data files and to completely disconnect from the Internet. Obviously, this is not practical. A firewall is a security system that protects a computer from attacks. It blocks access to a computer’s communications ports, monitors the installation of new software, and controls which programs have access to the Internet. There are both hardware and software firewalls available. Hardware firewalls are usually available within network routers and broadband modems. Software firewalls are available within Microsoft Windows and as add-on software products. Firewalls block both incoming and outgoing threats. Incoming threats come in the form of communication port scans that look for an entrance into a computer in order to affect it with a virus. An outgoing threat occurs when a computer becomes infected with a virus or spyware. These malicious programs attempt to communicate with other computers on the Internet to spread themselves and steal information. A firewall limits access to only the programs the user authorizes. Windows Defender is a firewall that is available with Windows 7. Internet security programs, such as Norton Internet Security and ZoneAlarm are also available. ◆ Maintaining Your Computer’s Security To prevent virus infections, hacker attacks, and other types of computer crime, do the following: American Management Association • www.amanet.org Data Security ◆ Always use anti-virus software and keep it updated with the latest virus signature files. ◆ Install operating system security updates and software updates. ◆ Install and use firewall software. 207 Acts of Nature Mother Nature can be an enormous threat, even causing a computer system to fail and lose data permanently. Floods, lightning, tornadoes, hurricanes, and fires could completely destroy your office computer and all your data files, resulting in the failure of the business and loss of everyone’s job, since business records, client lists, accounting records, and much more would all be lost. Electrical surges or voltage spikes can damage the computer’s important electronic components. These surges can also disrupt and scramble data storage media like the hard drive. A complete power outage can shut down a computer system, causing loss of all data in the memory. (Steps you can take to prevent such problems can be found below.) Mechanical Problems Mechanical problems can cause storage media such as the hard drive to fail, resulting in the loss of all data stored there. Sudden changes in temperature or humidity, or bumping or dropping a computer system when the hard drive is operating, can result in what’s called a head crash—or hard drive failure. (Again, steps to prevent such problems appear below.) A Security Checklist Following is a variety of ways to protect your company’s data and make it more secure from both human and natural threats. You may wish to use some of these methods for your own computer. If you have office management responsibilities, you may also want to make changes for your entire department or company. Investigate theft prevention devices, which can lock a computer to a desktop. ◆ Prevent electrical noise and power surges from damaging your computer system through the use of surge suppressors. A surge suppressor plugs into the wall, and the computer system plugs into it for power. ◆ Get even more security with a device known as an uninterruptible power supply. It will power your computer system for a limited period of time in the event of a power outage. Then, if an outage does occur, you’d have ample warning to save your data. ◆ Make a backup copy of all data stored. The methods to back up your data range from printing out your files on paper to making regularly scheduled backups of your files on CD-ROM or DVD-ROM, backups on network drives, or backups on Internet or “cloud” drives . American Management Association • www.amanet.org Data Security ◆ 208 ◆ Administrative Assistant’s and Secretary’s Handbook Coping with Disaster It is a good idea to insure your company’s computer system and software. If you work in a small company, you may want to check with your boss to see if he or she has this insurance. But in the case of a disaster, getting reimbursed for the cost of the equipment can’t ever replace the valuable data that the business relies on. Most large organizations have disaster plans that shift data-processing jobs from one location to another and protect data by storing them in two or more different locations. A small business should also have a disaster plan just in case. As secretary, you can get the ball rolling. A good disaster plan should consider the following points: ◆ Is backup computer equipment available? ◆ Are backup software and data files available? ◆ What should employees do in the event of a disaster? ◆ What projects and tasks have priority? ◆ Are essential business supplies available? Data Security Taking the time to create a disaster plan and to inform all employees in the company that it is essential. If the company is very small, even having an extra computer system, software, and supplies at someone’s house may be a good start. It’s like an extra insurance policy, and it may help all of you keep your jobs should disaster strike. American Management Association • www.amanet.org C H A P T E R 17 Troubleshooting Computer Problems There is nothing more upsetting than being in the middle of an important project and having trouble with your computer. Almost every computer user has experienced times when his or her computer didn’t operate properly. Perhaps the computer crashed and lost your work before you saved. Perhaps the computer started running very slowly or wouldn’t turn on at all. In many cases, just turning a computer off and back on does the trick. This process, called rebooting, resets the computer’s memory, processes, and programs. Sometimes, though, you need to do more than reboot, but you must determine what you should do. Many people are afraid to troubleshoot computer problems; the solutions, however, to some of the most common problems can be quite simple. With some help, you can diagnose and correct most problems. In most large offices, a computer Help Desk is available. If you experience a problem, you can call the Help Desk and they will send someone to take a look at your computer. In smaller businesses, you may have to call an outside vendor, who may first attempt to troubleshoot the problem over the telephone. Whether you work for a large or small business, though, the result is the same: lost time. This chapter will help you troubleshoot some of the most common problems yourself so you can get back to work without waiting for a service technician. There are separate sections for Windows PC troubleshooting and Macintosh troubleshooting. Make sure you consult your owner’s manual before you open your computer and attempt any repairs yourself. ◆ Microsoft Windows PC Troubleshooting Computer Won’t Turn On If your computer won’t turn on, you first need to check the simple stuff. Look to make sure the power cord has not come loose from the wall or the back of the computer. Check the switch on the surge protector. Make sure the surge protector is turned on and plugged in. Has the surge protector blown a fuse? If so, you may be able to push the reset button to reset the surge protector. Make sure there is power to the wall outlet where the computer or surge protector is plugged in. Will anything else work in this outlet? 209 American Management Association • www.amanet.org Computer Troubleshooting 210 Administrative Assistant’s and Secretary’s Handbook Computer Freezes, or Crashes Freezing occurs when the computer become completely inactive. There are no error messages, the mouse doesn’t move, and the computer does not respond to keyboard commands. Crashing is similar to freezing, but the computer usually displays some type of error message. A program may close unexpectedly, but the rest of Microsoft Windows continues to function. If your computer freezes or crashes frequently, it could be the sign of a hardware problem. Sometimes this is the result of a device that is not installed properly, such as a new video card, memory, or a hard drive. Sometimes a component will fail after the machine has warmed up. Usually, it’s a good idea to have a computer technician examine your computer when you experience frequent freezing and system crashes. Computer Comes on with a Blue Screen If you turn on the computer and a blue screen appears that says the computer was not properly shut down, it will normally begin doing a scan for errors. This occurs when the computer was improperly shut down the last time you used it. The system scans for errors on the hard drive that can occur when you turn off the hardware without shutting Microsoft Windows down properly. To properly shut down the system, always go to the Start Menu on the taskbar and click SHUT DOWN from the pop-up menu. Computer Runs Very Slowly There are several reasons your computer might start running very slowly, ranging from viruses to the system’s not having enough memory or hard drive space. Use antivirus software to help combat viruses. To check your system memory, click START, CONTROL PANEL, SYSTEM AND SECURITY, SYSTEM. The System window will tell you how much memory your system has. It is recommended that your system have at least 2 GB of RAM. If your system has less, see about getting more memory. Figure 17-1 shows the System window. While viewing the System window, you can adjust the performance of your Windows system by clicking ADVANCED SYSTEM SETTINGS. There will you find a setting for performance. Click the SETTINGS button for Performance. You can then adjust the visual effects for better performance. On the Advanced tab of the Performance Options box, you can adjust the processor settings, memory usage, and virtual memory. Virtual memory is necessary, but the use of it by your computer slows your system. With virtual memory, when your computer system runs low on RAM, it offloads some of its memory to your hard drive. Since your hard drive is much slower than RAM, your computer is forced to slow down. Another thing to check when your computer appears to be running very slowly is the space available on your hard drive. Click the Start Menu, click COMPUTER, then right-click on the C: drive icon, and then click PROPERTIES. The Properties box shows the capacity of the C: drive as well as how much space is used and how much space is still available. Figure 17-2 shows the C: drive Properties box. American Management Association • www.amanet.org FIG U R E 17-1 System Window Screen shot used with permission from Microsoft. FIG U R E 17-2 C: Drive Properties box. Screen shot used with permission from Microsoft. American Management Association • www.amanet.org 211 Computer Troubleshooting Troubleshooting Computer Problems Computer Troubleshooting 212 Administrative Assistant’s and Secretary’s Handbook If most of your C: drive is being used, this can cause your system to run slowly. If this is the case, try using the Windows Disk Cleanup program, which will suggest files you can delete. To access Disk Cleanup, click the START button on the taskbar, and then click ALL PROGRAMS, ACCESSORIES, SYSTEM TOOLS, and DISK CLEANUP. The Select Drive window opens. Select the C: drive and then click the OK button. Windows then checks the drive and the Disk Cleanup program begins to run. The Disk Cleanup program tells you how much space can be freed and displays a list of files that should be deleted. To set Disk Cleanup to run automatically, click the SETTINGS tab and check the box next to the statement “If this drive runs low on disk space, automatically run Disk Cleanup.” You should manually run Disk Cleanup once a month to manage the space on your hard drive if you do not run Disk Cleanup automatically. Another thing you can do to improve your computer’s performance is to defragment your C: drive. Over time, the files on your computer begin to get fragmented and stored on various open spaces on the drive, rather than being stored as one contiguous file. Because the files are broken up over multiple locations, this process is called fragmentation. When the computer goes to access one of these fragmented files, it takes longer to load. The Disk Defragmentation tool optimizes the performance of your computer by reorganizing the files on your hard drive into contiguous blocks. You should defragment the files on your hard drive once month. To run Disk Defragmentation, exit all the programs and turn off your screen saver. To turn off your screen saver, right-click on your Windows Desktop, and select PERSONALIZE from the pop-up menu. Click the SCREEN SAVER icon, then click the drop-down arrow to select NONE. Click the APPLY button, then click the OK button. Then, click the Start Menu, click COMPUTER, then right-click on the C: drive icon. Then click PROPERTIES. Click the DEFRAGMENT NOW button to begin the process. The Monitor Is Blank Many computers have a built-in energy saver that will put the system to sleep after a period of time. The monitor appears to be off, while the power light goes from green or blue to amber or black. To wake up your system, just move your mouse around or type a key on the keyboard. After a few moments, the system will power back on. If the system is not in sleep mode, check to make sure the power switch is turned on. When the power is turned on for a monitor, the power light will usually show green or amber. Green tells you that the monitor has power and is receiving a video signal from the computer. If you can’t see the power light, check to see if the power cord is tight in the back of the monitor and to the power strip or wall socket. Also make sure the monitor video cable is tightly connected to both the back of the monitor and to the back of your computer. If the power is on and all the cables are okay, check to make sure the monitor’s brightness and contrast controls are not turned down. These controls are on the monitor; however, the location varies depending on the manufacturer. Before assuming the monitor is broken, you might want to try another monitor connected to your computer. If that monitor works, then you can probably isolate the problem to your original monitor. If the replacement monitor also doesn’t work, then American Management Association • www.amanet.org 213 the problem is likely with your computer’s video card or the integrated video on the system board. In either case, you should have the computer serviced. No Signal Input Sign on Monitor Sometimes the monitor comes on and you see a box on the screen with red, green, and blue stripes, along with the message “No signal input.” This means that the monitor is on but it’s not receiving a signal from your computer. Just turn on the computer first, before turning on your monitor. Mouse Won’t Work If your computer’s mouse won’t work or stops working while you are in the middle of a project, try the following troubleshooting steps. Check to make sure the mouse is connected to the computer. If the mouse cable is disconnected, reconnect it and, if necessary, restart your computer. Sometimes just turning your computer off and then back on will cause a nonfunctioning mouse to start functioning again. You can also try using a different mouse. If there is an unused computer around the office, try borrowing its mouse to conduct a test. It is best to turn off the computer, connect the replacement mouse, and then turn the computer back on. If the replacement mouse works, then you’ve isolated the problem to your old mouse. It’s probably time to buy a new one. If you just installed a new mouse and it doesn’t work, you must also install the new mouse software. If you are in the middle of working when your mouse stops working, you can press the CTRL +S keys on the keyboard to save your work. Table 17-1 shows the keyboard shortcuts if your mouse stops working. Keyboard Won’t Work If your keyboard stops working, check to make sure the keyboard is connected to the computer. If the keyboard cable is disconnected, reconnect it and restart your computer. Another thing you can do is press the CRTL + ALT + DEL keys on the keyboard at the same time to bring up the Task Manager. Use the mouse to select a program that says “not responding” and click the END TASK button. Repeat this process until all the tasks are ended. Check to see if the keyboard starts working again. Sometimes just turning the computer off and back on will cause the keyboard to start working again. If your mouse is still working, click START on the taskbar, and then click SHUT DOWN. Unplug the keyboard connection from the back of the computer and reinsert it tightly. Wait a few moments and then restart the computer. Number Keypad Doesn’t Work The NUM LOCK must be on for the number keypad to work. If you press the NUM LOCK key on the key pad, the NUM LOCK button will light on the keyboard. The NUM LOCK key is located in the upper left corner of the number keypad. American Management Association • www.amanet.org Computer Troubleshooting Troubleshooting Computer Problems Computer Troubleshooting 214 Administrative Assistant’s and Secretary’s Handbook TAB LE 17-1 Keyboard Shortcuts If the Mouse Stops Working Keys to Press Action It Causes Windows logo keys or CTRL + ESC Opens the Start Menu located on the taskbar CTRL + ALT + DELETE (DEL) Opens the Close Program dialog box, which contains a list of applications to be closed and command buttons for Ending Task, Shutting Down, and Cancel ALT + F4 Closes all open programs and shuts down Windows logo key + R Opens the Run dialog box Windows logo key + M Minimizes all open windows SHIFT + Windows logo key + M Undoes minimizing of all windows, tiles horizontally, tiles vertically, or cascades windows Windows logo key + E Opens Windows Explorer, My Computer Windows logo key + D Minimizes all windows and undoes minimizing of all windows TAB Moves focus to next option in open window ENTER Chooses the OK button, opens a windows selected using Window key + TAB ESC Closes a dialog box, cancels Windows logo key + BREAK Opens the System Properties box Windows logo key + TAB Selects the taskbar buttons CTRL + N Opens a new document CTRL + O Opens the Open File dialog box CTRL + S Opens the Save dialog box CTRL + P Opens the Print dialog box UP arrow or DOWN arrow Selects the previous or next item PAGE UP or PAGE DOWN Selects the item up or down one screen HOME or END Selects the first or last item in the list box Keyboard Error or No Keyboard Found If you start your computer and see a message that says “Keyboard Error” or “No Keyboard Found,” then the computer is not seeing the keyboard. Check to make sure the keyboard cable is connected to the computer. Check to see if any lights display on the keyboard. Press the NUM LOCK button on the number keypad of your keyboard and see if the NUM LOCK light appears. Try switching keyboards with another computer. If the replacement keyboard works, then it’s probably time to toss your old keyboard and get a new one. American Management Association • www.amanet.org 215 Printer Won’t Work If the printer isn’t working, you need to determine if the problem is with the printer, the cable, or your computer. Check the printer’s owner’s manual for information on how to use the printer’s built-in self-test mode. When the printer is in self-test mode, it will print a test page. If the self-test is successful, you can assume the printer is OK. Test the connection between your computer and the printer by clicking START, DEVICES and PRINTERS, and then right-click the icon of the printer that is not responding. Click PROPERTIES and then click the PRINT TEST PAGE button. If Windows can’t print a test page, then click the printer cable and make sure it is connected. If multiple printers are available, try printing to another printer. If you can print to another printer, then your computer is okay and there’s a problem with the connection to the other printer or with the failing printer itself. Check to make sure the printer isn’t having paper feed problems. Check to make sure the printer doesn’t need a new ink jet or toner cartridge. Is the printer shared on the network? If so, then usually a shared printer is connected to another computer on the network. That computer must be turned on before the shared printer is accessible. Non-System Disk or Disk Error If the computer makes a funny sound, your hard drive may have failed. Try turning off the computer and turning it back on. If that doesn’t work, contact your Help Desk or call a computer repair company. Operating System Not Found If you receive a message that the “operating system was not found,” this usually means there is a problem with the hard drive or with your installation of Microsoft Windows. Try running the Windows Install disk to repair your Windows installation. Numeric Error Code Displayed on Screen When the computer displays a numeric error code, there could be a problem with the hardware settings stored in the computer’s BIOS (basic input-output system). Turn the computer off and restart it. If that doesn’t help, call your Help Desk or contact a computer repair company. HDD Controller Failure Message When the computer displays a message indicating that there is an error with the FDD or HDD controller, there is a problem with the hard drive or the cables that connect them. Turn the computer off and restart it. If that doesn’t help, call your Help Desk or contact a computer repair company. Hard Drive Won’t Save or Load Files One of the first symptoms that your hard drive is having a problem is that it will have trouble saving or loading files. One way to check the health of your system is to run the ScanDisk utility. If your computer was not shut down properly, when the system American Management Association • www.amanet.org Computer Troubleshooting Troubleshooting Computer Problems Computer Troubleshooting 216 Administrative Assistant’s and Secretary’s Handbook restarts, ScanDisk will automatically run to check for errors. You can also run ScanDisk yourself, performing either a Standard scan, which checks files and folders for errors, or a Thorough scan, which will test files, folders, and the disk surface for errors. To start the ScanDisk tool, exit all programs and turn off the screen saver by rightclicking the WINDOWS DESKTOP and selecting PERSONALIZE from the pop-up box. Click the SCREEN SAVER icon, and then select NONE from the drop-down box. Click the APPLY button and click OK. Then click the START button, ALL PROGRAMS, ACCESSORIES, SYSTEMS TOOLS, and then SCANDISK. Select the drive you want scanned, and click the radio button for THOROUGH. Also click the box to check “Automatically Fix Errors.” Click the START button to begin. Beeping Noises During Startup Beeping sounds usually mean there is a problem with the computer’s hardware, such as the video card or memory. Turn the computer off and restart it. If that doesn’t help, call your Help Desk or contact a computer repair company. ◆ Windows PC Software Troubleshooting Program Locks Up When a program locks up while you were in the middle of work, test to see if the keyboard is still responding by pressing the CAPS LOCK key. Try typing CTRL + Z to undo whatever you just did or press the ESC key. If necessary, restart the computer by typing CRTL + ALT + DEL. This will bring up the Windows Task Manager. You can then check the status of the running applications. If any of the programs have a status of Not Responding, click that program, and then click the END TASK button. The bad news is that whatever you were doing on the program since the last time you saved will be lost. If necessary, restart the computer by typing CTRL + ALT + DEL to bring up Windows Task Manager. Then click SHUT DOWN from the menu, and then click RESTART. If nothing else works, press the START button on your computer and hold it for ten seconds to restart the system. Computer Starts in Windows Safe Mode Windows Safe Mode is a limited version of Windows that loads when your computer is having trouble. Windows is smart enough to know when there’s a problem and will automatically run Safe Mode, or give you the option to load Safe Mode, when your start the system. In some cases, you may want to force the computer to load into Safe Mode. You can do this by holding down the F8 key on the keyboard just before Windows would normally start loading. You’ll see the Windows Startup Menu and you can select Safe Mode from the list of options. You can tell you are in Safe Mode because the screen resolution will be a standard 640 x 480 resolution with 16 colors and you’ll see the words “Safe Mode” on the screen. American Management Association • www.amanet.org 217 In Windows Safe Mode, the system loads with a minimum set of device drivers so the PC can function at a basic level. You won’t be able to print or use the Internet, but you can still do some troubleshooting. For example, if you installed new software that caused a problem, you could load Windows in Safe Mode in order to uninstall the program. Not Enough Virtual Memory Message If your computer has been on for a while and you have used several different programs, you may need to restart your system. If you repeatedly get a message that there is not enough virtual memory, you may need to have additional memory installed in your computer. As stated earlier in this chapter, virtual memory is actually hard drive space that is used as system memory when your computer runs out of RAM. You can adjust the amount of hard drive space that is used for virtual memory by clicking the START button, CONTROL PANEL, SYSTEM AND SECURITY, SYSTEM, and ADVANCED SYSTEM SETTINGS. Click the SETTINGS button. On the Performance Options box, click the ADVANCED tab. In the Virtual Memory section, click the CHANGE button. You can click the drive you want to use for virtual memory and the amount of space you want to use for this purpose. When you are finished, click the SET button, then click OK. Click OK again on the Performance Options box, followed by OK on the System Properties box. Fatal Exception Error If you are running a program and suddenly a blue screen appears with the message “Fatal Exception Error,” the only way to respond is to restart your computer. Anything you were working on before your last save will be lost. Fatal exception errors can occur when you are working on a file from a removable storage device such as a flash disk, and you remove it before the system has finished reading from it. Sometimes a particular program will cause fatal exception errors on a regular basis. You might also get fatal exception errors after installing a new program or a new device. If this happens, use Windows Safe Mode to uninstall the program. Check the software or hardware vendor’s website for the correct software or drivers for your operating system. If you install incompatible software or hardware drivers, it could be the cause of fatal exception errors. Missing Program Error Message If you normally start a program from a shortcut icon on the desktop and suddenly one day get a Missing Program error message, this usually means that the program has been deleted or moved or become corrupted. If you moved the program, delete the old shortcut on your desktop and create a new one. The program may have been accidentally deleted. Search your computer for the missing program by clicking the START button, then clicking SEARCH. If you find the program, try running the program from its new location. If the program appears to be missing, you may have to reinstall the program. American Management Association • www.amanet.org Computer Troubleshooting Troubleshooting Computer Problems Computer Troubleshooting 218 Administrative Assistant’s and Secretary’s Handbook Using System Restore System Restore allows you to take your computer back in time to a point where you know it was working okay. To use this feature, you must first enable it by scheduling restore points. To access System Restore, click START, ALL PROGRAMS, ACCESSORIES, SYSTEM TOOLS, and SYSTEM RESTORE. Choose CREATE A RESTORE POINT, and then click NEXT. Name the Restore Point, then click the CREATE button. When the process is finished, click CLOSE. To restore the system back to your restore point, start System Restore, and then choose RESTORE MY COMPUTER TO AN EARLIER TIME. Click the NEXT button, and then pick the date of your restore point. Click NEXT, and then click NEXT again. Click the OK button. You can set System Restore to automatically create Restore points at various times each week. ◆ Apple Macintosh Troubleshooting Apple Macintosh systems can also experience problems ranging from system startup issues to software issues. Make sure you consult your owner’s manual before you open your computer and attempt any repairs yourself. System Does Not Start If your Macintosh won’t start when you turn on the power, first check the power cord at both ends. Make sure it is securely connected to the back of the Mac and to the wall outlet or power strip. If the computer is connected to a power strip, make sure the power strip is connected to the wall outlet and turned on. Check to make sure the power strip hasn’t blown a fuse. You can check this by bypassing the power strip and plugging your Mac’s power cord directly into a wall outlet. Check the other cables and connections, such as the keyboard and mouse cables, and any network cables. Check all the cables carefully for bent pins. Sometimes a bent pin will cause the system to short electrically and the system won’t power on to protect itself. Also check the screen brightness and make sure the brightness and contrast are not turned down low. System Starts and Freezes If your Mac starts up and then freezes, try restarting the system. Unplug all peripheral devices except for the mouse and keyboard. For example, unplug any printer, network cables, scanners, or other USB devices. Then try restarting the system again. If it starts, you can troubleshoot which peripheral device is having problems by reconnecting them one by one and restarting each time. Sometimes programs add plug-ins to the system. These plug-ins are called extensions in the Macintosh world. To see if a software extension is causing the problem, restart the American Management Association • www.amanet.org 219 computer while holding the SHIFT key down. This turns the extensions off. If the computer restarts, then remove all the extensions and add them back one by one. Restart the Mac after each addition. You can manage your extensions using Extensions Manager. System Starts with Sad Mac If the system starts with a sad Mac icon, restart the system using the Mac OS operating system disk and reinstall the system. Then run a hard disk drive checking tool such as Disk First Aid, MacCheck, or Norton’s Disk Doctor. Applications Unexpectedly Quit If you have an application that quits functioning, close all your applications and restart the computer. If the program continues to quit periodically, try reinstalling the program. Check online and make sure the program is compatible with the system software you are using. Check the stats for the amount of memory needed to run the application. Application Busy or Missing If you try to open a data file and get the message “Application Busy” or “Application Missing,” you should locate the application and start it first, then try opening the file. If the application won’t open, try reinstalling it. If there are two copies of the application, delete one. System Locks Up If you are in the middle of doing something and the system locks up, type COMMAND - OPTION + CONTROL + ESCAPE and then select YES to force quit. Save all documents, quit all applications, and then restart the Mac. To prevent system crashes, add more memory to the system, check for duplicate system folders, or duplicate applications. You should also use Extension Manager to look for any extension conflicts. If necessary, use the installing disks to install a clean version of the operating system and any applications. Time and Date Incorrect If the time and date are incorrect, and you make changes, but the changes won’t stick, you may need to reset the PRAM (Parameter Random Access Memory) or rebuild the desktop. Control Panel settings that won’t stick can also be a signal that the system board is going bad. Control Panel settings are stored in PRAM. To reset the PRAM, turn off the system completely and then turn it back on. As the system is powered on, hold the COMMAND + OPTION + P + R keys until the system makes two chimes. To rebuild the desktop, restart the system while holding the COMMAND + OPTION + SHIFT keys until a message appears. Then click OK. American Management Association • www.amanet.org Computer Troubleshooting Troubleshooting Computer Problems Computer Troubleshooting 220 Administrative Assistant’s and Secretary’s Handbook Hard Drive Problems If your hard drive makes a funny sound or if you have trouble reading or saving files from your hard drive, restart your Macintosh and run the Disk Utilities program. If you can’t access the hard drive, try to reinstall the Macintosh operating system from the installation disk. Also try resetting the PRAM and rebuilding the desktop. To reset the PRAM, as the system is powered on, hold the COMMAND + OPTION + P + R keys until the system makes two chimes. To rebuild the desktop, restart the system while holding the COMMAND + OPTION + SHIFT keys until a message appears. Then click OK. Monitor, Printer, Keyboard, and Mouse Problems To troubleshoot monitor, printer, keyboard, or mouse problems on the Macintosh, follow the same procedures outlined earlier for troubleshooting problems with a Windows PC. CD Won’t Eject If you have a CD or DVD that is stuck inside the Macintosh, press the SHIFT + COMMAND + 1 key. Then restart the computer. While restarting, press the mouse button. If this doesn’t work, try inserting a paper clip in the small hole in the front of the CD/DVD-ROM drive. American Management Association • www.amanet.org C H A P T E R 18 Office Ergonomics You can think of ergonomics as a way of designing tools and equipment to suit individual needs. For a number of years, there have been efforts to improve ergonomics, primarily in manufacturing and product design. But improvements can also be made for office workers. Ergonomics addresses three aspects of your workplace: the physical, the environmental, and the personal. An example of a physical aspect is creating a good fit between you and your computer workstation. An example of an environmental aspect is eliminating glare on your monitor screen by improving the lighting in your work area. An example of a personal aspect is the need to take periodic breaks throughout the day to restore your energy and improve comfort. ◆ Recognize Signs of Discomfort Early recognition of physical symptoms allows you to make adjustments, seek help, and eliminate further discomfort. So how can you recognize the early signs and symptoms? Well, only you can listen to what your body is telling you. If you feel any fatigue, tension, or discomfort in any part of your body, take immediate action to relieve it. It’s important to pay attention to the early signs and symptoms to avoid conditions that may lead to further discomfort. Other symptoms include limbs that feel heavy or in which you feel a dull ache. You might also have joint or muscle discomfort. Be aware of problems with your eyes, including dry or itchy eyes, redness, aches, or blurred vision. You can also get headaches from eyestrain. How can you recognize the advanced signs and symptoms of work-related problems? Consider the following: ◆ Do you notice tingling, numbness, or coldness in joints and extremities? ◆ Is there a loss of strength or dexterity in your hands? ◆ Do you have difficulty turning door knobs, grasping things, or holding onto things? 221 American Management Association • www.amanet.org 222 Administrative Assistant’s and Secretary’s Handbook Office Ergonomics What should you do if you experience these symptoms? Remember first that these symptoms are likely temporary and might have nothing to do with your work. For example, these symptoms might result from recreational activities, such as sports, hobbies, and home projects, or from medical conditions, such as arthritis, diabetes, pregnancy, or obesity. Whatever their source, it’s important to address these symptoms early and seek appropriate medical attention. Early intervention is the key to avoiding prolonged discomfort. Whether at work or play, examine the risk factors in your activities. ◆ ◆ Are you involved in prolonged, intensive activities without breaks? ◆ Is your desk arranged so that you must extend yourself to reach the phone or reference materials? ◆ Do you often sit in one position without moving about? Often do not take rest breaks? Rarely if ever stretch? You should take a break at least once each hour. ◆ Do you use too much force when gripping a pen or pencil? ◆ What about leaning or rubbing against hard surfaces such as the edge of a desk? ◆ Do you perform visually intensive tasks without breaks? ◆ Do you work in an area where there are wide temperature shifts, drafts, breezes, poor or irregular lighting, or excessive noise? Your Desk and Chair There are three preferred ways to sit at your desk. First, sitting upright is perhaps the most familiar posture when working at a computer. When seated, the angle between your upper and lower body should be approximately 90 degrees. Your back should be supported and erect. Your feet should be supported by the floor or a footrest. This is a good all-around posture for working at the computer. A second popular sitting position is called reclining. In this position, you lean back in your chair. Make sure your back is fully supported and your buttocks are not shifted forward, which causes your lower back to not be supported. Your feet should be supported by the floor or a footrest. This is a good posture for viewing information on your monitor or for reading documents. The third way to sit is called declining. In this posture, your upper body is upright while your thighs are declining slightly and your feet are firmly on the floor or a footrest. The seat back is adjusted almost vertically to provide back support. This is also a good posture for keyboarding work. Adjustments to Your Chair To enhance your comfort, you can make four main adjustments to most office chairs. These are adjusting the seat pan height, the backrest height, the backrest tilt, and the armrests. Let’s look at each of these adjustments in more detail. American Management Association • www.amanet.org Office Ergonomics 223 Other Ways to Adjust Your Seating What if you must use a nonadjustable chair? Just because the chair is “nonadjustable” doesn’t mean you can’t still make adjustments. You can make an existing chair more ergonomically sound by physically adjusting the height and adding lumbar support. You can adjust the height by adding a cushion on top of the seat pan. Finally, you can add a back support cushion, pillow, or even a rolled up towel to give yourself lumbar support. You can lower the height of your work surface by obtaining a lower-height work surface, or, as a last resort, have Facilities or a similar group cut down the height of the legs. You might also consider adding an adjustable-height or lower fixed-height keyboard tray to your work surface. You can raise the height of a work surface by obtaining a higher-height work surface or by adding blocks under the workstation’s legs. ◆ Positioning Your Computer Keyboard and Mouse The keyboard and mouse are typically the main interface between a user and a computer system. Therefore, if you work with a computer system, you probably use your keyboard and mouse extensively. American Management Association • www.amanet.org Office Ergonomics You should adjust the seat pan height so that your elbows are approximately at keyboard height when your elbows are next to your body. Your thighs should be approximately parallel to the floor with your feet resting firmly on the floor. If your feet are not resting firmly on the floor, you need a footrest. This seat pan height adjustment prevents your thighs from being compressed so blood flow is not restricted. This reduces fatigue in your legs. This adjustment also encourages you to sit more erectly and to use the backrest of your chair, which reduces stress on the lower back. The backrest height adjustment makes sure that your lower back is supported. For most people, their lower back is at the same height as their elbows when the elbows are next to their body. When adjusted correctly, the lumbar support of the backrest should fit the curvature of your lower spine. This adjustment helps your lower back to maintain its natural curvature and thereby provides even compression on spinal disks and less fatigue of your back muscles. The backrest tilt adjustment involves the angle between the backrest and the seat pan. It should be no less than 90 degrees. You should avoid adjusting the backrest too far back to where your arms are stretched out to reach the keyboard. You should also avoid adjusting the backrest too far forward where you are too close to the keyboard and cause too much bend in your elbow. The armrest adjustment involves adjusting the height of the armrests so that the elbows rest naturally on the armrests without slouching or shrugging your shoulders. If possible, you should adjust the width between armrests so that the armrests are directly underneath your elbows. The correct adjustment of the armrests reduces the loading of the arm on the shoulder. 224 Administrative Assistant’s and Secretary’s Handbook How can you set up your keyboard and pointing device to maximize comfort? There are several things you can do. You can place them properly and, if necessary, you can acquire keyboard and mouse accessories. To set up your keyboard properly, start by placing it directly in front of the monitor with the home position keys, G and H, centered to the screen. Sit so that your elbow angle is approximately 90 degrees. Maintain a straight line across the hand and forearm. This might require you to lower the keyboard off the rear legs. Placing your keyboard properly helps you maintain a neutral posture, thereby improving comfort. (See Figure 18-1) Office Ergonomics FIG U R E 18-1 Positioning Your Keyboard Pointing devices such as a mouse, trackball, or glidepoint should be positioned to maximize comfort. You should place the device at the same height as the keyboard and as close to the keyboard as possible. For right-handed people who don’t use the tenkey numeric keypad, you might want to consider using a keyboard without this keypad. Positioning your pointing device correctly helps you maintain a neutral posture, thereby improving comfort. Several keyboard and mouse accessories are available that can assist you with your comfort. Adjustable keyboard trays and platforms are designed to position the keyboard at various heights to help keep your wrists and arms in a neutral, relaxed position. Adjustable keyboard trays can slide in and out from underneath a work surface. Some models have a separate height and tilt adjustment. Palm rests (Figure 18-2) can be helpful in the use of both keyboards and mice. These soft foam or gel strips are designed to raise your palms and keep your wrists straight. If you use a palm rest, it should not be used while keying but only to rest your palms between periods of keying. American Management Association • www.amanet.org Office Ergonomics 225 FIG U R E 18-2 Keyboard Palm Rests Positioning Your Computer Display The location and orientation of your display depends on the lighting characteristics in your work area, the viewing distance and angle, and glare control. Glare control is key to avoiding eyestrain and the accompanying discomfort it can cause. You should keep in mind that the best way to correct screen reflections is to remove their source. The need for antiglare screens suggests that the workplace is not arranged or lit properly. Many sources that can cause glare reflections on a properly positioned display will likely cause distracting glare in a person’s normal field of vision. Screen glare can result from too much light falling on the screen, (for example, light from windows or lamps), or bright areas of the environment that reflect onto the screen (such as a white shirt or blouse). Proper lighting is really a relative term. Lighting that is good for one task may be inappropriate for another. The general attitude in most offices is that more is better, but this is not necessarily true for working at your computer. If you are reading paper documents, you need bright light, but if you are viewing a display, you need less light. The best solution for most offices is to reduce the overhead lighting so that the computer screen is more easily read, then supplement with task lamps. If possible, choose a workplace setup location where the screen is perpendicular to any windows and away from any bright light sources such as task lamps. You should consider using an antiglare screen if it is impossible to control the source of the glare. You should also adjust the monitor’s contrast, brightness, and color controls to suit your individual comfort level. This may require changing these controls during the day as room light varies. Special screen cleaners are available to clean dust, dirt, and fingerprints from the display or antiglare screen. You can also try a damp cloth. American Management Association • www.amanet.org Office Ergonomics ◆ 226 Administrative Assistant’s and Secretary’s Handbook Office Ergonomics After you’ve located your display properly in your work area to avoid glare, you need to fine-tune the position in relationship to your body. Your display should be centered behind your keyboard. The height of your display depends on your eye height while seated. The top of the display, not the top of the screen, should be even with or a little lower than your horizontal line of sight. For people of shorter stature, you should avoid placing the display on top of your desktop computer system. This makes it nearly impossible to position the keyboard and display properly. Either the monitor will be too high or the keyboard will be too low. If, in your work, you look primarily at source documents, place the source documents directly in front of you and the display slightly off to the side. If you need to raise the display, stands are available that can provide a comfortable viewing height in order to reduce eye and neck discomfort. If you wear glasses with bifocals, trifocals, or progressive lenses, and you find yourself looking through the bottom or top of your glasses to view the screen, you should adjust the display until you don’t have to tilt your head up or down to see the screen. What if you have a laptop instead of a monitor? In a fixed office setting, you might consider getting a “Y” connector and using an external keyboard and mouse. You can then set the laptop on a raised platform behind the keyboard to raise the screen to the proper height. Another option is to obtain a separate display for office use. The distance between your eye and the display should be whatever is comfortable for you. You should be able to easily read the characters on the screen. You should not have to lean forward or back to read the screen. One good rule of thumb is to sit at an arm’s length from the display with your hand in a fist position. You can tilt the display up or down as necessary. Try to maintain a 90-degree angle with your line of site. Also be careful not to pick up glare from overhead lighting. By following these simple placement guidelines for displays, you can avoid possible eyestrain, awkward neck positions, and neck and back discomfort. ◆ Arranging Your Workstation The way you organize the elements of your workplace to fit your individual needs is an important consideration in working comfortably. Make sure you have sufficient desk area to allow you to position your keyboard, pointing device, display, and other items in a way that works best for you. Organize your desk to reflect the way you use work materials and equipment. Place the equipment you use most often, such as your telephone, within the easiest reach. Avoid placing objects where they reduce your freedom of movement. For example, don’t place a computer tower or boxes under your desk too close to your legs. The key here is to maintain an orderly desktop to reduce unnecessary movements or awkward postures. This will help to improve your comfort. Task lamps can be used to provide lighting for reading documentation or to illuminate specific work areas. You should be careful when placing task-specific lighting American Management Association • www.amanet.org Office Ergonomics 227 ◆ Sustained Work No matter how well your workstation is set up, you should take frequent breaks. These breaks in your work are important as they help you to avoid fatigue. Frequent ergobreaks are important when you perform sustained, intensive, or highly repetitive work. Even if you just change positions or stand up and stretch at your workstation, it will help. When working at your computer, it is recommended that you take a short break at least once each hour. These breaks can be from thirty seconds to five minutes long and can go a long way toward reducing fatigue. If you do take a short break from your workstation, don’t just go somewhere else to sit. It is more beneficial to get up and move around. For example, stand while taking a phone call. Stand while having a face-to-face conversation with a colleague. Go make copies at the copy machine. Or just take a break from the keyboard and change your position in your chair and read mail or other documentation. It is also a good idea to rest your eyes occasionally throughout the day. Your eyes can become fatigued; however, this is a temporary condition and is not harmful to your eyes. The muscles in your eyes that work to focus on near and far objects become fatigued when they focus for extended periods of time on near objects. Your eyes experience the least stress when they are focused on objects twenty feet away or farther. Computer display users tend not to blink as frequently as people performing other reading tasks. Eye dryness from this staring effect is increased by low humidity in the office. American Management Association • www.amanet.org Office Ergonomics to avoid glare on your computer screen and to avoid getting direct light in your eyes. Having the proper lighting will help you reduce eyestrain and its accompanying discomforts. If your job involves working with documents, you should place the source documents properly to avoid eyestrain and awkward neck positions. One useful accessory is a document holder. When positioned properly, a document holder reduces the amount of movement required when looking back and forth between the screen and the document. Some document holders sit on your desk and are adjustable. Other models attach to the side of the display. You should position the source document at the same distance as your display and next to your display. The main thing is for the document to be on the same plane and angle as the display. If you spend most of your time transcribing, you should position your source documents directly in front of you and place your display off to the side. How many times a day do you pick up a telephone? It’s probably a lot, right? The main thing here is to avoid cradling the handset between your ear and shoulder, which can lead to neck discomfort. If you use a telephone for the majority of your day, you should consider obtaining a telephone headset. A variety of sizes and types of telephone headsets are available. You should find one that fits you comfortably and that is compatible with your telephone. If you are unsure of compatibility, consult with the telephone manufacturer’s literature. 228 Administrative Assistant’s and Secretary’s Handbook If you have difficulty reading your screen, consider increasing the default font size or improving the screen resolution. If you wear glasses, keep the lenses clean and keep your prescription current. In fact, even if you don’t wear glasses, you should have periodic eye exams. Most people’s vision changes over time. Office Ergonomics ◆ Keyboarding Techniques The ergonomic principles behind proper keyboarding technique start with your body position relative to the keyboard. Maintain a relaxed and neutral hand and arm posture to improve comfort. Your shoulders should not be hunched up. Your arms should be comfortably at your side with your elbows bent at approximately 90 degrees. The keyboard should be approximately at elbow height, which allows the forearm and hand to be in a straight line and parallel to the floor. The proper keyboarding technique involves a few guidelines you should keep in mind while you are working. If you notice that you are doing something incorrectly, you should stop and make adjustments. Keep a soft touch on the keyboard. Use as little pressure as possible. Your hands should glide over the keys. If your hands remain in a fixed position, your fingers tend to overreach for the keys. Keep your fingers in a relaxed posture similar to when you rest your hand gently and naturally on a table. Try not to extend your pinky fingers and thumbs while typing. Avoid resting your hands on the palm rest while typing. Use the palm rest only when you are not typing. To reach the keys that are farthest away, such as the function keys, move your entire hand instead of reaching with your fingers. American Management Association • www.amanet.org ◆ S E C T I O N T H R E E USING MICROSOFT OFFICE American Management Association • www.amanet.org This page intentionally left blank C H A P T E R 19 Common Microsoft Office 2010 Features Microsoft Office is a suite of programs that includes Word, Excel, PowerPoint, Access, Publisher, and OneNote. All of these programs share common features, such as the Ribbon Bar, Command Tabs, Smart Tags, Screen Tips, and Help. ◆ The Ribbon Bar and Command Tabs The Ribbon is a bar across the top of Microsoft Office programs that displays most of the functions you’ll need as icons (see Figure 19-1). There are several customizable Ribbon Bars available. Across the top of the Ribbon Bar are Command Tabs that allow you access different Ribbon Bars. For example in Microsoft Word, there are Command Tabs for: File, Home, Insert, Page Layout, References, Mailings, Review, and View. The tools on each Ribbon Bar are divided into groups. For example, in Microsoft Word on the Home tab, the Ribbon Bar has groups for Clipboard, Font, Paragraph, Styles, and Editing. In the lower left corner of each Ribbon Bar group is an icon for accessing a dialog box with additional functions. ◆ Smart Tags Smart Tags are small icons for a function that appears within your document after you perform a certain action. For example, after pasting text into a document, a Smart Tag icon will display with options for formatting the newly pasted text. If you continue typing, the Smart Tag icon disappears. ◆ Screen Tips If you are unsure what a particular icon on a Ribbon Bar does, hover your mouse over the icon without clicking and a Screen Tip will display. The Screen Tip gives you a brief description of the function. 231 American Management Association • www.amanet.org 232 Administrative Assistant’s and Secretary’s Handbook FIG U R E 19-1 Ribbon Bar in Microsoft Word Screen shot used with permission from Microsoft. ◆ Help Help is available in all Microsoft Office programs by clicking the round question mark icon in the top right corner of the Ribbon. Microsoft Office 2010 ◆ Customizing the Ribbon Bar You can customize any of the Ribbon Bars with additional functions that you commonly use. To customize a Ribbon Bar, right-click on the Ribbon Bar and select CUSTOMIZE THE RIBBON. The Word Options dialog box will display (see Figure 19-2). You can then select a particular Ribbon Bar from the list on the right, and then select functions from the list on the left. The ADD button will add a function to the Ribbon Bar that is selected. You can remove functions from a particular Ribbon Bar by selecting the function from the list on the right, and then clicking the REMOVE button. ◆ Quick Access Toolbar A small toolbar called the Quick Access Toolbar is available in Word, Excel, Access, and PowerPoint. It is visible on every Ribbon Bar regardless of which Command Tab you’ve selected. You can view the Quick Access Toolbar by right-clicking on the Ribbon Bar and then select SHOW QUICK ACCESS TOOLBAR. The Quick Access Toolbar can be customized by right-clicking the toolbar, and from the Word Options dialog, selecting the functions you would like to display on the toolbar. ◆ Cut, Copy, Paste The cut, copy, and paste functions are the same within all Microsoft Office applications. In fact, you can copy text from one program and paste it into another program. American Management Association • www.amanet.org Common Microsoft Office 2010 Features 233 FIG U R E 19-2 Word Options for Customizing the Ribbon Bar Screen shot used with permission from Microsoft. ◆ Spelling and Grammar Checking Spell checking is turned on by default in Microsoft Office applications. The software will check for misspelled words as you type and highlight them for you with a squiggly red underline. Grammar checking can be turned on by selecting the Review Tab, and then clicking SPELLING AND GRAMMAR. There is a small checkbox on the Spelling and Grammar dialog box for CHECK GRAMMAR. If you find it distracting for the software to check spelling and grammar while you type and would rather check your documents when you are finished, you can turn off the automatic checking by accessing the Spelling and Grammar dialog. If you click American Management Association • www.amanet.org Microsoft Office 2010 To cut text from a document, select the text with your mouse and then on the Home Tab, click CUT. You can also press the keyboard command CTRL + X to cut text. To copy text, select the text with your mouse. Then on the Home Tab, click COPY. You can also press the keyboard command CTRL + C. To paste copied text, click your mouse where you want the text to appear, and then on the Home Tab, click PASTE. You can also press CTRL + V on your keyboard as an alternative. All of the Microsoft Office applications have a clipboard that will temporarily store the last 24 selections that you have copied. You can access the clipboard by clicking the icon in the bottom right corner of the Clipboard group on the Home Tab. The clipboard will be displayed with a list of files that have been copied. 234 Administrative Assistant’s and Secretary’s Handbook the OPTIONS button, the Word Options dialog box displays and you can change the setting for CHECK SPELLING AS YOU TYPE. To manually check the spelling of your finished document, click the Review Tab, and then click SPELLING AND GRAMMAR. The Spelling and Grammar dialog box will display words or sentences that it questions. Alternatives are suggested that you can select, or you can ignore the questioned text if you are sure it is correct. Some technical terms and phrases may be picked up by the software as being incorrect even though they are correct and commonplace in your particular business. ◆ Using Clip Art You can use clip art in most of the Microsoft Office applications to add images to your documents to make them more attractive. Microsoft Office includes some clip art when the program is installed on your computer; however, additional clip art is available online and can be easily downloaded from within your Microsoft Office application. To insert clip art, click the Insert Tab and then select CLIP ART. The Clip Art task pane will display. In the Search box, enter a keyword or two that describes the kind of clip art you want. Then, click the GO button. In the Results section of the task pane a list of images displays. Find the image you want from the list and click it. The image will then be inserted into your document. Microsoft Office 2010 ◆ Using Smart Art Smart Art is a function in Microsoft Office applications that allows you to create diagrams and charts. To insert Smart Art into your document, click the Insert Tab, and then click SMART ART. You can then select a diagram or chart from the list. After inserting Smart Art into your document, you can format it using the Diagram Tools Tab and Ribbon Bar. Here you will find a variety of functions for enhancing the look and feel of the chart. If you click the inserted Smart Art itself, you can add text and change the size (see Figure 19-3). ◆ Using WordArt Word Art is a function that allows you to display text in a more creative way in Microsoft Word, Excel, and PowerPoint. To access Word Art, select the Insert Menu and then select WORD ART. A list of styles is displayed from which you can select. The Edit WordArt Text dialog box displays and allows you to enter your text, select a font, font size, font color, and style. When you click the OK button, the WordArt is inserted like a piece of clip art into your document. American Management Association • www.amanet.org Common Microsoft Office 2010 Features 235 FIG U R E 19-3 Smart Art in PowerPoint Screen shot used with permission from Microsoft. ◆ Drawing ◆ Converting Documents Files from older versions of Microsoft Office programs will open automatically in Office 2007 and 2010 in “compatibility view.” When viewing an older file in compatibility view, you’ll find that there is some limited functionality, especially when using drawing tools like SmartArt. You can quickly convert an older file to a newer American Management Association • www.amanet.org Microsoft Office 2010 You can draw shapes to create diagrams or flowcharts using the Shapes function, which is available on the Insert Menu within Microsoft Office applications. To create a frame in a Microsoft Word document that contains several drawing objects, click the Shapes function and select NEW DRAWING CANVAS. To draw a particular shape, click the Shapes function and then select the desired shape. Then, click and hold the mouse on the document where you want the shape to start. Drag the mouse to create the desired shape. When you release the mouse button, the shape appears in your document. You can also use the Shapes function to create text boxes. Text boxes can be useful to highlight headlines and key points in reports and newsletters. Just select the Text Box shape from the list of Shapes. After clicking your mouse and dragging to create the text box, clicking within the textbox will allow you to enter the desired text. 236 Administrative Assistant’s and Secretary’s Handbook file format by clicking the File Tab, and then clicking SAVE AS. On the Save dialog box, click the SAVE AS TYPE box and select the native format for the particular Office application. As an example, the native format for Word 2007 or 2010 is “Word Document.” Microsoft Office 2007 and 2010 files must be converted in order to be used in older versions of Microsoft Office. You can install updates in some earlier versions of Microsoft Office that allow them to automatically convert the newer file formats for viewing and editing in older versions. To convert a newer format file for use in older versions, just follow the same save-as procedure as above, and on the Save dialog box, click the SAVE AS TYPE box and select WORD 97-2003 DOCUMENT. ◆ Adobe Acrobat PDF Files Microsoft Office 2010 When you want to send a file to someone but don’t want any changes made to the document, the best file format is Adobe Acrobat PDF. Adobe Acrobat PDF files are files that can be viewed by anyone using a free version of Adobe Acrobat Reader, available at http://www.adobe.com. Adobe Acrobat files are also known as PDF files, which stands for “Portable Document Format.” PDF files cannot be easily edited without a professional version of Adobe Acrobat. To create a PDF version of one of your documents, all you have to do is use the Save As function and select PDF from the Save As Type box. ◆ Keyboard Shortcuts Keyboard shortcuts are available for accessing most Microsoft Office functions instead of having to use a mouse to navigate to the various tabs and Ribbon Bars. Table 19-1 is a list of keyboard shortcuts. TAB LE 19-1 Microsoft Office Keyboard Shortcuts Function Keyboard Shortcut Open a File CTRL + O Close a File CTRL + W Save a File CTRL + S Print a File CTRL + P Create a New Document CTRL + N Cut CTRL + X Copy CTRL + C Paste CTRL + V American Management Association • www.amanet.org Common Microsoft Office 2010 Features Function Keyboard Shortcut Check Spelling F7 Bold Text CTRL + B Italicize Text CTRL + I Remove Text Formatting CTRL + Spacebar Select All CTRL + A Undo CTRL + Z Redo CTRL + Y Cancel Action Esc Move Up One Line Up Arrow Move Down One Line Down Arrow Move One Screen Up Page Up Move One Screen Down Page Down Move to the End of a Document CTRL + End Move to the Beginning of a Document CTRL + Home 237 Microsoft Office 2010 American Management Association • www.amanet.org C H A P T E R 20 Using Microsoft Word Word processing can greatly improve your overall productivity. And although there are great differences among word processing software programs, almost all allow you to create documents, edit and format these documents, and print them. Other features include spelling checkers, style and grammar checkers, mail merge, and the ability to store documents electronically. The most common word processing software found in businesses is Microsoft Word. The latest version available when this book went to press was Word 2010. This chapter provides useful tips for administrative assistants on how to use Microsoft Word 2010. Microsoft Word’s screen features individual tabs, each with its own functionfilled Ribbon Bar. Figure 20-1 shows an image of Microsoft Word with the various parts of the screen labeled. FIG U R E 20-1 Microsoft Word Functions Screen shot used with permission from Microsoft. 238 American Management Association • www.amanet.org Using Microsoft Word 239 The Home Tab is used the most often, since it contains groups for making font choices, paragraph formatting, styles, clipboard functions, and find and replace. ◆ Creating Documents The first time you open Word, it will automatically create a blank document for you. If you need to create a new blank document while Word is already running, follow these steps: 1. Click the File Tab. 2. Click NEW. 3. Blank Document should be the default template in the Available Templates section. 4. Click CREATE. Typing When a new document has been created, you can begin typing and entering data. Moving Around an Existing Document An on-screen pointer called a cursor shows where text will appear when typed. You can use your mouse to move the cursor from one character to another, up or down, or left and right, in order to make corrections, edit, or format the text. You can also move the cursor by using the arrow keys on the computer keyboard. ◆ Editing Documents For administrative assistants, one of the best time-saving features of Word is the ability to make changes very easily, without retyping the entire document. Many administrative assistants start a document by typing without regard to format or the look of the finished document. They then come back, make revisions, and change the format. By coming back to spell-check, proof, and make corrections, they can remove most typos and sentence structure problems prior to printing out a copy of the document. American Management Association • www.amanet.org Microsoft Word Deleting To delete text from a document, several choices are available. Some keyboards have a BACKSPACE key, and others have a key marked DELETE. When you type the BACKSPACE key, the cursor moves to the left one space and erases the character that was displayed there. When you type the DELETE key, the character that occupies the same space as the cursor is erased. You can also use your mouse to highlight the specific character or word to be deleted and then press the DELETE key. 240 Administrative Assistant’s and Secretary’s Handbook Undo When you delete text, it’s stored in a temporary memory buffer. The buffer stores the last thing you deleted, such as a word, sentence, paragraph, or even whole pages. In case you inadvertently delete something, Word has an Undo function. You can access the Undo function by clicking the Undo Typing icon in the top left corner of the Word window. You can also access the Undo function by pressing CTLR + Z on your keyboard at the same time. Cut and Paste Moving text from one location to another is one more useful feature of Microsoft Word. Just click and drag the mouse to highlight a block of text such as a sentence, paragraph, or group of paragraphs. Once the text is highlighted, select CUT or COPY from the Home Tab to put the text (or a copy of it) into the temporary memory buffer. Next, use the mouse to navigate through the document to the location where the text should be inserted. By clicking the mouse on this location and selecting PASTE from the Home Tab, you remove the text from the memory buffer and insert it into the new location. Microsoft Word Search Microsoft Word provides the ability to search for and find a particular string of characters or words anywhere in a document. This feature comes in handy for finding names in a mailing list or other specific information from a document. In order to search an entire document, position the cursor at the beginning of the document. The Find function is on the far right end of the Home Tab. Once Find has been selected, you’ll be asked to type the characters or words you want to find. Search and Replace A related function is Search and Replace. It is useful whenever a word that is scattered throughout a document must be changed. You can access the Replace function on the far right end of the Home Tab. Once Replace has been selected, you enter the word or phrase you want to find and the replacement word or phrase. You have the option of replacing all of the instances of the search word or phrase at one time, or you can review each instance individually and make the replacement decision one at a time. Many users save time by using Search and Replace as a time-saving shortcut. If these users frequently have to type a long, complicated word or phrase in a document, they will type substitute characters instead, such as “xxx.” Since “xxx” would normally not appear in a document, the user can later access the Search and Replace function. This function then finds “xxx” and allows the user to type in a replacement string—the long, complicated word or phrase. American Management Association • www.amanet.org Using Microsoft Word ◆ 241 Formatting Documents Many administrative assistants start by typing text and later going back to make adjustments to the way the document will look when printed on paper. This is a process known as formatting. There are many different ways to format a document— for example, by changing the margins, the line spacing, or the type style and size of the characters. Margins and Tabs Microsoft Word allows you to set the left and right margins. A ruler that runs just below the tabs is used for setting margins and tabs. Tabs can be added by clicking in the desired spot on the ruler. Tabs allow you to indent your text at the beginning of a paragraph or to line up columns of data. If the ruler is not visible, you can turn it on by clicking RULER on the View Tab. Line Spacing Line spacing is changed by selecting the Line and Paragraph Spacing icon on the Home Tab. The menu provides options for changing the amount of spacing between each line. There are options for adding a specific amount of space before and after each paragraph. You can change the spacing of an existing paragraph by selecting it with your mouse and then making a selection from the Line and Paragraph Spacing function. Justification Justification is the way a block of text lines up on the page with the margins. Word offers four options for justification. Any block of text can be aligned flush with the left margin or the right margin. Another choice is full justification, which aligns the text flush with both the left and the right margin—like typesetting in a book. This is done by adding spaces between the words of each line. A fourth option is centered justification, used to center titles and other text in the middle of a line. The justification settings in Microsoft Word are available as icons on the Home Tab. American Management Association • www.amanet.org Microsoft Word Character Formatting Another major document-formatting tool is the character format. Text can be printed in a variety of different styles, such as underlined, bold, and italics. In addition, the characters themselves can be printed in many different sizes and typefaces called fonts. Microsoft Word comes with a number of fonts and font sizes already installed. Additional fonts can be purchased as software to increase your number of choices. Some fonts are used to display text on the screen, and others are used by the printer. Some printers include fonts that are installed when the printer drivers are installed on your computer. 242 Administrative Assistant’s and Secretary’s Handbook You can select the character formatting using the icons on the Home Tab. You can change the formatting of existing text by first highlighting the text with your mouse, and then selecting the appropriate formatting icon on the Home Tab. Page Formatting Additional formatting options are available for entire documents or sections of a document. For example, the page layout determines the top, bottom, left, and right margins for all text on a page. In addition, headers and footers can be inserted on each page for page numbers, the date, or the name of a document. You can adjust the page formatting on the Page Layout Tab. Headers and footers can be adjusted on the Insert Tab. Styles If you create a specialized format for a document, rather than manually format each section, you can create what are called styles. Styles allow you to define individual formatting characteristics such as margins, justification, font size, and font style and give them a name that can be accessed from a menu on the ruler. Built-in styles are available in the Styles section of the Home Tab. You can create a new style based on existing text that you have formatted by selecting the text, then right-click and select STYLES > SAVE THE SELECTION AS A NEW QUICK STYLE. Microsoft Word ◆ Printing Documents When a document has been created and formatted, getting that document printed on paper is the ultimate goal for most Microsoft Word users. The Print function allows you to specify additional information about the way the document should appear on paper: for example, which pages of the document are to be printed, whether the printing itself should be draft mode or letter quality, how many copies should be made, page orientation (portrait versus landscape), paper size, and whether the printing will be one-sided or two-sided. Microsoft Word has a print-preview feature that displays on the monitor the overall layout of how the printed document will appear on paper. In this way, you can see the formatting options before time and paper are wasted printing an incorrect document. Before printing any document, it’s important that you first save the document to your computer’s hard drive. Since printing involves a hardware connection between two different devices, occasionally there are problems that cause a computer to “hang up” when trying to print. If you have not saved your document, you could lose it if this happens. Some of the biggest problems for many word processing users are printer related. The printer might print something you didn’t intend, or perhaps it might not print at all. In order for the computer to communicate with a printer, print driver software is American Management Association • www.amanet.org Using Microsoft Word 243 required. This software is usually supplied with the printer but can also be included with some word processing software. It’s important that you specify the type of printer you are using and how it’s connected to the computer. The Print function in Microsoft Word is available on the File Menu. You can also access the Print function by typing CTRL + P on the keyboard. ◆ Saving and Loading Documents One of the main benefits of using Microsoft Word is the ability to save your documents electronically and to retrieve them to use again. In this way, common business documents such as letters, invoices, and contracts can be created once, saved, and then customized as needed. This feature eliminates having to re-create a letter or document every time it is needed. Saving a document is an electronic way of recording the data on the computer’s hard drive or some other storage medium. Before you can save a document, you’ll be asked to name the document and to designate where you want to save it. Give your document a unique name that will make it easy to find later. Some administrative assistants include the date and draft number in the document name. If your computer is equipped with multiple hard drives, you must specify on which drive you want to save the document. Loading or opening a document that has been previously saved involves specifying the name of the document you want to open and telling the computer on which drive it is saved. When a document is loaded from the hard drive into the computer’s memory, only a copy of the document is loaded. The original saved version is still stored on the disk. If you make changes to the document and save it again using the same name, only the most recent version will be saved on the disk. The original version is wiped out, and the new version is saved in its place. To save both versions of a document, you need to alter the name of the new version. Even if you change just one letter or character in the name, the new version will be saved in a different space, and the original version will still be intact on the disk. Fortunately, Microsoft Word has built-in protection that warns you when an original version of a document is about to be overwritten. Microsoft Word tells you that a previous version of the same document already exists and asks you to confirm that you really want to wipe out the old version. Advanced Word Processing Features Microsoft Word has some advanced features that may be of use to you in your work. For example, if you create long manuscripts or reports, features such as indexing, sorting, footnote tracking, automatic hyphenation, and tables may be of help. Check the online help for Microsoft Word if you wish to employ these powerful tools. American Management Association • www.amanet.org Microsoft Word ◆ 244 Administrative Assistant’s and Secretary’s Handbook Spelling and Grammar Checker Microsoft Word’s spelling checker automatically looks for spelling errors. There is also a grammar and style checker that can analyze the mechanics of your writing. A built-in thesaurus can provide synonyms for words used in your document. You can access the spelling and grammar checker and thesaurus on the Review Tab. Figure 20-2 shows the Review Tab. FIG U R E 20-2 Review Tab in Microsoft Word. Screen shot used with permission from Microsoft. Macros Microsoft Word can utilize macros to help customize and shorten repetitive processes. A macro is a way of recording a series of keystrokes or commands and recalling them by using a single keystroke or key combination. For example, you might have to type a long medical term repeatedly throughout a document. Rather than type it over and over, you might create a macro that with just a two-key combination automatically types the longer word. You can create a Macro by selecting MACROS on the View Tab, and then select RECORD MACRO. You will be asked to name the macro and assign a keyboard combination that will call the macro. You then record the keystrokes you want to save in the macro. Microsoft Word ◆ Creating an Address List You may need to keep a list of contacts, such as employees or customers, for use in correspondence and telephone calls. In addition to being able to use the list as a reference source, you can use your address list with the mail-merge feature in Microsoft word to create customized form letters and emails. For information on creating mailmerge letters, see “Creating Mail-Merge Letters” later in this chapter. To create your address list, gather information about your contacts and decide the types of information you want to include. A simple address list includes names, addresses, phone numbers, and email addresses. Other information may be added as needed by you and your manager, such as department, hire date, spouse’s name, children’s names, and so forth. These categories of information will be the headings for your address list table. Figures 20-3 and 20-4 show the Page Layout and Insert Tabs that you will need to access when creating an address list table. American Management Association • www.amanet.org Using Microsoft Word 245 FIG U R E 20-3 Page Layout Tab in Microsoft Word Screen shot used with permission from Microsoft. FIG U R E 20-4 Insert Tab in Microsoft Word Screen shot used with permission from Microsoft. Follow these steps to create an address list table in Microsoft Word. 1. Open a blank Word document by clicking FILE > NEW, then double-click BLANK DOCUMENT. (In Word 2007, click the Microsoft Office button in the top left corner of the Word window and click NEW.) 2. Click the Page Layout Tab. 3. In the Page Setup group, click ORIENTATION. From the submenu, click LANDSCAPE. Your page layout should change to landscape view. 4. Click the Insert Tab. 5. In the Tables group, click TABLE. From the submenu, click INSERT TABLE. The Insert Table dialog box will display. 6. Select the number of columns based on the categories of information you want in your address list. For example, first name, last name, address, city, state, zip, phone, and email would require eight columns. 7. Select the number of rows based on an initial estimate of the number of people you need to add to the list. (You can always add more rows later.) 8. Click the OK button. The table will be inserted into the document. 9. Add the categories of information as the headings in the top row of the table. Put each one in a different table cell. 10. To format the heading, select the first row in the table to highlight it, click the Home Tab, and click the Bold icon in the Font group. 12. To repeat the same heading on additional pages of the table, select the heading row, then right-click. From the right-click pop-up menu, select TABLE PROPERTIES. The Table Properties dialog box will display. American Management Association • www.amanet.org Microsoft Word 11. To add shading to the heading, if it is not still selected, select the first row in the table, then click the Shading icon in the Paragraph group on the Home Tab. From the submenu, select one of the light gray colors. 246 Administrative Assistant’s and Secretary’s Handbook 13. Click the Row Tab on the Table Properties dialog box, then click the checkbox for REPEAT AS HEADER ROW AT THE TOP OF EACH PAGE. 14. Click the OK button. 15. To add a title to your address list, click the Insert Tab, and in the Header & Footer group, click HEADER. 16. From the submenu, click EDIT HEADER. The Header & Footer tools will display, allowing you a space to type the header. 17. Right-click in the header and from the pop-up menu, click the CENTER JUSTIFICATION icon to center your text on the page. 18. Type the title of your address list. When you are finished, click the CLOSE HEADER AND FOOTER icon in the Close group. 19. Save your address list and give it a name. 20. You are now ready to enter the personal information about your contacts in the list. Remember to save your work often. ◆ Creating and Printing Address Labels Labels can be printed using Microsoft Word for use in addressing correspondence, organizing paper files, and creating items such as name badges. The best place to start is with the label or paper stock that you want to use for the desired type of label. Avery makes a variety of label stock ranging from sticky labels for addresses to labels for DVDs. Each type of label is identified with a product code number. While Avery is the dominant brand of label available at most office supply stores, you can find less expensive alternatives. Just make sure the Avery equivalent code is located on the packaging somewhere. Microsoft Word allows you to customize your labels using templates that match the Avery label coding. You can customize the font, font size, font style, color, and layout. You can also add graphics or pictures to your labels. When you use Microsoft Word to create labels, you’ll have several choices: ◆ You can create an entire page of the same label. ◆ You can create a page of unique labels. ◆ You can create and print one single label. ◆ You can print mail-merge labels using an existing address list. Microsoft Word When creating labels and mail merges, you will use the Mailings Tab. Figure 205 shows the Mailings Tab. Entire Page of the Same Label When you need to organize numerous items with the same information, such as the materials for a meeting or workshop, you can use Microsoft Word to print an entire page of the same label. Before you get started, make sure you have your label stock product code number. American Management Association • www.amanet.org Using Microsoft Word 247 FIG U R E 20-5 Mailings Tab in Microsoft Word Screen shot used with permission from Microsoft. Follow these steps to create an entire page of the same label: 1. Open a blank Word document by clicking FILE > NEW, then double-click BLANK DOCUMENT. (In Word 2007, click the Microsoft Office button in the top left corner of the Word window and click NEW. 2. Click the Mailings Tab. 3. In the Create group on the Mailing Tab, click LABELS. The Envelopes and Labels dialog box will display with the Labels Tab active. 4. Click the OPTIONS button. The Label Options dialog box will display. 5. Select the label brand from the Label Vendors drop down list, then select the label stock product code from the Product Number list. Click OK to continue. 6. In the Address text box, type the text for your labels. a. To pick the font, right-click and select FONT. b. On the Font dialog box, select the FONT tab. c. Select the font, font size, font style, color, and layout. d. Click OK to continue. 7. On the Envelopes and Labels dialog box in the Print pane, make sure the radio button for FULL PAGE OF SAME LABEL is selected. 8. Load the labels into the printer. 9. Select the paper source in Microsoft Word by clicking the OPTIONS button, then select the correct tray on your printer, then click OK. 10. To print just one sheet of labels, click the PRINT button. Page of Unique Labels When you need to print many different labels, such as address labels, you can create a new document label page and manually type your labels. Before you get started, make sure you have your label stock product code number. American Management Association • www.amanet.org Microsoft Word 11. To print several pages of labels or to save your labels as a Word document, click the NEW DOCUMENT button. A new document will display. a. Save the labels by clicking the Microsoft Office button, and then clicking SAVE. Name the file, select the location to save it, then click SAVE. b. To print several pages of labels, click the Microsoft Office button, and then click PRINT > PRINT. Make any adjustments necessary on the Print dialog box and then click OK. 248 Administrative Assistant’s and Secretary’s Handbook Follow these steps to create a page of unique labels: 1. Open a blank Word document by clicking FILE > NEW, then double-click BLANK DOCUMENT. (In Word 2007, click the Microsoft Office button in the top left corner of the Word window and click NEW.) 2. Click the Mailings Tab. 3. In the Create group on the Mailing Tab, click LABELS. The Envelopes and Labels dialog box will display with the Labels Tab active. 4. Click the OPTIONS button. The Label Options dialog box will display. 5. Select the label brand from the Label Vendors drop down list, then select the label stock product code from the Product Number list. Click OK to continue. 6. Load the labels into the printer. 7. Select the paper source in Microsoft Word by clicking the OPTIONS button, then select the correct tray on your printer, then click OK. 8. Click the NEW DOCUMENT button. A new document will display with a table. Each table cell represents one label. 9. Enter the contents for each label. To move from one label to the next, press the TAB key on your keyboard. 10. Save the labels by clicking the Microsoft Office button, and then clicking SAVE. Name the file, select the location to save it, then click SAVE. 11. To print the labels, click the Microsoft Office button, and then click PRINT > PRINT. Make any adjustments necessary on the Print dialog box and then click OK. Single Label When you need just one label, such as a single address label, you can specify the row and column where you want your label printed on your label stock. Before you get started, make sure you have your label stock product code number. Follow these steps to create and print a single label: 1. Open a blank Word document by clicking FILE > NEW, then double-click BLANK DOCUMENT. (In Word 2007, click the Microsoft Office button in the top left corner of the Word window and click NEW.) 2. Click the Mailings Tab. Microsoft Word 3. In the Create group on the Mailing Tab, click LABELS. The Envelopes and Labels dialog box will display with the Labels Tab active. 4. Click the OPTIONS button. The Label Options dialog box will display. 5. Select the label brand from the Label Vendors drop down list, then select the label stock product code from the Product Number list. Click OK to continue. 6. In the Address text box, type the text for your labels. 7. To pick the font, right-click and select FONT. American Management Association • www.amanet.org Using Microsoft Word 249 8. On the Font dialog box, select the Font Tab. 9. Select the font, font size, font style, color, and layout. 10. Click OK to continue. 11. On the Envelopes and Labels dialog box in the Print pane, make sure the radio button for SINGLE LABEL is selected. Then, select the row and column on the label sheet where you want your label to be printed. 12. Load the labels into the printer. 13. Select the paper source in Microsoft Word by clicking the OPTIONS button, then select the correct tray on your printer, then click OK. 14. Click the PRINT button. The label will be printed without accessing the Print dialog box. Mail-Merge Labels Whenever you have a list of addresses as a file in Word or Excel, you can use the mailmerge feature in Word to set up a label and print one for each address in the file. You can also use this same feature to print mail-merge envelopes. See “Printing Mail Merge Envelopes” later in this chapter. Before you begin this procedure, you must first create your address list. Follow these steps to print mail-merge labels: 1. Open a blank Word document by clicking FILE > NEW, then double-click BLANK DOCUMENT. (In Word 2007, click the Microsoft Office button in the top left corner of the Word window and click NEW.) 2. Click the Mailings Tab. 3. In the Start Mail Merge group on the Mailing Tab, click START MAIL MERGE. The Start Mail Merge submenu will display. 4. Select LABELS from the submenu. The Labels Options dialog box will display. 5. Specify the paper tray to use on your printer by clicking the Tray drop-down arrow and making a selection from the list of trays. 6. Select the label manufacturer by clicking the Label Products drop-down list. 7. Select the type of label you are using by clicking the Product Number scroll box. The most common address labels are Avery 5160 Address. 8. Click the OK button to continue. 10. Click the Look In down arrow to locate and find the address list file on your computer. Select the file, and then click the OPEN button. 11. To select the names and addresses to use for the mail merge, in the Start Mail Merge group on the Mailings Tab, click EDIT RECIPIENT LIST. The Mail Merge Recipients dialog box will display. American Management Association • www.amanet.org Microsoft Word 9. In the Start Mail Merge group on the Mailing Tab, click SELECT RECIPIENTS. From the submenu, click USE EXISTING LIST. The Select Data Source dialog box will display. 250 Administrative Assistant’s and Secretary’s Handbook 12. Select the recipients you want to print by making sure the checkbox next to the name and address is selected. Click the OK button to continue. 13. To insert the merge fields, click your cursor in the top left label on your document. 14. In the Write & Insert Fields group on the Mailings Tab, click INSERT MERGE FIELD, then select the correct field from the submenu. For example, select FIRST NAME. Add a space on your document to separate fields such as first name and last name. Add any additional fields. Press ENTER on your keyboard to move to the next line in your document to add other fields, such as the company name or address. Press ENTER again and repeat the process to add fields for the city, state, and zip. You will need to add the comma in your document between the city and state fields. 15. To use the same fields for all the labels on the page, in the Write & Insert Fields group, click UPDATE LABELS. 16. When you are finished adding all the necessary fields to the address, click PREVIEW RESULTS. You will see a preview of the first recipient’s label. 17. When you are ready to print, in the Finish group, click FINISH & MERGE. From the submenu, click PRINT DOCUMENTS. The small Merge to Printer dialog box displays. 18. To print labels for all the recipients, click ALL. To print an envelope only for the record currently selected, click CURRENT RECORD. To print the labels in batches, enter a range in the text boxes. Click the OK button when you are finished. The Print dialog box will display. 19. Make any necessary adjustments on the Print dialog box. 20. Load the label stock into your printer. 21. Click the OK button on the Print dialog box. Microsoft Word ◆ Printing Envelopes Printing address information directly on an envelope gives your correspondence a professional look. Before you begin this procedure, you should familiarize yourself with how to load an envelope into your printer. Generally this is accomplished by manually feeding an envelope in one of the paper trays. Sometimes this requires removing the normal paper stock. Check the printer’s user manual for instructions. You’ll also need to know what size envelope you will be using in order to make the correct settings in Microsoft Word. The most popular size is the Number 10 envelope, which measures 4 1/8 inches by 9 1/2 inches. A variety of other envelope sizes are also supported. There are several options for printing envelopes: American Management Association • www.amanet.org Using Microsoft Word 251 ◆ You can access the envelope feature in Word and type in the address. ◆ You can highlight an address in a letter and print an envelope of the address. ◆ You can print multiple envelopes using the mail-merge feature and an existing address list. A New Envelope Follow this procedure whenever you want to print an envelope in Microsoft Word and you don’t already have the address available in a Word document. 1. Open a blank Word document by clicking FILE > NEW, then double-click BLANK DOCUMENT. (In Word 2007, click the Microsoft Office button in the top left corner of the Word window and click NEW.) 2. Click the Mailings Tab. 3. In the Create group on the Mailing Tab, click ENVELOPES. The Envelopes and Labels dialog box will display with the Envelopes Tab active. 4. Click the OPTIONS button. The Envelope Options dialog box will display. 5. Select the correct envelope size by clicking the Envelope Size drop-down arrow. 6. Click the Feed Options Tab on the Envelope Options dialog box. 7. Select the correct feed method and whether the envelope is inserted face up or face down, based on your printer manual’s recommendation. Also, select the correct printer tray by clicking the Feed From drop-down arrow. (If you don’t know, leave the default setting and if the envelope does not print correctly the first time, make changes to these settings.) 8. Click the OK button. This returns you to the Envelopes and Labels dialog box. 9. Type the address for the person who will receive the letter in the Delivery Address text box. a. To change the font, right-click in the Delivery Address text box. The Font dialog box will display. b. Make any changes you want to the font, font style, and size. When you are finished, click the OK button. 11. Insert the envelope in your printer according to your printer’s specifications. 12. Click the PRINT button. Depending on your printer, you may be prompted to manually insert the envelope. American Management Association • www.amanet.org Microsoft Word 10. Enter your return address in the Return Address text box. You will have the option of saving your current return address as the default address for future envelopes. You also have the option of omitting the return address by clicking the OMIT checkbox. a. To change the font, right-click in the Return Address text box. The Font dialog box will display. b. Make any changes you want to the font, font size, font style, color, and layout. When you are finished, click the OK button. 252 Administrative Assistant’s and Secretary’s Handbook An Envelope for an Existing Letter Follow this procedure whenever you already have the address available in a Word document. This will often be the case if you have just finished writing a letter. 1. Select the address in the letter or other Word document. 2. Click the Mailings Tab. 3. In the Create group on the Mailings Tab, click ENVELOPES. The Envelopes and Labels dialog box will display with the Envelopes Tab active. 4. Click the OPTIONS button. The Envelope Options dialog box will display. 5. Select the correct envelope size by clicking the Envelope Size drop-down arrow. 6. Click the Feed Options Tab on the Envelope Options dialog box. You can adjust the fonts for the delivery address and return address by clicking the appropriate font button. Make any changes you want to the font, font size, font style, color, and layout. When you are finished, click the OK button. 7. Select the correct feed method and whether the envelope is inserted face up or face down, based on your printer manual’s recommendation. Also select the correct printer tray by clicking the Feed From drop-down arrow. (If you don’t know, use the default setting and if the envelope does not print correctly the first time, make changes to these settings.) 8. Click the OK button. This returns you to the Envelopes and Labels dialog box. 9. Confirm the address in the Delivery Address text box. 10. Enter your return address in the Return Address text box. You will have the option of saving your current return address as the default address for future envelopes. You also have the option of omitting the return address by clicking the OMIT checkbox. 11. Insert the envelope in your printer according to your printer’s specifications. 12. Click the PRINT button. Depending on your printer, you may be prompted to manually insert the envelope. Microsoft Word Mail-Merge Envelopes Whenever you have a list of addresses as a file in Word or Excel, you can use the mailmerge feature in Word to set up an envelope and print one for each address in the file. You can also use this same feature to print mail-merge labels. See “Mail-Merge Labels” earlier in this chapter. Before you begin this procedure, you must first create your address list. See “Creating an Address List” earlier in this chapter. 1. Open a blank Word document by clicking FILE > NEW, then double-click BLANK DOCUMENT. (In Word 2007, click the Microsoft Office button in the top left corner of the Word window and click NEW.) 2. Click the Mailings Tab. 3. In the Start Mail Merge group on the Mailings Tab, click START MAIL MERGE. The Start Mail Merge submenu will display. American Management Association • www.amanet.org Using Microsoft Word 253 4. Select ENVELOPES from the submenu. The Envelope Options dialog box will display. 5. Select the correct envelope size by clicking the Envelope Size drop-down arrow. 6. To set the typeface for the delivery address, click the FONT button for the delivery address. Make any changes you want to the font, font size, font style, color, and layout. Click the OK button when you are finished. 7. To set the typeface for the return address, click the FONT button for the return address. Make any changes you want to the font, font size, font style, color, and layout. Click the OK button when you are finished. 8. Click the OK button on the Envelope Options dialog box. The envelope is now formatted and ready for the mail merge. 9. In the Start Mail Merge group on the Mailings Tab, click SELECT RECIPIENTS. From the submenu, click USE EXISTING LIST. The Select Data Source dialog box will display. 10. Click the Look In down arrow to locate and find the address list file on your computer. Select the file, and then click the OPEN button. 11. To select the names and addresses to use for the envelope mail merge, in the Start Mail Merge group on the Mailings Tab, click EDIT RECIPIENT LIST. The Mail Merge Recipients dialog box will display. 12. Select the recipients for which you want to print an envelope by making sure the checkbox next to the name and address is selected. Click the OK button to continue. 13. To insert the merge fields, click your cursor in the first line of the blank document. 14. In the Write & Insert Fields group on the Mailings Tab, click INSERT MERGE FIELD, then select the correct field from the submenu. For example, select FIRST NAME. Add a space on your document to separate fields such as first name and last name. Add any additional fields. Press ENTER on your keyboard to move to the next line in your document to add other fields, such as the company name or address. Press ENTER again and repeat the process to add fields for the city, state, and zip. You will need to add the comma in your document between the city and state fields. 15. When you are finished adding all the necessary fields to the address, click PREVIEW RESULTS. You will see a preview of the first recipient’s envelope. 17. To print envelopes for all the recipients, click ALL. To print an envelope only for the record currently selected, click CURRENT RECORD. To print the envelopes in batches, enter a range in the text boxes. Click the OK button when you are finished. The Print dialog box will display. American Management Association • www.amanet.org Microsoft Word 16. When you are ready to print, in the Finish group, click FINISH & MERGE. From the submenu, click PRINT DOCUMENTS. The small Merge to Printer dialog box displays. 254 Administrative Assistant’s and Secretary’s Handbook 18. Make any necessary adjustments on the Print dialog box. 19. Load an envelope into your printer. 20. Click the OK button on the Print dialog box. Depending on your printer, you may need to load each envelope one at a time as they are printed. ◆ Printing and Emailing Mail-Merge Letters The mail-merge feature in Microsoft Word allows you to create one letter and customize it for each record in a database or table. For example, you could create a form letter with places for adding a person’s name and address, then create a list of names and addresses, and merge the two to create a customized letter for each person on the list. This is a great timesaver whenever you need to send a similar letter to many different people. Before you start this procedure, you should first create your address list. See “Creating an Address List” earlier in this chapter for more information. You should also create your form letter in Microsoft Word, leaving spaces for where customized information needs to be inserted during the merge, such as the person’s name and address, and “Dear” followed by a blank for where the person’s name will be placed. The mail-merge process consists of six steps: 1. Select the type of document (in this case a form letter). 2. Select the recipients (your address list). 3. Insert fields from the recipient list into the letter. 4. Preview the document. 5. Merge the letter and the address list. 6. Print the customized mail-merge letters. Microsoft Word Because your address list can be created in either Microsoft Word, Excel, or Outlook, and because you can create and print paper-based letters or send emails, we have included the following tutorials for this topic: ◆ Generating mail-merge form letters from an address list ◆ Using Outlook contacts for a mail merge. ◆ Creating an email merge. Generating Mail-Merge Form Letters from an Address List Whenever you have a list of addresses as a file in Word or Excel, you can use the mailmerge feature in Word to create a form letter and then merge content from the address list to create customized letters for each person in the list. You may also want to combine this process with the creation of mail-merge mailing labels. See “Mail-Merge Labels” earlier in this chapter for more information. American Management Association • www.amanet.org Using Microsoft Word 255 1. Open the form letter you have created. 2. Click the Mailings Tab. 3. In the Start Mail Merge group on the Mailings Tab, click START MAIL MERGE. The Start Mail Merge submenu will display. 4. Select LETTERS from the submenu. 5. In the Start Mail Merge group on the Mailings Tab, click SELECT RECIPIENTS. From the submenu, click USE EXISTING LIST. The Select Data Source dialog box will display. 6. Click the Look In down arrow to locate and find the address list file on your computer. Select the file, and then click the OPEN button. 7. To select the names and addresses to use for the mail merge, in the Start Mail Merge group on the Mailings Tab, click EDIT RECIPIENT LIST. The Mail Merge Recipients dialog box will display. 8. Select the recipients you want to print by making sure the checkbox next to the name and address is selected. Click the OK button to continue. 9. To insert the merge fields, position and click your cursor where the first item of merged content from the address list should appear. For example, if you want to insert a person’s name after the word “Dear,” click your mouse one space after the word. 10. In the Write & Insert Fields group on the Mailings Tab, click INSERT MERGE FIELD, then select the correct field from the submenu. For example, select FIRST NAME. Add any additional fields by repeating steps 9 and 10. 11. When you are finished adding all the necessary fields to the address, click PREVIEW RESULTS. You will see a preview of the first recipient’s letter. 12. When you are ready to print, in the Finish group, click FINISH & MERGE. From the submenu, click PRINT DOCUMENTS. The small Merge to Printer dialog box displays. 13. To print letters for all the recipients, click ALL. To print a letter only for the record currently selected, click CURRENT RECORD. To print the letters in batches, enter a range in the text boxes. Click the OK button when you are finished. The Print dialog box will display. 14. Make any necessary adjustments on the Print dialog box. 15. Click the OK button on the Print dialog box. The letters will be printed. American Management Association • www.amanet.org Microsoft Word Using Outlook Contacts for a Mail Merge Whenever you have a contact list in Outlook, you can use the mail-merge feature in Word to create a form letter and then merge content from the Outlook contact list to create customized letters for each person in the list. Before you begin this procedure, you must first create your address list and your form letter; see “Creating an Address List” earlier in this chapter. You may also want to combine this process with the creation of mail-merge mailing labels; see “Mail-Merge Labels” earlier in this chapter. 256 Administrative Assistant’s and Secretary’s Handbook 1. Open the form letter you have created. 2. Click the Mailings Tab. 3. In the Start Mail Merge group on the Mailings Tab, click START MAIL MERGE. The Start Mail Merge submenu will display. 4. Select LETTERS from the submenu. 5. In the Start Mail Merge group on the Mailings Tab, click SELECT RECIPIENTS. From the submenu, click SELECT FROM OUTLOOK CONTACTS. The Select Contacts dialog box will display. 6. Click the OK button on the Select Contacts dialog box. The Mail Merge Recipients dialog box will display. 7. Select the recipients you want to print by making sure the checkbox next to the name and address is selected. Click the OK button to continue. 8. To insert the merge fields, position and click your cursor where the first item of merged content from the address list should appear. For example, if you want to insert a person’s name after the word “Dear,” click your mouse one space after the word. 9. In the Write & Insert Fields group on the Mailings Tab, click INSERT MERGE FIELD, then select the correct field from the submenu. For example, select FIRST NAME. Add any additional fields by repeating steps 8 and 9. 10. When you are finished adding all the necessary fields to the address, click PREVIEW RESULTS. You will see a preview of the first recipient’s letter. 11. When you are ready to print, in the Finish group, click FINISH & MERGE. From the submenu, click PRINT DOCUMENTS. The small Merge to Printer dialog box displays. 12. To print letters for all the recipients, click ALL. To print a letter only for the record currently selected, click CURRENT RECORD. To print the letters in batches, enter a range in the text boxes. Click the OK button when you are finished. The Print dialog box will display. 13. Make any necessary adjustments on the Print dialog box. Microsoft Word 14. Click the OK button on the Print dialog box. The letters will be printed. Creating an Email Merge Rather than creating paper-based letters for your mail merge, you can create an email merge. You’ll be able to combine a form letter you create in Microsoft Word with an address list or a contact list from Outlook and produce customized emails for each person on the list. Before you begin this procedure, you must first have your address list or contact list and your form letter; 1. Open the form letter you have created. 2. Click the Mailings Tab. American Management Association • www.amanet.org Using Microsoft Word 257 3. In the Start Mail Merge group on the Mailings Tab, click START MAIL MERGE. The Start Mail Merge submenu will display. 4. Select EMAIL MESSAGES from the submenu. 5. In the Start Mail Merge group on the Mailings Tab, click SELECT RECIPIENTS. From the submenu, click USE EXISTING LIST. The Select Data Source dialog box will display. (If you want to use your Outlook contact list, see “Using Outlook Contacts for a Mail Merge,” above.) 6. Click the Look In down arrow to locate and find the address list file on your computer. Select the file, and then click the OPEN button. 7. To select the names and addresses to use for the mail merge, in the Start Mail Merge group on the Mailings Tab, click EDIT RECIPIENT LIST. The Mail Merge Recipients dialog box will display. 8. Select the recipients you want to print by making sure the checkbox next to the name and address is selected. Click the OK button to continue. 9. To insert the merge fields, position and click your cursor where the first item of merged content from the address list should appear. For example, if you want to insert a person’s name after the word “Dear,” click your mouse one space after the word. 10. In the Write & Insert Fields group on the Mailings Tab, click INSERT MERGE FIELD, then select the correct field from the submenu. For example, select FIRST NAME. Add any additional fields by repeating steps 9 and 10. 11. When you are finished adding all the necessary fields to the address, click PREVIEW RESULTS. You will see a preview of the first recipient’s letter. 12. When you are ready to print, in the Finish group, click FINISH & MERGE. From the submenu, click SEND EMAIL MESSAGES. The small Merge to Email dialog box displays. 13. Click the To drop-down list and select the field that contains the email addresses. 14. Type a subject in the Subject Line field. 15. Select HTML in the Mail Format field. 16. To send emails to all the recipients, click ALL. To send an email only for the record currently selected, click CURRENT RECORD. To send the emails in batches, enter a range in the text boxes. 17. Click the OK button and your email messages will be sent. Working with Templates Templates are sample documents available in Microsoft Word. Templates can save you time in creating commonly used business documents such as forms. Instead of having to take the time to create the form yourself, you can open a template, customize it, and then fill in the necessary information. American Management Association • www.amanet.org Microsoft Word ◆ 258 Administrative Assistant’s and Secretary’s Handbook Some templates are installed when Word is installed on your computer. Others are available for download from Microsoft’s website. You can also create your own templates for business forms that you use the most often in your work. When you save a document as a template, it is available when you start a new document within Word. In the following tutorials, we explore some of the most common templates that are used by administrative assistants and secretaries, such as: ◆ Telephone message forms ◆ Meeting agendas ◆ Meeting minutes ◆ Calendars ◆ Résumés ◆ Fax cover sheets ◆ Business letters ◆ Memos ◆ Status reports ◆ Invoices ◆ Time sheets Figure 20-6 shows the templates available when clicking the File Tab and then clicking NEW. FIG U R E 20-6 Templates available in Microsoft Word Microsoft Word Screen shot used with permission from Microsoft. Telephone Message Form Template Often, an administrative assistant will take telephone calls on behalf of his or her manager, rather than sending those calls to voice mail. Printed telephone message forms are useful for making notes about the calls received. While preprinted telephone information forms are available, you can print your own from the templates available within Microsoft Word. The template can also be American Management Association • www.amanet.org Using Microsoft Word 259 customized to add additional information that your manager may require. Follow these steps to create a telephone message form in Microsoft Word. 1. Open a blank Word document by clicking FILE > NEW. The New Document window will appear. (In Word 2007, click the Microsoft Office button in the top left corner of the Word window and click NEW.) 2. A list of templates is available in the New Document window. In the search box at the top of the window, type “Telephone,” then press ENTER on your keyboard. A list of templates related to “telephone” will be displayed. 3. Locate the template titled, “While You Were Out Message” and select it. Then, click the DOWNLOAD button. The template will be loaded into Word. 4. You can then print the template for your use. 5. To print additional copies in the future, open a blank Word document by clicking FILE > NEW. The New Document window will appear. (In Word 2007, click the Microsoft Office button in the top left corner of Word and click NEW.) 6. On the New Document window, click MY TEMPLATES. A list of templates installed on your computer will be displayed. Click the template titled, “While You Were Out Message” and click OK. The template will be loaded into Word. Meeting Agenda Template Many administrative assistants coordinate meetings on behalf of their managers. In addition to scheduling the meeting, reserving a room, and inviting the meeting participants, they sometimes have to create an agenda for the meeting. Consult with your manager about creating a meeting agenda. In most cases, it is a good idea to distribute the meeting agenda in advance to the participants via email attachment. You should also have paper copies available for distribution at the meeting. Follow these steps to create a meeting agenda using Microsoft Word. 1. Open a blank Word document by clicking FILE > NEW. The New Document window will appear. (In Word 2007, click the Microsoft Office button in the top left corner of the Word window and click NEW.) 2. A list of templates is available in the New Document window. In the list of templates in the left pane of the window, click AGENDAS. 3. There are several meeting agenda templates available. You should open and review each of them to find one that fits your need. For the purpose of this tutorial, locate the template titled, “Agenda.” Then, click the DOWNLOAD button. The template will be loaded into Word. 4. You can then print the template for your use. 6. On the New Document window, click MY TEMPLATES. A list of templates installed on your computer will be displayed. Click the template titled, “Agenda,” and click OK. The template will be loaded into Word. American Management Association • www.amanet.org Microsoft Word 5. To print additional copies in the future, open a blank Word document by clicking FILE > NEW. The New Document window will appear. (In Word 2007, click the Microsoft Office button in the top left corner of Word and click NEW.) 260 Administrative Assistant’s and Secretary’s Handbook Meeting Minutes Template During a meeting, administrative assistants are often required to take meeting minutes. This is usually done by taking notes on a notepad in addition to recording the meeting with a digital audio recorder and transcribing the details later. A summary of the meeting is documented in the meeting minutes. The minutes should include the date and time, location, who attended the meeting, what was discussed, and any action items that were decided during the meeting. Follow these steps to use a meeting minutes template in Microsoft Word. 1. Open a blank Word document by clicking FILE > NEW. The New Document window will appear. (In Word 2007, click the Microsoft Office button in the top left corner of the Word window and click NEW.) 2. A list of templates is available in the New Document window. In the list of templates in the left pane of the window, click MINUTES. 3. There are several meeting minute templates available. You should open and review each of them to find one that fits your need. For the purpose of this tutorial, locate the template titled, “Meeting Minutes.” Then click the DOWNLOAD button. The template will be loaded into Word. 4. You can then use the document to write the meeting minutes. 5. To print additional copies in the future, open a blank Word document by clicking FILE > NEW. The New Document window will appear. (In Word 2007, click the Microsoft Office button in the top left corner of Word and click NEW.) 6. On the New Document window, click MY TEMPLATES. A list of templates installed on your computer will be displayed. Click the template titled, “Meeting Minutes,” and click OK. The template will be loaded into Word. Calendar Template Calendars can be created for posting on your wall, or for keeping track of a specific project. You can schedule milestones and To-Do items on the calendar, color-code certain dates, and print the calendar on paper for your own use or for distribution to a team. Follow these steps to create a calendar in Microsoft Word. 1. Open a blank Word document by clicking FILE > NEW. The New Document window will appear. (In Word 2007, click the Microsoft Office button in the top left corner of the Word window and click NEW.) Microsoft Word 2. A list of templates is available in the New Document window. In the list of templates in the left pane of the window, click CALENDARS. 3. There are several calendar templates available. You should open and review each of them to find one that fits your need. Locate the template titled “20XX Calendars” (with the XX being the current year). 4. A variety of calendar templates will be available in this category. For the purposes of this tutorial, select the template named “20XX Calendar Basic Design.” Then, click the DOWNLOAD button. The template will be loaded into Word. American Management Association • www.amanet.org Using Microsoft Word 261 5. You can then enter information for specific dates on the calendar by clicking on the table cell for a particular day. Like any word processing document, you can change the type size, style, and color of your font in order to fit your text within the cell. 6. You can color code certain days by right-clicking within the table cell for a particular day. If you want to color-code several days, select several days on the calendar with your mouse, then right-click. A pop-up menu will display. 7. From the pop-up menu, click BORDERS AND SHADING. The Borders and Shading dialog box will display. 8. Click the down-arrow for Fill and click a color from the available colors. Click the down-arrow for Apply To and click CELL. Click the OK button to continue. The cell will now be shaded with the color you selected. 9. You can then print the template for your use. 10. To print additional copies in the future, open a blank Word document by clicking FILE > NEW. The New Document window will appear. (In Word 2007, click the Microsoft Office button in the top left corner of Word and click NEW.) 11. On the New Document window, click MY TEMPLATES. A list of templates installed on your computer will be displayed. Click the template titled, “20XX Calendar Basic Design,” and click OK. The template will be loaded into Word. Résumé Template Several templates are available in Word that allow you to easily format a professional looking résumé. Follow these steps to use a resume template in Microsoft Word. 1. Open a blank Word document by clicking FILE > NEW. The New Document window will appear. (In Word 2007, click the Microsoft Office button in the top left corner of the Word window and click NEW.) 2. A list of templates is available in the New Document window. In the list of templates in the left pane of the window, click RESUMES AND CVS. 3. There are several résumé templates available. You should open and review each of them to find one that fits your need. For the purposes of this tutorial, locate the template titled “Job-specific Resumes.” 4. A variety of job-specific résumé templates will be available in this category. Select a template and click the DOWNLOAD button. The template will be loaded into Word. Fax Cover Sheet Template You can quickly create a fax cover sheet from the many templates available in Word. Follow these steps to create a fax cover sheet in Microsoft Word. American Management Association • www.amanet.org Microsoft Word 5. You can then use the template as a guide when adding your own work history and personal information to the résumé. 262 Administrative Assistant’s and Secretary’s Handbook 1. Open a blank Word document by clicking FILE > NEW. The New Document window will appear. (In Word 2007, click the Microsoft Office button in the top left corner of the Word window and click NEW.) 2. A list of templates is available in the New Document window. In the list of templates in the left pane of the window, click FAXES. 3. There are several fax templates available. You should open and review each of them to find one that fits your need. Locate the template titled “Fax Cover Sheet (Professional Design).” 4. Click the DOWNLOAD button. The template will be loaded into Word. 5. You can then enter specific information for the fax, print a copy, and include it as the cover sheet for your fax. 6. To print additional copies in the future, open a blank Word document by clicking FILE > NEW. The New Document window will appear. (In Word 2007, click the Microsoft Office button in the top left corner of Word and click NEW.) 7. On the New Document window, click MY TEMPLATES. A list of templates installed on your computer will be displayed. Click the template titled, “Fax Cover Sheet (Professional Design)” and click OK. The template will be loaded into Word. Business Letter Template There are many sample business letter templates that will help you quickly create and customize commonly used correspondence. Follow these steps to use a business letter in Microsoft Word. 1. Open a blank Word document by clicking FILE > NEW. The New Document window will appear. (In Word 2007, click the Microsoft Office button in the top left corner of the Word window and click NEW.) 2. A list of templates is available in the New Document window. In the list of templates in the left pane of the window, click LETTERS. 3. There are several letter template categories available. You should open and review each of them to find one that fits your need. Click the template category titled “Business.” A list of subcategories is displayed. Microsoft Word 4. You should review the many different business letters available by clicking each of the subcategories. For the purposes of this tutorial, click “Thank You Letters.” 5. A variety of thank-you letter templates will be available in this category. For the purposes of this tutorial, select the template named “Thank You to New Customer.” Then, click the DOWNLOAD button. The letter template will be loaded into Word. 6. You can then customize the letter as you need for your purposes. American Management Association • www.amanet.org Using Microsoft Word 263 7. To print additional copies in the future, open a blank Word document by clicking FILE > NEW. The New Document window will appear. (In Word 2007, click the Microsoft Office button in the top left corner of Word and click NEW.) 8. On the New Document window, click MY TEMPLATES. A list of templates installed on your computer will be displayed. Click the template titled,” Thank You to New Customer” and click OK. The template will be loaded into Word. Memo Template Administrative assistants and secretaries often send memos on behalf of their managers. For more formal purposes, memos are printed on paper and distributed to employees. For less formal memos and when timeliness is important, a memo can be included as an email message. A variety of memo templates are available in Word that you can customize for your own use. Follow these steps to use a memo template in Microsoft Word. 1. Open a blank Word document by clicking FILE > NEW. The New Document window will appear. (In Word 2007, click the Microsoft Office button in the top left corner of the Word window and click NEW.) 2. A list of templates is available in the New Document window. In the list of templates in the left pane of the window, click MEMOS. 3. You should review the many different memo templates available. For the purposes of this tutorial, click the template named MEMO. 4. Click the DOWNLOAD button. The template will be loaded into Word. 5. You can then customize the memo as you need for your purposes. 6. To print additional copies in the future, open a blank Word document by clicking FILE > NEW. The New Document window will appear. (In Word 2007, click the Microsoft Office button in the top left corner of Word and click NEW.) 7. On the New Document window, click MY TEMPLATES. A list of templates installed on your computer will be displayed. Click the template titled “Memo” and click OK. The template will be loaded into Word. Status Report Template Your manager may ask you to prepare status reports for various projects the department manages. There are several status report templates available in Word that can help you get started. Follow these steps to use a status report template in Microsoft Word. 2. A list of templates is available in the New Document window. In the list of templates in the left pane of the window, click REPORTS. American Management Association • www.amanet.org Microsoft Word 1. Open a blank Word document by clicking FILE > NEW. The New Document window will appear. (In Word 2007, click the Microsoft Office button in the top left corner of the Word window and click NEW.) 264 Administrative Assistant’s and Secretary’s Handbook 3. You should review the many different status report templates available. For the purposes of this tutorial, click the template named “Project Status Update.” 4. Click the DOWNLOAD button. The template will be loaded into Word. 5. You can then customize the status report as you need for your purposes. 6. To print additional copies in the future, open a blank Word document by clicking FILE > NEW. The New Document window will appear. (In Word 2007, click the Microsoft Office button in the top left corner of Word and click NEW.) 7. On the New Document window, click MY TEMPLATES. A list of templates installed on your computer will be displayed. Click the template titled, “Project Status Report” and click OK. The template will be loaded into Word. Invoice Template In small businesses, administrative assistants and secretaries may assist their managers with billing customers. If your business does not use preprinted invoices, you can easily create and customize one of the invoice templates available in Word. Follow these steps to use an invoice template in Microsoft Word. 1. Open a blank Word document by clicking FILE > NEW. The New Document window will appear. (In Word 2007, click the Microsoft Office button in the top left corner of the Word window and click NEW.) 2. A list of templates is available in the New Document window. In the list of templates in the left pane of the window, click INVOICE. 3. You should review the many different invoice templates available. For the purposes of this tutorial, click the template named “Sales Invoice.” 4. Click the DOWNLOAD button. The template will be loaded into Word. 5. You can then customize the invoice as you need for your purposes. 6. To print additional copies in the future, open a blank Word document by clicking FILE > NEW. The New Document window will appear. (In Word 2007, click the Microsoft Office button in the top left corner of Word and click NEW.) Microsoft Word 7. On the New Document window, click MY TEMPLATES. A list of templates installed on your computer will be displayed. Click the template titled, “Sales Invoice” and click OK. The template will be loaded into Word. Time Sheets Template In small businesses, administrative assistants and secretaries may assist their managers with payroll and keeping track of employee time sheets. You can easily create timesheets for use by employees using one of the time sheet templates in Word. Follow these steps to use a time sheet template in Microsoft Word. 1. Open a blank Word document by clicking FILE > NEW. The New Document window will appear. (In Word 2007, click the Microsoft Office button in the top left corner of the Word window and click NEW.) American Management Association • www.amanet.org Using Microsoft Word 265 2. A list of templates is available in the New Document window. In the list of templates in the left pane of the window, click TIME SHEETS. 3. You should review the many different time sheet templates available. For the purposes of this tutorial, click the template named “Time Sheet.” 4. Click the DOWNLOAD button. The template will be loaded into Word. 5. You can then customize the time sheet as you need for your purposes. 6. To print additional copies in the future, open a blank Word document by clicking FILE > NEW. The New Document window will appear. (In Word 2007, click the Microsoft Office button in the top left corner of Word and click NEW.) 7. On the New Document window, click MY TEMPLATES. A list of templates installed on your computer will be displayed. Click the template titled, “Time Sheet” and click OK. The template will be loaded into Word. ◆ Tracking Changes and Revisions in Documents Successive changes and revisions made to Word documents can be tracked, or recorded, thereby showing all modifications to a document along with who made the changes. By turning on Word’s tracking feature, you highlight any corrections or alterations to the document and these changes remain in a contrasting color until they are “accepted.” Turning on the Tracking Function The button for turning on this editing feature can be found on the Review Tab, as shown in Figure 20-7. FIG U R E 20-7 Track Changes Button on the Review Tab American Management Association • www.amanet.org Microsoft Word Screen shot used with permission from Microsoft. 266 Administrative Assistant’s and Secretary’s Handbook To use the tracking feature when you want to review a document, follow these steps: 1. Open the document to be reviewed. 2. Click the Review Tab. 3. In the Tracking group, click TRACK CHANGES. 4. From the Track Changes menu, click TRACK CHANGES. Accepting or Rejecting Tracked Revisions If someone has tracked his or her changes to a document you have created, you will need to review those changes and decide whether to accept or reject them. To accept or reject revisions, follow these steps: 1. Open the document to be revised. 2. Click the Review Tab. 3. In the Changes group, click the NEXT button to see the first revision in the document. 4. To accept the revision, click the ACCEPT button. 5. Click the NEXT button to move to the next revision in the document. 6. Continue these steps until you have accepted or rejected all the revisions in the document. 7. To accept all the changes in the document at one time, click the down arrow on the Accept button and select ACCEPT ALL CHANGES IN DOCUMENT. 8. To reject the change, click the REJECT button. 9. To reject all the changes in a document at one time, click the down arrow on the Reject button and select REJECT ALL CHANGES IN DOCUMENT. Inserting Comments in a Word Document It is possible to insert comments within a document, as a feature of the Review function in Microsoft Word. Comments give advice or ask questions regarding things in the document without a person’s making changes in the document. To insert a comment in a document, follow these steps: 1. Select the text where you would like to insert the comment. 2. Click the Review Tab. 3. In the Comments group, click NEW COMMENT. Microsoft Word 4. In the Comment box, type your comment. 5. When you are finished, click anywhere outside of the Comment box. American Management Association • www.amanet.org Using Microsoft Word 267 Editing or Deleting Comments To make changes to comments or to delete them, follow these steps: 1. Select the comment you want to edit or delete. 2. In the Comment box, enter any changes. 3. When finished, click anywhere outside of the Comment box. 4. To delete a comment, select the comment, and then on the Review Tab, click DELETE. ◆ Adding and Removing Draft Watermarks A watermark is an image or text that appears behind the main text of a document. The most common watermark use is for designating draft or confidential documents. To add a watermark to a document, follow these steps: 1. Open the document. 2. Click the Page Layout Tab. 3. In the Page Background group, click WATERMARK. 4. From the Watermark submenu, select one of the watermark options. To remove a watermark from a document, follow these steps: 1. Open the document. 2. Click the Page Layout Tab. 3. In the Page Background group, click WATERMARK. 4. From the Watermark submenu, select REMOVE WATERMARK. Microsoft Word American Management Association • www.amanet.org C H A P T E R 21 Using Microsoft PowerPoint ◆ What Is Multimedia? The term multimedia was used long before computers appeared in the office. Originally, multimedia was a term to define presentations or lectures that included elements additional to the spoken or written word. Slide projectors, audiotapes, movies, and pictures were often combined with a lecture or demonstration to provide a more dynamic presentation. Multimedia in a computer context is applied to the integration of more than one medium, such as animation, audio, graphics, text, and video. That is, multimedia is a step beyond the traditional presentation graphics used by many people in business. Rather than use a software program such as Microsoft PowerPoint to create overhead transparencies, the computer itself is the presentation tool. When the computer is connected to a video projector, the presentation can be a slideshow projected onto a screen for everyone in a meeting to see. When you add graphics, animation effects, audio, and video files to the presentation—you’ve created multimedia. Thus, today the term multimedia means different things to different users. In the computer industry, multimedia often refers to a computer system that includes a DVD player and a set of speakers. To a computer game enthusiast, it may mean being able to “walk” through a virtual world and interact with characters. To an Internet user, multimedia could mean having the ability to click on a link on a Web page that provides a picture or audio file. To someone in business, it might mean using PowerPoint to provide a visual presentation for a lecture. While these specific uses of multimedia vary slightly in emphasis, the basic elements remain much the same. They all include the combination of text, sound, graphics, and/or video delivered through or controlled by a computer. A related term, often heard these days, is hypermedia. Hypermedia refers to multimedia whose sequence is determined by the learner or user. For example, most World Wide Web pages provide hot links to other documents or websites that provide additional information. It is up to the user to decide whether to jump out of the linear presentation of information and explore in other directions. While all hypermedia are also multimedia, not all multimedia are hypermedia. A PowerPoint presentation, which consists of a series of slides, typically is a very linear (nonhypermedia) type of multimedia. 268 American Management Association • www.amanet.org Using Microsoft PowerPoint Presentation and Authoring Programs Multimedia presentation and authoring software are tools that allow the user to bring all the multimedia components into a coherent presentation or product. While there is some overlap between presentation and authoring tools, a comparison of the two is valuable. Presentation programs like Microsoft PowerPoint are typically called “slide show programs.” They are simple to use and basically present information in a linear fashion, one slide after another. On any slide, you can attach a media file with an image, animation, or sound. Some of these programs will allow very simple branching out of a linear sequence. Authoring programs have the distinct advantage of allowing more sophisticated branching. They also allow attachment of numerous media elements with overlays and logic. The disadvantage is that they are typically harder to learn to use. On the other hand, third-grade students have successfully created wonderful interactive multimedia presentations. This chapter will focus on the use of Microsoft PowerPoint because it is well established as a business presentation tool and is relatively easy to learn. ◆ Using Microsoft PowerPoint Microsoft PowerPoint is included as part of the Microsoft Office Suite of software that is very popular in business today. If PowerPoint is installed on your computer, you can create a multimedia presentation or an overhead slide presentation by using one of PowerPoint’s many templates. PowerPoint Views The PowerPoint software allows you to view your presentation in several different ways. You can select different views using the View Menu: ◆ Normal View is used for designing the look of the slides. Here you can work with the various fonts, colors, backgrounds, drop shadows, and so on. See Figure 21-1. ◆ Outline View is best for working with text only. You can see your presentation in context, since you see the text of a number of slides at once. Also, Outline View gives you a sense of the relative importance of the various points you’re making. Finally, you can easily add, rearrange, or delete slides in this view. ◆ Slide Sorter View allows you to see all the slides in reduced size. This view is used for arranging slides in the sequence you want as well as setting transitions, builds, hidden slides, and other features. (See Figure 21-5, later in chapter.) ◆ Notes Page View allows you to compose notes about each slide. The notes can be used to print a script for yourself or handouts for your audience. American Management Association • www.amanet.org Microsoft PowerPont ◆ 269 Microsoft PowerPoint 270 Administrative Assistant’s and Secretary’s Handbook TAB LE 21-1 Microsoft PowerPoint in Normal View Screen shot used with permission from Microsoft. To view your slide show, use the Slide Show Menu. This is the view you use to present your presentation if you are going to do so on a computer screen or computer projector. In this view, since there are no toolbars or menus available, you primarily use keys to operate the show. For example, use the SPACEBAR to move to the next slide. After reaching the final slide in a presentation, the program exits from Slide Show View and the screen returns to the view you had before running the slide show. ◆ Normal View When you are in Normal View (where you’ll likely be most of the time when you are creating a presentation), you can move through the slides by using the scroll bar on the right. You can click on the small slide images along the left side of the screen. Using Zoom While working with slides in Normal View, you can change the size of the image to make it more convenient to work with. The Zoom icon is located on the View Ribbon Bar and looks like a magnifying glass. When you click the Zoom icon, you are presented with a small menu that allows you to select the amount of magnification. To return to the Normal View after zooming, click the FIT TO WINDOW icon on the View Menu Ribbon Bar. American Management Association • www.amanet.org Using Microsoft PowerPoint 271 ◆ Notes Page View In Notes Page View, you can create notes about each slide in your presentation. These notes can be printed to serve as a script or as a handout for the audience. To switch into Notes Page View, click the Notes Page View button. (See Figure 21-2.) The slide appears on a representation of a sheet of paper, with an area below it for notes. To type a note, you can click inside the notes box to make a cursor appear. However, at this size it will be difficult to read your note as you type it. To solve that problem, you can use the Zoom icon on the View Tab. FIG U R E 21-2 Notes Page View in Microsoft PowerPoint Screen shot used with permission from Microsoft. ◆ Outline View You can access the Outline View on the View Menu by clicking the Outline Tab on the left just under the Presentation Views group. From Outline View, you can focus on the text of your presentation and work quickly from slide to slide. (See Figure 21-3.) American Management Association • www.amanet.org Microsoft PowerPont Working with Multiple Presentations Like many Windows programs, PowerPoint permits you to work with more than one file at a time. You can open several presentation files at once in PowerPoint, and copy and paste information between them. Each presentation opens in its own instance of PowerPoint. You can switch between presentations by clicking the PowerPoint icon on the Windows taskbar, and then select the presentation you want from the small preview images that appear. Microsoft PowerPoint 272 Administrative Assistant’s and Secretary’s Handbook FIG U R E 21-3 Outline View in Microsoft PowerPoint Screen shot used with permission from Microsoft. ◆ Slide Sorter View In Outline View, you can concentrate on the content of the presentation--the text and arrangement. To work with the appearance of the presentation, you’ll use Slide Sorter View. To switch to Slide Sorter View, click on the Slides Tab just below the Ribbon Bar on either the Home Menu or View Menu. This view shows you the appearance of the slide, permitting your visual inspection. From here you can see if the colors are what you want, and if the general look and feel of the slide is proper. ◆ PowerPoint Templates A template is a presentation whose color schemes and layout formats can be applied to a slide presentation. PowerPoint comes with dozens of professionally designed, prebuilt templates you can use when creating your own slide shows (see Figure 21-4). In fact, new presentations can be patterned after a default template called “Blank Presentation.ppt,” or you can select from a variety of templates. After creating your presentation, you can even save its look and feel and use it again in another presentation by applying the template to the new file. Changing a Template Changing a PowerPoint template that you have chosen is a powerful way to instantly reformat your entire presentation. When you change templates, all formatting revi- American Management Association • www.amanet.org Using Microsoft PowerPoint 273 Screen shot used with permission from Microsoft. sions you’ve made to the Slide Master, including font types and sizes, colors, and text position, are reset. However, changes that you made on individual slides will remain intact. Again, any formatting changes you made to individual slides will remain even though you changed templates. ◆ Working with Slides in PowerPoint After creating your slides, you can easily change the order of the slides in the presentation, copy information from one side to another, reformat text on a slides, and add or delete slides. Adding a New Slide You can add a new slide by selecting where you want the new slide to be and clicking on the NEW SLIDE button on the Home Tab Ribbon Bar. Another way to create a new slide is to begin a new line in the outline at the top level. You begin a new line by pressing ENTER at the end of the previous line. The first text you type will be the title of the slide. When you press ENTER, you will start a new line of text. Moving Text for Slides If you need to move text from one slide to another, you can easily do it by selecting the text and dragging to another slide in the Outline View. When you release the mouse button, the text will be pasted into the second slide. In Normal View, you can move text between slides by using the copy and paste feature on the Home Tab. Adding More Text to a Slide If you need to add some text to an existing slide while in Outline View, the easiest way to do that is to press CTRL and ENTER at the end of the title line. This will automatically make a bullet appear and allow you to enter the next line. Demoting and Promoting Text Lines One of the most common features of a PowerPoint presentation is the bulleted text or numbered lists that accompany the slides. You can also have lines of text that are indented below another line. Indenting text is called demoting. Moving indented text American Management Association • www.amanet.org Microsoft PowerPont FIG U R E 21-4 Microsoft PowerPoint Templates Microsoft PowerPoint 274 Administrative Assistant’s and Secretary’s Handbook out to be even with the rest of the lines or the bulleted list is called promoting. For example, if you need to demote a new line to become an item under the title, you can do that by clicking on the DEMOTE button. As you might guess, you can promote items using similar methods (except you use the PROMOTE button, of course). If you promote an item all the way to the top level, it creates a new slide and becomes the title of the slide. The Promote and Demote icons are available on the Home Tab in the Paragraph group. Rearranging Slides To change the sequence of a slide, you should switch to Slide Sorter View. You can do this by clicking the View Menu and then clicking SLIDE SORTER. This gives you a thumbnail view of the various slides in your presentation. To rearrange the order of your slides, you simply drag a slide icon to the new position. For example, if you wanted to move slide number 3 to the second position, you would click on the icon for slide number 3 and drag it until a horizontal line appears beneath slide 1 (see Figure 21-5). Deleting Slides To delete a slide in Slide Sorter View, you select it and press the DELETE key. As with most Windows applications, you can undo a deletion (or any action) by using the Undo button in the top left corner of the screen. It looks like a curved arrow. Using Transitions and Animation The Transitions Menu allows you to create transitions between the slides in your presentation. These transitions can take the form of fades, or dissolves and wipes, and are applied to the “incoming” (next) slide in a sequence. Animation can be applied to the elements within a slide by selecting the element and then clicking the Animation Menu. For both transitions between slides and animations of elements within a slide, you can select an option from the Ribbon Bar. The Timing group of icons allows you to control the speed of the transition or animation. Using Build Effects In PowerPoint terminology, a build is a sequence of slides that displays each point, one at a time, in a bulleted list. While you could create each slide individually, using a build effect allows you to concentrate on other aspects of your presentation. To reveal a series of bulleted text items one at a time during your presentation, select the text box, then click the Animations Menu. Select one of the animations on the Ribbon Bar, then click the Effect Options icon and from the Sequence list, select BY PARAGRAPH. American Management Association • www.amanet.org Using Microsoft PowerPoint 275 Screen shot used with permission from Microsoft. Saving a Presentation Once you’ve created a presentation, you’ll want to save it to the disk. If you’ve used any Windows applications before, you already know how. You click the Save icon in the top left corner of the screen or you can click the File Menu and then click SAVE or SAVE AS. Previewing the Slide Show One nice feature about PowerPoint is that you can run your slide show at any time while you're in the process of creating it. It's so simple to preview the show at any time that you may find yourself running the slide show often just to be certain that the effects come out right and the look is just what you want. To run your slide show, click the Slide Show Menu and then select one of the icons on the toolbar to either start the presentation from the beginning or from the currently selected slide. Your screen will go blank for a few moments while PowerPoint prepares to run the slide show. To move from slide to slide, use the space bar. Because different computer systems work at different speeds, you may experience a slight delay in getting to the first slide. Just be patient. Here is a list of keyboard commands you can use while in the Slide Show. This table is taken from the online help screen, which you can display by searching for “keyboard shortcuts.” American Management Association • www.amanet.org Microsoft PowerPont FIG U R E 21-5 Slide Sorter View in Microsoft PowerPoint Microsoft PowerPoint 276 Administrative Assistant’s and Secretary’s Handbook TAB LE 21-1 Slide Show Keyboard Commands To do this... Press... Start a presentation from the beginning F5 Perform the next animation or advance to ENTER the next slide Perform the previous animation or return to BACKSPACE the previous slide Go to slide number Type the number, then press ENTER Display a blank slide or return from a blank Letter B or period slide Display a white slide or return from a white Letter W or comma slide ◆ Start or restart an automatic presentation Letter S End a presentation ESC Erase on-screen annotations Letter E Advance to a hidden slide Letter H Return to Slide 1 Hold both mouse buttons for 2 seconds Show or hide arrow pointer = Using Fonts and Color in Your Presentations Fonts are usually thought of as the specific typeface designs for letters, numbers, and other characters that make up the text of a presentation. Windows supports an almost unlimited array of fonts, so using the correct one for the job is a fairly important matter. Picture the front page of a typical newspaper for a moment. Headlines appear in larger, bolder fonts than the text that follows, designed to catch your eye as you read. Smaller subheads may punctuate sections of an article, allowing the reader to browse the piece quickly and grasp the meaning at a glance. The text of the presentation is in a smaller, less dramatic font so that reading the article won’t become tiring on the eyes. The point is that fonts should be used as a design element to make your presentation more easily absorbed by the audience. When you make presentations with a tool like PowerPoint, you want your material to be both easily understood and have enough pizzazz to keep everyone’s attention.. Fonts can go a long way toward getting your point across to an audience. Changing Fonts When you choose a template, an appropriate font is selected for you. But you can easily change the font for the entire presentation by making the change on the Slide Master, which we’ll discuss later in this chapter. As a general design rule, though, you should American Management Association • www.amanet.org Using Microsoft PowerPoint 277 Changing the Font Size and Color Each font style is available in a number of sizes, measured in units called points. The title of the slide is usually in a larger point size than the body text. To see the point measurement for the font size, simply look at the Ribbon Bar on the Home Menu. To increase or decrease the size of the text, simply click on one of the font size buttons until you get the font size you want. Each time you click the font size button, the text will become a bit smaller, shrinking to the next smaller point size available on your system. The other button will do just the opposite—that is, it will make the selected text get just a bit larger. Color is an important aspect of character formatting. Here you have to be careful. The chosen template uses appropriately coordinated colors. To help protect you from choosing an inappropriate color, the template uses a color scheme. A small drop-down box appears with several colors shown. There’s a reason so few colors are shown— these are colors matched to the color scheme you’re using for the current slide, and they will blend in easily. Other colors are available, in case you need them, from the MORE FONT COLORS option. Changing Alignments With PowerPoint, you can use various paragraph alignments to reposition text. You can change the alignment for any text area, or for any individual paragraph, to centered, left, right, or justified. While text is an undeniably important aspect of your presentation, the way your text is presented is also very important. PowerPoint allows you to modify the back- American Management Association • www.amanet.org Microsoft PowerPont stay with one font for all of the presentation. A single font will give your work a cleaner, more consistent look. If you mix fonts, you may end up with tacky-looking slides. Although there are many different styles of fonts available, they fall into two basic categories, called serif and sans serif. A serif is a short line or stem at the end of the strokes of individual letters. This little “tail” lends a particular flair or style to the typeface design. Sans serif means “without the serif.” A sans serif font has letters with no end strokes. Studies show that serifs help guide the eyes and make text easier to follow. For this reason, publications with dense text, such as books, magazines, and newspapers, almost always use serif fonts. Typical examples of serif fonts include Times Roman, Times New Roman, New Century Schoolbook, Bookman, Palatino, and Courier (typewriter font). For screen design, where text is kept to a minimum, a sans serif font may provide a cleaner look to your presentation. This is why television commercials and magazine ads frequently use sans serif fonts. Examples of sans serif fonts include Helvetica, Swiss, Arial, Avant Garde, and Modern. At least a few, if not all, of these fonts should be available on your particular computer system. For presentations, you might use either a serif or a sans serif font, but you should avoid mixing them. Microsoft PowerPoint 278 Administrative Assistant’s and Secretary’s Handbook ground to use a wide variety of colors and gradients, or fill patterns, to make your presentation as visually appealing as possible. Changing the Slide Background Shading means displaying a color that ranges from lighter to darker. Sometimes, shading is performed by adding what is called a gradient, which means a gradually changing range of colors. Gradients can display a color from light to dark, or one color to another, and in general add to the visual depth of your presentation. You can change the background by selecting the Design Menu and then selecting BACKGROUND STYLES. Changing the Color Theme Changing the color theme can dramatically influence the look of your presentation. Unlike a template, a color theme can be applied to individual slides as well as to the entire presentation. You can change the color theme by selecting the Design Menu. A list of various color themes is available on the Ribbon Bar as small preview icons. Holding your mouse over one of the icons will automatically change the color theme of your current page. If you right-click one of the themes, a pop-up menu will allow you to choose whether you want to apply the theme to a single slide or all the slides in your presentation. There may be instances when you want to use different schemes for different slides as a sort of color coding. In the absence of careful planning, however, varying schemes may cause problems with visual consistency, which may in turn annoy or distract your audience. ◆ Using the PowerPoint Masters PowerPoint lets you look at different masters that correspond with different ways of viewing your work. There’s a Slide Master, a Notes Master, and a Handout Master. The master shows you sample text to indicate the area size and placement of the title and body text. This helps you eye the layout of the template and gives you a way to reformat text on the master level. Slide Master The Slide Master controls the format for each slide in your presentation. For instance, when you want to change the size of the title on each slide, you simply change the title area one time on the Slide Master. You can access the Slide Master by clicking the View Menu and then click the Slide Master icon. Notes Master The Notes Master gives you the ability to format your speaker notes. You can see your slide and type notes into the area shown to help remind you of important items to be covered in that slide, and any other related issues that may not be shown on the slide. American Management Association • www.amanet.org Using Microsoft PowerPoint 279 Handout Master The Handout Master is used to add text and artwork to your audience handouts. You can access the Handout Master by clicking the View Menu and then click the Handout Master icon. ◆ Inserting Visuals Visual media, which include graphics, photographs, movies, and animations, can be added to multimedia productions in a wide variety of ways. These can come from commercial sources, such as computer clip art, or CDs or DVDs full of images, or from photographic or computer supply companies. Clip art is one of the most commonly used sources of images for PowerPoint. Clip Art When PowerPoint is first installed, the clip art files are placed in a subdirectory on your hard drive. To open any of these files, click the Insert Menu and then select CLIP ART. PowerPoint may take a few moments to compile available images the first time you use the INSERT > CLIP ART command. The Clip Art Menu will display. Enter search criteria that best describe what you are looking for, then click the GO button. Each clip art category contains a number of images related by subject, as suggested by the titles. The Microsoft Clip Gallery is actually a miniature application within PowerPoint. You’ll be able to add your own images and create your own categories, to better organize your clip art collection. You can use the Clip Gallery program to preview clip art you wish to use in a presentation. Each image is represented by a thumbnail, or tiny version of the real thing. You might not be able to see all the detail in each picture, but you can get an overall idea about content, layout, and colors used from the thumbnail. Once you’ve found the clip art that complements your presentation, you may find that a small amount of tweaking is needed to get it just right. PowerPoint allows you, like many other Windows-based drawing programs, to resize and move your graphics in almost any way you need. Once a clip art image is pasted onto your slide, you can manipulate it by moving it or resizing it to fit your needs. Also, as a general rule, you should avoid using more than one image per slide. Too many images can clutter a slide and detract from your message. Charts and Tables Since your presentations cannot be dependent on clip art alone, it’s nice to know that you can insert other types of graphic images into your slides. Charts, or tables, can communicate mathematical relationships in a visual way. PowerPoint actually has a American Management Association • www.amanet.org Microsoft PowerPont You can access the Notes Master by clicking the View Menu and then click the Notes Master icon. Microsoft PowerPoint 280 Administrative Assistant’s and Secretary’s Handbook graphing module built into the program. Just select the Insert Menu and then click CHART. When the datasheet is on the screen, you’re actually using Microsoft Chart, a program included with PowerPoint. You could think of it as a (much) scaled-down version of Excel, or some other Windows-based spreadsheet application. Smart Art Another type of visual you can add to your PowerPoint presentation is Smart Art. These are colorful graphs and charts that you can customize with your own text for displaying bulleted text, conceptual diagrams, and organizational charts. You can access the Smart Art by clicking the Insert Menu and then selecting SMARTART. Original Artwork In addition to using clip art, you can create graphics from scratch on the computer by using simple paint programs, such as Microsoft Paint, or more complicated drawing programs, such as Adobe Photoshop. Art can also be created outside the realm of the computer by way of pen, pencil, paint, crayons, photography, or any other medium, and then brought into the computer for editing and incorporation. You can digitize images with a scanner, shoot photos with a digital still camera, or have your camera film processed and the images digitized. Drawings with Shapes Another special tool, called Shapes, gives you the ability to create less conventional shapes, such as stars and arrows. You’ll find this tool on the Insert Menu of the Ribbon Bar. The Shapes tool can be handy when you need something other than a simple rectangle or oval, and PowerPoint treats the shape as it does any other object. You can move and resize the shapes, type text onto them, or copy them for use elsewhere in your presentation. Using the SHIFT key will constrain your drawings—rectangles will become squares, ovals will become circles, and so on. Use the SHIFT key whenever you want symmetrical images. Videos You can incorporate videos into your presentations as simply as you can place graphics on the screen. Videos can be shot with a digital camcorder and transferred to the computer using a special cable or a video capture card. You can then edit the video using a program such as Windows Movie Maker and export it for use in the PowerPoint presentation. Sound Media In addition to still images and video, sound is another powerful medium. Audio in a multimedia presentation, just as graphics, can originate from a wide variety of sources, from commercial pre-recorded music or historical speeches, to stand-alone sounds or part of a video, to narration recorded with a microphone connected to your computer. American Management Association • www.amanet.org Using Microsoft PowerPoint Planning a Presentation Consider the following as you plan your PowerPoint presentation. ◆ Determine Your Goals and Objectives. Begin by defining your goals. What do you hope to accomplish? Is your goal to persuade or merely to inform? Persuasion may require getting your audience emotionally involved in your argument—getting them to care. On the other hand, if you are simply making a report, you may want your audience to remain objective, clear-headed, and somewhat emotionally detached. Define your objectives. What topics will support your thesis? ◆ Consider the Subject Matter. Are you presenting a training seminar, a presentation to managers or employees, or a sales presentation? This will determine the scope of your presentation and the tone you want to set. ◆ Consider Your Audience. Will it be employees, customers, business people, professionals, or mixed? Conservative or progressive? Formal or informal? Are they people you know personally or total strangers? Consider the audience’s familiarity with the subject matter. If they are unfamiliar, or if the subject is somewhat technical, present one concept at a time and move in progression. Both subject matter and audience should help you determine the tone of your presentation. Do you want a lot of humor, or a more subdued approach? ◆ Consider the Size of Your Audience. Larger audiences may dictate the need for more structure and formality. A smaller audience may be less formal, giving you more room for improvisation and one-on-one interaction. ◆ Consider the Environment. Where will your presentation be viewed? Is it an office, small conference room, or hotel meeting room? How visible is the screen from each part of the room? If visibility is questionable, you may want to include handouts with printed versions of each slide. If you’re not familiar with the equipment, try to arrange time for setting up and rehearsing your presentation before delivering the real thing. ◆ Keep it Simple. Regardless of the purpose of your presentation, always keep it simple and focused. A simple, clear message can be delivered with greater impact and is more likely to achieve results. A complicated or muddled message will leave your audience confused and frustrated, which may hinder your chances for success. Keep the number of topics to a minimum. When expounding on each topic, make sure the information on each slide is clear and easy to understand. ◆ Design for Flow. Outline your content in a topical format, with a beginning, middle, and end. Keep your ideas focused, organized, and directed toward reaching a logical conclusion. While sound reasoning and logic are not the only ways to effectively communicate or persuade, they are tried-and-true methods. ◆ Design for Drama. Timing is everything. Design your presentation with a dramatic curve in mind. That is, build anticipation until you peak your audience’s interest toward the end and deliver the central conclusion. American Management Association • www.amanet.org Microsoft PowerPont ◆ 281 Microsoft PowerPoint 282 ◆ Administrative Assistant’s and Secretary’s Handbook ◆ Think and Plan Ahead. Do you need to prepare slides, overheads, or handouts? If you plan to distribute handouts, consider whether you want to give them out before or after the presentation. If before, the audience can follow along, write notes on the handouts, and have an immediate reference, should they have trouble seeing the screen. Yet, saving the handouts until the end may help you avoid giving away any surprises you may have planned. ◆ Practice. Practice delivering the presentation to a coworker or friend. Your friends can offer helpful critiques by letting you know if your presentation is clear and focused, if your style and manner are tasteful, and if your treatment is interesting enough. They can also help you smooth over some of the rough spots. Making Your Presentation When the day arrives for your presentation, there is a set of steps you might follow to ensure success. These guidelines will help you become a better developer and presenter. It's really true—practice does make perfect in the world of multimedia development. And post-presentation follow-up is an essential part of this process. Step 1: Set Up. The first step is to set up the necessary equipment. Step 2: Test Run. Make a test run through the presentation. This is especially necessary if the presentation was prepared on a different computer. Step 3: Back-up Plan. Develop a plan B. If the computer breaks or does not make it to the room in which the presentation will take place, what will you do? Having a back-up plan is always a good idea! Step 4: Deliver. Deliver the presentation. This may seem obvious, but don’t be afraid to just do it! If everything goes perfect, you will be lucky. If not, relax, smile, and work through the problems. Step 5: Evaluate. Take time to reflect on the experience now that the presentation is over: ◆ What went well? ◆ What needs to be improved? ◆ What was frustrating? ◆ What was exciting? ◆ What did you learn from the process? American Management Association • www.amanet.org C H A P T E R 22 Using Microsoft Excel ◆ What Is a Spreadsheet? Many administrative assistants use computerized spreadsheet software to handle accounting chores, assist with budgets, and perform similar tasks. Spreadsheet software takes the place of the columnar pad that was so popular in the past. A columnar pad is divided into columns across the top and rows that run down the side. The rows and columns intersect at a small box. Altogether, there are hundreds of these little boxes on each page. Similarly, an electronic spreadsheet is a large grid of columns and rows. A box where a column and row intersect is called a cell. Each cell has a unique address. Most spreadsheets label columns using letters, and rows using numbers. Therefore, the cell at the intersection of column C and row 5 is cell C5. The largest spreadsheet can contain millions of cells depending on the memory size of the computer running the software. However, most of the applications you’ll be working with use only 500 to 1,000 cells. The most commonly used spreadsheet program is Microsoft Excel. Figure 22-1 shows a screen image of Microsoft Excel. ◆ Navigating Around a Spreadsheet When you are using a spreadsheet, one cell is always active—that is, ready for you to input data. This cell is designated by a cell pointer, highlighted area, or flashing cursor. To make another cell active, you use the arrow keys, numeric keypad, or mouse to move to another location. Owing to the limits on screen size, only a small group of cells can be displayed at any one time. If you wish to view additional cells, use a mouse or the arrow keys to move even farther on the spreadsheet. Navigating around on a spreadsheet to view additional cells is called scrolling. There are also special commands that will take you to predefined locations on a spreadsheet, such as the bottom or top. To make using Excel as simple as possible, designers used menus and Ribbon Bars with icons for various built-in functions. Table 22-1 shows a list of menus and some of the functions on each menu. 283 American Management Association • www.amanet.org 284 Administrative Assistant’s and Secretary’s Handbook Microsoft Excel FIG U R E 22-1 Microsoft Excel Features and Functions Screen shot used with permission from Microsoft. TAB LE 22-1 Excel Menus and Functions Menu Functions Available File SAVE, SAVE AS, OPEN, CLOSE, NEW, PRINT Home CUT, COPY, PASTE, FONTS, ALIGNMENTS, CELL FORMATTING, CELL COLORS, INSERTING AND DELETING, SORTING, FIND AND SELECT ◆ Insert PICTURES, GRAPHS, SMARTART, PIVOT TABLES, TEXT BOXES, SYMBOLS Page Layout THEMES, PAGE SETUP, SCALING, SHEET OPTIONS, ARRANGING OBJECTS Formulas FUNCTIONS, FORMULAS, CALCULATIONS Data IMPORTING DATA, SORTING, FILTERING, DATA TOOLS Review SPELLING, COMMENTS, WORKSHEET PROTECTION View VIEWS, SHOWING FEATURES, ZOOMING, WINDOWS Spreadsheet Data Any entry into a cell can be one of three possible items: A label, number, or formula. A label is a word used to describe information in your spreadsheet. For example, you might want to calculate a budget for office expenses. Therefore, you would create a list of those expenses: Paper, pens, computer supplies, stamps, and so forth. These words describe the numbers in another column or row, which is why they’re called labels. American Management Association • www.amanet.org Using Microsoft Excel 285 The actual expenses for the office supplies are the numbers. In order to calculate a total of all the expenses at the bottom of the list, you need to enter a formula, which is a combination of cell addresses connected by mathematical symbols—for instance, A1 + A2 + A3. To enter a label, number, or formula into a cell, click the cursor on the cell you want to make active, then begin typing. As you type, the information you enter will be displayed in the control panel. When you are ready to put that information in the active cell, you either click the mouse or press ENTER/RETURN on the keyboard. 22 First square the 2 to get 4 = Sum((4 x 10) + ((144/12) - (5+6))) 4 x 10 Multiply 4 by 10 to get 40 = Sum(40 + ((144/12) - (5+6))) 144/12 Next, divide 144 by 12 to get 12 = Sum(40 + (12 - (5+6))) Then, do the addition and subtraction, starting inside the parentheses: 5 plus 6 equals 11 = Sum(40 + (12 - 11)) 12 minus 11 equals 1 = Sum(40 + 1) To finish, 40 plus 1 equals 41 = Sum(41)</eq> American Management Association • www.amanet.org Microsoft Excel Formulas A formula will work correctly only with numbers. Therefore, in order for a spreadsheet to distinguish labels, numbers, and formulas, most spreadsheet software programs use special predefined characters so that a user can specify the difference. For example, if the first character you type in a cell is a number, the spreadsheet will assume that entry is a number. If the first character you type is a letter, the spreadsheet will assume the entry is a label. And if you type in a special software-defined character such as “=”, the spreadsheet will assume your entry is a formula. Spreadsheet formulas can get complicated. Formulas can link information from one area to another so that totals from one group or section can be added to an overall summary. For example, an accounting system could be set up that allows you to enter expenses into various accounts. One formula would calculate the total expenses for each account; another would be used to link the total of a particular account to an overall profit-and-loss statement. The simplest formula is one that moves the data from one cell to another. If you entered the following formula in cell A1: “= Sum(A2),” whatever amount appeared in cell A2 would automatically also appear in A1. The use of parentheses is an important aspect of formulas. For example, a formula such as “= Sum(A1:A10)” would provide a total of all the numbers in cells A1 through A10. When combined with other mathematical symbols for division, multiplication, and subtraction, a formula containing multiple sets of nested parentheses could be created, for example, “= Sum(((A1:A10) * A20) - A30).” In order to create a formula correctly, you must know the order in which the mathematical operations will be performed by the computer. The natural order is to perform any calculation involving exponents first, followed by multiplication and division, and then addition and subtraction. For example, to solve the formula = Sum((22• 10) + ((144/12) - (5+6))), the computer would do the following: 286 Administrative Assistant’s and Secretary’s Handbook Microsoft Excel Whenever a continuous group of cells is involved in a formula such as a row or column or block of numbers, rather than type in each individual cell address, a range is specified instead. For example, A1:A10 specifies a range of cells from cell A1 to cell A10 including all cells in between. A range can be as small as two cells or as large as the entire spreadsheet. It can be a row, a column, part of a row or column, or a block of several rows and columns. Most often a range is specified by identifying the beginning cell, followed by a colon or an ellipsis, followed by the ending cell. Automatic Recalculations One of the nice features of Excel is the ability to recalculate formulas automatically if you change any of the numbers in the cells included in the formula. If you have formulas that link various columns, rows, or sections, changing one number in a cell can cause numbers to change throughout the entire spreadsheet as each formula automatically recalculates. This recalculation feature is extremely useful for performing a “what if” analysis. If you want to see the effect of a change on one particular area on a spreadsheet, enter the new number and see what it does to the overall total. This feature allows you to build what are sometimes called spreadsheet templates. For example, if you create a spreadsheet to keep track of petty cash or a project budget, once you create the spreadsheet and the formulas, you can go back and change the labels and the numbers and have a whole new spreadsheet with a lot less work. By saving the new spreadsheet with a new name, both the old version and the new version will be stored for future use. Functions Excel has a variety of built-in functions that can replace complicated formulas. One of the simplest is the sum function. It allows you to calculate the total of a range of cells. Functions are identified by first typing either “=” or “@” and then the function name. This lets Excel know that the entry is a function and not a label. The Formulas Menu offers many different mathematical, statistical, and financial formulas. Editing Your Spreadsheet Another feature that can save you much time is Excel’s ability to copy labels, numbers, and formulas from one location to another. For example, you might want to list your petty cash expenses by months, with each month in a separate column. Rather than recreating the labels and formulas for each month, you could copy the entire first month’s information and paste it into the next column or the next group of columns. Excel automatically compensates for the differences in cell labels from column to column and row to row and adjusts the new column so that the formula calculates the numbers in the new column, not in the original month column. The commands for selecting, copying, and pasting can all be found on the Home Menu Ribbon Bar. Arranging Layout Arranging your layout to look the way you want is another useful feature of Excel. You can change the contents of any cell; add or delete rows or columns; and copy, cut, American Management Association • www.amanet.org Using Microsoft Excel 287 and paste data from one cell, row, column, or block to another similar area. All of these functions are available on the Home Menu or by right-clicking a cell, row, or column on the spreadsheet and making a selection from the pop-up menu. ◆ Other Spreadsheet Functions Saving and Printing When you have formatted your spreadsheet to look the way you want, you may print it or save it. Printing and saving are commands you can select from the File Menu If you select SAVE, you’ll be asked where you want to save your spreadsheet and to give it a name. You choose the drive where you want to save the file and then type in the name. Whenever you work with a spreadsheet that has been saved previously and you wish to save it again, it will automatically be saved under the same name in the same location. If you want to save two or more different versions of a spreadsheet, you will need to change the name slightly. This can be accomplished by selecting SAVE AS from the File Menu. American Management Association • www.amanet.org Microsoft Excel Editing Commands The simplest editing feature is to access the contents of a single cell and to alter the data there. When you make a cell active by selecting it with the cursor or mouse, its contents appear in the control panel. There you can insert text, type in completely new text, or change a number. You create new cells by inserting a new row or column. The INSERT command or CREATE NEW COLUMN OR ROW command allows you to do this easily. You select a column to the left of where you want to insert a new column, right-click, and then select the INSERT command from the pop-up menu. For inserting rows, you select the row where you want the new row to appear. Pointing to the very top of a column or the extreme left of a row with a mouse will allow you to select it. To delete a row or column, select the entire row or column, right-click, and choose DELETE from the pop-up menu. Whenever you insert or delete a row, it’s important to note that some cells and formulas will move in the spreadsheet to a new cell address. Excel will automatically adjust to compensate for these moves, so that you don’t have to go back and make changes. Therefore, if you have a formula that adds up the total of a column of ten cells, and you insert five new rows in the middle, the formula will automatically be changed to add up a total of fifteen cells instead. Formatting features help you align the numbers and text to make your spreadsheet look good when printed out on paper. Formatting commands that are found on the Home Menu allow you to justify the text in a document, center text or numbers, or make them flush left or flush right. You can format individual cells or rows to specify how many decimal points will be displayed or to create dates, dollar signs, commas, percentages, and scientific notations. You can change the width of a cell or column in order to display more information, such as a long label or a very large number. 288 Administrative Assistant’s and Secretary’s Handbook When you wish to print a spreadsheet, you’ll be given an opportunity to determine how much of your spreadsheet you want printed, whether you want a header or footer, if you want borders or a grid, column and row numbers, and so forth. Templates To help get you started, Excel has built-in templates, which are pre-built spreadsheet models for common applications in business such as budgets and financial analysis. By loading a template, you can edit the spreadsheet to customize it to your particular business. This can be a great time-saver. You can access templates by selecting FILE > NEW, and then selecting one of the Office.com templates. Microsoft Excel Spreadsheet Macros Spreadsheet macros are another great time-saver. As you may already know from your word processing work, a macro is a way to minimize repetitive keystrokes. You can create a macro by selecting MACRO from the Developer Tab. The Developer Tab is a special tab that must be added manually by customizing the Ribbon Bars. You can do this by right-clicking any of the Ribbon Bars and then select CUSTOMIZE THE RIBBON. When you create a macro, you will be asked to type in the keystrokes you want to record. Once these are recorded, you’ll be asked to assign a simple keyboard command to trigger the macro. Excel comes with built-in macros that you can customize and access with special keyboard commands. ◆ Creating Charts and Graphs It is easy to create charts and graphs with Excel. Follow these steps to create a chart or graph. 1. Create a spreadsheet and add the data that you want to use for creating the chart. 2. Use your mouse to select the data from the spreadsheet to be used for the chart. 3. Click the Insert Menu, and in the Charts group, select the type of chart you want to create. For example, select BAR to create a bar chart. 4. From the drop-down menu, select the specific chart you want. 5. The chart will display in your spreadsheet. It can be moved and positioned anywhere on the sheet, as well as copied and pasted into a Microsoft Word document. 6. If the information on the axes of the chart is incorrect, click the Design Menu, and click SWITCH ROW/COLUMN. Modifying an Existing Chart To modify an existing chart, follow these steps: 1. Right-click on the chart and from the pop-up menu, select CHANGE CHART TYPE. The Create Chart dialog box will display. American Management Association • www.amanet.org Using Microsoft Excel 289 2. Select the kind of chart you want and click OK. 3. To change the data used to create the chart, edit the original spreadsheet that was used to create the chart. ◆ Creating an Organizational Chart The SmartArt function in Excel, Word, or PowerPoint 2007 or 2010 can be used to create an organizational chart (see Figure 22-2). To create the chart, follow these steps: 1. Create a new spreadsheet. 2. Click the Insert Menu, and select SMARTART. 4. Click the chart style you want from the list, and click OK. A blank hierarchy chart will appear on the spreadsheet. 5. Click the tab to the left with the small left and right arrows to expand the text entry box. 6. Enter the appropriate text for the organizational chart in the outline. Indenting items using the TAB key on your keyboard will create another level in the hierarchy. 7. As you fill up the chart, the text will get smaller and smaller. You can expand the size of the chart by clicking and dragging one of the corners of the chart. 8. You can change the look of the chart by clicking the Design Tab. 9. Select one of the SmartArt Styles to see the various possibilities. In addition, you can select one of the styles in the Layout group to modify the chart. One of the options even allows you to insert photos of each person listed in the chart. FIG U R E 22-2 Organization Chart Created Using Excel SmartArt American Management Association • www.amanet.org Microsoft Excel 3. From the Choose a SmartArt Graphic dialog box, select HIERARCHY. A list of chart styles is displayed. C H A P T E R 23 Using Microsoft Publisher ◆ Overview of Microsoft Publisher Microsoft Publisher is an application used for creating documents with complex formatting, such as brochures, newsletters, flyers, and websites. Publisher allows you to change such things as page size, text, graphics, and border to create professional looking documents. The process for creating a document includes adding and positioning blocks of text, adding images and other graphic elements, and then positioning these elements on the page to create a layout. Like all Microsoft Office applications, Publisher features Command Tabs with Ribbon Bars, along with a page layout area that consumes most of the screen. There are Command Tabs for File, Home, Insert, Page Design, Mailings, Review, and View. To the left is a Page Navigation pane that makes it easy to switch between pages in a multi-page document. Figure 23-1 shows the Publisher screen. Most of the screen is dedicated to creating your layout. Creating a New Document To create a new blank document in Publisher, start by clicking the File Menu and then select NEW. From the Available Templates pane, click BLANK 8.5 X 11. You have the option to select a blank page in a portrait or landscape layout depending on which icon you select. A blank page will be displayed that is ready for you to begin work. Opening an Existing Document To open an existing Publisher document, from the File Menu, click OPEN. Navigate using the Open Publication dialog to find the document and select it. Then, click OPEN. The document will be loaded into Publisher. ◆ Working with Publisher Tools Rulers and Guides Microsoft Publisher includes rulers and ruler guides that help you position and align text and graphics in your layout. Rulers appear across the top and left side of the layout pane. 290 American Management Association • www.amanet.org Using Microsoft Publisher 291 FIG U R E 23-1 Microsoft Publisher Features and Functions Screen shot used with permission from Microsoft. Text and Text Boxes Working with text in Publisher is similar to working with text in Microsoft Word. The main difference is that all text in your Publisher layout is contained within a text box. The text within a text box can easily be moved and positioned anywhere on the page. Before you begin typing, though, you must first create a text box. To create a text box, click the Insert Tab and then click DRAW TEXT BOX. Then click anywhere on the layout and the text box will appear. In addition, the Text Box Tools Tab will appear as a new tab that offers a wide variety of text-related functions. See Figure 23-2. Click inside the text box to begin entering your text. You can also write your text in Microsoft Word and copy and paste it into a text box in Publisher. After entering your text, you can change the font, font size, color, alignment, and add special effects using the functions available on the Text Box Tools Tab. To make changes to a previously created text box, just click the text box. You can then edit the text to make formatting changes from the Text Box Tools Tab functions. American Management Association • www.amanet.org Microsoft Publisher Ruler guides are straight lines that can be positioned anywhere on your document to assist with layout, however they do not print. Ruler guides are often useful to mark where a brochure will fold, so you can balance other design elements on the panels. To display the rulers and guides, click the View Tab and click the checkbox for RULERS and the checkbox for GUIDES. To position the ruler guides, place your mouse over the guide until the cursor becomes a double-sided arrow. You can then click and drag the mouse to move the guide. 292 Administrative Assistant’s and Secretary’s Handbook FIG U R E 23-2 Text Box Tools Tab in Microsoft Publisher Screen shot used with permission from Microsoft. ◆ Setting Up Columns Microsoft Publisher Layouts for brochures and newsletters often feature columns of text, just like a newspaper. You can create columns by creating multiple text boxes or by dividing a text box into columns. To create column guides in your layout, click the Page Design Tab, and then click GUIDES. From the list of guides, select the one of the predefined layouts. If none of the predefined layouts are appropriate, you can manually add column guides by clicking either ADD HORIZONTAL RULER GUIDE or ADD VERTICAL RULER GUIDE. To divide an existing textbox into two columns, click the text box to select it, and then on the Text Box Tools Tab, click COLUMNS. Click the number of columns you want from the drop-down list. See Figure 23-3 for a column layout sample. ◆ Adjusting Line and Character Spacing Publisher allows you to adjust the spacing between lines and paragraphs, as well as between words and characters. The amount of space between lines is called leading. To adjust the space between lines of text, select the text, and then click the Home Tab and select the Line Spacing icon in the Paragraph group. You can then select whether you want your lines single-spaced, double-spaced, and so forth. The amount of space between paragraphs is called paragraph spacing. You can adjust the amount of space before or after a paragraph by selecting the paragraph and then click the Home Tab. Click the Line Spacing icon in the Paragraph group, and from the menu select LINE SPACING OPTIONS. The Paragraph dialog box will dis- American Management Association • www.amanet.org Using Microsoft Publisher 293 FIG U R E 23-3 Microsoft Publisher Layout with Multiple Columns Screen shot used with permission from Microsoft. ◆ Adding Pages To add additional blank pages to your document, right-click in the Page Navigation pane and click INSERT BLANK PAGE. A new blank page will be inserted in the Page Navigation pane and a blank layout will display ready for you to begin work. ◆ Using Master Pages Master pages are templates that save time when creating multi-page documents. Information that appears on the master page then also appears on all other pages in the document. The most common reason for using master pages would be to include the same layout grid on each page, or to add headers or footers, page numbers, and graphics that appear in the same place on every page, as well as column guides. American Management Association • www.amanet.org Microsoft Publisher play. In the Line Spacing section, click the up or down arrows to increase or decrease the amount of space before or after the paragraph. The amount of space between characters is called kerning, and the amount of spacing between blocks of text is called tracking. A kerning adjustment is made between two characters within a word. To adjust the kerning, select the two characters you want to kern, and then on the Format Tab, click the Character Spacing icon (it looks like a double-sided arrow with AV above it). From the Character Spacing dropdown list, make a selection. Tracking is essentially a kerning adjustment applied to an entire line of text. Select the line of text, and click the Format Tab. Then click the Character Spacing icon and make a selection from the drop-down list. 294 Administrative Assistant’s and Secretary’s Handbook To create a master page, click the View Tab, and then click MASTER PAGE. The master page layout will be displayed along with the Master Page Tab and Ribbon Bar. Any text, graphics, or other design elements that you place on the master page layout can be applied to all the pages in your document or to specific pages. Figure 23-4 shows a master page set up to repeat on other pages in the document. ◆ Working with Graphics Art and photographs can be inserted into your layout and positioned anywhere on the page. To insert a graphic, click the Insert Tab and then click PICTURE. Navigate using the Insert Picture dialog box to the location on your computer where you have stored the graphic. Select the image, and then click the INSERT button. The graphic will then appear in your layout. Click and drag the graphic to position it in your layout. You can insert clip art, graphic shapes, and WordArt also using the icons available on the Insert Tab’s Ribbon Bar. To resize a graphic, select the graphic and click and drag one of the sizing handles that surround the image to change the height and width. Graphics may be copied and pasted between pages just like text. Select the graphic, and then click the Copy icon on the Home Tab. Click the page in the Page Navigation pane, and click the Paste icon to paste the graphic onto the new page. Microsoft Publisher FIG U R E 23-4 Master Page in Microsoft Publisher Screen shot used with permission from Microsoft. ◆ Setting Up Styles Styles are definitions of the text, font, font style, and alignment settings for a particular type of text in your document. Creating and using styles in your document will allow you to have consistent-looking elements, such as titles, topic headings, and body text. American Management Association • www.amanet.org Using Microsoft Publisher 295 The easiest way to create a style is to format a particular piece of text exactly the way you want it. Then, you highlight the text and click the Styles icon on the Home Tab Ribbon Bar. From the drop-down list, click NEW STYLE. The New Style dialog box will be displayed. Enter a name for the new style. You have the option of setting the style for the next paragraph. This can be useful for the body text in your document, so that you can start a new paragraph and continue with the same style you were using. To apply a previously defined style or to use one of the standard styles that are available with Publisher, first select the text in your document where you want the style applied, click the Styles icon on the Home Tab Ribbon Bar, and from the dropdown list, click the style you want to apply. ◆ Using Templates There are a variety of templates available in Publisher that can give you design and layout ideas. You can start with a template and customize it as needed. To use a template, click the File Tab and then click NEW. On the Available Templates pane, select one of the templates listed. (See Figure 23-5.) You can view additional templates by clicking the More Categories folder. Each template icon will display a wide variety of individual templates within that category. For example, if you click “Flyers,” dozens of sample flyer templates are displayed. Double-click the template you would like to use and it will be downloaded and displayed in the Publisher layout pane. FIG U R E 23-5 Templates in Microsoft Publisher Microsoft Publisher Screen shot used with permission from Microsoft. American Management Association • www.amanet.org C H A P T E R 24 Using Microsoft OneNote ◆ What Is Microsoft OneNote? Microsoft OneNote is a powerful note-taking tool that provides you with a digital notebook for storing all your notes and information. It can be extremely useful to an administrative assistant who takes notes at meetings and then needs to be able to quickly find those notes again in the future. OneNote has a powerful search capability that makes it easy to quickly find your information. Unlike a word processor like Microsoft Word, or an email system like Microsoft Outlook, OneNote lets you gather and organize text, pictures, digital handwriting, audio, video, and websites. All of your notes and information are organized into digital notebooks. For example, you could use OneNote to store scanned images of handwritten notes taken during a meeting along with an audio file you record at the meeting using a digital recorder. You can also type your notes directly into OneNote and create separate notebooks for each project. Figure 24-1 shows the features of a page in OneNote. When OneNote is installed, it links with both your other Microsoft Office applications and Internet Explorer. Documents you have created in Word or Excel can easily be imported into OneNote. If you find a website that you need to store in your notes, you can quickly save it by clicking the OneNote icon on Internet Explorer’s toolbar. ◆ Creating a Notebook To create a new OneNote notebook, follow these steps: 1. Open OneNote and click the File Menu. 2. From the File Menu, select NEW. 3. In the Store Notebook On section, select the place where you would like to store the notebook. Normally, you will store your notes on your computer. 4. In the Name box, give your notebook a name. 5. In the Location box, browse to the location on your computer where you would like to store your notes. 6. Click CREATE NOTEBOOK. 296 American Management Association • www.amanet.org Using Microsoft OneNote 297 FIG U R E 24-1 Microsoft OneNote Features and Functions Screen shot used with permission from Microsoft. Using OneNote Templates Microsoft OneNote has a variety of built-in templates that you can use to get started. To find and apply a template to a new page in OneNote, follow these steps: 1. Open OneNote and open a notebook or section where you want to add a page. 2. In the page tabs list, click the down arrow next to the NEW PAGE button. 3. Select PAGE TEMPLATES from the pop-up menu. 4. In the Templates pane, expand the template category for the type of template you want. For example, select BUSINESS. 5. Select one of the templates from the list and view the changes automatically on the notebook page. If you don’t like the look of a particular template, click another one until you are satisfied. American Management Association • www.amanet.org Microsoft OneNote Adding Pages or Notes To insert a new page, in the pages tabs list, just click NEW PAGE. To add notes to a page, click anywhere on the page and just start typing. OneNote creates a textbox for each block of text you type. You move the textboxes around to organize your notes as if they were sticky notes on your desktop. 298 ◆ Administrative Assistant’s and Secretary’s Handbook Saving a Notebook Microsoft OneNote will automatically save your work as you take notes whenever you switch to another page or another section or close a page or section. There is no need to save your notes manually. ◆ Printing a Page of Notes Microsoft OneNote To print a page of notes, click the File Menu and then select PRINT. You can see what your notes will look like on paper if you select PRINT PREVIEW. American Management Association • www.amanet.org C H A P T E R 25 Using Microsoft Outlook Microsoft Outlook is the most commonly used email and scheduling program in business today. Like all Windows-based programs, Outlook includes tabs and ribbon bars that display available functions. Outlook also includes a folder list, navigation pane, email message views, calendar, and tasks. Figure 25-1 shows the various parts of Microsoft Outlook. FIG U R E 25-1 Microsoft Outlook Features and Functions Screen shot used with permission from Microsoft. 299 American Management Association • www.amanet.org Microsoft Outlook 300 ◆ Administrative Assistant’s and Secretary’s Handbook Tabs and Ribbon Bars The tabs and ribbon bars in Outlook include buttons that are grouped together by function. The tabs include: ◆ ◆ File ◆ Home ◆ Send / Receive ◆ Folder ◆ View Each tab includes a ribbon bar with icon groups for various functions. Navigation Pane The Navigation pane is located along the left side of the Outlook window. It contains the folder list as well as a customizable menu that allows you to easily select different Outlook features. As an example, the MAIL button takes you to your inbox for managing your email. The CALENDAR button takes you to the calendar for scheduling appointments. Folder List Outlook uses folders for you to store messages from your inbox, sent mail, deleted mail, and outbox. You can also create your own folders for organizing and archiving email messages you have received or written. The Folder list displays all of your folders. Folders can be nested inside of one another for those who want a more detailed filing system. Search Field Outlook includes a Search field that allows you to find any message stored anywhere within your folders. The default search searches only the currently viewed folder. You can also set the Search field to search all of your other folders. Project Window If you create a new mail message, appointment for the calendar, or task, a new window will open. This new window includes its own, unique tabs and buttons that are appropriate for your particular document. ◆ Using Email with Outlook The most common uses for Outlook include sending messages, reading messages, deleting messages, and printing them. American Management Association • www.amanet.org Using Microsoft Outlook 301 1. On the Home Tab, click NEW EMAIL. An untitled Message window displays. 2. In the To field, type the email address of the person to whom you are sending a message. a. An alternative is to the search for recipients already in your contact list. b. If you need to send a message to more than one person, use a semicolon to separate the email addresses. 3. In the Subject field, type the subject of the message. 4. Click in the body of the message and then type your message. 5. When you are finished and have reviewed your work, click the SEND button. Reading Email Messages Follow these steps to read an email message. 1. In the Folder list, select the INBOX. 2. Double-click the message you want to read. Deleting Email Messages Follow these steps to delete an email message. 1. In the Folder list, select the INBOX. 2. Select the message you want to delete, then press DELETE on your keyboard. Printing Email Messages Follow these steps to print an email message. 1. In the Folder list, select the INBOX. 2. Double-click the message you want to print to open it in a new window. 3. Click the File Tab, then click PRINT. 4. On the Print window, click PRINT. ◆ Using the Calendar with Outlook The calendar within Microsoft Outlook has its own set of features and gives you the ability to schedule meetings and create reminders. You can share your calendar with your coworkers, so they’ll know when you are not available. You can access the calendar by clicking CALENDAR in the Navigation pane. Figure 25-2 shows the Calendar in Microsoft Outlook. American Management Association • www.amanet.org Microsoft Outlook Sending a New Email Follow these steps to send a new email message. Microsoft Outlook 302 Administrative Assistant’s and Secretary’s Handbook FIG U R E 25-2 Calendar Features in Microsoft Outlook Screen shot used with permission from Microsoft. Selecting a Calendar View Adjustable calendar views allow you to view your calendar by day, week, or month. To adjust your calendar view, follow these steps: 1. Click CALENDAR in the Navigation pane. 2. On the Home Tab, click the desired view in the Arrange group. Scheduling an Appointment When you need to block time for a project, you can schedule an appointment in Outlook. Follow these steps to schedule an appointment using Outlook’s calendar. 1. Click CALENDAR in the Navigation pane. 2. On the Home Tab, click NEW APPOINTMENT. 3. On the Untitled Appointment window, enter information in the Subject and Location fields. 4. To add a desired start and end date and time, adjust the times using the down arrows and make selections from the list of dates and times. 5. To receive a reminder, in the Options group, click the down arrow for the REMINDER list and select how much time before the appointment you would like the reminder to appear. 6. In the body of the message, enter any other information you deem necessary. 7. Click SAVE & CLOSE. American Management Association • www.amanet.org Using Microsoft Outlook 303 1. Click CALENDAR in the Navigation pane. 2. On the Home Tab, click NEW MEETING. 3. On the Untitled Meeting window, click SCHEDULING. The Scheduling Assistant will display. 4. To select meeting attendees from your address book, click SCHEDULING. a. Select the attendees and click either the REQUIRED or OPTIONAL button. b. When you are finished, click OK. 5. Click APPOINTMENT on the Meeting tab. 6. Enter the subject of the meeting in the Subject field. 7. Enter the location of the meeting in the Location field. 8. Set the time for the meeting using the Start Time and End Time fields. 9. In the body of the appointment message, enter information about the purpose of the meeting. If you have a meeting agenda, copy and paste it in the body of the meeting message. 10. When you are finished, click SEND. ◆ Contact and Distribution Lists Contact information can be stored in Outlook for the individuals with whom you regularly communicate. You can store names, addresses, phone numbers, and email addresses. Anyone who sends you an email can quickly be added to your contact list. You can also manually enter information about your contacts. Adding Contacts You can add contacts from the File Menu or from an existing email message. To add a contact manually from the File Menu, follow these steps: 1. Click CONTACTS in the Navigation pane. 2. On the Home Tab, click NEW CONTACT. The Contact window displays. 3. Enter the information you have in the appropriate field, such as Full Name, Company, Email Address, and so forth. 4. When you are finished, click SAVE & CLOSE. To add a contact from an existing email message, follow these steps: American Management Association • www.amanet.org Microsoft Outlook Scheduling a Meeting You can schedule a meeting with one or more people using the Scheduling Assistant tool in Outlook. This feature allows you to send one meeting request to a group of people rather than having to send separate emails to each one. Follow these steps to schedule a meeting: Microsoft Outlook 304 Administrative Assistant’s and Secretary’s Handbook 1. Open the email message. 2. Right-click the person’s email address. 3. From the pop-up menu, click ADD TO OUTLOOK CONTACTS. Making Distribution Lists A distribution list is a group of email addresses for people who are generally related in some way. For example, you might want a distribution list for everyone in your workgroup or all of the team members for a particular project. To create a distribution list, follow these steps: 1. Click CONTACTS on the Navigation pane. 2. Click NEW CONTACT GROUP on the Home Tab. 3. In the Name field, enter a name for the distribution list. 4. Click ADD MEMBERS. 5. From the drop-down list, click FROM OUTLOOK CONTACTS. 6. A list of your Outlook contacts displays. Select the members you want to add, then click the MEMBERS button. 7. Click OK when you are finished. 8. Click SAVE & CLOSE. 9. The distribution list will be available as one of your Outlook contacts. Select it when sending a message just like any other entry in your contact list. ◆ Using the Tasks Feature in Outlook A day in the life of a typical administrative assistant is filled with To-Do lists, telephone messages, and emails. Rather than letting your desk pile up with Post-it notes, bombarding your boss with telephone message slips, or letting your email inbox fill up with hundreds, or even thousands of messages, consider using the Tasks feature in Microsoft Outlook to organize your life. If you learn to use the Tasks feature, you can plan your work effort and be more effective and productive. Tasks can also help you avoid feeling overwhelmed, when too much work gets piled upon you at one time. If you combine the Tasks feature with scheduling appointments in Outlook, you can prioritize your assignments and more effectively communicate delivery times with individuals who are expecting information from you. If you and your manager both agree to use Outlook tasks, your manager can assign tasks to you electronically. When you complete a task, your manager will be updated automatically. Using Tasks in Outlook involves the following: ◆ Viewing tasks ◆ Creating a new task American Management Association • www.amanet.org Using Microsoft Outlook Creating recurring tasks ◆ Assigning tasks ◆ Accepting a task ◆ Updating the status of a task ◆ Marking a task complete Viewing Tasks In Outlook Outlook’s Task feature creates an electronic To-Do list. It is also fully integrated with Outlook’s calendar. Follow these steps to view Tasks in Outlook. 1. To view your tasks, click TASKS from the Outlook Navigation pane along the left sidebar. 2. You can view tasks in several different ways by clicking the appropriate radio button in the Navigation pane. These views allow you to view your tasks in several different ways. 3. The Task Timeline view is useful when planning projects. 4. When you view email, if you maximize the right sidebar, you will see the To-Do bar with a list of your tasks. Creating a New Task In Outlook Follow these steps to create a new task in Outlook. 1. To create a new task while viewing tasks, click the NEW icon on the far left of the Outlook toolbar. 2. An Untitled Task window will open. 3. Enter the description of the task in the Subject field. Also enter the Start Date and the Due Date. 4. Use the Status field to select the level of progress you’ve made on this task. 5. Use the % Complete field to list how much of the task has been completed. 6. Use the Priority field to set the priority. 7. Back on the Untitled Task window, you can put notes and other information about the task in the box below the reminder line. 8. You can set a reminder by clicking the REMINDER checkbox, and then selecting the time when you want to be reminded. At the appropriate time, a pop-up window like the one that follows will appear on your screen to remind you about the task. 9. You can group your tasks into color-coded categories by clicking CATEGORIES on the Ribbon Bar of the new Task window and then selecting one of the categories from the list. 10. To rename or add new categories, click ALL CATEGORIES from the Category Menu. American Management Association • www.amanet.org Microsoft Outlook ◆ 305 Microsoft Outlook 306 Administrative Assistant’s and Secretary’s Handbook 11. Select a category and click the RENAME button to rename it. 12. Click the NEW button to add a new category to the list. 13. When you are finished click the OK button. 14. As an option, you can flag a task to follow up at a particular time by clicking the FOLLOW-UP icon on the Ribbon Bar of the new Task window and then selecting one of the items from the list. 15. To save your task and allow it to show up in your To-Do list, click the SAVE & CLOSE icon on the Ribbon Bar of the new Task window. You should now see the new task in your To-Do list. Creating a Recurring Task A recurring task is one that happens on a regular basis. For example, you might want to create a recurring task for your weekly status report. To create a recurring task, follow the same steps for creating a task. After entering the necessary information about the task, click the RECURRENCE button on the Task window toolbar. On the Task Recurrence dialog box, change the settings so the task will automatically recur based on the timing you select. Assigning a Task If you and your boss agree to use Outlook tasks as a way to assign work, your boss may create tasks and assign them to you. You would also be able to assign tasks to your boss, such as asking for reviews of material, or as a way to give your boss telephone messages. Follow these steps to assign a task: 1. To assign a task to someone else, start by creating a new task as previously described. After filling out the appropriate information on the New Task window, click the ASSIGN icon on the Ribbon Bar. 2. Enter the email address of the person to whom you want to assign the task in the To field. You can also check the box to indicate whether you want the task to appear in your own To-Do list. 3. There is also a checkbox to indicate whether you would like to receive an email report when the task has been completed. 4. Click the SEND button to email the task request. Accepting an Assigned Task You may receive task assignments from your manager or colleagues as email messages in Outlook. Follow these steps to accept an assigned task. 1. To view the task, double-click the message in your Inbox. 2. To accept the task, click the green ACCEPT checkmark on the Ribbon Bar. Your To-Do list will be updated with the task automatically. American Management Association • www.amanet.org Using Microsoft Outlook 307 1. Click TASKS from the Outlook Navigation pane. 2. Double-click the task you want to update from the list. The Task window will display. 3. Click the Status field and update the status. 4. Click the up or down arrows for the % COMPLETE field to update the completion status. 5. Click SAVE & CLOSE. Marking a Task as Completed When you finish a task, you should mark it as completed. If the task was assigned to you by someone else, when you mark it as completed, the person who created the task for you will be notified. To complete a task, follow these steps: 1. Click TASKS from the Outlook Navigation pane. 2. Double-click the task you want to complete from the list. The Task window will display. 3. Click MARK COMPLETE. The Task window will automatically close. American Management Association • www.amanet.org Microsoft Outlook Updating the Status of a Task If a task has been assigned to you, when you update the status, the person who assigned it to you will be automatically notified of your status change. Follow these steps to update the status on a task. C H A P T E R 26 Using Microsoft Web Applications ◆ What Are Microsoft Web Applications? Microsoft Web Applications are Web versions of popular Microsoft Office programs like Word, Excel, PowerPoint, and OneNote. These scaled-back online versions are not only free but they also allow for collaboration because the documents can be shared by a work team. To access Microsoft Web Applications, first register for a free Windows Live account at http://www.live.com. In addition to giving you access to the Microsoft Applications, Windows Live provides you with an email account; links to Facebook, MySpace, and LinkedIn; a photo-sharing service; an instant messaging program; and SkyDrive. After registration, use your ID and password to sign into Windows live, then click the link at the top for OFFICE. ◆ Creating an Online Document with Microsoft Web Applications Clicking any of the icons for Word, Excel, PowerPoint, or OneNote will allow you to create a new online document. You’ll be asked to give the document a name and determine with whom it should be shared. After clicking the SAVE button, a Web version of the application will open in your Web browser, as shown in Figure 26-1. Working with a Microsoft Word Web Application If you already use Microsoft Office 2007 or 2010 applications, you’ll notice that the Web versions don’t have all the same menu options. For example, the Web version of Word has only the File, Home, Insert, and View Menus. Each menu has a limited Ribbon Bar with icons for common features like the clipboard, fonts, paragraph, styles, and spell checking. To save your work, click the Diskette icon or click the File Menu and then select SAVE. You can also print your work using the PRINT option on the File Menu. The Open in Word option will open a copy of your document in your regular fullversion of Microsoft Word. To share your document with others, click the File Menu and then select SHARE. The Edit Permissions window will display, allowing you to determine who gets access to the document; see Figure 26-2. You can enter specific email addresses, determine 308 American Management Association • www.amanet.org Using Microsoft Web Applications 309 FIG U R E 26-1 Web Version of Microsoft Word whether the person can view or edit the document, and then send a notification to the person giving the individual a link to the document. Everyone who shares a document and works collaboratively must have a Windows Live account. Working with a Microsoft Excel Web Application The Microsoft Excel Web Application is limited to the File, Home, and Insert Menus. The File Menu offers the same options as just discussed for the Web version of Word, including the ability to save, print, and share. The Home Menu offers the clipboard functions, font, alignment, number formatting options, table controls, sorting, inserting and deleting cells, data connections, search, and Open in Excel. The Insert Menu offers the ability to create a table, chart or graph, or hyperlink. Working with a Microsoft PowerPoint Web Application The Microsoft PowerPoint Web Application offers the ability to create simple presentations that include text and graphics. Menus are limited to File, Home, Insert, and View. Like the other Web Applications, when you click the PowerPoint Web Application you’ll be asked to name your presentation and determine with whom you will share your presentation. You are given the opportunity to select a theme for your presentation or begin with no theme. You can then begin creating slides. Icons on the Home Menu Ribbon Bar allow to create new slides, delete, duplicate, or hide. The clipboard and font groups give you similar functionality to the regular version of Microsoft PowerPoint. American Management Association • www.amanet.org Microsoft Web Applications Screen shot used with permission from Microsoft. 310 Administrative Assistant’s and Secretary’s Handbook Microsoft Web Applications FIG U R E 26-2 Email Notification with Link to Shared Document Screen shot used with permission from Microsoft. Working with a Microsoft OneNote Web Application The Microsoft OneNote Web Application offers the ability to take notes online and open and organize them later in Microsoft OneNote. Menus are limited to File, Home, Insert, and View. You can build a basic notebook with multiple pages using the OneNote Web application. The Insert Menu allows you to insert a new page or section, as well as add tables, graphics, and hyperlinks to your notes. ◆ Managing Your Microsoft Web Application Documents After creating and saving a Microsoft Web Application document, you can close the document by selecting FILE > CLOSE or by clicking the X in the top right corner of the Web Application window (not the CLOSE button for the browser). The All Documents window displays a list of all your personal and shared documents (see Figure 26-3). This window can be accessed after signing into Windows Live by clicking OFFICE > YOUR DOCUMENTS from the Home page If you hold your mouse over any of the documents in the list, a pop-up menu displays with options. You can edit the document in your browser, open the document in your regular Microsoft Office application, share the document, rename it, download it, or delete it. ◆ Using SkyDrive to Share Files All of the documents you create using Microsoft Web Applications are automatically stored on your Windows SkyDrive. You can access the SkyDrive from the Windows Live Home page by clicking WINDOWS LIVE > SKYDRIVE. Figure 26-4 shows the folders and files stored in Windows Live Skydrive. American Management Association • www.amanet.org Using Microsoft Web Applications 311 FIG U R E 26-3 Microsoft Web Application Documents FIG U R E 26-4 Windows Live SkyDrive Screen shot used with permission from Microsoft. the folders and files stored in Windows Live Skydrive. American Management Association • www.amanet.org Microsoft Web Applications Screen shot used with permission from Microsoft. 312 Administrative Assistant’s and Secretary’s Handbook Microsoft Web Applications SkyDrive displays icons for your saved Web Application document as well as any documents you upload to the SkyDrive. To upload a file from your computer, click the ADD FILES link. You can move files to the SkyDrive by dragging and dropping them. Like the Web Applications, you can use SkyDrive to share files with other people. It is a great way to collaborate in a work team. For example, a report that many people need to review or comment on could be uploaded to the SkyDrive, with view or edit access given to the team members. Another good use for SkyDrive would be creating a project plan using a Microsoft Excel Web Application spreadsheet. As team members finish their tasks, they could go online and update the spreadsheet. American Management Association • www.amanet.org ◆ S E C T I O N BUSINESS DOCUMENTS American Management Association • www.amanet.org F O U R This page intentionally left blank C H A P T E R 27 The Business Letter ◆ Appearance Despite constantly improving forms of communication such as email, the business letter still exerts enormous influence and deserves your close attention. Business letters are more formal and personal than email. They are also more private. Very few customers of a business ever see the home office or a branch office; this is often true even of small businesses. What customers do see is company correspondence. An untidy or ungrammatical letter gives the instant impression that the company’s product or service is equally flawed. On the other hand, upon receiving a handsomely spaced, well-constructed, and well-organized letter, a customer unconsciously assumes it has come from an up-to-date, well-organized, and successful business. Letter writing occupies at least one-third of all office work, and good writing is the most effective advertisement of your capability. Any skills you can acquire or improve in this area do double duty: They help you work more quickly and effectively while advancing your career. Besides the skills you need for your own writing, you need to learn techniques of letter writing to handle your boss’s correspondence. Most successful businesspeople have already mastered the mechanics of language, but many in authoritative positions lack such skills. They rely on their administrative assistants to see that their letters are satisfactory. Any letter that comes from your keyboard—whether composed by you or your employer—must have a businesslike appearance that does not distract from the message it has to convey. The letter must be neat and symmetrical, and it must not have any typographical, grammatical, or spelling errors. Its language should clearly and simply go to the heart of the matter discussed. Its language and appearance should also be within the conventions of the commercial world. That is the reason each company selects its own style for presentation to its public. The way in which a company is known to its customers, its good name, its reputation, and the quality of its products or services all constitute the corporate image. Image is very important, and many companies spend fortunes to have the image instantly recognized by the consumer, so no matter what style the company uses, use it consistently. This helps make the company’s correspondence characteristically its own. That consistency also translates into dependability in the customer’s mind. 315 American Management Association • www.amanet.org 316 ◆ Administrative Assistant’s and Secretary’s Handbook Paragraphing If you are new to the company, it’s not likely you’ll be invited to decide on which style of letter to use. A certain style may have already been selected long ago after various experiments. In accordance with that style, you’ll be instructed to indent paragraphs or to block them and to put a double space between paragraphs that are single-spaced. Your boss will no doubt also tell you his or her way of closing a letter, perhaps with the company’s name and his or her signature with title below. You should conform to your employer’s preference without question. At the same time, you’ll be told about open punctuation (no marks at the end of each line outside the text of the letter) or closed punctuation (marks after the date line, after each line of the addressee’s name and address, after the complimentary close, and after the signature). Closed punctuation is usually used with blocked paragraphs. ◆ Parts of a Business Letter The Business Letter The various parts of a business letter (see Figure 27-1) include: ◆ Date line—two to six lines below the last line of the printed letterhead. The date should be written out in this form: January 1, 2012. ◆ Reference line—a numerical file number, invoice number, policy number, or order number should appear on a new line below the date. ◆ Special mailing notations—special notations such as “confidential” should appear two lines below the date. ◆ Inside address—should include the addressee’s title and full name, business title, business name, and full address. ◆ Attention line—if the letter is not addressed to a specific person, skip one space after the inside address and add, “Attention: __________.” You can make the letter go to the attention of a department. ◆ Salutation—one line after the attention line or the inside address. Examples include: Dear ———— , Ladies and Gentlemen, Dear Sir or Madam, Dear [company name]. ◆ Subject line—gives an overview of what the letter is about. Can be used in place of a salutation or reference line. ◆ Message—the body of your letter with paragraph breaks; optional indentations for paragraphs, bullet lists, and number lists. ◆ Complimentary close—appears two lines below the last line of the message. Either left justified or five spaces to the right of center. ◆ Signature block—justified with the complimentary close with options of typed name and title, signature, or just signature. American Management Association • www.amanet.org The Business Letter 317 ◆ Identification initials—the initials of the typist appears left-justified two spaces below the signature block. ◆ Enclosure notation—located with the identification initials or in place of them with a notation such as: enc, encl, enclosures (3), 3 encs. ◆ Copy notation—left-justified two lines below identification initials with the notation: cc: [person’s full name or initials]. ◆ Postscript—two spaces below the last text on the page with a P.S. and then a short sentence. FIG U R E 27-1 Parts of a Business Letter The Business Letter ◆ Beginning the Letter The Date Line Some offices show the standard date line near the body of the letter, ending at the right margin two spaces above the name of the addressee, which is written flush with the left margin. If the centered date line is chosen, it is placed two spaces below the letterhead as though it’s part of the letterhead and centered exactly. This is an effective and well-balanced look if the company name and address in the letterhead fall in the center. If the letterhead is spread out across the whole top of the page ending at the American Management Association • www.amanet.org 318 Administrative Assistant’s and Secretary’s Handbook right margin, then the standard date line seems more graceful and more balanced. When paper without a letterhead is used, the date line must be standard and must be a part of the three-line heading. This consists of the address of the writer and the date of the letter: 1501 Guadalupe Street Austin, Texas 78702 May 27, 2012 Never place the name of the writer in the typewritten heading of the letter, for that belongs only at the end of the letter. In typing the date line, never abbreviate the name of the month or use figures for it. Also, use numerals only for the day of the month; never add nd, d, rd, st, or th to the numerals. These sounds are heard but are never written. Wrong Right May 27th, 2012 May 27, 2012 June 22d, 2012 June 22, 2012 The Inside Address The name and address of the addressee should be exactly as typed on the envelope. If a street address is long enough to require two lines, place the less important of the two above: Student Union Building Northwestern State Teachers College The Business Letter Alva, Oklahoma 76021 If an individual in a company is addressed, show the individual’s name (and title) with the company’s name below that, single spaced. If there is a long address that must be carried over to a second line, indent the second line three spaces: Mr. Rick Ritenour, President San Francisco National Bank and Mortgage Association 1200 Market Street San Francisco, California 99001 Never abbreviate part of the company name unless the company’s registered name uses an abbreviation (Co., Inc., or &) and such abbreviation is shown on the company’s official letterhead. Figures are used for all house numbers except “one” (which is spelled out). If there is a numerical street number, separate the house number and street number by a dash: 3780 87 Street (Note: no th after 87) Names of cities are never abbreviated; the names of states are also never abbreviated. There is one exception: Use the official U.S. Postal Service postal state abbreviations on the envelope address. (See Chapter 4 on “Mail Services and Shipping.”) American Management Association • www.amanet.org The Business Letter 319 Never use an abbreviation such as a percentage mark for “care of”; always spell the words out. Never use “care of” before a hotel name if the addressee is a guest there, and never use it before a company name if the addressee is employed there. However, if the addressee is temporarily receiving mail at the office of the company, “care of” may be used before the company name: Mr. Steve Eichman Care of The Rockwell Corporation 60 Wall Street New York, New York 10022 Titles An individual’s name is always preceded by a title—for example, Mr., Ms., Mrs., Miss, Dr., or Col. It’s permissible to place initials denoting a degree after the name of an addressee; in that case, always omit the beginning title: Wrong Right Dr. Gary K. Wilson, Ph.D. Gary K. Wilson, Ph.D. Reverend and Honorable are titles of respect and are preceded by the word The. The Mr. is omitted: Wrong Right Rev. John Wilson The Rev. John Wilson Reverend Jim Seckman The Reverend Jim Seckman Dr. Bernice Wilson The previous custom was to use Mr. as the title when the gender of the addressee was in doubt. The current custom, to avoid giving offense, is more likely to use the addressee’s full name without a title, in both the address and the salutation: Dear Toby Wilson However, if the letter has some importance, it’s worth making a quick call to the other party to get the proper title. Simply say to whoever answers the telephone: “I’m addressing a letter to Pat Richardson. Is that Mr. Richardson or Ms.?” This can save you and your employer much embarrassment later on. American Management Association • www.amanet.org The Business Letter Women and Men In addressing a woman, it’s useful to refer to previous correspondence from the individual to see whether she included a courtesy title when she typed or signed her name. If you have no previous correspondence, use these general guidelines: Miss is used for an unmarried woman; Mrs. is used with her husband’s full name (if known) for a married woman or a widow. If a divorcee retains her married name, use Mrs. plus her own name, not her husband’s. Ms. is used in any of the above cases if the woman prefers it; it’s also used if you do not know the woman’s marital status or if you’re addressing a divorcee who has resumed her maiden name. Address a professional woman by her title, followed by her given and last name: 320 Administrative Assistant’s and Secretary’s Handbook Business Titles Business titles are never abbreviated: Wrong Right Mr. Mark Giddens, Sr. Ed. Mr. Mark Giddens, Senior Editor Ms. Julie Seckman, Asst. Mgr. Ms. Julie Seckman, Assistant Manager When you are writing to a person holding more than one office within a company, use the highest title unless you are replying to a specific letter signed by him or her under another title, as applying to the subject covered. When you are writing to a department of a company, rather than to a person within the company, place the company name on the first line and the department on the second line: MB’s Department Store Electronics Department 120 Irving Mall The Business Letter Irving, Texas 76022 Attention Line An attention line refers the letter to the person or department in charge of the situation covered. The word Attention is followed by the name of the individual or department. Do not abbreviate the word Attention or follow it with a colon. The attention line is placed two spaces below the last line of the name and address of the addressee, either flush with the left margin of the letter or in the center of the page when paragraphs are blocked. When paragraphs are indented, the attention line is placed in the center of the page. The attention line is never used in a letter to an individual; it is used only in a letter having a plural addressee, in which case the letter is written to the entire company and not to the person named in the attention line. The salutation must always agree (singular or plural) with the name of the addressee, not with the name on the attention line. For example: Johnson Smith & Company, Inc. 1500 Main Street Greenville, Texas 75401 Attention Mr. Horace Wauson Gentlemen: Salutation The salutation is typed two spaces below the addressee’s address or the attention line, flush with the left margin. The first word of the salutation begins with a capital, as does the name of the addressee. In business letters, the salutation is followed by a colon. In personal letters, the salutation is followed by a comma: American Management Association • www.amanet.org The Business Letter 321 Dear Governor Thompson: My Dear Mrs. Thomas: Dear Jane, Sometimes you’ll be required to write a letter addressed to no particular person or company (such as a letter of recommendation); then you use capitals for the salutation: TO WHOM IT MAY CONCERN: Subject Line The subject line of a letter is an informal way of categorizing or titling the a letter. Many letters in business must begin with a subject line after the salutation, a valuable aid in the distribution of mail that also facilitates filing. The subject line can be centered, but when the paragraphs are blocked, it is flush with the left margin. Do not type “Re” or “Subject” before the subject line. Underline the subject line, but if it occupies more than one line, underline only the bottom line, letting the line extend the length of the longest line in the subject. Be sure to word the subject line so that it is helpful. If the letter is about an order of silk, a subject line reading simply “Silk” would contribute nothing. If, however, the subject line should read, Silk Returned, Our Shipping Order 8939 The clerk opening the letter could promptly route it to the person within the organization best able to reply. Contents With the body of the letter, first consider its appearance. You must judge how long the letter will be and how much space it will occupy in order to place it on the page as within a picture frame—never too high, never too low, always with proper side margins. If you create the letter with word processing software, you can add spaces to the top of the letter or change the page margins after you have written the letter. The body of the letter should be brief and straightforward. The letter should have the same ease as a personal conversation. Although you must write whatever your boss dictates, many times while typing you can ease the language a bit to improve its impression on the reader; it’s possible to do this with just a word or two more or less that won’t call attention to any change. Of course, you should always have your boss approve your revisions. It’s your responsibility to see that the letter going forth is creditable in every way to your employer’s interests. The length of the letter should be in accordance with its importance. If the letter is too short, it may have a curt tone and may seem to slight the recipient. If the letter is too long, the recipient’s attention may wander after the first page, and he or she may not read the letter in its entirety. American Management Association • www.amanet.org The Business Letter ◆ 322 ◆ Administrative Assistant’s and Secretary’s Handbook Closing the Letter Complimentary Close When the salutation has been “Dear Sir” or “My Dear Sir,” no personal connection exists between the writer and the recipient. Thus, the complimentary closing can be “Yours truly” or “Very truly yours.” “Sincerely” or “Sincerely yours” is appropriate when there is an established personal as well as a business relationship, but it is used only in letters to individ-uals, never to a company. “Respectfully yours” appears only on letters addressed to a person of acknowledged authority or in letters of great formality. Avoid the use of such complimentary closes as “Yours for lower prices” or “I remain” and other hanging phrases. In addition, “Cordially yours” is not suitable in a business letter. It is often used but this is incorrect since the phrase is too familiar for busi-ness. Avoid it. The Signature If in the body of the letter the writer has referred to we, us, or ours, the company— and not an individual in the company—is writing the letter. Consequently, the signature would then consist of the typed name of the company under the complimentary close, the space for the writer’s signature, and the typed name of the writer with his or her title. The whole signature is typed in block form beginning under the first letter of the complimentary close. In some blocked-paragraph letters, the complimentary close begins at the left margin; then the signature also begins at the left margin. Very truly yours, The Business Letter GRAM’S QUILT COMPANY Evelyn Wauson, President Never put a line for the writer’s signature. This is a superfluous and old-fashioned practice. When the writer has referred within the letter to I, me, my, or mine, this means that he or she—not the company—is writing the letter. Therefore, the writer’s name is typed with his or her title, omitting the company name entirely. Very truly yours, Evelyn Wauson, President A woman may include a courtesy title in her typed signature, so as to allow the recipient of the letter to reply appropriately. Parentheses may be used: (Miss) Louise A. Scott Ms. Tina Anderson-Tate Mrs. Pat Brueck American Management Association • www.amanet.org The Business Letter 323 The courtesy title is blocked with the complimentary close, not extended to the left of it. For a married woman, the signature may consist of either the woman’s first name and her surname or her husband’s name preceded by Mrs. (no parentheses). Sincerely yours, Mrs. Ruth Wilson A widow may sign as though her husband were living. A divorced woman no longer uses the given name or initial of her former husband. She may use whatever courtesy title she wishes, whether or not she keeps her married surname. Other Elements Reference Initials It’s no longer considered necessary to type reference initials—the initials of the letter writer and the typist. However, if the company requires identification of this kind for its files, show these on the file copy only and not on the original. The writer’s initials are typed in capitals, the typist’s in lowercase. To separate the two, use a colon or a slash. Many companies require only the typist’s initials since the writer’s initials are obvious from the signature of the letter. When using a word processor, write the initials or name of the person dictating the letter on the office file copy. Postscript Sometimes the letter writer will take advantage of the postscript—following the initials, and put “P.S.,” two spaces below the signature or reference initials, to dramatize some bit of information. This is acceptable. However, you should never use the postscript to add something that was forgotten during the writing of the letter. Instead, rewrite the letter. ◆ A Last Look Before you consider the letter finished, decide if it looks like a picture on the page; that is, have you centered the whole thing? Ask yourself: If you received this letter, would you be favorably impressed? Then check your grammar, spelling, and punctuation again. American Management Association • www.amanet.org The Business Letter Enclosures Mention of enclosures should be placed two lines below the reference initials. It may seem to serve no purpose to add “Enc. 2” if the body of the letter mentions the enclosure of two papers. However, the mailing department may find this notation helpful to sort outgoing mail. In addition, as the recipient of such mail, this helps you keep the contents of letters together as you prepare to distribute them without having to read every line. 324 Administrative Assistant’s and Secretary’s Handbook A business letter should be folded neatly and precisely. The side edges must match, the typing inside the folds must seem to be protected, and only the fewest folds for the perfect fit into the envelope must be used. Upon taking the letter from the envelope, the recipient should be able to begin reading the letter immediately and should find it attractive. Remember that this is the reader’s first impression of your organization. ◆ Letters Written by the Administrative Assistant The Business Letter Letters written over your own signature usually include acknowledgments of correspondence received while your boss is away, letters requesting appointments, followup letters, and letters requesting information that another secretary can furnish. While these letters are an excellent opportunity to show your capability and initiative, always keep in mind that service to your boss and the company is the main factor in deciding which letters to write without dictation. Many of the routine letters described in this chapter may be handled electronically through email. However, because business letters are more formal, personal, and usually generate results better than email, many executives prefer them over email for certain types of correspondence. Regardless of whether the document is printed on paper or transmitted as an email or fax, you should follow the same guidelines. Planning the Letter Good ideas can be clouded by verbosity, while clear and forceful words make for quick understanding. Therefore, plan your letters before you write a word. You’ll save yourself precious time and effort and add to the company’s bottom line because the time element is the greatest cost connected with writing a letter. To begin, ask yourself: Is this letter supposed to serve the writer, the reader, or both? Will the letter give information, or will it request information? Will it ask for action? What data must it contain? Before you write, be sure that you have all necessary information on the subject, so you can readily refer to previous correspondence or double-check your information. If you’re hazy about the subject of the letter, so will be the reader. In the first sentence, mention your purpose in writing so that the reader immediately knows what the letter is about. Then follow with whatever explanation is necessary, using a positive tone at all times—that is, words chosen to evoke a positive response. Speak directly to the reader from his or her own point of view, not from yours. The reader must see the advantages of replying favorably. Use concise language, but be as natural as possible, as though you were speaking to the other person. Reserve the last sentence to request a response if there is to be further correspondence on the subject. Always make that last sentence complete, never hanging. A hanging statement is one that leads into the signature, such as “Hoping this meets with your approval, I am. . . .” If that’s the thought you wish to express, state it instead as, “I hope this meets with your approval.” In a business letter, there’s no place for cute or clever remarks or for slang. Your use of slang may be misinterpreted as your not knowing the correct English equiva- American Management Association • www.amanet.org The Business Letter 325 lent. Also avoid exaggeration, sarcasm, or any remarks derogatory to any person or to any product—even competitors. Letters Written for the Employer’s Signature Your boss may prefer that all letters be written over his or her name rather than having some letters written over yours. This may be true even if you compose the letters and have permission to sign the boss’s name yourself. When you’re composing such a letter, use the boss’s characteristic language and style. If your employer usually dictates in a short, concise manner, word the letter in the same way. If your boss usually goes into detail, do the same. And when you sign your employer’s name, try to duplicate his or her handwriting as nearly as possible. In other words, make the reader think that your employer took the time to dictate the letter and sign it. To do less is an insult to the recipient. Never write “Dictated but not read” or “Signed in Mr. Wilson’s absence.” It’s insulting to the recipient, implying that your employer either didn’t have the time or didn’t take the time to read and sign the letter personally. It also hints that you could not be trusted to write what your employer asked you to write. For the same reasons, don’t sign the boss’s name and then add your initials beside it. If you find it useful to show the true writer and true signer, make a notation on only the file copy for future reference. When you write a letter on your employer’s behalf but in your own name, sign it, but do not type your name below the signature line. Instead, type: Sincerely yours, ◆ Routine Letters Encourage your boss to trust you with routine correspondence by emphasizing the enormous time savings it will produce. Then, when the boss discovers you can prepare such letters for signature without dictation, he or she may reward you with more challenging correspondence. Following are the types of routine letters you should be able to handle with ease. Appointments and Acknowledgments You may write letters that request an appointment for your boss or acknowledge letters requesting an appointment with him or her. In each letter, always refer to the reason for the appointment and the suggested time. Always request a confirmation. If a certain time has been requested and your employer approves, confirm the appointment accordingly. If your boss will be occupied at the requested time, suggest another and ask for confirmation. Be sure to keep a record of appointments suggested and not yet confirmed. If there is ever a disagreement over whether your employer broke an appointment, you will have proof otherwise in writing. For this reason, if the American Management Association • www.amanet.org The Business Letter Secretary to Mr. Wilson 326 Administrative Assistant’s and Secretary’s Handbook back-and-forth process of setting an appointment moves from the letter to the telephone, always send a letter to confirm it in writing. Reservations In writing for hotel reservations, state the type of accommodation desired, the name of the person desiring it, and the date and time of arrival, with the probable date of departure. Then request confirmation. Usual reservations for plane or train travel may be made through a travel agent who understands your employer’s requirements and makes every effort to satisfy. Travel agents can be invaluable to a business, and their services are free because their fees are paid by the airline or hotel. When using a travel agency, a telephone call will substitute for a letter to request arrangements; however, do request written confirmation once arrangements have been made. The Business Letter Follow Up In some offices, secretaries use a follow-up file (or a tickler file) to check on delayed replies after a certain lapse of time. When you write a follow-up letter, refer to the previous correspondence, identifying the last letter by date as well as content, and perhaps enclosing a copy if it contains a great deal of detail that could be useful should the original not be available to the addressee. If you have many follow-up letters to write, instead of composing separate reminders, prepare a form request that can be duplicated on the copier machine or in your word processor. When follow-ups are sent outside the company, often the enclosure of a stamped return envelope will speed a reply. Sample Model Letters When a letter is typical of ones you send out frequently, make an extra copy and place it in a special binder, or keep a copy in the memory of your computer so you can refer to it as a model when you have to write that sort of letter again. On a typed letter, note the space plan for margins and center measurements so you’ll have the format already arranged. With a computer or word processor, these margins and center measurements are much easier to reset. Personal Letters You’ll find that many of the letters in this “letter bank” will be from your boss to another businessperson, yet the subject will be personal in nature. These letters are among the most difficult to write, since they must display sincerity in a variety of situations: sending congratulations, declining invitations, offering condolences, and the like. Figures 27-2 through 27-4 are samples of personal letters to business associates that you may adapt for your own use. Such letters should use the salutation that your boss would normally use for the recipient. For the signature, use the name the employer is called by that recipient. American Management Association • www.amanet.org The Business Letter 327 FIG U R E 27-2 Sample Letters of Congratulations and Acknowledgments Dear John: I have just read in The Wall Street Journal of your promotion to General Sales Manager. I don’t think that Smith and Company could have chosen a better person for the job. Sincerely yours, [signed] Phil Dear John: I appreciate your generous letter about my promotion to Executive Vice President. Such good wishes and kind words will help me do a better job, I’m sure. Thanks for your note and for your valued friendship. Sincerely yours, [signed] Phil FIG U R E 27-3 Sample Letters of Condolences Dear Mrs. Wilson: It is with great regret that I just read of your son’s passing. thinking of you. Sincerely yours, Philip Brown, President Dear Mr. Crenshaw: All of us at Thorne and Sons were saddened to learn of your wife’s death. We know there is nothing we can say to help you in this time of grief, but we do want you to know that we extend to you our very deep sympathy. Sincerely yours, Philip Brown, President American Management Association • www.amanet.org The Business Letter I know no words of mine can console you in this sorrowful time, but I do want you to know of my deepest sympathy. You have many friends who are 328 Administrative Assistant’s and Secretary’s Handbook FIG U R E 27-3 (continued) Dear Mrs. Holmes: We at Liberty Oil Company were sorry to read of the tornado that struck your Denison factory. We know the loss was very great, but we know also that you will rise and go ahead with rebuilding. If we can be of service in helping you overcome your present problems, please call on us. We have enjoyed doing business with R. G. Holmes Corporation and look forward to resuming our enjoyable relationship in the near future. Sincerely yours, Philip Brown, President FIG U R E 27-4 Sample Letter of Thanks Dear Henry: Your card and beautiful bouquet of roses helped a great deal to make last week bearable. I am back at the office and feel I shall be good as ever very soon. The accident was a shock, but with good friends like you, I know the days ahead will be brighter. You may be sure that I appreciate your friendship all the more at a time The Business Letter like this. Sincerely yours, [signature only] Personal Service and Hospitality When a person has done your employer a personal service or has entertained the boss without financial remuneration when he or she is out of town, that person should be thanked in a letter that can be written by you (Figure 27-5). Introductions Letters of introduction written by you for the boss’s signature may be mailed or prepared for delivery in person. Such letters should contain the name of the introduced person, the reason for the introduction, the personal or business qualifications of the person, and a courtesy statement (Figures 27-6 and 27-7). American Management Association • www.amanet.org The Business Letter 329 FIG U R E 27-5 Sample Letter of Personal Service and Hospitality Dear Janet: If it hadn’t been for your keen mind and able assistance, our recent sales meeting might have been a complete flop. Because I had never before conducted such a meeting, I certainly was lucky to have your help. Thank you for your good judgment and wise suggestions. Sincerely yours, [signature only] FIG U R E 27-6 Sample Letter of Introduction to a Business Associate Dear Mr. Fielding: This will introduce a good friend of mine, John August, who is associated with our state’s Department of Commerce. He has heard of the fine work you are doing in Ohio and hopes he will have a chance to talk with you for a few minutes when he visits Cincinnati next Tuesday, March 22. I have asked Mr. August to telephone you upon his arrival in Cincinnati to learn whether you can see him on that day. If you can, I shall appreciate it. I think you will enjoy meeting him. It was great to see you at the Boston convention, and I look forward to the Buffalo convention in September. Philip Brown, President FIG U R E 27-7 Sample Letter of Introduction to a Personal Friend Dear Tom: A very good friend of mine, John August, will be passing through Nashville on his way to Boston next Tuesday, and I have asked him to stop by your office. John is a fellow you will enjoy meeting. I shall appreciate any courtesy you may extend to him while he is in Nashville—his first visit to your great city, by the way. Sincerely yours, [signature only] American Management Association • www.amanet.org The Business Letter Sincerely yours, 330 Administrative Assistant’s and Secretary’s Handbook Invitations Letters of invitation should be gracious without undue formality. Always tell when, where, and why the event will take place. (See Figures 27-8 and 27-9.) FIG U R E 27-8 Sample Invitations to Attend a Luncheon or Dinner Dear Mr. Brueck: The American Consolidated Life Insurance Company is holding a dinner next Thursday evening honoring its million-dollar-a-year salespeople. Will you join us as our honored guest? Since you would be seated at the head table, we are asking you to join us in Room 200 of the Waldorf Hotel at seven-thirty, so that we may arrive at the banquet room in a group. Sincerely yours, Nora Drake, President Dear Roger: Arthur Whitfield is coming to town next Friday, and Mary Smith and I are entertaining him at a luncheon at the Ritz. We hope you can set aside a couple of hours so as to join us. I am sure Arthur will be happy to see you, as Mary and I shall also. The luncheon will be held in the Persian Room at twelve-fifteen. The Business Letter Sincerely yours, [signature only] FIG U R E 27-9 Sample invitation to give an address. Dear Mr. Lee: As President of the Chicago Rotary Club, I have been asked to arrange the program for our next Thursday noon meeting. I know that all of our Chicago Rotarians would like to hear the address you gave in Detroit last week (I was privileged to be in attendance there) on the subject of "The International Situation." Next Thursday’s meeting will be held in the Venetian Room of the Drake Hotel. I hope you will be with us to give our members the same treat you afforded the Detroit Rotarians. Sincerely yours, Philip Brown, President American Management Association • www.amanet.org The Business Letter 331 Acceptance of Invitations Letters of acceptance should be brief, appreciative, and enthusiastic. If the letter of invitation failed to include complete details, the letter of acceptance should ask for specific information (Figure 27-10). FIG U R E 27-10 Sample Acceptances of an Invitation Dear Miss Brett: It is a pleasure to accept your invitation to attend the dinner next Thursday evening honoring your million-dollar-a-year salespeople. I shall be in Room 200 of the Waldorf Hotel promptly at seven-thirty, as you request. Thank you very much for your invitation. Sincerely yours, Philip Brown Dear Mr. Brown: I shall be delighted to speak to the Chicago Rotary Club next Thursday. Thank you for inviting me. Your suggestion that I repeat my Detroit address means that I won’t have to prepare a new one. I shall look forward to seeing you in the Venetian Room at noon. Sincerely yours, Declinations Letters declining an invitation should express appreciation and enthusiasm, with an assurance of regret or an explanation (Figures 27-11 and 27-12). FIG U R E 27-11 Sample Letters of Declination Dear Miss Brett: Only yesterday, I accepted an invitation to speak in Boston on July 12, the date of your dinner meeting honoring your million-dollar-a-year salespeople. This will make it impossible for me to be your guest that evening. It was kind of you to invite me, and I regret my inability to attend. I hope the occasion will be a very successful one. Sincerely yours, Steve Wauson American Management Association • www.amanet.org The Business Letter Barry Lee 332 Administrative Assistant’s and Secretary’s Handbook FIG U R E 27-11 (continued) My Dear Mrs. Scott: In reply to your letter of May 3 inviting me to participate in your association’s fund-raising campaign, I appreciate your thoughtfulness in writing to me. I am familiar with your association’s good work, and in the past it has been my pleasure to contribute to it. It is with regret, therefore, that I must tell you that all my available funds for purposes of this nature have been pledged. It is not possible for me to be a party to your worthy program at this time. You have my best wishes for a highly successful campaign. Sincerely yours, Mrs. Susan Wilson FIG U R E 27-12 Sample Letter of Declination Dear Mr. Bryson: I dislike writing a letter that will cause someone inconvenience, but this one falls within that category, to my regret. This morning, I was advised that a close relative had passed away in Denver, and I shall be leaving this afternoon to attend the service tomorrow, the day of your meeting. I am sorry that I shall not be able to speak to your group and especially that you will have to find a speaker to replace me at this late date. I hope you The Business Letter understand that I am helpless to avoid this trip. I hope your meeting will be successful in every way. Sincerely yours, Nora Drake, President Because this cancellation comes so close to the date of the speech, this letter would immediately be delivered by messenger or would be faxed or emailed if the addressee is in another city. It is wise to follow up with a phone call. ◆ Interoffice Memorandums and Emails If the company you work for is large, much of your correspondence will be with other departments or perhaps with branch offices scattered throughout the company. The office memorandum, commonly called a memo, is a popular and inexpensive method of communicating with these fellow employees. In many offices, paper memos have been replaced by emails. However, there are many types of communication that are inappropriate for email. For example, confiden- American Management Association • www.amanet.org The Business Letter 333 tial information or information that should not be forwarded should be printed on paper and not sent as email. Memos should be directed only to persons within the organization and should be signed or initialed by the sender. If a memorandum is confidential in nature, enclose it in a sealed envelope. If copies are sent to individuals other than the person or persons addressed, a notation to that effect should be made at the lower left corner of the form. If you wish to create memo forms from scratch, use plain white paper. If your office is equipped with word processing computer software, store the basic form in the computer’s memory and retrieve it when needed. Figure 27-13 contains an example. FIG U R E 27-13 Sample Interoffice Memorandum TO: Mary Anne Scott, Shipping Department Manager FROM: Bob Brueck, President DATE: May 12, 2012 SUBJECT: Meeting to discuss various overseas carriers A meeting has been scheduled for Tuesday, May 12, in my office to discuss with several carrier representatives suggested methods and costs to deliver our products to international markets. Your attendance is requested. Distribution: Tom Alberton Martha Reeves Paper Selection Paper selection is important for some written communications. Paper and envelopes come in various sizes, colors, and qualities. One way to rate a particular paper is by its basis weight. For example, 20 lb paper is often used in copy machines and laser printers, while 100 lb paper can be used for report covers. Paper with rag content and cotton is more expensive than other varieties and is often a choice for letterhead. The standard size for letterhead is 81⁄2 x 11 inches. ◆ Envelopes Envelopes come in a variety of sizes. Security envelopes have extra thickness so that documents cannot be read through the envelope by holding it up to a light source. Windowed envelopes have a clear plastic window that allows an address to show through. Typical envelope sizes include: ◆ No 63⁄4—35⁄8 inches x 61⁄2 inches ◆ No 9—37⁄8 inches x 87⁄8 inches ◆ No 10—41⁄2 inches x 91⁄2 inches American Management Association • www.amanet.org The Business Letter ◆ C H A P T E R 28 Other Written Communications ◆ Reports As an administrative assistant, you may be asked to create a variety of reports for your boss. Some of the reports will be routine and will be created from various sources already available. Other, more formal reports will require input from your boss in the form of dictation, supplied documents, and a series of reviews and revisions. There are four general types of reports that will be created by administrative assistants. They are: 1. Memorandum report 2. Letter report 3. Short report 4. Formal report Memorandum Report The memorandum report is a routine and informal report that might be prepared on a weekly basis to, for example, report the status of projects to upper management. This report is objective and impersonal in tone. There may be some introductory comments; however, they are very brief. Headings and subheadings are used for quick reference and to highlight certain aspects of the report. Usually, the memorandum report is singlespaced and printed on plain paper; however, in some businesses, this report may be sent as an email or email attachment. Letter Report The letter report is normally a one-page letter that is printed on company letterhead. Letterhead second sheets are used for continuation pages. The letter report is most often sent outside the company to consultants, clients, or the board of directors. The report should have headings and subheadings to organize the content. Short Report The short report differs from the memorandum and letter reports because it has a title page, a preliminary summary with conclusions and recommendations, authorization 334 American Management Association • www.amanet.org Other Written Communications 335 information, a statement of the problem, findings, conclusions, and recommendations. The short report may contain tables and graphs and can be either single or double spaced. Headings and subheadings are used to organize the content and to emphasize certain aspects. The title page has the name, title, and address of the person or company to whom the report is being submitted. In addition, the title page includes the preparer’s name, title, and address. Long report titles are divided and centered. Formal Report The formal report is more complex and has a greater length compared to the short report. Included in the formal report are the following: ◆ Report cover ◆ List of tables ◆ Flyleaf ◆ List of figures ◆ Title fly ◆ Synopsis ◆ Title page ◆ Report body ◆ Letter of authorization ◆ Endnotes or footnotes ◆ Letter of transmittal ◆ Appendix ◆ Foreword or preface ◆ Glossary ◆ Acknowledgments ◆ Bibliography ◆ Table of contents ◆ Index American Management Association • www.amanet.org Written Communications There are specific margin settings for a formal report. The top margin for the first page should be 2 inches, and the top margin for subsequent pages should be 1 inch. Bottom margins on all pages are 1 inch. The left and right margins on all pages are 1 inch. For bound reports, the left margin should be 11⁄2 inches to allow extra room for the binding. Spacing for the body of the report can be single or double. Set-off quotations should be single spaced, as are footnotes. Paragraph indentations should be 5 spaces. Long quotations should be indented 5 spaces in from body. Numbered and bullet lists should also be indented 5 spaces in from body. Footnotes should match paragraph margins. Primary headings should be left justified, bold, with additional space above and below. A 20- to 24-point sans serif font such as Helvetica should be used. Secondary headings should be left justified, bold, with a 16- to 18-point sans serif font. Thirdlevel headings should also be left justified, bold, with a 12-to 14-point sans serif font. There should be no page number on the title page, although a page number should be assigned for numbering purposes. The front matter should use small roman numerals for numbering. The body of the report should use Arabic numerals starting with 1. Page numbers should be either centered or in the right margin, 1⁄2 inch to 1 inch from the top, or 1⁄2 inch from the bottom. 336 Administrative Assistant’s and Secretary’s Handbook Headings and Subheadings You should use a numbering system for headings. You can use numbers or a combination of numbers and letters. Figure 28-1 shows two alternative heading numbering systems. FIG U R E 28-1 Heading Numbering Systems 1) Main Heading I. Main Heading 1.1 Subheading a. Subheading 1.2 Subheading b. Subheading 1.2.1 Third-level heading 1. Third-level heading 1.2.2 Third-level heading 2. Third-level leading Headings and subheadings should be parallel in structure. The following are examples of nonparallel and parallel structure. Nonparallel Parallel 1. Reading the Manual 1. Reading the Manual 2. The Instructions 2. Following the Instructions 3. How to Install the Software 3. Installing the Software Report Cover The cover should have the title and author’s name. The title should be in all capital letters. The cover may optionally be printed on card stock. Flyleaf The flyleaf is a blank page that is inserted after the cover. A flyleaf is also sometimes added to the end of the report just before the back cover. Title Fly The title fly is a single page with just the report title in all caps, centered on the upper third of the page. Written Communications Title Page The title page should include the title of the report in all caps, followed by the subtitle if there is one. It should also contain the recipient’s name, corporate title, department, company name, and address. The page should also include the preparer’s name, corporate title, department, company name, and address. The date the report is submitted should be included on the title page as well. Letter of Authorization The letter of authorization should be printed on letterhead and should explain who authorized the report and any specific details regarding the authorization. Letter of Transmittal The letter of transmittal is a cover letter for the report. It explains the purpose of the report, its scope, limitations, research used, special comments, and acknowledgments. The letter of transmittal may take the place of a foreword or preface. American Management Association • www.amanet.org Other Written Communications 337 Foreword or Preface The foreword or preface contains an author’s statement about the purpose of the report. This is an optional section that is used to provide background on the project or to thank individuals who supported the project. Acknowledgments The acknowledgments page should list individuals, companies, or institutions that assisted in creating the report. Table of Contents The table of contents should include headings, subheadings, and third-level headings with page numbers. You can use an outline style with a heading numbering system. If you are using a word processor, you can automatically generate a table of contents based on the heading styles. List of Tables If tables are used in the report, you should include a list of tables in the front matter. The list should include table numbers, page numbers, and the descriptions that are used as table titles in the body of the report. List of Figures If illustrations are used in the report, you should include a list of figures in the front matter. The list should include figure numbers, page numbers, and the captions that are used with the figures in the body of the report. Synopsis The synopsis is a brief summary that presents the main points to be covered later in the report. Report Body The body of the report should include an introduction to the report, an introduction to the major sections (headings, subheadings, and third-level headings), and a summary at the end of major sections. The body should include normal paragraph breaks, bullet lists, numbered lists, illustrations, and tables. Endnotes and Footnotes A footnote is a note of text written at the bottom of a page in a report in order to site a reference or to make additional comments on content in the main body of the text. A footnote is normally labeled with a superscript number. Endnotes are similar to footnotes, but rather than being written at the bottom of a page, they are listed at the end of a section or at the end of the report. Appendix If there are supplementary reference materials or sources of research, you can include them at the end of the report in a separate section, the Appendix. Bibliography The bibliography should list all sources of information that were used to compile the report. American Management Association • www.amanet.org Written Communications Glossary The glossary should include technical terms with definitions along with any abbreviations. Abbreviations should be spelled out the first time they are used in the body of the report. 338 Administrative Assistant’s and Secretary’s Handbook Index An index is optional for many reports. If you are using a word processing program such as Microsoft Word, an index can be generated automatically similar to the way a table of contents is created. However, you will need to mark index entries throughout your document before you ask the program to create the index. Indexes are an alphabetical listing. The first word of each entry has an initial capital letter. The rest of the words are lowercase. Subentries in the index are like subheadings and are indented one or two spaces. Cross-references direct the reader to another location in the index. Punctuation is kept to a minimum. ◆ Documenting Sources of Information You should always acknowledge the work of other writers to allow the reader to judge the quality of the information based on the quality of the source, and to enable the reader to verify information. Some writers use parenthetical references within the text to document sources; others include footnotes or endnotes. Footnotes and Endnotes Footnotes are short notes set at the bottom of the page. Endnotes are placed at the end of the report. In one common method for documenting sources, both footnotes and endnotes are numbered, with a small number inserted at the end of the text being referred to. The corresponding footnote appears at the bottom of the page; the corresponding endnote appears at the end of the report. Footnotes and endnotes should include the author’s name (or authors’ names), the title of the source, the place of publication and publisher, the date, and the page reference. For example: James Stroman, Kevin Wilson, and Jennifer Wauson, The Administrative Assistant’s and Secretary’s Handbook (New York, AMACOM Books, 2011), page 201. Written Communications You can also document sources by inserting parenthetical references within the text. The parenthetical references generally include only author names and the page being cited, for example: (Stroman, Wilson, and Wauson, p. 201). Full publication information appears in a bibliography at the end of the report. Bibliographies Bibliographies list all works citied in the report footnotes/endnotes or parenthetical references. You may also include research that was not cited as a specific reference but was used to create the report. The bibliography listings are ordered alphabetically by author’s last name. If there is no main author, then the book title is used. The author’s surname comes first. Additional authors are listed first name, last name. For example: Stroman, James, Kevin Wilson, and Jennifer Wauson. The Administrative Assistant’s and Secretary’s Handbook. New York, AMACOM Books, 2011. American Management Association • www.amanet.org Other Written Communications ◆ 339 Report Templates If you are using a word processing program such as Microsoft Word, you can create a report by using one of the report templates that are available. By clicking FILE, NEW, and then clicking the Reports Tab, you will see three default reports that you can choose from: 1. Contemporary Report 2. Elegant Report 3. Professional Report ◆ Press Releases When writing a press release, start with the main idea, followed by major details related to the idea, followed by minor details, and then finally supplemental information. The major elements to include are the five Ws: who, what, when, where, and why. Also, don’t forget to explain how. A press release should be factual, interesting, and informative. All the details should be carefully verified and proofread. Press releases should be printed on normal size office paper and be double spaced. All margins should be 1 inch. The top of the press release should include contact information, with name, address, phone number, and email. The words Press Release and For Immediate Release or For Release (and then the date) should also be included. If a press release is longer than one page, MORE is typed at the bottom of the first page in all capital letters, centered or on the right side. Subsequent pages are numbered and should include a short title caption, left justified. At the conclusion of the press release, type five number signs ##### or -end- or (END). ◆ Tables American Management Association • www.amanet.org Written Communications Tables are a good way to organize information into a compact, easy-to-read form. Word processing software programs, such as Microsoft Word, have features for creating and formatting tables. The default table has horizontal and vertical grid lines. You can determine the number of rows and columns as you create the table. You can also add additional rows or columns as needed. The table grid will be the same width as regular paragraphs. (See Table 28-1.) You can click within a table cell and move the column spacers in the ruler to make columns wider or smaller. 340 Administrative Assistant’s and Secretary’s Handbook TAB LE 28-1 A Table Grid Column headings are usually added at the top of each column. The first row of each column can be merged to form a single row. This is where the title should be listed. The table title should be bold, often in all capital letters. (See Table 28-2.) TAB LE 28-2 Sample Table with Data Written Communications Sales by Region North South East West $123,000 $135,221 $132,010 $90,321 $133,210 $111,301 $112,101 $99,781 $141,210 $98,989 $156,287 $101,341 Other table cells can be merged to create cross-headings that span several columns or several rows. To do this, select the cells, then click the Table Menu, then click MERGE CELLS. Data in a default table will be left justified. You can select a row and then click on a different justification using the icons on the toolbar. Some types of data—such as money—are often presented right justified. Heading text, as well as other text, can be made bold, italics, or both. You can change the color of the text and add shading to rows or columns. You can change the height above and below the text within the table by selecting the table, then clicking FORMAT, PARAGRAPH, and then adjusting the settings for Spacing Before and After. Using the borders and shading feature in the Format Menu, you can select the entire table or parts of the table and change the size or style of the grid lines. You can also remove the grid lines completely if you want. (See Table 28-3 as an example of changing the format of a table.) American Management Association • www.amanet.org Other Written Communications 341 TAB LE 28-3 Table with Formatting Features Sales by Region North South East West $123,000 $135,221 $132,010 $90,321 $133,210 $111,301 $112,101 $99,781 $141,210 $98,989 $156,287 $101,341 You should capitalize the first word of each item in a table, plus any proper nouns or proper adjectives. Table text can include numbered lists and bullets, just like regular document text. When placing tables within a report, the table should appear as soon as possible after it is mentioned in the text. Tables should always be introduced in the text. Avoid breaking a table at the end of a page and running it onto the next page. Start the table at the beginning of a new page if necessary. Add two spaces after the last normal paragraph text before inserting the table. Leave two spaces after the table before resuming with the next paragraph. ◆ Editing and Proofreading Editing a document requires checking for the following: ◆ Grammar ◆ Spelling ◆ Punctuation ◆ Accuracy ◆ Style American Management Association • www.amanet.org Written Communications The traditional lines between copyediting and proofreading have blurred with the use of computers in business. Many administrative assistants must edit and proofread their own documents before they are distributed. In some large offices, a technical writer or documentation specialist may edit reports that will be distributed to wide audiences within the company or communications destined for outside the company. Sometimes a boss edits and proofreads documents and then sends them back with corrections. Depending on who is performing these tasks, an administrative assistant may need to make corrections to documents that contain proofreading symbols and abbreviations. (See Tables 28-4 and 28-5.) 342 Administrative Assistant’s and Secretary’s Handbook TAB LE 28-4 Common Proofreading Symbols Symbol Meaning insert a comma insert an apostrophe or single quotation mark insert something use double quotation marks use a period here delete transpose elements close up this space a space is needed here begin new paragraph no paragraph Written Communications TAB LE 28-5 Common Proofreading Abbreviations Abbreviation Meaning Ab a faulty abbreviation AgrS/V or agreement problem:subject/verb or P/A pronoun/antecedent Awk awkward expression or construction Cap faulty capitalization CS comma splice Dgl dangling construction DICT faulty diction – ed problem with final -ed Frag Fragment || problem in parallel form P/A problem with pronoun/antecedent agreement Pron problem with pronoun American Management Association • www.amanet.org Other Written Communications Abbreviation Meaning Rep unnecessary repetition R-O run-on sentence Sp spelling error –s problem with final -s STET let it stand S/V problem with subject/verb agreement T verb tense problem Wdy Wordy WW wrong word 343 Copyediting Use the following checklist when copyediting a document or manuscript: ◆ Are the headings and subheadings consistently used? ◆ Is the spelling correct? ◆ Are all proper names accurate? ◆ Are all lists parallel in structure? ◆ Do all nouns and verbs agree? ◆ Are numbered lists correctly numbered? ◆ Are all dates correct? ◆ Are all alphabetical lists in alphabetical order? ◆ Is all punctuation correct and consistent? ◆ Is all capitalization correct and consistent? ◆ Are all bibliographical references accurate and consistent? ◆ Are all headings and other text elements consistent in style and layout? ◆ For letters, are the dateline, reference line, initials, enclosure, and carbon-copy notation accurate? ◆ Are all cross-references accurate? ◆ Are all margins consistent and proper? American Management Association • www.amanet.org Written Communications Proofreading Use the following checklist when proofreading a document or manuscript: 344 Administrative Assistant’s and Secretary’s Handbook ◆ Are all tables aligned correctly and consistently? ◆ Have any footnotes been omitted? ◆ Are all end-of-line word divisions accurate? ◆ Are there any accidentally repeated words in the document? ◆ Are the page numbers correct? ◆ Are all headings and captions separate? Electronic Revisions Rather than make edits on paper, you can make edits electronically on a word processing document. By using the Track Changes feature (Figure 28-2) in a program like Microsoft Word, you can allow multiple people to add revisions and comments. Revisions show up in different color fonts for each person’s changes. After you have reviewed the revisions, you can accept them or reject them, either one at a time or all at once. Written Communications FIG U R E 28-2 Revisions in a Microsoft Word Document Screen shot used with permission from Microsoft. American Management Association • www.amanet.org C H A P T E R 29 Forms of Address Using the correct form of address helps to create a favorable impression, whether you are communicating in an email, in a letter, by telephone, or in person. This chapter provides a list of the correct forms in alphabetical order by the title of the person being addressed. ◆ Handy Reference Chart Code EA Envelope address S Salutation of a letter C Complimentary closing of a letter SP Speaking to WR Writing about Abbot EA The Right Reverend Jackson Thomasson, O.S.B., Abbot of __________ S Dear Father Abbot C Respectfully yours SP Abbot Thomasson or Father Abbot WR Father Thomasson Alderman or Selectman EA The Honorable Horace Wauson, The Honorable Julie Seckman S Dear Mr./Mrs./Miss/Ms. Wauson C Very truly yours or Sincerely yours SP Mr./Mrs./Miss/Ms. Wauson WR Mr./Mrs./Miss/Ms. Wauson 345 American Management Association • www.amanet.org Forms of Address 346 Administrative Assistant’s and Secretary’s Handbook Ambassador (United States) EA The Honorable Regina A. Strauss, American Ambassador (but in Central or South America: The Ambassador of the United States of America) S Sir/Madam or Dear Mr./Madam Ambassador C Sincerely yours or Very truly yours SP Mr. /Madam Ambassador WR the American Ambassador or the Ambassador of the United States Ambassador (foreign) EA His Excellency Tom Jowers, Her Excellency Rosemary Boyd S Excellency or Dear Mr. /Madam Ambassador C Respectfully yours or Sincerely yours SP Mr. /Madam Ambassador WR the Ambassador of Spain or the Ambassador Archbishop (Roman Catholic) EA The Most Reverend Archbishop of New York or The Most Reverend John C. Terrell, Archbishop of New York S Your Excellency or Dear Archbishop Terrell C Respectfully yours or Sincerely yours SP Your Excellency WR the Archbishop of New York or Archbishop Terrell Archdeacon EA The Venerable Paul A, Morgan S Venerable Sir or My dear Archdeacon C Respectfully yours or Sincerely yours SP Archdeacon Morgan WR the Archdeacon of Los Angeles Assembly Representative (see Representative, State) Attorney General (of the United States) EA The Honorable Daniel Jones, Attorney General, Washington, DC 20503 S Dear Mr./Madam Attorney General C Sincerely yours or Very truly yours American Management Association • www.amanet.org Forms of Address Mr./Madam Attorney General or Attorney General Jones WR the Attorney General or Mr./Mrs./Miss/Ms. Jones Attorney General (of a state) EA The Honorable Marsha Smith or Attorney General of the State of Kansas S Sir/Madam or Dear Mr./Madam Attorney General C Sincerely yours or Very truly yours SP Attorney General Smith WR the Attorney General or the State Attorney General or Mr./ Mrs. Miss/Ms. Smith Bishop (Roman Catholic) EA The Most Reverend Phillip Johnson, Bishop of __________ S Your Excellency or Dear Bishop Johnson C Respectfully yours or Sincerely yours SP Bishop Johnson WR Bishop Johnson Bishop (Episcopal, not presiding) EA The Right Reverend Mark Lessing, Bishop of __________ S Right Reverend Sir or Dear Bishop Lessing C Respectfully yours SP Bishop Lessing WR the Episcopal Bishop of __________ Bishop (Episcopal, presiding) EA The Most Reverend Peter Brown, Presiding Bishop S Most Reverend Sir or Dear Bishop Brown C Respectfully yours or Sincerely yours SP Bishop Brown WR Bishop Brown Bishop (Methodist) EA The Reverend Andrew Carter S Reverend Sir or Dear Bishop Carter C Respectfully yours or Sincerely yours American Management Association • www.amanet.org Forms of Address SP 347 Forms of Address 348 Administrative Assistant’s and Secretary’s Handbook SP Bishop Carter WR Bishop Carter Brother (of a religious order) EA Brother Robert, S.J. S Dear Brother Robert C Respectfully yours or Sincerely yours SP Brother Robert WR Brother Robert, S.J. Brother (superior of a religious order) EA Brother Thomas, S.J., Superior S Dear Brother Thomas C Respectfully yours or Sincerely yours SP Brother Thomas WR Brother Thomas Cabinet Officer of the United States (current; addressed as “Secretary”) EA The Honorable Timothy Dutton, Secretary of State, Washington, DC 20044 S Sir/Madam or Dear Mr./Madam Secretary C Very truly yours or Sincerely yours SP Mr. /Madam Secretary WR the Secretary of State, Timothy Dutton Cabinet Officer of the United States (former) EA The Honorable James Barker S Dear Mr./Mrs./Miss/Ms. Barker C Very truly yours or Sincerely yours SP Mr./Mrs./Miss/Ms. Barker WR Mr./Mrs./Miss/Ms. Barker Canon EA The Reverend Thomas R. Milford S Dear Canon Milford C Respectfully yours or Sincerely yours American Management Association • www.amanet.org Forms of Address Canon Milford WR Canon Milford Cardinal (Roman Catholic) EA His Eminence John Cardinal Simonton, Archbishop of Chicago, (plus address) S Your Eminence or My dear Cardinal Simonton or Dear Cardinal Simonton C Respectfully yours or Sincerely yours SP Your Eminence or Cardinal Simonton WR His Eminence Cardinal Simonton or Cardinal Simonton Chairperson of a Committee, U.S. Congress EA The Honorable John Brown, Chairman, Committee of the United States Senate/House S Dear Mr. Chairman/Madam Chairwoman C Sincerely yours or Very truly yours SP Senator/Congressman/Congresswoman Brown or Mr. Chairman/Madam Chairwoman WR Senator Brown or Congressman/Congresswoman Brown or the Chairman/Chairwoman of the Senate/House Committee on __________ Chancellor of a University (see University Chancellor) Chaplain (of a college or university) EA The Reverend Dean A. Augustine, Chaplain S Dear Chaplain Augustine C Respectfully yours or Sincerely yours SP Chaplain Augustine WR Chaplain Augustine Charge d’Affaires ad interim, United States EA Gary K. Wilson, Esq., American Charge d’Affaires ad Interim (or in Central or South America: United States Charge d’Affaires ad Interim) S Dear Mr./Mrs./Miss/Ms. Wilson C Sincerely yours SP Mr./Mrs./Miss/Ms. Wilson American Management Association • www.amanet.org Forms of Address SP 349 Forms of Address 350 Administrative Assistant’s and Secretary’s Handbook WR the American Charge d’Affaires in France (or in Central or South America: the United States Charge d’Affaires in France) Clergy, Lutheran EA The Reverend Arthur Anderson (plus address of church) S Dear Pastor Anderson C Respectfully yours SP Pastor Anderson WR Pastor Anderson Clergy, Protestant (no degree, excluding Episcopal) EA The Reverend Donald Reese (plus address of church) S Dear Mr./Mrs./Miss/Ms. Reese C Respectfully yours SP Mr./Mrs./Miss/Ms. Reese WR The Reverend Mr. Reese Clergy, Protestant (with degree) EA The Reverend Dr. William Johnson S Dear Dr. Johnson C Respectfully yours SP Dr. Johnson WR The Reverend Dr. Johnson Clerk of a Court EA Elizabeth Pym, Esq. or Clerk of the Court of __________ S Dear Mr./Mrs./Miss/Ms. Pym C Sincerely yours or Very truly yours SP Mr./Mrs./Miss/Ms. Pym WR Mr./Mrs./Miss/Ms. Pym Congressperson (see Representative, Congress) Consul (United States or other) EA John Robert Henderson, Esquire, American (or other) Consul S Dear Sir/Madam American Management Association • www.amanet.org Forms of Address Very truly yours SP Mr./Mrs./Miss/Ms. Henderson WR The American Consul in Brazil Dean (of a cathedral) EA The Very Reverend John C. Majors or Dean John C. Majors S Dear Dean Majors C Sincerely yours or Respectfully yours SP Dean Majors WR Dean Majors Dean of a University or College (see University or College Dean) Doctor of Dentistry/Divinity/Medicine/Philosophy EA Deana Fate, D.D.S. or Deana Fate, D.Div. or Deana Fate, M.D. or Deana Fate, Ph.D. S Dear Dr. Fate C Sincerely yours or Very truly yours SP Dr. Fate WR Dr. Fate Governor (of a state) EA The Honorable Penny Corson, Governor of New York S Dear Governor Corson C Respectfully yours SP Governor or Governor Corson WR Governor Corson Governor-elect (of a state) EA The Honorable Diane Jennings, Governor-elect of Ohio S Dear Mr./Mrs./Miss/Ms. Jennings C Respectfully yours SP Mr./Mrs./Miss/Ms. Jennings WR Mr./Mrs./Miss/Ms. Jennings American Management Association • www.amanet.org Forms of Address C 351 Forms of Address 352 Administrative Assistant’s and Secretary’s Handbook Governor (of a state, former) EA The Honorable Elizabeth Rietz S Dear Mr./Mrs./Miss/Ms. Rietz C Sincerely yours SP Mr./Mrs./Miss/Ms. Rietz WR Mrs. Elizabeth Rietz, Former Governor of Ohio Judge EA The Honorable George Smithers, Justice (plus name of court) S Sir/Madam C Sincerely yours or Very truly yours SP Judge Smithers WR Judge Smithers King EA His Most Gracious Majesty, King Philip S May it please Your Majesty C Respectfully SP Your Majesty (initially; thereafter: Sir) WR His Majesty or King Philip Lawyer EA James Robert Judd, Esq. or Mr./Mrs./Miss/Ms. Judd S Dear Mr./Mrs./Miss/Ms. Judd C Very truly yours or Sincerely yours SP Mr./Mrs./Miss/Ms. Judd WR Mr./Mrs./Miss/Ms. Judd Lieutenant Governor (of a state) EA The Honorable Mary Brown, Lieutenant Governor of Maine S Madam/Sir or Dear Mr./Mrs./Miss/Ms. Brown C Respectfully yours or Sincerely yours SP Mr./Mrs./Miss/Ms. Brown WR Lieutenant Governor Brown American Management Association • www.amanet.org Forms of Address EA His/Her Honor the Mayor or The Honorable Alison Starnes, City Hall (plus city, state) S Sir/Madam C Very truly yours or Sincerely yours SP Mayor Starnes WR Mayor Starnes or Mayor of Raleigh Military Enlisted Personnel (United States) EA rank, full name, address S Sir/Madam or Dear Sir/Madam C Very truly yours SP Sergeant Smith, Airman Jones, Private Jackson WR Sergeant Smith, Airman Jones, Private Jackson Military Officer (United States) EA rank, full name, address S Sir/Madam or Lieutenant Banks, Admiral Banks C Very truly yours SP Lieutenant Banks, Admiral Banks WR Lieutenant Banks, Admiral Banks Minister, Protestant (no degree) EA The Reverend Richard W. Fate S Dear Mr./Mrs./Miss/Ms. Fate/Reverend Fate C Respectfully yours or Very truly yours SP Mr./Mrs./Miss/Ms./Reverend Fate WR Mr./Mrs./Miss/Ms./Reverend Fate Minister, Protestant (with degree) EA The Reverend Robert R. Foley, D.D. S Dear Dr. Foley C Respectfully yours or Very truly yours SP Dr. Foley WR Dr. Foley American Management Association • www.amanet.org Forms of Address Mayor 353 Forms of Address 354 Administrative Assistant’s and Secretary’s Handbook Monsignor, Roman Catholic EA The Right Reverend Monsignor Johnson S Right Reverend Monsignor Johnson C Respectfully yours SP Monsignor Johnson WR Monsignor Johnson Pope EA His Holiness the Pope, Vatican City S Your Holiness or Most Holy Father C Respectfully yours SP Your Holiness WR His Holiness or the Pope Premier EA His/Her Excellency (full name), Premier of __________ S Dear Mr./Madam Premier C Sincerely yours SP Your Excellency WR The Premier of __________ or The Premier President of the United States (current) EA The President, The White House, Washington, DC 20500 S Mr. /Madam President or Dear President Jackson C Respectfully yours SP Mr./Madam President or Sir/Madam WR The President or President Jackson President of the United States (former) EA The Honorable Leslie Crespie S Sir/Madam or Dear Mr./Mrs./Miss/Ms. Crespie C Respectfully yours SP Mr./Mrs./Miss/Ms. Crespie WR Former President Crespie or Mr./Mrs./Miss/Ms. Crespie American Management Association • www.amanet.org Forms of Address 355 Priest, Episcopal EA The Reverend Ann Thomason or if degreed: The Reverend Dr. Ann Thomason S Dear Mr./Mrs./Miss/Ms. Thomason or Dr. Thomason or Reverend Thomason C Respectfully yours SP Mr./Mrs./Miss/Ms. Thomason or Dr. Thomason or Father/Mother Thomason WR Father/Mother Thomason or Dr. Thomason Priest, Roman Catholic EA The Reverend Leland Smith (plus initials of his order) S Reverend Father (formal) or Dear Father (less formal) C Respectfully yours SP Father Smith WR Father Smith Prime Minister EA His/Her Excellency, Prime Minister of __________ S Excellency or Dear Mr./Madam Prime Minister C Respectfully yours SP Mr./Madam Prime Minister WR The Prime Minister of __________ Prince EA His Royal Highness S Sir or Your Royal Highness C Respectfully SP Your Royal Highness WR His Royal Highness or Prince George Princess EA Her Royal Highness S Madam or Your Royal Highness American Management Association • www.amanet.org Forms of Address President of a University or College (see University or College President) Forms of Address 356 Administrative Assistant’s and Secretary’s Handbook C Respectfully SP Your Royal Highness WR Her Royal Highness or Princess Mary Professor EA Professor or Dr. (if Ph.D.) Gary Keith Wilson, Department of Chemistry, Vanderbilt University, Nashville, Tennessee 37235 S Dear Professor Wilson C Very truly yours or Sincerely yours SP Professor or Dr. Wilson WR Professor or Dr. Wilson Queen EA Her Most Gracious Majesty Queen Anne S May it please Your Majesty C Respectfully SP Your Majesty (initially; thereafter: Ma’am) WR Her Majesty, Queen Anne Rabbi EA Rabbi David L. Fader or if degreed: Rabbi David L. Fader, D.D. S Dear Rabbi Fader or Dear Dr. Fader C Respectfully yours or Sincerely yours SP Rabbi Fader WR Rabbi Fader Representative, Congress (current) EA The Honorable Douglas Scrimshaw, United States House of Representatives, Washington, DC 20515 S Dear Sir/Madam or Dear Representative Scrimshaw C Very truly yours or Sincerely yours SP Mr./Mrs./Miss/Ms. Scrimshaw WR Douglas Scrimshaw, U.S. Representative from __________ or Congressman Douglas Scrimshaw American Management Association • www.amanet.org Forms of Address 357 EA The Honorable Greg Linton (plus local address) S Dear Mr./Mrs./Miss/Ms. Linton C Very truly yours or Sincerely yours SP Mr./Mrs./Miss/Ms. Linton WR Mr./Mrs./Miss/Ms. Linton Representative, State (including Assemblyperson, Delegate) EA The Honorable Nancy Northcutt, The State Assembly or House of Representatives or The House of Delegates S Dear Mr./Mrs./Miss/Ms. Northcutt C Sincerely yours or Very truly yours SP Mr./Mrs./Miss/Ms. Northcutt WR Mr./Mrs./Miss/Ms. Northcutt, the State Representative or Assemblyperson or Delegate Secretary of State (of a state) EA The Honorable James Cobb or The Secretary of State of __________ S Dear Mr./Madam Secretary C Sincerely yours or Very truly yours SP Mr./Mrs./Miss/Ms. Cobb WR Mr./Mrs./Miss/Ms. Cobb Senator, U.S. EA The Honorable Larry Zezula, United States Senate, Washington, DC 20510 S Dear Senator Zezula C Sincerely yours or Very truly yours SP Senator Zezula or Senator WR Senator Zezula or The Senator from __________ or The Senator Senator (state legislature) EA The Honorable Martin Allen, The Senator of __________ S Dear Senator Allen C Sincerely yours or Very truly yours SP Senator Allen WR Senator Allen American Management Association • www.amanet.org Forms of Address Representative, Congress (former) Forms of Address 358 Administrative Assistant’s and Secretary’s Handbook Senator-elect EA The Honorable Mary Branson, Senator-elect (plus local address) S Dear Mr./Mrs./Miss/Ms. Branson C Sincerely yours or Very truly yours SP Mr./Mrs./Miss/Ms. Branson WR Senator-elect Branson Sister (member of a religious order) EA Sister Mary Martha, S.C. S Dear Sister or Dear Sister Mary Martha C Respectfully yours or Sincerely yours SP Sister Mary Martha WR Sister Mary Martha Sister (superior of a religious order) EA The Reverend Mother Superior, S.C. S Reverend Mother or Dear Reverend Mother C Respectfully yours SP Reverend Mother WR The Reverend Mother Superior or The Reverend Mother Speaker, U.S. House of Representatives EA The Speaker of the House of Representatives or The Honorable Allan Carl, Speaker of the House of Representatives S Dear Mr./Madam Speaker C Sincerely yours or Very truly yours SP Mr./Madam Speaker or Mr./Mrs./Miss/Ms. Carl WR The Speaker or Mr./Mrs./Miss/Ms. Carl Supreme Court Justice (United States, Associate Justice) EA Mr. Anthony Barrett, The Supreme Court, Washington, DC 20543 S Dear Mr./Madam Justice or Dear Justice Barrett C Sincerely yours or Very truly yours SP Mr./Madam Justice Barrett WR Mr./Madam Justice Barrett American Management Association • www.amanet.org Forms of Address 359 EA The Chief Justice of the United States (never: The Chief Justice of the Supreme Court) S Dear Mr./Madam Chief Justice C Respectfully or Respectfully yours SP Mr./Madam Chief Justice WR The Chief Justice of the United States or The Chief Justice Supreme Court Justice (State, Associate Justice) EA The Honorable Lewis Ritenour, Associate Justice of the Supreme Court of __________ S Dear Justice Ritenour C Sincerely yours or Very truly yours SP Mr. /Madam Justice WR Mr. /Madam Justice Ritenour or Judge Ritenour Supreme Court Justice (State, Chief Justice) EA The Honorable Margaret W Smoot, Chief Justice of the Supreme Court of __________ S Dear Mr./Madam Chief Justice C Sincerely yours or Very truly yours SP Mr. /Madam Chief Justice or Chief Justice Smoot WR Mr./ Madam Chief Justice United Nations Delegate (United States) EA The Honorable Edwin L. Rutherford, United States Permanent Representative to the United Nations, United Nations, New York, NY 10017 S Dear Mr./Madam Ambassador C Respectfully or Sincerely yours SP Mr./Madam Ambassador WR The United States Representative to the United Nations United Nations Delegate (foreign) EA His Excellency Charles Turner /Her Excellency Allison Turner S My dear Mr. /Madam Ambassador C Respectfully or Sincerely yours American Management Association • www.amanet.org Forms of Address Supreme Court Justice (United States, Chief Justice) Forms of Address 360 Administrative Assistant’s and Secretary’s Handbook SP Mr. /Madam Ambassador WR The Representative of Canada to the United Nations United Nations Secretary-General EA His Excellency Juan Perez/Her Excellency Juanita Perez, Secretary General of the United Nations, United Nations, New York, NY 10017 S Dear Mr./Madam Secretary-General or Your Excellency C Respectfully SP Sir/Madam or Mr./Mrs./Miss/Ms. Perez WR The Secretary-General of the United Nations University Chancellor EA Dr. Barbara R. Rodgers, Chancellor (plus name and address of university) S Dear Dr. Rodgers C Sincerely yours or Very truly yours SP Dr. Rodgers WR Dr. Barbara R. Rodgers, Chancellor of (name or university) University or College Dean EA Dean Hamilton Smythe or Dr. Hamilton Smythe, Dean (plus name and address of university) S Dear Dr.Smythe or Dear Dean Smythe C Very truly yours or Sincerely yours SP Dean Smythe or Dr. Smythe WR Dr.Smythe, Dean of (name of university) University or College President EA Dr. Thomas A. Harmon, President or President Thomas A. Harmon (plus name and address of university) S Dear President Harmon or Dear Dr. Harmon C Sincerely yours or Very truly yours SP Dr. Harmon WR Dr. Harmon American Management Association • www.amanet.org Forms of Address 361 EA The Vice President, United States Senate, Washington, DC 20510 S Dear Mr./Madam Vice President C Respectfully SP Mr./Madam Vice President WR The Vice President Warrant Officer ◆ EA Warrant Officer John C. Calhoun, Jr. or Chief Warrant Officer John Smith S Dear Mr./Mrs./Miss/Ms. Calhoun C Very truly yours SP Mr./Mrs./Miss/Ms. Calhoun WR Warrant Officer Calhoun or Mr./Mrs./Miss/Ms. Calhoun Some Additional Guidelines The Honorable and The Reverend “The Honorable” is a title of distinction reserved for appointed or elected government officials such as congressional representatives, judges, justices, and cabinet officers. “The Honorable” is never used before a surname alone—for example, The Honorable Thomas Jones, not The Honorable Jones. Also, do not combine “The Honorable” with a common courtesy title, such as “Mr.” or “Ms.”—for example, not The Honorable Mr. Thomas Jones. Never abbreviate “The Honorable” in either forms of address or formal writing. ”The Reverend” should be used in official or formal writing. “The Reverend” is often abbreviated to “The Rev.” or just “Rev.” in informal and unofficial writing. However, when used in conjunction with a full name, “The Reverend” must be used— for example, The Reverend John Reeves or The Reverend Dr. Louise A. McGinnis. Notice that both titles are used with the full name on the envelope address but not in the salutation of the letter. Also note that “The” always precedes these titles. Esquire When the title “Esquire” is used, it is always abbreviated after the full name, and no other title is used before the name—for example, James Rogers, Esq. Although the abbreviation “Esq.” is most commonly seen after the surnames of attorneys, it may also be used after the surnames of other professionals—engineers, consuls, architects, court clerks, and justices of the peace. “Esquire” is written in signature lines and addresses but is never used in salutations. It is commonly used regardless of sex, but there are some who object to using “Esquire” as a title for a woman professional. American Management Association • www.amanet.org Forms of Address Vice President of the United States Forms of Address 362 Administrative Assistant’s and Secretary’s Handbook Women Clergy The issue of addressing women clergy reflects the problem of our ever changing vocabulary. In many instances, “Reverend” or “Doctor” will suffice for both men and women, but some denominations address their ordained male members as “ Father.” The natural tendency then is to address the female counterpart as “Mother,” but there may be strong resistance to this title from both the individual and the group. Whenever possible in such a situation, try to discover the preference of the individual. Retired Military When military officers retire from active duty, they retain their highest rank, and this rank is always used when they are addressed. American Management Association • www.amanet.org C H A P T E R 30 Legal Documents and Terms ◆ Grammalogues Business secretaries will probably not be called upon to take legal dictation, but it’s helpful to have a brief knowledge of legal grammalogues. A grammalogue is a shorthand shortcut for full expressions used. When taking dictation, it’s useful to be able to write in one stroke the representation for “time is of the essence,” “writ of habeas corpus,” “denied certiorari,” and other phrases. You can have your notes complete before the person dictating has finished a sentence because you know what the dictator means to say and how to record it quickly. ◆ Document Formats When you are asked to type or print a legal document, use plain white legal paper, 81⁄2 x 13 or 14 inches, or legal cap paper, which is the same size but has a wide ruled margin at the left and a narrow ruled margin at the right. The text must be kept within these ruled margins. Wills are written on heavy noncorrectable paper of legal size without ruled margins. Always double-space legal papers and reports, with triple spaces between paragraphs. Retain a 2-inch margin at the top and a 1-inch margin at the bottom of the page. If plain paper is used rather than ruled, leave a 11⁄2-inch margin on the left and a 3 ⁄4-inch margin on the right. Indent paragraphs ten spaces; for land descriptions or quotations that are single spaced, indent an additional five spaces. If copies are to be signed (called duplicate originals), they are printed on the same kind of paper as the original. Number the pages in the center of the bottom of the page (3⁄4 inch from the bottom edge), except for briefs, which are numbered in the upper right corner. The first page number is not marked. Legal documents are bound with a sheet of heavy backing paper (9 x 15 inches). The backing sheet should be folded to provide four sections of the sheet 9 inches long. On one of these sections, type an endorsement, and label to briefly describe what the document represents. Following is an example of an endorsed mortgage backing: 363 American Management Association • www.amanet.org 364 Administrative Assistant’s and Secretary’s Handbook No. A-31075 RELEASE OF OIL AND GAS LEASE FROM WILLIAM P ALLEN TO FIRST CITY BANK OF NEW YORK Legal Documents \ Terms Printed legal forms of many kinds, referred to as “law blanks,” can be obtained at stationery and office supply stores and at legal stationers. They are easily filled in on the typewriter and are quickly read. They may sometimes serve as a guide in drafting a document. When writing numbers in legal documents, write them in words, and repeat them immediately in numerals inside parentheses; for example, ten thousand five hundred and seventy-five (10,575), ten thousand five hundred and seventy-five dollars ($10,575). Dates may be spelled out, or you may express the day and the year in numerals, with the month always spelled out. The following words and phrases often used in legal documents are customarily written in full capitals, usually followed by a comma, a colon, or no punctuation: THIS AGREEMENT, made this second day of . . . . KNOW ALL MEN BY THESE PRESENT, that . . . . IN WITNESS WHEREOF, I have this day . . . . MEMORANDUM OF AGREEMENT made this twenty-fifth day of . . . . Case titles are always underscored, followed by a comma, the volume and page numbers, and date: Johnson v. Smith, 201 Okla. 433, 32 Am. Rep. 168 (1901). ◆ Notary Public Forms In a small office and even in many larger offices, the administrative assistant is probably also a notary public. Figure 30-1 shows commonly used forms of notary public acknowledgments on legal documents. ◆ Codicils to a Will Additions to and changes to a will are made by an instrument known as a codicil, sometimes written on the last page of the will. It must be dated, formally executed, signed, witnessed, and probated with the will (Figure 30-2). American Management Association • www.amanet.org Legal Documents and Terms 365 FIG U R E 30-1 Commonly Used Forms of Notary Public Acknowledgments For an Individual State of ______________ SS County of ________________ On the ____ day of _____, 20___, before me came ___________________ known to me to be the individual described in and who executed the foregoing instrument and acknowledged that he (or she) executed the same. (S) _____________________________ Notary Public For a Corporation State of ______________ SS County of ________________ On the ____ day of _____, 20___, before me personally appeared ________________ to me known, who, being by me duly sworn, did depose and say that he (or she) resides at ____________; that he (or she) is _________________(title) of ________________(Company), the corporation described in and which executed the foregoing instrument; that he knows the seal of said corporation; that the seal affixed to said instrument is such corporate seal; that it was so affixed by order of the (title) of said corporation; and that he (or she) signed his (or her) name thereto by like order. (S)_____________________________ Notary Public [Seal] For a Partnership State of ______________ SS County of ________________ On the ____ day of _____, 20___, before me personally appeared ________________ to me known, and known to me to be a member of ______________ (name of partnership), and the person described in and who executed the foregoing instrument in the firm name of ________________, and he (or she) duly acknowledged to me that he (or she) executed the same as and for the act and deed of said firm of ________________ (repeat name of partnership). (S)____________________________ Notary Public [Seal] American Management Association • www.amanet.org Legal Documents \ Terms [Stamp and Seal] 366 Administrative Assistant’s and Secretary’s Handbook FIG U R E 30-2 Sample of a Codicil to a Last Will and Testament I, JOHN PHILIP MOORE, a resident of the City of Chicago, County of Cook, State of Illinois, do hereby make, publish, and declare the following as and for a codicil to the Will and Testament heretofore by me executed, bearing date of the ______th day of _________, 20_____. FIRST: [state provisions] SECOND: [state provisions] In all other respects and except as hereinbefore set forth, I hereby republish, ratify, and confirm my said Will, dated the _______th day of ________, 20_____. Legal Documents \ Terms WITNESS MY HAND AND SEAL this ______ day of _______, 20_____. (S)____________________________ [Seal] Sample of Attestation The foregoing Codicil, consisting of one-half page, containing no interlineations or erasures, was on the date thereof signed by the above-named Testator and at the same time published and declared by him (or her) to be a Codicil to his (or her) Last Will and Testament. The said Testator signed this instrument in the presence of the undersigned, who acted as attesting witnesses at his (or her) request. Each of the undersigned signed as a witness in the presence of the Testator and in the presence of each other. At the time of the execution of this Codicil the said Testator was of sound mind and memory and under no undue influence of restraint. NAME *__________________ ADDRESS: *________________________ (S)______________________ (S)______________________ *The secretary usually types the name and address of each witness beneath these lines. ◆ Agreements and Contracts Agreements or contracts should state the obligations of each party (Figure 30-3). ◆ Proxy A proxy is a form of power of attorney given by one person to another, authorizing the second person to vote in lieu of the first person at a meeting of a corporation (Figure 30-4). American Management Association • www.amanet.org Legal Documents and Terms 367 FIG U R E 30-3 Sample Contract THIS AGREEMENT, made this _________day of ________, 20____, between ______________ of _______________ , First Party (hereinafter called the Seller), and ______________a corporation under the laws of the State of ____________, with principal place of business in _____________, ____________(city and state), Second Party (hereinafter called the Purchaser), WITNESSETH: WHEREAS the Seller has this day agreed to ________________; and WHEREAS the Purchaser is willing to ________________; and WHEREAS_______________; of the parties hereto on the date aforesaid. (S)_____________________ Seller (S)_____________________ Purchaser By_____________________ President [Corporate Seal] FIG U R E 30-4 Sample Proxy [Corporate Seal] I, JOHN WILLIAM SMITH, do hereby constitute and appoint HAROLD JACKSON attorney and agent for me, to vote as my proxy at a meeting of the stockholders of THE JOHN SMITH CORPORATION, according to the number of votes I should be entitled to cast if personally present. Date: ______________________ ◆ (S) ____________________________ Glossary of Legal and Real Estate Terms Here is a partial list of common legal terms that you may have occasion to use: Abstract of title A brief history of the title to a piece of real estate, including data regarding transfer of the property from the time of the first recorded owner to the present owner. American Management Association • www.amanet.org Legal Documents \ Terms NOW, THEREFORE, it is agreed that _________________. WITNESS the signatures 368 Administrative Assistant’s and Secretary’s Handbook Acceleration clause A clause in a note or deed of trust causing the entire balance to become due and payable should a default in one of the provisions therein be triggered. Accessory after the fact A person who aids one whom he or she knows to be a felon. Accessory before the fact A person who instigates or contributes to the commission of a crime but does not actually take part in it. Accrual method An accounting system that records income when earned and expenses as incurred. Legal Documents \ Terms Acknowledgment A certification appearing at the end of a legal paper showing that the paper was duly acknowledged and executed. Ad valorem tax Tax according to the market value of subject property. Administrator (male), Administratrix (female) A person appointed by a court to administer an estate. Advocate A person who pleads the cause of another before a tribunal or judicial court. Affidavit A certification attesting the authenticity of statements made in a legal paper. Alienation clause A specific clause in a note and/or deed of trust stating that, should the property be sold or transferred in any manner, the entire balance of the note shall be immediately due and payable. To “alienate” is to transfer. Answer A statement made by the defendant through an attorney stating his or her version of the situation (often called a plea). Appeal The act of taking a legal case to a higher court. Appurtenances Improvements that pertain to the land. See also Tenements. Arraignment The calling of an accused person into court, reading the indictment to that person, and asking that person whether he or she is guilty or not guilty. Assessment A levy made on property for improvements. Attachment A court order authorizing a seizure or a taking into custody of property or monies to satisfy a claim. Attestation A certification as to the genuineness of a copy. Attorney One who is legally appointed by another to transact business for him or her. Attorney-in-fact One who is appointed by another, by means of a letter or a power of attorney, to transact business for him or her out of court. B Beneficiary The person who is benefited by a gift, proceeds of an insurance policy, income from a trust estate, etc. Bequeath To make a bequest or to give personal property by will. Brief The written argument of an attorney supporting his or her contention as to the correct interpretation of the law and the proper inference from the evidence in a particular case. American Management Association • www.amanet.org Legal Documents and Terms 369 Burden of proof A term meaning that the party making a claim must prove it. Burden of proof rests on the plaintiff. C Capital punishment The death penalty. Certified copy A copy of an instrument made from the records in a recorder’s office and certified to by the recorder as being an exact copy of the paper on file or of record. Certiorari A writ from a superior court to call up for review the records of an inferior court. Civil action An action to enforce a civil right or to remedy a private wrong. Complaint A formal allegation against a party. Conditional binder A sales agreement that contains certain conditions that must be met before it becomes unconditionally binding on all parties. Conditional sale A contract covering goods sold and delivered to a buyer on condition that he or she make periodic payments thereon (or meet other stipulated conditions). Contingency clause The clause in an agreement that makes the entire agreement conditional on the happening of a certain event. Corporal punishment Punishment applied to the body of the offender. Corporation An entity of joint ownership in which all parties have a share (equal and unequal) but that acts in the same capacity as an individual owner. Usually governed by a board of directors elected by the shareholders. Criminal action An action in which it is sought to determine the guilt of a person who is accused of a crime specifically prohibited by law. Cross-complaint A complaint seeking affirmative relief against a codefendant. D Defalcation A misappropriation of funds by one who has them in trust. Demographics The study of population trends and/or buying habits of the public in a certain geographic area. Demurrer A plea by the defendant asking the court to dismiss the action because of insufficient cause for complaint. Deposition A testimony under oath in writing; often taken orally and signed after it has been recorded. Due-on-sale clause The clause in the loan papers that gives the lender the right to call the loan due and payable upon the happening of a certain occurrence, such as sale of the property. American Management Association • www.amanet.org Legal Documents \ Terms Change of venue A change in the place of trial. 370 Administrative Assistant’s and Secretary’s Handbook E Easement An acquiring privilege or right of use or enjoyment that one person may have in the land of another. Eminent domain That superior dominion of the sovereign power over property that authorizes the state to appropriate all or any part of it to a necessary public use, reasonable compensation being awarded. Encumbrance A claim or lien upon an estate. Legal Documents \ Terms Environmental impact report Report required in some states that shows the effects a proposed development will have on the environment of the area. Such reports study the effects on the wildlife, traffic, schools, terrain, and so forth. Escrow The procedure of placing all papers and money concerning a transaction in the hands of a disinterested third party with instructions on how such items are to be treated in the event all conditions are or are not met. Exclusionary zoning Zoning sometimes used to exclude multiple-family dwellings from predominantly single-family neighborhoods. Exclusive agency listing In real estate, a listing that contains a termination date in which an owner and broker enter into a written contract for the broker to sell a property. The broker, as agent for the seller, will receive a commission if the property is sold during the term of the listing by that broker or by any other, but not if the owner sells the property independent of the broker’s efforts. Exclusive right-to-sell listing In real estate, similar to an exclusive agency listing, except that even if the owner sells the property before the termination date, the owner must still pay a commission to the broker. Executed agreement An agreement that has been signed by all parties to it. F Factor times gross income An investment analysis formula for judging the worth of a piece of income property by multiplying the annual gross income by a factor derived from the ratio of gross income to the selling price of similar properties. Farmers Home Administration (FMHA) A branch of the U.S. Department of Agriculture concerned with making home loans in rural areas that lack the usual financing sources. Federal Housing Administration (FHA) loans Loans made by conventional lenders but with a portion insured by the Federal Housing Administration. Felony Any of various crimes graver in their penal consequences than those called misdemeanors. Fiduciary The person named in a trust or agency agreement to act for another on his or her behalf and in the same manner as if acting for himself or herself. First deed of trust A mortgage security instrument that has first priority over any other voluntary financing liens on a property. American Management Association • www.amanet.org Legal Documents and Terms 371 Foreclosure The process in which property used as security for a mortgage is sold to satisfy the debt when a borrower defaults in payment of the mortgage note or on other terms in the mortgage document. Foreclosure suit A suit brought to foreclose a mortgage. Foreclosure under court action A foreclosure procedure that is handled in a court of law and allows the lender to obtain a deficiency judgment against the borrower. It also allows the borrower a year’s right to redeem the property by paying all back monies and costs incurred to and from the date of foreclosure. Franchise Right to operate a business under the name and operating procedures of a large, often nationwide parent company. G Garnishment Legal notice to one to appear in court, usually regarding the attach-ment of property to secure a debt. General agent One who performs continuing services for the principal client. General partnership An entity of ownership in which all partners in it hold voting rights as to decisions being made and in which all partners share in the profits and liabilities as their interests appear. Grand jury An appointed group of citizens to examine accusations against persons charged with a crime and to issue bills of indictment if the evidence warrants. H Habeas corpus A common law writ to bring a party before a court or judge, usually when the party is confined to jail. Hereditaments Rights and property inherited or inheritable. See also Appurtenances, Tenements. Holographic will A will entirely written, dated, and signed in the handwriting of the maker. I Impeachment Arraignment of a public officer for misconduct while in office. Indictment The formal written statement charging one or more persons with an offense, as framed by the prosecuting authority of the state and issued by the grand jury. Inflation Abnormal increase in the volume of money and credit that results in a substantial, continuing rise in the general price level. American Management Association • www.amanet.org Legal Documents \ Terms Foreclosure under right of sale (deed of trust) An automatic procedure that allows the lender to foreclose on the property through the power-of-sale pro-vision in the contract. It usually takes about four months. The original borrower is released from responsibility for the debt in exchange for the sale of the property. However, in some cases, the borrower may be held liable for any difference between the loan amount and the sale amount. 372 Administrative Assistant’s and Secretary’s Handbook Injunction A court writ requiring a party to perform or to forbear certain acts. Interlocutory Intermediate; not final or definite. Intestate A person who dies without having a will. J Judgment The decree or sentence of a court. Jurisdiction The legal power, right, or authority to hear and determine a cause or causes. Legal Documents \ Terms L Larceny The unlawful taking of objects with intent to deprive the rightful owner. Law of agency The section of statutes pertaining to the relationship that is created when one entity is authorized to act on legal matters for the benefit of another. Legatee One to whom a legacy is bequeathed. Letters of administration The instrument by which an administrator or administratrix is authorized to administer the estate of a deceased person. Letters patent An instrument covering rights and title to an invention or public lands. Letters testamentary An instrument authorizing an executor of a will to act. Leverage The process whereby an investment can be burdened with a loan or loans and still provide a higher yield than if an investor had paid all cash for it. Libel Written public defamation. Limited partnership Syndication in which many parties can participate, except that the limited partners have no voice in the operation of the venture and do not suffer any recourse from potential liabilities beyond their initial investment. Line of credit A prearranged commitment from a lending institution to advance up to a specific amount of money to a customer of that bank. Liquidity The facility with which an asset can be converted to cash. M Malfeasance The performing of an act that a person ought not to perform. Mandamus A writ issued by a superior court directing some inferior court or person in authority to perform some specific duty. Misdemeanor A crime less than a felony. Misfeasance A trespass or injurious act. Money supply A figure issued weekly by the Federal Reserve Bank indicating the amount of money in circulation in the United States during the past week. Mortgage A written conveyance of property intended to be a security for the payment of money. There are two parties to a mortgage: the mortgagor (the borrower) and the mortgagee (the lender). Motion An application made to a court to obtain an order, ruling, or direction. American Management Association • www.amanet.org Legal Documents and Terms 373 N Net operating income (NOI) A figure arrived at in completing an investment analysis form that indicates the amount of income to be derived from the property after the vacancy factor and all other operating expenses have been deducted from the gross income but before any loan payments are applied. NOI See Net operating income. Notary public A public officer who attests to or certifies deeds, affidavits, and depositions. P PACs See Political action committees. Perjury False swearing; voluntary violation of an oath. Petit jury A body of twelve persons selected impartially to hear cases and render decisions under the direction of a judge. Plea An allegation of fact, as distinguished from a demurrer; in common law practice, a defendant’s answer to the plaintiff’s declaration or, in criminal practice, the accused person’s answer to the charge against him or her. Political action committees (PACs) Committees allowed by the federal government to collect contributions that are used for the political advancement of candidates or causes favorable to the aims of the organization forming the committee. Prepaid interest Interest charged by a lender before it is actually due or earned. Prepayment privilege The privilege spelled out in a loan agreement that allows the borrower to pay off a loan ahead of maturity. Probate Official proof, especially of an instrument offered as the last will and testament of a person deceased. Promissory note The note evidencing a debt and outlining the terms under which the debt is to be repaid. Proxy Written power to act for another in a specific instance. Q Quasi-franchise An organization to which a company can belong that does not pose the requirements of a regular franchise. Quiet title suit Proceedings brought to settle a property title dispute. R Rent control A practice that rigidly controls the amount of rents that a landlord can charge on his or her units. American Management Association • www.amanet.org Legal Documents \ Terms Notice of default A notice recorded by the trustee under a deed of trust that indicates that the trustor (borrower) is in default on the note and is in danger of foreclosure. 374 Administrative Assistant’s and Secretary’s Handbook Restraining order A court order temporarily restraining a party from committing a certain act until the court can decide whether an injunction should be issued. Right of redemption The right to redeem a property foreclosed on through court action, usually because of default on a mortgage but sometimes on a deed of trust. S Legal Documents \ Terms S corporation A special kind of corporation allowed by law that provides all of the protective benefits of a regular corporation but also allows income and deductions to pass through to the shareholders, much the same as in a partnership. Second deed of trust A deed of trust second in priority to the first deed of trust. Security device A device such as a mortgage or deed of trust that is used to secure real property for the repayment of the terms on a note. Slander A false report maliciously uttered and tending to injure the reputation of another. Square footage The area of a given property (either the land plot or the building alone). Land sales are often computed on a price per square foot, and commercial and industrial buildings are leased by this method. Statute of limitations A statute assigning a certain time after which rights cannot be enforced by legal action. Stay of execution Court order to withhold execution of a judgment. Subpoena A writ commanding the addressee to attend court. Subpoena ducestecum A subpoena that orders a witness to bring certain documents into court. Summons A warning or citation to appear in court. T Tax-deferred exchange An arrangement under Section 1031 of the Internal Reve-nue Code that allows an owner to accept another property of like kind in exchange for his or her present holding, thereby eliminating payment of tax on the profit from the one he or she is disposing of. Tax shelter An accounting term describing an investment that throws off tax deductions from interest and depreciation allowances. Tenements Rights and interests that pertain to the land. See also Appurtenances, Hereditaments. Testator (male), Testatrix (female) A person who leaves a will in force at death. Title company A company that specializes in searching the abstract of titles to a property and then insuring that title for a new buyer for a fee. Some title companies in some areas of the country can also handle escrow for real estate transactions. American Management Association • www.amanet.org Legal Documents and Terms 375 Transfer tax The tax charged by many cities, counties, and states for the privilege of transferring title to property. Trust An equitable right or interest in property distinct from the legal ownership. Trustee under deed of trust The entity under a deed of trust that holds a form of title to the property to ensure the repayment of a debt (usually a corporation formed by the lender). Truth-in-Lending laws A group of laws enforced by the Federal Trade Commission to ensure that consumers are made fully aware of the cost of credit and are protected against false credit claims in advertising. U Usury Interest in excess of the legal rate charged to a borrower for the use of money. V Verdict The decision of a jury on the matter submitted in trial. Vested rights Rights that are permanent and undisputed. W Waiver Act of intentionally abandoning some known right, claim, or privilege; also the instrument evidencing such an act. Without prejudice Without effect on any rights that existed previously. Writ An order issued by a court commanding the performance or nonperformance of some act. Z Zoning Laws in most cities, counties, and states that stipulate the uses to which any property may be put. American Management Association • www.amanet.org Legal Documents \ Terms Two-party exchange An Internal Revenue Code Section 1031 tax-deferred exchange in which only two parties are involved as distinct from a three-party or multiparty exchange. This page intentionally left blank ◆ S E C T I O N LANGUAGE USAGE American Management Association • www.amanet.org F I V E This page intentionally left blank C H A P T E R 31 Grammar ◆ The Parts of Speech There are nine parts of speech within the English language: 1. Nouns 2. Verbs 3. Adjectives 4. Adverbs 5. Pronouns 6. Prepositions 7. Conjunctions 8. Articles, determiners, and quantifiers 9. Interjections This chapter examines the correct use of these parts of speech. ◆ Nouns A noun is the name of a person, place, thing, or idea. A proper noun, which names a specific person, place, or thing (Kevin, Atlanta, God, English, Jennifer), is usually capitalized. A proper noun used as someone’s name is called a noun of address. The remaining nouns for everything else are called common nouns and are not usually capitalized. A group of related words can act like a noun within a sentence. This is called a noun clause, and it contains a subject and a verb. Here is an example of a noun clause: What he did for the country was unbelievable. In this example, “What he did for the country” is the noun clause. A noun phrase consists of a noun with several modifiers that act as a single noun. The following are examples of noun phrases: Professional football team Money market account 379 American Management Association • www.amanet.org 380 Administrative Assistant’s and Secretary’s Handbook Grossly exaggerated totals Abnormally long fingers Real estate investment trust There are also groups of words that can form compound nouns. Some examples include: Son-in-law Stick-in-the-mud Other Noun Categories There are additional categories of nouns: ◆ Count Nouns—used for anything that can be counted, such as five dollars, a dozen, and seven continents. ◆ Mass Nouns—used for naming things that can’t be counted, like water, air, energy, and data. ◆ Collective Nouns—used for naming groups of individuals or things, such as team, class, or jury. ◆ Abstract Nouns—used for naming intangible things, such as love, peace, justice, hope, hatred, and friendship. Grammar Some words can be a count noun or a non-count noun, depending on how they are used. Whether a noun is a count or non-count noun determines whether it can be used with articles and determiners. For example: ◆ Non-count: The team got into trouble. ◆ Count: The team had many troubles. Noun Case Nouns can be in the subjective, possessive, and objective case. The case tells you the role of a noun in a sentence. Here are some examples: The football player (subject) runs very fast. He selected a car (object). The football player’s (possessive) jersey was torn. Nouns in the subjective and objective case are identical. Nouns in the possessive usually require an apostrophe followed by the letter s or es. ◆ Verbs Verbs are used in a sentence to describe an action or the idea of being. Consider the following: ◆ Idea of being: I am an administrative assistant. ◆ Action: The assistant worked late. American Management Association • www.amanet.org Grammar 381 There are many different ways to classify verbs. Transitive verbs require an object; for example, “Will you lay the book on the desk?” In this example, “the book” is the object. Intransitive verbs do not require an object, for example: “The dog lies down every day after lunch.” Some verbs can be both transitive and intransitive depending on how they are used in a sentence. Others can be used only one way. Verbs are also classified as either finite or nonfinite. A finite verb can stand alone as the main verb of a sentence. A nonfinite verb cannot. For example: ◆ Finite: The car destroyed the mailbox. ◆ Nonfinite: The broken mailbox . . . Verb Forms There are four basic forms of verb inflections (endings). They are: 1. Base form 2. Past form 3. Present participle 4. Past participle These are used to help determine the tense of the verb. Tense tells you whether an action is happening now, is going to happen in the future, or has already happened in the past. Unlike some languages, English verbs do not form their tense just with the endings. Instead, they use auxiliary words. For example: Base form: I write. ◆ Past form: I wrote. ◆ Present participle: I am writing. ◆ Past participle: I have written. Linking Verbs A linking verb is used to connect a subject and its complement (a noun or adjective that describes the subject). These are often forms of the verb to be, but they sometimes include verbs related to the five senses (sight, sound, smell, feel, taste) and verbs that relate to a state of being (appear, seem, become, grow, turn, prove, remain). Here are some examples of linking verbs: These children are all students. Those clouds look dark. Rain seems likely. Mood Mood in verbs refers to the attitude of the speaker or writer. There are three attitudes that can accompany a verb. The first is indicative mood, which is used to make a statement or ask a question. These are the most common verb moods. The second attitude American Management Association • www.amanet.org Grammar ◆ 382 Administrative Assistant’s and Secretary’s Handbook is imperative mood, which is used to give directions, give orders, or make a strong suggestion. Verbs used in the imperative mood do not need a subject since it is understood to be “you.” For example: Get out of here. Go to the store before you come home. The third attitude is subjunctive mood, which is used (1) with dependent clauses to express a wish; (2) with “if” and a condition; (3) with “as if” or “as though” along with a speculation; or (4) with expressions that begin with “that” and express a demand. For example: He wishes she were here. We would have won the game if we played harder. They acted as if they were hungry. The letter demanded that membership dues be paid on time. One of the most important things about a verb’s mood is the ability it gives to distinguish between factual statements and hypothetical statements. Hypothetical statements often use the words could, would, or might. Phrasal Verbs Phrasal verbs consist of a verb along with another word or phrase. Usually phrasal verbs are accompanied by a preposition. They are usually casual conversational phrases that are accepted into mainstream language usage. Here are some examples: The old people were sitting around doing nothing. Grammar He looked up his old teacher in the phone book. In each case, the word that is joined with the verb is called a particle. The problem with phrasal verbs is that their meaning is often unclear. They can be used in conversation, but it is best to avoid them in formal business writing. Causative Verbs Causative verbs are used to describe an action that is necessary to cause another action; for example, “The devil made me do it.” In this example, “made” causes the “do” to happen. There are many other causative verbs, including let, make, help, allow, have, require, motivate, get, convince, hire, assist, encourage, permit, employ, and force. Most causative verbs are followed by an object (a noun or pronoun) and an infinitive (“to” plus a verb). For example: He allows his dog to sleep all day. There are three causative verbs that do not follow this pattern: have, make, and let. These verbs are usually followed by an object and the base form of the verb. For example: She made her associates read the entire report. American Management Association • www.amanet.org Grammar 383 Factitive Verbs Verbs like make, choose, judge, elect, select, and name are called factitive verbs. These verbs can take two objects. For example: The people elected Mike Jackson president of the homeowners association. “Mike Jackson” is the object and “president of the homeowners association” is the second complement. Verb Tenses A tense shows the time of an action or state of being. There are three tenses that change the endings of verbs. The present tense means that something is happening now, for example: “He is an executive. He wears nice suits.” The simple past tense indicates that something happened in the past: “He was an executive. He wore nice suits.” The past participle is combined with an auxiliary verb to indicate that something happened in the past prior to another action: “He had been an executive. He had worn nice suits.” Unlike other languages, English does not have a future tense. Instead, future verb forms are created with the use of auxiliaries: “He will be an executive. He will wear nice suits.” Progressive Verbs Progressive verbs, which indicate something being or happening, are formed by the present participle form (ending in “-ing”) along with an auxiliary. Here are some examples: She is crying. She was crying. She has been crying. She had been crying. She will have been crying. The progressive form occurs only with dynamic verbs (verbs that show the ability to change). Stative verbs, on the other hand, are those that describe a quality that is incapable of change. For example, you wouldn’t say, “She is being tall.” There are a variety of dynamic verbs: activity verbs, process verbs, verbs of bodily sensation, transitional events verbs, and momentary verbs. Following are some examples: ◆ Activity verbs—ask, play, work, write, say, listen, call, eat ◆ Process verbs—change, grow, mature, widen ◆ Verbs of bodily sensation—hurt, itch, ache, feel ◆ Transitional events verbs—arrive, die, land, leave, lose ◆ Momentary verbs—hit, jump, throw, kick American Management Association • www.amanet.org Grammar She will be crying. 384 Administrative Assistant’s and Secretary’s Handbook There are two classifications of stative verbs: verbs of inert perception and cognition, and relational verbs. Following are some examples: ◆ Verbs of inert perception and cognition—guess, hate, hear, please, satisfy ◆ Relational verbs—equal, possess, own, include, cost, concern, contain Irregular Verbs Most verbs form the simple past and past participle by adding “ed” to the base verb; for example, “He walked. He has walked.” There are some irregular verbs that do not follow this pattern. For example, common verbs such as “to be” and “to have” have irregular forms. Sequence of Tenses There is a relationship between verbs in a main clause and verbs in a dependent clause. The verb tenses do not have to be the same as long as they are accurate about time and order. For example: “My father will have returned, before I leave.” Grammar Verbals Verbals are words that seem to mean an action or a state of being but do not function as a real verb. They are sometimes called nonfinite verbs. Verbals are frequently used with other words in what is called a verbal phrase. Participles A participle is a verb that acts like an adjective; for example, “The running dog chased the speeding car.” A present participle describes a present condition; a past participle describes something that has already happened. For example: “The burned tree fell down in the storm.” The Infinitive An infinitive is formed with the root of a verb and the word “to”; for example, “To be, or not to be.” A present infinitive describes a present condition, for example: “I like to dream.” The perfect infinitive describes a time earlier than that described by the verb; for example, “I would like to have slept until nine.” Gerunds A gerund is a verb form ending in “-ing” that acts as a noun; for example, “Walking in the street after dark can be dangerous.” Gerunds are usually accompanied by other words that make up a gerund phrase. In the example given, “walking in the street after dark” is a gerund phrase. Because gerunds and gerund phrases are nouns, they can be used just like nouns. For example: American Management Association • www.amanet.org Grammar ◆ As a subject—”Being president is a difficult job.” ◆ As objective of a verb—”He didn’t really like being poor.” ◆ As objective of a preposition—”He read a book about being careful.” 385 Problems with Split Infinitives One of the most common grammar mistakes is the split infinitive. An infinitive is said to be split when a word (usually an adverb) is placed between the “to” of the infinitive and the root of the verb; for example, “To boldly go where no man has gone before.” The argument against split infinitives is based on the idea that an infinitive is a single unit and should not be divided. Because it is so easy to spot, many writers try to avoid this construction. However, many dictionaries and word usage books now say that the rule against splitting infinitives can be ignored. To avoid the argument, it is a good rule to avoid split infinitives in business writing. Infinitives, Gerunds, and Sequence Although infinitives and gerunds are not really verbs, they describe action. When combined with auxiliary verb forms, infinitives and gerunds can also express concepts of time. (See Table 31-1.) TAB LE 31-1 Infinitives, Gerunds, and Sequence Simple Forms We had planned to watch the Super Bowl. Seeing the Cowboys win is always a great thrill. Perfect Forms The Cowboys hoped to have won the Super Bowl. I was thrilled about their having been in the big game. To be chosen as an NFL player must be the biggest thrill in any football player’s life. Being chosen, however, doesn’t mean you get to play. Perfective Passive Forms The men did not seem satisfied simply to have been selected as players. Having been honored this way, they went out and earned it by winning the Super Bowl. Perfective Progressive To have been competing at this level was quite an Infinitive accomplishment. Passive and Active Voices Verbs can either be active (“The assistant used the computer”) or passive (“The computer was used by the assistant”) in voice. In the active voice, the subject and verb relationship is easy to understand. The subject is the do-er or be-er and the verb American Management Association • www.amanet.org Grammar Passive Forms 386 Administrative Assistant’s and Secretary’s Handbook Grammar describes an action. In the passive voice, the subject is not a do-er or be-er. Instead, the subject is being acted upon by something else. Computerized grammar checkers, such as the one built into Microsoft Word, can detect passive voice construction and suggest a revision. There is nothing incorrect about using passive-voice verbs; however, if you can say the same thing using the active voice, you should do so. Your writing will be easier to understand. The passive voice does have its uses. When it is more important to draw attention to the person or thing that was acted on, the passive voice can be used; for example, “George was killed while riding a bicycle.” Another situation where the passive voice is more appropriate is when the subject is not important; for example, “The meteor shower can be observed just after dark.” The passive voice is sometimes required for technical writing, where the do-er or be-er can be anyone, and the process being described is more important. Instead of writing, “I developed a computer program that can print checks,” you would write, “A computer program was developed that can print checks.” The passive voice is created by combining a form of the “to be” verb with the past participle of the main verb. Other helping verbs are sometimes used. Only transitive verbs (those that are objects) can be transformed into passive voice. However, some transitive verbs cannot be transformed into passive voice. “To have” is an example. You can say or write, “She has a new computer,” but you can’t say, “A new computer is had by her.” Some other examples of verbs that cannot be used with the passive voice include resemble, look like, equal, agree with, mean, contain, hold, comprise, lack, suit, fit, and become. Verbals can also be used in the passive voice. An infinitive phrase in the passive voice can perform a variety of functions in a sentence. The same is true for passive gerunds and passive participles. ◆ Adjectives Adjectives are words that describe or modify a person, place, or thing. Articles such as a, an, and the are adjectives. So are words like tall, solid, and cold. A group of words containing a subject and verb may act as an adjective. These are called an adjective clause; for example, “My brother, who is much older than I am, is a psychologist.” If the subject and verb are removed from an adjective clause, an adjective phrase results; for example, “He is the man who is keeping my family fed.” One thing to keep in mind about adjectives is to not ask too much of them. Use nouns and verbs to describe something. Sometimes adjectives don’t add much to a sentence in the first place. For example, what do interesting, beautiful, lovely, and exciting really do for a sentence? Adjective Position in a Sentence Unlike adverbs, which can go almost anywhere in a sentence, adjectives almost always appear immediately before a noun or noun phrase that they modify. Sometimes American Management Association • www.amanet.org Grammar 387 adjectives appear in a string, and when they do, they must appear in a particular order according to category. When indefinite pronouns—such as something, someone, and anybody—are modified by an adjective, the adjective comes after the pronoun. The order in which adjectives are arranged in a sentence is difficult for people learning English. They wonder why we wouldn’t say “red big barn” instead of “big red barn.” Adjectives are ordered as follows: ◆ Determiners—articles and other limiters, such as a, an, five, her, our, those, that, several, and some ◆ Observation—post-determiners and limiter adjectives and adjectives subject to subjective measure, such as beautiful, expensive, gorgeous, dilapidated, and delicious ◆ Size and Shape—adjectives subject to objective measure, such as big, little, enormous, long, short, and square ◆ Age—adjectives describing age, such as old, antique, new, and young ◆ Color—adjectives denoting color, such as red, white, and black ◆ Origin—adjectives denoting the source of the noun, such as American, French, and Canadian ◆ Material—adjectives that describe what something is made of, such as silk, wooden, silver, and metallic ◆ Qualifier—final limiter that is often part of the noun, such as rocking chair, hunting cabin, passenger car, or book cover Degrees of Adjectives Adjectives can express degrees of modification: positive, comparative, and superlative. We use the comparative for comparing two things and the superlative for comparing three or more things. Sometimes the word than accompanies the comparative adjective and the word the precedes the superlative adjective. The inflected suffixes “er” and “-est” are used to form most comparative and superlatives. Sometimes “-ier” and “-iest” are added when a two-syllable adjective ends in y. Table 31-2 gives some examples. Some adjectives have irregular forms in the comparative and superlative degree, as shown in Table 31-3. American Management Association • www.amanet.org Grammar Sentences that run two or three adjectives together can be laborious to read. In addition, when adjectives belong to the same class, they are called coordinated adjectives and require a comma between them in a sentence. One good rule is to consider whether you could have inserted and or but between the adjectives. If so, then use a comma between them. For example, you could say “inexpensive but comfortable house.” If the but is not in the sentence, you would punctuate it as “inexpensive, comfortable house.” 388 Administrative Assistant’s and Secretary’s Handbook TAB LE 31-2 Degrees of Adjectives Positive Comparative Superlative Rich Richer Richest Lovely Lovelier Loveliest Beautiful More beautiful Most beautiful TAB LE 31-3 Irregular Forms in the Comparative and Superlative Degree Positive Comparative Superlative Good Better Best Bad Worse Worst Little Less Least Much, Many, Some More Most Far Further Furthest Grammar You should be careful not to form comparative or superlative adjectives that already describe a unique condition or extreme of comparison. Perfect and pregnant are good examples; a person cannot be more perfect or more pregnant. Also be careful not to use the word more along with a comparative adjective formed with the “-er” suffix, or the word most along with a superlative adjective formed with the “-est” suffix. You’ll end up with phrases such as more larger and most largest. Less and Fewer When making a comparison of quantities, we often have to make a choice between the adjectives less and fewer. When you are talking about countable things, you should use the word fewer. When you are talking about measurable quantities that cannot be counted, you should use the word less; for example, “He has fewer assets, but less worries.” Than I or Me When making a comparison between yourself and something else, you’ll often end with a subject form or object form like “taller than I/she.” In the sentence “He is taller than I am,” or “He is taller than she is,” normally we leave out the verb in the second clause (am or is). Be careful with comparisons such as “I like him better than she” or “I like him better than her.” In the first case, you are saying that you like him better than she likes him. In the second case, you are saying that you like the male person better than you like the female person. To avoid confusion with the word than, you should write, “I like him better than she does” or “I like him better than I like her.” American Management Association • www.amanet.org Grammar 389 Capitalizing Proper Adjectives When an adjective’s origin is a proper noun, it should be capitalized, for example: Christian music, Nixon era, Victorian poet, and Jeffersonian democracy. Collective Adjectives When the article the is combined with an adjective describing a class or group of people, the resulting phrase can act as a noun: the meek, the rich, the poor. The difference between a collective noun and a collective adjective is that the collective adjective is always plural and requires a plural verb; for example, “The meek will inherit the earth.” Adjectival Opposites The opposite of an adjective can be formed in a number of different ways. One way is to find an adjective antonym. For example, the opposite of cold is hot. A thesaurus can help you find an appropriate antonym. Another way to form a negative adjective is through use of a prefix. Consider the following pairs: ◆ Fortunate—unfortunate ◆ Prudent—imprudent ◆ Considerate—inconsiderate ◆ Honorable—dishonorable ◆ Alcoholic—nonalcoholic ◆ Filed—misfiled Good Versus Well Frequently we have to choose between using well and good in our sentences. Good is an adjective and well is an adverb. Therefore, when describing an action verb, the only choice is the adverb well, for example: “He speaks well.” When using a linking verb or a verb that has to do with the five human senses, you’ll want to use the adjective good instead, for example: “You smell good today.” Many writers use well after linking verbs related to health, since well is related to wellness. For example: “How are you doing? I am well, thank you.” Bad Versus Badly The same rule that applies to well and good also applies to bad and badly. Bad is an adjective and badly is an adverb. Use the adjective bad when referring to human feeling: “I felt bad.” If you said, “I felt badly,” this would imply that there was something wrong with your sense of touch. American Management Association • www.amanet.org Grammar A third way to form an adjectival opposite is to combine the adjective with less or least. In fact, this method allows for tact and a smoother tone in some cases. For example, “That is the least beautiful girl in the class” is somewhat more tactful than “That is the ugliest girl in the class.” 390 Administrative Assistant’s and Secretary’s Handbook A- Adjectives There are a group of adjectives that follow their own, unique rules. These so-called aadjectives are ablaze, afloat, afraid, aghast, alert, alike, alive, alone, aloof, ashamed, asleep, averse, awake, and aware. These adjectives are used after a linking verb, for example: “The man was ashamed.” Sometimes you can use an a- adjective before the word it modifies; for example, “the alert driver.” A- adjectives are sometimes modified with “very much,” for example: “The man was very much ashamed.” Grammar ◆ Adverbs Adverbs are words that modify verbs, adjectives, or another adverb. Adverbs often describe when, where, why, or under what circumstances something happened. Adverbs often end in “-ly”; however, there are many words not ending in “-ly” that serve as adverbs. There are also words ending in “-ly” that are not adverbs. For example, the words lovely, lonely, motherly, and friendly are adjectives. When a group of words containing a subject and a verb act as an adverb (modifying another verb in the sentence), it is called an adverb clause. Here is an example: “When this game is over, we’re going home for dinner.” When a group of words not containing a subject and a verb act as an adverb, it is called an adverbial phrase. Prepositional phrases frequently have the function of an adverb; for example, “She works on weekends.” An infinitive phrase can also act as an adverb; for example, “The assistant ran to catch the bus.” Adjectives cannot modify adverbs, but adverbs can modify adjectives; for example, “The executive showed a wonderfully casual attitude.” Like adjectives, adverbs can have comparative and superlative forms; for example, “You should walk faster if you want to get some exercise. The candidate who types fastest gets the job.” Sometimes words like more and most, less and least are used to show an amount; for example, “The house was the most beautifully decorated home on the tour.” Another construction used to create adverbs is use of as . . . as, for example: “He can’t read as fast as his sister.” A small group of adverbs has two forms, one that ends in “-ly” and one that doesn’t. In some cases, the two forms have different meanings. For example: “They departed late.” “Lately, they can’t seem to be on time.” In most cases, the form without the “-ly” should be reserved for casual conversation and not business writing; for example, “He did her wrong.” Adverbs are often used as intensifiers in order to convey a greater or lesser meaning. Intensifiers have three different functions. They can emphasize, amplify, or tone down a verb. The following are some examples of each type: ◆ Emphasize—I really don’t like him. He simply ignores me. ◆ Amplify—He completely wrecked his new car. I absolutely love fresh fruit. ◆ Tone down—I kind of like this restaurant’s food. She mildly disapproved of his smoking. American Management Association • www.amanet.org Grammar 391 Types of Adverbs There are five main types of adverbs: 1. Adverbs of manner—He spoke slowly and walked quietly. 2. Adverbs of place—He lives there now. 3. Adverbs of frequency—He drives to work every morning. 4. Adverbs of time—He slept late. 5. Adverbs of purpose—He drives his car slowly to avoid getting a ticket. Adverbs in a Numbered List Within normal text, it is usually best not to number items beyond three or four. Anything more than that should be formatted in a vertical numbered list. When you create a numbered list, do not use adverbs with an “-ly” ending (secondly, thirdly, etc). Instead, use first, second, third, and so on. Adverbs to Avoid Adverbs like very, extremely, and really don’t intensify anything. They are often too imprecise for business writing. You should avoid using such adverbs. Positions of Adverbs Adverbs have a unique ability to be placed in different places within a sentence. Adverbs of manner are unusually flexible in this regard. For example: Solemnly, the president returned the salute. The president solemnly returned the salute. Adverbs of frequency can appear at the following places within a sentence: ◆ Before the main verb—He never gets up before noon. ◆ Between the auxiliary verb and the main verb—I have rarely called my sister without a good reason. ◆ Before the verb “used to”—I always used to talk to him at the bus stop. Indefinite adverbs of time can appear either before the verb or between the auxiliary and the main verb: He finally showed up for the date. He has recently traveled to France. Order of Adverbs There is a basic order in which adverbs can appear in a sentence when there is more than one. (See Table 31-4.) American Management Association • www.amanet.org Grammar The president returned the salute solemnly. 392 Administrative Assistant’s and Secretary’s Handbook TAB LE 31-4 Order of Adverbs Verb Manner Place Frequency Times John jogs enthhusiastically in the park every morning before sunrise Purpose to keep in shape Mary drives hurriedly into town every afternoon before dinner to do her shopping As a general rule, shorter adverbial phrases precede longer ones, regardless of content. For example: “Mike takes a short swim before breakfast every morning in the summer.” Among similar adverbial phrases of kind (manner, place, frequency), the more specific adverbial phrase goes first; for example, “He promised to meet her for coffee sometime next week.” If you move an adverbial modifier to the beginning of a sentence, additional emphasis will be placed on that modifier. This is especially useful with adverbs of manner; for example, “Slowly, ever so carefully, the little boy crept into his parents’ bedroom.” Grammar Inappropriate Adverb Order Modifiers can sometimes attach themselves to the wrong word; for example, “They reported that Leslie Fiedler, a famous literary critic, had won the lottery on the evening news.” It would be better to move the modifier immediately after the verb it is modifying (reported) or to the beginning of the sentence: “They reported on the evening news that Leslie Fiedler, a famous literary critic, had won the lottery.” The adverbs only and barely are often misplaced modifiers; for example, “He only grew to be five feet tall.” This would be better stated as follows: “He grew to be only five feet tall.” Adjuncts, Disjuncts, and Conjuncts Adverbs are usually neatly integrated into the flow of a sentence. When this is true, the adverb is called an adjunct. When an adverb does not fit into the sentence flow, it is called a disjunct or conjunct and is usually set off by a comma or a series of commas. A disjunct acts as if it is evaluating the rest of the sentence. Rather than modify the verb, it modifies the entire clause; for example, “Honestly, Bill, I don’t really care.” Conjuncts serve as a connector within the flow of the text, signaling a transition; for example, “If they start talking politics, then I’m leaving.” One variation is the adverbial conjunction. These are words like however and nevertheless. For example: “I love this job; however, I don’t think I can afford to stay.” Special Adverbial Clauses Some adverbs have special rules for their placement. For instance, the adverbs enough and not enough usually take a post-modifier position; for example, “Is your food hot enough? This food is not hot enough.” Enough can also be an adjective. When it is used as an adjective, it comes before the noun; for example, “The teacher didn’t give American Management Association • www.amanet.org Grammar 393 us enough time.” The adverb enough is often followed by an infinitive verb; for example, “They didn’t play hard enough to win.” The adverb too usually comes before adjectives and other adverbs; for example, “He ate too fast. He eats too quickly.” When too appears in a sentence after an adverb, it is a disjunct adverb and is set apart with a comma, for example: “John works hard. He works quickly, too.” The adverb too is sometimes followed by an infinitive verb; for example, “He talks too slowly to keep my attention.” The adverb too can also be followed by the prepositional phrase for + the objective of the preposition + an infinitive. An example is: “This food is too spicy for grandma to eat.” Relative Adverbs Adjectival clauses can be introduced by relative adverbs: where, when, and why. Although each of these is an adjectival clause and modifies a noun, the relative word itself serves in an adverbial function, modifying the verb within the clause. The relative adverb where begins a clause that modifies a noun of place; for example, “My family now lives in the town where my grandfather used to be sheriff.” The relative pronoun where modifies the verb used to be, but the entire clause modifies the noun town. A when clause modifies nouns of time; for example, “My favorite day of the week is Friday, when the weekend is about to begin.” A why clause modifies the noun reason; for example, “Do you know the reason why school is out today?” Sometimes the relative adverb is left out of these clauses and the writer substitutes that instead; for example, “Do you know the reason that school it out today?” Focus Adverbs A focus adverb is used to limit a specific aspect of the sentence; for example, “He got a promotion just for being there.” Negative Adverbs Negative adverbs can create a negative meaning in a sentence without the use of words like no, not, neither, nor, or never. Here are some examples: “He seldom smiles. He hardly eats anything since he got sick. After losing so many key players, rarely did anyone attend the games.” ◆ Pronouns Usually, pronouns refer to a noun, an individual or a group, or a thing whose identity has been made clear previously. The word a pronoun substitutes for is called its American Management Association • www.amanet.org Grammar Viewpoint Adverbs A viewpoint adverb usually comes after a noun and is related to an adjective that precedes the noun; for example, “Investing all our money in technology stocks was probably not a good idea financially.” 394 Administrative Assistant’s and Secretary’s Handbook antecedent. “Jeanne accepted Carmelo’s proposal. She knew he was the right guy for her.” Not all pronouns refer to an antecedent. For example, in the sentence “Everyone on this floor charges over one hundred dollars an hour,” the pronoun everyone does not have an antecedent. Types of Pronouns There are different kinds of pronouns, which are discussed in the following sections: ◆ Personal ◆ Intensive ◆ Demonstrative ◆ Reflexive ◆ Relative ◆ Interrogative ◆ Indefinite ◆ Reciprocal Personal Pronouns Personal pronouns change form according to their various uses within a sentence. The pronoun I is used as the subject of a sentence, for example: “I am tall.” The pronoun me is used as an object in various ways; for example, “He gave me a car.” The pronoun my is used for the possessive form; for example, “That’s my house.” The same is true for other personal pronouns: the singular you and he/she/it and the plurals we, you, and they. These forms are called cases. (See Table 31-5.) Grammar TAB LE 31-5 Various Cases for Pronouns Subjective Possessive Objective Singular first person I My, mine Me Singular second person You Your, yours You Singular third person He, she, it His, her, hers, its Him, her, it Plural first person We Our, ours Us Plural second person You Your, yours You Plural third person They Their, theirs Them Relative and Who, whoever, Whose Whom, whomever, interrogative pronouns which, that, what Indefinite pronouns Everybody which, that, what Everybody’s Everybody When a personal pronoun is connected by a conjunction to another noun or pronoun, it does not change case; for example, “I am taking a course in Latin. John and I are taking a course in Latin.” You’ll notice in the second sentence that “John” is listed before “I.” The same is true when the object form is used: “The professor gave the Latin books to me. The professor gave the Latin books to John and me.” When a pronoun and a noun are combined, you must choose the case of the pronoun that would be appropriate if the noun were not there; for example: “We teachers are demanding a raise.” With the second person, there’s not as much confusion because the pronoun you is the same for both subject and object form: “You teachers are demanding too much money.” American Management Association • www.amanet.org Grammar 395 Among the possessive pronoun forms, there are nominative possessives such as mine, yours, ours, and theirs. Here are some examples: “This new house is mine. Look at those houses. Theirs needs work. Ours is in good shape. Mine is newer than yours.” Demonstrative Pronouns The demonstrative pronouns—this, that, these, those, and such—can be used as either pronouns or as determiners. As pronouns, the demonstrative pronouns identify a noun: “That is marvelous! I will never forget this. Such is life.” As determiners, the demonstrative pronouns adjectivally modify a noun that follows. They are used to convey a sense of time and distance. For example: “These (strawberries that are in front of me) look delicious. Those (that are farther away) look even better.” A sense of emotional distance can also be conveyed through the use of demonstrative pronouns; for example, “You’re going to eat that?” Pronouns used in this way receive special emphasis in a spoken sentence. When used as subjects, demonstrative pronouns can refer to objects as well as persons, for example: “This is my mother. This is my book.” Indefinite Pronouns The indefinite pronouns—everybody, anybody, somebody, all, each, every, some, none, and one—do not substitute for specific nouns but act as nouns themselves. One of the problems with the indefinite pronoun everybody is that is seems to be plural but takes a singular verb, for example: “Everybody is coming.” The indefinite pronoun none can be either singular or plural. It is usually plural except when something else in the sentence forces it to be singular. Some can be singular or plural depending on whether it refers to something countable or not countable. Some indefinite pronouns also double as determiners, such as enough, few, fewer, less, little, many, much, several, more, most, all, both, every, each, any, either, neither, none, and some. American Management Association • www.amanet.org Grammar Relative Pronouns The relative pronouns—who, whoever, which, and that—relate to groups of words, nouns, and other pronouns. The pronoun who connects the subject to the verb within a dependent clause. Choosing between which and that and between who and whom is difficult for many people. Generally, we use which to introduce clauses that are parenthetical in nature. That means they can be removed from the sentence without changing the meaning of the sentence. For that reason, a which clause is often set apart with a comma or a pair of commas. We use that to introduce clauses that are indispensable for the meaning of the sentence. That clauses are not set apart with commas. The pronoun which refers to things, who refers to people, and that usually refers to things but also refers to people in a general way. The expanded relative pronouns whoever, whomever, and whatever are known as indefinite relative pronouns. They do not define any thing or person in particular; for example, “The company will hire whomever it pleases. She seemed to say whatever came to mind. Whoever took the money will be punished.” What can be an indefinite relative pronoun when used like the following: “He will give you what you need for the trip.” 396 Administrative Assistant’s and Secretary’s Handbook Intensive Pronouns The intensive pronouns—myself, yourself, herself, ourselves, and themselves—consist of a personal pronoun plus the suffix “-self” or “-selves.” They are used to emphasize a noun; for example, “I myself didn’t play baseball.” Reflexive Pronouns Reflexive pronouns indicate that the subject in a sentence also receives the action of the verb: “People who cheat on their taxes are only hurting themselves.” Whenever there is a reflexive pronoun in a sentence, there must be a person to whom the pronoun can reflect. For example, “Please give the food to myself” is incorrect because there is no other subject such as “I” in the sentence. There is a tendency to use reflexive and intensive pronouns (those ending in “-self”) when they are not appropriate. For example, “These books will be read by myself” should be “These books will be read by me.” The indefinite pronoun one has its own reflexive form; for example, “One must trust oneself.” Other indefinite pronouns use either himself or themselves as reflexives. Grammar Interrogative Pronouns Interrogative pronouns are used to introduce questions, for example: “What is that? Who is coming? Which dog do you like best?” Which is used for specific reference rather than what. For example, in the sentence “Which dogs do you like best?” you are referring to specific dogs. “What dogs do you like best?” refers to general dog breeds you like best. Interrogative pronouns can also act as determiners; for example, “It doesn’t matter which road you take.” In this role, the pronouns are called interrogative adjectives. Interrogative pronouns are used to introduce noun clauses. Like relative pronouns, the interrogative pronouns play a subject role in the clause they introduce; for example, “I already told the salesman what I thought about it.” Reciprocal Pronouns The reciprocal pronouns—each other and one another—are used for combining ideas; for example, “My brother and I give each other a hard time.” If more than two people are involved, you would use one another. Reciprocal pronouns can also take the possessive form; for example, “They borrowed each other’s clothes.” Pronouns and Antecedent Agreement A pronoun usually refers to its antecedent, and the two must agree in number. Therefore, if the antecedent is plural, the pronoun must be plural. The same is true if the antecedent is singular; the pronoun must then be singular. Certain pronouns like anyone, anybody, everyone, everybody, someone, somebody, no one, and nobody are always singular. This is perplexing for some people, because they feel that everyone and everybody refer to more than one person. The same is also true for either and neither. Even though they seem to be referring to two things, they are singular. One of the most frequently asked grammar questions concerns the pronoun who (who, whose, whom, whoever, and whomever). The choice of singular or plural is American Management Association • www.amanet.org Grammar 397 determined by what the pronoun refers to. It can refer to a single person or a group. For example: “The person who broke my window should confess. The people who have been without power should complain.” One good way to understand the uses for who is to compare it with the pronouns he and they. (See Table 31-6.) TAB LE 31-6 The Pronoun Who Compared to He and They Singular Plural Subject Form Possessive Form Object Form He His Him Who Whose Whom They Their Them Who Whose Whom So one good way to choose between the various forms of who is to think of the sentence in terms of the choice between he and him. If him feels right, choose whom. If he sounds better, pick who. For example: Who do you think is coming? (Do you think he is coming?) Whom shall we invite to the movie? (Shall we invite him to the movie?) Give the money to whomever you please. (Give the money to him.) Give the money to whoever wants it most. (He seems to want it most.) Whoever guesses my age will win the prize. (He guesses my age.) Another related problem is confusing whose with who’s. Who’s looks like it is possessive; however, it is really a contraction of “who is.” Prepositions Prepositions are used to describe relationships between other words in a sentence. Prepositions like in, on, or between are good examples because they describe the spatial nature of things. Prepositions are almost always combined with other words to become prepositional phrases. Prepositional phrases consist of a preposition plus a determiner, along with an adjective or two, followed by a pronoun or noun that is called the object of the preposition. The prepositional phrase takes on a modifying role of its own, acting as either an adjective or adverb to locate something in time and space, or explaining when or where, or understanding under what circumstances something occurred. Types of Prepositions Prepositions can be divided into four types: (1) prepositions of time, (2) prepositions of place, (3) prepositions of location, and (4) prepositions of movement. American Management Association • www.amanet.org Grammar ◆ 398 Administrative Assistant’s and Secretary’s Handbook Prepositions of Time: At, On, In, For, and Since At, on, and in often serve as prepositions of time. We use at to designate specific times; for example, “Meet me at five o’clock.” We use on to designate days and dates; for example, “I work all day on Saturdays.” We use in for nonspecific times; for example, “He likes to read in the evenings.” The preposition for is used to measure time; for example, “He worked for twenty years.” The preposition since is used with a specific date or time; for example, “I have known him since January 2003.” Prepositions of Place: At, On, and In At, on, and in can also serve as prepositions of place. We use at for specific addresses: “I live at 5203 Legendary Lane.” We use on to designate streets: “I live on Legendary Lane.” We use in for the names of towns, states, and countries: “I live in Acworth.” Grammar Prepositions of Location: At, On, and In At, on, and in can also be used as prepositions of location. Their usage is specific to certain places. For example, we say: “in the bed,” “in the bedroom,” “in the car,” “in the class,” “in the library,” “in the room,” and “in the school.” We also say “at class,” “at home,” “at the library,” “at the office,” “at school,” or “at work.” Depending on the specific situation, we can say: “on the bed,” “on the ceiling,” “on the floor,” “on the horse,” “on the plane,” or “on the train.” Prepositions of Movement: To and Toward The preposition to is used to express movement to a place; for example, “I am driving to work.” Toward and towards are also used to express movement; for example, “We were working towards a common goal.” They are both the same word with a spelling variation; however, toward is the preferred spelling in the United States while towards is common in British usage. Preposition Combinations Some prepositions are so commonly used with particular nouns, adjectives, and verbs that they have almost become one word. The following is a list of nouns and preposition combinations: ◆ Approval of ◆ Hope for ◆ Awareness of ◆ Interest in ◆ Belief in ◆ Love of ◆ Concern for ◆ Need for ◆ Confusion about ◆ Participation in ◆ Desire for ◆ Reason for ◆ Fondness for ◆ Respect for ◆ Grasp of ◆ Success in ◆ Hatred of ◆ Understanding of American Management Association • www.amanet.org Grammar 399 The following is a list of adjectives and preposition combinations: ◆ Afraid of ◆ Jealous of ◆ Angry at ◆ Made of ◆ Aware of ◆ Married to ◆ Capable of ◆ Proud of ◆ Careless about ◆ Similar to ◆ Familiar with ◆ Sorry for ◆ Fond of ◆ Sure of ◆ Happy about ◆ Tired of ◆ Interested in ◆ Worried about A combination of a verb and preposition is called a phrasal verb. The word that is joined with the verb is called a particle. The following is a list of verb and preposition combinations: Apologize for ◆ Look up ◆ Ask about ◆ Make up ◆ Ask for ◆ Make up ◆ Belong to ◆ Prepare for ◆ Bring up ◆ Study for ◆ Care for ◆ Talk about ◆ Find out ◆ Think about ◆ Give up ◆ Trust in ◆ Grow up ◆ Work for ◆ Look for ◆ Worry about ◆ Look forward to Conjunctions Conjunctions are words that connect parts of a sentence. The simplest conjunctions are called coordinating conjunctions. They include and, but, or, yet, for, nor, and so. When a coordinating conjunction connects two independent clauses, it is often accompanied by a comma; for example, “John wants to play football for Texas, but he has had trouble with his grades.” It is also correct to use a comma with and when used to attach the list item in a list; for example: “John needs to study harder in math, history, physics, and economics.” When a coordinating conjunction is used to connect all the elements in a series, a comma is not used, for example: “Math and history and physics are the subjects that give John the most trouble.” Commas are also used with but when a sentence expresses a contrast; for example, “John is a great player, but not very smart.” American Management Association • www.amanet.org Grammar ◆ ◆ 400 Administrative Assistant’s and Secretary’s Handbook The most common coordinating conjunctions are and, but, and or. Each has its unique uses. Coordinating Conjunction: And The coordinating conjunction and can be used in the following ways: ◆ To suggest that one idea is sequential to another; for example, “Steve sent in his application and waited for the response in the mail.” ◆ To suggest that an idea is the result of another; for example, “Linda heard the thunder and quickly took shelter inside the house.” ◆ To suggest that one idea is in contrast to another; for example, “Lori is an artist, and her sister is a doctor.” Frequently, the conjunction but is used for this purpose. ◆ To suggest an element of surprise; for example, “Atlanta is a beautiful city and has symptoms of urban blight.” Frequently, the conjunction yet is used for this purpose. ◆ To suggest that one clause is dependent; for example, “Drink too much water before the trip and you’ll soon find yourself stopping at every rest area.” ◆ To make a comment on the first clause; for example, “Horace became addicted to gambling—and that’s why he moved to Las Vegas.” Grammar Coordinating Conjunction: But The coordinating conjunction but can be used in the following ways: ◆ To suggest an unexpected contrast; for example, “Tom lost money in his investments, but he still maintained a comfortable lifestyle.” ◆ To express positively what the first part of the sentence implies negatively; for example, “Tom never invested foolishly but listened carefully to the advice of investment newsletters.” ◆ To connect two ideas with the meaning “with the exception of”; for example, “Everyone but Tom is making money in the stock market.” Coordinating Conjunction: Or The coordinating conjunction or can be used in the following ways: ◆ To suggest that only one possibility is realistic and excludes the other; for example, “You can sell your investment now or you can lose all your money.” ◆ To suggest alternatives; for example, “We can go out to eat and to a movie, or we can just stay home and see what’s on TV.” ◆ To suggest a refinement of the first clause; for example, “The University of Texas is the best school in the state, or so it seems to every UT alumni.” American Management Association • www.amanet.org Grammar 401 ◆ To suggest a correction to the first part of the sentence; for example, “There’s no way you can lose money in this investment, or so Eric told himself.” ◆ To suggest a negative condition; for example, “You have two choices: pay taxes or die.” Other Conjunctions The conjunction nor is used occasionally by itself; however, it is most commonly used in a correlative pair with neither; for example, “He is neither rich nor poor.” Nor can also be used with negative expressions; for example, “This is not how I normally dress, nor should you get the idea I have no taste in clothes.” The word yet sometimes functions as an adverb and has various meanings such as in addition, even, still, and eventually. It also functions as a coordinating conjunction with a meaning of nevertheless or but; for example, “Rosemary is an expert in computer programming, yet her real passion is poetry.” The word for is often used as a preposition, but it does sometimes act as a coordinating conjunction. When it is used as a coordinating conjunction, it has a meaning of because or since; for example, “For he’s a jolly good fellow.” The conjunction so can be used to connect two independent clauses along with a comma. It has the meaning of as well or in addition. Many writers would eliminate the so and use a semicolon between the two clauses. TAB LE 31-7 Common Surrounding Conjunctions After If Though Although If only Till As In order that Unless As if Now that Until As long as Once When As though Rather than Whenever Because Since Where Before So that Whereas Even if Than Wherever Even though That While American Management Association • www.amanet.org Grammar Subordinating Conjunctions A subordinating conjunction comes at the beginning of a dependent clause and establishes the relationship between the clause and the rest of the sentence; for example, “He spoke Spanish as if he had been born in Mexico.” Many subordinating conjunctions also serve as prepositions. When they serve as subordinating conjunctions, they introduce the dependent clause. (See Table 31-7.) 402 Administrative Assistant’s and Secretary’s Handbook Correlative Conjunctions Correlative conjunctions combine with other words to form grammatically equal pairs. The following is a list of correlative conjunctions. ◆ ◆ Both . . . and ◆ Not only . . . but also ◆ Not . . . but ◆ Either . . . or ◆ Neither . . . nor ◆ Whether . . . or ◆ As . . . as Articles, Determiners, and Quantifiers Grammar Articles, determiners, and quantifiers are little words that precede and modify nouns; for example, “the dog, a cat, those people, whatever purpose, either way, your choice.” Sometimes these words tell you whether the subject is something specific or more general. Sometimes they tell you how much or how many. The choice of the proper article or determiner is usually not a problem for the native English speaker. The following is a list of determiner categories: ◆ Articles—an, a, the ◆ Determiners—articles and other limiters such as a, an, five, her, our, those, that, several, and some ◆ Possessive nouns—Kevin’s, the worker’s, my mother’s ◆ Possessive pronouns—his, your, their, whose ◆ Numbers—one, two, three, etc. ◆ Demonstrative pronouns—this, that, these, those, such Articles The three articles a, an, and the are a type of adjective. The is called the definite article because it tends to name something specific. A and an are called indefinite articles because they refer to things in a less specific way. The is used with specific nouns and is required when the noun refers to something that is unique; for example, “The earth orbits the sun.” The is also used for abstract nouns; for example, “The city of Atlanta has encouraged the use of mass transit.” A is used before singular nouns that begin with consonants; for example, “A dog, a cat, a mountain.” An is used before singular nouns that begin with vowels or vowellike sounds; for example, “An apple, an eagle, an invitation.” American Management Association • www.amanet.org Grammar 403 Predeterminers Predeterminers occur prior to other determiners and include multipliers (double, twice, two/three times, etc.); fractional expressions (one-half, one-third, etc.); the words both, half, and all; and the intensifiers quite, rather, and such. Multipliers precede plural count and mass nouns and with singular count nouns denoting numbers or an amount; for example, “This classroom holds three times the students as my old room.” Fractional expressions have a similar construction as multipliers and optionally include of; for example, “One-half of the voters favored lower taxes.” Intensifiers occur primarily in casual speech and are more common in British English than in American English; for example, “This food is rather bland, isn’t it? The voters made quite a fuss over the debate.” Quantifiers Quantifiers are words that also precede and modify nouns. They are used to communicate how many or how much. Selecting the correct quantifier depends on whether it is used with a count or non-count noun. For example, the following quantifiers can be used with count nouns: many people, a few people, several people, a couple of people, none of the people. The following quantifiers can be used with non-count nouns: not much eating, a little eating, little eating, a bit of eating, a good deal of eating, a great deal of eating, no eating. ◆ Interjections American Management Association • www.amanet.org Grammar Interjections are words or phrases used to communicate excitement, orders, or protests. Sometimes they can be used by themselves, but often they are contained within more complex sentence structures; for example, “Wow, I can’t believe it. Oh, I didn’t realize you were here. No, you shouldn’t have done that.” Most interjections are treated as parenthetical elements and are set apart from the rest of the sentence by commas or a set of commas. If the interjection is more forceful, it is followed with an exclamation point. C H A P T E R 32 Language Usage and Style ◆ Subject and Verb The subject of a sentence is the person, place, or thing that is the main focus of the sentence. To find the subject of a sentence, first locate the verb. Then answer the question: “What or who is being ‘verbed’?” For instance, in the sentence “The monkeys in the treetops must be observed,” the verb is must be observed. So, what must be observed? The answer is monkeys. A simple subject is the subject without any modifiers. For example, the simple subject of the following sentence is event: “The upcoming event, stripped of all the hype, is nothing but a fundraiser.” Sometimes a simple subject can be more than one word or even an entire clause. Consider the following: “What he had forgotten about the law was amazing considering how many years he spent in law school.” The simple subject is the entire clause printed in italics. Usually, when the subject of a sentence is you and the sentence is a suggestion, order, or command, the you is left out. For example, in the sentence “Get out of the way!” you is understood to be the subject. For sentence analysis, the person who initiates an action is called the agent of a sentence. When the active voice is used, the subject is the agent; for example, “The class failed the test.” When the passive voice is used, the agent is not the subject. In fact, some passive sentences don’t contain an agent. Subject-Verb Inversion Normally, a sentence contains a subject and then a verb, in that order. This pattern is disturbed in only a few instances. Here are a few examples: ◆ In questions—”Have you read that book?” ◆ In expletive constructions—”Here is your book.” ◆ To put focus on a particular word—”What’s more important is his reluctance to find a job.” ◆ When a sentence begins with an adverb, adverbial phrase, or clause— “Rarely have so many been eaten in just one meal.” ◆ After the word “so”—”I believe him; so do the people.” 404 American Management Association • www.amanet.org Language Usage and Style 405 American Management Association • www.amanet.org Language Usage Subject-Verb Agreement The basic rule of subject-verb agreement is that a singular subject needs a singular verb. Likewise, plural subjects need plural verbs. For example: “My brother is a psychologist. My brothers are psychologists.” Indefinite pronouns like anyone, everyone, someone, no one, and nobody are singular subjects and, thus, require singular verbs. For example: “Everyone is studying hard.” Some indefinite pronouns, such as all and some, can be singular or plural depending on whether the thing they’re referring to is countable or not. For example: “Some of the candy is missing. Some of the dogs are barking.” There is one indefinite pronoun, none, that can be either singular or plural, and it doesn’t matter whether you use a singular or plural verb—that is, unless something in the sentence specifies its number. For example: “None of you write poetry. None of the cars are speeding.” Some indefinite pronouns like everyone and everybody sound like they are talking about more than one person; however, they are both singular. For example: “Everyone is working hard.” The pronoun each is often followed by a prepositional phrase ending in a plural word: “Each of the monkeys . . . “Each, however, is also singular. For example: “Each of the monkeys is eating a banana.” Don’t confuse the word and with the phrases together with, as well as, and along with. They do not mean the same and do not create compound subjects the same way and does. For example: “The boy, as well as his brother, is going to school. The boy and his brother are going to school.” The pronouns neither and either are singular even though they appear to be referring to two things; for example, “Neither of the two computers is obsolete. Either is a good choice for a student.” Sometimes neither and either take a plural verb when they are followed by a prepositional phrase that begins with of; for example, “Have either of you two kids seen my dog? Are either of you listening to me?” When the conjunctions or and nor are used, the subject closest to the verb determines whether the verb is singular or plural; for example, “Neither the bear nor the monkeys were awake when we visited the zoo.” It’s also a good idea to put the plural subject closest to the verb since the following version of the same sentence would be incorrect: “Neither the monkeys nor the bear was awake when we visited the zoo.” The words there and here can never be subjects in a sentence. For example: “Here are my two books. There better be a good reason you have them.” These are called expletive constructions, and the subject follows the verb and determines whether the verb is singular or plural. Verbs for third-person, singular subjects like he, she, and it have -s endings; for example, “He loves to eat.” Sometimes modifiers will slip between a subject and a verb. When this happens, don’t let them confuse the subject-verb agreement. For example: “The workers, who always seem to be standing around taking a break, gathered around in a circle like a football huddle, are being fired.” 406 Administrative Assistant’s and Secretary’s Handbook Sometimes nouns take peculiar forms that make it confusing to tell whether they are singular or plural. Words such as glasses, gloves, pliers, and scissors are thought of as plural unless they’re preceded by the phrase pair of—in which case pair becomes the subject. For example: “My glasses are on the desk. The pair of glasses is on the desk.” Some words that end in -s seem to be plural but are really singular and thus require singular verbs. For example: “The evening news is full of disasters.” There are other words that end in –s that refer to a single thing but are actually plural and require a plural verb. For example: “His assets were totally wiped out by the bankruptcy.” Fractional expressions such as half of and a percentage of can be either singular or plural. The same is true when words like some, all, and any serve as subjects. For example: “One-half of the population is over sixty-five. One-quarter of the students were absent. Some of the houses are painted white. Some of the money is missing.” Finally, when you have a sentence that combines a positive and a negative subject and one is plural and the other singular, the verb should agree with the positive subject. For example: “It’s the teacher not the students who decides what to teach.” ◆ Predicates Predicates are used to complete a sentence. While the subject names the person, place, or thing that is doing something, a simple predicate consists of a verb, verb string, or a compound verb. For example: “The flower bloomed. The flowers have been blooming. The bulbs opened, blossomed, and then closed for the night.” A compound predicate consists of two or more predicates connected; for example, “The mountain biker began to ride down the trail and eventually entered one of the most beautiful valleys in the area.” A complete predicate consists of a transitive verb and all modifiers and other words that complete its meaning; for example, “The slowly moving thunderstorm flashed lightning across the dark foreboding sky.” A predicate adjective follows a linking verb and describes the subject of the sentence; for example, “The minerals in the water taste bad.” A predicate nominative follows a linking verb and describes what the subject is; for example, “Lucy Edson is president of the firm.” Language Usage ◆ Objects Objects are the part of a sentence that receive actions. In the sentence “He threw the ball,” “the ball” is a direct object. An object complement renames or describes a direct object. Take the sentence “He named his monkey, Meep.” In this example, “his monkey” is the direct object; “Meep” is the object complement. An indirect object identifies to what or to whom the action of a verb is directed. Take the sentence “He sold me his car.” In this example, “me” is the indirect object; “his car” is the direct object. The word me—along with other pronouns such as him, American Management Association • www.amanet.org Language Usage and Style 407 us, and them—is not always an indirect object; it can also serve as a direct object, for example: “Save me!” ◆ Complements A complement is any word (or phrase) that completes a subject, object, or verb. A subject complement follows a linking verb and is used to rename or define the subject; for example, “A tarn is a small glacial lake.” An object complement follows or modifies a direct object and can be a noun or adjective. In the sentence “The players named Logan captain to keep him happy,” the noun “captain” complements the direct object “Logan”; the adjective “happy” complements the object “him.” A verb complement is either a direct or an indirect object of a verb; for example, “Mark gave Terry (indirect object) all his old albums (direct object).” ◆ Modifiers American Management Association • www.amanet.org Language Usage Modifiers are words that limit certain aspects of a sentence. Some modifiers—such as only, just, nearly, and barely—can easily end up in the wrong place in a sentence. Compare these two sentences: “He only threw the ball ten feet.” “He threw the ball only ten feet.” The best rule is to place these modifiers immediately before the word they modify. When a modifier improperly modifies something, it is called a dangling modifier. One common example is starting a sentence with a prepositional phrase; for example, “Cleaning the windows every six months, the building seemed to look better.” Buildings can’t clean their own windows. This example could be rewritten as: “Cleaning the windows every six months, the maintenance staff made the building look better.” If you have a sentence where a participial phrase is followed by an expletive construction, you will often have a dangling participle. For example: “Cleaning the windows every six months, there is a simple way to keep a building looking better.” This example could be rewritten as: “If you clean the windows every six months, you can keep a building looking better.” Another situation where dangling participles can occur is when you have a participial phrase followed by a passive verb. This happens because the real subject of the sentence is disguised. For example: “Cleaning the windows every six months, the building was kept in beautiful condition.” This example could be rewritten as: “Cleaning the windows every six months, they kept the building in beautiful condition.” Infinitive phrases can also end up as dangling modifiers; for example, “To keep the employees interested in their health, a fitness center was set up in the basement.” In this example, the infinitive phrase To keep the employees interested in their health should probably modify the person who set up the fitness center. Thus, this example could be rewritten as: “To keep the employees interested in their health, the manager set up a fitness center in the basement.” 408 Administrative Assistant’s and Secretary’s Handbook Finally, additional misplaced modifier problem involves adverbs. Adverbs can be placed almost anywhere in a sentence, but their placement can sometimes obscure their meaning; for example, “The people who listen to public radio often like classical music.” Does this mean that anyone who listens to public radio even for a few minutes likes classical music? By moving the placement of the adverb often, this example could be rewritten as: “The people who often listen to public radio like classical music.” ◆ Phrases A phrase is a group of related words that does not include a subject and verb. If a subject and verb are present, it is considered to be a clause. Language Usage Noun Phrases A noun phrase includes a noun and its modifiers, for example: “The tall dark man.” The modifiers that are included in the noun phrase can be any of the following: ◆ Adjectives—“tall dark man” ◆ Participial phrase—“the bushes following the edge of the sidewalk” ◆ Infinitive phrase—“the first woman to fly around the world” ◆ Modifying clause—“the mistakes he had made the day before” ◆ Prepositional phrase—“the trail next to the lake, over by the dam” Usually, all the words in a noun phrase are together; however, occasionally they can be broken up into what is called a discontinuous noun phrase. For example: “Several burglaries have been reported involving people who were gone for the weekend.” There is nothing wrong with a discontinuous noun phrase. They are sometimes useful for balancing a subject and predicate. Otherwise, we end up with a ten-word subject and a three-word verb. One common problem to avoid involves a long string of compound noun phrases. This often happens when the string also involves a group of compound nouns, such as student body, book cover, or meeting place. If you put together a long string of these phrases, the result can be a very difficult sentence. An addressed person’s name or substitute name is called a vocative. These sometimes take the form of a noun phrase. A vocative is treated as a parenthetical element and is set apart from the rest of the sentence by a pair of commas if it appears within the flow of a sentence; for example, “Mike, stop the car.” You do not need to add commas every time someone’s name is mentioned in a sentence. Commas are used only when the name refers to someone who is being addressed in the sentence. Overall, there are four types of vocatives: ◆ Single names, with or without a title ◆ The personal pronoun you ◆ Appellatives of endearment, such as darling, my dear, sweetheart, and sir ◆ Nominal clauses, such as “whoever is singing, stop it now” American Management Association • www.amanet.org Language Usage and Style 409 Prepositional Phrases A prepositional phrase consists of a preposition, a noun or pronoun that serves as the object of the preposition, and an adjective or two that modifies the object. Prepositional phrases usually tell us when or where something is happening; for example, “in a half hour.” A prepositional phrase used at the beginning of a sentence is called an introductory modifier. You can set apart an introductory modifier with a comma; however, it is optional unless the introductory modifier is long. You have probably heard the rule regarding not ending a sentence with a preposition. Although you can easily revise sentences that do this, sometimes the revision results in a very clumsy sentence. Appositive Phrases An appositive phrase involves renaming or amplifying a word that immediately precedes it; for example, “My favorite professor, a world famous author, just won a prestigious literary award.” Absolute Phrases An absolute phrase is a group of words consisting of a noun or pronoun, a participle, and any modifiers. Absolute phrases do not connect to or modify any other word in a sentence; instead, they modify the entire sentence. Absolute phrases are often treated as parenthetical elements set off from the rest of the sentence with a comma or pair of commas; for example, “National champions three out of four years, the university’s football team were treated as gods.” Infinitive Phrases An infinitive phrase consists of a infinitive—the root verb preceded by to—along with modifiers or complements. Infinitive phrases can act as adjectives, adverbs, or nouns. Consider the following examples: ◆ His plan to eliminate smoking was widely popular. (To eliminate smoking serves as an adjective that modifies plan.) ◆ To watch him eat ribs is something you have to see. (To watch him eat ribs serves as the noun-subject of the sentence.) ◆ Eric went to college to study to be an engineer. (To study to be an engineer tells us why he went, so it’s an adverb.) American Management Association • www.amanet.org Language Usage Gerund Phrases Gerund phrases consist of verbals that end in -ing but act as nouns, along with modifiers and complements. These phrases can do anything a noun can do; for example, “Walking after dark is not very safe.” 410 Administrative Assistant’s and Secretary’s Handbook Participial Phrases Present participles (verbals ending in -ing) and past participles (verbals ending in -ed) or other irregular verbs can be combined with complements and modifiers to create a participial phrase. They always act as adjectives. When they begin a sentence, they are set apart by a comma just like an introductory modifier. If they appear within the middle of a sentence, they are set apart with a pair of commas. For example: “Working around the clock, the workers repaired the airport runway in less than a week. The concrete, having been damaged by the crash landing of the airliner, needed to be replaced.” ◆ Clauses A clause is a group of words that contains a subject and a verb. As discussed earlier, a clause is different from a phrase because a phrase does not include a subject and a verb. Independent Clauses An independent clause could stand by itself as a sentence. However, if it did, it would be a sentence and not a clause. When an independent clause is included in a sentence, it is usually separated from the rest of the sentence by a comma. Being able to recognize when a clause is acting as an independent clause is essential to knowing when to use commas in avoiding sentence fragments and run-on sentences. Two independent clauses can be combined into a single thought; for example, “Charlie didn’t mean to run away, but he did it because he was angry.” In this example, two independent clauses are separated by a comma and the coordinating conjunction but. If the word but was missing, this example would be a comma splice. Clauses can be combined three different ways: 1. With coordination 2. With subordination Language Usage 3. By using a semicolon Coordination involves using coordinating conjunctions such as and, but, or, nor, for, yet, and sometimes so. By using a coordinating conjunction, you avoid monotony and what is often called “primer language”—simple sentence constructions. Your sentences are also balanced. Subordination involves turning one of the independent clauses into a subordinate element using a subordinating conjunction or a relative pronoun. When the clause begins with a subordinating word, it transforms into a dependent clause; for example, “Linda never liked to fly in airplanes, because she was afraid of heights.” Semicolons can be used to connect two independent clauses with or without the help of a conjunctive adverb. However, semicolons should be used only when the two independent clauses are very closely related and nicely balanced in length and content; for example, “Sheena is a very pretty girl; she looks like an angel.” American Management Association • www.amanet.org Language Usage and Style 411 Dependent Clauses A dependent clause cannot stand by itself like an independent clause. It must be combined with an independent clause in order to become a sentence. Dependent clauses can perform a variety of functions within a sentence. They can be noun clauses, adverb clauses, or adjective clauses. Noun clauses can do anything a noun can do in a sentence; for example, “What he knows about boxing is not important to me.” Adverb clauses tell us about what is going on in the independent clause: where, when, or why. For example: “When the game is over, we’ll go get some burgers.” Adjective clauses function just like multi-word adjectives to modify a noun; for example, “My wife, who is a video producer, has just completed an award-winning documentary about music.” ◆ Sentence Fragments A sentence fragment fails to be a sentence because it cannot stand by itself. It does not contain at least one independent clause. There are several reasons a group of words may appear to be a sentence but turn out instead to be a sentence fragment. The sentence fragment may contain a series of prepositional phrases without a proper subjectverb relationship; for example, “In Texas, sometime in early April, just before the bluebonnets appear.” The sentence fragment may be a verbal phrase that wants to modify something, but that something is missing; for example, “Working deep into the night in an effort to get his taxes completed.” Finally, the sentence fragment may have a subject-verb relationship, but it has been subordinated to another idea or word so it cannot stand by itself; for example, “Although he was taller than his older brother.” ◆ Sentence Variety American Management Association • www.amanet.org Language Usage A sentence is a group of words containing a subject and a predicate. There are many different types of sentences, and the way they are used in your writing, the order they are used in, and the way they are combined and punctuated determines your writing style. It is relatively easy to write short sentences. However, if you use only short sentences, your writing will appear to be a primer style and give your reader a poor impression of your level of professionalism. To write more complicated sentences, you have to create constructions of clauses and phrases. Long sentences and run-on sentences are not the same thing. Combing too long a series of clauses may cause the reader to get confused. However, many writers are afraid they’ll create run-on sentences and tend to lean toward the shorter variety. By coordinating the use of clauses and punctuation, you can allow the complexity of a sentence to develop after the verb, not before it. The key is to make the subject-verb connection and then allow the sentence to paint a picture of the world surrounding that subject and verb. As you allow a sentence to develop, be careful to keep your structures in the predicate in parallel form. 412 Administrative Assistant’s and Secretary’s Handbook One issue that is difficult for many business writers is the need to repeat key terms in long sentences. It feels awkward. When properly handled, though, repeated phrases can create a rhythm that helps to emphasize the meaning of the sentence. Another way to enhance sentence variety and complexity is to avoid clumsy “which clauses” and replace them with dependent clauses. Take the following sentence: “Atlanta continues to grow in every direction, which means that homes are rapidly replacing the fields and forests in outlying areas.” An alternative would be: “Atlanta continues to grow in every direction, as homes are rapidly replacing the fields and forests in outlying areas.” When used sparingly, you can create an interesting twist to a sentence by ending it with a set of prepositional phrases, each beginning with a present or past participle. For example: “You’ll find working with Videologies to be an excellent experience, one that will develop into a lasting relationship, into a partnership, winning future business for us all.” Resumptive and Summative Modifiers By adding modifying phrases to the end of a sentence, you take a sentence in an unexpected direction. A resumptive modifier takes a word from a sentence that appears to be ending and adds additional information. For example: “You’ll find working with Videologies to be both enlightening and rewarding—enlightening due to the many innovations we’ll introduce to your company, rewarding because of the enhancements to productivity your company will experience.” A summative modifier renames or summarizes what has been going on earlier in the sentence and adds new information. For example: “The email etiquette seminar promises to show employees how to write effective emails, emails that get results, and emails that result in a positive image for your business—three benefits that can enhance the productivity of any business.” Modifier Placement You can add variety to your sentences by the way you place modifiers. This section gives four different strategies for modifier placement. Language Usage Using Initial Modifiers ◆ Dependent clause: “Although he was tired, Bob wrote the report.” ◆ Infinitive phrase: “To please his boss, Bob wrote the report.” ◆ Adverb: “Slowly and laboriously, Bob wrote the report.” ◆ Participial phrase: “Hoping to be promoted, Bob wrote the report.” Using Mid-Sentence Modifiers ◆ Appositive: “Bob, an expert on regulations, wrote the report.” ◆ Participial phrase: “Bob, hoping to catch up on his work, worked late.” American Management Association • www.amanet.org Language Usage and Style 413 Using Terminal Modifiers ◆ Present participial phrase: “Bob worked on the report, hoping to please his boss.” ◆ Past participial phrase/Adjectival phrase: “Bob worked on the report, pushed by ambition.” Combining Modifiers ◆ “Slowly and laboriously, Bob, an expert on regulations, worked on the report, hoping to please his boss.” Other Ideas on Sentence Variety Remember to throw an occasional question, exclamation, or command into your writing. Questions can be useful at the beginning of a paragraph to summarize the content that follows. Commands provide direction and energy by telling your readers what to do. Occasionally, try to begin sentences with something other than the normal subject-verb combo. Try starting with a modifying clause or participial phrase. Consider beginning a sentence with a coordinating conjunction (and, but, nor, for, yet, or so). Many people think they should never begin a sentence with but. Instead, it should be linked to the previous sentence into a compound structure. But, a sentence like this calls attention to itself and can be a useful device. ◆ Sentence Types There are a variety of basic sentence structures including: Simple—one independent clause ◆ Compound—more than one independent clause ◆ Complex—one independent clause and at least one dependent clause ◆ Compound complex—more than one independent clause and at least one dependent clause ◆ Periodic—begin with modifying phrases and clauses and end with an independent clause ◆ Cumulative—begin with an independent clause and end with a series of modifying constructions Compound Sentences A compound sentence consists of two or more independent clauses. Thus, there are two thoughts within the sentence and either can stand alone. The clauses of a compound sentence are either separated by a semicolon or by a comma and a coordinating conjunction. The most common coordinating conjunction is and; it simply links American Management Association • www.amanet.org Language Usage ◆ ◆ 414 Administrative Assistant’s and Secretary’s Handbook the two ideas. Other coordinating conjunctions, such as but, or, for, yet, and so, establish a relationship between the two clauses. Compounding Sentence Elements You can combine various sentence elements to create compound sentences: ◆ ◆ Subjects—Two or more subjects doing parallel things can be combined as a compound subject; for example, “Working together, IBM and Apple Computer developed the Power PC processor.” ◆ Objects—When the subjects are acting on two or more things in parallel, the objects can be combined; for example, “The company president believed that the partnership between the two companies might help them increase sales and that he could eventually force a merger.” ◆ Verbs and Verbals—When the subjects are doing two things simultaneously, the elements can be combined by compounding verbs and verbals; for example, “He studied sentence structure and grammar and learned how to speak and write effectively.” ◆ Modifiers—When appropriate, modifiers and prepositional phrases can be compounded; for example, “The company recruited its programmers from universities across the country and various competing companies.” Transitions As you compound sentences and vary your sentence structures to add variety to your writing, you will want to consider using transitions between ideas. Transitions help guide a reader from one idea to the next. There are four general ways to add transitions between ideas: 1. Using transitional expressions 2. Repeating key words and phrases 3. Using pronoun reference Language Usage 4. Using parallel forms Transitional Expressions In addition to coordinating conjunctions—and, but, nor, for, yet, or, and so—you can use conjunctive adverbs and transitional expressions such as however, moreover, and nevertheless to transition your sentences from one thought to the next. The key is to avoid using the same transitional elements, as it becomes boring. The following is a list of some conjunctive adverbs that can add spice to your transitions. ◆ Addition—again, also, and, and then, besides, equally important, finally, first, further, furthermore, in addition, in the first place, last, moreover, next, second, still, too American Management Association • www.amanet.org Language Usage and Style 415 ◆ Comparison—also, in the same way, likewise, similarly ◆ Concession—granted, naturally, of course ◆ Contrast—although, and yet, at the same time, but at the same time, despite that, even so, even though, for all that, however, in contrast, in spite of, instead, nevertheless, on the contrary, on the other hand, otherwise, regardless, still, though, yet ◆ Emphasis—certainly, indeed, in fact ◆ Example—after all, as an illustration, even, for example, for instance, in conclusion, in short, it is true, namely, specifically, that is, to illustrate, thus ◆ Summary—all in all, altogether, as has been said, finally, in brief, in conclusion, in other words, in particular, in short, in simpler terms, in summary, on the whole, that is, therefore, to put it differently, to summarize ◆ Time sequence—after a while, afterward, again, also, and then, as long as, at last, at length, at that time, before, besides, earlier, eventually, finally, formerly, further, furthermore, in addition, in the first place, in the past, last, lately, meanwhile, moreover, next, now, presently, second, shortly, simultaneously, since, so far, soon, still, subsequently, then, thereafter, too, until, until now, when Repeating Key Words By repeating a key word or phrase, you can establish its importance in the mind of the reader. Pronoun Reference Pronouns can be used to refer the reader to something earlier in the text. A pronoun such as this causes the reader to summarize what has been said so for. For example: “There has been an increase in the number of earthquakes in California in the past ten years. This is true because we have geological records that go back almost 150 years and they show a clear trend.” American Management Association • www.amanet.org Language Usage Parallelism Parallel constructions are expressions with similar content and function. Their similarity enables the reader to more easily recognize the content and understand the message. An article such as the, a, and an must either be used only before the first term in a group, or it must be repeated before each term. For example: “At the World’s Fair, we saw all the latest model automobiles, including the new Hondas, Toyotas, and Nissans. We left on Sunday for vacation with the Wilsons, the Wausons, and the Bruecks.” Correlative expressions (both, and; not, but; not only, but also; either, or; first, second) should be followed by the same grammatical construction. For example: “It was not only the blowing wind, but also the freezing temperatures that made travel so treacherous.” When making comparisons, the things compared should be in parallel form. 416 ◆ Administrative Assistant’s and Secretary’s Handbook Avoiding Redundancies While a well-rounded writing style includes compound and complex sentences, it is important to avoid redundancies. Avoid saying the same thing twice. The following is a list of some of the most common redundant phrases: ◆ ◆ 12 midnight ◆ One and the same ◆ 12 noon ◆ Particular interest ◆ 1 a.m. in the morning ◆ Period of X days ◆ Circle around ◆ Personally, I think ◆ Close proximity ◆ Personal opinion ◆ Completely unanimous ◆ Refer back ◆ Cooperate together ◆ Repeat again ◆ Each and every ◆ Return again ◆ Enclosed herewith ◆ Revert back ◆ End result ◆ Shorter in length ◆ Exactly the same ◆ Small in size ◆ Final completion ◆ Summarize briefly ◆ Free gift ◆ Surrounded on all sides ◆ In spite of the fact that ◆ The future to come ◆ In the field of ◆ There is no doubt but ◆ In the event of ◆ We are in receipt of ◆ New innovations Phrases and Words to Omit Language Usage The following is a list of words that are usually not necessary in a sentence. They don’t add anything and can be omitted without changing the meaning. ◆ Really ◆ By means of ◆ Very ◆ By virtue of the fact ◆ Quite ◆ Due to the fact ◆ Extremely ◆ For all intents and purposes ◆ Severely ◆ For the most part ◆ All things considered ◆ For the purpose of ◆ As a matter of fact ◆ Have a tendency to ◆ As far as I’m concerned ◆ In a manner of speaking ◆ At the present time ◆ In a very real sense ◆ Because of the fact that ◆ In my opinion American Management Association • www.amanet.org Language Usage and Style ◆ ◆ In the case of ◆ It seems that ◆ In the final analysis ◆ The point I am trying to make ◆ In the event that ◆ Type of ◆ In the nature of ◆ What I mean to say is ◆ In the process 417 Clichés Clichés are overused expressions that have become trite and even annoying. The following is a list of clichés that should be avoided: Acid test ◆ Go at it tooth and nail ◆ At loose ends ◆ Good time was had by all ◆ Babe in the woods ◆ Greased lightning ◆ Better that than never ◆ Happy as a lark ◆ Black as night ◆ Head over heels ◆ Blind as a bat ◆ Heavy as lead ◆ Bolt from the blue ◆ Horns of a dilemma ◆ Brought back to reality ◆ Hour of need ◆ Busy as a bee (or beaver) ◆ Keep a stiff upper lip ◆ Cat’s meow ◆ Ladder of success ◆ Cool as a cucumber ◆ Last but not least ◆ Cool, calm, and collected ◆ Looking a gift horse in the mouth ◆ Crack of dawn ◆ Meaningful dialogue ◆ Crushing blow ◆ Moving experience ◆ Cry over split milk ◆ Needle in a haystack ◆ Dead as a doornail ◆ Open-and-shut case ◆ Dog-eat-dog world ◆ Pain in the ass ◆ Don’t count your chickens ◆ Point with pride ◆ Dyed in the wool ◆ Pretty as a picture ◆ Easier said than done ◆ Put it in a nutshell ◆ Easy as pie ◆ Quick as a flash (or wink) ◆ Face the music ◆ Rat race ◆ Feathered friends ◆ Ripe old age ◆ Flash in the pan ◆ Ruled the roost ◆ Flat as a pancake ◆ Sad but true ◆ Gentle as a lamb ◆ Sadder but wiser American Management Association • www.amanet.org Language Usage ◆ 418 ◆ Administrative Assistant’s and Secretary’s Handbook ◆ Set the world on fire ◆ Through thick and thin ◆ Sick as a dog ◆ Tired but happy ◆ Sigh of relief ◆ To coin a phrase ◆ Slow as molasses ◆ To make a long story short ◆ Smart as a whip ◆ Trial and error ◆ Sneaking suspicion ◆ Tried and true ◆ Spread like wildfire ◆ Under the weather ◆ Straight as an arrow ◆ White as a sheet ◆ Straw that broke the camel’s back ◆ Wise as an owl ◆ Strong as an ox ◆ Work like a dog ◆ Take the bull by the horns ◆ Worth its weight in gold ◆ Thin as a rail Unbiased Language Most gender problems can be avoided without the use of he/she, he or she, him or her, or him/her constructions. Plural pronouns such as they can be very helpful in this regard. An occasional he or she is okay, but after a while it becomes distracting. When a singular pronoun is necessary, use either he or she consistently to avoid confusion. Language Usage Sexist Language There are a variety of words and phrases that make demeaning assumptions about gender roles. However, in some cases people go out of their way to be politically correct and try awkward alternatives. Substitutes should be reasonable and appropriate. Try not to highlight the fact you are trying to avoid sexist language. The following is a list of words to avoid and their alternatives: ◆ Actress—Use actor ◆ Man (meaning human being)— Use person, people ◆ Anchorman—Use anchor ◆ Businessman—Use businessperson ◆ ◆ Chairman—Use chairperson or chair Managers and their wives— Use managers and their spouses ◆ Mankind—Use humanity, people ◆ Coed—Use student ◆ Poetess—Use poet ◆ Forefathers—Use ancestors ◆ Policeman—Use police officer ◆ Foreman—Use supervisor ◆ Salesman—Use sales representative ◆ Freshman—Use first-year student ◆ Stewardess—Use flight attendant ◆ Mailman—Use mail carrier ◆ Waiter/Waitress—Use server ◆ Male nurse—Use nurse American Management Association • www.amanet.org C H A P T E R 33 Common English Usage Problems ◆ Language: Key to Your Success Give careful attention to your use of the English language. The ability to write and speak correctly is so important to a business career that you’ll find the following to be almost always true: As you improve your speech, you will also naturally improve your business success. Words, phrases, and sentences that are outworn should not be used in a business letter. Stock phrases, like slang, give the impression that the writer has not thought the idea through and has not chosen the best language for expressing those ideas. It’s necessary first to understand thoroughly what you want to say and then to say it forcefully with words as natural to you as those of a conversation. This will help you accomplish the purpose of communication. To help yourself write naturally, consider how you would respond to a luncheon invitation from an acquaintance. Would you say, “In accordance with your request that I have lunch with you, I beg to advise that I shall be happy to do so”? No. You would be more likely to say, “Thanks. I’ll be glad to have lunch with you.” ◆ Verbose Expressions You should be alert to everything you write. Beware of words that do not mean exactly what you want to say. Also beware of phrases that are careless, vague, or wordy. Table 33-1 gives examples of such pitfalls. After studying this list, protect yourself from similar mistakes. As a famous company once said in its ads, “The audience is listening!” ◆ Correct Usage In addition to being verbose, many letter writers frequently misuse parts of speech. The following examples are given to alert you to these errors. Some of the examples are grammatically correct for colloquial use but not for formal speech and writing— which is the only kind you should use in business. 419 American Management Association • www.amanet.org English Usage Problems 420 Administrative Assistant’s and Secretary’s Handbook TAB LE 33-1 Verbose Expressions Verbose Expressions What You Really Mean I beg to be advised Please tell me Thank you kindly Thank you I feel that you are able to appreciate You can appreciate Which you will remember is in connection with Regarding I am not at present in a position to I am unable to I would, therefore, ask that you kindly write Please write We would appreciate it if you would investigate Please check the matter the matter and inform us and report You have my permission to You may I am in receipt of the a complaint from John Smith John Smith complains You have not, I believe, favored us with a reply You have not replied I acknowledge receipt of your letter I received your letter Affect, Effect Affect is most commonly used as a verb, meaning “to influence.” It is used as a noun only as a psychological term, meaning “feeling or emotion.” Effect is a verb meaning “to bring about.” It is also used as a noun, meaning “a result or consequence, or a mental impression.” Wrong: The light effects my vision. Right: The light affects my vision. Wrong: Can you affect a change in the operation? Right: Can you effect a change in the operation? Already, All Ready Already denotes time; all ready denotes preparation. Right: She had already arrived. Right: We are all ready to leave. All Right Always spell all right as two words, never one. Wrong: It will be alright if you wish to go. Right: It will be all right if you wish to go. American Management Association • www.amanet.org 421 Altogether, All Together Altogether means “quite” or “in all.” All together means “in one place.” Right: She is altogether pleasant. Right: His bills came to fifty-seven dollars altogether. Right: The books were all together on one shelf. Any, Either Any refers to one of several. Either refers to one of two. Right: You may have any of the six books. Right: Either of those two cars will be acceptable. Awful, Awfully Never use awful or awfully as a synonym for “very.” Wrong: She performed an awful hard task. Right: She performed a very difficult task. Wrong: Bill is awfully smart. Right: Bill is unusually smart. A While, Awhile Awhile is an adverb and should never be used as the object of a preposition (which can only be a noun or pronoun). Wrong: Please come to my home for awhile before you start your journey. Right: Please come to my home for a while before you start your journey. Right: Relax awhile before you begin the task. Badly Badly is an adverb, but it is often mistakenly used as an adjective. Wrong: He wanted badly to go with them. Right: He wanted very much to go with them. Wrong: She felt badly after her operation. Right: She did not feel well after her operation. Because Because is not to be used in place of that. Wrong: The reason he did not attend the party is because he was in Chicago. Right: The reason he did not attend the party is that he was in Chicago. Right: He did not attend the party because he was in Chicago. American Management Association • www.amanet.org English Usage Problems Common English Usage Problems English Usage Problems 422 Administrative Assistant’s and Secretary’s Handbook Between, Among Between is used to differentiate two, and only two, objects. Among is used to differentiate more than two. Right: The dog was sitting between John and me. Right: There were three good books among the many he gave me. Both, Alike It’s illogical to use the combination both alike since two items can’t be alike if one is not. Wrong: The cars are both alike. Right: The two cars are alike. They are both of the latest model. Both, Each Both is used to describe a condition that applies to two entities. Each is used to describe a single entity. Wrong: There is a picture on both sides of the mantel. Right: There is a picture on each side of the mantel. Bring, Take Bring is used to denote movement toward someone or something, while take is used to denote movement from someone or something. Right: Bring me the book. Right: Take the book to him. Bushel Add an s when referring to more than one bushel. Wrong: Eight bushel of oats. Right: Eight bushels of oats. Business Don’t use business when you really mean right. Wrong: What business is it of theirs to question my action? Right: What right have they to question my action? Came By Came by is a colloquial phrase that you should not use. Wrong: He came by to see me. Right: He came to see me. American Management Association • www.amanet.org 423 Can’t Seem Seem is a verb that means “look” or “appear.” Using can’t with seem is awkward. Wrong: I can’t seem to make the journey in an hour. Right: It seems impossible for me to make the journey in one hour. Combination Don’t confuse combine—normally a verb unless referring to farm equipment—with combination, which is a noun referring to a group of entities. Wrong: That combine will be a large one. Right: That combination will be a large one. Cooperate Cooperate is a verb that means “to work together.” Therefore, cooperate together is redundant. Wrong: If they cooperate together, their purpose will be accomplished. Right: If they cooperate, their purpose will be accomplished. Council, Counsel, Consul A council is a group of persons convened for advisory purposes. Counsel is advice; the word sometimes means “attorney.” A consul is an official appointed by a government to report on matters that the official observes while residing in a foreign land. Credible, Credulous Credible means “believable” or “worthy of being believed.” Credulous means “inclined to believe too readily.” Wrong: He related the incident in a credible manner. Right: She is too credulous for her own good. Data Data is can be singular or plural. Right: This data proves that our business is growing. Right: These data prove that our business is growing. Deal Deal should not be used informally to refer to a business agreement. Wrong: She made a deal to buy the house. Right: She made an agreement to buy the house. American Management Association • www.amanet.org English Usage Problems Common English Usage Problems English Usage Problems 424 Administrative Assistant’s and Secretary’s Handbook Different From, Different Than Different from takes an object; different than is used to introduce a clause. Wrong: That coat is different than mine. Right: That coat is different from mine. Right: He was different than I remembered. Don’t, Doesn’t Don’t means “do not”; doesn’t means “does not.” Wrong: He don’t care to go with us. Right: He doesn’t care to go with us. Each, Their Pronouns must agree in number and person with the words to which they refer. Wrong: Each drives their own car. Right: Each drives his own car. Right: Each of the women listed her needs. (The singular pronoun each is the subject.) Either, Neither Either and neither refer to two. Wrong: Neither of the four books suited him. Right: None of the four books suited him. Wrong: Either of the three books is the one I want. Right: Either of the two books will do. Right: Any of the three books will suit me. Enthuse, Enthusiastic Enthuse is used only as a colloquialism. For the formal language needed for business writing, use to be enthusiastic. Wrong: He was enthused over winning the award. Right: He was enthusiastic about winning the award. Except, Unless Except is a preposition used to introduce a prepositional phrase. Unless is an adverbial conjunction used to introduce a subordinate clause. They are not interchangeable. Except may be used as a conjunction only when it’s followed by the word that; however, that construction, although correct, is often awkward, and unless is preferable. American Management Association • www.amanet.org Wrong: The horse cannot be entered in the race except the judges permit. Right: The horse cannot be entered in the race unless the judges permit. Expect Don’t use expect to mean think or suppose. Wrong: I expect she was well received. Right: I suppose she was well received. Right: I expect you to be there at 8 a.m. Farther, Further Farther shows a specific, quantifiable distance. Further shows degree or extent. Right: I walked farther than he did. Right: He will go further with your help than without it. Fix Fix means to repair. Don’t use it to mean a bad situation. Wrong: She is in a desperate fix. Right: She is desperate because of her present situation. Foot, Feet Foot is singular, feet is plural. Wrong: The room is twelve foot long. Right: The room is twelve feet long. Got Don’t use got when you could use have, has, or must. Wrong: I have got a new car. Right: I have a new car. Right: He has a new job. Wrong: I’ve got to stop at his house. (colloquial) Right: I must stop at his house or I have to stop at his house. Gotten This is an obsolete term. Do not use; replace with got. American Management Association • www.amanet.org 425 English Usage Problems Common English Usage Problems English Usage Problems 426 Administrative Assistant’s and Secretary’s Handbook Guess Don’t use guess when you really mean think. Wrong: I guess you are right. Right: I think you are right. Right: In the word game, Marcus was the first to guess correctly. Inaugurate Don’t use inaugurate in place of started or began. Wrong: The program was inaugurated on August 1. Right: The program was begun on August 1. Right: The president of the United States was inaugurated on January 4. Inside Of, Within Don’t use inside of where you could use within. Wrong: He will visit us inside of a week. Right: He will visit us within a week. Invite Don’t confuse invite (a verb) with invitation (a noun). Wrong: I have an invite to the party. Right: I have an invitation to the party. Its, It’s Its (without an apostrophe) is a possessive pronoun. It’s (with an apostrophe) is a contraction meaning “it is.” Right: It’s getting dark (meaning “it is getting dark”). Right: The ship was flying its flag at half-mast. Kind Kind is singular; kinds is plural. Wrong: She asked for those kind of flowers. Right: She asked for those kinds of flowers. Right: She asked for that kind of flower. Kind Of, Sort Of Kind of and sort of are unclear. Be definite when speaking or writing. Wrong: He appeared to be kind of ill. American Management Association • www.amanet.org 427 Right: He appeared to be rather ill. Wrong: She was sort of ill at ease. Right: She was somewhat ill at ease. Learn, Teach Before you can learn, someone must first teach you. Wrong: She learned me how to type. Right: She taught me how to type. Right: If I teach him correctly, he will learn quickly. Less, Fewer Less refers to a smaller amount, degree, or value. Fewer refers to a quantifiable number. Right: This mine contains less gold than the Jackass Mine. Right: This city has fewer people today than it had a year ago. Let, Leave Let means “to permit.” Leave means “to depart,” “to bequeath,” or “to allow, to remain.” Right: Leave her alone. Right: Let her go with us. Liable, Likely Liable should be used when referring to legal responsibility. Right: The landlord is liable for damages. Right: That horse is likely to win the race. Lie, Lay Many people confuse these two words because the word lay is both the present tense of lay (lay, lay, laid)and the past tense of lie (lie, lay, lain). Lie means “to remain in position” or “to rest.” It is intransitive, meaning no object ever accompanies it. Lay means “to place something somewhere.” It is transitive, meaning an object always accompanies it. Wrong: He lays down after lunch every day. Right: He lies down after lunch every day. Right: Yesterday he lay on the couch for two hours. Right: Will you please lay the book on the table? Right: The pen lay on the desk all day. American Management Association • www.amanet.org English Usage Problems Common English Usage Problems English Usage Problems 428 Administrative Assistant’s and Secretary’s Handbook Like, As Like is a preposition always followed by a noun or pronoun in the objective case. As is an adverbial conjunction used to introduce a subordinate clause. Wrong: It appears like he isn’t coming. Right: It appears as if he isn’t coming. Right: Though he was such a little boy, he marched like a major. Line Line should not be used in place of business. Wrong: He is in the jewelry line. Right: He is in the jewelry business. Loan A loan should be used as a noun to refer to an agreement to borrow. To allow someone to borrow is to lend. Wrong: Loan me your pen. Right: Lend me your pen. Right: He went to the bank to receive a loan. Lost Don’t use extra words—like out—that are not necessary for meaning. Wrong: He lost out. Right: He lost. Lots Don’t use lots when referring to an amount of something. Wrong: She receives lots of fan mail. Right: She receives a great deal of fan mail. Mad, Angry Use angry rather than mad. Remember, dogs go mad, people get angry. Wrong: Mary was mad at Jane. Right: Mary was angry with Jane. May, Can May refers to permission. Can refers to ability. Wrong: Can I help you? American Management Association • www.amanet.org 429 Right: May I help you? Right: Can he drive a car? Might Of, Would Of, Could Of This construction is the result of poor pronunciation. The correct phrases are might have, would have, and could have. Wrong: If you could of arranged it, I would of gone. Right: If you could have arranged it, I would have gone. Most, Almost Most of all is a colloquial expression. Use most of or almost instead. Wrong: We walked most of all the way. Right: We walked most of the way. Right: We walked almost all the way. Never Never means never; it does not refer to a limited period of time. Wrong: We never saw your dog since yesterday. Right: We have not seen your dog since yesterday. Right: We never saw your dog. What breed was he? Off Off is always used alone and not with of. Wrong: The ribbon was taken off of the package. Right: The ribbon was taken off the package. Only Be careful of where you place this adverb; position determines which word you modify. Wrong: I could only get him to play one piece. Right: I could get him to play only one piece. Open Open should be used without up. Wrong: We open up the doors promptly at noon. Right: We open the doors promptly at noon. American Management Association • www.amanet.org English Usage Problems Common English Usage Problems English Usage Problems 430 Administrative Assistant’s and Secretary’s Handbook Party Party can be used to refer to a person in legal documents, but it is too formal for common use. A party can also be a celebration. Wrong: The party I called was disturbed. Right: The person I called was disturbed. Right: (In legal documents): The party of the second part hereby agrees . . . Right: He celebrated his birthday with a party. People People refers to a large group of individuals. When referring to people of a particular organization or place, it’s better to use people before the name. Wrong: The General Motors people. Right: The people of General Motors; the people of Massachusetts. Percent This is one word, following an amount, never per cent. Right: Six percent interest was charged. Percentage Use when no amount is given. Right: What percentage of interest was charged? Posted, Informed Don’t use posted in place of informed. Wrong: You are well posted on the subject. Right: You are well informed about Australia. Raise, Rise Raise is a transitive verb and must always take an object. Rise is a transitive verb and never takes an object. Right: They raise the question at every meeting. Right: I rise to make a motion. Real Don’t use real when you really mean very. Wrong: He is real handsome. Right: He is very handsome. American Management Association • www.amanet.org 431 Run When referring to a business or organization, don’t use run in place of manage. Wrong: He runs the bakery. Right: He manages the bakery. Same Don’t use same to refer to the subject of a sentence. Wrong: Your letter arrived and I acknowledge same with thanks. Right: Your letter arrived and I acknowledge it with thanks. Shape (meaning tangible form) Don’t use shape to refer to the status of something. Wrong: The transaction was completed in good shape. Right: The transaction was completed to everyone’s satisfaction. Shall, Will Use shall to express a simple expected action with the first person. Use will with second and third persons. However, to express determination or command, reverse the order; use will for the first person and shall for the second and third. Right: I shall go tomorrow. Right: He will go, too. Right: You will be at school by the time we arrive. Right: I will go tomorrow, and no one can stop me. Right: He shall go with me even if I must force him. Right: You shall never do that again. Should, Would Use should with the first person and would with the second and third persons to express expected action. However, using should and would instead of shall and will implies a doubt that the action will take place. Should and would may also be used with all persons, but in these instances, the meaning of the verbs is different. Should may be used with all persons to show obligation. Would may be used with all persons to show habit or determination. Right: A child should love his parents. Right: If I had enough money, I would buy a car. American Management Association • www.amanet.org English Usage Problems Common English Usage Problems English Usage Problems 432 Administrative Assistant’s and Secretary’s Handbook Sit, Set Sit is a an intransitive verb. Set is a transitive verb. Right: She sits near her husband at every meeting. Right: He sets the plates on the table in an orderly manner. So Avoid overuse of this adverbial conjunction. Consequently, therefore, and inasmuch as are good substitutes when you want to vary the style. Avoid: It had snowed over a foot that day, so we drove the jeep into town. Right: It had snowed over a foot that day; consequently, we drove the jeep into town. Sometime, Some Time Sometime means occasional. Some time means an amount of time. Wrong: I will go sometime this morning. Right: If I have some time this morning, I shall do the job for you. To, At Do not use either of these words with where. Wrong: Where are you at? Right: Where are you? Wrong: Where did he go to? Right: Where did he go? Try And, Come And, Be Sure And Don’t use a word if it is not necessary to convey your meaning. Wrong: Try and be here at noon. Right: Try to be here at noon. Wrong: Come and see me tomorrow. Right: Come to see me tomorrow. Wrong: Be sure and watch out as you cross the street. Right: Be sure to watch out as you cross the street. Wait On When wait refers to time, on is not needed. When it refers to the actions of a waiter or waitress, wait on is acceptable. Wrong: Please do not wait on me if I am not at the station when you arrive. American Management Association • www.amanet.org 433 Right: Please do not wait for me if I am not there when you arrive. Right: The headwaiter assigned the red-haired woman to wait on me. Where Whether used as an adverb or a conjunction, where denotes position or place. It should never be used as a substitute for that when introducing a clause. Wrong: Did you read in the paper where our mayor was honored at a banquet? Right: Did you read in the paper that our mayor was honored at a banquet? Which When used to introduce a clause, which must refer to a specific noun or pronoun and not to a whole situation. Wrong: He did not arrive in time for the meeting, which caused the president embarrassment. Right: His failure to arrive in time for the meeting caused the president embarrassment. Right: His failure to arrive, which caused the president embarrassment, was the reason for his dismissal. Who, Which, That Who is used to refer to people. Which and that refer to objects. Right: She is the woman who smiled at him. Right: She is the kind of person whom everyone likes. Right: I read the book on bridges, which I found fascinating. ◆ Problem Pronouns I, We, He, She, They Pronouns in the nominative case—I, we, he, she, they—serve as subjects of verbs but never objects of verbs or prepositions. You can often tell that the wrong case is being used because the sentence sounds odd. However, when compound subjects or compound objects are used, it may be difficult to hear the correct case. To test such an instance, drop the other subject or object and repeat the sentence with only the pronoun in question. ◆ I—nominative case, never an object Wrong: This is just between you and I. Right: This is just between you and me. Wrong: He asked that the money be given to you and I. American Management Association • www.amanet.org English Usage Problems Common English Usage Problems English Usage Problems 434 Administrative Assistant’s and Secretary’s Handbook Test: He asked that the money be given to I. Right: He asked that the money be given to you and me. Test: He asked that the money be given to me. ◆ She, He—nominative case, never an object Wrong: If you stay there, the ball will hit you and she. Test: If you stay there, the ball will hit she. Right: If you stay there, the ball will hit you and her. Test: If you stay there, the ball will hit her. ◆ They—nominative case, never an object Wrong: I will give the money to you and they. Test: I will give the money to they. Right: I will give the money to you and them. Test: I will give the money to them. Wrong: You and them are welcome to come. Test: Them are welcome to come. Right: You and they are welcome to come. Test: They are welcome to come. ◆ We—nominative case, never an object Wrong: Us boys are ready to play the game. Test: Us are ready to play the game. Right: We boys are ready to play the game. Test: We are ready to play the game. Me, Us, Her, Him, Them Similarly, pronouns in the subjective case—me, us, her, him, them—are always used as objects, of either verbs or prepositions, and never as subjects. With a compound subject, use the same way of testing as above, changing the number of the verb as needed. ◆ Me, Us—objective case, never a subject Wrong: Jim and me went to the movies. Test: Me went to the movies. Right: Jim and I went to the movies. Right: Jim went to the movies with me. Test: I went to the movies. American Management Association • www.amanet.org 435 Wrong: Julie and us sat on the top bleacher. Test: Us sat on the top bleacher. Right: Julie and we sat on the top bleacher. Test: We sat on the top bleacher. Right: Julie sat on the top bleacher with us. ◆ Her, Him, Them Her, him, and them are used as objects. She, he, and they are the subjective case. Wrong: Tommy and her [him, them] argued every day. Test: Her [him, them] argued every day. Right: Tommy and she [he, they] argued every day. ◆ Dangling Participles A dangling participle modifies the noun or pronoun to which it refers. Since position determines the referent, how you construct the sentence determines the meaning. Wrong: Walking down Main Street, the art museum is visible. (This implies the art museum is walking down Main Street.) Right: Walking down Main Street, you can see the art museum. American Management Association • www.amanet.org English Usage Problems Common English Usage Problems C H A P T E R 34 Spelling With easy access to spelling checkers in word processing programs, is there really a need for an administrative assistant to be concerned with spelling? For some people, running a spell-check on their document takes the place of a good proofread. Computerized spelling checkers are indeed useful to any writer. However, there are many words that may appear to be correctly spelled according to the word processor’s spelling checker when in reality they are incorrectly spelled for the particular context, or the wrong word has been used entirely. For example, a spelling checker cannot tell the usage differences between there, their, and they’re. Thus, there is a need for basic spelling skills. This chapter focuses on the most common spelling rules that any good administrative assistant should know. ◆ Dictionary Uses The constant study of spelling and the exact meaning of words are an important aspect of every administrative assistant’s career. Always keep a dictionary close at hand. Besides providing spelling and definitions, this invaluable aid also sets out such information as the following: ◆ Syllabication (useful when you want to split a word at the end of a typewritten line) ◆ Variant spellings, with the preferred spelling listed first ◆ Pronunciations, with the preferred form shown first ◆ Capitalization ◆ Hyphenation ◆ Italicization ◆ Part of speech ◆ Plural of nouns ◆ Cases of pronouns ◆ Verb tenses 436 American Management Association • www.amanet.org Spelling ◆ Comparative and superlative forms of irregular adverbs and adjectives ◆ Derivations of the word ◆ Synonyms and antonyms ◆ Status label (if a word is colloquial, obsolete, etc.) 437 Some words whose spelling frequently puzzles many of us are discussed in this chapter in order to sharpen your awareness of spelling in general. ◆ Plurals 1. The general rule is to form the plural of a noun by adding s: book—books ◆ clock—clocks ◆ pen—pens ◆ pen—pens 2. A noun ending in o preceded by a vowel takes an s for the plural: ◆ curio—curios ◆ ratio—ratios ◆ folio—folios ◆ ratio—ratios Some nouns ending in o, preceded by a consonant, take es to form the plural, while others take s: ◆ banjo—banjos ◆ motto—mottoes ◆ buffalo—buffaloes ◆ piano—pianos ◆ cargo—cargoes ◆ potato—potatoes ◆ Eskimo—Eskimos ◆ soprano—sopranos ◆ hero—heroes ◆ tomato—tomatoes ◆ mosquito—mosquitoes 3. A singular noun ending in ch, sh, s, x, or z takes es for the plural: ◆ bush—bushes ◆ inch—inches ◆ chintz—chintzes ◆ wax—waxes ◆ dress—dresses 4. A noun ending in y preceded by a consonant changes the y to i and adds es for the plural: ◆ ability—abilities ◆ industry—industries ◆ auxiliary—auxiliaries ◆ lady—ladies ◆ discrepancy—discrepancies ◆ society—societies ◆ facility—facilities American Management Association • www.amanet.org Spelling ◆ 438 Administrative Assistant’s and Secretary’s Handbook 5. A noun ending in y preceded by a vowel takes only an s for the plural: ◆ attorney—attorneys ◆ monkey—monkeys ◆ galley—galleys ◆ turkey—turkeys ◆ kidney—kidneys ◆ ox—oxen 6. Some plurals end in en: ◆ ◆ child—children man—men Spelling 7. Some nouns ending in f or fe change the f or fe to v and add es for the plural: ◆ calf—calves ◆ life—lives ◆ knife—knives ◆ loaf—loaves ◆ leaf—leaves ◆ shelf—shelves But there are some exceptions: ◆ bailiff—bailiffs ◆ gulf—gulfs ◆ belief—beliefs ◆ roof—roofs ◆ chief—chiefs 8. Some nouns require a vowel change for the plural: ◆ foot—feet ◆ mouse—mice ◆ goose—geese ◆ tooth—teeth 9. The plural of numerals, signs, and letters is shown by adding an s (or an apostrophe and an s to avoid confusion): ◆ COD—CODs ◆ one B—four B’s 10. To proper names ending in s or in an s sound, add es for the plural: ◆ Brooks—the Brookses ◆ Burns—the Burnses ◆ Jones—the Joneses 11. A compound noun, when hyphenated or when consisting of two separate words, shows the plural form in the most important element: ◆ attorney-in-fact—attorneys-in-fact ◆ brigadier general—brigadier generals ◆ brother-in-law—brothers-in-law ◆ notary public—notaries public ◆ passer-by—passersby 12. The plural of solid compounds (a compound noun written as one word) is formed at the end of the solid compound: ◆ bookshelf—bookshelves ◆ cupful—cupfuls American Management Association • www.amanet.org Spelling ◆ lumberman—lumbermen ◆ stepchild—stepchildren ◆ stepdaughter—stepdaughters 439 13. Some nouns have the same form for singular and plural: ◆ Chinese ◆ sheep ◆ corps ◆ vermin ◆ deer ◆ wheat ◆ salmon 14. Some nouns are always treated as singular: civics ◆ molasses ◆ mathematics ◆ music ◆ measles ◆ news ◆ milk ◆ statistics 15. Some nouns are always treated as plural: ◆ ◆ pants ◆ scissors ◆ proceeds ◆ thanks ◆ remains ◆ trousers ◆ riches ◆ tweezers The Suffix 1. Words whose roots end with ge or ce generally retain the e when a suffix is added: ◆ change—changeable ◆ disadvantage—disadvantageous ◆ damage—damageable ◆ outrage—outrageous 2. A final silent e is usually dropped before a suffix that begins with a vowel: ◆ argue—arguing ◆ change—changing ◆ conceive—conceivable 3. A final silent e is usually retained before a suffix that begins with a consonant: ◆ achieve—achievement ◆ definite—definitely 4. In words ending in c, add k before a suffix beginning with e, i, or y, so that the hard sound of the original c is retained: ◆ frolic—frolicked—frolicking ◆ mimic—mimicked—mimicking ◆ picnic—picnicked—picnicking American Management Association • www.amanet.org Spelling ◆ 440 Administrative Assistant’s and Secretary’s Handbook 5. A word ending in ie changes the ie to y when adding a suffix: ◆ die—dying ◆ tie—tying ◆ lie—lying ◆ vie—vying 6. Words that end in y preceded by a vowel retain the y when adding the suffix: ◆ survey—surveying—surveyor 7. Words that end with y preceded by a consonant change y to i when adding a suffix, except when the suffix is ing: ◆ embody—embodying—embodied ◆ rely—relying—relied ◆ satisfy—satisfying—satisfied Spelling 8. A final consonant is usually doubled when it is preceded by a single vowel and takes a suffix: ◆ mop—mopping 9. A final consonant is doubled when it is followed by a suffix, and the last syllable is accented when the suffix is added: ◆ acquit—acquitted 10. The final consonant is not doubled when the accent is shifted to a preceding syllable when the suffix is added: ◆ refer—referring—reference Or when the final consonant is preceded by two vowels: ◆ ◆ fooled—fooling Irregular Spelling 1. Irregular spellings to watch closely: ◆ acknowledgment ◆ ninth ◆ awful ◆ truly ◆ judgment ◆ wholly 2. While they may sound the same, there are three ways to spell words ending in ceed, cede, and sede: ◆ exceed ◆ recede ◆ intercede ◆ secede ◆ precede ◆ succeed ◆ proceed ◆ supersede American Management Association • www.amanet.org Spelling 441 Memorize: The only English word that ends in sede is supersede.The only English words that end in ceed are exceed, proceed, and succeed. 3. Watch for ant and ent endings: ◆ relevant ◆ correspondent ◆ eminent ◆ perseverance 4. Watch for ance and ence endings: ◆ occurrence 5. Watch for able and ible endings: ◆ deductible ◆ comfortable ◆ accessible ◆ affordable ◆ compatible ◆ silhouette ◆ diaphragm ◆ hemorrhage ◆ abscess ◆ acquisition 6. Don’t be confused over double consonants: ◆ accommodate ◆ necessary ◆ commitment ◆ occurrence 7. Some words are not spelled the way they are pronounced: ◆ ◆ asterisk ◆ boundary ◆ separate ◆ prerogative ◆ auxiliary Capitalization Proper nouns that denote the names of specific persons or places are capitalized, though names that are common to a group are not. Following are examples of words that are capitalized: Acts of Congress ◆ Civil Rights Act ◆ Child Labor Amendment ◆ Taft-Hartley Act ◆ Eighteenth Amendment Associations ◆ Society of Professional Engineers ◆ American Business Association American Management Association • www.amanet.org Spelling 5. Don’t omit silent letters: 442 Administrative Assistant’s and Secretary’s Handbook ◆ Young Women’s Christian Association ◆ American Heart Association Cars of Railroads and Automobile Models ◆ Car 54, Train 93 ◆ Cadillac ◆ Prius Churches and Church Dignitaries ◆ Fifth Avenue Presbyterian Church ◆ the Archbishop of New York ◆ Bishop John Barnes Spelling Cities ◆ Jefferson City, Missouri ◆ Los Angeles ◆ BUT—the city of Los Angeles Clubs ◆ Possum Kingdom Club ◆ the Do-Gooders ◆ the Union League Club ◆ BUT—many Toastmasters clubs in the West Codes ◆ the Code of Building Maintenance ◆ BUT—the building code ◆ Code VI Compass Points Designating a Specific Region ◆ the Northeast (section of the country), the Pacific Northwest ◆ BUT—just drive north ◆ the West ◆ BUT—west of town Constitutions ◆ the Constitution of Texas ◆ the Constitution of the United States ◆ BUT—the constitution of any nation American Management Association • www.amanet.org Spelling 443 Corporations ◆ American Brake Corporation ◆ Container Corporation of America ◆ BUT—The corporation was dissolved. Courts ◆ the Criminal Court of Appeals ◆ BUT—a court of appeals ◆ the Supreme Court ◆ the Magistrate’s Court ◆ BUT—a county court Spelling Decorations ◆ Purple Heart ◆ Good Conduct Medal ◆ Croix de Guerre ◆ BUT—Soldiers are given decorations to signal their acts of heroism Degrees (academic) ◆ B.A. ◆ M.D. ◆ D.D.S. ◆ Ph.D. Districts ◆ First Congressional District ◆ BUT—a congressional district Educational Courses ◆ English 101 ◆ Spanish Grammar ◆ Mathematics Made Easy ◆ BUT—He is studying physics and chemistry Epithets ◆ First Lady of the State ◆ Alexander the Great ◆ BUT—The ship was part of the fleet Fleets ◆ the Third Fleet American Management Association • www.amanet.org 444 Administrative Assistant’s and Secretary’s Handbook Foundations ◆ Carnegie Foundation ◆ Ford Foundation ◆ BUT—He established a foundation Spelling Geographic Divisions and Designations ◆ Lone Star State ◆ Sooner State ◆ BUT—There are fifty states in our country ◆ Northern Hemisphere ◆ South Pole ◆ Old World, Near East Government Divisions ◆ Federal Reserve Board ◆ the Boston Fire Department ◆ BUT—The department was headed by Mr. Charles Bleeker Historical Terms ◆ Dark Ages ◆ Battle of the Bulge ◆ Renaissance ◆ Declaration of Independence ◆ Christian Era ◆ Magna Carta ◆ World War II Holidays ◆ Thanksgiving Day ◆ Easter Sunday ◆ Passover ◆ New Year’s Eve Libraries ◆ Carnegie Library ◆ Albany Public Library ◆ BUT—The library is a source of information Localities ◆ Western Europe ◆ West Side ◆ East Africa ◆ Mississippi Delta ◆ Wheat Belt American Management Association • www.amanet.org Spelling 445 Military Services ◆ United States Navy ◆ Company B ◆ Signal Corps ◆ Squadron 28 ◆ Second Battalion Nobility and Royalty ◆ Queen of Belgium ◆ BUT—Many queens were honored here ◆ Duke of Windsor ◆ BUT—She was proud to have met a duke Oceans and Continents Pacific Ocean ◆ BUT—He was glad to be crossing the ocean Parks ◆ Greenleaf Park ◆ Lake Texoma State Park ◆ Yellowstone National Park ◆ BUT—The park was in a southern state People and Tribes ◆ Jews ◆ Malay ◆ Christians ◆ Chickasaw Personification ◆ He sang about Summer in all its glory. ◆ BUT—In summer the days are longer. Planets and Other Heavenly Bodies ◆ Mars ◆ Venus ◆ Big Dipper ◆ EXCEPTIONS: moon, sun, stars Publication Titles and Their Subdivisions ◆ The American Way, Chapter VI ◆ Remembrance of Things Past, Volume 11 American Management Association • www.amanet.org Spelling ◆ 446 Administrative Assistant’s and Secretary’s Handbook ◆ Forest Flower Magazine ◆ Wall Street Journal Rivers ◆ Mississippi River ◆ Wabash River ◆ BUT—The Mississippi and Wabash rivers were flooding after the torrential rains Spelling Sports Stadiums and Teams ◆ ◆ Dallas Cowboys ◆ Super Bowl ◆ Madison Square Garden ◆ Dodgers Confusing Homonyms Homonyms are words that are pronounced the same but have different meanings; for example, brake for break or there for their. The following is a list of commonly confused homonyms: ◆ ◆ advise—advice ◆ mettle—metal ◆ altar—alter ◆ peace—piece ◆ born—bourn ◆ piqued—peaked ◆ breach—breech ◆ principal—principle ◆ caret—carrot ◆ rein—reign—rain ◆ compliment—complement ◆ ringer—wringer ◆ council—counsel ◆ role—roll ◆ cubicle—cubical ◆ stationary—stationery ◆ deserts—desserts ◆ tick—tic ◆ discrete—discreet ◆ tow—toe ◆ dual—duel ◆ vice—vise ◆ foreword—forward ◆ waved—waived ◆ led—lead ◆ yoke—yolk ◆ loath—loathe American English and British English Differences There are differences between the way certain words are spelled in American English and the way they are spelled in British English. Table 34-1 provides a list of words that have this peculiar treatment. American Management Association • www.amanet.org Spelling 447 TAB LE 34-1 Words Spelled Differently in American English and British English British English Acknowledgment Acknowledgement Aging Ageing Analyze Analyse Anesthetic Anaesthetic Burned Burnt Canceled Cancelled Catalog Catalogue Center Centre Check Cheque Dialog Dialogue Draft Draught Dreamed Dreamt Encyclopedia Encyclopaedia Endeavor Endeavour Fetus Foetus Fiber Fibre Honor Honour Humor Humour Maneuver Manoeuvre Paralyze Paralyse Plow Plough Program Programme Spoiled Spoilt Theater Theatre Usable Useable Worshiping Worshipping Compound Words and Hyphenation Compound words are two or more words that are used to mean a single concept. Some compound words are written as two separate words with a space between them. These are called open compounds. Some compound words are combined into a single word, called closed compounds. Another variation is compound words that are separated by a hyphen. These are called hyphenated compounds. American Management Association • www.amanet.org Spelling ◆ American English 448 Administrative Assistant’s and Secretary’s Handbook Open Compounds The following is a list of commonly used open compounds: ◆ ad hoc ◆ side effects ◆ bed wetter ◆ stick up ◆ bona fide ◆ T square ◆ drop in ◆ time frame ◆ half brother ◆ under way ◆ life cycle ◆ V neck ◆ more or less ◆ vice versa Spelling Closed Compounds The following is a list of commonly used closed compounds: ◆ backslide ◆ makeup ◆ carryover ◆ ongoing ◆ clearheaded ◆ sendoff ◆ coldcock ◆ shortlist ◆ crossbreed ◆ sidecar ◆ deadpan ◆ standstill ◆ handwrite ◆ stickhandle ◆ layoffs ◆ twofold ◆ lifeline ◆ waterlogged ◆ longtime Hyphenated Compounds The following is a list of commonly used hyphenated compounds: ◆ all-encompassing ◆ ex-husband ◆ all-knowing ◆ multi-item ◆ anti-inflammatory ◆ non-native ◆ back-check ◆ nuclear-free ◆ bed-wetting ◆ off-color ◆ cold-shoulder ◆ pre-engineered ◆ community-wide ◆ president-elect ◆ cross-fertilize ◆ self-doubts ◆ dead-on ◆ self-esteem ◆ de-emphasize ◆ stand-in ◆ do-able ◆ time-out ◆ ex-employee ◆ water-resistant American Management Association • www.amanet.org Spelling 449 Hyphenation with Numbers You should include a hyphen when spelling out any two-word number or fraction: ◆ twenty-nine ◆ ninety-nine When a fraction includes more than two numbers, you should hyphenate only the two-word number: ◆ ◆ twenty-nine ◆ two and three-quarters ◆ one hundred seventy-five ◆ one twenty-fifth ◆ thirty-six Negative Formations A or An A or An is often used before a vowel or words beginning with h: ◆ ◆ amoral asexual Anti Anti is added to a word to mean “the opposite of”: ◆ antichrist ◆ antifreeze ◆ antimatter ◆ antibiotic Counter Counter is added to a word to mean “the opposite of or contrary to”: ◆ counterculture ◆ counterclockwise De De is added to a word to mean “the reverse of”: ◆ decompose ◆ demagnetize ◆ deforestation Dis Dis is added to a word to mean “the reverse of”: ◆ disrespectful ◆ disarm ◆ discontented American Management Association • www.amanet.org Spelling Just as not all plurals are made by adding s to a word, not all negatives are made by adding un as a prefix. There are many other methods for creating negatives. The following is a list of common negative formation techniques. 450 Administrative Assistant’s and Secretary’s Handbook Dys Dys is added to a word to mean “abnormal or impaired”: ◆ dysfunctional ◆ dyspeptic ◆ malfunctioning ◆ misfortune Mal Mal is added to mean “bad or incorrect”: ◆ malformed Spelling Mis Mis is added to mean “bad or incorrect”: ◆ misuse ◆ misinterpret Non Non is added to a word to reverse the meaning: ◆ nonexistent ◆ nonfattening ◆ nonintoxicating Un, In, Il, Im, Ir These are added to a word to reverse the meaning: ◆ undressed ◆ imbalance ◆ undrinkable ◆ implausible ◆ incapable ◆ irrefutable ◆ illegitimate ◆ irrevocable Less Less is added to the end of a word to mean “without”: ◆ helpless ◆ ◆ motionless shoeless Free Free is added to a word to mean “without”: ◆ caffeine-free ◆ crime-free ◆ sugar-free American Management Association • www.amanet.org Spelling ◆ 451 Commonly Misspelled Words A absence, abundance, accessible, accidentally, acclaim, accommodate, accomplish, accordion, accumulate, achievement, acquaintance, acquire, acquitted, across, address, advertisement, advic, advise, affect, alleged, amateur, analysis, analyze, annual, apartment, apparatus, apparent, appearance, arctic, argument, ascend, atheist, athletic, attendance, auxiliary B balloon, barbecue, bargain, basically, beggar, beginning, belief, believe, beneficial, benefit, biscuit, boundaries, business D deceive, defendant, deferred, definitely, definition, dependent, descend, describe, description, desirable, despair, desperate, develop, dictionary, difference, dilemma, dining, disappearance, disappoint, disastrous, discipline, disease, dispensable, dissatisfied, dominant, drunkenness E easily, ecstasy, effect, efficiency, eighth, either, eligible, eliminate, embarrass, emperor, encouragement, encouraging, enemy, entirely, environment, equipped, equivalent, especially, exaggerate, exceed, excellence, exhaust, existence, existent, expense, experience, experiment, explanation, extremely, exuberance F facsimile, fallacious, fallacy, familiar, fascinating, feasible, February, fictitious, fiery, finally, financially, fluorescent, forcibly, foreign, forfeit, foresee, formerly, forty, fourth, fueling, fulfill, fundamentally G gauge, generally, genius, government, governor, grammar, grievous, guarantee, guardian, guerrilla, guidance H handkerchief, happily, harass, height, heinous, hemorrhage, heroes, hesitancy, hindrance, hoarse, hoping, humorous, hygiene, hypocrisy, hypocrite American Management Association • www.amanet.org Spelling C calendar, camouflage, candidate, Caribbean, category, cemetery, challenge, changeable, changing, characteristic, chief, choose, chose, cigarette, climbed, cloth, clothes, clothing, collectible, colonel, column, coming, commission, committee, commitment, comparative, competent, completely, concede, conceivable, conceive, condemn, condescend, conscience, conscientious, conscious, consistent, continuous, controlled, controversial, controversy, convenient, correlate, correspondence, counselor, courteous, courtesy, criticism, criticize, 452 Administrative Assistant’s and Secretary’s Handbook I ideally, idiosyncrasy, ignorance, imaginary, immediately, implement, incidentally, incredible, independence, independent, indicted, indispensable, inevitable, influential, information, inoculate, insurance, intelligence, interference, interrupt, introduce, irrelevant, irresistible, island J jealousy, judicial K knowledge Spelling L laboratory, laid, later, latter, legitimate, leisure, length, license, lieutenant, lightning, likelihood, likely, loneliness, loose, lose, losing, lovely, luxury M magazine, maintain, maintenance, manageable, maneuver, manufacture, marriage, mathematics, medicine, millennium, millionaire, miniature, minuscule, minutes, miscellaneous, mischievous, missile, misspelled, mortgage, mosquito, mosquitoes, murmur, muscle, mysterious N narrative, naturally, necessary, necessity, neighbor, neutron, ninety, ninth, noticeable, nowadays, nuisance O obedience, obstacle, occasion, occasionally, occurred, occurrence, official, omission, omit, omitted, opinion, opponent, opportunity, oppression, optimism, optimistic, orchestra, ordinarily, origin, outrageous, overrun P pamphlets, parallel, particular, pavilion, peaceable, peculiar, penetrate, perceive, performance, permanent, permissible, permitted, perseverance, persistence, personal, personnel, perspiration, physical, physician, piece, pilgrimage, pitiful, planning, pleasant, portray, possess, possession, possessive, possibility, possible, potato, potatoes, practically, prairie, precede, precedence, preceding, preference, preferred, prejudice, preparation, prescription, prevalent, primitive, principal, principle, privilege, probably, procedure, proceed, profession, professor, prominent, pronounce, pronunciation, propaganda, psychology, publicly, pursue Q quantity, quarantine, questionnaire, quizzes R realistically, realize, really, recede, receipt, receive, recognize, recommend, reference, referring, relevant, relieving, religious, remembrance, reminiscence, repetition, representative, resemblance, reservoir, resistance, restaurant, rheumatism, rhythm, rhythmical, ridiculous, roommate American Management Association • www.amanet.org Spelling 453 S sacrifice, sacrilegious, safety, salary, satellite, scary, scenery, schedule, secede, secretary, seize, sense, sentence, separate, separation, sergeant, several, severely, shepherd, shining, siege, similar, simile, simply, simultaneous, sincerely, skiing, sophomore, souvenir, specifically, specimen, sponsor, spontaneous, statistics, stopped, strategy, strength, strenuous, stubbornness, studying, subordinate, subtle, succeed, success, succession, sufficient, supersede, suppress, surprise, surround, susceptible, suspicious, syllable, symmetrical, synonymous T tangible, technical, technique, temperamental, temperature, tendency, themselves, theories, therefore, thorough, though, through, tomorrow, tournament, toward, tragedy, transferring, tries, truly, twelfth, tyranny V vacuum, valuable, vengeance, vigilant, village, villain, violence, visible, vision, virtue, volume W warrant, warriors, weather, Wednesday, weird, wherever, whether, which, wholly, withdrawal, woman, women, worthwhile, writing Y yacht, yield, young American Management Association • www.amanet.org Spelling U unanimous, undoubtedly, unforgettable, unique, unnecessary, until, usable, usage, usually, utilization C H A P T E R 35 Pronunciation ◆ Perfecting Your Speech How you pronounce the words you choose to say can dramatically support—or undercut—the substance of what you’re saying. Incorrect pronunciation or slurred enunciation reflects poorly on one’s intelligence and ability. While this judgment may be unfair, it’s reality: First impressions count. To make a favorable impression, try to perfect your speech. Begin by carefully listening to the speech of others and comparing it with your own. What are the differences, especially between your speech and that of the people you most admire? Consult the dictionary when you hear differences to see whether you or the other person has made a mistake. This moment of truth will quickly improve your pronunciation and help you enlarge your vocabulary. It is one of the finest steps toward cultivation of improved speech patterns. Following is a partial list of words often mispronounced; perhaps a vowel or a consonant sound is mispronounced, or a syllable is commonly dropped, added, or slurred. Sometimes letters that should be silent are sounded, or vice versa. Study the correct pronunciation carefully. You may be accustomed to pro-nouncing several of these words differently, but remember: Colloquial pronuncia-tion is not preferable for business standards. Words followed by a double asterisk (**) denote that the word is among the most mispronounced in the English language. ◆ Word List abject (AB jekt) accessories (ak SESS o reez) absolutely (AB so lute lee) accidentally (ak si DEN tal e) abstemious (ab STEE mee us) acclimate (AK kla mate)** absurd (ab SERD) address (a DRESS; both noun and verb)** accede (ak SEED) admirable (AD ma rabl)** accept (ak SEPT) adult (a DULT; NOT ADD ult) accession (ak SESH un) aerial (AIR ree al) 454 American Management Association • www.amanet.org Pronunciation data (DAT tah)** applicable (AP plik a bl)** deaf (def) architect (AR ki tekt) decade (DECK ayd) arctic (ARK tik) decisive (dee SY siv) area (AIR ee a) defect (DE fekt) attack (a TAKT) deficit (DEF i sit) attitude (AT i tyud) demonstrable (de MON strabl) attorney (a TER nee)** depot (DEE po) autopsy (AU top see)** depths (pronounce the th) avenue (AV a nyu) dessert (de ZERT) aviation (ay vi AY shun) detour (DEE toor) battery (BAT er e; NOT BAT tree) diamond (DY a mund)** being (pronounce the g) distribute (dis TRIB yute) beneficent (be NEFF i sent) divide (di VYD) bicycle (BY sik il) doing (DOO ing; pronounce the g) biography (by OG ra fee) breadth (bredth; pronounce the d) drowned (drownd; one syllable, NOT drown ded) casualty (CAZH ul tee) duly (DYU lee) champion (CHAM pee un) duty (DYU tee) chastisement (chass TYZE ment) edition (eh DISH un) chauffeur (SHOW ferr)** educate (EDD yu kate) chestnut (CHESS nut) elm (as written; NOT el um) chocolate (CHOCK o lut) envelop (verb: en VELL up) clique (klik)** envelope (noun: EN va lope) comment (COM ment) epitome (ee PITT o mee) compromise (COM pro myze) equitable (EK wi ta bl)** concave (con CAYV) era (IHR a) concentrate (CON sen trayt) err (urr; rhymes with fur)** concierge (con se AIRZH)** etiquette (ETT i kett) condolence (con DOE lens) every (EV a ree) conversant (con VER sunt)** exigency (EKS i jen see) convex (con VEX) exponent (ek SPO nent) corps (kor) exquisite (eks KWI zit)** creek (kreek; NOT krik) extant (EKS tent) cruel (KROO el) extraordinary (eks TROR di ner ee) American Management Association • www.amanet.org Pronunciation ally (verb: al Lie; noun: AL lie) 455 456 Administrative Assistant’s and Secretary’s Handbook fact (pronounce the t) impious (im PEYE uss) family (FAM a lee) incognito (in cog NEE toe) fasten (FASS en) incomparable (in COM pa ra bl) favorite (FAY vor it) indictment (in DYT ment) figure (FIG yur) industry (IN dus tree)** film (as written; NOT fill um) inexorable (in EKS o ra bl) finance (verb: fi NANS; noun: FI nans)** inexplicable (in eks PLIK a bl) financial (fin NAN shul) inquiry (in KWY ree)** financier (fin nan SEER) Iowa (EYE o wah) forehead (FOR id) irrevocable (ir REV o ka bl)** forte (FOR tay) Italian (itt AL yun) formidable (FOR mi da bl)** italics (ih TAL iks) fragmentary (FRAG men ter ee) judiciary (joo DISH a ree) friendship (FRIEND ship; pronounce the d) just (as written; NOT jest) genuine (JENN yu inn) gingham (GHING um) glisten (GLISS en) gondola (GONN do la) Pronunciation government (GUV ern ment; pronounce both n’s) grievous (GREE vuss) guardian (GAR dee un) hasten (HAYSS en) height (hyt; does NOT end in th) heinous (HAY nuss)** herculean (her kyu LEE un) heroism (HER o izm) homeopathy (ho mee o PAth ee) horizon (ho RYZ un) hostile (HOSS til)** hundred (as written; NOT hunnerd) idea (eye DEA a) ignoramus (ig no RAY muss) immediate (imm EE dee ut) infamous (IN fa muss) knew (nyu) lapel (la PEL) large (larg; no d sound) latent (LAY tent) length (pronounce the g; NOT lenth) library (LI bra ree; NOT ly' bay ree) lieu (loo) lightning (LYT ning; NOT lyt en ning) long-lived (long livd; also -leyed) longevity (lon JEV i tee) luxury (LUK shur ee; NOT lug shur ee)** lyceum (ly SEE um) manufacture (man u FAKT yur) maturity (ma TYR rit tee) memorable (MEM uh ra bl) mischievous (MISS cha vuss)** municipal (myu NISS i pul) museum (myu ZEE um) new (nyu) oblique (o BLEEK) American Management Association • www.amanet.org Pronunciation revocable (REV o ka bl)** often (OFF en; no t ) robust (ro BUST)** on (as written; NOT awn) romance (ro MANS) ordeal (or DEEL) osteopath (OSS tee o path) Roosevelt (RO za velt; NEVER roose a velt)** osteopathy (oss tee OPP a thee) route (root) overalls (as written; NOT over halls) sagacious (sa GAY shuss) parade (pa RAYD; NOT prayd) schism (SI zem) partner (as written; NOT pard ner) simultaneous (sy mul TAY nee uss) patron (PAY trun) short-lived (short lyvd)** pecan (pe KON) slippery (SLIP er ree; NOT slip ree) pecuniary (pee KYU nee er ee)** solace (SOL uss)** peremptory (per EMP ter ee) solder (SOD er) piano (pee AN o) sphere (sfeer)** picture (PIK tyur) status (STAY tuss)* pique (peek) strictly (STRICT lee; NOT strick li) plumber (PLUM er) subpoena (sup PEE nah) positively (POZ it tiv lee) subtle (SUT tl) possess (po ZESS) suit (soote) precedence (PRE sah dens)** superfluous (soo PER floo uss) preface (PREF iss) surprise (ser PRYZ) preferable (PREF er a bl) telegrapher (tell EGG ra fer) prescription (pre SCRIP shun) temperament (TEM per a ment; NOT tem per ment)** presentation (prez en TAY shun) radiator (RAY dee ay tor) radio (RAY dee o) rambling (as written; NOT ram bo ling) realm (relm; NOT rell um) recognize (REK og nyz) recourse (REE cors) refutable (re FYUT a bl) reputable (REP yut a bl) research (RE serch) resources (REE sors ez) respite (RES pit)** tenet (TEN ett) theater (THEE a ter)** tract (tract; NOT track)** trembling (TREM bling; NOT trem bo ling) tremendous (tre MEN dus) tribune (TRIB yun) tube (tyub) Tuesday (TYUZ day)** tumult (TYU mult) umbrella (um BREL lah; NOT um ba rel lah)** American Management Association • www.amanet.org Pronunciation office (OFF fiss; NOT aw fuss) 457 458 Administrative Assistant’s and Secretary’s Handbook usurp (yu SERP) water (WA ter)** Utica (YU tik a) what (hwot; NOT wot)** vagary (VA gar ee)** wheel (hweel; NOT weel)** vehement (VEE a ment)** whether (HWETH er)** vehicle (VEE ih kel)** white (hwyt)** verbose (ver BOWSS) wrestle (RES el) Pronunciation was (wahz) American Management Association • www.amanet.org C H A P T E R 36 Punctuation ◆ Purpose of Punctuation The sole purpose of punctuation is to make the text clear. If a mark of punctuation does not clarify the text, it should be omitted. Of course, you’ll follow your boss’s preference if he or she instructs you, for example, to insert more commas or semicolons than today’s magazines and newspapers typically use. When public changes occur, not every person immediately approves. But if a matter is left to your discretion, remember that the old tried-and-true comma rule also applies for many other marks of punctuation: “When in doubt, leave it out.” Nevertheless, there are still standards and formalities in punctuation that you must fully grasp, not only to satisfy your boss but also to help promote your own career. Once it leaves the office, your work speaks for itself. You want it to be a source of pride for both your employer and you. Following is a list of punctuation marks with usage rules and examples for each. ◆ The Period A period is used at the end of a declarative sentence to denote a full pause: ◆ I am going to town. ◆ You may go with me if you wish. Use a period, not a question mark, when the sentence contains an indirect question: ◆ He could not understand why she was leaving. Also use a period for a request phrased as a question: ◆ Will you please return the diskette when you are finished. The period is used in decimals to separate a whole number from a decimal fraction: ◆ 5.6 percent ◆ $19.50 ◆ etc. It is also used in abbreviations: ◆ Mrs. ◆ Ph.D. 459 American Management Association • www.amanet.org 460 ◆ Administrative Assistant’s and Secretary’s Handbook The Comma The presence of a comma, or its absence, can cause different interpretations of a written sentence. It is thus of vast importance, particularly in legal documents. The comma tells the reader to pause. Some writers can tell where commas belong by reading their sentences aloud and inserting commas where there seems to be a natural pause. This only works, however, if you read a sentence carefully and accurately. Series Commas are used to separate nouns in a series or adjectives in a series of the same rank modifying the same noun: ◆ The workers picked cherries, peaches, and plums. ◆ We swam in cool, clear, fresh water. Some bosses may prefer to omit the comma before the and in such sentences unless it’s needed for clarity. The same applies to commas before but and or. Many writers believe these words take the place of the final comma in a series. Sometimes a term consisting of years, months, and days is considered not a series but a single unit of time. No commas are used: ◆ Interest will be computed for 6 years 3 months and 2 days. Compound and Complex Sentences Two sentences are often connected with a comma and conjunction, such as and or but. A comma is used between the clauses of a compound sentence: ◆ John went to the theater, but he left before the play ended. Do not confuse this with a compound predicate, which takes no comma: ◆ John went to the theater but left before the play ended. An adverbial clause usually follows the independent clause, and no comma is used. But for emphasis, the order of the clauses is sometimes transposed. Then a comma is used. ◆ Uusal Order: John was met by a large delegation when he came home. ◆ Transposed Order: When John came home, he was met by a large delegation. Punctuation Introductory Expressions Introductory expressions, such as transitional words and phrases, mild exclamations, and other independent expressions, are set off by a comma when they occur alone at the beginning of a sentence: ◆ Yes, I will go. ◆ Well, perhaps she is right. ◆ Nevertheless, I wish he had waited for me. American Management Association • www.amanet.org Punctuation ◆ To tell the truth, I think you should go. ◆ As a rule, he arrives very early. 461 A few introductory expressions are more emphatic without punctuation, however, and need not be followed by a comma: ◆ Doubtless she just couldn’t be here. ◆ At least you tried. ◆ Undoubtedly the plane’s engines both failed. ◆ Indeed you may bring your friends with you. To distinguish between the two, ask whether you naturally pause after the word or words in question. A comma is used to signal the natural pause. Other Transitional Words A comma is used to set off the transitional words however, therefore, and moreover when used within the sentence or as the first or last word of the sentence: ◆ ◆ ◆ Jean may not arrive until noon, however. Her problem, therefore, must be solved at once. I will be there, moreover, as soon as I can. Sometimes though is used to mean however and should be set off with commas: ◆ I will be there, though, if at all possible. Prepositional Phrases No comma is used for prepositional phrases within a sentence unless the phrase comes between the subject and the predicate of the clause: ◆ I am sure that because of your generosity we will be able to build the new dormitory. ◆ The bag, in addition to a hatbox, will be sent to you today. Contrasting Phrases Contrasting expressions within a sentence are set off by commas: ◆ The lion, not the tiger, growled. ◆ We walk slowly, never quickly, to the garage. ◆ This letter was meant for you, not for me. ◆ BUT—This letter was meant for you but not for me. American Management Association • www.amanet.org Punctuation Nonrestrictive Modifiers Nonrestrictive modifiers are phrases or clauses that could be omitted without affecting the meaning of the main clause. These should be set off from the rest of the sentence by a comma or by parenthetical commas: 462 Administrative Assistant’s and Secretary’s Handbook ◆ John, my favorite friend, is visiting me. ◆ That car is, I believe, a new model. ◆ Mary Brown, who lives next door, is in the third grade. ◆ BUT—That is the girl who lives next door. Infinitive Phrases An infinitive phrase used independently is set off by commas: ◆ The color is too dark, to list one fault. If the phrase is used as a modifier, it is not punctuated: ◆ The piano is too large to fit in the room. Dialogue A comma is used to separate a dialogue quotation from the main sentence: ◆ ◆ “Please go with me,” the boy said. “What do you think,” Mr. Bleeker asked, “the mayor will do next?” Commas also separate the name of the person addressed in dialogue from the remainder of the sentence: ◆ ◆ “Will you come with me, John?” “But, Jane, how do you know that the plane is late?” A confirming question within a sentence is set off by commas: ◆ “He left, did he not, on the noon plane?” Repeated Words A comma is used for clarity and to avoid confusion when the same word is repeated: ◆ Whoever goes, goes without my consent. Omission When words are omitted in one part of a sentence because they were used in a previous part, a comma is used to show where the words were omitted: Punctuation ◆ Sam’s first car was a Cadillac, and mine, a Ford. Transposed Adjective Order An adjective normally precedes the noun it modifies. When an adjective follows a noun, the adjective is set off by commas; when an adjective precedes a noun but also precedes the article before the noun, a comma follows the adjective: ◆ ◆ The physician, dignified and competent, told them the bad news. Dignified and competent, the physician told them the bad news. American Management Association • www.amanet.org Punctuation 463 Numbers A comma is used in writing large numbers, separating the thousands digits from the hundreds, the millions digits from the thousands, and so forth: ◆ 249,586 ◆ 1,345,000 A comma is used to separate two or more unrelated numbers: ◆ On August 1, 1992, 437 people visited the museum. ◆ Out of eighty, twenty were discarded. Do not forget the second comma when the date occurs in the middle of the sentence: ◆ She left for England on June 22, 2007, and returned a month later. However, it is acceptable if your boss prefers no commas at all: ◆ She left for England on June 22 2007 and returned a month later. Addresses Elements of an address are set off by commas: ◆ He lives at 410 Hawthorne Street, Chicago, Illinois, near the University of Chicago campus. On an envelope address, there is no comma between the state and the zip code. Titles A comma is used to separate a name and a title: ◆ The letter was from Mrs. Masterson, our president, and contained a list of instructions. Set off Jr. and Sr. from a proper name by a comma. A roman numeral is not set off by a comma: ◆ Philip W. Thompson, Sr. ◆ Philip W. Thompson III Degrees are also set off by a comma: ◆ Jennifer Galt, M.D. But descriptive titles are not: ◆ Attila the Hun ◆ Pate, Tate and Waite When and Company completes a series of names, the last comma is also omitted: ◆ Pate, Tate, Waite and Company American Management Association • www.amanet.org Punctuation Company Names Company names consisting of a series of names omit the last comma in the series: 464 Administrative Assistant’s and Secretary’s Handbook Set off Incorporated from the name of a company by a comma: ◆ ◆ Johnson Brothers, Incorporated The Question Mark A question mark closes a question: ◆ What time is it? A question mark is used to express a doubt: ◆ He is older (?) than she. If the question is indirect, no question mark is used: ◆ I wonder whether he will be here. When a question is asked in the middle of a sentence, the question is en-closed by commas and the sentence ends with a question mark: ◆ They are arriving, aren’t they, on the noon train? When the question is enclosed in parentheses, the question mark is inside the parentheses, not at the end of the sentence: ◆ The magazine (did you see it?) describes the city in great detail. If the question mark is part of a quotation, it is placed inside the closing quotation mark; if it is not a part of the quotation, it is placed outside the closing quotation mark: ◆ The statement ended, “And is that all?” ◆ What did she mean by “jobless years”? If the last word in a question is an abbreviation and thus contains a period, the question mark is also used: ◆ Do you think he will arrive by 4 p.m.? When it is desired to make a question of a statement, the question mark is used: ◆ ◆ He is arriving today? ◆ Really? The Exclamation Point Punctuation An exclamation point is used when making extravagant claims or to express deep feeling: ◆ Here is the finest car on the market! ◆ The announcement was unbelievable! An exclamation point is used after a word or phrase charged with emotion: ◆ Quick! We don’t want to be late. American Management Association • www.amanet.org Punctuation 465 It is also used for double emphasis: ◆ Did you catch that innuendo! CAUTION: Some people get into the habit of using exclamation points far too often to express strong emotion, and they end up blunting the very purpose of the punctuation. For effective writing, show emotion through the choice of words instead, and reserve exclamation points for only the strongest of feelings. ◆ The Semicolon A semicolon is used when the conjunction is omitted between parts of a compound sentence: ◆ I went with them; I should have stayed at home. A semicolon precedes words such as however, moreover, or otherwise when they introduce the second of two connected full sentences: ◆ She is arriving at noon; however, she will not stay long. If parts of a series contain inner punctuation such as a comma, the parts are separated by a semicolon: ◆ ◆ He came to see his mother, who was ill; his sister, who lived in the next town; and his old schoolmate. The Colon The colon generally follows a sentence introducing a tabulation or a long quotation: ◆ The following quotation is from the Detroit Free Press: “Regardless of what may be ac-complished, the company will still be involved.” ◆ During your first year, you will study such subjects as these: algebra, physics, chemistry, and psychology. EXCEPTION: When the tabulated list is the object of a verb or a preposition, a colon is never used: ◆ During your first year, you will study algebra, physics, chemistry, and psychology. ◆ The newspaper published a startling statement: the city had been completely destroyed by fire. American Management Association • www.amanet.org Punctuation Emphasis or Anticipation The colon is also used to stress a word, phrase, or clause that follows it or when a sentence creates anticipation for what immediately follows: 466 Administrative Assistant’s and Secretary’s Handbook Time The colon is used to separate hours and minutes in expressions of time: ◆ 4:15 a.m. CST Titles The colon is used to separate a title from a subtitle: ◆ ◆ Gone With the Wind: A Story of the Old South Quotation Marks Double quotation marks are used to set off any material quoted within a sentence or paragraph. If the quoted material consists of several paragraphs, the opening quotation mark is used at the beginning of the quotation and at the beginning of each paragraph within the quotation; a closing quotation mark, however, is used only at the conclusion of the quotation. It is not used at the end of each paragraph within the quotation, as many people mistakenly think. For example: The passage he read aloud was from the first chapter: “The discovery of this energy brings us to the problem of how to allow it to be used. The use of atomic power throws us back to the Greek legend of Prometheus and the age-old question of whether force should be exerted against law. “The man of today must decide whether he will use this power for destruction or for peaceful purposes.” When he had finished the reading, there was loud applause. Quotations Within Quotations Single quotation marks indicate a quotation within the quotation: ◆ He said, “Did you hear John make the statement, ‘I will not go with her,’ or were you not present at the time he spoke?” Punctuation Titles In printed text, the titles of essays, articles, poems, stories, or chapters are set off within quotation marks; titles of plays, books, and periodical publications are italicized: ◆ The name of the article is “I Believe.” ◆ The Eternal Echos CD contains the poem “Tread Gently.” ◆ The title of the book is Journey Into Night. ◆ It was first published in Harper’s Magazine. Quotation Marks and Punctuation Place quotation marks outside the comma and the period: ◆ “Don’t stop now,” he said, “when you have so little left to finish.” Place quotation marks inside the colon and the semicolon: ◆ He called her a “little witch”; that was right after she broke his model plane. American Management Association • www.amanet.org Punctuation 467 Place quotation marks outside an exclamation point or a question mark when the quoted material alone is an exclamation or a question: ◆ “I passed my test!” Place quotation marks inside an exclamation point or a question mark when the quoted material alone is not an exclamation or a question: ◆ ◆ Didn’t he claim to be “too tired”? Italics Italics are sometimes used for emphasis: ◆ Notice where you are, not where you have been. But the best writing avoids italics for this purpose, depending on choice of language to bring out the emphasis. As mentioned earlier, italics are used for the names of books, pamphlets, and periodicals: ◆ Saturday Evening Post ◆ Black Beauty ◆ Washington Daily News The names of ships are italicized but not abbreviations in front of them. ◆ Sea Witch ◆ USS Heinz NOTE: When using a typewriter and not a word processor or computer, indicate italics by underlining: ◆ ◆ Sea Witch ◆ USS Heinz ◆ Washington Daily News The Apostrophe As a mark of omission, the apostrophe may denote that a word has been contracted intentionally: ◆ It’s time to go. ◆ Haven’t you finished the task? Possession To show possession, use an apostrophe followed by an s after a singular noun: ◆ the city’s founder ◆ the books’ titles Plural nouns not ending in s form the possessive by adding an apostrophe and an s: ◆ men’s clubs ◆ sheep’s clothing American Management Association • www.amanet.org Punctuation Use it alone after plural nouns ending in s: 468 Administrative Assistant’s and Secretary’s Handbook The plural of compound nouns and joint possessive nouns is formed by adding an apostrophe followed by an s to the second word only: ◆ the Secretary-Treasurer’s decision ◆ Mary and John’s cassette player But if the items are separately owned, the compound nouns each add an apostrophe followed by an s: ◆ Mary’s and John’s coats No apostrophe is used with possessive pronouns: ◆ his ◆ yours ◆ hers ◆ ours ◆ its ◆ theirs The apostrophe is used to express duration of time: ◆ theirs a day’s traveling time ◆ twelve months’ duration For a proper name ending in s, use an apostrophe followed by an s: ◆ Lewis’s hat ◆Miss Bliss’s book Two proper names are traditionally observed as exceptions: ◆ Moses’ robe ◆ Jesus’ parable For proper names ending in s, use an apostrophe only: ◆ ◆ The Joneses’ boots were left in the hall. The Dash The dash (in typing, indicated by two hyphens) is used to introduce an added thought: ◆ I shall go with you—you don’t mind, do you? The dash also breaks the continuity of a thought as a digression: ◆ “The Scherzo Sonata” by Tolstoy is a sad story—but the writing is magnificent. It is sometimes used before and after a parenthetical expression in place of commas: Punctuation ◆ Henry Higgins—bareheaded and without a coat—left the house and ran down the road. Sometimes you can think of a dash as a super comma. When a sentence already contains a series separated by commas, a dash is a good tool for separating a clause that might otherwise look like it was part of the series. Consider the following: American Management Association • www.amanet.org Punctuation ◆ ◆ 469 The Mississippi River weaves between Tennessee, Arkansas, and Louisiana—a state famous for its French culture—before emptying into the Gulf of Mexico. Ellipses To show omission of words in quoted material, three spaced dots (ellipses) are used if material is deleted within the sentence. When the last part of a quoted sentence is omitted, it is followed by three spaced dots plus its punctuation. At the end of the quotation, only the punctuation is used: ◆ “Five hundred firemen . . . attended the ball. . . . “ ◆ Mr. Brown went on to say: “The shoe department functions smoothly . . . many salespeople have won prizes for efficiency.” Ellipsis dots may also be used to mark a thought expressed hesitantly: ◆ ◆ He said, “If . . . if I do go with you, will you return early?” Parentheses Parentheses are used to enclose matter that is introduced by way of explanation: ◆ If the lessor (the person owning the property) agrees, the lessee (the person renting the property) may have a dog on the premises. Parentheses are used to enclose figures that enumerate items: ◆ The book contained chapters on (1) capitalization, (2) spelling rules, (3) trouble-some verbs, and (4) punctuation. They are also used to enclose citations of authority: ◆ The definition of action is “the process or state of being active (American College Dictionary).” And they are used to enclose figures repeated for clarity, as in legal documents: ◆ ◆ He was willed five thousand dollars ($5,000) by his uncle. ◆ You will be paid twenty (20) percent interest. Brackets ◆ They identify changes to quoted material. ◆ They enclose digressions within parentheses. American Management Association • www.amanet.org Punctuation Brackets and parentheses are sometimes used interchangeably; however, brackets have two common uses: 470 Administrative Assistant’s and Secretary’s Handbook Changes to Quoted Material If you are quoting someone but make a change to the quote in order to clarify something, you should put your change within brackets. Consider the following: ◆ Original Quote—”Everyone knew it was about to break any day now.” ◆ Revised Quote—”Everyone knew it [the dam] was about to break any day now.” Digressions Within Parentheses Sometimes you will find situations where you need an extra set of parentheses nested within a previous pair. Consider the following: ◆ ◆ The computer’s memory (Random Access Memory [RAM] and Read Only Memory [ROM]) is where software is loaded. The Hyphen Hyphens are used both in spelling and in punctuation. When it is used as punctuation, it is not part of a word or phrase. There are four general ways the hyphen can be used as punctuation: 1. Breaking a word at the end of a line 2. Combining words that form a compound adjective 3. Acting as a substitute for a repeated word 4. Indicating special pronunciations Punctuation Line Breaks Most word processing programs, such as Microsoft Word, have a built-in hyphenation feature that you can turn on and off. This feature automatically adds hyphens to long words that won’t fit on the end of a line. Sometimes the computer’s idea of where to put a hyphen can cause the hyphenated word to look ridiculous. Therefore, it’s important for you to know the general rules regarding line break hyphenation. Here are some of those rules: ◆ Don’t break one-syllable words. ◆ Don’t break a word if just one letter is left on a line. ◆ Break hyphenated compound words at the hyphen. ◆ Break closed compound words between the words. Compound Adjectives Compound adjectives are groups of words or phrases used in a sentence to describe a noun. Consider the following: ◆ It was a once-in-a-lifetime opportunity. ◆ I wouldn’t touch that line with a ten-foot pole. ◆ The computer’s processor has a 512 single-byte bus. American Management Association • www.amanet.org Punctuation ◆ Eight-month-old kittens were given away. ◆ Eight month-old kittens were given away. 471 Do not use hyphens when the first word of a compound adjective ends in -ly. The following examples are INCORRECT: ◆ It was a highly-motivated student body. ◆ It was a beautifully-made sweater. Hyphens as Substitute Words If a word repeats with a different modifier in a sentence, it can make the sentence sound long and difficult. One way to solve this problem is to use a hyphen. Consider the following examples: ◆ We both over- and underestimated the amount of driving time for the trip. ◆ The Dallas Cowboys used a three-, four-, and five-man line. ◆ Most computers today have either a 32- or 64-bit processor. Hyphens for Pronunciation You can use hyphens when writing dialogue in order to achieve a particular pronunciation in the reader’s mind: ◆ ◆ “S-s-s-s,” said the snake. ◆ “Mr. S-s-smith,” he stuttered, “May I p-p-please have some w-w-water?” The Slash The slash is often used as shorthand or when the choice between outcomes is nebulous. Since the slash is often ambiguous, it should be used with caution. The slash is used for the following: ◆ With and/or combinations ◆ To indicate other relationships between words And/Or Combinations The slash can be used to indicate options that are available, to indicate equal possibilities, or to show that something has more than one function. For example: The potter worked alone in the cold garage/studio. ◆ Dear Sir/Madam: ◆ The ingredients of the drink are: ice, rum, lime/lemon, and cola. American Management Association • www.amanet.org Punctuation ◆ 472 Administrative Assistant’s and Secretary’s Handbook Indicating Other Relationships The slash can be used to separate elements that are being compared, to separate origins and destinations, to separate the numerals in a date, to indicate a period that spans two or more calendar years, in place of the word per, and to write fractions. The Redskins/Cowboys rivalry has a long history. ◆ The Dallas/Atlanta flight was canceled. ◆ 12/31/2012 ◆ For the 2012/13 school year, the eighth graders will be taking technology education for the first time. ◆ 1000 km/hour ◆ 1/2 = 1/4 + 1/4 Punctuation ◆ American Management Association • www.amanet.org C H A P T E R 37 Numerals ◆ Words or Figures? Your main concern with numbers is whether to spell them out in words or to express them in figures. As so often happens with matters of English usage, there are many times when both forms are correct, and you will regularly come across variations not covered in a book of rules, so use your discretion. Clarity is always your strongest guideline. Printed Text and Prose Text Generally, in prose text, numbers under 101 are spelled out, and numbers over 101 are shown in figures. The more formal the text is, the greater is the tendency to express the number in words. In printed text, a number used for comparison with other numbers in the same section should be in numerical form. ◆ An excavation of 500 feet can be finished as rapidly as 200 feet if the right equipment is used. At the Beginning of a Sentence A number appearing at the beginning of a sentence, if it can be expressed in one or two words, should be spelled out: ◆ Sixteen new cars were delivered. ◆ Thirty or forty bushels were needed. ◆ NOT: 2,746,892 copies were purchased. The last example should be rewritten so that the figure appears later in the sentence: ◆ The company purchased 2,746,892 copies. Legal Documents In legal documents, numbers are written in both words and figures to prevent misunderstanding, and the same is true in papers that transfer land title: ◆ The west thirty (30) feet of Lot Nine (9) in Block Four (4) . . . 473 American Management Association • www.amanet.org Numerals 474 Administrative Assistant’s and Secretary’s Handbook Round Numbers Approximate round numbers are spelled out: ◆ The station is about fifty blocks away. ◆ He found nearly two thousand dollars. Sets of Numbers To differentiate two sets of numbers occurring in the same sentence, use words for one and figures for the other: ◆ Three of the men drove 2,000 miles each; four drove 3,000 miles each; and only one drove the complete 3,000 miles. If the sentence cannot be rewritten, use a comma or dash to separate the numbers: ◆ During the year 1992, twenty million people visited the park. ◆ We received 1,213—113 of which . . . Large Numbers As a general rule, write out numbers up to and including one hundred, and use figures for numbers over one hundred. But for large numbers, if a number can be written as one or two words, do so: ◆ four hundred ◆ five million ◆ two billion Use the short form for writing numbers over a thousand not pertaining to money: ◆ fourteen hundred ◆ NOT: one thousand four hundred Large, even amounts may combine figures and words: ◆ Production of 37 million paper clips and a budget of $146 billion . . . If a figure or the word several precedes hundred, thousand, million, billion, and so on, the singular form is used. After many, the plural form is used: ◆ six hundred pages ◆ several million years ◆ many hundreds of pages Separating Digits All numbers above 999 are written with commas to separate every group of three digits, counting from the units place: ◆ 1,001 ◆ 123,000 ◆ 1,436,936 American Management Association • www.amanet.org Numerals 475 ◆ .10356 ◆ Page 3487 ◆ 1467 Wilshire Boulevard ◆ 201-555-9088 ◆ Room 2630 ◆ Form 2317-A Commas are also omitted in four-digit year numbers, but they are added for years with five or more digits: ◆ The company began in 1992. ◆ The pottery shards were dated at about 14,000 B.C. ◆ This science fiction novel takes place in the year 27,345 A.D. Patent numbers are written with commas: ◆ Patent No. 3,436,987 Serial numbers are written without commas: ◆ ◆ Motor Number 245889954 ◆ Policy Number 894566 Dollars and Cents Use figures for money: ◆ 1 cent ◆ 20 cents ◆ $20,000 However, as with other numbers, amounts of money are always written out when beginning a sentence: ◆ One cent was contributed by each child. ◆ NOT: 1 cent was contributed by each child. A series of prices is written in figures only: ◆ These shoes were priced at $50, $60, and $85. Dollar and Cent Signs Use the dollar sign before the number, not the word dollar or dollars after the number. ◆ The duplex rents for $700 per month. American Management Association • www.amanet.org Numerals EXCEPTIONS: Commas are omitted in long decimal fractions, page numbers, addresses, telephone numbers, room numbers, and form numbers: Numerals 476 Administrative Assistant’s and Secretary’s Handbook If a large number combines figures and words, use the dollar sign before the figure: ◆ The budget calls for $850 billion. ◆ NOT: The budget calls for 850 billion dollars. Repeat the dollar sign with successive numbers: ◆ The bonds could be purchased in denominations of $10,000, $12,000, $15,000, and $20,000. EXCEPTION: Omit all but the first dollar sign when numbers are in tabulated form: The bonds could be purchased in denominations of the following amounts: ◆ $10,000 ◆ 12,000 ◆ 15,000 ◆ 20,000 The dollar sign is not used when the figure given is in cents alone. Use the cent sign ¢ after amounts less than one dollar, but never use the cent sign with a decimal point: ◆ 25¢ ◆ NOT: .25¢, for that would mean one-fourth of a cent EXCEPTION: The only time the dollar sign is used when the figure is in cents alone is in statistical work when the part of the dollar is carried out to more than two decimal places: ◆ $0.3564 Decimal Points Decimal points are another way of writing fractions, especially large fractions. When a decimal occurs with no unit before it, use a cipher (a zero) for quick interpretation: ◆ ◆ a 0.75-yard measurement rainfall of 0.356 inch Sometimes the fraction is part of a dollar. When the amount of dollars given is not followed by cents, omit the decimal point and the ciphers: ◆ $3 ◆ $1,200 ◆ BUT: $17.75 The decimal point and ciphers are not used with even amounts of money unless in tabulated form. If tabulated, and some amounts contain cents and some do not, the even amounts should contain ciphers: ◆ $19.36 American Management Association • www.amanet.org Numerals 5.00 ◆ 2.14 ◆ 37.00 ◆ 1.23 ◆ .19 ◆ .02 Numerals ◆ ◆ 477 Time When a figure and a word come together as an adjective to express time, connect the two with a hyphen: ◆ a 24-hour day ◆ BUT: a day of 24 hours ◆ two 2-year 12-percent notes ◆ BUT: two notes for two years at 12 percent Hours, minutes, and seconds are separated by a colon: ◆ 10:05:02 a.m. Never use “this a.m.” instead of “this morning.” With a.m. or p.m., the word o’clock should not be used: ◆ I will meet you at 4 p.m. ◆ I will meet you at four o'clock this afternoon. Ciphers after the number of the hour are unnecessary. For exact noon and midnight, it is correct to use the words: ◆ ◆ I will meet you at noon. ◆ The horn blew at midnight. Dates The day is written in numerals, without th, st, or d, unless the day is written before the name of the month: ◆ May 1, 2008 ◆ NOT: May 1st, 2008 ◆ BUT: On the 2d of June 2008 ◆ In the August 21 and September 3 editions (NOT 21st or 3d) In legal documents, dates are spelled out: ◆ the twelfth day of May, A.D. Two Thousand and Eight American Management Association • www.amanet.org Numerals 478 ◆ Administrative Assistant’s and Secretary’s Handbook The Hyphen Written-out numbers below one hundred are hyphenated: ◆ thirty-three ◆ ninety-nine ◆ twenty-seven Hundreds and thousands are not hyphenated: ◆ six hundred thousand ◆ three hundred million When modifying a noun, numbers are hyphenated, as are any compound adjectives: ◆ five-thousand-foot mountain ◆ three-foot rule Fractions of less than one are hyphenated: ◆ one-third ◆ three-quarters ◆ BUT: one twenty-third Mixed numbers are not hyphenated between the whole number and the fraction, both when written as words and figures: ◆ one and one-half ◆ 1 1/2 Do not write one part of the fraction as a numeral and the other as a word: ◆ one-fourth-inch bolt ◆ NOT: 1 fourth-inch bolt When a mixed number is the subject of a sentence, the noun is plural. How-ever, the verb is singular because the quantity is considered as a single unit: ◆ ◆ 1 5/8 inches is needed ◆ 2 1/4 miles is the length of the track Ages Use the general rule in giving the age of a person or a period of time (write out up to and including one hundred; use figures over one hundred): ◆ She is twelve years old. ◆ He has held the same position for twenty-six years. ◆ She is now 105 years of age. American Management Association • www.amanet.org Numerals The company has been in this city for 102 years. In compound adjectives denoting age, the words designating time may be used before old, but in that event the words year and day must appear in the singular: ◆ ◆ 12-day-old baby elephant ◆ 6-month-old pony ◆ 200-year-old building ◆ 3-day-old kitten Dimensions The signs reserved for technical writing are ' for feet, '' for inches, and x for by. ◆ 9' x 12' (9 feet by 12 feet) ◆ 8'' x 10'' (8 inches by 10 inches) In regular prose text, write out the word “by” for “x.” Ciphers can be used to indicate exact measurement if they improve clarity: ◆ ◆ 9'0'' x 12'0” x 20'6'' Weights and Measures Abbreviations are used without capitalization: ◆ 6 lb. 3 oz. ◆ OR 6 pounds 3 ounces ◆ 192 lbs ◆ OR 192 pounds In a compound adjective showing a weight or a measure, the numeral is hyphenated to a singular noun: ◆ ◆ 600-mile-an-hour speed ◆ BUT: speed of 600 miles an hour ◆ a 40-hour workweek ◆ BUT: a workweek of 40 hours Percentages The numeral is retained whether or not a percentage sign is used: ◆ 5% price reduction ◆ loss of 10 percent ◆ almost 30 percent of the population For percentages in succession, use the sign after each numeral: ◆ 30% to 50% ◆ 6%, 8%, and 10% American Management Association • www.amanet.org Numerals ◆ 479 Numerals 480 ◆ Administrative Assistant’s and Secretary’s Handbook Numbers Page Numbering For all page numbering, use figures to show the numbers. Commas are not used in page numbers greater than 999. On legal documents, a page number is centered at the bottom of each page; on other papers, it is usually shown at the top. Manuscripts and briefs are numbered in the upper right corner; papers that are to be bound at the left are numbered in the lower right corner. In each case, all numbers should appear at exactly the same place on all pages. Title pages are not numbered. A first page of a work or of a chapter is not marked with a number, although the numbering of the following pages takes into consideration the number of the first page. It is acceptable to use a short dash before and after the page number, -3-, without a period. Never use quotation marks and never type the word page before the number. Frequently, the number stands alone—2—without a period. The Abbreviation for Number The abbreviation for number—no.—or the number sign—#—is usually omitted: ◆ Building 38 ◆ NOT: Building No. 38 ◆ Invoice 3457 ◆ NOT: Invoice #3457 ◆ Page 92 ◆ NOT: page no. 92 In text, however, it may be convenient to use the abbreviation: ◆ When he came to No. 16, he halted. ◆ The only houses to be painted this year are No. 16, 17, and 18. Plurals of Numbers Form the plural of a numeral or other character by adding s or es to the word. If the number is a figure, use s or es as your boss prefers: ◆ ◆ 5s and 6s OR 5’s and 6’s OR fives and sixes ◆ the 1890s OR the 1890’s ◆ MD88s OR MD88’s Roman Numerals Roman numerals are often used in outlines and some dates. Table 37-1 lists the most commonly used Roman numerals. Use the forms listed in Table 37-2 for dates. American Management Association • www.amanet.org Numerals Arabic Roman Arabic Roman 1 I 30 XXX 2 II 40 XL 3 III 50 L 4 IV 60 LX 5 V 70 LXX 6 VI 80 LXXX 7 VII 90 XC 8 VIII 100 C 9 IX 150 CL 10 X 200 CC 11 XI 300 CCC 12 XII 400 CD 13 XIII 500 D 14 XIV 600 DC 15 XV 700 DCC 16 XVI 800 DCCC 17 XVII 900 CM 18 XVIII 1,000 M 19 XIX 1,500 MD 20 XX 2,000 MM 3,000 MMM TAB LE 37-2 Roman Numeral Dates Year Roman Year Roman 1900 MCM 1980 MCMLXXX 1910 MCMX 1990 MCMXC 1920 MCMXX 2000 MM 1930 MCMXXX 2010 MMMX 1940 MCMXL 2020 MMMXX 1950 MCML 2030 MMMXXX 1960 MCMLX 2040 MMMXL 1970 MCMLXX 2050 MMML American Management Association • www.amanet.org Numerals TAB LE 37-1 Most Commonly Used Roman Numerals 481 This page intentionally left blank ◆ S E C T I O N FINANCIAL ACTIVITIES American Management Association • www.amanet.org S I X This page intentionally left blank C H A P T E R 38 Bookkeeping and Accounting ◆ Financial Record Keeping Bookkeeping and accounting are fields requiring special training. Smaller companies may assign these duties to the administrative assistant, especially with today’s new computerized accounting programs. Larger companies typically have an in-house accounting department or contract for the services of an accountant to prepare tax statements and other important records. Even so, it’s useful to familiarize yourself with the simple mechanics of bookkeeping and accounting no matter what size company you work for. The more informed you are, the more valuable you are to the company. ◆ Assets Property owned by a business organization and used in its operation is known as assets. The proprietor or owner of the business may be one person, two persons (in a partnership), half a dozen persons, or numerous persons operating a corporation. The interest of the owner or proprietor in the assets of the business is called proprietorship, net worth, or capital. If the business is free of claims against these assets, except for those of the proprietor, then assets equals proprietorship. For example, if John King purchased a stationery store for $10,000, his financial condition would be expressed in this way: Assets $10,000 equal proprietorship $10,000. ◆ Liabilities A business owner may obtain additional property by borrowing money to purchase the property needed or by purchasing the property with a promise to pay for that property at some future date. Those from whom business owners borrow are known as creditors. The creditor has a claim on the property until the proprietor pays in accordance with an agreement. This claim is known as the liabilities of the business. For example, Mary Brown borrows $5,000 from a bank to enlarge the building used for her dry cleaning establishment. The bank thus becomes her creditor. This $5,000 increase in Brown’s assets is accompanied by the bank’s corresponding claim 485 American Management Association • www.amanet.org 486 Administrative Assistant’s and Secretary’s Handbook Bookkeeping \ Accounting on her assets until the borrowed $5,000 is repaid. To fill the newly enlarged building, Brown purchases additional equipment and merchandise from the American Dry Cleaning Equipment Company amounting to $5,000; the American Dry Cleaning Company thus becomes another creditor. If Brown fails to pay this $5,000, the company can enforce its claim by legal action; this potential claim of the company on Brown’s assets is another liability. Assets of a business are, therefore, subject to two kinds of claims: (1) those arising from the rights of creditors and (2) those arising from the rights of the proprietor. The sum of these rights is equal to the value of the assets. Thus, assets equal liabilities plus proprietorship. ◆ Effect of Business Transactions The proprietor must know the effect of all business transactions on his or her assets, liabilities, and proprietorship in order to make decisions regarding future operations. Accounts furnish the proprietor with a record for this purpose, which is why it’s critical that accounts be concrete, precise, and accurate. For example, if the proprietor is considering hiring additional sales associates, he or she should know the results of the existing sales force to be able to estimate the probable results of hiring additional personnel. If the proprietor is considering purchasing additional merchandise, equipment, or space, attention should be given to the results from existing facilities. The efficient proprietor is always seeking information concerning the effect of past operations in order to plan future operations. Such plans are known as budgets. Therefore, the primary purpose of accounting records is to give the proprietor information concerning the nature of his or her liabilities and proprietorship, as well as to furnish a concrete record of the effect of the business operation on these. The purposes of accounting are to (1) record, (2) analyze and classify, and (3) summarize the activities of the business and their effects on each enterprise. Accounting simply reduces to writing the activities of a business. ◆ Accounting Statements Accounting statements (1) list a description of and amounts of property, together with ownership rights, and (2) report the effects of the operations on the owner’s equity. The first statement is known as the balance sheet (Figure 38-1). The balance sheet shows the assets, together with the rights of the creditors and the rights of the proprietor. The second statement is known as the income statement or profit and loss statement (Figure 38-2). It shows income and costs of operation, with the resulting increase or decrease in proprietorship. The balance sheet shows the financial condition of the business at a given time; the income statement covers the periods between any two balance sheets. American Management Association • www.amanet.org Bookkeeping and Accounting 487 FIG U R E 38-1 A Balance Sheet BALANCE SHEET November 30, 2014 Current Assets Cash on hand and in the bank $ 4,000 Merchandise inventory 90,000 Accounts receivable 6,000 Total Current Asset $100,000 Fixed Assets Real Estate—Land 18,000 Less Depreciation $64,000 61,000 3,000 Furniture, fixtures and equipment—original cost Less Depreciation $12,000 11,400 600 Total Assets $190,400 Current Liabilities Accounts Payable $32,000 Notes Payable 16,000 $ 48,000 Total Current Liabilities Long-term Debt 22,000 Capital 120,400 Total Liabilities & Capital $190,400 FIG U R E 38-2 Profit and Loss Statement PROFIT AND LOSS STATEMENT November 30, 2014 Sales $200,000 Cost of Sales 140,000 Gross Income 60,000 Selling Expenses General Expenses $25,000 10,000 Operating Expenses 35,000 Operating Income 25,000 Interest Expense Net Income Before Taxes Income Taxes Net Income 1,200 23,800 6,600 $17,200 American Management Association • www.amanet.org Bookkeeping \ Accounting Real Estate—Building Original Cost Bookkeeping \ Accounting 488 Administrative Assistant’s and Secretary’s Handbook These summaries are interesting to persons other than the proprietor. When the owner of the business wishes to borrow money from a bank, the bank officers, in order to judge the owner’s ability to repay the loan, ask for information concerning the assets and liabilities and the profits earned in previous periods. Creditors request the same information before selling merchandise on account. The Internal Revenue Service (IRS) also requires a similar statement to be assured that the income tax for the coming year is being estimated properly. A large business has hundreds and even thousands of assets to list; these are classified as current assets, fixed assets, and deferred charges to expenses. Current assets appear in the form of cash or items that may reasonably be expected to be converted into cash in the near future by the regular operation of the business. This includes stocks, bonds, mutual funds, and other negotiable financial instruments. When listed on the balance sheet, these assets are arranged in the order in which they will be converted. Columns are also provided to show the quantity, description, price, and extensions. When all these sheets are extended and totaled, their sum is entered on the balance sheet as merchandise inventory. Fixed assets are those of a permanent (or fixed) nature that will not be converted into cash as long as they serve the needs of the business. They are not intended for resale but are expected to wear out in the course of the business. They include store equipment, office equipment, delivery equipment, building, and land. Deferred charges to expenses are assets purchased for use in the business that will be consumed in the near future—for example, store supplies, office supplies, and prepaid insurance. The classification commonly used for liabilities is similar to that for assets: current liabilities, fixed liabilities, and deferred credits to income. Current liabilities are those that will be due within a short time. For example, if John King purchases equipment on account with the agreement that he will pay for it within thirty days, this transaction results in a current liability. A liability is considered to be a current one if it comes due within one year after the balance sheet date. Under this heading are notes payable, accounts payable, and accrued liabilities. Notes payable are promises given by the proprietor to someone to whom he or she owes money. The proprietor may give these to a creditor from whom he or she has purchased equipment or merchandise, or to a bank when borrowing money. Accounts payable are the financial obligations of a business, usually arising from a purchase on account, when the buyer has given his or her promise to pay at some future time for the goods received. Accrued liabilities are amounts owed to the government on taxes, to employees on wages, or to creditors on interest. If one of these is unusually high, it may be set up singly under some designation such as “taxes payable,” “wages payable,” and so forth. Fixed liabilities are those that will not be due for a comparatively long time after they are contracted. They usually arise in the purchase of fixed assets and include liabilities that will not be liquidated within one year from the date of the balance sheet— for example, mortgages payable or bonds payable. American Management Association • www.amanet.org Bookkeeping and Accounting 489 A mortgage payable represents a debt owed by a business for which the creditor possesses a mortgage on a particular asset. Bonds payable are long-term obligations of corporations commonly evidenced by bonds without referencing a particular asset. Deferred credits to income are the unearned portion of a payment when a business is paid in advance for a service. For example, an insurance company receives in one fiscal period a payment for insurance that extends over a future fiscal period. The unearned portion of the premium is a deferred credit to income and would usually be listed as unearned premium income. The Income Statement At various intervals, the proprietor has to plan to increase profit and eliminate future losses. For this, a report is needed to show the amount of sales, the cost of procuring and selling the goods that are sold, and the difference between the two, which is the profit or loss. The income statement (see Figure 38-2) gives such information, as well as the gross profit on sales, operating expenses, and depreciation. The period it covers is known as the fiscal period. Income Statement Terms There are a variety of important terms included on an income statement that need some explanation. ◆ Sales—The gross return from operations. Different businesses use different terms for their sales, depending on whether the business sells commodities or services. For example, sales in a mercantile business are the total amount of money customers have paid or agreed to pay for merchandise sold to them. Airlines have passenger revenue or freight revenue, whereas professional men and women have fees. Investment trusts have interest income and dividend income. ◆ Cost of goods sold—The purchase price paid by a business for the goods it has sold, as distinguished from the sales price. Cost of goods sold is made up of (1) the price charged by the seller as shown on the invoice of sale, and (2) the shipping and handling charged for the delivery of the goods. ◆ Gross profit on sales—Derived by subtracting the cost of merchandise sold from the total sales, representing the profit that would be made if no expenses were incurred in conducting the business. Because expenses are always incurred, they American Management Association • www.amanet.org Bookkeeping \ Accounting The Balance Sheet Usually the purpose of any business is to increase its proprietorship—that is, to make money. The amount of profit or loss incurred during a given period is the most important single fact. A balance sheet (see Figure 38-1) shows the proprietor the amount of his or her proprietorship to help determine whether the proprietorship is increasing or decreasing; it does not, however, show the cause of the increase or decrease. 490 Administrative Assistant’s and Secretary’s Handbook Bookkeeping \ Accounting must be considered in determining profit. The expenses of operating the business must be deducted to obtain the net profit. ◆ Operating expenses—Includes all commodities and services expended in the operation of a business: services of personnel, paper, electricity, fuel, postage, and so forth. ◆ Depreciation—The cost arising from the decrease in value of the fixed assets. Not only are supplies and services used to operate a business, but fixed assets, such as office equipment and store equipment, are gradually worn out through use. The income statement shows the result of the operations of a specific business during a particular period of time. It lists the income from sales and subtracts from this the expenses of the business in making such sales. The last figure is the net profit from operations. ◆ The Account Each time a business performs a transaction, a change is made in one or more elements of the equation “assets equal liabilities plus proprietorship.” Regardless of the number of transactions, the results of all changes must be ascertained in order to prepare an accurate balance sheet and an accurate income statement at the end of the fiscal period. To accomplish this, each transaction must be recorded as it occurs. The account is the method used to record these individual transactions, and it is from this word that the subject of accounting receives its name. The Account Record The account is the record of each item entered on the balance sheet and on the income statement—that is, the increases and decreases that occur. In its simplest form, the account provides (1) the name of the customer, (2) transactions decreasing the amount of proprietorship, and (3) transactions increasing the amount of the same item. The Ledger The ledger is a book containing a group of accounts. It contains a page for each account, or several pages if the account is large. A separate account is maintained for each entry on the balance sheet and the income statement. Accounts are arranged in the ledger in the same order in which they are listed on the accounting statements. Current asset accounts precede fixed asset accounts, and all asset accounts come before liability accounts. Proprietorship accounts are listed last. Looseleaf ledgers should be used, so that new accounts may be inserted alphabetically. Trial Balance If the bookkeeper has correctly recorded each transaction, the total of all the debits in all the accounts will equal the total of the credits in all the accounts. A test is made at intervals, usually at the end of the month, to check whether the debits do equal the American Management Association • www.amanet.org Bookkeeping and Accounting 491 credits; this test, known as a trial balance, summarizes the ledger information. If the sum of the debits does not equal the sum of the credits, an error has been made, and then the bookkeeper has the job of reconciling. Adjusted Trial Balance The trial balance summarizes only transactions during the accounting period. Insurance has expired, supplies have been used in operating the business, office and other salaries are incomplete, and equipment has depreciated. The adjustments must be combined with trial balance amounts by means of an adjusted trial balance. ◆ Payroll A good bookkeeping system must provide accurate information concerning the payroll (Figure 38-3). Because of Social Security laws, income tax–withholding laws, and other state and federal regulations, any and all of this information must be instantly available. Therefore, an individual payroll record book should be maintained. The following information is needed for accurate and complete payroll accounting: American Management Association • www.amanet.org Bookkeeping \ Accounting Mixed Accounts If all transactions recorded in the accounts coincide with the accounting period as shown on the balance sheet and the income statement, the trial balance is a satisfactory check. But it is impossible to arrange transactions so that there will be no carryovers between accounting periods. A means must therefore be provided to meet this condition; this is called a mixed account: an account with a balance that is partly a balance sheet amount and partly an income statement amount. For example, the trial balance amount for the account called Office Supplies summarizes all office supplies purchased plus those on hand at the beginning of the period covered. To find out how many office supplies have been used during the accounting period, an inventory of office supplies is taken. The office supplies on hand are a balance sheet entry; the office supplies used are an income statement entry. Therefore, the account Office Supplies is a mixed account. The adjustment of mixed accounts must determine the correct balance sheet amount and the correct income statement amount for any trial balance entry that is mixed. For example, a typewriter is recorded as an asset at the time of purchase and appears in the trial balance. The depreciation of the typewriter is not recorded each day and must, instead, be recorded by an adjustment at the end of the accounting period. Other types of business operations continually affect accounts—for example, as insurance expires and wages and salaries accrue. It’s necessary to record all such mixed accounts. A purchase of office supplies is debited to the asset account Office Supplies, or it can be debited to the expense account Office Supplies Used. By means of an account for Office Supplies Used or Expired Insurance, the adjustment can be made. This is an asset adjustment. A liability adjustment is made similarly. 492 Administrative Assistant’s and Secretary’s Handbook Bookkeeping \ Accounting FIG U R E 38-3 Sample Payroll Form Screen shot used with permission from Microsoft. ◆ ◆ Name of employee, with address and personal data ◆ Social Security number ◆ Company number (if any) ◆ Department number (if any) ◆ Date employment began and ended (and reason for separation) ◆ Dates worked, rate of pay, hours per day worked, regular and overtime status ◆ Regular salaries paid if not on hourly basis ◆ Deductions (federal withholding tax, Social Security taxes, state and local taxes, medical insurance premiums, union dues, retirement plan contributions, etc.) ◆ Totals by month, quarter, and year Travel and Entertainment and Auto-Expense Records If your boss travels as part of the job, he or she may ask your help in maintaining a record of travel and entertainment expenses. If the boss uses his or her personal vehicle for business travel, you’ll need to maintain a vehicle expense record as well. The IRS requires detailed records with documentary evidence for each, especially for expenses over the “standard amounts” it specifies. Such records should be accurate. American Management Association • www.amanet.org Bookkeeping and Accounting 493 Travel and Entertainment Expenses Records for all travel and entertainment expenses should show: ◆ Expenditure amount ◆ Date of departure and date of return for every trip ◆ Number of days spent on business versus days spent on pleasure ◆ Business purpose of the expenditure ◆ Place of travel or place of entertainment (if clients were entertained) ◆ Relationship to the business of the person or persons being entertained by the taxpayer Automobile Expenses Anyone who uses a personal automobile for business purposes (other than commuting) is entitled by the IRS to deduct such expenses on his or her income tax return. If the personal vehicle is used entirely for business, all expenses can be deducted; if the vehicle has both business and personal use, its expenses may be deducted in part. A printed form, Record of Automobile Expenses, is obtainable in most office supply stores. So is a pocket-size booklet that can be handily kept in a briefcase or automobile glove compartment. You can also use a Personal Data Assistant (PDA) to record automobile mileage and expenses. A sample of an automobile expense record that can be created using one of the Task Wizards available in Microsoft Excelis available in Figure 38-6. If the boss does not want to keep detailed records of automobile expenses, an optional deduction method is allowed. Instead of deducting a vehicle’s actual fixed and operating expenses with a separate deduction for depreciation (for an individual), the boss could deduct a standard mileage rate for annual business miles traveled. State and local taxes (not including gasoline tax) and interest payments on loans to purchase business vehicles are deductible as well. These laws change frequently, and it would be wise for you or your employer to secure up-to-date IRS booklets for rules on required record maintenance and reporting to make sure you’re keeping adequate records. But even with these booklets, your employer should also utilize the services of a competent accountant. American Management Association • www.amanet.org Bookkeeping \ Accounting Evidence for these expenses is required, such as credit card charge copies and receipts of all bills paid for lodging and meals while traveling. In addition, travel expense report forms are useful to keep track of out-of-pocket expenses, such as tolls, taxies, tips, and telephone calls. These forms are obtainable from any office supply store. Figures 38-4 and 38-5 show samples of expense report forms that can be created using the Task Wizard in Microsoft Excel. 494 Administrative Assistant’s and Secretary’s Handbook Bookkeeping \ Accounting FIG U R E 38-4 Sample Travel Expense Record Screen shot used with permission from Microsoft. FIG U R E 38-5 Sample Expense Report Screen shot used with permission from Microsoft. American Management Association • www.amanet.org Bookkeeping and Accounting 495 FIG U R E 38-6 Sample Automobile Expense Record in Microsoft Excel ◆ Cash Budgets A cash budget is an estimate of expected cash receipts and expenditures. It is necessary for any business, especially a small business where every dime counts. Cash budgets should be prepared six months ahead or, if possible, twelve months ahead with revision as needed. When you help your boss develop a cash budget, it must be a realistic estimate. A cash budget is completely useless unless it is based on realistic, sober judgment springing entirely from experience. Figure 38-7 shows a cash flow statement that can be created using one of the many Task Wizards available in Microsoft Excel software. ◆ Records for Lenders If your employer is just starting a business, a lender is likely to request a specific list and total estimate of the business’s start-up costs. Table 38-1 shows a sample. You might help your employer gather the necessary information. As with a start-up estimate, a lender is likely also to request an estimate of probable monthly expenses, which when multiplied by twelve will be an estimate of firstyear expenses. Table 38-2 shows a suggested form to use. American Management Association • www.amanet.org Bookkeeping \ Accounting Screen shot used with permission from Microsoft. 496 Administrative Assistant’s and Secretary’s Handbook Bookkeeping \ Accounting FIG U R E 38-7 Cash Flow Statement Screen shot used with permission from Microsoft. American Management Association • www.amanet.org Bookkeeping and Accounting 497 TAB LE 38-1 An Estimate of Start-Up Costs for a Retail Shop Description Cost Inventory $50,000 Fixtures and Equipment 7,000 Decoration 9,000 Legal and Professional Fees 2,000 Utility Deposits 100 1,800 Cash Contingency Fund 2,000 Insurance 500 Supplies and Equipment 1,500 Security 2,000 Miscellaneous 500 Total $76,400 TAB LE 38-2 An Estimate of Monthly Expenses for a Retail Shop Description Cost Salaries $2,000 Rental 800 Utilities and Telephone 200 Inventory Replenishment 4,000 Advertising 100 Supplies and Postage 200 Insurance 125 Maintenance 70 Professional Fees 100 Delivery Expense 250 Interest on Loan 80 Subscriptions and Dues 40 Miscellaneous 250 Monthly Total $8,215 American Management Association • www.amanet.org Bookkeeping \ Accounting Pre-opening Promotions C H A P T E R 39 Business Taxes ◆ The Secretary’s Role Although your duties may not include filling out tax forms, it can be important to know what taxes are payable when and what forms are required. If you work for a small business, your chance is greater of being asked to help in this area. But if in no way else, you can help by keeping a list of tax forms and due dates and by reminding your employer a few weeks in advance of each deadline. ◆ Federal Business Income Taxes If the business that employs you is a corporation, a corporate tax form is due each year. This is Form 1120, and it’s due March 15 of each calendar year, one month prior to the due date for personal returns. Throughout the year, estimated tax payments are also due; these are payable January 15, April 15, June 15, and September 15. To pay estimated taxes, a tax coupon book must be obtained from the Internal Revenue Service (IRS). This coupon book is used to make payments for a variety of different taxes. When filled out correctly, the coupon shows the type of tax (in this case, 1120), along with the particular quarter of the year for which the payment is being made. Rather than send these payments directly to the IRS, you may pay them at the bank where the company maintains its checking account. The Electronic Federal Tax Payment System (EFTPS) is one of the most successful federal government programs undertaken in recent years. Millions of businesses are already enrolled in this system. It saves time and money, since there are no more last-minute trips to the bank or post office, lost checks, or missed deadlines. Here’s how it works. By 8:00 p.m. Eastern Time—at least one calendar day prior to your tax due date—you log on to the EFTPS website, enter your tax payment report, review the information, and click SUBMIT to initiate the payment. Per your instructions, EFTPS automatically debits your indicated bank or credit union account and transfers the funds to the U.S. Treasury on the date you indicate. Your tax records are updated with the IRS. In order to use EFTPS, you must enroll online at www.EFTPS.com. After enrolling, you will receive a PIN and password. 498 American Management Association • www.amanet.org Business Taxes ◆ 499 State Business Income Taxes If your state charges an income tax (and most do), the corporation must also pay estimated state taxes. You must obtain a state coupon book and make quarterly payments. In most cases these payments are made directly to the state by sending them in the mail. ◆ Franchise Tax The franchise tax is an annual state tax on corporations payable to the secretary of state’s office in order to keep the corporation’s status current. Usually the state sends the company a bill. ◆ Sales Tax If your employer is involved in the sale of goods or provides certain services, he or she may be liable to collect and pay sales tax. Sales tax amounts vary across the country, and forms sent by the state and county explain how much to collect. Periodically, usually once each month, sales tax reports are sent to each business. These must be filled out and returned with a check for the sales tax collected. Employment Withholding Taxes A variety of employment withholding taxes must be filed and paid. For example, the federal and state taxes, Social Security tax, and Medicare fees owed the government by the employees, and that are withheld from employee paychecks, must be paid periodically to the IRS and the state taxing authority. Federal and state guides for employers are available to explain how much to withhold from an employee’s check and when payments are due. These withholding tax payments must be made promptly. In some cases, the deadline is as fast as three days following the pay date. Form 941 must be filled out each quarter for federal tax reporting. Payments are made by using the tax coupon books at your local bank. Another withholding tax is the unemployment tax, levied against businesses by your local state government throughout the year. If the company files with the state department of labor and the U.S. Department of Labor, it receives reporting forms a few weeks before the filing deadlines. State taxes and report forms are sent to the state through the mail along with the payment. On the federal level, this tax requires filling out Form 940 once each year and using the coupon book to make the payment at the company’s local bank. American Management Association • www.amanet.org Business Taxes ◆ 500 ◆ Administrative Assistant’s and Secretary’s Handbook Self-Employment Tax If your boss does business as a partnership or a sole proprietor, he or she receives profits directly from the company. No Social Security tax is withheld from these profits. Therefore, when it comes time to file annual tax returns, your employer must pay a self-employment tax and file a Schedule SE. At the same time, any nonincorporated business owner must also file a Schedule C to report his or her business income. Just as employees on a payroll must pay their taxes throughout the year through withholding, so anyone owing self-employment tax must make estimated tax payments throughout the year. This can be done using 1040ES forms available from the IRS and sending payments to the IRS office for the particular IRS estimated tax region. ◆ Employee or Independent Contractor? Business Taxes What about you? Are you self-employed? If you are a part-time secretary and do not have “employee” status, your employer may consider you an independent contractor. This means that the employer will not withhold taxes from your check, and like a business owner, you are then liable for paying your own taxes. Depending on how much you earn, you may be required to make estimated tax payments throughout the year. Determining Your Status Whether you are an employee or a contractor is a difficult question to answer. The Department of Labor and IRS usually state that if you work at the company’s place of business, use its tools, and work specific hours set by the company, then you are an employee. If you work at home, use your own computer, and come and go when you please, then you might be considered a contractor. Effects of Status The difference in your status can determine whether your employer is liable to pay half of your Social Security taxes (rather than your being solely responsible for selfemployment taxes). In addition, an employer may pay unemployment tax and workers compensation. Workers compensation, sometimes called workers comp, is a state-funded insurance policy for employees who become injured or disabled while on the job. If you are injured, the insurance policy pays for some of your medical bills as well as a portion of your wages while you are off the job. Workers compensation is required in many states but varies depending on the business size. American Management Association • www.amanet.org Business Taxes ◆ 501 Property and Net Worth Taxes In most states, businesses pay local county and state governments a tax on inventory and on real property such as land or buildings. This tax is filed once each year. Land property tax bills are usually mailed each year, just like those that are sent to you if you own a home. Net worth taxes are usually reported and paid at the same time the annual tax return is filled out. Taxes must be paid on business assets as well as cash and investments. ◆ Business Licenses All partnerships and sole proprietors along with some corporations are required to obtain a business license from the city and sometimes from the county where they are located and conduct business. To obtain a business license, the business owner must fill out paperwork and pay an annual fee. Business licenses can be renewed each year by paying an annual fee. ◆ Tax Assistance Many tax-planning aids are available from the IRS and your state department of revenue. Check your telephone book for the correct numbers, and call to ask for employers’ guides and needed forms. Keep these on hand so your boss will always have them available in order to meet a deadline. Business Taxes American Management Association • www.amanet.org C H A P T E R 40 Banking ◆ The Company’s Bank One important relationship every business must establish is with a bank. Many of the resulting financial details—whether from a checking account, business loan, or credit card—will be handled by the company’s administrative assistant. The smaller the company is, the greater will be your involvement with your company’s banking. What if the bank gave away money and you did not get in line? That’s essentially what can happen if you don’t understand a bank’s full spectrum of financial products and services and use the correct ones when available. To save your company the most in fees while helping it nail down the most in interest, you need to know exactly what a bank can do for you. ◆ Checking Accounts A checking account is the most basic account that every business needs. There are several different types available, ranging from the basic checking account with a monthly fee to the money market account. Knowing which account the business qualifies for can help you reduce its monthly fees and even earn interest on its deposit. This is important information to pass on to your employer. Basic Checking Account A basic checking account is a convenient way to spend money without making frequent trips to the bank. It also allows you to pay bills through the mail without sending cash; cash should never be sent through the mail. In addition, a basic checking account provides you with a monthly record of the company’s transactions, which helps you track income and expenses more easily. Most financial institutions do not pay interest on the money a business keeps in a basic checking account; instead, the banks usually charge a monthly fee. However, there is usually no minimum balance required to maintain this account. 502 American Management Association • www.amanet.org Banking 503 Money Market Account A money market account is similar to a Super NOW since it pays interest at the market rate, but the number of monthly transactions is limited by law. Like the Super NOW, a minimum balance is required to earn market interest rates, but only up to six transfers of funds such as checks, withdrawals, or wire transfers may be made each month. A money market account may substitute for a regular savings account for businesses that wish to invest on a short-term basis and still have quick access to their money. Petty Cash Most businesses keep a small amount of cash on hand to pay for cash items and to make change for customers. This cash must be accounted for with receipts for each expenditure. You can obtain petty cash by writing a check payable to “cash” or to a particular employee. In either case, whoever cashes the check is be responsible for making sure that accurate records are kept of expenditures. ◆ Savings Accounts If your employer’s business has excess cash available, a variety of accounts can help save those funds for the future: a regular savings account, certificates of deposit (CDs), jumbo CDs, individual retirement accounts, savings bonds, automatic savings plans, and other retirement accounts. A savings account is an ideal place to deposit cash or checks, providing a safe way to save for any purpose. In addition, excess funds earn interest while in the account. Unlimited withdrawals are permitted, but no checks may be written against the account. Interest rates may vary from one period to the next; the compounding of interest also varies among financial institutions. Certificates of Deposit Certificates of deposit (CDs) provide an investment option that pays a higher rate of interest than a savings account. A CD’s interest rate and minimum deposit vary depending on the term, such as six months or one year; however, once a CD is purchased, the interest rate is fixed. There are substantial penalties if the company needs to withdraw its funds before the term of the CD expires. Another type of CD is the jumbo CD, so-called because it requires a minimum of $100,000 to open. The rate of interest is higher than that of a regular CD and varies depending on the term. Usually the longer the term is, the higher the interest rate. Like a regular CD, there is a substantial penalty for early withdrawal. American Management Association • www.amanet.org Banking Savings Bonds The purchase of government-backed U.S. savings bonds is another safe way to invest and save money. Series EE government bonds are available in denominations from 504 Administrative Assistant’s and Secretary’s Handbook $50 to $10,000 and carry a competitive interest rate. Earned interest is not subject to state or local taxes, and federal tax may be deferred until the bonds are redeemed and the interest is received. ◆ Trust Services A retirement plan is one benefit offered by many large corporations. Even small businesses may have retirement plans for some or all employees. Some retirement plans are offered by banks, and others can be set up through a mutual fund. The basic choices are a profit-sharing pension plan, a money-purchase pension plan, a 401(k) plan, a Keogh, and an individual retirement account. Simplified Pension Plans A simplified employee pension plan can be adopted by small corporations. It usually consists of a profit-sharing pension plan, a money-purchase pension plan, or both. These plans can be set up by using fill-in-the-blank forms to determine the specifics for your business. With a simplified employee pension plan (SEP), the business contributes a percentage of the employee’s annual salary into a pension account. This account is tax deferred and cannot be withdrawn by the employee until retirement age. With a profit-sharing plan, the contribution percentage is determined each year; the percentage can vary from year to year. It is not necessarily based on profits, and the business may have to contribute to the retirement fund even if there is a loss. With a money-purchase plan, the business must make a predetermined percentage contribution each year regardless of the business performance. Banking 401(k) Plans With a 401(k) plan, funds are deducted from the employee’s salary and are deposited into the retirement account. The funds are tax deferred, and the interest earned on the account is also tax deferred. Sometimes the business may match the contribution of the employee up to a predetermined percentage and dollar amount limit determined by law. Individual Retirement Accounts If the company does not offer its employees a retirement plan and your individual income falls within certain limits, you may qualify for an Individual Retirement Account (IRA). The money that you deposit into an IRA can be deducted from your income before paying taxes. The interest earned by the account is tax deferred until you reach retirement age. One variation is the Roth IRA. With this type of retirement account, the contributions are not tax deductible; however, the investment income and interest earned on the account is tax deferred until retirement. American Management Association • www.amanet.org Banking ◆ 505 Other Banking Services Your boss and the company may be able to benefit from some of the other miscellaneous convenience services offered by financial institutions. ATM Cards ATM stands for “automated teller machine,” a convenient way to get cash twenty-four hours a day. Besides providing you with petty cash for the office, an ATM allows you to check account balances, make deposits, and perform many other routine banking activities at your convenience. To use an ATM, the customer must be issued an ATM card, which is sometimes called a debit card. By using a secret password, the customer is protected and every transaction is conducted in private. Safe Deposit Boxes Many financial institutions have spaces within their vaults that are available for rental. These safe deposit boxes are a safe and fireproof way to store valuable documents and other small items of value. Only the owner of the box can access it using a special twokey system. Usually safe deposit boxes are available in several different sizes for a nominal annual rental fee. Bill Paying by Telephone Many banks allow you to pay routine bills such as utilities with just a telephone call, a boon for overworked secretaries. The organizations that your company must pay have prearranged code numbers. Use a touchtone telephone to arrange payment from your company’s account, and the financial institution makes sure your bill is paid immediately. A monthly statement of each transaction may be available to record expenditures. American Management Association • www.amanet.org Banking Online Banking With online or Web-based banking services, you can check balances, move funds between accounts, and automate your bill-paying process. Web banking services can be accessed using a standard Web browser such as Microsoft Internet Explorer. You must register to use your bank’s Web-based banking services. A user name and password are required to access the bank’s secure website. To automate the bill-paying process, you must first enter information about each payee. This includes the payee’s name, address, phone number, and account number. Afterward, the payees appear in a list. You can then enter a payment amount to schedule an electronic payment. You can also automate certain recurring bills such as rent and mortgage payments. Onetime payees can also be entered. If the payee does not accept electronic payments, the bank sends them a bank check. Online banking services are usually provided for a nominal monthly service fee. Depending on the type of account you have at the bank and the balance you keep, your bank may waive the fee. 506 Administrative Assistant’s and Secretary’s Handbook Banking by Mail If you do not want to or cannot visit a financial institution in person, you can use a bank-by-mail service. This service is primarily for making deposits. Users are provided with preaddressed envelopes and deposit tickets to mail checks for deposit into their accounts. Wire Transfers If you need to send money quickly from one account to another, a wire transfer is the fastest way. It moves funds by telephone and electronic bookkeeping into another bank account in any part of the country or world. It’s important that you have some type of written authorization between the two parties involved, since once the funds have been transferred, they cannot be returned. To complete the transaction, you need to know the names of the two account holders, the financial institutions involved, the American Banking Association numbers (a reference number that designates a particular bank), and the account numbers. You should get a receipt when the transaction is completed. A small transaction fee is required for the transfer, but the method is a safe and convenient way to transfer funds in a flash. Foreign Currency Exchange Foreign currency exchange can be a big help to a business in the import/export trade. The user of this service can convert money from one country to that of another at the current exchange rate. For businesspeople going abroad, changing currency in advance is much more convenient than waiting until they arrive at their destination. Later, after the business trip, the leftover foreign currency can be exchanged back into U.S. funds. Since the financial institution can adjust the exchange rate, there is usually a built-in fee for this service. Banking Bank Checks When a business check or cash is not appropriate—such as transactions involving large dollar amounts—there are a variety of bank checks available, widely accepted as a safe, guaranteed substitutes for cash. Cashier’s checks are issued by the bank and guarantee that funds are available. Money orders serve the same purpose but are usually issued in smaller amounts. Traveler’s checks are sold in denominations such as $10, $20, $50, or $100 and can be refunded if lost or stolen. Notary Service Another useful business service offered by many banks is a notary service. Notaries verify the identity of individuals who need to sign certain official and legal documents. A notary can witness the signature and seal the signatures with a special stamp. Sometimes there is a small fee for this service, but many banks provide it free to customers who have an active account. American Management Association • www.amanet.org Banking ◆ 507 Checks One of the most fundamental activities of any small business is the exchange of products and services for something else of value, normally money. This is called a transaction. Selling a product to a customer who pays cash is a typical transaction. But what about customers who pay by check? There are many transactions that do not involve cash, such as writing a check, accepting a check, making deposits or withdrawals at the bank, or transferring funds. It’s important to understand the details of these transactions to protect your boss and the company from fraud and theft. The most common transaction you will be involved in concerns checks, either personal or business. There are many different types and styles of checks, from the plain to the colorful. Yet all checks have some common basic elements such as numbers and names, and there is a specific set of requirements necessary before a check can be negotiable or cashable. The first step in learning to negotiate a check is knowing the significance of each of its parts. There are two general areas to focus on: the preprinted information, and the information filled in by the check writer. (See Figure 40-1.) FIG U R E 40-1 Parts of a Check Looking at the preprinted information first, you will find the following: In the upper left corner is the name of the maker—the person or persons who own the account. The maker is also sometimes called the drawer. ◆ The name and location of the financial institution should also be printed on the check, usually just below the name of the maker. Often the bank includes its logo here. ◆ The sequential number of the check is printed in the upper right corner. ◆ Below the check number to the right of the date line is a fraction. This is called the American Bankers Association routing number and is referred to as the American Management Association • www.amanet.org Banking ◆ 508 Administrative Assistant’s and Secretary’s Handbook ABA routing number. When decoded, this number tells where the bank is located, the specific bank branch, and the Federal Reserve Bank serving this financial institution. ◆ The MICR line, printed along the bottom of the check, contains the account number and the check number. MICR means “ma