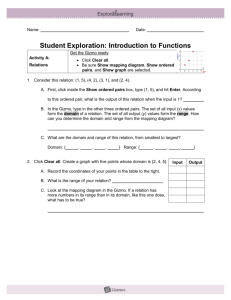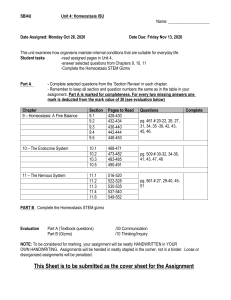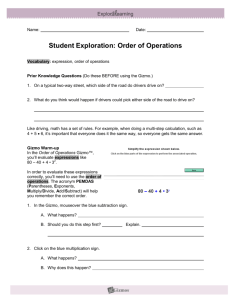Polytechnic University of the Philippines Lopez, Quezon Branch AutoCAD Research Submitted by: Submitted to: 2019-00304-LQ-O MOLDE, MA. GLICERIA MAY A. ARCH. RIZA RIZALINA A. QUINCINA BS ARCHITECTURE 3-1 CADD 2- INSTRUCTOR AutoCAD 3D COMMANDS LIST Polysolid: You can create 3D walls with straight and curved segments of constant height and width. Box: Starts the box by setting the first corner. Entering a positive value draws the height along the positive Z axis of the current UCS. Entering a negative value draws the height along the negative Z axis. The base of the box is always drawn parallel to the XY plane of the current UCS (work plane). The height of the box is specified in the Z-axis direction. You can enter both positive and negative values for the height. You can create a 3D solid with POLYSOLID just as you would a polyline. The PSOLWIDTH system variable sets the default width for the 3D solid. The PSOLHEIGHT system variable sets the default height. You can also convert existing 2D objects such as lines, 2D polylines, arcs, and circles to 3D solids with a default height, width, and justification. Presspull: Dynamically modifies objects by extrusion Extrude: Creates a 3D solid from an object that and offset. encloses an area, or a 3D surface from an object with open heads. Get visual effect as you move the cursor after selecting a 2D object, an area formed by a closed boundary or a 3D solid face. The press or pull behavior responds to the type of object you select to create extrusions and offsets. Objects can be extruded orthogonally from a plane of the source object, in a specified direction, or along a selected path. You can also specify a taper angle. You can reshape mesh objects by smoothing, creasing, refining, and splitting faces. You can also drag edges, faces, and vertices, to mold the overall form. Pyramid: Box: Sphere: Cone: Cylinder: Torus: Solid, Union: Combines two or more 3D solids, Interfere: Creates a temporary 3D solid from the surfaces, or 2D regions into single, composite 3D solid, surface, or region. interferences between two sets of selected 3D solids. Interferences are highlighted with a temporary 3D solid represents the intersecting volume. You can also choose to retain the overlapping volumes. Using the Union command with surfaces, it will cause the surface to lose associativity. Instead, it is recommended that you use the surface editing commands: Commands: - SURFBLEND - SURFFILLET Pressing enter starts interference testing of pairs of 3D solids and displays the Interference Checking dialog box. - SURFPATCH Extract Edges (XEDGES): Creates wireframe geometry from the edges of a 3D solid, surface, mesh, region, or sub object. Slice: Creates new 3D solids and surfaces by slicing or dividing existing objects. The cutting plane is defined with 2 or 3 points by specifying a major plane of the UCS, or by selecting a planar or a surface object. One both sides of the sliced objects can be retained. 3D solid objects can be sliced using specified planes and surface objects Surface objects can be sliced by specified planes only Meshes cannot directly be sliced or used as slicing surfaces Solid Intersect: Creates a 3D solid, surface, or 2D region from overlapping solids, surfaces, or regions. With intersect, you can create a 3D solid from the common volume of two or more existing 3D solids, surfaces, or regions. If you select mesh, you can convert it to solid or surface before completing the operation. You can extrude 2D profiles and then intersect them to create a complex model efficiently. Thicken: Converts surface into a 3D solid with a specified thickness. A useful technique for modeling a complex 3D curved solid is to first create a surface and then convert it to a 3D solid by thickening it. If you select a mesh face to thicken, you can choose to convert the mesh object to a solid or surface before completing the operation. o Surfaces to thicken Specifies one or more surfaces to thicken into solids. o Thickness Sets the height of the thickened object. 3D Mirror: You can create objects that represent half of a drawing, select them, and mirror them across a specified line to create the other half. 3D Move: In a 3D view, displays the 3D move gizmo to aid in moving 3D objects a specified direction. With the 3D move gizmo, you can move selected objects and sub objects freely or constrain the movement to an axis or plane. Copy: Copy an Object Using Two Points 1. Click Home tab > Modify panel > Copy. 2. Select the objects to copy and press Enter. 3. Specify a base point for the copy. 4. Specify a second point. The objects you selected are copied to a new location determined by the distance and direction between the first and second points. Trim: If the default gizmo (DEFAULTGIZMO) is 3D Move, the 3D Move gizmo is displayed whenever you select an object in a view with a 3D visual style. If the visual style is set to 2D Wireframe, the visual style changes to 3D Wireframe for the duration of the command. The 3D Move gizmo is displayed at the center of the selected 3D object or objects by default. The 3D Move Gizmo shortcut menu offers options for aligning, moving, or changing to another gizmo. 1. Click Home tab Modify panel Trim. 2. Select the cutting edge for trimming (1). 3. Enter p (Project). 4. Enter v (View). 5. Select the object to trim (2). 3D Align: 1. Click Home tab Align. Modify panel 3D 2. Select the objects that you want to align. 3. Specify either one, two, or three source points and then the corresponding first, second, or third destination points. The first point is called the base point. Stretch: Objects that are partially enclosed by a crossing window are stretched. Objects that are completely enclosed within the crossing window, or that are selected individually, are moved rather than stretched. Some types of objects such as circles, ellipses, and blocks, cannot be stretched. The selected objects are moved from the source point to the destination point, and second and third points, if you specify them, rotate, and tilt the selected objects. 3D Rotate: With the 3D Rotate gizmo, you can drag to rotate selected objects and sub objects freely or constrain the rotation to an axis. Fillet: Rounds the edges of two 2D objects. A round or fillet is an arc that is created tangent between two 2D objects. A fillet can be created between two objects of the same or different object types: 2D polylines, arcs, circles, ellipses, elliptical arcs, lines, rays, splines, and xlines. If the visual style setting is 2D Wireframe, the visual style changes to 3D Wireframe for the duration of the command. The 3D Rotate gizmo is displayed at the center of the selected object or objects by default. You can adjust the axis of rotation by using the shortcut menu to change the location of the gizmo. Erase: Click ERASE or use the ERASE (or DELETE) command to erase objects from a selection set. Select the items to erase, then press the Delete key on your keyboard. Once the ERASE command is active, instead of selecting objects to erase, you can enter an option, such as L to erase the last object drawn, P to erase the previous selection set, or ALL to erase all objects. 3D Scale: Use this method to resize the objects only along a plane that you specify. 1. 2. 3. Click Home tab Scale. Find Modify 1. Click SCALE. 2. Select objects to scale and press Enter. 3. Click two points in the drawing to specify the reference distance. 4. Click two points in the drawing to specify the new length. 3D Select the objects and sub objects you want to scale using the following methods: Press and hold Ctrl to select sub objects (faces, edges, and vertices). Release Ctrl to select entire objects. When you have selected all objects, press Enter. The Scale gizmo is displayed at the center of the selected object or objects. 4. Scale: Resizes selected objects, keeping the proportions of the objects the same. Do one of the following: To scale along a plane: Hover the cursor over one of the bars found between each of the axes of the gizmo until it turns yellow. Click the yellow bar. To scale uniformly: Hover the cursor over the triangular area closest to the center point of the gizmo until it turns yellow. Click the The ratio between the reference distance and the new length determines the new size of the objects. Offset: Creates a geometric object that is parallel or concentric to the selected object at a specified distance. For example, if you offset a circle or an arc, a larger or smaller circle or arc is created, depending on which side you specify the offset. If you offset a polyline, the result is a polyline that is parallel to the original. https://www.autodesk.com/products/autocad-web-app/overview