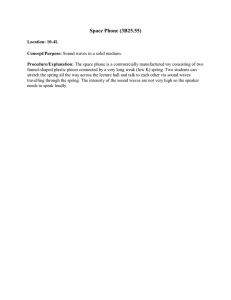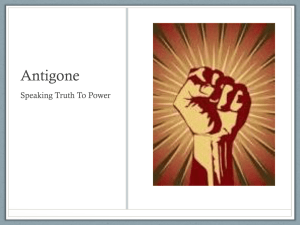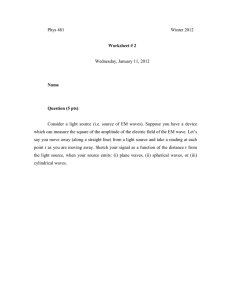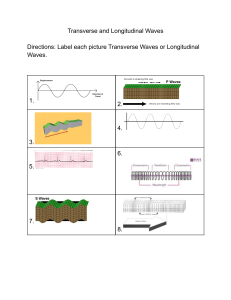Flood 2 Flaming Pear Software What it does How to install Quick start View Water Ripple Other controls Memory dots Submerging people Hints What it does Flood is a plug-in filter for Photoshop. It creates bodies of lying water in pictures. It provides control over waves, a radiating ripple, the perspective and color of the water, and the clarity of reflections. You can get both a simple ‘classic’ water effect and a more realistic water with 3D waves, sunlight glitter, and streaky reflections of the distant sky. Versions How to purchase Questions How to install Illustrated installation instructions are online at www.flamingpear.com/support.html . To use this software, you need to install it into Photoshop. Just drag the plug-in filter into the folder where Photoshop expects to find it. On OS X, it will be similar to Applications/Adobe Photoshop/Plug-ins. On Windows, it will be similar to C:/Program Files/Adobe/Adobe Photoshop/ Plug-ins. You must restart Photoshop before it will notice new plug-ins. The plug-in is now installed. To use it, open any image and select an area. From the menus, choose Filter > Flaming Pear > Flood 2. Quick start When you start Flood, a dialog box will appear. If you just want to make some waves quickly, click the dice button until you see an effect you like; then click OK. To design your own water effects, you'll need to familiarize yourself with the controls, which are arranged into three groups: View Waves Ripple ...and a few other controls that affect the whole image. Flood's capabilities and controls are explained below. 2 View Flood draws a plane of water at the bottom of the picture, and the water reflects whatever's in the top of the picture. These controls determine your view of the plane of water that Flood draws. original picture Horizon places the horizon. Zero is at the top of the picture and 100 is at the bottom. In the preview the horizon is a dotted green line. For the most credible results you should align Flood's horizon with the real horizon in the picture. Flooded 3 Offset is the distance between the horizon and where the water starts. Offsets greater than zero stop the water from being drawn all the way out to the horizon. In the preview, the offset shows as a dotted pink line. This is handy when you either want water only in the foreground, or when you want to have foreground objects partly submerged and correctly reflected. Instructions on how to accomplish this effect appear later in this guide. green horizon and pink offset in the preview Perspective sets the steepness of the perspective of the water's wavy surface. It's for matching the perspective in a wide- or narrowangle lens. Altitude moves the camera up and down. Used together with Perspective, you can produce a view of the waves that is compatible with your original image. Spin tilts the water to so you can match an offlevel horizon in your picture. wide perspective and high altitude 4 Water These controls change the appearance of the waves. Style chooses a simple water effect or a complex effect with 3D waves, sun glitter, and streaky reflections. simple style complex style Waviness sets the height of the waves. Zero gives a perfectly calm surface. low waviness high waviness 5 Complexity ranges from smooth, rolling waves to harsh choppy seas. low complexity Brilliance sets how bright the reflections are. Choosing 100 gives the total shininess of liquid mercury. high brilliance Blur makes the reflections grow blurry in the foreground. Use this to discard distracting detail in the reflections, or turn the waves off and the blur up to produce a frosted-mirror effect. high blur The Water color button sets the color that doesn’t come from reflection. Black, teal, and various shades of blue work best. color button 6 The Glitter placement control positions the glitter from sunlight. Put the blue dot near the top to produce a “sunset over water” effect. yellow “sunset” glitter The Glitter color button changes the color of the sun glitter. The glitter controls only apply to the Complex water style. glitter placement and color Ripple The water can have a circular ripple, as if a stone were dropped into it. Click in the preview anywhere below the dotted-green Horizon line to get the ripple. Click above the line to remove the ripple. Size sets the ripple's diameter. The ripple will shrink in the distance. Bear in mind this isn’t exactly the size of ripple in the 3D scene, nor a ripple the size of the ripple onscreen. It’s an ad-hoc measure that's easy to use rather than physically consistent. Height sets how strong the ripple is. Undulation sets how many wave cycles are in the ripple. a ripple with more undulation 7 Other controls Dice: This randomizes the settings. Click it as much as you want to see different effects. Random seed: Clicking changes only the random pattern of the waves, and leaves everything else the same. dice random seed Reset: Gives you the "factory settings" waves. reset Glue: Lets you combine the result image with the original, instead of replacing it. The next-glue button advances to the next glue mode. next glue Send to photo manager: Sends the result to Photos (on Macintosh). Export to PSD: Renders the result to a a .psd image file, which can have custom dimensions. Make Gallery: Builds a web page showing all the presets in a folder that you choose. Plus, % and minus buttons: If the selected image area is bigger than the preview, these buttons let you zoom in and out. You can move the preview by dragging it around; your cursor will turn into a hand. Load preset: Flood comes with some presets, which are files containing settings. To load one, click this button and browse for a preset file. Save preset: When you make an effect you like, click this button to save the settings in a file. send to Photos export to PSD make gallery plus, %, minus load preset save preset undo Undo backs up one step. Info: briefly explains the controls. info 8 Three more buttons: OK: Applies the effect to your image. Cancel: Dismisses the plug-in, and leaves the image unchanged. Register: Allows you to type in a registration code and remove the time limit from the demo.Memory dots Memory dots Although you can save your settings permanently to files, you can also stash settings in memory dots. Click an empty dot to stash the current settings in it. Click a full dot to retrieve its settings. Hover the mouse over a dot to see what it contains. Option-click to erase a dot on Macintosh. Right-click to erase a dot on Windows. If a dot is orange, Flood's currently using that dot's settings. Dots remember their contents until you erase them. If you'd rather make a temporary dot that forgets when you exit Flood, control-click it. Temporary dots are square. memory dots empty full current temporary When you start Flood, it puts the starting settings in a temporary dot. That way it's easy to start over without exiting the plug-in. On Mac, you can drag-and-drop settings files from the central memory well. You can build a web page showing how the current image would look with every memdot setting. Just option-click (Mac) or right-click (Windows) on the big memdot image. 9 How to submerge people A picture of someone standing in water has to be done in two steps: one for the background, and one for the person. Load a picture of someone standing on dry land into your paint program. Duplicate the image so that the same image appears on two layers. original picture In the bottom layer, remove the person from the scene. You can use the cloning brush to do this. Or select the person, create a person-shaped hole in the layer, and fill in the hole with our free plug-in Solidify A. You can ignore the part of the person that will be underwater. If you already have two similar pictures, one with and one without the person, you can use these instead and save a step. background without person In the top layer, erase everything to transparent except the person. This only needs to be done carefully for the portion of the person that will be above the water. top layer with person 10 Go back to the bottom layer and Select All. Start Flood, play with the controls until you like the effect, and click OK. background with waves Go to the top layer and Select All. Invoke Flood; it will still be set to the same effect. Adjust the Offset control so that the person is submerged to a pleasing depth. Don’t change the other controls. Click OK. person with waves Make both layers visible and you should have a person standing in water. final image 11 If you try to make this image in one step, the person will appear to loom gigantically from the horizon. giant 12 Hints The prettiest results come from scenes with a wide range of brightnesses in the sky, as well as large regions of detail like clouds, trees, and buildings. If you want waves that are just slightly different from what you have, click the Random Seed button. The random placement of waves and ripples will change. random seed You can set Altitude to zero to put the camera down in the waves. Flood doesn't know what 3D scene is depicted in your 2D image, so it just assumes that the scene is a vertical billboard rising from the Offset line. This limitation is least troublesome if you follow these guidelines: - use pictures that have objects only in the distance - the picture should be one taken along a nearly horizontal line of sight - when you add water, view it from a grazing angle. low altitude If the ripples aren't appearing, try this: Set Size, Height, and Undulation to non-zero settings. If any of these are zero, the ripples vanish. Click (don't drag) in the picture anywhere below the waterline to place the ripple. If you click very close to the horizon, the ripples will be invisibly small in the distance. 13 Version history Version 2.08 Improved detail in distant waves. Version 2.07 Removes the gritty appearance from the final result. Version 2.05 Improves the interface on high-DPI Windows monitors. Version 2.04 Fixes scripting on Windows. Version 2.03 Final rendering is faster. Version 2.02 Restores compatibility with Mac OS X 10.8. Version 2.0 Adds the Complex water style with 3D waves, sun glitter, spinnable horizon, and streaky ‘anisotropic’ reflections of the distant sky. Version 1.69 Fixes an issue where the plug-in would not launch on Windows 10. Version 1.68 Fixes an issue with registration codes. 14 Version 1.67 Restores compatibility with Mac OS X 10.7. Version 1.66 Macintosh version works in both 32- and 64-bit modes. Version 1.65 Macintosh version works in Retina resolution. Version 1.64 Fixes previews in 16-bit color. Version 1.61 Fixes issues with stability and misaligned freeform selections in previews. Version 1.6 64-bit version for Macintosh. Version 1.4 64-bit version for Windows. Version 1.3 Adds convenience features to the interface. The Mac version is resizable. Version 1.2 Fixes a Windows problem where the plug-in wouldn't remember its registration when it was installed in one user account but activated in another. Fixes a 15 Macintosh problem where the plug-in could have bad settings or crash when installed on a machine for the first time. Version 1.14 Universal binary for Macintosh. Preset files have icons. Works as a Smart Filter in Adobe Photoshop CS3. Version 1.12 New glue modes. Fixes specks that can result from abrupt transparent edges. Version 1.1 New glue modes. Works with 16-bit-per-component color. Version 1.08 Recordable as a Photoshop action. Version 1.04 Adds more glue modes and the next-glue button. Version 1.02 Adds more glue modes and fixes a crash that could happen when using the menus under Windows XP. Version 1.01 Adds new glue modes: Color, Luminance, Linear Light, and Pin Light. Fixes the appearance of text in the interface when running under Mac OS X 10.2.3 . Version 1.0 The first public release. 16 How to purchase You can place an order online here. A secure server for transactions is available. Questions The software, documentation, and supporting materials are made by Flaming Pear Software. Answers to common technical questions appear on our support page, and free updates appear periodically on the download page. For bug reports and technical questions, please write to support@flamingpear.com . ©2019 Flaming Pear Software 17