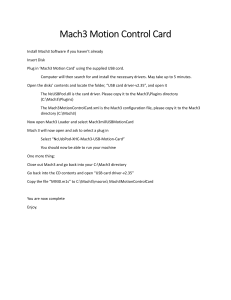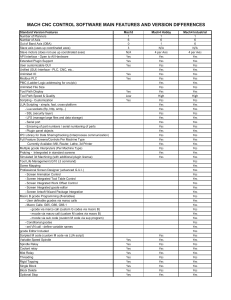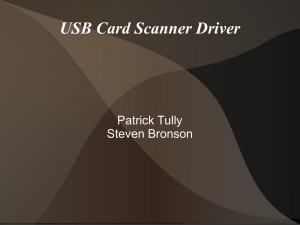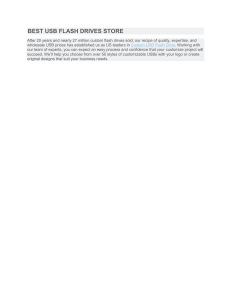Mach3 USB Motion Card BSMCEO4U V2.2 m Mach3 USB Motion Card (BSMCEO4U-PP) Installation Manual V2.2 Mach3 USB Motion Card BSMCEO4U V2.2 Installation requires the operator to have the relevant knowledge of how it is used! If used improperly, damage to the equipment or personal injury may result. Please follow the instructions and warnings when using this product. If you are not sure, consult a professional for help. First time users, that are not familiar with the product, and the software features of Mach3 should get professional training. When testing or using this product, make sure the machine's power switch is at hand, and that you can quickly turn off the power. We strongly recommend that users install the emergency stop button and make sure the button is functioning properly. Please strictly follow the instructions and warnings using this product. Any direct / indirect personal injury, our company does not assume any responsibility. Note: This document is the culmination of researching any document that could found concerning the BSBCEO4U CNC Controller board. Some of the documents were in English and the others in Chinese. With the aid of Google translate and my skills as an Electronics Engineer, I endeavored to translate and Americanize the document text for relatively easy understanding. Pictures that appeared to be useful were borrowed from wherever I found them. Any errors found in this document are most likely my doing. And I would appreciate notification of any errors you find, and contributions you offer. Thanks, Bill Vancura cnc@vancura.biz January 10, 2021 Mach3 USB Motion Card BSMCEO4U V2.2 Contents Mach3 USB Motion Card (STB4100) Installation Manual ............................................ 1 Contents.................................................................................................................... 3 Features: ................................................................................................................... 4 Basic connection diagram (an Overview): .................................................................. 5 Mechanical dimensions diagram ................................................................................ 6 1. Prepare .................................................................................................................. 6 Installation the Mach3 ....................................................................................... 6 Software license application .............................................................................. 7 Installation the software of the USB motion card ......................................... 7 Connecting the USB cable to the PC and the motion card ............................. 7 Installing the motion card plug-in ................................................................. 8 2. Config for mach3..................................................................................................... 9 The Mach3 Menu => Config => Homing/Limits dialog :................................... 10 4 Setup the input signal :............................................................................ 12 Setup the Output signals: ................................................................................ 13 Spindle speed control (0-10V) Setup ............................................................... 15 2.6 Mach3 MPG Setup ......................................................................................... 16 Mach3 USB Motion Card BSMCEO4U V2.2 Features: Support for 4-axis linkage, you can connect four stepper motor drives or servo drives; Maximum step-pulse frequency is 100KHz,which is suitable for the servo or stepping motor; General-purpose opto-couplers isolation input: for connecting limit switches, emergency stop switch, auto tool zero, home switch, and etc. Support for connecting an electronic hand-wheel; Has 0-10V signal output , you can use mach3 software to control the spindle motor speed. General-purpose isolated relay drive output interface, can drive four relays for controlling spindle start, forward and reverse rotation, pumps, or other devices. On-board status LED, indicate connection status and operation. Mach3 USB Motion Card BSMCEO4U V2.2 Basic connection diagram (an Overview): Mach3 USB Motion Card BSMCEO4U V2.2 Mechanical dimensions diagram: 1. Prepare: Installation the Mach3: Open the CD, find mach3 software. Run the installation file : Follow the prompts to install, until the last step. For the last step, do not to select ”LoadMach3 Driver“. This controller uses USB not the parallel port. Mach3 USB Motion Card BSMCEO4U V2.2 Software license application: Note: If you already have a full license for Mach3, Use that license. The supplied license on the CD is a DEMO license and is good for 500 Lines of G-Code only. Get the demo license from “mach3 software folder” Copy your license file “Mach1Lic.dat” to C:\Mach3 Cover the original file, then reset the Computer (must reset the computr,please don't open the software dircetly! ) Installation the software of the USB motion card: This USB motion card does not require installation of a USB driver,Windows2000/XP/Windows7, will detect it automatically. Connecting the USB cable to the PC and the motion card: The first installation of motion control card, take about 10s, when the green led lights on motion control card, indicating that the connection is successful, return the following tips when you install on your computer: 1 2 Mach3 USB Motion Card BSMCEO4U V2.2 Installing the motion card plug-in. Unzip the USB Driver RnRMotion.dll, and copy or drag RnRMotion.dll into your Mach3\PlugIns folder. Run Mach3 for setup. Start the Mach3 software, a dialogue of “Motion Control Hardware PlugIn sensed!” is shown. Please select the “RnRMotionControllerECO-V2.0”. You can also check” Don't ask me this again”. Mach3 USB Motion Card BSMCEO4U V2.2 2. Config for mach3: For Mach3 X, Y, Z & A Axis configuration, use the settings as shown below: Config => Ports and Pins): Suggest to put ticks ”√ ”, to set low signal levels actived Pick tick “√” After setting, click "Apply" to save the setting results Mach3 USB Motion Card BSMCEO4U V2.2 Enable only the individual axis as needed and select the step and direction modes to be compatible with your driver requirements. Pulse output: Connection of (step/servo) motor driver: The RNR universal motion control card can control 4 motors, named X axis, Y axis, Z axis, A axis motors. There are two motor control signals for each axis: command pulse signal P (four The signals corresponding to the axis are "X P", "Y P", "Z P", "A P"), and the Direction signal D (four-axis The corresponding signals are "X D", "Y D", "Z D", "A D"). Signal connection of motor driver There are usually two types of interfaces: differential or single-ended. The following are the motors of these two methods. The wiring of the driver is explained. Differential method For the differential motor driver, the wiring with the RNR all-round motion control card is as follows: As shown below: Single-ended There are usually two types of motor drives with a single-ended interface. The most common one, One end of the internal signal isolation optocoupler is connected to the internal 5V power supply. This kind of drive The wiring diagram of the input interface with Mach3 USB Motion Card BSMCEO4U V2.2 the RNR all-round motion control card: Single ended to supply Single ended to Ground Mach3 USB Motion Card BSMCEO4U V2.2 Motor tuning setup as shown below: (Config => Motor Tuning) 1 Setup each 5 4 3 Vel Acceler Save 2 Mach3 steps per unit: Mach3 steps per unit = Mach3 steps per rev x Motor revs per The Mach3 Menu => Config => Homing/ Limits dialog: Axis direction, depends on the “Reversed” Axis direction: Depends on ”√ ” or ”X” 4 Setup the input signal: There are 4 general-purpose input channels. The channels number is from I1 to I4. Example of input signal settings: I1 is connected to emergency stop switch, I2 is connected to 4 axis limit switches, I3 is connected to 4 axis home switches, I4 is connected to auto tool zero, set as shown below: Note: All Digital inputs are on port 3. Mach3 USB Motion Card BSMCEO4U V2.2 Setup the Output signals: There are 4 general-purpose (open-drain) output channels, the channels number from O1 to O4, mach3 setup as shown below: Note: All Digital outputs are on port 3. Don’t forget click Pick Ente Pin The general format for wiring an output is as follows: Mach3 USB Motion Card BSMCEO4U V2.2 Note: an external relay is not needed when used to activate most VFD motor drives. Slave axis setting Some mechanical devices use a gantry structure, which requires dual motors to drive it. The A-axis of the motion control card can be set as a slave axis, so that it can operate in sync with the designated master Axis to move the gantry. The method of setting the A axis as a slave axis: 1) select the menu in Mach3 [Settings (Config)], 2) select [Slave Axis], 3) in the [Slave Axis] Select (Slave Axis Selection)] page to set the slave axis. As shown below: Mach3 USB Motion Card BSMCEO4U V2.2 M3 code ( Start Clockwise) turns output 1 ON, M4 code (Counter clockwise) turns output 2 ON, and M5 code (Spindle Stop) turns OFF both output 1 and output2. Remove ”√ ” Remove ”√ ” M7 code controls output 3 to ON, M8 code control output port 4 to ON, M9 turns both output 1 and output2 OFF. Spindle speed control (0-10V) Setup: There is 0-10v signal output on the control card (AVI), Can be used to control the spindle speed of a connected Inverter. The maximum spindle speed is defined in the pulley setup: (For example,24000 RPM). As shown below: The Mach3 Menu => Config => Spindle pulleys: Completion of the setting, there are two ways to control the output value of 0 ~ 10V. Using the S command. Such as S20000 (the speed to 20000RPM) Using the Mach3 interface control (input Spindle Speed, and adjust Percentage SRO's). Figure: 2.6 Setup Spindle PWM parameters: as shown in the red box Mach3 USB Motion Card BSMCEO4U V2.2 Enable spindle output as shown below: 2.6 Mach3 MPG Setup: Note: The electronic hand-wheel is supplied 5V voltage. The output must not exceed 5V or damage to the board may result. Refer to the following wiring diagram: The RNR universal motion control card provides a handwheel interface to connect the handwheel provided by the user. It is the 10 pin connector. Mach3 USB Motion Card BSMCEO4U V2.2 Mach3 MPG Setup: The Mach3 Menu => Config =>Ports and Pins=>Encoder/MPG ’S Pick tick After setting, click "Apply" to save the setting results Mach3 USB Motion Card BSMCEO4U V2.2 Press the ”Tab” key on your keyboard, to bring up the “MPG MODE” in mach3: click "Jog Mode" to choose MPG mode Click the "Jog mode" and select MPGmode, You can use the electronic hand-wheel to control the stepper motors manually. Mach3 USB Motion Card BSMCEO4U V2.2 The inputs are all rated for a maximum of 5Volts. 3.3 Volts is preferred. The interface is as follows 1) 5 Volt source to run handwheel 2) Ground 3) X select (Pull low) 4) Y select (Pull low) 5) Encoder A (Zero phase) 6) Encoder B (90 degree phase) 7) Z Select (Pull low) 8) A select (Pull low) 9) Multiply Speed by 100 10) Multiply Speed by 10 These pins can be used as general purpose inputs if a handwheel is not installed. The Port3 pins map as follows: 1) IN 5 2) IN6 3) IN7 4) IN8 5) IN9 6) IN10 7) IN11 8) IN12 Note: The input terminals IN5 through IN12 corresponding to the handwheel interface do not support return to origin or limit Position, tool settings and other functions. They can only be used as a general switch input terminals (usually used as a connection control panel). Consider X axis input as an example. An additional input can be connected to the X axis select input IN5. The following schematic diagram shows the correct method: Mach3 USB Motion Card BSMCEO4U V2.2 Handwheel X select input is on Port3 pin 5 and in the example, and is associated to input #1. On the Diagnostic Screen, the indicator marked Input #1 will illuminate whenever the switch on Port3 IN5 is closed. Note: Clarifications, additions, and corrections to this document are welcome. Please submit them to CNC@vancura.biz