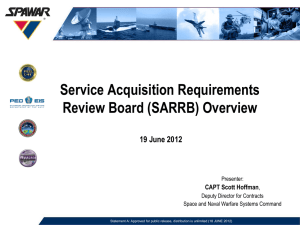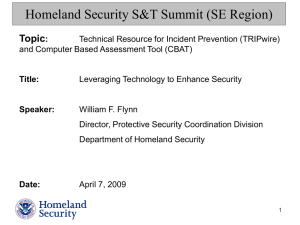TRIPWIRE®
ENTERPRISE
TRIPWIRE ENTERPRISE 8.7.4
INSTALLATION & MAINTENANCE GUIDE
FOUNDATIONAL CONTROLS FOR
SECURITY, COMPLIANCE & IT OPERATIONS
© 1998-2019 Tripwire, Inc. All rights reserved.
Tripwire is a registered trademark of Tripwire, Inc. Other brand or product names may be trademarks or
registered trademarks of their respective companies or organizations.
Contents of this document are subject to change without notice. Both this document and the software described
in it are licensed subject to Tripwire’s End User License Agreement located at https://www.tripwire.com/terms,
unless a valid license agreement has been signed by your organization and an authorized representative of
Tripwire. This document contains Tripwire confidential information and may be used or copied only in
accordance with the terms of such license.
This product may be protected by one or more patents. For further information, please visit:
https://www.tripwire.com/company/patents.
Tripwire software may contain or be delivered with third-party software components. The license agreements
and notices for the third-party components are available at: https://www.tripwire.com/terms.
Tripwire, Inc.
308 SW Second Ave, Suite 400
Portland, OR 97204
US Toll-free: 1.800.TRIPWIRE
main: 1.503.276.7500
fax: 1.503.223.0182
https://www.tripwire.com
tripwire@tripwire.com
TW1032-41
Contents
About This Guide
7
Overview
7
Document List
7
Document Conventions
8
Contact Information
9
Chapter 1. Installing Tripwire Enterprise Console
10
Installation Overview
11
Configuring the Tripwire Enterprise Database
12
Database Requirements
12
Database Installation & Configuration
12
New Installations of Tripwire Enterprise Console
23
Step 1: Verify Hardware, Software, and Network Requirements
23
Step 2: Install Java Components
24
Step 3: Install Tripwire Enterprise Console
25
Tripwire Enterprise Console Services and Ports
28
Upgrading Tripwire Enterprise Console
32
Step 1: Verify Hardware and Software Requirements
32
Step 2. Back Up Data and Configuration Files
32
Step 3. Upgrade Tripwire Enterprise Console
33
Step 4. Restart Tripwire Enterprise Agents
34
After Upgrading
34
Upgrading Older Versions of Tripwire Software
35
Uninstalling Tripwire Enterprise Console
36
Chapter 2. Installing Tripwire Enterprise Agent
Installation Requirements for Tripwire Enterprise Agent
About Interactive and Silent Installations
Tripwire Enterprise 8.7.4 Installation & Maintenance Guide
3
38
39
39
Contents
The End-User License Agreement
39
Preparing for Tripwire Enterprise Agent Installation
40
Services Installed with Tripwire Enterprise Agent
41
Requirements for a Tripwire Enterprise Agent System
42
Installing Tripwire Enterprise Agent
43
Installing Tripwire Enterprise Agent on AIX
43
Installing Tripwire Enterprise Agent on Apple OS X
48
Installing Tripwire Enterprise Agent on HP-UX
52
Installing Tripwire Enterprise Agent on Linux
56
Installing Tripwire Enterprise Agent on Solaris
60
Installing Tripwire Enterprise Agent on Windows
66
Installing Tripwire Enterprise Agent as Part of a VM Template
71
Using Tag Files to Assign Tags to New TE Agents
72
Configuring TLS Versions for Tripwire Enterprise Agent
74
Upgrading Tripwire Enterprise Agent
76
Step 1. Upload Agent Updaters
76
Step 2. Upgrade Tripwire Enterprise Agent Software
78
Uninstalling Tripwire Enterprise Agent
80
Chapter 3. Installing Tripwire Axon Agent
Getting Started with Tripwire Axon Agent
81
82
About the Axon Bridge
82
About TLS and Pre-Shared Keys
83
Preparing to Install Axon Agents
84
Step 1. Verify Required Ports and Protocols
84
Step 2. Configure the Axon Bridge
85
Step 3. (Optional) Create Tag Files to Assign Tags to New Axon Agents
87
Step 4. (Optional) Migrate TE Agents to Axon Agent
89
Installing and Configuring Axon Agent
91
Step 1. Install Axon Agent Software
91
Step 2. Configure Axon Agent
Tripwire Enterprise 8.7.4 Installation & Maintenance Guide
100
4
Contents
Silent Installation of Axon Agent
104
Installing Axon Agent as Part of a VM Template
106
Upgrading Axon Agent
107
Step 1. Upload Agent Updaters
107
Step 2. Upgrade Axon Agent Software
108
Uninstalling Axon Agent
109
Uninstalling Axon Agent from an AIX System
109
Uninstalling Axon Agent from a Linux System
110
Uninstalling Axon Agent from a Windows System
111
Other Axon Agent Procedures
112
Determining an Axon Agent's Version
112
Configuring TLS Versions for Axon Agent
113
Configuring a DNS SRV Record for the Axon Bridge
116
Changing the TE Console Used to Manage an Axon Agent
117
Revoking an Axon Agent's Certificate
118
Troubleshooting Axon Agent
119
Troubleshooting Procedures
119
Determining the Locale on AIX or Linux Axon Agents
120
Axon Agent Error Messages
121
Creating a Support Bundle
123
Chapter 4. Post-Installation Configuration
124
Configuring Tripwire Enterprise Inside a Network Address Translation (NAT) Environment
125
Configuring a Tripwire Enterprise Agent for Use on a Multi-NIC System
127
Configuring a Tripwire Enterprise Proxy for Agent Communication
128
Step 1. Configuring Your Tripwire Enterprise Server
128
Step 2. Installing and Configuring the Tripwire Enterprise Proxy
129
Step 3. Configuring TE Agents for Communication with the Proxy
130
Step 4. Configuring the Firewall
131
Chapter 5. Maintenance Procedures
Tripwire Enterprise 8.7.4 Installation & Maintenance Guide
5
132
Contents
Maintenance of Tripwire Enterprise
133
Backing Up and Restoring Tripwire Enterprise
134
Backing Up Tripwire Enterprise Data and Configuration Files
134
Restoring Tripwire Enterprise Data and Configuration Files
136
Updating Java for Tripwire Enterprise Console
138
Changing the Console Used to Manage an Agent
140
Changing the TE Console Used to Manage a TE Agent
140
Changing the TE Console Used to Manage an Axon Agent
141
Changing the Services and Database Passphrases
142
Changing the Tripwire Enterprise Services Passphrase
142
Changing the Tripwire Enterprise Database Passphrase
143
Managing Tripwire Enterprise Services
144
Managing Tripwire Enterprise Console Services
144
Managing the Tripwire Enterprise Agent Service
145
Managing the Axon Agent Service
147
Managing the Event Generator Service
148
Managing TE Services with the Solaris Service Management Facility
151
Managing the Tripwire Enterprise Console Database
152
About Database Maintenance
152
Recalculating Database-Index Statistics
153
Index
Tripwire Enterprise 8.7.4 Installation & Maintenance Guide
154
6
Contents
About This Guide
Overview
The Tripwire Enterprise Installation & Maintenance Guide includes the following sections:
l
l
l
l
l
Chapter 1: Installing Tripwire Enterprise Console (on page 10) describes the process for
installing Tripwire Enterprise Console software.
Chapter 2: Installing Tripwire Enterprise Agent (on page 38) describes the process for
installing Tripwire Enterprise Agent (TE Agent) software.
Chapter 3: Installing Tripwire Axon Agent (on page 81) describes the process for
installing Tripwire Axon Agent (Axon Agent) software.
Chapter 4: Post-Installation Configuration (on page 124) includes optional post-installation
configuration procedures.
Chapter 5: Maintenance Procedures (on page 132) includes procedures used to maintain
your Tripwire Enterprise implementation.
Document List
The Tripwire Enterprise Installation & Maintenance Guide provides installation and upgrade
instructions for Tripwire Enterprise software. In addition, this guide includes procedures for the
maintenance of your Tripwire Enterprise software and database.
The Tripwire Enterprise User Guide provides a detailed overview of Tripwire Enterprise
functionality, along with related concepts and procedures.
The Tripwire Enterprise Reference Guide contains supplemental information for the operation of
Tripwire Enterprise software and associated applications.
PDF versions of these documents are available:
l
on the Downloads page of the Tripwire Customer Center
(https://tripwireinc.force.com/customers)
l
in the docs directory of the Tripwire Enterprise installation DVD
l
in the TE Console download archive
In addition, online help may be accessed from the Tripwire Enterprise interface. The online
help includes the content of all documents cited above.
Tripwire Enterprise 8.7.4 Installation & Maintenance Guide
7
About This Guide
Document Conventions
Convention
Bolding
Description
Indicates:
l
The labels of buttons, menus, fields, drop-downs, and check boxes.
l
Options selected from a drop-down list or menu.
l
Keystrokes and menu paths.
l
Introductory sentences for procedures.
l
The first reference of a term.
Examples:
Italics
l
In the Monitor dialog, select the Activate check box.
l
Press CTRL+DELETE.
Indicates cross references to sections and chapters in this book, as well as the titles of
other books.
Example: "For more information, see Creating a Node."
Sans
Serif
Indicates:
l
URLs and e-mail addresses
l
Directory paths and file names
l
Command-line entries
Examples:
Brackets
l
www.tripwire.com
l
C:\Program Files\
Indicates a set of possible user-entered options; individual options are separated by the
pipe ( | ) character.
Example: [ 1 | 2 | 3 ]
Angle
brackets
Indicates placeholders for user-entered values.
Example: <a_variable>
Tripwire Enterprise 8.7.4 Installation & Maintenance Guide
8
About This Guide
Contact Information
Tripwire, Inc.
308 SW Second Ave, Suite 400
Portland, OR 97204
Web site: https://www.tripwire.com
Main: 503.276.7500
Fax: 503.223.0182
US Toll-free: 1.800.TRIPWIRE (1.800.874.7947)
Tripwire Sales
Domestic: sales@tripwire.com
Government: govt@tripwire.com
EMEA: emeasales@tripwire.com
APAC: apacsales@tripwire.com
Japan: info@tripwire.co.jp
Tripwire Technical Support
Online support: https://tripwireinc.force.com/customers
Support policies: https://www.tripwire.com/customers/support-policy/
Contact: https://tripwireinc.force.com/customers/contact
Tripwire Professional Services
Tripwire Professional Services provides a wide range of services, including Tripwire
Quickstarts, Turnkey Implementations, Change Auditing, and Process Improvement. For more
information, please visit https://www.tripwire.com/services or contact your Tripwire sales
representative.
Tripwire Educational Services
Tripwire Educational Services provides hands-on technical training for the installation,
configuration, and maintenance of your Tripwire software. All courses are taught by Tripwire
Certified Instructors. For more information, please contact your Tripwire sales representative or
visit https://www.tripwire.com/services/training.
Product Alerts and Notifications
The Tripwire Forums provide an online community where you can ask questions, get help from
other Tripwire users, and find the latest product updates and alerts. Subscribe to the productalert channels to receive notifications about important product issues that may affect your
environment. To subscribe, visit https://forums.tripwire.com.
Tripwire Enterprise 8.7.4 Installation & Maintenance Guide
9
About This Guide
Chapter 1.
Installing Tripwire
Enterprise Console
Installation Overview
To install Tripwire Enterprise Console (TE Console), you can either perform a new installation
or an upgrade from a previous version of the software. Use the chart below to identify the
appropriate steps in the installation process.
Note the following terms related to TE Console installations:
l
l
l
A Tripwire Enterprise Server is the host machine on which Tripwire Enterprise
Console software is installed.
The TE database or backend database stores the data generated by TE Console.
TE Console and the TE database are normally installed on different systems
(a distributed installation), but can be installed on the same system for small
environments or demonstration purposes (a single-system installation).
Figure 1. TE Console installation and upgrade steps
Tripwire Enterprise 8.7.4 Installation & Maintenance Guide
11
Chapter 1. Installing Tripwire Enterprise Console
Configuring the Tripwire Enterprise Database
Database Requirements
l
For a list of supported backend databases for Tripwire Enterprise, see:
https://www.tripwire.com/products/tripwire-enterprise/tripwire-enterpriseplatform-and-device-support-register
l
For hardware requirements for the database server, see:
https://www.tripwire.com/products/tripwire-enterprise/tripwire-enterprisehardware-configuration-parameters-register
l
l
The database server must have a static IP address (non-DHCP), and a hostname that
resolves to that address.
The database server must provide a free port for communication with your TE Server. See
Table 1 for details.
Table 1. Default ports and protocols for a remote database server
Type of Database
Default Port
Protocol
MySQL
3306
TCP
Oracle
1521
TCP
Microsoft SQL Server
1433
TCP
Database Installation & Configuration
Use the documentation provided by the database vendor to install your database.
After installing the database you plan to use with Tripwire Enterprise, see one of the following
sections for configuration information:
l
Configuring a MySQL Database (on the next page)
l
Configuring an Oracle Database (on page 14)
l
Configuring a Microsoft SQL Server Database (on page 15)
Note
TE Console requires that the passphrase used to connect to a database must be
between 6 and 64 characters. Most ASCII printable characters are allowed, with a
few exceptions:
l
l
Alphanumeric characters (a-z, A-Z, 0-9), the space character (ASCII
decimal 32), and most punctuation (_-`~!@#$%^&*(),.+=[]{}|/?:;) are
allowed.
The single-quote ('), double-quote ("), less-than (<), greater-than (>), and
backslash (\) characters are not allowed.
Tripwire Enterprise 8.7.4 Installation & Maintenance Guide
12
Chapter 1. Installing Tripwire Enterprise Console
Configuring a MySQL Database
To use a MySQL database with Tripwire Enterprise, you must first configure the database so
that Tripwire Enterprise can communicate with it.
Note
You can configure MySQL to use SSL to secure communication with TE Console, but only
after using the process below to initially connect to the Console. For more information
about configuring SSL, see the Tripwire Enterprise Hardening Guide, available from
the Tripwire Customer Center (https://tripwireinc.force.com/customers).
To configure your MySQL database:
1. Open the MySQL configuration file on the database server in a text editor.
Tip
By default, the MySQL configuration files are:
Linux or UNIX: /etc/my.cnf
Windows: %PROGRAMDATA%\MySQL\MySQL Server <version>\my.ini
2. Add or change the following lines in the [mysqld] section of the configuration file:
lower_case_table_names=1
max_allowed_packet=1G
Caution
The lower_case_table_names value is a global setting for the MySQL
database server, and will affect all databases hosted on that server.
3. Restart the MySQL service to implement the changes in the configuration file.
4. Open an SQL prompt on the database system and create the TE database:
CREATE DATABASE <database_name> CHARACTER SET utf8 COLLATE utf8_bin;
5. Create a MySQL user account for TE Console, and provide access to the TE database.
If the database is on the same system as TE Console, run these commands:
CREATE USER '<user_name>'@'localhost' IDENTIFIED BY '<password>';
GRANT ALL PRIVILEGES ON <database_name>.* TO '<user_name>'@'localhost';
If the database is on a different system from TE Console, run these commands:
CREATE USER '<user_name>'@'<TE_Console_hostname>' IDENTIFIED BY '<password>';
GRANT ALL PRIVILEGES ON <database_name>.* TO '<user_name>'@'<TE_Console_hostname>';
Caution
Next
After TE Console connects to the MySQL database using this user
account, the account cannot be deleted or TE Console will be unable to
access the database again.
After configuring the database, proceed to New Installations of Tripwire Enterprise
Console (on page 23).
Tripwire Enterprise 8.7.4 Installation & Maintenance Guide
13
Chapter 1. Installing Tripwire Enterprise Console
Configuring an Oracle Database
To use an Oracle database with Tripwire Enterprise, you must first configure the database so
that Tripwire Enterprise can communicate with it.
To configure your Oracle database, complete the following steps at an SQL prompt:
1. Create a tablespace for Tripwire Enterprise Console:
CREATE TABLESPACE <tablespace_name>
DATAFILE ‘<path_to_datafile_and_file_name>’
SIZE 2000M
AUTOEXTEND ON
EXTENT MANAGEMENT LOCAL;
2. Create a user with access to the Tripwire Enterprise Console tablespace:
CREATE USER <username>
IDENTIFIED BY <password>
DEFAULT TABLESPACE <tablespace_name>
QUOTA UNLIMITED ON <tablespace_name>;
3. Grant the user the following privileges:
GRANT CREATE VIEW, CREATE TABLE, ALTER SESSION, CREATE SESSION, CREATE
SYNONYM, CREATE SEQUENCE, CREATE TRIGGER, CREATE PROCEDURE TO <username>;
Next
After configuring the database, proceed to New Installations of Tripwire Enterprise
Console (on page 23).
Tripwire Enterprise 8.7.4 Installation & Maintenance Guide
14
Chapter 1. Installing Tripwire Enterprise Console
Configuring a Microsoft SQL Server Database
To use an approved Microsoft SQL Server database with Tripwire Enterprise, complete the
following steps:
l
Step 1 for MS SQL Server - Enable the TCP/IP protocol (below)
l
Step 2 for MS SQL Server - Create the Remote Database (on the next page)
l
Step 3 for MS SQL Server - Create a Login for the Remote Database (on page 20)
l
Step 4 for MS SQL Server - Grant Database Permissions to the Login (on page 22)
Step 1 for MS SQL Server - Enable the TCP/IP protocol
To enable TCP/IP on your Microsoft SQL Server database server:
1. From the Start menu, open SQL Server Configuration Manager.
2. In the tree pane, expand SQL Server Network Configuration, then click Protocols for
MSSQLSERVER (see Figure 2 below).
3. In the main pane, select and enable the TCP/IP protocol.
4. In the tree pane, right-click Protocols for MSSQLSERVER and select Properties.
5. In the Flags tab of the properties dialog, determine if ForceEncryption (SSL) is enabled.
If so, you will need to complete an additional step when you install TE Console (in New
Installations of Tripwire Enterprise Console on page 23).
6. Close the SQL Server Configuration Manager.
7. Restart Microsoft SQL Server.
Figure 2. Enabling the TCP/IP protocol
Tripwire Enterprise 8.7.4 Installation & Maintenance Guide
15
Chapter 1. Installing Tripwire Enterprise Console
Step 2 for MS SQL Server - Create the Remote Database
To create the Microsoft SQL Server database that will serve as your TE Console database:
1. In the Object Explorer of the Microsoft SQL Server Management Studio, right-click
Databases and select New Database.
2. In the main pane of the New Database dialog (see Figure 3 below):
a. Enter a Database Name.
Notes
SQL Server database names are case-sensitive.
Make a note of the database name. You will need it to complete the
Tripwire Enterprise Console Database installer.
b. Enter at least 2000 MB as the Initial size of the data file.
c. Enter at least 500 MB as the Initial size of the transaction log file.
Figure 3. Creating a new MS SQL database
Tripwire Enterprise 8.7.4 Installation & Maintenance Guide
16
Chapter 1. Installing Tripwire Enterprise Console
3. Click the Autogrowth button for the data file, and complete the following steps in the
Change Autogrowth dialog:
a. Select Enable Autogrowth.
b. Enter appropriate settings (including at least 20 MB as the File Growth setting) and
click OK.
Tip
To determine suitable autogrowth settings, consult your database
administrator.
4. Click the Autogrowth button for the transaction log file, and complete the following steps
in the Change Autogrowth dialog:
a. Select Enable Autogrowth.
b. Enter appropriate settings (including at least 20 MB as the File Growth setting) and
click OK.
5. In the New Database dialog, select Options (see Figure 4 below).
a. In the Collation drop-down, select Latin1_General_CS_AI.
b. In the Recovery Model drop-down, select Simple.
c. In the Miscellaneous list, set the ANSI NULL Default value to True.
6. Click OK to close the New Database dialog.
Figure 4. Configuring a new MS SQL database
Tripwire Enterprise 8.7.4 Installation & Maintenance Guide
17
Chapter 1. Installing Tripwire Enterprise Console
7. In the toolbar, click New Query (see Figure 5 below).
8. In the main pane, complete the following steps:
a. In the new query tab, enter the following SQL statement:
ALTER DATABASE [<db_name>] SET READ_COMMITTED_SNAPSHOT ON
where <db_name> is the name of your database.
Tip
If the database name begins with a number, you must enclose the name
of the database in quotes (“<db_name>”).
b. Click Execute, and verify that the command completed successfully.
c. Enter the following statement in the query tab (see Figure 6 on the next page):
SELECT name, is_read_committed_snapshot_on FROM sys.databases WHERE
name='<db_name>'
d. Click Execute.
e. In the Results tab, verify that the value in the is_read_committed_snapshot_on
column is 1. If this value is 0, repeat steps 8a through 8b above.
Figure 5. Setting READ_COMMITTED_SNAPSHOT ON
Tripwire Enterprise 8.7.4 Installation & Maintenance Guide
18
Chapter 1. Installing Tripwire Enterprise Console
Figure 6. Verifying that READ_COMMITTED_SNAPSHOT is on
Tripwire Enterprise 8.7.4 Installation & Maintenance Guide
19
Chapter 1. Installing Tripwire Enterprise Console
Step 3 for MS SQL Server - Create a Login for the Remote Database
To create a Microsoft SQL Server login with which TE will access the remote database:
1. In the Object Explorer of the Microsoft SQL Server Management Studio, expand the
Security folder (see Figure 7 on the next page).
2. Under the Security folder, right-click Logins and select New Login.
3. In the Login - New dialog:
a. Enter a Login name.
b. Select an authentication option.
c. (SQL Server authentication only) Enter and confirm the password for the login.
Tip
Make a note of the login name and password. You will need it to
complete the Tripwire Enterprise Console Database installer.
d. (SQL Server authentication only) De-select Enforce password expiration.
Note
If this setting is enabled, then your SQL Server password might change.
If the password changes, then you must reset the password with the TE
Command Line Interface (CLI) in order to re-establish communication
between the database and your Tripwire Enterprise Server. (For CLI
instructions, see Working with the Command Line Interface in the
Tripwire Enterprise Reference Guide).
e. From the Default database drop-down, select the new SQL Server database.
f. From the Default language drop-down, select English.
4. In the tree pane of the Login - New dialog, click User Mapping (see Figure 8 on the next
page).
a. Select the check box for the new database in the Map column.
b. In the Default Schema column for the database, enter the name of the new login.
(Do not click
Caution
)
If you incorrectly enter the login name in the Default Schema
column, an error may result when some Tripwire Enterprise
functions are run.
Do not assign a database role to the SQL Server login. If the login
has a role, your Tripwire Enterprise Server may be unable to
communicate with the database.
5. Click OK to close the Login - New dialog.
Tripwire Enterprise 8.7.4 Installation & Maintenance Guide
20
Chapter 1. Installing Tripwire Enterprise Console
Figure 7. Creating a login for the remote database
Figure 8. Configuring user mapping
Tripwire Enterprise 8.7.4 Installation & Maintenance Guide
21
Chapter 1. Installing Tripwire Enterprise Console
Step 4 for MS SQL Server - Grant Database Permissions to the Login
In this step, you grant permissions to the SQL Server login created for Tripwire Enterprise.
Tripwire Enterprise needs these permissions to access the database via the SQL Server login.
To grant permissions in Microsoft SQL Server:
1. In the Object Explorer of the Microsoft SQL Server Management Studio, expand the
Databases folder (see Figure 9 below).
2. Right-click the new database and select Properties.
3. In the database properties dialog, select Permissions.
4. In the main pane, select the Grant check box for each of the following permissions:
l
l
l
l
l
Connect
Create Function
Create Procedure
Create Table
Create View
l
l
l
l
Delete
Insert
Select
Update
5. Click OK.
Figure 9. Granting database permissions to the login
Next
After configuring the database, proceed to New Installations of Tripwire Enterprise
Console (on the next page).
Tripwire Enterprise 8.7.4 Installation & Maintenance Guide
22
Chapter 1. Installing Tripwire Enterprise Console
New Installations of Tripwire Enterprise Console
Step 1: Verify Hardware, Software, and Network Requirements
To verify that TE Console is supported on your system:
1. Check the list of supported operating systems for TE Console here:
https://www.tripwire.com/products/tripwire-enterprise/system-requirements
Note
TE Console can only be installed on a system with a 64-bit operating system.
2. Check the hardware requirements for the TE Server here:
https://www.tripwire.com/products/tripwire-enterprise/tripwire-enterprisehardware-configuration-parameters-register
3. Verify that all required ports are free on your Tripwire Enterprise Server.
For a complete list, see Tripwire Enterprise Console Services and Ports on page 28.
4. The Tripwire Enterprise Server must reside on an IP network and have a static IP address
(non-DHCP), as well as a hostname that resolves to the address.
5. Read the Installation and Upgrade section of the Release Notes (release_notes.html).
The Release Notes are available for download from the Tripwire Customer Center
(https://tripwireinc.force.com/customers).
Note
The End-User License Agreement (EULA) includes all terms and conditions for the
use of Tripwire Enterprise software. A hard copy of the EULA is provided in the
packaging of Tripwire Enterprise Console. In addition, the Tripwire Enterprise
installation DVD and electronic downloads include a soft copy of the EULA
(license.html).
Prior to installing Tripwire Enterprise Console, you should first read the EULA in
its entirety. Installation of Tripwire Enterprise Console software implies your
consent to all terms and conditions outlined in the EULA.
Tripwire Enterprise 8.7.4 Installation & Maintenance Guide
23
Chapter 1. Installing Tripwire Enterprise Console
Step 2: Install Java Components
A Java Virtual Machine (JVM) must be installed on the TE Console system before installing
TE Console software. Starting with version 8.7.2, TE Console has been tested and validated with
both Oracle Java and Zulu OpenJDK JVMs. For specific installation instructions, see:
l
l
Note
Installing Oracle Java Files (below)
Installing Zulu OpenJDK (below)
For the latest information on supported versions of Java, see the Installation and
Upgrade section of the Release Notes (release_notes.html) for your version of
TE Console. The Release Notes are available for download from the Tripwire
Customer Center (https://tripwireinc.force.com/customers).
Installing Oracle Java Files
Starting with TE Console 8.7.2, only Oracle JRE version 1.8.0_151 or later is supported. These
versions of the JRE use unlimited strength jurisdiction policy files by default.
To download and install the Oracle JRE:
1. Navigate to the Java SE Downloads section of the Oracle website:
http://www.oracle.com/technetwork/java/javase/downloads/index.html
2. Download Java SE 8 Java Runtime Environment (JRE), version 151 or later.
3. Follow these instructions to install the JRE on your TE Console system:
http://docs.oracle.com/javase/8/docs/technotes/guides/install/install_
overview.html
Installing Zulu OpenJDK
To download and install the Zulu OpenJDK:
1. Navigate to the Zulu Downloads section of the Azul Systems website:
https://www.azul.com/downloads/zulu
2. Select the operating system page for your TE Console system, and download the Zulu
OpenJDK, version 181 or later.
3. Download the Zulu Commercial Compatibility Kit that matches your OS and installer from:
https://www.azul.com/products/zulu-and-zulu-enterprise/cck-downloads
4. Follow the instructions on this page to first install the Zulu OpenJDK, and then install the
Commercial Compatibility Kit on your TE Console system:
http://zulu.org/zulu-community/zuludocs
Note
You can also download a PDF version of the Zulu installation docs here:
https://zulu.org/zuludocs-folder/Content/Zulu_UserGuide.pdf.
Tripwire Enterprise 8.7.4 Installation & Maintenance Guide
24
Chapter 1. Installing Tripwire Enterprise Console
Step 3: Install Tripwire Enterprise Console
Note
When installing TE Console, use the same locale during installation that will be
used when starting and running the software. Otherwise, differences in data
encoding between TE Console and the backend database may cause connection
problems.
To install TE Console for the first time:
1. For Linux systems, create a user group and user account for the installer on the system
where you want to install TE Console:
a. Log in with root privileges.
b. At a command prompt, enter the following command to create a group (called
tripwire) with a unique group ID:
groupadd tripwire
c. Enter the following command to create a new user (called tripwire) in the
tripwire group.
useradd -M -g tripwire tripwire
For Windows systems, log in to the TE Server with Administrator privileges.
2. Access your Tripwire Enterprise installation DVD or download archive.
3. Navigate to the installer directory for your platform and enter the installer command
(see Table 2).
Table 2. TE Console installer directories and commands
Platform
Installer Directory
Installer Command
Linux
server/linux
./install-server-linux-amd64.bin
Windows
server\windows
install-server-windows-amd64.exe
Note: Console mode installs your Tripwire Enterprise Console software with a command-line
interface. Console mode is not available for Windows installations, and runs by default if you are
logged into a terminal session on a Linux system without X Windows support.
To force the installer to use console mode on a Linux system with X Windows support, add a
--mode text flag to the installer command. For example:
./install-server-linux-amd64.bin --mode text
To complete the command-line installer, follow the on-screen instructions.
4. In the installer, select the version of the JRE that you want TE Console to use. If an
installed version of the JRE is not listed, set the JAVA_HOME environment variable to the
JRE directory’s path and restart the installer.
Tripwire Enterprise 8.7.4 Installation & Maintenance Guide
25
Chapter 1. Installing Tripwire Enterprise Console
5. Follow the on-screen instructions to complete the installation. The installation process
may take several minutes.
For successful installations, the installation log file is written to
<te_root>/server/data/log/install-<version>.log.
For failed installations, the log file is written to one of the following locations:
Linux: /tmp/bitrock_installer_<proc_ID>.log
Windows: C:\Users\<user>\AppData\Local\Temp\bitrock_installer_<proc_ID>.log
6. At the end of the installation process, the installer can open a browser to continue
configuring Tripwire Enterprise.
l
l
If you have a Microsoft SQL Server database and you want to use SSL to
secure communication, do not launch a browser yet. Clear the check box, click
Finish, and complete step 7 below.
Otherwise, click Finish and skip to step 8.
7. To configure SSL for a Microsoft SQL Server database, complete the following steps:
a. If the database server uses a self-signed certificate or a certificate issued by a
trusted authority that is not supported by the JRE, you must add the certificate to the
keystore on the TE Server. To do so, run the following command at a command
prompt on the TE Server:
<JAVA_HOME>\bin\keytool -import -alias <alias> -keystore
<te_root>\server\data\security\customer_trust_store.ks -file <cert>
where
<JAVA_HOME> is the Java directory specified during TE Console installation,
<alias> is any unique identifier for the new keystore entry,
<te_root> is the installation directory for Tripwire Enterprise software, and
<cert> is the path to the certificate
b. Enter changeit when prompted for the keystore passphrase.
c. If you added a certificate to the TE Server keystore in step 7a, you must restart the
TE Console service in order to force TE Console to re-read the keystore file:
<te_root>\Server\bin\twservices restart
Tripwire Enterprise 8.7.4 Installation & Maintenance Guide
26
Chapter 1. Installing Tripwire Enterprise Console
8. If the TE installer does not automatically launch a browser, open a Web browser and
enter the following URL:
https://<TE_Server>
where <TE_Server> is the hostname or IP address of the TE Console system. If you
changed the default Web Services port during the TE Console installation, use:
https://<TE_Server>:<port>
Notes
For the list of supported browsers, see:
https://www.tripwire.com/products/tripwire-enterprise/systemrequirements
For all browsers, TLS (TLSv1, TLSv1.1, or TLSv1.2), Javascript, and
cookies must be enabled.
9. Enter the services passphrase to access a database configuration dialog. Enter the
database information and restart TE.
10. Enter the services passphrase again to change the default passphrase for the
TE administrator user account.
11. Log in to TE using the administrator account you just created. Use the Fast Track
interface to configure Tripwire Enterprise and create a personal user account. At the end
of Fast Track, you will be logged into TE using this account.
Next
To begin using TE Console, see the Tripwire Enterprise User Guide. A PDF version
is available in the docs directory on the Tripwire Enterprise installation DVD. You
can also view User Guide content in the online help, which can be accessed by
clicking Help in any Tripwire Enterprise Manager.
For more information about configuring and maintaining your Tripwire Enterprise
implementation, see:
l
Chapter 4: Post-Installation Configuration (on page 124)
l
Chapter 5: Maintenance Procedures (on page 132)
l
The Tripwire Enterprise Hardening Guide, available from the Downloads
page of the Tripwire Customer Center
(https://tripwireinc.force.com/customers).
Tripwire Enterprise 8.7.4 Installation & Maintenance Guide
27
Chapter 1. Installing Tripwire Enterprise Console
Tripwire Enterprise Console Services and Ports
The tables in this section list the services installed with Tripwire Enterprise Console, and the
default ports used. Figure 10 on page 30 and Figure 11 on page 31 illustrates these connections.
For more information about services and ports used by Tripwire Enterprise, see:
l
l
l
l
Database Requirements (on page 12)
Services Installed with Tripwire Enterprise Agent on page 41
Requirements for a Tripwire Enterprise Agent System (on page 42)
Configuring a Tripwire Enterprise Proxy for Agent Communication (on page 128)
Table 3. Services installed with Tripwire Enterprise Console on Linux systems
Requires
Firewall
Access?
Service
Name
Listening
Ports
twservices
443
Y
End user web UI
8080
Y
HTTP/EMS integration services
9898
Y
Incoming RMI from TE Agents
9899
N
Incoming RMI from TE Console
69
Y
Network device TFTP
61616
N
ActiveMQ message broker
tripwire-axonaccess-point
5670
Y
Axon Agent connection port to the Axon Bridge. Only
required if Axon Agents are used with this Console.
twrtmd
1169
N
TE Agent event queue
Description
Table 4. Services installed with Tripwire Enterprise Console on Windows systems
Requires
Firewall
Access?
Service Name
Listening
Ports
Tripwire Enterprise Server
443
Y
End user web UI
8080
Y
HTTP/EMS integration services
9898
Y
Incoming RMI from TE Agents
69
Y
Network device TFTP
61616
N
ActiveMQ message broker
Tripwire Axon
Access Point
5670
Y
Axon Agent connection port to the Axon Bridge.
Only required if Axon Agents are used with this
Console.
Tripwire Enterprise Agent
9899
N
Incoming RMI from TE Console
Tripwire Detection Service
1169
N
TE Agent event queue
Tripwire Enterprise 8.7.4 Installation & Maintenance Guide
28
Description
Chapter 1. Installing Tripwire Enterprise Console
Table 5. Required ports for a Tripwire Enterprise Server
Default
Port/Protocol
Configurable
During
Installation?
69/UDP
No
Used for inbound communication received from network devices
that support TFTP.
443/TCP
Yes
Used for Tripwire Enterprise interface sessions (HTTPS) initiated by
Tripwire Enterprise users.
Description
For 8.3.3 - 8.4.0 TE Agents, used to connect to the TE Console for
an RMI SSL certificate signing request only when FIPS mode is
enabled on both TE Console and TE Agent. For more information
on FIPS, see the Tripwire Enterprise Hardening Guide, available for
download from the Tripwire Customer Center
( https://tripwireinc.force.com/customers ).
5670/TCP/TLS
No
Used for inbound communication received from Axon Agents.
For more information, see About the Axon Bridge on page 82.
8080/TCP
Yes
Used for download of JAR files to TE Agent systems, as well as
external integrations such as plug-ins (HTTP).
For 8.4.1 and later TE Agents, used to connect to the TE Console
for an RMI SSL certificate signing request.
9898/TCP
Yes
Used for inbound communication received from Tripwire
Enterprise Agents.
Table 6. Optional outbound ports for a Tripwire Enterprise Server
Default Port/
Protocol
Configurable
During
Installation?
25/TCP
No
Used for outbound e-mail (SMTP) sent by Tripwire Enterprise email actions. You can configure this port when you create or
modify an e-mail server in the Tripwire Enterprise interface. For
more information, see What are E-mail Servers? in the Tripwire
Enterprise User Guide.
162/UDP
No
Used for outbound SNMP traps sent by Tripwire Enterprise SNMP
actions. For more information, see How Does an SNMP Action
Work? in the Tripwire Enterprise User Guide.
514/UDP
No
Used for outbound syslog notifications sent by Tripwire Enterprise
syslog actions. For more information, see What are Actions and
Action Types? in the Tripwire Enterprise User Guide.
Note
Description
A network device may employ one or more of the ports depicted in Figure 10 on the
next page. If a port will not be used in your Tripwire Enterprise implementation, you
can close the port on any existing firewalls. For example, if Tripwire Enterprise
will not monitor any network devices, you can close port 69 on your firewall.
Tripwire Enterprise 8.7.4 Installation & Maintenance Guide
29
Chapter 1. Installing Tripwire Enterprise Console
Figure 10. Tripwire Enterprise port configuration for Tripwire Enterprise Agents
Tripwire Enterprise 8.7.4 Installation & Maintenance Guide
30
Chapter 1. Installing Tripwire Enterprise Console
Figure 11. Tripwire Enterprise port configuration for Axon Agents
Tripwire Enterprise 8.7.4 Installation & Maintenance Guide
31
Chapter 1. Installing Tripwire Enterprise Console
Upgrading Tripwire Enterprise Console
Use this procedure to upgrade Tripwire Enterprise Console 8.5.0 or later to version 8.7.x.
Caution
The TE Console 8.7.x installer can only upgrade TE Console 8.5.0 or later.
To upgrade an earlier version of the software, you must first migrate to TE
Console version 8.5. For more information, see Upgrading Older Versions of
Tripwire Software (on page 35).
Step 1: Verify Hardware and Software Requirements
To verify that TE Console is supported on your system:
1. Check the list of supported operating systems for TE Console here:
https://www.tripwire.com/products/tripwire-enterprise/system-requirements
2. Check the hardware requirements for the TE Server here:
https://www.tripwire.com/products/tripwire-enterprise/tripwire-enterprisehardware-configuration-parameters-register
3. Read the Installation and Upgrade section in the Release Notes (release_notes.html).
The Release Notes are available for download from the Tripwire Customer Center
(https://tripwireinc.force.com/customers).
Step 2. Back Up Data and Configuration Files
Before upgrading, back up the data in your Tripwire Enterprise database. The installer will
migrate existing TE data for use with version 8.7.x, but you should create a backup in case there
is a problem during the upgrade process. The TE configuration files store important information
about your TE Console installation, and should also be backed up at this time.
To back up Tripwire Enterprise data and configuration files:
1. Back up the data in your Tripwire Enterprise database. For specific backup instructions,
consult your database documentation.
To back up the embedded MySQL database in an existing TE Console, see Backing Up
and Restoring Tripwire Enterprise in the Tripwire Enterprise Installation & Maintenance
Guide that came with the installed version of TE Console.
2. On the TE Console system, use the following command to back up the TE configuration files:
<te_root>/server/bin/tetool backup <config_file>
For more information on the tetool backup command, see Backing Up Tripwire
Enterprise Data and Configuration Files on page 134.
Tripwire Enterprise 8.7.4 Installation & Maintenance Guide
32
Chapter 1. Installing Tripwire Enterprise Console
Step 3. Upgrade Tripwire Enterprise Console
In this step, the TE Console installer upgrades your current installation to the latest version.
To run the installer:
1. Log in to your Tripwire Enterprise Server with root or Administrator privileges.
2. Access your Tripwire Enterprise installation DVD or download archive.
3. Navigate to the installer directory for your platform and enter the installer command
(see Table 7).
4. The installer will detect the existing version of Tripwire Enterprise, and ask you if you
want to upgrade. Click Yes to confirm.
5. Select the version of the JRE that you want the TE Console to use. If an installed version
of the JRE is not listed, set the JAVA_HOME environment variable to the JRE directory’s
path and restart the installer.
6. Follow the on-screen instructions to complete the upgrade. The upgrade process may take
some time, based on the size of your database.
For successful upgrades, the installation log file is written to
<te_root>/server/data/log/install-<version>.log.
For failed upgrades, the log file is written to one of the following locations:
Linux: /tmp/bitrock_installer_<proc_ID>.log
Windows: C:\Users\<user>\AppData\Local\Temp\bitrock_installer_<proc_ID>.log
7. Clear your Web browser’s temporary file cache, then log in to TE Console.
Table 7. TE Console installer directories and commands
Platform
Installer Directory
Installer Command
Linux
server/linux
./install-server-linux-amd64.bin
Windows
server\windows
install-server-windows-amd64.exe
Note: Console mode installs your Tripwire Enterprise Console software with a command-line interface.
Console mode is not available for Windows installations, and runs by default if you are logged into a
terminal session on a Linux system without X Windows support.
To force the installer to use console mode on a Linux system with X Windows support, add a --mode
text flag to the installer command. For example:
./install-server-linux-amd64.bin --mode text
To complete the command-line installer, follow the on-screen instructions.
Tripwire Enterprise 8.7.4 Installation & Maintenance Guide
33
Chapter 1. Installing Tripwire Enterprise Console
Step 4. Restart Tripwire Enterprise Agents
After upgrading TE Console, you should restart the TE Agent software on all systems monitored
by that Console to sync them with the new installation. You can restart all TE Agents at once or
do it over time, but all Agents should be restarted after an upgrade.
To restart Tripwire Enterprise Agents:
1. Log in to TE Console.
2. Restart all Tripwire Enterprise Agents:
a. Click NODES, then select the Asset View tab.
b. Select the assets to restart, then click Health Check > Restart at the top of the
right pane.
Note
When Tripwire Enterprise restarts a TE Agent, the Log Manager generates a
System log message that states:
Finished recreating data on Node <node_name>.
After Upgrading
After upgrading your TE Console installation, you may need to perform some additional steps:
l
l
l
l
For information on hardening your Tripwire Enterprise installation, see the Tripwire
Enterprise Hardening Guide, available for download from the Tripwire Customer Center
(https://tripwireinc.force.com/customers).
If you are upgrading a single-system Tripwire Enterprise installation with an embedded
MySQL database, we recommend that you upgrade the database after successfully
upgrading TE Console. For information on migrating to a newer version of MySQL, see
the TE Documentation section on the Downloads page of the Tripwire Customer Center
(https://tripwireinc.force.com/customers).
If your previous Tripwire Enterprise implementation included policy tests, and you want to
import the latest policy files from the Tripwire Web site, see What are Pre-Configured
Rules and Policies? in the Tripwire Enterprise User Guide.
If you upgrade a Tripwire Enterprise implementation that includes custom user roles, you
should review the permissions in each role following upgrade. In some cases, custom user
roles may require new permissions for expected access to Tripwire Enterprise objects and
functions. For more information about user roles and permissions, see What are User
Permissions and User Roles? in the Tripwire Enterprise User Guide.
Tripwire Enterprise 8.7.4 Installation & Maintenance Guide
34
Chapter 1. Installing Tripwire Enterprise Console
Upgrading Older Versions of Tripwire Software
The Tripwire Enterprise 8.7.x Console installer can only upgrade TE Console version 8.5.0 or
later. To upgrade a TE Console installation that is older than Tripwire Enterprise 8.5, follow the
applicable upgrade path in Table 8 below.
Tips
You can download the TE Console installers and documentation from the
Downloads page of the Tripwire Customer Center at
https://tripwireinc.force.com/customers.
TE Agents older than version 8.3.7 on AIX and Linux PowerPC platforms will be
unable to connect to TE Console 8.4 or later. We recommend that you upgrade these
Agents to version 8.3.7 or later before upgrading TE Console to version 8.4. To
upgrade these Agents after TE Console 8.4.0 is installed, first uninstall the older
version of TE Agent (retaining any residual files), then perform a new installation of
TE 8.4 Agent.
If you upgrade a Tripwire Enterprise implementation that includes custom user
roles, you should review the permissions in each role following upgrade. In some
cases, custom user roles may require new permissions for expected access to
Tripwire Enterprise objects and functions. For more information about user roles and
permissions, see What are User Permissions and User Roles? in the Tripwire
Enterprise User Guide.
Table 8. Upgrade paths for Tripwire Enterprise Console
Tripwire Enterprise Version
Upgrade Path
8.2.x - 8.3.x
1. TE Console 8.4.0
2. TE Console 8.6.2
2. See Upgrading Tripwire Enterprise Console on page 32.
8.4.x
1. TE Console 8.6.2
2. See Upgrading Tripwire Enterprise Console on page 32.
8.5.x and later
Tripwire Enterprise 8.7.4 Installation & Maintenance Guide
See Upgrading Tripwire Enterprise Console on page 32.
35
Chapter 1. Installing Tripwire Enterprise Console
Uninstalling Tripwire Enterprise Console
With the following procedures, you can remove Tripwire Enterprise Console software from your
Tripwire Enterprise Server.
An uninstall log will be written to one of the following locations:
Linux: /tmp/bitrock_installer_<proc_ID>.log
Windows: C:\Users\<user>\AppData\Local\Temp\bitrock_installer_<proc_ID>.log
To uninstall Tripwire Enterprise Console software via command line:
1. Log in to your Tripwire Enterprise Server with root or Administrator privileges.
2. At a command prompt, enter:
cd <te_root>/server/uninstall
where <te_root> is the path to the directory in which TE Console is installed.
Note
By default, TE Console is installed in the following directories.
Windows: C:\Program Files\Tripwire\TE
Linux: /usr/local/tripwire/te
3. To run the uninstaller on a Linux system, enter:
./uninstall
To run the uninstaller on a Windows system, enter:
uninstall.exe
4. Manually delete the TE Console installation directory (<te_root>) and its contents.
To uninstall TE Console from a Windows TE Server with the Windows Start menu:
1. Click Start and select the correct path for your platform:
Programs > Tripwire Enterprise Console > Uninstall
All Programs > Tripwire Enterprise Console > Uninstall
2. Follow the prompts in the uninstaller.
3. Manually delete the TE Console installation directory and all contents.
Tripwire Enterprise 8.7.4 Installation & Maintenance Guide
36
Chapter 1. Installing Tripwire Enterprise Console
To uninstall TE Console from a Windows TE Server with the Add/Remove Programs
feature:
1. Log in to your Tripwire Enterprise Server with Administrator privileges.
2. From the Control Panel, select Add/Remove Programs.
3. Select Tripwire Enterprise Console.
4. Click Remove.
5. Follow the prompts in the uninstaller.
6. Manually delete the TE Console installation directory and all contents.
Tripwire Enterprise 8.7.4 Installation & Maintenance Guide
37
Chapter 1. Installing Tripwire Enterprise Console
Chapter 2.
Installing Tripwire
Enterprise Agent
Installation Requirements for Tripwire Enterprise Agent
Tripwire Enterprise Agent (TE Agent) is a remote-execution environment that enables
Tripwire Enterprise Console to monitor a file server for changes. When you install TE Agent on
a file server, TE automatically creates a file server node (or Agent node) in the Node
Manager.
l
l
Note
For more information about creating file server nodes, see Creating a Node by Installing
Agent Software in the Tripwire Enterprise User Guide.
To learn how other types of nodes are created, see Creating a Node Manually in the
Tripwire Enterprise User Guide.
Tripwire Enterprise Agent and Tripwire Axon Agent (Axon Agent) cannot be
installed on the same system. You must manually uninstall TE Agent from a system
before installing Axon Agent. For more information, see Uninstalling Tripwire
Enterprise Agent on page 80.
About Interactive and Silent Installations
Tripwire Enterprise Agent can be installed with either of the following methods:
l
l
With an interactive installation, you launch and complete the Tripwire Enterprise Agent
installer. In the installer, you respond to a series of questions and enter configuration
settings.
With a silent installation, you use a command line or response file to automate the
installation process.
The End-User License Agreement
The End-User License Agreement (EULA) includes all terms and conditions for the use of
Tripwire Enterprise software. A hard copy of the EULA is provided in the packaging of
Tripwire Enterprise Console. In addition, your Tripwire Enterprise installation DVD or
electronic download includes a soft copy of the EULA (license.html).
Prior to installing Tripwire Enterprise Agent, you should first read the EULA in its entirety.
Installation of TE Agent software implies your consent to all terms and conditions outlined
in the EULA.
Tripwire Enterprise 8.7.4 Installation & Maintenance Guide
39
Chapter 2. Installing Tripwire Enterprise Agent
Preparing for Tripwire Enterprise Agent Installation
Prior to installing Tripwire Enterprise Agent, complete the following steps:
l
l
l
Install the Tripwire Enterprise Console software and database, as described in Chapter 1:
Installing Tripwire Enterprise Console (on page 10).
Read the Installation and Upgrade section in the Release Notes (release_notes.html).
The Release Notes are available for download from the Tripwire Customer Center
(https://tripwireinc.force.com/customers).
Ensure that the TE Agent host system complies with all requirements (see Requirements
for a Tripwire Enterprise Agent System on page 42).
Caution
For a successful installation, a TE Agent host system must be in compliance
with all requirements. If the host system does not meet all requirements, your
installation may fail.
Once all requirements have been fulfilled, proceed to the appropriate section for your platform:
l
Installing Tripwire Enterprise Agent on AIX (on page 43)
l
Installing Tripwire Enterprise Agent on Apple OS X (on page 48)
l
Installing Tripwire Enterprise Agent on HP-UX (on page 52)
l
Installing Tripwire Enterprise Agent on Linux (on page 56)
l
Installing Tripwire Enterprise Agent on Solaris (on page 60)
l
Installing Tripwire Enterprise Agent on Windows (on page 66)
Tripwire Enterprise 8.7.4 Installation & Maintenance Guide
40
Chapter 2. Installing Tripwire Enterprise Agent
Services Installed with Tripwire Enterprise Agent
The tables in this section list the services installed with Tripwire Enterprise Agent. For
information on the services installed with Tripwire Enterprise Console, see Tripwire Enterprise
Console Services and Ports on page 28
Table 9. Services installed with Tripwire Enterprise Agent software
Requires
Firewall
Access?
TE Agent
Platform
Service Name
Listening
Ports
AIX
teagent
9898
Y
Incoming RMI from TE Console
1080
Y
Used only if the TE Agent is a
SOCKS proxy
teeg
1169
N
TE Agent event queue
teges
none
TWeagent
9898
Y
Incoming RMI from TE Console
1080
Y
Used only if the TE Agent is a
SOCKS proxy
9898
Y
Incoming RMI from TE Console
1080
Y
Used only if the TE Agent is a
SOCKS proxy
twrtmd
1169
N
TE Agent event queue
Tripwire Enterprise
Agent
9898
Y
Incoming RMI from TE Console
1080
Y
Used only if the TE Agent is a
SOCKS proxy
Tripwire Event
Generator
1169
N
TE Agent event queue
twdaemon
9898
Y
Incoming RMI from TE Console
1080
Y
Used only if the TE Agent is a
SOCKS proxy
teeg
1169
N
TE Agent event queue
teges
none
Tripwire Enterprise
Agent
9898
Y
Incoming RMI from TE Console
1080
Y
Used only if the TE Agent is a
SOCKS proxy
1169
N
TE Agent event queue
HP-UX
Linux
OS X
Solaris
Windows
twdaemon
Tripwire Detection
Service
Tripwire Enterprise 8.7.4 Installation & Maintenance Guide
41
Description
Chapter 2. Installing Tripwire Enterprise Agent
Requirements for a Tripwire Enterprise Agent System
Prior to installing Tripwire Enterprise Agent software, you should first ensure that each host
system complies with the requirements in the following sections:
l
Supported Platforms (below)
l
Network Requirements (below)
l
Additional Requirements for Specific Platforms (below)
Supported Platforms
The Tripwire Web site provides current information on:
l
l
The operating systems on which Tripwire Enterprise Agent software may be installed.
The operating systems on which the Tripwire Enterprise Event Generator can be installed.
An Event Generator is required for real-time monitoring of a TE Agent system, and can
also be used to collect audit event information. When you run the TE Agent installer on a
supported Solaris system, an Event Generator is automatically installed. For all other
supported platforms, the installer gives you the option of installing an Event Generator.
For further details, see:
https://www.tripwire.com/products/tripwire-enterprise/tripwire-enterpriseplatform-and-device-support-register
Network Requirements
To install Tripwire Enterprise Agent, the host system must provide a free port to listen for
communications from your Tripwire Enterprise Server. Port 9898 is the default setting.
Note
If needed, you can change the communication port after installation of Tripwire
Enterprise Agent. To do so, edit the following line in the TE Agent properties file
(<te_root>/agent/data/config/agent.properties):
tw.local.port=<communication_port>
For a diagram of default ports that may be involved in a Tripwire Enterprise
implementation, see Figure 10 on page 30.
Additional Requirements for Specific Platforms
To install TE Agent on an AIX system, the system must have at least AIX 5.3 Technology
Level 9 and Patch Level 2. To validate these requirements, run oslevel –s. The return value
should be 5300-09-02-0849 or higher.
To install TE Agent on a Solaris or HP-UX system, you must first install all required patches
for the platform.
Tripwire Enterprise 8.7.4 Installation & Maintenance Guide
42
Chapter 2. Installing Tripwire Enterprise Agent
Installing Tripwire Enterprise Agent
Installing Tripwire Enterprise Agent on AIX
The AIX version of the Tripwire Enterprise Agent installer is a native RPM package. The native
RPM package and usage license are embedded in the delivered binary file (te_agent.bin).
The AIX Event Generator utilizes native OS auditing as its event source. TE edits both the bin
and stream commands of the audit system to include Tripwire's event filter, so that events that
are only of interest to Tripwire are filtered from the audit log of the system. This allows you to
continue to use auditing normally in parallel with Tripwire's monitoring.
The TE Agent installer can configure the native OS auditing during installation, or after
installation you can run the configuration script (found in <te_root>/agent/sup/rtm with the
other real-time monitoring components) manually.
To install Tripwire Enterprise Agent on an AIX system, see:
l
Interactive Installation for AIX (below)
l
Silent Installation for AIX (on page 45)
Interactive Installation for AIX
To interactively install Tripwire Enterprise Agent on an AIX system:
1. Log in to the system with root privileges.
2. For a DVD installation, copy the following file from the Tripwire Enterprise installation
DVD to a temporary directory on the local drive:
te_agent/aix/te_agent.bin
For a download installation, expand the download file to a temporary directory on the local
drive.
3. To install the software in the default installation directory
(/usr/local/tripwire/te/agent), launch the installer by entering the following
command at a command prompt:
./te_agent.bin
To install the software in a different directory, add the --install-dir option as follows:
./te_agent.bin --install-dir <installation_directory>
Note
If you install the software in a directory other than the default location, make
a note of it. You will need the full path to start the Agent.
Tripwire Enterprise 8.7.4 Installation & Maintenance Guide
43
Chapter 2. Installing Tripwire Enterprise Agent
4. If AIX is not already configured for auditing, the installer will prompt:
Audit configuration should take place so that real time will work. Do you
want to allow audit configuration? [y/N]
Enter y. If you want to configure auditing after installation, enter N.
5. If either binmode and streammode are set to on in the audit configuration file, the installer
will prompt you to either leave these settings on or turn them off. Tripwire recommends
setting both of these to off, unless they are required for non-TE OS auditing.
If binmode and streammode are set to off in the audit configuration file, installation will
complete normally.
6. If you chose not to configure auditing in step 4, you should configure it now. For more
information on this process, see Post-Installation Audit Configuration on page 47.
7. If the TE Console you will use to manage this Agent uses a non-default HTTP port (the
default port is 8080), you must edit the Agent's properties file to specify it:
a. On the TE Agent system, open <te_root>/agent/data/config/agent.properties
in a text editor.
b. Add the following line, overwriting any existing webserver.http.port value:
webserver.http.port=<Console_HTTP_port>
The Console's HTTP port is the value of the webserver.http.port property,
specified in the server.properties file on the TE Console system.
c. Save the file.
8. (Optional) If you create a tag file for this Agent, the tags in the file will automatically be
assigned to this node when it is added to a TE Console. See Using Tag Files to Assign
Tags to New TE Agents on page 72 for more information.
Follow these steps to create a tag file:
a. Create a text file named agent.tags.conf with the tags that you want to assign.
b. Copy the tag file to <te_root>/agent/data/config on the TE Agent system.
9. Start the TE Agent. For instructions, see Managing the Tripwire Enterprise Agent Service
on page 145.
Next
For information on hardening your Tripwire Enterprise Agent installation, see the
Tripwire Enterprise Hardening Guide, available for download from the Tripwire
Customer Center (https://tripwireinc.force.com/customers).
Tripwire Enterprise 8.7.4 Installation & Maintenance Guide
44
Chapter 2. Installing Tripwire Enterprise Agent
Silent Installation for AIX
Note
By installing Tripwire Enterprise Agent software, you consent to all terms and
conditions outlined in the Tripwire EULA. For more information, see The End-User
License Agreement on page 39.
To silently install Tripwire Enterprise Agent on an AIX system:
1. Log in to the system with root privileges.
2. For a DVD installation, copy the following file from the Tripwire Enterprise installation
DVD to a temporary directory on the local drive:
te_agent/aix/te_agent.bin
For a download installation, expand the file to a temporary directory on the local drive.
3. To install the software in the default installation directory
(/usr/local/tripwire/te/agent), launch the installer by entering the following
command at a command prompt:
./te_agent.bin --eula accept --silent --server-host <server_host>
--server-port <server_port> --passphrase <services_password>
--rtmport <port number> --enable-audit-conf <true|false>
--turn-bin-mode-off <true|false> --turn-stream-mode-off <true|false>
To install the software in a different directory, add the following option:
--install-dir <installation_directory>
For command-line component definitions, see Table 10 on the next page.
Note
If you install the software in a directory other than the default location, make
a note of it. You will need the full path to start the Agent.
4. (Optional) If you create a tag file for this Agent, the tags in the file will automatically be
assigned to this node when it is added to a TE Console. See Using Tag Files to Assign
Tags to New TE Agents on page 72 for more information.
Follow these steps to create a tag file:
a. Create a text file named agent.tags.conf with the tags that you want to assign.
b. Copy the tag file to <te_root>/agent/data/config on the Agent system.
5. Start the Agent. For instructions, see Managing the Tripwire Enterprise Agent Service on
page 145.
Tripwire Enterprise 8.7.4 Installation & Maintenance Guide
45
Chapter 2. Installing Tripwire Enterprise Agent
Table 10. Command-line components for AIX silent installations
Command-line
Component
Description
--eula accept
Indicates your agreement with the Tripwire EULA.
--enableaudit-conf
<true|false>
(Optional) Tells the installer to configure AIX for auditing. If set to false, you must
manually configure auditing after the installation. For more information, see PostInstallation Audit Configuration on the next page.
Note: This setting must be used in conjunction with the--rtmport, --turn-binmode-off, and --turn-stream-mode-off settings.
--enable-fips
(Optional) Enables FIPS mode for the TE Agent.
Note: For information on FIPS mode, see the Tripwire Enterprise Hardening Guide,
available for download from the Tripwire Customer Center
( https://tripwireinc.force.com/customers ).
--http-port
<http_port>
(Optional) If your TE Console is using a non-default HTTP port (8080 is the
default), you must use this option to specify the HTTP port.
--install-dir (Optional) The full path to a non-default installation directory.
<installation_
directory>
--passphrase
<services_
password>
The same Services Password entered when Tripwire Enterprise Console was
installed.
--proxy-host
<proxy_host>
(Optional) The hostname or IP address of a Tripwire Enterprise proxy.
--proxy-port
<proxy_port>
(Optional) The number of the port on a Tripwire Enterprise proxy with which TE will
communicate with the proxy.
Note: For more information about proxies, see Configuring a Tripwire Enterprise
Proxy for Agent Communication on page 128.
--rtmport
<port number>
(Optional) The real-time monitoring port (1169 by default).
--server-host
<server_host>
The hostname or IP address of your Tripwire Enterprise Server.
--server-port
<server_port>
The number of the services port on your Tripwire Enterprise Server (9898 by
default).
Note: This setting must be used in conjunction with the --enable-audit-conf,
--turn-bin-mode-off, and --turn-stream-mode-off settings.
Note: You specified the services port when you installed Tripwire Enterprise
Console. The Tripwire Enterprise Server communicates with all TE Agents via the
services port.
--tmp-dir
<temporary_
directory>
(Optional) Specifies an alternative temporary directory for the installation.
Tripwire Enterprise 8.7.4 Installation & Maintenance Guide
46
Chapter 2. Installing Tripwire Enterprise Agent
Command-line
Component
--turn-binmode-off
<true|false>
Description
(Optional) Turns AIX auditing binmode on or off. Tripwire recommends setting this
to true (unless binmode is required for non-TE OS Auditing).
Note: This setting must be used in conjunction with the --enable-audit-conf,
--rtmport, and --turn-stream-mode-off settings.
--turn-stream- (Optional) Turns AIX Auditing streammode on or off. Tripwire recommends setting
mode-off
this to true (unless streammode is required for non-TE OS Auditing).
<true|false>
Note: This setting must be used in conjunction with the --enable-audit-conf,
--turn-bin-mode-off, and --rtmport settings.
Post-Installation Audit Configuration
If you did not configure AIX audit configuration during the TE Agent installation process, run
the following script from the command line of the AIX Agent system:
<te_root>/agent/sup/rtm/teauditconfig
If either binmode or streammode are on, you will be prompted to either leave them on or turn
them off. Tripwire recommends turning these off, unless they are required for non-TE OS
auditing.
Restoring Audit Configuration Files
When TE Agent is installed on an AIX system, it changes some AIX audit configuration files
(bincmds, config, and streamcmds) and creates backup copies of the originals. The backup files
have a date stamp appended to the filename (for example, bincmds.25-Mar-2011-05.42.27).
If you uninstall TE Agent or want to disable real-time monitoring, you should restore the
modified audit configuration files using the backup copies.
To restore your audit configuration files:
1. Log in to the AIX system with root privileges.
2. Enter the following command:
cd /etc/security/audit
3. Use commands like the following to restore the bincmds, config, and streamcmds files:
a. mv bincmds bincmds.tw
b. mv bincmds.<datestamp> bincmds
4. Review the contents of each file to verify that it is correct.
Tripwire Enterprise 8.7.4 Installation & Maintenance Guide
47
Chapter 2. Installing Tripwire Enterprise Agent
Installing Tripwire Enterprise Agent on Apple OS X
The OS X version of the Tripwire Enterprise Agent installer is available in two forms:
l
l
a text-based command line installer (te_agent.bin), a native OS X package with the
package and usage license embedded in the binary file
a GUI installer/configuration tool (te_agent.dmg), a native OS X disk image file that
contains the TE Agent installer app. The package and usage license are embedded in the
app file (Tripwire Enterprise Agent.app).
To install Tripwire Enterprise Agent on an OS X system, see:
l
Interactive Installation for OS X (below)
l
Silent Installation for OS X (on page 50)
Interactive Installation for OS X
Note
Java Runtime Environment (JRE) version 1.6.0_37 or later must be installed on an
OS X system before TE Agent can be installed. For information on installing a JRE,
see your OS X system documentation or contact Apple Support.
To interactively install Tripwire Enterprise Agent on an OS X system:
1. Log in to the system with root privileges.
2. For a DVD installation, copy the appropriate file from the Tripwire Enterprise installation
DVD to a temporary directory on the local drive:
Command-line installer: te_agent/macosx/te_agent.bin
GUI installer: te_agent/macosx/te_agent.dmg
For a download installation, expand the download file to a directory on the local drive.
3. For the command-line installer, use the following command to launch the installer:
./te_agent.bin
For the GUI installer, double-click on the te_agent.dmg file to open it, then double-click
the Tripwire Enterprise Agent.app file.
With either installation method, the software is installed to
/usr/local/tripwire/te/agent and this location cannot be changed.
4. Follow the on-screen instructions to complete the installer.
Note
If you install the Event Generator, you can monitor the Agent system in real
time. For more details, see How Does an Event Generator Collect Audit
Events? in the Tripwire Enterprise User Guide.
Tripwire Enterprise 8.7.4 Installation & Maintenance Guide
48
Chapter 2. Installing Tripwire Enterprise Agent
5. If the TE Console you will use to manage this Agent uses a non-default HTTP port (the
default port is 8080), you must edit the Agent's properties file to specify it:
a. On the Agent system, open <te_root>/agent/data/config/agent.properties in a
text editor.
b. Add the following line, overwriting any existing webserver.http.port value:
webserver.http.port=<Console_HTTP_port>
The Console's HTTP port is the value of the webserver.http.port property,
specified in the server.properties file on the TE Console system.
c. Save the file.
6. (Optional) If you create a tag file for this Agent, the tags in the file will automatically be
assigned to this node when it is added to a TE Console. See Using Tag Files to Assign
Tags to New TE Agents on page 72 for more information.
Follow these steps to create a tag file:
a. Create a text file named agent.tags.conf with the tags that you want to assign.
b. Copy the tag file to <te_root>/agent/data/config on the Agent system.
7. Start the Agent with the following command:
launchctl start com.tripwire.te.agent
If you need to stop the Agent, use this command:
launchctl stop com.tripwire.te.agent
Next
For information on hardening your Tripwire Enterprise Agent installation, see the
Tripwire Enterprise Hardening Guide, available for download from the Tripwire
Customer Center (https://tripwireinc.force.com/customers).
Tripwire Enterprise 8.7.4 Installation & Maintenance Guide
49
Chapter 2. Installing Tripwire Enterprise Agent
Silent Installation for OS X
Notes
Java Runtime Environment (JRE) version 1.6.0_37 or later must be installed on an
OS X system before TE Agent can be installed. For information on installing a
JRE, see your OS X system documentation or contact Apple Support.
By installing Tripwire Enterprise Agent software, you consent to all terms and
conditions outlined in the Tripwire EULA. For more information, see The EndUser License Agreement on page 39.
To silently install Tripwire Enterprise Agent on an OS X system:
1. Log in to the system with root privileges.
2. For a DVD installation, copy the following file from the Tripwire Enterprise installation
DVD to a temporary directory on the local drive:
te_agent/macosx/te_agent.bin
For a download installation, expand the download file to a directory on the local drive.
3. Use the following command to launch the installer:
./te_agent.bin --eula accept --silent --server-host <server_host>
--server-port <server_port> --passphrase <services_password>
For descriptions of command-line components, see Table 11 on the next page. The
software is installed to /usr/local/tripwire/te/agent and this cannot be changed.
By default, the installer also installs an Event Generator that uses port 1169 to
communicate with Tripwire Enterprise Agent. To specify a different port, add:
--install-rtm true --rtmport <EG_port>
4. (Optional) If you create a tag file for this Agent, the tags in the file will automatically be
assigned to this node when it is added to a TE Console. See Using Tag Files to Assign
Tags to New TE Agents on page 72 for more information.
Follow these steps to create a tag file:
a. Create a text file named agent.tags.conf with the tags that you want to assign.
b. Copy the tag file to <te_root>/agent/data/config on the Agent system.
5. Start the Agent with the following command:
launchctl start com.tripwire.te.agent
If you need to stop the Agent, use this command:
launchctl stop com.tripwire.te.agent
Tripwire Enterprise 8.7.4 Installation & Maintenance Guide
50
Chapter 2. Installing Tripwire Enterprise Agent
Table 11. Command-line components for OS X silent installations
Command-line
Component
Description
--eula accept
Indicates your agreement with the Tripwire EULA.
--enable-fips
(Optional) Enables FIPS mode for the Agent.
Note: For information on FIPS mode, see the Tripwire Enterprise Hardening Guide,
available for download from the Tripwire Customer Center
( https://tripwireinc.force.com/customers ).
--http-port
<http_port>
(Optional) If your TE Console is using a non-default HTTP port (8080 is the
default), you must use this option to specify the HTTP port.
--install-rtm
[true|false]
(Optional) By default, the installer installs an Event Generator that communicates
with Tripwire Enterprise Agent via port 1169. To use a different port, enter this
option with a value of true, and specify the port with the --rtmport option.
To prevent the installation of an Event Generator, enter this option with a value of
false.
Note: If you enter false, you can always install the Event Generator at a later time
(see Managing the Event Generator Service on page 148).
--passphrase
<services_
password>
The same Services Password entered when Tripwire Enterprise Console was
installed.
--proxy-host
<proxy_host>
(Optional) The hostname or IP address of a Tripwire Enterprise proxy.
--proxy-port
<proxy_port>
(Optional) The number of the port on a Tripwire Enterprise proxy with which TE will
communicate with the proxy.
Note: For more information about proxies, see Configuring a Tripwire Enterprise
Proxy for Agent Communication on page 128.
--rtmport
<EG_port>
(Optional) If you enter a --install-rtm option, you can use this option to
specify a non-default port for communications between the Event Generator and
Tripwire Enterprise Agent. (The default port is 1169.)
--server-host
<server_host>
The hostname or IP address of your Tripwire Enterprise Server.
--server-port
<server_port>
The number of the services port on your Tripwire Enterprise Server (9898 by
default).
Note: You specified the services port when you installed Tripwire Enterprise
Console software on your Tripwire Enterprise Server. The TE Server communicates
with all TE Agents via the services port.
(Optional) Specifies an alternative temporary directory for the installation.
--tmp-dir
<installation_
directory>
Tripwire Enterprise 8.7.4 Installation & Maintenance Guide
51
Chapter 2. Installing Tripwire Enterprise Agent
Installing Tripwire Enterprise Agent on HP-UX
The HP-UX version of the Tripwire Enterprise Agent installer is a native SD-UX package
(.depot) named te_agent.depot.
To install Tripwire Enterprise Agent on an HP-UX system, see:
l
Interactive Installation for HP-UX (below)
l
Silent Installation for HP-UX (on page 54)
Interactive Installation for HP-UX
To interactively install Tripwire Enterprise Agent on an HP-UX system:
1. Log in to the system with root privileges.
2. For a DVD installation, copy one of the following files from the Tripwire Enterprise
installation DVD to a temporary directory on the local drive.
l
For Itanium IA-64: agent/hpux/ia64/te_agent.depot
l
For PA-RISC: agent/hpux/pa-risc/te_agent.depot
For a download installation, expand the download file to a directory on the local drive.
3. To install the software in the default installation directory
(/usr/local/tripwire/te/agent), launch the installer by entering the following
command at a command prompt:
/usr/sbin/swinstall -s <depot_file_path>/te_agent.depot -x ask=true
TWeagent
where <depot_file_path> is the absolute path to the depot file on your Tripwire
Enterprise installation DVD (or in your download archive).
To install the software in a different directory, replace TWeagent with the following value:
TWeagent:<installation_directory>/
Note
If you install the software in a directory other than the default location, make
a note of it. You will need the full path to start the Agent.
The -x ask=true option is required in order to prompt the user for
configuration options.
4. Follow the on-screen instructions to complete the installer.
Tripwire Enterprise 8.7.4 Installation & Maintenance Guide
52
Chapter 2. Installing Tripwire Enterprise Agent
5. If the TE Console you will use to manage this Agent uses a non-default HTTP port (the
default port is 8080), you must edit the Agent's properties file to specify it:
a. On the Agent system, open <te_root>/agent/data/config/agent.properties in a
text editor.
b. Add the following line, overwriting any existing webserver.http.port value:
webserver.http.port=<Console_HTTP_port>
The Console's HTTP port is the value of the webserver.http.port property,
specified in the server.properties file on the TE Console system.
c. Save the file.
6. (Optional) If you create a tag file for this Agent, the tags in the file will automatically be
assigned to this node when it is added to a TE Console. See Using Tag Files to Assign
Tags to New TE Agents on page 72 for more information.
Follow these steps to create a tag file:
a. Create a text file named agent.tags.conf with the tags that you want to assign.
b. Copy the tag file to <te_root>/agent/data/config on the Agent system.
7. Start the Agent. For instructions, see Managing the Tripwire Enterprise Agent Service on
page 145.
Next
For information on hardening your Tripwire Enterprise Agent installation, see the
Tripwire Enterprise Hardening Guide, available for download from the Tripwire
Customer Center (https://tripwireinc.force.com/customers).
Tripwire Enterprise 8.7.4 Installation & Maintenance Guide
53
Chapter 2. Installing Tripwire Enterprise Agent
Silent Installation for HP-UX
Note
By installing Tripwire Enterprise Agent software, you consent to all terms and
conditions outlined in the Tripwire EULA. For more information, see The End-User
License Agreement on page 39.
To silently install Tripwire Enterprise Agent on an HP-UX system, complete the following
tasks:
Step 1. Converting the Depot File (below)
Step 2. Creating a Response File (below)
Step 3. Installing Tripwire Enterprise Agent (on the next page)
Step 1. Converting the Depot File
To convert the depot package file (te_agent.depot) from “tape” format to a file system
layout format:
1. Log in to the HP-UX system with root privileges.
2. At a command prompt, enter the following command:
/usr/sbin/swcopy -s <depot_file_path>/te_agent.depot \*
where <depot_file_path> is the absolute path to the depot file on your Tripwire
Enterprise installation DVD (or in your download archive).
Step 2. Creating a Response File
With an interactive installation, you provide answers to a series of questions presented by the
Tripwire Enterprise Agent installer. With a silent installation on an HP-UX system, you enter
your answers in a response file prior to installation. When you install the Agent (in Step 3.
Installing Tripwire Enterprise Agent on the next page), the installer automatically gathers the
required information from the response file.
This procedure creates a response file in the following location:
/var/spool/sw/catalog/TWeagent/TWeagent_FILES/response
To create a response file for silent installation of Tripwire Enterprise Agent on an HP-UX
system:
1. Log in to the system with root privileges.
2. Enter the following swask command to generate the response file:
/usr/sbin/swask -s /var/spool/sw TWeagent
3. Follow the on-screen instructions to complete the response file.
Tripwire Enterprise 8.7.4 Installation & Maintenance Guide
54
Chapter 2. Installing Tripwire Enterprise Agent
4. If the TE Console you will use to manage this Agent uses a non-default HTTP port (the
default port is 8080), you must edit the response file to specify it:
a. Open the te_agent.pkg file in a text editor.
b. Add the following line:
TE_SERVER_HTTP_PORT=<port>
where <port> is the value of the webserver.http.port property, specified in the
server.properties file on the TE Console system.
c. Save the file.
Step 3. Installing Tripwire Enterprise Agent
To silently install Tripwire Enterprise Agent on an HP-UX system:
1. Log in to the system with root privileges.
2. To install the software in the default installation directory
(/usr/local/tripwire/te/agent), enter the following swinstall command at a
command prompt:
/usr/sbin/swinstall -s /var/spool/sw TWeagent
To install the software in a different directory, replace TWeagent with the following value:
TWeagent:<installation_directory>/
Note
If you install the software in a directory other than the default location, make
a note of it. You will need the full path to start the Agent.
3. (Optional) If you create a tag file for this Agent, the tags in the file will automatically be
assigned to this node when it is added to a TE Console. See Using Tag Files to Assign
Tags to New TE Agents on page 72 for more information.
Follow these steps to create a tag file:
a. Create a text file named agent.tags.conf with the tags that you want to assign.
b. Copy the tag file to <te_root>/agent/data/config on the Agent system.
4. Start the Agent. For instructions, see Managing the Tripwire Enterprise Agent Service on
page 145.
Tripwire Enterprise 8.7.4 Installation & Maintenance Guide
55
Chapter 2. Installing Tripwire Enterprise Agent
Installing Tripwire Enterprise Agent on Linux
The Linux version of the TE Agent installer is a native RPM package. The native RPM package
and usage license are embedded in the delivered binary file (te_agent.bin). To install TE
Agent on a Linux system, see:
l
Interactive Installation for Linux (below)
l
Silent Installation for Linux (on page 58)
Interactive Installation for Linux
To interactively install Tripwire Enterprise Agent on a Linux system:
1. Log in to the system with root privileges.
2. For a DVD installation, copy the following file from the TE installation DVD to a
temporary directory on the local drive:
l
l
For 32-bit: te_agent/linux/i386/te_agent.bin
For 64-bit: te_agent/linux/x86_64/te_agent.bin
For a download installation, expand the appropriate zip file (32-bit or 64-bit) to a
temporary directory on the local drive.
3. To install the software in the default installation directory
(/usr/local/tripwire/te/agent), launch the installer by entering the following
command at a command prompt:
./te_agent.bin
To install the software in a different directory, enter:
./te_agent.bin --install-dir <installation_directory>
Notes
You cannot specify a custom installation directory on Debian systems.
If you install the software in a directory other than the default location, make
a note of it. You will need the full path to start the Agent.
If you install an Event Generator with the Agent, you can monitor the Agent
system in real time. For more details, see How Does an Event Generator
Collect Audit Events? in the Tripwire Enterprise User Guide.
4. Follow the on-screen instructions to complete the installer.
Tripwire Enterprise 8.7.4 Installation & Maintenance Guide
56
Chapter 2. Installing Tripwire Enterprise Agent
5. If the TE Console you will use to manage this Agent uses a non-default HTTP port (the
default port is 8080), you must edit the Agent's properties file to specify it:
a. On the Agent system, open <te_root>/agent/data/config/agent.properties in a
text editor.
b. Add the following line, overwriting any existing webserver.http.port value:
webserver.http.port=<Console_HTTP_port>
The Console's HTTP port is the value of the webserver.http.port property,
specified in the server.properties file on the TE Console system.
c. Save the file.
6. (Optional) If you create a tag file for this Agent, the tags in the file will automatically be
assigned to this node when it is added to a TE Console. See Using Tag Files to Assign
Tags to New TE Agents on page 72 for more information.
Follow these steps to create a tag file:
a. Create a text file named agent.tags.conf with the tags that you want to assign.
b. Copy the tag file to <te_root>/agent/data/config on the Agent system.
7. Start the Agent. For instructions, see Managing the Tripwire Enterprise Agent Service on
page 145.
Next
For information on hardening your Tripwire Enterprise Agent installation, see the
Tripwire Enterprise Hardening Guide, available for download from the Tripwire
Customer Center (https://tripwireinc.force.com/customers).
Tripwire Enterprise 8.7.4 Installation & Maintenance Guide
57
Chapter 2. Installing Tripwire Enterprise Agent
Silent Installation for Linux
Note
By installing Tripwire Enterprise Agent software, you consent to all terms and
conditions outlined in the Tripwire EULA. For more information, see The End-User
License Agreement on page 39.
To silently install Tripwire Enterprise Agent on a Linux system:
1. Log in to the system with root privileges.
2. For a DVD installation, copy the following file from the Tripwire Enterprise installation
DVD to a temporary directory on the local drive:
l
l
For 32 bit: te_agent/linux/i386/te_agent.bin
For 64 bit: te_agent/linux/x86_64/te_agent.bin
For a download installation, expand the download file to a directory on the local drive.
3. To install the software in the default installation directory
(/usr/local/tripwire/te/agent), launch the installer by entering the following
command at a command prompt:
./te_agent.bin --eula accept --silent --server-host <server_host>
--server-port <server_port> --passphrase <services_password>
To install the software in a different directory, add the following option:
--install-dir <installation_directory>
By default, the installer also installs an Event Generator that uses port 1169 to
communicate with Tripwire Enterprise Agent. To specify a different port, add the
following options:
--install-rtm true --rtmport <EG_port>
For descriptions of command-line components, see Table 12 on the next page.
Note
If you install the software in a directory other than the default location, make
a note of it. You will need the full path to start the Agent.
4. (Optional) If you create a tag file for this Agent, the tags in the file will automatically be
assigned to this node when it is added to a TE Console. See Using Tag Files to Assign
Tags to New TE Agents on page 72 for more information.
Follow these steps to create a tag file:
a. Create a text file named agent.tags.conf with the tags that you want to assign.
b. Copy the tag file to <te_root>/agent/data/config on the Agent system.
5. Start the Agent. For instructions, see Managing the Tripwire Enterprise Agent Service on
page 145.
Tripwire Enterprise 8.7.4 Installation & Maintenance Guide
58
Chapter 2. Installing Tripwire Enterprise Agent
Table 12. Command-line components for Linux silent installations
Command-line
Component
Description
--eula accept
Indicates your agreement with the Tripwire EULA.
--enable-fips
(Optional) Enables FIPS mode for the Agent.
Note: For information on FIPS mode, see the Tripwire Enterprise Hardening Guide,
available for download from the Tripwire Customer Center
( https://tripwireinc.force.com/customers ).
--http-port
<http_port>
(Optional) If your TE Console is using a non-default HTTP port (8080 is the
default), you must use this option to specify the HTTP port.
--install-dir (Optional) The full path to a non-default installation directory.
<installation_
directory>
--install-rtm
[true|false]
(Optional) By default, the installer installs an Event Generator that communicates
with Tripwire Enterprise Agent via port 1169. To use a different port, enter this
option with a value of true, and specify the port with the --rtmport option.
To prevent the installation of an Event Generator, enter this option with a value of
false.
Note: If you enter false, you can always install the Event Generator at a later time.
For instructions, see Managing the Event Generator Service on page 148.
--passphrase
<services_
password>
The same Services Password entered when Tripwire Enterprise Console was
installed.
--proxy-host
<proxy_host>
(Optional) The hostname or IP address of a Tripwire Enterprise proxy.
--proxy-port
<proxy_port>
(Optional) The number of the port on a Tripwire Enterprise proxy with which TE will
communicate with the proxy.
Note: For more information about proxies, see Configuring a Tripwire Enterprise
Proxy for Agent Communication on page 128.
--rtmport
<EG_port>
(Optional) If you enter a --install-rtm option, you can use this option to
specify a non-default port for communications between the Event Generator and
Tripwire Enterprise Agent. (The default port is 1169.)
--server-host
<server_host>
The hostname or IP address of your Tripwire Enterprise Server.
--server-port
<server_port>
The number of the services port on your Tripwire Enterprise Server (9898 by
default).
Note: You specified the services port when you installed Tripwire Enterprise
Console software on your Tripwire Enterprise Server. The TE Server communicates
with all TE Agents via the services port.
(Optional) Specifies an alternative temporary directory for the installation.
--tmp-dir
<installation_
directory>
Tripwire Enterprise 8.7.4 Installation & Maintenance Guide
59
Chapter 2. Installing Tripwire Enterprise Agent
Installing Tripwire Enterprise Agent on Solaris
The Solaris version of the Tripwire Enterprise Agent installer is a native Solaris package. The
package and usage license are embedded in the package file (te_agent.pkg).
To install Tripwire Enterprise Agent on a Solaris system, see:
l
Interactive Installation for Solaris (below)
l
Silent Installation for Solaris (on page 63)
Interactive Installation for Solaris
To interactively install Tripwire Enterprise Agent on a Solaris system:
1. Log in to the system with root privileges or a local, non-root user account that has been
assigned the Software Installation profile with the following command:
usermod -P "Software Installation" <username>
Tip
To grant a non-root user account the ability to access files and directories that
would otherwise be unreadable, add the following command:
usermod -K defaultpriv=basic,file_dac_read,
file_dac_search <username>
Where <username> is the name of the user account. For more information
about Solaris Role-Based Access Controls, see the rbac(5) and privileges(5)
Solaris man pages.
2. For a DVD installation, copy one of the following files from the Tripwire Enterprise
installation DVD to a temporary directory on the local drive.
l
For SPARC: te_agent/solaris/sparcv9/te_agent.pkg
l
For 64-bit: te_agent/solaris/amd64/te_agent.pkg
For a download installation, expand the download file to a temporary directory on the local
drive.
3. Launch the installer with one of the following commands.
If you logged in with root privileges, enter:
pkgadd -d <pkg_file_path>/te_agent.pkg TWeagent
If you logged in with a local user account, enter:
/usr/bin/pfexec /usr/sbin/pkgadd -d <pkg_file_path> TWeagent
where <pkg_file_path> is the path to the temporary directory.
4. Follow the on-screen instructions to complete the installer.
Tripwire Enterprise 8.7.4 Installation & Maintenance Guide
60
Chapter 2. Installing Tripwire Enterprise Agent
5. If the TE Console you will use to manage this Agent uses a non-default HTTP port (the
default port is 8080), you must edit the Agent's properties file to specify it:
a. On the Agent system, open <te_root>/agent/data/config/agent.properties in a
text editor.
b. Add the following line, overwriting any existing webserver.http.port value:
webserver.http.port=<Console_HTTP_port>
The Console's HTTP port is the value of the webserver.http.port property,
specified in the server.properties file on the TE Console system.
c. Save the file.
6. (Optional) If you create a tag file for this Agent, the tags in the file will automatically be
assigned to this node when it is added to a TE Console. See Using Tag Files to Assign
Tags to New TE Agents on page 72 for more information.
Follow these steps to create a tag file:
a. Create a text file named agent.tags.conf with the tags that you want to assign.
b. Copy the tag file to <te_root>/agent/data/config on the Agent system.
7. Start the Agent. For instructions, see Managing the Tripwire Enterprise Agent Service on
page 145.
8. If the Agent will use a TE Event Generator for real-time monitoring in a non-global zone,
complete the steps in Configuring the Global Event Source for Non-Global Zones (on the
next page).
Next
For information on hardening your Tripwire Enterprise Agent installation, see the
Tripwire Enterprise Hardening Guide, available for download from the Tripwire
Customer Center (https://tripwireinc.force.com/customers).
Tripwire Enterprise 8.7.4 Installation & Maintenance Guide
61
Chapter 2. Installing Tripwire Enterprise Agent
Configuring the Global Event Source for Non-Global Zones
When you install TE Agent on a Solaris system's global zone, the Global Event Source is
included with the installation. If you want to run the TE Event Generator on a Solaris
system, you must configure the Global Event Source on the system's global zone. The
Global Event Source gathers operating system events and makes them available to the
Event Generator. In turn, the Event Generator forwards the events to the Agent.
On a Solaris 10 system, the SUNWzoner and SUNWzoneu packages are required to run the
TE Event Generator. If you are using the Solaris Live Update feature, you may also want to
install the SUNWluzone package.
To enable the Global Event Source once TE Agent has been installed on a Solaris
system, run the following command on the system's global zone:
svcadm enable teges
To configure the Global Event Source, complete these steps for each non-global zone:
1. In the zonecfg file, edit the zone's configuration: zonecfg -z <zone_name>
2. Run one of the following sets of commands:
Solaris 10:
add fs
set dir=/var/tripwire/doors
set special=/var/tripwire/doors
set type=lofs
end
commit
exit
Solaris 11:
add fs
set dir=/opt/tripwire/doors
set special=/opt/tripwire/doors
set type=lofs
end
commit
exit
3. To reboot the zone, run zlogin <zone_name> reboot
To create and mount an LOFS directory (without rebooting), run:
Solaris 10:
mkdir -p <zone_path>/root/var/tripwire/doors
mount -F lofs /var/tripwire/doors <zone_path>/root/var/tripwire/doors
Solaris 11:
mkdir -p <zone_path>/root/opt/tripwire/doors
mount -F lofs /opt/tripwire/doors <zone_path>/root/opt/tripwire/doors
Tripwire Enterprise 8.7.4 Installation & Maintenance Guide
62
Chapter 2. Installing Tripwire Enterprise Agent
Silent Installation for Solaris
Note
By installing Tripwire Enterprise Agent software, you consent to all terms and
conditions outlined in the Tripwire EULA. For more information, see The End-User
License Agreement on page 39.
To silently install Tripwire Enterprise Agent on a Solaris system, complete the following tasks:
Step 1. Creating a Response File (below)
Step 2. Creating an Admin File (on the next page)
Step 3. Adding the Package File (on page 65)
Step 1. Creating a Response File
With an interactive installation, you provide answers to a series of questions presented by the
Tripwire Enterprise Agent installer. With a silent installation on a Solaris system, you enter your
answers in a response file prior to installation. When you install the Agent (in Step 3. Adding the
Package File on page 65), the installer automatically gathers the required information from the
response file.
To create a response file for a Solaris system:
1. Log in to the system with root privileges or a local, non-root user account that has been
assigned the Software Installation profile.
usermod -P "Software Installation" <username>
Tip
To assign root-level, file-read privileges to a local, non-root user account, log
in with root privileges and run the following command:
usermod -K defaultpriv=basic,file_dac_read,
file_dac_search <username>
Where <username> is the name of the local user account. For more
information, see the usermod(1M) and pfexec(1) Solaris man pages.
2. For a DVD installation, copy one of the following files from the Tripwire Enterprise
installation DVD to a temporary directory on the local drive.
l
For SPARC: te_agent/solaris/sparcv9/te_agent.pkg
l
For 64-bit: te_agent/solaris/amd64/te_agent.pkg
For a download installation, expand the download file to a temporary directory on the local
drive.
Tripwire Enterprise 8.7.4 Installation & Maintenance Guide
63
Chapter 2. Installing Tripwire Enterprise Agent
3. Launch the installer with one of the following commands.
If you logged in with root privileges, enter:
pkgask -d <pkg_file_path>/te_agent.pkg
-r <response_file_path>/response_file TWeagent
If you logged in with a local user account, enter:
/usr/bin/pfexec /usr/sbin/pkgask -d <pkg_file_path>/te_agent.pkg
-r <response_file_path>/response_file TWeagent
For command-line component definitions, see Table 13.
4. Follow the on-screen instructions to complete the installer.
5. If the TE Console you will use to manage this Agent uses a non-default HTTP port (the
default port is 8080), you must edit the response file to specify it:
a. Open the te_agent.pkg file in a text editor.
b. Add the following line:
TE_SERVER_HTTP_PORT=’<port>’
where <port> is the value of the webserver.http.port property, specified in the
server.properties file on the TE Console system.
c. Save the file.
6. If the Agent will use a TE Event Generator for real-time monitoring in a non-global zone,
complete the steps in Configuring the Global Event Source for Non-Global Zones on
page 62.
Table 13. Command-line components for the Solaris response file
Command-line Component
Description
-d <pkg_file_path>
The full path name of the directory to which you copied the Solaris
package file ( te_agent.pkg).
-r <response_file_path>
The full path name of the directory in which the response file
( response_file) will be created.
Step 2. Creating an Admin File
An admin file defines how the pkgadd utility installs packages on a Solaris system. To silently
install Tripwire Enterprise Agent on a Solaris system, you must create a customized copy of the
system’s default admin file.
To create a customized admin file:
1. Locate the following default admin file:
/var/sadm/install/admin/default
Tripwire Enterprise 8.7.4 Installation & Maintenance Guide
64
Chapter 2. Installing Tripwire Enterprise Agent
2. Copy the default admin file to another local directory. Name the new file admin_file.
3. Edit admin_file to match the following content:
#ident "@(#)default 1.4 92/12/23 SMI" /* SVr4.0 1.5.2.1 */
mail=
instance=overwrite
partial=ask
runlevel=ask
idepend=ask
rdepend=ask
space=ask
setuid=ask
conflict=ask
action=nocheck
basedir=default
Step 3. Adding the Package File
1. To add the Solaris package file (te_agent.pkg), enter one of the following commands at a
command prompt on the Solaris system.
If you created the response file with root privileges (see Step 1. Creating a Response
File on page 63), enter:
pkgadd -n -r <response_file_path>/response_file
-a <admin_file_path>/admin_file -d <pkg_file_path>/te_agent.pkg TWeagent
If you created the response file with a local user account, enter:
/usr/bin/pfexec /usr/sbin/pkgadd -d <pkg_file_path>/te_agent.pkg
-r <response_file_path>/response_file TWeagent
For command-line component definitions, see Table 14 (below).
2. (Optional) If you create a tag file for this Agent, the tags in the file will automatically be
assigned to this node when it is added to a TE Console. See Using Tag Files to Assign
Tags to New TE Agents on page 72 for more information. To create a tag file:
a. Create a text file named agent.tags.conf with the tags that you want to assign.
b. Copy the tag file to <te_root>/agent/data/config on the Agent system.
3. Start the Agent. For instructions, see Managing the Tripwire Enterprise Agent Service on
page 145.
Table 14. Command-line components for the Solaris package file
Command-line Component Description
-a <admin_file_path>
The full path to the admin file ( admin_file).
-d <pkg_file_path>
The full path to the package file ( te_agent.pkg).
-r <response_file_path> The full path to the response file ( response_file).
Tripwire Enterprise 8.7.4 Installation & Maintenance Guide
65
Chapter 2. Installing Tripwire Enterprise Agent
Installing Tripwire Enterprise Agent on Windows
The Windows Tripwire Enterprise Agent installer uses Microsoft Windows Installer (.msi)
technology to implement a native installer package, a single file package named te_agent.msi.
To install Tripwire Enterprise Agent on a Windows system, see:
l
Interactive Installation for Windows (below)
l
Silent Installation for Windows (on page 68)
Interactive Installation for Windows
To interactively install Tripwire Enterprise Agent on a Windows system:
1. Log in to the system with Administrator privileges.
2. (Optional) If you create a tag file for this Agent, the tags in the file will automatically be
assigned to this node when it is added to a TE Console. See Using Tag Files to Assign
Tags to New TE Agents on page 72 for more information. To create a tag file:
a. On the Agent system, create a directory at:
C:\Program Files\Tripwire\TE\Agent\data\config
or at an equivalent location if you are installing TE Agent to a non-default location.
b. Create a text file named agent.tags.conf in this directory with the tags that you
want to assign.
3. For a DVD installation, navigate to the appropriate directory for your platform:
For 32-bit: \te_agent\windows\i386
For 64-bit: \te_agent\windows\x86_64
For a download installation, expand the appropriate zip file (32-bit or 64-bit) to a
temporary directory on the local drive.
4. Launch the installer by executing the te_agent.msi file.
Follow the on-screen instructions to complete the installer.
Note
If you install the Event Generator, you can monitor the Agent system in real
time. For more details, see How Does an Event Generator Collect Audit
Events? in the Tripwire Enterprise User Guide.
Tripwire Enterprise 8.7.4 Installation & Maintenance Guide
66
Chapter 2. Installing Tripwire Enterprise Agent
5. If the TE Console you will use to manage this Agent uses a non-default HTTP port (the
default port is 8080), you must edit the Agent's properties file to specify it:
a. Stop the TE Agent service:
<te_root>\Agent\bin\twdaemon stop
a. On the Agent system, open <te_root>\Agent\data\config\agent.properties in a
text editor.
b. Add the following line, overwriting any existing webserver.http.port value:
webserver.http.port=<Console_HTTP_port>
The Console's HTTP port is the value of the webserver.http.port property,
specified in the server.properties file on the TE Console system.
c. Save the file, then start the TE Agent service
<te_root>\Agent\bin\twdaemon start
6. If you haven't already, start the Agent as described in Managing the Tripwire Enterprise
Agent Service on page 145.
Next
For information on hardening your Tripwire Enterprise Agent installation, see the
Tripwire Enterprise Hardening Guide, available for download from the Tripwire
Customer Center (https://tripwireinc.force.com/customers).
Tripwire Enterprise 8.7.4 Installation & Maintenance Guide
67
Chapter 2. Installing Tripwire Enterprise Agent
Silent Installation for Windows
By installing Tripwire Enterprise Agent software, you consent to all terms and
conditions outlined in the Tripwire EULA. For more information, see The End-User
License Agreement on page 39.
Note
To silently install Tripwire Enterprise Agent on a Windows system:
1. (Optional) If you create a tag file for this Agent, the tags in the file will automatically be
assigned to this node when it is added to a TE Console. See Using Tag Files to Assign
Tags to New TE Agents on page 72 for more information.
The tag file must be present before the Agent starts for the first time. If you want the
installer to start the Agent after installation (the default behavior), you must create the tag
file before running the installer:
a. On the Agent system, log in with Administrator privileges and create a directory at
C:\Program Files\Tripwire\TE\Agent\data\config
or at an equivalent location if you are installing TE Agent to a non-default location.
b. Create a text file named agent.tags.conf in this directory with the tags that you
want to assign.
Note
If you plan to start the Agent manually after installation and set
START_AGENT=false in step 2, you can create the tag file as described above
after running the installer.
2. Run the following command on the Agent's command line:
te_agent.msi /qn TE_SERVER_HOSTNAME=<server_host>
TE_SERVER_PORT=<server_port> SERVICES_PASSWORD=<services_password>
START_AGENT=[true|false] INSTALLDIR=<install_path> INSTALL_RTM=[true|false]
RTMPORT=<Event_Generator_port> ACCEPT_EULA=[true|false]
For command-line component definitions, see Table 15 on the next page.
Notes
All command-line components are case sensitive.
The TE_SERVER_PORT, START_AGENT, INSTALLDIR, and INSTALL_RTM parameters are
optional since they have default values. Otherwise, all of the options are required
in order to have a functional installation.
Tripwire Enterprise 8.7.4 Installation & Maintenance Guide
68
Chapter 2. Installing Tripwire Enterprise Agent
Table 15. Command-line components for Windows silent installations
Command-line
Component
Description
ACCEPT_EULA=
[true|false]
If you agree to the terms of the Tripwire EULA, enter true. If you do not
agree to the terms, you cannot install Tripwire Enterprise Agent.
INSTALLDIR=
<install_path>
(Optional) By default, the command installs the software to:
C:\Program Files\Tripwire\TE\Agent\
To install Tripwire Enterprise Agent in a non-default directory, enter this
option with the full path to the directory.
Note: If you install the software in a directory other than the default
location, make a note of it. You will need the full path to start the Agent.
INSTALL_FIPS=
[true|false]
(Optional) Enables FIPS mode for the Agent.
INSTALL_RTM=
[true|false]
(Optional) If you want to conduct real-time monitoring of the Agent
system, you must install the Tripwire Event Generator.
Note: For information on FIPS mode, see the Tripwire Enterprise
Hardening Guide, available for download from the
( https://tripwireinc.force.com/customers ).
To install the Event Generator, enter true (default setting).
Note: If you enter false, you can always install the Event Generator at a
later time (see Managing the Event Generator Service on page 148).
RTMPORT=
<Event_Generator_
port>
(Optional) If you install an Event Generator (EG) with the INSTALL_RTM
command, the EG communicates with the Agent via port 1169 by
default. To use a different port, enter the port number here.
SERVICES_PASSWORD=
<services_password>
The same Services Password entered when Tripwire Enterprise Console
was installed.
START_AGENT=
[true|false]
(Optional) To automatically start the Agent following installation, enter
true (default setting).
If you enter false, you will need to start the Agent following installation
(see Managing the Tripwire Enterprise Agent Service on page 145).
TE_PROXY_HOSTNAME=
<te_proxy_hostname>
(Optional) The hostname or IP address of a Tripwire Enterprise proxy.
TE_PROXY_PORT=
<te_proxy_port>
(Optional) The number of the port on a Tripwire Enterprise proxy with
which TE will communicate with the proxy.
Note: For more information about proxies, see Configuring a Tripwire
Enterprise Proxy for Agent Communication on page 128.
TE_SERVER_HOSTNAME=
<server_host>
The hostname or IP address of your Tripwire Enterprise Server.
Tripwire Enterprise 8.7.4 Installation & Maintenance Guide
69
Chapter 2. Installing Tripwire Enterprise Agent
Command-line
Component
TE_SERVER_HTTP_PORT=
<http_port>
Description
(Optional) If your TE Console is using a non-default HTTP port (8080 is
the default), you must use this option to specify the HTTP port.
Note: This option is only valid if INSTALL_FIPS is set to true.
TE_SERVER_PORT=
<server_port>
(Optional) The number of the services port on your Tripwire Enterprise
Server (9898 by default).
Note: You specified the services port when you installed Tripwire
Enterprise Console. The Tripwire Enterprise Server communicates with all
TE Agents via the services port.
Tripwire Enterprise 8.7.4 Installation & Maintenance Guide
70
Chapter 2. Installing Tripwire Enterprise Agent
Installing Tripwire Enterprise Agent as Part of a VM Template
When installing Tripwire Enterprise Agent as part of a template on a virtual system, the
installation process is similar to a standard installation, but you must delete several log files to
standardize the installation.
To create a VM template of the TE Agent:
1. Install the TE Agent software on the system where you are creating the template, using
the appropriate interactive or silent installation process for the platform:
l
Installing Tripwire Enterprise Agent on AIX (on page 43)
l
Installing Tripwire Enterprise Agent on Apple OS X (on page 48)
l
Installing Tripwire Enterprise Agent on HP-UX (on page 52)
l
Installing Tripwire Enterprise Agent on Linux (on page 56)
l
Installing Tripwire Enterprise Agent on Solaris (on page 60)
l
Installing Tripwire Enterprise Agent on Windows (on page 66)
2. Stop the TE Agent service:
AIX:
stopsrc -s teagent
stopsrc -s teeg
stopsrc -s teges
OS X: launchctl stop com.tripwire.te.agent
Solaris: $ svcadm disable teagent
Other UNIX or Linux systems: <te_root>/agent/bin/twdaemon stop
Windows: "<te_root>\Agent\bin\twdaemon" stop
3. Delete the following directories and files on the TE Agent installation (if present):
<te_root>/agent/data/auditevent.dat
<te_root>/agent/data/events
<te_root>/agent/data/identities.dat
<te_root>/agent/data/reg.data
<te_root>/agent/data/rules.dat
<te_root>/agent/data/vers
<te_root>/agent/tmp/*
4. Leave the Agent in a Stopped (or Disabled) state. If the Tripwire Enterprise Agent
service starts before you create the template, repeat steps 2 and 3.
5. Create the template.
Tripwire Enterprise 8.7.4 Installation & Maintenance Guide
71
Chapter 2. Installing Tripwire Enterprise Agent
Using Tag Files to Assign Tags to New TE Agents
Tag files can be deployed with new TE Agent installations to simplify onboarding of new
systems. A tag file is a text file on an Agent system that specifies tags to be assigned to the
asset the first time it is added to a TE Console.
Tag files can be useful when automatic tagging profiles alone are not sufficient to tag assets, for
example in cases when different assets share the same IP address or hostname.
Notes
For more information on tags, tagging profiles, and how they can be used in TE,
see Getting Started with Tags in the Tripwire Enterprise User Guide.
While tag files work the same way on TE Agents and Axon Agents, the
implementation and file formats are slightly different. For information on using tag
files with Axon Agents, see Step 3. (Optional) Create Tag Files to Assign Tags to
New Axon Agents on page 87.
Consider the following points when using tag files:
l
l
l
l
l
l
l
Specific instructions for deploying tag files on each platform are in the TE Agent
installation procedures in Chapter 2: Installing Tripwire Enterprise Agent (on page 38).
Tag files must be named agent.tags.conf, and must be located in the Agent system's
<te_root>/agent/data/config directory. The format for a tag file is specified in Tag
File Format for TE Agents (on the next page).
A tag file must be present before the Agent has started for the first time, and the tags in
the file are only assigned the first time the asset is added to a TE Console. Subsequent
restarts will not add tags or modify the tags already assigned.
Tags in a tag file are added in addition to the system tags (Operating System, Status,
etc.) that are automatically assigned when an asset is added to TE Console.
Tags and tag sets used in the tag file must already exist within a TE Console when the
asset is added. If new tags or tag sets are included in a tag file, no tags in the file will be
assigned, and the Console will generate an error.
Only user-created tags and tag sets can be added using a tag file. If system tag sets or
operational tag sets are included in a tag file, they will be ignored.
If an asset's tag file contains errors when it is added to TE Console, the asset is tagged
with a Health:Uncategorized Error tag. In addition, an error message with the category
Asset View Change will be added to the Log Manager and teserver.log file.
Tripwire Enterprise 8.7.4 Installation & Maintenance Guide
72
Chapter 2. Installing Tripwire Enterprise Agent
Tag File Format for TE Agents
One tag set and tag name are allowed per line of the tag file, using the following format:
<tag_set_name>:<tag>
For example:
Purpose:Application
Importance:Critical
Policy:CIS
Comments can be included in the tag file if they are preceded by a # character. For example:
# Comment about the file
Purpose:Application
Importance:Critical
Policy:CIS
Special characters can be used in tag sets and tag names, but the : and # characters must be
escaped with the \ character if they are used. White space will be ignored in the tag set and tag
declaration. For example:
# White Space
Purpose: Application
# Hash Tag
\#HashTagSet:Hash\#Tag
# Colon
\:ColonTagSet:Colon\:Tag
Tripwire Enterprise 8.7.4 Installation & Maintenance Guide
73
Chapter 2. Installing Tripwire Enterprise Agent
Configuring TLS Versions for Tripwire Enterprise Agent
In Tripwire Enterprise 8.4.1 and later, you can specify the versions of TLS that are used to
secure communication between the TE Console and TE Agents. To configure the TLS version
used, you must edit the Console properties file, and also the Agent properties file on each
TE Agent system.
Notes
To specify the TLS version used by Axon Agents, see Configuring TLS Versions
for Axon Agent on page 113.
An embedded TE Agent is installed on each TE Console system, and the TLS
version for this Agent must be configured like any other.
To configure TLS versions for TE Console and TE Agents (version 8.4.1 and later):
1. Make sure that all TE Agents are upgraded to version 8.4.1 or later (or 8.4.0 for
AIX Agents).
The versions of TLS that are supported on a TE Agent depend on the JRE that is installed
with that Agent. TE Agent 8.4.0 and later uses Oracle Java 8 for almost all platforms,
except for AIX and HPUX.
2. Configure TE Console to temporarily accept connections using all versions of TLS:
a. On the TE Console system, open the Console properties file in a text editor:
<te_root>/server/data/config/server.properties
b. Add the following lines to the file:
tw.rmi.clientProtocols=TLSv1,TLSv1.1,TLSv1.2
tw.rmi.serverProtocols=TLSv1,TLSv1.1,TLSv1.2,SSLv2Hello
Notes
SSLv2Hello is required in the tw.rmi.serverProtocols property for
TE Consoles that are not running in FIPS mode, but this protocol is
only used for initial Console to Agent registration, not to secure
subsequent communication.
For TE Consoles running in FIPS mode, omit SSLv2Hello from the
tw.rmi.serverProtocols property.
c. Save the server.properties file.
d. Restart the TE Console service:
<te_root>/server/bin/twservices restart
Tripwire Enterprise 8.7.4 Installation & Maintenance Guide
74
Chapter 2. Installing Tripwire Enterprise Agent
3. On each TE Agent system where you want to specify the TLS version:
Note
Skip this step for AIX Agents.
a. Open the TE Agent properties file in a text editor:
<te_root>/agent/data/config/agent.properties
b. Add the tw.rmi.clientProtocols and tw.rmi.serverProtocols properties from
step 2b, specifying only the TLS versions that you want this TE Agent to use. For
example, to restrict the Agent to only connect using TLS 1.2, add:
tw.rmi.clientProtocols=TLSv1.2
tw.rmi.serverProtocols=TLSv1.2
To configure the Agent to connect using multiple TLS versions, add:
tw.rmi.clientProtocols=TLSv1.2,TLSv1.1
tw.rmi.serverProtocols=TLSv1.2,TLSv1.1
Note
Make a note of all TLS versions that you specify for Agents. You will
need this information in the next step.
c. Save the agent.properties file.
d. Restart the TE Agent service as described in Managing the Tripwire Enterprise
Agent Service on page 145.
4. In TE Console, verify that all TE Agents are still communicating with the Console.
If any Agents cannot connect, you may need to repeat the previous step to specify a
different version of TLS that is supported on that Agent system.
5. Now, configure the TE Console system to restrict the TLS versions:
a. Open the Console properties file in a text editor:
<te_root>/server/data/config/server.properties
b. Edit tw.rmi.clientProtocols and tw.rmi.serverProtocols to remove any TLS
versions that aren't required to communicate with the Agents you configured in step 3.
Note
If you have AIX Agents, you must include TLSv1 for both properties, since
this is the most recent version that these platforms support.
c. Save the server.properties file.
d. Restart the TE Console service:
<te_root>/server/bin/twservices restart
6. Use NMAP or a similar utility to verify that the correct version of TLS is being used to
secure communication between TE Console and each TE Agent.
Tripwire Enterprise 8.7.4 Installation & Maintenance Guide
75
Chapter 2. Installing Tripwire Enterprise Agent
Upgrading Tripwire Enterprise Agent
To upgrade a Tripwire Enterprise Agent, complete the following steps:
Step 1. Upload Agent Updaters (below)
Step 2. Upgrade Tripwire Enterprise Agent Software (on page 78)
During an upgrade, Tripwire Enterprise will install either the 32-bit or 64-bit TE Agent software,
matched to the operating system of the Agent system. If you want to upgrade 32-bit TE Agent
software on a 64-bit OS, you must manually uninstall and re-install the TE Agent software.
Notes
You cannot use this procedure to upgrade TE Agent on a platform that is not
supported by the current version of TE. For a complete list of supported platforms
for the current release, see https://www.tripwire.com/products/tripwireenterprise/tripwire-enterprise-platform-and-device-support-register.
When upgrading a TE Agent older than version 8.5.0, you must first upgrade to TE
Agent version 8.5.0 before upgrading to any later version.
For Axon Agent upgrade instructions, see Upgrading Axon Agent on page 107.
Step 1. Upload Agent Updaters
To upgrade an Agent, you must first upload Agent updaters to the system where Tripwire
Enterprise Console is installed, using the TE Console Settings Manager.
Note
You can also upload Agent updaters for Tripwire Enterprise Agents using the
command line. For more information, see Uploading TE Agent Updaters from the
Command Line on the next page.
To upload Agent updaters:
1. Download the Agent updaters you want to install from the Tripwire Customer Center
(https://tripwireinc.force.com/customers) and copy them to a location that is accessible
from the TE Console system.
2. In the Manager bar, click SETTINGS.
3. Under the System folder, click
Agent Updaters.
4. In the main pane, click Add Updater.
5. In the Select Agent Updater Files dialog, click Choose Files and browse to the updaters
you downloaded. Select one or more updater files and click Open.
6. Click OK when you are done selecting updaters.
After you have uploaded the Agent updaters to the TE Console system, proceed to Step 2.
Upgrade Tripwire Enterprise Agent Software on page 78.
Tripwire Enterprise 8.7.4 Installation & Maintenance Guide
76
Chapter 2. Installing Tripwire Enterprise Agent
Uploading TE Agent Updaters from the Command Line
Follow the steps below to upload TE Agent updaters without using the TE Console UI.
To upload Axon Agent updaters, you must use the process described in Step 1. Upload
Agent Updaters on the previous page.
To upload TE Agent updaters from the command line on a Linux TE Console:
1. Download the updaters you want to install from the Tripwire Customer Center
(https://tripwireinc.force.com/customers).
2. Log in to the TE Console system as a privileged user.
3. If it doesn't exist already, create the following directory on the TE Console system:
mkdir /usr/local/tripwire/te/server/lib/updaters
chown tripwire:tripwire /usr/local/tripwire/te/server/lib/updaters
4. Copy the Agent updaters to the TE Console updaters directory:
cp -r updaters/* /usr/local/tripwire/te/server/lib/updaters
Do not unzip the files. They will be unzipped automatically during the update
process.
5. Change directories to the Agent updaters directory:
cd /usr/local/tripwire/te/server/lib/updaters
6. To configure the user permissions for all contents of the directory, enter:
chmod 0444 *
chown tripwire:tripwire *
To upload TE Agent updaters from the command line on a Windows TE Server:
1. Download the updaters you want to install from the Tripwire Customer Center
(https://tripwireinc.force.com/customers).
2. If it doesn't exist already, create the following directory on the TE Console system:
C:\Program Files\Tripwire\TE\Server\lib\updaters
3. Copy the Agent updaters to the new updaters directory on the TE Console system.
Do not unzip the files. They will be unzipped automatically during the update
process.
4. To configure the user permissions for the updaters directory:
a. In Windows Explorer, right-click the directory and select Properties.
b. In the Properties dialog, clear (disable) the read-only attribute and verify that
the Administrators user group has the Full Control permission.
Tripwire Enterprise 8.7.4 Installation & Maintenance Guide
77
Chapter 2. Installing Tripwire Enterprise Agent
Step 2. Upgrade Tripwire Enterprise Agent Software
By default, the Event Generator software on TE Agent systems is updated at the
same time as the Agent software. For more information, see Upgrading Event
Generator Software on TE Agents on the next page.
Notes
When upgrading a TE Agent on a Solaris system, the procedure in this section does
not allow you to change the user account with which the Agent is running. For
more information, see Installing Tripwire Enterprise Agent on Solaris on page 60.
To upgrade a TE Agent on a Solaris system, the upgrade must run as the root user,
and root must be added as an authorized user to the at.allow file. If you edit this
file, you may need to create a policy waiver for some Tripwire-published policies.
To upgrade Tripwire Enterprise Agent software on one or more Agent systems:
1. In the Manager bar of TE Console, click NODES.
2. In the tree pane, select the node group with the TE Agent nodes to be upgraded.
3. To upgrade specific TE Agents, select the check box of each Agent node (or node
group) in the main pane.
To upgrade all TE Agents in the selected node group, do not select any check boxes.
4. Click Modify >
Upgrade.
5. In the Upgrade Agents dialog, click Next.
6. (Optional) To upload a properties file for Linux or Windows TE Agents:
a. Click Select.
b. Click Browse.
c. In the Choose File dialog, select the file and click Open.
d. Click Upload.
7. Click Finish.
Tip
If an error occurs, Tripwire Enterprise will generate an Error message in the
Log Manager and the node will be tagged with a Health:Push Upgrade Error
tag in Asset View. To begin troubleshooting, review these messages.
8. For AIX systems only, perform the following steps to enable real-time and Event
Generator functionality:
a. Log into the AIX box with root privileges.
b. Run <te root>/sup/rtm/teauditconfig.
c. Start GES (startsrc -s teges).
Tripwire Enterprise 8.7.4 Installation & Maintenance Guide
78
Chapter 2. Installing Tripwire Enterprise Agent
Upgrading Event Generator Software on TE Agents
When upgrading a TE Agent running a platform that supports Event Generators, by default
the upgrade also:
1. Installs an Event Generator on the Agent system,
2. Enables audit-event collection and real-time monitoring (RTM) for the Agent, and
3. Specifies port 1169 (TCP) as the port on the Agent system to be used by Tripwire
Enterprise for all communications with the Event Generator.
On Linux and Windows TE Agents, you can override this default behavior by uploading a
properties file (in Step 2. Upgrade Tripwire Enterprise Agent Software on the previous
page) containing one or both of the following lines:
install_rtm=false
rtm_port=<port_number>
where:
install_rtm=false prevents the installation of Event Generators, and
<port_number> specifies a port other than 1169.
On Solaris 10 systems, the install_rtm option cannot be used to prevent the installation of
an Event Generator. An Event Generator is always installed.
On AIX systems, Tripwire does not recommend setting the install_rtm flag to false in
the properties file, even if you do not intend to use real-time monitoring or Event Generator
functionality with the TE Agent. If you do not want to use real-time monitoring, shut down
the Event Generator (stopsrc –s teeg) after upgrading the TE Agent.
Tripwire Enterprise 8.7.4 Installation & Maintenance Guide
79
Chapter 2. Installing Tripwire Enterprise Agent
Uninstalling Tripwire Enterprise Agent
Caution
The TE Console software can only be upgraded if TE Agent is installed on the
TE Console system. For this reason, Tripwire strongly recommends that you not
uninstall TE Agent on the system where TE Console is installed.
To uninstall Tripwire Enterprise Agent:
1. Log in to the system with root or Administrator privileges.
2. At a command prompt, enter the appropriate command.
UNIX and OS X: <te_root>/agent/bin/uninstall.sh [--removeall] [--force]
Windows: <te_root>\Agent\bin\uninstall.cmd [--removeall] [--force]
For descriptions of command options, see Table 16.
Note
On a Windows system, Tripwire Enterprise can also be removed with the
Add/Remove Programs feature in the Control Panel.
3. For AIX systems only, restore the AIX audit configuration files. For more information,
see Restoring Audit Configuration Files on page 47.
Table 16. Uninstall command options
Options
Description
--force
If you enter the --removeall option, this option removes the files and directories
without presenting any confirmation prompts.
--removeall Removes all files and directories contained in the Tripwire Enterprise installation
directory ( <te_root>). If you omit this option from the command, the uninstaller will
retain some of the installation directory’s contents, including some Tripwire Enterprise
configuration files and temporary data.
Tripwire Enterprise 8.7.4 Installation & Maintenance Guide
80
Chapter 2. Installing Tripwire Enterprise Agent
Chapter 3.
Installing Tripwire
Axon Agent
Getting Started with Tripwire Axon Agent
Tripwire Axon Agent is Tripwire’s new generation of agent technology. The Axon Agent is
installed on an endpoint to be monitored, and provides data to Tripwire Enterprise Console. The
Axon Agent provides a number of advantages compared to the existing TE Agent:
l
l
l
The Axon Agent demonstrates greatly improved performance and lower resource
utilization on monitored systems.
Axon Agent is implemented using C++, so Java is not required on monitored systems.
The Axon Agent is much more resilient than the TE Agent, and is able to self-heal from
many errors that would require manual intervention on a TE Agent.
TE Console version 8.5.0 or later must be installed for use with Axon Agents. Earlier versions of
TE Console are not supported. For a current list of platforms that support Axon Agent, see:
https://www.tripwire.com/products/tripwire-enterprise/tripwire-axon-agentplatform-support-register
About the Axon Bridge
The Axon Bridge is a component of the Axon Access Point installed on Tripwire Enterprise
Console systems. The Axon Bridge manages communication between Axon Agents and the TE
Console. Both Axon Agents and legacy TE Agents can connect to the same TE Console (see
Figure 12), but only Axon Agent or TE Agent software can be installed on a single system.
Figure 12. The Axon Bridge and Tripwire Enterprise Console
Tripwire Enterprise 8.7.4 Installation & Maintenance Guide
82
Chapter 3. Installing Tripwire Axon Agent
About TLS and Pre-Shared Keys
To connect with Axon Agents, the Axon Bridge uses the Transport Layer Security (TLS)
protocol. Axon Agents and the Axon Bridge support TLSv1, TLSv1.1, and TLSv1.2, and use
TLSv1.2 by default.
Note
You can change the TLS protocol and cipher suites used by the Axon Agents and
Bridge during or after installation. For more information see:
l
Step 2. Configure the Axon Bridge (on page 85)
l
Step 2. Configure Axon Agent (on page 100)
l
Configuring TLS Versions for Axon Agent (on page 113)
In order to communicate with the Axon Bridge, each Axon Agent needs a set of X.509
certificates. To acquire these certificates, a pre-shared key is used to authenticate a newlyconnected Axon Agent while it obtains a certificate to use for subsequent connections.
The first time that an Axon Agent attempts to connect with the Axon Bridge, they complete the
following steps:
1. The Axon Agent establishes an anonymous TLS connection with the Axon Bridge.
2. The Agent sends an X.509 Certificate Signing Request (CSR) to the Bridge. If the Agent
has a registration pre-shared-key file, the pre-shared key is included in the request.
3. The Axon Bridge verifies the CSR and pre-shared key, and it sends the Agent a set of
signed X.509 certificates.
4. The Agent reads the response and locally stores copies of 1) the Axon Bridge Certificate
Authority (CA), and 2) the signed certificates.
5. The Agent disconnects from the Axon Bridge and deletes its registration_pre_shared_
key.txt file.
6. With the signed certificates, the Agent reconnects with the Axon Bridge and establishes a
secure TLS session.
Tripwire Enterprise 8.7.4 Installation & Maintenance Guide
83
Chapter 3. Installing Tripwire Axon Agent
Preparing to Install Axon Agents
Review all of the steps in this section before installing any Axon Agents:
l
Step 1. Verify Required Ports and Protocols (below)
l
Step 2. Configure the Axon Bridge (on the next page)
l
Step 3. (Optional) Create Tag Files to Assign Tags to New Axon Agents (on page 87)
l
Step 4. (Optional) Migrate TE Agents to Axon Agent (on page 89)
After completing all of the applicable steps above, proceed to Installing and Configuring Axon
Agent on page 91.
Step 1. Verify Required Ports and Protocols
The tables in this section list the Axon Bridge services installed with Tripwire Enterprise
Console, and the default ports used. Figure 11 on page 31 illustrates these connections.
Note
The ports used by these services can be changed from their default values by editing
settings in the bridge.properties file (for the Axon Bridge) and in the
twagent.conf file (for each Axon Agent system) during the installation process.
Specific steps to edit these files are described in:
l
l
Step 2. Configure the Axon Bridge (on the next page)
Step 2. Configure Axon Agent (on page 100)
Table 17. Axon Bridge services installed with Tripwire Enterprise Console
Listening
Ports
Service Name
tripwire-axonaccess-point
(Linux Consoles)
5670
Requires
Firewall
Access?
Y
Description
The Axon Agent's connection port to the Axon Bridge.
Tripwire Axon
Access Point
(Windows Consoles)
Table 18. Required ports for the Axon Bridge service on a Tripwire Enterprise Server
Default
Port/Protocol
Configurable
During
Installation?
5670/TCP/TLS
No
Tripwire Enterprise 8.7.4 Installation & Maintenance Guide
Description
Used for inbound communication received from Axon Agents.
84
Chapter 3. Installing Tripwire Axon Agent
Step 2. Configure the Axon Bridge
The Axon Bridge is a component through which Axon Agents deliver data to a Tripwire
Enterprise Console. For more information, see About the Axon Bridge on page 82.
Note
The Axon Bridge only needs to be configured on a Tripwire Enterprise Server once,
before connecting to an Axon Agent for the first time. If the Axon Bridge has
already been configured, proceed to Step 3. (Optional) Create Tag Files to Assign
Tags to New Axon Agents on page 87.
To configure the Axon Bridge on a Tripwire Enterprise Server:
1. Ensure that a supported version of Tripwire Enterprise Console is installed. The Axon
Bridge is only supported on TE Console 8.5.0 or later.
2. On the system where Tripwire Enterprise Console is installed, open this file in a text
editor:
<te_root>/server/axon-access-point/config/bridge.properties.sample
3. Save a copy of this file with the name bridge.properties in the same directory if it
doesn't already exist.
4. In the bridge.properties file, complete the following steps:
a. To specify a pre-shared key for this Axon Bridge, first locate the following line:
#tw.cap.bridge.registrationPreSharedKey=
Remove the pound sign (#) from the beginning of the line and enter a registration
pre-shared key of your choice. This pre-shared key is used by Axon Agent to
register with the Tripwire Enterprise Server. The pre-shared key may include
spaces, alphanumeric characters, and the following special characters:
"%$'( )*+,-./:;<=>?_
b. (Optional) To change the listening port for this Axon Bridge, locate this line:
#tw.cap.bridge.port=5670
The Axon Bridge will 'listen' for incoming log messages from Axon Agents using
port 5670 by default. If port 5670 is not available on the system where the Axon
Bridge is installed or you want to use another port, remove the pound sign (#) from
the beginning of the line and replace 5670 with the new port number.
c. (Optional) Edit other settings in the file if necessary. You can find descriptions of
these settings in the file.
d. Save the file.
Tripwire Enterprise 8.7.4 Installation & Maintenance Guide
85
Chapter 3. Installing Tripwire Axon Agent
5. At a command prompt, enter the following command to restart the Bridge service:
<te_root>/server/bin/twservices restart
Note
Tip
This command will restart the TE Console.
If you encounter a problem with the Axon Bridge after configuration, review
the Axon Bridge log file to assess the issue:
<te_root>/server/axon-access-point/log/Bridge.log
For additional assistance, contact Tripwire Support.
Tripwire Enterprise 8.7.4 Installation & Maintenance Guide
86
Chapter 3. Installing Tripwire Axon Agent
Step 3. (Optional) Create Tag Files to Assign Tags to New Axon Agents
Tag files can be deployed with new Axon Agent installations to simplify onboarding of new
systems. A tag file is a text file on an Agent system that specifies tags to be assigned to the
asset the first time it is added to a TE Console.
Tags in Tripwire Enterprise can be used to classify assets by location, technology, business unit,
or any other criteria. Once applied, tags can be used to scope version checks, reports, and other
operations on monitored systems, or tailor how the software responds to changes on that system.
Notes
For more information on tags, tagging profiles, and examples of how they can be
used in TE, see Getting Started with Tags in the Tripwire Enterprise User Guide.
While tag files work the same way on TE Agents and Axon Agents, the
implementation and file format are slightly different. For information on using tag
files with TE Agents, see Using Tag Files to Assign Tags to New TE Agents on
page 72.
Consider the following points when using tag files:
l
l
l
l
l
A tag file must be present before the Agent has started for the first time, and the tags in
the file are only assigned the first time the asset is added to a TE Console. Subsequent
restarts will not add tags or modify the tags already assigned.
Tags in a tag file are added in addition to the system tags (Operating System, Status,
etc.) that are automatically assigned when an asset is added to TE Console.
Tags and tag sets used in the tag file must already exist within a TE Console when the
asset is added. If new tags or tag sets are included in a tag file, no tags in the file will be
assigned, and the Console will generate an error.
Only user-created tags and tag sets can be added using a tag file. If system tag sets or
operational tag sets are included in a tag file, they will be ignored.
If an asset's tag file contains errors when it is added to TE Console, the asset is tagged
with a Health:Uncategorized Error tag. In addition, an error message with the category
Asset View Change will be added to the Log Manager and teserver.log file.
To create and deploy a tag file:
1. Create a text file named metadata.yml with the tags that you want to assign. For the file
format, see Tag File Format for Axon Agents on the next page.
2. Create one of the following directories on a system where you want to install Axon Agent:
AIX or Linux: /etc/tripwire
Windows: %PROGRAMDATA%\Tripwire\agent\config\
3. Copy the metadata.yml file to this directory.
Tripwire Enterprise 8.7.4 Installation & Maintenance Guide
87
Chapter 3. Installing Tripwire Axon Agent
Tag File Format for Axon Agents
Tag files for Axon Agents are written in YAML format (www.yaml.org) and have the following
structure:
{
tagSets :
{
tagSet1 : [tag1, tag2, etc],
tagSet2 : [tag1, tag2, etc],
# etc
}
}
For example:
{
tagSets :
{
Location : [Portland],
Importance : [Critical],
Policy : [CIS, PCI]
}
}
Comments can be included in the tag file if they are preceded by a # character. For example:
# Here are the tags for Axon Agents
For more information about the acceptable formatting and characters in a tag file for Axon
Agents, see the YAML format page at www.yaml.org.
Tripwire Enterprise 8.7.4 Installation & Maintenance Guide
88
Chapter 3. Installing Tripwire Axon Agent
Step 4. (Optional) Migrate TE Agents to Axon Agent
This step describes the process to migrate an existing system with Tripwire Enterprise Agent
software installed to use Axon Agent instead. Only one type of Agent software can be installed
on a system to be monitored, so you must uninstall TE Agent before installing Axon Agent.
All element data collected by a TE Agent will be preserved and can still be viewed after Axon
Agent is installed. After migrating, you may see minor differences between existing elements
collected by the TE Agent and elements collected by the Axon Agent. These differences are
expected due to more accurate data collection by the Axon Agent. For a list of specific element
differences between the two Agents, see Element Differences Between TE Agent and the Axon
Agent in the Tripwire Enterprise User Guide.
For a list of functional differences between the two Agents, see Differences Between Axon
Agent and Tripwire Enterprise Agent in the Tripwire Enterprise User Guide.
Caution
The TE Console software can only be upgraded if TE Agent is installed on the
TE Console system. For this reason, Tripwire strongly recommends that you not
uninstall TE Agent on the system where TE Console is installed.
Before migrating TE Agents to Axon Agent, Tripwire recommends backing up
the TE Console data and config files. These files will be required to restore a
TE Agent installation if the migration to Axon Agent is not successful. For more
information, see Backing Up Tripwire Enterprise Data and Configuration Files
on page 134.
To migrate an existing TE Agent to Axon Agent:
1. If the TE Agent you plan to migrate is the delegated Agent used to monitor a database,
directory server, or virtual infrastructure node, specify a different delegated Agent for
those nodes. Nodes with Axon Agent installed cannot be used as a delegated Agent.
2. Using Asset View, clear any errors for the TE Agent. For more information, see
Monitoring the Health of Nodes and Resolving Errors in the Tripwire Enterprise User
Guide.
3. Manually back up the following files in case you need to re-install TE Agent:
<te_root>/agent/bin/agent.conf
<te_root>/agent/data/config/agent.properties
<te_root>/agent/data/security/*.ks
<te_root>/agent/data/security/channel.cfg
<te_root>/agent/data/security/security.properties
4. Uninstall TE Agent, as described in Uninstalling Tripwire Enterprise Agent on page 80.
Note
Do not use --removeall option with the uninstaller, in case you need to
migrate any remaining TE Agent files for use with Axon Agent.
Tripwire Enterprise 8.7.4 Installation & Maintenance Guide
89
Chapter 3. Installing Tripwire Axon Agent
5. On Unix systems only, run the following command to remove the Event Generator:
rmmod twnotify
6. Install Axon Agent, as described in Installing and Configuring Axon Agent on the next
page.
7. After the installation is complete, open <te_root>\Agent\sup\rtm on the Agent system
and copy the tesvc.conf file (if it exists) to one of the following Axon Agent directories:
AIX: /opt/tripwire/agent/event-generator/service
Linux: /opt/tripwire/event-generator/service
Windows: <te_root>\Event Generator Service
Tripwire Enterprise 8.7.4 Installation & Maintenance Guide
90
Chapter 3. Installing Tripwire Axon Agent
Installing and Configuring Axon Agent
This section describes the process to install and configure Axon Agent. For more information
about the Axon Agent, see Getting Started with Tripwire Axon Agent on page 82.
l
l
l
l
To install Axon Agent interactively, use the process starting with Step 1. Install Axon
Agent Software below.
To install Axon Agent silently, see Silent Installation of Axon Agent on page 104. Note
that you must install Axon Agent at least one time interactively before you can install the
software silently using this procedure.
To install Axon Agent as part of a VM template, see Installing Axon Agent as Part of a
VM Template on page 106.
To migrate an existing Tripwire Enterprise Agent to Axon Agent, first see Step 4.
(Optional) Migrate TE Agents to Axon Agent on page 89.
Caution
Before installing Axon Agent, make sure that all of the steps in Preparing to
Install Axon Agents (on page 84) have been completed.
Step 1. Install Axon Agent Software
In this step, you will install Axon Agent software on a host system. You must install Axon Agent
software on each system that you want to monitor. To install Axon Agent software, complete the
appropriate steps for the Agent host system:
l
l
l
Installing Axon Agent on an AIX System (on the next page)
Installing Axon Agent on a Linux System (on page 94)
Installing Axon Agent on a Windows System (on page 99)
Caution
After installation, the Axon Agent will look for any _tw-agw._tcp.<domain_name>
SRV record that exists for its DNS domain. It will use this SRV record to attempt
to connect to the Axon Bridge. This can be an issue if an existing SRV record
points to a different server, for example if Tripwire Enterprise and Tripwire Log
Center are both installed in the same domain.
For more information on resolving this issue, see Configuring a DNS SRV
Record for the Axon Bridge on page 116.
Notes
TE Agent and Axon Agent cannot be installed on the same system. You must
manually uninstall TE Agent from a system before installing Axon Agent. For
more information, see Step 4. (Optional) Migrate TE Agents to Axon Agent on
page 89.
The TE Console software can only be upgraded if TE Agent is installed on the
TE Console system. For this reason, Tripwire strongly recommends that you not
install Axon Agent on the system where TE Console is installed.
Tripwire Enterprise 8.7.4 Installation & Maintenance Guide
91
Chapter 3. Installing Tripwire Axon Agent
Installing Axon Agent on an AIX System
This procedure will install Axon Agent and the Event Generator software on an AIX system. An
Event Generator is an auditing utility that supports audit event collection and real-time
monitoring of this system by TE Console. For more information, see How Does an Event
Generator Collect Audit Events? and How Does Real-Time Monitoring Work? in the Tripwire
Enterprise User Guide.
By default, Axon Agent files are installed to the directories in Table 19, but most of these
directories can be changed during installation.
Table 19. Default Axon Agent installation directories and files for AIX systems
Can be
changed?
Directory or file
Description
/opt/tripwire
executables and libraries
Y
/etc/tripwire
configuration files and certs
Y
/var/lock/tripwire
temporary files used by system service manager
Y
/var/log/tripwire
Tripwire logs
Y
/var/cache/tripwire
Tripwire application data
Y
/var/spool/tripwire
Tripwire spool data
Y
To install Axon Agent software on an AIX system:
1. Confirm that Axon Agent is supported on the target system:
https://www.tripwire.com/products/tripwire-enterprise/tripwire-axon-agentplatform-support-register
2. Download the Axon Agent installer files from the Downloads page of the Tripwire
Customer Center (https://tripwireinc.force.com/customers) and extract the
downloaded file to a directory that is accessible from the Axon Agent system.
3. Log in to the host system with a local administrator account.
4. To install the software in the default location, use the following command:
rpm -ivh axon-agent-installer-aix-ppc.rpm
Tripwire Enterprise 8.7.4 Installation & Maintenance Guide
92
Chapter 3. Installing Tripwire Axon Agent
To install the software in a different location, use one or more of the command-line
options in Table 20. For example:
rpm -ivh axon-agent-installer-aix-ppc.rpm --relocate "/etc=/alt/tripwire"
--relocate "/opt/tripwire=/alt2/tripwire" --relocate "/var=/alt3"
Table 20. Command-line options for non-default installation locations
Installer command-line option
Description
--relocate "/etc=<dir>"
Alternate /etc/tripwire installation directory.
See Notes below.
--relocate "/opt/tripwire=<dir>"
Alternate /opt/tripwire installation directory.
--relocate "/var=<dir>"
Alternate /var installation directory.
This will affect all of the /var directories listed in
Table 19 on the previous page.
Note:
None of the directories specified with the --relocate option can contain spaces.
5. To configure AIX auditing, run the following script on the AIX system:
<install_dir>/agent/event-generator/teauditconfig
Note
If either binmode or streammode are on, you will be prompted to either leave
them on or turn them off. Tripwire recommends turning these off, unless they
are required for non-TE OS auditing.
6. After Axon Agent has been installed, proceed to Step 2. Configure Axon Agent on
page 100 to configure the Agent.
Tripwire Enterprise 8.7.4 Installation & Maintenance Guide
93
Chapter 3. Installing Tripwire Axon Agent
Installing Axon Agent on a Linux System
This procedure will install Axon Agent on a Linux system. By default, Axon Agent files are
installed to the directories in Table 19. On RHEL or CentOS systems, most of these directories
can be changed during installation. On Debian and Ubuntu systems, the installation locations
cannot be changed.
Table 21. Default Axon Agent installation directories and files for Linux systems
Can be
changed?
Directory or file
Description
/opt/tripwire
executables and libraries
Y
/etc/tripwire
configuration files and certs
Y
/etc/init.d
init script
N
/var/lock/tripwire
temporary files used by system service manager
Y
/var/log/tripwire
Tripwire logs
Y
/var/cache/tripwire
Tripwire application data
Y
/var/spool/tripwire
Tripwire spool data
Y
In addition to the standard Axon Agent files, you can also install Event Generator software on a
Linux system. The Event Generator is an auditing utility that supports audit event collection
and real-time monitoring of this system by TE Console. For more information, see How Does an
Event Generator Collect Audit Events? and How Does Real-Time Monitoring Work? in the
Tripwire Enterprise User Guide.
The Event Generator software can be installed at the same time that Axon Agent is installed or
at a later time.
Note
The Event Generator can be installed with a DKMS package that will automatically
rebuild the kernel driver every time the Linux kernel is upgraded. This makes the
Event Generator more durable across Linux kernel updates. For more information,
see Advanced Event Generator Installations on Linux Systems on page 97.
To install Axon Agent software on a Linux system:
1. Confirm that Axon Agent is supported on the target system:
https://www.tripwire.com/products/tripwire-enterprise/tripwire-axon-agentplatform-support-register
2. Download the Axon Agent installer files from the Downloads page of the Tripwire
Customer Center (https://tripwireinc.force.com/customers) and extract the
downloaded file to a directory that is accessible from the Axon Agent system.
Tripwire Enterprise 8.7.4 Installation & Maintenance Guide
94
Chapter 3. Installing Tripwire Axon Agent
3. Log in to the host system with a local administrator account.
Note
On Debian or Ubuntu systems, you can also use sudo to elevate privileges for
the installing user.
4. To install the software in the default location, use one of the following commands:
RHEL or CentOS: rpm -ivh <installer_file>
Debian or Ubuntu: dpkg -i <installer_file>
where <installer_file> is the appropriate installer file (Table 22).
Table 22. Axon Agent installer files
File name
Target OS
axon-agent-installer-linux-x86.rpm
32-bit RHEL or CentOS systems
axon-agent-installer-linux-x64.rpm
64-bit RHEL or CentOS systems
axon-agent-installer-linux-x86.deb
32-bit Debian or Ubuntu systems
axon-agent-installer-linux-x64.deb
64-bit Debian or Ubuntu systems
To install the software on a RHEL or CentOS system in a different location, use one
or more of the command-line options in Table 20. For example:
rpm -ivh <installer_file> --relocate "/etc=/alt/tripwire"
--relocate "/opt/tripwire=/alt2/tripwire" --relocate "/var=/alt3"
Table 23. Command-line options for non-default installation locations
Installer command-line option
Description
--relocate "/etc=<dir>"
Alternate /etc/tripwire installation directory.
See Notes below.
--relocate "/opt/tripwire=<dir>"
Alternate /opt/tripwire installation directory.
--relocate "/var=<dir>"
Alternate /var installation directory.
This will affect all of the /var directories listed in
Table 19 on page 92.
Notes:
SELinux is not supported on installations with non-default installation locations.
None of the directories specified with the --relocate option can contain spaces.
In Axon Agent 3.6.0 and earlier, the option to relocate the /etc/tripwire directory was
--relocate "/etc/tripwire=<dir>". In versions after 3.6.0, the corresponding option is
--relocate "/etc=<dir>". This change may impact relocation scripts or other installation
procedures that use this option.
Tripwire Enterprise 8.7.4 Installation & Maintenance Guide
95
Chapter 3. Installing Tripwire Axon Agent
5. (Optional) To install the Event Generator in the default location, use one of the
following commands to install the native Event Generator driver and service:
RHEL or CentOS: rpm -ivh <EG_driver_file> tw-eg-service*.rpm
Debian or Ubuntu: dpkg -i <EG_driver_file> tw-eg-service*.deb
where <EG_driver_file> is the correct driver file (Table 24).
Table 24. Axon Agent Event Generator driver files
File name
Target OS
tw-eg-driver-rhel-*.i386.rpm
32-bit RHEL systems
tw-eg-driver-rhel-*.x86_64.rpm
64-bit RHEL systems
tw-eg-driver-suse-*.x86_64.rpm
64-bit SUSE systems
tw-eg-driver-debian-*-x86.deb
32-bit Debian systems
tw-eg-driver-debian-*-x64.deb
64-bit Debian systems
To install the Event Generator in a custom location, or to use a DKMS driver with
the Event Generator, see Advanced Event Generator Installations on Linux Systems on the
next page.
Note
The DKMS Event Generator driver is not supported on SUSE systems. On
Ubuntu and AWS systems, only the DKMS driver is supported.
6. (Optional) In order to run command-output capture rules (COCRs) on an Axon Agent
system with SELinux configured, you must install additional RPMs on the Agent system:
a. Install the Axon Agent SELinux policy with the command:
rpm -ivh tripwire-axon-agent-selinux-policy*.rpm
b. If the Agent is already running, restart the Axon Agent with the commands:
/sbin/service tripwire-axon-agent stop
/sbin/service tripwire-axon-agent start
Notes
Axon Agents only support the SELinux policy on Red Hat, CentOS, and
Oracle Linux 6.x and 7.x systems.
SELinux is not supported on installations with non-default installation
locations.
For more information on COCRs, see How Does a Command Output
Capture Rule (COCR) Work? in the Tripwire Enterprise User Guide.
7. After Axon Agent has been installed, proceed to Step 2. Configure Axon Agent on
page 100 to configure the Agent.
Tripwire Enterprise 8.7.4 Installation & Maintenance Guide
96
Chapter 3. Installing Tripwire Axon Agent
Advanced Event Generator Installations on Linux Systems
This section describes the steps to install the Event Generator on a Linux system using the
DKMS driver, or to install either the native driver or the DKMS driver in a non-default location.
To install the Event Generator with the DKMS driver:
1. Install the DKMS package and its dependencies on the Axon Agent system:
RHEL-based systems: yum install dkms
Debian or Ubuntu: apt-get install dkms
Note
On RHEL-based systems, DKMS is provided through the EPEL repository,
which you may need to enable. See https://fedoraproject.org/wiki/EPEL
for more details.
2. Install all required kernel headers and kernel development tools for your operating system.
See Table 25 for a list of required packages and sample commands. Make sure that the
packages you install are the same version as the kernel.
Table 25. Required packages for DKMS Event Generator support
Linux
Distribution
Required
kernel headers
Sample commands
RHEL/CentOS/
OEL/AWS
kernel-headers
kernel-devel
yum install kernel-headers-<version>
yum install kernel-devel-<version>
Ubuntu/
Debian
linux-headers
apt-get install linux-headers-<version>
UEK
kernel-uek-devel
yum install kernel-uek-devel-<version>
SUSE
Not supported
N/A
3. To install the DKMS driver and the Event Generator service in the default location,
use one of the following commands:
RHEL-based systems: rpm -ivh <DKMS_driver_file> tw-eg-service*.rpm
Debian or Ubuntu: dpkg -i <DKMS_driver_file> tw-eg-service*.deb
where <DKMS_driver_file> is the correct driver file (Table 26).
Table 26. DKMS Event Generator driver files
File name
Target OS
tw-eg-driver-dkms-*.noarch.rpm
32- and 64-bit RHEL-based systems with DKMS
tw-eg-driver-dkms-*-all.deb
32- and 64-bit Debian and Ubuntu systems with DKMS
To install the driver and service to a different location, see the next section.
Tripwire Enterprise 8.7.4 Installation & Maintenance Guide
97
Chapter 3. Installing Tripwire Axon Agent
To install the Event Generator to a non-default location:
1. Use one of the following commands to install the Event Generator driver:
RHEL or CentOS: rpm -ivh <EG_driver_file>
Debian or Ubuntu: dpkg -i <EG_driver_file>
where <EG_driver_file> is the correct driver file (Table 24 on page 96 for native driver
files, or Table 26 on the previous page for DKMS driver files).
By default, the driver file is installed to /opt/tripwire, but a different location can be
specified using the --relocate "/opt/tripwire=<dir>" option in Table 20 on page 93.
2. Use one of the following commands to install the Event Generator service:
RHEL or CentOS: rpm -ivh tw-eg-service*.rpm
Debian or Ubuntu: dpkg -i tw-eg-service*.deb
By default, the components of the service are installed to the same directories listed in
Table 22 on page 95, but different directories can be specified using any of the
--relocate options in Table 20 on page 93.
Caution
If you install one of the EG components (driver or service) with the
--relocate "/opt/tripwire=<dir>" option, you must use the same
option to install the other EG component to the same directory.
Tripwire Enterprise 8.7.4 Installation & Maintenance Guide
98
Chapter 3. Installing Tripwire Axon Agent
Installing Axon Agent on a Windows System
This procedure will install Axon Agent and the Event Generator software on a Windows system.
An Event Generator is an auditing utility that supports audit event collection and real-time
monitoring of this system by TE Console. For more information, see How Does an Event
Generator Collect Audit Events? and How Does Real-Time Monitoring Work? in the Tripwire
Enterprise User Guide.
To install Axon Agent software on a Windows system:
1. Confirm that Axon Agent is supported on the target system:
https://www.tripwire.com/products/tripwire-enterprise/tripwire-axon-agentplatform-support-register
2. Download the Axon Agent installer files from the Downloads page of the Tripwire
Customer Center (https://tripwireinc.force.com/customers) and extract the
downloaded file to directory that is accessible from the Axon Agent system.
3. Log in to the host system with a local administrator account.
4. To install the software in the default location (C:\Program Files\Tripwire\Agent),
double-click the appropriate installer file (see Table 27 below) in the Axon Agent
installation package you downloaded.
To install the software in a different directory, open a command prompt and enter the
following command:
<installer_file> INSTALLDIR=<target_binary_installation_dir>
where
<installer_file> is the name of the appropriate installer file (see Table 27 below), and
<target_binary_file_directory> is the full path to the target installation directory
Table 27. Axon Agent installer files
File name
Target OS
Axon_Agent_x86.msi
32-bit Windows systems
Axon_Agent_x64.msi
64-bit Windows systems
Note
The Windows installer does not have a confirmation dialog for a successful
installation. To verify that the Axon Agent has been installed correctly, check
the Services list (Control Panel > Administrative Tools > View local
services) to verify that the Tripwire Axon Agent service is running.
5. After Axon Agent has been installed, proceed to Step 2. Configure Axon Agent on the next
page to configure the Agent.
Tripwire Enterprise 8.7.4 Installation & Maintenance Guide
99
Chapter 3. Installing Tripwire Axon Agent
Step 2. Configure Axon Agent
To configure an Axon Agent to communicate with the Tripwire Enterprise Server, you edit the
Agent's configuration file twagent.conf. You must edit the configuration file on each system
where Axon Agent is installed.
To configure Axon Agent:
1. Open one of the following files in a text editor:
AIX or Linux:
/etc/tripwire/twagent_sample.conf
Windows:
%PROGRAMDATA%\Tripwire\agent\config\twagent_sample.conf
Tip
For Windows systems, be sure to use the %PROGRAMDATA% path above, not
Program Files.
2. Save a copy of this file with the name twagent.conf in the same directory.
3. Enter the host name or IP address of the Tripwire Enterprise Server where the Axon
Bridge is installed as the bridge.host option in the Axon Agent configuration file.
bridge.host=<product_server_hostname_or_IP>
4. As needed, edit the values of the other options in the Axon Agent configuration file. You
can read descriptions of these settings in the file for more information.
5. Create a text file named registration_pre_shared_key.txt and save the file in the
following directory:
AIX or Linux: /etc/tripwire
Windows: %PROGRAMDATA%\Tripwire\agent\config\
6. In the text file, enter the same registration pre-shared key (value only) that you specified
in the bridge.properties file in Step 2. Configure the Axon Bridge on page 85.
7. (Optional) By default, an Event Generator installed with this Axon Agent communicates
with the Agent using port 1169. To change the port used on this Agent, do the following:
a. On the Axon Agent system, create a text file with the following line:
port=<new_EG_port>
b. Save the file to one of the following locations:
AIX: /opt/tripwire/agent/event-generator/tesvc.conf
Linux: /opt/tripwire/event-generator/service/tesvc.conf
Windows:
C:\Program Files\Tripwire\Agent\Event Generator Service\tesvc.conf
(or an equivalent location if you installed Axon Agent to a different directory).
Tripwire Enterprise 8.7.4 Installation & Maintenance Guide
100
Chapter 3. Installing Tripwire Axon Agent
c. Create another text file with the following line:
tesvc.port.control=<new_EG_port>
using the same port specified in the tesvc.conf file.
d. Save the file to one of the following locations:
AIX or Linux: /etc/tripwire/twfim.conf
Windows: %PROGRAMDATA%\Tripwire\agent\config\twfim.conf
e. Restart the Event Generator service:
AIX: stopsrc -s tw-eg-service
startsrc -s tw-eg-service
Linux: service tw-eg-service restart
Windows: net stop TripwireEventGeneratorService &
net start TripwireEventGeneratorService
8. At a command prompt, enter one of the following sets of commands to restart the Tripwire
Axon Agent Service:
AIX:
stopsrc -s tripwire-axon-agent
startsrc -s tripwire-axon-agent
Linux (Debian or Ubuntu):
/usr/sbin/service tripwire-axon-agent stop
/usr/sbin/service tripwire-axon-agent start
Windows:
net stop TripwireAxonAgent
net start TripwireAxonAgent
9. After completing these steps, you should see the Axon Agent in the TE Console Node
Manager. For more information on using Axon Agent with Tripwire Enterprise, see the
Tripwire Enterprise User Guide.
Tip
If you encounter a problem with the Axon Agent after configuration, review
the Axon Agent log file to assess the issue:
AIX or Linux:
/var/log/tripwire/twagent.log
Windows:
%PROGRAMDATA%\Tripwire\agent\log\twagent.log
For information on interpreting error messages, see Axon Agent Error
Messages on page 121. For additional assistance, contact Tripwire Support.
Tripwire Enterprise 8.7.4 Installation & Maintenance Guide
101
Chapter 3. Installing Tripwire Axon Agent
Table 28. Options in the Axon Agent configuration file
Option
Description
bridge.host
The host name or IP address of the TE Server to which this Axon Agent
will connect. For more information, see Step 2. Configure the Axon
Bridge on page 85.
bridge.port
The port on the TE Server used for communication between the Axon
Bridge and the Axon Agent.
Default value: 5670
dns.service.domain
Specifies a DNS domain other than the Axon Agent host system's
domain for DNS SRV record lookup. For more information, see
Configuring a DNS SRV Record for the Axon Bridge on page 116.
dns.service.name
Specifies a DNS service name. For more information, see Configuring a
DNS SRV Record for the Axon Bridge on page 116.
Default value: _tw-agw
registration.file.name The name of the file containing the registration pre-shared key
(defined in Step 2. Configure the Axon Bridge on page 85) used by
the Axon Agent to register with the Axon Bridge.
Default value: registration_pre_shared_key.txt
Note: The Axon Agent searches for the specified file name in one of
the following directories:
AIX or Linux: /etc/tripwire
Windows: %PROGRAMDATA%\Tripwire\agent\config
spool.size.max
The maximum size of the spool with which the Axon Agent collects
data from the Agent host system.
Default value: 1GB
Table 29. SOCKS5 proxy options in the Axon Agent configuration file
Option
Description
socks5.host
The host name or IP address of the SOCKS5 proxy through which the
Axon Agent communicates with the Axon Bridge.
socks5.port
The port on the SOCKS5 proxy through which the Axon Agent
communicates with the Axon Bridge.
Default value: 1080
socks5.user.name
The username with which the Axon Agent will authenticate with the
SOCKS5 proxy.
If the SOCKS5 proxy is using username/password authentication,
enter the username here and enter the password using the
socks5.user.password setting.
If the SOCKS5 proxy is using the "no authentication" method, leave
this field and the socks5.user.password setting blank.
socks5.user.password
Tripwire Enterprise 8.7.4 Installation & Maintenance Guide
The password that the Axon Agent will use to authenticate with the
SOCKS5 proxy if the proxy is using username/password
authentication.
102
Chapter 3. Installing Tripwire Axon Agent
Table 30. TLS version and supported protocols in the Axon Agent configuration file
Option
Description
tls.version
The TLS version used to connect with the Axon Bridge. Valid options are
TLSv1, TLSv1.1, and TLSv1.2. Only one TLS version can be specified here.
For information on changing the TLS version and cipher suites, see
Configuring TLS Versions for Axon Agent on page 113.
Default value: TLSv1.2
tls.cipher.suites A colon-delimited list of cipher suites used by the Axon Agent when it
connects to the Axon Bridge. Only OpenSSL FIPS-compatible cipher suites
which utilize RSA keys are supported.
Default value:
DHE-RSA-AES256-SHA:RSA-AES256-SHA:AES256-GCM-SHA384:DHE-RSAAES256-GCM-SHA384
Tripwire Enterprise 8.7.4 Installation & Maintenance Guide
103
Chapter 3. Installing Tripwire Axon Agent
Silent Installation of Axon Agent
With a silent installation of Axon Agent, you can easily automate the installation process for
multiple systems. With the process below, you create a set of common files and then deploy
them to each system where you want to install Axon Agent. After deploying these files, when
Axon Agent is installed, it will connect with the Axon Bridge automatically.
Tip
You must install Axon Agent interactively at least once using the process in
Installing and Configuring Axon Agent on page 91 in order to get the twagent_
sample.conf file that is used in the silent installation procedure below.
To silently install Axon Agent:
1. If you have not already done so, complete all of the necessary steps in Preparing to Install
Axon Agents on page 84.
2. Create a common Axon Agent configuration file for all Axon Agents:
a. On the system where you installed Axon Agent interactively, open one of the
following files:
AIX or Linux: /etc/tripwire/twagent_sample.conf
Windows: %PROGRAMDATA%\Tripwire\agent\config\twagent_sample.conf
b. Edit the bridge.host and bridge.port settings in the twagent_sample.conf file to
specify the hostname and port of the Axon Bridge.
c. (Optional) Edit other settings if necessary. You can find descriptions of these
settings in the file.
d. Save the file locally as twagent.conf.
3. Create a common registration pre-shared key file for all Axon Agents:
a. Create a text file with the same registration pre-shared key (value only) that you
specified in the bridge.properties file in Step 2. Configure the Axon Bridge on
page 85.
b. Save the file locally as registration_pre_shared_key.txt.
4. (Optional) To assign Tripwire Enterprise tags to the Axon Agent systems, create a tag file:
a. Create a text file with the tags that you want to assign. For the file format, see Tag
File Format for Axon Agents on page 88.
b. Save the file locally as metadata.yml.
5. On each Axon Agent target system, create one of the following directories:
AIX or Linux: /etc/tripwire
Windows: %PROGRAMDATA%\Tripwire\agent\config
6. Deploy the metadata.yaml, twagent.conf, and registration_pre_shared_key.txt files
created above to the new directory on each Axon Agent target system.
Tripwire Enterprise 8.7.4 Installation & Maintenance Guide
104
Chapter 3. Installing Tripwire Axon Agent
7. Install Axon Agent on each target system as described in Step 1. Install Axon Agent
Software on page 91.
After installation, each Axon Agent system should connect with the Axon Bridge automatically.
Tip
If you encounter a problem with any Axon Agent after configuration, review the
Axon Agent log file to assess the issue:
AIX or Linux:
/var/log/tripwire/twagent.log
Windows:
%PROGRAMDATA%\Tripwire\agent\log\twagent.log
For information on interpreting error messages, see Axon Agent Error Messages on
page 121. For additional assistance, contact Tripwire Support.
Tripwire Enterprise 8.7.4 Installation & Maintenance Guide
105
Chapter 3. Installing Tripwire Axon Agent
Installing Axon Agent as Part of a VM Template
When installing Axon Agent as part of a template on a virtual system, the installation process is
similar to a standard installation, but you must delete several log files to standardize the
installation.
To create a VM template of the Axon Agent:
1. Install the Axon Agent software on the system where you are creating the template, using
the process in Step 1. Install Axon Agent Software (on page 91).
2. Configure the Agent as described in Step 2. Configure Axon Agent (on page 100) but do
not restart the Axon Agent service at the end of the configuration process (step 8 on
page 101). Instead, only run the command to stop the service.
3. Delete the following directories and files:
AIX or Linux:
/var/cache/tripwire/*
/var/spool/tripwire/*
/var/log/tripwire/*
Windows:
%PROGRAMDATA%\Tripwire\agent\data
%PROGRAMDATA%\Tripwire\agent\spool\*.*
%PROGRAMDATA%\Tripwire\agent\log\*.*
4. Leave the Agent in a Stopped (or Disabled) state.
Note
If the Axon Agent service starts before you create the template, uninstall the
Agent as described in Uninstalling Axon Agent on page 109 and start over
with step 1 above.
5. Create the VM template.
6. After starting a VM that includes Axon Agent, start the Axon Agent service on the
VM using one of the following commands:
AIX:
startsrc -s tripwire-axon-agent
Linux (RHEL or CentOS):
/sbin/service tripwire-axon-agent start
Linux (Debian or Ubuntu):
/usr/sbin/service tripwire-axon-agent start
Windows:
net start TripwireAxonAgent
Tripwire Enterprise 8.7.4 Installation & Maintenance Guide
106
Chapter 3. Installing Tripwire Axon Agent
Upgrading Axon Agent
To upgrade an Axon Agent, complete the following steps:
Step 1. Upload Agent Updaters (below)
Step 2. Upgrade Axon Agent Software (on the next page)
During an upgrade, Tripwire Enterprise will install either the 32-bit or 64-bit Axon Agent
software, matched to the operating system of the Axon Agent system. If you want to upgrade 32bit Agent software on a 64-bit operating system, you must manually uninstall and re-install the
Agent software.
Notes
You cannot use this procedure to upgrade an Axon Agent on a platform that is not
supported by the current version of Tripwire Enterprise. For a complete list of
supported platforms for the current Tripwire Enterprise release, see
https://www.tripwire.com/products/tripwire-enterprise/tripwire-axon-agentplatform-support-register.
To upgrade TE Agents, see Upgrading Tripwire Enterprise Agent on page 76.
Step 1. Upload Agent Updaters
To upgrade an Axon Agent, you must first upload Agent updaters to the system where Tripwire
Enterprise Console is installed, using the TE Console Settings Manager.
To upload Agent updaters:
1. Determine the version of Axon Agent that is currently installed by checking one of the
following files on the Axon Agent system:
AIX or Linux:/opt/tripwire/agent/version
Windows: %PROGRAMFILES%\tripwire\agent\version
2. Check the Downloads page of the Tripwire Customer Center
(https://tripwireinc.force.com/customers) to see the latest version of Axon Agent that is
available and download it to a location that is accessible from the TE Console system.
3. In the TE Console Manager bar, click SETTINGS.
4. Under the System folder, click
Agent Updaters.
5. In the main pane, click Add Updater.
6. In the Select Agent Updater Files dialog, click Choose Files and browse to the updater
you downloaded. Select one or more updater files and click Open.
7. Click OK when you are done selecting updaters.
After you have uploaded the updaters to the TE Console system, proceed to Step 2. Upgrade
Axon Agent Software on the next page.
Tripwire Enterprise 8.7.4 Installation & Maintenance Guide
107
Chapter 3. Installing Tripwire Axon Agent
Step 2. Upgrade Axon Agent Software
To upgrade Axon Agent software on one or more Agent systems:
1. In the TE Console Manager bar, click NODES.
2. In the tree pane, select the node group with the Axon Agent nodes to be upgraded.
3. To upgrade specific Agents, select the check box of each Agent node (or node group) in
the main pane.
To upgrade all Agents in the selected node group, do not select any check boxes.
4. Click Modify >
Upgrade.
5. In the Upgrade Agents dialog, click Next.
6. Click Finish.
Tip
If an error occurs, Tripwire Enterprise will generate an Error message in the
Log Manager and the Agent node will be tagged with a Health:Push Upgrade
Error tag in Asset View. To begin troubleshooting, review these messages.
Tripwire Enterprise 8.7.4 Installation & Maintenance Guide
108
Chapter 3. Installing Tripwire Axon Agent
Uninstalling Axon Agent
This section describes the steps to uninstall Axon Agent. For detailed instructions, see:
l
Uninstalling Axon Agent from an AIX System (below)
l
Uninstalling Axon Agent from a Linux System (on the next page)
l
Uninstalling Axon Agent from a Windows System (on page 111)
Uninstalling Axon Agent from an AIX System
When Axon Agent is installed on an AIX system, it changes some AIX audit configuration files
(bincmds, config, and streamcmds) and creates backup copies of the originals. The backup files
have a date stamp appended to the filename (for example, bincmds.25-Mar-2011-05.42.27).
If you uninstall Axon Agent or want to disable real-time monitoring, you should restore the
modified audit configuration files using the backup copies.
To uninstall Axon Agent from an AIX system:
1. Log in to the system as root.
2. At a command prompt, enter the following command:
rpm -e axon-agent
3. If you do not plan to re-install Axon Agent or if you plan to re-install the Agent and
connect to a different Bridge, delete the following directories:
/etc/tripwire
/opt/tripwire/agent
/var/cache/tripwire
/var/lock/tripwire
/var/log/tripwire
/var/spool/tripwire
4. To restore the AIX audit configuration files:
a. Navigate to the following directory:
cd /etc/security/audit
b. Use commands like the following to restore the bincmds, config, and streamcmds
files:
mv bincmds bincmds.tw
mv bincmds.<datestamp> bincmds
c. Review the contents of each file to verify that it is correct.
Tripwire Enterprise 8.7.4 Installation & Maintenance Guide
109
Chapter 3. Installing Tripwire Axon Agent
Uninstalling Axon Agent from a Linux System
To uninstall Axon Agent from a Linux system:
1. Log in to the system as root (or use sudo on Debian or Ubuntu systems to obtain root
privileges).
2. At a command prompt, enter one of the following commands:
RHEL or CentOS: rpm -e axon-agent
Debian or Ubuntu: dpkg -r axon-agent
3. If an Event Generator is installed, enter one of the following commands to remove the
Event Generator driver and service:
RHEL or CentOS: rpm -e <event_generator_package> tw-eg-service
Debian or Ubuntu: dpkg -r <event_generator_package> tw-eg-service
where <event_generator_package> is one of the packages in Table 31 below.
Table 31. Axon Agent Event Generator packages
Package name
Target OS
tw-eg-driver-rhel
RHEL systems
tw-eg-driver-suse
SUSE systems
tw-eg-driver-debian
Debian systems
tw-eg-driver-dkms
Systems with the DKMS Event Generator driver
4. If you do not plan to re-install Axon Agent or if you plan to re-install the Agent and
connect to a different Bridge, delete the following directories:
/etc/tripwire
/opt/tripwire/agent
/var/cache/tripwire
/var/lock/tripwire
/var/log/tripwire
/var/spool/tripwire
Tripwire Enterprise 8.7.4 Installation & Maintenance Guide
110
Chapter 3. Installing Tripwire Axon Agent
Uninstalling Axon Agent from a Windows System
To uninstall Axon Agent from a Windows system using the Control Panel:
1. Log in to the system with Administrator privileges.
2. Open the Windows Control Panel.
3. In the Control Panel, open Programs and Features.
4. Select Axon Agent and click Uninstall.
5. If you do not plan to re-install Axon Agent or if you plan to re-install the Agent and
connect to a different Bridge, delete the following directories:
<Program Files>\Tripwire\Agent
%PROGRAMDATA%\Tripwire\agent
To uninstall Axon Agent from a Windows system using the command line:
1. Log in to the system with Administrator privileges.
2. Open a command prompt and run one of the following commands:
msiexec /x Axon_Agent_x86.msi (for 32-bit installations)
msiexec /x Axon_Agent_x64.msi (for 64-bit installations)
3. If you do not plan to re-install Axon Agent or if you plan to re-install the Agent and
connect to a different Bridge, delete the following directories:
<Program Files>\Tripwire\Agent
%PROGRAMDATA%\Tripwire\agent
Tripwire Enterprise 8.7.4 Installation & Maintenance Guide
111
Chapter 3. Installing Tripwire Axon Agent
Other Axon Agent Procedures
Determining an Axon Agent's Version
The simplest way to determine the version of Axon Agent that is installed is to check one of the
following files on the Axon Agent system:
AIX or Linux: /opt/tripwire/agent/version
Windows: %PROGRAMFILES%\tripwire\agent\version
To determine the version of the Event Generator that is installed, use one of these procedures:
To determine the version of Axon Agent that is installed on an AIX or Linux system:
1. Log in to the system with administrator privileges (or use sudo on Debian or Ubuntu
systems to obtain root privileges).
2. Run one of the following commands and check the Version field:
AIX, RHEL, or CentOS: # rpm -qi axon-agent
Debian or Ubuntu: # dpkg -s axon-agent
3. To determine the version of the Event Generator that is installed, run:
RHEL or CentOS: # rpm -qi <event_generator_package> tw-eg-service
Debian or Ubuntu: # dpkg -s <event_generator_package> tw-eg-service
where <event_generator_package> is one of the packages in Table 32.
Table 32. Axon Agent Event Generator packages
Package name
Target OS
tw-eg-driver-rhel
Red Hat Enterprise Linux
tw-eg-driver-suse
SUSE Linux
tw-eg-driver-debian
Debian systems
tw-eg-driver-dkms
Systems with the DKMS Event Generator driver
To determine the version of Axon Agent that is installed on a Windows system:
1. Log in to the system with Administrator privileges, and open the Windows Control Panel.
2. In the Control Panel, open Add / Remove Programs or Programs and Features.
3. Select Axon Agent, and check the Version field.
Note
The Event Generator on Windows systems does not have a separate version
number.
Tripwire Enterprise 8.7.4 Installation & Maintenance Guide
112
Chapter 3. Installing Tripwire Axon Agent
Configuring TLS Versions for Axon Agent
This section describes the process to change the TLS version and cipher suites used by Axon
Agents and the Axon Bridge. For more information on supported TLS versions and cipher suites,
see Supported TLS Versions and Cipher Suites on page 115.
To change the TLS version and cipher suites used:
1. On the Tripwire Enterprise Server, open the following file in a text editor:
<te_root>/server/data/config/bridge.properties
2. To configure the TLS versions that the Axon Bridge will use to accept connections from
an Axon Agent, edit the tw.cap.bridge.tlsVersion value. To configure the Bridge to
accept connections using only a single TLS version, specify it like this:
tw.cap.bridge.tlsVersion=TLSv1.2
To configure the Axon Bridge to accept connections using more than one version of TLS,
specify all of the accepted versions as a comma-separated list. For example:
tw.cap.bridge.tlsVersion=TLSv1.2,TLSv1.1,TLSv1
3. To configure the TLS cipher suites that the Axon Bridge will use, edit the
tw.cap.bridge.tlsCipherSuites value. For a list of values, see Table 33 on page 115.
To configure multiple cipher suites, specify them as a comma-separated list. For example:
tw.cap.bridge.tlsCipherSuites=TLS_DHE_RSA_WITH_AES_256_CBC_SHA,TLS_RSA_WITH_
AES_256_CBC_SHA,TLS_RSA_WITH_AES_256_GCM_SHA384,TLS_DHE_RSA_WITH_AES_256_
GCM_SHA384
4. Save the bridge.properties file.
5. At a command prompt, enter the following command to restart the Tripwire Axon Access
Point service:
<te_root>/server/bin/twservices restart
Note
This command will restart the TE Console.
6. On each Axon Agent where you want to change the TLS version and/or cipher suites, do
the following:
a. Open one of the following files in a text editor:
AIX or Linux: /etc/tripwire/twagent.conf
Windows: %PROGRAMDATA%\Tripwire\agent\config\twagent.conf
b. To configure the single TLS version that this Axon Agent will use to connect with
the Axon Bridge, edit the tls.version value. For example:
tls.version=TLSv1.2
Tripwire Enterprise 8.7.4 Installation & Maintenance Guide
113
Chapter 3. Installing Tripwire Axon Agent
Note
If the Axon Agent attempts to connect with an Axon Bridge that does
not support the specified TLS protocol, the TLS handshake will fail and
the connection will be closed.
c. To configure the TLS cipher suites that this Axon Agent will use, edit the
tls.cipher.suites value. For a list of values, see Table 33 on the next page.
To configure multiple cipher suites, specify them as a colon-separated list. For example:
tls.cipher.suites=DHE-RSA-AES256-SHA:RSA-AES256-SHA:AES256-GCMSHA384:DHE-RSA-AES256-GCM-SHA384
Note
If the Axon Agent attempts to connect with an Axon Bridge that does
not support any of the specified TLS ciphers, the TLS handshake will
fail and the connection will be closed.
d. At a command prompt, enter one of the following sets of commands to restart the
Tripwire Axon Agent Service:
AIX:
stopsrc -s tripwire-axon-agent
startsrc -s tripwire-axon-agent
Linux (RHEL and CentOS):
/sbin/service tripwire-axon-agent stop
/sbin/service tripwire-axon-agent start
Linux (Debian and Ubuntu):
/usr/sbin/service tripwire-axon-agent stop
/usr/sbin/service tripwire-axon-agent start
Windows:
net stop TripwireAxonAgent
net start TripwireAxonAgent
Tripwire Enterprise 8.7.4 Installation & Maintenance Guide
114
Chapter 3. Installing Tripwire Axon Agent
Supported TLS Versions and Cipher Suites
Axon Agents and the Axon Bridge support TLSv1, TLSv1.1, and TLSv1.2.
Both Axon Agents and the Axon Bridge use TLSv1.2 by default. Table 33 lists the default cipher
suites configured by the Axon Bridge and by Axon Agents. Note that the same cipher suites are
supported in both places, but the names are different because the Axon Bridge uses Java cipher
suite names, while Axon Agents use OpenSSL names.
The Axon Bridge and Axon Agents can use any TLS cipher suite that is implemented by both
Java and OpenSSL, and that is allowed by Federal Information Processing Standards (FIPS) 1402.
Table 33. List of default cipher suites
Cipher Suite Name on the Axon Bridge
Corresponding Name on an Axon Agent
TLS_DHE_RSA_WITH_AES_256_CBC_SHA
DHE-RSA-AES256-SHA
TLS_RSA_WITH_AES_256_CBC_SHA
RSA-AES256-SHA
TLS_RSA_WITH_AES_256_GCM_SHA384
AES256-GCM-SHA384
TLS_DHE_RSA_WITH_AES_256_GCM_SHA384
DHE-RSA-AES256-GCM-SHA384
Tripwire Enterprise 8.7.4 Installation & Maintenance Guide
115
Chapter 3. Installing Tripwire Axon Agent
Configuring a DNS SRV Record for the Axon Bridge
In a Domain Name System (DNS), an SRV record (or service record) defines the hostnames
and port numbers of servers running various services.
If you configure an SRV record for the system where the Axon Bridge is installed, Axon Agents
can query the DNS server to determine the hostname and port number that the Bridge is using.
This means that it is not necessary to edit the bridge.host and bridge.port options in each
Axon Agent's twagent.conf file.
Caution
After installation, the Axon Agent will look for any _tw-agw._tcp.<domain_name>
SRV record that exists for its DNS domain. It will use this SRV record to attempt
to connect to the Axon Bridge. This can be an issue if an existing SRV record
points to a different server, for example if Tripwire Enterprise and Tripwire Log
Center are both installed in the same domain.
To resolve this issue, before installing Axon Agent software follow the steps in
Silent Installation of Axon Agent on page 104 to set the bridge.host setting in
the Axon Agent's configuration file to point to the correct system.
To create or edit an SRV record on your DNS server:
1. On the DNS server, open the SRV record for a domain where Axon Agent will be
installed. The name of the SRV record will appear in this format:
_tw-agw._tcp.<domain_name>
where <domain_name> is the name of the domain.
2. To specify the Tripwire Enterprise Server to which the Axon Agent will send data, enter
the server's IP address or host name in the Server Hostname field.
3. In the Port field, enter the number of the port on the Tripwire Enterprise Server to be used
for communication with Axon Agents. To use the default port, enter 5670.
Tripwire Enterprise 8.7.4 Installation & Maintenance Guide
116
Chapter 3. Installing Tripwire Axon Agent
Changing the TE Console Used to Manage an Axon Agent
To change the TE Console used to manage an Axon Agent:
1. Complete the following steps on the new Tripwire Enterprise Server:
a. If needed, upgrade to the latest version of Tripwire Enterprise Console.
b. Configure the Bridge, as described in Step 2. Configure the Axon Bridge on page 85.
2. Complete the following steps on the Axon Agent host system:
a. Shut down the Tripwire Axon Agent service by entering one of the following
commands:
AIX: stopsrc -s tripwire-axon-agent
Linux (RHEL and CentOS): /sbin/service tripwire-axon-agent stop
Linux (Debian and Ubuntu): /usr/sbin/service tripwire-axon-agent stop
Windows: net stop TripwireAxonAgent
b. Delete the following certificates.
AIX or Linux:/var/cache/tripwire/trust/keystore.p12
Windows: %PROGRAMDATA%\Tripwire\agent\data\trust\keystore.p12
c. Open the Axon Agent configuration file (twagent.conf) in the appropriate directory.
AIX or Linux: /etc/tripwire/
Windows: %PROGRAMDATA%\Tripwire\agent\config\
d. In the configuration file, enter the IP address or host name of the new Tripwire
Enterprise Server as the bridge.host option, and edit the other options, as needed
(see Table 28 on page 102).
e. Create a text file named registration_pre_shared_key.txt and save the file in the
following directory:
AIX or Linux:/etc/tripwire
Windows:%PROGRAMDATA%\Tripwire\agent\config\
f. In the text file, enter the registration pre-shared key (value only) for the new Agent
Bridge.
g. Start the Tripwire Axon Agent service by entering one of the following commands at
a command prompt.
AIX: startsrc -s tripwire-axon-agent
Linux (RHEL and CentOS): /sbin/service tripwire-axon-agent start
Linux (Debian and Ubuntu): /usr/sbin/service tripwire-axon-agent start
Windows: net start TripwireAxonAgent
Tripwire Enterprise 8.7.4 Installation & Maintenance Guide
117
Chapter 3. Installing Tripwire Axon Agent
Revoking an Axon Agent's Certificate
If the Axon Bridge is running in registration mode on the TE Server (the default setting; see Step
2. Configure the Axon Bridge on page 85), the Bridge maintains a list of certificates granted to
connecting Axon Agents. If an Axon Agent's certificate is revoked, the TE Server will deny SSL
connection requests from the Agent.
To revoke an Axon Agent's certificate:
1. To identify the Axon Agent's Universally Unique Identifier (UUID), run one of the
following commands on the Agent host system.
AIX or Linux: /opt/tripwire/agent/tools/twagent/twagentstat --dump.uuid.dat
Windows:
“%PROGRAMFILES%\Tripwire\Agent\tools\twagent\twagentstat” --dump.uuid.dat
Tip
Alternatively, you can determine the Axon Agent's UUID by opening the Axon
Bridge Log on the TE Server:
<te_root>/server/axon-access-point/log/Bridge.log
Search the log for the IP address used by the Agent to connect to the Bridge.
The Agent's UUID should appear in a message similar to the following:
2013-04-10 11:17:01.934-0700 | Bridge | INFO |
c.t.c.b.queue.TwQueueBrokerFacade | agent[3d28c981-9ac7-4f21bd64-f79bad0722df;/192.168.1.2:56144] | New I/O server worker
#1-1 | Subscribed to message broker on behalf of agent.
2. Run the following commands on the TE Server:
a. To determine if the Axon Agent's certificate has already been revoked, run:
cd <te_root>/server/axon-access-point/bin
agentCrlManager list
b. To revoke the Axon Agent’s certificate, run:
agentCrlManager revoke --agent <UUID>
where <UUID> is the Axon Agent's Universally Unique Identifier (UUID).
c. To restart the Tripwire Axon Access Point service, run:
<te_root>/server/bin/twservices restart
Note
This command will restart the TE Console.
Tripwire Enterprise 8.7.4 Installation & Maintenance Guide
118
Chapter 3. Installing Tripwire Axon Agent
Troubleshooting Axon Agent
This section list troubleshooting procedures for Axon Agent, a list of Axon Agent error messages
with resolutions, and instructions for creating a diagnostic support bundle for Tripwire Support.
Troubleshooting Procedures
If you encounter difficulties with an Axon Agent, complete the following steps:
1. To confirm that the collection binaries are running, run the appropriate command on the
Axon Agent host system:
AIX or Linux: ps -ef
Windows: tasklist
Table 34. List of Axon Agent executables
On
On
AIX and Linux Windows
Executable name
Agents?
Agents? Description
twagent
Y
Y
Axon Agent service
twexec
Y
Y
Command collector
twfim
Y
Y
File and Registry collector
twforager
Y
Y
System information collector
Y
Windows policy collector
twrsop
twsupport
Y
Y
Support bundle collector
twupgrade
Y
Y
Push upgrade support
Note
Executables will not be listed if they are not currently in use.
2. To confirm that the Axon Agent has an open connection to the Axon Bridge on the TE
Server (using port 5670, the default), run the appropriate command on the Axon Agent
host system:
AIX or Linux: netstat -an | grep 5670
Windows: netstat -an | findstr 5670
3. Open the Axon Agent log file (twagent.log):
AIX or Linux: /var/log/tripwire/twagent.log
Windows: %PROGRAMDATA%\Tripwire\agent\log\twagent.log
To interpret the messages in the Axon Agent log file, see Axon Agent Error Messages on
page 121.
Tripwire Enterprise 8.7.4 Installation & Maintenance Guide
119
Chapter 3. Installing Tripwire Axon Agent
4. To confirm that the Axon Bridge is listening for Axon Agents (using port 5670, the default
port), run the appropriate command on the TE Server:
AIX or Linux: netstat -an | grep 5670
Windows: netstat -an | findstr 5670
Determining the Locale on AIX or Linux Axon Agents
On AIX or Linux Axon Agents, the locale is determined by the settings in the default language
configuration file:
AIX: /etc/environment
CentOS: /etc/sysconfig/i18n
RHEL: /etc/sysconfig/i18n
SuSE: /etc/sysconfig/language
Debian: /etc/default/locale
Ubuntu: /etc/default/locale
Tripwire Enterprise 8.7.4 Installation & Maintenance Guide
120
Chapter 3. Installing Tripwire Axon Agent
Axon Agent Error Messages
Table 35 lists error messages that you may encounter when configuring and using Axon Agent.
You can find these error messages in the Axon Agent log files:
AIX or Linux:
/var/log/tripwire/twagent.log
Windows:
%PROGRAMDATA%\Tripwire\agent\log\twagent.log
Table 35. Axon Agent error messages
Error message:
WARN twagent.bridge BridgeTLSConnector::connect_() - No bridge endpoints to connect to.
Rescanning...
Cause:
The Axon Agent is unable to determine the Axon Bridge to connect to.
Resolution:
1) Check the bridge.host setting in the Axon Agent's twagent.conf file.
2) Check the Bridge system's DNS and DNS SRV record.
Error messages (Windows):
ERROR twagent.bridge BridgeTLSConnector::handleConnectTimeOut() - Connect Timeout reached secs:
[20], state=Connector::Failed
twagent.bridge BridgeTLSConnector::handleConnect() - Failed, error:[system:121|The semaphore
timeout period has expired]
Error messages (AIX or Linux):
ERROR twagent.bridge BridgeTLSConnector::handleAnonymousHandshake() - Failed Connecting to
host.example.com:5670, Error: [system: 104 | Connection reset by peer]
ERROR twagent.bridge BridgeTLSConnector::handleConnect() - Failed, error:[system:111|Connection
refused]
Cause:
The Axon Agent is unable to connect with the Axon Bridge.
Resolution:
Check your firewalls and network routing configuration.
Error message:
ERROR twagent.bridge BridgeTLSConnector::handleAgentRegistrationResponse_() - Registration error,
status value:[ERROR_INCORRECT_KEY], message: "The registration pre-shared key is incorrect.",
Disconnecting...
Cause:
The registration pre-shared key on the Axon Bridge does not match the key that Axon Agents are using to
authenticate and request certificates.
Resolution:
Verify that the registration pre-shared key configured on the Axon Bridge matches the pre-shared key in
the registration_pre_shared_key.txt file that the Axon Agent is attempting to authenticate with.
Tripwire Enterprise 8.7.4 Installation & Maintenance Guide
121
Chapter 3. Installing Tripwire Axon Agent
Error messages:
WARN twagent ssl::sslInfoCallback() - TLSv1.2 write alert: fatal:unknown CA
ERROR twagent.bridge BridgeTLSConnector::handleHandshake() - Failed Connecting to
host.example.com:5670, Error: [asio.ssl: 336134278 | certificate verify failed]
Cause:
The certificate being used by the Axon Bridge and an Axon Agent have different CA’s. This can happen
when Axon Agents are moved between different Bridges.
Resolution:
Follow the process in Changing the TE Console Used to Manage an Axon Agent on page 141 to reauthenticate the Axon Agent with this Axon Bridge.
Error message:
ERROR twagent.bridge BridgeTLSConnector::handleHandshake() - Failed Connecting to
host.example.com:5670, Error: [asio.ssl: 336151574 | sslv3 alert certificate unknown]
Cause:
The certificate for an Axon Agent has been revoked on the Axon Bridge.
Resolution:
Follow the process in Changing the TE Console Used to Manage an Axon Agent on page 141 to reauthenticate the Axon Agent with this Axon Bridge.
Error message:
ERROR twagent.bridge BridgeTLSConnector::handleAnonymousHandshake() - Failed Connecting to
host.example.com:5670, Error: [asio.ssl: 336130315 | wrong version number]
Cause:
The Axon Bridge and the Axon Agent do not have a TLS version in common.
Resolution:
Follow the process in Configuring TLS Versions for Axon Agent on page 113 to configure a common TLS
version on the Axon Bridge and Axon Agents.
Error messages:
ERROR twagent.bridge BridgeTLSConnector::handleAnonymousHandshake() - Failed Connecting to
host.example.com:5670, Error: [asio.ssl: 336151568 | sslv3 alert handshake failure]
ERROR twagent.bridge BridgeTLSConnector::handleAnonymousHandshake() - Failed Connecting to
host.example.com:5670, Error: [asio.ssl: 336081077 | no ciphers available]
Cause:
The Axon Bridge and the Axon Agent do not have a TLS cipher suite in common.
Resolution:
Follow the process in Configuring TLS Versions for Axon Agent on page 113 to configure one or more
common TLS cipher suites on the Axon Bridge and Axon Agents.
Tripwire Enterprise 8.7.4 Installation & Maintenance Guide
122
Chapter 3. Installing Tripwire Axon Agent
Creating a Support Bundle
Support files for Axon Agents can be created with the TE Console in the same way that they are
created for Tripwire Enterprise Agents (Settings Manager > System > Support Data). We
strongly recommend that you collect support files for Axon Agents using the TE Console.
To create a support bundle for an Axon Agent from the command line, run the appropriate
command below on the Axon Agent host system.
AIX or Linux:
/opt/tripwire/agent/plugins/twsupport/twsupport --generate.bundle=<zip_file>
Windows:
“<Program_Files>\Tripwire\Agent\plugins\twsupport\twsupport”
--generate.bundle=<zip_file>
where <zip_file> is the support bundle zip file to be created.
Note
If you installed Axon Agent directories to non-default locations on a RHEL or
CentOS Agent, you must specify the location of all relocated directories using the
options specified in Table 36. For example:
/alt2/tripwire/agent/plugins/twsupport/twsupport
--generate.bundle=AAsupport.zip
--config.dir "/alt/tripwire"
--plugins.dir "/alt2/tripwire/agent/plugins"
--tools.dir “/alt2/tripwire/agent/tools"
Table 36. Command-line options for non-default directory locations
Command-line option
Default Value
--config.dir
/etc/tripwire
--data.dir
/var/cache/tripwire
--plugin.data.dir
/var/cache/tripwire/twsupport
--log.dir
/var/log/tripwire/
--spool.dir
/var/spool/tripwire
--tools.dir
/opt/tripwire/agent/tools
--plugins.dir
/opt/tripwire/agent/plugins
Note: None of the directories specified with these options can contain spaces.
Tripwire Enterprise 8.7.4 Installation & Maintenance Guide
123
Chapter 3. Installing Tripwire Axon Agent
Chapter 4.
Post-Installation
Configuration
Configuring Tripwire Enterprise Inside a Network Address
Translation (NAT) Environment
Network Address Translation (NAT) is an Internet standard that enables a local-area network
(LAN) to use one set of IP addresses for internal traffic and a second set of addresses for
external traffic. Positioned between the LAN and the Internet, a NAT server translates any
internal IP addresses embedded in communications that pass between internal and external
systems. By preventing the exposure of internal IP addresses to external sources, NAT enhances
the security of an organization’s network.
Note
A DNS server is not required for a Tripwire Enterprise (TE) implementation in a
NAT environment. However, if your environment does use DNS, be sure that each
TE system outside of the NAT resolves the system’s hostname to the NAT server’s
IP address. In other words, the TE system inside the NAT must resolve the
hostname to itself.
To configure a Tripwire Enterprise system (either a TE Server or TE Agent) positioned
inside a NAT environment:
1. Configure the NAT server to forward inbound communications to the RMI and HTTP
ports (9898 and 8080 by default) used by TE.
2. On the TE system:
a. Open the hosts file. By default, this file is stored in the following directories.
Windows: \WINDOWS\System32\drivers\etc\
UNIX/Linux/OS X: /etc/
b. Delete any external hostnames in the 127.0.0.1 loopback line.
c. Add the following line:
<TE_system_IP_address> <TE_system_FQDN> <TE_system_hostname>
For example:
10.0.0.1
internal.mycompany.com
internal
For variable definitions, see Table 37 below.
Table 37. Variables involved in NAT configuration
Variable
Description
<TE_system_IP_address>
The IP address of the TE system inside the NAT (either a TE
Server or TE Agent).
<TE_system_FQDN>
The fully-qualified domain name of the TE system inside the NAT.
<TE_system_hostname>
The hostname of the TE system inside the NAT.
<NAT_IP_address>
The IP address of the NAT server.
Tripwire Enterprise 8.7.4 Installation & Maintenance Guide
125
Chapter 4. Post-Installation Configuration
3. On each Tripwire Enterprise system outside of the NAT:
a. Open the hosts file.
b. Delete any external hostnames in the 127.0.0.1 loopback line.
c. Enter the following line:
<NAT_IP_address> <TE_system_FQDN> <TE_system_hostname>
For example:
100.3.2.1
internal.mycompany.com
internal
4. On a TE Agent system inside the NAT, configure the system’s configuration file:
a. Open the agent.properties file. By default, this file is stored in:
<te_root>/agent/data/config/
b. Add the following property:
java.rmi.server.hostname=<TE_system_FQDN>
For example:
java.rmi.server.hostname=internal.mycompany.com
c. Save and close the agent.properties file.
5. Restart the TE service on the system inside the NAT. For instructions, see:
l
Managing Tripwire Enterprise Console Services (on page 144)
l
Managing the Tripwire Enterprise Agent Service (on page 145)
Tripwire Enterprise 8.7.4 Installation & Maintenance Guide
126
Chapter 4. Post-Installation Configuration
Configuring a Tripwire Enterprise Agent for Use on a Multi-NIC
System
A Tripwire Enterprise Server can communicate with TE Agents via a network interface card
(NIC) other than the primary/default interface.
To configure a Tripwire Enterprise Agent for use with multiple NICs:
1. On the system where the TE Agent is installed, log in as the root user (UNIX/Linux/OS
X) or as Administrator (Windows).
2. Stop the TE Agent service (see Managing the Tripwire Enterprise Agent Service on
page 145).
3. Open the agent.properties file and add the following lines:
tw.rpc.interfaceAddr=<NIC_IP_address>
java.rmi.server.hostname=<NIC_FQDN>
where
<NIC_IP_address> is the IP address that the Agent will listen on. If not specified, the
Agent will listen on any local IP address
and
<NIC_FQDN> is the fully-qualified domain name of the NIC used by the TE Server for
connections to the Agent.
4. Save and close the agent.properties file.
5. Restart the TE Agent service (see Managing the Tripwire Enterprise Agent Service on
page 145).
Tripwire Enterprise 8.7.4 Installation & Maintenance Guide
127
Chapter 4. Post-Installation Configuration
Configuring a Tripwire Enterprise Proxy for Agent Communication
A Tripwire Enterprise (TE) proxy is a TE Agent system that enables your TE Server to
communicate with other TE Agent systems on the other side of a firewall. If you create and
configure a TE proxy, all communications between your TE Server and specified TE Agents will
pass through the proxy, thereby bypassing the firewall.
Note
Axon Agents use a SOCK5 proxy instead of a TE proxy. To configure a proxy for
Axon Agents, see Step 2. Configure Axon Agent on page 100.
To configure a TE proxy, complete the following steps:
l
l
l
l
Step 1. Configuring Your Tripwire Enterprise Server (below)
Step 2. Installing and Configuring the Tripwire Enterprise Proxy (on the next page)
Step 3. Configuring TE Agents for Communication with the Proxy (on page 130)
Step 4. Configuring the Firewall (on page 131)
Step 1. Configuring Your Tripwire Enterprise Server
If any of the TE Agents that will use the TE proxy are unable to resolve the hostname of your
TE Server, complete the steps below. Otherwise, proceed to Step 2. Installing and Configuring
the Tripwire Enterprise Proxy on the next page.
To configure your Tripwire Enterprise Server for a TE proxy:
1. On the TE Server, open the TE Console configuration file:
<te_root>/server/data/config/server.properties
2. If the proxy has multiple NICs, and the TE Agents and TE Server are on different subnets,
set the following property to inform the TE Server of the IP addresses used by the TE
Agents to communicate with the proxy:
tw.proxy.nicMap = <server1_proxy>:<agent1_proxy>,<agent2_proxy>, ...
where:
<server1_proxy> is the IP address used by the TE Server to communicate with the proxy,
<agent1_proxy> is the IP address used by the first Agent to communicate with the proxy, and
<agent2_proxy> is the IP address used by the second Agent to communicate with the proxy
To configure multiple proxies, insert a bar (|) between the proxy addresses. For example:
tw.proxy.nicMap = <server1_proxy>:<agent1_proxy>,<agent2_proxy> | \
<server2_proxy>:<agent3_proxy>,<agent4_proxy>
where \ is a line-continuation character.
3. Restart the TE Console service (see Managing Tripwire Enterprise Console Services on
page 144).
Tripwire Enterprise 8.7.4 Installation & Maintenance Guide
128
Chapter 4. Post-Installation Configuration
Step 2. Installing and Configuring the Tripwire Enterprise Proxy
In this step, you will install and configure Tripwire Enterprise Agent software on your proxy
system. The proxy system must be able to resolve the hostname of your TE Server.
To install and configure your TE proxy:
1. Install Tripwire Enterprise Agent software on the TE proxy system. For more information,
see Chapter 2: Installing Tripwire Enterprise Agent (on page 38).
2. Open the Agent configuration file on the TE proxy system:
<te_root>/agent/data/config/agent.properties
3. Add socksProxy to the space.bootstrapables property. For example:
space.bootstrapables=station,socksProxy
4. Enter (or confirm) the value of each property listed in Table 38 below.
Table 38. Properties for the TE proxy system
Property
Description
java.rmi.server.hostname The fully-qualified domain name of the NIC used by the TE Server for
connections to the TE Agent.
tw.proxy.serverPort
The port on the TE proxy that will receive proxy requests from TE
Agents and the TE Server (default = 1080).
tw.rpc.interfaceAddr
If your TE proxy is multi-NIC with multiple domain names, enter the
domain name or IP address of the proxy system with this property.
tw.server.host
The IP address or FQDN of your TE Server.
tw.server.port
The port on your TE Server that receives inbound communications
from Agents (default = 9898).
webserver.http.port
If your TE Server is using a port other than 8080 to download JAR files
to TE Agent systems, enter the port that is in use by the TE Server.
Tripwire Enterprise 8.7.4 Installation & Maintenance Guide
129
Chapter 4. Post-Installation Configuration
Step 3. Configuring TE Agents for Communication with the Proxy
You can configure a TE Agent system to work with your TE proxy either during or after
installation of the system’s TE Agent software.
Axon Agents use a SOCK5 proxy instead of a TE proxy. To configure a proxy for
Axon Agents, see Step 2. Configure Axon Agent on page 100.
Note
To configure an existing TE Agent system to communicate with the TE proxy:
1. Open the Agent’s configuration file:
<te_root>/agent/data/config/agent.properties
2. For the tw.proxy.host property, enter the IP address or FQDN of the TE proxy.
3. If you entered a non-default port for the tw.proxy.serverPort on the TE proxy (see Table
38 on the previous page), enter the same port number for the tw.proxy.port property.
4. Make sure that the tw.server.host property uses the correct IP address or FQDN.
To configure a TE Agent system at the time of installation, complete the appropriate
installation procedure in Chapter 2: Installing Tripwire Enterprise Agent (on page 38).
l
l
To launch the installer for a silent installation on an AIX or Linux system, the installerlaunch command must also include the command-line components defined in Table 39
below.
In the installer’s TE Server Hostname field, enter the FQDN or IP address you specified
in Step 1. Configuring Your Tripwire Enterprise Server (on page 128).
Table 39. Additional command-line components for silent installations of AIX,
Linux, and Windows TE Agents
Platform
Command-Line Components for your TE Proxy
AIX and Linux To specify the FQDN or IP address of the TE proxy, enter:
--proxy-host <proxy_host>
(Optional) To specify the port for connections to the TE proxy, enter:
--proxy-port <proxy_port>
Windows
To specify the FQDN or IP address of the TE proxy, enter:
TE_PROXY_HOSTNAME=<host>
(Optional) To specify the port for connections to the TE proxy, enter:
TE_PROXY_PORT=<port>
Tripwire Enterprise 8.7.4 Installation & Maintenance Guide
130
Chapter 4. Post-Installation Configuration
Step 4. Configuring the Firewall
To enable your TE Server to successfully communicate with a configured TE Agent via your TE
proxy, you must configure the firewall that separates the TE Server from the TE Agent.
To configure your firewall:
l
l
Enable traffic from the TE proxy to the TE Server on port 8080 and the Agentcommunication port (tw.local.port).
Enable traffic from the TE Server to the TE proxy on the port defined by the
tw.proxy.serverPort property (see Table 38 on page 129) and the Agent-communication
port (tw.local.port).
Tripwire Enterprise 8.7.4 Installation & Maintenance Guide
131
Chapter 4. Post-Installation Configuration
Chapter 5.
Maintenance Procedures
Maintenance of Tripwire Enterprise
To configure Tripwire Enterprise, see the Tripwire Enterprise User Guide. Following
configuration, your Tripwire Enterprise Administrator should regularly complete the procedures
listed in Table 40 to maintain the integrity and operational efficiency of your Tripwire Enterprise
implementation. Table 40 briefly describes each of these tasks and identifies the frequency with
which each procedure should be completed.
Table 40. Maintenance procedures for Tripwire Enterprise
Procedure
Complete
this
procedure
...
Description
Archiving log
messages
... at least
once per
week
Created by default when Tripwire Enterprise is installed, the Archive
Log Messages Task exports specified log messages to an XML file. For
instructions on running and scheduling this task, see How Does the
Archive Log Messages Task Work? in the Tripwire Enterprise User
Guide.
Backing up
Tripwire
Enterprise
data
... once per
day (after all
of the day’s
report tasks
have run)
To create backup files of your Tripwire Enterprise database and
configuration files, see Backing Up Tripwire Enterprise Data and
Configuration Files on the next page.
Regenerating
database
indices
... at least
once per
month*
To optimize system efficiency and speed, update the indices for your
Tripwire Enterprise Console database by running the regeneration
utility. For instructions, see Recalculating Database-Index Statistics on
page 153.
* Any time you delete a large number of elements, nodes, and/or rules, you should regenerate your
database indices.
Tripwire Enterprise 8.7.4 Installation & Maintenance Guide
133
Chapter 5. Maintenance Procedures
Backing Up and Restoring Tripwire Enterprise
Backing Up Tripwire Enterprise Data and Configuration Files
To safeguard your Tripwire Enterprise implementation from data loss or corruption, you should
back up the data in your TE database on a regular basis.
In addition to data files, you should also regularly create backup copies of your Tripwire
Enterprise configuration files. With these files, you can restore a compromised TE Console
installation or migrate an existing installation to a new system.
To create backups of your Tripwire Enterprise data and configuration files:
1. At a command prompt on your Tripwire Enterprise Server, enter the following command
to stop the Tripwire Enterprise Console services.
<te_root>/server/bin/twservices stop
2. To back up data files, see the documentation provided by the database vendor.
Note
To back up the data on a legacy MySQL database that was installed with
Tripwire Enterprise 8.3 or earlier, see the Tripwire Enterprise Installation
& Maintenance Guide for the version of TE used to install the database.
To back up TE configuration files, enter the following command at a command prompt
on your Tripwire Enterprise Server:
<te_root>/server/bin/tetool backup <config_file>
For command-line variable descriptions, see Table 41 on the next page. To specify the
maximum size of each backup file, add the --split command:
--split <file_size>
3. To restart the Tripwire Enterprise Console services, enter the following command:
<te_root>/server/bin/twservices start
Tip
To verify the integrity of backed up files, we recommend that you use the files to
restore a test system (see Restoring Tripwire Enterprise Data and Configuration
Files on page 136).
Tripwire Enterprise 8.7.4 Installation & Maintenance Guide
134
Chapter 5. Maintenance Procedures
Table 41. Backup command line variables
Variable
Description
<te_root>
The installation directory for Tripwire Enterprise Console.
<config_file>
The name of your configuration backup files.
The tetool utility uses this value to name the first configuration backup file
created. If your Tripwire Enterprise configuration files exceed the size specified by
the <file_size> variable, tetool creates additional configuration backup files
with an incremental, 3-digit extension.
For example, if you enter config.bak as the file name, tetool would assign the
following names to the backup files:
l
config.bak (backup file #1)
l
config.bak.001 (backup file #2)
l
config.bak.002 (backup file #3)
l
etc.
Note: The <config_file> variable can include an absolute or relative path.
<file_size>
(Optional) The maximum size of each backup file. For example, if your Tripwire
Enterprise data totals 7GB, and you enter 3GB as the file size, tetool will create
three data backup files; two 3GB files, and one 1GB file.
When entering the file size, use the --split command with the following
abbreviations:
l
G or g = gigabytes
l
M or m = megabytes
l
K or k = kilobytes
For example, --split=640M or --split=640m.
Tripwire Enterprise 8.7.4 Installation & Maintenance Guide
135
Chapter 5. Maintenance Procedures
Restoring Tripwire Enterprise Data and Configuration Files
If you created backup files for your Tripwire Enterprise data or configuration files (see Backing
Up Tripwire Enterprise Data and Configuration Files on page 134), use the procedure in this
section to restore them.
Note
You can only restore Tripwire Enterprise Console using a backup file created from
the same version of the TE Console software.
To restore your Tripwire Enterprise data or configuration files, complete the following steps:
Step 1. Import Backup Files to the Tripwire Enterprise Server (below)
Step 2. Restart Tripwire Enterprise Agents (on the next page)
Step 1. Import Backup Files to the Tripwire Enterprise Server
To import your backup files:
1. At a command prompt on your Tripwire Enterprise Server, enter the following command
to stop the Tripwire Enterprise Console services.
<te_root>/server/bin/twservices stop
2. To restore data files, see the documentation provided by your database vendor.
Note
To restore data files on a legacy MySQL database that was installed with
Tripwire Enterprise 8.3 or earlier, see the Tripwire Enterprise Installation
& Maintenance Guide for the version of TE used to install the database.
To restore TE configuration files, enter:
<te_root>/server/bin/tetool restore <config_file>
For command-line variable definitions and guidelines, see Table 42 on the next page.
Caution
To restore a Tripwire Enterprise Server with a hostname that differs from
the hostname of the server on which the backup files were created, you
must add the --safe option to the command. Otherwise, the restored
system may suffer unrecoverable errors on startup. (With the --safe
option, Tripwire Enterprise only restores essential files.)
3. To register the local TE Agent with the restored Console, enter:
<te_root>/server/bin/tetool create-agent-key-store <hostname>
and follow the directions.
4. To restart the Tripwire Enterprise Console services, enter the appropriate command.
<te_root>/server/bin/twservices start
Tripwire Enterprise 8.7.4 Installation & Maintenance Guide
136
Chapter 5. Maintenance Procedures
Table 42. Restore command line variables
Variable
Definition
<te_root>
The installation directory for Tripwire Enterprise Console.
<config_file>
The name of the first configuration backup file.
Note: For information about the naming scheme employed for configuration and
data backup files, see Table 41 on page 135.
Step 2. Restart Tripwire Enterprise Agents
Once your backup files have been imported (Step 1. Import Backup Files to the Tripwire
Enterprise Server on the previous page), all Tripwire Enterprise Agents must be restarted and
refreshed. Data refresh synchronizes the local TE Agent databases with your Tripwire
Enterprise Console database.
Caution
When you restart a TE Agent that has an Event Generator, the Agent discards
any pooled audit events and/or change versions.
Do not baseline or version check a TE Agent node while it is re-starting. When
an Agent has been successfully restarted, Tripwire Enterprise will create the
following System log message in the Log Manager:
Finished recreating data on <Agent_node>
To restart TE Agents:
1. Log in to the Tripwire Enterprise interface with the administrator account.
2. Click NODES.
3. Click Modify >
Restart Agents.
4. In the confirmation dialog, click OK.
5. Select the Refresh data on Agents check box.
6. Click OK.
Next
To update Tripwire Enterprise with the current state of the restarted TE Agents, run
a version check on the Agent systems. For instructions, see Version Checking
Monitored Systems in the Tripwire Enterprise User Guide.
Tripwire Enterprise 8.7.4 Installation & Maintenance Guide
137
Chapter 5. Maintenance Procedures
Updating Java for Tripwire Enterprise Console
This section describes the process to update the Java files used by Tripwire Enterprise Console.
Starting with version 8.7.2, TE Console has been tested and validated with both Oracle Java and
Zulu OpenJDK JVMs.
Note
For the latest information on supported versions of Java, see the Installation and
Upgrade section of the Release Notes (release_notes.html) for your version of
TE Console. The Release Notes are available for download from the Tripwire
Customer Center (https://tripwireinc.force.com/customers).
To upgrade the Java files on a TE Console system:
1. Install the new Java files on the TE Console system.
For Oracle Java:
a. Navigate to the Java SE Downloads section of the Oracle website:
http://www.oracle.com/technetwork/java/javase/downloads/index.html
b. Download Java SE 8 Java Runtime Environment (JRE), version 151 or later.
c. Follow these instructions to install the JRE on your TE Console system:
http://docs.oracle.com/javase/8/docs/technotes/guides/install/install_
overview.html
Caution
At the end of the JRE installation, if you are prompted to remove
obsolete versions, DO NOT do so.
For the Zulu OpenJDK:
a. Navigate to the Zulu Downloads section of the Azul Systems website:
https://www.azul.com/downloads/zulu
b. Select the operating system page for your TE Console system, and download the
Zulu OpenJDK, version 181 or later.
c. Download the Zulu Commercial Compatibility Kit that matches your OS and
installer from:
https://www.azul.com/products/zulu-and-zulu-enterprise/cck-downloads
d. Follow the instructions on this page to first install the Zulu OpenJDK, and then
install the Commercial Compatibility Kit on your TE Console system:
http://zulu.org/zulu-community/zuludocs
Note
You can also download a PDF version of the Zulu installation docs here:
https://zulu.org/zuludocs-folder/Content/Zulu_UserGuide.pdf.
Tripwire Enterprise 8.7.4 Installation & Maintenance Guide
138
Chapter 5. Maintenance Procedures
2. Update the TW_JAVA_HOME environment variable to point to the new JRE.
For TE Consoles installed on Windows:
a. Open the Windows Control Panel.
b. Type environment into the Search box, then click Edit the system environment
variables in the search results dialog.
c. In the System Properties dialog, click the Environment Variables button.
d. In the Environment Variables dialog, scroll through the System variables list and
double-click TW_JAVA_HOME.
e. Edit the Variable value to point to the new JRE directory, then click OK.
f. In the Environment Variables dialog, scroll through the User variables list and
double-click TW_JAVA_HOME.
g. Edit the Variable value to point to the new JRE directory, then click OK.
h. Click OK to close all remaining dialogs.
For TE Consoles installed on Linux:
a. Obtain root privileges on the TE Console system.
b. Run the following command:
find ~ -maxdepth 1 -type f -name '.*' -exec grep -l 'TW_JAVA_HOME' {} \;
-print | sort | uniq
c. Open each listed file in a text editor and update TW_JAVA_HOME to point to the
new JRE directory.
d. Update the TW_JAVA_HOME environment variable to point to the new
JRE directory.
3. Open <te_root>/server/bin/server.conf in a text editor and set
set.default.TW_JAVA_HOME to the new JRE directory.
4. Open <te_root>/server/data/config/twjavahome in a text editor and set the path to the
new JRE directory.
Caution
Make sure to remove any leading or trailing whitespaces from this file.
5. From the command line, restart TE Console:
<te_root>/server/bin/twservices restart
6. Review the <te_root>/server/data/teserver.log file to confirm that TE Console is
using the new JRE. The log record begins with "Using Java version...".
7. Open TE Console in your browser, and confirm that you can log in successfully.
8. After verifying that TE Console is operational, you can uninstall the old Java files.
Tripwire Enterprise 8.7.4 Installation & Maintenance Guide
139
Chapter 5. Maintenance Procedures
Changing the Console Used to Manage an Agent
After a TE Agent or Axon Agent has successfully connected to a TE Console, several steps are
required to change the Console used to manage that Agent. This change may be required if you
migrate your TE Console installation to a system with a different hostname, or for installations
with multiple TE Consoles.
The process to change the managing TE Console is different for TE Agents and Axon Agents.
For more information, see:
l
Changing the TE Console Used to Manage a TE Agent (below)
l
Changing the TE Console Used to Manage an Axon Agent (on the next page)
Changing the TE Console Used to Manage a TE Agent
To change the Tripwire Enterprise Console system used to manage a TE Agent:
1. On the TE Agent system, stop the TE Agent service as described in Managing the
Tripwire Enterprise Agent Service on page 145.
2. Edit the Agent's <te_root>/agent/data/config/agent.properties file to change the
tw.server.host value to the new Console’s hostname or IP address.
3. If the services passphrase on the new Console is different from the passphrase on the old
Console, execute one of the following commands:
Windows: <te_root>\Agent\bin\tetool.cmd setchannelpass
"<old_services_passphrase>" "<new_services_passphrase>"
UNIX: <te_root>/agent/bin/tetool setchannelpass
'<old_services_passphrase>' '<new_services_passphrase>'
4. Delete the <te_root>/agent/data/security/channel.ks file.
5. If the Agent is older than TE 8.4.1 and uses FIPS mode, delete the
<te_root>/agent/data/security/security.csp file.
6. Start the TE Agent service as described in Managing the Tripwire Enterprise Agent
Service on page 145.
Tripwire Enterprise 8.7.4 Installation & Maintenance Guide
140
Chapter 5. Maintenance Procedures
Changing the TE Console Used to Manage an Axon Agent
To change the TE Console used to manage an Axon Agent:
1. Complete the following steps on the new Tripwire Enterprise Server:
a. If needed, upgrade to the latest version of Tripwire Enterprise Console.
b. Configure the Bridge, as described in Step 2. Configure the Axon Bridge on page 85.
2. Complete the following steps on the Axon Agent host system:
a. Shut down the Tripwire Axon Agent service by entering one of the following
commands:
AIX: stopsrc -s tripwire-axon-agent
Linux (RHEL and CentOS): /sbin/service tripwire-axon-agent stop
Linux (Debian and Ubuntu): /usr/sbin/service tripwire-axon-agent stop
Windows: net stop TripwireAxonAgent
b. Delete the following certificates.
AIX or Linux:/var/cache/tripwire/trust/keystore.p12
Windows: %PROGRAMDATA%\Tripwire\agent\data\trust\keystore.p12
c. Open the Axon Agent configuration file (twagent.conf) in the appropriate directory.
AIX or Linux: /etc/tripwire/
Windows: %PROGRAMDATA%\Tripwire\agent\config\
d. In the configuration file, enter the IP address or host name of the new Tripwire
Enterprise Server as the bridge.host option, and edit the other options, as needed
(see Table 28 on page 102).
e. Create a text file named registration_pre_shared_key.txt and save the file in the
following directory:
AIX or Linux:/etc/tripwire
Windows:%PROGRAMDATA%\Tripwire\agent\config\
f. In the text file, enter the registration pre-shared key (value only) for the new Agent
Bridge.
g. Start the Tripwire Axon Agent service by entering one of the following commands at
a command prompt.
AIX: startsrc -s tripwire-axon-agent
Linux (RHEL and CentOS): /sbin/service tripwire-axon-agent start
Linux (Debian and Ubuntu): /usr/sbin/service tripwire-axon-agent start
Windows: net start TripwireAxonAgent
Tripwire Enterprise 8.7.4 Installation & Maintenance Guide
141
Chapter 5. Maintenance Procedures
Changing the Services and Database Passphrases
Changing the Tripwire Enterprise Services Passphrase
The services passphrase establishes initial trust between the Tripwire Enterprise Console and
Tripwire Enterprise Agent software. The services passphrase is first specified when TE Console
is installed. In order to change the services passphrase, you must execute commands on both the
system where the TE Console is installed, and on each system where TE Agent is installed.
The services passphrase must be between 19 and 64 characters. Most ASCII printable
characters are allowed, with a few exceptions:
l
l
Alphanumeric characters (a-z, A-Z, 0-9), the space character (ASCII decimal 32), and
most punctuation characters (_-`~!@#$%^&*(),.+=[]{}|/?:;) are allowed.
The single-quote ('), double-quote ("), less-than (<), greater-than (>), and backslash (\)
characters are not allowed.
To change the services passphrase:
1. Execute one of the following commands on the TE Console system:
Windows: <te_root>\Server\bin\tetool.cmd setchannelpass
"<services_passphrase>" "<new_services_passphrase>"
UNIX: <te_root>/server/bin/tetool setchannelpass
'<services_passphrase>' '<new_services_passphrase>'
2. Restart the TE Console services:
<te_root>\Server\bin\twservices restart
3. Execute one of the following commands on each system where TE Agent software is
installed:
Windows: <te_root>\Agent\bin\tetool.cmd setchannelpass
"<old_services_passphrase>" "<new_services_passphrase>"
UNIX: <te_root>/agent/bin/tetool setchannelpass
'<old_services_passphrase>' '<new_services_passphrase>'
4. Restart the TE Agent services on each Agent system, as described in Managing the
Tripwire Enterprise Agent Service on page 145.
Tripwire Enterprise 8.7.4 Installation & Maintenance Guide
142
Chapter 5. Maintenance Procedures
Changing the Tripwire Enterprise Database Passphrase
The database passphrase secures communication between the Tripwire Enterprise Console and
a remote database. The database passphrase is first specified when the remote database is
initially created. In order to change the database passphrase, you must execute commands on
both the system where the TE Console is installed, and on the system where the database is
installed.
The database passphrase must be between 6 and 64 characters. Most ASCII printable characters
are allowed, with a few exceptions:
l
l
Alphanumeric characters (a-z, A-Z, 0-9), the space character (ASCII decimal 32), and
most punctuation (_-`~!@#$%^&*(),.+=[]{}|/?:;) are allowed.
The single-quote ('), double-quote ("), less-than (<), greater-than (>), and backslash (\)
characters are not allowed.
To change the database passphrase:
1. Stop the TE Console services:
<te_root>\server\bin\twservices stop
2. Change the passphrase on the remote database. See your database documentation for
specific instructions on changing this passphrase.
3. Execute one of the following commands on the TE Console system:
Windows: <te_root>\Server\bin\tetool.cmd setdatabasepass
"<services_passphrase>" "<new_database_passphrase>"
UNIX: <te_root>/server/bin/tetool setdatabasepass
'<services_passphrase>' '<new_database_passphrase>'
Make sure that new_database_passphrase exactly matches the passphrase you specified
for the remote database.
4. Restart the TE Console services:
<te_root>\server\bin\twservices restart
Tripwire Enterprise 8.7.4 Installation & Maintenance Guide
143
Chapter 5. Maintenance Procedures
Managing Tripwire Enterprise Services
Managing Tripwire Enterprise Console Services
Tripwire Enterprise Console services are processes that monitor the systems on your
network, generate Tripwire Enterprise (TE) data, and transfer data between your Tripwire
Enterprise Server and TE interface sessions. Once Tripwire Enterprise Console software is
installed, these services run continually by default. To start, stop, or check TE Console services,
enter the appropriate command at a command prompt on your TE Server (see Table 43).
Caution
Notes
Tripwire Enterprise Console services provide continuous monitoring of your
network. Therefore, services should not be stopped unless you need to backup
TE data, restore data from backup, upgrade the software, or run a tetool
command.
You can also start, stop, or check Tripwire Enterprise Console services from the
Windows Start menu on your TE Server.
<te_root> is the installation directory for Tripwire Enterprise Console software.
Table 43. Commands for Tripwire Enterprise Console services
Function
Commands
Start
<te_root>\Server\bin\twservices start
Stop
<te_root>\Server\bin\twservices stop
Check
<te_root>\Server\bin\twservices check
Note: This command verifies that Tripwire Enterprise Console services are running.
Restart
<te_root>\Server\bin\twservices restart
Tripwire Enterprise 8.7.4 Installation & Maintenance Guide
144
Chapter 5. Maintenance Procedures
Managing the Tripwire Enterprise Agent Service
The Tripwire Enterprise Agent service is a process that runs on a monitored file server. The
Agent service collects change data for the file server, and reports this data to the Tripwire
Enterprise Server.
When an Agent is installed on a file server, the Agent service runs continually by default. To
start, stop, or check the Tripwire Enterprise Agent service, enter the appropriate command(s) at
a command prompt on the Agent host system (see Table 44 below).
Notes
On Windows systems, you can also start, stop, or check Agent services from the
Windows Start menu on the Agent host system.
On OS X systems, you can also start or stop Agent services from the Applications
> Utilities > Services section of the UI on the Agent host system.
Administrator or root privileges are required to run these commands.
<te_root> is the installation directory for Tripwire Enterprise Agent software.
Table 44. Commands for Tripwire Enterprise Agent services
Function
Commands
Start
On an AIX system, run these commands to start the TE Agent and its services:
startsrc -s teges
startsrc -s teeg
startsrc -s teagent
On an OS X system: launchctl start com.tripwire.te.agent
On a Solaris system: $ svcadm enable teagent
On other UNIX or Linux systems: <te_root>/agent/bin/twdaemon start
On a Windows system: "<te_root>\Agent\bin\twdaemon" start
Stop
On an AIX system, run these commands to stop the TE Agent and its services:
stopsrc -s teagent
stopsrc -s teeg
stopsrc -s teges
On an OS X system: launchctl stop com.tripwire.te.agent
On a Solaris system: $ svcadm disable teagent
On other UNIX or Linux systems: <te_root>/agent/bin/twdaemon stop
On a Windows system: "<te_root>\Agent\bin\twdaemon" stop
Tripwire Enterprise 8.7.4 Installation & Maintenance Guide
145
Chapter 5. Maintenance Procedures
Function
Commands
Check
On an AIX 5.3 or higher system: $ lssrc –a
On a Solaris system: $ svcs -a | grep tripwire
On other UNIX or Linux systems: <te_root>/agent/bin/twdaemon status
On a Windows system: "<te_root>\Agent\bin\twdaemon" status
Note: These commands verify that Tripwire Enterprise Agent services are running. For
Solaris, the command generates a list of active subsystems or services. If 'teagent' appears in
the list with the state 'online' for Solaris, the Agent is running.
Restart
On a Solaris system: $ svcadm restart teagent
On other UNIX or Linux systems: <te_root>/agent/bin/twdaemon restart
On a Windows system: "<te_root>\Agent\bin\twdaemon" restart
Tripwire Enterprise 8.7.4 Installation & Maintenance Guide
146
Chapter 5. Maintenance Procedures
Managing the Axon Agent Service
The Axon Agent service is a process that runs on a monitored file server that has Axon Agent
installed. The Axon Agent service collects change data for the file server, and reports this data
to a Tripwire Enterprise Console.
When an Axon Agent is installed on a file server, the Axon Agent service runs continually by
default. To start or stop the Axon Agent service, enter the appropriate command at a command
prompt on the Agent host system (see Table 45 below).
Note
Administrator or root privileges are required to run these commands.
Table 45. Commands for Axon Agent services
Function
Commands
Start
On an AIX system:
startsrc -s tripwire-axon-agent
On an AIX system, to start the Axon Agent service and Event Generator services:
startsrc -g tripwire-axon-agent-svcs
On a Linux (RHEL or CentOS) system:
/sbin/service tripwire-axon-agent start
On a Linux (Debian or Ubuntu) system:
/usr/sbin/service tripwire-axon-agent start
On a Windows system: net start TripwireAxonAgent
Stop
On an AIX system:
stopsrc -s tripwire-axon-agent
On an AIX system, to stop the Axon Agent service and Event Generator services:
stopsrc -g tripwire-axon-agent-svcs
On a Linux (RHEL or CentOS) system:
/sbin/service tripwire-axon-agent stop
On a Linux (Debian or Ubuntu) system:
/usr/sbin/service tripwire-axon-agent stop
On a Windows system: net stop TripwireAxonAgent
Tripwire Enterprise 8.7.4 Installation & Maintenance Guide
147
Chapter 5. Maintenance Procedures
Managing the Event Generator Service
When installing TE Agent software on a supported Windows or Linux system, you have the
option of installing an Event Generator at the same time. When installing Axon Agent, the Event
Generator is either installed automatically (on AIX or Windows systems) or must be installed
separately (on Linux systems). If you don't install the Event Generator with the Agent software,
you can also install it at a later time.
If an Event Generator is installed on a system, audit event collection (but not real-time
monitoring) is enabled automatically for that node and the Event Generator is used as the source
for audit events. For more information, see What is Audit Event Collection? and How Does RealTime Monitoring Work? in the Tripwire Enterprise User Guide
For a complete list of operating systems on which the Event Generator can be installed, see:
https://www.tripwire.com/products/tripwire-enterprise/tripwire-enterpriseplatform-and-device-support-register
To install, uninstall, start, stop, or check the status of an Event Generator, enter the appropriate
command at a command prompt on the Agent system:
l
l
Table 46 (on the next page) lists commands for TE Agent systems
Table 47 (on page 150) lists commands for Axon Agent systems
Notes
To resume the collection of audit events following a restart of an Event Generator
on a TE Agent system, you must restart and refresh the TE Agent. For instructions,
see Step 2. Restart Tripwire Enterprise Agents on page 137. This step is not
necessary on Axon Agent systems.
On OS X systems, you can also start and stop the Event Generator service from
the Applications > Utilities > Services section of the UI on the Agent host
system.
On Windows systems, you can also start, stop, restart, and view the status of the
Event Generator service from the Services dialog. To launch this dialog, enter
services.msc at a command prompt.
<te_root> is the installation directory for Tripwire Enterprise Console or Tripwire
Enterprise Agent software.
Tripwire Enterprise 8.7.4 Installation & Maintenance Guide
148
Chapter 5. Maintenance Procedures
Table 46. Commands for Event Generators on TE Agent systems
Function
Commands
Install
On a Linux TE Agent: <te_root>/bin/twrtmd installrtm
On a Windows TE Agent: "<te_root>\bin\twdaemon" installrtm
Restart
On a Linux TE Agent: /etc/init.d/twrtmd restart
On a Solaris TE Agent: $ svcadm restart teeg
Start
On an AIX system, run these commands to start the Event Generator:
startsrc -s teges
startsrc -s teeg
On a Linux TE Agent: /etc/init.d/twrtmd start
On an OS X TE Agent: launchctl start com.tripwire.te.tesvc
On a Solaris TE Agent: $ svcadm enable teeg
On a Windows TE Agent: "<te_root>\bin\twdaemon" startrtm
Status
On a Linux TE Agent: /etc/init.d/twrtmd status
On a Solaris TE Agent: $ svcs -a | grep tripwire
On a Windows TE Agent: "<te_root>\bin\twdaemon" status
Note: These commands verify that the Event Generator is running. For Solaris, if ' teeg'
appears in the list with the state 'online,' the Event Generator is running.
Stop
On an AIX system, run these commands to stop the Event Generator:
stopsrc -s teges
stopsrc -s teeg
On a Linux TE Agent: /etc/init.d/twrtmd stop
On an OS X TE Agent: launchctl stop com.tripwire.te.tesvc
On a Solaris TE Agent: $ svcadm disable teeg
On a Windows TE Agent: "<te_root>\bin\twdaemon" stoprtm
Uninstall
On a Linux TE Agent: /etc/init.d/twrtmd uninstallrtm
On a Windows TE Agent: "<te_root>\bin\twdaemon" uninstallrtm
Note: The Linux command removes the Event Generator daemon and activates bypass
mode for the kernel module. To permanently remove the kernel module, re-boot the system.
Tripwire Enterprise 8.7.4 Installation & Maintenance Guide
149
Chapter 5. Maintenance Procedures
Table 47. Commands for Event Generators on Axon Agent systems
Function
Commands
Install
For Event Generator installation commands and instructions, see Step 1. Install Axon Agent
Software on page 91.
Restart
On an AIX Axon Agent:
stopsrc -s tw-eg-service
stopsrc -s tw-eg-event-source
startsrc -s tw-eg-event-source
startsrc -s tw-eg-service
On a Linux Axon Agent: service tw-eg-service restart
On a Windows Axon Agent:
net stop TripwireEventGeneratorService &
net start TripwireEventGeneratorService
Start
On an AIX Axon Agent:
startsrc -s tw-eg-event-source
startsrc -s tw-eg-service
On an AIX system, to start the Axon Agent service and Event Generator services:
startsrc -g tripwire-axon-agent-svcs
On a Linux Axon Agent: service tw-eg-service start
On a Windows Axon Agent: net start TripwireEventGeneratorService
Status
On a Linux Axon Agent: service tw-eg-service status
On a Windows Axon Agent: sc query TripwireEventGeneratorService
Stop
On an AIX Axon Agent:
stopsrc -s tw-eg-service
stopsrc -s tw-eg-event-source
On an AIX system, to stop the Axon Agent service and Event Generator services:
stopsrc -g tripwire-axon-agent-svcs
On a Linux Axon Agent: service tw-eg-service stop
On a Windows Axon Agent: net stop TripwireEventGeneratorService
Uninstall
On a Linux Axon Agent: See Uninstalling Axon Agent from a Linux System on page 110.
On an AIX or Windows Axon Agent: The Event Generator is uninstalled automatically
when Axon Agent is uninstalled, and cannot be removed independently.
Version
Info
On a Linux Axon Agent: tesvc -version
On a Windows Axon Agent: tesvc -version
Tripwire Enterprise 8.7.4 Installation & Maintenance Guide
150
Chapter 5. Maintenance Procedures
Managing TE Services with the Solaris Service Management Facility
A feature of some Solaris operating systems, the Service Management Facility (SMF) simplifies
the management of hosted services. If a Tripwire Enterprise Agent is installed on a Solaris
system with the SMF, you can control the following TE services from the system's command
line (see Table 48 below):
Global Event Source (teges)
Event Generator (teeg)
Tripwire Enterprise Agent (teagent)
Table 48. Commands to manage TE services with the Solaris Service Management Facility
Function
Commands
Start
To start one or more TE services, enter:
$ svcadm enable <services>
Where <services> is the name of each service to be started. For example, to start the Global
Event Source, Event Generator, and Tripwire Enterprise Agent services, enter:
$ svcadm enable teges teeg teagent
Note: The Global Event Source (teges) only exists in global zones on a Solaris system.
Stop
To stop a single TE service, enter:
$ svcadm disable <service>
Where <service> is the name of the service to be stopped.
Restart
To restart a single TE service, enter:
$ svcadm restart <service>
Where <service> is the name of the service to be restarted.
List
To generate a list of the TE services in SMF, enter:
$ svcs -a | grep tripwire
Tripwire Enterprise 8.7.4 Installation & Maintenance Guide
151
Chapter 5. Maintenance Procedures
Managing the Tripwire Enterprise Console Database
About Database Maintenance
You can mitigate the growth of your Tripwire Enterprise Console database by periodically
running the following Tripwire Enterprise tasks:
l
l
The Archive Log Messages Task archives all Tripwire Enterprise log messages that
exceed a specified age or number. For more information, see How Does the Archive Log
Messages Task Work? in the Tripwire Enterprise User Guide.
The Compact Element Versions Task removes all content and attributes from element
versions that exceed a specified age or number. For more information, see How Does the
Compact Element Versions Task Work? in the Tripwire Enterprise User Guide.
Each of these tasks reduces the quantity of data stored in your Tripwire Enterprise Console
database (unless the database is a MySQL database).
A database index is a data structure that improves the speed of operations in a database table.
Like the index of a book, a database index contains entries that reference specific information in
the database. A query optimizer is a database component that uses database-index statistics to
determine the most efficient way to execute a query.
To optimize system efficiency and speed, you should recalculate the database-index
statistics for your Tripwire Enterprise Console database on a weekly basis. To recalculate
statistics, Tripwire Enterprise refreshes the database indices with the latest information in the
Tripwire Enterprise Console database. For instructions, see Recalculating Database-Index
Statistics on the next page.
Tripwire Enterprise 8.7.4 Installation & Maintenance Guide
152
Chapter 5. Maintenance Procedures
Recalculating Database-Index Statistics
For an introduction to database indices, see About Database Maintenance on the previous page.
Caution
Recalculating database-index statistics may take several hours, depending on the
size of the database. No user activity will be possible during this time, and you
should ensure that no tasks are scheduled to run at this time.
To recalculate index statistics for your Tripwire Enterprise Console database:
1. Click SETTINGS.
2. Under the System folder, click
Database.
3. Select Recalculate database index statistics.
4. Click Apply.
5. In the confirmation dialog, click OK.
Tripwire Enterprise 8.7.4 Installation & Maintenance Guide
153
Chapter 5. Maintenance Procedures
Index
A
admin file
creating for Solaris TE Agent installation 64
AIX
additional requirements for TE Agent 42
installing Axon Agent on 84
installing Tripwire Enterprise Agent on 43
interactive installation of TE Agent 43
restoring audit configuration files 47
silent installation of TE Agent 45
Apple OS X
installing Tripwire Enterprise Agent on 48
interactive installation of TE Agent 48
silent installation of TE Agent 50
Axon Agent
assigning tags with tag files 87
authentication 82
changing the TE Console for 117, 141
configuration file options 100
configuring a DNS SRV record 116
configuring TLS versions 113
creating a support bundle 123
determining version 112
error messages 121
installing 84
installing as part of a VM template 106
installing silently 104
managing services 147
migrating from TE Agent 89
ports and services 84
revoking certificates 118
troubleshooting 119
uninstalling 109
upgrading 107
Tripwire Enterprise 8.7.4 Installation & Maintenance Guide
154
Index
Axon Bridge
configuring 85
configuring TLS versions 113
defined 82
B
backing up
Tripwire Enterprise data 134
C
configuring
a firewall for a TE proxy 131
a remote Microsoft SQL Server database 15
a remote MySQL database 13
a remote Oracle database 14
a TE proxy for TE Agent communication 128
a TE Server for use with a TE proxy 128
a Tripwire Enterprise Server for use with Multiple NICs 127
TE Agents for communication with a TE proxy 130
Tripwire Enterprise Agent for use with Multiple NICs 127
Tripwire Enterprise inside a Network Address Translation (NAT) environment 125
D
database-index statistics
recalculating 153
database indices
about 152
recalculating statistics for 153
database passphrase
changing 143
setting 12
DKMS
using with Linux Axon Agents 94
DNS SRV records
configuring for an Axon Agent 116
Tripwire Enterprise 8.7.4 Installation & Maintenance Guide
155
Index
E
error messages
for the Axon Agent 121
EULA
for Tripwire Enterprise Agent 39
Event Generator
installing with Axon Agent 92, 94, 99
managing services 148
using with DKMS on Linux Axon Agents 94
F
FIPS mode
See the Tripwire Enterprise Hardening Guide
firewalls
configuring for use with a TE proxy 131
G
Global Event Source
configuring for non-global zones on Solaris 62
H
HP-UX
additional requirements for TE Agent 42
installing Tripwire Enterprise Agent on 52
interactive installation of Agent 52
silent installation of TE Agent 54
I
installing
a remote database 12
a TE proxy 129
Axon Agent 84
Java for a new TE Console installation 24
Tripwire Enterprise 8.7.4 Installation & Maintenance Guide
156
Index
installing Tripwire Enterprise Agent
on AIX 43
on Apple OS X 48
on HP-UX 52
on Linux 56
on Solaris 60
on Windows 66
preparation 40
requirements 39
installing Tripwire Enterprise Console
new installations 23
requirements for a new installation 23
requirements for an upgrade 32
upgrade installations 32
interactive installation
defined 39
J
Java
installing for a new TE Console installation 24
updating for TE Console 138
L
Linux
installing Axon Agent on 84
installing Tripwire Enterprise Agent on 56
interactive installation of TE Agent 56
silent installation of TE Agent 58
M
maintenance
of Tripwire Enterprise 133
of Tripwire Enterprise Console database 152
managing
Axon Agent services 147
Tripwire Enterprise Agent services 145
Tripwire Enterprise 8.7.4 Installation & Maintenance Guide
157
Index
Tripwire Enterprise Console databases 152
Tripwire Enterprise Console services 144
Tripwire Enterprise Event Generators 148
Tripwire Enterprise services with the Solaris Service Management Facility 151
MySQL
configuring a remote database for TE Console 13
N
NAT
using with Tripwire Enterprise 125
Network Address Translation
see NAT 125
network requirements
for Tripwire Enterprise Agent 42
NIC
configuring a Tripwire Enterprise Server for use with multiple NICs 127
configuring Tripwire Enterprise Agents for use with multiple NICs 127
O
Oracle
configuring a remote database for TE Console 14
P
passphrases
changing the database passphrase 143
changing the services passphrase 142
setting the database passphrase 12
platforms
supported by Tripwire Enterprise Agent 42
ports
default ports for a remote database server 12
optional outbound ports for a Tripwire Enterprise Server 29
required for a Tripwire Enterprise Server 29
requirements for Tripwire Enterprise Agent 42
used by the Axon Agent 84
Tripwire Enterprise 8.7.4 Installation & Maintenance Guide
158
Index
pre-shared key
defined 82
properties
for a TE proxy system 129
R
remote database servers
requirements for 12
remote databases
changing the passphrase for 143
configuring a remote Microsoft SQL Server database 15
configuring a remote MySQL database 13
configuring a remote Oracle database 14
installing 12
requirements
for a remote database server 12
for new TE Console installations 23
for Tripwire Enterprise Agent 42
for upgrading TE Console 32
restarting
TE Agents during a TE Console upgrade 34
restoring
Tripwire Enterprise data 136
S
services
installed with the Axon Agent 84
installed with Tripwire Enterprise Agent 41
installed with Tripwire Enterprise Console 28
managing for Axon Agent 147
managing for TE Agent 145
services passphrase
changing 142
silent installation
defined 39
Tripwire Enterprise 8.7.4 Installation & Maintenance Guide
159
Index
Solaris
additional requirements for TE Agent 42
configuring the Global Event Source for non-global zones 62
installing Tripwire Enterprise Agent on 60
interactive installation of TE Agent 60
silent installation of TE Agent 63
Solaris Service Management Facility
managing TE services with 151
SQL Server
configuring a remote database for TE Console 15
support bundle
creating for an Axon Agent 123
T
tag files
using with Axon Agents 87
using with TE Agents 72
tags
assigning to new Axon Agents with tag files 87
assigning to new TE Agents with tag files 72
TE proxies
configuring for TE Agent communication 128
installing 129
properties 129
TLS
configuring versions for Axon Agents 113
configuring versions for TE Agents 74
supported versions and cipher suites for Axon Agent 115
Tripwire Enterprise
backing up Tripwire Enterprise data 134
maintenance of 133
restoring Tripwire Enterprise data 136
using with NAT 125
Tripwire Enterprise Agent
assigning tags with tag files 72
changing the Console used to manage a TE Agent 140
changing the services passphrase 142
Tripwire Enterprise 8.7.4 Installation & Maintenance Guide
160
Index
configuring a TE proxy for 128
configuring for communication with a TE proxy 130
configuring for use with multiple NICs 127
configuring TLS versions 74
defined 39
EULA 39
installation requirements 39
installing as part of a VM template 71
installing on AIX 43
installing on Apple OS X 48
installing on HP-UX 52
installing on Linux 56
installing on Solaris 60
installing on Windows 66
interactive installation for AIX 43
interactive installation for Apple OS X 48
interactive installation for HP-UX 52
interactive installation for Linux 56
interactive installation for Solaris 60
interactive installation for Windows 66
managing services 145
migrating to Axon Agent 89
network requirements 42
port requirements 42
preparing for installation 40
requirements for 42
restarting during a TE Console upgrade 34
services installed 41
silent installation for AIX 45
silent installation for Apple OS X 50
silent installation for HP-UX 54
silent installation for Linux 58
silent installation for Solaris 63
silent installation for Windows 68
supported platforms 42
uninstalling 80
upgrading 76
Tripwire Enterprise Console
changing the Console used to manage a TE Agent 140
changing the Console used to manage an Axon Agent 117, 141
Tripwire Enterprise 8.7.4 Installation & Maintenance Guide
161
Index
changing the services passphrase 142
configuring for use with multiple NICs 127
configuring TLS versions 74
managing services 144
requirements for a new installation 23
requirements for a remote database server 12
services installed 28
uninstalling 36
upgrade paths for older versions 35
upgrading 32
Tripwire Enterprise Console database
about maintenance 152
backing up data 134
managing 152
recalculating database-index statistics 153
restoring data 136
Tripwire Enterprise proxies
see TE proxies 128
Tripwire Enterprise Servers
configuring for use with a TE proxy 128
defined 11
troubleshooting
Axon Agent 119
U
uninstalling
Axon Agent 109
Tripwire Enteprise Console 36
Tripwire Enterprise Agent 80
upgrading
Axon Agent 107
TE Agents 76
upgrading TE Console
after upgrading 34
backing up data 32
installing TE Console software 33
requirements 32
Tripwire Enterprise 8.7.4 Installation & Maintenance Guide
162
Index
restarting TE Agents 34
upgrade paths 35
V
VM template
installing Axon Agent as part of a 106
installing TE Agent as part of a 71
W
Windows
installing Axon Agent on 84
installing Tripwire Enterprise Agent on 66
interactive installation of TE Agent 66
silent installation of TE Agent 68
Tripwire Enterprise 8.7.4 Installation & Maintenance Guide
163
Index