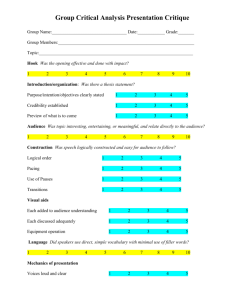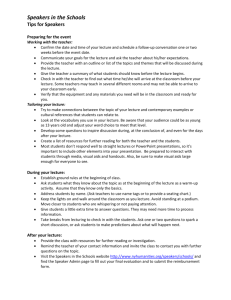Amati.linea Stereo System Quick Start Manual A player, amplifier, media server and speakers in one unit: Music from any source: smartphone, tablet, computer, Internet, TV, CD/DVD- players, USB flash drives, in-built memory and network storage. Including music on the air: AirPlay and DLNA Amplifier: HD-quality sound in the format of ”speakers on the shelf” — up to 24 bit and 96 kHz (a standard CD offers 16 bit and 44 kHz). Includes optimisation for digital sources for maximum quality in playing music from mobile devices. Supports all possible audio formats: (LOSSLESS, AAC, WMA, МРЗ, FLAC, AIFF) Media server: built-in HDD for storing audio files Controlling the speakers from mobile devices: built-in web application CONTENTS INCLUDED PARTS 4 Additional equipment for comfortable operation (not included in package) LAYOUT 5 AUDIO SYSTEM CONNECTION DIAGRAMS 6 SETTING UP 7 ACCESSING THE CONTROL INTERFACE 9 Подключение колонок к локальной сети ........................................................................................................................9 How to find the speakers’ IP address......................................................................................................................................9 Configuring IP address reservation Configuring IP address reservation................................................................12 MAIN CONTROL WINDOW 13 AUDIO PLAYER AND AUDIO LIBRARY WINDOW 14 QUICK SETUP WINDOW 15 PLACING FILES ON THE SPEAKERS’ INTERNAL MEMORY 16 PLAYING MUSIC FROM EXTERNAL DEVICES 18 Playing music from a usb flash drive or usb hdd........................................................................................................18 Playing music from mobile devices or a computer (using airplay)......................................................................18 Playing music from mobile devices or a computer (via lan or wi-fi connection) using a dlna, upnp......19 Playing from external audio sources (connected via s/pdif and/or toslink).......................................................29 PLAYLIST MANAGEMENT 31 Automatically generated playlists (Albums, Artists, Genres)....................................................................................31 Current playlist.................................................................................................................................................................................32 User’s playlists.............................................................................................................................................................................33 Playlist creation ...........................................................................................................................................................................33 CONTROLLING THE SPEAKERS USING THE APPLE REMOTE CONTROL 34 Description.....................................................................................................................................................................................34 If Control Using The Remote Doesn’t Work.......................................................................................................................34 Connecting The Remote To Apple Devices........................................................................................................................35 SYSTEM SETUP OR QUICK SETUP WINDOW 36 Quick setup tab.............................................................................................................................................................................36 Audio tab.........................................................................................................................................................................................36 Services tab....................................................................................................................................................................................37 Tools tab..........................................................................................................................................................................................38 DIRECT CONNECTION TO COMPUTER 39 FIRMWARE UPGRADE 40 KNOWN PROBLEMS AND TROUBLE SHOOTING SOLUTIONS 42 TECHNICAL SPECIFICATIONS 43 4 INCLUDED PARTS 1 Acoustic speaker with built-in player 2 Acoustic speaker 3 TotoLink N150USM Wi-Fi adaptor 4 2x1.5 mm2 OFC 2 meter audio cable 5 Power supply unit 6 Ethernet cable Additional equipment for comfortable operation (not included in package) - Wi-Fi router for your Internet network (if it does not currently have one); - USB Flash drive, as the optimal means of storage for your music library; - Apple Remote (the speakers can be controlled using Apple Remote); - Toslink and miniToslink optical cables and an S/PDIF coaxial cable as one of the best ways to plug in external devices (CD, DVD, Blu-ray, computer etc.); LAYOUT 5 Speaker Audio cable connectors Phase inverter,IR Indicators Ethernet RJ-45 USB port IR receiver Power port S/PDIF TOSLINK Subwoofer output Reset button (reset to factory defaults) AUDIO SYSTEM CONNECTION DIAGRAMS DIAGRAM OF SPEAKER CONTROL DEVICES wired LAN connection wireless Wi-Fi connection Wi-Fi adaptor DIAGRAM OF CONNECTION TO EXTERNAL AUDIO SOURCES Attention: for the speakers to play audio from devices connected via LAN or Wi-Fi, you must configure a DLNA server or AirPlay (depending on the operating system) on the devices. Wi-Fi adaptor wired LAN connection wireless Wi-Fi connection 6 SETTING UP 1 7 Place the speakers where they are to be installed When placing the speakers in a room, do not install them in corners. This can significantly decrease the sound quality. Try to place the speakers in the centre of a wall. 1.5 -2 metres recommended position not recommended position — up to 50 centimetres 2 Connect the speakers to each other 1. Unscrew the connector pin by turning it counterclockwise on one speaker 2. Connect the audio cable to the connector based on colour (red cable to red connector, silver cable to black connector) Important: before connecting the audio cable to the speaker, you must remove the insulation from the end of the cable 3. Screw in the connector pins by turning them clockwise. Tighten the pin to ensure that the audio cable is securely fastened 4. Repeat steps 1-3 to connect the audio cable to the other speaker or directly to the computer. 3 Connect an Ethernet cable to the speaker’s 100BaseTX Ethernet port Important: the speakers and their control devices (smartphone, tablet, computer, TV etc.) must be connected in a single local network. This is the only way all the devices in the system can “see” each other. To do this, you will need to connect the devices to a router (not included) via Wi-Fi or Ethernet. Note: you can also connect the speakers through Wi-Fi by plugging a Wi-Fi adaptor into the speakers’ USB port. Attention: we recommend using an Ethernet cable to connect the speakers, as Wi-Fi can cause delays and pauses in audio playback during high network loads. 8 4 Connect the Ethernet cable to a port on your router/gateway (not included) 5 Connect the power supply 1. Plug the cable of the power supply unit into the speaker Attention: if you are using a power supply unit that did not come included with this audio system, ensure that its polarity and parameters correspond to the requirements (see the “Basic technical parameters” section) 2. Plug the power supply unit into a socket 6 After the power supply is connected, the yellow and green network indicators will begin to flash (Ethernet) If the indicators do not begin to flash, check that the router is turned on and that the second end of the Ethernet cable is connected to it from the speaker. 7 The speakers are ready for use. Please familiarise yourself with the “Accessing the control interface” section ACCESSING THE CONTROL INTERFACE 9 To access the stereo system’s control interface, you must enter the IP address of the device (the speaker) in your browser’s address bar on your mobile device and press the “Go” button. Recommended browsers: Google Chrome, Mozilla Firefox, Apple Safari The steps described below should be performed once during the initial system configuration, during which the speakers’ IP address is configured and an application icon appears on your device’s desktop which you will later be able to press to gain instant access to the speakers. Two ways are possible for connecting the speakers: to a local network or direct connection to a computer with an Ethernet cable. Connection of the speakers to a local network is recommended. It is a bit more difficult to set up, but it enables you to fully realize the entire potential built in to the Amati.linea system. Connecting the speakers this way makes it possible to play back music from practically any computer and practically any gadget in the same network as the speakers. Direct connection to the computer is the simpler way to connect the system, but it strictly limits the capability of the speakers to play back sound from various sources. This is why it is recommended to connect the speakers to the local network using a router/gateway. For details on direct connecting, see the section “Direct connection to a computer”. Connecting speakers to a local network You will need to assign the IP address of the speakers (the procedure is described below) and it is also recommended that you set up a reserve IP address for the speakers (see section “Setting up a reserve IP address”. HOW TO FIND THE SPEAKERS’ IP ADDRESS To find the IP address, we recommend you use a network IP address scanning program. Examples of programs are shown on the table on the right. The methods of finding the IP address using these programs are shown below. You can download the installation files for these programs for free from the developer’s site or in the online application stores (Google Play, Apple App Store) corresponding to your operating system. ОС Программа Windows SoftPerfect Network Scanner Android Network Scanner MacOS IP Scanner iOS Discovery 10 SOFTPERFECT NETWORK SCANNER Launch the program 1 1. Click the button to automatically detect the network’s IP address range (Auto Detect) 5 2. A configuration window will open 3. Select one of the address lines with a single click 7 4. Press the “OK” button 5. Press the “Start Scanning” 2 6. Wait for the scanning process to finish and the progress line to reach the end 3 7. When the scan ends, the program will show you a table of IP addresses belonging to the devices connected to the network The speakers are usually called “Amati. linea” in the “Host Name” column. If this name is not in the list, then the speakers’ IP is likely to be the last in the list. If this is not the case, you must find the speakers’ IP by testing the addresses: copy one of the IP addresses at a time into your browser’s address bar and press “Enter” until the browser displays the speakers’ control interface. 4 6 Attention: Write down the device’s MAC address – you will need it to set up IP address reservation. 8. Copy the IP address into your browser’s address bar and press the “Go” button Due to the fact that the IP address is usually set dynamically, meaning it changes whenever the device turns on, we recommend setting up IP address reservation (to prevent the device’s IP address from changing). This will allow you to avoid going through the process of finding the device’s IP address again in the future. See the “Configuring IP address reservation” section. NETWORK SCANNER 1 Launch the program 1. Press the “Scan” button to start scanning the network 2. Wait for the scan to finish. When the process finishes, the program will display the message “Scan finished!” 4 3 3. When the scan ends, the program will show you a table of IP addresses belonging to the devices connected to the network The speakers are usually called “Amati. linea” in the list. If this name is not in the list, then the speakers’ IP is likely to be the last in the list. 2 If this is not the case, you must find the speakers’ IP by testing the addresses: Copy one of the IP addresses at a time into your browser’s address bar and press “Enter” until the browser displays the speakers’ control interface. Attention: Write down the device’s MAC address (shown directly below the IP address) – you will need it to set up IP address reservation. 11 4. Enter the IP address into your browser’s address bar and press the “Go” button. To copy the IP address, press the arrow next to the corresponding IP address, then select “Change Name”. Copy the IP address from the window that opens. Due to the fact that the IP address is usually set dynamically, meaning it changes whenever the device turns on, we recommend setting up IP address reservation (to prevent the device’s IP address from changing). This will allow you to avoid going through the process of finding the device’s IP address again in the future. See the “Configuring IP address reservation” section. DISCOVERY-BONJOUR BROWSER Launch the program 1.It will begin to scan the local network automatically 3. In the opened window, select the player’s name. 2. Select the _mpd._tcp entry 4. The speakers’ IP address will be shown in a new window 5. To copy the IP address, press the “Сору” button in the top right corner. 6. Enter the IP address into your browser’s address bar and press the “Go” button Due to the fact that the IP address is usually set dynamically, meaning it changes whenever the device turns on, we recommend setting up IP address reservation (to prevent the device’s IP address from changing). This will allow you to avoid going through the process of finding the device’s IP address again in the future. See the “Configuring IP address reservation” section. IP Scanner Start up the program. 1. To begin scanning the network, press “Start” in the lower part of the program window. 2. Upon completion of the scan, the listing of IP addresses of the devices connected to the local network will appear. The speakers are usually called “Amati.linea” on the listing. Note: - the free version of the program displays the IP-addresses of only 6 devices. If the speakers do not appear on the list, de-energize the devices not in use or remove them from the network (Wi-Fi, Ethernet) and re-start the network scan. 3. Enter the IP-address in the browser subject line and press “Go”. As the IP-address is usually assigned dynamically, i.e. it may change after each device is turned off, it is recommended that a reserve IP-address be assigned (so that the IP-address for the device won’t change). It will enable you to avoid the device IP-address assignment procedure later. See section “Setting up a reserve IP-address”. 12 CONFIGURING IP ADDRESS RESERVATION Attention: the instruction steps and names of control buttons/elements may differ from those shown depending on the type of router/gateway you have installed. 1. Enter the IP address of your router/gateway into your browser’s address bar and press the “Go” button If you do not know the IP address of your router/gateway, launch a network scanning program (see the “How to find the speakers’ IP address” section) and scan the network. The IP address of the router/gateway is usually the lowest-value address (usually based on the last number in the address) of those found by the scan. 2. Log in to the administration interface of your router/gateway You will need a username and password to log in to the interface. The standard values are Username - admin, Password admin. If the standard username and password do not work, refer to the documentation of your router/gateway or contact the installer/provider of the router/gateway for assistance. 3. Go to the LAN (local area network) configuration page 4. Find the “DHCP Reservation” section and press the “Set up DHCP Reservation” button (names may differ from those shown depending on your device) On some devices, you can reserve an IP address from the list of DHCP clients by ticking a box next to the required IP address and pressing the “Reserve” button 5. In the resulting window, enter the speakers’ IP address and МАС address (found when scanning for the speakers’ IP address) and a comment/name for the device 6. Restart the router 7. After this, the speakers will always be accessible through the single IP address you reserved You can make a shortcut in your browser on your desktop to quickly access the speakers through this static IP address. MAIN CONTROL WINDOW 13 Device name Mode for playing audio files using the built-in player Mode for playing audio from external devices connected via the inputs: -S/PDIF -TOSLINK Mute button Volume down Volume up Go back to previous track* Start/stop playback List of playlists* Go to next track* Playback progress bar. Can be used to quickly navigate forwards/backwards through the Name of track/station currently playing* Open the audio player and audio library window Open the audio system’s configuration window** Open the quick setup window * - these functions do not work when external device mode is activated (External) ** - we recommend that you do not change the configuration options unless absolutely necessary. CONTROL BUTTON KEY volume down pause playback clear current playlist return to oot directory mute button search by title add track to current playlist import list of online radio stations volume up playback options information about contents of playlist, folder etc. export list of online radio stations go back to previous track add track to Favourites return to parent folder/list of playlists clear current playlist and add the current element to current playlist start playback save current playlist copy / rename playlist go to next track show/hide additional information on the item being played delete position from current playlist 14 AUDIO PLAYER AND AUDIO LIBRARY WINDOW Playlist window: Current playlist, Albums, Artists, Genres, Playlists Return to main window Online radio window File navigation window for files on internal memory and connected USB *1 – listing of radio stations is based on the iTunes listing. Not all radio stations on the list will work, since there may be geographical limitations. QUICK SETUP WINDOW 15 Tools window Return to main window Quick setup window Audio configuration window Service configuration window PLACING FILES ON THE SPEAKERS’ INTERNAL MEMORY To place (or see/delete) files on the speakers’ internal memory, you must activate the FTP server on the speakers and install a program to upload files to the speakers. ACTIVATING FTP SERVER ON THE SPEAKERS The speakers’ FTP server only needs to be activated once and will remain active until you disable it. 1. Enter the speakers’ control interface (if you are connecting to it for the first time, see the “Accessing the control interface” section) 2. Press the “System config” button to open the configuration options window 3. Enter the username and password to access the configuration options Defaults: Username: admin, Password: admin. 4. In the resulting window, select the “Services” menu and then the “Local FTP server” option. 5. Configure the server in the FTP server configuration window: - in the “Server status” line, select the “Enabled” option - in the “Password” line, enter a password for access to the FTP server. Attention: before entering the password, please check to make sure your keyboard’s caps-lock is in the correct state. If you forget the password for the FTP server, you will need to come back to this menu to set a new password. 6. Press the “OK” button to apply the settings. 7. Close the system configuration window. 16 17 EXCHANGING FILES WITH THE SPEAKERS You can use any FTP client program to exchange files with the speakers. The next steps will be described using FileZilla as an example (you can download it for free for various operating systems on the developer’s site: https://filezilla-project.org/) 1. Install and launch the program. 2. Enter the speakers’ IP address into the “Host” field (see the “How to find the speakers’ IP address” section). 3. Enter “ftp” into the “Username” field and the password you provided in the speakers’ configuration options into the “”Password” field. 4.Press “Enter” or the “Quick connect” button and wait for “Status: connected” to appear in the field below. 5. The program’s interface consists of: - the computer’s file tree (1) - the contents of the selected folder on the computer (2) - the speakers’ file tree (3) - the contents of the selected folder on the speakers (4) - copy status window (5) 6. To copy files from the computer to the speakers, all you have to do is drag a file/folder from window (1) or (2) into window (3) or (4) 7. Deleting a file from the speakers’ memory To delete files/folders from the speakers’ internal memory, you must select the file/folder to be deleted in window (3) or (4) by clicking it once. Press the “Del” / “Delete” key on the keyboard or right-click the file/folder to be deleted and select “Delete” from the drop-down menu. 1 3 2 4 5 PLAYING MUSIC FROM EXTERNAL DEVICES PLAYING MUSIC FROM A USB FLASH DRIVE OR USB HDD 1. Connect the device to a USB port on the speakers 2. Go to the speakers’ control interface (if you are connecting for the first time, see the “Accessing the control interface” section) 1 3. Confirm that the “Internal” mode is enabled in the speakers’ main control window 4. Open the audio player and audio library window by pressing the button 5.The audio file library needs to be updated after connecting the USB device. The update is completed when the button stops flashing. Library update may be performed automatically; to do this, the “Auto-update USB” function must be turned on (described in “Quick settings”, “Services” tab). Manual update Library update may be performed automatically; to do this, enter “File System” mode and select the file that needs to be updated. Press the button. The update is completed when the button stops flashing. 6. Press the library and playback source selection button 7. Select “File system” 8. Select “usb1” or “usb2” (depending on the port the device is connected to) If the device does not appear in the list after it is connected, update the library manually. To do this, select “Update database” in the playback options menu ( button) 9. Navigate through the files and folders and use the control buttons to control playback as described in “Control button key” PLAYING MUSIC FROM MOBILE DEVICES OR A COMPUTER (USING AIRPLAY) A method for activating playback is shown below using the iPhone as an example 1. Activate the music player (“Music” button) 2. Select a track and play it 3. Open the options pop-up menu. To do this, drag your finger upwards in the lower part of the screen 18 19 4. Press the “AirPlay” symbol 5. A device list will open. Select “AmatiLinea” 6. “AmatiLinea” should now be displayed next to the “AirPlay” symbol in the options menu and current track should come through the speakers If there is no “AmatiLinea” entry in the device list, or if the music does not come through the speakers, make sure that the “AirPlay” service is activated on the speakers. To activate it: – enter the speakers’ control interface (see the “Accessing the control interface” section); – press the “Quick setup” button to open the quick setup menu; – ensure that the “AirPlay” service is switched on in the “Quick setup” menu (if the AirPlay icon is blue, the service is switched on – if it is grey, it is switched off); – press the “Home” button to return to the main control window; If the service is switched on, but the problem is still present, please ensure that all the devices are connected in the same network and the connection has not been interrupted. PLAYING MUSIC FROM MOBILE DEVICES OR A COMPUTER (VIA LAN OR WI-FI CONNECTION) USING A DLNA, UPnP IMPORTANT! Not all devices can support this function. Some devices may have operational problems. If necessary, contact the Amati. linea technical support service at the contacts indicated on the site. There are two ways to play music: using the UPnP renderer and the DLNA server. The UPnP renderer mode enables reproduction of music directly from a mobile device/computer to anywhere. It is the equivalent of Apple AirPlay. The DLNA server mode enables “scavenging” (accessing other devices for files on the device) and file playback will launch automatically from the Amati.linea system. For the DLNA server to operate, it must be configured (only one time required for each device) and the server must be launched (depending on the program, it may be possible to configure automatic startup). 20 There are a number of programs for working with a UPnP renderer/DLNA server. Some manufacturers have their own applications for operations with DLNA and UPnP, like Sony Walkman and Samsung Link. By way of example, we will review configuration of the following programs: For use in UPnP renderer mode - ”Bubble UPnP”, ОС Android - ”JRiver Media Center”, ОС Windows, MacOS, Linux (Developer site http://www.jriver.com). ATTENTION! Note that the program “JRiver Media Center” is a pay system with a 30 day free period. For operations in DLNA server mode: - ”Bubble UPnP”, ”DLNA Server”, ОС Android - ”Serviio”, iOS, Windows, Linux (Developer site http://www.serviio.org). Configuration of “BubbleUPnP” program 1. Turn on the speakers and wait for complete startup. 2. Activate the “BubbleUPnP” program. 3. Press the program button in the upper left corner of the program. 4. Press on the arrow in the “RENDERER” section of the window that opens and display the list of accessible devices. Note: - If the list of accessed devices is empty or the names of the speakers do not appear on the list, make sure that the “UPnP renderer” mode is turned on (if the mode is off, turn it on). 21 A. To do this, enter the speaker manager interface → “Quick Setup” window → “Quick Setup” tab. Make sure that the “UPnP” icon is green. If the icon is gray, press on the icon once to turn on the “UPnP renderer”. B. Go to the “Tools” tab, press “Reboot player” and wait for the system to finish reloading. C. Close the “BubbleUPnP” program, selecting ”Exit” on the menu that opens. Restart the program and select the speakers in the ”RENDERER” section. - In some cases, it may be necessary to shut down the “DLNA mountpoint” mode for correct operation. To do this, enter the speaker manager interface → “Quick Setup” window → “Quick Setup” tab. Make sure that the “DLNA mountpoint” icon is gray. If necessary, press on the icon once to turn off the “DLNA mountpoint” mode. 5. Select the item “amati.linea” 6 Close the open menu, clicking the program button in the upper left corner or within the open menu 7. Press the “LIBRARY” tab in the lower area of the screen. This tab contains all accessible material for configuration of the files and sources. 8. Click on file/source on the list to start up playback of the file/source. 9 To add a file/source to the play list, click on the line of three dots on the right and select the following on the list that opens: - “Enqueue” (to add one file to the playlist) “Enqueue all from here” (to add all files from the current folder to the playlist) - “Enqueue and play” (to add one file to the playlist and start playback). 10. To start up playback from a previously prepared playlist, click on the tab “PLAYLIST” in the lower part of the screen and select the track. Note: It is not possible to add more than 16 tracks to the playlist for the free version of the program at the time that the guide is written. 11 DLNA-сервер. 22 Configuration of the “JRiver Media Center” program 1. Turn on the speakers and wait for complete startup. 2. Activate the program. 3. To start up DLNA go to the “Tools” menu and select “Options”. 23 4. Select the item “Media Network” on the left in the window that opens. Check «Use Media Network to share the library and enable DLNA» on the right side of the window. The window will open after checking. Keep clicking on “Next” until the “Configure Media Network” window appears. Select “Generic DLNA (works with most devices)” and click “Finish”. 5. Select “Advanced” in the “Options” window and confirm that the following items are checked(check the items not checked, if necessary): - “DLNA Server….” - “DLNA Renderer….” - “DLNA Controller….” 24 After this click “OK”. 6. Open the list “Playing Now” in the left window and confirm that list contains the names of the speakers (default “amati. linea”). Double click on the speakers for further playback of sound and confirm that the upper right window is displaying the name of the speakers. 25 If the name of the speakers is not on the list, the reason might be the following: A. The “UPnP Renderer” and “DLNA mountpoint” modes were turned off when the speakers were set up - To turn on these modes, enter the speaker manager interface → “Quick Setup” window → “Quick Setup” tab. Make sure that the “UPnP” and “DLNA mountpoint” icons are green. If they are gray, click on the icon once to turn on the corresponding mode. - In some cases, correct operation may require deactivation of the “DLNA mountpoint” mode. To do this, enter the speaker manager interface → “Quick Setup” window → “Services” tab. Make sure that the “DLNA mountpoint” icon is gray. If necessary, click on the icon once to turn off the “DLNA mountpoint” mode. B. The speakers are turned off or are not in the same network with the computer. С. Antivirus program settings. Turn off/suspend antivirus operations, then close and open the program. 7. It is also necessary to select the files/folders that will be accessed for play-back through the network. For this, select “Import” in the “Tools” menu. In the window that opens, select - “Import a single folder” for importing the contents of one folder, click on “Next”, select the file and click “Finish”. - “Run auto-Import Now” for automatic scanning of the entire contents of the computer and importing accessible media files, and click “Finish”. 8. After this, the imported files will be accessible in the “Audio” library (left window). Select the file in the lower right window of the program. Double click on the file or click on “Play” in the upper left corner of the program to start play. 26 Configuring the server in “Serviio” 1. Launch the program’s console and go to the “Library” tab 2. To make the folders “visible” to the speakers, press the “Add local…” button in the “Shared folders” tab and select the desired folders 3. Go to the “Status” tab and press the “Start server” button. The other options in this tab can be left unchanged 27 4. Press the “Refresh” button. The speakers will appear in the “Renderer Profile” list If the speakers do not appear in the list, this may be caused by your anti-virus program. Deactivate/disable your anti-virus and click “Refresh” again 5. After the server is launched (when the “Start server” button becomes inactive), your shared folders will be available for playing on the speakers Configuring the server in “DLNA Server” 1. Launch the program, press the “Add” button and select “DLNA Server” 2. Think of and enter a name for the server in the “Server name” field. Press the “Get random port” button to generate a port number. The remaining settings can be left unchanged 28 3. Go to the “Roots” tab and press the “Add” button to select the folders containing the device’s audio files which will be available for playing through the speakers 4. To select folders, press the “Browse” button 5. Exit the options menu and save the changes 6. To launch the server, tap it in the menu and press “Start/Stop” 7. After the server starts, the folders selected in p. 3 and 4 will become available for playing on the speakers 29 Playing music from the DLNA server 1. Go to the speakers’ control interface (see the “Accessing the control interface” section) 2. Activate the DLNA service on the speakers You only have to activate it once and the DLNA server will continue to operate until it is stopped. 3. Go to the “Quick setup” window from the main window by pressing the button 4. In the “Quick setup” tab, ensure that the “DLNA mountpoint” icon is lit up blue (service active). If the icon is grey (service inactive), press the icon once to activate the service 5. Press the “Home” button to return to the main window 6. From the main window, go to the audio player and audio library window by pressing the button 7. Press the audio source selection icon and select “File system” 8. Select the “dlna” entry If there is no “dlna” entry in the list, update the audio library by pressing the button image button and choosing the “Update database” menu item. The library update will be finished when the button image button stops flashing. 9. Choose the DLNA server from the list and click it 10. Navigate through the files and folders and use the control buttons to control playback as described in the “Control buttons key” section PLAYING FROM EXTERNAL AUDIO SOURCES (CONNECTED VIA S/PDIF AND/OR TOSLINK) Note: in this mode, only volume control is available in the speakers’ control interface – playback is controlled on the audio source device. 1. Connect the external source device to the corresponding input on the speaker 30 2. Go to the speakers’ control interface (see the “Accessing the control interface” section) 3. Start playback on the source device 4. In the speakers’ main control window, press the ”External” button. After an automatic scan of the speaker inputs, the input with the signal on it will be identified. The automatic sound source selection function can be turned on and off (see “Quick Setup” section, “Services” tab). 5. If necessary, you can change the automatically selected input manually by pressing the “External” button again, then choosing the desired input from the drop-down list PLAYLIST MANAGEMENT 31 For convenience in navigation and management, it is preferable to use playlists rather than playing files from the file system. In the latter case, it is impossible to play all the files in the folder in sequence. In that case, create a user’s playlist or add all the tracks in the file to the “Current Playlist” (clicking once). The operation and capabilities of playlists in the Amati. linea system are described below. Automatically generated playlists (Albums, Artists, Genres) Playlists are created for all sound sources available to the speakers (on the local network/Internet) when the database is updated. For convenience, the playlists are grouped by the following categories: - Albums; - Artists; - Genres. These playlists are accessed in the player management window and the audio file library. To do this, you must click on the button in the lower left of the screen and select one of the items: Albums, Artists, Genres. The list that opens will provide access to the list of playlists created for the category selected (Albums, Artists, Genres). To select a playlist, click on it once. Available commands: —startup of playback of all tracks in the playlist and adding all tracks to the Current playlist). — add all tracks to the Current Playlist. — clear the Current playlist, adding all tracks from the selected playlist and starting play at the first track. — reviewing the information on the content of the playlist (opening the track list contained in the playlist). Clicking twice will open the list of tracks contained in the selected playlist. Available commands: — startup of playback of a selected track (and adding the track to the Current playlist). — add the track to the Current playlist. — clear the Current playlist, adding the selected track to it and starting play-back. — review the information on the location of the track. The window below will open when you click the button: 32 CURRENT PLAYLIST The playlist may still provide a record of the tracks played. This will contain all tracks played and the list will be saved until cleared. The same data from the playlist may be used to create a user’s playlist (for details, see subsection “User’s playlists)”. Available commands: — save the Current playlist as a user’s playlist. The window below will open when the button is clicked To save the playlist, enter its name and click on “Save”. The saved playlist will be available in the “Playlists” list. — display/hide additional information on the item currently being played NOTICE! This information is not contained in the files and sources; it is downloaded from the Internet for an Active object through the Internet provided resource Last.FM (http://lastfm.ru/). The data is found based on additional data fields for the object. Available commands: — Clearing the Current playlist. NOTICE! - Clearing takes place without additional confirmation as soon as the button is clicked. - If playback of any track has started at that moment, play will cease. — start of play of a selected track. — remove the selected track from the Current playlist. — review information on the location of the track. The following window will open when the button is clicked: Panel open Panel hidden 33 USER’S PLAYLISTS User’s playlists are divided into two types: - favourites – only one. - other user’s playlists. Click on the playlist once to select. Double clicking will open the list of tracks contained in the selected playlist. Available commands: — startup of playback of all tracks in the playlist (and adding all tracks to the Current playlist). — all tracks in the playlist are added to the Current playlist. — clearing of the Current playlist, adding all tracks in the selected playlist and starting playback of the first track. — renaming / copying a selected playlist. The following window will open when the button is clicked: To rename a playlist, enter the new name and click “Save”. To copy a playlist, enter the name of the new playlist, check “Create a copy” and press “Save”. — deleting the selected playlist. NOTICE! Deletion takes place without additional confirmation as soon as the button is clicked. — reviewing the information on the contents of the playlist (opens the list of tracks contained in the playlist). PLAYLIST CREATION Favourites playlist To add tracks to the favourites playlist, click on the button on playing the track. NOTICE! Note that the track that will be added is the one playing at that moment, and not the one selected on the list. To delete a track from favourites, enter the playlist, select the track and press OTHER USER’S PLAYLISTS To save the playlist, enter its name and click “Save”. The saved playlist will be accessible on the “Playlists” list. CONTROLLING THE SPEAKERS 34 USING THE APPLE REMOTE CONTROL DESCRIPTION You can control playback and volume using the Apple remote control. Button press combinations for additional control: BUTTON ASSIGNMENT: 2 — move to next track 3 — move to previous track 4 — decrease volume 5 — increase volume */** */** 1 + 2* — move to next playlist 2 4 1 + 3* — move to previous playlist 1 6* — play/pause playback 5 3 6 ATTENTION! 1 + 4*** — move to previous playback source / enable playback from external devices (External mode) 1 + 5*** — move to next playback source / enable playback from external devices (External mode) 1 + 6 — enable internal playback (Internal mode) * these buttons do not work when playback from external devices is enabled (External mode) ** — these buttons work when navigating through a playlist (playing tracks from a playlist) *** — selecting playback sources works only when playback from external devices is enabled (External mode). Pressing these button combinations in Internal mode switches the device to External mode and automatically selects an active external audio source (if present) Attention: you can swap the functions of the up/down and right/left buttons (controlling volume and navigating through a track). To do this: go to the speakers’ control interface (see the “Accessing the control interface” section) >> press the “Quick setup” button >> select the “Audio” tab >> check/uncheck the box next to “Swap IR buttons” IF CONTROL USING THE REMOTE DOESN’T WORK Make sure that: - the batteries in the remote are charged; - the remote control function is enabled in the speakers’ control interface; Apple Remote compatibility is enabled by default. If necessary, you can enable/disable this function using the following method: - enter the speakers’ control interface (see the “Accessing the control interface” section); - enter the “Quick setup” menu by pressing the button - go to the “Audio” tab - to enable the remote control function, you must check the box next «IR control» 35 CONNECTING THE REMOTE TO APPLE DEVICES If there are Apple devices in the area around the speakers that can be managed using an Apple Remote, all the devices may be controlled simultaneously through one remote. To avoid this happening, it is recommended that: 1. THE IR DETECTOR FOR THE REMOTE ON ALL APPLE DEVICES BE SHUT OFF. To prevent control of an Apple device by the remote, you must go to System settings → Protection and Security (“General” tab) → “Additional…” (if the button is inactive, press on the lock sign and enter the password, if necessary) → check “Disable the Remote IR detector” on the window that opens. To break the connection on Mac OS X 10.6 and earlier versions, you must go to “System settings” → “Security” → “General” → “Disconnect remote IR receiver”. 2. ACQUIRE SEPARATE REMOTES FOR EACH APPLE DEVICE AND SPEAKER SET. Complete the connection for each remote to the separate Apple device. To connect the remote to the device (creating a pair) you must perform the following operations for each remote: - Place the remote by the IR receiver (the black dot or band on the device) of the device 7-10 cm away. - Press and hold the Apple Remote’s «Menu» and «Right» buttons at the same time and wait for the icon to appear on the Apple device indicating a successful connection (this usually takes 10-15 seconds): IF THE CONNECTION TO THE REMOTE DOES NOT TAKE PLACE You will need to go to System settings → Protection and security (“General” tab) → “Additional…” (if the button is inactive, press on the lock sign and enter the password, if necessary) → check in the screen that opens that “Disconnect remote IR receiver” is not checked and reload the device. TO DISCONNECT THE REMOTE (BREAK THE CONNECTION) You need to go to System Settings → Protection and security (“General” tab) → “Additional…” (if the button is inactive, press on the lock sign and enter the password, if necessary) → and click on “Break pair“ in the window that opens. To break the connection on Mac OS X 10.6 and earlier versions, you must go to “System settings” → “Security” → “General” → “Break pair“ in the window that opens. 36 SYSTEM SETUP OR QUICK SETUP WINDOW “QUICK SETUP” TAB Airplay Activate/deactivate using Apple Airplay technology (blue button – activated – grey button – deactivated) DLNA mountpoint Activate/deactivate DLNA mountpoint function (blue button – activated, grey button – deactivated) When activated, speaker access to network DLNA servers is allowed. Available servers can be viewed in the File System menu of the audio player. If DLNA servers are available, the “dlna” point in the list is depicted. UPnP Renderer Activate/deactivate UPnP Renderer function (blue button – activated, grey button deactivated). For more detailed information see “Music Playback from Different Devices” section. When the function is activated, it is possible to reproduce sound through the speakers directly from devices located within the same network as the speakers (on the condition that the connected devices/programmes support the same technology). In this case sound reproduction is controlled by the device which is reproducing the sound. Language Selection of interface language. “AUDIO” TAB Subwoofer output Activate/deactivate subwoofer output (checked – activated, unchecked – deactivated) IR control Activate/deactivate Apple Remote control panel (checked – activated, unchecked – deactivated) Swap IR buttons Change (swapping places) of button designation up/down and left/right (volume control and track navigation). Unchecked: up/down track navigation Left/right – volume control. Checked: up/down volume control Left/right – track navigation. High-pass filter bypass Activate/deactivate high frequently filter (checked – activated, unchecked – deactivated) Digital boost Digital volume boost. 4 preconfigured values: Off, 6db, 12db, 18 db. Swap L/R channel This function allows you to change the location of speaker sound output (without physically moving the speakers). When the function is activated, the right speaker will reproduce left speaker output and vice versa. In order to activate this function, you will need to check the “Swap L/R channel” box, and uncheck it to deactivate the function. 37 NOTICE! After turning on/off this function, the Amati.linea system must be reloaded for the switch to take effect. To do this, enter the speaker control interface → Quick setup window → “Tools” tab → click “Reboot player” and wait for the system to finish reloading. Auto source select This function automatically switches between external sound sources (CD, DVD, TV, etc.). When this function is activated, the system automatically switches to the active sound signal. It is necessary to check the box next to the item “Auto source select” to turn on the function; remove the check mark to turn it off. NOTICE! Sound reproduction must be activated in only one source for proper operation of the function. To transfer to another sound source, it is necessary to turn off the sound from the device currently in use and turn on the other device. The system will automatically switch to the new sound source. This function may not operate correctly if it is connected to a system or is in a local network (Wi-Fi, Ethernet) of an Apple device, as they do not cut off transmission of the signal completely even when sound reproduction is cut off. Volume limit This function controls the sound volume. It can be set between 0 (minimum volume) to 130 (maximum volume). SERVICES TAB Player name Assignment of player name (default assignment is Amati.linea). The name assigned to the player will be displayed in network access and sound reproduction programs (if the end devices support this functional). Airplay Turning on/off control using Apple Airplay technology (checked - turned on; unchecked – turned off). Airplay buffer size Airplay buffer size. A range from 100 to 500 is allowed. Default value is 220. DLNA mountpoint Turning on/off DLNA mountpoint function (checked – turned on; unchecked – turned off). Access from the speakers to the network DLNA servers is allowed when this function is turned on. Servers can be viewed in the audio player in the “File system” menu. The item “dlna” will be displayed in the list of items if any DLNA servers are accessible. UPnP Renderer Turning on/off UPnP renderer function (checked – turned on; unchecked – turned off). For details see the “Playing music from various devices” section. Sound can be played back on the speakers directly from devices in the same network as the speakers when this function is turned on (as long as the devic-es/ programs on them support this technology). In this case playback control is handled on the device from which playback is set up. 38 Auto-update Activate/deactivate automatic update (every 10 minutes) of files/sources available for sound reproduction (checked – activated, unchecked – deactivated) Auto-update USB Activation of function is recommended if USB contains a relatively small number of audio-files. If the USB contains a large volume of audio-files, then deactivation of function is recommended, since automatic update may take a long time and prevent immediate playback. In this case it is better to use the manual update mode for individual file(s), since it will be quicker (for more detail see “Music Playback from Various Devices, subsection “Playing Music from a USB-Flash drive or USB-HDD”). Auto-update USB function can be activated/deactivated in Quick Setup → Service tab → Auto-update USB menu (checked – activated, unchecked – deactivated). MPD Password Smart-home system function. Advanced settings (KNX/IP control, FTP mountpoints) Smart-home system function. “TOOLS” TAB Reboot player Forced reboot of Amati.linea system. Press the button to reboot the system. NOTE! During reboot the system will be unavailable for music playback. Stop AirPlay Use Apple Airplay technology to stop playback. DIRECT CONNECTION TO COMPUTER This is the simplest way to connect the system. However, it seriously limits the speakers’ ability to reproduce music from various sources. It is therefore recommended to connect the speakers to a local network via a router. When connecting the speakers directly to a computer, you need only to connect the speakers and computer via an Ethernet cable and manually register the IP address. TO MANUALLY REGISTER THE IP ADDRESS ON THE COMPUTER, YOU NEED TO OPEN: Windows XP Start → Control Panel → Network and Internet Connections → Network Connections → select Local Area Connection → in the right click popup menu, select Properties → in the next window, select “Internet Protocol (TCP/IP)” and select Properties → select “Use the following IP address”. Windows Vista, Windows 7 Simultaneously press “Win” and “R”. In the next window enter “ncpa.cpl” and click on “OK” → select “Local Area Connection”, in the right click popup menu, select “Properties”→ in the next window select “Internet Protocol Version 4 (TCP/IPv4)” and click “Properties” → select “Use the Following IP address”. Windows 8 Simultaneously press “Win” (Windows button) and “R”. In the next window, enter “Control Panel” click on “OK” or press “Enter” → “Network and Internet” → select “Network and Sharing Centre” → select “Change adapter settings” → select the required connection and right click on the mouse → select “Properties” → in the next window, select “Internet Protocol Version 4 (TCP/IPv4)” and click on “Properties” → select “Use the following IP address”. MacOS Apple button → select “System Preferences” → select “Network” → select “Ethernet” → in the dropdown list “Configure IPv4” select “Manually”. ENTER THE FOLLOWING VALUES: IP-адрес – 192.168.0.5 (the last digit may be any number from 1 to 254 with the exception of 10) Subnet mask – 255.255.255.0 1. Activate the speakers and wait until the load completely. 2. Open the brower and enter in the address line (without inverted commas) “192.168.0.10” or “amati.local” (MacOS) and click on “GO”. The speaker management interface should appear in the browser window. 39 FIRMWARE UPGRADE 40 1. Save the firmware file (with suffix .img) from the letter in the computer’s local file (example: C:\Amati\). 5. In the upper panel, open the “System” menu, item “Upgrade firmware”. 2. Enter speaker control interface (see “Control Interface Access” section). 3. . Click on «System Config» 6. In the window that opens, click on the field “Select file”. Select file File is not selected 7. In the window that opens, select the file saved from the letter in item 1. 4. In the window that opens, enter: - in the login field – admin - in the password field – admin. Ok ATTENTION! Do not turn off the Amati.linea system during upgrade. Cancel ATTNETION! When upgrading the device firmware (before the countdown finishes) do not disconnect power to the speakers and do not shut down the browser, or it may cause damage to the firmware and/or speakers. 9. The speakers will be reloaded by completion of the countdown. During reload the notice “Device is not responding” may appear on the screen. Wait briefly (normally 10-30 seconds). 8. The firmware upgrade process will start. The screen will display the notice “Do not unplug your device” and the counter “Seconds remaining”. Wait for the countdown to complete. 41 ATTNETION! When upgrading the device firmware (before the countdown finishes) do not disconnect power to the speakers and do not shut down the browser, or it may cause damage to the firmware and/or speakers. 10. The speakers will be reloaded by completion of the countdown. During reload the notice “Device is not responding” may appear on the screen. Wait briefly (normally 10-30 seconds). 11. To return to the main window of the player, click “Start page” in the upper right corner. NOTICE If the main window does not display, refresh the browser page after a brief period. 12. After firmware upgrade, in the “Version” line in the lower right corner the number of the new firmware should be displayed. KNOWN PROBLEMS AND TROUBLE SHOOTING SOLUTIONS 42 PROBLEM SOLUTION 1. Confirm that the speakers and the control device (for example, your phone) are on the same local network. If necessary, connect the devices to a single network. Speaker connection lost when connecting via Ethernet. IP address search programme does not define speakers’ IP-address and does not find them in the network. 2. Disconnect the speakers’ power cable, wait for a short time and reconnect. Wait for 2 minutes and activate the IP address definition programme, the speakers should then appear on the network. 3. Reboot (deactivate and activate) your Internet router (for example, Cisco routers need to be rebooted after the speakers are connected). Speakers disappear from the list of accessible devices in Airplay mode 1. Check that the speakers and control device are located in the same network. If necessary connect the devices in the same network 2. Disconnect the speakers’ power cable, wait for a short time and reconnect. Wait for 2 minutes and activate the IP address definition programme, the speakers should then appear on the network. 1. There may be a number of reasons: poor Wi-Fi signal, channel overload (for example when loading files) or poor traffic capacity of router. When connecting via Wi-Fi speaker sound interrupts, breaks up or momentarily disappears Contact your Internet provider or Amati.linea support line for advice. 2. Use more reliable wired connections or use PLC adapters, routing the wi-fi signal to speakers through the 220v electricity power network (see plc adapter in google). USB content does not update Activate Auto-update USB mode (see “Quick Setup” Window >> “Services” Tab) or update manually (see “Music Playback from Different Devices” >> “MUSIC PLAYBACK FROM A USB-FLASH DRIVE OR USB-HDD”). There is a large amount of audio-files on the USB device. In order to speed up auto-update: - Reduce the quantity of audio-files on the device USB content update takes too long - Deactivate auto update (see “Quick Setup” Window >> “Services” Tab) and update manually (see “Music Playback from Different Devices” >> “Music Playback from a USB-Flash Drive or USB-HDD”). Given function does not work Upgrade the Amati.linea system firm-ware TECHNICAL SPECIFICATIONS AUDIO SYSTEM Unit volume.........................................................................................................................................................11 litres Mid-range loudspeaker....................................................................................................................................145 mm High-frequency loudspeaker.....................................................................................................textile dome 25 mm Sensitivity................................................................................................................................................................89 dB Frequency range....................................................................................................................................50 Hz - 22 kHz POWER Operational voltage..........................................................................................................................................24V (DC) Power consumption in idle mode........................................................................................................................1.2W Power supply characteristics.............................................................................................................24V; 2.7A; 65W Ports........................................................................................................................1 х 100BaseTX Ethernet, 2 х USB Inputs...................................................................................................................2 х S/PDIR 2 х TOSLINK, IR sensor Outputs........................1 х Stereo, audio cable connectors (55W МАХ per channel, Ω no lower than 4 Ohm), ...................................................................................................................................................................1 х Subwoofer MEMORY, PROTOCOLS AND FORMATS Memory.........................................................................................................................................................Flash 30 Gb Supported formats.......................................................................................................FLAC, MP3, WAV, WMA, AIFF Protocols.....................................................................................DLNA, UPnR AirPlay, FTP NFS, HTTP KNXnet/IP Protection class.......................................................................................................................................Ill (IEC 61140) TEMPERATURE Operational.................................................................................................................................................-5°C...+45°C Storage.....................................................................................................................................................-20°C...+70°C DIMENSIONS/WEIGHT WхHхD...........................................................................................................................................215 x 305 x 345 mm Package net weight............................................................................................................................................14.6 kg Attention: the system’s loudspeakers are a sensitive and easily damaged part. For this reason, do not touch the loudspeakers or subject them to any physical impact! 43