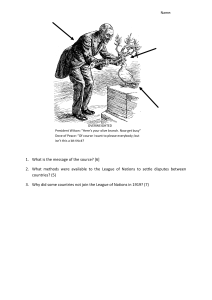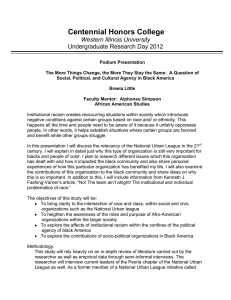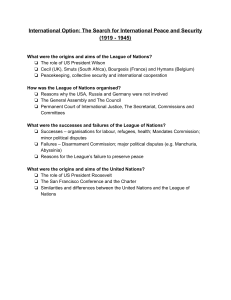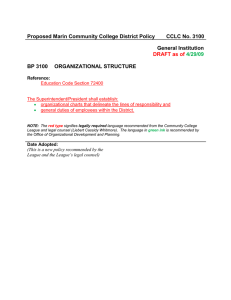Ballstat with Ballscore I found myself struggling mightily when I was first trying to figure out how to use Ballstat with Ballscore. The program instructions leave a lot to be desired and there’s not much help I could find that was clear. I also see many posts on the APBA facebook page from others who struggle learning how to use this fabulous program. Therefore, I took the last few days to put together step by step instructions on downloading, setting up and playing APBA with Ballstat and Ballscore. Hope you find this helpful. Download & Installation 1. Go to www.ballstat.com and click the “Click to Download Now” button at the top left. Make note of the password “PURPLEHEEP” as you will need to enter it with each download. 2. Click the BLUE box labeled “click to download the complete package” first. This is version 11.06.11. Complete download and installation using recommended default paths. The “complete package” does NOT include the most recent update! 3. Click the RED box labeled “click to download the current update”. This is the latest version 11.08.13. Again, complete download and installation using recommended default paths. 4. Both programs should be installed on your PC and shortcut icons will appear on your desktop. The blue one is Ballstat where all the stats, standings, completed scorebooks and leader reports are kept. The red one is Ballscore which is simply a scoring program that will not only export the game results to Ballstat, but will import them as you’re playing, so you can see season to date stats for each player as you score a game! Getting Started with Ballstat 1. You always start with Ballstat when you’re ready to begin a new project. Open Ballstat (the blue icon). 2. A wizard box will appear whenever you open Ballstat. Since you’re just starting, click on the top left of the wizard box where it says “Create League”. A “League” is a project (team or season replay, tournament etc.) You can have multiple “Leagues” saved at the same time and manage them on the left of the page where it reads “open existing league”. The default name for a new League will be “MY NEW LEAGUE” but you can change that to whatever you want. Use alpha-numeric and avoid special characters when naming your league. Click NEXT or “Major League Replay”. If choosing Major League Replay, that will appear as your league name and you can enter the year you are replaying, then click NEXT. 3. Select how many innings will be in each game for your league. The default is 9. If you want to change that you can, but otherwise click NEXT. 4. Enter division names. You can name your divisions anything you want, or you can use the shortcut buttons on the bottom. Once divisions are named, click NEXT. 5. A “Folder to store league in” dialogue box appears. You can change the default, but I highly recommend leaving it as is and just click NEXT. 6. You will get a pop-up box telling you the league you’re creating doesn’t exist. Click YES to create it. 7. The Finish and Save League dialogue box will appear. Click FINISH. 8. A pop-up will appear asking if you’d like to set the default paths for all your files (highly recommended). Click YES!!!! 9. Empty Backup was created. Click OK. 10. League Complete! Click OK to exit Ballstat. 11. “Don’t forget to backup” appears. Click OK again. 12. Ballstat closes and re-opens letting you know that your new League is set up and ready for it’s first game to be scored. Click OK and close Ballstat again. Use the red “X” to close and click OK and Ballstat will stay closed until you open it. Let’s look at where Ballstat is saved on your PC. If you open the “file explorer”, you will find a new folder named Ballstat in your Documents file. See mine below (zoom in): I currently have three “leagues” saved in Ballstat. “78 AL East 4 Team Replay”, “86 Clemens Replay” and “My New League”. If I open the “My New League” folder I see this (zoom in): Continued on next page Ballstat created all those folders and files when I created the league. Take note of the folder called ROSTERS. That’s where the teams playing in this league will need to be placed. It’s empty right now, so we need to put them in here. The easiest way is to accomplish this is to first download them from Retrosheet. Saving Rosters on your PC 1. Go to www.retrosheet.org to download the rosters. At the top of the page select “Data Downloads” and then “Play by Play Files”. 2. Scroll down to “Play by Play Data Files” and look for “Annual Rosters, 18712017”. Clicking that link will download a zip file to your computer. 3. Once downloaded, unzip the file and save it to a Documents folder other than your Ballstat folder. I have a folder named APBA and save my rosters there. 4. Once saved, all teams from 1871 to 2017 should be listed alphabetically in a format such as ATL2017.ROS for the 2017 Atlanta Braves. You can leave them as is, or further sort them for your convenience. Below is an example of how I sorted owned teams by year and left all the others in an “Others” folder. You’ll also see the .zip file that I downloaded from retrosheet at the very bottom. 5. Now that you’ve saved and organized the rosters, it’s time to put the teams you want into the Rosters folder for your League. 6. Locate the team(s) you want for your League in your <Documents-APBA-Rosters> folder. Highlight them and COPY using CTRL-C. Then open your League roster folder located at <Documents-Ballstat-League Name-Rosters>, open it, click anywhere on the page and CTRL-V to PASTE the team(s) into that folder. Continue until all teams you want for this project are in the folder. It should look similar to this from my “86 Clemens Replay”. This was a pitcher replay, so all I have here are the 1986 AL teams. (zoom in): Once all teams have been saved to your League Rosters folder, you’re ready to begin playing and Ballstat will coordinate everything with Ballscore. The advantage of storing all the teams in a separate folder from Ballstat is that if you decide to later delete a League from Ballstat (by deleting the League folder) you won’t need to worry about accidentally deleting teams you may want to play with again. Getting Started with Ballscore Ballscore is the scoring program that works with Ballstat. Scoring games on Ballscore is easy to learn, and even easier to export and import stats to/from Ballstat. Let’s open Ballscore and get it set up for your personal preferences. 1. Open the red Ballscore icon. On the initial screen under “export league” click on the gray bar to select the League you created in Ballstat. 2. Open <Documents-Ballstat-League Name> and at the bottom (not in a folder) you should see a file named “League Name.lge”. Double click that to set your League up with Ballscore. 3. A pop up appears to set the default paths for your League, click YES 4. Export Database should default to “Regular Season”. If not, select it. 5. Click the “Properties” icon at the top of the window. It looks like two gears. 6. Start with the GENERAL tab. There are multiple options available that you can select as your game preferences. See below for my preferences (zoom in): 7. A couple “must haves” for me are: “Autodetect end of game”, “Use function keys for quick outs”, DO NOT show runner screen if 3rd out”, and “Flip scorebook automatically after 3rd out”. Also make sure you select one of the autosave options on the right. I suggest “save every time scorebook flip”. 8. Now move to the FOLDERS tab and make sure all the folders are correctly displaying your League. If not, click the bar that reads “Set all folders to League defaults” 9. On the INNINGS/COUNT tab, I suggest selecting 1 strike for strikeout and 1 ball for walk. That way you only have to hit the S or B key once to issue a strikeout or walk while scoring. You’ll appreciate that later if you don’t. 10. Make sure your normal game length is 9 innings and select how many blank scorebook innings you want to see after the one you’re currently scoring. Your choice. I use 3. 11. Skip ahead to the PITCH TRACKING tab. Make sure the box is NOT checked to use the pitch tracking system at the top. APBA doesn’t use pitch counts so we don’t need it. 12. Go to the “AUTODETECT/EXPORT” tab and make sure the two boxes at the top “Enable AutoDetect” and “Use Direct Export to Ballstat for Scoresheets” are both checked. You want those so Ballscore will share stats properly with Ballstat. 13. The directory for your League should appear in red under “Primary League to Export stats to” 14. At the lower left there should be a series of checked boxes under “Data Check Options”. I leave these all checked except the very last one “Turn off error checking…”. My preference. 15. On the right are options for the boxscore. I check the first five and leave the last two unchecked. My preference. 16. Leave everything else as is until you’re more comfortable playing around with them. They’re just cosmetic stuff anyway. 17. Once all selections have been made, click OK. These settings will remain in place until and unless you manually change them at a later time. You’re all set to start a game! 18. Verify your welcome screen has your League listed under Export League. Below “regular season” it should say: Export Method: Direct to Ballstat AutoDetect: ON Autosave: Each inning (or each play if that’s what you chose) 1. Click GAME SETUP. A box will appear asking to discard the current scorebook. Click YES as the current scorebook is blank. You’re starting a new one. 2. Game date appears. You can select an “as played” date, make up a date or just use today. Doesn’t matter unless you’ll be playing another game between the same teams again with the same date. You’ll see later. Select a date and click OK. 3. Roster and Lineup Manager for the visiting team appears. Click LOAD ROSTER at the top right. A box should open with all the teams you saved in the League Roster folder in Ballstat. Choose the visiting team. 4. The team roster will appear in the middle section listed alphabetically. Each player will have a red mark next to their name and there will be a large red box at the bottom. This is OK and just means you haven’t played a game with this team in this League yet. 5. Rename your team in the top left box. This is what will appear on the scoreboard and in boxscores for this (and any future) game. You can use New York, New York Yankees, 2018 NY Yankees or any variation that you prefer. Whatever you use will look better than NYA2018.ROS. Click SAVE ROSTER to save the team in Ballscore format. Any time you load this team in this league, it will use your chosen name. 6. Using the vertical box on the left, build a lineup by single clicking slot #1, single click the player you want to bat leadoff and then double click the position he will be playing. Continue until you have a full 9 player lineup. 7. If the pitcher is in the batting order you will skip this step, but if you are using a DH, you need to insert a pitcher. After the 16th batters line, there are a series of green arrows. Select the top green arrow position and click on your starting pitcher then double click P for position. The pitcher should be next to the top green arrow, but he will not be batting. 8. You should now SAVE LINEUP if you’d like to use this lineup again in the future. If you do, you can re-load the same lineup later by clicking LOAD LINEUP. You can save multiple lineups for each team. Just be aware that when you load a saved lineup, the pitcher position will default to whoever is listed first alphabetically in the roster and will appear in the last green arrow slot. Always remove him from that slot before entering your pitcher of choice as above in step 7. You’ll forget sometimes (I still do) and it messes up your whole boxscore. 9. The visitors are ready to go. Click FLIP at the lower right and click GREEN for set defense. Repeat steps 3 – 8 above for the home team. After you select the home team, a new screen will appear asking what type of game this is. Default is “The only game played between these teams on this date”. You can also select this to be the first or second game of a doubleheader. The purpose of this is how the scorebook will be saved in Ballstat. Go with the default unless you are playing a DH using the same as played date. The danger is if you go with default and then play another game between these teams using the same date, you may overwrite the previous game and lose it. If you didn’t hit “First game of a DH” the first time, it’s OK to select “Second game of a DH” for the second as Ballstat will save game 2 with a “B” and protect game 1. Notice how the file name changes at the bottom depending on which selection you make. Once the home team is ready, click OK. 10. You are now looking at the HOME team side of the scorebook. The first thing you need to do is move to the VISITORS since they bat first. Click the red UP arrow at the far right of the bottom row of icons along the top. This icon toggles between visitors and home scorebook. 11. I use the e-dice for rolling since I’m playing at my PC with an excel program for play result charts. Contact the great Pastor Rich Z if you’d like a copy. To open the e-dice, click VIEW at the top and then “6-sided dice roller”. Turn off the blue die and move it somewhere out of your way. I drag it to the top of the scorebook under inning 14-16. The dice roll when you press the F12 key. 12. Click on the green X in the leadoff batter’s slot and play ball! Scoring a game in Ballstat Excellent video instructions on scoring can be found here: https://www.youtube.com/watch?v=9YgTtDO4T8Q John does not have the most recent version in his video as its 2 years old. A couple of differences are the scoreboard is now automatically at the top of the screen instead of the pitcher’s stat area. You can toggle between the batter and pitcher stats if you wish by clicking on it. Also, John does not use the function keys for scoring. I highly recommend them as they greatly speed up the process for the most common play results. The quick keys are as follows: F1 – Groundout P-1B (Play Result 29) F2 – Foul out C (PR 35) F3 – Groundout 1B (PR 35) F4 – Groundout 2B (PR 25, 26) F5 – Groundout 3B (PR 27) F6 – Groundout SS (PR 24, 28) F7 – Flyout LF (PR 30) F8 – Flyout CF (PR 31) F9 – Flyout RF (PR 32) F10 and F11 are not used. F12 is to roll the eDice if you want to use them. Getting to learn the quick keys results in a fast, simple scoring process. You can also hover over all the buttons on the top to see what letters correspond to each situation. Hope this helps those who just don’t understand the setup process for this excellent program. It took me a couple of weeks and way too much research and trail and errors before I finally understood what I’m doing. I still don’t know 50% of what Ballstat is capable of, but I get it to do what I want for now. Good luck and roll on fellow gamers!