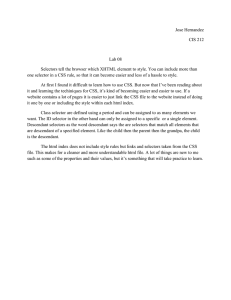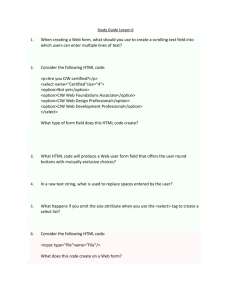Learn to Code HTML & CSS
Develop & Style Websites
Shay Howe
LEARN TO CODE HTML & CSS: DEVELOP & STYLE WEBSITES
Shay Howe
NEW RIDERS
www.newriders.com
To report errors, please send a note to errata@peachpit.com
New Riders is an imprint of Peachpit, a division of Pearson Education.
Copyright © 2014 by W. Shay Howe
Project Editors: Michael J. Nolan and Nancy Peterson
Development Editor: Jennifer Lynn
Production Editor: David Van Ness
Copyeditor: Jennifer Needham
Technical Editor: Chris Mills
Indexer: Karin Arrigoni
Proofreader: Darren Meiss
Cover Designer: Shay Howe
Interior Designer: Mimi Heft
Compositor: WolfsonDesign
NOTICE OF RIGHTS
All rights reserved. No part of this book may be reproduced or transmitted in any
form by any means, electronic, mechanical, photocopying, recording, or
otherwise, without the prior written permission of the publisher. For information
on getting permission for reprints and excerpts, contact
permissions@peachpit.com.
NOTICE OF LIABILITY
The information in this book is distributed on an “As Is” basis without warranty.
While every precaution has been taken in the preparation of the book, neither the
author nor Peachpit shall have any liability to any person or entity with respect
to any loss or damage caused or alleged to be caused directly or indirectly by the
instructions contained in this book or by the computer software and hardware
products described in it.
TRADEMARKS
TRADEMARKS
Many of the designations used by manufacturers and sellers to distinguish their
products are claimed as trademarks. Where those designations appear in this
book, and Peachpit was aware of a trademark claim, the designations appear as
requested by the owner of the trademark. All other product names and services
identified throughout this book are used in editorial fashion only and for the
benefit of such companies with no intention of infringement of the trademark.
No such use, or the use of any trade name, is intended to convey endorsement or
other affiliation with this book.
ISBN 13: 978-0-321-94052-0
ISBN 10:
0-321-94052-0
987654321
Printed and bound in the United States of America
For you.
One way or another this book ended up in your hands. I’m excited to see
what you do with it, and I hope the knowledge within this book makes as
large an impact on your life as it has on my own.
About the Author
Born and raised in the small town of Lima, Ohio, Shay Howe grew up
disassembling remote controls and other electronics in hopes of learning how
they worked. When the Internet was introduced, he was fascinated and
immediately began learning all he could about it. Upon graduating from high
school, he moved to Tempe, Arizona, where he attended the University of
Advancing Technology and received a Bachelor of Arts degree in digital
multimedia with a focus in web design.
Currently living in Chicago, Illinois, Shay is a designer and front-end developer
with a passion for solving problems while building creative and intuitive
websites. He specializes in web and product design and front-end development,
specialties that he regularly writes and speaks about.
Shay is co-founder of Chicago Camps, which hosts low-cost, high-value
technology events in the Chicago area. He is also co-organizer of Refresh
Chicago and UX Happy Hour, which help to refresh the creative, technical, and
professional culture of New Media endeavors.
Perhaps most importantly, though, Shay is the undisputed office table tennis
champion.
Acknowledgments
To everyone who helped make this book a reality, from the bottom of my heart, I
cannot thank you enough!
There are so many people who have helped me in my career and with this book
that it’s going to be impossible to thank them all. I will undoubtedly forget
someone important, and I apologize to whoever that may be. That said, I have to
begin by thanking my family and friends. There’s no way this book would ever
exist without their help and support.
My wife, Becky, was encouraging from day one and has always been supportive
of my endeavors, no matter if they seemed like good ideas or not. Our pup,
Gatsby, who makes me smile every day, kept my feet warm all winter while I
was writing, using them as his bed under my desk. All of the thanks in the world
would not be enough for my parents, Wes and Deb, who have provided me with
more support and guidance than I could have ever dreamed. I love them all.
Before this was a book it was a website, and that website received feedback from
some of the best in the business. I’m incredibly thankful to Jeff Cohen, Mike
Gibson, Scott Robbin, Christopher Webb, Russell Schoenbeck, Dan Kim, Chris
Mills, Bruce Lawson, Christian Heilmann, and many others for their initial
feedback on these lessons. Of course the website itself wouldn’t have existed
without the help of Darby Frey, who has had my back for years and is easily one
of the best guys I know.
I tapped on quite a few friends for content for this book, and I was overwhelmed
by all of their contributions. I owe two-handed high fives to Aaron Irizarry,
Adam Connor, AJ Self, Arman Ghosh, Bermon Painter, Brad Smith, Candi
Lemoine, Carolyn Chandler, Chris Mills, Dan Denney, Darby Frey, Erica
Decker, Estelle Weyl, Jen Myers, Jenn Downs, Jennifer Jones, Leslie JensenInman, Maya Bruck, Russ Unger, Tessa Harmon, Victoria Pater, Vitaly
Friedman, and Zoe Mickley Gillenwater. Next time I see each of them the high
fives are payable in full, and dinner is on me.
I owe a ton of thanks to the New Riders family who helped bring this all
together. Michael Nolan eased my fear of writing a book and gave me a gracious
introduction to New Riders. Jennifer Lynn deserves an award for keeping this
book on track and helping make sense of the content within it. Chris Mills did a
fantastic job of making sure all of the right topics were covered in an
understandable manner. Jennifer Needham put my words to work, making me
sound better than I ever imagined. Mimi Heft always went the extra mile and
sound better than I ever imagined. Mimi Heft always went the extra mile and
was incredibly patient with me. Nancy Peterson handled every request I threw at
her with ease and kept the entire team on the same page. They’re all superheroes
in my eyes, and they made writing this book an amazing experience.
Much of the content within this book has been heavily influenced by those who
have written books and publications before me, and who continue to be thought
leaders within the industry. Without the contributions of Jeffrey Zeldman, Eric
Meyer, Dan Cederholm, Dave Shea, Andy Budd, Jeremy Keith, Cameron Moll,
Ethan Marcotte, Chris Coyier, and others, it’s hard to say what I’d know.
Today the Mozilla Developer Network and Dev.Opera communities are
publishing some of best content on HTML and CSS; they have become staples
within a long list of great resources. They must be thanked, too, for their
amazing contributions.
When not in the office I do my best to stay involved in the community, and to
that end I help organize a handful of different events in the Chicago area. While
writing this book I fell behind on my duties, and I must thank Russ Unger and
Brad Simpson from Chicago Camps and Jon Buda and Anthony Zinni from
Refresh Chicago for picking up my slack. They all helped to carry my portion of
the work without hesitation, and I’m thankful and honored to have them as
partners in crime.
Many people have generously offered words of wisdom and lent an ear from
time to time. For that, I must thank Bill DeRouchey, Bill Scott, Brad Wilkening,
Braden Kowitz, Brandon Satrom, Carl Smith, Chris Courtney, Chris Eppstein,
Crystal Shuller, Dale Sande, Dave Giunta, Dave Hoover, Debra Levin Gelman,
Derek Featherstone, Dustin Anderson, Fabian Alcantara, Greg Baugues,
Hampton Catlin, Jack Toomey, Jason Kunesh, Jason Ulaszek, JC Grubbs, Jim
and Jen Remsik, Jonathan Snook, Keith Norman, Luis D. Rodriguez, Michael
Boeke, Michael “Doc” Norton, Michael Parenteau, Milton Jackson, Nishant
Kothary, Peter Merholz, Sam Rosen, Samantha Soma, Tim Frick, Todd Larsen,
and Todd Zaki Warfel.
Last, but certainly not least, I must thank the late Matt Puchlerz. He taught me
more than he’ll ever know, and I wouldn’t be where I am today without him. I
am forever grateful for Matt’s friendship, and I miss him dearly.
Contents
Introduction
LESSON 1 Building Your First Web Page
What Are HTML & CSS?
Understanding Common HTML Terms
Setting Up the HTML Document Structure
Understanding Common CSS Terms
Working with Selectors
Referencing CSS
Using CSS Resets
Summary
LESSON 2 Getting to Know HTML
Semantics Overview
Identifying Divisions & Spans
Using Text-Based Elements
Building Structure
Creating Hyperlinks
Summary
LESSON 3 Getting to Know CSS
The Cascade
Calculating Specificity
Combining Selectors
Layering Styles with Multiple Classes
Common CSS Property Values
Summary
LESSON 4 Opening the Box Model
How Are Elements Displayed?
What Is the Box Model?
Working with the Box Model
Developer Tools
Summary
LESSON 5 Positioning Content
Positioning with Floats
Positioning with Inline-Block
Creating Reusable Layouts
Uniquely Positioning Elements
Summary
LESSON 6 Working with Typography
Adding Color to Text
Changing Font Properties
Applying Text Properties
Using Web-Safe Fonts
Embedding Web Fonts
Including Citations & Quotes
Summary
LESSON 7 Setting Backgrounds & Gradients
Adding a Background Color
Adding a Background Image
Designing Gradient Backgrounds
Using Multiple Background Images
Exploring New Background Properties
Summary
LESSON 8 Creating Lists
Unordered Lists
Ordered Lists
Description Lists
Nesting Lists
List Item Styling
Horizontally Displaying List
Summary
LESSON 9 Adding Media
Adding Images
Adding Audio
Adding Video
Adding Inline Frames
Semantically Identifying Figures & Captions
Summary
LESSON 10 Building Forms
Initializing a Form
Text Fields & Textareas
Multiple Choice Inputs & Menus
Form Buttons
Other Inputs
Organizing Form Elements
Form & Input Attributes
Login Form Example
Summary
LESSON 11 Organizing Data with Tables
Creating a Table
Table Structure
Table Borders
Table Striping
Aligning Text
Completely Styled Table
Summary
LESSON 12 Writing Your Best Code
HTML Coding Practices
CSS Coding Practices
Summary
Index
Introduction
I come from a family of educators. My parents are both teachers, as is my
brother. I was the only one in my family not to become a teacher. That said, I
love helping others, spreading the knowledge I have about web design, and
teaching when possible. To that end, I often speak at different conferences and
schools, as well as host the occasional workshop. When doing so, I continually
receive questions about HTML and CSS. So, I wrote this book to be that ideal,
all-encompassing resource for learning HTML and CSS.
Traditionally, you’ll see books that teach HTML first and then CSS, keeping the
two languages completely separate. But when they’re taught independently,
things don’t really come together until the very end, which is frustrating for
someone new to HTML and CSS. I wanted to take a different approach, teaching
both languages at the same time so that you can see the fruits of your labor
sooner rather than later. This book aims to bring instant gratification to the web
design process.
It was also important to me that the book be project based, providing a
completed website for readers who work through the book from start to finish.
Not everyone learns by reading alone, so I wanted to provide a tangible website
to allow people to learn experientially.
And let’s face it, HTML and CSS can be a little daunting at first. After all, the
languages are ever changing, and the evolution requires a steady stream of up-todate material. This book is written in a workshop-style format, with 12 easy-todigest lessons. Starting with the basics, each lesson builds upon the previous one
and breaks down the barriers to entry, showing you how you can start writing
HTML and CSS today in practical examples. In fact, you build a simple web
page in the first lesson. Then, in subsequent lessons, you learn not only how to
make this web page more robust, but also how to create additional design-savvy
and interactive web pages that, when combined, form an entire functional
website.
Learn to Code HTML & CSS covers the latest technologies as well as the
foundations of HTML and CSS that were set years ago. It also covers a range of
topics and skills, from beginning to advanced. So if you’re looking to become a
web designer or developer and you want to learn HTML and CSS, then this book
is for you.
Lesson 1. Building Your First Web Page
If you can, imagine a time before the invention of the Internet. Websites didn’t
exist, and books, printed on paper and tightly bound, were your primary source
of information. It took a considerable amount of effort—and reading—to track
down the exact piece of information you were after.
Today you can open a web browser, jump over to your search engine of choice,
and search away. Any bit of imaginable information rests at your fingertips. And
chances are someone somewhere has built a website with your exact search in
mind.
Within this book I’m going to show you how to build your own websites using
the two most dominant computer languages—HTML and CSS.
Before we begin our journey to learn how to build websites with HTML and
CSS, it is important to understand the differences between the two languages, the
syntax of each language, and some common terminology.
What Are HTML & CSS?
HTML, HyperText Markup Language, gives content structure and meaning by
defining that content as, for example, headings, paragraphs, or images. CSS, or
Cascading Style Sheets, is a presentation language created to style the
appearance of content—using, for example, fonts or colors.
The two languages—HTML and CSS—are independent of one another and
should remain that way. CSS should not be written inside of an HTML
document and vice versa. As a rule, HTML will always represent content, and
CSS will always represent the appearance of that content.
With this understanding of the difference between HTML and CSS, let’s dive
into HTML in more detail.
Understanding Common HTML Terms
While getting started with HTML, you will likely encounter new—and often
strange—terms. Over time you will become more and more familiar with all of
them, but the three common HTML terms you should begin with are elements,
tags, and attributes.
Elements
Elements are designators that define the structure and content of objects within a
page. Some of the more frequently used elements include multiple levels of
headings (identified as <h1> through <h6> elements) and paragraphs
(identified as the <p> element); the list goes on to include the <a>, <div>,
<span>, <strong>, and <em> elements, and many more.
Elements are identified by the use of less-than and greater-than angle brackets, <
>, surrounding the element name. Thus, an element will look like the following:
1. <a>
Tags
The use of less-than and greater-than angle brackets surrounding an element
creates what is known as a tag. Tags most commonly occur in pairs of opening
and closing tags.
An opening tag marks the beginning of an element. It consists of a less-than sign
followed by an element’s name, and then ends with a greater-than sign; for
example, <div>.
A closing tag marks the end of an element. It consists of a less-than sign
followed by a forward slash and the element’s name, and then ends with a
greater-than sign; for example, </div>.
The content that falls between the opening and closing tags is the content of that
element. An anchor link, for example, will have an opening tag of <a> and a
closing tag of </a>. What falls between these two tags will be the content of the
anchor link.
So, anchor tags will look a bit like this: 1. <a>...</a>
Attributes
Attributes are properties used to provide additional information about an
element. The most common attributes include the id attribute, which identifies
an element; the class attribute, which classifies an element; the src attribute,
which specifies a source for embeddable content; and the href attribute, which
provides a hyperlink reference to a linked resource.
Attributes are defined within the opening tag, after an element’s name. Generally
attributes include a name and a value. The format for these attributes consists of
the attribute name followed by an equals sign and then a quoted attribute value.
For example, an <a> element including an href attribute would look like the
following: Click here to view code image
1.
<a href="http://shayhowe.com/">Shay Howe</a> The preceding
code will display the text “Shay Howe” on the web page (see Figure
1.1) and will take users to http://shayhowe.com/ upon clicking the
“Shay Howe” text. The anchor element is declared with the opening
<a> and closing </a> tags encompassing the text, and the hyperlink
reference attribute and value are declared with
href="http://shayhowe.com" in the opening tag (see Figure 1.2).
Figure 1.1 An anchor element creating a “Shay Howe” hyperlink
Figure 1.2 HTML syntax outline including an element, attribute, and tag
Now that you know what HTML elements, tags, and attributes are, let’s take a
look at putting together our first web page. If anything looks new here, no
worries—we’ll decipher it as we go.
Setting Up the HTML Document Structure
HTML documents are plain text documents saved with an .html file extension
rather than a .txt file extension. To begin writing HTML, you first need a
plain text editor that you are comfortable using. Sadly this does not include
Microsoft Word or Pages, as those are rich text editors. Two of the more popular
plain text editors for writing HTML and CSS are Dreamweaver and Sublime
Text. Free alternatives also include Notepad++ for Windows and TextWrangler
for Mac.
All HTML documents have a required structure that includes the following
declaration and elements: <!DOCTYPE html>, <html>, <head>, and
<body>.
The document type declaration, or <!DOCTYPE html>, informs web browsers
which version of HTML is being used and is placed at the very beginning of the
HTML document. Because we’ll be using the latest version of HTML, our
document type declaration is simply <!DOCTYPE html>. Following the
document type declaration, the <html> element signifies the beginning of the
document.
Inside the <html> element, the <head> element identifies the top of the
document, including any metadata (accompanying information about the page).
The content inside the <head> element is not displayed on the web page itself.
Instead, it may include the document title (which is displayed on the title bar in
the browser window), links to any external files, or any other beneficial
metadata.
All of the visible content within the web page will fall within the <body>
element. A breakdown of a typical HTML document structure looks like this:
Click here to view code image
1.
<!DOCTYPE html>
2.
<html lang="en">
3.
<head>
4.
<meta charset="utf-8">
5.
<title>Hello World</title>
6.
</head>
7.
<body>
8.
<h1>Hello World</h1>
9.
<p>This is a web page.</p>
10.
</body>
11. </html> The preceding code shows the document beginning with
the document type declaration, <!DOCTYPE html>, followed directly
by the <html> element. Inside the <html> element come the <head>
and <body> elements. The <head> element includes the character
encoding of the page via the <meta charset="utf-8"> tag and the
title of the document via the <title> element. The <body> element
includes a heading via the <h1> element and a paragraph via the <p>
element. Because both the heading and paragraph are nested within
the <body> element, they are visible on the web page (see Figure
1.3).
Figure 1.3 A simple web page
When an element is placed inside of another element, also known as nested, it is
a good idea to indent that element to keep the document structure well organized
and legible. In the previous code, both the <head> and <body> elements were
nested—and indented—inside the <html> element. The pattern of indenting for
elements continues as new elements are added inside the <head> and <body>
elements.
Self-Closing Elements In the previous example, the <meta> element
had only one tag and didn’t include a closing tag. Fear not, this was
intentional. Not all elements consist of opening and closing tags. Some
elements simply receive their content or behavior from attributes
within a single tag. The <meta> element is one of these elements. The
content of the previous <meta> element is assigned with the use of the
charset attribute and value. Other common self-closing elements
include • <br>
• <embed>
• <hr>
• <img>
• <input>
• <link>
• <meta>
• <param>
• <source>
• <wbr>
The structure outlined here, making use of the <!DOCTYPE html> document
type and <html>, <head>, and <body> elements, is quite common. We’ll
want to keep this document structure handy, as we’ll be using it often as we
create new HTML documents.
Code Validation No matter how careful we are when writing our code,
we will inevitably make mistakes. Thankfully, when writing HTML
and CSS we have validators to check our work. The W3C has built
both HTML (http://validator.w3.org/) and CSS validators
(http://jigsaw.w3.org/css-validator/) that will scan code for mistakes.
Validating our code not only helps it render properly across all
browsers, but also helps teach us the best practices for writing code.
In Practice
As web designers and front-end developers, we have the luxury of attending a
number of great conferences dedicated to our craft. We’re going to make up our
own conference, Styles Conference, and build a website for it throughout the
own conference, Styles Conference, and build a website for it throughout the
following lessons. Here we go!
1. Let’s open our text editor, create a new file named index.html, and
save it to a location we won’t forget. I’m going to create a folder on my
Desktop named “styles-conference” and save this file there; feel free to do
the same.
2. Within the index.html file, let’s add the document structure, including
the <!DOCTYPE html> document type and the <html>, <head>, and
<body> elements.
1.
<!DOCTYPE html>
2.
<html lang="en">
3.
<head>
4.
</head>
5.
<body>
6.
</body>
7.
</html> 3. Inside the <head> element, let’s add <meta> and
<title> elements. The <meta> element should include the proper
charset attribute and value, while the <title> element should
contain the title of the page—let’s say “Styles Conference.”
Click here to view code image
1.
<head>
2.
<meta charset="utf-8">
3.
<title>Styles Conference</title>
4.
</head> 4. Inside the <body> element, let’s add <h1> and <p>
elements. The <h1> element should include the heading we wish to
include—let’s use “Styles Conference” again—and the <p> element
should include a simple paragraph to introduce our conference.
Click here to view code image
1.
2.
3.
<body>
<h1>Styles Conference</h1>
<p>Every year the brightest web designers and front-end
developers descend on Chicago to discuss the latest
technologies. Join us this August!</p>
4.
</body> 5. Now it’s time to see how we’ve done! Let’s go find
our index.html file (mine is within the “styles-conference” folder
on my Desktop). Double-clicking this file or dragging it into a web
browser will open it for us to review. It should look like Figure
1.4.
Figure 1.4 Our first steps into building our Styles Conference website
Let’s switch gears a bit, moving away from HTML, and take a look at CSS.
Remember, HTML will define the content and structure of our web pages, while
CSS will define the visual style and appearance of our web pages.
Understanding Common CSS Terms
In addition to HTML terms, there are a few common CSS terms you will want to
familiarize yourself with. These terms include selectors, properties, and values.
As with the HTML terminology, the more you work with CSS, the more these
terms will become second nature.
Selectors
As elements are added to a web page, they may be styled using CSS. A selector
designates exactly which element or elements within our HTML to target and
apply styles (such as color, size, and position) to. Selectors may include a
combination of different qualifiers to select unique elements, all depending on
how specific we wish to be. For example, we may want to select every paragraph
on a page, or we may want to select only one specific paragraph on a page.
Selectors generally target an attribute value, such as an id or class value, or
target the type of element, such as <h1> or <p>.
Within CSS, selectors are followed with curly brackets, {}, which encompass
the styles to be applied to the selected element. The selector here is targeting all
<p> elements.
1.
p { ... }
Properties
Once an element is selected, a property determines the styles that will be applied
to that element. Property names fall after a selector, within the curly brackets,
{}, and immediately preceding a colon, :. There are numerous properties we
can use, such as background, color, font-size, height, and width,
and new properties are often added. In the following code, we are defining the
color and font-size properties to be applied to all <p> elements.
1.
2.
3.
4.
p {
color: ...;
font-size: ...;
}
Values
So far we’ve selected an element with a selector and determined what style we’d
like to apply with a property. Now we can determine the behavior of that
property with a value. Values can be identified as the text between the colon, :,
and semicolon, ;. Here we are selecting all <p> elements and setting the value
of the color property to be orange and the value of the font-size
property to be 16 pixels.
1.
2.
3.
4.
p {
color: orange;
font-size: 16px;
}
To review, in CSS our rule set begins with the selector, which is immediately
followed by curly brackets. Within these curly brackets are declarations
consisting of property and value pairs. Each declaration begins with a property,
which is followed by a colon, the property value, and finally a semicolon.
It is a common practice to indent property and value pairs within the curly
brackets. As with HTML, these indentations help keep our code organized and
legible.
All of these common CSS terms combine in this manner (see Figure 1.5).
Figure 1.5 CSS syntax outline including a selector, properties, and values
Knowing a few common terms and the general syntax of CSS is a great start, but
we have a few more items to learn before jumping in too deep. Specifically, we
need to take a closer look at how selectors work within CSS.
Working with Selectors
Selectors, as previously mentioned, indicate which HTML elements are being
styled. It is important to fully understand how to use selectors and how they can
be leveraged. The first step is to become familiar with the different types of
selectors. We’ll start with the most common selectors: type, class, and ID
selectors.
Type Selectors
Type selectors target elements by their element type. For example, should we
wish to target all division elements, <div>, we would use a type selector of
div. The following code shows a type selector for division elements as well as
the corresponding HTML it selects.
CSS
1.
div { ... }
HTML
1.
2.
<div>...</div>
<div>...</div>
Class Selectors
Class selectors allow us to select an element based on the element’s class
attribute value. Class selectors are a little more specific than type selectors, as
they select a particular group of elements rather than all elements of one type.
Class selectors allow us to apply the same styles to different elements at once by
using the same class attribute value across multiple elements.
Within CSS, classes are denoted by a leading period, ., followed by the class
attribute value. Here the class selector will select any element containing the
class attribute value of awesome, including both division and paragraph
elements.
CSS
1.
.awesome { ... }
HTML
Click here to view code image
1.
2.
<div class="awesome">...</div>
<p class="awesome">...</p>
ID Selectors
ID selectors are even more precise than class selectors, as they target only one
unique element at a time. Just as class selectors use an element’s class
attribute value as the selector, ID selectors use an element’s id attribute value as
a selector.
Regardless of which type of element they appear on, id attribute values can
only be used once per page. If used they should be reserved for significant
elements.
Within CSS, ID selectors are denoted by a leading hash sign, #, followed by the
id attribute value. Here the ID selector will only select the element containing
the id attribute value of shayhowe.
CSS
1.
#shayhowe { ... }
HTML
Click here to view code image
1.
<div id="shayhowe">...</div>
Additional Selectors
Selectors are extremely powerful, and the selectors outlined here are the most
common selectors we’ll come across. These selectors are also only the
beginning. Many more advanced selectors exist and are readily available. When
you feel comfortable with these selectors, don’t be afraid to look into some of
the more advanced selectors.
All right, everything is starting to come together. We add elements to a page
inside our HTML, and we can then select those elements and apply styles to
them using CSS. Now let’s connect the dots between our HTML and CSS, and
get these two languages working together.
Referencing CSS
In order to get our CSS talking to our HTML, we need to reference our CSS file
within our HTML. The best practice for referencing our CSS is to include all of
our styles in a single external style sheet, which is referenced from within the
<head> element of our HTML document. Using a single external style sheet
allows us to use the same styles across an entire website and quickly make
changes sitewide.
Other Options for Adding CSS
Other options for referencing CSS include using internal and inline styles.
Other options for referencing CSS include using internal and inline styles.
You may come across these options in the wild, but they are generally
frowned upon, as they make updating websites cumbersome and
unwieldy.
To create our external CSS style sheet, we’ll want to use our text editor of choice
again to create a new plain text file with a .css file extension. Our CSS file
should be saved within the same folder, or a subfolder, where our HTML file is
located.
Within the <head> element of the HTML document, the <link> element is
used to define the relationship between the HTML file and the CSS file. Because
we are linking to CSS, we use the rel attribute with a value of stylesheet
to specify their relationship. Furthermore, the href (or hyperlink reference)
attribute is used to identify the location, or path, of the CSS file.
Consider the following example of an HTML document <head> element that
references a single external style sheet.
Click here to view code image
1.
<head>
2.
<link rel="stylesheet" href="main.css">
3.
</head> In order for the CSS to render correctly, the path of
the href attribute value must directly correlate to where our CSS
file is saved. In the preceding example, the main.css file is
stored within the same location as the HTML file, also known as the
root directory.
If our CSS file is within a subdirectory or subfolder, the href attribute value
needs to correlate to this path accordingly. For example, if our main.css file
were stored within a subdirectory named stylesheets, the href attribute
value would be stylesheets/main.css, using a forward slash to indicate
moving into a subdirectory.
At this point our pages are starting to come to life, slowly but surely. We haven’t
delved into CSS too much, but you may have noticed that some elements have
default styles we haven’t declared within our CSS. That is the browser imposing
its own preferred CSS styles for those elements. Fortunately we can overwrite
these styles fairly easily, which is what we’ll do next using CSS resets.
Using CSS Resets
Every web browser has its own default styles for different elements. How
Google Chrome renders headings, paragraphs, lists, and so forth may be
different from how Internet Explorer does. To ensure cross-browser
different from how Internet Explorer does. To ensure cross-browser
compatibility, CSS resets have become widely used.
CSS resets take every common HTML element with a predefined style and
provide one unified style for all browsers. These resets generally involve
removing any sizing, margins, paddings, or additional styles and toning these
values down. Because CSS cascades from top to bottom—more on that soon—
our reset needs to be at the very top of our style sheet. Doing so ensures that
those styles are read first and that all of the different web browsers are working
from a common baseline.
There are a bunch of different resets available to use, all of which have their own
fortes. One of the most popular resets is Eric Meyer’s reset
(http://meyerweb.com/eric/tools/css/reset/), which has been adapted to include
styles for the new HTML5 elements.
If you are feeling a bit more adventurous, there is also Normalize.css
(http://necolas.github.io/normalize.css/), created by Nicolas Gallagher.
Normalize.css focuses not on using a hard reset for all common elements, but
instead on setting common styles for these elements. It requires a stronger
understanding of CSS, as well as awareness of what you’d like your styles to be.
Cross-Browser Compatibility & Testing As previously mentioned,
different browsers render elements in different ways. It’s important to
recognize the value in cross-browser compatibility and testing.
Websites don’t need to look exactly the same in every browser, but they
should be close. Which browsers you wish to support, and to what
degree, is a decision you will need to make based on what is best for
your website.
In all there are a handful of things to be on the lookout for when writing CSS.
The good news is that anything is possible, and with a little patience we’ll figure
it all out.
In Practice
Picking back up where we last left off on our conference website, let’s see if we
can add in a bit of CSS.
1. Inside of our “styles-conference” folder, let’s create a new folder named
“assets.” We’ll store all of the assets for our website, such as our style
sheets, images, videos, and so forth, in this folder. For our style sheets,
let’s go ahead and add another folder named “stylesheets” inside the
“assets” folder.
2. Using our text editor, let’s create a new file named main.css and save it
within the “stylesheets” folder we just created.
3. Looking at our index.html file in a web browser, we can see that the
<h1> and <p> elements each have default CSS styles. Specifically, they
each have a unique font size and spacing around them. Using Eric Meyer’s
reset, we can tone down these styles, allowing each of them to be styled
from the same base. To do this let’s head over to Eric’s website
(http://meyerweb.com/eric/tools/css/reset/), copy his reset, and paste it at
the top of our main.css file.
Click here to view code image
1.
2.
3.
4.
5.
6.
7.
8.
9.
10.
11.
12.
13.
14.
15.
16.
17.
18.
19.
20.
21.
22.
23.
24.
25.
26.
27.
28.
29.
30.
31.
32.
33.
34.
/* http://meyerweb.com/eric/tools/css/reset/
v2.0 | 20110126
License: none (public domain)
*/
html, body, div, span, applet, object, iframe,
h1, h2, h3, h4, h5, h6, p, blockquote, pre,
a, abbr, acronym, address, big, cite, code,
del, dfn, em, img, ins, kbd, q, s, samp,
small, strike, strong, sub, sup, tt, var,
b, u, i, center,
dl, dt, dd, ol, ul, li,
fieldset, form, label, legend,
table, caption, tbody, tfoot, thead, tr, th, td,
article, aside, canvas, details, embed,
figure, figcaption, footer, header, hgroup,
menu, nav, output, ruby, section, summary,
time, mark, audio, video {
margin: 0;
padding: 0;
border: 0;
font-size: 100%;
font: inherit;
vertical-align: baseline;
}
/* HTML5 display-role reset for older browsers */
article, aside, details, figcaption, figure,
footer, header, hgroup, menu, nav, section {
display: block;
}
body {
line-height: 1;
}
ol, ul {
35.
36.
37.
38.
39.
40.
41.
42.
43.
44.
45.
46.
47.
48.
list-style: none;
}
blockquote, q {
quotes: none;
}
blockquote:before, blockquote:after,
q:before, q:after {
content: '';
content: none;
}
table {
border-collapse: collapse;
border-spacing: 0;
}
4. With our main.css file starting to take shape, let’s connect it to our
index.html file. Opening the index.html file in our text editor, let’s
add the <link> element within our <head> element, just after the
<title> element.
5. Because we’ll be referencing a style sheet within the <link> element,
let’s add the relation attribute, rel, with a value of stylesheet.
6. We also want to include a hyperlink reference, using the href attribute,
to our main.css file. Remember, our main.css file is saved within the
“stylesheets” folder, which is inside the “assets” folder. Therefore, the
href attribute value, which is the path to our main.css file, needs to be
assets/stylesheets/main.css.
Click here to view code image
1. <head>
2.
<meta charset="utf-8">
3.
<title>Styles Conference</title>
4.
<link rel="stylesheet" href="assets/stylesheets/main.css">
5. </head> Time to check out our work and see if our HTML and CSS
are getting along. Now opening our index.html file (or refreshing
the page if it’s already opened) within a web browser should show
slightly different results than before. Currently our website
should look like Figure 1.6.
Figure 1.6 Our Styles Conference website with a CSS reset
The source code for the exercises within this lesson can be found at
http://learn.shayhowe.com/html-css/building-your-first-web-page.
Summary
So far, so good! We’ve taken a few big steps in this lesson.
Just think, you now know the basics of HTML and CSS. As we continue and
you spend more time writing HTML and CSS, you’ll become much more
comfortable with the two languages.
To recap, so far we’ve covered the following: • The difference between HTML
and CSS
• Getting acquainted with HTML elements, tags, and attributes • Setting up
the structure of your first web page • Getting acquainted with CSS
selectors, properties, and values • Working with CSS selectors •
Referencing CSS in your HTML
• The value of CSS resets Now let’s take a closer look at HTML and learn a
little about semantics.
Lesson 2. Getting to Know HTML
With our introduction to HTML and CSS complete, it’s time to dig a little
deeper into HTML and examine the different components that make up this
language.
In order to start building websites, we need to learn a little about which HTML
elements are best used to display different types of content. It’s also important to
understand how elements are visually displayed on a web page, as well as what
different elements mean semantically.
Using the proper element for the job goes a long way, and we’ll want to make
well-informed decisions in the process.
Semantics Overview
So what exactly are semantics? Semantics within HTML is the practice of giving
content on the page meaning and structure by using the proper element.
Semantic code describes the value of content on a page, regardless of the style or
appearance of that content. There are several benefits to using semantic
elements, including enabling computers, screen readers, search engines, and
other devices to adequately read and understand the content on a web page.
Additionally, semantic HTML is easier to manage and work with, as it shows
clearly what each piece of content is about.
Moving forward, as new elements are introduced, we’ll talk about what those
elements actually mean and the type of content they best represent. Before we do
that, though, let’s look at two elements—<div>s and <span>s—that actually
don’t hold any semantic value. They exist for styling purposes only.
Identifying Divisions & Spans
Divisions, or <div>s, and <span>s are HTML elements that act as containers
solely for styling purposes. As generic containers, they do not come with any
overarching meaning or semantic value. Paragraphs are semantic in that content
wrapped within a <p> element is known and understood as a paragraph.
<div>s and <span>s do not hold any such meaning and are simply containers.
Block vs. Inline Elements Most elements are either block-or inline-level
elements. What’s the difference?
Block-level elements begin on a new line, stacking one on top of the
other, and occupy any available width. Block-level elements may be
other, and occupy any available width. Block-level elements may be
nested inside one another and may wrap inline-level elements. We’ll most
commonly see block-level elements used for larger pieces of content, such
as paragraphs.
Inline-level elements do not begin on a new line. They fall into the normal
flow of a document, lining up one after the other, and only maintain the
width of their content. Inline-level elements may be nested inside one
another; however, they cannot wrap block-level elements. We’ll usually
see inline-level elements with smaller pieces of content, such as a few
words.
Both <div>s and <span>s, however, are extremely valuable when building a
website in that they give us the ability to apply targeted styles to a contained set
of content.
A <div> is a block-level element that is commonly used to identify large
groupings of content, and which helps to build a web page’s layout and design.
A <span>, on the other hand, is an inline-level element commonly used to
identify smaller groupings of text within a block-level element.
We’ll commonly see <div>s and <span>s with class or id attributes for
styling purposes. Choosing a class or id attribute value, or name, requires a
bit of care. We want to choose a value that refers to the content of an element,
not necessarily the appearance of an element.
For example, if we have a <div> with an orange background that contains
social media links, our first thought might be to give the <div> a class value
of orange. What happens if that orange background is later changed to blue?
Having a class value of orange no longer makes sense. A more sensible
choice for a class value would be social, as it pertains to the contents of the
<div>, not the style.
Click here to view code image
1.
2.
3.
4.
5.
6.
7.
8.
with
<!-- Division -->
<div class="social">
<p>I may be found on...</p>
<p>Additionally, I have a profile on...</p>
</div>
<!-- Span -->
<p>Soon we'll be <span class="tooltip">writing HTML</span>
the best of them.</p>
Comments within HTML & CSS
The previous code includes exclamation points within the HTML, and
that’s all right. Those are not elements, those are comments.
HTML and CSS give us the ability to leave comments within our code,
and any content wrapped within a comment will not be displayed on the
web page. Comments help keep our files organized, allow us to set
reminders, and provide a way for us to more effectively manage our code.
Comments become especially useful when there are multiple people
working on the same files.
HTML comments start with <!-- and end with -->. CSS comments
start with /* and end with */.
Using Text-Based Elements
Many different forms of media and content exist online; however, text is
predominant. Accordingly, there are a number of different elements for
displaying text on a web page. For now we’ll focus on the more popular
elements, including headings, paragraphs, bold text to show importance, and
italics for emphasis. Later, within Lesson 6, “Working with Typography,” we’ll
take a closer look at how to style text.
Headings
Headings are block-level elements, and they come in six different rankings,
<h1> through <h6>. Headings help to quickly break up content and establish
hierarchy, and they are key identifiers for users reading a page. They also help
search engines to index and determine the content on a page.
Headings should be used in an order that is relevant to the content of a page. The
primary heading of a page or section should be marked up with an <h1>
element, and subsequent headings should use <h2>, <h3>, <h4>, <h5>, and
<h6> elements as necessary.
Each heading level should be used where it is semantically valued, and should
not be used to make text bold or big—there are other, better ways to do that.
Here is an example of HTML for all the different heading levels and the
resulting display on a web page (see Figure 2.1).
Click here to view code image
1.
<h1>Heading Level 1</h1>
2.
3.
4.
5.
<h2>Heading
<h3>Heading
<h4>Heading
<h5>Heading
6.
<h6>Heading Level 6</h6>
Level
Level
Level
Level
2</h2>
3</h3>
4</h4>
5</h5>
Figure 2.1 Various heading levels as displayed on a web page
Paragraphs
Headings are often followed by supporting paragraphs. Paragraphs are defined
using the <p> block-level element. Paragraphs can appear one after the other,
adding information to a page as desired. Here is example of how to set up
paragraphs (see Figure 2.2).
Click here to view code image
1.
<p>Steve Jobs was a co-founder and longtime chief executive
officer at Apple. On June 12, 2005, Steve gave the
commencement
address at Stanford University.</p>
2.
3.
<p>In his address Steve urged graduates to follow their dreams
and,
despite any setbacks, to never give up&ndash;advice which he
sincerely took to heart.</p>
Figure 2.2 Two paragraphs as displayed on a web page
Bold Text with Strong
To make text bold and place a strong importance on it, we’ll use the <strong>
inline-level element. There are two elements that will bold text for us: the
<strong> and <b> elements. It is important to understand the semantic
difference between the two.
The <strong> element is semantically used to give strong importance to text,
and is thus the most popular option for bolding text. The <b> element, on the
other hand, semantically means to stylistically offset text, which isn’t always the
best choice for text deserving prominent attention. We have to gauge the
significance of the text we wish to set as bold and to choose an element
accordingly.
Here are the two HTML options for creating bold text in action (see Figure 2.3):
Click here to view code image
1.
2.
3.
4.
5.
<!-- Strong importance -->
<p><strong>Caution:</strong> Falling rocks.</p>
<!-- Stylistically offset -->
<p>This recipe calls for <b>bacon</b> and <b>baconnaise</b>.
</p>
Figure 2.3 Using the <strong> and <b> elements to bold text properly, the
word “Caution:” is semantically interpreted as having strong importance, and
the words “bacon” and “baconnaise” are semantically interpreted as being
stylistically offset
Italicize Text with Emphasis
To italicize text, thereby placing emphasis on it, we’ll use the <em> inline-level
element. As with the elements for bold text, there are two different elements that
will italicize text, each with a slightly different semantic meaning.
The <em> element is used semantically to place a stressed emphasis on text; it is
thus the most popular option for italicizing text. The other option, the <i>
element, is used semantically to convey text in an alternative voice or tone,
almost as if it were placed in quotation marks. Again, we will need to gauge the
significance of the text we want to italicize and choose an element accordingly.
Here’s the HTML code for italicizing text (see Figure 2.4): Click here to view
code image
1.
2.
3.
4.
5.
<!-- Stressed emphasis -->
<p>I <em>love</em> Chicago!</p>
<!-- Alternative voice or tone -->
<p>The name <i>Shay</i> means a gift.</p>
Figure 2.4 Using the <em> and <i> elements to italicize text properly, the
word “love” is semantically interpreted as having stressed emphasis, and the
word “Shay” is semantically interpreted as having an alternative voice or tone
These text-level elements are quite handy for bringing our content to life. In
addition to these, there are structurally based elements. Whereas text-based
elements identify headings and paragraphs, structural elements identify
groupings of content such as headers, articles, footers, and so forth. Let’s take a
look.
Building Structure
For the longest time the structure of a web page was built using divisions. The
problem was that divisions provide no semantic value, and it was fairly difficult
to determine the intention of these divisions. Fortunately HTML5 introduced
new structurally based elements, including the <header>, <nav>,
<article>, <section>, <aside>, and <footer> elements.
All of these new elements are intended to give meaning to the organization of
our pages and improve our structural semantics. They are all block-level
elements and do not have any implied position or style. Additionally, all of these
elements may be used multiple times per page, so long as each use reflects the
proper semantic meaning.
Let’s roll up our sleeves and take a closer look.
Figure 2.5 One possible example of HTML5 structural elements giving
meaning to the organization of our pages
Header
The <header> element, like it sounds, is used to identify the top of a page,
article, section, or other segment of a page. In general, the <header> element
may include a heading, introductory text, and even navigation.
1.
<header>...</header>
<header> vs. <head> vs. <h1> through <h6> Elements It is easy to
confuse the <header> element with the <head> element or the
heading elements, <h1> through <h6>. They all have different
semantic meanings and should be used according to their meanings.
For reference...
The <header> element is a structural element that outlines the heading
of a segment of a page. It falls within the <body> element.
The <head> element is not displayed on a page and is used to outline
metadata, including the document title, and links to external files. It falls
directly within the <html> element.
Heading elements, <h1> through <h6>, are used to designate multiple
levels of text headings throughout a page.
Navigation
The <nav> element identifies a section of major navigational links on a page.
The <nav> element should be reserved for primary navigation sections only,
such as global navigation, a table of contents, previous/next links, or other
noteworthy groups of navigational links.
Most commonly, links included within the <nav> element will link to other
pages within the same website or to parts of the same web page. Miscellaneous
one-off links should not be wrapped within the <nav> element; they should use
the anchor element, <a>, and the anchor element alone.
1.
<nav>...</nav>
Article
The <article> element is used to identify a section of independent, selfcontained content that may be independently distributed or reused. We’ll often
use the <article> element to mark up blog posts, newspaper articles, usersubmitted content, and the like.
When deciding whether to use the <article> element, we must determine if
the content within the element could be replicated elsewhere without any
confusion. If the content within the <article> element were removed from
the context of the page and placed, for example, within an email or printed work,
that content should still make sense.
1.
<article>...</article>
Section
The <section> element is used to identify a thematic grouping of content,
which generally, but not always, includes a heading. The grouping of content
within the <section> element may be generic in nature, but it’s useful to
identify all of the content as related.
The <section> element is commonly used to break up and provide hierarchy
to a page.
1.
<section>...</section>
Deciding Between <article>, <section>, or <div> Elements At
times it becomes fairly difficult to decide which element—<article>,
<section>, or <div>—is the best element for the job based on its
semantic meaning. The trick here, as with every semantic decision, is to
look at the content.
Both the <article> and <section> elements contribute to a
document’s structure and help to outline a document. If the content is
being grouped solely for styling purposes and doesn’t provide value to the
outline of a document, use the <div> element.
If the content adds to the document outline and it can be independently
redistributed or syndicated, use the <article> element.
If the content adds to the document outline and represents a thematic
group of content, use the <section> element.
Aside
The <aside> element holds content, such as sidebars, inserts, or brief
explanations, that is tangentially related to the content surrounding it. When used
within an <article> element, for example, the <aside> element may
identify content related to the author of the article.
We may instinctively think of an <aside> element as an element that appears
off to the left or right side of a page. We have to remember, though, that all of
the structural elements, including the <aside> element, are block-level
elements and as such will appear on a new line, occupying the full available
width of the page or of the element they are nested within, also known as their
parent element.
1.
<aside>...</aside> We’ll discuss how to change the position of
an element, perhaps placing it to the right or left of a group of
content, in Lesson 5, “Positioning Content.”
Footer
The <footer> element identifies the closing or end of a page, article, section,
or other segment of a page. Generally the <footer> element is found at the
bottom of its parent. Content within the <footer> element should be relative
information and should not diverge from the document or section it is included
within.
1.
<footer>...</footer> With structural elements and text-based
elements under our belts, our HTML knowledge is really starting to
come together. Now is a good time to revisit our Styles Conference
website and see if we can provide it with a little better
structure.
In Practice
Currently, our Styles Conference website lacks real structure—and content for
Currently, our Styles Conference website lacks real structure—and content for
that matter. Let’s take some time to flesh out our home page a bit.
1. Using our existing index.html file, let’s add in a <header> element.
Our <header> element should include our existing <h1> element; let’s
also add an <h3> element as a tagline to support our <h1> element.
Click here to view code image
1.
<header>
2.
<h1>Styles Conference</h1>
3.
<h3>August 24&ndash;26th &mdash; Chicago, IL</h3>
4.
</header> 2. After our <header> element, let’s add a new group
of content, using the <section> element, that introduces our
conference. We’ll begin this section with a new <h2> element and
end it with our existing paragraph.
Click here to view code image
1.
2.
3.
<section>
<h2>Dedicated to the Craft of Building Websites</h2>
<p>Every year the brightest web designers and front-end
developers descend on Chicago to discuss the latest
technologies.
Join us this August!</p>
4.
</section> 3. Following the introduction to our conference,
let’s add another group of content that teases a few of the pages
we’ll be adding, specifically the Speakers, Schedule, and Venue
pages. Each of the pages we’re teasing should also reside within
its own section and include supporting text.
We’ll group all of the teasers inside a <section> element, and each
individual teaser will be wrapped within a <section> element as well.
In all, we’ll have three <section> elements inside another <section>
element, which is all right.
Click here to view code image
1.
2.
3.
4.
5.
6.
7.
8.
9.
10.
11.
<section>
<section>
<h5>Speakers</h5>
<h3>World-Class Speakers</h3>
<p>Joining us from all around the world are over twenty
fantastic speakers, here to share their stories.</p>
</section>
...
</section> 4. Lastly, let’s add our copyright within the
<footer> element at the end of our page. To do so let’s use the
<small> element, which semantically represents side comments and
small print—perfect for our copyright.
Generally, content within the <small> element will be rendered as, well,
small, but our CSS reset will prevent that from happening.
Click here to view code image
1.
<footer>
2.
<small>&copy; Styles Conference</small>
3.
</footer> Now we can see our home page beginning to come to
life, as in Figure 2.6.
Figure 2.6 Our home page after adding more content and structure
Encoding Special Characters The <h3> element within our <header>
element, as well as the <small> element within our <footer>
element, has some interesting things going on. Specifically, a few
special characters within these elements are being encoded.
Special characters include various punctuation marks, accented letters,
and symbols. When typed directly into HTML, they can be misunderstood
or mistaken for the wrong character; thus they need to be encoded.
Each encoded character will begin with an ampersand, &, and end with a
semicolon, ;. What falls between the ampersand and semicolon is a
character’s unique encoding, be it a name or numeric encoding.
For example, we would encode the word “resumé” as resum&eacute;.
Within our header we have encoded both en and em dashes, and within
our footer we have encoded the copyright symbol. For reference, a long
list of character encodings may be found at http://copypastecharacter.com.
With our home page taking shape, let’s take a look at creating hyperlinks so that
we may add additional pages and build out the rest of our website.
Creating Hyperlinks
Along with text, one of the core components of the Internet is the hyperlink,
which provides the ability to link from one web page or resource to another.
Hyperlinks are established using the anchor, <a>, inline-level element. In order
to create a link from one page (or resource) to another, the href attribute,
known as a hyperlink reference, is required. The href attribute value identifies
the destination of the link.
For example, clicking the text “Shay,” which is wrapped inside the anchor
element with the href attribute value of http://shayhowe.com, will take
users to my website (see Figure 2.7).
Click here to view code image
1.
<a href="http://shayhowe.com">Shay</a>
Figure 2.7 “Shay” used as hyperlink text referencing http://shayhowe.com
Wrapping Block-Level Elements with Anchors By nature the anchor
element, <a>, is an inline element, and, according to web standards,
inline-level elements may not wrap block-level elements. With the
introduction of HTML5, however, anchor elements specifically have
permission to wrap either block-, inline-, or any other level elements.
This is a break from the standard convention, but it’s permissible in
order to enable entire blocks of content on a page to become links.
Relative & Absolute Paths
The two most common types of links are links to other pages of the same
website and links to other websites. These links are identified by their href
attribute values, also known as their paths.
Links pointing to other pages of the same website will have a relative path,
which does not include the domain (.com, .org, .edu, etc.) in the href attribute
value. Because the link is pointing to another page on the same website, the
href attribute value needs to include only the filename of the page being linked
to: about.html, for example.
Should the page being linked to reside within a different directory, or folder, the
href attribute value needs to reflect this as well. Say the about.html page
resides within the pages directory; the relative path would then be
pages/about.html.
Linking to other websites outside of the current one requires an absolute path,
where the href attribute value must include the full domain. A link to Google
would need the href attribute value of http://google.com, starting with
http and including the domain, .com in this case.
Here clicking on the text “About” will open the about.html page inside our
browser. Clicking the text “Google,” on the other hand, will open
http://www.google.com/ within our browser.
Click here to view code image
1.
2.
3.
4.
5.
<!-- Relative Path -->
<a href="/about.html">About</a>
<!-- Absolute Path -->
<a href="http://www.google.com/">Google</a>
Linking to an Email Address
Occasionally we may want to create a hyperlink to our email address—for
example, hyperlink text that says “Email Me,” which when clicked opens a
user’s default email client and pre-populates part of an email. At a minimum the
email address to which the email is being sent is populated; other information
such as a subject line and body text may also be included.
To create an email link, the href attribute value needs to start with mailto:
followed by the email address to which the email should be sent. To create an
email link to shay@awesome.com, for example, the href attribute value
would be mailto:shay@awesome.com.
Additionally, subject, body text, and other information for the email may be
populated. To add a subject line, we’ll include the subject= parameter after
the email address. The first parameter following the email address must begin
with a question mark, ?, to bind it to the hyperlink path. Multiple words within a
subject line require that spaces be encoded using %20.
Adding body text works in the same way as adding the subject, this time using
the body= parameter in the href attribute value. Because we are binding one
parameter to another we need to use the ampersand, &, to separate the two. As
with the subject, spaces must be encoded using %20, and line breaks must be
encoded using %0A.
Altogether, a link to shay@awesome.com with the subject of “Reaching Out”
and body text of “How are you” would require an href attribute value of Click
here to view code image
mailto:shay@awesome.com?subject=Reaching20%Out&body=How%20are%20you
Here’s the full breakdown: Click here to view code image
1.
<a href="mailto:shay@awesome.com?subject=
Reaching20%Out&body=How%20are%20you">Email Me</a>
Opening Links in a New Window
One feature available with hyperlinks is the ability to determine where a link
opens when clicked. Typically, links open in the same window from which they
are clicked; however, links may also be opened in new windows.
To trigger the action of opening a link in a new window, use the target
attribute with a value of _blank. The target attribute determines exactly
where the link will be displayed, and the _blank value specifies a new
window.
To open http://shayhowe.com/ in a new window, the code would look
like this: Click here to view code image
1.
<a href="http://shayhowe.com/" target="_blank">Shay Howe</a>
Linking to Parts of the Same Page
Periodically we’ll see hyperlinks that link to part of the same page the link
appears on. A common example of these same-page links are “Back to top” links
that return a user to the top of a page.
We can create an on-page link by first setting an ID attribute on the element we
wish to link to, then using the value of that ID attribute within an anchor
element’s href attribute.
Using the “Back to top” link as an example, we can place an ID attribute value
of top on the <body> element. Now we can create an anchor element with an
href attribute value of #top, pound sign and all, to link to the beginning of the
<body> element.
Our code for this same-page link would look like the following: Click here to
view code image
1.
2.
3.
4.
5.
<body id="top">
...
<a href="#top">Back to top</a>
...
</body> Hyperlinks are incredibly useful and have
revolutionized how we use the Internet. So far we’ve covered how to
link to other pages or websites, as well as how to create email
links and links to parts of the same page. Before we go any
further, let’s create some links of our own.
In Practice
It’s time to take Styles Conference from a single-page website to a full-blown
website with multiple pages, all of which will be linked together using
hyperlinks.
1. We’ll begin by making our “Styles Conference” text inside the <h1>
element within our <header> element link to the index.html page.
Because we are already on the index.html page, this may seem a little
odd—and rightfully so—but as the header is replicated on other pages,
linking back to the home page will make sense.
Click here to view code image
1.
<h1>
2.
<a href="index.html">Styles Conference</a>
3.
</h1> 2. In order to navigate across all of the different
pages, we’re going add in a navigation menu, using the <nav>
element, within our <header> element. We’ll be creating Speakers,
Schedule, Venue, and Register pages to go with our home page, so we
should create links for all of them.
Click here to view code image
1.
<header>
2.
3.
...
4.
5.
<nav>
6.
<a href="index.html">Home</a>
7.
<a href="speakers.html">Speakers</a>
8.
<a href="schedule.html">Schedule</a>
9.
<a href="venue.html">Venue</a>
10.
<a href="register.html">Register</a>
11.
</nav>
12.
13. </header> 3. Let’s also add the same navigation menu from our
<header> element to our <footer> element for convenience.
Click here to view code image
1.
2.
3.
4.
<footer>
...
5.
<nav>
6.
<a href="index.html">Home</a>
7.
<a href="speakers.html">Speakers</a>
8.
<a href="schedule.html">Schedule</a>
9.
<a href="venue.html">Venue</a>
10.
<a href="register.html">Register</a>
11.
</nav>
12.
13. </footer> 4. Within the <section> element that introduces our
conference, just below our header, we should also include a link to
register for the conference. Placing a link below the paragraph
will work perfectly.
Click here to view code image
1.
<section>
2.
3.
...
4.
5.
<a href="register.html">Register Now</a>
6.
7.
</section> 5. We can’t forget to add links to all of the
sections teasing our other pages. Inside each section, let’s wrap
both the <h3> and <h5> elements within an anchor element linking to
the proper page.
We’ll want to make sure we do this for every section accordingly.
Click here to view code image
1.
2.
3.
4.
5.
6.
7.
8.
<section>
<section>
<a href="speakers.html">
<h5>Speakers</h5>
<h3>World-Class Speakers</h3>
</a>
<p>Joining us from all around the world are over twenty
fantastic speakers, here to share their stories.</p>
</section>
9.
10.
11.
...
12.
13. </section> 6. Now we need to create a handful of new pages.
Let’s create speakers.html, schedule.html, venue.html, and
register.html files. These files should live within the same folder
as the index.html file, and, because we’re keeping them inside the
same folder, all of our links should work as expected.
To ensure that all of our pages look the same, let’s make sure that all of
these new files have the same document structure and <header> and
<footer> elements as the index.html file.
It’s official, we’re no longer working with a single page but indeed a full
website. Our home page should now look like Figure 2.8.
Figure 2.8 Our home page after all of the different links and navigation have
been added
The source code for the exercises within this lesson can be found at
http://learn.shayhowe.com/html-css/getting-to-know-html.
Summary
Semantics, as discussed within this lesson, are essential for providing our HTML
with structure and meaning. Moving forward we’ll periodically introduce new
elements, all of which will come with their own semantic meaning. It is the
meaning of all of these elements that will provide our content with the most
value.
Once again, in this lesson we covered the following: • What semantics are and
why they are important • <div>s and <spans>s, and the difference between
block-and inline-level elements • Which text-based elements best represent the
content of a page • The HTML5 structural elements and how to define the
structure and organization of our content and page • How to use hyperlinks to
navigate between web pages or websites Hopefully you’re starting to feel pretty
good about HTML. There is still quite a bit to learn, but the foundation is in
place. Next up, we’ll take a deeper look into CSS.
Lesson 3. Getting to Know CSS
CSS is a complex language that packs quite a bit of power. It allows us to add
layout and design to our pages, and it allows us to share those styles from
element to element and page to page. Before we can unlock all of its features,
though, there are a few aspects of the language we must fully understand.
First, it’s crucial to know exactly how styles are rendered. Specifically, we’ll
need to know how different types of selectors work and how the order of those
selectors can affect how our styles are rendered. We’ll also want to understand a
few common property values that continually appear within CSS, particularly
those that deal with color and length.
Let’s look under the hood of CSS to see exactly what is going on.
The Cascade
We’ll begin breaking down exactly how styles are rendered by looking at what is
known as the cascade and studying a few examples of the cascade in action.
Within CSS, all styles cascade from the top of a style sheet to the bottom,
allowing different styles to be added or overwritten as the style sheet progresses.
For example, say we select all paragraph elements at the top of our style sheet
and set their background color to orange and their font size to 24 pixels. Then
towards the bottom of our style sheet, we select all paragraph elements again and
set their background color to green, as seen here.
1.
2.
3.
4.
5.
6.
7.
p {
background: orange;
font-size: 24px;
}
p {
background: green;
}
Because the paragraph selector that sets the background color to green comes
after the paragraph selector that sets the background color to orange, it will
take precedence in the cascade. All of the paragraphs will appear with a green
background. The font size will remain 24 pixels because the second paragraph
selector didn’t identify a new font size.
Cascading Properties
The cascade also works with properties inside individual selectors. Again, for
example, say we select all the paragraph elements and set their background color
to orange. Then directly below the orange background property and value
declaration, we add another property and value declaration setting the
background color to green, as seen here.
1.
2.
3.
4.
p {
background: orange;
background: green;
}
Because the green background color declaration comes after the orange
background color declaration, it will overrule the orange background, and, as
before, our paragraphs will appear with a green background.
All styles will cascade from the top of our style sheet to the bottom of our style
sheet. There are, however, times where the cascade doesn’t play so nicely. Those
times occur when different types of selectors are used and the specificity of
those selectors breaks the cascade. Let’s take a look.
Calculating Specificity
Every selector in CSS has a specificity weight. A selector’s specificity weight,
along with its placement in the cascade, identifies how its styles will be
rendered.
In Lesson 1, “Building Your First Web Page,” we talked about three different
types of selectors: the type, class, and ID selectors. Each of these selectors has a
different specificity weight.
The type selector has the lowest specificity weight and holds a point value of 00-1. The class selector has a medium specificity weight and holds a point value
of 0-1-0. Lastly, the ID selector has a high specificity weight and holds a point
value of 1-0-0. As we can see, specificity points are calculated using three
columns. The first column counts ID selectors, the second column counts class
selectors, and the third column counts type selectors.
What’s important to note here is that the ID selector has a higher specificity
weight than the class selector, and the class selector has a higher specificity
weight than the type selector.
Specificity Points Specificity points are intentionally hyphenated, as
their values are not computed from a base of 10. Class selectors do not
hold a point value of 10, and ID selectors do not hold a point value of
100. Instead, these points should be read as 0-1-0 and 1-0-0
respectively. We’ll take a closer look at why these point values are
hyphenated shortly, when we combine selectors.
The higher the specificity weight of a selector, the more superiority the selector
is given when a styling conflict occurs. For example, if a paragraph element is
selected using a type selector in one place and an ID selector in another, the ID
selector will take precedence over the type selector regardless of where the ID
selector appears in the cascade.
HTML
1.
<p id="food">...</p> CSS
1.
2.
3.
4.
5.
6.
#food {
background: green;
}
p {
background: orange;
}
Here we have a paragraph element with an ID attribute value of food. Within
our CSS, that paragraph is being selected by two different kinds of selectors: one
type selector and one ID selector. Although the type selector comes after the ID
selector in the cascade, the ID selector takes precedence over the type selector
because it has a higher specificity weight; consequently the paragraph will
appear with a green background.
The specificity weights of different types of selectors are incredibly important to
remember. At times styles may not appear on elements as intended, and chances
are the specificity weights of our selectors are breaking the cascade, therefore
our styles are not appearing properly.
Understanding how the cascade and specificity work is a huge hurdle, and we’ll
continue to cover this topic. For now, let’s look at how to be a little more
particular and intentional with our selectors by combining them. Keep in mind
that as we combine selectors, we’ll also be changing their specificity.
Combining Selectors
So far we’ve looked at how to use different types of selectors individually, but
we also need to know how to use these selectors together. By combining
selectors we can be more specific about which element or group of elements
we’d like to select.
For example, say we want to select all paragraph elements that reside within an
element with a class attribute value of hotdog and set their background color to
brown. However, if one of those paragraphs happens to have the class attribute
value of mustard, we want to set its background color to yellow. Our HTML
and CSS may look like the following: HTML
Click here to view code image
1.
2.
3.
4.
5.
<div class="hotdog">
<p>...</p>
<p>...</p>
<p class="mustard">...</p>
</div> CSS
1.
2.
3.
4.
5.
6.
.hotdog p {
background: brown;
}
.hotdog p.mustard {
background: yellow;
}
When selectors are combined they should be read from right to left. The selector
farthest to the right, directly before the opening curly bracket, is known as the
key selector. The key selector identifies exactly which element the styles will be
applied to. Any selector to the left of the key selector will serve as a prequalifier.
The first combined selector above, .hotdog p, includes two selectors: a class
and a type selector. These two selectors are separated by a single space. The key
selector is a type selector targeting paragraph elements. And because this type
selector is prequalified with a class selector of hotdog, the full combined
selector will only select paragraph elements that reside within an element with a
class attribute value of hotdog.
The second selector above, .hotdog p.mustard, includes three selectors:
two class selectors and one type selector. The only difference between the
second selector and the first selector is the addition of the class selector of
mustard to the end of the paragraph type selector. Because the new class
selector, mustard, falls all the way to the right of the combined selector, it is
the key selector, and all of the individual selectors coming before it are now
prequalifiers.
Spaces Within Selectors Within the previous combined selector,
.hotdog p.mustard, there is a space between the hotdog class
selector and the paragraph type selector but not between the
paragraph type selector and the mustard class selector. The use, and
omission, of spaces makes a large difference in selectors.
Since there isn’t a space between the paragraph type selector and the
mustard class selector that means the selector will only select paragraph
elements with the class of mustard. If the paragraph type selector was
removed, and the mustard class selector had spaces on both sides of it,
it would select any element with the class of mustard, not just
paragraphs.
The best practice is to not prefix a class selector with a type selector.
Generally we want to select any element with a given class, not just one
type of element. And following this best practice, our new combined
selector would be better as .hotdog .mustard.
Reading the combined selector from right to left, it is targeting paragraphs with a
class attribute value of mustard that reside within an element with the class
attribute value of hotdog.
Different types of selectors can be combined to target any given element on a
page. As we continue to write different combined selectors, we’ll see their
powers come to life. Before we do that, though, let’s take a look at how
combining selectors changes a selector’s specificity weight.
Specificity Within Combined Selectors
When selectors are combined, so are the specificity weights of the individual
selectors. These combined specificity weights can be calculated by counting
each different type of selector within a combined selector.
Looking at our combined selectors from before, the first selector, .hotdog p,
had both a class selector and a type selector. Knowing that the point value of a
class selector is 0-1-0 and the point value of a type selector is 0-0-1, the total
combined point value would be 0-1-1, found by adding up each kind of
selector.
The second selector, .hotdog p.mustard, had two class selectors and one
type selector. Combined, the selector has a specificity point value of 0-2-1.
The 0 in the first column is for zero ID selectors, the 2 in the second column is
for two class selectors, and the 1 in the last column is for one type selector.
Comparing the two selectors, the second selector, with its two classes, has a
noticeably higher specificity weight and point value. As such it will take
precedence within the cascade. If we were to flip the order of these selectors
precedence within the cascade. If we were to flip the order of these selectors
within our style sheet, placing the higher-weighted selector above the lowerweighted selector as shown here, the appearance of their styles would not be
affected due to each selector’s specificity weight.
1.
2.
3.
4.
5.
6.
.hotdog p.mustard {
background: yellow;
}
.hotdog p {
background: brown;
}
In general we want to always keep an eye on the specificity weights of our
selectors. The higher our specificity weights rise, the more likely our cascade is
to break.
Layering Styles with Multiple Classes
One way to keep the specificity weights of our selectors low is to be as modular
as possible, sharing similar styles from element to element. And one way to be
as modular as possible is to layer on different styles by using multiple classes.
Elements within HTML can have more than one class attribute value so long as
each value is space separated. With that, we can place certain styles on all
elements of one sort while placing other styles only on specific elements of that
sort.
We can tie styles we want to continually reuse to one class and layer on
additional styles from another class.
Let’s take a look at buttons, for example. Say we want all of our buttons to have
a font size of 16 pixels, but we want the background color of our buttons to vary
depending on where the buttons are used. We can create a few classes and layer
them on an element as necessary to apply the desired styles.
HTML
Click here to view code image
1.
2.
3.
<a class="btn btn-danger">...</a>
1.
2.
3.
4.
5.
6.
.btn {
font-size: 16px;
}
.btn-danger {
background: red;
}
<a class="btn btn-success">...</a> CSS
7.
8.
9.
.btn-success {
background: green;
}
Here you can see two anchor elements, both with multiple class attribute values.
The first class, btn, is used to apply a font size of 16 pixels to each of the
elements. Then, the first anchor element uses an additional class of btndanger to apply a red background color while the second anchor element uses
an additional class of btn-success to apply a green background color. Our
styles here are clean and modular.
Using multiple classes, we can layer on as many styles as we wish, keeping our
code lean and our specificity weights low. Much like understanding the cascade
and calculating specificity, this is a practice that will take time to fully absorb,
but we’ll get better with each lesson.
Common CSS Property Values
We’ve used a handful of common CSS property values already, such as the
keyword color values of red and green. You may not have thought too much
about them; that’s okay. We’re going to take time now to go over some
previously used property values as well as to explore some of the more common
property values that we’ll soon be using.
Specifically, we’ll look at property values that relate to colors and length
measurements.
Colors
All color values within CSS are defined on an sRGB (or standard red, green, and
blue) color space. Colors within this space are formed by mixing red, green, and
blue color channels together, mirroring the way that televisions and monitors
generate all the different colors they display. By mixing different levels of red,
green, and blue, we can create millions of colors—and find nearly any color
we’d like.
Currently there are four primary ways to represent sRGB colors within CSS:
keywords, hexadecimal notation, and RGB and HSL values.
Keyword Colors
Keyword color values are names (such as red, green, or blue) that map to a
given color. These keyword names and their corresponding colors are
determined by the CSS specification. Most common colors, along with a few
oddities, have keyword names. A complete list of these keyword names can be
found within the CSS specification (http://www.w3.org/TR/css3-color/), and a
few of the more common keyword color values are listed in Figure 3.1.
Figure 3.1 Some of the most common keyword color values, along with their
hexadecimal, RGB, and HSL equivalents
Here we are applying a maroon background to any element with the task
class attribute value and a yellow background to any element with the count
class attribute value.
1.
2.
3.
4.
5.
6.
.task {
background: maroon;
}
.count {
background: yellow;
}
While keyword color values are simple in nature, they provide limited options
and thus are not the most popular color value choice.
Hexadecimal Colors
Hexadecimal color values consist of a pound, or hash, #, followed by a three-or
six-character figure. The figures use the numbers 0 through 9 and the letters a
through f, upper or lower case. These values map to the red, green, and blue
color channels.
In six-character notation, the first two characters represent the red channel, the
third and fourth characters represent the green channel, and the last two
characters represent the blue channel. In three-character notation, the first
character represents the red channel, the second character represents the green
channel, and the last character represents the blue channel.
If in six-character notation the first two characters are a matching pair, the third
and fourth characters are a matching pair, and the last two characters are a
matching pair, the six-character figure may be shortened to a three-character
figure. To do this the repeated character from each pair should be used once. For
example, a shade of orange represented by the hexadecimal color #ff6600
could also be written as #f60 (see Figure 3.2).
Figure 3.2 Six-character hexadecimal values may be written as threecharacter hexadecimal values when the red, green, and blue color channels
each contain a repeating character
The character pairs are obtained by converting 0 through 255 into a base-16, or
hexadecimal, format. The math is a little tricky—and worthy of its own book—
but it helps to know that 0 equals black and F equals white.
The Millions of Hexadecimal Colors There are millions of hexadecimal
colors, over 16.7 million to be exact. Here’s how...
There are 16 options for every character in a hexadecimal color, 0 through
9 and A through F. With the characters grouped in pairs, there are 256
color options per pair (16 multiplied by 16, or 16 squared).
And with three groups of 256 color options we have a total of over 16.7
million colors (256 multiplied by 256 multiplied by 256, or 256 cubed).
To create the same maroon and yellow background colors from before, we could
replace the keyword color values with hexadecimal color values, as seen here.
1.
2.
3.
4.
5.
6.
.task {
background: #800;
}
.count {
background: #ffff00;
}
Hexadecimal color values have been around for a while, and they have become
fairly popular because they offer a large number of color options. They are,
however, a little difficult to work with, especially if you’re not too familiar with
them. Fortunately Adobe has created Adobe Kuler (https://kuler.adobe.com/), a
free application that provides a color wheel to help us find any color we want
and its corresponding hexadecimal value. Additionally, most image editing
applications, such as Adobe Photoshop, provide the capability to locate
hexadecimal color values (see Figure 3.3).
Figure 3.3 The color picker tool within Adobe Photoshop displays the
hexadecimal, RGB, and HSL color values
RGB & RGBa Colors
RGB color values are stated using the rgb() function, which stands for red,
green, and blue. The function accepts three comma-separated values, each of
which is an integer from 0 to 255. A value of 0 would be pure black; a value of
255 would be pure white.
As we might expect, the first value within the rgb() function represents the red
channel, the second value represents the green channel, and the third value
represents the blue channel.
If we were to recreate the shade of orange from before as an RGB color value, it
would be represented as rgb(255, 102, 0).
Also, using the same maroon and yellow background colors from before, we
could replace the keyword or hexadecimal color values with RGB color values.
Click here to view code image
1.
2.
3.
4.
5.
6.
.task {
background: rgb(128, 0, 0);
}
.count {
background: rgb(255, 255, 0);
}
RGB color values may also include an alpha, or transparency, channel by using
the rgba() function. The rgba() function requires a fourth value, which
must be a number between 0 and 1, including decimals. A value of 0 creates a
fully transparent color, meaning it would be invisible, and a value of 1 creates a
fully opaque color. Any decimal value in between 0 and 1 would create a semitransparent color.
If we wanted our shade of orange to appear 50% opaque, we would use an RGBa
color value of rgba(255, 102, 0, .5).
We can also change the opacity of our maroon and yellow background
colors. The following code sets the maroon background color to 25% opaque
and leaves the yellow background color 100% opaque.
Click here to view code image
1.
2.
3.
4.
5.
6.
.task {
background: rgba(128, 0, 0, .25);
}
.count {
background: rgba(255, 255, 0, 1);
}
RGB color values are becoming more popular, especially due to the ability to
create semi-transparent colors using RGBa.
HSL & HSLa Colors
HSL color values are stated using the hsl() function, which stands for hue,
saturation, and lightness. Within the parentheses, the function accepts three
comma-separated values, much like rgb().
The first value, the hue, is a unitless number from 0 to 360. The numbers 0
through 360 represent the color wheel, and the value identifies the degree of a
color on the color wheel.
The second and third values, the saturation and lightness, are percentage values
from 0 to 100%. The saturation value identifies how saturated with color the hue
is, with 0 being grayscale and 100% being fully saturated. The lightness
identifies how dark or light the hue value is, with 0 being completely black and
100% being completely white.
Returning to our shade of orange, as an HSL color value it would be written as
hsl(24, 100%, 100%).
Our maroon and yellow background colors can also be stated as HSL color
values, as shown here.
Click here to view code image
1.
2.
3.
4.
5.
6.
.task {
background: hsl(0, 100%, 50%);
}
.count {
background: hsl(60, 100%, 100%);
}
HSL color values, like RGBa, may also include an alpha, or transparency,
channel with the use of the hsla() function. The behavior of the alpha channel
is just like that of the rgba() function. A fourth value between 0 and 1,
including decimals, must be added to the function to identify the degree of
opacity.
Our shade of orange as an HSLa color set to 50% opaque would be represented
as hsl(24, 100%, 100%, .5).
The same 25% opaque maroon background color and 100% opaque yellow
background color from before would look like the following as HSLa color
values.
Click here to view code image
1.
2.
3.
4.
5.
6.
.task {
background: hsla(0, 100%, 50%, .25);
}
.count {
background: hsla(60, 100%, 100%, 1);
}
The HSL color value is the newest color value available within CSS. Due to its
age and support within browsers, though, it isn’t as widely used as the other
values.
For the time being, hexadecimal color values remain the most popular as they
are widely supported; though when an alpha channel for transparency is needed,
RGBa color values are preferred. These preferences may change in the future,
but for now we’ll use hexadecimal and RGBa color values.
Lengths
Length values within CSS are similar to colors in that there are a handful of
different types of values for length, all of which serve distinct purposes. Length
values come in two different forms, absolute and relative, each of which uses
different units of measurement.
We’re going to stick to the more common—and more straightforward—values at
the moment, as more complex values will provide much more power than we
need for now.
Absolute Lengths
Absolute length values are the simplest length values, as they are fixed to a
physical measurement, such as inches, centimeters, or millimeters. The most
popular absolute unit of measurement is known as the pixel and is represented
by the px unit notation.
Pixels
The pixel is equal to 1/96th of an inch; thus there are 96 pixels in an inch. The
exact measurement of a pixel, however, may vary slightly between high-density
and low-density viewing devices.
Pixels have been around for quite some time and are commonly used with a
handful of different properties. The code here is using pixels to set the font size
of all paragraphs to 14 pixels.
1.
2.
3.
p {
font-size: 14px;
}
With the changing landscape of viewing devices and their varying screen sizes,
pixels have lost some of their popularity. As an absolute unit of measurement,
they don’t provide too much flexibility. Pixels are, however, trustworthy and
great for getting started. We’re going to lean on them quite a bit as we’re
learning the ropes of HTML and CSS.
Relative Lengths
In addition to absolute length values, there are also relative length values.
Relative length values are a little more complicated, as they are not fixed units of
measurement; they rely on the length of another measurement.
Percentages
Percentages, represented by the % unit notation, are one of the most popular
relative values. Percentage lengths are defined in relation to the length of another
object. For example, to set the width of an element to 50%, we have to know the
width of its parent element, the element it is nested within, and then identify
50% of the parent element’s width.
1.
2.
3.
.col {
width: 50%;
}
Here we’ve set the width of the element with the class attribute value of col to
50%. That 50% will be calculated relative to the width of the element’s parent.
Percentages are extremely helpful for setting the height and width of elements
and building out a web page’s layout. We’re going to rely on them often to help
us out in these areas.
Em
The em unit is also a very popular relative value. The em unit is represented by
the em unit notation, and its length is calculated based on an element’s font size.
A single em unit is equivalent to an element’s font size. So, for example, if an
element has a font size of 14 pixels and a width set to 5em, the width would
equal 70 pixels (14 pixels multiplied by 5).
1.
2.
3.
4.
.banner {
font-size: 14px;
width: 5em;
}
When a font size is not explicitly stated for an element, the em unit will be
relative to the font size of the closest parent element with a stated font size.
The em unit is often used for styling text, including font sizes, as well as spacing
around text, including margins and paddings. We’ll explore text a bit more in
Lesson 6, “Working with Typography.”
There are a lot more absolute and relative units of measurement than those
mentioned here. However, these three—pixels, percentages, and em units—are
the most popular and the ones we’re going to primarily use.
Summary
Sadly our Styles Conference website lay dormant this lesson. We focused on the
foundations of CSS, covering exactly how it works and some common values
we’re sure to use.
To briefly recap, within this lesson we’ve discussed the following: • How style
sheets cascade from the top to the bottom of a file • What specificity is and how
we can calculate it • How to combine selectors to target specific elements or
groups of elements • How to use multiple classes on a single element to layer on
different styles for more modular code • The different color values available to
use within CSS, including keyword, hexadecimal, RGB, and HSL values • The
different length values available to use within CSS, including pixels,
percentages, and em units We still have a lot to cover, but the fundamentals are
starting to fall into place. Within the next few lessons we’ll continue to dive in to
CSS, and our website will really begin to take shape.
Lesson 4. Opening the Box Model
We’ve familiarized ourselves with HTML and CSS; we know what they look
like and how to accomplish some of the basics. Now we’re going to go a bit
deeper and look at exactly how elements are displayed on a page and how they
are sized.
In the process we’ll discuss what is known as the box model and how it works
with HTML and CSS. We’re also going to look at a few new CSS properties and
use some of the length values we covered in Lesson 3. Let’s begin.
How Are Elements Displayed?
Before jumping into the box model, it helps to understand how elements are
displayed. In Lesson 2 we covered the difference between block-level and inlinelevel elements. To quickly recap, block-level elements occupy any available
width, regardless of their content, and begin on a new line. Inline-level elements
occupy only the width their content requires and line up on the same line, one
after the other. Block-level elements are generally used for larger pieces of
content, such as headings and structural elements. Inline-level elements are
generally used for smaller pieces of content, such as a few words selected to be
bold or italicized.
Display
Exactly how elements are displayed—as block-level elements, inline elements,
or something else—is determined by the display property. Every element has
a default display property value; however, as with all other property values, that
value may be overwritten. There are quite a few values for the display
property, but the most common are block, inline, inline-block, and
none.
We can change an element’s display property value by selecting that element
within CSS and declaring a new display property value. A value of block
will make that element a block-level element.
1.
2.
3.
p {
display: block;
}
A value of inline will make that element an inline-level element.
1.
2.
3.
p {
display: inline;
}
Things get interesting with the inline-block value. Using this value will
allow an element to behave as a block-level element, accepting all box model
properties (which we’ll cover soon). However, the element will be displayed in
line with other elements, and it will not begin on a new line by default.
1.
2.
3.
p {
display: inline-block;
}
Figure 4.1 Three paragraphs displayed as inline-block elements, sitting
one right next to the other in a horizontal line
The Space Between Inline-Block Elements One important distinction
with inline-block elements is that they are not always touching, or
displayed directly against one another. Usually a small space will exist
between two inline-block elements. This space, though perhaps
annoying, is normal. We’ll discuss why this space exists and how to
remove it in the next lesson.
Lastly, using a value of none will completely hide an element and render the
page as if that element doesn’t exist. Any elements nested within this element
will also be hidden.
1.
2.
3.
div {
display: none;
}
Knowing how elements are displayed and how to change their display is
fairly important, as the display of an element has implications on how the box
model is rendered. As we discuss the box model, we’ll be sure to look at these
different implications and how they can affect the presentation of an element.
What Is the Box Model?
According to the box model concept, every element on a page is a rectangular
box and may have width, height, padding, borders, and margins (see Figure 4.2).
Figure 4.2 When we look at each element individually, we can see how they
are all rectangular, regardless of their presented shapes
That’s worth repeating: Every element on a page is a rectangular box.
Every element on every page conforms to the box model, so it’s incredibly
important. Let’s take a look at it, along with a few new CSS properties, to better
understand what we are working with.
Working with the Box Model
Every element is a rectangular box, and there are several properties that
determine the size of that box. The core of the box is defined by the width and
height of an element, which may be determined by the display property, by
the contents of the element, or by specified width and height properties.
padding and then border expand the dimensions of the box outward from
the element’s width and height. Lastly, any margin we have specified will
follow the border.
Each part of the box model corresponds to a CSS property: width, height,
padding, border, and margin.
Let’s look these properties inside some code: Click here to view code image
1.
2.
3.
4.
5.
6.
7.
div {
border: 6px solid #949599;
height: 100px;
margin: 20px;
padding: 20px;
width: 400px;
}
According to the box model, the total width of an element can be calculated
using the following formula: Click here to view code image
margin-right + border-right + padding-right + width + padding-left
+
border-left + margin-left In comparison, according to the box
model, the total height of an element can be calculated using the
following formula: Click here to view code image
margin-top + border-top + padding-top + height + padding-bottom +
border-bottom + margin-bottom Using the formulas with the box shown
in Figure 4.3, we can find the total height and width of our
example.
• Width: 492px = 20px + 6px + 20px + 400px + 20px +
6px + 20px
• Height: 192px = 20px + 6px + 20px + 100px + 20px +
6px + 20px
Figure 4.3 The box model broken down, including a base height and width
plus paddings, borders, and margins
The box model is without question one of the more confusing parts of HTML
and CSS. We set a width property value of 400 pixels, but the actual width of
our element is 492 pixels. By default the box model is additive; thus to
determine the actual size of a box we need to take into account padding, borders,
and margins for all four sides of the box. Our width not only includes the width
property value, but also the size of the left and right padding, left and right
borders, and left and right margins.
So far a lot of these properties might not make a whole lot of sense, and that’s all
right. To clarify things, let’s take a close look at all of the properties—width,
height, padding, border, and margin—that go into forming the box
model.
Width & Height
Every element has default width and height. That width and height may be 0
pixels, but browsers, by default, will render every element with size. Depending
on how an element is displayed, the default height and width may be adequate. If
an element is key to the layout of a page, it may require specified width and
height property values. In this case, the property values for non-inline
elements may be specified.
Width
The default width of an element depends on its display value. Block-level
elements have a default width of 100%, consuming the entire horizontal space
available. Inline and inline-block elements expand and contract horizontally to
accommodate their content. Inline-level elements cannot have a fixed size, thus
the width and height properties are only relevant to non-inline elements. To
set a specific width for a non-inline element, use the width property:
1.
2.
3.
div {
width: 400px;
}
Height
The default height of an element is determined by its content. An element will
expand and contract vertically as necessary to accommodate its content. To set a
specific height for a non-inline element, use the height property:
1.
2.
3.
div {
height: 100px;
}
Sizing Inline-Level Elements Please keep in mind that inline-level
elements will not accept the width and height properties or any
values tied to them. Block and inline-block elements will, however,
accept the width and height properties and their corresponding
values.
Margin & Padding
Margin & Padding
Depending on the element, browsers may apply default margins and padding to
an element to help with legibility and clarity. We will generally see this with
text-based elements. The default margins and padding for these elements may
differ from browser to browser and element to element. In Lesson 1 we
discussed using a CSS reset to tone all of these default values down to zero.
Doing so allows us to work from the ground up and to specify our own values.
Margin
The margin property allows us to set the amount of space that surrounds an
element. Margins for an element fall outside of any border and are completely
transparent in color. Margins can be used to help position elements in a
particular place on a page or to provide breathing room, keeping all other
elements a safe distance away. Here’s the margin property in action:
1.
2.
3.
div {
margin: 20px;
}
One oddity with the margin property is that vertical margins, top and
bottom, are not accepted by inline-level elements. These vertical margins are,
however, accepted by block-level and inline-block elements.
Padding
The padding property is very similar to the margin property; however, it
falls inside of an element’s border, should an element have a border. The
padding property is used to provide spacing directly within an element. Here’s
the code:
1.
2.
3.
div {
padding: 20px;
}
The padding property, unlike the margin property, works vertically on
inline-level elements. This vertical padding may blend into the line above or
below the given element, but it will be displayed.
Margin & Padding on Inline-Level Elements Inline-level elements are
affected a bit differently than block and inline-block elements when it
comes to margins and padding. Margins only work horizontally
—left and right—on inline-level elements. Padding works on all
four sides of inline-level elements; however, the vertical padding—
the top and bottom—may bleed into the lines above and below an
element.
Margins and padding work like normal for block and inline-block
elements.
Margin & Padding Declarations
In CSS, there is more than one way to declare values for certain properties. We
can use longhand, listing multiple properties and values one after the other, in
which each value has its own property. Or we can use shorthand, listing multiple
values with one property. Not all properties have a shorthand alternative, so we
must make sure we are using the correct property and value structure.
The margin and padding properties come in both longhand and shorthand
form. When using the shorthand margin property to set the same value for all
four sides of an element, we specify one value: 1. div {
2. margin: 20px;
3. }
To set one value for the top and bottom and another value for the left and
right sides of an element, specify two values: top and bottom first, then left
and right. Here we are placing margins of 10 pixels on the top and bottom
of a <div> and margins of 20 pixels on the left and right: 1. div {
2. margin: 10px 20px;
3. }
To set unique values for all four sides of an element, specify those values in the
order of top, right, bottom, and left, moving clockwise. Here we are
placing margins of 10 pixels on the top of a <div>, 20 pixels on the right,
0 pixels on the bottom, and 15 pixels on the left.
Click here to view code image
1.
2.
3.
div {
margin: 10px 20px 0 15px;
}
Using the margin or padding property alone, with any number of values, is
considered shorthand. With longhand, we can set the value for one side at a time
using unique properties. Each property name (in this case margin or
padding) is followed by a dash and the side of the box to which the value is to
be applied: top, right, bottom, or left. For example, the padding-
left property accepts only one value and will set the left padding for that
element; the margin-top property accepts only one value and will set the
top margin for that element.
1.
2.
3.
4.
div {
margin-top: 10px;
padding-left: 6px;
}
When we wish to identify only one margin or padding value, it is best to use
the longhand properties. Doing so keeps our code explicit and helps us to avoid
any confusion down the road. For example, did we really want to set the top,
right, and left sides of the element to have margins of 0 pixels, or did we
really only want to set the bottom margin to 10 pixels? Using longhand
properties and values here helps to make our intentions clear. When dealing with
three or more values, though, shorthand is incredibly helpful.
Margin & Padding Colors The margin and padding properties are
completely transparent and do not accept any color values. Being
transparent, though, they show the background colors of relative
elements. For margins, we see the background color of the parent
element, and for padding, we see the background color of the element
the padding is applied to.
Borders
Borders fall between the padding and margin, providing an outline around an
element. The border property requires three values: width, style, and
color. Shorthand values for the border property are stated in that order
—width, style, color. In longhand, these three values can be broken up
into the border-width, border-style, and border-color properties.
These longhand properties are useful for changing, or overwriting, a single
border value.
The width and color of borders can be defined using common CSS units of
length and color, as discussed in Lesson 3.
Borders can have different appearances. The most common style values are
solid, double, dashed, dotted, and none, but there are several others to
choose from.
Here is the code for a 6-pixel-wide, solid, gray border that wraps around all four
sides of a <div>: Click here to view code image
1.
2.
3.
div {
border: 6px solid #949599;
}
Figure 4.4 Different border sizes and styles
Individual Border Sides
As with the margin and padding properties, borders can be placed on one
side of an element at a time if we’d like. Doing so requires new properties:
border-top, border-right, border-bottom, and border-left.
The values for these properties are the same as those of the border property
alone: width, style, and color. If we want, we can make a border appear
only on the bottom of an element:
Click here to view code image
1.
2.
3.
div {
border-bottom: 6px solid #949599;
}
Additionally, styles for individual border sides may be controlled at an even
finer level. For example, if we wish to change only the width of the bottom
border we can use the following code: Click here to view code image
1.
2.
3.
div {
border-bottom-width: 12px;
}
These highly specific longhand border properties include a series of hyphenseparated words starting with the border base, followed by the selected side
—top, right, bottom, or left—and then width, style, or color,
depending on the desired property.
Border Radius
While we’re looking at borders and their different properties, we need to
examine the border-radius property, which enables us to round the corners
of an element.
The border-radius property accepts length units, including percentages and
pixels, that identify the radius by which the corners of an element are to be
rounded. A single value will round all four corners of an element equally; two
values will round the top-left/bottom-right and topright/bottom-left corners in that order; four values will round the topleft, top-right, bottom-right, and bottom-left corners in that
order.
When considering the order in which multiple values are applied to the
border-radius property (as well as the margin and padding properties),
remember that they move in a clockwise fashion starting at the top left of an
element.
Click here to view code image
1.
2.
3.
div {
border-radius: 5px;
}
Figure 4.5 Different border-radius sizes
The border-radius property may also be broken out into longhand
properties that allow us to change the radii of individual corners of an element.
These longhand properties begin with border, continue with the corner’s
vertical location (top or bottom) and the corner’s horizontal location (left
or right), and then end with radius. For example, to change the top-right
corner radius of a <div>, the border-top-right-radius property can
be used.
Click here to view code image
1.
2.
3.
div {
border-top-right—radius: 5px;
}
Box Sizing
Until now the box model has been an additive design. If you set the width of
an element to 400 pixels and then add 20 pixels of padding and a border of
10 pixels on every side, the actual full width of the element becomes 460
pixels. Remember, we need to add the width, padding, and border
property values together to get the actual, full width of an element.
The box model may, however, be changed to support different calculations.
CSS3 introduced the box-sizing property, which allows us to change exactly
how the box model works and how an element’s size is calculated. The property
accepts three primary values—content-box, padding-box, and
border-box—each of which has a slightly different impact on how the box
size is calculated.
Content Box
The content-box value is the default value, leaving the box model as an
additive design. If we don’t use the box-sizing property, this will be the
default value for all elements. The size of an element begins with the width
and height properties, and then any padding, border, or margin
property values are added on from there.
Click here to view code image
1.
2.
3.
4.
5.
div {
-webkit-box-sizing: content-box;
-moz-box-sizing: content-box;
box-sizing: content-box;
}
Browser-Specific Properties & Values What are all those hyphens and
letters on the box-sizing property?
As CSS3 was introduced, browsers gradually began to support different
properties and values, including the box-sizing property, by way of
vendor prefixes. As parts of the CSS3 specification are finalized and new
browser versions are released, these vendor prefixes become less and less
relevant. As time goes on, vendor prefixes are unlikely to be a problem;
however, they still provide support for some of the older browsers that
leveraged them. We may run across them from time to time, and we may
even want to use them should we wish to support older browsers.
Vendor prefixes may be seen on both properties and values, all depending
on the CSS specification. Here they are shown on the box-sizing
property. Browser vendors were free to chose when to use a prefix and
when not to. Thus, some properties and values require vendor prefixes for
certain browser vendors but not for others.
Moving forward, when a property or value needs a vendor prefix, the
prefix will only be used in the introduction of that property or value (in
the interest of keeping our code digestible and concise). Do not forget to
add the necessary vendor prefixes when you’re actually writing the code.
For reference, the most common vendor prefixes are outlined here: •
Mozilla Firefox: -moz• Microsoft Internet Explorer: -ms• Webkit (Google Chrome and Apple Safari): -webkitPadding Box
The padding-box value alters the box model by including any padding
property values within the width and height of an element. When using the
padding-box value, if an element has a width of 400 pixels and a padding
of 20 pixels around every side, the actual width will remain 400 pixels. As
any padding values increase, the content size within an element shrinks
proportionately.
If we add a border or margin, those values will be added to the width or
height properties to calculate the full box size. For example, if we add a
border of 10 pixels and a padding of 20 pixels around every side of the
element with a width of 400 pixels, the actual full width will become 420
pixels.
Click here to view code image
1.
2.
3.
div {
box-sizing: padding-box;
}
Border Box
Lastly, the border-box value alters the box model so that any border or
padding property values are included within the width and height of an
element. When using the border-box value, if an element has a width of
400 pixels, a padding of 20 pixels around every side, and a border of 10
pixels around every side, the actual width will remain 400 pixels.
If we add a margin, those values will need to be added to calculate the full box
size. No matter which box-sizing property value is used, any margin
values will need to be added to calculate the full size of the element.
Click here to view code image
1.
2.
3.
div {
box-sizing: border-box;
}
Figure 4.6 Different box-sizing values allow the width of an element—
and its box—to be calculated from different areas
Picking a Box Size
Generally speaking, the best box-sizing value to use is border-box. The
border-box value makes our math much, much easier. If we want an element
to be 400 pixels wide, it is, and it will remain 400 pixels wide no matter what
padding or border values we add to it.
Additionally, we can easily mix length values. Say we want our box to be 40%
wide. Adding a padding of 20 pixels and a border of 10 pixels around
every side of an element isn’t difficult, and we can still guarantee that the actual
width of our box will remain 40% despite using pixel values elsewhere.
The only drawback to using the box-sizing property is that as part of the
CSS3 specification, it isn’t supported in every browser; it especially lacks
support in older browsers. Fortunately this is becoming less and less relevant as
new browsers are released. Chances are we’re safe to use the box-sizing
property, but should we notice any issues, it’s worth looking into which browser
those issues are occurring with.
Developer Tools
Most browsers have what are known as Developer Tools. These tools allow us to
inspect an element on a page, see where that element lives within the HTML
document, and see what CSS properties and values are being applied to it. Most
of these tools also include a box model diagram to show the computed size of an
element.
To see the Developer Tools in Google Chrome, click “View” within the menu
bar and navigate to “Developer” and then “Developer Tools.” This loads a
drawer at the bottom of the browser window that provides a handful of tools for
inspecting our code.
Clicking the magnifying glass at the bottom of this drawer enables us to hover
over and then click on different elements on the page to review more
information about them. After selecting an element, we’ll see a handful of tabs
on the right-hand side of the Elements panel within our Developer Tools.
Selecting the “Computed” tab will show us a breakdown of the box model for
our selected element.
Play around with the Developer Tools, be it in Google Chrome, Mozilla Firefox,
Apple Safari, or other browsers; there is much to learn from looking at our code.
I generally leave the Developer Tools open at all times when writing HTML and
CSS. And I frequently inspect the code of other websites to see how they are
built, too.
Figure 4.7 The Google Chrome Developer Tools, which help us to inspect the
HTML and CSS on any page
The box model is one of the most confusing parts of learning how to write
HTML and CSS. It is also one of the most powerful parts of HTML and CSS,
and once we have it mastered, most everything else—like positioning content—
will come to us fairly easily.
In Practice
In Practice
Let’s jump back into our Styles Conference website to center it on the page and
add some more content.
1. Let’s start by adjusting our box size to use the border-box version of
the box model, which will make sizing all of our elements much easier.
Within our main.css file, just below our reset, let’s add a comment to
identify the code for what will become our grid and help determine the
layout of our website. We’re putting this below our reset so that it falls in
the proper position within the cascade.
From there, we can use the universal selector, *, along with universal
pseudo-elements, *:before and *:after, to select every imaginable
element and change the box-sizing to border-box. Remember,
we’re going to want to include the necessary vendor prefixes for the boxsizing property, as it is a relatively new property.
Click here to view code image
1.
2.
3.
4.
5.
6.
7.
8.
9.
10.
11.
12.
13.
/*
========================================
Grid
========================================
*/
*,
*:before,
*:after {
-webkit-box-sizing: border-box;
-moz-box-sizing: border-box;
box-sizing: border-box;
}
2. Next we’ll want to create a class that will serve as a container for our
elements. We can use this container class on different elements to set a
common width, center the elements on the page, and apply some
common horizontal padding.
Just below our universal selector rule set, let’s create a selector with a class
of container. Within this selector let’s set our width to 960 pixels,
our left and right padding to 30 pixels, our top and bottom
margins to 0, and our left and right margins to auto.
Setting a width tells the browser definitively how wide any element with
the class of container should be. Using a left and right margin of
auto in conjunction with this width lets the browser automatically
figure out equal left and right margins for the element, thus centering
it on the page. Lastly, the left and right padding ensures that our
content isn’t sitting directly on the edge of the element and provides a little
breathing room for the content.
Click here to view code image
1.
2.
3.
4.
5.
6.
.container {
margin: 0 auto;
padding-left: 30px;
padding-right: 30px;
width: 960px;
}
3. Now that we have a container class available to use, let’s go ahead and
apply the class of container throughout our HTML to the <header>
and <footer> elements on each page, including the index.html,
speakers.html, schedule.html, venue.html, and
register.html files.
Click here to view code image
1.
<header class="container">...</header>
2.
3.
<footer class="container">...</footer> 4. While we’re at it,
let’s go ahead and center the rest of the content on our pages. On
the home page, our index.html file, let’s add the class of
container to each <section> element on the page, one for our hero
section (the section that introduces our conference) and one for
our teasers section.
Click here to view code image
1.
<section class="container">...</section> Additionally, let’s
wrap all of the <h1> elements on each page with a <section> element
with the class of container.
Click here to view code image
1.
2.
3.
4.
5.
<section class="container">
<h1>...</h1>
</section>
We’ll come back and adjust these elements and classes later, but for now
we’re headed in the right direction.
5. Now that all of our content is centered, let’s create some vertical spacing
between elements. For starters let’s place a 22-pixel bottom margin on a
few of our heading and paragraph elements. We’ll place and comment on
these typography styles below our grid styles.
Click here to view code image
1.
2.
3.
4.
5.
6.
7.
8.
9.
/*
========================================
Typography
========================================
*/
h1, h3, h4, h5, p {
margin-bottom: 22px;
}
We intentionally skipped <h2> and <h6> elements, as the design does not
call for margins on <h2> elements and as we won’t be using any <h6>
elements at this time.
6. Let’s also try our hand at creating a border and some rounded corners.
We’ll start by placing a button within the top <section> element on our
home page, just below the header.
Previously we added an <a> element within this <section> element.
Let’s add the classes of btn and btn-alt to this anchor.
Click here to view code image
1.
<a class="btn btn-alt">...</a> Now let’s create some styles
for those classes within our CSS. Below our typography rule set,
let’s create a new section of the CSS file for buttons.
To begin let’s add the btn class and apply some common styles that can
be shared across all buttons. We’ll want all of our buttons to have a 5-pixel
border-radius. They should be displayed as inline-block
elements so we can add padding around all four sides without issue;
we’ll remove any margin.
Click here to view code image
1.
2.
3.
4.
5.
6.
7.
8.
/*
========================================
Buttons
========================================
*/
.btn {
border-radius: 5px;
9.
10.
11.
display: inline-block;
margin: 0;
}
We’ll also want to include styles specific to this button, which we’ll do by
using the btn-alt class. Here we’ll add a 1-pixel, solid, gray border
with 10 pixels of padding on the top and bottom of the button and
30 pixels of padding on the left and right of the button.
Click here to view code image
1.
2.
3.
4.
.btn-alt {
border: 1px solid #dfe2e5;
padding: 10px 30px;
}
Using both the btn and btn-alt classes on the same <a> element
allows these styles to be layered on, rendering all of the styles on a single
element.
7. Because we’re working on the home page, let’s also add a bit of
padding to the <section> element that contains our <a> element with
the classes of btn and btn-alt. We’ll do so by adding a class attribute
value of hero to the <section> element, alongside the container
class attribute value, as this will be the leading section of our website.
Click here to view code image
1.
<section class="hero container">
2.
...
3.
</section> Next we’ll want to create a new section within our
CSS file for home page styles, and, once we’re ready, we’ll use the
class of hero to apply padding around all four sides of the
<section> element.
Click here to view code image
1.
2.
3.
4.
5.
6.
7.
8.
9.
/*
========================================
Home
========================================
*/
.hero {
padding: 22px 80px 66px 80px;
}
Our website is starting to come together, especially the home page, as shown in
Figure 4.8.
Figure 4.8 Our Styles Conference home page, taking shape after a few
updates
The source code for the exercises within this lesson can be found at
http://learn.shayhowe.com/html-css/opening-the-box-model/.
The Universal Selector In the first step of this exercise we were
introduced to the universal selector. In CSS the asterisk, *, is the
universal selector, which selects every element. Rather than listing
every single element imaginable, we can use the asterisk as a catch-all
to select all elements for us.
The :before and :after pseudo-elements also mentioned in this step
are elements that can be dynamically generated with CSS. We’re not
going to be using these elements within our project; however, when using
the universal selector it’s a good practice to also include these pseudoelements in case they should ever appear.
Summary
Take a second and pat yourself on the back. I’ll wait.
Take a second and pat yourself on the back. I’ll wait.
Learning all the different parts of the box model is no small feat. These concepts,
although briefly introduced, take quite a bit of time to fully master, and we’re on
the right path toward doing so.
In brief, within this lesson we talked about the following: • How different
elements are displayed • What the box model is and why it’s important • How to
change the size, including the height and width, of elements • How to add
margin, padding, and borders to elements • How to change the box sizing of
elements and the effects this has on the box model Now that we have a better
understanding of how elements are displayed and sized, it’s time to move into
positioning these elements.
Lesson 5. Positioning Content
One of the best things about CSS is that it gives us the ability to position content
and elements on a page in nearly any imaginable way, bringing structure to our
designs and helping make content more digestible.
There are a few different types of positioning within CSS, and each has its own
application. In this chapter we’re going to take a look at a few different use cases
—creating reusable layouts and uniquely positioning one-off elements—and
describe a few ways to go about each.
Positioning with Floats
One way to position elements on a page is with the float property. The
float property is pretty versatile and can be used in a number of different
ways.
Essentially, the float property allows us to take an element, remove it from
the normal flow of a page, and position it to the left or right of its parent
element. All other elements on the page will then flow around the floated
element. An <img> element floated to the side of a few paragraphs of text, for
example, will allow the paragraphs to wrap around the image as necessary.
When the float property is used on multiple elements at the same time, it
provides the ability to create a layout by floating elements directly next to or
opposite each other, as seen in multiple-column layouts.
The float property accepts a few values; the two most popular values are
left and right, which allow elements to be floated to the left or right of their
parent element.
1.
2.
3.
img {
float: left;
}
Floats in Practice
Let’s create a common page layout with a header at the top, two columns in the
center, and a footer at the bottom (see Figure 5.1). Ideally this page would be
marked up using the <header>, <section>, <aside>, and <footer>
elements as discussed in Lesson 2, “Getting to Know HTML.” Inside the
<body> element, the HTML may look like this:
1.
2.
3.
4.
<header>...</header>
<section>...</section>
<aside>...</aside>
<footer>...</footer>
Figure 5.1 A common page layout without any floats
Here the <section> and <aside> elements, as block-level elements, will be
stacked on top of one another by default. However, we want these elements to sit
side by side. By floating the <section> to the left and the <aside> to the
right, we can position them as two columns sitting opposite one another. Our
CSS should look like this: 1. section {
2. float: left;
3. }
4.
5. aside {
6. float: right;
7. }
For reference, when an element is floated, it will float all the way to the edge of
its parent element. If there isn’t a parent element, the floated element will then
float all the way to the edge of the page.
When we float an element, we take it out of the normal flow of the HTML
document. This causes the width of that element to default to the width of the
content within it. Sometimes, such as when we’re creating columns for a
reusable layout, this behavior is not desired. It can be corrected by adding a fixed
width property value to each column. Additionally, to prevent floated elements
from touching one another, causing the content of one to sit directly next to the
content of the other, we can use the margin property to create space between
elements.
Here, we are extending the previous code block, adding a margin and width
to each column to better shape our desired outcome (Figure 5.2).
1.
2.
3.
4.
5.
6.
7.
8.
9.
10.
section {
float: left;
margin: 0 1.5%;
width: 63%;
}
aside {
float: right;
margin: 0 1.5%;
width: 30%;
}
Figure 5.2 A two-column page layout using floats
Floats May Change an Element’s Display Value When floating an
element, it is also important to recognize that an element is removed
from the normal flow of a page, and that may change an element’s
default display value. The float property relies on an element
having a display value of block, and may alter an element’s default
display value if it is not already displayed as a block-level element.
For example, an element with a display value of inline, such as the
<span> inline-level element, ignores any height or width property
values. However, should that inline-level element be floated, its
display value will be changed to block, and it may then accept
height or width property values.
As we float elements we must keep an eye on how their display
property values are affected.
With two columns we can float one column to the left and another to the right,
but with more columns we must change our approach. Say, for example, we’d
like to have a row of three columns between our <header> and <footer>
elements. If we drop our <aside> element and use three <section>
elements, our HTML might look like this: 1. <header>...</header>
2. <section>...</section>
3. <section>...</section>
4. <section>...</section>
5. <footer>...</footer>
To position these three <section> elements in a three-column row, instead of
floating one column to the left and one column to the right, we’ll float all three
<section> elements to the left. We’ll also need to adjust the width of the
<section> elements to account for the additional columns and to get them to
sit one next to the other (see Figure 5.3).
1.
2.
3.
4.
5.
section {
float: left;
margin: 0 1.5%;
width: 30%;
}
Figure 5.3 A three-column page layout using floats
Here we have three columns, all with equal width and margin values and all
floated to the left.
Clearing & Containing Floats
The float property was originally designed to allow content to wrap around
images. An image could be floated, and all of the content surrounding that image
could then naturally flow around it. Although this works great for images, the
float property was never actually intended to be used for layout and positioning
purposes, and thus it comes with a few pitfalls.
One of those pitfalls is that occasionally the proper styles will not render on an
element that it is sitting next to or is a parent element of a floated element. When
an element is floated, it is taken out of the normal flow of the page, and, as a
an element is floated, it is taken out of the normal flow of the page, and, as a
result, the styles of elements around that floated element can be negatively
impacted.
Often margin and padding property values aren’t interpreted correctly,
causing them to blend into the floated element; other properties can be affected,
too.
Another pitfall is that sometimes unwanted content begins to wrap around a
floated element. Removing an element from the flow of the document allows all
the elements around the floated element to wrap and consume any available
space around the floated element, which is often undesired.
With our previous two-column example, after we floated the <section> and
<aside> elements, and before we set a width property value on either of
them, the content within the <footer> element would have wrapped in
between the two floated elements above it, filling in any available space.
Consequently, the <footer> element would have sat in the gutter between the
<section> and <aside> elements, consuming the available space (see
Figure 5.4).
Figure 5.4 A two-column page layout without any identified column widths
or cleared floats
To prevent content from wrapping around floated elements, we need to clear, or
contain, those floats and return the page to its normal flow. We’ll proceed by
looking at how to clear floats, and then we’ll take a look at how to contain floats.
Clearing Floats
Clearing floats is accomplished using the clear property, which accepts a few
different values: the most commonly used values being left, right, and
both.
1.
2.
3.
div {
clear: left;
}
The left value will clear left floats, while the right value will clear right
floats. The both value, however, will clear both left and right floats and is often
the most ideal value.
Going back to our previous example, if we use the clear property with the
value of both on the <footer> element, we are able to clear the floats (see
Figure 5.5). It is important that this clear be applied to an element appearing
after the floated elements, not before, to return the page to its normal flow.
1.
2.
3.
footer {
clear: both;
}
Figure 5.5 A two-column page layout with properly cleared floats
Containing Floats
Rather than clearing floats, another option is to contain the floats. The outcomes
of containing floats versus those of clearing them are nearly the same; however,
containing floats does help to ensure that all of our styles will be rendered
properly.
To contain floats, the floated elements must reside within a parent element. The
parent element will act as a container, leaving the flow of the document
completely normal outside of it. The CSS for that parent element, represented by
the group class below, is shown here: 1. .group:before,
2. .group:after {
3. content: "";
4. display: table;
5. }
6. .group:after {
7. clear: both;
8. }
9. .group {
10. clear: both;
11. *zoom: 1;
12. }
There’s quite a bit going on here, but essentially what the CSS is doing is
clearing any floated elements within the element with the class of group and
returning the flow of the document back to normal.
More specifically, the :before and :after pseudo-elements, as mentioned
in the Lesson 4 exercise, are dynamically generated elements above and below
the element with the class of group. Those elements do not include any content
and are displayed as table-level elements, much like block-level elements. The
dynamically generated element after the element with the class of group is
clearing the floats within the element with the class of group, much like the
clear from before. And lastly, the element with the class of group itself also
clears any floats that may appear above it, in case a left or right float may exist.
It also includes a little trickery to get older browsers to play nicely.
It is more code than the clear: both; declaration alone, but it can prove to
be quite useful.
Looking at our two-column page layout from before, we could wrap the
<section> and <aside> elements with a parent element (see Figure 5.6).
That parent element then needs to contain the floats within itself. The code
would look like this: HTML
1.
2.
3.
4.
5.
6.
<header>...</header>
<div class="group">
<section>...</section>
<aside>...</aside>
</div>
<footer>...</footer> CSS
1.
2.
3.
4.
5.
6.
7.
8.
9.
10.
11.
12.
13.
14.
15.
.group:before,
.group:after {
content: "";
display: table;
}
.group:after {
clear: both;
}
.group {
clear: both;
*zoom: 1;
}
section {
float: left;
margin: 0 1.5%;
16.
17.
18.
19.
20.
21.
22.
width: 63%;
}
aside {
float: right;
margin: 0 21.5%;
width: 30%;
}
Figure 5.6 A two-column page layout with contained floats
The technique shown here for containing elements is know as a “clearfix” and
can often be found in other websites with the class name of clearfix or cf.
We’ve chosen to use the class name of group, though, as it is representing a
group of elements, and better expresses the content.
As elements are floated, it is important to keep note of how they affect the flow
of a page and to make sure the flow of a page is reset by either clearing or
containing the floats as necessary. Failing to keep track of floats can cause quite
a few headaches, especially as pages begin to have multiple rows of multiple
columns.
In Practice
Let’s return to the Styles Conference website to try floating some content.
1. First things first, before we begin floating any elements, let’s provide a
way to contain those floats by adding the clearfix to our CSS. Within the
main.css file, just below our grid styles, let’s add the clearfix under the
class name group, just like before.
Click here to view code image
1.
2.
3.
/*
========================================
Clearfix
4.
5.
6.
7.
8.
9.
10.
11.
12.
13.
14.
15.
16.
17.
18.
========================================
*/
.group:before,
.group:after {
content: "";
display: table;
}
.group:after {
clear: both;
}
.group {
clear: both;
*zoom: 1;
}
2. Now that we can contain floats, let’s float the primary <h1> within the
<header> element to the left and allow all of the other content in the
header to wrap to the right of it.
To do this, let’s add a class of logo to the <h1> element. Then within our
CSS, let’s add a new section of styles for the primary header. In this
section we’ll select the <h1> element with the logo class and then
float it to the left.
HTML
Click here to view code image
1.
2.
3.
<h1 class="logo">
<a href="index.html">Styles Conference</a>
</h1> CSS
Click here to view code image
1.
2.
3.
4.
5.
6.
7.
8.
9.
/*
========================================
Primary header
========================================
*/
.logo {
float: left;
}
3. While we’re at it, let’s add a little more detail to our logo. We’ll begin by
placing a <br> element, or line break, between the word “Styles” and the
word “Conference” to force the text of our logo to sit on two lines.
Within the CSS, let’s add a border to the top of our logo and some vertical
padding to give the logo breathing room.
HTML
Click here to view code image
1.
2.
3.
<h1 class="logo">
<a href="index.html">Styles <br> Conference</a>
</h1> CSS
Click here to view code image
1.
2.
3.
4.
5.
.logo {
border-top: 4px solid #648880;
padding: 40px 0 22px 0;
float: left;
}
4. Because we floated the <h1> element, we’ll want to contain that float.
The closest parent element of the <h1> element is the <header>
element, so we’ll want to add the class of group to the <header>
element. Doing this applies the clearfix styles we set up earlier to the
<header> element.
Click here to view code image
1.
<header class="container group">
2.
...
3.
</header> 5. The <header> element is taking shape, so let’s
take a look at the <footer> element. Much like we did with the
<header> element, we’ll float our copyright to the left within the
<small> element and let all other elements wrap around it to the
right.
Unlike the <header> element, though, we’re not going to use a class
directly on the floated element. This time we’re going to apply a class to
the parent of the floated element and use a unique CSS selector to select
the element and then float it.
Let’s start by adding the class of primary-footer to the <footer>
element. Because we know we’ll be floating an element within the
<footer> element, we should also add the class of group while we’re
at it.
Click here to view code image
1.
<footer class="primary-footer container group">
2.
...
3.
</footer> 6. Now that the class of primary-footer is on the
<footer> element, we can use that class to prequalify the <small>
element with CSS. We’ll want to select and float the <small>
element to the left. Let’s not forget to create a new section
within our main.css file for these primary footer styles.
Click here to view code image
1.
2.
3.
4.
5.
6.
7.
8.
9.
/*
========================================
Primary footer
========================================
*/
.primary-footer small {
float: left;
}
To review, here we are selecting the <small> element, which must reside
within an element with the class attribute value of primary-footer,
such as our <footer> element, for example.
7. Lastly, let’s put some padding on the top and bottom of the <footer>
element to help separate it a little more from the rest of the page. We can
do this directly by using the primary-footer class with a class
selector.
Click here to view code image
1.
2.
3.
4.
.primary-footer {
padding-bottom: 44px;
padding-top: 44px;
}
With all of these changes to the <header> and <footer> elements, we have
to be sure to make them on every page, not just the index.html page. Our
current home page is shown in Figure 5.7.
Figure 5.7 With a few floats, the <header> and <footer> elements on
our Styles Conference home page are coming together
Positioning with Inline-Block
In addition to using floats, another way we can position content is by using the
display property in conjunction with the inline-block value. The inlineblock method, as we’ll discuss, is primarily helpful for laying out pages or for
placing elements next to one another within a line.
Recall that the inline-block value for the display property will display
elements within a line while allowing them to accept all box model properties,
including height, width, padding, border, and margin. Using inlineblock elements allows us to take full advantage of the box model without having
to worry about clearing any floats.
Inline-Block in Practice
Let’s take a look at our three-column example from before. We’ll start by
Let’s take a look at our three-column example from before. We’ll start by
keeping our HTML just as it is:
1.
<header>...</header>
2.
<section>...</section>
3.
<section>...</section>
4.
<section>...</section>
5.
<footer>...</footer> Now instead of floating our three
<section> elements, we’ll change their display values to inlineblock, leaving the margin and width properties from before alone.
Our resulting CSS will look like this: Click here to view code
image
1.
2.
3.
4.
5.
section {
display: inline-block;
margin: 0 1.5%;
width: 30%;
}
Figure 5.8 A three-column page layout using inline-block elements without
removing any unnecessary white space
Unfortunately, this code alone doesn’t quite do the trick, and the last
<section> element is pushed to a new row. Remember, because inline-block
elements are displayed on the same line as one another, they include a single
space between them. When the size of each single space is added to the width
and horizontal margin values of all the elements in the row, the total width
becomes too great, pushing the last <section> element to a new row. In order
to display all of the <section> elements on the same row, the white space
between each <section> element must be removed.
Removing Spaces Between Inline-Block Elements
There are a number of ways to remove the space between inline-block elements,
and some are more complex than others. We are going to focus on two of the
easiest ways, both of which happen inside HTML.
The first solution is to put each new <section> element’s opening tag on the
same line as the previous <section> element’s closing tag. Rather than using
a new line for each element, we’ll end and begin elements on the same line. Our
HTML could look like this: 1. <header>...</header>
2. <section>
3. ...
4. </section><section>
5. ...
6. </section><section>
7. ...
8. </section>
9. <footer>...</footer> Writing inline-block elements this way ensures that the
space between inline-block elements within HTML doesn’t exist; consequently,
the space will not appear when the page is rendered (see Figure 5.9).
Figure 5.9 A three-column page layout using inline-block elements with
properly removed white space
Another way to remove the white space between inline-block elements is to open
an HTML comment directly after an inline-block element’s closing tag. Then,
close the HTML comment immediately before the next inline-block element’s
opening tag. Doing this allows inline-block elements to begin and end on
separate lines of HTML and “comments out” any potential spaces between the
elements. The resulting code would look like this: 1. <header>...</header>
2. <section>
3. ...
4. </section><!-5. --><section>
6. ...
7. </section><!-8. --><section>
9. ...
10. </section>
11. <footer>...</footer> Neither of these options is perfect, but they are
helpful. I tend to favor using comments for better organization, but which option
you choose is entirely up to you.
Creating Reusable Layouts
When building a website, it is always best to write modular styles that may be
reused elsewhere, and reusable layouts are high on the list of reusable code.
Layouts can be created using either floats or inline-block elements, but which
works best and why?
Whether it’s better to use floats or inline-block elements to lay out the structure
of a page is open to debate. My approach is to use inline-block elements to
create the grid—or layout—of a page and to then use floats when I want content
to wrap around a given element (as floats were intended to do with images).
Generally, I also find inline-block elements easier to work with.
That said, use whatever works best for you. If you are comfortable with one
approach over the other, then go for it.
Currently there are new CSS specifications in the works—specifically flexand grid-based properties—that will help address how to best lay out pages.
Keep an eye out for these methods as they begin to surface.
In Practice
With a solid understanding of reusable layouts, the time has come to implement
one in our Styles Conference website.
1. For the Styles Conference website, we’ll create a three-column reusable
layout using inline-block elements. We’ll do so in a way that allows us to
have three columns of equal width or two columns with the total width
split between them, two-thirds in one and one-third in the other.
To begin, we’ll create classes that define the width of these columns. The
two classes we’ll create are col-1-3, for one-third, and col-2-3, for
two-thirds. Within the grid section of our main.css file, let’s go ahead
and define these classes and their corresponding widths.
1.
2.
3.
4.
5.
6.
.col-1-3
width:
}
.col-2-3
width:
}
{
33.33%;
{
66.66%;
2. We’ll want both of the columns to be displayed as inline-block elements.
We’ll need to make sure that their vertical alignment is set to the top of
each column, too.
Let’s create two new selectors that will share the display and
vertical-alignment property styles.
Click here to view code image
1.
2.
3.
4.
5.
.col-1-3,
.col-2-3 {
display: inline-block;
vertical-align: top;
}
Looking at the CSS again, we’ve created two class selectors, col-1-3
and col-2-3, that are separated with a comma. The comma at the end of
the first selector signifies that another selector is to follow. The second
selector is followed by the opening curly bracket, {, which signifies that
style declarations are to follow. By comma-separating the selectors, we can
bind the same styles to multiple selectors at one time.
3. We’ll want to put some space in between each of the columns to help
break up the content. We can accomplish this by putting horizontal
padding on each of the columns.
This works well; however, when two columns are sitting next to one
another, the width of the space between them will be double that of the
space from the outside columns to the edge of the row. To balance this
we’ll place all of our columns within a grid and add the same padding
from our columns to that grid.
Let’s use a class name of grid to identify our grid, and then let’s identify
the same horizontal padding for our grid, col-1-3, and col-2-3
classes. With commas separating our selectors again, our CSS looks like
this: Click here to view code image
1.
2.
3.
4.
5.
6.
.grid,
.col-1-3,
.col-2-3 {
padding-left: 15px;
padding-right: 15px;
}
4. When we’re setting up the horizontal padding, we’ll need to be careful.
Remember, in the last lesson we created a container element, known by the
class of container, to center all of our content on a page within a 960pixel-wide element. Currently if we were to put an element with the class
of grid inside an element with the class of container, their horizontal
paddings would add to one another, and our columns would not appear
proportionate to the width of the rest of the page.
We don’t want this to happen, so instead, we’ll have to share some of the
styles from the container rule set with the grid rule set. Specifically,
we’ll need to share the width property and values (to make sure our page
stays fixed at 960 pixels wide) and the margin property and values (to
center any element with the class of grid on the page).
We’ll accomplish this by breaking up the old container rule set into the
following: Click here to view code image
1.
2.
3.
4.
5.
6.
7.
8.
9.
.container,
.grid {
margin: 0 auto;
width: 960px;
}
.container {
padding-left: 30px;
padding-right: 30px;
}
Now any element with the class of container or grid will be 960
pixels wide and centered on the page. Additionally, we’ve preserved the
existing horizontal padding for any element with the class of container
by moving it into a new, separate rule set.
5. All right—all of the heavy lifting needed to get our reusable grid styles
into place is finished. Now it’s time to work in our HTML and to see how
these classes perform.
We’ll begin with the teasers on the home page, within our index.html
file, aligning them into three columns. Currently, the teasers are wrapped
in a <section> element with the class of container. We’ll want to
change that class from container to grid so that we can begin placing
columns within it.
Click here to view code image
1.
<section class="grid">
2.
...
3.
</section> 6. Next, we’ll want to add a class of col-1-3 to
each of the <section> elements within the <section> element with
the class of grid.
Click here to view code image
1.
<section class="grid">
2.
3.
<section class="col-1-3">
4.
...
5.
</section>
6.
7.
<section class="col-1-3">
8.
...
9.
</section>
10.
11.
<section class="col-1-3">
12.
...
13.
</section>
14.
15. </section> 7. And lastly, because each of our columns is an
inline-block element, we’ll want to make sure we remove the empty
white space between them. We’ll use comments to do this, and we’ll
add a little bit of documentation noting each upcoming section
while we’re at it to better organize our code.
Click here to view code image
1.
2.
3.
4.
5.
6.
7.
8.
9.
10.
11.
12.
13.
14.
15.
16.
<section class="grid">
<!-- Speakers -->
<section class="col-1-3">
...
</section><!-Schedule
--><section class="col-1-3">
...
</section><!-Venue
17.
-->section class="col-1-3">
18.
...
19.
</section>
20.
21. </section> To review, on line 3 we leave a comment identifying
the “Speakers” section to follow. At the end of line 7, we open a
comment immediately after the closing </section> tag. Within that
comment, on line 9 we identify the “Schedule” section to come. We
then close the comment at the beginning of line 11, just before the
opening <section> tag. This same comment structure reappears on
lines 13 through 17 between the two <section> elements, right
before the “Venue” section. In all, we’ve commented out any
potential white space between the columns while also using those
comments to identify our sections.
We now have a reusable three-column grid that supports multiple arrangements,
using both one-third- and two-thirds-width columns. Our home page now has
three columns, breaking up all the different teasers, as shown in Figure 5.10.
Figure 5.10 Our Styles Conference home page now includes a three-column
layout
The source code for the exercises within this lesson can be found at
http://learn.shayhowe.com/html-css/positioning-content/.
Uniquely Positioning Elements
Every now and then we’ll want to precisely position an element, but floats or
inline-block elements won’t do the trick. Floats, which remove an element from
the flow of a page, often produce unwanted results as surrounding elements flow
around the floated element. Inline-block elements, unless we’re creating
columns, can be fairly awkward to get into the proper position. For these
situations we can use the position property in connection with box offset
properties.
The position property identifies how an element is positioned on a page and
whether or not it will appear within the normal flow of a document. This is used
in conjunction with the box offset properties—top, right, bottom, and
left—which identify exactly where an element will be positioned by moving
elements in a number of different directions.
By default every element has a position value of static, which means that
it exists in the normal flow of a document and it doesn’t accept any box offset
properties. The static value is most commonly overwritten with a
relative or absolute value, which we’ll examine next.
Relative Positioning
The relative value for the position property allows elements to appear
within the normal flow a page, leaving space for an element as intended while
not allowing other elements to flow around it; however, it also allows an
element’s display position to be modified with the box offset properties. For
example, consider the following HTML and CSS (see Figure 5.11):
HTML
Click here to view code image
1.
2.
3.
<div>...</div>
<div class="offset">...</div>
<div>...</div> CSS
Click here to view code image
1.
2.
3.
4.
5.
6.
7.
8.
9.
10.
div {
border: 1px solid #949599;
height: 200px;
width: 200px;
}
.offset {
left: 20px;
position: relative;
top: 20px;
}
Figure 5.11 A relatively positioned element including left and top box offset
properties
Here the second <div> element, the element with the class of offset, has a
position value of relative and two box offset properties, left and top.
This preserves the original position of the element, and other elements are not
allowed to move into this space. Additionally, the box offset properties
reposition the element, pushing it 20 pixels from the left and 20 pixels from
the top of its original location.
With relatively positioned elements, it’s important to know that the box offset
properties identify where an element will be moved from given its original
position. Thus, the left property with a value of 20 pixels will actually push
the element towards the right, from the left, 20 pixels. The top property with a
value of 20 pixels, then, will push an element towards the bottom, from the top,
20 pixels.
When we position the element using the box offset properties, the element
overlaps the element below it rather than moving that element down as the
margin or padding properties would.
Absolute Positioning
Absolute Positioning
The absolute value for the position property is different from the
relative value in that an element with a position value of absolute
will not appear within the normal flow of a document, and the original space and
position of the absolutely positioned element will not be preserved.
Additionally, absolutely positioned elements are moved in relation to their
closest relatively positioned parent element. Should a relatively positioned
parent element not exist, the absolutely positioned element will be positioned in
relation to the <body> element. That’s quite a bit of information; let’s take a
look at how this works inside some code (see Figure 5.12): HTML
Click here to view code image
1.
2.
3.
<section>
<div class="offset">...</div>
</section> CSS
Click here to view code image
1.
2.
3.
4.
5.
6.
7.
8.
section {
position: relative;
}
div {
position: absolute;
right: 20px;
top: 20px;
}
Figure 5.12 An absolutely positioned element including right and top box
offset properties
In this example the <section> element is relatively positioned but doesn’t
include any box offset properties. Consequently its position doesn’t change. The
<div> element with a class of offset includes a position value of
absolute. Because the <section> element is the closest relatively
positioned parent element to the <div> element, the <div> element will be
positioned in relation to the <section> element.
With relatively positioned elements, the box offset properties identify in which
direction an element would be moved in relation to itself. With absolutely
positioned elements, the box offset properties identify in which direction an
element will be moved in relation to its closest relatively positioned parent
element.
As a result of the right and top box offset properties, the <div> element
will appear 20 pixels from the right and 20 pixels from the top of the
<section>.
Because the <div> element is absolutely positioned, it does not sit within the
normal flow of the page and will overlap any surrounding elements.
Additionally, the original position of the <div> is not preserved, and other
elements are able to occupy that space.
Typically, most positioning can be handled without the use of the position
property and box offset properties, but in certain cases they can be extremely
helpful.
Summary
Learning how to position content within HTML and CSS is a huge step toward
mastering the two languages. Add to this the box model, and we’re well on our
way to becoming front-end developers.
To review, within this lesson we covered the following: • What floats are and
how to use them to position content • How to clear and contain floated elements
• How to position content with inline-block elements • How to remove the white
space between inline-block elements • How to uniquely position content with
relatively and absolutely positioned elements We’re adding new skills with each
lesson, so let’s keep going. Next up, typography!
Lesson 6. Working with Typography
The field of web typography has grown substantially over time. There are a
couple of different reasons for its rise in popularity; one widely acknowledged
reason is the development of a system for embedding our own web fonts on a
website.
In the past we were limited to a small number of typefaces that we could use on
a website. These typefaces were the most commonly installed fonts on
computers, so they were the most likely to render properly on-screen. If a font
wasn’t installed on a computer, it wouldn’t render on the website either. Now,
with the ability to embed fonts, we have a much larger palette of typefaces to
choose from, including those that we add to a website.
While the ability to embed fonts gives us access to countless new typefaces, it’s
also important for us to know the basic principles of typography. In this lesson
we’re going to take a look at some of these basic principles and how to apply
them to our web pages using HTML and CSS.
Typeface vs. Font The terms “typeface” and “font” are often
interchanged, causing confusion. Here is a breakdown of exactly what
each term means.
A typeface is what we see. It is the artistic impression of how text looks,
feels, and reads.
A font is a file that contains a typeface. Using a font on a computer allows
the computer to access the typeface.
One way to help clarify the difference between a typeface and a font is to
compare them to a song and an MP3. A typeface is very similar to a song
in that it is a work of art. It is created by an artist or artists and is open to
public interpretation. A font, on the other hand, is very similar to an MP3
in that it is not the artistic impression itself, but only a method of
delivering the artistic value.
Adding Color to Text
Typically one of the first decisions we’ll make when building a website is
choosing the primary typeface and text color to be used. While there are a
number of other properties that can be changed—size, weight, and so on—the
typeface and text color generally have the largest impact on the look and
typeface and text color generally have the largest impact on the look and
legibility of a page. Getting rid of the browser defaults and using our own
typeface and text color immediately begins setting the tone of our page.
The only property we need to set the color of text is the color property. The
color property accepts one color value, but in many different formats. These
formats, as we discussed in Lesson 3, “Getting to Know CSS,” include
keywords, hexadecimal values, and RGB, RGBa, HSL, and HSLa values.
Hexadecimal values are the most prevalent, as they provide the most control
with the least amount of effort.
Let’s take a look at the CSS required to change the color of all the text within the
<html> element on a page: 1. html {
2. color: #555;
3. }
Changing Font Properties
CSS offers a lot of different properties for editing the look and feel of text on a
page. These properties fit into two categories: font-based properties and textbased properties. Most of these properties will be prefaced with either font-*
or text-*. To begin we’ll discuss the font-based properties.
Font Family
The font-family property is used to declare which font—as well as which
fallback or substitute fonts—should be used to display text. The value of the
font-family property contains multiple font names, all comma separated.
The first declared font, starting from the left, is the primary font choice. Should
the first font be unavailable, alternative fonts are declared after it in order of
preference from left to right.
Font names consisting of two or more words need to be wrapped in quotation
marks. Additionally, the last font should be a keyword value, which will use the
system default font for the specified type, most commonly either sans-serif
or serif.
The font-family property in action looks like this: Click here to view code
image
1.
2.
3.
body {
font-family: "Helvetica Neue", Helvetica, Arial, sans-serif;
}
In this case, Helvetica Neue is the preferred font to display. If this font is
unavailable or not installed on a given device, the next font in the list—Helvetica
—will be used, and so on.
Font Size
The font-size property provides the ability to set the size of text using
common length values, including pixels, em units, percentages, points, or
font-size keywords.
Here the CSS is setting a font-size of 14 pixels on the <body> element:
1. body {
2. font-size: 14px;
3. }
Font Style
To change text to italics, or to prevent text from being italicized, we’ll use the
font-style property. The font-style property accepts four keyword
values: normal, italic, oblique, and inherit. Of these four, the most
commonly used are italic (sets text to italic) and normal (returns text to its
normal style).
The following CSS sets all elements with a class of special to include a
font-style of italic: 1. .special {
2. font-style: italic;
3. }
Font Variant
It doesn’t happen often, but occasionally text will need to be set in small
capitals, also known as small caps. For this specific case we’ll use the fontvariant property. The font-variant property accepts three values:
normal, small-caps, and inherit. The most typically seen values are
normal and small-caps, which are used to switch typefaces between
normal and small caps variants.
To switch all elements with a class of firm, we’ll use a font-variant of
small-caps: Click here to view code image
1.
2.
3.
.firm {
font-variant: small-caps;
}
Font Weight
Occasionally, we’ll want to style text as bold or to change the specific weight of
a typeface. For these cases we’ll use the font-weight property. The fontweight property accepts either keyword or numeric values.
Keyword values include normal, bold, bolder, lighter, and inherit.
Of these keyword values, it is recommended to primarily use normal and
bold to change text from normal to bold and vice versa. Rather than using the
keyword values bolder or lighter, it’s better to use a numeric value for
more specific control.
In practice, here’s the CSS to set the font-weight to bold for any element
with the class of daring: 1. .daring {
2. font-weight: bold;
3. }
The numeric values 100, 200, 300, 400, 500, 600, 700, 800, and 900
pertain specifically to typefaces that have multiple weights. The order of these
weights starts with the thinnest weight, 100, and scales up to the thickest
weight, 900. For reference, the keyword value of normal maps to 400 and the
keyword bold maps to 700; thus, any numeric value below 400 will be fairly
thin, and any value above 700 will be fairly thick.
Changing the font-weight to 600 for any element with the class of daring
now renders that text as semibold—not quite as thick as the bold keyword
value from before: 1. .daring {
2. font-weight: 600;
3. }
Typeface Weights Before using a numeric value, we need to check and
see whether the typeface we are using comes in the weight we’d like to
use. Attempting to use a weight that’s not available for a given typeface
will cause those styles to default to the closest value.
For example, the Times New Roman typeface comes in two weights:
normal, or 400, and bold, or 700. Attempting to use a weight of 900
will default the typeface to the closest related weight, 700 in this case.
Line Height
Line height, the distance between two lines of text (often referred to as leading)
is declared using the line-height property. The line-height property
accepts all general length values, which we covered in Lesson 3, “Getting to
Know CSS.”
The best practice for legibility is to set the line-height to around one and a
half times our font-size property value. This could be quickly accomplished
by setting the line-height to 150%, or just 1.5. However, if we’re working
with a baseline grid, having a little more control over our line-height using
pixels may be preferable.
Looking at the CSS, we’re setting a line-height of 22 pixels within the
<body> element, thus placing 22 pixels between each line of text: 1. body {
2. line-height: 22px;
3. }
Line height may also be used to vertically center a single line of text within an
element. Using the same property value for the line-height and height
properties will vertically center the text: 1. .btn {
2. height: 22px;
3. line-height: 22px;
4. }
This technique may be seen with buttons, alert messages, and other single-line
text blocks.
Shorthand Font Properties
All of the font-based properties listed earlier may be combined and rolled into
one font property and shorthand value. The font property can accept multiple
font-based property values. The order of these property values should be as
follows, from left to right: font-style, font-variant, font-weight,
font-size, line-height, and font-family.
As a shorthand value, these property values are listed from left to right without
the use of commas (except for font names, as the font-family property value
uses commas). A forward slash, /, separator is needed between the font-size
and line-height property values.
When using this shorthand value, every property value is optional except the
font-size and font-family property values. That said, we can include
only the font-size and font-family property values in the shorthand
value if we wish.
Click here to view code image
1.
2.
html {
font: italic small-caps bold 14px/22px "Helvetica Neue",
Helvetica, Arial, sans-serif;
3.
}
Font Properties All Together
Let’s take a look at an example that uses all these font-based properties
together. The following HTML and CSS demonstrates the different possibilities
when styling text; the final result of this code can be seen in Figure 6.1.
Figure 6.1 A sample blog post teaser using font-based properties
HTML
Click here to view code image
1.
2.
3.
4.
5.
one
<h2><a href="#">I Am a Builder</a></h2>
<p class="byline">Posted by Shay Howe</p>
<p>Every day I see designers and developers working alongside
another. They work intelligently in pursuit of business
objectives.
They work diligently making exceptional products. They solve
real
problems and take pride in their work. They are builders. <a
href="#">Continue&#8230;</a></p> CSS
Click here to view code image
1.
h2,
2.
p {
3.
color: #555;
4.
font: 13px/20px "Helvetica Neue", Helvetica, Arial, sansserif;
5.
}
6.
a {
7.
color: #648880;
8.
}
9.
a:hover {
10.
color: #293f50;
11. }
12.
13.
14.
15.
16.
17.
18.
19.
20.
21.
h2 {
font-size: 22px;
font-weight: bold;
margin-bottom: 6px;
}
.byline {
color: #8c8c8c;
font-family: Georgia, Times, "Times New Roman", serif;
font-style: italic;
}
CSS Pseudo-Classes The demonstration here uses the :hover CSS
pseudo-class, something we’ve never seen before. For reference,
pseudo-classes are keywords that may be added to the end of a selector
to style an element when it’s in a unique state.
The :hover pseudo-class styles an element when a user hovers over that
element. When used with the <a> element, as shown here, all <a>
elements will receive unique styles when they are hovered over. Now our
<a> elements will change color upon being hovered over.
In Practice
Diving back into our Styles Conference website, let’s start adding some fontbased properties.
1. We’ll begin by updating the font on all of our text. To do this, we’ll apply
styles to our <body> element. We’ll start with a color, and we’ll also add
in font-weight, font-size, line-height, and font-family
values by way of the font property and shorthand values.
In an attempt to keep our main.css file as organized as possible, let’s
create a new section for these custom styles, placing it just below our reset
and above our grid styles.
We need to add the following: Click here to view code image
1.
2.
3.
4.
5.
6.
7.
8.
9.
/*
========================================
Custom styles
========================================
*/
body {
color: #888;
font: 300 16px/22px "Open Sans", "Helvetica Neue",
Helvetica,
Arial, sans-serif;
10. }
2. In Lesson 4, “Opening the Box Model,” we began adding some
typographic styles, specifically adding a bottom margin to a few different
levels of headings and paragraphs. Within the same section of the
main.css file, let’s add a color to the level-one through level-four
headings.
1.
2.
3.
h1, h2, h3, h4 {
color: #648880;
}
While we’re at it, let’s also add in font sizes for these different heading
levels. Our <h1> and <h2> elements will use fairly large font-size
values; consequently, we’ll also want to increase their line-height
values to keep the text within these elements legible. For reference, we’ll
make their line-height values 44 pixels, double the value of the base
line-height set within the <body> element rule set.
Click here to view code image
1.
2.
3.
4.
5.
6.
7.
8.
9.
10.
11.
12.
13.
14.
h1 {
font-size: 36px;
line-height: 44px;
}
h2 {
font-size: 24px;
line-height: 44px;
}
h3 {
font-size: 21px;
}
h4 {
font-size: 18px;
}
3. Our <h5> elements are going to be a little more unique than the rest of
our headings. Accordingly, we’re going to change their styles a bit.
We’ll use a different color property value and a slightly smaller fontsize for these elements, and we’re going to change the font-weight
to 400, or normal.
By default, browsers render headings with a font-weight of bold.
Our headings, however, are currently all set to a font-weight of 300.
Our reset at the top of our main.css file changed the font-weight to
normal, and then our font-weight of 300 within the <body>
element rule set changed all headings to a font-weight of 300.
The font-weight of 400 on the <h5> element will actually make it
slightly thicker than the rest of our other headings and text.
1.
2.
3.
4.
5.
h5 {
color: #a9b2b9;
font-size: 14px;
font-weight: 400;
}
4. Our reset at the beginning of our style sheet also reset the browser default
styles for the <strong>, <cite>, and <em> elements, which we’ll want
to add back in. For our <strong> elements we’ll want to set a fontweight of 400, which actually equates to normal, not bold, as the
typeface we’re using is thicker than most typefaces. Then, for our <cite>
and <em> elements we’ll want to set a font-style of italic.
1.
2.
3.
4.
5.
6.
7.
strong {
font-weight: 400;
}
cite,
em {
font-style: italic;
}
5. We’re on a roll, so let’s keep going by adding some styles to our anchor
elements. Currently they are the browser default blue. Let’s make them the
same color as our <h1> through <h4> heading elements. Additionally,
let’s use the :hover pseudo-class to change the color to a light gray
when a user hovers over an anchor.
Click here to view code image
1.
2.
3.
4.
5.
6.
7.
8.
9.
10.
11.
/*
========================================
Links
========================================
*/
a {
color: #648880;
}
a:hover {
color: #a9b2b9;
12.
}
6. Now let’s take a look at our <header> element and update our styles
there. We’ll begin updating our logo by adding the font-size and
line-height properties within the logo rule set. Adding to the
existing border-top, float, and padding properties, the new rule
set should look like this: Click here to view code image
1.
2.
3.
4.
5.
6.
7.
.logo {
border-top: 4px solid #648880;
float: left;
font-size: 48px;
line-height: 44px;
padding: 40px 0 22px 0;
}
7. Because we’ve bumped up the size of the logo quite a bit, let’s add a
margin to the <h3> element within the <header> element to balance
it. We’ll do so by placing a class attribute value of tagline on the <h3>
element and then using that class within our CSS to apply the proper
margins.
Let’s not forget that the changes to the <h3> element need to happen on
every page.
HTML
Click here to view code image
1.
<h3 class="tagline">August 24&ndash;26th &mdash; Chicago,
IL</h3> CSS
1.
2.
3.
.tagline {
margin: 66px 0 22px 0;
}
8. After the <h3> element with the class attribute value of tagline comes
the <nav> element. Let’s add a class attribute value of primary-nav
to the <nav> element and add font-size and font-weight
properties to make the navigation stand out against the rest of the header.
HTML
Click here to view code image
1.
2.
3.
<nav class="primary-nav">
...
</nav> CSS
1.
2.
3.
4.
.primary-nav {
font-size: 14px;
font-weight: 400;
}
9. With the <header> element in slightly better shape, let’s also take a
look at our <footer> element. Using the primary-footer class,
let’s change the color and font-size for all the text within the
<footer> element. Additionally, let’s bump up the font-weight of
the <small> element to 400.
Including the existing styles, the styles for our primary footer section
should look like this: Click here to view code image
1.
.primary-footer {
2.
color: #648880;
3.
font-size: 14px;
4.
padding-bottom: 44px;
5.
padding-top: 44px;
6.
}
7. .primary-footer small {
8.
float: left;
9.
font-weight: 400;
10. }
10. Let’s update our home page a bit, too. We’ll start with the hero section,
increasing the overall line-height of the section to 44 pixels. We’ll
also make the text within this section larger, increasing the <h2>
element’s font-size to 36 pixels and the <p> element’s font-size
to 24 pixels.
We can make all of these changes by using the existing hero class
selector and creating new selectors for the <h2> and <p> elements. Our
styles for the hero section will now break down in this way: Click here to
view code image
1.
2.
3.
4.
5.
6.
7.
8.
9.
10.
.hero {
line-height: 44px;
padding: 22px 80px 66px 80px;
}
.hero h2 {
font-size: 36px;
}
.hero p {
font-size: 24px;
}
11. Lastly, we have one small issue to fix on our home page. Previously we
gave all of our anchor elements a light gray color value when a user hovers
over them. This works great, except for within the three teasers on our
home page where the anchor element wraps both <h3> and <h5>
elements. Because the <h3> and <h5> elements have their own color
definition, they are not affected by the :hover pseudo-class styles from
before.
Fortunately we can fix this, although it’s going to require a fairly
complicated selector. We’ll begin by adding a class attribute value of
teaser to all three columns on the home page. We’ll use this class as a
qualifying selector shortly.
Click here to view code image
1.
2.
3.
4.
5.
6.
7.
8.
9.
10.
<section class="grid">
<!-- Speakers -->
<section class="teaser col-1-3">
<a href="speakers.html">
<h5>Speakers</h5>
<h3>World-Class Speakers</h3>
</a>
<p>Joining us from all around the world are over twenty
fantastic speakers, here to share their stories.</p>
</section>
11.
12.
13.
...
14.
15. </section> With a qualifying class in place, we’re ready to do
some CSS heavy lifting and create a fairly complex selector. We’ll
begin our selector with the teaser class, as we only want to target
elements within an element with the class of teaser. From there we
want to apply styles to elements that reside within anchor elements
that are being hovered over; thus we’ll add the a type selector
along with the :hover pseudo-class. Lastly, we’ll add the h3 type
selector to select the actual <h3> elements we wish to apply styles
to.
Altogether, our selector and styles for these <h3> elements will look like
this: 1. .teaser a:hover h3 {
2. color: #a9b2b9;
3. }
Whew, that was quite a bit. The good news is that our Styles Conference home
page is starting to look really nice and is showing a bit of personality (see
Figure 6.2).
Figure 6.2 Our Styles Conference website has received quite a bit of love
from a handful of font-based properties
Applying Text Properties
Knowing how to set the family, size, style, variant, weight, and line height of a
font is only half the battle. Additionally we can decide how to align, decorate,
indent, transform, and space text. Let’s start with text alignment.
Text Align
Aligning text is an important part of building a rhythm and flow on a page; we
do this using the text-align property. The text-align property has five
values: left, right, center, justify, and inherit. All of these values
are fairly straightforward; as expected, they align text to the left, right, or center,
or they justify text.
The following CSS sets all paragraph text to be center aligned: 1. p {
2. text-align: center;
3. }
The text-align property, however, should not be confused with the float
property. The text-align values left and right will align text within an
element to the left or right, whereas the float values left and right will
move the entire element. Sometimes the text-align property will give us the
desired outcome, and other times we may need to use the float property.
Text Decoration
The text-decoration property provides a handful of ways to spruce up
text. It accepts the keyword values of none, underline, overline, linethrough, and inherit. Use of the text-decoration property varies,
but the most popular use is to underline links, which is a default browser style.
Here the CSS styles any element with the class of note with a textdecoration of underline: Click here to view code image
1.
2.
3.
.note {
text-decoration: underline;
}
Multiple text-decoration values may be applied to an element at once by
space-separating each keyword within the value.
Text Indent
The text-indent property can be used to indent the first line of text within
an element, as is commonly seen in printed publications. All common length
values are available for this property, including pixels, points, percentages, and
so on. Positive values will indent text inward, while negative values will indent
text outward.
Here, the CSS indents the text for all <p> elements inward by 20 pixels: 1. p
{
2. text-indent: 20px;
3. }
Text Shadow
The text-shadow property allows us to add a shadow or multiple shadows to
text. The property generally takes four values, all listed one after the other from
left to right. The first three values are lengths, and the last value is a color.
Within the three length values, the first value determines the shadow’s horizontal
offset, the second value determines the shadow’s vertical offset, and the third
value determines the shadow’s blur radius. The fourth, and last, value is the
shadow’s color, which can be any of the color values used within the color
property.
The text-shadow property here is casting a 30% opaque black shadow 3
pixels towards the right, 6 pixels down, and blurred 2 pixels off all <p> element
text: Click here to view code image
1.
2.
3.
p {
text-shadow: 3px 6px 2px rgba(0, 0, 0, .3);
}
Using negative length values for the horizontal and vertical offsets allows us to
move shadows toward the left and the top.
Multiple text shadows can also be chained together using comma-separated
values, adding more than one shadow to the text. Using numerous shadows
allows us to place them above and below the text, or in any variation we desire.
Box Shadow The text-shadow property places a shadow specifically
on the text of an element. If we’d like to place a shadow on the element
as a whole, we can use the box-shadow property. The box-shadow
property works just like the text-shadow property, accepting values
for horizontal and vertical offsets, a blur, and a color.
The box-shadow property also accepts an optional fourth length value,
before the color value, for the spread of a shadow. As a positive length
value, the spread will expand the shadow larger than the size of the
element it’s applied to, and as a negative length value the spread will
shrink the shadow to be smaller than the size of the element it’s applied
to.
Lastly, the box-shadow property may include an optional inset value
at the beginning of the value to place the shadow inside an element as
opposed to outside the element.
Text Transform
Similar to the font-variant property, there is the text-transform
property. While the font-variant property looks for an alternate variant of a
typeface, the text-transform property will change the text inline without
the need for an alternate typeface. The text-transform property accepts
five values: none, capitalize, uppercase, lowercase, and inherit.
The capitalize value will capitalize the first letter of each word, the
uppercase value will capitalize every letter, and the lowercase value will
make every letter lowercase. Using none will return any of these inherited
values back to the original text style.
The following CSS sets all <p> element text to appear in all uppercase letters:
Click here to view code image
1.
2.
3.
p {
text-transform: uppercase;
}
Letter Spacing
Using the letter-spacing property, we can adjust the space (or tracking)
between the letters on a page. A positive length value will push letters farther
apart from one another, while a negative length value will pull letters closer
together. The keyword value none will return the space between letters back to
its normal size.
Using a relative length value with the letter-spacing property will help
ensure that we maintain the correct spacing between letters as the font-size
of the text is changed. It is, however, always a good idea to double-check our
work.
With the CSS here, all of the letters within our <p> elements will appear .5 em
closer together: Click here to view code image
1.
2.
3.
p {
letter-spacing: -.5em;
}
Word Spacing
Much like the letter-spacing property, we can also adjust the space
between words within an element using the word-spacing property. The
word-spacing property accepts the same length values and keywords as the
letter-spacing property. Instead of spacing letters apart, though, the
word-spacing property applies those values between words.
Here every word within a <p> element will be spaced .25 em apart.
Click here to view code image
1.
2.
3.
p {
word-spacing: .25em;
}
Text Properties All Together
Let’s revisit our blog teaser demonstration from before, this time adding in a few
text-based properties on top of our font-based properties. The result can be
seen in Figure 6.3.
Figure 6.3 A sample blog post teaser using font-based and text-based
properties
HTML
Click here to view code image
1.
<h2><a href="#">I Am a Builder</a></h2>
2.
3.
<p class="byline">Posted by Shay Howe</p>
4.
5.
<p class="intro">Every day I see designers and developers
working
alongside one another. They work intelligently in pursuit of
business objectives. They work diligently making exceptional
products. They solve real problems and take pride in their
work.
They are builders. <a href="#">Continue&#8230;</a></p> CSS
Click here to view code image
1.
h2,
2.
p {
3.
color: #555;
4.
font: 13px/20px "Helvetica Neue", Helvetica, Arial, sansserif;
5.
}
6.
a {
7.
color: #648880;
8.
}
9.
a:hover {
10.
11.
12.
13.
14.
15.
16.
17.
18.
19.
20.
21.
22.
23.
24.
25.
26.
27.
28.
29.
30.
31.
32.
33.
34.
35.
color: #293f50;
}
h2 {
font-size: 22px;
font-weight: bold;
letter-spacing: -.02em;
margin-bottom: 6px;
}
h2 a {
text-decoration: none;
text-shadow: 2px 2px 1px rgba(0, 0, 0, .2);
}
.byline {
color: #8c8c8c;
font-family: Georgia, Times, "Times New Roman", serif;
font-style: italic;
}
.intro {
text-indent: 15px;
}
.intro a {
font-size: 11px;
font-weight: bold;
text-decoration: underline;
text-transform: uppercase;
}
In Practice
With text-based properties under our belts, let’s jump back into our Styles
Conference website and put them to work.
1. Currently every link on the page is underlined, which is the default style
for anchor elements. This style is a little overbearing at times, though, so
we’re going to change it up a bit.
Adding to our links section within our main.css file, we’ll begin by
removing the underline from all anchor elements by way of the textdecoration property. Next, we’ll select all anchor elements that appear
within a paragraph element and give them a bottom border.
We could use the text-decoration property instead of the borderbottom property to underline all the links within each paragraph;
however, by using the border-bottom property we have more control
over the underline’s appearance. Here, for example, the underline will be a
different color than the text itself.
Our links section, which includes our previous hover styles, should look
like this: Click here to view code image
1.
2.
3.
4.
5.
6.
7.
8.
9.
10.
a {
color: #648880;
text-decoration: none;
}
a:hover {
color: #a9b2b9;
}
p a {
border-bottom: 1px solid #dfe2e5;
}
2. Going back to our <h5> elements from before, which have slightly
different styles than the rest of the headings, let’s make them all uppercase
using the text-transform property. Our new <h5> element styles
should look like this: Click here to view code image
1.
2.
3.
4.
5.
6.
h5 {
color: #a9b2b9;
font-size: 14px;
font-weight: 400;
text-transform: uppercase;
}
3. Let’s revisit our <header> element to apply additional styles to our
navigation menu (to which we previously added the primary-nav class
attribute value). After the existing font-size and font-weight
properties, let’s add some slight letter-spacing and change our text
to all uppercase via the text-transform property.
Our styles for the <nav> element with the primary-nav class attribute
value should now look like this: Click here to view code image
1.
2.
3.
4.
5.
6.
.primary-nav {
font-size: 14px;
font-weight: 400;
letter-spacing: .5px;
text-transform: uppercase;
}
4. Previously, we floated our logo to the left within the <header>
element. Now our tagline sits directly to the right of the logo; however,
we’d like it to appear all the way to the right of the <header> element,
flush right.
We need to add the text-align property with a value of right to the
<h3> element with the class attribute value of tagline to get the tagline
to sit all the way to the right.
When added to the existing margin property, our new styles for the
<h3> element with the class attribute value of tagline will look like
this: Click here to view code image
1.
2.
3.
4.
.tagline {
margin: 66px 0 22px 0;
text-align: right;
}
5. We’d also like our navigation menus, both in the <header> and
<footer> elements, to sit flush right. Because both the <header> and
<footer> elements have child elements that are floated to the left, we
can use the same approach as we did with our tagline.
The floated elements within the <header> and <footer> elements are
taken out of the normal flow of the page, and this causes other elements to
wrap around them. In this specific case, our navigation menus are the
elements wrapping around the floated elements.
Because we’ll be sharing the same styles across both navigation menus,
we’ll give them each the class of nav. Our <header> element will now
look like this: Click here to view code image
1.
<header class="container group">
2.
3.
<h1 class="logo">...</h1>
4.
5.
<h3 class="tagline">...</h3>
6.
7.
<nav class="nav primary-nav">
8.
...
9.
</nav>
10.
11. </header> And our <footer> element will now look like this:
Click here to view code image
1.
2.
3.
4.
5.
6.
7.
8.
9.
<footer class="primary-footer container group">
<small>...</small>
<nav class="nav">
...
</nav>
</footer> Let’s not forget, changes to our <header> and
<footer> elements need to be made on every page.
6. With the nav class in place on both navigation menus, let’s create a new
section within our main.css file to add shared navigation styles. We’ll
begin by adding the text-align property with a value of right to a
nav class rule set. We’ll expand these styles later on, but this will serve as
a great foundation.
Click here to view code image
1.
2.
3.
4.
5.
6.
7.
8.
9.
/*
========================================
Navigation
========================================
*/
.nav {
text-align: right;
}
7. While we’re adding the text-align property to a few different
elements, let’s also add the text-align property with a value of
center to our hero class selector rule set. For reference, these styles,
including our existing line-height and padding properties, are
located within the home page section of our main.css file.
Click here to view code image
1.
2.
3.
4.
5.
.hero {
line-height: 44px;
padding: 22px 80px 66px 80px;
text-align: center;
}
Our Styles Conference now has some serious style. (Bad joke, sorry.) Seriously,
though, all of our styles are coming along quite well, and our website is
progressing, as shown in Figure 6.4.
Figure 6.4 Our Styles Conference website is coming along quite well after
adding a few text-based properties
Using Web-Safe Fonts
By default there are a few fonts that are pre-installed on every computer, tablet,
smartphone, or other web-browsing-capable device. Because they’ve been
installed on every device, we can use these fonts freely within our websites,
knowing that no matter what device is browsing our site, the font will render
properly. These fonts have become known as “web-safe fonts.” There are only a
handful of them, and the safest of the web-safe fonts are listed here:
• Arial • Courier New, Courier • Garamond • Georgia • Lucida Sans, Lucida
Grande, Lucida • Palatino Linotype • Tahoma • Times New Roman, Times
• Trebuchet • Verdana
Embedding Web Fonts
We also have the ability to upload fonts to a server and include them on a
website via the CSS @font-face at-rule. This capability has done wonders for
online typography. Now, more than ever, typography is coming to life online.
Embedding our own web fonts looks a bit like the following CSS. First, we use
the @font-face at-rule to identify our font’s name, via the font-family
property, as well as the source of our font (the path to the font file containing our
chosen font), via the src property. From there we are able to use this font by
including its name within any font-family property value. See Figure 6.5.
Click here to view code image
1.
2.
3.
4.
5.
6.
7.
@font-face {
font-family: "Lobster";
src: local("Lobster"), url("lobster.woff") format("woff");
}
body {
font-family: "Lobster", "Comic Sans", cursive;
}
Figure 6.5 By using a web font, we are able to use a typeface that would
otherwise be unavailable
Having the ability to embed any typeface on a website does not mean we legally
have the authority to do so. Typefaces are works of art, and posting them on our
server may allow others to easily steal them. The authority to use a typeface
depends on the licensing we’ve been warranted.
Fortunately, the value of using new typefaces online has been recognized, and
companies have begun developing ways to license and include new fonts on
websites. Some of these companies, like Typekit and Fontdeck, work off a
subscription model for licensing fonts, while others, like Google Fonts, license
the fonts for free. Before uploading any fonts, let’s make sure we have
permission to do so.
In Practice
To add a little character to our Styles Conference website, let’s try using a
Google Font on our website.
Google Font on our website.
1. Let’s head over to the Google Fonts website (www.google.com/fonts) and
search for the font we’d like to use: Lato. Once we’ve found it, let’s
proceed with adding it to our collection and following the steps on their
website to use the font.
When the time comes to choose which font weights we’d like to use, let’s
make sure to select 300 and 400, as we’ve already been using those
within our CSS. Let’s also add 100 to the collection for another variation,
too.
Google will give us an additional <link> element to include in the
<head> element of all of our pages. We’ll place this new <link>
element directly below our existing <link> element. The new element
will include the proper style sheet reference to Google, which will take
care of including a new CSS file with the proper @font-face at-rule
necessary for us to use the Lato font.
With the addition of the new <link> element, our <head> element will
look like this: Click here to view code image
1.
2.
3.
4.
5.
<head>
<meta charset="utf-8">
<title>Styles Conference</title>
<link rel="stylesheet" href="assets/stylesheets/main.css">
<link rel="stylesheet"
href="http://fonts.googleapis.com/css?
family=Lato:100,300,400">
6.
</head> 2. Once we have added the new <link> element to all of
our pages, we are ready to begin using the Lato font. We’ll do so
by adding it to our primary font stack within the font property
inside our <body> element styles.
Let’s add Lato to the beginning of our font stack to make it "Lato",
"Open Sans", "Helvetica Neue", Helvetica, Arial, sansserif.
Although Lato is a single word, because it is an embedded web font we’ll
want to surround it with quotation marks within any CSS reference. Our
new <body> element styles will look like this: Click here to view code
image
1.
2.
3.
body {
color: #888;
font: 300 16px/22px "Lato", "Open Sans", "Helvetica Neue",
Helvetica, Arial, sans-serif;
4.
}
3. Lato should now be up and running, visible in all of our text across the
Styles Conference website. Let’s take a closer look at our logo and update
it a bit.
Within our logo class selector rule set, we’ll begin by adding the fontweight property with a value of 100 to make the text fairly thin. We’ll
also use the text-transform property with a value of uppercase to
make all of the letters uppercase, as well as the letter-spacing
property with a value of .5 pixels to add a tiny bit of space between each
letter within the logo.
Altogether the styles for our logo will look like this: Click here to view
code image
1.
2.
3.
4.
5.
6.
7.
8.
9.
10.
.logo {
border-top: 4px solid #648880;
float: left;
font-size: 48px;
font-weight: 100;
letter-spacing: .5px;
line-height: 44px;
padding: 40px 0 22px 0;
text-transform: uppercase;
}
4. Because we have a font-weight property value of 100 available, let’s
also set the paragraph element within our hero section to that weight. We
can use the existing selector to do so, and the new rule set will look like
this: 1. .hero p {
2. font-size: 24px;
3. font-weight: 100;
4. }
Our Styles Conference website has taken quite a few large steps this lesson, and
the look and feel of our website is starting to really shine (see Figure 6.6).
Figure 6.6 Our Styles Conference home page after adding the Lato Google
web font
The source code for the exercises within this lesson can be found at
http://learn.shayhowe.com/html-css/working-with-typography/.
Including Citations & Quotes
Writing online sometimes involves citing different sources or quotations. All of
the different citation and quotation cases can be covered semantically in HTML
using the <cite>, <q>, and <blockquote> elements. Because they are
usually distinguished from regular text in appearance, we’ll discuss them here in
the typography lesson.
Knowing when to use which element and attribute to properly mark up citations
and quotes takes a bit of practice. In general, follow these rules: • <cite>:
Used to reference a creative work, author, or resource • <q>: Used for short,
inline quotations • <blockquote>: Used for longer external quotations
Citing a Creative Work
The <cite> inline element is used in HTML to specifically cite a creative
work; the element must include either the title of the work, the author’s name, or
a URL reference to the work. By default, content wrapped within the <cite>
element will appear in italics within the browser.
For additional reference, it helps to include a hyperlink to the original source of
the citation when relevant.
Here the book Steve Jobs, by Walter Isaacson, is referenced within the <cite>
element (see Figure 6.7). Inside the citation is also a hyperlink to the book.
Click here to view code image
1.
<p>The book <cite><a href="http://www.amazon.com/Steve-JobsWalterIsaacson/dp/1451648537">Steve Jobs</a></cite> is truly
inspirational.</p>
Figure 6.7 A citation of the book Steve Jobs using the <cite> element
Dialogue & Prose Quotation
Quite often, dialogue or prose is quoted inline, within other text. For this
purpose, the <q> (or quote) inline element should be applied. The <q> element
semantically indicates quoted dialogue or prose and shouldn’t be used for any
other purposes.
By default, the browser will insert the proper quotation marks for us and will
even change the quotation marks based on the language identified within the
lang global attribute.
Here’s an example:
Click here to view code image
1.
two
<p>Steve Jobs once said, <q>One home run is much better than
doubles.</q></p>
Dialogue & Prose Citation
An optional attribute to include on the <q> element is the cite attribute. The
cite attribute acts as a citation reference to the quote in the form of a URL.
This attribute doesn’t alter the appearance of the element; it simply adds value
for screen readers and other devices. Because the attribute isn’t viewable within
the browser, it’s also helpful to provide a hyperlink to this source next to the
actual quotation.
Here’s an example, which can also be seen in Figure 6.8: Click here to view
code image
1.
<p><a href="http://www.businessweek.com/magazine/content/
06_06/b3970001.htm">Steve Jobs</a> once said, <q
cite="http://www.businessweek.com/magazine/content/06_06/b3970001.
htm">One home run is much better than two doubles.</q></p>
Figure 6.8 An inline quotation by Steve Jobs referenced from Businessweek
External Quotation
To quote a large block of text that comes from an external source and spans
several lines, we’ll use the <blockquote> element. The <blockquote> is
a block-level element that may have other block-level elements nested inside it,
including headings and paragraphs.
Here’s an example that uses the <blockquote> element: Click here to view
code image
1.
2.
<blockquote>
<p>&#8220;In most people&#8217;s vocabularies, design is a
veneer. It&#8217;s interior decorating. It&#8217;s the
fabric of
the curtains, of the sofa. But to me, nothing could be
further
from the meaning of design. Design is the fundamental soul
of a
human-made creation that ends up expressing itself in
successive
outer layers of the product.&#8221;</p>
3.
</blockquote>
External Citation
Longer quotes used within the <blockquote> element will often include a
citation. This citation may comprise both the cite attribute and the <cite>
element.
The cite attribute can be included on the <blockquote> element—in the
same way that it was used on the <q> element earlier—to provide a citation
reference to the quote in the form of a URL. The <cite> element then can fall
after the actual quote itself to specify the original source of the quote, if relevant.
The HTML here outlines an extended quote from Steve Jobs that originally
appeared in Fortune magazine. The quotation is marked up using the
<blockquote> element with a cite attribute to specify where the quote
originally appeared. In the <blockquote> element, the <cite> element,
along with an <a> element, provides an additional citation and reference for the
quote that is visible to users (see Figure 6.9).
Click here to view code image
1.
<blockquote cite="http://money.cnn.com/magazines/fortune/
fortune_archive/2000/01/24/272277/index.htm">
2.
<p>&#8220;In most people&#8217;s vocabularies, design is a
veneer. It&#8217;s interior decorating. It&#8217;s the
fabric of
the curtains, of the sofa. But to me, nothing could be
further
from the meaning of design. Design is the fundamental soul
of a
human-made creation that ends up expressing itself in
successive
outer layers of the product.&#8221;</p>
3.
<p><cite>&#8212; Steve Jobs in <a
href="http://money.cnn.com/
magazines/fortune/fortune_archive/2000/01/24/272277/index.htm">
Fortune Magazine</a></cite></p>
4.
</blockquote>
Figure 6.9 An extended quote from Steve Jobs that originally appeared in
Fortune Magazine
Summary
Learning how to style text is exciting, as our content can begin to convey some
emotion. We can also start to play around with the hierarchy of our content,
making our website more legible and digestible.
To quickly recap, within this lesson we discussed the following: • Adding color
to our text to enhance it • Applying font-based properties, including fontfamily, font-size, font-style, font-weight, and more • Applying
text-based properties, including text-align, text-decoration,
text-indent, text-shadow, and more • The history behind web-safe fonts
and how to embed our own web fonts • How to properly mark up citations and
quotations Sharpening up our text and dabbling a bit with typography has
brought our design along quite a way. Next, we’ll bring a little more color to our
website by going over backgrounds and gradients.
Lesson 7. Setting Backgrounds & Gradients
Backgrounds have a significant impact on the design of a website. They help
create a site’s look and feel, establish groupings, and assign priority, and they
have a considerable influence on a website’s usability.
Within CSS, element backgrounds can be a solid color, an image, a gradient, or a
combination of these. As we decide how to implement these backgrounds, we
should keep in mind that every background contributes to the overall appearance
of our website.
In this lesson we’re going to take a look at how to assign different types of
backgrounds, including gradients, to elements; we’ll also play around with a
handful of CSS3 properties specific to backgrounds.
Adding a Background Color
The quickest way to add a background to an element is to add a single-color
background using the background or background-color property. The
background property accepts colors and images in shorthand form, while the
background-color property is used strictly for setting solid background
colors. Either property will work, and which one you decide to use depends on
your preference as well as the case for which you’re using it.
Click here to view code image
1.
2.
3.
div {
background-color: #b2b2b2;
}
When adding a background color, we have a few options for the values we can
use. As with other color values, we can pick from keywords, hexadecimal codes,
and RGB, RGBa, HSL, and HSLa values. Most commonly we’ll see
hexadecimal values; however, we may occasionally want to use RGBa or HSLa
values for transparencies.
Transparent Backgrounds When using an RGBa or HSLa value as a
transparent background color, it’s a good idea to provide a fallback
color, too, because not all browsers recognize RGBa or HSLa values.
And when a browser comes across a value it doesn’t recognize, it will
ignore it.
Fortunately, there is an easy way to provide a fallback background. CSS
cascades from the top of a file to the bottom of a file; thus, we can use two
background-color properties within a single rule set. The first
background-color property will use a “safe” background color, such
as a hexadecimal value, and the second background-color property
will use an RGBa or HSLa value. Here, if a browser understands the
RGBa or HSLa value it will render it, and if it doesn’t, it will fall back to
the hexadecimal value above it.
Click here to view code image
1.
2.
3.
4.
div {
background-color: #b2b2b2;
background-color: rgba(0, 0, 0, .3);
}
Adding a Background Image
Besides adding a background color to an element, we can also add a background
image. Background images work similarly to background colors; however, they
offer a few additional properties to finesse the images. As before, we can use the
background property with a shorthand value, or we can use the
background-image property outright. No matter which property we use,
there must be an image source identified using a url() function.
The url() function value will be the background image’s path, and the familiar
rules for creating hyperlink paths apply here. Keep an eye out for different
directories, and be sure to show exactly where the image resides. The path will
be placed inside parentheses and quoted.
Click here to view code image
1.
2.
3.
div {
background-image: url("alert.png");
}
Adding a background image solely using a url value can provide undesirable
results, as by default the background image will repeat horizontally and
vertically from the top left of the given element to fill up the element’s
background. Thankfully we can use the background-repeat and
background-position properties to control how or even whether the
image repeats.
Background Repeat
By default, a background image will repeat indefinitely, both vertically and
horizontally, unless otherwise specified. The background-repeat property
may be used to change the direction in which a background image is repeated, if
repeated at all.
Click here to view code image
1.
2.
3.
4.
div {
background-image: url("alert.png");
background-repeat: no-repeat;
}
The background-repeat property accepts four different values: repeat,
repeat-x, repeaty, and no-repeat. The repeat value is the default
value and will repeat a background image both vertically and horizontally.
The repeat-x value will repeat the background image horizontally, while the
repeaty value will repeat the background image vertically. Lastly, the norepeat value will tell the browser to display the background image once—that
is, do not repeat it at all.
Background Position
By default, background images are positioned at the left top corner of an
element. However, by using the background-position property, we can
control exactly where the background image is placed relative to that corner.
Click here to view code image
1.
2.
3.
4.
5.
div {
background-image: url("alert.png");
background-position: 20px 10px;
background-repeat: no-repeat;
}
The background-position property requires two values: a horizontal
offset (the first value) and a vertical offset (the second value). If only one value
is specified, that value is used for both the horizontal and the vertical offsets.
Because we’re moving the background image from the left top corner of the
element, length values specifically will be in relation to that corner.
To set a background-position value, we can use the top, right,
bottom, and left keywords, pixels, percentages, or any length measurement.
Keywords and percentages work very similarly (see Figure 7.1). The keyword
value left top is identical to the percentage value 0 0, which will keep an
image positioned at the left top corner of the element. The keyword value
right bottom is identical to the percentage value 100% 100%, which will
position an image in the right bottom corner of the element.
Figure 7.1 Background images are positioned from the left top corner of an
element
One advantage of percentages over keywords is the ability to center a
background image by using 50% as a value. To center the background image at
the top of an element, we can use the value 50% 0. Using pixels for a
background-position value is also common, as pixels give us precise
control over where our background will be positioned.
Shorthand Background Image Values
The background-color, background-image, backgroundposition, and background-repeat properties may be rolled up into a
shorthand value for the background property alone. The order of these
properties as a shorthand background property value may vary, however it
commonly falls as background-color, background-image,
background-position, and then background-repeat.
Click here to view code image
1.
2.
3.
div {
background: #b2b2b2 url("alert.png") 20px 10px no-repeat;
}
Background Image Example
In the following example, we’ll use the background property with a shorthand
value that includes background-color, background-image,
background-position, and background-repeat values.
Please take note that there is both a relative value and an absolute value within
the background-position value. The first value, 20 pixels, is the
horizontal value, positioning the background-image 20 pixels from the left
of the element. The second value, 50%, is the vertical value, which vertically
centers the background-image.
A few other properties and values are also included within the alertsuccess class rule set to further style the alert message (see Figure 7.2).
Figure 7.2 A success alert message including a background color and image
HTML
Click here to view code image
1.
2.
3.
<div class="alert-success">
Woo hoo! Congratulations, you did it!
</div> CSS
Click here to view code image
1.
2.
3.
4.
5.
6.
7.
8.
.alert-success {
background: #67b11c url("tick.png") 20px 50% no-repeat;
border: 2px solid #467813;
border-radius: 5px;
color: #fff;
font-family: "Helvetica Neue", Helvetica, Arial, sans-serif;
padding: 15px 20px 15px 50px;
}
In Practice
Returning to our Styles Conference website, let’s add some background colors.
While we do that, we’ll change a few other styles to keep all of our styles
working together and to keep all of our content legible.
1. We’ll begin by taking a big step and applying a blue background to the
<body> element alongside the existing color and font properties. All
of the styles for the <body> element rule set now include the following:
Click here to view code image
1.
2.
3.
4.
5.
body {
background: #293f50;
color: #888;
font: 300 16px/22px "Lato", "Open Sans", "Helvetica Neue",
Helvetica, Arial, sans-serif;
}
We’ve placed a blue background on the <body> element purposely, as
our website will have a few different rows of background colors, and
the most frequent background color will be blue.
2. Now that every page on our Styles Conference website includes a blue
background, let’s clean up a few areas that will keep that blue
background. Specifically, our <header> and <footer> elements will
remain blue, as will the hero section on the home page.
Within our <header> and <footer> elements let’s make all of our link
colors start as white and then, when hovered over, turn the same green as
our headings.
We’ll begin with our <header> element. In order to select all <a>
elements within the <header> element, we’ll add a class of primaryheader to the <header> element (in addition to the existing
container and group classes). Don’t forget, we’ll need to add this
class to the <header> elements across all of our pages.
Click here to view code image
1.
<header class="primary-header container group">
2.
...
3.
</header> With the primary-header class in place on the
<header> element, and the existing primary-footer class in place on
the <footer> element, we can add two new rule sets to the bottom of
the links section within our main.css file.
The first rule set will select all <a> elements within an element with the
class attribute value of primary-header or primary-footer and
set their color to white, as defined by comma separating two individual
selectors that share the same property and value. The second rule set will
select the same <a> elements as before but will change their color to green
when a user hovers over them.
Click here to view code image
1.
2.
3.
4.
5.
6.
7.
8.
.primary-header a,
.primary-footer a {
color: #fff;
}
.primary-header a:hover,
.primary-footer a:hover {
color: #648880;
}
3. While we’re making some of our text white, let’s make the text within the
hero section of our home page white also, as it will remain on a blue
background. We have the existing hero class rule set available to add
styles to, so let’s add our white text color there. In all, our hero class
rule set should include the following: Click here to view code image
1.
2.
3.
4.
5.
6.
.hero {
color: #fff;
line-height: 44px;
padding: 22px 80px 66px 80px;
text-align: center;
}
4. Also within the hero section of our home page, let’s clean up some of the
button styles. We’ll begin by adding some new properties to our btn class
rule set, within the buttons section of our main.css file.
Specifically, let’s set the button text color to white, make sure our
cursor is always a pointer, increase the font-weight, add a small
amount of letter-spacing, and change our text-transform to
uppercase.
In all, our new btn class rule set should look like this: Click here to view
code image
1.
2.
3.
4.
5.
6.
7.
8.
9.
10.
.btn {
border-radius: 5px;
color: #fff;
cursor: pointer;
display: inline-block;
font-weight: 400;
letter-spacing: .5px;
margin: 0;
text-transform: uppercase;
}
We’ll also clean up some of the alternate button styles by way of the btnalt class rule set. Specifically, let’s make the buttons’ borders white and
add hover styles including a white background and blue text color.
With all of the additions, our new btn-alt class rule set should look like
this: Click here to view code image
1.
2.
3.
4.
5.
.btn-alt {
border: 1px solid #fff;
padding: 10px 30px;
}
.btn-alt:hover {
6.
7.
8.
background: #fff;
color: #648880;
}
5. Now that we have all of the areas with blue backgrounds cleaned up, let’s
add styles for the rows that have white backgrounds. Let’s create a new
section within our main.css file for rows, just below the clearfix
section. Within this new rows section, let’s create a new class selector
named row.
Within our new row class rule set, let’s add a white background, a
minimum width of 960 pixels (to make sure our row elements are
always larger than the width of our container or grid elements),
and some vertical padding. Altogether our new row section within our
main.css file should look like this: Click here to view code image
1.
2.
3.
4.
5.
6.
7.
8.
9.
10.
11.
/*
========================================
Rows
========================================
*/
.row {
background: #fff;
min-width: 960px;
padding: 66px 0 44px 0;
}
6. With our row class styles in place, let’s add a row with a white
background to our home page. We’ll do this on our teasers section.
Currently this area has a <section> element with the class of grid
wrapping three additional <section> elements with the classes of
teaser and col-1-3.
To add a white background to this section, we’re going to wrap all of
these elements in an element with the class of row.
Because we’ll want the entire teasers section wrapped in a <section>
element, we’re going to add a new <section> element with the class of
row that surrounds the existing <section> element with the class of
grid.
Having two <section> elements wrapping the exact same content
diminishes semantic value. To correct this we’ll change the second
<section> element, the one with the class of grid, to a <div>
element. After all, at this point this element is only adding styles, not
semantic meaning, and is appropriate as a <div> element.
The structure of our new teasers element should look like this: Click here
to view code image
1.
2.
3.
4.
5.
6.
7.
8.
9.
10.
11.
12.
13.
14.
15.
16.
17.
18.
19.
20.
21.
22.
23.
<section class="row">
<div class="grid">
<!-- Speakers -->
<section class="teaser col-1-3">
...
</section><!-Schedule
--><section class="teaser col-1-3">
...
</section><!-Venue
--><section class="teaser col-1-3">
...
</section>
</div>
</section>
It is amazing how a few background colors can affect the design of a website.
Our Styles Conference website is coming along quite nicely, and our home page,
as shown in Figure 7.3, is proof.
Figure 7.3 Our Styles Conference website home page after adding some
background colors
Designing Gradient Backgrounds
Gradient backgrounds were introduced with CSS3, and designers and front-end
developers everywhere rejoiced. Although gradient backgrounds do not work in
legacy browsers, they are supported by all modern browsers.
Within CSS, gradient backgrounds are treated as background images. We can
create a gradient using the background or background-image properties,
just like a regular background image. The property value for a gradient
background varies depending on what type of gradient we’d like, linear or radial.
Gradient Background Vendor Prefixes In Lesson 4, “Opening the Box
Model,” we discussed adding vendor prefixes to new CSS properties or
values so that browsers can support recently developed CSS features.
Gradient background values were one of the values that required the
use of vendor prefixes. Fortunately, most browsers have since
eliminated the need for a vendor prefix in order to render a gradient
background; however, it is still worth outlining vendor prefixes to
ensure the best support.
At first, as we begin discussing linear gradient backgrounds, we’ll include
each of the different vendor prefixes. After that, in the interest of brevity,
we’ll omit the different prefixes as we continue to discuss gradient
backgrounds, including radial gradient backgrounds.
Linear Gradient Background
For years designers and developers have been cutting up gradient image files,
created using image-processing software, and using them as linear gradient
backgrounds on elements. The process worked, but it took a while to implement
and was very inflexible. Fortunately those days are gone, and linear gradient
backgrounds can now be specified within CSS. If a color needs changing, there
is no need to reproduce and recut an image and upload it to the server. Now all
we need to do is change a quick value within CSS (see Figure 7.4). Beautiful.
Click here to view code image
1.
2.
3.
4.
5.
6.
div {
background: #466368;
background: -webkit-linear-gradient(#648880, #293f50);
background:
-moz-linear-gradient(#648880, #293f50);
background:
lineargradient(#648880, #293f50);
}
Figure 7.4 A linear gradient background transitioning from the top to the
bottom of an element
Linear gradients are identified by using the lineargradient() function
within the background or background-image property. The
lineargradient() function must include two color values, the first of
which will be the beginning color value and the second of which will be the
ending color value. The browser will then handle the transition between the two
colors.
Before any gradient backgrounds are identified, we’ll also put in a default
background property with a solid color. The solid color is to be used as a
fallback should a browser not support gradient backgrounds.
Changing the Direction of a Gradient Background
By default, linear gradient backgrounds move from the top to the bottom of an
element, transitioning smoothly between the first color value and the second.
This direction, however, may be changed with the use of keywords or a degree
value stated before any color values.
For example, should we want a gradient to move from the left of an element to
the right, we can use the keyword value to right to identify the direction in
which the linear gradient should progress. Keyword values may also be
combined. If we want the gradient to move from the left top to the right bottom
of an element, we can use the keyword value of to right bottom (see
Figure 7.5).
Click here to view code image
1.
div {
2.
background: #466368;
3.
background: lineargradient(to right bottom, #648880,
#293f50);
4.
}
Figure 7.5 A linear gradient background transitioning from the left top to the
right bottom of an element
When we use a diagonal gradient on an element that isn’t exactly square, the
background gradient will not proceed directly from one corner to the other.
Instead, the gradient will identify the absolute center of the element, place
anchors in the perpendicular corners from where it should progress, and then
move to the general direction of the corner stated within the value. These corners
the gradient moves towards are called “magic corners,” as they are not absolute.
Eric Meyer has done a wonderful job of outlining this syntax in his article
“Linear Gradient Keywords” at
http://meyerweb.com/eric/thoughts/2012/04/26/lineargradient-keywords/.
Besides keywords, degree values are also acceptable. If we want our gradient to
move to the left top of an element, we can use the degree value of 315deg, or if
we want our gradient to move to the right bottom of an element, we can use the
degree value of 135deg. This same concept can be applied for any degree
value, 0 through 360.
Radial Gradient Background
While the linear gradient is perfect for a gradient moving from one direction to
another, often the need for a radial gradient arises (see Figure 7.6). Radial
background gradients work just like linear gradients and share many of the same
values. For radial gradients, instead of using the lineargradient()
function within the background or background-image property, we’ll
use the radial-gradient() function.
Click here to view code image
1.
2.
3.
4.
div {
background: #466368;
background: radial-gradient(#648880, #293f50);
}
Figure 7.6 A radial gradient background transitioning from the center of an
element to the outside of an element
Radial gradients work from the inside to the outside of an element. Thus, the
first color identified within the radial-gradient() function will sit in the
absolute center of the element, and the second color will sit on the outside of an
element. The browser will then create the transition between the two colors.
One of the primary differences between radial gradients and linear gradients is
that radial gradients can be quite complex, with values for location, size, radius,
and so forth. We’ll cover the basics, but please feel free to delve further into
radial gradients, as they provide much more power than is outlined here.
CSS3 Gradient Background Generator Working with CSS3 gradients
by hand can be quite difficult at times, especially if you are new to
them. Fortunately, a few CSS3 gradient generators
(http://ie.microsoft.com/testdrive/graphics/cssgradientbackgroundmaker/default.html
have popped up. Each generator works a little differently, and some
provide more options than others. If you’re interested, I recommend
doing some research to find the right generator for your needs.
Gradient Color Stops
At a minimum, gradient backgrounds will transition from one color to another;
however, we may add multiple colors to a gradient and have the browser
transition between all of them (see Figure 7.7). To do this we’ll add color stops
to the given gradient function, with commas separating each color stop from the
next.
Click here to view code image
1.
div {
2.
background: #648880;
3.
background: lineargradient(to right, #f6f1d3, #648880,
#293f50);
4.
}
Figure 7.7 A linear gradient background including three colors transitioning
from the left to the right of an element
By default, the browser will position every color stop an equal distance from the
next and will transition between them accordingly. If more control over how
colors are positioned is desired, a location along the gradient may be identified
for each color stop. The location should be declared as a length value and should
fall after the color value (see Figure 7.8).
Click here to view code image
1.
2.
3.
4.
div {
background: #648880;
background: lineargradient(to right, #f6f1d3, #648880 85%,
#293f50);
}
Figure 7.8 A linear gradient background, including three colors and their
unique locations, transitioning from the left to the right of an element
Unless specified otherwise, the first color stop will be positioned at 0%, and the
last color stop will be positioned at 100%.
Gradient Background Example
Using the same success alert message from before, we’ll swap out the old
background image for a linear gradient background image.
For this we’ll include two background properties. The first background
property specifies a solid color hexadecimal value, which serves as a fallback
should a browser not support linear gradient backgrounds. The second
background property includes the lineargradient() function, which
identifies a green gradient background that transitions from the top of the
element to the bottom of the element (see Figure 7.9).
Figure 7.9 A success alert message including a linear gradient background
image
HTML
Click here to view code image
1.
2.
3.
<div class="alert-success">
Woo hoo! Congratulations, you did it!
</div> CSS
Click here to view code image
1.
2.
3.
4.
5.
6.
7.
8.
9.
.alert-success {
background: #67b11c;
background: lineargradient(#72c41f, #5c9e19);
border: 2px solid #467813;
border-radius: 5px;
color: #fff;
font-family: "Helvetica Neue", Helvetica, Arial, sans-serif;
padding: 15px 20px;
}
In Practice
With gradient backgrounds now in the mix, let’s create a new row for our Styles
Conference website, this time using a gradient.
1. We’ll create a new row with a gradient background by using the class
of row-alt. Because the new row will share the same min-width
property and value as the row class selector, we’ll combine these two
selectors.
1.
2.
3.
4.
.row,
.row-alt {
min-width: 960px;
}
Next we’ll want to create new rule sets to apply styles specifically to the
row-alt class selector. These new styles will include a gradient
background that starts with green and transitions to yellow, from left to
right.
Using the lineargradient() function with the appropriate values and
vendor prefixes, we’ll add the gradient background to the row-alt
class rule set. We’ll also include a single background color before the
gradient background as a fallback, just in case a browser doesn’t
support gradient backgrounds.
Lastly, we’ll also add in some vertical padding.
Our updated row section now looks like this: Click here to view code
image
1.
.row,
2.
.row-alt {
3.
min-width: 960px;
4.
}
5.
.row {
6.
background: #fff;
7.
padding: 66px 0 44px 0;
8.
}
9.
.row-alt {
10.
background: #cbe2c1;
11.
background: -webkit-linear-gradient(to right, #a1d3b0,
#f6f1d3);
12.
background:
-moz-linear-gradient(to right, #a1d3b0,
#f6f1d3);
13.
background:
lineargradient(to right, #a1d3b0,
#f6f1d3);
14.
padding: 44px 0 22px 0;
15. }
2. With our row-alt styles in place, let’s put them to use on all of our
interior pages. Currently, all of our interior pages have a <section>
element with a class of container. Then, inside each <section>
element is an <h1> element containing the heading of the page.
We’re going to alter these <section> elements much like we did the
teaser <section> element on our home page. We’ll wrap each
<section> element with a class of container in a <section>
element with the class of row-alt. We’ll then change each <section>
element with a class of container to a <div> element for better
semantic alignment.
Each of our interior pages should now include the following: Click here to
view code image
1.
<section class="row-alt">
2.
<div class="container">
3.
4.
<h1>...</h1>
5.
6.
</div>
7.
</section> 3. Because we are updating our interior pages,
let’s make their introductions, or leads, a little more appealing.
We’ll begin by adding a paragraph introducing each page just below
the <h1> element in each <section> element with a class of row-alt.
Our speakers.html page, for example, may now include the following
lead section: Click here to view code image
1.
<section class="row-alt">
2.
<div class="container">
3.
4.
<h1>Speakers</h1>
5.
6.
<p>We&#8217;re happy to welcome over twenty speakers to
present
on the industry&#8217;s latest technologies. Prepare for
an
inspiration extravaganza.</p>
7.
8.
</div>
9.
</section> 4. In addition to inserting the paragraph, let’s
also change some of the styles within the lead section. To do this,
we’ll add a class of lead to the <div> element that already has a
class of container; this can be found nested directly inside the
<section> element with a class of row-alt. Our lead section for
each interior page will now look like this: Click here to view code
image
1.
<section class="row-alt">
2.
<div class="lead container">
3.
4.
...
5.
6.
</div>
7.
</section> 5. Once the lead class is in place, we’ll center
all of the text within these <div> elements. We’ll also increase
the font-size and line-height of any paragraphs within these <div>
elements.
We’ll create a new section for leads within our main.css file, just below
the typography section, and add the following styles: Click here to view
code image
1.
2.
3.
4.
5.
6.
7.
8.
9.
10.
11.
12.
13.
/*
========================================
Leads
========================================
*/
.lead {
text-align: center;
}
.lead p {
font-size: 21px;
line-height: 33px;
}
The interior pages of our Styles Conference website have now received
some long-overdue love in the form of gradient background rows and
leads (see Figure 7.10). Make sure to review the code for all of the interior
pages to see their newly enhanced content, headings, and paragraphs.
Figure 7.10 The Speakers page of our Styles Conference website, complete
with a gradient background row
The source code for the exercises within this lesson can be found at
http://learn.shayhowe.com/html-css/setting-backgrounds-and-gradients/.
Using Multiple Background Images
For the longest time, elements were allowed to have only one background image
at a time, which created quite a few constraints when designing a page.
Fortunately, with CSS3, we can now use more than one background image on an
element by comma-separating multiple background values within a
background or background-image property.
The background image value that comes first will be the foremost background
image, and the background image that’s listed last will be the rearmost
background image. Any value between the first and the last will reside within the
middle ground accordingly. Here’s an example of the CSS for a <div> element
that uses three background images: Click here to view code image
1.
2.
div {
background:
url("foreground.png") 0 0 no-repeat,
url("middle-ground.png") 0 0 no-repeat,
url("background.png") 0 0 no-repeat;
3.
}
The preceding code uses a shorthand value for the background property,
chaining multiple background image values together. These shorthand values
may also be broken up into comma-separated values across the backgroundimage, background-position, and background-repeat properties.
Multiple Background Images Example
Let’s go back to the success alert message once more to combine both the tick
background image and the linear gradient background image.
In order to do so, we’ll include two values within the second background
property. The first value, the foremost image, will be the tick image (see Figure
7.11). The second value, the rearmost image, will be the linear gradient. The two
values are comma separated.
Figure 7.11 A success alert message with multiple background images
including a tick image and a linear gradient
HTML
Click here to view code image
1.
2.
3.
<div class="alert-success">
Woo hoo! Congratulations, you did it!
</div> CSS
Click here to view code image
1.
2.
3.
4.
5.
6.
7.
8.
9.
.alert-success {
background: #67b11c;
background: url("tick.png") 20px 50% no-repeat, lineargradient(#72c41f, #5c9e19);
border: 2px solid #467813;
border-radius: 5px;
color: #fff;
font-family: "Helvetica Neue", Helvetica, Arial, sans-serif;
padding: 15px 20px 15px 50px;
}
Exploring New Background Properties
Along with gradient backgrounds and multiple background images, CSS3 also
introduced three new CSS properties: background-size, backgroundclip, and background-origin. The background-size property
allows us to change the size of a background image, while the backgroundclip and background-origin properties allow us to control where a
background image is cropped and where a background image is contained within
the element (inside the border or inside the padding, for example).
CSS3 Background Size
The background-size property allows us to specify a size for a background
image. The property accepts a few different values, including length and
keyword values.
When using length values, we can specify a width and a height value by using
two space-separated values. The first value will set the width of the background
image, while the second value will set the height of the background image. It’s
important to note that percentage values are in relation to the element’s size, not
the background image’s original size.
Consequently, setting a background-size property with a 100% width will
make the background image occupy the full width of the element. If a second
value isn’t identified after the width, the height value will be automatically set to
preserve the aspect ratio of the background image.
The keyword value auto may be used as either the width or height value to
preserve the aspect ratio of the background image. For example, if we want to
set the height of the background image to be 75% of the height of the element
while maintaining the image’s aspect ratio, we can use a background-size
property value of auto 75% (see Figure 7.12).
Click here to view code image
1.
2.
3.
4.
5.
6.
7.
div {
background: url("shay.jpg") 0 0 no-repeat;
background-size: auto 75%;
border: 1px dashed #949599;
height: 240px;
width: 200px;
}
Figure 7.12 A background image occupying 75% of an element’s height with
the image’s width automatically adjusted to preserve its original aspect ratio
Cover & Contain Keyword Values
In addition to length background-size property values, there are also
cover and contain keyword values available to the background-size
property.
The cover keyword value specifies that the background image will be resized
to completely cover an element’s width and height. The background image’s
original aspect ratio will be preserved, yet the image will stretch or shrink as
necessary to cover the entire element. Often when using the cover keyword
value, part of the background image is cut off in order for the image to occupy
the full available space of the element.
The contain keyword value, on the other hand, specifies that the background
image will be resized to reside entirely contained within an element’s width and
height. In doing so the background image’s original aspect ratio will be
preserved, but the image will stretch or shrink as necessary to remain within the
width and height of the element. In contrast with the cover keyword value, the
contain keyword value will always show the full background image;
however, oftentimes it will not occupy the full available space of the element.
Both the cover and contain keyword values may result in slightly distorted
background images, particularly when the images are stretched beyond their
original dimensions. We’ll want to keep an eye out for this when using these
values, to make sure the resulting styles are satisfactory.
CSS3 Background Clip & Background Origin
The background-clip property specifies the surface area a background
image will cover, and the background-origin property specifies where the
background-position should originate. The introduction of these two new
properties corresponds with the introduction of three new keyword values:
border-box (see Figure 7.13), padding-box (see Figure 7.14), and
content-box (see Figure 7.15). Each of these three values may be used for
the background-clip and background-origin properties.
Click here to view code image
1.
2.
3.
4.
5.
div {
background: url("shay.jpg") 0 0 no-repeat;
background-clip: padding-box;
background-origin: border-box;
}
Figure 7.13 The border-box value extends the background into the
border of an element
Figure 7.14 The padding-box value extends the background into the
padding of an element, but the background is contained within any
border
Figure 7.15 The content-box value contains the background within the
border and padding of an element
The background-clip property value is set to border-box by default,
allowing a background image to extend into the same area as any border.
Meanwhile, the background-origin property value is set to paddingbox by default, allowing the beginning of a background image to extend into the
padding of an element.
We first discussed these keyword values when we covered the box-sizing
property back in Lesson 4, “Opening the Box Model.” The values themselves
haven’t changed in meaning, but their functions do change with the use of the
different background properties.
Summary
Adding backgrounds and gradients to our pages allows us to bring color to the
forefront of our designs. These features also help to define how content is
grouped and to improve the layout of our pages as a whole.
To review, this lesson covered the following: • How to add background colors
and images to elements • CSS gradients, both linear and radial, and how to
customize them • How to apply multiple background images to a single element
• New CSS3 properties that allow us to change the size, surface area, and origin
of background images Adding background colors, gradients, and images brings
forth quite a few possibilities to enhance the overall design of our websites. Soon
we’ll discuss how to semantically add images (aside from background images)
and other media to our pages. But before that, let’s take a look at how to
semantically create lists.
Lesson 8. Creating Lists
Lists are a part of everyday life. To-do lists determine what to get done.
Navigational routes provide turn-by-turn lists of directions. Recipes provide lists
of ingredients and lists of instructions. With a list for nearly everything, it’s easy
to understand why they are also popular online.
When we want to use a list on a website, HTML provides three different types to
choose from: unordered, ordered, and description lists. Choosing which type of
list to use—or whether to use a list at all—comes down to the content and the
most semantically appropriate option for displaying that content.
In addition to the three different types of lists available within HTML, there are
multiple ways to style these lists with CSS. For example, we can choose what
type of marker to use on a list. The marker could be square, round, numeric,
alphabetical, or perhaps nonexistent. Also, we can decide if a list should be
displayed vertically or horizontally. All of these choices play significant roles in
the styling of our web pages.
Unordered Lists
An unordered list is simply a list of related items whose order does not matter.
Creating an unordered list in HTML is accomplished using the unordered list
block-level element, <ul> (see Figure 8.1). Each item within an unordered list
is individually marked up using the list item element, <li>.
Figure 8.1 An unordered list with three list items whose order doesn’t matter
By default, most browsers add a vertical margin and left padding to the
<ul> element and precede each <li> element with a solid dot. This solid dot is
called the list item marker, and it can be changed using CSS.
1.
2.
3.
4.
5.
<ul>
<li>Orange</li>
<li>Green</li>
<li>Blue</li>
</ul>
Ordered Lists
The ordered list element, <ol>, works very much like the unordered list
element; individual list items are created in the same manner (see Figure 8.2).
The main difference between an ordered list and an unordered list is that with an
ordered list, the order in which items are presented is important.
Figure 8.2 An ordered list with three list items whose order does matter
Because the order matters, instead of using a dot as the default list item marker,
an ordered list uses numbers.
Click here to view code image
1.
<ol>
2.
<li>Head north on N Halsted St</li>
3.
<li>Turn right on W Diversey Pkwy</li>
4.
<li>Turn left on N Orchard St</li>
5.
</ol> Ordered lists also have unique attributes available to
them including start and reversed.
Start Attribute
The start attribute defines the number from which an ordered list should start
(see Figure 8.3). By default, ordered lists start at 1. However, there may be
cases where a list should start at 30 or another number. When we use the
start attribute on the <ol> element, we can identify exactly which number an
ordered list should begin counting from.
Figure 8.3 An ordered list with three list items and a start attribute value
of 30
The start attribute accepts only integer values, even though ordered lists may
use different numbering systems, such as roman numerals.
Click here to view code image
1.
<ol start="30">
2.
3.
4.
5.
<li>Head north on N Halsted St</li>
<li>Turn right on W Diversey Pkwy</li>
<li>Turn left on N Orchard St</li>
</ol>
Reversed Attribute
The reversed attribute, when used on the <ol> element, allows a list to
appear in reverse order. An ordered list of five items numbered 1 to 5 may be
reversed and ordered from 5 to 1 (see Figure 8.4).
Figure 8.4 An ordered list with three list items and the reversed attribute
The reversed attribute is a Boolean attribute, and as such it doesn’t accept
any value. It is either true or false. False is the default value; the value becomes
true when the attribute name reversed appears on the <ol> element.
Click here to view code image
1.
2.
3.
4.
5.
<ol reversed>
<li>Head north on N Halsted St</li>
<li>Turn right on W Diversey Pkwy</li>
<li>Turn left on N Orchard St</li>
</ol>
Value Attribute
The value attribute may be used on an individual <li> element within an
ordered list to change its value within the list. The number of any list item
appearing below a list item with a value attribute will be recalculated
accordingly.
As an example, if the second list item has a value attribute value of 9, the
number on that list item marker will appear as if it is the ninth item (see Figure
8.5). All subsequent list items will be numbered upwards from 9.
Click here to view code image
1.
2.
3.
4.
<ol>
<li>Head north on N Halsted St</li>
<li value="9">Turn right on W Diversey Pkwy</li>
<li>Turn left on N Orchard St</li>
5.
</ol>
Figure 8.5 An ordered list with three list items, in which the second list item
has a value attribute value of 9
Description Lists
Another type of list seen online (but not as often as unordered or ordered lists) is
the description list. Description lists are used to outline multiple terms and their
descriptions, as in a glossary, for example.
Creating a description list in HTML is accomplished using the description list
block-level element, <dl>. Instead of using a <li> element to mark up list
items, the description list requires two block-level elements: the description term
element, <dt>, and the description element, <dd>.
A description list may contain numerous terms and descriptions, one after the
other (see Figure 8.6). Additionally, a description list may have multiple terms
per description, as well as multiple descriptions per term. A single term may
have multiple meanings and warrant multiple descriptions. Conversely, a single
description may be suitable for multiple terms.
Figure 8.6 A description list with multiple terms and descriptions
When adding a description list, the <dt> element must come before the <dd>
element. The definition term and the description that directly follows it
correspond to one another; thus, the order of these elements is important.
By default, the <dl> element will include vertical margins, just like the <ul>
and <ol> elements. Additionally, the <dd> element includes a left margin by
default.
Click here to view code image
1.
<dl>
2.
<dt>study</dt>
3.
<dd>The devotion of time and attention to acquiring
knowledge
on an academic subject, especially by means of books</dd>
4.
<dt>design</dt>
5.
<dd>A plan or drawing produced to show the look and function
or
workings of a building, garment, or other object before it
is
built or made</dd>
6.
<dd>Purpose, planning, or intention that exists or is
thought to
exist behind an action, fact, or material object</dd>
7.
<dt>business</dt>
8.
<dt>work</dt>
9.
<dd>A person's regular occupation, profession, or trade</dd>
10. </dl>
Nesting Lists
One feature that makes lists extremely powerful is their ability to be nested.
Every list may be placed within another list; they can be nested continually. But
the potential to nest lists indefinitely doesn’t provide free rein to do so. Lists
should still be reserved specifically for where they hold the most semantic value.
One trick with nesting lists is to know where to begin and end each list and list
item. Speaking specifically about unordered and ordered lists, as that is where
most nesting will occur, the only element that may reside directly within the
<ul> and <ol> elements is the <li> element. To repeat, the only element we
can place as a direct child of the <ul> and <ol> elements is the <li> element.
That said, once inside the <li> element, the standard set of elements may be
added, including any <ul> or <ol> elements.
To nest a list rather than closing a list item, begin a new list (see Figure 8.7).
Once the nested list is complete and closed, close the wrapping list item and
continue on with the original list.
Figure 8.7 An ordered list with a nested unordered list
Click here to view code image
1.
<ol>
2.
<li>Walk the dog</li>
3.
<li>Fold laundry</li>
4.
<li>
5.
Go to the grocery and buy:
6.
<ul>
7.
<li>Milk</li>
8.
<li>Bread</li>
9.
<li>Cheese</li>
10.
</ul>
11.
</li>
12.
<li>Mow the lawn</li>
13.
<li>Make dinner</li>
14. </ol> Because nesting lists can be a little tricky—and
unwanted styles will appear if it’s done incorrectly—let’s quickly
review. The <ul> and <ol> elements may contain only <li> elements.
The <li> element may contain any normal element as desired;
however, the <li> element has to be a direct child of either a <ul>
or <ol> element.
It’s also worth noting that as lists are nested inside of other lists, their list item
markers will change according to how deeply the list is nested. In the previous
example, the unordered list nested within the ordered list uses hollow circles
instead of solid discs as the list item marker. This change happens because the
unordered list is nested one level into the ordered list.
Fortunately we have control over how these list item markers appear at any
level, which we’ll take a look at next.
List Item Styling
Unordered and ordered lists use list item markers by default. For unordered lists
these are typically solid dots, while ordered lists typically use numbers. With
CSS the style and position of these list item markers may be adjusted.
CSS the style and position of these list item markers may be adjusted.
List Style Type Property
The list-style-type property is used to set the content of a list item
marker (see Figure 8.8). The available values range from squares and decimal
numbers all the way to Armenian numbering, and the style may be placed on
either the <ul>, <ol>, or <li> elements within CSS.
Figure 8.8 An unordered list with a list-style-type property value of
square
Any list-style-type property value can be added to either unordered or
ordered lists. With this in mind, it is possible to use a numeric list item marker
on an unordered list and a nonnumeric marker on an ordered list.
HTML
1.
2.
3.
4.
5.
<ul>
<li>Orange</li>
<li>Green</li>
<li>Blue</li>
</ul> CSS
1.
2.
3.
ul {
list-style-type: square;
}
List Style Type Values
As previously mentioned, the list-style-type property comes with a
handful of different values. The following list outlines these values as well as
their corresponding content.
Using an Image as a List Item Marker
There may come a time when the default list-style-type property values
are not enough, and we want to customize our own list item marker. Doing so is
most commonly accomplished by placing a background image on each <li>
element within a list (see Figure 8.9).
Figure 8.9 An unordered list with a custom list item marker by way of a
background image
The process includes removing any default list-style-type property value
and adding a background image and padding to the <li> element.
In detail, the list-style-type property value of none will remove
existing list item markers. The background property will identify a
background image, along with its position and repeat value, if necessary. And
the padding property will provide space to the left of the text for the
background image.
HTML
1.
2.
3.
4.
5.
<ul>
<li>Orange</li>
<li>Green</li>
<li>Blue</li>
</ul> CSS
Click here to view code image
1.
2.
3.
4.
5.
li {
background: url("arrow.png") 0 50% no-repeat;
list-style-type: none;
padding-left: 12px;
}
List Style Position Property
By default the list item marker is to the left of the content within the <li>
element. This list style positioning is described as outside, meaning all of the
content will appear directly to the right, outside of the list item marker. Using the
list-style-position property, we can change the default value of
outside to inside or inherit.
The outside property value places the list item marker to the left of the <li>
element and doesn’t allow any content to wrap below the list item marker. The
inside property value (which is rarely seen or used) places the list item marker
in line with the first line of the <li> element and allows other content to wrap
below it as needed (see Figure 8.10).
HTML
1.
2.
3.
4.
<ul>
<li>Cupcakes...</li>
<li>Sprinkles...</li>
</ul> CSS
Click here to view code image
1.
2.
3.
ul {
list-style-position: inside;
}
Figure 8.10 An unordered list with a list-style-position property
value of inside
Shorthand List Style Property
The list style properties discussed thus far, list-style-type and liststyle-position, can be combined into one shorthand list-style
property value. When using the list-style property, we can use one or all
list style property values at a time. The order of these shorthand values should be
list-style-type followed by list-style-position.
Click here to view code image
1.
2.
3.
4.
5.
6.
ul {
list-style: circle inside;
}
ol {
list-style: lower-roman;
}
Horizontally Displaying List
Occasionally we may want to display lists horizontally rather than vertically.
Perhaps we want to divide a list into multiple columns, to build a navigational
list, or to put a few list items in a single row. Depending on the content and
desired appearance, there are a few different ways to display lists as a single line,
such as by making the display property value of <li> elements inline or
inline-block or by floating them.
Displaying List
The quickest way to display a list on a single line is to give the <li> elements a
display property value of inline or inline-block. Doing so places all
the <li> elements within a single line, with a single space between each list
item.
If the spaces between each of the <li> elements are troublesome, they may be
removed using the same techniques we discussed in Lesson 5, “Positioning
Content.”
More often than not, we’ll use the inline-block property value rather than
the inline property value. The inline-block property value allows us to
easily add vertical margins and other spacing to the <li> elements, whereas the
inline property value does not.
When changing the display property value to inline or inline-block,
the list item marker, be it a bullet, number, or other style, is removed (see Figure
8.11).
HTML
1.
2.
3.
4.
5.
<ul>
<li>Orange</li>
<li>Green</li>
<li>Blue</li>
</ul> CSS
Click here to view code image
1.
2.
3.
4.
li {
display: inline-block;
margin: 0 10px;
}
Figure 8.11 An unordered list with each <li> element displayed with an
inline-block property value
Floating List
Changing the display property value to inline or inline-block is
quick; however, it removes the list item marker. If the list item marker is needed,
floating each <li> element is a better option than changing the display
property.
Setting all <li> elements’ float property to left will horizontally align all
<li> elements directly next to each other without any space between them.
When we float each <li> element, the list item marker is displayed by default
and will actually sit on top of the <li> element next to it. To prevent the list
item marker from being displayed on top of other <li> elements, a horizontal
margin or padding should be added (see Figure 8.12).
HTML
1.
2.
3.
4.
5.
<ul>
<li>Orange</li>
<li>Green</li>
<li>Blue</li>
</ul> CSS
1.
li {
2.
3.
4.
float: left;
margin: 0 20px;
}
Figure 8.12 An unordered list with each <li> element floated to the left
As when floating any element, this breaks the flow of the page. We must
remember to clear our floats—most commonly with the clearfix technique—and
return the page back to its normal flow.
Navigational List Example
We’ll often develop, and find, navigation menus using unordered lists. These
lists are commonly laid out as horizontal lists, using either of the two techniques
previously mentioned. Here is an example of a horizontal navigation menu
marked up using an unordered list with <li> elements displayed as inlineblock elements (see Figure 8.13).
Figure 8.13 A navigation menu marked up using an unordered list
HTML
Click here to view code image
1.
2.
3.
4.
5.
6.
7.
8.
<nav class="navigation">
<ul>
<li><a href="#">Profile</a></li><!---><li><a href="#">Settings</a></li><!---><li><a href="#">Notifications</a></li><!---><li><a href="#">Logout</a></li>
</ul>
</nav> CSS
Click here to view code image
1.
.navigation ul {
2.
font: bold 11px "Helvetica Neue", Helvetica, Arial, sansserif;
3.
margin: 0;
4.
padding: 0;
5.
text-transform: uppercase;
6.
}
7.
.navigation li {
8.
9.
10.
11.
12.
13.
14.
15.
16.
17.
18.
19.
20.
21.
22.
23.
24.
25.
26.
27.
28.
display: inline-block;
}
.navigation a {
background: #395870;
background: linear-gradient(#49708f, #293f50);
border-right: 1px solid rgba(0, 0, 0, .3);
color: #fff;
padding: 12px 20px;
text-decoration: none;
}
.navigation a:hover {
background: #314b60;
box-shadow: inset 0 0 10px 1px rgba(0, 0, 0, .3);
}
.navigation li:first-child a {
border-radius: 4px 0 0 4px;
}
.navigation li:last-child a {
border-right: 0;
border-radius: 0 4px 4px 0;
}
In Practice
Now that we know how to build lists within HTML and CSS, let’s loop back to
our Styles Conference website and see where we might be able to use lists.
1. Currently the navigation menus within the <header> and <footer>
elements on our pages consist of a handful of anchor elements. These
anchor elements could be better organized in an unordered list.
Using an unordered list (via the <ul> element) and list items (via the
<li> element) will give structure to our navigation menus. These new
elements, however, will display our navigation menus vertically.
We’re going to want to change the display value of our <li> elements
to inline-block to get all of them to align in a horizontal row. When
we do that, though, we’ll also need to account for the blank space left
between each <li> element. Thinking back to Lesson 5, “Positioning
Content,” we know that opening an HTML comment at the end of a <li>
element and closing an HTML comment at the beginning of a <li>
element will remove this space.
Keeping this in mind, the markup for the navigation menu within our
<header> element will now look like this: Click here to view code
image
1.
2.
3.
4.
5.
6.
7.
8.
9.
menu
here
<nav class="nav primary-nav">
<ul>
<li><a href="index.html">Home</a></li><!---><li><a href="speakers.html">Speakers</a></li><!---><li><a href="schedule.html">Schedule</a></li><!---><li><a href="venue.html">Venue</a></li><!---><li><a href="register.html">Register</a></li>
</ul>
</nav> Along these same lines, the markup for the navigation
within our <footer> element will now look like this: Click
to view code image
1.
<nav class="nav">
2.
<ul>
3.
<li><a href="index.html">Home</a></li><!-4.
--><li><a href="speakers.html">Speakers</a></li><!-5.
--><li><a href="schedule.html">Schedule</a></li><!-6.
--><li><a href="venue.html">Venue</a></li><!-7.
--><li><a href="register.html">Register</a></li>
8.
</ul>
9.
</nav> Let’s not forget to make these changes in all of our
HTML files.
2. With the unordered list in place, let’s make sure the list items align
horizontally, and let’s clean up their styles a bit. We’ll use the existing
nav class to help target our new styles.
We’ll begin by setting all of the <li> elements within any element with
the class attribute value of nav to be displayed inline-block, to
include some horizontal margins, and to be vertically aligned to the top of
the element.
Additionally, we’ll use the :last-child pseudo-class selector to
identify the last <li> element and reset its right margin to 0. Doing so
ensures that any horizontal space between the <li> element and the edge
of its parent element is removed.
Within our main.css file, below our existing navigation styles, let’s add
the following CSS: Click here to view code image
1.
2.
3.
4.
5.
6.
7.
8.
.nav li {
display: inline-block;
margin: 0 10px;
vertical-align: top;
}
.nav li:last-child {
margin-right: 0;
}
You may be wondering why our unordered list didn’t include any list item
markers or default styles. These styles were removed by the reset at the top
of our style sheet. If we look at the reset, we’ll see our <ol>, <ul>, and
<li> elements all include a margin and padding of 0, and our <ol>
and <ul> elements have a list-style value of none.
3. Our navigation menus aren’t the only places we’ll be using lists. We’ll
also use them on some of our internal pages, including the Speakers page.
Let’s add some speakers to our conference.
Within our speakers.html file just below our lead section, let’s create
a new section where we’ll present all of our speakers. Reusing some
existing styles, we’ll use a <section> element with a class attribute
value of row to wrap all of our speakers and apply a white background
and padding behind them. Inside the <section> element, we’ll add a
<div> element with a class attribute value of grid to center our
speakers on the page and allow us to use multiple columns in doing so.
So far our HTML below the lead section looks like this: 1. <section
class="row">
2. <div class="grid">
3.
4. </div>
5. </section> 4. Inside the grid every speaker will be marked up with his
or her own <section> element, which will include two columns. The
first column will span two-thirds of the <section> element and will be
marked up using a <div> element. The second column will span the
remaining one-third of the <section> element and will be marked up
using an <aside> element, as its content is secondary to the speaker and
his or her specific talk.
Using our existing col-2-3 and col-1-3 classes, the outline for a
speaker section will look like this: Click here to view code image
1.
2.
3.
4.
5.
6.
7.
8.
9.
10.
<section id="shayhowe">
<div class="col-2-3">
...
</div><!---><aside class="col-1-3">
...
</aside>
11. </section> There are a few items to notice here. First, each
<section> element for each speaker includes an ID attribute with
the speaker’s name as the attribute value. Later, when we create
the schedule for our conference, these ID attributes will serve as
anchors, allowing us to link from the schedule to a speaker’s
profile.
Additionally, the closing tag of the <div> element is followed by the
opening of an HTML comment, and the opening tag of the <aside>
element is preceded by the closing of an HTML comment. Because the
column-based classes will display these elements as inline-block
elements, we are removing the blank space that will appear between them.
5. Inside the two-thirds column, marked up with the <div> element, we’ll
use a few headings and paragraphs to show the speaker’s name, the title
and abstract of the talk, and a short biography.
Including this content, a speaker section will look like this: Click here to
view code image
1.
<section id="shayhowe">
2.
3.
<div class="col-2-3">
4.
5.
<h2>Shay Howe</h2>
6.
<h5>Less Is More: How Constraints Cultivate Growth</h5>
7.
8.
<p>By setting constraints, we force ourselves...</p>
9.
10.
<h5>About Shay</h5>
11.
12.
<p>As a designer and front-end developer, Shay...</p>
13.
14.
</div><!-15.
16.
--><aside class="col-1-3">
17.
...
18.
</aside>
19.
20. </section> 6. Within the one-third column, marked up with an
<aside> element, we’re going to add a <div> element with a class
attribute value of speaker-info. We’ll use a <div> element because
we’ll be adding styles to this element soon.
Before getting into any styles, though, let’s add an unordered list within
the <div> element that includes as list items some relevant links for the
speaker.
Now our HTML for a speaker will look like this: Click here to view code
image
1.
2.
3.
4.
5.
6.
7.
8.
9.
10.
11.
12.
13.
14.
15.
16.
17.
18.
19.
20.
21.
<section id="shayhowe">
<div class="col-2-3">
<h2>Shay Howe</h2>
<h5>Less Is More: How Constraints Cultivate Growth</h5>
<p>By setting constraints, we force ourselves...</p>
<h5>About Shay</h5>
<p>As a designer and front-end developer, Shay...</p>
</div><!---><aside class="col-1-3">
<div class="speaker-info">
<ul>
<li><a href=
"https://twitter.com/shayhowe">@shayhowe</a></li>
<li><a href=
"http://learn.shayhowe.com/">learn.shayhowe.com</a>
</li>
22.
</ul>
23.
24.
</div>
25.
</aside>
26.
27. </section> 7. With the <div> element with a class attribute
value of speaker-info ready, we can add some styles to it.
We’ll begin by adding a new section within our main.css file for the
Speaker page styles. From there, let’s add a 1-pixel solid gray border
with a 5-pixel radius around any element that includes the class attribute
value of speaker-info.
Next, let’s add a top margin of 88 pixels to position the element on the
same vertical line as the first paragraph of the talk description, and let’s
also add 22 pixels of vertical padding inside the element to provide
room for the nested unordered list.
Lastly, let’s center all of the text within the element.
In all, our CSS for the speaker-info class rule set looks like this:
Click here to view code image
1.
2.
3.
4.
5.
6.
7.
8.
9.
10.
11.
12.
13.
/*
========================================
Speakers
========================================
*/
.speaker-info {
border: 1px solid #dfe2e5;
border-radius: 5px;
margin-top: 88px;
padding: 22px 0;
text-align: center;
}
Let’s take a minute to review why we’re using a <div> element here and
the corresponding styles.
We’re placing a <div> element inside the <aside> element with the
class attribute value of col-1-3 because we’ll want the padding
inherited from the col-1-3 class to be outside of the border on the
<div> element. Before long we’ll be including an image within the
<div> element, alongside the unordered list; therefore we created a
<div> element as opposed to applying these styles directly to the <ul>
element.
8. As we add more and more speakers to the page, we’ll want to ensure that
they remain an equal distance apart vertically. To do so, we’ll create a
speaker class rule set which includes a bottom margin of 44 pixels,
like this: 1. .speaker {
2. margin-bottom: 44px;
3. }
We can then apply this class to the <section> element for each speaker,
provided it isn’t the last speaker. We’ll omit this class on the last speaker,
as we don’t want to create any unnecessary margins before our
<footer> element. With more than one speaker, our layout will look like
this: Click here to view code image
1.
2.
3.
4.
5.
6.
<section class="row">
<div class="grid">
<section class="speaker" id="chris-mills">
<div class="col-2-3">
7.
...
8.
</div><!-9.
10.
--><aside class="col-1-3">
11.
...
12.
</aside>
13.
14.
</section>
15.
16.
<section id="shayhowe">
17.
18.
<div class="col-2-3">
19.
...
20.
</div><!-21.
22.
--><aside class="col-1-3">
23.
...
24.
</aside>
25.
26.
</section>
27.
28.
</div>
29. </section> Notice how the first speaker <section> element, for
Chris Mills, includes the class attribute value of speaker, which
vertically separates it from the speaker <section> element for
myself, Shay Howe. The last speaker <section> element, again for
myself, doesn’t include a class attribute value of speaker in order
to keep it a proper distance from the <footer> element.
Our navigation menus are now complete, and the Speakers page is taking shape
(see Figure 8.14).
Figure 8.14 Our Speakers page after updating our navigation menus and
adding speakers
The source code for the exercises within this lesson can be found at
http://learn.shayhowe.com/html-css/creating-lists.
Summary
Lists are used quite commonly in HTML, often in places that might not be
obvious or apparent. The key is to use them as semantically as possible and to
leverage them where they best fit.
Let’s recap. Within this lesson we covered the following: • How to create
unordered, ordered, and description lists • How to properly nest lists inside of
other lists • How to change the list item marker style and position • How to use a
background image instead of a list item marker • How to horizontally display or
float lists Now that we know how to add lists to our pages, let’s add media to our
pages, too. In the next chapter we’ll dive into embeddable media such as images,
audio, and video.
Lesson 9. Adding Media
We browse the Internet in search of interesting and informative content, which
we usually find in the form of plain text. To accompany this plain text, HTML
provides ways to embed rich media in the form of images, audio tracks, and
videos, as well as to embed content from another web page in the form of an
inline frame.
The ability to include images, audio tracks, videos, and inline frames within
websites has been around for some time. Browser support for images and inline
frames has generally been pretty good. And while the ability to add audio tracks
and videos to a website has been around for years, the process has been fairly
cumbersome. Fortunately, this process has improved and is much easier with
support directly from HTML.
Today, we can freely use images, audio, video, and inline frames knowing that
this content is supported across all major browsers.
Adding Images
To add images to a page, we use the <img> inline element. The <img> element
is a self-containing, or empty, element, which means that it doesn’t wrap any
other content and it exists as a single tag. For the <img> element to work, a
src attribute and value must be included to specify the source of the image (see
Figure 9.1). The src attribute value is a URL, typically relative to the server
where a website is hosted.
Figure 9.1 An image embedded within HTML
In conjunction with the src attribute, the alt (alternative text) attribute, which
describes the contents of an image, should be applied. The alt attribute value is
picked up by search engines and assistive technologies to help convey the
purpose of an image. The alt text will be displayed in place of the image if for
some reason the image is not available (see Figure 9.2).
Click here to view code image
1.
<img src="dog.jpg" alt="A black, brown, and white dog wearing
a kerchief">
Figure 9.2 The alternate text, “A black, brown, and white dog wearing a
kerchief,” shown in place of a missing image
Supported Image Formats Images come in a variety of different file
formats, and each browser may support (or not support) different
formats. By and large, the most commonly supported formats online
are gif, jpg, and png images. Of these, the most widely used formats
today are jpg and png. The jpg format provides quality images with
high color counts while maintaining a decent file size, ideal for faster
load times. The png format is great for images with transparencies or
low color counts. We most commonly see jpg images used for
photographs and png images used for icons or background patterns.
Sizing Images
It is important to identify the size of an image in order to tell the browser how
large the image should be before the page even loads; thus the browser can
reserve space for the image and render the page faster. There are a few different
ways to size images so that they work well on a page. One option is to use the
width and height attributes directly within the <img> tag in HTML.
Additionally, images may be sized using the width and height properties in
CSS. When both the HTML attributes and CSS properties are used, the CSS
attributes will take precedence over the HTML attributes.
Specifying either a width or height will cause the other dimension to adjust
automatically to maintain the aspect ratio of the image. As an example, if we
want an image to be 200 pixels tall but are less specifically concerned about how
wide it is, we can set the height to 200 pixels, and the width of the image will
adjust accordingly. Setting both a width and height will work also; however,
doing so may break the aspect ratio of an image, causing it to appear distorted
(see Figure 9.3).
1.
2.
3.
4.
img {
height: 200px;
width: 200px;
}
Figure 9.3 An image with defined width and height that cause it to be
distorted
While using the width and height attributes directly in HTML provides
some semantic value by noting an image’s original size, it can be difficult to
manage numerous images that all need to be the same size. In this event, it’s
common practice to use CSS to resize the images.
Positioning Images
We can use a number of different approaches to position images on a web page.
By default images are positioned as inline-level elements; however, their
positions may be changed using CSS, specifically the float, display, and
box model properties, including padding, border, and margin.
Inline Positioning Images
The <img> element is by default an inline-level element. Adding an image
without any styles to a page will position that image within the same line as the
content that surrounds it (see Figure 9.4). Additionally, the height of the line in
which an image appears will be changed to match the height of the image, which
can create large vertical gaps within that line.
Click here to view code image
1.
<p>Gatsby is a black, brown, and white hound mix puppy who
loves
howling at fire trucks and collecting belly rubs. <img src=
"dog.jpg" alt="A black, brown, and white dog wearing a
kerchief">
Although he spends most of his time sleeping he is also quick
to
chase any birds who enter his vision.</p>
Figure 9.4 An image displayed inline within a paragraph
Leaving images untouched in their default positioning isn’t too common. More
often than not, images are displayed as block-level elements or are floated flush
to one side.
Block Positioning Images
Adding the display property to an image and setting its value to block
forces the image to be a block-level element (see Figure 9.5). This makes the
image appear on its own line, allowing the surrounding content to be positioned
above and below the image.
1.
2.
3.
img {
display: block;
}
Figure 9.5 An image displayed as a block within a paragraph
Positioning Images Flush Left or Right
Sometimes displaying an image as inline or block, or perhaps even
inline-block, isn’t ideal. We may want the image to appear on the left or
right side of its containing element, while all of the other content wraps around
the image as necessary. To do this, we use the float property with a value of
either left or right.
Remembering back to Lesson 5, “Positioning Content,” we recall that the
float property was originally intended to position images to the left or right of
a containing element. Now we’ll use it for that original purpose.
Floating an image is a start; however, all other content will align directly against
it. To provide spacing around an image, we’ll use the margin property (see
Figure 9.6). Additionally, we can use the padding, border, and
background properties to build a frame for the image, if desired.
Click here to view code image
1.
2.
3.
4.
5.
6.
7.
img {
background: #e8eae9;
border: 1px solid #c6c9cc;
float: right;
margin: 8px 0 0 20px;
padding: 4px;
}
Figure 9.6 An image styled to appear within a frame and floated to the right
of its containing element
When to Use an Image Element vs. a Background Image There are two
primary ways to add images to a web page. One way, as covered here,
is to use the <img> element within HTML. Another way is to use the
background or background-image property within CSS to assign
a background image to an element. Either option will do the job;
however, they each have specific use cases.
The <img> element within HTML is the preferred option when the image
being used holds semantic value and its content is relevant to the content
of the page.
The background or background-image property within CSS is the
preferred option when the image being used is part of the design or user
interface of the page. As such, it’s not directly relevant to the content of
the page.
The <img> element is quite popular, and when it was originally added to the
HTML specification it forever changed the way websites were built.
In Practice
Now that we know how to add and position images on a page, let’s take a look at
our Styles Conference website and see where we can add a few images.
1. Let’s begin by adding some images to our home page. Specifically, we’ll
add an image within each of the teaser sections promoting a few of our
pages.
Before we jump into the code, though, let’s create a new folder named
“images” within our “assets” folder. Then, within the “images” folder, let’s
create another folder named “home” specifically for our home page
images. Within the “home” folder we’ll add three images:
speakers.jpg, schedule.jpg, and venue.jpg. (For reference,
these images may be found on http://learn.shayhowe.com/html-css/addingmedia.) Then, inside our index.html file, each teaser section has an
<a> element wrapping both an <h3> and an <h5> element. Let’s move
the <h5> element above the <a> element and replace it with an <img>
element. The src attribute value for each <img> element will correspond
to the folder structure and filename we set up, and the alt attribute value
will describe the contents of each image.
The HTML for our first teaser, for the Speakers page, will look like this:
Click here to view code image
1.
<section class="teaser col-1-3">
2.
<h5>Speakers</h5>
3.
<a href="speakers.html">
4.
<img src="assets/images/home/speakers.jpg"
alt="Professional
Speaker">
5.
<h3>World-Class Speakers</h3>
6.
</a>
7.
<p>Joining us from all around the world are over twenty
fantastic
speakers, here to share their stories.</p>
8.
</section> Let’s continue this pattern for both the Schedule
and Venue page teasers, too.
2. Now that we’ve added a few images to our home page, we’ll need to clean
up their styles a bit and make sure they properly fit into the layout of our
page.
Since images are inline-level elements by default, let’s change our images
within the teaser sections to block-level elements. Let’s also set their
maximum width to 100% to ensure they don’t exceed the width of their
respective columns. Changing this width value is important as it allows
our images to adjust with the width of the columns as necessary.
Lastly, let’s round the corners of the images slightly and apply 22 pixels
of bottom margin to the images, providing a little breathing room.
Once we add these new styles to our existing home page styles (using the
teaser class as a qualifying selector for the <img> elements), our CSS
will look like this: Click here to view code image
1.
2.
.teaser img {
border-radius: 5px;
3.
4.
5.
6.
display: block;
margin-bottom: 22px;
max-width: 100%
}
3. Next up, let’s add images of all of the speakers to the Speakers page.
We’ll begin by creating a “speakers” folder within our “images” folder and
placing images of all of the speakers there.
Within the speakers.html file, let’s add an <img> element within
each of the speaker information <aside> elements. Let’s place each
<img> element inside the <div> element with the class attribute value
of speaker-info, just above the <ul> element.
The src attribute value of each image will correspond to the “speakers”
folder we set up and the speaker’s name; the alt attribute value will be
the speaker’s name.
The <aside> element for myself, as a speaker, will look like this: Click
here to view code image
1.
2.
3.
4.
5.
6.
7.
</li>
8.
<aside class="col-1-3">
<div class="speaker-info">
<img src="assets/images/speakers/shayhowe.jpg"
alt="Shay Howe">
<ul>
<li><a href="https://twitter.com/shayhowe">@shayhowe</a>
<li><a href="http://learn.shayhowe.com/">
learn.shayhowe.com</a></li>
</ul>
9.
10.
11.
</div>
12. </aside> This same pattern for adding an image should then be
applied to all other speakers.
4. As we did with the images on our home page, we’ll want to apply some
styles to the images on the Speakers page.
Let’s begin by applying the border-radius property with a value of
50%, turning our images into circles. From there, let’s set a fixed height
of 130 pixels to each image and set them to be vertically aligned to the
top of the line they reside within.
With the height and vertical alignment in place, let’s apply vertical
margins to the images. Using a negative 66-pixel margin on the top of
the images, we’ll pull them slightly out of the <aside> element and
make them vertically centered with the top border of the <div> element
with a class attribute value of speaker-info. Then, applying a 22pixel margin on the bottom of the image provides space between the
image and the <ul> element below it.
When we add these new styles to our existing Speakers page styles (using
the speaker-info class as a qualifying selector for the <img>
elements), our CSS will look like this: Click here to view code image
1.
2.
3.
4.
5.
6.
.speaker-info img {
border-radius: 50%;
height: 130px;
margin: -66px 0 22px 0;
vertical-align: top;
}
5. Since we are using an aggressive negative margin on the <img>
element within the <div> element with a class attribute value of
speaker-info, we need to remove the padding on the top of that
<div> element.
Previously we were using the padding property with a value of 22px
0, thus placing 22 pixels of padding on the top and bottom and 0 pixels
of padding on the left and right of the <div> element. Let’s swap this
property and value out for the padding-bottom property, as that’s the
only padding we need to identify, and use a value of 22 pixels.
The new speaker-info class rule set looks like this: Click here to view
code image
1.
2.
3.
4.
5.
6.
7.
.speaker-info {
border: 1px solid #dfe2e5;
border-radius: 5px;
margin-top: 88px;
padding-bottom: 22px;
text-align: center;
}
Now both our home and Speaker pages are looking pretty sharp, as shown in
Figures 9.7 and 9.8, respectively.
Figure 9.7 Our Styles Conference home page after adding images to each
section that teases another page
Figure 9.8 Our Styles Conference Speakers page after adding images for each
of the speakers
Adding Audio
HTML5 provides a quick and easy way to add audio files to a website by way of
the <audio> element. As with the <img> element, the <audio> element
accepts a source URL specified by the src attribute. Unlike the <img>
element, though, the <audio> element requires both opening and closing tags,
which we’ll discuss soon.
Click here to view code image
1.
<audio src="jazz.ogg"></audio>
Audio Attributes
Several other attributes may accompany the src attribute on the <audio>
element; the most popular include autoplay, controls, loop, and
preload.
The autoplay, controls, and loop attributes are all Boolean attributes. As
Boolean attributes, they don’t require a stated value. Instead, when each is
present on the <audio> element its value will be set to true, and the
<audio> element will behave accordingly.
By default, the <audio> element isn’t displayed on a page. If the autoplay
Boolean attribute is present on the <audio> element, nothing will appear on
the page, but the audio file will automatically play upon loading.
Click here to view code image
1.
<audio src="jazz.ogg" autoplay></audio> To display the <audio>
element on a page, the controls Boolean attribute is necessary.
When it’s applied to the <audio> element, the controls Boolean
attribute will display a browser’s default audio controls,
including play and pause, seek, and volume controls (see Figure
9.9).
Click here to view code image
1.
<audio src="jazz.ogg" controls></audio>
Figure 9.9 An audio clip with the default Google Chrome browser controls
When present on the <audio> element, the loop Boolean attribute will cause
an audio file to repeat continually, from beginning to end.
Lastly, the preload attribute for the <audio> element helps identify what, if
any, information about the audio file should be loaded before the clip is played.
It accepts three values: none, auto, and metadata. The none value won’t
preload any information about an audio file, while the auto value will preload
all information about an audio file. The metadata value sits in between the
none and auto values, as it will preload any available metadata information
about an audio file, such as the clip’s length, but not all information.
When the preload attribute isn’t present on the <audio> element, all
information about an audio file is loaded, as if the value was set to auto. For
this reason, using the preload attribute with a value of metadata or none is
a good idea when an audio file is not essential to a page. It’ll help to conserve
bandwidth and allow pages to load faster.
Audio Fallbacks & Multiple Sources
At the moment, different browsers support different audio file formats, the three
most popular of which are ogg, mp3, and wav. For the best browser support
we’ll need to use a handful of audio fallbacks, which will be included inside an
<audio> element’s opening and closing tags.
To begin, we’ll remove the src attribute from the <audio> element. Instead,
we’ll use the <source> element, with a src attribute, nested inside the
<audio> element to define a new source.
Using a <source> element and src attribute for each file format, we can list
one audio file format after the other. We’ll use the type attribute to quickly
help the browser identify which audio types are available. When a browser
recognizes an audio file format it will load that file and ignore all the others.
Because it was introduced in HTML5, some browsers may not support the
<audio> element. In this case, we can provide a link to download the audio file
after any <source> elements within the <audio> element (see Figure 9.10).
Click here to view code image
1.
<audio controls>
2.
<source src="jazz.ogg" type="audio/ogg">
3.
<source src="jazz.mp3" type="audio/mpeg">
4.
<source src="jazz.wav" type="audio/wav">
5.
Please <a href="jazz.mp3" download>download</a> the audio
file.
6.
</audio>
Figure 9.10 An anchor text audio fallback for when a browser doesn’t support
the <audio> element
To review the previous code, the <audio> element includes the controls
Boolean attribute to ensure the audio player is displayed within browsers that
support the element. The <audio> element does not include a src attribute
and instead wraps three different <source> elements. Each <source>
element includes a src attribute that references a different audio file format and
a type attribute to identify the format of the audio file. As a last fallback, if a
browser doesn’t recognize any of the audio file formats, the anchor link to
download the element will be displayed.
In addition to the <audio> element, HTML5 also introduced the <video>
element, which shares quite a few similarities with the <audio> element.
Adding Video
Adding video in HTML5 is very similar to adding audio. We use the <video>
element in place of the <audio> element. All of the same attributes (src,
autoplay, controls, loop, and preload) and fallbacks apply here, too.
With the <audio> element, if the controls Boolean attribute isn’t specified
the audio clip isn’t displayed. With videos, if the controls Boolean attribute
is not specified the video will display. However, it is fairly difficult to view
unless the autoplay Boolean attribute is also applied. In general, the best
practice here is to include the controls Boolean attribute unless there is a
good reason not to allow users to start, stop, or replay the video.
Figure 9.11 A video clip with the default Google Chrome browser controls
Since videos take up space on the page, it doesn’t hurt to specify their
dimensions, which is most commonly done with width and height properties
in CSS. This helps ensure that the video isn’t too large and stays within the
implied layout of a page. Additionally, specifying a size, as with images, helps
the browser render videos faster and allows it to allocate the proper space needed
for the video to be displayed.
Click here to view code image
1.
<video src="earth.ogv" controls></video>
Customizing Audio & Video Controls By default, the <audio> and
<video> element controls are determined by each browser
independently. Depending on the design of a website, more authority
over the look and feel of the media player may be needed. If this is the
case, a customized player can be built, but it will require a little
JavaScript to work.
Poster Attribute
One additional attribute available for the <video> element is the poster
attribute. The poster attribute allows us to specify an image, in the form of a
URL, to be shown before a video is played. The example below uses a screen
capture from the video as the poster for the Earth video.
Click here to view code image
1.
<video src="earth.ogv" controls poster="earth-videoscreenshot.jpg"></video>
Figure 9.12 A video clip showing a poster image before it is played
Video Fallbacks
As with the <audio> element, video fallbacks are also necessary. The same
markup format, with multiple <source> elements for each file type and a plain
text fallback, also applies within the <video> element.
Click here to view code image
1.
<video controls>
2.
<source src="earth.ogv" type="video/ogg">
3.
<source src="earth.mp4" type="video/mp4">
4.
Please <a href="earth.mp4" download>download</a> the video.
5.
</video> One additional fallback option that could be used in
place of a plain text fallback is to use a YouTube or Vimeo
embedded video. These video hosting websites allow us to upload our
videos, provide a standard video player, and enable us to embed our
videos onto a page using an inline frame.
HTML5 Audio & Video File Formats Browser support for the
<audio> and <video> elements varies, as do the file formats
required with these elements. Each browser has its own preferred
audio and video file formats.
There are a few tools that help to convert an audio or video file into
different formats, and a quick search will provide an abundance of
options.
Adding Inline Frames
Another way to add content to a page is to embed another HTML page within
the current page. This is done using an inline frame, or <iframe> element. The
<iframe> element accepts the URL of another HTML page within the src
attribute value; this causes the content from the embedded HTML page to be
displayed on the current page. The value of the src attribute may be a URL
relative to the page the <iframe> element appears on or an absolute URL for
an entirely external page.
Many pages use the <iframe> element to embed media onto a page from an
external website such as Google Maps, YouTube, and others.
Click here to view code image
1.
<iframe src="https://www.google.com/maps/embed?..."></iframe>
Figure 9.13 A page with an embedded HTML page that shows a map
referenced from Google Maps
The <iframe> element has a few default styles, including an inset border
and a width and height. These styles can be adjusted using the
frameborder, width, and height HTML attributes or by using the
border, width, and height CSS properties.
Seamless Inline Frames
Pages referenced within the src attribute of an <iframe> element play by
their own rules, as they do not inherit any styles or behaviors from the page they
are referenced on. Any styles applied to a page that includes an <iframe>
element will not be inherited by the page referenced within the <iframe>
element. Additionally, links within the page referenced within the <iframe>
element will open inside that frame, leaving the page that contains the
<iframe> element unchanged.
There will be times when we’ll want to change these behaviors, and the
seamless Boolean attribute will allow us to do just that. When present on the
<iframe> element, the seamless Boolean attribute allows styles from the
page that includes an <iframe> element to be inherited by the page referenced
within the <iframe> element. Additionally, the seamless Boolean attribute
allows links clicked on a page referenced within an <iframe> element to be
opened within the same window as the original page that includes the
<iframe> element.
Click here to view code image
1.
<iframe src="contact.html" seamless></iframe> The seamless
Boolean attribute is a new attribute introduced in HTML5. Although
the browser support for this attribute is growing, it will not work
within older browsers. It’s advisable to test the seamless Boolean
attribute before using it.
In Practice
Inline frames provide a great way to add dynamic content to a page. Let’s give
this a shot by updating our Venue page with some maps.
1. Before adding any maps or inline frames, let’s first prepare our Venue
page for a two-column grid. Below the leading section of the page we’ll
add a <section> element with the class attribute value of row to
identify a new section of the page, and we’ll include some general styles,
such as a white background and some vertical padding.
Directly inside this <section> element let’s add a <div> element with
the class attribute value of grid. The class of grid centers our content
on the page and prepares for the one-third and two-thirds columns to
follow.
So far the main section of our venue.html file looks like this:
1. <section class="row">
2. <div class="grid">
3.
...
4. </div>
5. </section> 2. Within the <div> element with the class attribute
value of grid we’ll have two new sections, one for the conference venue
and one for the conference hotel. Let’s add two new <section>
elements and give each of these <section> elements a unique class that
corresponds to its content. We’ll use these classes to add margins to the
bottom of each section.
Our HTML should now look like this: Click here to view code image
1.
2.
3.
4.
<section class="row">
<div class="grid">
<section class="venue-theatre">
5.
...
6.
</section>
7.
8.
<section class="venue-hotel">
9.
...
10.
</section>
11.
12.
</div>
13. </section> 3. Now that we have a few classes to work with,
let’s create a new section within our main.css file for Venue page
styles. We’ll add a 66-pixel margin to the bottom of the <section>
element with the class attribute value of venue-theatre to insert
some space between it and the <section> element below it.
Then, we’ll add a 22-pixel margin to the bottom of the <section>
element with the class attribute value of venue-hotel to provide
some space between it and the <footer> element below it.
The new venue section within the main.css file looks like the following:
Click here to view code image
1.
2.
3.
4.
5.
6.
7.
8.
9.
10.
11.
12.
/*
========================================
Venue
========================================
*/
.venue-theatre {
margin-bottom: 66px;
}
.venue-hotel {
margin-bottom: 22px;
}
The <section> element with the class attribute value of venuehotel has a smaller bottom margin than the <section> element with
the class attribute value of venue-theatre because it sits next to the
padding from the bottom of the <section> element with the class
attribute of row. Adding that margin and padding together gives us
the same value as the bottom margin on the <section> element with
the class attribute value of venue-theatre.
4. Now it’s time to create the two columns within each of the new
<section> elements. We’ll start by adding a <div> element with a
class attribute value of col-1-3 to establish a one-third column. After
it we’ll add an <iframe> element with a class attribute value of col-
2-3 to establish a two-thirds column.
Keeping in mind that the column classes make both the <div> and
<iframe> elements inline-block elements, we need to remove the empty
space that will appear between them. To do so we’ll open an HTML
comment directly after the closing <div> tag, and we’ll close the HTML
comment immediately before the opening <iframe> tag.
In all, our HTML for the columns looks like this: Click here to view code
image
1.
<section class="row">
2.
<div class="grid">
3.
4.
<section class="venue-theatre">
5.
6.
<div class="col-1-3"></div><!-7.
8.
--><iframe class="col-2-3"></iframe>
9.
10.
</section>
11.
12.
<section class="venue-hotel">
13.
14.
<div class="col-1-3"></div><!-15.
16.
--><iframe class="col-2-3"></iframe>
17.
18.
</section>
19.
20.
</div>
21. </section> 5. Within each of the <div> elements with a class
attribute value of col-1-3 let’s add the venue’s name within an
<h2> element, followed by two <p> elements. In the first <p>
element let’s include the venue’s address, and in the second <p>
element let’s include the venue’s website (within an anchor link)
and phone number.
Within each of the paragraphs, let’s use the line-break element, <br>, to
place breaks within the address and in between the website and phone
number.
For the <section> element with the class attribute value of venuetheatre, the HTML looks like this: Click here to view code image
1.
2.
3.
<section class="venue-theatre">
<div class="col-1-3">
4.
5.
6.
<h2>Chicago Theatre</h2>
<p>175 N State St <br> Chicago, IL 60601</p>
<p><a href="http://www.thechicagotheatre.com/">
thechicagotheatre.com</a> <br> (312) 462-6300</p>
</div><!--
7.
8.
9.
--><iframe class="col-2-3"></iframe>
10.
11. </section> The same pattern shown here for the theatre should
also be applied to the hotel (using, of course, the proper address,
website, and phone number).
6. We can search for these addresses in Google Maps (google.com/maps/).
Once we locate an address and create a customized map, we have the
ability to embed that map into our page. Following the instructions on
Google Maps for how to share and embed a map will provide us with the
HTML for an <iframe> element.
Let’s copy the HTML—<iframe> element, src attribute, and all—onto
our page where our existing <iframe> element resides. We’ll do this for
each location, using two different <iframe> elements.
In copying over the <iframe> element from Google Maps we need to
make sure we preserve the class attribute and value, col-2-3, from
our existing <iframe> element. We also need to be careful not to harm
the HTML comment that closes directly before our opening <iframe>
tag.
Looking directly at the <section> element with the class attribute
value of venue-theatre again, the HTML looks like this: Click here to
view code image
1.
2.
3.
4.
5.
6.
7.
8.
9.
<section class="venue-theatre">
<div class="col-1-3">
<h2>Chicago Theatre</h2>
<p>175 N State St <br> Chicago, IL 60601</p>
<p><a href="http://www.thechicagotheatre.com/">
thechicagotheatre.com</a> <br> (312) 462-6300</p>
</div><!--
--><iframe class="col-2-3" src="https://www.google.com/maps/
embed?
pb=!1m5!3m3!1m2!1s0x880e2ca55810a493%3A0x4700ddf60fcbfad6!
2schicago+theatre!5e0!3m2!1sen!2sus!4v1388701393606">
</iframe>
10.
11. </section> 7. Lastly, we’ll want to make sure that both
<iframe> elements that reference Google Maps share the same height.
To do this, we’ll create a new class, venue-map, and apply it to
each of the <iframe> elements alongside the existing col-2-3 class
attribute value.
The HTML for the <section> element with the class attribute value
of venue-theatre now looks like this: Click here to view code image
1.
2.
3.
4.
5.
6.
7.
8.
9.
<section class="venue-theatre">
<div class="col-1-3">
<h2>Chicago Theatre</h2>
<p>175 N State St <br> Chicago, IL 60601</p>
<p><a href="http://www.thechicagotheatre.com/">
thechicagotheatre.com</a> <br> (312) 462-6300</p>
</div><!--
--><iframe class="venue-map col-2-3" src=
"https://www.google.com/maps/embed?
pb=!1m5!3m3!1m2!1s0x880e2ca55810a493%3A0x4700ddf60fcbfad6!
2schicago+theatre!5e0!3m2!1sen!2sus!4v1388701393606">
</iframe>
10.
11. </section> Once the venue-map class is applied to each
<iframe> element, let’s create the venue-map class rule set within
our main.css file. It includes the height property with a value of
264 pixels.
The venue-map class rule set looks like this: 1. .venue-map {
2. height: 264px;
3. }
We now have a Venue page (see Figure 9.14), complete with maps for the
different locations of our conference.
Figure 9.14 Our Styles Conference Venue page, which now includes inline
frames
The source code for the exercises within this lesson can be found at
http://learn.shayhowe.com/html-css/adding-media.
Semantically Identifying Figures & Captions
With HTML5 also came the introduction of the <figure> and
<figcaption> elements. These elements were created to semantically mark
up self-contained content or media, commonly with a caption. Before HTML5
this was frequently done using an ordered list. While an ordered list worked, the
markup was not semantically correct.
Figure
The <figure> block-level element is used to identify and wrap self-contained
content, often in the form of media. It may surround images, audio clips, videos,
blocks of code, diagrams, illustrations, or other self-contained media. More than
one item of self-contained content, such as multiple images or videos, may be
contained within the <figure> element at a time. If the <figure> element is
moved from the main portion of a page to another location (for example, the
bottom of the page), it should not disrupt the content or legibility of the page.
Click here to view code image
1.
<figure>
2.
<img src="dog.jpg" alt="A black, brown, and white dog
wearing a
kerchief">
3.
</figure>
Figure 9.15 A self-contained image placed within a <figure> element
Figure Caption
To add a caption or legend to the <figure> element, the <figcaption>
element is used. The <figcaption> may appear at the top of, bottom of, or
anywhere within the <figure> element; however, it may only appear once.
When it’s used, the <figcaption> element will serve as the caption for all
content within the <figure> element.
Additionally, the <figcaption> element may replace an <img> element’s
alt attribute if the content of the <figcaption> element provides a useful
description of the visual content of the image.
Click here to view code image
1.
<figure>
2.
<img src="dog.jpg">
3.
<figcaption>A beautiful black, brown, and white hound dog
wearing
a kerchief.</figcaption>
4.
</figure>
Figure 9.16 A self-contained image placed within a <figure> element,
including a <figcaption> element
Not all forms of media need to be included within a <figure> element or
include a <figcaption> element; only those that are self-contained and
belong together as a group.
Summary
Alongside text, media is one of the largest parts of the web. Use of images,
audio, and video has only grown over recent years, and it isn’t likely to slow
down. Now we know how to incorporate these forms of media into our designs
and how we can use them to enrich the content on our websites.
Within this lesson we covered the following: • The best ways to add images,
audio clips, videos, and inline frames to a page • Different ways to position
images in different situations • How to provide audio and video fallbacks for
older browsers • Common attributes available to audio clips and videos • The
seamless attribute, which allows us to make inline frames behave as if they
are part of the page they are referenced from • The semantic way to mark up
self-contained content, including media We’re coming into the homestretch of
learning HTML and CSS, with only a few more components left to introduce.
Next on the list are forms.
Lesson 10. Building Forms
Forms are an essential part of the Internet, as they provide a way for websites to
capture information from users and to process requests, and they offer controls
for nearly every imaginable use of an application. Through controls or fields,
forms can request a small amount of information—often a search query or a
username and password—or a large amount of information—perhaps shipping
and billing information or an entire job application.
We need to know how to build forms in order to acquire user input. In this
lesson we’ll discuss how to use HTML to mark up a form, which elements to use
to capture different types of data, and how to style forms with CSS. We won’t
get too deep into how information from a form is processed and handled on the
back end of a website. Form processing is a deeper topic, outside the realm of
this book; for now we’ll stick to the creation and styling of forms.
Initializing a Form
To add a form to a page, we’ll use the <form> element. The <form> element
identifies where on the page control elements will appear. Additionally, the
<form> element will wrap all of the elements included within the form, much
like a <div> element.
Click here to view code image
1.
<form action="/login" method="post">
2.
...
3.
</form> A handful of different attributes can be applied to
the <form> element, the most common of which are action and method.
The action attribute contains the URL to which information included
within the form will be sent for processing by the server. The
method attribute is the HTTP method browsers should use to submit
the form data. Both of these <form> attributes pertain to
submitting and processing data.
Text Fields & Textareas
When it comes to gathering text input from users, there are a few different
elements available for obtaining data within forms. Specifically, text fields and
textareas are used for collecting text-or string-based data. This data may include
passages of text content, passwords, telephone numbers, and other information.
Text Fields
One of the primary elements used to obtain text from users is the <input>
element. The <input> element uses the type attribute to define what type of
information is to be captured within the control. The most popular type
attribute value is text, which denotes a single line of text input.
Along with setting a type attribute, it is best practice to give an <input>
element a name attribute as well. The name attribute value is used as the name
of the control and is submitted along with the input data to the server (see
Figure 10.1).
Click here to view code image
1.
<input type="text" name="username">
Figure 10.1 A self-contained text input created with the <input> element
The <input> element is self-contained, meaning it uses only one tag and it
does not wrap any other content. The value of the element is provided by its
attributes and their corresponding values.
Originally, the only two text-based type attribute values were text and
password (for password inputs); however, HTML5 brought along a handful of
new type attribute values. These values were added to provide clearer semantic
meaning for inputs as well as to provide better controls for users. Should a
browser not understand one of these HTML5 type attribute values, it will
automatically fall back to the text attribute value. Below is a list of the new
HTML5 input types.
• color
• date
• datetime
• email
• month
• number
• range
• search
• tel
• time
• url
• week
The following <input> elements show a few of these HTML5 type attribute
values in use; Figures 10.2 through 10.7 show how these unique values may
look within iOS. Notice how the different values provide different controls, all
of which make gathering input from users easier.
Click here to view code image
1.
2.
3.
4.
5.
6.
<input
<input
<input
<input
<input
<input
type="date" name="birthday">
type="time" name="game-time">
type="email" name="email-address">
type="url" name="website">
type="number" name="cost">
type="tel" name="phone-number">
Figure 10.2 iOS7 controls for an <input> element with a type attribute
value of date
Figure 10.3 iOS7 controls for an <input> element with a type attribute
value of time
Figure 10.4 iOS7 controls for an <input> element with a type attribute
value of email
Figure 10.5 iOS7 controls for an <input> element with a type attribute
value of url
Figure 10.6 iOS7 controls for an <input> element with a type attribute
value of number
Figure 10.7 iOS7 controls for an <input> element with a type attribute
value of tel
Textarea
Another element that’s used to capture text-based data is the <textarea>
element. The <textarea> element differs from the <input> element in that
it can accept larger passages of text spanning multiple lines. The <textarea>
element also has start and end tags that can wrap plain text. Because the
<textarea> element only accepts one type of value, the type attribute
doesn’t apply here, but the name attribute is still used (see Figure 10.8).
Click here to view code image
1.
<textarea name="comment">Add your comment here</textarea>
Figure 10.8 An example of a <textarea> element
The <textarea> element has two sizing attributes: cols for width in terms
of the average character width and rows for height in terms of the number of
lines of visible text. The size of a textarea, however, is more commonly
identified using the width and height properties within CSS.
Multiple Choice Inputs & Menus
Apart from text-based input controls, HTML also allows users to select data
using multiple choice and drop-down lists. There are a few different options and
elements for these form controls, each of which has distinctive benefits.
Radio Buttons
Radio buttons are an easy way to allow users to make a quick choice from a
small list of options. Radio buttons permit users to select one option only, as
opposed to multiple options.
To create a radio button, the <input> element is used with a type attribute
value of radio. Each radio button element should have the same name
attribute value so that all of the buttons within a group correspond to one
another.
With text-based inputs, the value of an input is determined by what a user types
in; with radio buttons a user is making a multiple choice selection. Thus, we
have to define the input value. Using the value attribute, we can set a specific
value for each <input> element.
Additionally, to preselect a radio button for users we can use the Boolean
attribute checked.
Click here to view code image
1.
2.
3.
<input type="radio" name="day" value="Friday" checked> Friday
<input type="radio" name="day" value="Saturday"> Saturday
<input type="radio" name="day" value="Sunday"> Sunday
Figure 10.9 A group of radio buttons created by way of the <input>
element with a type attribute value of radio
Check Boxes
Check boxes are very similar to radio buttons. They use the same attributes and
patterns, with the exception of checkbox as their type attribute value. The
difference between the two is that check boxes allow users to select multiple
values and tie them all to one control name, while radio buttons limit users to
one value.
Click here to view code image
1.
<input type="checkbox" name="day" value="Friday" checked>
Friday
2.
<input type="checkbox" name="day" value="Saturday"> Saturday
3.
<input type="checkbox" name="day" value="Sunday"> Sunday
Figure 10.10 A group of check boxes created using the <input> element
with a type attribute value of checkbox
Drop-Down Lists
Drop-down lists are a perfect way to provide users with a long list of options in a
practical manner. A long column of radio buttons next to a list of different
options is not only visually unappealing, it’s daunting and difficult for users to
comprehend, especially those on a mobile device. Drop-down lists, on the other
hand, provide the perfect format for a long list of choices.
To create a drop-down list we’ll use the <select> and <option> elements.
The <select> element wraps all of the menu options, and each menu option is
marked up using the <option> element.
The name attribute resides on the <select> element, and the value attribute
resides on the <option> elements that are nested within the <select>
element. The value attribute on each <option> element then corresponds to
the name attribute on the <select> element.
Each <option> element wraps the text (which is visible to users) of an
individual option within the list.
Much like the checked Boolean attribute for radio buttons and check boxes,
drop-down menus can use the selected Boolean attribute to preselect an
option for users.
Click here to view code image
1.
2.
3.
4.
<select name="day">
<option value="Friday" selected>Friday</option>
<option value="Saturday">Saturday</option>
<option value="Sunday">Sunday</option>
5.
</select>
Figure 10.11 A drop-down menu created using the <input> and
<option> elements
Multiple Selections
The Boolean attribute multiple, when added to the <select> element for a
standard drop-down list, allows a user to choose more than one option from the
list at a time. Additionally, using the selected Boolean attribute on more than
one <option> element within the menu will preselect multiple options.
The size of the <select> element can be controlled using CSS and should be
adjusted appropriately to allow for multiple selections. It may be worthwhile to
inform users that to choose multiple options they will need to hold down the
Shift key while clicking to make their selections.
Click here to view code image
1.
2.
3.
4.
<select name="day" multiple>
<option value="Friday" selected>Friday</option>
<option value="Saturday">Saturday</option>
<option value="Sunday">Sunday</option>
5.
</select>
Figure 10.12 A drop-down list that allows users to select multiple options
Form Buttons
After a user inputs the requested information, buttons allow the user to put that
information into action. Most commonly, a submit input or submit button is used
to process the data.
Submit Input
Users click the submit button to process data after filling out a form. The submit
button is created using the <input> element with a type attribute value of
submit. The value attribute is used to specify the text that appears within the
button (see Figure 10.13).
Click here to view code image
1.
<input type="submit" name="submit" value="Send">
Figure 10.13 A submit button created by way of the <input> element with
a type attribute value of submit
Submit Button
As an <input> element, the submit button is self-contained and cannot wrap
any other content. If more control over the structure and design of the input is
desired—along with the ability to wrap other elements—the <button> element
may be used.
The <button> element performs the same way as the <input> element with
the type attribute value of submit; however, it includes opening and closing
tags, which may wrap other elements. By default, the <button> element acts
as if it has a type attribute value of submit, so the type attribute and value
may be omitted from the <button> element if you wish.
Rather than using the value attribute to control the text within the submit
button, the text that appears between the opening and closing tags of the
<button> element will appear (see Figure 10.14).
Click here to view code image
1.
2.
<button name="submit">
<strong>Send Us</strong> a Message
3.
</button>
Figure 10.14 A submit button created using the <button> element
Other Inputs
Besides the applications we’ve just discussed, the <input> element has a few
other use cases. These include passing hidden data and attaching files during
form processing.
Hidden Input
Hidden inputs provide a way to pass data to the server without displaying it to
users. Hidden inputs are typically used for tracking codes, keys, or other
information that is not pertinent to the user but is helpful when processing the
form. This information is not displayed on the page; however, it can be found by
viewing the source code of a page. It should therefore not be used for sensitive
or secure information.
To create a hidden input, you use the hidden value for the type attribute.
Additionally, include the appropriate name and value attribute values.
Click here to view code image
1.
<input type="hidden" name="tracking-code" value="abc-123">
File Input
To allow users to add a file to a form, much like attaching a file to an email, use
the file value for the type attribute (see Figure 10.15).
Click here to view code image
1.
<input type="file" name="file">
Figure 10.15 An input to upload a file created by way of the <input>
element with a type attribute value of file
Unfortunately, styling an <input> element that has a type attribute value of
file is a tough task with CSS. Each browser has its own default input style,
and none provide much control to override the default styling. JavaScript and
other solutions can be employed to allow for file input, but they are slightly
more difficult to construct.
Organizing Form Elements
Knowing how to capture data with inputs is half the battle. Organizing form
elements and controls in a usable manner is the other half. When interacting with
forms, users need to understand what is being asked of them and how to provide
the requested information. By using labels, fieldsets, and legends, we can better
organize forms and guide users to properly complete them.
Label
Labels provide captions or headings for form controls, unambiguously tying
them together and creating an accessible form for all users and assistive
technologies. Created using the <label> element, labels should include text
that describes the inputs or controls they pertain to.
Labels may include a for attribute. The value of the for attribute should be the
same as the value of the id attribute on the form control the label corresponds
to. Matching up the for and id attribute values ties the two elements together,
allowing users to click on the <label> element to bring focus to the proper
form control (see Figure 10.16).
Click here to view code image
1.
2.
<label for="username">Username</label>
<input type="text" name="username" id="username">
Figure 10.16 A label and form control that are bound together
If desired, the <label> element may wrap form controls, such as radio buttons
or check boxes (see Figure 10.17). Doing so allows omission of the for and id
attributes.
Click here to view code image
1.
<label>
2.
<input type="radio" name="day" value="Friday" checked>
Friday
3.
</label>
4.
<label>
5.
<input type="radio" name="day" value="Saturday"> Saturday
6.
</label>
7.
<label>
8.
<input type="radio" name="day" value="Sunday"> Sunday
9.
</label>
Figure 10.17 Form controls nested within a given label, allowing the
omission of the for and id attributes
Fieldset
Fieldsets group form controls and labels into organized sections. Much like a
<section> or other structural element, the <fieldset> is a block-level
element that wraps related elements, specifically within a <form> element, for
better organization (see Figure 10.18). Fieldsets, by default, also include a
border outline, which can be modified using CSS.
Click here to view code image
1.
2.
3.
4.
5.
<fieldset>
<label>
Username
<input type="text" name="username">
</label>
6.
7.
8.
9.
10.
<label>
Password
<input type="text" name="password">
</label>
</fieldset>
Figure 10.18 Form controls and labels organized within a <fieldset>
element
Legend
A legend provides a caption, or heading, for the <fieldset> element. The
<legend> element wraps text describing the form controls that fall within the
fieldset. The markup should include the <legend> element directly after the
opening <fieldset> tag. On the page, the legend will appear within the top
left part of the fieldset border (see Figure 10.19).
Click here to view code image
1.
2.
3.
4.
5.
6.
7.
8.
9.
10.
<fieldset>
<legend>Login</legend>
<label>
Username
<input type="text" name="username">
</label>
<label>
Password
<input type="text" name="password">
</label>
11.
</fieldset>
Figure 10.19 Form controls and labels organized within a <fieldset>
element that includes a <legend> element
Form & Input Attributes
To accommodate all of the different form, input, and control elements, there are
a number of attributes and corresponding values. These attributes and values
serve a handful of different functions, such as disabling controls and adding
form validation. Described next are some of the more frequently used and
helpful attributes.
Disabled
The disabled Boolean attribute turns off an element or control so that it is not
available for interaction or input. Elements that are disabled will not send any
value to the server for form processing.
Applying the disabled Boolean attribute to a <fieldset> element will
disable all of the form controls within the fieldset. If the type attribute has a
hidden value, the hidden Boolean attribute is ignored.
Click here to view code image
1.
2.
3.
<label>
Username
<input type="text" name="username" disabled>
4.
</label>
Figure 10.20 A disabled input form control
Placeholder
The placeholder HTML5 attribute provides a hint or tip within the form
control of an <input> or <textarea> element that disappears once the
control is clicked in or gains focus (see Figure 10.21). This is used to give users
further information on how the form input should be filled in, for example, the
email address format to use.
Click here to view code image
1.
2.
3.
<label>
Email Address
<input type="email" name="email-address"
placeholder="name@domain.com">
4.
</label>
Figure 10.21 An email input form control with a placeholder attribute
The main difference between the placeholder and value attributes is that
the value attribute value text stays in place when a control has focus unless a
user manually deletes it. This is great for pre-populating data, such as personal
information, for a user but not for providing suggestions.
Required
The required HTML5 Boolean attribute enforces that an element or form
control must contain a value upon being submitted to the server. Should an
element or form control not have a value, an error message will be displayed
requesting that the user complete the required field. Currently, error message
styles are controlled by the browser and cannot be styled with CSS. Invalid
elements and form controls, on the other hand, can be styled using the
:optional and :required CSS pseudo-classes.
Validation also occurs specific to a control’s type. For example, an <input>
element with a type attribute value of email will require not only that a value
exist within the control, but also that it is a valid email address (see Figure
10.22).
Click here to view code image
1.
2.
3.
<label>
Email Address
<input type="email" name="email-address" required>
4.
</label>
Figure 10.22 A required email input form control with an incorrect value
Additional Attributes
Other form and form control attributes include, but are not limited to, the
following. Please feel free to research these attributes as necessary.
• accept
• autocomplete
• autofocus
• formaction
• formenctype
• formmethod
• formnovalidate
• formtarget
• max
• maxlength
• min
• pattern
• readonly
• selectionDirection
• step
Login Form Example
The following is an example of a complete login form that includes several
different elements and attributes to illustrate what we’ve covered so far. These
elements are then styled using CSS (see Figure 10.23).
Figure 10.23 An example of a login form
HTML
Click here to view code image
1.
2.
3.
4.
5.
6.
7.
<form>
<fieldset class="account-info">
<label>
Username
<input type="text" name="username">
</label>
<label>
8.
Password
9.
<input type="password" name="password">
10.
</label>
11.
</fieldset>
12.
<fieldset class="account-action">
13.
<input class="btn" type="submit" name="submit"
value="Login">
14.
<label>
15.
<input type="checkbox" name="remember"> Stay signed in
16.
</label>
17.
</fieldset>
18. </form> CSS
Click here to view code image
1.
*,
2.
*:before,
3.
*:after {
4.
-webkit-box-sizing: border-box;
5.
-moz-box-sizing: border-box;
6.
box-sizing: border-box;
7.
}
8.
form {
9.
border: 1px solid #c6c7cc;
10.
border-radius: 5px;
11.
font: 14px/1.4 "Helvetica Neue", Helvetica, Arial, sansserif;
12.
overflow: hidden;
13.
width: 240px;
14. }
15. fieldset {
16.
border: 0;
17.
margin: 0;
18.
padding: 0;
19. }
20. input {
21.
border-radius: 5px;
22.
font: 14px/1.4 "Helvetica Neue", Helvetica, Arial, sansserif;
23.
margin: 0;
24. }
25. .account-info {
26.
padding: 20px 20px 0 20px;
27. }
28. .account-info label {
29.
color: #395870;
30.
display: block;
31.
font-weight: bold;
32.
margin-bottom: 20px;
33. }
34.
35.
36.
37.
38.
39.
40.
41.
42.
43.
44.
45.
46.
47.
48.
49.
50.
51.
52.
53.
54.
55.
56.
57.
58.
59.
60.
61.
62.
63.
64.
65.
66.
.account-info input {
background: #fff;
border: 1px solid #c6c7cc;
-webkit-box-shadow: inset 0 1px 1px rgba(0, 0, 0, .1);
-moz-box-shadow: inset 0 1px 1px rgba(0, 0, 0, .1);
box-shadow: inset 0 1px 1px rgba(0, 0, 0, .1);
color: #636466;
padding: 6px;
margin-top: 6px;
width: 100%;
}
.account-action {
background: #f0f0f2;
border-top: 1px solid #c6c7cc;
padding: 20px;
}
.account-action .btn {
background: -webkit-linear-gradient(#49708f, #293f50);
background:
-moz-linear-gradient(#49708f, #293f50);
background:
linear-gradient(#49708f, #293f50);
border: 0;
color: #fff;
cursor: pointer;
font-weight: bold;
float: left;
padding: 8px 16px;
}
.account-action label {
color: #7c7c80;
font-size: 12px;
float: left;
margin: 10px 0 0 20px;
}
In Practice
With an understanding of how to build forms in place, let’s create a registration
page for our Styles Conference website so that we can begin to gather interest
and sell tickets for the event.
1. Jumping into our register.html file, we’ll begin by following the
same layout pattern we used on our Speakers and Venue pages. This
includes adding a <section> element with a class attribute value of row
just below the registration lead-in section and nesting a <div> element
with a class attribute value of grid directly inside the <section>
element.
Our code just below the lead-in section for the Register page should look
like this: 1. <section class="row">
2. <div class="grid">
3.
...
4. </div>
5. </section> As a refresher, the class attribute value of row adds a
white background and provides some vertical padding, while the
class attribute value of grid centers our content in the middle of the page
and provides some horizontal padding.
2. Inside the <div> element with a class attribute value of grid we’re
going to create two columns, one covering two-thirds of the page width
and one covering one-third of the page width. The two-thirds column will
be a <section> element on the left-hand side that tells users why they
should register for our conference. The one-third column, then, will be a
<form> element on the right-hand side providing a way for users to
register for our conference.
We’ll add these two elements, and their corresponding col-2-3 and
col-1-3 classes, directly inside the <div> element with a class attribute
value of grid. Since both of these elements will be inline-block elements,
we need to open a comment directly after the two-thirds column closing
tag and then close that comment directly before the one-third column
opening tag.
In all, our code should look like this: Click here to view code image
1.
<section class="row">
2.
<div class="grid">
3.
4.
<section class="col-2-3">
5.
...
6.
</section><!-7.
8.
--><form class="col-1-3">
9.
...
10.
</form>
11.
12.
</div>
13. </section> 3. Now, inside our two-thirds column let’s add some
details about our event and why it’s a good idea for aspiring
designers and front-end developers to attend. We’ll do so using a
handful of different heading levels (along with their preestablished styles), a paragraph, and an unordered list.
In our <section> element with a class attribute value of col-2-3, the
code should look like this: Click here to view code image
1.
2.
3.
4.
5.
6.
the
<section class="col-2-3">
<h2>Purchase a Conference Pass</h2>
<h5>$99 per Pass</h5>
<p>Purchase your Styles Conference pass using the form to
right. Multiple passes may be purchased within the same
order,
so feel free to bring a friend or two along. Once your order
is
finished we&#8217;ll follow up and provide a receipt for
your
purchase. See you soon!</p>
7.
8.
9.
10.
11.
12.
<h4>Why Attend?</h4>
<ul>
<li>Over twenty world-class speakers</li>
<li>One full day of workshops and two full days of
presentations</li>
13.
<li>Hosted at The Chicago Theatre, a historical
landmark</li>
14.
<li>August in Chicago is simply amazing</li>
15.
</ul>
16.
17. </section> 4. Currently our unordered list doesn’t have any
list item markers. All of the browser default styles have been
turned off by the CSS reset we added all the way back in Lesson 1.
Let’s create some custom styles specifically for this unordered
list.
To do so, let’s add a class attribute value of why-attend to the
unordered list.
1.
<ul class="why-attend">
2.
...
3.
</ul> With a class available to add styles to, let’s create a
new section for Register page styles at the bottom of our main.css
file. Within this section let’s use the class to select the
unordered list and add a list-style of square and some bottom and
left margins.
The new section at the bottom of our main.css file should look like this:
Click here to view code image
1.
/*
2.
3.
4.
5.
6.
7.
8.
9.
10.
========================================
Register
========================================
*/
.why-attend {
list-style: square;
margin: 0 0 22px 30px;
}
5. The details section of our registration page is complete, so now it’s time to
address our registration form. We’ll start by adding the action and
method attributes to the <form> element. Since we haven’t set up our
form processing, these attributes will simply serve as placeholders and will
need to be revisited.
The code for our <form> element should look like this: Click here to
view code image
1.
<form class="col-1-3" action="#" method="post">
2.
...
3.
</form> 6. Next, inside the <form> element we’ll add a
<fieldset> element. Inside the <fieldset> element we’ll add a
series of <label> elements that wrap a given form control.
We want to collect a user’s name, email address, number of desired
conference passes, and any potential comments. The name, email address,
and number of conference passes are required fields, and we’ll want to
make sure we use the appropriate elements and attributes for each form
control.
With a mix of different input types, select menus, textareas, and attributes,
the code for our form should look like the following: Click here to view
code image
1.
2.
3.
4.
5.
6.
7.
8.
9.
10.
11.
12.
<form class="col-1-3" action="#" method="post">
<fieldset>
<label>
Name
<input type="text" name="name" placeholder="Full name"
required>
</label>
<label>
Email
<input type="email" name="email" placeholder="Email
address"
required>
13.
</label>
14.
15.
<label>
16.
Number of Passes
17.
<select name="quantity" required>
18.
<option value="1" selected>1</option>
19.
<option value="2">2</option>
20.
<option value="3">3</option>
21.
<option value="4">4</option>
22.
<option value="5">5</option>
23.
</select>
24.
</label>
25.
26.
<label>
27.
Comments
28.
<textarea name="comments"></textarea>
29.
</label>
30.
31.
</fieldset>
32.
33.
<input type="submit" name="submit" value="Purchase">
34.
35. </form> Here we can see each form control nested within a
<label> element. The Name form control uses an <input> element with
a type attribute value of text, while the Email form control uses
an <input> element with a type attribute value of email. Both the
Name and Email form controls include the required Boolean attribute
and a placeholder attribute.
The Number of Passes form control uses the <select> element and
nested <option> elements. The <select> element itself includes the
required Boolean attribute, and the first <option> element includes
the selected Boolean attribute.
The Comments form control uses the <textarea> element without any
special modifications. And lastly, outside of the <fieldset> element is
the submit form control, which is formed by an <input> element with a
type attribute value of submit.
7. With the form in place, it’s time to add styles to it. We’ll begin with a few
default styles on the <form> element itself and on the <input>,
<select>, and <textarea> elements.
Within the register section of our main.css file we’ll want to add the
following styles: Click here to view code image
1.
2.
3.
4.
5.
6.
7.
8.
form {
margin-bottom: 22px;
}
input,
select,
textarea {
font: 300 16px/22px "Lato", "Open Sans", "Helvetica Neue",
Helvetica, Arial, sans-serif;
}
We’ll start by placing a 22-pixel margin on the bottom of our form to help
vertically space it apart from other elements. Then we’ll add some standard
font-based styles—including weight, size, line-height, and
family—for all of the <input>, <select>, and <textarea>
elements.
By default, every browser has its own interpretation of how the styles for
form controls should appear. With this in mind, we have repeated the
font-based styles from our <body> element to ensure that our styles
remain consistent.
8. Let’s add some styles to the elements within the <fieldset> element.
Since we may add additional <fieldset> elements later on, let’s add a
class attribute value of register-group to our existing <fieldset>
element, and from there we can apply unique styles to the elements nested
within it.
Click here to view code image
1.
<fieldset class="register-group">
2.
...
3.
</fieldset> Once the register-group class attribute value is
in place, we’ll add a few styles to the elements nested within the
<fieldset> element. These styles will appear in our main.css file,
below the existing form styles.
Click here to view code image
1.
2.
3.
4.
5.
6.
7.
8.
9.
10.
.register-group label {
color: #648880;
cursor: pointer;
font-weight: 400;
}
.register-group input,
.register-group select,
.register-group textarea {
border: 1px solid #c6c9cc;
border-radius: 5px;
11.
12.
13.
14.
15.
16.
17.
18.
19.
20.
21.
22.
23.
24.
25.
26.
color: #888;
display: block;
margin: 5px 0 27px 0;
padding: 5px 8px;
}
.register-group
.register-group
width: 100%;
}
.register-group
height: 34px;
width: 60px;
}
.register-group
height: 78px;
}
input,
textarea {
select {
textarea {
You’ll notice that most of these properties and values revolve around the
box model, which we covered in Lesson 4. We’re primarily setting up the
size of different form controls, ensuring that they are laid out
appropriately. Aside from adding some box model styles, we’re adjusting
the color and font-weight of a few elements.
9. So far, so good: our form is coming together quite nicely. The only
remaining element yet to be styled is the submit button. As it’s a button,
we actually have some existing styles we can apply here. If we think back
to our home page, our hero section contained a button that received some
styles by way of the btn class attribute value.
Let’s add this class attribute value, btn, along with a new class attribute
value of btn-default to our submit button. Specifically we’ll use the
class name of btn-default since this button is appearing on a white
background and will be the default style for buttons moving forward.
Click here to view code image
1.
<input class="btn btn-default" type="submit" name="submit"
value="Purchase"> Now our submit button has some shared styles
with the button on the home page. We’ll use the btn-default class
attribute value to then apply some new styles to our submit button
specifically.
Going back to the buttons section of our main.css file, let’s add the
following: Click here to view code image
1.
2.
3.
.btn-default {
border: 0;
background: #648880;
4.
5.
6.
7.
8.
9.
padding: 11px 30px;
font-size: 14px;
}
.btn-default:hover {
background: #77a198;
}
These new styles, which define the size and background of our submit
button, are then combined with the existing btn class styles to create the
final presentation of our submit button.
Our Register page is finished, and attendees can now begin to reserve their
tickets (see Figure 10.24).
Figure 10.24 Our registration page, which includes a form
The source code for the exercises within this lesson can be found at
http://learn.shayhowe.com/html-css/building-forms.
Summary
Forms play a large role in how users interact with, provide information to, and
take action on websites. We’ve taken all the right steps to learn not only how to
take action on websites. We’ve taken all the right steps to learn not only how to
mark up forms but also how to style them.
To quickly recap, within this lesson we discussed the following: • How to
initialize a form • Ways to obtain text-based information from users • Different
elements and methods for creating multiple choice options and menus • Which
elements and attributes are best used to submit a form’s data for processing •
How best to organize forms and give form controls structure and meaning • A
handful of attributes that help collect more qualified data Our understanding of
HTML and CSS is progressing quite nicely, and we only have one more
component to learn: tables. In the next chapter, we’ll take a look at how to
organize and present data with tables.
Lesson 11. Organizing Data with Tables
HTML tables were created to provide a straightforward way to mark up
structured tabular data and to display that data in a form that is easy for users to
read and digest.
When HTML was being developed, however, CSS was not widely supported in
browsers, so tables were the primary means by which websites were built. They
were used for positioning content as well as for building the overall layout of a
page. This worked at the time, but it was not what table markup was intended
for, and it led to many other associated problems.
Fortunately, we have come a long way since then. Today tables are used
specifically for organizing data (like they should be), and CSS is free to get on
with the jobs of positioning and layout.
Building data tables still has its challenges. How a table should be built in
HTML depends largely on the data and how it is to be displayed. Then, once
they’re marked up in HTML, tables need to be styled with CSS to make the
information more legible and understandable to users.
Creating a Table
Tables are made up of data that is contained within columns and rows, and
HTML supplies several different elements for defining and structuring these
items. At a minimum a table must consist of <table>, <tr> (table row), and
<td> (table data) elements. For greater structure and additional semantic value,
tables may include the <th> (table header) element and a few other elements as
well. When all of these elements are working together, they produce a solid
table.
Table
We use the <table> element to initialize a table on a page. Using the
<table> element signifies that the information within this element will be
tabular data displayed in the necessary columns and rows.
1.
2.
3.
<table>
...
</table>
Table Row
Once a table has been defined in HTML, table rows may be added using the
<tr> element. A table can have numerous table rows, or <tr> elements.
Depending on the amount of information there is to display, the number of table
rows may be substantial.
1.
2.
3.
4.
5.
6.
7.
8.
<table>
<tr>
...
</tr>
<tr>
...
</tr>
</table>
Table Data
Once a table is defined and rows within that table have been set up, data cells
may be added to the table via the table data, or <td>, element. Listing multiple
<td> elements one after the other will create columns within a table row (see
Figure 11.1).
Click here to view code image
1.
<table>
2.
<tr>
3.
<td>Don&#8217;t Make Me Think by Steve Krug</td>
4.
<td>In Stock</td>
5.
<td>1</td>
6.
<td>$30.02</td>
7.
</tr>
8.
<tr>
9.
<td>A Project Guide to UX Design by Russ Unger &#38;
Carolyn
Chandler</td>
10.
<td>In Stock</td>
11.
<td>2</td>
12.
<td>$52.94 ($26.47 &#215; 2)</td>
13.
</tr>
14.
<tr>
15.
<td>Introducing HTML5 by Bruce Lawson &#38; Remy
Sharp</td>
16.
<td>Out of Stock</td>
17.
<td>1</td>
18.
<td>$22.23</td>
19.
</tr>
20.
<tr>
21.
<td>Bulletproof Web Design by Dan Cederholm</td>
22.
<td>In Stock</td>
23.
24.
25.
26.
<td>1</td>
<td>$30.17</td>
</tr>
</table>
Figure 11.1 A table of books that includes multiple columns and rows
Table Header
To designate a heading for a column or row of cells, the table header element,
<th>, should be used. The <th> element works just like the <td> element in
that it creates a cell for data. The value to using the <th> element over the
<td> element is that the table header element provides semantic value by
signifying that the data within the cell is a heading, while the <td> element only
represents a generic piece of data.
The difference between the two elements is similar to the difference between
headings (<h1> through <h6> elements) and paragraphs (<p> elements). While
a heading’s content could be placed within a paragraph, it doesn’t make sense to
do so. Specifically using a heading adds more semantic value to the content. The
same is true for table headers.
Table headers may be used within both columns and rows; the data within a
table determines where the headers are appropriate. The scope attribute helps
to identify exactly what content a table header relates to. The scope attribute
indicates with the values col, row, colgroup, and rowgroup whether a
table header applies to a row or column. The most commonly used values are
col and row. The col value indicates that every cell within the column relates
directly to that table header, and the row value indicates that every cell within
the row relates directly to that table header.
Using the <th> element, along with the scope attribute, tremendously helps
screen readers and assistive technologies make sense of a table. Therefore, they
are also beneficial to those browsing a web page using those technologies.
Additionally, depending on the browser, table headers may receive some default
styling, usually bold and centered (see Figure 11.2).
Click here to view code image
1.
2.
3.
4.
5.
6.
7.
8.
9.
10.
11.
12.
13.
14.
15.
<table>
<tr>
<th scope="col">Item</th>
<th scope="col">Availability</th>
<th scope="col">Qty</th>
<th scope="col">Price</th>
</tr>
<tr>
<td>Don&#8217;t Make Me Think by Steve Krug</td>
<td>In Stock</td>
<td>1</td>
<td>$30.02</td>
</tr>
<tr>
<td>A Project Guide to UX Design by Russ Unger &#38;
Carolyn Chandler</td>
16.
<td>In Stock</td>
17.
<td>2</td>
18.
<td>$52.94 ($26.47 &#215; 2)</td>
19.
</tr>
20.
<tr>
21.
<td>Introducing HTML5 by Bruce Lawson &#38; Remy
Sharp</td>
22.
<td>Out of Stock</td>
23.
<td>1</td>
24.
<td>$22.23</td>
25.
</tr>
26.
<tr>
27.
<td>Bulletproof Web Design by Dan Cederholm</td>
28.
<td>In Stock</td>
29.
<td>1</td>
30.
<td>$30.17</td>
31.
</tr>
32. </table>
Figure 11.2 A table of books that includes table headers
Getting data into a table is only the beginning. While we’ve scratched the
surface of how to semantically add data to a table, there is more we can do to
define the structure of our tables.
The Headers Attribute The headers attribute is very similar to the
scope attribute. By default, the scope attribute may only be used on
the <th> element. In the case that a cell, either a <td> or <th>
element, needs to be associated with a different header, the headers
attribute comes into play. The value of the headers attribute on a
<td> or <th> element needs to match the id attribute value of the
<th> element that cell pertains to.
Table Structure
Knowing how to build a table and arrange data is extremely powerful; however,
there are a few additional elements to help us organize the data and structure of a
table. These elements include <caption>, <thead>, <tbody>, and
<tfoot>.
Table Caption
The <caption> element provides a caption or title for a table. A caption will
help users identify what the table pertains to and what data they can expect to
find within it. The <caption> element must come immediately after the
opening <table> tag, and it is positioned at the top of a table by default (see
Figure 11.3).
Click here to view code image
1.
2.
3.
4.
<table>
<caption>Design and Front-End Development Books</caption>
...
</table>
Figure 11.3 A table of books with a caption that shows what the table relates
to
Table Head, Body, & Foot
The content within tables can be broken up into multiple groups, including a
head, a body, and a foot. The <thead> (table head), <tbody> (table body),
and <tfoot> (table foot) elements help to structurally organize tables.
The table head element, <thead>, wraps the heading row or rows of a table to
denote the head. The table head should be placed at the top of a table, after any
<caption> element and before any <tbody> element.
After the table head may come either the <tbody> or <tfoot> elements.
Originally the <tfoot> element had to come immediately after the <thead>
element, but HTML5 has provided leeway here. These elements may now occur
in any order so long as they are never parent elements of one another. The
<tbody> element should contain the primary data within a table, while the
<tfoot> element contains data that outlines the contents of a table (see Figure
11.4).
Click here to view code image
1.
2.
3.
4.
5.
6.
7.
8.
9.
10.
11.
12.
13.
14.
15.
16.
17.
18.
19.
20.
21.
22.
23.
24.
25.
26.
27.
28.
29.
30.
<table>
<caption>Design and Front-End Development Books</caption>
<thead>
<tr>
<th scope="col">Item</th>
<th scope="col">Availability</th>
<th scope="col">Qty</th>
<th scope="col">Price</th>
</tr>
</thead>
<tbody>
<tr>
<td>Don&#8217;t Make Me Think by Steve Krug</td>
<td>In Stock</td>
<td>1</td>
<td>$30.02</td>
</tr>
...
</tbody>
<tfoot>
<tr>
<td>Subtotal</td>
<td></td>
<td></td>
<td>$135.36</td>
</tr>
<tr>
<td>Tax</td>
<td></td>
<td></td>
31.
32.
33.
34.
35.
36.
37.
38.
39.
40.
<td>$13.54</td>
</tr>
<tr>
<td>Total</td>
<td></td>
<td></td>
<td>$148.90</td>
</tr>
</tfoot>
</table>
Figure 11.4 A table of books complete with caption, table head, table body,
and table foot elements
Combining Multiple Cells
Often, two or more cells need to be combined into one without breaking the
overall row and column layout. Perhaps two cells next to each other contain the
same data, there’s an empty cell, or the cells should be combined for styling
purposes. In these cases we can use the colspan and rowspan attributes.
These two attributes work on either the <td> or <th> elements.
The colspan attribute is used to span a single cell across multiple columns
within a table, while the rowspan attribute is used to span a single cell across
multiple rows. Each attribute accepts an integer value that indicates the number
of cells to span across, with 1 being the default value.
Using the table of books from before, we can now remove the empty table cells
within the table footer as well as clean up the table header (see Figure 11.5).
Click here to view code image
1.
2.
3.
4.
<table>
<caption>Design and Front-End Development Books</caption>
<thead>
<tr>
5.
6.
7.
8.
9.
10.
11.
12.
13.
14.
15.
16.
17.
18.
19.
20.
21.
22.
23.
24.
25.
26.
27.
28.
29.
30.
31.
32.
33.
<th scope="col" colspan="2">Item</th>
<th scope="col">Qty</th>
<th scope="col">Price</th>
</tr>
</thead>
<tbody>
<tr>
<td>Don&#8217;t Make Me Think by Steve Krug</td>
<td>In Stock</td>
<td>1</td>
<td>$30.02</td>
</tr>
...
</tbody>
<tfoot>
<tr>
<td colspan="3">Subtotal</td>
<td>$135.36</td>
</tr>
<tr>
<td colspan="3">Tax</td>
<td>$13.54</td>
</tr>
<tr>
<td colspan="3">Total</td>
<td>$148.90</td>
</tr>
</tfoot>
</table>
Figure 11.5 A table of books that contains a couple of cells that span multiple
columns or rows
Table Borders
Effective use of borders can help make tables more comprehensible. Borders
around a table or individual cells can make a large impact when a user is trying
to interpret data and quickly scan for information. When styling table borders
with CSS there are two properties that will quickly come in handy: bordercollapse and border-spacing.
Border Collapse Property
Tables consist of a parent <table> element as well as nested <th> or <td>
elements. When we apply borders around these elements those borders will
begin to stack up, with the border of one element sitting next to that of another
element. For example, if we put a 2-pixel border around an entire table and then
an additional 2-pixel border around each table cell, there would be a 4-pixel
border around every cell in the table.
The border-collapse property determines a table’s border model. There
are three values for the border-collapse property: collapse,
separate, and inherit. By default, the border-collapse property
value is separate, meaning that all of the different borders will stack up next
to one another, as described above. The collapse property, on the other hand,
condenses the borders into one, choosing the table cell as the primary border (see
Figure 11.6).
Click here to view code image
1.
2.
3.
4.
5.
6.
7.
8.
table {
border-collapse: collapse;
}
th,
td {
border: 1px solid #c6c7cc;
padding: 10px 15px;
}
Figure 11.6 A table with collapsed borders
Border Spacing Property
As the border-collapse property with the separate value allows
borders to be stacked up against one another, the border-spacing property
can determine how much space, if any, appears between the borders.
For example, a table with a 1-pixel border around the entire table and a 1-pixel
border around each cell will have a 2-pixel border all around every cell because
the borders stack up next to one another. Adding in a border-spacing value
of 4 pixels separates the borders by 4 pixels (see Figure 11.7).
Click here to view code image
1.
2.
3.
4.
5.
6.
7.
8.
9.
10.
11.
12.
13.
table {
border-collapse: separate;
border-spacing: 4px;
}
table,
th,
td {
border: 1px solid #c6c7cc;
}
th,
td {
padding: 10px 15px;
}
Figure 11.7 A table with separated borders
The border-spacing property works only when the border-collapse
property value is separate, its default value. If the border-collapse
property hasn’t been previously used, we can use the border-spacing
property without worry.
Additionally, the border-spacing property may accept two length values:
the first value for horizontal spacing and the second value for vertical spacing.
The declaration border-spacing: 5px 10px;, for example, will place 5
pixels of horizontal spacing between borders and 10 pixels of vertical spacing
between borders.
Adding Borders to Rows
Adding borders to a table can be tricky at times, particularly when putting
borders between rows. Within a table, borders cannot be applied to <tr>
elements or table structural elements, so when we want to put a border between
rows some thought is required.
We’ll begin by making sure the table’s border-collapse property value is
set to collapse, and then we’ll add a bottom border to each table cell,
regardless of whether it’s a <th> or <td> element. If we wish, we can remove
the bottom border from the cells within the last row of the table by using the
last-child pseudo-class selector to select the last <tr> element within the
table and target the <td> elements within that row. Additionally, if a table is
using the structural elements, we’ll want to make sure to prequalify the last row
of the table as being within the <tfoot> element (see Figure 11.8).
Click here to view code image
1.
2.
3.
4.
5.
6.
7.
8.
9.
10.
11.
table {
border-collapse: collapse;
}
th,
td {
border-bottom: 1px solid #c6c7cc;
padding: 10px 15px;
}
tfoot tr:last-child td {
border-bottom: 0;
}
Figure 11.8 A table with borders between each row
Table Striping
In the effort to make tables more legible, one common design practice is to
“stripe” table rows with alternating background colors. This makes the rows
clearer and provides a visual cue for scanning information. One way to do this is
to place a class on every other <tr> element and set a background color to that
class. Another, easier way is to use the :nth-child pseudo-class selector with
an even or odd argument to select every other <tr> element.
Here, our table of books uses the :nth-child pseudo-class selector with an
even argument to select all even table rows within the table and apply a gray
background. Consequently, every other row within the table body is gray (see
Figure 11.9).
Click here to view code image
1.
2.
3.
4.
5.
6.
7.
8.
9.
10.
11.
12.
13.
14.
15.
16.
17.
18.
19.
20.
21.
22.
table {
border-collapse: separate;
border-spacing: 0;
}
th,
td {
padding: 10px 15px;
}
thead {
background: #395870;
color: #fff;
}
tbody tr:nth-child(even) {
background: #f0f0f2;
}
td {
border-bottom: 1px solid #c6c7cc;
border-right: 1px solid #c6c7cc;
}
td:first-child {
border-left: 1px solid #c6c7cc;
}
Figure 11.9 A table with striped rows
Within this code there are a few intricacies worth mentioning. To begin, the
<table> element has an explicit border-collapse property set to
separate and a border-spacing property set to 0. The reason for this is
that the <td> elements include borders, while the <th> elements do not.
Without the border-collapse property set to separate the borders of the
<td> elements would make the body and foot of the table wider than the head.
Since the border-collapse property is set to separate we need to be
careful as to how borders are applied to <td> elements. Here borders are set to
the right and bottom of all <td> elements. Then, the very first <td> element
within a <tr> element will receive a left border. As all of the <td> elements
stack together so do their borders, providing the appearance of a solid border
around each element.
Lastly, all <th> elements receive a blue background, and every even <tr>
element receives a gray background by way of the :nth-child pseudoclass selector.
Aligning Text
In addition to table borders and striping, the alignment of text within cells, both
horizontal and vertical, plays an integral role in table formatting. Names,
descriptions, and so forth are commonly flush left, while numbers and other
figures are flush right. Other information, depending on its context, may be
centered. We can move text horizontally using the text-align property in
CSS, as we covered in Lesson 6, “Working with Typography.”
To align text vertically, however, the vertical-align property is used. The
vertical-align property works only with inline and table-cell elements—it
won’t work for block, inline-block, or any other element levels.
The vertical-align property accepts a handful of different values; the
most popular values are top, middle, and bottom. These values vertically
position text in relation to the table cell, for table-cell elements, or to the closest
parent element, for inline-level elements.
By revising the HTML and CSS to include the text-align and verticalalign properties, we can clean up the layout of our table of books. Note that
the data within the table becomes much clearer and more digestible (see Figure
11.10).
Figure 11.10 A table with multiple text alignments
HTML
Click here to view code image
1.
2.
3.
4.
5.
6.
7.
8.
9.
10.
11.
12.
<table>
<thead>
<tr>
<th scope="col" colspan="2">Item</th>
<th scope="col">Qty</th>
<th scope="col">Price</th>
</tr>
</thead>
<tbody>
<tr>
<td>
<strong class="book-title">Don&#8217;t Make Me Think
</strong> by Steve Krug
13.
</td>
14.
<td class="item-stock">In Stock</td>
15.
<td class="item-qty">1</td>
16.
<td class="item-price">$30.02</td>
17.
</tr>
18.
<tr>
19.
<td>
20.
<strong class="book-title">A Project Guide to UX
Design
21.
22.
23.
24.
multiple">
25.
26.
27.
28.
by
</strong> by Russ Unger &#38; Carolyn Chandler
</td>
<td class="item-stock">In Stock</td>
<td class="item-qty">2</td>
<td class="item-price">$52.94 <span class="item-
$26.47 &#215; 2</span></td>
</tr>
<tr>
<td>
<strong class="book-title">Introducing HTML5</strong>
Bruce Lawson &#38; Remy Sharp
29.
</td>
30.
<td class="item-stock">Out of Stock</td>
31.
<td class="item-qty">1</td>
32.
<td class="item-price">$22.23</td>
33.
</tr>
34.
<tr>
35.
<td>
36.
<strong class="book-title">Bulletproof Web
Design</strong>
by Dan Cederholm
37.
</td>
38.
<td class="item-stock">In Stock</td>
39.
<td class="item-qty">1</td>
40.
<td class="item-price">$30.17</td>
41.
</tr>
42.
</tbody>
43.
<tfoot>
44.
<tr>
45.
<td colspan="3">Subtotal</td>
46.
<td>$135.36</td>
47.
</tr>
48.
<tr>
49.
<td colspan="3">Tax</td>
50.
<td>$13.54</td>
51.
</tr>
52.
<tr>
53.
<td colspan="3">Total</td>
54.
<td>$148.90</td>
55.
</tr>
56.
</tfoot>
57. </table> CSS
Click here to view code image
1.
2.
3.
table {
border-collapse: separate;
border-spacing: 0;
4.
color: #4a4a4d;
5.
font: 14px/1.4 "Helvetica Neue", Helvetica, Arial, sansserif;
6.
}
7.
th,
8.
td {
9.
padding: 10px 15px;
10.
vertical-align: middle;
11.
}
12. thead {
13.
background: #395870;
14.
color: #fff;
15. }
16. th:first-child {
17.
text-align: left;
18. }
19. tbody tr:nth-child(even) {
20.
background: #f0f0f2;
21. }
22. td {
23.
border-bottom: 1px solid #c6c7cc;
24.
border-right: 1px solid #c6c7cc;
25. }
26. td:first-child {
27.
border-left: 1px solid #c6c7cc;
28. }
29. .book-title {
30.
color: #395870;
31.
display: block;
32. }
33. .item-stock,
34. .item-qty {
35.
text-align: center;
36. }
37. .item-price {
38.
text-align: right;
39. }
40. .item-multiple {
41.
display: block;
42. }
43. tfoot {
44.
text-align: right;
45. }
46. tfoot tr:last-child {
47.
background: #f0f0f2;
48. }
Completely Styled Table
So far our table of books is looking pretty good. Let’s take it one step further by
rounding some corners and styling some of the text just a little more. (see Figure
11.11).
Figure 11.11 A full-featured table of books, now completely styled
HTML
Click here to view code image
1.
2.
3.
4.
5.
6.
7.
8.
9.
10.
11.
12.
13.
14.
15.
16.
17.
18.
<table>
<thead>
<tr>
<th scope="col" colspan="2">Item</th>
<th scope="col">Qty</th>
<th scope="col">Price</th>
</tr>
</thead>
<tbody>
<tr>
<td>
<strong class="book-title">Don&#8217;t Make Me Think</
strong>
<span class="text-offset">by Steve Krug</span>
</td>
<td class="item-stock">In Stock</td>
<td class="item-qty">1</td>
<td class="item-price">$30.02</td>
</tr>
19.
<tr>
20.
<td>
21.
<strong class="book-title">A Project Guide to UX
Design</
strong>
22.
<span class="text-offset">by Russ Unger &#38; Carolyn
Chandler</span>
23.
</td>
24.
<td class="item-stock">In Stock</td>
25.
<td class="item-qty">2</td>
26.
<td class="item-price">$52.94 <span class="text-offset
itemmultiple">$26.47 &#215; 2</span></td>
27.
</tr>
28.
<tr>
29.
<td>
30.
<strong class="book-title">Introducing HTML5</strong>
31.
<span class="text-offset">by Bruce Lawson &#38; Remy
Sharp</span>
32.
</td>
33.
<td class="item-stock">Out of Stock</td>
34.
<td class="item-qty">1</td>
35.
<td class="item-price">$22.23</td>
36.
</tr>
37.
<tr>
38.
<td>
39.
<strong class="book-title">Bulletproof Web
Design</strong>
40.
<span class="text-offset">by Dan Cederholm</span>
41.
</td>
42.
<td class="item-stock">In Stock</td>
43.
<td class="item-qty">1</td>
44.
<td class="item-price">$30.17</td>
45.
</tr>
46.
</tbody>
47.
<tfoot>
48.
<tr class="text-offset">
49.
<td colspan="3">Subtotal</td>
50.
<td>$135.36</td>
51.
</tr>
52.
<tr class="text-offset">
53.
<td colspan="3">Tax</td>
54.
<td>$13.54</td>
55.
</tr>
56.
<tr>
57.
<td colspan="3">Total</td>
58.
<td>$148.90</td>
59.
</tr>
60.
</tfoot>
61.
</table> CSS
Click here to view code image
1.
table {
2.
border-collapse: separate;
3.
border-spacing: 0;
4.
color: #4a4a4d;
5.
font: 14px/1.4 "Helvetica Neue", Helvetica, Arial, sansserif;
6.
}
7.
th,
8.
td {
9.
padding: 10px 15px;
10.
vertical-align: middle;
11. }
12. thead {
13.
background: #395870;
14.
background: -webkit-linear-gradient(#49708f, #293f50);
15.
background:
-moz-linear-gradient(#49708f, #293f50);
16.
background:
linear-gradient(#49708f, #293f50);
17.
color: #fff;
18.
font-size: 11px;
19.
text-transform: uppercase;
20. }
21. th:first-child {
22.
border-top-left-radius: 5px;
23.
text-align: left;
24. }
25. th:last-child {
26.
border-top-right-radius: 5px;
27. }
28. tbody tr:nth-child(even) {
29.
background: #f0f0f2;
30. }
31. td {
32.
border-bottom: 1px solid #c6c7cc;
33.
border-right: 1px solid #c6c7cc;
34. }
35. td:first-child {
36.
border-left: 1px solid #c6c7cc;
37. }
38. .book-title {
39.
color: #395870;
40.
display: block;
41. }
42. .text-offset {
43.
color: #7c7c80;
44.
font-size: 12px;
45. }
46.
47.
48.
49.
50.
51.
52.
53.
54.
55.
56.
57.
58.
59.
60.
61.
62.
63.
64.
65.
66.
67.
68.
69.
.item-stock,
.item-qty {
text-align: center;
}
.item-price {
text-align: right;
}
.item-multiple {
display: block;
}
tfoot {
text-align: right;
}
tfoot tr:last-child {
background: #f0f0f2;
color: #395870;
font-weight: bold;
}
tfoot tr:last-child td:first-child {
border-bottom-left-radius: 5px;
}
tfoot tr:last-child td:last-child {
border-bottom-right-radius: 5px;
}
In Practice
Now that we know how to create and style tables, let’s wrap up the last
remaining page of our Styles Conference website, the schedule.
1. We’ll begin our Schedule page by opening up the schedule.html file
and adding a <section> element with a class attribute value of row,
much like we’ve done with all of the other subpages. Within this new
<section> element let’s also add a <div> element with a class
attribute value of container.
Click here to view code image
1.
<section class="row">
2.
<div class="container">
3.
...
4.
</div>
5.
</section> With these elements and classes we’ve created a new
section of the page with a white background and vertical padding,
and we’ve centered our content on the page. What’s different here
from all of the other subpages is the container class attribute
value in place of the grid class attribute value on the <div>
element. Since we’re not using any of the col-based classes we’ll
forgo the grid class attribute value in favor of the container
class attribute value.
2. Within the new section we’ll add three tables, one for each day of the
conference. The tables will display the events of each day using three
columns and multiple rows and will include a table head and table body.
To get started let’s outline the structure of the first table, including the
<table>, <thead>, and <tbody> elements.
Click here to view code image
1.
<section class="row">
2.
<div class="container">
3.
4.
<table>
5.
<thead>
6.
...
7.
</thead>
8.
<tbody>
9.
...
10.
</tbody>
11.
</table>
12.
13.
</div>
14. </section> 3. Currently, even though our first table doesn’t
contain any data, it does have some styles applied to it.
Specifically, the reset we added back in Lesson 1 to tone down all
of the default browser styles has added the border-collapse
property with a value of collapse and the border-spacing property
with a value of 0 to the table. We want these styles, so we’ll
leave them alone; however, let’s create a new section in our
main.css file to add some additional styles.
In our new section of styles specifically for the Schedule page (which will
appear just below the styles for the Speakers page), let’s set our <table>
elements to have a width of 100% and a bottom margin of 44 pixels.
Then, using the :last-child pseudo-class selector to identify the last
<table> element within the section, let’s set its bottom margin to 0
pixels. Doing so prevents this table from conflicting with the bottom
padding belonging to the <section> element with a class attribute
value of row.
So far, the new section within our main.css file looks like this: Click
here to view code image
1.
2.
3.
/*
========================================
Schedule
4.
5.
6.
7.
8.
9.
10.
11.
12.
13.
========================================
*/
table {
margin-bottom: 44px;
width: 100%;
}
table:last-child {
margin-bottom: 0;
}
4. Now let’s add some data to our table. We’ll begin with the first day of our
conference, the workshop day on August 24.
Within the <thead> element of the table let’s add a <tr> element. The
first cell within the row will be a <th> element noting the focus of the
day: “Workshops” for this specific day. Since the <th> element is the
heading for the row we’ll also add the scope attribute with a value of
row to it.
After the <th> element comes a <td> element with the date, “August
24th” in this case. Now, more often than not we’ll have three columns, the
first being a table heading that identifies a time of day and the second two
columns being regular table cells that identify speakers for that given time.
Since this row doesn’t feature two separate speakers we’ll want to add the
colspan attribute with a value of 2 to the <td> element, forcing it to
span two columns.
Our code for the table now looks like this: Click here to view code image
1.
<table>
2.
<thead>
3.
<tr>
4.
<th scope="row">
5.
Workshops
6.
</th>
7.
<td colspan="2">
8.
August 24th
9.
</td>
10.
</tr>
11.
</thead>
12.
<tbody>
13.
...
14.
</tbody>
15. </table> 5. Inside the <tbody> element let’s fill out the
day’s activities. We’ll begin by adding a <tr> element with a <th>
and a <td> element directly inside the row.
On the <th> element, and all subsequent <th> elements, we’ll add the
scope attribute with a value of row to semantically identify this element
as the header for the row. Then within the <th> element let’s add a
<time> element that shows the time of the first activity of the day, “8:30
AM” in this case. We’ll also include a datetime attribute on the
<time> element with a value noting the time in hours, minutes, and
seconds, 08:30:00.
In the <td> element that follows the <th> element we’ll include the
activity name (since there aren’t any speakers at this time), which is
“Registration” in this case. Since there is only one activity at this time
we’ll also include the colspan attribute with a value of 2 on the <td>
element.
In all, the code for our first table looks like this: Click here to view code
image
1.
<table>
2.
<thead>
3.
<tr>
4.
<th scope="row">
5.
Workshops
6.
</th>
7.
<td colspan="2">
8.
August 24th
9.
</td>
10.
</tr>
11.
</thead>
12.
<tbody>
13.
<tr>
14.
<th scope="row">
15.
<time datetime="08:30:00">8:30 AM</time>
16.
</th>
17.
<td colspan="2">
18.
Registration
19.
</td>
20.
</tr>
21.
</tbody>
22. </table> 6. For the second row within the <tbody> element
let’s add a <tr> element just below our previous row. Then let’s
add a <th> element with the scope attribute with a value of row,
and again add a <time> element with the appropriate time and
datetime attribute value within that <th> element.
After the <th> element let’s add two <td> elements for the two speakers
presenting at that time. Directly inside each <td> element we’ll add an
<a> element, which will link back to where that speaker is positioned on
the Speakers page. Remember, we added id attributes with each speaker’s
name to the parent elements for each speaker. Using that id attribute value
preceded by the speakers.html filename and a pound/hash sign, #, we
can link directly to that speaker’s talk description and biography on the
Speakers page.
Within the <a> element we’ll include an <h4> element with the speaker’s
name followed by the talk title.
The code for the first two workshops looks like this: Click here to view
code image
1.
2.
3.
4.
5.
6.
7.
8.
9.
10.
11.
12.
13.
14.
15.
16.
17.
18.
19.
20.
21.
22.
23.
24.
25.
26.
27.
28.
29.
30.
31.
32.
33.
34.
<table>
<thead>
<tr>
<th scope="row">
Workshops
</th>
<td colspan="2">
August 24th
</td>
</tr>
</thead>
<tbody>
<tr>
<th scope="row">
<time datetime="08:30:00">8:30 AM</time>
</th>
<td colspan="2">
Registration
</td>
</tr>
<tr>
<th scope="row">
<time datetime="09:00:00">9:00 AM</time>
</th>
<td>
<a href="speakers.html#adam-connor">
<h4>Adam Connor</h4>
Lights! Camera! Interaction! Design Inspiration from
Filmmakers
</a>
</td>
<td>
<a href="speakers.html#jennifer-jones">
<h4>Jennifer Jones</h4>
What Designers Can Learn from Parenting
35.
</a>
36.
</td>
37.
</tr>
38.
</tbody>
39. </table> 7. From here, we can repeat this pattern for each
activity and speaker to finish our first table and then add the
next two tables for the second two days of the conference.
While doing this, keep in mind that the table head will always include a
table heading noting the events of the day and a table cell spanning two
columns showing the date.
Then, within the body of each table, every row will have a table heading
that shows the time of day. After the table heading will be an activity, a
speaker, or multiple speakers. Activities without speakers will reside
within a single <td> element that spans two columns. If only one speaker
is presenting at a certain time, that speaker will reside within a single
<td> element that spans two columns as well, <a> and <h4> elements
and all.
If there are two speakers for a given time then each speaker will reside
within his or her own <td> element, just as before.
The full code for all three tables can be found at
http://learn.shayhowe.com/html-css/organizing-data-with-tables. For
reference, the table for the first day, which includes lunch and two more
speakers, looks like this: Click here to view code image
1.
2.
3.
4.
5.
6.
7.
8.
9.
10.
11.
12.
13.
14.
15.
16.
17.
18.
19.
20.
<table>
<thead>
<tr>
<th scope="row">
Workshops
</th>
<td colspan="2">
August 24th
</td>
</tr>
</thead>
<tbody>
<tr>
<th scope="row">
<time datetime="08:30:00">8:30 AM</time>
</th>
<td colspan="2">
Registration
</td>
</tr>
21.
22.
23.
24.
25.
26.
27.
28.
29.
30.
31.
32.
33.
34.
35.
36.
37.
38.
39.
40.
41.
42.
43.
44.
45.
46.
47.
48.
49.
50.
51.
52.
53.
54.
55.
56.
57.
58.
59.
Jim
<tr>
<th scope="row">
<time datetime="09:00:00">9:00 AM</time>
</th>
<td>
<a href="speakers.html#adam-connor">
<h4>Adam Connor</h4>
Lights! Camera! Interaction! Design Inspiration from
Filmmakers
</a>
</td>
<td>
<a href="speakers.html#jennifer-jones">
<h4>Jennifer Jones</h4>
What Designers Can Learn from Parenting
</a>
</td>
</tr>
<tr>
<th scope="row">
<time datetime="12:30:00">12:30 PM</time>
</th>
<td colspan="2">
Lunch
</td>
</tr>
<tr>
<th scope="row">
<time datetime="14:00">2:00 PM</time>
</th>
<td>
<a href="speakers.html#tessa-harmon">
<h4>Tessa Harmon</h4>
Crafty Coding: Generating Knitting Patterns
</a>
</td>
<td>
<a href="speakers.html#russ-unger">
<h4>Russ Unger</h4>
From Muppets to Mastery: Core UX Principles from Mr.
Henson
60.
</a>
61.
</td>
62.
</tr>
63.
</tbody>
64. </table> 8. Now that our tables are taking shape, it’s time to
add a little style to them. Let’s begin by adding some general
styles to the <th> and <td> elements. For both the <th> and <td>
elements let’s add a bottom padding of 22 pixels and a vertical
alignment of top. For <th> elements specifically let’s add a right
padding of 45 pixels, a text alignment of right, and a width of
20%. Then, for <td> elements let’s add a width of 40%.
Below our existing table and schedule styles, our code should look like
this: Click here to view code image
1.
2.
3.
4.
5.
6.
7.
8.
9.
10.
11.
12.
13.
th,
td {
padding-bottom: 22px;
vertical-align: top;
}
th {
padding-right: 45px;
text-align: right;
width: 20%;
}
td {
width: 40%;
}
9. Next, let’s style the table head and the elements within the table head.
We’ll set a line-height of 44 pixels on the <thead> element only,
and a color of #648880 and a font-size of 24 pixels on all <th>
elements nested within a <thead> element. Our new styles include the
following: 1. thead {
2. line-height: 44px;
3. }
4. thead th {
5. color: #648880;
6. font-size: 24px;
7. }
10. The table head is looking good, so let’s also add some styles for the table
body. We’ll begin with <th> elements nested within the <tbody>
element: changing their color, adding some font- and text-based
styles, and adding some top padding.
Click here to view code image
1.
2.
3.
4.
5.
6.
tbody th {
color: #a9b2b9;
font-size: 14px;
font-weight: 400;
padding-top: 22px;
text-transform: uppercase;
7.
}
11. We’ll also add some styles to <td> elements nested within the <tbody>
element, beginning with a top border and padding. We’ll style the
<td> elements that span only one column by adding 15 pixels of right
padding to those that form the left column and 15 pixels of left
padding to those that form the right column. Doing so puts a total of 30
pixels of padding between the two columns while keeping each cell the
same size. We don’t need to apply any left or right padding to the <td>
elements that span two columns.
We’ll add all of these horizontal paddings using the :first-of-type,
:last-of-type, and :only-of-type pseudo-class selectors. These
pseudo-class selectors work very similarly to the :last-child pseudoclass selector we’ve used before.
The :first-of-type pseudo-class selector will select the first element
of its type within a parent element. In our case, the td:first-of-type
selector will select the first <td> element within a <tr> element. Then,
the :last-of-type pseudo-class selector will select the last element of
its type within a parent element.
Again, in our case, the td:last-of-type selector will select the last
<td> element within a <tr> element. Lastly, the :only-of-type
pseudo-class selector will select an element if it’s the only element of its
type within a parent element. Here, the td:only-of-type selector will
only select a <td> element if it’s the only <td> element within a <tr>
element, such as when a <td> element spans two columns.
Our styles are a little complex, but they’re flexible in addressing the needs
of our table. These new styles include the following: Click here to view
code image
1.
2.
3.
4.
5.
6.
7.
8.
9.
10.
11.
12.
tbody td {
border-top: 1px solid #dfe2e5;
padding-top: 21px;
}
tbody td:first-of-type {
padding-right: 15px;
}
tbody td:last-of-type {
padding-left: 15px;
}
tbody td:only-of-type {
padding-left: 0;
13.
14.
padding-right: 0;
}
12. Our schedule—and the tables that display it—is coming together. Let’s
adjust a few of the styles on existing elements to clean up the design. We’ll
start by making all of the links within the table a medium gray. If we target
only the <a> elements within a table, our headings with the speaker’s
name within the links will remain green, while the talk titles will be gray,
creating a nice contrast between the two.
While we’re adjusting the styles of the entries for the talks, let’s also
remove the bottom margin on the <h4> elements within the table,
allowing the speaker’s name to sit closer to her or his title. We can
implement these styles with the following code: 1. table a {
2. color: #888;
3. }
4. table h4 {
5. margin-bottom: 0;
6. }
13. Lastly, let’s create some visual contrast among the different types of
activities happening throughout the day. All of the talks look good with
our latest changes. For all of the other activities, such as registration,
lunch, and breaks (which are within the table body) as well as for the date
(which is within the table header) let’s use a subtle gray.
We’ll do so by creating a new class, schedule-offset, and assigning
a color of #a9b2b9 to it.
1.
2.
3.
.schedule-offset {
color: #a9b2b9;
}
Once the class is in place, let’s add it to all of the <td> elements that span
two columns and include either the day’s date or a designated activity—
registration, lunch, or a break. Looking back to our table for the first day,
the workshops day, the HTML will look like this: Click here to view code
image
1.
2.
3.
4.
5.
6.
<table>
<thead>
<tr>
<th scope="row">
Workshops
</th>
7.
<td class="schedule-offset" colspan="2">
8.
August 24th
9.
</td>
10.
</tr>
11.
</thead>
12.
<tbody>
13.
<tr>
14.
<th scope="row">
15.
<time datetime="08:30:00">8:30 AM</time>
16.
</th>
17.
<td class="schedule-offset" colspan="2">
18.
Registration
19.
</td>
20.
</tr>
21.
...
22.
<tr>
23.
<th scope="row">
24.
<time datetime="12:30:00">12:30 PM</time>
25.
</th>
26.
<td class="schedule-offset" colspan="2">
27.
Lunch
28.
</td>
29.
</tr>
30.
...
31.
</tbody>
32. </table> Tables, which may appear simple on the surface, can
be quite complex, and that is the case with our Styles Conference
schedule. The good news is that our schedule is now complete, and
it’s looking great (see Figure 11.12).
Figure 11.12 The Schedule page, which includes multiple tables, for Styles
Conference
The source code for the exercises within this lesson can be found at
http://learn.shayhowe.com/html-css/organizing-data-with-tables.
Summary
All right, we now know how to semantically lay out tabular data within HTML
while also making it intuitive with CSS. Discussing tables was our last major
hurdle in learning HTML and CSS, and we have now officially finished our
Styles Conference website.
To review, within this lesson we covered the following: • The best ways to
semantically create tables • How to make individual table cells span multiple
columns or rows • The structural elements that make up tables • Different ways
to style borders on a table, and how different border properties affect a table’s
appearance • How to vertically align text within a table We’ve done a great job
at putting all of our new skills to use, and we’re miles beyond where we were a
few lessons ago. Let’s end on a high note, tie up some loose ends, and look at
ways to write our best possible code.
Lesson 12. Writing Your Best Code
There’s a lot to learn—different elements, attributes, properties, values, and
more—in order to write HTML and CSS. Every lesson until this point has had
the primary objective of explaining these various components of HTML and
CSS, in hopes of helping you to understand the core fundamentals of both
languages. This lesson takes a step back and looks at a more abstract picture of
HTML and CSS.
More specifically, this lesson focuses on the best coding practices for both
HTML and CSS. These coding practices serve as an overarching framework for
writing HTML and CSS. They apply to every lesson and should always be kept
in mind when programming.
When you’re reviewing these best practices think about how they may be used in
other areas or programming languages, too. For example, the use of comments to
organize code (as we cover in this lesson) is beneficial in all programming
languages. Keep an open mindset and consider how you can fully utilize each
practice.
HTML Coding Practices
A lot of coding best practices emphasize keeping code lean and well organized.
The general practices within HTML are no different. The goal is to write wellstructured and standards-compliant markup. The guidelines described here
provide a brief introduction to HTML coding practices; this is by no means an
exhaustive list.
Write Standards-Compliant Markup
HTML, by nature, is a forgiving language that allows poor code to execute and
render to varying levels of accuracy. Successful rendering, however, does not
mean that our code is semantically correct or guarantee that it will validate as
standards compliant. In addition, poor code is unpredictable, and you can’t be
certain what you’re going to get when it renders. We have to pay close attention
when writing HTML and be sure to nest and close all elements correctly, to use
IDs and classes appropriately, and to always validate our code.
The code that follows has multiple errors, including using the intro ID
attribute value multiple times when it should be a unique value, closing the <p>
and <strong> elements in the wrong order within the first paragraph, and not
closing the <p> element at all in the second paragraph.
BAD CODE
Click here to view code image
1.
<p id="intro">New items on the menu today include
<strong>caramel
apple cider and breakfast crepes</p>.</strong>
2.
<p id="intro">The caramel apple cider is delicious.
GOOD CODE
Click here to view code image
1.
2.
<p class="intro">New items on the menu today include
<strong>caramel apple cider and breakfast crepes</strong>.</p>
<p class="intro">The caramel apple cider is delicious.</p>
Make Use of Semantic Elements
The library of elements in HTML is fairly large, with well over 100 elements
available for use. Deciding which elements to use to describe different content
may be difficult, but these elements are the backbone of semantics. We need to
research and double-check our code to ensure we are using the proper semantic
elements. Users will thank us in the long run for building a more accessible
website, and your HTML will arguably be easier to style. If you are ever unsure
of your code, find a friend to help out and perform routine code reviews.
Here the HTML doesn’t use the proper heading and paragraph elements; instead,
it uses meaningless elements to style and group content.
BAD CODE
Click here to view code image
1.
2.
3.
4.
<span class="heading"><strong>Welcome Back</span></strong>
<br><br>
It has been a while. What have you been up to lately?
<br><br> GOOD CODE
Click here to view code image
1.
2.
<h1>Welcome Back</h1>
<p>It has been a while. What have you been up to lately?</p>
Use the Proper Document Structure
As previously mentioned, HTML is a forgiving language and, therefore, pages
will render without the use of the <!DOCTYPE html> doctype or <html>,
<head>, and <body> elements. Without a doctype and these structural
elements, pages will not render properly in every browser.
We must always be sure to the use proper document structure, including the
<!DOCTYPE html> doctype, and the <html>, <head>, and <body>
elements. Doing so keeps our pages standards compliant and fully semantic, and
helps guarantee they will be rendered as we wish.
BAD CODE
Click here to view code image
1.
2.
3.
4.
<html>
<h1>Hello World</h1>
<p>This is a web page.</p>
</html> GOOD CODE
Click here to view code image
1.
2.
3.
4.
5.
6.
7.
8.
9.
10.
<!DOCTYPE html>
<html>
<head>
<title>Hello World</title>
</head>
<body>
<h1>Hello World</h1>
<p>This is a web page.</p>
</body>
</html>
Keep the Syntax Organized
As pages grow, managing HTML can become quite a task. Thankfully there are
a few quick rules that can help us keep our syntax clean and organized. These
include the following:
• Use lowercase letters within element names, attributes, and values • Indent
nested elements • Strictly use double quotes, not single or completely
omitted quotes • Remove the forward slash at the end of self-closing
elements • Omit the values on Boolean attributes Observing these rules
will help keep our code neat and legible. Looking at the two sets of HTML
here, the good code is easier to digest and understand.
BAD CODE
Click here to view code image
1.
2.
3.
4.
<Aside>
<h3>Chicago</h3>
<H5 HIDDEN='HIDDEN'>City in Illinois</H5>
<img src=chicago.jpg alt="Chicago, the third most populous
city
5.
6.
7.
8.
9.
in the United States" />
<ul>
<li>234 square miles</li>
<li>2.715 million residents</li>
</ul>
</ASIDE> GOOD CODE
Click here to view code image
1.
<aside>
2.
<h3>Chicago</h3>
3.
<h5 hidden>City in Illinois</h5>
4.
<img src="chicago.jpg" alt="Chicago, the third most populous
city
in the United States">
5.
<ul>
6.
<li>234 square miles</li>
7.
<li>2.715 million residents</li>
8.
</ul>
9.
</aside>
Use Practical ID & Class Values
Creating ID and class values can be one of the more difficult parts of writing
HTML. These values need to be practical, relating to the content itself, not the
style of the content. Using a value of red to describe red text isn’t ideal, as it
describes the presentation of the content. Should the style of the text ever need to
be changed to blue, not only does the CSS have to be changed, but so does the
HTML in every instance where the class red exists.
The HTML here assumes that the alert message will be red. However, should the
style of the alert change to orange the class name of red will no longer make
sense and will likely cause confusion.
BAD CODE
Click here to view code image
1.
<p class="red">Error! Please try again.</p> GOOD CODE
Click here to view code image
1.
<p class="alert">Error! Please try again.</p>
Use the Alternative Text Attribute on Images
Images should always include the alt attribute. Screen readers and other
accessibility software rely on the alt attribute to provide context for images.
The alt attribute value should be very descriptive of what the image contains.
If the image doesn’t contain anything of relevance, the alt attribute should still
be included; however, the value should be left blank so that screen readers will
ignore it rather than read the name of the image file.
Additionally, if an image doesn’t have a meaningful value—perhaps it is part of
the user interface, for example—it should be included as a CSS background
image if at all possible, not as an <img> element.
BAD CODE
1.
<img src="puppy.jpg"> GOOD CODE
Click here to view code image
1.
<img src="puppy.jpg" alt="A beautiful, two-year-old hound mix
puppy">
Separate Content from Style
Never, ever, use inline styles within HTML. Doing so creates pages that take
longer to load, are difficult to maintain, and cause headaches for designers and
developers. Instead, use external style sheets, using classes to target elements
and apply styles as necessary.
Here, any desired changes to styles within the bad code must be made in the
HTML. Consequently, these styles cannot be reused, and the consistency of the
styles will likely suffer.
BAD CODE
Click here to view code image
1.
<p style="color: #393; font-size: 24px;">Thank you!</p> GOOD
CODE
Click here to view code image
1.
<p class="alert-success">Thank you!</p>
Avoid a Case of “Divitis”
When writing HTML, it is easy to get carried away adding a <div> element
here and a <div> element there to build out any necessary styles. While this
works, it can add quite a bit of bloat to a page, and before too long we’re not
sure what each <div> element does.
We need to do our best to keep our code lean and to reduce markup, tying
multiple styles to a single element where possible. Additionally, we should use
the HTML5 structural elements where suitable.
the HTML5 structural elements where suitable.
BAD CODE
Click here to view code image
1.
2.
3.
4.
5.
<div class="container">
<div class="article">
<div class="headline">Headlines Across the World</div>
</div>
</div> GOOD CODE
Click here to view code image
1.
2.
3.
4.
5.
<div class="container">
<article>
<h1>Headlines Across the World</h1>
</article>
</div>
Continually Refactor Code
Over time websites and code bases continue to evolve and grow, leaving behind
quite a bit of cruft. Remember to remove old code and styles as necessary when
editing a page. Let’s also take the time to evaluate and refactor our code after we
write it, looking for ways to condense it and make it more manageable.
CSS Coding Practices
Similar to those for HTML, the coding practices for CSS focus on keeping code
lean and well organized. CSS also has some additional principles regarding how
to work with some of the intricacies of the language.
Organize Code with Comments
CSS files can become quite extensive, spanning hundreds of lines. These large
files can make finding and editing our styles nearly impossible. Let’s keep our
styles organized in logical groups. Then, before each group, let’s provide a
comment noting what the following styles pertain to.
Should we wish, we can also use comments to build a table of contents at the top
of our file. Doing so reminds us—and others—exactly what is contained within
the file and where the styles are located.
BAD CODE
1.
2.
3.
header { ... }
article { ... }
.btn { ... }
GOOD CODE
1.
2.
3.
4.
5.
6.
7.
8.
/* Primary header */
header { ... }
/* Featured article */
article { ... }
/* Buttons */
.btn { ... }
Write CSS Using Multiple Lines & Spaces
When writing CSS, it is important to place each selector and declaration on a
new line. Then, within each selector we’ll want to indent our declarations.
After a selector and before the first declaration comes the opening curly bracket,
{, which should have a space before it. Within a declaration, we need to put a
space after the colon, :, that follows a property and end each declaration with a
semicolon, ;.
Doing so makes the code easy to read as well as edit. When all of the code is
piled into a single line without spaces, it’s hard to scan and to make changes.
BAD CODE
Click here to view code image
1.
a,.btn{background:#aaa;color:#f60;font-size:18px;padding:6px;}
GOOD CODE
1.
2.
3.
4.
5.
6.
7.
a,
.btn {
background: #aaa;
color: #f60;
font-size: 18px;
padding: 6px;
}
Comments & Spacing These two recommendations, organizing code
with comments and using multiple lines and spaces, are not only
applicable to CSS, but also to HTML or any other language. Overall
we need to keep our code organized and well documented. If a specific
part of our code is more complex, let’s explain how it works and what
it applies to within comments. Doing so helps others working on the
same code base, as well as ourselves when we revisit our own code
down the road.
Use Proper Class Names
Class names (or values) should be modular and should pertain to content within
an element, not appearance, as much as possible. These values should be written
in such a way that they resemble the syntax of the CSS language. Accordingly,
class names should be all lowercase and should use hyphen delimiters.
BAD CODE
1.
.Red_Box { ... }
GOOD CODE
1.
.alert-message { ... }
Build Proficient Selectors
CSS selectors can get out of control if they are not carefully maintained. They
can easily become too long and too location specific.
The longer a selector is and the more prequalifiers it includes, the higher
specificity it will contain. And the higher the specificity the more likely a
selector is to break the CSS cascade and cause undesirable issues.
Also in line with keeping the specificity of our selectors as low as possible, let’s
not use IDs within our selectors. IDs are overly specific, quickly raise the
specificity of a selector, and quite often break the cascade within our CSS files.
The cons far outweigh the pros with IDs, and we are wise to avoid them.
Let’s use shorter and primarily direct selectors. Nest them only two to three
levels deep, and remove as many location-based qualifying selectors as possible.
BAD CODE
Click here to view code image
1.
2.
#aside #featured ul.news li a { ... }
#aside #featured ul.news li a em.special { ... }
GOOD CODE
1.
2.
.news a { ... }
.news .special { ... }
Use Specific Classes When Necessary
There are times when a CSS selector is so long and specific that it no longer
makes sense. It creates a performance lag and is strenuous to manage. In this
makes sense. It creates a performance lag and is strenuous to manage. In this
case, using a class alone is advised. While applying a class to the targeted
element may create more code within HTML, it will allow the code to render
faster and will remove any managing obstacles.
For example, if an <em> element is nested within an <h1> element inside of an
<aside> element, and all of that is nested within a <section> element, the
selector might look something like aside h1 em. Should the <em> element
ever be moved out of the <h1> element the styles will no longer apply. A better,
more flexible selector would use a class, such as text-offset, to target the
<em> element.
BAD CODE
1.
section aside h1 em { ... }
GOOD CODE
1.
.text-offset { ... }
Use Shorthand Properties & Values
One feature of CSS is the ability to use shorthand properties and values. Most
properties and values have acceptable shorthand alternatives. As an example,
rather than using four different margin-based property and value declarations
to set the margins around all four sides of an element, use one single margin
property and value declaration that sets the values for all four sides at once.
Using the shorthand alternative allows us to quickly set and identify styles.
When we’re only setting one value, though, shorthand alternatives should not be
used. If a box only needs a bottom margin, use the margin-bottom
property alone. Doing so ensures that other margin values will not be
overwritten, and we can easily identify which side the margin is being applied
to without much cognitive effort.
BAD CODE
1.
2.
3.
4.
5.
6.
7.
8.
9.
img {
margin-top: 5px;
margin-right: 10px;
margin-bottom: 5px;
margin-left: 10px;
}
button {
padding: 0 0 0 20px;
}
GOOD CODE
1.
2.
3.
4.
5.
6.
img {
margin: 5px 10px;
}
button {
padding-left: 20px;
}
Use Shorthand Hexadecimal Color Values
When available, use the three-character shorthand hexadecimal color value, and
always use lowercase characters within any hexadecimal color value. The idea,
again, is to remain consistent, prevent confusion, and embrace the syntax of the
language the code is being written in.
BAD CODE
1.
2.
3.
4.
.module {
background: #DDDDDD;
color: #FF6600;
}
GOOD CODE
1.
2.
3.
4.
.module {
background: #ddd;
color: #f60;
}
Drop Units from Zero Values
One way to easily cut down on the amount of CSS we write is to remove the unit
from any zero value. No matter which length unit is being used—pixels,
percentages, em, and so forth—zero is always zero. Adding the unit is
unnecessary and provides no additional value.
BAD CODE
1.
2.
3.
4.
5.
div {
margin: 20px 0px;
letter-spacing: 0%;
padding: 0px 5px;
}
GOOD CODE
1.
2.
div {
margin: 20px 0;
3.
4.
5.
letter-spacing: 0;
padding: 0 5px;
}
Group & Align Vendor Prefixes
With CSS3, vendor prefixes gained some popularity, adding quite a bit of code
to CSS files. The added work of using vendor prefixes is often worth the
generated styles; however, they have to be kept organized. In keeping with the
goal of writing code that is easy to read and modify, it’s best to group and indent
individual vendor prefixes so that the property names stack vertically, as do their
values.
Depending on where the vendor prefix is placed, on the property or the value,
the alignment may vary. For example, the following good code keeps the
background property aligned to the left, while the prefixed lineargradient() functions are indented to keep their values vertically stacked.
Then, the prefixed box-sizing property is indented as necessary to keep the
box-sizing properties and values vertically stacked.
As always, the objective is to make the styles easier to read and to edit.
BAD CODE
Click here to view code image
1.
2.
3.
4.
5.
6.
7.
8.
div {
background: -webkit-linear-gradient(#a1d3b0, #f6f1d3);
background: -moz-linear-gradient(#a1d3b0, #f6f1d3);
background: linear-gradient(#a1d3b0, #f6f1d3);
-webkit-box-sizing: border-box;
-moz-box-sizing: border-box;
box-sizing: border-box;
}
GOOD CODE
Click here to view code image
1.
2.
3.
4.
5.
6.
7.
8.
div {
background: -webkit-linear-gradient(#a1d3b0, #f6f1d3);
background:
-moz-linear-gradient(#a1d3b0, #f6f1d3);
background:
linear-gradient(#a1d3b0, #f6f1d3);
-webkit-box-sizing: border-box;
-moz-box-sizing: border-box;
box-sizing: border-box;
}
Vendor Prefixes When using vendor prefixes we need to make sure to
place an unprefixed version of our property and value last, after any
prefixed versions. Doing so ensures that browsers that support the
unprefixed version will render that style according to its placement
within the cascade, reading styles from the top of the file to the bottom.
The good news is that browsers are largely moving away from using
vendor prefixes. Over time this will become less of a concern; however,
for now we’re well advised to double-check which styles require a vendor
prefix and to keep those prefixes organized.
Modularize Styles for Reuse
CSS is built to allow styles to be reused, specifically with the use of classes. For
this reason, styles assigned to a class should be modular and available to share
across elements as necessary.
If a section of news is presented within a box that includes a border, background
color, and other styles, the class of news might seem like a good option.
However, those same styles may also need to be applied to a section of
upcoming events. The class of news doesn’t fit in this case. A class of featbox would make more sense and may be widely used across the entire website.
BAD CODE
1.
2.
3.
4.
5.
6.
7.
8.
9.
10.
.news {
background: #eee;
border: 1px solid #ccc;
border-radius: 6px;
}
.events {
background: #eee;
border: 1px solid #ccc;
border-radius: 6px;
}
GOOD CODE
1.
2.
3.
4.
5.
.feat-box {
background: #eee;
border: 1px solid #ccc;
border-radius: 6px;
}
Summary
Hopefully the principles of writing beautiful HTML and CSS are starting to
Hopefully the principles of writing beautiful HTML and CSS are starting to
become clear here. While each language does have its own intricacies, the
majority of these practices can be shared across the two languages—and many
other computer languages.
Individually we need to do our best to uphold these practices, and when working
on a team we need to do our best to help educate the team on these practices,
too. Likewise, our teams may have valuable suggestions and practices that we
should work together to follow.
To highlight some of the overarching themes of this lesson, our HTML and CSS
should always • Be well organized, so that it is easy to read, edit, and maintain •
Be modular and flexible, allowing us to reuse code and patterns as necessary •
Look as if one person wrote it, even if several people contributed These practices
are only the beginning, and as the languages evolve and we write more and more
HTML and CSS, we’ll develop new ones. It’s all part of the beauty of knowing
HTML and CSS.
You’re now equipped with some very powerful knowledge about how to build
websites with HTML and CSS, and I’m excited to see what you do with it. Keep
me posted on how it goes, and happy building!
Index
- (hyphen), 38
; (semicolon), 8, 274
: (colon), 8
. (period), 10
{ } (curly brackets), 8, 9, 274
& (ampersand), 31
# (hash sign), 10, 46
< > (angle brackets), 2
% unit notation, 51
A
<a> element, 29
absolute lengths, 50
absolute paths, 30
absolute positioning, 96–98
absolute value, 96–98
action attribute, 205
Adobe Kuler, 47
alert message example, 136–137
alignment
float values and, 114
images, 185–186
list items, 170
text, 114, 121, 122
vendor prefixes, 278–279
vertical, 91
alpha channels, 48
alt attribute, 179, 271
alt (alternative) text, 179
alternative (alt) text, 179
ampersand (&), 31
anchor elements, 29
anchor links, 3, 29
anchor tags, 3
angle brackets < >, 2
<article> element, 25
<aside> element, 26, 76, 78
aspect ratio, 180
attributes
for, 213
action, 205
alt, 179, 271
audio, 189–190
autoplay, 189, 191
charset, 5
checkbox, 209
cite, 129, 130–131
class, 3, 10
cols, 208
colspan, 237–238
container class, 244
controls, 189, 191
datetime, 255
described, 3–4
disabled, 215
headers, 234
height, 180–181
hidden, 215
hidden, 215
href, 3, 11, 12, 30
id, 3, 10, 213, 234, 256
ID, 172
intro ID value, 267
loop, 189, 191
method, 205
multiple, 210
name, 205, 208, 210
placeholder, 216
poster, 192
preload, 189–190, 191
rel, 11
required, 216
reversed, 158–160
rows, 208
rowspan, 237–238
scope, 232, 234, 255
seamless, 194–195
selected, 210
src, 3, 179, 189, 190
start, 159
target, 31
type, 190, 205–208
value, 160, 208
width, 180–181
audio, 189–191
audio controls, 192
audio fallbacks, 190–191
audio file formats, 193
audio files, 189–191
<audio> element, 189–191
autoplay attribute, 189, 191
B
<b> element, 21–22
background color, 37–38, 242–243
background images, 134–137
background-position, 155–156
centering, 135
code example, 136–137, 152–153
considerations, 134
hyperlink paths, 134
vs. image elements, 183
multiple, 152–153
positioning, 135
repeating, 134
shorthand values, 134, 136, 152
specifying size for, 153–155
specifying surface area, 155–156
background pattern, 180
background property, 133, 134, 142, 164, 183
background-clip property, 155–156
background-color property, 133
background-image property, 134, 142, 183
background-origin property, 155–156
background-position property, 135
background-repeat property, 134
backgrounds, 132–156
color, 133, 137
considerations, 132
fallback options, 133
new CSS properties, 153–156
practice example, 137–141
transparent, 133
background-size property, 153–155
block elements, 18, 59
block positioning images, 182
block values, 54, 182
block-level elements, 29, 54, 55, 182
<blockquote> element, 128, 130–131
<body> element, 4, 5
bold text, 21–22
border property, 62–64
border-box value, 67, 155–156
border-collapse property, 238–239, 241, 243
borders
adding to rows, 241–242
box model, 62–64
images, 182
padding and, 60
radius, 63–64
sides, 63
size, 62–63
styles, 62–63
tables, 238–242
border-spacing property, 240–241
box model, 53–73
box model
border box, 66
borders, 62–64
box sizing, 64–67
content box, 65
described, 56
element display, 54–55
element height, 57–58, 59
element padding, 60–62
element width, 57–58
margins, 59–62
padding box, 66
practice exercise, 68–73
working with, 56–67
boxes
content, 65
padding, 66
sizing, 64–67
box-shadow property, 116
box-sizing property, 64–67
braces { }, 8, 9
browsers
audio file formats, 190, 193
Chrome, 65, 67–68
cross-browser compatibility, 12–13
cross-browser testing, 13
developer tools, 67–68
Firefox, 65
Google Chrome, 65, 67–68
Internet Explorer, 65
Safari, 65
vendor prefixes, 65, 279
video file formats, 193
<button> element, 211
buttons
background color, 43
font size, 43
forms, 208–209, 211
radio, 208–209
styles, 138–139
C
capitalize value, 116
<caption> element, 234
captions
figures, 202
table, 234
cascade, 37–38
cascading properties, 37–38
Cascading Style Sheets. See CSS
cells, combining, 237–238
cf class, 83
characters
encodings, 2
hexadecimal colors, 46, 277
special, 28
charset attribute, 5
check boxes, 209
checkbox attribute, 209
Chrome browser, 65, 67–68
citations, 128, 129, 130–131
cite attribute, 129, 130–131
<cite> element, 128, 130–131
class attribute, 3, 10
class selectors, 10, 38
class values, 270
classes
multiple, 42–43
names, 275
pseudo-classes, 106
tips for, 275, 276
values, 275
clear property, 80
clearfix, 83
clearfix class, 83
clearing floats, 80
closing tags, 3
code validation, 6
coding best practices, 266–281
CSS, 273–280
general guidelines, 281
HTML, 267–272
reusable layouts, 90–94
col value, 232
colon (:), 8
color
background, 37–38, 133, 137, 242–243
borders, 62
gradients, 146–147
hexadecimal values, 46–47, 277
HSL/HSLa, 49–50
keyword, 44–45
links, 137–138
margins and, 62
opacity, 48
padding and, 62
RGB/RGBa, 48
sRGB, 44
in tables, 242–243
text, 100, 138
transparent, 48
color channels, 46–50
color property, 100
color stops, 146–147
color values, 42–50
color wheel, 47
cols attribute, 208
colspan attribute, 237–238
comments
in CSS, 19, 273, 274
in HTML code, 19
contain keyword value, 154
container class, 69
container class attribute, 252
content, 74–98. See also media
absolute positioning, 96–98
centering, 69
embeddable, 3
grouping, 25
positioning with floats, 75–86
positioning with inline-block, 87–89
related, 26
relative positioning, 95–96
reusable layouts, 90
self-contained, 25
semantic decisions and, 25, 267–268
separating from style, 271
source for, 3
in tables, 234–235
wrapping, 79
content boxes, 65
content-box value, 65, 155–156
controls attribute, 189, 191
cover keyword value, 154
creative works, citing, 128
cross-browser compatibility, 12–13
cross-browser testing, 13
CSS (Cascading Style Sheets)
best practices, 273–280
calculating specificity, 38–39
cascading properties, 37–38
class names/values, 275
code validators, 6
color values, 42–50
comments in, 19, 273, 274
considerations, 2
described, 2, 36
dropping units from zero values, 278
good vs. bad code examples, 273–280
length values, 50–52
modularized styles, 280
multiple lines and, 274
property values, 44–52
referencing, 11–12
reusable layouts, 90
shorthand alternatives. See shorthand values
spacing and, 274
terminology, 7–9
units of measurement, 50–52
vendor prefixes, 278–279
.css extension, 11
CSS pseudo-classes, 106
CSS resets, 12–15, 28
CSS selectors
IDs and, 275
tips for, 275
CSS3 gradient generators, 146
CSS3 gradients, 146
curly brackets { }, 8, 9, 274
D
data, table, 231–232, 254
datetime attribute, 255
<dd> element, 160–161
description lists, 160–161
developer tools, 67–68
dialogue citation, 129
dialogue quotation, 129
disabled attribute, 215
display property, 54–55, 167, 182
display value, 77, 169
<div> element, 18–19, 25, 272
divisions, 18–19, 25
<dl> element, 160–161
<!DOCTYPE html> declaration, 4, 5
Dreamweaver, 4
drop-down lists, 209–210
<dt> element, 160–161
E
elements
absolute positioning, 96–98
block-level, 18, 29, 54, 55
borders, 62–64
classifying, 3
described, 2
displaying, 54–55
floating, 76
height of, 57–58, 59
hiding, 55
identifying, 3
indenting, 5
inline, 18, 54, 55
margins, 59–62
nested, 5
padding, 60–62
relative positioning, 95–96
self-closing, 5
text-based, 20–23
width of, 57–58
em unit notation, 51
em units, 51
<em> element, 22–23, 276
email addresses
linking to, 30–31
validation, 216
Eric Meyer’s reset, 12, 13
error message styles, 216
external citation, 130–131
external quotation, 130
external style sheets, 11, 12
F
fallback options
audio, 190–191
backgrounds, 133
fonts, 101
video, 191, 193
fields, text, 205–207
fieldsets, 214
<figcaption> element, 202
<figure> element, 201–202
figures, 201–202
file input, 212
files
adding to forms, 212
audio, 189–191
comments, 19
CSS, 273, 275, 278
external, 4, 24
gradient image, 142
links to, 24
organizing, 19
Firefox browser, 65
:first-of-type pseudo-class selector, 261
float property, 75, 77, 79, 114, 167, 182
floating
clearing floats, 80
considerations, 95
containing floats, 80–83
content, 75–86
images, 182–183
lists, 167–168
font families, 101
font property, 104
font variants, 102
@font-face at-rule, 124
font-family property, 101, 124
fonts
bold, 102–103
considerations, 99, 125
described, 100
embedded, 99, 124–127
example code, 105–106
fallback options, 101
Google Fonts, 125
italics, 102
licensing issues, 125
practice exercise, 106–113
properties, 101–113
shorthand values, 104
size, 51, 101
styles, 102
vs. typefaces, 100
web-safe, 123–124
weights, 102–103
font-size property, 101
font-style property, 102
font-variant property, 102
font-weight property, 102–103, 126, 127
<footer> element, 26, 28
footers, 26, 235
for attribute, 213
<form> element, 205
forms, 204–228
adding files to, 212
adding to pages, 205
buttons, 208–209, 211
check boxes, 209
disabling elements/controls, 215
drop-down lists, 209–210
example code, 217–219
fieldsets, 214
hidden inputs, 212
initializing, 205
input attributes/values, 215–217
labels, 213
legends, 214–215
login, 217–219
multiple selections, 210
organzing elements in, 212–215
overview, 204
placeholder controls, 216
practice example, 219–226
required values, 216
text fields, 205–207
textareas, 208
validation, 216
G
gif format, 180
Google Chrome browser, 65, 67–68
Google Fonts, 125
gradient backgrounds, 142–151
changing direction of, 143–144
color stops, 146–147
considerations, 142
CSS3, 146
example code, 147–148
linear, 142–144
practice example, 148–151
radial, 145–146
vendor prefixes, 142
gradients
background. See gradient backgrounds
grid class attribute, 91, 92, 171, 195, 220, 252.
group class, 81
H
<h> element, 5, 20, 24
hash sign (#), 10, 46
<head> element, 4, 5, 11, 24
<header> element, 24, 27
headers
table, 232–234, 235
text, 24, 27
headers attribute, 234
headings, 5, 20
height attribute, 180–181
height property, 56, 58, 59, 180
hexadecimal colors, 46–47, 277
hexadecimal values, 100, 133, 147
hidden attribute, 215
hidden inputs, 212
hiding elements, 55
:hover pseudo-class, 106
href attribute, 3, 11, 12, 30
hsl() function, 49
HSLa value, 133
HSL/HSLa colors, 49–50
HTML (HyperText Markup Language), 2–4
HTML code
best practices, 267–272
class values, 270
comments in, 19
considerations, 2
described, 2
divisions, 18–19
document structure, 268–269
example of basic code, 4–5
good vs. bad code examples, 267–272
headings, 20
hyperlinks. See hyperlinks
ID values, 270
inline styles and, 271
paragraphs, 21
refactoring code, 272
referencing CSS in, 11–12
removing code, 272
reusable layouts, 90
semantics in, 18, 267–268
spans, 18–19
standards-compliant markup, 267
structural elements, 23–29
syntax organization, 269–270
terminology, 2–4
text-based elements, 20–23
validators, 6
version, 4
HTML document structure, 4–7
.html extension, 4
<html> element, 4, 5
hyperlink reference. See href
hyperlinks
adding, 32–35
anchor, 3, 29
background images, 134
to citations, 128, 129
colors, 137–138
creating, 29–35
described, 29
to email addresses, 30–31
navigation, 24
opening links in new window, 31
to other pages of website, 30
to parts of same page, 32
to quotations, 129
specifying, 3
HyperText Markup Language. See HTML
hyphen (-), 38
I
I
<i> element, 22–23
icons, 180
id attribute, 3, 10, 213, 234, 256
ID attributes, 172
ID selectors, 10, 38, 39
ID values, 270
<iframe> element, 193–195
image elements, 183
image formats, 180
images, 179–188
adding to pages, 179
alignment, 185–186
alt attribute, 271
aspect ratio, 180
background. See background images
borders, 182
distorted, 180
embedded, 179
floating, 182–183
flush left/right, 182–183
margins, 182–183
padding, 182
positioning, 181–183
practice exercise, 183–188
sizing, 180–181
spacing, 182–183
<img> element, 179, 181, 183
indenting text, 115
index.html file, 15
inline elements, 18
inline frames, 193–195
inline styles, 11, 271
inline value, 54, 166–167
inline-block elements
inline-block elements
positioning content with, 87–89
removing spaces between, 88–89
sizing, 59
space between, 55
inline-block value, 55, 166–167
inline-level elements, 59
<input> element, 205
inside property value, 165, 166
internal style sheets, 11
Internet Explorer, 65
intro ID attribute value, 267
italicized text, 22–23, 102
J
jpg format, 180
K
key selector, 40
keyword color values, 44–45, 47
L
<label> element, 213
labels, 213
:last-child pseudo-class selector, 170, 241, 253
:last-of-type pseudo-class selector, 261
leading, 103–104
legends, 214–215
length values, 50–52
letter spacing, 117
letter-spacing property, 117
<li> element, 158
linear gradients, 142–143
linear-gradient () function, 143, 149
line-height property, 103–104
<link> element, 11–12, 125–126
links
adding, 32–35
anchor, 3, 29
background images, 134
to citations, 128, 129
colors, 137–138
creating, 29–35
described, 29
to email addresses, 30–31
navigation, 24
opening links in new window, 31
to other pages of website, 30
to parts of same page, 32
to quotations, 129
specifying, 3
list item markers
floating and, 167
setting content of, 163–165
using images as, 164–165
list items
alignment, 170
styling, 163–166
lists, 157–177
changing values in, 160
considerations, 157
description, 160–161
drop-down, 209–210
floating, 167–168
horizontally displaying, 166–169
navigational, 168–169
nesting, 162–163
numbered, 158–160
ordered, 158–160
overview, 157
practice example, 169–176
reverse order, 158–160
sample code, 168–169
unordered, 158
list-style property value, 166
list-style-position property, 165–166
list-style-type property, 163–165
login forms, 217–219
loop attribute, 189, 191
lowercase value, 116
M
“magic corners,” 144
mailto:, 31
main.css file, 12
margin property, 59–62, 182–183
margins
images, 182–183
overview, 59–62
measurement, units of, 50–52
media, 178–203. See also content
audio, 189–191
considerations, 178
embedded, 193
images. See images
inline frames, 193–195
video, 191–193
media player, 192
<meta> element, 5
method attribute, 205
mp3 format, 190
multiple attribute, 210
N
name attribute, 205, 208, 210
<nav> element, 24
navigation menus, 33–34, 168–169
navigational links, 24
navigational lists, 168–169
nested elements, 5
nesting lists, 162–163
none value, 55
Normalize.css, 12–13
Notepad++, 4
:nth-child pseudo-class selector, 242–243
number sign (#), 10, 46
numbered lists, 158–160
O
offset class, 96
ogg format, 190
<ol> element, 158–160
:only-of-type pseudo-class selector, 261
opacity, 48
opening tags, 3
<option> elements, 208
ordered lists, 158–160
outside property value, 165
P
<p> element, 5, 21
padding, 60–62, 66, 182
padding property
box model, 60–62, 66
tables, 260–262
padding-box value, 66, 155–156
pages. See web pages
paragraphs, 21
paths
paths
absolute, 30
hyperlink, 134
relative, 30
pattern, background, 180
percentages, 51
performance, 276
period (.), 10
photographs, 180
pixels, 50
placeholder attribute, 216
placeholder controls, 216
png format, 180
position property, 95–98
poster attribute, 192
pound sign (#), 10, 46
preload attribute, 189–190, 191
properties
background, 133, 134, 142, 164, 183
background-clip, 155–156
background-color, 133
background-image, 134, 142, 183
background-origin, 155–156
background-position, 135
background-repeat, 134
background-size, 153–155
border, 62–64
border-collapse, 238–239, 241, 243
border-spacing, 240–241
box-shadow, 116
box-sizing, 64–67
cascading, 37–38
cascading properties, 37–38
clear, 80
color, 100
described, 8
display, 54–55, 167, 182
float, 75, 77, 79, 114, 167, 182
font, 104
font-based, 101–113
font-family, 101, 124
fonts, 101–113
font-size, 101
font-style, 102
font-variant, 102
font-weight, 102–103, 126, 127
height, 56, 58, 59, 180
letter-spacing, 117
line-height, 103–104
list-style, 166
list-style-position, 165–166
list-style-type, 163–165
margin, 59–62, 182–183
padding, 60–62, 66, 260–262
position, 95–98
text, 113–123
text-align, 114, 244–247
text-based, 101–123
text-decoration, 114
text-indent, 115
text-shadow, 115–116
text-transform, 116
vertical-align, 244
width, 57–58, 180
word-spacing, 117
prose citation, 129
prose quotation, 129
pseudo-class selectors, 261
px unit notation, 50
Q
<q> element, 128, 129
quotations, 128, 129, 130
R
radial gradients, 145–146
radial-gradient() function, 145
radio buttons, 208–209
rel attribute, 11
relative lengths, 51
relative paths, 30
relative positioning, 95–96
relative value, 95–96
required attribute, 216
reusable layouts, 90–94
reversed attribute, 158–160
rgb() function, 48
rgba() function, 48
RGB/RGBa colors, 48
root directory, 12
row value, 232
rows
adding borders to, 241–242
gradient background, 148
styles, 139–140
table, 230
rows attribute, 208
rowspan attribute, 237–238
S
Safari browser, 65
scope attribute, 232, 234, 255
seamless attribute, 194–195
<section> elements, 25, 27, 76, 140, 149
<select> element, 210
selected attribute, 210
selectors
additional, 11
calculating specificity, 38–39
class, 10, 38
combining, 40–42
described, 8
ID, 10, 38, 39
spaces within, 41
specificity within, 42
type, 9, 38
working with, 9–11
semantic elements, 267–268
semantics, 18, 267–268
semicolon (;), 8, 274
shorthand values
background images, 134, 136, 152
borders, 62
example of, 276–277
fonts, 104
hexadecimal color values, 46, 277
list-style property, 166
margins, 60–61
padding, 60–61
tips for, 276
<small> element, 28
<source> elements, 190–191
spaces
between inline-block elements, 88–89
within selectors, 41
spacing
borders, 240–241
CSS and, 274
images, 182–183
inline-block elements and, 55
<span> element, 18–19
spans, 18–19
special characters, 28
specificity points, 38, 42
specificity weight, 38–39, 42
src attribute, 3, 179, 189, 190
sRGB color, 44
start attribute, 159
striping, 242–243
<strong> element, 21–22
style sheets, 11. See also CSS
styles. See also CSS
borders, 62–63
buttons, 138–139
error messages, 216
fonts, 102
layering, 42–43
list items, 163–166
multiple classes, 42–43
rows, 139–140
separating content from, 271
tables, 248–252, 260–262
Styles Conference website. See websites
Sublime Text, 4
submit button, 211
T
table data, 231–232, 254
<table> element, 230
tables, 229–265
aligning text in, 244–247
borders, 238–242
captions, 234
color in, 242–243
combining cells, 237–238
contents of, 235–236
creating, 230–234
footers, 235
headers, 232–234, 235
overview, 229
padding, 260–262
practice example, 252–264
rows, 230
striping, 242–243
structure, 234–238
styling, 248–252, 260–262
table body, 235
tags
anchor, 3
closing, 3, 190, 211
described, 3
end, 208
opening, 3, 190, 211
start, 208
target attribute, 31
<tbody> element, 235
<td> element, 231–232, 234
terminology
CSS, 7–9
HTML, 2–4
text
aligning, 114, 121–122
aligning in tables, 244–247
bold, 21–22, 102–103
citations, 128, 129, 130–131
color, 100, 138
example code, 118–119
indenting, 115
inline changes, 116
italicized, 22–23, 102
leading, 103–104
letter spacing, 117
line height, 103–104
practice exercise, 119–123
properties, 113–123
quotations, 128, 129, 130
shadows, 115–116
small caps, 102
underlined, 114, 119–120
word spacing, 117
text decoration, 114
text editors, 4
text fields, 205–207
text-align property, 114, 244–247
<textarea> element, 208
textareas, 208
text-based elements, 20–23
text-decoration property, 114
text-indent property, 115
text-shadow property, 115–116
text-transform property, 116
TextWrangler, 4
<tfoot> element, 235
<th> element, 232, 234
<thead> element, 235
<time> element, 255
<title> element, 5
<tr> element, 230
tracking, 117
transparency, 48
transparent backgrounds, 133
.txt extension, 4
type attribute, 190, 205–208
type selectors, 9, 38
typeface weights, 103
typefaces
considerations, 99, 125
described, 100
vs. fonts, 100
licensing issues, 125
typography, 99–131
U
<ul> element, 158
underlined text, 114, 119–120
units of measurement, 50–52
unordered lists
described, 158
practice example, 169–176
sample code, 168–169
uppercase value, 116
url () function, 134
URLs, 193
V
validation
code, 6
email, 216
forms, 216
standards-compliant markup, 267
value attribute, 160, 208
values
described, 8–9
vendor prefixes, 65, 142, 278–279
vertical alignment, 91
vertical margins, 60
vertical padding, 60
vertical-align property, 244
video, 191–193
video controls, 192
video fallbacks, 193
video file formats, 193
video hosting websites, 193
video player, 193
<video> element, 191–193
Vimeo embedded video, 193
W
wav format, 190
web browsers
audio file formats, 190, 193
Chrome, 65, 67–68
cross-browser compatibility, 12–13
cross-browser testing, 13
developer tools, 67–68
Firefox, 65
Google Chrome, 65, 67–68
Internet Explorer, 65
Safari, 65
vendor prefixes, 65, 279
vendor prefixes and, 65, 279
video file formats, 193
web pages
adding forms to, 205
adding images to, 179
building structure, 23–29
links on, 32
Webkit, 65
web-safe fonts, 123–124
websites
adding audio, 189–191
adding container class to, 69
adding content. See content
adding CSS to, 13–15
adding figures/captions, 201–202
adding forms. See forms
adding images. See images
adding inline frames, 193–200
adding links, 32–35
adding multiple pages, 32–35
adding navigation menu, 33–34
adding new pages, 34
adding structure to, 26–29
adding video, 191–193
adjusting box size, 68–69
creating, 6–7
links to pages on, 30
positioning images, 181–183
reusable layouts, 90–94
video hosting, 193
width attribute, 180–181
width property, 57–58, 180
word spacing, 117
word-spacing property, 117
Y
YouTube videos, 193
Z
zero values, 278