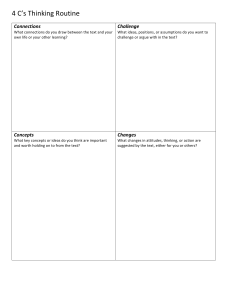User’s Manual Version 1.13 1931 Sanford Rd. Wells, ME 04090 p. 207.646.6071 f. 207.646.6983 www.caroneng.com AutoComp (Tool Compensation System) Information in this document or the software it reflects is subject to change without notice and does not represent a commitment on the part of Caron Engineering, Inc. No part of the manual or software may be reproduced or transmitted in any form or by any means, electronic or mechanical, including photocopying, recording, or information storage and retrieval systems, for any purpose other than the purchaser's personal use, without the express written consent of Caron Engineering, Inc. AutoComp is the Trademark of Caron Engineering, Inc. AutoComp™ software is copyrighted. 2014 Caron Engineering, Inc. All Rights Reserved AutoComp™ is manufactured in the USA. Contents Chapter 1: AutoComp System Overview Introduction Tool Compensation Functionality Process Flow Diagram Starting and Exiting AutoComp Chapter 2: AutoComp Components Overview of AutoComp Components Gaging Devices CNC AutoComp PC Interface Chapter 3: AutoComp Functionality AutoComp Functionality: Overview What Is a Routine? What Is a Gage Data File? How AutoComp Selects and Loads a Routine Automatically Routine Names Gage Data File Names CEI_CurrentRoutine Gage Files Multi-Gage Routine Diagram Chapter 4: PC Application (HMI) Main Window Main Window Tool Bar Functions Edit Routines Button Load Routine Button Create Routine Button Delete Routine Button About Button Routine Path Button Configuration Button Help Button View Log Button Selection List Box Chapter 5: Initializing the AutoComp System Initializing AutoComp: Introduction Installing AutoComp End User License Agreement Activating AutoComp Licensing CNC Interface Configuration: Overview Gage Converter Configuration: Overview Check System Global Parameters Chapter 6: Configuring the AutoComp System Configuring the AutoComp System: Overview User Options Window Security Levels Setting Security Level Changing Security Level Changing Supervisor’s Password Supervisor Login Operation Modes 1 1 2 3 4 5 5 5 6 6 7 7 7 8 9 9 10 11 12 13 13 14 15 15 15 16 16 17 17 17 18 19 20 20 20 21 22 23 23 23 24 24 25 26 26 27 27 27 28 i Setting Operation Mode Specifying Temporary Setup Overrides Force Front on Cycle Complete Access AutoComp from CEI Remote View System Configuration Window Gage and CNC Definitions System Global Parameters INFO Button Comp On Reject Parameter Comp Rejected Dimensions Comp After Wear CNC Decimal Precision Clear Offset On Tool Change Expire Tool On Wear Limit Wear Offset Compensation Log Level Skip Count Functionality Viewable Data Cycles Dimension Limits Deviation Offset Display As Deviation Trend Reset Time and Trend Reset Over Load Routine Variable AutoComp Cycle Notifications Cycle Complete Wear Limit Notification Compensation Ack Routine Path Run Data Variables Run Data Files and Data Tag Overview Run Data Main Path Run Data Reset Days, Hours, and Minutes Data Tag Variables Purge Run Data Files Chapter 7: Creating and Editing Routines Creating and Editing Routines: Overview Creating a Routine Naming the Routine Using the Routine Editor Editing Routine Parameters in the Routine Editor Edit Routine Parameters Edit Routine Control Buttons Editing Dimension Parameters in the Routine Editor Edit Dimensions Control Buttons To Edit Dimension Parameters in an Existing Routine Adding a Dimension to an Existing Routine To Add a New Dimension to an Existing Routine To Add a Dimension Using Duplicate Dimension Using the Detail Chart Chapter 8: Global Routine Parameters and Dimension Parameters Overview: Global Routine Parameters AutoLoad Routine Value ii 29 29 30 30 31 32 32 33 34 34 34 34 34 35 35 35 35 36 36 37 37 38 38 39 39 39 40 40 40 42 42 42 44 45 45 45 46 46 47 48 49 49 50 51 52 52 53 54 55 55 55 56 Units, Cpk and Flyer Percent Units Cpk Flyer Percent Value Cycle Notifications Path/SubSystem Cycle Complete Variables Wear Limit Notification Variables Comp Ack Variables Gage Required Counter Dimension Parameters General Dimension Parameters Dimension Name Dimension Index Gage Converter Tool Compensation Checkbox Nominal Row Upper/Lower Reject Limit Cycle Complete Critical Compensation Parameters Dimension Compensation Parameters Control Compensation Parameters Variable Compensation Target 57 57 57 58 58 58 59 59 59 60 61 61 62 62 62 63 63 63 63 64 64 65 69 69 Chapter 9: Working with Run Data 76 Run Data: Overview Run Screen Choice of Run Data Views Choice of Operation Mode Opening and Closing the Run Screen Run Screen Basic Components Run Screen Tool and Status Bar Count/Required Run Screen Upper Tool Bar Unload, and Suspend Routine Buttons Manual Gaging Buttons (Setup Mode Only) Run Data Views View Chart Data Grid Chart Graph Tool Life Indicator Grid View Reading the Data Grid Detail Chart View Edit Parameters Button Change Tool Button Part View Part View Image Part View Tool Bar Reading Run Data in Part View Selecting a Part View Picture Marking Measurements in Part View 76 77 78 78 79 79 80 81 82 82 82 83 84 85 86 88 89 90 91 91 92 92 93 93 93 94 95 iii Changing Measurement Colors in Part View Run Data Log Files Run Data File Format Appendix 1: CNC Detail The System Configuration Window (CNC Configuration) Select the CNC Interface for the System Brother Control Select and Configure the CEI Brother CNC Interface CEI_BrotherServer Configuration EasyComp Control FanucDNC Control FileSystem CNC Interface Focas1 and Focas2 Control FTP Control GetPutReadWrite Control Haas Control Heidenhain Control MAPPSEIP Control Mazak Control Select and Configure Mazak CNC Interface in Autocomp Note on Mazak Tool Names Mitsubishi70/700V Control OkumaLathe Control P200 OkumaLathe Control P300 OkumaMachining Control OkumaRS232PP Control Siemens Windows Control (840D with DDE support) Select and Configure Siemens Windows CNC Interface in Autocomp Note on Siemens Tool Names ACSource_SiemensOperate Select and Configure Siemens Operate CNC Interface in AutoComp TestCNC Control 100 101 103 104 104 105 106 107 108 109 111 112 113 115 116 117 118 119 120 121 123 125 127 128 129 131 132 132 134 Appendix 2: Gage Converter Configuration 135 Configuring an Existing Gage Converter Choose the Gage Converter and Specify Delimiters Gage Converter Delimiters Specify the Gage Data File Path and Filter Specify a Gage Converter as Default (optional) Creating a New Gage Converter: Overview Select Converter Type from Library Name the New Gage Converter Specify the Gage Data File Path and Filter 137 137 139 139 140 140 140 144 144 Appendix 3: Demo Mode 146 Loading Test Run Data Send Test Gage Data File Test Data File Types TestCNCOffsets Window 147 148 149 150 Appendix 4: Support Support Utilty Okuma PartRoutine Conversions iv 96 97 98 151 151 152 Chapter 1: AutoComp System Overview Introduction Caron Engineering’s AutoComp system is an automatic tool compensation system that provides closed-loop machine control and automatic tool wear feedback for turning, grinding and milling operations. AutoComp calculates tool compensation based on tolerance and compensation limits defined for each measurement. The system then sends tool compensation data directly to the CNC. AutoComp measures tool wear by accumulating tool offsets over successive machine cycles and provides a graphic indication of wear to the operator in a user-friendly interface. Four graphic formats for viewing data are available to the user. Chapter 1: AutoComp System Overview 1 Tool Compensation Functionality AutoComp automatically corrects for tool wear and other process deviations by transmitting the measured deviation directly into the CNC offset tables. Flexible configuration for tool compensation. AutoComp collects data in real time from a gaging device, and can be configured to: l l Compensate each dimension directly, or Calculate a running average (also called a trend), which is compared to user-programmed tool compensation limits. If the average exceeds the limit, the CNC receives a compensation value. The advantage in making compensation decisions based on running averages instead of single part measurements is that AutoComp can stabilize its response to variation. The running average feature ignores small and unpredictable variations in the process, compensating instead for large and consistent variations such as tool wear. Automatic or manual loading of data. The AutoComp system can be configured to process gage data from automatic gaging loaded by a robot, or to support manual gaging loaded by an operator. Historical data. AutoComp maintains historical data for each cycle of measurements, to be analyzed at any time. The process flow diagram outlines the basic function of the AutoComp system in a machine tool environment. 2 Chapter 1: AutoComp System Overview Process Flow Diagram Figure 1-1: AutoComp Process Flow Diagram Chapter 1: AutoComp System Overview 3 Starting and Exiting AutoComp To start AutoComp, click on AutoComp in the programs list, start menu, or the AutoComp desktop icon: To close the AutoComp application: l l From Supervisor Level, click on the X in the upper right corner of the Main Window. From Operator Level, click on the X in the upper right corner of the Main Window. Type the supervisor password and press Enter. The application closes. See also: "Security Levels" (page 26) 4 Chapter 1: AutoComp System Overview Chapter 2: AutoComp Components Overview of AutoComp Components The AutoComp system typically consists of the following basic components. l l l A gaging device, which may be a CMM, vision system, laser micrometer, LVDT-based gage, digital gage, or any device that can output a standard text file. For other gages, contact CEI for applications. See "Gaging Devices" (page 5). CNC, the target of offset updates. See "CNC " (page 6). AutoComp PC interface software. See "AutoComp PC Interface" (page 6). Gaging Devices AutoComp can be configured to accept inputs from a wide variety of gage devices. l l l CMM or other File-based Gaging Device. AutoComp supports data from numerous CMM file formats, as well as a flexible delimited file format. LVDT-based Gaging Device. An LVDT-based gaging device, such as a KurtUSB or Marposs EasyBox, is connected to the PC using a USB port. LVDTs should be set to measure in close proximity to the electrical zero point. AutoComp allows for sign reversal at the LVDT level. RS232, USB or Wireless-based Gaging Device. AutoComp supports a variety of industry standard gage devices. See also: "Initializing the AutoComp System" (page 20) "Gage Converter Configuration: Overview" (page 23) Chapter 2: AutoComp Components 5 CNC AutoComp supports several types of CNC controls for automatic tool offset updates. For more information and a listing of all the supported CNCs, see "CNC Detail" (page 100) If using a machine not listed, please contact Caron Engineering. A custom CNC interface can be created to meet a systems needs. See also: "Initializing the AutoComp System" (page 20) AutoComp PC Interface The AutoComp system requires Windows XP Service Pack 2 or 3, or Windows 7, 8.1, or 10 running on a PC. For some controls, AutoComp can be installed directly on the control’s PC. The user-friendly interface allows the user to create, edit, load, unload, and delete part routines. Run time data can be viewed in any of four dynamic graphical presentations. See also: "PC Application (HMI)" (page 13) 6 Chapter 2: AutoComp Components Chapter 3: AutoComp Functionality AutoComp Functionality: Overview Measurements are defined and grouped by part in AutoComp 'routines'. The routine defines all characteristics of each measurement in a 'dimension', including the source gage data. A part routine contains all dimensions for a fully measured part, regardless of the number of gages used in the measurement process. GageData files contain the measurement data from the gages used to measure the part. Note: AutoComp can be used in demo mode to practice using the interface and functions. See "Demo Mode" (page 146). What Is a Routine? A routine (or part routine) is a collection of dimensions and global routine parameters that is used by AutoComp in the gage-compensation cycle. Each dimension in a routine contains the parameters for a specific measurement on a tooled part, associated with a specific gage. As the dimension is tooled, the gage puts out a gage data file. All measurements marked as “critical” are required to complete a cycle. When all critical dimensions are processed, the current cycle is complete, even if other dimension measurements are missing. Routines can be automatically loaded and suspended by AutoComp as gage data files are detected. See AutoLoad Routine Value When AutoComp automatically loads a routine corresponding to a gage data file, it appears on the main AutoComp window. Note: Only one routine can be loaded at a time. As routines are suspended and later reloaded, all historical data are preserved. To clear all historical data, manually unload the routine or use run data lifetime parameters. Chapter 3: AutoComp Functionality 7 What Is a Gage Data File? A gage data file is created by the gage (or gage software application) that measures the part. This gage data file is parsed in AutoComp, based on the dimension information in the PartRoutine. A routine may use only one gage or it may use many gages, depending on machine tooling needs. AutoComp is able to handle information from many different gages in a given routine. When more than one gage is used in a routine (multi-gage routine), the dimensions in a routine are not all measured by the same gage. For example, most of the dimensions of a valve body might be measured by a main CMM, but one dimension might be measured by a different wireless gage. For each dimension, the gage puts out a gage data file containing measurement values. AutoComp detects the gage data files and loads the appropriate routine. The gage data files are parsed by AutoComp definitions called gage converters. Every dimension that is specified in a routine must be associated with a gage converter. Gage data file names are very important because AutoComp’s ability to select and load the appropriate routine is contingent on the data file name. Specify the gage data file name in a user interface associated with each gage. See "How AutoComp Selects and Loads a Routine Automatically" (page 9) and "Gage Data File Names" (page 10), for more information. 8 Chapter 3: AutoComp Functionality How AutoComp Selects and Loads a Routine Automatically When a part is actually starting to be tooled, AutoComp selects and loads the part routine automatically. A routine is loaded automatically (and the currently-loaded routine suspended) when AutoComp detects a gage data file in the configured gage folder. AutoComp selects and loads a routine that matches the gage data file, using the following criteria: l l Routine name. Routine names are limited to 64 characters. The complete routine name must be included in the gage data file name. Up to the first 64 characters of the gage data file are extracted to match a routine name. o If a routine exists whose name matches those characters exactly, it is loaded. o If there is no exact match, AutoComp attempts to match a routine from 63 characters down to 2. If a match is found, that routine is loaded. If no match is found, the gage file is ignored. Gage data file that have not been processed due to not matching routine names will be deleted on the next Autocomp restart, or they can be deleted by the user in the configuration screen. Gage converter name. The gage converter is an AutoComp function that parses the gage data file. Unless all the routine dimensions use the default gage converter, the gage converter name must be appended to the gage data file name in square brackets. Routine Names The routine name is important because it is used by AutoComp in selecting and loading gage data files (whose names must include the name of the routine they are associated with, or a portion of the name). Generally, it is a good idea to give the routine a descriptive name (such as “Valvebody”). Note: AutoComp is not case-sensitive. A routine is loaded automatically (and the currently loaded routine suspended) when AutoComp detects a gage data file in the configured gage folder. AutoComp automatically selects and loads a routine whose name matches the gage data file name. Note: The routine name does not have to be an exact match, but must contain the beginning portion of the gage data file name. Chapter 3: AutoComp Functionality 9 Gage Data File Names Each measurement is written to a gage data file, to be parsed by the gage converter definition. Note: The gage data files and file paths are set outside of Autocomp; this process is not part of the AutoComp system. The gage data file name has three components: l All or part of the routine name with which it is associated and optional additional characters l The gage converter name (in square brackets) l The file extension. Routine name in the gage data file name. Gage data files are always named to correspond to a routine name (whether or not it is a multigage routine). the entire routine name must be in the file name. Thus, if the routine name is “Valvebody,” then “Valvebody” must be part of the gage data file name. For example, “Valvebody1” or “Valvebody_timestamp” could be part of the name. Gage converter name. The gage data file name must include the gage converter name in square brackets, unless all included routine dimensions use the default gage converter. If the default gage converter is used for all dimensions, it may be included in the file name, but is not necessary. File extension.The file extension is gage or gage application-dependent. The format for a gage data file name is: <Routine Name & optional char(s)><[gage converter name]>.<file ext> For example: l l A gage data file name where all the dimensions use the default gage converter program could be “Valvebody1.txt,” or "Valvebody_timestamp.dat.” In a multi-gage routine, or where a single gage that is not the default is used, the gage data file name could be “Valvebody1[ZEISS].txt,” or “Valvebody_A[MAHR].dat.” Note: When creating a multi-gage routine, be sure to specify the correct gage converter for each dimension. 10 Chapter 3: AutoComp Functionality CEI_CurrentRoutine Gage Files If a gage data file matching a defined gage converter file filter and path is seen and named, CEI_CURRENTROUTINE[GageConverter].file_extension where: l CEI_CURRENTROUTINE is the hardcoded filename, l GageConverter is the defined AutoComp gage converter, and l file_extension is the gage converter file filter extension, then that file will be treated as if it is named for the currentlyloaded routine and is merged into the current cycle. This can lessen the times that file names need to be changed in gage applications. Dimensions are still matched by gage converter name and data file row number. There is a limit to CEI_CURRENTROUTINE. To send data to a currently loaded routine using the CEI_CURRENTROUTINE functionality, the routines gage converters must have file filters using an extension, for example .ext. The .ext can be any extension, if the CEI_CURRENTROUTINE files will have an extension (.csv, .txt, etc). The gage converter file filter could also be a plain wildcard *, with no extension, if there will be no extension on the CEI_CURRENTROUTINE file. If no routine is loaded, an error message popup will note the routine is empty and not loaded. Note: AutoComp uses CEI_CURRENTROUTINE or CEIRTN to send a gage data file to the currently loaded routine. A routine should never be named either CEI_CURRENTROUTINE or CEIRTN or the 'current routine' functionality will not work. Instead, every time a gage data file of either of the above names is detected, the routine of the matching name will be loaded. Chapter 3: AutoComp Functionality 11 Multi-Gage Routine Diagram The following illustration shows AutoComp functionality for a multi-gage routine (where different dimensions in a routine are measured by different gages). Figure 3-1: Multi-Gage Routine Diagram 12 Chapter 3: AutoComp Functionality Chapter 4: PC Application (HMI) Main Window AutoComp uses a familiar Windows-based graphical user interface. The system supports either a touch-sensitive monitor or a standard keyboard and mouse. The Main Window’s components are: l l l Title bar: Displays the machine name. Tool bar: Displays the functions available to supervisor-level or operator-level users. Run Screen: The Run Screen area is only filled with a Run Screen if a routine is loaded. It is discussed in detail in "Working with Run Data" (page 76). Note: When installing more than one Autocomp on a PC, each will have a different default machine name and icon in the title bar. When AutoComp first starts (with no routine loaded), the Main Window appears as shown below (if the user is at supervisor level). Figure 4-1: AutoComp Main Window with No Routine Loaded (Supervisor Level) If the user is at operator level, most of the Main Window functions are not active and the tool bar appears as follows: Chapter 4: PC Application (HMI) 13 Figure 4-2: Main Window Tool Bar (Operator Level with No Routine Loaded) The Main Window tool bar is always displayed, whether or not a routine is loaded. When a routine is loaded, the large area below the tool bar (which is called the Run Screen) displays the run data. Routines can be unloaded or suspended using the Run Screen tool bar. See also: "Working with Run Data" (page 76) "Run Screen" (page 77) Main Window Tool Bar Functions The Main Window tool bar displays different functions depending on whether it is set to supervisor or operator level. For more information, see "Security Levels" (page 26). l l Supervisor Level users have access to the following buttons: o Edit Routines Button o Load Routine Button o Create Routine Button o Delete Routine Button o About Button o Routine Path Button o Configuration Button o Help Button o View Log Button Operator Level users are restricted to: o Load Routine Button o View Log Button o About Button o Help Button o Supervisor Level Button All of the Main Window tool bar buttons are discussed below. 14 Chapter 4: PC Application (HMI) Edit Routines Button This button opens a selection list box where an existing routine can be selected. Selecting a routine brings up the Routine Editor window, where dimension parameters are edited. The parameters include general parameters, compensation parameters, and machine parameters. Tool compensation can be enabled for a dimension from the Routine Editor. Note: To edit an active routine, use the Detail Chart. See also: "Creating and Editing Routines" (page 45) "Using the Detail Chart" (page 54) Load Routine Button This button opens a selection list box where an existing routine can be selected to load. This activates an existing compensation routine for actual gage compensation. When a routine is loaded, a Run Screen is displayed within the Main Window and actual part measurement is enabled. Routines are automatically loaded as gage data files are detected by AutoComp or by a CNC variable value if that functionality is enabled. Note: A routine can be unloaded or suspended by pressing the Unload Routine or Suspend Routine button in the Run Screen. See also: "Creating and Editing Routines" (page 45) "Working with Run Data" (page 76) "Loading Test Run Data" (page 147) "Unload, and Suspend Routine Buttons" (page 82) Create Routine Button Clicking this button allows the user to create a routine starting by naming the new routine. After entering the name, the Part Routines window opens and a new tool compensation routine can be created. See also: "Creating and Editing Routines" (page 45) Chapter 4: PC Application (HMI) 15 Delete Routine Button This button opens a selection list box where routines can be deleted. This removes the routine from the part routine directory. See also: "Creating and Editing Routines" (page 45) About Button The About button opens a window that provides AutoComp version information and Caron Engineering contact information. Figure 4-3: AutoComp About Window For information on CNC licensing, see Activating AutoComp Licensing. Note: If you want your company's logo to appear at the bottom of the AutoComp About window, contact CEI. 16 Chapter 4: PC Application (HMI) Routine Path Button This button allows the user to change the routine file path. This may be desirable if storage of routines in groups is desirable, or storage of routines on a network drive. Note: This can only be done if no routine is loaded. Configuration Button This button opens the User Options window where user options can be set including security level and run-data management method. The User Options window also includes the System Configuration button where system configuration parameters including setup/production modes, system global compensation rules, and gage and CNC interface information can be set. See also: "Initializing the AutoComp System" (page 20) "Configuring the AutoComp System" (page 24) Help Button The Help button supplies access AutoComp's online help, which is a windows help representation of the User’s Manual. Note: The Help window and the panes of the window can be resized. Note: The AutoComp documentation is also available as a .pdf document that can be printed or viewed online. Chapter 4: PC Application (HMI) 17 View Log Button To view run time log file data, press the View Log button in the Main Window tool bar. The run time log file data are displayed in the Information Log window. Figure 4-4: Information Log Window Note: The View Log button will toggle between black "View Log" and red bold "System Error" text on any CNC communication or gage data error. If the error clears, "View Log" will remain as the text of the tool bar button. See also: Run Data Log Files 18 Chapter 4: PC Application (HMI) Selection List Box When editing, loading, or deleting an existing routine, first press the appropriate button in the Main Window tool bar. A selection list dialog box appears, listing all the sources or routines in the part routines directory. Figure 4-5: Selection List Box Press the desired routine to select it and press OK. See also: "Creating and Editing Routines" (page 45) Chapter 4: PC Application (HMI) 19 Chapter 5: Initializing the AutoComp System Initializing AutoComp: Introduction There are several steps in preparing the system to receive gage data and send CNC offsets. First the system must be initialized, as described in this chapter. After initializing the system, global parameters can be set and routines can be created. To initialize the system, complete the following steps in order: 1. Install AutoComp. See "Installing AutoComp" (page 20). 2. Activate AutoComp licensing. See "Activating AutoComp Licensing" (page 22). 3. Configure the CNC interface by specifying the compensation source machine. See "CNC Interface Configuration: Overview" (page 23). This is discussed in detail in "CNC Detail" (page 100). 4. Configure gage converter(s) to process the gage data files for the system ( a new gage converter may be configured if necessary). See "Gage Converter Configuration: Overview" (page 23). This is discussed in detail in "Gage Converter Configuration" (page 135). After Initializing the system, ensure that the system global parameters are set properly. Installing AutoComp Double click on the setup.exe file in the AutoComp folder to begin the setup process. Chapter 5: Initializing the AutoComp System 20 End User License Agreement Upon the first launch of AutoComp, the End User License Agreement opens. After reading and understanding the end user license agreement, press Accept. If you have questions about the EULA please contact CEI support. If the EULA is declined, the software will not move on to the licensing process. Figure 5-1: AutoComp EULA 21 Chapter 5: Initializing the AutoComp System Activating AutoComp Licensing Before using AutoComp for the first time, activate it using a key provided by Caron Engineering. 1. When the Verify System License screen appears, follow the instructions you received via email to log into your account and obtain a product license. Figure 5-2: Verify System License Window 2. Enter the activation key provided and press Apply to begin the initialization process. 3. There is a field to enter a Serial number for tracking. Leaving this field blank will set the serial number to 00-0000. When entering a serial number it must be in the form of XX-YYYY. The serial number is displayed in the About screen, with the Autocomp version number. The about screen has a button to 'Update serial number' that can be used if the correct number is not known at the time of licensing. Note: An activation key is not necessary to use the TestCNC Interface. Just enter the AutoComp Demonstration license: -98765. After entering a valid AutoComp license, the CNC interface can be configured. Chapter 5: Initializing the AutoComp System 22 CNC Interface Configuration: Overview In initializing the system, configure the CNC interface. Depending on the control, this may entail specifying the type of CNC interface the system uses and specifying the CNC’s IP address and other parameters. With some controls (for example Brother, Mazak, Okuma, and Siemens) a server must be installed in addition to the CNC interface. See also: See "CNC Detail" (page 100) for the documentation on your control type. Gage Converter Configuration: Overview Gage converter configuration consists of defining how gage data files will be parsed to obtain the actual measurement data. Each gage converter is configured to allow AutoComp to monitor folders (networked or local) for gage data files. When a gage writes a data file to the assigned folder on the PC, AutoComp reads and processes the data, and then deletes the data file from the folder. There are the following three options for gage converters: l Use the default gage converters l Edit existing gage converters l Create new gage converters See also: "Gage Converter Configuration" (page 135) Check System Global Parameters Before loading the first routine or processing the first gage measurement file, ensure that the system global parameters are set properly for the compensation requirements. Check the default system global parameters, and change them if desired in the System Configuration window. See also: "System Global Parameters" (page 32) 23 Chapter 5: Initializing the AutoComp System Chapter 6: Configuring the AutoComp System Configuring the AutoComp System: Overview Configuring the AutoComp System consists of specifying variables in either the User Options window and the System Configuration window. The variables set in the User Options window are: l "Security Levels" (page 26) l "Operation Modes" (page 28) l "Specifying Temporary Setup Overrides" (page 29) l Force Front on Cycle Complete l "Access AutoComp from CEI Remote View" (page 30). The variables set in the System Configuration window are: l "Routine Path" (page 40) l "System Global Parameters" (page 32) l "Cycle Notifications" (page 58) l "Run Data Variables" (page 40) l "Data Tag Variables" (page 42). Note: The System Configuration window also allows access to the windows where the CNC interface and the gage converter are selected. See "Initializing the AutoComp System" (page 20) Chapter 6: Configuring the AutoComp System 24 User Options Window Press the Configuration button to open the User Options window Figure 6-1: User Options Window in Production Mode (Supervisor Level) The User Options window provides the following functionality: l l l l l Security level can be specified. (Access Level). See "Setting Security Level" (page 26). Operation Mode can be specified. See "Operation Modes" (page 28). The Force Front checkbox forces the Main Window to the front of the desktop when a cycle completes. See "Force Front on Cycle Complete" (page 30). The Run Remote Client checkbox configures AutoComp to be monitored with CEI Remote View (contact CEI for information). See "Access AutoComp from CEI Remote View" (page 30). The Machine Name field is editable. The machine name becomes part of the run data file name. These files are named as follows: <routine(machine)> <timestamp>.csv 25 Chapter 6: Configuring the AutoComp System See "Run Data Log Files" (page 97) and "Run Data Views" (page 83). l l l l The System Configuration button allows access to the System Configuration window where file management and global parameters can be configured. See "System Configuration Window" (page 31) The Delete Gage Data Files button allows any gage data files that match the defined gage converter filter in all gage converter folders to be deleted. The List Gage Converter Folder Files button allows the user to list all files in the gage converter folders. MT Connect functionality is available. See the configuration window for the IP address and port to use in the MT connect agent. For more information, please refer to the Caron Engineering MT Connect Adaptor Manual. Note: See "Support" (page 151) Security Levels AutoComp has two security levels: l l Operator Level restricts access to system configuration parameters and editing routines. At operator level, routines can be loaded and unloaded. The current offset data and data log files can be viewed also. Supervisor Level access allows all operations. Security level and the supervisor’s password can be set in the User Options window. See User Options Window. Note: At operator level, a supervisor password must be entered in order to close AutoComp. See "Starting and Exiting AutoComp" (page 4). Setting Security Level Set security level as follows. 1. Go to the User Options window by pressing Configuration in the Main Window tool bar. Figure 6-2: User Options Window Access Level Section 2. Press the radio button next to the desired security level. 3. After setting the access level and other parameters, press Apply. Chapter 6: Configuring the AutoComp System 26 Changing Security Level At operator level, change to supervisor level as follows: 1. Click on Supervisor Level in the tool bar at the top of the Main Window. 2. Type the supervisor password and press Enter. Note: AutoComp can only be exited at supervisor level. See "Starting and Exiting AutoComp" (page 4). Changing Supervisor’s Password To change the supervisor password: 1. Set the security level to Operator. 2. Click Change Supervisor Password. Figure 6-3: Supervisor Password Fields 3. Type the new password in the New Password field. 4. Retype the new password in the Verify New Password field. 5. Press Apply. Supervisor Login 1. In the Main Window tool bar, click Supervisor Level. 2. Enter the password and press OK. 27 Chapter 6: Configuring the AutoComp System Operation Modes AutoComp has two operation modes: Production Mode and Setup Mode. l l In Production Mode, AutoComp analyzes gage measurements automatically. AutoComp loads the proper routine if it is not already active, suspends an active routine if necessary, performs compensation calculations, and updates CNC offsets, the Data Grid, and the History Chart. In Setup Mode, AutoComp loads and suspends routines. However, any dimension can be re-measured until its cycle or sub-cycle is accepted or canceled. Re-measurement overwrites the data, in effect canceling the old measurement for that dimension. Unlike Production Mode, compensation data remains in the Active column of the Data Grid until the operator accepts or cancels the cycle, using one of the two buttons that are displayed in the Run Screen tool bar, only in setup mode: o Accept sends the compensations to the CNC. The Data Grid and the History Chart are updated. Accept only works if all critical dimensions have been entered. o Cancel discards the cycle of data and clears the Active column of the Data Grid. In setup mode, temporary setup overrides can be chosen. See also: "Setting Operation Mode" (page 29) "Choice of Operation Mode" (page 78) "Manual Gaging Buttons (Setup Mode Only)" (page 82) Chapter 6: Configuring the AutoComp System 28 Setting Operation Mode To set operation mode: 1. Go to the User Options window by pressing Configuration in the Main Window tool bar. 2. Press the radio button next to the desired operation mode. Figure 6-4: Operation Mode Section of User Options Window 3. When finished setting Operation Mode and other parameters in the User Options window, press Apply. Specifying Temporary Setup Overrides If using Setup mode, temporary setup override options are displayed in the Operation Mode section of the User Options window. Figure 6-5: Operation Mode Section of User Options Window l l l Disable Trend/Skip: Check this to temporarily ignore dimension skip and trend settings during setup. Comp All Dimensions: Check this to temporarily ignore system flags to NOT compensate rejected dimensions or dimensions that exceed the wear limit during setup. Setup Cycles: Select the number of cycles to run in setup mode before automatically switching to production mode. The default (0) means that the user must manually switch to production mode when needed. When finished setting temporary setup overrides, and other parameters in the User Options window, press Apply. 29 Chapter 6: Configuring the AutoComp System Force Front on Cycle Complete AutoComp can be configured so that the Main Window is forced to the front of the desktop when a cycle completes. To do this, check Force Front on the right hand side of User Options window. Figure 6-6: Force Front Check Box on User Options Window When finished setting Force Front, and other parameters in the User Options window, press Apply. Access AutoComp from CEI Remote View AutoComp can be configured to be monitored with CEI Remote View (contact CEI for information). To do this, check Run Remote Client in the lower left of the User Options window. Figure 6-7: Run Remote Client Check Box on User Options Window Note: The Machine Name field is editable and is displayed in the title bar in Remote View. The machine name is contained as part of the run data log file name. When finished setting Run Remote Client, Machine Name, and other parameters in the User Options window, press Apply. Chapter 6: Configuring the AutoComp System 30 System Configuration Window The System Configuration button in the User Options window opens the System Configuration window. Figure 6-8: System Configuration Window When configuring the AutoComp system, this window allows viewing or changing the routine storage path, specifying run data file locations, setting system global parameters and cycle notifications. The following sections describe the System Configuration window parameters: l "Gage and CNC Definitions" (page 32) l "System Global Parameters" (page 32) l "AutoComp Cycle Notifications" (page 38) l "Routine Path" (page 40) l "Run Data Variables" (page 40) l "Data Tag Variables" (page 42). Note: When initializing the AutoComp system, this window opens sub-windows where gage and CNC variables are set. See also: "Initializing the AutoComp System" (page 20) 31 Chapter 6: Configuring the AutoComp System Gage and CNC Definitions Figure 6-9: Gage Converters and CNC System Buttons in Sys. Config Window These buttons open sub-windows where gage and CNC definitions are set. See also: "Initializing the AutoComp System" (page 20) System Global Parameters System global parameters are set in the System Configuration window. Figure 6-10: System Global Parameter Section of Sys. Config Window The parameters that are selected (“checked”) by default are: l Wear Offset Compensation l Dimension Limits as Deviation. Note: Load Routine Variable is only available when communicating with controls that support ethernet variable read/write capabilities. All of the system global parameters are discussed in the following sections. Chapter 6: Configuring the AutoComp System 32 INFO Button The INFO button is at the bottom right of the System Configuration window's System Global Parameters section. Figure 6-11: System Global Parameters in System Configuration Window Hover over a check-box with a mouse to display a brief description of that check-box item. This hover functionality is not available with a touch screen. The INFO button allows use of a touch screen or a mouse to display information on each item in the Configuration Information window. Figure 6-12: Configuration Information Window (CompOnReject Tab) 33 Chapter 6: Configuring the AutoComp System Comp On Reject Parameter This determines how the system handles out-of- tolerance dimensions. If this value is checked, the system will perform the compensation algorithm for the entire cycle, even if a dimension is out of tolerance. If unchecked, and a single dimension is outside its reject limits, no compensation will be done for any dimension in the cycle (for a single gage routine) or subcycle (for a multi-gage routine). Comp Rejected Dimensions The Comp Rejected Dimensions feature determines whether or not rejected dimensions are compensated (only used if CompOnReject is true). If this value is checked (and CompOnReject is also checked), then dimensions outside their reject limits are compensated. See "Comp On Reject Parameter" (page 34). Comp After Wear Comp After Wear determines whether AutoComp will continue to compensate a tool after its wear limit as defined in the routine has been reached. Note: The wear limit is set by dimension in the routine. If checked, compensation will continue on dimensions that have exceeded their wear limit. CNC Decimal Precision CNC Decimal Precision determines the number of decimal places to the right of the decimal point that the CNC compensation value is rounded to. The default value is five. To change it, click in the field and enter the desired value. Note: Gage converter precision is based on this number, plus one. For example if CNC decimal precision is 5, gage converter decimal precision is 6 decimal places to the right of the decimal point. Clear Offset On Tool Change Clear Offset on Tool Change determines if the CNC offset is cleared (set to 0) when an operator clears an AutoComp dimension tool life (either from the Tool Change button of the Run Time Details View, or the Tool Life Indicator on the History Chart). If checked (default), the CNC offset will be cleared when the AutoComp tool life is reset (for Focas, DNC2, and Okuma P controls). Chapter 6: Configuring the AutoComp System 34 Expire Tool On Wear Limit Expire Tool on Wear Limit determines if the CNC tool life management Tool Expired (or NG) flag is set when a dimension has exceeded its wear limit. Only valid if the CNC is using tool life management, and for dimensions with ToolGroup/GroupOffset values set. (Currently used with Okuma P and Focas controls only.) Wear Offset Compensation Wear Offset Compensation determines whether AutoComp writes compensation data to the tool geometry offset of the CNC, or to the tool wear offset (if available). If checked (default), tool wear offsets are written. Log Level This is for support purposes only, and should remain the default value of 0. Skip Count Functionality Skip Count sets the number of compensation cycles to skip processing in an automated environment where a delay is required between production of a part and its gaging. A value of 0 is the default skip count. The default skip count for new routines can be set in the System Configuration window. The skip count is initiated on a dimension only after a compensation is produced. If a routine is suspended, the current skip value for each dimension is saved and used to initialize the skip on the next routine load. If a routine is unloaded, the skip is initialized for each dimension on the next load as defined in the Dimension Parameters tab of the Routine Editor. 35 Chapter 6: Configuring the AutoComp System Skip/Trend Functionality: Skip and trend interact as follows: l l l l There is no skip on a dimension until a compensation is produced. From that compensated cycle, for skip cycles, everything pertaining to that dimension is ignored, meaning that there are no updates to wear, trend buffer, etc. At the end of skip cycles, functionality returns to 'normal' as if there was no skip. Trending continues until the next cycle that produces a compensation for the dimension, at which time the skip functionality is initiated again for that dimension. See also: "Trend Count" (page 67) "Units, Cpk and Flyer Percent" (page 57) Viewable Data Cycles This allows the number of data cycles that are viewable in the Data Grid to be set. A Viewable Data Cycles value of 10 is the default for each newly created routine. In the History Chart and Data Grid, ten cycles can be viewed at a time in the History Chart. If the number of viewable data cycles is set to more than ten, a scroll bar allows scrolling through the cycles. The last cycle (represented by the right-most square “point”) in the graph corresponds to the last column in the data grid below the graph. Note: The more cycles are viewable in the grid, the LONGER it will take to load a routine, as the grid must be filled with the historical data. This could affect processing time and should be tested by the operator to find an acceptable balance. See also: "Working with Run Data" (page 76) Dimension Limits Deviation This determines whether tolerance and compensation values are entered as deviations from the dimension nominal when editing a dimension/routine. If checked (default), they are entered as deviations. Otherwise, they must be entered as actual values. Chapter 6: Configuring the AutoComp System 36 Offset Display As Deviation This controls whether actual gage values are displayed as deviations from the nominal in the Data Grid. If checked, they are displayed as deviations. Otherwise, the actual gaged values are displayed as received from the gage.\ Example: In the following example, the data file has two dimensions. The nominal for the first dimension is 1 and the second dimension’s nominal is 2. When the Offset Display as Deviation check-box is unchecked, the gage values in the data grid appear as the actual values received from the gage. This can be seen in the following screen capture. Figure 6-13: Gage values as Actual(Outlined) When the Offset Display as Deviation check-box is checked, the gage values will appear in the data grid as deviations instead. This can be seen in the screen capture below. Figure 6-14: Gage Values as Deviations(Outlined) Note: When a dimension's nominal is 0, the absolute values and deviation values will be the same. Trend Reset Time and Trend Reset Over If AutoComp has not received data in the time set in the Trend Reset Time field, the trend is reset for every routine newly-loaded (first load only) for the trend reset period. When entering the Trend Reset Time in the field, use the format minutes.seconds. For example, a Trend Reset Time of two minutes and 3 seconds would be entered as "2.3". Trend Reset Over: This condition lasts for the trend reset period, after which (assuming gage data are being processed) routines that have not yet been loaded since trend reset began will no longer have trend buffers reset on the first cycle. Trend Reset Over is initialized to 1 if the Trend Reset Time is set above zero. This value can be changed in the same format as Trend Reset Time. 37 Chapter 6: Configuring the AutoComp System Load Routine Variable Load Routine Variable is only available with controls where AutoComp has access to read/write variables, for example Mazak, Focas, and Okuma P200/300 (Mill and Lathe) controls. This system global parameter works in conjunction with the Routine Editor's AutoLoad Routine Value. For detailed information, see "AutoLoad Routine Value" (page 56). AutoComp Cycle Notifications The AutoComp system allows the user to pass macro variables to a control when completing a cycle, compensating a dimension, and exceeding the wear limit on a tool. Note: These are defaults for all newly created routines, and they can be changed for any individual routine. Figure 6-15: AutoComp Cycle Notifications Section of Sys. Config. Window The cycle notifications are discussed in the sections that follow. Chapter 6: Configuring the AutoComp System 38 Cycle Complete This CNC macro or common variable is set on each cycle completion. If all dimensions in a cycle were measured, the CycleComplete value is set. If any dimensions were missing measurements when the cycle finished, the Cycle Missing Dimensions value is set. Note: If (due to error) a dimension's measurement field is not numeric, the dimension will appear as a missing measurement. If the missing dimension is marked as critical it will hold up the cycle from completion. The routine can be manually unloaded to proceed. Wear Limit Notification When enabled, this CNC macro or common variable is set on each cycle completion. If any dimension exceeds 100% of its tool life, the Wear Exceeded value is set. If all dimensions are within tool (wear) life limits, the Wear GOOD value is set. A macro value of 0 (zero), means no macro/variable is set for Good/Reject status. Any individual dimension with a tool wear limit of 0 will not be considered as ever exceeding its wear life. This is the default value initially used by newly-created routines. Compensation Ack The Compensation Ack CNC macro or common variable is set on each cycle completion. A macro value of 0 (zero) means that no macro/variable is set for Good/Reject status. The value of 0 is the default value for newly-created routines. If all dimensions in a cycle were within reject limits, the Cycle GOOD value is set. If any dimensions were outside reject limits when the cycle finished, the Cycle Reject value is set. 39 Chapter 6: Configuring the AutoComp System Routine Path The Routine Path button allows viewing or changing the routine .ini file location. Under most circumstances, this location should remain the default. Figure 6-16: Routine Path Button on Sys Config Window When finished setting this and other variables, press OK. Run Data Variables The buttons and fields in this section of the System Configuration window specify: l RunData Main Path l RunData Reset Times l Purge RunData Times. Figure 6-17: RunData Variables in System Configuration Window Before looking at how to set these run data variables, it is important to have an "Run Data Files and Data Tag Overview" (page 40) of how they are interrelated with each other and with the Data Tag variables. See "Data Tag Variables" (page 42) Run Data Files and Data Tag Overview Main Path: Run data files are stored at a location designated using the RunData Main Path button, and displayed next to that button. ProcessDataTag is included as a column in the run data files. It is a user-defined field that is associated with the process, and can be used, if desired, to name sub-folders in which to store run data. SubFolders: Instead of using the main path, the run data files can be stored in sub-folders created under the main path (by part or lot number for example) that change dynamically. The ProcessData Tag as SubFolder button is used to specify that a sub-folder is to be used for storing process data (by dynamically changing the process data tag). Chapter 6: Configuring the AutoComp System 40 The process data tag is changed by a text file containing the new process data tag: AutoCompRunDataSubfolder.txt This file is contained in a "watch" folder. The file has a single line of text (which is the name of the process data sub-folder to be created off the main run data folder). There are two ways these text files can be created: l l Create the text file manually. A <CR><LF> is required to end the tag. Use the CEI_COMTOFILE application for RS232-based file drops (ie BarCodeReader), also requiring a <CR><LF> to end the tag, or use the manual option of the CEI_ COMTOFILE application. ProcessData Tag Watch: Use the ProcessData Tag Watch button to set the folder that AutoComp is to watch for process data tag change files. The path is displayed next to the button. Run Data file names: The format of run data file names is as follows: <routine name>(<machine name>)_<creation time stamp>.csv Run data files can be imported into Excel. See also: See "Note: Run Data Detail" (page 41), for more detailed information about run data files. Note: Run Data Detail As always, a new run data file signals a process context change and resets the Cpk to N/A for the next four cycles. The other historical data for loaded or suspended routines will remain intact. If the run data folder is a network share that becomes unavailable, AutoComp (and DataCollect) will automatically and temporarily use the run data subfolder in the installation folder to store run data information. Subfolders will be created as needed (if the ProcessData Tag As SubFolder option is used). Under this condition, each time a new run data file is opened (from an unloaded or suspended routine being reloaded, a run data lifetime expiration, or a run data subfolder change) an attempt will be made to reconnect to the network share. If successful, run data files will be stored there. Run data files created locally while the network share was down will remain local until manually moved. Note: There is the possibility of losing one cycle of data when the network share becomes unavailable. While the network share is unavailable, a new run data file will be created every time a routine is loaded. On every routine load, the 41 Chapter 6: Configuring the AutoComp System network share will attempt to be accessed as the target of the run data, and a failure results in a new "local" file being started. Run Data Main Path Run data files (AutoComp historical data based on routine and machine names) can be stored anywhere on the network. (See "Run Data Files and Data Tag Overview" (page 40), for more information.) The RunData Path Main Path button specifies where run data files will be stored. Figure 6-18: RunData Main Path Button on Sys Config Window When finished setting this and other variables in the User Options window, press OK. Run Data Reset Days, Hours, and Minutes The Run Data Reset fields allow setting the lifetime of run data files by days:hours:minutes. There is a 0->60 second resolution on this lifetime, as files are checked every minute for expirations. If all fields are 0 (zero) the run data file continues to append data until the routine is unloaded. If the Run Data Reset fields are used, a run data file for a routine will be closed and a new run data file started when the specified reset time expires (based on the file creation time). This will continue until the routine is unloaded. Figure 6-19: Run Data Reset Times Fields in the Sys. Config. Window Note: If the ProcessDataTagAsSubFolder option is used and the target run data folder changes, a new run data file is started. When finished setting variables in the System Configuration window, press OK. Data Tag Variables Current Data Tag: The current label logged with each cycle as the data tag in the run data file. If using sub-folders, this is the name of the sub-folder that run data files are created in. Chapter 6: Configuring the AutoComp System 42 Process Data Tag Watch: The Process Data Tag Watch button allows the user to specify the folder to “watch” for process data tag change files. (See "Run Data Files and Data Tag Overview" (page 40), for more information.) Figure 6-20: ProcessData Tag Watch Button in Sys. Config. Window After choosing or creating a folder, Press OK. The folder and path are displayed in the System Configuration window: Figure 6-21: ProcessData Tag Watch Button with Folder and Path Process Data Tag as SubFolder: Run data files can be stored in a sub-folder off the RunData Main Path. The sub-folder is named by the current process data tag, and changes when a new process data tag change file appears. To store run data files in a sub-folder, check the ProcessData Tag as Sub-folder check-box. Figure 6-22: ProcessData Tag as SubFolder Checkbox When finished setting variables in the System Configuration window, press OK. (See "Run Data Files and Data Tag Overview" (page 40) for more information.) 43 Chapter 6: Configuring the AutoComp System Purge Run Data Files The Purge RunData options are located in the RunData section of the System Configuration window. Figure 6-23: Purge RunData Times The Purge Run Data function deletes all run data files in the current run data folder except: l the file associate with the currently loaded routine (if any) l the newest file for each routine in "suspended" mode. The check boxes specify when all run data (other than above exceptions) will be purged: l l l l Purge Daily: Deletes all run data files older than 24 hours, based on the current PC time. System checks for the required purge on startup, and at 8 hour intervals. Purge Weekly: Deletes all run data files older than one week, based on the current PC time. System checks for the required purge on startup, and at 8 hour intervals. Purge Monthly: Deletes all run data files older than 30 days, based on the current PC time. System checks for the required purge on startup, and at 8 hour intervals. Purge NOW: Deletes all run data files immediately. See also: "Run Data Variables" (page 40) "Run Data Log Files" (page 97) Chapter 6: Configuring the AutoComp System 44 Chapter 7: Creating and Editing Routines Creating and Editing Routines: Overview This chapter provides step-by-step instructions for creating and editing routines. It does not give detailed information on routine or dimension parameters. For this information, go to "Global Routine Parameters" (page 55) and "Dimension Parameters" (page 61). It also does not give detailed information on how routines function. For this information, go to "AutoComp Functionality" (page 7). The sections in this chapter are: l l l "Creating a Routine" (page 45), which explains the first step in creating a routine "Using the Routine Editor" (page 46), which explains how to enter routine and parameter information for both new routines and existing inactive routines "Using the Detail Chart" (page 54), which explains how to edit an active routine. Creating a Routine To create a routine, perform the following steps: 1. Name the routine. 2. Specify routine and dimension parameters in the Routine Editor 3. Save the routine. Chapter 7: Creating and Editing Routines 45 Naming the Routine The names of routines and gage data files are crucial in AutoComp’s ability to detect and load routines, so before attempting to create a routine it is important to read the"AutoComp Functionality" (page 7) which explains how AutoComp uses routine names. 1. In the Main Window toolbar, press Create Routine. 2. Type the routine name and press OK. 3. Enter all routine parameter information in this tab, and then go to the Dimension Parameters tab and enter all necessary information there. See also: "Global Routine Parameters and Dimension Parameters" (page 55) "How AutoComp Selects and Loads a Routine Automatically" (page 9) Using the Routine Editor The Routine Editor is used to enter dimension and routine parameter data in inactive routines. The Routine Editor has two tabs: a Routine Parameters tab and a Dimension Parameters tab. This section describes both tabs of the Routine Editor. Note: Dimensions in an active routine can be edited in the Detail Chart. See also: "Global Routine Parameters and Dimension Parameters" (page 55). "Using the Detail Chart" (page 54). "Note on Mazak Tool Names" (page 119) "Note on Siemens Tool Names" (page 131) 46 Chapter 7: Creating and Editing Routines Editing Routine Parameters in the Routine Editor Routine parameters are also called “global” parameters because they affect all dimensions in a given routine (unlike dimension parameters, which only affect specific dimensions). If editing an existing routine, the values entered in the Routine Parameters tab of the Routine Editor will override system configuration variables and previously entered values for the routine. This section outlines the routine parameters and explains the control buttons. For detailed information on routine parameters, see "Global Routine Parameters and Dimension Parameters" (page 55). To go to the Routine Editor's Routine Parameters tab: l l If creating a new routine, as soon as the routine is named the Routine Editor appears. (see below). If editing an existing routine, press the Edit Routines button on the Main Window tool bar and select the routine from the Select Routine window. Figure 7-1: AutoComp Routine Editor, Routine Parameters Tab See also: "Global Routine Parameters and Dimension Parameters" (page 55). Chapter 7: Creating and Editing Routines 47 Edit Routine Parameters The Edit window's Routine Parameters allows: l l l l Specifying the Variable Path/Subsystem Specifying the AutoLoad Routine Value (only available on controls allowing ethernet read/write access to variables) Selecting Units (inch or millimeter) of all gage readings for the routine Setting Cpk: AutoComp calculates Cpk and stores it in a run data file and displays it in the live Data Grid l Setting the AutoComp Cycle Notification variables l Setting the Gage Required Counter variables. l l Setting the flyer percent value in increments of .1 and in the range of 0-200%. The Routine Parameters tab will alert the user that a 'save dimension' is needed if the 'save routine' command button is disabled. Note: For an existing routine, the values entered will override the system configuration values and the values previously entered for the routine. More: "Path/SubSystem" (page 58) "Units, Cpk and Flyer Percent" (page 57) "Cycle Notifications" (page 58) "Gage Required Counter" (page 60) 48 Chapter 7: Creating and Editing Routines Edit Routine Control Buttons The Routine Editor's Routine Parameters tab includes the following control buttons: l Select Part View Picture: Part View is an AutoComp operation mode that allows viewing gage data in the context of an actual picture of the part. When using Part View, load a picture of the part into AutoComp. Use this button to browse to the file to be used in Part View for the routine. It must be a .jpg file. The file is then displayed in the button: Figure 7-2: Select Part View Picture Button with Image Selected The button can still be pressed with the picture in it to browse again to a different .jpg file. l l Save Routine: The Save Routine button saves all edits to the routine (including edits made in the Dimension Parameters tab) and closes the Routine Editor. Cancel All Edits: The Cancel All Edits button aborts all edits to the routine and closes the Routine Editor. Important: Even saved dimensional edits are aborted. See also: "Global Routine Parameters and Dimension Parameters" (page 55) Editing Dimension Parameters in the Routine Editor A dimension is the definition of one measurement of a part. All measurements that require tool compensation for the part should be defined in a routine. Dimensions can also be defined as no compensation where the data is just stored with all the historcial data for the cycle. This section describes the Dimension Parameters tab, where dimensions are edited in routines that are not active. In the Routine Editor, select the Dimension Parameters tab (shown below), to program dimension parameters. Chapter 7: Creating and Editing Routines 49 Figure 7-3: AutoComp Routine Editor, Dimension Parameters Tab Use the Previous Dim button and the Next Dim button to display the dimension to edit. See also: Global Routine Parameters and Dimension Parameters. "Using the Detail Chart" (page 54) Edit Dimensions Control Buttons With the exception of the Rename field, the Routine Editor's dimension parameters control buttons are on the right side of the Dimension Parameters tab. l l l l l l 50 Rename: This button renames the current dimension. MoveDimIndex Up/Down: The display order indicates the order in which dimensions will be displayed on the Run Screen. Use the MoveUp/MoveDown buttons to re-order the dimensions. Duplicate Dimension: Use this button to create a duplicate of the current dimension with a different name. When Duplicate Dimension is pressed, the name of the current dimension is displayed in the DimensionName field followed by an underscore “__”. Rename the new dimension as desired. New Dimension: Use this button to add a new dimension. Delete Dimension: Use this button to delete the currently selected dimension. Save Dimension: When finished editing parameters, press the Save Dimension button to confirm the edits before going on to another dimension. Chapter 7: Creating and Editing Routines l l l l Undo Dimension: The Undo Dimension button returns parameter values to the last saved setting. Once the dimension has been saved, this button is unavailable. Save Routine: The Save Routine button saves all edits to the routine and closes the Routine Editor. Cancel All Edits: The Cancel All Edits button aborts all edits to the routine and closes the Routine Editor. Important: Even saved dimensional edits are aborted. Save Routine As: This creates a duplicate of the routine by saving it to another name. The routine can now be edited as needed. The edits must be saved to save the routine as its new name. To Edit Dimension Parameters in an Existing Routine To edit dimensions in an existing routine that is not active, follow these steps: 1. Press Edit Routines in the Main Window toolbar. 2. Select the desired routine and press OK. 3. Click on the Dimension Parameters tab. 4. Select the dimension to edit by selecting the dimension from the drop-down list. 5. Enter general parameters for the dimension. (See "General Dimension Parameters" (page 61), for information on each parameter.) 6. If desired, press the Tool Compensation check-box to enable tool compensation for the dimension. Otherwise skip to step 7 If tool compensation is enabled, new compensation parameters and machine parameters can be entered. The new values replace the old ones. 7. Press Save Dimension when finished entering parameter values. 8. Edit more dimensions by repeating steps 3-7. 9. After entering the final dimension, press Save Routine. See also: Global Routine Parameters and Dimension Parameters Chapter 7: Creating and Editing Routines 51 Adding a Dimension to an Existing Routine A dimension is one set of measurements of a part that is tooled in a routine. For more detailed information on dimensions, see "Global Routine Parameters and Dimension Parameters" (page 55). There are two ways to add a dimension to an existing routine: l l Add an original dimension, entering all information manually. See "To Add a New Dimension to an Existing Routine" (page 52) Add a dimension by using the Duplicate Dimension control button and then editing it as needed. See "To Add a Dimension Using Duplicate Dimension" (page 53). Use the control buttons in the Dimension Parameters tab to add new dimensions. To Add a New Dimension to an Existing Routine New dimension can be added to an existing routine in the Routine Editor's Dimension Parameters tab using these steps: 1. In the Main Window tool bar, press Edit Routines. 2. Select the desired routine and press OK. 3. Go to the Routine Editor's Dimension Parameters tab. 4. Press the New Dimension control button. 5. Enter the name of the new dimension and press OK. 6. Enter general parameters for the new dimension See "Global Routine Parameters" (page 55) for information on each parameter. 7. If desired, press the Tool Compensation check-box to enable tool compensation for the dimension. Otherwise skip to step 7. If tool compensation is enabled, new compensation parameters and machine parameters can be entered. 8. Press Save Dimension when finished entering parameter values. The dimension with its associated parameters is added to the routine. It is the last dimension in the routine’s list of dimensions. Use Move Up to change its order in the dimension list. Press the Save Routine button in order for the dimension to be saved. 52 Chapter 7: Creating and Editing Routines To Add a Dimension Using Duplicate Dimension A new dimension can be added to a routine by duplicating the current dimension. 1. In the Main Window tool bar, press Edit Routines. 2. Select the desired routine and press OK. 3. Go to the Dimension Parameters tab. 4. In the Routine Editor's Dimension Parameters tab, press the Duplicate Dimension control button. The name of the current dimension is displayed in the DimensionName field, followed by an underscore “__”. This dimension has all of the same values of the dimension it duplicates. 5. Rename the new dimension as desired. Edit the dimension as needed. 6. Press Save Dimension when finished entering parameter values. The dimension with its associated parameters is added to the routine. It is the last dimension in the routine’s list of dimensions. Use Move Up if to change its order in the dimension list. Press the Save Routine button in order for the dimension to be saved. Chapter 7: Creating and Editing Routines 53 Using the Detail Chart The Detail Chart allows editing a limited number of variables in an active routine. To edit an active routine: 1. In the routine’s Run Screen, press the View Details/View Grid/View Chart toggle button, so that the Detail Chart is displayed. Figure 7-4: Detail Chart, Showing Data Entry Keypad 2. In the Detail Chart, press Edit Parameters. Values that can be edited appear in bold. 3. Press the desired fields to enter values. 4. Press Apply to apply the changes to the active routine. See also: "Global Routine Parameters and Dimension Parameters" (page 55) 54 Chapter 7: Creating and Editing Routines Chapter 8: Global Routine Parameters and Dimension Parameters Overview: Part routines contain two kinds of parameters: Routine Parameters (also called global parameters) and Dimension Parameters. The information entered for a routine parameter is “global” because it applies to all the dimensions in a routine. Dimension parameters apply to a single dimension. Global Routine Parameters Routine parameters are “global” because they apply to all the dimensions in a routine. The routine parameters are available in the Routine Parameters tab. Figure 8-1: Routine Editor’s Routine Parameters Tab These variables are discussed in the sections that follow. Chapter 8: Global Routine Parameters and Dimension Parameters 55 AutoLoad Routine Value The AutoLoad Routine Value parameter is available with controls that allow AutoComp access to read/write variables (for example, Mazak, Focas, and Okuma P200/300 controls). The value entered in this field works in conjunction with the System Configuration window's global parameter, Load Routine Variable. If the System Configuration window's Load Routine Variable is less than or equal to 0, this variable is ignored. In the following example, AutoComp is polling variable 550 watching for a value requesting a Load or Unload routine command. Example 1: Figure 8-2: Load Routine Variable If the value of the variable (variable 550 in this case) is -1 and a routine is already loaded, the routine is unloaded (not suspended). Any routine subsequently loaded, either by a gage file or manually, will also be unloaded until the variable's value is no longer -1. If the Load Routine variable's value matches the Routine Editor's AutoLoad Routine Value, then the routine will be loaded if: l l l 56 it is not already loaded. it is not being edited (in which case it will be loaded as soon as the editor is closed). the currently loaded routine is not in mid-cycle, or waiting for critical measurements for the cycle to complete (in which case, it will be loaded as soon as the cycle completes the currently loaded routine). Chapter 8: Global Routine Parameters and Dimension Parameters Example 2: In this example, if variable 550 has the value equal to 3, then this routine will automatically be loaded. Figure 8-3: AutoLoad Routine Value The routine will continue to reload if manually unloaded or suspended (or suspended by a load of a gage data file for another routine) until the CNC variable value changes. See also: Load Routine Variable Units, Cpk and Flyer Percent The upper left hand section of the Routine Editor's Routine Parameters tab contains the following variables: l Units l Cpk l Flyer Percent Figure 8-4: Units, Cpk, and Flyer percent Fields Units Sets the units (millimeter or inch) in which AutoComp is to interpret the gage data. The default is metric. Millimeters are rounded to four decimal places and inches are rounded to five decimal places. Cpk Process capability index desired. This value is calculated on a per dimension basis and reported in the Cpk column of the Data Grid and stored in the run data file. If absolute value of URL=0 then Cpk=Cpl and if absolute value of LRL=0 then Cpk=Cpu. Otherwise Cpk is the min as the standard equation defines. Chapter 8: Global Routine Parameters and Dimension Parameters 57 Flyer Percent Value The flyer percent value is the percentage above or below the reject limits that a gage measurement value will be ignored, even if CompRejectedDimensions is set. If the Flyer Percentage is set to 0 (the default), the functionality is not enabled. If the functionality is enabled (flyer percentage from .1% to 200%), and a gage measurement is in the flyer range: l l l l l The value will not be placed in the trend buffer, or used for compensation calculations. If there are any values in the trend buffer, the oldest value will be removed but no new value will be added. If this measurement is in a skip cycle, the trend buffer will not be changed. The value will be used for Cpk calculations. The value will appear in the runtime grid as a red value, with no asterisk (no compensation). The value will count towards a skip cycle if skip is in progress. (As noted above, the trend buffer will not be changed during a skip cycle.) Cycle Notifications The AutoComp Cycle Notifications section of the Routine Editor's Routine Parameters tab contains the following variables: l Path/SubSystem l Cycle Complete variables l Comp Ack variables l Wear Limit Notification variables Figure 8-5: Cycle Notification Variables in Routine Editor These parameters are initially set to system global configuration values and can be changed in each routine. Path/SubSystem This refers to the path/turret that is used as the target for variable feedback. 58 Chapter 8: Global Routine Parameters and Dimension Parameters Cycle Complete Variables There are three Cycle Complete variables: l l l Cycle Complete Macro: CNC macro or common variable set on each cycle completion Cycle Complete: If all dimensions have been measured when the last routine dimension is processed (signaling a complete cycle), then the "Cycle Complete" value is written to the machine variable. Cycle Missing Dimensions: If any dimension measurements are "Missing" on cycle completion, the "Cycle Missing Dimensions" value is written. If, due to error, a measurement field contains non-numeric data, it will appear as "Missing." Wear Limit Notification Variables There are three Wear Limit Notification variables. l l l Wear Limit Macro: CNC macro or common variable set on each cycle completion. A macro value of 0 (zero), means no macro variable is to be set for wear limit status. Any individual dimension with a tool wear limit of 0 will not be considered as ever exceeding its wear life. Default values for this parameter are defined in the system configuration process. (See "System Global Parameters" (page 32).) Wear Exceeded: If any dimension has exceeded 100% of its tool life, the ‘Wear Exceeded’ value is set. Wear GOOD: If all dimensions are within tool life limits, the ‘Wear GOOD’ value is set. Comp Ack Variables There are three Comp Ack variables. l l l Comp Ack Macro: CNC macro or common variable set on each cycle completion. A macro value of 0 (zero) means no macro variable is to be set for Good/Reject status. Default values for this parameter are defined in the system configuration process. Cycle Has Reject: If any dimension in the cycle was outside of the upper or lower reject limits, the ‘Cycle has Reject’ value is set. Cycle GOOD: If all dimensions are within reject tolerances, the ‘Cycle GOOD’ value is set. Chapter 8: Global Routine Parameters and Dimension Parameters 59 Gage Required Counter The gage required counter reads variable containing the number of cycles before alerting the operator that gaging is required. The Gage Required section of the Edit window’s Routine Parameters tab contains the following variables: Figure 8-6: Gage Required Counter Fields l l l The Gage Required Macro is the variable to be monitored by AutoComp and changed by the CNC program to track parts and signal when gaging is required. The part program must set this variable after every part. AutoComp will never set (or zero out) this parameter; it only polls it and shows the operator the current part count compared to the count that requires gaging. (See note below.) Gage Required Count is the number at which the operator should gage a part. (See note below.) Gage Required Timer specifies how often to poll the machine to read the next cycle. Note: In the Run Screen's status bar, the Count/Required field lists both the Gage Required Count value ("Count"), which you set here, and the Gage Required Macro variable VALUE ("Required"). The color in which the Count/Required data are displayed is dependent on the value: l Green = 0 to 75% from actual l Yellow = 76% to 95% l Red = higher than 95%. See Also: "Run Screen Tool and Status Bar" (page 80) "Count/Required" (page 81) 60 Chapter 8: Global Routine Parameters and Dimension Parameters Dimension Parameters Dimension parameters apply only to a specific dimension. Dimension parameters are set in the Dimension Parameters tab. Figure 8-7: Dimension Parameters Tab in Routine Editor (with Tool Compensation Selected) There are two types of dimension parameters to define: l l General parameters which must be set for each dimension, whether or not tool compensation is enabled. Compensation parameters (including tool parameters), which can only be set if tool compensation is enabled. See Also: "General Dimension Parameters" (page 61) "Compensation Parameters" (page 64) General Dimension Parameters General dimension parameters are edited in the upper left section of the Routine Editor. Figure 8-8: General Dimension Parameters Chapter 8: Global Routine Parameters and Dimension Parameters 61 These general parameters are discussed in the sections that follow. Dimension Name Specify a name for the dimension. An existing dimension can also be renamed using the Rename button to the right of the name. Dimension Index This is the ordinal number (first, second, third, etc.) of the dimension within the routine. This is not editable. However, the order of dimensions in a routine can be changed using the Move Dimension Up or Move Dimension Down buttons. Gage Converter The gage converter is used to define the gage data file format that AutoComp will process for this dimension. Gage converters are defined in the system configuration process. From the drop-down list, select the converter to associate with this dimension. Figure 8-9: Gage Converter Dropdown List Add/Edit Converter The Add/Edit Converter button opens the Gage Configuration Window. In this window, new gage converters can be created and previously created gage converters can be edited. If adding or editing a Delimited type Gage converter, delimited files can be parsed by measurement 'tag' names using the Tag Column field. For more information refer to "NOTE: Delimited Tag Column" (page 141) See also: "Gage Converter Configuration" (page 135) 62 Chapter 8: Global Routine Parameters and Dimension Parameters Tool Compensation Checkbox Check this parameter to configure AutoComp to compensate an offset or variable location in the CNC. When tool compensation is enabled by checking this parameter, compensation parameters and tool parameters can be entered. See also: "Compensation Parameters" (page 64) Nominal The Nominal value is the ‘perfect’ gage measurement for a part. It is represented in AutoComp’s History Chart as the central, unchanging horizontal green line. Row Indicates what row of the gage data file (or what consecutive element in a set column file) corresponds to this dimension. The column of actual data measurement varies depending on the gage interface and is defined when the GageConverter is defined in the System Configuration window. Upper/Lower Reject Limit Select tolerance limits for the dimension. Set this to the deviation from nominal or absolute value, depending on the system dimension limits deviation flag. The reject limits are represented by horizontal red lines on the History Chart. Gaged dimensions which exceed the reject limits are shown in red on the Data Grid. Upper or lower reject limits can be marked 'not applicable' in the Routine editor, which simply sets a + or - .000001 tolerance from the nominal for that reject limit. A value greater than or equal to the upper reject limit or less than or equal to the lower reject limit will be treated as a reject value. Note: Set this to the deviation from nominal or absolute value, depending on the system dimension limits deviation flag. Chapter 8: Global Routine Parameters and Dimension Parameters 63 Cycle Complete Critical Each routine needs at least one “critical” dimension for a cycle of data to be completed and for AutoComp to accept the next cycle. A cycle completes when all critical dimensions have data associated with them. Any other (non-critical) dimensions that do not have data yet will be marked missing. Note: If (due to error) a dimensions measurement field is not numeric, the dimension will appear as a missing measurement. If the missing dimension is marked as critical it will hold up the cycle from completion. The routine can be manually unloaded to proceed. Compensation Parameters When tool compensation is enabled, AutoComp provides several compensation parameters. (To enable tool compensation for a dimension, check the Tool Compensation check-box in the General Parameters section of the Edit window’s Dimension Parameters tab.) When Tool Compensation is checked, the compensation parameters are displayed in the following two tabs. l Dimension Compensation Parameters l Control Compensation Parameters Data is retained when setting a dimension to No-ToolCompenstion in the routine editor. This allows the data to be automatically filled in when checking the ToolCompensation check-box. This creates a temporary hold on tool compensation while the ToolCompensation setting is unchecked, and re-establishes the compensation functionality when ToolCompensation is re-checked. When changing back and forth between No-ToolCompensation and ToolCompensation, the dimension TREND buffers and SKIP count are not initialized. To force initialization of TREND buffers and SKIP count either: 1. Unload the routine rather than suspend it (Which will clear TREND and SKIP for all dimensions) or 2. Manually load the routine and click the TOOL LIFE panel or Change TOOL button ( in the details view) for the dimension to reset. These parameters can be edited in the bottom left section of the Edit window’s Dimension Parameters tab. The compensation parameters are discussed in the sections that follow. 64 Chapter 8: Global Routine Parameters and Dimension Parameters Dimension Compensation Parameters The following compensation parameters can be set in the Dimension compensation parameters tab: l Upper and Lower Comp Limits l Comp Additive l Tool Name l Tool Wear Limit l Trend l Skip l CNC Comp l Comp by Percent l Is Radial Figure 8-10: Dimension Compensation Parameters Note:Tool Name only appears in the historical data file (RunData folder). These parameters are described in the following sections. Upper/Lower Comp Limit If the actual gaged value lies inside these two limits, the dimension is deemed good and no compensation is performed. These values must be defined within the reject limits. Set this to the deviation from nominal or absolute value, depending on the system dimension limits deviation flag. Gage values that lie outside the comp limit and inside the reject limits are sent to the CNC for compensation. If the system is configured with CompOnReject = False, then no comps are sent if a gage cycle (for single gage routines) or subcycle (for multi-gage routines) contains a reject value. Chapter 8: Global Routine Parameters and Dimension Parameters 65 Comp Additive Comp Additive allows AutoComp to anticipate process trends by compensating the CNC back to a point above or below the nominal, so that the nominal is the mean value, and there is an even twosided distribution. This can also be used if the part is measured in a hot condition that requires the desired dimension to deviate from the nominal in order to anticipate the size reduction when the part cools. The actual Comp Additive value is added to the calculated compensation value, before being sent to the CNC. Set the value to zero, if a one-sided distribution is acceptable. Example of target compensation: Assume the part tolerance is +/-.001”, the compensation limit is+/-.0005”, and the Comp Additive is set to -0.0002”. If the part is measured with an error of +0.0003”, the normal calculation would send a -0.0003” to the tool offset. However, with a Comp Additive of -0.0002”, the total value sent to the tool offset is -0.0005”. Note: CompByPercent changes the CompAdditive entry to percent of compensation. See also: "Comp by Percent" (page 68) Tool Name The user-defined name of the currently active tool. This can be programmed to indicate type of tool that is bound to dimension. This can be left blank. Note: With Siemens and Mazak controls, the tool name field behaves differently. See "CNC Detail" (page 100). 66 Chapter 8: Global Routine Parameters and Dimension Parameters Tool Wear Limit The system tracks the accumulated comps sent to a particular offset. AutoComp displays wear tracking in the rectangular, colored panel on the right side of the Run Screen. (See "Run Screen Basic Components" (page 79). If the total comp range of the tool is known, the system can indicate that this limit has been reached and warn the operator about possible dull tooling. Set this value to zero to disable this feature. The algorithm processes wear as an absolute value, so tool wear is programmed as a positive value even if the machine is being offset in a negative direction. Trend Count The trend is the number of gage readings used to calculate the running average. The running average removes noise from the system by resolving irregularities in gage measurement caused by factors other than tool wear. Example: A trend of three means that the first three measurements are averaged: then when the fourth measurement comes in, it replaces the first measurement, which is dropped from the calculation. When the fifth measurement comes in, it replaces the second measurement, and so on. The following graph shows grouping and compensation for a trend of 3 in the third dimension. In this example, trend would be set to zero or 1 to disable, or 2-10 to provide averaging. Figure 8-11: History Chart: Grouping and Compensation for a Trend of Three (Third Dimension) It is recommended that if entering a value in the Trend field, enter a value in the CNC Comp Limit field as well. Otherwise the CNC Comp Limit field is yellow. See "Upper/Lower Comp Limit" (page 65). Chapter 8: Global Routine Parameters and Dimension Parameters 67 Skip Count Skip Count is the number of compensation cycles to skip processing in an automated environment where a delay is required between production of a part and its gaging. The default value for this parameter is one of the global parameters defined in the System Configuration window. For more information, see "Skip Count Functionality" (page 35). CNC Comp Limit CNC Comp Limit allows system protection by programming a maximum comp value that is allowable for a dimension. If the gage value evaluates to a greater comp value than this limit, the comp is restricted to this maximum (unless this is a variable dimension, with the Set Always flag set). Program a zero to disable this feature. This is evaluated as an absolute value and should be programmed as a positive value. It is recommended that if entering a value in the Trend field, enter a value in the CNC Comp Limit field as well. Otherwise the field is yellow. CNC comp Limit Field, no data entered. CNC comp Limit Field, with data entered. Figure 8-12: Trend and CNC Comp Limit Fields (Detail of Routine Editor) See also: "Control Compensation Parameters" (page 69) Comp by Percent CompByPercent changes the CompAdditive entry to percent of compensation. This means that the final compensation, as well as the trend buffer entry, is a percent of the calculated compensation. See also: "Comp Additive" (page 66) Is Radial Is Radial, when checked, cuts compensation in half before sending to CNC. 68 Chapter 8: Global Routine Parameters and Dimension Parameters Control Compensation Parameters The following compensation parameters can be set in the Control Compensation Parameters tab: l Machine Variables l Tool groups and offsets l Axis l CNC specific fields Figure 8-13: Control Compensation Parameters These parameters are described in the following sections. Variable Compensation Target There are several machine compensation parameters, which are only available if a system is communicating with a CNC that has ethernet variable read/write access. These parameters are: l Is Machine Variable l Set Variable l Reverse Sign l Reet Nominal For (used with Reverse Sign) l Set Always If Is Machine Variable is selected, the target of compensation on the CNC is a variable, not an offset. Figure 8-14: Is Machine Variable Selected Chapter 8: Global Routine Parameters and Dimension Parameters 69 Most of the machine variable compensation parameter fields are displayed. However, Reset Nominal For field is only displayed if Reverse Sign is selected. Note: The Tool Offset field has changed, to become the Machine Variable field. Note: A dimension cannot use a common variable if using tool life management (tool groups), so AutoComp does not allow both Is Machine Variable and Tool Groups to be selected. All of the compensation parameters are interrelated, and some are enabled only if others are already selected. The following sections explain how these machine variable compensation parameters act in conjunction with one another. The machine variable compensation parameters are discussed below. Is Machine Variable (Alone) When Is Machine Variable is enabled, AutoComp compensates a machine variable rather than tool or wear offset. If Is Machine Variable is selected, but SetVariable is not selected, then compensation to the variable works the same way as the offset compensation. Compensation is added to the current value in the variable and the sum is the new variable value. Is Machine Variable and Set Variable If both Is Machine Variable and Set Variable are selected, the variable is set with the actual comp value on each gaging cycle. Figure 8-15: Is Machine Variable and Set Variable Selected Set Always Set Always is used to specify that the dimension be forced to send its value to the target variable, regardless of compensation or reject limits. This means that the actual value is sent under all compensation circumstances, regardless of the CNC comp limit. The 70 Chapter 8: Global Routine Parameters and Dimension Parameters only exception is if the value is in the REJECT FLYER limit area. No value is sent under that circumstance. Note: This makes the CNC comp limit become the reset nominal additive with Set Always, so there is no ability to limit. Set Always can be used whether a dimension is specified in the Reset Nominal For field (as shown in the screen shot below), or if using the default ("NONE"). Figure 8-16: Set Always Checked Is Machine Variable, Set Variable, and Reverse Sign If the gage loop provides incorrect comp direction, the sign of the actual sent comp may be reversed by using Reverse Sign. Another dimension can be marked whose nominal it will change by its own real value plus a nominal additive. When Machine Variable, Set Variable, and Reverse Sign are all selected, the display is as shown below. Figure 8-17: Reverse Sign Selected Note: The Reset Nominal For field is now displayed. Reset Nominal has three options: l Use Default Dimension. If the nominal is not reset (i.e. leave it at “NONE”), AutoComp uses the default. Chapter 8: Global Routine Parameters and Dimension Parameters 71 l Use Reset Nominal. Another dimension can be marked whose nominal it will change by its own real value plus a nominal additive. Select the dimension from the drop-down list. See screen shot below: Figure 8-18: Reset Nominal Drop-down List Tool Offset Compensation Target If the compensation target is offsets the parameters in the following sections are available. Figure 8-19: Compensation Parameters (with Tool Groups Checked) Axis Set to desired axis. Axis, Turret, and Offset Number together specify tool offset. 72 Chapter 8: Global Routine Parameters and Dimension Parameters Cut Position and Edge If using an Okuma Lathe, certain configurations allow an edge and cut position can be entered in the Dimension Parameters tab. Figure 8-20: Control Compensation Parameters, including Cut and Edge Position Figure 8-21: Tool Cut Position Window Click in the CutPosition field to display the Tool Cut Position window. Select the desired cut position and press OK. Reverse Sign If the gage loop provides incorrect comp direction, the sign of the actual sent comp may be reversed by using Reverse Sign. Chapter 8: Global Routine Parameters and Dimension Parameters 73 Comp Designation If communicating with an Okuma P300 mill, the tool designation check box becomes available. Clicking the check box will enable the following choices: l A= HA/DA l B= HB/DB l C= HC/DC Figure 8-22: Comp Designation 74 Chapter 8: Global Routine Parameters and Dimension Parameters Tool Groups/Tool Group This option is only used by controls that have Ethernet access to tool group and life functionality. It allows viewing and specifying tool group and group offset information. Check the Tool Groups box to display the Tool Group and Group Offset fields. The data in these fields correspond to the CNC’s group offset lookup table. The offset of the currently active tool in the listed tool group listed is the compensation target offset for this dimension. Notes on Entering Tool Group Data: l l When using tool groups for the Focas CNC, check the ToolGroups box, enter the group in the ToolGroup field, and set the GroupOffset to any numeric > 0 to fully enable the tool life management functionality. A dimension cannot be a common variable if using tool life management (tool groups), so AutoComp does not allow both Is Machine Variable and Tool Groups to be selected. Chapter 8: Global Routine Parameters and Dimension Parameters 75 Chapter 9: Working with Run Data Run Data: Overview Run data for the currently loaded routine are displayed in the Run Screen, which occupies most of the Main Window. Four formats (views) are available in which to view the data. Some parameters can be edited in an active routine using the Detail view. In addition, AutoComp’s historical run data log files that show each dimension and all of the limits and parameters can be viewed in Notepad or MS Excel. Note: AutoComp provides test run data and a Test CNC so that AutoComp functionality can be explored. See Demo Mode. See also: AutoComp Functionality "Creating and Editing Routines" (page 45) "Run Screen" (page 77) "Run Data Views" (page 83) "Run Data Log Files" (page 97) Chapter 9: Working with Run Data 76 Run Screen The Run Screen is the large area taking up most of the Main Window, beneath the Main Window tool bar. This is where run data are displayed. Figure 9-1: AutoComp Main Window (Run Screen in History Chart View, Production Mode) Run data can be viewed in any of four views. There are differences in the run window display depending on: l l Which run data view (History Chart, Grid, Details, or Part) and Whether AutoComp is in Setup or Production operation mode. The above screen capture shows the Run Screen in production mode in View Chart. Run data views and operation modes are explained in the sections that follow. 77 Chapter 9: Working with Run Data Choice of Run Data Views The following four run data views are available: l l l l View Chart: This view shows run data for a selected dimension in graph format, and the full routine (all dimensions) in a numerical grid. A tool life indicator box on the right-hand side of the chart shows tool wear for the selected dimension as the current percentage of the tool life value. For more information, see "View Chart" (page 84). View Grid: This view shows run data for all dimensions in a numerical data grid. In addition to the stand-alone Data Grid view, the grid is displayed at the bottom of the History Chart view. For more information, see "Grid View" (page 89) and "View Chart" (page 84). View Details: This view shows detailed numeric data for the selected dimension. Some dimension parameters can be edited in Details View. For more information, see "Detail Chart View" (page 91). View Part: This shows a photograph or drawing of the part, with the measurements of dimensions marked. An image of the part can be loaded. Then dimensions can be specified whose data is to be viewed. For more information, see "Part View" (page 92) Choice of Operation Mode AutoComp can run in either of two operation modes, Production Mode or Setup Mode. This affects how data are displayed, as explained below. (The operation mode is set in the User Options window.) Chose either production mode or setup mode. Production Mode: In production mode (automatic compensation mode), gage data are analyzed by AutoComp, tool compensation is automatically sent to the CNC, and the run time data display is updated. Setup Mode: In setup mode, in all views except Details, the gage data are active until the operator chooses to Accept or Cancel the cycle. While in setup mode, any dimension can be re-measured until its cycle or sub-cycle is accepted or canceled. Re-measurement overwrites the data in effect canceling the old measurement for that dimension. See also: "Operation Modes" (page 28) "Manual Gaging Buttons (Setup Mode Only)" (page 82) Chapter 9: Working with Run Data 78 Opening and Closing the Run Screen Use the Load Routine button to activate a Run Screen. (Routines are also loaded automatically as gage data files are detected by AutoComp.) Close the Run Screen by using the Unload Routine or the Suspend Routine button in the Run Screen’s upper tool bar. A routine can not be loaded if a routine is already loaded. l l Unload: Closes the routine and sets it to open with all dimension data initialized, including Trend and Skip data, the next time it is loaded. Suspend: Closes the Routine, but maintains the historical data for display the next time the routine is opened. When AutoComp automatically loads a routine as gage data files are detected, the currently loaded routine is suspended. Run Screen Basic Components No matter which run data view is chosen, the Run Screen always has the following basic components: l Title Bar(at the top of the Run Screen): States the CNC interface device followed by a colon and the name of the routine, and followed by parentheses containing the RunData:Process Data Tag, as shown in the screen capture below. For more information, see "Run Data Variables" (page 40). Figure 9-2: Run Screen Title Bar l l l 79 Upper Run Screen Toolbar: Allows the user to Unload or Suspend Routines, and if in setup mode, to Accept or Cancel Cycles (the manual gaging buttons). See "Run Screen Upper Tool Bar" (page 82), and "Operation Modes" (page 28) Run Screen display area (the large area in the middle), where data can be viewed, in History Chart, Details, Grid, or Part view. See "Run Data Views" (page 83) Run Screen Tool and Status bar (at the bottom of the Run Screen): Shows the Cycle number, current Time, and current Date. The Count/Required field lists both the gage required count value ("Count") and the gage required macro variable value ("Required"). See "Run Screen Tool and Status Bar" (page 80). Chapter 9: Working with Run Data Figure 9-3: AutoComp Run Screen in Chart View, Production Mode Run Screen Tool and Status Bar Figure 9-4: Run Screen Tool and Status Bar The tool and status bar at the bottom of the Run Screen, displays current cycle data, including: l Cycle: This shows the number of cycles that the current routine has run. Each cycle represents one part that has been (or is being) gaged. This is cumulative until the routine is unloaded. l Time: The current time (HH:MM:SS A/PM format). l Date: The current date (MM/DD/YYYY format). l l Count/Required: If a system uses either Okuma P200, P300, or a Focas 1 or 2 control, this field shows the cycle count and the count number at which gaging is required. For more information, see "Count/Required" (page 81). TrendOK: If using timer variables, when the reset time is over, this field lists the cycle number of the routine at which the trend reset ended. Chapter 9: Working with Run Data 80 The tool and status bar also includes the following two buttons: l l Operator View: This displays a dropdown menu that allows selecting the run data view. See "Run Data Views" (page 83). Next Dim: This button allows selecting which dimension to display as “active” in the Run Screen. Use the Next Dim button to cycle through all the dimensions to return to a previous dimension. Clicking on any dimension name will also highlight that dimension and display its graph and Tool Life Indicator panel in the Run Screen. Count/Required For controls allowing ethernet variable read/write functionality, the number of cycles that can run before part measurement (gaging) is required can be specified during routine creation. This information is displayed in the Count/Required field in the Run Screen tool and status bar. The number on the left is the actual count and the number on the right is the number at which gaging is required. While the Count number is 75% or less of the Required number, the field is green. When it reaches 76% the field is yellow. Above 95% it goes red. Figure 9-5: Count Required Field at under 75% In the above screen shot of the Count/Required field of the Run Screen tool bar, seven cycles have been counted. At 25 cycles, gaging is required. Since the Count has not reached 75% of the Required number, the field is green. Figure 9-6: Count Required Field at over 95% In the screenshot above, 24 cycles have been counted, and gaging will be required after the next cycle, so the field is red. Note: The Count/Required field only alerts the operator. It does not trigger any action by AutoComp. If the operator takes no action, the actual count number will continue to increase. The part program is responsible for incrementing the variable on each part cut, and to reset it when gaging is done. AutoComp will never set this variable, but only displays it for the operator. 81 Chapter 9: Working with Run Data Run Screen Upper Tool Bar The Run Screen upper tool bar allows unloading and suspending routines, and if in setup mode, it lets allows manual gaging using the Accept Cycle and Cancel Cycle buttons. Figure 9-7: Upper Tool Bar (in Setup Mode) Unload, and Suspend Routine Buttons The Unload Routine and Suspend Routine buttons are on the left hand side of the Run Screen upper tool bar. l l Unload: Closes the routine and sets it to open with all dimension data initialized the next time it is loaded. Suspend: Closes the routine, but maintains the historical data for display the next time the routine is opened. When AutoComp automatically loads a routine as gage data files are detected, the currently loaded routine is suspended. Routines are loaded using the Load Routine button. Manual Gaging Buttons (Setup Mode Only) In Setup Mode, an operator can manually activate gaging. This is done using the manual gaging buttons (Accept Cycle and Cancel Cycle. A cycle is complete if all of the critical dimensions are measured (with values displayed in the Run Screen's Active column. These buttons are displayed on the left hand side of the Run Screen upper tool bar in setup mode only. Figure 9-8: Manual Gaging Buttons Chapter 9: Working with Run Data 82 The two manual gaging buttons are: l l Accept Cycle: Accepts the part just gaged, which is still in the Active column of the Data Grid. When a part is accepted, AutoComp performs the tool compensation calculations for the part and saves the measurements. If tool compensation is enabled, a compensation is sent to the CNC if necessary. The part moves from the Active column to its Cycle column in the Data Grid. Cancel Cycle: Cancels the part just gaged, which is still in the Active column. When a part is canceled, no calculations are performed and the Active column is cleared. Note: If in setup mode, gage data files can queue up, and a cycle must be accepted or canceled before the next file can be displayed. See also: "Operation Modes" (page 28) "Cycle Complete Critical " (page 64) Run Data Views The Operator View button on the Run Screen’s tool/status bar displays a menu where the run data view options: View Chart, View Grid, View Details, or View Part. These views are discussed in the sections that follow. Note: In all of the run data views, the gage data are color-coded to indicate tolerance status: l l l l Gray indicates that there are no data. Green indicates that the reading was within nominal to wear limits. Yellow indicates that the reading lies between the reject limit and the compensation limit. Depending on the system configuration, (for example whether or not Comp After Wear Limit, Comp On Reject, or Trend is selected), the dimension may or may not be compensated. Red indicates that the reading is outside of reject limits. See also: "View Chart" (page 84) "Grid View" (page 89) "Detail Chart View" (page 91) "Part View" (page 92) 83 Chapter 9: Working with Run Data View Chart The Chart View shows graphed gage data and the compensation history of recent gage cycles. Chart View is the default view for run data. If the Run Screen is not already in Chart view, press the Operator View button at the bottom of the Run Screen and select View Chart to display run data in Chart Mode. Figure 9-9: Chart View There are three parts of the Chart View: l l l The Data Grid is in the lower half of the Run Screen. See "Data Grid" (page 85). The Chart Graph is in the top half of the Run Screen. See "Chart Graph" (page 86). The Tool Life Indicator is the vertical rectangular panel to the right of the graph if a wear limit was set for the selected dimension. See "Tool Life Indicator" (page 88). Each numbered column in Data Grid represents a gage cycle, and each row represents a dimension in the routine. For the dimension (row) highlighted in the Data Grid, the most recent gage cycles are displayed graphically in the Chart Graph (up to ten can be displayed at a time). Each point marked by a square in the Chart Graph represents a gage cycle (the measurement for the displayed dimension for that cycle). Chapter 9: Working with Run Data 84 Note: When configuring AutoComp, the number of viewable data cycles can be determined. In chart, ten cycles can be viewed at a time. If the number of data cycles is set to more than ten, a scroll bar allows scrolling through the cycles. The last cycle (represented by the right-most square “point”) in the graph corresponds to the last column in the data grid below the graph. The more cycles are viewable in the grid, the LONGER it will take to load a routine, as the grid must be filled with the historical data. This could affect processing time, and should be tested by the operator, to find an acceptable balance. See also: "System Global Parameters" (page 32) Data Grid Figure 9-10: Data Grid Use the Data Grid to select the dimension whose data is to be seen in the Chart Graph. Press anywhere in the row to see the dimension in the graph. The Data Grid shows numeric values for all gaged dimensions. l Each numbered column represents a data cycle. l Each row represents a dimension in the current routine. The data for all the dimensions for the ten most recent cycles are displayed numerically in the numbered columns. If the system is configured for more than ten cycles, there is a scroll bar below the Data Grid. When using the scroll bar to scroll through the cycles, both the columns in the grid and the points in the graph change to reflect the values for the cycles. Note: The Data Grid can be viewed alone by selecting View Grid from the View menu. See also: "Viewable Data Cycles" (page 36). "Grid View" (page 89) 85 Chapter 9: Working with Run Data Chart Graph The line graph in the upper portion of the Run Screen is the Chart Graph. Figure 9-11: History Chart Graph The green, yellow, and red lines represent the nominal, compensation, and reject limits programmed for the dimension. Each small square in the graph (called a “cycle box”) indicates a gage cycle’s compensation status for the selected dimension: Figure 9-12: Run Screen Showing a Comped (on right) and a NonComped (left) Cycle (magnified) l l Non-bordered boxes represent cycles that were not compensated. The box on the left in the above screen shot is a non-compensated cycle. Bordered boxes (with dark boundaries) represent cycles that were compensated. The box on the right, above, with the black boundary, is a compensated cycle. Up to ten gage cycles can be displayed at a time in the graph. If the system is configured for more than ten cycles, there is a scroll bar below the Data Grid. When using the scroll bar to scroll through the cycles, both the columns in the grid and the graph change to reflect the values for the cycles. Chapter 9: Working with Run Data 86 Viewing Cycle Data Each cycle box also holds additional data. By moving the cursor over or near the square (but not clicking the mouse button), data for that cycle can be viewed: Figure 9-13: Cycle Box Showing Measurement Data Four types of data can be chosen to view in the cycle box: l Cycle number l Date/time of cycle completion l Measurement l Compensation value. Choosing and Setting Cycle Data Type Set the type of data viewable in the cycle boxes as follows: 1. Move the mouse onto “open” space on the graph (not on any point) and right click. Figure 9-14: Drop-down List for Selecting Data Type 2. Select the type of data to be viewed in the cycle boxes. Move the cursor over or near the cycle box and click the right mouse button. Use the left mouse button to select the type of data to be viewed. This will be the kind of data that is displayed for each cycle box until the data type is reset. Note: There is a column in the grid to display the last cycle's comp value for each dimension. 87 Chapter 9: Working with Run Data Tool Life Indicator The Tool Life Indicator (the rectangular box at the right of the History Chart) shows tool wear as the current percentage of the tool life value that was entered in the Routine Editor for this dimension. l Gray indicates that the tool has not been used. l Green indicates that the tool life is well within limits. l l Yellow indicates that the tool life has exceeded 75% of its programmed value. Red indicates that the tool life has expired. Figure 9-15: Tool Life Indicator Click this indicator or use the Details View to change tools and reset the tool wear (percentage of tool life) to zero. Both tool axes can be cleared, or just the axis defined for the dimension in the routine editor. When using the Change Tool button or clicking the Tool Life Indicator to clear a tool, selecting Yes clears all axes. All other dimensions in the Routine defined to that same tool will also be cleared. This includes matching dimensions with different Cut Positions for Okuma CNCs, and dimensions with different Edges for Siemens CNCs. This does not include matching dimensions with different Edges for Okuma controls. Clicking No clears only the selected dimension. Clicking Cancel clears nothing. For controls supporting ethernet variable and offset read/write functionality, the associated offset, wear offset or variable can also be cleared by setting the system configuration variable: Clear Offset on Tool Change. See "System Global Parameters" (page 32). Chapter 9: Working with Run Data 88 Grid View The Data Grid can be viewed alone by selecting View Grid from the Operator View menu. It shows numeric values for all gaged dimensions. (In Chart view, it is displayed in the bottom half of the Run Screen, below the Chart.) l Each numbered column represents a data cycle. l Each row represents a dimension in the current routine. Figure 9-16: Data Grid 89 Chapter 9: Working with Run Data Reading the Data Grid Each numbered column represents a cycle. If the system is configured for more than the number of cycles that can be viewed in the window, there is a scroll bar below the Data Grid. When using the scroll bar to scroll through the cycles, the columns change to reflect the values for the cycles. Each row in the Data Grid represents a dimension in the current routine. Each row holds the following data: l l l l l l l Dimension number: The numerical order of the dimension in the dimension list; this resides under the Name column and is followed by a colon. Name: The name chosen for this dimension. (This follows the colon after the dimension number, in the Name column.) Life: The percentage of tool life expectancy used if configured for the selected dimension. Active: Represents the current part measurements. If AutoComp is in production mode, these values are automatically processed and moved to the newest cycle column. If AutoComp is in setup mode, the measurements remain in the Active column until the operator Accepts or Cancels the cycle. Cpk: AutoComp can calculate and display the Process Capability Index for each dimension in a routine. The desired Cpk is set in the routine editor. Cpk will not be calculated unless there are at least five cycles of measurement data. Comp: Displays the compensation for the last recorded measurement of each dimension. If there was a compensation the field will be yellow, otherwise the field is white. Number (x…): Represents a particular cycle in the current routine. Only ten cycles are displayed at a time. An asterisk (*) following the data indicates that the value caused a compensation to be sent to the CNC. An ‘ng’ following the data indicates that the CNC flagged the tool as expired (‘not good’). An ‘E’ appended to the data indicates an error has been reported back from the CNC. When the CNC reports such an error, it will be written to the log file. See also: "Run Data Log Files" (page 97) Chapter 9: Working with Run Data 90 Detail Chart View Select View Details from the Operator View menu to put the Run Screen in Detail Chart mode. Use the Detail Chart to view parameter values for the active routine, edit the active routine's parameters, and change tools. Figure 9-17: Detail Chart (Top Half of Run Screen) The Detail Chart displays limits and settings for the current routine’s selected dimension. Edit Parameters Button Use the Detail Chart to edit parameters in an active routine without having to close the routine and use the Routine Editor. Note: If substantial edits are needed, the routine should be unloaded or suspended, and the Routine Editor should be used to make edits. The Detail Chart’s editing capability only allows editing a limited number of parameters. To make edits using the Detail Chart: 1. Press the Edit Parameters button in the Detail Chart. 2. Select and enter new value(s) in the appropriate parameter field(s). 3. Press Apply. See also: Using the Detail Chart Creating and Editing Routines "Global Routine Parameters and Dimension Parameters" (page 55) 91 Chapter 9: Working with Run Data Change Tool Button The Change Tool button allows the user to reset accumulated tool life when tooling is changed in the machine. All tool axes can be cleared, or just the Dimension axis. When using the Change Tool button to clear a tool, selecting Yes clears all axes. All other dimensions in the Routine defined to that same tool will also be cleared. This includes matching dimensions with different Cut Positions for Okuma CNCs, and dimensions with different Edges for Siemens CNCs. This does not include matching dimensions with different Edges for Okuma controls. Clicking No clears only the selected dimension. Clicking Cancel clears nothing. For controls with Ethernet offset or variable read/write support, the associated offset, wear offset or variable can also be cleared by setting the system configuration variable: Clear Offset on Tool Change. See "System Global Parameters" (page 32). Part View Select View Part from the Operator View menu to put the Run Screen in Part View. Use Part View to graphically view run data for each dimension on a part. The part image and a tool bar display run data dynamically. Note: The Main Window may need to be re-sized so that the image displays optimally. Figure 9-18: Part View The two main features of the Run screen in Part View, are the Part Image, and the Part View Tool Bar. Chapter 9: Working with Run Data 92 Part View Image In the Routine Editor, specify a photograph or drawing of a part (.jpg file only) and label any or all dimensions on the part. Run data are then displayed numerically in these labels when the routine runs, and the data field in the label takes on the appropriate status color (green, red, yellow, or gray). Part View measurements will be set to a white background at the start of each cycle to make it easier to follow a new cycle of data. Part View Tool Bar In Part View, the tool bar near the bottom of the Run Screen enables several functions: l l l l Dimension Drop-down Menu: Use this to select the dimension to add or delete, or whose limit information is to be viewed in the dimension information bar at the right of the tool bar. Dimension Information Bar: The colored bar to the right of the dimension drop-down menu shows the nominal (green), wear limit (yellow), and the reject limit (red) for the selected dimension. Clear Cycle Button (in the middle of the tool bar): This button removes the status colors for each dimension in a cycle (the numbers remain however). When a new cycle is loaded, the appropriate colors are again displayed for the new cycle. This feature allows the user to easily see when the new data arrives, as it is colored to reflect compensation status. The buttons on the left side of the tool bar mark measurements. Reading Run Data in Part View When AutoComp receives run data for the routine that is loaded, the data are displayed in the labels for each dimension that are marked on the photograph or drawing of the part. Note: The color of the rectangle containing the run data reflects the status of that dimension. l l l l 93 White: Indicates the beginning the start of a cycle. Gray: Indicates that the tool has not been used or the data are missing. Green: Indicates that the dimension was within upper and lower reject limits. Yellow: Indicates that the reading lies between the reject limit and the compensation limit. Depending on the system configuration, (for example whether or not Comp After Wear Chapter 9: Working with Run Data Limit, Comp On Reject, or Trend is selected), the dimension may or may not be compensated. l Red indicates that the cycle is outside of reject limits. If no data are loaded, the rectangle containing the data is white. Also, the Clear Cycle button removes the status colors for each dimension in a cycle. When a new cycle is loaded, the appropriate colors are again displayed for the new cycle. Selecting a Part View Picture AutoComp can use any .jpg file in Part View. To select a file for use with Part View: 1. In the Routine Editor's Routine Parameters tab, press the Select Part View Picture button. Figure 9-19: Select Part View Picture Button Before Use 2. Select the file and press Open. The file is then displayed in the button: Figure 9-20: Select Part View Picture Button After Selection of Image This picture will be displayed for this routine in Part View. The button with the picture in it can still be pressed to browse again to a different .jpg file. Chapter 9: Working with Run Data 94 Marking Measurements in Part View Each dimension must be marked (labeled) to view data graphically for that dimension. 1. Using the drop-down menu toward the right of the Part View tool bar, select the dimension to label. Figure 9-21: Part View Tool Bar 2. Press the Mark Measurement button on the left side of the tool bar. The Mark Measurement button toggles to Clear Measurement, which can be used if a mistake is made in placing the first measurement marker. 3. In the part image, click on the exact spot that marks one end of the linear dimension. Figure 9-22: Part Image with Cross-Hatch in Lower Left Corner 4. Click to place another measurement marker to mark the end point of this dimension. Figure 9-23: Part Image with Measurement Label The complete measurement is displayed. The measurement consists of two measurement markers, a connector line, and the rectangle containing the run data (the data field). For the 95 Chapter 9: Working with Run Data sake of convenience the entirety is sometimes referred to as the “label” or the “measurement.” Note: Numeric data do not appear in the data field, and it is white until run data are received for the routine. When data are received, the color of the data field reflects the compensation status of the dimension for the current cycle. 5. When finished, press Save Measurement. After pressing Save Measurement, the button toggles to Delete Measurement. To delete a measurement after it is saved, perform the following steps: 1. Select the dimension from the dropdown menu 2. Press Delete Measurement 3. Press Save Measurement. Changing Measurement Colors in Part View Figure 9-24: Measurement in Part View, with Components Labeled In Part View, a measurement consists of the following components: l two “measurement markers” l a “measurement connector” line between the two markers l l a line called the “label” from the measurement connector to the data rectangle the data field. For the sake of convenience the entirety is sometimes referred to as the “measurement.” Colors can be specified for all of the parts of the measurement except for the data field, whose color automatically reflects the compensation status of the dimension for the current cycle: green, yellow, red, or gray. Chapter 9: Working with Run Data 96 All of the dimensions in a routine have the same measurement color scheme (whatever color scheme is specified). Change the measurement color scheme as follows: 1. Press the Change Colors button. In sequence, dialog boxes prompts the user to change the “measurement marker” color, the “measurement connector” color, and the “label” color (the line from the measurement connector to the data field). After pressing OK in the dialog box for a measurement component, a color selection box appears for that measurement component where the color is selected. Press OK. 2. After specifying the color for each measurement component, press Save Measurement for the color change to be saved. Note: If measurements have already been marked in the old color scheme, the new color scheme is not displayed until the current measurement is saved. Run Data Log Files AutoComp automatically creates and stores run data log files containing each dimension and all the limits and parameters programmed into a routine. These run-data files are ASCII commadelimited text files with a .csv extension. These files are saved in the RunData folder or the process data tag sub-folder (if that option is enabled), as set in the system configuration process. (The default location is /RunData.) These files can be opened in Notepad or MS Excel. Each time a routine is loaded, a run data file is created. The run data log file accumulates data as long as a routine is open. When a routine is suspended and then reloaded, data continues to be appended until the routine is unloaded. When the routine is unloaded, the file is saved. When the routine is loaded again, a new run data file is created. Run data files can also be marked with life times, using system configuration parameters. If using this option, new run data files are created based on the timer. See Run Data Reset Days, Hours, and Minutes. Each run data log file is named as follows: <routine(machine)> <timestamp>.csv For example: ADEMO_ZANCHOR(TestCNC) Feb 28 2012 18_17_27.log Data files can be purged manually, or AutoComp can be configured to purge them daily, weekly, or monthly. See "Purge Run Data Files" (page 44) 97 Chapter 9: Working with Run Data See also: See "Run Data Variables" (page 40), for a full discussion of the run data variables and how they function. See "Run Data File Format" (page 98), for a view of all fields in a run data file. Run Data File Format Run data files contain all data relating to each dimension in a routine. The following are all the fields in a run data file. Note: The reserved columns are not shown. Figure 9-25: Rundata File Example Part 1 Figure 9-26: Rundata File Example Part 2 Chapter 9: Working with Run Data 98 Figure 9-27: Rundata File Example Part 3 Figure 9-28: Rundata File Example Part 4 99 Chapter 9: Working with Run Data Appendix 1: CNC Detail AutoComp supports many CNC interfaces. Each interface requires different configuration parameters. (For more information, see the interfaces listed below.) For all CNC interfaces, begin the configuration process by using the Select Compensation Source Machine window (accessed via the System Configuration window) to select the CNC interface. See "The System Configuration Window (CNC Configuration)" (page 101). The following are the CNC interfaces supported by AutoComp: l "Brother Control" (page 104) l "EasyComp Control" (page 106) l "FanucDNC Control" (page 107) l "FileSystem CNC Interface" (page 108) l "Focas1 and Focas2 Control" (page 109) l "FTP Control" (page 111) l "GetPutReadWrite Control" (page 112) l "Haas Control" (page 113) l "Heidenhain Control" (page 115) l "MAPPSEIP Control" (page 116) l "Mazak Control" (page 117) l "Mitsubishi70/700V Control" (page 120) l "OkumaLathe Control P200" (page 121) l "OkumaLathe Control P300" (page 123) l "OkumaMachining Control" (page 125) l "OkumaRS232PP Control" (page 127) l l Appendix 1: CNC Detail "Siemens Windows Control (840D with DDE support)" (page 128) "TestCNC Control" (page 134) 100 Note: If a machine type is not shown in the Select Compensation Source Machine window (see list below), please contact Caron Engineering: A custom CNC interface can be created to meet the system’s needs. The System Configuration Window (CNC Configuration) The System Configuration window allows access to the windows and dialog boxes where the CNC interface is selected and configured. To go to the System Configuration window: 1. In the Main Window toolbar, press Configuration. Figure 1-1: User Options Window 2. In the User Options window, set the access level to Supervisor Level. 3. Press the System Configuration button. 101 Appendix 1: CNC Detail Figure 1-2: System Configuration Window 4. Press the CNC System button (near the upper left) to open a window where the CNC interface can be selected. See also: "Select the CNC Interface for the System" (page 103) "CNC Detail" (page 100) Appendix 1: CNC Detail 102 Select the CNC Interface for the System AutoComp supports several types of CNC interface. Each type requires different configuration parameters. Note: If a machine type is not shown in the Select Compensation Source Machine window, please contact Caron Engineering. A custom CNC interface that meets the system’s needs. Select the CNC interface for the system as follows. 1. In the System Configuration window, press the CNC System button to display the Select Compensation Source Machine window, which lists all CNC interfaces supported by AutoComp: Note: Select ACSource_Focas1 for all FOCAS controls. There is an additional selection to choose between Focas1 and Focas2. Figure 1-3: The Select Compensation Source Machine Window 2. Highlight a CNC type on the list and press OK. 3. Depending on the CNC type selected, a window is displayed where the CNC’s unique characteristics are defined. The CNC types and the steps for configuring them are discussed in "Appendix 1. CNC Detail." After configuring the CNC, the gage converter(s) can be configured. 103 Appendix 1: CNC Detail Brother Control The CEI Brother server resides on the same PC as AutoComp. This server must be installed and configured separately First select and configure the Brother CNC interface in AutoComp, before configuring the CEI Brother server. Note: If an offset cannot be written, then a retry message will be displayed. AutoComp will continue to retry until success, or until the next gage cycle is sent. If the latter, the dimension will be in an error state. See also: "Select the CNC Interface for the System" (page 103) "Select and Configure the CEI Brother CNC Interface" (page 104) "CEI_BrotherServer Configuration" (page 105) Select and Configure the CEI Brother CNC Interface When selecting ACSource_Brother to configure, the following window is displayed: Figure 1-4: Brother Configuration Window 1. In the CEI Brother Server IP Address and CNC Server IP Port fields, enter the server IP and port. Appendix 1: CNC Detail o CNC IP should be same as AutoComp PC, but can run on remote PC. o Port = 11000. 104 2. PageTableCount of CNC is the count of offset and variable page tables of the target CNC. Page tables are selected in each dimension of a routine in the Routine Editor's Path/Turret selection. Enter the number. 3. Press Apply. Now that the CNC interface is configured, the CEI_BrotherServer can be configured. See "CEI_BrotherServer Configuration" (page 105). CEI_BrotherServer Configuration To configure the CEI Brother server: 1. Click on the blue CEI icon in the system tray. 2. Select Configure. 3. In the window that appears: o Local Port should not be changed. o CNC IP as set on control. o CNC Port = 10000. Above information excerpted from CEI_Brother server documentation. 4. Press Accept. ACSource_Brother is now configured. Now the gage converter(s) can be configured. See "Gage Converter Configuration: Overview" (page 23). See also: Chapter 5 of the Brother Control Users' Manual "Select and Configure the CEI Brother CNC Interface" (page 104) 105 Appendix 1: CNC Detail EasyComp Control Select ACSource_EasyComp from the Select Compensation Source Machine dialog box. "Select the CNC Interface for the System" (page 103) Figure 1-5: frmConfiguration Window Display for ACSource_ EasyComp Set RS232 port connected to EasyComp and parameters according to EasyComp documentation and press Apply. ACSource_EasyComp is now configured. Now the gage converter(s) can be configured. See "Gage Converter Configuration: Overview" (page 23). Appendix 1: CNC Detail 106 FanucDNC Control Select ACSource_FanucDNC from the Select Compensation Source Machine dialog box. See "Select the CNC Interface for the System" (page 103). Figure 1-6: frmConfiguration Window Display for ACSource_ FanucDNC Enter all the required data and press Apply. ACSource_FanucDNC is now configured. Now the gage converter(s) can be configured. See "Gage Converter Configuration: Overview" (page 23). 107 Appendix 1: CNC Detail FileSystem CNC Interface The FileSystem CNC interface produces formatted data files, by routine or dimension, for access by operators or by other applications. It does not communicate directly with any CNC. Select ACSource_FileSystem from the Select Compensation Source Machine dialog box. See "Select the CNC Interface for the System" (page 103). Figure 1-7: frmConfiguration Window Display for ACSource_ FileSystem 1. Choose how the files are to be created, by selecting one of the options in the Select Machine Type list:. o If File by Routine is chosen, AutoComp creates a file with data for each dimension in the routine (one dimension per line, in the order of the routine). The data file is named <routine name>.csv.. o If File by Dimension is chosen, AutoComp creates a separate file for each dimension. Each data file is named <routine name>_<dimension name>.csv. 2. Specify the destination where CNC files are to be sent by clicking in the field under Enter CNC File Path. Browse to the desired location and select it. 3. Press Apply to return to the System Configuration window. ACSource_FileSystem is now configured. Now the gage converter(s) can be configured. See "Gage Converter Configuration: Overview" (page 23). Appendix 1: CNC Detail 108 Focas1 and Focas2 Control ACSource_Focas1 supports both Focas1 and Focas2 controls, via Ethernet or HSSB. Select the Focas CNC from the Select Compensation Source Machine dialog box. See "Select the CNC Interface for the System" (page 103) Figure 1-8: frmConfiguration Window Display for ACSource_ Focas1 1. Specify the IP address of the CNC as follows: o Select IPV4 IP, DNS, or HSSB o Enter the IP address, DNS Name or HSSB Node and then press OK. The IP address, DNS Name or HSSB Node is displayed in the field below the radio buttons. 2. The default Control IP Port is 8193. Verify this on the control. 3. If the control has both mill and lathe axes, check the Complex Tool Offset checkbox. 109 Appendix 1: CNC Detail 4. When AutoComp will comunicate with a Moriseki NT series with a Fanuc control, click the Moriseki NT series checkbox on the configuration page. 5. Select the Focas1 or 2 library as follows: a. Click on Select Focas1/2 libraries. A Browse for Folders dialog box is displayed that allows the user to select the desired library. b. Click on the desired library to select it. Select F1lib for a Focas1 control, and F2Lib for a Focas2 control. 6. Press Apply. ACSource_Focas1 is now configured. Note: If there are communication issues, check the Fanuc parameter for DHCP on the control. Generally, the parameter is 14880 bit 6, but check the control documentation. This bit should be CLEAR to allow setting a static IP address. Now the gage converter(s) can be configured. See "Gage Converter Configuration: Overview" (page 23). Appendix 1: CNC Detail 110 FTP Control If a system uses an FTP control, contact CEI. CEI can customize FTP data for the FTP site. Select ACSource_FTP from the Select Compensation Source Machine dialog box. See "Select the CNC Interface for the System" (page 103). A window is displayed much like the following. The fields where configuration information can be specified will vary depending on the system’s needs. Figure 1-9: FTP Client Window for ACSource_FTP Enter all the required data and press Apply. ACSource_FTP is now configured. Now the gage converter(s) can be configured. See "Gage Converter Configuration: Overview" (page 23). 111 Appendix 1: CNC Detail GetPutReadWrite Control The ACSource_GetPutReadWrite control can be chosen with Okuma RS232 (Lathe or Mill). This requires a CEI CNC program to initiate the compensation and a special RS232 cable. (Contact CEI for pinout diagram.) For information on selecting the CNC interface, see "Select the CNC Interface for the System" (page 103). Figure 1-10: frmConfiguration Window Display for ACSource_ GetPutReadWrite The configuration process is the same as for the Okuma RS232 CNC, except Lathe or Mill must be specified. See "OkumaRS232PP Control" (page 127). Note: The Send To Okuma DWELL field allows the user to enter a value for the time (seconds) between commands. 0.5 is the default. This time allows the Okuma to process the request before another is sent. When finished configuring the GetPutReadWrite CNC interface, the gage converter(s) can be configured. See "Gage Converter Configuration: Overview" (page 23). Appendix 1: CNC Detail 112 Haas Control Select the ACSource_Haas control from the Select Compensation Source Machine dialog box. See "Select the CNC Interface for the System" (page 103). Figure 1-11: frmConfiguration Window Display for ACSource_ Haas CEI provides the ACSource_Haas control on request. Note: If using this control, the CNC control setting 143 (parameter data) must be ON to enable AutoComp communication. The following is from the Haas documentation. Haas COM port settings: l l l 113 Press the “SETNG/GRAPH” button to enter the setting pages. Use the page up/down buttons to scroll through the setting pages. Use the vertical cursor keys to move to the desired setting, or enter a setting number and press the down arrow button to go directly to that setting. Baud Rate Select: This setting allows the operator to change the rate at which data are transferred to/from the first serial port (RS-232). This applies to the upload/download of programs etc. and to DNC functions. This setting must match the transfer rate from the personal computer. Parity Select: This setting defines parity for the first serial port (RS-232). When set to None, no parity bit is added to the serial data. When set to Zero, a 0 bit is added. Even and Odd work like normal parity functions. Know what the system needs, for example, XMODEM must use 8 data bits and no Appendix 1: CNC Detail parity (set to “None”). This setting must match the transfer rate from the personal computer. l l l l Stop Bit: This setting designates the number of stop bits for the first serial port (RS-232). It can be 1 or 2. This setting must match the transfer rate from the personal computer. Synchronization: This changes the synchronization protocol between sender and receiver for the first serial port (RS-232). This setting must match the transfer rate from the personal computer. When set to RTS/CTS, the signal wires in the serial data cable are used to tell the sender to temporarily stop sending data while the receiver catches up. When set to XON/XOFF, the most common setting, ASCII character codes are used by the receiver to tell the sender to temporarily stop. The selection DC CODES is like XON/XOFF, except that paper tape punch or reader start/stop codes are sent. XMODEM is a receiver-driven communications protocol that sends data in blocks of 128 bytes. XMODEM has added reliability as each block is checked for integrity. XMODEM must use 8 data bits and no parity. o 11 BAUD RATE SELECT: 38400 12 PARITY SELECT: NONE 13 STOP BIT: 1 o 14 SYNCHRONIZATION: XON/XOFF 37 RS-232 DATA BITS: 8 o 143 MACHINE DATA COLLECT: ON When finished configuring the Haas control, the gage converter(s) can be configured. See "Gage Converter Configuration: Overview" (page 23). Appendix 1: CNC Detail 114 Heidenhain Control Select ACSource_Heidenhain from the Select Compensation Source Machine dialog box. See "Select the CNC Interface for the System" (page 103). Figure 1-12: frmConfiguration Window Display for ACSource_ Heidenhain Note 1: The Heidenhain control requires network access to a running CEI Heidenhain server. Enter the IP address of the system where the CEI CNC server is running, and press Apply. Contact Caron Engineering for more information on the CEI CNC server. Note 2: With the Heidenhain control, if an offset cannot be written, then a retry message will be displayed. Now the gage converter(s) can be configured. See "Gage Converter Configuration: Overview" (page 23). 115 Appendix 1: CNC Detail MAPPSEIP Control Select ACSource_MAPPSEIP from the Select Compensation Source Machine dialog box. See "Select the CNC Interface for the System" (page 103). Figure 1-13: frm Configuration Window Display for AC_Source MAPPSEIP AutoComp requires Ovation MAPPSCommUC2.dll to allow communication of data to Mori Seiki machines with the MAPPS III software. Configure the EIP IP Address, Machine Number, Base Address, and MAPPSCOMM location fields according to Ovation documentation. Now the gage converter(s) can be configured. See "Gage Converter Configuration: Overview" (page 23). Appendix 1: CNC Detail 116 Mazak Control If the system uses a Mazak control, first install and configure the CEI_MazakServer on the CNC itself. See "CEI_Mazak Installation and Configuration," packaged with the installation kit, for detailed information. After installing and configuring the Mazak server, the Mazak CNC interface can be configured in AutoComp. Note 1: If an offset cannot be written, then a retry message will be displayed. AutoComp will continue to retry until success, or until the next gage cycle is sent. If the latter, the dimension will be in an error state. Note 2: The CEI_MazakServer supports Y740 and Y737 series controls. See also: "Select the CNC Interface for the System" (page 103) "Select and Configure Mazak CNC Interface in Autocomp" (page 118) "Note on Mazak Tool Names" (page 119) 117 Appendix 1: CNC Detail Select and Configure Mazak CNC Interface in Autocomp After installing and configuring the Mazak server on the CNC, the Mazak CNC interface can be selected in AutoComp. 1. In AutoComp's Select Compensation Source Machine dialog box, select ACSource_Mazak as the CNC interface. Figure 1-14: AutoComp's Mazak Configuration Window 2. In the Enter CNC IP Address field, enter the IP address of the Mazak control or the specific IP set when the CEI_Mazak server was configured. 3. In the Number of MachineHeads field, enter the number of machine heads. 4. In the Tool Page field, select ToolData Pages. 5. The option to utilize the language decimal and list separator overrides is available. 6. Press Apply. ACSource_Mazak is now configured. The gage converter(s) can now be configured. See "Gage Converter Configuration: Overview" (page 23). See also: "Select the CNC Interface for the System" (page 103) "Installing AutoComp" (page 20) "Activating AutoComp Licensing" (page 22) Appendix 1: CNC Detail 118 Note on Mazak Tool Names The Mazak interface differs slightly from most other CNC interfaces, as detailed in the "CEI_Mazak Installation and Configuration" document included with the installation kit. The most notable difference is that Mazak uses tool names instead of offsets. When using a Mazak control, clicking in the Routine Editor's Tool Name field displays the Select Tool By Head window. This window displays all registered tool names. Figure 1-15: Mazak Select Tool by Head Window When selecting the tool from the list, it is displayed in the Routine Editor's Tool Name field. See screen capture above. All other dimension features should be set as documented in the AutoComp manual/online help. See Editing Dimension Parameters in the Routine Editor. 119 Appendix 1: CNC Detail Mitsubishi70/700V Control Select ACSource_Mitsubishi70/700V from the Select Compensation Source Machine dialog box. See "Select the CNC Interface for the System" (page 103). Figure 1-16: frmConfiguration Window Display for ACSource_Mitsubishi70/700V AutoComp requires Mitsubishi Custom API VG.5 installed to use Mitsubishi70/700V control. For Mistubishi, controls connection is on the control by default. For Citizen and Mori Seiki, contact the machine dealer for the COMM dataserver package. The Mitsubishi custom API library for ver.G5 must be installed on the AutoComp PC. See the CNC parameter settings needed in the "Mitsubishi DataServer M70700" folder of the AutoComp installation package. When finished configuring the CNC interface, the gage converter(s) can be configured. See "Gage Converter Configuration: Overview" (page 23). Appendix 1: CNC Detail 120 OkumaLathe Control P200 The ACSource_OkumaLathe interface is for use with the Okuma THINC API on an Okuma Lathe P200 control. Note: AutoComp requires at least OkumaServer 2.5. Select ACSource_OkumaLathe from the Select Compensation Source Machine dialog box. See "Select the CNC Interface for the System" (page 103). Figure 1-17: frmConfiguration Window Display for ACSource_ OkumaLathe Since there is only one machine type available in the Select Machine Type list, it does not need to be selected. 121 Appendix 1: CNC Detail The CEI_OkumaAPI server must be running on the Okuma control for P200 controls. 1. Specify the DNS name or IP address of the CNC as follows: a. Select IPV4 IP or DNS. b. Click in the field c. Enter the computer name or IP address and then press OK. Note: If AutoComp is running on the local control and the CEI server is using the default local IP address, 0 (zero) may be entered for the CNC IP address. The computer name or IP address is displayed in the Enter CNC IP Address field. 2. Press Apply. ACSource_OkumaLathe is now configured. Appendix 1: CNC Detail 122 OkumaLathe Control P300 The ACSource_OkumaLatheP300 interface is for use with the Okuma THINC API on an Okuma Lathe P300 control. Select ACSource_OkumaLatheP300 from the Select Compensation Source Machine dialog box. See "Select the CNC Interface for the System" (page 103). Figure 1-18: frmConfiguration Window Display for ACSource_ OkumaLatheP300 Since there is only one machine type available in the Select Machine Type list, it does not need to be selected. 123 Appendix 1: CNC Detail The CEI_OkumaAPI server must be running on the Okuma control for P300 controls. 1. Specify the DNS name or IP address of the CNC as follows: a. Select IPV4 IP or DNS. b. Click in the field. c. Enter the computer name or IP address using the keypad and then press OK. Note: If AutoComp is running on the local control and the CEI server is using the default local IP address, 0 (zero) may be entered for the CNC IP address. 2. Press Apply. ACSource_OkumaLatheP300 is now confgured. Appendix 1: CNC Detail 124 OkumaMachining Control If a system is an Okuma Mill P200 or P300 control with Okuma THINC API, the ACSource_OkumaMachining interface can be used. Note: AutoComp requires at least OkumaServer 2.5 on a P200 Control. Select ACSource_OkumaMachining from the Select Compensation Source Machinedialog box. See "Select the CNC Interface for the System" (page 103). Figure 1-19: frmConfiguration Window Display for ACSource_ OkumaMachining Since there is only one machine type available in the Select Machine Type list, it does not need to be selected. Note: P300 is also supported by the Machining selection. 125 Appendix 1: CNC Detail The CEI_OkumaAPI server must be running on the Okuma control for P200 controls. The CEI_OkumaP300 server must be running on the Okuma control for P300 controls. 1. Specify the DNS name or IP address of the CNC as follows: a. Select IPV4 IP or DNS b. Enter the computer name or IP address using the keypad and then press OK. Note: If AutoComp is running on the local control and the CEI server is using the default local IP address, 0 (zero) may be entered for the CNC IP address. 2. Press Apply. ACSource_OkumaMachining is now configured. Now the gage converter(s) can be configured. See "Gage Converter Configuration: Overview" (page 23). Appendix 1: CNC Detail 126 OkumaRS232PP Control This CNC interface is for any Okuma non-P200 machine that has the post processing option enabled. For information on enabling this option, see the Control setup and RS232 cable and configuration instructions in the Control Programs and Configuration\OkumaRS232PP folder of the AutoComp installation package. Select ACSource_OkumaRS232PP from the Select Compensation Source Machine dialog box. See "Select the CNC Interface for the System" (page 103). Figure 1-20: frmConfiguration Window Display for ACSource_ OkumaRS232PP Enter all the required data for the machine. CommPort is the Comm Port on the local AutoComp PC that is connected to the machine serial port. Other CommPort settings should match those of the machine serial port. When finished entering the required data, press Apply. ACSource_OkumaRS232PP is now configured. Note: ACSource_GetPutReadWrite CNC interface can also be used for Okuma RS232 machines. See "GetPutReadWrite Control" (page 112). Now the gage converter(s) can be configured. See "Gage Converter Configuration: Overview" (page 23). 127 Appendix 1: CNC Detail Siemens Windows Control (840D with DDE support) If using a Siemens 840D Windows control prior to the SolutionLine series, first install and configure the CEI_SiemensServer on the CNC itself. Note: AutoComp requires CEI_SiemensDDEConnect to be installed. See "CEI_Siemens Installation and Configuration," packaged with the installation kit, for detailed information. After installing and configuring the Siemens server, the Siemens Windows CNC interface can be selected in AutoComp. See also: "Select the CNC Interface for the System" (page 103) "Select and Configure Siemens Windows CNC Interface in Autocomp" (page 129) "Note on Siemens Tool Names" (page 131) Appendix 1: CNC Detail 128 Select and Configure Siemens Windows CNC Interface in Autocomp After installing and configuring the Siemens server on the CNC, the Siemens Windows CNC interface can be selected in AutoComp. 1. In the Select Compensation Source Machine window, select ACSource_Siemens as the CNC interface. Figure 1-21: frmConfiguration Window Display for ACSource_ Siemens 2. In the Enter CNC IP Address field, enter the IP address of the Siemens control, or the specific IP set when the CEI_ Siemens server was configured. 3. The EnableOffsets box is checked by default. Uncheck the box it if using the legacy ‘variable only’ CEI Seimens OPC server. 4. The CNC Language Settings fields: o Decimal Designation is set by default to a period (used in the USA, e.g. 99.01). In many countries, a comma is used (e.g. 99,01). To change this field, simply type a period or comma in the Decimal Designation field. o List Separator used in ascii files, is set by default to a comma (used in the USA). In many other countries, including Germany and France, the list separator is a semicolon (;). To change this field, simply type a comma or semicolon in the List Separator field. 4. Press Apply. ACSource_Siemens is now configured. 129 Appendix 1: CNC Detail Now the gage converter(s) can be configured. See "Gage Converter Configuration: Overview" (page 23). See also: "Select the CNC Interface for the System" (page 103) "Installing AutoComp" (page 20) "Activating AutoComp Licensing" (page 22) Appendix 1: CNC Detail 130 Note on Siemens Tool Names The Siemens Windows interface differs slightly from most other CNC interfaces, as detailed in the "CEI_Siemens Installation and Configuration" document included with the installation kit. The most notable difference is that Siemens uses tool names instead of offsets. When using Siemens Windows control, clicking in the AutoComp Routine Editor's Tool Name field displays the Select Tool By Head window. This window displays all registered tool names. Figure 1-22: Siemens Select Tool by Head Window Note: The "Head" designation is a generic term used for CNCs that have multiple tool lists (for example, Mazak). The Siemens CNC has only one list. Double click to select the tool from the list and place it in the Routine Editor's Tool Name field. The Offset and Path will be filled in on selection. Note: If the tool list is very long, the first part of a tool name can be entered in the tool list's Find field to filter through the tool names. All other AutoComp dimension features should be set as documented. 131 Appendix 1: CNC Detail ACSource_SiemensOperate If using a Siemens Operate Windows control, first install and configure the CEI_SiemensServer on the CNC itself. After installing and configuring the Siemens server, the Siemens Windows CNC interface can be selected in AutoComp. See also: "Select the CNC Interface for the System" (page 103) Select and Configure Siemens Operate CNC Interface in AutoComp After installing and configuring the Siemens server on the CNC, the Siemens Operate Windows CNC interface can be selected in AutoComp. 1. In AutoComp's Select Compensation Source Machine window, select ACSource_SiemensOperate as the CNC interface. Figure 1-23: frmConfiguration Window Display for ACSource_ SiemensOperate 2. In the Enter CNC IP Address field, enter the IP address of the Siemens control, or the specific IP set when the CEI_ Siemens server was configured. 3. The CNC Language Settings fields: o Appendix 1: CNC Detail Decimal Designation is set by default to a period (used in the USA, e.g. 99.01). In many countries, a comma is used 132 (e.g. 99,01). To change this field, simply type a period or comma in the Decimal Designation field. o List Separator used in ascii files, is set by default to a comma (used in the USA). In many other countries, including Germany and France, the list separator is a semicolon ( ; ). To change this field, simply type a comma or semicolon in the List Separator field. 4. Press Apply. ACSource_SiemensOperate is now configured. For more information on how using Siemens Operate affects the routine editor see "CEI SERVER on Siemens Operate Windows Deployment" packaged with the installation kit. See also: "Select the CNC Interface for the System" (page 103) "Installing AutoComp" (page 20) "Activating AutoComp Licensing" (page 22) "Note on Siemens Tool Names" (page 131) 133 Appendix 1: CNC Detail TestCNC Control The Test CNC option allows the user to explore the AutoComp system in demo mode. Select ACSource_TestCNC from the Select Compensation Source Machinedialog box. See Select the CNC Interface for the System. No further configuration is necessary. When the Test CNC interface is selected, the Test CNC Offsets window is always displayed. Figure 1-24: Test CNC Offsets Window This window allows loading test data files manually. It also displays the test file offset data. table. See "Demo Mode" (page 146). Note: When activating AutoComp licensing, enter the AutoComp Demonstration license to access and use only the TestCNC. The demonstration license is "-98765". The Test CNC interface is usable with a regular AutoComp license as well. Once the Test CNC interface is selected, the gage converter(s) can be configured. See "Gage Converter Configuration: Overview" (page 23). Appendix 1: CNC Detail 134 Appendix 2: Gage Converter Configuration Gage converters define how gage data files are parsed to obtain the actual measurement data. Each gage converter is configured to allow AutoComp to monitor folders (networked or local) for gage data files. When a gage writes a data file to the assigned folder on the PC, AutoComp reads and processes the data. AutoComp then deletes the data file from the folder. The following three options are available for gage converters: l Use a default converter l Customize existing gage converters l Add a new gage converter. If a gage file meets the following requirements it can be handled by CEI's default converters: l l The gage data file has a single delimiter The data appears in the same location in the file each time the gage measures. If the gage file does not meet these requirements, contact CEI for a custom gage file processor. Note: AutoComp will not be notified of a gage file created on a Novell disk. If this problem arises, contact CEI for custom software. Appendix 2: Gage Converter Configuration 135 Gage converter(s) are configured in the Configure Gage Converters window (see below). Figure 2-1: Configure Gage Converters Window The Configure Gage Converters window is accessed from the System Configuration window. The Configure Gage Converters window is used to configure gage converters according to the system’s needs. Save each converter once it is configured and select and configure another. If the Gage is created in a language different from the AutoComp PC settings, the GageConverter’s decimal designation and list seperator can be configured. This is available for Zeiss gage converter, Delimited converter types, and Equator gage converters. A new gage converter can also be created. See also: "Configuring an Existing Gage Converter" (page 137) "Creating a New Gage Converter: Overview" (page 140) "AutoComp Functionality" (page 7) "What Is a Gage Data File?" (page 8) "System Configuration Window" (page 31) 136 Appendix 2: Gage Converter Configuration Configuring an Existing Gage Converter The process of configuring a gage converter includes choosing the gage converter and specifying delimiters, data columns, and the gage data file name and path if necessary. Note 1: A new gage converter can also be created. See Creating a New Gage Converter: Overview Note 2: Equator gage converters can use the Equator tag name in the Routine Editor, instead of a row number. In the Routine Editor, when you select the Equator gage converter, the Tag name option is displayed. To configure an existing gage converter, first go to the Configure Gage Converters window: 1. In the Main Window toolbar, press Configuration . 2. Press the System Configuration button 3. In the System Configuration window, press the Gage Converters button near the upper left. The first step in this window is to choose the gage converter and specify delimiters. Choose the Gage Converter and Specify Delimiters The Name (i.e. gage converter name) drop-down list near the center top of the Gage Converter window displays the gage converter list. Some of the converters can be customized. Figure 2-2: Gage Converter Name Dropdown list Appendix 2: Gage Converter Configuration 137 1. Choose the converter to use from the Name drop down list. Some of the default converters are already defined and data configuration information does not need to be entered. If one of these converters is selected, the Config Data Format fields in the upper right of the Configure Gage Converters window are not displayed. 2. If a delimited converter is selected from the dropdown list, delimiters can be changed as needed using the Config Data Format fields. o In the Data Column field, the data column where gage data are located in the data file can be specified. o In the Data Delimiter field, the delimiter used to separate fields in the data file can be specified. o Some gages do not have the ability to put out a standard end of line character. If this is the case with the chosen gage, a different end of line delimiter can be specified. Check the Change End of Line box and click the down arrow to display the drop-down menu. Then choose the desired end of line delimiter: Figure 2-3: End of Line Delimiters Dropdown List The gage data file path and filter can now be specified. See also: "Select Converter Type from Library" (page 140) "Gage Converter Delimiters" (page 139) 138 Appendix 2: Gage Converter Configuration Gage Converter Delimiters The following end of line delimiters can be used in gage converter files. TAB ? $ ( \ SPACE ! ^ ) = : @ & < + ; # * > | Specify the Gage Data File Path and Filter The name of the data file is determined by the gage interface. The first part of a gage file name must contain a complete AutoComp Routine name to automatically load the routine and process the gage data. Specify the search filter and path that the gage converter will use to find the gage data file. Specify the gage data file path, name, and extension as follows: 1. Press File Path in the Configure Gage Converters window. 2. In the browser, click the desired folder to assign the file path. 3. In File Filter field, type a file name filter. For example, type a wildcard and a file extension. The gage converter will then only look for files with the specified extension for that converter. A file name can be entered instead of a wildcard. 4. Press either the Save Converter button or the Save All and Exit button in the bottom section of the Configure Gage Converters window to save the gage converter. If desired, the gage converter can be made the default converter and saved. Note: With the Equator gage converter, AutoComp creates a file, called AC.txt, in every folder that is an Equator gage converter path. When the Equator gages the part, it checks for this file, which indicates that the remote AutoComp is running. The Equator software deletes the file, and checks for it again the next time it gages a part. See also: "How AutoComp Selects and Loads a Routine Automatically" (page 9) Appendix 2: Gage Converter Configuration 139 Specify a Gage Converter as Default (optional) Any gage data file name that does not include a gage converter name in square brackets will be processed by the default converter. The dimensions in the data file must match the converter configuration. Otherwise an error message will result. 1. Press the Make Default button near the center top of the Configure Gage Converters window to set the converter as the default converter. 2. Press either the Save Converter button or the Save All and Exit button to save all the gage converter data entered. See also: "How AutoComp Selects and Loads a Routine Automatically" (page 9). Creating a New Gage Converter: Overview If none of the gage converters meets the system’s needs, a new one can be defined. To define a new converter: 1. "Select Converter Type from Library" (page 140) 2. "Name the New Gage Converter" (page 144) 3. "Specify the Gage Data File Path and Filter" (page 139) These steps are described in the following sections. Select Converter Type from Library The Converter Library is displayed during the process of creating a gage converter. The custom converter drivers displayed were installed by AutoComp, and form the basis upon which the new converter will be defined. The available custom converter drivers are: l ACConverter_Equator. Choose this if files use Equator file format. Note: The Equator converter has some special characteristics. See Specify the Gage Data File Path and Filter. l l 140 ACConverter_Delimited. Chose this if the gage files use a single delimiter, such as a tab, space, asterisk, or any other single delimiter, and if each measurement is on its own row. ACConverter_Mitutoyo. There are many kinds of Mitutoyo gages, and this converter driver was developed for a specific one. Do not choose this if using a Mitutoyo. Contact Caron Engineering. l ACConverter_Stotz. Use this if the system uses a Stotz gage. l ACConverter_Zeiss. Use this if the system uses a Zeiss gage. Appendix 2: Gage Converter Configuration l ACConverter_SetColumn. This allows more than one feature in the same row of the file. A column for the gage data can be chosen as with ACConverter_Delimited, but ACConverter_ SetColumn also allows multiple 'sets' of data fields in a single row of the file. For detailed information on using this gage converter, see special note below—NOTE: ACConverter_ SetColumn (Details). To select the converter type: Select the converter type from the Converter Library as follows: 1. In the Configure Gage Converters window, press the Add Converter button. (File Filter and File Path fields are displayed above it.) Figure 2-4: Configure Gage Converters Window, Showing Converter Library List 2. Select one of the preloaded converter drivers from the library list. 3. Name the new converter. NOTE: Delimited Tag Column For delimited gage converter types, files can be parsed by measurement 'tag' names. This 'tag' can be defined for the dimension in the routine editor. Appendix 2: Gage Converter Configuration 141 Figure 2-5: Tag Definition Field If the Gage Converter definition has a 'Tag Column' value defined greater than or equal to 1, then the routine editor will allow dimensions using that Gage Converter to be defined with a Row or a Tag. If the gage data file changes over time, using a Tag would allow data to move to different rows without editing the routine editor. Figure 2-6: Gage Converter Editor: Tag Column Field 142 Appendix 2: Gage Converter Configuration Example: A Delimited type Gage Converter named TAG is configured with DataColumn=2 and TAGColumn=3 and contains the following data: time1, 5.432,TAG2,other_data time2, 4.321,TAG3,other_data time3, 3.129,TAG4,other_data time4, 2.198,TAG1,other_data time5, 1.987,TAG0,other_data In the Routine editor, Dimension 1 and Dimension 2 are defined with TAG1 and TAG2 respectively. Data for dimension 1 would be processed as 2.198, and data for dimension 2 would be processed as 5.432. If a future file contained the following data: time1, 1.987,TAG0,other_data time2, 4.321,TAG3,other_data time3, 3.129,TAG4,other_data time4, 2.198,TAG1,other_data time5, 5.432,TAG2,other_data Data for dimension 1 would still be processed as 2.198, and data for dimension 2 would still be processed as 5.432. NOTE: ACConverter_SetColumn (Details) This gage converter allows more than one feature in the same row of the file. A column for the gage data can be chosen and multiple 'sets' of data fields in a single row of the file can be used. Sample file: "Tool 1", 1.23,"someotherfeaturedata", "Tool2", 2.34,"someotherfeaturedata" "Tool 3", 3.45,"someotherfeaturedata" In the above sample file, using the SetColumn converter, the delimiter is comma, the column is 2, and the DataSets is 3. In the sample file above, the SetColumn Converter groups data on each row in sets of three comma-delimited fields, and extracts the “actual”feature gage reading from column 2 of that set in the Routine Editor's dimension definitions: l Dimension designated as Row 1 is sent the data 1.23 l Dimension designated as Row 2 is sent the data 2.34 l Dimension designated as Row3 is sent the data 3.45 Appendix 2: Gage Converter Configuration 143 When using ACConverter_SetColumn at configuration time, the column-based data must be mapped as if each were on an individual row in order to set the proper row in each dimension. Name the New Gage Converter 1. Name the new converter. Note: The converter name will be used in the Routine Editor, as every dimension measurement must be associated with a gage converter. The new gage converter should have a name that reflects the gage it is associated with (for example, the first few letters of the name could be DELIMI, or STOTZ, or MITUT), or part of the name of the gage it is being defined for. 2. Press OK to save the gage converter name and return to the Configure Gage Converters window. Specify the Gage Data File Path and Filter The name of the data file is determined by the gage interface. Generally this field is used to watch for all files of a certain extension, for example *.CSV or *.TXT. There may be reasons specific to your process to have a more well defined search, such as *PARTNAME*.csv. Specify the search filter and path that the gage converter will use to find the gage data file. Specify the gage data file path, name, and extension as follows. 1. Press File Path in the Configure Gage Converters window. 2. In the browser, select the desired folder to assign the file path. 3. In File Filter field, type a file name filter. For example, type a wildcard and a file extension. The gage converter will then only look for files with the specified extension for that converter. A more specific file name can be entered with or without using wildcards. 4. Press either the Save Converter button or the Save All and Exit button in the bottom section of the Configure Gage Converters window to save the gage converter. If desired, the gage converter can be made the default converter and saved. Note: With the Equator gage converter, AutoComp creates a file, called AC.txt, in every folder that is an Equator gage converter path. When the Equator gages the part, it checks for this file, which indicates that the remote AutoComp is running. The Equator software deletes the file, and checks for it again the next time it gages a part. 144 Appendix 2: Gage Converter Configuration See also: "How AutoComp Selects and Loads a Routine Automatically" (page 9) Appendix 2: Gage Converter Configuration 145 Appendix 3: Demo Mode Caron Engineering provides demo gage data files and the Test CNC interface to allow an operator to test and explore the AutoComp system. Select the Test CNC Interface. First select the Test CNC interface. For instructions, see "Select the CNC Interface for the System" (page 103) and "TestCNC Control" (page 134) Load Test Data Files: When the Test CNC interface is selected, the Test CNC Offsets window is displayed at all times, and it is used to send gage data to AutoComp. See "Loading Test Run Data" (page 147) Note: AutoComp routine and dimension parameters must be configured correctly in order for the test data to display properly. See "Configuring the AutoComp System" (page 24). The test run data can be worked with just as with actual data. See "Working with Run Data" (page 76). Note: When activating AutoComp licensing, enter the AutoComp Demonstration license to access and use only the TestCNC. The demonstarion license is "-98765". The Test CNC interface is usable with a regular AutoComp license as well. Appendix 3: Demo Mode 146 Loading Test Run Data Use the Test CNC interface and the test data files provided to get acquainted with the AutoComp interface. When using the test CNC interface, the TestCNCOffsets window is displayed at all times. Figure 3-1: TestCNCoffsets Window The TestCNCoffsets window allows selection of test data files. It also displays compensated data in the offset table after a file is sent. Data from multiple test data files can be downloaded (one at time) using the Send Gage Data File button. See also: "Send Test Gage Data File" (page 148) 147 Appendix 3: Demo Mode Send Test Gage Data File To select a test file to display in the Run Screen: 1. In the TestCNCoffsets window, press the Send Gage Data File button. Figure 3-2: Browser Window for Demo Files 2. Select a file and press Open. The file is sent to AutoComp and the data are displayed in the Run Screen. Note: If your PC Regional setting is USA, use an ADEMO_ ZANCHOR file or a Delim1_DecimalSeparatorPeriod file. If your PC Regional setting is a country that uses a comma decimal delimiter, use a Delim1_DecimalSeparatorComma file. See "Test Data File Types" (page 149). 3. If the system is in Setup Mode, press Accept Cycle in the Main Window toolbar. The offset data are displayed in the TestCNCOffsets window. Appendix 3: Demo Mode 148 Figure 3-3: TestCNCOffsets Window and Run Screen, with Test Data Loaded Note: In the screen capture above, the asterisked dimensions in the Run Screen show offsets in the TestCNCOffsets window. Additional gage data files can be sent, as described above. See also: "Test Data File Types" (page 149) "TestCNCOffsets Window" (page 150) "Select the CNC Interface for the System" (page 103) Test Data File Types In demo mode, test run data files can be manually loaded. To manually load test run data fles, click Send Gage Data File in the Test CNC Offsets window. A browser opens in the DemoFiles folder. See Send Test Gage Data File This folder contains the following groups of routine types: l EQUATOR-DEMO files are for use with an Equator gage. l ADEMO_ZANCHOR files are used with the Zeiss gage l DELIM_DecimalSeparator[Period or Comma] files are used with configurable delimited converters. Some gage converters can be configured to use either a period (used in the USA) or a comma (used in many other countries). Note: When editing these DEMO Routines, or creating your own, that only OFFSETS 1->20 (the size of the CNC grid) will be valid targets of compensation data. All other offsets will appear in the UI in a RED cell with an ‘E’. 149 Appendix 3: Demo Mode TestCNCOffsets Window In the TestCNCOffsets window the current offsets are highlighted in light blue. If the compensation value for a dimension has changed with the new gage data file, the new value replaces the old one and is highlighted in light blue. Previous offsets that are not replaced, remain in the table, but are not highlighted. Figure 3-4: TestCNCoffsets Window See also: "Demo Mode" (page 146) "Loading Test Run Data" (page 147) Appendix 3: Demo Mode 150 Appendix 4: Support Support Utilty To report an issue with AutoComp functionality, first run the SupportUtility located in the Configuration area: Figure 4-1: Support Utility(Outlined in Red) 1. Click the Support Utility button. 2. The button will indicate the utility is running. Figure 4-2: Utility is running(Button Outlined In Red) 3. Then instructions for emailing the support .zip file to Caron Engineering will be posted. Appendix 4: Support 151 Figure 4-3: Email Instructions 4. Email the .zip as instructed, with a detailed description of the issue. CEI will respond to the support request as soon as possible. Okuma PartRoutine Conversions To convert Okuma P200L PartRoutines using CutPositions and Edges to be used on an Okuma P300S/TD, perform the following steps: 1. Double click the AutoComp_OkumaP200to300PartRoutineConversion.vbs in the install folder. It will display the fields that will be converted. Figure 4-4: Files to be converted 2. Browse to the source folder of the P200 PartRoutines. 152 Appendix 4: Support Figure 4-5: PartRoutines Folder When complete, the destination folder of the converted P300 PartRoutines will be displayed. Figure 4-6: Converted PartRoutine Destination Folder Appendix 4: Support 153 Glossary of Terms A Absolute value The magnitude of a number regardless of whether it is positive or negative. For example the absolute value of both +2 and –2 is +2. Active routine A routine that is currently loaded and displayed in the AutoComp UI. It is activated for measurement and tool compensation (if tool comp is enabled). Actual value An actual measurement of a part (as opposed to a relative value, which is a deviation from the nominal). C CEI Ethernet IO An IO interface that processes gage commands from the CNC IO. CEI tool compensation software The AutoComp system. Clear Offset On Tool Change This parameter determines if the CNC offset is cleared (set to 0) when an operator clears an AutoComp dimension tool life. If enabled, the CNC offset will be cleared when the AutoComp tool life is reset. CMM A “coordinate measuring machine” (CMM) is a device for measuring the physical geometrical characteristics of an object. This machine may be manually controlled by an operator or it may be computer controlled. Measurements are defined by a probe attached to the third moving axis of this machine. This probe touches the part of interest and allows collecting discrete points on the object's surface. Comp Additive The comp additive allows AutoComp to anticipate process trends by comping the machine back to a point above or below the nominal, so that the nominal is the mean value, and there is an even, two-sided distribution. (The comp target value is set in the Compensation Parameters section of the Edit Routine window) Comp After Wear This global parameter, when enabled, causes compensation to continue on dimensions that have exceeded their wear limit. 154 Comp limit (upper/lower) The upper and lower comp limits determine the distance from the nominal that must be reached before an offset will be sent to the CNC. If the process is within the upper and lower comp limits, no compensation will be sent on the current cycle. Comp On Reject A system parameter that, if enabled, tells AutoComp to send an offset to the CNC even if a gage cycle contains a reject value. Comp Rejected Dimensions If this global parameter is set, parts are compensated even if dimensions are outside their reject limits. Compensation Ack When enabled, a CNC macro or common variable is set on each cycle completion. If any dimension in the cycle was outside of the upper or lower reject limits, the ‘Cycle has Reject’ value is set. If all dimensions are within reject tolerances, the ‘Cycle GOOD’ value is set. A macro value of 0 (zero) means no macro/variable is set for Good/Reject status. This is the default value for newly created routines. Cpk Capabilty process index. A statistical measure of a process capability in relation to tolerance limits. Cpk estimates what the process is capable of producing if the process target is centered between the specification limits. Cycle Complete This CNC macro or common variable is set on each cycle completion. If all dimensions in a cycle were measured, the ‘CycleComplete’ value is set. If any dimensions were missing measurements when the cycle finished, the ‘Cycle Missing Dimensions’ value is set. D Data File See Gage Data File. Data Grid Shows the most recent gage activity. It can be viewed as part of Chart view, or stand-one (Grid view). Select either view from the Operator View dropdown menu at the bottom of the Run Screen. Dead zone The area within comp limits in an AutoComp routine where no tool compensation is needed. Delimited gage data file A gage converter reads a gage data file. In some gage data files, the data columns are defined by delimiters such as tabs, commas, special characters, etc. Such files are referred to as delimited files. 155 Details Chart Lets you view parameter values for the active routine, edit some parameters, and change tools. To display the Details Chart, select View Details from the Operator View dropdown menu at the bottom of the Run Screen. Dimension A set of user-specified parameters in an AutoComp routine. Each dimension contains the parameters for a specific measurement on a tooled part. Dimension Limits As Deviation Determines if tolerance and compensation values are entered as deviations from the dimension nominal when editing a dimension/routine. Dimension name User specified name of a dimension. E Easy Box See Marposs EasyBox. Electrical zero point The reference point for alignment of an LVDT unit. Expire Tool On Wear Limit Determines if the CNC tool life management ‘Tool Expired’ flag is set when a dimension has exceeded its wear limit. F Fanuc Focas1 or Focas2 A CNC option on a Fanuc control that allows automatic tool offset updates via an Ethernet connection. Fixture Depending on system configuration, the term ‘fixture’ may refer to a physical gage fixture used to a hold a part for measurement, or to the gage device used to provide G Gage Converter The gage converter is an AutoComp program sysntax definition of the data file put out by a gage. Gage Data File A gage data file is created by the gage that measures a dimension in a routine. This gage data file is parsed by a gage converter program in AutoComp. 156 Gauge Synonymous with "gage" in CEI documentation. L Log Level This feature is for Support purposes only, and should remain the default value of 0. LVDT Linear Variable Differential Transformer. Used in many types of measuring; a device that converts changes in physical position to an electrical output. N Nominal The nominal value is the ‘perfect’ gage measurement for a part. It is represented in AutoComp’s Chart as the central, unchanging horizontal line. O Offset Display As Deviation Controls whether actual gage values are displayed as deviations from the nominal in the Data Grid, or as they are received from the gage. Offset number The CNC offset number to which comps are sent. P Part routine A part routine is a basic building block of the AutoComp system. It contains all of the dimensional parameters needed to complete the gage-compensation cycle. Part View This shows a photograph or drawing of the part, with the measurements of dimensions marked. You can load an image of the part, and then specify the dimensions whose data you want to view. Select View Part from the Operator View dropdown menu at the bottom of the Run Screen to put the Run Screen in Part View mode. PLC Programmable Logic Controller. R Reject limit (upper/lower) Tolerance limit of the dimension. 157 Relative offset A value that is a deviation from the nominal. If your AutoComp system is not configured for relative offsets, use actual values when entering reject limits and comp limits. Relative value See relative offset. Routine See Part Routine. RunData files AutoComp historical data files that are based on routine and machine names. Running Average The running average removes noise from the system by resolving irregularities in gage measurement caused by factors other than tool wear. See Trend. S Sign reversal Usually if a dimension increases in a positive (+) direction, comps are set in a negative (-) direction. If CNC machining requires a comp in the opposite direction, the sign can be reversed. Skip Count Sets the number of compensation cycles to skip processing in an automated environment where a delay is required between production of a part and its gaging. Source CNC system where part are being produced, AutoComp is configured to a single CNC source. SPC software Statistical Process Control software (Statistical data analysis software). T Tolerance status A measurement’s status: good/reject/comp. Tool compensation Tool compensation occurs when an offset value is written to the CNC offset tables to compensate for tool wear. AutoComp reads part measurement data from gaging systems, processes those data in accordance with user-defined routines and sends tool compensation values to the CNC. Tool life Percentage of allowable wear that has accumulated. 158 Tool Life indicator The Tool Life indicator (a rectangular box at the right of the ChartView, if tool wear is enabled for the dimension) shows tool wear as the current percentage of the Tool Life value that was entered in the Routine Editor for this tool. You can either click on the Tool Life Indicator or use the Detail Chart to change tools and reset the tool wear (percentage of Tool Life) to zero. Trend A tool compensation parameter that determines the number of gage readings used to calculate the running average. For example, a trend of three means that the first three measurements are averaged. Then, as soon as the fourth measurement comes in, it replaces the first measurement, which is dropped from the calculation. When the fifth measurement comes in, it replaces the second measurement, and so on. Turret The path that is used as the target for variable or offset feedback. U Units (mm or inch) The AutoComp system can be configured to use either millimeters or inches as the unit of measurement. Upper/Lower Reject Limit See Reject Limit. W Wear Limit Notification This CNC macro or common variable is set on each cycle completion, when enabled. If any dimension exceeds 100% of its tool life, the ‘Wear Exceeded’ value is set. If all dimensions are within tool life limits, the ‘Wear GOOD’ value is set. A macro value of 0 (zero), means no macro/variable is set for Good/Reject status. Wear Offset Compensation Determines whether AutoComp writes compensation data to the tool offset (or geometry) of the CNC, or the tool wear offset (if available). If checked, tool wear offsets are written. 159 Index A About button 16 AC.TXT 139 Accept/Cancel Cycle buttons 82, 139 Access level 26-27 Adding a dimension 52 AutoComp Components 5 Configuring, overview 24 Functionality overview 2, 7 Initializing 20 Installing 20 License activation key 22 Main Window 13 Overview 1 Process flow diagram 3 User interface 13 Version information 16 Axis 72 C Cancel All Edits 49-51 Cancel Cycle button 82 CEI Remote View 30 CEI_CURRENTROUTINE 11 CEIRTN 11 Change Tool 92 Clear Offset On Tool Change 34 Closing AutoComp 26 CNC comp limit 68 CNC Decimal Precision 34 CNC interface Brother 104-105 Configuring 23 EasyComp 106 FanucDNC 107 FileSystem 108 Focas 1 or 2 109 FTP 111 GetPutReadWrite 112 Haas 113 Heidenhain 115 MAPPSEIP 116 Mazak 117-119 Mitsubishi70700V 120 OkumaLathe 121 OkumaLathe P300 123 OkumaMachining 125 160 OkumaRS232PP 127 Siemans Operate 132 Siemens 128-129, 131 TestCNC 134 types 103 CNC System button 32 Color coding of run data 83 Comp Additive 66 Comp After Wear 34 Comp All Dimensions 29 Comp Limit Upper/lower 65 Comp On Reject 34, 65 Comp Rejected Dimensions 34 Comp Target 66 Comp Value Viewing on History Chart 86 Compensation Ack 38-39 Compensation parameters 61, 64 Compensation value Viewing in History Chart 87 Configuration button 17 Converter drivers 140 Converter library 140-141 CopyData 50 Count/Required 80 Okuma P200 and Focas 1 or 2 81 Cpk 41, 57, 90 Create Routine button 15 Critical dimension 64 Current Data Tag 42 Current routine gage files 11 Cycle 7 Box (in graph) 86 Choosing type of data to view 86 Notifications 38, 58 Number 86-87 Viewing data, in History Chart 86 Cycle # 80 Cycle Complete 38-39 Value 59 Cycle complete critical 64 Cycle Complete Macro 59 Cycle data Choosing type to view 87 Viewing, in History Chart 87 Cycle GOOD 59 Cycle has Reject 59 Cycle Missing Dimensions 59 Cycle number 86 161 D Data Grid 37, 84-85 "E" 90 Active column 90 Asterisk (*) 90 Columns 90 Cpk 90 Dimension number 90 Life 90 Name (of dimension) 90 Name column 90 ng 90 Number (x_) 90 Rows 90 Decimal precision 34 Delete Dimension 50 Delete Measurement 95-96 Delete Routine button 16 Demo files 147, 150 Detail Chart 54, 91 Editing in 54 Details view 78 Dimension 7 Adding to a routine 52 Dimension Index 62 Dimension Limits As Deviation 36 Dimension Name 62 Dimension parameters 55 Compensation 64 Editing 49, 51 Editing, Next, Previous 50 General 61 Overview 61 Disable Trend/Skip 29 Duplicate Dimension 50, 52 E Easy_Comp CNC 106 Edit parameters Of current routine 91 Using Detail Chart 91 Edit Parameters button 91 Edit Routine button 15 Exiting AutoComp 26 Expire Tool On Wear Limit 35 F File filter 139, 144 File names Data files 46 162 Routines 46 File path For gage data 139, 144 FileSystem 108 FileSystem CNC 108 Focas1 110 Focas1 and Focas2 CNC 109 Force Front 30 FTP CNC 111 G gage converter Equator 140 Gage converter Configuring 23 Configuring existing 137 Creating new 23, 136, 140 Customizing 137 Default 140 Delimited 140 Equator 139-140, 144 Mitutoyo 140 Name 9, 144 SetColumn 141 Stotz 140 Variable in Routine Editor 62 Zeiss 140 Gage Converters button 32 Gage Data 139 File names 8, 10 Files 7 Gage Required Counter 60 Gaging Manual 79 Buttons 82 In setup mode 82 Gaging device CMM or other file-based 5 LVDT-based 5 RS232-based 5 General parameters 61 Global parameters 32 Also called routine parameters 55 Grid view 78, 89 H Help button 17 History Chart Choosing cycle data type 86-87 Cycles 86 Data Grid in 86 163 Graph 84, 86 Tool Life Indicator 88 View 78 Viewing cycle data 87 I Is Machine Variable 70 Is Machine Variable and Set Variable 70 Is Machine Variable, Set Variable, and Reverse Sign 71 Is Radial 68 L Lifetime parameters 7 Load and unload routines 82 Load Routine button 15 Log files 76, 97 Login 27 LogLevel 35 M Machine variable compensation parameters 69 Is Machine Variable 69 Reverse Sign 69 Set Always 69 Set Nominal 69 Set Variable 69 Main Window tool bar 14 Mark Measurement 95 Measurement Deleting, in Part view 95-96 Viewing on History Chart 86-87 MoveDimension Index Up/MoveDown 50 Multi-gage routine 8, 12 Multi-Gage Routine Diagram 12 N New Dimension 50 Next Dim button 80-81 Nominal 63 O Offset Display As Deviation 37 Okuma RS232 Lathe or Mill 112 OkumaLathe CNC 121 OkumaMachining CNC 125 OkumaRS232PP CNC 127 Operation mode Choice of production or setup 78 164 Setting 29 Operator level 26-27 Operator View Button 80-81, 83 Grid View 89 History Chart 84 P Part view 78, 92 Graphic images 94 Image 93 Marking measurements 95 Measurement colors 96 Picture, selecting 94 Reading data in 93 Tool bar 93 PasteData 50 Path/SubSystem 58 Process Capability Index 90 ProcessData Tag 40 as SubFolder 43 As SubFolder 40 Watch 41, 43 Production mode 28, 78 Purge run data 44 R Reject limits 63 Remote client 30 Remote View 30 Rename 50, 62 Reverse Sign 71 Routine 7 Creating and editing 45 Editing 47 Editing active 54 Editing in Routine Editor 55 Editor 47, 49, 55 Loading 79 Loading automatically 9 Name 9 Name (not case-sensitive) 9 Parameters in Routine Editor 55 Path 40 Suspending 82 Unloading 79, 82 Routine Path button 17 Row Gage data 63 165 Run data File format 41 Lifetime parameters 40, 42 Log file 97 Main path 40 ProcessData Tag Watch 40 Purge files 44, 97 Reset 42 Reset times 40 Variables 40 View 77, 83 Choice of 78 Grid View 89 Part view 92 Working with 76 run data view Detail Chart 91 History Chart 84 Run Screen 77 Components 79 Functions 79 RunData Main Path button 40, 42 S Save Dimension 50 Save Routine 49-51 Save Routine As 50-51 Security level 26 Changing 27 Setting 26 Supervisor 26-27 Select Part View Picture 49 Selection list box 19 Send Gage Data File 148 Set Always 71 Set Variable and Is Machine Variable 70 Setup Cycles 29 Setup mode 28, 78 Setup override 29 Siemens CNC 128 Skip count 35, 57, 68 And skip trend functionality 36 Cycles 36 Subfolders For run data 40 Supervisor password Changing 27 Suspend routine 79 System Configuration window 31, 101 System Global Parameters 32 166 T Temporary setup override 29 Test CNC 134, 147 Test data Loading 148 TestCNCOffsets 147, 150 Tolerance limits Specifying 63 Tool and Status Bar Count/Required 80 Cycle # 80 Date 80 Next Dim 80 Run Screen 80 Time 80 Tool compensation Enable/disable 63 Enabling 52 Tool Groups/Tool Group/Tool Offset 72 Tool life Data Grid 90 Management 72 Resetting 92 Tool Life Indicator 84, 88 Tool Name 66 Tool Wear Limit 67 Viewing graphically 88 Trend 35, 67 Trend Reset Over 37 Trend Reset Time 37 Turret 58 U Undo Dimension 50-51 units inch or mm, setting 57 Units inch or mm, setting 57 User Options window 25 V View Log button 18 View Part 92 Viewable Data Cycles 36, 85 W watch folder 41, 43 Wear Exceeded value 59 167 Wear Good value 59 Wear Limit Notification 38-39, 60 Wear Limit Notification variables 59 Wear Offset Compensation 35 168