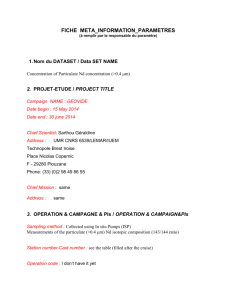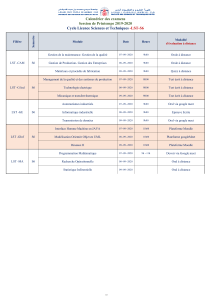Exercice 1.1.1 : utilisation de Google Earth™ pour découvrir le monde Objectifs pédagogiques À la fin de cet exercice, vous saurez : expliquer la fonction de Google Earth ; présenter les différentes versions de Google Earth ; expliquer les configuration matérielle et logicielle requises pour utiliser Google Earth (édition gratuite) ; utiliser les fonctions de Google Earth, telles que Aide | Tutoriel ; utiliser Google Earth pour explorer les continents, les pays et les lieux d’intérêt. Contexte Google Earth est une application populaire exécutable dans la plupart des systèmes d’exploitation. Il nécessite une connexion haut-débit à Internet et affiche la terre sous forme d’image 2D ou 3D manipulée. La chaîne d’informations mondiale CNN utilise régulièrement Google Earth pour situer les théâtres d’événements. Au moment de la rédaction de cet exercice, il existe trois versions de Google Earth. La version gratuite de Google Earth répond à la plupart des besoins. La version Google Earth Plus propose une prise en charge GPS, un importateur de feuilles de calcul et d’autres fonctions de support La version Google Earth Pro se destine à une utilisation professionnelle et commerciale. L’URL http://earth.google.com/product_comparison.html contient une description des versions. Utilisez ce lien pour répondre aux questions suivantes : Quelles versions prennent en charge l’inclinaison et la rotation 3D ? __________________________ Quelle version de Google Earth propose la plus haute résolution ? __________________________ Pour utiliser Google Earth version 4, la configuration matérielle minimale requise est la suivante : Système d’exploitation Processeur Mémoire vive (RAM) Disque dur Débit réseau Carte graphique Écran Microsoft Windows 2000 ou Windows XP Pentium 3 à 500 MHz 128 Mo 400 Mo d’espace libre 128 kbits/s 3D avec 16 Mo de mémoire VRAM 1024x768 pixels, couleur 16 bits Scénario Cet exercice doit être effectué sur un ordinateur possédant une connexion Internet et sur lequel vous pouvez installer le logiciel. L’exercice prend environ 30 minutes, selon le débit réseau. Tâche 1 : installation de Google Earth Si Google Earth n’est pas installé sur l’ordinateur, vous pouvez télécharger la version gratuite à partir de l’URL suivante : http://earth.google.com/download-earth.html. Suivez les instructions d’installation. Google Earth démarre automatiquement. N’oubliez pas de désactiver les bloqueurs de fenêtres publicitaires intempestives de votre navigateur. Contenu protégé par Copyright © 1992–2007 Cisco Systems, Inc. Tous droits réservés. Ce document contient des informations publiques Cisco. Page 1 sur 5 CCNA Exploration Notions de base sur les réseaux : vivre dans un monde en réseau Exercice 1.1.1 : utilisation de Google Earth™ pour découvrir le monde Figure 1. Écran d’accueil de Google Earth Tâche 2 : exécution de Google Earth Étape 1 : reportez-vous à l’écran d’accueil (figure 1). La barre de menus se trouve dans le coin supérieur gauche de l’écran. Dans le menu Aide, sélectionnez Guide de l’utilisateur pour lancer un navigateur Web par défaut et afficher le Guide de l’utilisateur de Google Earth. http://earth.google.com/userguide/v4/. Prenez quelques minutes pour parcourir le Guide de l’utilisateur. Avant de quitter le site Web du Guide de l’utilisateur, répondez aux questions suivantes : Donnez les trois techniques de déplacement de l’image. __________________________________________ __________________________________________ __________________________________________ Quelle commande de la souris permet d’effectuer un zoom avant ou un zoom arrière ? __________________________________________ Quelle est la fonction du bouton gauche de la souris ? __________________________________________ Tâche 3 : navigation dans l’interface Google Earth. Étape 1 : utilisation de la fonction Planisphère. Dans le menu Affichage, sélectionnez Planisphère. Cette fonction pratique fournit une position globale relative de l’image agrandie. Étape 2 : présentation des contrôles de navigation. Les contrôles de navigation se trouvent dans le quart supérieur droit. Ils permettent de contrôler l’agrandissement et la position de l’image. Le pointeur de la souris doit être déplacé à proximité des contrôles, auquel cas seule une boussole s’affichera. Pour obtenir la description des contrôles de navigation, reportez-vous à la figure 2. Contenu protégé par Copyright © 1992–2007 Cisco Systems, Inc. Tous droits réservés. Ce document contient des informations publiques Cisco. Page 2 sur 5 CCNA Exploration Notions de base sur les réseaux : vivre dans un monde en réseau Exercice 1.1.1 : utilisation de Google Earth™ pour découvrir le monde Figure 2. Outils de navigation à l’écran de Google Earth Étape 3 : utilisation de la fonction Visite touristique. Dans la barre de navigation de gauche, accédez au dossier Mes lieux préférés > Visite touristique. Développez le dossier Visite touristique, sélectionnez le lieu que vous souhaitez voir, puis double-cliquez sur cet emplacement. L’image vous dirige vers ce lieu. Une fois le lieu atteint, un indicateur vous informe de la fin de la résolution de l’image. Étape 4 : utilisation du dossier Rechercher > Aller à. Entrez le code postal américain 95134. Quel état et quelle ville s’affichent ? ________________ Vous préférez aller à Londres ? Quelles données devez vous saisir ? ____________________________________________________________________________ ____________________________________________________________________________ Étape 5 : utilisation de la fonction Aller à. Certains lieux possèdent de meilleures résolutions. En outre, des images de lieux peuvent être anciennes. Par exemple, un utilisateur peut trouver sa maison, mais pas la maison voisine car elle n’a pas encore été construite. Recherchez votre maison à l’aide du dossier Rechercher > Aller à. La résolution de votre maison est-elle de même qualité que celle du lieu sélectionné dans Visite touristique de l’étape 3 ? _______________ Contenu protégé par Copyright © 1992–2007 Cisco Systems, Inc. Tous droits réservés. Ce document contient des informations publiques Cisco. Page 3 sur 5 CCNA Exploration Notions de base sur les réseaux : vivre dans un monde en réseau Exercice 1.1.1 : utilisation de Google Earth™ pour découvrir le monde Si la résolution de votre voisinage est suffisante, naviguez dans la zone environnante pour déterminer l’ancienneté de l’image. Figure 3. Planisphère avec lignes de latitude et de longitude Étape 6 : affichage des coordonnées géographiques. Les coordonnées géographiques s’affichent dans le quart inférieur gauche de l’image. Le premier nombre est la latitude. Il s’agit de l’angle entre un point et l’équateur. L’équateur est une ligne imaginaire qui divise le globe en deux hémisphères : l’hémisphère nord et l’hémisphère sud. La latitude de l’équateur est 0o. Le deuxième nombre est la longitude. Il s’agit de l’angle à l’est ou à l’ouest d’un point terrestre arbitraire. Le Royal Observatory (Royaume-uni) est le point international de longitude zéro. La combinaison de la longitude et de la latitude se nomme un graticule. Les mesures des coordonnées se font en degrés o, minutes, secondes et dixièmes de seconde. En ce qui concerne la latitude, la référence est le Nord (N) ou le Sud (S) de l’équateur. Pour la longitude, la référence est l’Est (E) ou l’Ouest (W) du Royal Observatory. Reportez-vous à la figure 3. Pour obtenir une définition simple des coordonnées géographiques, accédez à l’URL http://en.wikipedia.org/wiki/Geographic_coordinate_system. Dans le menu Affichage, sélectionnez Grille pour afficher les lignes de grille de Google Earth. À l’aide du pointeur et des coordonnées disponibles dans le quart inférieur gauche de l’image, quelles sont les coordonnées de votre maison ? ____________________________ Tâche 4 : Remarques générales Google Earth amène le monde entier à votre domicile ou à votre bureau. Tout en profitant des images, imaginez les ressources de communication numérique qui ont été utilisées. Par exemple, une communication satellite avec une station terrestre a transmis l’image de votre maison. Un type de base de données a été utilisé pour stocker l’image. Un réseau local (LAN) a envoyé votre demande d’image via Internet et plusieurs réseaux étendus (WAN), puis vers un autre réseau local avec un ordinateur qui vous a retourné l’image. Le délai de récupération de l’image peut être court ou long, en fonction de la plus basse vitesse de toutes les connexions réseau du chemin entre le référentiel de base de données et votre ordinateur. L’image aurait-elle pu s’afficher plus rapidement si des techniques de compression de données étaient utilisées ? Tenez compte de la sécurité du réseau. Quelqu’un pourrait-il espionner votre connexion réseau ? Contenu protégé par Copyright © 1992–2007 Cisco Systems, Inc. Tous droits réservés. Ce document contient des informations publiques Cisco. Page 4 sur 5 CCNA Exploration Notions de base sur les réseaux : vivre dans un monde en réseau Exercice 1.1.1 : utilisation de Google Earth™ pour découvrir le monde Tâche 5 : confirmation Google Earth affiche les coordonnées géographiques dans le quart inférieur gauche de l’image. Utilisez l’URL suivante pour en savoir plus sur les différents systèmes de coordonnées : http://www.colorado.edu/geography/gcraft/notes/coordsys/coordsys.html. Wikipedia propose une définition pratique des termes géographiques courants. Utilisez le système de coordonnées géographiques pour décrire votre maison avec un maximum de précision et de détail. Tâche 6 : nettoyage Il peut vous être demandé de supprimer Google Earth de l’ordinateur. Dans ce cas, procédez comme suit : 1. Cliquez sur Démarrer > Paramètres > Panneau de configuration. 2. Double-cliquez sur Ajout/Suppression de programmes. 3. Sélectionnez Google Earth. 4. Cliquez sur Supprimer et suivez les instructions. D’autres informations relatives à la suppression sont disponibles à l’URL suivante : http://earth.google.com/support/bin/answer.py?answer=20738&ctx=sibling. Sauf indication contraire, éteignez votre ordinateur. Contenu protégé par Copyright © 1992–2007 Cisco Systems, Inc. Tous droits réservés. Ce document contient des informations publiques Cisco. Page 5 sur 5