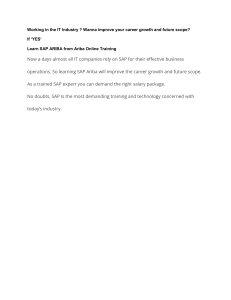Ariba® Network for Suppliers Administrator Quick-Start Guide TABLE OF CONTENTS Getting Started with Ariba® Network Logging In Navigating the Home Page Setting Up Your Company Profile Managing Roles and Users Creating a Role Modifying Roles Creating a User Editing User Roles and Resetting Passwords Account Configuration Setting Your Notifications Preferences Configuring Electronic Order Routing Configuring Electronic Invoice Routing Next Steps and More Information Quick-Start Checklist GETTING STARTED WITH ARIBA NETWORK This quick-start guide will help you set up your Ariba Network account so you can begin transacting electronically with customers across the entire market-to-cash cycle. By taking these steps to join the world’s largest trading partner community, you’ll be able to quickly and easily find buyers ready to buy, improve customer retention, accelerate the sales cycle, and predict and apply cash. Logging In 1. Navigate to supplier.ariba.com. 2. Enter the User Name and Password you created when registering. 3. Click Login. Navigating the Home Page Once logged in, you will be directed to the home page. From here you will have access to training guides and the tools you will need to begin transacting electronically. Home Page Major Sections A. B. C. D. E. F. Main navigation – Easily navigate between tools within Ariba Network. Company information and settings – Quickly view your account information and settings. Search box – Search for documents directly from the home page. User guides – Get helpful guides on how to use Ariba Network to its fullest potential. Order, invoice, and payment notifications – Quick overview of order, invoice, and payment status. Tasks – View any pending tasks to make sure your account is complete. Main Navigation 1. Home – This is how you will navigate back to the home page. 2. Inbox – This is where you will find incoming notifications, orders, and releases. You will be able to create invoices, ship notices, order confirmations, and much more from this tab. 3. Outbox – This is where you can find your outgoing invoices, order confirmations, and ship notices. You will be able to create credit memos and non-PO invoices and view their status from this tab. 4. Catalogs – This is where you will be able to create, view, and edit your standard or PunchOut catalogs. 5. Enablement Tasks – This is where you will be able to view and complete any pending enablement tasks your customer has set for you. 6. Reports – This is where you will be able to create and view reports on your account usage, such as POs and invoices sent through the network. Company Settings Menu 1. Company Profile – This is where you can fill out or edit your company profile information (shipping address, product and service categories, tax info, certifications, and more). 2. Service Subscriptions – This is where you can review and upgrade your current subscription packages as well as billing and payment information. 3. Customer Relationships – This is where you can view current relationships and approve or reject potential relationships as well as set your relationship acceptance rules. 4. Users – This is where you can create and modify users and user roles. 5. Notifications – This is where you can edit your notification settings for each solution. 6. Account Hierarchy – If you have multiple Ariba Network accounts, this is where you can set the parent-child hierarchy. 7. Electronic Order Routing – This is where you can set or edit your order routing options for different document types. 8. Electronic Invoice Routing – This is where you can set or edit your invoice routing options for different document types. 9. Accelerated Payments – This is where you can view and edit early payment terms and notification settings. 10. Remittances – This is where you can create, view, and edit remittances as well as create acceptance rules and set notifications. 11 11. Network Notifications – This is where you can set your preferences about notifications related to electronic order routing, catalog subscriptions, service sheets, electronic invoice routing, accelerated payments, and settlement. Setting Up Your Company Profile Set up your company profile to make your business visible to buying organizations looking to source new products and services on Ariba Network and the Ariba Discovery™ service. 1. From the Company Settings menu, select Company Profile. 2. Enter or revise values on the Company Profile page as necessary, making certain to fill out all required fields. 3. Once you are finished with the 1 A) Basic information tab, you can enter or revise values on the B) Business, C) Marketing, D) Contacts, and E) Certifications tabs. Completing Customer-Requested Profile Information Ariba Network profile information can include additional profile information requested by your customers as part of the Supplier Profile Questionnaire. Customers may require that you complete all requested profile information before you can participate in their events. MANAGING ROLES AND USERS As the administrator for your Ariba Network account, you play an important part in keeping your company’s account running smoothly. Your responsibilities include: Handling account configuration and management Serving as the primary point of contact for users with questions or problems Creating roles and users for your account The administrator role is automatically linked to the username and login entered during account setup and registration. If necessary, however, you can reassign the role to another person (learn how to do this). A user is created by the administrator and has exactly one role, which corresponds to the user’s real job responsibilities. Each user is responsible for updating his or her personal user information. Creating a Role You can create specific roles for each different activity your users may perform on Ariba Network. 1. From the Company Settings menu, select Users to navigate to the Manage User Roles section. 2. Click Create Role in the Manage User Roles section. 3. Enter a distinctive Name for the role, and optionally, you can enter a Description to record your intentions for this role. 4. Click a check box next to one or more permissions for the new role. Each role must have at least one permission. 5. Click Save. Modifying Roles After you create a role, you can modify it. If the role is already assigned to a user, the modifications take effect for that user the next time they log in. 1 1. From the Company Settings menu, select Users to navigate to the Manage User Roles section. 2. Click Edit to navigate to the Edit Role page for the role you want to update. 3. Update the role Name, and optionally, the Description. 4. Update selected Permissions for this role. 5. Click Save. Creating a User 1 1. From the Company Settings menu, select Users to navigate to the Manage Users section. 2. Click Create User to display the Create User page. Note: By selecting a user and clicking Make Administrator, you can transfer the role to this user. 3. Under New User Information, enter A) Username, B) Email Address, C) First Name, D) Last Name, and optionally, an E) Office Phone number for this user. 4. Select at least one role for the user in the Role Assignment section. 5. Click Done. Editing User Roles and Resetting Passwords 1. From the Company Settings menu, select Users to navigate to the Manage Users section. 2. In the Manage Users section, check the box next to the user you want to modify, and click Edit. 1 3. In the A) Role Assignment section you can add or remove roles, and in the B) Customer Assignment section you can assign the user to specific customers or All Customers. Then click Save. 4. This is also where you can reset the user’s password by simply clicking Reset Password. Ariba Network then sends an email to the user with a link to reset their password. 3 4 ACCOUNT CONFIGURATION Setting Your Notifications Preferences You can specify which notifications you receive and where you would like them sent. 1. From the Company Settings menu, select Notifications. 2. This takes you to the A) General notifications tab, though you can also set B) Network, C) Discovery, or D) Sourcing & Contracts notifications by clicking on the corresponding tabs. 3. Click on the check box next to any notification you would like to receive. 4. Enter up to three email addresses, separated by commas, to specify who should receive each notification. 5. Click Save after you are finished configuring your notification preferences. 6. Click Close to exit. Configuring Electronic Order Routing You can configure routing methods and associated options for electronic orders and documents from customers on the Electronic Order Routing page. 1. From the Company Settings menu, select Electronic Order Routing. 2. If you are configuring cXML as a routing method, click Configure cXML (native) integration. 3. Optionally, if you want to process non-catalog orders with manually entered part numbers as catalog orders, select the following option at the top of the page: Process non-catalog orders as catalog orders if part numbers are entered manually. 4. Find the section for the type of order you would like to configure (New Orders, Change/Cancel Orders, or Other Document Types). Then select your preferred A) Routing Method from the dropdown menu and specify the requested configuration values in the B) Options column. 5. Finally, set your preferences for receiving Notifications and specify users to receive them. 6. Click Save. Tip: Choose Online as your Routing Method under New Orders to send POs to your online inbox and gain centralized access to useful features, such as the ability to view and search orders, see real-time order status, send confirmations and ship notices, troubleshoot order problems, “flip” orders into invoices, and more from a single location – your Ariba Network account. Configuring Electronic Invoice Routing You can specify Online, cXML, or EDI as your default routing method for invoices. 1. From the Company Settings menu, select Electronic Invoice Routing. 2. Choose a Routing Method from the drop-down menu: a. Online – Enables manual invoice generation through the invoice page. b. cXML – Enables acceptance of cXML InvoiceDetailRequest documents sent from your invoicing system. c. EDI – Enables acceptance of either ANSI X12 810 or EDIFACT INVOIC invoices sent from your invoicing system. 3. In the Notifications section, set your preferences for receiving notifications and specify users to receive them. 4. In the Extended Profile Settings and Information section, set options and enter text to describe your invoice document policies. 5. Click Save. Configuring Tax Information 1. 2. 3. 4. From the Company Settings menu, select Electronic Invoice Routing. Click the Tax Invoicing and Archiving tab. Fill in your tax information in the Tax Information section. Click Save. NEXT STEPS AND MORE INFORMATION SAP Ariba offers a wide range of interactive tools, documentation, tutorials, articles, and more to help you get the greatest value from your Ariba Network account. Jumpstart your success by taking advantage of the resources on the checklist below. Quick-Start Checklist Using the Ariba® Exchange User Community ☐ Accessing the Ariba Exchange User Community ☐ Browsing Content in the Ariba Exchange User Community ☐ Using Community-Based Help Maintaining Your Ariba Network Profile ☐ Updating Your Company Profile Managing Users and Roles ☐ Creating a Role ☐ Modifying Roles ☐ Creating a User ☐ Modifying a User’s Roles ☐ Resetting a User’s Password ☐ Editing Customer Assignments ☐ Transferring the Account Administration Role Account Configuration ☐ Set Notification Preferences ☐ Configure Electronic Order Routing ☐ Maintaining Extended Profile Information ☐ Configure Electronic Invoice Routing ☐ Configure Invoice Archiving www.ariba.com © 2016 SAP SE or an SAP affiliate company. All rights reserved. No part of this publication may be reproduced or transmitted in any form or for any purpose without the express permission of SAP SE or an SAP affiliate company. SAP and other SAP products and services mentioned herein as well as their respective logos are trademarks or registered trademarks of SAP SE (or an SAP affiliate company) in Germany and other countries. Please see http://www.sap.com/corporate-en/legal/copyright/index.epx#trademark for additional trademark information and notices. 9/16