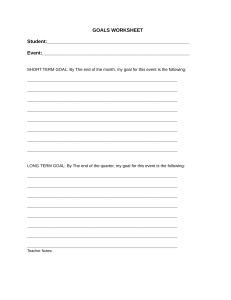Excel Chapter 1: Tracking Customer Data Learning Objectives After studying this chapter, you will be able to: Enter data into a worksheet Navigate Format a worksheet Apply number and date formats Enter a series of related data Print a worksheet Adjust 2 a workbook the view with Zoom tools Introducing Excel For working with numbers and data Performs calculations What is a worksheet? Cell A1 Made up of rows and columns of individual cells Cell ranges Group of cells Cell range A1:A4 3 Worksheet tab Rows Columns Cell Selection and the Mouse Pointer The shape of the mouse pointer determines what you can do with it! 4 Entering and Editing Data You can enter text, numbers, or a calculated value. Name box Data entered in cell A1 5 Formula bar Entering and Editing Data Completing cell entries [Enter] One or [Tab] keys of the four arrow keys Cancel and Enter buttons Cancel and Enter Navigating Around a Worksheet Worksheets have 1,048,576 rows and 16,384 columns max. Use keystrokes or mouse clicks to navigate. Type a cell name in the Name Box. 7 Name Box Using AutoCompete to Enter Data It’s very important to be consistent when entering data. For example, entering Financial vs. Finance would cause sorting and filtering problems. Using AutoComplete helps maintain consistency. It suggests text as you type. You 8 can accept the suggestion or keep typing. Rearranging Data in Excel Unique pasting options Found on the Ribbon, shortcut menu, and Paste Options button Quickly move data Use move pointer over the cell border and drag The paste options The move pointer has four-arrows displayed showing you can move the selection from the in any direction. Ribbon. [Ctrl] while dragging to copy cell contents. 9 Adjust Column Width and Row Height Select row(s) or column(s) before adjusting. Use AutoFit. Use Ribbon commands for precise settings. Drag the row or column header to manually adjust. Drag to the left or right to change a column’s width when you see the double arrow. 10 Formatting Cells Borders and Fill Borders Fill add lines around the cells. adds color shading inside a cell. Fill button Border button and menu This range of four cells is filled with a green color and has black borders around each cell within it. 11 Cell Alignment Default alignments: Text entries are left-aligned. Number entries are right-aligned. Merge and Center: Merge multiple cells together and center the contents across them. Before Merge & Center 12 After Merge & Center Clear Formatting and Clear All All (Everything) Formatting – leaves data in selected cells Contents – leaves formats in selected cells Comments Hyperlinks Tip! When you click the Clear button in the Editing group on the Home tab, you will see a menu that allows you to choose what you want to clear. 13 Working with Numbers and Dates The Number group on the Home tab allows you to choose how numbers in selected cells will appear. The dialog box launcher opens a window where you can choose from additional options to format your numbers. Negative Numbers Represented with a – (minus) sign, red digits, brackets, or both red digits and brackets Date Entries Best 14 way to enter: MM/DD or MM/DD/YY Enter a Series Using AutoFill Using AutoFill to fill a series Quickly extend a series, copy data, or copy a formula into adjacent cells with the fill handle Copy an entry Fill handle Using the AutoFill Options button Offers options for how the fill is completed When you use the fill handle you can use the Options button to change what is filled into the cells. In this case, the default is to continue the days of the week series. 15 Printing Worksheets You can automatically resize content to print using Scale to Fit. You can change print options in Backstage view. Scale to Fit resizes content to print desired number of pages. You can change a variety of options such as printer and orientation in Backstage view. 16 Using Zoom Tools You can adjust the view to focus on specific areas by increasing or decreasing the magnification. Ribbon Zoom 17 Zoom tools slider on the status bar Other Navigation Methods Find allows you to find specific text, values, formats, formulas, and comments. When you search for a term in the Find and Replace dialog box, in this case Karen, Excel will show all results for the term and the cell(s) in which it can be found. Go To or the Name Box You can type a cell reference or name into the Go To dialog box or Name Box to go directly to that cell or range. 18